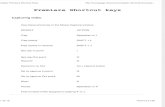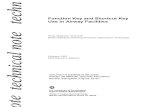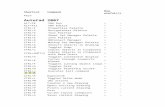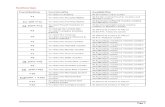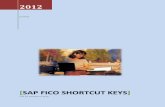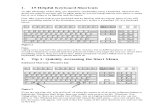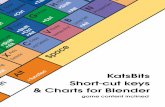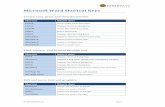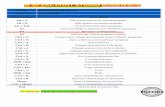Outlook 2007 Shortcut and Function Keys
-
Upload
pradeep-machavolu -
Category
Documents
-
view
80 -
download
7
Transcript of Outlook 2007 Shortcut and Function Keys

Keyboard Shortcuts for Microsoft Outlook 2007 (Modified from: http://office.microsoft.com/en-us/outlook-help/keyboard-shortcuts-for-outlook-HP001230396.aspx- retrieved 6/15/2010)
Contents (Modified from: http://office.microsoft.com/en-us/outlook-help/keyboard-shortcuts-for-outlook-HP001230396.aspx- retrieved 6/15/2010).............................................................................................. 1
Finding and using keyboard shortcuts ........................................................................................................ 2
Microsoft Office basics............................................................................................................................ 2
Use dialog boxes ..................................................................................................................................... 3
Use edit boxes within dialog boxes ......................................................................................................... 4
Use the Open and Save As dialog boxes .................................................................................................. 5
Undo and redo actions ............................................................................................................................ 5
Access and use task panes and galleries ................................................................................................. 6
Close a task pane ................................................................................................................................ 6
Move a task pane ................................................................................................................................ 6
Resize a task pane ............................................................................................................................... 6
Access and use smart tags ...................................................................................................................... 7
Navigating the Office Fluent Ribbon ....................................................................................................... 8
Change the keyboard focus without using the mouse ............................................................................ 9
Search ............................................................................................................................................... 12
See also under Views, Calendar Day/Week/Month view, and Date Navigator .............................. 18
Views .................................................................................................................................................... 27

2 | P a g e
Finding and using keyboard shortcuts For keyboard shortcuts in which you press two or more keys simultaneously, the keys to press are separated by a plus sign (+) in Microsoft Office Word 2007 Help. For keyboard shortcuts in which you press one key immediately followed by another key, the keys to press are separated by a comma (,).
Microsoft Office basics To do this Press Switch to the next window. ALT+TAB
Switch to the previous window. ALT+SHIFT+TAB
Close the active window. CTRL+W or CTRL+F4
Restore the size of the active window after you maximize it. ALT+F5
Move to a task pane from another pane in the program window (clockwise direction). You may need to press F6 more than once.
F6
Move to a task pane from another pane in the program window (counterclockwise direction).
SHIFT+F6
When more than one window is open, switch to the next window.
CTRL+F6
Switch to the previous window. CTRL+SHIFT+F6
Maximize or restore a selected window. CTRL+F10
Copy a picture of the screen to the Clipboard. PRINT SCREEN
Copy a picture of the selected window to the Clipboard. ALT+PRINT SCREEN

3 | P a g e
Use dialog boxes To do this Press Move from an open dialog box back to the document, for dialog boxes such as Find and Replace that support this behavior.
ALT+F6
Move to the next option or option group. TAB
Move to the previous option or option group. SHIFT+TAB
Switch to the next tab in a dialog box. CTRL+TAB
Switch to the previous tab in a dialog box. CTRL+SHIFT+TAB
Move between options in an open drop-down list, or between options in a group of options.
Arrow keys
Perform the action assigned to the selected button; select or clear the selected check box.
SPACEBAR
Select an option; select or clear a check box. ALT+ the letter underlined in an option
Open a selected drop-down list. ALT+DOWN ARROW
Select an option from a drop-down list. First letter of an option in a drop-down list
Close a selected drop-down list; cancel a command and close a dialog box.
ESC
Run the selected command. ENTER

4 | P a g e
Use edit boxes within dialog boxes An edit box is a blank in which you type or paste an entry, such as your user name or the path to a folder.
To do this Press Move to the beginning of the entry. HOME
Move to the end of the entry. END
Move one character to the left or right. LEFT ARROW or RIGHT ARROW
Move one word to the left. CTRL+LEFT ARROW
Move one word to the right. CTRL+RIGHT ARROW
Select or unselect one character to the left. SHIFT+LEFT ARROW
Select or unselect one character to the right. SHIFT+RIGHT ARROW
Select or unselect one word to the left. CTRL+SHIFT+LEFT ARROW
Select or unselect one word to the right. CTRL+SHIFT+RIGHT ARROW
Select from the insertion point to the beginning of the entry. SHIFT+HOME
Select from the insertion point to the end of the entry. SHIFT+END

5 | P a g e
Use the Open and Save As dialog boxes To do this Press Display the Open dialog box. CTRL+F12 or CTRL+O
Display the Save As dialog box. F12
Go to the previous folder. ALT+1
Up One Level button: Open the folder one level above the open folder.
ALT+2
Delete button: Delete the selected folder or file. DELETE
Create New Folder button: Create a new folder. ALT+4
Views button: Switch among available folder views. ALT+5
Display a shortcut menu for a selected item such as a folder or file.
SHIFT+F10
Move between options or areas in the dialog box. TAB
Open the Look in list. F4 or ALT+I
Update the file list. F5
Undo and redo actions To do this Press Cancel an action. ESC
Undo an action. CTRL+Z
Redo or repeat an action. CTRL+Y

6 | P a g e
Access and use task panes and galleries To do this Press Move to a task pane from another pane in the program window. (You may need to press F6 more than once.)
F6
When a menu is active, move to a task pane. (You may need to press CTRL+TAB more than once.)
CTRL+TAB
When a task pane is active, select the next or previous option in the task pane.
TAB or SHIFT+TAB
Display the full set of commands on the task pane menu. CTRL+SPACEBAR
Perform the action assigned to the selected button. SPACEBAR or ENTER
Open a drop-down menu for the selected gallery item. SHIFT+F10
Select the first or last item in a gallery. HOME or END
Scroll up or down in the selected gallery list. PAGE UP or PAGE DOWN
Close a task pane
1. Press F6 to move to the task pane, if necessary. 2. Press CTRL+SPACEBAR. 3. Use the arrow keys to select Close, and then press ENTER.
Move a task pane
1. Press F6 to move to the task pane, if necessary. 2. Press CTRL+SPACEBAR. 3. Use the arrow keys to select Move, and then press ENTER. 4. Use the arrow keys to move the task pane, and then press ENTER.
Resize a task pane
1. Press F6 to move to the task pane, if necessary. 2. Press CTRL+SPACEBAR. 3. Use the arrow keys to select Size, and then press ENTER. 4. Use the arrow keys to resize the task pane, and then press ENTER.

7 | P a g e
Access and use smart tags To do this Press Display the shortcut menu for the selected item. SHIFT+F10
Display the menu or message for a smart tag or for the
AutoCorrect Options button
or the Paste options button . If more than one smart tag is present, switch to the next smart tag and display its menu or message.
ALT+SHIFT+F10
Select the next item on a smart tag menu. DOWN ARROW
Select the previous item on a smart tag menu. UP ARROW
Perform the action for the selected item on a smart tag menu.
ENTER
Close the smart tag menu or message. ESC

8 | P a g e
Navigating the Office Fluent Ribbon Note The Ribbon is a component of the Microsoft Office Fluent user interface.
Access keys provide a way to quickly use a command by pressing a few keys, no matter where you are in the program. Every command in Office Word 2007 can be accessed by using an access key. You can get to most commands by using two to five keystrokes. To use an access key:
1. Press ALT.
The KeyTips are displayed over each feature that is available in the current view.
The above image was excerpted from Training on Microsoft Office Online.
2. Press the letter shown in the KeyTip over the feature that you want to use.
3. Depending on which letter you press, you may be shown additional KeyTips. For example, if the Home tab is active and you press I, the Insert tab is displayed, along with the KeyTips for the groups on that tab.
4. Continue pressing letters until you press the letter of the command or control that you want to use. In some cases, you must first press the letter of the group that contains the command.
Note To cancel the action that you are taking and hide the KeyTips, press ALT.

9 | P a g e
Change the keyboard focus without using the mouse Another way to use the keyboard to work with programs that feature the Office Fluent Ribbon is to move the focus among the tabs and commands until you find the feature that you want to use. The following table lists some ways to move the keyboard focus without using the mouse.
To do this Press Select the active tab of the Ribbon and activate the access keys.
ALT or F10. Press either of these keys again to move back to the document and cancel the access keys.
Move to another tab of the Ribbon. F10 to select the active tab, and then LEFT ARROW or RIGHT ARROW
Hide or show the Ribbon. CTRL+F1
Display the shortcut menu for the selected command. SHIFT+F10
Move the focus to select each of the following areas of the window:
• Active tab of the Ribbon • Any open task panes • Status bar at the bottom of the window • Your document
F6
Move the focus to each command on the Ribbon, forward or backward, respectively.
TAB or SHIFT+TAB
Move down, up, left, or right, respectively, among the items on the Ribbon.
DOWN ARROW, UP ARROW, LEFT ARROW, or RIGHT ARROW
Activate the selected command or control on the Ribbon. SPACEBAR or ENTER
Open the selected menu or gallery on the Ribbon. SPACEBAR or ENTER
Activate a command or control on the Ribbon so you can modify a value.
ENTER
Finish modifying a value in a control on the Ribbon, and move focus back to the document.
ENTER
Get help on the selected command or control on the Ribbon. (If no Help topic is associated with the selected command, a general Help topic about the program is shown instead.)
F1

10 | P a g e
Common tasks in Microsoft Outlook TO DO THIS PRESS
Switch to Mail. CTRL+1
Switch to Calendar. CTRL+2
Switch to Contacts. CTRL+3
Switch to Tasks. CTRL+4
Switch to Notes. CTRL+5
Switch to Folder List in Navigation Pane. CTRL+6
Switch to Shortcuts. CTRL+7
Switch to next message (with message open). CTRL+PERIOD
Switch to previous message (with message open). CTRL+COMMA
Move between the Navigation Pane, the main Outlook window, the Reading Pane, and the To-Do Bar.
F6 or CTRL+SHIFT+TAB
Move between the Outlook window, the smaller panes in the Navigation Pane, the Reading Pane, and the sections in the To-Do Bar.
TAB
Move around within the Navigation Pane. Arrow keys
Go to a different folder. CTRL+Y
Go to the Search box. F3 or CTRL+E
In the Reading Pane, go to the previous message. ALT+UP ARROW or CTRL+COMMA or ALT+PAGE UP
In the Reading Pane, page down through text. SPACEBAR
In the Reading Pane, page up through text. SHIFT+SPACEBAR

11 | P a g e
TO DO THIS PRESS
Expand or collapse a group (with a group selected) in the Navigation Pane.
SHIFT+PLUS SIGN or MINUS SIGN, respectively
Collapse or expand a group in the e-mail message list. LEFT ARROW or RIGHT ARROW, respectively
Move to next field in Reading Pane. SHIFT+TAB
Move to previous field in Reading Pane. CTRL+TAB
Go back to previous view in main Outlook window. ALT+B, ALT+LEFT ARROW, or ALT+BACKSPACE
Go forward to next view in main Outlook window. ALT+RIGHT ARROW
Select the InfoBar and, if available, show the menu of commands.
CTRL+SHIFT+W
Flags TO DO THIS PRESS
Open the Flag for Follow Up dialog box to assign a flag. CTRL+SHIFT+G
Color Categories TO DO THIS PRESS
Delete the selected category from the list in the Color Categories dialog box.
ALT+D

12 | P a g e
Search TO DO THIS PRESS
Find a message or other item. CTRL+E
Clear the search results. ESC
Expand the search to include All Mail Items, All Calendar Items, or All Contact Items, depending on the module you are in.
CTRL+ALT+A
Expand the Search Query Builder. CTRL+ALT+W
Use Advanced Find. CTRL+SHIFT+F
Create a new Search Folder. CTRL+SHIFT+P
Search for text within a message or other item. F4
Find next during text search within a message or other item. SHIFT+F4
Find and replace text, symbols, or some formatting commands within open items. Works in the Reading Pane on an open item.
CTRL+H
Expand search to include the desktop. CTRL+ALT+K

13 | P a g e
Create an item or file TO DO THIS PRESS
Create an appointment. CTRL+SHIFT+A
Create a contact. CTRL+SHIFT+C
Create a distribution list. CTRL+SHIFT+L
Create a fax. CTRL+SHIFT+X
Create a folder. CTRL+SHIFT+E
Create a Journal entry. CTRL+SHIFT+J
Create a meeting request. CTRL+SHIFT+Q
Create a message. CTRL+SHIFT+M
Create a note. CTRL+SHIFT+N
Create a new Microsoft Office document. CTRL+SHIFT+H
Post to this folder. CTRL+SHIFT+S
Post a reply in this folder. CTRL+T
Create a Search Folder. CTRL+SHIFT+P
Create a task. CTRL+SHIFT+K
Create a task request. CTRL+SHIFT+U

14 | P a g e
All items TO DO THIS PRESS
Save. CTRL+S or SHIFT+F12
Save and close. ALT+S
Save as. F12
Undo. CTRL+Z or ALT+BACKSPACE
Delete an item. CTRL+D
Print. CTRL+P
Copy an item. CTRL+SHIFT+Y
Move an item. CTRL+SHIFT+V
Check names. CTRL+K
Check spelling. F7
Flag for follow-up. CTRL+SHIFT+G
Forward. CTRL+F
Send or post or invite all. ALT+S
Turn on editing in a field (except in Icon view). F2
Left align text. CTRL+L
Center text. CTRL+E
Right align text. CTRL+R

15 | P a g e
E-mail TO DO THIS PRESS
Switch to Inbox. CTRL+SHIFT+I
Switch to Outbox. CTRL+SHIFT+O
Choose the account from which to send a message. CTRL+TAB (with focus on the To box) and then TAB to the Accounts button
Check names. CTRL+K
Send. ALT+S
Reply to a message. CTRL+R
Reply all to a message. CTRL+SHIFT+R
Forward a message. CTRL+F
Mark a message as not junk. CTRL+ ALT+J
Display blocked external content (in a message). CTRL+SHIFT+I
Post to a folder. CTRL+ SHIFT+S
Apply Normal style. CTRL+SHIFT+N
Check for new messages. CTRL+M or F9
Go to the previous message. UP ARROW
Go to the next message. DOWN ARROW
Create a new message (when in Mail). CTRL+N
Create a new message (from any Outlook view). CTRL+SHIFT+M
Open a received message. CTRL+O

16 | P a g e
TO DO THIS PRESS
Open the Address Book. CTRL+SHIFT+B
Convert an HTML or RTF message to plain text. CTRL+SHIFT+O
Add a Quick Flag to an unopened message. INSERT
Display the Flag for Follow Up dialog box. CTRL+SHIFT+G
Mark as read. CTRL+Q
Mark as unread. CTRL+U
Show the menu to download pictures, change automatic download settings, or add a sender to the Safe Senders List.
CTRL+SHIFT+W
Find or replace. F4
Find next. SHIFT+F4
Send. CTRL+ENTER
Print. CTRL+P
Forward. CTRL+F
Forward as attachment. CTRL+ALT+F
Show the properties for the selected item. ALT+ENTER
Mark for Download. CTRL+ALT+M
Clear Mark for Download. CTRL+ALT+U
Display Send/Receive progress. CTRL+B (when a Send/Receive is in progress)

17 | P a g e
Calendar TO DO THIS PRESS
Create a new appointment (when in Calendar). CTRL+N
Create a new appointment (in any Outlook view). CTRL+SHIFT+A
Create a new meeting request. CTRL+SHIFT+Q
Forward an appointment or meeting. CTRL+F
Reply to a meeting request with a message. CTRL+R
Reply All to a meeting request with a message. CTRL+SHIFT+R
Show 10 days in the calendar. ALT+0
Show 1 day in the calendar. ALT+1
Show 2 days in the calendar. ALT+2
Show 3 days in the calendar. ALT+3
Show 4 days in the calendar. ALT+4
Show 5 days in the calendar. ALT+5
Show 6 days in the calendar. ALT+6
Show 7 days in the calendar. ALT+7
Show 8 days in the calendar. ALT+8
Show 9 days in the calendar. ALT+9
Go to a date. CTRL+G
Switch to Month view. ALT+= or CTRL+ALT+4

18 | P a g e
TO DO THIS PRESS
Go to the next day. CTRL+RIGHT ARROW
Go to the next week. ALT+DOWN ARROW
Go to the next month. ALT+PAGE DOWN
Go to the previous day. CTRL+LEFT ARROW
Go to the previous week. ALT+UP ARROW
Go to the previous month. ALT+PAGE UP
Go to the start of the week. ALT+HOME
Go to the end of the week. ALT+END
Switch to Full Week view. ALT+MINUS SIGN or CTRL+ALT+3
Switch to Work Week view. CTRL+ALT+2
Go to previous appointment. CTRL+COMMA or CTRL+SHIFT+COMMA
Go to next appointment. CTRL+PERIOD or CTRL+SHIFT+PERIOD
Set up recurrence for an appointment or task. CTRL+G
See also under Views, Calendar Day/Week/Month view, and Date Navigator

19 | P a g e
Contacts TO DO THIS PRESS
Dial a new call. CTRL+SHIFT+D
Find a contact or other item. F3 or CTRL+E
Enter a name in the Search Address Books box. F11
In Table or List view of contacts, go to first contact that starts with a specific letter.
SHIFT+letter
Select all contacts. CTRL+A
Create a new message addressed to selected contact. CTRL+F
Create a Journal entry for the selected contact. CTRL+J
Create a new contact (when in Contacts). CTRL+N
Create a new contact (from any Outlook view). CTRL+SHIFT+C
Open a contact form for the selected contact. CTRL+O or CTRL+SHIFT+ENTER
Create a new distribution list. CTRL+SHIFT+L
Print. CTRL+P
Update a list of distribution list members. F5
Go to a different folder. CTRL+Y
Open the Address Book. CTRL+SHIFT+B
Use Advanced Find. CTRL+SHIFT+F
In an open contact, open the next contact listed. CTRL+SHIFT+PERIOD
Close a contact. ESC

20 | P a g e
TO DO THIS PRESS
Open a Web page for the selected contact (if one is included). CTRL+SHIFT+X
Open the Check Address dialog box. ALT+D
In a contact form, under Internet, display the E-mail 1 information.
ALT+SHIFT+1
In a contact form, under Internet, display the E-mail 2 information.
ALT+SHIFT+2
In a contact form, under Internet, display the E-mail 3 information.
ALT+SHIFT+3

21 | P a g e
In the Electronic Business Cards dialog box TO DO THIS PRESS
Open the Add list. ALT+A
Select text in Label box when the field with a label assigned is selected.
ALT+B
Open the Add Card Picture dialog box. ALT+C
Place cursor at beginning of Edit box. ALT+E
Select the Fields box. ALT+F
Select the Image Align drop-down list. ALT+G
Select color palette for background. ALT+K, then ENTER
Select Layout drop-down list. ALT+L
Remove a selected field from the Fields box. ALT+R

22 | P a g e
Tasks TO DO THIS PRESS
Show or hide the To-Do Bar. ALT+F2
Accept a task request. ALT+C
Decline a task request. ALT+D
Find a task or other item. CTRL+E
Open the Go to Folder dialog box. CTRL+Y
Create a new task (when in Tasks). CTRL+N
Create a new task (from any Outlook view). CTRL+SHIFT+K
Create a new task request. CTRL+SHIFT+U
Open selected item. CTRL+O
Print selected item. CTRL+P
Select all items. CTRL+A
Delete selected item. CTRL+D
Forward a task as an attachment. CTRL+F
Switch between the Navigation Pane, Tasks list, and To-Do Bar.
SHIFT+TAB
Open selected item as a Journal item. CTRL+J
Undo last action. CTRL+Z
Flag an item or mark complete. INSERT

23 | P a g e
Format text TO DO THIS PRESS
Display the Format menu. ALT+O
Display the Font dialog box. CTRL+SHIFT+P
Switch case (with text selected). SHIFT+F3
Format letters as small capitals. CTRL+SHIFT+K
Make letters bold. CTRL+B
Add bullets. CTRL+SHIFT+L
Make letters italic. CTRL+I
Increase indent. CTRL+T
Decrease indent. CTRL+SHIFT+T
Left align. CTRL+L
Center. CTRL+E
Underline. CTRL+U
Increase font size. CTRL+] or CTRL+SHIFT+>
Decrease font size. CTRL+[ or CTRL+SHIFT+<
Cut. CTRL+X or SHIFT+DELETE
Copy. CTRL+C or CTRL+INSERT NOTE CTRL+INSERT is not available in the Reading Pane.
Paste. CTRL+V or SHIFT+INSERT
Clear formatting. CTRL+SHIFT+Z or CTRL+SPACEBAR

24 | P a g e
Delete the next word. CTRL+SHIFT+H
Stretch a paragraph to fit between the margins. CTRL+SHIFT+J
Apply styles. CTRL+SHIFT+S
Create a hanging indent. CTRL+T
Insert a hyperlink. CTRL+K
Left align a paragraph. CTRL+L
Right align a paragraph. CTRL+R
Reduce a hanging indent. CTRL+SHIFT+T
Remove paragraph formatting. CTRL+Q

25 | P a g e
Add Web information to items TO DO THIS PRESS
Edit a URL in the body of an item. Hold down CTRL and click the mouse button.
Specify a Web browser. Hold down SHIFT and click the mouse button.
Insert a hyperlink. CTRL+K
Print preview TO DO THIS PRESS
Open Print Preview. Press ALT+F and then press V
To print an item in an open window, press ALT+F, press W, and then press V
Print a print preview. ALT+P
Open Page Setup from Print Preview. ALT+S or ALT+U
Zoom. ALT+Z
Close Print Preview. ALT+C

26 | P a g e
Send/Receive TO DO THIS PRESS
Start a send/receive for all defined Send/Receive groups with Include this group in Send/Receive (F9) selected. This can include headers, full items, specified folders, items less than a specific size, or any combination that you define.
F9
Start a send/receive for the current folder, retrieving full items (header, item, and any attachments).
SHIFT+F9
Start a send/receive. CTRL+M
Define Send/Receive groups. CTRL+ALT+S
Visual Basic Editor TO DO THIS PRESS
Open Visual Basic Editor. ALT+F11
Macros TO DO THIS PRESS
Play macro. ALT+F8

27 | P a g e
Forms TO DO THIS PRESS
Save Form Design. CTRL+ALT+SHIFT+F12
Save Form Data. CTRL+SHIFT+F11
Create a new Microsoft Office InfoPath form. Click in an InfoPath folder, and then CTRL+N.
Views
Table view
TO DO THIS PRESS
Open an item. ENTER
Select all items. CTRL+A
Go to the item at the bottom of the screen. PAGE DOWN
Go to the item at the top of the screen. PAGE UP
Extend or reduce the selected items by one item. SHIFT+UP ARROW or SHIFT+DOWN ARROW, respectively
Go to the next or previous item without extending the selection.
CTRL+UP ARROW or CTRL+DOWN ARROW, respectively
Select or cancel selection of the active item. CTRL+SPACEBAR
Refresh view. F5

28 | P a g e
With a group selected TO DO THIS PRESS
Expand all groups. CTRL+SHIFT+PLUS SIGN
Collapse the group. CTRL+MINUS SIGN
Expand a single selected group. SHIFT+PLUS SIGN
Collapse a single selected group. MINUS SIGN
Select the previous group. UP ARROW
Select the next group. DOWN ARROW
Select the first group. HOME
Select the last group. END
Select the first item on screen in an expanded group or the first item off screen to the right.
RIGHT ARROW
All groups TO DO THIS PRESS
Collapse all groups. CTRL+MINUS SIGN
Expand all groups. CTRL+SHIFT+PLUS SIGN

29 | P a g e
Calendar Day/Week/Month view
All three
TO DO THIS PRESS
View from 1 through 9 days. ALT+key for number of days
View 10 days. ALT+0 (ZERO)
Switch to weeks. ALT+MINUS SIGN
Switch to months. ALT+=
Move between Calendar, TaskPad, and the Folder List. CTRL+TAB or F6
Select the previous appointment. SHIFT+TAB
Go to the previous day. LEFT ARROW
Go to the next day. RIGHT ARROW
Go to the same day in the next week. ALT+DOWN ARROW
Go to the same day in the previous week. ALT+UP ARROW
Day view
TO DO THIS PRESS
Select the time that begins your work day. HOME
Select the time that ends your work day. END
Select the previous block of time. UP ARROW
Select the next block of time. DOWN ARROW
Select the block of time at the top of the screen. PAGE UP

30 | P a g e
TO DO THIS PRESS
Select the block of time at the bottom of the screen. PAGE DOWN
Extend or reduce the selected time. SHIFT+UP ARROW or SHIFT+DOWN ARROW, respectively
Move an appointment up or down. With the cursor in the appointment, ALT+UP ARROW or ALT+DOWN ARROW, respectively
Change an appointment's start or end time. With the cursor in the appointment, ALT+SHIFT+UP ARROW or ALT+SHIFT+DOWN ARROW, respectively
Move selected item to the same day in the next week. ALT+DOWN ARROW
Move selected item to the same day in the previous week. ALT+UP ARROW
Week view
TO DO THIS PRESS
Go to the start of work hours for the selected day. HOME
Go to the end of work hours for the selected day. END
Go up one page view in the selected day. PAGE UP
Go down one page view in the selected day. PAGE DOWN
Move the appointment up, down, left, or right. ALT+UP ARROW, ALT+DOWN ARROW, ALT+LEFT ARROW, or ALT+RIGHT ARROW, respectively
Change the duration of the selected block of time. SHIFT+LEFT ARROW, SHIFT+RIGHT ARROW, SHIFT+UP ARROW, or SHIFT+DOWN ARROW; or SHIFT+HOME or SHIFT+END

31 | P a g e
Month view
TO DO THIS PRESS
Go to the first day of the week. HOME
Go to the same day of the week in the previous page. PAGE UP
Go to the same day of the week in the next page. PAGE DOWN
Date Navigator TO DO THIS PRESS
Go to the first day of the current week. ALT+HOME
Go to the last day of the current week. ALT+END
Go to the same day in the previous week. ALT+UP ARROW
Go to the same day in the next week. ALT+DOWN ARROW

32 | P a g e
Business Cards view or Address Cards view
General use
TO DO THIS PRESS
Select a specific card in the list. One or more letters of the name that the card is filed under or the name of the field that you are sorting by
Select the previous card. UP ARROW
Select the next card. DOWN ARROW
Select the first card in the list. HOME
Select the last card in the list. END
Select the first card on the current page. PAGE UP
Select the first card on the next page. PAGE DOWN
Select the closest card in the next column. RIGHT ARROW
Select the closest card in the previous column. LEFT ARROW
Select or cancel selection of the active card. CTRL+SPACEBAR
Extend the selection to the previous card and cancel selection of cards after the starting point.
SHIFT+UP ARROW
Extend the selection to the next card and cancel selection of cards before the starting point.
SHIFT+DOWN ARROW
Extend the selection to the previous card, regardless of the starting point.
CTRL+SHIFT+UP ARROW
Extend the selection to the next card, regardless of the starting point.
CTRL+SHIFT+DOWN ARROW
Extend the selection to the first card in the list. SHIFT+HOME

33 | P a g e
TO DO THIS PRESS
Extend the selection to the last card in the list. SHIFT+END
Extend the selection to the first card on the previous page. SHIFT+PAGE UP
Extend the selection to the last card on the last page. SHIFT+PAGE DOWN
Move between fields in an open card
To use the following keys, make sure a field in a card is selected. To select a field when a card is selected, click the field or press F2.
TO DO THIS PRESS
Move to the next field and, from the last field of a card, move to the first field in the next card.
TAB
Move to the previous field and, from the first field of a card, move to the last field in the previous card.
SHIFT+TAB
Move to the next field, or add a line to a multiline field. ENTER
Move to the previous field without leaving the active card. SHIFT+ENTER
Display the insertion point in the active field to edit text. F2

34 | P a g e
Move between characters in a field
To use the following keys, make sure a field in a card is selected. To select a field when a card is selected, click the field or press F2.
TO DO THIS PRESS
Add a line in a multiline field. ENTER
Move to the beginning of a line. HOME
Move to the end of a line. END
Move to the beginning of a multiline field. PAGE UP
Move to the end of a multiline field. PAGE DOWN
Move to the previous line in a multiline field. UP ARROW
Move to the next line in a multiline field. DOWN ARROW
Move to the previous character in a field. LEFT ARROW
Move to the next character in a field. RIGHT ARROW

35 | P a g e
Timeline view (Tasks or Journal)
When an item is selected
TO DO THIS PRESS
Select the previous item. LEFT ARROW
Select the next item. RIGHT ARROW
Select several adjacent items. SHIFT+LEFT ARROW or SHIFT+RIGHT ARROW
Select several nonadjacent items. CTRL+LEFT ARROW+SPACEBAR or CTRL+RIGHT ARROW+SPACEBAR
Open the selected items. ENTER
Display the items one screen above the items on screen. PAGE UP
Display the items one screen below the items on screen. PAGE DOWN
Select the first item on the timeline (if items are not grouped) or the first item in the group.
HOME
Select the last item on the timeline (if items are not grouped) or the last item in the group.
END
Display (without selecting) the first item on the timeline (if items are not grouped) or the first item in the group.
CTRL+HOME
Display (without selecting) the last item on the timeline (if items are not grouped) or the last item in the group.
CTRL+END

36 | P a g e
When a group is selected
. PRESS
Expand the group. ENTER or RIGHT ARROW
Collapse the group. ENTER or LEFT ARROW
Select the previous group. UP ARROW
Select the next group. DOWN ARROW
Select the first group on the timeline. HOME
Select the last group on the timeline. END
Select the first item on screen in an expanded group or the first item off screen to the right.
RIGHT ARROW
When a unit of time on the time scale for days is selected
TO DO THIS PRESS
Move back in increments of time that are the same as those shown on the time scale.
LEFT ARROW
Move forward in increments of time that are the same as those shown on the time scale.
RIGHT ARROW
When the lower time scale is selected, select the upper time scale.
SHIFT+TAB
When the upper time scale is selected, select the lower time scale.
TAB
When the lower time scale is selected, select the first item on screen or the first group on screen if items are grouped.
TAB