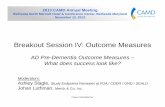Outcome Measures Reporting System...Updated 2.17.2017 Page 4 . Logging into CMH Outcome Measures ....
Transcript of Outcome Measures Reporting System...Updated 2.17.2017 Page 4 . Logging into CMH Outcome Measures ....

Children’s Mental Health
Outcome Measures Reporting System
2.17.2017
User Manual

Updated 2.17.2017 Page 2
Table of Contents Components of the Children’s Mental Health Outcome Reporting System......................................... 3
Logging into CMH Outcome Measures ............................................................................................... 4
Client and Provider Information ......................................................................................................... 6
1. Enter Client information ........................................................................................................... 6
2. Enter Provider Information ...................................................................................................... 8
3. Select the Evaluation Period ................................................................................................... 8
4. Submit Client and Agency Information ........................................................................................ 9
5. Submission History ................................................................................................................. 9
Assessment Overwrite Warning ....................................................................................................... 10
Completing Strengths and Difficulties Questionnaire (SDQ) ............................................................. 10
Completing Child and Adolescent Service Intensity Instrument (CASII) ............................................ 12
Completing the Early Childhood Service Intensity Instrument (ECSII) .............................................. 13
Summary Page ................................................................................................................................ 14
SDQ Score Categorization .............................................................................................................. 16
1. Cut-points for SDQ scores for clients ages 4-17. ................................................................... 16
2. Provisional cut-points for SDQ scores for clients ages 2-4. ................................................... 17
Submission Notification Page ........................................................................................................... 17
Technical Assistance ....................................................................................................................... 17

Updated 2.17.2017 Page 3
Components of the Children’s Mental Health Outcome Reporting System Submission History – Allows providers to check the submission history of assessments for clients. This function does not allow providers to see scores of measures completed by other providers. Client and Provider Information
SDQ (Strengths and Difficulties Questionnaire) Entry Forms
CASII (Child and Adolescent Service Intensity Instrument) Entry Form – includes
listing the services recommended by the treatment team
ECSII (Early Childhood Service Intensity Instrument) Entry Form – includes listing
the services recommended by the treatment team
Summary Page – a report of scores for the SDQs and CASIIs or ECSIIs completed
during the current session
Checklist - shows completed and uncompleted tasks
Indicates completed tasks Indicates current task
Indicates tasks to be completed

Updated 2.17.2017 Page 4
Logging into CMH Outcome Measures
1. Log in to MN–ITS to reach the MN–ITS Welcome page (refer to the Login process, if necessary).
2. Select CMH Outcome Measures from the left-hand menu to complete Children’s Mental Health Outcome Measures.
3. Note: This is the current location of this link. The menu on the left side of the computer screen is populated based on your MN-ITS account permissions and changes as new functions are added to MN-ITS. The “CMH Outcome Measures” link will always be on the left side.

Updated 2.17.2017 Page 5
Client Information
Provider
Information

Updated 2.17.2017 Page 6
Client and Provider Information Note: Field titles with an asterisk (*) indicate the information is required.
1. Enter Client Information
a. Identification Number: You have 3 options for this number. i. MHCP Subscriber ID: This number is also known as a Medical Assistance
(MA) number, Recipient ID, or Person Master Index (PMI) number. If the client is enrolled in a Minnesota Health Care Program, use this number to enter assessments. This is a numerical field, 8 digits starting with 0. Only numbers should be entered here. Be sure you are using the correct ID number. If client does not have a MHCP Subscriber ID, check the small box as seen below.
ii. CMH ID: This is a system-generated number that contains 11 digits and starts with 99----. If the client was previously assigned a CMH ID, use the same CMH ID on all future submissions. This number will be displayed in the header of reports generated from the system (see example below). Do not enter your agency’s internal case numbers here. Do not enter any letters or numbers that have not been assigned by this system.
iii. Generate a new CMH ID: If the child does not have a MHCP Subscriber ID and has never been entered into this system, check the box and the system will generate a CMH ID. (Note: Use that number on all future submissions for that client.)
iv. Note: The system generates a CMH ID number for all children entered into the system, even if the child has a MHCP Subscriber ID. If you enter assessment information using a MHCP Subscriber ID, continue to use that number for future submissions.
v. If you receive the error message below, please check to ensure that you
have entered the correct MHCP Subscriber ID, as well as the correct birthdate. If these two entries do not match recipient data that is currently on file with DHS, you will receive this error message.

Updated 2.17.2017 Page 7
b. Gender: Select the client’s self-identified gender. c. Primary Diagnosis: Enter the client’s primary DSM or DC: 0-3 diagnosis using
letters only. This is a “free text” field with a limit of 40 characters. Common abbreviations, such as ADHD, OCD, and CD, are acceptable.
d. Race: Select all that apply. e. Ethnicity: Select the client’s ethnicity. f. Date of Birth: Enter the client’s date of birth using the following format:
(MM/DD/YYYY). g. County of Residence: Select the client’s county of residence (dropdown menu). h. Tribe: Select the tribe with which the client is affiliated or select “Not a tribe
member.” i. Residential Status: Select the status that best describes the client’s current living
arrangement (dropdown menu). Extensive detail is not necessary. In most instances the options from the dropdown menu should sufficiently convey the residential status of the client.

Updated 2.17.2017 Page 8
2. Enter Agency Information
a. Both the Clinic National Provider Identifier (NPI) and the Clinician NPI are required. i. If you do not know your clinician or clinic NPI, please use the “Lookup
National Provider Identifier” link to search the NPI Registry. b. Do not enter an organizational (clinic) NPI in the Clinician NPI field. c. Providers not employed by an agency (i.e., operate a private practice) should enter
their clinician NPI in both the Clinic and Clinician NPI fields. d. The Mental Health Professional (MHP) is responsible for assuring the information
is entered in the system and is correct. If the primary therapist is a mental health practitioner, the clinician NPI number entered should be that of the clinical supervisor.
e. If there is more than one MHP and/or more than one agency involved with the client, the treatment team should designate the primary therapist who will be responsible for data entry and whose clinic and clinician NPI numbers should be used.
3. Enter the Evaluation Period
a. The first entry on an individual client should be entered in the “Time 1” evaluation period. Enter subsequent assessments in the next available evaluation period. If you are unsure of the next available evaluation period, you can use the “Submission History” function (see below) to determine what the appropriate evaluation period would be for the current data.

Updated 2.17.2017 Page 9
4. Submit Client and Agency Information a. After completing all required fields on the client and agency information page, click the
“Continue” button in the lower left corner of the screen to move to the assessment entry forms or click “Cancel” to clear all data fields.
5. Submission History a. The Submission History function allows you to check the submission history of
outcome measures for a specific case. b. To use this feature:
i. Select the “Submission History” link at the bottom of the page. A new page will appear.
ii. You can search by CMH ID or MHCP Subscriber ID. To search by the client’s CMH ID, enter the 11-digit number in the top box labeled, “Enter CMH ID.” To search by the client’s MHCP Subscriber ID (i.e., MA number), enter the 8-digit number in the second box labeled, “or MHCP Subscriber ID.”
iii. Click on the “Get History” button. The submission history for the ID number will be presented. (The history displayed below is a sample case.)
Evaluation Period
Submission History

Updated 2.17.2017 Page 10
Assessment Overwrite Warning 1. Only one set of measures (SDQ, CASII/ECSII, and Recommended Services) per treating
provider is allowed each evaluation period. If you receive a warning that an SDQ, ECSII or CASII has already been submitted, use the Submission History function to verify that you are entering measures under the correct evaluation period. Do not overwrite data unless you are certain the previous entry should be deleted. Data that is overwritten cannot be recovered.
2. All measures may be entered at the same time or in several data entry sessions. The summary page only lists the scores for the assessments entered during the current data entry session. If you would like your summary page to display all assessments obtained for that evaluation period, it is necessary to wait to enter data until you have all necessary forms.
Completing Strengths and Difficulties Questionnaire (SDQ)
1. Up to three SDQ forms can be submitted for each evaluation period (i.e., parent, teacher, and self). There is a limit of one parent and one teacher form for each evaluation period. If you receive completed forms from multiple parents/guardians or teachers, choose the most representative parent and teacher forms. If you do not have an SDQ for an evaluation period, you may choose “Skip SDQ” in the upper right corner to move on to the CASII or ECSII.
2. To enter SDQ data: a. Select the SDQ Category Type: Parent, Teacher, or Self b. Select SDQ Form Age: 3/4, 4-10, or 11-17 c. Enter the Evaluation Date: (Enter the date the SDQ was actually completed. Do not
enter the date the information is entered into the Outcome Measures system.

Updated 2.17.2017 Page 11
d. Select a response for each item (1-25). If an item was skipped, select “N/A”.
e. Select “Continue to Impact Scores for this SDQ form”. f. Select a response for each item (Impact 1-Impact 8). If an item was skipped or the
Impact section of the measure was not completed, select “Not Answered”.
g. SDQ Completed by: Select the entry that best describes the respondent.
h. Once all required items are complete, you have the following options:

Updated 2.17.2017 Page 12
i. Click “Cancel” to clear all data entered during the current session and return to the first page of the application.
ii. Click “Add another SDQ form” if you have another completed SDQ to enter under the current evaluation period.
iii. Click “Continue to CASII Entry” if you have a completed CASII to enter under the current evaluation period.
iv. Click “Continue to ECSII Entry” if you have a completed ECSII to enter under the current evaluation period.
v. Click “Score, Review and Submit” if you have no additional measures to enter and wish to submit the data.
Completing Child and Adolescent Service Intensity Instrument (CASII)
1. One CASII may be submitted per treating provider for each evaluation period.
2. To enter CASII data:
a. Enter the Evaluation Date: Enter the date the CASII was actually completed. Do not enter the date the information is entered into the Outcome Measures system.
b. Select a response for each item (I-VI-B). All items are required.
c. Select “Continue to Recommended Services.” If you wish to clear all entered data and return to the first screen of the application, select “Cancel.”
3. To enter Recommended Services: a. Under “Services,” use the drop-down menu to select the services that are currently
being recommended by the treatment team. You must enter at least one service in order to submit the CASII.
b. Under Hours per Month: Enter the total number of hours per month recommended for each service.
c. Click “Add additional services and hours” to add additional services. You may enter up to 10 services.
d. If you select “Other” from the Services drop-down menu, a text box will

Updated 2.17.2017 Page 13
appear. Use this option to list services that are not included in the drop-down list. There is a 30 character limit in the text box. If you enter more than 30 characters in the box, you will receive an error message when you try to submit the data.
e. Click “Score, Review and Submit” to score and submit the information entered during the current data entry session. Click “Cancel” to clear all data entered during the current session and return to the first page of the application. You may also use the “Checklist” menu on the right side of the screen to navigate to other pages within the application if you have additional assessments to add or revisions to make prior to submitting the data.
Completing the Early Childhood Service Intensity Instrument (ECSII)
1. To enter ECSII data: a. Enter the Evaluation Date: Enter the date the ECSII was actually completed. Do not
enter the date the information is entered into the system. b. Select a response for each item (I-VI-C). All items are required.

Updated 2.17.2017 Page 14
c. Select “Continue to Recommended Services.”
2. To enter Recommended Services: a. Under “Services,” use the drop-down menu to select the services that are currently
being recommended by the treatment team. You must enter at least one service in order to submit the ECSII.
b. Under Hours per Month: Enter the total number of hours per month recommended for each service.
c. Click “Add additional services and hours” to add additional services. You may enter up to 10 services.
d. If you select “Other” from the Services drop-down menu, a text box will appear. Use this option to list services that are not included in the drop-down list. There is a 30 character limit in the text box. If you enter more than 30 characters in the box, you will receive an error message when you try to submit the data.
e. Click “Score, Review and Submit” to score and submit the information entered during the current data entry session. Click “Cancel” to clear all data entered during the current session and return to the first page of the application. You may also use the “Checklist” menu on the right side of the screen to navigate to other pages within the application if you have additional assessments to add or revisions to make prior to submitting the data.
Summary Page This page presents the scores for the assessments entered during this session.
1. The following warning will be displayed at the top of the page:

Updated 2.17.2017 Page 15
Warning: Data entered in this session will be submitted and saved only after you click on the 'SUBMIT' button. Please review and then submit this data. If you wish to edit the data, then click on the 'edit' link provided in the checklist on the right panel of this screen. Once you submit the data, you cannot make any changes.
2. Print this page for your records. The score summary page cannot be accessed after submission. The following warning will be displayed on the right side of the page as a reminder to print the summary page:
Warning: Please print for your records. All data will be unavailable once the web browser is closed.
3. Click “Submit.” Click “Cancel” to clear all data entered during the current session and
return to the first page of the application. You may also use the “Checklist” menu on the right side of the screen to navigate to other pages within the application if you have additional assessments to add or revisions to make prior to submitting the data.

Updated 2.17.2017 Page 16
SDQ Score Categorization 1. Cut-points for SDQ scores for clients ages 4-17.
a. This chart is for use with the 4-10 years old and 11-17 years old forms.
Original 3-band categorization Newer 4-band categorization
Parent completed SDQ Normal Borderline Abnormal Close to Average Slightly raised
(/slightly lowered) High
(/Low) Very high (very low)
Total difficulties score 0-13 14-16 17-40 0-13 14-16 17-19 20-40
Emotional problems score 0-3 4 5-10 0-3 4 5-6 7-10
Conduct problems score 0-2 3 4-10 0-2 3 4-5 6-10
Hyperactivity score 0-5 6 7-10 0-5 6-7 8 9-10
Peer problems score 0-2 3 4-10 0-2 3 4 5-10
Prosocial score 6-10 5 0-4 8-10 7 6 0-5
Impact score 0 1 2-10 0 1 2 3-10
Teacher completed SDQ Blank Blank Blank Blank Blank Blank Blank
Total difficulties score 0-11 12-15 16-40 0-11 12-15 16-18 19-40
Emotional problems score 0-4 5 6-10 0-3 4 5 6-10
Conduct problems score 0-2 3 4-10 0-2 3 4 5-10
Hyperactivity score 0-5 6 7-10 0-5 6-7 8 9-10
Peer problems score 0-3 4 5-10 0-2 3-4 5 6-10
Prosocial score 6-10 5 0-4 6-10 5 4 0-3
Impact score 0 1 2-10 0 1 2 3-10
Self-completed SDQ Blank Blank Blank Blank Blank Blank Blank
Total difficulties score 0-15 16-19 20-40 0-14 15-17 18-19 20-40
Emotional problems score 0-5 6 7-10 0-4 5 6 7-10
Conduct problems score 0-3 4 5-10 0-3 4 5 6-10
Hyperactivity score 0-5 6 7-10 0-5 6 7 8-10
Peer problems score 0-3 4-5 6-10 0-2 3 4 5-10
Prosocial score 6-10 5 0-4 7-10 6 5 0-4
Impact score 0 1 2-10 0 1 2 3-10

Updated 2.17.2017 Page 17
2. Provisional cut-points for SDQ scores for clients ages 2-4.
Original 3-band categorization Newer 4-band categorization
Parent completed SDQ Normal Borderline Abnormal Close to Average Slightly raised
(/slightly lowered) High
(/Low) Very high (very low)
Total difficulties score 0-12 13-15 16-40 0-12 13-15 16-18 19-40
Emotional problems score 0-2 3 4-10 0-2 3 4 5-10
Conduct problems score 0-3 4 5-10 0-3 4 5 6-10
Hyperactivity score 0-5 6 7-10 0-5 6 7 8-10
Peer problems score 0-2 3 4-10 0-2 3 4 5-10
Prosocial score 7-10 6 0-5 7-10 6 5 0-4
Impact score 0 1 2-10 0 1 2 3-10
Teacher completed SDQ Blank Blank Blank Blank Blank Blank Blank
Total difficulties score 0-10 11-14 15-40 0-10 11-14 15-17 18-40
Emotional problems score 0-2 3 4-10 0-2 3 4 5-10
Conduct problems score 0-2 3 4-10 0-2 3 4 5-10
Hyperactivity score 0-4 5-6 7-10 0-4 5-6 7 8-10
Peer problems score 0-2 3-4 5-10 0-2 3-4 5 6-10
Prosocial score 5-10 4 0-3 5-10 4 3 0-2
Impact score 0 1 2-10 0 1 2 3-10
Submission Notification Page
Technical Assistance 1. If you are experiencing difficulty accessing MN-ITS, contact the MHCP Provider Call
Center.
2. For questions about the CMH Outcome Measures System application, contact:
Amy Walkner: 651-431-2817 or [email protected]
Whitney Lester: 651-238-5881 or [email protected]