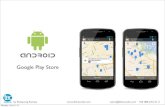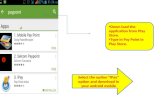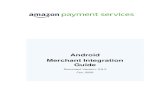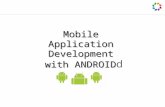Our Pills Talk Mobile Application -Android User Guide · 2015-11-15 · Android 1. Open the “Play...
Transcript of Our Pills Talk Mobile Application -Android User Guide · 2015-11-15 · Android 1. Open the “Play...

Our Pills Talk
Our Pills Talk Mobile Application
-Android
User Guide
Version 1.0 November 2015

Table of Contents Introduction ........................................................................................................................................... 3
Installation and download .................................................................................................................... 3
Android .............................................................................................................................................. 3
Registration ........................................................................................................................................... 4
Privacy Policy .................................................................................................................................... 5
Main Menu ............................................................................................................................................ 6
Scan My Pills ......................................................................................................................................... 7
History .................................................................................................................................................... 8
Settings ................................................................................................................................................. 10
Emergency .......................................................................................................................................... 12
Help ..................................................................................................................................................... 13
Troubleshooting-- Frequently Asked Questions .............................................................................. 14
Contact Us............................................................................................................................................ 17
Index ..................................................................................................................................................... 17

Introduction
The Our Pills talk Mobile Application is intended to help you safely and effectively
monitor your medication. After installing the smartphone and tablet application, you will
be able to:
● Scan the QR code that is available on your medication label using Aquarius
Software
● Listen to your medication information in your preferred language including your
name, medication name and dosage, and instructions.
● Review past medication history
● Email medication history to yourself, or others
● Translate the application to 40 different languages
Installation and download
Android
1. Open the “Play Store” Application from your mobile device
2. In the Google Play search bar, enter “Our Pills Talk”
3. Choose the application that’s titled “Our Pills Talk”
4. Press the Install button
5. A pop up will open asking the application’s permission to access certain information
from your device. After reading, press Install
6. After the application has downloaded and installed, open the application from your
phone’s menu page.
https://play.google.com/store/apps/details?id=au.com.ourpillstalk.ourpillstalk&hl=en

Registration
After launching the application for the first time, you will be asked to enter some information
about yourself.
Field Example
First Name John
Last Name Smith
Gender * Male
Email Address * [email protected]
Date of Birth * 01/01/1960
Postcode * 2000
Country of Origin * Australia
Preferred Language * English
Allergies Penicillin
Note: Fields with an (*) are mandatory fields and must be entered during registration. If the
mandatory fields are not entered before saving details, a pop up message will occur asking to
please ensure all mandatory fields are filled out.
Figure 1: Registration page with mandatory fields Figure 2: Example Data

Privacy Policy
1. Before you press “Save Details”, please click on “Privacy Policy” to read the latest
policy
2. A scroll bar is located on the right of the text to scroll down to read more of the privacy
policy
3. After reading, press “OK” to take you back to the registration page
4. After ensuring all mandatory fields are entered, tap “Save Details”
Figure 3: Privacy Policy

Main Menu
After registration is complete the Main
Menu will appear. After the first time, the
main menu will open automatically after
you open the application from your device’s
menu page.
The Main Menu has five main buttons.
1. Scan My Pills—Bright Green button on the
top half of the screen.
2. History—Grey button on the left side of the
screen
3. Settings—Purple button on the right side of
the screen
4. Emergency—Red button on the bottom left
side of the screen
5. Help—Blue button on the bottom right side
of the screen
Figure 4: Main Menu

Scan My Pills
1. From the Main Menu, click on the large bright green button on the top half of the
screen that reads “Scan My Pills”.
2. Your camera will open with a green rectangle in the middle of the screen
3. Place your medication package with the QR code approximately 7 to 10 centimetres
away from the phone’s camera.
4. Once your device’s camera focuses on the QR code it will automatically scan. Once
the QR code is scanned, it will automatically open up a Scan Page that will display
the following information:
a. Medication Name
b. Medication Name
c. Patient’s First and Last Name
d. Medication Instructions
e. Dispensed Date of the medication
5. The device will translate and read out the scan page in the language you have chosen
(if available).
6. The red “STOP” button will stop the device from reading the information out loud
7. The blue “CMI” button will take you to an external website that will display more
information about the patient’s medication
8. The green “REPLAY” button will replay the information that is read out loud.
9. To go back to the main menu, press the back button in the top left corner
Figure 5: Scan Page

History
1. From the Main Menu, click on the button on the left side of the screen that reads
“History”.
2. The History Page will display the last 100 scans on
the phone, from the newest to oldest.
3. It will display the Medication name, the date and
time of the scan.
4. To view more information about the medication,
click on the medication name. The Scan Page will
open displaying the following information:
a. Medication Name
b. Medication Dosage
c. Patient’s First and Last Name
d. Medication Instructions
e. Dispensed Date of the medication
5. To go back to the History Page, press the back
button in the top left corner
6. Click on the red cross next to the medication name
to individually delete scanned medication.
7. In the “Search for Scan” bar at the top, type in the
medication name and press the magnifying glass.
The application will display the medication that
matches the search. If the search does not match
“No Scan Found” will be displayed. Figure 6: History Page

8. The email button at the top of the History Page will show your default email address
that was entered during registration. Click on the “Send” button, and the Android
Share with Menu will appear and choose your preferred email application on your
device. An email of your past medication scans will be sent to that email.
Figure 8: Android Share Menu Pop Up Figure 7: Sample Email

Settings
1. From the Main Menu click on the purple button on the right side of the screen that reads
“Settings”.
2. The Settings page will display the text Select Language with a drop down menu of
available languages to choose from. The available languages include:
Arabic Haitian Creole Polish
Bulgarian Hebrew Portuguese
Catalan Hindi Romanian
Chinese Simplified Hmong Daw Russian
Chinese Traditional Hungarian Slovak
Czech Indonesian Slovenian
Danish Italian Spanish
Dutch Japanese Swedish
English Korean Thai
Estonian Latvian Turkish
Finnish Lithuanian Ukrainian
French Malay Urdu
German Norwegian Vietnamese
Greek Persian

3. The “Hide Duplicate Scans” function allows you to hide any duplicate scans you have
made and has the option to be turned on or off. Clicking On/Off will enable/disable this
function.
4. Click on “Update User Info” to update or change any information that was entered during
registration.
5. Click on “Erase all scans” to erase all the scans you have made. A confirmation pop-up
will appear with the message “Are you sure you wish to erase scan history?” Clicking cancel
will stop this action and clicking “Yes” will erase all of your scans.
Figure 9: Select Language Figure 10: Settings Page

Emergency
1. From the Main Menu click on the red
“Emergency” button on the bottom left of the screen.
2. The top half of the screen will display the last 20
scanned medication. You are able to scroll down to
view more medication. The medication will be
displayed from most recent to least recent.
3. The bottom half of the screen will display the
information you have entered during registration.
You are able to scroll down on the bottom half of the
screen to view more personal information. The
information displayed will include:
-Name
-Gender
-Date of Birth
-Postcode
-Preferred Language
-Allergies
Figure 11: Emergency Page

Help
1. From the Main Menu click on the blue “Help”
button on the bottom right of the screen.
2. The Help Page will read out loud the following
instructions
“Our Pills Talk is designed to help you manage
your prescription medications. This app allows
you to scan special QR codes which contain
information about your prescribed medicines.
To start scanning your prescription, simply go to
the home screen, select Scan My Pills and hold
your device over the QR code. For more accurate
readings place your device 3 to 4 inches away and
keep your hand steady while the camera focuses
and scans.
Once you have scanned your prescription, you are
able to view your history of all the scans you
made. This feature can be accessed by pressing the
History button on the home screen. You can
manage your scans by deleting or rearranging
them.
This app has been designed to work with voice
over feature to assist vision impaired individuals
and speak each selected element for improved clarity.”
Figure 12: Help Page

Troubleshooting-- Frequently Asked Questions
I cannot scan my QR code. What is the best way to scan the code?
Please ensure you have the latest version of Our Pills Talk. To start scanning your
prescription, simply go to the Main Menu and select “Scan My Pill” and hold your device
over the QR code.
For more accurate readings, place your device approximately 7-10 centimetres away and
keep your hand steady while the camera focuses and scans.
When I scan the QR code it comes up saying it is incompatible. Why is this?
Our Pills Talk Mobile application can only scan the QR codes that are compatible with
Aquarius Software. Please ensure the QR codes on the medication label are compatible, and
that you have the most up to date version of Our Pills Talk.
How do I change the language?
1. From the Main Menu, please click on the purple “Settings” button located on the
right side of the application.
2. At the top of the Settings page, there is a drop-down menu that shows a language.
Click on the arrow, and a full list of over 40 languages will be displayed. Please
choose the language you will prefer.
3. Once you have selected, press the back button on the top left of the screen and it will
take you back to the Main Menu.
4. The page will be translated to the chosen language, and underneath each title will be
the English translation.
How can I edit my user information I entered during registration?
1. From the Main Menu, please click on the purple “Settings” button located on the
right side of the application.
2. At the bottom of the Settings page, click on the “Update User Info” button
3. A pop-up will appear asking if you are sure you want to edit your user info
4. The registration page will appear and you can re-enter any changed information
5. Press “Save Details” to save the new information

How do I erase all scans?
1. From the Main Menu, please click on the purple “Settings” button located on the
right side of the application
2. At the bottom of the Settings page, click on the “Erase All Scans” button
3. A pop-up will appear asking if you are sure you wish to erase scan history
4. Click “Yes” if you wish to delete all scan history, or “Cancel” if you do not wish to
erase all scans.
How do I re-listen to previously scanned QR Codes?
1. From the Main Menu, please click on the grey “History” button located on the left
side of the application.
2. The History page will display the previously scanned medications
3. Click on the medication you wish to listen to
4. The Scan page will display the information including
-Medication name + Dosage
-User Name
-Medication Instructions
-Dispensed Date
5. Click the back button on the top left of the page to go back to the History page
How can I erase just one previously-scanned QR code?
1. From the Main Menu, please click on the grey “History” button located on the left
side of the application.
2. The History page will display the previously scanned medications
3. On the right side of each medication, there is a red cross. Click on the red cross to
delete a particular medication scan
In case of an emergency, what information can be shown to the doctor?
From the Main Menu, click on the red “Emergency” button located on the bottom left side of
the application. The top half of the Emergency page displays the last 20 scans, while the
bottom half of the screen displays the user information that was entered during registration.
This information can be shown to the doctor in case of an emergency to show what
medication you are using, as well as all the relevant information about you that may be
needed including date of birth.

How can I email my medication history?
1. From the Main Menu, please click on the grey “History” button located on the left
side of the application
2. The History page will display the previously scanned medications
3. Up the top of the screen there is a bar that will show the email address that was
entered during registration.
4. If you wish to enter another email address for the history to be sent to, enter in the
alternate email address in the bar and press “send”
5. Click on the “Send” button
6. Your device will ask what Android application you wish to use to send the email
address. Click on your preferred option.
7. The email application will open and the email address entered will be displayed, and
the body of message will display the past medication history.
8. Press send in the email application
How can I get the date to display and translate to the Australian format?
To ensure the application is displayed in the Australian format such as DD/MM/YY, please
ensure your language on your mobile device is set to English (Australia).
1. Go to your Mobile or tablet device’s settings page from the menu bar.
2. Select Language and Input
3. Press Language button up the top of the screen and select English (Australia)

Contact Us
For more information about Our Pills Talk or other support enquiries, contact Our Pills
Talk today.
Email: [email protected]
Website: www.ourpillstalk.com.au/contact-us/
Index
C
Contact Us ................... 17
D
Download
Install ............................. 3
Play Store ...................... 3
E
Emergency ......... 6, 12, 15

F
Frequently Asked
Questions ................. 14
H
Help ......................... 6, 13
History. 6, 8, 9, 13, 15, 16
Email ................... 3, 4, 12
Email History .......... 9, 16
Search for Scan ............. 8
M
Main Menu 6, 7, 8, 10, 12,
13, 14, 15, 16
P
Privacy Policy ................ 5
R
Registration .................... 4
User Information ......... 15
S
Scan My Pills ....... 6, 7, 13
CMI ............................... 7
Replay ........................... 7
Scan ............................. 17
Scan Page .................. 7, 8
Stop ............................... 7
Settings ........ 6, 10, 14, 15
Available languages .... 10
Erase all scans ............. 11
Hide Duplicate Scans .. 11
preferred language ......... 3
Select Language .......... 10
Update User Info ... 11, 14