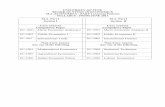O+U''lol2 - Savitribai Phule Pune Universityapp1.unipune.ac.in/phd/pdf/Hall_DemoExam3.pdf ·...
Transcript of O+U''lol2 - Savitribai Phule Pune Universityapp1.unipune.ac.in/phd/pdf/Hall_DemoExam3.pdf ·...
Savitribai Phune Pune University,(Formerly University of F*ne)
Online M.Phil./Ph.D. Entracne Exarnination 20 1 ?-1 I
It is hereby infonned to candidates appearing for online M.Phil. I Ph.D. Entracne
Examination is to be eonducted on Sunday, 29e October,2AlV as dealared earlier.
l. Candidate shall download his/her admit card (Hall Ticket) using login and
passward from http#lappl.unipune,.ac.ir#phdfdefault.htm
Candidates are advised to note the examination center.
2, The Univorsity has made available online Demo Examination for user experience.
It will be aveilahle fi'om t4e October,?Al7 at http:llexam.puapps.in
User guide for Demo exannination is also available on University website
http;/lappl.unipune.ac.in/phd/default htm
3. In ease of difficulty in derno examination or download of hall tickets, please email
us on [email protected]
@Circular
Ganeshkhind, Pune -7 )RefNo: - PGS/3813 )Date: - l3ll0l20l7 )
O+U''lol2Dy. Registrar(PG.Admission)
Savitribai Phule Pune University
(Formerly University of Pune)
Web Base Online Demo Exam Guide
Description:
Demo exam will contain 12 questions. Demo exam time period will be of 15 Min
and minimum appearance given is 5 Min. (i.e. Candidate cannot submit hislher exam
before 5 min)
Following are the steps to start web base online demo examination:
l. Click on link http://exam.puapps.in
2. Ente'r Username and Password
3. Username will be Application Id/Seat Number and Password is common for allcandidates i.e. 1I"11
4. Select Mphil_PhD_Demo_Exam from drop down list.
5. Click on Sign in button.
6. Once the Examination is submitted after Clicking on "Submit Button", Candidate willnot be able to Re-Login.
7. Refer to Candidate User Guide for Online Examination to understand the sequentialprocess for appearing online examination.
Note : This demo exam is just to understand user interface and user experience may differ
slightly.
© WeShine Tech Pvt. Ltd. © WeShine Tech Pvt. Ltd.
Login Page
• Username
Username is same as the Application Id / Seat Number assigned to the user.
• Password
Password or token is provided at the center by the administrator.
• Test selection
Users are required to select one subject from the dropdown , as per examination(s) mentioned on your Hall ticket.
• Sign In
After entering all three fields (Username, Password, Test Selection) user should click on “Sign In” button. If provided details are correct, user is logged in and redirected to examination page.
• Login Failed-Login failed message is displayed if,
1. User has entered incorrect username, password, test combination.
2. User has submitted test through “Submit Test” button.
3. User has exceeded allotted examination time.
4. User has exceeded maximum number of re-logins.
2
© WeShine Tech Pvt. Ltd. © WeShine Tech Pvt. Ltd.
Exam Page
● Description
Examination page is displayed to user after successful login.
Following sections explain different parts of examination
page.
● User Information
User’s full name, center code and seat number is displayed at
top-left of the page.
● Timer
Time remaining is displayed at top-right of the page.
● Question Information
Question number, marks for question, bookmark and Invalid
status of question is displayed in this section which appears
below the top row.
● Question Description
This section (light gray box) is the actual question displayed to
user.
3
© WeShine Tech Pvt. Ltd. © WeShine Tech Pvt. Ltd.
● Options
This section displays all options available for the question displayed above. User should click on one of the options to mark their answer.
● Navigation
Bottom-center of exam page has four navigation links (First, Previous, Next, Last) to move across questions.
● Questions,Bookmark and Invalid
Bottom-left of the page has three buttons. Clicking on “Questions” buttons shows list of questions. Clicking on “Bookmark” button adds a bookmark icon to the question in case user wants to revisit the question later.
Clicking on “Invalid” button adds a Invalid icon to the
question in case user believes the answers are incorrect.
● Clear and Submit Test
Bottom-right of the page has two buttons. Clicking on “Clear” deselects option if user has selected one. Clicking on “Submit Test” button prompts user to confirm that user wants to submit/end test.
4
Exam Page
© WeShine Tech Pvt. Ltd. © WeShine Tech Pvt. Ltd.
Save Option
● Select Option
Clicking on one of the radio buttons next to option
selects and saves the option for the question
displayed. If the option is saved successfully, a
green notification bar confirming save is displayed
at top of the page.
● Saved Message
A green notification bar confirming save is
displayed at top of the page. In case of any error,
a red bar appears. Users should immediately
notify administrators in case of error.
5
© WeShine Tech Pvt. Ltd. © WeShine Tech Pvt. Ltd.
Clear Option
● Clear Option
Clicking on “Clear” button deselects the option for
the displayed question if the user has selected one.
If no option was selected, this button does not
have any effect.
● Clear Message
A light yellow bar confirming clear appears on top
of the page if the option was cleared for the
question successfully.
6
© WeShine Tech Pvt. Ltd. © WeShine Tech Pvt. Ltd.
List of Questions
● Questions Button
Clicking on “Questions” button shows list of
questions and their state.
● List of Questions
This section/table shows all questions along with
option selected by the user for each question. It
also shows bookmarks if any. Question numbers
are clickable and will take the user directly to the
clicked question.
7
© WeShine Tech Pvt. Ltd. © WeShine Tech Pvt. Ltd.
Bookmarks
● Bookmark Button
Clicking on “Bookmark” button marks the displayed
question with bookmark icon. Bookmarks are useful
if user wants to revisit a question later.
● Bookmark Icon
Bookmark icon is displayed in the question
information section of the page alongside question
number and marks.
8
© WeShine Tech Pvt. Ltd. © WeShine Tech Pvt. Ltd.
Invalid
● Invalid Button
Clicking on “Invalid” button reports the question as
Invalid / discrepancy. This can be used in case of
strong belief of having discrepancies in questions or
all answers invalid.
● Invalid Icon
Invalid icon is displayed in the question information
section of the page alongside question number and
marks.
9
© WeShine Tech Pvt. Ltd. © WeShine Tech Pvt. Ltd.
Submit
● Submit Button
User may click on “Submit Test” button if user wants
to submit/end test before timer expires. If time
expires, user’s exam is submitted automatically.
● Submit Confirmation Message
A confirmation message is displayed before
submitting the test. User should choose carefully.
Once test is submitted, there is no way to restart the
test and user’s exam is considered completed.
10


















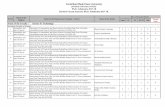





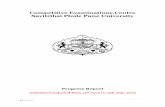

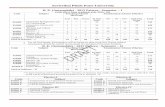
![[4369] – 211 - Savitribai Phule Pune University, One of the …unipune.ac.in/university_files/pdf/old_papers/april2013/... · · 2013-08-31Special Paper – I (New 2008 Pattern)](https://static.fdocuments.in/doc/165x107/5ac0cf6c7f8b9a433f8c2a58/4369-211-savitribai-phule-pune-university-one-of-the-paper-i-new.jpg)