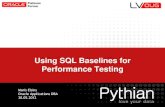UK OUG - Oracle Fusion Middleware in Irish Life Invesment Managers
Oug
-
Upload
guillermoguillermo -
Category
Documents
-
view
221 -
download
7
description
Transcript of Oug
-
Manuscript Central User Guide v4.1
-
3
Table Of Contents Getting Started.............................................................................................. 1
System Requirements .................................................................................. 1 Manuscript Central Basics................................................................................ 3
About Standard Review Processes.................................................................. 3 System Role Types and Roles........................................................................ 6 Attributes of User Role Centers...................................................................... 8 Creating and Maintaining an Account.............................................................10
Creating Your User Account.......................................................................10 Changing Your User Account Information ....................................................14 Account Access Privileges .........................................................................14
Logging In/Out ..........................................................................................15 Initial Log In ...........................................................................................15 Logging Out ............................................................................................16 Forgot Your Password? .............................................................................16
Understanding the Interface ........................................................................17 Welcome Page (Main Menu) ......................................................................17 Header Features ......................................................................................18 Progress Bar ...........................................................................................19
Submitting Manuscripts..................................................................................21 Understanding the Author Center Dashboard ..................................................21
Author Center Overview ...........................................................................21 My Manuscripts Section ............................................................................21 Author Resources ....................................................................................24 Post-Decision Actions ...............................................................................24
Submitting an Original Manuscript ................................................................25 Submitting a Manuscript ...........................................................................25 Step 1: Type, Title, & Abstract...................................................................26 Step 2: Attributes ....................................................................................28 Step 3: Authors & Institutions ...................................................................29 Step 4: Reviewers & Editors ......................................................................31 Step 5: Details & Comments .....................................................................32 Step 6: File Upload ..................................................................................33 Step 7: Proof & Submit.............................................................................36
Creating a Revision.....................................................................................39 Creating a Resubmission .............................................................................40 First Look PDF Submission ...........................................................................41 Uploading TeX/LaTeX files ...........................................................................44 Using a Submitting Agent ............................................................................45
Reviewing and Scoring Manuscripts .................................................................47 Receiving & Responding to an Invitation ........................................................47 The Reviewer Center...................................................................................48 The Review Manuscripts Page.......................................................................49 Reviewing Proofs ........................................................................................51 Submitting a Review ...................................................................................53
Editor Center Features/Tasks ..........................................................................55 Dashboard Overview - Admin, Editor, EIC, Production......................................55
-
4
4.0 Online User Guide_edadmin
At-A-Glance Statistics .................................................................................56 Viewing Manuscript Information ...................................................................56
Viewing Manuscripts for Performing Tasks ...................................................56 Manuscript Details Overview .....................................................................58 Viewing Manuscript Proofs ........................................................................61
Searching for Manuscripts ...........................................................................62 Searching for a Manuscript: Quick and Advanced .........................................62 Using Simple Search ................................................................................65
Granting Extensions....................................................................................65 General Information Tabs...............................................................................69
Working with Manuscript Information ............................................................69 Viewing the Audit Trail ................................................................................73 Working with Manuscript Files ......................................................................74
Assigning Manuscripts....................................................................................79 Assignment Overview .................................................................................79 Assigning Editors to a Manuscript .................................................................79 Assigning Reviewers ...................................................................................81
Selecting and Inviting Reviewers .....................................................................83 About the Progress Indicator........................................................................83 Reviewer Selection Methods.........................................................................84 Reviewer Search Methods............................................................................85 Reviewer Search Results .............................................................................89 Creating a New Reviewer Account.................................................................93 Inviting Reviewers ......................................................................................94 Invitation Methods for Previous Versions........................................................98 Removing Unwanted Reviewers from List .......................................................99 Viewing Version History on Revisions ............................................................99
Making Decisions on Manuscripts................................................................... 101 Viewing Completed Reviews....................................................................... 101 Making a Recommendation ........................................................................ 105 Making a Preliminary Decision .................................................................... 106 Approving a Decision ................................................................................ 107 Making a Decision on a Manuscript.............................................................. 109 Making an Immediate Decision ................................................................... 112
Working with First Look PDFs ........................................................................ 115 Processing First Look PDFs ...................................................................... 115 The Send Manuscript Back to Author option ................................................. 120
Production Center Tasks/Features ................................................................. 121 Production Editor Center Overview .............................................................. 121 Production Workflow Tasks ........................................................................ 123
Completing the Production Checklist......................................................... 123 Adding Manuscript Production Details ....................................................... 124 Assigning Manuscripts to a Batch for Export .............................................. 126 Marking Manuscripts for Export................................................................ 126
Using Image Quality Checker......................................................................128 Batch Management................................................................................... 130
Configuring Batch Exports....................................................................... 130 Viewing Batch Export History .................................................................. 132
Issue Management ................................................................................... 134
-
5
Table Of Contents
Issue Management Overview................................................................... 134 Adding/Editing an Issue.......................................................................... 135 Managing an Issue Lineup....................................................................... 136 Closing an Issue .................................................................................... 139 Exporting an Issue................................................................................. 140
Journal Administration ................................................................................. 143 Admin Center Overview............................................................................. 143 Configuring Journal-Specific Instructions for Users ........................................ 145 Instructions & Forms ................................................................................ 146 Completing the Admin Checklist ................................................................. 148 Proxying as a User ................................................................................... 150 Using the Person Details Page .................................................................... 151 About Attributes....................................................................................... 154 Changing a Manuscript's Status .................................................................. 155 Exporting Files from the Manuscript Files Tab ............................................... 156 Editing Completed Review or Recommendation Forms ................................... 157 User Administration .................................................................................. 158
User Search .......................................................................................... 158 Add/Manage User Account ...................................................................... 163
Sending Broadcast E-mails / Viewing Broadcast E-Mails History ...................... 174 Broadcast E-mails History ....................................................................... 177
Setup Tools ............................................................................................. 178 Setting Configuration Defaults ................................................................. 178 Maintaining Keywords Lists ..................................................................... 181
E-mail Templates ........................................................................................ 183 Working with Journal E-mail Templates ....................................................... 183 Email Tags .............................................................................................. 187 Hyperlink E-mails ..................................................................................... 190 System E-mails ........................................................................................ 191 Decision Letters ....................................................................................... 192 Invitation E-mails ..................................................................................... 193 Invitation Response-Driven Emails .............................................................. 195 E-Mail Notifications and Reminders ............................................................. 196 About E-mail Tasks and Statuses ................................................................ 199 Author Reminders .................................................................................... 202
Invited Papers ............................................................................................ 205 Overview of the Invited Papers Workflow ..................................................... 205 Creating Manuscript Stubs ......................................................................... 205 Selecting Authors ..................................................................................... 207 Inviting Authors ....................................................................................... 208 Author Assignment ................................................................................... 209 Author Submission ................................................................................... 210 Creating Topics (V1 to V3 Migration sites).................................................... 211
Reports ..................................................................................................... 215 Reporting Options in Manuscript Central ...................................................... 215 At-A-Glance Statistics ............................................................................... 215 Exporting Manuscript List Reports into Microsoft Excel ................................... 217 Detailed Reports ...................................................................................... 219
Standard Reports Available in Manuscript Central ....................................... 219
-
6
4.0 Online User Guide_edadmin
Running Detailed Reports ....................................................................... 244 Using the Report Viewer ......................................................................... 246 Exporting Report ResuIts ........................................................................ 248 Saving Reports...................................................................................... 249
Glossary .................................................................................................... 251 Index ........................................................................................................ 253
-
1
Getting Started
Copyright ScholarOne, Inc., 2008. All Rights Reserved System Requirements
For specific information about supported operating system and browser combinations, or to download required plug-ins, access the System and Browser Requirements page from the System Requirements link on the Log In and Welcome pages.
-
3
Manuscript Central Basics About Standard Review Processes
As the market leader in online peer review, ScholarOne has worked in conjunction with journals and publishers to develop standard, or 'best practice' review processes. We further refine your Manuscript Central site to meet your needs by providing hundreds of configuration options.
For the purposes of this guide we use one of our 'best practice' workflows, Review Process #1, to demonstrate a manuscript's journey through the peer review process.
Keep in mind that your journal may have a different review process. The following graphics depict workflows 0 and 2-7:
-
4
4.0 Online User Guide_edadm in
Admin Checks and
Review Processi'Mlrl
-
5
Manuscript Central Basics
Allthor Subrrits
Review Processi'Mlrl
-
6
4.0 Online User Guide_edadm in
Allthor Subrrits
Admin Checks and Passes to
Pre.Assigned EIC (one of multiple)
Review Processi'Mlrl
-
7
Manuscript Central Basics
Role types help link your role terminology with the Manuscript Central functionality. So your "Managing Editor" is translated as the Administrator role type when configuring your journal site.
Other system role types include:
Authors Editors in Chief (EIC) Associate Editors (AE) Reviewers Submitting Author (by configuration)
In some cases, having a certain role type allows us to configure special permissions: Editor-in-Chief (EIC) By journal preference, those with the EIC role type can "proxy" or perform tasks on behalf of another user. Administrator By journal preference, those with Administrative role type can:
Proxy Edit the manuscript ID number Edit the submission date
Roles A user's role or roles determine the center(s) to which they have access. As seen above, each role is described by a single role type.
System parameters which vary based on role include which pages the user can see. Many of these are based on your requirements (refer to your journal's Configuration Requirements Document [CRD] to see your journal's configuration choices). Some of the configuration options by role are as follows:
Viewing original files Viewing the First Look PDF Viewing Supplementary Files for Review Viewing Supplementary Files Not for Review Editing the author-supplied metadata Viewing the Audit Trail tab Working in the Manage Files tab Viewing cover letters Viewing correspondence history (includes the ability to edit/forward the
correspondence) Viewing the Reviewer List Granting author extensions for revisions or resubmissions Granting task extensions to editors
Permissions Those with administrative rights can grant or remove roles for a user, except for the Admin role itself. Our Customer Support team is happy to help you with Admin role management.
-
8
4.0 Online User Guide_edadm in
Note the arrow in the screenshot above. In addition to basic Admin roles, additional features are activated if "Admin" is chosen here. These additional features are:
Admin can edit instructions on pages Admin can manage the content of the Instructions and Forms link Admin can mark an issue as closed within Issue Management
Note: Your publisher may prefer not to grant this additional access to journal admins. Please contact your publisher if you have questions.
Attributes of User Role Centers
Manuscript Central is organized around "Centers", each one a logical destination for peer review participants. Manuscript Central accommodates all possible user role types in the peer review process including Authors, Editors in Chief, Associate Editors, Reviewers, Administrative Staff and Boards of Editors.
Note: Roles are configured specifically for your journal, so role names may be different and you may have more or fewer roles than shown in the example here.
Each of the centers discussed below are covered in detail elsewhere in this guide.
Administrative Center The Administrative Center allows the journal's administrative staff to check submitted manuscripts in and to monitor the full review process. This is also where you perform your Manuscript Central administrative tasks such as setting up user accounts, creating your e-mail templates, etc.
Key features of the Admin Center include:
For peer review process: Quick links and summaries to all submitted manuscripts
-
9
Manuscript Central Basics
Proxy function with Logged in as user display Advanced search capability including the ability to save frequently
used searches Ability to edit all author submitted manuscript data Ability to back up status to previous step in review process
Administrative tasks Audit trail of all letters and actions by manuscript Unique set of email templates for each manuscript status workflow and
task Generation of broadcast emails Journal-specific instructional text on each page Ability to enable and disable reviewer rating system Selection and merge capability for duplicate user accounts Management of all files associated with a manuscript
Associate Editor Center Each Editor/Associate Editor has their own center.
Key features of the Associate Editor Center include:
Workflow configuration allows the tasks of reviewer selection, invitation, and assignment to be completed by a single Associate Editor, or to be divided among a combination of users
Selection of reviewers by Quick Search, Advanced Search, Related Papers or Keyword Matching
Ability to add reviewers on-the-fly to journal database with e-mail notification to potential reviewer and enforcement of journal-required fields for account creation
Ability to grant reviewer deadline extensions Sending final e-mail commits decision (workflow dependent)
Author Center Each author using Manuscript Central has their own Author Center for submitting manuscripts and tracking their status.
Key features of the Author Center include:
Quick links and summaries for all manuscripts submitted Display of recent manuscript related correspondence Prompts for creation of revision and resubmission manuscripts Submission progress indicators Check for existing co-author accounts Easy manuscript upload with multiple files allowed and upload progress
indicators Automated concatenation of files and images into a single integrated proof
document Validation of complete submission process
Editor in Chief Center Each Editor in Chief has their own Center for receiving and reviewing manuscript, assigning editors, and making decisions.
Key features of the Editor-In-Chief Center include:
-
10
4.0 Online User Guide_edadm in
At-a-Glance statistics display for journal site Tabs for viewing manuscript information, audit trail, and file management Immediate Decision capability Select Associate Editor by dropdown selection list or search field
Production Editor Center Manuscript Central also provides you with the capability to include a Production Center for accepted manuscripts.
As specified by the journal, Production Editors are allowed to: Send author a web-ready PDF of the manuscript for final approval (First Look)
Review accepted manuscripts for adherence to a production checklist Use Image Quality Checker pre-flight system to check all manuscript images Create batches for export using Name Timing Target location Assign accepted manuscripts to a batch for exporting Create and manage journal volumes and issues
Reviewer Center Reviewers access manuscripts for review through their Reviewer Center.
Key features of the Reviewer Center include: Newly added reviewers are required to complete and update their User Profile
before proceeding Pan and zoom capabilities on HTML embedded figures and images Links to specified database targets like PubMed for automated referencing Manuscript status and final decision can be displayed on completed reviews
Creating and Maintaining an Account
Creating Your User Account Each journal's Manuscript Central site has a unique Web address that is sent to you by email. To access the site, click the link within the email or enter the web address (URL) in the address field of your browser. If the journal has not already created an account for you, you can create your user account. To begin, click the Create Account link on the journal's Log In screen.
-
1
Manuscript Central Basics
Step 1: E-Mail / Name Enter your name and email information. As needed, click the Special Characters icon to insert characters in your first, middle, or last name.
Note:Required information is denoted by a symbol beside the field.
Click . Note: The Progress Bar on the left side of the screen displays each step in the Create an Account process. Progress Bars appear throughout Manuscript Central wherever there are processes requiring multiple screens.
Step 2: Enter Address
-
12
4.0 Online User Guide_edadm in
Enter your address information. Optionally, you can enter secondary address information.
Step 3: User ID & Password The User ID field defaults to the email address you entered in Step 1. You can change your User ID here if you wish. Enter a password and enter it again to confirm.
Note: Please retain your new password information. Manuscript Central will not send your password via email.
Keywords
Many journals require keywords be associated with their users. This allows journals to keep track of specialty areas for each user.
-
1
Manuscript Central Basics
Add keywords to your account by selecting a word from the left column and clicking . The keyword is added to the column on the right.
Unavailable dates
Enter calendar dates that you are unavailable as needed. The journal may also display a field to enter reason for unavailability.
Signature
If you enter a personalized signature here the journal may choose to use the text in email correspondence.
File attachments
-
14
4.0 Online User Guide_edadm in
Manuscript Central gives you the option of attaching files to your user account. The journal may have specific requests or you may include documents you deem relevant.
Note: This is NOT the area you use to attach a manuscript.
After completing all applicable fields, click . Changing Your User Account Information Your email address, phone number, or address may change over time. If the journal allows you to edit your own account information, the Edit Account link displays in the upper right corner of the journal pages.
The Edit My Account pages contain the information you entered when creating your account, in editable form. Move through the pages and click at the end.
You can also change your User ID and/or password on Step 3.
Note: Please retain your new password information. Manuscript Central will not send your password via email.
If you cannot edit your own account, please contact the Journal Administrator with your updated information.
Account Access Privileges Unless otherwise configured by the journal's administrator, journals give new accounts "basic" access: typically the Author or Author and Reviewer Centers. The Author Center is where authors submit and track manuscripts. The Reviewer Center is for those reviewing and scoring manuscripts.
Access to additional centers
-
1
Manuscript Central Basics
If you are an Editor, Editor in Chief, or have another role that requires access to other centers, contact your journal administrator.
Once granted the additional access, your Welcome page shows links to the centers you are authorized to use.
Logging In/Out
Initial Log In Each journal's Manuscript Central site has a unique Web address that is sent to you by email. To access the site, click the link within the email or enter the web address (URL) in the address field of your browser. The journal's Log In page opens.
Note: Each journal can configure Log In pages differently. Your view specific instructions for downloading manuscript templates and/or links to various journals if the site is a portal site that supports multiple journals.
Access to the journal site may be provided in one of two ways:
-
16
4.0 Online User Guide_edadm in
1. The journal may create your account for you and email you with instructions on how to log in and set your User ID and password.
2. Some journals allow their users to create their own accounts. If yours does, you will see a Create Account link in the top right corner of the page. Follow the step-by-step instructions for creating your account.
To keep your account information current, use the Edit Account link in the upper right corner (Create Account changes to Edit Account after your account is created). You can also change your User ID and password here.
Note: Please retain your new password information. Manuscript Central will not send your password via email.
You can log out of Manuscript Central at any time by clicking Log Out at the top right corner of the page you are on. You will be returned to the Log In page.
Once logged into Manuscript Central your session stays open for 75 minutes. After 75 minutes of inactivity you are automatically logged out and returned to the Log In page. Simply log in again to return to Manuscript Central.
Password Help
For security reasons, Manuscript Central will not send you your current password. Instead, by entering your primary email address in the Password Help field, you will be provided with an email that provides instruction on how to log in and reset your password. Resources section This section contains links to helpful resources.
Instructions & Forms - journal-specific links and documents for download User Tutorials - access to author and reviewer user guides, PDF "quick
guides", and links to the Education and Support portal (password-protected) System Requirements - information on operating system/browser
requirements and links to required software downloads Logging Out You can log out of Manuscript Central at any time by clicking Log Out at the top right corner of the page you are on. You are returned to the Log In page.
Once logged in to Manuscript Central your session stays open for three hours. After three hours of inactivity you are automatically logged out and returned to the Log In screen. Simply log in again to continue your Manuscript Central session.
Forgot Your Password? For security reasons, Manuscript Central will not send you your current password. Instead, by entering your primary email address in the Password Help field, you will be provided with an email that provides instruction on how to log in and reset your password.
-
1
Manuscript Central Basics
Note: Please retain your new password information. Manuscript Central will not send your password via email.
Understanding the Interface
Welcome Page (Main Menu) When you log into Manuscript Central, the Welcome page displays. This page provides links to all centers you have access to, as well as supporting actions and information.
The look of the Main Menu is customizable by each journal, so you may also see images, links, and text with journal-specific information.
Resources section
This section contains links to helpful resources.
-
18
4.0 Online User Guide_edadm in
Instructions & Forms - journal-specific links and documents for download User Tutorials - access to author and reviewer user guides, PDF "quick
guides", and links to the Education and Support portal (password-protected) System Requirements - information on operating system/browser
requirements and links to required software downloads In addition, journals configured to share a database ("portal sites") can jump to another journal by choosing from a dropdown menu that will be displayed here. Returning to the Main Menu You can return to the Main Menu from anywhere in Manuscript Central by clicking the first link in the navigation "breadcrumb" trail at the top left of the page.
Header Features The header displays at the top of every page in Manuscript Central. It will vary slightly depending on your role but in general, the features of the header are as follows.
Journal logo Journal-specific logos.
Navigation ("breadcrumb") trail
The menu path you have followed to arrive at the current page. You can click a link to navigate back to a previous page.
Quick links
Key links that allow you to perform the following functions:
Create or edit your account View Instructions & Forms - page of journal-specific instructions for users and
any journal-specific forms required for the peer review process Log out of Manuscript Central and return to the Log In r, page Get Help Now - links you to various help functions
Frequently Asked Questions
-
1
Manuscript Central Basics
Online User Guides Send a Question to the Help Desk Track the Status of a Question
Simple search
This feature displays in the header for the Admin, Associate Editor, EIC, and Production Editor. You can search for manuscripts based on the following:
Manuscript ID Title
You can also perform a wildcard search by placing the symbol * at the beginning and/or end of your search text.
Note: Users with Admin privileges can also use this function to search by email address and first and last name.
Progress Bar Whenever you perform a task in Manuscript Central that requires several steps/pages to be completed, a progress bar on the left side of the pages represents and links you to the steps needed to complete the task.
Progress Bar Status Indicators The progress bar not only shows you the order of the steps and which step you are on, it also indicates four potential statuses of each step.
-
20
4.0 Online User Guide_edadm in
The current step has a dark ring around a blue background.
A light gray backgound indicates an unvisited state.
A step where allreauired fields have been completed shows a green checkmark rext to the circle.
{ iJTvpe. Title. &Abstract
Attributes
Authors & Institutions
Reviewers & Editors
A light blue background indicates .;>. aiteSDls. a visited step. .... Comments
-
21
Submitting Manuscripts Understanding the Author Center Dashboard
Author Center Overview When you log in and click the Author Center link, the Dashboard page opens. This is where you submit your manuscripts. Also, at a glance, you can track the status and view details of all your manuscripts in the journal's Manuscript Central site.
My Manuscripts Section The My Manuscripts section of the dashboard is where the number and status of your manuscripts is listed. Clicking a numbered link displays details at the bottom of the page.
Note: Keep in mind that each journal can configure the Author Center differently. The status categories and groupings of your Author Center may be different than the example.
-
22
4.0 Online User Guide_edadmin
Unsubmitted Manuscripts These are new manuscripts you have begun but not yet submitted. To continue a
submission, click and you will be brought back to the point you left off in the submission process. To remove the manuscript, click .
Resubmitted Manuscripts in Draft This category is for all manuscripts that you have begun to resubmit but that are still in draft. Revised Manuscripts in Draft This category shows all manuscripts you have begun revising but that are still in draft. Submitted Manuscripts This category shows all manuscripts you have submitted but are still waiting on a decision from the journal. Manuscripts with Decisions This category shows all manuscripts that have been decided on by the journal. To view the decision letter, click the link in the Status column. A popup window displays the letter. Depending on the decision type and workflow, you may take follow-up actions on your manuscript such as create a revision/resubmission, appeal the decision, or upload files for publication.
-
23
Submitting Manuscripts
If you have already created a revision, resubmission or appeal for a manuscript, the Actions column provides a record of those actions as well as the new manuscript ID (if applicable). The Actions column also displays the number of days left to submit your revision, resubmission, or appeal.
Manuscripts I Have Co-Authored This category shows a summary of all of the manuscripts in which you are listed as a co-author. If the submitting author selects your email address when submitting their manuscript, your dashboard is updated to include the manuscript. You can check the status and view a proof of the manuscript by clicking the title link. You cannot edit these manuscripts. Manuscripts in Appeal This category shows a summary of manuscripts in which you have appealed a decision. This list shows the manuscript ID, title (linked to proof), date created, date submitted, and status of the appeal. Withdrawn Manuscripts This category displays a list of all manuscripts that you have submitted, but have been withdrawn by the journal office. The list shows the manuscript ID, title (linked to proof), date created, date submitted, and the status of the manuscript.
Note: Withdrawn manuscripts cannot be resubmitted. Invited Manuscripts If you have accepted an invitation from the journal to complete an Invited Manuscript, the manuscripts are listed here. This list displays the topic title, manuscript title, editor, due date, a link to the submission template, and the option to continue the submission.
-
24
4.0 Online User Guide_edadmin
The submission process is identical to any other submission, except that some fields
may be read-only. To begin the process, click . Author Resources The Author Resources section of the dashboard is where you begin the process of submitting a manuscript. It also displays links to the 5 most recent emails sent to you from the Manuscript Central site.
Click the linked subject line to view an email.
Post-Decision Actions You can view journal decisions about your submitted manuscripts from your Author Center dashboard.
-
25
Submitting Manuscripts
If a journal decides not to accept your manuscript, they may provide you with a decision that allows for reconsideration. If so, the Actions column provides you with links to create a revision (for decision types of Minor Revision or Major Revision) or a resubmission (for decision types of Reject with Resubmit).
Submitting an Original Manuscript
Submitting a Manuscript Submit manuscripts from the dashboard by clicking the link in the Author Resources section.
You are directed to the first step in the journal's process for submitting a manuscript.
-
26
4.0 Online User Guide_edadmin
Manuscript Submission Variations Because of the high degree of configurability Manuscript Central provides to journal sites, the manuscript submission process can vary. For example, a journal may require different criteria based on the type of manuscript you are submitting.
The example in this guide describes a "typical" 7 step original manuscript submission process. Always follow journal instructions carefully when submitting manuscripts.
Step 1: Type, Title, & Abstract The first step in submitting an original manuscript typically includes selecting a manuscript type, completing the Title field, completing a Running Head field, and typing or pasting an abstract into the Abstract field.
Note:The journal's required information is denoted by a symbol.
-
27
Submitting Manuscripts
Click to move to Step 2. You can also use the Progress Bar to step through the pages. Submission Based on Manuscript Type Some journals have different submission requirements based on the Manuscript Type. If the journal to which you are submitting has different submission requirements by type, the system will show only those submission requirements that are based on the manuscript type you selected. Special Characters Because text boxes on this screen are plain text fields and Manuscript Central converts these fields to HTML, a Special Characters popup box is provided.
-
28
4.0 Online User Guide_edadmin
Place your cursor where you want to insert a character or formatting option and click
. Click a character to insert it. When formatting you'll need to insert the tag at the beginning of the phrase and again at the end point.
When you close the Special Characters box, note that an HTML tag is now inserted. Clicking allows you to verify the code.
Step 2: Attributes Manuscript attributes (sometimes called "keywords") can be important in helping determine the appropriate editors and reviewers for your manuscript. Journals have several options for setting up this step. In the example below, keywords are displayed in a scrolling list. There is also an option to search on a keyword.
To add a keyword to your manuscript submission, select a word and click . The selected keywords display in the fields to the right.
-
29
Submitting Manuscripts
Note: Select multiple keywords by holding the Ctrl key while selecting words.
Click to move to Step 3. Step 3: Authors & Institutions In this step of the submission process you confirm or edit your name and institution information and add any co-author information.
Note: If the journal has configured Manuscript Central to do so, your information (as the submitting author) is pre-filled in the My Authors list and is defaulted to Corresponding Author.
-
30
4.0 Online User Guide_edadmin
About adding a Co-author to your Manuscript To add a co-author, enter their information in the required fields. You must include the co-author's email address or the manuscript will not submit. In some journals, this automatically creates an account for the co-author.
Finding an author
If configured for the journal, you can search the database for existing co-author accounts by typing the author's email address and using the Find feature.
If the author's email address is found, the system will pre-fill the Add a New Author fields with editable information.
Note: A co-author cannot be added if you edit both the first and last names, making them inconsistent with those already in the system.
Adding multiple institutions for an author
You can enter multiple institutions and departments for co-authors.
-
31
Submitting Manuscripts
Clicking the link displays a popup box. Enter the information and click for each entry.
Ordering and editing co-author information You can adjust the order in which all authors appear in the My Authors section by selecting from the Order dropdown list.
Click to move to Step 4. Step 4: Reviewers & Editors Some journals use this step to allow or require you to specify preferred and non- preferred reviewers and/or editors of your manuscript. Journals editors, when assigning reviewers for your manuscript, can take preferred and non-preferred reviewers into consideration. Add a Reviewer To add a reviewer to the list, enter the information. Click the appropriate to designate them as either a Preferred Reviewer or a Non-Preferred Reviewer.
-
32
4.0 Online User Guide_edadmin
Note: Reviewers you designate as Preferred display green in the list. Those designated as Non-Preferred display in red.
Add an Editor Since journals know the list of editors, they may create a dropdown list from which to choose. Select an editor's name and click the appropriate to designate them as either a Preferred Editor or a Non-Preferred Editor.
Note: Editors you designate as Preferred display green in the list. Those designated as Non-Preferred display in red.
Click to move to Step 5. Step 5: Details & Comments This page usually contains a Cover Letter section for submission of a cover letter with your manuscript.
Depending on the journal's requirements, you may submit a cover letter in one of 3 ways:
Type your cover letter in the text field Paste an existing cover letter into the field Browse to and attach an existing file
-
33
Submitting Manuscripts
Custom Questions Journal may also use this step for any custom questions they may have about your manuscript submission. These may be optional or marked as required.
Click to move to Step 6. Step 6: File Upload Upload all the files associated with your manuscript from this page. Be sure to follow journal-specific directions regarding which file types they accept. These directions could be found on the top of the page, within the Files and Instructions link on the Log in and Welcome pages, or on the journal's website itself.
Click Browse and navigate to the file location on your computer. Double-click to place the file into the Upload new files field.
File Designation Description Main Document The main content of a manuscript Figure An image file that depicts a chart or graph
-
34
4.0 Online User Guide_edadmin
Image An image file that shows a drawing or photograph Supplementary File Files that provide valuable background or reference
information for peer review. Journals may designate these files as "For Review" or "Not for Review" based on the file type submitted.
Table An image or other format document that contains a table Table Data The data used to create a table TeX/LaTeX Suppl File Any file that is part of a TeX/LaTeX document
Important Note on Uploading TeX/LaTeX Files: The main body of the TeX/LaTeX document (i.e., a file ending with ".tex") should be designated as a Main Document. All files referenced by a main TeX/LaTeX document (including other ".tex" files) should be designated as TeX/LaTeX Suppl Files. See Related Topics.
The number and total file size you are allowed to upload varies by journal. (Manuscript Central has an individual file size capacity of 40 megapixels.) Clicking when you have used all fields on the page usually gives you more upload fields. During upload, a Details popup window displaying file attributes appears for each file. Click to move to the next file. Click at the end of the file upload process. Uploading Image Files The image file popup window allows you to specify how the image is referred to in the text of the manuscript. This phrase then hyperlinks to the image itself in the HTML version of the files. During review, when someone clicks the link in the HTML document, they are directed to the image file.
To hyperlink an image to the HTML file:
Type the name of the image in the What do you call this image in the manuscript? field.
-
35
Submitting Manuscripts
Optionally, type a caption or legend for the image (text appears under the image).
NOTE: The image caption field has a limit of 512 characters.
Note: If you try to upload an image with a width and height greater than 40 megapixels (40 million pixels), you will receive an error message stating that you need to upload a lower-resolution version (smaller file) for peer review.
Viewing Uploaded Files After upload, all files are displayed in the My Files section. You can change the order of the files and edit details.
Sending Files Off-Line Some journals allow authors to submit files offline. If you see this option on the File Upload page, you can submit your manuscript without attaching any files.
To use this feature, enter the number of files you are sending in off-line in the field
and click .The system displays the appropriate number of fields. Enter a file name/description for each file and select a file designation from the dropdown list.
-
36
4.0 Online User Guide_edadmin
Click to move to Step 7. Step 7: Proof & Submit The final step in the manuscript submission process is to review all information and to view the required proof or proofs of the manuscript. Completed steps display a . Incomplete steps display an . The system will not allow you to submit your manuscript until all sections display as completed.
Clicking in a section allows you to edit that step's information. Invalid special characters in the title and/or abstract results in an error message in the Step 1 section with information on which character is invalid.
Note: you can print this screen for your records by using your browser's Print button prior to submission.
-
Subm itting Manuscripts
Manuscript Informati on
Number o( F gure$: l l
'"Number o(Color F gutu:
,Numr oi Tablu: l
'tLon1,1$ipt 10 of OTCVtOUS wbml$1$"1: -
r Ate any of the lnduded Images potentialjOuM'Ialcovers?
Yes No
1t
-
4.0 Online User Guide_edadmin
38
Viewing Proofs Prior to submission, you are required to view proofs of your manuscript. Some journals require you to view either the HTML, PDF or both types of proofs before submission. The journal may also provide a PubMed MEDLINE index display format for viewing.
After you have viewed the proof(s), checkmarks display.
HTML proof Click HTML. A window displays your HTML proof. Click the links to view the individual files.
You can use ScholarOne Image Spy to proof your images more carefully. This link displays at the bottom of all image files:
The image opens in an Image Spy window and instructions for use are displayed.
PDF proof Clicking PDF allows you to view your proof in Adobe Acrobat. By default, the first page of the proof is the cover and metadata, with the concatenated files appearing after. Displays are configurable by the journal. Submitting your Manuscript
-
Submitting Manuscripts
39
When you have reviewed all data and files and are ready to submit your manuscript and associated data to the journal, click . A submission confirmation message displays and can be printed. You will also receive confirmation by email.
Creating a Revision
To submit a revision of your manuscript, click the link in the Manuscripts with Decisions list.
A new manuscript record is created with the same manuscript ID and ".R1" (for revision 1) appended at the end. After confirming your intent, the system takes you to the first step in the revision submission process.
Once you begin the revision, the create a revision link disappears and the manuscript moves into your Revised Manuscripts in Drafts list. The option reappears if you delete the revision before it is actually submitted.
Viewing and Responding to the Decision Letter In Step 1, the decision letter regarding your original submission is displayed. If the journal site is configured to allow you to view the entire reviewer scoresheet, there is a link to view a read-only copy of the scoresheet.
Respond to the decision letter and reviewer comments by entering your text in the Response to Decision Letter field or, if allowed, by attaching a file.
-
4.0 Online User Guide_edadmin
40
About the Revision Submission Process Revision submissions may have different requirements than that of the original submission. Always follow journal-specific directions carefully when submitting a revision.
Some journals allow the author to change the Manuscript Type during revision submission. If allowed, the system will present submission steps and fields specifically for that manuscript type.
Creating a Resubmission
If your manuscript receives a decision of Reject & Resubmit you can resubmit a new manuscript by clicking the link in the Manuscripts with Decisions list's Action column.
-
Submitting Manuscripts
41
Once you begin the resubmission, the create a resubmission link disappears and the manuscript moves into your Resubmitted Manuscripts in Drafts list. The option reappears if you delete the revision before it is actually submitted.
A new manuscript record is created using a new Manuscript ID. After confirming your intent, the system takes you to the first step in the resubmission process.
Note: Revision submissions may have different requirements than that of the original submission. Always follow journal-specific directions carefully when submitting a revision.
First Look PDF Submission
You may work with journals that use Manuscript Central's First Look functionality. When a manuscript is accepted for publication, the journal can quickly provide you with Web-ready PDF version prior to the formal copyedited manuscript delivery via print.
When a manuscript receives an Accept for First Look decision, it appears in your Author Center in the Manuscripts Accepted for First Look queue.
-
4.0 Online User Guide_edadmin
42
The Status column allows you to view the decision letter and the Actions column displays a submit updated manuscript link. Click this link to begin the submission process.
Instructions and Reference Preview The submission process contains a First Look Instructions page. This page contains some configured instructions, a reference preview, and any configured custom questions.
-
Submitting Manuscripts
43
The Reference Preview section formats the title, authors, institutions, and abstract just as they would be formatted on PubMed.
Editing First Look files Edits are not typical, but the My Files section of the File Upload page allows you to edit files and to recreate the First Look PDF.
Review and Submit On the Review and Submit page, the First Look PDF proof of the file has all extras removed no cover page, no watermark, no line numbers, etc. You are always required to view this proof before submitting the updated manuscript.
-
4.0 Online User Guide_edadmin
44
Uploading TeX/LaTeX files
Journals may allow for the upload of TeX / LaTeX files. It is important to load this files correctly so that conversion to PDF can take place.
When uploading your files, load the .tex file with a Main Document file designation. Designate all files that are part of a TeX/LaTeX document as "TeX/LaTeX Suppl File."
After upload, you can change the order of the files from the Order column.
Additional information for TeX/LaTeX authors:
When uploading a TeX/LaTeX main document, the system will analyze the file to determine what additional resource files (such as image files and bibliographic files) are necessary to complete the document. The system will not allow you to submit your manuscript until you have completed your TeX/LaTeX document upload, including all necessary resource files. The system will also not allow you submit your manuscript if you designate a file as a TeX/LaTeX Suppl File and it is not referenced by any TeX/LaTeX files uploaded to the system.
When you view the HTML proof of your manuscript, the link to your TeX/LaTeX document will open the PDF proof. This is necessary to ensure all formulas and other special formatting are rendered correctly.
Files uploaded as TeX/LaTeX Suppl Files will not be viewable as individual files in the HTML proof and will not be rendered independently of the entire TeX/LaTeX document. Therefore, images and other content will show up in the PDF proof at the location specified in your TeX/LaTeX document. In addition, captions for images displayed within a TeX/LaTeX proof must be created in the TeX/LaTeX document, since image proofs cannot be created separately.
-
Submitting Manuscripts
45
Type 3 Fonts and PDF Creation PDFs generated from LaTex files generally do not display well on screen because the fonts that are generated from LaTex for the PDFs are bitmap images. Bitmapped fonts display poorly on screen in PDF files and sometimes cause printing problems. Whenever possible, please substitute Type 1 Postscript fonts for Type 3 fonts in LaTex files before generating the PDF.
Using a Submitting Agent
Journals may be configured to use the Submitting Agent functionality. "Submitting agents" are defined as individuals who are not part of the list of authors on a paper but who submit the manuscript on behalf of an author or co-author.
Submitting agents cannot view a manuscripts status in the peer review process and are not listed anywhere author and co-author names are displayed.
Creating a Submitting Author Account The submitting author must have (or create) an account on the journal site. They will access the their Author Center to submit the manuscript.
The Submission Process A required question on the Type, Title & Abstract page asks the user if they are an author or a submitting agent.
Submitting agents will be required to designate a corresponding/contact author and any other authors on the Authors & Institutions step. This designation indicates who
-
4.0 Online User Guide_edadmin
46
receives the correspondence for the manuscript. Only the corresponding author receives journal correspondence.
Post-Decision Actions When the manuscript has received a decision, it displays in both the submitting agent and contact authors Manuscripts with Decisions queue. Both have the opportunity to submit the revision or resubmission. As soon as one clicks the "create revision" or "create resubmission" link, the link is removed from the other person's center and the person who clicked the link will own the process.
In the non-revision/resubmission owner's center, the decided manuscript is listed in their Manuscripts with Decisions queue along with a status of "a revision/resubmission has been started."
-
47
Reviewing and Scoring Manuscripts Receiving & Responding to an Invitation
As a reviewer, you will be notified by e-mail of an invitation to review a manuscript. Text of the e-mail is customized by each journal so their appearance may vary.
Many times, e-mails come embedded with hyperlink invitation responses. Clicking the appropriate hyperlink sends the response to the journal.
-
48
4.0 Online User Guide_edadmin
The system notifies the editor and places the manuscript in your Reviewer Center. You will receive an Invitation Response email containing any specific instructions you may need in order to proceed, including your user ID and password.
If emails do not come with embedded response links, email your response directly to the inviting editor.
Invitation response letter - Agreed Some journals include a link in their invitation-response letter when you agree to review a manuscript. This link leads you directly to the exact manuscript and review form without the need for logging into Manuscript Central.
The Reviewer Center
If you agree to review the manuscript, access the manuscript and score sheets through your Reviewer Center. Log in to Manuscript Central and click your Reviewer Center link.
View Manuscripts page This page consists of two sections: Review & Score and Scores Submitted. To begin reviewing the manuscript, click to open the Review Manuscript page.
Sorting
-
49
Reviewing and Scoring Manuscripts
You can sort the list by clicking on any (linked) column header. In the example above, the both lists are sort by date, in ascending order. Reverse sort by clicking the column header again. Review & Score section This section lists manuscripts for your review.
Manuscript ID - Journal's system-generated identification number Title - includes a link to view the manuscript Due Date - Date review is due to the journal View Details - click to access the review process
Scores Submitted section This section lists those manuscripts that you have already sent reviews on.
Manuscript ID - the journal's system-generated identification number Title - includes a link to view the manuscript Date Completed - date review was sent back to the journal Status - current status in the peer review process and any correspondence View Details - click to access details of your review
The Review Manuscripts Page
This page consists of three tabs to use when reviewing and scoring manuscripts:
Instructions Details Score Sheet
About the Manuscript Header A summary header appears at the top of each tab.
The header contains the following: Manuscript title Manuscript ID Authors - may be blinded Date Submitted - date manuscript was submitted to the journal Total Time in Review - time manuscript has been in the peer review process Status - who has the manuscript (you) and what stage the manuscript is in
Clicking a named link opens an editable email to that person. Viewing proofs View proofs by clicking the proof icons (see topic). Performing external searches Click to display the following popup box:
-
50
4.0 Online User Guide_edadmin
Select check boxes in the Search On section. You can enter your own criteria in the Other field. Then choose from the Search Across search engine links.
Instructions tab This page provides journal-specific instructions for your review. Be sure to read these instructions prior to scoring the manuscript.
Details tab This tab displays manuscript details and any version history. Depending on journal configuration, links to view the author's response and the decision letter may display.
-
51
Reviewing and Scoring Manuscripts
Score Sheet tab The score sheet tab presents you with the customized score sheet for the journal. This typically includes journal-specific questions, a recommendation field, comments to the author, confidential comments to the editor, and possibly the ability to attach a file.
Fields which require a response are marked with . Reviewing Proofs
A summary header appears at the top of each Review tab. The header contains the links for viewing the manuscript files in a variety of ways, depending on journal preference.
-
52
4.0 Online User Guide_edadmin
HTML proof Click to view the manuscript files through your browser. The files display separately to the left of the main document. There is also a link for viewing the cover and the author-supplied metadata. Click the links to view the individual files.
You can use ScholarOne Image Spy to proof your images more carefully. This link displays at the bottom of all image files:
The image opens in an Image Spy window and instructions for use are displayed.
PDF proof Clicking allows you to view and print the concatenated files from Adobe Acrobat.
By default, the first page of the proof is the cover and metadata, with the concatenated files appearing after. Displays are configurable by the journal.
Supplementary Files This links to any additional files submitted by the author and marked as being for review.
Abstract If an abstract is included, clicking displays the manuscript abstract.
-
53
Reviewing and Scoring Manuscripts
Submitting a Review
The score sheet tab presents you with the customized score sheet for the journal. This typically includes journal-specific questions, a recommendation field, comments to the author, confidential comments to the editor, and possibly the ability to attach files.
Any section marked with is a Required field.
About the Comments fields There are a couple of things to be aware if you plan to enter a large amount of information in the Comments fields:
Save your work often! Manuscript Central has an automated time-out feature that will log you out if you are on the same screen for over 75 minutes. If you plan on working on your review for long periods, we recommend you work in a text editor, then copy and paste your work or attach the file.
Use a plain-text editor. Copying and pasting text from Word may create some issues on the other end, where your Comments to Author are sent to
-
54
4.0 Online User Guide_edadmin
the author inside the Decision Letter email. In order to display properly for the largest percentage of email users, the Comments fields use "plain text." Therefore, using a plain text editor such as WordPad or Notepad may cause fewer formatting issues than Word.
Attaching files If allowed by the journal, you can attach files from an Attach a File section by browsing to the file and clicking . Then choose a radio button to mark the file as either:
for Author and Editor for Editor Only
Manage these attachments from the Files Attached section.
Submitting your review There are three buttons at the bottom of the page:
Click to save the score sheet without sending it to the editor. Click to saves the score sheet and sends it to the editor. Click to opens a popup window with a printable version of
the score sheet. When you submit your review, the manuscript moves into the Scores Submitted section of your Reviewer Center. Depending on the journal, you can then view additional information in the Status column as the manuscript continues the peer review process.
-
55
Editor Center Features/Tasks Dashboard Overview - Admin, Editor, EIC, Production
The Associate Editor, Editor in Chief, Production, and Admin Center Dashboards are separate centers in Manuscript Central that share some functionality. The three sections in each dashboard are:
Lists Search Tools
Lists The role Lists section displays the number of manuscripts in your role task list in any given status.
To access the View Manuscripts page for all the manuscripts in the status queue, click the named task (e.g., ).
To jump to the first manuscript in the task list, click the numeral (e.g., ). Then move through the manuscripts by clicking the active
arrow (e.g., )
Search Each center's dashboard contains a manuscript search section. You can search using the quick or advanced search functions.
Note: The journal header also contains search functionality in the top right corner of all journal pages.
Tools This section is configured by role and is discussed separately within this user guide.
-
56
4.0 Online User Guide_edadm in
' 5
At-A-Glance Statistics
Depending on your journal's role configuration, your dashboard may contain a link for viewing general statistics regarding your journal's Manuscript Central site. If configured for your use, access this feature in the Tools > Reports section of your dashboard.
Editor in Chief Tools _
@ aeport -;.-,.1- r,.,.. -.. '''''
Qstadd Brppru
Submit cn StOitCl $
Clu\!C.&.l Rev1ew
YTC> i'ITO 0
t>lonthly Avo. Prier 12 Prior 12 "'onth$ Months
S.7 E4,toriot
ed SeaJOn 39 3.2
3S 2.9 Response to Letter Origi nal Ccnui!:.uticn
0,. 0 29 2. 903 75.2 ondom l;:e2d,con:rclled tn a!
Letter to the Ed1tor
Pr.acGti uid elines
JoutnaJ StaitCi $
A.vQ.days from s.ubmt-'S.On to fif'$t dectstcn
Avg. Revt ewer turnaround bme (days) O riginal
Avg.R.evcYlf,nuscn p:.s
Olde-st manuscript without a decision Viewing Manuscript lnfonnation
S9 .9
10$ 9.0 7 0.6
Prior l2 HTD t-k)ntlu 0.0 30.0
o.o 2.0 0.0 o.o o.o 9.0 0.0 10.0
0.0 s.o o.o o.o o.o 2
-
57
Editor Center Features/Tasks
each status category. Except for the Admin Center, you will view only those manuscripts assigned to you.
Note: Journal list configurations vary widely among journals and roles. Clicking any of the named task status links opens the View Manuscripts page for that task (e.g., ).
View Manuscripts page This page provides a place to view all of the manuscripts that you need to process in some way. Each manuscript list displays the following:
Manuscript ID Type - category of manuscript Title - includes a link to view manuscript Submitting Author - click to view author details Date Submitted Status
-
58
4.0 Online User Guide_edadm in
Take Action You can sort the list by clicking on a (linked) column header. In the example above, the list is sorted first by manuscript ID, then by submission date. Reverse sort by clicking the column header again.
Take Action
To perform an action on a manuscript associated with the review process (e.g., Assign Reviewers, Assign Editors, Make Final Decision, etc.), navigate to the details page of the manuscript by clicking . The Details page opens and you can perform the chosen action.
Note: For speed, the Admin and Production Editor views allows selection of an action (including View Details), from a dropdown list.
Manuscript Details Overview Your role's view of manuscript details contains any information and action tabs you'll need in order to move a manuscript to the next stage in the peer review process.
Access this page by clicking in the Take Action column of the View Manuscripts page.
Note: In Admin or Production Editor view, select View Details from the dropdown list.
Manuscript Header Manuscript details include a summary section at the top. This header remains at the top of pages throughout the workflow.
-
59
Editor Center Features/Tasks
Manuscript files Manuscript Central creates a variety of manuscript files for review. Based on your journal's configuration, you may be able to view the following:
HTML proof - for viewing manuscripts on the Web PDF proof - for downloading or printing Supplementary Files - Separated based on journal configuration into For
Review and/or Not For Review sections Original Files - Files in their raw submitted format Abstract - for viewing only the manuscript abstract First Look PDF - Web-ready PDF proof created prior to copyediting or other
production changes (requires configuration) View an explanation of these files by clicking in the bottom right corner of the header (see arrow).
Performing external searches
Manuscript Central makes it easy for editors and reviewers to find a variety of information online. Clicking displays the following popup box:
Select checkboxes in the Search On section. You can enter your own criteria in the Other field. Then choose from the Search Across search engine links. Action tabs
-
60
4.0 Online User Guide_edadm in
Action tabs display horizontally at the top right of the page. Names of the tabs change to reflect the current action needed in the manuscript (e.g., Assign Editor, Select Reviewers, etc.). General Information tabs General Information tabs display vertically on the left side of the page. Depending on configuration, your view may contain the following tabs:
Manuscript Information Audit Trail Manuscript Files
Manuscript Information
This tab contains some/all of the following information:
As applicable, section for detailing previous tasks performed within the workflow
Manuscript summary Peer review milestones Version history Author-supplied data ("metadata") Companion paper information Information related to all previous actions performed on the manuscript (if
configured) Notes (display at the bottom of all General Information tabs)
Audit Trail
A description of time and date-stamped events and changes. The most recent action is displayed first in the list. If more than 10 events associated with the manuscript have taken place, access them from the Events dropdown.
To view only the e-mail correspondence, click the letters only link. Clicking the envelope icon allows you to view and forward the e-mail.
Manuscript Files
-
61
Editor Center Features/Tasks
Within this tab, you (typically the Administrator) have the ability to manage manuscript files, perform exports and unsubmit or withdraw the manuscript.
Viewing Manuscript Proofs Manuscript Details contain a summary section at the top. This header remains at the top of pages throughout the workflow. View manuscript files using the icons contained in the header. Depending on your journal's preference, you may view some or all of the following.
HTML proof Click to view the manuscript files through your browser. If properly formatted, references will link to PubMed.
The files display separately to the left of the main document. There is also a link for viewing the cover and the author-supplied metadata. Click the links to view the individual files.
-
62
4.0 Online User Guide_edadm in
You can use ScholarOne Image Spy to proof your images more carefully. This link displays at the bottom of all image files:
The image opens in an Image Spy window and instructions for use are displayed.
PDF proof Clicking allows you to view and print the concatenated files through Adobe Acrobat.
By default, the first page of the proof is the cover and metadata. Supplementary Files These are files sent in by the author with the manuscript. Your journal may be configured to designate file types that automatically separate files into "For Review" and "Not For Review." Original Files These are the raw submission files (e.g., .DOC, .JPEG, etc). Abstract View the abstract as submitted with the manuscript through this link. First Look PDF proof This option is available for journals configured for production. See separate topic.
Searching for Manuscripts
Searching for a Manuscript: Quick and Advanced Except for Author and Reviewer roles, each center's dashboard contains a manuscript search section. You can search using the quick or advanced search functions.
-
63
Editor Center Features/Tasks
Quick Search Search quickly for a manuscript by entering information in any/all fields and clicking
.
The system displays any manuscript that matches your search criteria. Advanced Search If you cannot locate a manuscript using Quick Search, click the link to Show Advanced Search.
You are presented with a variety of search fields, filter options, and date options. You can select any combination of criteria for your search, then click .
-
64
4.0 Online User Guide_edadm in
Retaining search criteria If you want to save your search criteria for future use, select the checkbox and name your search before clicking .
-
65
Editor Center Features/Tasks
Your named searches are now available in the Saved Search dropdown list at the top of the page.
Using Simple Search You can perform or access searches easily from within your journal site pages. The top right corner of pages contains a simple search field. Searches are dependent on your role: Editors Editors can search on Manuscript ID or Title. Editors can also select the Adv. Manuscript Search to open the advanced manuscript search page.
Administrators Administrators can search on all parameters listed. You can also select Adv. User Search to open the advanced user search page.
Granting Extensions
Your journal allows a specific number of days in order to perform tasks. Depending on your journal's configuration, you may be able to grant extensions for the following:
Author revisions/resubmissions Review submissions Editors
Granting an Extension for Review Submission From within the manuscript, click next to the Reviewer's name. Their Person Details page opens.
-
66
4.0 Online User Guide_edadm in
Scroll down to the "Grant an Extension" section and enter a calendar date.
Click and then .
Granting an Extension for Revisions/Resubmissions When a revision or resubmission decision is made, the manuscript moves back into the Author Center. Your journal has configured a certain number of days before the option to revise expires. Grant a deadline extension to an author from the calendar tool in the Peer Review Milestones section of the Manuscript Information tab (then click ).
Granting an Extension to Editors
-
67
Editor Center Features/Tasks
Grant an extension to an editor from the Manuscript Information tab. Scroll to the Editor List and click next to the editor's name. Their Person Details page opens. Scroll down to the "Grant an Extension" section and enter a calendar date.
Click and then .
-
69
General Information Tabs Working with Manuscript Information
Your journal's Manuscript Information tab contains some/all of the following sections:
Manuscript header Peer review milestones Version history Author-supplied data Companion paper information Information related to all previous actions performed on the manuscript (if
configured) Notes (Notes display at the bottom of all General Information tabs)
Manuscript Header Manuscript Details contain a summary section at the top. This header remains at the top of pages throughout the peer review process.
The header may list the following: Manuscript ID Notes link - if applicable, appears to the left of the manuscript ID. Title Companion Paper link - if applicable, appears to the left of the
manuscript ID. Author (and any co-authors) - author's name is hyperlinked for email
correspondence Status Dates - Submitted, Last updated, Total time in review Names and roles of people assigned to the manuscript. Names are
hyperlinked for email correspondence. If you have administrative permissions, you also see proxy links.
Navigation To jump directly to a section of the Manuscript Details page, select from the Scroll To dropdown list.
-
70
4.0 Online User Guide_edadmin
Viewing proofs View proofs by clicking the links in the Summary header (see topic).
Peer Review Milestones This section provides a quick look at a manuscript's current progress through the peer review process, by role and date.
Email a user by clicking the named link. Admin permissions Those viewing this section using admin permissions can perform actions as a user by clicking the proxy link.
Version History You have access to all versions of a manuscript. Revisions are indicated by a .Rn appended to the Manuscript ID.
Click the links in the Decision Letter & Response column to view any correspondence regarding a previous version.
Click in the Switch Details column to view the Manuscript Details page for the previous version.
To help you keep track of which version you are currently viewing, a red bar displays along the left of the page.
-
71
General Information Tabs
Author-Supplied Data This section lists all the information entered by the author during the manuscript submission process (excluding uploaded files). This may include the following:
Manuscript type Title Manuscript ID Submitting author - click to view person details Authors and institutions - click to view person details Contact author (the Contact Author defaults to Submitting Author) -
depending on role permissions, this field can be edited. Running head Any keyword attributes entered by the author Author preferred and non-preferred reviewers and editors Cover letter text Custom questions - click to view any custom questions asked by the
journal during the Submit Manuscript process
Admin permissions Those viewing this section using admin permissions can perform additional functions:
-
72
4.0 Online User Guide_edadmin
Change the Contact Author Edit the author's data by clicking the link located at the
bottom of this section.
Note: Remember to click after editing data on this page.
Companion Papers You can link the current manuscript with another manuscript that is related in some way (a "companion paper"). Other than Admin, only those papers that have been assigned to the user are displayed in Search results.
First, locate the companion paper to associate by clicking . An Advanced Search page opens. Select the criteria to search by. When you locate
the desired manuscript, click .
Note: Designating a companion paper is reciprocal - both papers will be linked to each other.
Notes All General Information tabs share a common Notes section at the bottom. Every person who can act on or view the manuscript can view and enter notes. View notes by clicking the link in the Note Title column.
Note: Author and Reviewer roles do not have access to these notes.
Adding a note To enter a note, click . A popup window appears. Enter a title and text of the note, then click .
You can edit and delete the notes you create.
-
73
General Information Tabs
Viewing the Audit Trail
The Audit Trail page contains a chronological listing of events, communications, and changes to a manuscript's history in the system. The audit trail page lists the time/date, event description, and status of the actions, letters, and changes that occur. This page also displays the manuscript details Notes section.
Note: The Audit Trail tab displays only with role permissions from the journal..
The following events are tracked on the Audit Trail page. Actions If the event in the list was an action, the list displays the date of the action, the name of the action, who performed the action and their role, the date and time that the action was performed, and the status of the manuscript at the time the action was performed. Changes If the event that occurred was a change, the list displays the date of the change, what general aspect of the manuscript was changed (manuscript metadata, custom questions, checklist), what specific aspect of the manuscript was changed (plus a link to view the previous value), the person and role who changed the aspect, the date and time the change was performed, and the status of the manuscript at the time the change was made. Communications If the event that occurred was the sending of a letter (any e-mail, including decision e-mails, automatic reminder e-mails, invitation e-mails, etc.), the list displays the date the letter was sent, the name of the letter, who sent the letter, and the date and time the letter was sent.
Clicking opens a popup box with the text of the e-mail letter that was sent. You have the option to forward and edit from the popup box.
If a user were acting as proxy for another user, the Description field in the table notes this (e.g., Lee Tran performed the action while proxied as Pat Lorenzo). Revisions and resubmissions
-
74
4.0 Online User Guide_edadmin
If a revision or resubmission is created, it is indicated in the last audit trail entry. If the screen shows the details for a revised/resubmitted manuscript, the first entry in the audit trail indicates that a revision/resubmission was created and displays the original manuscript ID. File management activity The audit trail also displays file management activity. If a manuscript file is deleted, uploaded, or re-categorized (from the Manuscript Files tab), the activity is recorded and displayed in the audit trail.
Uploading Correspondence Those with roles that access the audit trail allows users to enter correspondence sent or received outside of the system.
A section at the bottom of each page in the audit trail allows you to save the information about the correspondence.
You can save the following: Date Sent To: address From: address Subject: usually the subject line of the email File attachment option Time sent: Body: to give you the option of either attaching the email or pasting the text
of the email into the Body. This correspondence is saved in the appropriate location within the audit trail. It includes Last Updated information and a link to edit the entry.
Working with Manuscript Files
Based on role permissions (typically admin), your journal's Manuscript Files tab allows you to perform the following:
Manage manuscript files Import files Export files Change the manuscript's status
This page also displays the manuscript details Notes section.
-
75
General Information Tabs
Managing Manuscript Files Your Manage Manuscript Files section may be comprised of the following categories:
Manuscript files Files sent in offline Review files Recommendation files Decision files
Each category's file information contains the following elements: Order - you can change the order the files are displayed File name - linked for downloading File designation Uploaded by Upload date Ready for batch/page count - check appropriate boxes for export Edit file details Delete file
Importing files As needed, you can import files for this manuscript. When you import files, the system automatically re-concatenates the manuscript.
-
76
4.0 Online User Guide_edadmin
Browse to the file location, select a file designation, choose a folder to upload to, and click .
Exporting files You may export a manuscript directly from the Manuscript Files tab. All files with "Ready for Batch / Page Count" checkboxes selected will export. Clicking opens the Export window, where you must define the export target. See Batch Management > Configuring Batch Exports topic for detailed information.
About file designations When uploading files, you must pick an appropriate file designation for each. Here is a brief description of file types that may be available:
Main Document: The main content of a manuscript Figure: An image file that depicts a graph or chart Image: An image file that shows a drawing or photograph Supplementary Files Not for Review: Files intended for reference or
background information, but not suitable for peer review Supplementary Review Files: Files that provide valuable background or
reference information for peer review Table: An image or other format document that contains a table Table Data: The data used to create a table TeX/LaTeX Suppl File: Any file that is part of a TeX/LaTeX document
Note: The main body of the TeX/LaTeX document (i.e., a file ending with ".tex") must be designated as the Main Document. All files referenced by a main TeX/LaTeX document must be designated as a TeX/LaTeX Suppl File (including other ".tex" files).
Additional Tex/LaTex upload information
When uploading a TeX/LaTeX main document, the system analyzes the file to determine what additional resource files (such as image files and bibliographic files) are necessary to complete the document. The system will not allow submission until the author has completed the full TeX/LaTeX document upload, including all necessary resource files. The system will also not allow submission of the manuscript if a file is designated as a TeX/LaTeX Suppl File but is not referenced by any TeX/LaTeX files uploaded to the system.
When you view the HTML proof of a manuscript, a link to the TeX/LaTeX document opens the PDF proof. This is necessary to ensure all formulas and other special formatting are rendered correctly.
Files uploaded as TeX/LaTeX Suppl Files will no