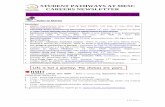Other Misc Features in e-Office · 8 Edit/Approve Draft Letter 9 DSC Signed on the letter 10 Letter...
Transcript of Other Misc Features in e-Office · 8 Edit/Approve Draft Letter 9 DSC Signed on the letter 10 Letter...

Point
1 Login eOffice
2 Create New File
3 Open/View Existing File
4 Notings in Electroncil File
5 Attach receipts to Electronic File
6 Movement of File
7 Prepare Draft Letter
8 Edit/Approve Draft Letter
9 DSC Signed on the letter
10 Letter Dispatch
11 Diarise Receipt in e-Office
12 Working on Receipt
13 Convert Physical File to Electronic File
Other Misc Features in e-Office
14 Reference in Notings
15 Work on Yellow Note

1. How to login to e-Office(view)
1.1. Open browser (Internet Explorer )
1.2. Type URL: https://eOffice.railnet.gov.in
1.3. Enter User Id and Password and click on login button.
Explanation: user id:-first part of nic mail id i.e. if nic mail id is [email protected], then user id in eoffice will
be abc.14 and password will be the same as that ofnic mail id
2. How to create new file in e-Office.(view)
2.1. Login as mentioned in point 1. 2.2. Click on File Management System 2.3. Under the head of Electronic File click on either Create New (Non SFS) or Create New (SFS) link.
Explanation: In Non SFS user has to select category of file and system will generate no. In SFS user has to enter file no. Most of the Directorate is using SFS file No. system.
2.4. Enter Subject of File under Description Head. 2.5. Click on Continue Working. The File will be created. User can view the created file in Completed
under Created Head.
Work on Existing File
3. How to open existing file.(view)
3.1. Repeat the process as mentioned in point 2.1.and 2.2. A. Files moved from other user 3.2. All the files marked to the user are in user’s inbox. 3.3. To open a file, click on the file Number. B. Files created by the user and yet to be moved 3.4. The file which is created by the user and not movedisvisible in Completed section under Created
Head. 3.5. To open the file, click on file Number.
4. Notings in e-File(view)
4.1. Open the existing file as mentioned in Point 3.
4.2. Click on either ‘Add Green Note’ or ‘Add Yellow Note’.
A. Add Yellow Note
4.3. Write Notings and click on Submit button
B. Add Green Note
4.3. Write Notings, the system itself save notings.

Explanation: Yellow note can be edited multiple times by different users till the note is
finalized and converted to green note. Green note cannot be altered after the file is sent
to another user.
5. How to attach receipts in correspondence side of the existing file.(view)
5.1. Open the existing file as mentioned in Point 3
5.2. Click on ToC button.
5.3. Below the list of receipts‘Attach’ button is visible.
5.4. Click on ‘Attach’ button. The list of receiptsavailable in user’s‘inbox’ or ‘completed
folder’ appears.
5.5. Select the receipt and click on ‘Attach’ Button.
5.6. The receipt will be attached with the file.
5.7. To view the receipt click on Receipt No.
6. How to send file to other user.(view)
6.1. Click on ‘Send’ button appear on the top menu of the open file.
6.2. Go “To” head and Select officer by name/designation/OU.
6.3. Click on Send/ DSC sign and Send button
Explanation: ‘DSC sign and Send’ button require DSC and is available when DSC is
registered with the user’s eOffice account.
7. How to make Draft letter.(view)
7.1. Open existing file as mentioned in Point 3
7.2. On the top of the menu bar, bring mouse over the ‘Draft’.
7.3. Click on ‘create New Draft’.
7.4. Text editor will be shown at the left side of the screen. Use any one of the following
option to write on the text editor.
7.4.1. Type letter content on the text editor
7.4.2. Copy letter content from word file and paste the same on text editor
7.4.3. Upload word file to the text editor.
7.5. Fill Draft and Communication details as shown in the right side of the screen.
8. How to View Draft Letter/Edit/Approve (view)
8.1. Repeat 7.1 and 7.2
8.2. Click on View Draft
8.3. Right side of Screen, Draft list will be shown

8.4. Click on Draft Number under Draft No. heading to view Draft Letter.
8.5. How to Edit Draft
8.5.1. Right side of Screen, click on ‘Edit’ to edit
8.5.2. Now User can edit the letter content on the left side.
8.5.3. After Edit the Draft, Click on ‘Save’ button at the bottom.
8.6. How to Approve Draft
8.6.1. Right side of Screen, Click on ‘Approve’ .
8.6.2. Once Draft is Approved, letter content can not be edited.
8.6.3. Right side Screen, click on ‘Edit’ to edit
9. How to DSC Sign in Approved letter(view)
9.1. Only after Approval of letter as mentioned in point 8.6, the option appears.
9.2. Open Draft as mentioned above under point 8.
9.3. Plug DSC to the system
9.4. At the bottom - right of screen, click on ‘DSC Sign’.
9.5. The letter would be signed digitally.
10.How to attach letter to correspondence side of file/dispatch to other(view)
10.1. Only after Approval of letter as mentioned in point 8.6, this feature is available.
10.2. Open Draft as mentioned above under point 8.
10.3. At the bottom -right of screen, click on ‘Dispatch by Self’.
10.4. Under ‘Communication Details’ Head,fill Address where letter is to be dispatched.
10.5. Under Dispatch Head, Check Email Detail to send the letter by Email.
10.6. At the bottom-right of the screen, click on ‘Send without follow up’ button.
With the above process, the letter gets attached to the correspondence side of the file,
one copy save in Dispatch Section from where user can download and send the letter
physically or electronically later.
11.How to diarise new receipt in e-Office (view)
11.1. Scan receipt and save as PDF file
11.2. Repeat 2.1 and 2.2 as mentioned above.
11.3. Expand Receipt Section
11.4. Click on ‘Browse and Diarise’ button
11.5. Click on ‘Upload’ buttonon left side of screen to upload receipt.

11.6. Fill the meta data right side of screen. Fields marked with *is mandatory
11.7. Click on “Generate” to generate the receipt no.
11.8. Generated receipt will be shown under Created Head/Receipt.
12.Working on Receipt (View)
12.1. Movement of Receipt
12.1.1. Repeat 2.1 and 2.2 as mentioned above.
12.1.2. Expand Receipt Section as we have done in 11.2
Case1: Receipt diarise and yet to move
12.1.3. Go to Created Head and click on Receipt no
Case2: Receipt move from any where
12.1.3. Go to Inbox Head and click on Receipt No
12.1.4. Click on Send button to send the receipt to other user
12.1.5. Receipt can be sent more than one user at a time by selecting user in CC box
separating from semicolon.
12.2. Attach Receipt to the File
12.2.1. Repeat the process as mentioned in point5
13.Conversion of Physical File to Electronic File(view)
13.1. Click on Physical File which is to be converted.
13.2. On the Top Menu Bar, click on convert file.
13.3. Upload scanned noting of physical file.
13.4. Click on ‘Convert’ Button.
13.5. The file gets converted to electronic format.
13.6. Diarise the scanned correspondence part of the file and attach to the file as
mentioned above in Point 11
14.Reference in Notings(view)
14.1. Open the file.
14.2. Click on Add Green Note
14.3. Reference with Correspondence.
14.3.1. Open correspondence side in the right.
14.3.2. Write reference on Notings side i.e. pl. see page-3 etc.
14.3.3. Select the text.
14.3.4. Click on shown on top right side of screen.
14.3.5. Enter Page No.of the referred page.

14.4. Reference with Notings
14.4.1. Open Noting side in the right by clicking ‘previous noting’ button
14.4.2. Write reference on Notings side i.e. note no./np-1
14.4.3. Select the text
14.4.4. Click on shown on top right side of screen.
14.4.5. Refer Note by ‘Page no.’ enter page no of note
Or
14.4.5. Refer note by ‘Note No.’ enter Note no. of note.
14.5. Attach copy to the notings
14.5.1. Bottom of left side, Click on ‘Attach’ Button
14.5.2. Upload pdf copy of rule/reference from your system to eOffice notings.
15.Notings on Yellow Note. (view)
15.1. Open the file.
15.2. Click ‘Add Yellow Note’.
15.3. Write the notings on yellow note and ‘Submit’ to save the notings
15.4. Confirm/Discard/Edit button appear on click on submit button
15.4.1. Click on ‘Edit’ button allow user to edit on notings.
15.4.2. Click on ‘Confirm’ button yellow note convert to green note.

1.
1.1. The icon shown below may be seen on user desktop. Click the icon
1.2. on click the above, type url : https://eoffice.railnet.gov.in as shown below
1.3. On click the above screen shown below:
Enter your part of NIC Mail id i.e. [email protected] is nic mail id, please Enter abc.14 as login id and
password will be the same as of NIC Mail id.
2. After login as Point1 , we get the screen shown below

Work on Existing File
3. How to open existing file.
3.1. Repeat the process as mentioned in point 2.1.and 2.2. A. If files moved from other user
3.2. All the files marked to the user will be shown in user inbox.
3.3. Click on file Number, the file will be open
B. If file created by the user and yet to be moved
3.2. The file which has been created by the user and does not move will be found in Completed section under
Created Head.

3.3. Click on file Number, the file will be open
4. Notings in e-File
4.1. Open the existing file as mentioned in Point 3.
4.2. Click on either on Add Green Note or on Add Yellow Note.
A. if User Click on Yellow Note
4.3. Write Notings and click on Submit button
B. If User Click on Add Green Note

4.3. Write Notings, the system itself save notings.
Explanation: Yellow Note can be edited in later stage too i.e. if the file move to other user,
user can edit/modify the notings but in Green Note once file move to user and the user
view the file notings can not be modified. 5. How to attach receipts in correspondence side of the existing file.
5.1. Open the existing file as mentioned in Point 3
5.2. Click on ToC button.

5.3. Appear list of receipt attached with the file and at the end Attach button will be visible.
5.4. Click on Attach button. It will be shown all the receipt in user inbox or completed
folder.
5.5. Select the receipt and click on Attach Button.
5.6. The receipt will be attached with the file.
5.7. To view the receipt click on Receipt No.

6. How to send file to other user.
6.1. Click on Send button appear on the top of the open file.
6.2. Go “To” head and Select officer by name/designation/OU.
6.3. Click on Send/ DSC sign and Send button

Explanation: DSC sign and Send button require DSC.
7. How to make Draft letter.
7.1. Open existing file as mentioned in Point 3
7.2. On the top of the menu bar, mouse over the Draft Menu
7.3. Click on create New Draft

7.4. Text editor will be shown at the left side of the screen. Use any one of the following
option to write on the text editor.
7.4.1. Type letter content on the text editor
7.4.2. Copy letter content from word file and paste the same on text editor
7.4.3. Upload word file to the text editor.
7.5. Fill Draft and Communication details as shown in the right side of the screen.
Note: don’t forget to click the save button after creating/editing draft. Save
button may be seen at the bottom.

8. How to View Draft Letter/Edit/Approve (view)
8.1. Repeat 7.1 and 7.2
8.2. Click on View Draft
8.3. Right side of Screen, Draft list will be shown
8.4. Click on Draft Number under Draft No. heading to view Draft Letter.

8.5. How to Edit Draft
8.5.1. Right side of Screen, click on ‘Edit’ to edit
8.5.2. Now User can edit the letter content on the left side.
8.6. How to approve draft
8.6.1. After Edit the Draft, Click on ‘Save’ button at the bottom/top.

8.6.2. Right side of Screen, Click on ‘Approve’ .
8.6.3. Once Draft is Approved, letter content can not be edited.
9. How to DSC Sign in Approved letter(view)
9.1. Only after Approval of letter as mentioned in point 8.6, the option appears.
9.2. Open Draft as mentioned above under point 8.
9.3. Plug DSC to the system
9.4. At the bottom - right of screen, click on ‘DSC Sign’.
9.5. The letter would be signed digitally.
10.How to attach letter to correspondence side of file/dispatch to other(view)
10.1. Only after Approval of letter as mentioned in point 8.6, this feature is available.
10.2. Open Draft as mentioned above under point 8.
10.3. At the bottom -right of screen, click on ‘Dispatch by Self’.

10.4. Under ‘Communication Details’ Head, Address and email already filled if change
required click on edit button.
10.5. Under Dispatch Head, Check Email Detail to send the letter by Email.
10.6. At the bottom-right of the screen, click on ‘Send without follow up’ button

NOTE:- Click on Send with follow up if user requires the follow up of the reply of letter.
With the above process, the letter gets attached to the correspondence side of the file,
one copy save in Dispatch Section from where user can download and send the letter
physically or electronically later.
11.How to diarise new receipt in e-Office (view)
11.1. Scan receipt and save as PDF file
11.2. Repeat 2.1 and 2.2 as mentioned above.
11.3. Expand Receipt Section
11.4. Click on ‘Browse and Diarise’ button

11.5. Click on ‘Upload’ button on left side of screen to upload receipt.
11.6. Fill the meta data right side of screen. Fields marked with *is mandatory
11.7. Click on “Generate” to generate the receipt no.

11.8. Generated receipt will be shown under Created Head/Receipt.
12.Working on Receipt (View)
12.1. Movement of Receipt
12.1.1. Repeat 2.1 and 2.2 as mentioned above.
12.1.2. Expand Receipt Section as we have done in 11.2
Case1: Receipt diarise and yet to move
12.1.3. Go to Created Head and click on Receipt no
OR
Case2: Receipt move from any where
12.1.3. Go to Inbox Head and click on Receipt No
12.1.4. Click on Send button to send the receipt to other user

12.1.5. Receipt can be sent more than one user at a time by selecting user in CC box
separating from semicolon.
12.2. Attach Receipt to the File
12.2.1. Repeat the process as mentioned in point5
13.Conversion of Physical File to Electronic File(view)
13.1. Click on Physical File which is to be converted.
13.2. On the Top Menu Bar, click on convert file.
13.3. Upload scanned noting of physical file.
13.4. Click on ‘Convert’ Button.

13.5. The file gets converted to electronic format.
13.6. Diarise the scanned correspondence part of the file and attach to the file as
mentioned above in Point 11
14.Reference in Notings(view)
14.1. Open the file.
14.2. Click on Add Green Note
14.3. Reference with Correspondence.
14.3.1. Open correspondence side in the right.
14.3.2. Write reference on Notings side i.e. pl. see page-3 etc.
14.3.3. Select the text.
14.3.4. Click on shown on top right side of screen.
14.3.5. Enter Page No.of the referred page.
14.4. Reference with Notings
14.4.1. Open Noting side in the right by clicking ‘previous noting’ button
14.4.2. Write reference on Notings side i.e. note no./np-1
14.4.3. Select the text

14.4.4. Click on shown on top right side of screen.
14.4.5. Refer Note by ‘Page no.’ enter page no of note
Or
14.4.6. Refer note by ‘Note No.’ enter Note no. of note.
14.5. Attach copy to the notings
14.5.1. Bottom of left side, Click on ‘Attach’ Button
14.5.2. Upload pdf copy of rule/reference from your system to eOffice notings.
15.Notings on Yellow Note. (view)
15.1. Open the file.
15.2. Click ‘Add Yellow Note’.
15.3. Write the notings on yellow note and ‘Submit’ to save the notings

15.4. Confirm/Discard/Edit button appear on click on submit button
15.4.1. Click on ‘Edit’ button allow user to edit on notings.
15.4.2. Click on ‘Confirm’ button yellow note convert to green note.