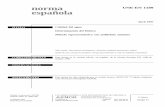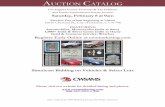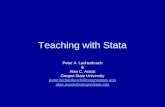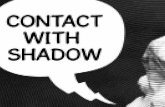OSU Events Calendar Use and Administration. Provided by Central Web Services 541-737-1189...
-
date post
21-Dec-2015 -
Category
Documents
-
view
216 -
download
0
Transcript of OSU Events Calendar Use and Administration. Provided by Central Web Services 541-737-1189...

OSU Events Calendar
Use and Administration

Provided by Central Web Services541-737-1189http://oregonstate.edu/cws 2
What We’ll Be Covering…General Calendar Elements
• Getting Started– Interfaces & Features– Views
Personal Event Calendar• Logging in• Configuration
– Preferences– Details
• Event Management– Submit Event– Edit Event– Copy Event– Create Recurring Event– Delete Event
Shared Event Calendars• Request a Shared Calendar• User Management
– Access Levels & Permissions– Add User– Remove User
• Event Management– Approval Queue– Edit Events– Delete Events– Multiple Event Submissions– Primary Calendar Reassignment
• Layered Calendars– Personal– Public– Personal Calendar Sharing

Provided by Central Web Services541-737-1189http://oregonstate.edu/cws 3
General Calendar Elements: Getting Started
The OSU Events Calendar is:• A flexible, feature-rich web application,
located at http://calendar.oregonstate.edu• An event distribution hub for a variety
of activities at OSU• Available to any individual possessing a
valid ONID ID• Viewable by the general public, if
desired by the calendar administrator(s)

Provided by Central Web Services541-737-1189http://oregonstate.edu/cws 4
General Calendar Elements: Interfaces - Basic Interface
The Basic Interface:• Default interface• Contains 9 components
– Advanced Interface Link– Login Link– Events List– Mini Calendar– View Switch– Layer Selector– Related Links List– Tools List

Provided by Central Web Services541-737-1189http://oregonstate.edu/cws 5
General Calendar Elements: Interfaces - Advanced Interface
The Advanced Interface:• 10 components
– Date Range Scroller– Tools/Basic Interface Link– Events List– View Switch– Calendar Selector– Search– Mini Calendar– Layer Selector– Login List– Calendar List
• Provides three additional Views

Provided by Central Web Services541-737-1189http://oregonstate.edu/cws 6
General Calendar Elements: Views
A View is the manner in which information is displayedThe Advanced Interface provides four different View options:
• Today• This Week• This Month• Event List

Provided by Central Web Services541-737-1189http://oregonstate.edu/cws 7
General Calendar Elements: Views - Today View
Click on the Today icon to view a single day
• Good for small or personal calendars
• Good for calendars that don’t have very many simultaneous events
• Note the color coded blocks

Provided by Central Web Services541-737-1189http://oregonstate.edu/cws 8
General Calendar Elements: Views - Week View
Click on the Week icon to view a week’s worth of activities
• Seven-day grid• Shows only start times and
event titles• Note color coding of start times

Provided by Central Web Services541-737-1189http://oregonstate.edu/cws 9
General Calendar Elements: Views - Month View
Click on the Month icon to view a month’s worth of activities
• Laid out like a wall calendar• Shows only start times and
event titles• Note color coding of start
times• Can become very large for
some calendars

Provided by Central Web Services541-737-1189http://oregonstate.edu/cws 10
Personal Calendar
All members of the OSU community who possess a valid ONID Network ID have their own personal OSU Events Calendar.
Personal calendars are automatically generated, you do not have to request one.
The personal calendar works in exactly the same way as the big, shared calendars that departments use. With your personal calendar, though, you are automatically the administrator.
This is a good place to start learning…

Provided by Central Web Services541-737-1189http://oregonstate.edu/cws 11
Personal Calendar: Logging In
To log in:1. Go to your personal calendar at http://calendar.oregonstate.edu
/~yourONIDusername
2. Locate the Login link and click it3. Log in to ONID
1 2 3

Provided by Central Web Services541-737-1189http://oregonstate.edu/cws 12
Personal Calendar: Configuration – Preferences
The first thing we’ll do, just so we’re all on the same page, is learn how to set Preferences
1. If you’re still in the Basic Interface, click on the Advanced Interface link
2. Click on the Day View3. Click on the Preferences link
1
3
2

Provided by Central Web Services541-737-1189http://oregonstate.edu/cws 13
Personal Calendar: Configuration – Preferences - Editing
Set the following Preferences:1. Interface field = Advanced
– Selects what interface will show, by default, after login: Basic or Advanced
2. Default View field = List (day)– Selects what view to display, by default, after
login: Day, Week, Month, or List
3. E-Mail Address field = Your e-mail– Required if user wants e-mail notification of
calendar activity
4. E-Mail Frequency field = Daily– Selects how often user will receive e-mail
regarding account: Hourly, Daily, or Weekly
5. Hide Empty Layers box = Blank– Automatically hides any inactive layers
6. Day Begin/End fields = 08:00, 17:00– Times that user’s day begins and ends, in military
time
7. Click the Save Preferences buttonNote: Feel free to change these settings after the workshop exercises are
completed.
1
2
3
4
5
76

Provided by Central Web Services541-737-1189http://oregonstate.edu/cws 14
Personal Calendar: Configuration – Preferences – Confirmation
After the Preferences are successfully submitted, a confirmation message will appear
Click on the Personal Calendar link to view your new settings
Click on the Personal Calendar link

Provided by Central Web Services541-737-1189http://oregonstate.edu/cws 15
Personal Calendar: Configuration – Details
All Event Calendars have customizable Details. Let’s take a look at the ones specific to our personal calendars.
Click on the Details link, in the upper left corner.

Provided by Central Web Services541-737-1189http://oregonstate.edu/cws 16
Personal Calendar: Configuration – Details - Editing
The Long Name, Short Name, and Access fields are set, by default.
A Description and Contact Information can also be added.
Click on the Edit link in the upper left corner.

Provided by Central Web Services541-737-1189http://oregonstate.edu/cws 17
Personal Calendar: Configuration – Details – Editing – Calendar Information
Most of the fields in the Calendar Information group can be edited, if needed.
The only exception is the Short Name, which is actually part of the URL for your calendar. Changing this will break your calendar.
After all information is entered, scroll down and click the Save button.

Provided by Central Web Services541-737-1189http://oregonstate.edu/cws 18
Personal Calendar: Configuration – Preferences – Editing – Confirmation
An update confirmation will appear upon the successful submission of your calendar information.
Click the Personal Calendar link to return to the “front” of your calendar.
Click on the Personal Calendar link

Provided by Central Web Services541-737-1189http://oregonstate.edu/cws 19
Personal Calendar: Event Management
Now that we have some basic calendar configuration out of the way, let’s move on to some event management.
The following segment will focus on how to:
• Submit an Event
• Edit an Event
• Copy an Event
• Create a Recurring Event
• Delete an Event

Provided by Central Web Services541-737-1189http://oregonstate.edu/cws 20
Personal Calendar: Event Mgmt – Submit Event
To submit a new event to your calendar:
1. Click on the Submit New Event to This Calendar link in the upper left corner
Note: there are a few other ways to submit an event, but this is the most straightforward

Provided by Central Web Services541-737-1189http://oregonstate.edu/cws 21
Personal Calendar: Event Mgmt – Submit Event – Title, Time, & Description
A rather long Submit Event screen will appear. We’ll start with the top part:
1. Title = Required– Enter a Title of your choice
2. Subtitle3. Start Date = Required
– Enter tomorrow’s date4. Start Time
– Set to 11:00 am5. End Date = Required
– Enter tomorrow’s date6. End Time
– Leave at the default 12:00 pm7. All Day Event
– Leave at the default No8. Repeat
– Leave at the default No9. Description
– Enter a brief description
Click the calendar icon for a pop up calendar
Click the clock icon for a pop up time entry tool
1
2
3
4
5
7
6
8
9

Provided by Central Web Services541-737-1189http://oregonstate.edu/cws 22
Personal Calendar: Event Mgmt – Submit Event – Location & Cost Information
Enter the Location & Cost Information:1. Corvallis Campus Location
– Enter a location of your choice
2. Other Location– Enter a secondary location, if desired
3. Room4. Street Address5. City6. State7. Cost
– Clicking on the Free link will auto-fill the Cost field with the word “Free”
Note: All of this information, by default, is not required
1
2
3
4
5
7
6

Provided by Central Web Services541-737-1189http://oregonstate.edu/cws 23
Personal Calendar: Event Mgmt – Submit Event – Contact Information
Enter the Contact Information – this may or may not be you:
1. Contact Name2. Contact Phone3. Contact Email4. Contact Department
Note: All of this information, by default, is not required
1
2
3
4

Provided by Central Web Services541-737-1189http://oregonstate.edu/cws 24
Personal Calendar: Event Mgmt – Submit Event – Associated Calendars
Select any associated Calendars1. Calendar = Required
– By default, this is the calendar you’re currently logged into
2. Additional Calendar(s)– My Calendars– Featured Calendars– Public Calendars
3. OSU This Week– Events submitted to a featured
OSU calendar will be considered for publication in OSU This Week
4.Click the Continue button
1
2
3
4

Provided by Central Web Services541-737-1189http://oregonstate.edu/cws 25
Personal Calendar: Event Mgmt – Submit Event – Event Details Preview
An Event Details Preview screen appears containing the information entered.
• To change the event, click the Edit button
• To cancel the event, click the Cancel button
• To submit the event to your calendar, click the Submit button
To change the event, click Edit.To cancel the event, click Cancel.To add the event to your calendar, click Submit.

Provided by Central Web Services541-737-1189http://oregonstate.edu/cws 26
Personal Calendar: Event Mgmt – Submit Event - Approval Confirmation
Upon the successful submission of the event, an approval confirmation message will appear.
Click the Personal Calendar link to return to the main page of your calendar and view the submission.

Provided by Central Web Services541-737-1189http://oregonstate.edu/cws 27
Personal Calendar: Event Mgmt – Using the Mini-Calendar
Earlier, in our Preferences, we set our default View to the List (day) view. What we will see on the screen will be today’s events, in a list format.
Note the Mini-Calendar, at the right side of the screen, though. It indicates that something is occurring tomorrow.
Click on tomorrow’s date.

Provided by Central Web Services541-737-1189http://oregonstate.edu/cws 28
Personal Calendar: Event Mgmt – Viewing an Event’s Details
Tomorrow’s events will show, including the event we have just submitted.To view the Event Details, click on the event title.
Note that the Event Details screen looks exactly like the Preview screen we saw earlier.

Provided by Central Web Services541-737-1189http://oregonstate.edu/cws 29
Personal Calendar: Event Mgmt – Edit an Event
To edit the event, click the Edit link in the upper left hand corner.A familiar process will occur:
1. The Submit Event screen will appear
2. Make a change or two and then click the Continue button
3. The Event Detail Preview screen will appear
4. Click the Submit button5. A revision confirmation message
will appear

Provided by Central Web Services541-737-1189http://oregonstate.edu/cws 30
Personal Calendar: Event Mgmt – Copy an Event
Sometimes there might be a need to copy an event which has similar data, but, for example, does not recur on a regular interval.
Events can be copied, but the feature is only available on the screen immediately after a submission or revision.
To copy an event, click the Copy This Event button

Provided by Central Web Services541-737-1189http://oregonstate.edu/cws 31
Personal Calendar: Event Mgmt – Alter Copy Information
The Submit Event screen appears, as we’re accustomed to
1. Change the Start Date and End Date to a later date
2. Click the Continue button at the bottom of the screen
3. The Event Details Preview screen will appear, for review
4. Click the Submit button5. An approval confirmation
message will appear

Provided by Central Web Services541-737-1189http://oregonstate.edu/cws 32
Personal Calendar: Event Mgmt – Select an Event to Recur
We’ve already copied one event.Let’s revise it a bit further by adding recurrence to it.
1. On your Mini-Calendar, click on the second event you created
2. Click on the title of your event to open the Event Details
1
2

Provided by Central Web Services541-737-1189http://oregonstate.edu/cws 33
Personal Calendar: Event Mgmt – Entering Recurrence Information
Look down the page a bit to the Date and Time section
1. Ensure that your Start Date and End Date are the same date
2. In the Repeat section, click on the Yes option
3. Enter a 1 in the field4. Select Week(s) from the drop
down menu5. The Weekly Repeat section will
open, select the appropriate day6. In the Repeat Ends section, select
the On Date option and enter a date about a week out
7. Click the Continue button
The Start Date and the End Date must, generally, be the same date.
1
2 3 4
5
6
3

Provided by Central Web Services541-737-1189http://oregonstate.edu/cws 34
Personal Calendar: Event Mgmt – Recurring Event Preview
In the Event Details Preview, you’ll notice a few differences
1. The recurrence will be summarized
2. A list of Recent Occurrences will be shown
– This will show up to seven recurrences at a time
3. Click the Submit button
1
2
3

Provided by Central Web Services541-737-1189http://oregonstate.edu/cws 35
Personal Calendar: Event Mgmt – Recurring Event Weirdness
The issue shown at left, using the Month view, is an example of a recurring event gone wrong.
What could have caused this to happen?
How can this be fixed?

Provided by Central Web Services541-737-1189http://oregonstate.edu/cws 36
Personal Calendar: Event Mgmt – Cause of Recurrence Issue
The issue in our previous problem was caused by an incorrect End Date entry in the Event Submission, coupled with a second End Date entered in the Repeat Ends group.
This is a rather common error which is very easy to fix.
Just correct the End Date and submit the revision.

Provided by Central Web Services541-737-1189http://oregonstate.edu/cws 37
Personal Calendar: Event Mgmt – Now You Do It – Create Recurrence Issue
Create this stack up issue, yourself, to see how it looks on your calendar.
1. Open up the recurring event you recently created.
2. Alter the End Date so that it’s incorrect, at least a week or more later than your Start Date.
3. In the Repeat section check the Yes option and every 1 Day(s) from the drop down menu.
4. In the Repeat Ends section, enter the same ending date in the End On Date field.
5. Approve it through, and then take a look at your calendar in Month View. If you’ve set your End Date for more than a month out, look in the following months as well.
6. When you’re finished examining it, fix it.

Provided by Central Web Services541-737-1189http://oregonstate.edu/cws 38
Personal Calendar: Event Mgmt – Delete Event
Deleting an event is fairly straightforward:
1. Locate the first event you submitted
2. Open the Event Details3. Click on the Delete link next to
your calendar’s name

Provided by Central Web Services541-737-1189http://oregonstate.edu/cws 39
Personal Calendar: Event Mgmt – Deletion Approval
A warning screen will appear. Don’t let this message worry you, as we haven’t discussed primary calendars yet.
Just click on the Delete button.
A deletion confirmation message will appear.

Provided by Central Web Services541-737-1189http://oregonstate.edu/cws 40
Shared Calendars
A shared OSU Events Calendar:• Has more than one User • May have more than one
Administrator• May work in conjunction with other
calendars

Provided by Central Web Services541-737-1189http://oregonstate.edu/cws 41
Shared Calendars: Request a Shared Calendar
To request a shared calendar, just go to the following URL: http://oregonstate.edu/cws/calendar/calendar-request:
• The following data is requested (data with an asterik is required):
– Your Name*– Your E-Mail*– Your Phone*– Your Department/Organization*– Display Name*– Short Name*– Description– Calendar Type
Regular/Shared Parent Child Parent Calendar Name

Provided by Central Web Services541-737-1189http://oregonstate.edu/cws 42
Shared Calendars: Request a Shared Calendar – Relevance of Required Fields
Field Required? Function / Purpose Format Your Name Yes You will be the contact person for this
calendar. No special format required.
Your E-Mail Yes Provides CWS a primary method to contact you
No special format required
Your Phone Yes Provides CWS a secondary method to contact you
No special format required
Your Department / Organization
Yes Helps CWS keep all of the calendars we create organized based upon the Department/Organization.
No special format required
Display Name Yes Shows up on the screen as the title of your calendar.
Any reasonable length. May contain capital letters, numbers, and spaces. The Display Name may be changed after calendar creation, but users are advised against this to avoid confusion.
Short Name Yes Used in your URL (web address) Lower case alpha-numeric and hyphens only. The Short Name can not be changed after calendar creation.
Description Yes Describes the purpose of your calendar No special format required
Calendar Type Yes Select: Regular/Shared, Parent, Child No special format required . If this is a Child calendar, please indicate the Parent in the provided Parent Calendar Name field

Provided by Central Web Services541-737-1189http://oregonstate.edu/cws 43
Shared Calendars: User Mgmt – Access Levels and Permissions
Shared calendars differ from personal calendars regarding Access Levels:
• Access levels assigned at Administrator’s discretion
• Being a member of a department or group does not automatically provide admin access to that department or group’s calendar
• Being an administrator on another web application (such as Drupal) does not automatically grant admin privileges for the calendar
Please note that personal calendars do have the ability to set Access Levels as well, but this is not commonly used as personal calendars are typically intended for one person.
Access Level Permission
Read Only User can view the calendar (regardless of its status), but not submit events, approve events, change settings, or add users. This is most useful for giving someone View access to a private calendar.
User Can submit new events, but events must be approved by an Administrator.
Administrator Can submit & approve events, change calendar settings, and add and remove users.

Provided by Central Web Services541-737-1189http://oregonstate.edu/cws 44
Shared Calendars: User Mgmt – Add a User
To add a user to a shared calendar:1. From the main calendar page,
click on the Manage link in the upper left corner
2. In the Username field enter cws_tr01
3. In the Access field select User4. Click the Update Users button5. An access confirmation
message will display
1
2
3
4
5

Provided by Central Web Services541-737-1189http://oregonstate.edu/cws 45
Shared Calendars: User Mgmt – Remove a User
To remove a user:1. From the main calendar page,
click on the Manage link in the upper left corner
2. Select the Remove checkbox in the cws_tr01 row
3. Click the Update Users button4. A removal confirmation message
will display
Now add cws_tr01 back on again with a User access level.
1
2
3
4

Provided by Central Web Services541-737-1189http://oregonstate.edu/cws 46
Shared Calendars: Event Mgmt – Approval Queue
By default, when a user creates an event on a calendar that he or she administers, the Approve On All My Calendars box is checked and the user’s event will never have to sit in the Approval Queue.
If the user is managing a small calendar, this typically isn’t a problem.
With larger calendars, though, the Approval Queue is a necessary and valuable tool that helps keep a multi-user calendar organized and consistent.
If an Administrator elects to not receive e-mail notifications, this queue could stack up indefinitely with pending events.

Provided by Central Web Services541-737-1189http://oregonstate.edu/cws 47
Shared Calendars: Event Mgmt – Approval Queue – Notifications
To adjust notifications of Approval Queue activity, do the following:
1. Click on your Preferences link2. Select an E-mail Frequency:
– Hourly– Daily– Weekly
3. Click the Save Preferences button4. An update confirmation displays
2
3
1
4

Provided by Central Web Services541-737-1189http://oregonstate.edu/cws 48
Shared Calendars: Event Mgmt – Approval Queue – Viewing
To view the Approval Queue:1. From the shared calendar main
screen, click the Manage link in the upper left corner.
2. The Approval Queue resides above the User Access List. If any events are pending, they will appear in a list.
3. Click on a single item to open one event, or select multiple events and click Manage Selected to work with batch items.
1
2
3

Provided by Central Web Services541-737-1189http://oregonstate.edu/cws 49
Shared Calendars: Event Mgmt – Approval Queue – Approving Submissions
To take action on a pending event:1. Review the provided information2. Select an action
1. Nothing2. Approve3. Reject & Delete4. Reassign Ownership
3. Enter a Comment, if desired– Note: this comment is not returned to
the user, it is logged in the database
4. Click the Submit button5. An approval confirmation displays
2
3
4
5
1

Provided by Central Web Services541-737-1189http://oregonstate.edu/cws 50
Shared Calendars: Event Mgmt – Approval Queue – Event Added
When the event is approved, it will be added to the calendar display.

Provided by Central Web Services541-737-1189http://oregonstate.edu/cws 51
Shared Calendars: Event Mgmt – Editing Events
To Edit an event:1. From the shared calendar
main view, click on the event link to open the Event Details
2. From the Event Details, click on the Edit link in the upper left corner
2
1

Provided by Central Web Services541-737-1189http://oregonstate.edu/cws 52
Shared Calendars: Event Mgmt – Delete Events
To Delete an event:1. From the main view, click on
the event link to be deleted, to open the Event Details
2. From within the Event Details, locate the calendar the event appears on and click the Delete link next to it2
1

Provided by Central Web Services541-737-1189http://oregonstate.edu/cws 53
Shared Calendars: Event Mgmt – Multiple Submissions
A multiple submission is when an event has been submitted to more than one calendar.
Multiple submissions are very common on shared calendars. Often times an event may relate to more than one specific group.
There are some important things to consider when creating a multiple submission, though, which include:
• Primary and Secondary relationships
• Approval control
• Event spam
• Pending Approval Report

Provided by Central Web Services541-737-1189http://oregonstate.edu/cws 54
Shared Calendars: Event Mgmt – Multiple Submissions – Primary & Secondary Relationships
The Primary Calendar is the one which an event originates from
• Only one Primary Calendar exists for any given event
• All event edits must occur on the Primary Calendar and be resubmitted to the Secondary Calendars
• Events are Deleted from Primary Calendars but only Removed from Secondary ones
– If an event is Deleted from a Primary Calendar, it will also be Removed from all Secondary Calendars as well
– If an event is Removed from a Secondary Calendar it does not affect other calendars

Provided by Central Web Services541-737-1189http://oregonstate.edu/cws 55
Shared Calendars: Event Mgmt – Multiple Submissions – Approval Control
Different calendars usually have different administrators.
If you submit an event to a Secondary Calendar that you are not an admin on, the approval control goes to that admin for their own calendar.
Some admins may elect not to approve an item submitted to their calendar. They have the right to do this.

Provided by Central Web Services541-737-1189http://oregonstate.edu/cws 56
Shared Calendars: Event Mgmt – Multiple Submissions – Event Spam
Event spam occurs when multiple submissions are made to calendars which may not be related to the event.
While this, in itself, is typically harmless, it can be annoying.
It can also come back to haunt the administrator of the Primary Calendar responsible for the spam…
Scenario: OSU Film students have worked in conjunction with the College of Science to create a documentary about Linus Pauling. The College of Science wants to announce it on several different calendars within the system. Which ones are probably the most appropriate? The least?
OSU Events: Academic Calendar
OSU Events: Admissions & Tours
OSU Events: Alumni Events
OSU Events: Athletics
OSU Events: Conferences / Workshops
OSU Events: Diversity
OSU Events: Exhibits
OSU Events: Festivals / Cultural Events
OSU Events: Lectures / Seminars
OSU Events: Music
OSU Events: other
OSU Events: Recreational Sports
OSU Events : Student Activities
OSU Events: Theater / Film
College of Business
College of Education
College of Engineering
College of Forestry
College of Health & Human Sci
College of Liberal Arts
College of Science
Univ. Housing & Dining
OSU-Cascades Campus
OSU Libraries
Financial Aid

Provided by Central Web Services541-737-1189http://oregonstate.edu/cws 57
Shared Calendars: Event Mgmt – Multiple Submissions – Pending Approval Report
Every calendar user has an option that can be set in their Preferences which provides e-mail notifications regarding actions on events.
When events are submitted to Secondary Calendars, and left to sit in the Approval Queue, the Primary Calendar admin using e-mail notification will receive a regular report on pending approvals.
This is just a tiny piece of a very big report.
This particular report had 48 pending events on it from various calendars throughout the system, some were more than a year overdue.
If printed, this report would have taken up just over 30 pages.
We would like to avoid this.

Provided by Central Web Services541-737-1189http://oregonstate.edu/cws 58
Shared Calendars: Event Mgmt – Multiple Submission – New Event
To submit a new event to multiple calendars:
1. From the shared calendar main view, click the Submit New Event To This Calendar link in the upper left corner
2. Complete all necessary information for the event itself, then, at the bottom of the form, select the Additional Calendar(s) desired
3. Click the Continue button
1
2
3

Provided by Central Web Services541-737-1189http://oregonstate.edu/cws 59
Shared Calendars: Event Mgmt – Multiple Submission – New Submission – Approve New Event
When the Event Details Preview screen appears:
1. Preview the information, note the two calendars now showing at the middle of the screen
2. Click the Submit button3. An event approval
confirmation appears
2
1
3

Provided by Central Web Services541-737-1189http://oregonstate.edu/cws 60
Shared Calendars: Event Mgmt – Multiple Submission – Existing Event
If an event currently exists: 1. From the main screen of the
shared calendar, click on the desired event link to open the Event Details
2. Select a calendar from the Submit This Event to an Additional Calendar drop down menu
3. Click the Add button4. An addition confirmation
message will appear
1
2
3
4

Provided by Central Web Services541-737-1189http://oregonstate.edu/cws 61
Shared Calendars: Event Mgmt – Multiple Submissions – Additionally…
Multiple submissions can get tricky, especially when you have a busy calendar that has multiple administrators and multiple items both coming in and going out.
There are certain scenarios that can get tricky. For example:
On any given calendar, Administrator 1 creates an event and submits it to multiple other calendars.
A change occurs regarding one of the other calendars and Administrator 2 must handle it. Administrator 2 can completely remove the event from all calendars, but can not delete just one of the multiple submissions. It’s an all or nothing venture.
While multiple submissions can be useful, sometimes there are better ways to handle certain situations, such as by using Layers, which we’ll talk about soon.

Provided by Central Web Services541-737-1189http://oregonstate.edu/cws 62
Shared Calendars: Event Mgmt – Primary Calendar Reassignment
There may come a time when an event should have a different calendar as its Primary.
Examples of when this may occur include:
• Duties shift from one person to another, but the event (such as a meeting) still occurs at the same time and place
• An event may have mistakenly been submitted with a personal calendar as the Primary (or vice versa)
New events do not have to be recreated from scratch. Instead, they can simply be reassigned so that another calendar is the new Primary one.

Provided by Central Web Services541-737-1189http://oregonstate.edu/cws 63
Shared Calendars: Event Mgmt – Primary Calendar Reassignment – Open the Event for Editing
To reassign the Primary Calendar:1. From your Primary Calendar
main view, click on the event to be reassigned
2. From the Event Details screen, click on the Edit link in the upper left corner
1
2

Provided by Central Web Services541-737-1189http://oregonstate.edu/cws 64
Shared Calendars: Event Mgmt – Primary Calendar Reassignment – Submit a Revision
When the form opens:1. Scroll to the bottom of the
screen and click the Continue button
2. A preview of the Event Details screen will appear, scroll down and uncheck the Auto-approve on My Calendars box
– This is fundamental, as the change must occur from within the Approval Queue
3. Click the Submit button
1
2
3

Provided by Central Web Services541-737-1189http://oregonstate.edu/cws 65
Shared Calendars: Event Mgmt – Primary Calendar Reassignment – Open the Event Manager
An event revision confirmation message will appear:
1. Click on the calendar link in the My Calendars block
2. When the calendar view opens, click on the Manage link in the upper left corner
1
2

Provided by Central Web Services541-737-1189http://oregonstate.edu/cws 66
Shared Calendars: Event Mgmt – Primary Calendar Reassignment – Reassign Ownership
The Approval Queue will appear with your revised event listed:
1. Click on the event in the Approval Queue list to open it
2. Click the Reassign Ownership button
3. Select a Secondary Calendar from the list to assign ownership to
4. Click the Submit button
Remember, if you are not an admin on the newly assigned calendar, the event will go to the new calendar’s Approval Queue and won’t show until it’s approved
1
2
3
4

Provided by Central Web Services541-737-1189http://oregonstate.edu/cws 67
Shared Calendars: Layered Calendars
There are three different ways you can apply the use of layers to a shared calendar:
• Your personal calendar as a layer
• A public calendar as a layer
• Someone else’s personal calendar as a layer
Layers are a fantastic, flexible tool which can often be used in place of a multiple submission. This can free up the control issue we often encounter when multiple submissions are used.
An anatomical overlay book is a good example of how layers work. Each layer is its own, individual calendar, often under control of a separate admin, but a View of each calendar can be placed over other calendars to show where and how events are “stacked” against each other.

Provided by Central Web Services541-737-1189http://oregonstate.edu/cws 68
Shared Calendars: Layered Calendars – Your Personal Calendar as a Layer
If you are an admin of a shared calendar, adding your personal calendar as a layer to a shared one is simple:
1. From the main view, click on the Detail link in the upper left corner
2. From the Calendar Details screen click the Edit link in the upper left corner
1
2

Provided by Central Web Services541-737-1189http://oregonstate.edu/cws 69
Shared Calendars: Layered Calendars – Your Personal Calendar Layer – Add a New Layer
After the Edit screen opens:1. Scroll down to the bottom of
the page and select your personal calendar from the Add New Layer drop down menu
2. Select a color key from the Color drop down menu
3. Click the Save button
1
2
3

Provided by Central Web Services541-737-1189http://oregonstate.edu/cws 70
Shared Calendars: Layered Calendars – Your Personal Calendar Layer – Layer Added
A calendar update confirmation will appear, from here:
1. Click on the shared calendar link in your My Calendars group
2. Note the Layered Calendars group – your new layer should be shown beneath the main calendar name
3. Click on the Month View icon
1
2
3

Provided by Central Web Services541-737-1189http://oregonstate.edu/cws 71
Shared Calendars: Layered Calendars – Your Personal Calendar Layer – Details
From within the Month View of the shared calendar:
1. Note that the Layered Calendars group is now at the bottom
– This arrangement is similar for the Week View as well
2. Note the color coding used for events – the color you picked when adding your layer will show next to all of your events
1
2

Provided by Central Web Services541-737-1189http://oregonstate.edu/cws 72
Shared Calendars: Layered Calendars – Public Calendar
It’s at this point where the concept of public versus private calendars comes into play.
A public calendar is one that a general audience has access to view.
• The Main OSU Events Calendar is public
A private calendar is one that can be viewed by invitation only.
• All personal calendars, by default, are private
How to tell if something is public or private?• If it shows in your calendar
drop down menu within the Featured or Public groups, it’s public, otherwise, it’s private

Provided by Central Web Services541-737-1189http://oregonstate.edu/cws 73
Shared Calendars: Layered Calendars – Public Calendar – Edit Details
From the main view of the shared calendar:
1. Click on the Details link in the upper left corner
2. From the Calendar Details screen, click on the Edit link in the upper left corner
1
2

Provided by Central Web Services541-737-1189http://oregonstate.edu/cws 74
Shared Calendars: Layered Calendars – Public – Select the Public Calendar
After the Edit screen opens:1. Scroll down to the bottom of the
page and select the desired public calendar from the Add New Layer drop down menu
2. Select a color key from the Color drop down menu
3. Click the Save button4. A calendar update confirmation will
appear5. Click on the shared calendar link in
your My Calendars group
1
23
4
5

Provided by Central Web Services541-737-1189http://oregonstate.edu/cws 75
Shared Calendars: Layered Calendars – Public – Calendar Added
Note how the layers can be toggled on and off.
This feature is particularly useful for comparing shared resources
Additionally, multiple public calendars can be added

Provided by Central Web Services541-737-1189http://oregonstate.edu/cws 76
Shared Calendars: Layered Calendars – Personal Calendar Sharing
Since personal calendars are private, by default, the Admin of the shared calendar must be given, at a minimum, Read Only access to the user’s personal calendar to add him or her as a layer.
If access is set to Read Only, the Admin can not submit events – they can only view the information contained within the calendar. Additionally, other users who wish to view the layer of a personal calendar must also be granted Read Only access to the layered calendar.
Following is a brief refresher on how to add a user to a personal calendar.

Provided by Central Web Services541-737-1189http://oregonstate.edu/cws 77
Shared Calendars: Layered Calendars – Personal Calendar Sharing – Providing Access Permission
On the other user’s calendar, he or she must:
1. From their personal calendar main view, click the Manage link in the upper left corner
2. Add the Username of the shared calendar Admin
3. Set the Access to READONLY, at a minimum
4. Click the Update Users button5. An access confirmation
message will show
1
23
4
5

Provided by Central Web Services541-737-1189http://oregonstate.edu/cws 78
Shared Calendars: Layered Calendars – Personal Calendar Sharing – My Calendars
The Admin can tell when he or she has been added to a calendar when that particular calendar shows up in his or her My Calendars group.From this point on, the Admin can add the User’s calendar as a layer:
1. From the main view of the Admin’s account, click on the shared calendar link
1

Provided by Central Web Services541-737-1189http://oregonstate.edu/cws 79
Shared Calendars: Layered Calendars – Personal Calendar Sharing – Open Calendar Details
To add the user’s calendar as a layer, do the following:
1. From the shared calendar main view, click on the Details link in the upper left corner
2. From within the Calendar Details screen, click on the Edit link in the upper left corner
1
2

Provided by Central Web Services541-737-1189http://oregonstate.edu/cws 80
Shared Calendars: Layered Calendars – Personal Calendar Sharing – Edit Calendar Details
After the Edit screen opens: 1. Scroll down to the bottom of the
page and select the desired user calendar from the Add New Layer drop down menu
2. Select a color key from the Color drop down menu
3. Click the Save button4. A calendar update confirmation will
appear5. Click on the shared calendar link in
your My Calendars group
1
23
4
5

Provided by Central Web Services541-737-1189http://oregonstate.edu/cws 81
Shared Calendars: Layered Calendars – All Layers Activated
As can be seen at right, when all layers are active, the calendar grows very busy.
At times, you may need to view several different calendars together all at once to get an idea of the big picture, but…

Provided by Central Web Services541-737-1189http://oregonstate.edu/cws 82
Shared Calendars: Layered Calendars – Layers De-Activated
…when you only need to view one or two calendars at a time, you have the option of thinning things out.
This is the great advantage that the Layers feature provides.

Provided by Central Web Services541-737-1189http://oregonstate.edu/cws 83
Conclusion
This completes the OSU Events Calendar tutorial. For additional tutorials, please visit WebTrain, the CWS web publishing training site, at:
http://oregonstate.edu/cws/webtrain
To request an OSU Event Calendar on-line, go to:http://oregonstate.edu/cws/calendar/calendar-request
To view and register for any additional CWS Workshops, visit the Professional Development Central Registration site at:
http://oregonstate.edu/cws/register
To submit a Help Ticket on-line, go to:http://oregonstate.edu/cws/contact