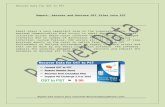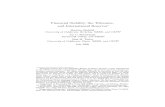OST 162-001 Introduction to Excel 2004. Excel 2004 The Project Gallery is a window that links you to...
-
Upload
harold-matthews -
Category
Documents
-
view
214 -
download
1
Transcript of OST 162-001 Introduction to Excel 2004. Excel 2004 The Project Gallery is a window that links you to...
Excel 2004 The Project Gallery is a window that links you to
every application in Microsoft Office. It allows you to begin a new document using various formats and templates. The Project Gallery (pictured below) will appear every time you launch Excel 2004.
The Project Gallery now includes tutorials and other helpful functions for all of the applications in Microsoft Office.
To open a new Excel document, click once on the Excel Workbook button and a new page will appear. To open an existing document, you can go to the Recent tab or to the Open Other button on the lower left corner of the Project Gallery screen. (You can still open a new document by going to File > Open within Excel as well.)
Excel 2004
Excel is a spreadsheet application that allows you to organize, calculate, analyze and present data. You can create charts, graphs and integrate the data with Word or PowerPoint.
Excel 2004 There are three ways of getting help from the
Excel 2004 application. Below are detailed steps to get to these three separate help sections.
1. The Project Gallery - Learn When you first open the Project Gallery, there
is a Learn tab. If you click on it, a list of tutorials appears for every application in Microsoft Office. Click on Excel Samples under the Topics column. You can find tutorials on Charts, Data Analysis, Lists, PivotTable Reports, and Scenarios.
Project Gallery When you first open the Project
Gallery, there is a Learn tab. If you click on it, a list of tutorials appears for every application in Microsoft Office. Click on What's New under the Topics column. You will find a list of files. Click on Excel.html. This will lead you to a webpage specifically outlining the new features of Microsoft Excel 2004.
The Help Menu Inside Excel 2004, you can access the
Help documentation by going to Help > Excel Help. This will take you to the main Excel 2004 Help page.
Excel Help The What's New
takes you to the same webpage as the icon from the Project Gallery. Read Me gives you the latest information about specific changes to Excel.
The Contents button lists the contents of the help section, and provides easy access to the instructions for many basic functions in Excel. Selecting this button will open the list of contents and by clicking on the arrows you can expand the list of topics.
Discovering Microsoft OfficeClicking on Discovering Microsoft Office takes you to the main menu for the Microsoft Office Help Documentation, a PDF file that lists all of the different areas of each application in Microsoft Office. Click on Creating a Spreadsheet Using Excel.
Excel Terminology Worksheets – each excel spreadsheet
comes with 3 work sheets. Each of the three sheets is a full spreadsheet. Having a workbook with multiple sheets allows you to easily establish relationships from one sheet to another. The name of the sheet may be changed. Double-click the name of the sheet in the tab at the bottom, and type the new name. If you need additional worksheets, go to the Insert menu and select Worksheet. It will be placed before the selected sheet.
Cells Rectangles in a spreadsheet are called a cell.
Cells are designated by the column and row in which it is located. By default, the top left cell, A1, is highlighted.
Try the following ways to move from cell to cell:
Hit the Return/Enter key to move down to the row below
Hold down the Shift key, then hit the Return/Enter key to move up to the row above
Hit the Tab key to move over to the column to the right
Hold down the Shift key, hit the Tab key to move back to the column to the left
Move the cursor to any cell and click there Use the arrow keys to move up, down, left, or
right.
4 Cursor Styles
Click and drag to highlight multiple cells with this cursor, or click in a cell to select the single cell
Click and drag with this cursor to fill cell contents into cells below or to the right.
Click and drag the contents of the selected cell to any other cell.
Click to place the cursor into the Formula bar so that you can edit an equation or function.
.
Entering Data Cell data - Things that can be entered into a
cell: numbers words equations, formulas or functions fill color images (although they are actually on top of
a cell, not in it) Once information has been entered into a
cell, you might want to change something about the way the information is displayed. To do that, make sure the cell you want to format is selected and go to the Format menu. Select Cells... The number I entered repeats infinitely, but I only need 2 decimal places. (see next slide)
Entering Data You can bring up
the Format Cells dialog box by right-clicking on the cell you want to format. (remember that is Ctrl + click). From the following pop-up box select Format Cells...
Formatting There are several toolbar buttons which
allow one-click formatting. To illustrate I entered the same number in four cells, with the formatting I plan to use for each cell. With cell A1 selected I clicked once on the Currency button In cell B1 I selected the Percent button I selected the Increase Decimal button for cell C1 The Decrease Decimal button was used to format cell D1 These four actions produced the following result:
Editing Data If incorrect information has been
entered into a cell, one easy way to edit that is to click on the cell and enter the correct information. You do not need to highlight or delete. Typing replaces whatever is in the cell.
If you do not want to replace the data, but simply need to correct some part of it, move your cursor into the Formula bar
When your cursor turns into an I-Beam, click and edit within the formula bar.
Editing Data Using Auto fill - If there is a pattern in the data
you are going to enter, Excel can detect the pattern and fill it in for you. In Cell A1 I typed Group 1. Place the cursor on the bottom right of cell A1 and a black plus sign appears. Click and drag to the right to cell E1. Excel detects the pattern and fills in the other groups.
The image below illustrates some other patterns,
and a problem with this procedure: In row 3 the procedure did not work because there
are too many possibilities. In cell B5 I typed the 2, highlighted both cells A5 and B5, clicked and dragged to the right. Now that Excel knew the pattern it could fill in the cells.
Editing Data Using Auto Sum- Excel allows you to quickly find
the total of a column or row of numbers. The image below illustrates some other patterns,
and a problem with this procedure: In row 3 the procedure did not work because there
are too many possibilities. In cell B5 I typed the 2, highlighted both cells A5 and B5, clicked and dragged to the right. Now that Excel knew the pattern it could fill in the cells.
Step 1 - Select the cell below your column of numbers (or to the right of your row of numbers).
Step 2 - Select the Auto Sum button from your Standard toolbar
Step 3 - When you verify that the range of numbers is proper, depress return/enter and the sum is displayed.
Editing Data Using Merge and Center -For giving a
clean design look to your worksheet, consider using Excel's Merge and Center feature. This is a two step process:
1. Highlight a range of cells 2. Select the Merge and Center button If you have data in only one cell, that data
will be in the center of one long cell.
If you attempt to Merge and Center with data in more than one cell, you will wipe out data in all but the upper-leftmost cell. Don't worry, Excel will warn you!