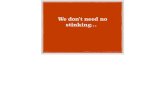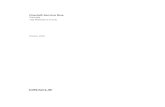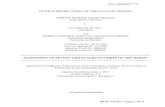OSB - JCA DB Transport Tutorial
description
Transcript of OSB - JCA DB Transport Tutorial
ServiceFlow
Page 6 of 48
Page 5 of 48
Oracle Service Bus (OSB) 10.3.1 JCA Transport with DB Adapter Tutorial Oracle Corporation - ProprietaryUse pursuant to MACROBUTTON HtmlResAnchor Company Document Usage Instructions
Abstract: This document describes the steps for using the JCA DB Adapter with OSB
31.Introduction
42.Software Requirements
53.Pre-requisites
64.High level Steps
75.Use Case 1 DB Business Service
75.1Step 1 Generate WSDL for DB operations in JDeveloper
195.2Step 2 - Create OSB Business Service with Non-Managed Connection Mode
235.3Step 3 - Test OSB Business Service with Non-Managed connection mode
245.4WLS Console Configuration
255.4.1Configure Data Source
285.4.2Configure DB Adapter Connection Factory
325.5Step 4 Test OSB Business Service with Managed connection mode
356.Use Case 2 DB Proxy Service
356.1Generate WSDL for DB Poll operation in JDeveloper
416.2Create OSB Proxy Service to poll the database
456.2.1Implement proxy services message flow
476.3Deploy and test OSB Proxy Service
1. IntroductionThis document provides step by step instructions for creating Oracle Service Bus (OSB) configuration to update and retrieve application data residing in a database.
In the first use case OSB Business Service, with JCA (DB) transport protocol, performs database operations such as select, insert, update, delete, invoking a stored procedure, or executing any custom SQL against the database. Hence, OSB acts as a proxy between the client that needs to perform database operations and the database. Client invokes the proxy service, which uses Route, Service Callout, or Publish to invoke the JCA business service.
SHAPE \* MERGEFORMAT
In the second use case OSB Proxy Service, with JCA (DB) transport protocol, polls a database table for new or changed records. Hence, OSB acts as a proxy between the database and the backend service that intends to receive changes from the database. Proxy service polls for database table changes. Proxy service then uses Route, Service Callout, or Publish to propagate the changes to the backend service.
SHAPE \* MERGEFORMAT
2. Software Requirements Oracle Database Express Edition 10g (Oracle XE)
OSB 10gR3 MP1 (10.3.1)
JDeveloper 10.1.3.x3. Pre-requisites
1. All required software installed
2. Create a backup of JDEV_HOME\integration\lib\DBAdapter.jar
3. Copy OSB_HOME\eclipse\plugins\com.bea.alsb.transports.jca_\DBAdapter.jar to JDEV_HOME\integration\lib
4. Create a Customer table with following columns in Oracle XE database. This document assumes the table is created in the system schema and the database username/passwd is system/welcome1. Use the appropriate database schema and credentials as your case might be.
5. Document assumes some level of familiarity witha. Installing Oracle XE database, OSB, JDeveloper
b. Creating tables using Oracle XE database.
c. Using OSB proxy and business services, deployment, and testingd. Using JDeveloper to create projects, and Database Adapter instances4. High level StepsUse case 1 DB Business Service performing database operations on behalf of the client. Specifically, the DB Business Service we implement will insert Customer records into the Customer table.1. Generate WSDL representing database operations, and the Toplink file representing object relational mapping
2. Create Business Service in OSB to invoke database operations using
a. Service Type = WSDL Web Service (using the WSDL from step 1)
b. Transport Protocol = jcac. Connection Mode = Non-Managed3. Test the business service with Connection Mode as Non-Managed (Connection Mode is configured in the JCA Transport specific properties).
4. Test the business service with Connection Mode as Managed5. Create Proxy service to expose to client. This step is only for use-case completeness, as such, it is not described in this document.
Use case 2 DB Proxy Service polling database changes and propagating changes to the backend service. Specifically, the DB Proxy Service we implement will poll the Customer table for new/changed Customer records and logs received records to the server console.1. Generate WSDL representing the database (poll) operation, and the Toplink file representing object relational mapping
2. Create Proxy Service in OSB to poll the database table using
a. Service Type = WSDL Web Service (using the WSDL from step 1)
b. Transport Protocol = jca
c. Connection Mode = Managedd. Implement proxy services message flow3. Deploy the proxy service and test5. Use Case 1 DB Business Service5.1 Step 1 Generate WSDL for DB operations in JDeveloper
You can skip this section if you are already familiar with creating the database adapter using JDeveloper.
WSDL for database operations and the top link mapping file are generated as a result of database adapter creation using the database adapter wizard in JDeveloper.
1. Create a new application in JDevelopera. File->New->Application
b. Name: DBContent
2. Create Project
a. Name: DBProject
3. Create Database Adapter
a. Select Project ->Right Click ->New ->Business Tier ->Web Services ->Database Adapter->click OK (DB adapter wizard comes up)
4. Step 1 of 2 - Service Name: DatabaseOutbound
5. Step 2 of 2 Service Connection
a. Click New to create a new connection (or pick a connection if one already exists) Create Database Connection wizard comes up
i. Step 1 of 4 (Type)
1. Connection Name: DbConnection22. Connection Type: Oracle JDBC
ii. Step 2 of 4 (Authentication) provide Database username/passwd
1. Username: system2. Password: welcome1
iii. Step 3 of 4 (Connection) provide Database connection information
1. Driver: thin
2. Hostname: localhost
3. JDBC Port: 1521
4. SID: XE
iv. Step 4 of 4 (Testing) - Click Test connection
b. Select the connection created in a
c. JNDI Name: eis/DB/DBConnection2 (NOTE: Remember this JNDI Name as you will require it when configuring managed connection factory in WLS Console for Managed connection mode)
6. Step 3 of 3: Operation Type
a. Select Perform an Operation on a Table: leave default (all operations Insert or Update, Insert Only, Update Only, Delete, Select)
7. Select Table
a. Click Import Tables - Select the appropriate table you want to work with
i. Provide appropriate Schema and Name filter and click on Query to query the tables. For e.g. use Customer% as the Name filter and select the appropriate schema.
ii. Select Customer table that was created earlier using Oracle XE) to Selected.
iii. Click Next
8. Step 5 of 7: Relationships
a. Click Next
9. Step 6 of 7: Object Filtering
a. Leave defaults for Object Filtering and Click Next
10. Step 7 of 7: Define Selection Criteria
a. Check Return Single Result Set
b. Click Finish
Following files are created:
DatabaseOutbound.wsdl
DBAdapterOutboundHeader.wsdl
DatabaseOutbound_table.xsd
DatabaseOutbound_toplink_mappings.xml
NOTE: Remember the file system location for these files. You have to browse the WSDL (DatabaseOutbound.wsdl) and the top link mapping file (DatabaseOutbound_toplink_mappings.xml) when creating JCA business service in OSB.5.2 Step 2 - Create OSB Business Service with Non-Managed Connection Mode
1. Create OSB configuration project followed by OSB Project
2. Create new business service
a. Select Project->Right click->New->Business Service
3. Configure business service
a. Service Type: WSDL Web Serviceb. Click Browse->Click Consume
c. Select Service Resource as File Systemd. Specify WSDL location by clicking Browse for WSDL Location and point to the wsdl file above (DatabaseOutbound.wsdl)
NOTE: If you did not replace DBAdapter.jar in JDeveloper with the DBAdapter.jar from OSB, the imported WSDL has an error. You can fix this by deleting the DatabaseOutboundSelect operation and its corresponding entry under . See step 3 of Pre-requisites.
If you run into the above error, fix the error as detailed earlier.
e. Next, on the business service select the WSDL port from the WSDL that is already imported into the workspace.
f. You will notice the Transport Protocol defaults to jca and Endpoint URI points to the JNDI name specified in JDeveloper during Database Adapter configuration (See figure below).
NOTE: The JNDI name is used by the business service to look up the connection factory if the Connection mode is Managed.
Figure 1: Transport configuration
4. Configure JCA Transport specific configuration on Business Service
a. Leave all properties as default except
i. Connection Mode: Non-ManagedNOTE: Setting Connection Mode to Non-Managed helps quickly testing the business service. In this mode, connection information can be specified in two ways: One, in the WSDL. This is the case when the property Always use configuration from JCA WSDL is checked. Two, in the JCA Transport specific properties, - Connection Factory Properties & Connection Factory Authentication Properties. In this example, we use the connection information present in the WSDL.
NOTE: In production, it is recommended to use Connection Mode as Managed. ii. Specify Toplink file
1. You will notice an error message shown below for the Toplink file
2. Toplink File property -> Click Browse and select the top link mappings xml file (DatabaseOutbound_toplink_mappings.xml).
5. Finish You will see the error message go away and the Non-Managed Connection Mode.
Figure 2: JCA Transport Configuration5.3 Step 3 - Test OSB Business Service with Non-Managed connection mode
1. Start Weblogic server for OSB
2. Create Server connection in Workshop
3. Right click on the business service->Run As->Run on server
4. Select Operation as Insert and specify the test data (id must be unique)
Figure 3: Test console - Request
Figure 4: Test console - Response5. Look at the database to see the row inserted
Figure 5: Row inserted in the databaseBefore we move to the next step to test the business service in Managed mode we must create the Data Source and the Connection Factory using WLS Console. 5.4 WLS Console Configuration
In the previous section, you used the Connection Mode as Non-Managed to quickly test the business service. In the Non-Managed mode, connection information in the WSDL is used.
In production, it is recommended to use the Managed Connection Mode. In the Managed mode, connection information from the connection factory defined in WLS is used. Endpoint URI of the business service is the JNDI Name of the connection factory defined in WLS.
This section provides step by step information on configuring the Data Source and the Connection Factory using WLS Console.
5.4.1 Configure Data Source
1. In WLS Console Home Page, click on JDBC -> Data Sources
Figure 5: WLS Console Home Page
2. Click New to create a new Data Source
Figure 6: JDBC Data Source Creation3. Configure JDBC properties for the data source
a. Name: MyDB
b. JNDI Name: MyDB
c. Database Type: Oracle
d. Database Driver: Oracles Driver (Thin XA) versions: 9.0.1, 9.2.0, 10, 11
e. Click Next
NOTE: Remember the JNDI name for the data source. This is required when you create Connection Factory for the DB adapter.
4. Transaction Options, click Next
5. Define connection properties->Click Next
6. Click test configuration
7. You MUST see connection test succeeded. Click Next
8. Select Admin server to target to (single server mode)
9. You will see the following message. You are done with configuring the Data Source.
5.4.2 Configure DB Adapter Connection Factory
1. Click on Deployments on the left side of the WLS Console Home Page.
2. Click Customize this table on the right and set number of rows displayed to 100. Click Apply.
3. Scroll down to DBAdapter. Click on DBAdapter
4. Create New Connection Factory
a. Click on Configuration tab, followed by Outbound Connection Pools tab
b. Select javax.resource.cci.ConnectionFactory and Click New
5. Select javax.resource.cci.ConnectionFactory and click Next
6. Specify the JNDI Name for outbound connection instance. Next, click Finish
NOTE: The JNDI Name here MUST match the JNDI Name specified in JDeveloper. The JNDI Name specified in JDeveloper also becomes the Endpoint URI of the business service (eis/DB/DBConnection2). See Step 5c in Configuring Database Adapter in JDeveloper and Step 3 in Creating business service in OSB.
7. You see the following messages.
NOTE: Two important steps: one, update the deployment plan with the changes and two; update the deployment with the deployment plan (See Step 9 for updating deployment with the deployment plan).
If you havent yet created a deployment plan for the DB Resource Adapter you will be asked to create one. In this case, you MUST create the deployment plan and then save the changes to the deployment plan. If you already created a deployment plan, it is updated with the changes.
8. Update connection factorys Data Source property
a. Select the connection you just created by clicking it (eis/DB/DBConnection2). You will see the following page
b. Click in the Property Value cell for xaDataSourceName, type the JNDI Name of the Data Source (MyDB) in the text field that appears, and then press ENTER.NOTE: Hitting ENTER after typing the data source name is critical. Otherwise, the value will NOT be saved. Tab will NOT work either.NOTE: The JNDI Name of the Data Source is the JNDI Name specified in Step 3 of the section on Creating a Data Source.
c. Select xaDataSourceName (by clicking on the Check box on the left) and click Save. You will again see the messages to update the deployment with the content saved in the deployment plan.
NOTE: In some cases, saving changes to the deployment plan might generate errors. Just ignore the errors!
9. Updating deployment with the deployment plan
a. Click on Deployments (on the left side) under Domain Structure
b. Select the DBAdapter by clicking on the check box on the first column for the DBAdapter row
c. Click Update.
d. You will see the following page. Leave the default (Redeploy application using following deployment plans). Click Next and then Click FINISH
NOTE: If you encounter an error by choosing the second option. Please select the first option (Update this application in place) and then click Next.e. You will see the following message. You are now done with configuring and updating the DBAdapter connection factory along with the Data Source
10. Logout of WLS Console5.5 Step 4 Test OSB Business Service with Managed connection mode
1. Complete steps in Section 5.4 to configure Data Source and DB Adapter Connection Factory.2. In Eclipse, go to the Business Service definition and set the Connection Mode JCA Transport specific property to Managed
3. Right click on the business service->Run As->Run on server
4. Select Operation as Insert and specify the test data (id must be unique)
Figure 6: Test console - Request
Figure 7: Test console - Response
5. Look at the database to see the row inserted
Figure 8: Row inserted in the database6. Use Case 2 DB Proxy Service6.1 Generate WSDL for DB Poll operation in JDeveloper
You can skip this section if you are already familiar with creating the database adapter for Poll operation using JDeveloper.
WSDL for database Poll operation and the top link mapping file are generated as a result of database adapter creation using the database adapter wizard in JDeveloper.
1. If JDeveloper application and project exist (from section 5.1) jump to Step 3. Otherwise, create a new application in JDevelopera. File->New->Application
b. Name: DBContent2. Create Project
a. Name: DBProject3. Create Database Adapter
a. Select Project ->Right Click ->New ->Business Tier ->Web Services ->Database Adapter->click OK (DB adapter wizard comes up)
4. Step 1 of 2 - Service Name: DatabaseInbound
5. Step 2 of 2 Service Connection. If service connection already exists (see Section 5.1) simply select the service connection (DbConnection2) and skip this step.a. Click New to create a new connection (or pick a connection if one already exists) Create Database Connection wizard comes up
i. Step 1 of 4 (Type)
1. Connection Name: DbConnection22. Connection Type: Oracle JDBC
ii. Step 2 of 4 (Authentication) provide Database username/passwd
1. Username: system2. Password: welcome1iii. Step 3 of 4 (Connection) provide Database connection information
1. Driver: thin
2. Hostname: localhost
3. JDBC Port: 1521
4. SID: XE
iv. Step 4 of 4 (Testing) - Click Test connection
b. Select the connection created in a
c. JNDI Name: eis/DB/DBConnection2 (NOTE: Remember this JNDI Name as you will require it when configuring managed connection factory in WLS Console for Managed connection mode)
6. Step 3 of 3: Operation Type
a. Select Poll for New or Changed Records in a table
7. Select Tablea. Click Import Tables - Select the appropriate table you want to work with
i. Provide appropriate Schema and Name filter and click on Query to query the tables. For e.g. use Customer% as the Name filter and select the appropriate schema.
ii. Select Customer table that was created earlier using Oracle XE) to Selected.
iii. Click Next
8. Step 5 of 9: Relationships
a. Click Next
9. Step 6 of 9: Object Filtering
a. Leave defaults for Object Filtering and Click Next
10. Step 7 of 9: After Reada. Leave default: Delete the Row(s) that were Readb. Click Next
11. Step 8 of 9: Polling Options
a. Leave Polling Frequency at the default - 5 seconds. b. Set Database Rows per XML Document to 5
12. Step 9 of 9: Define Selection Criteriaa. Check Single Result Set. Update select query if required. I left it to be the default.b. Click Finish
Following files are created (see under DBContent/DBProject/Resources):
DatabaseInbound.wsdl
DatabaseInbound_table.xsd
DatabaseInbound_toplink_mappings.xml
NOTE: Remember the file system location for these files. You have to browse the WSDL (DatabaseInbound.wsdl) and the top link mapping file (DatabaseInbound_toplink_mappings.xml) when creating JCA proxy service in OSB.6.2 Create OSB Proxy Service to poll the database1. Skip this step if OSB Configuration project and OSB Project already exist (see Section 5.2). Create OSB configuration project followed by OSB Project if not present
2. Create new proxy service
a. Select Project->Right click->New->Proxy Service
3. Configure proxy service
b. Service Type: WSDL Web Servicec. Click Browse->Click Consume
d. Select Service Resource as File SystemSpecify WSDL location by clicking Browse for WSDL Location and point to the wsdl file above (DatabaseInbound.wsdl)
e. Next, on the business service select the WSDL port from the WSDL that is already imported into the workspace.
f. You will notice the Transport Protocol defaults to jca and Endpoint URI points to the JNDI name specified in JDeveloper during Database Adapter configuration (See figure below).
NOTE: The JNDI name is used by the business service to look up the connection factory if the Connection mode is Managed.
4. Configure JCA Transport specific configuration on Business Service a. Leave all properties as default Connection Mode is Managed
b. Specify Toplink file
i. You will notice an error message shown below for the Toplink file
ii. Toplink File property -> Click Browse and select the top link mappings xml file (DatabaseInbound_toplink_mappings.xml).
5. Finish You will see the error message go away and the Managed Connection Mode.
6.2.1 Implement proxy services message flow
Lets create a very simple message flow to log the request received by the proxy service. In this case, the records picked by the DatabaseInbound proxy service will be logged to the server console.1. Create a Pipeline pair
2. On the Request pipeline, add a Stage and a Log action to the Stage. 3. In the log action log $body (this will be data that is retrieved from the database).a. Set the severity to Debug in the Log action
NOTE: Make sure logging is turned on at Debug level from the WLS Console. Follow instructions in the next section (6.2.1.1).6.2.1.1 Setting Log level to Debug from WLS Console
From WLS Console
1. Click on Environment->Servers
2. Click on Admin Server
3. Select Logging tab
4. Click Advanced
5. Set Minimum severity to Log, Log File Severity Level and Standard Out - Severity Level to Debug.
6. Click Save and log out of WLS Console6.3 Deploy and test OSB Proxy Service1. From the Servers tab republish the application
2. Once published the status for the server is updated to Synchronized
3. You must see the following log on the server console. The two records created in the Customer table by executing the business service (DatabaseOutbound) in earlier sections will be picked up by the proxy service and logged.
< [PipelinePairNode1, PipelinePairNode1_request, stage1, REQUEST]
Pradeep15470 Great America Pkwy, Santa Clara, CA
Kiran
2 5470 Great America Pkwy, Santa Clara, CA>4. You can execute the business service (DatabaseOutbound) created earlier multiple times. This will create multiple records in the Customer table. The proxy service (DatabaseInbound) will pick up these records at 5 second intervals and log them to the server console. Each XML document received by the proxy service will contain maximum of 5 records as we set the number of rows per XML Document to 5 during DatabaseInbound adapter configuration in JDeveloper.NOTE: The db adapter uses one thread (The activation spec property, NumberOfThreads, is set to 1 by default) to poll the database. This thread is never released to the pool and hence appears as being stuck to the work manager which can result in stack trace in the system out and server log like the following:
####