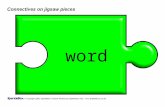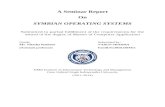OS PPT Editable
-
Upload
avtaranshu -
Category
Documents
-
view
234 -
download
0
Transcript of OS PPT Editable
-
7/29/2019 OS PPT Editable
1/28
Operating System Tricks
Presented by,Sudhanshu JainCS(B) 3rd year
-
7/29/2019 OS PPT Editable
2/28
How to Activate Windows
-
7/29/2019 OS PPT Editable
3/28
-
7/29/2019 OS PPT Editable
4/28
Go to Start -> All Programs ->Accessories-> Right Click on
Command Prompt-> Run as administrator
-
7/29/2019 OS PPT Editable
5/28
Then type slmgr -rearm
-
7/29/2019 OS PPT Editable
6/28
If command is sucessfull then this Dialog Box will open
After this Restart your Computer
-
7/29/2019 OS PPT Editable
7/28
Your pc will Activate for 30 days.
After 30 days run this command again.
This command work for 3 time after every fresh OS
installation.
-
7/29/2019 OS PPT Editable
8/28
How to make Pen drive Bootable
-
7/29/2019 OS PPT Editable
9/28
Open Command Prompt
Type diskpart
It will ask For Administrator Permission
Press yes
-
7/29/2019 OS PPT Editable
10/28
Type list disk
Then type select disk1
Then type clean
Then type create partition primary
-
7/29/2019 OS PPT Editable
11/28
Then type Format FS=NTFS Quick
Then type Active (compulsory)
-
7/29/2019 OS PPT Editable
12/28
The pen drive is now active to contain OS
Now you just have to copy or extract your OS file to pendrive
Restart your PCIn Boot Priority Menu make removal media in 1st option
Your Pen drive is ready to boot your system
-
7/29/2019 OS PPT Editable
13/28
How to hide a disk
-
7/29/2019 OS PPT Editable
14/28
Open Command Prompt
Type diskpart
It will ask For Administrator Permission
Press yes
-
7/29/2019 OS PPT Editable
15/28
Then type select disk 0
Then type list volume
Now select the volume you want to hide.
-
7/29/2019 OS PPT Editable
16/28
For ex. select volume 2
Then type remove letter of the volume here we type
remove letter e
A successful message will come
Now when you type list disk volume 2 will be marked star
-
7/29/2019 OS PPT Editable
17/28
Now when you open my computer disk 2 will
be hidden.
h hid h di k i
-
7/29/2019 OS PPT Editable
18/28
Now when you want to unhide the disk again
Type the same command as you used in hiding the disk
Then select the volume 2
And type
assign letter eYou can assign any other letter also if available
d h l ll b
-
7/29/2019 OS PPT Editable
19/28
And now when you open my computer volume 2 will be
unhide.
And so you can hide and unhide volume when ever you
want.
-
7/29/2019 OS PPT Editable
20/28
ow to break root user password inLinux , fedora , Ubanto
f d h
-
7/29/2019 OS PPT Editable
21/28
As many time we find there is no access to pc
administrative power or simply we are not able to log
on in Linux Os the only thing left is to break the root
user password(root user = administrator)in Linux.
Now the thing you have to do is just restart your any keep pressing any key (I personally suggest
-
7/29/2019 OS PPT Editable
22/28
Now the thing you have to do is just restart your any keep pressing any key (I personally suggest
you to press space bar).
Now a window like this will open
Press e
li
-
7/29/2019 OS PPT Editable
23/28
Now come to bootable file of Linux that is vmlinuz which is 2nd option here as shown.
now again press e
N thi i d ill
-
7/29/2019 OS PPT Editable
24/28
Now this window will open
Now here press space and then 1 and then press enter
-
7/29/2019 OS PPT Editable
25/28
Now this window will again open now you have to press bNow this window will open here you can see you are login as root user here you can
enter new password for root user(this password will not be visible)
Now Reboot user pc by reboot command
A i t ti i d h Li ill t t
-
7/29/2019 OS PPT Editable
26/28
An interesting window how your Linux will restart
After restarting login as root user and enter the new
password you have enter and now your login is successful.
And so you can break and change the password of root user
-
7/29/2019 OS PPT Editable
27/28
-
7/29/2019 OS PPT Editable
28/28
Thank You..
Hope You Have Enjoyed..
This PPT is available at my Blogsudnetworks.blogspot.in