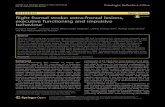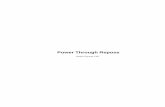OrthoMatrix Total Diagnostics...Patient pictures - you need to upload 8 pictures to create a...
Transcript of OrthoMatrix Total Diagnostics...Patient pictures - you need to upload 8 pictures to create a...

1
Copyright 2020© All Rights Reserved
Steve A. Galella, DDS, IBO, CDI and The Facial Beauty Institute
Getting Started with OrthoLogic Total Diagnostics and Treatment Design
Technical Support: 706-474-3353
In order to use the OrthoLogic Total Diagnostics and Treatment Design, you will be
asked to go to the case management portal:
https://orthologic.facialbeautyinstitute.org
If you do not have an account, please click on the Register link below the login button.
After you click on the Register link, you will be prompted to supply details for your portal
login.
Username
Email Address
Password
Your password must contain upper and lower case letters, and numbers.
After you have successfully created your login account, you will be asked to enter your
provider information. You will be asked to provide the following information:
State License (or Country License)
First and Last Name
Middle Name or Initial
Gender
Degree

2
Copyright 2020© All Rights Reserved
Steve A. Galella, DDS, IBO, CDI and The Facial Beauty Institute
Contact Name
Email Address
Office and Mobile phone numbers
Dental Practice Name
Address 1 and Address 2
City
State or Province
Country
Zip or Postal Code
Contact Information (You or an assistant that enters the case information)
o Name
o Email
o Telephone
All fields, except Middle Name or Initial and Address 2, are required.
After you have completed the required information, click the Save button located at the top
right of the screen.
Your provider information will be saved, and you will be directed to the provider Account
Information screen. Here you will be able to review and edit changes to your account
information, add and manage payment credit or debit cards, and change your password.
You will be required to provide payment information before completing treatment plans
and diagnostic cases. Click on the Add Card button to enter a card.

3
Copyright 2020© All Rights Reserved
Steve A. Galella, DDS, IBO, CDI and The Facial Beauty Institute
You will be prompted to enter your credit or debit card information. Click the Save button
to save your credit card. This will place a $1 USD authorization hold on your card to verify
that it is valid. This hold will be removed in a couple of days. This authorized amount will
not be deducted from your account.
Your payment card information will be saved in a secure PCI level-1 compliant facility.
Only your card number and card’s billing information will be saved. The card CVV code
will be discarded after verifying the card.
Charges from the OrthoLogic Total Diagnostics and Treatment Design portal will appear
as FACIALBEAUTYINST on your monthly charge statements.
If you should ever receive a call from your bank or card provider institution inquiring
about charges from the portal, these charges may appear as from either Stripe, or online
payment at Stripe.com. If you should ever have any questions about charges to your card
that are not clearly identified as FACIALBEAUTYINST that you feel may be charges for
treatment plans or diagnostic services, please contact Facial Beauty Institute support,
[email protected], for assistance.

4
Copyright 2020© All Rights Reserved
Steve A. Galella, DDS, IBO, CDI and The Facial Beauty Institute
OrthoLogic Total Diagnostics and Treatment Design
There are four requirements that must be completed in order to submit your completed case
to OrthoLogic Total Diagnostics. The quality of the OrthoLogic diagnostic analysis is
dependent on the quality of the data that you provide for your patients. Tracing of the
patient data is a science that is highly dependent on the images provided. All JPG files for
2D images should be high quality files.
You may submit either 2D information or 3D information. CBCT scans are typically lower
radiation than x-rays. We recommend that you submit a 3D scan. Every facial structure is
different. It is important to have scans that provide all of the key landmarks for analysis.
CBCT scans should cover from 20mm above the top of the eyebrow to 20mm below the
Pogonion.
1. Patient information - name, birth date, dentition, chief complaint, etc. You are
prompted for these when you create a new case, and what you enter here is also
editable later. Data validation that occurs when you save this information will
prevent you from omitting any required data. All fields are required information,
except that if you specify a specific age, you do not have to specify the birthdate. If
you select Other as Ethnic Group, the other ethnic group text box becomes enabled,
and is required. NOTE: The case name must match the name on a CBCT file that is
submitted. We never ‘see’ your patient and the reviewing doctors will reject a case
if the names do not match.
2. Patient pictures - you need to upload 8 pictures to create a standard case picture set.
The required pictures are frontal repose, frontal smile, right profile (left-facing
profile, so the patient’s right side should be pictured), maxillary occlusal,
mandibular occlusal, occlusion right, frontal occlusion, and occlusion left. These
are very important to help identify potential issues with your patients.
3. Case survey - this is a series of 27 radio buttons that describe attributes of the case.
All of these must be specified in order to successfully save this data. If you miss
any, the overlooked responses will be highlighted in a red outline.
4. Imaging file uploads - the required imaging files can be either 2D ceph and pano, or
3D CBCT scans. If you upload 2D images to a case, we require both the ceph and
pano. Uploaded 3D imaging must have a field of view that includes the nasion at
the top, to the bottom of the chin. Sometimes this may be difficult if the patient has
a long face or the machine itself has a limited field of view. In those cases, it is
possible to take two scans that overlap in the middle, and the software can stitch
them together into a single image for tracing. The 3D field of view must also
extend to the tip of the nose, so the patient must be placed far enough back so that
the scan will include up to the tip of the nose.

5
Copyright 2020© All Rights Reserved
Steve A. Galella, DDS, IBO, CDI and The Facial Beauty Institute
To create a new Total Diagnostics and Treatment Design case, click on New Case under
Diagnostics in the left navigation menu.
All information fields are required. When you enter a birth date, the age will be
automatically calculated for you. Scan date is the creation date of any images, 3D DICOM,
or 2D Panorex or OPG files you attach to your case. Treatment plan date is any date you
choose as a point of reference for the case timeframe.
Click the Save button at the top to save your case information. After successfully saving
your new case, you will be directed to a Total Diagnostics screen where you will complete
the remaining three requirements. The patient information you previously entered is at the
top of this page. To make any edits to this information, click on the gray pencil icon
located in the upper right corner of this section.
Below the patient information, you will see the Case Requirements Progress section. As
you complete each requirement, a green checkmark will appear beside it. After all four
requirements are completed; the Submit Case button will become enabled.

6
Copyright 2020© All Rights Reserved
Steve A. Galella, DDS, IBO, CDI and The Facial Beauty Institute
Patient Pictures
In this section, you will upload the 8 patient pictures and create a formally arranged picture
set. Click the blue Upload Pictures button (located below the 8 picture boxes) to open the
picture file upload area. A box with a dashed outline will appear. You can either drag and
drop pictures from a file explorer window into this area, or click on the upload area to open
a file explore window to locate the pictures you wish to upload.
When you click on the Upload pictures button, the upload area will appear.
After you select your pictures, they will be queued for upload. Click the blue “Remove
Picture” below each picture to remove any picture from the upload queue. Click the green
Upload button to start uploading pictures to the server. A progress bar will appear over
each picture to indicate the upload progress of each picture. It is required to include these
pictures. Many times the radiologist will look at the patient photo to determine head
alignment or will need a profile reference if the CBCT scan cuts off part of the patient’s
nose.
A green File Upload box will appear in the upper right corner of the screen after the
pictures have finished uploading, and the uploaded pictures will be shown along the left
side of the 8 picture placeholder boxes. Place each picture by dragging it into the
appropriate picture set placeholder. If a picture is incorrectly placed into a placeholder box,
hover over the incorrect placement and a small ‘x’ will appear. Click on the ‘x’ to remove
the photo from that placeholder box. You can then move the picture to its correct
placeholder box.

7
Copyright 2020© All Rights Reserved
Steve A. Galella, DDS, IBO, CDI and The Facial Beauty Institute
Here is an example of good patient photos:
Case Survey Scroll down below the patient pictures to find the Case Survey. Here you will provide
specific case details by using a series of radio button options. A response is required for
each of the 27 questions. Each question has an Unknown option for case details which you
do not know yet, or which will be determined during the Total Diagnostics and Treatment
Design process.
1. Mx Position = Normal, Retrusive, or Protrusive
2. Treatment Phase = Select continuous for adult patients; Select 2 phase
for younger patients that will require a removable appliance; NOTE: TMJ splint
therapy is NOT a two phase process
3. Dental Class = The left and right sides can have different class and
division; Note: This is the canine classification and not the molar; Division should be
the same for both sides
4. Dental Bite = Normal, Deep, Open

8
Copyright 2020© All Rights Reserved
Steve A. Galella, DDS, IBO, CDI and The Facial Beauty Institute
5. Skeletal Class = based on profile, I, II, or III
6. Skeletal Growth Pattern = Neutral, Horizontal, Vertical (based on
mandibular plane angle)
7. MN Size = Neutral, Retrognathic, Prognathic
8. MX Arch Width at 1st molars = Neutral, Constricted, Over Expanded (if
any part of the arch appears constructed, choose contricted)
9. MN Arch Width = Neutral, Constricted, Over Expanded
10. MX Midline = Neutral, Left, Right
11. MN Midline = Neutral, Left, Right
12. MX Palatal Depth = Normal or High (over 14mm), Shallow (under
14mm)
13. Crossbite = None, Posterior, Anterior, Both
14. MX Crowding = Spacing, None, Slight, Moderate, Severe
15. MN Crowding = Spacing, None, Slight, Moderate, Severe
16. MX 1st Molar Rotation =
1. Left – None, 10% or less, More than 10%
2. Right – None, 10% or less, More than 10%
17. MN 1st Molar Rotation =
1. Left – None, 10% or less, More than 10%
2. Right – None, 10% or less, More than 10%
18. Curve of Spee =
1. Left – Normal, Slight, Moderate, Deep, Reversed
2. Right – Normal, Slight, Moderate, Deep, Reversed
19. MX Cant = None, Anterior, Posterior, Both
20. MN Cant = None, Anterior, Posterior, Both
21. Asymmetry of Face = None, Slight, Moderate, Severe
22. Head Posture = Normal, Forward, Rotated, Both Forward and Rotated
23. Swallow Pattern = Normal, Anterior Thrust, Lateral Thrust, Scalloping,
Combination
24. Ankyloglossia = None, Over 50%
25. Lip Seal While Breathing = Yes, No, Not Sure
26. Nasal Breather = Yes, No, Not Sure
27. Patient has TMJ Clinical Symptoms = No, Yes
Click the green Save Case Survey button below the Case Survey option selections. After
your selections are saved, a green checkmark will temporarily appear next to the Save Case
Survey button.
File Upload Click the blue Upload Files button in the bottom right corner of the screen. A box with a
dashed outline will appear. Drag files from a Windows Explorer window, or click in the
file upload area to open a file explore window to navigate to the case files you wish to
upload.

9
Copyright 2020© All Rights Reserved
Steve A. Galella, DDS, IBO, CDI and The Facial Beauty Institute
The files you select will be queued for upload and will appear as thumbnails in the file
upload area. When you click the green Upload button above the file upload area, you will
be prompted to identify the type of each file you are uploading, and optionally enter a brief
description. Click the green Upload button in the File Upload Types window to begin the
actual upload. The amount of upload time will depend on the size of your files and the
speed of your internet connection.
The type of files you can upload to your case can be any typical image format such as jpeg,
gif, or png. To decrease file upload times and minimize storage requirements, we
recommend that you avoid uploading uncompressed file formats such as tiff and bmp.
Other typical upload file formats are 3D DICOM and 2D Panorex or OrthoPantomograph
(OPG). The approximate maximum upload file size the server will accept is 900MB.

10
Copyright 2020© All Rights Reserved
Steve A. Galella, DDS, IBO, CDI and The Facial Beauty Institute
The location of the 3D DICOM files on your server can vary depending on 3D equipment
and imaging software vendors. Typically, DICOM images are stored in a folder as a series
of hundreds of small, separate files, which are typically about 250 kilobytes in size. Once
you have located this folder, you must zip it to be able to upload them altogether to
OrthoLogic as one zipped archive.
Most imaging systems support some means to export DICOM imaging. It is also common
that these systems provide some means to export imaging to a bundled image viewer and
data executable program. This is sometimes referred to as “Pack and Go”, or “Wrap and
Go”. The imaging format contained in bundled viewer exports is not usable. We require
actual DICOM files. Some imaging systems give you a choice of exporting to multiple
DICOM files (one file per slice) or to a single DICOM file. Either way is acceptable, but in
either case, please zip the image data before uploading to OrthoLogic. For assistance with
exporting DICOM from any specific imaging system, please contact Facial Beauty Total
Diagnostics support to schedule a support call to walk you through the process.
NOTE: Please enter the patient name on the DICOM scan. We check the name to ensure
that the name in the DICOM file is the same patient name as the files submitted. It is easy
to make mistakes in uploading the wrong patient DICOM file with your submission.
The easiest way to zip files or folders on a Windows computer is to either right-click on a
folder, or on a collection of selected files, and choose “Send to compressed folder” on the
context menu. This will create a new zip file that contains all the selected files or folders.
This new zip file will be named usint the first file or folder in your selection. After the zip

11
Copyright 2020© All Rights Reserved
Steve A. Galella, DDS, IBO, CDI and The Facial Beauty Institute
file is created, you may rename it with a filename that contains the patient name or
identifier.
There are two types of scan data that you can provide to OrthoLogic. One is a 3D CBCT
file. This file must include image data from 20mm above the upper eyebrows to 20mm
below the Pogonion. The second type of data you can provide is two x-rays: a good quality
ceph and a pano (both are required). These files should be zipped prior to uploading.
If you have any difficulty or need assistance locating DICOM files, please contact Facial
Beauty Institute support, [email protected]. Please include with your
request any information you have about your equipment, such as manufacturer and model
or series information, and name and version of your imaging software. Please contact
support with your questions or need of assistance with any features of OrthoLogic Total
Diagnostics and Treatment Design.
Submitting Completed Cases
After these 4 requirements are satisfied, the Submit button will become enabled for you to
submit your case to us to begin working on. The single most common holdup to case
progress is the imaging. If the scan we receive does not have the required landmarks, it is
not possible to do the tracing and we will have to ask for a new scan. The field of view is
the most common imaging problem. Occasionally we receive scans in which the patient
has moved during the scan, or have other image quality problems.
This summarizes all our requirements for submitted cases. The 3D imaging is the most
common source of problems that can delay case processing. Please take care to properly
position the patient in the machine so that the scan contains the full required field of view
with good image quality.

12
Copyright 2020© All Rights Reserved
Steve A. Galella, DDS, IBO, CDI and The Facial Beauty Institute
An example of the CBCT requirements is presented in the following picture:
By clicking on the green Submit Case button, you are notifying OrthoLogic Total
Diagnostics that your case is ready to work on, and it will then appear in the case work
queue.

13
Copyright 2020© All Rights Reserved
Steve A. Galella, DDS, IBO, CDI and The Facial Beauty Institute
You will be able to monitor the status of your case by clicking on Cases under Diagnostics
in the left navigation menu. The Case List view contains a table that lists all your cases.
The patient column contains hyper-linked patient names. Click on the patient name to go to
a detail view of that case to check on case status and any comments or questions from the
reviewer who is working on your case.
Completed cases will be moved into Completed Cases under Diagnostics. When this
happens, you will receive an email notification, and you can review the completed case
documents by clicking on the Completed Cases menu under Diagnostics in the left
navigation menu. The completed cases view will display a table showing all completed
cases. Click on the hyper-linked patient name to review the details for that case. Here, you
will find a table that shows all the completed work output from the case such as treatment
plan, diagnosis, tracings, radiologist report, and appliance instructions. You can
individually download each report or file in the table, or select all or some of the files to
download as a single zip archive to your computer.
If you have any questions, please contact:
Technical Support via Google Voice: 901-316-7991