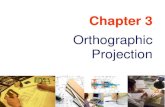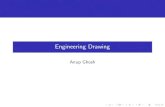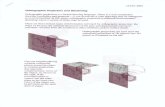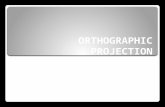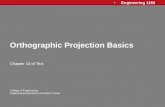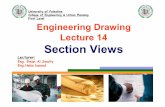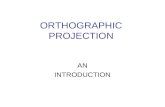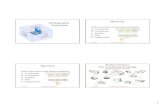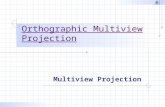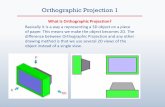Orthographic Projection !!
-
Upload
ashish-shrivastava -
Category
Documents
-
view
311 -
download
3
Transcript of Orthographic Projection !!
-
7/29/2019 Orthographic Projection !!
1/45
Engineering Graphics and AutoCAD 4-1
Chapter 4
Orthographic Projection and Multiview Constructions
Understand the Basic Orthographicprojection principles.
Be able to perform 1st and 3rd Angleprojections.
Using the CONSTRUCTION LINEcommandin AutoCAD to draw.
Using the AutoCAD Running Object Snapsoptions.
Use AutoCADsAutoSnap andAutoTrackfeatures.
Using the Miter line method.
-
7/29/2019 Orthographic Projection !!
2/45
Visit our website to learn more about this and other books:
http://www.sdcpublications.com/ -
7/29/2019 Orthographic Projection !!
3/45
4-2 Engineering Graphics and AutoCAD
Introduction
Most drawings produced and used in industry are multiview drawings. Multiviewdrawings are used to provide accurate three-dimensional object information on two-dimensional media, a means of communicating all of the information necessary totransform an idea or concept into reality. The standards and conventions of multiviewdrawings have been developed over many years, which equip us with a universallyunderstood method of communication.
Multiview drawings usually require several orthographic projections to define the shape
of a three-dimensional object. Each orthographic view is a two-dimensional drawingshowing only two of the three dimensions of the three-dimensional object. Consequently,no individual view contains sufficient information to completely define the shape of thethree-dimensional object. All orthographic views must be looked at together tocomprehend the shape of the three-dimensional object. The arrangement and relationshipbetween the views are therefore very important in multiview drawings. Before taking amore in-depth look into the multiview drawings, we will first look at the concepts andprinciples of projections.
3D Object
Multiview drawing
(2D Views)
-
7/29/2019 Orthographic Projection !!
4/45
Orthographic Views and Multiview Constructions 4-3
Basic Principle of Projection
To better understand the theory of projection, one must become familiar with theelements that are common to the principles ofprojection. First of all, the POINT OFSIGHT (aka STATION POINT) is the position of the observer in relation to the object
and the plane of projection. It is from this point that the view of the object is taken.Secondly, the observer views the features of the object through an imaginary PLANE OFPROJECTION (or IMAGE PLANE). Imagine yourself standing in front of a glasswindow, IMAGE PLANE, looking outward; the image of a house at a distance issketched on to the glass and is a 2D view of a 3D house.
Orthographic ProjectionThe lines connecting from thePoint of Sightto the 3D object are called the ProjectionLines or Lines of Sight. Note that in the above figure, the projection lines are connectedat the point of sight, and the projected 2D image is smaller than the actual size of the 3Dobject.
Now, if theprojection lines are parallel toeach other and the image plane is alsoperpendicular (normal) to the projectionlines, the result is what is known as anorthographic projection. When theprojection lines are parallel to each other,an accurate outline of the visible face ofthe object is obtained.
The term orthographic is derived from theword orthos meaning perpendicular or90.
-
7/29/2019 Orthographic Projection !!
5/45
4-4 Engineering Graphics and AutoCAD
InEngineering Graphics, the projection of one face of an object usually will not providean overall description of the object; other planes of projection must be used.To create thenecessary 2D views, thepoint of sightis changed to project different views of the sameobject; hence, each view is from a different point of sight. If the point of sight is movedto the front of the object, this will result in the front view of the object. And then move
the point of sight to the top of the object and looking down at the top, and then move tothe right side of the object, as the case may be. Each additional view requires a new pointof sight.
Multiview Orthographic Projection
In creating multiview orthographic projection, different systems of projection can be usedto create the necessary views to fully describe the 3D object. In the figure below, twoperpendicular planes are established to form the image planes for a multivieworthographic projection.
The angles formed betweenthe horizontal and the verticalplanes are called the first,second, third, and fourthangles, as indicated in thefigure. For engineering
drawings, both first angleprojection and third angleprojection are commonlyused.
Principal Views
(Each with its point of sight )
-
7/29/2019 Orthographic Projection !!
6/45
Orthographic Views and Multiview Constructions 4-5
FIRST-ANGLE PROJECTION
In first-angle projection, the object is placed in front of the image planes. And theviews are formed by projecting to the image plane located at the back.
-
7/29/2019 Orthographic Projection !!
7/45
4-6 Engineering Graphics and AutoCAD
Rotation of the Horizontal and Profile Planes
In order to draw all three views of the object on the same plane, the horizontal (TopView) and profile (Right Side view) are rotated into the same plane as the primaryimage plane (Front View).
-
7/29/2019 Orthographic Projection !!
8/45
Orthographic Views and Multiview Constructions 4-7
Getting the 3D Adjuster Model through the Internet
AutoCAD 2007 allows us to share files and resources through the Internet.Drawings can be placed and opened to an Internet location, insert blocks by draggingdrawings from a web site, and insert hyperlinks in drawings so that others can access
related documents. Note that to use the AutoCAD
2007 Internet features, MicrosoftInternet Explorer 6.0 (or a later version) and Internet or Intranet connections arerequired.
We will illustrate the procedure to open an AutoCAD file from the Internet byUniform Resource Locator(URL).
1. Select the AutoCAD 2007 option on theProgram menu or select theAutoCAD 2007 icon on theDesktop.
2. In the AutoCAD Startup dialog box, select Open a Drawing with a single
click of the left-mouse-button.
3. In the Select File dialog box, enterhttp://www. sdcACAD.com/acad2007/Adjuster1stAngle.dwgas shown in the figure below.
4. Click the Open icon and the file is downloaded from thewww.sdcACAD.com web site to the local computer.
The URL entered must be of theHypertext Transfer Protocol(http://) and thecomplete filename must be entered including the filename extension (.dwg or .dwt).
-
7/29/2019 Orthographic Projection !!
9/45
4-8 Engineering Graphics and AutoCAD
Dynamic Rotation 3D Orbit
1. Select 3D Orbitin the Viewpull-down menu.
[View] [Orbit] [Free Orbit]
The Free Orbit view displays an arcball, which is a circle, divided into fourquadrants by smaller circles. Free Orbit enables us to manipulate the view of 3D
objects by clicking and dragging with the left-mouse-button.
2. Inside the arcball, press down the left-mouse-button and drag it up and downto rotate about the screen X-axis. Dragging the mouse left and right will rotateabout the screen Y-axis.
3. On your own, use the real-time dynamic rotation feature of the FreeOrbitcommand and examine the relations of the 2D views, projection planes andthe 3D object.
-
7/29/2019 Orthographic Projection !!
10/45
Orthographic Views and Multiview Constructions 4-9
Third-Angle Projection
In third-angle projection, the image planes are placed in between the object and theobserver. And the views are formed by projecting to the image plane located in frontof the object.
-
7/29/2019 Orthographic Projection !!
11/45
4-10 Engineering Graphics and AutoCAD
Rotation of the Horizontal and Profile Planes
In order to draw all three views of the object on the same plane, the horizontal (TopView) and profile (Right Side view) are rotated into the same plane as the primaryimage plane (Front View).
Using the Internet Explorer, open the following avi file to view the rotationof the projection planes:http://www. sdcACAD.com/acad2007/AdjusterRTOP.avi
-
7/29/2019 Orthographic Projection !!
12/45
Orthographic Views and Multiview Constructions 4-11
Examining the 3rd Angle Projection
1. Click the Open icon in the Standardtoolbar area asshown.
2. In the Select File dialog box, enter the following file name:http://www.sdcACAD.com/acad2007/Adjuster3rdAngle.dwg
3. Click the Open icon and the Adjusterfile is downloaded from thewww.sdcACAD.com web site to the local computer.
4. Select 3D Orbitin the Viewpull-down menu.
[View] [Orbit] [Free Orbit]
5. On your own, examine the relationsof the 2D views, projection planesand the 3D object.
-
7/29/2019 Orthographic Projection !!
13/45
4-12 Engineering Graphics and AutoCAD
The Glass Box and the Six Principal Views
Considering the third angle projection described in the previous section further, we findthat the object can be entirely surrounded by a set of six planes, a Glass box. On theseplanes, views can be obtained of the object as it is seen from the top, front, right side, left
side, bottom, and rear.
Consider how the six sides of the glass box are being opened up into one plane. Thefront is the primary plane, and the other sides are hinged and rotated into position.
-
7/29/2019 Orthographic Projection !!
14/45
Orthographic Views and Multiview Constructions 4-13
In actual work there is rarely an occasion when all six principal views are needed onone drawing, but no matter how many are required, their relative positions need to bemaintained. These six views are known as the six principal views. In performingorthographic projection, each of 2D views shows only two of the three dimensions(height, width, and depth) of the 3D object
-
7/29/2019 Orthographic Projection !!
15/45
4-14 Engineering Graphics and AutoCAD
Examining the Glass Box Model
1. Click the Open icon in the Standardtoolbar area asshown.
2. In the Select File dialog box, enter the following file name:http://www.sdcACAD.com/acad2007/AdjusterGlassBox.dwg
3. Click the Open icon and the Adjusterfile is downloaded from thewww.sdcACAD.com web site to the local computer.
4. Select 3D Orbitin the Viewpull-down menu.
[View] [Orbit] [Free Orbit]
5. On your own, examine the relationsof the 2D views, projection planesand the 3D object.
-
7/29/2019 Orthographic Projection !!
16/45
Orthographic Views and Multiview Constructions 4-15
Alphabet of Lines
In technical Engineering drawings, each line has a definite meaning and is drawn inaccordance to the line conventions as illustrated in the figure below. Two widths of linesare typically used on drawings; the thick line width should be 0.6 mm and the thin line
width should be 0.3 mm.
Visible Line
Hidden Line
Cutting-Plane Lines
Center Line
Dimension Line, Extension Line
Phantom Line
Break Line
-
7/29/2019 Orthographic Projection !!
17/45
4-16 Engineering Graphics and AutoCAD
Visible Line Visible lines are used to represent visible edges and boundaries. The lineweight is thick, 0.6mm/0.024).
Hidden LineHidden lines are used to represent edges and boundaries that are notvisible from the viewing direction. The line weight is thin, 0.3mm/0.012.
Center Line Center lines are used to represent axes of symmetry. The line weight isthick, 0.3mm/0.012.
Dimension Line, Extension Line and LeaderDimension lines are used toshow the sizes and locations of objects. The line weight is thick, 0.3mm/0.012.
Cutting Plane Lines Cutting Plane lines are used to represent the location of animaginary cut has been made, so that the interior of the object can be viewed. The line
weight is thick, 0.6mm/0.024. (Note that two forms of line type can be used.)
Phantom Line Phantom lines are used to represent imaginary features or objects,such as a rotated position of a part. The line weight is thick, 0.3mm/0.012.
Break Line Break lines are used to represent imaginary cut, so that the interior of theobject can be viewed. The line weight is thick, 0.6mm/0.024.
-
7/29/2019 Orthographic Projection !!
18/45
Orthographic Views and Multiview Constructions 4-17
Precedence of Lines
In multiview drawings, coincidence lines may exist within the same view. For example,hidden features may project lines to coincide with the visible object lines. And centerlines may occur where there is a visible or hidden outline.
In creating a multiview drawing, the features of the design are to be represented,therefore object and hidden lines take precedence over all other lines. And since thevisible outline is more important than hidden features, the visible object lines takeprecedence over hidden lines. As shown in the below figure.
The following list gives the order of precedence of lines:
1. Visible object lines
2. Hidden lines3. Center line or cutting plane line4. Break lines5. Dimension and extension lines6. Crosshatch/section lines
In the following sections, the general procedure of creating a 3rd
angle three-vieworthographic projection using AutoCAD is presented.
-
7/29/2019 Orthographic Projection !!
19/45
4-18 Engineering Graphics and AutoCAD
The LocatorDesign
Before going through the tutorial, make a rough sketch of a multiview drawing of thepart. Based on your knowledge ofAutoCAD
2007 so far, how would you arrange
and construct these 2D views? Take a few minutes to consider these questions and dopreliminary planning by sketching on a piece of paper. You are also encouraged toconstruct the orthographic views on your own prior to following through the tutorial.(Download the 3D Locator model by opening up the following URL:http://www.sdcACAD.com/acad2007/Locator.dwg)
Starting Up AutoCAD 2007
1. Select the AutoCAD 2007 option on theProgram menu or select the AutoCAD2007icon on theDesktop.
-
7/29/2019 Orthographic Projection !!
20/45
Orthographic Views and Multiview Constructions 4-19
2. In the Startup dialog box, select theStart from Scratch option with a singleclick of the left-mouse-button.
3. In theDefault Settings section, pickMetric as the drawing units.
4. ClickOK to accept the settings and exit the Startup window.
GRID and SNAPIntervals Setup
1. In the pull-down menus, select:[Tools] [Drafting Settings]
2. In theDrafting Settings dialog box,select the SNAPand GRID tab if itis not the page on top.
3. Change Grid Spacingto 0.5for bothX and Y directions.
4. Also adjust the Snap Spacingto 0.5
for both X and Y directions.
5. PickOK to exit theDrafting Settings dialog box.
Metric
-
7/29/2019 Orthographic Projection !!
21/45
4-20 Engineering Graphics and AutoCAD
Layers setup
1. PickLayer Properties Managerin theObject Properties toolbar.
2. Click on the Newicon to create new layers.
3. Create two new layers with the following settings:
Layer Color LineType
Construction White Continuous
Object Yellow Continuous
4. Highlight the layerConstructionin the list of layers.
5. Click on the Currentbutton to set layer Construction asthe Current Layer.
6. Click on the OKbutton to accept the settings and exit theLayerProperties Managerdialog box.
7. In the Status Bararea, reset theoption buttons so that only SNAP, GRID, andMODEL are switched ON.
-
7/29/2019 Orthographic Projection !!
22/45
Orthographic Views and Multiview Constructions 4-21
Drawing Construction Lines
Construction lines are lines that extend to infinity. Construction lines are usually usedas references for creating other objects. We will also place the construction lines onthe Construction layer so that the layer can later be frozen or turned off.
1. Select the Construction Lineicon in theDraw toolbar.In the command prompt area, the message _xline Specify apoint or [Hor/Ver/Ang/Bisect/Offset]: is displayed.
To orient construction lines, we generally specify twopoints. Note that other orientation options are alsoavailable.
2. Select a location near the lower left corner of the graphicswindow. It is not necessary to align objects to the world
coordinate origin. CAD systems provide us with manypowerful tools to manipulate geometry. Our main goal is touse the CAD system as a flexible and powerful tool, and tobe very efficient and effective with the systems.
3. Pick a location above the last point to create a vertical construction line.
4. Move the cursor toward the right of the first point and pick a location to createa horizontal construction line.
5. Inside the graphics window, right-mouse-clickto end the Construction Line
command.
6. In the Status Bararea, turn OFFthe SNAPoption.
Using the Offsetcommand
1. Select the Offseticon in the Modify toolbar. In the commandprompt area, the message Specify offset distance or[Through/Erase/Layer]:is displayed.
2. In the command prompt area, enter: 5.0[ENTER].
3. In the command prompt area, the message Select object tooffset or :is displayed. Pick the vertical line on thescreen.
-
7/29/2019 Orthographic Projection !!
23/45
4-22 Engineering Graphics and AutoCAD
4. AutoCAD next asks us to identify the direction of the offset. Pick a locationthat is to the right of the vertical line.
5. Inside the graphics window, right-mouse-clickto end the Offset command.
6. Hit the [SPACE BAR],or right-mouse-click inside thegraphics window and select Repeat Offset in the popup list,to repeat the Offsetcommand.
7. In the command prompt area, enter:2.5[ENTER].
8. In the command prompt area, the message Select object to offset or :is displayed. Pick the horizontal line on the screen.
9. AutoCAD next asks us to identify the direction of the offset. Pick a locationthat is above the horizontal line.
10.Inside the graphics window, right-mouse-clickto end the Offsetcommand.
11.Repeat the Offsetcommand and create the offset lines as shown.
-
7/29/2019 Orthographic Projection !!
24/45
Orthographic Views and Multiview Constructions 4-23
Set layerObjectas the current layer
1. On the Object Properties toolbar, choose theLayer Controlbox with the left-mouse-button.
2. Move the cursor over the name of the layerObject. The tool tip Objectappears.
3. Left-mouse-click once and the layer Objectis set as the Current Layer.
Using the Running Object Snaps
In AutoCAD
2007, while using geometry construction commands, the cursor can beplaced to points on objects such as endpoints, midpoints, centers, and intersections. InAutoCAD, this tool is called the Object Snap.
Object snaps can be turned on in one of two ways:
Single Point (or override) Object Snaps: Sets an object snap for one use.
Running Object Snaps: Sets object snaps active until we turn them off.
The procedure we have used so far is the Single Point Object Snaps option, where weselect the specific object snap from the Object Snap toolbar for one use only. The use oftheRunning Object Snaps option to assist the construction is illustrated next.
1. In the pull-down menus, select:
[Tools] [Drafting Settings]
-
7/29/2019 Orthographic Projection !!
25/45
4-24 Engineering Graphics and AutoCAD
2. In theDrafting Settings dialog box select the Object Snaptab.
TheRunning Object Snap options can be turned on or off by clicking thedifferent options listed. Notice the different symbols associated with thedifferent Object Snap options.
3. Turn ONtheRunning Object Snap by clicking the Object Snap On box, or
hit the [F3] key once.
4. Confirm theIntersection,EndpointandExtension options are switched ONand click on the OK button to accept the settings and exit from theDraftingSettings dialog box.
Notice in the Status Bararea the OSNAPbutton is switched ON. We can toggle theRunning Object Snap option on or off by clicking the OSNAPbutton.
5. Press the [F3] key once and notice the OSNAPbutton is switched OFFin theStatus Bararea.
6. Press the [F3] key again and notice the OSNAPbutton is nowswitched ONin the Status Bararea.
AutoCAD 2007provides many input methods and shortcuts; you are encouraged toexamine the different options and choose the option that best fits your own style.
-
7/29/2019 Orthographic Projection !!
26/45
Orthographic Views and Multiview Constructions 4-25
Creating Object Lines
We will define the areas for the front-view, top-view and side-view by adding objectlines using theRunning Object Snap option.
1. Select the Linecommand icon in theDraw toolbar. In thecommand prompt area, the message _line Specify first point:is displayed.
2. Move the cursor to the intersection of any two lines and noticethe visual aid automatically displayed at the intersection.
3. Pick the four intersection points closest to the lower left cornerto create the four sides of the area of the front view.
4. Inside the graphics window, right-mouse-click to activate theoption menu and select Enterwith the left-mouse-button to endthe Linecommand.
5. Repeat the Line command to define the top view and side view as shown.
Top View
Front View Side View
-
7/29/2019 Orthographic Projection !!
27/45
4-26 Engineering Graphics and AutoCAD
Turn OFFthe Construction Lines layer
1. On the Object Properties toolbar,choose theLayer Controlboxwith the left-mouse-button.
2. Move the cursor over the light-bulb icon for layerConstruction.The tool tip Turn a layer On orOff appears.
3. Left-mouse-click once and notice the icon color is changed to gray,representing the layer (layer Construction) is turned OFF.
Adding more objects in the Front View
1. Use the Offset command and create the two parallel lines inthe front view as shown.
2. Use the Trim command and modify the front view as shown.
-
7/29/2019 Orthographic Projection !!
28/45
Orthographic Views and Multiview Constructions 4-27
AutoCADsAutoSnapTM andAutoTrackTM features
AutoCADsAutoSnap andAutoTrackprovide visual aids when the Object Snap optionsare switched on. The main advantages ofAutoSnap andAutoTrackare as follows:
Symbols: Automatically displays the Object Snap type at the object snap location.
Tooltips: Automatically displays the Object Snap type below the cursor.
Magnet: Locks the cursor onto a snap point when the cursor is near the point.
With Object Snap Tracking, the cursor can track along alignment paths based on otherobject snap points when specifying points in a command. To use Object Snap Tracking,one or more object snaps must be switched on. The basic rules of using the Object SnapTrackingoptionare as follows:
To track from aRunning Object Snap point, pause over the point while in acommand.
A tracking vector appears when we move the cursor.
To stop tracking, pause over the point again.
When multipleRunning Object Snaps are on, press the [TAB] key to cyclethrough available snap points when the object snap aperture box is on an object.
1. In the Status Bararea, turn ONthe OTRACKoption.
2. Select the Linecommand icon in theDraw toolbar. In thecommand prompt area, the message _line Specify firstpoint: is displayed.
-
7/29/2019 Orthographic Projection !!
29/45
4-28 Engineering Graphics and AutoCAD
3. Move the cursor near the top right corner of the vertical protrusion in the frontview. Notice thatAutoSnap automatically locks the cursor to the corner anddisplays theEndpointsymbol.
4. Move the cursor upward and notice that Object Trackingdisplays a dashedline, showing the alignment to the top right corner of the vertical protrusion inthe front view. Move the cursor near the top horizontal line of the top viewand notice thatAutoSnap displays the intersection point.
5. Left-mouse-click to place the starting point of a line at the intersection.
-
7/29/2019 Orthographic Projection !!
30/45
Orthographic Views and Multiview Constructions 4-29
6. Move the cursor to the top left corner of the front view to activate the trackingfeature.
7. Create the line as shown in the above figure.
Adding more objects in the Top View
1. Use the Offset command and create the two parallel lines inthe top view as shown.
-
7/29/2019 Orthographic Projection !!
31/45
4-30 Engineering Graphics and AutoCAD
2. Move the cursor to the Standardtoolbar area and right-mouse-clickon anyicon to display a list of toolbar menu groups.
3. Select Object Snap, with the left-mouse-button, to display the Object Snaptoolbar on the screen.
4. Select the Linecommand icon in theDraw toolbar. In thecommand prompt area, the message _line Specify first point:is displayed.
5. In the Object Snap toolbar, pickSnap From. In the commandprompt area, the message _from Base point is displayed.AutoCAD now expects us to select a geometric entity on thescreen.
TheSingle PointObject Snapoverrides theRunning Object Snapoption.
6. We will measure relative to thelower right corner. Pick the corneras shown.
7. In the command promptarea, enter @0,0.25[ENTER].
8. In the Object Snap toolbar, pickSnap From. Pick thelower right corner of the top view again.
9. In the command prompt area, enter @-1.75,0[ENTER].
Pick this corner
-
7/29/2019 Orthographic Projection !!
32/45
Orthographic Views and Multiview Constructions 4-31
10.Inside the graphics window,right-mouse-click to activatethe option menu and selectEnterwith the left-mouse-
button to end the Linecommand.
11.Repeat the procedure and create the line and circle (diameter 1.0) as shown inthe figure below.
12.Select the Trimicon in the Modify toolbar. In the commandprompt area, the message Select boundary edges... Selectobjects:is displayed.
13.Pick the following objects as boundary edges: the circle andthe lines that are near the circle.
-
7/29/2019 Orthographic Projection !!
33/45
4-32 Engineering Graphics and AutoCAD
14.Inside the graphics window, right-mouse-clickto accept the selected objects.
15.Select the unwanted portions and modify the objects as shown.
16.On your own, use the Offset and Trim commands and modify the top viewas shown.
-
7/29/2019 Orthographic Projection !!
34/45
Orthographic Views and Multiview Constructions 4-33
Drawing using the Miter Line method
The 45miter line method is a simple and straightforward procedure to transfermeasurements between the top view and the side view.
1. On the Object Propertiestoolbar, choose theLayerControlbox with the left-mouse-button.
2. Move the cursor over the light-bulb icon for layerConstruction. The tool tipTurn a layer On or Offappears.
3. Left-mouse-click once and notice the icon color is changed to a light color,representing the layer (layer Construction) is turned ON.
4. Left-mouse-click once over the name of the layerConstruction to set it as theCurrent Layer.
5. Use the Line command and create the miter line by connecting the twointersections of the construction lines as shown.
45 Miter Line
-
7/29/2019 Orthographic Projection !!
35/45
4-34 Engineering Graphics and AutoCAD
6. Select the Construction Linecommand in theDrawtoolbar as shown.
7. Inside the graphics area, right-mouse-click
once and select the Horizontal option asshown.
8. On your own, create horizontal projection lines through all thecorners in the top view as shown.
9. Use the Trim command and trim the projection lines as shown in the figurebelow.
10.On your own, add additional Construction Lines (verticaloption) through all the intersection points that are on the miterline.
-
7/29/2019 Orthographic Projection !!
36/45
Orthographic Views and Multiview Constructions 4-35
More Layers setup
1. PickLayer Properties Managerin the Object Properties toolbar.
2. Click on the Newicon to create new layers.
3. Create two new layers with the following settings:
Layer Color LineType
Hidden Cyan HIDDEN
Center Red CENTER
The default linetype is Continuous. To use other linetypes, click on the Loadbuttonin the Select Linetype dialog box and select the desired linetypes.
4. On your own, set the layerObjectas theCurrent Layer.
-
7/29/2019 Orthographic Projection !!
37/45
4-36 Engineering Graphics and AutoCAD
Top View to Side View Projection
1. Using theRunning Object Snaps, create the necessary object-lines in the sideview.
2. Set layerHidden as the Current Layerand create the two necessary hiddenlines in the side view.
3. Set layerCenteras the Current Layerand create the necessary centerlines inthe side view.
-
7/29/2019 Orthographic Projection !!
38/45
Orthographic Views and Multiview Constructions 4-37
4. In theLayer Controlbox, turn OFFthe construction lines.
5. Set layerObjectas the Current Layer.
6. Use the Line command and create the two
30 inclined lines as shown.
(Hint: Relative coordinate entries of@40
-
7/29/2019 Orthographic Projection !!
39/45
4-38 Engineering Graphics and AutoCAD
Completing the Front View
1. Select the Linecommand icon in theDraw toolbar. In thecommand prompt area, the message _line Specify first
point: is displayed.
2. Move the cursor to the top left corner in the side view andthe bottom left corner in the top view to activate theObject Trackingoption to both corners.
3. Left-mouse-click once when the cursor is aligned to both corners as shown.
-
7/29/2019 Orthographic Projection !!
40/45
Orthographic Views and Multiview Constructions 4-39
4. Create the horizontal line as shown.
5. Repeat the procedure and create the lines in the front view as shown.
-
7/29/2019 Orthographic Projection !!
41/45
4-40 Engineering Graphics and AutoCAD
6. Add in any additional object lines that are necessary.
7. Set layerHidden as the Current Layerand create the necessary hidden lines inthe front view.
8. Set layerCenteras the Current Layerand create the necessary centerlines inthe top view and front view.
Saving the CAD file
1. In the pull-down menus, select:
[File] [Save As]
2. In the Save Drawing As dialog box, select thefolder where you want to store the CAD file andenterLocatorin theFile name box.
3. PickSave in the Save Drawing As dialog box toaccept the selections and save the file.
-
7/29/2019 Orthographic Projection !!
42/45
Orthographic Views and Multiview Constructions 4-41
Questions:
1. Explain what an orthographic view is and why it is important to engineering graphics.
2. What does theRunning Object Snaps option allow us to do?
3. Explain how a miter line can assist us in creating orthographic views.
4. Describe the AutoCADAutoSnap andAutoTrackoptions.
5. Identify the following commands:
(a)
(b)
(c)
(d)
-
7/29/2019 Orthographic Projection !!
43/45
4-42 Engineering Graphics and AutoCAD
Exercises: (Unless otherwise specified, dimensions are in inches.)
1.
2.
-
7/29/2019 Orthographic Projection !!
44/45
Orthographic Views and Multiview Constructions 4-43
3.
4. Dimensions are in Millimeters.
-
7/29/2019 Orthographic Projection !!
45/45
4-44 Engineering Graphics and AutoCAD
5.