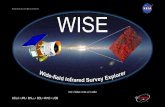Orion Delta™ 3D Printer Manual v1.45, February 25 , 2014 · PDF file ·...
Transcript of Orion Delta™ 3D Printer Manual v1.45, February 25 , 2014 · PDF file ·...

Orion Delta™ 3D Printer Manualv1.45, February 25th, 2014
Copyright 2014 By Gene Buckle – [email protected] as Creative Commons, Attribution-ShareAlike 3.0
Disclaimer text provided by LulzBotThis guide will take you through the steps to set up and operate your new 3D
printer from SeeMeCNC. You’ll find instructions on calibration, software, maintenance and more all in this manual. As a new SeeMeCNC™ owner, you’ll also find a ton of great resources on the forums at forum . seemecnc . com
1

Table of Contents
READ ME FIRST!...............................................................................5Un-Boxing your new Orion Delta™ 3D Printer....................................6Installing the LCD Control Panel, USB Cable and SD Card..............14Installing the Power Cord and Spool Holder.....................................20Loading Filament..............................................................................24Powering Up your new Orion Delta™ 3D Printer for the First Time...27The LCD Control Panel.....................................................................28Setting the Z height...........................................................................32A Simple Guide to Hot End Priming..................................................34Printing from the SD Card.................................................................35Changing Filament............................................................................37Printing From Your Computer...........................................................40Advanced Repetier-Host...................................................................57
2

Attention! If your Orion Delta™ has a serial number of 100170 or greater, you should download the Second Edition of the user guide here:
http://www.geneb.org/orion/OrionUserManual-2ndEd.pdf
The Second Edition covers the new firmware that is now shippingwith the Orion Delta™ 3D printer.The major difference between the two editions of the guide cover thefirmware changes. You're welcome to follow this guide to the power-on point in order to do a definitive verification of which firmwareversion your Orion Delta™ 3D printer has been shipped with.
You can easily verify which firmware you have by looking at the first photo in the “The LCD Control Panel” chapter. If your power-onscreen matches what is shown in this edition, you've got the olderfirmware and should continue using this guide.
3

READ ME FIRST!
READ THIS MANUAL COMPLETELY BEFORE UNPACKING AND POWERING UP YOURPRINTER!
Hazards and WarningsThe SeeMeCNC Orion Delta 3D printer has motorized and heated parts. When the printer is in operation always be aware of possible hazards.
Electric Shock HazardNever open the electronics bay of the printer while the printer is powered on. Before removingthe access door, always power down the printer and unplug the AC line cord.
Burn HazardNever touch the extruder nozzle or heater block without first turning off the hot end and allowingit to completely cool down. The hot end can take up to twenty minutes to completely cool.Also, never touch recently extruded plastic. The plastic can stick to your skin and cause burns.Also before of the heated bed which can reach high temperatures capable of causing burns.
Fire HazardNever place flammable materials or liquids on or near the printer when powered on or inoperation. Liquid acetone and vapors are extremely flammable.
Pinch HazardWhen the printer is in operation, take care to never put your fingers in the moving parts,including the belts, pulleys or gears. Also, tie back long hair or clothing that can get caught inthe moving parts of the printer.
Static ChargeMake sure to ground yourself before touching the printer, especially the electronics.Electrostatic charges can damage electronic components. To ground yourself, touch agrounded source.
Age WarningFor users under the age of 18, adult supervision is recommended. Beware of choking hazardsaround small children.
4

Un-Boxing your new Orion Delta™ 3D Printer
With your box standing in the upright position, carefully cut the packing tape along the top edges and across the taped seam in the box.
After you’ve cut the tape, open the top of the box being careful of any packaging staples.You’ll find the machine tucked inside and wrapped in a protective expanding foam shell. Remove the machine and foam all as one by pulling straight up out of the box. Be careful not todrop the machine once it’s out of the box and the foam is still around it.
5

Carefully cut and remove the stretch wrap film that is holding the power/USB cables, Orion control panel and accessories on the top plate, as well as the stretch wrap holding your filament to the table top and glass build surface.
6

In order to prevent damage during shipping, the hot end on the Orion Delta™ is locked inplace over the bed by lowering the delta arms as low as they'll go on each tower. These arms need to be raised in order for the Orion Delta™ to be used.
The process is very simple – just grasp the Cheapskate bearing for each arm and raise them one at a time to the top of the Orion as shown in the photos below.
7

Installing the LCD Control Panel, USB Cable and SD Card
The first step is to install the power switch into the blue acrylic face of the LCD as shown.
Remove the nut from the switch and insert it into the hole in the blue acrylic LCD control face. Note that the power switch has been shipped in the “Off” position. When you install the switch, make sure that the “bat” or switch handle is pointing to the same “side” that the wires are attached.
8

Gently pull the pair of flat ribbon cables out a bit from the Orion Delta™ and install them as shown. The “first” cable is marked by an “X” and has a matching “X” on the back of the LCD controller.
9

The USB cable only needs to be used if you wish to manually control the machine from the software on your PC. You can print and do most calibration standalone, without the USB cable attached. We recommend hooking it up now, so if you need to connect it to your computer to make changes etc., the cable is already installed.
Pass the end of the USB cable up through the hole in the bottom left of the base and plug it into the USB input on the electronics board. Next, replace the front panel by putting the bottom in first, then tilting the top in. Please be careful as it’s a tight fit. Re-install the two black thumb screws and tighten them finger tight.
10

Remove the two black thumb screws as shown and set them aside.
Now you'll install the LCD control panel into the Orion Delta™. Please take care as the parts are a tight fit. Align the LCD mounting plate as shown below – there's small locking tabs that fit into the slots shown.
Carefully raise the panel into place and fit it flush against the mating surface, making sure that not wires get pinched between the two panels – this is a tight fit, so please take care.
11

Insert the black thumbscrews you'd removed earlier in the mounting holes and tighten them using only your fingers.
12

In the accessories box, you should find a small SD card. Insert the SD card into the sideof the LCD enclosure as shown below.
Installing the Power Cord and Spool HolderIn order to reach the power supply, you'll need to remove the panel that covers it.
13

Remove the two black thumb screws and set them and the panel aside. Get the power cable from the box the accessories came in.
If you're outside the USA and live in a country where the A/C electrical power is 240V, you'll need to flip the switch on the power supply to its 240V setting. This switch is located right below the power socket as shown. You can use a flat tip screwdriver to change its position.
14

The power cable is installed by routing it through the hole in the base of the Orion Delta™ and plugging it into the socket on the power supply. It's a tight fit, so take your time.
Now replace the door as shown, replacing the black thumbscrews you'd removed previously. As with the others, tighten them only with your fingers.
15

The spool holder is made from two identical laser cut parts.
Holding the spool holder parts together, install in the spool holder mount as shown.
16

Press down firmly once the hooks on the spool holder are fully inserted into the mountingholes. This will lock the spool holder into place.
Loading Filament
17

Hang your filament spool on the hanger as shown – you want to make sure that the filament is oriented such that the filament comes off the top of the spool, not the bottom.
Route the filament through the first filament guide as shown and then route the filament through the second filament guide that's located on the other side of the rear tower.
To load the filament through the EZStruder, you'll need to depress the red lever with yourthumb (press up) and thread the filament in from the bottom as shown.
18

Continue to feed filament until the filament enters the hot end through the bowden tube.
Finally, you'll want to remove the protective plastic sheet that covers the LCD.
19

Powering Up your new Orion Delta™ 3D Printer for the First Time
20

Plug the power cord into a grounded, three prong outlet. Orient the Orion Delta™ to face you and flip the power switch to the right.
You should be briefly greeted by a power on message similar to the one shown below.
After a short delay, the “front page” of the LCD should be displayed.
Now that you've got your Orion powered up, let's learn what it's all about!
The LCD Control Panel
21

Before we get into doing final configuration and printing with your new Orion Delta™ 3D printer, let's take a moment to go over the LCD “home” screen so you'll understand what information is being presented to you.
1. Actual Hot End Temperature / Temperature Set Point2. Actual Bed Temperature / Temperature Set Point3. Current Nozzle Height4. Current Speed Multiplier5. Amount of Buffer Space Consume
The current hot end and bed temperatures may differ from what you see above – it's entirely dependent on the temperature of the room that your Orion Delta™ is currently in.
When you specify a hot end and/or bed temperature you'll see those set points reflected in the second portion of each temperature display, like the example below.
In the image above, the hot end temperature has been set to 175 degrees Celcius and the bed has been set to 90C. Note that just about all aspects of 3D printing is expressed in metric or “SI” units.
22

You'll notice an additional line at the bottom of the LCD display – this is a “message line” and the firmware in your Orion Delta™ will display information relevant to what it's currently doing on that line.
All control of your Orion Delta™ when not connected to a host computer is done via the LCD panel and the rotary knob to the right of it. The knob will allow you to navigate the various menus and make selections when you press the knob in.
Let's navigate to the “Quick Settings” menu and move the hot end to its home position.
To do this, press the knob in. The interface will beep once and you'll be presented with the following menu:
Rotate the knob to the left and move the selection mark to “Quick Settings” as below:
Press the knob in to select the “Quick Settings” menu. Your LCD should now show the following menu:
Rotate the knob to the left and select the “Home All” option. Pressing the button should result in your Orion Delta™ homing all three axes.
23

Note that if you leave the LCD in “menu mode” for too long, it will automatically revert to the home screen.
Your LCD should now reflect the current nozzle height above the bed. It should be somewhere around 241mm. Your value may vary due to any number of factors, but it won't varymuch.
24

Setting the Z height
Congrats! Your new Orion Delta™ 3D printer is alive! But before we get to printing lets take a minute to set the Z height of the machine as it could have been bumped during shipping and it needs to be super accurate to get the best first-layer adhesion of your prints.
Using the control panel on the machine to set the Z height is really easy. You’ll find you may need to do this from time to time or after changing to a new build plate or nozzle etc. Prettymuch anything that could change the height as measured from the tip of the nozzle to the built plate.
To set the Z height you want to warm the bed and hotend to close to printing temperatureto let any heat expansion take place. To do so, click on the knob and scroll to “Quick Settings” then “Preheat ABS” and press the knob. This will set the heated bed to 90c and the hotend to 175c. This is less than the melt temp for ABS, but a good holding temperature that will make sure that any ABS filament doesn’t burn as it sits in the hotend waiting for the bed to heat up. It may take up to 15 minutes to heat the bed to 90c depending on the room temperature, but it’s important to let it heat up before setting the Z height.
Once the bed and hotend are up to temp, click on the knob and from the main menu scroll down to “Configuration” then down to “Delta Calib.” then down to “HOME ALL” and press to home the machine first.
25

After the machine is homed, scroll to “Z Pos. Fast” and click. Now, make sure you turn the knob clockwise to lower the head. If you accidentally raise the head into the limit switches, itwill stop moving but keep updating the Z position on the display. If that happens, go back to “Home All” and home again first, then move down. Using the “Z Pos. Fast” screen, jog the hotend down to about a half-inch or so above the table.
Make sure the nozzle is clean and there is no filament hanging from the nozzle (Be careful, it’s hot now!). Take a single sheet of notebook paper and place it under the nozzle.
Click back and choose “Z Position” which puts the jogging into “fine” mode, and jog downuntil the nozzle just begins to “snag” on the paper. Now click “Back” and scroll up a few to “Set meas. origin” to store the new Z height to memory. That’s it! You’ve now set the Z height to the table and you're now ready to prime the hot end and begin your first print!
26

A Simple Guide to Hot End PrimingBefore you can print with your new Orion Delta™ for the first time (or any time you load
new filament), you'll need to prime the hotend with the new material. Fortunately, this is a very simple task!
Now on the LCD screen, click and go to “Quick Settings” and scroll down to “Disable Stepper” and click. This will unlock the motors allowing you to turn the extruder by hand to purge the hotend. Now go to the main menu and click on “Extruder” then scroll down to “Temp. 0” and click, then set the temp to 215 and click to set the new temp. You can wait for the screento go back automagically to the main screen or scroll up and click “Back” and get to the home screen.
Once the hotend is up to temperature, reach around the right side and rotate the knob onthe extruder counter clockwise to feed filament slowly into the hotend and you will see it start to flow out the nozzle. Let it flow out about 4” or so, then stop and remove the hanging filament.
That's all there is to it! You're ready to print!
27

Printing from the SD Card
The SD card included with your new Orion Delta™ 3D Printer has folders already on it with some sample prints as well as the firmware that was used to calibrate your machine.
The SD card goes in the left side of the control panel, label facing inwards, through a slotin the blue acrylic side panel as shown below.
If you've got an SD card reader on your computer, you can easily save files to the SD card in order to print with your Orion Delta™ in “stand-alone” mode. You don't need to connect the printer to your computer in order to print!
Let's take a look at the demo files that were included on the SD card that was shipped with your Orion Delta™.
Click the control knob to enter the LCD menu and scroll down to the entry mark “SD Card” and click.
28

Scroll to the “Print file” menu item and click. This will get you into the top level directory of the SD card.
The odd little symbol you see to the left of the directory names are actually little folder icons. This simply helps separate the directories from gcode and other files on the SD card.
Click the “gcode” directory to see a list of the files included.
For this first print, go ahead and click on the file, “blinky.gco”.
When you select the filename, the LCD controller will make a “chirping” sound and the heated bed will begin to pre-heat. Once the bed has reached its target temperature, the printer will home all three axes and then the hot end will begin its pre-heat process. Once that has completed, the printer should begin the print.
Note – before you run a print job on your Orion Delta™, you need to apply a thin layer of adhesive using the included glue stick. This will allow the ABS plastic to stick tothe glass. All you need to do is swipe it around on the area you think the part will occupy and you're done.
If you need to cancel a print job for any reason, navigate to the “SD card” menu and select “Pause Print” and then go back to “Quick Settings” and select “Home All”.
29

Changing Filament
Changing the filament on your Orion is a very simple process.First, you'll want to bring the hotend up to the temperature you normally set it at when
you're printing. Once the hotend is at operating temperature, pop the bowden tube off the hot end as
shown in the following steps.
1. Grip the bowden tube with one hand and press down the blue ring and pull up on the bowden tube. You may need to depress the red release lever on the extruder in order to get enough slack to pull the bowden tube free of the hotend fitting.
30

When the filament pulls free, it should look something like the photo below.
2. Cut off the filament flush with the end of the bowden tube.
31

3. Pull the filament stub from the hotend and then re-insert the bowden tube into the hotend, making sure it seats fully.
32

Printing From Your Computer
In order to print from your computer, you'll first need to get the right software installed. Since the machine I use with the Orion is a Windows based PC, these instructions will focus on that platform. If you're using Linux or MacOS, the broad strokes of this section will apply to you since the host software used is available for both Linux and MacOS. The only platform that needs to worry about the driver install is Windows.
In order for Windows to communicate with the Orion, you'll need to download a small driver. This “driver” isn't so much a real piece of code as it is a fancy device description that tells Windows how to talk to a bog standard serial port.
You can download the driver here:http://download.seemecnc.com/Software/RAMBo_USBdriver.zip
The driver file is signed so it should work without any problems under Windows Vista, 7 and 8.
If you haven't done so already, connect the Orion to your computer using the included USB cable and turn the Orion on.
Unzip the file to a temp directory or other place that you know the location of. For Windows users (and likely XP, Windows 8 and Vista users as well), plug in the RAMBo and let Windows “fail” to find the correct driver for the board.
Open up the device manager by right-clicking on “Computer” or “My Computer” and select “Properties” followed by “Device Manager”. Scroll down to the “Unknown Devices” entry and right-click on the RAMBo entry. Choose “Update Driver” and then “Browse my computer for driver software” (or something similar to this).
Choose “Let me pick from a list of device drivers on my computer”, then click the button for “Have Disk”. Browse to where you unzipped the file you downloaded and then click “OK”. It may complain (depending on OS) that the driver isn’t signed –allow it to install it anyway. That’s all there is to it. The RAMBo will now appear on your computer as a standard serial port.
The software used to send jobs to the printer (among other things!) is called Repetier-Host. From now on, I'll refer to it simply as “the host software”, or some cryptic variant of that.
To get a copy of “the host software”, you'll need to go to http://www.repetier.com and download the version that's appropriate for your platform. Repetier offers it in Windows, Linux and MacOS flavors. On the Repetier site, click the download link and chose the latest release for the platform you're working with. At the time of this revision, the most current version for Windows is 0.90C, Linux is 0.90D and MacOS is 0.56.
33

Before you start up the host software, you'll need to know what port that the Orion appears as. In order to discover this bit of information, you'll need to open up Device Manager (right click on My Computer, click “Properties” and then click “Device Manager”). You'll get a window that looks something like this:
The green box highlights the entries we're interested in. Because I've got two printers currently connected to my machine, there's two entries in there for RAMBo controllers. The data you need is the bit at the end – in this case it's “COM8”. Write this down – we'll need it in order to tell Repetier-Host what port to contact the RAMBo on.
34

Start Repetier-Host and click on Config->Printer Settings. See below for an example of how that screen looks.
The first thing I want you to do is name the configuration for your printer. You can do thisby clicking in the “Printer:” drop-down shown above. It will typically start as “default”, but you can change that to whatever you like. I named this one “Orion Delta”.
You'll want to change the “Port:” selection to match the entry you found previously while exploring the Device Manager. The “Baud Rate:” and remaining fields should be set as they areshown above. Don't forget to click the “Apply” button in order to save the changes you've just made!
35

Now click on the “Printer” tab:
You'll want to change all the fields in your Printer tab to match the values I have set above example. You'll learn over time what each of these different options do, but for now just set them as I have them. Click on the “Apply” button and we'll move on
36

Now click the Printer Shape tab:
Click on the “Printer Type:” drop-down and select “Rostock Printer (circular print shape)”.That selection should change the Printer Shape configuration screen to look similar to what yousee above.
Go ahead and click on the “OK” button to save your changes and dismiss the configuration dialog.
You can now connect to the Orion by clicking the “”Connect” button that's on the left end of the Repeter-Host toolbar. Upon connecting, you should see something similar to this appear
in the log window of Repetier-Host.
37

The text is pretty hard to read, so for clarity's sake, I've duplicated it below:
14:58:31.432 : start
14:58:31.608 : External Reset
14:58:32.528 : FIRMWARE_NAME:Repetier-ORION 0.83.ORION FIRMWARE_URL:https://github.com/seemecnc/ORION PROTOCOL_VERSION:1.0 MACHINE_TYPE:ORION EXTRUDER_COUNT:1 REPETIER_PROTOCOL:2
14:58:32.528 : Printed filament:165.97 m
14:58:32.528 : Printing time:0 days 21 hours 33 min
The firmware “boot” banner basically tells you what the revision of the software is as wellas how much filament you've printed (measured in meters) and how much time your Orion has spent printing.
If Repetier-Host is unable to connect, go back into the printer configuration and make sure you've chose the COM port that matches the RAMBo entry in your Device Manager listing.
38

Click on the “Manual Control” tab that's located on the right half of the Repetier-Host display: You'll be using this when you need to manually control the Orion.
You'll note that there's two icons on the manual control panel that I've “marked out”. These are the X and Y axis home buttons. For the Orionand other delta configuration printers, these shouldn't be used. Adverse effects can occurr, including damage to your bed glass if they're used.
That being said, the other two “house” icons can be used safely. The on on the left homes all axes inthe Orion and the one on the right does essentially the same task for the Z axis only. With a delta configuration like the Orion, you really only need to use the “home” button on the left.
Manual Control Tab Features:
1. G-Code input box
2. X & Y movement cursor buttons
3. Z movement cursor buttons
4. Extruder Controls
5. Heated Bed Controls
The G-Code input box will allow you to send G and M codes directly to the Orion. (if youwant to learn more about what G and M codes are, please see these links: http://en.wikipedia.org/wiki/G-code and http://reprap.org/wiki/G-code ← this site has details on Gand M codes and how they directly relate to 3D printing)
You'll notice that the X, Y and Z position indicators are all red. This tells you that Repetier-Host doesn't know where they currently are. To update the host, go ahead and type “G28” into the G-Code input box and press ENTER. What this will do is tell the Orion to home all axes and figure out where “home” actually is by hitting each end-stop switch located at the top of each tower. (You can perform this same task by clicking the un-labeled Home icon.)
39

As soon as the G28 command completes, you'll notice that all three red axis labels have turned black. X and Y will be zero and the Z axis will (or at least should) match the Z height youset in the printer configuration dialog when you first started Repetier-Host.
Now that the Orion has been “homed', you can now use the X, Y and Z movement buttons to “jog” the axes around. For the X and Y axes, each arrow is broken up into four segments. Each segment of the arrow defines a movement distance when clicked.
The first segment will “jog” or move the axis 50mm.
The second segment will move the axis 10mm.
The third segment will move the axis 1mm.
The fourth segment will move the axis 0.1mm.
Each click of a segment will move the axis that amount. You don't have to remember these settings though – if you hover your mouse over each segment, a little tip will appear that tells you how much that particular segment will move the chosen axis.
Go ahead and click around on the X and Y axis controls now. You'll see that if you're tooclose to the end-stops, the movement will be odd or not what you expect. In order to give yourself some room to play, enter this into the G-Code input box and hit ENTER.
G0 Z100 F3500
This will move the effector end of the Orion to 100mm above the print bed. Now you caneasily move the X and Y axes around without worrying about hitting the end stops.
The Z movement cursor buttons work the same way as the X and Y axis buttons, but the Z axis cursor only has three segments. The first, or top segment will move the Z axis 10mm, the second 1mm and the third 0.1mm. You'll notice that as you click the Z axis arrows, it moves a lot slower than the X and Y axes do. This is because the Z axis is typically only manually adjusted by small amounts. If you need to manually move it a long distance, you're better off issuing a G-Code command with a feed-rate specifier (the F3500 above) in order to accomplish this.
The Extruder controls are very simple. They allow you you turn the hot end on, set the extrusion temperature and feed or retract filament.
The extruder display shows you what the current hot end temp is in Celcius and next to that is the temperature set point control. Go ahead and click on the “Heat Extruder” button and you'll see that the current temperature display begins to climb in short order.
If you leave it on long enough, the display will eventually match what the set point that's currently set.
40

Change the set point to the appropriate temperature for your filament by either entering that value into the control or by using the little up arrow next to it. For this demonstration, you can use 185 for PLA and 215 for ABS. If you've turned off the extruder, go ahead and turn it back on, letting it reach the set point. In order to demonstrate the feed controls, the hot end needs to be at the operating temperature of the filament you're using. Notice that while the hot end is heating, the current temperature and set point is also reflected in the Orion's LCD.
Once the hot end has reached the target temperature, click the down arrow that's next tothe “Extrude [mm]” control. If your settings match what I have below, the extruder will feed 10mm of filament into the hot end with every click. Click it a few times to see how it works.
The speed of the manual extrusion is controlled by the “Speed [mm/min]” field. This basically tells Repetier-Host that for every click of the Extrude button, you want to feed filament at so many mm per minute. In the case of this example, that would be 100. Unless you have a specific reason to do so, you don't need to change the feedspeed – too high a rate could jam your hot end because it'sunable to heat the filament at a sufficent rate to extrude it at the higher feed rate you've specified.
The other control you have available is the “Retract” button. This obviously does the opposite ofthe Extrude button – for each press, it will pull filament out of the hot end by the amount specified next ot the button. This can be handy when you want to back out filament a bit to prevent a “drooling” problem that can happen with PLA sometimes.
I should also caution you on leaving the hot end at operating temperature with no filament in it – it's not good for the liner of the hot end. If you're not going to use the Orion right away, I would recommend that you leave the hot end cold as it really doesn't take long to reach operating temperature.
The heated bed control pictured at the left is how you can manually heat the print bed. The example shown has it set for PLA – 55-60C is typically a good bed temp for that material. With ABS I would recommend 80C. That temperature in conjunction with the include glue stick make for good adhesion.
The heated bed takes much longer to bring up to temperature than the hot end does. This is due to both the surface area of the bed as well as its PCB nature. You can shorten heating times by covering the bed with a washcloth or towel – this will prevent the heat from radiating away from the glass surface and extending the required time to reach operating temperature. This isn't so much a factor with the lower bed temperature of PLA, but at ABS temps, it can be an annoying wait some times. You can leave the bed heated for extended periods of time without damage.
I haven't mentioned anything about the Fan control as that is somewhat of an advanced area and it's really not needed for your beginning prints. I'll cover it later however, so don't worry.
41

Now that you've got a basic understanding of how to manually control your Orion with Repetier-Host, let's find something interesting for you to print as your “introductory” object.
I'd recommend you head over to http://www.repables.com and find something you'd like to print. I'm going to chose the Orion Keychain - http://www.repables.com/r/151/ for my exampleprint. You don't have to make the same choice, but pick something geometrically “simple” in order to make the learning process a bit easier.
Once you've downloaded and unzipped the model you chose, you'll need to load it up in Repetier-Host in order to begin working with it.
Click the Load icon and browse to where you saved the file you unzipped.
When the model file is loaded, the 3D View in Repetier-Host should look similar to the image below.
The 3D View willshow you yourOrion's print volumeas well as thecurrent position ofthe loaded model.
The controls on theleft edge of thewindow allow you tomanipulate the viewthat you see of themodel.
You can manipulatethe view with yourmouse by holdingdown the left mousebutton in the windowand moving themouse around. Theposition of thedrawing space canbe moved by holdingdown the centerbutton and movingthe mouse around.The right mousebutton will allow youto manually positionthe model on thebuild platform, but I don't recommend doing that at this time.
42

The scroll wheel on your mouse zoom the build volume in and out. This is useful when you're manually arranging parts or you want a closer look at a generated tool path.
The second half of the Repetier-Host display will contain the Object Placement panel after a model has been loaded. You can also change to this tab by clicking on it at any time.
The Object Placement tabwill allow you to manipulatethe scale, position andquantity of objects currentlyloaded. If you're going toprint the Orion Key fobobject, you should changethe X scale value to “.75” andthen click the “Center Object”icon. This will reduce thesize of the object to ¾ size.The Center Object icon is the6th one in from the left, next tothe grid of 9 gray squares.The reason for this is that thekey fob is kind of large andwill be right at the edges ofwhat the Orion can printwhen at full size.
We'll get to the other uses ofthis tab later, so for now justleave the settings as theyare.
In order to prepare the object for printing, it first must be “sliced”. This is a term that is used to describe the process of cutting the model into tiny slices the same thickness of your printing height.
The slicing program is what does all the work of turning your model into instructions that the Orion can understand. It take a number of configuration parameters and generates a set of G-Code commands that not only directs the Orion where to move, but how much filament to extrude, where and at what temperature. That's a somewhat simplistic description of the process, but is essentially correct.
43

The slicing utility that comes with Repetier-Host is called “Slic3r” and is an excellent, open-source utility. In order to make things easier on new users, SeeMeCNC has created two “default” Slic3r profiles for you to use. One is for ABS and one for PLA. You can download them using the links below:
http://download.seemecnc.com/orion/quickstart/ORIONABS.zip
http://download.seemecnc.com/orion/quickstart/ORIONPLA.zip
Unzip the profile you need for your filament and I'll walk you through the process of loading it into Slic3r.
Click on the Configure button – it's highlighted above. It will open the Slic3r configuration utility.
44

As you can (barely) see on the previous page, I've already gotten the ORIONABS configuration loaded. In order to load it, click on the File menu and choose the “Load Config” item. Browse to the directory where you unpacked your chosen configuration and open it.
Explaining what all the features of Slic3r are is just a bit outside the scope of this manual, so I'm only going to cover a few points. You can find an excellent reference that will cover everything you wanted to know about Slic3r here: http://manual.slic3r.org/.
The part of the configuration you want to work with at the moment is the Filament Settings tab.
At the top of the tab, you'll see a field marked “Diameter:”. This tells the slicing algorithmwhat your filament diameter is in order for it to properly calculate the amount of filament it needsto tell the extruder to push. It's very rare that filament is exactly 1.75mm, so in order to make sure you get the best print possible, you need to get your filament diameter as accurate as you can.
This is pretty easily accomplished, but does require that you have a digital caliper handy.If you don't have one, many local hardware stores carry them. If you've got a Harbor Freight local to you, a digital caliper can be had for as little as $12.
Spool off about a meter of filament and take ten measurements along the length, writing each one down as you go. Average those values out and place the result in the Diameter: field.
45

Once you've done this, click the little disk icon next to the ORIONABS drop down to saveyour changes. When you click the save icon, you'll be given the choice to name the configuration something new. If you choose to do this, make sure you remember the name you picked. You'll need it for the next step. You can click the close icon in the upper right hand corner to dismiss the Configuration program.
Check the Print Settings, Printer Settings and Extruder 1 settings to make sure they're selected as shown below.
Once you've got your configuration chosen for all three parts, go ahead and click the “Slice with Slic3r” button.
When it's done, the G-Code editor tab will become active and you'll see something like the image on the next page.
46

The G-Code editor tab shows the output of the slicing process. It contains all the G and M codes generated by Slic3r.
There's nothing you need to do here, so let's take a peek at the other new thing that appeared after Slic3r was done doing its work.
47

Your output may look different than this if you chose a different part to print from Repables. Above you'll see the new thing that appeared in the 3D View tab. This is a representation of the tool path that the nozzle will follow in order to create the key fob.
The dark blue lines indicate the actual extrusion path, while the lighter blue or cyan lines indicate moves where no filament is extruded.
At this point we're ready to begin printing, so click on the Manual Control tab. Note that this isn't a requirement, just a habit I've gotten into. It shows what the printer is doing and gives me an idea of how long it will take to finish the job once it's started.
Before you begin the print job, you'll want to put a light coat of glue from the glue stick in the area your part will be printing. This will ensure that the part sticks to the build glass.
Click the Run Job button and the process will begin!
The first thing you'll notice happen is that the Heat Printbed indicator will come on and the temperature display will slowly begin climbing to its set point.
Once the heated bed reaches temperature, the Orion will home itself and the hot end willbegin to heat. Once that is accomplished, your print job will begin.
As the print progresses, you can follow the progress in the 3D View tab. I would recommend that you get a 3” magnifying glass at some point. It makes it easier to see the filament being laid down during the printing process. It's pretty fascinating to watch.
One thing that should be pointed out – with ABS, it just LOVES to curl up off the bed, often times ruining the print. This is caused because when ABS cools asymmetrically, it does really odd things. If you're having curling issues with ABS, please post a message about the issue you're having on the SeeMeCNC Support Forum at http://forum.seemecnc.com/index.php.
48

There's a lot of really experienced users there that can help you get your ABS prints working properly.
The best way to handle ABS prints is to make sure that the space where the Orion is isn't exposed to drafts. A draft will make any curling issues a lot worse.
49

Advanced Repetier-Host
Repetier-Host is a pretty advanced piece of software and it can make your life a lot easier when it comes to printing your projects on your new Orion.
I'm going to walk you through most of the more interesting things that Repetier-Host can do. For the printing examples, I'm going to use the Ignite Michiana Keychain that is available onthe Repables website (http://www.repables.com/r/146/). Download and unpack the model.
I would like to first cover the Object Placement tab and show you the various functions that it can perform. Go ahead and load the IGNITE.STL file that you downloaded and we'll begin.
50

The Object Placement tab allows you to do a number of things with one or more loaded objects. Moving right across from left to right, the functions are:
Export
This allows you to save all the currently loaded (or only the selected ones) parts as a single STL or OBJ file.
Add Object
Clicking this allows you to add another object to the build platform. This can be handy when you've got a few different parts to print and you'd like to print them all during the same print job instead of one at a time. Go ahead and click the Add Object button and pick a new model to load – the Orion Key Fob would be fine for this. You'll notice that when it's loaded, the Ignite object is moved a bit to make room for the new part.
This would is a good time to show you what the Mesh and Collision columns do. Right-click on the Ignite object. Notice that the Ignite object turns purple and the Orion Key Fob turns yellow. The purple color highlights the object you're currently working with. Note that the ObjectAnalysis section of the Object Placement tab is now filled with information related to that selected object. This section will be hidden if you've got more than one object selected.
Hold down your right mouse button and drag around – you can use this technique to manually position parts. Notice that when you move the part so it “overlaps” with another, that both turn a light blue color. This indicates that the models are colliding. The Collision columns will indicate colliding models with a red “X” Now while you CAN slice and print objects that are colliding, don't expect great results unless you've got a specific goal in mind.
Remove Object
This is basically the opposite of Add Object. It will remove whichever object is currently selected.
Copy Objects
This is a neat little feature. Say you'd like to print four of the Ignite key chain tags. Select the Orion Key Fob and click the Remove Object button. Select the Ignite object and thenclick the Copy Objects button. Set the number of copies to four and make sure the “Auto Position after Adding Objects” box is checked. Click Copy.
51

You should now have five of the Ignite objects on your build surface.
You ended up with five because you made four copies of the one object. If your goal was only four objects total, you'd tell the copier you wanted three copies.
The copy feature is very handy when you have to make a lot of the same thing.
Autoposition
The Autoposition function will allow you to optimally arrange a number of objects with a single mouse click. Go ahead and move your five Ignite objects around manually and then hit the Autoposition icon to see how it re-arranges all the objects.
Center Object
This is handy if you've got a single object and you've accidentally moved it from its default position. Clicking the Center Object icon will automatically move the object to the center of the print volume.
The Drop Object and Split Object buttons are currently undocumented, and experimenting with them hasn't lead me to any new understanding of how they work.
Fix Normals
This function will attempt to correct issues with your model file where there is a surface that should be facing outward, but is actually facing inward. This falls under an advanced modeling topic and won't be covered further here.
Object Information
This will give you some basic details about the currently selected object.
52

The next section of the Object Placement tab has to do with how objects are sized and oriented in the build volume.
The Translation row controls the object placement on the bed. This is normally something you'll never need to manipulate by hand as you can move the object around with the mouse, or by clicking the Autoposition icon.
The Scale row will allow you to change the size of the object. By default the Scale is locked to the X axis as denoted by the little padlock icon at the far right. Experiment with the scaling by changing the X column number. Think of it as a percentage. At 0.5, the object will bescaled in all axes by half. .75 would be ¾, etc. If you click the padlock, this will “unlock” the scaling for the Y and Z axes so you can change those independently from the X axis. Go aheadand unlock the scale and change them and see how it affects the model. You can easily go back to where you started by setting each axis back to 1 or by simply clicking the padlock icon again.
The Rotation row allows you to change the orientation of the object in the build volume and each field is in degrees. This comes in handy when you've loaded an object that isn't oriented in a way that will allow you to print it. To give you an idea of how this would work, click in the X field and enter “90”. This will flip the Ignite key fob 90 degrees to the build surface. If the Ignite model loaded in this position, you could enter “-90” and it would lay flat on the bed, making it easier to print.
The last section on the Object Placement tab is “Cut Objects”. When you check the Cut Objects box, it will allow you to slice or cut the object in various ways by using the three sliders as shown above. This is strictly a visual inspection tool and doesn't apply to the data fed to Slic3r. Select the Cut Objects box and play around with the sliders to see what they do to the object on the built surface.
53

The Slicer tab is the basic interface to the primary slicing utility that Repetier-Host uses, Slic3r.
Slic3r is one of the more popular slicing tools for 3D printing. It's open source and community supported.
The Slicer tab also provides access to Skienforge, another free and open source slicing utility. Due to its complexity I won't be covering it here. If you like, you can learn more about it here: http://reprap.org/wiki/Skeinforge.
Slic3r allows you to manage multiple profiles for print settings, the printer itself and different types of filament. The Slic3r interface above allows easy access to any of those three preset categories. As time goes on, you'll collect a number of different configurations for the different models you print and the filaments used to print them. All of those setting can be accessed via the Configure button, located right below the “Kill Slicing” button. The details of the Configuration program for Slic3r is covered in the previously linked Slic3r manual and won't be covered here.
The last thing to note about the Slicer tab is the “Setup” button. This will allow you to tell Repeter-Host to go to a specific place for configuration files and the Slic3r executable. This canbe used in the event that you wish to use a version of Slic3r that is different than the version supplied with Repetier-Host. This can come in handy when newer versions are released and you'd like to upgrade without waiting for a new product installer for Repetier-Host.
54

The last tab I'm going to cover is the G-Code Editor tab.
When you slice a model, the output of the slicer will be automatically loaded here.
The G-Code Editor is basically justa fancy text editor. It allows you toview the G-Code that the slicergenerates for the object(s) yousliced as well as allows you to viewthe tool path of each layerindividually, or all the layers atonce.
The G-Code Editor tab has twomodes to it. “Visualization” and“Help”. In Visualization mode, youcan use one of the three radiobuttons to view the whole output, asingle layer or a range of layers.
If you want to view a single layer,click the “Show Single Layer”selector and then move the FirstLayer slider around. You can alsouse the up/down arrows in the FirstLayer input box to more preciselygo to a specific layer.
You can see an example of thisbelow – it's currently showing layer6 of the Ignite key fob that I'vebeen using as my example part.
55

The Help mode (accessed by clicking the “Help” tab next to “Visualization”) is a very handy feature when you'd like to see what all that noise in the G-Code Editor is actually doing.
When you click on a G or M code that Repetier-Host knows about, it'll pull a description out of its database and display the information in the Help window as shown above.
If Repetier-Host doesn't know what a G or M code is, it won't display anything in the Helpwindow at all.
I've covered a number of the basics with Repetier-Host and you should have a pretty good handle on how to use it with your own printed parts. There's one last thing that I'd like to cover and that is the Temperature Curve tab.
This shows some interesting data with regard to both your extruder and heated bed temperatures.
56

The image below shows a typical “cold” Orion.
There's four “tracks” worth of datashown on the graph.
Graph #1 shows the bedtemperature (the thinner cyan line)and the bed temperature average(thicker, dark blue line)
Graph #2 shows the hot endtemperature (the thinner red line)and the hot end averagetemperature (thicker, brown line).
The graph scale is in time along thebottom (5 minute graduation) andthe temperature scale is vertical anduses a 5 degree graduation.
The lower graph (#3) is the “power”graph and that shows how muchpower is being sent to the hot end.
Go ahead and click the HeatExtruder button on the ManualControl tab and watch what thetemperature curve does.
57

The first thing that will happen is that the scale will jumpconsiderably as it now needs to show your target temperature.
In the figure to the right, you'll see that a new graph line hasappeared. The purple line is your target temperature. That is whatthe system is currently trying to reach. As time goes on, it mayexceed that target by a few degrees and then back off on the power inorder to get back down to it.
You'll see that the average temperature lags behind the actualby a short period of time. This is okay.
The image to the right showswhat the Temperature Curvewill show once the hot end hasreached the target point.Notice how the power graphon the bottom corresponds tothe actual temperature lineshown in the top.
As time goes on, the actualtemperature line will exist as alittle “squggle” that will remaininside the border of the thickeraverage temperature graph.This is an indication of aproperly tuned hot endcontrolling algorithm.
58