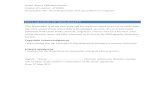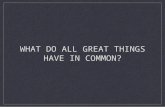Originality Check · Originality Report is available to be viewed an icon is placed in the...
Transcript of Originality Check · Originality Report is available to be viewed an icon is placed in the...

Originality Check
Papers submitted to Turnitin may be compared against billions of internet documents, archived internet data that is nolonger available on the live web, a local repository of previously submitted papers, and subscription repository ofperiodicals, journals, and publications. The comparison may be against any or all of these repositories as set on aspecific assignment by the instructor of the class.
The comparison document is called an Originality Report. This document details the matching or similar text between asubmission made on Turnitin and the documents the submission was compared against. This document is listed in theinstructor’s view of the class assignment inbox.
At the discretion of the instructor, student users may be able to view the Originality Reports for their own submissions onTurnitin. This is a preference that is selected on an assignment by assignment basis and may be updated at any time bythe instructor. Only the instructor can change this setting.
NoteNote: If Not Available appears under the Similarity column for the assignment, then Originality Reports are notavailable to student users in this assignment. Students wishing to view or receive a copy of the Originality Reportfor their submissions must contact the instructor. The determination of authorizing access to this information is inthe hands of the instructor and institution.
Originality Reports
The Originality Report provides a summary of matching or similar areas of text found in a submitted paper. When anOriginality Report is available to be viewed an icon is placed in the Similarity column of the student class portfolio page.Originality Reports that have not finished generating will display the text processing within the Similarity column of thestudent class portfolio page.
1

NoteNote: Overwritten or resubmitted papers may not generate a new Originality Report for a full twenty four hours.This delay is automatic and allows resubmissions to correctly generate without matching to the previous draft.
The Originality Report icon shows a percentage and a corresponding color indicating on an index where this percentagefalls in terms of matching content. This percentage is the Similarity Index.
The higher the percentage, the greater the amount of text in the submission that came up as matching againstinformation in Turnitin’s repositories. The percentage range runs from 0% to 100%. The percentage is generated by theamount of similar or matching text compared to the number of words in the submission in total.
The paper shown in the Originality Report is fully formatted and contains any images and graphs included in the originaldocument.
Interpreting the Similarity Report
Turnitin does not check for plagiarism in a piece of work. Instead, we will check your work against our database, and ifthere are instances where your writing is similar to, or matches against, one of our sources, we will flag this for yourinstructor to review. Our database includes billions of web pages: both current and archived content from the internet, arepository of works students have submitted to Turnitin in the past, and a collection of documents,which comprises thousands of periodicals, journals, and publications.
It is perfectly natural for an assignment to match against some of our database. If you have used quotes and havereferenced correctly, there will be instances where we will find a match. The Similarity Score Index (SSI) simplymakes your instructor aware of any problem areas in your paper; they will then use this as a tool as part of a largerprocess, in order to determine if the match is or is not acceptable.
2

Similarity Index Examples
As an example, you may have submitted a paper to Turnitin in the past. If you included your name in that submission, itis entirely possible that, if your instructor has opted not to exclude small matches, this will be highlighted inyour Similarity Report.
Another example may concern a student copying and pasting a chunk of text into their paper, due to a lack of knowledgeon the topic they are covering. Their Similarity Index might be 10%.
However, this might be compared to another student who has a firm basis of knowledge for the paper and knowsenough to gather information from several sources to quote and reference correctly. Their Similarity Index mightbe 12%.
Both students will be shown to have matches against our database. However, one of these students copied directly froma website, whereas the other provided properly sourced quotes.
Turnitin empowers your instructor by giving them the tools to differentiate between matches. It also empowers you, as astudent, by knowing that your work will be seen through the correct lens. You can find more information about citing thesources you have used here: http://www.plagiarism.org/citing-sources/cite-sources
Similarity Index
The color of the report icon is linked to one of five tiers of the Similarity Index. This is based on the amount of matchingtext found by the repository comparison. The possible similarity index percentage ranges are linked to a correspondingcolor:
blueblue (no matching words)greengreen (one matching word - 24% similarity index)yellowyellow (25-49% similarity index)orangeorange (50-74% similarity index)redred (75-100% similarity index)
3

The overall similarity index and the corresponding color scaling of the icons provides a basic indication of how muchinformation contained in a specific submission is matched to other sources in the Turnitin repository. This number is araw amount of matching done against the repositories selected for the assignment the submission was made to. Directquotation, citations, or bibliography areas of the paper are not automatically excluded. The decision to permanentlyexclude or disregard matches to these types of text in a paper is made solely by the instructor of the class.
WarningWarning: These indices in no way reflect Turnitin’s assessment of whether a paper contains plagiarized materialor improperly used material. The Originality Report provides instructors with a tool to more easily locate matchingor similar text within the text of a submitted work. The determination and adjudication of proper citation andplagiarism are left solely to the instructor and institution to which the work was submitted. Any questionsregarding the definition of plagiarism used at your institution should be directed to the instructor of the class or anappropriate institutional staff member.
Opening the Originality Report
Originality Reports are typically completed within ten to fifteen minutes of submissions. This report generation time mayvary based on the extreme levels of usage that may occur during certain periods of the academic year or due to verylarge submissions.
If the Originality Report viewing preference is set by the instructor to allow students to access the reports, the OriginalityReport icon will allow the user to open the report.
Viewing Originality Reports
The Originality Report can be viewed in one of four modes. These modes allow users to view and sort the informationcontained in the Originality Report in ways better suited to their needs. The four viewing modes for an Originality Reportare:
4

Match OverviewMatch Overview (show highest matches together): A list of all areas of the paper which have similarity to informationin the Turnitin repository. Matches are color coded and listed from highest to lowest percentage of matching wordarea to the submission. Only the top or best matches are shown, all underlying matches are visible in the MatchBreakdown and All Sources modes
All SourcesAll Sources: Allows a user to view matches between the paper and a specific selected source in the Turnitinrepositories. Contains a full list of all matches found rather than the best matches per area of similarity. This listingis exhaustive but will show all matches found, including any that are obscured in the Match Overview by virtue ofbeing in the same or similar areas as other, better matches
Match BreakdownMatch Breakdown: Displays matches that are obscured by a top source. Allows instructors to compare the matchinstance of a underlying source with the match instance for a top source
Direct Source ComparisonDirect Source Comparison: An in depth view that shows an area of similarity compared side by side with a specificmatch from the Turnitin repositories. Not available on all types of repository matches
Originality Report Contents
The Originality Report is separated into three main areas:
document viewer framedocument viewer frame - shows the Similarity Index for the report and the title and author of the paper
paper textpaper text - the submitted paper text in its original formatting. Matching text is highlighted in a color thatcorresponds to the matching source listed on the right side of the Originality Report
matching sources/sidebarmatching sources/sidebar - the list of matching sources for the highlighted areas of the paper text to the left. Thesidebar also displays the Filter and Settings (exclusion options)
5

Paper Information
The paper information can be viewed by clicking on the information icon at the bottom left of the document viewer.
The paper information contains: the submission id, the date the paper was processed, the word count, the charactercount, the number of submissions to the assignment, the overall similarity index, and the three repository indices.
Direct Source Comparison
Direct Source Comparison, allows a user to quickly compare matching text to the source of the match in the Turnitinrepositories. Matches to other student papers are not available for Direct Source Comparison viewing unless thestudents are enrolled in your class. Using Direct Source Comparison can be done from the Match Overview or the AllSources view mode of the Originality Report.
Users can either view the Direct Source Comparison as a glimpse within the paper or as the Full Source Text within thesidebar. The glimpse only provides the matching text within context of a few outlying sentences from the source whilethe Full Source Text loads in the sidebar and contains the full text of the source and all the match instances.
11. Open an Originality Report
6

22. Click on a highlighted area of text on the left hand (student paper) side
33. A pop-up window will appear above the highlighted text displaying the matching text within the source ofthe match
44. (Optional) Clicking on the url link, available on live internet matches, brings up a view of the live web site withina new browser tab or window
55.
5a5a. Click on the “x” in the top right corner of the pop-up to close the window
7

5b5b. To view the matching text within the full source click on the Expand to Full Text link
66. The Full Source Text view of the source will load into the sidebar
77. If there are multiple matches to this source, click on the arrow icons to quickly navigate through thematch instances
88. To exit the Full Source Text View click on the “X” button
8

Repository Sources
Turnitin utilizes multiple types of repository in the generation of the OriginalityReports. There are currently three types of repository:
internet repository - billions of active and archived web pages from the internet. Internet sources indicate a date ofdownload on the Turnitin Originality Report if the match is not found on the most recent download of content fromthis siteperiodicals - a repository of frequently updated content from professional journals, periodicals, and publicationsstudent paper repository - a repository of papers previously submitted by Turnitin usersinstitution paper repository - a collection of papers submitted to the institution’s repository
NoteNote: If an area of submission text is matched to a source in the student paper repository on Turnitin, it will belisted as student papers. Direct Source Comparison is not available to students for student paper matches.
Excluding Quoted or Bibliographic Material
If quoted or bibliographic material is flagged as similar or matching, this information can be removed from the OriginalityReport. Students are only able to remove quoted or bibliographic material for the duration of the current view of thereport. Permanent exclusion of this information must be handled by the instructor.
Please note that the functions for excluding material are approximate and human judgement is the final arbiter for properquotation or bibliographic reference. Cited material cannot be excluded directly, and quotations can only be excluded ifblock-indentation or direct quotation marks (“”) begin and end the quotation.
9

11. Open an Originality Report
22. Click on the Filter and Settings icon
33. To exclude Quoted or Bibliographic material click the check box next to the Exclude Quotes andExclude Bibliography exclusion options
44. Click on the Apply Changes button to save the settings
10

Excluding Small Matches
Users have the ability to exclude small matches by either word count or by percentage. To exclude small matches withinan Originality Report click on the Filter and Settings icon below the sidebar.
The sidebar will load with the exclusion options. Below the Exclude matches that are less than: option enter into eitherthe words or % fields the numerical value for small matches that will be excluded from this Originality Report. To turn offexcluding small matches click on the radio button next to Don’t exclude by size. To save the settings click on the ApplyChanges button at the bottom of the sidebar. This feature can be adjusted at any time.
When a student closes an Originality Report after using the exclude small matches option the Originality Report willreturn to the assignment’s default setting for excluding small matches and the students changes will not be saved.
11

Downloading Reports and Digital Receipts
The Originality Report or digital receipt can be downloaded to the user’s computer for later reference.
To print/download a report, click on the print icon at the bottom of the Originality Report. This will prepare a readable,PDF version of the Originality Report or digital receipt. When downloading a repot, the downloaded version created isbased on the current view of Originality Report. For example, clicking the download icon while using the default MatchOverview will create a PDF of only the highest matches.
Once a PDF version of the report or digital receipt has been saved to your computer, you may then use your computer’sdefault PDF viewing application to print the Originality Report/digital receipt. The downloaded version will no longer haveany of the Direct Source Comparison capability and will not be able to show side by side comparisons. The view modesof a downloaded report are not available in the PDF document.
Training Video
Viewing an Originality Report
12

13

Viewing the Similarity Report
This is documentation for an evolving in-development product. Content and functionality is subject to change.This is documentation for an evolving in-development product. Content and functionality is subject to change.
Turnitin compares papers against an ever expanding database of Internet pages, archived pages that might not beavailable any more, a subscription repository of periodicals, journals, publications, and a repository of previouslysubmitted papers.
The similarity score is a percentage of the paper's matches to other sources; it is not an assessment of whether thepaper includes plagiarized material. The similarity report is a tool for instructors to easily find matches or similar textwithin submitted work.
Match Overview
The Match Overview gives you a breakdown of all the matches that have been found in the paper and allows you toclearly view the similarity score. Matches are ordered by highest instance of similarity down to the lowest. Each matchhas a color and a number attached to it. These color tags will help you to find the match on the paper itself.
1.1. To view the Match Overview, click on the red, numerical similarity score from the product toolbar.
1

2.2. The Match Overview will be displayed within the Match Overview side panel.
3.3. Having clicked the Match Overview icon, this will also highlight any matches within the paper itself. Each matchcan be color coded to help you identify them easily.
4.4. By clicking on one of the sources from the Match Overview side panel, you can discover how many matcheshave been found for each source. Click the navigation arrows to jump from one match to the next; this will moveyou through the paper itself.
2

5.5. Should you wish to see a match breakdown for each source, click the arrow to the right of the source.
6.6. You can now see a large list of all the sources concerning this particular match. Click any of these matches tobe directed to it on your paper.
3

Viewing Source Details
1.1. If you would like to see more information regarding the text that has matched to a source, click on thesource number from within the paper
2.2. A pop-up box will appear; this will show you further details relating to the source that your writing has beenmatched with.
3.3. Should you wish to view the source in more depth, click on the Full Source View icon in the top right-handcorner of the pop-up.
4.4. The right-hand side panel will change to Full Source Text, which you can scroll through to read in detail.
4

5.5. Click the X icon in the top right-hand corner of the side panel to return to the Match Overview.
All Sources
In the All Sources side panel, all of the sources that have been found are displayed and sorted by highest percentage tolowest percentage match. Clicking on any source will change the navigation bar at the top of the page, displaying howmany times that this source has matched in the paper. Clicking the arrows will allow you to see where these havematched on the page. You can further refine this navigation by clicking on an individual page within a source;this will simply show you matches from that specific sub-source.
1.1. To view All Sources, click on the red graph icon from the similarity toolbar.
5

2.2. You can now see a large list of all the sources for this paper. Click any of these matches to be directed to it onyour paper.
3.3. Click the X icon in the top right-hand corner of the side panel to close the full panel.
Changing Filters and Settings
You may apply several different filters to your report, should you wish to make any exclusions.
6

1.1. To apply any filters to your report or change any settings, click on the filter icon from the similarity toolbar.
22. Use the radio and text boxes to determine which exclusions should apply to your similarity report. You can filtermatches by words or by percentage. For example, filtering by 10 words will exclude all matches that are less than10 words long.
Alternatively, select the Don't exclude by size option
3.3. If you would prefer not to see color coded matches within your report, you can deactivate this feature by un-checking the Multi-color Highlighting box. This will mean that all matches will be now be highlighted in one blockcolor.
7

4.4. To save your filters and/or settings, click the Apply Changes button.
5.5. Click the X icon in the top right-hand corner of the Filters & Settings side panel to close the full panel.
8

Interpreting the Similarity Report
This isThis is documentation for an evolving, in-development product. Content and functionality is subject to change.documentation for an evolving, in-development product. Content and functionality is subject to change.
Turnitin does not check for plagiarism in a piece of work. Instead, we will check your work against our database, and ifthere are instances where your writing is similar to, or matches against, one of our sources, we will flag this for yourinstructor to review. Our database includes billions of web pages: both current and archived content from the internet, arepository of works students have submitted to Turnitin in the past, and a collection of documents,which comprises thousands of periodicals, journals, and publications.
It is perfectly natural for an assignment to match against some of our database. If you have used quotes and havereferenced correctly, there will be instances where we will find a match. The similarity score simply makes yourinstructor aware of any problem areas in your paper; they will then use this as a tool as part of a larger process, in orderto determine if the match is or is not acceptable.
Similarity Scoring Examples
As an example, you may have submitted a paper to Turnitin in the past. If you included your name in that submission, itis entirely possible that, if your instructor has opted not to exclude small matches, this will be highlighted in yoursimilarity report.
1

Another example may concern a student copying and pasting a chunk of text into their paper, due to a lack of knowledgeon the topic they are covering. Their similarity score might be 10%.
However, this might be compared to another student who has a firm basis of knowledge for the paper and knowsenough to gather information from several sources to quote and reference correctly. Their similarity score might be 12%.
Both students will be shown to have matches against our database. However, one of these students copied directly froma website, whereas the other provided properly sourced quotes.
Turnitin empowers your instructor by giving them the tools to differentiate between matches. It also empowers you, as astudent, by knowing that your work will be seen through the correct lens.
2

Submission Tools
This is documentation for an evolving in-development product. Content and functionality is subject to change.This is documentation for an evolving in-development product. Content and functionality is subject to change.
The submission tools are located at the bottom of the product toolbar.
From here, you can find the options to download your paper and a digital receipt, and also view further information aboutthe submission.
Downloading your Paper
11. Click on the download icon in the Submission Tools section of the product toolbar.
22. A pop-up box will appear, asking you what you would like to download. From here, click to download thecurrent view of the paper (with comments included), the file as you originally submitted to Turnitin, or the digitalreceipt for the submission.
1

3.3. Click the X icon in the top right-hand corner of the Download pop-up to close.
Viewing Information About a Submission
11. Click on the information icon in the Submission Tools section of the product toolbar.
22. A pop-up box will appear on the screen. This will show all information we hold about the paper, such as when itwas submitted, when it was last graded, and its word count.
2

3.3. Tap the X icon in the top right-hand corner of the Submission Info pop-up box to close
3

Layers
This is documentation for an evolving in-development product. Content and functionality is subject to change.This is documentation for an evolving in-development product. Content and functionality is subject to change.
The product toolbar makes it easy for you to toggle between different layers. For example, if you wish to viewyour similarity report and your instructor's feedback at the same time, you can simply turn on both of these layers.
You can toggle a layer on and off using one of two very easy methods.
1.1.
1a.1a. Click the layer icon at the top of the product toolbar; this will open the Active Layers side panel
1

1b.1b. In the Active Layers side panel, the areas that you have received feedback for will be color-coded andare displayed alongside a check box. Select the checkbox for each area that you wish to display withinyour paper (grading, similarity, or e-rater). Alternatively, deselect the layers that you wish to hide. You canreturn to this at any time to amend your active layers.
2.2. You can also turn a layer on or off by clicking the layer icon, found above each service in the product toolbar.
2a.2a. If a layer icon is black, then the service is turned off. Click the layer icon to turn it on.
2b.2b. If the layer icon is colored, the service has already been activated. Click the layer icon to deactivate it.This will remove the overlays relating to this particular Turnitin product from being viewed on your paper.
Active LayersActive Layers Inactive LayersInactive Layers
2

3