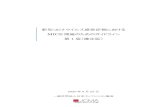Origin ネットワーク同時起動版 インストールガイド ·...
Transcript of Origin ネットワーク同時起動版 インストールガイド ·...

Originネットワーク同時起動版 インストールガイド
◆このインストールガイドはシリアル番号の下 7 桁が「79xxxxx」のネットワーク同時起動版のインストール及びライセンスの認証についてご案内しています。
1.納品物について この度は Origin をお買い上げいただきまして誠にありがとうございます。 インストールして頂く前に、弊社より納品した DVD に付属するライセンス証書に以下 4 点の記載があるかをご確認ください。弊社からの出荷案内メールにも同じものを記載しております。①シリアル番号 ②メンテナンス契約期間③追加ライセンスのシリアル番号 ④追加ライセンス用の登録コード※追加ライセンスの設定については別紙のライセンスファイル版のインストールガイドをご覧ください。
2.メンテナンスについて 購入から 1 年間はメンテナンス契約の対象期間となり、以下の内容をお客様に提供致します。2年目以降はメンテナンス契約を任意で更新頂けます。
1. 期間中に新バージョンがリリースされた場合、無料でダウンロード版を提供します。 2. メンテナンス期間中のみ有効な追加ライセンスを発行します。3. テクニカルサポートを無料で提供します。4. パソコン故障時のライセンス移行サポートを 1営業日以内に行います。
3.Origin ネットワーク同時起動版ライセンス認証
① FLEXnet ライセンス管理プログラムのインストール
Origin 2019 同時起動版の利用には、Origin の同時起動数を管理する「FLEXnet ライセンス管理プログラム」をサーバ PCにインストールする必要があります。

2
Originを使用するときは、常に FLEXnetライセンス管理プログラムが動作していなければなりません。そのため、FLEXnetをインストールする PCには以下のような条件を満たすPCを LANネットワーク内から1台選んでください。
・ Originを使用する PCと TCP/IPプロトコルで通信ができる・ ネットワークの通信状況が良好である・ 再起動などが頻繁に起こらず安定して動作する
また、動作条件は以下の通りです。 ・ OS:Windows Vista, 7、8、10(32bit、64bitどちらも対応)・ Sun SPARC Solaris 10版、Red Hat Enterprise Linux 4.6
FLEXnet は Originの DVD のメニューからインストールできないため、DVDの他のフォルダから選択してインストールプログラムを実行します。DVD-ROM が D ドライブだとする場合、FLEXnet 関連のファイルは以下のフォルダにあります。D:\ Concurrent FLEXnet Servers
Origin の DVD-ROM を DVD-ROM ドライブにセットして「マイコンピュータ」を開き、 DVD-ROM ドライブの上でマウスを右クリックして「開く」を選ぶと、DVD-ROM の中のファイルを見ることができます。Windows 版の FLEXnet サーバのインストールプログラムは、以下のフォルダに保存されています。D:\Concurrent FLEXnet Servers\Windows\FLEXnetServer11.13.1.3\Installer
ファイル名「FLEXnetServerSetup(32bit/64bit).exe」をダブルクリックで実行し、インストールして下さい。
同じインストールプログラムを、次の Web サイトからダウンロードすることも可能です。
https://www.lightstone.co.jp/pub/origin/Origin2016_Concurrent_FLEXnet_Servers.zip
(株式会社ライトストーンのページ)
Originネットワーク同時起動版のご利用には、バージョン 11.13.0.2、あるいはそれ以降の FLEXnet サーバが必要です。2015 以前のバージョンの Origin/OriginProに付属していた FLEXnet には対応しておりません。既に FLEXnet がインストール済みの場合、ご不安な方はまずインストールされたFLEXnetサーバのバージョンを確認し、 11.13.0.2 より古ければアップデートするようにしてください。

3
<ご注意ください> 既に FLEXnet をインストール済みのサーバ PC にもう一度 FLEXnet をインストールすると、競合してうまく動作しません。このような場合には、このガイドの 10 ページ「7」の項目にあるように既存の FLEXnetに Origin用の設定を追加します。
② FLEXnetライセンス管理プログラムの設定とライセンスの取得
【操作 1】LMTOOLSを起動します FLEXnetライセンス管理プログラムをインストールしたフォルダの「Tools」フォルダにある「 LMTOOLS.exe」アイコンの上で右クリックし、管理者として起動します。「LMTOOLS.exe」は、標準だと「C:\OriginLicenseServer\Tools」にあります。
<ご注意ください> Windows Vista,7,8,8.1,10の PCを FLEXnetサーバにした場合、「LMTOOLS.exe」のアイコンの上で右クリックし「管理者として実行」を選んで起動してください。この操作を行わないと、設定内容を書き込むことができず、後で FLEXnetサーバを動作させることができません。
起動後、「Service/License File」タブを選び、 ①「Configuration using Service」を選びます。②「LMTOOLS ignores ・・」にチェックを入れます。
※特に、②は必ずチェックを入れてください。

4
FLEXnet を動作させるために、ライセンスファイルを取得します。ライセンスファイルを取得する際には、FLEXnetをインストールした PCのホスト名と MACアドレス(物理アドレス、またはホスト ID)が必要になります。
「ホスト名」と「MACアドレス」は LMTOOLS.EXEの[ System Settings ]タブから確認できます。 「MAC アドレス」は全部で 12 桁です。もし複数表示されている場合は、最初の一つのみを使用します。
【操作 3】下記の Web ページへログインしてライセンスファイルを取得します http://www.originlab.com/www/product_registration/index.aspx/ 過去に Origin でライセンスファイルを取得したことがある場合は、以前ご登録いただいたときの Web ID とパスワードを利用してください。ID やパスワードを忘れた方は「パスワ ードをお忘れですか?」をクリックすると再設定ができます。
新規の方は「もし Web アカウントをお持ちでない場合…」をクリックして新規にアカウントの登録を行ってください。
【操作 2】ホスト名とMACアドレスを確認します

5
ログインができたら、「新しいシリアル番号を登録する」を選択します。
<ご注意ください> 以前に Origin をご利用頂いていたユーザ様の場合、ログイン後の画面に「この Web メンバーには、以下のグループライセンスのシリアル番号が登録されています。」とシリアル番号の一覧が表示され選択できるようになっていることがありますが、新しいバージョンのOrigin を使い始める際には、必ず「新しいシリアル番号を登録する」ボタンからライセンスファイル取得の手続きを進めてください。
「Origin を登録し、また、 コンピュータに入れるべきライセンスファイルを取得したい」を選択し、「次に進む」をクリックします。
シリアル番号とバージョンを入力し、「登録」をクリックします。
先ほど調べたホスト名、MACアドレスを入力して「登録」ボタンをクリックします。 ライセンスファイルのテキストが下図のように表示されれば、ライセンスの取得は成功です。

6
このテキストを全てコピーし、「Licenses.lic」等の名前を付けて、テキストエディタに貼り付けて保存してください。 保存先は「C:\OriginLicenseServer\Licenses」をお勧めしますが、任意の場所に新しくフォルダを作成し、その中に保存しても結構です。マイドキュメントなど、2バイト文字やスペースが入ったパスにライセンスファイルを保存すると FLEXnetが動作しないことがありますから、このようなパスは避けてください。
【操作 4】FLEXnetライセンス管理プログラムの設定を行います
③「Config Services」タブを選び、④「Service Name」欄に「Origin」などと設定名(任意の名前)を入力します。
⑤には、FLEXlmの「lmgrd.exe」とライセンスファイル、ログファイルの場所を入力します。それぞれ、右にある「Browse」ボタンを押すと簡単に場所を指定できます。
<標準設定でのパス> ※「lmgrd.exe」は「C:\OriginLicenseServer\Servers\lmgrd.exe」ライセンスファイルは、「C:\OriginLicenseServer\Licenses\License.lic」にあります。※ログファイルは場所と名前を指定すると、その設定で新しくファイルが作られます。例えば、「C:\OriginLicenseServer\Licenses\originlab.log」などと指定してください。
※ログファイルが作成されない場合は、手動で空のテキストファイルを作成し、originlab.logと名前を付けて上記パスに保存してください。
次に「Config Services」タブに移り、⑥「Use Service」にチェックを入れます。さらに、⑦「Start Server atPower Up」にもチェックを入れます。最後に必ず⑧「Save Service」ボタンを押して設定を保存してください。⑧ボタンを押し忘れると設定が保存されません。ご注意ください。

7
以上で、Windows 起動時に FLEXnet ライセンス管理プログラムも自動で実行されるようになります。
【操作 4】で設定した内容で、FLEXnetライセンス管理プログラムを開始します。
⑨「Start/Stop/Reread」タブを選び、 ⑩「Start Server」ボタンを押します。⑪に「Server Start Successful」と表示されれば、FLEXnetライセンス管理プログラムが動作したということです。
「Server Start Failed.」と表示された場合は、なんらかの問題が発生して、 FLEXnet ライセンス管理プログラムを開始することができていません。
【操作3,4】の設定を見直していただき、解決しない場合は(株)ライトストーンまでお問い合わせください。
“The Server May Already Be Running”と表示された場合は(以前に途中まで設定を行ったなどの理由で)既にライセンス管理プログラムが起動していますので、一度終了させてからまたスタートさせます。 終了するには「Force Server Shutdown」にチェックをつけてから「Stop Server」ボタンを押します。“Stopping Server”と表示されれば停止していますから、再度スタートを試してください。
【操作5】ライセンス管理プログラムを開始します

8
【操作6】FLEXnetサーバの動作状況を確認する ⑫「Server Status」タブを選び、⑬「Perform Status Enquiry」ボタンを押してください。⑭に動作状況が表示されます。
表示された動作状況の最後に「(Total of ● licenses issued; Total of ■ licenses in use)」のように表示されれば、正常に動作しています。 ●がご購入いただいたライセンス数、■が現在起動中の Originの数です。
正常に動作していない場合には、左の画面のようにエラーメッセージが表示されます。設定などを見直してください。
ここまで問題なく設定できれば、FLEXnet ライセンス管理サーバの設定は終了です。引き続き、Originのインストールを行ってください。
【操作 7】Origin をインストールする 納品した DVD またはダウンロードリンクから Origin2019 のインストールプログラムを実行し、「製品版のインストール」を選択して「次へ」をクリックして先に進みます。
Origin を起動すると右の「ライセンス情報」ダイアログが表示されます。 名前、所属、FLEXnetサーバのホスト名 (または IPアドレス)を入力してください。 TCP/IPポートは空欄のまま「更新」ボタンを押します。(ホスト名は p.4の図を参照)
Originが問題なく立ち上がれば、設定完了です。

9
4.Origin起動時、「ライセンス状態」画面が何度も表示される場合の対処法
FLEXnetの設定が終わり、動作状況の確認ができているにも関わらず、いざ Originを起動すると下記のようなメッセージが表示されてしまうことがあります。
上のような画面が表示された場合、Windows ファイアウォールやセキュリティソフトウェアが、FLEXnet サーバへのアクセスを制限しているのかもしれません。このような場合、「lmgrd.exe」と「orglab.exe」のプログラムを例外設定に登録すると通信を許可することが出来ます。
Windows ファイアウォールの例外設定(OS が Windows10 での例)
1. サーバ PC を起動し、 Windows のコントロールパネルで、「Windows Defenderファイアウォール」を選びます。
2. 左側のパネルから「詳細設定」を選択します。
3. 「セキュリティが強化された Windows Defenderファイアウォール」ダイアログが開いたら、左側のパネルで「受信の規則」を選択します。
4. 右側のパネルの「受信の規則」の中にある、「新しい規則」を選択します。5. 「新規の受信の規則ウィザード」ダイアログで「規則の種類」に「プログラム」を選択し、「次へ」進みます。6. 次の画面で「このプログラムのパス」を選択し、「参照」をクリックして、FLEXnet のServers フォルダにある「orglab.exe」「lmgrd.exe」を順番に指定します。
個別のセキュリティソフトの設定については、弊社サポートの対象外となっております。社内でご担当の方、もしくはセキュリティソフトの販売元等にお問い合わせください。

10
5.FLEXnetサーバ PCの変更手続き サーバ PC を変更する場合は、新しいサーバの設定を開始する前にライセンス情報の削除が必要です。詳細はこちらのページを参照してください。https://www.lightstone.co.jp/origin/report_license1.html
6.LANの外へ Originを持ち出すには(ライセンス借り出し機能) ライセンスの「借り出し」機能を活用することで、出張で使用するラップトップ等、ネットワークから切り離された PCでも一時的に Originを使用することができます。詳細はこちらのページを参照してください。https://www.lightstone.co.jp/origin/license_borrowing.html
7.既存の FLEXnetを使用して Originのライセンスを管理する FLEXnetはOriginだけでなく他のソフトウェアのライセンス管理にも使用されるプログラムです。もし、他のソフトウェアのライセンス管理のために、既に FLEXnetを使用している場合、既存の FLEXnetに Origin用のライセンス管理の設定を追加してライセンスを管理します。こちらのページを参照してください。https://www.lightstone.co.jp/origin/ExistingFLEXnetServer.html
8.ファイルを開くとエラーメッセージが表示される場合の対処法 Originのデータファイル(拡張子.opj)をダブルクリックして開く際に、「プログラムにコマンドを送信しているときに、エラーが発生しました。」とメッセージが表示されることがあります。
このメッセージは、Originをスタートメニューなどから単独で起動し、「ファイル」メニューから「開く」を実行してファイルを指定する場合と、Origin のウィンドウ内にデータファイルをドラッグ&ドロップして開く場合はエラーが表示されません。 現在のバージョンではメッセージが表示されないように修正されたのですが、環境によっては表示されてしまうことがあるようです。表示される場合には、以下の操作をお試しください。

11
<操作手順> 1. デスクトップ上や Windows のスタートメニューにある、Origin/OriginPro のアイコンを右クリックし、「管理者として実行」を選んで起動します。2. 「表示」メニューの「コマンドウィンドウ」を選択してウィンドウを開きます。3. 下記コマンドを入力して Enterキーを押してください。
doc -ddde 1
4. 英語のメッセージが表示されますので、「OK」ボタンをクリックして閉じ、Origin を終了します。5. 再度 Origin/OriginPro のアイコン上で右クリックして「管理者として実行」を選択し、起動します。この操作の後、ダブルクリックで開く際は、メッセージが表示されなくなります。
※上記の操作により、エラーは出るもののデータは開けるというように半分だけ直る場合があります。その場合、何度か「doc -ddde 1」をお試しください。
なお、コマンドウィンドウを閉じるときは、再度「表示」メニューの「コマンドウィンドウ」を選択して閉じると今後表示されません。
🔶🔶ご不明な点は、ライトストーン商品部までご連絡ください。 株式会社ライトストーン 商品部 TEL: 03-3864-5211 (平日 9~18時) Email: [email protected]
※Origin が正常に動作しない場合下記 Web ページもご覧くださいhttps://www.lightstone.co.jp/origin/trouble.html