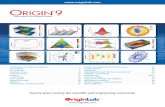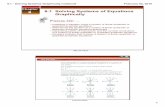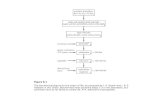Origin 8.1 Getting Started Booklet€¦ · Origin 8.1 Getting Started Booklet iv 5.4 Customizing a...
Transcript of Origin 8.1 Getting Started Booklet€¦ · Origin 8.1 Getting Started Booklet iv 5.4 Customizing a...

Origin 8.1 Getting Started Booklet

Copyright © 2009 by OriginLab Corporation All rights reserved. No part of the contents of this book may be reproduced or transmitted in any form or by any means without the written permission of OriginLab Corporation. OriginLab, Origin, and LabTalk are either registered trademarks or trademarks of OriginLab Corporation. Other product and company names mentioned herein may be the trademarks of their respective owners. OriginLab Corporation One Roundhouse Plaza Northampton, MA 01060 USA (413) 586-2013 (800) 969-7720 Fax (413) 585-0126 www.OriginLab.com

iii
Table of Contents
11 Installation and Startup ....................................................................................... 1
1.1 Introduction ..................................................................................................................... 1
1.2 Installing Origin ............................................................................................................... 1
1.3 Uninstalling Origin .......................................................................................................... 3
1.4 Selecting a User Files Folder ......................................................................................... 4
1.5 Licensing Origin .............................................................................................................. 4
1.6 Registering Origin ........................................................................................................... 5
1.7 Setting the Origin Display Language .............................................................................. 6
22 Introduction to Origin 8.1 .................................................................................... 7
2.1 The Origin Project ........................................................................................................... 7
2.2 Hierarchy of Origin Objects ............................................................................................ 9
2.3 Themes and Templates ................................................................................................ 16
2.4 Operations and Recalculation ...................................................................................... 20
2.5 Analysis Templates and Batch Processing .................................................................. 22
2.6 Sharing Origin Files ...................................................................................................... 24
2.7 Programming in Origin .................................................................................................. 25
2.8 OriginPro ....................................................................................................................... 27
33 Origin Resources ............................................................................................... 29
3.1 Help Files ...................................................................................................................... 29
3.2 Tutorials ........................................................................................................................ 29
3.3 Multimedia Movies ........................................................................................................ 30
3.4 User Forum ................................................................................................................... 30
3.5 Case Studies ................................................................................................................ 30
3.6 Graph Gallery ............................................................................................................... 30
3.7 Wiki Site ........................................................................................................................ 31
3.8 Software Updates ......................................................................................................... 31
3.9 Technical Support ......................................................................................................... 31
3.10 Training and Consulting ................................................................................................ 32
44 Notes for Upgrade Users ................................................................................... 33
55 Tutorials ............................................................................................................. 35
5.1 Importing Data .............................................................................................................. 36
5.2 Setting Column Values ................................................................................................. 42
5.3 Graphing Data From Multiple Sheets ........................................................................... 50

Origin 8.1 Getting Started Booklet
iv
5.4 Customizing a Graph ................................................................................................... 60
5.5 Contour Plots and Color Mapping ................................................................................ 72
5.6 Merging and Arranging Graphs ................................................................................... 81
5.7 Working with Excel....................................................................................................... 90
5.8 Descriptive Statistics .................................................................................................. 101
5.9 Nonlinear Curve Fitting .............................................................................................. 107
5.10 Batch Processing ....................................................................................................... 112
66 Origin 8.1 Toolbars ........................................................................................... 119
6.1 Standard .................................................................................................................... 119
6.2 Edit ............................................................................................................................. 120
6.3 Graph ......................................................................................................................... 120
6.4 2D Graph ................................................................................................................... 121
6.5 3D and Contour Graph .............................................................................................. 122
6.6 3D rotation ................................................................................................................. 123
6.7 Worksheet Data ......................................................................................................... 124
6.8 Column ....................................................................................................................... 124
6.9 Layout ........................................................................................................................ 125
6.10 Mask .......................................................................................................................... 125
6.11 Tools .......................................................................................................................... 125
6.12 Object Edit ................................................................................................................. 126
6.13 Arrow .......................................................................................................................... 127
6.14 Style ........................................................................................................................... 127
6.15 Format ........................................................................................................................ 128
6.16 Auto Update ............................................................................................................... 128
6.17 Database .................................................................................................................... 129
6.18 Markers & Locks ........................................................................................................ 129

1
11 Installation and Startup
1.1 Introduction
Welcome and thank you for using Origin 8.1! In this guide, unless otherwise noted, "Origin" will
be used to refer to both Origin and OriginPro.
Origin 8.1 is a Windows application. You can run Origin on an Intel-based Mac if you have
installed a virtualization software and set up a virtual computer with Windows installed on it.
For more information, see the OriginLab website.
There are three steps that must be completed to prepare Origin for use:
Installation
Selection of a User Files Folder
License Management
An Administrator log in account is required to install Origin. However, for selection of a User
Files Folder and for completing the license management, Administrator permissions are not
needed.
1.2 Installing Origin
Both the Origin 8.1 Product and the Upgrade install into a new program folder - the Upgrade
does not update a previous version. Thus, if installing an Origin Upgrade, you do not need to
have your previous version of Origin installed, although you can have it installed.

1.2 Installing Origin
Installation and Startup 2
The startup program that launches when you insert the Origin 8.1 CD in the CDROM includes
an Origin 8.1 installation button. If this startup program does not run automatically, you can
browse the CD to launch the startup program, or browse the CD to launch the Origin 8.1
installer.
In addition to the Origin 8.1 script-based installer that runs from the CD startup program, an
MSI installer is provided on the CD. The MSI installer is ideal for use at Origin 8.1 multi-user
sites, as you can use the MSI installer to build an Origin installation package for distribution.
Sample MSI transforms are provided on the CD.
For more information on multi-user site deployment, see the Support area of the OriginLab
website.
Installation Settings
The following information is entered or selected during an Origin 8.1 installation:
User and organization name
Origin serial number
Origin destination program folder
Whether to install Origin Help documentation
Whether to install pre-compiled Origin files
Whether to install data import filters
Whether to allow this Origin to be available for all Windows log in users on the computer, or
just the current Windows log in user
Program folder for the Origin program icons
How to Proceed if you already have the Origin 8.1 Evaluation Installed
If you already have the Origin 8.1 Evaluation installed on your computer, you can convert the
Evaluation into a Product or Upgrade. To do this, you must log into the computer with an
Administrator account.
Run the Origin 8.1 Add or Remove Files program located in the Origin program icon folder.
Alternatively, re-run the Origin 8.1 installer. In both cases, the Origin Setup program displays
providing options to Modify, Remove or Repair. Select the Modify option and click Next. Then
select "Install Product (requires serial number)" and click Next. Proceed on as prompted to
complete the conversion process.

1.3 Uninstalling Origin
Installation and Startup 3
How to Make Corrections and Changes After you Complete an Installation
If you installed Origin with an incorrect serial number, or if you did not install the Help files or
the pre-compiled Origin files and you later want them installed, you can make these changes
by running the Origin 8.1 Add or Remove Files program located in your Origin program icon
folder. In both cases, select the Modify option in the Origin Setup program and click Next.
To correct a serial number, click Yes to change your serial number and proceed as prompted.
To install the Help or pre-compiled Origin files, click No to change your serial number and proceed as prompted.
If you selected "Current user only" in the All Users or Current User Setup page and you meant
to select "All users", or the other way around, you can correct this by editing the InstInfo.INI file
located in your Origin 8.1 program folder. This file contains an [OriginUsers] section with one
line of text:
LogonUserName=value
You can set value to AllUsers or you can set it to the log in user name you want to restrict
access to. After you make this change and restart Origin, you may see a licensing dialog box
again. In this case, repeat the licensing process as directed.
1.3 Uninstalling Origin
To uninstall Origin, run the Origin 8.1 Add or Remove Files program located in the Origin
program icon folder, or use the Windows "uninstall a program" tool. In both cases, the Origin
Setup program displays providing options to Modify, Remove or Repair. Select the Remove
option and complete the wizard as prompted.
The Remove program deletes all folders and files that were installed by the Origin 8.1 setup
program. It also deletes folders and keys created by the installer in the Windows Registry.

1.4 Selecting a User Files Folder
Installation and Startup 4
1.4 Selecting a User Files Folder
After installing Origin, each Windows log in user that runs Origin must select a User Files
Folder at their first Origin startup. The User Files Folder is the default file save and open
location for that log in user, for saving and reading custom graph templates, fitting functions,
themes and other Origin files.
Consider these points in selecting your User Files Folder:
If you have a mobile computer, it is best to select a User Files Folder location on your computer rather than on your network.
For non-mobile computers, you can select a User Files Folder location on the computer or the
network, as long as you have stable access to the folder.
Do not select the same User Files Folder as other Origin users, unless you want to share your
custom files. For more information, see Sharing Origin Files .
If you upgraded from Origin 8.0 or 7.5, you must select an Origin 8.1 User Files Folder different from your Origin 8.0/7.5 User Files Folder. To learn how to transfer files from your 8.0/7.5 folder to your 8.1 folder, see Notes for Upgrade Users.
At each Origin startup, Origin will check that your User Files Folder is accessible. If Origin
cannot connect to the User Files Folder, you must select a new folder. Also, a Tools:Change
User Files Folder menu command is provided to easily change the User Files Folder location.
If you are deploying Origin to multiple computers, or if there will be multiple log in users running
Origin on a computer, you may consider presetting the User Files Folder location. This can be
done by editing the Path key in the [User Files] section of the Origin.INI file, located in the
Origin program folder. Comments are provided in the Origin.INI file to assist you.
For more information on multi-user site deployment, see the Support area of the OriginLab
website.
1.5 Licensing Origin
All Origin packages include license management. The type of license management provided
with your package is determined at the time of your Origin purchase. License management
models include, but are not limited to, the following:

1.6 Registering Origin
Installation and Startup 5
Concurrent network management - A FLEXnet license server is set up to provide the license
management. All Origins connect to the FLEXnet license server to check out a license. The license server counts and restricts the number of Origins that can run concurrently.
Node-locked license management - Each Origin computer requires a license file to run. The number of licenses available is restricted to the purchased number.
Dongle - A dongle (USB hardware key) is provided with the Origin package and must be present in the computer's USB port to run Origin.
The Origin licensing process does not require a Windows log in account with Administrator
permissions. Furthermore, once Origin is properly licensed, then it is licensed for all log in
users on that computer.
For all packages except dongle management, a licensing dialog box will display when you first
start Origin. This same licensing dialog box will display on future startups - if Origin remains
unlicensed. You must complete the licensing process to use Origin.
In the node-locked package, use the licensing dialog box to obtain a license for the computer
from the OriginLab website. If the computer does not have internet access, select that option in the dialog box to learn how to complete the process.
In the concurrent network package, use the licensing dialog box to enter the location of the FLEXnet license server.
For information on setting up the concurrent network license management, see the guide
provided in your Origin concurrent network package or see the Support area of the OriginLab
website.
1.6 Registering Origin
Registering Origin is a prerequisite for Origin support from OriginLab and the team of Origin
Distributors. Also, registration activates the Origin Help:Check for Updates menu command.
Check for Updates allows you to check if a patch or updated Help files are available for your
Origin, and to obtain those updates. Thus, although registration is optional, it is recommended.
If you have an Origin package with node-locked license management, your Origin is
automatically registered after you successfully complete the licensing process. You can verify
this by selecting Help:About Origin. The About Origin dialog box will display the Registration
ID assigned to your Origin package.

1.7 Setting the Origin Display Language
Installation and Startup 6
For all other license management packages, a Registration dialog box displays when starting a
licensed - but unregistered - Origin. Use the Registration dialog box to register your Origin on
the OriginLab website. During this process, a Registration ID is issued. Enter or copy/paste this
Registration ID into the Registration dialog box to complete the process. The Help:About
Origin dialog box will now display your Registration ID.
1.7 Setting the Origin Display Language
Origin packages sold to organizations in a limited number of countries including Japan,
Germany, Switzerland, Austria, and Liechtenstein may support running Origin with English
display or with Japanese or German display. This language control is available by selecting
Help:Change Language.

7
22 Introduction to Origin 8.1
2.1 The Origin Project
The Origin Project file (.OPJ) combines data, notes, graphs, and analysis results in one
flexibly structured document. All components of the Origin Project can be interactively
accessed when the project file is opened in Origin. The Origin Project file can also contain
internally saved Microsoft Excel files or links to external Excel files, LabTalk script and Origin C
code files, and third party files as attachments.
Combined with the ability to recalculate results on change of input data or change of analysis
parameter settings, the Origin Project can function as an Analysis Template for performing
repeat analysis on similar data.
The dockable Project Explorer window in the Origin interface helps you organize and interact
with various components of the Origin Project. Components such as workbooks, matrix
books, graph pages, and notes windows can be organized in a user-defined folder structure
with the flexibility of creating subfolders to any desired level. In a given Origin session, only one
Origin Project file (or OPJ) can be opened in Origin, although one could append multiple files
from disk, or save a particular folder, and subfolders there-in, to a separate OPJ file on disk.
Individual windows, such as workbooks and graphs, can also be saved to disk and opened in
order to be added to the currently open project.

2.1 The Origin Project
Introduction to Origin 8.1 8
Project Explorer is similar in form and function to Windows Explorer. The component windows
can be sorted by name, date, size or time, and options are provided to display additional
properties such as window Long Names, or window order within a given subfolder. Context
menus in Project Explorer provide various options including launching a slide show of all
graphs contained within a folder, or appending other Origin Project files from disk.
Recognition and understanding of the organizational structure of the Origin Project, combined
with a good understanding of the structure and features of the Origin Workbook and Matrix
book, is important to make efficient use of these features to organize your data and associated
graphs, notes, and analysis results in the most optimal form based on your specific needs.

2.2 Hierarchy of Origin Objects
Introduction to Origin 8.1 9
2.2 Hierarchy of Origin Objects
The following sections provide basic information on the hierarchy of the Workbook, Matrix
Book and Graph Window objects in Origin. Further details on the hierarchy of these and other
objects can be found in the Origin Help file.
Workbooks
The Origin Workbook is organized as a collection of Worksheets. A workbook can contain
multiple worksheets - also known as Layers - each identified by a unique name and can be
referenced by name or index numbered left to right.
A worksheet contains a collection of Columns. Each column can be set to one of many data
formats such as Text & Numeric, Numeric, Text, Date or Time. Individual cells or groups of
cells in a column can be formatted by customizing properties such as font, color, or number of
decimal digits for the display. However a single column can contain only one type of data at a
given time. Columns can be referenced by name or index numbered left to right.
All columns have fixed properties (or metadata) situated in Label Rows at the top of each
column, that include a Short Name, a Long Name, Units and Comments. The values of
these properties are used to address and represent the data columns within the Origin
graphical interface, including various dialogs. Such properties are also utilized to annotate
graphs when graphs are created from data stored in worksheet columns. You can also add
custom label rows called User Parameters that can be assigned arbitrary names.
Numeric data stored in a column can be graphically displayed in the column header in a
special label row named Sparklines. A column's sparkline is a small inset plot of the data in
that column, which is plotted as the dependent variable (Y) versus the row number as the
independent variable (X). Origin displays sparklines by default when data is imported into the
columns. The display of sparklines can also be turned on or off by the user from the Column
menu or from the context menu available when right-clicking on the column header.
Worksheet columns also have a Plot Designation property that includes the designations X,
Y, Z, Y Error and Label. This plot designation property allows for graphs to be quickly created

2.2 Hierarchy of Origin Objects
Introduction to Origin 8.1 10
by selecting columns, and is also used by various dialogs in Origin to automatically recognize
and assign input data for various operations such as curve fitting.
The Column Properties dialog allows you to customize various properties of the column
including name, plot designation, format and subformat. This dialog is accessible by double-
clicking on the column header and also from the right-click context menu.
The Set Column Values entry in the Column menu opens a Set Values dialog which can be
used to fill a column with values. The formula can refer to other columns in the same sheet,
and can utilize various mathematical, statistical, and other functions available from the F(x)
menu in the dialog. The Before Formula Script panel at the bottom of the dialog can be
utilized to execute any LabTalk script prior to computation of the main column formula. The
Variables menu provides a flexible interface to insert appropriate LabTalk script commands to
access columns and other metadata contained in any sheet or book in the Origin Project.
Various properties of the workbook can be customized using the Worksheet Properties dialog
accessible from the Format menu. Worksheet cells can contain links to cells in other

2.2 Hierarchy of Origin Objects
Introduction to Origin 8.1 11
worksheets or report sheets, and can also contain embedded graphs and images from external
disk files, or images corresponding to matrix objects contained in the Origin project. Groups of
cells in a worksheet can be merged, allowing for objects such as embedded graphs to be
displayed over a larger area. These features when combined allow for the worksheet to be
utilized as a flexible document for creating custom reports that summarize graphs, images and
results. Such custom reports created using the worksheet can then be exported as image files
such as PDF or JPEG, and can be also used for presenting results as part of Analysis
Templates.
The workbook can also contain additional metadata such as properties of data files imported
into the worksheet including variables that may have been extracted from header lines
contained in the data file. Such metadata can be viewed in the Workbook Organizer panel
accessible in the right-click context menu on the worksheet window title. The metadata is then
available for access in dialogs such as the Set Values dialog for setting column values.

2.2 Hierarchy of Origin Objects
Introduction to Origin 8.1 12
Matrix Books
The Matrix Book in Origin is a collection of Matrix Sheets or Layers. Each matrix sheet can in
turn contain multiple Matrix Objects. Each matrix object is a two-dimensional array of
numbers. The data types supported include floating point, integer and complex.
Each matrix object has associated X and Y coordinates. You can assign arbitrary begin and
end values for X and Y coordinates, and those values will be used to create a linear map of
coordinate values in X and Y. The coordinate values are used by Origin to set the axes when
creating plots such as 3D Surface or Contour plots from the matrix data, and also by analysis
operations such as surface fitting.

2.2 Hierarchy of Origin Objects
Introduction to Origin 8.1 13
The matrix dimensions and coordinates can be customized using the Matrix Dimensions
dialog. The matrix data type and display can be controlled using the Matrix Properties dialog.
Both dialogs are accessible from the Matrix menu. All matrix objects contained in a given
matrix sheet share the same dimensions property (number of cells in X and Y) although each
can have different settings for properties such as data type and display.
The Set Values dialog also accessible from the Matrix menu allows you to specify formula for
generating the numbers in a matrix.
When a matrix contains numeric data, the top right corner of the window display a D icon. A
matrix object can also contain an image such as an image imported from a disk file, instead of
numeric data. When a matrix object contains an image the top right corner displays an I icon.
Basic image processing tools in Origin can operate on images stored in matrix objects. Images
can converted to numeric data and vice versa using menu items under the Image menu.
The matrix window can display only one matrix object from one matrix sheet at a given time.
Whether the matrix object contains an image or numeric data, the display can be toggled
between Data Mode and Image Mode using the View menu. In Data Mode the display can
also be toggled to either show the X and Y index or the actual X and Y coordinates using the
View menu.

2.2 Hierarchy of Origin Objects
Introduction to Origin 8.1 14
Graph
An Origin Graph Page can contain multiple Graph Layers where each layer is comprised of a
set of axes. Each graph layer can in turn contain multiple Data Plots. A Data Plot is simply a
plot of one dataset.
Graph layers can be separate from each other or can physically overlap each other in the
graph page. The axes in layer can also be linked to axes of other layers. This hierarchy
provides a very flexible way to present multiple data plots in a graph in multiple layers, at the
same time maintaining desired relationships between the data plots.
The Plot Details dialog accessible from the Format menu or by double-clicking on a data plot,
provides a hierarchical interface for setting properties of the graph:

2.2 Hierarchy of Origin Objects
Introduction to Origin 8.1 15
Page level - Page dimensions, colors, legend, etc.
Layer level - Layer dimensions, linking, colors. etc.
Dataplot level - Specific formatting for each plot style.
Double-clicking on any axis of a layer opens the Axis Dialog which can be used to set
properties of the axes such as tick directions, grid lines, and display format of tick labels.

2.3 Themes and Templates
Introduction to Origin 8.1 16
The Plot Setup dialog accessible by double-clicking on the Layer Icon provides a flexible
interface for adding or removing data plots from the graph layers, reordering data plots, and
other operations such as grouping or un-grouping plots in a layer. This dialog also opens when
user selects a particular graph template without pre-selecting data columns. In this mode the
dialog becomes the primary tool for creating new plots using an existing template, and it offers
flexibility of selecting multiple data sheets in the project, and also flexible assignment of data
columns such as which column to use for X and which column for Y in case of a 2D plot.
2.3 Themes and Templates
The hierarchy of Origin objects such as graph pages, combined with extensive object
properties, lends itself to creating custom settings for repeat use. Origin provides the concept

2.3 Themes and Templates
Introduction to Origin 8.1 17
of Templates and Themes for customization, and these are described briefly in the following
sections. For detailed information please refer to the Origin Help file.
Templates
Customization performed on objects such as a Graph page or a Worksheet can be saved as a
Template for repeat use. For instance you can customize a graph page to add multiple layers,
set relationships between layers, and further customize data plots and then save all of these as
a Graph Template (.OTP) for repeat use. In fact Origin is shipped with close to 150 graph
templates. You can further customize them or create new ones for your specific needs. Once
you customize a graph, a graph template can be saved using the Save Template As menu
item under the File menu. The template can then be accessed for plotting using the Template
Library menu item available from the Plot menu.
The concept of template extends to workbooks (.OTW) as well as matrix books (.OTM) where
custom settings such as font, color, display format, custom header rows in the case of
workbooks, and custom dimension and coordinate settings in the case of matrix, can all be
saved as a template for repeat use.
Origin extends the template concept also to Analysis Templates where even operations on
data such as curve fitting with custom report sheets can all be saved as a template for repeat

2.3 Themes and Templates
Introduction to Origin 8.1 18
analysis of similar data. Analysis templates and the ability to perform batch processing using
such templates is described in another section in this booklet.
Themes
Origin also provides a Theme concept where a set of object properties can be saved as a
theme file for repeat use. In the case of a graph window, a theme could be as simple as
settings for direction of the axes tick marks, or can be as extensive as desired containing
multiple graph object properties. Themes can also be save from a worksheet.
In the case of graphs the theme concept provides you with the ability to quickly change the
look of a graph. One could for example apply a Black and White graph theme to a graph
containing elements of various colors, to make the graph ready for publication. Properties of
objects in one graph can be applied to another graph in the same Origin Project using the
theme concept. You can right click on a graph window and select the Copy Format context
menu to select either all, or certain collections of properties such as font settings, and then
right click on another graph and select Paste Format to apply the settings to that graph. Such
copy and paste format procedure could be applied to single elements such as for copying only
the settings of a scatter plot from one graph to another.

2.3 Themes and Templates
Introduction to Origin 8.1 19
The Theme Organizer dialog accessible from the Tools menu can be used to organize and
apply themes to graphs and worksheets. This dialog can be used for example to apply a
specific graph theme to all graphs contained in the Origin Project. Multiple graph themes can
also be combined by first control-selecting desired themes and then accessing the Combine
context menu item available on right-click. The context menu also provides option to edit a
theme allowing user to add or delete properties to an existing theme.
Origin extends the concept of theme also to dialog settings. You can thus customize settings of
a dialog such as for example the Smoothing dialog under Analysis: Signal Processing
menu and then save your desired settings as a named theme file to disk. Multiple theme files
can be saved for each dialog and then recalled from the dialog allowing each dialog to be
customized in different ways for processing data from different experiments for example.

2.4 Operations and Recalculation
Introduction to Origin 8.1 20
2.4 Operations and Recalculation
Starting with version 8, results of various operations in Origin can be updated when source
data is changed, such as when new data is imported to replace old data, or when a user
decides to recall and change parameters of the operation. This feature is referred to as
Recalculation. Dialogs for various operations such as setting values of columns based on
other columns, extracting worksheet data based on conditions on data, or nonlinear curve
fitting of data, all provide a control for users to specify whether the Recalculate feature should

2.4 Operations and Recalculation
Introduction to Origin 8.1 21
be turned on, and whether the output should automatically update (Auto) or update when
manually triggered (Manual).
If Recalculate is set to Auto or Manual, Origin saves all pertinent information related to the
operation. For instance if Recalculate is set in the Set Values dialog for setting column values,
information on the source column(s), the formula itself, and any Before-Formula script are
saved. If the operation is related to curve fitting, the details of the operation including source
data, what reports have been generated, and all settings relevant to the fitting are saved.
Operations that have Recalculate enabled are marked by displaying a lock on all output
objects, such as worksheet columns and graph layers, related to the operation. The lock icons
look like this:
Recalculate Auto Recalculate Manual Recalculate Manual—Needs Updating
A green lock means that output is based on the most current data. A yellow lock means that
the output is based on previous data, and needs updating. Various options for managing the
operation are available via context menu displayed when clicking on the lock. For example,
user can click on the lock and select Change Parameters which will then display the dialog
associated with the operation loaded with the exact settings used at the time of last execution
of the operation. Users can change the settings and close the dialog to update the output with
results from the changed settings.
The lock icon is object-specific—each worksheet column or graph layer for which recalculation
is turned on will have its own lock indicating whether the data has been updated or needs
updating. There is also a project-level indicator for recalculation on the Standard Toolbar:
All Outputs Updated Outputs Need Updating
If one or more outputs in the current project need recalculation, this icon will become yellow.
Clicking this button will update all operations for which input data has changed. This button is
grayed out if recalculation is not active anywhere within the project.

2.5 Analysis Templates and Batch Processing
Introduction to Origin 8.1 22
2.5 Analysis Templates and Batch Processing
Once an Operation such as Set Values for columns, or Nonlinear Curve Fitting has been
performed, and user has set the Recalculation to Auto or Manual, the workbook containing
the operation, the source, and the output, can be saved as an Analysis Template from the
File: Save Workbook as Analysis Template menu item. Origin clears all input and output
data related to the operation and saves the workbook as a file (.OGW) to disk.
Once an Analysis Template has been saved to disk, it can be used at any time by opening a
copy using the File: Recent Books menu item. User can then import new data into the
appropriate source columns of the workbook, and the output columns and sheets will update
automatically if the Recalculation status was set to Auto, or can be updated manually in case
the Recalculate status was set to Manual.
An Analysis Template workbook (OGW) can contain more than one operation, such as a
series of operations that are related to one another. For example, the first operation could be
extracting part of the data from the raw datasheet using specific conditions specified using the
Extract Worksheet Data tool, and the next operation could be Nonlinear Fitting on the
extracted data. When new data is brought into the raw datasheet of a book created from the
template, the Extract Worksheet operation will trigger first, and then the updated output of this
first operation will in turn trigger the second operation of curve fitting. Analysis Templates thus

2.5 Analysis Templates and Batch Processing
Introduction to Origin 8.1 23
provide an easy way for users to create custom analysis routines and then re-use them for
repeat analysis of similar data.
The entire Origin Project (OPJ) containing multiple operations can also be saved as an
Analysis Template using the File: Save Project as Analysis Template menu item. Using the
entire project in this manner may be useful or necessary in cases where the desired options
involve more than one workbook, or involve multiple window types such as workbooks and
matrices which cannot be combined into one workbook.
Origin 8.1 also provides a tool for performing Batch Processing of multiple datasets using an
Analysis Template. This tool is accessible from the File: Batch Processing menu item, and it
supports workbook-based templates. The tool can either perform batch processing of multiple
data files on disk, or it can process data that already exist in the project, such as multiple Y
columns in a worksheet, or multiple XY data curves in multiple sheets and books. When
creating the Analysis Template user can add an optional Summary sheet where they can
copy desired quantities from the output, such as parameter values from fitting results, and
paste-link them to the summary sheet. The Batch Processing tool can optionally collect the
information from the summary sheet for each file or dataset, and append that information to
create a summary report for all the data, which is then available for further plotting or post
processing.

2.6 Sharing Origin Files
Introduction to Origin 8.1 24
Tutorials are available in this booklet, and also from the Help: Tutorials menu item in the
product, which demonstrate how to create and save an Analysis Template and then use such
a template for performing Batch Processing of multiple data files or datasets.
2.6 Sharing Origin Files
During the course of using the product, you may customize Origin for your specific needs and
may want to share your customization with other Origin users. Such customization can include
Graph Templates (.OTP) and Themes (.OTH), Analysis Templates (.OGW or .OPJ), Dialog
Themes (.OIS), Curve Fitting Functions (.FDF), Import Wizard Filters (.OIF), LabTalk
Script files (.OGS) and X-Functions (.OXF). For a complete list of Origin file types please
refer to the Origin Help file.
Drag and Drop Sharing
A quick and easy way to share a particular file with another user is to simply send them the file
such as via e-mail, and the file can be added to their Origin installation by drag-and-drop onto
Origin. Files such as Origin Project (.OPJ) or Graph Template (.OTP) simply open when
dropped onto Origin, and other files such as Fitting Function are installed. For instance, if a
new Fitting Function (.FDF) is dropped onto Origin, a dialog opens asking for the name of the
fitting function category to which the new function should be added. Drag and drop is
supported for most Origin file types.
Sharing Files with Multiple Machines for Single Users
If you are a single user and have installed Origin on multiple machines and wish to share
customization across those machines, you can set up the User Files Folder (UFF) to be on a
shared location such as a network drive, or even a USB flash drive, and use the same UFF
path with each installation. Please refer to the Origin Help file for information on how to change
the current UFF path.

2.7 Programming in Origin
Introduction to Origin 8.1 25
Sharing Files with Other Users in a Network
If your Origin installation is part of a concurrent network, Origin provides a Group Folder
mechanism to share files amongst multiple users. There can be multiple groups within a
concurrent network, and each group can have a specific user acting as the group manager
who can utilize the Group Folder Manager tool to publish custom files for sharing with other
members of the group. Please refer to the Origin Help file for more information.
Packaging Files
Origin provides a Package Manager tool to package multiple files into a single Origin
Package (.OPX) file. This tool is accessible from the Tools menu, and provides a convenient
way to distribute custom applications which may contain multiple Origin files such as
templates, X-Functions, and LabTalk script files. The .OPX file can be unpacked and installed
by drag and drop onto Origin. Options are provided on where the files will be unpacked to, as
well as executing LabTalk script before and after the installation. The Group Folder mechanism
can also be used to distribute applications using .OPX files. For further details please refer to
the Origin Help file.
2.7 Programming in Origin
Origin provides the following programming languages:
LabTalk
Origin C
LabTalk is a scripting language that provides access to most of the functionality in Origin. One
can access and change properties of various Origin objects such as worksheet columns and
graph layers and data plots. In addition to accessing objects in Origin, one can also access X-
functions from LabTalk for performing various tasks such as importing data from files,
analyzing data, and exporting graphs and results.

2.7 Programming in Origin
Introduction to Origin 8.1 26
Origin C is a full-featured high-level programming language closely based on the ANSI C
programming language syntax. In addition, Origin C supports a number of C++ features and a
few C# features. Origin C provides full access to Origin's many data import, data handling,
graphing, analysis, and export capabilities. Origin C can be combined with user interface
controls such as buttons, toolbars and menu items, or by creating X-function based dialogs, or
with multi-tabbed dialogs and wizards created using the Developer Kit.
Version 8.1 is shipped with a printed Scripting Guide which provides an overview of scripting,
along with numerous script examples for all key areas and operations in Origin. The
programming help files accessible from the Help menu in the product provide further
information such as detailed language reference sections, for both LabTalk and Origin C. The
OriginLab wiki sites wiki.OriginLab.com (LabTalk) and ocwiki.OriginLab.com (Origin C) have
the most up to date documentation, including extended examples for various Origin-specific
areas, for both LabTalk and Origin C.
The choice of which language to use for programming in Origin is mainly a question of
complexity of the task. For simple operations such as manipulating data in worksheet columns
or performing simple analysis tasks such as smoothing or interpolating a dataset, LabTalk
scripting is well suited. In fact, when performing column transformations using Set Column
Values dialog, the formula as well as the 'Before Formula Script' panel both use LabTalk
syntax.
LabTalk script can be easily executed from the Command and Script windows, allowing for
quick operations on data and other Origin objects. Multiple lines of script can be saved to a
disk file, optionally organized as sections. The code in such files and sections can be called
upon later for execution. LabTalk script can include calls to X-Functions that perform advanced
data processing and analysis. In short, if you are beginning to explore programming in Origin, it
is typically good to start with LabTalk scripts.
As your Origin programming needs grow, and/or you find yourself in need of more advanced
customization that involves extensive coding, it may be more practical to switch to the Origin C
programming environment. Origin C provides access to all Origin objects and properties.
Origin C code is organized as a set of functions with support for passing arguments, including
various Origin objects. Origin C functions are compiled to object code and then loaded and run

2.8 OriginPro
Introduction to Origin 8.1 27
inside of Origin. Origin C thus provides greater reliability and management capability for
developing and debugging code involving larger scope and complexity.
Origin C is also the language used to create X-Functions which are self-included XML files
that can be loaded in Origin as a special type of global function. X-Functions provide users
with a way to expand the functionality of Origin by adding custom data processing features.
Custom tools can also be created using Origin's Developer Kit to build dialog resources and
then Origin C can be used to access such dialogs from within Origin.
In addition to the two programming languages, Origin can also be accessed as an automation
server. Client applications such as National Instruments LabVIEW, Microsoft Excel or custom
VB/VC/C# applications can use methods and properties exposed by Origin to exchange data
back and forth with Origin, as well as send commands to be executed in Origin.
2.8 OriginPro
The professional version of Origin, OriginPro, offers all of the features of Origin plus additional
analysis tools and capabilities in the specific areas of Statistics, Signal Processing, Image
Processing, and 3D Surface Fitting. Please refer to the Products area of the OriginLab
website (www.OriginLab.com) for details on additional features available in OriginPro.
If you have purchased the standard version of Origin, you can upgrade your version to
OriginPro by contacting your Origin representative.


29
33 Origin Resources
The following sections summarize key Origin resources available to you. If you purchased
Origin from a local distributor, your Origin distributor may provide additional resources. Please
contact your distributor to learn more.
3.1 Help Files
Help files for various features in Origin including programming, are accessible from the Origin
Help menu. Help files are typically updated at every service release. You can check for
availability of updated help files by selecting Help: Check for Updates.
The most up to date online versions of our help files can be accessed from the Support area of
the OriginLab website (www.OriginLab.com) and from the OriginLab wiki site
(wiki.OriginLab.com).
3.2 Tutorials
This booklet includes ten tutorials that cover some of the key features of Origin 8.1. Additional
tutorials are available by selecting Help: Tutorials. The most up-to-date set of tutorials can be
accessed from the OriginLab wiki site.

3.3 Multimedia Movies
Origin Resources 30
3.3 Multimedia Movies
A collection of multimedia movies are available from the home page of the OriginLab website
as well as from the Support area of the website. The movies provide an easy way to learn key
features and tips on using Origin. We frequently add to the collection of movies, so we
recommend that you check back periodically to view new additions.
3.4 User Forum
The Origin User Forum is accessible from the home page of the OriginLab website. Our forum
is very active with many posts from customers asking questions and providing answers, as well
as sharing tips on using Origin. The forums are also monitored by our technical staff on a
regular basis.
3.5 Case Studies
The OriginLab website provides a collection of Case Studies on how Origin users in various
fields are using key features for their data analysis and graphing needs. We recommend that
you view the case study collection to obtain ideas and suggestions on how to best utilize Origin
for your field of work.
3.6 Graph Gallery
An extensive collection of user-created graphs are presented in our Graph Gallery which is
accessible from the home page of the OriginLab website. The graphs represent the wide
variety of graph templates and advanced customization options available in Origin.

3.7 Wiki Site
Origin Resources 31
3.7 Wiki Site
The OriginLab wiki site (wiki.OriginLab.com) hosts the most up to date version of our
documentation for Tutorials, Quick Help, LabTalk script programming and Origin C
programming. The wiki site also offers release notes with detailed information on features
added in each version and service release, as well as information in other areas such as
installing and licensing the product, and notes for upgrade users.
3.8 Software Updates
OriginLab publishes periodic software updates, called Service Releases, for the current
version. The Help: Check for Updates menu item in the product provides a fast and easy way
to check if a new service release is available. The Release Notes section on our wiki site
provides pertinent information on what features and fixes are available in the current service
release.
3.9 Technical Support
OriginLab and our team of international Origin Distributors are committed to providing timely
and helpful Origin support. If you purchased Origin from a local Distributor, please contact your
Distributor for support. Otherwise, contact OriginLab for support. Contact information for both
OriginLab and the Origin Distributor team is available from the Support area of the OriginLab
website. These web pages are accessible from Origin by selecting Help:Support:Contact
OriginLab Support or Contact your Distributor.
All Origin 8.1 customers receive installation, licensing, and upgrade file-transfer support.
However, support for using the Origin software is restricted to registered Origin users.
Additional Origin Support restrictions may apply. Please review the OriginLab Technical

3.10 Training and Consulting
Origin Resources 32
Support policy statement provided in the Support area of the OriginLab website, or contact
your Origin Distributor to learn about their support policy.
If you have a suggestion for adding or improving a feature in Origin, or if you have found a bug,
we want to hear from you. Please select Help:Support:Submit a Feature Suggestion or
Submit a Bug Report. You can also notify us from the Support area of the OriginLab website.
Suggestions and bug reports are reviewed by our Support and Development teams.
3.10 Training and Consulting
OriginLab provides Training and Consulting services to customers to make optimal use of our
products. To learn more about these services, see the Services area of the OriginLab website.

33
44 Notes for Upgrade Users
The Origin 8.1 Upgrade installs into a new program folder - the Upgrade does not update a
previous version. Thus, when installing the Upgrade, you do not need to have your previous
version of Origin installed, although you can have it installed.
Origin license management is version-specific. Thus, after installing the Origin 8.1 Upgrade,
you must complete the Origin 8.1 license management process. Origin 8.1 displays a licensing
dialog box at startup to step you through this process.
Origin project files (OPJ files) created in earlier versions of Origin can be opened, updated and
saved in Origin 8.1. We do not recommend, however, opening and working with Origin 8.1
project files in earlier versions of Origin, as there may be some loss of data. For more
information, see the Support area of the OriginLab website.
If you have custom Origin files from your previous version such as graph templates, fitting
functions, themes and other supported files, you can copy these files into your Origin 8.1 user
files folder area so they are accessible in Origin 8.1. To do this, select Tools: Transfer User
Files.
Origin 8.1 introduces many new features and enhancements to existing features. To learn
about these features, see the Products area of the OriginLab website.


35
55 Tutorials
The following collection of tutorials highlight some of the key features in Origin, including some
of the new features introduced in version 8.1.
For a complete collection of Origin tutorials, please access the Help: Tutorials menu of your
Origin installation. Tutorials are maintained on our wiki site and are updated periodically.
Please visit wiki.OriginLab.com for the most up to date tutorials.
Our main website www.OriginLab.com also offers Multimedia Movies of key Origin features.
Tutorial 1: Importing Data
Tutorial 2: Setting Column Values
Tutorial 3: Creating a Graph
Tutorial 4: Customizing a Graph
Tutorial 5: Contour Plots and Color Mapping
Tutorial 6: Merging Graphs and Arranging Graph Layers
Tutorial 7: Working with Excel
Tutorial 8: Descriptive Statistics
Tutorial 9: Nonlinear Curve Fitting
Tutorial 10: Batch Processing using Analysis Template

5.1 Importing Data
Tutorials 36
5.1 Importing Data
Summary
Origin provides flexible ways of importing data including simply dragging and dropping data
files, using the ASCII import dialog to customize settings, using the Import Wizard for advanced
customization and for extracting variables from header lines, and supporting custom file
formats for many third-party files. This tutorial will highlight some of these features.
This tutorial will show you how to:
Import files by drag-and-drop
Import multiple ASCII files by customizing settings
Saving settings for future use
Import Wizard and import filters
Drag and Drop Importing of ASCII Files
1. Start with an empty worksheet. Open Windows Explorer to the \Samples\Curve Fitting subfolder of your Origin installation folder. Drag and drop the file sensor01.dat from the Windows Explorer window into the empty Origin worksheet.
2. Data comes into the sheet. Now select two files: sensor02.dat and sensor03.dat and drop into the same worksheet. You will see that the first file replaces the data already in the

5.1 Importing Data
Tutorials 37
worksheet, and the others create new workbooks, as the default setting is to create new books for the 2nd file.
The default setting when dragging and dropping is to replace existing data. If you have some other data already in the sheet, you can drop the file onto the gray area outside of any window, or into a graph window, and Origin will create a new book and import the data.
Customizing ASCII Import Dialog Settings and Saving a Theme
ASCII import and custom-file-format import both provide an options dialog where a user can
customize import settings and then save settings for later use on similar files.
1. Start with a new book and click the Import Multiple ASCII button on standard toolbar.
2. Select the files sensor01.dat, sensor02.dat from \Samples\Curve Fitting and add to lower panel of the file dialog. Click the file name column header in lower panel to sort the files by name. Keep the Show Options Dialog box checked and click OK. This will open a dialog for import settings.
3. Change import mode to Start New Sheets. Expand (Re)Naming Worksheet and Workbook node and change settings so that only sheet gets renamed.

5.1 Importing Data
Tutorials 38
4. Click on right arrow button at the top of the dialog and select Save As, then give it a name such as My Multifile Import and click OK. This saves your settings to a theme file on disk.
5. Click OK and the 1st file gets imported into the current sheet, and a new sheet is created for the 2nd file. File names are used as sheet names.

5.1 Importing Data
Tutorials 39
6. Now start a new book and invoke the menu File: Recent Imports: impASC: My Multifile
Import. In the file dialog pick the three files: step01.dat, step02.dat, step03.dat from \Samples\Curve Fitting. Click the file name column header in lower panel to sort the files by name. Click OK. The settings from the theme you saved and selected here are used to perform the importing.
Saving ASCII Import Settings to Worksheet
Custom ASCII import settings can be saved either as a theme file to disk, or can be saved into
the worksheet itself.
1. Start with new book and invoke File: Import: Single ASCII from menu, and select the file
sensor01.dat from \Samples\Curve Fitting subfolder, and keep the Show Options Dialog checked and click OK.
2. In the Import Options dialog, select No with the Add Sparklines drop-down list. Expand (Re)Naming Worksheet and Workbook node and change settings so that only sheet gets renamed by file name, not book.
3. Click on Top Arrow icon and select Save to <Sheet> and click OK. Then your custom settings get saved to the sheet and data is imported.
4. Select File: Save Template As from the main menu. Enter SensorImport as the template name. Click OK to save the workbook template. This template contains both the import settings and the worksheet properties settings.
5. Now we create a new workbook from this template. Click the Open Template button on the Standard toolbar. Select SensorImport.otw under your User Files Folder and then click Open. A workbook is created from the template.
6. With this book active, drag and drop the file sensor02.dat. The data gets imported and only sheet name changes to the new file name. The sparklines were not turned on.
When saving custom settings to a worksheet, it is useful to then save the sheet, along with other desired analysis operations, as an Analysis Template for repeat analysis of similar data from multiple files. See the Batch Processing tutorial for details.
Import Wizard and Import Filters
The Import Wizard allows you to step through your data file, customize settings including how
to parse header lines to create variables, and then save all of your custom settings as an
import filter (.OIF) file for repeat use. The filter file can reside in the data folder, in the \Filters
sub folder of your User Files Folder, or even saved to the worksheet itself for use with
Analysis Templates. The Wizard is typically useful when the file has header lines that need to
be parsed, or the file needs custom settings such as fixed width, or for executing LabTalk script
at the end of the import for post processing.

5.1 Importing Data
Tutorials 40
1. Start with a new book. Click on the Import Wizard button in the Standard toolbar to
launch the wizard. 2. Select the file \Samples\Import and Export\S15-125-03.dat. 3. Note that the Import Filter for Current Data Type drop-down changes to show Data
Folder: VarsFromFileNameAndHeader, this is a filter already created for this file and shipped with Origin, and is automatically picked up from the same folder as the data file you chose. Then change Import Mode to Replace Existing Data.
4. Click Next and walk through the pages. Notice controls on Header Lines pages that allows
flexible definition of where the header lines end, where the sub header lines are located, and what gets assigned to long name and units etc.
5. For this file the Variables Extraction and Variables Extraction by Delimiter page define how to parse the header lines to extract values from them.
6. Click Next until you get to the Save Filters page. Check the Save filter box and change the radio button to In the Window. This will save the filter in the active worksheet.

5.1 Importing Data
Tutorials 41
7. Now check the Specify advanced filter options. It brings you to a last page where script (to run at the end of the import) can be specified. In the edit box enter:
col(DegC)=col(2)-273.15;
col(DegC)[u]$=(\+(0)C);
col(DegC)[l]$=Delta Temperature;
8. Click Finish, the file gets imported and the import filter is now saved in your worksheet. The
fifth column is a column added by the script. It is the Delta Temperature data in Degree Celsius.
9. With the worksheet active, click Import Wizard button again and pick file \S21-235-07.dat. Note that the Import Filter for Current Data Type drop-down shows <use filter in active window>, so Origin picks up the filter settings that were saved in the worksheet.

5.2 Setting Column Values
Tutorials 42
10. Click Finish and the file gets imported and the script gets executed (the values in column 5 is updated).
You can save the import settings to the worksheet, perform analysis on the imported data, and save the workbook as an analysis template for repeat processing of similar data files. See the tutorial on batch processing for more information.
5.2 Setting Column Values
Summary
Use the Set Values dialog box to define a mathematical formula that generates or transforms a
dataset. Origin provides a Set Values dialog that allows you to set values in a column using
values from other columns, from the same sheet or from other sheets and books. Origin
provides a large collection of built-in functions, and a panel for executing LabTalk script prior to
computing the column formula. Origin also allows creating variables from metadata stored in
the worksheet or the column header for use in the column formula.
This tutorial will show you how to compute column values:
Using Functions from the F(x) Menu
Using Other Columns
Using Cell Values
Using Variables from Workbook Metadata
Using Functions from the F(x) Menu
1. Create a new workbook. Import the US Metropolitan Area Population.dat file from the
\Samples\Data Manipulation\ folder.
2. Click the Add New Columns button. on the Standard toolbar to add a new column E. Highlight this column and right-click on it to select Set Column Values from the context menu. The Set Values dialog opens.
3. Select F(x): String: Right(str$,n)$ to add Right(,)$ into the Column Formula panel.

5.2 Setting Column Values
Tutorials 43
4. Click in the position between the left parenthesis and the comma, then insert the Trim function by selecting F(x): String: Trim(str$[,n])$. The formula should look like: Right(Trim()$,)$.
5. Select wcol(1):wcol(4) to insert wcol(4) as the input of the Trim function. Then input 2 for the Right function and the expression should look like:
6. Click the OK button and the last column will get filled with States from column 4.
Note that some columns had two states at the end of the Metropolitan Area name, so to get
both names change the formula to
Right(Col(Metropolitan Area),Len(Col(Metropolitan Area))-Find(Col(Metropolitan Area),",")-1)$
When referring to another column in the same worksheet, you can use index, short name, or long name to identify the column.

5.2 Setting Column Values
Tutorials 44
Using Other Columns
1. We will continue with the steps from above to show you how to use other columns in the Set
Values dialog. Add a new column to the worksheet (right-click to the right of the last column in the worksheet and select Add New Column from the context menu). Change the Long Name of the column to "Population/Sq. Mi."
2. Highlight this column and right-click on it. Select Set Column Values to bring up the dialog. Click the Col(A) menu and choose Col(A):Population and then enter the / character. Click the Col(A) menu again and choose Col(B):Sq. Mi.. The formula should look like: Col(Population)/Col(Sq. Mi.)
3. Click OK and the column will get computed using data from the other two columns.
Using Columns from Other Sheets
The Set Values dialog provides an Insert menu to easily insert range variables that point to
columns in other books/sheets, which can then be used to compute column values of current
column.
1. Open the project Samples\Data Manipulation\Setting Column Values.OPJ and switch to
the Columns from Other Sheets subfolder. 2. Right-click on the Sample sheet and select Duplicate Without Data. And rename the new
sheet as: Corrected Sample. To rename, double-click on the current name. 3. Now you will fill these three columns with data based on formulas that reference columns in
the other sheets. Highlight the 1st column and right-click on it to select Set Columns Values to open the dialog. Select Variables: Insert Range Variables to open the Range Browser dialog. You will use this dialog to add a range variable to the Before Formula Scripts panel, according to the instructions in the image below:

5.2 Setting Column Values
Tutorials 45
Click OK to close the dialog. The range r1 = Sample!A will be automatically inserted to the Before Formula Scripts panel. Please rename it as
range rTime = Sample!A;
4. Then enter rTime in the Column Formula and click the Apply button to generate data for the 1st column.
5. Click the button to go to next column. Then select Variables: Insert Range Variables to open the Range Browser dialog. You will use this dialog to insert two range variables to the Before Formula Script panel. Sort the datasets by long name (Click the LName heading to sort it). Insert two range variables which refer to Transducer1 columns in both the Reference worksheet and the Sample worksheet. Rename them as:
range rRef = Reference!B;
range rSample = Sample!B;
6. Then input the following expression into the Column Formula:
rSample - (rSample[1] - rRef[1])
Click the Apply button to generate data for the 2nd column of the Corrected Sample
worksheet. Don't click the OK button yet.

5.2 Setting Column Values
Tutorials 46
You reference a particular cell value with square brackets, so [1] in the formula above means the first element.
Your formulas can be saved and reloaded into other columns to generate new data.
1. Now we will edit the range variables in the Before Formula Scripts panel and use another
expression to get the same results. Remove the column names B"Transducer 1" of the two range variables and select F(x): Variables and Constants: wcol(_ThisNumCol) in both lines so it looks as follows:
range rRef = Reference!WCol(_ThisColNum);
range rSample = Sample!WCol(_ThisColNum);
2. Leave the expressions in the Column Formula panel unchanged and click Apply to generate
data. You will find that it gives you the same results, but the formula can now be applied to any column in the Corrected Sample worksheet, and the range variables will point to the same column, by index, in the Reference and Sample worksheets.
3. Select Formula: Save to open the Save dialog and give it a name as "My Correction". Click the OK button to save it.
4. Click the button to go to the next column. Select Formula: Load: My Correction and click the Apply button to generate data for the 3rd column.

5.2 Setting Column Values
Tutorials 47
Using Cell Values
Values contained in specific worksheet cells can be referenced and used to compute the
formula for setting column values. This provides an easy way to use worksheet cells as control
cells for updating values in a column.
1. Open the project \Samples\Data Manipulation\Setting Column Values.opj and switch to
the Cells in a Worksheet subfolder in Project Explorer. 2. Right-click on column C and select the Set Column Values... context menu to bring up the
Set Values dialog. 3. Use the Variables: Insert Range Variable... menu item to open the Range Browser. Then
select the column with the long name (LName) Value. Press the Add button to insert a variable. Press the Close button to close the dialog.
4. In the Before Formula Scripts panel, change the name of the range variable to be rControl and add these additional lines so that the script looks like below
range rControl = G"Value";
int nOrder = rControl[2];
int nPoints = rControl[3];
differentiate -se iy:=(1,2) order:=1 smooth:=1
poly:=nOrder npts:=nPoints oy:=(1,3);
The script calls the differentiate X-Function and passes the cell values from column G as
arguments for polynomial order and number of points, which controls the Savitzky-Golay
smoothing performed during the differentiation.

5.2 Setting Column Values
Tutorials 48
5. Set Recalculate drop-down to Auto and press OK to close the dialog.
6. Now you can try to change the values in column G to change the output.
Note: Allowed values of polynomial order are 1 to 9.
The graph shown in the worksheet was first created and then embedded into the worksheet by merging a group of cells.
Using Variables from Workbook Metadata
Metadata stored in the workbook, such as variables saved when importing data using the
Import Wizard, can be referenced and used for computing column values.
1. Open or continue working with the\Samples\Data Manipulation\Setting Column
Values.OPJ, and switch to the Worksheet Metadata subfolder from the Project Explorer window.
2. Select column A and right-click to select the Insert menu option. A new column is inserted to the left of column A.
3. Select the 1st column (this newly inserted column) and right-click it. Then select Set Column Values... menu item to open the Set Values dialog.
4. Select Variables: Insert Info Variable menu item to open the Insert Variables dialog. Select Numeric int from the Variable Type drop-down list. Then select NumberOfPoints and press Insert button to insert variable into Before Formula Scripts panel.

5.2 Setting Column Values
Tutorials 49
5. Then set Variable Type to Numeric double. Hold Shift key down to select both
StartFrequencyKHz and StepFrequencyKHz, and then press Insert to insert two variables. Press the Close button to close the dialog.
6. In the upper Column Formula panel, input {d1:d2:d1+(n1-1)*d2} and then press the OK button to generate data and close the dialog. The column will be filled with frequency values.
7. Highlight the first and second columns, right-click on them and select Set As: XYY to change the plotting designations to X and Y. After you change the long name of the 1st column to Frequency, the worksheet should look like;

5.3 Graphing Data From Multiple Sheets
Tutorials 50
5.3 Graphing Data From Multiple Sheets
Summary
Origin provides close to 150 built-in graph templates that can be used to create a wide variety
of plots. You can modify these templates or create your own to add to the collection. Creating a
graph in Origin is as simple as selecting the desired data and then selecting a template from a
menu or from the Graphing toolbars. The Plot Setup dialog offers more flexibility in creating
plots, such as plotting data from multiple books or sheets.
This tutorial will show you how to:
Select data in a worksheet and quickly create a plot
Add data to an existing graph with drag-n-drop plotting
Use Plot Setup to plot data from multiple sheets
Create and save a custom graph template
Plot groups of plots by label
Create a Plot Quickly by Selecting Data
1. Select File: Recent Imports: impASC: My Multifile Import from the main menu. (My Multifile Import is a theme saved in another tutorial. If you have never saved it, please perform the steps in the tutorial to create it.)
2. Import the files S15-125-03.dat, S21-235-07.dat and S32-014-04.dat from \Samples\Import and Export\. Note that the settings in the theme is used to import the files. So Origin will import each file to a different worksheet of the same workbook. The file names are used as the worksheet name.
3. Make the third worksheet, S32-014-4, active. To create a three layer graph, highlight the three Y columns, Delta Temperature, Magnetic Field, and Position and then select Plot: Multi-Curve: 3Ys Y-YY. Note: There is no need to highlight the Time column as Origin will automatically plot the Y columns against the associated X column in the worksheet.

5.3 Graphing Data From Multiple Sheets
Tutorials 51
Add Data to an Existing Graph with Drag and Drop Plotting
1. Go back to the book with the three sheets of data from the above example.
2. Highlight the Delta Temperature column (Column B) from the first sheet and then select Plot: Line: Line to create a line plot.
3. Go back to the workbook and for the other two sheets, one at a time, select the Delta Temperature column, position the cursor at the edge of the column, until you see the cursor
turn into .
Then you can drag and drop the column into the graph page. Another curve will be added to the current layer.

5.3 Graphing Data From Multiple Sheets
Tutorials 52
4. After adding the other curves, double click on the layer icon to bring up the Plot Setup dialog. Alternatively, right click on the layer icon and select Plot Setup... from the context menu.
5. The Plot Setup dialog opens with the bottom panel visible. (Note: The Plot List panel is the
only one you need, but if you wish, you can click the button to expand and show the
other two panels of the dialog.) Hold the Shift key while selecting all three dataplot entries, and then right click and select Group. Click OK to close the dialog.

5.3 Graphing Data From Multiple Sheets
Tutorials 53
Grouping the plots provides for quick creation of presentation-ready graphs because each
selection in the group is assigned a differentiating set of plot attributes (line color = black, red, green...; symbol shape = square, circle, triangle...; etc).
6. Select Graph: Update Legend to open the legendupdate X-Function dialog. Set the Auto Legend Translation Mode to Custom. Enter @WS for Legend Custom Format. Click OK and the legend will now contain the worksheet name for each dataplot.
Create a Plot using Plot Setup
The Plot Setup dialog box is useful for a variety of plotting tasks including creating graphs,
modifying of plot type, adding plots to or removing plots from the graph, grouping or
ungrouping of plots, and editing of the plot range.
1. Using the same workbook as in the above examples, select no data. It doesn't matter what
worksheet is active; what is important is that no columns are highlighted. 2. Select Plot: Multi-Curve: 4 Panel from the menu. Without any data selected, Origin will open
the Plot Setup dialog allowing you to choose the data you wish to plot.
3. Expand the top panel by clicking the button. Hold the Shift key to highlight the three
worksheets. Alternatively, you can just click and drag your selection so that all three worksheets are highlighted.

5.3 Graphing Data From Multiple Sheets
Tutorials 54
4. In the middle panel, common columns in all three sheets, are displayed. In this case, all three
sheets have similar data with same column names. Click the double arrow button to show
the plottable column list. This mode is easier because you don't have to check the X and Y designation check boxes.
5. Open the bottom panel of the dialog, the Plot List, if it is not already visible. Layer 1 is highlighted. Select Delta Temperature in the middle panel, and then click the Add button. Since you already selected the three worksheets in Step 3, this will add to layer 1 the Delta Temperature column from each of the three worksheets.
6. Repeat these steps to add Magnetic Field and Position into layer 2 and layer 3 respectively.

5.3 Graphing Data From Multiple Sheets
Tutorials 55
Note that in each layer, the three dataplots are automatically grouped.
7. Click the OK button to create the graph.
Customize and Save a Graph Template
In the above examples, the 3Ys Y-YY, Line and 4 Panel plots are each created from a
different, specific built-in plot template. If you don't see the exact graph you need, you can
often create it and save it as your own template to reuse later with similar data.
1. Continue with the 4 panel plot from above. Select the empty 4th layer and press the Delete key on the keyboard to get rid of it.

5.3 Graphing Data From Multiple Sheets
Tutorials 56
2. Select Graph: Layer Management... from the menu to bring up the Layer Management
dialog. On the Arrange tab, set column=1, row=3; check the Show Axes Frame checkbox; expand the Spacing(% of Page) branch and set the Vertical Gap to 0. Click Apply and then click OK.
3. Select File: Page Setup from menu and change the Orientation to Portrait.

5.3 Graphing Data From Multiple Sheets
Tutorials 57
4. Select Graph: Update Legend: Open Dialog. Leave the destination as Whole Page to update the legend in all layers on the graph page. Set the Auto Legend Translation Mode to Custom. Enter @WS for Legend Custom Format. Click OK. Your graph will then look as follows:
5. Now that you have customized the graph, select File: Save Template As. In the dialog that opens, save as a new template with a new name such as PAN3 under the UserDefined category.
Then you can reuse this template in the next example.

5.3 Graphing Data From Multiple Sheets
Tutorials 58
Plot into a Saved Custom Template
1. Go back to the workbook, and select the Plot: Template Library... menu to bring up the Template Library dialog. All of the Origin templates, including Graph, Workbook, and Matrix templates, are listed here. Expand the UserDefined category under Graph Template, and you'll see the one that you just saved in the last example.
2. Click the Plot Setup button. Then you can use the same steps from the Create a Plot using Plot Setup section to create a 3 panel graph directly.
Plot Groups
Origin 8.1 offers a new plotting option Multiple Panels by Label that allows you to create a
multi-layer graph, each layer of which contains multiple plots identified by the same label.
1. Open the file Samples\Graphing\Automobile Data.ogw.

5.3 Graphing Data From Multiple Sheets
Tutorials 59
2. Click on top left corner of the worksheet to select the entire sheet. Select Plot: Multi-Curve: Multiple Panels by Label to open the plot-by-label dialog.
3. Set the dialog options as follows. Click the OK button to create the graph.
The graph should look like this:

5.4 Customizing a Graph
Tutorials 60
5.4 Customizing a Graph
Summary
Editing your Origin graph is very easy. Any graph element can be selected and with its
associated dialog the properties can be modified. In fact, you can customize your graph right
down to a single data point.
This tutorial will show you how to:
Resize a Layer
Add a Layer Title
Customize and Save a Template
Customize Axes
Apply a Graph Theme
Change Plotting Order in a Layer
Customize a Point
Customize a Group Plot

5.4 Customizing a Graph
Tutorials 61
Resize Layer
1. Open the Customizing Graphs.OPJ from the \Samples\Graphing folder and select the
Resize Graph and Customize Symbol folder from the Project Explorer window. 2. Make Graph2 active and right-click inside the layer, above the data points to select
Add/Modify Layer Title from the context menu that opens. Add a title as the following graph shows.
3. The layer can easily be resized graphically by dragging the sizing handles. To resize it, single click inside the layer, but not on a data point. You can left-click in the same space you right-clicked when adding the Layer Title. The layer will become selected as seen below, and then you can drag one of the 8 anchor points to resize the layer. Note: If you hold the Ctrl key while dragging, the aspect ratio will be maintained.
4. You can also use the Plot Details dialog to input the size of the layer to accurately resize it. Double-click inside the layer (same spot you left-clicked above) to open the Plot Details

5.4 Customizing a Graph
Tutorials 62
dialog. Go to the Size/Speed tab, and set the layer area to the values shown in the image below:
Customize
In this section, we will show you how to change the color of a data plot and how to change the
properties of the axes.
1. Single click on one of the data points of Graph2, which selects the entire dataplot, and then
change the color of the data points to red by using the Line/Border Color button in
the Style toolbar. 2. Then we will use the Axis dialog to customize the axes. Double click on the X-axis to open the
dialog and set the dialog to the following:
o On the Scale tab, choose the # Major Ticks radio button and input 5 into it. Then select Vertical from the Selection list box. The name of the dialog changes to Y Axis when you do this. Input 0, 16 and 11 to From, To and # Major Ticks edit boxes.
o On the Title & Format tab, select Top from the Selection list and check the Show
Axis & Ticks check box to add the top X-axis. Then select Right from the Selection list and also check the Show Axis & Ticks check box to add the right Y-axis. Then the graph should look like

5.4 Customizing a Graph
Tutorials 63
Save and Re-use Template
In this section, we will show you how to save the graph above as a template and reuse it.
1. Select the File: Save Template As... menu (alternatively, right-click on the graph window title and choose Save Template As... from the context menu) and rename the template as MyGraphTemplate. Then click the OK button to save it.
2. Create a new workbook and import the data file \Samples\Curve Fitting\Sensor2.dat
by using File: Import: Single ASCII. Highlight column B and select Plot: Template Library. Then select MyGraphTemplate and click Plot button to create a graph.
The graph should look like:

5.4 Customizing a Graph
Tutorials 64
Changing graph using theme
Origin stores the properties of a graph in a theme file. In this section we will show you how to
customize a graph by using theme.
1. With Graph3 active, select Tools: Theme Organizer to open the dialog. Apply the theme Ticks All In and Times New Roman Font respectively. Then click the Close
button to close the dialog. The graph should look like
2. Then we will copy the formats of the current graph and paste them to Graph2. Right-click
to the right of the layer, anywhere on an empty white space or even on the gray area and select Copy Format: All Style Formats. Then activate Graph2 and right-click in a similar spot as you did on Graph3 and select Paste Format. Then Graph2 should look like the image below:

5.4 Customizing a Graph
Tutorials 65
Plotting Order
In this section, we will show you how to change the plotting order by using the Plot Setup
dialog.
1. Go to the Plotting Order folder and activate Graph 1. Select Graph: Plot Setup from the
main menu to open the Plot Setup dialog. (Alternatively, double-click on the layer 1 icon in the upper left hand corner of the graph, which also will open the Plot Setup dialog.)
2. In the Plot List Panel, drag the line plot and drop beneath the Column/Bar plot type.
3. Click the OK button and you will see that the red curve is now drawn on top. Notice the legend reflects the new plotting order as well.
Customize points
In this section, we will show you how to customize a single data point.
1. Continue viewing the contents of the Plotting Order folder and make sure Graph 1 is active.
Click to select one of the columns and all columns become selected. Click again on one of the

5.4 Customizing a Graph
Tutorials 66
columns to select just that one column. Then change the color to green by using the
Line/Border Color button on the Style toolbar. 2. You can also use the Plot Details dialog to customize a single column. Press the Ctrl key
while double-clicking on one of the columns to open the Plot Details dialog. You'll be editing the properties of just that single data point. Notice the index number for that point in the Plot Details dialog. Change the Fill Color to Red and Pattern to Dense. Then the graph should look like:
3. You customize the slice of a pie graph in the same way. Go to the Edit Single Data Point folder and activate the pie graph. Press the Ctrl key and double-click on one of the slices to open the Plot Details dialog. On the Pattern tab, set the Fill Pattern to Dense from the drop-down list, and set the Pattern Color to Red. (Alternatively, you could have clicked once and clicked again on a slice to select just that one point, and then used the Style toolbar to customize that one point.) The graph should look like:
4. You can customize a single data point and add an annotation to it. Go back to the Resize Graph and Customize Symbol folder. Press the Ctrl key and double-click on one of the scatter points to open the Plot Details dialog. On the Symbol tab, click the triangular
Preview button to open the symbol gallery, and then select the shape as Sphere. Increase the Size to 18. Click the Ok button to close the dialog.

5.4 Customizing a Graph
Tutorials 67
5. Now you can use the annotation tool to add X, Y values that correspond to your customized data point. Select the Annotation button from the Tools toolbar.
Then move the annotation cursor to your customized data point and double-click on it. Origin will automatically add a text object. Hit the ESC key or click on the Pointer button to stop annotating. You can customize the text label by double-clicking on it to enter edit mode. You can also change its position by clicking and dragging - a line will automatically be drawn connecting the point and the label.
Group plots
In this last section, we will show you how to customize a grouped data plot.
1. Select the Grouped Data folder. Book3 will be active. Highlight the entire worksheet and
click the line button on the 2D Graphs toolbar to create a line graph. 2. Double-click on the X-axis to open the Axis dialog. Input 0.5 for the From edit box and 3.0
for the To edit box. Select Manual from the Rescale drop-down list (you will need to scroll up in the list). This prevents the From and To values from changing. Click OK to apply these settings.
3. Double-click somewhere inside the layer, above the line plots, on a blank place, to open the Plot Details dialog. On the Stack tab, select Auto in the Offset group. Click OK to close the dialog.
4. Select Graph: Rescale to Show All. The Y scale of the graph automatically rescales while the X scale hasn't been changed because the option was set to manual. Please resize the layer and move the legend as you want.

5.4 Customizing a Graph
Tutorials 68
5. Click on one of the data plots, which selects the entire group, and then use the Line/Border
Color button on the Style toolbar to change the colors. In the Incr. List, you can
select the second to last increment list . The graph should look like:
6. Though these data plots have been grouped, you can also customize each of them by clicking on the data plot twice. For example, you can click the yellow data plot twice (click once, pause
and click again) and then click the Line/Border Color button on the Style toolbar to change the color to another color, such as Olive.
7. You can also customize the graph by double-clicking on one of the data plots to open the Plot Details dialog. On the Group tab, you can click the browser button
to open the Increment Editor dialog. In this dialog, customize the graph as the following image shows. Please note that you can also drag the index of a row and move it to change the order of the color list.

5.4 Customizing a Graph
Tutorials 69
The graph should look like:
8. Right click on the inner position of this dialog and select Save to save it as MyPallete for future use. Then you can right-click to get the context menu and select the Load option. You will find that MyPallete appears as the first entry in the fly-out menu as the following image shows.

5.4 Customizing a Graph
Tutorials 70
In the following section, we will show you how to use Palettes to set colors for a group of data
plots.
1. Activate Book3 and highlight all the columns. Select Plot: Multi-Curve: Waterfall to create a graph. Double-click on the X-axis to open the Axis dialog, set From as 0.5 and To as 3. Select Vertical from the Selection list, set From, To, Increment edit boxes to -10, 100 and 20.
2. Click on one of the data plots and then use the Line/Border Color button on the Style
toolbar to change the colors. You can select the Rainbow palette in the Palettes.
The graph should look like:

5.4 Customizing a Graph
Tutorials 71
3. You can double-click on one of the plots to get the color list as the following image shows:
You can find that the Increment has been set to Binned so colors are picked from the 256 available in the Rainbow palette.
4. We will change the palette to Reef by click on the Browser button to open the
Increment Editor dialog. Then right click on the inner position of this dialog and select Load: Reef.PAL. The color list in Plot Details dialog should be:
And the graph should look like:

5.5 Contour Plots and Color Mapping
Tutorials 72
5.5 Contour Plots and Color Mapping
Summary
Origin offers rectangular, polar, and ternary contour plots. For rectangular contour plots, the
data can be either in a matrix or in a worksheet in XYZ format. Polar contour plots can be
generated from three columns of data in a worksheet, organized either as R Θ Z or Θ R Z.
Ternary contour plots can be generated from worksheet data organized in X Y Z Z format
where the 2nd Z-column contains the 4th parameter which is the height value at a given XYZ
point in the ternary space.
Many options are available for customizing contour plots, such as setting different major and
minor contour levels, displaying contour lines only at major levels, applying color palettes, and
also control for a custom boundary in the case of contour plots created directly from the
worksheet.
This tutorial will show you how to:

5.5 Contour Plots and Color Mapping
Tutorials 73
Set values in a Matrix and create a Contour Plot
Customize levels, lines, and color mapping
Extract data from contour lines
Create a Contour Plot directly from XYZ data
Use a Custom Boundary
Create Contour Plot from Matrix
1. First, create a new matrix and set the dimensions for it. Click the New Matrix button
to create a new matrix. Then move the mouse to the upper left corner of the matrix
until the shape of the pointer has been changed as the following image shows and single click it to select the entire matrix.
Select Set Matrix Dimensions and set the dialog as the following image shows:
2. Input data into the matrix by using the Set Values dialog. Highlight the matrix and right-
click on it. Select Set Matrix Values to open the Set Values dialog. Input i*sin(x) - j*cos(y) in the Formula edit box and click OK button to generate data. The matrix should look like this:

5.5 Contour Plots and Color Mapping
Tutorials 74
3. Each data point in the matrix corresponds to two different kinds of indices. One is the
column and row indices. The other is the X and Y coordinates. You can select View: Show X/Y to see the X, Y coordinates.
4. You can also select View: Image Mode to show the image.
5. Now, create a contour plot. Activate the matrix and select Plot: Contour: Contour -
Color Fill to create a contour. Right click on the contour and select Display Caching: None. The graph should look like this:

5.5 Contour Plots and Color Mapping
Tutorials 75
Customize Levels, Lines and Color Map
Origin makes it easy to customize the contour plot, including changing the color scale and
adding labels. The following steps show you how.
1. Double click on the contour plot to open the Plot Details dialog. Click on the word Layer1 in
the left panel (leave the check-box checked, and click on the word itself), and then select Size/Speed tab in the right panel, disable the Matrix data, maximum points per dimension to turn off Speed Mode.
2. Then select [MBook1]MSheet1!1(Z)(1:10201) to go to the matrix level. Click on the Level heading in the right panel to open the Set Levels dialog. Click Find Min/Max button and then set Major Levels to 8, Minor Levels to 32. And then click OK button to close it.
3. Now load a palette for the contour. Click on the Fill heading to open the Fill dialog, Select
Load Palette radio box and then click the Select Palette button to select the Rainbow palette. Click Ok button to close the dialog.

5.5 Contour Plots and Color Mapping
Tutorials 76
4. Click Line heading to open the Contour Lines dialog. Then select the Show on Major Levels only and click OK button to close the dialog. Then click OK button to close the Plot Details dialog.
5. Set the properties for the color scale. Right click on the color scale and select Properties to open the Color Scales Control dialog. Select Show on Major Levels check box and click OK button to apply it to the color scale. Then the contour should look like
6. Click three times on a contour line (two single clicks, the first click selects the layer denoted by a red square at the plot center, the second click selects the contour line; if you mistakenly double-click, the Plot Details dialog will open) and then click again (a third time) to select all lines at that level. Then change the color to Green by using the Line/Border Color button

5.5 Contour Plots and Color Mapping
Tutorials 77
in Font toolbar. And also change the width to 3 by using the Line/Border Width
button in the same toolbar.
Right click on the selected contour line and select Add Contour Label to add a label.
7. Click twice on a contour line to select it, then right click and select Extract Contour Lines.
Origin will extract the data for that contour line to a worksheet. The following image shows part of the data in the worksheet.

5.5 Contour Plots and Color Mapping
Tutorials 78
Create a Contour Plot from XYZ Data
Origin can create contour plots directly from XYZ data in a worksheet without the need for an
intermediate matrix. Delaunay Triangulation is used to compute and draw the contour lines.
1. Create a new worksheet and import the 3D XYZ.dat from the \Samples\Matrix Conversion
and Gridding folder by using the Import Single ASCII button .
2. Highlight the third column and right click on it to select Set As: Z. Then select Plot: Contour: XYZ Contour to create a graph as the following image shows.
Show the Triangulation Grid
1. Show the triangulation grid that is used to create a contour plot from the data. The individual
data points are located at the nodes or vertices of the grid. First, create a new worksheet and

5.5 Contour Plots and Color Mapping
Tutorials 79
import the XYZ Random Gaussian.dat file from the \Samples\Matrix Conversion and
Gridding folder by using the Import Single ASCII button .
2. Highlight the third column and right click on it to select Set As: Z. Then select Plot: Contour: XYZ Contour to create a graph.
3. Double click on the contour plot to open the Plot Details dialog. Click on the Line heading to open the Contour Lines dialog and select Hide All to hide all he contour lines. Click OK to close this dialog. Then select Show Grid Lines and Show Data Points check boxes in the Color Map/Contours tab. Click OK button to close the Plot Details dialog.
The contour plot with its superimposed grid should look like this:

5.5 Contour Plots and Color Mapping
Tutorials 80
Apply Custom Boundary
A custom boundary can be applied to contour plots created directly from XYZ data where user
provides the data points for boundary in additional columns of the same worksheet. This
feature is useful when you have specific boundary data that defines the outline of an object,
such as say the profile of an engine and the contour shows engine temperature.
1. We will continue to use the worksheet and the contour plot that created with the XYZ
Random Gaussian.dat in the previous example.
2. Go to the XYZRandomGaus workbook and click the Add New Columns button twice to add two columns. Highlight the two columns and right click on it to select Set As: XY XY. And enter four rows of data such as below:
12 10
18 12
16 18
14 16
3. Double click on the contour plot to open the Plot Details dialog. Select Contour Info tab in
the right panel. And set the dialog as the following image shows to customize the boundary for the contour plot. And remember to uncheck the Show Grid Lines and Show Data Points check boxes in the Color Map/Contours tab. Click OK button to close the Plot Details dialog. Click OK button to close the Plot Details dialog.
The graph should look like

5.6 Merging and Arranging Graphs
Tutorials 81
5.6 Merging and Arranging Graphs
Summary
The Merge Graph Windows dialog allows you to select which graphs you wish to combine,
choosing from any graph in the project. It also has controls to specify how you want the
individual graphs arranged on the new page.
The Object Edit toolbar allows you to quickly align and size multiple layers.
The Layer Management dialog lets you add, arrange and link layers on a single graph page.
This tutorial will show you how to:
Merge multiple graphs into one graph
Resize and align layers quickly
Add a second axis using a nonlinear relationship with the primary axis
Use Layer Management for more complex layer positioning and linking
Creating a Merged Graph from Multiple Graphs
1. Import two files sensor01.dat and sensor02.dat from \Samples\Curve Fitting\, as separate sheets in separate books with file name into sheet. (Please read the Importing Data tutorial for how to import files.)
2. Select the Y column of one sheet and create a line plot. Repeat with the Y column of the other sheet and create a second line plot. You will have two separate graph windows at this point.

5.6 Merging and Arranging Graphs
Tutorials 82
3. Now to merge the two graph into one page, bring up the merge graphs dialog from Graph: Merge Graph Windows. In this dialog, the default settings for merging graphs is All in Active Folder (Open), so the two graph windows are already listed in the Graphs box.
4. Specify the following settings to merge the two graphs: 1), Uncheck Keep Source Graphs. This will remove source graphs after merging. 2), Arrange the layers as one column, two rows. 3), Check Show Axes Frame. In this example, the two layers share the same X axis range, so we can hide the overlapped X axis. 4), Set the Vertical Gap to 0 for the two layers. 5), Change page orientation to Portrait. Then the source plots will be added as layers in the new graph page.

5.6 Merging and Arranging Graphs
Tutorials 83
5. Click OK to close the dialog, and a new merged graph page is created:
6. Double-click the top X axis and add tick labels as below:

5.6 Merging and Arranging Graphs
Tutorials 84
7. The two graph legends are the same in the output page. Origin uses the worksheet column's Comments label row, or if empty it will use the Long Name if there is one and if not the Column name, in the graph legend. To modify the legends, select Graph: Update Legend from the menu to open the legend update dialog. You will change the legends for the Whole Page and Reconstruct them. Select Custom from Auto Legend Translation Mode and enter @ws in the Legend Custom Format edit box. @ws here means Origin will use the worksheet name as graph legend.
Aligning Layers using Object Edit Toolbar
1. Select File:Open and open the OPJ \Samples\Graphing\Layer Management.opj and go
to subfolder Arranging Layers. (If you don't see the subfolders, click View: Project Explorer to open the Origin Project Explorer window.)
2. Now we want to use the Object Edit tools to rearrange the graph. Make sure you already opened this toolbar, or you can open it from View: Toolbars dialog.

5.6 Merging and Arranging Graphs
Tutorials 85
3. On the graph, hold Shift key down and click on all four layers to select them as a group. Then
press the Uniform Width and Uniform Height buttons on the Object Edit toolbar
to make them same height and width.
4. Click and select bottom two layers and click the Bottom button in Object Edit toolbar to
align them, do same for top two layers.
5. Now click and select top and bottom on left column and do Left align , then repeat left align for the other two in the right side column.
The object edit toolbar provides a quick way to align and set size of layers. The first layer you select is the reference layer and all others will adjust according to that one. The layer management tool provides many more options such as reordering and linking layers, in addition to setting size and alignment.
6. Do not save changes to your project, as the same project is used later to demonstrate Layer Management.
Displaying Opposite Axes with Nonlinear Formula
An Origin 2D graph layer is a set of X, Y axes, and opposite axes can be turned on for both X
and Y. In addition, the opposite axis can also display labels using any user-specified nonlinear
formula with respect to the primary axis.
1. Using the Project Explorer window, switch to the subfolder named Nonlinear Axis.
2. With the graph active, bring up the Layer Management tool by selecting Graph: Layer Management.
3. Switch to the Axes tab and expand the Top branch and check the Axis, Title, and Tick Label check boxes.
4. We want to display the labels on top axis in units of Energy and the relationship between wavelength and energy is:
Energy (eV) = 1240/Wavelength (nm)
So in the Formula box, enter: 1240/x and click Apply and then OK to close dialog.

5.6 Merging and Arranging Graphs
Tutorials 86
5. Double-click and edit the top X axis title and change to: Energy (eV) 6. Double-click the top axis labels or axis, to open the X Axis dialog. Switch to the Custom Tick
Labels tab, and then click the Hide radio for At Axis Begin, to hide the missing value label for energy that corresponds to zero wavelength.

5.6 Merging and Arranging Graphs
Tutorials 87
If you are setting up a nonlinear relationship for the right Y axis, in the Formula you still need to use x instead of y.
Using Layer Management to Link and Position Layers
The Layer Management tool can be used to position, resize, swap, and link layers in order to
establish desired relationship between layers as demonstrated in the following steps:
1. Reopen the project \Samples\Graphing\Layer Management.opj and then switch to the subfolder named Arranging Layers. You can reopen the project by selecting File: Recent Projects: Layer Management.opj. Do not save changes to the project.
2. Bring up Layer Management tool from Graph: Layer Management. Then go to left panel and rename the layer names so that they are top to bottom: Peak 3, Peak 2, Peak 4, Peak 1. The layer names now correspond to the legend for each layer. Note: To rename a layer, double-click on the name as the hint text in the dialog itself says.
3. Now drag and arrange the list on the left so that they are ordered peak 1, peak 2, peak 3, peak 4. The layer number and names now match.
4. Now switch to Arrange tab and do the following steps: 1), Uncheck the Link Layers check box. 2), Check Show Axes Frame. 3), Leave Number of Columns and Number of Rows edit boxes as 2 by 2. 4), Set Horizontal Gap and Vertical Gap to 0.

5.6 Merging and Arranging Graphs
Tutorials 88
Click Apply. This resizes the layers and positions them aligned, and hides ticks and labels where layers overlap.
5. Now go to Axes tab and hold Ctrl key and select Peak 1 and 3 on left list and expand Left branch and set tick direction to In and click Apply.
6. Now select Peak 3 and 4 and set Bottom tick direction to In and click Apply. Then select Peak 1 and 2 and set Top ticks to In and click Apply.
7. Now go to the Link tab and select Peak 2,3,4 in left list and link them to layer 1 with also X Axis linked Straight(1 to 1) and click Apply.

5.6 Merging and Arranging Graphs
Tutorials 89
Then Click OK to close the dialog.
8. Click and select top left layer 1 and then drag and resize layer and then move layer, and see that the other layers resize and move too since they are linked by dimension to layer 1.
9. Go to the top left layer, which is layer 1, and double-click the top X axis. In the X Axis dialog,
change the X Axis scale From 10 To 35, and click OK. You'll see that all the other layers then show the same x range as they are also linked in X.

5.7 Working with Excel
Tutorials 90
When arranging linked layers, they are treated as one unit, so you should first unlink if you need to re-arrange and then you can link again at the time of arranging.
5.7 Working with Excel
Summary
Origin provides flexible ways to interact with Excel. You can either import Excel data into an
Origin workbook, or open an Excel book inside Origin. If you require full access to all of Origin's
graphing and analysis features, you will probably want to import your Excel data files into
Origin. If it is important to maintain a separate Excel workbook file—perhaps, so that other
colleagues who do not work with Origin have access to that file—you will probably want to
open your Excel data files directly. We give a brief introduction to working with Excel in this
tutorial.
This tutorial will show you how to:
1. Copy-Paste data from Excel with full precision
2. Import an Excel file into an Origin workbook

5.7 Working with Excel
Tutorials 91
3. Open an Excel file in Origin 4. Save an Excel file with path relative to the Origin Project file
Copy-pasting Data from Excel
It may be desirable at times to simply copy+paste data from Excel to Origin instead of
importing or opening Excel. These steps show that such a copy-paste operation can bring in
data with full precision.
1. Launch Excel and Origin separately.
2. Open the file <Origin Installation Folder>\Samples\Graphing\ExcelData.XLS in Excel. 3. Select columns B through L and right click and bring up Format Cells dialog, and set the
number of decimal places to 2. So now Excel shows fewer decimal places.
4. Click on the top left cell in the Excel sheet to select the entire sheet and right click and select Copy, or use the keyboard shortcut Ctrl+C to copy.

5.7 Working with Excel
Tutorials 92
5. Go to a new book in Origin, place the cursor in row 1 of column 1 and do Ctrl+V or right click and Paste.
6. Note that the numbers come into Origin with full precision, not the number of displayed digits (2) in Excel.
7. In Origin, right click on the row 1 header and select Set as Comment to make this row an Origin column comment.

5.7 Working with Excel
Tutorials 93
8. Right click on row 1 again and select Set as Long Name. Then rows 1 and 2 in Excel become the worksheet header in Origin:
9. You can now double click column 1 and set it as Date and then plot the data.

5.7 Working with Excel
Tutorials 94
Importing Excel File
Origin supports importing Excel files directly into Origin workbooks. Multiple sheets are
supported and controls are available for setting specific rows in the Excel sheet to be brought
into an Origin worksheet as header information including Long Name and Comments. If you
want to perform analysis or data manipulation operations on your Excel data, we recommend
importing your data into Origin.
1. With a new book active in Origin, use the menu File: Import: Excel (XLS, XLSX)....
2. Select the file \samples\graphing\Excel Data.xls and make sure the Show Options Dialog is checked.

5.7 Working with Excel
Tutorials 95
3. In the dialog that comes up, leave the Use Excel COM Component to Import check box
checked. 4. Set the Index of Rows for Comments to 1 5. Set the Index of Rows for Long Name drop-down to 2 and click OK to Import.

5.7 Working with Excel
Tutorials 96
6. Click and select Comments cell under column 1, hold Ctrl key and drag the bottom right point
of the selected cell to stretch across all cols with data, thus copying same comments to all columns.
7. Press F4 to bring up format dialog, switch to Format tab, change Apply To drop-down to Comments and set Dynamic Merge to Horizontal and click OK.
This sets the comments cells to be merged to show in the center of all data columns.
Open Excel File in Origin
At times it may be desirable to keep the data in an external XLS file but simply open the file
inside Origin as an Excel window and then work with the data. When you open Excel (.XLS or
.XLSX) files as Excel workbooks in Origin, an OLE instance of Microsoft Excel is launched.

5.7 Working with Excel
Tutorials 97
You can plot directly using Excel workbook data, but many analysis features as well as 3D
plotting are inaccessible.
1. Select File: Open Excel... and select the file \Samples\Graphing\Excel Data.xls.
2. A new Excel window opens inside the Origin workspace. When this window is active, the Origin main menu has different entries, some of which are specific to Excel, plus the Excel toolbars are available.
3. Highlight Excel data range A3:A26 and right click, select Format Cells to make sure that the data is Date format.

5.7 Working with Excel
Tutorials 98
4. Now select the Plot menu in Origin and select Multi-Curve: Double-Y plot type.
5. Select A3:A26 in the Excel sheet and click X in Select Data for Plotting dialog to assign the X data.
6. Select B3:C26 in the Excel sheet and click Y in Select Data for Plotting dialog to assign the Y data, and then change Plot Into drop-down to be Multiple Layers.

5.7 Working with Excel
Tutorials 99
7. Click Plot and a double-y plot is created.
8. By default, Origin displays the tick labels for time on the X axis in MM/DD/YYYY format. Double-click the X axis to open X Axis properties dialog box. On Scale tab, change the scale from 1/1/1970 to 1/1/2000.
And on the Tick Labels tab, change the Display to year only.

5.7 Working with Excel
Tutorials 100
Then we get
After opening Excel in Origin, if you switch to another Origin window, a toolbar spacer is visible where the Excel menu used to be. Right click and you can select Hide Toolbar Spacer or Hide Toolbar Spacer Always.
Setting External Excel File Path Relative to OPJ Path
The Origin Project can contain an Excel window which is linked to an external Excel file. It may
then be beneficial to save the Excel file in the same folder as the Origin project, or a subfolder
under the Origin project folder, which will then make the two files more portable, as seen in the
following steps:
1. Close Excel if it is running.
2. Perform the steps under Open Excel File in Origin section above, and (optionally) create a plot.
3. First save the OPJ to some folder location such as "C:\My Files\My Project.opj". 4. Now right-click on the Excel window and select Save Workbook As and save it in a (new)
subfolder under the OPJ save location, such as "C:\My Files\Data\My Data.xls".

5.8 Descriptive Statistics
Tutorials 101
5. Then right click again on the Excel window title and select Properties, and then check the box
that says Relative to current project (opj) path. Note that the Excel file path in the box below changes to a relative path of "Data\My Data.xls".
6. Save the OPJ again. Now you can copy the entire subfolder structure, starting from where the OPJ is saved, and put it on an external memory device (i.e., a memory stick or similar), or zip the entire folder structure. When taken to another computer and opened, Origin will look relative to the OPJ path to find the Excel file.
If your Excel file is in a different location and you want to save it to the same path as the OPJ, you can open the Excel file in Origin, then right click the title, select Properties and click the Switch to OPJ path upon Saving button. On saving the OPJ, the Excel file will be copied from its current location to the same path where OPJ is saved.
5.8 Descriptive Statistics
Summary
Origin provides comprehensive Descriptive Statistics support including basic statistics (mean,
median, variance, etc.), frequency counts, and correlation coefficients of data you select. In
addition to strong plotting features, Origin's statistical tools help you summarize and analyze
your data.

5.8 Descriptive Statistics
Tutorials 102
This tutorial will show you how to:
Use the Statistics on Column Dialog to calculate descriptive statistics for grouped data.
Copy statistical results to a new worksheet for further processing.
Unstack Columns to a graph.
Analyze datasets with the Correlation Coefficient Tool.
Finding Frequency Information for Groups
Start with some data. We can use the Discrete Frequency Tool to quickly obtain frequency
information of groups of data.
1. Start with a new project or a new workbook. Import the data file \Samples\Statistics\automobile.dat
2. Highlight the first two columns. Select Statistics: Descriptive Statistics: Discrete Frequency to open dialog. Column A and Column B are automatically picked as Input Data. Click OK
Results of discrete frequency are sorted by descending order of Count; the most frequently occurring data will appear first. You can rearrange the results by sorting worksheets even though there are locks on the columns.
Calculating Descriptive Statistics of Grouped Data
Using the Statistics on Columns tool, we find basic statistics for each group of data.
1. Switch back to the first sheet.
2. Select Statistics: Descriptive Statistics: Statistics on Columns to open Statistics on Columns dialog.
3. Open the Range 1 branch and click the interactive button . The dialog will 'roll up' and
you can set Data Range as Column C ~ Column G by selecting C(Y) and dragging to G(Y) in the Worksheet. Click the button in the rolled up dialog to restore the dialog. To set Group
Range to Make(Y): Make, click the triangle button next to Grouping Range and select B(Y) : Make.

5.8 Descriptive Statistics
Tutorials 103
4. We want to make a box plot for the grouped data and put all groups in a graph for a quick comparison. Do the following: 1), Expand the Output Settings branch and the Graph Arrangement sub-branch. Select the Arrange Plots of Same Type in One Graph check box. 2), Expand the Plots branch. Select the Box Charts check box.
5. Click the OK button to get the results in a report sheet.

5.8 Descriptive Statistics
Tutorials 104
You can double-click to open the graph containing the box plot and customize the graph. Click the Close button on the graph to restore the modified graph to the Report Worksheet.
Using Statistical Results for Further Operations
After using the Statistics on Columns dialog to produce a report tree, you may wish to do
further analysis and plotting on the statistical results.
For example, to get average attribute values (horsepower, 0-60 mph time, weight, mileage) by
vehicle Make from 1992 to 2004, perform the following:
1. In the report sheet, right click on the title of Descriptive Statistics table and select Create Copy as New Sheet from the short-cut menu.
2. When the new sheet is active, select Worksheet: Unstack Columns.
3. In the dialog that comes up, set column D and E as Data to be Unstacked. Since the triangle button flyout menu supports only one selection, you need to use the interactive button.
4. Set column A as Group Variables. 5. Set Group Identifier to Short Name. 6. Select the Include Other Columns check box and set Other Columns to column B. Click the
OK button.

5.8 Descriptive Statistics
Tutorials 105
7. In the result of Unstack Columns, we get the mean and standard deviation of Power, 0~60 mph time, Weight, Gas Mileage and Engine Displacement for the 18 different car makes.
8. To compare these indicators, we can plot a graph of the results. Set user parameter row A as
Long Name by right clicking on this user parameter row and select Set As Longname from the context menu.
9. Highlight the whole worksheet. Select Plot: Multi-Curve: Stack from the main menu. 10. In the pop-up dialog, all columns in the worksheet are automatically set as Input. Set Plot
Type to Scatter. Click the OK button.

5.8 Descriptive Statistics
Tutorials 106
In the above screenshot, the X Axis Tick Labels have been rotated 45 degrees for clarity. To
do this, double-click on the tick labels to open the X Axis dialog. Set the Rotation on the
Custom Tick Labels tab.
Analyzing the Relationship between different Indicators
We can use correlation coefficient to explore the relationship between columns of our
automobile data. In addition, we can plot a scatter matrix plus a confidence ellipse to get a
graphic impression of the correlation.
1. Go to the original worksheet with the source data. Highlight the last five columns.
2. Select Statistics: Descriptive Statistics: Correlation Coefficient from the Origin menu to open the Correlation Coefficient tool. Note that Pearson is the default selection. This method is suitable for quantitative data.
3. Under the Plots branch, select the Add Confidence Ellipse check box. The Scatter Plot check box should then be automatically selected. This means that the tool will create a scatter matrix with a confidence ellipse added to each scatter plot. Click OK.
Note the high, positive correlation between Engine Displacement and Power and the high, negative correlation between Gas Mileage and Power.

5.9 Nonlinear Curve Fitting
Tutorials 107
5.9 Nonlinear Curve Fitting
Summary
The Nonlinear Curve Fitter in Origin provides close to 200 built-in fitting functions, plus the
ability to fit with user-defined functions. This tutorial will demonstrate how to use the fitter for a
basic fitting task, including flexible selection of data.
This tutorial will show you how to:
Use the Regional Data Selector tool to select a specific range of a dataplot to fit
Use the Nonlinear Curve Fitter (NLFit) dialog to perform curve fitting
Use Change Parameters to modify the data range to be fit
Graphically selecting the input data range to be fitted
In this section, we will show you how to select a specific range of a dataset and perform curve
fitting on it.
1. Start with a new project or create a new workbook and import the data file \samples\curve fitting\Two Peaks.dat, using File: Import: Single ASCII. Your workbook will look as follows:
2. Highlight columns B and C and click the Scatter button, , from the 2D Graphs toolbar to create a scatter graph. Note: Origin will automatically plot the two Y columns against the associated X column, column A, so there is no need to highlight column A.
3. The graph just created includes multiple data plots, but only the first dataplot, Signal 1, is active, meaning automatically picked up as input when an analysis dialog such as the

5.9 Nonlinear Curve Fitting
Tutorials 108
Nonlinear Curve Fitting tool is opened. To fit the large peak on the left side of the second dataplot, Signal 2, you can graphically select this range as input using the Regional Data
Selector tool, , from the Tools toolbar and draw a rectangle around the big peak on the
lower plot on the graph (you can move the two vertical lines to appropriate positions by dragging). The graph should look like the one immediately below:
4. Select Analysis: Fitting: Nonlinear Curve Fit to open the Nonlinear Curve Fitting dialog and select Gauss from the Function drop-down list:
5. The fit line is drawn only for the range selected. Note that if you select Data Selection on the Settings tab, you can view the input data range that the dialog automatically picked up from the graph window.
6. Click Fit to finish the fitting. Note the analysis markers on the graph, marking the range that the analysis was performed on. These markers as well as the green lock that appears can be used to Change Parameters of the fitting. Delete the table on the graph. The graph will look as follows.

5.9 Nonlinear Curve Fitting
Tutorials 109
Assigning Input Data Range inside the NLFit dialog
1. Begin by creating a new graph as follows: In the TwoPeaks worksheet, highlight columns B
and C and click the Scatter button, , from the 2D Graphs toolbar to create a scatter graph.
2. Select Analysis: Fitting: Nonlinear Curve Fit to open the Nonlinear Curve Fitting dialog and select Gauss from the Function drop-down list. Please note that a graph in Origin can include multiple data plots, but only one of them will be active. In the current graph, Signal 1, the first dataplot is the active data plot. If you select Data Selection on the Settings tab, you can see that it has been automatically assigned as the Input Data range.
You can re-assign the input from within the dialog, by clicking the triangular button next to Range 1 to select the Signal 2. The fit line should now be tracking the Signal 2 data plot.
3. Click the Fit button. The tool will automatically fit until converged. It will also close the dialog and create the fitting report.

5.9 Nonlinear Curve Fitting
Tutorials 110
Using Change Parameters, modify the data range to be fitted
After fitting the entire range of Signal 2, you may want to update the fit just to fit a part of the
curve. You can see that there are two peaks in Signal 2 and we only want to fit the larger one
on the left hand side of the graph. This section demonstrates how to do this.
1. First re-open the Nonlinear Curve Fitting dialog. You can click on the green lock on the upper-left corner of the graph and select Change Parameters to open it.
2. Then change the fitting range by selecting Data Selection in Settings tab, and then click the triangular button next to Range 1 to select the Select Range from Graph. The Nonlinear Curve Fitting dialog will automatically be minimized.
3. Drag the vertical line on the right side of the graph to leave out the small peak as the following image shows.

5.9 Nonlinear Curve Fitting
Tutorials 111
4. Maximize the Nonlinear Curve Fitting tool and click the Fit Until Converged button .
From the image below, you will find that the new fit curve is now only over the selected range and it fits the baseline better.
5. Click the OK button and you will get the following result.

5.10 Batch Processing
Tutorials 112
5.10 Batch Processing
Summary
Origin version 8.1 allows users to easily perform batch processing of multiple files or datasets
using an Analysis Template. This tutorial will show you how to use this new functionality to
batch process multiple files.
This tutorial will show you how to:
Create an Analysis Template
Use the Analysis Template to batch process multiple data files
Create an Analysis Template
The first task is to create an Analysis Template for processing a single file/dataset. Once the
Analysis Template has been created, it can then be used by the Batch Processing tool to
process multiple files/datasets.
The following steps demonstrate how to create an Analysis Template:

5.10 Batch Processing
Tutorials 113
1. Start with a new workbook
2. Use the File: Import: Comma Delimited (CSV)... menu item, and in the file dialog that opens, navigate to and select the file \Samples\Batch Processing\t275k.csv and press the Add button. And then check the Show Options Dialog check box and press OK.
The impCSV dialog now opens which can be used to specify custom settings suitable for importing the selected file.
3. Expand Import Options node and then (Re)Naming Worksheet and Workbook subnode and change settings as below, so that only sheet gets renamed by file name, not book.
4. Our data file has two sub header lines suitable for long name and units. Expand Header Lines node and set number of subheader lines to 2, and Set long name to be 1 and units to be 2.

5.10 Batch Processing
Tutorials 114
5. Go to the Dialog Theme control in the top of the dialog, press the arrow button and select
Save to <Sheet> pop-up menu. This saves the custom settings right into the worksheet, so that the settings will become part of the Analysis Template and will be used for importing similar files when the template is used later by the Batch Processing tool.
6. Press OK and the file gets imported
Import dialog such as ASCII import (impASC), CSV Import (impCSV), or any of the third-party imports such as ETAS INCA MDF (impMDF) all allow saving custom settings to <sheet>. If you use the Import Wizard for importing the file, the custom settings can be saved as a filter into the worksheet as well, on the Save Filters page of the wizard. Saving the import settings or the import wizard filter into the worksheet allows for all information to be contained in the analysis template itself, making it portable. There is then no need to have additional files in case you are sharing the analysis template with another user.
The next step in creating the Analysis Template is to add desired analysis operations based on
the imported data. In our example we will perform curve fitting of the imported data.
7. Highlight column B and select Analysis: Fitting: Nonlinear Curve Fit to bring the dialog.
Select GaussAmp from the Function drop-down list and then select Auto from the Recalculate drop-down list as shown in the following image. Click the Fit button to complete the fitting process.

5.10 Batch Processing
Tutorials 115
8. Rename the first worksheet Raw Data so that the template has a suitable and recognizable sheet name.
The next important step in creating the Analysis Template is to add a Result Sheet where you
can place desired information from the import and the analysis. This sheet will then be used by
the Batch Processing tool to create a summary report from multiple files/datasets. Note that
this step is optional, you need to add such a sheet only if you need to obtain a summary report
at the end of the batch processing operation.
9. Add a new worksheet named My Peaks in the current workbook and add 3 columns. Set the
long names of the columns as shown in the image below. This sheet will be set up by paste-linking desired quantities from the current analysis. The Batch Processing dialog will then create a new report book with this information appended for each data file.
10. Right click on the 1st cell of column A of the worksheet My Peaks and select Insert Variables. Select FILENAME to insert. Make sure the Insert as link check box is checked.

5.10 Batch Processing
Tutorials 116
11. Go to the FitNL1 sheet to copy the values of parameter xc and then go the My Peaks worksheet. Right click on the 1st cell of column B and select Paste Link. Then Copy relevant values from Parameters table (parameter A and W) and from Statistics table (Adj. R^2) to Paste Link to column C, D and E.

5.10 Batch Processing
Tutorials 117
12. Select File: Save Workbook as Analysis Template and name it as My Peak Analysis. The
raw data and related results will be cleared and the book will be saved to disk as an OGW file with the specified name.
Analysis Templates can also include custom sheets other than a summary sheet. For instance, user can create a custom sheet which combined multiple elements such as graphs and result tables in a format suitable for presentation and reporting. A graph can be inserted into a cell and then multiple cells in a sheet can be merged with this cell to create a larger display of the graph image for instance. Please view other tutorials available from the Help menu for information on how to create custom reports with merged cells.
Perform Batch Processing
We will now use the Analysis Template created from above steps, to perform batch processing
of data from ten similar data files.
1. Create a new project and select File: Batch Processing from the main menu. Set the controls in the dialog as shown in the image below. Please note that the data files are under Origin Installation Folder\Samples\Batch Processing folder and all of them have the same prefix T (Please remember to select All Files(*.*) from the Files of type drop-down list after you opened the ASCII dialog by click the browser button which next to File list.).

5.10 Batch Processing
Tutorials 118
2. Click OK to perform Batch Processing. The summary report should look like the image below. Sparklines were turned on for the data columns to visually compare the fit results from the different data files.

119
66 Origin 8.1 Toolbars
Presented below is a list of all toolbars and buttons in Origin. Certain toolbar buttons (or entire
toolbars) will be inactive (grayed out) if the object they act on is not present in the Origin
Project. For instance, the 3D-Rotation Toolbar is only available when a 3D graph is active.
6.1 Standard
Button Description Button Description
New Project
New Folder
New Workbook
New Excel Workbook
New Graph
New Matrix
New Function
New Layout
New Notes
Open
Open Template
Open Excel
Save Project
Save Template
Recalculate Manual
Recalculate Auto
Batch Processing
Import Wizard
Import Single ASCII
Import Multiple ASCII
Refresh

6.2 Edit
Origin 8.1 Toolbars 120
Duplicate
Custom Routine
Project Explorer
Results Log
Command Window
Code Builder
Add New Columns
6.2 Edit
Button Description Button Description
Cut
Copy
Paste
6.3 Graph
Button Description Button Description
Zoom In
Zoom Out
Whole Page
Rescale
Extract to Layers
Extract to Graphs
Merge
Add Bottom-X Left-Y Layer
Add Top-X Layer
Add Right-Y Layer
Add Top-X Right-Y Layer
Add Inset Graph

6.4 2D Graph
Origin 8.1 Toolbars 121
Add Inset Graph With Data
Add Color Scale
New Legend
Add XY Scale
Date & Time
New Link Table
6.4 2D Graph
Button Description Button Description
Line
Horizontal Step
Vertical Step
Spline Connected
Scatter
Scatter Center
Y Error
X Y Error
Vertical Drop Line
Bubble
Color Map
Bubble + Color Mapped
Line + Symbol
Line Series
2 Point Segment
3 Point Segment
Column
Bar
Stack Column
Stack Bar
Floating Column
Floating Bar
Pie Chart
B&W Pie Chart
Double Y Axis
3Ys Y-YY
3Ys Y-Y-Y
4Ys Y-YYY
4Ys YY-YY
Multiple Y Axes

6.5 3D and Contour Graph
Origin 8.1 Toolbars 122
Stack Lines By Y Offsets
Waterfall
Vertical 2 Panel
Horizontal 2 Panel
4 Panel
9 Panel
Stack
Multiple Panels by Label
Box Chart
Histogram
Histogram + Probabilities
Stacked Histograms
QC(X-bar R) Chart
Scatter Matrix
Probability Plot
Q-Q Plot
Area
Fill Area
Polar theta(X) r(Y)
Polar r(X) theta(Y)
Wind Rose-Binned Data
Wind Rose-Raw Data
Ternary
Smith Chart
High-Low-Close
Vector XYAM
Vector XYXY
Zoom
Template Library
6.5 3D and Contour Graph
Button Description Button Description
3D Scatter Plot
3D Trajectory
XYY 3D Bars
3D Ribbons
3D Walls
3D Waterfall

6.6 3D rotation
Origin 8.1 Toolbars 123
3D Color Fill Surface
3D X Constant with Base
3D Y Constant with Base
3D Color Map
3D Wire Frame
3D Wire Surface
Matrix 3D Bars
Contour-color fill
Contour B/W lines
Gray Scale Map
Profiles
Polar Contour theta(X) r(Y)
Polar Contour r(X) theta(Y)
Ternary Contour
Image Plot
Image Profiles
6.6 3D rotation
Button Description Button Description
Rotate counterclockwise
Rotate clockwise
Tilt left
Tilt right
Tilt down
Tilt up
Increase perspective
Decrease perspective
Fit frame to layer
Reset rotation

6.7 Worksheet Data
Origin 8.1 Toolbars 124
6.7 Worksheet Data
Button Description Button Description
Statistics on Column(s)
Statistics on Row(s)
Sort
Set Column Values
One column
All columns
Row number
Uniform random numbers
Normal random numbers
6.8 Column
Button Description Button Description
Set as X
Set as Y
Set as Z
Set as Y Error Bars
Set as Labels
Set as Disregard
Set as Grouping
Set as Subject
Move to First
Move Left
Move Right
Move to Last

6.9 Layout
Origin 8.1 Toolbars 125
6.9 Layout
Button Description Button Description
Add Graph
Add Worksheet
6.10 Mask
Button Description Button Description
Mask Range
Unmask Range
Change mask color
Hide/Show masked points
Swap mask
Disable/Enables masking
6.11 Tools
Button Description Button Description
Pointer
Scale In
Zoom_Out_Tool
Screen Reader
Reader
Annotation

6.12 Object Edit
Origin 8.1 Toolbars 126
Cursor
Data Selector
Selection on Active Plot
Selection on All Plots
Mask Points on Active Plot
Mask Points on All Plots
Unmask Points on Active Plot
Unmask Points on All Plots
Draw Data
Text Tool
Arrow Tool
Curved Arrow Tool
Line Tool
Polyline Tool
Freehand Draw Tool
Rectangle Tool
Circle Tool
Polygon Tool
Region Tool
6.12 Object Edit
Button Description Button Description
Left
Right
Top
Bottom
Vertical
Horizontal
Uniform Width
Uniform Height
Front
Back
Front(data)
Back(data)
Group
Ungroup

6.13 Arrow
Origin 8.1 Toolbars 127
6.13 Arrow
Button Description Button Description
Horizontal Alignment
Vertical Alignment
Widen Head
Narrow Head
Lengthen Head
Shorten Head
6.14 Style
Button Description Button Description
Fill Color
Line/Border Color
Pattern Color
Clear Borders
Left Border
Top Border
Right Border
Bottom Border
Frame Borders
Inside Horizontal Borders
Inside Vertical Border
Inside Horiz and Vert Borders
All Horizontal Borders
All Vertical Borders
All Borders
Merge cells

6.15 Format
Origin 8.1 Toolbars 128
6.15 Format
Button Description Button Description
Bold (Ctrl+"B")
Italic (Ctrl+"I")
Underline (Ctrl+"U")
Superscript (Ctrl+"+")
Subscript (Ctrl+"=")
SuperSubscript (Ctrl+"-")
Greek (Ctrl+"G")
Increase Font (Ctrl+">")
Decrease Font (Ctrl+"<")
Left
Center Horizontal
Right
Top
Center Vertical
Bottom
Font Color
6.16 Auto Update
Button Description
Auto Update On

6.17 Database
Origin 8.1 Toolbars 129
6.17 Database
Button Description Button Description
Create/Edit SQL
Load ODQ File
Preview Import
Import data
Remove SQL
Worksheet Link
6.18 Markers & Locks
Button Description Button Description
Add Data Markers
Clear Data Markers
Marker Size
Marker Hide Show
Lock Positions