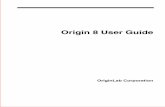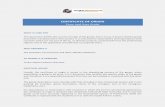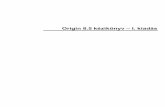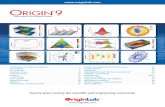Origin 8 User Guide[1]
-
Upload
tutu-scribd -
Category
Documents
-
view
90 -
download
3
Transcript of Origin 8 User Guide[1]
![Page 1: Origin 8 User Guide[1]](https://reader038.fdocuments.in/reader038/viewer/2022102617/55cf99c3550346d0339f0da5/html5/thumbnails/1.jpg)
Origin 8 User Guide
OriginLab Corporation
![Page 2: Origin 8 User Guide[1]](https://reader038.fdocuments.in/reader038/viewer/2022102617/55cf99c3550346d0339f0da5/html5/thumbnails/2.jpg)
Copyright © 2007 by OriginLab Corporation First Edition All rights reserved. No part of the contents of this book may be reproduced or transmitted in any form or by any means without the written permission of OriginLab Corporation. OriginLab, Origin, OriginPro, Origin C, Analysis Templates and LabTalk are either registered trademarks or trademarks of OriginLab Corporation. Other product and company names mentioned herein may be the trademarks of their respective owners.
OriginLab Corporation One Roundhouse Plaza Northampton, MA 01060 USA (413) 586-2013 (800) 969-7720 Fax (413) 585-0126 www.OriginLab.com
![Page 3: Origin 8 User Guide[1]](https://reader038.fdocuments.in/reader038/viewer/2022102617/55cf99c3550346d0339f0da5/html5/thumbnails/3.jpg)
Origin 8 User Guide Contents •••• iii
Contents
1 Introduction 1
1.1 Welcome to Origin ..............................................................................................................1 1.2 Getting Help Using Origin ..................................................................................................1 1.3 OriginPro.............................................................................................................................3 1.4 Applying Updates to Your Origin 8 ....................................................................................3
2 Introductory Tutorials 5
2.1 Origin GUI ..........................................................................................................................5 2.1.1 Summary............................................................................................................5 2.1.2 What you will Learn ..........................................................................................5 2.1.3 Projects...............................................................................................................5 2.1.4 Windows ............................................................................................................6 2.1.5 Project Explorer .................................................................................................9
2.2 Importing...........................................................................................................................11 2.2.1 Summary..........................................................................................................11 2.2.2 What you will Learn ........................................................................................11 2.2.3 Steps.................................................................................................................11
2.3 Plotting 2D ........................................................................................................................17 2.3.1 Summary..........................................................................................................17 2.3.2 What you will Learn ........................................................................................17 2.3.3 Steps.................................................................................................................18
2.4 Plotting 3D ........................................................................................................................23 2.4.1 Summary..........................................................................................................23 2.4.2 What you will Learn ........................................................................................23 2.4.3 Steps.................................................................................................................24
2.5 Analysis Dialogs and Themes ...........................................................................................29 2.5.1 Summary..........................................................................................................29 2.5.2 What you will Learn ........................................................................................29 2.5.3 Steps.................................................................................................................29
2.6 ANOVA ............................................................................................................................32 2.6.1 Summary..........................................................................................................32 2.6.2 What you will Learn ........................................................................................32 2.6.3 Steps.................................................................................................................33
2.7 Fit Linear...........................................................................................................................38 2.7.1 Summary..........................................................................................................38 2.7.2 What you will Learn ........................................................................................38
![Page 4: Origin 8 User Guide[1]](https://reader038.fdocuments.in/reader038/viewer/2022102617/55cf99c3550346d0339f0da5/html5/thumbnails/4.jpg)
iv •••• Contents Origin 8 User Guide
2.7.3 Steps................................................................................................................ 38 2.8 Fit Nonlinear .................................................................................................................... 41
2.8.1 Summary ......................................................................................................... 41 2.8.2 What you will Learn........................................................................................ 41 2.8.3 Steps................................................................................................................ 42
2.9 Script ................................................................................................................................ 54 2.9.1 Summary ......................................................................................................... 54 2.9.2 What you will Learn........................................................................................ 54 2.9.3 Command Window ......................................................................................... 54 2.9.4 Examples......................................................................................................... 55
3 The Origin Project File 61
3.1 Introduction ...................................................................................................................... 61 3.2 Components of the Origin Project File............................................................................. 62
3.2.1 Organizing your Origin Project Data with Project Explorer ........................... 62 3.2.2 Workbooks, Worksheets and Columns ........................................................... 62 3.2.3 Graphs ............................................................................................................. 63 3.2.4 Matrices........................................................................................................... 64 3.2.5 Notes ............................................................................................................... 64 3.2.6 Layouts............................................................................................................ 64 3.2.7 MS Excel Files, Saved Internally.................................................................... 65 3.2.8 Analysis Results .............................................................................................. 65 3.2.9 Variables ......................................................................................................... 65 3.2.10 Child Window-Based Import Filters ............................................................. 66 3.2.11 Metadata........................................................................................................ 66 3.2.12 Appended Third Party Files .......................................................................... 67
3.3 Opening, Closing and Backing Up the Origin Project File .............................................. 67 3.4 Using Project Explorer to Manage Child Windows ......................................................... 71
4 Importing and Exporting Data 77
4.1 Introduction ...................................................................................................................... 77 4.2 Importing from Excel ....................................................................................................... 77 4.3 Importing Third Party Files .............................................................................................. 79 4.4 Importing Simple ASCII Data Files ................................................................................. 84
4.4.1 Introduction..................................................................................................... 84 4.4.2 Import ASCII Basics ....................................................................................... 85 4.4.3 Customizing the ASCII Import Options.......................................................... 87 4.4.4 Importing ASCII Files into a Graph Window................................................. 94
4.5 The Import Wizard ........................................................................................................... 94 4.5.1 Introduction..................................................................................................... 94 4.5.2 Import Wizard Basics...................................................................................... 95 4.5.3 Target Window Templates and Import Modes................................................ 98 4.5.4 Extracting Variables from the File Name and Header .................................... 98 4.5.5 Importing Multiple Files with the Wizard..................................................... 100 4.5.6 Using the Import Wizard to Import Clipboard Data ..................................... 101
![Page 5: Origin 8 User Guide[1]](https://reader038.fdocuments.in/reader038/viewer/2022102617/55cf99c3550346d0339f0da5/html5/thumbnails/5.jpg)
Origin 8 User Guide Contents •••• v
4.5.7 Saving Import Settings to an Origin Import Filter (OIF) File ........................101 4.5.8 Post-Processing of Imported Data..................................................................103 4.5.9 Importing Simple Binary Files with the Import Wizard ................................104 4.5.10 Importing Time Series Data with the Import Wizard...................................106
4.6 Importing Data by Drag-and-Drop..................................................................................108 4.6.1 Introduction....................................................................................................108 4.6.2 Drag-and-Drop Basics....................................................................................108 4.6.3 Drag-and-Drop Data File Support for Workbooks.........................................112 4.6.4 Origin's Drag-and-Drop Data File Support for Graphs ..................................113 4.6.5 Drag-and-Drop Data File Support for Matrices .............................................114
4.7 Partial Importing and Re-Importing ................................................................................115 4.7.1 Introduction....................................................................................................115 4.7.2 Partial Importing of ASCII and Third-Party File Types ................................115 4.7.3 Re-Importing Data Files.................................................................................118 4.7.4 Partial Import, Re-Import and Analysis of Large Datasets ............................118
4.8 Accessing Metadata Associated with Imported Files.......................................................119 4.8.1 Introduction....................................................................................................119 4.8.2 Accessing Metadata from the GUI.................................................................120 4.8.3 Accessing Metadata from LabTalk Script......................................................121
4.9 Programming File Import................................................................................................123 4.9.1 Introduction....................................................................................................123 4.9.2 Writing LabTalk Scripts to Automate File Import.........................................124 4.9.3 Writing Origin C Code to Handle File Import ...............................................124 4.9.4 Writing Origin C Functions to Handle Variable Extraction...........................125
4.10 Importing Data from a Database Using ADO ...............................................................126 4.10.1 Introduction..................................................................................................126 4.10.2 ActiveX Data Object (ADO) Terminology..................................................126 4.10.3 Building and Saving a Query .......................................................................127
4.11 Exporting Worksheets and Matrices .............................................................................130 4.11.1 Exporting Worksheets to PDF .....................................................................131 4.11.2 Exporting Worksheets to ASCII ..................................................................131
4.12 Customizing the Import and Export Menus ..................................................................131
5 Working with Microsoft Excel 133
5.1 Working with Microsoft Excel........................................................................................133 5.2 Importing vs. Opening of Microsoft Excel Workbooks ..................................................134
5.2.1 Importing your Excel Workbook into an Origin Workbook..........................134 5.2.2 Opening your Excel Workbook as an Excel Workbook ................................135
5.3 Running Microsoft Excel inside of Origin ......................................................................136 5.3.1 Introduction....................................................................................................136 5.3.2 The MS Excel/Origin Interface......................................................................136 5.3.3 Managing Excel Workbook Windows ...........................................................139 5.3.4 Managing Projects that Include Excel Workbooks ........................................142
5.4 Plotting Excel Workbook Data........................................................................................145 5.4.1 Introduction....................................................................................................145 5.4.2 Plotting Overview ..........................................................................................145 5.4.3 Data Selection and Default Plot Assignments................................................148
![Page 6: Origin 8 User Guide[1]](https://reader038.fdocuments.in/reader038/viewer/2022102617/55cf99c3550346d0339f0da5/html5/thumbnails/6.jpg)
vi •••• Contents Origin 8 User Guide
5.4.4 Interactively Selecting Cells and Assigning their Plotting Designation (Default Plotting Method) ..................................................................................................... 150 5.4.5 Highlighting and Dragging Data into the Graph Window ............................ 152 5.4.6 Adding Data Using the Select Data for Plotting Dialog Box ........................ 154
6 Graphing 157
6.1 Graphing......................................................................................................................... 157 6.2 Basic Graph Window Operations ................................................................................... 158
6.2.1 Opening a New Graph Window.................................................................... 158 6.2.2 Graph Templates and Graph Customization ................................................. 159
6.3 The Page > Layer > Plot Hierarchy................................................................................ 159 6.3.1 Introduction................................................................................................... 159 6.3.2 The Graph Page............................................................................................. 160 6.3.3 The Graph Layer ........................................................................................... 162 6.3.4 The 2D Data Plot........................................................................................... 164 6.3.5 Graph Customization: The Axis and Plot Details Dialog Boxes................... 167 6.3.6 Available Page Viewing Modes: Speed vs. Accuracy .................................. 169
6.4 Basic Graphing............................................................................................................... 172 6.4.1 Introduction................................................................................................... 172 6.4.2 Selecting Data for Graphing.......................................................................... 172 6.4.3 Grouping Data Plots...................................................................................... 175 6.4.4 Plotting and Creating Datasets of Mathematical Functions .......................... 176 6.4.5 Plotting Categorical Data .............................................................................. 180 6.4.6 Increasing Screen Drawing Speeds ............................................................... 181 6.4.7 Zooming In or Out on the Page..................................................................... 184 6.4.8 Zooming In or Out on the Layer ................................................................... 185
6.5 Creating Graphs from Graph Templates ........................................................................ 186 6.5.1 Introduction................................................................................................... 186 6.5.2 Graph Template Basics ................................................................................. 186 6.5.3 What is Saved with the Graph Template? ..................................................... 187 6.5.4 The Graph Template Library......................................................................... 189
6.6 Plotting with the Plot Setup Dialog Box ........................................................................ 190 6.6.1 Introduction................................................................................................... 190 6.6.2 Plot Setup: Creating a Simple Graph ............................................................ 190 6.6.3 Plot Setup: Plotting Without Worksheet Column Plot Designations ............ 191 6.6.4 Plot Setup: Editing the Plot's Display Range ................................................ 193 6.6.5 Plot Setup: Grouping or Ungrouping Data Plots........................................... 194 6.6.6 Plot Setup: Changing the Plot Type .............................................................. 195
6.7 Graph Axes..................................................................................................................... 195 6.7.1 Introduction................................................................................................... 195 6.7.2 Controlling the Graph Axis Display Range .................................................. 196 6.7.3 Controlling the Axis Scale Type ................................................................... 200 6.7.4 Configuring Axis Scales and Tick Marks ..................................................... 205 6.7.5 Axis Scale Tick Mark Frequency.................................................................. 210 6.7.6 Axis Scale Tick Labels.................................................................................. 212 6.7.7 Customizing Tick Labels .............................................................................. 218 6.7.8 Adding, Editing, and Positioning an Axis Title ............................................ 222
![Page 7: Origin 8 User Guide[1]](https://reader038.fdocuments.in/reader038/viewer/2022102617/55cf99c3550346d0339f0da5/html5/thumbnails/7.jpg)
Origin 8 User Guide Contents •••• vii
6.7.9 Other Axis Customizations ............................................................................224 6.8 Creating Multi-Layered Graphs ......................................................................................227
6.8.1 Introduction....................................................................................................227 6.8.2 Creating a Simple Multi-Layered Graph........................................................227 6.8.3 Adding Layers with the Layer Management Tool .........................................230 6.8.4 Using the New Layer (Axes) Menu Commands ............................................232 6.8.5 Adding Layers with the Graph Toolbar Buttons ............................................232 6.8.6 Adding Layers by Merging Pages..................................................................233 6.8.7 Converting a Single Layer Graph into Multiple Layers.................................234 6.8.8 Converting a Multiple Layer Graph Window into Multiple Graph Windows235
6.9 Sizing and Positioning Graph Layers ..............................................................................235 6.9.1 Introduction....................................................................................................235 6.9.2 Graphically Sizing and Positioning Layers on the Page ................................236 6.9.3 Controlling Layer Size and Position via the Plot Details Dialog Box............237 6.9.4 Controlling Layer Size and Position Using the Layer Management Tool .....238 6.9.5 Swapping or Overlaying Layers with the Layer Management Tool ..............239
6.10 Managing Data Plots in Layers .....................................................................................241 6.10.1 Introduction..................................................................................................241 6.10.2 Adding Data with the Add Plot to Layer Menu Command..........................242 6.10.3 Dragging Data from the Worksheet Into the Graph .....................................242 6.10.4 Adding or Removing Data Plots with the Plot Setup Dialog Box ...............243 6.10.5 Adding Plots by Direct ASCII File Import ..................................................245
6.11 Linking Layers ..............................................................................................................246 6.11.1 Introduction..................................................................................................246 6.11.2 Linking Layers to Control the Child Layer Position and Size .....................247 6.11.3 Linking Axes Scale Values ..........................................................................249
6.12 Graph Legends and Color Scales ..................................................................................251 6.12.1 Introduction..................................................................................................251 6.12.2 Creating and Updating the Default Legend..................................................252 6.12.3 Legends for Categorical Data.......................................................................255
6.13. Color Scales .................................................................................................................259 6.13.1 Adding a Color Scale to a Graph of Color Mapped Data.............................260 6.13.2 Modifying how Scale Numbers Display ......................................................260 6.13.3 Making the Color Scale Display Horizontally .............................................261 6.13.4 Editing the Color Scale Control Dialog Box................................................261
6.14 Adding Text and Drawing Objects................................................................................262 6.14.1 Introduction..................................................................................................262 6.14.2 Object Attachment and Scaling....................................................................262 6.14.3 Grouping, Aligning and Arranging Objects on the Page .............................265 6.14.4 Creating Text Labels....................................................................................267 6.14.5 Creating Drawing Objects............................................................................277 6.14.6 Advanced Concepts: Constants, Variables, Scripts......................................281
6.15 Adding Data Labels and Error Bars ..............................................................................286 6.15.1 Introduction..................................................................................................286 6.15.2 Labelling Data Points...................................................................................287 6.15.3 Adding Error Bars to Your Graph................................................................288
6.16 Inserting Graphs and Data Tables into Graphs..............................................................290 6.16.1 Copying and Pasting Graphs inside Origin ..................................................290 6.16.2 Inserting Tables in Graphs ...........................................................................291
![Page 8: Origin 8 User Guide[1]](https://reader038.fdocuments.in/reader038/viewer/2022102617/55cf99c3550346d0339f0da5/html5/thumbnails/8.jpg)
viii •••• Contents Origin 8 User Guide
6.17 Hiding and Deleting Graph Elements........................................................................... 293 6.17.1 Hiding Labels, Data, and Layers ................................................................. 293 6.17.2 Deleting Layers ........................................................................................... 295
6.18 3D Graphing................................................................................................................. 296 6.18.1 Introduction................................................................................................. 296 6.18.2 Creating 3D Graphs from Worksheet Data ................................................. 297
7 Customizing Your Graph 307
7.1 Customizing Graphs with the Plot Details Dialog Box .................................................. 307 7.2 Saving and Reapplying Graph Customizations .............................................................. 310 7.3 Customizing Graph Page Elements ................................................................................ 311 7.4 Customizing Graph Layer Elements............................................................................... 315 7.5 Customizing Plot Elements ............................................................................................ 319
7.5.1 General Tips for Customizing 2D Graphs..................................................... 319 7.5.2 Customizing Data Plot Colors....................................................................... 323 7.5.3 Using a Dataset to Control Plot Color........................................................... 326 7.5.4 Using a Dataset to Control Plot Attributes.................................................... 329 7.5.5 Customizing Grouped Data Plots.................................................................. 334
7.6 Graph Formats and Themes............................................................................................ 342 7.6.1 Introduction................................................................................................... 342 7.6.2 Copying and Pasting Formats ....................................................................... 343 7.6.3 Creating Themes ........................................................................................... 346 7.6.4 Saving a Format as a Theme ......................................................................... 350 7.6.5 Theme Properties Filtering............................................................................ 354 7.6.6 System Themes ............................................................................................. 357 7.6.7 Theme Organizer........................................................................................... 358 7.6.8 Theme Editing............................................................................................... 361 7.6.9 Combining Themes ....................................................................................... 364
8 Graphical Exploration of Data 367
8.1 Introduction .................................................................................................................... 367 8.2 Data Selection ................................................................................................................ 367
8.2.1 Introduction................................................................................................... 367 8.2.2 Selecting Data in the Worksheet ................................................................... 367 8.2.3 Select Data from Graphs ............................................................................... 371
8.3 Data Masking ................................................................................................................. 372 8.3.1 Introduction................................................................................................... 372 8.3.2 Masking Data in Worksheets ........................................................................ 373 8.3.3 Masking Data in Graphs................................................................................ 373 8.3.4 Controlling Masked Data Points ................................................................... 374
8.4 Data Exploration............................................................................................................. 375 8.4.1 Magnifying or Zooming In on a Portion of the Graph .................................. 375 8.4.2 Reading Coordinate Values in the Graph...................................................... 379 8.4.3 Drawing or Deleting Data Points .................................................................. 386 8.4.4 Data Info Tool............................................................................................... 388
![Page 9: Origin 8 User Guide[1]](https://reader038.fdocuments.in/reader038/viewer/2022102617/55cf99c3550346d0339f0da5/html5/thumbnails/9.jpg)
Origin 8 User Guide Contents •••• ix
9 Matrix Conversion and Gridding 389
9.1 Matrix Conversion and Gridding ....................................................................................389 9.2 Direct Worksheet to Matrix Conversion .........................................................................391 9.3 XYZ Gridding Methods ..................................................................................................392
9.3.1 Overview of XYZ Gridding Methods ............................................................392 9.3.2 Gridding of Regularly Spaced Data ...............................................................393 9.3.3 Gridding Methods for Randomly Spaced Data ..............................................394 9.3.4 Gridding of Sparse or Missing Data...............................................................399
9.4 Expanding Columns During Conversion.........................................................................401
10 Regression and Curve Fitting 403
10.1 Introduction ...................................................................................................................403 10.2 Linear Model.................................................................................................................403 10.3 Nonlinear Model ...........................................................................................................404 10.4 Linear Regression..........................................................................................................405
10.4.1 Introduction..................................................................................................405 10.4.2 Theory of Linear Regression........................................................................406 10.4.3 Coefficient Estimation .................................................................................407 10.4.4 Inference in Linear Regression ....................................................................407 10.4.5 Coefficient of Determination .......................................................................410 10.4.6 Covariance and Correlation Matrix..............................................................411 10.4.7 Confidence and Prediction Interval..............................................................411 10.4.8 Confidence Ellipses in Linear Regression ...................................................412
10.5 Polynomial Regression..................................................................................................413 10.5.1 Introduction..................................................................................................413 10.5.2 Theory of Polynomial Regression................................................................414 10.5.3 Coefficient Estimation by Matrix Calculation .............................................415 10.5.4 Inference in Polynomial Regression ............................................................416 10.5.5 Confidence and Prediction Interval..............................................................418 10.5.6 Coefficient of Determination .......................................................................418 10.5.7 Covariance and Correlation Matrix..............................................................419
10.6 Multiple Regression ......................................................................................................419 10.6.1 Introduction..................................................................................................419 10.6.2 Theory of Multiple Regression ....................................................................419 10.6.3 Coefficient Estimation by Matrix Calculation .............................................421 10.6.4 Inference in Multiple Regression .................................................................422 10.6.5 Coefficient of Determination .......................................................................424 10.6.6 The Covariance and Correlation matrix .......................................................424 10.6.7 Partial Leverage Plots ..................................................................................424
10.7 Interpreting Regression Results.....................................................................................425 10.7.1 Introduction..................................................................................................425 10.7.2 Illustration of the Least-Squares Method .....................................................425 10.7.3 Goodness of Fit ............................................................................................426 10.7.4 Confidence and Prediction Bands ................................................................428 10.7.5 Covariance and Correlation .........................................................................430 10.7.6 Ellipse Plots .................................................................................................430 10.7.7 Significance of Parameters...........................................................................431
![Page 10: Origin 8 User Guide[1]](https://reader038.fdocuments.in/reader038/viewer/2022102617/55cf99c3550346d0339f0da5/html5/thumbnails/10.jpg)
x •••• Contents Origin 8 User Guide
10.7.8 Graphic Residual Analysis .......................................................................... 432 10.7.9 Model Diagnosis Using Dependency Values .............................................. 439 10.7.10 References................................................................................................. 442
10.8 Nonlinear Curve Fitting................................................................................................ 442 10.8.1 Quick Start .................................................................................................. 442 10.8.2 The NLFit Dialog Box ................................................................................ 444 10.8.3 Theory of Nonlinear Curve Fitting.............................................................. 444 10.8.4 Fitting from Graph and Fitting from Worksheet ......................................... 450 10.8.5 Fitting Functions and the Fitting Function Organizer ................................. 450 10.8.6 The Fitting Process – Convergence, Tolerance and Dependencies ............. 456 10.8.7 Multiple Curves/Multiple Peaks.................................................................. 459 10.8.8 Parameters, Bounds, Constraints and Weighting ........................................ 464 10.8.9 Special NLFit Curve Fit Operations............................................................ 473 10.8.10 Other Post-Fit Analyses ............................................................................ 478 10.8.11 Fitting Date and Time Data....................................................................... 483 10.8.12 Using External DLLs ................................................................................ 484
11 Statistics 487
11.1 Introduction .................................................................................................................. 487 11.2 Descriptive Statistics .................................................................................................... 488
11.2.1 Introduction................................................................................................. 488 11.2.2 Correlation Coefficient (OriginPro Only) ................................................... 488 11.2.3 Statistics on Columns.................................................................................. 489 11.2.4 Statistics on Rows ....................................................................................... 490 11.2.5 Discrete Frequency (OriginPro Only) ......................................................... 490 11.2.6 Frequency Counts ....................................................................................... 491 11.2.7 Normality Test ............................................................................................ 492 11.2.8 2D Frequency Count/Binning ..................................................................... 492
11.3 Hypothesis Testing ....................................................................................................... 494 11.3.1 Introduction................................................................................................. 494 11.3.2 One-Sample t-Test ...................................................................................... 494 11.3.3 Two-Sample t-Test...................................................................................... 495 11.3.4 Pair-Sample t-Test....................................................................................... 496 11.3.5 One-Sample Test for Variance (OriginPro Only) ....................................... 496 11.3.6 Two-Sample Test for Variances (OriginPro Only) ..................................... 497
11.4 ANOVA ....................................................................................................................... 498 11.4.1 Introduction................................................................................................. 498 11.4.2 One-Way ANOVA...................................................................................... 498 11.4.3 Two-WAY ANOVA ................................................................................... 499 11.4.4 One-Way Repeated-Measure ANOVA (OriginPro Only)........................... 500 11.4.5 Two-Way Repeated Measure ANOVA (OriginPro Only) .......................... 501
11.5 Nonparametric Tests (OriginPro Only) ........................................................................ 501 11.5.1 Introduction................................................................................................. 501 11.5.2 One-Sample Wilcoxon Signed Rank Test................................................... 502 11.5.3 Paired-Sample Wilcoxon Signed Rank Test ............................................... 502 11.5.4 Paired-Sample Sign test .............................................................................. 503 11.5.5 Mann-Whitney Test .................................................................................... 504
![Page 11: Origin 8 User Guide[1]](https://reader038.fdocuments.in/reader038/viewer/2022102617/55cf99c3550346d0339f0da5/html5/thumbnails/11.jpg)
Origin 8 User Guide Contents •••• xi
11.5.6 Two-Sample Kolmogorov-Smirnov Test.....................................................504 11.5.7 Kruskal-Wallis ANOVA..............................................................................505 11.5.8 Mood's Median Test.....................................................................................506 11.5.9 Friedman ANOVA.......................................................................................506 11.5.10 Running Simultaneous Nonparametric Tests .............................................507
11.6 Survival Analysis (OriginPro Only)..............................................................................508 11.6.1 Introduction..................................................................................................508 11.6.2 Kaplan-Meier Estimator...............................................................................508 11.6.3 Cox Proportional Hazard Regression...........................................................509 11.6.4 Weibull Fit (OriginPro Only).......................................................................510
11.7 Power and Sample Size (OriginPro Only).....................................................................511 11.7.1 Introduction..................................................................................................511 11.7.2 (PSS) One-Sample t-Test .............................................................................511 11.7.3 (PSS) Two-Sample t-Test ............................................................................512 11.7.4 (PSS) Paired-Sample t-Test .........................................................................512 11.7.5 (PSS) One-Way ANOVA ............................................................................513
11.8 ROC Curve (OriginPro only) ........................................................................................513
12 Graphic Export and Publishing 515
12.1 Introduction ...................................................................................................................515 12.2 Creating a Master Page Layout for Your Graph Windows ...........................................516 12.3 Using the Layout Page Window....................................................................................518 12.4 Printing..........................................................................................................................523
12.4.1 Printing Graphs, Layout Pages, and Analytical Results...............................523 12.4.2 Printing to a PostScript File .........................................................................525 12.4.3 Troubleshooting Printing Problems .............................................................526
12.5 Exporting Graphs and Layout Pages .............................................................................528 12.5.1 Introduction..................................................................................................528 12.5.2 Exporting Your Graph or Layout Page to an Image File .............................528 12.5.3 Which Export Format Should I Choose? .....................................................531 12.5.4 Exporting Your Graph or Layout Page to the Clipboard .............................533 12.5.5 Linked and Embedded Graphs in other Applications ..................................534 12.5.6 Inserting Origin Data Plot Symbols and Lines in Other Applications .........538 12.5.7 Controlling the Size of your Exported Graph ..............................................539
Index 541
![Page 12: Origin 8 User Guide[1]](https://reader038.fdocuments.in/reader038/viewer/2022102617/55cf99c3550346d0339f0da5/html5/thumbnails/12.jpg)
![Page 13: Origin 8 User Guide[1]](https://reader038.fdocuments.in/reader038/viewer/2022102617/55cf99c3550346d0339f0da5/html5/thumbnails/13.jpg)
Chapter 1, Introduction
1.1 Welcome to Origin •••• 1
Introduction
1.1 Welcome to Origin Thank you for purchasing Origin version 8! In this version we have made significant improvements to managing data, and creating, exploring and organizing analysis results and graphs. The new multi-sheet workbooks, publication-quality graphics, standardized analysis tools, and the ability to automatically recalculate analysis results allow for a tightly integrated workspace.
1.2 Getting Help Using Origin This User Guide provides conceptual information on all key features of Origin and OriginPro. Detailed help including additional topics, as well as descriptions of controls for all dialogs and tools, can be found in the help files accessible from the Origin Help menu.
If you have questions on using Origin, assistance is available from several different sources:
From the manual:
This User Guide has a collection of tutorials in Chapter 2 which are a good starting point for understanding some of the key features of Origin 8.
1
![Page 14: Origin 8 User Guide[1]](https://reader038.fdocuments.in/reader038/viewer/2022102617/55cf99c3550346d0339f0da5/html5/thumbnails/14.jpg)
Chapter 1, Introduction
2 •••• 1.2 Getting Help Using Origin
From the software:
The help files installed with the product contain information on all features. To open Origin Help, select Help|Origin or press F1. If a dialog box is open, pressing the F1 help key will open the Help file to information specific to that particular dialog box.
Help files are also provided for all X-Functions, as well as for programming in Origin using the LabTalk Script or Origin C programming languages.
The software also provides a dockable Quick Help window accessible from the View|Quick Help menu item. When key words are typed into the edit box, a list of help topics is displayed in the window. Double-clicking on a particular entry in the list opens the Origin Help file to the chosen Quick Help topic.
From the Web Site:
You can access helpful areas of the OriginLab website by selecting the Help|OriginLab Support menu item. Resources provided in the support pages include Multimedia Tutorials, FAQs, a Knowledge Base, a Graph Gallery, a User Forum, and a File Exchange area for users.
From Your OriginLab Technical Support Representative:
OriginLab and our team of international support representatives are committed to providing high quality technical support to our registered Origin users. To contact OriginLab Technical Support or to find out how to contact your local support representative, select the Help|OriginLab Support menu item. Aternatively, go to www.OriginLab.com and click the Support link.
![Page 15: Origin 8 User Guide[1]](https://reader038.fdocuments.in/reader038/viewer/2022102617/55cf99c3550346d0339f0da5/html5/thumbnails/15.jpg)
Chapter 1, Introduction
1.3 OriginPro •••• 3
1.3 OriginPro OriginPro offers all the features of Origin plus extended analysis tools for Statistics, 3D Fitting, Image Processing, and Signal Processing. For a detailed features list of analysis tools available in OriginPro, please refer to the Products area of the OriginLab website.
The standard version of Origin can be upgraded to OriginPro.
1.4 Applying Updates to Your Origin 8 Updated Help files and service releases are periodically made available by OriginLab. You can obtain these updates by running Help|Check for Updates. Alternatively, you can browse to the Support and Documentation area of the OriginLab website.
![Page 16: Origin 8 User Guide[1]](https://reader038.fdocuments.in/reader038/viewer/2022102617/55cf99c3550346d0339f0da5/html5/thumbnails/16.jpg)
Chapter 1, Introduction
4 •••• 1.4 Applying Updates to Your Origin 8
![Page 17: Origin 8 User Guide[1]](https://reader038.fdocuments.in/reader038/viewer/2022102617/55cf99c3550346d0339f0da5/html5/thumbnails/17.jpg)
Chapter 2, Introductory Tutorials
2.1 Origin GUI •••• 5
Introductory Tutorials
2.1 Origin GUI
2.1.1 Summary
This tutorial will introduce you to the Origin workspace. You will learn about the different kinds of Origin Windows that make up a Project, and how to manipulate these windows with Project Explorer.
2.1.2 What you will Learn
This tutorial will show you how to:
• Manipulate Workbooks
• Create Graph Windows
• Manage Workspace with Project Explorer
2.1.3 Projects
The Origin Project File is a convenient container for all of your data whether it be loose or associated with child windows - workbooks, graphs, and matrices. It also contains results saved in the Results Log.
Only one project file can be open but you can append the contents of one project onto another.
2
![Page 18: Origin 8 User Guide[1]](https://reader038.fdocuments.in/reader038/viewer/2022102617/55cf99c3550346d0339f0da5/html5/thumbnails/18.jpg)
Chapter 2, Introductory Tutorials
6 •••• 2.1 Origin GUI
2.1.4 Windows
Origin has numerous windows and workspaces available for completing various tasks. You can see all types of windows from the New dialog (File: New). The most frequently used windows are Workbook, Graph, and Matrix.
Workbook
The Origin workbook is the primary structure for organizing your data. Each workbook is composed of one or more Origin worksheets. And each worksheet, in turn, is composed (usually) of one or more worksheet columns or datasets. Columns in Origin have different types, such as X, Y, Z, yError, etc, which represent the plot designation for graphing.
To learn how to manipulate Origin workbooks, try the following:
1. Select File: New from the menu and choose Workbook to create a new workbook.
2. Select File: Import: Single ASCII to bring up the Open dialog. Browse to the \Samples\Curve Fitting subfolder of the Origin program folder. Highlight the file Gaussian.dat and click the OK button to import the data into the Origin worksheet.
3. On import, sparklines were automatically turned on, allowing you to quickly view the shape of the data; the sheet name became the name of the file; and as needed an additional column was added to the worksheet. You can see from the Long Name that the 3rd column represents data error. To set this column as an Error Column, click the column title to highlight it, right-click to bring up a fly-out menu, and then select Set As: Y Error.
4. Plotting data in Origin is now easy; highlight all three columns and select Plot: Symbol: Scatter from the menu to create a scatter plot.
![Page 19: Origin 8 User Guide[1]](https://reader038.fdocuments.in/reader038/viewer/2022102617/55cf99c3550346d0339f0da5/html5/thumbnails/19.jpg)
Chapter 2, Introductory Tutorials
2.1 Origin GUI •••• 7
Graph
The Graph window is a container for graphical depictions of your experimental data and your analysis results. Graph windows may contain a single plot in a single graph layer or they may contain multiple plots in multiple graph layers.
The graph layer is the fundamental unit of the Origin graph. The layer is comprised of a set of axis scale values, one or more data plots, and any included text labels, drawing objects, graph legends/color scales, button objects, etc. Graph layers can be created, sized, and moved independently of one another, allowing you a great deal of latitude in charting your data.
To learn how to organize layers in a graph window, try the following:
1. Create a new workbook, and import the file Linear Fit.dat from the \Sample\Curve Fitting folder. You can see that there are three Y columns and one X column after import; each Y column will use the left-most X column as its X coordinates.
2. Highlight columns B and C, and select Plot: Multi-Curve: Vertical 2 Panel to plot the curves. This is a two layer graph. While a graph can have multiple layers, only one layer is active at any given time. You can perform operations on the active layer, such as resizing, changing the plot color, etc. When working on a layer, the active layer is denoted by a depressed layer n icon in upper left corner of the graph window.
![Page 20: Origin 8 User Guide[1]](https://reader038.fdocuments.in/reader038/viewer/2022102617/55cf99c3550346d0339f0da5/html5/thumbnails/20.jpg)
Chapter 2, Introductory Tutorials
8 •••• 2.1 Origin GUI
3. To rearrange these two layers, with the graph window active, select the menu item Graph: Layer Management to bring up the dialog. Activate the Arrange tab, on the middle panel, enter 2 in the Column edit box; enter 1 in the Row edit box and click the Arrange button. After you click the OK button, the graph layers are arranged horizontally.
![Page 21: Origin 8 User Guide[1]](https://reader038.fdocuments.in/reader038/viewer/2022102617/55cf99c3550346d0339f0da5/html5/thumbnails/21.jpg)
Chapter 2, Introductory Tutorials
2.1 Origin GUI •••• 9
Most often you will use the worksheet for tabulating and manipulating your data, while you will use the graph window for plotting your data. However, if you are making 3D surface or contour plots of XYZ data, you will need to become familiar with another window type - the Origin Matrix.
Matrix
The Origin matrix window is a container for one or more Origin matrices. Each matrix window contains one or more matrix sheets, and each matrix sheet can contain one or more matrix objects. The matrix object itself, is a vector of Z values. These Z values are related to one another in the X and Y dimensions by their relative row and column positions in the matrix. Matrices are a precursor to constructing Origin's 3D graph types such as contour graphs and color-mapped surfaces, and since they are used in depiction and manipulation of 3D data, they are used by Origin in image processing and analysis. For more information on creating 3D graphs, see "2.4 Plotting 3D" on page 23.
2.1.5 Project Explorer
Typically, users amass quite a lot of data in an Origin project file. If you anticipate building a project file that contains dozens of worksheets, graphs, notes windows, etc., you will probably want to use Project Explorer (PE) to help you manage your Origin workspace. Project Explorer helps to organize your workspace so that you see only data that is relevant to the task at hand. In addition, you can use Project Explorer to create new project files from a portion of an existing project file or to append the contents of another project file to your current file. The Project Explorer workspace can be hidden or restored as needed.
Open/Close Project Explorer
When you first start Origin, Project Explorer displays docked to the edge of the workspace. You can dock it to any other edge or float it in the workspace. Because Project Explorer uses some of your workspace, you may want to close Project Explorer, even if you have already created a folder structure. To close/open Project Explorer, press Alt + 1 or select menu item View: Project Explorer.
Browse Origin Windows in Project Explorer
There are two panels in Project Explorer: the folders panel and the contents panel, which displays all objects in the active folder. When you
start a new Origin session, you can click the new workbook , new
![Page 22: Origin 8 User Guide[1]](https://reader038.fdocuments.in/reader038/viewer/2022102617/55cf99c3550346d0339f0da5/html5/thumbnails/22.jpg)
Chapter 2, Introductory Tutorials
10 •••• 2.1 Origin GUI
graph or new matrix button to create some blank windows, and then you can see these window's icons in the contents panel. Double-click the icon to hide/view the window.
Add a Subfolder in Project Explorer
To create a new folder, right-click on the project folder (or a subfolder) in the folder panel, and select New Folder from the shortcut menu.
Once you have created one or more subfolders, you can move child windows between folders by dragging & dropping them within the Project Explorer workspace.
![Page 23: Origin 8 User Guide[1]](https://reader038.fdocuments.in/reader038/viewer/2022102617/55cf99c3550346d0339f0da5/html5/thumbnails/23.jpg)
Chapter 2, Introductory Tutorials
2.2 Importing •••• 11
2.2 Importing
2.2.1 Summary
By selecting File: Import: Single ASCII you can automatically import a simple ASCII file where the data columns are delimited orderly and it consists of few header lines (maybe just a short description for the file and then names and units for the columns).
The Import Wizard allows you to preview your file to help with importing more complicated ASCII files. This is useful for files with many lines of header where you may wish to extract variables from both the import file name and the file header to later use for annotation on your graph.
The wizard can be used to create custom filter files for each of your file types. Once you've created your filter(s), subsequent files are easily imported by drag-and-drop onto the Origin workspace.
2.2.2 What you will Learn
This tutorial will show you how to:
• Import ASCII files
• Use the Import Wizard
• Create and use a custom import filter
2.2.3 Steps
Import Simple ASCII
Using Windows Explorer, browse to the \Samples\Import and Export subfolder of the Origin program folder (by default installed in the Program Files folder). Open the file S15-125-03.dat in Windows Notepad. You can see that this file includes header lines and data lines. For simple ASCII files, Origin can auto detect file header/subheader and extract this information to the worksheet headers, such as Long Name, Units, etc.
![Page 24: Origin 8 User Guide[1]](https://reader038.fdocuments.in/reader038/viewer/2022102617/55cf99c3550346d0339f0da5/html5/thumbnails/24.jpg)
Chapter 2, Introductory Tutorials
12 •••• 2.2 Importing
Note: Header lines are lines of text that are not part of the data and do not share the same delimiter formatting as the data. Subheader lines also are not part of the data, but share the same delimiter formatting and therefore correspond to particular columns of data.
To Import this file:
1. Select File: Import: Single ASCII from the menu to open the File Import dialog. Browse to the \Samples\Import and Export subfolder of the Origin program folder. Highlight the file S15-125-03.dat.
2. If you double-click this file or click the Open button, Origin will import the file automatically. To view the settings for how Origin will import the file, check the Show Options Dialog checkbox at the botton of the dialog and then click Open. This will bring up the impASC X-Function dialog.
3. Expand the Import Options: Header Lines tree node.
![Page 25: Origin 8 User Guide[1]](https://reader038.fdocuments.in/reader038/viewer/2022102617/55cf99c3550346d0339f0da5/html5/thumbnails/25.jpg)
Chapter 2, Introductory Tutorials
2.2 Importing •••• 13
4. By default, Origin automatically detects the subheader, and data will be imported from the subheader. In this example, Origin automatically sets the first line as the worksheet column Long Name:
TimeDelta Temperature Magnetic Field Position
and the second line as units:
(sec) (K) (Oe) (mm)
5. Click OK to accept these settings and import data into worksheet.
Import Wizard
The import wizard allows you to import complicated ASCII files, extract variables from the import file name and header (for reuse in Origin), specify custom delimiters and date formats, or handle post-processing of
![Page 26: Origin 8 User Guide[1]](https://reader038.fdocuments.in/reader038/viewer/2022102617/55cf99c3550346d0339f0da5/html5/thumbnails/26.jpg)
Chapter 2, Introductory Tutorials
14 •••• 2.2 Importing
your imported data using a custom LabTalk script. In addition, another chief advantage of using the Wizard to import your data files is that you can save your custom settings to a filter that can be used repeatedly to import the same or similarly-structured files.
1. Create a new workbook. Select File: Import: Import Wizard to open
the Import Wizard dialog. Click the browser button right beside File box. Browse to the \Samples\Import and Export folder and open the file F1.dat, and then click the Next button to navigate to File Name Options page.
2. Make sure the worksheet with file name box is checked to rename worksheet by imported file name. Click Next to navigate to Header Lines page.
3. This page enables you to easily customize the worksheet headers. For example, to specify the worksheet long name, put your cursor to the following line, and then click the button beside Long Name.
4. Similarly, specify the Unit line and select <None> for Comments.
5. Skip the next Variable Extraction page and go to the Data Columns page. Select XYYErrXYYErr from the Column Designations drop-down and click Apply.
![Page 27: Origin 8 User Guide[1]](https://reader038.fdocuments.in/reader038/viewer/2022102617/55cf99c3550346d0339f0da5/html5/thumbnails/27.jpg)
Chapter 2, Introductory Tutorials
2.2 Importing •••• 15
6. Skip the Data Selection page, and go to the Save Filters page. To use these settings again, you can save this import procedure as a filter. Check the Save filter box and give a proper filter name in the Filter file name edit box (MyFilter in this example).
![Page 28: Origin 8 User Guide[1]](https://reader038.fdocuments.in/reader038/viewer/2022102617/55cf99c3550346d0339f0da5/html5/thumbnails/28.jpg)
Chapter 2, Introductory Tutorials
16 •••• 2.2 Importing
7. Click the Finish button to import the data.
Use Filter
If you already have a filter, you can import similar files using this filter. For example, create a workbook and open the Import Wizard again. Click the browser button and browse to \Samples\Import and Export folder, select F1.dat, F2.dat, F3.dat and click the Add File(s) button. On the Import Filters for current Data Type drop-down list, select MyFilter. Now click Finish button directly to import these three files simultaneously.
![Page 29: Origin 8 User Guide[1]](https://reader038.fdocuments.in/reader038/viewer/2022102617/55cf99c3550346d0339f0da5/html5/thumbnails/29.jpg)
Chapter 2, Introductory Tutorials
2.3 Plotting 2D •••• 17
2.3 Plotting 2D
2.3.1 Summary
Origin provides flexible ways to create 2D plots. You can easily customize plot attributes, arrange layers, and select different datasets for each layer. This tutorial will teach you the basic plotting skills.
2.3.2 What you will Learn
This tutorial will show you how to:
• Perform simple row statistics
• Create a graph and save as a template
• Plot into your template
• Use the Plot Setup dialog
![Page 30: Origin 8 User Guide[1]](https://reader038.fdocuments.in/reader038/viewer/2022102617/55cf99c3550346d0339f0da5/html5/thumbnails/30.jpg)
Chapter 2, Introductory Tutorials
18 •••• 2.3 Plotting 2D
2.3.3 Steps
Simple Row Statistics
1. Start with an empty worksheet, select File: Import: Single ASCII... to open the Import Single ASCII dialog, browse to the \Samples\Curve Fitting subfolder of the Origin program folder, and import the file Dose Response - No Inhibitor.dat.
2. Highlight columns 2 through 4 and select Statistics: Descriptive Statistics: Statistics on Rows. Make sure to check the Mean and Standard Deviation check boxes on Quantities to Compute > Moments branch to output these results.
3. After you click the OK button, two new columns, Mean(Y) and SD(yErr) are added to the source worksheet. Here, yErr means that this is an error column and the data in this column can be used to plot error bars.
Note: To simplify plotting, each column in an Origin worksheet has a plotting designation. To change a columns's plotting designation, select the column and click on the Column menu. Alternatively, right-click on the column and choose Set As from the context menu.
Create a Graph and Save as a Template
4. Highlight the Mean(Y) and SD(yEr-) columns and select Plot: Line+Symbol: Line+Symbol to create the plot:
![Page 31: Origin 8 User Guide[1]](https://reader038.fdocuments.in/reader038/viewer/2022102617/55cf99c3550346d0339f0da5/html5/thumbnails/31.jpg)
Chapter 2, Introductory Tutorials
2.3 Plotting 2D •••• 19
5. To change the X scale to Log, double-click on the X axis to bring up the X Axis dialog. On the Scale tab, change the axis Type to Log10:
6. Click the OK button to close the dialog.
7. Select Graph: Rescale to Show All from the menu, which will rescale the X and Y axes of the graph.
![Page 32: Origin 8 User Guide[1]](https://reader038.fdocuments.in/reader038/viewer/2022102617/55cf99c3550346d0339f0da5/html5/thumbnails/32.jpg)
Chapter 2, Introductory Tutorials
20 •••• 2.3 Plotting 2D
8. To edit the curve, double-click on any plot symbol to bring up the Plot Details dialog. Alternatively, right-click inside the graph and choose Plot Details from the contect menu. On the Line tab of right panel, select B-Spline as connect line to get a smoother curve.
9. Click the OK button to close the dialog.
10. When all modifications have been made and the graph looks the way you want it, you can use this graph to create a template, to be used in the future with similar data. Select File: Save Template as to open the Save Template dialog. In the Category drop-down list, select UserDefined; and then type a proper Template Name. In this example, we use MyTemplate. Click OK to save the template.
![Page 33: Origin 8 User Guide[1]](https://reader038.fdocuments.in/reader038/viewer/2022102617/55cf99c3550346d0339f0da5/html5/thumbnails/33.jpg)
Chapter 2, Introductory Tutorials
2.3 Plotting 2D •••• 21
Plot into Graph Template with the Plot Setup Dialog
1. Click the button to open a new workbook, and import the file \Samples\Curve Fitting\Dose Response - Inhibitor.dat as above. Perform Statistics on Rows, calculating the Mean and SD of this worksheet as you did above and by following the same steps.
2. Select Plot: Template Library to open the Template Library. Select MyTemplate from the UserDefined category.
![Page 34: Origin 8 User Guide[1]](https://reader038.fdocuments.in/reader038/viewer/2022102617/55cf99c3550346d0339f0da5/html5/thumbnails/34.jpg)
Chapter 2, Introductory Tutorials
22 •••• 2.3 Plotting 2D
Click the Plot Setup button to select the data from which to create the plot. If you click the Plot button, Origin will plot whatever data is highlighted in the worksheet.
3. In the Plot Setup dialog, you can choose which columns are to be
plotted. (There are three panels in Plot Setup dialog, click the or
button to expand them) To finish creating the plot from your template, please follow the steps a - e outlined on the picture below.
The graph will then display as follows:
![Page 35: Origin 8 User Guide[1]](https://reader038.fdocuments.in/reader038/viewer/2022102617/55cf99c3550346d0339f0da5/html5/thumbnails/35.jpg)
Chapter 2, Introductory Tutorials
2.4 Plotting 3D •••• 23
2.4 Plotting 3D
2.4.1 Summary
In Origin, most 3D plots -- including 3D surface, wire frame/wire surface, 3D bar plot and 2D contour -- are created from an Origin matrix. In most cases, the raw data is XYZ data and you should convert it to a matrix first, using one of Origin's built-in gridding routines.
2.4.2 What you will Learn
This tutorial will show you how to:
• Create a 3D graph in Origin
• Convert Worksheet data to a Matrix
• Use the layer contents dialog to add/remove dataset
• Use the Plot Details dialog to modify graph
![Page 36: Origin 8 User Guide[1]](https://reader038.fdocuments.in/reader038/viewer/2022102617/55cf99c3550346d0339f0da5/html5/thumbnails/36.jpg)
Chapter 2, Introductory Tutorials
24 •••• 2.4 Plotting 3D
2.4.3 Steps
1. Import the file \Samples\Matrix Conversion and Gridding\XYZ Random Gaussian.dat.
2. Highlight the 3rd column, right-click, and select Set As: Z from the context fly-out menu.
3. To convert the worksheet XYZ data into a matrix, highlight columns A through C and then select Worksheet: Convert to Matrix: XYZ Gridding to bring up the XYZ Gridding dialog. On the right preview panel, you can see that the XY data are randomly distributed, so a random gridding method should be used.
If you can't see the preview panel, click the button to expand it.
4. Use the following settings and click OK to convert the XYZ columns of data into a matrix of data. The TPS gridding method will generate a smooth surface.
![Page 37: Origin 8 User Guide[1]](https://reader038.fdocuments.in/reader038/viewer/2022102617/55cf99c3550346d0339f0da5/html5/thumbnails/37.jpg)
Chapter 2, Introductory Tutorials
2.4 Plotting 3D •••• 25
5. Set as active the new generated matrix and select Plot: 3D Wires and Bars: Wire Frame from the menu to plot a 3D mesh:
6. In order to plot the original data points on the graph, you can use the Layer Contents. Right-click on the layer icon and select Layer Contents.
![Page 38: Origin 8 User Guide[1]](https://reader038.fdocuments.in/reader038/viewer/2022102617/55cf99c3550346d0339f0da5/html5/thumbnails/38.jpg)
Chapter 2, Introductory Tutorials
26 •••• 2.4 Plotting 3D
In the Layer Contents dialog, select the worksheet Z column (In this example, book1_c) and add it into the Layer Contents list.
After you click OK, the source data points will be added to the layer.
![Page 39: Origin 8 User Guide[1]](https://reader038.fdocuments.in/reader038/viewer/2022102617/55cf99c3550346d0339f0da5/html5/thumbnails/39.jpg)
Chapter 2, Introductory Tutorials
2.4 Plotting 3D •••• 27
7. You can now use the Plot Details dialog to modify the appearance. Double-click on the graph to bring up the Plot Details dialog. On the left panel, select the 3D scatter data:
And then go to the Symbol tab on the right panel, adjust the symbol type, size and color, etc.
![Page 40: Origin 8 User Guide[1]](https://reader038.fdocuments.in/reader038/viewer/2022102617/55cf99c3550346d0339f0da5/html5/thumbnails/40.jpg)
Chapter 2, Introductory Tutorials
28 •••• 2.4 Plotting 3D
Remove the drop lines on the Drop Lines panel:
8. When done, click OK to accept the modifications:
![Page 41: Origin 8 User Guide[1]](https://reader038.fdocuments.in/reader038/viewer/2022102617/55cf99c3550346d0339f0da5/html5/thumbnails/41.jpg)
Chapter 2, Introductory Tutorials
2.5 Analysis Dialogs and Themes •••• 29
2.5 Analysis Dialogs and Themes
2.5.1 Summary
In Origin 8, analysis procedures can be controlled by Themes. Themes are actually XML files which save settings in the analysis dialog. For example, when you open the dialog for the first time, Origin will bring up the Built-in <Factory Default> theme which has preset some basic options. After performing the analysis, there will now be a <Last Used> theme for this dialog which has saved the most recently used settings. You can also assign a proper name for the theme and use it in the future.
For this tutorial, the Statistics on Columns dialog will be used to demonstrate how to create and use an analysis theme. This analysis provides descriptive statistics about the data such as mean, standard deviation, minimum, maximum, and more. For visualization, a histogram or box chart can also be created in the Analysis Result Sheet.
2.5.2 What you will Learn
This tutorial will show you how to:
• Perform simple descriptive statistics
• Create an Analysis Theme
• Use the theme
2.5.3 Steps
Save the Analysis Procedure as Theme
1. Start with a new workbook and import the file \Samples\Statistics\automobile.dat.
2. Highlight column C and use the menu item Statistics: Descriptive Statistics: Statistics on Columns to open the dialog.
3. Expand the Moments tree node, and check the N Total, Mean, Standard Deviation, SE of Mean and Sum box.
4. Expand the Plots tree node, and check the Histograms and Box Charts check boxes. You will then get the corresponding histogram as well as box chart graphs.
![Page 42: Origin 8 User Guide[1]](https://reader038.fdocuments.in/reader038/viewer/2022102617/55cf99c3550346d0339f0da5/html5/thumbnails/42.jpg)
Chapter 2, Introductory Tutorials
30 •••• 2.5 Analysis Dialogs and Themes
5. Your selections in this analysis dialog can be saved as your theme, so that you may easily repeat the procedure. Click the "Save Theme as..." button:
The following dialog box will open:
6. Type a proper theme name, such as "MyTheme" and click OK button.
7. Click the OK button. You will see the result in a new worsheet named DescStatsOnCols1.
Repeat the Analysis Procedure by Theme
Once you save a theme, there are many ways to use it. For example, you can highlight column E and perform the same statistics on it.
• Open the Statistics on Columns dialog from the Most Recently Used menu. Most of the menu accessible dialogs can be found from MRU.
![Page 43: Origin 8 User Guide[1]](https://reader038.fdocuments.in/reader038/viewer/2022102617/55cf99c3550346d0339f0da5/html5/thumbnails/43.jpg)
Chapter 2, Introductory Tutorials
2.5 Analysis Dialogs and Themes •••• 31
When you open the dialog from MRU, the default theme is <Last Used>. To use the MyTheme theme, select MyTheme from the Dialog Theme drop-down list. The settings from that theme will then be displayed in the dialog. Click the OK button to do the analysis.
• Another way to apply the analysis theme is to use the cascaded menu item. Once you use an analysis dialog, or save a theme for a dialog, there will be one more menu level added. You can choose the MyTheme menu.
When selecting, Open Dialog..., the dialog will open to the <Factory Default> theme. To change the settings of your theme, you can select your theme name from the Dialog Theme drop-down list, make changes, and resave the theme. Alternatively, press the Shift key while selecting your theme directly from the cascaded menu. Instead of the analysis
![Page 44: Origin 8 User Guide[1]](https://reader038.fdocuments.in/reader038/viewer/2022102617/55cf99c3550346d0339f0da5/html5/thumbnails/44.jpg)
Chapter 2, Introductory Tutorials
32 •••• 2.6 ANOVA
running, the dialog will open with your theme selected. You can now view the settings of the theme, make any changes, and resave the theme.
2.6 ANOVA
2.6.1 Summary
There are two main modes of datasets in Statistics - indexed and raw. When you perform an analysis, you do not need to use the whole dataset, so Origin provides several ways to select data. For example, you can use the interactive Regional Data Selector button to graphically select the data or you can use the Column Browser dialog to make your selection.
In this tutorial, you'll use the Analysis of Variance (ANOVA) statistical test, to learn how to use these two different modes of data to perform analysis and how to select data by using the Column Browser dialog.
ANOVA is a kind of parametric method for means comparison and is an extension of t-test. When there are more than two groups to be compared, pairwise t-test is not appropriate and ANOVA should be used. ANOVA requires normality and equal variance. Otherwise, non-parametric analysis should be used.
2.6.2 What you will Learn
This tutorial will show you how to:
• Use different input data mode on statistical analysis dialog
• Test normality for special part of dataset
• Perform one-way ANOVA
• Select data by Column Browser
![Page 45: Origin 8 User Guide[1]](https://reader038.fdocuments.in/reader038/viewer/2022102617/55cf99c3550346d0339f0da5/html5/thumbnails/45.jpg)
Chapter 2, Introductory Tutorials
2.6 ANOVA •••• 33
2.6.3 Steps
Origin can calculate ANOVA in indexed as well as raw data mode. For One-Way ANOVA, when using indexed mode, data should be organized in two columns: one for Factor and the other for data.
When using Raw data mode, the different levels are in different columns.
Indexed Data Mode
Nitrogen content has been recorded in milligrams for 4 kinds of plant, and we are interested in whether different plants have different nitrogen content. We will perform One-Way ANOVA using index data mode for this example.
1. Start with a new workbook and import the file \Samples\Statistics\nitrogen.txt. Make sure you select .txt from the drop-down menu files of type. First, we should perform a normality
![Page 46: Origin 8 User Guide[1]](https://reader038.fdocuments.in/reader038/viewer/2022102617/55cf99c3550346d0339f0da5/html5/thumbnails/46.jpg)
Chapter 2, Introductory Tutorials
34 •••• 2.6 ANOVA
test on each group of data to determine if they are from a normal distribution.
2. Highlight the first column, right-click and select Sort Worksheet from the Worksheet menu nnd select Ascending.
3. Highlight the second column from row 1 to row 20 - which belongs to "Plant1" - and open the Normality Test dialog by choosing the menu item Statistics: Descriptive Statistics: Normality Test.
4. Use the default setting of the dialog and click OK. From the p-value of result, we can see "Plant1" follows a normal distribution.
5. In a similar way, you can highlight the range of data "Plant2", "Plant3" and "Plant4" and test for Normality. Our sample data has normal distribution for all plants.
6. With our nitrogen data worksheet active, open the ANOVAOneWay dialog by using the menu item Statistics: ANOVA: One-Way
![Page 47: Origin 8 User Guide[1]](https://reader038.fdocuments.in/reader038/viewer/2022102617/55cf99c3550346d0339f0da5/html5/thumbnails/47.jpg)
Chapter 2, Introductory Tutorials
2.6 ANOVA •••• 35
ANOVA. Set the Input Data mode as Indexed, assign the plant and nitrogen column as Factor and Data respectively using the right-arrow buttons. Click the + to expand the Means Comparison node, set Significance Level as 0.05 and check the Tukey Means Comparison method. Check Levene | | from Tests for Equal Variance branch. Click the OK button to perform One-Way ANOVA.
Explaining the result:
• From the "Homogeneity of Variance Test" table of one-way ANOVA result, we can see that the four groups have equal variance, since the p-value is bigger than 0.05.
![Page 48: Origin 8 User Guide[1]](https://reader038.fdocuments.in/reader038/viewer/2022102617/55cf99c3550346d0339f0da5/html5/thumbnails/48.jpg)
Chapter 2, Introductory Tutorials
36 •••• 2.6 ANOVA
• From the result of Overall ANOVA we can conclude that at least two groups of the four have significant different means, since the p-value is smaller than 0.05.
• To research further, we expand the results of "Means Comparisons".
Here we see that PLANT4 has significantly different means when compared to each of the other three groups.
Raw Data Mode
1. Select File : Open and choose WorkBooks from Files of type drop-down list, and browse to \Samples\Statistics folder and open the file Body.ogw
2. Select menu item Statistics : ANOVA : One-Way ANOVA to bring up the ANOVAOneWay dialog. Choose Raw as Input Data mode. Enter the Level1 Name and Level2 Name as Male Weight and Female Weight respectively.
3. Now we will use the Data Browser to select data in the Data branch. Click the triangle icon beside Male Weight edit box, in the fly-out menu, select Select Columns... to open the Column Browser dialog.
![Page 49: Origin 8 User Guide[1]](https://reader038.fdocuments.in/reader038/viewer/2022102617/55cf99c3550346d0339f0da5/html5/thumbnails/49.jpg)
Chapter 2, Introductory Tutorials
2.6 ANOVA •••• 37
4. In the Column Browser dialog, you can select in Current Book from List Datasets drop-down list to see all available worksheet columns in the current book. Select Weight in the sheet [Body]Male and click Add and OK to add it to Male Weight edit box. Similarly, assign Weight from [Body]Female to Female Weight edit box.
5. Accept other default settings in the ANOVAOneWay dialog and click OK. From the output report footnote, we can conclude that at the 0.05 level, the population weight means between male and female are not significantly different.
![Page 50: Origin 8 User Guide[1]](https://reader038.fdocuments.in/reader038/viewer/2022102617/55cf99c3550346d0339f0da5/html5/thumbnails/50.jpg)
Chapter 2, Introductory Tutorials
38 •••• 2.7 Fit Linear
2.7 Fit Linear
2.7.1 Summary
An outlier is typically described as a data point or observation in a collection of data points that is "very distant" from the other points and thus could be due to, for example, some fault in the measurement procedure. Identification and removal of outliers is often controversial, and is typically "more acceptable" in situations where the model used to describe the data is well known and well accepted.
2.7.2 What you will Learn
This tutorial will show you how to:
• Perform linear regression on a set of data points
• Examine the Residuals Table in the output and "identify" outliers
• Use the Masking Tool to remove the outlier points
• Use the Recalculation mechanism to automatically update the result after outlier removal
The procedure described in this tutorial is also applicable to other fitting tools such as Polynomial and Nonlinear Fitting
2.7.3 Steps
1. Start with a new workbook and import the file \Samples\Curve Fitting\Outlier.dat.
2. Click and select the second column and use the menu item Plot: Symbol: Scatter to create a scatter plot.
3. With the graph active, use the menu item Analysis: Fitting: Fit Linear to bring up the Linear Fit dialog. Note that if you have used the Linear Fit dialog before, there will be a fly-out menu and you need to select the Open Dialog? sub menu. In the dialog, the Dialog Theme drop-down will be set to <Factory Default>.
4. Expand the Residual Analysis tree node in the dialog, and check the Standardized check box.
![Page 51: Origin 8 User Guide[1]](https://reader038.fdocuments.in/reader038/viewer/2022102617/55cf99c3550346d0339f0da5/html5/thumbnails/51.jpg)
Chapter 2, Introductory Tutorials
2.7 Fit Linear •••• 39
5. Change the Recalculate drop-down at the top of the dialog to Auto and press the OK button at the bottom of the dialog. The dialog will close and linear regression will be performed on the data.
6. Select the FitLinearCurves1 result sheet in the data workbook and scroll to the right side to view the Standardized Residual column. You will note that the value in row 6 in this column is -2.54889:
![Page 52: Origin 8 User Guide[1]](https://reader038.fdocuments.in/reader038/viewer/2022102617/55cf99c3550346d0339f0da5/html5/thumbnails/52.jpg)
Chapter 2, Introductory Tutorials
40 •••• 2.7 Fit Linear
7. Activate the graph and then click and hold down the mouse left button on the "Regional Mask Tool" button in the Tools toolbar. Select the "Add Masked Points to Active Plot" submenu which will be the first item in the fly-out menu:
8. With the above submenu selected, go to the graph and click on the 6th data point to mask the point.
This changes the input data to the linear fit operation and the auto update mechanism will trigger. The linear fit will be repeated with this particular masked point left out. The fit curve in the graph and the pasted parameters will automatically update. Your result graph should then look as follows:
![Page 53: Origin 8 User Guide[1]](https://reader038.fdocuments.in/reader038/viewer/2022102617/55cf99c3550346d0339f0da5/html5/thumbnails/53.jpg)
Chapter 2, Introductory Tutorials
2.8 Fit Nonlinear •••• 41
2.8 Fit Nonlinear
2.8.1 Summary
The NLFit dialog is an interactive tool which allows you to monitor the fitting procedure during the non-linear fitting process. This tutorial fits the Michaelis-Menten function, which is a basic model in Enzyme Kinetics, and shows you some basic features of the NLFit dialog. During the fitting, we will illustrate how to perform a Global Fit, which allows you to fit two datasets simultaneously and share some parameter values.
2.8.2 What you will Learn
This tutorial will show you how to:
• Import a simple ASCII file
• Perform a global fit with shared parameters
• Select a fitting range and fit part of the data
• Use the Command Window to perform simple calculation
![Page 54: Origin 8 User Guide[1]](https://reader038.fdocuments.in/reader038/viewer/2022102617/55cf99c3550346d0339f0da5/html5/thumbnails/54.jpg)
Chapter 2, Introductory Tutorials
42 •••• 2.8 Fit Nonlinear
2.8.3 Steps
Import the File
• Open a new workbook.
• Click the Import Single ASCII button to bring up the Open dialog. Browse to \Samples\Curve Fitting folder and select the file Enzyme.dat. Make sure to check the Show Options Dialog checkbox at the bottom of the dialog, and then click Open.
• In the impASC dialog, expand Import Options: Header Lines nodes, and select 3 from Comments From drop down.
• Click OK to import the file.
Plotting the Data
• Highlight columns B & C and plot as a scatter plot by clicking the
button.
![Page 55: Origin 8 User Guide[1]](https://reader038.fdocuments.in/reader038/viewer/2022102617/55cf99c3550346d0339f0da5/html5/thumbnails/55.jpg)
Chapter 2, Introductory Tutorials
2.8 Fit Nonlinear •••• 43
Fitting Michaelis-Menten Function
The single-substrate Michaelis-Menten function:
is a basic model in enzyme kinetics study, where v is the reaction velocity, [S] is the substrate concentration, Vmax is the maximal velocity and Km represents the Michaelis constant. We can determine the Vmax and Km value, which are important enzyme properties, by fitting M-M function on v vs. [S] curve.
There is no M-M fitting function in Origin; however, we can use a more general model, the built-in Hill function to fit:
where n means the cooperative sites. For single-substrate model, we can just fix n = 1 during fitting and it will become the simplest form, the M-M function.
There are two curves, reaction without Inhibitor and reaction with Competitive Inhibitor in the graph, and the NLFit tool can fit these two curves simultaneously. Since for competitive inhibition reaction, the maximum velocity is the same with no inhibition reaction, we can share the Vmax value during the fitting procedure, which can be implemented by a Global Fit.
• With the graph active, select the menu item Analysis: Fitting: Nonlinear Curve Fit to bring up the NLFit dialog. Select Hill
![Page 56: Origin 8 User Guide[1]](https://reader038.fdocuments.in/reader038/viewer/2022102617/55cf99c3550346d0339f0da5/html5/thumbnails/56.jpg)
Chapter 2, Introductory Tutorials
44 •••• 2.8 Fit Nonlinear
function from Growth/Sigmoidal category on the Settings: Function Selection page.
• Select Global Fit from Multi-Data Fit Mode drop-down list on the Settings: Data Selection page.
• Switch to the Parameters tab, check the Share box on the row Vmax. These Share check boxes are only available when using Global Fit mode. Check the Fixed box for n and n_2, and make sure their values are 1.
![Page 57: Origin 8 User Guide[1]](https://reader038.fdocuments.in/reader038/viewer/2022102617/55cf99c3550346d0339f0da5/html5/thumbnails/57.jpg)
Chapter 2, Introductory Tutorials
2.8 Fit Nonlinear •••• 45
• You can control the fitting procedure from the set of middle buttons and monitor the result using the lower dialog panel. For example,
click the Fit till converged button to perform the fit. Check whether the result is OK on the Parameters tab. The fitted curve will also be drawn on the lower Fit Curve panel. Note that Origin also provides the fit status in the middle of the dialog.
![Page 58: Origin 8 User Guide[1]](https://reader038.fdocuments.in/reader038/viewer/2022102617/55cf99c3550346d0339f0da5/html5/thumbnails/58.jpg)
Chapter 2, Introductory Tutorials
46 •••• 2.8 Fit Nonlinear
When you are satisfied with the result, click the OK button to generate reports. The fit result will also be pasted on the original graph. (Only the parameter values are shown in the following figure.)
![Page 59: Origin 8 User Guide[1]](https://reader038.fdocuments.in/reader038/viewer/2022102617/55cf99c3550346d0339f0da5/html5/thumbnails/59.jpg)
Chapter 2, Introductory Tutorials
2.8 Fit Nonlinear •••• 47
From the fit result, we can conclude that the maximum velocity is about 2160 μM / min. and Km for no inhibitor and competitive inhibitor model is 1.78μM and 4.18μM, respectively.
Fitting Lineweaver-Burk Plot
As we know, the model parameters can also be estimated by the Lineweaver-Burk or double-reciprocal plot. The Lineweaver-Burk plot takes the reciprocal of both sides of the M-M function and plots by 1/v vs. 1/[S]:
This is actually a linear function:
![Page 60: Origin 8 User Guide[1]](https://reader038.fdocuments.in/reader038/viewer/2022102617/55cf99c3550346d0339f0da5/html5/thumbnails/60.jpg)
Chapter 2, Introductory Tutorials
48 •••• 2.8 Fit Nonlinear
We will use the No Inhibitor data to illustrate how to calculate Km and Vmax by L-B plot.
• Go back to the raw data worksheet and add two more columns by
clicking the button. Right-click on column D and select Set As: X from the context fly-out menu to set it as an X column. Right-click on column D again and select Set Column Values to bring up the Set Values dialog. In the dialog edit box, enter: 1/Col(A) and set the Recalculate mode as None, since we don't need to auto update the reciprocal values in this example.
Similarly, set column E's values as 1/Col(B). Enter the long name for column D & E as 1 / [S] & 1 / V, respectively. And then we have:
![Page 61: Origin 8 User Guide[1]](https://reader038.fdocuments.in/reader038/viewer/2022102617/55cf99c3550346d0339f0da5/html5/thumbnails/61.jpg)
Chapter 2, Introductory Tutorials
2.8 Fit Nonlinear •••• 49
• Highlight columns D & E and click button to create a scatter plot.
From the above equation, we know there is a linear relationship between 1/v and 1/[S], so we can use the NLFit tool to fit a straight line on this plot. (You can also use the Fit Linear tool from Analysis: Fitting: Fit Linear.)
• Bring up the NLFit dialog again, select Line function from
Polynomial category, and then click the Fit button directly to generate results.
![Page 62: Origin 8 User Guide[1]](https://reader038.fdocuments.in/reader038/viewer/2022102617/55cf99c3550346d0339f0da5/html5/thumbnails/62.jpg)
Chapter 2, Introductory Tutorials
50 •••• 2.8 Fit Nonlinear
From the plot, one may doubt that this is the best fit curve since there is a point located far away. Actually, the right side of L-B plot is low substrate concentrations area, the measurement error may be large, so we'd better exclude these points during fitting.
• Click the lock icon on the graph upper-left corner, and select Change Parameters to bring back NLFit dialog.
![Page 63: Origin 8 User Guide[1]](https://reader038.fdocuments.in/reader038/viewer/2022102617/55cf99c3550346d0339f0da5/html5/thumbnails/63.jpg)
Chapter 2, Introductory Tutorials
2.8 Fit Nonlinear •••• 51
In Settings: Data Selection page, click the button on Input Data node, and then choose Reselect All Data from Graph from fly-out menu.
Then the NLFit dialog rolls up and your cursors become when you move to the graph page. Click and draw a rectangle to select data points you want to fit.
![Page 64: Origin 8 User Guide[1]](https://reader038.fdocuments.in/reader038/viewer/2022102617/55cf99c3550346d0339f0da5/html5/thumbnails/64.jpg)
Chapter 2, Introductory Tutorials
52 •••• 2.8 Fit Nonlinear
Then the input range is labeled by up-and-down arrows. You can also click-and-move these arrows to change the input range.
Click the button on Select Data in Graph window to go back to NLFit dialog.
• Click the Fit button on the NLFit dialog to recalculate the result. You can see from the graph that the report table was updated.
![Page 65: Origin 8 User Guide[1]](https://reader038.fdocuments.in/reader038/viewer/2022102617/55cf99c3550346d0339f0da5/html5/thumbnails/65.jpg)
Chapter 2, Introductory Tutorials
2.8 Fit Nonlinear •••• 53
• Since the intercept of the fitted curve is 1 / Vmax, it is equal to 4.76191E-4 in this example. To get the Vmax value, select Window: Command Window to open the command window, type
1/4.76191E-4 =
and press ENTER:
Origin returns the value 2099, which is close to what we got above, 2160. (When fitting the hill function above, we shared Vmax when fitting two datasets. If you fit the No Inhibitor data only, this value will be closer.)
![Page 66: Origin 8 User Guide[1]](https://reader038.fdocuments.in/reader038/viewer/2022102617/55cf99c3550346d0339f0da5/html5/thumbnails/66.jpg)
Chapter 2, Introductory Tutorials
54 •••• 2.9 Script
2.9 Script
2.9.1 Summary
Many of Origin's analysis tools and other data processing tools have been implemented using X-Functions. The Command Window provides a convenient way to run these functions.
Another important use for the Command Window is to send LabTalk script commands to Origin. Script commands can range from simple math and data operations, to user-created X-Functions or Origin C functions.
2.9.2 What you will Learn
This tutorial will introduce you to the Command Window and show you how to:
• Perform simple calculation
• Access worksheet cells/columns
• Access X-Functions
2.9.3 Command Window
The Command Window consists of two panels: the Command Panel and History Panel:
The Command Window is normally located at the bottom right corner of the screen, but if it is not visible, you can access it by pressing Alt+3 or by selecting View: Command Window.
When typing in the Command Panel, the Auto Complete support allows you to choose among X-Function script commands and OGS files in the
![Page 67: Origin 8 User Guide[1]](https://reader038.fdocuments.in/reader038/viewer/2022102617/55cf99c3550346d0339f0da5/html5/thumbnails/67.jpg)
Chapter 2, Introductory Tutorials
2.9 Script •••• 55
current working folder. The command and OGS file name will be respectively preceded by Xf and LT. You can move up and down the list using the arrow keys; pressing Enter selects the item. After your selection, press the space bar and the Auto Complete now shows you the available options for the command.
2.9.4 Examples
Perform Calculations
The Command Window can be used as a calculator or to access any of Origin's mathematical functions. See the examples below.
Single Line
One of the more basic uses for the Command Window is as an interface to perform simple calculations. For example, type the following:
2+2=
Press ENTER. Origin returns
2+2=4
Multiple Lines
If you are typing multiple lines of scripts, first edit it in Code Builder (View:Code Builder) or any text editor, such as Windows Notepad, ending each line with a semi-colon, and then Copy + Paste the script in the Command Window, and press ENTER to execute. For example, paste the following script in the Command Window and ENTER:
sum = 0;
loop(ii, 1, 10)
{
sum += ii;
}
![Page 68: Origin 8 User Guide[1]](https://reader038.fdocuments.in/reader038/viewer/2022102617/55cf99c3550346d0339f0da5/html5/thumbnails/68.jpg)
Chapter 2, Introductory Tutorials
56 •••• 2.9 Script
sum = ;
Origin returns:
SUM=55
Functions
Any mathematical function, built-in as well as user-created, can be executed from the Command Window. For example, type:
ln(10) =
Origin returns natural logarithm value of 10.
Access Worksheet Values
You can also use the Command Window to read and write worksheet values, or to perform math operations on datasets.
Read values from a Column
Enter the following data into a new worksheet:
![Page 69: Origin 8 User Guide[1]](https://reader038.fdocuments.in/reader038/viewer/2022102617/55cf99c3550346d0339f0da5/html5/thumbnails/69.jpg)
Chapter 2, Introductory Tutorials
2.9 Script •••• 57
To return the value in the first cell of the first column, type the following:
Col(A)[1] =
Press ENTER. Origin returns:
COL(A)[1]=1
Write Values to a Column
To multiply a constant by column A and put the result in column B, type:
Col(B) = 2 * Col(A)
Press ENTER. Your worksheet now reads:
![Page 70: Origin 8 User Guide[1]](https://reader038.fdocuments.in/reader038/viewer/2022102617/55cf99c3550346d0339f0da5/html5/thumbnails/70.jpg)
Chapter 2, Introductory Tutorials
58 •••• 2.9 Script
Write Values from Different Worksheets or Workbooks
If the columns you work with are in different worksheet/workbook, you should use the range variables to represent the worksheet columns. For example, this script calculates the sine value on Book1, column A, and puts the result in Book2, column A:
range a = [Book1]Sheet1!Col(A);
range b = [Book2]Sheet1!Col(A);
b = sin(a);
![Page 71: Origin 8 User Guide[1]](https://reader038.fdocuments.in/reader038/viewer/2022102617/55cf99c3550346d0339f0da5/html5/thumbnails/71.jpg)
Chapter 2, Introductory Tutorials
2.9 Script •••• 59
Access X-Functions
Origin 8 provides a large collection of X-Functions for performing a wide variety of data processing tasks. Of this collection, many of the X-Functions are accessible from LabTalk script. The functions accessible from script provide a powerful environment for users to create custom script code for their routine tasks.
X-Functions that are accessible from script can be listed in the Command Window, and you can also obtain help on the command syntax as well as make use of auto completion of commands for such functions.
X-Functions accept data range string or range variable for specifying source and destination data for the operation. For example, the smooth X-Function under signal processing can be accessed from the Command Window as follows:
Import the file \Samples\Single Processing\Signal with Shot Noise.dat.
In the Command Window, type the following:
smooth iy:=Col(2) method:=1 npts:=200
1. When you press ENTER, the result will append to the source worksheet.
![Page 72: Origin 8 User Guide[1]](https://reader038.fdocuments.in/reader038/viewer/2022102617/55cf99c3550346d0339f0da5/html5/thumbnails/72.jpg)
Chapter 2, Introductory Tutorials
60 •••• 2.9 Script
2. For help in using this smooth X-Function, you can type
help smooth
to open the corresponding Help.
![Page 73: Origin 8 User Guide[1]](https://reader038.fdocuments.in/reader038/viewer/2022102617/55cf99c3550346d0339f0da5/html5/thumbnails/73.jpg)
Chapter 3, The Origin Project File
3.1 Introduction •••• 61
The Origin Project File
3.1 Introduction The Origin project file is, primarily, a data storage container. While in the Origin session, you have direct access to all Origin data -- imported data; graphs and layout windows; analysis results; notes concerning results or procedures; even internally saved MS Excel data (.XLS) files. In addition, you can store any 3rd party file type in the Origin project file -- MS Word DOC files, instrument data files, image files, template files, etc. -- allowing you to attach any relevant document to the .OPJ file and retrieve it when the project file is reopened.
Origin's Project Explorer (PE) window is provided to help you organize the contents of your Origin project file. Using Project Explorer, you can create a folder structure inside the Origin Project file that is similar in form and function to the familiar folder structure of Windows Explorer. When a project file is open, you can modify this folder structure as needed, sorting child windows by date, experiment or window type (graph, workbook, notes, etc.). In addition, you can use PE to save a portion of your project to a new file. Conversely, you can use Project Explorer's Append feature to add the contents of another project file to the current project file. All data contained in Origin child windows -- workbooks, graphs, matrices, notes and layout windows, as well as internally saved MS Excel files -- can be organized with PE.
From an organizational standpoint, your Origin data might reside in a series of folders, with each folder containing a collection of window objects. In turn, each of these window objects contains sub-objects -- worksheets, graph layers, matrix sheets, text information, etc. -- and each of these sub-objects typically contains one or more sub-sub-objects -- datasets, dataplots, annotations, metadata, etc.
Recognition and understanding of this organizational structure is important because each object, each sub-object, etc. in the project file hierarchy (each window, each dataset, etc.) possesses a unique name and
3
![Page 74: Origin 8 User Guide[1]](https://reader038.fdocuments.in/reader038/viewer/2022102617/55cf99c3550346d0339f0da5/html5/thumbnails/74.jpg)
Chapter 3, The Origin Project File
62 •••• 3.2 Components of the Origin Project File
each is addressable by name, from the command line or from your LabTalk scripts or your Origin C functions. From the standpoint of the graphical user interface (GUI), object names and language syntax are less important and mostly hidden (object names are exposed in various areas throughout the GUI as, for instance, in child window title bars, in dialog boxes, in the Data List, etc.). When issuing commands at the command line or when writing LabTalk scripts or Origin C functions, having an understanding of Origin's object hierarchy, object naming schemes and programming syntax is essential.
3.2 Components of the Origin Project File We begin this discussion with a look at the various components -- the folder structure and the contained "objects" -- that comprise the Origin project file.
3.2.1 Organizing your Origin Project Data with Project Explorer
Project Explorer is a tool to aid you in organizing the windows in your Origin project file. Since the typical Origin project file contains dozens of workbooks, graphs, matrices, notes windows etc., it is frequently useful to create a folder structure that helps you keep track of your data (by date, by window type, by experiment).
Once you have created a folder structure, you can use Project Explorer to filter the display of windows in the Origin workspace, restricting the windows viewed to only those in the active folder, if necessary. Additionally, you can use Project Explorer to find windows within your project file or to split or combine Origin project files.
For more information, see Using Project Explorer to Manage Your Windows in the Origin Help file.
3.2.2 Workbooks, Worksheets and Columns
The Origin workbook typically serves as a container for your experimental data and your analysis results. Each Origin workbook is composed of one or more Origin worksheets. Each worksheet, in turn, is composed (usually) of one or more worksheet columns or datasets. These datasets may be operated on in full, or in part, from the user-interface or from the command line in the Origin Command Window.
![Page 75: Origin 8 User Guide[1]](https://reader038.fdocuments.in/reader038/viewer/2022102617/55cf99c3550346d0339f0da5/html5/thumbnails/75.jpg)
Chapter 3, The Origin Project File
3.2 Components of the Origin Project File •••• 63
There is no hard limit to the number of workbooks in a project file (the limit will be determined by your system resources). The maximum number of sheets in a workbook is 121. The maximum number of columns in a worksheet is limited to 65,536 but in practical terms is likely to be limited by your available system resources. The maximum number of rows in the worksheet is 2 billion (but, again, may be constrained by available system resources).
In addition to data and analysis results, the workbook/worksheet/column can store metadata (data format and type, header information, import data files, etc), Origin import filter files, data format and display characteristics, text and drawing objects, and LabTalk scripts.
For more information, see these topics in the Origin Help file:
• Origin Child Window Naming Conventions
• Worksheet and Column Naming Conventions
• Managing Workbooks, Worksheets, and Worksheet Columns
3.2.3 Graphs
The graph window is a container for graphical depictions of your experimental data and your analysis results. Graph windows may contain a single plot in a single graph layer or they may contain multiple plots in multiple graph layers.
The graph layer is the fundamental unit of the Origin graph. The layer is comprised of a set of axis scale values, one or more data plots, and any included text labels, drawing objects, graph legends/color scales, button objects, etc. Graph layers can be created, sized, and moved independently of one another, allowing you a great deal of latitude in charting your data. A graph page can contain up to 121 layers and a project file can contain any number of graph windows (limited only by system resources).
It should be noted that the plots in the graph window are not mere static depictions of your worksheet, workbook, or matrix data. Changes to tabular data are immediately reflected in graphical depictions of that data and data plots, themselves, may be operated on directly when it is appropriate to do so. Fast Fourier Transforms, data masking, base line detection and subtraction and linear and nonlinear curve fitting are just a few of the operations that are typically performed on graphical data. These operations are performed either through the user-interface or at the command line in the Origin Command Window.
![Page 76: Origin 8 User Guide[1]](https://reader038.fdocuments.in/reader038/viewer/2022102617/55cf99c3550346d0339f0da5/html5/thumbnails/76.jpg)
Chapter 3, The Origin Project File
64 •••• 3.2 Components of the Origin Project File
For more information, see these topics in the Origin Help file:
• Origin Child Window Naming Conventions
• Graphing
3.2.4 Matrices
The Origin matrix window is a container for one or more Origin matrices. Each matrix window contains one or more matrix sheets (up to 121 maximum), and each matrix sheet can contain one or more matrix objects (up to 65,536).
The matrix object itself, is a vector of Z values. These Z values are related to one another in the X and Y dimensions by their relative row and column positions in the matrix. Matrices are a precursor to constructing Origin's 3D graph types such as contour graphs and color-mapped surfaces, and since they are used in depiction and manipulation of 3D data, they are used by Origin in image processing and analysis.
For more information, see these topics in the Origin Help file:
• Origin Child Window Naming Conventions
• Matrix Sheet and Matrix Object Naming Conventions
• Working with Matrices
3.2.5 Notes
The Notes window is a container for textual information. Use it for recording experimental procedures, instructions to colleagues or students, notes on your numerical methods, etc. As with most other Origin child window types, the contents of the Notes window can be saved to an external text file, if so desired.
For more information, see Notes Windows in the Origin Help file.
3.2.6 Layouts
The Layout page is a container for your graph and workbook data. Since the Layout allows you to insert any graph or workbook data contained in the project and annotate this inserted data using Origin's text and drawing objects, its primary application is in presenting results. The layout page can be printed or exported as an image via the Clipboard or using a standard image file format such as PDF or EPS.
![Page 77: Origin 8 User Guide[1]](https://reader038.fdocuments.in/reader038/viewer/2022102617/55cf99c3550346d0339f0da5/html5/thumbnails/77.jpg)
Chapter 3, The Origin Project File
3.2 Components of the Origin Project File •••• 65
For more information, see these topics in the Origin Help file:
• Presentations: The Layout Page Window
• Exporting Graphs and Layout Pages
3.2.7 MS Excel Files, Saved Internally
When working with Microsoft Excel files in Origin, you can opt to save Excel files externally or internally with the project file. Both offer certain advantages, depending upon your needs. If you are sharing Excel data with others at your site (who may or may not be Origin users), it is clearly advantageous to maintain a single, external Excel file. This minimizes the size of your Origin project file and ensures that only one copy of the Excel data file exists. In such instances, links can be maintained between the Excel file and the Origin project file so that updates to the external Excel file are reflected in the Origin project file.
In some instances, you may decide to save the Excel file internal to the Origin project file. Saving an XLS file internally increases the Origin project file size and it severs any links between the project file and an external Excel file, but it does maximize data portability and ensures ultimate control over your Excel data.
For more information, see these topics in the Origin Help file:
• Saving an OPJ with internal Excel workbooks
• Running Microsoft Excel inside of Origin
3.2.8 Analysis Results
The Origin project file also provides a means to store your analysis results. In general, any transformation or analysis operation that you perform during the Origin session -- smoothing, ANOVA, curve fitting, etc. -- is reported to the Results Log. This information is saved and remains with the project file unless you delete it.
For more information, see Analysis Results: The Results Log in the Origin Help file.
3.2.9 Variables
The variables concept has been expanded upon in Origin 8 and it is now possible to define three classes of LabTalk variables: Project, Session, and Local variables. Technically, all three types can travel with a project
![Page 78: Origin 8 User Guide[1]](https://reader038.fdocuments.in/reader038/viewer/2022102617/55cf99c3550346d0339f0da5/html5/thumbnails/78.jpg)
Chapter 3, The Origin Project File
66 •••• 3.2 Components of the Origin Project File
file (because scripts can be associated with worksheets as, for instance, in the Set Column Values dialog box), but due to scope considerations only Project variables are certain to be defined when the project is opened.
As an example, consider that typing any one of the following at the command line in the Command Window, creates a Project variable:
a = 3.5; //creates a variable of type = double temp = {1,2,3,4,5}; //creates a variable of type = dataset a$ = ”hello”; //creates a variable of type = string
You can list Project variables by typing ed at the Command Window prompt. This opens the LabTalk Variables window. Variables will be listed by "Name," "Value," "Type," etc.
For more information, see these topics in the Origin Help file:
• The Origin Command Window
• The LabTalk Script Programming Help file (Help: Programming) for a discussion of LabTalk variables.
3.2.10 Child Window-Based Import Filters
When you import data files using Origin's Import Wizard, you have the option of saving your import settings as a filter. This filter can be recalled to import the same or similar files in the future, saving you the trouble of having to recreate data handling instructions each time you import. You can opt to save these filters with a workbook and matrix book window or you can save them to a separate file. When saved in a workbook or matrix book, the import filter becomes part of the Origin project file.
For more information, see these topics in the Origin Help file:
• Creating Custom Import Filters
• What is Saved with a Workbook Template?
3.2.11 Metadata
Certain information in the Origin project file is not analytical data, but rather is information that is descriptive of your analytical data. This type of information is most easily recognized in the workbook, where such things as dataset name, import file name, import variables, comments,
![Page 79: Origin 8 User Guide[1]](https://reader038.fdocuments.in/reader038/viewer/2022102617/55cf99c3550346d0339f0da5/html5/thumbnails/79.jpg)
Chapter 3, The Origin Project File
3.3 Opening, Closing and Backing Up the Origin Project File •••• 67
etc. are stored in the workbook along with data that is stored in the worksheet columns.
This type of information is accessible through the user-interface, at the command line or programmatically using LabTalk and Origin C.
For more information, see these topics in the Origin Help file:
• Metadata associated with the workbook
• The Import Wizard: Extracting Variables from the File Name and Header
3.2.12 Appended Third Party Files
The Origin project file is also capable of storing any third-party file type. Such files might include supporting raw data files or they might be image files, Word documents or PDF files. Any file can be attached to the project in the Code Builder Workspace and retrieved by you or another Origin user at a later time.
For more information, see Attaching Files to the Origin Project in the Origin Help file.
3.3 Opening, Closing and Backing Up the Origin Project File
When you start Origin, a new project file opens displaying a single workbook. The workbook contains a single Origin worksheet window. The workbook is a type of Origin child window; other types include graph, matrix, layout page, function graph, and notes windows. Excel workbook windows -- while not an Origin child window type -- can also be opened and saved with the Origin project file.
A project file is the container for all of your data -- graphical and tabular data, as well as your notes and your analytical results.
Note: Origin has two different data recovery features -- autosave and backup. They work differently and independently of each other. In short, autosave is most useful for recovering from program crashes and power failures, while backup is most useful for recovering data when you have a project file that will not open. Both are documented below.
![Page 80: Origin 8 User Guide[1]](https://reader038.fdocuments.in/reader038/viewer/2022102617/55cf99c3550346d0339f0da5/html5/thumbnails/80.jpg)
Chapter 3, The Origin Project File
68 •••• 3.3 Opening, Closing and Backing Up the Origin Project File
Opening and Closing the Origin Project
By default, a new project (.OPJ) file is created each time you start Origin. This new project file is simply named UNTITLED. If you try to exit Origin without saving the new project file, Origin opens the Save As dialog box, prompting you to choose a path and file name for the OPJ.
To open a project file:
1. From the Origin menu, choose File: Open.
2. Set the Files of Type drop-down list to OPJ, browse to the project file, and click Open.
or
1. Click the New Project button on the Standard toolbar to open a new project (If a project is already open, you are prompted to save the contents of the current session).
To save a project file to the current project file (named on the program title bar):
1. Choose File: Save Project.
or
1. Click Save Project on the Standard toolbar.
To save the contents of the current session to a new path and/or file name:
1. Choose File: Save Project As...
2. Specify a Save In folder, File Name and Save as Type OPJ.
Note: You can modify and resave ORIGIN.OPJ so that it becomes the default Origin project file (the file that opens when Origin runs). Specify ORIGIN.OPJ via the Start New Project drop-down list on Open/Close tab of the Options dialog box.
What is (and is not) saved with the Origin project file?
Saved
• all child windows on your screen.
• all child windows in other Project Explorer folders.
• data import filters that have been saved in child windows.
• data and metadata contained in the child windows.
![Page 81: Origin 8 User Guide[1]](https://reader038.fdocuments.in/reader038/viewer/2022102617/55cf99c3550346d0339f0da5/html5/thumbnails/81.jpg)
Chapter 3, The Origin Project File
3.3 Opening, Closing and Backing Up the Origin Project File •••• 69
• the contents of the Results Log.
• the left-hand panel of the Command Window (the command history).
• internally saved Excel workbook files.
• Project variables.
• appended third-party files.
NOT Saved
• deleted child windows.
• The right-hand panel of the Command Window (the command line).
• temporary datasets (these are identified by a leading underscore character in the dataset name).
• externally saved Excel workbook files.
Turning on the autosave feature
Origin has an autosave feature. While working in your Origin project file, the autosave feature periodically saves project contents to a temporary file in the \Autosave subfolder in your User Files folder. If you experience a program crash or power failure, you should be able to recover the bulk of your work by browsing to and opening this temporary file. If you exit the Origin project and/or the Origin program normally, Origin "cleans up" by deleting the temporary file. Autosave is turned on by default.
In order for the auto save feature to work:
• You must have saved the project once -- that is, you must have given it a name.
• Once you save a project, the project must be modified (note that even a moved window is considered a modification) since your last Save/Save As/Open or no temporary file is created.
To enable or disable the autosave feature, or to adjust the period of time between autosaves:
1. From the Origin menu, choose Tools: Options.
2. Click the Open/Close tab.
3. Select the Autosave project every x minutes box and adjust the period between autosaves, as needed.
![Page 82: Origin 8 User Guide[1]](https://reader038.fdocuments.in/reader038/viewer/2022102617/55cf99c3550346d0339f0da5/html5/thumbnails/82.jpg)
Chapter 3, The Origin Project File
70 •••• 3.3 Opening, Closing and Backing Up the Origin Project File
To recover the contents of this temporary file after a crash or power failure:
1. Browse to your User Files folder.
2. Look for the \Autosave subfolder. It should contain a single Origin project file with a name like MYFILE-1234567.OPJ.
Creating a backup of the project file
The autosave feature as previously described, is most useful for recovering from a program crash or power failure. Occasionally, you may try to open your Origin project file and find that it cannot be read by Origin. In such cases, you may be able to recover your project contents using a second method of data recovery. This method is independent of the autosave feature.
When you save an Origin project file, a copy of the file -- minus whatever changes you might have made since last saving the file -- is written to a file named BACKUP.OPJ. This file is saved to your User Files folder. If, for some reason, your modified file should become corrupted, you should be able to roll back to the previous version of the file -- the version that existed when you last opened the file -- by opening an Origin project file with the generic name of BACKUP.OPJ. This feature is enabled by default.
To enable the creation of this backup project file:
1. Give your Origin project a name (i.e. save the project file).
2. From the Origin menu, choose Tools: Options.
3. Click the Open/Close tab.
4. Select Backup Project Before Saving.
Recovering the contents of a damaged Origin project file
If you cannot open your Origin project file, you may be able to recover the contents of the project file, minus whatever changes were made to the project file since the time that it was last saved. This assumes that you have elected to create a backup of your project file, as outlined above.
To open the back up project file:
1. Run Origin.
2. Choose File: Open or click .
3. Browse to the User Files folder.
4. Choose BACKUP.OPJ and click Open.
![Page 83: Origin 8 User Guide[1]](https://reader038.fdocuments.in/reader038/viewer/2022102617/55cf99c3550346d0339f0da5/html5/thumbnails/83.jpg)
Chapter 3, The Origin Project File
3.4 Using Project Explorer to Manage Child Windows •••• 71
3.4 Using Project Explorer to Manage Child Windows
Use the Project Explorer interface to organize and keep track of your Origin child windows -- your graphs, workbooks, matrix books, layout windows, notes windows and Excel workbook windows.
In addition to creating a folder structure to help organize child windows, you can also use Project Explorer to append a second project or to find windows within the current project file.
Creating a New Project Explorer Folder
To create a new folder:
1. Right-click on the project folder (or a subfolder) on the left side of Project Explorer.
2. Select New Folder from the shortcut menu.
Once you have created one or more subfolders, you can move child windows between folders by dragging & dropping them within the Project Explorer workspace.
Accessing Windows in Other Project Explorer Folders
To access windows in other folders:
1. From the Origin menu, select Window: Folders: Folder Name to view the windows in the selected Project Explorer folder. The
![Page 84: Origin 8 User Guide[1]](https://reader038.fdocuments.in/reader038/viewer/2022102617/55cf99c3550346d0339f0da5/html5/thumbnails/84.jpg)
Chapter 3, The Origin Project File
72 •••• 3.4 Using Project Explorer to Manage Child Windows
window list at the bottom of the Window menu updates to reflect the windows in the Folder Name folder.
Controlling the View of Child Windows in the Project File
In addition to adding and moving folders, Project Explorer also controls the view of your workspace. By default, only the windows in the active Project Explorer folder display in your workspace. This minimizes workspace clutter.
To control the view of the windows in your workspace:
1. Right-click on a Project Explorer folder or right-click in a blank space on the left side of Project Explorer.
2. Select View Windows: View Mode to alter the view mode.
Note that you can also hide individual windows in the workspace.
![Page 85: Origin 8 User Guide[1]](https://reader038.fdocuments.in/reader038/viewer/2022102617/55cf99c3550346d0339f0da5/html5/thumbnails/85.jpg)
Chapter 3, The Origin Project File
3.4 Using Project Explorer to Manage Child Windows •••• 73
Viewing Windows and the Windows Dialog Box
If you have more than nine windows in your current Project Explorer folder and you want to view a window that is not currently listed in the window list at the bottom of the Window menu, select Window: More Windows. This menu command opens the Windows dialog box.
The Windows dialog box can be resized by dragging the edge of the dialog box. The dialog box displays the names (and/or labels), window type, and current status of all windows in the current Project Explorer folder, or the current folder and subfolders, depending on your Project Explorer viewing mode.
To activate a window:
1. Double-click on the window in the list box or click once on the window and click Activate.
2. Click Close to close the dialog box and view the active window.
To sort the windows alphabetically by name (or label) or by window type or state:
1. Click the respective button (column heading) at the top of the list box.
To minimize or restore a window:
1. Select the window from the list box.
2. Click Minimize Window or Restore Window.
To close a window so that it is no longer part of the project:
1. Select the window from the list box and click Close Window.
2. To verify closure, click Yes in the Attention dialog box.
3. To disable the display of the Attention dialog box, select the Disable Close Prompt check box.
Hiding a Child Window
To maximize the use of your workspace, you can hide windows from view without deleting them from the project.
![Page 86: Origin 8 User Guide[1]](https://reader038.fdocuments.in/reader038/viewer/2022102617/55cf99c3550346d0339f0da5/html5/thumbnails/86.jpg)
Chapter 3, The Origin Project File
74 •••• 3.4 Using Project Explorer to Manage Child Windows
To hide a window in the workspace:
1. Right-click on the window icon in Project Explorer and choose Hide (also available from the window title bar shortcut menu).
or
1. Double-click on the window icon in Project Explorer.
Either action removes the window from the workspace. This state is indicated by a "grayed out" child window icon and a View = Hidden tag in Project Explorer.
To restore the window to the workspace:
1. Double-click on the grayed-out window icon in Project Explorer.
or
1. Right-click on the grayed-out window icon and choose Show from the shortcut menu.
Finding a Child Window in the Project File
If you've organized your windows into multiple Project Explorer folders, you can use Project Explorer's Find dialog box to locate windows in your project.
To open this dialog box:
1. Right-click on the Project Explorer folder that you want to start your search from and select Find from the shortcut menu.
or
1. If you are unsure of the window location within your Project Explorer folder structure, right-click on the main project folder and select Find.
Saving a Portion of the Project to a Separate File
If you used Project Explorer to create a folder structure within your Origin project, you can save a folder and its subfolders to a new project file.
![Page 87: Origin 8 User Guide[1]](https://reader038.fdocuments.in/reader038/viewer/2022102617/55cf99c3550346d0339f0da5/html5/thumbnails/87.jpg)
Chapter 3, The Origin Project File
3.4 Using Project Explorer to Manage Child Windows •••• 75
To save part of a project file:
1. Right-click on the Project Explorer folder that you want to save as a project file.
2. Select Save As Project from the shortcut menu.
In this example, the Linked Layers 2 folder and its Raw Data subfolder, all child windows in these folders, plus Results Log output specific to contained child windows, are saved to a new project file.
Opening Multiple Project Files
You can only have one Origin project open in a given Origin session. If you wish to open a second Origin project file you can do one of two things:
• Run a second instance of Origin.
• Append a project file.
Appending a project file
The contents of a project can be added to the currently opened project by selecting File: Append or by right-clicking on a Project Explorer folder and selecting Append Project from the shortcut menu.
![Page 88: Origin 8 User Guide[1]](https://reader038.fdocuments.in/reader038/viewer/2022102617/55cf99c3550346d0339f0da5/html5/thumbnails/88.jpg)
Chapter 3, The Origin Project File
76 •••• 3.4 Using Project Explorer to Manage Child Windows
After you select the project to append, Origin displays a Reminder Message asking if you want to append the contents of the new project into a new Project Explorer folder or into the current folder.
If duplicate window names exist between projects, Origin automatically changes the name of the appended window by adding an "A" to the window name. For example, when a project containing a Book1 workbook is appended to a project that already contains a Book1 workbook, Origin assigns the appended window the Short Name of ABook1.
![Page 89: Origin 8 User Guide[1]](https://reader038.fdocuments.in/reader038/viewer/2022102617/55cf99c3550346d0339f0da5/html5/thumbnails/89.jpg)
Chapter 4, Importing and Exporting Data
4.1 Introduction •••• 77
Importing and Exporting Data
4.1 Introduction You can import ASCII and binary files into Origin for graphing or analysis. In addition, Origin ships with many X-Functions that are capable of importing a number of third party files. If your files are not of any supported format, you can use the Import Wizard to import them as User Defined files or write your own Origin C routines or X-Functions to perform the import.
4.2 Importing from Excel You can open Excel .XLS files as Excel workbooks -- which launches an OLE instance of MS Excel -- or you can import the data into Origin workbooks. Because the OLE environment -- Excel workbooks in an Excel instance running inside of Origin -- largely limits you to plotting-related tasks, importing the data into Origin workbooks is probably the better choice. If you want to perform analysis or data manipulation operations on your Excel data, you should import your data into Origin. To learn more about "opening vs. importing"of MS Excel files, search the Origin Help file.
4
![Page 90: Origin 8 User Guide[1]](https://reader038.fdocuments.in/reader038/viewer/2022102617/55cf99c3550346d0339f0da5/html5/thumbnails/90.jpg)
Chapter 4, Importing and Exporting Data
78 •••• 4.2 Importing from Excel
To import an Excel file:
1. Select File: Import: Excel (XLS). This opens the Excel dialog box.
2. Add your files one at a time or press CTRL or SHIFT to select multiple files, and click Add File(s). After choosing all the files, click the OK button.
Additional Excel dialog box controls
• Use the Remove File(s) button to remove selected files from the import file list.
• Click the buttons over the import file list to sort the files by File Name, Size or Modified date.
• Origin opens a secondary dialog box -- the impExcel dialog box -- when you click the OK button. The impExcel dialog box allows more control over the way in which .XLS files are imported:
File Name The File Name box lists all the files that have been chosen in the Excel dialog. Note that you can click the Browse button to the right to re-select your files.
File Information The non-editable Fileinfo text box under each file name shows the size of the Excel file.
Import Cell Formats Apply Excel formatting to corresponding Origin worksheet cells.
Convert Column Headers (for the first sheet)
Use these boxes to specify which rows, if any, should be supply Origin worksheet column Short Name, Long Name, Unit and Comment for the first sheet of the workbook:
• Index of Rows for Short Name
• Index of Rows for Long Name
• Index of Rows for Unit
• Index of Rows for Comment
To leave row headings empty, choose 0 (default).
![Page 91: Origin 8 User Guide[1]](https://reader038.fdocuments.in/reader038/viewer/2022102617/55cf99c3550346d0339f0da5/html5/thumbnails/91.jpg)
Chapter 4, Importing and Exporting Data
4.3 Importing Third Party Files •••• 79
Column Designations Apply Origin column plot designations to imported Excel workbook data.
Maximum Number of Empty Columns (-1 for All)
Specify the maximum number of empty columns that will be imported into Origin.
3. Make necessary adjustments in the impExcel dialog box, then click the OK button to import the files into Origin.
4.3 Importing Third Party Files Origin imports many widely-used third party data formats, including pClamp, ETAS INCA MDF, and NetCDF. Most of Origin's third party file import is handled by the discrete X-Functions listed in the following table:
File Type (Extension) X-Function Name
Data Translation (DCF, HPF) impDT
EarthProbe (EPA) impEP
Famos (DAT, RAW) impFamos
ETAS INCA MDF (DAT, MDF) impMDF
JCAMP-DX (DX, DX1, JDX, JCM) impJCAMP
KaleidaGraph (QDA) impKG
MATLAB (Mat) impMatlab
Minitab (MTW, MPJ) impMNTB
NetCDF (NC) impNetCDF
NI DIAdem (DAT) impNIDIAdem
NI TDM (TDM) impNITDM
pCLAMP (ABF, DAT)* imppClamp
Princeton Instruments (SPE) impSPE
SigmaPlot (JNB) impJNB
Sound (WAV)* impWav
![Page 92: Origin 8 User Guide[1]](https://reader038.fdocuments.in/reader038/viewer/2022102617/55cf99c3550346d0339f0da5/html5/thumbnails/92.jpg)
Chapter 4, Importing and Exporting Data
80 •••• 4.3 Importing Third Party Files
File Type (Extension) X-Function Name
Thermo (SPC, CGM) impSPC
* Supports partial file import. Review the Origin Help file for more information.
Import filters for all supported file types ship with Origin and those filters support the following import methods:
• Use the File: Import menu and choose a file type to open the associated dialog box.
• Drag-and-drop the files into Origin workspace. This method is discussed in detail in Drag-and-Drop Basics in the Origin Help file.
• Call the import X-Function from LabTalk script.
File Metadata
On file import, information on file date, file name and file path is saved to the target workbook. Some third-party files contain additional information that is saved upon file import. For example, for a NI DIAdem .DAT file, this would include time format information. This information that is descriptive of the experimental data is what is called metadata.
You can view the metadata associated with an imported file in the following ways:
• View the information in the Workbook Organizer. To open the Organizer, workbook title bar and choose Show Organizer from the short-cut menu.
• View the information in the Insert Info Variables dialog box. Metadata associated with a given workbook may be inserted into a text object in that book, or into plots of workbook data, with a shortcut key combination. For more information review the Origin Help file.
• For basic information, enter the following script command in the Command Window or Script Window, when the workbook is active:
page.info = <ENTER>
• For more complete information, enter the following script command in the Command Window:
impinfo <ENTER>
![Page 93: Origin 8 User Guide[1]](https://reader038.fdocuments.in/reader038/viewer/2022102617/55cf99c3550346d0339f0da5/html5/thumbnails/93.jpg)
Chapter 4, Importing and Exporting Data
4.3 Importing Third Party Files •••• 81
• View information in the Column Properties dialog box, User Tree tab. To open the Properties dialog box, double-click on the column heading, then click the User Tree tab. Origin stores file info here but note that the Tree can be edited by the user.
With some files -- .WAV and Thermo .SPC/.CGM files, for instance -- parameters read from the file headers will be added to the target worksheet for graphing and/or analysis purposes. For instance, the sampling interval of a .WAV file is written to the header row of the target worksheet. When you plot the imported data, the sampling interval is used to set the X axis increment.
Import Mode
For most the supported third party files, you can set the import range using controls in the import dialog boxes. Import Mode options are:
• Replace Existing Data: The data that exists in the target window will be cleared on data import.
• Start New Rows: Append new rows, as needed.
• Start New Columns: Append new columns, as needed.
• Start New Sheets: Create a new sheet for each imported file.
• Start New Books: Create a new book for each imported file.
Notes:
Some X-Function based third party import routines do not support these Import Modes.
For Princeton Instruments SPE data files, the target window type as chosen by Origin will depend upon the dimensions of the data. If the data files are single dimensional, they will be imported into a workbook. Otherwise a matrix book will be used as a target window (even if a workbook is the active window).
Secondary X-Function controls
When you import pCLAMP files, you can opt to open a special pCLAMP plotting panel on the left-side of the target workbook.
![Page 94: Origin 8 User Guide[1]](https://reader038.fdocuments.in/reader038/viewer/2022102617/55cf99c3550346d0339f0da5/html5/thumbnails/94.jpg)
Chapter 4, Importing and Exporting Data
82 •••• 4.3 Importing Third Party Files
This is done by done by selecting the Show Control Panel for Making Plots check box under the Import Options branch of the imppClamp dialog box. This panel provides controls for such things as plotting channels and/or episodes, display of an auxiliary plot control panel on the graph window, etc. The auxiliary panel's Pick Value Line control allows you to drag a line on the graph to read plot values and save them to a workbook.
![Page 95: Origin 8 User Guide[1]](https://reader038.fdocuments.in/reader038/viewer/2022102617/55cf99c3550346d0339f0da5/html5/thumbnails/95.jpg)
Chapter 4, Importing and Exporting Data
4.3 Importing Third Party Files •••• 83
For more specific information on importing supported third party files, see the X-Function Help file (Help: X-Functions or press the F1 key while the dialog box is open).
For direct access to the documentation from the Command Window, type the following at the command prompt:
help X-FunctionName
If you have a third party file that isn't currently supported, you may be able to develop your own import routine using the Origin Import Wizard (requires some Origin C coding ability). For more information, see the Origin Help file.
![Page 96: Origin 8 User Guide[1]](https://reader038.fdocuments.in/reader038/viewer/2022102617/55cf99c3550346d0339f0da5/html5/thumbnails/96.jpg)
Chapter 4, Importing and Exporting Data
84 •••• 4.4 Importing Simple ASCII Data Files
4.4 Importing Simple ASCII Data Files
4.4.1 Introduction
The Import Single ASCII and Import Multiple ASCII methods are generally satisfactory for importing text files with a simple structure. These methods will typically handle files with commonly-used delimiters and simple header structure without adjustments.
If a file imports with only minor complications, you can select the Show Options Dialog checkbox in the ASCII dialog and tweak the way that the file is handled using controls in the impASC dialog box. Once the needed adjustments are made to ASCII import options, you can save them as a Theme for future use. Also, after the file is imported with these settings, you can then save them with your worksheet template (File: Save Template As) and use this template to import other files of identical structure without further adjustments.
Among the import behaviors that you can control via the impASC dialog box:
• Specification of fixed width or delimited file structures.
• Number of columns of data.
• Number of header lines as well as which lines contain Long Name, Short Name, Comments, Parameters, etc.
• Renaming of workbooks and worksheets with the ASCII file name, on import.
• How to treat leading zeros, quotation marks, missing data points or alternate numeric separators.
• Whether imported data should be put into new workbooks, worksheets, columns, rows or overwrite existing data.
• Specify Partial Import of data.
For information on import of more complex ASCII files -- those not satisfactorily parsed by the Simple ASCII methods outlined in this section -- see the Origin Help file.
![Page 97: Origin 8 User Guide[1]](https://reader038.fdocuments.in/reader038/viewer/2022102617/55cf99c3550346d0339f0da5/html5/thumbnails/97.jpg)
Chapter 4, Importing and Exporting Data
4.4 Importing Simple ASCII Data Files •••• 85
4.4.2 Import ASCII Basics
Import simple ASCII files using the File: Import menu commands or the
Import ASCII buttons on the Standard toolbar:
• The Import Single ASCII button imports a single file into a workbook.
• The Import Multiple ASCII button imports one or more files using the same impASC dialog box settings.
• The File: Import menu options (Single ASCII, Multiple ASCII) operate in the same way as the ASCII import toolbar buttons.
• The File: Open dialog box will also open one or more ASCII files using the default workbook template.
Simple Import of a Single ASCII File
To import a single ASCII file into a workbook window:
1. Click the Import Single ASCII button on the Standard toolbar.
or
1. Select File: Import: Single ASCII from the menu.
2. Select the file extension from the Files of Type drop down list, specify a File Name, and click Open.
Simple Import of Multiple ASCII Files
To import multiple simple ASCII files into one or more workbook windows:
1. Click the Import Multiple ASCII button on the Standard toolbar.
or
1. Select File: Import: Multiple ASCII from the menu.
2. Select the file extension from the Files of Type drop down list.
3. Add your files one at a time or press CTRL or SHIFT to select multiple files, click Add File(s).
4. Click OK
![Page 98: Origin 8 User Guide[1]](https://reader038.fdocuments.in/reader038/viewer/2022102617/55cf99c3550346d0339f0da5/html5/thumbnails/98.jpg)
Chapter 4, Importing and Exporting Data
86 •••• 4.4 Importing Simple ASCII Data Files
This opens the impASC dialog box. Among the import options that you can control via the impASC dialog box:
• Specification of fixed width or delimited file structures.
• Number of columns of data.
• Number of header lines as well as which lines contain Long Name, Short Name, Comments, Parameters, etc.
• Renaming of workbooks and worksheets with the ASCII file name, on import.
• Specify Partial Import of data.
• How to treat leading zeros, quotation marks, missing data points or alternate numeric separators.
![Page 99: Origin 8 User Guide[1]](https://reader038.fdocuments.in/reader038/viewer/2022102617/55cf99c3550346d0339f0da5/html5/thumbnails/99.jpg)
Chapter 4, Importing and Exporting Data
4.4 Importing Simple ASCII Data Files •••• 87
• Whether imported data should be put into new workbooks, worksheets, columns, rows or overwrite existing data.
For information on using the controls in this dialog box to adjust your ASCII file import, see the following topic.
4.4.3 Customizing the ASCII Import Options
If a file imports with only minor complications, you can use either the Import Single ASCII method or the Import Multiple ASCII method and adjust the way that the file is handled using controls in the impASC dialog box. Once the needed adjustments are made to ASCII import options, you can save them in either of two ways:
• As a Theme. Saving as a Theme creates a set of settings that you can use when importing other files of identical structure.
• With the template. After the file is imported with these settings, you can then save them with your worksheet template and use the template to import other files of identical structure.
To open the impASC dialog box, choose File: Import: Multiple ASCII or File: Import: Single ASCII, check before Show Options Dialog in the ASCII dialog, and then select the import files and click OK.
![Page 100: Origin 8 User Guide[1]](https://reader038.fdocuments.in/reader038/viewer/2022102617/55cf99c3550346d0339f0da5/html5/thumbnails/100.jpg)
Chapter 4, Importing and Exporting Data
88 •••• 4.4 Importing Simple ASCII Data Files
If you wish to save the settings in the worksheet, you can select <sheet> from the Dialog Theme drop-down list in the impASC dialog box. When you click OK, the settings are saved in the active workbook and will remain with the workbook until settings are changed or the window is destroyed. Note, however, that this does not change the default workbook template settings. If you wish to save these settings with the workbook template, you must resave the template (File: Save Template As).
![Page 101: Origin 8 User Guide[1]](https://reader038.fdocuments.in/reader038/viewer/2022102617/55cf99c3550346d0339f0da5/html5/thumbnails/101.jpg)
Chapter 4, Importing and Exporting Data
4.4 Importing Simple ASCII Data Files •••• 89
File Structure
Data Structure
ASCII Data Structures are of two types:
• files in which data columns are delimited by a character (typically a comma, tab or white space).
• files of fixed column width.
Origin can usually "guess" the correct data structure when importing simple ASCII files, but may have difficulty with some files. When files are not correctly imported, you may be able to overcome the problem by specifying that the data file columns are either delimited or fixed width.
Delimiter If you know that you are working with a delimited file, select Delimited from the Data Structure drop-down list, then choose a delimiting character from the Delimiter drop-down list.
If you select Unknown, Origin will search your file, looking for something resembling a repeating delimiter.
Other Delimiter
If you have selected Other from the Delimiter drop-down list, use the Other Delimiter box to type the delimiting character – such as ‘:’ or ‘/’.
Column Widths
For a fixed column file, set Data Structure to Fixed Column Widths and specify the width in the Column Widths field. Note that you can specify varying column widths by separating each with a comma. If the number of data columns exceeds the number of column width values, Origin uses the last value to set the width for all remaining columns. If you enter a single width value, Origin sets all columns to that width.
Numeric Separators
Numeric separators vary by language. Origin normally uses the decimal and grouping separators specified in your Windows Regional settings. Use this drop-down list to specify an alternate scheme to use when importing your simple ASCII files into the active workbook.
![Page 102: Origin 8 User Guide[1]](https://reader038.fdocuments.in/reader038/viewer/2022102617/55cf99c3550346d0339f0da5/html5/thumbnails/102.jpg)
Chapter 4, Importing and Exporting Data
90 •••• 4.4 Importing Simple ASCII Data Files
Columns
Number of columns Specify n number of columns for import. If the file you are importing contains more than n columns, only the first n columns are imported. If the file contains less than n columns, the entire file is imported without creating additional (empty) worksheet columns.
When 0 is selected from the list, Origin imports all columns in the file.
Auto determine column types When this checkbox is selected, Origin automatically determines whether each column contains text or numeric data and sets each worksheet column's Format accordingly.
When the check box is cleared, Origin retains the Format settings of the target worksheet columns. In this case, the input format should be consistent with the worksheet column format to avoid data loss.
Min number of consistent lines to determine data structure
Specify l for the minimum number of consistent lines to determine data structure. When l lines are found to have the same structure, this structure will be used as the data structure for the whole file.
Max number of consistent lines to determine consistent structure
Enter a number which exceeds the number of header rows but is less than the number of lines in the file.
![Page 103: Origin 8 User Guide[1]](https://reader038.fdocuments.in/reader038/viewer/2022102617/55cf99c3550346d0339f0da5/html5/thumbnails/103.jpg)
Chapter 4, Importing and Exporting Data
4.4 Importing Simple ASCII Data Files •••• 91
Header Lines
Number of main header lines
Some files -- particularly those generated by lab instrumentation -- will have, at the top of the file, some header information that typically identifies the instrument, the operator, the date, the sample number, etc. These are the main header lines. You can use this list to specify where your main header lines are.
Header lines typically are not structured in the same way as the data.
This control is available only when Auto determine subheader lines checkbox is cleared.
Auto determine subheader lines
Select this checkbox if you want Origin to determine the number of main header and sub header lines automatically.
Subheader lines are typically structured the same way as the data.
Clear this checkbox if you want to specify these two values by yourself.
Line numbers start from bottom
Select this checkbox, then the line numbers for Short Names, Long Names, Units, Comments From/to, Parameters From/To, User Parameters From/To will be the numbers counted upwardly from the bottom of subheader sections.
Clear this checkbox, if those line numbers are counted from the top.
Number of subheader Lines
This control is available only when Auto determine subheader lines checkbox are cleared.
You can use this list to specify the number of subheader lines of your file.
Short Names
Long Names
Units
Comments From/To
Parameters From/To
User Parameters From/To
Specify which line of the ASCII file header to use for the worksheet row heading.
Specify <none> to leave a row heading empty.
![Page 104: Origin 8 User Guide[1]](https://reader038.fdocuments.in/reader038/viewer/2022102617/55cf99c3550346d0339f0da5/html5/thumbnails/104.jpg)
Chapter 4, Importing and Exporting Data
92 •••• 4.4 Importing Simple ASCII Data Files
File Name
Auto Rename If it is checked, Origin will use the default settings to rename the worksheet and workbook name, which is:
• Use the whole filename (includes the file extension) as worksheet name.
• Use the whole filename (includes the file extension) as workbook name if current workbook is empty or the import mode is Replace Existing Data.
Rename Sheet with (Partial) Filename
Renames the target worksheet with the file name. If a sheet of the specified name already exists, a number is appended to the sheet name. This checkbox is available only when the Auto rename checkbox is selected.
Trim Filename From/To
Use these two text boxes to specify the part of filename that is used to rename the worksheet.
Rename Book with (Partial) Filename
Renames the target workbook with the file name. This checkbox is available only when the Auto rename checkbox is unchecked.
Trim Filename From/To
Use these two text boxes to specify the part of filename that is used to rename the workbook.
Include Path when Renaming Book
When this is checked, the import file path is appended to the workbook name.
Append Filename to Workbook Comments
Appends filename to the workbook’s comment.
Append Filename To Column Comments
Appends filename to the worksheet’s Comments header row. If the Comments row is hidden, it will be shown automatically.
Include Path when Appending Filename
When this is checked, the import file path is included with the file name.
![Page 105: Origin 8 User Guide[1]](https://reader038.fdocuments.in/reader038/viewer/2022102617/55cf99c3550346d0339f0da5/html5/thumbnails/105.jpg)
Chapter 4, Importing and Exporting Data
4.4 Importing Simple ASCII Data Files •••• 93
Partial Import
Partial import
Select this checkbox to enable partial import.
From/To Column
Only available when the Partial import checkbox is selected. Enter two column numbers to specify the column range for partial import.
From/To Row
Only available when the Partial import checkbox is selected. Enter two row numbers to specify the row range for partial import.
Skip data rows
Only available when Read Row is not 0. Please see Read rows for more explanation.
Read rows This works with Skip data rows. When you specify a number l for Read rows and a number k for Skip data rows, l rows are imported and k rows are skipped for every l+k rows.
Miscellaneous
Remove quotes from quoted data
Select the box to remove quotes upon file import.
Remove leading zeros from number
Removes zeros from zero-padded data (data with leading zeros).
When non-numeric is found in numeric field
The When non-numeric is found in numeric field list selection controls how Origin proceeds if non-numeric information is encountered in a numeric column below the header lines. Select an option from the associated drop-down list:
Terminate Import
Read as Text
Start New Worksheet
Start New Column
Import As This setting determines how the imported data are added to the active worksheet:
Replace Existing Data
Start New Book
Start New Sheet
Start New Columns
Start New Rows
![Page 106: Origin 8 User Guide[1]](https://reader038.fdocuments.in/reader038/viewer/2022102617/55cf99c3550346d0339f0da5/html5/thumbnails/106.jpg)
Chapter 4, Importing and Exporting Data
94 •••• 4.5 The Import Wizard
4.4.4 Importing ASCII Files into a Graph Window
You can import simple ASCII files directly into a graph window. This method is capable of producing only the most basic chart types -- line, scatter, and line & symbol, bar and column plots.
To create a simple line plot by importing an ASCII file directly into the active graph window:
1. Click the New Graph button on the Standard toolbar.
2. Click one of the Import ASCII buttons on the Standard toolbar.
3. Browse to and select the file. Click Open.
The data are plotted into the graph window and a hidden workbook is created.
Hint: You can quickly change the plot type to line, scatter, line & symbol, bar or column by clicking the appropriate button on the 2D Graphs toolbar while your graph window is active.
There are a couple of additional methods that you can use to create plots on import. These methods use the Import Wizard. There are some subtle differences between the Import ASCII methods documented here and these Import Wizard methods but the outcome is largely the same. For more information on the Import Wizard methods, see the Origin Help file.
4.5 The Import Wizard
4.5.1 Introduction
The Import Wizard supports import of ASCII and simple Binary (an optional header section followed by a sequential binary structure) data files. If your data do not fall easily into one of those two categories, you can write your own Origin C code (User-defined) to handle data import.
![Page 107: Origin 8 User Guide[1]](https://reader038.fdocuments.in/reader038/viewer/2022102617/55cf99c3550346d0339f0da5/html5/thumbnails/107.jpg)
Chapter 4, Importing and Exporting Data
4.5 The Import Wizard •••• 95
One of the chief advantages of using the Wizard to import your data files is that you can save your custom settings to a filter that can be used repeatedly to import the same or similarly-structured files. Once you've created your filter(s), subsequent files are easily imported by drag-and-drop or via the File: Open dialog box. Using wild cards, you can create file name specific filters that are narrowly targeted so that, for instance, certain import settings (in one filter) are used for handling some .DAT files while another suite of settings (in a second filter) is used to handle another group of .DAT files. When correctly defined, the filter "recognizes" which .DAT file(s) it is associated with, freeing you from having to remember which filter is appropriate for a particular data file.
The Import Wizard can also handle importing data into Origin via the Clipboard. This is particularly useful when grabbing data from a web page or when the need arises to bring data into Origin from another application whose files are not read by one of Origin's data import routines. Using the wizard's interactive data display panel (Data Columns page of the Import Wizard), you can control the parsing of Clipboard data, thereby ensuring the proper arrangement of data in your workbook or matrix book. In addition, it is possible to save Clipboard data import settings. This would allow you, for instance, to return to a web page week after week to collect newly posted data, without having to run all the pages in the wizard to parse the data each time. (When Origin imports from the Clipboard, we create a temporary file with the clipboard contents with an extension of TMP.)
Additional wizard features include the ability to extract variables from the import file name and header (for reuse in Origin), to specify custom delimiters and date formats, or to handle post-processing of your imported data using a custom LabTalk script.
4.5.2 Import Wizard Basics
The Import Wizard starts when you do one of the following:
• Click the Import Wizard button on the Standard Toolbar.
• Import data files using the File: Import: Import Wizard menu command.
• Drag-and-drop data files for which no predefined import filter exists.
For ASCII and binary file types, the Wizard steps you through a series of pages on which you select your import options. Origin then uses these options to read your file(s) into an Origin workbook window. You can opt to save your import settings to a filter for future use.
![Page 108: Origin 8 User Guide[1]](https://reader038.fdocuments.in/reader038/viewer/2022102617/55cf99c3550346d0339f0da5/html5/thumbnails/108.jpg)
Chapter 4, Importing and Exporting Data
96 •••• 4.5 The Import Wizard
For files not classified as ASCII or simple binary, you supply the import code in the form of an Origin C function.
When importing Clipboard data from the web or from unsupported 3rd party applications, you open the wizard manually by selecting File:
Import: Import Wizard or by clicking the Import Wizard button . With Clipboard data, you use the wizard in much the same way that you would when importing ASCII files -- using the various controls and preview boxes on the presented sequence of pages to parse the data before import.
Target Windows -- Applicable Origin Child Windows by Data Type
The Import Wizard supports file import to these Origin child windows:
Data Type Possible Target Window(s)* Paste Clipboard Data?
ASCII Workbook Yes
Binary Workbook No
User Defined workbook, matrix book, user-specified Yes
*Simultaneous plotting to the active graph window is an option; see below.
Some Wizard options are Target Window sensitive. Some options and some Wizard pages will not be seen if the option or page is not applicable to the Target Window.
When specifying a Target Window for User Defined files, you have the option of choosing None, in which case, the Wizard has no hand in creating windows. Since the User Defined option requires that you supply Origin C code to handle the data import, it is assumed that the same code will also handle necessary window creation. This option gives you the maximum latitude in handling your data import, allowing you, for instance, to partition the data and to write parts of the file to multiple Origin child windows.
![Page 109: Origin 8 User Guide[1]](https://reader038.fdocuments.in/reader038/viewer/2022102617/55cf99c3550346d0339f0da5/html5/thumbnails/109.jpg)
Chapter 4, Importing and Exporting Data
4.5 The Import Wizard •••• 97
Creating and Saving Data Import Instructions Using the Import Wizard
All wizard settings can be saved for later use. Data import settings can be saved in two ways:
• They can be saved as a standalone Origin Import Filter file (.OIF) in the XML format.
• They can be stored in the active child window (workbook or matrix book).
To learn more, see the Origin Help file.
Multiple File Support in the Import Wizard
The Wizard supports multiple file import, provided the files share a common file type and structure. When importing multiple files without the benefit of an import filter, you select one representative file to be used to develop the necessary file structure information (Source page of the Import Wizard). When importing multiple files, you can specify that each imported file start a new workbook, a new worksheet, new worksheet columns, or new worksheet rows.
Once you have stepped through the wizard, establishing the requisite file structure and data handling instructions, you can save your settings to an Origin Import Filter file (.OIF) or you can save them with the active child window. This allows you to import files in the future without the need to re-specify file handling instructions. When saving into the active child window, the first book should be saved as the template since this is the only book that contains the filter information.
To learn more, see the Origin Help file.
Creating Simple Data Plots Automatically on ASCII File Import
There are two ways to create simple data plots directly on ASCII import:
• The first method requires launching the Import Wizard when a graph window is active. When you do this, an extra page (the Plotting page) is added to the Wizard. On this page, you can specify plot type as a line, scatter, line + symbol, column or bar and -- when importing multiple files into multiple graph layers -- direct each imported file to separate graph layers. Once you've chosen your wizard options, you can save settings to an OIF file and re-import by drag-and-drop (see next).
• The second method is to specify one of several drag-and-drop plotting behaviors using controls on the Advanced Options page of the Import Wizard (you might do this in conjunction with the previous method). The Advanced Options controls allow you to specify alternate actions depending upon whether files are dropped
![Page 110: Origin 8 User Guide[1]](https://reader038.fdocuments.in/reader038/viewer/2022102617/55cf99c3550346d0339f0da5/html5/thumbnails/110.jpg)
Chapter 4, Importing and Exporting Data
98 •••• 4.5 The Import Wizard
onto a graph window or into an empty portion of the Origin workspace. For example, you can specify that when files are dropped onto a graph, that Origin plots the datasets into the graph layer where they are dropped, but when files are dropped into the workspace, the files are opened in a workbook, without creating plots.
To learn more, see the Origin Help file.
4.5.3 Target Window Templates and Import Modes
Some data import actions or user-specified import filter settings will call for creation of new windows during file import. When Origin is asked to create a new window, it uses the Target Window and Target Window Template information on the Source page of the Import Wizard to create those windows. The Target Window setting determines what type of Origin child window needs to be created and the Target Window Template setting determines which specific template is used in creating the window.
The need to create windows is dependent upon your Import Mode selection (bottom of the first page of the Import Wizard). When Import Mode is set to Start New Books, a new workbook will be created unless the active book is empty.
4.5.4 Extracting Variables from the File Name and Header
When importing files with the Import Wizard, you have the opportunity to identify file name or header information as variables. The extraction of the information can be customized in the Variable Extraction page. After the variables are extracted, they are saved in the target page for future use.
From the file name, four standard file name variables (path + filename.extension, path, filename.extension, filename) can be extracted. Additionally, all of the header lines (the main header lines and subheader lines) can supply variables. You can specify the number of the header lines in the Number of main header lines box and the Number of subheader lines box in the Header Lines page of the Import Wizard.
![Page 111: Origin 8 User Guide[1]](https://reader038.fdocuments.in/reader038/viewer/2022102617/55cf99c3550346d0339f0da5/html5/thumbnails/111.jpg)
Chapter 4, Importing and Exporting Data
4.5 The Import Wizard •••• 99
File Information Storage
Extracted variables are stored in the information storage object of the destination page. There are two areas where the variables can be saved:
• page.info. The page.info area only holds variables extracted from the last imported file.
• binary storage. Binary storage saves variables extracted from all files imported into the window.
These variables can be inserted into text labels or worksheet cells using the Insert Variables shortcut menu command. Variables can be listed from the command line using the impinfo X-Function or the following script command:
Page.info.user.=
Note: Please see the Accessing Metadata Associated with Imported Files section later in this chapter for more information.
Using Variables for Annotation
There are numerous ways in which you might use stored variable information in text annotations on graphs or worksheets. One possible use of this information might be to add it to a graph legend. In this example, assume that we have imported a data file in which we have specified saving some portion of the file name or header information to a variable and we will proceed to insert the file name into the graph legend.
1. Start a new project.
2. Open the Import Wizard by clicking the Import Wizard button on the Standard toolbar.
3. Click the Browse button to the right of the File list. Navigate to the Origin \Samples\Signal processing\ subfolder. Add Average Sunspot.dat and click OK.
4. Click Next twice.
5. On the Header Lines page, make sure that the first two lines are identified as header lines.
6. Click Next.
7. On the Variable Extraction page, select Specify location of variable names and values using delimiters. Note that when you do this, Add variables to page info is automatically selected.
8. Click Next.
![Page 112: Origin 8 User Guide[1]](https://reader038.fdocuments.in/reader038/viewer/2022102617/55cf99c3550346d0339f0da5/html5/thumbnails/112.jpg)
Chapter 4, Importing and Exporting Data
100 •••• 4.5 The Import Wizard
9. On the Variable Extraction by Delimiter page, choose FN04 from the Line drop-down list. Enter fname in the Enter variable name text box. Click Add.
10. Click Finish. The file is imported into the workbook.
11. Highlight the second column of the workbook. Click the Line
button on the 2D Graphs toolbar to create a plot.
12. Double-click on the graph legend so that you can edit it. Delete “%(1)”. Hold down the CTRL key, and press the H key on your keyboard. This opens the Insert Info Variables dialog box.
13. In the Insert Info Variables dialog box, select fname under User.Variables. Click Insert. The graph legend should now read Average Sunspot.
4.5.5 Importing Multiple Files with the Wizard
There are basically two ways to import multiple ASCII files in Origin:
• If your files have a simple structure and use a common delimiter (space, tab, comma, etc.), chances are good that they can be imported using the File: Import Multiple ASCII menu command or
the equivalent Import Multiple ASCII button on the Standard toolbar.
• If your ASCII files incorporate multiple delimiters, include header variable information that you would like to capture, or require some post-processing clean-up, you will want to use the Import Wizard to import the files. This method also allows you to save your settings for later use by providing you with the option of creating an Origin import filter.
Each of these methods has an additional advantage: The Import Multiple ASCII method allows the user to manually specify a different workbook template for each imported file. If you opt to use the Import Wizard and save your settings to a filter, you can subsequently import files by drag-and-drop or by selecting them in the File: Open dialog box (both of which are quite convenient).
![Page 113: Origin 8 User Guide[1]](https://reader038.fdocuments.in/reader038/viewer/2022102617/55cf99c3550346d0339f0da5/html5/thumbnails/113.jpg)
Chapter 4, Importing and Exporting Data
4.5 The Import Wizard •••• 101
Selecting Multiple ASCII Files for Import
To select multiple files for import:
1. Select File: Import: Import Wizard or click the Import Wizard button on the Standard toolbar. This opens the Import Wizard's Source page.
2. Use the browse button to the right of the File box to select your files. In the Import Multiple ASCII dialog box, use the CTRL or SHIFT buttons select and Add your files. Note that by clicking the File Name button in the bottom panel of the dialog box, you can sort these files. This determines the order in which files are imported. Click OK.
3. If necessary, use the File drop down list to select the file to be used to develop file import handling instructions (ideally, all files should be identical since they will all receive the same treatment).
4. Use the Import Mode list to specify where imported data should be written. Use the Template list to specify which workbook template should be used to create new windows.
4.5.6 Using the Import Wizard to Import Clipboard Data
You can use the Import Wizard to parse data copied from a web page or other external source, and paste it to an Origin worksheet in an orderly fashion. Note that using the Wizard to import Clipboard data provides these added benefits:
• Assign column names, units, comments and parameters by selecting the appropriate header information.
• Define variables by selecting the appropriate header information.
• Create an import filter that will "remember" how to parse similarly-structured information in the future.
To step through a tutorial on importing clipboard data, see "Using the Import Wizard to Import Clipboard Data" in the Origin Help file.
4.5.7 Saving Import Settings to an Origin Import Filter (OIF) File
When importing data using the Import Wizard, you have the option of saving data import settings for later use. These saved import settings we refer to as a "filter." The advantages of creating a filter are clear: If you frequently import like-structured data files, saving your import settings
![Page 114: Origin 8 User Guide[1]](https://reader038.fdocuments.in/reader038/viewer/2022102617/55cf99c3550346d0339f0da5/html5/thumbnails/114.jpg)
Chapter 4, Importing and Exporting Data
102 •••• 4.5 The Import Wizard
can speed up your routine and ensure uniformity in file handling. For instance, creating a filter allows you to take advantage of simple drag-and-drop or File: Open file import handling.
Import filters can be saved for (a) both ASCII and binary data types, (b) when importing data with a User-Defined routine (Origin C code), or (c) when importing data from the Clipboard.
You have several options when deciding how and where to save your Import Wizard filters. Generally, filters are saved in one of two ways:
• As a separate Origin Import Filter file (.OIF) in XML format.
• With the Target Window Template. This is the workbook (ASCII, binary, or User-Defined) or matrix book (User-Defined) template used to create new windows when importing files by drag-and-drop or via the File: Open menu command.
Note that import filters can be modified by selecting a particular filter in the Import Filters for Current Data Type drop-down list on the first (Source) page of the Import Wizard. Step through the remaining wizard pages, making adjustments as needed, then resave the import filter.
Creating and Saving Data Import Instructions to an .OIF File (XML Format)
There are three "standard" locations for saving an Origin Import Filter file (.OIF):
• To the data file folder.
• To a general \Filters folder in the User Files folder.
• To a \Filters folder in the Origin program folder.
When importing by a method that calls for a filter, Origin first searches (1) the data file folder, then (2) the \Filters subfolder of the User Files folder, and finally, (3) the \Filters subfolder in the Origin program folder. Origin uses the first appropriate filter that is found. If two or more appropriate filters are found within a folder, Origin opens a dialog box that prompts you to pick a filter from a list of appropriate filters. The linkage between an import filter and your data file(s) is established on the Import Wizard's Save Filters page. You can use wild cards when specifying files to which your filter should apply. This allows you to link your filter to a broad range of files or to a very specific file or set of files.
For more information, see "Import Wizard, Save Filters Page" in the Origin Help file.
![Page 115: Origin 8 User Guide[1]](https://reader038.fdocuments.in/reader038/viewer/2022102617/55cf99c3550346d0339f0da5/html5/thumbnails/115.jpg)
Chapter 4, Importing and Exporting Data
4.5 The Import Wizard •••• 103
Creating and Saving Data Import Instructions to a Target Window Template
When you save your import settings to a Target Window template, you are storing your data-handling instructions with a particular Origin child window. The advantage here is primarily one of being able to save your primary data container -- the workbook -- with very specific and fairly complex instructions on data import handling.
Once you have defined your filter, you save the filter with the template using controls on the same Import Wizard page (the Save Filters page) on which you save .OIF files.
Creating and Saving Data Import Instructions for Clipboard Data
The need may arise to copy data from a web page and paste it into an Origin workbook. Typically, a simple copy and paste into Origin (or most other desktop applications) will not yield a satisfactory result. However, you can use the Import Wizard to preview and parse the Clipboard data so that it pastes into Origin properly.
Importing of Clipboard data and saving of filters is not substantially different from the situation where you are importing data from a file. Select Clipboard rather than File (radio buttons in the Data Source group) on the Source page (1st page) of the Wizard. Then, step through the remaining pages of the Wizard, extracting header lines and variables as needed and parsing the columns of data and saving the filter, if so desired.
Note that when you copy data to the Clipboard, Origin actually creates a hidden file and imports it with the Import Wizard.
Creating and Saving Filters for Drag-and-Drop Import
When creating filter files for drag-and-drop file import, you can use controls on the Advanced Options page to specify different treatments for data files depending upon where they are dropped in the Origin workspace (e.g. "Plot data in graph layer", "Do not plot data in graph; Open files in worksheet/matrix", etc.).
For more information, see "Import Wizard, Advanced Options Page" in the Origin Help file.
4.5.8 Post-Processing of Imported Data
There is a text box on the Advanced Options page of the Import Wizard that is used to specify LabTalk code to be executed after data import is complete. This feature allows you to perform automatic post-processing of the imported data -- calculations, formatting, analysis, plotting, etc.
![Page 116: Origin 8 User Guide[1]](https://reader038.fdocuments.in/reader038/viewer/2022102617/55cf99c3550346d0339f0da5/html5/thumbnails/116.jpg)
Chapter 4, Importing and Exporting Data
104 •••• 4.5 The Import Wizard
The LabTalk script can include X-Functions or Origin C functions, provided that Origin C functions have been compiled.
The Advanced Options page is added to the Import Wizard, when the Save Filter checkbox and the Specify advanced filter options (Save Filters page) boxes are both selected. Note that the script is saved in the import filter.
4.5.9 Importing Simple Binary Files with the Import Wizard
In this topic, we will import a sample file that begins with 280 bytes of header information. This header is text information and can be viewed in the preview window on the Header Bytes page of the Import Wizard.
The data that follows the header has 100 records of this structure:
• 1 string of length 9 chars
• 2 integers (4 bytes each)
• 3 reals (8 bytes each)
• 1 integer (4 bytes)
• 1 real (8 bytes)
To begin the tutorial:
1. With the worksheet active, choose File: Import: Import Wizard or
click the Import Wizard button on the Standard toolbar. This opens the Import Wizard Source page.
2. Set Data Type to Binary.
3. Click the Browse button to the right of the File text box, browse to the \Samples\Import and Export\ folder (in your Origin program folder) and select the file Binary Simple.dat.
4. Click the Next button twice.
This brings you to the Header Bytes page. We must now identify the header portion of the sample file. We have been told that the file begins with 280 bytes of header information.
5. Enter 280 in the Number of Header Bytes text box and click the Next button at the bottom of the page.
![Page 117: Origin 8 User Guide[1]](https://reader038.fdocuments.in/reader038/viewer/2022102617/55cf99c3550346d0339f0da5/html5/thumbnails/117.jpg)
Chapter 4, Importing and Exporting Data
4.5 The Import Wizard •••• 105
This brings us to the Data Pattern page. We must now enter the data structure information that tells the Import Wizard how to parse the sample binary file.
6. Click somewhere in the Type column and a drop-down button will appear. Click the drop-down button and choose String from the list.
7. Click in the Size column and enter 9 (string is 9 characters in length).
8. Click in the Count column and enter 1 (there is 1 string).
9. Return to the Type column and choose Integer from the drop-down list. Size is automatically set to 4 (which is correct).
10 In the Count column enter 2.
11. Repeat the process using the remaining information that you have been given. When you've finished, your Pattern should look like this:
You should also now see an orderly representation of your data in the preview window at the bottom of the Data Pattern page.
![Page 118: Origin 8 User Guide[1]](https://reader038.fdocuments.in/reader038/viewer/2022102617/55cf99c3550346d0339f0da5/html5/thumbnails/118.jpg)
Chapter 4, Importing and Exporting Data
106 •••• 4.5 The Import Wizard
12. Click the Next button twice. This brings you to the Save Filters page.
13. Check the Save Filter check-box.
14. Select the In the Data File Folder radio button.
15. Enter a Filter Description (e.g. "Sample binary Origin import filter file").
16. In the Filter File Name text box enter BIWtest.
17. In the Specify Data File Names... text box enter B*.dat (the .dat extension is common, so specifying a file name and a file type ensures that this filter file will be applied only to this or similarly named .dat files).
18. Click the Finish button.
The binary data are imported into the Origin worksheet. Simultaneously, an Origin Import Filter file with the .OIF extension is created and saved to the \Samples\Import and Export folder in your Origin program folder. This filter file can now be used to re-import this or similarly-structured binary files with the .DAT extension.
19. To verify this, open a clean worksheet and repeat steps 1 - 3 above. Note that because we saved the filter file to the data file folder, the filter is automatically detected by the Import Wizard (1st or Data Source page).
20. This time, instead of clicking the Next button (step 4), click the Finish button. The file is imported correctly into the new worksheet without further intervention on your part.
To learn more about creating Origin Import Filter files, see "Saving Import Settings to an Origin Import Filter" in the Origin Help file.
4.5.10 Importing Time Series Data with the Import Wizard
Time series data are frequently encountered in the various fields of science and finance. Typically, time series data files contain one or more columns of time values and corresponding measurements on some other
![Page 119: Origin 8 User Guide[1]](https://reader038.fdocuments.in/reader038/viewer/2022102617/55cf99c3550346d0339f0da5/html5/thumbnails/119.jpg)
Chapter 4, Importing and Exporting Data
4.5 The Import Wizard •••• 107
variable related to the time values. When you import time series data files with the Import Wizard, you can customize the formatting of the time column on the Import Wizard's Data Column page.
The column format can be set to Time, Date, Month or Day of Week. You can verify the column format with the Column Properties dialog. To open the Column Properties dialog box for a given column, double-click on the column heading.
If Date is chosen from the Set Format list for a column in the Data Column page, you can further specify a date format from the Custom Date Format drop-down list. The Custom Date Format will be used as the Display format of the corresponding column in the target worksheet. To verify this after the importing is done, you can double-click on the column to bring up the Column Properties dialog box.
If Time is selected from the Set Format list for a column, the format of the column will be set to Time and “DDD:hh:mm:ss:##” will be used as the display format of the column. To change the display format, you may use the Column Properties dialog box after the importing.
Note that internal numeric values for Date are Julian Day Numbers, while Time is a fractional number and the internal numeric values for Month and Day of Week are ordinal numbers.
After the time series data are imported, analyses such as regression and non-linear curve fitting can be performed on the data. You could write a LabTalk script to automate the analysis and save it with the import filter (See "Post-Processing of Import Data," earlier in this section). The next time you import a file using this filter + script combination, the analysis is automatically performed. This can be a big time-saver when you have to import and process a number of similar time series data files.
![Page 120: Origin 8 User Guide[1]](https://reader038.fdocuments.in/reader038/viewer/2022102617/55cf99c3550346d0339f0da5/html5/thumbnails/120.jpg)
Chapter 4, Importing and Exporting Data
108 •••• 4.6 Importing Data by Drag-and-Drop
4.6 Importing Data by Drag-and-Drop
4.6.1 Introduction
You can import files by dropping them onto the Origin workspace, provided the key file handling components are in place. Origin ships with built-in drag-and-drop support for selected file types and you have the option -- by creating an import filter with the Origin Import Wizard -- to add drag-and-drop support for additional file types. This section explains how drag-and-drop file import works.
4.6.2 Drag-and-Drop Basics
This topic summarizes the basic things that you ought to know to make use of drag-and-drop file import.
Import Code Reading Sequence
When files are dropped into Origin, they are handled by one of two import routines.
• The older method involves calling a LabTalk section in a file called DOFILE.OGS. This user-modifiable file is installed in the Origin program folder as part of your Origin software. This method is supported primarily to ensure backward-compatibility.
• The newer (and preferred) method relies on an Origin import filter that you create using the Import Wizard. Origin ships with a number of built-in filters, which have been saved as .OIF files in the \Filters folder of your Origin program folder.
When files are dropped into the Origin workspace, Origin does the following:
1. Origin looks into the Origin program folder for a file called DOFILE.OGS. It then looks for a section named [OnOpenExtension], where Extension is the file extension of the dropped file. If found, that section is executed and the file name is passed as an argument.
2. If DOFILE.OGS contains no file handling instructions for file type Extension, Origin looks for an appropriate import filter. For file types with built-in drag-and-drop support, these OIF files are stored in the Origin program's \Filters folder. User-created filters can be saved in various locations. If multiple appropriate filters are found, a dialog opens to let you pick the most appropriate filter.
![Page 121: Origin 8 User Guide[1]](https://reader038.fdocuments.in/reader038/viewer/2022102617/55cf99c3550346d0339f0da5/html5/thumbnails/121.jpg)
Chapter 4, Importing and Exporting Data
4.6 Importing Data by Drag-and-Drop •••• 109
3. If an appropriate import filter is not found, the Import Wizard opens. This gives you the opportunity to interactively parse the file, extract file information and, if so desired, save the settings as an import filter.
Origin Import Filters
Origin Import Filters are created with the Import Wizard. When creating an import filter with the Import Wizard, the normal sequence of events is to open the Import Wizard, select a data file, then step through a sequence of Wizard pages in which you interactively parse the file, select file and window naming options, select header information to be stored and re-used, etc. When you have finalized your import settings, you can store them as an import filter (saving the filter is highly recommended if you plan to import the same or similar files in the future).
When creating an import filter, you have the option of (1) saving the filter with an Origin child window or (2) you can save the filter to a separate Origin Import Filter file (.OIF). The only real advantage to saving the filter with the child window is that the filter travels with the window itself and, thus, it becomes part of the Origin project file (OPJ) or child window file. The other option -- saving the filter as a separate .OIF file -- allows you to select the filter on the first page of the Import Wizard, then click Finish (the filter contains all necessary import instructions). Both child window-based filters and OIF files support drag-and-drop file import.
Another benefit of creating an import filter is that once created, the filter can be tweaked to import files that vary somewhat in their structure, without having to completely recreate every import specification. Filters are easily shared with colleagues, allowing standardization of import file handling among different work groups or geographically remote work sites.
Once defined, your import filter can be narrowly targeted to work only with, say, a particular file name (or variations on that file name) or it can be broadly targeted by specifying that it apply to all files with a particular file extension. For instance, you might work with an instrument that automatically names data files in sequence using a scheme something like XYZ_001.CSV, XYZ_002.CSV, XYZ_003.CSV. Using the "*" wildcard character, you could target the filter at all .CSV files in your data file folder by specifying that the filter apply to any file with the name "*.CSV." Conversely, you could narrowly target the filter by specifying that the filter apply only to CSV files named "XYZ*.CSV."
Target Windows and Target Window Templates
When defining an import filter for ASCII, binary or user-defined file types, you must specify a Target Window and Target Window Template. Note that Data Types other than User-Defined are limited to
![Page 122: Origin 8 User Guide[1]](https://reader038.fdocuments.in/reader038/viewer/2022102617/55cf99c3550346d0339f0da5/html5/thumbnails/122.jpg)
Chapter 4, Importing and Exporting Data
110 •••• 4.6 Importing Data by Drag-and-Drop
Target Window = Workbook. Note, too that User-Defined allows you to bypass specifying the Target Window and Target Window Template if window creation is to be handled by your Origin C code (in which case, the code would handle window creation).
The Target Window merely specifies the type of child window that will receive the imported data. The Target Window Template, on the other hand, is a specific (named) window template with custom configuration and format settings. The Target Window Template is used when drag-and-drop import operations call for creating new windows.
Assuming that you have defined an import filter, if you drag-and-drop one or more data files into an active window and that window is of the Target Window type, then Origin will import the file(s) using the new window/new worksheet/new column settings specified in the filter. If, for instance, (1) the filter Import Mode is set to Start New Columns and (2) the file(s) are dropped onto a workbook window (the Target Window type specified in the filter), then the file(s) are imported and added as columns into the active worksheet in the active workbook. If the active sheet had empty columns, they would be filled first. In this case, the active workbook was of the correct Target Window type and each file required only the creation of new columns. No new windows needed to be created so, therefore, the Target Window Template was not used.
If the filter Import Mode had been set to Start New Books, then the first file dropped would import into the active workbook if the columns in the active sheet were empty (again -- the Target Window was of the correct type), and each subsequent file would import into new workbook windows created using the Target Window Template. Note that the Target Window Template may, or may not, be the same template that the active workbook window was based upon. However, the default Target Window Template (<Default> from the drop-down list on the Import Wizard Source page) is the default Origin worksheet or matrix template. Unless you have chosen a different default template, this would be ORIGIN.OTW (worksheet) or ORIGIN.OTM (matrix).
Built-in Drag-and-Drop Support
All third-party file types that have build-in support are importable by drag-and-drop, owing to the fact that import filters for these file types are built into Origin. You can use the Filter Manager to specify whether the drag-and-drop import mode should be turned on/off for a specific file type. The Filter Manager can be opened by selecting Tools: Import Filter Manager from the Origin menu.
Adding Drag-and-Drop Support for New Files
You can add drag-and-drop support for new files by defining an import filter using the Import Wizard. You will need a representative data file
![Page 123: Origin 8 User Guide[1]](https://reader038.fdocuments.in/reader038/viewer/2022102617/55cf99c3550346d0339f0da5/html5/thumbnails/123.jpg)
Chapter 4, Importing and Exporting Data
4.6 Importing Data by Drag-and-Drop •••• 111
and you should know something about the type of data that your file contains (whether it contains ASCII or binary data, or is of another type).
Some things to consider when deciding how to target your import filter and where to save it:
• When you drag-and-drop one or more files into Origin, Origin first searches a file called DOFILE.OGS to see whether there are data handling instructions for the dropped data file (see "Import code reading sequence," above). If Origin fails to find data handling instructions for the dropped file in DOFILE.OGS, it searches these locations, in the following order, for an appropriate import filter: active child window > data file folder > User Files \Filters folder > Origin program \Filters folder. If the files are dropped into an empty portion of the workspace, there is no active child window and so the search goes directly to the data file folder > User Files \Filters > Origin program \Filters folder.
• If multiple applicable filters are found in one of these locations, Origin prompts you to select a filter from the Select Filter dialog box (Note that when saving filters with the child window, you can only save one per window). If no applicable filter is found, Origin opens the Import Wizard. You then have the opportunity to create and save an import filter.
• If your data file isn't of the ASCII or simple binary types, you can still create filters by supplying data handling instructions in the form of Origin C code.
• Drag-and-drop import supports multi-file import.
![Page 124: Origin 8 User Guide[1]](https://reader038.fdocuments.in/reader038/viewer/2022102617/55cf99c3550346d0339f0da5/html5/thumbnails/124.jpg)
Chapter 4, Importing and Exporting Data
112 •••• 4.6 Importing Data by Drag-and-Drop
4.6.3 Drag-and-Drop Data File Support for Workbooks
Origin supports drag-and-drop import of ASCII, binary, user-defined and select third-party file types, into workbook windows. To make drag-and-drop import work, you need to provide file-handling instructions in one of two forms:
• You have to have added a custom section to your DOFILE.OGS file. This is an editable LabTalk script file which is installed to the Origin program folder. This is an older method and while it is still supported, we do not recommend it as a first choice for data import.
• You have to have created an import filter with the Import Wizard. This is the preferred method for saving data import handling instructions as it is more easily implemented and more flexible than the older DOFILE method. Note that this is the method used to support drag-and-drop import of select third-party file types.
Basic Drag-and-Drop Procedure
To drag-and-drop files into Origin:
1. With Origin running, select your file(s) in Windows Explorer.
2. Drag the file(s) to the Origin taskbar button
and hold them there until the Origin workspace is restored.
3. Drop the files onto the active window or into an empty portion of the Origin workspace (the two may produce different results -- see the following section).
Importing Using an Origin Import Filter
When you drop one or more files onto an Origin worksheet and Origin finds that there is an appropriate filter for handling the dropped file(s), it will import the file(s) automatically without opening the Import Wizard.
• If files are dropped onto a window that is of the Target Window type -- in this case a workbook window -- data are imported into Target Window unless the Import Mode is set to Start New Book.
• If files are dropped onto an empty portion of the workspace or onto a window type that is not the Target Window type, data are imported into one or more new windows created from the Target Window Template (which is the default Origin workbook template unless otherwise specified).
![Page 125: Origin 8 User Guide[1]](https://reader038.fdocuments.in/reader038/viewer/2022102617/55cf99c3550346d0339f0da5/html5/thumbnails/125.jpg)
Chapter 4, Importing and Exporting Data
4.6 Importing Data by Drag-and-Drop •••• 113
Any time a new window needs to be created, Origin does so using the Target Window Template.
Note: If you drop a file onto an active window of the correct Target Window type, existing data in that window will be overwritten if your .OIF Import Mode is set to Replace Existing Data. If you are concerned about overwriting existing data, drop the file(s) onto an empty portion of the Origin workspace.
4.6.4 Origin's Drag-and-Drop Data File Support for Graphs
There are a couple of methods for automatically creating simple graphs when performing drag-and-drop file import:
• You can launch the Import Wizard when a graph page is active. When you do so, an extra Plotting page is inserted into the Wizard. Use the controls on this page to specify that a simple graph (line, scatter, line & symbol, column, bar) be generated when you click the Import Wizard's Finish button.
• You can create an import filter -- using controls available on the Save Filters and Advanced Options pages of the Import Wizard -- that will create a graph when files are dropped into a graph window or onto an empty portion of the Origin workspace.
Note that when importing data files directly into the graph window, data are simultaneously written to a hidden workbook window. This hidden workbook will appear grayed-out in the Project Explorer window. The window can be opened by double-clicking on the window icon in Project Explorer.
Basic Drag-and-Drop Procedure
Provided your import filter has been configured correctly, you can drag-and-drop ASCII or simple binary data files onto a graph window and have the data plot automatically as a line, scatter, line & symbol, bar or column plot. If you are writing your own code for file import -- that is, you have specified Data Type = User-Defined on the Source page of the Import Wizard -- you could also generate plots simultaneously on
![Page 126: Origin 8 User Guide[1]](https://reader038.fdocuments.in/reader038/viewer/2022102617/55cf99c3550346d0339f0da5/html5/thumbnails/126.jpg)
Chapter 4, Importing and Exporting Data
114 •••• 4.6 Importing Data by Drag-and-Drop
import (with the potential for more control over plot type, formatting, etc. than you have when Data Type = ASCII or Binary).
Creating or Modifying an Import Filter File to Plot Data Automatically on Import
If you have not yet created an import filter file (.OIF) for your ASCII or binary files and you wish to add plot-on-import functionality to the filter (simple XY plots only), you can do one of two things:
• Open an empty graph window (New Graph button on the Standard toolbar) and launch the Import Wizard. This will insert an extra page into the Wizard (the Plotting page). Use controls on this page to specify that a simple plot be created when you click the Import Wizard's Finish button.
• Use the controls on the Advanced Options page of the Import Wizard to specify that a simple graph be created automatically on drag-and-drop file import into Origin. This procedure doesn't create a plot but does permit you to specify that plots be created when dropping data files onto Origin.
If you have already created a filter file (.OIF) for your ASCII or binary files -- but have not added plot-on-import capability -- you can modify your existing filter file to create simple plots by:
1. Opening an empty graph window and then launching the Import Wizard.
2. On the Source page of the Import Wizard (first page), choose your Data Type and select your filter from the Import Filter drop-down list.
This will load your import filter settings into the Wizard and it will insert the optional Plotting page into the Wizard. You can then specify the desired plot-on-import behaviors on the Plotting and Advanced Options pages of the Import Wizard. You will need to resave the filter (or save to a new name) using the controls on the Save Filters page.
4.6.5 Drag-and-Drop Data File Support for Matrices
The Origin matrix book supports drag-and-drop import of the following classes of files:
• Files for which you have supplied file import handling information in the form of custom Origin C code. These files would correspond to selection of the Import Wizard's Data Type = User-Defined option (on the 1st page of the Import Wizard).
![Page 127: Origin 8 User Guide[1]](https://reader038.fdocuments.in/reader038/viewer/2022102617/55cf99c3550346d0339f0da5/html5/thumbnails/127.jpg)
Chapter 4, Importing and Exporting Data
4.7 Partial Importing and Re-Importing •••• 115
• Thermo Galactic SPC, NetCDF NC, Princeton Instruments SPE and Earthprobe data files that represent 3D data (note that you cannot import 3D data directly into a graph window). Certain files may contain mixed data types. Origin will create a window of the appropriate type during import.
• Raster image files (BMP, GIF, JPG, PNG, etc).
Basic Drag-and-Drop Procedure
1. Open a fresh matrix window in Origin by clicking the New Matrix button on the Standard toolbar.
2. Select the desired file in Windows Explorer.
3. Drag the file to the Origin taskbar button and hold it there until Origin program workspace is restored.
4. Continue dragging the file and drop it into the Origin matrix window (or into an empty portion of the Origin workspace).
4.7 Partial Importing and Re-Importing
4.7.1 Introduction
When you are interested in only part of a data file -- which might be the case, for instance, if the file is large, contains extraneous data and is slow to import -- you can opt for a partial import. Origin provides partial file import support for ASCII, comma-separated (CSV), pCLAMP (ABF, DAT), and Sound (WAV).
Re-importing, as the name suggests, allows you to repeat the import of a file that has been imported previously. You may want to use this feature when the imported file has been updated -- direct import with no change of options -- or you want to use different import options. Both are performed via menu commands on the File: Import menu. The re-importing feature is available for ASCII and some third-party files.
4.7.2 Partial Importing of ASCII and Third-Party File Types
Partial importing is available for ASCII files plus the following third party file formats:
• comma-separated (CSV)
![Page 128: Origin 8 User Guide[1]](https://reader038.fdocuments.in/reader038/viewer/2022102617/55cf99c3550346d0339f0da5/html5/thumbnails/128.jpg)
Chapter 4, Importing and Exporting Data
116 •••• 4.7 Partial Importing and Re-Importing
• pCLAMP (ABF, DAT)
• Sound (WAV)
When using the Import Wizard to import an ASCII file, you set up the partial import on the Wizard's Data Selection page. The partial import settings, along with other import settings, can be saved to an import filter file or to a worksheet template and re-used later.
If you are using the Import Multiple ASCII method to import ASCII files, controls for partial import are to be found in the impASC dialog box, under the Partial Import branch of Import Options. You can use these controls to define both column and row ranges (From and To). In addition, you can specify Read Rows and Skip Data Rows factors.
For supported third-party file types, specify partial importing options in the associated X-Function dialog box (for instance, in the imppCLAMP dialog box that opens when you select a pCLAMP file for import). In each of these third-party import dialog boxes, there is a Partial Import branch under Import Options.
Note that any of these partial import settings can be saved to a Dialog Theme and recalled later.
Partial Import of ASCII Files with the Import Wizard
On the Data Selection page of the Import Wizard, there is a Partial Import checkbox. When selected, the From/To Column and From/To Row controls become available. Use the accompanying text boxes to specify the data import range. Note that a To value of 0 causes all data to be imported.
Additional control is provided by the Skip Data Rows and Read Rows controls:
• If Skip Data Rows = 0, no rows are skipped. Read Rows is disabled.
![Page 129: Origin 8 User Guide[1]](https://reader038.fdocuments.in/reader038/viewer/2022102617/55cf99c3550346d0339f0da5/html5/thumbnails/129.jpg)
Chapter 4, Importing and Exporting Data
4.7 Partial Importing and Re-Importing •••• 117
• If Skip Data Rows > 0, then import Read Rows and skip Skip Data Rows. This is repeated until the end of the file is reached or the Partial Import range settings are satisfied.
Partial Import of ASCII Files with the Import Multiple ASCII Method
To import part of an ASCII file using the Import Multiple ASCII method:
1. Click the Import Multiple ASCII button on the Standard toolbar.
or
2. Select File: Import: Multiple ASCII from the menu.
These actions open the Import Multiple ASCII dialog box.
3. Select the file extension from the Files of Type drop down list.
4. Add your files -- note that a single file is okay -- one at a time or press CTRL or SHIFT to select multiple files, click Add File(s). Make sure that the Show Options Dialog checkbox is selected and click OK. This opens the ImpASC dialog box.
5. Expand the Import Options branch, then expand Partial Import.
6. Select the Partial Import checkbox. Specify the column range with the From/To Column text boxes and the row range with the From/To Row text boxes. If desired, enter a positive number for Skip Data Rows and another positive number for Read Rows.
7. Click OK to close the dialog.
Partial Import of Third Party File Types
The following example illustrates what is a typical partial import of a third-party file:
1. Select File: Import: pCLAMP (ABF, DAT) from the menu. This opens the pCLAMP dialog box.
2. Browse to the Samples\Import and Export\pCLAMP folder and select 96322001.ABF. Click Open. This opens a secondary dialog box -- imppCLAMP -- which contains controls specific to pCLAMP import.
3. Under File Info and Data Selection, expand Partial Import. Select the Partial Import checkbox, clear the Auto check boxes (next to Start time and End time). Enter values in the Skip Samples, Start time and End time boxes.
4. Click OK to close the dialog. The file -- minus whatever data was filtered out -- is imported into the workbook window.
![Page 130: Origin 8 User Guide[1]](https://reader038.fdocuments.in/reader038/viewer/2022102617/55cf99c3550346d0339f0da5/html5/thumbnails/130.jpg)
Chapter 4, Importing and Exporting Data
118 •••• 4.7 Partial Importing and Re-Importing
4.7.3 Re-Importing Data Files
At the bottom of the File: Import menu are two re-import commands:
• ReImport Directly. Use the import options saved in the worksheet to import the file again. This is useful for situations where data are periodically updated.
• ReImport by Changing Options. This menu command opens the X-Function import dialog box so that you can change the import options and re-import the file using the new import options.
Note that only one file can be re-imported at a time. When you use either of these two menu commands, only the file associated with the active worksheet will be imported. If the selected data are imported from multiple files, re-importing will fail.
Notes:
You can use ReImport Directly with data imported via the Import Wizard, but not with data imported by drag-and-drop.
You cannot use the ReImport by Changing Options with data imported via the Import Wizard.
4.7.4 Partial Import, Re-Import and Analysis of Large Datasets
Frequently, you can't be sure that your analyses are going to yield useful information until you see the results. If your work involves importing large data files and performing a lot of "trial and error" analyses with one of Origin's X-Function based analysis tools, you may gain by making use of Origin's partial import and re-import capabilities.
The general strategy is this:
1. Import what you think might be a representative portion of the data file.
2. Set up your analysis using the imported subset of data. This will include choosing whatever analysis dialog box settings you think will produce the desired result. Then enable the dialog box's Recalculate feature.
3. When a particular suite of dialog box settings produce what looks to be the desired result, re-import the entire data file. The Recalculate feature will repeat the analysis on the entire dataset.
![Page 131: Origin 8 User Guide[1]](https://reader038.fdocuments.in/reader038/viewer/2022102617/55cf99c3550346d0339f0da5/html5/thumbnails/131.jpg)
Chapter 4, Importing and Exporting Data
4.8 Accessing Metadata Associated with Imported Files •••• 119
As long as your imported subset is representative of the complete dataset, the analysis parameters that you have chosen should work well for you. If adjustments are needed, they would presumably be minor.
Note that all information needed for re-importing and recalculation is stored in the workbook and can be saved with a workbook child window file (.OGW). This self-contained unit constitutes an Analysis Template.
4.8 Accessing Metadata Associated with Imported Files
4.8.1 Introduction
Metadata are data which in some way identify or describe other data. Within the context of data file import, metadata might include such things as the date and time of data acquisition and the data file format of your data file. Origin is able to extract various bits of metadata and save this information when importing ASCII, binary and third party files. Some metadata are extracted by default -- the filename, path, file type, creation time and time of file import, for instance.
Other bits of metadata need to be specifically identified by you prior to file import. When importing data via the Import Wizard, you can extract user-defined variables from the header portion of ASCII or binary files and store them in the target workbook. For some third party files such as the NI DIAdem data files, specific information (for instance, time format, missing values, etc.) is automatically obtained and saved by the specific X-Function that handles file import (which, in the case of NI Diadem files, is impNIDIAdem).
Metadata can be saved in two places in the workbook:
• The page.info area. The page.info area is an ASCII storage area associated with the workbook (which is in fact a page). Usually, it holds the filename, path, creation date, file type of the imported file and the import filter that is used to import the file. If user-defined variables are extracted from the headers of ASCII or binary files with the Import Wizard, these variables are also saved in this area. Note that this area only contains metadata associated with the last file that is imported into the workbook. When you import another file into the workbook, even though you may import it into a new sheet, the new information overwrites the old.
![Page 132: Origin 8 User Guide[1]](https://reader038.fdocuments.in/reader038/viewer/2022102617/55cf99c3550346d0339f0da5/html5/thumbnails/132.jpg)
Chapter 4, Importing and Exporting Data
120 •••• 4.8 Accessing Metadata Associated with Imported Files
• The binary storage area. The binary storage area can store more information than the page.info area. Besides filename, path, creation date, file type and user-defined variables, it can also hold special information obtained from the third party files by the X-Function that handles file import. Another major difference between this area and the page.info area is that the old information in this area will not be overwritten when another file is imported into the workbook. A new node is simply added and the new information is added to that node, allowing you to store information on all files imported into that book.
You may want to use variables linked to the metadata saved in these two areas in your project. For some retrieve information on some items -- filename for instance -- from either area. Your decision may depend upon what you are trying to do with this information. For instance, if you wish to update a variable value with each new import into the workbook, you should link to the page.info area. On the other hand, if you want to store variable values permanently with information on the source file from which they were created, they should be linked to the binary storage area.
4.8.2 Accessing Metadata from the GUI
There are two ways to gain access to metadata associated with imported files, within the graphical user interface (GUI):
• View the metadata in the Workbook Organizer.
• Link metadata to variables and insert them into label objects (text, graph legend, etc.) or workbook cells.
Viewing Metadata in the Workbook Organizer
If a file has been imported into the workbook, you can right-click on the title bar and choose Show Organizer from the shortcut menu. You can see the metadata saved in both areas:
• For metadata saved in page.info, select page.info or its sub-nodes on the left pane.
• For metadata saved in binary storage area, select a filename under Imported Files on the left pane.
![Page 133: Origin 8 User Guide[1]](https://reader038.fdocuments.in/reader038/viewer/2022102617/55cf99c3550346d0339f0da5/html5/thumbnails/133.jpg)
Chapter 4, Importing and Exporting Data
4.8 Accessing Metadata Associated with Imported Files •••• 121
Linking the Metadata to a Variable and Displaying it in a Worksheet Cell
To insert a variable into a worksheet cell:
1. Right-click on the cell where you want to insert your variable value and choose Insert Variables from the short-cut menu.
2. In the Insert Info Variables dialog box, choose a variable and click Insert.
Note: You can insert variables in multiple cells, simultaneously. If you choose n variables in step 2, the first variable is inserted into the cell selected in step 1. Variables 2 to n are inserted in cells 2 to n below the first cell.
For more details, search the X-Function Help file on insertVar.
Linking the Metadata to a Variable and Showing it in Graph
To insert a variable into a label object (text object or graph legend object):
1. While editing your label object, press CTRL + H. This opens the Insert Info Variables dialog box.
2. Choose a variable and click Insert.
For more information, see "Inserting Variables Extracted from Imported ASCII Files into Text Labels" in the Origin Help file.
4.8.3 Accessing Metadata from LabTalk Script
Note that there are two areas in which to store metadata in the workbook. Such information can be accessed from LabTalk script in the following ways:
Using LabTalk to read metadata stored in page.info
Using LabTalk to read metadata stored in the binary storage area
Using LabTalk to Read Metadata Stored in page.info
To read metadata saved in the page.info storage area, type the following at the command line in the Command Window:
Page.info.= <ENTER>
![Page 134: Origin 8 User Guide[1]](https://reader038.fdocuments.in/reader038/viewer/2022102617/55cf99c3550346d0339f0da5/html5/thumbnails/134.jpg)
Chapter 4, Importing and Exporting Data
122 •••• 4.8 Accessing Metadata Associated with Imported Files
Basic file information (filename, type, etc.) is saved in the System node, while any user-defined variables extracted from the file header are stored in the User node. If you are only interested in viewing information in one of these nodes:
(assuming they exist), you can type the following:
Page.info.system.= <ENTER>
Page.info.user.= <ENTER>
Any information stored in these nodes is returned to the Command Window.
Using LabTalk to Read Metadata Stored in the Binary Storage Area
To access metadata in binary storage, we call the X-Function impinfo.
By default, this X-Function reads information stored from the last imported file. To read information stored from another file, you have to further specify a file index number using the findex variable.
![Page 135: Origin 8 User Guide[1]](https://reader038.fdocuments.in/reader038/viewer/2022102617/55cf99c3550346d0339f0da5/html5/thumbnails/135.jpg)
Chapter 4, Importing and Exporting Data
4.9 Programming File Import •••• 123
Example:
File indexing begins at zero, so to read metadata associated with the first file imported into the active workbook, you would use the following script command:
impinfo findex:=0
Note: For more details on the use of impinfo, open the X-Function Help file (Help: X-Functions) and search on "impinfo." Alternately, type the following at the command line:
Help impinfo
4.9 Programming File Import
4.9.1 Introduction
You might consider programming file import in one of the following case:
• You want to import a lot of files without repeating a lot of mouse-clicks.
• The data files are not ASCII, simple binary or any supported third party files.
• The file header of an ASCII file is very special. You want to use user-defined functions to extract variables from it.
For the first case, you can write Labtalk scripts to automate the importing, if the files are ASCII or of any supported third party file formats.
When your data files are of un-supported formats, you can import them with the Import Wizard as User-Defined files, providing that the import instructions in the form of an Origin C function are supplied. The Origin C source file, which contains the function, can be specified in the User Defined Filters page of the Import Wizard.
Writing an Origin C function to extract variables from the header provides you more control than what the Import Wizard offers. In the Extract Variable page of the Import Wizard, you can enter the source file and the function name to specify the function that performs the variable extraction.
![Page 136: Origin 8 User Guide[1]](https://reader038.fdocuments.in/reader038/viewer/2022102617/55cf99c3550346d0339f0da5/html5/thumbnails/136.jpg)
Chapter 4, Importing and Exporting Data
124 •••• 4.9 Programming File Import
4.9.2 Writing LabTalk Scripts to Automate File Import
The importing of the supported third party files and simple ASCII files are implemented by X-Functions that are accessible by Labtalk. Therefore, it is possible to write Labtalk scripts to automate the file import. The automation could save you a lot of time, if you have many files to import.
All importing X-Functions have a common variable called fname for you to specify the filename of the file to be imported. The default value is fname$. Therefore, you can assign a value, usually a long string that has path and filename, to the fname$ string variable and then run the X-Function without specifying the filename of the imported file.
Example 1: The following example imports ASCII Simple.dat in the sample folder into a new workbook.
newbook;
path$=system.path.program$ + "Samples\Import and Export\";
fname$ = path$ + "ASCII Simple.dat";
impasc;
4.9.3 Writing Origin C Code to Handle File Import
If the data files are neither ASCII nor simple binary files, you can write your own Origin C functions to import the files with the Import Wizard.
The Origin C function should have either of the following prototypes:
int YourFunctionName(Page& pgTarget, TreeNode& trFilter, LPCSTR lpcszFile, int nFile)
where:
• pgTarget: A reference to a Page object of type worksheet or Matrix. This would be what you defined in your filter or on the Source page of the Import Wizard, as the target window.
• trFilter: A reference to a TreeNode object that holds all the filter settings from your filter file, or from your wizard specifications, in a tree structure.
• lpcszFile: The full path and name of the file that is being imported.
• nFile: The file index number in an ordered sequence of imported files (e.g. If you import n files, your function gets called n times, and nFile is the file count for the file being processed.
![Page 137: Origin 8 User Guide[1]](https://reader038.fdocuments.in/reader038/viewer/2022102617/55cf99c3550346d0339f0da5/html5/thumbnails/137.jpg)
Chapter 4, Importing and Exporting Data
4.9 Programming File Import •••• 125
Or
int YourFunctionName(Layer& lyTarget, TreeNode& trFilter, LPCSTR lpcszFile, int nFile)
where:
• lyTarget: A reference to a Layer object of type worksheet or Matrix. This would be what you defined in your filter or on the Source page of the Import Wizard, as the target window.
• trFilter: A reference to a TreeNode object that holds all the filter settings from your filter file, or from your wizard specifications, in a tree structure.
• lpcszFile: The full path and name of the file that is being imported.
• nFile: The file index number in an ordered sequence of imported files (e.g. If you import n files, your function gets called n times, and nFile is the file count for the file being processed.
Note: The target window template named on the first page of the Import Wizard (Source page) is only used when creating new windows (as would happen under some conditions during drag-and-drop importing). When choosing File: Import, if your active window is consistent with your import filter's Target Window specification, no new window is created and a reference to the page object for the active window is passed to your function. If the active window is of a different type, a new window is created using the specified template, and the page reference to this new window is passed.
4.9.4 Writing Origin C Functions to Handle Variable Extraction
When importing ASCII files with the Import Wizard, you can extract variables from the file headers using user-defined Origin C functions.
Your custom Origin C function should have the following prototype:
int FuncName(StringArray& saVarNames, StringArray& saVarValues, const StringArray& saHdrLines, const TreeNode &trFilter);
where:
• saVarNames: An string array where the user should put the variable names.
• saVarValues: An string array where the user should put the variable values.
![Page 138: Origin 8 User Guide[1]](https://reader038.fdocuments.in/reader038/viewer/2022102617/55cf99c3550346d0339f0da5/html5/thumbnails/138.jpg)
Chapter 4, Importing and Exporting Data
126 •••• 4.10 Importing Data from a Database Using ADO
• saHdrLines: A reference to an string array that contains the header lines. Note that the Origin C function does not need to read the data file because the header lines are automatically passed into the function.
• trFilter: A reference to a TreeNode object that holds all the filter settings from your filter file, or from your wizard specifications, in a tree structure.
4.10 Importing Data from a Database Using ADO
4.10.1 Introduction
Origin’s ADO (ActiveX Data Object) feature allows you to import data from a data source directly into an Origin worksheet.
4.10.2 ActiveX Data Object (ADO) Terminology
ADO: ADO stands for ActiveX Data Objects, which is an application program interface for accessing data sources. With ADO, users can access data without considering the nature of database.
Database: A database is an organized collection of information, and is controlled by a “Database Management System” (DBMS) like Microsoft Access. A DBMS provides an efficient way to store and access data. Typically, data in a database is organized by tables.
Table: A virtual structure that organizes the information in a database. A table is characterized by Records and Fields.
Records: Each row in a table is referred to as a "record". Records contain information relating to a particular item (for example, a customer name + an address + a phone number, etc).
![Page 139: Origin 8 User Guide[1]](https://reader038.fdocuments.in/reader038/viewer/2022102617/55cf99c3550346d0339f0da5/html5/thumbnails/139.jpg)
Chapter 4, Importing and Exporting Data
4.10 Importing Data from a Database Using ADO •••• 127
Fields: Each column in a table is referred to as a "field". A Field is a collection of data on a particular parameter (for example all customer names, all addresses, all phone numbers, etc).
Query: A request of information from a database using a query language, such as Structured Query Language (SQL). SQL is a standardized language that has evolved for accessing data from a variety of databases. SQL is used to select particular pieces of information from a data source. The result of an SQL "query" can be saved as a view, or read into another application for examination.
Derived table: The result of a query.
ODS file: The Data Source file. The .ods file contains the connection string that allows Origin to open a connection to database. The file contains information like the name of the server, where the database is, the user ID and password needed to connect to the server, and so on. Some information is optional: the name of the database to be opened, for instance. The connection string is database-specific, so both the content and syntax vary from database to database. The .ods file stores no information about what the user wants to obtain from the database service (i.e. what query to run).
ODQ file: The Data Query file. The .odq file contains both the connection string and the SQL query used to retrieve information from the database.
4.10.3 Building and Saving a Query
Begin by opening the Query Builder Dialog box, which could be done in any of the following ways:
• Click the Create/Edit SQL button on the Database Access toolbar.
• Open the Command Window and type dbEdit at the command prompt.
• From the Origin menu, select File: Database Access (ADO): Create/Edit Query.
![Page 140: Origin 8 User Guide[1]](https://reader038.fdocuments.in/reader038/viewer/2022102617/55cf99c3550346d0339f0da5/html5/thumbnails/140.jpg)
Chapter 4, Importing and Exporting Data
128 •••• 4.10 Importing Data from a Database Using ADO
Connecting to a Datasource
If you have not previously connected to your datasource, you will need to set up a connection:
1. From the Query Builder Dialog menu, choose Query: Data Source: New. This opens the Data Link Properties dialog box.
2. Select the OLE DB Provider (Provider tab), then click Next.
3. Select or enter a server name (If the server is not listed, simply type its name).
4. Enter User name and Password.
5. Select the database on the Server or attach a database file as a database name.
6. Click OK (other tab controls are optional) to connect to your datasource.
7. You may also need to set some SQL syntax options – depending on the type of database being queried – in the Setting: Options menu.
Building a Query
Once you have established a connection to your datasource, you will see a list of objects to the right side of the Query Builder Dialog box.
![Page 141: Origin 8 User Guide[1]](https://reader038.fdocuments.in/reader038/viewer/2022102617/55cf99c3550346d0339f0da5/html5/thumbnails/141.jpg)
Chapter 4, Importing and Exporting Data
4.10 Importing Data from a Database Using ADO •••• 129
7. Drag the desired objects from the Tables pane to the Query Building pane.
8. In the Query Building pane, select the fields that you wish to include in your query. To include all fields from an object, select the "*" box.
9. Use the controls in the Columns pane to remove fields from the output (Output), sort the output (Sort Type and Sort Order), define criteria for the Expression (Criteria), Define multiple Criteria using the Or columns, or define groups (Group By). For more information on use of the Columns pane controls, see The Query Builder dialog box in the Origin Help file.
10. To preview the first 50 lines of your query, click the Show Preview
button and click Preview.
11. Click the Import button to import data to your Origin workbook.
Creating a Custom Query by SQL Scripting
With a datasource connection, you can create a custom query using SQL scripts. Click the Show SQL button to open the query string dialog box. Then you can enter your own SQL script and click the Apply button. After this, you may see the changes in Column pane and Query Building Pane. If you are satisified with the query, click the Import button to import data.
Saving a Query
You can save a query to a workbook or an ODQ file by selecting either Query: Save to Active Sheet or Query: Save as ODQ File from the menu of the query builder dialog box. In addition, clicking the Import button in the Query Builder dialog box will cause the query to be saved in the target workbook.
Saving a query to workbook allows you to preview the data on the workbook and import the data at any time you want. The workbook can be saved as a template, which can also store information on the formatting of the workbook. Next time you open the template, you will
![Page 142: Origin 8 User Guide[1]](https://reader038.fdocuments.in/reader038/viewer/2022102617/55cf99c3550346d0339f0da5/html5/thumbnails/142.jpg)
Chapter 4, Importing and Exporting Data
130 •••• 4.11 Exporting Worksheets and Matrices
have a formatted workbook with a customized query saved in it. Merely
clicking the Import Data button on the Database Access toolbar will fill the formatted workbook with data acquired from the datasource.
ODQ files can be loaded by clicking the Load ODQ file button on the Database Access toolbar or by selecting Query: Open from the Query Builder dialog box. After an ODQ file is loaded, you can apply the query saved in it to the active workbook. This is useful when you want to apply the query to many different workbooks.
4.11 Exporting Worksheets and Matrices Origin worksheets can be exported to the following three formats:
• ASCII. The ASCII export is limited to data-only worksheets. Complex documents containing embedded information -- report sheets, worksheets with embedded or linked graphs (including sparklines) -- cannot be written to ASCII files.
• PDF. The PDF export works with any workbook sheets, including worksheets containing images or embedded/linked graphs and Origin report sheets that have tables and embedded graphs.
• NI TDM. This format is limited to data-only worksheets.
Origin matrices can be exported to ASCII or Image formats. The ASCII export is very similar with that for worksheets, while the image export allows you to save to 8 popular image formats, including BMP, GIF, JPG, PCX, PNG, TGA, PSD and TIF.
The exporting is implemented by the X-Functions listed in the following table. Please search the X-Function Help file for more information.
Origin Object File Type X-Function
Worksheets ASCII expASC
PDF expPDF
N TDMI expNITDM
Sound expWAV
Image expWks
Matrix ASCII expMatASC
Image expImage
![Page 143: Origin 8 User Guide[1]](https://reader038.fdocuments.in/reader038/viewer/2022102617/55cf99c3550346d0339f0da5/html5/thumbnails/143.jpg)
Chapter 4, Importing and Exporting Data
4.12 Customizing the Import and Export Menus •••• 131
4.11.1 Exporting Worksheets to PDF
To export your worksheet as a PDF file:
1. With your worksheet active, select File: Export: PDF.
2. Navigate to the folder where the PDF file will be saved and specify the File Name and click Save.
4.11.2 Exporting Worksheets to ASCII
To export your worksheet as an ASCII file:
1. With your worksheet active, select File: Export: ASCII. This opens the expASC dialog box.
2. Tweak the options for file type, path, separator, header, etc. in the dialog and click OK.
Key worksheet ASCII export options:
• Support for DAT, TXT and CSV file types. If CSV is selected, quotes are inserted, as needed, to protect cell contents.
• Support for export of selected data only. Note that selections may be non-contiguous.
• Support for a user-specified data separators (not available for the CSV file type).
• Support for export of header information.
• Support for full numeric precision and missing values.
4.12 Customizing the Import and Export Menus As mentioned in the previous sections, you can select a file format from the File: Import menu to run the X-Function that imports files of the specified format. Similarly, the File: Export menu can be used to export the active matrix, worksheet, or graph to a chosen format.
These two menus are constructed dynamically when Origin starts up, by scanning the X-Functions in following two folders:
1. The \Import and Export subfolder of the \X-Functions folder in the Origin program folder.
2. The \Import and Export subfolder of the \X-Functions folder in the user files folder.
![Page 144: Origin 8 User Guide[1]](https://reader038.fdocuments.in/reader038/viewer/2022102617/55cf99c3550346d0339f0da5/html5/thumbnails/144.jpg)
Chapter 4, Importing and Exporting Data
132 •••• 4.12 Customizing the Import and Export Menus
The X-Functions in these two folders are listed in either of the menus, depending on their filenames:
1. Those that begin with “imp” are put in the File: Import menu.
2. Those that start with “exp” are listed in the File: Export menu.
Note: Usage Context of an X-Function can affect whether the X-Function is shown in the menus. For more details on the Usage Context of X-Functions, please search the Origin Help file.
Because of the way the menus are constructed, we can customize them by manipulating the X-Functions in the \Import and Export folder. To remove a menu or to hide the file formats that you will never use, you can simply move the unwanted X-Functions to any folder other than these two. On the other hand, if you have written some new importing or exporting X-Functions, you can rename them to imp*.oxf or exp*.oxf and then save them to the \Import and Export folder.
The scanning of the X-Function is performed every time Origin starts up. Therefore, if the X-Functions in the \Import and Export folder are changed, you will see the updates on the File: Import and File: Export menus next time you start Origin.
![Page 145: Origin 8 User Guide[1]](https://reader038.fdocuments.in/reader038/viewer/2022102617/55cf99c3550346d0339f0da5/html5/thumbnails/145.jpg)
Chapter 5, Working with Microsoft Excel
5.1 Working with Microsoft Excel •••• 133
Working with Microsoft Excel
5.1 Working with Microsoft Excel You can import your Microsoft Excel workbooks into an Origin workbook or you can open your Excel workbooks in Origin as Excel workbooks.
• When you import your Excel workbook into an Origin workbook, you have full access to Origin's powerful graphing and analysis features.
• When you open your Excel workbook as an Excel workbook, you are actually running an OLE instance of Excel inside of the Origin workspace. In this case, you have access to Excel's menus and features, but access to Origin's graphing and analysis features is limited.
"Opening" vs "Importing" of MS Excel Files
When deciding whether to open or import, consider these things:
• If you are sharing a common Excel file with colleagues -- especially non-Origin users -- you may wish to open the Excel workbook file. In such cases, you could have full read-write access to your Excel data file and continue to save modifications to an external file. If you link your Origin project file to the externally-saved Excel workbook file, then you can and your colleagues can update the Excel file as needed and dependent graphs, etc. in the Origin project file will be updated when you reopen the Origin project file.
• If you need full access to all of Origin's graphing and analysis tools, you will probably want to import your Excel data, as you have
5
![Page 146: Origin 8 User Guide[1]](https://reader038.fdocuments.in/reader038/viewer/2022102617/55cf99c3550346d0339f0da5/html5/thumbnails/146.jpg)
Chapter 5, Working with Microsoft Excel
134 •••• 5.2 Importing vs. Opening of Microsoft Excel Workbooks
limited access to Origin's features when running Excel inside of Origin.
Additional things to know
• To open an Excel file in Origin, you must have Microsoft Excel 8 (Office 97) or later installed on your computer, either as a local or network copy, and the file has to be an *.xls file (saved as a Microsoft Excel 97-2003 workbook). Excel 2007 workbooks (*.xlsx) are not yet supported.
• To import an Excel file into Origin, the file needs to have been saved as a Microsoft Excel 97-2003 workbook. Excel 2007 workbooks (*.xlsx) are not yet supported.
• You may not be able to open an Origin project file if the file contains Excel workbook links or internally saved Excel data that were created on a computer running a newer version of Excel. This is a standard, backward compatibility issue.
• Origin does not support dynamically linking a formula in an Excel workbook to source data in another Excel workbook.
5.2 Importing vs. Opening of Microsoft Excel Workbooks
If you require full access to all of Origin's graphing and analysis features, you will probably want to import your Excel data files into Origin. If it is important to maintain a separate Excel workbook file -- perhaps, so that other colleagues who do not work with Origin have access to that file -- you will probably want to open your Excel data files.
Microsoft Office Excel 97-2003 workbooks (*.xls) may be imported or opened into Origin. Excel 2007 workbooks (*.xlsx) are not yet supported.
5.2.1 Importing your Excel Workbook into an Origin Workbook
When you open your Excel file as an Origin workbook:
• You have no access to Excel’s spreadsheet tools in Origin, but -- unlike the open Excel workbook option -- you gain full access to Origin's graphing and analysis features.
![Page 147: Origin 8 User Guide[1]](https://reader038.fdocuments.in/reader038/viewer/2022102617/55cf99c3550346d0339f0da5/html5/thumbnails/147.jpg)
Chapter 5, Working with Microsoft Excel
5.2 Importing vs. Opening of Microsoft Excel Workbooks •••• 135
• Your data will no longer be connected to the source workbook. Changes you make to the data will not be reflected in the original workbook.
If you choose to import your Excel file into an Origin workbook, Origin creates a worksheet for each sheet in the Excel workbook and names the worksheets accordingly. Origin sets the column Format for each of the worksheet columns to Text & Numeric. If a workbook sheet includes formulas to calculate values, Origin displays the calculated values in the corresponding worksheet.
To import your Excel workbook into an Origin workbook:
1. Select File:Import Excel.
2. Choose your folder from the Look In drop-down list.
3. Choose your Excel workbook file from the File Name list box and click Open.
5.2.2 Opening your Excel Workbook as an Excel Workbook
When you open your Excel file as an Excel workbook:
• You can use Excel’s spreadsheet tools to process your data, within the Origin workspace.
• You can plot directly to one of Origin's 2D graph types. Once you have plotted your data in Origin, you can use Origin's graph customization and analysis tools to analyze your plot.
• You can save your Excel workbook externally, allowing you to link your Origin project to an external Excel workbook file. This allows you to dynamically link a shared Excel file with your Origin project file.
• Alternatively, you can save the workbook internally and it becomes part of your Origin project file. This makes it easy to bundle supporting Excel data files with your Origin project file and hand them off to a colleague.
If you choose to open your Excel file as an Excel workbook, Origin creates and names the workbook Bookn, where n is the lowest available number that does not duplicate an existing window name. Origin also displays the full path and the name of the Excel file in the Excel workbook title bar.
![Page 148: Origin 8 User Guide[1]](https://reader038.fdocuments.in/reader038/viewer/2022102617/55cf99c3550346d0339f0da5/html5/thumbnails/148.jpg)
Chapter 5, Working with Microsoft Excel
136 •••• 5.3 Running Microsoft Excel inside of Origin
To open an Excel workbook as an Excel workbook:
1. Select File:Open Excel or click the Open Excel button on the Standard toolbar. Both open the Open dialog box with ‘Excel (*.XLS)’ selected in the Files of Type drop-down list.
2. Choose your folder from the Look In drop-down list.
3. Choose your Excel workbook file from the File Name list box and click Open.
5.3 Running Microsoft Excel inside of Origin
5.3.1 Introduction
The remaining topics in this chapter assume that you are not importing your Excel data into an Origin workbook, but are instead opening your Excel file as an Excel workbook -- in which case, you will actually be running Excel inside of Origin whenever an Excel workbook is active.
5.3.2 The MS Excel/Origin Interface
This discussion focuses on using Origin within the constraints of the combined MS Excel/Origin interface.
Toolbars and Excel
When an Excel workbook is active, both the Origin and Excel Standard toolbars display.
• All buttons on Origin’s Standard toolbar are active except the the New, Open, Save, Print, and Print Preview buttons.
• All buttons on Excel’s Standard toolbar are active except the New, Open, Save, Print, and Print Preview buttons.
• All other Excel toolbars that are open are available.
To open Origin toolbars when an Excel workbook is active:
1. Select Window:Origin Toolbars. This menu command opens the Toolbars dialog box. Select the desired toolbar check boxes and click Close.
Note: Origin includes a toolbar spacer that stabilizes the toolbar region when switching between Excel and Origin child windows. The height of
![Page 149: Origin 8 User Guide[1]](https://reader038.fdocuments.in/reader038/viewer/2022102617/55cf99c3550346d0339f0da5/html5/thumbnails/149.jpg)
Chapter 5, Working with Microsoft Excel
5.3 Running Microsoft Excel inside of Origin •••• 137
the toolbar spacer is determined by the maximum height required to display all the selected docked toolbars for any of the child windows in the project. Because the Excel toolbars display when an Excel workbook is active, the Excel workbook window generally “determines” the height of the toolbar spacer. If you have switched child window activity from the Excel workbook to any other child window, and you want to manually reset the toolbar region for the currently active child window, right-click on the toolbar spacer and select Hide Toolbar Spacer from the shortcut menu.
Excel Workbook shortcut menus
When an Excel workbook is active, Origin provides a combination of Origin and Excel shortcut menus:
• The Excel shortcut menu is available by right-clicking inside the Excel workbook.
• Origin shortcut menu is available by right-clicking on the Excel workbook window title bar.
Origin Shortcut menu commands available from the Excel workbook title bar
Save Workbook As
Saves the active workbook to a file. Opens the Save As dialog box.
Update Origin
If you rename a workbook sheet that contains data that is plotted in a graph window, this shortcut menu command updates the connection between the data plot and its source sheet. After selecting the command, Origin opens the Associate Excel Worksheet dialog box. Edit this dialog box to re-establish the connection between the data plot and the sheet.
Occasionally, the workbook window, or other windows containing workbook data, may become inactive. This condition is apparent when the window containing workbook data has a blank display. To reactivate the window and restore its display, select this shortcut menu command.
Help Contents Opens Origin’s online Help file.
Properties
Opens the Workbook Properties dialog box. Edit this dialog box to rename the workbook window and control how the workbook is saved when you save your project.
This dialog box also lists the workbook sheets that contain plotted data, and the associated Origin index numbers. Index numbers are included in the names of data plots that contain workbook data.
![Page 150: Origin 8 User Guide[1]](https://reader038.fdocuments.in/reader038/viewer/2022102617/55cf99c3550346d0339f0da5/html5/thumbnails/150.jpg)
Chapter 5, Working with Microsoft Excel
138 •••• 5.3 Running Microsoft Excel inside of Origin
Opening a new Excel Workbook in Origin
To create a new Excel workbook in Origin:
1. Select File:New to open the New dialog box.
2. Select Excel from the list and click OK.
or
1. Click the New Excel button on the Standard toolbar.
Origin creates and names the new workbook Exceln, where n is the lowest available number that does not duplicate an existing window name. The Exceln workbook contains four sheets, Sheet1 through Sheet4.
Starting New Projects with an Excel Workbook Window Open
You can opt to make the Excel workbook window the default child window in new Origin project files. This will also have the effect of launching an instance of Excel in the Origin workspace when you start a new Origin project.
To specify an Excel workbook as the default "new project" window:
1. Select Window:Origin Options when an Excel workbook is active, or Tools:Options when any other child window is active. Both menu commands open the Options dialog box.
2. Select the Open/Close tab.
3. From the Start New Project drop-down list, select Excel Workbook.
4. Click OK.
You are prompted to Save as Origin’s startup options?
• Yes saves the dialog box settings for future Origin sessions.
• No applies your changes to the current Origin session only (Note that you can close the Origin project without terminating the Origin session).
![Page 151: Origin 8 User Guide[1]](https://reader038.fdocuments.in/reader038/viewer/2022102617/55cf99c3550346d0339f0da5/html5/thumbnails/151.jpg)
Chapter 5, Working with Microsoft Excel
5.3 Running Microsoft Excel inside of Origin •••• 139
5.3.3 Managing Excel Workbook Windows
The Excel workbook window is a special type of Origin child window. As is the case with other child windows, you can rename, arrange, save, or delete the workbook window. You can also open multiple workbook windows within an Origin project. Like the Origin workbook, you can view text or numeric data in a Excel workbook window and view the graphic representation of the data in an Origin graph window.
However, the Excel workbook window has features that distinguish it from other Origin child windows. The following sections discuss procedures that are unique to the workbook window.
Renaming the Excel Workbook
To rename a workbook window:
1. Right-click on the workbook window title bar and select Properties from the shortcut menu. This menu command opens the Workbook Properties dialog box.
2. Type a new name in the Window Title text box and click OK.
If the workbook is saved externally to the project, the full path and file name also display in the title bar.
Renaming Sheets in the Excel Workbook
If you create an Origin data plot from your Excel workbook data and, subsequently, you rename the workbook sheet, you lose the association between the data plot and the workbook data.
To re-establish the connection between the Origin data plot and the Excel workbook data:
1. Right-click on the workbook window title bar and select Update Origin from the shortcut menu. This opens the Associate Excel Worksheet dialog box.
2. Highlight the renamed workbook sheet and click OK.
Note: If you have renamed multiple workbook sheets of plotted data, Origin reopens this dialog box automatically when you click OK. Repeat step 2 above, as needed.
![Page 152: Origin 8 User Guide[1]](https://reader038.fdocuments.in/reader038/viewer/2022102617/55cf99c3550346d0339f0da5/html5/thumbnails/152.jpg)
Chapter 5, Working with Microsoft Excel
140 •••• 5.3 Running Microsoft Excel inside of Origin
Deleting Sheets from the Excel Workbook
If you create a data plot from your Excel workbook data and, subsequently, you delete the workbook sheet, you must update Origin.
To update Origin:
1. Right-click on the workbook window title bar and select Update Origin from the shortcut menu. This opens the Associate Excel Worksheet dialog box.
2. Click the Remove button to update Origin and remove all data plotted from the (deleted) sheet.
Excel Worksheets When you rename a workbook sheet that contains plotted data, Origin must be informed of the new sheet name. Select the new sheet name from the Excel Worksheets list box.
Remove If you have deleted or renamed a workbook sheet, you can click this button to delete associated data plots from all graph windows in the Origin project.
OK Clicking OK re-associates the selected workbook sheet (in the Excel Worksheets list box) with the data plot.
Creating a Matrix from the Excel Workbook
You can select a contiguous range of Excel workbook data and create an Origin matrix directly.
To create the matrix:
1. Highlight the workbook data.
2. From the menu bar, select Window:Create Matrix.
![Page 153: Origin 8 User Guide[1]](https://reader038.fdocuments.in/reader038/viewer/2022102617/55cf99c3550346d0339f0da5/html5/thumbnails/153.jpg)
Chapter 5, Working with Microsoft Excel
5.3 Running Microsoft Excel inside of Origin •••• 141
This menu command opens a new matrix window and fills the matrix with the highlighted data. This is particularly useful for creating an array of Z values that can be used to generate a 3D surface plot.
Running Excel Macros in Origin
When an Excel workbook is the active child window, the user-interface is -- with the exception of a small subset of Origin window and plotting options -- provided by Excel. Thus, when a workbook is active, the Format, Tools, and Data menus are Excel menus. However, Origin does provide access to your Excel workbook data using LabTalk, Origin’s built-in scripting language. Origin uses an excel object method to run Excel macros from Origin. For the Excel macro to run properly, you must supply the correct arguments using the excel object method. LabTalk will accept no more than five arguments. Additionally, the workbook containing the Excel macro must be the active window.
To run the macro, type the following in the Script window and press ENTER:
Excel.RunRange(SheetName,RangeName,Arg1,Arg2,…,Arg5)
Where SheetName is the name of the sheet containing the macro, RangeName is the name of the cell on the sheet where the macro starts (for example, C6), and Argn are the correct arguments for the macro (not to exceed five arguments).
The return value after executing the excel object method comes from the macro.
Invoking Visual Basic Application Functions in Origin
In addition to Excel macros, you can invoke Visual Basic application functions in Origin. As with macros, these functions are invoked using LabTalk’s excel object. For the Visual Basic application function to run properly, you must supply the correct arguments with the excel object method. LabTalk will accept no more than five arguments. Additionally, the workbook containing the Visual Basic application function must be the active window.
To run the Visual Basic application function, type the following in the Command Window and press ENTER:
Excel.Run(FunctionName,Arg1,Arg2,…,Arg5)
Where FunctionName is the Visual Basic application function, and Argn are the correct arguments for the function (not to exceed five arguments).
![Page 154: Origin 8 User Guide[1]](https://reader038.fdocuments.in/reader038/viewer/2022102617/55cf99c3550346d0339f0da5/html5/thumbnails/154.jpg)
Chapter 5, Working with Microsoft Excel
142 •••• 5.3 Running Microsoft Excel inside of Origin
The return value after executing the excel object method comes from the function.
5.3.4 Managing Projects that Include Excel Workbooks
When you select File:Save Project or File:Save Project As, or when you click the Save Project button on the Standard toolbar, all child windows (including minimized and hidden child windows) are saved as part of the Origin project file. If an Excel workbook window is open in the project, the project can be saved with a link to the external Excel workbook file, or the Excel workbook can be saved internal to the project.
• Saving the workbook internal to the project enhances the project’s portability. You can open the project on any computer that has Origin and Excel installed and have full access to your workbook data. For more information, see the Origin Help file.
• Saving the project with a link to an external file allows you maintain a separate Excel file that is updated when changes are made to the associated workbook in Origin. Likewise, the external Excel file is dynamically updated when the Origin file is next opened. When saved externally, the file is also available for use in other applications and can be accessed by other users. For more information, see the Origin Help file.
Opening an OPJ that Contains Internal Excel Workbooks
When you open a project that includes internal Excel file(s), Origin displays the Excel workbook(s) as they were saved with the project.
Saving an OPJ with Internal Excel Workbooks
To ensure that the active workbook is saved internal to the current project when the project is saved:
1. Right-click on the workbook window title bar.
2. Select Properties from the shortcut menu.
This shortcut menu command opens the Workbook Properties dialog box. Select the Internal radio button in the Save As group.
After changing the status of a workbook from external to internal, Origin will not update the original source Excel file when you select File:Save Project or File:Save Project As, or when you click the Save Project button on the Standard toolbar. Additionally, any new changes made to the original source Excel file are not reflected in the project.
![Page 155: Origin 8 User Guide[1]](https://reader038.fdocuments.in/reader038/viewer/2022102617/55cf99c3550346d0339f0da5/html5/thumbnails/155.jpg)
Chapter 5, Working with Microsoft Excel
5.3 Running Microsoft Excel inside of Origin •••• 143
Saving the Project with Links to External Excel Workbook Files
To link the active workbook to your Origin project file:
1. Right-click on the workbook window title bar and select Properties from the shortcut menu. This opens the Workbook Properties dialog box.
2. Select the External radio button in the Save As group.
Origin displays the full path and file name of the linked source Excel file in the File Name group. If the workbook window was created in Origin, the default path is determined by the Excel path specified on the File Location tab of the Options dialog box (Window:Origin Options when a workbook is active, or Tools:Options when any other child window is active).
Updating the Linked Source Excel Files
To ensure that changes made to an external Excel workbook in Origin are reflected in the source workbook file, you can manually re-save the workbook to the source file name, or you can automatically update the source file when you save your Origin project.
To manually re-save the workbook to the source Excel file:
1. Right-click on the workbook window title bar and select Save Workbook As from the shortcut menu.
To automatically update the source Excel file when saving your project:
1. Right-click on the workbook window title bar and select Properties from the shortcut menu. This opens the Workbook Properties dialog box.
2. Select the Update Automatically check box in the Save As group and click OK.
When you select File:Save Project or File:Save Project As, or when you click the Save Project button on the Standard toolbar, Origin will automatically update the source Excel file.
If you have selected either Before Saving or Before Save Project As from the Saving Excel Workbooks drop-down list on the Excel tab of the Options dialog box (Window:Origin Options when a workbook is active, or Tools:Options when any other child window is active), then the Save Excel Workbooks dialog box opens after selecting one of the project saving options. To update the source Excel file, the associated check box must be selected from the External list box.
![Page 156: Origin 8 User Guide[1]](https://reader038.fdocuments.in/reader038/viewer/2022102617/55cf99c3550346d0339f0da5/html5/thumbnails/156.jpg)
Chapter 5, Working with Microsoft Excel
144 •••• 5.3 Running Microsoft Excel inside of Origin
For more information, see Reference: Save Excel Workbooks dialog box in the Origin Help file.
Establishing Links if You Created the Workbook in Origin
When you click the New Workbook button on the Standard toolbar to open a new workbook in Origin, the Internal radio button is selected by default in the workbook’s Workbook Properties dialog box.
To change the workbook’s status to external, do one of the following:
• Right-click on the workbook window title bar and select Properties from the shortcut menu. This menu command opens the Workbook Properties dialog box. Select the External radio button and click OK.
• Right-click on the workbook window title bar and select Save Workbook As from the shortcut menu. This menu command opens the Save As dialog box. Type a file name in the associated text box and click OK.
Now when you save your project, a link is saved to the source (external) Excel workbook file.
Opening an origin Project that has Links to External Excel Workbooks
When you open a project that includes links to external Excel file(s), Origin opens those workbook(s) in the project. If Origin can’t find the Excel file at the location specified in the Linked File Path field of the workbook’s Workbook Properties dialog box, then Origin opens the File Name dialog box:
To specify the external file path in the Workbook Properties dialog box:
1. Type the correct external file path and file name in this dialog box and click OK.
or
1. If the Excel file isn’t available, click Ignore (or Ignore All). In such cases, Origin opens the project and displays a placeholder for each workbook whose source isn't available. Additionally, data plots created from the missing workbook(s) are not displayed in the graph window(s).
![Page 157: Origin 8 User Guide[1]](https://reader038.fdocuments.in/reader038/viewer/2022102617/55cf99c3550346d0339f0da5/html5/thumbnails/157.jpg)
Chapter 5, Working with Microsoft Excel
5.4 Plotting Excel Workbook Data •••• 145
5.4 Plotting Excel Workbook Data
5.4.1 Introduction
There are various methods for creating Origin graphs from Excel workbook data, depending on whether you want to create a new graph window or add workbook data to an existing graph window. The best place to start is with a Plotting Overview:
5.4.2 Plotting Overview
There are several possible pathways for plotting your Excel data, depending on how your data are arrayed and what sort of plot you are trying to create. This topic attempts to get you started on the correct path.
Creating a new Origin graph from your Excel workbook data
When a workbook is active, Origin provides two (visual interface) methods for creating a new graph window from your data:
To do this... Consult this section...
Use an interactive dialog to select workbook data and assign its designation (X,Y, Z, etc.) in the data plot.
Interactively Selecting Cells and Assigning their Plotting Designation (Default Plotting Method)
Plot Data into different layers of a graph window.
Interactively Selecting Cells and Assigning their Plotting Designation (Default Plotting Method)
Plot data into separate graph windows. Interactively Selecting Cells and Assigning their Plotting Designation (Default Plotting Method)
Highlight your data in the workbook, select the graph type, and directly plot the data without an intermediary dialog box.
Highlighting Data and Using the Default Plot Assignments
![Page 158: Origin 8 User Guide[1]](https://reader038.fdocuments.in/reader038/viewer/2022102617/55cf99c3550346d0339f0da5/html5/thumbnails/158.jpg)
Chapter 5, Working with Microsoft Excel
146 •••• 5.4 Plotting Excel Workbook Data
Adding Excel workbook data to an existing Origin graph window
When a graph window is active, Origin provides four (user-interface) methods for adding workbook data to the window:
To do this... Consult this section...
Drag and drop your workbook data into a graph window.
Highlighting and Dragging Data into the Graph Window
Use an interactive dialog box to select workbook data and assign its Plot Designation (X,Y,Z, etc.) in the data plot.
Adding Data Using the Select Data for Plotting Dialog Box
or
Adding Data Using the Plot Setup Dialog Box
Add data to an existing graph window.
Adding Data Using the Layer n Dialog Box
or
Adding Data Using the Select Data for Plotting Dialog Box
Once the graph is created from the workbook data, you have full access to Origin’s graphic customization features.
Note: Occasionally, the workbook or graph window containing workbook data becomes inactive. This condition is apparent when the window containing workbook data has a blank display. To restore the display in the window, right-click on the workbook window title bar and select Update Origin from the shortcut menu.
How Origin Denotes Plotted Workbook Data
The Excel workbook dataset naming convention is similar to the Origin workbook dataset naming convention:
ExcelWorkbookName_ColumnName@SheetNumber
Where ExcelWorkbookName is the workbook name, ColumnName is the column name, and SheetNumber is a numeric value reflecting the order in which data was plotted from the sheets in the workbook (see the following note).
![Page 159: Origin 8 User Guide[1]](https://reader038.fdocuments.in/reader038/viewer/2022102617/55cf99c3550346d0339f0da5/html5/thumbnails/159.jpg)
Chapter 5, Working with Microsoft Excel
5.4 Plotting Excel Workbook Data •••• 147
To verify the @SheetNumber value for each sheet that contains plotted data:
1. Right-click on the workbook window title bar.
2. Select Properties from the shortcut menu.
The workbook sheets and their associated @SheetNumber values display in the Sheet Name - Origin Index list box.
Note: The @SheetNumber value is not the Sheetn number that displays at the bottom of the Excel workbook tab. To verify this, open a new Excel workbook and enter data on Sheet1 through Sheet4. Then plot the data from the four sheets in the following order: Sheet1, Sheet4, Sheet2, and Sheet3. The numeric values of @SheetNumber will be:
Sheet1* no number
Sheet2 @3
Sheet3 @4
Sheet4 @2
*When referencing the first plotted sheet, Origin does not use @1.
References to Excel workbook data in the Data List
References to plotted Excel workbook data are found in the same locations as are references to plotted Origin workbook data. These locations include:
The data list at the bottom of the Data menu
As with Origin worksheets, the data list at the bottom of the Data menu lists each of the data plots included in the active layer of the graph window. If the Y data is plotted versus X data, both datasets are listed. If the Y data is plotted versus workbook row number, then Origin lists the starting row number and the increment (in most cases, this value will be one).
![Page 160: Origin 8 User Guide[1]](https://reader038.fdocuments.in/reader038/viewer/2022102617/55cf99c3550346d0339f0da5/html5/thumbnails/160.jpg)
Chapter 5, Working with Microsoft Excel
148 •••• 5.4 Plotting Excel Workbook Data
The Layer n dialog box
As with Origin workbooks, plotted workbook datasets are also displayed in the Layer Contents list box of the Layer n dialog box (to open this dialog box, ALT + double-click on the layer icon in the upper-left corner of the graph window). In the Layer Contents list box, Origin displays the workbook dataset that supplies the Y values in the data plot.
5.4.3 Data Selection and Default Plot Assignments
This plotting method minimizes the steps required to create a graph from a workbook by allowing you to highlight your workbook data and then select Plot: Graph Type or click the Graph Type button on the 2D Graphs, 2D Graphs Extended, or 3D Graphs toolbar. The graph is automatically created based on the data selection and Origin’s default plot assignments for the selected graph type.
There is no dialog box to serve as an intermediary plotting tool, so this plotting method must make assumptions on the designation (X, Y, etc.) of the highlighted data for a given graph type. These assumptions are discussed in the section, "Data selection requirements for Origin graph types."
![Page 161: Origin 8 User Guide[1]](https://reader038.fdocuments.in/reader038/viewer/2022102617/55cf99c3550346d0339f0da5/html5/thumbnails/161.jpg)
Chapter 5, Working with Microsoft Excel
5.4 Plotting Excel Workbook Data •••• 149
Activating the "default plot assignments" method
This plotting method is not the default option after installing and starting Origin.
To activate this plotting method, do the following:
1. Open the Options dialog box (Window: Origin Options when a workbook is active or Tools: Options when any other child window is active).
2. Choose the Excel tab and select the Default Plot Assignments check box.
This instructs Origin to make the same assumptions regarding column designation, column order, etc. as are made when worksheet data are plotted.
Data selection requirements for Origin graph types
To learn about the data selection requirements, please consult the Origin Help file.
Creating a graph with error bars
Origin provides two buttons to plot error bars when plotting workbook data using Origin’s default plot assignments, the Y Error button and the XY Error button on the 2D Graphs Extended toolbar.
To create a graph with Y error bars:
• Highlight two workbook columns, or a range from two columns. Hold the CTRL key down and click the Y Error button on the 2D Graphs Extended toolbar. Origin uses the row index number for X values, the left column for Y values, and the right column for Y error bar values. The data displays as a scatter data plot with Y error bars.
• Highlight three workbook columns, or a range from three columns, and click the Y Error button (do not press CTRL) on the 2D Graphs Extended toolbar. Origin uses the leftmost column for X values, the second column for Y values, and the rightmost column for Y error bar values. The data displays as a scatter data plot with Y error bars.
Note that you can create additional data plots with error bars as long as your highlighted workbook data is set up as X, Y1, Y1err, Y2, Y2err, etc.
![Page 162: Origin 8 User Guide[1]](https://reader038.fdocuments.in/reader038/viewer/2022102617/55cf99c3550346d0339f0da5/html5/thumbnails/162.jpg)
Chapter 5, Working with Microsoft Excel
150 •••• 5.4 Plotting Excel Workbook Data
To create a graph with X and Y error bars:
• Highlight four workbook columns, or a range from four columns, and click the X Y Error button (do not press CTRL) on the 2D Graphs Extended toolbar. Origin uses the leftmost column for X values, the second column for Y values, the third column for X error bar values, and the last column for Y error bar values. The data displays as a scatter data plot with X and Y error bars.
5.4.4 Interactively Selecting Cells and Assigning their Plotting Designation (Default Plotting Method)
This topic demonstrates use of the interactive Select Data for Plotting dialog box. This dialog box allows you to select data from the Excel workbook and assign the desired plotting designation (X, Y, etc.) by clicking a button within the dialog box. This bypasses the need to assign plot designations through the Worksheet Column Format dialog box, as you would normally do if the data were stored in an Origin worksheet.
This interactive plotting method also allows you to create multiple data plots that can be displayed in one graph layer, multiple graph layers, or multiple graph windows. If desired, the interactive dialog box can remain open after plotting, allowing you to continue adding data plots to the graph window.
You can resize the Select Data for Plotting dialog box (by dragging on its edge) to minimize the amount of screen space it occupies.
How to activate the interactive plotting method
This plotting method is the Excel default option after installing and starting Origin. If the default options have been altered, you'll have to re-activate this plotting method.
To reactivate the default plot assignments, do either of the following:
If an Excel workbook is active,
1. Select the Excel tab on the Options dialog box (Window:Origin Options).
2. Clear the Default Plot Assignments check box.
or, if any other child window is active,
1. Select Tools:Options, then click the Excel tab.
2. Clear the Default Plot Assignments check box.
![Page 163: Origin 8 User Guide[1]](https://reader038.fdocuments.in/reader038/viewer/2022102617/55cf99c3550346d0339f0da5/html5/thumbnails/163.jpg)
Chapter 5, Working with Microsoft Excel
5.4 Plotting Excel Workbook Data •••• 151
Data selection requirements
To learn about the data selection requirements, please consult the Origin Help file.
Creating one data plot
To create a single data plot in a new graph window using Origin’s interactive plotting dialog box:
1. With the workbook active, select Plot:Graph Type or click the Graph Type button on one of the graph toolbars. Selecting the menu command or the toolbar button opens the Select Data for Plotting dialog box.
2. To specify the X values for the data plot, highlight the desired column of data, or a range of the desired column, and click the X button in the Select Data for Plotting dialog box. To plot the Y values versus row number, skip this step.
3. To specify the Y values for the data plot, highlight the desired column of data, or a range of the desired column, and click the Y button in the Select Data for Plotting dialog box. If your graph doesn't require a selection of Z, error bar, label, or legend title values, go to step 6.
4. If the selected graph type requires Z values, highlight the desired column of data, or a range of the desired column, and click the Z button in the Select Data for Plotting dialog box.
5. If the selected graph type requires error bar, label, or legend title values, highlight the desired column of data, or a range of the desired column, and click the respective button in the Select Data for Plotting dialog box.
6. Click Plot to create a data plot in a new graph window based on the selections in this dialog box.
7. To add additional data to an existing graph window using this dialog box, do not click Close after plotting your data. Leave the dialog box open for future access. Resize the dialog box to minimize its display.
Creating multiple data plots
To create multiple data plots in a new graph window using Origin’s interactive plotting dialog box:
1. With the workbook active, select Plot:Graph Type or click the Graph Type button on one of the graph toolbars. Both the menu command and the toolbar button open the Select Data for Plotting dialog box.
2. To specify the X values for the data plots, highlight the desired column of data, or a range of the desired column, and click the X button in the Select Data for Plotting dialog box. To plot the Y values for the data plots versus row number, skip this step.
![Page 164: Origin 8 User Guide[1]](https://reader038.fdocuments.in/reader038/viewer/2022102617/55cf99c3550346d0339f0da5/html5/thumbnails/164.jpg)
Chapter 5, Working with Microsoft Excel
152 •••• 5.4 Plotting Excel Workbook Data
3. To specify the Y values for the data plots, do one of the following, or a combination of the following operations:
• Highlight multiple Y columns by clicking and dragging through the desired column headings, SHIFT + click on a range of columns, or CTRL + click on nonadjacent columns.
• Highlight a range of data in a column by clicking and dragging through the desired cells. CTRL + click to select additional cells.
• Click the Y button in the Select Data for Plotting dialog box after selecting the data. If your graph doesn't require a selection of error bar, label, or legend title values, go to step 5.
4. If the selected graph type requires error bar, label, or legend title values, highlight the desired column of data, or a range of the desired column, and click the respective button in the Select Data for Plotting dialog box.
5. After making your data selections, select the data plot display method from the Plot Into drop-down list:
• Select Single Layer to plot all data sets into a single layer graph.
• Select Multiple Layers to plot each data plot into its own layer in the same graph window.
• Select Multiple Pages to plot each data plot into its own single layer graph window.
6. Click Plot to create the graph(s) specified in the Plot Into drop-down list.
To add additional data to an existing graph window using this dialog box, do not click Close after plotting your data. Leave the dialog box open for future access. Resize the dialog box to minimize its display.
5.4.5 Highlighting and Dragging Data into the Graph Window
This method provides no dialog box to serve as an intermediary plotting tool, therefore this method must make assumptions as to how to treat the highlighted data:
• If one column (or a range from one column) is highlighted, this column supplies the Y values for the data plot. The data are plotted versus row number.
• If multiple columns (or a range from multiple columns) are highlighted, the leftmost column supplies the X values. All other columns supply the Y values. The data are plotted versus the X values.
![Page 165: Origin 8 User Guide[1]](https://reader038.fdocuments.in/reader038/viewer/2022102617/55cf99c3550346d0339f0da5/html5/thumbnails/165.jpg)
Chapter 5, Working with Microsoft Excel
5.4 Plotting Excel Workbook Data •••• 153
• If multiple columns (or a range from multiple columns) are highlighted and the CTRL key is depressed while dragging the data, all the columns are treated as Y values. The data are plotted versus row number.
If the graph window contains multiple layers, dropped data plot in the active graph layer (note that dropping data onto a single layer graph will activate this graph and this layer). If data are dropped onto a layer icon, the data plots in that layer.
Note that the resultant plot type is determined by the Drag and Drop Plot drop-down list selection on the Graph tab of the Options dialog box.
This plotting method is available whenever a workbook is active and a graph window is open in the project (excluding minimized and hidden graph windows).
Specifying a drag-and-drop plot type
To specify a plot type for your data:
1. Select Window:Origin Options when a workbook is active or Tools:Options when any other child window is active. This opens the Options dialog box.
2. Select the Drag and Drop Plot type on the Graph tab:
• Select Line, Scatter, or Line+Symbol.
• Select Current to use the style of the active graph window template (for example, line or scatter). If you have created a custom template with data plot style holders, Origin will search for the first available style holder. If there are no style holders available, Origin plots using the style of the graph template.
Plotting by Drag-and-Drop
To plot data using the drag and drop method:
1. Select your workbook data.
2. With your mouse, point to the right edge of the selection area.
3. Hold down the left mouse button and drag the highlighted data into the graph window.
4. Release the mouse button.
![Page 166: Origin 8 User Guide[1]](https://reader038.fdocuments.in/reader038/viewer/2022102617/55cf99c3550346d0339f0da5/html5/thumbnails/166.jpg)
Chapter 5, Working with Microsoft Excel
154 •••• 5.4 Plotting Excel Workbook Data
5.4.6 Adding Data Using the Select Data for Plotting Dialog Box
This method of adding data plots to an existing graph window uses the interactive Select Data for Plotting dialog box. Use this dialog box to add one or more data plots to a graph. When adding data to an existing graph window, the data are plotted using the style of the graph template (for example, line or scatter). If you have created a custom template with data plot style holders, Origin will use the first available style holder. If there are no style holders available, Origin plots the data using the style of the graph template.
You can continue to add data to a graph using this dialog box as long as you do not click Close. However, if you created a graph using a different plotting method or if you closed the Select Data for Plotting dialog box after creating a graph, then you must manually reopen the dialog box to activate this plotting method.
Manually opening the Select Data for Plotting dialog box
To manually reopen the Select Data for Plotting dialog box:
1. Clear the Default Plot Assignments check box on the Excel tab of the Options dialog box (Window: Origin Options when a workbook is active or Tools: Options when any other child window is active).
2. Select Plot: Graph Type or click the appropriate button on the 2D Graphs, 2D Graphs Extended, or 3D Graphs toolbar to open the Select Data for Plotting dialog box.
Adding data plots to an existing graph using the Select Data for Plotting dialog box
To add data plots to an existing graph window using the Select Data for Plotting dialog box:
1. If the Select Data for Plotting dialog box is not open, open the dialog box by making the workbook window active and selecting Plot:Graph Type or by clicking the Graph Type button on one of the graph toolbars.
2. If the Select Data for Plotting dialog box is open, make the workbook (that contains the data you want to plot) the active window. If this workbook is not the workbook that was active when you opened this dialog box, then the Change Book button displays in the Select Data for Plotting dialog box. Click this button to continue.
3. To clear the current data plot associations in the Select Data for Plotting view box, click Clear. (You may need to resize the dialog box to access this button.)
![Page 167: Origin 8 User Guide[1]](https://reader038.fdocuments.in/reader038/viewer/2022102617/55cf99c3550346d0339f0da5/html5/thumbnails/167.jpg)
Chapter 5, Working with Microsoft Excel
5.4 Plotting Excel Workbook Data •••• 155
4. To specify the X values for the data plot(s), highlight a column of
data, or a range of a column, and click the button. To plot the Y values versus row number, skip this step.
5. To specify the Y values for a single data plot, highlight a column of data, or a range of a column.
6. To specify the Y values for multiple data plots, do one of the following, or a combination of the following operations:
• Highlight multiple Y columns by clicking and dragging through the desired column headings, SHIFT+clicking on a range of columns, or CTRL+clicking on nonadjacent columns.
• Highlight a range of data in a column by clicking and dragging through the desired cells. CTRL+click to select additional cells.
7. After selecting the data, click the button.
If your graph requires Z values, highlight a column of data, or a range of
a column, and click the button in the Select Data for Plotting dialog box.
8. If your graph requires Err(or bar), Label, or legend Title (Row) values, highlight the appropriate column(s), or a range from the column(s), and click the appropriate button.
9. Click on your graph window to make it the active (receiving) graph window.
10. Click Add Plot to plot the data to the active graph window. If the graph window contains multiple layers, the data plots in the active layer.
Note: Each graph type has specific data requirements (for example, a ternary diagram requires X, Y, and Z data). To learn more, see the specific plot type in the Graph Types appendix of the Origin Help file.
![Page 168: Origin 8 User Guide[1]](https://reader038.fdocuments.in/reader038/viewer/2022102617/55cf99c3550346d0339f0da5/html5/thumbnails/168.jpg)
Chapter 5, Working with Microsoft Excel
156 •••• 5.4 Plotting Excel Workbook Data
![Page 169: Origin 8 User Guide[1]](https://reader038.fdocuments.in/reader038/viewer/2022102617/55cf99c3550346d0339f0da5/html5/thumbnails/169.jpg)
Chapter 6, Graphing
6.1 Graphing •••• 157
Graphing
6.1 Graphing Anyone who analyzes or presents complex concepts and data understands the value of a well-composed graph. With Origin, you can create over 60 graph types. Each of these graphs has been specifically chosen for its applicability in various technical fields. In some cases, these graph types are familiar to a wide variety of disciplines -- line charts, pie charts, bar charts, etc. Some graphs are familiar only to those who work in specific fields, for instance the ternary plot, QC plot, or the Smith Chart.
When creating any of these 60+ graph types, Origin uses one of a number of built-in graph templates. Graph templates are a powerful Origin feature in that they allow you to create most graph types in two quick steps:
1. Select your data.
2. Select a menu command or click a toolbar button to create your graph.
Once you have created your graph, you can modify the graph and save your changes, either by over-writing the existing graph template file or by saving your changes to a new file. Once saved, your graph template becomes part of your graph template library and you can retrieve this template any time that you want to create a similar-looking graph.
In addition to templates, you can also use Themes to modify the appearance of your graphs. Let's say, for instance, that you have created a graph that you want to include in both a color PDF file for web publication and in a black-and-white DOC file for submission to a scientific journal or trade magazine. Using a saved Theme, you can give an entirely new look to your graph -- B&W instead of color, tick marks pointing in instead of out, hatch-patterns instead of solid color fills --
6
![Page 170: Origin 8 User Guide[1]](https://reader038.fdocuments.in/reader038/viewer/2022102617/55cf99c3550346d0339f0da5/html5/thumbnails/170.jpg)
Chapter 6, Graphing
158 •••• 6.2 Basic Graph Window Operations
with a couple of mouse clicks. As with templates, Themes are a big time saver.
While it is certainly not necessary to read every page in the two graphing chapters of this manual -- Graphing and 3D Surface and Contour Graphs -- we encourage you to at least browse the sections listed below. In doing so, you will develop a basic understanding of the components of an Origin graph. This will allow you to make the most of Origin's powerful graphing capabilities and help you to create highly customized, professional-looking graphs with a minimum of effort.
6.2 Basic Graph Window Operations Origin supports over 60 chart types. The graph window is the primary container for each of these chart types. Each of these 60+ chart types uses a built-in, user-modifiable graph template to create the chart (some graph types may share a common template).
Each graph window is comprised of a single, editable graph page. The graph page must contain at least one -- and may contain up to 121 -- graph layers. Each layer is associated with a set of graph axes, though axes can be hidden or in some cases shared by two or more layers.
6.2.1 Opening a New Graph Window
To open a new 2D graph window:
Click the New Graph button on the Standard toolbar.
Unless modified by the user, this button opens a basic XY 2D graph window, based on the Origin.otp template. Data can be added directly to this template to plot Line, Symbol, Line + Symbol and Column/Bar charts -- using the Plot Setup dialog box or by drag-and-drop.
Note that most graph types do not support opening an empty template, then adding data. This is because a certain amount of data processing must occur before the graph can be created. Rather, the usual method for creating a graph is for you to (1) select your data (must be appropriate to the plot type) and then (2) plot by selecting the graph type from the Plot menu or by clicking one of the buttons on one of the graphing toolbars.
![Page 171: Origin 8 User Guide[1]](https://reader038.fdocuments.in/reader038/viewer/2022102617/55cf99c3550346d0339f0da5/html5/thumbnails/171.jpg)
Chapter 6, Graphing
6.3 The Page > Layer > Plot Hierarchy •••• 159
6.2.2 Graph Templates and Graph Customization
As previously noted, all Origin graphs are based on user-modifiable graph template files that are installed with the Origin software. The graph template stores information about graph page size, number of graph layers, graph axis configuration, plot style and colors, etc. For more information about what is and isn't stored with the graph template, see What is Saved with the Graph Template?
For information on basic graphing and graph customization, see these topics in the Origin Help file:
• Basic Graphing
• Grouping Data Plots
• Customizing Your Graph
6.3 The Page > Layer > Plot Hierarchy
6.3.1 Introduction
Every Origin graph window is constructed using a graph template -- either built-in or user-modified. The contents of every Origin graph window are organized in a Page > Layer > Plot hierarchy, with the page at the topmost level (represented by the Graph1 icon in this figure showing the left panel of the Plot Details dialog box).
Generally:
• The page must contain at least one -- and may contain multiple -- graph layer(s).
![Page 172: Origin 8 User Guide[1]](https://reader038.fdocuments.in/reader038/viewer/2022102617/55cf99c3550346d0339f0da5/html5/thumbnails/172.jpg)
Chapter 6, Graphing
160 •••• 6.3 The Page > Layer > Plot Hierarchy
• The layer(s) (generally) contain one or more data plots.
• The data plot (generally) consists of one or more data points (in a 2D graph, the data point is a single XY pair or an error bar or data label; in applicable 3D graphs, the data point represents an XYZ triplet).
Each object in this page-layer-plot hierarchy has associated objects and/or properties. It will be helpful for you to develop some sense of which objects and properties are logically associated with each level in this Page > Layer > Plot hierarchy.
For instance:
• If you wish to change the size of a graph page so that an exported image of the graph has precise measurements, you will need to edit the properties of the graph page. For a general discussion of the graph page, see The Graph Page.
• If you are looking to modify a graph's axis scales, it helps to know that the axis is part of the graph layer -- a moveable, sizeable unit composed of (1) a set of X and Y (and optionally, Z) coordinate axes, (2) one or more data plots, and (3) associated axis titles, text labels and drawing objects. For a general discussion of the graph layer, see The Graph Layer.
• If you are attempting to change the symbol shape of your scatter graph, for example, it helps to know that symbol shape is a property of the plot. For a general discussion of the plot, see The 2D Data Plot.
At the risk of stating the obvious, we will note that any property of the graph page will apply to all graph layers in that page and any property of the graph layer will apply to all plots in that graph layer. At the plot level, we will modify this to say that any property of the plot applies to all data points in that plot except where the properties of a single data point have been customized (applies only to 2D scatter and line & symbol plots).
6.3.2 The Graph Page
Each graph window contains a single graph page. The page serves as a container for the various elements that comprise the graph.
![Page 173: Origin 8 User Guide[1]](https://reader038.fdocuments.in/reader038/viewer/2022102617/55cf99c3550346d0339f0da5/html5/thumbnails/173.jpg)
Chapter 6, Graphing
6.3 The Page > Layer > Plot Hierarchy •••• 161
As the above figure shows, the graph page is defined by the "white area" inside the graph window. Anything that lies outside of the page -- the gray area to the right side of the window, for instance -- is not printed or exported. Note that the layer icon which appears in the upper left-hand corner of the graph page is also not printed or exported (More will be said about the layer icon in the next topic, "The Graph Layer").
When you perform operations on a graph page, you necessarily act on the active graph page -- the graph page with the highlighted title bar (all other graph pages in the Origin session will be inactive, and their title bars will be grayed out). Note that, in addition to being inactive, a graph page may be minimized or it may be hidden.
By default, the dimensions of the graph page are defined by the printable area of your default printer driver; without adjusting settings, a printed graph should fill the printed page. However, the dimensions of the page are customizable, as are the page color, page view mode, and various other drawing and graph legend display options.
Graph page properties are controlled by settings on these Plot Details dialog box tabs:
• Print/Dimensions (page size, printing of crop marks, etc.).
• Display (background color, connecting of lines across axis breaks or missing data, etc.).
• Legends (various legend display options).
• Miscellaneous (view mode and page drawing options).
![Page 174: Origin 8 User Guide[1]](https://reader038.fdocuments.in/reader038/viewer/2022102617/55cf99c3550346d0339f0da5/html5/thumbnails/174.jpg)
Chapter 6, Graphing
162 •••• 6.3 The Page > Layer > Plot Hierarchy
6.3.3 The Graph Layer
A typical graph layer is comprised of:
• A set of X and Y (and optionally, Z) coordinate axes.
• One or more data plots.
• Associated axis titles, text labels and drawing objects.
These elements comprise a movable, sizeable unit. A single Origin graph page has between one and 121 graph layers (a graph with zero layers is not defined; if you delete all layers from the graph page, the graph window is deleted).
Because the layer is a self-contained unit, it can be moved about and arranged on the graph page in practically unlimited ways. Layers in a multi-layered graph may be partially superimposed (as in an "inset" graph), completely superimposed (as in a "double-Y axis" graph), or they may be entirely separated (as in a "panel" graph).
Common situations which require creation of a multi-layered graph
• You have two dependent variables that you want to plot against a single dependent variable.
• You want to create an "inset" graph that zooms in on a portion of a larger, host graph.
• You want to compare and contrast a collection of datasets side-by-side in a panel graph.
• You want to merge two or more separate graph windows into a single graph window.
The layer icon and the active graph layer
Each layer in the graph window is numbered and is denoted by a small, gray icon in the upper-left corner of the graph page. These layer icons provide a visual cue as to the number of graph layers in the window and as to which graph layer is active layer. They are not printed or exported with the graph. The display of the layer icon can, in fact, be toggled on or off with a menu command (View: Show: Layer Icons).
As mentioned, one important function of the layer icon is to provide a visual cue as to the active layer. A graph page may have multiple layers, but only one layer in that page is active at any given time. The active graph layer is indicated by a depressed layer n icon (the icon is "flat" and the numeral is black). In this figure, layer 2 is the active layer.
![Page 175: Origin 8 User Guide[1]](https://reader038.fdocuments.in/reader038/viewer/2022102617/55cf99c3550346d0339f0da5/html5/thumbnails/175.jpg)
Chapter 6, Graphing
6.3 The Page > Layer > Plot Hierarchy •••• 163
When you customize a multi-layered graph via the user-interface, you necessarily act on the active layer. If the desired layer is not already active, you must activate it before customizing the size or appearance of the layer.
To make a graph layer active, do one of the following:
• Click (once) on the layer n icon in the upper-left corner of the graph window (see Note below).
or
• Click on the X, Y, or Z axis (or anywhere inside the layer frame) of layer n.
or
• Click on an object (data plot, text object, etc.) that is attached to layer n.
Note that if the Plot Details dialog box is open (choose Format: Layer with your graph window active), you can select any layer on the page by highlighting the associated layer icon in the left panel of the dialog box. This effectively allows you customize a layer's properties without performing one of the above actions.
The active layer will also be indicated by highlighted graph axes, if the View: Show: Active Layer Indicator menu command is checked. Note that this active layer indicator is not turned on globally; it must be applied to each graph page.
Note: To configure Origin so that a graph layer can be made active only by clicking on the layer icon, select Format: Page. This menu command opens the Plot Details dialog box with the page (graph) icon selected on the left side of the dialog box. Select the Miscellaneous tab, then select the Set Active Layer by Layer Icon Only check box. This does not prevent you from switching back and forth between layers by highlighting layer icons in the left side of the Plot Details dialog.
The layer frame
The layer frame is a box, normally defined by the four XY axes (top X, bottom X, left Y, right Y) in a 2D graph layer. In most 3D graphs, the frame is a 2D box that circumscribes the XYZ axes. More precisely, the frame is defined by the dimensions of the graph layer. Though the axes and the frame usually coincide in a 2D plot, an axis can be offset from
![Page 176: Origin 8 User Guide[1]](https://reader038.fdocuments.in/reader038/viewer/2022102617/55cf99c3550346d0339f0da5/html5/thumbnails/176.jpg)
Chapter 6, Graphing
164 •••• 6.3 The Page > Layer > Plot Hierarchy
the frame. So, strictly speaking, the graph axes are independent of the frame.
When you click on a graph to select a layer, the bounding box that appears delineates the frame. Layer display options such as the layer color, data clipping, and axis grid lines apply only to the area inside the frame.
To show the layer frame:
1. Activate a graph layer.
2. Select View: Show: Frame.
Note that the frame display is not turned on globally in the window or in the Origin session; it must be toggled on and off for each graph layer.
Linking layers
The layers in a multi-layer graph can be linked spatially so that adjustments to a parent layer's size or position produce commensurate adjustments to the size and position of child layers; and axis scales can linked mathematically, in which case an adjustment to axis scale values of the parent layer produces a change in the axis scale values of child layers.
To learn more about linking graph layers, see these topics in the Linking Layers section of this chapter:
• Linking Layers to Control the Child Layer Position and Size
• Linking Axis Scale Values
• Controlling the Axis Scale Type
Graph layer properties
Graph layer properties are controlled by settings on these Plot Details dialog box tabs:
• Background (layer background color and border style).
• Size/Speed (layer size and dataset reduction for plotting).
• Display (scaling of objects associated with the layer, display/hiding of basic plot elements, various plot drawing options).
6.3.4 The 2D Data Plot
A data plot is the graphic representation of one or more coordinate datasets (or in the case of 3D graphs, a matrix of Z values ). Two-
![Page 177: Origin 8 User Guide[1]](https://reader038.fdocuments.in/reader038/viewer/2022102617/55cf99c3550346d0339f0da5/html5/thumbnails/177.jpg)
Chapter 6, Graphing
6.3 The Page > Layer > Plot Hierarchy •••• 165
dimensional data plots are created from worksheet data, using the following combinations:
• A data plot can be created from an X dataset and a Y dataset. If an error bar column is co-selected with the X and Y datasets, the resultant data plot contains three datasets. Likewise, if a label column is co-selected with X,Y, and error-bar columns, the data plot contains four datasets.
• A data plot can be created by plotting a Y dataset against the row index numbers (referenced as "i") of the Y dataset. If the worksheet containing the selected dataset does not contain a designated X column and does not contain hidden X values, the data plot is created using row numbers.
• A data plot can be created from a Y dataset which has been assigned an incremental X value (incremental values apply only to this plot instance).
The Plot List and the active data plot
As in the case of graph windows and graph layers, operations on data plots are generally performed on the active element -- in this case, the active data plot. The active data plot appears with a check mark beside it in the Plot List at the bottom of the Data menu.
Note that selecting the active data plot from this menu opens the Plot Details dialog box.
To view the Plot List:
• With a graph window active, select Data from the Origin menu bar.
or
• Right-click in the graph layer or on the layer n icon to open a shortcut menu; the plot list appears at the bottom of the shortcut menu.
![Page 178: Origin 8 User Guide[1]](https://reader038.fdocuments.in/reader038/viewer/2022102617/55cf99c3550346d0339f0da5/html5/thumbnails/178.jpg)
Chapter 6, Graphing
166 •••• 6.3 The Page > Layer > Plot Hierarchy
To activate a data plot:
• Select a data plot from the Plot List.
or
1. Right-click on a data plot.
2. Choose Set as Active from the shortcut menu.
The primary dataset
A data plot is comprised of two or more datasets. When viewing the Plot List, the rightmost dataset in each listed plot is what is referred to as the primary dataset. The primary dataset is the dataset upon which math or editing operations are performed. When a data plot is active (a check mark appears next to it in the Plot List), re-selecting the plot from the Plot List opens the Plot Details dialog box and activates controls for customization of the primary dataset.
Grouped data plots
Each layer typically contains one or more data plots. When a layer contains multiple data plots of a given type (all are scatter plots, line plots, etc.), plots may be grouped within a layer. Grouped plots are automatically differentiated according to some pre-determined, customizable scheme. This allows you to plot multiple datasets with no more effort than it takes to plot a single dataset; you simply select multiple datasets and select your plot type.
When plots are grouped in the graph layer, the data menu identifies grouped plots with a small gn symbol (since multiple groups are possible within a given graph layer, n denotes the plot group number).
To read more about creating and customizing grouped data plots, see these topics in the Origin Help file:
• Grouping Similar Data Plots
• Customizing Grouped Data Plots
• The (Plot Details) Group tab
![Page 179: Origin 8 User Guide[1]](https://reader038.fdocuments.in/reader038/viewer/2022102617/55cf99c3550346d0339f0da5/html5/thumbnails/179.jpg)
Chapter 6, Graphing
6.3 The Page > Layer > Plot Hierarchy •••• 167
Control of plot properties
As with the page and the layer, most data plot characteristics are controlled via the Plot Details dialog box. Control availability is plot-dependent; that is, not all controls are available for all plot types.
6.3.5 Graph Customization: The Axis and Plot Details Dialog Boxes
Regardless of plot type (2D, 3D, statistical), most graph customization is done via two dialog boxes:
• The Axis dialog box.
• The Plot Details dialog box.
The Axis dialog box
Axis dialog box controls are used to set scale type (linear, log10, probability, etc.), tick mark and tick label density, axis grid lines, axis breaks, and other axis-related customizations. The controls in this dialog box do not affect the appearance of the data plot (other than possibly to affect the shape of the plot and the range of plotted data).
To learn more about the customizing graph axes, see Graph Axes in the Origin Help file.
The Plot Details dialog box
Plot Details is a multi-level, multi-tabbed dialog box with controls for graph page, layer, and data plot customizations. The Plot Details dialog box has two parts:
• The left panel of the dialog box displays the graph window's Page > Layer > Plot hierarchy. Elements in this hierarchy are selectable.
• The right panel of the dialog box displays controls relevant to the selection in the left side of the dialog box. Controls are organized by tabs and only controls relevant to the left-panel selection are shown.
![Page 180: Origin 8 User Guide[1]](https://reader038.fdocuments.in/reader038/viewer/2022102617/55cf99c3550346d0339f0da5/html5/thumbnails/180.jpg)
Chapter 6, Graphing
168 •••• 6.3 The Page > Layer > Plot Hierarchy
Accessing Plot Details
When a graph window is active, you can open the dialog box with these menu selections:
• Format: Page opens Plot Details with page-relevant controls displayed in the right side of the dialog box.
• Format: Layer opens Plot Details with layer-relevant controls displayed in the right side of the dialog box.
• Format: Plot opens Plot Details with plot-relevant controls displayed in the right side of the dialog box.
You can also open the Plot Details dialog box by (1) right-clicking on the graph page and selecting Plot Details from the shortcut menu, (2) holding down the CTRL key while double-clicking on a graph layer icon, or (3) you can double-click on a data plot.
To learn more about using controls in the Plot Details dialog box to customize your plot, see these topics in the Origin Help file:
• Customizing Your Graph
• Customizing 3D Graphs
![Page 181: Origin 8 User Guide[1]](https://reader038.fdocuments.in/reader038/viewer/2022102617/55cf99c3550346d0339f0da5/html5/thumbnails/181.jpg)
Chapter 6, Graphing
6.3 The Page > Layer > Plot Hierarchy •••• 169
6.3.6 Available Page Viewing Modes: Speed vs. Accuracy
Minimizing the screen redraw time can be important when you are working with very large data sets or when you creating graphs that include many objects (e.g. text labels, bitmaps, etc.). On the other hand, when you are preparing a graph for final publication, accurate placement of such things as text labels and bitmaps is of utmost importance. Because there is a trade-off between fast screen redraw times and accurate object placement, Origin allows you to choose between several page viewing modes.
How Origin Generates Screen Images
Origin uses either the screen driver or the printer driver to generate what you see on your screen. When Origin uses the screen driver to draw the graph page, redraw times are faster but resolution (hence, object placement accuracy) is generally lower. Conversely, when Origin uses the higher resolution printer driver to draw the page, screen redraw times increase but what you see on screen is closer to what you will see in the printed or exported output (WYSIWYG).
Origin's View Modes
The page viewing mode is set individually for each graph window. It is important to understand that the viewing mode does not affect the quality of the printed or exported output; rather it determines how closely the screen image matches the printed or exported output. The quality of printed output is solely determined by your printer settings. The quality of exported output is determined by your choice of export options (file type, image resolution, color density, etc). In either case, Origin's WYSIWYG Print View mode will most closely depict your final output.
Since only Print View is WYSIWYG, be sure to choose this viewing mode when making final adjustments to text and drawing object placement.
Full Screen
Full screen view mode expands the active graph page to fill the entire screen. This is a display-only view mode. You cannot edit a graph and toolbar buttons are not visible in Full Screen mode.
To change the active window to Full Screen view mode, select View: Full Screen . To exit Full Screen view mode, click once with the mouse.
![Page 182: Origin 8 User Guide[1]](https://reader038.fdocuments.in/reader038/viewer/2022102617/55cf99c3550346d0339f0da5/html5/thumbnails/182.jpg)
Chapter 6, Graphing
170 •••• 6.3 The Page > Layer > Plot Hierarchy
Draft View
Draft View produces the fastest screen redraw times. In Draft View, the page is automatically resized to fill the graph window. This is a convenient mode to use when you are primarily interested in looking at data on your screen.
To display the active graph window in the Draft View mode, do one of the following:
Select View: Draft View.
or
Select Format: Page to open the page's Plot Details dialog box.
Select the Miscellaneous tab and select Draft View from the View Mode drop-down list.
Page rotation is disabled in Draft View. Additionally, text rotation and text formatting (e.g. superscript, subscript, Greek symbols, and text styles and fonts) are not visible in Draft View. All text displays in the system font only. To view text rotation and formatting, switch to Page View or Print View.
Window View
Window View expands the page to fill up the entire graph window. Labels, buttons, or other objects that might reside in the gray area off the graph page are not visible in Window View mode.
To display the active graph window in the Window View mode, do one of the following:
Select View: Window View.
or
Select Format: Page to open the page's Plot Details dialog box.
Select the Miscellaneous tab.
Select Window View from the View Mode drop-down list.
Page View
Page View provides faster screen redrawing than Print View, but does not guarantee exact text placement on the screen unless you are using a typeface scaling software (such as Adobe Type Manager).
If Print View mode is too slow, you could use Page View mode until you have your graph ready for printing or exporting. Then, switch to Print View mode to do a final check of object placement.
![Page 183: Origin 8 User Guide[1]](https://reader038.fdocuments.in/reader038/viewer/2022102617/55cf99c3550346d0339f0da5/html5/thumbnails/183.jpg)
Chapter 6, Graphing
6.3 The Page > Layer > Plot Hierarchy •••• 171
To display the active graph window in the Page View mode, do one of the following:
Select View: Page View.
or
Select Format: Page to open the page's Plot Details dialog box.
Select the Miscellaneous tab.
Select Page View from the View Mode drop-down list.
Print View
Print View is the WYSIWYG (What You See is What You Get) view mode. Font information is received directly from the printer driver, so that Print View displays a page that, in most cases, is exactly the page that is produced by your hard copy device. On-screen image quality may suffer slightly, as the printer driver fonts must be scaled to fit their positions on the page (this will not harm the appearance of true vector fonts).
Print View may be slow on some systems. If you find that window redraw times are excessive, consider using Print View mode only to preview your work prior to printing.
To display the active graph window in the Print View mode, do one of the following:
Select View: Print View.
or
Right-click in the graph window but outside the page and select Print View from the shortcut menu.
or
Select Format: Page to open the page's Plot Details dialog box.
Select the Miscellaneous tab.
Select Print View from the View Mode drop-down list.
![Page 184: Origin 8 User Guide[1]](https://reader038.fdocuments.in/reader038/viewer/2022102617/55cf99c3550346d0339f0da5/html5/thumbnails/184.jpg)
Chapter 6, Graphing
172 •••• 6.4 Basic Graphing
6.4 Basic Graphing
6.4.1 Introduction
At a basic level, creating an Origin graph is a simple, two-step process:
1. You select your data. Origin uses the worksheet column Plot Designation to determine whether a column of values should be plotted against the X or Y axis or whether it should be used to create error bars, data labels, etc.
2. You click a button. A graph template (and optionally a Theme) is invoked that controls plot type and appearance (color, line and symbol styles, fill patterns, etc.). Your data are plotted using the template's saved settings.
To create a simple 2D graph using the worksheet column plot designations:
1. Double-click on the heading of each data column and in the Worksheet Column Format dialog box, set Plot Designation to X, Y, Z, X Error, Y Error, Label, or Disregard.
2. Highlight your worksheet data (or a range from one or more columns of worksheet data), then do one of the following:
• Select Plot: Graph Type (line, scatter, line + symbol, etc.).
• Right-click on the selected worksheet data and select Plot: Graph Type from the shortcut menu.
• Click a button on one of the 2D graph toolbars (2D or 2D Extended).
6.4.2 Selecting Data for Graphing
We have discussed the mechanics of selecting ranges of worksheet cells and worksheet columns in the topic, Scrolling and Simple Data Selection in the Worksheet. We have also discussed using worksheet column plot designations, when plotting worksheet data.
In this section, we discuss how worksheet column selection works when creating data plots. Note that you do not have to select an entire column
![Page 185: Origin 8 User Guide[1]](https://reader038.fdocuments.in/reader038/viewer/2022102617/55cf99c3550346d0339f0da5/html5/thumbnails/185.jpg)
Chapter 6, Graphing
6.4 Basic Graphing •••• 173
when plotting. The following behaviors apply to ranges of worksheet columns as well as entire columns.
How column order affects plotting behavior
It is not necessary to highlight the X column in the worksheet when using the worksheet column Plot Designations:
• Origin will automatically assign X values using the first X column to the left of the selected Y data column(s).
• If there is no X column to the left of the selected Y column(s), Origin uses values in the first X column to the right of the selected Y data column(s).
• If the worksheet has no X column, Y values are plotted against worksheet row index number (i) or against some incremental X value that you specify.
Selecting nonadjacent columns
Normally, the column headings in a worksheet of multiple X and Y columns look something like this:
Note that Y columns are enumerated to indicate their association with the X column to the left (Origin automatically enumerates the Y columns by "looking to" the X column to the left of the Y column). If this entire worksheet were selected and plotted, Y1 columns would plot against X1 column values, Y2 columns would plot against X2 column values, and so forth.
Alternately -- rather than relying on default worksheet column associations to determine plotting behavior -- you can use the CTRL key to select non-adjacent worksheet columns and override the associations tied to column order. In this case, Plot Designations (X, Y, Z, X Error, Y Error, Label, Disregard) are still used but the enumeration of columns is ignored.
Examples:
• Use CTRL + select to plot an X1 column and Y1,Y2, and Y3 columns; all three Y columns are plotted against X1 column values.
![Page 186: Origin 8 User Guide[1]](https://reader038.fdocuments.in/reader038/viewer/2022102617/55cf99c3550346d0339f0da5/html5/thumbnails/186.jpg)
Chapter 6, Graphing
174 •••• 6.4 Basic Graphing
• Use CTRL + select to plot an X1, Y1, and Y2err column; the Y2err column would supply the Y error values for the Y1 column.
Plotting multiple Y columns against a common set of X values
When you select multiple Y columns and create a graph -- for instance, by clicking the Line & Symbol button on the 2D Graphs toolbar -- Origin groups the resulting data plots in the layer. Grouping provides for quick creation of presentation-ready graphs because each data set in the group is automatically assigned a differentiating set of plot attributes -- a different line color, symbol type, etc.
At a basic level, creating a simple grouped plot follows the same two-step procedure outlined in the topic Basic Graphing. However, since you are likely to want some control over the way in which plot attributes are assigned to grouped plots, we recommend that you look over the following topic in the Origin Help file: "Grouping Data Plots"
Plotting Y column data when there is no X column
When you create a graph by highlighting the desired worksheet data and selecting Plot:Graph Type or Plot:Template Library, and the worksheet has no X column(s), Origin uses the associated row number [i] as the X value for each data point.
Alternately, incremental X values can be created for a worksheet that has no X column.
Note that it is also possible to plot a column of values as X values, even though the column has not been designated as such in the worksheet column Properties dialog box (or, for instance, by clicking the Set as X button on the Column toolbar). You can do this using the Plot Setup dialog box. This dialog box may also be used to create X values using row number, for a single plotting instance.
Selecting categorical data
Categorical data are comprised of discrete values. Categorical datasets might tally such things as "eye color" or "ethnicity." Origin supports plotting of categorical data in both X and Y worksheet columns. Before plotting such data, you must flag your X or Y columns as containing categorical data. Origin creates distinctly different plots depending on whether it is the X or the Y column that is "Set as Categorical."
To learn more, see Plotting Categorical Data in the Origin Help file.
![Page 187: Origin 8 User Guide[1]](https://reader038.fdocuments.in/reader038/viewer/2022102617/55cf99c3550346d0339f0da5/html5/thumbnails/187.jpg)
Chapter 6, Graphing
6.4 Basic Graphing •••• 175
6.4.3 Grouping Data Plots
When you make multiple range or column selections, then create a graph, Origin groups the resulting data plots in the graph layer. This applies to most 1D (statistical), 2D or a 3D XYY graphs (3D bar, 3D ribbon, 3D wall, and 3D waterfall plots).
Grouping provides for quick creation of presentation-ready graphs because each selection in the group is assigned a differentiating set of plot attributes (line color = black, red, green...; symbol shape = square, circle, triangle...; etc.). Assignments are made by cycling through a pre-determined (user-modifiable) palette of styles. For instance, the first selected range of cells in a set of grouped line plots might be denoted by a black line; the second selected range of cells might be denoted by a red line (the second color in the color list), the third selected range of cells by a green line (the third color in the color list), and so on.
Example: creating a simple data plot group
1. Open a fresh worksheet and click the Import ASCII button on the Standard toolbar.
2. Browse to the TUTORIAL subfolder in the Origin software folder and Open GROUP.DAT.
3. Drag your mouse across the three Y column headings of the Group worksheet.
4. Click the Line & Symbol button on the 2D Graphs toolbar. Note that line and symbol color and symbol type are automatically differentiated for each data set.
Grouping (or ungrouping) plots manually via the Layer n dialog box
1. To open the Layer n dialog box, ALT + double-click on the layer n icon in upper-left corner of the graph window.
2. To create a group, select the desired data sets from the Layer Contents list (use CTRL + select, SHIFT + select, or simply drag the mouse to select multiple data sets).
3. Click Group. Note that each plot in Layer Contents is now preceded by a gn (for "group1", "group2", etc.).
4. To disable grouping, click on one of the grouped data plots in the Layer Contents list and click Ungroup.
![Page 188: Origin 8 User Guide[1]](https://reader038.fdocuments.in/reader038/viewer/2022102617/55cf99c3550346d0339f0da5/html5/thumbnails/188.jpg)
Chapter 6, Graphing
176 •••• 6.4 Basic Graphing
For information on use of the Layer n dialog box, see Managing Plots with the Layer n Dialog Box in the Origin Help file.
Grouping (or ungrouping) plots manually via the Plot Setup dialog box
1. To open the Plot Setup dialog box, double-click on the layer n icon in upper-left corner of the graph window.
2. To create a group, select the desired plots from the Plot List (use the CTRL or SHIFT keys to select multiple data sets).
3. Right-click and select Group. Note that a Group icon now precedes the selected plots in the Plot List.
4. To disable grouping, right-click on the Group icon and choose Ungroup from the shortcut menu.
For information on use of the Plot Setup dialog box, see Plotting with the Plot Setup Dialog Box in the Origin Help file.
Customizing grouped data plots
The settings which Origin uses to differentiate grouped plots, are saved when you save the graph template (if you have a System Theme turned on, this can also affect the way in which grouped plots are differentiated; for more information, see System Themes).
To alter the way in which plot characteristics are assigned to grouped plots, first create your graph, then follow the procedures presented in Editing of Group Incremental Lists. For background information on customizing grouped plots, see Customizing Grouped Data Plots in the Origin Help file.
Note: The following data plot types cannot be grouped: Y error and XY error, vector graphs, and 3D XYZ scatter and trajectory graphs. Note also that label datasets associated with grouped Y datasets, cannot be grouped (label color does not automatically follow plot color). Conversely, you cannot ungroup the following data plot types: high-low-close charts, floating bar graphs, and floating column graphs.
6.4.4 Plotting and Creating Datasets of Mathematical Functions
A function graph displays a curve described by a specified formula. Functions can be plotted into one of Origin's standard graph templates or
![Page 189: Origin 8 User Guide[1]](https://reader038.fdocuments.in/reader038/viewer/2022102617/55cf99c3550346d0339f0da5/html5/thumbnails/189.jpg)
Chapter 6, Graphing
6.4 Basic Graphing •••• 177
into a custom function graph window that provides some additional plotting controls.
While the function graph itself has no discreet values associated with it, you can generate a data plot from the function graph. From this plot, you can generate a worksheet with X and Y datasets, if you so choose.
Plotting a mathematical function into a standard Origin graph template
To add a function to the active graph window:
1. Select Graph: Add Function Graph. This menu command opens the Function tab of the Plot Details dialog box. The as-yet-undefined function and its position in the graph window element hierarchy are visible in window on the left side of the Plot Details dialog box.
2. Use the Function tab controls to define the function.
The (Plot Details) Function tab controls
Density (Total Points)
Type or select the number of data points to display in the function graph.
Display Curve
Select this check box to view the function graph in the graph window.
Function (Fn) and related function controls
Common mathematical and statistical distribution functions are available from the function drop-down list. The view box to the left of the drop-down list displays a function summary including the required arguments for the currently selected function. After you select a function from the drop-down list, click the Add button to display the function in the Fn text box.
In addition to accessing common built in functions with the function drop-down list/Add button, you can type a function directly in the text box using any operators recognized by Origin. For multiplication, you
![Page 190: Origin 8 User Guide[1]](https://reader038.fdocuments.in/reader038/viewer/2022102617/55cf99c3550346d0339f0da5/html5/thumbnails/190.jpg)
Chapter 6, Graphing
178 •••• 6.4 Basic Graphing
must include the multiplication operator (*). Additionally, you can type in any of Origin's built-in functions that aren't available from the drop-down list, or any functions that you have defined.
Undo
The Undo button is provided to return the text in the Fn text box to the previous display. Thus, click this button to return one step in your editing process.
Apply/OK
Apply changes with (OK) or without (Apply) closing the dialog box.
Plotting a mathematical function using a specialized function plot template
Origin has a special graph template that is designed for displaying and manipulating function plots.
To plot a function into this special template:
1. Click the New Function button on the Standard toolbar. This action opens a Functionn graph window as well as the Function tab of the Plot Details dialog box. For information on defining your function in the (Plot Details) Function tab, see Plotting a Function into a Graph Window.
Edit this graph by double-clicking or right-clicking on any element in the graph. Additionally, you can use the controls at the top of the window to customize the function graph:
New Function...
Click this button to add a new function graph to the window. This action opens the (Plot Details) Function tab.
Rename...
Click this button to rename the active function.
To make a function active, right-click on the function and select Set as Active from the shortcut menu. If the command is unavailable, the function is currently active.
![Page 191: Origin 8 User Guide[1]](https://reader038.fdocuments.in/reader038/viewer/2022102617/55cf99c3550346d0339f0da5/html5/thumbnails/191.jpg)
Chapter 6, Graphing
6.4 Basic Graphing •••• 179
Alternatively, select the desired function from the data list at the bottom of the Data menu or at the bottom of the layer shortcut menu. A check displays next to the active function (or data plot).
Polar/Cartesian
Switch between displaying Cartesian and polar coordinates.
When the function graph is displayed with polar coordinates, the Set Angular Range button is available. Click Set Angular Range to open the Angular Range dialog box. Specify the starting and ending angular values, as well as the angular increment. In addition to setting the angular range, two buttons are provided to display the polar coordinates in a clockwise or counterclockwise orientation.
Rescale
Click this button to rescale the axes, if needed. For example, click this button after magnifying the function graph with the Enlarger tool from the Tools toolbar.
Creating a data plot from a mathematical function
1. Right-click on the function and select Make Dataset Copy of Function from the shortcut menu. A dialog box opens requesting you enter a Y data set name for the data plot.
It is recommended that you use the following syntax when typing the Y data set name:
WorksheetName_ColumnName
For example, type:
Function_Test1
Should you create a worksheet from the data plot, this notation ensures that the Y column will be properly named.
2. Type the Y data set name, then click OK to close the dialog box. A FuncCopy graph window opens displaying the data plot derived from your function graph. The data plot contains the number of points that you specified in the Density (Total Points) combination box on the (Plot Details) Function tab.
Creating a worksheet from the plotted function
Once you have created a data plot from your function graph, you can generate a worksheet dataset by doing the following:
1. Right-click on the data plot and select Create Worksheet DatasetName from the shortcut menu. Origin opens a worksheet
![Page 192: Origin 8 User Guide[1]](https://reader038.fdocuments.in/reader038/viewer/2022102617/55cf99c3550346d0339f0da5/html5/thumbnails/192.jpg)
Chapter 6, Graphing
180 •••• 6.4 Basic Graphing
displaying the Y data set for the data plot. Origin names the workbook and the Y dataset using the name you specified for the data plot's Y data set (when you created a data plot from the function).
2. To display the data plot's X data set in the worksheet, select Column: Show X Column.
6.4.5 Plotting Categorical Data
Categorical data are represented by discrete values. Such data are commonly dealt with in the biological and social sciences, examples being eye color or ranking. Origin recognizes two types of categorical data -- nominal (drug, eye color, etc.) and ordinal (performance, ranking, etc.).
Origin supports plotting of categorical data in both X and Y worksheet columns. Before plotting categorical data, you must identify your worksheet column data as Categorical data:
1. Highlight the column.
2. From the menu, choose Column:Set as Categorical.
X column is "Set as Categorical"
If your worksheet contains a categorical X column and one or more associated Y columns, Origin uses the X column values to create X axis tick labels. These tick labels are ordered alphabetically (beginning with numeric values), with tick marks evenly spaced along the X axis. The Y column values are plotted by X column category:
Y Column is "Set as Categorical"
If your worksheet contains a categorical Y column, you can map categories to such things as plot symbol shape, symbol color, symbol size, or other plot attributes as in the following example:
For example, in the following figure, the A(X) and B(Y) columns are plotted using the Scatter template.
To vary plot symbol by category (east, west), open the Symbol tab of the Plot Details dialog box and edit the Symbol Color and Shape drop-down lists as shown in the following figures.
The resulting graph uses the column C categories to set both symbol color and shape. In doing so, Origin alphabetizes the categories (categories starting with numeric values are first). Because color indexing was selected, Origin assigns the first category to the first color in the color list, the second category to the second color, etc. Origin performs the same alphabetic assignment for any mapped plot attribute.
![Page 193: Origin 8 User Guide[1]](https://reader038.fdocuments.in/reader038/viewer/2022102617/55cf99c3550346d0339f0da5/html5/thumbnails/193.jpg)
Chapter 6, Graphing
6.4 Basic Graphing •••• 181
To add a legend to your graph layer that conveys information about the categorical data, select Graph: Enhanced Legend.
Also, see Legends for Categorical Data Plots in the Origin Help file.
6.4.6 Increasing Screen Drawing Speeds
As the graph windows in your project increase in number and complexity, you may notice a certain reduction in system performance. The following information may help to minimize certain video-related performance problems.
Screen redrawing speed
Origin provides various methods to increase the redraw speed of the active graph window as well as the redraw criteria of the non-active graph windows in your workspace. This is most helpful when, working with graphs of large data sets, creating graphs with large numbers of graph annotations (text labels, drawing objects, etc.), creating graphs with many layers, working with project files (*.OPJ) that contain many graph windows.
Ways to increase screen redraw speed:
• Use a faster, but less accurate, page viewing mode.
• Another solution is to turn off the redrawing of non-active graph windows in your workspace. When you are customizing a single graph window, there is no need to continually redraw every window in your workspace.
• Another way to improve the redraw speed of the active graph window is to hide graphic elements in the graph window. For example, if your graph window contains multiple layers - but you are only editing one layer - you could temporarily hide the other layers while you are editing.
• Speed Mode lets you specify the maximum number of data points that can display for each data plot in a layer. This not only increases redraw speed but it allows you to systematically reduce the number of data points in your plot (which may increase legibility).
• Graphic image caching lets you use vector or raster buffering to display data plots in a layer, instead of having Origin redraw the data plots each time the graph window is made active, or when a dialog box that was covering the data plots is closed.
For more information on these options, see the Origin Help file.
![Page 194: Origin 8 User Guide[1]](https://reader038.fdocuments.in/reader038/viewer/2022102617/55cf99c3550346d0339f0da5/html5/thumbnails/194.jpg)
Chapter 6, Graphing
182 •••• 6.4 Basic Graphing
Controlling the graph window redraw conditions
When you are editing a graph window and your workspace includes other visible graph windows, you can prevent the non-active graph windows from redrawing as you make changes to the active graph window. Situations in which this may be helpful:
• If you are editing the Plot Details dialog box for a particular graph window, and this dialog box obscures part or all of a non-active graph window, you may not want the non-active graph window to redraw (not to be confused with "refreshed" in which case, a graph is actually changed/updated) after you close the Plot Details dialog box.
• Similarly, if your workspace includes a number of graph windows, and the active graph window is covering part or all of a non-active graph window, you may not want the non-active graph window to redraw when you move your active graph window in the workspace.
Controlling the redraw criteria of a graph window (when it is not the active window)
To adjust (or turn off) drawing of inactive graph windows:
1. Select Format: Page when the graph window is active.
or
1. Double-click in the gray area outside of the graph page (but inside the graph window).
Both actions open the Plot Details dialog box with the graph page icon selected on the left side of the dialog box.
2. Select the Miscellaneous tab on the right side of this dialog box. The Percent of Page Uncovered to Redraw Page setting controls the redraw of this graph window when it is not active.
3. Type a redraw threshold value n; This means that n% (or greater) of the graph page must be uncovered before the graph window redraws, as when:
• The active graph window that is on top of the non-active graph window is moved.
• A dialog box that was covering this non-active graph window is moved or closed.
![Page 195: Origin 8 User Guide[1]](https://reader038.fdocuments.in/reader038/viewer/2022102617/55cf99c3550346d0339f0da5/html5/thumbnails/195.jpg)
Chapter 6, Graphing
6.4 Basic Graphing •••• 183
The smaller the n, the more frequently the graph window is redrawn.
Speed Mode
In addition to graphic image caching, you can use Origin's Speed Mode to increase the redraw speed of your graph layer. With speed mode, you can control the number of data points displayed in a graph layer. This option is most useful when working with large data sets. Speed Mode can be turned on for any 2D or 3D graph.
When Speed Mode is enabled, the layer icon displays in red and a Speed Mode is On watermark appears in the layer. The watermark is not included when printing, copying, or exporting the graph.
To adjust Speed Mode settings:
1. With your graph active, select Format: Layer from the Origin menu.
2. Select the Size/Speed tab.
• For plots created from worksheet data, Select the Worksheet Data, Maximum Points Per Curve check box to enable speed mode for all the data plots in the layer that are created from worksheet data. Type the desired value (n) in the associated text box. If the number
![Page 196: Origin 8 User Guide[1]](https://reader038.fdocuments.in/reader038/viewer/2022102617/55cf99c3550346d0339f0da5/html5/thumbnails/196.jpg)
Chapter 6, Graphing
184 •••• 6.4 Basic Graphing
of data points in a data plot exceeds n, Origin displays a subset of the data plot containing n points, drawn by extracting values at regular intervals from the data set.
• For 3D data plots created from a matrix or for contour data in the layer, Select the Matrix Data, Maximum Points Per Dimension check box to enable speed mode. Type the desired value (n, m) in the X and Y text boxes. If the number of data points in a data plot exceeds n or m, Origin displays a subset of the data plot composed of -- at maximum -- n by m points. This subset is drawn by extracting values at regular intervals from the matrix columns (X) and rows (Y).
Alternatively, you can select Speed Mode from the Graph menu which opens the speedmode X-Function dialog. The dialog lets you specify a number of options for where your changes should apply ( Target ) as well as a range of Speed Mode settings from Off to On - High.
To turn off the Speed Mode is On watermark:
1. Select Tools: Options to open the Options dialog box.
2. Select the Graph tab and clear the Speed Mode Show Watermark check box.
Notes on Speed Mode:
• The Speed Mode controls on the Size/Speed tab of the layer's Plot Details only apply to what you see on screen. They do not apply to graphs that are printed or exported.
• All Speed Mode settings are saved with the graph template. If you wish to make changes permanent, you must resave the graph template once changes to Speed Mode settings are made.
You should always exercise caution when using Speed Mode. Since Speed Mode systematically weeds out a portion of your data points, it should be kept in mind that any graph in which Speed Mode is turned on, may -- or may not -- accurately represent your data, to your satisfaction. Always familiarize yourself with your data and adjust and compare Speed Mode settings to ensure that trends in your data are accurately depicted.
6.4.7 Zooming In or Out on the Page
Use these features to change the view of the graph page:
• The View: Zoom In and View: Zoom Out menu commands.
• The Zoom In and Zoom Out buttons on the Graph toolbar.
![Page 197: Origin 8 User Guide[1]](https://reader038.fdocuments.in/reader038/viewer/2022102617/55cf99c3550346d0339f0da5/html5/thumbnails/197.jpg)
Chapter 6, Graphing
6.4 Basic Graphing •••• 185
• The Whole Page menu command/button to restore the entire page view.
To zoom in on a portion of the graph page:
1. Select View: Zoom In or click the Zoom In button on the Graph toolbar to display an enlarged, close-up view of the page in the active graph window.
2. After selecting the menu command or clicking the button, you must click on the desired zoom location in the graph window. Origin zooms the page, centering the zoom view at this location in the window. The axes are not rescaled.
3. To zoom in closer, re-select the menu command or click the button again. After zooming in on the page, Origin provides scroll bars along the bottom and right side of the graph window.
4. Drag on the scroll bar slide control to scroll up/down or right/left across the page.
To zoom out of the graph page:
• Select View: Zoom Out. This menu command is opposite in operation to the View: Zoom In menu command.
or
• Click the Zoom Out button on the Graph toolbar.
To restore the graph page to its original view:
• Select View: Whole Page to fit the entire page to the graph window.
or
• click the Whole Page button on the Graph toolbar.
Note: Don't confuse these page zooming features with the Axis Zoom In and Axis Zoom Out shortcut menu commands, made available by right-clicking on the graph axes. The page zooming features only enlarge a portion of the graph page; Axis Zoom In and Axis Zoom Out actually rescale the graph axes (changing the From and To axis scale values).
6.4.8 Zooming In or Out on the Layer
You can change the view of layer by adding Axis Scollbar to active layer
1. Activate a layer.
![Page 198: Origin 8 User Guide[1]](https://reader038.fdocuments.in/reader038/viewer/2022102617/55cf99c3550346d0339f0da5/html5/thumbnails/198.jpg)
Chapter 6, Graphing
186 •••• 6.5 Creating Graphs from Graph Templates
2. Select Graph: Add Axes Scrollbar to add a scroll bar for the active layer in the specified position.
3. Move the scroll box in the scrollbar to pan the layer.
6.5 Creating Graphs from Graph Templates
6.5.1 Introduction
Every Origin graph window -- even an "empty" one that contains no plotted data -- is constructed using an Origin graph template. Each of Origin's 60+ graph types is assigned a default graph template. When you select worksheet/workbook data and click one of the graph type buttons on Origin's graph toolbars, you call that default template file (file extension = .OTP), invoking a suite of saved plot settings. These settings control such things as line color, symbol type, page size, number and position of layers, etc., and it is these settings which are used to construct your graph.
The basic procedure for creating a custom graph template is the same, whether creating a new template or modifying an existing template:
1. Create a graph using an existing graph template.
2. Customize the graph.
3. Save the graph as a template.
6.5.2 Graph Template Basics
Create a graph using an existing graph template
The first step in saving a custom graph template involves creating or opening a graph window:
• Select your worksheet, matrix or Excel workbook data and click a button on one of the graphing toolbars (2D or 3D and Contour).
• Select your worksheet, matrix or Excel workbook data, and choose Plot: Graph Type from the Origin menu.
• Select your worksheet, matrix or Excel workbook data, and choose Plot: Template Library (limited to most 2D and a few 3D plot types).
• Open a previously-saved graph window (.OGG) file.
![Page 199: Origin 8 User Guide[1]](https://reader038.fdocuments.in/reader038/viewer/2022102617/55cf99c3550346d0339f0da5/html5/thumbnails/199.jpg)
Chapter 6, Graphing
6.5 Creating Graphs from Graph Templates •••• 187
• Open an empty template file and add data to the template by (a) drag-and-drop, (b) the Plot Setup dialog box, or (c) the Layer n dialog box (restricted to most 2D and a few 3D plot types).
Saving the graph as a template
With the graph window active:
1. Select File: Save Template As from the Origin menu. This menu command opens the Save As dialog box with the Save as Type drop-down list set to Graph Template (*.OTP).
• To overwrite the existing template settings, save your customizations to the default file name.
• To create a new template, type a new name in the File Name text box.
Note that you can also choose or create a Category Name for your graph template. Categories help you organize your templates so that they are easier to find when creating new graphs.
2. Click Save to close the dialog box and save the custom template.
6.5.3 What is Saved with the Graph Template?
Graph windows are created from graph template files. Origin graph template files have an OTP file extension. Origin ships with a large number of built-in graph templates. These templates are used to create all of Origin's built-in 2D and 3D graph types and they can be modified to preserve your custom settings.
A graph template file differs from a graph window (.OGG) file in that templates do not store data in the graph. Rather, graph template files store important page and layer characteristics (page size, number of layers, scaling of text and drawing objects, etc.) and they also store data plot style information (plot type, plot colors, data labels, etc.).
Saving graph customizations to a template file
To save the active graph window as a graph template (.OTP) file:
1. Activate the graph window and select File:Template:Save As...
or
2. Right-click on the window title bar and select Save Template As... from the shortcut menu.
Both commands open the Save As dialog box.
![Page 200: Origin 8 User Guide[1]](https://reader038.fdocuments.in/reader038/viewer/2022102617/55cf99c3550346d0339f0da5/html5/thumbnails/200.jpg)
Chapter 6, Graphing
188 •••• 6.5 Creating Graphs from Graph Templates
3. Enter the File Name. The graph template (.OTP) extension is added automatically.
4. Select a category or enter a custom category (Categories help you easily find your template when using the Template Library).
Attributes saved with the graph template
The graph page, each graph layer on the page, the axes, the tick labels, the axes labels, and text or object annotations, as well as the data plots, all have properties that can be saved to a graph template.
Attributes controlled from the Plot Details dialog box are saved with a graph template:
• The page tabs of the Plot Details dialog box.
• The layer tabs of the Plot Details dialog box.
• The data plot tabs of the Plot Details dialog box.
• The function, data point, error, and label tabs of the Plot Details dialog box.
Additionally, the attributes controlled by these dialog boxes are saved with the graph template:
• The Axis dialog box.
• The dialog boxes that control graph annotations (text and drawing objects).
A note about data plot style holders
The details (or data plot styles) of each of the data plots in your graph window are saved in data plot style holders. Data plot style holders contain information about the type of data plot (for example, scatter, line, or column) and the settings for the data plot (for example, the settings on the Plot Details Symbol tab). When you save a graph window as a template, each data plot in each layer of the graph window has an associated data plot style holder.
Thus, when you create a graph based on this custom template, for each layer in your graph, the first data plot in the layer will display according to the information stored in the first data plot style holder for that layer. The second data plot in the layer will display according to the information stored in the second data plot style holder for that layer, and so on. As you add data plots to the layer, Origin searches for a data plot style holder that is not currently in use (for example, if you removed a data plot from the layer contents), and displays the data plot using the first data plot style holder found. If you add more data plots to the layer
![Page 201: Origin 8 User Guide[1]](https://reader038.fdocuments.in/reader038/viewer/2022102617/55cf99c3550346d0339f0da5/html5/thumbnails/201.jpg)
Chapter 6, Graphing
6.5 Creating Graphs from Graph Templates •••• 189
than there are style holders, Origin will display the data plot using the information in the last data plot style holder.
6.5.4 The Graph Template Library
The Template Library tool is useful both as an organizer and as means to plot your Origin worksheet or Excel workbook data.
• If you highlight data in the worksheet or workbook before opening the tool, and your data selection is appropriate for the template you select, then clicking the Plot button will plot the selected data into the selected template.
• If you do not highlight data or if your data selection is not appropriate for the template you selected, then clicking the Plot button will open the Plot Setup dialog box, providing you with the opportunity to select your data.
![Page 202: Origin 8 User Guide[1]](https://reader038.fdocuments.in/reader038/viewer/2022102617/55cf99c3550346d0339f0da5/html5/thumbnails/202.jpg)
Chapter 6, Graphing
190 •••• 6.6 Plotting with the Plot Setup Dialog Box
Graphing Origin or Excel workbook data using the Template Library
1. Select your Origin or Excel data.
2. From the Origin menu, select Plot:Template Library or select
Tools: Template Library or click the Template button on the 2D Graphs Extended toolbar. Both actions open the Template Library tool.
3. Select a template Category.
4. Select your Template in the left panel.
5. Click the Plot button to plot the data into the selected template. The Template Library dialog box will be closed automatically.
Or
5. Click the Plot Setup button to open Plot Setup dialog box. The Template Library dialog box will stay open when you work with Plot Setup.
6.6 Plotting with the Plot Setup Dialog Box
6.6.1 Introduction
The Plot Setup dialog box is useful for a variety of plotting tasks including creating graphs, modifying of plot type, adding plots to or removing plots from the graph, grouping or ungrouping of plots, and editing of the plot range.
6.6.2 Plot Setup: Creating a Simple Graph
This short tutorial will show you how to create a simple graph with the Plot Setup dialog box:
1. Click the New Workbook button on the Standard toolbar.
2. Click the Import ASCII button on the Standard toolbar.
3. Browse to the \Samples\Graphing\ folder (in your Origin folder), select GROUP.DAT, and click Open. The file is imported into the workbook and the sheet is renamed GROUP.DAT.
4. Click the Scatter button on the 2D Graphs toolbar. The Plot Setup dialog box opens. Click the buttons to display all three dialog box panels.
![Page 203: Origin 8 User Guide[1]](https://reader038.fdocuments.in/reader038/viewer/2022102617/55cf99c3550346d0339f0da5/html5/thumbnails/203.jpg)
Chapter 6, Graphing
6.6 Plotting with the Plot Setup Dialog Box •••• 191
• The middle panel, left side of the dialog box displays Plot Type = Scatter -- our chosen plot type.
• The middle panel, right side of the dialog box has column headings that read: X, Y, yEr, L, Column, 1st Data Value, and Position.
5. Designate column 1 (Position = 1) as your X column.
6. Designate columns 2, 3 and 4 as Y columns.
7. Click OK. The Plot Setup dialog box closes and the graph is created.
Some things to note about using the Plot Setup dialog box:
• Use the and buttons to show or hide the three Plot Setup dialog box panels.
• Rather than manually designating X and Y columns (steps 5 and 6), we could simply have applied the worksheet's column Plot Designations. This is done by right-clicking in the above panel (middle panel of Plot Setup) and choosing Apply Designations from the shortcut menu.
• When you select multiple Y columns to plot against a single X column as was done in the above example, Origin "groups" the Y plots in the graph layer. By default, Origin assigns a different set of plot characteristics -- symbol shape, symbol color, line color, etc. -- to each Y column (or partial column) in the group.
• The bottom panel of the Plot Setup dialog box lists the plots in the group. You can reorder the list by dragging member plots.
6.6.3 Plot Setup: Plotting Without Worksheet Column Plot Designations
Under "normal" circumstances, the Origin worksheet is set up such that X (as in "independent variable") columns precede X Error and Y
![Page 204: Origin 8 User Guide[1]](https://reader038.fdocuments.in/reader038/viewer/2022102617/55cf99c3550346d0339f0da5/html5/thumbnails/204.jpg)
Chapter 6, Graphing
192 •••• 6.6 Plotting with the Plot Setup Dialog Box
columns, and X Error and Y columns precede Y error columns and Z columns. Typically, this saves you time. Once sheets are set up in this way, you can generally create graphs in two quick steps. Note, however, that you are not bound by worksheet column plot associations (Plot Designations + column order) when creating 2D graphs. In this topic, we show you how you might save yourself some time by using the Plot Setup dialog box to assign worksheet column plot designations "on the fly."
The Plot Setup dialog box provides access to other plot characteristics, too: Plot Type, plot groups, plot display ranges, and plot order in the graph layer (affects drawing order and the individual characteristics of grouped plots).
This short lesson demonstrates how to use the Plot Setup dialog box to create a plot without using the preset column plot associations.
• Click the New Worksheet button on the Standard toolbar. A new worksheet opens.
1. Click the Import ASCII button on the Standard toolbar. The ASCII dialog box opens.
2. Browse to the \Samples\Graphing folder in your Origin directory and open the file tutorial_1.dat. The file is imported to the workbook. The worksheet is renamed tutorial_1.dat. Note that the Long Name row contains the following text: Time, Test1, Error1, Test2, Error2, Test3, Error3. We can surmise that the Time column contains the independent variable data, while the remainder of the columns contain repetitions (Test1, Test2 and Test3) in the measurement of some dependent variable and error measurements on those variables.
3. Without selecting any data in this worksheet, click the Line +
Symbol button on the 2D Graphs toolbar. This opens the Plot Setup dialog box.
4. Click the buttons and open all three panels in this dialog box.
5. In the top panel, highlight the tutorial_1 worksheet. The center panel of the Plot Setup dialog box now displays all of the data sets in the tutorial1 worksheet.
6. Designate the Time column as X (check the box) and the Test1 column designated as Y. For the Error1 column, select the check box under the yEr heading. For the Test2, Error2, Test3, and Error3 columns, select the boxes under the Y, yEr, Y and yEr headings, respectively.
![Page 205: Origin 8 User Guide[1]](https://reader038.fdocuments.in/reader038/viewer/2022102617/55cf99c3550346d0339f0da5/html5/thumbnails/205.jpg)
Chapter 6, Graphing
6.6 Plotting with the Plot Setup Dialog Box •••• 193
7. Click Add. The data sets are added to the graph layer (Layer 1).
8. Select the top three plots in the bottom panel, right-click and choose Group from the shortcut menu. The bottom panel of the Plot Setup dialog box should now show the selected plots to be grouped.
9. Click OK. The Plot Setup dialog box closes. A Line + Symbol plot with error bars is created, with the 3 Y data sets grouped in the graph layer so that plot color and symbol shape increment by dataset.
6.6.4 Plot Setup: Editing the Plot's Display Range
You can alter the display range of a data plot without masking or otherwise altering the worksheet's display range. This is particularly handy when you have other plots in the project that use the same worksheet data. By altering only the plot display range, you can be sure that you are altering only the plot of interest.
There are several ways to alter the data plot's display range. One is to edit the Range settings in the bottom panel of the Plot Setup dialog box. We begin with the assumption that you have created a graph window with one or more plots and you want to alter the display range of one or more of the plots.
1. Double-click on the layer n icon in the upper left corner of the graph window. This opens the Plot Setup dialog box.
2. Use the buttons to open all three panels in this dialog box.
3. Highlight the graph window's source worksheet in the top panel.
4. Click to the right side of the data plot's listed range, under the Range heading in the bottom panel. This produces a button which, when clicked on, opens the Range dialog box.
5. Clear the Auto check boxes (if selected) and edit the From and To values, as needed.
6. Click OK (in the Range dialog box).
7. Edit the Range for each plot, as needed.
8. If you do not wish to have the graph axes rescaled to accommodate the changes to the plot display, clear the Rescale Graph to Show New Plots check box at the bottom of the dialog box.
9. Click OK. The plot is redrawn with new From and To values. If you checked Rescale..., the axes are rescaled to reflect the changes to the plot range.
![Page 206: Origin 8 User Guide[1]](https://reader038.fdocuments.in/reader038/viewer/2022102617/55cf99c3550346d0339f0da5/html5/thumbnails/206.jpg)
Chapter 6, Graphing
194 •••• 6.6 Plotting with the Plot Setup Dialog Box
6.6.5 Plot Setup: Grouping or Ungrouping Data Plots
Origin supports grouping data plots in the layer. Grouping provides for quick creation of presentation-ready graphs because each data set in the group is assigned a differentiating set of plot attributes -- line color, symbol type, etc. This occurs because the choices for each attribute (line color = black, red, green...; symbol shape = square, circle, triangle...; etc.), are incremented by dataset. Thus, the first column of Y data in a simple 2D line plot might be denoted by a black line; the second column of Y data might be denoted by a red line -- the second color in the color list --, the third column of Y data by a green line, and so on. Origin allows you considerable control over the way in which plot attributes are incremented -- or not incremented, or you may opt to disable the incrementing of data plot attributes entirely.
You can manually group or ungroup data plots using the Plot Setup dialog box.
1. Double-click on the layer n icon in the upper left corner of the graph window. This opens the Plot Setup dialog box.
2. In the lower panel, select all data plots that you wish to group together. Use the Shift key or Ctrl key when necessary.
3. Right-click on the highlighted plots and choose Group from the short-cut menu. You will see the grouped plots are under a branch called Group, as shown below.
4. To disable grouping, right-click on the Group branch and choose Ungroup from the short-cut menu.
![Page 207: Origin 8 User Guide[1]](https://reader038.fdocuments.in/reader038/viewer/2022102617/55cf99c3550346d0339f0da5/html5/thumbnails/207.jpg)
Chapter 6, Graphing
6.7 Graph Axes •••• 195
6.6.6 Plot Setup: Changing the Plot Type
In the Plot Setup dialog, you can change any valid plot type freely. To change the plot type:
1. Highlight a data plot in Plot List box (lower panel).
2. Select a plot in Plot Type List (middle panel).
3. Click Replace button.
4. Click OK button to change plot type.
6.7 Graph Axes
6.7.1 Introduction
Most graph axis properties are controlled via the Axis dialog box. Each graph layer has a separate Axis dialog box that controls all axes associated with that layer (including axes that are not displayed).
![Page 208: Origin 8 User Guide[1]](https://reader038.fdocuments.in/reader038/viewer/2022102617/55cf99c3550346d0339f0da5/html5/thumbnails/208.jpg)
Chapter 6, Graphing
196 •••• 6.7 Graph Axes
To open the Axis dialog box for a particular layer:
1. Activate the layer by selecting the appropriate graph layer icon in the upper-left hand corner of the graph window.
2. From the menu, choose Format: Axes (X Axis..., Y Axis..., Z Axis...).
or
3. Double-click on the graph axis or tick labels.
Note that you can edit the properties for any axis in a given layer without closing the Axis dialog box. To switch axes, select the appropriate axis icon from the Selection list box. To incorporate changes to a graph axis without closing the Axis dialog box, click the Apply button.
6.7.2 Controlling the Graph Axis Display Range
You can change the graph axis display range manually using the From and To settings on the Scale tab of Axis dialog box. Several other operations -- notably the Axis Zoom In shortcut menu command and the Zoom In/Zoom Out buttons (Tools toolbar) -- also change the graph axis display range, while simultaneously changing the From and To Scale tab settings.
Controlling axis scale values manually
When you plot data from the worksheet or import data into a graph window, the graph layer's axes are automatically scaled to include all data points in the data plot. By default, Origin graph templates automatically determine minimum (From) and maximum (To) axis values by padding the minimum and maximum dataset values by 8%.
To change the axis scale range:
1. Double-click on the X, Y, or Z axis to open the respective Axis dialog box.
2. Select the Scale tab.
3. Select Horizontal, Vertical, or Z Axes from the Selection list box.
4. Type your starting axis scale value in the From text box.
5. Type your ending axis scale value in the To text box.
6. Click Apply or OK.
To change the padding of minimum and maximum dataset values, change the value of the layer.axis.rescaleMargin object property. For more
![Page 209: Origin 8 User Guide[1]](https://reader038.fdocuments.in/reader038/viewer/2022102617/55cf99c3550346d0339f0da5/html5/thumbnails/209.jpg)
Chapter 6, Graphing
6.7 Graph Axes •••• 197
information, see documentation of the layer.axis property in the LabTalk Language Reference section of the Programming Help file (Help: Programming).
Changing the axis scale range with the Axis Zoom menu commands
To change the axis scale range:
1. Decide which axis scale value you want to zoom in on.
2. Right-click on that axis tick label.
3. Choose Axis Zoom In from the shortcut menu.
Origin rescales the axis so that the axis scale value that you selected displays near the center of the graph axis. This narrows the range of the From and To values in the Axis dialog box. Note that this is similar to changing the axis scale using the Center shortcut menu command (see below).
To return the axis scale to its full range:
Note that the shortcut menu item, Axis Zoom Out has the effect of expanding the scale range. However, to show all data and return to the original scale values:
1. Right-click on the axis tick labels.
2. Select Rescale to Show All from the shortcut menu or click the
Rescale button on the Graphs toolbar.
Changing the axis scale range with the Zoom buttons (Tools toolbar)
To change the axis scale range and enlarge a portion of your plot:
1. Click once on the Zoom In button Tools toolbar).
2. Drag out a rectangle around the region of the graph that you want to enlarge. When you release the mouse button, the axes rescale to display only the selected region.
To return the axis scale to the full range:
• Double-click on the Zoom In button.
or
• Click on the Zoom Out button on the Tools toolbar.
or
![Page 210: Origin 8 User Guide[1]](https://reader038.fdocuments.in/reader038/viewer/2022102617/55cf99c3550346d0339f0da5/html5/thumbnails/210.jpg)
Chapter 6, Graphing
198 •••• 6.7 Graph Axes
• Click the Rescale to Show All button on the Graph toolbar.
Note: These Zoom In/Zoom Out buttons alter the From and To Scale tab settings while the Zoom In/Zoom Out buttons on the Graph toolbar and the View: Zoom In and Zoom Out menu commands simply change the view of the graph page without altering the minimum and maximum axis scale values.
Changing axis scale range with the Center shortcut menu command
To center your data plot on a particular axis scale value:
1. Right-click on a tick label.
2. Choose Center from the shortcut menu.
This alters the From and To values in the Axis dialog box.
To return the axis scale to its full range:
1. Right-click on the axis tick labels.
2. Select Rescale to Show All from the shortcut menu.
or
1. Click the Rescale button on the Graphs toolbar.
Disabling automatic range rescaling
Because graph axis scale values are set automatically by padding minimum and maximum data values, as explained above, you may want to exert manual control over axis values to prevent rescaling (as will happen when you add or remove data from the graph layer). You can partially or completely disable the automatic rescaling of axes:
1. Double-click on the X, Y, or Z axis to open the respective Axis dialog box.
2. Select the Scale tab.
3. Select Horizontal, Vertical, or Z Axes from the Selection list box.
4. Select the rescale mode from the Rescale drop-down list.
![Page 211: Origin 8 User Guide[1]](https://reader038.fdocuments.in/reader038/viewer/2022102617/55cf99c3550346d0339f0da5/html5/thumbnails/211.jpg)
Chapter 6, Graphing
6.7 Graph Axes •••• 199
Manual The axis is not rescalable. If you try to change the scale or perform an operation which changes the scale (for example, using the Zoom In tool), Origin preserves the From and To values.
If both axes in a 2D graph layer are set to Manual, using the Enlarger tool opens a dialog box asking if you want to change to Normal mode and rescale. Click Yes to temporarily override the scaling restriction.
Normal The axis is rescalable. Alter the axis scale and use the Enlarger tool (for 2D graph layers) without restriction.
Auto This option is identical to the Normal option, but also allows Origin to automatically scale the axis to accommodate plotted data, if necessary.
Fixed From The From value of the axis is fixed and can only be changed by editing the From text box value in the Axis dialog box.
Fixed To The To value of the axis is fixed and can only be changed by editing the To text box value in the Axis dialog box.
Rescaling axes to display data that extends beyond the current axis scale range
Use this to reset the axes scale values so that all the data included in the active graph layer are displayed. This operation may be needed when datasets whose minimum and maximum values fall outside the current range of axis values are added to the layer contents, or when the worksheet display range is modified.
To reset the axes scale values:
• From the menu, select Graph: Rescale to Show All.
or
• Click the Rescale button on the Graph toolbar.
The operation has no affect on the Speed Mode setting which reduces the number of points in a data plot by plotting only every nth data point in the data set. The rescale operation resets axis scale values only.
Note: If you have selected Manual from the Rescale drop-down list as explained above, Origin asks you if you want to override the manual rescale setting. If you click No, the axes will not rescale to show all the data.
![Page 212: Origin 8 User Guide[1]](https://reader038.fdocuments.in/reader038/viewer/2022102617/55cf99c3550346d0339f0da5/html5/thumbnails/212.jpg)
Chapter 6, Graphing
200 •••• 6.7 Graph Axes
6.7.3 Controlling the Axis Scale Type
You can configure the graph axes to display log, log2, ln, probability, probit, reciprocal and offset reciprocal scales, as well as linear scales.
In addition, you can combine different axis scales in a single graph by linking to a second layer or by creating a nonlinear scale on a second axis in the same layer.
Changing the axis scale type
1. Double-click on the X, Y, or Z axis tick labels to open the Axis dialog box.
2. Select the Scale tab.
3. Select Horizontal, Vertical, or Z Axes from the Selection list box.
4. Select the axis scale from the Type drop-down list (see table, below).
5. Click OK to close the dialog box and effect changes in the graph window.
Linear Standard linear scale: X'=X.
Log10* Base 10 logarithmic scale: X'=log(X).
Probability Represents the inverse of a cumulative Gaussian distribution. Plotting a cumulative Gaussian distribution produces a sigmoidally-shaped curve. This curve, when displayed on a probability scale, appears as a straight line. Since probabilities are expressed as percentages, all values must fall between 0 and 100. The probability scale range is 0.0001 to 99.999.
Probit Like the probability scale, a sigmoidally-shaped curve plots as a straight line. In this case, however, the scale is linear, and the increment between tick marks is exactly one standard deviation. The value "5" on the scale shows the mean, or 50% probability. "6" is one standard deviation away, etc.
Reciprocal Reciprocal scale, where X'=1/X.
Offset Reciprocal
Offset reciprocal scale, where X'=1/(X+offset). Offset is defined as 273.14, where 273.14 is the absolute temperature for 0° C.
Logit Logit=ln(Y/(100-Y)). As with the probability and probit scales, a sigmoidally-shaped curve plots as a straight line.
![Page 213: Origin 8 User Guide[1]](https://reader038.fdocuments.in/reader038/viewer/2022102617/55cf99c3550346d0339f0da5/html5/thumbnails/213.jpg)
Chapter 6, Graphing
6.7 Graph Axes •••• 201
ln Natural log scale (base e logarithmic scale).
log2 Base 2 logarithmic scale.
A note about log10 scales:*
Starting with Origin 7, if the log scale range is within one decade, the ticks and grids will be linear.
A LabTalk system variable @TL determines whether to use linear tick marks by the following relation:
10 * log10(max/min) <= value
Thus, to support linear tick locations for two decades, for example, set this variable to 14 by entering the following at the command line:
@TL = 14;
The default value for @TL is 10.
Creating an offset reciprocal scale and linking to a linear scale on a second axis
The offset reciprocal scale type is defined as X'=1/(X+273.14), where 273.14 is the absolute temperature corresponding to zero degrees Celsius.
We can create a second layer and add a custom link between the first layer's offset reciprocal scale and the second layer's linear scale and use the resulting graph window to plot temperature data on the two scales.
1. Click the New Graph button on the Standard toolbar.
2. Double-click on the X axis.
3. Select the Scale tab (if it is not already active).
4. Type 0 in the From text box and 100 in the To text box.
5. Select Offset Reciprocal from the Type drop-down list.
6. Type 10 in the Increment text box.
7. Click OK to close the dialog box.
8. Select Graph: New Layer (Axes): (Linked): Top X.
9. Press CTRL while double-clicking on the layer 2 icon located in the upper-left corner of the graph. This action opens the layer's Plot Details dialog box.
10. Select the Link Axes Scales tab.
11. Select the Custom radio button in the X Axis Link group.
12. In this same group, type 1/(X1+273.14) in the X1 text box.
![Page 214: Origin 8 User Guide[1]](https://reader038.fdocuments.in/reader038/viewer/2022102617/55cf99c3550346d0339f0da5/html5/thumbnails/214.jpg)
Chapter 6, Graphing
202 •••• 6.7 Graph Axes
13. Type 1/(X2+273.14) in the X2 text box.
14. Click OK to close the dialog box. The offset reciprocal scale is created.
Creating a nonlinear scale on a second axis (one layer; same tick locations as primary axis)
Using a LabTalk Script command, you can create a nonlinear scale on a top X or a right Y axis in a 2D graph, based on values of the bottom X or left Y axis. This is a simple procedure, and does not require creation of aUsing a LabTalk Script command, you can create a nonlinear scale on a top X or a right Y axis in a 2D graph, based on values of the bottom X or left Y axis. This is a simple procedure, and does not require creation of a second graph layer. Tick marks on the second axis are located opposite tick marks on the primary axis.
For example, in this graph, the bottom X axis scale reads in some quantity X, while the top axis scale is in units of 1/X.
![Page 215: Origin 8 User Guide[1]](https://reader038.fdocuments.in/reader038/viewer/2022102617/55cf99c3550346d0339f0da5/html5/thumbnails/215.jpg)
Chapter 6, Graphing
6.7 Graph Axes •••• 203
In order to create this graph, you would do the following:
1. Create the 2D plot.
2. Make the top axis visible and turn on grid lines:
3. Double-click on the bottom X axis. This opens the X Axis - Layer 1 dialog box.
4. Click on the Title & Format tab.
5. Select Top in the Selection list box.
6. Check Show Axis & Ticks. The top axis is now displayed.
7. Click on the Tick Labels tab and enable Show Major Labels.
8. Choose the Grid Lines tab and select Major Grids (optional).
9. Set the top axis tick labels by defining your function:
10. Click the Command Window button on the Standard toolbar.
11. At the command line, type the following:
layer.x2.label.formula$ = "1/x" <ENTER>
This computes and places labels on the top X axis, at positions corresponding to the tick marks and labels of the bottom X axis, using the formula specified between the quotation marks. This formula can be any function of X that is calculable using LabTalk.
![Page 216: Origin 8 User Guide[1]](https://reader038.fdocuments.in/reader038/viewer/2022102617/55cf99c3550346d0339f0da5/html5/thumbnails/216.jpg)
Chapter 6, Graphing
204 •••• 6.7 Graph Axes
Note: Similar to the top X axis in this example, you can turn on right Y axis and create labels for that axis too. However, you should not refer to "Y" in your formula; rather you would still use "x," as in:
layer.y2.label.formula$ = "1/x"
Creating a nonlinear scale on a second axis (two layers; custom tick locations)
In the last procedure, we used a formula to create a nonlinear scale on a second x axis. One drawback for some users will be that the scale values displayed on the second axis are not nicely-rounded numbers. If you (1) do not need ticks on the second axis to align with ticks on the primary axis and (2) you want control over the scale values that display on the second axis, there is an alternate procedure.
Note that in this graph, the values on the nonlinear scale on the top X axis are derived from the reciprocal of the values on the linear scale on the bottom X axis.
The following steps describe how to create such a graph:
1. Create a 2D graph (line, scatter, column, etc.).
2. From the menu, choose Graph: New Layer(Axes): Linked: Top X. This adds a second layer to the graph window.
![Page 217: Origin 8 User Guide[1]](https://reader038.fdocuments.in/reader038/viewer/2022102617/55cf99c3550346d0339f0da5/html5/thumbnails/217.jpg)
Chapter 6, Graphing
6.7 Graph Axes •••• 205
3. From the menu, choose Format: Layer and on the Link Axes Scale tab, establish the X Axis Link as Straight (1:1) and click OK. The top and bottom scales should now be identical.
4. Add two columns to your worksheet.
5. Decide what scale values you want on the top scale. In this example, we chose 1, 0.1, 0.05, 0.04, 0.035. Type your chosen values into the fourth column of your worksheet.
6. In the third worksheet column, you will enter the values that control the tick mark placement on the top axis. Since the top axis scale in our example is the reciprocal of the lower scale, you will need to compute the functional inverse of the top scale values and put those in the third column. Hint: You can do this using the Set Column Values feature. Select the third column, right-click, choose Set Column Values and enter (in the case of our example) the following and click OK:
1/Col(D)
7. While making sure that the newly added graph layer is the active layer, open the Command Window (Window: Command Window) and enter the following at the command line:
layer2.x.ticksbydata$=Book1_C <ENTER>
... where Book1_C is the worksheet column containing the tick location data. The tick marks are drawn on the top scale. We now need to customize the tick marks so that the scale reads properly.
8. Double-click on the top axis tick labels. On the Tick Labels tab, set Type = Tick-indexed dataset, then set Dataset = Book1_D, where Book1_D is the column that contains our custom tick labels (1, 0.1, 0.05, 0.04, 0.035).
9. To complete the graph, select the Scale tab and turn of minor ticks by setting #Minor Ticks = 0. Click OK to close the Axis dialog box and complete the graph.
Note: To set up a similar relationship for a second Y axis, you would need to alter your command slightly:
layer2.y.ticksbydata$=<dataset containing tick mark positions>
6.7.4 Configuring Axis Scales and Tick Marks
Each 2D graph layer contains a set of X and Y coordinate axes. The set of X and Y coordinate axes includes a bottom X, top X, left Y, and right Y axis. By default, most 2D graph templates display only the
![Page 218: Origin 8 User Guide[1]](https://reader038.fdocuments.in/reader038/viewer/2022102617/55cf99c3550346d0339f0da5/html5/thumbnails/218.jpg)
Chapter 6, Graphing
206 •••• 6.7 Graph Axes
bottom X and left Y axes, but those that are not displayed can be turned on.
Most 2D graph templates are configured with the X and Y axes intersecting, with the origin (X=0, Y=0) in the lower left corner of the graph page. Note, however, that you have complete control over the relative positions of graph axes and of the scale values at which they intersect. Additionally, you can control various axis style details such as axis and tick line weight and color, tick length, and whether ticks draw inside, outside or across the graph axis.
Note that some elements can of scales and tick marks (color, line weight) be modified using the Format and Style toolbars. However, most axis scale and tick mark format controls are located on the Title & Format tab of the Axis dialog box.
For information on controlling tick mark frequency, see Axis Scale Tick Mark Frequency in the Origin Help file.
Displaying or hiding graph axes
By default, 2D graph templates have the top X and right Y axes turned off. To display or hide the Top X and Right Y axes and their associated tick marks:
1. Double-click on the X axis tick labels to open the X Axis dialog box.
2. Select the Title & Format tab.
3. Select Top from the Selection list box.
4. Select or clear the Show Axis & Ticks check box.
5. Select Right from the Selection list box.
6. Once again, select or clear the Show Axis & Ticks check box.
7. Click OK to close the dialog box and effect changes in the graph window.
Origin also provides a shortcut menu command to control the display of axes.
To hide an axis and associated tick labels:
1. Right-click on the axis or tick labels.
2. Select Hide Axis from the shortcut menu. The axis and tick labels are hidden when this command is checked.
This action clears the Show Axis & Ticks check box on the Title & Format tab, and the Show Major Labels check box on the Tick Labels tab of the Axis dialog box. Re-displaying of hidden axes and labels via the shortcut menu command can be difficult. It is generally easier to
![Page 219: Origin 8 User Guide[1]](https://reader038.fdocuments.in/reader038/viewer/2022102617/55cf99c3550346d0339f0da5/html5/thumbnails/219.jpg)
Chapter 6, Graphing
6.7 Graph Axes •••• 207
open the Axis dialog box (Format: Axes...) and select the appropriate check boxes on the Title & Format and Tick Labels tabs.
The aforementioned actions control the display of individual axes. Origin also provides controls for display of sets of axes. For instance, to disable display of both top and bottom X axes and their associated tick labels:
1. Activate the graph layer (you can click the graph layer icon).
2. From the menu, choose Format: Layer. This opens the layer's Plot Details dialog box.
3. Select the Display tab.
4. Clear the X Axes check box in the Show Elements group (the Labels box controls display of axis titles, arrows, text labels, shapes, and objects -- not axis tick labels).
When X axes and tick labels are hidden in the Plot Details dialog box, you can still control their display properties from the Axis dialog box, but X axes and tick labels will not display until the X Axes check box is re-enabled.
Axis and tick mark format options
Axis color, thickness, and tick mark display properties are controlled by settings on the Title & Format tab of the Axis dialog box.
To set axis and tick mark color:
1. Double-click on the axis tick labels to open the Axis dialog box.
2. Select the Title & Format tab.
3. Select a color from the Color drop-down list.
4. Click Apply or OK.
To set axis and tick mark thickness (pts):
1. Specify an axis and tick Thickness(pts).
To set tick length:
1. Specify a Major Tick Length.
To draw major and minor ticks inside, outside, or across the axis or to hide tick marks altogether:
1. Specify Major and Minor Ticks as In, Out, In & Out or None.
![Page 220: Origin 8 User Guide[1]](https://reader038.fdocuments.in/reader038/viewer/2022102617/55cf99c3550346d0339f0da5/html5/thumbnails/220.jpg)
Chapter 6, Graphing
208 •••• 6.7 Graph Axes
When you select Color, Thickness, Ticks or Tick Length, you can opt to apply settings to This Layer, This Window, or All Windows (in the current project).
Control of axis position
By default, most 2D graph templates display a left Y and bottom X axis with the graph's origin being located in the lower left corner of the page. However, axes can be made to intersect at any value on the X or Y scale. Additionally, you could offset an axis from the layer frame so that, for instance, you could display multiple Right Y axes.
There are two ways to adjust the position of an axis in the Origin user-interface (you can also programmatically adjust axis position).
To make a "quick and dirty" adjustment to axis position:
1. Click once on the axis to be moved. A selection handle will appear.
Note that if the graph is a multi-layer graph, you may have to click the layer icon in the upper left corner of the graph window, in order to activate the layer and facilitate the selection of that layer's axis.
2. Use your mouse or your arrow keys to move the selected axis into position.
To make a more precise adjustment to axis position:
1. Double-click on the X, Y, or Z axis to open the Axis dialog box.
2. Select the Title & Format tab.
3. Select Bottom, Top, Left, Right (3D plots may have a Front, or Back) from the Selection list box.
4. Make your selection from the Axis Position drop-down list, then click OK.
![Page 221: Origin 8 User Guide[1]](https://reader038.fdocuments.in/reader038/viewer/2022102617/55cf99c3550346d0339f0da5/html5/thumbnails/221.jpg)
Chapter 6, Graphing
6.7 Graph Axes •••• 209
Option Description
Bottom (X), Top (X), Left (Y), Right (Y), Front (Z), or Back (Z)
Move the axis back to its default location.
% from Bottom (Top, Left, Right, etc.)
Offset the axis from its default location. Type a “percent-of-axis-length” value in the Percent/Value text box.
For axes in 2D graph layers, type a positive value to move the axis away from the center of the page; type a negative value to move the axis toward the center of the page.
At Position= Position the axis at a specific X or Y axis scale value. Type the X or Y value in the Percent/Value text box.
Example
To create this axis configuration:
1. Click the New Graph button on the Standard toolbar.
2. Double-click on the X axis. This opens the X Axis - Layer 1 dialog box.
3. Select the Title & Format tab.
4. Set Axis Position to At Position= and enter 0 in the Percent/Value text box.
5. Click Apply. The X axis moves to position Y = 0.
![Page 222: Origin 8 User Guide[1]](https://reader038.fdocuments.in/reader038/viewer/2022102617/55cf99c3550346d0339f0da5/html5/thumbnails/222.jpg)
Chapter 6, Graphing
210 •••• 6.7 Graph Axes
6. Select the Scale tab and change the From to -10 and To to 10.
7. From the Selection list, choose Left (note that the dialog box name is changed to Y Axis - Layer 1 -- we are now formatting the Y axis).
8. Set Axis Position to At Position= and enter 0 in the Percent/Value text box.
9. Select the Scale tab and change the From to -10 and To to 10.
10. Click Apply or OK. The Y axis moves to position X = 0.
6.7.5 Axis Scale Tick Mark Frequency
Control of tick mark frequency is generally from the Scale tab of the layer's Axis dialog box. However, particularly in the case of date scales or log scales, there are some other controls that you should know about.
The Axis dialog box Scale tab controls
To access the Scale tab controls:
• From the menu, choose Format: Axes: X Axis, etc.
or
• Double-click directly on the graph axis.
Note that the Axis dialog box allows you to switch between graph layer axes by highlighting the appropriate icon in the Selection box.
Controlling the frequency of major and minor tick marks
To control the frequency of major and minor tick marks:
1. Open the Scale tab of the Axis dialog box.
2. Select the Increment radio button. Type the increment between major ticks in the associated text box.
3. To specify the number of major ticks displayed on the axis, select the # Major Ticks radio button. Type the number of major ticks in the associated text box.
4. Specify the number of minor ticks to display between adjacent major ticks in the # Minor Ticks text box.
For information on all Scale tab controls, see The Axis dialog box, Scale tab controls in the Origin Help file.
![Page 223: Origin 8 User Guide[1]](https://reader038.fdocuments.in/reader038/viewer/2022102617/55cf99c3550346d0339f0da5/html5/thumbnails/223.jpg)
Chapter 6, Graphing
6.7 Graph Axes •••• 211
Locating major and minor ticks on a date scale
When using calendar-accurate date values as tick labels, you may want to specify the value of the first major tick label to be displayed, and at what value subsequent minor ticks should fall. For example, if your X axis range runs from 1/1/99 to 12/31/99, you could specify that the first major tick label fall at 1/4/99, and that all subsequent minor tick marks fall on a Monday. The First Tick text box on the Scale tab of the Axis dialog box is included expressly for this purpose. The box allows you to specify both a major and minor tick value, separated by a comma:
1/4/99, Monday
1-4-99, Mon
Jan 4 1999, M
For more information on date scales, see The Axis dialog box, Scale tab controls in the Origin Help file.
Tick mark placement on log scales
If the log scale range is within one decade, the ticks and grids will be linear. A LabTalk system variable @TL determines whether to use linear tick marks according to the following:
10 * log10(max/min) <= value
Thus, to support linear tick locations for two decades, set this variable to 14. For example, you could enter the following in the Script window:
@TL = 14 ;
The default value for @TL is 10.
For more information on log scales, see Controlling the Axis Scale Type in the Origin Help file.
Maximum number of allowable tick marks on an axis scale
Origin has a user-modifiable setting that controls the maximum number of tick marks on an axis scale. The purpose of this control is to prevent overcrowding of tick labels when scale ranges are greatly expanded. Separate controls exist for numeric and date data. Both are located on the Axis tab of the Options dialog box (Tools: Options).
For more information, see The (Options) Axis Tab in the Origin Help file.
![Page 224: Origin 8 User Guide[1]](https://reader038.fdocuments.in/reader038/viewer/2022102617/55cf99c3550346d0339f0da5/html5/thumbnails/224.jpg)
Chapter 6, Graphing
212 •••• 6.7 Graph Axes
6.7.6 Axis Scale Tick Labels
Tick marks are the scale markings that appear on an axis scale. Tick labels are the axis scale values that display below or adjacent to tick marks. Tick label customizations include such things as hiding/showing tick labels, specifying a dataset that contains tick labels and using various text format controls to modify the appearance of tick labels.
While you can use some Format and Style toolbar buttons to modify the look of your tick labels, primary control of axis tick labels is from the Tick Labels, Minor Tick Labels, and Custom Tick Labels tabs of the Axis dialog box. The controls and procedures described in this topic are found on the Tick Labels and Minor Tick Labels tabs.
Formatting tick labels from the (Axis dialog box) Tick Labels tab
To format tick labels from the Axis dialog box:
1. Double-click on the axis labels to open the Axis dialog box.
2. If not already selected, select the Tick Labels tab.
3. Use the Selection list box to choose Bottom, Top, Left, Right, Front or Back axes. Note that this control allows you to shift to editing any axis in the graph layer without closing the Axis dialog box.
Showing or hiding major tick labels
To show or hide major tick labels:
1. Open the Tick Labels tab of the Axis dialog box.
2. Select or clear the Show Major Labels to display major tick labels (this control also appears on the Minor Tick Labels and the Custom Tick Labels tabs of the Axis dialog box).
3. Optionally, use the Apply To group to apply your settings to This Layer, This Window, or All Windows.
Note: In addition to turning on and off the display of individual axes and tick labels, you can control the display of sets of axes and associated tick labels. Controls for displaying or hiding sets of axes are located in the Plot Details dialog box.
For instance, to disable the display of the bottom X and top X axes and tick labels (even if they are not currently visible):
1. Activate the graph layer by clicking the appropriate layer icon in the upper left corner of the graph window.
![Page 225: Origin 8 User Guide[1]](https://reader038.fdocuments.in/reader038/viewer/2022102617/55cf99c3550346d0339f0da5/html5/thumbnails/225.jpg)
Chapter 6, Graphing
6.7 Graph Axes •••• 213
2. From the menu, choose Format: Layer. This opens the layer's Plot Details dialog box.
3. Select the Display tab.
4. Clear the X Axes check box in the Show Elements group (the Labels box controls display of axis titles, arrows, text labels, shapes, and objects -- not axis tick labels).
When X axes and tick labels are hidden at this level, you can still control their display properties from the Axis dialog box, but X axes and tick labels will not display until the Display tab's X Axes check box is re-selected.
Specifying the source for tick labels
Open the Tick Labels tab of the Axis dialog box.
If you edit the Type drop-down list, you may have to adjust the axis scale and increment (on the Scale tab). For instance, when choosing the Day of Week option for X axis tick labels, select the Scale tab and set the scale From 0 To 6, and the Increment to 1.
Option Description
Numeric The tick labels are decimal numbers representing the axis scale range.
Text from Dataset
Uses a data set as the source of the tick labels. You can select a data set from any worksheet in the project by typing or selecting the data set from the Data set combination box (for example, Book1_C). For each major tick label, Origin checks what the tick label value of numeric type would be (using the settings on the Scale tab). It then uses that numeric value as a row number, and displays the cell value in the selected data set at that row number for the tick label.
Time Displays tick labels in 24-hour clock format, with hour:minute:second:fraction-of-second separated by semicolons.
Date Displays tick labels as calendar-accurate date values.
Month Displays tick labels as month values. This option accepts numeric or text data set values.
Day of Week Displays tick labels as days of the week.
![Page 226: Origin 8 User Guide[1]](https://reader038.fdocuments.in/reader038/viewer/2022102617/55cf99c3550346d0339f0da5/html5/thumbnails/226.jpg)
Chapter 6, Graphing
214 •••• 6.7 Graph Axes
Option Description
Column Headings
Uses (plotted) worksheet column headings as tick labels. Plot the desired data sets from the worksheet into the layer. Select the Column Headings option from this drop-down list.
Origin creates tick labels from the headings of the plotted columns. The tick labels derived from column headings are positioned along the axis such that the numeric axis scale value equals the column number. For example, if the numeric axis tick label reads "5," Origin replaces that tick label with the heading from column 5. (When counting columns, Origin ignores any X column.)
Note: Column headings include both the column name and label. To display only the worksheet column label as a tick label, clear the Column Name check box (Heading Options group) and click OK. Make the graph active again and select Window: Refresh.
Tick Indexed Dataset
As with the Text from Dataset option, the Tick Indexed Dataset option uses a data set as the source of the tick labels. You can select a data set from any worksheet in the project by typing or selecting the data set from the Dataset combination box (for example, data1_c).
This option differs from the Text from Dataset option in that each data set value is indexed to sequential major tick positions, starting with the first major tick on the axis. Thus, the value in row one of the specified data set displays at the first major tick, the value in row two displays at the second major tick, etc.
Categorical Indicates that a column contains user-designated categorical data. To designate a worksheet column as containing categorical data, you must highlight the column and choose Column: Set as Categorical from the menu (or highlight, right-click and choose Set as Categorical). This list only reports that a column has been designated as containing categorical data.
Specifying Font, Color, Bold and/or Point size
Open the Tick Labels tab of the Axis dialog box.
Use the Font, Color and Point Size drop-down lists and the Bold check box to control the formatting of axis tick labels. Use the boxes and list selection controls in the Apply To group to apply your label customizations to all tick labels in the layer (This Layer), all tick labels in the graph window (This Window), or all tick labels in the project (All Windows).
Note that you can also use the Style and Format toolbars to format axis labels, by first selecting the labels, then clicking the appropriate toolbar button.
![Page 227: Origin 8 User Guide[1]](https://reader038.fdocuments.in/reader038/viewer/2022102617/55cf99c3550346d0339f0da5/html5/thumbnails/227.jpg)
Chapter 6, Graphing
6.7 Graph Axes •••• 215
Notes:
These customizations apply to all labels associated with a given axis. To format a single tick label, it works best to manually create a text object using the Text tool, format the text using your Style and Format toolbar buttons, then enable the White Out option in the text object's Properties dialog box (right-click on the object and choose Properties).
If you wish to create a special tick mark + label, use the controls in the Special Ticks group of the Custom Tick Labels tab.
Specifying how labels should display
Open the Tick Labels tab of the Axis dialog box.
The options available in the Display list depend upon the selection that you made from the Type list.
When Type = Numeric:
Option Description
Decimal:1000 (1, 1000, 1E6, 1E9)
Note: The threshold for conversion to scientific notation is controlled on the Numeric Format tab of the Options dialog box (Tools:Options).
Scientific:1E3 (1E0, 1E3, 1E6, 1E9)
![Page 228: Origin 8 User Guide[1]](https://reader038.fdocuments.in/reader038/viewer/2022102617/55cf99c3550346d0339f0da5/html5/thumbnails/228.jpg)
Chapter 6, Graphing
216 •••• 6.7 Graph Axes
Option Description
Engineering:1k* (1.0, 1.0k, 1.0M, 1.0G)
Origin supports the following Engineering data suffixes:
suffix equivalent quantity
k kilo 10^3
M mega 10^6
G giga 10^9
T tera 10^12
P peta 10^15
m milli 10^-3
u micro 10^-6
n nano 10^-9
p pico 10^-12
f femto 10^-15
Note that "u" is Origin's universal notation for micron. The only exception is graph axes tick labels, which support "mu". Note also that Origin 7 does not support "E" and "a" as suffixes.
Decimal:1,000 (1, 1,000, 1E6, 1E9)
Note: The threshold for conversion to scientific notation is controlled on the Numeric Format tab of the Options dialog box (Tools:Options).
* A LabTalk system variable (@EF) is provided to enter engineering notation in a non-engineering column. If you set @EF = 1, and then enter engineering notation in a non-engineering column, Origin will treat the entry as numeric. Otherwise (@EF = 0), Origin will treat the entry as text (default). To learn more about LabTalk system variables, see the LabTalk Help file.
When Type = Time:
The Display drop-down list provides a display selection of hours (hh), minutes (mm), seconds (ss), fractions-of-second (#=tenths, ##=hundredths, ###=thousandths), and an AM/PM indicator (am/pm).
![Page 229: Origin 8 User Guide[1]](https://reader038.fdocuments.in/reader038/viewer/2022102617/55cf99c3550346d0339f0da5/html5/thumbnails/229.jpg)
Chapter 6, Graphing
6.7 Graph Axes •••• 217
IRIG time codes will display days (DDD) and -- in addition -- may display hours, minutes, seconds, and fractional seconds.
When Type = Date:
The Display drop-down list provides a display selection of date values. The entire date value - month, day, and year - is always preserved, but specific sections of the date can be displayed.
The first two date formats from the drop-down list display your Windows regional date setting (the first item is the short regional format and the second is the long regional format). You can customize these Windows regional settings and thus access the custom format in Origin.
Origin's date formats are listed below these regional formats.
The last two date formats in the drop-down list are Origin's available custom date formats. To customize these date formats, edit the Custom Dates Formats group on the Miscellaneous tab of the Options dialog box (Tools:Options).
Also, see the Worksheet Column Format Dialog Box.
When Type = Month:
Three month display formats are available: J abbreviates the month to a single letter, Jan abbreviates to three letters, and January displays the entire month.
When Type = Day of Week:
Three day of week display formats are available: M abbreviates the day to a single letter, Mon abbreviates to three letters, and Monday displays the entire word.
Specifying the number of decimal places for numeric labels
1. Open the Tick Labels tab of the Axis dialog box.
2. Select the Set Decimal Places check box.
3. Enter the number of decimal places in the text box to the right.
Specifying a Divide by Factor, Prefix/Suffix, or Plus/Minus Signs
1. Open the Tick Labels tab of the Axis dialog box.
Using the Tick Labels tab controls, you can specify a Divide by Factor, a Prefix and/or a Suffix.
• Divide by Factor. Each major and minor tick label is divided by the number in this text box. Note that this text box also supports expressions. For example, to divide all the labels by 1/3, enter 1/3.
![Page 230: Origin 8 User Guide[1]](https://reader038.fdocuments.in/reader038/viewer/2022102617/55cf99c3550346d0339f0da5/html5/thumbnails/230.jpg)
Chapter 6, Graphing
218 •••• 6.7 Graph Axes
• Prefix. Type a prefix in this text box to display before the major and minor tick labels.
• Suffix. Type a suffix in this text box to display after the major and minor tick labels (For example: mm, mF, K).
Using Minor Tick Labels tab controls, you can opt to display a plus or minus sign on each of the tick labels. Minus Signs are turned on, by default. Signs are applied to both major and minor labels.
Note: The Prefix and Suffix text boxes support special text formatting commands such as superscript or subscript. For instance, if you wished to append a "square feet" suffix to each axis label, you would enter:
ft\+(2)
For more information, search the Origin Help file on "Escape Sequences".
Showing or hiding minor tick labels
To show or hide minor tick labels:
1. Open the Tick Labels tab of the Axis dialog box.
2. Click the Minor Tick Labels tab.
3. To display minor tick labels, select or clear Enable Minor Labels.
4. Optionally, show Minor Labels on Major Ticks (particularly useful for time or date data) or specify an offset.
6.7.7 Customizing Tick Labels
On a typical 2D graph, tick labelling is straightforward: The values in the X and Y columns, in conjunction with the Axis dialog box Scale tab settings, determine the axis scale increments, ticks and tick labels. Frequently, however, you may wish to modify the default labels. Details of appearance are handled using the Format and Style toolbars or by modifying the Axis dialog box Tick Labels tab settings. Other options exist for modifying the position of tick labels (offset, rotation angle, position relative to tick marks), and these can be found on the Custom Tick Labels tab of the Axis dialog box.
On occasion, you may wish to modify the text of one or more axis tick labels. Origin provides controls for customizing individual tick labels or for creating sets of tick labels using a worksheet dataset.
Rotating tick labels
You can rotate tick labels to prevent label overlap (especially useful for date labels).
![Page 231: Origin 8 User Guide[1]](https://reader038.fdocuments.in/reader038/viewer/2022102617/55cf99c3550346d0339f0da5/html5/thumbnails/231.jpg)
Chapter 6, Graphing
6.7 Graph Axes •••• 219
To rotate tick labels:
1. Double-click on the axis tick labels. This opens the Axis dialog box.
2. Click the Custom Tick Labels tab.
3. Enter a number in the Rotation (degree) box. Positive numbers will rotate the labels in a counter-clockwise direction; negative numbers in a clockwise direction.
Controlling label placement relative to the axis and tick marks
There are two places in Origin where you can control tick label placement relative to tick marks:
• The Axis tab of the Options dialog box.
• The Custom Tick Labels tab of the Axis dialog box.
To set the default distance between "inside" and "outside" ticks (inside or outside of the graph axis):
1. Select Tools: Options.
2. Enter a Distance From Tick Labels (% of tick length) to Inside Ticks and Outside Ticks.
To control tick label offset relative to the axis:
1. Double-click on the axis tick labels. This opens the Axis dialog box.
2. Click the Custom Tick Labels tab.
3. Enter an Offset in %Point Size in the Horizontal or Vertical boxes.
Showing or hiding ticks at selected locations on the axis
You can insert labelled tick marks at the beginning, the end, or at any single point on the axis scale using controls on the Axis dialog box Custom Tick Labels tab.
1. Double-click on the axis tick labels. This opens the Axis dialog box.
2. Select the Custom Tick Labels tab.
3. To insert a labelled tick mark at the beginning or the end of the graph axis, click the Show button. To insert a labelled tick mark at a special location on the graph axis, click the Special button and specify location by entering a number in the At Axis Value text box.
4. To label any of the three tick marks, click the Manual button and enter text in the Labels box.
![Page 232: Origin 8 User Guide[1]](https://reader038.fdocuments.in/reader038/viewer/2022102617/55cf99c3550346d0339f0da5/html5/thumbnails/232.jpg)
Chapter 6, Graphing
220 •••• 6.7 Graph Axes
The following table reviews the Special Ticks controls:
Auto The default tick label display settings are used.
Show If there is a tick label displayed at this value, hide it. Otherwise, do nothing.
Hide If no tick label is displayed at this value, show one. Otherwise, do nothing.
Manual Display the contents of the Labels text box at this axis value.
The Labels box supports the use of %1 or $() notation to use the current tick label in an expression. For example:
• If the current tick label reads “19”, type %199 in the Labels text box to display “1999”.
• Use the $(x) notation to include the current tick label in a calculation, where x is the current tick label value. For example, if the current tick label is “99”, type $(1900+x) to display “1999”.
Using a dataset to supply tick labels
There are a couple of options for using a worksheet dataset to label ticks:
1. Double-click on the axis tick labels. This opens the Axis dialog box.
2. Select the Tick Labels tab.
3. From the Type list, select either Text from Dataset or Tick-indexed Dataset.
Text from Dataset You can use any worksheet dataset in the project by selecting it from the Dataset list. Origin assigns labels by matching the row index number of the tick label when Type = Numeric with the row index number of your tick label dataset (i.e. the row index number of the numeric value of the first major tick is used to assign the first major tick label, the row index number of the numeric value of the second major tick is used to assign the second major tick label, etc).
![Page 233: Origin 8 User Guide[1]](https://reader038.fdocuments.in/reader038/viewer/2022102617/55cf99c3550346d0339f0da5/html5/thumbnails/233.jpg)
Chapter 6, Graphing
6.7 Graph Axes •••• 221
Tick-indexed Dataset You can use any worksheet dataset in the project by selecting it from the Dataset list. Each dataset value is indexed to sequential major tick positions (i.e. the value in row one displays at the first major tick, the value in row two displays at the second major tick, etc.
Note that when you assign major tick labels in this way, no minor tick labels display.
Automatic creation of time series tick labels
Origin provides a time series tick labeling feature that automatically creates axis tick labels with major tick units of seconds, minutes, hours, days, weeks, months, quarters, or years. You can display any date value between 1/1/0100 and 12/31/9999. Major and minor tick marks can be labelled separately. For example, you could label the major ticks as years and the minor ticks as months. The following tutorial illustrates the technique.
Setting the Axis Tick Label as Date
1. Click the New Graph button on the Standard toolbar.
2. Double-click on the X axis tick labels to open the Tick Labels tab of the Axis dialog box.
3. Select Date from the Type drop-down list. The Date tick label type specifies that calendar values are to be used as labels.
4. To establish the tick label format, select Jan 2 from the Format drop-down list.
Setting the Label Options
1. Select the Minor Tick Labels tab.
2. Select the Enable Minor Labels check box in the Minor Labels group. Minor tick marks on this axis will now be labeled.
3. Select the Minor Label on Major Ticks check box in the Minor Labels group. Minor tick labels will now display at major tick marks.
4. Type 110 in the Offset Major by (%) text box in the Minor Labels group. This will offset the major tick labels 110% of font height away from the axis.
![Page 234: Origin 8 User Guide[1]](https://reader038.fdocuments.in/reader038/viewer/2022102617/55cf99c3550346d0339f0da5/html5/thumbnails/234.jpg)
Chapter 6, Graphing
222 •••• 6.7 Graph Axes
Setting the Axis Range and Increment
1. Select the Scale tab.
2. Type 1/1/99 in the From text box, and 2/15/99 in the To text box.
3. Select the Increment radio button if it is not already selected.
4. Type 1week in the Increment text box (do not leave a space between “1” and “week”). This establishes a major tick increment of one week. (Note: You can specify the following increment values when working with a time series axis (shown with appropriate abbreviations): sec (s), min (m), hour (h), day (d), week (w), month (mo), quarter (q), year (y).)
5. To specify a minor tick increment of one day, type 6 in the # Minor Ticks text box. Origin will draw six minor tick marks between each pair of major ticks. Origin automatically selects appropriate minor tick values, based on the increment setting. Since the major tick increment in the current example is one week, Origin will use the days of the week as minor tick values. In other circumstances, Origin might choose to use months or quarters as the minor tick increment.
6. Click OK to close the dialog box.
6.7.8 Adding, Editing, and Positioning an Axis Title
Origin’s graph window templates have a default title attached to each axis. The default axis titles are visible when the graph window is created.
Axis titles display just outside of their respective axes. The default distance between the axis tick labels and the axis title is controlled by the To Axis Title combo-box setting on the Axis tab of the Options dialog box (Tools: Options).
Automatically creating an axis title
Origin will automatically use worksheet column header information to create axis titles:
• If a worksheet column Long Name exists, this is used for the axis title. If no column Long Name exists, the Short Name is used.
• Text in the Units row is appended to the Long or Short Name by default (controlled by the Show Units for Auto Axis Titles box on the Plot Details graph Legends tab).
![Page 235: Origin 8 User Guide[1]](https://reader038.fdocuments.in/reader038/viewer/2022102617/55cf99c3550346d0339f0da5/html5/thumbnails/235.jpg)
Chapter 6, Graphing
6.7 Graph Axes •••• 223
• You can control which column of worksheet header data supplies Auto Axis Titles via the Data Plot Index for Auto Axis Titles list. 1 = 1st Y column, 2 = 2nd Y column, 3 = 3rd Y column, etc.
Manually creating a new axis title
Titles are not automatically created when you turn on the top X or right Y axis in the layer or when you add a new layer to your graph. In such cases, you must add them manually.
To create a title for an axis that currently does not have a title:
1. Select Format: Axis Titles: X (or Y or Z) Axis Title to open the Object Properties dialog box for the associated axis.
2. Type the desired title text into the text box and format the text as desired.
3. Click OK to close the dialog box. The axis title displays near the center of the axis.
or
1. Select Format: Axes: X Axis (or Y Axis or Z Axis) or double click on the graph axis. This opens the Axis dialog box.
2. Select the Title & Format tab.
3. Make sure that the appropriate axis is highlighted in the Selection list box.
4. Select (if not checked) the Show Axis & Ticks check box.
5. Enter a Title.
6. Click Apply or OK.
Editing an axis title
If your axis titles are created automatically using worksheet column header information, a variable notation underlies the displayed text. You are free to edit this as you would any text object (note that you may also edit your worksheet column header information and refresh the graph).
![Page 236: Origin 8 User Guide[1]](https://reader038.fdocuments.in/reader038/viewer/2022102617/55cf99c3550346d0339f0da5/html5/thumbnails/236.jpg)
Chapter 6, Graphing
224 •••• 6.7 Graph Axes
To edit an existing axis title:
1. Double-click on the axis title to activate in-place editing mode.
2. Edit the axis title as desired.
3. To exit the text editing mode, click off the label or press ESC.
Tip: To control rotation of vertical labels during in-place editing, select Tools: Options, select the Text Fonts tab, edit the Do Not Rotate Text While In-Place Editing check box.
Restrictions on movement of the axis title
Though you can modify the location of an axis title by selecting and dragging it, its movement is restricted to a small area in the vicinity of the axis tick labels. This is because the axis title is a special Origin text object. The behavior of this object (position, attachment method, etc.) is controlled by certain parameters associated with the axis title Object Name (e.g. XB is the object name of the bottom X axis in a 2D plot).
If you wish to have complete control over the position, attachment method, etc. of your axis title, you must rename the object. However, note that most logical modifications -- point size, minor adjustments to the position of the axis title, text color, font, etc. -- can be made without renaming.
To rename an axis title object:
1. Right-click on the axis title and choose Programming Control.
2. Edit the Object Name text box.
6.7.9 Other Axis Customizations
Adding and formatting axis grid lines
Grid lines can be displayed at major and minor ticks for the X, Y, and Z axes. When displayed, these lines will appear in the printed graph.
To add grid lines to the graph:
1. Double-click on the X, Y, or Z axis to open the Axis dialog box.
2. Select the Grid Lines tab.
3. Select Horizontal, Vertical, or Z Axes from the Selection list box.
![Page 237: Origin 8 User Guide[1]](https://reader038.fdocuments.in/reader038/viewer/2022102617/55cf99c3550346d0339f0da5/html5/thumbnails/237.jpg)
Chapter 6, Graphing
6.7 Graph Axes •••• 225
4. Select the Major Grids and/or the Minor Grids check boxes to display the respective grid.
5. Set the grid line display options.
6. Click OK to close the dialog box and effect changes in the graph window.
Grid lines can be displayed in front of, or behind, the data in your 2D graphs. To change the way that grid lines display:
1. Press CTRL while double-clicking on the appropriate layer icon in the upper-left corner of the graph window. 2. This action opens the layer's Plot Details dialog box.
3. Select the Display tab.
4. To display the grid lines in front of the data, select Grid on Top of Data (in the Data Drawing Options group).
or
4. Clear this box to display the grid lines behind the data.
Note: The grid lines as controlled from the Axis dialog box are not the same as the Layer Grid used for alignment. Note that the alignment grids do not print.
Creating an axis break
If you would like to "skip" a range of values in your 2D graph axis scales, you can add an axis break by specifying the range of values that you wish to exclude. An axis break is a gap inserted into an axis to indicate that a range of values is skipped (not displayed in the graph). A single axis break can be added to any X or Y axis in a 2D graph.
To add an axis break:
1. Double-click on the X (or Y) axis to open the Axis dialog box.
2. Select the Break tab.
3. Select Horizontal or Vertical from the Selection list box.
4. Select or clear the Show Break check box.
5. Type the starting break value in the From text box.
6. Type the ending break value in the To text box.
7. Click OK to close the dialog box and effect changes in the graph window.
![Page 238: Origin 8 User Guide[1]](https://reader038.fdocuments.in/reader038/viewer/2022102617/55cf99c3550346d0339f0da5/html5/thumbnails/238.jpg)
Chapter 6, Graphing
226 •••• 6.7 Graph Axes
To edit or remove an axis break:
• Clear the Show Break check box.
or
• Edit the options on this tab and click OK.
To connect a plotted line across an axis break:
1. With the graph active, choose Format: Page. This opens the page's Plot Details dialog box.
2. Select the Display tab.
3. Select the Connect Line Accross Axis Break check box.
In a line + symbol plot, the line across the break region displays as a dashed line.
Exchanging the X and Y Axes in a 2D Graph Layer
To exchange the X and Y axes so that the X axis becomes the vertical axis and the Y axis becomes the horizontal axis:
1. Activate the graph window.
2. Select Graph:Exchange X-Y Axis.
Changing the Length of the Axis
In terms of physical size, graph axis length is determined by the layer dimensions. The layer size is reported and is controllable via the Layer Area group settings on the Size/Speed tab of the layer’s Plot Details dialog box (Format:Layer).
To size the layer and the graph axes:
1. Activate the layer by clicking on the corresponding layer icon in the upper left-hand corner of the graph window.
2. Select the desired units (for example, "inch", "cm", or "mm") from the Units drop-down list in the Layer Area group.
3. Enter the desired dimensions in the Width and Height text boxes. (The Left and Top text boxes determine the position of the layer relative to the left side and top of the page.)
![Page 239: Origin 8 User Guide[1]](https://reader038.fdocuments.in/reader038/viewer/2022102617/55cf99c3550346d0339f0da5/html5/thumbnails/239.jpg)
Chapter 6, Graphing
6.8 Creating Multi-Layered Graphs •••• 227
6.8 Creating Multi-Layered Graphs
6.8.1 Introduction
A typical graph layer is comprised of (1) a set of X and Y (and optionally, Z) coordinate axes, (2) one or more data plots, and (3) associated label objects (axis titles, text labels and drawing objects). The graph layer is the basic graph unit, and it can be moved or sized independently of other graph layers.
There are a number of reasons for wanting to create a multi-layer graph:
• You have two dependent variables that you want to plot against a single dependent variable.
• You want to create an "inset" graph that zooms in on a portion of a larger, host graph.
• You want to compare and contrast a collection of datasets side-by-side in a panel graph.
• You want to merge two or more separate curves into a single graph.
Origin provides multiple ways to add layers to your 2D graph page. Which method you use will likely depend upon the data at hand and the type of graph that you are trying to create.
These two procedures -- Extract to Layers and Merge -- do not produce a graph page with any particular configuration, but they are useful for creating multi-layered graphs from single-layered graphs. For instance, a single-layered graph of with multiple plots can be extracted to create a panel graph with a single dataset per layer, using the Extract to Layers button on the Graph toolbar. Use the Graph: Merge Graph Windows menu command or the Merge button on the Graph toolbar for constructing a single, multi-layered graph page from multiple single-layered graph windows.
6.8.2 Creating a Simple Multi-Layered Graph
A number of multi-layered graphs can be created by simply (1) selecting your worksheet data and (2) clicking on a menu command or toolbar button:
![Page 240: Origin 8 User Guide[1]](https://reader038.fdocuments.in/reader038/viewer/2022102617/55cf99c3550346d0339f0da5/html5/thumbnails/240.jpg)
Chapter 6, Graphing
228 •••• 6.8 Creating Multi-Layered Graphs
Double Y Axis Graph
One of the simplest and most common multi-layered graph configurations is the Double Y Axis graph. As the name implies, this graph has two Y axes -- a left and a right -- displaying different axis scales, and sharing a common X axis scale. Such a graph might be used to plot, say, corn yields (grams/square meter) on the left Y axis and rainfall (centimeters) on the right Y axis, and the year (2005, 2006, 2007, etc.) on a common X axis. Such a graph requires two layers to display scales measuring two different dependent variables. Since, with the Double Y Axis graph, we expect both layers to display a common set of X axis values, we typically "link" the two layer's X axis scales so that they become, effectively, one scale (Origin does this by default when using the built-in Double Y Axis graph template, DOUBLEY.OTP).
To create a Double Y Axis graph:
1. Select two Y datasets in the worksheet.
2. Click the Double Y Axis button on the 2D Graphs toolbar or from the menu, choose Plot: Multi-Curve: Double Y.
Note that you can also create a Double Y Axis graph from an existing single axis graph. This involves adding a layer to your graph, using the Layer Management Tool.
Panel Graph
Another common type of multi-layered graph is the panel graph. Typically, this is a page with multiple line or symbol graphs arrayed in an N x M arrangement on the page (for example as in this four-panel graph). Such a graph might be used, for instance, to chart a number of water-quality parameters -- - nitrates, suspended solids, pH, etc. -- by date. Since each parameter (dependent variable) is measured on a different scale, each requires its own XY axis. When arrayed side-by-side or top-to-bottom, the viewer can get a quick look at how the different parameters vary in relation to one another.
You can quickly create a panel graph using one of Origin's built-in panel graph templates:
1. Select 2 or more Y datasets in the worksheet.
2. Click one of the panel graph buttons (Vertical 2 Panel, Horizontal 2 Panel, etc.) on the 2D Graphs toolbar or from the menu, choose Plot: Multi-Curve: Vertical 2 Panel, etc.
![Page 241: Origin 8 User Guide[1]](https://reader038.fdocuments.in/reader038/viewer/2022102617/55cf99c3550346d0339f0da5/html5/thumbnails/241.jpg)
Chapter 6, Graphing
6.8 Creating Multi-Layered Graphs •••• 229
Note that you can create a panel graph from an existing graph or graphs. This involves either adding layers to an existing graph, extracting plots in a single graph to multiple graph layers, or merging separate graph windows into a single graph window.
Inset Graph
A third common application for multi-layered graphs is what is called an inset graph. An inset graph generally has two parts: a larger, parent graph, and one (or possibly more) child graph that is "inset" into the parent graph. The smaller, inset graph is created from a portion of the larger data plot, and thus, serves to focus the viewer's attention on some key feature of the parent graph.
In Origin, each graph -- the parent graph and each inset (child) graph -- comprise separate layers on the graph page. Since the graph layer is a self-contained unit, you can adjust the size, placement, and axis scales of each layer, as needed.
While there are a couple of ways to create an inset graph, the most convenient method uses one of the Add Inset Graph buttons on the Graph toolbar. This toolbar has two buttons which create a new graph layer that is appropriately sized and positioned to serve as an inset graph. The button on the left (of the two buttons circled in red) insets a second layer in the active graph layer without adding data; the button on the right adds the second layer and, additionally, adds the plot(s) of the parent graph to the inset layer. In both cases, the graph layer of the child graph is linked to the parent graph layer, but in this case, it is only a spatial link -- axes scale values are not linked.
Creating a quick inset graph using the Graph toolbar buttons:
1. With your graph window active, click one of the Add Inset Graph buttons. Note that the button to the left creates an empty layer and the button on the right (with the red "curve") creates a layer containing the parent layer plot(s).
2. To adjust the scale values of the inset graph, double-click on the inset graph axes, click on the Scale tab and adjust the From and To values. Note that the inset layer is linked to the parent graph by size and position on graph page but axes scales are not linked.
Note: There is a second way to quickly create an inset graph: First, select and copy a graph layer, then paste and resize the layer in its destination window. For more information, see "Coping and Pasting Graphs inside Origin" in the Origin Help file.
![Page 242: Origin 8 User Guide[1]](https://reader038.fdocuments.in/reader038/viewer/2022102617/55cf99c3550346d0339f0da5/html5/thumbnails/242.jpg)
Chapter 6, Graphing
230 •••• 6.8 Creating Multi-Layered Graphs
6.8.3 Adding Layers with the Layer Management Tool
Use the Layer Management Tool to:
• add layers to the graph page
• specify the linking behavior of added layers
• to resize and position the graph layers
• control the display and scale type of graph axes for each layer
• to swap layers on the graph page
• To learn more about layer management tool, please refer to the laymanage X-Function
In a previous topic, we discussed the simple 2-step process for creating three types of basic multi-layered graphs. In this topic, we will look at what is involved in creating these same three graphs -- the double Y, the panel and the inset graph -- by manual addition and manipulation of graph layers.
Ultimately, applications of the multi-layer graph extend well beyond the three aforementioned graphs. However, by examining the process of manually creating these three graphs from a simple single-layered graph, you should gain sufficient understanding of the workings of the Layer Management Tool to create your own multi-layered configurations.
Double Y Axis Graph
To manually create a Double Y Axis graph from a simple, single-layered graph, do the following:
1. Click on your 2D graph window to ensure that it is active.
2. From the menu, choose Graph: Layer Management.
3. Click on the Add tab, set Type to (Linked): Right Y and Link To to 1.
4. Click the Add button. A second Y axis is added to the right side of the graph.
5. Click the Link tab and set X Axis Link to Straight (1 to 1). This is logical since you expect both independent variables in a double Y plot to share a common X axis scale even though Y axis scales presumably differ.
6. Add your data to the newly-added layer (by drag-and-drop or using the Plot Setup dialog box).
![Page 243: Origin 8 User Guide[1]](https://reader038.fdocuments.in/reader038/viewer/2022102617/55cf99c3550346d0339f0da5/html5/thumbnails/243.jpg)
Chapter 6, Graphing
6.8 Creating Multi-Layered Graphs •••• 231
You have manually created -- using the Layer Management Tool -- essentially the same graph that was created using the built-in Double Y template.
Inset Graph
To manually create an Inset Graph from a simple, single-layered graph, do the following:
1. Click on your 2D graph window to ensure that it is active.
2. From the menu, choose Graph: Layer Management.
3. Click the Add tab, set Type to (Linked): Inset with Data and Link To to 1.
4. Click the Add button. An inset graph (with data) is inserted into the graph Preview.
5. Click OK to close the dialog and add the inset layer to the active graph window.
As with the inset graph that you created using the Add Inset Graph buttons on the Graph toolbar, you will probably want to adjust the inset graph display range. To do so, click on the inset graph axes, open the Axis dialog box and adjust the From and To axis scale values (Scale tab).
Panel Graph
To manually create a panel graph (or Stack graph) from a simple, single-layered graph, do the following:
1. Click on your 2D graph window to ensure that it is active.
2. From the menu, choose Graph: Layer Management.
3. Click the Add tab, and under the Add Layer node, set Type to (Normal): Bottom X + Left Y.
4. Under the Arrange node, set Column = 2 and Row = 2, and select Add New Layers. You can accept the default Spacing node settings but note that these settings determine the spacings between graph layers.
5. Click the Arrange button. Three new layers are added to the graph Preview. This is because we specified a 2 x 2 arrangement of layers on the page.
6. Click OK and the active graph is converted into a 4 panel graph.
7. To add data to the newly-created layers, use drag-and-drop or the Plot Setup dialog box (Note that not all graph types can be created by simply adding data to an existing layer. Some require intermediate steps involving calculations).
![Page 244: Origin 8 User Guide[1]](https://reader038.fdocuments.in/reader038/viewer/2022102617/55cf99c3550346d0339f0da5/html5/thumbnails/244.jpg)
Chapter 6, Graphing
232 •••• 6.8 Creating Multi-Layered Graphs
Note: There are alternate pathways for creating panel graphs, apart from creating one directly using a built-in graph template or -- as outlined above -- adding layers using the Layer Management Tool:
• You can also use the Graph: Merge Graph Windows menu command to merge selected graph windows.
• You can use the Extract to Layers button on the Graphs toolbar to extract multiple plots contained in a single layer to multiple graph layers arranged in rows x columns array.
6.8.4 Using the New Layer (Axes) Menu Commands
The New Layer (Axes) menu commands duplicate the actions of the Add Layer buttons on the Graph toolbar, with the addition of a dialog box that allows the user to customize the added layer axis configuration.
From the menu, select Graph: New Layer (Axes)
• Select (Normal) X and Y to add an unlinked layer to the active graph window.
• Select (Linked) Top X to add a linked layer displaying a top X axis. The new layer is linked to the layer that was active when the button was clicked.
• Select (Linked) Right Y to add a linked layer displaying a right Y axis. The new layer is linked to the layer that was active when the button was clicked.
• Select (Linked) Top X and Right Y to add a linked layer displaying a top X and right Y axis. The new layer is linked to the layer that was active when the button was clicked.
• Select (Linked) Inset to add a linked inset layer displaying a bottom X and left Y axis. The new layer displays as an inset in the layer that was active when the Linked Inset button was clicked. The inset layer is created with a link to this layer.
• Select (Linked) Inset with Data to add a linked inset layer displaying a bottom X and left Y axis. This button functions the same as the Linked Inset button, however the inset layer displays any data plots that are included in the parent layer.
6.8.5 Adding Layers with the Graph Toolbar Buttons
These Graph toolbar buttons provide direct access to the New Layer (Axes) menu commands:
![Page 245: Origin 8 User Guide[1]](https://reader038.fdocuments.in/reader038/viewer/2022102617/55cf99c3550346d0339f0da5/html5/thumbnails/245.jpg)
Chapter 6, Graphing
6.8 Creating Multi-Layered Graphs •••• 233
• Click the Normal X and Y button to add an unlinked layer to the active graph window.
• Click the Linked Top X button to add a linked layer displaying a top X axis. The new layer is linked to the layer that was active when the button was clicked.
• Click the Linked Right Y button to add a linked layer displaying a right Y axis. The new layer is linked to the layer that was active when the button was clicked.
• Click the Linked Top X and Right Y button to add a linked layer displaying a top X and right Y axis. The new layer is linked to the layer that was active when the button was clicked.
• Click the Linked Inset button to add a linked inset layer displaying a bottom X and left Y axis. The new layer displays as an inset in the layer that was active when the Linked Inset button was clicked. The inset layer is created with a link to this layer.
• Click the Linked Inset with Data button to add a linked inset layer displaying a bottom X and left Y axis. This button functions the same as the Linked Inset button, however the inset layer displays any data plots that are included in the parent layer.
6.8.6 Adding Layers by Merging Pages
Another way of adding layers to a graph window is to merge two or more existing graph windows.
To merge separate graph pages into one graph window:
1. Select Graph: Merge Graph Windows: Open Dialog or click the Merge button on the Graphs toolbar. This opens the merge_graph dialog box.
2. Select the graphs to be merged from the Merge drop-down list. If you select the last option -- Specified -- you can select graph windows individually, regardless of the Project Explorer folder structure. Select graph windows using (a) the Browse button to the right of the Graphs list; by (b) typing the window name directly in the Graphs box; by (c) selectively deleting unwanted windows from the Graphs list; or (d) by dragging or using the CTRL key while clicking with your mouse.
3. Specify a Rows and Columns arrangement for your merged graph.
![Page 246: Origin 8 User Guide[1]](https://reader038.fdocuments.in/reader038/viewer/2022102617/55cf99c3550346d0339f0da5/html5/thumbnails/246.jpg)
Chapter 6, Graphing
234 •••• 6.8 Creating Multi-Layered Graphs
4. Specify whether you want to keep the Source graphs (if not, the originals will be destroyed upon merging).
5. Specify whether you want extra layers to be added, to fill out the Rows x Columns grid.
6. Specify whether Origin should preserve Layer Aspect Ratio of the original graphs.
7. Choose Page Setup and Spacing options and click OK.
Note: Any links that existed between layers before merging are preserved. This includes:
• Any Custom axis link settings.
• Spatial relationships established by the specifying % of Linked Layer (from the Units drop-down list on the Size/Speed tab of the Plot Details dialog box).
6.8.7 Converting a Single Layer Graph into Multiple Layers
To convert a single layer graph containing multiple data plots into a multiple layer graph:
1. Activate the graph layer and click the Extract to Layers button on the Graph toolbar (View: Toolbars). 2. This opens the Total Number of Layers dialog box. This dialog box assumes that you wish to arrange layers in a Rows by Columns array in the graph window. If, for instance, the graph window contains one graph and this graph contains four plots, you will probably want to specify a 2 x 2 or 1 x 4 (or 4 x 1) arrangement.
3. After specifying the Number of Rows and Columns, click OK. This opens the Spacings in % of Page Dimension dialog box.
4. Specify the page spacings (you can usually accept the defaults) and click OK.
Note: If you are not satisfied with the layer spacings, you can:
• Adjust layer spacings graphically.
• Adjust layer spacings more precisely with the Layer Management Tool.
![Page 247: Origin 8 User Guide[1]](https://reader038.fdocuments.in/reader038/viewer/2022102617/55cf99c3550346d0339f0da5/html5/thumbnails/247.jpg)
Chapter 6, Graphing
6.9 Sizing and Positioning Graph Layers •••• 235
6.8.8 Converting a Multiple Layer Graph Window into Multiple Graph Windows
1. Select Graph: Extract to Graphs or click the Extract to Graphs
button on the Graph toolbar. This opens the layextract dialog box
2. Specify the layers to extract in the Extracted Layer text box. Note: to specify multiple layers, use a colon and comma to specify layers to manipulate. For example, "1,3:4" means the first, third and the fourth layer.
3. Specify whether you want to keep the Source graphs (if not, the originals will be destroyed upon extraction).
4. Specify whether to resize the layer to full page.
All layers are extracted to individual graph windows, even if a layer is linked to another layer.
6.9 Sizing and Positioning Graph Layers
6.9.1 Introduction
The graph layer is the fundamental building block of an Origin graph. Graph layers can be created and arranged in practically any configuration on the graph page, which makes it possible to create highly individual graphs. Graph layers can be partially or completely superimposed on one another or they can be arrayed in a row by column configuration on the graph page (an arrangement called a "panel" graph).
Origin provides several tools for arranging and aligning layers on the graph page. This is a list of the most important ones:
• You can turn on a non-printing layer grid and use it for manually sizing, placing and aligning graph layers.
• You can select and manipulate the graph layer with your mouse, perhaps using the page grid.
• You can control the size and placement of the layer by entering precise units in the Plot Details dialog box.
• You can use the Layer Management tool to size and position graph layers. This is especially handy when creating panel graphs in which graphs (usually single-layer graphs) are arranged in a grid pattern.
![Page 248: Origin 8 User Guide[1]](https://reader038.fdocuments.in/reader038/viewer/2022102617/55cf99c3550346d0339f0da5/html5/thumbnails/248.jpg)
Chapter 6, Graphing
236 •••• 6.9 Sizing and Positioning Graph Layers
• You can use the Layer Management tool to overlay or swap graph layers.
6.9.2 Graphically Sizing and Positioning Layers on the Page
While there are more precise methods for sizing and positioning graph layers, these methods are quick and easy and may suffice:
Using your mouse to move or resize a graph layer
Activate the layer frame for sizing by clicking in an empty region inside the graph layer's axes. When the frame is active, a sizing box with control handles displays:
1. To graphically resize the layer frame, drag a control handle. While dragging the control handle, an outline shows the size of the layer frame. The layer frame is resized when you release the left mouse button.
2. To maintain the current aspect ratio of the layer while resizing, press and hold the CTRL key as you manipulate the control handle.
3. To reposition, drag the layer to its new position.
Tips:
• If you are sizing/moving linked layers, be sure to operate on the parent layer. Child layers will track parent layer size and position.
• Display a layer grid to help you size or position the graph layer (see next).
![Page 249: Origin 8 User Guide[1]](https://reader038.fdocuments.in/reader038/viewer/2022102617/55cf99c3550346d0339f0da5/html5/thumbnails/249.jpg)
Chapter 6, Graphing
6.9 Sizing and Positioning Graph Layers •••• 237
• If you are having trouble selecting just the graph's layer frame because of a high density of plots in the layer, try holding down the CTRL key while clicking with your mouse.
Turning on a layer grid to align a graph layer
You can enable a non-printing grid in to help you in graphically resizing or repositioning the layer.
To enable the layer grid:
1. Make sure that the graph window is active.
2. From the menu, choose View: Show: Layer Grid. A check mark next to the menu command indicates that the grid is enabled. To turn off the grid, reselect (to uncheck) the Layer Grid menu item.
3. To ensure that the layer axes are perfectly aligned with the grid, choose Format: Snap Layers to Grid, before moving the layer.
4. To control axis grid spacing, choose Tools: Options. Select the Page tab and specify (type or select) Grid Spacing in Pixels for Axis.
Note that the Tools: Options: Page tab also has a Grid Setting in Pixels setting for Objects. This controls the grid spacing for the label objects (text and drawing objects) grid. This grid can be used to align label objects in the same way that the layer grid is used to align graph layers. For more information, see Snapping Objects to a Grid in the Origin Help file.
6.9.3 Controlling Layer Size and Position via the Plot Details Dialog Box
Layer dimensions and position can be controlled via the Layer Area group settings on the Size/Speed tab of the (layer's) Plot Details dialog box. This method is not as convenient as graphically sizing and positioning the layer by dragging with your mouse, but it does offer the advantage of more precise control.
To open Size/Speed tab of the Plot Details dialog box:
1. Activate the graph window.
2. Choose Format: Layer. The Plot Details dialog box opens. Note that the active layer icon will be highlighted in the left-hand pane of the Plot Details dialog box.
![Page 250: Origin 8 User Guide[1]](https://reader038.fdocuments.in/reader038/viewer/2022102617/55cf99c3550346d0339f0da5/html5/thumbnails/250.jpg)
Chapter 6, Graphing
238 •••• 6.9 Sizing and Positioning Graph Layers
3. Select the Size/Speed tab. Layer Area settings pertain to the active layer:
• Left determines the position of the frame relative to the left side of the page.
• Top determines the position of the frame relative to the top of the page.
• The Height and Width values determine the size of the frame.
Use the above settings in conjunction with the Units list, to control layer size and position.
• When Units = % of Page, layer size is controlled by the size of the graph page.
• Inch, cm, mm, pixel and point allow the user to specify exact layer position, independent of page size.
• The % of Linked Layer option is only available if the active layer is linked to a parent layer. This option is especially useful for applying changes that you have made to the size or position of a parent layer, to linked child layers (see Linking Layers to Control the Child Layer Position and Size in the Origin Help file).
Note that when the unit selection changes, the Left, Top, Height, and Width values are converted automatically.
By default, the size of the layer (the layer frame) coincides with the graph axes. Therefore, to specify exact X and Y axis lengths, select Units (for example, inch, cm, or mm) , then enter the your dimensions in the Width (X axis) and Height (Y Axis) text boxes.
6.9.4 Controlling Layer Size and Position Using the Layer Management Tool
Controls on the Arrange tab of the Layer Management tool are useful for:
• Specifying how graph layers will be arranged on the page.
![Page 251: Origin 8 User Guide[1]](https://reader038.fdocuments.in/reader038/viewer/2022102617/55cf99c3550346d0339f0da5/html5/thumbnails/251.jpg)
Chapter 6, Graphing
6.9 Sizing and Positioning Graph Layers •••• 239
• Specifying page margins and spacings between graphs on a multi-graph page.
• To learn more about layer management tool, please refer to the laymanage X-Function
The Layer Management tool's Add tab controls
To open the Layer Management tool:
1. Activate the graph window.
2. From the Graph menu, choose Layer Management and click on the Arrange tab.
Layer Arrangement
To specify the arrangement of layers on the graph page:
1. Enter numbers in the Column and Row boxes (for instance, 2 columns x 2 rows will array 4 layers in a 2 x 2 arrangement).
2. When the number of graph layers is fewer than the product of Column x Row, you can check the Add Extra Layer(s) for Grid check box to force Origin to "fill out" the grid by creating extra, empty layers. Otherwise, Origin simply leaves an empty space.
3. To prevent changes to layer proportions, select Keep Layer Ratio.
4. Click the Arrange button.
Spacing(% of Page)
Use Horizontal Gap and Vertical Gap to specify spacings (in % of Page Dimensions) between layers.
Use Left, Right, Top and Bottom Margin to control distances from the edge of the graph layers to the page margins.
Note: Layers added by via the Layer Management tool's Arrange tab controls are not automatically linked to a parent layer.
6.9.5 Swapping or Overlaying Layers with the Layer Management Tool
Use controls on the Size/Position tab of the Layer Management tool to swap or overlay two graph layers. The two layers must be on the same graph page. To learn more about layer management tool, please refer to the laymanage X-Function.
![Page 252: Origin 8 User Guide[1]](https://reader038.fdocuments.in/reader038/viewer/2022102617/55cf99c3550346d0339f0da5/html5/thumbnails/252.jpg)
Chapter 6, Graphing
240 •••• 6.9 Sizing and Positioning Graph Layers
Swapping two layers on the graph page
1. Activate the graph window and select Graph: Layer Management. This opens the Layer Management tool.
2. Click on the Size/Position tab.
3. Under Swap, specify Layer A and Layer B -- the two layers that you want to swap -- and click the Swap button. Note that the layers keep their original layer numbers; only their positions on the page are swapped.
Note: If either layer A or B is a parent layer which is spatially linked to a child layer (when linkage unit = % of Linked Layer, the child layer tracks the relative size and position of the parent layer), the linked child layer will move with the parent layer.
Overlaying two layers on the graph page
To precisely overlay one graph layer with another, activate your graph window, then:
1. Open the Layer Management tool (Graph: Layer Management).
2. Click on the Size/Position tab.
3. Use the Layer Selection list to specify the layer that you want to move and use the Reference Layer drop-down list to specify the destination layer.
4. In the Unit drop-down list, select % of Reference Layer.
5. Make sure that Resize Height and Width are both set to 100 and Move Left and Top are 0 and 0, then click Move.
6. The layer(s) selected under Layer Selection should be overlain on the Reference Layer. Note that if axis scales do not coincide perfectly (From and To values, tick mark placement, etc.), you may need to make some axis scale adjustments. The easiest thing to do in this case is to link the overlying layer's axis scale values to the reference layer's axis scale values on a Straight 1 to 1 basis.
Note: Because graph layers are drawn in order by layer number, it is possible that overlaying one layer with another may obscure elements of the underlaying layer. If this occurs, select Format: Page from the menu, select the Miscellaneous tab, and verify that Draw All Layers as a Single Composite is selected (Drawing Order group). This setting has no effect on the drawing order of data plots.
![Page 253: Origin 8 User Guide[1]](https://reader038.fdocuments.in/reader038/viewer/2022102617/55cf99c3550346d0339f0da5/html5/thumbnails/253.jpg)
Chapter 6, Graphing
6.10 Managing Data Plots in Layers •••• 241
6.10 Managing Data Plots in Layers
6.10.1 Introduction
When you select worksheet data and click a button on Origin's Graph toolbar (or plot from the menu), you are simultaneously (1) creating a graph with at least one graph layer, and (2) adding one or more data plots to that layer. Frequently, though, you would like to add a plot (or plots) to a layer in an existing graph window.
Some operations automatically add data plots to an existing graph (e.g. curve fitting operations), but you will likely encounter situations in which you would like to manually add or remove one or more data plots from a graph. This section discusses the basics of adding plots to, or removing plots from, an existing graph.
The Add Plot to Layer menu commands
This method supports only Line, Scatter, Line + Symbol, Column (or Bar) or Area plots. This is a straightforward method for adding selected worksheet data to the active graph layer. If you select multiple Y datasets (columns), the data are grouped in the layer and plot characteristics automatically increment by dataset.
To learn more, see the topic Adding Data with the Add Plot to Layer Menu Command in the Origin Help file.
Dragging data into the graph
You can create simple 2D plots by dragging and dropping selected worksheet data onto an Origin graph window. Note that this doesn't work for graphs which require Origin to do some behind-the-scenes calculating, as is the case with statistical chart types.
To learn more, see the topic Dragging Data from the Worksheet Into the Graph in the Origin Help file.
The Plot Setup dialog box
The Plot Setup dialog box provides a flexible interface for:
• adding or removing of datasets (data plots) from any layer in the graph window
• specifying or modifying the plot type
• grouping (or ungrouping) of datasets
• editing the plot range
![Page 254: Origin 8 User Guide[1]](https://reader038.fdocuments.in/reader038/viewer/2022102617/55cf99c3550346d0339f0da5/html5/thumbnails/254.jpg)
Chapter 6, Graphing
242 •••• 6.10 Managing Data Plots in Layers
To learn more, see Adding, Removing or Replacing Data Plots in the Origin Help file.
Direct Import of ASCII data
It is also possible to import an ASCII file directly into a graph window.
To learn more, see the topic Importing an ASCII File into a Graph Window in the Origin Help file.
6.10.2 Adding Data with the Add Plot to Layer Menu Command
This is a simple method for adding a range of data to an existing line, scatter, line + symbol, column or area graph:
1. Highlight your worksheet data.
2. Click on the graph window to activate it.
3. From the Origin menu, choose, Graph: Add Plot to Layer: Graph Type.
Note: If you would prefer to have more control over the way in which plots are added to the layer -- being able to group the plots in the layer, for instance -- you can set a LabTalk system variable that will cause the Add Plot menu command to open the Plot Setup dialog box.
To modify the behavior of the Add Plot to Layer menu command, open the Command Window and at the command line type one of the following:
@LIP=0 <ENTER> //The Plot Setup dialog opens.
@LIP=1 <ENTER> //DEFAULT -- Selected datasets are added to the layer without opening the Plot Setup dialog box.
6.10.3 Dragging Data from the Worksheet Into the Graph
You can drag and drop worksheet data onto a graph window. When using this method, Origin relies on worksheet column plot designations to create the plot. For example, if you select a Y column, or a range data in a Y column, and drag the data onto a graph window, Origin creates a data plot using the selected Y data and it's associated X data, if an X column exists. If the worksheet has no X column, Origin will plot the selected Y data against default X values.
To drag data from a worksheet to a graph:
![Page 255: Origin 8 User Guide[1]](https://reader038.fdocuments.in/reader038/viewer/2022102617/55cf99c3550346d0339f0da5/html5/thumbnails/255.jpg)
Chapter 6, Graphing
6.10 Managing Data Plots in Layers •••• 243
1. Select the worksheet data (one or more columns or a range of one or more columns).
2. Point to the right edge of the selection range.
3. When the pointer looks like this: , hold down the left mouse button and drag the data to the graph window.
4. Release the mouse button. The data are plotted.
If you drag multiple Y columns, or a range of multiple Y columns, onto a graph, Origin groups the associated data plots. When data plots are grouped, display properties are automatically incremented to differentiate data plots.
To specify a default plot type for drag-and-drop data:
1. Select Tools: Options, the Graph tab.
2. Choose from one of four options on the Drag and Drop Plot drop-down list:
• Select Line, Scatter, or Line+Symbol.
• Select Current to create the plot using the style of the graph template (for example, line or scatter). If you have created a custom template with data plot style holders, Origin will search for the first available style holder. If there are no available style holders, Origin uses the style of the graph template.
6.10.4 Adding or Removing Data Plots with the Plot Setup Dialog Box
Use the Plot Setup dialog box to add or remove plots from your graph. This Plot Setup dialog box is flexible, in that it allows you to add data to your graphs without regard to the worksheet column Plot Designations (X, Y, error bar, label, etc.). Designations can simply be assigned "on the fly" using controls in the middle panel of the Plot Setup dialog box. Additionally, you can specify a plot type, group or ungroup data plots and modify data plot range.
In the following tutorial, you remove a data plot from a graph window and replace it with two other data plots.
1. Click the New Workbook button on the Standard toolbar. A new workbook opens.
2. Click the Import ASCII button on the Standard toolbar. The Import ASCII dialog box opens.
![Page 256: Origin 8 User Guide[1]](https://reader038.fdocuments.in/reader038/viewer/2022102617/55cf99c3550346d0339f0da5/html5/thumbnails/256.jpg)
Chapter 6, Graphing
244 •••• 6.10 Managing Data Plots in Layers
3. Browse to the \Samples\Graphing folder in your Origin directory and open the file tutorial_1.dat. The file is imported to the workbook. The worksheet is renamed tutorial_1.dat.
4. Without selecting any data in this workbook, click the Line +
Symbol button on the 2D Graphs toolbar. This opens the Plot Setup dialog box.
5. Click the and buttons to open all three panels in this dialog box.
6. In the top panel, select the tutorial_1.dat sheet. The center panel of the Plot Setup dialog box now displays all of the datasets in the tutorial_1.dat worksheet.
7. Set column 1 (Time) as X and column 2 (Test1) as Y. Set column 3 (Error1) as yEr. The center panel now looks like this:
8. Click Add, then click OK. A simple line + symbol plot with error bars is created.
9. To replace the existing plot with two other plots, begin by double-clicking the layer icon in the upper-left corner of the graph window. This reopens the Plot Setup dialog box.
10. Again, select the tutorial_1.dat sheet in the top panel. The center panel of the Plot Setup dialog box again displays all of the datasets in the tutorial_1.dat worksheet -- both plotted and unplotted.
11. In the bottom panel, select both the Y and Y Error datasets (CTRL + select), right click and choose Remove from the shortcut menu.
12. In the middle panel, clear the boxes next to each of the previously plotted Y and Y Error datasets, then select the other two Y datasets and their accompanying Y Error datasets. The middle panel should now look like this:
13. Click Add and both Y and Y Error plots are added to the bottom panel. Select the top two datasets, right-click and choose Group from the shortcut menu. This will group the plots in the graph layer.
14. Click OK to apply changes to the graph and close the dialog box.
You have used the Plot Setup dialog box to a data plot from the graph layer and replace it with two new plots.
![Page 257: Origin 8 User Guide[1]](https://reader038.fdocuments.in/reader038/viewer/2022102617/55cf99c3550346d0339f0da5/html5/thumbnails/257.jpg)
Chapter 6, Graphing
6.10 Managing Data Plots in Layers •••• 245
6.10.5 Adding Plots by Direct ASCII File Import
You can import ASCII files into the active layer in the active graph window. However, there are a couple of things to note:
• This method of adding data works only for the simplest of Origin graph types -- Line, Scatter, Line + Symbol, Column and Bar charts.
• Unless you are importing very simple ASCII files, you will need to create an import filter using the Import Wizard and this filter should specifically contain instructions on how to handle files dropped onto graph windows (controls are located on the Advanced Options page of the Import Wizard). For more information, see the Origin Help file.
• When you drag-and-drop a file onto an Origin graph window, you are prompted to pick an appropriate filter from the Select Filter dialog box before the file import can proceed.
• When you import a file into the graph window, Origin simultaneously creates a hidden workbook. To gain access to the data behind the graph, right-click on the plot(s) and choose Go to BookShortName from the shortcut menu.
• Very simple ASCII files may be imported satisfactorily using the Import ASCII toolbar button.
Import using the Import Wizard
1. With your graph window active, select File: Import: Import Wizard. The Import Wizard opens to the Data Source page.
2. Browse to your file using the button to the right of the File box, specify an Import Filter and click Finish.
For more information on using the Import Wizard to import ASCII files, see the Origin Help file.
Drag-and-drop data import
If you have created an Origin Import Filter (OIF) file for the dropped file, Origin uses this filter to import your data. If multiple applicable .OIF files are found, a dialog opens listing all filters in the folder, and the user selects a filter from the list. When the correct filter has been selected, the data are imported and plotted in the active graph window without opening the Import Wizard.
![Page 258: Origin 8 User Guide[1]](https://reader038.fdocuments.in/reader038/viewer/2022102617/55cf99c3550346d0339f0da5/html5/thumbnails/258.jpg)
Chapter 6, Graphing
246 •••• 6.11 Linking Layers
To learn more about dragging-and-dropping files onto an Origin graph window, see the Origin Help file.
Direct import using the Import ASCII toolbar button
Note that this method works only with files having a simple structure. More complex ASCII files will require you to parse the file using the Import Wizard. The chief benefit of using the Wizard is that it allows you to save your settings to a filter file for future use.
To import a simple ASCII file using the Import ASCII toolbar button:
1. Click the Import ASCII button. This opens the Import ASCII dialog box.
2. Choose a file.
3. Click Open.
The file is imported and plotted in the active graph window.
6.11 Linking Layers
6.11.1 Introduction
Layers in a multi-layer graph or graph window do not have to be linked. When no link exists, graph layers are completely independent -- in terms of size, position on the page or axis scale values -- and any layer may be resized, moved or have its axis scale values modified, without affecting other layers on the page.
However, there are various possible scenarios under which it might be advantageous to link the layers in a multi-layered graph:
• A multi-panel graph can be configured so that when the parent layer is resized or moved, linked child layers are simultaneously resized and moved. This is particularly useful when you have created a certain spatial arrangement among graph layers and you wish to preserve this arrangement while making some adjustments to the size and/or position of those layers.
• Layer linkages can be established such that a child layer's axis scale values will track changes to the parent layer's axis scale values. This is particularly useful when zooming in on a portion of your data in. For instance, in a panel graph; as you zoom in on the parent layer's data plot(s), child layer plots are simultaneously zoomed and the axes are scaled accordingly.
![Page 259: Origin 8 User Guide[1]](https://reader038.fdocuments.in/reader038/viewer/2022102617/55cf99c3550346d0339f0da5/html5/thumbnails/259.jpg)
Chapter 6, Graphing
6.11 Linking Layers •••• 247
When you create a link between two graph layers, we refer to the "linked to" layer as the parent layer. When referring to the "linked from" layer, we use the term child layer (For example, if layer 4 is linked to layer 2, then layer 4 is the child layer and layer 2 is the parent layer). The parent layer is the controlling layer. Child layers can be configured to track changes made to the size, location or axis scales of the parent layer.
Layer links are of three general types:
• None. Layers are linked but axis scale values are not. Changes to the size and position of the parent layer trigger changes to the size and position of child layer(s).
• Straight (1 to 1). Layers are linked and axis scale values are linked 1 to 1. Changes to the size, position, or axis scale values of the parent layer trigger changes to the size, position and axis scale values of the child layer(s).
• Custom. Layers are linked and axis scale values are linked by some user-defined linear relationship. Changes to the size, position, or axis scale values of the parent layer trigger changes to the size, position and axis scale values of the child layer(s).
Note: All child layers need not be linked to the same parent layer. It is possible, for instance, to have a three layer graph in which layer 2 is linked to layer 1 and layer 3 is linked to layer 2. However, parent/child linkages are only preserved when changes are made directly to the parent layer. If the changes are made to a layer that is both parent and child, some linking relationships will be broken. Therefore, it tends to be easier to manage linked layers when all child layers are linked to a common parent layer.
6.11.2 Linking Layers to Control the Child Layer Position and Size
There are three types of links between graph layers. The simplest type of link is one in which one or more child layers track the relative size and position of the parent layer. When the parent layer is moved or resized, the child layers are moved and resized accordingly.
To create this type of link:
1. Click on the graph layer icon of the layer that you wish to establish as the child layer.
![Page 260: Origin 8 User Guide[1]](https://reader038.fdocuments.in/reader038/viewer/2022102617/55cf99c3550346d0339f0da5/html5/thumbnails/260.jpg)
Chapter 6, Graphing
248 •••• 6.11 Linking Layers
2. From the menu, select Format: Layer. This opens the layer's Plot Details dialog box.
3. Select the Link Axes Scales tab.
4. Select Layer n from the Link To drop-down list (n being the layer number that you want to link to).
5. Click the Apply button.
At this point, you have created a link between graph layers. Now you need to establish what type of link it will be. To complete the linking so that the child layer tracks the size and position of the parent layer:
6. Select the Size/Speed tab (the child layer icon should still be selected on the left side of the Plot Details dialog box).
7. From the Units drop-down list, select % of Linked Layer.
8. Click OK to close the dialog box.
When the link is configured in this way, the spatial relationship between parent and child layers is maintained as long as modifications are made only to the parent layer. In other words, make sure that the parent layer is the active layer when resizing or repositioning your linked graph layers. Otherwise, the established spatial relationships will be broken.
You can also use the Layer Management tool for linking:
Example: Creating A Layer Link
1. Click the New Graph button on the Standard toolbar.
2. Select Graph: Layer Management.
3. Click the Link tab, enter Column = 1 and Row = 2, check Add New Layers and click the Arrange button. A second layer is added to the graph window. You now have a two-layer graph, with the two layers stacked vertically (a Vertical 2 Panel graph).
4. Click OK to close the Layer Management tool.
5. Press CTRL while double-clicking on the layer 2 icon in the upper-left corner of the graph window. This opens the Plot Details dialog box. Layer2 is highlighted in the left-hand pane of Plot Details.
6. Select the Link Axes Scales tab.
![Page 261: Origin 8 User Guide[1]](https://reader038.fdocuments.in/reader038/viewer/2022102617/55cf99c3550346d0339f0da5/html5/thumbnails/261.jpg)
Chapter 6, Graphing
6.11 Linking Layers •••• 249
7. From Link To, select Layer 1 and click Apply.
8. Select the Size/Speed tab.
9. From Units, select % of Linked Layer.
10. Click OK to close the dialog box.
11. Now click on layer 1 (the top layer) to expose the layer's control handles. Drag a control handle to resize the layer. Note that when you release the mouse button, layer 2 is automatically resized.
12. Move the pointer back to layer 1. When you have the "move" pointer (a 4-headed arrow), drag layer 1 to a new position on the graph page. Note that layer 2 moves with layer 1.
Note: The parent layer must have a lower layer number than the child layer(s). If this condition isn't met, here are a couple of things that you can do that might help:
• To physically swap layer positions, use the Layer Management tool's (Graph: Layer Management) Swap control (Arrange tab).
• To keep the layers' physical positions on the page while reassigning layer number, type the following at the command line:
page.reorder(Layer1, Layer2) <ENTER
... where Layer1 and Layer2 are layer numbers (must be the active graph window) that you wish to swap. To learn more about issuing commands at the command line, see "The Origin Command Window" in the Origin Help file.
6.11.3 Linking Axes Scale Values
In addition to linking layers so that the child layer resizes and moves with the parent layer, you can also link layers so that the parent layer axis scale controls a child layer's axis scale values:
1. Click on the child layer's icon (or the layer that you want to be the child layer) in the upper-left corner of the graph window (note that the parent layer must always have a lower layer number than the child layer).
2. Select Format: Layer. This opens the child layer's Plot Details dialog box.
3. Select the Link Axes Scales tab. If you have not linked this layer to a parent layer, select the parent layer from the Link To drop-down list.
To establish an axis scale link:
• Select None to remove an existing link between the axes scales.
![Page 262: Origin 8 User Guide[1]](https://reader038.fdocuments.in/reader038/viewer/2022102617/55cf99c3550346d0339f0da5/html5/thumbnails/262.jpg)
Chapter 6, Graphing
250 •••• 6.11 Linking Layers
• Select Straight (1 to 1) to create a link in which the child layer axes mirror the scale values of the parent layer.
• Select Custom to create a mathematical relationship between the axes’ scales. Specify this relationship using the X1= and X2= (or Y1= and Y2=) text boxes. These variables establish the From and To values for the axes of the child layer. Type the desired mathematical relationship in these text boxes to set the initial and final scale values for the child layer in terms of the parent layer scale values. For example, to set X axis scale values in the child layer to exactly twice the X axis scale values of the parent layer, enter X1 = X1*2 and X2 = X2*2 (see example, below).
Example: Creating a Custom Link Between Temperature Scales
The Custom link option is useful for displaying the same data plot on two scales, such as you might with temperature data (Celsius vs. Fahrenheit, in this example).
1. Create the following worksheet.
2. Highlight the B(Y) column and create a scatter plot by clicking the Scatter button on the 2D Graphs toolbar.
3. With the graph window active, select Graph: Layer Management. This opens the Layer Management tool.
4. Click the Add tab, set Type to (Linked): Top X, make sure that Link To is set to 1 and click Add. Click OK to close the dialog box.
5. Double-click on the top X axis to open the X Axis - Layer 2 dialog box. Select the Title & Format tab. Type Temperature (°F) in the Title text box (Hint: to insert the degree symbol, hold down the ALT key and type 0176 with Num Lock on).
6. Click OK to close the dialog box.
![Page 263: Origin 8 User Guide[1]](https://reader038.fdocuments.in/reader038/viewer/2022102617/55cf99c3550346d0339f0da5/html5/thumbnails/263.jpg)
Chapter 6, Graphing
6.12 Graph Legends and Color Scales •••• 251
7. Press CTRL while double-clicking on the graph window's layer 2 icon (in the upper left corner of your graph window). This action opens the Plot Details dialog box for layer 2.
8. Select the Link Axes Scales tab. In the X Axis Link group, select the Custom radio button and type the following expressions in the text boxes:
X1 = (X1*1.8)+32
X2 = (X2*1.8)+32
Origin recognizes X1 and X2 as LabTalk system variables for the From and To axis scale values, respectively. So these expressions say, in effect...
"Take the From axis scale value of layer 1, multiply it by 1.8, add 32 and use the resulting value for the From axis value of layer 2. Take the To axis scale value of layer 1, multiply it by 1.8, add 32 and use the resulting value for the To axis value of layer 2."
9. Click OK to close the Plot Details dialog box.
Notes:
When linking one layer to another, you only have to link one X or one Y axis in a layer, without concerning yourself with the left versus right Y axis or top versus bottom X axis. This is because both X and both Y axes within a given layer share the same scale.
The axis linking relationship is limited to the currently selected axis scale type (the Type drop-down list on the Scale tab of the Axis dialog box).
Origin also provides a mechanism for creating a secondary nonlinear X or Y scale whose values are functionally dependent upon the scale values of the primary X or Y scale. This procedure does not require creating a second layer. For more information, see Controlling the Axis Scale Type in the Origin Help file.
6.12 Graph Legends and Color Scales
6.12.1 Introduction
The legend is a special text object that serves to identify datasets, treatments, or levels of some variable depicted in the graph. Origin creates one of three different legends, depending upon the type of data being plotted.
![Page 264: Origin 8 User Guide[1]](https://reader038.fdocuments.in/reader038/viewer/2022102617/55cf99c3550346d0339f0da5/html5/thumbnails/264.jpg)
Chapter 6, Graphing
252 •••• 6.12 Graph Legends and Color Scales
The default legend for most 2D and 3D graphs
The Enhanced Legend for categorical data plots
The color scale for color-mapped data plots
6.12.2 Creating and Updating the Default Legend
A legend is automatically created any time that you plot data. When plotting workbook/worksheet data in 2D and applicable 3D graph templates, Origin creates a default legend that combines data plot style information with dataset information and places the resulting label object in the upper-right corner of the graph page.
![Page 265: Origin 8 User Guide[1]](https://reader038.fdocuments.in/reader038/viewer/2022102617/55cf99c3550346d0339f0da5/html5/thumbnails/265.jpg)
Chapter 6, Graphing
6.12 Graph Legends and Color Scales •••• 253
How Origin creates the default legend
The default legend object is created using LabTalk variable notation. The advantage is twofold:
• The legend object is able to incorporate identifying information that has been entered into the worksheet column headings, either manually or automatically on file import.
• The legend object is dynamically linked to the plotted data so that it can be updated when data are added to or removed from the graph (see below). The variable notation becomes visible when you double-click inside of the legend object (as if to edit it).
There are eight legend display options available from the Translation mode of %(1), %(2) list on the Legends tab of the Plot Details dialog box (Format: Page).
• The first line of the worksheet column Comment, if present; otherwise use Long Name (default, unless changed).
• The Data Range in the form [BookName]SheetName!ColName[CellRange].
• The worksheet column Long Name & Units (if present).
• The User Parameter 1 (user-defined parameters).
• The worksheet Long Name.
• The worksheet Short Name.
• The Parameter 1 (system parameters).
• Custom allows you to enter any valid custom format string. Please refer to the Programming Help file for further details.
Note that any of these legend display options can be saved with the graph template, making this the new default display option.
Manually adding a new legend object
If you delete the legend object from the graph, you can add a new legend object by doing one of the following:
• Click the New Legend button on the Graph toolbar.
• From the main menu, select Graph: New Legend.
• Right-click inside the graph layer (but not on a data plot) and select New Legend.
Note that above actions will also refresh the legend object if that is needed.
![Page 266: Origin 8 User Guide[1]](https://reader038.fdocuments.in/reader038/viewer/2022102617/55cf99c3550346d0339f0da5/html5/thumbnails/266.jpg)
Chapter 6, Graphing
254 •••• 6.12 Graph Legends and Color Scales
Automatically updating the default legend
To configure the legend object so that it updates automatically when data are added to or removed from the graph layer:
1. From the menu, choose Format: Page. This opens the Plot Details dialog box at the graph page level.
2. Click on the Legends/Titles tab.
3. Enable Auto reconstruct legends upon add or remove plot.
Including data plots from all graph layers in the legend
When you create a legend, by default, it is created in -- and only displays the data plots contained in -- the active layer. If a legend already exists in the layer, the menu command updates the existing legend so that it lists all data plotted in the layer.
To display data plots from all layers in the legend, do the following:
1. From the menu, choose Format: Page.
2. Click on the Legends/Titles tab.
3. Enable Include data plots from all layers when constructing legend.
Including a single customized data point in the legend
One of the more common legend customizations involves adding a single, customized data point to the legend. Origin allows you to customize a single data point in a scatter, line & symbol or bar/column chart -- as you might do for emphasis. When you do this, you can add the data plot symbol to the graph legend by simply refreshing the legend object.
1. To customize a single data point, point to the data point in the graph window, hold the CTRL key and double-click on it. After using the Plot Details dialog box controls to customize the data point, click OK to close the dialog box.
2. If the legend needs to be refreshed, click the New Legend button on the Graph toolbar. The text that displays next to the customized will simply be the row index number of the chosen data point.
3. To edit the legend text of the data point, please see Changing the legend text in the Origin Help file.
Controlling the width of the data plot symbol in the legend
To control the width of the data plot type icons in the legend:
1. Select Format: Page to open the Plot Details dialog box.
2. Select the Legends/Titles tab, and then type the desired value in the Legend Symbol Width text box. Units are % of font point size.
![Page 267: Origin 8 User Guide[1]](https://reader038.fdocuments.in/reader038/viewer/2022102617/55cf99c3550346d0339f0da5/html5/thumbnails/267.jpg)
Chapter 6, Graphing
6.12 Graph Legends and Color Scales •••• 255
Controlling the proportions of the legend background
To resize the background (the box around the legend):
1. Click on the edge of the legend background. Sizing handles (the " = " marks) will appear.
2. Drag a handle to resize the background.
Setting the active data plot using the legend
To enable the selection of the active data plot by clicking on the respective data plot symbol in the legend, or to have the legend's data plot symbol indicate the layer's active data plot (dataset):
1. Select Format: Page to open the Plot Details dialog box.
2. Select the Legends/Titles tab and enable Indicate Active Dataset.
The active data plot (dataset) is now indicated by a red (or green) rectangle surrounding the data plot symbol. This active layer indicator is not printed or exported.
6.12.3 Legends for Categorical Data
Origin creates an "enhanced" legend for categorical data plots. This customizable legend is intended to depict the results of a multi-variable experiment, in two dimensions.
In this example, a study was conceived to analyze Recovery Time (Y axis) versus Age of Patient (X axis) while looking at the interactions of two additional variables: gender (Male and Female) and treatment (Drug A, Drug B, and Placebo). This scatter graph plots gender and treatment data as indexing variables for symbol color and symbol shape, respectively. Origin's enhanced legend can be added to clarify the meaning of each symbol shape and color combination.
Creating Enhanced Legends for categorical data plots
To create the Enhanced Legend
• With the graph active, choose Graph: New Enhanced Legend from the menu.
or
• Right click on the graph window and choose Enhanced Legend from the shortcut menu.
![Page 268: Origin 8 User Guide[1]](https://reader038.fdocuments.in/reader038/viewer/2022102617/55cf99c3550346d0339f0da5/html5/thumbnails/268.jpg)
Chapter 6, Graphing
256 •••• 6.12 Graph Legends and Color Scales
Editing the legend object
There are a couple of ways in which an alternative legend can be displayed for categorical data plots. Customization of the plot symbols is handled through the legend object's Object Properties dialog box.
To open the Object Properties dialog box:
1. Right-click on the legend text.
2. Select Properties from the shortcut menu.
The Enhanced Legend syntax
Use the following syntax to have complete control over symbol display in the Enhanced Legend:
\L(S(Category, arg2, arg3, arg4, arg5, arg6, LineStyle, LineColor, LineWidth, Gap, EdgeThickness))
Using a symbol from the Origin symbol gallery to customize the Enhanced Legend
This section describes customizing your Enhanced Legend using a symbol from the Origin symbol gallery.
Using the Enhanced Legend syntax, enter...
Category = 0
arg2 (symbol shape): 0 = no symbol, 1 = square, 2 = circle, 3 = up triangle, 4 = down triangle, 5 = diamond, 6 = cross (+), 7 = cross (x), 8 = star (*), 9 = bar (-), 10 = bar (|), 11 = number, 12 = LETTER, 13 = letter, 14 = right arrow, 15 = left triangle, 16 = right triangle, 17 = hexagon, 18 = star, 19 = pentagon, 20 = sphere.
arg3 (fill type): 0 = solid, 1 = open, 2 = dot center, 3 = hollow, 4 = + center,5 = x center, 6 = - center, 7 = | center, 8 = half up, 9 = half right, 10 = half down, and 11 = half left.
arg4 (symbol edge color): 1=black, 2=red, etc. Values correspond to the sequence in your Origin color palette. To determine this sequence, select Format:Color Palette from the Origin menu.
arg5 (symbol fill color): 1=black, 2=red, etc. Values correspond to the sequence in your Origin color palette. To determine this sequence, select Format:Color Palette from the Origin menu.
arg6 (symbol point size): Enter a point size value for the symbol.
LineStyle determines the line style for the legend. Type a value corresponding to the line style sequence in the Style drop-down list on
![Page 269: Origin 8 User Guide[1]](https://reader038.fdocuments.in/reader038/viewer/2022102617/55cf99c3550346d0339f0da5/html5/thumbnails/269.jpg)
Chapter 6, Graphing
6.12 Graph Legends and Color Scales •••• 257
the Line tab of the Plot Details dialog box (0 = no line, 1 = solid, 2 = dash, 3 = dot, 4 = dash dot, 5 = dash dot dot, 6 = short dash, 7 = short dot, 8 = short dash dot).
LineColor determines the line color in the legend. Type a value corresponding to the color sequence in the color palette (1=Black, 2=Red, etc.). To view the your system's complete color sequence, select Format:Color Palette.
LineWidth determines the line width for the legend. Type a value for the line width in points. A value of 0 results in no line display.
Gap determines the line and symbol gap in the legend. Type a gap value that corresponds to a % of the symbol diameter. For example, type 50 to display a gap between the symbol and the line (in the legend) which is 50% of the symbol diameter.
EdgeThickness controls the edge thickness of non-filled plot symbols. Type a value of 0 to 100% of the symbol's half-diameter (a setting of 100% will produce a filled symbol). If edge thickness is not specified or is -1, the default Symbol Border Width (%) combo box setting is used (see, The (Options) Graph tab for more information).
Using a an ASCII character or a user-defined symbol to customize the Enhanced Legend
This section describes customizing your Enhanced Legend using ASCII characters or your own custom plot symbol.
Using the Enhanced Legend syntax, enter...
Category = 1
arg2 (symbol/char index):
• For user-defined symbols, enter arg2 = 1 - 31. Value corresponds to the order in the User Defined Symbols grid on the Graph tab of the Options dialog box (Tools:Options) (i.e., to use the first symbol in the grid enter arg2 = 1; order in symbols grid is left to right, top to bottom).
• For ASCII characters, enter arg2 = 32 - 255. Value is the ASCII code for the character.
arg3 (symbol/char color): 1=black, 2=red, etc. Values correspond to the sequence in your Origin color palette. To determine this sequence, select Format:Color Palette from the Origin menu.
arg4 (symbol point size): Enter a point size value for the symbol.
arg5 (font): Used only for characters. This is the index number of a particular font in your font list. To obtain this value, do the following:
![Page 270: Origin 8 User Guide[1]](https://reader038.fdocuments.in/reader038/viewer/2022102617/55cf99c3550346d0339f0da5/html5/thumbnails/270.jpg)
Chapter 6, Graphing
258 •••• 6.12 Graph Legends and Color Scales
Type the following into the Command Window and press ENTER:
font(fontname)=
Origin responds with the font list index number for fontname.
arg6 (font style): Used only for characters. To apply bold, italics or underline assign values as per the following table:
Value Underline Italic Bold
0 no no no
1 yes no no
2 no yes no
3 yes yes no
4 no no yes
5 yes no yes
6 no yes yes
7 yes yes yes
LineStyle determines the line style for the legend. Type a value corresponding to the line style sequence in the Style drop-down list on the Line tab of the Plot Details dialog box (0 = no line, 1 = solid, 2 = dash, 3 = dot, 4 = dash dot, 5 = dash dot dot, 6 = short dash, 7 = short dot, 8 = short dash dot).
LineColor determines the line color in the legend. Type a value corresponding to the color sequence in the color palette (1=Black, 2=Red, etc.). To view the your system's complete color sequence, select Format:Color Palette.
LineWidth determines the line width for the legend. Type a value for the line width in points. A value of 0 results in no line display.
Gap determines the line and symbol gap in the legend. Type a gap value that corresponds to a % of the symbol diameter. For example, type 50 to display a gap between the symbol and the line (in the legend) which is 50% of the symbol diameter.
EdgeThickness controls the edge thickness of non-filled plot symbols. Type a value of 0 to 100% of the symbol's half-diameter (a setting of 100% will produce a filled symbol). If edge thickness is not specified or is -1, the default Symbol Border Width (%) combo box setting is used.
![Page 271: Origin 8 User Guide[1]](https://reader038.fdocuments.in/reader038/viewer/2022102617/55cf99c3550346d0339f0da5/html5/thumbnails/271.jpg)
Chapter 6, Graphing
6.13. Color Scales •••• 259
Creating an alternate legend for categorical data plots
Alternatively, you may choose to delete the enhanced legend that Origin creates and manually create your own legend, using a \L(DataPlotNumber,DataPlotSymbol) DataSetName syntax.
For example, if you wanted to create an alternate legend for the graph at the beginning of this topic, you could open the legend object's Object Properties dialog box and overwrite the contents with the following:
\L(1,1) Male Drug A
\L(1,4) Male Drug B
\L(1,5) Male Placebo
\L(1,2) Female Drug A
\L(1,3) Female Drug B
\L(1,6) Female Placebo
This would create a legend that looks like this:
6.13. Color Scales The color scale is a specialized label object that displays a color map and an accompanying numerical scale for color mapped or contour data plots. The color scale displays by default when creating color-filled or gray-scale contour graphs.
![Page 272: Origin 8 User Guide[1]](https://reader038.fdocuments.in/reader038/viewer/2022102617/55cf99c3550346d0339f0da5/html5/thumbnails/272.jpg)
Chapter 6, Graphing
260 •••• 6.13. Color Scales
6.13.1 Adding a Color Scale to a Graph of Color Mapped Data
• Select Graph: New Color Scale.
or
• Right-click in the layer and select New Color Scale.
or
• Click the Add Color Scale button on the Graph toolbar.
These menu commands and the toolbar button are only available if the active data plot is color mapped and a color scale is not already displayed.
6.13.2 Modifying how Scale Numbers Display
The numeric format of the color scale is controlled by the Numeric Formats tab on the Plot Details dialog box (Format: Plot). Here, you will find controls for the following:
Format Decimal (1000)
Engineering (1E3)
Scientific (1k)
Decimal (1,000)
Note that if you select one of the decimal formats, Origin uses a threshold for conversion to scientific notation. This threshold is controlled on the Numeric Format tab of the Options dialog box (Tools: Options).
Divide by Factor Divide all the color map and contour levels by some factor.
Decimal Places
Significant Digits Specify either Decimal Places or Significant Digits.
Prefix Enter a Prefix or a Suffix to that will modify the color map and contour
![Page 273: Origin 8 User Guide[1]](https://reader038.fdocuments.in/reader038/viewer/2022102617/55cf99c3550346d0339f0da5/html5/thumbnails/273.jpg)
Chapter 6, Graphing
6.13. Color Scales •••• 261
Suffix level labels. Prefixes and suffixes display in the graph, but do not display in the level list on the Color Map/Contours tab of the Plot Details dialog box (Format: Plot).
When you enter a prefix or suffix, you can use special formatting commands or escape sequences to modify the style of the text (for example, superscript, subscript, and bold).
6.13.3 Making the Color Scale Display Horizontally
By default, the color scale displays vertically. To display the color scale horizontally, click on the color scale to select it, then drag a control handle in the horizontal direction.
Further adjustments to the way that the color scale displays -- the text font, the color bar thickness, etc. -- can be made through the Color Scale Control dialog box.
6.13.4 Editing the Color Scale Control Dialog Box
To edit the color scale, open the Color Scale Control dialog box:
• Double-click on the color scale.
or
• Right-click on the scale and select Properties from the shortcut menu. This opens the Color Scale Control dialog box.
Text Choose text Font, Color and Size.
Background Select the desired background from this drop-down list.
Reverse Order Select this check box to reverse the color map and associated level text order.
Color bar thickness Set the width of the color scale (% of font point size).
Label gap Set the gap between the color scale and the associated labels (% of font point size).
Label side offset To shift the labels up and down in relation to the color scale, edit the Label side offset combination box. Negative values move the labels up in relation to the color scale, while positive values move the labels down (units are in % of font point size).
![Page 274: Origin 8 User Guide[1]](https://reader038.fdocuments.in/reader038/viewer/2022102617/55cf99c3550346d0339f0da5/html5/thumbnails/274.jpg)
Chapter 6, Graphing
262 •••• 6.14 Adding Text and Drawing Objects
Label Increment If your color scale has a large number of levels, the level labels may overlap and be difficult to read. In this case, select or type the desired label increment from this combination box. For example, to display every third label, select 3 from this combination box.
6.14 Adding Text and Drawing Objects
6.14.1 Introduction
Annotations are a key component of a well-executed graph. Used judiciously, text and drawing objects add impact and clarity by focusing the viewer's attention on the essential elements of your graph. Origin provides a suite of general purpose annotation tools for adding text and drawing objects to graph, workbook and layout windows. These annotations can be simple static objects; or, with the addition of a bit of LabTalk script, they can be dynamic objects that -- when activated by some user-specified event -- perform a calculation, import data or update a graph.
6.14.2 Object Attachment and Scaling
When you add a text or drawing object to an Origin window, the object is attached to the graph by one of three methods:
• Page. When objects are attached to the page, they are not affected by moving or resizing the associated graph layer, nor do they move or resize by changing the axis scale. However, the object is still a
![Page 275: Origin 8 User Guide[1]](https://reader038.fdocuments.in/reader038/viewer/2022102617/55cf99c3550346d0339f0da5/html5/thumbnails/275.jpg)
Chapter 6, Graphing
6.14 Adding Text and Drawing Objects •••• 263
part of the layer that was active when the object was created and if the layer is deleted or hidden, the object is also deleted or hidden.
• Layer Frame. When objects are attached to the layer frame, their size and position are a function of the size and position of the layer frame. If you resize the layer, the object moves and is sized in relation to the size and position of the new layer frame. However, if you rescale the axes (change the axis scale From and To values), the object's size and position remain unchanged.
• Layer and Scales. The object is tied to a particular range of axis scale values. If you move the layer, the object moves with the layer. If you resize the layer, the object is resized and it moves in relation to the size and position of the new layer frame. If you rescale the axes (change the axis scale From and To values), the object is not resized, but moves in relation to the displayed range of XY coordinate values.
The object attachment method has implications for various graphing operations -- most notably those operations which resize or remove a graph layer in the window. The following material applies to text or drawing objects added to any Origin window, but is most relevant to those being added to graph windows.
Default object attachment behaviors
When the object is created, the default object attachment method (Page, Layer Frame or Layer and Scales) is determined by:
• The type of object being created.
• Whether the object is created inside or outside the graph's layer frame.
Object Type When Created Inside Layer Frame, Attached to...
When Created Outside Layer Frame, Attached to...
Text Layer Frame Page
Rectangle, Circle, Polygon, Region, Polyline, Freehand Layer Frame Page
Arrow, Line, Curved Arrow Layer and Scales Page
Once an object has been created, you can change the attachment method by editing the Attach To group in the Object Control dialog box.
![Page 276: Origin 8 User Guide[1]](https://reader038.fdocuments.in/reader038/viewer/2022102617/55cf99c3550346d0339f0da5/html5/thumbnails/276.jpg)
Chapter 6, Graphing
264 •••• 6.14 Adding Text and Drawing Objects
Changing a label object's attachment method
To change the way that a label object is attached, you have to open the Object Control dialog box:
1. Select the object.
2. Right-click and choose Control from the shortcut menu or choose Format: Control from the main menu.
3. Edit the Attach To radio buttons.
The effect of object attachment method on scaling and positioning of objects
By default, text or drawing objects that are attached to the Layer Frame or to the Layer and Scales will behave in this fashion:
• If you move the layer, objects attached to Layer Frame or to the Layer and Scales move with it.
• If you resize the layer, objects attached to Layer Frame or to the Layer and Scales are scaled proportionally.
The above graph layer was resized by dragging a control handle on the layer frame. Note that all objects on the graph page -- the added text labels, the arrow, the axis titles, and the legend -- were also reduced in size when the layer was made smaller.
To prevent objects from moving or resizing when you move or resize the layer, choose the Page attachment method. The object will still be included in the layer that was active when the object was created -- hence if you delete the layer, the object is also deleted -- but the object's size and position will be unaffected by changes to the size or position of the layer.
Preventing text and drawing objects from resizing when the layer is resized
Objects attached to the Page will not move or resize when you resize the graph layer that contains them. However, sometimes you would like the object to move relative to the layer, but without being resized (particularly useful when you want to shrink the graph on the page but you don't want the text to become so small as to be unreadable.
To specify that objects move -- but not be resized -- when changes are made to the size of the layer frame:
1. With the graph active, select Format: Layer from the menu. This opens the Plot Details dialog box.
2. Select the Display tab.
![Page 277: Origin 8 User Guide[1]](https://reader038.fdocuments.in/reader038/viewer/2022102617/55cf99c3550346d0339f0da5/html5/thumbnails/277.jpg)
Chapter 6, Graphing
6.14 Adding Text and Drawing Objects •••• 265
3. Select Fixed Factor and enter a scaling factor (a factor of 1 will fix object size at 100% of created size).
Now, changes made to the size of the layer will not produce a proportional scaling of objects that are included in that layer.
Note: By default, drawing objects (lines, arrows, rectangles, etc.) are attached to Layer and Scales. That means that the size of these objects is tied to a particular set of axis scale values. Rescale or resize the axis and you change the size of the drawing object. If this is not acceptable, you can change the object attachment method.
6.14.3 Grouping, Aligning and Arranging Objects on the Page
This topic pertains to both text labels and drawn objects.
Selecting and grouping multiple objects on the page
1. To select multiple objects, SHIFT + click on the target objects or
drag a box around the objects using the Pointer tool .
2. To group multiple objects, click the Group button on the Object Edit toolbar while the objects are selected.
The selected objects can now be operated on as a group.
To ungroup the objects, select the grouped object and click the Ungroup
button on the Object Edit toolbar.
Snapping objects to a grid
Origin provides an object grid to help align objects on the page.
To view the object grid:
1. Select View: Show: Object Grid. A grid appears on the page and a check mark is placed next to the menu command to indicate that the grid is turned on.
2. To get objects to snap to the grid, select Format: Snap Object to Grid. Objects that are added to the page will now snap to the nearest grid node. Existing objects will snap to the grid when moved or resized.
![Page 278: Origin 8 User Guide[1]](https://reader038.fdocuments.in/reader038/viewer/2022102617/55cf99c3550346d0339f0da5/html5/thumbnails/278.jpg)
Chapter 6, Graphing
266 •••• 6.14 Adding Text and Drawing Objects
Notes:
• The size of the object grid is controlled by the Tools: Options: Page tab setting Grid Spacing in Pixels > Object .
• There is also a grid for manually aligning graph layers.
Aligning objects with the Object Edit toolbar
The Object Edit toolbar contains buttons that provide for easy arrangement of selected objects.
1. Select the object(s) with your mouse and click one of the buttons on the Object Edit toolbar.
When you select multiple objects and click one of the alignment/uniform size buttons, Origin aligns/resizes the objects with respect to the first object selected.
Vertical or horizontal alignment of existing lines
To align lines or arrows vertically or horizontally, do one of the following operations:
• Double-click on the object to open the Object Properties dialog box. Select the Line tab and select the Horizontal or Vertical check boxes.
• Click once on the existing line or arrow to select it. Press the SHIFT key and at the same time, drag the control handle of the end that you want to move.
The line or arrow will snap horizontally or vertically (to which ever alignment requires the least angular movement).
• Select the desired objects (press SHIFT to select multiple objects)
and click either the Vertical Alignment button or the
Horizontal Alignment button on the Arrow toolbar (View: Toolbars).
![Page 279: Origin 8 User Guide[1]](https://reader038.fdocuments.in/reader038/viewer/2022102617/55cf99c3550346d0339f0da5/html5/thumbnails/279.jpg)
Chapter 6, Graphing
6.14 Adding Text and Drawing Objects •••• 267
For more information, see "Creating Vertical or Horizontal Lines at Specific X or Y Values" in the Origin Help file.
Moving objects to the front or the back
If your graph includes text labels or other annotations that overlap, you can move selected objects to the front or the back of the display. To move objects to the foreground or background:
1. Select the object(s) that you want to move to the front or back.
2. Click the Front button or the Back button on the Object Edit toolbar (View: Toolbars).
6.14.4 Creating Text Labels
The easiest way to add text labels in your Origin windows is to use Origin's WYSIWYG text creation and editing tools:
• Use the Text tool on the Tools toolbar to create your labels.
• Use the various buttons and lists on the Format and Style toolbars to format the text.
• Use the Symbol Map -- available by right-clicking while in internal-edit mode -- to add special symbols to your labels.
Creating a new text label
1. Click the Text Tool button.
2. Click at the desired text entry point on your Origin window (graph, worksheet, etc.).
or
1. Right-click at the desired location in your Origin window.
2. Select Add Text from the shortcut menu.
then
3. Select your text format options from the Format and/or Style toolbars and begin typing. Note that these buttons and lists work as they would in any WYSIWYG environment. You can turn them on and off as you go, or you can highlight a portion of the text and click a button or select an option from a list.
To exit the text editing mode, click outside the text label or press ESC.
Note: When creating text labels, if you click inside the layer frame and create your text label, the label is automatically attached to the layer
![Page 280: Origin 8 User Guide[1]](https://reader038.fdocuments.in/reader038/viewer/2022102617/55cf99c3550346d0339f0da5/html5/thumbnails/280.jpg)
Chapter 6, Graphing
268 •••• 6.14 Adding Text and Drawing Objects
frame (see this discussion of Object Attachment and Scaling). When text labels are attached to the layer frame, moving or resizing the layer will force the text object to move/resize with respect to the layer frame's size and position. If you click outside of the layer and create your text label, the label is automatically attached to the page, in which case the label does not move or resize with the layer.
Editing an existing text label
To edit an existing text label:
• Double-click on the text label to enter label editing mode.
Shortcut keyboard combinations for general editing of text labels
If you prefer using shortcut keys over setting style and format options using toolbar buttons and drop-down lists, you can use the following keyboard combinations:
Control Key Combination
Bold CNTRL + B, CNTRL + SHIFT + B
Italic CNTRL + I, CNTRL + SHIFT + I
Underline CNTRL + U, CNTRL + SHIFT + U
Greek CNTRL + G, CNTRL + SHIFT + G
Supercript CNTRL + SHIFT + =
Subscript CNTRL + =
Supersubscript CNTRL + -
Increase Font Size CNTRL + SHIFT + >
Decrease Font Size CNTRL + SHIFT + <
Select All CNTRL + A, CNTRL + 5 (numpad)
![Page 281: Origin 8 User Guide[1]](https://reader038.fdocuments.in/reader038/viewer/2022102617/55cf99c3550346d0339f0da5/html5/thumbnails/281.jpg)
Chapter 6, Graphing
6.14 Adding Text and Drawing Objects •••• 269
Resizing a text label
To resize a label object:
1. Click once on the label.
2. Select the desired font size from the Font Size box on the Format toolbar.
or
2. Click the Increase Font or Decrease Font buttons on the Format toolbar.
Rotating a Text Label
To rotate a label:
1. Click twice (pause long enough between clicks to avoid a double-
click). A locus of rotation symbol displays in the middle of the label and round rotation handles display at the corners of the label.
2. Grab a rotation handle and rotate the label to the desired angle.
Note: You can specify a precise rotation angle in the Object Properties dialog box (Format: Object Properties).
Disabling point-and-click label rotation
To disable second-click access to label rotation mode:
1. Select Tools: Options to open the Options dialog box.
2. Select the Text Fonts tab and then select the Simple Selection Mode check box.
Using the Symbol Map to add special characters to your labels
To add special characters to your text labels:
1. While in in-place text editing mode, right-click and select Symbol Map from the shortcut menu. This opens the Symbol Map dialog box.
2. Choose the Font that contains the necessary special character from the drop-down list.
3. Highlight the special character in the gallery and either double-click or click Insert to insert the special character into your text label.
Creating a shortcut key combination to insert special characters
If you frequently use certain characters in your text labels, you can create shortcut keys to insert those characters and bypass the Symbol Map.
![Page 282: Origin 8 User Guide[1]](https://reader038.fdocuments.in/reader038/viewer/2022102617/55cf99c3550346d0339f0da5/html5/thumbnails/282.jpg)
Chapter 6, Graphing
270 •••• 6.14 Adding Text and Drawing Objects
The easiest way to do this is to have already inserted the desired character into a text label. Then:
1. Double-click on the text object to enter in-place editing mode and select the text that you want to insert when you use your shortcut key combination.
2. Right-click on the selected text and select Assign Shortcut. This opens the Assign Shortcut dialog box. The text that you selected is entered into the String box.
3. Select a shortcut from the Key list.
4. Click the Add button.
To remove a shortcut:
1. Re-open the Assign Shortcut dialog box.
2. Select the shortcut you want to remove from the Current list box.
3. Press DELETE.
Turning off in-place (WYSIWYG) editing of text labels
This information is provided primarily for long-time Origin users who prefer the older (prior to version 7) text editing methods.
To turn off in-place text editing:
1. Select Tools: Options to open the Options dialog box.
2. Select the Text Fonts tab and then select the Disable In-place Editing check box.
3. Click OK. When asked to save as a startup Option, say Yes to make this the default behavior (say No to apply it to the current session only).
When the in-place editing mode is disabled, double-clicking the label opens the Object Properties dialog box. This dialog box predates Origin's WYSIWYG methods. Most would consider its functionality to be less intuitive than newer WYSIWYG methods.
Escape Sequences
When applying special formatting to text objects on graphs, worksheets or layout pages, typically you would select the target text with your mouse and click a button on the Format or Style toolbars. When working with text objects using WYSIWYG methods, you typically are not aware of the hidden text formatting commands behind the toolbar buttons -- what we call escape sequences. However, there are places in the Origin interface where these escape sequences are seen and there are
![Page 283: Origin 8 User Guide[1]](https://reader038.fdocuments.in/reader038/viewer/2022102617/55cf99c3550346d0339f0da5/html5/thumbnails/283.jpg)
Chapter 6, Graphing
6.14 Adding Text and Drawing Objects •••• 271
times when it is helpful to have a basic understanding of what they are and how they work.
All text labels (those created with the Text tool, the Add Text shortcut menu command, the LabTalk Label command, or any prefixes or suffixes that you type in text boxes) as well as text plotted from a Label column will use these escape sequences, even though, as mentioned, they may not be seen. All escape sequences begin with a backslash "\" character, and are followed by a control character that determines how the affected text is modified. Finally, the text to be modified follows the control character, and is enclosed in parentheses, like this:
\ControlCharacter(TheTextToBeModified)
When you use the buttons and drop-down lists on the Style and Format toolbars to format text labels, Origin automatically adds these formatting commands to the affected text. These formatting commands, while not visible in the text label itself, can be observed in the text label's Object Properties dialog box (Format: Object Properties).
For example, we could use the Text tool to create a text label that reads "Control," then highlight the text and click the Bold button (Format toolbar). The label as it appears on your graph or worksheet simply reads "Control" but what you see if you open the label's Object Properties dialog box is that your text is now enclosed by a "\b( )" sequence. It is the "\b( )" formatting command that causes the word "Control" to display in bold type. The practical significance of this is that you can explicitly use these special formatting commands to format your text -- in prefix or suffix text boxes, in the Object Properties dialog box, or with the LabTalk Label command when programmatically creating text labels -- in situations where the WYSIWYG text editing methods are not available to you.
Note that some supported escape sequences are interpreted by LabTalk while others are standard C-language escape sequences.
Available text formatting commands
\v(text)
![Page 284: Origin 8 User Guide[1]](https://reader038.fdocuments.in/reader038/viewer/2022102617/55cf99c3550346d0339f0da5/html5/thumbnails/284.jpg)
Chapter 6, Graphing
272 •••• 6.14 Adding Text and Drawing Objects
Override any escape sequences that are included in text.
This is particularly useful when displaying a path that includes a backslash '\' .
Example: \v(C:\Samples\Programming)
\+(text)
Format text as superscript.
Example: super\+(script)
\-(text)
Format text as subscript.
Example: sub\-(script)
\=(text1,text2)
Format text1 as subscript, text2 as superscript.
Example: script\=(sub,super)
\p%pointsize(text)
Change the point size of text. 200 doubles the size, 100 results in no change, etc.
Example: change\p200(point)size
\i(text)
Format text as italics.
Example: \i(italics)
![Page 285: Origin 8 User Guide[1]](https://reader038.fdocuments.in/reader038/viewer/2022102617/55cf99c3550346d0339f0da5/html5/thumbnails/285.jpg)
Chapter 6, Graphing
6.14 Adding Text and Drawing Objects •••• 273
\b(text)
Format text as bold.
Example: \b(bold)
\g(text)
Format text in Greek symbols.
Example: \g(Greek)
\ab(text)
Display a bar above text.
Example: \ab(X)
\ad(text)
Display a short line - a dot - above text.
Example: \ad(A)
\(ASCII character code)
Displays the specified ASCII symbol.
Example: \(169)
\f:fontname(text)
Displays text using the fontname font. You can abbreviate fontname, as long as you use enough letters for the name to be unique.
Example: \f:Wide Latin(font)
![Page 286: Origin 8 User Guide[1]](https://reader038.fdocuments.in/reader038/viewer/2022102617/55cf99c3550346d0339f0da5/html5/thumbnails/286.jpg)
Chapter 6, Graphing
274 •••• 6.14 Adding Text and Drawing Objects
\cnumber(text)
Displays text in the color located at position number in the Color drop-down lists.
Example: \c2(red)
Note: The \g( ) text formatting command uses the Symbol font by default, but it can be made to use other font sets by modifying the selection in the Greek drop-down list on the Text Fonts tab of the Options dialog box (Tools: Options).
To use Greek symbols you must have the TrueType “Symbol” font in your printer, or have font generation software (for example, Adobe Type Manager).
A note on entering the backslash "\" character in text labels
When you are creating/editing a text label using the standard WYSIWYG methods, you can directly enter the backslash character into the label. It will not be interpreted as an escape sequence.
So, for instance, to type...
This file is located at C:\MY FILES
...you simply type the text, just as it reads, into the text label.
Note that Origin handles WYSIWYG insertion of the backslash by automatically inserting a second backslash character into your text string in a "behind the scenes" fashion. When in WYSIWYG mode, you see only a single backslash character. However, opening the object's Properties dialog box, will show that a second backslash character has been added (Do not remove the second backslash character in this dialog box as this will break the text label, as explained below).
Use of the backslash "\" character in the Object Properties dialog box
A backslash character ("\") entered directly into the Object Properties dialog box is interpreted as an escape sequence.
For example, if you type the following in the Object Properties dialog box:
This file is located at C:\MY FILES
Origin displays:
This file is located at C:MY FILES
Note that the backslash doesn't display. If an unsupported option or no parenthesis follows the backslash character, then the backslash character is ignored and does not display. Therefore, if entering or editing text in
![Page 287: Origin 8 User Guide[1]](https://reader038.fdocuments.in/reader038/viewer/2022102617/55cf99c3550346d0339f0da5/html5/thumbnails/287.jpg)
Chapter 6, Graphing
6.14 Adding Text and Drawing Objects •••• 275
the Object Properties dialog box, you must do one of the following if you require display of the backslash character:
• Enter a double backslash \\ into the string (example: "This file is located at C:\\MY FILES").
• Use the \v( ) escape sequence (example: "This file is located at \v(C:\MY FILES)").
There is yet a third method for displaying a backslash character in a label created using the Object Properties dialog box:
1. Enter text in the Object Properties dialog box literally (entering only a single "\" character -- not the double "\\"), then click OK.
2. Open the Command Window and enter the following at the command line:
ObjectName.verbatim=1 <ENTER>
Where ObjectName is the Object Name (as it appears in the Programming Control dialog box).
The backslash character now displays properly in your text label.
Note: The ObjectName.verbatim method is also useful when performing similar actions (inserting file path information via string variables) using the WYSIWYG text editing methods. While the WYSIWYG methods support direct entry of the backslash "\" character, backslashes are not properly handled when they are part of a string (as, for instance, a file path).
For an example of how this is handled in a text object created using WYSIWYG methods, see Linking Text Objects to Data and Variables in the Origin Help file.
A note concerning escape sequences and graph Themes
Graph Themes allow you to copy the properties of one text object and paste them to another text object. However, there are some properties of text objects which cannot be copied and pasted. If the text object property is created by inserting an escape sequence into the text object, it cannot not be applied to another text object.
To understand which text formatting options cannot be pasted to other text objects, you can begin by creating a text object and selecting it with a single mouse click. Here, you see that some Format and Style toolbar buttons -- Bold, Italic, Underline, etc. -- are not available (the buttons are grayed out), whereas others -- Greek, Increase Font/Decrease Font, Font Color, etc. -- are available.
![Page 288: Origin 8 User Guide[1]](https://reader038.fdocuments.in/reader038/viewer/2022102617/55cf99c3550346d0339f0da5/html5/thumbnails/288.jpg)
Chapter 6, Graphing
276 •••• 6.14 Adding Text and Drawing Objects
Those buttons and drop-down lists that are not available when the text object is selected, require an escape sequence to create the format option and it is these format options which are not carried over when copying a format and pasting it to another text object.
Accessing the Extended Character Set
When you are editing a text label using Origin's WYSIWYG methods, you can add characters from a selected font set by right-clicking and selecting Symbol Map from the shortcut menu (or press CTRL+M).
However, if you are entering text in the Object Properties dialog box, in worksheet column cells, or you are typing prefixes or suffixes in dialog box text boxes (such as you see on the Tick Labels tab of the Axis dialog box), you can access the entire ANSI character set using this procedure:
1. Click at the location in which you want to add the special character in the text box or worksheet cell.
2. Enable Num Lock (the light is on) on your keyboard.
3. Press and hold down the ALT key.
4. While holding down the ALT key, type 0, followed by the decimal code for the ANSI character using the number keypad.
5. When you release the ALT key, the ANSI character displays (in the Object Properties dialog box, it displays in the lower view box).
For the Object Properties dialog box and for prefix and suffix text boxes, Origin uses the font selected from the associated Font list to determine the character to display in the label. If "Arial" is selected from the Font list, Origin uses the Arial character that corresponds to the code that you entered in the label.
If you want use a special character from a font set other than that selected from the Font list, you must use the appropriate escape sequence syntax. You will most likely have need for this when adding a special character from the Symbol set. In most cases, Symbol will not be selected from the Font list; instead your default label font will be selected.
To instruct Origin to display the character associated with the code from the Symbol set, you must do one of the following:
• Add the \g(SpecialCharacter) embedded text formatting command.
• Highlight the special character and click the Greek button in the Object Properties dialog box.
![Page 289: Origin 8 User Guide[1]](https://reader038.fdocuments.in/reader038/viewer/2022102617/55cf99c3550346d0339f0da5/html5/thumbnails/289.jpg)
Chapter 6, Graphing
6.14 Adding Text and Drawing Objects •••• 277
For text that you type in a worksheet column cell set to Label, Origin uses the font selected from the Worksheet Display Control dialog box.
Note: Each font has a unique ANSI character set. To find codes for characters from any font sets, consult the Windows Character Map (under Accessories > System Tools).
6.14.5 Creating Drawing Objects
Creating Drawing Objects
Add drawing objects to your Origin windows with buttons on the Tools toolbar.
Drawing straight lines or arrows
To add a straight line or arrow to the graph:
1. Click on the Line tool or the Arrow tool .
2. Click-and-drag at the desired location in the graph window. Release the mouse button and the line or arrow is displayed.
You can add or remove arrow heads from lines and arrows by double-clicking on the line or arrow. This opens the Object Properties dialog box. Select the Arrow tab to access controls for the Begin and End arrow head(s).
Drawing vertical or horizontal lines or arrows
To draw a vertical or horizontal line or arrow:
• Press the SHIFT key as you drag with the Line tool or Arrow
tool . You will see that the line snaps to the horizontal or vertical. When it is oriented properly, release the mouse button.
![Page 290: Origin 8 User Guide[1]](https://reader038.fdocuments.in/reader038/viewer/2022102617/55cf99c3550346d0339f0da5/html5/thumbnails/290.jpg)
Chapter 6, Graphing
278 •••• 6.14 Adding Text and Drawing Objects
For more information, see these topics in the Origin Help file:
• Grouping, Aligning and Arranging Objects on the Page
• Creating Vertical or Horizontal Lines at Specific X or Y Values
Drawing curved arrows
To add a curved arrow to the graph:
1. Click the Curved Arrow tool .
2. Click in four places along the intended arc to locate the curved line's anchor points -- place the first click at the beginning of the curve, the second two clicks along the curve, and the final click at the point where you want the arrow head. After the fourth click, Origin displays the curved arrow. The points are connected with a Bezier curve.
To remove the arrow head from the Bezier curve:
1. Double-click on the arrow. This opens the Object Properties dialog box.
2. Select the Arrow tab to access controls for the arrow head display.
Drawing Polylines (segmented lines)
To draw a polyline:
1. Click on the Polyline tool (on the Tools toolbar), then click once at each intended anchor point.
To end the line:
1. Double-click at the last point location.
Drawing freehand lines
To draw a freehand line:
1. Click on the Freehand Draw tool .
2. Click once and hold while dragging out your line.
3. Release the mouse button to complete the operation.
![Page 291: Origin 8 User Guide[1]](https://reader038.fdocuments.in/reader038/viewer/2022102617/55cf99c3550346d0339f0da5/html5/thumbnails/291.jpg)
Chapter 6, Graphing
6.14 Adding Text and Drawing Objects •••• 279
Drawing two-dimensional objects
To add a rectangle, circle, ellipse, polygon, or region to the graph, click the respective button on the Tools toolbar:
• For all objects but the polygon, click-and-drag at the desired location in the graph window. Release the mouse button to display the object.
• For polygons, click in the window at each of the corner locations for the polygon. Double-click at the last location.
Copying and pasting objects
To copy the object:
1. Click on the object to select it.
or
1. Drag a box around the object with the Pointer tool (selection handles will appear).
Then:
2. From the menu, select Edit: Copy.
or
2. Right-click on the object and select Copy from the shortcut menu.
or
2. Press CTRL + C.
To paste the object:
1. In the destination page, click once where you want the object to be pasted, then...
From the menu, select Edit: Paste.
or
1. Right-click and select Paste from the shortcut menu.
or
1. Press CTRL + V.
![Page 292: Origin 8 User Guide[1]](https://reader038.fdocuments.in/reader038/viewer/2022102617/55cf99c3550346d0339f0da5/html5/thumbnails/292.jpg)
Chapter 6, Graphing
280 •••• 6.14 Adding Text and Drawing Objects
Creating Vertical or Horizontal Lines at Specific X or Y Values
There are a couple of ways to draw vertical or horizontal lines at specific X or Y values.
User-interface controls to construct your line
1. To use this method, press the SHIFT key while you draw a line with
the Line tool (the SHIFT key causes the line to snap to vertical or horizontal), then drag the line to the desired location.
2. If more precise placement is needed, you can double-click on the line (this opens the Object Properties dialog box), select the Coordinates tab and use the Units drop down and Begin and End text boxes to position the line on the page.
Using script to construct your line
Create the line as you did above, but instead of positioning the line using the Object Properties Coordinates tab controls, you can assign an X or Y position using LabTalk script.
For example, if you create a line, align it vertically (hint: hold down the SHIFT button as you drag out the line or arrow) and name the line MyLine in the line's Object Properties dialog box (Control tab), you can type the following text in the Command Window (Window: Command Window) to move the vertical line to X=5.
myline.x=5 (ENTER)
One possible refinement of the script technique uses the LabTalk Draw command to create a vertical or horizontal line that is precisely the length of the layer and is located at a specific X or Y axis value:
draw -l -v XAxisValue
draw -l -h YAxisValue
For example, to create a vertical line the length of the layer at X=5, type the following text in the Command Window:
draw -l -v 5 (ENTER)
You can edit or format this line as you would any other line object.
![Page 293: Origin 8 User Guide[1]](https://reader038.fdocuments.in/reader038/viewer/2022102617/55cf99c3550346d0339f0da5/html5/thumbnails/293.jpg)
Chapter 6, Graphing
6.14 Adding Text and Drawing Objects •••• 281
6.14.6 Advanced Concepts: Constants, Variables, Scripts
Adding a Date/Time Stamp to Your Graph
To add the current date and time to the top of your graph window, click
the Date & Time button on the Graph toolbar (View:Toolbars). To delete the stamp, click on the stamp to select it and press DELETE.
Modifying the Date/Time Stamp
1. Double-click on the stamp to enter text edit mode.
2. Edit or format the text label.
Modifying the default format of the Date/Time stamp
To change the default format of the Date/Time stamp, you must modify a line of LabTalk script. The Date & Time button runs a script in the [DateTime] section of the STANDARD.OGS file located in your Origin folder. That script consists of:
label -s -sa -d (.6*page.width) (.05*page.height) -n timestamp $(@D,D10);
The $(@D,D10) portion of this line of script specifies date/time format. In the default case, Origin displays the 10th (D10) date format (numbered from zero) from the Origin date format list (this format represented as M/D/YYYY HH:MM:SS).
To view the Origin date format list:
1. Double-click on any worksheet column to open the Column Format dialog box.
2. Select Date from the Format drop-down list. Origin's date formats display in the Display drop-down list (numbered from zero).
When you know the index number of the date format that you want:
3. Open the file STANDARD.OGS in a text editor.
4. Locate the [DateTime] section.
5. Locate the line...
label -s -sa -d (.6*page.width) (.05*page.height) -n timestamp $(@D,D10);
6. Change D10 to Dn.
7. Save the modified OGS file.
![Page 294: Origin 8 User Guide[1]](https://reader038.fdocuments.in/reader038/viewer/2022102617/55cf99c3550346d0339f0da5/html5/thumbnails/294.jpg)
Chapter 6, Graphing
282 •••• 6.14 Adding Text and Drawing Objects
8. Click the Date & Time button to display your modified format.
Linking Text Labels to Data and Variables
Text labels can incorporate Origin worksheet cell values and variable values by inserting LabTalk substitution notation into the labels. Both WYSIWYG and Object Properties dialog box text label creation/editing methods support substitution notation.
Displaying worksheet data in text labels
For example, you could create a text label that read “The value of y is number," where number was intended to be some worksheet cell value. In such a case, you might use the following substitution expression:
%(Book#,Col#,Row#)
So, if the cell at row 5, column 2, of the Book1 worksheet contains the value 15, then typing the following into a text label...
The value of y is %(Book1,2,5)
...would produce the following once you had finished editing the object and linked it to worksheet cell value via the Link to Variables (%,$) check box in the object's Programming Control dialog box (you might have to refresh the window to display properly).
The value of y is 15.
String variables
Besides displaying worksheet values, you can include string variables in text labels, too. As long as the Link to Variables (%,$) check box in the Programming Control dialog box is selected, Origin will substitute the contents of the string variable in the text label.
Origin uses a number of string variables for storing data. For example:
• The %X string variable contains the drive and path of the current saved project.
• The %G string variable contains the current project name.
Assume that your current project MYPROJECT.OPJ is saved to C:\MYFILES\.
1. Using WYSIWYG text labelling methods, type the following into a text label in a graph window:
This project is saved to %X%G.
![Page 295: Origin 8 User Guide[1]](https://reader038.fdocuments.in/reader038/viewer/2022102617/55cf99c3550346d0339f0da5/html5/thumbnails/295.jpg)
Chapter 6, Graphing
6.14 Adding Text and Drawing Objects •••• 283
2. Exit the typing mode, right-click to select the label and choose Programming Control.
3. Note the Object Name, enable Link to Variables (%,$), and click OK.
4. Now, go to the command line (Window: Command Window) and enter the following:
ObjectName.verbatim=1 <ENTER>
... where ObjectName is the Object Name you noted in the Programming Control dialog box (step 3). The label should display the drive path and name of the current project.
This project is saved to C:\MYFILES\MYPROJECT.OPJ.
Resolving math expressions in text labels
Origin supports substitution notation when creating text using the standard WYSIWYG text editing methods or when editing text in the Object Properties dialog box. You can use this notation to resolve a mathematical expression to a value in the text label.
The syntax is as follows:
$(expression)
In this substitution notation, expression is resolved to a value each time the text label is redrawn. The text label is redrawn whenever you move the label or redraw the graph window.
For example:
1. Type the following text in WYSIWYG edit mode or enter the expression in the Object Properties dialog box and click OK.
The value of X is $(pi^2)
2. Right-click on the text label that you created and select Object Control.
or
3. Press the ALT key while double-clicking on the text label.
4. Select the Link to Variables (%,$) check box and click OK. The label now reads:
The value of X is 9.8696
You may need to click the Refresh button on the Standard toolbar to see the change.
![Page 296: Origin 8 User Guide[1]](https://reader038.fdocuments.in/reader038/viewer/2022102617/55cf99c3550346d0339f0da5/html5/thumbnails/296.jpg)
Chapter 6, Graphing
284 •••• 6.14 Adding Text and Drawing Objects
Associating LabTalk Script with an Object
All objects such as text labels, rectangles, lines, arrows, and other annotations have associated Programming Control dialog boxes. The Object Control dialog box is used to name the object (mostly for programmatic control) and to define the object's LabTalk script and script execution trigger. An example of a script execution trigger would be the clicking of a button that you have created to run a script that you have associated with the button object.
In the following example, you create a button from a text label and program the button so that, when clicked on, it opens an attention message that says “Hello World!”
Creating the text label
1. Click the New Graph button on the Standard toolbar to open a new graph window.
2. Select the Text tool from the Tools toolbar and click in a blank area of the graph. This starts the in-place text editing mode.
3. Type Hello World.
4. Press ESC to de-select the label. The "Hello World" text label displays on the page.
Converting the label into a button
1. Click on the label and then select Format: Programming Control.
2. Click in the text box at the bottom of the dialog box and type in the following text (this is the script for the control):
type -b "Hello World!";
3. Select Button Up from the Script, Run After drop-down list.
The Button Up option informs Origin that the script is executed when the button is clicked. Each of the options from the Script, Run After drop-down list establish a different method for script execution. For example, select Moved to execute the associated script when the text label is moved.
4. Click OK to close the dialog box.
The Hello World text label now displays on your screen as a button. When you click the button, an Attention dialog box opens and displays:
![Page 297: Origin 8 User Guide[1]](https://reader038.fdocuments.in/reader038/viewer/2022102617/55cf99c3550346d0339f0da5/html5/thumbnails/297.jpg)
Chapter 6, Graphing
6.14 Adding Text and Drawing Objects •••• 285
Editing the button text or script
Once the button is activated, you must invoke Button Edit Mode to edit the button details -- the button label, the script behind the button, etc.
To invoke Button Edit Mode:
5. From the menu, choose Edit: Button Edit Mode.
The Button Edit Mode menu command will have a check mark next to it when Button Edit Mode is active. The button object's appearance will be changed; note the word "Text" appearing in the upper left corner of the label.
Button functionality is now disabled and the object can be edited as if it were any other text object.
• To edit the button label, right-click on the object and select Properties.
• To edit the button's script, page attachment method, script triggering event, etc., right-click on the object and select Programming Control.
• To delete the button object, right-click on the object and select Delete (or press DELETE).
6. When you have finished editing the button details, reselect the Edit: Button Edit Mode menu item (removing the check mark from beside the menu item). This turns off button edit mode and restores the functionality of any script-associated objects in the project.
Inserting Variables Extracted from Imported ASCII Files into Text Labels
Variables extracted from ASCII file header lines can be inserted into a text label in the following way:
1. Create a new text label using standard "in-place" text label creation methods.
![Page 298: Origin 8 User Guide[1]](https://reader038.fdocuments.in/reader038/viewer/2022102617/55cf99c3550346d0339f0da5/html5/thumbnails/298.jpg)
Chapter 6, Graphing
286 •••• 6.15 Adding Data Labels and Error Bars
2. While in text entry mode, press CTRL + H, or right-click and select Insert Info Variable. This opens the Insert Info Variables dialog box.
The Insert Info Variables dialog box will list variables extracted during ASCII file import. You can choose and insert variables in three ways:
Literal Text If you do not select either the Insert as Link or the Insert as "Property = Value" check boxes, the value of the variable will be inserted as literal text.
Insert as link Select this box to insert a string that is dynamically linked to the value of a variable. Any change in a string's value will produce a change in the label value when the file is next imported.
Insert as "Property = Value"
Select this box to insert "variable name = value" into the text label .
Variables can be viewed from the Script window by typing the command:
Page.info.user.=
6.15 Adding Data Labels and Error Bars
6.15.1 Introduction
You can designate worksheet columns as containing either data labelling or error bar information. When you do so, and you plot columns of XY data by co-selecting columns designated as Error or Label, error bars and/or data labels are included in your XY data plot.
![Page 299: Origin 8 User Guide[1]](https://reader038.fdocuments.in/reader038/viewer/2022102617/55cf99c3550346d0339f0da5/html5/thumbnails/299.jpg)
Chapter 6, Graphing
6.15 Adding Data Labels and Error Bars •••• 287
6.15.2 Labelling Data Points
While you can always label data points manually using the Text tool, a better method exists. Both Origin or Excel workbook column values can be used to label data points in a graph window. To use Excel workbook column values as labels, use the Select Data for Plotting dialog box.
To include Origin workbook data label values in the graph window, the column containing the data label values must be:
• Designated as a Label column.
• Must be to the right of the column of Y values that they are intended to label (a row-by-row association is created). This extends to the selection of non-adjacent columns -- the label column must still be to the right of the data column.
• If more than one Y column is selected, Origin labels the column nearest to the left of the label column.
Customizing the appearance of your data labels
When a data plot includes data labels, the Plot Details dialog box lists a data label icon beneath the associated data plot icon on the left side of the dialog box.
![Page 300: Origin 8 User Guide[1]](https://reader038.fdocuments.in/reader038/viewer/2022102617/55cf99c3550346d0339f0da5/html5/thumbnails/300.jpg)
Chapter 6, Graphing
288 •••• 6.15 Adding Data Labels and Error Bars
When the data labels icon is selected, a Label tab displays on the right side of the dialog box. Use the controls on this tab to customize the appearance of your data labels.
6.15.3 Adding Error Bars to Your Graph
There are several methods for plotting error bars in XY data plots, depending upon whether:
• You want to construct the bars using the values in a dataset.
• You want Origin to draw the error bars by calculating some simple dataset statistics (% or SD).
Using a dataset to supply error bar values
This method requires you to preset the worksheet's column Plot Designations prior to creating your plot. Each designated error bar dataset must be to the right of the data of the Y dataset with which it is associated (example: Y1, yEr1, Y2, yEr2, Y3, yEr3, etc).
Method 1:
1. Set up your worksheet so that the columns are designated as Y1, yEr1, Y2, yEr2, Y3, yEr3, etc. (the error bar column must be to the right of the Y data column).
2. Select both your Y data and your error bar data.
3. Choose your 2D plot type (scatter, line & symbol, column/bar, etc.).
Method 2:
Use the Plot Setup (Origin workbook) dialog box or the Select Data for Plotting (Excel workbook) dialog box to plot a data set as error bars. Note that these two dialog boxes allow you to designate any worksheet column as an error bar data set regardless of the worksheet column's plotting designation or relative column position.
For information on using the Plot Setup dialog box to plot without using column plot designations, see:
• Plot Setup: Plotting without Relying on Column Plot Designations in the Origin Help file
• Plot Setup: Adding, Removing or Replacing Plots in a Graph Window in the Origin Help file
![Page 301: Origin 8 User Guide[1]](https://reader038.fdocuments.in/reader038/viewer/2022102617/55cf99c3550346d0339f0da5/html5/thumbnails/301.jpg)
Chapter 6, Graphing
6.15 Adding Data Labels and Error Bars •••• 289
For information on plotting Excel data with error bars, see:
• Interactively Selecting Cells and Assigning their Plotting Designation (Default Plotting Method) in the Origin Help file
• Adding Data Using the Select Data for Plotting Dialog Box in the Origin Help file
Adding error bars to an existing graph by calculating simple dataset statistics
You can add error bars to a graph without creating an error bar data set in your worksheet:
1. With the graph window active, select Graph: Add Error Bars.
This method creates error bar values by calculating either:
• A user-specified percentage of each data set value.
• The standard deviation of the data set.
When a data plot includes error bars, the Plot Details dialog box lists an error bars icon beneath the associated data plot icon on the left side of the dialog box.
When the error bars icon is selected, an Error Bar tab displays on the right side of the dialog box. Use this dialog box to customize the appearance of error bars. See, The (Plot Details) Error Bar Tab in the Origin Help file.
![Page 302: Origin 8 User Guide[1]](https://reader038.fdocuments.in/reader038/viewer/2022102617/55cf99c3550346d0339f0da5/html5/thumbnails/302.jpg)
Chapter 6, Graphing
290 •••• 6.16 Inserting Graphs and Data Tables into Graphs
6.16 Inserting Graphs and Data Tables into Graphs
6.16.1 Copying and Pasting Graphs inside Origin
These operations can be performed within or between graph windows.
Copying and pasting the graph page as an object (picture)
You can copy a graph and paste it as picture object:
1. Select the graph window containing the graph you want to copy.
2. From the menu, select Edit: Copy Page.
3. Select the destination graph window, choose Edit: Paste from the shortcut menu.
Copying and pasting the graph layer as an editable graph
To copy and paste a graph layer, including labels and data:
1. Select the graph layer you want to copy by clicking in the layer (clicking somewhere in the upper middle portion of the layer seems to work best).
2. Resize the graph as needed using the selection handles.
3. From the main menu, choose Edit: Copy, right-click and choose Copy from the shortcut menu, or press CTRL + C.
![Page 303: Origin 8 User Guide[1]](https://reader038.fdocuments.in/reader038/viewer/2022102617/55cf99c3550346d0339f0da5/html5/thumbnails/303.jpg)
Chapter 6, Graphing
6.16 Inserting Graphs and Data Tables into Graphs •••• 291
4. Click in the destination graph window. (Hint: The location at which you click becomes the upper-left corner of the pasted layer.)
5. Choose Edit: Paste, right-click and choose Paste from the shortcut menu, or press CTRL + V.
The graph (layer) is pasted into the destination graph window. This pasted graph is not a picture. It is a fully editable Origin graph. Note that the destination graph window now has two layers. Contrast this with Copy Page menu command which copies a picture of the Origin graph to the target window.
6.16.2 Inserting Tables in Graphs
You can copy a range of worksheet values -- including values from a report table -- and paste them into an Origin graph. The embedded table may be formatted for presentation and publication purposes.
• A group of cells from any worksheet, including cells from report tables in an analysis report sheet, can be copied and pasted into a graph as a table.
• Non-contiguous data may be selected by using the CTRL key while selecting cells with your mouse.
• Table contents are dynamically linked to the source data. Changes to the source data will register in the embedded table.
• The table contents can be formatted using the Style and Format toolbar buttons.
![Page 304: Origin 8 User Guide[1]](https://reader038.fdocuments.in/reader038/viewer/2022102617/55cf99c3550346d0339f0da5/html5/thumbnails/304.jpg)
Chapter 6, Graphing
292 •••• 6.16 Inserting Graphs and Data Tables into Graphs
• You can insert multiple tables into the graph window.
Copying and pasting tables
To embed a table in a graph:
1. Select cells in worksheet or analysis report tables by clicking and dragging with mouse, then press CTRL-C to copy the table to the Clipboard. To select non-contiguous cells, press the CTRL key while dragging. To copy an entire report table (from an analysis report sheet), right-click on the table and choose Copy Table.
2. To paste the table, click on the target graph or layout page and press CTRL-V or right-click and select Paste.
Editing pasted tables
To edit an embedded table, double-click on the table. This puts the table into edit mode.
• Cells in the table can now be selected and the Format and Style toolbars can be used to change the text font, foreground and background colors, increase the grid line weight, etc.
![Page 305: Origin 8 User Guide[1]](https://reader038.fdocuments.in/reader038/viewer/2022102617/55cf99c3550346d0339f0da5/html5/thumbnails/305.jpg)
Chapter 6, Graphing
6.17 Hiding and Deleting Graph Elements •••• 293
6.17 Hiding and Deleting Graph Elements
6.17.1 Hiding Labels, Data, and Layers
You can hide labels (objects) and data plots in your graph window to reduce the graph window redraw time or to remove unwanted elements from the page. When you hide these elements, they are not included in any type of output. So, one use for these procedures is to temporarily remove elements from your graph when printing or creating graphic export files.
Hiding graph layers
To hide the non-active layers on the page:
1. De-select the View: Show: All Layers menu command. The layers display when this menu command is checked.
2. To re-display the layers, re-select the View: Show: All Layers menu command.
To hide a specific graph layer:
1. Right-click on a layer icon and select Hide Layer from the shortcut menu. This menu command hides the layer associated with the layer icon. Note that the hidden layer's icon is grayed out.
To re-display the layer, re-select the shortcut menu item (clearing the check mark).
Note that if you are looking for a way to separate layers in a multi-layer graph, there is a procedure for extracting each layer to a separate window. See "Converting a Multiple Layer Graph Window into Multiple Graph Windows" in the Origin Help file.
![Page 306: Origin 8 User Guide[1]](https://reader038.fdocuments.in/reader038/viewer/2022102617/55cf99c3550346d0339f0da5/html5/thumbnails/306.jpg)
Chapter 6, Graphing
294 •••• 6.17 Hiding and Deleting Graph Elements
Hiding data plots
To hide or show only a specific data plot:
1. Right-click on a data plot and select Hide Data Plot or Hide Others from the shortcut menu. The Hide Data Plot menu command hides the selected data plot. The Hide Others menu command hides all data plots in the layer except the selected data plot.
To hide or show all data plots on the page:
1. De-select the View: Show: Data menu command.
To view the data plots, re-select the View: Show: Data menu command (data plots are displayed when this menu command is checked). Alternately, right-click in the layer and select Show All Data from the shortcut menu.
Note that if you are looking for a way to separate plots in a single-layer graph, there is a procedure for extracting each plot to a separate layer. See "Converting a Single Layer Graph into Multiple Layers" in the Origin Help file.
Hiding labels
1. De-select the View: Show: Labels menu command. Labels (axis titles, legends, text and drawing objects) display when this menu command is checked.
To view the labels, re-select View: Show: Labels.
Note: To print a graph with hidden labels (and other objects), re-select the View: Show: Labels menu command before printing.
Hiding elements in the graph layer (Display tab of Plot Details)
The Display tab of the Plot Details dialog box also provides layer-level controls for hiding or displaying these elements on a layer-by-layer basis (Format: Layer):
![Page 307: Origin 8 User Guide[1]](https://reader038.fdocuments.in/reader038/viewer/2022102617/55cf99c3550346d0339f0da5/html5/thumbnails/307.jpg)
Chapter 6, Graphing
6.17 Hiding and Deleting Graph Elements •••• 295
There are slight differences in the scope of control -- the Plot Details dialog box hides or shows all axes, all labels, and all data plots without exception -- but the end effect is much the same as hiding these elements using the View or shortcut menu commands available when these elements are selected. Elements hidden via these Plot Details controls are not printed or exported.
6.17.2 Deleting Layers
To delete a graph layer:
1. Select the layer by clicking once inside the layer. A highlighted boundary with control handles displays around the layer.
2. Press DELETE.
or
2. Right-click on the active layer's layer icon and select Delete Layer from the shortcut menu.
Note that this action will delete any object that is attached to the layer.
![Page 308: Origin 8 User Guide[1]](https://reader038.fdocuments.in/reader038/viewer/2022102617/55cf99c3550346d0339f0da5/html5/thumbnails/308.jpg)
Chapter 6, Graphing
296 •••• 6.18 3D Graphing
6.18 3D Graphing
6.18.1 Introduction
Some of Origin's 3D plot types -- specifically, the 3D XYY and 3D XYZ plot types -- are created from workbook data. Other 3D types -- most notably the 3D surface, wire frame/wire surface and 3D bar plot types -- are created from an Origin matrix of Z values. Matrix values may come from (1) an imported file; (2) they may be generated by mathematical formula; or (3) they may result from conversion of XYZ worksheet data using one of Origin's seven built-in gridding routines.
Contour plots form a third class of 3D plots, in that they are created either by (1) direct triangulation of XYZ workbook data or (2) by plotting a matrix of Z values. You should note that when comparing contour plots created by triangulation with matrix-derived plots created by gridding, the results commonly differ. As with any surface or contour plot, results can vary widely, depending upon data characteristics -- the degree of noise, whether data points are equally spaced in the X and Y dimensions, etc. -- of the original data. Therefore, you should try and compare the results from a couple of different methods in order to determine which method best suits your particular dataset(s).
The Data List
The Data List appears at the bottom of the Data menu and lists the plots contained in the active graph layer. Additionally, a check mark indicates the active data plot in that layer for both worksheet-derived and matrix-derived 3D plots. Note that 3D plots usually have only a single graph layer and that graph layer usually contains only a single plot.
Data List showing matrix-derived 3D plot:
Data List showing worksheet-derived 3D plot
![Page 309: Origin 8 User Guide[1]](https://reader038.fdocuments.in/reader038/viewer/2022102617/55cf99c3550346d0339f0da5/html5/thumbnails/309.jpg)
Chapter 6, Graphing
6.18 3D Graphing •••• 297
To view the Plot List:
• With a graph window active, select Data from the Origin menu bar.
or
• Right-click inside the graph layer or on the layer n icon to open a shortcut menu; the plot list appears at the bottom of the shortcut menu.
Grouped Data Plots
Grouping of data plots is only applicable to a small subset of 3D plots -- specifically the 3D XYY plots (3D bar, 3D ribbon, 3D wall, and 3D waterfall plots). As with any plot group, plot characteristics automatically vary by plot.
When plots are grouped in the graph layer, the Data List identifies grouped plots by prefixing a gn. The number n is used to enumerate groups and to identify members of a common group, as multiple groups are possible within a graph layer.
To read more about creating and customizing grouped data plots, see these topics in the Origin Help file:
• Grouping Data Plots
• Customizing Grouped Data Plots
• The (Plot Details) Group tab
6.18.2 Creating 3D Graphs from Worksheet Data
Introduction
Six types of three-dimension data plots and two contour data plots can be created from worksheet
![Page 310: Origin 8 User Guide[1]](https://reader038.fdocuments.in/reader038/viewer/2022102617/55cf99c3550346d0339f0da5/html5/thumbnails/310.jpg)
Chapter 6, Graphing
298 •••• 6.18 3D Graphing
3D XYY Graphs
To plot 3D XYY Graphs, the worksheet must have at least two Y columns.
• 3D Bar Graph
• Ribbon Graph
• Wall Graph
• 3D Waterfall Graph
3D XYZ Graphs
To plot 3D XYZ Graphs, the worksheet must have at least one Z column and associated Y columns.
• 3D Scatter Graph
• Trajectory Graph
Contour Graphs (XYZ)
To plot Contour graphs, the worksheet must have at least one Z column and associated Y column.
• Color Fill Contour
• Polar Contour
Creating 3D Graphs from Matrix Data
Seven types of 3D surface graphs, three type of contour graphs, and two types of image plots can be created from a matrix of Z values
3D Surface Graphs
• Color Fill Surface Graph
• X Constant with Base Graph
• Y Constant with Base Graph
• Color Mapped Surface
• Bar Graph
• Wire Frame Graph
• Wire Surface Graph
![Page 311: Origin 8 User Guide[1]](https://reader038.fdocuments.in/reader038/viewer/2022102617/55cf99c3550346d0339f0da5/html5/thumbnails/311.jpg)
Chapter 6, Graphing
6.18 3D Graphing •••• 299
Contour Graphs
• Color Fill Contour Graph
• Black and White Contour graph
• Gray Scale Contour Graph
Image Plot
• Image Plot
• Profile Plot
Contour Graphs
Contour graphs are surface graphs of xyz data, plotted in 2D space. Viewing a contour graph is the same as viewing a 3D surface graph from a point perpendicular to the XZ plane. In contour graphs, ranges of Z values are distinguished by different colors or gray scale, labeled contour lines, or both.
Origin provides four contour graph types:
• Black and White Lines with Labels Contour
• Color Fill Contour
• Gray Scale Map Contour
• Polar Contour (Only available from worksheet data)
![Page 312: Origin 8 User Guide[1]](https://reader038.fdocuments.in/reader038/viewer/2022102617/55cf99c3550346d0339f0da5/html5/thumbnails/312.jpg)
Chapter 6, Graphing
300 •••• 6.18 3D Graphing
The (Plot Details) Color Map/Contours, Label, and Numeric Formats tabs provide controls for editing your contour graphs.
To learn more about color mapping and contour graphs, review the 3D SURFACE & CONTOUR.OPJ and the CONTOUR.OPJ projects located in your Origin \SAMPLES\GRAPHING\ folder. Additionally, review the COLOR SCALE.OPJ project located in your Origin \SAMPLES\GRAPHING\ folder.
Algorithm of Contour from worksheet
Contour plots can be created directly (without gridding) from (x, y, z) coordinates (Cartesian coordinates) or (r, θ, z) coordinates (cylindrical coordinates). If your data are in (r, θ, z) coordinates, Origin first converts the data to XYZ space before making the contour plot. Conversions between (x, y, z) and (r, θ, z) coordinates are expressed as:
and:
![Page 313: Origin 8 User Guide[1]](https://reader038.fdocuments.in/reader038/viewer/2022102617/55cf99c3550346d0339f0da5/html5/thumbnails/313.jpg)
Chapter 6, Graphing
6.18 3D Graphing •••• 301
In Cartesian space, creating a contour plot is a four step process:
1. Triangulation.
2. Linear interpolation.
3. Drawing of contour lines.
4. Connecting and smoothing.
Triangulation
All data points are connected to create Thiessen (Delaunay) triangles in the XY plane. The triangles are constructed so as to make them as equiangular as possible. In addition, no two triangles should intersect. Note that any side is shared by two adjacent triangles, unless it is located at the edge of the mesh.
![Page 314: Origin 8 User Guide[1]](https://reader038.fdocuments.in/reader038/viewer/2022102617/55cf99c3550346d0339f0da5/html5/thumbnails/314.jpg)
Chapter 6, Graphing
302 •••• 6.18 3D Graphing
Linear interpolation
Linear interpolation to find the intersection points of the contour lines and the triangle sides
Given a contour level zc, Origin traverses all the triangles to see whether or not the contour line for this level intersects with the triangle sides. If a triangle side has intersection with the contour line, it will be marked as a characteristic side. And the coordinates of the intersection point, which will be referred to as a characteristic point in this document, will be computed with linear interpolation.
For a triangle side which connects two triangle vertexes I(xi, yi, zi) and J(xj, yj, zj), we will examine whether the following is true:
If it is true, we will say that this side is a characteristic side. Further, if the product on the left of the inequation is zero, it will mean that the contour line passes through at least one of the vertexes. In this case, zi and zj will be adjusted by subtracting a small value ε so as to make sure that the characteristic point will not be a vertex. The adjustment is as follows:
where ε = 1e-15.
![Page 315: Origin 8 User Guide[1]](https://reader038.fdocuments.in/reader038/viewer/2022102617/55cf99c3550346d0339f0da5/html5/thumbnails/315.jpg)
Chapter 6, Graphing
6.18 3D Graphing •••• 303
If this side is a characteristic side, the coordinates of the characteristic point on it can be computed by linear interpolation in the following way:
Origin keeps records of all the characteristic sides and the coordinates of the characteristic points for future use.
Note that if a triangle intercepts the contour line, it will have exactly two characteristic sides.
Drawing of contour lines
To draw a contour line, we have to trace all the characteristic points on it.
If there is a characteristic point on the boundary of the triangular mesh, the tracing will start from it. Otherwise, the tracing will begin with a random characteristic point.
Recall that a triangle which has interception with the contour line must have exactly two characteristic sides and that a side which is not on the edge of the mesh must be shared by two triangles. Therefore, the tracing
![Page 316: Origin 8 User Guide[1]](https://reader038.fdocuments.in/reader038/viewer/2022102617/55cf99c3550346d0339f0da5/html5/thumbnails/316.jpg)
Chapter 6, Graphing
304 •••• 6.18 3D Graphing
can go from one characteristic side (Side A in the following figure) to the other characteristic side of the same triangle (Side B in the following figure). If the latter is not on the edge of the triangular mesh, we will certainly find another triangle (Triangle 2 in the following figure) which shares this side with the current triangle (Triangle 1 in the following figure). Then we can find the characteristic point on the other characteristic side (Side C in the following figure) of this newly-found triangle… In this way, the tracing continues until the edge of the mesh or a characteristic point which has already been traced is reached. (In the former case, the contour line is open; while in the latter case, it is closed.) Then the number of the characteristic points which have been traced is compared with the total number of characteristic points for this level. If they are not equal, it will mean that there are still some characteristic points which have not been traced. The tracing will go on until all characteristic points are traced.
Connecting and smoothing
After the tracing, the characteristic points are connected with B-Spline curves. Then smoothing is performed to all the contour curves.
![Page 317: Origin 8 User Guide[1]](https://reader038.fdocuments.in/reader038/viewer/2022102617/55cf99c3550346d0339f0da5/html5/thumbnails/317.jpg)
Chapter 6, Graphing
6.18 3D Graphing •••• 305
References
1. Robert J. Renka. Interpolation of Data on the Surface of a Sphere. ACM Transactions on Mathematical Software, Vol. 10, No. 4, December 1984, Pages 417-436.
2. Fen Yuan, Automatic Drawing of Equal Quantity Curve. Computer Aided Engineering, No. 3 Sept. 1998.
Displaying Multiple 3D Surfaces or a 3D Surface and Multiple 3D Scatter Data Plots
Origin allows you to plot two surfaces or one surface and multiple 3D scatter data plots in the same graph layer using the Layer n dialog box. However, when you combine these data plots in a layer, Origin does not perform any calculations concerning the intersections of the data plots, and thus no information can be inferred by any visual indication of an intersection.
For example, while it is possible to display two surfaces in a surface plot, Origin simply draws one surface and then draws the second surface as if the first one didn't exist. Thus, you can create two hemispheres (from two matrices) and have them draw in the correct sequence so as to appear like a complete sphere, but rotation of this figure may produce a visually confusing image.
![Page 318: Origin 8 User Guide[1]](https://reader038.fdocuments.in/reader038/viewer/2022102617/55cf99c3550346d0339f0da5/html5/thumbnails/318.jpg)
Chapter 6, Graphing
306 •••• 6.18 3D Graphing
Additionally, you can include a 3D surface and 3D scatter points (with or without drop lines) in the same graph layer. However, close inspection of the drop lines may appear to indicate that some points are floating above the surface as if they were calculated incorrectly or displayed in the wrong location. However, this is an artifact of the drawing routine.
Because the scatter data points and the "corners" of the polygons that represent the 3D surface (Origin uses a polygon rendering method to draw 3D surfaces) occupy the same points in space, the "back to front" drawing method used by Origin does not include a process to further sort the drawing order. In some cases, the scatter point is drawn first (with its drop line) and subsequently drawn polygons will cover up parts of the scatter data point. However, in other cases the polygons that share this point in space are all drawn first and the scatter point and drop line are drawn on top. Another polygon may draw over parts of the drop line from a scatter point, giving the illusion that the drop line intersects the surface at some distance away from the scatter data point.
You can verify that all points lie on the surface by rotating the figure to view the surface edge-on. Removing perspective will reveal that all the scatter points lie exactly on the surface.
![Page 319: Origin 8 User Guide[1]](https://reader038.fdocuments.in/reader038/viewer/2022102617/55cf99c3550346d0339f0da5/html5/thumbnails/319.jpg)
Chapter 7, Customizing Your Graph
7.1 Customizing Graphs with the Plot Details Dialog Box •••• 307
Customizing Your Graph
7.1 Customizing Graphs with the Plot Details Dialog Box
Controls for most elements of the graph -- data points, data plots (including data labels and error bar plots), functions, layers, and the graph page -- are found in the multi-tabbed Plot Details dialog box. When the Plot Details dialog box is open, you can expose controls for any level in the Page > Layer > Data Plot > Data Point hierarchy by expanding the tree and highlighting the appropriate icon on the left side of the dialog box.
For instance, if you highlight the graph page icon (Graph1, in this example), you expose controls that pertain to the graph page.
7
![Page 320: Origin 8 User Guide[1]](https://reader038.fdocuments.in/reader038/viewer/2022102617/55cf99c3550346d0339f0da5/html5/thumbnails/320.jpg)
Chapter 7, Customizing Your Graph
308 •••• 7.1 Customizing Graphs with the Plot Details Dialog Box
Clicking on the plus signs (+) next to an icon will expose controls for additional graph elements:
• If you click on the plus sign next to the Graph icon on the left side of the dialog box, you will expose controls that pertain to the graph layer(s).
• If you click the plus sign next to a Layer icon, the tree expands to list all data plots in the layer. You can then highlight a data plot icon to display controls that pertain to that particular data plot.
Opening the Plot Details dialog box
There are numerous ways to open the Plot Details dialog box. For the most direct access to the controls that you are looking for -- at the page level, the layer level or the plot level -- use the following menu commands:
• To open the Plot Details dialog box to the page controls, choose Format: Page.
• To open the Plot Details dialog box to the layer controls, click on the graph layer icon then choose Format: Layer.
• To open the Plot Details dialog box to the plot controls, click on the plot in the graph window then choose Format: Plot.
For quick access to Plot Details controls for a particular plot, you can simply double-click on the data plot.
![Page 321: Origin 8 User Guide[1]](https://reader038.fdocuments.in/reader038/viewer/2022102617/55cf99c3550346d0339f0da5/html5/thumbnails/321.jpg)
Chapter 7, Customizing Your Graph
7.1 Customizing Graphs with the Plot Details Dialog Box •••• 309
Graph page properties and customizations
The Plot Details dialog box page-level tabs provide controls for setting the page size, graph page drawing and redrawing behaviors, background color, the graph legend text.
For specific information on customizing page properties, see the following topics in the Origin Help file:
• Setting the Dimensions of the Graph Page
• Setting the Page Color and Other Page Display Preferences
• Controlling the Display of Graph Legends on the Page
Graph layer properties and customizations
The Plot Details dialog box layer-level tabs provide controls for layer color, layer size, data clipping at the layer margins, hiding graph elements, scaling of elements when the layer is resized, and the skipping of data points. While the graph window contains only a single page, it can contain multiple graph layers, and each layer may be configured independently.
For specific information on customizing layer properties, see the following topics in the Origin Help file:
• Specifying New Layer Dimensions in the Plot Details Dialog Box
• Displaying a Layer Background Color and Adding a Border
• Controlling the Display and Scaling of the Objects in a Layer
Data plot properties and customizations
The Plot Details dialog box plot-level tabs provide controls for most properties that determine the appearance and features of the data plot. The controls that are available on the right-hand side of the Plot Details dialog box are specific to the plot type. Each graph layer (your graph may have only a single layer) generally contains one or more plots. Plots may be independent of one another or they may be grouped in the layer. Grouping occurs by default when you select and plot multiple Y
![Page 322: Origin 8 User Guide[1]](https://reader038.fdocuments.in/reader038/viewer/2022102617/55cf99c3550346d0339f0da5/html5/thumbnails/322.jpg)
Chapter 7, Customizing Your Graph
310 •••• 7.2 Saving and Reapplying Graph Customizations
columns against a single X column. The result is a series of plots which are visually differentiated according to some pre-determined scheme. For more information on customizing grouped plots, see Customizing Grouped Data Plots.
For specific information on customizing plots, see the following topics in the Origin Help file:
• General Tips for Customizing Plots
• Customizing Specific Plot Elements
• Customizing Grouped Data Plots
• Creating Graphs from Graph Templates
• Graph Formats and Themes
7.2 Saving and Reapplying Graph Customizations
Each Origin graph is created with a graph template (*.OTP) file, using default settings that are saved with the template. Once a graph window is created, you can customize it in any number of ways. When customizing a graph, you might follow one of two general strategies:
Graph Customization Strategy Number One:
Use the controls in various dialog boxes -- primarily the Plot Details and the Axes dialog boxes -- to modify the graph. This strategy lends itself to one-at-a-time -- as well as one-time -- customization of graph elements. Despite being suited to one-time customizations, note that your customizations can be applied to future graphs by saving the graph as a graph template (*.OTP) file.
• For general information on customization of 2D graphs, see General Tips for Customizing 2D Graphs in the Origin Help file.
• For information on such things as page background color, page orientation, page size, etc., see Customizing Page Elements in the Origin Help file.
![Page 323: Origin 8 User Guide[1]](https://reader038.fdocuments.in/reader038/viewer/2022102617/55cf99c3550346d0339f0da5/html5/thumbnails/323.jpg)
Chapter 7, Customizing Your Graph
7.3 Customizing Graph Page Elements •••• 311
• For information on such things as layer background color, layer dimensions, thinning of plotted data, etc., see Customizing Layer Elements in the Origin Help file.
• For information on customizing plot colors, symbol shape, fill patterns, see Customizing Plot Elements in the Origin Help file.
• For information on customization of graph axes, see Graph Axes in the Origin Help file.
• For information on adding and customizing annotations, see Adding Text and Drawing Objects in the Origin Help file.
• For information on customizing legends in 2D graphs, see Graph Legends in the Origin Help file.
Graph Customization Strategy Number Two:
Copy the format of one graph and apply it to another graph or, similarly, apply a pre-formulated Theme to the graph (a Theme is a saved format). This strategy is best suited for applying a particular customization (or a suite of customizations) to one or more existing graph windows.
To apply the same customizations to future graph windows, you create and apply something called a System Theme. A System Theme is a suite of styles that are applied globally to each graph as it is created. Note that you are still employing a graph template, but the template's default settings are overridden by the Theme.
Themes lend themselves to mass customization of previously constructed graphs as well as the application of multiple "looks" to a graph (think "journal article" versus "web-publishing" or "oral presentation").
• For information on copying and pasting the format of a graph, see Copying and Pasting Formats in the Origin Help file.
• For information on creating Themes, see Saving a Format as a Theme in the Origin Help file.
• For information on creating and applying a System Theme, see System Themes in the Origin Help file.
7.3 Customizing Graph Page Elements The Plot Details dialog box page-level tabs provide controls for setting the page size, graph page drawing and redrawing behaviors, background color, the graph legend text.
![Page 324: Origin 8 User Guide[1]](https://reader038.fdocuments.in/reader038/viewer/2022102617/55cf99c3550346d0339f0da5/html5/thumbnails/324.jpg)
Chapter 7, Customizing Your Graph
312 •••• 7.3 Customizing Graph Page Elements
Setting the graph page orientation
Graphs can be presented in landscape or portrait page orientations.
To change the page orientation of the active graph window:
1. Select File: Page Setup. This menu command opens the Page Setup dialog box.
2. In the Orientation group, select the Portrait or Landscape radio buttons.
or
1. Right-click in the gray area outside the graph page (but inside the graph window).
2. From the shortcut menu, select Edit: Rotate Page (Note that the Rotate Page shortcut menu command has no affect when the page viewing mode is set to Draft View or Window View).
When you change the page orientation by either of the above methods, Origin reverses the Width and Height Dimensions on the Print/Dimensions tab of the page's Plot Details dialog box.
Setting the graph page size
The default graph page size is determined by the printable area of your particular printer. For the most part, you won't need to change the size of the page. For instance, if you intend to insert a graph as an embedded object in an MS Word document, you can adjust the size of the embedded graph using controls in MS Word. However, if you are trying to create a graph for graphic export and you need a graph of a certain size, you will need to adjust the page size before exporting. Settings on the Print/Dimensions tab of the Plot Details dialog box control graph page size and the printing of crop marks (useful for printing graphs across multiple sheets).
To open the (Plot Details) Print/Dimensions tab:
1. With the graph active, select Format: Page. This opens the Plot Details dialog box.
2. Select the Print Dimensions tab if it is not already selected.
![Page 325: Origin 8 User Guide[1]](https://reader038.fdocuments.in/reader038/viewer/2022102617/55cf99c3550346d0339f0da5/html5/thumbnails/325.jpg)
Chapter 7, Customizing Your Graph
7.3 Customizing Graph Page Elements •••• 313
Setting graph page color
To set a page color:
• Select Format:Page when the graph window is active.
or
• Double-click in the gray area to the right of the graph page.
Both actions open the Plot Details dialog box with the graph page icon selected on the left side of the dialog box.
• Select the Display tab on the right side of this dialog box and use the Background controls to set the page color.
The"Master Items" feature
Origin provides a Master Items feature to simplify the global annotation of graphs. Construct a master page to display a consistent background, a company logo, or other labels and images on all or selected graph windows in your project.
Before using this feature, you must create your master page. The master page graph window should contain the objects and background that you want to display on other graph windows. Start by doing one of the following:
• Customize the display of any graph window and then rename the graph window master. This name is reserved for master pages.
• Origin provides a graph template, MASTER.OTP, in which the axes and labels are hidden, and a background color is set. You can open this template, customize it by adding company logos, labels, etc. and rename the window as master.
To customize MASTER.OTP:
1. Select File: New.
2. Select Graph.
3. Select Master from the (Template) Name drop-down list (in the Origin program folder).
4. Click OK.
After customizing the window, rename it master.
![Page 326: Origin 8 User Guide[1]](https://reader038.fdocuments.in/reader038/viewer/2022102617/55cf99c3550346d0339f0da5/html5/thumbnails/326.jpg)
Chapter 7, Customizing Your Graph
314 •••• 7.3 Customizing Graph Page Elements
Controlling the display of "Master Items"
Once you created and named your master page, you can display master items in other graph windows in the current project. There are two things you need to know about using this feature:
First, you can control whether or not the master items are included when you export, copy, or print the graph window. This is a graph page-specific control, set on each graph page's Plot Details dialog box:
1. Select Format: Page to open the Plot Details dialog box.
2. Select the Display tab.
3. Select the Use Master Items check box.
To reiterate, when this box is selected, master items are included when you export, copy, or print this graph window (can also be applied to a layout window -- see below).
Secondly, you can control whether or not the master items display as you view the graph in the Origin session:
1. Activate any graph window.
2. Select View: Show: Master Items on Screen.
Note that this menu command is not available if the Plot Details Use Master Items check box is cleared.
Additional "Master Items" notes
To open a graph window based on the MASTER.OTP template type the following, either at the command line or in your LabTalk script:
win -t plot master Master;
In addition to opening a graph window from the template, this script renames the window Master.
To display master items exclusively in portrait or landscape page orientation, you could instead rename your master graph window portrait or landscape. These window names are reserved for use by the master items feature.
If you have renamed your graph window portrait and you open a second graph window that is also in the portrait page orientation, then you select View: Show: Master Items on Screen, the objects in the portrait graph window display in the second graph window (assuming the Plot Details Use Master Items check box is selected).
You can also include master items in layout page windows. However, by default, the Use Master Items check box in Layout Page Details is cleared (To open the Layout Page Details dialog box, activate the layout
![Page 327: Origin 8 User Guide[1]](https://reader038.fdocuments.in/reader038/viewer/2022102617/55cf99c3550346d0339f0da5/html5/thumbnails/327.jpg)
Chapter 7, Customizing Your Graph
7.4 Customizing Graph Layer Elements •••• 315
page and choose Format: Layout Page from the menu). Therefore, select this check box to include master items when exporting, copying, or printing. To display the master items when viewing the layout page in Origin, you must also select the View: Show: Master Items on Screen menu command.
7.4 Customizing Graph Layer Elements
The Plot Details dialog box layer-level tabs provide controls for layer color, layer size, data clipping, hiding graph elements, scaling of elements when the layer is resized, and the skipping of data points. While the graph window contains only a single page, it can contain multiple graph layers, and each layer may be configured independently using these layer-level controls.
Displaying a layer background color and adding a border
By default, the layer does not display a background color; it is transparent. Any color that is subsequently applied to the graph page also displays in each layer on the page. The layer border is a bounding box outside of the layer frame. Controls for adding a layer (background) color and a border are found on the Background tab of the layer's Plot Details dialog box.
To add a background color to a layer:
• Select the desired color from the Color drop-down list (None = transparent).
To display the layer border:
• Select a border from the Border Style drop-down list.
![Page 328: Origin 8 User Guide[1]](https://reader038.fdocuments.in/reader038/viewer/2022102617/55cf99c3550346d0339f0da5/html5/thumbnails/328.jpg)
Chapter 7, Customizing Your Graph
316 •••• 7.4 Customizing Graph Layer Elements
Controlling the size of the graph layer
You can make approximate adjustments to the size of the graph layer by selecting the layer and dragging a control handle.
To move or resize the layer:
1. Click on the border to select it. Control handles display.
2. Move or resize the border in the same way as you would other objects.
To make more precise adjustments, you can edit the layer dimensions using controls on the Size/Speed tab of the layer's Plot Details dialog box.
To open the Size/Speed tab of Plot Details:
1. With the graph window active, select Format: Layer.
2, Select the Size/Speed tab.
To numerically position or resize the layer, type values in the Left, Top, Width, and Height text boxes. The Left text box value determines the position of the frame relative to the left side of the page. The Top text box value determines the position of the frame relative to the top of the page. The Height and Width text box values determine the size of the frame. Specify the units with the Units drop-down list.
![Page 329: Origin 8 User Guide[1]](https://reader038.fdocuments.in/reader038/viewer/2022102617/55cf99c3550346d0339f0da5/html5/thumbnails/329.jpg)
Chapter 7, Customizing Your Graph
7.4 Customizing Graph Layer Elements •••• 317
• Specify inch, cm, mm, pixel or point.
• The % of Page option is useful for maintaining the same layer size relative to the page size. When this is selected, the Left, Top, Height, and Width text box values are expressed as percentages of the graph page height and width.
• The % of Linked Layer option is useful for creating inset graphs. This unit allows you to specify the frame dimensions and offsets for a child layer in terms of the dimensions of the parent layer frame. When this unit is selected, the Left, Top, Height, and Width text box values are in percentage of the height and width of the parent layer frame. This option is not available unless the current layer is linked to a parent layer.
Notes:
When the unit selection is changed in the drop-down list, the Left, Top, Height, and Width text box values are automatically updated so that the layer retains the same size and position.
When you set the size of the layer, you are also setting the size of the axes in the layer. To set the layer (and thus the axes) to a specific width and height, select the units (for example, inch, cm, or mm) from the Units drop-down list in the Layer Area group, then enter the dimensions in the Width and Height text boxes.
Increasing screen redraw speed: Graphing image caching and selective plotting of data
• Graphic image caching lets you use vector or raster buffering to display data plots in a layer, instead of having Origin redraw the data plots each time the graph window is made active, or when a dialog box that was covering the data plots is closed.
• Speed Mode lets you specify the maximum number of data points that can display for each data plot in a layer. This not only increases redraw speed but it allows you to systematically reduce the number of data points in your plot (which may increase graph legibility). To learn more, see Speed Mode in the Origin Help file.
Speed mode and graphic image caching controls are on the Size/Speed tab of the layer's Plot Details dialog box.
Scaling elements
There are a number of graph elements that may be resized when you resize the graph layer. These include axis tick labels, label objects such as the graph legend and possibly added graph annotations (text and
![Page 330: Origin 8 User Guide[1]](https://reader038.fdocuments.in/reader038/viewer/2022102617/55cf99c3550346d0339f0da5/html5/thumbnails/330.jpg)
Chapter 7, Customizing Your Graph
318 •••• 7.4 Customizing Graph Layer Elements
drawing objects). Since you may or may not want this to happen, there is a Plot Details setting that provides control over element scaling.
Use of the layer's Scale Elements controls are covered in the following topics in the Origin Help file:
• Object Attachment and Scaling
• Controlling the Display and Scaling of the Objects in a Layer
Showing and hiding elements
The Plot Details Display tab contains controls for showing or hiding various graph elements. To learn more, see Hiding elements in the graph layer in the Origin Help file.
Data plot drawing options
The Display tab of Plot Details also has controls for:
• Drawing data plots and symbols on top of the layer axes.
• Drawing axis grid lines on top of data plots and symbols.
To learn more, see "Controlling the Display and Scaling of the Objects in a Layer" in the Origin Help file.
Data clipping and layer margins
Data plots that extend beyond the layer frame, or beyond the customized clipping margins, can be hidden from view.
To clip the data plot in the active graph layer:
1. Select Format: Layer. This opens the Plot Details dialog box with the layer icon selected on the left side of the dialog box.
2. Select the Display tab and then select the Clip Data To Frame check box in the Data Drawing Options group. To view the clipped data, clear this check box.
To set the clipping margins inside or outside the layer frame:
1. Type the margin value percentages in the Horizontal and Vertical text boxes in the Data Drawing Options group.
2. Type a negative value to clip the data plot to a point outside the frame.
3. Type a positive value to clip the data plot to a point inside the frame.
![Page 331: Origin 8 User Guide[1]](https://reader038.fdocuments.in/reader038/viewer/2022102617/55cf99c3550346d0339f0da5/html5/thumbnails/331.jpg)
Chapter 7, Customizing Your Graph
7.5 Customizing Plot Elements •••• 319
7.5 Customizing Plot Elements
7.5.1 General Tips for Customizing 2D Graphs
Opening the Plot Details dialog box to edit specific elements
There are numerous ways to open the Plot Details dialog box and once opened, it is easy to navigate the dialog and gain access to all controls. However, you can open the Plot Details dialog box directly to the plot controls by doing the following:
• Double-click directly on the data plot.
or
• Double-click on the plot icon in the graph legend.
or
• While the graph window is active, choose Format: Plot from the menu.
Fast switching of plot type
If you plotted your data as a scatter plot, for example, Origin allows you to change your graph type selection -- within limits -- from the Plot Details dialog box.
1. Select Format: Plot to open the Plot Details dialog box.
2. Select the desired data plot icon from the left side of the dialog box.
3. Select one of the listed types in the Plot Type drop-down list.
Two additional methods for switching plot type:
• Right-click on the data plot and select Change Plot to: Graph Type from the shortcut menu.
or
• Make a data plot active, then click the desired graph type button on the 2D Graphs, the 2D Graphs Extended or the 3D Graphs toolbars.
Origin does not allow switching between all graph types. For example, Origin prohibits switching between a line plot and a ternary plot because of differing data requirements (the line plot requires XY values and the ternary plot requires XYZ values). In the Plot Details dialog box
![Page 332: Origin 8 User Guide[1]](https://reader038.fdocuments.in/reader038/viewer/2022102617/55cf99c3550346d0339f0da5/html5/thumbnails/332.jpg)
Chapter 7, Customizing Your Graph
320 •••• 7.5 Customizing Plot Elements
and the shortcut menu plot switching methods, Origin only lists the graph types that support this switch. If using a toolbar button to change plot type, Origin opens an Attention box to tell you that the switch is not supported.
When you switch graph types and the selected data plot is part of a data plot group, all plots in the group switch to the new plot type.
Accessing the plot's workbook data
When the Plot Details dialog box is open and displaying plot-level controls in the right pane, you can go directly to the plot data by clicking the Workbook button at the bottom of the dialog. This activates the associated workbook.
Hiding/showing the left panel in the Plot Details dialog box
To hide the left pane of Plot Details, click the button at the bottom of the dialog box. To restore the left pane, click the button again.
Customizing a single data point
You can modify the display properties of an single data point, even if it is part of a data plot group. This point-by-point control is only available for certain plot types (for example, scatter plots).
To modify the display of a single data point:
1. Hold the CTRL key down and double-click on the data point. This opens the Plot Details dialog box for this particular data point.
2. Edit the data point display properties, as needed, and click OK.
![Page 333: Origin 8 User Guide[1]](https://reader038.fdocuments.in/reader038/viewer/2022102617/55cf99c3550346d0339f0da5/html5/thumbnails/333.jpg)
Chapter 7, Customizing Your Graph
7.5 Customizing Plot Elements •••• 321
Note that the tree on the left side of the Plot Details dialog box displays a data point icon beneath the associated data plot icon. The worksheet row index number of this data point displays to the right of the icon.
If an individual data point is edited in this fashion, the data point becomes an Origin object. Subsequently, if you double-click on the same data point (without holding down the CTRL key), the Plot Details dialog box opens with the data point controls displayed.
To remove the special display properties of a single data point:
• Click once on the data point to select it (a selection handle will appear) and press the DELETE key.
or
• Right-click on the data point icon in the left-hand panel of the Plot Details dialog box and select Delete from the shortcut menu.
This does not cause the data point to be deleted -- it merely returns the display properties of the data point to their original settings.
![Page 334: Origin 8 User Guide[1]](https://reader038.fdocuments.in/reader038/viewer/2022102617/55cf99c3550346d0339f0da5/html5/thumbnails/334.jpg)
Chapter 7, Customizing Your Graph
322 •••• 7.5 Customizing Plot Elements
Controlling the display properties of grouped data plots
When data plots are grouped in the layer, Origin, by default, sets the display properties of each data plot automatically. However, you are free to customize grouped data plots via the Plot Details dialog box (note that some grouped plot customizations can also be done via the color list options on the Style toolbar).
When data plots are grouped, the right side of the Plot Details dialog box will display a Group tab, in addition to the usual plot-level controls. The collection of Group tab controls will vary depending on the graph type and, in some cases, the display options that have been set on other Plot Details dialog box tabs.
To learn more, see Customizing Grouped Data Plots in the Origin Help file.
![Page 335: Origin 8 User Guide[1]](https://reader038.fdocuments.in/reader038/viewer/2022102617/55cf99c3550346d0339f0da5/html5/thumbnails/335.jpg)
Chapter 7, Customizing Your Graph
7.5 Customizing Plot Elements •••• 323
7.5.2 Customizing Data Plot Colors
Plot color options for all Origin plot types can be set using controls in the Plot Details dialog box. For many 2D plot types, elements can be customized using the three color-control drop down lists on the Style Toolbar.
If you are customizing colors of grouped plots, there are specialized procedures for doing that. See Incremental Color Lists for Grouped Data Plots in the Origin Help file. Note, too, that you can use the values in a dataset to control data plot color. See Using a Dataset to Control Plot Color in the Origin Help file.
Plot Details dialog box color controls
If you are customizing colors of an independent plot, there are two additional types of color controls that you should be concerned with:
Color buttons and their associated options, available from the fly-out menu.
For data plot elements that can be customized for each data point in a data plot -- such as symbol edge or fill color -- color options are accessed via a control that looks like the one to the right.
Color lists For data plot elements that cannot be customized for each data point in a data plot -- such as lines -- color options are accessed via a list that looks like the one to the right.
![Page 336: Origin 8 User Guide[1]](https://reader038.fdocuments.in/reader038/viewer/2022102617/55cf99c3550346d0339f0da5/html5/thumbnails/336.jpg)
Chapter 7, Customizing Your Graph
324 •••• 7.5 Customizing Plot Elements
Plotting your data using a specific color
You can specify a color palette color or a custom color using both color buttons or color lists:
Color palette To specify a color from the color palette:
1. Click the color button and select Individual Color: Color.
or
1. If you're editing a color list, select the desired color from the drop-down list.
Custom color You can create a custom color from the color button options and from some color lists.
To create a custom color:
1. Click the color button and select Custom.
2. Right-click on the Custom button to open the Color dialog box.
After defining a custom color, the color displays in the Custom button.
The Automatic color option
Some color buttons and color lists include an Automatic color option which, if present, is chosen by default. For each color button or color list with this option, the color currently associated with Automatic displays on the color button or in the color list:
Color button
Color list
![Page 337: Origin 8 User Guide[1]](https://reader038.fdocuments.in/reader038/viewer/2022102617/55cf99c3550346d0339f0da5/html5/thumbnails/337.jpg)
Chapter 7, Customizing Your Graph
7.5 Customizing Plot Elements •••• 325
Origin selects the Automatic color using the following scheme:
When color = Automatic, this element...
...follows this setting:
(Fill) Pattern Color (Border) Color
(Drop Lines) Color Symbol Color
Symbol Color (Line) Color. If the data plot does not include a Line tab, then display Black.
(Symbol) Edge Color (Line) Color. If the data plot does not include a Line tab, then display Black.
(Symbol) Fill Color Default Symbol Fill Color list selection on the Graph tab of the Options dialog box.
(Error bar) Color Symbol Color. If no symbol exists, (Line) Color.
Some of Origin's color buttons and color lists also include a None option. When you select None, the data plot element display is transparent.
Creating a custom color
In addition to selecting a color, you can create a custom color from the color button options and from some of the color drop-down lists.
To create a custom color:
1. Click the color button and select Custom.
2. Right-click on the Custom button to open the Color dialog box.
After defining a custom color, the color displays in the Custom button.
![Page 338: Origin 8 User Guide[1]](https://reader038.fdocuments.in/reader038/viewer/2022102617/55cf99c3550346d0339f0da5/html5/thumbnails/338.jpg)
Chapter 7, Customizing Your Graph
326 •••• 7.5 Customizing Plot Elements
Displaying each data point in your plot using the sequence of colors in the color palette
To increase the color of all data points in a data plot:
1. Click the color button and select Increment.
2. Choose your starting color from the associated submenu. Origin displays the selected sequence on the Increment button.
3. Click OK or Apply. Origin increments the color across data points (by index or row number) following the sequence of colors in the color palette.
Note: Increment is not available if the data plot is part of a data plot group and color incrementing is enabled on the Group tab for that particular data plot element (for example, Symbol Color for grouped Scatter plots). To make Increment available, select the Edit Mode = Independent radio button on the Group tab of the Plot Details dialog box.
7.5.3 Using a Dataset to Control Plot Color
Origin can use the values in a column of worksheet data to set colors in a data plot. Setting color control by dataset is done via a data plot element's color button (for example, the Symbol Color button).
Origin uses the value in a given row to set colors for dataset values in the same worksheet (or Excel workbook) row. For instance, for the data point defined by XY values in row 56, Origin would set the XY data point color by the value in row 56 of the designated "color control" dataset. The color control dataset must be to the right relative to the data plot dataset.
If the data plot is part of a plot group, Origin applies the values of the designated color control dataset to the first plot in the group. Simultaneously, Origin checks the worksheet column number of the first grouped data plot's Y dataset and compares this location to the worksheet column number of the "color control" dataset, storing the difference, n.
![Page 339: Origin 8 User Guide[1]](https://reader038.fdocuments.in/reader038/viewer/2022102617/55cf99c3550346d0339f0da5/html5/thumbnails/339.jpg)
Chapter 7, Customizing Your Graph
7.5 Customizing Plot Elements •••• 327
For the remaining data plots in the group, Origin looks n columns to the right for each grouped data plot's respective color control dataset.
There are three options for using a dataset to control plot color:
Indexing
To make use of this option, you must have a dataset of integers that correspond to the Index numbers of colors in the Origin Color Palette.
For example, if the selected dataset contains values 2 and 5 in rows 1 and 2 respectively. Origin displays the first data point using the second color (color 2) in the Color Palette, and the second data point using the fifth color (color 5) in the Color Palette.
If a color control dataset value exceeds the number of colors in the color palette, Origin displays the associated data point in black.
![Page 340: Origin 8 User Guide[1]](https://reader038.fdocuments.in/reader038/viewer/2022102617/55cf99c3550346d0339f0da5/html5/thumbnails/340.jpg)
Chapter 7, Customizing Your Graph
328 •••• 7.5 Customizing Plot Elements
To use this option:
1. Double-click on the data plot that you wish to modify. This opens the Plot Details dialog box.
2. Select the Symbol tab, Pattern tab, etc.
3. Click the Color button to the right side of the dialog box and select Indexing: Dataset (Dataset being the name of the column that stores the color control data).
Notes:
The column Format of the indexing column must be either Numeric or Text & Numeric and the column should contain integers (anything to the right of a decimal point will be dropped).
If you exceed the number of colors in the Palette, colors are assigned by simply cycling through the colors from the beginning.
Direct RGB
An RGB composite value is computed from triplet components of Red, Green, and Blue. The R, G, and B component values range from 0 to 255.
RGB composite = (2560 * R) + (2561 * G) + (2562 * B)
... which is equivalent to...
RGB composite = R + (256 * G) + (65536 * B)
To use this option:
1. Double-click on the data plot that you wish to modify. This opens the Plot Details dialog box.
2. Select the Symbol tab, Pattern tab, etc.
3. Click the Color button to the right side of the dialog box and select Direct RGB: Dataset, where Dataset contains the RGB composite values.
Color Mapping
With this option you create a mapping relationship between ranges of 2D Y values or 3D Z values and an associated scale of colors. The 2D Y values or 3D Z values are then used to determine the data point element colors in the data plot, based on the established color map.
![Page 341: Origin 8 User Guide[1]](https://reader038.fdocuments.in/reader038/viewer/2022102617/55cf99c3550346d0339f0da5/html5/thumbnails/341.jpg)
Chapter 7, Customizing Your Graph
7.5 Customizing Plot Elements •••• 329
To use this option:
1. Double-click on the data plot that you wish to modify. This opens the Plot Details dialog box.
2. Select the Symbol tab, Pattern tab, etc.
3. Click the Color button to the right side of the dialog box and select Color Mapping: Dataset. When the option is selected, a Color Map/Contours tab displays in the Plot Details dialog box.
Origin automatically creates a color scale with 8 colors (plus a color above and below), and maps the dataset values to these colors by finding the maximum and minimum dataset values, and an increment that results in 8 levels.
To customize this default color map:
1. Select the Color Map/Contours tab and assign custom Y or Z value ranges to associated colors.
2. Select Graph: New Color Scale (or right-click in the layer and select New Color Scale) to display a color scale and the associated dataset mapping relationship in the graph. (The numeric format of the color scale is set on the (Plot Details) Numeric Formats tab.)
The color mapping option is particularly useful for presenting data in which you have two independent variables and one dependent variable. You can plot the dependent variable versus one of the independent variables, and then use the second independent variable to color map your data plot. For example, suppose you measured some response of a sample at various positions along its length, while also varying the temperature of the sample along its length.
Without using the color mapping option, you might present your results in a two layer graph, showing the variation of temperature along the sample length, as well as the measured response. However, by using the color mapping option, you can plot the measured response of the sample versus position, and use the temperature data to color map the data plot.
7.5.4 Using a Dataset to Control Plot Attributes
Color is not the only plot attribute that can be controlled by values in a dataset (see the subtopic, Using a Dataset to Control Plot Color). Other data plot attributes (for example, scatter plot symbol size) can be set by values from an Origin workbook or Excel workbook dataset. These plot control options are chosen from drop-down lists and combination boxes
![Page 342: Origin 8 User Guide[1]](https://reader038.fdocuments.in/reader038/viewer/2022102617/55cf99c3550346d0339f0da5/html5/thumbnails/342.jpg)
Chapter 7, Customizing Your Graph
330 •••• 7.5 Customizing Plot Elements
in the Plot Details dialog box. When such options are available for a specific data plot attribute, Origin will list Col(Name) entries at the bottom of the drop-down list or combination box, where Name is the Origin or Excel workbook column name.
Note: Origin only lists Y or Z columns of the active data plot and columns that are located to the right of these columns. If you want to specify a column that is not listed because it is located to the left of the active data plot's Y or Z columns, move that column with the Move
Right button, located on the Column toolbar.
Note that if you intend to implement dataset control of plot attributes for each plot in a group, you will need to supply a separate column of control values for each data plot in the group. When you group datasets, Origin increments display properties among grouped datasets. Thus, Origin expects that you will specify a display control dataset for the first Y column in a group that is n columns to the right of the Y dataset. For the next data plot in the group, Origin looks n columns to the right of this Y column to find the display control dataset for that data plot, and so on. So, for example, if your group contains 5 plots, you will need to set up your worksheet with 5 display control datasets. In this example, each control dataset would need to be 5 columns to the right of the plot range that it modifies.
In addition to plot color, Origin supports dataset control of the following plot attributes:
Symbol Shape
To specify a column to control symbol shape:
1. Open the Plot Details dialog box (Format: Plot).
2. Choose the Symbol tab.
3. Select the Show Construction check box.
4. Select the plot control dataset in the Shape drop-down list.
![Page 343: Origin 8 User Guide[1]](https://reader038.fdocuments.in/reader038/viewer/2022102617/55cf99c3550346d0339f0da5/html5/thumbnails/343.jpg)
Chapter 7, Customizing Your Graph
7.5 Customizing Plot Elements •••• 331
When you select a column from the Shape drop-down list, Origin makes the following association between numeric values and symbol shapes: 0 = no symbol, 1 = square, 2 = circle, 3 = up triangle, 4 = down triangle, 5 = diamond, 6 = cross (+), 7 = cross (x), 8 = star (*), 9 = bar (-), 10 = bar (|), 11 = number, 12 = LETTER, 13 = letter, 14 = right arrow, 15 = left triangle, 16 = right triangle, 17 = hexagon, 18 = sphere, 19 = star, 20 = pentagon. For any numeric values outside of this range (except 56 and 58), no symbol displays.
The numeric values of 56 and 58 display special symbol types: 56 = data markers and 58 = vertical lines that mark the X position of the data point.
If your data plots are part of a plot group, you will note that the Shape drop-down list does not support use of a dataset to control display of plot symbol shape.
Symbol Interior
To specify a column to control symbol interior:
1. Open the Plot Details dialog box (Format: Plot).
2. Choose the Symbol tab.
3. Select the Show Construction check box.
4. Select the plot control dataset in the Interior drop-down list.
When you select a column from the Interior drop-down list, Origin makes the following association between numeric values and symbol interiors: 0 = no symbol, 1 = solid, 2 = open, 3 = dot center, 4 = hollow, 5 = + center, 6 = x center, 7 = - center, 8 = | center, 9 = half up, 10 = half right, 11 = half down, 12 = half left. For any numeric values outside of this range, no symbol displays.
If your data plots are part of a plot group, you will note that the Interior drop-down list does not support use of a dataset to control display of plot symbol shape.
Symbol Size
To specify a column to control symbol size:
1. Open the Plot Details dialog box (Format: Plot).
2. Choose the Symbol tab.
3. Select the Show Construction check box.
4. Select the plot control dataset from the Size drop-down list.
![Page 344: Origin 8 User Guide[1]](https://reader038.fdocuments.in/reader038/viewer/2022102617/55cf99c3550346d0339f0da5/html5/thumbnails/344.jpg)
Chapter 7, Customizing Your Graph
332 •••• 7.5 Customizing Plot Elements
When you select a column from the Size combination box, the dataset values determine the data point size in units of points. You can scale those dataset values by selecting or typing a value in the associated Scaling Factor combination box.
Angle for XYAM vector data
To specify a column to control angle:
1. Open the Plot Details dialog box (Format: Plot).
2. Choose the Vector tab.
3. Select the plot control dataset in the Angle drop-down list (Vector Data group).
When you select a column from the Angle drop-down list, the dataset values determine the vector angle for each data point in the associated row. The units are determined by the Angular Unit group on the Numeric Format tab of the Options dialog box (Tools: Options).
Magnitude for XYAM vector data
To specify a column to control magnitude:
1. Open the Plot Details dialog box (Format: Plot).
2. Choose the Vector tab.
3. Select the plot control dataset in the Magnitude combination box (Vector Data group).
When you select a column from the Magnitude drop-down list, the dataset values determine the vector magnitude in units of points.
Note: The X End and Y End lists on the Vector tab of the XYXY vector graph's Plot Details dialog box also list columns for control selection. However, the XYXY vector plot elements are only controllable by worksheet dataset selection.
An example: Setting symbol shape with a dataset
In this example, a line + symbol data plot is created. Subsequently, a dataset is designated to control symbol shape, with symbols alternating between squares and circles.
1. Enter the following data into a worksheet, then highlight column
B(Y) and click the Line + Symbol button on the 2D Graphs toolbar.
![Page 345: Origin 8 User Guide[1]](https://reader038.fdocuments.in/reader038/viewer/2022102617/55cf99c3550346d0339f0da5/html5/thumbnails/345.jpg)
Chapter 7, Customizing Your Graph
7.5 Customizing Plot Elements •••• 333
2. Double-click on the data plot to open the Plot Details dialog box.
3. On the Symbol tab, select the Show Construction check box.
4. Scroll to the bottom of the Shape drop-down list, select Col(C) and click Apply.
Note that the Line + Symbol plot now displays with two symbol shapes -- filled square and filled circle. What you have done is to use the C(Y) column values -- 1 and 2 -- to determine symbol shape.
How do these 1 and 2 values relate to symbol shape? If you clear the Show Construction check box (Symbol tab of Plot Details), then click the down-arrow next to the (symbol) Preview, you will see that the first symbol shape in the symbol gallery is a filled square; the next down is a filled circle; the third down is a filled up-triangle, the fourth is a filled down-triangle, and so forth.
To Display Both Symbol Shapes in the Legend:
In the example, we used values in dataset to determine symbol shape for a single 2D line & symbol plot. The result was a plot where symbol type varied by data point. Without some adjustments, the plot symbol in the legend will not accurately represent the data plot.
To "fix" the legend, an empty D(Y) column will be added to the graph layer as a line + symbol data plot with circle symbols. Because the column contains no data, the data plot doesn't actually plot in the graph
![Page 346: Origin 8 User Guide[1]](https://reader038.fdocuments.in/reader038/viewer/2022102617/55cf99c3550346d0339f0da5/html5/thumbnails/346.jpg)
Chapter 7, Customizing Your Graph
334 •••• 7.5 Customizing Plot Elements
layer. However, we can use the dataset's plot attributes to customize the legend display.
1. Make the worksheet active and click the Add New Columns button on the Standard toolbar. Origin adds a D(Y) column to the worksheet.
2. Make the graph active double-click on the layer 1 icon in the upper-left corner of the graph. This opens the Plot Setup dialog box.
3. Use the top panel to highlight the book and sheet containing your empty D(Y) column.
4. Choose Plot Type = Line + Symbol and set column A as X and D as Y (middle right panel of Plot Setup).
5. Click Add to "add" the empty plot to your graph window and click OK.
6. With your graph window active, select Format: Plot. This opens the Plot Details dialog box.
7. Expand the plot tree in the left-hand panel of Plot Details and highlight the [Book]Sheet!A(X), D(Y) plot that you just added to the graph window.
8. On the Symbol tab, click the down arrow next to the Preview view box.
9. Select the filled circle (column 1, row 2).
10. Click OK twice to close both dialog boxes.
11. Right-click on the letter B in the graph legend and choose Properties from the shortcut menu.
12. In the Object Properties dialog box, replace \L(1) %(1) with \L(1)\L(2) %(1).
13. Click OK. The legend now displays both filled square and filled circle data plot icons on the same line.
To learn more about the default legend and how to customize it, see "Creating and Updating the Default Legend" and "Manual Control of the Graph Legend" in the Origin Help file.
7.5.5 Customizing Grouped Data Plots
When you select and plot multiple data ranges in a single graph layer, Origin groups the plots in the layer. This feature provides for automatic customization of grouped plots, saving you the trouble of assigning a differentiating set of characteristics to each. While the power of this feature is that it automates graph customization, at some point, you will
![Page 347: Origin 8 User Guide[1]](https://reader038.fdocuments.in/reader038/viewer/2022102617/55cf99c3550346d0339f0da5/html5/thumbnails/347.jpg)
Chapter 7, Customizing Your Graph
7.5 Customizing Plot Elements •••• 335
certainly want to modify the appearance of your grouped plots. This topic discusses the basic.
How Origin assigns plot characteristics to grouped data plots
Customization of grouped data plots is carried out primarily using controls on the Group tab of the Plot Details dialog box.
The appearance of dependent grouped data plots is controlled by:
• The sequence in which plots are listed in the plot group.
• The members of the incremental list for each plot element (e.g. color = black, red, green...; symbol shape = square, circle, up-triangle...).
• Whether or not the element is set to increment on the Group tab of the Plot Details dialog box.
• If the incrementing is By One/Stretch, whether the element is set to increment in a Nested or Concerted manner.
Most will find that creating and applying custom incremental lists to be the best way to customize grouped data plots.
How Group Incremental Lists work
Use Group Incremental Lists to control the way in which data plot characteristics are assigned to each plot in a group. This feature works by incrementing through the members of a style list for each plot element -- Line Color, Symbol Type, Line Style, etc. In addition to choosing
![Page 348: Origin 8 User Guide[1]](https://reader038.fdocuments.in/reader038/viewer/2022102617/55cf99c3550346d0339f0da5/html5/thumbnails/348.jpg)
Chapter 7, Customizing Your Graph
336 •••• 7.5 Customizing Plot Elements
which elements to increment, you can customize the lists themselves, adding, removing, and rearranging list members. Further, once you have customized the list you can name and save it as a Theme file (.OTH) for later use.
Additionally, you can specify that plot elements increment in either a Concerted or Nested fashion.
• When elements increment in a Concerted fashion, all elements that are set to increment will cycle through their member lists independently.
• When elements increment in a Nested fashion, you establish a hierarchy of elements in which all members of the first element list are exhausted before the members of the second element list are incremented:
In the above example, when Nested behavior is chosen, the first three plots in the group would use: Red, Green, Blue (for lines, symbols, etc.) but all three would use the same upward pointing triangle for a symbol shape. Only when the fourth plot in the group was plotted would the rightward-pointing triangle symbol be used. The three Line Color + four Symbol Type lists in this example could be used to assign a unique set of plot characteristics to each of 12 plots without incrementing another plot element (such as Line Style or Symbol Interior).
Independent editing of grouped plots
When the Dependent button on the Group tab is selected (the default data plot group setting), you are prevented from changing the plot characteristics any of the secondary plots in the plot group (Note that when you try to select a secondary plot in the data tree on the left side of the Plot Details dialog box, the focus returns to the primary plot).
As discussed above, the best way to alter the plot characteristics of each plot in the group is to create and incremental list that covers the range of characteristics that you wish to display and then use the list to control plot appearance. There is an alternative, though we should stress that it is not the preferred method for customization of grouped data plots because settings cannot be saved to a Theme or Group Incremental List (for use
![Page 349: Origin 8 User Guide[1]](https://reader038.fdocuments.in/reader038/viewer/2022102617/55cf99c3550346d0339f0da5/html5/thumbnails/349.jpg)
Chapter 7, Customizing Your Graph
7.5 Customizing Plot Elements •••• 337
with other grouped data plots). However, customizations made in Independent Edit Mode can be saved to the graph template file.
To edit grouped data plots independently:
1. From the menu, select Format: Plot.
2. Select the Group tab.
3. Select the Independent radio button.
You are now free to edit the grouped data plots independently. Note, however, that the plots are still grouped; if you return to the Group tab and re-select the Dependent button, plot characteristics will revert to the Group tab settings.
Incremental Color Lists for Grouped Data Plots
Commonly, users would like to apply a different color scheme to their grouped data plots. You can create and apply custom incremental color schemes to grouped data plots.
Creating an Incremental Color List for your grouped plots
To create an incremental color scheme:
1. Activate your graph containing your grouped data plots and select Format:Plot. This opens the Group tab of the Plot Details dialog box.
2. Click once on the Details column heading. A button will appear to the right side of the color scale (Line Color).
3. Click once on the button. This opens a color scheme dialog box.
4. To add a color, right-click on the list and choose Add...
![Page 350: Origin 8 User Guide[1]](https://reader038.fdocuments.in/reader038/viewer/2022102617/55cf99c3550346d0339f0da5/html5/thumbnails/350.jpg)
Chapter 7, Customizing Your Graph
338 •••• 7.5 Customizing Plot Elements
5. To delete a color, right-click on the color and choose Delete.
6. To switch color schemes, right-click on the list and choose Load.... Choose an alternate color scheme from the shortcut menu.
7. To save a customized color scheme, right-click and choose Save.... Name your color scheme and save it for future use.
Note that once you save a color scheme, you can recall it from the Load... shortcut menu command or you can load it from the (Font/Line/Border) Color drop-down list on the Style toolbar.
Applying an Incremental Color List to your grouped plots
To apply an incremental color scheme to your graph:
1. Click on any plot in the plot group to select the entire group. Selection handles will appear on all grouped data plots.
2. Scroll to the bottom of the (Font/Line/Border) Color drop-down list on the Style toolbar and choose your incremental color list.
or
1. Activate your graph window and choose Format:Plot. This opens the Group tab of the Plot Details dialog box.
2. Right-click inside the properties list and choose Load..., selecting your incremental list from the drop-down list.
Note that other incremental schemes can be developed for other plot characteristics -- line style, symbol type, fill color, fill style, etc.
Editing of Group Incremental Lists
There are several approaches to assigning attributes to the individual plots in a group. Incrementing behaviors can be saved with the graph template, they can be applied at the time of graph creation by turning on a System Theme, or they may be applied after the graph is created by loading a previously-formulated Theme (.OTH) file.
In any case, plot attributes of grouped plots are controlled by a Group Incremental List, the basics of which are covered in this topic.
![Page 351: Origin 8 User Guide[1]](https://reader038.fdocuments.in/reader038/viewer/2022102617/55cf99c3550346d0339f0da5/html5/thumbnails/351.jpg)
Chapter 7, Customizing Your Graph
7.5 Customizing Plot Elements •••• 339
To modify the appearance of a group of plots and change the way in which plot elements increment through their various lists, begin by opening the Group tab of the Plot Details dialog box.
• To open, activate the graph window and choose Format: Plot from the Origin menu.
• If it is not active, click on the Group tab.
Enabling or disabling incrementing of a particular plot attribute
To set a plot attribute to automatically increment:
• Select the check box in the Increment column next to the attribute -- Line Color, Symbol Type, etc. -- that you want to vary. Conversely, if you do not want an attribute to increment, clear this box.
Controlling list ordering and contents
To modify a list for a particular attribute:
1. Right-click once at the right edge of the Details column. A "browse" button will appear.
2. Click once on the browse button to open the list dialog.
3. Drag list elements to rearrange the list.
4. Right-click on the list to Add or Delete colors from the list or to Save a list as a Theme (.OTH) file or Load a previously saved .OTH file.
5. To replace any member of the list, click once on the list member and make your selection from the drop-down list.
![Page 352: Origin 8 User Guide[1]](https://reader038.fdocuments.in/reader038/viewer/2022102617/55cf99c3550346d0339f0da5/html5/thumbnails/352.jpg)
Chapter 7, Customizing Your Graph
340 •••• 7.5 Customizing Plot Elements
Controlling whether your lists increment in Nested or Concerted fashion
When lists increment in a Nested fashion, you establish a hierarchy of attributes in which all elements of the first attribute list are exhausted before the elements of the second list begin to increment. When lists increment in a Concerted fashion, all incrementing attributes cycle through their lists of elements simultaneously.
To choose between Nested or Concerted incrementing behaviors:
• Right-click anywhere within the Group tab list controls and choose Nested or Concerted from the shortcut menu.
Ordering of Nested attributes
When incrementing in a Nested fashion, attribute order determines which attributes are incremented first and which begin to increment only after the preceding attribute lists have been exhausted.
To reorder the plot elements:
• Drag a particular element to the preferred position within the list.
Saving a list (.OTH file)
You can store increment lists by re-saving the graph template. An even more flexible arrangement is to save the increment list as a separate file, the advantage being that you can apply your customizations to existing graphs as opposed to only being able to apply them to new graphs.
![Page 353: Origin 8 User Guide[1]](https://reader038.fdocuments.in/reader038/viewer/2022102617/55cf99c3550346d0339f0da5/html5/thumbnails/353.jpg)
Chapter 7, Customizing Your Graph
7.5 Customizing Plot Elements •••• 341
To save a List:
1. Right-click anywhere in the Incremental List controls.
2. Choose Save... from the shortcut menu. Note that if you Save from this window, you save all lists of elements plus incrementing behaviors.
If you save from within one of the lists (see Controlling list ordering and contents, above), you save only the elements of the list:
Loading a list (.OTH file)
Once a Group Incremental List is saved as an .OTH file, you can load it to apply it to an existing graph.
To load a List:
• Right-click anywhere in the Incremental List controls and choose Load.... Note that if you load from this location, all .OTH files are listed.
![Page 354: Origin 8 User Guide[1]](https://reader038.fdocuments.in/reader038/viewer/2022102617/55cf99c3550346d0339f0da5/html5/thumbnails/354.jpg)
Chapter 7, Customizing Your Graph
342 •••• 7.6 Graph Formats and Themes
If you load an .OTH file from inside one of the element lists, note that the available list of .OTH files is filtered. Only .OTH files that are appropriate to the current attribute will be listed.
7.6 Graph Formats and Themes
7.6.1 Introduction
The graph template allows you to customize a graph and save your customizations to file. When the graph template is saved, your customizations become the default formatting options used to create new graphs from that particular graph template. Graph Formats and Themes act differently in that selected styles and formats can be applied after the graph is created. Graph Formats and Themes, in effect, override graph template settings. This allows you to quickly customize the appearance of one or more graph windows as, for instance, you might want to do to when preparing documents for publishing in multiple formats. You can use Formats and Themes to copy properties and apply them to one or more selected objects, to a graph window, to all graph windows in a folder, or to all graph windows in a project file.
![Page 355: Origin 8 User Guide[1]](https://reader038.fdocuments.in/reader038/viewer/2022102617/55cf99c3550346d0339f0da5/html5/thumbnails/355.jpg)
Chapter 7, Customizing Your Graph
7.6 Graph Formats and Themes •••• 343
A Format is a group of graph or graph object properties that have been copied to the Windows Clipboard. A Theme is simply a group of graph or graph object properties -- perhaps the same set of properties -- that have been saved to a file. Once you save a set of graph or graph object properties as a Theme file (.OTH), you can reapply or modify them as needed.
At a basic level, implementing the Format or Theme is simple:
1. You customize a graph or a graph object (text label, arrow, etc.).
2. You select the customized graph or graph object and (a) you copy its Format or (b) you save its properties as a Theme.
3. You select a target graph or graph object and (a) you paste the Format or (b) you load the Theme to apply its properties to the selected graph or graph object.
When copying and pasting a Format, shortcut menu commands and dialog box controls allow you to selectively apply the properties of the source graph or graph object. To learn more, see Copying and Pasting Formats in the Origin Help file.
To learn more about Theme files, see the following topics in the Origin Help file:
• Creating Themes
• System Themes
• Theme Gallery
7.6.2 Copying and Pasting Formats
To copy the format of a graph or graph object (text, line, arrow, etc.) and paste it to another graph or graph object:
1. Create and customize your graph or graph object (text label, arrow, rectangle, etc).
2. Right-click on the customized graph or graph object and select Copy Format.
3. Choose from All, or a subset of All such as All Style Formats, Colors, Fonts, etc.
4. To apply the formatting of the customized graph or object to another graph or object, select a target graph or graph object, right-click, and select Paste Format.
![Page 356: Origin 8 User Guide[1]](https://reader038.fdocuments.in/reader038/viewer/2022102617/55cf99c3550346d0339f0da5/html5/thumbnails/356.jpg)
Chapter 7, Customizing Your Graph
344 •••• 7.6 Graph Formats and Themes
... or, to edit or selectively apply formatting to the target:
• Select a target graph or graph object, press SHIFT, right-click and select Paste Format from the shortcut menu. This opens the Apply Formats dialog box (see below). Use this dialog box to Delete Properties or edit list Values.
Selective copying of format properties to the Clipboard
To some extent, you can control which format properties are copied from a graph or graph object and placed on the Clipboard.
1. Right-click on the graph or selected graph object and choose Copy: Format. A fly-out menu lists possible subsets of properties to copy to the Clipboard.
2. Choose one of the options from the fly-out menu.
Selective application of Format properties to target objects
Use the Apply Formats dialog box to selectively apply format properties to the graph or graph object:
1. Use the Apply To list to specify the target (Selection, Active Graph, All Graphs in this Folder, All Graphs in this Project). Note that Selection applies to (and is only available when the target is) a graph object (text, line, arrow, etc.).
2. Specify which Properties/Values are to be applied using the Apply All or Apply Selected buttons.
![Page 357: Origin 8 User Guide[1]](https://reader038.fdocuments.in/reader038/viewer/2022102617/55cf99c3550346d0339f0da5/html5/thumbnails/357.jpg)
Chapter 7, Customizing Your Graph
7.6 Graph Formats and Themes •••• 345
• Apply All settings in the Property/Value list.
• To selectively apply Properties/Values, hold down the SHIFT or CTRL keys while making your selection(s) and click the Apply Selected button.
Properties of text objects that cannot be copied as part of a Format
There are some properties of text objects which cannot be copied and pasted to other text objects. If the text object property is created by inserting an escape sequence into the text object, it will not be copied to another text object.
To illustrate, we have created a text object and selected it so that we can apply format options using the buttons on the Format and Style toolbars. Note that some options -- Bold, Italic, Underline, etc. -- are not available (the buttons are grayed out), whereas others -- font, font size, color, Greek, etc. -- are available.
Those options that are not available when the text object is selected in this manner (with a single mouse click), are formed by inserting an escape sequence into the text. These options can't be pasted to another text object.
Actions that insert escape sequences into text objects:
• Applying format options to portions of text objects when in WYSIWYG text-editing mode.
• Creating or editing text objects via the Object Properties dialog box.
For more information on escape sequences, see Escape Sequences in the Origin Help file.
![Page 358: Origin 8 User Guide[1]](https://reader038.fdocuments.in/reader038/viewer/2022102617/55cf99c3550346d0339f0da5/html5/thumbnails/358.jpg)
Chapter 7, Customizing Your Graph
346 •••• 7.6 Graph Formats and Themes
7.6.3 Creating Themes
At a basic level, creating a Theme is straightforward:
1. Create and customize your graph or graph object.
2. Right-click on the customized graph or graph object (text object, arrow, etc.) and select Save Format as Theme. This opens the Save Format as Theme dialog box. This dialog box has two modes -- a Simple mode and an Advanced mode.
The Simple mode of the Save Format as Theme dialog box
The Simple mode introduces the 'filtering' concept. You can limit the saving of Theme properties by clearing All and selecting groups of properties in the Formats to Save group.
To learn more about using this dialog box, see "Saving a Format as a Theme" in the Origin Help file.
The Advanced mode of the Save Format as Theme dialog box
The Advanced mode introduces the Theme Property/Value list controls, giving you a hierarchical or list view of properties and their current values. Right-clicking on a Property lets you choose to Delete the property (thus excluding it from the Theme).
Note that the Value list consists of active controls (text boxes, drop-down lists, etc) that editing of Theme details.
![Page 359: Origin 8 User Guide[1]](https://reader038.fdocuments.in/reader038/viewer/2022102617/55cf99c3550346d0339f0da5/html5/thumbnails/359.jpg)
Chapter 7, Customizing Your Graph
7.6 Graph Formats and Themes •••• 347
In the Advanced mode, click the Filters button to open the Theme Properties Filtering dialog.
![Page 360: Origin 8 User Guide[1]](https://reader038.fdocuments.in/reader038/viewer/2022102617/55cf99c3550346d0339f0da5/html5/thumbnails/360.jpg)
Chapter 7, Customizing Your Graph
348 •••• 7.6 Graph Formats and Themes
To learn more about using this dialog box, see Saving a Format as a Theme in the Origin Help file.
An Example: Turning off Speed Mode in multiple graphs by applying a custom Theme
Speed Mode is an Origin graphing feature that allows you to systematically reduce the number of points used in the data plot. Every graph template, by default, uses some Speed Mode setting to control the maximum number of plotted points. While this can be a very useful feature for clarifying plots or for speeding up screen redraws, you will occasionally want to turn it off. This can be done for existing graphs on a graph-by-graph basis, but this could be tedious. As an alternative, you could develop and apply a custom Theme to all graphs in the project simultaneously, thus insuring a uniform result and saving yourself a lot of time.
![Page 361: Origin 8 User Guide[1]](https://reader038.fdocuments.in/reader038/viewer/2022102617/55cf99c3550346d0339f0da5/html5/thumbnails/361.jpg)
Chapter 7, Customizing Your Graph
7.6 Graph Formats and Themes •••• 349
In the following example/tutorial, you create a narrowly-defined Theme with the sole purpose of turning off Speed Mode settings in one or more graphs in your Origin project:
1. Create a simple Scatter graph. Your data are unimportant for this operation and it doesn't matter if a System Theme is in use or not.
2. Right-click in the graph layer (NOT on the data plot) and select Save Format as Theme from the shortcut menu. This opens the Save Format as Theme dialog box.
3. Give this Theme a name (e.g. "Speedmode") and enter a description that describes its purpose.
4. In the Formats to Save group, clear the All check box.
5. Click Edit Theme Details (the button with the pencil).
Our goal is to edit this new theme so that it only controls the Speed Mode option. A tree in the dialog shows the following:
6. Remove items under All Layers by right-clicking on each and selecting Delete.
7. When all items are removed, right-click on All Layers, chose Add, then chose Speed.
8. Right-click on Speed and add Matrix; repeat this step and add Worksheet.
9. Clearing the Worksheet check box will turn OFF Speed Mode when graphing worksheet data. Similarly, clearing the Matrix check box turns OFF Speed Mode when graphing matrix data.
10. If you wish to apply this Theme to newly created graphs, check Set As System Theme.
11. Click OK. The new Theme is given an OTH file extension and is added to your Themes folder.
12. To apply your Theme to one or more existing graphs, activate a graph window and choose Tools: Theme Organizer (or press F7). This opens the Theme Organizer.
![Page 362: Origin 8 User Guide[1]](https://reader038.fdocuments.in/reader038/viewer/2022102617/55cf99c3550346d0339f0da5/html5/thumbnails/362.jpg)
Chapter 7, Customizing Your Graph
350 •••• 7.6 Graph Formats and Themes
13. Select your Theme from the list, then use the Apply Theme To drop-down list to apply your "Speed Mode Off" Theme to the Current Graph, all Graphs in Folder or all Graphs in Project.
14. Click Apply Now.
If you decide at some later time to change these settings, activate a graph window and press F7. Right-click on your Theme and select Edit to re-display the Theme properties tree. In addition, you can right-click on the Theme and select Set as System Theme or Clear System Theme, as needed.
7.6.4 Saving a Format as a Theme
Use the Save Format as Theme dialog box to save the object property settings of an existing graph to a theme file; theme file settings can then be applied to future graphs.
To open the Save Format as Theme dialog box:
• Right-click on a graph and choose Save Format as Theme from the shortcut menu.
Simple Mode:
Name of the new theme
Specify a name for your theme file.
![Page 363: Origin 8 User Guide[1]](https://reader038.fdocuments.in/reader038/viewer/2022102617/55cf99c3550346d0339f0da5/html5/thumbnails/363.jpg)
Chapter 7, Customizing Your Graph
7.6 Graph Formats and Themes •••• 351
Description
Use this text box to enter a one-line description of the Theme.
This description will be visible in other Themes dialog boxes (for instance, as a "tool tip" when you select the Theme file in the Theme Gallery dialog box).
Current System Theme
This non-editable text box shows the name of the System Theme (optional).
Set as System Theme
Select this box to save the Theme file as your System Theme.
Formats to Save
The collection of check boxes in this group can be used to determine what style formats to save to the new theme files. The default is All (all object property settings in your graph).
If you clear All, you can then select just certain format groups such as All Styles, or certain format types such as Color, etc.
OK
Click OK to save dialog box settings to a new Theme (.OTH) file.
Cancel
Cancel out of the dialog box without saving the Theme file.
Edit Theme Details -- Advanced Mode
Click the Edit Theme Details button to expand the Save Format as Theme dialog box and further edit your Theme. Once selected, the Edit Theme Details button becomes a Cancel Edit button.
![Page 364: Origin 8 User Guide[1]](https://reader038.fdocuments.in/reader038/viewer/2022102617/55cf99c3550346d0339f0da5/html5/thumbnails/364.jpg)
Chapter 7, Customizing Your Graph
352 •••• 7.6 Graph Formats and Themes
Advanced Mode:
In the lower panel, the Theme parameters are displayed in an expandable tree structure. Specific object format properties are shown in lower level branches. These property values can be changed via three types of controls:
• You can click on the Value and make a selection from the drop-down list.
![Page 365: Origin 8 User Guide[1]](https://reader038.fdocuments.in/reader038/viewer/2022102617/55cf99c3550346d0339f0da5/html5/thumbnails/365.jpg)
Chapter 7, Customizing Your Graph
7.6 Graph Formats and Themes •••• 353
• You can select or clear check boxes.
• You can edit values in text boxes.
You can remove a particular property value or property group/node from the tree by right-clicking on the value or property and selecting Delete.
Properties applicable to the group/node can be added to a Theme by right-clicking on group/node and selecting Add. The context menu then expands to show you what is available to add. Clicking OK then saves the modified theme settings to the new theme file.
![Page 366: Origin 8 User Guide[1]](https://reader038.fdocuments.in/reader038/viewer/2022102617/55cf99c3550346d0339f0da5/html5/thumbnails/366.jpg)
Chapter 7, Customizing Your Graph
354 •••• 7.6 Graph Formats and Themes
Cancel Edit -- Advanced Mode Control
When you click the Edit Theme Details button, it becomes a Cancel Edit button. Click this button to discard any changes that were made to the Theme.
Filters -- Advanced Mode Control
This button opens the Theme Properties Filtering dialog box. This dialog box allows you to edit Themes by subtractive filtering of Theme properties.
List View -- Advanced Mode Control
This check box can be used to switch the lower panel display between tree format and list format.
7.6.5 Theme Properties Filtering
This dialog box provides an alternate way of editing Themes, by subtractive filtering of the object property collection in the Theme using Category and Property type filters. By de-selecting various Category or Property Filters and clicking Apply Filter, you reduce the number of Properties in the Theme. This dialog is accessible while editing a Theme.
To open the Theme Properties Filtering dialog box:
1. Right-click on a Theme in the Theme Gallery and choose Edit. This opens the Theme Editing dialog box.
2. Click the Filters button.
or
1. Right-click on your graph and choose Save Format as Theme. This opens the Save Format as Theme dialog box.
2. Click the Edit Theme Details button. This expands the Save Format as Theme dialog box.
3. Click the Filters button.
![Page 367: Origin 8 User Guide[1]](https://reader038.fdocuments.in/reader038/viewer/2022102617/55cf99c3550346d0339f0da5/html5/thumbnails/367.jpg)
Chapter 7, Customizing Your Graph
7.6 Graph Formats and Themes •••• 355
Category Filters
Use these controls to exclude certain categories from the Theme file.
To remove all property entries in the theme which correspond to a category:
1. Clear the corresponding check box.
2. Click on the Apply Filter button to the right side of the dialog box.
Example: If you clear Axes Scale and click Apply Filter, all object properties related to axes scales (if they exist) will be excluded from the Theme. The Total Number of Properties (Size) view box will update.
Click Restore to restore Theme settings (those which existed when the dialog box was opened).
![Page 368: Origin 8 User Guide[1]](https://reader038.fdocuments.in/reader038/viewer/2022102617/55cf99c3550346d0339f0da5/html5/thumbnails/368.jpg)
Chapter 7, Customizing Your Graph
356 •••• 7.6 Graph Formats and Themes
Property Type Filter
Use these controls to selectively turn off specific properties in the Theme. Properties may apply to multiple elements; color, for instance, can apply to background color, color of text objects etc.
To filter out all Theme elements corresponding to a property:
1. Uncheck a property in this group.
2. Click the Apply Filter. The Theme is filtered and the Property/Value display of member elements is updated in the display below this group. You can restore Theme settings to those that existed when the Filtering dialog box was opened by clicking the Restore button.
OK
Click OK to close the dialog box and apply selected changes to the Theme.
Cancel
Click Cancel to discard changes to the Theme and close the dialog box.
Apply Filter
Click Apply Filter to apply the existing theme properties using the conditions set in the Category and Property Type groups.
Restore
Click Restore to restore Theme settings to those that existed when the Filtering dialog box was opened.
List View
Select or clear this box to toggle the Theme display between the tree mode and the list view mode.
Total Number of Properties (Size)
This non-editable text box displays the current number of properties in the Theme. As filters are applied to the theme, this number is updated accordingly.
Clicking Restore will restore Theme settings (to those existing at the time that the Filtering dialog box was opened), and restore the original count to this box.
![Page 369: Origin 8 User Guide[1]](https://reader038.fdocuments.in/reader038/viewer/2022102617/55cf99c3550346d0339f0da5/html5/thumbnails/369.jpg)
Chapter 7, Customizing Your Graph
7.6 Graph Formats and Themes •••• 357
Property/Value list control
This control lists the Theme contents -- in tree mode or in list view, depending on the List View check box setting. In this Filtering dialog box, the Theme particulars are not directly editable; you can only filter them using the Category and Property Type Filters controls.
7.6.6 System Themes
A System Theme is handy for applying a uniform set of graph styles -- colors, line widths, fill patterns, tick mark configurations, etc. -- to every graph that you make, regardless of the styles that were saved with the template used to create the graph (see Important Note, below). You can designate any Theme as a System Theme. Use of a System Theme is optional and there can be only one System Theme at any given time. If you have designated a System Theme, you will see the name of the Theme displayed on the taskbar in the lower-right corner of the Origin workspace.
Since the property settings in the System Theme will apply to all newly created graphs, your System Theme should include only those properties that you really want to include in all of your graphs. Ideally, a System Theme will consist of only a few key elements.
For example, if you would like to apply an "all ticks in" Theme to a number of your graphs, then the System Theme should probably only contain this property and nothing else. This way, as new graphs are created from your various templates, no template settings other than the one that you are specifically concerned with -- tick direction -- are affected by your System Theme. Note that a System Theme for “ticks in” ships with Origin. You can view and/or edit these included System Themes to learn how a compact System Theme should be constructed.
![Page 370: Origin 8 User Guide[1]](https://reader038.fdocuments.in/reader038/viewer/2022102617/55cf99c3550346d0339f0da5/html5/thumbnails/370.jpg)
Chapter 7, Customizing Your Graph
358 •••• 7.6 Graph Formats and Themes
Designating a System Theme
• You can designate a System Theme from the Save Format as Theme dialog box. Right-click on a graph window and choose Save Format as Theme from the shortcut menu. This opens the Save Format as Theme dialog box. Select the Set as System Theme check box.
• You can designate a System Theme from the Theme Gallery. From the menu, choose Format:Theme Gallery. Any existing System Theme registers in the Current System Theme text box. To designate or swap System Themes, right-click on a Theme and choose Set as System Theme from the shortcut menu.
Note: You cannot designate Group Incremental Lists as System Themes.
Removing the System Theme
You can remove the System Theme via the Theme Gallery. From the menu, choose Format: Theme Gallery. The System Theme, if any exists, will register in the Current System Theme text box; the name will also appear in bold text in the Themes list.
To remove the System Theme status from this Theme:
1. Highlight the System Theme in the Theme Gallery list.
2. Right-click and choose Clear System Theme from the shortcut menu.
7.6.7 Theme Organizer
Themes are managed with the Theme Organizer. You can use or adapt one of Origin's built-in Themes or you can develop your own custom Themes from scratch. A Theme editor (the Theme Editing dialog box) gives you control over each Theme property with the option that you can apply filters which broadly exclude categories of stylistic elements or property types from the Theme.
Furthermore, you can opt to select one Theme to act as a System Theme, giving a consistent look to every graph that you create and you can combine existing Themes to create new Themes.
Use the Theme Organizer to add, duplicate, delete or apply your Themes, as well as to designate or clear a System Theme.
![Page 371: Origin 8 User Guide[1]](https://reader038.fdocuments.in/reader038/viewer/2022102617/55cf99c3550346d0339f0da5/html5/thumbnails/371.jpg)
Chapter 7, Customizing Your Graph
7.6 Graph Formats and Themes •••• 359
To open the Theme Organizer:
• From the menu, select Tools: Theme Organizer.
or
• Press F7.
Current System Theme
This non-editable text box displays the name of the Theme (file) that is designated as the System Theme. This box is blank if no System Theme has been chosen. Note that if a System Theme is chosen, this name also displays in the status bar to the lower right of the Origin workspace.
Themes list control
The list control in the center of the dialog box displays all theme files. These files are saved in two places:
• Themes that ship with Origin are stored in the \Themes folder under the Origin program folder.
• Themes that you create using the Save as Themes dialog box, are saved to a \Themes subfolder in the User Files folder.
![Page 372: Origin 8 User Guide[1]](https://reader038.fdocuments.in/reader038/viewer/2022102617/55cf99c3550346d0339f0da5/html5/thumbnails/372.jpg)
Chapter 7, Customizing Your Graph
360 •••• 7.6 Graph Formats and Themes
Name (Disk File) name of the Theme file.
Size Size of the Theme file.
Date Date of creation.
Path Disk location of the theme file; either Origin (themes shipped with Origin) or User (user-created theme files).
Shortcut Menu Commands Available by Right-Clicking on List Controls:
Add new: This creates a new, blank Theme file. You then build up this empty Theme file by going into Edit mode.
Edit: This brings up the Theme Editing dialog, allowing you to edit the highlighted Theme.
Delete: Delete the selected (highlighted) Theme. Note that this does not actually delete the theme file, but, instead moves it to a subfolder under \Themes, called \Deleted. This allows you to resurrect Themes by manually moving the Theme file from the \Deleted subfolder back into the \Themes folder.
Duplicate: This duplicates the selected (highlighted) Theme file and renames it Copy of Theme. To rename the Theme, double-click on the Theme Name.
Combine: You can SHIFT + Select multiple Theme files, then select this shortcut menu command to create a Theme file that combines the selected files. If there are duplicate items, the property value of the first encountered occurrence is taken and the later ones are ignored.
Set as System Theme: Set the selected (highlighted) Theme as the System Theme.
Clear System Theme: Clear the current System Theme (set as "none").
Show Tooltips: Show ToolTip when mouse is placed over a theme file name – the ToolTip is the Theme file Description, assigned when the Theme was saved.
Exclude Increment Lists
This check box is selected by default. If this checkbox is cleared, then Group Incremental Lists are also listed in the Themes List Control (see above).
Incremental Lists apply only to grouped plots. Such Incremental Lists can be created from the Plot Details dialog box.
Note that Incremental Lists cannot be designated as System Themes.
![Page 373: Origin 8 User Guide[1]](https://reader038.fdocuments.in/reader038/viewer/2022102617/55cf99c3550346d0339f0da5/html5/thumbnails/373.jpg)
Chapter 7, Customizing Your Graph
7.6 Graph Formats and Themes •••• 361
Apply Theme To
The drop-down list setting determines which graphs the selected Theme will be applied to.
Current Graph Apply Theme to active graph. If active page is not a graph page, the Apply Now button (see below) is grayed out.
Graphs in Folder Apply Theme to all graphs in current Project Explorer folder.
Graphs in Project Apply Theme to all graphs in the project.
Other dialog box controls
The Apply Now button: Once you set the Apply Theme To drop-down list above, click this button to apply the selected Theme.
The Undo Apply button: Undo the application of the selected Theme.
The Close button: Close the dialog box.
7.6.8 Theme Editing
Use the Theme Editing dialog box to edit an existing theme.
To open the Theme Editing dialog box:
1. From the menu, choose Format: Theme Gallery.
2. Right-click on a theme in the Theme Gallery and select Edit from the shortcut menu.
![Page 374: Origin 8 User Guide[1]](https://reader038.fdocuments.in/reader038/viewer/2022102617/55cf99c3550346d0339f0da5/html5/thumbnails/374.jpg)
Chapter 7, Customizing Your Graph
362 •••• 7.6 Graph Formats and Themes
File
This non-editable box displays the full path and name of the Theme file being edited.
Description
This is an editable, one-line description of the Theme. This description is shown as a ToolTip when you mouse over a Theme Name in the Theme Gallery list.
![Page 375: Origin 8 User Guide[1]](https://reader038.fdocuments.in/reader038/viewer/2022102617/55cf99c3550346d0339f0da5/html5/thumbnails/375.jpg)
Chapter 7, Customizing Your Graph
7.6 Graph Formats and Themes •••• 363
Total Number of Properties (Size)
This non-editable text shows the total number of object properties that are currently contained in the Theme. This number will decrease or increase as object properties are removed from or added to the Theme during the editing process.
Date Modified
This non-editable text shows the date of last Theme file modification.
Property/Value list control
This control lists the Theme contents. The default style for this list is the tree structure. You can toggle on List View by checking the List View check box to the right.
You can edit any object property in this tree/list by clicking on the entry in the Value column and:
• selecting a new value.
• entering a new value.
• selecting or clearing a check box.
You can also right-click on a property line or a branch of the tree and choose Delete from shortcut menu. Similarly, you can right-click on applicable properties or branches of the tree and choose Add, to add more properties/branches to the tree. When you Delete or Add, the Total Number... control above this list control updates.
OK
Write changes to the Theme to file, and close the dialog box.
Cancel
Cancel all changes and close the dialog box.
Filter
Bring up the Theme Properties Filtering dialog box to edit/modify the Theme using filters. To learn more, see Theme Properties Filtering.
List View
Toggle the list control view of Theme properties between tree mode and list mode.
![Page 376: Origin 8 User Guide[1]](https://reader038.fdocuments.in/reader038/viewer/2022102617/55cf99c3550346d0339f0da5/html5/thumbnails/376.jpg)
Chapter 7, Customizing Your Graph
364 •••• 7.6 Graph Formats and Themes
Show Empty
Selecting this checkbox shows empty branches in a tree. By default, empty branches are hidden. Once shown, you can right-click on the empty branch to add elements and expand the Theme.
Show Collections
Selecting this box displays branches of three that can only have collection members (for example a Layer collection which could contain Layer1, Layer2 etc).
7.6.9 Combining Themes
As you develop your Themes, keep in mind that you can combine Themes to create new Themes. In order to make the most of the Combine feature, it is good practice to develop simple Themes -- for instance, a Theme that only creates tick marks on the inside, or the outside, of the graph axes. Keeping things simple allows for greater flexibility to combine Themes and achieve just the mix of settings that you want.
![Page 377: Origin 8 User Guide[1]](https://reader038.fdocuments.in/reader038/viewer/2022102617/55cf99c3550346d0339f0da5/html5/thumbnails/377.jpg)
Chapter 7, Customizing Your Graph
7.6 Graph Formats and Themes •••• 365
To combine existing Themes:
1. Make your graph window the active window and choose Format: Theme Organizer from the Origin menu. This opens the Theme Organizer. Note that the name of the System Theme -- if one exists -- appears in the list in bold type.
2. Hold down the CTRL key and select multiple Themes from the list.
3. Right-click inside the Organizer and choose Combine from the shortcut menu. A Combined Theme is added to the Theme Organizer. A message reminds you that you can rename a Theme by double-clicking on the Name in the Theme list and typing in a new name.
If conflicting settings arise when combining Themes (e.g. one Theme specifies tick marks "in" while a second Theme specifies tick marks "out"), the result will be determined by the order of Themes in the Theme Organizer list -- not by the order in which you CTRL + select those Themes. The topmost in the list takes precedence.
![Page 378: Origin 8 User Guide[1]](https://reader038.fdocuments.in/reader038/viewer/2022102617/55cf99c3550346d0339f0da5/html5/thumbnails/378.jpg)
Chapter 7, Customizing Your Graph
366 •••• 7.6 Graph Formats and Themes
![Page 379: Origin 8 User Guide[1]](https://reader038.fdocuments.in/reader038/viewer/2022102617/55cf99c3550346d0339f0da5/html5/thumbnails/379.jpg)
Chapter 8, Graphical Exploration of Data
8.1 Introduction •••• 367
Graphical Exploration of Data
8.1 Introduction Origin and OriginPro provide a number of tools that are particularly useful in selecting a group of data points for analysis, for examining data quality and for exploring various "what if" scenarios.
8.2 Data Selection
8.2.1 Introduction
Origin provides a number of tools for data selection in the worksheet and the graph. While methods of worksheet data selection should be familiar to most users of spreadsheets and similar products, Origin's X-Function based analysis dialogs contain a standard range selection control that we document here. In addition, we document the use of several tools intended for range selection or data manipulation in the graph.
8.2.2 Selecting Data in the Worksheet
Select the entire worksheet columns
Highlight a range of data and then open an analysis tool. The proper data range will display in the Input branch:
8
![Page 380: Origin 8 User Guide[1]](https://reader038.fdocuments.in/reader038/viewer/2022102617/55cf99c3550346d0339f0da5/html5/thumbnails/380.jpg)
Chapter 8, Graphical Exploration of Data
368 •••• 8.2 Data Selection
Select part of data for analysis:
If you highlight a part of worksheet data and open an analysis dialog, only the selected data will be used for the calculation:
![Page 381: Origin 8 User Guide[1]](https://reader038.fdocuments.in/reader038/viewer/2022102617/55cf99c3550346d0339f0da5/html5/thumbnails/381.jpg)
Chapter 8, Graphical Exploration of Data
8.2 Data Selection •••• 369
![Page 382: Origin 8 User Guide[1]](https://reader038.fdocuments.in/reader038/viewer/2022102617/55cf99c3550346d0339f0da5/html5/thumbnails/382.jpg)
Chapter 8, Graphical Exploration of Data
370 •••• 8.2 Data Selection
You can also specify the rows for analysis. Check the Rows box for each range and specify the start and end rows:
![Page 383: Origin 8 User Guide[1]](https://reader038.fdocuments.in/reader038/viewer/2022102617/55cf99c3550346d0339f0da5/html5/thumbnails/383.jpg)
Chapter 8, Graphical Exploration of Data
8.2 Data Selection •••• 371
8.2.3 Select Data from Graphs
Selecting the Active Data Plot for Analysis
When performing regression and curve fitting, Origin automatically recognizes all datasets in the active graph layer. Thus, the Input Data node for the dialog will have a Range defined for each curve in the active layer.
When performing other analysis from a graph, the Input Data node in the analysis dialog will be assigned to the active dataset, as indicated in the legend by the "red rectangle".
To make a data plot active, select the data plot from the data list at the bottom of the Data menu.
In the case of a grouped plot (multiple datasets), if the analysis supports more than one Range, the Input Data node will be assigned to all data plots.
You can override this behavior above by clicking to select your plotted curve. In this case, your selection will be recognized and assigned as the Input Data. When clicking a grouped data plot, all curves get selected. Click again to select just that one.
Select a range of data from graph
Data range can be selected in a flexible way. With a graph window active, you can click the Regional Data Selector button on the Tools toolbar and hold on, then you can choose whether to select a range of data on the Active Plot (single data plot), or on All Plots in the layer from the fly-out menu.
![Page 384: Origin 8 User Guide[1]](https://reader038.fdocuments.in/reader038/viewer/2022102617/55cf99c3550346d0339f0da5/html5/thumbnails/384.jpg)
Chapter 8, Graphical Exploration of Data
372 •••• 8.3 Data Masking
After clicking the Regional Data Selector button, you can select the range by either drawing a rectangle, or drawing in freehand. Hitting the
Space bar will toggle between rectangle mode ( ) and freehand
mode ( ). After you have completed the process of drawing out the selection, data markers will be placed on the graph, which indicates the selected regions of data. Once the selection has been made on either one plot or multiple data plots, analysis tools such as Linear Fit will automatically recognize and work with such selection when the tool is brought up.
Note: Not all analysis dialogs work on multiple data ranges, for example, smoothing. If you select multiple ranges and bring up the Smoothing dialog, only the range on the active curve will be used for analysis.
8.3 Data Masking
8.3.1 Introduction
Origin's masking tools allow you to exclude ranges of data or individual data points from analysis. Masking is most useful if you want to analyze only a subset of your data, or if you have spurious data points that you do not want included in your analysis.
You can mask data points in both worksheets and graphs. When data exist in both the worksheet and the graph, masking data in one, will mask corresponding data in the other.
![Page 385: Origin 8 User Guide[1]](https://reader038.fdocuments.in/reader038/viewer/2022102617/55cf99c3550346d0339f0da5/html5/thumbnails/385.jpg)
Chapter 8, Graphical Exploration of Data
8.3 Data Masking •••• 373
8.3.2 Masking Data in Worksheets
The Mask toolbar allows you mask worksheet data. You can toggle the toolbar on and off by selecting View: Toolbars from the menu, selecting the Toolbars tab and checking/clearing the Mask box.
To mask data in your worksheet:
1. Select a range of worksheet data (can be a single cell) and click the
Mask Range button. The cell color will change to the mask color (which is red by default), indicating that the data point is masked. The masked data will not be included in any analysis procedures.
2. To unmask worksheet data, select the masked range and click the
Unmask Range button.
8.3.3 Masking Data in Graphs
Masking of graph data is done with tools on the Tools toolbar. You can toggle the toolbar on and off by selecting View: Toolbars from the menu, selecting the Toolbars tab and checking/clearing the Tools box.
To mask data in your graph:
1. With your graph window active, click the Regional Mask Tool and choose a masking tool from the fly-out menu.
Note that you can (a) mask individual points by clicking on them one-by-one or you can (b) mask multiple points by dragging out a region while holding down the left mouse-button.
The regional mask tool supports both rectangular and freehand selection:
1. Select a masking tool and place the cursor on the graph window.
2. Press the Space Bar to switch between the rectangular region tool and the freehand region tool.
![Page 386: Origin 8 User Guide[1]](https://reader038.fdocuments.in/reader038/viewer/2022102617/55cf99c3550346d0339f0da5/html5/thumbnails/386.jpg)
Chapter 8, Graphical Exploration of Data
374 •••• 8.3 Data Masking
Note that the Add Masked Points to Active Plot and Remove Masked Points from Active Plot tools only work on the active curve. At the bottom of the Data menu is a list of plots in the active graph layer. The active curve is the one with a check mark next to it. To activate another curve, click next to the curve in the Data list.
To mask/remove masked points for all curves in the active graph layer:
1. Select Add Masked Points to All Plots or Remove Masked Points from All Plots.
8.3.4 Controlling Masked Data Points
You can make adjustments to the state of masked data points using tools on the Mask toolbar.
Changing the Mask Color
Once the data is masked, you can change the color of the masked points
in the graph by clicking the Change Mask Color button. The mask color increments through the colors of the color palette with each click of the button. The corresponding worksheet data are not affected.
Hide/Show Masked Points
The Hide/Show Masked Points button toggles on/off the display of the masked points in the graph. The corresponding worksheet data are not affected.
Swap Mask Data
The Swap Mask button removes masking from previously-masked data and applies it to the unmasked data. This affects masked points in both the worksheet and the graph.
Disable/Enable Masking
The Disable/Enable Masking button toggles the masking on and off. This affects masked points in both the worksheet and the graph.
![Page 387: Origin 8 User Guide[1]](https://reader038.fdocuments.in/reader038/viewer/2022102617/55cf99c3550346d0339f0da5/html5/thumbnails/387.jpg)
Chapter 8, Graphical Exploration of Data
8.4 Data Exploration •••• 375
8.4 Data Exploration
8.4.1 Magnifying or Zooming In on a Portion of the Graph
Magnifying a Region of the Graph
These toolbar buttons and menu commands can be used to magnify a region of your graph. These actions do not change the axis scale values as do these procedures. When you magnify a region of the graph, the graph window is not resized, therefore, you must use the graph window's vertical or horizontal scroll bars to move around the graph page.
The View: Zoom In and View: Zoom Out menu commands and the Zoom In and Zoom Out buttons on the Graph toolbar do the same things.
To display an enlarged, close-up view of the page in the active graph window:
1. Select View: Zoom In or click the Zoom In button on the Graph toolbar.
2. After selecting the menu command or clicking the button, click on the desired zoom location in the graph window.
Origin zooms the page, centering the zoom view at this location in the window. The axes are not rescaled. To zoom in closer, re-select the menu command or click the button again.
After zooming in on the page, Origin provides scroll bars along the bottom and right side of the graph window. Drag on the scroll bar slide control to scroll up/down or right/left across the page.
To zoom out of the graph page:
Select View: Zoom Out. This menu command does the opposite of the View: Zoom In menu command. Or click the Zoom Out button on the Graph toolbar.
To restore the graph page to its original view:
Select View: Whole Page to fit the entire page to the graph window. Or click the Whole Page button on the Graph toolbar.
Note: This feature should not be confused with either the Axis Zoom In and Axis Zoom Out shortcut menu commands (available from the shortcut menu that opens by right-clicking in the axis region) or the
![Page 388: Origin 8 User Guide[1]](https://reader038.fdocuments.in/reader038/viewer/2022102617/55cf99c3550346d0339f0da5/html5/thumbnails/388.jpg)
Chapter 8, Graphical Exploration of Data
376 •••• 8.4 Data Exploration
Zoom In/Zoom Out buttons on the Tools toolbar. Those actions/tools alter the axis scale values (the Axis dialog box, Scale tab From and To values).
Zooming in on a Portion of the Axis Scale
You can zoom in on a portion of the graph axis scale using the Zoom In tool on the Tools toolbar. You can accomplish the same thing using the Axis Zoom In or Center shortcut menu commands. In all cases, the graph axis' minimum and maximum scale values are altered (i.e. the Axis dialog box, Scale tab From and To values).
Alternately, Origin offers a couple of methods for zooming in on a portion of the graph and displaying the enlarged area in a separate graph layer or graph window. In both cases, you interactively pan or zoom in on a selected portion of the parent graph using a moveable, sizeable selection frame.
Zoom in on a portion of the graph axis scale using the Zoom In tool
To zoom in on a portion of a data plot:
1. Click the Zoom In button on the Tools toolbar.
2. Drag out a rectangle around that portion of the graph that you wish to enlarge.
To re-display the entire data plot:
1. Click the Zoom Out button . The original axis scale values are restored.
Zoom in on a portion of the graph axis scale using the Axis Zoom In shortcut menu command
You can zoom in on a portion of the graph axis scale using the Axis Zoom In shortcut menu command. Decide which axis scale value you want to zoom in on, then:
1. Right-click on that axis tick label.
2. Choose Axis Zoom In from the shortcut menu.
Origin rescales the axis so that the X, Y, or Z location that you chose displays near the center of the graph axis. This narrows the range of the From and To values in the Axis dialog box. Note that this is similar to changing the axis scale using the Center shortcut menu command (see below).
![Page 389: Origin 8 User Guide[1]](https://reader038.fdocuments.in/reader038/viewer/2022102617/55cf99c3550346d0339f0da5/html5/thumbnails/389.jpg)
Chapter 8, Graphical Exploration of Data
8.4 Data Exploration •••• 377
To return the axis scale to its full range:
1. Right-click on the axis tick labels.
2. Select Rescale to Show All from the shortcut menu or click the
Rescale button on the Graph toolbar.
Zoom in on a portion of the graph axis scale using the Center shortcut menu command
To center your data plot on a particular X, Y or Z axis scale value:
1. Right-click on that axis tick label.
2. Choose Center In from the shortcut menu.
To return the axis scale to its full range, select Rescale to Show All from
the shortcut menu or click the Rescale button .
Zoom in on a portion of the graph axis scale and display the plot in a separate graph window
1. Click the Zoom In button on the Tools toolbar.
2. Hold down the CTRL key while dragging out the area of interest in the graph window.
3. Release the mouse button, then release the CTRL key.
Origin opens a new graph window named Enlarged. A rectangle object appears in the original graph window.
![Page 390: Origin 8 User Guide[1]](https://reader038.fdocuments.in/reader038/viewer/2022102617/55cf99c3550346d0339f0da5/html5/thumbnails/390.jpg)
Chapter 8, Graphical Exploration of Data
378 •••• 8.4 Data Exploration
To change the data segment that displays in the Enlarged window, resize the rectangular object or drag the object in the original graph window. Note that when the object is selected (the sizing handles are visible) you can nudge the object using the arrow keys.
When you've finished exploring your graph, you can click on the rectangle object and delete it.
Using the Zoom Graph toolbar button to magnify a portion of the graph axis scale
Use the Zoom graph button on the 2D Graphs toolbar to view a moveable/sizable zoomed region of your graph in the same graph window (a vertical two-panel graph).
1. Highlight the desired worksheet column(s).
2. Click the Zoom button on the 2D Graphs toolbar.
A graph window with two layers opens.
The top layer displays the entire data range and the bottom layer provides a zoomed-in view of your data plot.
To change that portion of your data displayed in the bottom layer, you drag or resize the blue rectangular object in the top layer. After you finish analyzing the data, you can click on the rectangle object and delete it.
![Page 391: Origin 8 User Guide[1]](https://reader038.fdocuments.in/reader038/viewer/2022102617/55cf99c3550346d0339f0da5/html5/thumbnails/391.jpg)
Chapter 8, Graphical Exploration of Data
8.4 Data Exploration •••• 379
8.4.2 Reading Coordinate Values in the Graph
Reading Coordinate Values in the Graph
Origin provides several tools to aid in graphical exploration of your data plots. These tools are available from the Tools toolbar (View: Toolbars).
• The Data Display tool provides a dynamic display of the XY coordinates of a data point or of the location of the cursor on the screen. The Display is visible when using several analysis tools or when performing certain analysis operations.
• The Data Reader tool is used to read the X and Y (and for contour plots, the Z) coordinates of data point.
• The Screen Reader tool is used to read the X and Y coordinates at any location on the graph page (does not have to be a data point).
![Page 392: Origin 8 User Guide[1]](https://reader038.fdocuments.in/reader038/viewer/2022102617/55cf99c3550346d0339f0da5/html5/thumbnails/392.jpg)
Chapter 8, Graphical Exploration of Data
380 •••• 8.4 Data Exploration
The Data Display Tool
The Data Display tool provides a dynamic display of the XY coordinates of a data point or of the location of the cursor on the screen. The Data Display tool opens when selecting these Tools toolbar tools.
The Screen Reader Tool
The Data Reader Tool
Resizing the Data Display tool
To enlarge or reduce the tool's display, drag a corner of the window. As a floating tool, position it anywhere in Origin's workspace.
Docking and undocking of the Data Display tool
• To undock the Data Display tool, drag it from the toolbar area or double-click in the tool's display area.
• To re-dock the tool in the same toolbar location, double-click on the tool's title bar.
• When the tool is in the undocked position, you can control docking behavior by clicking on the "pin" button in the upper-left corner of the tool's title bar.
Shortcut menu commands for the Data Display tool
Shortcut menu commands made available by right-clicking on the tool’s title bar
• Move: Activates the tool so that it can be moved using the arrow keyboard keys.
• Hide: Hides the tool for the current data exploration action.
![Page 393: Origin 8 User Guide[1]](https://reader038.fdocuments.in/reader038/viewer/2022102617/55cf99c3550346d0339f0da5/html5/thumbnails/393.jpg)
Chapter 8, Graphical Exploration of Data
8.4 Data Exploration •••• 381
Shortcut menu commands made available by right-clicking inside the tool
• Fixed Size: Fixes the size of the text in the tool to the current size when this menu command is selected. Resizing the tool horizontally or vertically has no affect on the text size.
• Fit Horizontally: Displays the text in the tool so that it always displays in the full width of the tool. Resizing the tool horizontally causes the text size to change accordingly. Resizing the tool vertically has no affect on the text display.
• Fit Vertically: Displays the text in the tool so that it always displays in the full height of the tool. Resizing the tool vertically causes the text size to change accordingly. Resizing the tool horizontally has no affect on the text display.
• Docking View: Automatically docks the tool to the toolbar region (if the shortcut menu command was not already selected). If the docked tool is then dragged to a floating tool, double-click on the tool to restore its docked position. Alternatively, drag the tool to the edge of the workspace.
• Properties: Opens the Data Display Format dialog box.
Note: This shortcut menu command is only available when the Automatically Fit to Display check box in the Data Display Format dialog box is cleared (see below).
Customizing the Data Display tool
To customize the tool's coordinate display including the font, font color, and tool background color, right-click on the tool and select Properties from the shortcut menu. This shortcut menu command opens the Data Display Format dialog box.
• Font: Select the tool’s text display font from this drop-down list.
• Font Color: Select the tool’s text display color from this drop-down list.
• Background Color: Select the tool’s background display color from this drop-down list.
• Automatically Fit to Display: Select this check box to ensure that all the text displays when the tool is resized. The text font adjusts automatically to tool size. When this check box is cleared, the Fixed Size, Fit Horizontally, and Fit Vertically shortcut menu commands are available.
![Page 394: Origin 8 User Guide[1]](https://reader038.fdocuments.in/reader038/viewer/2022102617/55cf99c3550346d0339f0da5/html5/thumbnails/394.jpg)
Chapter 8, Graphical Exploration of Data
382 •••• 8.4 Data Exploration
The Data Reader and Screen Reader Tools
Use the Data Reader tool to read the X, Y, and Z (for 3D and contour) coordinate values for a data point. Use the Screen Reader tool to read the X,Y, and Z coordinates (contour only) at any location on the graph page.
Using the Data Reader tool
1. Click the Data Reader button on the Tools toolbar. This opens the Data Display tool (if it is not already open).
2. Click on a data point to read its X,Y, and Z coordinates (3D or contour). Coordinate values display in the Data Display tool.
3. To move the cross-hair to the next data point along the data plot, use the left and arrow keys or click on the data point using your mouse.
4. To change the vertical and horizontal cross hair size after clicking on a point, press the spacebar. Continue pressing the spacebar to further increase the size of the cross hairs.
![Page 395: Origin 8 User Guide[1]](https://reader038.fdocuments.in/reader038/viewer/2022102617/55cf99c3550346d0339f0da5/html5/thumbnails/395.jpg)
Chapter 8, Graphical Exploration of Data
8.4 Data Exploration •••• 383
5. Click the Pointer button on the Tools toolbar when you are finished with the Data Reader tool.
Hint: The initial selection of a point in a 3D surface or contour plot is sometimes difficult. It generally helps to click on a grid intersection point. Once you have selected a point, you can use the four arrow keys to maneuver over the surface or contour plot to read other points.
Refining the data point search behavior of the Data Reader tool
When you click on a data plot with the Data Reader tool, Origin begins searching for the nearest point by one of two methods. Which method is used depends upon the number of points in the data plot and the Bisection Search Points combination box value on the Miscellaneous tab of the Options dialog box (Tools: Options):
• When the number of points is less than the Bisection Search Points value, then a sequential search is used.
• When the number of points is greater than the Bisection Search Points value, then a bisectional search is used.
A bisectional search can find the nearest point rapidly, but it only works if the X data are sorted. The middle point of the data set is tested first to determine which half contains the nearest point. This half becomes the new search set. If the X data set is not sorted, then this search scheme fails and you get a 'beep error' (actually a few points will be found this way purely by chance).
![Page 396: Origin 8 User Guide[1]](https://reader038.fdocuments.in/reader038/viewer/2022102617/55cf99c3550346d0339f0da5/html5/thumbnails/396.jpg)
Chapter 8, Graphical Exploration of Data
384 •••• 8.4 Data Exploration
If you discover that the X data are unsorted, you can do one of two things:
• Sort the source worksheet on the X column.
• Set the Bisection Search Points combination box to a value larger than the total number of data points to 'turn off' bisectional search.
Note: When you use the Data Reader tool to view the coordinates of a data point in a graph, Origin displays the actual X and Y data values for the data point, not the displayed worksheet values.
Using the Screen Reader tool
1. Click the Screen Reader button on the Tools toolbar. This action opens the Data Display tool (if it is not already open).
2. Click on a location in the graph page to read its X,Y, and Z coordinates (contour only). Coordinate values display in the Data Display tool.
3. To increase cross hair size, press the spacebar.
4. Click the Pointer button on the Tools toolbar when you are finished with the Screen Reader tool.
Reading Data Points in the Graph
The Data Reader tools (Tools toolbar) are used for reading and labelling data values in a graph. Note that this is actually three tools -- a Reader, an Annotation and a Cursor tool. To select a hidden tool, click and hold on the toolbar button and a menu will open, allowing you to pick freely from among the three tools.
The Reader tool
The Reader tool is used to read the XY coordinates of a data point. When you select this tool, the Data Info window opens and the cursor becomes a cross-hair. Click on data point in your graph to read its coordinate values.
![Page 397: Origin 8 User Guide[1]](https://reader038.fdocuments.in/reader038/viewer/2022102617/55cf99c3550346d0339f0da5/html5/thumbnails/397.jpg)
Chapter 8, Graphical Exploration of Data
8.4 Data Exploration •••• 385
• To change cross hair size, press the spacebar.
• To quit the tool, click the Pointer tool (Tools toolbar).
The Annotation tool
The Annotation tool is used to label a data point. Click on a data point to create a text label object with the point coordinates and an arrow connecting the selected data point to the label. When the label is moved, the arrow tracks the label keeping it anchored to the data point.
The Cursor tool
The Cursor tool is used to place cursor objects at one or more points along a curve. You can place cursors on the same curve or on different curves, then use the Data Info window to display the relative position between cursors.
![Page 398: Origin 8 User Guide[1]](https://reader038.fdocuments.in/reader038/viewer/2022102617/55cf99c3550346d0339f0da5/html5/thumbnails/398.jpg)
Chapter 8, Graphical Exploration of Data
386 •••• 8.4 Data Exploration
8.4.3 Drawing or Deleting Data Points
This collection of tools and menu-driven operations provides functions which may be helpful in exploring certain "what if" scenarios. These procedures work only with 2D scatter plots.
• Use the Draw Data tool to hand draw a 2D scatter plot. A hidden worksheet of corresponding XY coordinate values is simultaneously created.
• You can delete individual data points from your 2D scatter plot using the Remove Bad Data Points menu command. Workbook data are adjusted accordingly.
Creating a Data Plot Using the Draw Data Tool
You can create a data plot (and a dataset) with the Draw Data Tool on the Tools toolbar. Data plots created with the Draw Data Tool can be edited, manipulated, and analyzed in the same ways as any other Origin data plot.
Creating a data plot using the Draw Data tool
1. Activate the graph window.
2. Click on the Draw Data Tool .
3. Make sure that the correct graph layer is active and place the cursor on the graph.
4. Double-click to create data points. The Data Display tool opens (if not already open) and displays the X and Y values for each created data point.
5. When you have finished adding data points, click on another tool (on the Tools toolbar) to exit the "drawing" mode.
When you use the Draw Data tool, you simultaneously create a hidden worksheet named Drawn (worksheets are automatically enumerated, with n = 1, 2, 3, 4, etc.).
Opening the hidden Drawn Worksheet
1. Right-click on the data plot and select Go to Drawn from the shortcut menu.
or
1. Double-click on the data plot to open the Plot Details dialog box.
2. Click the Workbook button (at the bottom of the dialog box).
![Page 399: Origin 8 User Guide[1]](https://reader038.fdocuments.in/reader038/viewer/2022102617/55cf99c3550346d0339f0da5/html5/thumbnails/399.jpg)
Chapter 8, Graphical Exploration of Data
8.4 Data Exploration •••• 387
Both operations open a Drawn workbook window containing the A(X) and B(Y) data sets. These are the coordinate values of your drawn data plot.
![Page 400: Origin 8 User Guide[1]](https://reader038.fdocuments.in/reader038/viewer/2022102617/55cf99c3550346d0339f0da5/html5/thumbnails/400.jpg)
Chapter 8, Graphical Exploration of Data
388 •••• 8.4 Data Exploration
Deleting a Data Point
You can also delete a data point manually on the active graph window:
1. Click on the Reader button.
2. Select Data: Remove Bad Data Points. After selecting this menu command, the Data Display tool opens.
3. To delete a data point, double-click the data point, or click the desired data point and press Enter.
The data point is deleted from the data plot as well as from the worksheet cell. In the worksheet, all the values below the deleted value are shifted up one row in the column.
8.4.4 Data Info Tool
The Data Info Tool appears whenever you use the Data Reader Tool in Reader, Annotation or Cursor mode.
The tool displays the current X,Y position of the Data Reader in your graph. In addition, if you have Cursors on your graph, you will see the differences and slopes between the Data Reader and Cursor positions. Three checkboxes control the view:
• Transpose - This box swaps the rows and columns in the tool
• Show All Columns - Checking this box will display all the columns in the worksheet of the selected data plot.
Those columns that are displayed this way and are not in the graph will have an empty Plot value.
• Show Short and Long Name - When checked, Long Names are displayed unless there is none, in which case Short Names are displayed. When Checked both are displayed if available.
Note: The number of digits displayed for Value is controlled by Tools: Options: [Numeric Format]: 'Number of Decimal Digits'.
![Page 401: Origin 8 User Guide[1]](https://reader038.fdocuments.in/reader038/viewer/2022102617/55cf99c3550346d0339f0da5/html5/thumbnails/401.jpg)
Chapter 9, Matrix Conversion and Gridding
9.1 Matrix Conversion and Gridding •••• 389
Matrix Conversion and Gridding
9.1 Matrix Conversion and Gridding To create a 3D surface or contour plot from worksheet data, the data must first be stored in a matrix. There are two basic types of worksheet to matrix conversions in Origin:
• Direct Conversion - One common workbook data arrangement -- particularly for Excel users -- is for X and Y measurements to be stored in the first row and first column of the worksheet, with Z values stored in cells at the intersection of each XY data pair.
• XYZ Gridding - Gridding methods convert XYZ data into a matrix using a selected algorithm.
• Expand - This method is used when an ASCII (or other) import produces multiple Worksheet rows for each single matrix row.
Direct Conversion, then, merely copies the Z data contained in the worksheet to an Origin matrix -- either directly or while transposing the data -- much as if you had done a cut and paste operation.
The XYZ Gridding operations, on the other hand, are more complex. An Origin matrix is a rectangular array of Z values whose columns are linearly mapped to X values and rows are linearly mapped to Y values. If the original worksheet XYZ data is regularly spaced in both the X and Y dimensions, we convert the data into a matrix using the Regular gridding method. If the data are not regularly-spaced in the X and Y dimensions, one of several Random gridding methods must be used.
For random data gridding methods, we can describe the problem mathematically: Given a set of irregularly distributed points (xi, yi, zi), we construct a function F(x, y) which interpolates the data as F(xi, yi)=zi. In the XY plane, the data points must be distinct (multiple Z values for a
9
![Page 402: Origin 8 User Guide[1]](https://reader038.fdocuments.in/reader038/viewer/2022102617/55cf99c3550346d0339f0da5/html5/thumbnails/402.jpg)
Chapter 9, Matrix Conversion and Gridding
390 •••• 9.1 Matrix Conversion and Gridding
given XY pair, are not allowed -- see Note 1). The constructed surface is continuous and has continuous first derivatives.
When interpolating, data points nearer the estimated grid point are given greater weight. Both global and local strategies are used when defining the grid. Global algorithms use all data points to estimate each grid point, while local strategies use only those XY data in close proximity to the estimated grid point. Gridding results will, therefore, differ somewhat, depending upon the algorithm used. Also, because a global algorithm must incorporate information from more XY pairs, it is, naturally, more computationally intensive (for a relative speed comparison, see XYZ Gridding Methods).
Note 1: Collinear data in a set is not allowed because it does not define a surface, so collinear points need to be removed. Also, multiple z values at a specific x,y point may have multiple options for determining a composite z value.
Note 2: The Origin matrix book has two heading view modes: Row/Column (View: Show Column/Row) and Show X/Y (View: Show X/Y).
• When you are in Row/Column mode, the matrix row and column index numbers display in the row and column headings.
• When you are in X/Y mode, the matrix X and Y values display in the row and column headings.
![Page 403: Origin 8 User Guide[1]](https://reader038.fdocuments.in/reader038/viewer/2022102617/55cf99c3550346d0339f0da5/html5/thumbnails/403.jpg)
Chapter 9, Matrix Conversion and Gridding
9.2 Direct Worksheet to Matrix Conversion •••• 391
9.2 Direct Worksheet to Matrix Conversion
Spreadsheet users will be familiar with the following type of data arrangement in which you have either:
• X data values in the 1st column, Y data values in the 1st row and Z values in columns 2 to N and rows 2 to M.
• Y data values in the 1st column, X data values in the 1st row and Z values in columns 2 to N and rows 2 to M.
In the Origin matrix, columns are mapped to linearly-spaced X values; rows are mapped to linearly-spaced Y values. If your worksheet contains linearly-spaced X or Y coordinate values arranged in a fashion similar to the above figure, and you would like to move the data into an Origin matrix, you can do a direct worksheet to matrix conversion of your data (no gridding is performed), extract the Z values and write them to the matrix according to one of seven configurations.
To perform a direct worksheet to matrix conversion of your data:
1. Open the w2m dialog by selecting Worksheet: Convert to Matrix : Direct from the menu.
2. Specify the Input Worksheet data, as needed, then specify how you organize the data from Data Format drop-down list under the Conversion Options list, for different data format, choosing different conversion options:
No X and Y (Default) Directly convert the entire worksheet. Matrix column index numbers provide X coordinates; matrix row index numbers provide Y coordinates (see Note 2 in the Origin Help file).
X across columns The X coordinate across worksheet columns.
![Page 404: Origin 8 User Guide[1]](https://reader038.fdocuments.in/reader038/viewer/2022102617/55cf99c3550346d0339f0da5/html5/thumbnails/404.jpg)
Chapter 9, Matrix Conversion and Gridding
392 •••• 9.3 XYZ Gridding Methods
X value in Specify the X values, it can be the worksheet first row or a system/user-define parameter
Y Value in First Column
Check to use the first column values as matrix Y value.
Y across columns The Y coordinate across worksheet columns
Y value in Specify the Y values, it can be the worksheet first row or a system/user-define parameter
X Value in First Column Check to use the first column values as matrix X value.
Note: Selecting the Trim Missing box will drop the entire row or column if it contains missing values. X, Y coordinates in Origin Matrix should be even spacing, Even Spacing Tolerance is used to set the tolerance to check even spacing.
9.3 XYZ Gridding Methods
9.3.1 Overview of XYZ Gridding Methods
Method XY Spacing of Data
Relative Speed
Key User-Specified Parameters
Supports Extrapolation?
Regular Regular Fast None --
Sparse Sparse Fast General settings --
Renka- Cline
Random Fast General settings Y
Shepard Random Intermediate General settings +
• Quadratic Interpolant Locality Factor
• Weight Function Locality Factor
--
![Page 405: Origin 8 User Guide[1]](https://reader038.fdocuments.in/reader038/viewer/2022102617/55cf99c3550346d0339f0da5/html5/thumbnails/405.jpg)
Chapter 9, Matrix Conversion and Gridding
9.3 XYZ Gridding Methods •••• 393
Method XY Spacing of Data
Relative Speed
Key User-Specified Parameters
Supports Extrapolation?
TPS Random Intermediate General settings +
• Smoothing Factor
• Extrapolation Method
Y
Kriging Random Slow General settings +
• Search Radius
• Minimum Points
• Smoothing Factor
Y
Weighted Average
Random Fast General settings +
• Search Radius
--
9.3.2 Gridding of Regularly Spaced Data
To convert your worksheet data to matrix data using the Regular gridding method, your worksheet data must satisfy the following conditions:
• Each X value must have the same number of Y values and each Y value must have the same number of X values.
• The X and the Y data values must be regularly spaced.
Checking the regularity of your XY data
To check for regularity, plot your X and Y data columns as a scatter graph and look for regular spacing in the X and Y dimensions. Note that in the following example, the data are regularly spaced in the X dimension and regularly spaced in the Y dimension and that the X and Y increments need not be equal.
![Page 406: Origin 8 User Guide[1]](https://reader038.fdocuments.in/reader038/viewer/2022102617/55cf99c3550346d0339f0da5/html5/thumbnails/406.jpg)
Chapter 9, Matrix Conversion and Gridding
394 •••• 9.3 XYZ Gridding Methods
Converting your worksheet data to matrix data when data are regular
If your data qualify as regular data:
1. Select your worksheet's Z column, then choose Worksheet: Convert to Matrix: XYZ Gridding. This opens the Convert Worksheet to Matrix dialog box.
2. Specify your Input Data.
3. Adjust your Tolerance factor, if need be, and decide what you want to Replace Duplicates With (multiple Z values for a given XY pair, are not allowed).
4. Set Gridding Method and Parameters to Regular.
5. Optionally, restrict your X and Y range and choose the Preview Plot Type.
6. Upon clicking OK, an Origin matrix is produced that contains your gridded Z values.
9.3.3 Gridding Methods for Randomly Spaced Data
When your worksheet data are not regularly spaced in the X and Y dimensions, then you should use one of Origin's 5 gridding methods for random or irregularly-spaced XY data:
• Renka-Cline
• Shepard
![Page 407: Origin 8 User Guide[1]](https://reader038.fdocuments.in/reader038/viewer/2022102617/55cf99c3550346d0339f0da5/html5/thumbnails/407.jpg)
Chapter 9, Matrix Conversion and Gridding
9.3 XYZ Gridding Methods •••• 395
• Thin Plate Spline (TPS)
• Kriging Correlation
• Weighted Average
Renka Cline
This gridding method is based on the algorithm of Renka and Cline (1984). In sequence, the primary operations are:
1. Triangulation - A triangulation is performed on the XY data. Triangles are as nearly equiangular as possible.
2. Gradient Estimation - Estimate a gradient in the XY directions for each node, as the partial derivatives of a quadratic function.
3. Interpolation - For an arbitrary point P, compute the interpolated value using the data values and gradient estimates at each of the three vertices of the triangle which contains P.
In the case of 200~1000 uniformly distributed data points, the Renka-Cline method is a good choice.
![Page 408: Origin 8 User Guide[1]](https://reader038.fdocuments.in/reader038/viewer/2022102617/55cf99c3550346d0339f0da5/html5/thumbnails/408.jpg)
Chapter 9, Matrix Conversion and Gridding
396 •••• 9.3 XYZ Gridding Methods
Shepard
This method implements the modified Shepard gridding method as described by Franke and Nielson. This is a distance-based weighted gridding method which interpolates data by:
,
where Fi is the underlying function at nodes (xi, yi), and Wi(x, y) is the weights. To localize the calculation, Fi and Wi are computed from the data points lying within the circle with center (xi, yi) of radius Rq and Rw, respectively.
To begin with, the weights are defined as:
.
For a given radius Rw, the relative weight wk is:
for
,
and dk is the Euclidean distance between (x, y) and (xk, yk):
.
For any Rw > 0, we have:
.
Subsequently, the nodal function Fi is replaced by a local approximation function Qk:
![Page 409: Origin 8 User Guide[1]](https://reader038.fdocuments.in/reader038/viewer/2022102617/55cf99c3550346d0339f0da5/html5/thumbnails/409.jpg)
Chapter 9, Matrix Conversion and Gridding
9.3 XYZ Gridding Methods •••• 397
Qk is the weighted least-square quadratic fitted function to the data located within Rq of nodal points. So the coefficients minimize:
for
.
It can be seen above that the interpolation function is a local approximation function and depends on the radius of influence about nodal points, Rq and Rw. Two integers, Nq and Nw are used to calculate Rq and Rw (these are the parameters q and w of the function, and are referred to as the Quadratic Interpolant Locality Factor and Weight Function Locality Factor, respectively): (for more information, please see "The XYZ Gridding Dialog Box" later in this section.)
and ,
where n is the number of data points and D is the maximum distance between any pair of data points. So Nq and Nw can be considered to be the average numbers of data points lying within distances Rq and Rw respectively, of each node.
Increasing the values of Nq and Nw will make the calculation more global; likewise, decreasing their values will make the calculation more local. Generally speaking, setting Nq ≈ 2Nw works well. By default, Nq= 18, and Nw= 9. However, the following constraints must be satisfied: 0 < Nw ≤ Nq.
The XYZ Gridding dialog box calls the NAG library to perform the Shepard gridding method. Origin also provides these X-Function-based Shepard gridding methods: xyz_shep_nag and xyz_shep, which implements this method using Rq and Rw.
Thin Plate Spline (TPS)
This function provides a method for random matrix conversion based on Thin Plate Spline (TPS) algorithm. Thin Plate Spline is a physical interpolation method. To generate gridding data, this method assumes that all the data points are distributed on a thin, elastic plate, or spline. The plate is constrained at the grid points and forms a 2-dimensional surface by spanning the grid points. The surface is deformed between the
![Page 410: Origin 8 User Guide[1]](https://reader038.fdocuments.in/reader038/viewer/2022102617/55cf99c3550346d0339f0da5/html5/thumbnails/410.jpg)
Chapter 9, Matrix Conversion and Gridding
398 •••• 9.3 XYZ Gridding Methods
points to form a likely fit to the data. The best results are generally found by minimizing the so-called "bending energy function" of the spline.
Since this method involves minimizing the bending energy, the less deformation of the plate the better. This calculation is similar to minimum curvature computing. Surface plots produced by TPS gridding may exhibit a greater degree of smoothness than those produced by other methods, so this method is best suited to interpolation of locally flat surfaces.
The mathematical description of the TPS algorithm is, given the bending energy function:
,
and the minimizing function is:
,
where .
To perform TPS gridding, you need to specify the Smoothing parameter, which controls the smoothness of the interpolated surface and the Extrapolation parameter, which influences matrix cell values lying outside of the original data range.
For more detailed information on TPS, please see Donato and Belongie, Approximation Methods for Thin Plate Spline Mappings and Principal Warps.
Kriging Correlation
Kriging -- named for mining engineer D. G. Krige -- is an established geostatistical method for interpolating spatial data. This technique employs a weighted moving average interpolation (extrapolation) method that minimizes the estimated variance of a predicted point (grid nodes) from the weighted average of its neighbors. The weighted value is determined by the spatial correlation structure of the original data.
This algorithm requires a model of spatial continuity, or dependence. Typically, we separate the process into two steps:
We generate semivariograms of the regionalized variables being estimated. Origin calculates the distance information and produces a table of semivariance values stored in a table, and weights the semivariance data. This semivariogram describes the increasing difference or decreasing correlation between samples in the input dataset.
We use this dependence model to calculate the spatial point value of z.
![Page 411: Origin 8 User Guide[1]](https://reader038.fdocuments.in/reader038/viewer/2022102617/55cf99c3550346d0339f0da5/html5/thumbnails/411.jpg)
Chapter 9, Matrix Conversion and Gridding
9.3 XYZ Gridding Methods •••• 399
When performing kriging, you can control the process by configuring the following parameters:
• Smoothing: controls interpolation precision.
• Minimum Points: sets the minimum number of control points needed for calculation of z.
• Search Radius: determines the set of nearby control points used in calculation of z.
For more detailed information on kriging, please see Stein, Interpolation of Spatial Data.
Weighted Average
The weighted average method is a simple weighted average of the points with the weight equal to 1/r, where r is the distance of each point from the cell within the searching radius. If there is no value within the search radius, the radius is increased until at least one point is encountered. Increasing the search radius means that each point is more interrelated to neighboring points, producing a smoother surface that may lose fine details.
9.3.4 Gridding of Sparse or Missing Data
The Sparse XYZ worksheet to matrix conversion is similar to the Regular XYZ conversion mentioned earlier in this section (i.e. X and Y data values must be regularly spaced), except that in the case of the Sparse conversion, missing XY pairs are acceptable. In the following example, worksheet data are treated as though X and Y values are linearly spaced (X increasing by 5 and Y values increasing by 2), excepting for missing triplets at X values 20 and 25.
![Page 412: Origin 8 User Guide[1]](https://reader038.fdocuments.in/reader038/viewer/2022102617/55cf99c3550346d0339f0da5/html5/thumbnails/412.jpg)
Chapter 9, Matrix Conversion and Gridding
400 •••• 9.3 XYZ Gridding Methods
With conversion, Origin generates the following matrix:
So, using the Sparse matrix conversion method, you can create a 3D plot with Z values plotted only at selected XY values, as in the following 3D bar plot:
![Page 413: Origin 8 User Guide[1]](https://reader038.fdocuments.in/reader038/viewer/2022102617/55cf99c3550346d0339f0da5/html5/thumbnails/413.jpg)
Chapter 9, Matrix Conversion and Gridding
9.4 Expanding Columns During Conversion •••• 401
9.4 Expanding Columns During Conversion Some screen editors used to create ASCII files may have an upper limit for the number of characters allowed on a single line. This upper limit may even be less than the number of columns needed in the matrix. To compensate for this, one row of matrix data can be stored in multiple rows of an ASCII file.
Displaying this type of ASCII file in a matrix requires two steps. The first step creates a new worksheet and imports the ASCII file into it. The second step "expands" the worksheet data into a matrix.
• To expand while converting the matrix:
1. Select Worksheet:Convert To Matrix:Expand Columns.
2. Specify the number of ASCII file rows comprising one matrix row.
3. Click OK.
Origin copies your worksheet data from the number of ASCII file rows into the first row of the matrix, repeating this procedure until all ASCII file rows have been converted. For example, if a matrix of 24 columns is stored in an ASCII file that is limited to 8 columns of data, then each row of matrix data (24 different values) would require 3 rows in the ASCII file. In this case, you would type 3 in the Expand for Every Row dialog box. After clicking OK, a new matrix is created in which 3 rows of ASCII file data were used to construct each row of the matrix.
![Page 414: Origin 8 User Guide[1]](https://reader038.fdocuments.in/reader038/viewer/2022102617/55cf99c3550346d0339f0da5/html5/thumbnails/414.jpg)
Chapter 9, Matrix Conversion and Gridding
402 •••• 9.4 Expanding Columns During Conversion
![Page 415: Origin 8 User Guide[1]](https://reader038.fdocuments.in/reader038/viewer/2022102617/55cf99c3550346d0339f0da5/html5/thumbnails/415.jpg)
Chapter 10, Regression and Curve Fitting
10.1 Introduction •••• 403
Regression and Curve Fitting
10.1 Introduction Regression analysis is the study of the relationship between one or several predictors (independent variables) and the response (dependent variable). To perform regression analysis on a dataset, a regression model is first developed. Then the best fit parameters are estimated using something like the least-square method. Finally, the quality of the model is assessed using one or more hypothesis tests.
From a mathematical point of view, there are two basic types of regression: linear and nonlinear. A model where the fit parameters appear linearly in the Least Squares normal equations is known as a “linear model”; otherwise it is “nonlinear”. In many scientific experiments, the regression model has only one or two predictors, and the aim of regression is to fit a curve or a surface to the experimental data. So we may also refer to regression analysis as “curve fitting” or “surface fitting.”
10.2 Linear Model The basic linear regression model is the simple linear regression which has only one independent variable
where β0, β1 are coefficients and ε is the random error.
10
![Page 416: Origin 8 User Guide[1]](https://reader038.fdocuments.in/reader038/viewer/2022102617/55cf99c3550346d0339f0da5/html5/thumbnails/416.jpg)
Chapter 10, Regression and Curve Fitting
404 •••• 10.3 Nonlinear Model
If the model has more than one independent variable, it will become a multiple linear regression model and will be in the form
where βi (i = 0,1,2, …m) are the coefficients.
When xk = xk, the model can be rewritten as
This kind of model is called a polynomial regression model. Polynomial models are a subset of multiple linear regression models. Origin provides both dialog-based and command-line/script driven tools for simple linear regression, polynomial regression and multiple linear regression (frequently shortened to simply "multiple regression").
10.3 Nonlinear Model The nonlinear regression model is
where are independent variables
and are parameters.
In this equation, fit parameters are related to the independent variables in
a nonlinear fashion, as in . If the function can be rewritten in
a linear form, as in , it is not necessary to use nonlinear regression. In such a case, a multiple regression model can be used.
When working with a nonlinear model -- where the relationship between dependent and independent variables is nonlinear -- there are no explicit solutions for the equation parameters. Therefore, we need to estimate parameter values using an iterative process. To find parameter estimates and perform nonlinear curve fitting, we use Origin's NLFit (Nonlinear Fitting) dialog box.
![Page 417: Origin 8 User Guide[1]](https://reader038.fdocuments.in/reader038/viewer/2022102617/55cf99c3550346d0339f0da5/html5/thumbnails/417.jpg)
Chapter 10, Regression and Curve Fitting
10.4 Linear Regression •••• 405
Finding the "best fit" nonlinear model
A common measure of the quality of nonlinear fitting parameters is the Chi-square value:
Here wi is the weighting coefficient, are the experimental data points
and are the theoretical points. Our goal is to obtain the “best-fit” parameter values by minimizing chi-square.
10.4 Linear Regression
10.4.1 Introduction
The Fit Linear dialog box is used to perform linear regression and fits a straight line to a given data set. The fitting model is written as
where β0 is the y intercept, β1 is the slope and ε is the error term. The error term represents the unexplained variation in the dependent variable and is usually assumed to have a mean of zero.
To estimate the parameters, the chi-square minimization or “weighted least-square” method is used. The goal is to minimize the sum of the squares of the deviations between the theoretical curve and the experimental points for a range of independent variables. After fitting, the model is evaluated using hypothesis tests and plotting of residuals.
![Page 418: Origin 8 User Guide[1]](https://reader038.fdocuments.in/reader038/viewer/2022102617/55cf99c3550346d0339f0da5/html5/thumbnails/418.jpg)
Chapter 10, Regression and Curve Fitting
406 •••• 10.4 Linear Regression
10.4.2 Theory of Linear Regression
For a given dataset (xi , yi), i = 1,2,...n -- where X is the independent variable and Y is the dependent variable -- linear regression fits the data to a model of the following form:
To fit the model, assume that the residuals
conform to a normal (Gaussian) distribution with the mean equal to 0 and the variance equal to σi
2. Then the maximum likelihood estimates of the parameters β0 and β1 can be obtained by minimizing the chi-square value, defined as
If the error is treated as weight, the chi-square minimizing equation can be written as:
and
where σi are the measurement errors. If they are unknown, they should all be set to 1.
![Page 419: Origin 8 User Guide[1]](https://reader038.fdocuments.in/reader038/viewer/2022102617/55cf99c3550346d0339f0da5/html5/thumbnails/419.jpg)
Chapter 10, Regression and Curve Fitting
10.4 Linear Regression •••• 407
10.4.3 Coefficient Estimation
When χ2 is minimized, the estimated parameters of linear model can be computed as:
where , .
and , (corrected)
, (uncorrected)
Note: When the intercept is excluded from the model, the coefficients are calculated using the uncorrected formula.
10.4.4 Inference in Linear Regression
The ANOVA for the simple linear fitting is summarized in the following table:
df Sum of Squares Mean Square F Value Prob > F
Model 1 SSreg = TSS - RSS MSreg = SSreg / 1 MSreg / MSE
p-value
Error n*-1 RSS MSE = RSS / (n*-1)
Total n* TSS
(Note: If intercept is included in the model, n*=n-1. Otherwise, n*=n and the total sum of squares is uncorrected. If the slope is fixed, dfModel = 0).
Where the total sum of square, TSS, is
![Page 420: Origin 8 User Guide[1]](https://reader038.fdocuments.in/reader038/viewer/2022102617/55cf99c3550346d0339f0da5/html5/thumbnails/420.jpg)
Chapter 10, Regression and Curve Fitting
408 •••• 10.4 Linear Regression
(corrected model)
(uncorrected model)
And the residual sum of square (RSS) or sum of square error (SSE), which is actually the sum of the squares of the vertical deviations from each data point to the fitted line. It can be computed as:
The result of F-test, is presented in the ANOVA table. This test examines the significance of terms. The null hypothesis of the F-test is that y cannot be linearly predicted by x, i.e.
H0: β1 = 0
Thus, the alternative hypothesis is:
Hα: β1 ≠ 0
For a given confidence level α, we can reject H0 when F > Fα, or when the significance of F (the computed p-value) is less than α.
For each parameter, the standard error can be obtained by
and
where the sample variance sε2, equals to MSE, can be estimated as
follows:
![Page 421: Origin 8 User Guide[1]](https://reader038.fdocuments.in/reader038/viewer/2022102617/55cf99c3550346d0339f0da5/html5/thumbnails/421.jpg)
Chapter 10, Regression and Curve Fitting
10.4 Linear Regression •••• 409
If the regression assumptions hold, we have:
and
The t-test can be used to examine whether the fitting parameters are significantly different from zero, which means that we can test whether β0=0 (if true, this means that the fitted line passes through the origin) or β1=0. The hypotheses of the t-tests are:
H0: β0 = 0 H0: β1 = 0
Hα: β0 ≠ 0 Hα: β1 ≠ 0
The t-values can be computed by:
and
With the computed t-value, we can decide whether or not to reject the corresponding null hypothesis. Usually, for a given confidence level α, we can reject H0 when |t| > tα/2. Additionally, the p-value, or significance level, is reported with a t-test. We also reject the null hypothesis H0 if the p-value is less than α.
From the t-value, we can calculate the (1-α) 100% confidence interval for the intercept with the following equation:
The (1-α) 100% confidence interval for the slope is:
![Page 422: Origin 8 User Guide[1]](https://reader038.fdocuments.in/reader038/viewer/2022102617/55cf99c3550346d0339f0da5/html5/thumbnails/422.jpg)
Chapter 10, Regression and Curve Fitting
410 •••• 10.4 Linear Regression
10.4.5 Coefficient of Determination
The quality of linear regression can be measured by the coefficient of determination (COD), or R2, which can be computed as
The R2 is a value between 0 and 1. Generally speaking, if it is close to 1, the relationship between X and Y will be regarded as very strong and we can have a high degree of confidence in our regression model.
We can further calculate the adjusted R2 as
In theory, the adjusted R2 is a more accurate goodness-of-fit measurement than the R2 when dealing with small samples.
The R-value is simply the square root of R2:
In simple linear regression, the correlation coefficient between x and y, denoted by r, is equal to:
if β1 is positive
if β1 is negative
![Page 423: Origin 8 User Guide[1]](https://reader038.fdocuments.in/reader038/viewer/2022102617/55cf99c3550346d0339f0da5/html5/thumbnails/423.jpg)
Chapter 10, Regression and Curve Fitting
10.4 Linear Regression •••• 411
10.4.6 Covariance and Correlation Matrix
The Covariance matrix of linear regression is calculated by
The correlation between any two parameters is
10.4.7 Confidence and Prediction Interval
For a particular value xp, the 100(1-α)% confidence interval for the mean value of y at x=xp is
The 100(1-α)% prediction interval for the mean value of y at x=xp is
![Page 424: Origin 8 User Guide[1]](https://reader038.fdocuments.in/reader038/viewer/2022102617/55cf99c3550346d0339f0da5/html5/thumbnails/424.jpg)
Chapter 10, Regression and Curve Fitting
412 •••• 10.4 Linear Regression
10.4.8 Confidence Ellipses in Linear Regression
Assuming the pair of variables (X, Y) conforms to a bivariate normal distribution, we can examine the correlation between the two variables
using a confidence ellipse. The confidence ellipse is centered at ( , ), and the major semiaxis a and minor semiaxis b equal:
For a given confidence level of (1-α):
• The confidence ellipse for the population mean is defined as
• The confidence ellipse for prediction is defined as
• The inclination angle of the ellipse is defined as
![Page 425: Origin 8 User Guide[1]](https://reader038.fdocuments.in/reader038/viewer/2022102617/55cf99c3550346d0339f0da5/html5/thumbnails/425.jpg)
Chapter 10, Regression and Curve Fitting
10.5 Polynomial Regression •••• 413
10.5 Polynomial Regression
10.5.1 Introduction
Polynomial regression fits a given data set to the following model:
where βi are the coefficients and ε is the error term. The error term represents the unexplained variation in the dependent variable. It is assumed that the mean of the random variable ε is equal to zero.
Parameters are estimated using a weighted least-square method. This method minimizes the sum of the squares of the deviations between the theoretical curve and the experimental points for a range of independent variables. After fitting, the model can be evaluated using hypothesis tests and by plotting residuals.
It is worth noting that the higher order terms in polynomial equation have the greatest effect on the dependent variable. Consequently, models with high order terms (higher than 4) are extremely sensitive to the precision of coefficient values, where small differences in the coefficient values can result in a larges differences in the computed y value. We mention this because, by default, the polynomial fitting results are rounded to 5 decimal places. If you manually plug these reported worksheet values back into the fitted curve, the slight loss of precision that occurs in rounding will have a marked effect on the higher order terms, possibly leading you to conclude wrongly, that your model is faulty. If you wish to perform manual calculations using your best-fit parameter estimates, make sure that you use full-precision values, not rounded values. Note that while Origin may round reported values to 5 decimal places (or other), these values are only for display purposes. Origin always uses full precision (double(8)) in mathematical calculations unless you have specified otherwise. For more information, see Numbers in Origin in the Origin Help file.
Generally speaking, any continuous function can be fitted to a higher order polynomial model. However, higher order terms may not have much practical significance.
![Page 426: Origin 8 User Guide[1]](https://reader038.fdocuments.in/reader038/viewer/2022102617/55cf99c3550346d0339f0da5/html5/thumbnails/426.jpg)
Chapter 10, Regression and Curve Fitting
414 •••• 10.5 Polynomial Regression
10.5.2 Theory of Polynomial Regression
For a given dataset (xi , yi ), i = 1,2,...n, where X is the independent variable and Y is the dependent variable, a polynomial regression fits data to a model of the following form
where k is the degree. In Origin, k is a positive number that is less than 10. The error term ε is assumed to be independent and normally distributed (N(0, σ2)).
To fit the model, assume that the residuals
are normally distributed with the mean equal to 0 and the variance equal to σi
2. Then the maximum likelihood estimates for the parameters βi can be obtained by minimizing the chi-square, which is defined as
If the error is treated as weight, the chi-square minimization equation can be written as
and
where σi are the measurement errors. If they are unknown, they should all be set to 1.
![Page 427: Origin 8 User Guide[1]](https://reader038.fdocuments.in/reader038/viewer/2022102617/55cf99c3550346d0339f0da5/html5/thumbnails/427.jpg)
Chapter 10, Regression and Curve Fitting
10.5 Polynomial Regression •••• 415
10.5.3 Coefficient Estimation by Matrix Calculation
The calculation of the estimated coefficients is a procedure of matrix calculation. First, we can rewrite the regression model in the matrix form
where
The estimate of the vector B is the solution to the linear equations, and can be expressed as
where X’ is the transpose of X.
![Page 428: Origin 8 User Guide[1]](https://reader038.fdocuments.in/reader038/viewer/2022102617/55cf99c3550346d0339f0da5/html5/thumbnails/428.jpg)
Chapter 10, Regression and Curve Fitting
416 •••• 10.5 Polynomial Regression
10.5.4 Inference in Polynomial Regression
The ANOVA for the polynomial regression is summarized in the following table:
df Sum of Squares Mean Square F Value Prob > F
Model k SSreg = TSS - RSS MSreg = SSreg / k MSreg / MSE p-value
Error n* – k RSS MSE = RSS / (n*-k)
Total n* TSS
(Note: If intercept is included in the model, n*=n-1. Otherwise, n*=n and the total sum of squares is uncorrected.)
Where the total sum of square, TSS, is
(corrected model)
(uncorrected model)
and the residual sum of square (RSS) or sum of square error (SSE), which is actually the sum of the squares of the vertical deviations from each data point to the fitted line. It can be computed as:
The F-test results are presented in the ANOVA table. The null hypothesis of the F-test is that all of the partial coefficients are equal to zero, i.e.
H0: β0 = β1 = β2 = … = βk = 0
Thus, the alternative hypothesis is
Hα: At least one βj ≠ 0
With the computed F-value, we can decide whether or not to reject the null hypothesis. Usually, for a given confidence level α, we reject H0
![Page 429: Origin 8 User Guide[1]](https://reader038.fdocuments.in/reader038/viewer/2022102617/55cf99c3550346d0339f0da5/html5/thumbnails/429.jpg)
Chapter 10, Regression and Curve Fitting
10.5 Polynomial Regression •••• 417
when F > Fα, or when the significance of F (the computed p-value) is less than α.
For the inference, we need to know the standard error of partial slopes, which may be computed as
where cjj is the jth diagonal element of (X’X)-1. the residual standard deviation sε (also called “std dev”, “standard error of estimate”, or “root MSE”) is computed as
If the regression assumptions hold, we can perform the t-tests for the regression coefficients with the null hypotheses and the alternative hypotheses:
H0: βj = 0
Hα: βj ≠ 0
The t-value can be computed as
With the t-values, we can decide whether or not to reject the null hypotheses. Usually, for a given confidence level α, we reject H0 when |t| > tα/2, or when the p-value is less than α.
![Page 430: Origin 8 User Guide[1]](https://reader038.fdocuments.in/reader038/viewer/2022102617/55cf99c3550346d0339f0da5/html5/thumbnails/430.jpg)
Chapter 10, Regression and Curve Fitting
418 •••• 10.5 Polynomial Regression
10.5.5 Confidence and Prediction Interval
For a particular value xp, the 100(1-α)% confidence interval for the mean value of y at x=xp is
The 100(1-α)% prediction interval for the mean value of y at x=xp is
10.5.6 Coefficient of Determination
The goodness of fit can be evaluated by coefficient of determination, R2, which is given by
The adjusted R2 is used to adjust the R2 value for the degree of freedom. It can be computed as
Then we can compute the R-value, which is simply the square root of R2:
![Page 431: Origin 8 User Guide[1]](https://reader038.fdocuments.in/reader038/viewer/2022102617/55cf99c3550346d0339f0da5/html5/thumbnails/431.jpg)
Chapter 10, Regression and Curve Fitting
10.6 Multiple Regression •••• 419
10.5.7 Covariance and Correlation Matrix
The covariance matrix of the polynomial regression can be calculated as
The correlation between any two parameters is
10.6 Multiple Regression
10.6.1 Introduction
Multiple linear regression studies the relationship between several predictor variables and a response variable. The model is of the form
where βi, i=1, 2, .., k, are the coefficients and ε is the error term. The error term represents the unexplained variation in the dependent variable. We assume that the mean of the random variable ε is zero.
Parameters are estimated using a weighted least-square method. After fitting, the model can be evaluated using hypothesis tests and by plotting residuals. In addition, we can employ partial regression plots to study the relationship between the response variable and a given predictor variable.
10.6.2 Theory of Multiple Regression
Multiple linear regression is an extension of the simple linear regression where multiple independent variables exist. It is used to analyze the effect of more than one independent variable on the dependent variable y.
![Page 432: Origin 8 User Guide[1]](https://reader038.fdocuments.in/reader038/viewer/2022102617/55cf99c3550346d0339f0da5/html5/thumbnails/432.jpg)
Chapter 10, Regression and Curve Fitting
420 •••• 10.6 Multiple Regression
For a given dataset, the multiple linear regression fits the dataset to the model
where β0 is the y-intercept and the parameters β1, β2,…,βk are called the “partial coefficients” (or “partial slopes”).
To fit the model, assume that the residuals
follow the normal distribution with the mean equal to 0 and the variance equal to σi
2. Then the maximum likelihood estimates of the parameter βi can be obtained by minimizing the chi-square, which is defined as:
If the error is treated as weight, the chi-square minimizing equation can be written as:
and
where σi are the measurement errors. If they are unknown, they should all be set to 1.
![Page 433: Origin 8 User Guide[1]](https://reader038.fdocuments.in/reader038/viewer/2022102617/55cf99c3550346d0339f0da5/html5/thumbnails/433.jpg)
Chapter 10, Regression and Curve Fitting
10.6 Multiple Regression •••• 421
10.6.3 Coefficient Estimation by Matrix Calculation
The regression model can be rewritten in the matrix form
where
The estimate of the vector B is the solution to the linear equations, and can be expressed as
where X’ is the transpose of X.
![Page 434: Origin 8 User Guide[1]](https://reader038.fdocuments.in/reader038/viewer/2022102617/55cf99c3550346d0339f0da5/html5/thumbnails/434.jpg)
Chapter 10, Regression and Curve Fitting
422 •••• 10.6 Multiple Regression
10.6.4 Inference in Multiple Regression
The ANOVA for the multiple regression is summarized in the following table:
df Sum of Squares Mean Square F Value Prob > F
Model k SSreg = TSS - RSS MSreg = SSreg / k MSreg / MSE p-value
Error n* – k RSS MSE = RSS / (n*-k)
Total n* TSS
(Note: If intercept is included in the model, n*=n-1. Otherwise, n*=n and the total sum of squares is uncorrected.)
where the total sum of square, TSS, is
(for corrected model)
(for uncorrected model)
The residual sum of square (RSS) or sum of square error (SSE) is the sum of the squares of the vertical deviations from each data point to the fitted line. It can be computed as
The result of the F-test is presented in the ANOVA table. The null hypothesis of the F-test is that all of the partial coefficients are equal to zero, i.e.
H0: β0 = β1 = β2 = … = βk = 0
Thus, the alternative hypothesis is
Hα: At least one βj ≠ 0
With the computed F-value, we can decide whether or not to reject the null hypothesis. Usually, for a given confidence level α, we can reject H0
![Page 435: Origin 8 User Guide[1]](https://reader038.fdocuments.in/reader038/viewer/2022102617/55cf99c3550346d0339f0da5/html5/thumbnails/435.jpg)
Chapter 10, Regression and Curve Fitting
10.6 Multiple Regression •••• 423
when F > Fα, or when the significance of F (the computed p-value) is less than α.
For the inference, we need to know the standard error of partial slopes, which may be computed as
where cjj is the jth diagonal element of (X’X)-1. And sε is the residual standard deviation (also called “std dev”, “standard error of estimate”, or “root MSE”) computed by
If the regression assumptions hold, we can perform the t-tests for the regression coefficients with the null hypothesis and the alternative hypothesis as follows:
H0: βj = 0,
Hα: βj ≠ 0,
The t-value can be computed as
Using the t-values, we decide whether or not to reject the null hypothesis. Usually, for a given confidence level α, we reject H0 when |t| > tα/2, or when the significant p-value is less than α.
![Page 436: Origin 8 User Guide[1]](https://reader038.fdocuments.in/reader038/viewer/2022102617/55cf99c3550346d0339f0da5/html5/thumbnails/436.jpg)
Chapter 10, Regression and Curve Fitting
424 •••• 10.6 Multiple Regression
10.6.5 Coefficient of Determination
The goodness of fit can be evaluated by coefficient of determination, R2, which is given by
The adjusted R2 is used to adjust the R2 value for the degree of freedom. It can be computed as
Then we can compute the R-value, which is simply the square root of R2:
10.6.6 The Covariance and Correlation matrix
The covariance matrix of a multiple linear regression can be calculated by
,
and the correlation between any two parameters is
.
10.6.7 Partial Leverage Plots
In multiple regression, partial leverage plots can be used to study the relationship between the independent variable and a given dependent
![Page 437: Origin 8 User Guide[1]](https://reader038.fdocuments.in/reader038/viewer/2022102617/55cf99c3550346d0339f0da5/html5/thumbnails/437.jpg)
Chapter 10, Regression and Curve Fitting
10.7 Interpreting Regression Results •••• 425
variable. In the plot, the partial residual of Y is plotted against the partial residual of X, or the intercept. The partial residual of a certain variable is the regression residual with that variable omitted in the model.
Take the model y=β0+β1x1+β2x2 for example: the partial leverage plot for x1 is created by plotting the regression residual of y=β0+β2x2 against the residual of x1=β0+β2x2.
10.7 Interpreting Regression Results
10.7.1 Introduction
Although we classify the fitting procedure into different categories (such as linear fitting, nonlinear fitting), methods of interpreting the regression results are similar. For example, we can tell how good the fit is from R-square, reduced Chi-square value, diagnose the fitting result by residual analysis, etc. We will briefly explain how to interpret the regression result below.
10.7.2 Illustration of the Least-Squares Method
The most common method used to estimate the parameter values is the “least-squares method.” The least-squares method minimizes the sum of the squares of the deviations of the theoretical data points from the experimental ones. This sum is the residual sum of squares and is computed as
The best-fit curve minimizes RSS. This figure illustrates the concept of least-squares fitting to a simple linear model (Note that multiple regression and nonlinear fitting are similar).
![Page 438: Origin 8 User Guide[1]](https://reader038.fdocuments.in/reader038/viewer/2022102617/55cf99c3550346d0339f0da5/html5/thumbnails/438.jpg)
Chapter 10, Regression and Curve Fitting
426 •••• 10.7 Interpreting Regression Results
The Best-Fit Curve represents the assumed theoretical model. For a particular point (xi, yi) in the original dataset, the corresponding
theoretical value at xi is denoted by .
If there are two independent variables in the regression model, the least square estimation will minimize the deviation of experimental data points to the best fitted surface. When there are more then 3 independent variables, the fitted model will be a hypersurface. In this case, the fitted surface (or curve) will not be plotted when regression is performed.
10.7.3 Goodness of Fit
How good is the fit? One obvious metric is how close the fitted curve is from the actual data points. From the previous topic, we know that the residual sum of square (RSS) or the reduced chi-square value is a quantitative value that can be used to evaluate this kind of distance. However the value of residual sum of square (RSS) varies from dataset to dataset, making it necessary to rescale this value to a uniform range. On the other hand, one may want to use the mean of y value to describe the
data feature. If it is the case, the fitted curve is a horizontal line, and the predictor x, cannot linearly predict the y value. To verify this, we first calculate the variation between data points and the mean, the “total sum of squares” about the mean, by
![Page 439: Origin 8 User Guide[1]](https://reader038.fdocuments.in/reader038/viewer/2022102617/55cf99c3550346d0339f0da5/html5/thumbnails/439.jpg)
Chapter 10, Regression and Curve Fitting
10.7 Interpreting Regression Results •••• 427
In least-squares fitting, the TSS can be divided into two parts: the variation explained by regression and that not explained by regression:
• The regression sum of squares, SSreg, is that portion of the variation that is explained by the regression model.
• The residual sum of squares, RSS, is that portion that is not explained by the regression model.
Clearly, the closer the data points are to the fitted curve, the smaller the RSS and the greater the proportion of the total variation that is represented by the SSreg. Thus, the ratio of SSreg to TSS can be used as one measure of the quality of the regression model. This quantity -- termed the coefficient of determination -- is computed as:
From the above equation, we can see that when using a good fitting model, R2 should vary between 0 and 1. A value close to 1 indicates that the fit is a good one.
Mathematically speaking, the degrees of freedom will affect R2. That is, when adding variables in the model, R2 will rise, but this does not imply a better fit. To avoid this effect, we can look at the adjusted R2:
From the equation, we can see that adjusted R2 overcomes the rise in R2, especially when fitting a small sample size (n) by multiple predictor (k) model. Though we usually term the coefficient of determination as “R-square”, it is actually not a “square” value of R. For most cases, it is a value between 0 and 1, but you may also find negative R^2 when the fit is poor. This occurs because the equation to calculate R2 is R2 = 1 − RSS / TSS. The second term will be larger then 1, when a bad model is used.
![Page 440: Origin 8 User Guide[1]](https://reader038.fdocuments.in/reader038/viewer/2022102617/55cf99c3550346d0339f0da5/html5/thumbnails/440.jpg)
Chapter 10, Regression and Curve Fitting
428 •••• 10.7 Interpreting Regression Results
However, using R2 or adjusted R2 is not sufficient. For example, in the following graph, the fitted curve shown in plot B-D might have a high R2 value, but apparently the models are wrong. So it is necessary to diagnose the regression result by the Residual Analysis.
10.7.4 Confidence and Prediction Bands
How can we know whether the actual y value (or the mean value of y) is
different from at a particular x value xp? We can resort to the confidence intervals. Given a confidence level α, we can calculate the
confidence interval for by:
In the following figure, for a chosen confidence level (95% by default), the confidence bands show the limits of all possible fitted lines for the given data. In other words, we have 95% confidence to say that the best-fit line (possibly one of the dash lines in the figure below) lies within the confidence bands.
![Page 441: Origin 8 User Guide[1]](https://reader038.fdocuments.in/reader038/viewer/2022102617/55cf99c3550346d0339f0da5/html5/thumbnails/441.jpg)
Chapter 10, Regression and Curve Fitting
10.7 Interpreting Regression Results •••• 429
From the expression of confidence interval, we know that the width of the confidence band is proportional to the standard error of predicted y value, sε. So the band will become narrower as the standard error decreases; if the error is zero, the confidence band will "collapse" into
one single line. Besides, the term can also affect the band
width. The further xp is from , the greater becomes. Therefore, the confidence bands usually flare outward near the ends of the data range.
The case of prediction band is similar, but it uses a different expression:
![Page 442: Origin 8 User Guide[1]](https://reader038.fdocuments.in/reader038/viewer/2022102617/55cf99c3550346d0339f0da5/html5/thumbnails/442.jpg)
Chapter 10, Regression and Curve Fitting
430 •••• 10.7 Interpreting Regression Results
It is different from the expression of confidence interval in that there is a constant term. Thus, the prediction band is wider than the confidence band.
The prediction band for the desired confidence level (1−α) is the interval within which 100(1−α)% of all the experimental points in a series of repeated measurements are expected to fall. By default, α is equal to 0.05. For a prediction band with (1−α)=0.95, we have 95% confidence to say that an expected data point will fall within this interval. In other words, if we add one more experiment data point whose independent variable is within the independent variable range of the original dataset, there is 95% chance that the data point will appear within the prediction band.
10.7.5 Covariance and Correlation
The covariance value indicates the correlation between two variables, and the matrices of covariance in regression show the inter-correlations among all parameters. The diagonal values for covariance matrix is equal to the square of parameter error.
The correlation matrix rescales the covariance values so that their range is from -1 to +1. A value close to +1 means the two parameters are positively correlated, while a value close to -1 indicates negative correlation. And a zero value indicates that the two parameters are totally independent.
10.7.6 Ellipse Plots
We can use ellipse plots to graphically examine correlation in simple linear fitting. During linear regression, the two variables, X and Y are assumed to follow the bivariate normal distribution. This distribution is the co-effect of (X, Y) and is shaped like a bell surface.
![Page 443: Origin 8 User Guide[1]](https://reader038.fdocuments.in/reader038/viewer/2022102617/55cf99c3550346d0339f0da5/html5/thumbnails/443.jpg)
Chapter 10, Regression and Curve Fitting
10.7 Interpreting Regression Results •••• 431
For a given confidence level, such as 95%, we can conclude that 95% of variables pairs (x, y) will fall in the confidence area included by the upper ellipse, and the projection of the confidence area on XY plane is the confidence ellipse for prediction. The confidence ellipse for the population mean use the same idea and just shows the confidence ellipse
of the mean ( , ).
The shape of the ellipse is determined by the correlation coefficient, r. Strong correlation means a long a (major semiaxis) and a short b (minor semiaxis). Also, the orientation of the ellipse also depends on r.
10.7.7 Significance of Parameters
Is every term in the regression model significant? Or does every predictor contribute to the response? The t-tests for coefficients answer these kinds of questions. The null hypothesis for a parameter’s t-test is that this parameter is equal to zero. So if the null hypothesis is not rejected, the corresponding predictor will be viewed as insignificant, which means that it has little to do with the response.
The t-test can also be used as a detection tool. For example, in polynomial regression, we can use it to determine the proper order of the polynomial model. We add higher order terms until a t-test for the newly-added term suggests that it is insignificant.
![Page 444: Origin 8 User Guide[1]](https://reader038.fdocuments.in/reader038/viewer/2022102617/55cf99c3550346d0339f0da5/html5/thumbnails/444.jpg)
Chapter 10, Regression and Curve Fitting
432 •••• 10.7 Interpreting Regression Results
10.7.8 Graphic Residual Analysis
The residual is defined as:
Residual plots can be used to assess the quality of a regression. Currently, five types of residual plots are supported by the linear fitting dialog box:
• Residual vs. Independent
• Residual vs. Predicted Value
• Residual vs. Order of the Data
• Histogram of the Residual
• Residual Lag Plot
These residual plots can be used to assess the quality of the regression. You can examine the underlying statistical assumptions about residuals such as constant variance, independence of variables and normality of the distribution. For these assumptions to hold true for a particular regression model, the residuals would have to be randomly distributed around zero.
Different types of residual plots can be used to check the validity of these assumptions and provide information on how to improve the model. For example, the scatter plot of the residuals will be disordered if the regression is good. The residuals should not show any trend. A trend would indicate that the residuals were not independent. On the other hand, a histogram plot of the residuals should exhibit a symmetric bell-shaped distribution, indicating that the normality assumption is likely to be true.
Checking the error variance
A residuals plot which has an increasing trend suggests that the error variance increases with the independent variable; while a distribution that reveals a decreasing trend indicates that the error variance decreases with the independent variable. Neither of these distributions are constant variance patterns. Therefore they indicate that the assumption of constant variance is not likely to be true and the regression is not a good one. On the other hand, a horizontal-band pattern suggests that the variance of the residuals is constant.
![Page 445: Origin 8 User Guide[1]](https://reader038.fdocuments.in/reader038/viewer/2022102617/55cf99c3550346d0339f0da5/html5/thumbnails/445.jpg)
Chapter 10, Regression and Curve Fitting
10.7 Interpreting Regression Results •••• 433
Checking the process drift
The Residual vs. Order of the Data plot can be used to check the drift of the variance during the experimental process, when data are time-ordered. If the residuals are randomly distributed around zero, it means that there is no drift in the process.
![Page 446: Origin 8 User Guide[1]](https://reader038.fdocuments.in/reader038/viewer/2022102617/55cf99c3550346d0339f0da5/html5/thumbnails/446.jpg)
Chapter 10, Regression and Curve Fitting
434 •••• 10.7 Interpreting Regression Results
Checking independence of the error term
The Residual Lag Plot, constructed by plotting residual (i) against residual (i-1), is useful for examining the dependency of the error terms. Any non-random pattern in a lag plot suggests that the variance is not random.
If the data being analyzed is time series data (data recorded sequentially), the Residual vs. Order of the Data plot will reflect the correlation between the error term and time. Fluctuating patterns around zero will indicate that the error term is dependent.
![Page 447: Origin 8 User Guide[1]](https://reader038.fdocuments.in/reader038/viewer/2022102617/55cf99c3550346d0339f0da5/html5/thumbnails/447.jpg)
Chapter 10, Regression and Curve Fitting
10.7 Interpreting Regression Results •••• 435
Residual Lag Plot showing that the error term is independent.
![Page 448: Origin 8 User Guide[1]](https://reader038.fdocuments.in/reader038/viewer/2022102617/55cf99c3550346d0339f0da5/html5/thumbnails/448.jpg)
Chapter 10, Regression and Curve Fitting
436 •••• 10.7 Interpreting Regression Results
Residual plots for time series data.
Checking normality of variance
The Histogram of the Residual can be used to check whether the variance is normally distributed. A symmetric bell-shaped histogram which is evenly distributed around zero indicates that the normality assumption is likely to be true. If the histogram indicates that random error is not normally distributed, it suggests that the model’s underlying assumptions may have been violated.
![Page 449: Origin 8 User Guide[1]](https://reader038.fdocuments.in/reader038/viewer/2022102617/55cf99c3550346d0339f0da5/html5/thumbnails/449.jpg)
Chapter 10, Regression and Curve Fitting
10.7 Interpreting Regression Results •••• 437
Histogram of the Residuals showing that the deviation is normally distributed.
Improving the regression model using residuals plots
The pattern structures of residual plots not only help to check the validity of a regression model, but they can also provide hints on how to improve it. For example, a curved pattern in the Residual vs. Independent plot suggests that a higher order term should be introduced to the fitting model. (see next page)
![Page 450: Origin 8 User Guide[1]](https://reader038.fdocuments.in/reader038/viewer/2022102617/55cf99c3550346d0339f0da5/html5/thumbnails/450.jpg)
Chapter 10, Regression and Curve Fitting
438 •••• 10.7 Interpreting Regression Results
This is only one example and, certainly, there is much more that can be surmised from studying residual plot patterns. We suggest that you refer to the statistical references given at the end of this chapter/section, for more information.
Detecting outliers by transforming residuals
When looking for outliers in your data, it may be useful to transform the residuals to obtain standardized, studentized or studentized deleted residuals. These transformed residuals are computed as follows:
Standardized
Studentized
![Page 451: Origin 8 User Guide[1]](https://reader038.fdocuments.in/reader038/viewer/2022102617/55cf99c3550346d0339f0da5/html5/thumbnails/451.jpg)
Chapter 10, Regression and Curve Fitting
10.7 Interpreting Regression Results •••• 439
Studentized deleted
In the equations for the Studentized and Studentized deleted residuals, hi is the ith diagonal element of the matrix, P:
where F is the partial derivatives matrix for a nonlinear regression model.
In a linear regression model, the independent matrix, X, is simply equal to F:
As an example of the use of transformed residuals, standardized residuals rescale residual values by the regression standard error, so if the regression assumptions hold -- that is, the data are distributed normally -- about 95% data points should fall within 2σ around the fitted curve. Consequently, 95% of the standardized residuals will fall between -2 and +2 in the residual plot.
Residual contour plots for surface fitting
When fitting a surface with an OriginPro built-in function, a contour plot of residuals in the XY plane is produced. Contour intervals are determined by the sigma value (the model error). As in the case of 2D fitting, a good fit of the regression surface should produce no recognizable patterns in the contour plot of the residuals.
10.7.9 Model Diagnosis Using Dependency Values
We can also assess the quality of a fit model using the Dependency value. A value close to 1 indicates that the function may be (but is not necessarily) overparameterized and that the parameter may be redundant. You should include restrictions to make sure that the fitting model is
![Page 452: Origin 8 User Guide[1]](https://reader038.fdocuments.in/reader038/viewer/2022102617/55cf99c3550346d0339f0da5/html5/thumbnails/452.jpg)
Chapter 10, Regression and Curve Fitting
440 •••• 10.7 Interpreting Regression Results
meaningful. In this example, where sample data is fitted by the ExpDecay1 function:
You can see that the Dependency values for parameters x0 and A1 are large, which suggests that these two variables are highly dependent. In other words, one parameter varies with the other, without changing the R2 value. This means that the result may not valid. We can see from the graph that the X value starts from about 500. To compensate for this, we can perform the fitting by fixing x0 as 500 to generate a reasonable dependency result:
![Page 453: Origin 8 User Guide[1]](https://reader038.fdocuments.in/reader038/viewer/2022102617/55cf99c3550346d0339f0da5/html5/thumbnails/453.jpg)
Chapter 10, Regression and Curve Fitting
10.7 Interpreting Regression Results •••• 441
Moreover, dependent parameters may also lead to some meaningless results. For example, if we fit the same data by ExpDec1 model, the result may be as follows:
You can see that the parameter value A is too large and may not make sense. In this case, we should use bounds or constraints to limit the parameter values so that they fall within a reasonable range.
![Page 454: Origin 8 User Guide[1]](https://reader038.fdocuments.in/reader038/viewer/2022102617/55cf99c3550346d0339f0da5/html5/thumbnails/454.jpg)
Chapter 10, Regression and Curve Fitting
442 •••• 10.8 Nonlinear Curve Fitting
10.7.10 References
Bruce Bowerman, Richard T. O'Connell. 1997. Applied Statistics: Improving Business Processes. The McGraw-Hill Companies, Inc.
Sanford Weisberg. 2005. Applied Linear Regression. Third Edition. John Wiley & Son, Inc., Hoboken, New Jersey.
William H. Press et al. 2002. Numerical Recipes in C++, 2nd ed. Cambridge University Press: New York.
Marko Ledvij. Curve Fitting Made Easy. The Industrial Physicist. Apr./May 2003. 9:24-27.
10.8 Nonlinear Curve Fitting
10.8.1 Quick Start
Nonlinear fitting in Origin is performed using the NonLinear Fitting (NLFit) dialog box. The NLFit tool contains more than 200 built-in fitting functions used in many different disciplines.
The NLFit tool can be opened from the menu by selecting Analysis: Fitting: Nonlinear Curve Fit. Once opened, you may be able to fit your data with as few as three mouse clicks:
1. Select a function Category.
2. Select a fitting Function.
3. Click the Fit button.
![Page 455: Origin 8 User Guide[1]](https://reader038.fdocuments.in/reader038/viewer/2022102617/55cf99c3550346d0339f0da5/html5/thumbnails/455.jpg)
Chapter 10, Regression and Curve Fitting
10.8 Nonlinear Curve Fitting •••• 443
The following tutorial demonstrates the basic NLFit process:
1. Click the Import ASCII button on the Standard toolbar.
2. Browse to the \Samples\Curve Fitting\ folder. Select Gaussian.dat and then click Open.
3. This imports the ASCII file into the active worksheet.
4. Highlight column B and select Analysis: Fitting: Nonlinear Curve Fit from menu to bring up the NLFit dialog.
5. In the settings area of upper panel, select Category = Origin Basic Functions and Function = Gauss fitting function.
6. Click the Fit button to perform the fit.
![Page 456: Origin 8 User Guide[1]](https://reader038.fdocuments.in/reader038/viewer/2022102617/55cf99c3550346d0339f0da5/html5/thumbnails/456.jpg)
Chapter 10, Regression and Curve Fitting
444 •••• 10.8 Nonlinear Curve Fitting
This is a simple case. Note that the NLFit dialog has many more controls that allow you to further customize the fitting procedure and to analyze more complex datasets.
10.8.2 The NLFit Dialog Box
The NLFit dialog box contains two panels: the upper panel is used to specify the fitting settings and the lower panel is used to monitor the fitting procedure. The buttons between these two panels are used to define/edit new functions and to control the fitting procedure. The top and bottom panels are toggled on/off with these buttons.
• Settings Tab (Upper Panel)
• Code Tab (Upper Panel)
• Parameters Tab (Upper Panel)
• Bounds Tab (Upper Panel)
• NLFit Dialog Buttons
• Fit Curve Tab (Lower Panel)
• Formula Tab (Lower Panel)
• Sample Curve Tab (Lower Panel)
• Message Tab (Lower Panel)
• Function File Tab (Lower Panel)
• Residual Tab (Lower Panel)
• Hints Tab (Lower Panel)
Please review the Origin Help file to learn more about the NLFit dialog box.
10.8.3 Theory of Nonlinear Curve Fitting
A general nonlinear model can be expressed as follows:
where are the independent variables
and are the parameters.
The aim of nonlinear fitting is to estimate the parameter values which best describe the data. The standard way of finding the best fit is to
![Page 457: Origin 8 User Guide[1]](https://reader038.fdocuments.in/reader038/viewer/2022102617/55cf99c3550346d0339f0da5/html5/thumbnails/457.jpg)
Chapter 10, Regression and Curve Fitting
10.8 Nonlinear Curve Fitting •••• 445
choose the parameters that would minimize the deviations of the theoretical curve(s) from the experimental points. This method is also called chi-square minimization, defined as follows:
where is the row vector for the ith (i = 1, 2, …, n) observation.
To estimate the value with the least square method, we need to solve the normal equations which are set to be zero for the partial derivatives of
with respect to each :
Since there are no explicit solutions to the normal equations, we employ an iterative strategy to estimate the parameter values. This process starts
with some initial values, . With each iteration, a value is computed and then the parameter values are adjusted so as to reduce
the . When the values computed in two successive iterations are small enough (compared with the tolerance), we can say that the fitting procedure has converged. In the NLFit output messages, you can see the reduced chi-square, which is the mean deviation for each data points, as shown below:
Origin uses the Levenberg-Marquardt (L-M) algorithm to adjust the parameter values in the iterative procedure. This algorithm, which combines the Gauss-Newton method and the steepest descent method, works for most cases. You may wish to consult other sources for details of the L-M algorithm.
![Page 458: Origin 8 User Guide[1]](https://reader038.fdocuments.in/reader038/viewer/2022102617/55cf99c3550346d0339f0da5/html5/thumbnails/458.jpg)
Chapter 10, Regression and Curve Fitting
446 •••• 10.8 Nonlinear Curve Fitting
Weighted fitting
When the measurement errors are unknown, σi are set to 1 for all i, and the curve fitting is performed without weighting. However, when the experimental errors are known, we can treat these errors as weights and use weighted fitting. In this case, the chi-square can be written as:
There are a number of weighting methods available in Origin. Please read Fitting with Errors and Weighting in the Origin Help file for more details.
Inference in Nonlinear Fitting
We can also say that chi-square minimization is the procedure minimizing the residual sum of square, which can be expressed as follows:
During L-M iteration, we need to calculate the partial derivatives matrix F, whose element in ith row and jth column is:
Then we can get the variance-covariance matrix for parameters by:
where s2 is the mean residual variance, and can be calculated as follows:
![Page 459: Origin 8 User Guide[1]](https://reader038.fdocuments.in/reader038/viewer/2022102617/55cf99c3550346d0339f0da5/html5/thumbnails/459.jpg)
Chapter 10, Regression and Curve Fitting
10.8 Nonlinear Curve Fitting •••• 447
The square root of a main diagonal value of this matrix is the error of the corresponding parameter, that is:
where Cii is the element in ith row and ith column of the matrix C. Cij is the covariance between θi and θj.
You can choose to perform a t-test on each parameter to see whether its value is equal to 0. The null hypothesis of the t-test on the jth parameter is:
H0: θi = 0,
And the alternative hypothesis is:
Hα: θi ≠ 0,
The t-value can be computed as:
The ANOVA table of nonlinear fitting is:
df Sum of Squares Mean Square F Value Prob > F
Model p SSreg = TSS - RSS MSreg = SSreg / p MSreg / MSE
p-value
Error n-p RSS MSE = RSS / (n-p)
Uncorrected Total
n TSS
Corrected Total
n-1 TSScorrected
Note: In nonlinear fitting, Origin outputs both corrected and uncorrected sum of squares. The total sum of square, TSS, is
![Page 460: Origin 8 User Guide[1]](https://reader038.fdocuments.in/reader038/viewer/2022102617/55cf99c3550346d0339f0da5/html5/thumbnails/460.jpg)
Chapter 10, Regression and Curve Fitting
448 •••• 10.8 Nonlinear Curve Fitting
(corrected model)
(uncorrected model)
Definitions of R2, adjusted R2 and R values are also the same as their counterparts in linear regression. They can be calculated as follows:
There are two methods to calculate the confidence intervals for parameters: Asymptotic-Symmetry method and Model-Comparison method.
With the Asymptotic-Symmetry method, we usually get asymptotic, symmetrical confidence intervals as calculated by the following equation:
If the Model-Comparison method is used, the upper and lower confidence limits will be calculated by searching for the values of each parameter p that makes RSS(θj) (minimized over the remaining parameters) greater than RSS by a factor of (1+F/(n-p)).
![Page 461: Origin 8 User Guide[1]](https://reader038.fdocuments.in/reader038/viewer/2022102617/55cf99c3550346d0339f0da5/html5/thumbnails/461.jpg)
Chapter 10, Regression and Curve Fitting
10.8 Nonlinear Curve Fitting •••• 449
where F = Ftable(α, 1, n-p) and RSS is the minimum residual sum of square found during the fitting session.
If the equation is overparameterized, there will be mutual dependency between parameters. The dependency for the ith parameter is defined as:
and (C-1)ii is the (i, i)th diagonal element of the inverse of matrix C. If this value is close to one, there is strong dependency.
References
William. H. Press, etc. Numerical Recipes in C++. Cambridge University Press, 2002.
Norman R. Draper, Harry Smith. Applied Regression Analysis, Third Edition. John Wiley & Sons, Inc. 1998.
George Casella, et al. Applied Regression Analysis: A Research Tool, Second Edition. Springer-Verlag New York, Inc. 1998.
G. A. F. Seber, C. J. Wild. Nonlinear Regression. John Wiley & Sons, Inc. 2003.
David A. Ratkowsky. Handbook of Nonlinear Regression Models. Marcel Dekker, Inc. 1990.
Douglas M. Bates, Donald G. Watts. Nonlinear Regression Analysis & Its Applications. John Wiley & Sons, Inc. 1988.
Marko Ledvij. Curve Fitting Made Easy. The Industrial Physicist. Apr./May 2003. 9:24-27.
![Page 462: Origin 8 User Guide[1]](https://reader038.fdocuments.in/reader038/viewer/2022102617/55cf99c3550346d0339f0da5/html5/thumbnails/462.jpg)
Chapter 10, Regression and Curve Fitting
450 •••• 10.8 Nonlinear Curve Fitting
10.8.4 Fitting from Graph and Fitting from Worksheet
A fitting session can start either from a graph or from a worksheet -- the primary difference being the way in which the input data branch is initialized.
By default:
• When fitting from the worksheet, pre-selected Y columns are treated as input.
• When fitting from the graph, plots in the active layer are treated as input.
Fitting from worksheet
When you bring up the NLFit dialog from an active worksheet, fitting is performed from the worksheet. All the highlighted Y columns will be treated as input. Data ranges will be shown on the Data Selection page of the Settings tab.
You can click the button to the right of Input Data box to add, change or reset the input datasets, or you can click the button and select datasets manually from the Dataset Browser.
Fitting from graph
When you bring up the NLFit dialog from an active graph window, fitting is performed from the graph. By default, curves in the active layer will be pre-selected on the Data Selection page of Settings tab.
You can click the button to the right of Input Data box to add, change or reset the input datasets, or select datasets from the graph.
10.8.5 Fitting Functions and the Fitting Function Organizer
In Origin, all fitting functions -- both built-in and user-defined -- are organized by category in the Fitting Function Organizer (FFO). You can open the FFO by selecting Tools: Fitting Function Organizer from the menu, or by pressing F9.
Every fitting function is defined by in an FDF (Function Definition File). An .FDF saves all properties about the fitting function, such as the fitting parameters, function expression, constraints and other information. The .FDFs for the built-in functions are located in \FitFunc subfolder of your Origin program folder, while the user-defined functions will be saved in
![Page 463: Origin 8 User Guide[1]](https://reader038.fdocuments.in/reader038/viewer/2022102617/55cf99c3550346d0339f0da5/html5/thumbnails/463.jpg)
Chapter 10, Regression and Curve Fitting
10.8 Nonlinear Curve Fitting •••• 451
the \FitFunc subfolder of your Origin User Files Folder. These .FDF files can be opened and edited with any text editor, such as Windows Notepad.
The FFO is a convenient tool to organize and edit .FDF files. Every section in the .FDF file has a corresponding set of controls in the Fitting Function Organizer. You can create, edit and save a function directly. Note, however, that in the case of built-in functions, some sections are not editable. These controls will be grayed out in the FFO.
Built-in Fitting Functions
Origin includes more than 200 built-in fitting functions. These functions include parameter initialization code, so in general, it is not necessary to set the initial parameter values when using built-in functions. Fitting with built-in functions is faster than fitting with user-defined functions, because the built-in functions have been pre-compiled. Additionally, all built-in functions include sample curves and equation models that can be viewed on the Formula and Sample Curve tabs (lower panel) of the NLFit dialog box.
Some portion of the information in an Origin built-in fitting function is editable. When you make and save changes to a built-in fitting function, you do not modify the FDF. Instead, your customizations are written to a file named CustomizedBuiltIn.xml that resides in your User Files \FitFunc folder. This preserves the built-in fitting function file. Should you wish, at some later date, to restore the original built-in fitting function settings, you can do so by (1) selecting the function in the Fitting Function Organizer dialog box, then clicking the Reset button. This discards the customizations stored in CustomizedBuiltIn.xml.
User-Defined Fitting Functions
Use the Origin Fitting Function Organizer to create user-defined fitting functions. For each added function, Origin will create an associated .FDF in the \FitFunc folder of your Origin User Files Folder. Once defined, the function can be selected for use in the NLFit dialog box.
Opening the Fitting Function Organizer
The Fitting Function Organizer can be opened by:
• Choosing Tools: Fitting Function Organizer or pressing F9.
• Clicking the Create/Edit Fitting Functions button in the NLFit dialog box.
![Page 464: Origin 8 User Guide[1]](https://reader038.fdocuments.in/reader038/viewer/2022102617/55cf99c3550346d0339f0da5/html5/thumbnails/464.jpg)
Chapter 10, Regression and Curve Fitting
452 •••• 10.8 Nonlinear Curve Fitting
Adding a new function category
1. Click the New Category button.
2. Enter a category name in the Name box.
3. Click the Save button.
Defining a function
1. Select a category in the left panel of Fitting Function Organizer (FFO) dialog box, and click the New Function button to the right.
2. Enter the name of your function in the Function Name box. Optionally, add comments to the Brief Description box.
3. Select the Function Type. Choose User-Defined unless you expect to supply code in an external DLL. The External DLL option gives the user access to a function that is coded and compiled using a non-native compiler (such as a C or FORTRAN compiler). This method predates Origin C and is provided mostly to ensure backward compatibility. To learn more, see Fitting with External DLLs in the Origin Help file.
4. Specify the Independent Variables, using comma separators as needed. Note that the NLFit dialog box allows more than one independent variable.
5. Specify the Dependent Variables, using comma separators as needed.
6. Specify the Parameter Names, using comma separators as needed.
7. Select the Function Form:
![Page 465: Origin 8 User Guide[1]](https://reader038.fdocuments.in/reader038/viewer/2022102617/55cf99c3550346d0339f0da5/html5/thumbnails/465.jpg)
Chapter 10, Regression and Curve Fitting
10.8 Nonlinear Curve Fitting •••• 453
Function Form Example Comments
Y-Script y = ax + b Use this form when using LabTalk script to define your function. Each dependent variable must be defined in the script.
Expression a*x + b*x^2 + exp(c*x) Use is limited to function definitions with a single dependent variable.
Equations y1 = ...
y2 = ...
This option is appropriate for one or more dependent variables. For multiple dependent variables, type a separate line for each equation. While loops or if-else statements are not supported. Temporary variables are supported.
Origin C y = a + b*x; Origin C is the most flexible function form, allowing multiple variables, include loops, decision structures, and separate lines to be defined in the function. You can also compile the function in Code Builder to check for accuracy.
8 Define the function in the Function box. If you chose Function Form = Origin C, it may be more convenient to use the Code Builder workspace to define your function. To open Code Builder, click the button beside the Function box. For more information on editing functions in Code Builder, please see Editing the Function in Code Builder, below. Note: All Independent Variables, Dependent Variables and Parameter Names should be used in the function definition, otherwise a compile error will occur.
9. Click the Save button to save the function.
Editing the Function in Code Builder
You can define and edit a function in Code Builder when Function Form = Origin C. When you click the button to the right of the Function edit box, a special instance of the Code Builder workspace will open and this window will be named _nlffunctionName.fit (_nlfAsymmetricGaussian.fit, in this example). Edit directly in this window.
The first few lines of code are #include statements that identify various header files required for compiling the fitting function. In our example, the actual function definition begins with the statement:
void _nlsfAsymmetricGaussian(…
![Page 466: Origin 8 User Guide[1]](https://reader038.fdocuments.in/reader038/viewer/2022102617/55cf99c3550346d0339f0da5/html5/thumbnails/466.jpg)
Chapter 10, Regression and Curve Fitting
454 •••• 10.8 Nonlinear Curve Fitting
The parameters, independent variables and dependent variables are declared at the beginning of this function definition. After these declarations, there is an editable section – the area bounded in white – that is reserved for entering your function definition.
Note that the function definition must comply with C programming language syntax. For instance, the parameters and all variable types are case sensitive. Intermediate variables – such as B in this example – must be declared first using a statement such as:
double B;
This declaration must occur before the variable is used in the function definition.
Note that the function is of type void, indicating that no values are returned by the function. Instead, the dependent variable value is set inside the function code. In our example, the dependent variable y is assigned a different value, dependent upon whether x is less than or greater than the centroid parameter, xc.
Once the function is defined, you should verify that your syntax is correct. To test, click the Compile button at the top of the Code Builder workspace. Any errors generated in the compiling process are reported in the Code Builder output window at the bottom of the workspace. This window also reports when a file has successfully compiled.
Once the function has been defined and compiled, you can return to the Function Organizer dialog by clicking the Return to NLSF button at the top of the window. This closes the specialized Code Builder window.
Initializing parameters
The iterative method used in nonlinear fitting requires that initial values be supplied for all parameters. Good initial values result in fast and reliable model/data convergence. There are two ways in which you can control parameter initialization when defining a new function:
• Assign fixed initial values in the Parameter Settings box.
• In the Parameter Initialization box, enter initialization code which estimates initial values.
Note that defining initial values or code is not required to define the fitting function. However, if parameter initialization is not handled by the fitting function file, they will need to be initialized manually when fitting with the function in the NLFit dialog box.
![Page 467: Origin 8 User Guide[1]](https://reader038.fdocuments.in/reader038/viewer/2022102617/55cf99c3550346d0339f0da5/html5/thumbnails/467.jpg)
Chapter 10, Regression and Curve Fitting
10.8 Nonlinear Curve Fitting •••• 455
Defining bounds and constraints
This is an optional procedure. Sometimes, there may be several solutions for a fitting model and you may use constraints to select one, or to ensure that a parameter value falls within a target range. To define restrictions in the function, you can do either of the following:
• Set LowerBounds and UpperBounds in the Parameter Settings box.
• Set linear constraints in the Constraints box.
Defining derived parameters
This is an optional procedure. Derived parameters are additional parameters computed using the fitted parameter values. For example, the built-in Gaussian function fits the peak area with the following equation:
Suppose that you also want to know the peak height, which is the (y − y0) value when (x = xc). The computational equation is:
Thus, you would enter the following statement in the Derived Parameters box:
Height = A/(w*sqrt(PI/2));
After fitting, Origin will compute the height and include the result in the Parameters table on the fitting results worksheet.
Note that when there are to be multiple derived parameters, each should be specified on a separate row. Further, derived parameters cannot be computed from other derived parameters. Since these values are computed after fitting, Origin does not know the exact error propagation and it will not output the error for derived parameters.
![Page 468: Origin 8 User Guide[1]](https://reader038.fdocuments.in/reader038/viewer/2022102617/55cf99c3550346d0339f0da5/html5/thumbnails/468.jpg)
Chapter 10, Regression and Curve Fitting
456 •••• 10.8 Nonlinear Curve Fitting
10.8.6 The Fitting Process – Convergence, Tolerance and Dependencies
The nonlinear fitting process is iterative. The process completes when the difference between reduced chi-square values of two successive iterations is less than a certain tolerance value. When the process completes, we say that the fit has converged. To illustrate, we'll use a model with one parameter:
The curve denotes the change of reduced χ2 during a fitting procedure. Starting from an initial value θ0, the parameter value is adjusted so that the χ2 value is reduced. The fit has converged when ∆ χ2 ≤ Tolerance.
The purpose of the nonlinear curve fitting procedure is to find the absolute minimum value of reduced χ2. However, sometimes the minimization procedure does not reach this absolute minimum value (the fit does not converge). Failure to converge can frequently be traced to one of the following:
Poor initial parameter values
Initial values are very important to a fitting procedure. They can be empirical values from previous work or estimated values derived by transforming the formula into an approximate form. With good initial values, it will take less time to perform the fitting.
Relative vs absolute minima
It is not uncommon for the iterative procedure to find a relative -- as opposed to an absolute -- minimum. In this example, the procedure
![Page 469: Origin 8 User Guide[1]](https://reader038.fdocuments.in/reader038/viewer/2022102617/55cf99c3550346d0339f0da5/html5/thumbnails/469.jpg)
Chapter 10, Regression and Curve Fitting
10.8 Nonlinear Curve Fitting •••• 457
actually converges in the sense that a further decrease of reduced χ2
seems impossible.
The problem is that you do not even know if the routine has reached an absolute or a relative minimum. The only way to be certain that the iterative procedure is reaching an absolute minimum is to start fitting from several different initial parameter values and observe the results. If you repeatedly get the same final result, it is unlikely that a local minimum has been found.
Non-unique parameter values
The most common problem that arises in nonlinear fitting is that no matter how you choose the initial parameter values, the fit does not seem to converge. Some or all parameter values continue to change with successive iterations and they eventually diverge, producing arithmetic overflow or underflow. This should indicate that you need to do something about the fitting function and/or data you are using. There is simply no single set of parameter values which best fit your data.
Over-parameterized functions
If the function parameters have the same differential with respect to independent variables, it may suggest that the function is overparameterized. In such cases, the fitting procedure will not converge. For example in the following model
![Page 470: Origin 8 User Guide[1]](https://reader038.fdocuments.in/reader038/viewer/2022102617/55cf99c3550346d0339f0da5/html5/thumbnails/470.jpg)
Chapter 10, Regression and Curve Fitting
458 •••• 10.8 Nonlinear Curve Fitting
A is the amplitude and x0 is the horizontal offset. However, you can rewrite the function as
In other words, if, during the fitting procedure, the values of A and x0 change so that the combination B remains the same, the reduced χ2 value will not change. Any attempts to further improve the fit are not likely to be productive.
If you see one of the following, it indicates that something is wrong:
• The parameter error is very large relative to the parameter value. For example, if the width of the Gaussian curve is 0.5 while the error is 10, the result for the width will be meaningless as the fit has not converged.
• The parameter dependence (for one or more parameters) is very close to one. You should probably remove or fix the value of parameters whose dependency is close to one, since the fit does not seem to depend upon the parameter.
Note, however, that over-parameterization does not necessarily mean that the parameters in the model have no physical meanings. It may suggest that there are infinite solutions and you should apply constraints to the fit process.
![Page 471: Origin 8 User Guide[1]](https://reader038.fdocuments.in/reader038/viewer/2022102617/55cf99c3550346d0339f0da5/html5/thumbnails/471.jpg)
Chapter 10, Regression and Curve Fitting
10.8 Nonlinear Curve Fitting •••• 459
Bad data
Even when the function is not theoretically overparameterized, the iterative procedure may behave as if it were, due to the fact that the data do not contain enough information for some or all of the parameters to be determined. This usually happens when the data are available only in a limited interval of the independent variable(s). For example, if you are fitting a non-monotonic function such as the Gaussian to monotonic data, the nonlinear fitter will experience difficulties in determining the peak center and peak width, since the data can describe only one flank of the Gaussian peak.
10.8.7 Multiple Curves/Multiple Peaks
Fitting Multiple Datasets
If you have a graph with multiple curves or a worksheet with multiple y columns, you can fit multiple datasets at a time. Different methods for fitting multiple datasets are available.
(To add multiple curves when fit from a graph, read Fitting from graphs and fitting from worksheets.)
Fitting multiple curves independently
This is used for fitting individual datasets using the same model. You can specify whether to generate the separate fitting reports for each curve, or consolidate the reports into one worksheet by selecting different Multi-Data Fit Mode:
![Page 472: Origin 8 User Guide[1]](https://reader038.fdocuments.in/reader038/viewer/2022102617/55cf99c3550346d0339f0da5/html5/thumbnails/472.jpg)
Chapter 10, Regression and Curve Fitting
460 •••• 10.8 Nonlinear Curve Fitting
Global fitting with parameter sharing
Global fitting with parameter sharing is an option when you are fitting multiple datasets simultaneously for one function. For each shared (global) parameter, you get one best-fit value that is estimated from all the datasets you are fitting. For each non-shared (local) parameter, you get different best-fit values for each individual dataset you are fitting. For example, when fitting dose (concentration) response data from one experiment, you may want to use global fitting with sharing the upper and lower asymptote.
To do global fitting with parameter sharing:
1. Select multiple datasets when you open the NLFit dialog.
2. Select a fitting function.
3. In the Data Mode drop-down list of Data Selection settings, select Global Fit.
4. In the Parameters tab, select the checkbox in the Share column which corresponds to the parameter you want to set as shared.
![Page 473: Origin 8 User Guide[1]](https://reader038.fdocuments.in/reader038/viewer/2022102617/55cf99c3550346d0339f0da5/html5/thumbnails/473.jpg)
Chapter 10, Regression and Curve Fitting
10.8 Nonlinear Curve Fitting •••• 461
5. Click the Fit or OK button to perform the fitting.
The fitting report for global fit will output the Parameters, Statistics and ANOVA tables for each dataset and a global Statistics and ANOVA table for all of the datasets. When global fitting is performed, the Chi-square for n datasets is computed as:
and
The global ANOVA table is:
df Sum of Squares Mean Square F Value Prob>F
Model p-1 SSreg = SYY -
RSS MSreg = SSreg / (p-1) MSreg / MSE p-value
Error n – p RSS MSE = RSS / (n-p) Total n - 1 SYY
![Page 474: Origin 8 User Guide[1]](https://reader038.fdocuments.in/reader038/viewer/2022102617/55cf99c3550346d0339f0da5/html5/thumbnails/474.jpg)
Chapter 10, Regression and Curve Fitting
462 •••• 10.8 Nonlinear Curve Fitting
In the above formula, n is the total number of data points, and p is the total number of parameters. Note that when parameters are shared, it will reduce the number of parameters, p. For example, to do a global fit for two datasets with simple linear function, y = a + bx, with the parameter a shared, the number of parameters becomes three because we have reduced one parameter. Therefore, p = 3.
Fitting Replicate Data
When fitting replicate data, such as data from one experiment with multiple measurements, and organized by XYY columns in Origin worksheet, you can choose to fit with the concatenate mode. This mode concatenates all Y columns and fits them as one curve.
When fitting replicate data in the concatenate mode, you can choose different fitted curve plot types in Settings: Fitted Curves:
![Page 475: Origin 8 User Guide[1]](https://reader038.fdocuments.in/reader038/viewer/2022102617/55cf99c3550346d0339f0da5/html5/thumbnails/475.jpg)
Chapter 10, Regression and Curve Fitting
10.8 Nonlinear Curve Fitting •••• 463
If you select Mean, SD or Mean, SE plot type, Origin will plot the mean value for each row and use the standard deviation or standard error as error bars.
Fitting Multiple Peaks with Replicas
When fitting multiple peaks curves, you can fit your data to some of the built-in peak functions by replicating the function into several “copies”, each of which may have different parameters. You can customize these settings in the Settings tab, Advance page, Fit Control: Replica branch:
![Page 476: Origin 8 User Guide[1]](https://reader038.fdocuments.in/reader038/viewer/2022102617/55cf99c3550346d0339f0da5/html5/thumbnails/476.jpg)
Chapter 10, Regression and Curve Fitting
464 •••• 10.8 Nonlinear Curve Fitting
Use this feature if you believe that your data to contain multiple peaks of the same sort (e.g. Lorentzian) but different centers and/or widths. If the function you have selected does not support replications, this branch is disabled.
10.8.8 Parameters, Bounds, Constraints and Weighting
Parameter Initialization
The Levenberg-Marquardt iterative algorithm requires initial values to start the fitting procedure. Good parameter initialization results in fast and reliable model/data convergence. When defining a fitting function in the Function Organizer, you can assign the initial values in the Parameter Settings box, or enter an Origin C routine in the Parameter Initialization box with which the initial values can be estimated.
The NLFit in Origin provides automatic parameter initialization code for all built-in functions. For user-defined functions, you must add your own parameter initialization code. If no parameter initialization code is provided, all parameter values will be missing values when NLFit starts. In this case, you must enter “guesstimated” parameter values to start the iterative fitting process.
![Page 477: Origin 8 User Guide[1]](https://reader038.fdocuments.in/reader038/viewer/2022102617/55cf99c3550346d0339f0da5/html5/thumbnails/477.jpg)
Chapter 10, Regression and Curve Fitting
10.8 Nonlinear Curve Fitting •••• 465
Note that initial parameter values estimated by parameter initial routines will be used even if different initial values are specified in Parameter Settings.
Set initial values in Parameter Settings dialog
Click the button beside Parameter Settings box to bring up the Parameter Settings dialog. Then you can enter proper initial values for the parameters in the Value column of Parameters tab:
Estimate parameter initial values by Origin C code
The text box in Parameter Initialization contains the parameter initialization code. For built-in functions, these routines can effectively estimate parameter values prior to fitting by generating dataset-specific parameter estimates. When defining a new Origin C fitting function, you
can edit the initial codes in the code builder by clicking the button.
Although there many methods to estimate the parameter initial values, in general we will transform the function and deduce the value based on the raw data. For example, we can define a fitting model, named MyFunc, as:
(This is the same function like the built-in Allometric1 function in Origin)
And then transform the equation by:
![Page 478: Origin 8 User Guide[1]](https://reader038.fdocuments.in/reader038/viewer/2022102617/55cf99c3550346d0339f0da5/html5/thumbnails/478.jpg)
Chapter 10, Regression and Curve Fitting
466 •••• 10.8 Nonlinear Curve Fitting
After the transformation, we will have a linear relationship between ln(y) and ln(x), and the intercept and slope is ln(a) and b respectively. Then we just need to do a simple linear fitting to get the estimated parameter values. The initial code can be: #include <origin.h> void _nlsfParamMyFunc( // Fit Parameter(s): double& a, double& b, // Independent Dataset(s): vector& x_data, // Dependent Dataset(s): vector& y_data, // Curve(s): Curve x_y_curve, // Auxilary error code: int& nErr) { // Beginning of editable part sort( x_y_curve ); // Sort the curve Dataset dx; x_y_curve.AttachX(dx); // Attach an Dataset object to the X data dx = ln(dx); // Set x = ln(x) x_y_curve = ln( x_y_curve ); // Set y = ln(y) double coeff[2]; fitpoly( x_y_curve, 1, coeff); // One order (simple linear) polynomial fit a = exp( coeff[0] ); // Estimate parameter a b = coeff[1]; // Estimate parameter b // End of editable part }
![Page 479: Origin 8 User Guide[1]](https://reader038.fdocuments.in/reader038/viewer/2022102617/55cf99c3550346d0339f0da5/html5/thumbnails/479.jpg)
Chapter 10, Regression and Curve Fitting
10.8 Nonlinear Curve Fitting •••• 467
In the Code Builder, you just need to edit the function body. The parameters, independent variables and dependent variables are declared in the function definition. In addition, a few Origin objects are also declared: A dataset object is declared for each of the independent and dependent variables and a curve object is declared for each xy data pair:
Dataset x_data;
Dataset y_data;
Curve x_y_curve;
The dataset objects point to the x and y datasets for which you are trying to find a best fit. Therefore, no modifications should be performed on them. Otherwise, the dataset to be fit will be altered and the fitting results might not be correct.
The curve object is a copy of the dataset curve that is comprised of an x dataset and a y dataset. You can manipulate this curve copy in the initialization code without worrying about any changes to the fit dataset.
Below these declaration statements, there is an editable section – the white area– which is reserved for the initialization code. Note that the function definition follows the C syntax. Note, also, that the function is of type void, which means that our function returns no values. The parameter variables are stored in the function code.
Initialization is accomplished by calling built-in functions that take a dataset or a curve object as an argument. Such functions have a prototype in the data.h header file and the C code for these functions can be found in the file internal.c, which is located in OriginC\System subfolder. Once the initialization function is defined, you should verify that the syntax is correct. To do this, click the Compile button at the top of the workspace. This compiles the function code using the Origin C compiler. Any errors generated in the compile process are reported in the Code Builder Output window at the bottom of the workspace.
Once the initialization code has been defined and compiled, you can return to the Function Organizer interface by clicking on the Return to NLSF button at the top of the workspace.
For further information on using Origin C, please read the Origin Programming Help.
Bounds and Constraints
Bounds and Constraints can restrict the parameter values to a specific range, and avoid the parameters wandering into wrong parameter regions. For example, in the exponential growth model:
![Page 480: Origin 8 User Guide[1]](https://reader038.fdocuments.in/reader038/viewer/2022102617/55cf99c3550346d0339f0da5/html5/thumbnails/480.jpg)
Chapter 10, Regression and Curve Fitting
468 •••• 10.8 Nonlinear Curve Fitting
A value of the parameter t close to zero may cause instabilities. A constraint such as t≥0.1 may prevent the problem.
Lower and Upper Bounds
The simplest constraints are lower and upper bounds. Before starting a fit, you can set the bounds on the Bounds tab on NLFit dialog. In this dialog, the parameter names are listed in the middle of each row. You can enter the lower and upper bounds value and select the conditions in the dialog. For example, parameter w in Gauss model means peak width, and the value should be greater than zero. So the bounds can be set as in the following screen shot:
Bounds can also be set and saved when a new function is defined. In the Parameter Settings dialog, there is a Bounds tab for you to specify the
bounds. You can open this dialog by clicking the button beside Parameter Settings box.
![Page 481: Origin 8 User Guide[1]](https://reader038.fdocuments.in/reader038/viewer/2022102617/55cf99c3550346d0339f0da5/html5/thumbnails/481.jpg)
Chapter 10, Regression and Curve Fitting
10.8 Nonlinear Curve Fitting •••• 469
General Linear Constraints
You can use a more complex constraint type - the general linear constraints - which imposes linear constraints on the parameters. You can set these constraints on Constraints box of Code tab in the NLFit dialog:
General linear constraints can also be set in the Constraints box of the Function Organizer, when a new function is defined.
General linear constraints use the following format (assuming a, b, c, and d are parameters): a > b; a + 2 * b >= c * 2 − d; a < b < c; a / 3 < 9;
If there is more than one constraint, you should separate them by semicolons.
Nonlinear constraints are not supported. For example, the following examples are all invalid constraints:
a^2 > c;
a * b > 3;
1 / b > c + 3;
sin(a) < c;
Five relational operators are supported: =, <, <=, >, and >=. The curve fitter treats < and <= the same. Likewise > and => are treated the same (this is not true for simple constraints, see above).
![Page 482: Origin 8 User Guide[1]](https://reader038.fdocuments.in/reader038/viewer/2022102617/55cf99c3550346d0339f0da5/html5/thumbnails/482.jpg)
Chapter 10, Regression and Curve Fitting
470 •••• 10.8 Nonlinear Curve Fitting
You can place multiple operators in a single sentence, such as:
4 < a < b < 6;
which is equivalent to:
4 < a; a < b; b < 6;
Coefficients are not limited to numeric constants. You can also use variables. However, they must be assigned valid numbers. For example, if the function has two parameters, P1 and P2, you can use a linear constraint such as P1+qw*P2, providing that you have previously set qw to a numeric value.
Note: During the fitting, general linear constraints have higher priorities over bounds.
Fitting with Errors and Weighting
When selecting datasets for the fitting, you can also specify the weighting methods in the Data Selection page of the Settings tab.
![Page 483: Origin 8 User Guide[1]](https://reader038.fdocuments.in/reader038/viewer/2022102617/55cf99c3550346d0339f0da5/html5/thumbnails/483.jpg)
Chapter 10, Regression and Curve Fitting
10.8 Nonlinear Curve Fitting •••• 471
The current Origin version supports Y errors only. When there are multiple input datasets, you can specify different weighting methods for each Y data. The weights will be used in the procedure of reducing Chi-Square, as shown in the below formula:
Origin supports the following weighting methods:
No Weighting
Instrumental
,
where σji are are the error bar sizes stored in error bar columns.
Statistical
Arbitrary Dataset
where cij are the values of arbitrary data sets.
Direct Weighting
Variance ~ y^2
Variance = a*y^b
Variance = c^b+a*y^b
Variance = a*y^b*c^(tlast−t)
![Page 484: Origin 8 User Guide[1]](https://reader038.fdocuments.in/reader038/viewer/2022102617/55cf99c3550346d0339f0da5/html5/thumbnails/484.jpg)
Chapter 10, Regression and Curve Fitting
472 •••• 10.8 Nonlinear Curve Fitting
Variance ~ yfit
Variance ~ yfit^2
Variance = a*yfit^b
Variance = c^b+a*yfit^b
Variance = a*yfit^b*c^(tlast−t)
A comment about parameter errors for fit with weight
Generally, parameter errors are equal to the square root of the covariance matrix diagonal values. By default, the covariance matrix is calculated by:
where F is the partial derivatives matrix and s2 is the mean residual variance (Please read the Theory of Nonlinear Curve Fitting for more information).
However, when weighted regression is performed, you can choose whether or not to exclude s2 when calculating the covariance matrix. In this case, please uncheck the “Use reduce Chi-Sqt” box, and then the covariance is calculated by:
and the parameter error is:
![Page 485: Origin 8 User Guide[1]](https://reader038.fdocuments.in/reader038/viewer/2022102617/55cf99c3550346d0339f0da5/html5/thumbnails/485.jpg)
Chapter 10, Regression and Curve Fitting
10.8 Nonlinear Curve Fitting •••• 473
where Cii is the ith row, ith column element of matrix C. Note that scale/unscale the reduce Chi-Sqr just affects only the parameter errors, but it will not change the fitted parameter values.
10.8.9 Special NLFit Curve Fit Operations
Fitting with Themes
Origin can perform fittings with different themes. The analysis themes usually save settings such as output options, constraints, etc. By default, the <Factory Default> theme is used, when you select a fitting function. This theme includes only the basic analysis settings for the fitting. And when you bring up the NLFit dialog, the default theme is <Last Used>, which saves the settings you used last time you performed NLFit. You can customize and save a user theme, and select the themes from the Dialog Theme drop-down list. Note that theme settings for Parameters and Bounds tabs in the NLFit dialog are valid only when you check the Apply parameters and Bounds Settings from Theme box.
On the other hand, when defining a nonlinear function, we can also add some settings in the .FDF file (Should link to FO, describe what is .FDF), such as parameter initial values, bounds, which you can also save in a theme. Note that settings saved in themes are always prior to .FDF files. The following table shows what you can save in theme files and .FDF files.
Items Saved in
Theme Saved in .FDF Comment
The Fitting Function Yes Yes Data Selection No No
Fitted Curves Options Yes No Advanced Options Yes No
Bounds Yes Yes
Constraints No Yes Linear Constraints have higher priority over Bounds in .FDF
Initial Values Yes Yes
Initial Code No Yes Initial code has higher priority over the values in .FDF
Fix Parameters Yes Yes Share Parameters Yes No
![Page 486: Origin 8 User Guide[1]](https://reader038.fdocuments.in/reader038/viewer/2022102617/55cf99c3550346d0339f0da5/html5/thumbnails/486.jpg)
Chapter 10, Regression and Curve Fitting
474 •••• 10.8 Nonlinear Curve Fitting
Custom Curve Fitting Menu Items
The Analysis/Fitting menu allows you to get access to some frequently-used fitting functions. With these menu items, you can open the specific function/category in NLFit dialog.
Fit Single/Multi peak(s)
These two menu items help you to fit a curve with single or multiple peak(s) using the Gaussian or Lorentzian model.
The Gaussian model is defined as:
where:
y0 = baseline offset
A = total area under the curve from the baseline
x0 = center of the peak
w = 2 “sigma”, approximately 0.849 the width of the peak at half height
This model describes a bell-shaped curve like the normal (Gaussian) probability distribution function. The center x0 represents the “mean”, while w/2 is the standard deviation.
The Lorentzian model is defined as:
where:
y0 = baseline offset
A = total area under the curve from the baseline
x0 = center of the peak
w = full width of the peak at half height
The parameters in the Lorentzian model are similar to the parameters defined for the Gaussian model.
![Page 487: Origin 8 User Guide[1]](https://reader038.fdocuments.in/reader038/viewer/2022102617/55cf99c3550346d0339f0da5/html5/thumbnails/487.jpg)
Chapter 10, Regression and Curve Fitting
10.8 Nonlinear Curve Fitting •••• 475
Fit Exponential
Four exponential models are available: first order exponential decay, second order exponential decay, third order exponential decay and exponential growth.
First order exponential decay (Exponential Decay, 1 term…)
where:
y0 = Y offset
A = amplitude
t1 = decay constant
Second order exponential decay (Exponential Decay, 2 term…)
Third order exponential decay (Exponential Decay, 3 term…):
Exponential growth (Exponential Growth, 1 term…):
where:
y0 = Y offset
A = amplitude
t1 = “time” constant
![Page 488: Origin 8 User Guide[1]](https://reader038.fdocuments.in/reader038/viewer/2022102617/55cf99c3550346d0339f0da5/html5/thumbnails/488.jpg)
Chapter 10, Regression and Curve Fitting
476 •••• 10.8 Nonlinear Curve Fitting
Fit Sigmoidal
Four sigmoidal models are available: Boltzmann, Logistical, Hill and Dose-response.
Boltzmann Equation
where:
x0 = center
dx = width
A1 = initial Y value: y(-∞)
A2 = final Y value: y(+∞)
The Y value at x0 is half way between the two limiting values A1 and A2. The Y value changes drastically within a range of X variable. The width of this range is approximately dx.
Logistical Equation
where:
x0 = center
p = power
A1 = initial Y value
A2 = final Y value
The Y value at x0 is half way between the two limiting values A1 and A2.
Hill Function
![Page 489: Origin 8 User Guide[1]](https://reader038.fdocuments.in/reader038/viewer/2022102617/55cf99c3550346d0339f0da5/html5/thumbnails/489.jpg)
Chapter 10, Regression and Curve Fitting
10.8 Nonlinear Curve Fitting •••• 477
where:
Vmax = maximum velocity
k = Michaelis constant
n = cooperative binding sites
When n = 1, it is the general Michaelis-Menten function.
Dose-response Equation
Fitting with Multiple Independent and Dependent Variables
You can define not only a fitting function with multiple independent variables in Origin, but also an equation with multiple dependent and multiple independent variables. For example, a function with multiple independents and dependents can be written as:
When fitting data by these multiple X/Y functions, you should specify an input dataset for each independent and dependent variable.
Since there are multiple independents and dependents in the fitting function, Origin will show m×n fitted curve plots and residual plots in this form:
![Page 490: Origin 8 User Guide[1]](https://reader038.fdocuments.in/reader038/viewer/2022102617/55cf99c3550346d0339f0da5/html5/thumbnails/490.jpg)
Chapter 10, Regression and Curve Fitting
478 •••• 10.8 Nonlinear Curve Fitting
Xs
y1 vs. x1 y1 vs. x2 … y1 vs. xn
y2 vs. x1 y2 vs. x2 … y2 vs. xn
… … … …. Ys
yn vs. x2 yn vs. x2 … yn vs. xn
Note that Origin doesn’t support multiple input ranges when you choose to fit multiple X & Y functions.
Fitting 2D Surfaces (OriginPro Only)
The built-in surface fitting function can perform fitting on 3D data. Surface Fitting is an extension of ordinary nonlinear fitting. The operation to perform a surface fit is similar to that of nonlinear fitting. You can start a surface fitting session by:
• Fit from a worksheet. You should specify XYZ range as input data, and then select Analysis: Fitting: Nonlinear Surface Fit to open the dialog.
• Fit from a matrix. To open the dialog, select Analysis: Nonlinear Matrix Fit from menu when a matrix is active.
• Fit from a 3D graph. The graph should be plotted from a matrix, and you can fit the surface by selecting Analysis: Fitting: Nonlinear Surface Fit to open the dialog.
Since there are two independent variables in surface fitting, a scatter plot cannot be used to represent the residual in a plane and a contour plot should be used instead. Please review the Origin Help file for more information.
10.8.10 Other Post-Fit Analyses
Finding Y/X from X/Y – Standard Curves
The Find Specific X/Y table allows you to obtain either a dependent variable value given an independent variable value, or an independent variable value given a dependent variable value from the fit you performed on the data. If check to output the Fine Specific X/Y table, in the Advanced page of Settings tab.
![Page 491: Origin 8 User Guide[1]](https://reader038.fdocuments.in/reader038/viewer/2022102617/55cf99c3550346d0339f0da5/html5/thumbnails/491.jpg)
Chapter 10, Regression and Curve Fitting
10.8 Nonlinear Curve Fitting •••• 479
After fitting, there will a worksheet named FindXfromY (or FindYfromX). Enter the Y (or X) values onto the first column, then the X (or Y) values will be calculated automatically.
You can specify the number of X/Y columns on the drop-down list. If there are multiple solutions, the value will be added in the following
columns. For example, in the model , there might be two x values for a given y value. So you may specify the Number of X Columns as 2 in the Find X from Y branch.
Generally, Find Y from X runs faster than Find X from Y. When finding Y from X, Origin uses the fit parameter values directly in the fitting model to calculate the Y values. However, if you choose to find X from
![Page 492: Origin 8 User Guide[1]](https://reader038.fdocuments.in/reader038/viewer/2022102617/55cf99c3550346d0339f0da5/html5/thumbnails/492.jpg)
Chapter 10, Regression and Curve Fitting
480 •••• 10.8 Nonlinear Curve Fitting
Y, Origin will not be able to derive an X~Y equation automatically. It has to calculate the approximate values by iterations. The algorithm used is illustrated below:
Origin first creates a uniform linear curve. For a given Y value, the range where it locates is found. For example, the Y value of the point marked with the triangle falls into the range [yn, yn+1]. And we know the X value should be within the range [xn, xn+1]. Then a new Y value y’, which corresponds to X = (xn + xn+1) / 2, is computed. With the computed y’, we can divide the range [yn, yn+1] into two subranges [yn, y’] and [y’, yn+1]. Then y and y’ are compared to see which subrange y locate. These steps are repeated until the difference between y and y’ is within a tolerance (1×10-8).
Note that the iteration method is used in Find X from Y. You can only find the X values for Y values within source data range.
Fit Comparison
In practice, merely fitting a curve and finding the parameter values may not be enough. You may want to do several fits and decide which one is best. For example, in pharmacology experiments, you may want to compare whether the two experiment datasets are different; or, you may need to know whether the Gaussian or the Lorentz function fits your dataset better. To reveal this, you can use Origin Compare Datasets or Compare Model tools.
![Page 493: Origin 8 User Guide[1]](https://reader038.fdocuments.in/reader038/viewer/2022102617/55cf99c3550346d0339f0da5/html5/thumbnails/493.jpg)
Chapter 10, Regression and Curve Fitting
10.8 Nonlinear Curve Fitting •••• 481
Note that the input for fit comparison is Fit Report worksheets. So you should perform two fittings separately and include the value of RSS, df and N in the report worksheet before using the fit comparison.
Comparing Two Fitting Functions
The fitcmpmodel X-Function (accessible by selecting Analysis: Fitting: Compare Models from the menu) compares results of fits to one dataset with two different fitting functions. It is capable of determining which model is the better.
The fit compare tools do not calculate the result directly from the datasets. It takes the fitting result worksheets as inputs. In other words, to compare two models, you should first fit the datasets by two models separately, and then select the fit report worksheets as the X-Function input. The model comparison is done using two different tests: F-test and a second order Akaike Information Criterion (AIC) test.
The F-test method assumes that the two models are nested, where one model is a simplified version of the other, such as a second order polynomial and a third order polynomial. The F value is computed as:
where RSS1 and df1 is the residual sum of square and the degree of freedom of the simpler model. Then we can calculate the probability p by:
If the models are not nested, the F-test results should not be considered. For example, if the models have the same degree of freedom, df1-df2 will be zero and we cannot compute the F value.
On the other hand, the AIC test does not require the two models to be nested. So any two models can be compared using this method.
For each model, Origin calculates the AIC value by:
![Page 494: Origin 8 User Guide[1]](https://reader038.fdocuments.in/reader038/viewer/2022102617/55cf99c3550346d0339f0da5/html5/thumbnails/494.jpg)
Chapter 10, Regression and Curve Fitting
482 •••• 10.8 Nonlinear Curve Fitting
For two fitting models, the one with the smaller AIC value is suggested to be a better model for the dataset.
We can also make decisions based on the Akaike’s weight value, which can be computed as:
where ∆AIC is the deference between two AIC values. The Akaike’s weight indicates the probability of a better model.
Note that the fit compare model requires the values of RSS, df and N. Please make sure to output these results when perform fitting.
Comparing Two Datasets
The fitcmpdata X-Function (accessible by selecting Analysis: Fitting: Compare Datasets) can be used to compare two datasets which are fitted with the same fitting function. This X-Function uses an F-test to determine whether the two data sets are significantly different from each other.
The fit compare tools do not calculate the result directly from datasets. It takes the fitting result worksheets as inputs. In other words, to compare two datasets, you should first fit the two datasets by one model separately, and then select the fit report worksheet as the X-Function input. Some fitting results will be used to compare the two datasets according to the following algorithm:
Suppose the residual sum of square and degree of freedom for the two fit result is RSS1, RSS2, df1, df2, we have:
![Page 495: Origin 8 User Guide[1]](https://reader038.fdocuments.in/reader038/viewer/2022102617/55cf99c3550346d0339f0da5/html5/thumbnails/495.jpg)
Chapter 10, Regression and Curve Fitting
10.8 Nonlinear Curve Fitting •••• 483
We can combine the two datasets and calculate the residual sum of square and degrees of freedom, which are denoted as
and . Then we can compute the F value by:
Once the F value is computed, Origin calculates a p-value by:
This p-value is then used to make a statistical statement as to whether or not the data (not the parameter values) are significantly different. If the p-value is greater than 0.05, we can say that the datasets are not significantly different at the 95% confidence level.
Note that the fit compare model requires the values of RSS, SSE, df and N. Please make sure to output these results when perform fitting by Auto or Manual recalculate mode.
10.8.11 Fitting Date and Time Data
Experimental data is frequently a function of time, which may be expressed in units of calendar date (e.g. 4/1/2007). For calculations, Origin internally uses the Julian Day Number, which is a large positive number such as 2.45419E6.
For experiments of normal duration the internal representation of the dependent variable in terms of Julian dates will consist of large positive numbers that differ only in the last one or two significant digits. Extensive calculations such as the Levenberg-Marquardt method in nonlinear fitting are unlikely to converge due to a loss of numerical precision.
This may be avoided by normalizing the independent variables X to the earliest date. So a new independent variable X-prime is created such that X-prime = X - Date(earliest date) where Date is the Origin function for converting the calendar date to a Julian date. You can then perform the
![Page 496: Origin 8 User Guide[1]](https://reader038.fdocuments.in/reader038/viewer/2022102617/55cf99c3550346d0339f0da5/html5/thumbnails/496.jpg)
Chapter 10, Regression and Curve Fitting
484 •••• 10.8 Nonlinear Curve Fitting
curve fitting operation using this new X column and your raw Y data column. Note that the results will then be based on the normalized X values. To plot the fit curve on top of the raw data you should add the offset back to the X column of the fit worksheet. Furthermore, the X column type should be set as Date in the case of time series data.
The example below illustrates how to use the Date() function in set column value dialog to create the normalized date dataset:
This normalization technique may be used whenever performing calculations with large positive numbers that differ only in the last one or two significant digits.
10.8.12 Using External DLLs
(Advanced Option)
The built-in Origin fitting function fits datasets with pre-compiled DLLs. If you are interested in improving the performance of your user-defined fitting function, you can create a fitting function using an external DLL. Fitting functions defined using an external DLL will work faster than those defined with Origin C.
![Page 497: Origin 8 User Guide[1]](https://reader038.fdocuments.in/reader038/viewer/2022102617/55cf99c3550346d0339f0da5/html5/thumbnails/497.jpg)
Chapter 10, Regression and Curve Fitting
10.8 Nonlinear Curve Fitting •••• 485
We have prepared an Origin packing file, Fitting with External DLL.opx, in \Samples\Curve Fitting folder. After you drag-and-drop the .opx file into Origin workspace, a new folder will be created in your Origin user folder. In the folder, there are Microsoft Visual C++ workspace, Sample data and Instructions to show you how to create such DLLs.
![Page 498: Origin 8 User Guide[1]](https://reader038.fdocuments.in/reader038/viewer/2022102617/55cf99c3550346d0339f0da5/html5/thumbnails/498.jpg)
Chapter 10, Regression and Curve Fitting
486 •••• 10.8 Nonlinear Curve Fitting
![Page 499: Origin 8 User Guide[1]](https://reader038.fdocuments.in/reader038/viewer/2022102617/55cf99c3550346d0339f0da5/html5/thumbnails/499.jpg)
Chapter 11, Statistics
11.1 Introduction •••• 487
Statistics
11.1 Introduction Origin provides a number of statistical routines suitable for general statistical analyses, including descriptive statistics, one-sample and two-sample hypothesis tests, and one-way and two-way analysis of variance (ANOVA). In addition, several statistical chart types are offered, including histograms and box charts.
Additional, advanced statistical analysis tools, such as repeated measures ANOVA, relative operating characteristic curves (ROC curves), power and sample size computation, and nonparametric tests are available in OriginPro.
Many of Origin's statistical functions and routines use functions from the Numerical Algorithms Group (NAG) library. More details of the code and analysis for these functions can be found in the NAG documentation, where indicated. When you install Origin, you have the option to install the NAG PDF files which document the NAG functions. If you click ‘Yes’ to install these files, a \NAG PDFs folder is created with subfolders for each library. If you did not install the PDFs, they remain accessible on your installation CD. You can elect to install them at a later date by running the Origin "Add or Remove Files" program.
This Manual/Help file chapter covers basic information on Origin's statistical analysis tools. For more detailed information on a statistical test, please refer to the X-Function Help file (Help: X-Functions). Topics in the X-Function Help file are organized by application and are named with the X-Function name.
X-Function-specific help can be opened by typing the following at the command prompt in the Command Window:
help X-FunctionName
11
![Page 500: Origin 8 User Guide[1]](https://reader038.fdocuments.in/reader038/viewer/2022102617/55cf99c3550346d0339f0da5/html5/thumbnails/500.jpg)
Chapter 11, Statistics
488 •••• 11.2 Descriptive Statistics
An abbreviated "quick help" showing command line usage, can be accessed for any X-Function by typing the following at the command prompt:
X-FunctionName -h
11.2 Descriptive Statistics
11.2.1 Introduction
Descriptive statistics are frequently generated as a first step in performing a statistical analysis. They are intended to provide a concise look at a group of data points, through such statistics as mean and standard deviation. Ideally, descriptive statistics provide you with a general picture of the data and help you to decide upon a direction for subsequent analyses.
11.2.2 Correlation Coefficient (OriginPro Only)
These procedures compute the pairwise correlation coefficients for a set of variables and display the coefficients in the form of matrix. These tests are useful in determining the strength and direction of the association between two scale or ordinal variables. OriginPro calculates three different correlation coefficients: Pearson, Kendall and Spearman. You can produce scatter matrix plots with optional confidence ellipses.
To compute correlations for variables:
1. Select Statistics: Descriptive Statistics: Correlation Coefficient. This opens the corrcoef dialog box.
2. Specify the Input Data and desired Correlation Types.
3. Upon clicking OK, a report table sheet will be generated to show the basic statistics for each of the analysis variables, a matrix-style table with correlation coefficients for each set of variables and the associated p-value, the significance probability of the correlation.
For more specific information on tool usage or on the specifics of the algorithms used, see the documentation provided for the X-Function corrcoef in the Origin X-Function Help file (Help: X-Functions, or press the F1 key while the dialog box is open).
![Page 501: Origin 8 User Guide[1]](https://reader038.fdocuments.in/reader038/viewer/2022102617/55cf99c3550346d0339f0da5/html5/thumbnails/501.jpg)
Chapter 11, Statistics
11.2 Descriptive Statistics •••• 489
For direct access to the documentation from the Command Window, type the following at the command prompt and press ENTER:
help corrcoef
11.2.3 Statistics on Columns
The Statistics on Columns tool produces various summary statistics for the selected columns of data:
• Moments: sample size, number of missing values, means, standard deviation and standard error, 95% confidence interval for mean, variance, sum, skewness and kurtosis, sums of squares, coefficient of variation, mean absolute deviation, 2 times and 3 times standard deviation, geometric mean, geometric standard deviation, mode, sum of weights.
• Quantiles: minimum and maximum, index of minimum and maximum, median, quartile, interquartile range, range, custom percentiles.
In addition, you can simultaneously create histograms and box plots for the selected data range.
To generate column stats on a range of data:
1. Select Statistics: Descriptive Statistics: Statistics on Columns. This opens the Statistics on Columns dialog box.
2. Specify the data range to be analyzed in the Input Data branch and specify descriptive statistics in the Quantities to Compute branch.
3. Optionally, specify a grouping variable in the Grouping Range if you would like summary statistics produced by group. If you specify a Weighting Range, summary statistics will be weighted by the factor specified in the corresponding cell. Lists under the Computation Control branch provide options for calculating moments and quantiles.
4. Upon clicking OK, a report table sheet is created to show all the specified statistics.
For more specific information on tool usage or on the specifics of the algorithms used, see the documentation provided for the X-Function DescStats in the Origin X-Function Help file (Help: X-Functions, or press the F1 key while the dialog box is open).
![Page 502: Origin 8 User Guide[1]](https://reader038.fdocuments.in/reader038/viewer/2022102617/55cf99c3550346d0339f0da5/html5/thumbnails/502.jpg)
Chapter 11, Statistics
490 •••• 11.2 Descriptive Statistics
For direct access to the documentation from the Command Window, type the following at the command prompt and press ENTER:
help DescStats
11.2.4 Statistics on Rows
The Statistics on Rows tool is similar to the Statistics on Columns tool, producing a variety of summary statistics for the selected rows of data.
To generate row stats on a range of data:
1. Select Statistics: Descriptive Statistics: Statistics on Rows. This opens the Statistics on Rows dialog box.
2. Specify the data range to be analyzed in the Input Data branch and specify descriptive statistics in the Quantities to Compute branch.
3. Optionally, lists under the Computation Control branch provide options for calculating moments and quantiles.
4. Upon clicking OK, a report table is generated that show the specified statistics.
For more specific information on tool usage or on the specifics of the algorithms used, see the documentation provided for the X-Function DescStats in the Origin X-Function Help file (Help: X-Functions, or press the F1 key while the dialog box is open).
For direct access to the documentation from the Command Window, type the following at the command prompt and press ENTER:
help DescStats_1
11.2.5 Discrete Frequency (OriginPro Only)
This routine is similar to the Frequency Counts procedure, but counts the number of observations occurring at each distinct value in a range of data.
To determine a discrete frequency count for a range of values:
1. Select Statistics: Descriptive Statistics: Discrete Frequency. This menu command opens the discfreq dialog box. Origin searches the selected range of the data to record the number of observations at each distinct value.
2. Upon clicking OK, Origin creates an output worksheet. The output worksheet lists distinct values and the corresponding counts. The
![Page 503: Origin 8 User Guide[1]](https://reader038.fdocuments.in/reader038/viewer/2022102617/55cf99c3550346d0339f0da5/html5/thumbnails/503.jpg)
Chapter 11, Statistics
11.2 Descriptive Statistics •••• 491
relative frequency (Percent) and cumulative relative frequency (Cumulative Percent) may also be computed.
For more specific information on tool usage or on the specifics of the algorithms used, see the documentation provided for the X-Function discfreq in the Origin X-Function Help file (Help: X-Functions, or press the F1 key while the dialog box is open).
For direct access to the documentation from the Command Window, type the following at the command prompt and press ENTER:
help discfreqs
11.2.6 Frequency Counts
This routine is also known as 1D Binning. The output can be used to create a histogram.
To determine a frequency count for a column or range of values:
1. Select Statistics: Descriptive Statistics: Frequency Counts. This opens the freqcounts dialog box.
2. Specify minimum and maximum bin values (From Minimum, To Maximum) and either the bin size or bin number (Step By). When binning your data, a value that falls on the upper edge of the bin is placed in the next higher bin.
3. Upon clicking OK, Origin creates a data output worksheet. The output worksheet reports the mid-point value in each bin (Bin Center), the number of “hits” observed for each bin (Count), and the end point of each bin (Bin End). The cumulative count, relative frequency (percentage) and cumulative percentage may also be computed.
For more specific information on tool usage or on the specifics of the algorithms used, see the documentation provided for the X-Function freqcounts in the Origin X-Function Help file (Help: X-Functions, or press the F1 key while the dialog box is open).
For direct access to the documentation from the Command Window, type the following at the command prompt and press ENTER:
help freqcounts
![Page 504: Origin 8 User Guide[1]](https://reader038.fdocuments.in/reader038/viewer/2022102617/55cf99c3550346d0339f0da5/html5/thumbnails/504.jpg)
Chapter 11, Statistics
492 •••• 11.2 Descriptive Statistics
11.2.7 Normality Test
Numerous statistical analyses, such as the t-test and ANOVA, require that data be sampled from a normally distributed population in order to produce statistically significant results. The normality test is used to determine whether or not a random sample of values follows a normal distribution.
Origin uses the Shapiro-Wilk method to test the normality. Two additional methods, the Kolmogorov-Smirnov test and the Lilliefors test, are available in OriginPro.
To determine a normality test for a column or range of values:
1. Select Statistics: Descriptive Statistics: Normality Test. This opens the NormalityTest dialog box. You can specify any of the three test methods in the Quantities to Compute branch. Box charts and histograms may also be produced.
2. Upon clicking OK, a report table sheet is created showing the basic summary statistics, degrees of freedom, test statistic, associated p-value, and the test conclusion.
For more specific information on tool usage or on the specifics of the algorithms used, see the documentation provided for the X-Function NormalityTest in the Origin X-Function Help file (Help: X-Functions, or press the F1 key while the dialog box is open).
For direct access to the documentation from the Command Window, type the following at the command prompt and press ENTER:
help NormalityTest
11.2.8 2D Frequency Count/Binning
2D Frequency Count/Binning can be a useful data exploration technique when you have a sequence of measurements on a number of parameters and you want to explore dependency between pairs of parameters. 2D Frequency Count/Binning creates a 3D bar chart and image plot of your data.
To explore the relationship between the two variables in a 3D graph, you must first construct a matrix by binning the X-Y paired data in two dimensions.
![Page 505: Origin 8 User Guide[1]](https://reader038.fdocuments.in/reader038/viewer/2022102617/55cf99c3550346d0339f0da5/html5/thumbnails/505.jpg)
Chapter 11, Statistics
11.2 Descriptive Statistics •••• 493
To perform 2D binning:
1. Select a Y column, or a range of Y data, in your worksheet (the other column of parameter measurements must be designated as an X column and, if unselected, should follow Origin's rules for associating XY data).
2. Select Statistics: Descriptive Statistics: 2D Frequency Count/Binning. This opens the TwoDBinning dialog box.
3. Specify the bin limits and bin size for the X variable by entering the From minimum, From maximum (min and max values are automatically detected), Step By and the Increment or Number of Intervals.
4. Specify the bin limits and bin size for the Y variable by entering the From minimum, From maximum (min and max values are automatically detected), Step By and the Increment or Number of Intervals.
Origin creates a set of bins in the X-Y plane, starting at the minimum X and Y values and increment size. Origin then records the number XY pairs that fall within each bin. Origin then creates a matrix with output data. Coordinates of the output matrix consist of the extreme values and each cell displays the number of “hits” observed for each bin.
For more specific information on tool usage or on the specifics of the algorithms used, see the documentation provided for the X-Function TwoDBinning in the Origin X-Function Help file (Help: X-Functions, or press the F1 key while the dialog box is open).
For direct access to the documentation from the Command Window, type the following at the command prompt and press ENTER:
help TwoDBinning
![Page 506: Origin 8 User Guide[1]](https://reader038.fdocuments.in/reader038/viewer/2022102617/55cf99c3550346d0339f0da5/html5/thumbnails/506.jpg)
Chapter 11, Statistics
494 •••• 11.3 Hypothesis Testing
11.3 Hypothesis Testing
11.3.1 Introduction
Hypothesis tests are frequently used to measure the quality of sample parameters or to test whether estimates on a given parameter are equal for two samples.
Hypothesis tests set up a null hypothesis against an alternate hypothesis, testing, for instance, whether or not the population mean is equal to a certain value, and then using an appropriate statistic to calculate the probability that the null hypothesis is true. You then reject or accept the null hypothesis based on this calculated probability.
Origin provides a one-sample t-test, a two-sample t-test, a pair-sample t-test, a one-sample test for Variance, and a two-sample test for variance.
11.3.2 One-Sample t-Test
The one-sample Student’s t-test determines whether or not the mean of one sample taken from a normally distributed population is consistent with the hypothetical value for a given confidence level. By choosing a one-tailed or two-tailed t-test, you can test how likely it is that the sample mean is greater than, less than, or equal to the true population mean. Note that the one-sample t-test is appropriate when the standard deviation of the entire population is unknown.
To perform a one-sample t-test:
1. Select Statistics: Hypothesis Testing: One-Sample t-Test. This opens the OneSampletTest dialog.
2. Specify your Input Data, the Test Mean, and the desired Alternative Hypothesis.
3. Upon clicking OK, a report table sheet is generated to show the degrees of freedom, t statistics, the associated p-value, and the test conclusion. In addition, you can generate confidence intervals for the sample mean; histogram and box chart; and a power analysis, which computes the probability of rejecting the null hypothesis when the alternative hypothesis is true, given the sample size.
For more specific information on tool usage or on the specifics of the algorithms used, see the documentation provided for the X-Function OneSampletTest in the Origin X-Function Help file (Help: X-Functions, or press the F1 key while the dialog box is open).
![Page 507: Origin 8 User Guide[1]](https://reader038.fdocuments.in/reader038/viewer/2022102617/55cf99c3550346d0339f0da5/html5/thumbnails/507.jpg)
Chapter 11, Statistics
11.3 Hypothesis Testing •••• 495
For direct access to the documentation from the Command Window, type the following at the command prompt and press ENTER:
help OneSampletTest
11.3.3 Two-Sample t-Test
The two-sample t-test is used to test whether or not the means of two independent samples from a normal distribution are equal. It is also used to calculate a confidence interval for the difference of the sample means. The two-sample t-test also enables you to test whether or not the means of two samples differ by a specified amount. The two variables are assumed to be independent and variances between two variables can be equal or unequal. Sample sizes for the two-sample t-test need not be equal.
Note that when two samples are not independent and sample sizes are equal, the two-sample t-test is not appropriate. You should instead use the Pair-Sample t-Test for Means.
To perform a two-sample t-test:
1. Select Statistics: Hypothesis Testing: Two-Sample t-Test. This opens the TwoSampletTest dialog, in which you first specify the Input Data Form (Indexed or Raw), then specify Input Data, the Test Mean and the Alternate Hypothesis.
2. Upon clicking OK, an analysis report sheet is generated showing the degrees of freedom, t statistics, the associated p-value, and the test conclusion. In addition, you can produce confidence intervals for the sample means, histogram and box chart, and the perform power analysis.
For more specific information on tool usage or on the specifics of the algorithms used, see the documentation provided for the X-Function TwoSampletTest in the Origin X-Function Help file (Help: X-Functions, or press the F1 key while the dialog box is open).
For direct access to the documentation from the Command Window, type the following at the command prompt and press ENTER:
help TwoSampletTest
![Page 508: Origin 8 User Guide[1]](https://reader038.fdocuments.in/reader038/viewer/2022102617/55cf99c3550346d0339f0da5/html5/thumbnails/508.jpg)
Chapter 11, Statistics
496 •••• 11.3 Hypothesis Testing
11.3.4 Pair-Sample t-Test
The pair-sample Student’s t-test analysis determines whether the means of two same-sized samples from a normal distribution are equal or not, and calculates the confidence interval for the difference between the means. It also enables you to test whether or not the means of two samples differ by a specific amount. The term "pair" indicates that there is a dependence or correspondence between observations from each sample.
For unequal numbers of observations and independent datasets, the appropriate test is the Two-Sample t-Test for Means.
To perform a pair-sample t-test:
1. Select Statistics: Hypothesis Testing: Pair-Sample t-Test. This opens the PairSampletTest dialog, in which you can specify the Input Data, the Test Mean, and the Alternate Hypothesis.
2. Upon clicking OK, an analysis report sheet is generated that shows the degrees of freedom, t statistic, the associated p-value, and the test conclusion. In addition, you can produce the confidence intervals for the difference of sample means, histogram and box chart, and the power analysis.
For more specific information on tool usage or on the specifics of the algorithms used, see the documentation provided for the X-Function PairSampletTest in the Origin X-Function Help file (Help: X-Functions, or press the F1 key while the dialog box is open).
For direct access to the documentation from the Command Window, type the following at the command prompt and press ENTER:
help PairSampletTest
11.3.5 One-Sample Test for Variance (OriginPro Only)
The one-sample test for variance produces chi-square test to determine whether or not the variance of one sample is consistent with the hypothetical value.
![Page 509: Origin 8 User Guide[1]](https://reader038.fdocuments.in/reader038/viewer/2022102617/55cf99c3550346d0339f0da5/html5/thumbnails/509.jpg)
Chapter 11, Statistics
11.3 Hypothesis Testing •••• 497
To perform a one-sample test for variance:
1. Select Statistics: Hypothesis Testing: One-Sample Test for Variance. This opens the OneSampleTestVar dialog box.
2. Specify your Input Data, the Test Variance, and the Alternate Hypothesis.
3. Upon clicking OK, an analysis report sheet is generated that lists the degrees of freedom, chi-square statistics, the associated p-value, and the test conclusion. In addition, you can produce confidence intervals for the sample variance, histogram and box chart.
For more specific information on tool usage or on the specifics of the algorithms used, see the documentation provided for the X-Function OneSampleTestVar in the Origin X-Function Help file (Help: X-Functions, or press the F1 key while the dialog box is open).
For direct access to the documentation from the Command Window, type the following at the command prompt and press ENTER:
help OneSampleTestVar
11.3.6 Two-Sample Test for Variances (OriginPro Only)
The two-sample test for variances produces an F test to determine whether or not variances of two populations are equal.
To perform a two-sample test for variances:
1. Select Statistics: Hypothesis Testing: Two-Sample Test for Variances. This opens the TwoSampleTestVar dialog box.
2. Specify the Input Data Form (Indexed or Raw) and then fill Input Data, the F-test for Variances Ratio, and the Alternate Hypothesis.
3. Upon clicking OK, an analysis report sheet is generated that lists degrees of freedom, F-statistics, the associated p-value, and the test conclusion. In addition, you can produce the confidence intervals for the sample variances ratio, histogram and box chart, and the power analysis.
For more specific information on tool usage or on the specifics of the algorithms used, see the documentation provided for the X-Function TwoSampleTestVar in the Origin X-Function Help file (Help: X-Functions, or press the F1 key while the dialog box is open).
![Page 510: Origin 8 User Guide[1]](https://reader038.fdocuments.in/reader038/viewer/2022102617/55cf99c3550346d0339f0da5/html5/thumbnails/510.jpg)
Chapter 11, Statistics
498 •••• 11.4 ANOVA
For direct access to the documentation from the Command Window, type the following at the command prompt and press ENTER:
help TwoSampleTestVar
11.4 ANOVA
11.4.1 Introduction
Analysis of variance (ANOVA) is used to examine the variance of a dependent variable. The dependent variable is measured at different levels of one or more factor variables. Total variance is partitioned into factor-related components and measurement error with the goal of quantifying the factor effects.
Origin provides One- and Two-Way ANOVA. OriginPro adds One- and Two-Way Repeated Measures ANOVA.
11.4.2 One-Way ANOVA
One-way analysis of variance tests whether two or more populations have the same mean. One-way ANOVA assumes the sample datasets have been drawn from populations that follow a normal distribution with constant variance.
Origin's one-way ANOVA tool includes the Levene test, Levene ()^2 test and Brown-Forsythe test for equal variance; several means comparisons, such as Tukey, Bonferroni, Dunn-Sidak, Fisher's LSD, Scheffé, Dunnett, Holm-Bonferroni and Holm-Sidak tests; and power analysis. In addition, bar charts, box charts, and means plots are also available.
Tests for equal variance determine whether or not two or more population variances (rather than population means) are significantly different. When an ANOVA experiment has determined that at least one of the population means is statistically different, a means comparison can be used to compare all possible pairs of population means in the ANOVA experiment to determine which means are significantly different.
![Page 511: Origin 8 User Guide[1]](https://reader038.fdocuments.in/reader038/viewer/2022102617/55cf99c3550346d0339f0da5/html5/thumbnails/511.jpg)
Chapter 11, Statistics
11.4 ANOVA •••• 499
To perform a One-Way ANOVA:
1. Select Statistics: ANOVA: One-Way ANOVA. This opens the ANOVAOneWay dialog box.
2. Specify the Input Data Form, indexed or raw, and then fill Input Data, and the desired tests, such as Means Comparison, Tests for Equal Variance, and Power Analysis.
3. Upon clicking OK, an analysis report sheet is generated that lists the degrees of freedom, F statistic, the associated p-value, and the test conclusion.
For more specific information on tool usage or on the specifics of the algorithms used, see the documentation provided for the X-Function ANOVAOneWay in the Origin X-Function Help file (Help: X-Functions, or press the F1 key while the dialog box is open).
For direct access to the documentation from the Command Window, type the following at the command prompt and press ENTER:
help ANOVAOneWay
11.4.3 Two-WAY ANOVA
Two-way analysis of variance (ANOVA) extends the methods of one-way ANOVA to study the effects of two independent factors on a dependent variable. It tests for significant differences between the factor level means within a factor and for interactions between the factors.
Similar to Origin's one-way ANOVA tool, the two-way ANOVA tool includes computations for several kinds of means comparisons and the power analysis.
To perform a Two-Way ANOVA:
1. Select Statistics: ANOVA: Two-Way ANOVA. This opens the ANOVATwoWay dialog box.
2. Specify the Input Data Form (Indexed or Raw), Input Data, and the desired tests (for instance, Means Comparison and Power Analysis).
3. Upon clicking OK, an analysis report sheet is generated to show the degrees of freedom, F statistics, the associated p-value, and the test conclusion.
![Page 512: Origin 8 User Guide[1]](https://reader038.fdocuments.in/reader038/viewer/2022102617/55cf99c3550346d0339f0da5/html5/thumbnails/512.jpg)
Chapter 11, Statistics
500 •••• 11.4 ANOVA
For more specific information on tool usage or on the specifics of the algorithms used, see the documentation provided for the X-Function ANOVATwoWay in the Origin X-Function Help file (Help: X-Functions, or press the F1 key while the dialog box is open).
For direct access to the documentation from the Command Window, type the following at the command prompt and press ENTER:
help ANOVATwoWay
11.4.4 One-Way Repeated-Measure ANOVA (OriginPro Only)
The one-way repeated measures ANOVA is similar to one-way ANOVA, but accomodates a dependent variable subjected to repeated measures. In this situation, it is not appropriate to use a standard One-Way ANOVA since the data violate the standard ANOVA assumption of sample independence.
To perform a One-Way Repeated Measures ANOVA:
1. Select Statistics: ANOVA: One-Way Repeated Measures ANOVA. This opens the AnovaOneWayRM dialog box.
2. Specify the Input Data Form, indexed or raw, and then fill Input Data, and the desired tests, such as Descriptive Statistics and Means Comparison.
3. Upon clicking OK, an analysis report sheet is generated lists multivariate tests, Mauchly's test for sphericity, tests for within-subjects effects and between-subjects effects.
For more specific information on tool usage or on the specifics of the algorithms used, see the documentation provided for the X-Function AnovaOneWayRM in the Origin X-Function Help file (Help: X-Functions, or press the F1 key while the dialog box is open).
For direct access to the documentation from the Command Window, type the following at the command prompt and press ENTER:
help AnovaOneWayRM
![Page 513: Origin 8 User Guide[1]](https://reader038.fdocuments.in/reader038/viewer/2022102617/55cf99c3550346d0339f0da5/html5/thumbnails/513.jpg)
Chapter 11, Statistics
11.5 Nonparametric Tests (OriginPro Only) •••• 501
11.4.5 Two-Way Repeated Measure ANOVA (OriginPro Only)
The two-way repeated measures ANOVA is similar to two-way ANOVA, but is intended for studies in which repeated measures on at least one independent variable are taken.
To perform a Two-Way Repeated Measures ANOVA:
1. Select Statistics: ANOVA: Two-Way Repeated Measures ANOVA. This opens the AnovaTwoWayRM dialog box.
2. Specify the Input Data Form (Indexed or Raw) and then fill Input Data, and the desired tests, such as Descriptive Statistics and Means Comparison.
3. Upon clicking OK, an analysis report sheet is generated to show the multivariate tests, Mauchly's test for sphericity, tests for within-subjects effects and between-subjects effects.
For more specific information on tool usage or on the specifics of the algorithms used, see the documentation provided for the X-Function AnovaTwoWayRM in the Origin X-Function Help file (Help: X-Functions, or press the F1 key while the dialog box is open).
For direct access to the documentation from the Command Window, type the following at the command prompt and press ENTER:
help AnovaTwoWayRM
11.5 Nonparametric Tests (OriginPro Only)
11.5.1 Introduction
Hypothesis tests are parametric tests since they assume the population follows some specific distribution (such as normal) with a set of parameters. Nonparametric tests, on the other hand, are employed when certain assumptions cannot be made about the population. Rank or ordinal data usually require nonparametric analysis.
Nonparametric statistical tests are an OriginPro feature.
![Page 514: Origin 8 User Guide[1]](https://reader038.fdocuments.in/reader038/viewer/2022102617/55cf99c3550346d0339f0da5/html5/thumbnails/514.jpg)
Chapter 11, Statistics
502 •••• 11.5 Nonparametric Tests (OriginPro Only)
11.5.2 One-Sample Wilcoxon Signed Rank Test
The one-sample Wilcoxon signed rank test is used to test whether a particular sample came from a population with a specified median. It is assumed that the population distribution is symmetric. It is the nonparametric alternative to the one-sample t-test.
To perform a one-sample Wilcoxon signed rank test:
1. Select Statistics: Nonparametric Tests: One-Sample Wilcoxon Signed Rank Test. This opens the signrank1 dialog box.
2. Specify the Data Range, the Test Median, and the Alternate Hypothesis.
3. Upon clicking OK, an analysis report sheet is generated showing basic summary statistics, degrees of freedom, W rank, Z statistic, the associated p-value, and the test conclusion.
For more specific information on tool usage or on the specifics of the algorithms used, see the documentation provided for the X-Function signrank1 in the Origin X-Function Help file (Help: X-Functions, or press the F1 key while the dialog box is open).
For direct access to the documentation from the Command Window, type the following at the command prompt and press ENTER:
help signrank1
Associated documentation in the \NAG PDFs folder: nag_wilcoxon_test (g08agc).
11.5.3 Paired-Sample Wilcoxon Signed Rank Test
The paired-sample Wilcoxon signed rank test is used as a nonparametric alternative to the paired-sample t-test which examines whether or not two independent samples have the same distribution.
To perform a paired-sample Wilcoxon signed rank test:
1. Select Statistics: Nonparametric Tests: Paired-Sample Wilcoxon Signed Rank test. This opens the signrank2 dialog box.
2. Specify the Data Range and the desired Alternate Hypothesis.
![Page 515: Origin 8 User Guide[1]](https://reader038.fdocuments.in/reader038/viewer/2022102617/55cf99c3550346d0339f0da5/html5/thumbnails/515.jpg)
Chapter 11, Statistics
11.5 Nonparametric Tests (OriginPro Only) •••• 503
3. Upon clicking OK, an analysis report sheet is generated that lists the ranks table, the degrees of freedom, the W and Z statistic, the associated p-value, and the test conclusion.
For more specific information on tool usage or on the specifics of the algorithms used, see the documentation provided for the X-Function signrank2 in the Origin X-Function Help file (Help: X-Functions, or press the F1 key while the dialog box is open).
For direct access to the documentation from the Command Window, type the following at the command prompt and press ENTER:
help signrank2
Associated documentation in the \NAG PDFs folder: nag_wilcoxon_test (g08agc).
11.5.4 Paired-Sample Sign test
The paired-sample sign test is a nonparametric alternative to the paired-sample t-test. The sign test is used to determine whether two independent samples are from populations having the same distribution.
To perform a paired-sample sign test:
1. Select Statistics: Nonparametric Tests: Paired-Sample Sign test. This opens the sign2 dialog box.
2. Specify the Data Range and the Alternate Hypothesis.
3. Upon clicking OK, an analysis report sheet is generated showing the frequency table, degrees of freedom, the S and Z statistics, the associated p-value, and the test conclusion.
For more specific information on tool usage or on the specifics of the algorithms used, see the documentation provided for the X-Function sign2 in the Origin X-Function Help file (Help: X-Functions, or press the F1 key while the dialog box is open).
For direct access to the documentation from the Command Window, type the following at the command prompt and press ENTER:
help sign2
![Page 516: Origin 8 User Guide[1]](https://reader038.fdocuments.in/reader038/viewer/2022102617/55cf99c3550346d0339f0da5/html5/thumbnails/516.jpg)
Chapter 11, Statistics
504 •••• 11.5 Nonparametric Tests (OriginPro Only)
Associated documentation in the \NAG PDFs folder: nag_sign_test (g08aac).
11.5.5 Mann-Whitney Test
The Mann–Whitney test examines whether or not two independent samples have the same distribution. It is the non-parametric alternative to the two-sample t-test for the equality of two sample means.
To perform a Mann-Whitney test:
1. Select Statistics: Nonparametric Tests: Mann-Whitney Test. This opens the mwtest dialog box.
2. Specify the Data Range and the desired Alternate Hypothesis.
3. Upon clicking OK, an analysis report sheet is generated that lists the ranks table, degrees of freedom, the U and Z statistic, the associated p-value, and the test conclusion.
For more specific information on tool usage or on the specifics of the algorithms used, see the documentation provided for the X-Function mwtest in the Origin X-Function Help file (Help: X-Functions, or press the F1 key while the dialog box is open).
For direct access to the documentation from the Command Window, type the following at the command prompt and press ENTER:
help mwtest
Associated documentation in the \NAG PDFs folder: nag_mann_whitney (g08amc).
11.5.6 Two-Sample Kolmogorov-Smirnov Test
The two-sample Kolmogorov–Smirnov test examines whether or not two independent samples have the same distribution. It is most useful for detecting differences in location and shape of cumulative frequency distributions.
To perform a one-sample a two-sample Kolmogorov-Smimov test:
1. Select Statistics: Nonparametric Tests: Two-Sample Kolmogorov–Smirnov Test. This menu command opens the kstest2 dialog box.
![Page 517: Origin 8 User Guide[1]](https://reader038.fdocuments.in/reader038/viewer/2022102617/55cf99c3550346d0339f0da5/html5/thumbnails/517.jpg)
Chapter 11, Statistics
11.5 Nonparametric Tests (OriginPro Only) •••• 505
2. Specify the Input Data, and the desired Alternative Hypothesis.
3. After clicking OK, a report table sheet will be generated to show the frequency table, degrees of freedom, the D and Z statistics, the associated p-value, and the test conclusion.
For more specific information on tool usage or on the specifics of the algorithms used, see the documentation provided for the X-Function kstest2 in the Origin X-Function Help file (Help: X-Functions, or press the F1 key while the dialog box is open).
For direct access to the documentation from the Command Window, type the following at the command prompt and press ENTER:
help kstest2
Associated documentation in the \NAG PDFs folder: nag_2_sample_ks_test (g08cdc).
11.5.7 Kruskal-Wallis ANOVA
The Kruskal–Wallis ANOVA is a nonparametric test that performs what is essentially a one-way ANOVA using ranks in place of raw data.
To perform a Kruskal–Wallis ANOVA:
1. Select Statistics: Nonparametric Tests: Kruskal–Wallis ANOVA. This opens the kwanova dialog box.
2. Specify the Input Data.
3. Upon clicking OK, an analysis report sheet is generated showing the ranks table, degrees of freedom, Chi-square statistic, the associated p-value, and the test conclusion.
For more specific information on tool usage or on the specifics of the algorithms used, see the documentation provided for the X-Function kwanova in the Origin X-Function Help file (Help: X-Functions, or press the F1 key while the dialog box is open).
For direct access to the documentation from the Command Window, type the following at the command prompt and press ENTER:
help kwanova
![Page 518: Origin 8 User Guide[1]](https://reader038.fdocuments.in/reader038/viewer/2022102617/55cf99c3550346d0339f0da5/html5/thumbnails/518.jpg)
Chapter 11, Statistics
506 •••• 11.5 Nonparametric Tests (OriginPro Only)
Associated documentation in the \NAG PDFs folder: nag_kruskal_wallis_test (g08afc).
11.5.8 Mood's Median Test
The Mood's median test is a nonparametric alternative to one-way ANOVA. Mood's median test is used to determine whether the medians from two or more populations are equal.
To perform a Mood's median test:
1. Select Statistics: Nonparametric Tests: Mood's Median Test. This opens the mediantest dialog box.
2. Specify the Input Data.
3. Upon clicking OK, an analysis report sheet is generated that lists the frequency table, degrees of freedom, Chi-square statistics, the associated p-value, and the test conclusion.
For more specific information on tool usage or on the specifics of the algorithms used, see the documentation provided for the X-Function mediantest in the Origin X-Function Help file (Help: X-Functions, or press the F1 key while the dialog box is open).
For direct access to the documentation from the Command Window, type the following at the command prompt and press ENTER:
help mediantest
Associated documentation in the \NAG PDFs folder: nag_median_test (g08acc).
11.5.9 Friedman ANOVA
The Friedman two-way analysis of variance is the non-parametric alternative to two-way repeated measures ANOVA. Similar to the Kruskal-Wallis ANOVA, Friedman's test employs ranks in place of raw data.
To perform a Friedman ANOVA:
1. Select Statistics: Nonparametric Tests: Friedman ANOVA. This opens the friedman dialog box.
2. Specify the Input Data.
![Page 519: Origin 8 User Guide[1]](https://reader038.fdocuments.in/reader038/viewer/2022102617/55cf99c3550346d0339f0da5/html5/thumbnails/519.jpg)
Chapter 11, Statistics
11.5 Nonparametric Tests (OriginPro Only) •••• 507
3. Upon clicking OK, an analysis report sheet is generated that lists degrees of freedom, Chi-square statistics, the associated p-value, and the test conclusion.
For more specific information on tool usage or on the specifics of the algorithms used, see the documentation provided for the X-Function friedman in the Origin X-Function Help file (Help: X-Functions, or press the F1 key while the dialog box is open).
For direct access to the documentation from the Command Window, type the following at the command prompt and press ENTER:
help friedman
Associated documentation in the \NAG PDFs folder: nag_friedman_test (g08aec).
11.5.10 Running Simultaneous Nonparametric Tests
At the bottom of your OriginPro Statistics: Nonparametric Tests menu, there are three commands which allow you to run multiple simultaneous nonparametric tests. These tests are identical to those available individually from the same menu.
Menu Command Available Simultaneous Tests
(NPH) K Independent Samples
• Kruskal-Wallis ANOVA
• Mood's Median Test
(NPH) Paired Samples • Paired-Sample Wilcoxon Signed Rank Test
• Paired-Sample Sign Test
(NPH) Two Independent Samples
• Mann-Whitney Test
• Two-Sample Kolmogorov-Smirnov Test
In each case, tests will use the same alternate hypothesis and specified output options.
![Page 520: Origin 8 User Guide[1]](https://reader038.fdocuments.in/reader038/viewer/2022102617/55cf99c3550346d0339f0da5/html5/thumbnails/520.jpg)
Chapter 11, Statistics
508 •••• 11.6 Survival Analysis (OriginPro Only)
11.6 Survival Analysis (OriginPro Only)
11.6.1 Introduction
Survival Analysis is used in the bio-sciences and in quality assurance to quantify survivorship in a population under study. Survival data record the lapsed time to some specific event -- it could be the death of a subject or the failure of a manufactured part. One frequently-encountered problem with these studies is that the time to the event of interest is not always observable for all subjects; the subject drops out of the study or the manufactured part is destroyed in an accident, for instance. In such cases, we refer to these missing data as "censored" data. Survival Analysis is, therefore, concerned with measuring the portion of the population that "survive" past some given time, and with quantifying such things as the rate at which death or failure occurs, or which factors influence the likelihood of survival or continued functionality.
OriginPro supports three widely used survival analysis tests: the Kaplan-Meier Product-Limit Estimator, the Cox Proportional Hazards Model, and the Weibull Fit Model. The techniques compute a survivorship function (the probability of survival to a given time based on a sample of failure times) and a summary of event (failure) and censored values. With each of these tests, you can elect to create and customize survival plots by specifying options under the Survival Plot branch.
11.6.2 Kaplan-Meier Estimator
The Kaplan-Meier Product-Limit Estimator computes a survivorship function and a summary of event and censored values. In addition, you can opt to create plots of the Survival Function, the One Minus Survival Function, the Hazard Function, and the Log Survival Function.
![Page 521: Origin 8 User Guide[1]](https://reader038.fdocuments.in/reader038/viewer/2022102617/55cf99c3550346d0339f0da5/html5/thumbnails/521.jpg)
Chapter 11, Statistics
11.6 Survival Analysis (OriginPro Only) •••• 509
To compute the Kaplan-Meier Estimator:
1. Select Statistics: Survival Analysis: Kaplan-Meier Estimator. This opens the kaplanmeier dialog box.
2. Specify the Input Data, including Time Range and Censor Range and optionally group variable. You can also specify several survival tables, such as summary table for event and censor values, a table for survival estimates, quartile estimates and mean estimates. When a grouping variable exists, you can produce equality tests for the survival functions, including Log-Rank, Breslow and Tarone-Ware methods.
3. Upon clicking OK, an analysis report sheet is generated to show the desired tables.
For more specific information on tool usage or on the specifics of the algorithms used, see the documentation provided for the X-Function kaplanmeier in the Origin X-Function Help file (Help: X-Functions, or press the F1 key while the dialog box is open).
For direct access to the documentation from the Command Window, type the following at the command prompt and press ENTER:
help kaplanmeier
Associated documentation in the \NAG PDFs folder: nag_prod_limit_surviv_fn (g12aac).
11.6.3 Cox Proportional Hazard Regression
The Cox Proportional Hazards Model computes the survivorship function, a summary of event and censored values and the relationship between event times and the independent variables. In addition, plots of the survivorship function and the hazard function can be produced.
To compute the Cox Proportional Hazards regression:
1. Select Statistics: Survival Analysis: Cox Model Estimator. This opens the phm_Cox dialog box.
2. Specify the Input Data, including the Time Range, the Censor Range and the Covariate Range. You can also specify several summary data tables, including one for event and censor values and a covariance and/or correlation matrix.
3. Upon clicking OK, an analysis report sheet is generated that includes the desired tables.
![Page 522: Origin 8 User Guide[1]](https://reader038.fdocuments.in/reader038/viewer/2022102617/55cf99c3550346d0339f0da5/html5/thumbnails/522.jpg)
Chapter 11, Statistics
510 •••• 11.6 Survival Analysis (OriginPro Only)
For more specific information on tool usage or on the specifics of the algorithms used, see the documentation provided for the X-Function phm_Cox in the Origin X-Function Help file (Help: X-Functions, or press the F1 key while the dialog box is open).
For direct access to the documentation from the Command Window, type the following at the command prompt and press ENTER:
help phm_Cox
Associated documentation in the \NAG PDFs folder: nag_surviv_cox_model (g12bac).
11.6.4 Weibull Fit (OriginPro Only)
The Weibull distribution is commonly used to model time-to-failure. The Weibull Fit menu command produces a Weibull distribution fit of the survivorship function.
To perform a Weibull Fit:
1. Select Statistics: Survival Analysis: Weibull Fit. This menu command opens the weibullfit dialog box.
2. Specify the Input Data, including Time and Censor variables. Optionally, choose to create a Weibull Plot.
3. Upon clicking OK, an analysis report sheet is generated.
For more specific information on tool usage or on the specifics of the algorithms used, see the documentation provided for the X-Function weibullfit in the Origin X-Function Help file (Help: X-Functions, or press the F1 key while the dialog box is open).
For direct access to the documentation from the Command Window, type the following at the command prompt and press ENTER:
help weibullfit
![Page 523: Origin 8 User Guide[1]](https://reader038.fdocuments.in/reader038/viewer/2022102617/55cf99c3550346d0339f0da5/html5/thumbnails/523.jpg)
Chapter 11, Statistics
11.7 Power and Sample Size (OriginPro Only) •••• 511
11.7 Power and Sample Size (OriginPro Only)
11.7.1 Introduction
The power of a test is the probability of rejecting the null hypothesis when the alternate hypothesis is true. Such tests are used to determine whether an experiment is likely to yield useful information with a given sample size. Conversely, power analysis can be useful in determining the minimum sample size needed to produce a statistically significant experiment.
Power and sample size computations are test-dependent. That is, if the initial hypothesis test is a one-sample t test, then the power and sample size computations must be based on that test; otherwise, the results may be incorrect.
OriginPro includes power and sample size computations with the following tests.
11.7.2 (PSS) One-Sample t-Test
To perform a Power and Sample Size for One-Sample t-Test:
1. Select Statistics: Power and Sample Size: (PSS) One-Sample t-Test. This opens the PSS_tTest1 dialog box.
2. From the Calculate list, choose Power or Sample Size, then choose your remaining options.
3. Upon clicking OK, an analysis report sheet is generated.
For more specific information on tool usage or on the specifics of the algorithms used, see the documentation provided for the X-Function PSS_tTest1 in the Origin X-Function Help file (Help: X-Functions, or press the F1 key while the dialog box is open).
For direct access to the documentation from the Command Window, type the following at the command prompt and press ENTER:
help PSS_tTest1
![Page 524: Origin 8 User Guide[1]](https://reader038.fdocuments.in/reader038/viewer/2022102617/55cf99c3550346d0339f0da5/html5/thumbnails/524.jpg)
Chapter 11, Statistics
512 •••• 11.7 Power and Sample Size (OriginPro Only)
11.7.3 (PSS) Two-Sample t-Test
To perform a Power and Sample Size for Two-Sample t-Test:
1. Select Statistics: Power and Sample Size: (PSS) Two-Sample t-Test. This opens the PSS_tTest2 dialog box.
2. From the Calculate list, choose Power or Sample Size, then choose your remaining options.
3. Upon clicking OK, an analysis report sheet is generated.
For more specific information on tool usage or on the specifics of the algorithms used, see the documentation provided for the X-Function PSS_tTest2 in the Origin X-Function Help file (Help: X-Functions, or press the F1 key while the dialog box is open).
For direct access to the documentation from the Command Window, type the following at the command prompt and press ENTER:
help PSS_tTest2
11.7.4 (PSS) Paired-Sample t-Test
To perform a Power and Sample Size for Paired-Sample t-Test:
1. Select Statistics: Power and Sample Size: (PSS) Paired-Sample t-Test. This opens the PSS_tTestPair dialog.
2. From the Calculate list, choose Power or Sample Size, then choose your remaining options.
3. Upon clicking OK, an analysis report sheet is generated.
For more specific information on tool usage or on the specifics of the algorithms used, see the documentation provided for the X-Function PSS_tTestPair in the Origin X-Function Help file (Help: X-Functions, or press the F1 key while the dialog box is open).
For direct access to the documentation from the Command Window, type the following at the command prompt and press ENTER:
help PSS_tTestPair
![Page 525: Origin 8 User Guide[1]](https://reader038.fdocuments.in/reader038/viewer/2022102617/55cf99c3550346d0339f0da5/html5/thumbnails/525.jpg)
Chapter 11, Statistics
11.8 ROC Curve (OriginPro only) •••• 513
11.7.5 (PSS) One-Way ANOVA
To perform a Power and Sample Size for One-Way ANOVA:
1. Select Statistics: Power and Sample Size: (PSS) One-Way ANOVA. This menu command opens the PSS_ ANOVA1 dialog box.
2. From the Calculate list, choose Power or Sample Size, then choose your remaining options.
3. Upon clicking OK, an analysis report sheet is generated.
For more specific information on tool usage or on the specifics of the algorithms used, see the documentation provided for the X-Function PSS_ ANOVA1 in the Origin X-Function Help file (Help: X-Functions, or press the F1 key while the dialog box is open).
For direct access to the documentation from the Command Window, type the following at the command prompt and press ENTER:
help PSS_ ANOVA1
11.8 ROC Curve (OriginPro only) Relative Operating Characteristic curves (ROC curves) -- also know as Operating Characteristic curves -- were originally developed in the 1950’s for radio operations, but have since become a accepted tool in medicine and other fields. ROC curves quantify the usefulness a particular hypothesis test by examining the relationship between the rate of false negatives and the rate of false positives, of a statistical test. Alternately, the curve can be thought of as a graphical representation of the tradeoff between the sensitivity of a test and its specificity (where 1-specificity is graphed against sensitivity on the X and Y axes, respectively).
To perform a ROC Curve analysis:
1. Select Statistics: ROC Curve. This opens the ROCCurve dialog box.
2. Specify the Input Data and set Computation Control options.
3. Upon clicking OK, an analysis report sheet is generated.
For more specific information on tool usage or on the specifics of the algorithms used, see the documentation provided for the X-Function
![Page 526: Origin 8 User Guide[1]](https://reader038.fdocuments.in/reader038/viewer/2022102617/55cf99c3550346d0339f0da5/html5/thumbnails/526.jpg)
Chapter 11, Statistics
514 •••• 11.8 ROC Curve (OriginPro only)
ROCcurve in the Origin X-Function Help file (Help: X-Functions, or press the F1 key while the dialog box is open).
For direct access to the documentation from the Command Window, type the following at the command prompt and press ENTER:
help ROCcurve
![Page 527: Origin 8 User Guide[1]](https://reader038.fdocuments.in/reader038/viewer/2022102617/55cf99c3550346d0339f0da5/html5/thumbnails/527.jpg)
Chapter 12, Graphic Export and Publishing
12.1 Introduction •••• 515
Graphic Export and Publishing
12.1 Introduction Origin provides a number of tools that are useful in creating presentations. In some cases, you may wish to assemble your presentation using tools available in Origin. In other cases, you may wish to pass your Origin graphics to another application to complete your presentation.
• Create a Master Page that allows you to include common elements (authors' names, company logos, etc.) in all of your exported graphs or layout pages.
• Create a layout page using a combination of graphs, tables, and text and drawing objects.
• Export your graph or layout page to an image file (EPS, BMP, JPG, TIF, etc.).
• Include your graph in another application, as an OLE object. As on OLE object, you can make changes to the embedded graph in its native application (Origin or OriginPro).
• In addition to editing in the native application, OLE allows you to specify a link to the source graph. This lets you update an inserted graph when changes are made to the source graph.
12
![Page 528: Origin 8 User Guide[1]](https://reader038.fdocuments.in/reader038/viewer/2022102617/55cf99c3550346d0339f0da5/html5/thumbnails/528.jpg)
Chapter 12, Graphic Export and Publishing
516 •••• 12.2 Creating a Master Page Layout for Your Graph Windows
12.2 Creating a Master Page Layout for Your Graph Windows
Origin provides a master page feature to simplify the global annotation of graphs. Use the master page to display a consistent background, a company logo, or other labels and images on all or selected graph windows in your project.
Before using this feature, you must create your master page. The master page graph should contain the objects and background that you want to display on other graph windows. You can take a couple of approaches to this:
• You can customize the display of any graph window and then rename the graph window "master" using the window renaming method. Origin recognizes that a window named "master" is to serve as a master page.
• Alternately, Origin provides a graph template, MASTER.OTP, in which the axes and labels are hidden. You can add your master items to this template and resave it (see next topic).
Using the MASTER.OTP template
• To open this template:
1. Select File:New.
2. Select Graph.
3. Select Master from the (Template) Name drop-down list (in the Origin program folder).
4. Click OK.
You can customize the display of this window and rename it "master".
Including a master page layout in your presentation
Once you create a master page (and name the graph window "master"), you then control the display of the master items in other graph windows in the project. You can control whether or not the master items are included when you export, copy, or print the graph window. This is a graph page-specific control, set on each graph page's Plot Details dialog box.
• To turn on use of master items:
1. Select Format:Page to open the Plot Details dialog box.
2. Select the Display tab.
3. Select the Use Master Items check box.
![Page 529: Origin 8 User Guide[1]](https://reader038.fdocuments.in/reader038/viewer/2022102617/55cf99c3550346d0339f0da5/html5/thumbnails/529.jpg)
Chapter 12, Graphic Export and Publishing
12.2 Creating a Master Page Layout for Your Graph Windows •••• 517
4. This will include master items when you export, copy, or print this graph window.
Controlling the display of the master items in the Origin session
You can control whether or not the master items display as you view the graph in Origin.
• To control the display of master items in the Origin session:
1. Activate any graph window.
2. Select View:Show:Master Items on Screen.
Note: This menu command is not available if the Plot Details Use Master Items check box is cleared.
Additional master page notes
• To open a graph based on the MASTER.OTP template from a LabTalk script, use:
win -t plot master Master;
In addition to opening a graph window from the template, this script renames the window "Master."
• To display master items exclusively in portrait or landscape page orientation, you could instead rename your master graph window "portrait" or "landscape." These window names are also reserved for use by this feature. In addition, you can change your page orientation by using the menu File:Page Setup.
• If you have renamed your graph window "portrait" and you open a second graph window that is also in the portrait page orientation, then you select View:Show:Master Items on Screen, the objects in the portrait graph window display in the second graph window (assuming the Plot Details Use Master Items check box is selected).
• You can also include master items in layout page windows. However, by default, the Use Master Items check box on the layout page's Plot Details dialog box is unchecked. Therefore, you must select this check box to include master items when exporting, copying, or printing. Furthermore, you must select the View:Show:Master Items on Screen menu command to display the master items when viewing the layout page in Origin.
![Page 530: Origin 8 User Guide[1]](https://reader038.fdocuments.in/reader038/viewer/2022102617/55cf99c3550346d0339f0da5/html5/thumbnails/530.jpg)
Chapter 12, Graphic Export and Publishing
518 •••• 12.3 Using the Layout Page Window
12.3 Using the Layout Page Window The layout page window acts as a “display panel” for worksheets and graphs which are created and edited in separate child windows. Arrange the pictures in the layout page window to create a custom presentation to print from Origin or to export to the Clipboard or a graphic file.
• To open a layout page window
1. Select File:New. This menu command opens the New dialog box.
2. Select Layout from the Window Type list box.
3. Click OK to close the dialog box and open the layout page window.
4. Layout page windows are named Layout1, Layout2, etc.
Adding a graph or a worksheet picture to the layout page window
• To add a graph or worksheet to the layout page window:
1. From the menu, select Layout:Add Graph or Layout:Add Worksheet when the layout page window is active (or click the Add
Graph or the Add Worksheet buttons on the Layout toolbar). These actions open the Select Graph (or Worksheet) Object dialog box.
2. Select the graph or worksheet in the list box provided.
![Page 531: Origin 8 User Guide[1]](https://reader038.fdocuments.in/reader038/viewer/2022102617/55cf99c3550346d0339f0da5/html5/thumbnails/531.jpg)
Chapter 12, Graphic Export and Publishing
12.3 Using the Layout Page Window •••• 519
3. Click OK.
4. Click once in the layout page window to create a picture of the default size.
or
4. Drag out a box in the layout page window to create a picture of the specified size (the size of the rectangle that you drag out with your mouse). Release the mouse button and a picture (object) of the associated graph or worksheet is displayed.
If the source window is a worksheet window, the worksheet grid and cell values display as a picture in the layout page window. Text labels in the worksheet window will not display in the layout page window.
If the source window is a graph window, all graphics within the graph page display in the layout page window. Text labels and other objects display in the layout page window if at least part of the object is inside the graph window page (The gray area in the graph window is outside of the page).
Selecting pictures
• To select a picture in the layout page window:
1. Click on the picture.
or
1. Alternatively, drag a box around the picture with your mouse (with
Pointer tool selected).
2. Release the left mouse button and a highlighted boundary with control handles displays around the picture.
To de-select the picture, click anywhere in the layout page window (off of the picture).
• To select more than one picture:
To select more than one picture in the layout page window:
1. SHIFT+click on the pictures.
or
1. Drag a box around the multiple pictures using the Pointer tool.
![Page 532: Origin 8 User Guide[1]](https://reader038.fdocuments.in/reader038/viewer/2022102617/55cf99c3550346d0339f0da5/html5/thumbnails/532.jpg)
Chapter 12, Graphic Export and Publishing
520 •••• 12.3 Using the Layout Page Window
Sizing pictures
• To change the size of the picture in the layout page window:
1. Click on the picture to display its bounding box with control handles.
2. Drag the control handles to resize the picture.
Use the control handles on the horizontal or vertical sides to change the respective dimensions. Use the control handles at the corners to resize proportionally (keep aspect ratio).
3. Click off the picture (but inside the layout page window) to de-select the picture. Note that access to resizing and positioning of the object can be blocked by settings in the object's Object Properties dialog box. (To open the Object Properties dialog box, double-click on the object in the layout window. The Control tab controls editing access to the object.)
Notes on sizing of pictures
• To ensure that the picture's proportions are not changed during future sizing, make sure that Keep Aspect Ratio is checked on the shortcut menu or select the Keep Aspect Ratio check box on the Dimensions tab in the picture's Object Properties dialog box (double-click on the layout page picture to open this dialog box).
• Alternatively, to preserve the aspect ratio during resizing, press the CTRL key while dragging on a control handle. Drag the control handle to the desired location. Release the CTRL key and the mouse button to display the resized picture.
• To resize the picture maintaining the current proportions, press CTRL while dragging on a control handle. (You can release the CTRL key once you grab the control handle.) Drag the control handle to the desired location. Release the mouse button to display the resized picture.
• Reducing or expanding the size of a worksheet picture in the layout page window controls the display of the number of rows or columns in the picture. The size of the worksheet picture grid -- that is the size of the cells and the text -- remains unchanged.
Moving and aligning pictures
• To move the picture in the layout page window:
1. Click on the picture and drag it to a new location.
2. Click off of the picture (but in the layout page window) to de-select it.
![Page 533: Origin 8 User Guide[1]](https://reader038.fdocuments.in/reader038/viewer/2022102617/55cf99c3550346d0339f0da5/html5/thumbnails/533.jpg)
Chapter 12, Graphic Export and Publishing
12.3 Using the Layout Page Window •••• 521
You can also position and resize the picture using controls on the Dimensions tab of the Object Properties dialog box:
1. Double-click on the picture to open the Object Properties dialog box.
2. Select the Dimensions tab.
3. Edit the settings in the Units drop-down list and the Size text boxes.
• To align pictures using the object grid:
1. To enable the display of the object grid, select View:Show Grid when the layout page window is active.
A check mark appears next to this menu command when the object grid is displayed. Use the grid lines to position pictures in the window. To ensure that the pictures position on a grid line, select Format:Snap to Grid when the layout page window is active.
• To align pictures using the Object Edit toolbar:
Use the Object Edit toolbar (View:Toolbars) to align pictures (or any other objects) in the layout page window. The buttons on the Object Edit toolbar control the movement of any active object(s) in the window.
• To make an object active, click once on the picture.
• To make more than one picture active, SHIFT+click on the desired pictures, or drag a box around multiple pictures to select them all.
• To align pictures using the Object Properties dialog box controls:
1. Double-click on the picture to open the Object Properties dialog box.
2. Select the Dimensions tab and edit the Left or Top values in the Position group. Manually edit these boxes for multiple objects to precisely align them vertically or horizontally.
Editing pictures
To alter the display of the picture in the layout page window, edit the source graph or worksheet child window.
• To edit the source graph or worksheet window:
1. Right-click on the picture in the layout page.
2. Select Go to Window from the shortcut menu.
After changing the display of the graph or worksheet, click on the layout page window to see your changes. If the layout page window does not
update, select Window:Refresh, or click the Refresh button on the Standard toolbar.
![Page 534: Origin 8 User Guide[1]](https://reader038.fdocuments.in/reader038/viewer/2022102617/55cf99c3550346d0339f0da5/html5/thumbnails/534.jpg)
Chapter 12, Graphic Export and Publishing
522 •••• 12.3 Using the Layout Page Window
Adding a background to a picture
As with other objects, you can add a background display to the picture in the layout page window.
• To add a background display to the picture:
1. Double-click on the picture to open the Object Properties dialog box.
2. Select the Image tab.
3. Select the Background check box and choose a background from the drop-down list.
Note: You can apply this background to individual or to every object in the window. However, once applied to every object in the window, the background display can only be removed from objects individually.
Increasing redraw speed in a layout page window
There are two ways to increase the redraw speed of the layout page window.
• To show picture placeholders:
1. Click to select the picture.
2. Select Layout:Set Picture Holder.
A check mark appears next to the this menu command when a placeholder displays for the selected picture.
To disable the placeholder display:
1. Click to select the placeholder.
2. Select Layout:Clear Picture Holder.
or
2. Clear the Use Picture Holder check box on the Image tab of the picture's Object Properties dialog box or right-click on the object and Clear Picture Holder.
Picture placeholders can be moved and sized like pictures. You can double-click on the placeholder to open the objects Object Properties dialog box. Changes made to the Background drop-down list are visible when you disable the picture placeholder display.
Note: Pictures print out regardless of the display of picture placeholders.
• To display the pictures in fast Page View mode:
You can choose to display all pictures (and additional objects - text, drawing, etc.) in the layout page window in the Page View mode, regardless of the view mode of the picture’s child window. The Page View mode provides faster screen updating than the Print View mode.
![Page 535: Origin 8 User Guide[1]](https://reader038.fdocuments.in/reader038/viewer/2022102617/55cf99c3550346d0339f0da5/html5/thumbnails/535.jpg)
Chapter 12, Graphic Export and Publishing
12.4 Printing •••• 523
To display pictures (and objects) in the layout page window in the Page View mode:
1. Select Layout:Global Speed Control.
or
1. Right-click in the layout page window (but off the page) and select Global Speed Control from the shortcut menu. This menu command is checked when displaying pictures in Page View mode. To disable this command, reselect Global Speed Control.
Because the Page View uses the screen driver to generate the display (Print View uses the printer driver), text placement may not be accurate in the layout page window when the Global Speed Control menu command is selected. This should not be too problematic as editing is actually done in the associated child window. Check text placement in the child window by selecting View:Print View when the child window is active. Pictures in the layout page window should print just as they appear in the child window Print View mode.
12.4 Printing
12.4.1 Printing Graphs, Layout Pages, and Analytical Results
Checking your display options before printing
There are several ways to hide elements of the graph window:
• By de-selecting the element from the View menu (View: Show: Element).
• Via shortcut menus associated with many graph elements.
If an element is not displayed in the graph window, it will not appear in the printout. If you want an element to appear in the printout, be sure to display it before selecting File: Print.
![Page 536: Origin 8 User Guide[1]](https://reader038.fdocuments.in/reader038/viewer/2022102617/55cf99c3550346d0339f0da5/html5/thumbnails/536.jpg)
Chapter 12, Graphic Export and Publishing
524 •••• 12.4 Printing
Previewing before printing
Before printing a graph or layout page, you will want to check the positioning of labels and other objects on the page. Both Print View (View:Print View) and Print Preview (File:Print Preview) modes use the printer driver for the page layout information, and so they are both useful for confirming object positioning. However, note the following differences:
• Print View mode provides an editable view; it allows use of Origin tools, including the menu commands and dialog boxes. Print Preview mode is strictly a viewing mode - no Origin tools are available. Thus, if you want to move objects on the graph page or customize the graph before printing, you must switch to Print View mode.
• Print Preview mode provides a display of the entire graph page, including the margins. Print Preview provides the most accurate representation of the printed page. Page zooming tools are provided to enhance viewing.
Print Preview mode provides Zoom In and Zoom Out buttons to examine the page before printing. The Zoom In button is already selected when entering the previewing mode. Click in the target region of the page to zoom in. To return to the full page view, click the Zoom Out button.
To print from the previewing mode, click the Print button. This opens the Print dialog box. Confirm print settings and click OK.
To exit the previewing mode without printing, click the Close button.
A note about displaying and printing fonts
Scalable fonts are usually rotatable, and resize proportionally when you change the size of an Origin graph. For best results, we recommend that you use scalable fonts in your graphs.
Windows contains two types of scalable fonts: Vector fonts and True Type fonts.
• Windows includes three Vector fonts: Roman, Modern, and Script. Vector fonts are created as needed by an application, based on a set of software instructions that define the characteristics of the font.
• Windows also includes a number of True Type fonts, such as Arial, Times New Roman, and Symbol. These provide a true “What You See Is What You Get” (WYSIWYG) display. The screen display will always match the printed page.
![Page 537: Origin 8 User Guide[1]](https://reader038.fdocuments.in/reader038/viewer/2022102617/55cf99c3550346d0339f0da5/html5/thumbnails/537.jpg)
Chapter 12, Graphic Export and Publishing
12.4 Printing •••• 525
For a list of the True Type fonts in your system, open the Windows Control Panel and double-click on the Fonts icon. True Type fonts are designated by a True Type icon.
Printer fonts are fonts that are built into your printer. Printer fonts may be scalable fonts, or they may be bitmapped fonts, which are not scalable. Check your printer documentation to determine what type of fonts come with your printer. If you have a PostScript printer, all of your PostScript fonts are scalable.
Printing to the printer
To print the active window:
1. Select File:Print.
or
1. Right-click on the title bar of the window and select Print from the shortcut menu.
Both actions open the Print dialog box. Edit this dialog box to select and configure the active printer, and set the printing options.
Note 1: To print the active window using the current settings in the
Print dialog box, click the Print button on the Standard toolbar.
Note 2: To print a window or selected windows from a Project Explorer folder, select the window icons on the right side of Project Explorer and then right-click within the selection and select Print Window or Print Windows from the shortcut menu. Like the Print button on the Standard toolbar, these shortcut menu commands use the settings in the Print dialog box.
12.4.2 Printing to a PostScript File
PostScript (PS) is a document-generation language developed by Adobe®. A PostScript printer includes a driver which interprets PostScript code and provides the printer direction in printing the document. If you send PostScript code to a non-PostScript printer, you will generate pages of literal PostScript code.
PostScript files (PS) contrast with Encapsulated PostScript (EPS) files in that EPS files are intended to be included in other documents (such as Microsoft PowerPoint®). EPS files lack some of the “overhead” commands needed to produce hard-copy output on PostScript printers because it is assumed that the document in which the file is embedded will handle this. Consequently, EPS files cannot be sent directly to the printer as PS files can.
![Page 538: Origin 8 User Guide[1]](https://reader038.fdocuments.in/reader038/viewer/2022102617/55cf99c3550346d0339f0da5/html5/thumbnails/538.jpg)
Chapter 12, Graphic Export and Publishing
526 •••• 12.4 Printing
• To create a PostScript (PS) file:
1. With the window active, select File:Print. This opens the Print dialog box.
2. Select a PostScript printer from the Name drop-down list. (You must have a PostScript printer driver installed.)
3. Select Print to File.
4. Click OK. This opens the Print to File dialog box.
5. To modify the default extension, select All Files (*.*) from the Save As Type drop-down list.
6. Type the file name and extension in the File Name text box.
7. Click Save.
• To print a PostScript file to the printer:
Go to the DOS prompt. Change from the current directory to the directory that contains the PostScript file (or include a path in the next step).
At the DOS prompt, type:
COPY FileName PrinterPort
where FileName is the PostScript file name and extension, and PrinterPort is an available printer port with a PostScript output device. This command prints a hard copy of your PostScript file.
For example, to print the GRAPH1.PS file to a PostScript printer connected to LPT1, type the following at the DOS prompt:
COPY GRAPH1.PS LPT1
12.4.3 Troubleshooting Printing Problems
The Layer Dimensions in the printed page are incorrect
If you are printing a graph window and the layers in the printed page do not match the dimensions specified on the Size/Speed tab of the layer's Plot Details dialog box, then modify the X Scale Factor and the Y Scale Factor combination box values on the Miscellaneous tab of the Options dialog box (Tools:Options).
The graph labels are shifting location when printing
Origin’s default viewing mode is Page View (View:Page View). Page View provides fast screen updating, but does not guarantee exact text
![Page 539: Origin 8 User Guide[1]](https://reader038.fdocuments.in/reader038/viewer/2022102617/55cf99c3550346d0339f0da5/html5/thumbnails/539.jpg)
Chapter 12, Graphic Export and Publishing
12.4 Printing •••• 527
placement on the screen unless you are using a typeface scaling software (such as Adobe Type Manager).
• To make sure your labels are correctly positioned before printing:
1. Switch to either Print Preview mode (File:Print Preview) or Print View mode (View:Print View).
Both view modes provide a true WYSIWYG display (Note that Print Preview mode is most reliable).
A graph label prints partly off the page
If a label in the printed graph is truncated, re-check the label position in the graph window. Labels (or sections of labels) that extend beyond the page are not displayed in the printout. The left and top borders of the page are determined by the left and top edge of the graph window. The right and bottom border of the page are determined by the gray region in the graph window.
Changing printers alters objects in the graph windows
When Origin draws a graph on your computer screen it queries your printer driver for object sizing and positioning information. If you create a graph using one printer driver, then change your default printer driver (or open the project on a second computer that has a different default printer driver), Origin may re-size and re-position objects in the graph window.
This is not a bug in Origin but rather a problem related to the fact that different printer drivers have different sizing and positioning characteristics. The only solution to this problem is to create and display/print graphs using the same printer driver, or to re-size and re-position the objects as desired after switching printer drivers.
Opening a project on a different computer changes the selected font
If you open an Origin project file that was created on a different computer and the project file uses a font that was on the original computer but is not installed on your computer, then Origin will choose a substitute font. If you do not like the substituted font, the only solution is to manually pick a new font from the list of fonts loaded on your computer. For example, to change the font of a text object in an Origin graph window, double-click on the text object and then select a new font from the Font drop-down list. Most application programs, including Origin, cannot display or print fonts that are not installed on your computer.
![Page 540: Origin 8 User Guide[1]](https://reader038.fdocuments.in/reader038/viewer/2022102617/55cf99c3550346d0339f0da5/html5/thumbnails/540.jpg)
Chapter 12, Graphic Export and Publishing
528 •••• 12.5 Exporting Graphs and Layout Pages
Origin doesn't update the graph page orientation when opening a project with a different printer as default
If you open an Origin project file that was created with a different printer driver, you may need to manually update the graph to reflect your current printer driver settings.
• To update the project to a new printer:
1. Select File:Page Setup.
2. Select Portrait or Landscape orientation.
3. Click OK. Origin updates your graph window based on your current printer driver settings.
12.5 Exporting Graphs and Layout Pages
12.5.1 Introduction
Graphs and layout pages can be exported for use in other applications by creating a graphics file or by using the Windows Clipboard.
You can also export to a Miscrosoft PowerPoint™ presentation if you have PowerPoint installed.
12.5.2 Exporting Your Graph or Layout Page to an Image File
Graphic image files fall into two categories:
• Raster formats define a fixed size array of (rows and columns) of colors. These formats take proportionately larger file space for increased detail and do not scale well. Raster file size is a function of resolution and color density. Raster formats are best used when you must reproduce graphs and layout pages with much detail and many colors, and where scalability is not a concern.
• Vector formats contain instructions on how to draw an image and may contain additional information about size and resolution. These formats scale well (within limits), but must be interpreted by a target application, and may be subject to error. File size is proportional to the complexity of the image. Vector formats are best used where scalability is needed.
![Page 541: Origin 8 User Guide[1]](https://reader038.fdocuments.in/reader038/viewer/2022102617/55cf99c3550346d0339f0da5/html5/thumbnails/541.jpg)
Chapter 12, Graphic Export and Publishing
12.5 Exporting Graphs and Layout Pages •••• 529
Supported formats
Origin supports these 17 image export file formats:
File Extension Format
Adobe Illustrator (*.AI) vector
Bitmap (*.BMP) raster
Computer Graphics Metafile (*.CGM) vector
AutoCAD Drawing Interchange
(*.DXF) vector
Encapsulated PostScript (*.EPS) vector
Enhanced Metafile (*.EMF) vector
Graphics Image Format (*.GIF) raster
JPEG, Joint Photographic Experts Group
(*.JPG) raster
Zsoft PC Paintbrush Bitmap (*.PCX) raster
Portable Network Graphics (*.PNG) raster
Truevision Targa (*.TGA) raster
Portable Document Format (*.PDF) vector
Adobe PhotoShop (*.PSD) raster
TIFF, Tag Image File (*.TIF) raster
Windows Metafile (*.WMF) vector
Creating an image file
Exporting graphs and layout pages is supported via the expGraph X-Function. Options provided by this dialog include:
• Output file format
• Option for exporting the active page, all pages in Project Explorer subfolder, all pages in the entire project, or specific named pages
• Option to use the page short name or long name as the name of the exported file, or to enumerate the exported file name for multi page export
![Page 542: Origin 8 User Guide[1]](https://reader038.fdocuments.in/reader038/viewer/2022102617/55cf99c3550346d0339f0da5/html5/thumbnails/542.jpg)
Chapter 12, Graphic Export and Publishing
530 •••• 12.5 Exporting Graphs and Layout Pages
• Ability to apply a system or user-defined graph theme "on the fly" to change properties of elements of the graph
• Ability to control the area of the page that is exported, such as removing borders outside of all objects on the page
• Image settings to control output image size in various units
• Image settings that are specific to the chosen output file format
Settings in the dialog can be saved as a Dialog theme thus allowing user to create multiple export themes for repeated use.
The following steps demonstrate using the dialog to export a graph or layout page:
1. Activate any graph or layout window.
2. 2. Select File: Export Graphs… when a graph window in active. While a layout window is active, select File: Export Page to open the expGraph dialog.
3. Choose an Image Type suited to your needs.
4. Select a Page Option to export one or more graphs or choose Specified from this list and select specific Graph Pages using the Graph Browser button to the right.
5. Choose a naming convention from File Names or type a name. If multiple graphs are being exported then the name will be enumerated.
6. Choose a Path for your file(s) and decide if the export should Overwrite Existing files.
7. In Export Settings you can apply a Graph Theme and specify the border limits of the graph (Advanced branch). Note that this process creates a temporary copy of a graph with the specified Export Settings applied and this temporary copy can be viewed in the Preview pane. If you wish to automatically preview the temporary copy, check the Auto Preview option.
8. Image Settings provides options specific to your chosen export Image Type.
9. When you are satisfied with your settings, click OK.
![Page 543: Origin 8 User Guide[1]](https://reader038.fdocuments.in/reader038/viewer/2022102617/55cf99c3550346d0339f0da5/html5/thumbnails/543.jpg)
Chapter 12, Graphic Export and Publishing
12.5 Exporting Graphs and Layout Pages •••• 531
12.5.3 Which Export Format Should I Choose?
The format that you choose will depend on the target application. Publishers often have strict requirements for image file formats, so be sure to get details before creating your images.
Formats common to print publishing
Extension Format Name
Features
TIF Tag Image File
Raster format, ColorSpace options, Monochrome to True Color, File compression.
TGA Truevision Targa
Raster format, 256 color to True Color.
EPS Encapsulated Postscript
Vector format, ColorSpace options, True Color
PDF Portable Document Format
Vector format, ColorSpace options, True Color
Vector formats are generally preferred for their scalability. It might seem reasonable to expect that vector images should be infinitely scalable, but the information necessary to describe these images can be considerable if data sets are very large. For formats that have ColorSpace options, publishers typically prefer CYMK over RGB.
Formats common to web publishing
There are two important considerations when creating images to be used on the web. You want to:
• Minimize file size to increase download speed.
• Choose a format that is supported by commonly used browsers.
The two most widely supported web image formats are JPG and GIF. PNG is growing in popularity as a replacement for GIF because it does not require licensing.
![Page 544: Origin 8 User Guide[1]](https://reader038.fdocuments.in/reader038/viewer/2022102617/55cf99c3550346d0339f0da5/html5/thumbnails/544.jpg)
Chapter 12, Graphic Export and Publishing
532 •••• 12.5 Exporting Graphs and Layout Pages
Extension Format Name Features
JPG Joint Photographic Experts Group
Raster, Grayscale or True Color, Adjustable compression (lossy).
GIF Graphics Image Format Raster, 256 color, Lossless compression.
PNG Portable Network Graphics Raster, Monochrome, 16 or 256 colors, or True Color (24 bit RGB), Lossless compression.
Note that you must balance color and detail with download speed; the lower the color density and resolution, the faster the download speed. However, there may be times when you decide to sacrifice some download speed for more color or sharpness.
Since web pages are viewed on a computer screen, export at a resolution that approximates that of a computer monitor – 72 to 120 dots per inch (dpi).
Formats for use by other applications
If you intend to edit your graphic file in another application, then you should choose that application's native file format or one of its supported formats.
Extension Format Name (type) Owner Application
AI Adobe Illustrator (vector) Abobe Illustrator
BMP Bitmap (raster) Windows Paint
CGM Computer Graphics Metafile (vector) Wordperfect
DXF AutoCAD Drawing Interchange (vector)
AutoCAD
EMF Enhanced Metafile (vector) MS Office Applications
PCX Zsoft PC Paintbrush Bitmap (raster) PC Paintbrush
PDF Portable Document Format (vector) Adobe Acrobat
PSD Adobe Photoshop (raster) Adobe Photoshop
WMF Windows Metafile (vector) MS Office Applications
![Page 545: Origin 8 User Guide[1]](https://reader038.fdocuments.in/reader038/viewer/2022102617/55cf99c3550346d0339f0da5/html5/thumbnails/545.jpg)
Chapter 12, Graphic Export and Publishing
12.5 Exporting Graphs and Layout Pages •••• 533
These formats may be raster or vector. There are fewer vector format editors available and some of those programs will 'rasterize' a vector format when it is loaded in the editor. Consult your owner application’s documentation for details.
12.5.4 Exporting Your Graph or Layout Page to the Clipboard
Origin puts two objects in the Windows Clipboard when you copy a Graph page, but only one when you copy a Layout page.
The Origin Graph Object is an OLE object that contains an image of the graph plus the data needed by Origin to reproduce and edit the graph in Origin. When you double-click on the pasted Origin Graph Object (and Origin is installed on your computer), then Origin opens with the graph ready for editing. The Origin Graph Object is not put in the Clipboard when you copy a Layout page.
The Picture object (Windows Metafile) is just an image of the graph. Microsoft Word™ and some other programs may offer editing of the Picture object, but it’s possible that the editing may destroy some of the formatting features that Origin supports.
Inserting an Origin Graph Object will produce a larger file than would inserting a Picture.
For more information on sharing data with other applications, see Linked and Embedded Graphs in other Applications in the Origin Help file.
To paste the page content of the active graph or layout page window as a picture in another application:
1. In Origin, select Edit: Copy Page.
2. In the importing application (such as MS Word), select Edit: Paste Special. In Word, this menu command opens the Paste Special dialog box.
3. In the As list box, select Picture or Origin Graph Object (if available). Note that when you choose Edit: Paste, this selection is controlled by the importing application.
4. Select the Paste radio button.
5. Click OK. Your graph or layout page displays as a picture in the destination application.
![Page 546: Origin 8 User Guide[1]](https://reader038.fdocuments.in/reader038/viewer/2022102617/55cf99c3550346d0339f0da5/html5/thumbnails/546.jpg)
Chapter 12, Graphic Export and Publishing
534 •••• 12.5 Exporting Graphs and Layout Pages
12.5.5 Linked and Embedded Graphs in other Applications
There are two ways you can include Origin graphs in other application's files -- as a picture or using OLE (Object Linking and Embedding):
• When you include your Origin graph as a picture, it cannot be edited using Origin tools.
• When you include your graph using OLE, the graph can be edited using Origin tools (you can generally edit a picture in a destination application using that application's image editing tools, but this is not the same). When you embed your Origin graph, the destination file contains a copy of the graph object. A variation of this procedure allows a graph image in the destination file to be linked to the source graph, in which case the image in the destination file is dynamically updated if the source graph is edited.
When you include your graph in a destination file as an OLE object, Origin acts as an OLE server.
Embedding vs. Linking
There are two methods of sharing Origin graphs with OLE-compliant applications: embedding your graph or creating a link to your graph. The two are distinguished primarily by the storage location of the graph's supporting data. Both allow editing of the graph using Origin's tools.
• When you embed your graph into another application's files, the data are stored in the destination file -- not in the Origin file. Subsequent editing of the graph can be initiated by double-clicking on the graph in the destination file. Chief advantage: This creates a single, self-contained file.
• When you create a link to your graph in a destination file, the data are stored in an Origin file -- not in the destination file. The destination file saves a link to the Origin file, and displays an image of the linked graph. Editing of the graph is performed by directly opening the source graph in Origin. When the destination file is reopened or refreshed, the displayed image is updated. Chief advantage: You can display a graph in multiple destination files and only have to concern yourself with keeping a single graph up to date. Also, destination file size is reduced because data are not stored with the destination file.
Embedding your graph in another application
Origin provides three methods to embed your graph in an OLE-compliant file.
![Page 547: Origin 8 User Guide[1]](https://reader038.fdocuments.in/reader038/viewer/2022102617/55cf99c3550346d0339f0da5/html5/thumbnails/547.jpg)
Chapter 12, Graphic Export and Publishing
12.5 Exporting Graphs and Layout Pages •••• 535
To embed your graph by pasting into another file using the Clipboard:
The graph does not have to be saved to a graph window (*.OGG) or a project (*.OPJ) file (the contents of the current Origin session do not have to be saved).
To embed the active graph window in a destination file:
1. In Origin, select Edit:Copy Page.
2. In the destination application (such as Microsoft® Word), select Edit:Paste Special. In Word, this menu command opens the Paste Special dialog box.
3. Select Origin Graph Object from the As list box.
4. Select the Paste radio button.
5. Click OK.
Your graph displays as an object in the destination file.
Note: Exactly the same result is produced by either of the following:
1. CTRL + C (Origin) => CTRL + V (MS Word).
2. Edit:Copy Page (Origin) => Edit:Paste (MS Word).
==> To embed your graph window file (*.OGG) into another file:
The graph must already be saved to a graph (*.OGG ) window file.
1. In the destination application (such as Word), select Insert:Object. In Word, this menu command opens the Object dialog box.
2. Select the Create from File tab.
3. Click Browse. This action opens the Browse dialog box.
4. Select your *.OGG file.
5. Click OK.
6. In the Object dialog box, make sure the Link to File check box is cleared.
7. Click OK.
Your graph displays as an object in the destination file.
To create, and simultaneously embed, an Origin graph object in another application:
1. In the destination application (such as Word), select Insert:Object. In Word, this menu command opens the Object dialog box.
2. Select the Create New tab.
3. Select Origin Graph from the Object Type list box.
4. Click OK. This action creates a new instance of Origin displaying a graph in a Documentn window.
![Page 548: Origin 8 User Guide[1]](https://reader038.fdocuments.in/reader038/viewer/2022102617/55cf99c3550346d0339f0da5/html5/thumbnails/548.jpg)
Chapter 12, Graphic Export and Publishing
536 •••• 12.5 Exporting Graphs and Layout Pages
5. Make this new instance of Origin the active application.
6. Create your graph (in the new program instance).
7. With your graph window active, select File:Update Documentn.
8. Select File:Exit and Return to Documentn. This menu command closes the new instance of Origin and returns activity to the destination application (in this example, Word).
Editing an embedded graph
When an Origin object is embedded in a OLE-compliant file, it is editable using Origin’s tools.
To edit the embedded object in Origin:
1. Double-click the inserted graph.
2. This opens an instance of Origin; the graph window displays in the workspace and is ready for editing.
3. Make changes to the graph.
To update the embedded object:
1. Select File:Update DestinationApplication.
To close the instance of Origin and return to the destination application:
1. Select File:Exit and Return to DestinationApplication.
To edit the embedded graph using in-place activation:
As an alternative, Origin objects inserted into a destination file can be edited without leaving the destination application. This editing method works by in-place activation of a subset of Origin's graph editing tools.
To enable in-place activation:
1. From the Origin menu, select Tools:Options, and choose the Graph tab.
2. Select the Enable OLE In-place Activation check box.
3. Click OK to close the dialog box (You are prompted to Save as Origin’s startup options?).
4. You may close Origin.
To edit the graph using in-place activation:
1. Double-click on the embedded (not linked) Origin graph in the destination application. The Origin graph is now editable by right-clicking on the selected object and choosing from various Origin shortcut menu commands.
Note: In general, in-place activation is not the recommended method for editing embedded Origin graphs; you do not have access to many useful
![Page 549: Origin 8 User Guide[1]](https://reader038.fdocuments.in/reader038/viewer/2022102617/55cf99c3550346d0339f0da5/html5/thumbnails/549.jpg)
Chapter 12, Graphic Export and Publishing
12.5 Exporting Graphs and Layout Pages •••• 537
Origin features - for instance, the workbook windows that contain the data plotted in the graph.
Creating a link to your graph
Two methods exist for creating a link to your graph in an OLE-compliant file:
• To create a link to a graph that is part of a saved Origin project (*.OPJ) file.
To create a link to a graph in a saved Origin project file:
1. Open the project that includes your graph window.
2. With the graph window active, select Edit:Copy Page.
3. In the destination application (such as Word), select Edit:Paste Special. In Word, this menu command opens the Paste Special dialog box.
4. Select Origin Graph Object (or Picture) from the As list box.
5. Select the Paste Link radio button.
6. Click OK.
Your graph displays as an object in the destination file.
• To create a link to a graph that is saved as a graph window (*.OGG) file.
To create a link to a graph in a saved Origin graph window file:
1. In the destination application (such as Word), select Insert:Object. In Word, this menu command opens the Object dialog box.
2. Select the Create from File tab.
3. Click Browse. This action opens the Browse dialog box.
4. Select the desired *.OGG file.
5. Click OK.
6. In the Object dialog box, select the Link to File check box.
7. Click OK.
Your graph displays as an object in the destination file.
Editing a linked graph
• To edit a linked graph:
1. Opening the Origin project or graph window file that contains the source for the linked object.
2. Edit the graph using Origin’s tools.
![Page 550: Origin 8 User Guide[1]](https://reader038.fdocuments.in/reader038/viewer/2022102617/55cf99c3550346d0339f0da5/html5/thumbnails/550.jpg)
Chapter 12, Graphic Export and Publishing
538 •••• 12.5 Exporting Graphs and Layout Pages
Alternatively, you can:
1. Double-click on the linked object in the destination file. This action opens an instance of Origin displaying the linked graph in a graph window.
2. Make changes to the graph in this instance of Origin.
After making changes to the graph in Origin:
1. Select Edit:Update Client from the Origin menu bar.
or
1. Redirect window activity to the destination application.
2. Update the link within the destination application. For instructions on updating the link, consult the destination application’s documentation.
12.5.6 Inserting Origin Data Plot Symbols and Lines in Other Applications
Origin installs a True Type font set called Origin into the Windows \FONTS folder. This font set includes the data plot symbols available from the symbol gallery on the Symbol tab of the Plot Details dialog box, and the line styles available from the Style drop-down list on the Line tab of the Plot Details dialog box. Thus, you can include Origin's symbols and line styles in other applications. For example, when you select Insert:Symbol in Microsoft Word, the Origin font set is available from the Font drop-down list.
![Page 551: Origin 8 User Guide[1]](https://reader038.fdocuments.in/reader038/viewer/2022102617/55cf99c3550346d0339f0da5/html5/thumbnails/551.jpg)
Chapter 12, Graphic Export and Publishing
12.5 Exporting Graphs and Layout Pages •••• 539
12.5.7 Controlling the Size of your Exported Graph
Control the size of an inserted or linked image using the settings on the Page tab of the Options dialog box (Tools:Options). For more information, see the Setting Your Preferences, the Page Tab in the Origin Help file.
![Page 552: Origin 8 User Guide[1]](https://reader038.fdocuments.in/reader038/viewer/2022102617/55cf99c3550346d0339f0da5/html5/thumbnails/552.jpg)
Chapter 12, Graphic Export and Publishing
540 •••• 12.5 Exporting Graphs and Layout Pages
![Page 553: Origin 8 User Guide[1]](https://reader038.fdocuments.in/reader038/viewer/2022102617/55cf99c3550346d0339f0da5/html5/thumbnails/553.jpg)
Origin 8 User Guide Index •••• 541
Index
2
2D frequency count 492
3
3D graphs 297
A
ADO 126 Aligning
objects in graphs 265 Analysis
printing results 523 selecting data 367, 371
ANOVA linear regression 407 multiple regression 422 nonlinear regression 447 one-way 498 one-way repeated measure 500 polynomial regression 416 two-way 499 two-way repeated measure 501
ASCII files importing 84
into graph 245 Automating
file import 123 Axes 195
linking between layers 249
B
Binary files importing 104
Binning 492
C
Categorical data graphing 180 legends 255
Coefficient estimation linear regression 407
Coefficient of Determination linear regression 410 multiple regression 424 polynomial regression 418
Coefficient of estimation multiple regression 421 polynomial regression 415
Color scales in graphs 259
Confidence and prediction bands 428 Confidence ellipses
linear regression 412 Confidence interval
linear regression 411 polynomial regression 418
Contour graphs 299 linear interpolation 302 triangulation 301
Copying graphs and layout 533
Correlation coefficient 488 Covariance matrix
linear regression 411 multiple regression 424 polynomial regression 419
Covariance value 430 Curve fitting See Fitting, NLFit tool
D
Data See also Worksheets adding to graphs 242, 243 drag and drop 108, 112, 113, 114 exporting 130 gridding methods 389 importing 77, 104
header variables 98 show in text 285
Import Wizard 94 multiple files 100
importing from database 126 masking 372 partial import 115 pasting 101 re-import 118 selecting 367
Data Display tool 380 Data Info Tool 388
![Page 554: Origin 8 User Guide[1]](https://reader038.fdocuments.in/reader038/viewer/2022102617/55cf99c3550346d0339f0da5/html5/thumbnails/554.jpg)
542 •••• Index Origin 8 User Guide
Data labels in graphs 286
Data plots reading coordinate values 379
Data Reader 382 Data tables
inserting into graphs 290 Discrete frequency count 490 Double Y axis graph 228
E
Error bars in fitting 470 in graphs 286
Escape sequences text objects 270
Excel graphing 145 importing 77 importing vs opening 134 opening in Origin 136
Exporting customizing the menu 131 data 130 graphs and layout 528
F
Fitting See also NLFit tool comparing datasets 482 comparing models 481 confidence and prediction bands
428 covariance and correlation 430 date and time data 483 dependency value 439 ellipse plots 430 goodness of fit 426 least-squares method 425 linear regression 403 multiple regression 419 NLFit tool 442 nonlinear regression 404, 442 polynomial regression 413 regression results 425 residual plots 432 significance of parameters 431 standard curves 478
Font Origin font set 538
Frequency counts 491 Function Organizer 450 Functions
graphing 176
G
General Linear Constraints 468 Global fitting 460 Graphing
categorical data 180 data selection 172 Excel in Origin 145 functions 176 grouping data plots 175 performance issues 181 Plot Setup dialog box 190
Graphs 3D graphs 297 adding data 242, 243 adding data and time stamp 281 adding drawing annotations 277 adding layers 230, 232, 233, 234 axes 195 axes scale 205 axes tick labels 212 axes ticks 205 axes titles 222 contour graphs 299 copying 533 copying formats 343 customizing grouped data 334 data labels 286 data plot 164 data plot color 323 deleting layers 295 double Y axis 228 error bars 286 exporting 528
optimizing 539 extracting layers 235 grid lines 224 hiding objects 293 importing into 245 including in other applications 534 inserting data tables 290 inserting other graphs 290 inset layer 229 labelling a data point 287 layer 162 Layer Management tool 230 layout page 518 legends 252 linking layers 246 masking data 373 master page 313, 516 multi layers 227
![Page 555: Origin 8 User Guide[1]](https://reader038.fdocuments.in/reader038/viewer/2022102617/55cf99c3550346d0339f0da5/html5/thumbnails/555.jpg)
Origin 8 User Guide Index •••• 543
object controls 262 overview 159 page 160 panel graphs 231 positioning layers 236, 237, 238 printing 523 reading data coordinates 379 save format as theme 350 saving custom settings 310 selecting data 371 setting the layer size 316 setting the page size 312 swapping layers 239 Template Library 189 templates 186 text objects 267 Theme Organizer 358 themes 342, 346, 350, 361
system 357 viewing modes 169 zooming 184, 375
Gridding 389 Grouping
data plots 175
H
Hypothesis testing 494
I
ID binning 491 Import Wizard 94
binary files 104 multiple data files 100 partial import 115 re-importing 118 saving settings 101 time series data 106
Importing ASCII data 84
into graph 245 customizing the menu 131 directly into graphs 245 drag and drop data 108, 112, 113,
114 Excel data 77 file metadata 80 from database 126 header variables 98
show in text 285 Import Wizard 94 multiple data files 100 partial import 115
programming 123 re-importing 118 third party files 79 time series data 106
Inference linear regression 407 multiple regression 422 nonlinear regression 446 polynomial regression 416
Inset graph 229
K
Kriging Correlation gridding 395
L
LabTalk See Programming Layer Management tool 230 Layers
adding to graphs 230, 232, 233, 234
deleting from graphs 295 double Y 228 extracting to new graphs 235 in graphs 227 inset graph 229 Layer Management tool 230 linking 246 linking axes scales 249 panel graph 231 setting the size 316 sizing and positioning 236, 237,
238 swapping 239
Layout page 518 copying 533 exporting 528 printing 523
Least-squares method 425 Legends
advanced control 256 categorical data 255 color scales 259 in graphs 252
Linear interpolation contour graphs 302
Linear regression 403 theory 406
M
Masking data 372 Master Page
![Page 556: Origin 8 User Guide[1]](https://reader038.fdocuments.in/reader038/viewer/2022102617/55cf99c3550346d0339f0da5/html5/thumbnails/556.jpg)
544 •••• Index Origin 8 User Guide
use in graphs 313, 516 Metadata
accessing 120, 121 Multiple regression 419
theory 419
N
NLFit tool 442 bounds 467 constraints 467 defining functions 451 fitting 2D surfaces 478 fitting from graph 450 fitting from worksheet 450 fitting multiple datasets 459 fitting multiple peaks 463 fitting replicate data 462 fitting with errors 470 fitting with multiple variables 477 fitting with themes 473 Function Organizer 450 general linear constraints 469 global fitting 460 lower bounds 468 parameter initialization 464 upper bounds 468 weighting methods 470
Nonlinear curve fitting See Fitting, NLFit tool
Nonlinear regression 404, See also NLFit tool
the fitting process 456 theory 444
Nonparametric tests 502, 503, 504, 505, 506
Normality test 492
O
OLE graphs in other applications 534
One-sample test for variance 496 One-sample t-Test 494 OPJ See Project File Origin C See Programming
P
Pair-sample t-Test 496 Panel graph 231 Partial leverage plots
multiple regression 424 Performance
exporting graphs 539 graphing 181
Plot Setup dialog box 190 Polynomial regression 413
theory 414 Power and sample size
one-sample t-Test 511 one-way ANOVA 513 paired-sample t-Test 512 two-sample t-Test 512
Prediction interval linear regression 411 polynomial regression 418
Printing analysis results 523 graphs 523 to PostScript file 525
Programming file import 123 introduction 54
Project Explorer introduction 62 window management 71
Project File components 62 opening and saving 67
R
Regression analysis linear 403 multiple 419 nonlinear 404, 442 polynomial 413
Renka-Cline gridding method 394 Residual plots 432 ROC curves 513
S
Screen Reader 382 Shepard gridding method 394 Standard curves
finding X and Y values 478 Statistics
2D frequency count 492 correlation coefficient 488 discrete frequency count 490 frequency counts 491 hypothesis testing 494 nonparametric tests 502, 503, 504,
505, 506 normality test 492 on columns 489
![Page 557: Origin 8 User Guide[1]](https://reader038.fdocuments.in/reader038/viewer/2022102617/55cf99c3550346d0339f0da5/html5/thumbnails/557.jpg)
Origin 8 User Guide Index •••• 545
on rows 490 one-sample test for variance 496 one-sample t-Test 494 one-way ANOVA 498 one-way repeated measure
ANOVA 500 pair-sample t-Test 496 power and sample size 511, 512,
513 ROC curves 513 survival analysis 508, 509, 510 two-sample test for variances 497 two-sample t-Test 495 two-way ANOVA 499 two-way repeated measure
ANOVA 501 Survival analysis 508, 509, 510
T
Template Library graphs 189
Templates graphs 186
Text objects ANSI character set 276 controls in graph 265 creating 267 custom characters 270 custom formatting 270 inserting variables 285 linking to data and variables 282 resolving math expressions 283
Theme Organizer 358 Themes
graphs 342, 346, 350, 357, 361 Thin Plate Spline gridding method
395 Time series data
fitting 483 importing 106
Triangulation contour graphs 301
Two-sample test for variances 497 Two-sample t-Test 495
W
Weighted Average gridding method 395
Weighting nonlinear regression 446
Worksheets See also Data converting to matrices 389
exporting to PDF 131 masking data 373 selecting data 367
WYSIWYG graphs 169
Z
Zoom options graphs 184, 375
![Page 558: Origin 8 User Guide[1]](https://reader038.fdocuments.in/reader038/viewer/2022102617/55cf99c3550346d0339f0da5/html5/thumbnails/558.jpg)
![Page 559: Origin 8 User Guide[1]](https://reader038.fdocuments.in/reader038/viewer/2022102617/55cf99c3550346d0339f0da5/html5/thumbnails/559.jpg)
![Page 560: Origin 8 User Guide[1]](https://reader038.fdocuments.in/reader038/viewer/2022102617/55cf99c3550346d0339f0da5/html5/thumbnails/560.jpg)