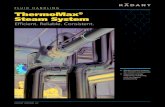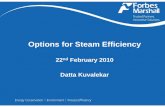Orgst Steam
-
Upload
feroz-shaikh -
Category
Documents
-
view
218 -
download
1
description
Transcript of Orgst Steam
Add or remove headers, footers, and page numbers
Add page numbers and headers and footers by using the gallery, or create a custom page number, header, or
footer.
For best results, decide first whether you want only a page number or whether you want information plus a
page number in the header or footer. If you want a page number and no other information, add a page number.
If you want a page number plus other information, or if you just want the other information, add a header or
footer.
What do you want to do?
Add a page number without any other information
Add a header or footer that includes a page number
Start numbering with 1 on a different page
Add different headers and footers or page numbers in different parts of the document
Remove page numbers, headers, and footers
Add a page number without any other information
If you want a page number on each page, and you don't want to include any other information, such as the
document title or the location of the file, you can quickly add a page number from the gallery, or you can create
a custom page number or a custom page number that includes the total number of pages (page X of Y pages).
ADD A PAGE NUMBER FROM THE GALLERY
1. On the Insert tab, in the Header & Footer group, click Page Number.
2. Click the page number location that you want.
3. In the gallery, scroll through the options, and then click the page number format that you want.
4. To return to the body of your document, click Close Header and Footer on the Design tab (under
Header & Footer Tools) .
NOTE The Page Number gallery includes page X of Y pages formats, in which Y is the total
number of pages in your document.
ADD A CUSTOM PAGE NUMBER
1. Double-click in the header area or the footer area (near the top of the page or near the bottom of the
page).
This opens the Design tab under Header & Footer Tools.
2. To place your page number in the center or on the right side of the page, do the following:
� To place your page number in the center, click Insert Alignment Tab in the Position group of
the Design tab, click Center, and then click OK.
� To place your page number on the right side of the page, click Insert Alignment Tab in the
Position group of the Design tab, click Right, and then click OK.
3. On the Insert tab, in the Text group, click Quick Parts, and then click Field.
4. In the Field names list, click Page, and then click OK.
5. To change the numbering format, click Page Number in the Header & Footer group, and then click
Format Page Numbers.
6. To return to the body of your document, click Close Header and Footer on the Design tab (under
Header & Footer Tools) .
ADD A CUSTOM PAGE NUMBER THAT INCLUDES THE TOTAL NUMBER OF PAGES
The gallery includes some page numbers that include the total page numbers (page X of Y pages). However, if
you want to create a custom page number, do the following:
1. Double-click in the header area or the footer area (near the top of the page or near the bottom of the
page).
This opens the Design tab under Header & Footer Tools.
2. To place your page number in the center or on the right side of the page, do the following:
� To place your page number in the center, click Insert Alignment Tab in the Position group of
the Design tab, click Center, and then click OK.
� To place your page number on the right side of the page, click Insert Alignment Tab in the
Position group of the Design tab, click Right, and then click OK.
3. Type page and a space.
4. On the Insert tab, in the Text group, click Quick Parts, and then click Field.
5. In the Field names list, click Page, and then click OK.
6. After the page number, type a space, type of, and then type another space.
7. On the Insert tab, in the Text group, click Quick Parts, and then click Field.
8. In the Field names list, click NumPages, and then click OK.
9. After the total number of pages, type a space, and then type pages.
10. To change the numbering format, click Page Number in the Header & Footer group, and then click
Format Page Numbers.
11. To return to the body of your document, click Close Header and Footer on the Design tab (under
Header & Footer Tools) .
Top of Page
Add a header or footer that includes a page number
If you want to add a graphic or text at the top or the bottom of your document, you need to add a header or a
footer. You can quickly add a header or a footer from the galleries, or you can add a custom header or footer.
You can use these same steps to add a header or footer without page numbers.
ADD A HEADER OR FOOTER FROM THE GALLERY
1. On the Insert tab, in the Header & Footer group, click Header or Footer.
2. Click the header or footer that you want to add to your document.
3. To return to the body of your document, click Close Header and Footer on the Design tab (under
Header & Footer Tools) .
ADD A CUSTOM HEADER OR FOOTER
1. Double-click in the header area or the footer area (near the top of the page or near the bottom of the
page).
This opens the Design tab under Header & Footer Tools.
2. To place information in the center or on the right side of the page, do any of the following:
� To place information in the center, click Insert Alignment Tab in the Position group of the
Design tab, click Center, and then click OK.
� To place information on the right side of the page, click Insert Alignment Tab in the Position
group of the Design tab, click Right, and then click OK.
3. Do one of the following:
� Type the information that you want in your header.
� Add a field code by clicking the Insert tab, clicking Quick Parts, clicking Field, and then clicking
the field you want in theField names list.
Examples of information that you can add by using fields include Page (for page number),
NumPages (for the total number of pages in your document), and FileName (you can include
the file path).
4. If you add a Page field, you can change the numbering format by clicking Page Number in the
Header & Footer group, and then clicking Format Page Numbers.
5. To return to the body of your document, click Close Header and Footer on the Design tab (under
Header & Footer Tools) .
Top of Page
Start numbering with 1 on a different page
You can start numbering on the second page of your document, or you can start numbering on a different
page.
START NUMBERING ON THE SECOND PAGE
1. Double-click the page number.
This opens the Design tab under Header & Footer Tools.
2. On the Design tab, in the Options group, select the Different First Page check box.
3. To start numbering with 1, click Page Number in the Header & Footer group, then click Format
Page Numbers, and then click Start at and enter 1.
4. To return to the body of your document, click Close Header and Footer on the Design tab (under
Header & Footer Tools) .
START NUMBERING ON A DIFFERENT PAGE
To start numbering on a different page, instead of on the first page of the document, you need to add a section
break before the page where you want to begin numbering.
1. Click at the beginning of the page where you want to begin numbering.
You can press HOME to make sure that you're at the start of the page.
2. On the Page Layout tab, in the Page Setup group, click Breaks.
3. Under Section Breaks, click Next Page.
4. Double-click in the header area or the footer area (near the top of the page or near the bottom of the
page).
This opens the Header & Footer Tools tab.
5. On the Header & Footer Tools, in the Navigation group, click Link to Previous to turn it off.
6. Follow the instructions for adding a page number or for adding a header and footer with a page
number.
7. To start numbering with 1, click Page Number in the Header & Footer group, then click Format
Page Numbers, and then click Start at and enter 1.
8. To return to the body of your document, click Close Header and Footer on the Design tab (under
Header & Footer Tools) .
9.
Top of Page
Add different headers and footers or page numbers in different parts
of the document
You can add page numbers to only part of your document. You can also use different numbering formats in
different parts of your document.
For example, maybe you want i, ii, iii numbering for the table of contents and introduction, and you want 1, 2, 3
numbering for the rest of the document, and then no page numbers for the index.
You can also have different headers or footers on odd and even pages.
ADD DIFFERENT HEADERS AND FOOTERS OR PAGE NUMBERS IN DIFFERENT PARTS
1. Click at the beginning of the page where you want to start, stop, or change the header, footer, or page
numbering.
You can press HOME to make sure that you're at the start of the page.
2. On the Page Layout tab, in the Page Setup group, click Breaks.
3. Under Section Breaks, click Next Page.
4. Double-click in the header area or the footer area (near the top of the page or near the bottom of the
page).
This opens the Design tab under Header & Footer Tools.
5. On the Design, in the Navigation group, click Link to Previous to turn it off.
6. Do one of the following:
� Follow the instructions for adding a page number or for adding a header and footer with a page
number.
� Select the header or footer and press DELETE.
7. To choose a numbering format or the starting number, click Page Number in the Header & Footer
group, click Format Page Numbers, click the format that you want and the Start at number that you
want to use, and then click OK.
8. To return to the body of your document, click Close Header and Footer on the Design tab (under
Header & Footer Tools) .
ADD DIFFERENT HEADERS AND FOOTERS OR PAGE NUMBERS ON ODD AND EVEN PAGES
1. Double-click in the header area or the footer area (near the top of the page or near the bottom of the
page).
This opens the Header & Footer Tools tab.
2. On the Header & Footer Tools tab, in the Options group, select the Different Odd & Even Pages
check box.
3. On one of the odd pages, add the header, footer, or page numbering that you want on odd pages.
4. On one of the even pages, add the header, footer, or page number that you want on even pages.
Top of Page
Remove page numbers, headers, and footers
1. Double-click the header, footer, or page number.
2. Select the header, footer, or page number.
3. Press DELETE.
4. Repeat steps 1-3 in each section that has a different header, footer, or page number.
Top of Page
Buy, install, configure, or uninstall a Microsoft Office language pack
Language packs let you change the display language for the Microsoft Office programs installed on your
computer, access Help, and use proofing and editing tools in your preferred language.
Each language pack is a bundle of three language packs and includes a language pack for Microsoft Project,
Microsoft Visio, and Microsoft Office 2010. If you don't need all three language packs, after you download the
language that you want, you can install the language pack only for the Office 2010 product that you need.
NOTES
If you want to check spelling or grammar in a different language, see Check spelling and grammar in
another language.
If you want change the display language of Office 2010, see Set the editing, display, or Help language
preferences.
What do you want to do?
Buy, download, and install a language pack
Configure a language pack in an Office 2010 program
Uninstall a language pack
More information
Buy, download, and install a language pack
Language packs must be installed in addition to another language version of Office 2010. For example, if you
have the German version of Microsoft Office installed on your computer, you can purchase and install the
language pack for any additional language, such as Spanish.
1. On the Buy a language pack page, click the down arrow to select the language that you want, and
then click .
2. Select the options that you want, follow the instructions to purchase, download, and then install the
software.
Repeat the installation process for each Microsoft product that you need.
After you buy, download, install, and then configure a Office 2010 language pack, you can use that language
for your installed Office 2010 programs.
Top of Page
Configure a language pack in an Office program
After you install the software, you must configure your Office 2010 program for your new language preferences.
IMPORTANT After installation, you must exit all Office programs for your changes to take effect.
1. Open an Office program, such as Word.
2. Click the File tab.
3. Under Help, click Options .
4. Click Language.
5. In the Set the Office Language Preferences dialog box, under Choose Editing Languages, click
the Add additional Editing Languages arrow, select the language that you want to add, and then
click Add.
Top of Page
Uninstall a language pack
IN WINDOWS 7
1. Click Start, click Control Panel, and then click Uninstall a program.
2. In the Uninstall or change a program dialog box, click the Microsoft Office language pack language
that you want to uninstall, click the language pack, click Uninstall, and then follow the instructions.
IN WINDOWS VISTA (CATEGORY VIEW)
1. Click Start, click Control Panel, and then click Uninstall a program.
NOTE In Classic View, under Programs, double-click Programs and Features.
2. In the Uninstall or change a program dialog box, click the Microsoft Office language pack language
that you want to uninstall, click the language pack, click Uninstall, and then follow the instructions.
IN WINDOWS XP (CATEGORY VIEW)
1. Click Start, point to Settings, click Control Panel, and then click Add or Remove Programs.
NOTE In Classic View, double-click Add or Remove Programs.
2. In the Add or Remove Programs dialog box, click the Microsoft Office language pack language that
you want to uninstall, click the language pack, click Remove, and then follow the instructions.
Top of Page
More information
Language packs
Language pack frequently asked questions
Language pack overview
Microsoft Office language pack feature comparison
Options for using Microsoft Office in multiple languages
The Microsoft Office localized versions
Multi-Language packs
Language packs for Microsoft Office frequently asked questions
Language interface packs
Microsoft Office language interface pack overview
Top of Page
Check file compatibility with earlier versions
Check compatibility between your Microsoft Office 2010 files and earlier versions of Microsoft Word 2010,
Microsoft Excel 2010 and Microsoft PowerPoint 2010, to check for features that are not supported.
To save your file in an earlier format, see Save an Office file as an earlier version.
1. Click the File tab.
2. Click Info.
3. Under Prepare for Sharing, click Check for Issues.
4. Select Check Compatibility. Any issues between the 2010 version and earlier versions are listed in
the Summary.
NOTE Selecting the Check compatibility when saving documents check box automatically checks for
compatibility issues when you save your file as an earlier version.
Add or remove headers, footers, and page numbers
Add page numbers and headers and footers by using the gallery, or create a custom page number, header, or
footer.
For best results, decide first whether you want only a page number or whether you want information plus a
page number in the header or footer. If you want a page number and no other information, add a page number.
If you want a page number plus other information, or if you just want the other information, add a header or
footer.
What do you want to do?
Add a page number without any other information
Add a header or footer that includes a page number
Start numbering with 1 on a different page
Add different headers and footers or page numbers in different parts of the document
Remove page numbers, headers, and footers
Add a page number without any other information
If you want a page number on each page, and you don't want to include any other information, such as the
document title or the location of the file, you can quickly add a page number from the gallery, or you can create
a custom page number or a custom page number that includes the total number of pages (page X of Y pages).
ADD A PAGE NUMBER FROM THE GALLERY
5. On the Insert tab, in the Header & Footer group, click Page Number.
6. Click the page number location that you want.
7. In the gallery, scroll through the options, and then click the page number format that you want.
8. To return to the body of your document, click Close Header and Footer on the Design tab (under
Header & Footer Tools) .
NOTE The Page Number gallery includes page X of Y pages formats, in which Y is the total
number of pages in your document.
ADD A CUSTOM PAGE NUMBER
7. Double-click in the header area or the footer area (near the top of the page or near the bottom of the
page).
This opens the Design tab under Header & Footer Tools.
8. To place your page number in the center or on the right side of the page, do the following:
� To place your page number in the center, click Insert Alignment Tab in the Position group of
the Design tab, click Center, and then click OK.
� To place your page number on the right side of the page, click Insert Alignment Tab in the
Position group of the Design tab, click Right, and then click OK.
9. On the Insert tab, in the Text group, click Quick Parts, and then click Field.
10. In the Field names list, click Page, and then click OK.
11. To change the numbering format, click Page Number in the Header & Footer group, and then click
Format Page Numbers.
12. To return to the body of your document, click Close Header and Footer on the Design tab (under
Header & Footer Tools) .
ADD A CUSTOM PAGE NUMBER THAT INCLUDES THE TOTAL NUMBER OF PAGES
The gallery includes some page numbers that include the total page numbers (page X of Y pages). However, if
you want to create a custom page number, do the following:
12. Double-click in the header area or the footer area (near the top of the page or near the bottom of the
page).
This opens the Design tab under Header & Footer Tools.
13. To place your page number in the center or on the right side of the page, do the following:
� To place your page number in the center, click Insert Alignment Tab in the Position group of
the Design tab, click Center, and then click OK.
� To place your page number on the right side of the page, click Insert Alignment Tab in the
Position group of the Design tab, click Right, and then click OK.
14. Type page and a space.
15. On the Insert tab, in the Text group, click Quick Parts, and then click Field.
16. In the Field names list, click Page, and then click OK.
17. After the page number, type a space, type of, and then type another space.
18. On the Insert tab, in the Text group, click Quick Parts, and then click Field.
19. In the Field names list, click NumPages, and then click OK.
20. After the total number of pages, type a space, and then type pages.
21. To change the numbering format, click Page Number in the Header & Footer group, and then click
Format Page Numbers.
22. To return to the body of your document, click Close Header and Footer on the Design tab (under
Header & Footer Tools) .
Top of Page
Add a header or footer that includes a page number
If you want to add a graphic or text at the top or the bottom of your document, you need to add a header or a
footer. You can quickly add a header or a footer from the galleries, or you can add a custom header or footer.
You can use these same steps to add a header or footer without page numbers.
ADD A HEADER OR FOOTER FROM THE GALLERY
4. On the Insert tab, in the Header & Footer group, click Header or Footer.
5. Click the header or footer that you want to add to your document.
6. To return to the body of your document, click Close Header and Footer on the Design tab (under
Header & Footer Tools) .
ADD A CUSTOM HEADER OR FOOTER
6. Double-click in the header area or the footer area (near the top of the page or near the bottom of the
page).
This opens the Design tab under Header & Footer Tools.
7. To place information in the center or on the right side of the page, do any of the following:
� To place information in the center, click Insert Alignment Tab in the Position group of the
Design tab, click Center, and then click OK.
� To place information on the right side of the page, click Insert Alignment Tab in the Position
group of the Design tab, click Right, and then click OK.
8. Do one of the following:
� Type the information that you want in your header.
� Add a field code by clicking the Insert tab, clicking Quick Parts, clicking Field, and then clicking
the field you want in theField names list.
Examples of information that you can add by using fields include Page (for page number),
NumPages (for the total number of pages in your document), and FileName (you can include
the file path).
9. If you add a Page field, you can change the numbering format by clicking Page Number in the
Header & Footer group, and then clicking Format Page Numbers.
10. To return to the body of your document, click Close Header and Footer on the Design tab (under
Header & Footer Tools) .
Top of Page
Start numbering with 1 on a different page
You can start numbering on the second page of your document, or you can start numbering on a different
page.
START NUMBERING ON THE SECOND PAGE
5. Double-click the page number.
This opens the Design tab under Header & Footer Tools.
6. On the Design tab, in the Options group, select the Different First Page check box.
7. To start numbering with 1, click Page Number in the Header & Footer group, then click Format
Page Numbers, and then click Start at and enter 1.
8. To return to the body of your document, click Close Header and Footer on the Design tab (under
Header & Footer Tools) .
START NUMBERING ON A DIFFERENT PAGE
To start numbering on a different page, instead of on the first page of the document, you need to add a section
break before the page where you want to begin numbering.
10. Click at the beginning of the page where you want to begin numbering.
You can press HOME to make sure that you're at the start of the page.
11. On the Page Layout tab, in the Page Setup group, click Breaks.
12. Under Section Breaks, click Next Page.
13. Double-click in the header area or the footer area (near the top of the page or near the bottom of the
page).
This opens the Header & Footer Tools tab.
14. On the Header & Footer Tools, in the Navigation group, click Link to Previous to turn it off.
15. Follow the instructions for adding a page number or for adding a header and footer with a page
number.
16. To start numbering with 1, click Page Number in the Header & Footer group, then click Format
Page Numbers, and then click Start at and enter 1.
17. To return to the body of your document, click Close Header and Footer on the Design tab (under
Header & Footer Tools) .
18.
Top of Page
Add different headers and footers or page numbers in different parts
of the document
You can add page numbers to only part of your document. You can also use different numbering formats in
different parts of your document.
For example, maybe you want i, ii, iii numbering for the table of contents and introduction, and you want 1, 2, 3
numbering for the rest of the document, and then no page numbers for the index.
You can also have different headers or footers on odd and even pages.
ADD DIFFERENT HEADERS AND FOOTERS OR PAGE NUMBERS IN DIFFERENT PARTS
9. Click at the beginning of the page where you want to start, stop, or change the header, footer, or page
numbering.
You can press HOME to make sure that you're at the start of the page.
10. On the Page Layout tab, in the Page Setup group, click Breaks.
11. Under Section Breaks, click Next Page.
12. Double-click in the header area or the footer area (near the top of the page or near the bottom of the
page).
This opens the Design tab under Header & Footer Tools.
13. On the Design, in the Navigation group, click Link to Previous to turn it off.
14. Do one of the following:
� Follow the instructions for adding a page number or for adding a header and footer with a page
number.
� Select the header or footer and press DELETE.
15. To choose a numbering format or the starting number, click Page Number in the Header & Footer
group, click Format Page Numbers, click the format that you want and the Start at number that you
want to use, and then click OK.
16. To return to the body of your document, click Close Header and Footer on the Design tab (under
Header & Footer Tools) .
ADD DIFFERENT HEADERS AND FOOTERS OR PAGE NUMBERS ON ODD AND EVEN PAGES
5. Double-click in the header area or the footer area (near the top of the page or near the bottom of the
page).
This opens the Header & Footer Tools tab.
6. On the Header & Footer Tools tab, in the Options group, select the Different Odd & Even Pages
check box.
7. On one of the odd pages, add the header, footer, or page numbering that you want on odd pages.
8. On one of the even pages, add the header, footer, or page number that you want on even pages.
Top of Page
Remove page numbers, headers, and footers
5. Double-click the header, footer, or page number.
6. Select the header, footer, or page number.
7. Press DELETE.
8. Repeat steps 1-3 in each section that has a different header, footer, or page number.
Top of Page
Buy, install, configure, or uninstall a Microsoft Office language pack
Language packs let you change the display language for the Microsoft Office programs installed on your
computer, access Help, and use proofing and editing tools in your preferred language.
Each language pack is a bundle of three language packs and includes a language pack for Microsoft Project,
Microsoft Visio, and Microsoft Office 2010. If you don't need all three language packs, after you download the
language that you want, you can install the language pack only for the Office 2010 product that you need.
NOTES
If you want to check spelling or grammar in a different language, see Check spelling and grammar in
another language.
If you want change the display language of Office 2010, see Set the editing, display, or Help language
preferences.
What do you want to do?
Buy, download, and install a language pack
Configure a language pack in an Office 2010 program
Uninstall a language pack
More information
Buy, download, and install a language pack
Language packs must be installed in addition to another language version of Office 2010. For example, if you
have the German version of Microsoft Office installed on your computer, you can purchase and install the
language pack for any additional language, such as Spanish.
3. On the Buy a language pack page, click the down arrow to select the language that you want, and
then click .
4. Select the options that you want, follow the instructions to purchase, download, and then install the
software.
Repeat the installation process for each Microsoft product that you need.
After you buy, download, install, and then configure a Office 2010 language pack, you can use that language
for your installed Office 2010 programs.
Top of Page
Configure a language pack in an Office program
After you install the software, you must configure your Office 2010 program for your new language preferences.
IMPORTANT After installation, you must exit all Office programs for your changes to take effect.
6. Open an Office program, such as Word.
7. Click the File tab.
8. Under Help, click Options .
9. Click Language.
10. In the Set the Office Language Preferences dialog box, under Choose Editing Languages, click
the Add additional Editing Languages arrow, select the language that you want to add, and then
click Add.
Top of Page
Uninstall a language pack
IN WINDOWS 7
3. Click Start, click Control Panel, and then click Uninstall a program.
4. In the Uninstall or change a program dialog box, click the Microsoft Office language pack language
that you want to uninstall, click the language pack, click Uninstall, and then follow the instructions.
IN WINDOWS VISTA (CATEGORY VIEW)
3. Click Start, click Control Panel, and then click Uninstall a program.
NOTE In Classic View, under Programs, double-click Programs and Features.
4. In the Uninstall or change a program dialog box, click the Microsoft Office language pack language
that you want to uninstall, click the language pack, click Uninstall, and then follow the instructions.
IN WINDOWS XP (CATEGORY VIEW)
3. Click Start, point to Settings, click Control Panel, and then click Add or Remove Programs.
NOTE In Classic View, double-click Add or Remove Programs.
4. In the Add or Remove Programs dialog box, click the Microsoft Office language pack language that
you want to uninstall, click the language pack, click Remove, and then follow the instructions.
Top of Page
More information
Language packs
Language pack frequently asked questions
Language pack overview
Microsoft Office language pack feature comparison
Options for using Microsoft Office in multiple languages
The Microsoft Office localized versions
Multi-Language packs
Language packs for Microsoft Office frequently asked questions
Language interface packs
Microsoft Office language interface pack overview
Top of Page
Check file compatibility with earlier versions
Check compatibility between your Microsoft Office 2010 files and earlier versions of Microsoft Word 2010,
Microsoft Excel 2010 and Microsoft PowerPoint 2010, to check for features that are not supported.
To save your file in an earlier format, see Save an Office file as an earlier version.
5. Click the File tab.
6. Click Info.
7. Under Prepare for Sharing, click Check for Issues.
8. Select Check Compatibility. Any issues between the 2010 version and earlier versions are listed in
the Summary.
NOTE Selecting the Check compatibility when saving documents check box automatically checks for
compatibility issues when you save your file as an earlier version.
Add or remove headers, footers, and page numbers
Add page numbers and headers and footers by using the gallery, or create a custom page number, header, or
footer.
For best results, decide first whether you want only a page number or whether you want information plus a
page number in the header or footer. If you want a page number and no other information, add a page number.
If you want a page number plus other information, or if you just want the other information, add a header or
footer.
What do you want to do?
Add a page number without any other information
Add a header or footer that includes a page number
Start numbering with 1 on a different page
Add different headers and footers or page numbers in different parts of the document
Remove page numbers, headers, and footers
Add a page number without any other information
If you want a page number on each page, and you don't want to include any other information, such as the
document title or the location of the file, you can quickly add a page number from the gallery, or you can create
a custom page number or a custom page number that includes the total number of pages (page X of Y pages).
ADD A PAGE NUMBER FROM THE GALLERY
9. On the Insert tab, in the Header & Footer group, click Page Number.
10. Click the page number location that you want.
11. In the gallery, scroll through the options, and then click the page number format that you want.
12. To return to the body of your document, click Close Header and Footer on the Design tab (under
Header & Footer Tools) .
NOTE The Page Number gallery includes page X of Y pages formats, in which Y is the total
number of pages in your document.
ADD A CUSTOM PAGE NUMBER
13. Double-click in the header area or the footer area (near the top of the page or near the bottom of the
page).
This opens the Design tab under Header & Footer Tools.
14. To place your page number in the center or on the right side of the page, do the following:
� To place your page number in the center, click Insert Alignment Tab in the Position group of
the Design tab, click Center, and then click OK.
� To place your page number on the right side of the page, click Insert Alignment Tab in the
Position group of the Design tab, click Right, and then click OK.
15. On the Insert tab, in the Text group, click Quick Parts, and then click Field.
16. In the Field names list, click Page, and then click OK.
17. To change the numbering format, click Page Number in the Header & Footer group, and then click
Format Page Numbers.
18. To return to the body of your document, click Close Header and Footer on the Design tab (under
Header & Footer Tools) .
ADD A CUSTOM PAGE NUMBER THAT INCLUDES THE TOTAL NUMBER OF PAGES
The gallery includes some page numbers that include the total page numbers (page X of Y pages). However, if
you want to create a custom page number, do the following:
23. Double-click in the header area or the footer area (near the top of the page or near the bottom of the
page).
This opens the Design tab under Header & Footer Tools.
24. To place your page number in the center or on the right side of the page, do the following:
� To place your page number in the center, click Insert Alignment Tab in the Position group of
the Design tab, click Center, and then click OK.
� To place your page number on the right side of the page, click Insert Alignment Tab in the
Position group of the Design tab, click Right, and then click OK.
25. Type page and a space.
26. On the Insert tab, in the Text group, click Quick Parts, and then click Field.
27. In the Field names list, click Page, and then click OK.
28. After the page number, type a space, type of, and then type another space.
29. On the Insert tab, in the Text group, click Quick Parts, and then click Field.
30. In the Field names list, click NumPages, and then click OK.
31. After the total number of pages, type a space, and then type pages.
32. To change the numbering format, click Page Number in the Header & Footer group, and then click
Format Page Numbers.
33. To return to the body of your document, click Close Header and Footer on the Design tab (under
Header & Footer Tools) .
Top of Page
Add a header or footer that includes a page number
If you want to add a graphic or text at the top or the bottom of your document, you need to add a header or a
footer. You can quickly add a header or a footer from the galleries, or you can add a custom header or footer.
You can use these same steps to add a header or footer without page numbers.
ADD A HEADER OR FOOTER FROM THE GALLERY
7. On the Insert tab, in the Header & Footer group, click Header or Footer.
8. Click the header or footer that you want to add to your document.
9. To return to the body of your document, click Close Header and Footer on the Design tab (under
Header & Footer Tools) .
ADD A CUSTOM HEADER OR FOOTER
11. Double-click in the header area or the footer area (near the top of the page or near the bottom of the
page).
This opens the Design tab under Header & Footer Tools.
12. To place information in the center or on the right side of the page, do any of the following:
� To place information in the center, click Insert Alignment Tab in the Position group of the
Design tab, click Center, and then click OK.
� To place information on the right side of the page, click Insert Alignment Tab in the Position
group of the Design tab, click Right, and then click OK.
13. Do one of the following:
� Type the information that you want in your header.
� Add a field code by clicking the Insert tab, clicking Quick Parts, clicking Field, and then clicking
the field you want in theField names list.
Examples of information that you can add by using fields include Page (for page number),
NumPages (for the total number of pages in your document), and FileName (you can include
the file path).
14. If you add a Page field, you can change the numbering format by clicking Page Number in the
Header & Footer group, and then clicking Format Page Numbers.
15. To return to the body of your document, click Close Header and Footer on the Design tab (under
Header & Footer Tools) .
Top of Page
Start numbering with 1 on a different page
You can start numbering on the second page of your document, or you can start numbering on a different
page.
START NUMBERING ON THE SECOND PAGE
9. Double-click the page number.
This opens the Design tab under Header & Footer Tools.
10. On the Design tab, in the Options group, select the Different First Page check box.
11. To start numbering with 1, click Page Number in the Header & Footer group, then click Format
Page Numbers, and then click Start at and enter 1.
12. To return to the body of your document, click Close Header and Footer on the Design tab (under
Header & Footer Tools) .
START NUMBERING ON A DIFFERENT PAGE
To start numbering on a different page, instead of on the first page of the document, you need to add a section
break before the page where you want to begin numbering.
19. Click at the beginning of the page where you want to begin numbering.
You can press HOME to make sure that you're at the start of the page.
20. On the Page Layout tab, in the Page Setup group, click Breaks.
21. Under Section Breaks, click Next Page.
22. Double-click in the header area or the footer area (near the top of the page or near the bottom of the
page).
This opens the Header & Footer Tools tab.
23. On the Header & Footer Tools, in the Navigation group, click Link to Previous to turn it off.
24. Follow the instructions for adding a page number or for adding a header and footer with a page
number.
25. To start numbering with 1, click Page Number in the Header & Footer group, then click Format
Page Numbers, and then click Start at and enter 1.
26. To return to the body of your document, click Close Header and Footer on the Design tab (under
Header & Footer Tools) .
27.
Top of Page
Add different headers and footers or page numbers in different parts
of the document
You can add page numbers to only part of your document. You can also use different numbering formats in
different parts of your document.
For example, maybe you want i, ii, iii numbering for the table of contents and introduction, and you want 1, 2, 3
numbering for the rest of the document, and then no page numbers for the index.
You can also have different headers or footers on odd and even pages.
ADD DIFFERENT HEADERS AND FOOTERS OR PAGE NUMBERS IN DIFFERENT PARTS
17. Click at the beginning of the page where you want to start, stop, or change the header, footer, or page
numbering.
You can press HOME to make sure that you're at the start of the page.
18. On the Page Layout tab, in the Page Setup group, click Breaks.
19. Under Section Breaks, click Next Page.
20. Double-click in the header area or the footer area (near the top of the page or near the bottom of the
page).
This opens the Design tab under Header & Footer Tools.
21. On the Design, in the Navigation group, click Link to Previous to turn it off.
22. Do one of the following:
� Follow the instructions for adding a page number or for adding a header and footer with a page
number.
� Select the header or footer and press DELETE.
23. To choose a numbering format or the starting number, click Page Number in the Header & Footer
group, click Format Page Numbers, click the format that you want and the Start at number that you
want to use, and then click OK.
24. To return to the body of your document, click Close Header and Footer on the Design tab (under
Header & Footer Tools) .
ADD DIFFERENT HEADERS AND FOOTERS OR PAGE NUMBERS ON ODD AND EVEN PAGES
9. Double-click in the header area or the footer area (near the top of the page or near the bottom of the
page).
This opens the Header & Footer Tools tab.
10. On the Header & Footer Tools tab, in the Options group, select the Different Odd & Even Pages
check box.
11. On one of the odd pages, add the header, footer, or page numbering that you want on odd pages.
12. On one of the even pages, add the header, footer, or page number that you want on even pages.
Top of Page
Remove page numbers, headers, and footers
9. Double-click the header, footer, or page number.
10. Select the header, footer, or page number.
11. Press DELETE.
12. Repeat steps 1-3 in each section that has a different header, footer, or page number.
Top of Page
Buy, install, configure, or uninstall a Microsoft Office language pack
Language packs let you change the display language for the Microsoft Office programs installed on your
computer, access Help, and use proofing and editing tools in your preferred language.
Each language pack is a bundle of three language packs and includes a language pack for Microsoft Project,
Microsoft Visio, and Microsoft Office 2010. If you don't need all three language packs, after you download the
language that you want, you can install the language pack only for the Office 2010 product that you need.
NOTES
If you want to check spelling or grammar in a different language, see Check spelling and grammar in
another language.
If you want change the display language of Office 2010, see Set the editing, display, or Help language
preferences.
What do you want to do?
Buy, download, and install a language pack
Configure a language pack in an Office 2010 program
Uninstall a language pack
More information
Buy, download, and install a language pack
Language packs must be installed in addition to another language version of Office 2010. For example, if you
have the German version of Microsoft Office installed on your computer, you can purchase and install the
language pack for any additional language, such as Spanish.
5. On the Buy a language pack page, click the down arrow to select the language that you want, and
then click .
6. Select the options that you want, follow the instructions to purchase, download, and then install the
software.
Repeat the installation process for each Microsoft product that you need.
After you buy, download, install, and then configure a Office 2010 language pack, you can use that language
for your installed Office 2010 programs.
Top of Page
Configure a language pack in an Office program
After you install the software, you must configure your Office 2010 program for your new language preferences.
IMPORTANT After installation, you must exit all Office programs for your changes to take effect.
11. Open an Office program, such as Word.
12. Click the File tab.
13. Under Help, click Options .
14. Click Language.
15. In the Set the Office Language Preferences dialog box, under Choose Editing Languages, click
the Add additional Editing Languages arrow, select the language that you want to add, and then
click Add.
Top of Page
Uninstall a language pack
IN WINDOWS 7
5. Click Start, click Control Panel, and then click Uninstall a program.
6. In the Uninstall or change a program dialog box, click the Microsoft Office language pack language
that you want to uninstall, click the language pack, click Uninstall, and then follow the instructions.
IN WINDOWS VISTA (CATEGORY VIEW)
5. Click Start, click Control Panel, and then click Uninstall a program.
NOTE In Classic View, under Programs, double-click Programs and Features.
6. In the Uninstall or change a program dialog box, click the Microsoft Office language pack language
that you want to uninstall, click the language pack, click Uninstall, and then follow the instructions.
IN WINDOWS XP (CATEGORY VIEW)
5. Click Start, point to Settings, click Control Panel, and then click Add or Remove Programs.
NOTE In Classic View, double-click Add or Remove Programs.
6. In the Add or Remove Programs dialog box, click the Microsoft Office language pack language that
you want to uninstall, click the language pack, click Remove, and then follow the instructions.
Top of Page
More information
Language packs
Language pack frequently asked questions
Language pack overview
Microsoft Office language pack feature comparison
Options for using Microsoft Office in multiple languages
The Microsoft Office localized versions
Multi-Language packs
Language packs for Microsoft Office frequently asked questions
Language interface packs
Microsoft Office language interface pack overview
Top of Page
Check file compatibility with earlier versions
Check compatibility between your Microsoft Office 2010 files and earlier versions of Microsoft Word 2010,
Microsoft Excel 2010 and Microsoft PowerPoint 2010, to check for features that are not supported.
To save your file in an earlier format, see Save an Office file as an earlier version.
9. Click the File tab.
10. Click Info.
11. Under Prepare for Sharing, click Check for Issues.
12. Select Check Compatibility. Any issues between the 2010 version and earlier versions are listed in
the Summary.
NOTE Selecting the Check compatibility when saving documents check box automatically checks for
compatibility issues when you save your file as an earlier version.
Add or remove headers, footers, and page numbers
Add page numbers and headers and footers by using the gallery, or create a custom page number, header, or
footer.
For best results, decide first whether you want only a page number or whether you want information plus a
page number in the header or footer. If you want a page number and no other information, add a page number.
If you want a page number plus other information, or if you just want the other information, add a header or
footer.
What do you want to do?
Add a page number without any other information
Add a header or footer that includes a page number
Start numbering with 1 on a different page
Add different headers and footers or page numbers in different parts of the document
Remove page numbers, headers, and footers
Add a page number without any other information
If you want a page number on each page, and you don't want to include any other information, such as the
document title or the location of the file, you can quickly add a page number from the gallery, or you can create
a custom page number or a custom page number that includes the total number of pages (page X of Y pages).
ADD A PAGE NUMBER FROM THE GALLERY
13. On the Insert tab, in the Header & Footer group, click Page Number.
14. Click the page number location that you want.
15. In the gallery, scroll through the options, and then click the page number format that you want.
16. To return to the body of your document, click Close Header and Footer on the Design tab (under
Header & Footer Tools) .
NOTE The Page Number gallery includes page X of Y pages formats, in which Y is the total
number of pages in your document.
ADD A CUSTOM PAGE NUMBER
19. Double-click in the header area or the footer area (near the top of the page or near the bottom of the
page).
This opens the Design tab under Header & Footer Tools.
20. To place your page number in the center or on the right side of the page, do the following:
� To place your page number in the center, click Insert Alignment Tab in the Position group of
the Design tab, click Center, and then click OK.
� To place your page number on the right side of the page, click Insert Alignment Tab in the
Position group of the Design tab, click Right, and then click OK.
21. On the Insert tab, in the Text group, click Quick Parts, and then click Field.
22. In the Field names list, click Page, and then click OK.
23. To change the numbering format, click Page Number in the Header & Footer group, and then click
Format Page Numbers.
24. To return to the body of your document, click Close Header and Footer on the Design tab (under
Header & Footer Tools) .
ADD A CUSTOM PAGE NUMBER THAT INCLUDES THE TOTAL NUMBER OF PAGES
The gallery includes some page numbers that include the total page numbers (page X of Y pages). However, if
you want to create a custom page number, do the following:
34. Double-click in the header area or the footer area (near the top of the page or near the bottom of the
page).
This opens the Design tab under Header & Footer Tools.
35. To place your page number in the center or on the right side of the page, do the following:
� To place your page number in the center, click Insert Alignment Tab in the Position group of
the Design tab, click Center, and then click OK.
� To place your page number on the right side of the page, click Insert Alignment Tab in the
Position group of the Design tab, click Right, and then click OK.
36. Type page and a space.
37. On the Insert tab, in the Text group, click Quick Parts, and then click Field.
38. In the Field names list, click Page, and then click OK.
39. After the page number, type a space, type of, and then type another space.
40. On the Insert tab, in the Text group, click Quick Parts, and then click Field.
41. In the Field names list, click NumPages, and then click OK.
42. After the total number of pages, type a space, and then type pages.
43. To change the numbering format, click Page Number in the Header & Footer group, and then click
Format Page Numbers.
44. To return to the body of your document, click Close Header and Footer on the Design tab (under
Header & Footer Tools) .
Top of Page
Add a header or footer that includes a page number
If you want to add a graphic or text at the top or the bottom of your document, you need to add a header or a
footer. You can quickly add a header or a footer from the galleries, or you can add a custom header or footer.
You can use these same steps to add a header or footer without page numbers.
ADD A HEADER OR FOOTER FROM THE GALLERY
10. On the Insert tab, in the Header & Footer group, click Header or Footer.
11. Click the header or footer that you want to add to your document.
12. To return to the body of your document, click Close Header and Footer on the Design tab (under
Header & Footer Tools) .
ADD A CUSTOM HEADER OR FOOTER
16. Double-click in the header area or the footer area (near the top of the page or near the bottom of the
page).
This opens the Design tab under Header & Footer Tools.
17. To place information in the center or on the right side of the page, do any of the following:
� To place information in the center, click Insert Alignment Tab in the Position group of the
Design tab, click Center, and then click OK.
� To place information on the right side of the page, click Insert Alignment Tab in the Position
group of the Design tab, click Right, and then click OK.
18. Do one of the following:
� Type the information that you want in your header.
� Add a field code by clicking the Insert tab, clicking Quick Parts, clicking Field, and then clicking
the field you want in theField names list.
Examples of information that you can add by using fields include Page (for page number),
NumPages (for the total number of pages in your document), and FileName (you can include
the file path).
19. If you add a Page field, you can change the numbering format by clicking Page Number in the
Header & Footer group, and then clicking Format Page Numbers.
20. To return to the body of your document, click Close Header and Footer on the Design tab (under
Header & Footer Tools) .
Top of Page
Start numbering with 1 on a different page
You can start numbering on the second page of your document, or you can start numbering on a different
page.
START NUMBERING ON THE SECOND PAGE
13. Double-click the page number.
This opens the Design tab under Header & Footer Tools.
14. On the Design tab, in the Options group, select the Different First Page check box.
15. To start numbering with 1, click Page Number in the Header & Footer group, then click Format
Page Numbers, and then click Start at and enter 1.
16. To return to the body of your document, click Close Header and Footer on the Design tab (under
Header & Footer Tools) .
START NUMBERING ON A DIFFERENT PAGE
To start numbering on a different page, instead of on the first page of the document, you need to add a section
break before the page where you want to begin numbering.
28. Click at the beginning of the page where you want to begin numbering.
You can press HOME to make sure that you're at the start of the page.
29. On the Page Layout tab, in the Page Setup group, click Breaks.
30. Under Section Breaks, click Next Page.
31. Double-click in the header area or the footer area (near the top of the page or near the bottom of the
page).
This opens the Header & Footer Tools tab.
32. On the Header & Footer Tools, in the Navigation group, click Link to Previous to turn it off.
33. Follow the instructions for adding a page number or for adding a header and footer with a page
number.
34. To start numbering with 1, click Page Number in the Header & Footer group, then click Format
Page Numbers, and then click Start at and enter 1.
35. To return to the body of your document, click Close Header and Footer on the Design tab (under
Header & Footer Tools) .
36.
Top of Page
Add different headers and footers or page numbers in different parts
of the document
You can add page numbers to only part of your document. You can also use different numbering formats in
different parts of your document.
For example, maybe you want i, ii, iii numbering for the table of contents and introduction, and you want 1, 2, 3
numbering for the rest of the document, and then no page numbers for the index.
You can also have different headers or footers on odd and even pages.
ADD DIFFERENT HEADERS AND FOOTERS OR PAGE NUMBERS IN DIFFERENT PARTS
25. Click at the beginning of the page where you want to start, stop, or change the header, footer, or page
numbering.
You can press HOME to make sure that you're at the start of the page.
26. On the Page Layout tab, in the Page Setup group, click Breaks.
27. Under Section Breaks, click Next Page.
28. Double-click in the header area or the footer area (near the top of the page or near the bottom of the
page).
This opens the Design tab under Header & Footer Tools.
29. On the Design, in the Navigation group, click Link to Previous to turn it off.
30. Do one of the following:
� Follow the instructions for adding a page number or for adding a header and footer with a page
number.
� Select the header or footer and press DELETE.
31. To choose a numbering format or the starting number, click Page Number in the Header & Footer
group, click Format Page Numbers, click the format that you want and the Start at number that you
want to use, and then click OK.
32. To return to the body of your document, click Close Header and Footer on the Design tab (under
Header & Footer Tools) .
ADD DIFFERENT HEADERS AND FOOTERS OR PAGE NUMBERS ON ODD AND EVEN PAGES
13. Double-click in the header area or the footer area (near the top of the page or near the bottom of the
page).
This opens the Header & Footer Tools tab.
14. On the Header & Footer Tools tab, in the Options group, select the Different Odd & Even Pages
check box.
15. On one of the odd pages, add the header, footer, or page numbering that you want on odd pages.
16. On one of the even pages, add the header, footer, or page number that you want on even pages.
Top of Page
Remove page numbers, headers, and footers
13. Double-click the header, footer, or page number.
14. Select the header, footer, or page number.
15. Press DELETE.
16. Repeat steps 1-3 in each section that has a different header, footer, or page number.
Top of Page
Buy, install, configure, or uninstall a Microsoft Office language pack
Language packs let you change the display language for the Microsoft Office programs installed on your
computer, access Help, and use proofing and editing tools in your preferred language.
Each language pack is a bundle of three language packs and includes a language pack for Microsoft Project,
Microsoft Visio, and Microsoft Office 2010. If you don't need all three language packs, after you download the
language that you want, you can install the language pack only for the Office 2010 product that you need.
NOTES
If you want to check spelling or grammar in a different language, see Check spelling and grammar in
another language.
If you want change the display language of Office 2010, see Set the editing, display, or Help language
preferences.
What do you want to do?
Buy, download, and install a language pack
Configure a language pack in an Office 2010 program
Uninstall a language pack
More information
Buy, download, and install a language pack
Language packs must be installed in addition to another language version of Office 2010. For example, if you
have the German version of Microsoft Office installed on your computer, you can purchase and install the
language pack for any additional language, such as Spanish.
7. On the Buy a language pack page, click the down arrow to select the language that you want, and
then click .
8. Select the options that you want, follow the instructions to purchase, download, and then install the
software.
Repeat the installation process for each Microsoft product that you need.
After you buy, download, install, and then configure a Office 2010 language pack, you can use that language
for your installed Office 2010 programs.
Top of Page
Configure a language pack in an Office program
After you install the software, you must configure your Office 2010 program for your new language preferences.
IMPORTANT After installation, you must exit all Office programs for your changes to take effect.
16. Open an Office program, such as Word.
17. Click the File tab.
18. Under Help, click Options .
19. Click Language.
20. In the Set the Office Language Preferences dialog box, under Choose Editing Languages, click
the Add additional Editing Languages arrow, select the language that you want to add, and then
click Add.
Top of Page
Uninstall a language pack
IN WINDOWS 7
7. Click Start, click Control Panel, and then click Uninstall a program.
8. In the Uninstall or change a program dialog box, click the Microsoft Office language pack language
that you want to uninstall, click the language pack, click Uninstall, and then follow the instructions.
IN WINDOWS VISTA (CATEGORY VIEW)
7. Click Start, click Control Panel, and then click Uninstall a program.
NOTE In Classic View, under Programs, double-click Programs and Features.
8. In the Uninstall or change a program dialog box, click the Microsoft Office language pack language
that you want to uninstall, click the language pack, click Uninstall, and then follow the instructions.
IN WINDOWS XP (CATEGORY VIEW)
7. Click Start, point to Settings, click Control Panel, and then click Add or Remove Programs.
NOTE In Classic View, double-click Add or Remove Programs.
8. In the Add or Remove Programs dialog box, click the Microsoft Office language pack language that
you want to uninstall, click the language pack, click Remove, and then follow the instructions.
Top of Page
More information
Language packs
Language pack frequently asked questions
Language pack overview
Microsoft Office language pack feature comparison
Options for using Microsoft Office in multiple languages
The Microsoft Office localized versions
Multi-Language packs
Language packs for Microsoft Office frequently asked questions
Language interface packs
Microsoft Office language interface pack overview
Top of Page
Check file compatibility with earlier versions
Check compatibility between your Microsoft Office 2010 files and earlier versions of Microsoft Word 2010,
Microsoft Excel 2010 and Microsoft PowerPoint 2010, to check for features that are not supported.
To save your file in an earlier format, see Save an Office file as an earlier version.
13. Click the File tab.
14. Click Info.
15. Under Prepare for Sharing, click Check for Issues.
16. Select Check Compatibility. Any issues between the 2010 version and earlier versions are listed in
the Summary.
NOTE Selecting the Check compatibility when saving documents check box automatically checks for
compatibility issues when you save your file as an earlier version.
Add or remove headers, footers, and page numbers
Add page numbers and headers and footers by using the gallery, or create a custom page number, header, or
footer.
For best results, decide first whether you want only a page number or whether you want information plus a
page number in the header or footer. If you want a page number and no other information, add a page number.
If you want a page number plus other information, or if you just want the other information, add a header or
footer.
What do you want to do?
Add a page number without any other information
Add a header or footer that includes a page number
Start numbering with 1 on a different page
Add different headers and footers or page numbers in different parts of the document
Remove page numbers, headers, and footers
Add a page number without any other information
If you want a page number on each page, and you don't want to include any other information, such as the
document title or the location of the file, you can quickly add a page number from the gallery, or you can create
a custom page number or a custom page number that includes the total number of pages (page X of Y pages).
ADD A PAGE NUMBER FROM THE GALLERY
17. On the Insert tab, in the Header & Footer group, click Page Number.
18. Click the page number location that you want.
19. In the gallery, scroll through the options, and then click the page number format that you want.
20. To return to the body of your document, click Close Header and Footer on the Design tab (under
Header & Footer Tools) .
NOTE The Page Number gallery includes page X of Y pages formats, in which Y is the total
number of pages in your document.
ADD A CUSTOM PAGE NUMBER
25. Double-click in the header area or the footer area (near the top of the page or near the bottom of the
page).
This opens the Design tab under Header & Footer Tools.
26. To place your page number in the center or on the right side of the page, do the following:
� To place your page number in the center, click Insert Alignment Tab in the Position group of
the Design tab, click Center, and then click OK.
� To place your page number on the right side of the page, click Insert Alignment Tab in the
Position group of the Design tab, click Right, and then click OK.
27. On the Insert tab, in the Text group, click Quick Parts, and then click Field.
28. In the Field names list, click Page, and then click OK.
29. To change the numbering format, click Page Number in the Header & Footer group, and then click
Format Page Numbers.
30. To return to the body of your document, click Close Header and Footer on the Design tab (under
Header & Footer Tools) .
ADD A CUSTOM PAGE NUMBER THAT INCLUDES THE TOTAL NUMBER OF PAGES
The gallery includes some page numbers that include the total page numbers (page X of Y pages). However, if
you want to create a custom page number, do the following:
45. Double-click in the header area or the footer area (near the top of the page or near the bottom of the
page).
This opens the Design tab under Header & Footer Tools.
46. To place your page number in the center or on the right side of the page, do the following:
� To place your page number in the center, click Insert Alignment Tab in the Position group of
the Design tab, click Center, and then click OK.
� To place your page number on the right side of the page, click Insert Alignment Tab in the
Position group of the Design tab, click Right, and then click OK.
47. Type page and a space.
48. On the Insert tab, in the Text group, click Quick Parts, and then click Field.
49. In the Field names list, click Page, and then click OK.
50. After the page number, type a space, type of, and then type another space.
51. On the Insert tab, in the Text group, click Quick Parts, and then click Field.
52. In the Field names list, click NumPages, and then click OK.
53. After the total number of pages, type a space, and then type pages.
54. To change the numbering format, click Page Number in the Header & Footer group, and then click
Format Page Numbers.
55. To return to the body of your document, click Close Header and Footer on the Design tab (under
Header & Footer Tools) .
Top of Page
Add a header or footer that includes a page number
If you want to add a graphic or text at the top or the bottom of your document, you need to add a header or a
footer. You can quickly add a header or a footer from the galleries, or you can add a custom header or footer.
You can use these same steps to add a header or footer without page numbers.
ADD A HEADER OR FOOTER FROM THE GALLERY
13. On the Insert tab, in the Header & Footer group, click Header or Footer.
14. Click the header or footer that you want to add to your document.
15. To return to the body of your document, click Close Header and Footer on the Design tab (under
Header & Footer Tools) .
ADD A CUSTOM HEADER OR FOOTER
21. Double-click in the header area or the footer area (near the top of the page or near the bottom of the
page).
This opens the Design tab under Header & Footer Tools.
22. To place information in the center or on the right side of the page, do any of the following:
� To place information in the center, click Insert Alignment Tab in the Position group of the
Design tab, click Center, and then click OK.
� To place information on the right side of the page, click Insert Alignment Tab in the Position
group of the Design tab, click Right, and then click OK.
23. Do one of the following:
� Type the information that you want in your header.
� Add a field code by clicking the Insert tab, clicking Quick Parts, clicking Field, and then clicking
the field you want in theField names list.
Examples of information that you can add by using fields include Page (for page number),
NumPages (for the total number of pages in your document), and FileName (you can include
the file path).
24. If you add a Page field, you can change the numbering format by clicking Page Number in the
Header & Footer group, and then clicking Format Page Numbers.
25. To return to the body of your document, click Close Header and Footer on the Design tab (under
Header & Footer Tools) .
Top of Page
Start numbering with 1 on a different page
You can start numbering on the second page of your document, or you can start numbering on a different
page.
START NUMBERING ON THE SECOND PAGE
17. Double-click the page number.
This opens the Design tab under Header & Footer Tools.
18. On the Design tab, in the Options group, select the Different First Page check box.
19. To start numbering with 1, click Page Number in the Header & Footer group, then click Format
Page Numbers, and then click Start at and enter 1.
20. To return to the body of your document, click Close Header and Footer on the Design tab (under
Header & Footer Tools) .
START NUMBERING ON A DIFFERENT PAGE
To start numbering on a different page, instead of on the first page of the document, you need to add a section
break before the page where you want to begin numbering.
37. Click at the beginning of the page where you want to begin numbering.
You can press HOME to make sure that you're at the start of the page.
38. On the Page Layout tab, in the Page Setup group, click Breaks.
39. Under Section Breaks, click Next Page.
40. Double-click in the header area or the footer area (near the top of the page or near the bottom of the
page).
This opens the Header & Footer Tools tab.
41. On the Header & Footer Tools, in the Navigation group, click Link to Previous to turn it off.
42. Follow the instructions for adding a page number or for adding a header and footer with a page
number.
43. To start numbering with 1, click Page Number in the Header & Footer group, then click Format
Page Numbers, and then click Start at and enter 1.
44. To return to the body of your document, click Close Header and Footer on the Design tab (under
Header & Footer Tools) .
45.
Top of Page
Add different headers and footers or page numbers in different parts
of the document
You can add page numbers to only part of your document. You can also use different numbering formats in
different parts of your document.
For example, maybe you want i, ii, iii numbering for the table of contents and introduction, and you want 1, 2, 3
numbering for the rest of the document, and then no page numbers for the index.
You can also have different headers or footers on odd and even pages.
ADD DIFFERENT HEADERS AND FOOTERS OR PAGE NUMBERS IN DIFFERENT PARTS
33. Click at the beginning of the page where you want to start, stop, or change the header, footer, or page
numbering.
You can press HOME to make sure that you're at the start of the page.
34. On the Page Layout tab, in the Page Setup group, click Breaks.
35. Under Section Breaks, click Next Page.
36. Double-click in the header area or the footer area (near the top of the page or near the bottom of the
page).
This opens the Design tab under Header & Footer Tools.
37. On the Design, in the Navigation group, click Link to Previous to turn it off.
38. Do one of the following:
� Follow the instructions for adding a page number or for adding a header and footer with a page
number.
� Select the header or footer and press DELETE.
39. To choose a numbering format or the starting number, click Page Number in the Header & Footer
group, click Format Page Numbers, click the format that you want and the Start at number that you
want to use, and then click OK.
40. To return to the body of your document, click Close Header and Footer on the Design tab (under
Header & Footer Tools) .
ADD DIFFERENT HEADERS AND FOOTERS OR PAGE NUMBERS ON ODD AND EVEN PAGES
17. Double-click in the header area or the footer area (near the top of the page or near the bottom of the
page).
This opens the Header & Footer Tools tab.
18. On the Header & Footer Tools tab, in the Options group, select the Different Odd & Even Pages
check box.
19. On one of the odd pages, add the header, footer, or page numbering that you want on odd pages.
20. On one of the even pages, add the header, footer, or page number that you want on even pages.
Top of Page
Remove page numbers, headers, and footers
17. Double-click the header, footer, or page number.
18. Select the header, footer, or page number.
19. Press DELETE.
20. Repeat steps 1-3 in each section that has a different header, footer, or page number.
Top of Page
Buy, install, configure, or uninstall a Microsoft Office language pack
Language packs let you change the display language for the Microsoft Office programs installed on your
computer, access Help, and use proofing and editing tools in your preferred language.
Each language pack is a bundle of three language packs and includes a language pack for Microsoft Project,
Microsoft Visio, and Microsoft Office 2010. If you don't need all three language packs, after you download the
language that you want, you can install the language pack only for the Office 2010 product that you need.
NOTES
If you want to check spelling or grammar in a different language, see Check spelling and grammar in
another language.
If you want change the display language of Office 2010, see Set the editing, display, or Help language
preferences.
What do you want to do?
Buy, download, and install a language pack
Configure a language pack in an Office 2010 program
Uninstall a language pack
More information
Buy, download, and install a language pack
Language packs must be installed in addition to another language version of Office 2010. For example, if you
have the German version of Microsoft Office installed on your computer, you can purchase and install the
language pack for any additional language, such as Spanish.
9. On the Buy a language pack page, click the down arrow to select the language that you want, and
then click .
10. Select the options that you want, follow the instructions to purchase, download, and then install the
software.
Repeat the installation process for each Microsoft product that you need.
After you buy, download, install, and then configure a Office 2010 language pack, you can use that language
for your installed Office 2010 programs.
Top of Page
Configure a language pack in an Office program
After you install the software, you must configure your Office 2010 program for your new language preferences.
IMPORTANT After installation, you must exit all Office programs for your changes to take effect.
21. Open an Office program, such as Word.
22. Click the File tab.
23. Under Help, click Options .
24. Click Language.
25. In the Set the Office Language Preferences dialog box, under Choose Editing Languages, click
the Add additional Editing Languages arrow, select the language that you want to add, and then
click Add.
Top of Page
Uninstall a language pack
IN WINDOWS 7
9. Click Start, click Control Panel, and then click Uninstall a program.
10. In the Uninstall or change a program dialog box, click the Microsoft Office language pack language
that you want to uninstall, click the language pack, click Uninstall, and then follow the instructions.
IN WINDOWS VISTA (CATEGORY VIEW)
9. Click Start, click Control Panel, and then click Uninstall a program.
NOTE In Classic View, under Programs, double-click Programs and Features.
10. In the Uninstall or change a program dialog box, click the Microsoft Office language pack language
that you want to uninstall, click the language pack, click Uninstall, and then follow the instructions.
IN WINDOWS XP (CATEGORY VIEW)
9. Click Start, point to Settings, click Control Panel, and then click Add or Remove Programs.
NOTE In Classic View, double-click Add or Remove Programs.
10. In the Add or Remove Programs dialog box, click the Microsoft Office language pack language that
you want to uninstall, click the language pack, click Remove, and then follow the instructions.
Top of Page
More information
Language packs
Language pack frequently asked questions
Language pack overview
Microsoft Office language pack feature comparison
Options for using Microsoft Office in multiple languages
The Microsoft Office localized versions
Multi-Language packs
Language packs for Microsoft Office frequently asked questions
Language interface packs
Microsoft Office language interface pack overview
Top of Page
Check file compatibility with earlier versions
Check compatibility between your Microsoft Office 2010 files and earlier versions of Microsoft Word 2010,
Microsoft Excel 2010 and Microsoft PowerPoint 2010, to check for features that are not supported.
To save your file in an earlier format, see Save an Office file as an earlier version.
17. Click the File tab.
18. Click Info.
19. Under Prepare for Sharing, click Check for Issues.
20. Select Check Compatibility. Any issues between the 2010 version and earlier versions are listed in
the Summary.
NOTE Selecting the Check compatibility when saving documents check box automatically checks for
compatibility issues when you save your file as an earlier version.
Add or remove headers, footers, and page numbers
Add page numbers and headers and footers by using the gallery, or create a custom page number, header, or
footer.
For best results, decide first whether you want only a page number or whether you want information plus a
page number in the header or footer. If you want a page number and no other information, add a page number.
If you want a page number plus other information, or if you just want the other information, add a header or
footer.
What do you want to do?
Add a page number without any other information
Add a header or footer that includes a page number
Start numbering with 1 on a different page
Add different headers and footers or page numbers in different parts of the document
Remove page numbers, headers, and footers
Add a page number without any other information
If you want a page number on each page, and you don't want to include any other information, such as the
document title or the location of the file, you can quickly add a page number from the gallery, or you can create
a custom page number or a custom page number that includes the total number of pages (page X of Y pages).
ADD A PAGE NUMBER FROM THE GALLERY
21. On the Insert tab, in the Header & Footer group, click Page Number.
22. Click the page number location that you want.
23. In the gallery, scroll through the options, and then click the page number format that you want.
24. To return to the body of your document, click Close Header and Footer on the Design tab (under
Header & Footer Tools) .
NOTE The Page Number gallery includes page X of Y pages formats, in which Y is the total
number of pages in your document.
ADD A CUSTOM PAGE NUMBER
31. Double-click in the header area or the footer area (near the top of the page or near the bottom of the
page).
This opens the Design tab under Header & Footer Tools.
32. To place your page number in the center or on the right side of the page, do the following:
� To place your page number in the center, click Insert Alignment Tab in the Position group of
the Design tab, click Center, and then click OK.
� To place your page number on the right side of the page, click Insert Alignment Tab in the
Position group of the Design tab, click Right, and then click OK.
33. On the Insert tab, in the Text group, click Quick Parts, and then click Field.
34. In the Field names list, click Page, and then click OK.
35. To change the numbering format, click Page Number in the Header & Footer group, and then click
Format Page Numbers.
36. To return to the body of your document, click Close Header and Footer on the Design tab (under
Header & Footer Tools) .
ADD A CUSTOM PAGE NUMBER THAT INCLUDES THE TOTAL NUMBER OF PAGES
The gallery includes some page numbers that include the total page numbers (page X of Y pages). However, if
you want to create a custom page number, do the following:
56. Double-click in the header area or the footer area (near the top of the page or near the bottom of the
page).
This opens the Design tab under Header & Footer Tools.
57. To place your page number in the center or on the right side of the page, do the following:
� To place your page number in the center, click Insert Alignment Tab in the Position group of
the Design tab, click Center, and then click OK.
� To place your page number on the right side of the page, click Insert Alignment Tab in the
Position group of the Design tab, click Right, and then click OK.
58. Type page and a space.
59. On the Insert tab, in the Text group, click Quick Parts, and then click Field.
60. In the Field names list, click Page, and then click OK.
61. After the page number, type a space, type of, and then type another space.
62. On the Insert tab, in the Text group, click Quick Parts, and then click Field.
63. In the Field names list, click NumPages, and then click OK.
64. After the total number of pages, type a space, and then type pages.
65. To change the numbering format, click Page Number in the Header & Footer group, and then click
Format Page Numbers.
66. To return to the body of your document, click Close Header and Footer on the Design tab (under
Header & Footer Tools) .
Top of Page
Add a header or footer that includes a page number
If you want to add a graphic or text at the top or the bottom of your document, you need to add a header or a
footer. You can quickly add a header or a footer from the galleries, or you can add a custom header or footer.
You can use these same steps to add a header or footer without page numbers.
ADD A HEADER OR FOOTER FROM THE GALLERY
16. On the Insert tab, in the Header & Footer group, click Header or Footer.
17. Click the header or footer that you want to add to your document.
18. To return to the body of your document, click Close Header and Footer on the Design tab (under
Header & Footer Tools) .
ADD A CUSTOM HEADER OR FOOTER
26. Double-click in the header area or the footer area (near the top of the page or near the bottom of the
page).
This opens the Design tab under Header & Footer Tools.
27. To place information in the center or on the right side of the page, do any of the following:
� To place information in the center, click Insert Alignment Tab in the Position group of the
Design tab, click Center, and then click OK.
� To place information on the right side of the page, click Insert Alignment Tab in the Position
group of the Design tab, click Right, and then click OK.
28. Do one of the following:
� Type the information that you want in your header.
� Add a field code by clicking the Insert tab, clicking Quick Parts, clicking Field, and then clicking
the field you want in theField names list.
Examples of information that you can add by using fields include Page (for page number),
NumPages (for the total number of pages in your document), and FileName (you can include
the file path).
29. If you add a Page field, you can change the numbering format by clicking Page Number in the
Header & Footer group, and then clicking Format Page Numbers.
30. To return to the body of your document, click Close Header and Footer on the Design tab (under
Header & Footer Tools) .
Top of Page
Start numbering with 1 on a different page
You can start numbering on the second page of your document, or you can start numbering on a different
page.
START NUMBERING ON THE SECOND PAGE
21. Double-click the page number.
This opens the Design tab under Header & Footer Tools.
22. On the Design tab, in the Options group, select the Different First Page check box.
23. To start numbering with 1, click Page Number in the Header & Footer group, then click Format
Page Numbers, and then click Start at and enter 1.
24. To return to the body of your document, click Close Header and Footer on the Design tab (under
Header & Footer Tools) .
START NUMBERING ON A DIFFERENT PAGE
To start numbering on a different page, instead of on the first page of the document, you need to add a section
break before the page where you want to begin numbering.
46. Click at the beginning of the page where you want to begin numbering.
You can press HOME to make sure that you're at the start of the page.
47. On the Page Layout tab, in the Page Setup group, click Breaks.
48. Under Section Breaks, click Next Page.
49. Double-click in the header area or the footer area (near the top of the page or near the bottom of the
page).
This opens the Header & Footer Tools tab.
50. On the Header & Footer Tools, in the Navigation group, click Link to Previous to turn it off.
51. Follow the instructions for adding a page number or for adding a header and footer with a page
number.
52. To start numbering with 1, click Page Number in the Header & Footer group, then click Format
Page Numbers, and then click Start at and enter 1.
53. To return to the body of your document, click Close Header and Footer on the Design tab (under
Header & Footer Tools) .
54.
Top of Page
Add different headers and footers or page numbers in different parts
of the document
You can add page numbers to only part of your document. You can also use different numbering formats in
different parts of your document.
For example, maybe you want i, ii, iii numbering for the table of contents and introduction, and you want 1, 2, 3
numbering for the rest of the document, and then no page numbers for the index.
You can also have different headers or footers on odd and even pages.
ADD DIFFERENT HEADERS AND FOOTERS OR PAGE NUMBERS IN DIFFERENT PARTS
41. Click at the beginning of the page where you want to start, stop, or change the header, footer, or page
numbering.
You can press HOME to make sure that you're at the start of the page.
42. On the Page Layout tab, in the Page Setup group, click Breaks.
43. Under Section Breaks, click Next Page.
44. Double-click in the header area or the footer area (near the top of the page or near the bottom of the
page).
This opens the Design tab under Header & Footer Tools.
45. On the Design, in the Navigation group, click Link to Previous to turn it off.
46. Do one of the following:
� Follow the instructions for adding a page number or for adding a header and footer with a page
number.
� Select the header or footer and press DELETE.
47. To choose a numbering format or the starting number, click Page Number in the Header & Footer
group, click Format Page Numbers, click the format that you want and the Start at number that you
want to use, and then click OK.
48. To return to the body of your document, click Close Header and Footer on the Design tab (under
Header & Footer Tools) .
ADD DIFFERENT HEADERS AND FOOTERS OR PAGE NUMBERS ON ODD AND EVEN PAGES
21. Double-click in the header area or the footer area (near the top of the page or near the bottom of the
page).
This opens the Header & Footer Tools tab.
22. On the Header & Footer Tools tab, in the Options group, select the Different Odd & Even Pages
check box.
23. On one of the odd pages, add the header, footer, or page numbering that you want on odd pages.
24. On one of the even pages, add the header, footer, or page number that you want on even pages.
Top of Page
Remove page numbers, headers, and footers
21. Double-click the header, footer, or page number.
22. Select the header, footer, or page number.
23. Press DELETE.
24. Repeat steps 1-3 in each section that has a different header, footer, or page number.
Top of Page
Buy, install, configure, or uninstall a Microsoft Office language pack
Language packs let you change the display language for the Microsoft Office programs installed on your
computer, access Help, and use proofing and editing tools in your preferred language.
Each language pack is a bundle of three language packs and includes a language pack for Microsoft Project,
Microsoft Visio, and Microsoft Office 2010. If you don't need all three language packs, after you download the
language that you want, you can install the language pack only for the Office 2010 product that you need.
NOTES
If you want to check spelling or grammar in a different language, see Check spelling and grammar in
another language.
If you want change the display language of Office 2010, see Set the editing, display, or Help language
preferences.
What do you want to do?
Buy, download, and install a language pack
Configure a language pack in an Office 2010 program
Uninstall a language pack
More information
Buy, download, and install a language pack
Language packs must be installed in addition to another language version of Office 2010. For example, if you
have the German version of Microsoft Office installed on your computer, you can purchase and install the
language pack for any additional language, such as Spanish.
11. On the Buy a language pack page, click the down arrow to select the language that you want, and
then click .
12. Select the options that you want, follow the instructions to purchase, download, and then install the
software.
Repeat the installation process for each Microsoft product that you need.
After you buy, download, install, and then configure a Office 2010 language pack, you can use that language
for your installed Office 2010 programs.
Top of Page
Configure a language pack in an Office program
After you install the software, you must configure your Office 2010 program for your new language preferences.
IMPORTANT After installation, you must exit all Office programs for your changes to take effect.
26. Open an Office program, such as Word.
27. Click the File tab.
28. Under Help, click Options .
29. Click Language.
30. In the Set the Office Language Preferences dialog box, under Choose Editing Languages, click
the Add additional Editing Languages arrow, select the language that you want to add, and then
click Add.
Top of Page
Uninstall a language pack
IN WINDOWS 7
11. Click Start, click Control Panel, and then click Uninstall a program.
12. In the Uninstall or change a program dialog box, click the Microsoft Office language pack language
that you want to uninstall, click the language pack, click Uninstall, and then follow the instructions.
IN WINDOWS VISTA (CATEGORY VIEW)
11. Click Start, click Control Panel, and then click Uninstall a program.
NOTE In Classic View, under Programs, double-click Programs and Features.
12. In the Uninstall or change a program dialog box, click the Microsoft Office language pack language
that you want to uninstall, click the language pack, click Uninstall, and then follow the instructions.
IN WINDOWS XP (CATEGORY VIEW)
11. Click Start, point to Settings, click Control Panel, and then click Add or Remove Programs.
NOTE In Classic View, double-click Add or Remove Programs.
12. In the Add or Remove Programs dialog box, click the Microsoft Office language pack language that
you want to uninstall, click the language pack, click Remove, and then follow the instructions.
Top of Page
More information
Language packs
Language pack frequently asked questions
Language pack overview
Microsoft Office language pack feature comparison
Options for using Microsoft Office in multiple languages
The Microsoft Office localized versions
Multi-Language packs
Language packs for Microsoft Office frequently asked questions
Language interface packs
Microsoft Office language interface pack overview
Top of Page
Check file compatibility with earlier versions
Check compatibility between your Microsoft Office 2010 files and earlier versions of Microsoft Word 2010,
Microsoft Excel 2010 and Microsoft PowerPoint 2010, to check for features that are not supported.
To save your file in an earlier format, see Save an Office file as an earlier version.
21. Click the File tab.
22. Click Info.
23. Under Prepare for Sharing, click Check for Issues.
24. Select Check Compatibility. Any issues between the 2010 version and earlier versions are listed in
the Summary.
NOTE Selecting the Check compatibility when saving documents check box automatically checks for
compatibility issues when you save your file as an earlier version.
Add or remove headers, footers, and page numbers
Add page numbers and headers and footers by using the gallery, or create a custom page number, header, or
footer.
For best results, decide first whether you want only a page number or whether you want information plus a
page number in the header or footer. If you want a page number and no other information, add a page number.
If you want a page number plus other information, or if you just want the other information, add a header or
footer.
What do you want to do?
Add a page number without any other information
Add a header or footer that includes a page number
Start numbering with 1 on a different page
Add different headers and footers or page numbers in different parts of the document
Remove page numbers, headers, and footers
Add a page number without any other information
If you want a page number on each page, and you don't want to include any other information, such as the
document title or the location of the file, you can quickly add a page number from the gallery, or you can create
a custom page number or a custom page number that includes the total number of pages (page X of Y pages).
ADD A PAGE NUMBER FROM THE GALLERY
25. On the Insert tab, in the Header & Footer group, click Page Number.
26. Click the page number location that you want.
27. In the gallery, scroll through the options, and then click the page number format that you want.
28. To return to the body of your document, click Close Header and Footer on the Design tab (under
Header & Footer Tools) .
NOTE The Page Number gallery includes page X of Y pages formats, in which Y is the total
number of pages in your document.
ADD A CUSTOM PAGE NUMBER
37. Double-click in the header area or the footer area (near the top of the page or near the bottom of the
page).
This opens the Design tab under Header & Footer Tools.
38. To place your page number in the center or on the right side of the page, do the following:
� To place your page number in the center, click Insert Alignment Tab in the Position group of
the Design tab, click Center, and then click OK.
� To place your page number on the right side of the page, click Insert Alignment Tab in the
Position group of the Design tab, click Right, and then click OK.
39. On the Insert tab, in the Text group, click Quick Parts, and then click Field.
40. In the Field names list, click Page, and then click OK.
41. To change the numbering format, click Page Number in the Header & Footer group, and then click
Format Page Numbers.
42. To return to the body of your document, click Close Header and Footer on the Design tab (under
Header & Footer Tools) .
ADD A CUSTOM PAGE NUMBER THAT INCLUDES THE TOTAL NUMBER OF PAGES
The gallery includes some page numbers that include the total page numbers (page X of Y pages). However, if
you want to create a custom page number, do the following:
67. Double-click in the header area or the footer area (near the top of the page or near the bottom of the
page).
This opens the Design tab under Header & Footer Tools.
68. To place your page number in the center or on the right side of the page, do the following:
� To place your page number in the center, click Insert Alignment Tab in the Position group of
the Design tab, click Center, and then click OK.
� To place your page number on the right side of the page, click Insert Alignment Tab in the
Position group of the Design tab, click Right, and then click OK.
69. Type page and a space.
70. On the Insert tab, in the Text group, click Quick Parts, and then click Field.
71. In the Field names list, click Page, and then click OK.
72. After the page number, type a space, type of, and then type another space.
73. On the Insert tab, in the Text group, click Quick Parts, and then click Field.
74. In the Field names list, click NumPages, and then click OK.
75. After the total number of pages, type a space, and then type pages.
76. To change the numbering format, click Page Number in the Header & Footer group, and then click
Format Page Numbers.
77. To return to the body of your document, click Close Header and Footer on the Design tab (under
Header & Footer Tools) .
Top of Page
Add a header or footer that includes a page number
If you want to add a graphic or text at the top or the bottom of your document, you need to add a header or a
footer. You can quickly add a header or a footer from the galleries, or you can add a custom header or footer.
You can use these same steps to add a header or footer without page numbers.
ADD A HEADER OR FOOTER FROM THE GALLERY
19. On the Insert tab, in the Header & Footer group, click Header or Footer.
20. Click the header or footer that you want to add to your document.
21. To return to the body of your document, click Close Header and Footer on the Design tab (under
Header & Footer Tools) .
ADD A CUSTOM HEADER OR FOOTER
31. Double-click in the header area or the footer area (near the top of the page or near the bottom of the
page).
This opens the Design tab under Header & Footer Tools.
32. To place information in the center or on the right side of the page, do any of the following:
� To place information in the center, click Insert Alignment Tab in the Position group of the
Design tab, click Center, and then click OK.
� To place information on the right side of the page, click Insert Alignment Tab in the Position
group of the Design tab, click Right, and then click OK.
33. Do one of the following:
� Type the information that you want in your header.
� Add a field code by clicking the Insert tab, clicking Quick Parts, clicking Field, and then clicking
the field you want in theField names list.
Examples of information that you can add by using fields include Page (for page number),
NumPages (for the total number of pages in your document), and FileName (you can include
the file path).
34. If you add a Page field, you can change the numbering format by clicking Page Number in the
Header & Footer group, and then clicking Format Page Numbers.
35. To return to the body of your document, click Close Header and Footer on the Design tab (under
Header & Footer Tools) .
Top of Page
Start numbering with 1 on a different page
You can start numbering on the second page of your document, or you can start numbering on a different
page.
START NUMBERING ON THE SECOND PAGE
25. Double-click the page number.
This opens the Design tab under Header & Footer Tools.
26. On the Design tab, in the Options group, select the Different First Page check box.
27. To start numbering with 1, click Page Number in the Header & Footer group, then click Format
Page Numbers, and then click Start at and enter 1.
28. To return to the body of your document, click Close Header and Footer on the Design tab (under
Header & Footer Tools) .
START NUMBERING ON A DIFFERENT PAGE
To start numbering on a different page, instead of on the first page of the document, you need to add a section
break before the page where you want to begin numbering.
55. Click at the beginning of the page where you want to begin numbering.
You can press HOME to make sure that you're at the start of the page.
56. On the Page Layout tab, in the Page Setup group, click Breaks.
57. Under Section Breaks, click Next Page.
58. Double-click in the header area or the footer area (near the top of the page or near the bottom of the
page).
This opens the Header & Footer Tools tab.
59. On the Header & Footer Tools, in the Navigation group, click Link to Previous to turn it off.
60. Follow the instructions for adding a page number or for adding a header and footer with a page
number.
61. To start numbering with 1, click Page Number in the Header & Footer group, then click Format
Page Numbers, and then click Start at and enter 1.
62. To return to the body of your document, click Close Header and Footer on the Design tab (under
Header & Footer Tools) .
63.
Top of Page
Add different headers and footers or page numbers in different parts
of the document
You can add page numbers to only part of your document. You can also use different numbering formats in
different parts of your document.
For example, maybe you want i, ii, iii numbering for the table of contents and introduction, and you want 1, 2, 3
numbering for the rest of the document, and then no page numbers for the index.
You can also have different headers or footers on odd and even pages.
ADD DIFFERENT HEADERS AND FOOTERS OR PAGE NUMBERS IN DIFFERENT PARTS
49. Click at the beginning of the page where you want to start, stop, or change the header, footer, or page
numbering.
You can press HOME to make sure that you're at the start of the page.
50. On the Page Layout tab, in the Page Setup group, click Breaks.
51. Under Section Breaks, click Next Page.
52. Double-click in the header area or the footer area (near the top of the page or near the bottom of the
page).
This opens the Design tab under Header & Footer Tools.
53. On the Design, in the Navigation group, click Link to Previous to turn it off.
54. Do one of the following:
� Follow the instructions for adding a page number or for adding a header and footer with a page
number.
� Select the header or footer and press DELETE.
55. To choose a numbering format or the starting number, click Page Number in the Header & Footer
group, click Format Page Numbers, click the format that you want and the Start at number that you
want to use, and then click OK.
56. To return to the body of your document, click Close Header and Footer on the Design tab (under
Header & Footer Tools) .
ADD DIFFERENT HEADERS AND FOOTERS OR PAGE NUMBERS ON ODD AND EVEN PAGES
25. Double-click in the header area or the footer area (near the top of the page or near the bottom of the
page).
This opens the Header & Footer Tools tab.
26. On the Header & Footer Tools tab, in the Options group, select the Different Odd & Even Pages
check box.
27. On one of the odd pages, add the header, footer, or page numbering that you want on odd pages.
28. On one of the even pages, add the header, footer, or page number that you want on even pages.
Top of Page
Remove page numbers, headers, and footers
25. Double-click the header, footer, or page number.
26. Select the header, footer, or page number.
27. Press DELETE.
28. Repeat steps 1-3 in each section that has a different header, footer, or page number.
Top of Page
Buy, install, configure, or uninstall a Microsoft Office language pack
Language packs let you change the display language for the Microsoft Office programs installed on your
computer, access Help, and use proofing and editing tools in your preferred language.
Each language pack is a bundle of three language packs and includes a language pack for Microsoft Project,
Microsoft Visio, and Microsoft Office 2010. If you don't need all three language packs, after you download the
language that you want, you can install the language pack only for the Office 2010 product that you need.
NOTES
If you want to check spelling or grammar in a different language, see Check spelling and grammar in
another language.
If you want change the display language of Office 2010, see Set the editing, display, or Help language
preferences.
What do you want to do?
Buy, download, and install a language pack
Configure a language pack in an Office 2010 program
Uninstall a language pack
More information
Buy, download, and install a language pack
Language packs must be installed in addition to another language version of Office 2010. For example, if you
have the German version of Microsoft Office installed on your computer, you can purchase and install the
language pack for any additional language, such as Spanish.
13. On the Buy a language pack page, click the down arrow to select the language that you want, and
then click .
14. Select the options that you want, follow the instructions to purchase, download, and then install the
software.
Repeat the installation process for each Microsoft product that you need.
After you buy, download, install, and then configure a Office 2010 language pack, you can use that language
for your installed Office 2010 programs.
Top of Page
Configure a language pack in an Office program
After you install the software, you must configure your Office 2010 program for your new language preferences.
IMPORTANT After installation, you must exit all Office programs for your changes to take effect.
31. Open an Office program, such as Word.
32. Click the File tab.
33. Under Help, click Options .
34. Click Language.
35. In the Set the Office Language Preferences dialog box, under Choose Editing Languages, click
the Add additional Editing Languages arrow, select the language that you want to add, and then
click Add.
Top of Page
Uninstall a language pack
IN WINDOWS 7
13. Click Start, click Control Panel, and then click Uninstall a program.
14. In the Uninstall or change a program dialog box, click the Microsoft Office language pack language
that you want to uninstall, click the language pack, click Uninstall, and then follow the instructions.
IN WINDOWS VISTA (CATEGORY VIEW)
13. Click Start, click Control Panel, and then click Uninstall a program.
NOTE In Classic View, under Programs, double-click Programs and Features.
14. In the Uninstall or change a program dialog box, click the Microsoft Office language pack language
that you want to uninstall, click the language pack, click Uninstall, and then follow the instructions.
IN WINDOWS XP (CATEGORY VIEW)
13. Click Start, point to Settings, click Control Panel, and then click Add or Remove Programs.
NOTE In Classic View, double-click Add or Remove Programs.
14. In the Add or Remove Programs dialog box, click the Microsoft Office language pack language that
you want to uninstall, click the language pack, click Remove, and then follow the instructions.
Top of Page
More information
Language packs
Language pack frequently asked questions
Language pack overview
Microsoft Office language pack feature comparison
Options for using Microsoft Office in multiple languages
The Microsoft Office localized versions
Multi-Language packs
Language packs for Microsoft Office frequently asked questions
Language interface packs
Microsoft Office language interface pack overview
Top of Page
Check file compatibility with earlier versions
Check compatibility between your Microsoft Office 2010 files and earlier versions of Microsoft Word 2010,
Microsoft Excel 2010 and Microsoft PowerPoint 2010, to check for features that are not supported.
To save your file in an earlier format, see Save an Office file as an earlier version.
25. Click the File tab.
26. Click Info.
27. Under Prepare for Sharing, click Check for Issues.
28. Select Check Compatibility. Any issues between the 2010 version and earlier versions are listed in
the Summary.
NOTE Selecting the Check compatibility when saving documents check box automatically checks for
compatibility issues when you save your file as an earlier version.
Add or remove headers, footers, and page numbers
Add page numbers and headers and footers by using the gallery, or create a custom page number, header, or
footer.
For best results, decide first whether you want only a page number or whether you want information plus a
page number in the header or footer. If you want a page number and no other information, add a page number.
If you want a page number plus other information, or if you just want the other information, add a header or
footer.
What do you want to do?
Add a page number without any other information
Add a header or footer that includes a page number
Start numbering with 1 on a different page
Add different headers and footers or page numbers in different parts of the document
Remove page numbers, headers, and footers
Add a page number without any other information
If you want a page number on each page, and you don't want to include any other information, such as the
document title or the location of the file, you can quickly add a page number from the gallery, or you can create
a custom page number or a custom page number that includes the total number of pages (page X of Y pages).
ADD A PAGE NUMBER FROM THE GALLERY
29. On the Insert tab, in the Header & Footer group, click Page Number.
30. Click the page number location that you want.
31. In the gallery, scroll through the options, and then click the page number format that you want.
32. To return to the body of your document, click Close Header and Footer on the Design tab (under
Header & Footer Tools) .
NOTE The Page Number gallery includes page X of Y pages formats, in which Y is the total
number of pages in your document.
ADD A CUSTOM PAGE NUMBER
43. Double-click in the header area or the footer area (near the top of the page or near the bottom of the
page).
This opens the Design tab under Header & Footer Tools.
44. To place your page number in the center or on the right side of the page, do the following:
� To place your page number in the center, click Insert Alignment Tab in the Position group of
the Design tab, click Center, and then click OK.
� To place your page number on the right side of the page, click Insert Alignment Tab in the
Position group of the Design tab, click Right, and then click OK.
45. On the Insert tab, in the Text group, click Quick Parts, and then click Field.
46. In the Field names list, click Page, and then click OK.
47. To change the numbering format, click Page Number in the Header & Footer group, and then click
Format Page Numbers.
48. To return to the body of your document, click Close Header and Footer on the Design tab (under
Header & Footer Tools) .
ADD A CUSTOM PAGE NUMBER THAT INCLUDES THE TOTAL NUMBER OF PAGES
The gallery includes some page numbers that include the total page numbers (page X of Y pages). However, if
you want to create a custom page number, do the following:
78. Double-click in the header area or the footer area (near the top of the page or near the bottom of the
page).
This opens the Design tab under Header & Footer Tools.
79. To place your page number in the center or on the right side of the page, do the following:
� To place your page number in the center, click Insert Alignment Tab in the Position group of
the Design tab, click Center, and then click OK.
� To place your page number on the right side of the page, click Insert Alignment Tab in the
Position group of the Design tab, click Right, and then click OK.
80. Type page and a space.
81. On the Insert tab, in the Text group, click Quick Parts, and then click Field.
82. In the Field names list, click Page, and then click OK.
83. After the page number, type a space, type of, and then type another space.
84. On the Insert tab, in the Text group, click Quick Parts, and then click Field.
85. In the Field names list, click NumPages, and then click OK.
86. After the total number of pages, type a space, and then type pages.
87. To change the numbering format, click Page Number in the Header & Footer group, and then click
Format Page Numbers.
88. To return to the body of your document, click Close Header and Footer on the Design tab (under
Header & Footer Tools) .
Top of Page
Add a header or footer that includes a page number
If you want to add a graphic or text at the top or the bottom of your document, you need to add a header or a
footer. You can quickly add a header or a footer from the galleries, or you can add a custom header or footer.
You can use these same steps to add a header or footer without page numbers.
ADD A HEADER OR FOOTER FROM THE GALLERY
22. On the Insert tab, in the Header & Footer group, click Header or Footer.
23. Click the header or footer that you want to add to your document.
24. To return to the body of your document, click Close Header and Footer on the Design tab (under
Header & Footer Tools) .
ADD A CUSTOM HEADER OR FOOTER
36. Double-click in the header area or the footer area (near the top of the page or near the bottom of the
page).
This opens the Design tab under Header & Footer Tools.
37. To place information in the center or on the right side of the page, do any of the following:
� To place information in the center, click Insert Alignment Tab in the Position group of the
Design tab, click Center, and then click OK.
� To place information on the right side of the page, click Insert Alignment Tab in the Position
group of the Design tab, click Right, and then click OK.
38. Do one of the following:
� Type the information that you want in your header.
� Add a field code by clicking the Insert tab, clicking Quick Parts, clicking Field, and then clicking
the field you want in theField names list.
Examples of information that you can add by using fields include Page (for page number),
NumPages (for the total number of pages in your document), and FileName (you can include
the file path).
39. If you add a Page field, you can change the numbering format by clicking Page Number in the
Header & Footer group, and then clicking Format Page Numbers.
40. To return to the body of your document, click Close Header and Footer on the Design tab (under
Header & Footer Tools) .
Top of Page
Start numbering with 1 on a different page
You can start numbering on the second page of your document, or you can start numbering on a different
page.
START NUMBERING ON THE SECOND PAGE
29. Double-click the page number.
This opens the Design tab under Header & Footer Tools.
30. On the Design tab, in the Options group, select the Different First Page check box.
31. To start numbering with 1, click Page Number in the Header & Footer group, then click Format
Page Numbers, and then click Start at and enter 1.
32. To return to the body of your document, click Close Header and Footer on the Design tab (under
Header & Footer Tools) .
START NUMBERING ON A DIFFERENT PAGE
To start numbering on a different page, instead of on the first page of the document, you need to add a section
break before the page where you want to begin numbering.
64. Click at the beginning of the page where you want to begin numbering.
You can press HOME to make sure that you're at the start of the page.
65. On the Page Layout tab, in the Page Setup group, click Breaks.
66. Under Section Breaks, click Next Page.
67. Double-click in the header area or the footer area (near the top of the page or near the bottom of the
page).
This opens the Header & Footer Tools tab.
68. On the Header & Footer Tools, in the Navigation group, click Link to Previous to turn it off.
69. Follow the instructions for adding a page number or for adding a header and footer with a page
number.
70. To start numbering with 1, click Page Number in the Header & Footer group, then click Format
Page Numbers, and then click Start at and enter 1.
71. To return to the body of your document, click Close Header and Footer on the Design tab (under
Header & Footer Tools) .
72.
Top of Page
Add different headers and footers or page numbers in different parts
of the document
You can add page numbers to only part of your document. You can also use different numbering formats in
different parts of your document.
For example, maybe you want i, ii, iii numbering for the table of contents and introduction, and you want 1, 2, 3
numbering for the rest of the document, and then no page numbers for the index.
You can also have different headers or footers on odd and even pages.
ADD DIFFERENT HEADERS AND FOOTERS OR PAGE NUMBERS IN DIFFERENT PARTS
57. Click at the beginning of the page where you want to start, stop, or change the header, footer, or page
numbering.
You can press HOME to make sure that you're at the start of the page.
58. On the Page Layout tab, in the Page Setup group, click Breaks.
59. Under Section Breaks, click Next Page.
60. Double-click in the header area or the footer area (near the top of the page or near the bottom of the
page).
This opens the Design tab under Header & Footer Tools.
61. On the Design, in the Navigation group, click Link to Previous to turn it off.
62. Do one of the following:
� Follow the instructions for adding a page number or for adding a header and footer with a page
number.
� Select the header or footer and press DELETE.
63. To choose a numbering format or the starting number, click Page Number in the Header & Footer
group, click Format Page Numbers, click the format that you want and the Start at number that you
want to use, and then click OK.
64. To return to the body of your document, click Close Header and Footer on the Design tab (under
Header & Footer Tools) .
ADD DIFFERENT HEADERS AND FOOTERS OR PAGE NUMBERS ON ODD AND EVEN PAGES
29. Double-click in the header area or the footer area (near the top of the page or near the bottom of the
page).
This opens the Header & Footer Tools tab.
30. On the Header & Footer Tools tab, in the Options group, select the Different Odd & Even Pages
check box.
31. On one of the odd pages, add the header, footer, or page numbering that you want on odd pages.
32. On one of the even pages, add the header, footer, or page number that you want on even pages.
Top of Page
Remove page numbers, headers, and footers
29. Double-click the header, footer, or page number.
30. Select the header, footer, or page number.
31. Press DELETE.
32. Repeat steps 1-3 in each section that has a different header, footer, or page number.
Top of Page
Buy, install, configure, or uninstall a Microsoft Office language pack
Language packs let you change the display language for the Microsoft Office programs installed on your
computer, access Help, and use proofing and editing tools in your preferred language.
Each language pack is a bundle of three language packs and includes a language pack for Microsoft Project,
Microsoft Visio, and Microsoft Office 2010. If you don't need all three language packs, after you download the
language that you want, you can install the language pack only for the Office 2010 product that you need.
NOTES
If you want to check spelling or grammar in a different language, see Check spelling and grammar in
another language.
If you want change the display language of Office 2010, see Set the editing, display, or Help language
preferences.
What do you want to do?
Buy, download, and install a language pack
Configure a language pack in an Office 2010 program
Uninstall a language pack
More information
Buy, download, and install a language pack
Language packs must be installed in addition to another language version of Office 2010. For example, if you
have the German version of Microsoft Office installed on your computer, you can purchase and install the
language pack for any additional language, such as Spanish.
15. On the Buy a language pack page, click the down arrow to select the language that you want, and
then click .
16. Select the options that you want, follow the instructions to purchase, download, and then install the
software.
Repeat the installation process for each Microsoft product that you need.
After you buy, download, install, and then configure a Office 2010 language pack, you can use that language
for your installed Office 2010 programs.
Top of Page
Configure a language pack in an Office program
After you install the software, you must configure your Office 2010 program for your new language preferences.
IMPORTANT After installation, you must exit all Office programs for your changes to take effect.
36. Open an Office program, such as Word.
37. Click the File tab.
38. Under Help, click Options .
39. Click Language.
40. In the Set the Office Language Preferences dialog box, under Choose Editing Languages, click
the Add additional Editing Languages arrow, select the language that you want to add, and then
click Add.
Top of Page
Uninstall a language pack
IN WINDOWS 7
15. Click Start, click Control Panel, and then click Uninstall a program.
16. In the Uninstall or change a program dialog box, click the Microsoft Office language pack language
that you want to uninstall, click the language pack, click Uninstall, and then follow the instructions.
IN WINDOWS VISTA (CATEGORY VIEW)
15. Click Start, click Control Panel, and then click Uninstall a program.
NOTE In Classic View, under Programs, double-click Programs and Features.
16. In the Uninstall or change a program dialog box, click the Microsoft Office language pack language
that you want to uninstall, click the language pack, click Uninstall, and then follow the instructions.
IN WINDOWS XP (CATEGORY VIEW)
15. Click Start, point to Settings, click Control Panel, and then click Add or Remove Programs.
NOTE In Classic View, double-click Add or Remove Programs.
16. In the Add or Remove Programs dialog box, click the Microsoft Office language pack language that
you want to uninstall, click the language pack, click Remove, and then follow the instructions.
Top of Page
More information
Language packs
Language pack frequently asked questions
Language pack overview
Microsoft Office language pack feature comparison
Options for using Microsoft Office in multiple languages
The Microsoft Office localized versions
Multi-Language packs
Language packs for Microsoft Office frequently asked questions
Language interface packs
Microsoft Office language interface pack overview
Top of Page
Check file compatibility with earlier versions
Check compatibility between your Microsoft Office 2010 files and earlier versions of Microsoft Word 2010,
Microsoft Excel 2010 and Microsoft PowerPoint 2010, to check for features that are not supported.
To save your file in an earlier format, see Save an Office file as an earlier version.
29. Click the File tab.
30. Click Info.
31. Under Prepare for Sharing, click Check for Issues.
32. Select Check Compatibility. Any issues between the 2010 version and earlier versions are listed in
the Summary.
NOTE Selecting the Check compatibility when saving documents check box automatically checks for
compatibility issues when you save your file as an earlier version.
Add or remove headers, footers, and page numbers
Add page numbers and headers and footers by using the gallery, or create a custom page number, header, or
footer.
For best results, decide first whether you want only a page number or whether you want information plus a
page number in the header or footer. If you want a page number and no other information, add a page number.
If you want a page number plus other information, or if you just want the other information, add a header or
footer.
What do you want to do?
Add a page number without any other information
Add a header or footer that includes a page number
Start numbering with 1 on a different page
Add different headers and footers or page numbers in different parts of the document
Remove page numbers, headers, and footers
Add a page number without any other information
If you want a page number on each page, and you don't want to include any other information, such as the
document title or the location of the file, you can quickly add a page number from the gallery, or you can create
a custom page number or a custom page number that includes the total number of pages (page X of Y pages).
ADD A PAGE NUMBER FROM THE GALLERY
33. On the Insert tab, in the Header & Footer group, click Page Number.
34. Click the page number location that you want.
35. In the gallery, scroll through the options, and then click the page number format that you want.
36. To return to the body of your document, click Close Header and Footer on the Design tab (under
Header & Footer Tools) .
NOTE The Page Number gallery includes page X of Y pages formats, in which Y is the total
number of pages in your document.
ADD A CUSTOM PAGE NUMBER
49. Double-click in the header area or the footer area (near the top of the page or near the bottom of the
page).
This opens the Design tab under Header & Footer Tools.
50. To place your page number in the center or on the right side of the page, do the following:
� To place your page number in the center, click Insert Alignment Tab in the Position group of
the Design tab, click Center, and then click OK.
� To place your page number on the right side of the page, click Insert Alignment Tab in the
Position group of the Design tab, click Right, and then click OK.
51. On the Insert tab, in the Text group, click Quick Parts, and then click Field.
52. In the Field names list, click Page, and then click OK.
53. To change the numbering format, click Page Number in the Header & Footer group, and then click
Format Page Numbers.
54. To return to the body of your document, click Close Header and Footer on the Design tab (under
Header & Footer Tools) .
ADD A CUSTOM PAGE NUMBER THAT INCLUDES THE TOTAL NUMBER OF PAGES
The gallery includes some page numbers that include the total page numbers (page X of Y pages). However, if
you want to create a custom page number, do the following:
89. Double-click in the header area or the footer area (near the top of the page or near the bottom of the
page).
This opens the Design tab under Header & Footer Tools.
90. To place your page number in the center or on the right side of the page, do the following:
� To place your page number in the center, click Insert Alignment Tab in the Position group of
the Design tab, click Center, and then click OK.
� To place your page number on the right side of the page, click Insert Alignment Tab in the
Position group of the Design tab, click Right, and then click OK.
91. Type page and a space.
92. On the Insert tab, in the Text group, click Quick Parts, and then click Field.
93. In the Field names list, click Page, and then click OK.
94. After the page number, type a space, type of, and then type another space.
95. On the Insert tab, in the Text group, click Quick Parts, and then click Field.
96. In the Field names list, click NumPages, and then click OK.
97. After the total number of pages, type a space, and then type pages.
98. To change the numbering format, click Page Number in the Header & Footer group, and then click
Format Page Numbers.
99. To return to the body of your document, click Close Header and Footer on the Design tab (under
Header & Footer Tools) .
Top of Page
Add a header or footer that includes a page number
If you want to add a graphic or text at the top or the bottom of your document, you need to add a header or a
footer. You can quickly add a header or a footer from the galleries, or you can add a custom header or footer.
You can use these same steps to add a header or footer without page numbers.
ADD A HEADER OR FOOTER FROM THE GALLERY
25. On the Insert tab, in the Header & Footer group, click Header or Footer.
26. Click the header or footer that you want to add to your document.
27. To return to the body of your document, click Close Header and Footer on the Design tab (under
Header & Footer Tools) .
ADD A CUSTOM HEADER OR FOOTER
41. Double-click in the header area or the footer area (near the top of the page or near the bottom of the
page).
This opens the Design tab under Header & Footer Tools.
42. To place information in the center or on the right side of the page, do any of the following:
� To place information in the center, click Insert Alignment Tab in the Position group of the
Design tab, click Center, and then click OK.
� To place information on the right side of the page, click Insert Alignment Tab in the Position
group of the Design tab, click Right, and then click OK.
43. Do one of the following:
� Type the information that you want in your header.
� Add a field code by clicking the Insert tab, clicking Quick Parts, clicking Field, and then clicking
the field you want in theField names list.
Examples of information that you can add by using fields include Page (for page number),
NumPages (for the total number of pages in your document), and FileName (you can include
the file path).
44. If you add a Page field, you can change the numbering format by clicking Page Number in the
Header & Footer group, and then clicking Format Page Numbers.
45. To return to the body of your document, click Close Header and Footer on the Design tab (under
Header & Footer Tools) .
Top of Page
Start numbering with 1 on a different page
You can start numbering on the second page of your document, or you can start numbering on a different
page.
START NUMBERING ON THE SECOND PAGE
33. Double-click the page number.
This opens the Design tab under Header & Footer Tools.
34. On the Design tab, in the Options group, select the Different First Page check box.
35. To start numbering with 1, click Page Number in the Header & Footer group, then click Format
Page Numbers, and then click Start at and enter 1.
36. To return to the body of your document, click Close Header and Footer on the Design tab (under
Header & Footer Tools) .
START NUMBERING ON A DIFFERENT PAGE
To start numbering on a different page, instead of on the first page of the document, you need to add a section
break before the page where you want to begin numbering.
73. Click at the beginning of the page where you want to begin numbering.
You can press HOME to make sure that you're at the start of the page.
74. On the Page Layout tab, in the Page Setup group, click Breaks.
75. Under Section Breaks, click Next Page.
76. Double-click in the header area or the footer area (near the top of the page or near the bottom of the
page).
This opens the Header & Footer Tools tab.
77. On the Header & Footer Tools, in the Navigation group, click Link to Previous to turn it off.
78. Follow the instructions for adding a page number or for adding a header and footer with a page
number.
79. To start numbering with 1, click Page Number in the Header & Footer group, then click Format
Page Numbers, and then click Start at and enter 1.
80. To return to the body of your document, click Close Header and Footer on the Design tab (under
Header & Footer Tools) .
81.
Top of Page
Add different headers and footers or page numbers in different parts
of the document
You can add page numbers to only part of your document. You can also use different numbering formats in
different parts of your document.
For example, maybe you want i, ii, iii numbering for the table of contents and introduction, and you want 1, 2, 3
numbering for the rest of the document, and then no page numbers for the index.
You can also have different headers or footers on odd and even pages.
ADD DIFFERENT HEADERS AND FOOTERS OR PAGE NUMBERS IN DIFFERENT PARTS
65. Click at the beginning of the page where you want to start, stop, or change the header, footer, or page
numbering.
You can press HOME to make sure that you're at the start of the page.
66. On the Page Layout tab, in the Page Setup group, click Breaks.
67. Under Section Breaks, click Next Page.
68. Double-click in the header area or the footer area (near the top of the page or near the bottom of the
page).
This opens the Design tab under Header & Footer Tools.
69. On the Design, in the Navigation group, click Link to Previous to turn it off.
70. Do one of the following:
� Follow the instructions for adding a page number or for adding a header and footer with a page
number.
� Select the header or footer and press DELETE.
71. To choose a numbering format or the starting number, click Page Number in the Header & Footer
group, click Format Page Numbers, click the format that you want and the Start at number that you
want to use, and then click OK.
72. To return to the body of your document, click Close Header and Footer on the Design tab (under
Header & Footer Tools) .
ADD DIFFERENT HEADERS AND FOOTERS OR PAGE NUMBERS ON ODD AND EVEN PAGES
33. Double-click in the header area or the footer area (near the top of the page or near the bottom of the
page).
This opens the Header & Footer Tools tab.
34. On the Header & Footer Tools tab, in the Options group, select the Different Odd & Even Pages
check box.
35. On one of the odd pages, add the header, footer, or page numbering that you want on odd pages.
36. On one of the even pages, add the header, footer, or page number that you want on even pages.
Top of Page
Remove page numbers, headers, and footers
33. Double-click the header, footer, or page number.
34. Select the header, footer, or page number.
35. Press DELETE.
36. Repeat steps 1-3 in each section that has a different header, footer, or page number.
Top of Page
Buy, install, configure, or uninstall a Microsoft Office language pack
Language packs let you change the display language for the Microsoft Office programs installed on your
computer, access Help, and use proofing and editing tools in your preferred language.
Each language pack is a bundle of three language packs and includes a language pack for Microsoft Project,
Microsoft Visio, and Microsoft Office 2010. If you don't need all three language packs, after you download the
language that you want, you can install the language pack only for the Office 2010 product that you need.
NOTES
If you want to check spelling or grammar in a different language, see Check spelling and grammar in
another language.
If you want change the display language of Office 2010, see Set the editing, display, or Help language
preferences.
What do you want to do?
Buy, download, and install a language pack
Configure a language pack in an Office 2010 program
Uninstall a language pack
More information
Buy, download, and install a language pack
Language packs must be installed in addition to another language version of Office 2010. For example, if you
have the German version of Microsoft Office installed on your computer, you can purchase and install the
language pack for any additional language, such as Spanish.
17. On the Buy a language pack page, click the down arrow to select the language that you want, and
then click .
18. Select the options that you want, follow the instructions to purchase, download, and then install the
software.
Repeat the installation process for each Microsoft product that you need.
After you buy, download, install, and then configure a Office 2010 language pack, you can use that language
for your installed Office 2010 programs.
Top of Page
Configure a language pack in an Office program
After you install the software, you must configure your Office 2010 program for your new language preferences.
IMPORTANT After installation, you must exit all Office programs for your changes to take effect.
41. Open an Office program, such as Word.
42. Click the File tab.
43. Under Help, click Options .
44. Click Language.
45. In the Set the Office Language Preferences dialog box, under Choose Editing Languages, click
the Add additional Editing Languages arrow, select the language that you want to add, and then
click Add.
Top of Page
Uninstall a language pack
IN WINDOWS 7
17. Click Start, click Control Panel, and then click Uninstall a program.
18. In the Uninstall or change a program dialog box, click the Microsoft Office language pack language
that you want to uninstall, click the language pack, click Uninstall, and then follow the instructions.
IN WINDOWS VISTA (CATEGORY VIEW)
17. Click Start, click Control Panel, and then click Uninstall a program.
NOTE In Classic View, under Programs, double-click Programs and Features.
18. In the Uninstall or change a program dialog box, click the Microsoft Office language pack language
that you want to uninstall, click the language pack, click Uninstall, and then follow the instructions.
IN WINDOWS XP (CATEGORY VIEW)
17. Click Start, point to Settings, click Control Panel, and then click Add or Remove Programs.
NOTE In Classic View, double-click Add or Remove Programs.
18. In the Add or Remove Programs dialog box, click the Microsoft Office language pack language that
you want to uninstall, click the language pack, click Remove, and then follow the instructions.
Top of Page
More information
Language packs
Language pack frequently asked questions
Language pack overview
Microsoft Office language pack feature comparison
Options for using Microsoft Office in multiple languages
The Microsoft Office localized versions
Multi-Language packs
Language packs for Microsoft Office frequently asked questions
Language interface packs
Microsoft Office language interface pack overview
Top of Page
Check file compatibility with earlier versions
Check compatibility between your Microsoft Office 2010 files and earlier versions of Microsoft Word 2010,
Microsoft Excel 2010 and Microsoft PowerPoint 2010, to check for features that are not supported.
To save your file in an earlier format, see Save an Office file as an earlier version.
33. Click the File tab.
34. Click Info.
35. Under Prepare for Sharing, click Check for Issues.
36. Select Check Compatibility. Any issues between the 2010 version and earlier versions are listed in
the Summary.
NOTE Selecting the Check compatibility when saving documents check box automatically checks for
compatibility issues when you save your file as an earlier version.
Add or remove headers, footers, and page numbers
Add page numbers and headers and footers by using the gallery, or create a custom page number, header, or
footer.
For best results, decide first whether you want only a page number or whether you want information plus a
page number in the header or footer. If you want a page number and no other information, add a page number.
If you want a page number plus other information, or if you just want the other information, add a header or
footer.
What do you want to do?
Add a page number without any other information
Add a header or footer that includes a page number
Start numbering with 1 on a different page
Add different headers and footers or page numbers in different parts of the document
Remove page numbers, headers, and footers
Add a page number without any other information
If you want a page number on each page, and you don't want to include any other information, such as the
document title or the location of the file, you can quickly add a page number from the gallery, or you can create
a custom page number or a custom page number that includes the total number of pages (page X of Y pages).
ADD A PAGE NUMBER FROM THE GALLERY
37. On the Insert tab, in the Header & Footer group, click Page Number.
38. Click the page number location that you want.
39. In the gallery, scroll through the options, and then click the page number format that you want.
40. To return to the body of your document, click Close Header and Footer on the Design tab (under
Header & Footer Tools) .
NOTE The Page Number gallery includes page X of Y pages formats, in which Y is the total
number of pages in your document.
ADD A CUSTOM PAGE NUMBER
55. Double-click in the header area or the footer area (near the top of the page or near the bottom of the
page).
This opens the Design tab under Header & Footer Tools.
56. To place your page number in the center or on the right side of the page, do the following:
� To place your page number in the center, click Insert Alignment Tab in the Position group of
the Design tab, click Center, and then click OK.
� To place your page number on the right side of the page, click Insert Alignment Tab in the
Position group of the Design tab, click Right, and then click OK.
57. On the Insert tab, in the Text group, click Quick Parts, and then click Field.
58. In the Field names list, click Page, and then click OK.
59. To change the numbering format, click Page Number in the Header & Footer group, and then click
Format Page Numbers.
60. To return to the body of your document, click Close Header and Footer on the Design tab (under
Header & Footer Tools) .
ADD A CUSTOM PAGE NUMBER THAT INCLUDES THE TOTAL NUMBER OF PAGES
The gallery includes some page numbers that include the total page numbers (page X of Y pages). However, if
you want to create a custom page number, do the following:
100. Double-click in the header area or the footer area (near the top of the page or near the bottom of
the page).
This opens the Design tab under Header & Footer Tools.
101. To place your page number in the center or on the right side of the page, do the following:
� To place your page number in the center, click Insert Alignment Tab in the Position group of
the Design tab, click Center, and then click OK.
� To place your page number on the right side of the page, click Insert Alignment Tab in the
Position group of the Design tab, click Right, and then click OK.
102. Type page and a space.
103. On the Insert tab, in the Text group, click Quick Parts, and then click Field.
104. In the Field names list, click Page, and then click OK.
105. After the page number, type a space, type of, and then type another space.
106. On the Insert tab, in the Text group, click Quick Parts, and then click Field.
107. In the Field names list, click NumPages, and then click OK.
108. After the total number of pages, type a space, and then type pages.
109. To change the numbering format, click Page Number in the Header & Footer group, and then
click Format Page Numbers.
110. To return to the body of your document, click Close Header and Footer on the Design tab (under
Header & Footer Tools) .
Top of Page
Add a header or footer that includes a page number
If you want to add a graphic or text at the top or the bottom of your document, you need to add a header or a
footer. You can quickly add a header or a footer from the galleries, or you can add a custom header or footer.
You can use these same steps to add a header or footer without page numbers.
ADD A HEADER OR FOOTER FROM THE GALLERY
28. On the Insert tab, in the Header & Footer group, click Header or Footer.
29. Click the header or footer that you want to add to your document.
30. To return to the body of your document, click Close Header and Footer on the Design tab (under
Header & Footer Tools) .
ADD A CUSTOM HEADER OR FOOTER
46. Double-click in the header area or the footer area (near the top of the page or near the bottom of the
page).
This opens the Design tab under Header & Footer Tools.
47. To place information in the center or on the right side of the page, do any of the following:
� To place information in the center, click Insert Alignment Tab in the Position group of the
Design tab, click Center, and then click OK.
� To place information on the right side of the page, click Insert Alignment Tab in the Position
group of the Design tab, click Right, and then click OK.
48. Do one of the following:
� Type the information that you want in your header.
� Add a field code by clicking the Insert tab, clicking Quick Parts, clicking Field, and then clicking
the field you want in theField names list.
Examples of information that you can add by using fields include Page (for page number),
NumPages (for the total number of pages in your document), and FileName (you can include
the file path).
49. If you add a Page field, you can change the numbering format by clicking Page Number in the
Header & Footer group, and then clicking Format Page Numbers.
50. To return to the body of your document, click Close Header and Footer on the Design tab (under
Header & Footer Tools) .
Top of Page
Start numbering with 1 on a different page
You can start numbering on the second page of your document, or you can start numbering on a different
page.
START NUMBERING ON THE SECOND PAGE
37. Double-click the page number.
This opens the Design tab under Header & Footer Tools.
38. On the Design tab, in the Options group, select the Different First Page check box.
39. To start numbering with 1, click Page Number in the Header & Footer group, then click Format
Page Numbers, and then click Start at and enter 1.
40. To return to the body of your document, click Close Header and Footer on the Design tab (under
Header & Footer Tools) .
START NUMBERING ON A DIFFERENT PAGE
To start numbering on a different page, instead of on the first page of the document, you need to add a section
break before the page where you want to begin numbering.
82. Click at the beginning of the page where you want to begin numbering.
You can press HOME to make sure that you're at the start of the page.
83. On the Page Layout tab, in the Page Setup group, click Breaks.
84. Under Section Breaks, click Next Page.
85. Double-click in the header area or the footer area (near the top of the page or near the bottom of the
page).
This opens the Header & Footer Tools tab.
86. On the Header & Footer Tools, in the Navigation group, click Link to Previous to turn it off.
87. Follow the instructions for adding a page number or for adding a header and footer with a page
number.
88. To start numbering with 1, click Page Number in the Header & Footer group, then click Format
Page Numbers, and then click Start at and enter 1.
89. To return to the body of your document, click Close Header and Footer on the Design tab (under
Header & Footer Tools) .
90.
Top of Page
Add different headers and footers or page numbers in different parts
of the document
You can add page numbers to only part of your document. You can also use different numbering formats in
different parts of your document.
For example, maybe you want i, ii, iii numbering for the table of contents and introduction, and you want 1, 2, 3
numbering for the rest of the document, and then no page numbers for the index.
You can also have different headers or footers on odd and even pages.
ADD DIFFERENT HEADERS AND FOOTERS OR PAGE NUMBERS IN DIFFERENT PARTS
73. Click at the beginning of the page where you want to start, stop, or change the header, footer, or page
numbering.
You can press HOME to make sure that you're at the start of the page.
74. On the Page Layout tab, in the Page Setup group, click Breaks.
75. Under Section Breaks, click Next Page.
76. Double-click in the header area or the footer area (near the top of the page or near the bottom of the
page).
This opens the Design tab under Header & Footer Tools.
77. On the Design, in the Navigation group, click Link to Previous to turn it off.
78. Do one of the following:
� Follow the instructions for adding a page number or for adding a header and footer with a page
number.
� Select the header or footer and press DELETE.
79. To choose a numbering format or the starting number, click Page Number in the Header & Footer
group, click Format Page Numbers, click the format that you want and the Start at number that you
want to use, and then click OK.
80. To return to the body of your document, click Close Header and Footer on the Design tab (under
Header & Footer Tools) .
ADD DIFFERENT HEADERS AND FOOTERS OR PAGE NUMBERS ON ODD AND EVEN PAGES
37. Double-click in the header area or the footer area (near the top of the page or near the bottom of the
page).
This opens the Header & Footer Tools tab.
38. On the Header & Footer Tools tab, in the Options group, select the Different Odd & Even Pages
check box.
39. On one of the odd pages, add the header, footer, or page numbering that you want on odd pages.
40. On one of the even pages, add the header, footer, or page number that you want on even pages.
Top of Page
Remove page numbers, headers, and footers
37. Double-click the header, footer, or page number.
38. Select the header, footer, or page number.
39. Press DELETE.
40. Repeat steps 1-3 in each section that has a different header, footer, or page number.
Top of Page
Buy, install, configure, or uninstall a Microsoft Office language pack
Language packs let you change the display language for the Microsoft Office programs installed on your
computer, access Help, and use proofing and editing tools in your preferred language.
Each language pack is a bundle of three language packs and includes a language pack for Microsoft Project,
Microsoft Visio, and Microsoft Office 2010. If you don't need all three language packs, after you download the
language that you want, you can install the language pack only for the Office 2010 product that you need.
NOTES
If you want to check spelling or grammar in a different language, see Check spelling and grammar in
another language.
If you want change the display language of Office 2010, see Set the editing, display, or Help language
preferences.
What do you want to do?
Buy, download, and install a language pack
Configure a language pack in an Office 2010 program
Uninstall a language pack
More information
Buy, download, and install a language pack
Language packs must be installed in addition to another language version of Office 2010. For example, if you
have the German version of Microsoft Office installed on your computer, you can purchase and install the
language pack for any additional language, such as Spanish.
19. On the Buy a language pack page, click the down arrow to select the language that you want, and
then click .
20. Select the options that you want, follow the instructions to purchase, download, and then install the
software.
Repeat the installation process for each Microsoft product that you need.
After you buy, download, install, and then configure a Office 2010 language pack, you can use that language
for your installed Office 2010 programs.
Top of Page
Configure a language pack in an Office program
After you install the software, you must configure your Office 2010 program for your new language preferences.
IMPORTANT After installation, you must exit all Office programs for your changes to take effect.
46. Open an Office program, such as Word.
47. Click the File tab.
48. Under Help, click Options .
49. Click Language.
50. In the Set the Office Language Preferences dialog box, under Choose Editing Languages, click
the Add additional Editing Languages arrow, select the language that you want to add, and then
click Add.
Top of Page
Uninstall a language pack
IN WINDOWS 7
19. Click Start, click Control Panel, and then click Uninstall a program.
20. In the Uninstall or change a program dialog box, click the Microsoft Office language pack language
that you want to uninstall, click the language pack, click Uninstall, and then follow the instructions.
IN WINDOWS VISTA (CATEGORY VIEW)
19. Click Start, click Control Panel, and then click Uninstall a program.
NOTE In Classic View, under Programs, double-click Programs and Features.
20. In the Uninstall or change a program dialog box, click the Microsoft Office language pack language
that you want to uninstall, click the language pack, click Uninstall, and then follow the instructions.
IN WINDOWS XP (CATEGORY VIEW)
19. Click Start, point to Settings, click Control Panel, and then click Add or Remove Programs.
NOTE In Classic View, double-click Add or Remove Programs.
20. In the Add or Remove Programs dialog box, click the Microsoft Office language pack language that
you want to uninstall, click the language pack, click Remove, and then follow the instructions.
Top of Page
More information
Language packs
Language pack frequently asked questions
Language pack overview
Microsoft Office language pack feature comparison
Options for using Microsoft Office in multiple languages
The Microsoft Office localized versions
Multi-Language packs
Language packs for Microsoft Office frequently asked questions
Language interface packs
Microsoft Office language interface pack overview
Top of Page
Check file compatibility with earlier versions
Check compatibility between your Microsoft Office 2010 files and earlier versions of Microsoft Word 2010,
Microsoft Excel 2010 and Microsoft PowerPoint 2010, to check for features that are not supported.
To save your file in an earlier format, see Save an Office file as an earlier version.
37. Click the File tab.
38. Click Info.
39. Under Prepare for Sharing, click Check for Issues.
40. Select Check Compatibility. Any issues between the 2010 version and earlier versions are listed in
the Summary.
NOTE Selecting the Check compatibility when saving documents check box automatically checks for
compatibility issues when you save your file as an earlier version.
Add or remove headers, footers, and page numbers
Add page numbers and headers and footers by using the gallery, or create a custom page number, header, or
footer.
For best results, decide first whether you want only a page number or whether you want information plus a
page number in the header or footer. If you want a page number and no other information, add a page number.
If you want a page number plus other information, or if you just want the other information, add a header or
footer.
What do you want to do?
Add a page number without any other information
Add a header or footer that includes a page number
Start numbering with 1 on a different page
Add different headers and footers or page numbers in different parts of the document
Remove page numbers, headers, and footers
Add a page number without any other information
If you want a page number on each page, and you don't want to include any other information, such as the
document title or the location of the file, you can quickly add a page number from the gallery, or you can create
a custom page number or a custom page number that includes the total number of pages (page X of Y pages).
ADD A PAGE NUMBER FROM THE GALLERY
41. On the Insert tab, in the Header & Footer group, click Page Number.
42. Click the page number location that you want.
43. In the gallery, scroll through the options, and then click the page number format that you want.
44. To return to the body of your document, click Close Header and Footer on the Design tab (under
Header & Footer Tools) .
NOTE The Page Number gallery includes page X of Y pages formats, in which Y is the total
number of pages in your document.
ADD A CUSTOM PAGE NUMBER
61. Double-click in the header area or the footer area (near the top of the page or near the bottom of the
page).
This opens the Design tab under Header & Footer Tools.
62. To place your page number in the center or on the right side of the page, do the following:
� To place your page number in the center, click Insert Alignment Tab in the Position group of
the Design tab, click Center, and then click OK.
� To place your page number on the right side of the page, click Insert Alignment Tab in the
Position group of the Design tab, click Right, and then click OK.
63. On the Insert tab, in the Text group, click Quick Parts, and then click Field.
64. In the Field names list, click Page, and then click OK.
65. To change the numbering format, click Page Number in the Header & Footer group, and then click
Format Page Numbers.
66. To return to the body of your document, click Close Header and Footer on the Design tab (under
Header & Footer Tools) .
ADD A CUSTOM PAGE NUMBER THAT INCLUDES THE TOTAL NUMBER OF PAGES
The gallery includes some page numbers that include the total page numbers (page X of Y pages). However, if
you want to create a custom page number, do the following:
111. Double-click in the header area or the footer area (near the top of the page or near the bottom of
the page).
This opens the Design tab under Header & Footer Tools.
112. To place your page number in the center or on the right side of the page, do the following:
� To place your page number in the center, click Insert Alignment Tab in the Position group of
the Design tab, click Center, and then click OK.
� To place your page number on the right side of the page, click Insert Alignment Tab in the
Position group of the Design tab, click Right, and then click OK.
113. Type page and a space.
114. On the Insert tab, in the Text group, click Quick Parts, and then click Field.
115. In the Field names list, click Page, and then click OK.
116. After the page number, type a space, type of, and then type another space.
117. On the Insert tab, in the Text group, click Quick Parts, and then click Field.
118. In the Field names list, click NumPages, and then click OK.
119. After the total number of pages, type a space, and then type pages.
120. To change the numbering format, click Page Number in the Header & Footer group, and then
click Format Page Numbers.
121. To return to the body of your document, click Close Header and Footer on the Design tab (under
Header & Footer Tools) .
Top of Page
Add a header or footer that includes a page number
If you want to add a graphic or text at the top or the bottom of your document, you need to add a header or a
footer. You can quickly add a header or a footer from the galleries, or you can add a custom header or footer.
You can use these same steps to add a header or footer without page numbers.
ADD A HEADER OR FOOTER FROM THE GALLERY
31. On the Insert tab, in the Header & Footer group, click Header or Footer.
32. Click the header or footer that you want to add to your document.
33. To return to the body of your document, click Close Header and Footer on the Design tab (under
Header & Footer Tools) .
ADD A CUSTOM HEADER OR FOOTER
51. Double-click in the header area or the footer area (near the top of the page or near the bottom of the
page).
This opens the Design tab under Header & Footer Tools.
52. To place information in the center or on the right side of the page, do any of the following:
� To place information in the center, click Insert Alignment Tab in the Position group of the
Design tab, click Center, and then click OK.
� To place information on the right side of the page, click Insert Alignment Tab in the Position
group of the Design tab, click Right, and then click OK.
53. Do one of the following:
� Type the information that you want in your header.
� Add a field code by clicking the Insert tab, clicking Quick Parts, clicking Field, and then clicking
the field you want in theField names list.
Examples of information that you can add by using fields include Page (for page number),
NumPages (for the total number of pages in your document), and FileName (you can include
the file path).
54. If you add a Page field, you can change the numbering format by clicking Page Number in the
Header & Footer group, and then clicking Format Page Numbers.
55. To return to the body of your document, click Close Header and Footer on the Design tab (under
Header & Footer Tools) .
Top of Page
Start numbering with 1 on a different page
You can start numbering on the second page of your document, or you can start numbering on a different
page.
START NUMBERING ON THE SECOND PAGE
41. Double-click the page number.
This opens the Design tab under Header & Footer Tools.
42. On the Design tab, in the Options group, select the Different First Page check box.
43. To start numbering with 1, click Page Number in the Header & Footer group, then click Format
Page Numbers, and then click Start at and enter 1.
44. To return to the body of your document, click Close Header and Footer on the Design tab (under
Header & Footer Tools) .
START NUMBERING ON A DIFFERENT PAGE
To start numbering on a different page, instead of on the first page of the document, you need to add a section
break before the page where you want to begin numbering.
91. Click at the beginning of the page where you want to begin numbering.
You can press HOME to make sure that you're at the start of the page.
92. On the Page Layout tab, in the Page Setup group, click Breaks.
93. Under Section Breaks, click Next Page.
94. Double-click in the header area or the footer area (near the top of the page or near the bottom of the
page).
This opens the Header & Footer Tools tab.
95. On the Header & Footer Tools, in the Navigation group, click Link to Previous to turn it off.
96. Follow the instructions for adding a page number or for adding a header and footer with a page
number.
97. To start numbering with 1, click Page Number in the Header & Footer group, then click Format
Page Numbers, and then click Start at and enter 1.
98. To return to the body of your document, click Close Header and Footer on the Design tab (under
Header & Footer Tools) .
99.
Top of Page
Add different headers and footers or page numbers in different parts
of the document
You can add page numbers to only part of your document. You can also use different numbering formats in
different parts of your document.
For example, maybe you want i, ii, iii numbering for the table of contents and introduction, and you want 1, 2, 3
numbering for the rest of the document, and then no page numbers for the index.
You can also have different headers or footers on odd and even pages.
ADD DIFFERENT HEADERS AND FOOTERS OR PAGE NUMBERS IN DIFFERENT PARTS
81. Click at the beginning of the page where you want to start, stop, or change the header, footer, or page
numbering.
You can press HOME to make sure that you're at the start of the page.
82. On the Page Layout tab, in the Page Setup group, click Breaks.
83. Under Section Breaks, click Next Page.
84. Double-click in the header area or the footer area (near the top of the page or near the bottom of the
page).
This opens the Design tab under Header & Footer Tools.
85. On the Design, in the Navigation group, click Link to Previous to turn it off.
86. Do one of the following:
� Follow the instructions for adding a page number or for adding a header and footer with a page
number.
� Select the header or footer and press DELETE.
87. To choose a numbering format or the starting number, click Page Number in the Header & Footer
group, click Format Page Numbers, click the format that you want and the Start at number that you
want to use, and then click OK.
88. To return to the body of your document, click Close Header and Footer on the Design tab (under
Header & Footer Tools) .
ADD DIFFERENT HEADERS AND FOOTERS OR PAGE NUMBERS ON ODD AND EVEN PAGES
41. Double-click in the header area or the footer area (near the top of the page or near the bottom of the
page).
This opens the Header & Footer Tools tab.
42. On the Header & Footer Tools tab, in the Options group, select the Different Odd & Even Pages
check box.
43. On one of the odd pages, add the header, footer, or page numbering that you want on odd pages.
44. On one of the even pages, add the header, footer, or page number that you want on even pages.
Top of Page
Remove page numbers, headers, and footers
41. Double-click the header, footer, or page number.
42. Select the header, footer, or page number.
43. Press DELETE.
44. Repeat steps 1-3 in each section that has a different header, footer, or page number.
Top of Page
Buy, install, configure, or uninstall a Microsoft Office language pack
Language packs let you change the display language for the Microsoft Office programs installed on your
computer, access Help, and use proofing and editing tools in your preferred language.
Each language pack is a bundle of three language packs and includes a language pack for Microsoft Project,
Microsoft Visio, and Microsoft Office 2010. If you don't need all three language packs, after you download the
language that you want, you can install the language pack only for the Office 2010 product that you need.
NOTES
If you want to check spelling or grammar in a different language, see Check spelling and grammar in
another language.
If you want change the display language of Office 2010, see Set the editing, display, or Help language
preferences.
What do you want to do?
Buy, download, and install a language pack
Configure a language pack in an Office 2010 program
Uninstall a language pack
More information
Buy, download, and install a language pack
Language packs must be installed in addition to another language version of Office 2010. For example, if you
have the German version of Microsoft Office installed on your computer, you can purchase and install the
language pack for any additional language, such as Spanish.
21. On the Buy a language pack page, click the down arrow to select the language that you want, and
then click .
22. Select the options that you want, follow the instructions to purchase, download, and then install the
software.
Repeat the installation process for each Microsoft product that you need.
After you buy, download, install, and then configure a Office 2010 language pack, you can use that language
for your installed Office 2010 programs.
Top of Page
Configure a language pack in an Office program
After you install the software, you must configure your Office 2010 program for your new language preferences.
IMPORTANT After installation, you must exit all Office programs for your changes to take effect.
51. Open an Office program, such as Word.
52. Click the File tab.
53. Under Help, click Options .
54. Click Language.
55. In the Set the Office Language Preferences dialog box, under Choose Editing Languages, click
the Add additional Editing Languages arrow, select the language that you want to add, and then
click Add.
Top of Page
Uninstall a language pack
IN WINDOWS 7
21. Click Start, click Control Panel, and then click Uninstall a program.
22. In the Uninstall or change a program dialog box, click the Microsoft Office language pack language
that you want to uninstall, click the language pack, click Uninstall, and then follow the instructions.
IN WINDOWS VISTA (CATEGORY VIEW)
21. Click Start, click Control Panel, and then click Uninstall a program.
NOTE In Classic View, under Programs, double-click Programs and Features.
22. In the Uninstall or change a program dialog box, click the Microsoft Office language pack language
that you want to uninstall, click the language pack, click Uninstall, and then follow the instructions.
IN WINDOWS XP (CATEGORY VIEW)
21. Click Start, point to Settings, click Control Panel, and then click Add or Remove Programs.
NOTE In Classic View, double-click Add or Remove Programs.
22. In the Add or Remove Programs dialog box, click the Microsoft Office language pack language that
you want to uninstall, click the language pack, click Remove, and then follow the instructions.
Top of Page
More information
Language packs
Language pack frequently asked questions
Language pack overview
Microsoft Office language pack feature comparison
Options for using Microsoft Office in multiple languages
The Microsoft Office localized versions
Multi-Language packs
Language packs for Microsoft Office frequently asked questions
Language interface packs
Microsoft Office language interface pack overview
Top of Page
Check file compatibility with earlier versions
Check compatibility between your Microsoft Office 2010 files and earlier versions of Microsoft Word 2010,
Microsoft Excel 2010 and Microsoft PowerPoint 2010, to check for features that are not supported.
To save your file in an earlier format, see Save an Office file as an earlier version.
41. Click the File tab.
42. Click Info.
43. Under Prepare for Sharing, click Check for Issues.
44. Select Check Compatibility. Any issues between the 2010 version and earlier versions are listed in
the Summary.
NOTE Selecting the Check compatibility when saving documents check box automatically checks for
compatibility issues when you save your file as an earlier version.
Add or remove headers, footers, and page numbers
Add page numbers and headers and footers by using the gallery, or create a custom page number, header, or
footer.
For best results, decide first whether you want only a page number or whether you want information plus a
page number in the header or footer. If you want a page number and no other information, add a page number.
If you want a page number plus other information, or if you just want the other information, add a header or
footer.
What do you want to do?
Add a page number without any other information
Add a header or footer that includes a page number
Start numbering with 1 on a different page
Add different headers and footers or page numbers in different parts of the document
Remove page numbers, headers, and footers
Add a page number without any other information
If you want a page number on each page, and you don't want to include any other information, such as the
document title or the location of the file, you can quickly add a page number from the gallery, or you can create
a custom page number or a custom page number that includes the total number of pages (page X of Y pages).
ADD A PAGE NUMBER FROM THE GALLERY
45. On the Insert tab, in the Header & Footer group, click Page Number.
46. Click the page number location that you want.
47. In the gallery, scroll through the options, and then click the page number format that you want.
48. To return to the body of your document, click Close Header and Footer on the Design tab (under
Header & Footer Tools) .
NOTE The Page Number gallery includes page X of Y pages formats, in which Y is the total
number of pages in your document.
ADD A CUSTOM PAGE NUMBER
67. Double-click in the header area or the footer area (near the top of the page or near the bottom of the
page).
This opens the Design tab under Header & Footer Tools.
68. To place your page number in the center or on the right side of the page, do the following:
� To place your page number in the center, click Insert Alignment Tab in the Position group of
the Design tab, click Center, and then click OK.
� To place your page number on the right side of the page, click Insert Alignment Tab in the
Position group of the Design tab, click Right, and then click OK.
69. On the Insert tab, in the Text group, click Quick Parts, and then click Field.
70. In the Field names list, click Page, and then click OK.
71. To change the numbering format, click Page Number in the Header & Footer group, and then click
Format Page Numbers.
72. To return to the body of your document, click Close Header and Footer on the Design tab (under
Header & Footer Tools) .
ADD A CUSTOM PAGE NUMBER THAT INCLUDES THE TOTAL NUMBER OF PAGES
The gallery includes some page numbers that include the total page numbers (page X of Y pages). However, if
you want to create a custom page number, do the following:
122. Double-click in the header area or the footer area (near the top of the page or near the bottom of
the page).
This opens the Design tab under Header & Footer Tools.
123. To place your page number in the center or on the right side of the page, do the following:
� To place your page number in the center, click Insert Alignment Tab in the Position group of
the Design tab, click Center, and then click OK.
� To place your page number on the right side of the page, click Insert Alignment Tab in the
Position group of the Design tab, click Right, and then click OK.
124. Type page and a space.
125. On the Insert tab, in the Text group, click Quick Parts, and then click Field.
126. In the Field names list, click Page, and then click OK.
127. After the page number, type a space, type of, and then type another space.
128. On the Insert tab, in the Text group, click Quick Parts, and then click Field.
129. In the Field names list, click NumPages, and then click OK.
130. After the total number of pages, type a space, and then type pages.
131. To change the numbering format, click Page Number in the Header & Footer group, and then
click Format Page Numbers.
132. To return to the body of your document, click Close Header and Footer on the Design tab (under
Header & Footer Tools) .
Top of Page
Add a header or footer that includes a page number
If you want to add a graphic or text at the top or the bottom of your document, you need to add a header or a
footer. You can quickly add a header or a footer from the galleries, or you can add a custom header or footer.
You can use these same steps to add a header or footer without page numbers.
ADD A HEADER OR FOOTER FROM THE GALLERY
34. On the Insert tab, in the Header & Footer group, click Header or Footer.
35. Click the header or footer that you want to add to your document.
36. To return to the body of your document, click Close Header and Footer on the Design tab (under
Header & Footer Tools) .
ADD A CUSTOM HEADER OR FOOTER
56. Double-click in the header area or the footer area (near the top of the page or near the bottom of the
page).
This opens the Design tab under Header & Footer Tools.
57. To place information in the center or on the right side of the page, do any of the following:
� To place information in the center, click Insert Alignment Tab in the Position group of the
Design tab, click Center, and then click OK.
� To place information on the right side of the page, click Insert Alignment Tab in the Position
group of the Design tab, click Right, and then click OK.
58. Do one of the following:
� Type the information that you want in your header.
� Add a field code by clicking the Insert tab, clicking Quick Parts, clicking Field, and then clicking
the field you want in theField names list.
Examples of information that you can add by using fields include Page (for page number),
NumPages (for the total number of pages in your document), and FileName (you can include
the file path).
59. If you add a Page field, you can change the numbering format by clicking Page Number in the
Header & Footer group, and then clicking Format Page Numbers.
60. To return to the body of your document, click Close Header and Footer on the Design tab (under
Header & Footer Tools) .
Top of Page
Start numbering with 1 on a different page
You can start numbering on the second page of your document, or you can start numbering on a different
page.
START NUMBERING ON THE SECOND PAGE
45. Double-click the page number.
This opens the Design tab under Header & Footer Tools.
46. On the Design tab, in the Options group, select the Different First Page check box.
47. To start numbering with 1, click Page Number in the Header & Footer group, then click Format
Page Numbers, and then click Start at and enter 1.
48. To return to the body of your document, click Close Header and Footer on the Design tab (under
Header & Footer Tools) .
START NUMBERING ON A DIFFERENT PAGE
To start numbering on a different page, instead of on the first page of the document, you need to add a section
break before the page where you want to begin numbering.
100. Click at the beginning of the page where you want to begin numbering.
You can press HOME to make sure that you're at the start of the page.
101. On the Page Layout tab, in the Page Setup group, click Breaks.
102. Under Section Breaks, click Next Page.
103. Double-click in the header area or the footer area (near the top of the page or near the bottom of
the page).
This opens the Header & Footer Tools tab.
104. On the Header & Footer Tools, in the Navigation group, click Link to Previous to turn it off.
105. Follow the instructions for adding a page number or for adding a header and footer with a page
number.
106. To start numbering with 1, click Page Number in the Header & Footer group, then click Format
Page Numbers, and then click Start at and enter 1.
107. To return to the body of your document, click Close Header and Footer on the Design tab (under
Header & Footer Tools) .
108.
Top of Page
Add different headers and footers or page numbers in different parts
of the document
You can add page numbers to only part of your document. You can also use different numbering formats in
different parts of your document.
For example, maybe you want i, ii, iii numbering for the table of contents and introduction, and you want 1, 2, 3
numbering for the rest of the document, and then no page numbers for the index.
You can also have different headers or footers on odd and even pages.
ADD DIFFERENT HEADERS AND FOOTERS OR PAGE NUMBERS IN DIFFERENT PARTS
89. Click at the beginning of the page where you want to start, stop, or change the header, footer, or page
numbering.
You can press HOME to make sure that you're at the start of the page.
90. On the Page Layout tab, in the Page Setup group, click Breaks.
91. Under Section Breaks, click Next Page.
92. Double-click in the header area or the footer area (near the top of the page or near the bottom of the
page).
This opens the Design tab under Header & Footer Tools.
93. On the Design, in the Navigation group, click Link to Previous to turn it off.
94. Do one of the following:
� Follow the instructions for adding a page number or for adding a header and footer with a page
number.
� Select the header or footer and press DELETE.
95. To choose a numbering format or the starting number, click Page Number in the Header & Footer
group, click Format Page Numbers, click the format that you want and the Start at number that you
want to use, and then click OK.
96. To return to the body of your document, click Close Header and Footer on the Design tab (under
Header & Footer Tools) .
ADD DIFFERENT HEADERS AND FOOTERS OR PAGE NUMBERS ON ODD AND EVEN PAGES
45. Double-click in the header area or the footer area (near the top of the page or near the bottom of the
page).
This opens the Header & Footer Tools tab.
46. On the Header & Footer Tools tab, in the Options group, select the Different Odd & Even Pages
check box.
47. On one of the odd pages, add the header, footer, or page numbering that you want on odd pages.
48. On one of the even pages, add the header, footer, or page number that you want on even pages.
Top of Page
Remove page numbers, headers, and footers
45. Double-click the header, footer, or page number.
46. Select the header, footer, or page number.
47. Press DELETE.
48. Repeat steps 1-3 in each section that has a different header, footer, or page number.
Top of Page
Buy, install, configure, or uninstall a Microsoft Office language pack
Language packs let you change the display language for the Microsoft Office programs installed on your
computer, access Help, and use proofing and editing tools in your preferred language.
Each language pack is a bundle of three language packs and includes a language pack for Microsoft Project,
Microsoft Visio, and Microsoft Office 2010. If you don't need all three language packs, after you download the
language that you want, you can install the language pack only for the Office 2010 product that you need.
NOTES
If you want to check spelling or grammar in a different language, see Check spelling and grammar in
another language.
If you want change the display language of Office 2010, see Set the editing, display, or Help language
preferences.
What do you want to do?
Buy, download, and install a language pack
Configure a language pack in an Office 2010 program
Uninstall a language pack
More information
Buy, download, and install a language pack
Language packs must be installed in addition to another language version of Office 2010. For example, if you
have the German version of Microsoft Office installed on your computer, you can purchase and install the
language pack for any additional language, such as Spanish.
23. On the Buy a language pack page, click the down arrow to select the language that you want, and
then click .
24. Select the options that you want, follow the instructions to purchase, download, and then install the
software.
Repeat the installation process for each Microsoft product that you need.
After you buy, download, install, and then configure a Office 2010 language pack, you can use that language
for your installed Office 2010 programs.
Top of Page
Configure a language pack in an Office program
After you install the software, you must configure your Office 2010 program for your new language preferences.
IMPORTANT After installation, you must exit all Office programs for your changes to take effect.
56. Open an Office program, such as Word.
57. Click the File tab.
58. Under Help, click Options .
59. Click Language.
60. In the Set the Office Language Preferences dialog box, under Choose Editing Languages, click
the Add additional Editing Languages arrow, select the language that you want to add, and then
click Add.
Top of Page
Uninstall a language pack
IN WINDOWS 7
23. Click Start, click Control Panel, and then click Uninstall a program.
24. In the Uninstall or change a program dialog box, click the Microsoft Office language pack language
that you want to uninstall, click the language pack, click Uninstall, and then follow the instructions.
IN WINDOWS VISTA (CATEGORY VIEW)
23. Click Start, click Control Panel, and then click Uninstall a program.
NOTE In Classic View, under Programs, double-click Programs and Features.
24. In the Uninstall or change a program dialog box, click the Microsoft Office language pack language
that you want to uninstall, click the language pack, click Uninstall, and then follow the instructions.
IN WINDOWS XP (CATEGORY VIEW)
23. Click Start, point to Settings, click Control Panel, and then click Add or Remove Programs.
NOTE In Classic View, double-click Add or Remove Programs.
24. In the Add or Remove Programs dialog box, click the Microsoft Office language pack language that
you want to uninstall, click the language pack, click Remove, and then follow the instructions.
Top of Page
More information
Language packs
Language pack frequently asked questions
Language pack overview
Microsoft Office language pack feature comparison
Options for using Microsoft Office in multiple languages
The Microsoft Office localized versions
Multi-Language packs
Language packs for Microsoft Office frequently asked questions
Language interface packs
Microsoft Office language interface pack overview
Top of Page
Check file compatibility with earlier versions
Check compatibility between your Microsoft Office 2010 files and earlier versions of Microsoft Word 2010,
Microsoft Excel 2010 and Microsoft PowerPoint 2010, to check for features that are not supported.
To save your file in an earlier format, see Save an Office file as an earlier version.
45. Click the File tab.
46. Click Info.
47. Under Prepare for Sharing, click Check for Issues.
48. Select Check Compatibility. Any issues between the 2010 version and earlier versions are listed in
the Summary.
NOTE Selecting the Check compatibility when saving documents check box automatically checks for
compatibility issues when you save your file as an earlier version.
Add or remove headers, footers, and page numbers
Add page numbers and headers and footers by using the gallery, or create a custom page number, header, or
footer.
For best results, decide first whether you want only a page number or whether you want information plus a
page number in the header or footer. If you want a page number and no other information, add a page number.
If you want a page number plus other information, or if you just want the other information, add a header or
footer.
What do you want to do?
Add a page number without any other information
Add a header or footer that includes a page number
Start numbering with 1 on a different page
Add different headers and footers or page numbers in different parts of the document
Remove page numbers, headers, and footers
Add a page number without any other information
If you want a page number on each page, and you don't want to include any other information, such as the
document title or the location of the file, you can quickly add a page number from the gallery, or you can create
a custom page number or a custom page number that includes the total number of pages (page X of Y pages).
ADD A PAGE NUMBER FROM THE GALLERY
49. On the Insert tab, in the Header & Footer group, click Page Number.
50. Click the page number location that you want.
51. In the gallery, scroll through the options, and then click the page number format that you want.
52. To return to the body of your document, click Close Header and Footer on the Design tab (under
Header & Footer Tools) .
NOTE The Page Number gallery includes page X of Y pages formats, in which Y is the total
number of pages in your document.
ADD A CUSTOM PAGE NUMBER
73. Double-click in the header area or the footer area (near the top of the page or near the bottom of the
page).
This opens the Design tab under Header & Footer Tools.
74. To place your page number in the center or on the right side of the page, do the following:
� To place your page number in the center, click Insert Alignment Tab in the Position group of
the Design tab, click Center, and then click OK.
� To place your page number on the right side of the page, click Insert Alignment Tab in the
Position group of the Design tab, click Right, and then click OK.
75. On the Insert tab, in the Text group, click Quick Parts, and then click Field.
76. In the Field names list, click Page, and then click OK.
77. To change the numbering format, click Page Number in the Header & Footer group, and then click
Format Page Numbers.
78. To return to the body of your document, click Close Header and Footer on the Design tab (under
Header & Footer Tools) .
ADD A CUSTOM PAGE NUMBER THAT INCLUDES THE TOTAL NUMBER OF PAGES
The gallery includes some page numbers that include the total page numbers (page X of Y pages). However, if
you want to create a custom page number, do the following:
133. Double-click in the header area or the footer area (near the top of the page or near the bottom of
the page).
This opens the Design tab under Header & Footer Tools.
134. To place your page number in the center or on the right side of the page, do the following:
� To place your page number in the center, click Insert Alignment Tab in the Position group of
the Design tab, click Center, and then click OK.
� To place your page number on the right side of the page, click Insert Alignment Tab in the
Position group of the Design tab, click Right, and then click OK.
135. Type page and a space.
136. On the Insert tab, in the Text group, click Quick Parts, and then click Field.
137. In the Field names list, click Page, and then click OK.
138. After the page number, type a space, type of, and then type another space.
139. On the Insert tab, in the Text group, click Quick Parts, and then click Field.
140. In the Field names list, click NumPages, and then click OK.
141. After the total number of pages, type a space, and then type pages.
142. To change the numbering format, click Page Number in the Header & Footer group, and then
click Format Page Numbers.
143. To return to the body of your document, click Close Header and Footer on the Design tab (under
Header & Footer Tools) .
Top of Page
Add a header or footer that includes a page number
If you want to add a graphic or text at the top or the bottom of your document, you need to add a header or a
footer. You can quickly add a header or a footer from the galleries, or you can add a custom header or footer.
You can use these same steps to add a header or footer without page numbers.
ADD A HEADER OR FOOTER FROM THE GALLERY
37. On the Insert tab, in the Header & Footer group, click Header or Footer.
38. Click the header or footer that you want to add to your document.
39. To return to the body of your document, click Close Header and Footer on the Design tab (under
Header & Footer Tools) .
ADD A CUSTOM HEADER OR FOOTER
61. Double-click in the header area or the footer area (near the top of the page or near the bottom of the
page).
This opens the Design tab under Header & Footer Tools.
62. To place information in the center or on the right side of the page, do any of the following:
� To place information in the center, click Insert Alignment Tab in the Position group of the
Design tab, click Center, and then click OK.
� To place information on the right side of the page, click Insert Alignment Tab in the Position
group of the Design tab, click Right, and then click OK.
63. Do one of the following:
� Type the information that you want in your header.
� Add a field code by clicking the Insert tab, clicking Quick Parts, clicking Field, and then clicking
the field you want in theField names list.
Examples of information that you can add by using fields include Page (for page number),
NumPages (for the total number of pages in your document), and FileName (you can include
the file path).
64. If you add a Page field, you can change the numbering format by clicking Page Number in the
Header & Footer group, and then clicking Format Page Numbers.
65. To return to the body of your document, click Close Header and Footer on the Design tab (under
Header & Footer Tools) .
Top of Page
Start numbering with 1 on a different page
You can start numbering on the second page of your document, or you can start numbering on a different
page.
START NUMBERING ON THE SECOND PAGE
49. Double-click the page number.
This opens the Design tab under Header & Footer Tools.
50. On the Design tab, in the Options group, select the Different First Page check box.
51. To start numbering with 1, click Page Number in the Header & Footer group, then click Format
Page Numbers, and then click Start at and enter 1.
52. To return to the body of your document, click Close Header and Footer on the Design tab (under
Header & Footer Tools) .
START NUMBERING ON A DIFFERENT PAGE
To start numbering on a different page, instead of on the first page of the document, you need to add a section
break before the page where you want to begin numbering.
109. Click at the beginning of the page where you want to begin numbering.
You can press HOME to make sure that you're at the start of the page.
110. On the Page Layout tab, in the Page Setup group, click Breaks.
111. Under Section Breaks, click Next Page.
112. Double-click in the header area or the footer area (near the top of the page or near the bottom of
the page).
This opens the Header & Footer Tools tab.
113. On the Header & Footer Tools, in the Navigation group, click Link to Previous to turn it off.
114. Follow the instructions for adding a page number or for adding a header and footer with a page
number.
115. To start numbering with 1, click Page Number in the Header & Footer group, then click Format
Page Numbers, and then click Start at and enter 1.
116. To return to the body of your document, click Close Header and Footer on the Design tab (under
Header & Footer Tools) .
117.
Top of Page
Add different headers and footers or page numbers in different parts
of the document
You can add page numbers to only part of your document. You can also use different numbering formats in
different parts of your document.
For example, maybe you want i, ii, iii numbering for the table of contents and introduction, and you want 1, 2, 3
numbering for the rest of the document, and then no page numbers for the index.
You can also have different headers or footers on odd and even pages.
ADD DIFFERENT HEADERS AND FOOTERS OR PAGE NUMBERS IN DIFFERENT PARTS
97. Click at the beginning of the page where you want to start, stop, or change the header, footer, or page
numbering.
You can press HOME to make sure that you're at the start of the page.
98. On the Page Layout tab, in the Page Setup group, click Breaks.
99. Under Section Breaks, click Next Page.
100. Double-click in the header area or the footer area (near the top of the page or near the bottom of
the page).
This opens the Design tab under Header & Footer Tools.
101. On the Design, in the Navigation group, click Link to Previous to turn it off.
102. Do one of the following:
� Follow the instructions for adding a page number or for adding a header and footer with a page
number.
� Select the header or footer and press DELETE.
103. To choose a numbering format or the starting number, click Page Number in the Header &
Footer group, click Format Page Numbers, click the format that you want and the Start at number
that you want to use, and then click OK.
104. To return to the body of your document, click Close Header and Footer on the Design tab (under
Header & Footer Tools) .
ADD DIFFERENT HEADERS AND FOOTERS OR PAGE NUMBERS ON ODD AND EVEN PAGES
49. Double-click in the header area or the footer area (near the top of the page or near the bottom of the
page).
This opens the Header & Footer Tools tab.
50. On the Header & Footer Tools tab, in the Options group, select the Different Odd & Even Pages
check box.
51. On one of the odd pages, add the header, footer, or page numbering that you want on odd pages.
52. On one of the even pages, add the header, footer, or page number that you want on even pages.
Top of Page
Remove page numbers, headers, and footers
49. Double-click the header, footer, or page number.
50. Select the header, footer, or page number.
51. Press DELETE.
52. Repeat steps 1-3 in each section that has a different header, footer, or page number.
Top of Page
Buy, install, configure, or uninstall a Microsoft Office language pack
Language packs let you change the display language for the Microsoft Office programs installed on your
computer, access Help, and use proofing and editing tools in your preferred language.
Each language pack is a bundle of three language packs and includes a language pack for Microsoft Project,
Microsoft Visio, and Microsoft Office 2010. If you don't need all three language packs, after you download the
language that you want, you can install the language pack only for the Office 2010 product that you need.
NOTES
If you want to check spelling or grammar in a different language, see Check spelling and grammar in
another language.
If you want change the display language of Office 2010, see Set the editing, display, or Help language
preferences.
What do you want to do?
Buy, download, and install a language pack
Configure a language pack in an Office 2010 program
Uninstall a language pack
More information
Buy, download, and install a language pack
Language packs must be installed in addition to another language version of Office 2010. For example, if you
have the German version of Microsoft Office installed on your computer, you can purchase and install the
language pack for any additional language, such as Spanish.
25. On the Buy a language pack page, click the down arrow to select the language that you want, and
then click .
26. Select the options that you want, follow the instructions to purchase, download, and then install the
software.
Repeat the installation process for each Microsoft product that you need.
After you buy, download, install, and then configure a Office 2010 language pack, you can use that language
for your installed Office 2010 programs.
Top of Page
Configure a language pack in an Office program
After you install the software, you must configure your Office 2010 program for your new language preferences.
IMPORTANT After installation, you must exit all Office programs for your changes to take effect.
61. Open an Office program, such as Word.
62. Click the File tab.
63. Under Help, click Options .
64. Click Language.
65. In the Set the Office Language Preferences dialog box, under Choose Editing Languages, click
the Add additional Editing Languages arrow, select the language that you want to add, and then
click Add.
Top of Page
Uninstall a language pack
IN WINDOWS 7
25. Click Start, click Control Panel, and then click Uninstall a program.
26. In the Uninstall or change a program dialog box, click the Microsoft Office language pack language
that you want to uninstall, click the language pack, click Uninstall, and then follow the instructions.
IN WINDOWS VISTA (CATEGORY VIEW)
25. Click Start, click Control Panel, and then click Uninstall a program.
NOTE In Classic View, under Programs, double-click Programs and Features.
26. In the Uninstall or change a program dialog box, click the Microsoft Office language pack language
that you want to uninstall, click the language pack, click Uninstall, and then follow the instructions.
IN WINDOWS XP (CATEGORY VIEW)
25. Click Start, point to Settings, click Control Panel, and then click Add or Remove Programs.
NOTE In Classic View, double-click Add or Remove Programs.
26. In the Add or Remove Programs dialog box, click the Microsoft Office language pack language that
you want to uninstall, click the language pack, click Remove, and then follow the instructions.
Top of Page
More information
Language packs
Language pack frequently asked questions
Language pack overview
Microsoft Office language pack feature comparison
Options for using Microsoft Office in multiple languages
The Microsoft Office localized versions
Multi-Language packs
Language packs for Microsoft Office frequently asked questions
Language interface packs
Microsoft Office language interface pack overview
Top of Page
Check file compatibility with earlier versions
Check compatibility between your Microsoft Office 2010 files and earlier versions of Microsoft Word 2010,
Microsoft Excel 2010 and Microsoft PowerPoint 2010, to check for features that are not supported.
To save your file in an earlier format, see Save an Office file as an earlier version.
49. Click the File tab.
50. Click Info.
51. Under Prepare for Sharing, click Check for Issues.
52. Select Check Compatibility. Any issues between the 2010 version and earlier versions are listed in
the Summary.
NOTE Selecting the Check compatibility when saving documents check box automatically checks for
compatibility issues when you save your file as an earlier version.
Add or remove headers, footers, and page numbers
Add page numbers and headers and footers by using the gallery, or create a custom page number, header, or
footer.
For best results, decide first whether you want only a page number or whether you want information plus a
page number in the header or footer. If you want a page number and no other information, add a page number.
If you want a page number plus other information, or if you just want the other information, add a header or
footer.
What do you want to do?
Add a page number without any other information
Add a header or footer that includes a page number
Start numbering with 1 on a different page
Add different headers and footers or page numbers in different parts of the document
Remove page numbers, headers, and footers
Add a page number without any other information
If you want a page number on each page, and you don't want to include any other information, such as the
document title or the location of the file, you can quickly add a page number from the gallery, or you can create
a custom page number or a custom page number that includes the total number of pages (page X of Y pages).
ADD A PAGE NUMBER FROM THE GALLERY
53. On the Insert tab, in the Header & Footer group, click Page Number.
54. Click the page number location that you want.
55. In the gallery, scroll through the options, and then click the page number format that you want.
56. To return to the body of your document, click Close Header and Footer on the Design tab (under
Header & Footer Tools) .
NOTE The Page Number gallery includes page X of Y pages formats, in which Y is the total
number of pages in your document.
ADD A CUSTOM PAGE NUMBER
79. Double-click in the header area or the footer area (near the top of the page or near the bottom of the
page).
This opens the Design tab under Header & Footer Tools.
80. To place your page number in the center or on the right side of the page, do the following:
� To place your page number in the center, click Insert Alignment Tab in the Position group of
the Design tab, click Center, and then click OK.
� To place your page number on the right side of the page, click Insert Alignment Tab in the
Position group of the Design tab, click Right, and then click OK.
81. On the Insert tab, in the Text group, click Quick Parts, and then click Field.
82. In the Field names list, click Page, and then click OK.
83. To change the numbering format, click Page Number in the Header & Footer group, and then click
Format Page Numbers.
84. To return to the body of your document, click Close Header and Footer on the Design tab (under
Header & Footer Tools) .
ADD A CUSTOM PAGE NUMBER THAT INCLUDES THE TOTAL NUMBER OF PAGES
The gallery includes some page numbers that include the total page numbers (page X of Y pages). However, if
you want to create a custom page number, do the following:
144. Double-click in the header area or the footer area (near the top of the page or near the bottom of
the page).
This opens the Design tab under Header & Footer Tools.
145. To place your page number in the center or on the right side of the page, do the following:
� To place your page number in the center, click Insert Alignment Tab in the Position group of
the Design tab, click Center, and then click OK.
� To place your page number on the right side of the page, click Insert Alignment Tab in the
Position group of the Design tab, click Right, and then click OK.
146. Type page and a space.
147. On the Insert tab, in the Text group, click Quick Parts, and then click Field.
148. In the Field names list, click Page, and then click OK.
149. After the page number, type a space, type of, and then type another space.
150. On the Insert tab, in the Text group, click Quick Parts, and then click Field.
151. In the Field names list, click NumPages, and then click OK.
152. After the total number of pages, type a space, and then type pages.
153. To change the numbering format, click Page Number in the Header & Footer group, and then
click Format Page Numbers.
154. To return to the body of your document, click Close Header and Footer on the Design tab (under
Header & Footer Tools) .
Top of Page
Add a header or footer that includes a page number
If you want to add a graphic or text at the top or the bottom of your document, you need to add a header or a
footer. You can quickly add a header or a footer from the galleries, or you can add a custom header or footer.
You can use these same steps to add a header or footer without page numbers.
ADD A HEADER OR FOOTER FROM THE GALLERY
40. On the Insert tab, in the Header & Footer group, click Header or Footer.
41. Click the header or footer that you want to add to your document.
42. To return to the body of your document, click Close Header and Footer on the Design tab (under
Header & Footer Tools) .
ADD A CUSTOM HEADER OR FOOTER
66. Double-click in the header area or the footer area (near the top of the page or near the bottom of the
page).
This opens the Design tab under Header & Footer Tools.
67. To place information in the center or on the right side of the page, do any of the following:
� To place information in the center, click Insert Alignment Tab in the Position group of the
Design tab, click Center, and then click OK.
� To place information on the right side of the page, click Insert Alignment Tab in the Position
group of the Design tab, click Right, and then click OK.
68. Do one of the following:
� Type the information that you want in your header.
� Add a field code by clicking the Insert tab, clicking Quick Parts, clicking Field, and then clicking
the field you want in theField names list.
Examples of information that you can add by using fields include Page (for page number),
NumPages (for the total number of pages in your document), and FileName (you can include
the file path).
69. If you add a Page field, you can change the numbering format by clicking Page Number in the
Header & Footer group, and then clicking Format Page Numbers.
70. To return to the body of your document, click Close Header and Footer on the Design tab (under
Header & Footer Tools) .
Top of Page
Start numbering with 1 on a different page
You can start numbering on the second page of your document, or you can start numbering on a different
page.
START NUMBERING ON THE SECOND PAGE
53. Double-click the page number.
This opens the Design tab under Header & Footer Tools.
54. On the Design tab, in the Options group, select the Different First Page check box.
55. To start numbering with 1, click Page Number in the Header & Footer group, then click Format
Page Numbers, and then click Start at and enter 1.
56. To return to the body of your document, click Close Header and Footer on the Design tab (under
Header & Footer Tools) .
START NUMBERING ON A DIFFERENT PAGE
To start numbering on a different page, instead of on the first page of the document, you need to add a section
break before the page where you want to begin numbering.
118. Click at the beginning of the page where you want to begin numbering.
You can press HOME to make sure that you're at the start of the page.
119. On the Page Layout tab, in the Page Setup group, click Breaks.
120. Under Section Breaks, click Next Page.
121. Double-click in the header area or the footer area (near the top of the page or near the bottom of
the page).
This opens the Header & Footer Tools tab.
122. On the Header & Footer Tools, in the Navigation group, click Link to Previous to turn it off.
123. Follow the instructions for adding a page number or for adding a header and footer with a page
number.
124. To start numbering with 1, click Page Number in the Header & Footer group, then click Format
Page Numbers, and then click Start at and enter 1.
125. To return to the body of your document, click Close Header and Footer on the Design tab (under
Header & Footer Tools) .
126.
Top of Page
Add different headers and footers or page numbers in different parts
of the document
You can add page numbers to only part of your document. You can also use different numbering formats in
different parts of your document.
For example, maybe you want i, ii, iii numbering for the table of contents and introduction, and you want 1, 2, 3
numbering for the rest of the document, and then no page numbers for the index.
You can also have different headers or footers on odd and even pages.
ADD DIFFERENT HEADERS AND FOOTERS OR PAGE NUMBERS IN DIFFERENT PARTS
105. Click at the beginning of the page where you want to start, stop, or change the header, footer, or
page numbering.
You can press HOME to make sure that you're at the start of the page.
106. On the Page Layout tab, in the Page Setup group, click Breaks.
107. Under Section Breaks, click Next Page.
108. Double-click in the header area or the footer area (near the top of the page or near the bottom of
the page).
This opens the Design tab under Header & Footer Tools.
109. On the Design, in the Navigation group, click Link to Previous to turn it off.
110. Do one of the following:
� Follow the instructions for adding a page number or for adding a header and footer with a page
number.
� Select the header or footer and press DELETE.
111. To choose a numbering format or the starting number, click Page Number in the Header &
Footer group, click Format Page Numbers, click the format that you want and the Start at number
that you want to use, and then click OK.
112. To return to the body of your document, click Close Header and Footer on the Design tab (under
Header & Footer Tools) .
ADD DIFFERENT HEADERS AND FOOTERS OR PAGE NUMBERS ON ODD AND EVEN PAGES
53. Double-click in the header area or the footer area (near the top of the page or near the bottom of the
page).
This opens the Header & Footer Tools tab.
54. On the Header & Footer Tools tab, in the Options group, select the Different Odd & Even Pages
check box.
55. On one of the odd pages, add the header, footer, or page numbering that you want on odd pages.
56. On one of the even pages, add the header, footer, or page number that you want on even pages.
Top of Page
Remove page numbers, headers, and footers
53. Double-click the header, footer, or page number.
54. Select the header, footer, or page number.
55. Press DELETE.
56. Repeat steps 1-3 in each section that has a different header, footer, or page number.
Top of Page
Buy, install, configure, or uninstall a Microsoft Office language pack
Language packs let you change the display language for the Microsoft Office programs installed on your
computer, access Help, and use proofing and editing tools in your preferred language.
Each language pack is a bundle of three language packs and includes a language pack for Microsoft Project,
Microsoft Visio, and Microsoft Office 2010. If you don't need all three language packs, after you download the
language that you want, you can install the language pack only for the Office 2010 product that you need.
NOTES
If you want to check spelling or grammar in a different language, see Check spelling and grammar in
another language.
If you want change the display language of Office 2010, see Set the editing, display, or Help language
preferences.
What do you want to do?
Buy, download, and install a language pack
Configure a language pack in an Office 2010 program
Uninstall a language pack
More information
Buy, download, and install a language pack
Language packs must be installed in addition to another language version of Office 2010. For example, if you
have the German version of Microsoft Office installed on your computer, you can purchase and install the
language pack for any additional language, such as Spanish.
27. On the Buy a language pack page, click the down arrow to select the language that you want, and
then click .
28. Select the options that you want, follow the instructions to purchase, download, and then install the
software.
Repeat the installation process for each Microsoft product that you need.
After you buy, download, install, and then configure a Office 2010 language pack, you can use that language
for your installed Office 2010 programs.
Top of Page
Configure a language pack in an Office program
After you install the software, you must configure your Office 2010 program for your new language preferences.
IMPORTANT After installation, you must exit all Office programs for your changes to take effect.
66. Open an Office program, such as Word.
67. Click the File tab.
68. Under Help, click Options .
69. Click Language.
70. In the Set the Office Language Preferences dialog box, under Choose Editing Languages, click
the Add additional Editing Languages arrow, select the language that you want to add, and then
click Add.
Top of Page
Uninstall a language pack
IN WINDOWS 7
27. Click Start, click Control Panel, and then click Uninstall a program.
28. In the Uninstall or change a program dialog box, click the Microsoft Office language pack language
that you want to uninstall, click the language pack, click Uninstall, and then follow the instructions.
IN WINDOWS VISTA (CATEGORY VIEW)
27. Click Start, click Control Panel, and then click Uninstall a program.
NOTE In Classic View, under Programs, double-click Programs and Features.
28. In the Uninstall or change a program dialog box, click the Microsoft Office language pack language
that you want to uninstall, click the language pack, click Uninstall, and then follow the instructions.
IN WINDOWS XP (CATEGORY VIEW)
27. Click Start, point to Settings, click Control Panel, and then click Add or Remove Programs.
NOTE In Classic View, double-click Add or Remove Programs.
28. In the Add or Remove Programs dialog box, click the Microsoft Office language pack language that
you want to uninstall, click the language pack, click Remove, and then follow the instructions.
Top of Page
More information
Language packs
Language pack frequently asked questions
Language pack overview
Microsoft Office language pack feature comparison
Options for using Microsoft Office in multiple languages
The Microsoft Office localized versions
Multi-Language packs
Language packs for Microsoft Office frequently asked questions
Language interface packs
Microsoft Office language interface pack overview
Top of Page
Check file compatibility with earlier versions
Check compatibility between your Microsoft Office 2010 files and earlier versions of Microsoft Word 2010,
Microsoft Excel 2010 and Microsoft PowerPoint 2010, to check for features that are not supported.
To save your file in an earlier format, see Save an Office file as an earlier version.
53. Click the File tab.
54. Click Info.
55. Under Prepare for Sharing, click Check for Issues.
56. Select Check Compatibility. Any issues between the 2010 version and earlier versions are listed in
the Summary.
NOTE Selecting the Check compatibility when saving documents check box automatically checks for
compatibility issues when you save your file as an earlier version.