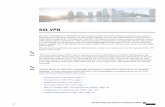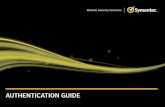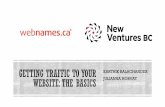Ordering Guide for Domain SSL 1. Creating a CSR 4 ... how many license blocks you wish to allocate...
Transcript of Ordering Guide for Domain SSL 1. Creating a CSR 4 ... how many license blocks you wish to allocate...
Domain Validated SSL Order Guide 1 1
Domain SSL is ideal for businesses who are looking for a highly trusted SSL Cer-tificate with industry standard encryption at low cost and quick issuance. With DomainSSL Certificates you activate the “little yellow padlock” and start secur-ing e-commerce transactions, web account logins, webmail, network traffic, and online services in minutes.
A sample of a webpage with an Domain SSL can be viewed below:
Overview of Domain SSL
Ordering Guide for Domain SSL 1. Creating a CSR 2. The Ordering Process 3. The Vetting Process 4. Receiving your SSL Certificate 5. Installing your SSL Certificate.
The yellow padlock is activated, showing visitors that the browser connection to the server is now secure.
Furthermore, when visitors click on the padlock you will receive the fol-lowing window which will confirm the Certificate Authority and that the connection is secure.
The standard HTTP is changed to HTTPS, automatically telling the browser that the connec-tion between the server and browser must be secured using SSL
A Domain SSL Certificate may appear different for each internet brows-er but a Domain SSL Certificate will show the following information: - Issued to: (the common name the certificate is issued to) - Issued By: (Who (what Certificate Authority) issued the certificate) - Valid From: (the validity peroid of the certificate)
Domain Validated SSL Order Guide 22
To ensure you receive the best support from our staff please select the most appropriate office location.
Step 2. Placing your order online
Click the “buy now” link on any DV SSL related page or go to: http://www.globalsign.com/ssl/buy-ssl-certificates/domain-ssl/buy-domain-ssl.html
Ordering an Domain SSL Certificate contains multiple steps and various options. This guide will walk you through each option and steps.
Begin the Online Ordering Process
Select your Region
The Ordering Process
Our support website can assist you to create a CSR with detailed instructions depending on what type of webserver you have (Apache, MS Exchange, Oracle, Colbalt, etc). Please locate these instructions athttp://www.globalsign.com/support/csrgen.html
Step 1. Creating a CSR
With an DomainSSL, you have the option of creating your own CSR or using the free AutoCSR option when order-ing and we’ll create your SSL Certificate without you. CSR generation remains one of the consistent problem areas faced by customers wishing to secure servers and AutoCSR removes the need for the customer to create the CSR.
Auto CSR
Creating your own CSR
A Certificate Signing Request (usually referred to as a CSR) is a block of encrypted text file generated on a Web Server that the SSL Certificate will be installed on – the server hosting the domain name or hostname contained within the Certificate. The CSR contains information included within the Certificate, typically Organization Name, Common Name (domain name), Locality, and Country.
2 Domain Validated SSL Order Guide 2 3
Choose your options
Domain SSL Certificates allow you the option of a standard SSL or a WildCard SSL Certificate. Please see the below for further deails about your SSL options.
Option # 1- Choose your Certificate Type
A WildCard is a single SSL Certificate to secure unlimited subdomains by issuing a SSL Certificate to *.domain.com. The * character allows the certificate to be used on any number of different subdomains, replacing the usual single fixed subdomain. *.globalsign.com
Option # 2- Adding Subject Alternative Names (SANs)Adding the SANs option to your certificate allows you to secure up to 40 domain or server names using the same certificate including additional domain names and subdomains.
If you wish to secure additional subdomains please check off the appropriate box to add SANs. You will be able to configure your SANs on the next page.
Additional Subdomains: $ 99.00Additional IP Address: FREEAdditional Local Host: FREEAdditional Domains: Not Available for Domain SSL
GlobalSign offers 3 for 1 server licensing program. One “License Block” gives you the ability to secure three servers with one Certificate. Therefore two “License Blocks” will secure six servers, three “License Blocks” will secure nine servers, and so on.
Select how many license blocks you wish to allocate to your SSL Certificate.
Option #3- Choosing the number of License Blocks you need.
Domain Validated SSL Order Guide 44
If you are replacing your existing SSL Certificate with a GlobalSign SSL we will give you all the time remaining onto your new certificate plus 30 days added free of charge!
Option 5- Choose if you are ordering a new certificate or switching from a competitor
Choose the validity period of your certificate, up to five years. You also have the ability to customize your start and end dates.
Option #4- Certificate Duration
Configure Option #2- Adding UC SupportNext you have the option of adding UC support to secure autodiscover, mail, and owa subdomains.
Define your Common Name (domain name, e.g. www.globalsign.com)
www.globalsign.com
Configure your options-If you did not select the SANs option please skip this section and go to pg 6.
First enter in the common name of the website you plan to secure: (eg. www.globalsign.com)
The next screen brings you to the option page to configure your SANs/Unified Communications Certificate.
Configure Option #1- Define your SANs
4 Domain Validated SSL Order Guide 4 5
Configure Option #2- Activate Unified Communications
Secure the autodiscover, mail, & owa subdomains on your domain for Exchange 2007 Server Office Communications. For the UC implementation, add the required Subdomains in the “additional subdomain” section
globalsign.com
Check off the appropriate boxes and add your domain name into the appropriate fields if you wish to secure the autodiscover, mail, or owa subdomain on your domain.
globalsign.com
globalsign.com
x
xx
The next step you will have the option to add additional subdomains. Subdomains are commonly used by organiza-tions that wish to assign a unique name to a particular department, function, or service related to the organization. Example: secure.globalsign.com, cs.globalsign.com
Configure Option #3- Add additional subdomains
secure.globalsign.com, cs.globalsign.com
If you wish to add additional subdomains select activate and enter each subdomain in the space provided. (e.g. secure.global-sign.com )
The next page will give you a confirmation page that will summarize the new product details of your Certificate in-cluding updated pricing, new subdomains, and new domain names.
Domain Validated SSL Order Guide 66
Account Setup
Once you have chosen and configured your options, (e.g. SANs) you will need to set up your account. Setting up your account consists of a few steps:
1. Enter your Organization and Account Administrator details- Please verify your organization details and pro-vide atleast the minimum required fields.
State- Please fully spell out the state name (i.e. New Hampshire vs NH)
DUNS Number (D & B Registration Number) is only required if using a Business Assumed Name.
Account Setup (Stage 1/3)
6 Domain Validated SSL Order Guide 6 7
2. Enter the “applicant” details- (yourself, or whoever is considered to be the applicant). When entering the “appli-cant” information, organization details can be auto populated from the previous screen.
Account Setup (Stage 2/3)
Auto populate the same details you used for organi-zation details by clicking on “Same as Organization Details”
Create a User Id and Password that is unique and memorable for you
Account Setup (Stage 3/3) 3. Billing Contact Inforamtion- Please enter the details of any billing contact or accountant for your organization. If this person is yourself, then simply check the box marked “Check box if same as Application Details” and this will auto-matically populate the fields you previously entered.
4. Terms & Conditions- Next review your account information and the Terms and Conditions,. Upon completion, please select “I agree”.
Domain Validated SSL Order Guide 88
Account Setup (Stage 3/3) 5. Choose Common Name & Key Length- Next you will be prompted to enter your “Common Name” (domain name), your country code using two characters (example: US, JP, UK, etc), and a password of at least 8 characters that con-tains both letters and numbers.
The system will append your chosen password with a randomly generated string to further strength the secu-rity of the pfx file.
6. Choose an email address to which GlobalSign can send an e-mail challenge. A pre-populated list will appear, please choose an email from the list and click the next button.
7. Complete Payment Details. Please complete the payment details for your order and continue. A summary screen detailing your account name and order ID is displayed, please make note of these for future references.
8 Domain Validated SSL Order Guide 8 9
Step 4. Receiving your SSL CertificateOnce the order is placed, an approval e-mail will be sent to the selected e-mail address and the order will be issued on its own. Thereafter you will receive an e-mail from GlobalSign with instructions on how to install your certificate.
You can also login into your GlobalSign Certificate Center (GCC) account and download your SSL Certificate. To login to your GCC Account please visit: http://www.globalsign.com/login/
The ordering process for Domain SSL Certificates is completely automated unless an order is flagged for phishing, in which case GlobalSign will manually clear after additional vetting is completed, if necessary.
Once an order has been placed, our Vetting Department verifies the domain ownership and the domain undergoes phishing checks before being released. If caught for phishing it may be becuase the domain may have a keyword that prompted the system to fault it and a vetting officer will promptly clear the flag, releasing the approval e-mail.
In some circumstances, the order will be flagged for additional vetting (examples: financially related site/ or brand name or trademarked domain names) and a vetting officer will contact the end user for any required supporting docu-mentation. Once the order is placed, an approval e-mail will be sent to the selected e-mail address. Once confirmed the order will issue on its own.
Note: The approval e-mail can be sent to any of the general e-mails listed below or the e-mail address listed on the Whois record. If the e-mail on the Whois record isn’t displayed during the application process, we advise the customer to choose a generic e-mail and contact Support to indicate they would like the approval e-mail address to be changed to the one listed on t he Whois record for the domain. A vetting agent would then verify the details and re-send the ap-proval e-mail to the selected Whois address.
[email protected] [email protected] [email protected] [email protected] [email protected] [email protected] [email protected] [email protected]
Step 3. The Vetting Process
Installing a SSL Certificate will depend on the type of server software you have. Full instructions for all server types can be found at http://www.globalsign.com/support/installcert.php.
Step 5. Installing your SSL Certificate
Domain Validated SSL Order Guide 1010
Most Commonly Asked Questions- FAQ Section
How many servers can I secure with one SSL Certificate? To help you meet your budget GlobalSign certificates are provided with 3 for 1 server licenses included in the standard price. This allows you to easily secure your primary server, a secondary or backup server and a load balancer without any further costs. Additional licenses can be purchased in blocks of 3 for the industry’s most competitive server licens-ing rates.
To move your certificate between servers you will need to firstly install the certificate on the same web server that you generated the CSR from and then export the SSL certificate and its private key to a PFX or PKCS12 file, which can then be imported to another web server.
How do I use the WildCard SSL Certificate? A single Wildcard SSL Certificate can secure multiple Web Sites. Typically a standard secure server SSL Certificate is issued to a single Fully Qualified Domain Name only, which means it can only be used on the exact domain (including sub-domain) to which it has been issued. With the Wildcard SSL option activated you easily get around this restriction by receiving a Wildcard SSL Certificate issued to *.domain.com. The * character replaces a “fixed” sub-domain with a “variable” one.
Can I secure my top level domain with and without the “www.” sub-domain? SSL Certificates are usually issued to a sole Fully Qualified Domain Names (FQDN), so normally customers wanting to secure both https://www.globalsign.com and https://globalsign.com would need two separate SSL Certificates. With GlobalSign SSL Certificates if you purchase an SSL Certificate to secure www.domain.com it will also secure domain.com.
Typically a SSL Certificate is issued to a Fully Qualified Domain Name (FQDN) such as www.domain.com. However some organizations need a SSL Certificate issued to an IP address. This option allows you to specify an IP address as the Common Name in your Certificate Signing Request. The issued certificate can then be used to secure connections directly with the IP address, e.g. https://123.456.78.99.
Notes: Only Public IP Addresses may be used. You must be the owner of the IP Address as per records held at RIPE. Make sure you create a CSR with a common name of your IP address, e.g 123.456.78.90.
Can I secure my Public IP Address?
Can I customize my SSL Certificate start and end dates? Bring all your SSL Certificates into line and have them co-terminating on the same day. This option allows you to set a Start Date and an End Date within the validity period of the certificate. For organizations that wish to dictate a time period, e.g. a week, in which all certificate renewals must take place, specifying a End Date will ensure the Administra-tors commit to this activity. Furthermore, setting a Start Date allows SSL Certificates for future projects to be applied for, paid for and issued now, but will not become valid and usable until the chosen Start Date has been reached.
Does GlobalSign provide test server certificates? Yes, please see http://www.globalsign.com/free-ssl-certificate/free-ssl.html for free 45 day Trial SSL Certificates.
Would a user need his own Personal Certificate to access information securely on a webserver? The user doesn't necessarily need his own personal certificate to have access to a secure server. However, the secure server can be configured to explicitly ask for the user to select and present a personal certificate (eg. a PersonalSign certificate) before entering a certain page. This is an extra feature of Secure Socket Layer (SSL) v3. In this way, the SSL server also has an idea of who is accessing the site, and can decide whether or not to let that person access certain information.
10 Domain Validated SSL Order Guide 10 11
How do I (as user) verify I have accessed a trusted secure server?If you access a server secured with a GlobalSign SSL Certificate, you will see a padlock at the bottom of your browser. If you click on it, you will see the details of the server’s SSL Certificate.
How can I have 128 bits encryption key length for SSL when using Windows 2000 with IIS 5.0?Upgrade to Strong Encryption Pack for Windows 2000, here is the URL for Installing it:http://www.microsoft.com/windows2000/downloads/recommended/encryption/default.asp.
Which webservers are compatible with GlobalSign’s Secure Server Certificates?GlobalSign issues Secure Server Certificates for any server compatible with the standard x509 v3 and able to make a request in PKCS#10 format. That includes the majority of all recent servers, in particular:
* Microsoft Internet Information Server (IIS) v3 or higher * Netscape Enterprise Server v3 or higher * Netscape Commerce Server v1 or higher * Netscape FastTrack Server * Stronghold Server * Internet Application Server 1.0 * Netscape Iplanet Web Server 4.1
NOTE: For Apache Servers, a patch for SSL is needed (http://www.apache-ssl.org/).
Still can’t find the answer to your question or need help? If have any questions about the ordering process for a Domain SSL Certificate, please visit our support webpage for the most common FAQ. If you can’t find the answer you need, please contact our support team: Create a Support Ticket: http://www.globalsign.com/help/- Submit a support ticket Online Form: http://www.globalsign.com/leadgen/general.html- Send a message for GlobalSign to contact you E-mail: [email protected] Tel: 1-866-503-5375
GlobalSign IncTwo International Drive Suite 330 Portsmouth, NH 03801 +1- 603-570-7091http://www.globalsign.com
SSL CertsCod SigningDoc SigningDigital IDs
DomainSSL_Ordering Guide v1
A leader in Online Security & Authentication Solutions for over 10 years.