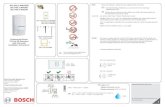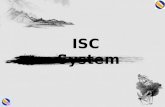OrderConnect Application User Guide‐ Section 2 Tab ... · Non‐Med Non‐ISC Entry (i.e.,...
Transcript of OrderConnect Application User Guide‐ Section 2 Tab ... · Non‐Med Non‐ISC Entry (i.e.,...

OrderConnect User Guide
Page 1 of 37
OrderConnect
ApplicationUserGuide‐Section2TabFunctionality

OrderConnect User Guide
Page 2 of 37
Table Of Contents
Navigation of OrderConnect Screens
Allergies 3
Non‐ISC Medication Entry 6
Non‐Med Non‐ISC Entry 7
RxHx (MedicationHistory) 9
RxHx Icons 10
Medication Details Screen 11
External Rx History 14
Editing Patient Demographics 17
Diagnosis (Dx) 20
Optional Application Functionality
Eligibility 21
Formulary Functionality 23
Formulary Terms and Definitions 25
Alerts Override 27
Prescribers Desktop Functions 28
Notes
Order Locator Report 34
Transmission Log 35
Duplicate Order Output Report 36
Order Audit By Prescriber 37

OrderConnect User Guide
Page 3 of 37
Allergies
A patient’s known allergies may be entered into the Allergy section of OrderConnect. Allergies entered on this screen will be used to automatically check for allergic interaction with prescribed medications and medications entered into the Non‐ISC medications screen (see Non‐ISC meds section of this guide
for more information on Non‐ISC meds). An Allergies Interactions icon ( ) will be displayed in the interactions section of all screens when a medication within the client profile is found to have a potential interaction with any of the medications (or their compounds) indicated within a patient’s listed allergies. There are three options available on the Allergies tab: No Known Allergies, Medication Allergies (Med), and Non‐Medication (Non‐Med) Allergies. No Known Allergies can only be indicated if there are currently no active allergies listed.
(Return to table of contents)
Steps Actions
1) To indicate there are No Known Allergies, Click on the “No Known Allergies” option at the bottom of the Allergies tab.
Greys out all other options on the screen and designation will appear on the Rx Profile of the patient record in place of allergies listing.
2) To indicate there are Known Allergies in the record once the “No Known Allergies” option has been selected, Click on the “No Known Allergies” at the bottom of the Allergies tab to remove the check from the box.
Removes the check mark and makes Medical and Non‐Medical radio buttons available.
3) Adding a Medication Allergy‐
Verify the ‘Med’ radio button is selected, and type the medication (or partial word) to which the patient is allergic in the Search box and click “Search”. (Ex. ‘pen’ or ‘Penicillin’)
Medications contained in the OrderConnect medication libraries that match the typed criteria will appear in the libraries across the lower portion of the screen.
Tip‐ The Allergies tab is the only place within OrderConnect that a medication no longer available on the market can be added to the record. In other words, it’s possible to add a medication allergy to a medication that is now obsolete and still obtain allergy interaction checking.
4) Locate the item to which the patient is allergic in the listing and Click once on the item to add it.
Adds the medication to the top portion of the screen
5) In the “Type” drop down arrow and select “Drug”
Adds the type of allergy the selected option is and is required before saving the allergy.
NOTE: Type is the only data in addition to the name

OrderConnect User Guide
Page 4 of 37
of the allergy that is required to save the allergy to the system.
6) If known, the following optional information can be entered: Reaction, Severity, Date of Onset, Comments.
Adds additional information about the selected allergy to provide a more detailed entry.
Tip: If there are multiple reactions select the most severe reaction. Additional information can be
added using the notepad icon ( ) in the Comments column.
7) Adding a Non‐Medication Allergy‐
Verify the ‘Non‐Med’ radio button is selected, and type the non‐med (or partial word) to which the patient is allergic in the Search box and click “Search”. (Ex. ‘pean’ or ‘Peanuts’)
Adds results in the lower portion of the screen of results that match the type criteria.
8) Locate the item to which the patient is allergic in the listing and Click once on the item to add it.
Adds the medication to the top portion of the screen.
9) In the “Type” drop down arrow and select the appropriate allergy type.
Adds the type of allergy the selected option is and is required before saving the allergy.
**If the Non‐Med Allergy for which you are searching is not located by your search, please contact OrderConnect support for assistance.**
NOTE: Type is the only data in addition to the name of the allergy that is required to save the allergy to the system.
10) If known, the following optional information can be entered: Reaction, Severity, Date of Onset, Comments.
Adds additional information about the selected allergy to provide a more detailed entry.
Tip: If there are multiple reactions select the most severe reaction. Additional information can be
added using the notepad icon ( ) in the Comments column.
(Return to table of contents)

OrderConnect User Guide
Page 5 of 37
AdditionalAllergiesNotes
To enter a comment, click on the white table icon that appears to the right of the listed allergy.
Another small box will appear. This is where you will enter additional pertinent information regarding the allergy.
The comments listed for each allergy are accessible at any time from this screen. Simply click on the small notepad icon to the right of the allergy. The box with additional information entered by the physician will once again appear to view and add comments.
An icon depicting a checkmark that has been crossed out in a white box will appear next to the name of any item entered into the application that cannot be automatically checked for Drug to Drug/Food, Allergy, and Pregnancy/Lactation alerts. This icon will appear for all non‐med allergies.
(Example: )
Allergies can be discontinued at any time; however, they cannot be removed. Once an allergy has been entered it is a permanent part of the client record. All allergies will indicate person and date of entry as well as person and date of inactivation. To discontinue an allergy, click on the red X to the left of the allergy.
(Return to table of contents)

OrderConnect User Guide
Page 6 of 37
Non‐ISC Medication Entry(Return to table of contents)
The Non‐ISC Rx (Non‐OrderConnect prescription) tab is used to record medications prescribed by a physician not employed by your facility and any over‐the‐counter remedies being taken by the patient. Most items listed here can be automatically checked for negative interactions with allergies entered in the Allergy tab, existing medications in the record, and with new medications as they are added to the patient’s Rx Profile. Additionally, this tab can be utilized for posting client‐specific comments or directives on the Rx Profile page of the client record.(see the Non‐Med NonISC section of this guide.) From the Current Medication Profile page click once on “Non‐ISC Rx” tab across the bottom of the client record. The Non‐ISC option may also be accessed via a blue hyper‐link next to the SEARCH option on both the Rx Libraries and Custom Orders screens of the application.
Steps Actions
1) Click on the Non‐ISC tab at the bottom of the Rx Profile screen
2) Adding a Non‐ISC Medication ‐
Verify the ‘Med’ radio button is selected, enter the name or partial name of the medication for which you are searching into the Medication Search box and click “Search”. (Ex. ‘All’ or ‘Allegra’)
Returns list of OrderConnect medications that meet your criteria in the libraries section at the bottom of the screen.
Tip: Search for all medications in this manner and add them from the libraries whenever possible. Because free‐text entries don’t have interaction information associated with them, they cannot be checked for interactions in the client record.
3) Select the appropriate medication by clicking on the name at the bottom of the screen once.
Adds medication to the white box at the top of the screen.
Note: The medication is not yet saved. Review any additional (See ‘optional’ items below) information you would like to notate regarding the medication before clicking ‘ADD’. The entry cannot be changed once added.
Tip: If nothing is returned, adjust your search criteria and search again. If no results are returned again, it may be necessary to manually add the item to the patient’s record by using the Non‐Med option (described below)
4) (Optional) Once the medication appears in the box at the top of the screen, Click in the box to type additional information related to the medication (Ex. ‘180 mg daily’)
Tip: If entering additional information in the white box, be careful not to alter the name of the medication that was chosen from the libraries at the bottom the screen. If the name of the medication is altered, a warning that the medication can no longer be checked for interactions will appear on the screen. At this point, you will need to click on the name of the medication in the libraries section again to re‐add it.

OrderConnect User Guide
Page 7 of 37
5) (Optional) If the medication is experimental, click on the “Investigational” box.
Indicates the medication is Investigational
6) (Optional) Enter a Start Date in the designated field and End Date if applicable.
Tip: The End Date should only be entered if there’s an expected end date. Leaving this blank will allow for the entry to stay in the record until the entry is discontinued manually. Once that’s done, an end date corresponding with the ‘discontinue’ will be added to the entry.
7) Click the “Add” button Adds the item to the Non‐ISC listing so that so that it can be viewed in the Current Medication Listing on the Rx Profile screen and is used in calculating potential adverse medication reactions.
NOTE: This item cannot be deleted or changed once added. The entry as it was added is now a permanent part of the client record. When the entry is discontinued at a future date, it will remain as a historical item in the client record.
8) (Optional) Enter any additional comments regarding this entry into the comments section by clicking on the white tablet icon in the Comments Column.
9) Repeat steps 1‐8 for each the patient’s Non‐ISC medications
[Please note: Drug to Drug/Food interactions will not be checked against a Medication or remedy
that the Application does not recognize.] An icon depicting a checkmark that has been crossed out in a white box will appear next to the name of any item entered into the application that cannot be
automatically checked for Drug to Drug/Food, Allergy, and Pregnancy/Lactation alerts. (Icon: )
Non‐ISC Rx Link

OrderConnect User Guide
Page 8 of 37
Non‐Med Non‐ISC Entry(i.e.,postingmessagesontheCurrentMedProfilePage)
(Return to table of contents)
Steps Actions
1) Click on the Non‐ISC tab at the bottom of the Rx Profile screen
Takes the user to the Non‐ISC tab
Adding a Non‐Med Non‐ISC
2) Type the Non‐Med information in the white box at the top of the screen. (Ex. ‘Canabis’ or ‘No Refills Until Client Sees Me’)
3) (Optional) If the listing is for experimental purposes, click on the “Investigational” box.
Indicates the listing is Investigational
4) (Optional) Enter a Start Date in the designated field and End Date if applicable.
Tip: The End Date should only be entered if there’s an expected end date. Leaving this blank will allow for the entry to stay in the record until the entry is discontinued manually. Once that’s done, an end date corresponding with the ‘discontinue’ will be added to the entry.
5) Click the “Add” button Adds the item to the Non‐ISC listing so that it can be viewed in the Current Medication Listing on the Rx Profile screen.
NOTE: This item cannot be deleted or changed once added. The entry as it was added is now a permanent part of the client record. When the entry is discontinued at a future date, it will remain as a historical item in the client record.
6) (Optional) Enter any additional comments regarding this entry into the comments section by clicking on the white tablet icon in the Comments Column.
7) Repeat steps 1‐8 for each the patient’s NonMed Non‐ISC
NOTE: Because there’s no medication leaflet (interaction information) associated with a free text
entry, No Non‐Med NonISC entries can be checked for interactions. An icon depicting a checkmark that has been crossed out in a white box will appear next to the name of any item entered into the application that cannot be automatically checked for Drug to Drug/Food, Allergy, and Pregnancy/Lactation alerts. This icon will appear for all Non‐Med NonISC entries.
Example:

OrderConnect User Guide
Page 9 of 37
RxHx (MedicationHistory)
The history of all prescribed medications and Non‐ISC entries for the patient using OrderConnect can be viewed on the Rx History screen. By default, the screen is sorted alphabetically using the Status column in order to allow all of the currently‐Active medications to be sorted to the top of the list.
However, the screen can be sorted according to any of the column headings (Rx Description, Prescriber Name, Status, Start Date of medication, End Date). Clicking once on the desired column heading will sort in ascending order (a to z /oldest to newest). Clicking on the heading a second time
will sort the column in descending order (z to a / newest to oldest).
Tip: If the item for which you’re searching isn’t found on the screen, try displaying the entire history by clicking on the link at the bottom of the screen.
Rx Hx Tab
(Return to table of contents)

OrderConnect User Guide
Page 10 of 37
RxHx Icons
The RxHx screen can be used as a reference when historical information is needed or you are considering changes to the patient’s existing medication regimen. The screen may contain a combination of icons to help users understand the history of the orders contained in the client record.
Icon Description
Telephone: A prescribing agent entered the medication order on behalf of the prescriber. (i.e. a verbal order)
Circle with a “T”: The medication was entered as a Titration or Taper
Check mark with red line through it: The Virtual Pharmacist is unable to provide allergy, drug interaction, and pregnancy/ lactation information for this item.
Note Pad : 1. A comment or disposition note regarding the
medication has been added.
2. If the medication was a Verbal Order, the prescriber has acknowledged the Verbal Order. (see the section labeled Medication Details Screen)
(Return to table of contents)

OrderConnect User Guide
Page 11 of 37
Medication Details Screen
MedicationDetailsareavailableforanymedicationthathasbeenprescribedusingOrderConnect.TheMedicationDetailsscreenprovidesasummaryofthemedicationorder.Fromthisscreenuserscanviewthefollowingdetailspertainingtothemedicationorder.
PrescriberInformation PatientInformation Medication,Name,Dose,Strength,andSchedule OrderDate StartDate NumberofDaysintheOrder NumberofRefillsprovided TotalNumberofUnitsDispensedfromPharmacy/Samples/Stock WhetherornotDispenseAsWrittenwasindicatedfortheorder SpecialInstructions PrescribingDiagnosis Thenameofthepersonwhoenteredtheverbalorder(ifapplicable) ThePON(SurescriptsPrescriberOrderNumber) AnyComments(ordispositionnotes)fortheorder
TheMedicationDetailsscreenforanymedicationcanbeviewedbyclickingonthenameofthemedicationoneithertheCurrentMedicationProfile(RxProfile)ortheRxHistory(RxHx)tabwithintheapplication.Inadditiontodisplayingthedetailsforthemedicationorder,theMedicationDetailsscreenallowstheabilitytoperformthefollowingfunctions.
AddComment PrinttheDetails Viewand/orPrinttheMedicationEducationLeaflet. Entersamples(usingtheRxLotbutton) Scratchtheorderfromtherecord(AdminsOnly) ‘Unscratch’theorderfromtherecord(AdminsOnly) CheckMedicationFormulary AcknowledgeaVerbalOrder(prescribersonly)
(Return to table of contents)

OrderConnect User Guide
Page 12 of 37
MedicationDetailsScreen
Function Actions
1) Click on the name of the medication on the Rx Hx tab (or on the Current Medication Profile)
Opens the Patient Medication Details screen.
2) Add Comment Opens the option to enter a medication comment or disposition (Ex: ‘Patient did not fill order’. OR ‘Patient experiencing headaches since starting this medication’)
3) Print Prints the Medication Details screen
4) Drug Leaflet Prints the current Medication Leaflet for the medication
5) Rx Lot Allows recording of samples and the Rx Lot for the medication posthumously or upon a subsequent samples

OrderConnect User Guide
Page 13 of 37
pick up by the client.
6) Scratch from Record Allows a user with admin rights in the application to strike the current item from the record so that it displays with a single‐line strike‐through on the Rx Hx tab and is excluded from medication tracking reports for the client and the facility.
Tip: The medication must be inactive before the scratch from record can take place.
7) Unscratch from Record Allows a user with admin right in the application to reverse a previously‐ stricken item, thus adding it back to the active content for the RxHx and reports.
8) Check Formulary Allows users to check the Surescripts national network for information related to the patient’s prescription benefits coverage. (please see the Formulary section of this guide)
9) Acknowledge VO Allows a prescriber to acknowledge a Verbal Order that was written on their behalf. Places a comments tablet with blue lines on it directly under the telephone icon for the verbal order on the Rx Hx.
10) Close Closes the Medication Details screen.
(Return to table of contents)

OrderConnect User Guide
Page 14 of 37
External Rx History
Prior to being able to use the external medication history feature, a client’s prescription benefit eligibility must be checked. Users may utilize the Eligibility screen within the application to check the Surescripts national network of participating payers to see if a patient has prescription benefits coverage. This feature is optional and the ability to see the screen option is dependent upon the settings chosen by your facility administrators. Please refer to the Eligibility information in this guide for additional details. Data included in external medication histories are based on prescription benefit plans, thus, if no plan information exists for a client, external medication history retrieval will not be possible. The external medication history feature allows users to see other medications that a client has been prescribed in the community. The information is gathered from the national network of Surescripts‐certified pharmacies and payers. When a request is made, OrderConnect passes the First Name, Last Name, Date of Birth, and Zip Code. If the network locates medication information that matches the demographic data submitted for the client, the information will be displayed on the screen. If not information is located, a message will display on the screen. It is important to realize that it is more than likely that data received may not be complete or represent a complete view of what the client may be taking. While there are many reasons why it may not be complete, some common ones include: 1) A payer plan or pharmacy does not participate in sharing data with the national network;
2) The client did not give a pharmacy permission to share his/her data;
3) The state in which you practice does not allow the sharing of certain medication data.
4) The client data that’s provided in OrderConnect does not match the same data on file with the
payer or pharmacy.
5) Any data found by the network is more than 90 days old.
(Return to table of contents)

OrderConnect User Guide
Page 15 of 37
CheckingExternalMedicationHistory(Return to table of contents)
Steps Action
1) Verify you are on the External RxHx tab.
Opens screen with the following disclaimer: “This Rx history contains prescription records provided by community pharmacies and pharmacy benefit managers (PBMs). Such Rx history may be incomplete and prescriber should not rely solely on this Rx history data to make clinical decisions. It is the responsibility of the prescriber to validate and verify the information directly with the patient or via other appropriate means.”
2) Click the double arrow icon located in the upper left of the screen to request a network search.
Opens a pop‐up box asking the requesting user is they or their facility has obtained verbal or written permission from the patient to view third‐party information related their care
Tip: Most facilities already have permission on file to obtain 3rd‐party information on file. Check with your supervisor if you are unsure.
Note: The request for written permission is not an OrderConnect requirement. This is a national network requirement in order to protect network‐certified pharmacies and prescription benefits providers (payers) against HIPPA violations. The network will not release any information without the facility (user) attesting to an agreement being in place between the patient and provider.
3) Click the “Yes” or “No” button
If the user selects ‘Yes’ the search for data on the network will continue. A request is submitted to the national network for information. Within a few seconds the system will return any data located on the network within the last 90 days.
If the user selects ‘No’ when prompted, the information search is terminated.

OrderConnect User Guide
Page 16 of 37
**Note: No more than 90 days’ worth of data can be retrieved. This limit is set by the national network. The information retrieved may include the medication name and sig, the prescriber of the medication, the status of the medication (e.g., active or inactive), the date the prescription was written, the date the prescription was filled, and the expiration date of the prescription. An example is shown below.
NOTE: Both Eligibility and External Medication History checking require a specific level of certification with the Surescripts Network. You must have an individual NPI and SPI (Surescripts Provider Identifier) to check these. If you are unsure if you have the appropriate level of Surescripts certification to perform this action, please check with your facility administrator or OrderConnect Member Support.
(Return to table of contents)

OrderConnect User Guide
Page 17 of 37
Editing Patient Demographics
For the majority of facilities, patient demographic information will transfer to OrderConnect from the facility’s EHR system (Avatar, Insight, MIS, Helper, Tier, etc). The demographics can be viewed on the “Patient Demo” tab. It is recommended that any patient demographic additions or changes be entered in the EHR system and, in turn, transferred to OrderConnect. To ensure that this happens, most fields on the screen will be grayed out when the data is being transferred from the EHR. The fields that are locked for edit in OrderConnect are set by the OrderConnect administrator at your facility.
(Return to table of contents) Patient Demo Tab
Although most demographic data will transfer from the EHR, there are some fields which cannot be transferred or which a facility may elect to allow their users to edit.
Function Actions
1) Click on the Patient Demo tab from the Current Medication Profile
Opens the Patient Demographics screen.
2) Notes Can be utilized for entering small amounts of free‐text information into the client record. (Ex. Blood Pressure at each visit)
3) Overdose Risk When checked, an image of a skull and crossbones will appear on all pages of the client record.
4) Assign Patient to a Caseload Group
Allows a user to assign a patient to a caseload group that has been created by the OrderConnect administrator at their facility (rarely‐ used feature)

OrderConnect User Guide
Page 18 of 37
5) Admission Date Allows the user to manually enter and ‘Admission Date’ on the record. This information cannot be transferred to OrderConnect from the HER
6) Height and Weight Although the Height and Weight can be transferred to OrderConnect from the EHR many sites elect to either not track the information in OrderConnect or to manually enter the data. Once the Height and Weight are entered the BMI automatically calculates. The last date the data was recorded is also indicated. The dates for height and weight are recorded separately as seen in this image.
7) Historical Height / Weight/ BMI By clicking on the name link for either Height or Weight on the screen, the user can view a historical report of all height/weight/ BMI information that has been entered into the application.
8) Preferred Language Allows for selection of the patient’s language of choice. All options chosen here with the exception of Spanish will result in the Patient Education Leaflets being output in English. When Spanish is selected from the dropdown, the educational leaflets will automatically generate from the record in Spanish.

OrderConnect User Guide
Page 19 of 37
9) Preferred Pharmacy Provides a second way in which to adjust the patient’s default (preferred) pharmacy selection. As with the same function on Order Confirmation page, if the pharmacy for which you are searching is not located, you will need to contact the OrderConnect administrator at your facility to have the pharmacy made available to associate with the client record.
10) Veteran Indicates the patient is a veteran. This is an information‐only field and does not provide additional application functionality.
11) Pregnant Indicates the patient is pregnant. This is an information‐only field and does not provide additional application functionality. (Ex. The pregnancy and lactation alerts do not recognize this flag.)
(Return to table of contents)

OrderConnect User Guide
Page 20 of 37
Diagnosis (Dx)
For the majority of facilities, patient diagnosis information will transfer to OrderConnect from the facility’s EHR system (Avatar, Insight, MIS, Helper, Tier, etc). The current and historical diagnosis information can be viewed on the “Dx” tab. It is recommended that any diagnosis changes be entered in the EHR system and, in turn, transferred to OrderConnect.
(Return to table of contents)
For facilities that elect to manually enter diagnosis information, the Edit Diagnosis tab is used for both initial entry of diagnoses and diagnoses updates. The primary diagnosis is listed as well as any secondary or tertiary diagnoses, including any provisional (or rule‐out) diagnoses that may be needed. The physician can choose between ICD‐9 and DSM‐IV diagnoses as well as the codes for each. The code and description will be listed on the screen (including the Axis for DSM‐IV diagnoses), as well as any notes or observations regarding each diagnosis.
Choose ICD‐9 or a DSM‐IV Axis from the drop down list located at the left lower third of the screen.
Type in the code for the diagnosis you wish to assign in the box marked Code, or type in an abbreviated description of the diagnosis in the Description box. Click the “Search” button.
Select the proper diagnosis from the list at the bottom of the screen by clicking once on it. The diagnosis will then be transferred to the top of the screen under “Code and Description.”
Repeat the above steps for as many diagnoses as are appropriate for the patient.
Choose a primary diagnosis by clicking the button for Primary Dx next to the appropriate diagnosis. Click the check box next to any Provisional diagnoses as well. Note: One diagnosis must be listed as primary to proceed.
By clicking the “Details” box next to each diagnosis, you may enter in any information related to a specific diagnosis you have chosen. This information will then show up under the name of the diagnosis on the Current Medication Profile screen.
Click the “Save” button.
Edit Dx Tab

OrderConnect User Guide
Page 21 of 37
OptionalApplicationFunctionality(Return to table of contents)
Eligibility
Users may utilize the Eligibility screen within the application to check the Surescripts national network of participating payers to see if a patient has prescription benefits coverage. This feature is optional and the ability to see the screen option is dependent upon the settings chosen by your facility administrators. A facility must allow Eligibility checking in order for users to have the additional features of Formulary and External Medication History enabled.
Steps Action
1) Click on the Eligibility button at the bottom of the client record
Takes user to that tab. Note: If this tab is not visible it means your System Administrator has not enabled this feature for use.
2) Click on the “Check Eligibility” button Displays “Your eligibility request has been submitted – Eligibility Response Message Pending” and inactivates the Check Eligibility button for this patient for 72 hours.
This is your indication that your request has been sent out to the national network which will try to find a match on patient first name + patient last name + patient date of birth + patient zip code. If you do not have these pieces of information in the demographic screen, your search results will certainly not be successful. Although search results are usually returned in a matter of seconds, they can take up to 30 minutes. OrderConnect does not control this timing. It is controlled by the Surescripts national network to which OrderConnect is connecting. YOU DO NOT HAVE TO REMAIN ON THIS SCREEN WHILE RESULTS ARE BEING RETRIEVED. You can go to other screens within the client record or into another client record. You can even close the application if you wish.

OrderConnect User Guide
Page 22 of 37
When eligibility results are returned, a variety of data points regarding the plan coverage may be presented. Any information that is provided by the national network will be shown on the screen. Some plans share a lot of information and some share less. Any demographic information about the client (e.g., name, address, etc.) that is shown on the screen is reflective of what the plan has listed in their database for the client. A key piece of information to seek on this screen is if the client is covered for pharmacy (e.g., retail pharmacy) benefits and/or mail order pharmacy benefits. To find out the last time that someone in your organization clicked the “Check Eligibility” button, use the scroll bar at the bottom of the screen and scroll to the right. You will see a label “Date Received” which will display a date and time stamp.
NOTE: Both Eligibility and External Medication History checking require a specific level of certification with the Surescripts Network. You must have an individual NPI and SPI (Surescripts Provider Identifier) to check these. If you are unsure if you have the appropriate level of Surescripts certification to perform this action, please check with your facility administrator or OrderConnect Member Support.
(Return to table of contents)

OrderConnect User Guide
Page 23 of 37
Formulary Checking Prior to being able to use the formulary checking feature, a client’s prescription benefit eligibility must be checked. Formularies are based on prescription benefit plans, thus, if no plan information exists for a client, formulary checking will not be possible. If a client’s prescription benefit eligibility has been checked and data has been received but formulary checking does not seem to be working, contact your organization’s System Administrator to make sure he/she has activated formulary checking in the Administrative Tool. Formulary checking can occur at various points during the prescribing event. It can occur on the Rx Libraries screen, the Custom Order screen, and the Order Confirmation screen. Formulary checking can also occur when viewing the Medication Details screen. Once a drug and strength have been selected, formulary checking can occur. To check formulary status, after selecting a drug and strength, you will notice a dropdown box appear on the prescription pad under the name of each drug selected. The dropdown box will contain the names of each benefit plan with which the client is associated (e.g., the same plan(s) that appear on the Eligibility screen for the client). To check the drug against a plan, simply click on the dropdown arrow and select the name of a plan.
All formulary information that has been retrieved from the national network will be displayed. Some plans will display a lot of information and some will display less. Such information may include coverage status, preferred status, prior authorization requirements, copay amounts and/or percentages, tier limits, lower cost alternatives, restrictions, and more.
(Return to table of contents)

OrderConnect User Guide
Page 24 of 37
Expanded View Formulary
To look at the status of the drug across all formularies at once, click on the link labeled “Expanded Formulary.”
Expanded Formulary view

OrderConnect User Guide
Page 25 of 37
Formulary Terms and Definitions Many times the information presented may be confusing. The following is a list of terms that may be seen in formulary results and their and definitions. (Return to table of contents)
Terms Definitions
Class Class of the medication for which the payer will pay for the drug. These include brand, generic, and OTC (over‐the‐counter).
Copay Set amount the patient is required to pay for each covered drug. Different copays may apply depending on the type of drug (generic or brand) or days’ supply (30 or 90).
Copay Tiers See Drug Tiers
Coverage Factors Limit the conditions under which the patient’s benefit will pay for a given medication. Factors displayed include: Prior Auth Requirements, Step Therapy Requirements, Age Limits, Gender Limits, Quantity Limits, Benefit‐Specific Coverage Exclusions.
Days Indicates the number of days‐supply of medication allowed for the prescription.
Drug Tiers/Copy Tiers Levels containing drugs that cost different amounts in an effort to lower costs. Example: Tier 1 – Generic drugs (cost the patient the least amount); Tier 2 – Preferred brand‐name drug (will cost more that Tier 1 drug).
Flat Copay Amount Fixed copay amount for which the patient is responsible for the prescription.
Formulary Status/Status Ranking given to the particular drug by the payer/PBM based on its efficacy and value compared to other medications in its therapeutic class. These include: Not Preferred, Not Reimbursable, Non Formulary, Preferred, and Unknown.
Gender Gender for which the payer will pay for the drug.
Non‐Preferred Drug Drug that typically requires higher copay than a preferred drug.
Out of Pocket Accumulator Deductible amount for which the patient is responsible before the drug benefit can be applied.
Pct Copay Amount Retail cost of the drug the patient will need to pay.

OrderConnect User Guide
Page 26 of 37
Pharmacy Type of pharmacy the patient can receive the drug (retail, mail, specialty, LTC).
Preferred Drug Drug typically requiring the lowest copay.
Preference Level If multiple alternatives, number will be shown along with the status and indicates the payer’s order of preference, with higher numbers being more preferred than lower numbers.
Prior Authorization Means that the prior authorization is required.
Quantity Limits Indicates the amount of the drug that can be prescribed for the patient.
Maximum Copay Tier Number is the highest tier level to which the copay can go.
Min/Max Refers to the minimum copay amount and the maximum copay amount. Ex. $10 min and $30 max.
Min Age/Max Age Minimum or maximum age at which the drug is covered.
Notes Items listed include any coverage factors applying to the drug.
Step Refers to step therapy. Proof that the lower cost alternatives were tried first and failed, before approving the more expensive drugs. Numbers listed indicates the number of drugs to be tried first.
Step Drug Name Drugs listed are the less expensive alternatives that are required to be tried first before more expensive drugs
Step Order Number that represents the order in which to try the less expensive alternatives that are listed.
Term/Copay Term Indicates the first copy term (flat or percentage) to be considered.
URL Occasional payers will include links to further information.

OrderConnect User Guide
Page 27 of 37
Alerts Override
OrderConnect provides Drug to Drug/Food, Allergy, and Pregnancy/Lactation information based on medication information that has been entered in the application. By default, OrderConnect does not require that users acknowledge or provide prescriber reasoning when alerts occur with a record. However, a facility can, through the administrative functions, require that users acknowledge having seen and/or provide prescriber reasoning for these alerts. When the alerts are present in a record for which the facility is requiring action.
Steps Actions
1) Click on the Virtual Pharmacist on the right side of the Order Confirmation screen.
Acknowledges the alert and/or provide reasoning.
2) In the Medical Alerts screen click on the check box to accept the alert.
**Note: If the user clicks on Accept Order without doing this, the user will receive a prompt asking if they would like to proceed or perform the required action. While users will not be prevented from accepting the orders on the screen should they choose to proceed, the bypass action will be recorded in the Alerts Audit Report that’s available only to users who have administrative rights.
Alerts Warning
**Note: If a user has elected to enter a password (see OrderConnect Registration Guide) every time that an order is submitted a screen like the one below will appear prompting the user to enter their OrderConnect password.
(Return to table of contents)

OrderConnect User Guide
Page 28 of 37
Prescribers Desktop Functions
Once a user has successfully logged into the application, they will be presented with the Prescriber’s Desktop (when logging in through the web, the Avatar ‘Launch InfoScriber Reports’ option or MIS).
The OrderConnect Prescribers Desktop displays links to access Reports, Electronic Refill Requests, the OrderConnect Inbox, Admin Desktop, etc. The following steps take you through each of the icons and options available on this screen along with descriptions about each.
(Return to table of contents) Prescriber’s Desktop
Steps Action
1) Hover pointer over the Envelope Icon near the top of the page.
When clicked an email pre‐addressed to OrderConnect Member Support will open. Complete the email, include your facility information and Send to open an OrderConnect support ticket.
2) Click on the Inbox icon. Actives the Inbox screen where facility “Administrators” can post internal staff communications and links to relevant healthcare industry articles/news on the Internet.
3) While in the Inbox screen, click on the InfoLinks dropdown menu.
Opens menu of websites containing links to information of interest across five categories: Psychiatry/Mental Health, Education, General Health, Government, and For Your Information.
4) Click on the Pharmacy Message Queue icon.
Allows users to answer the electronic refill requests coming in from the pharmacies, defaulted to the user logged in, but can be changed to view any provider at the facility. (See Screen shot below)
Note: This icon will only appear when unaddressed refill requests are present.
5) Click on the Standard Report icon. Opens a screen on with reports generated by the data entered in OrderConnect separated into the following

OrderConnect User Guide
Page 29 of 37
categories: Daily Operations, Quality Assurance, Security, Administration
6) Click on the Training Center icon.
Opens screen that contains recorded training on how to perform various activities in OrderConnect
7) Hover over the Lab Results icon
(OrderConnect Full Suite only).
When clicked will take user to the Lab Results queue to management lab results.
8) Scan the Message queue from the Pharmacy (if messages are present).
To respond to these requests, click the box that corresponds to your choice of Reorder or Deny.
To Deny ALL, click on the blue DENY link.
(Return to table of contents)

OrderConnect User Guide
Page 30 of 37
NotesThe Notes feature within OrderConnect is not used by most facilities that have an EHR (Avatar, MIS, Tier, Insight, etc.) that will produce a billable progress note. The Notes in OrderConnect does not have any pre‐formed note templates or create a billable charge. However, the Notes feature can be used to fill in gaps in documentation when a billable item is not needed or for facilities that do not complete progress notes in an EHR. All note templates must first be created by the OrderConnect administrator at a facility before they are available for completion within the application.
The Notes screen allows the user to complete the various types of notes created by their organization as well as allowing the user to view a library of all previously completed notes. This screen allows you to complete new notes and print additional copies of or modify previously completed notes. If a note is available to view, a camera icon will appear to the left of the name of the note. To view a note, click on the camera icon next to the note. There are a couple of ways to complete a note for a patient.
Complete a note from the Notes tab.
Complete a note at the time of a medication order. TocreateanotefromtheNotestab:(Return to table of contents)
Steps Actions
1) Click on “Add Note”
2) Choose the Note Type from the dropdown menu.
Notes in this list are ones that have been created specifically for your organization by your OrderConnect administrator.
3) Complete the questions in the note. Questions in the Note may be any combination of multiple choice and free tax answers. When presented with a multiple choice question, only the answer(s) selected will appear on the finished note.
4) If you want to associate the note with a medication order, check the box “associate this not with a medication order”.
An Rx Order History screen will appear.
*Note: This option is only available when designated in the note template during the design process in the OrderConnect administrative tool.*
5) Choose the medication order(s) you The order associated with this note will now appear in

OrderConnect User Guide
Page 31 of 37
would like to associate by checking the white box, then click Submit.
red on the note screen.
6) Once you have completed the note, click on Submit.
Note: Be sure that Print is checked or unchecked according to your preference.
7) If the Electronic Signature option was chosen when your administrator created this note, fill in your OrderConnect password.
Signs the note.
The note cannot be submitted (saved) until the correct password is entered. The note will then indicate that it was ‘electronically signed’ by the user.
Tocompleteanoteduringaprescribingevent:
Steps Actions
1) Complete your medication order as you normally would after submission of the order.
2) Click on the Notes tab after returning to the Current Medication Profile
3) Be sure the box is checked.
4) The Note will appear on the screen after you click Submit.
Only the note selected during creation in the OrderConnect admin tool as the ‘default note’ for prescribing events will be accessible through this option.
5) Complete the note just as you would if you had chosen to complete the note from the Notes tab.

OrderConnect User Guide
Page 32 of 37
Order Confirmation
ToEditaPreviouslyCompletedNoteCompleted notes may be edited. However, all edits will automatically be marked as such and will automatically indicate who made the edit and when it occurred.
Steps Actions
1) Click on the Notes tab.
2) Choose which note you would like to edit by clicking on the link for the note
Name of the note is in blue. Note: You may choose to View Active Notes or Inactive Notes.
3) Edit the incorrect information OrderConnect will “strike‐through” the edited information and show the new information with the date and name of the person who made the modification after the note is submitted.
4) If e‐signature function was chosen for the note, sign the note.
Note: to review the updated note click on the note label from the Notes tab

OrderConnect User Guide
Page 33 of 37
Notes tab
Toprintacopyofapreviousnote:
Click on the Notes tab.
Indicate which note you would like to print by clicking on the camera icon to the left
(Return to table of contents)

OrderConnect User Guide
Page 34 of 37
CommonlyUsedOrderConnectReports
Order Locator Report
This report is a tool that providers can use to gain information about prescriptions that were sent via fax or eRx but that did not, for one reason or another, get transmitted successfully. By entering the Order ID number of the failed order, the sender can get sufficient information to identify the order and resend it.
Possible application for this report: If a prescription that was sent via fax or eRx does not get successfully transmitted, the sender will receive an email notification (to the email address provided during the registration process) telling him/her that the fax transmission failed. The email will not give the patient‐identifiable information, but will provide the user with an Order ID number. The user can then enter this number in the appropriate box on the Prescription Order Information form and obtain details about the prescription. The user can then send the fax or eRx again directly from within the Order Locator Report. The user can also change the pharmacy to which the current order will go if desired prior to resending the order.
Note: All medications that have been ordered using OrderConnect are assigned an Order ID. It is not necessary for an order to have been transmitted from OrderConnect or to have failed in transmission in order for the user to access the details of the Order ID using the Order Locator Report. The order ID for any order can be obtained on the Print Administration tab of the application.

OrderConnect User Guide
Page 35 of 37
Transmission Log (Return to table of contents) ThisreportislocatedwithintheDailyOperationsportionoftheReportsection.Thereportwasdesignedtoshowusers,foragivenday,thestatusofallfaxedandeRxprescriptionsthatweresenttopharmacies.ThereportwillindicateifaprescriptionwassuccessfullysentviafaxoreRxtoapharmacyorifitfailed.Thereportdisplaysdatainrealtime.Astatusinredindicatesthattheorderhasnotyetcompletedtothepharmacy.Thismaybebecausetheorderhasfailedtotransmitorbecauseit’sstillintransmissionpendingstatus.Thetextofthestatusdisplaywilldetailthereasonthattheorderhasnotyetcompleted.Note:The“FaxedBy”columnwillindicatetheperson’semailnameasindicatedinthefirstemailaddresslocationwithintheirProviderRegistrationformthatwascompletedduringInfoScriberregistration.
Whencheckedregularly,thisreportcanprovideup‐to‐the‐minuteinformationregardingthestatusofallfaxedorelectronicallytransmittedmedication,laboratoryandradiologyordersbeingsentfromwithinOrderConnect.

OrderConnect User Guide
Page 36 of 37
Duplicate Order Output Report (Return to table of contents)
ThisreportislocatedintheSecuritysectionoftheReportsandisdesignedtohelpprescribersspotunauthorizedoutputoftheirorders.Thisreportwilldisplayaprintablelistofallordersoutputmorethanauser‐definednumberoftimeswithinauser‐defineddaterange.ThereportwillshowtheOrderIDnumber,PatientName,SIG(s),OrderDate,OutputDate,Outputtype(print,fax,eRx)andOutputUser. The report will also include the total of all outputs for the order.
It is recommendedthateachfacilitysetupascheduleforprintingandreviewingoftheduplicateprintauditbyeachdesignatedprescriber.Ifanyquestionableduplicateprintingisspotted,thereportprovidesnecessaryinformationincludingthenameofthepersonwhooutputtheduplicateprescriptioninformationandthedateandtimeoutput.

OrderConnect User Guide
Page 37 of 37
Order Audit By Prescriber ThisreportislocatedintheSecuritysectionandwillshowdetailsforeachorderattributedtoagivenprescriberbythesystemforagivenday.Thedetailincludesthenameoftheagentwhoenteredtheorderifdifferentfromtheprescriber(i.e.,iftheprescriberenteredtheorderhim/herselfthePrescriberAgentfieldwillbeblank),theOrderIDnumber,PatientName,SIG,DestinationPharmacy,andFaxNumber(iffaxed).IftheorderwasoutputviaPrintoreRx,a“Y”inthatcolumnwillindicatetheappropriatemethodofoutput.Theprescriberwillbeabletoviewthisreportandverifythathe/shedid,indeed,authorizetheorders.Thereportcanalsobeprintedandsignedsinceitpagebreaksbytheprescriberheaders.Thisreportisavaluabletoolforidentifyingverbalordersinorderto‘Acknowledge’themwithintheapplication.
Note: This report shows last method of output for the Order ID. To determine if an order was output multiple times, please refer to the Duplicate Prescription Output report. (Return to table of contents)