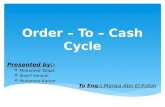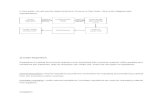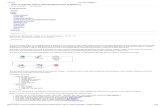Order to Cash for Retail_INSTMAN
-
Upload
ravi-janakiraman -
Category
Documents
-
view
10 -
download
1
description
Transcript of Order to Cash for Retail_INSTMAN
DOO and GOP (R4d2)
DOO and GOP (R4d2)Created on 7/31/2012 5:14:00 PMCopyright & TrademarksCopyright 1998, 2009, Oracle and/or its affiliates. All rights reserved.Oracle is a registered trademark of Oracle Corporation and/or its affiliates. Other names may be trademarks of their respective owners.This software and related documentation are provided under a license agreement containing restrictions on use and disclosure and are protected by intellectual property laws. Except as expressly permitted in your license agreement or allowed by law, you may not use, copy, reproduce, translate, broadcast, modify, license, transmit, distribute, exhibit, perform, publish or display any part, in any form, or by any means. Reverse engineering, disassembly, or decompilation of this software, unless required by law for interoperability, is prohibited.The information contained herein is subject to change without notice and is not warranted to be error-free. If you find any errors, please report them to us in writing.If this software or related documentation is delivered to the U.S. Government or anyone licensing it on behalf of the U.S. Government, the following notice is applicable:U.S. GOVERNMENT RIGHTSPrograms, software, databases, and related documentation and technical data delivered to U.S. Government customers are commercial computer software or commercial technical data pursuant to the applicable Federal Acquisition Regulation and agency-specific supplemental regulations. As such, the use, duplication, disclosure, modification, and adaptation shall be subject to the restrictions and license terms set forth in the applicable Government contract, and, to the extent applicable by the terms of the Government contract, the additional rights set forth in FAR 52.227-19, Commercial Computer Software License (December 2007). Oracle USA, Inc., 500 Oracle Parkway, Redwood City, CA 94065.This software is developed for general use in a variety of information management applications. It is not developed or intended for use in any inherently dangerous applications, including applications which may create a risk of personal injury. If you use this software in dangerous applications, then you shall be responsible to take all appropriate fail-safe, backup, redundancy and other measures to ensure the safe use of this software. Oracle Corporation and its affiliates disclaim any liability for any damages caused by use of this software in dangerous applications.This software and documentation may provide access to or information on content, products and services from third parties. Oracle Corporation and its affiliates are not responsible for and expressly disclaim all warranties of any kind with respect to third party content, products and services. Oracle Corporation and its affiliates will not be responsible for any loss, costs, or damages incurred due to your access to or use of third party content, products or services.Table of Contents1DOO and GOP (R4d2)
1Order to Cash for Retail
1Setup for Alerts
4Order XML
6Load XML Orders
10Review Orders in DOO
12Review Email Alerts
14Ship Order to Customer
DOO and GOP (R4d2)Order to Cash for RetailThe purpose of this document is to demonstrate using Distributed Order Orchestration in a retail flow. The flow will illustrate the use of branching conditions in the orchestration process based on the ship method. The system will generate email alerts to the customers (using a fixed email address) telling them that their order is either ready for pickup (if the order is "Customer Pickup") or about to ship (if the order is "Air"). You will need to use the attached XML's for the order load:1) For a B2C customer with the ship method "Customer Pickup"2) For a different B2C customer with the ship method "Air"Before you start you need to download the three files:Order for Retail B2C with Air.xmlOrder for Retail B2C with Customer Pickup.xmlsca_DooDecompositionOrderStatusUpdateComposite_rev11.1.6.0.0.jarFrom the public location on beehive: Demo Files (https://stbeehive.oracle.com/content/dav/st/Fusion SCM Sales Consulting Training/Documents/FSCM-H Release4d2/Order to Cash for Retail Data)(https://stbeehive.oracle.com/content/dav/st/Fusion%20SCM%20Sales%20Consulting%20Training/Documents/FSCM-H%20Release4d2/Order%20to%20Cash%20for%20Retail%20Data)Setup for AlertsFor this release (FSCM-H Release4d2) you will need to redeploy a file that we were unable to complete before we rolled out this release. It will take literally 2 minutes. If you have not downloaded the file already you need to.From the public location on beehive: Demo Files (https://stbeehive.oracle.com/content/dav/st/Fusion SCM Sales Consulting Training/Documents/FSCM-H Release4d2/Order to Cash for Retail Data)(https://stbeehive.oracle.com/content/dav/st/Fusion%20SCM%20Sales%20Consulting%20Training/Documents/FSCM-H%20Release4d2/Order%20to%20Cash%20for%20Retail%20Data)Download "sca_DooDecompositionOrderStatusUpdateComposite_rev11.1.6.0.0.jar".Procedure
StepAction
1. Start from the adsweb launchpad for the environment you are using.Click in the Admin URL's field.
2. Click the EM (for SCM Domain) link.
3. Enter the desired information into the User Name field. Enter "faadmin".
4. Enter the desired information into the Password field. Enter "fusionfa1".
5. Click the Login button.
6. Click the Expand (for Farm_SCMDomain) link.
7. Click the Expand (for SOA in the "Farm_SCMDomian") link.
8. Click the Expand (for soa_infra) link.
9. Click the Expand (for default) link.
10. This composite is about 9 rows down in the list.Click in the DooDecompositionOrderStatusUpdateComposite [11.1.6.0.0] field.
11. Right-click in the DooDecompositionOrderStatusUpdateComposite [11.1.6.0.0] field.
12. Access the redeployment menu item by right-clicking and then:SOA Deployment > Redeploy...Click in the Redeploy... field.
13. In the section Active or Exploded DirectoryClick the Browse button.
14. Navigate to where you downloaded the file "sca_DooDecompositionOrderStatusUpdateComposite_rev11.1.6.0.0.jar"Click the Open button.
15. Click the Next button.
16. Accept all the default settings.Click the Redeploy button.
17. You will get a confirmation that the composite has been successfully deployed.Point to the Confirmation object.
18. End of Procedure.
Order XMLDownload the two XML files as shown. Both are for B2C customers for different ship methods. Use a product (like Notepad++) to update the XML to use new order numbers and request dates. Repeat this in both files.From the public location on beehive: Demo Files (https://stbeehive.oracle.com/content/dav/st/Fusion SCM Sales Consulting Training/Documents/FSCM-H Release4d2/Order to Cash for Retail Data)(https://stbeehive.oracle.com/content/dav/st/Fusion%20SCM%20Sales%20Consulting%20Training/Documents/FSCM-H%20Release4d2/Order%20to%20Cash%20for%20Retail%20Data)Download "1) Order for Retail B2C with Air.xml2) Order for Retail B2C with Customer Pickup.xmlProcedureOpen each file and change the following values:OrderNumberOrderIdOrderDateTimePricingDateTimeAll the other fields can be left as is.
StepAction
19. Update the "OrderNumber" value field from SWM500Click the OrderNumber object.
20. Update the "OrderId" value field from SWM500Click the OrderId object.
21. Update the "OrderDateTime" value field to the current date. Be careful on the syntax here.Click the OrderDateTime object.
22. Update the "PricingDateTime" value field to the current date. Be careful on the syntax here.Click the PricingDateTime.
23. End of Procedure.
Load XML OrdersLoad the two files you updated. We need two orders to show the different behaviors based on the ship method as the order progresses through the system.Procedure
StepAction
24. Start from the environment administration page.Click the EM (for SCM) link.
25. Enter the desired information into the field. Enter "faadmin".
26. Enter the desired information into the field. Enter "fusionfa1".
27. Click the Login button.
28. Click the Expand (for Farm_SCMDomain) link.
29. Click the Expand (for SOA) link.
30. Click the Expand (for soa-infra) link.
31. Click the Expand (for default) link.
32. The composite its typically the one right above the "WrapperForXform"Click in the DooDecompTransformSalesOrderComposite [11.1.4.0.0] field.
33. Click the Test button.
34. Click the Operation list.
35. Click the SubmitTransformAssign:Launch list item.
36. In the Security sectionClick the Advanced option.
37. Click in the * Policy URI field.
38. Enter the desired information into the Policy URI field. Enter "oracle/wss11_username_token_with_message_protection_client_policy".
39. Enter the desired information into the BindingProvider.USERNAME field. Enter "scm_impl".
40. Enter the current server password.Click in the BindingProvider.PASSWORD field.
41. In the Input Arguments sectionClick the XML View list item.
StepAction
42. Go back to your XML tool and select the updated XML for the first order.Press [Ctrl+C].
StepAction
43. Highlight the existing payload and then replace it with yours.Press [Delete].
44. Press [Ctrl+V].
45. Click the Test Web Service button.
46. Repeat the process for the second order by clicking back on the "Request" tab.Click the Request tab.
47. Replace the XML with your XML for the second order.Press [Ctrl+A].
48. Press [Delete].
49. Press [Ctrl+V].
50. Click in the Test Web Service field.
51. End of Procedure.
Review Orders in DOOReview the two order in the order orchestration work area. Look for the different line status's as each has taken a different branch. Note: there is a CKI in that the Ganntt chart displayed in the orchestration link ONLY shows the default path, it will not show details on any other branch. The workaround is to drill into to the details for this on the "Customer Pickup" order (as this is the default branch) and then just show the order line status's on the second order, do not drill into the process.Procedure
StepAction
52. Click the Launch Demo button.
53. Click the Fusion Apps Homepage link.
54. Enter the desired information into the field. Enter "valerie.tobinski".
55. Use the current server password.Click in the Sign In field.
56. Click the Order Orchestration Work Area link.
57. Click in the Source Order field.
58. Enter the first order number (the one that has "Customer Pickup").Enter the desired information into the Source Order field. Enter "SWM500".
59. Click the Search button.
60. You will see two lines as a Transformation Rule adds the case to the order when ordering this specific tablet.Scroll to see more details.Click the scrollbar.
61. Notice the following:- The orchestration process name is "ClickShipCollect1"- The status is "Awaiting Customer Pickup"- The Shipping Method is "Customer Store Pickup Today"Drill into the Orchestration Process Number.Click the 300000005920283 link.
62. In this screen you can hide the Status column as this might be misleading and just focus on the Task.Point to the Status field.
63. Click the Done button.
64. Click the Done button.
65. Search on the second order.Enter the desired information into the Source Order field. Enter "SWM700".
66. Click the Search button.
67. Scroll across to see more detailsClick the Horizontal scrollbar.
68. Notice the following:- The orchestration process name is "ClickShipCollect1", the same as the last order- The status is "Awaiting Shipping"- The Shipping Method is "DHL Air Next day air"The point here is to show that for the same process the line status is different as the method of delivery is different.Point to the object.
69. Click the Done button.
70. End of Procedure.
Review Email AlertsWe have installed a central email system called "Convergence". ALL the demo systems point to the same central email system so if others are performing the same demo you will see their email's during this demo flow. Do not delete email's that you did not generate. We have two customer email's that you login to in order to show the alerts, one for the Customer Pickup and one for the Ship to Customer flows. In a future release we hope to be able to send these email's externally to the oracle email system.Procedure
StepAction
71. Click in the Launch Demo field.
72. This is the link to the central email systemClick the Fusion Apps Email/Notifications link.
73. For Customer Pickup use the login shown here.Enter the desired information into the Username field. Enter "[email protected]".
74. Press [Tab].
75. Enter the desired information into the Password field. Enter "DssFusion1".
76. Click the Sign In button.
77. You will see your order in here. As this order is for two items we currently send an alert for each line. Drill into the email to show the details.Point to the Your order SWM500 is ready for pickup field.
78. Click in the Your order SWM500 is ready for pickup field.
79. Point to the Thank you for your recent order. As per your request your order SWM500 is now ready for pickup at the retail location you requested. Current Datetime: 2012-07-31T12:54:06.245-05:00 Thank you for your business. field.
80. Click the Sign out link.
81. For Ship to Customer use the login shown here.Enter the desired information into the Username field. Enter "[email protected]".
82. Press [Tab].
83. Enter the desired information into the Password field. Enter "DssFusion1".
84. Click the Sign In button.
85. You will see your order in here as ready to ship. Drill into the email to show the details.Click in the Your order SWM700 is ready to ship field.
86. Point to the Thank you for your recent order. As per your request your order SWM700 is about to ship to the address you specified. Current Datetime: 2012-07-31T12:59:35.023-05:00 Thank you for your business. field.
87. Click the Sign out link.
88. End of Procedure.
Ship Order to CustomerIn this final topic we now ship the order to the customer for the order that is not "Customer Pickup". Procedure
StepAction
89. Enter the desired information into the field. Enter "frank.eagan".
90. Use the current server password. Click in the Sign In field.
91. Click the Shipping Work area link.
92. Leave the organizations as "All".Click the OK button.
93. Search on your order.Click the Lines option.
94. Enter the desired information into the Sales Order field. Enter "SWM700".
95. Click the Search link.
96. The order is "Ready to Release".Click the Create Pick Wave link.
97. Enter the desired information into the Release Rule field. Enter "002".
98. Press [Tab].
99. Click in the 002 - Auto Pick Conf field.
100. Click in the OK field.
101. Click in the Sales Order field.
102. Enter the desired information into the Sales Order field. Enter "SWM700".
103. Click the Release Now button.
104. Click in the OK field.
105. Search again on the order.Click the Search link.
106. Open the shipment.Click the 345 (Shipment) link.
107. Input the shipping method (confirming it is shipped as originally planned) and any other details you'd like.Click the Search: Shipping Method link.
108. Click the DHL-Air-Next day air list item.
109. Click the Ship Confirm button.
110. Click the OK button.
111. Click the ave and Close button.
112. Click the Sign Out link.
113. You could now go back to the order in DOO and review the status.End of Procedure.