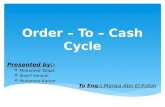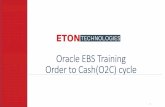Order to Cash Flow Cycle in Order Management [ID 985504.1]
-
Upload
mohamed-awad -
Category
Documents
-
view
57 -
download
1
Transcript of Order to Cash Flow Cycle in Order Management [ID 985504.1]
Skip to contentTop of Form
Order To Cash Flow Cycle In Order Management [ID 985504.1]To Bottom
Modified:Apr 8, 2013Type:BULLETINStatus:PUBLISHEDPriority:2Comments (0)
In this DocumentPurpose
Scope
Details
Create customer
Create Item
Organization Overview
Create stock for item using Miscellaneous Receipt
Assign item to Price List
Defaulting Rules
Create Order
Pick Release
Ship Confirm
Invoice
References
Applies to:Oracle Order Management - Version 11.5.7 to 12.1.1 [Release 11.5.7 to 12.1]Information in this document applies to any platform.Purpose
The Order to Cash flow is the complete process of entering an order into the system (Sales Order), delivery the good(s) (Shipping), and then producing the Invoice for the good(s). This information will provide guidance on procedures to complete the Order to Cash Business Flow. It is intended to be generic and does not relate to a specific organization or industry. Step by step best practices with tips and troubleshooting references are provided to assist you through each phase.The Order to Cash process is a critical process that can cause confusion regarding data dependencies between products, workflow status' and the steps that need to be performed. This information gives you one place to find best practices and troubleshooting information to help reduce Order to Cash issues.The goal is to provide an overall understanding and assistance with Setup, Process, Troubleshooting and Debugging the Order to Cash Business Process.
The end result will be a working Order to Cash Business Process. The ability to take a Sales Order through the followingphases: Entry, Booking, Shipping,andInvoice. Showing the working steps through each phase.The areas of focus are: Required Setup Create Customer Create Item Organization Overview Available Inventory Price List Defaulting Rules Create Order Shipments Pick Release Ship Confirm Interface Trip Stop (ITS) InvoiceAll users who wish to set up, troubleshoot or debug a basic Order to Cash cycle in Order Management (OM), that is to say from order creation to invoicing.NOTE: This flow is for a shippable item. Please refer to the following Notes for additional flows: Bill Only: How Do I Use Workflow Process, LINE FLOW - GENERIC, BILL ONLY WITH INVENTORY INTERFACENote 1069241.1 Back to Back order: Back-to-Back Sales Order Cycle In Order ManagementNote 751325.1 Drop ship: Drop Ship Sales Order Cycle In Order ManagementNote 749139.1 ATO order: ATO Configuration Cycle In Order ManagementNote 844847.1 PTO order: PTO Configuration Cycle In Order ManagementNote 750059.1 Internal orders: Internal Sales Order Cycle In Order ManagementNote 744481.1ScopeThe examples provided here work as shown on in internal 'Vision' instance and are used on an external instance at your own risk. The screenshots were taken from an 11.5.10 CU2 instance with the latest recommended patches applied.DetailsUse the responsibility Order Management Super User, Vision Operations (USA).Create your own user from the Sysadmin responsibility and assign this responsibility. Otherwise, find this responsibility already assigned to users such as OPERATIONS/WELCOME or MFG/WELCOME.The Oracle Order Management Application provides many flexible features enabling you to set up your system to begin processing order information. You must define your business order policies, such as how you classify your orders, as well as various control features prior to processing orders within the application.
This section will just go over a very high level of setups required within the Vision Database to enter a basic sales order.
For a detailed list of the required setups, please referOrder Management Implementation Manual - Setup Steps.Create customerDefine a customer that you will enter in the sales order. You could use an existing customer defined in the Vision Database, in which case this step would be optional for the testflow. However, it is highly recommended that you create your own customer if you need to make changes to customer specific setup.
If you plan on using an existing customer, some common customers used often for testing OM in Vision are :A. C. Networks, AT&T Universal Card, Business World (Customer Number 1608)
1. Navigate to Customers -> Standard. Enter a new customer name in the Name field, and press Find. If the customer name already exists, go back and enter a name that does not already exist. Press the 'Create' button.
2. In the Addresses tab, click on New
3. Enter the following information in the Customer Address screen.Address : Enter the required fields (they will fist appear in yellow).
Usage = Bill To : Check the Primary flag. Save.Usage = Ship To : Check the Primary flag.Select the Bill to Location created above from the LOV. Save.
4. Notice the 'Open' button in the above screenshot. This is where you can enter additional details specific to the business purpose. So, if the cursor is on the 'Ship To' row as seen here, clicking on Open will allow to enter information specific to the Ship To Location. This can be examined further in the Defaulting Rules section.Create ItemCreate an item that will be entered in the sales order. Use existing items defined in the Vision Database, in which case this step would be optional for this testflow. However, it is highly recommended to create own item if needed to make changes to item specific setup.
Some commonly used items in the Vision Database for testing in OM are :AS54888, CM13139, CM18759
1. Navigate to Inventory > Items > Master Items
2. When prompted, select 'M1 Seattle Manufacturing' from the Organizations list. If this list did not come up, go to Inventory > Change Organization, and make sure you select this organization. Notice when the screen opens, the Organization field shows V1 (Vision Operations). This is because we have opened the Master Items form, and V1 is the master organization of M1. See the Organization Overview section for more details on this relationship.3. Enter a name for the Item and Description.
4. Go to Tools > Copy From.Select the Template 'Purchased Item'.Click on 'Apply' and then click on 'Done'.
5. The seeded template 'Purchased Item' will assign the necessary item attributes to go through this basic OM testflow. For example, check some of the following item attributes that you did not need to set manually because they were assigned from the template.
Inventory Item, Stockable, Transactable, Reservable (click on the arrow to the right of all the tabs)Customer Ordered, Customer Orders Enabled, Shippable, OE Transactable
6. So far defined the item in the Item Master Organization, V1. Next, go to Tools > Organization Assignment. Alternatively, click on the 3rd tab on the left side of the screen as circled in red in the below screenshot.This is where you will find a list of organizations (child organizations) that have V1 as their master organization. M1 shows at the top because we had selected it in Step 2. The item attributes defined in V1 can be assigned to the child organizations by checking the Assigned box. Check the Assigned box for the organization M1. Items needs to be enabled in the organizations in which they will be transacted.
SQL Tip:1. Finding the inventory_item_id and organization assignment of the itemselect inventory_item_id, segment1, organization_id from mtl_system_items_bwhere segment1 = 'YS Item';
INVENTORY_ITEM_ID SEGMENT1 ORGANIZATION_ID----------------- ---------------------------------------- ---------------43817 YS Item 20443817 YS Item 207
2. Finding the organization code of the organization_id's from Inventory parametersselect organization_id, organization_code from mtl_parameterswhere organization_id in (204,207);
ORGANIZATION_ID ORG--------------- ---204 V1207 M1
7. The item attributes can be changed at each individual child organization level by clicking on the Org Attributes button in the screenshot above, or by going to Inventory > Items > Organization Items. Note, however, that this depends on whether the item attribute is controlled at the master org level or the child org level, which is defined in Inventory > Setup > Items > Attribute Controls. This is not within the scope of this testflow.Organization OverviewIn this section, we will go over the basic structure of the definition of an inventory organization by looking at the data already defined in the Vision database.Do not change any data we see below.
1. Navigate to Inventory > Setup > Organizations > Organizations. Query by the name 'Seattle Manufacturing'. This is the organization (organization code M1) we commonly use in the Vision Database to create Inventory transactions, including shipment of sales orders.2. Notice the entry 'Inventory Organization' under Organization Classifications. Place the cursor on that row, and click on the button Others.
3. Select 'Accounting Information' from the list. Place cursor anywhere in the Accounting Information field to see details. Notice this is where the organization is associated with its 'Set of Books, Legal Entity and Operating Unit'. The concept of Operating Unit will often come up, so it is good to know where this relationship is defined, ie. which Operating Unit the Inventory Organization (warehouse) belongs to. Close the Accounting Information window and Additional Organization Information screen.
4. Place the cursor on the classification Inventory Organization again, click on the Others button and select 'Inventory Information' from the list. Notice this is where the Inventory organization parameters are defined. This screen can also be accessed directly from Inventory > Setup > Organizations > Parameters. Notice this is where the organization code 'M1' is specified, and the Item Master Organization is specified as 'Vision Operations' (V1). This sets the relationship for Seattle Manufacturing (child org) and Vision Operations (master org).
5-a. As an optional step, you can query the organization 'Vision Operations' and check that it is classfied as both a Legal Entity and Operating Unit (see Step 3) as well as an Inventory Organization. If you check the Inventory Organization Parameters for 'Vision Operations' you will notice that the organization code is defined as 'V1'. The master org is itself.
5-b. As another optional step, you can go to Edit > Preferences > Profiles, and run a query with the profile name 'MO:%'. You will see the value for the profile option 'MO: Operating Unit' being 'Vision Operations'. This is the Operating unit in which the OM transactions are created when logged into the responsibility used in this testflow (for R11i).In R12, the Multi-Org Access Control (MOAC) feature enables users to access to one or more Operating Units within one user responsibility.Create stock for item using Miscellaneous Receipt1. Make sure you are in the organization M1. If not, navigate to Inventory > Change Organization, and select the organization M1 Seattle Manufacturing.
2. Navigate to Inventory > Transactions > Miscellaneous Transaction, and enter the following information:Type : Miscellaneous receiptClick on the Transaction Lines button
3. In the Miscellaneous receipt (M1) form, enter the following information:Item : Subinventory : FGIQuantity : 100Account : Invoke the LOV and enter the Account Alias 'Miscellaneous'Save changes.
4. (Optional) Check the material transaction that was just created.- Navigate to Inventory > Transactions > Material Transactions- Enter your item in the Find Material Transactions screen and click on Find.- Verify that the Miscellaneous Receipt transaction exists.
5. (Optional) Check the On-hand quantity for your item.- Navigate to Inventory > On-hand, Availability > On-hand Quantity- Enter your item in the Query Material screen and click on Find.- Verify that the On-hand quantity exists.Assign item to Price List1. Navigate to Pricing > Price Lists > Price List Setup. You could create a new price list, but in this testflow, we will assign your item to an existing price list 'Corporate'.Query the price list 'Corporate'.
2. Move the cursor to the List Lines section, and add a new line using Ctrl + Down Arrow on your keyboard, or by going to File > New. Enter the following information :Product Context : ItemProduct Attribute : Item NumberProduct Value : Value : 100The rest of the required fields should default in.
Defaulting RulesDefaulting rules determine the values that you want to get defaulted into a sales order to reduce the amount of information you need to enter manually. You could create and modify defaulting rules, in which case the Defaulting Generator concurrent program needs to be run.In this testflow, however, we will only look at an existing seeded defaulting rule for the fieldOrder Type. Based on that, we will set up a default value for the Order Type at the customer's Invoice To location level.
1. Navigate to Setup > Rules > Defaulting.-Click on the Flashlight icon, and select the entity Order Header.
- In the Attributes section, place the cursor on the line with Attribute = Order Type, and click on the Defaulting Rules button.
2. Examine the setup from the following screenshot. This is saying that when entering a sales order, the Order Type will default to the value set up at the Invoice To, Ship To, and finally the Customer, wherever it is found first in that sequence.
3. So, let's set up a default value for Order Type at the customer's Invoice To level.
Navigate to Customers > Standard. In the Find/Enter Customer screen, enter your customer name and click on Find. In the next Match Results screen, make sure you place the cursor on the row with a value in the Customer Number field, and click on OK. In the Addresses tab, place the cursor on the row for your address and click on Open. In the Business Purpose tab, place the cursor on the row for the usage 'Bill To' and click on Open. This is the 'Invoice To' level we saw in the previous step. Go to the Order Management tab, and enter the Order Type 'Mixed'. Save.
4. In the next 'Create Order' section, you will notice that the Order Type will default to Mixed, due to this setup.Create OrderWe are now ready to create a sales order.
1. Navigate to Orders, Returns > Sales Orders and make sure the following information is entered. Notice how some of these fields (in addition to others), get defaulted due to the Defaulting Rules setup.*Order Information tab (Order Header)
Customer Name : Make sure the Ship To/Bill To Locations are defaulted in.Order Type : MixedPrice List : CorporateSalesperson : No Sales Credit
Payment Terms : N30Warehouse : M1Save.
2. Go to the Line Items tab, and enter the following information.*Line Items tab (Order Lines)
Ordered Item : Qty : 10UOM : Defaults to EaSave.
* In the Pricing tab, notice that the Price List Corporate has defaulted from the Header, and that the List Price 100 is the price you set up in the price list. The Unit Selling Price is the same as the List Price in this example, but it will show a different value if there is a discount or surcharge applied to the list price. For example, if you apply a 10% discount modifier, the List Price will be 100 and the Selling Price will be 90.
* In the Shipping tab, notice that the Warehouse is M1. This is the warehouse from which the item will be shipped out to the customer.Book the Order.
Click on the button 'Book Order' in the header or lines.
*You should see a note saying Order has been booked. Notice the status of the order header has changed from Entered to 'Booked', and the status of the line (check the Status field in the Main tab of the lines) has changed from Entered to 'Awaiting Shipping'.
SQL Tip:
select order_number, header_id, flow_status_code from oe_order_headers_allwhere order_number = 64153;
ORDER_NUMBER HEADER_ID FLOW_STATUS_CODE--------------------- ------------- ------------------64153 98956 BOOKED
--note, order_number may be same across orders but header_id is unique
select header_id, line_id, line_number, flow_status_code from oe_order_lines_all where header_id = 98956;
HEADER_ID LINE_ID LINE_NUMBER FLOW_STATUS_CODE---------- ---------- ----------- ------------------------------98956 201594 1 AWAITING_SHIPPING
*This is the point that a 'delivery detail' will be created in Shipping that is associated with this order line. As an optional step, you can check the following.Navigate to Shipping > TransactionsEnter your order number and click on FindIn the Lines/LPNs tab, you should find the delivery detail withLine Status = Ready to Release and Next Step = Pick Release, which we will do next.
SQL Tips:
select source_header_number, source_header_id, source_line_id, delivery_detail_id, released_statusfrom wsh_delivery_detailswhere source_code = 'OE' and source_line_id = 201594;
SOURCE_HEADER_NUMBER SOURCE_HEADER_ID SOURCE_LINE_ID DELIVERY_DETAIL_ID RELEASED_STATUS
64153 98956 201594 279193 R
--R=Ready to Release
*Optional : Run the following queries to understand the distinction between the shipping warehouse and operating unit columns in the order header/lines tables. Refer to the Organization Overview section for concepts. 207 is the ID for Seattle Manufacturing. 204 is the ID for Vision Operations.
SQL Tips:ORG_ID = Operating Unit which performed this transactionSHIP_FROM_ORG_ID = Ship From Organization Id - Warehouse (the Inventory Organization)select order_number, header_id, ship_from_org_id, org_idfrom oe_order_headers_all where header_id = 98956;
ORDER_NUMBER HEADER_ID SHIP_FROM_ORG_ID ORG_ID------------ ---------- ---------------- ----------64153 98956 207 204select header_id, line_id, line_number, ship_from_org_id, org_idfrom oe_order_lines_all where header_id = 98956;
HEADER_ID LINE_ID LINE_NUMBER SHIP_FROM_ORG_ID ORG_ID---------- ---------- ----------- ---------------- ----------98956 201594 1 207 204Pick Release1. Navigate to Shipping > Release Sales Orders > Release Sales Orders In the Order tab, enter your order number. In some cases, you may need to remove the defaulted 'To' value for 'Scheduled Ship Dates' and 'Requested Dates' fields, if the order line you created has a future date for these fields. Pick release will only consider lines within the dates specified.*Go to the Inventory tab and enter the warehouse M1. Set the following value if it is not defaulted.Auto Allocate = Yes
*Go to the Shipping tab. Set the following value if it is not defaulted.Autocreate Delivery = YesAuto Pick Confirm = Yes
2. Click on the Concurrent button.
Ship Confirm1. Navigate to Shipping > Transactions. In the Query Manager screen, enter your order number in the From Order Number field and tab out. Then, click on the Find button.2. Notice the following in the Lines/LPNs tab.Detail : The delivery detail of the shipmentDelivery : The delivery that got autocreated during pick releaseLine Status : Staged/Pick ConfirmedNext Step : Ship Confirm/Close Trip Stop
SQL Tip:
Note, the same query as before shows that the released_status is now Y (Staged).select source_header_number, source_header_id, source_line_id, delivery_detail_id, released_statusfrom wsh_delivery_detailswhere source_code = 'OE' and source_line_id = 201594;
SOURCE_HEADER_NUMBER SOURCE_HEADER_ID SOURCE_LINE_ID DELIVERY_DETAIL_ID RELEASED_STATUS
64153 98956 201594 279193 Y
select wnd.delivery_id, wnd.status_codefrom wsh_new_deliveries wnd, wsh_delivery_assignments wda, wsh_delivery_details wddwhere wdd.delivery_detail_id = wda.delivery_detail_idand wda.delivery_id = wnd.delivery_idand wdd.delivery_detail_id = 279193;DELIVERY_ID STATUS----------- ---------106904 OP
3. Go to the Delivery tab and click the Ship Confirm button. In the Confirm Delivery window, accept the default parameters and click on OK.
*Not checking the Defer Interface checkbox, as shown here, ensures that the next step, running the Interface Trip Stop (ITS) concurrent program, happens automatically. Deferring ITS (checking this box) means you need to run the concurrent in a separate step.Interface Trip Stop (ITS) can be done from Shipping > Interfaces > Run (Interface Trip Stop - SRS).
*You will get a message that the delivery has been confirmed. (Sometimes it could show some warning message that could be ignored for the purposes of this test).
4. Go to View > Requests, and verify that the Interface Trip Stop completed successfully.
SQL Tip:
select delivery_detail_id, released_status, oe_interfaced_flag, inv_interfaced_flagfrom wsh_delivery_detailswhere source_code = 'OE' and source_line_id = 201594;
DELIVERY_DETAIL_ID R O I------------------ - - -279193 C Y Y
* released_status = C (Shipped) -- becomes Shipped after ship confirm, even before ITS* oe_interfaced_flag = Y -- signifies ITS has interfaced shipping data to OM* inv_interfaced_flag = Y -- signifies ITS has interfaced shipping data to INV
5. As an optional step, you can check if the item has actually been shipped out of inventory.*Make sure you are in the organization M1. If not, navigate to Inventory > Change Organization and select M1.*Navigate to Inventory > Transactions > Material Transactions*Enter the following information in the Find Material Transactions screen and click on FindTransaction Date : Ensure the transaction date is within the range specifiedSource Type : Sales OrderSource :-Evoke the LOV and click on the button Combinations-Enter your Sales Order Number and Order Type Mixed, then click OK-Example : 58095.Mixed.ORDER ENTRY*Go to the Transaction Type tab, and notice the line with Transaction Type = Sales Order Issue. This is the Inventory Transaction that happened when the item was shipped out of the warehouse M1, hence the negative quantity -10.*The other two lines with Transaction Type = Sales Order Pick, are for the move order transaction that happened automatically during Pick Release (automatic as per the pick release parameters we had set in this testflow), when the item was moved from the pick-from subinventory to the staging subinventory. Hence there is one line each for a negative and positive transaction from/to each subinventory. The final shipment to the customer (sales order issue) is made from the staging subinventory.
Invoice1. First let's check the status of the order line.*Navigate to the sales order form, and query your sales order. Go to the Line Items tab and check that the status of the line is 'Shipped'.*While still on the line, go to Tools > Workflow Status.
*Verify that the order line workflow is now at the Fulfill - Deferred activity with a status of Deferred. This means that the next steps is to run the Workflow Background Process.
2. Navigate to Reports, Requests > Run Requests.*Run the Workflow Background Process with the following parameters.Item Type : OM Order LineProcess Deferred : YesProcess Timeout : No
3. Go to View > Requests, and verify that the Workflow Background Process (WFBP) has completed successfully. In addition, notice that the AR concurrent requests Autoinvoice and Autoinvoice Import Program get kicked off automatically to import the invoices into AR. OM inserts invoice data into the AR interface tables through 'Invoice Interface', which runs in the background (notice the workflow activity 'Invoice Interface' in the screenshot from Step 4 below). AR picks up the data from the interface tables through the 'Autoinvoice' concurrent program.
*In case you find that the invoice did not get imported into AR (as shown in Step 5 below), run Autoinvoice manually by navigating to Receivables > Interfaces > Autoinvoice, and selecting the Autoinvoice Master Program.
Enter the following parameters and submit the concurrent request :Invoice Source : ORDER ENTRYDefault Date :
![download Order to Cash Flow Cycle in Order Management [ID 985504.1]](https://fdocuments.in/public/t1/desktop/images/details/download-thumbnail.png)