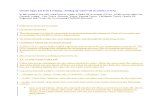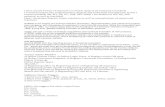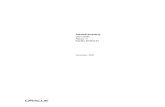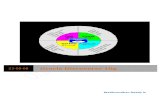Order Management in Oracle Apps
-
Upload
ravi-varma -
Category
Documents
-
view
371 -
download
5
Transcript of Order Management in Oracle Apps

Order Management Basic Transaction
Ravindra Varma

ORDER MANAGEMENT TRANSACTION:
1] Sales Order Entry:
1) Sale Order Creation:
Go to Orders, Returns � Sales Orders. Click on Open button.
2) It will open Sales Orders window. Enter the following values.
In the Order Information Tab,
In the Main tab,
1) Customer: Select the Customer.
2) Order Type: Select the Transaction type i.e. Order type from the LOV.
3) Currency: Select the currency.
4) Price List: Select the price list for the order. Selected price list must be active.
5) Salesperson:

3) In the Line Items tab,
In the Main tab, enter following values.
1) Ordered Items: Select the item for the order line.
2) Qty: Enter the order qty for an item.
3) UOM: Enter the predefined unit of measure for an item.
4) Request Date: Enter or accept default date.

5) Line Type: Select the Line type for item.
Click on Save button.
5) You can check if the item to be ordered is available in the Inventory by clicking on
Availability Button. It will show On Hand Qty, Qty requested.

2] Book Sales Order:-
6) once the order is saved, Status will changed to Entered.
Click on Book Orders button.
7) It will show the message as “Order has been booked.”.

8) Order Header Status changed to Booked. That means Sales order is booked now.
9) Also Line Status is changed to Awaiting Shipping.

3] Pick Release:
10) Go to Shipping � Release Sales Orders � Release Sales Orders.
Click on Open button.
11) It will open Release Sales Orders For Picking window. Enter following values.
In the Orders tab,
1) Order Type: Enter order type for sales order
2) Order number: Enter order number that you want to pick release.

12) In the Inventory tab,
1) Warehouse: Enter inventory warehouse code.
In the Default Stage region,
2) Subinventory: select the staging subinventory.
Click on “Execute Now” button.

13) It will show the message “Pick Release Online has completed successfully.”
14) Now go to Orders, Returns � Sales Orders. Search for the Order that you have release and checked
status of the Line. Line Status will changed to Picked.

15) Go to Shipping � Transactions. Click on Open button.
16) It will open Query Manager Window. Enter Order Number and click on Find button.

15) It will open Shipping Transactions window. It will show Line Status as Staged/Pick Confirmed and
Next Step as Ship Confirm/Close Trip Stop.
17) Click on Delivery tab, it will generate the Delivery number for the line item with Status as Open.
Actions: Select the actions as ‘Auto-create Trip’.
Click on Go button.

18) It will generate Trip ID with status as open. Enter Ship method.
Click on Save.
19)

19) Now click on ‘Ship Confirm’ button or select the action as ‘Ship Confirm’.
20) It will open Confirm Delivery window. Click on Ok button.

21) Once the order is ship confirmed, in the delivery tab Status will changed to Closed.
22) In Path By Stop Status will change to Closed.

23) In Path by Trip status will changed to Closed.
24) Now go to Orders, Returns � Sales Orders. Search for the Order that you have shipped and checked
status of the Line. Line Status will changed to Shipped.

25) Close Sales Order:-
Switch to System Administrative responsibility. Enter a new request “Workflow Background Process”.
23) In the Parameters, Select the Process Deferred, Process Timeout, Process Stuck to Yes.

24) Click on Submit button.
25) Then go to View � Requests and checked the status of submitted request.

26) Once the Workflow Background Process request is submitted successfully, line item will closed.
The Line status of an ordered item will be as Closed.

Errors/Problems and Solution:
Err. 1) After running the Ship Confirm, Error: The document category has no valid sequence assigned.
Solution: You need to assign Bill of Lading and Pick Slip document category to ledger.
1) Go to Setup � Document � Define.

2) You have to assign Bill of Lading and Pick Slip category of Application ‘Shipping Execution’ to your
general ledger.
3) Now Go to Setup � Document � Assign.
Select Bill of category and Pick Slip document category, Application Shipping Execution and general
ledger.

4) In the Assignment tab, assign sequence to BOL and Pick slip to GL.

If In Shipping Parameters, Auto Allocate is not checked. Auto Allocate is not allowed.
1) Order is entered, booked and then Release. Now go to Shipping � Transactions.
It will show the line status as Released to Warehouse and Next Step as Transact Move Order.
2) Delivery status as open. Select Action “Auto-create Trip” and click on Go button.

3) It will generate the Move Order number.
4) Go to Inventory � Move Orders � Transact Move Orders. Click on open button.

5) Select the inventory organization from which you want to move order.
6) Find the Move order.

7) Select the Move Order and Click on Allocate button.
8) Move Order line Status as Pre-Approved. Click on View/Update Allocations button. Then click on
transact button to transact the move order.

9) Go to Shipping � Shipping Transactions. Line Status will change to Staged/Pick Confirm.
10) Click on Ship Confirm button.

11) Delivery Status as Closed.
12) In Path by Stop status will change to Closed.

13) In Path by trip status will change to Closed.
14) Sale Order line Status will be as Shipped.