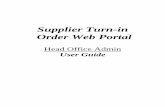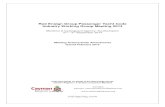Order Management Admin Guide - Zendesk · intelecrm Order Management Admin Guide v1.0 ... Order...
Transcript of Order Management Admin Guide - Zendesk · intelecrm Order Management Admin Guide v1.0 ... Order...
intelecrm Order Management Admin Guide v1.0
© Intelestream, Inc. 2010 www.intelestream.net Page | 1
Order Management Admin Guide This administrator guide explains how to configure the Quotes and Products modules.
Contents
Order Management Settings Product Catalog Product Categories Product Types Shipping Providers Warehouses Company Locations Tax Rates Tax Codes Terms Units of Measure Discounts
p. 2 p. 3 p. 6 p. 7 p. 7 p. 8 p. 8 p. 9 p. 9 p. 10 p. 11 p. 11
Order Management is available with intelecrm Premium and Enterprise versions.
intelecrm Order Management Admin Guide v1.0
© Intelestream, Inc. 2010 www.intelestream.net Page | 2
Order Management Settings
The order management settings section allows you to specify general settings surrounding your order management solution.
Prefix and Numbering The first section allows you to configure record Prefixes and Numbers. The combination of the prefix and number generates a unique identifier assigned to the record on creation.
Quote Prefix: Set a prefix for Quote numbers.
Next Quote number: Set the initial number sequence for Quote numbers.
Sales Order Prefix: Set a prefix for Sales Order numbers (Enterprise only).
Next Sales Order Number: Set the initial number sequence for Sales Order numbers (Enterprise only).
Invoice Prefix: Set a prefix for Invoice numbers (Enterprise only).
Next Invoice Number: Set the initial number sequence for Invoice numbers (Enterprise only).
Payment Prefix: Set a prefix for Payment numbers (Enterprise only).
Next Payment Number: Set the initial number sequence for Payment numbers (Enterprise only).
Shipping Prefix: Set a prefix for Shipment numbers (Enterprise only).
Next Shipping Number: Set the initial number sequence for Shipment numbers (Enterprise only).
Allow users to add ad-hoc products: Check off the box if you want to allow users to create ad-hoc Product Items to a Quote, Sales Order, or Invoice. If unchecked, they may only select Product Items from the Product Catalog. Show comment with Product: Check this box to display comments associated with a Product Item on the record and any PDF or HTML outputs.
intelecrm Order Management Admin Guide v1.0
© Intelestream, Inc. 2010 www.intelestream.net Page | 3
Terms and Conditions
Terms and conditions for Quotes, Sales Orders and Invoices can be added here. These will display on any PDF and HTML outputs.
Show Quote Terms and Conditions: Check this box if you want to display terms on Quote records.
Quote Terms and Conditions: Enter the terms and conditions for Quote records here.
Show Sales Order Terms and Conditions: Check this box if you want to display terms on Sales Order records. Sales Order Terms and Conditions: Enter the terms and conditions for Sales Order records here.
Show Invoice Terms and Conditions: Check this box if you want to display terms on Invoice records.
Invoice Terms and Conditions: Enter the terms and conditions for Invoice records here.
Product Catalog
The Product Catalog is a catalog of all standard products and services that you offer. To create a new Product for the catalog, click ‘Create Product in Catalog from the shortcuts menu.
Product Information
Name: Enter the product name. This value will display as the line item on any quote, sales order or invoice sent to the customer when the product is selected from the catalog.
intelecrm Order Management Admin Guide v1.0
© Intelestream, Inc. 2010 www.intelestream.net Page | 4
Date Available: Specify the date the product will become available.
Availability: Denotes whether you have this product in stock or not.
Status: Denotes whether the item is active, inactive or on-hold.
Product Category: Select the product category. Product Categories are set up in the Product Categories area. Product Type: Select the type of item you are entering, ie, Training, Software, Printed material, Hardware, etc. Product types are configured in the Product Types area. Manufacturer Name: Select the manufacturer from Accounts module.
Tax Code: From the dropdown, specify the default tax code for this product. Tax codes must be created in the Tax Code area. Supplier Name: Select the supplier from Accounts module.
Unit of Measure: Allows you to denote the default unit of measure of the item, IE. crate, case, single unit etc. Product URL: Enter the URL of the product web site.
Item Type: There are 2 item types:
Single: Denotes a single product/service offered and allows you to set individual pricing.
Bundle: A Product bundle is a grouping of Single Products sold in a package. Pricing of the package is a cumulative sum of the single items pricing.
Manufacturer Part Number: Enter the manufacturer part number for the product.
Vendor Part Number: If applicable, enter your vendor part number.
Weight: Enter the product weight.
Description: Enter a brief description of the product.
Pricing Information
For Single Product Item Types, set the following pricing information:
Currency: Select the product currency. Sell Price Formula: Select your pricing formula for this product:
intelecrm Order Management Admin Guide v1.0
© Intelestream, Inc. 2010 www.intelestream.net Page | 5
Editable Price: Set your own selling price for the item.
Profit Margin: Set the point profit margin over item cost.
Markup Over Cost: Set selling price to a percentage mark up over Cost price.
Discount from List: Set selling price to a percentage discount from the list price.
Same as List: Set the selling price to be the same as the list price. Pricing Dimensions: Set the pricing dimensions of your product. By default, all products will have a standard one time charge, but you can set recurring charges at different time periods.
Standard or One Time Charge
Available Recurring Monthly Charge
Available Recurring Quarterly Charge
Available Recurring Semi-Annual Charge
Available Recurring Annual Charge
Available Recurring Biennial Charge
If you select Product Bundle as the Item Type, you will see that the normal pricing information panel is replaced with the Product Bundle Information panel:
Click the “Add New Product” button to select existing single product items from your product catalog.
Once you have selected the items that will form your product bundle, they will display in the Product Bundle panel. Here you can enter the Quantity value [1] for each product included in the bundle as well as allow the following overrides for these items on all Quote, Sales Order and Invoice forms: Allow Quantity Override [2]: Allow users to override the default quantity value of the item.
Allow Frequency Override [3]: If the item has any re-occurring costs (monthly, quarterly, annually, etc) then the user will be able to select that frequency.
1 2
3
intelecrm Order Management Admin Guide v1.0
© Intelestream, Inc. 2010 www.intelestream.net Page | 6
Product Categories
Use product categories to create high level classifications within the catalog. By default, each product you create in your catalog must belong to a category. You may have multiple categories and can also create children categories below a parent.
Within the product picker the categories you create here are used to organise product items in a tree structure as shown below:
To create a new category, click on the ‘Create Product Category’ link in the shortcuts panel.
Product Category Name: Enter the category name.
Parent Category: If applicable, select the parent category.
Description: Enter the category description.
Order Number: Set the order you want the category item to display in the product category list.
Category
In this example, the following are Categories:
Widget Training
Widget Courses
Widget Books Widget Courses and Widget Books are Children categories of Widget Training. Advanced Widgets and Introduction to Widgets are Product Items within the Product Catalog.
Products
intelecrm Order Management Admin Guide v1.0
© Intelestream, Inc. 2010 www.intelestream.net Page | 7
Product Types
Use product types to classify records within the product catalog. Product types created here will be displayed in the Product Type dropdown when creating or editing a product in the catalog or within the product items module.
To create a new Product type, click on the ‘Create Product Type’ link in the shortcuts panel.
Product Type: Enter the type name.
Description: Enter the type description.
Order Number: Set the order you want the category item to display in the product type dropdown list.
Shipping Providers
The Shipping Provider option enables you to maintain a list of shipping providers for selection in the Quotes module. To create a new Shipping Provider type, click on the ‘Create Shipping Provider’ link in the shortcuts panel.
Shipping Provider: Enter the shipping provider name.
Status: Active or Inactive. Active items will appear in the shipping provider list when creating a quote.
intelecrm Order Management Admin Guide v1.0
© Intelestream, Inc. 2010 www.intelestream.net Page | 8
Warehouses
The Warehouses module allows you to maintain a list of the warehouses used by your business for use with the Shipments module. To create a new Warehouse item, click on the ‘Create Warehouse’ link in the shortcuts panel.
Name: Enter the warehouse name.
Status: Set whether this is an active or inactive warehouse.
Description: Enter the warehouse description.
Address Information: Enter the warehouse location.
Company Locations
Enter your various company locations. When generating a PDF or HTML output of a quote, sales order, invoice, or shipment record, you can select from the list of company configured here. The generated PDF/HTML will carry the detail and logo of the company location that you select.
To create a new Company Location, click on the ‘Create Company Location’ link in the shortcuts panel.
intelecrm Order Management Admin Guide v1.0
© Intelestream, Inc. 2010 www.intelestream.net Page | 9
Name: Enter the location name.
Phone: Enter the location phone number.
Fax: Enter the location fax number.
Status: Active locations will appear as an option when printing a quote, invoice etc.
Upload new Logo: Upload the company logo for this location.
Address Information: Enter the warehouse location.
Tax Rates
Use this section to maintain a list of national and international tax rates. Specify different tax rates and set their percentage rate. There may be a number of different tax codes that you have to specify, IE. Business VAT (5%), Standard VAT (20%), State Tax (2.4%) etc.
To create a new tax rate, click on the ‘Create Tax Rate’ link in the shortcuts panel. Once you create your tax rates, you will want to associate them with a tax code.
Tax Rate Name: Enter a name for the tax rate.
Percentage (%): Enter the tax rate percent.
Status: Active tax rates will appear as an option in the tax rate dropdown.
Tax Codes
Each Product or service you offer may have a different tax code. Each tax code can represent 1 or more rates of tax. These tax rates are cumulative. Tax codes can be selected against each line item on creation of a quote, sales order or invoice. To create a new tax code, click on the ‘Create Tax Code’ link in the shortcuts panel.
intelecrm Order Management Admin Guide v1.0
© Intelestream, Inc. 2010 www.intelestream.net Page | 10
Name: Enter the tax code name.
Tax Code: Enter the tax code symbol.
Order: Set the order you want the tax codes to display in tax code dropdown field.
Description: Enter a tax code description
Status: Active tax rates will appear as an option in the tax rate dropdown.
Once you create the tax code, click into the tax code detailview to select the tax rates that are associated with this code:
Terms
Configure the available payment terms for Quotes, Invoices, and Sales Orders. To create a new term, click on the ‘Create Terms’ link in the shortcuts panel.
Name: Enter the term name.
intelecrm Order Management Admin Guide v1.0
© Intelestream, Inc. 2010 www.intelestream.net Page | 11
Description: Enter the term description.
Status: Set whether this is an active or inactive term.
Units of Measure
The Units of Measure module allows you to create, edit or delete different units of measure for your product inventory. To create a unit of measure, click on the ‘Create Unit of Measure’ link in the shortcuts panel.
Unit Measure Name: Enter the unit measure name.
Description: Enter a description.
Multiplier: Enter the multiplier.
EX: You might sell an individual unit bottle of soda. The multiplier would be 1. A unit box might contain 12 bottles, so the multiplier would be 12. A crate may contain 6 boxes of soda, so would have a multiplier of 60.
Discounts
Configure discounts for use with Quote, Sales Orders and Invoices. Discounts are applied against line item group totals and reflected in the grand total. To create a new discount, click on the ‘Create Discount’ link in the shortcuts panel.
intelecrm Order Management Admin Guide v1.0
© Intelestream, Inc. 2010 www.intelestream.net Page | 12
Name: Enter the discount name.
Type: Fixed Amount or Price Percentage
o Fixed Amount: Enter a fixed price discount amount. o Price Percentage: Enter a percent rate discount. This percent will be applied to the total.
Status: Select whether this is an active or inactive discount.
Description: enter the discount description.