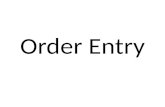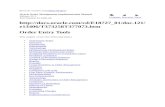Order Entry Guide - Messer Financial · Order Entry Guide Table of Contents ... Note: Some of the...
Transcript of Order Entry Guide - Messer Financial · Order Entry Guide Table of Contents ... Note: Some of the...

Order Entry Guide
Table of Contents Introduction.................................................................................................................................................... 2 Home Page Features .................................................................................................................................... 2
My Profile menu ........................................................................................................................................ 2 Personal Information option ................................................................................................................... 2 Personal Address Book option .............................................................................................................. 3 Settings and Preferences option ............................................................................................................ 3 Custom Fields option (Advanced Profile setup for User Defined Fields and more) .............................. 4
CustomPoint Menu Bar ................................................................................................................................. 4 Catalog Browsing ...................................................................................................................................... 4 Universal Item Search and the Advanced Search Options page (gear icon) ........................................... 5 Home Page Widgets ................................................................................................................................. 6 Home Page Side Panel for High Value Messages, Order Reminders, Alerts .......................................... 6
Additional Navigation and Methods for Adding Items ................................................................................... 7 View (Icons, Table, Text) / Sort By / Show options bar ............................................................................ 7 Item Rollover ............................................................................................................................................. 8 Item Details Page ..................................................................................................................................... 9 Quick Item Entry ....................................................................................................................................... 9 Order Templates ....................................................................................................................................... 9 Copy Recent Orders ............................................................................................................................... 10 Saved Orders .......................................................................................................................................... 10 Customizable Item Ordering ................................................................................................................... 11
Custom Document proofing ................................................................................................................. 11 Electronic File Delivery (EFD) ordering ............................................................................................... 12 Kit Template ordering........................................................................................................................... 13
Shopping Cart Features .......................................................................................................................... 15 Checkout (Delivery Options) Workflows ..................................................................................................... 16
Personal Address Book .......................................................................................................................... 16 Manually Enter Address (during Order Entry) ..................................................................................... 17 Personal Address Book maintenance (My Profile menu) .................................................................... 18
Searching ‘Your Company’s Master List of Approved Addresses’ ......................................................... 19 Finalizing the Order Details .................................................................................................................... 20 Reviewing Order Summary Information & Submitting the Order ............................................................ 20 Order Confirmation ................................................................................................................................. 22 Checking the Status of Orders................................................................................................................ 23
Appendix A: Advanced Ordering Scenarios ............................................................................................... 25 Distribution List Ordering ........................................................................................................................ 25
Using the ‘Saved Distribution List w/ Addresses Only’ option ............................................................. 25 Using the ‘Saved Distribution List w/ Items & Quantities’ option ......................................................... 28

Order Entry Guide ____________________________________________________________________________________
© 2014 RR Donnelley Page 2
Introduction This guide serves to cover the order entry basics of the CustomPoint application. There are different checkout options that can be enabled for use in CustomPoint order entry, refer to the Checkout Workflows section for applicable workflows. Note: Some of the options displayed on the following printscreens may not appear based on specific business requirement configuration.
Home Page Features The Welcome area of the Home page identifies the first name/last name of the user ID currently logged in (refer to Figure 1). For those using advanced features, such as Order on Behalf (OOB) or Alternate Profiles (when a specific Company or Member has been selected), a specific icon and mouseover will be shown following the name in the Welcome greeting area as well upon login. Select Sign Out to log out of CustomPoint. The Cart (shopping basket icon) displays a cart count of 0 initially, and becomes a link to the shopping cart once items are present in the cart. There is a Help menu (providing access to the Support Contact service if assigned, Help/About, etc.) There is also the ability to have a customized Application Name (where Figure 1 shows ‘CustomPoint 8.0’) and all CustomPoint vendor references can be set to not show as well).
Figure 1: The Home Page banner area, with the new menu bar and universal item search field shown
My Profile menu
The menu options appearing under My Profile (refer to Figure 2) will be dependent on the user’s administrative settings. Not all options may appear under the My Profile menu as shown.
Figure 2: My Profile menu options example
Personal Information option
The Personal Information menu option links to the User Profile page (refer to Figure 3). The fields appearing here are based on specific administrative settings for your account, not all options may appear. Users can view and maintain personal information (such as First Name, Last Name, Email Address and Phone), change their system password (if enabled), and more. Select the Save button if any changes were made, or select the Cancel button or Close button in the upper right to exit the page.

Order Entry Guide ____________________________________________________________________________________
© 2014 RR Donnelley Page 3
Figure 3: The Profile page (accessed by clicking the Personal Information My Profile menu option)
Personal Address Book option
Refer to the Personal Address Book maintenance section of this Guide for more details, if your account has Personal Address Book enabled as a Checkout workflow.
Settings and Preferences option
New profile-level options are available for individual shopping Preferences for things such as Express Shopping. While there is a user group level setting for Express Shopping, as a user, you are prompted for your own preference (refer to Figure 4 left). This option can be decided on an order to order basis (which equates to the OFF - No Preference selection) or selecting to ‘Save Choice as Preference’. (ON – Stay on Page) means express shopping by adding all selected items to the cart - prior to going to the cart (click the Stay Here button). (OFF- Go to Cart) means the user is taken to the cart immediately after adding/selecting each item (click the View Cart button). This Express Shopping choice can be edited at any time by selecting the My Profile/Settings & Preferences menu option (refer to Figure 4 right).
Figure 4: (left) ‘Item Added to Cart’ pop-up preference setting and (right) editing later (via the My Profile menu)

Order Entry Guide ____________________________________________________________________________________
© 2014 RR Donnelley Page 4
Custom Fields option (Advanced Profile setup for User Defined Fields and more)
Those accounts utilizing some of the more advanced profile setup options will see a Custom Fields option under the My Profile menu. Figure 5 shows an example of a “Profile User Defined Field” which was set up to capture the ‘Full Name with Initial’ information on users (for use on custom documents, etc.).
Figure 5: The Custom Fields page (which may be an option on the My Profile menu)
CustomPoint Menu Bar CustomPoint has a new menu bar appearing on all screens (most Order Entry users will see Home, Catalogs and Orders options on their menu bar), refer to Figure 6. Those accounts that utilize an order wizard may not see a Catalogs menu option (based on their setup). Just remember the menu bar is always there to speed navigation around the system. The Home page (with enhanced functionality- refer to the Home Page Widgets section in this guide) is always just a single click away!
Catalog Browsing
Figure 6 shows how the catalog categories display for fast browsing access when you hover over the Catalogs menu option with your mouse. It is dependent on the account catalog setup if there are additional (sub) categories to drill down and view. Refer to Figure 7 left for an example of how the Custom Documents category displays additional categories. Figure 7 right shows an example of the message that appears when there are no additional categories to display.
Figure 6: Mouse over the Catalogs menu to see the available categories/(sub)categories of items to browse
Figure 7: (left) Catalog Categories are listed for selection, and (right) the above message appears when no further
subcategories are available to drill down into
Figure 8 demonstrates how the Selections checkbox appears when drilling down into a subcategory. Simply uncheck the checkbox to return to the higher level category (Custom Documents in this example).

Order Entry Guide ____________________________________________________________________________________
© 2014 RR Donnelley Page 5
Figure 8: Uncheck the Selections checkbox for the particular category to return to the previous subcategory
Universal Item Search and the Advanced Search Options page (gear icon)
The universal item search is the single search field on the right side of the menu bar (refer to Figure 9 for an example search for items starting with ‘CP’). This utilizes the search appliance for the most efficient searching. Simply enter a partial item number or item description and hit Enter for fast order entry search results. With your search results returned, you can drill further down into those results (especially useful when a large number of results were returned) by using attributes to more quickly find what type of item you are looking for. There are also Standard Attributes such as Favorites (item(s) you have made a Favorite), allowing you to scroll down and select a checkbox of the item type to narrow your search results.
Figure 9: Universal Item Search functionality (utilizes the Search Appliance)
If you have more search criteria to enter/select, click the gear icon ( ) in the Universal Item Search field to go directly to the Advanced Search Options page. Refer to Figure 10; here you can make your attribute(s)/Standard Attribute(s) selections along with entering the partial item number or item description and click the Search button at the bottom of the page. Note: Attributes only appear if they have been configured for your account.
Figure 10: Click the gear icon in the Universal Item Search field to access the Advanced Search Options page

Order Entry Guide ____________________________________________________________________________________
© 2014 RR Donnelley Page 6
Home Page Widgets
Adding widgets to the Home Page gives the ability to create a functional dashboard for users with their most commonly used functions available all in one place. Figure 11 left and right shows how Home Page widgets can be setup differently (at the user group level, based on assigned services and other administration settings) on the same site. Widget options include the following:
Landing Page HTML: a customizable HTML section that can be setup to provide information.
Featured Items: can be a separate widget or setup combined with user Favorites.
Favorite Items: can be a separate widget for user Favorites or combined with Featured Items.
Order Status: will show the last 10 orders for the user (Order Status Recent Orders must be enabled at the user group level).
Check Inventory: provides the ability to search for an item’s inventory level information.
Message Board: can display up to 5 categories of messages, click the message category name to display the messages for that category.
Order Wizard: Advanced feature requiring special setup.
Key Profile Selection: Advanced capability requiring special setup.
Figure 11: (left) Home Page widgets and the side panel, (right) different widgets setup for another user group
Home Page Side Panel for High Value Messages, Order Reminders, Alerts
Refer to the blue panel shown on the right of the Home Page in Figure 11 (left). There is an example of two High Value Messages displayed, the Order Reminders section (with a link to the User and System Saved orders), an Order Alerts section (for the Orders Awaiting Approval link – specific to an approver on an account using Routing & Approval), and an Inventory Alerts section. The alerts that can also appear here can vary widely between users based on administrative settings. The Message Board can be setup as a Home Page widget, and just those messages designated as ‘High Value’ message(s) appear at the top of the Home Page side panel as shown.

Order Entry Guide ____________________________________________________________________________________
© 2014 RR Donnelley Page 7
Additional Navigation and Methods for Adding Items
View (Icons, Table, Text) / Sort By / Show options bar
The following section covers some of the Order Entry basics. To see an example of the View/Sort
By/Show options bar, refer to Figure 12. Click the icon next to the Show field and make your dropdown selection by clicking on one of the available number options. This controls the number of items to be displayed on the page.
Figure 12: The View/Sort By/Show/Page bar that appears in Order Entry
Figures 13, 14, 15 below show an example of the different View options. Note: Not all users will see all View options, and some may not see the Vendor Item column (these are administrative options).
Icons view
Figure 13: Icons view
Table view
Figure 14: Table view
Text view
Figure 15: Text view

Order Entry Guide ____________________________________________________________________________________
© 2014 RR Donnelley Page 8
Sort By options
Click on the icon to get the Sort By dropdown selection options to display. Figure 16 shows a couple of examples. Your Item, Item Description, or Vendor Item displays with a checkmark when that is the
selected column to sort. Click the arrow icon (ascending order is , descending order is ) to adjust the direction of the sort on any particular Sort By column. As a quick reference, the Sort By field always displays which column has the sort (and in which direction) on the bar.
Figure 16: The Sort By options available depend on administrative settings (some may not see Vendor Item).
Item Rollover
While browsing the catalog, as your mouse rolls over an item, you’ll see the Item Rollover pop-up. There are quite a few options available to users for this pop-up (with the appropriate settings). You can click to Add to Cart (Customize button for custom document items, refer to Figure 17); enter Units and Qty and click the ‘Check Current Pricing and Availability’ (refer to the example shown in Figure 18), and mouse over other icons displayed for navigation/additional information.
Figure 17: The Item Rollover pop-up
Figure 18: ‘Check Current Pricing and Availability’ functionality on the Item Rollover page
The item description field shown in red (on the upper right of the pop-up) also becomes a link, when clicked will take you to the Item Details page for additional item information. Continue on for the Item Details Page section for additional information.

Order Entry Guide ____________________________________________________________________________________
© 2014 RR Donnelley Page 9
Item Details Page
The Item Details page (refer to Figure 19) provides additional information about the item, such as Pricing By Quantity breakdown (for users that see pricing), item instructions (if setup in Manage Catalogs), and much more depending on the item/item type. An item can be ordered from the Item Details page (entering the Units and Quantity is optional), click the Add to Cart or Customize button (for customizable items). Refer to the Customizable Item Ordering section for additional details.
Figure 19: The Item Details page
Quick Item Entry
The Quick Item Entry page (refer to Figure 20), is a no frills/just let me enter my Item and Quantities page. This option is available from the Orders menu (based on an administrative setting). Up to 10 items can be added at a time, select the Add Items To Cart button. This is strictly for non-customizable item ordering, if a quantity is entered, it assumes each (EA) quantities for what is added in the cart.
Figure 20: The Quick Item Entry page
Order Templates
The Order Templates page (refer to Figure 21), is a method to be used for those that do repetitive ordering. The Order Templates option is available from the Orders menu (based on an administrative setting). To setup an order template, create the order, select the shipping address and finalize the order. On the Order Summary page, prior to submitting the order, select the ‘Save as Template’ option from the Checkout Options dropdown. Those users with access to create order templates may also be given the option to share the order template with others. On the Order Template Details page, give the order template a name and click Save. The order template will be displayed for use on the Order Templates page for later (similar to Figure 21), you are then returned to the current order for submission.

Order Entry Guide ____________________________________________________________________________________
© 2014 RR Donnelley Page 10
Figure 21: The Order Templates page
Copy Recent Orders
The Copy Recent Orders page (refer to Figure 22), is another method for creating a repeat order. The Copy Recent Orders option is available from the Orders menu (based on an administrative setting). There are Search options to help locate an order if needed, clicking the Order Details icon (or the link on the Sales Reference #) can provide some order header details, line details, and information about the order type (if it was sent to a project manager or an approver) on the Order Details page. There is also the View Order Details icon which additionally shows the shipping address for the order. Select the Copy Order icon to copy the order, you are taken to the Shopping Cart page for the selected order. There may be messages about customizable items needing to be reviewed prior to selecting to Check Out; this will depend on the type of order copied.
Figure 22: The Copy Recent Orders page
Saved Orders
There is automatic access to Saved Orders two ways. There is a User and System Saved link under Order Reminders section on the Home Page, as shown in Figure 23. There is also a Saved Orders option under the Orders menu as well (refer to Figure 24).
Figure 23: The Saved Orders page

Order Entry Guide ____________________________________________________________________________________
© 2014 RR Donnelley Page 11
Figure 24: The Saved Orders page showing a System Saved Order as well as two named saved orders.
Figure 24 shows an example of a System Saved order, the Saved By column shows ‘System’ for the second order on the list. This occurs when there is an order in process and the browser window with the CustomPoint order session accidentally gets closed or there is a power outage, etc. Users can pull up and complete any of their saved orders. Click the Continue Order icon for an order and you are taken to the Shopping Cart page for the selected order.
Figure 25 shows an example of when the ‘Save Order’ option is selected. The Saved Order Details page will appear and prompts for an Order Name. Click the Save button to complete the save order process. Refer to the Shopping Cart Features section in this guide for more information about the Cart and Checkout Options dropdown lists appearing in the lower left of the screen. The list will have the ‘Save Order’ option available. Seeing the address information appearing on the Saved Order Details page, will be determined based on where the order was in the check out process when the order was saved.
Figure 25: The Saved Order Details page
Customizable Item Ordering
The following section highlights some item customization methods. Customization is very account/item specific. The following will cover the general functionality applying to all items of that item type.
Custom Document proofing
Selecting to order a custom document item, such as a business card, starts with clicking the Customize button. This takes you into the custom document user interface (UI), to complete step 1: ‘Enter or Select Imprint Information’. Click the Next button to proceed thru the different steps. Some custom document UI’s have multiple pages/steps, this is a single UI page example in Figure 26. Step 2: ‘Review and Approve’ is the final (proofing) step. There are (4) Size viewing options for the proof: Small/Medium/Large. If you click on the image itself, the Full Size view will be shown. It is also recommended to click the View PDF Proof button while reviewing imprint information for accuracy. Confirm completion of proofing by clicking the checkbox under the image, the Add to Cart button is enabled after confirmation.

Order Entry Guide ____________________________________________________________________________________
© 2014 RR Donnelley Page 12
Figure 26: The custom document ‘Review and Approve’ proofing page
Electronic File Delivery (EFD) ordering
Electronic File Delivery items, also known as eDelivery items, may go through a custom document UI (unless it’s a static item). When arriving at the shopping cart, there may be additional Output selections to be made depending on how the EFD item has been setup for ordering. Figure 27 demonstrates how an item setup as ‘eDelivery Preferred’ can be changed to ‘eDelivery + Print’ or just ‘Print Delivery’ on the Shopping Cart page. When ‘eDelivery + Print’ or ‘Print Delivery’ is enabled, the Units and Qty fields will appear in the shopping cart requiring entries/selections. Fees will display for the different eDelivery options (PDF and FTP) on the shopping cart page.
Figure 27: An example EFD item with Output selections on the Shopping Cart page
Selecting Checkout from the shopping cart page (for items being eDelivered) takes you to the Electronic File Delivery Destinations page for additional eDelivery selections to be made. Refer to Figure 28, after making appropriate selections/entries for the EFD item, click the Next button to continue on to the Delivery Options page.

Order Entry Guide ____________________________________________________________________________________
© 2014 RR Donnelley Page 13
Figure 28: The Electronic File Delivery Destinations page
Kit Template ordering
Selecting to order a kit template, starts with selecting a kit item from the catalog and clicking the Customize button. The Kit Editor page will then be shown. Refer to the example shown in Figure 29.
Figure 29: The Kit Editor page (initial view)

Order Entry Guide ____________________________________________________________________________________
© 2014 RR Donnelley Page 14
Figure 30 demonstrates how the optional item added ‘For Managed Care’ has an icon for selecting how Critical that item is to the entire kit template order. If the critical item runs out of stock and backorders, it can be selected to be skipped or backordered on an order by order basis. Once all the items have been put into the desired sequencing, additional Assembly Instructions could be entered on this example Kit Template. If there were custom document items selected to be in this kit template, the Needs Content link will appear. The Needs Content Link will take you into the custom document UI to provide the appropriate imprint data. Select Add to Cart to proceed to the shopping cart page.
Figure 30: The Kit Editor page (completed view), click Add to Cart to proceed thru check out
Once the kit template item is added to the shopping cart, the cart count will increase by 1. There is a Show/Hide Kit Contents link on the shopping cart to expand and show the entire different kit template component item(s) selected on the Kit Editor page. There also is an Edit Kit link shown for the kit template item, this link will direct back to the Kit Editor page (shown in Figure 30) if additional editing is necessary for any reason.

Order Entry Guide ____________________________________________________________________________________
© 2014 RR Donnelley Page 15
Shopping Cart Features
Click the cart link ( ) to view shopping cart contents. Figure 31 displays an example Shopping
Cart page with two items. Customizable items will have an additional option ( ) providing navigation back into the custom document for editing purposes. Each item has a
( ) option to remove just that item.
Figure 31: The Shopping Cart page
Users can click the Continue Shopping button, click on the Catalogs menu (or one of the categories listed), or perform a Universal Item Search for adding additional items to the shopping cart. Click Update Cart for updated pricing & availability (available based on user settings). Select Check Out to proceed with the order to completion. Refer back to Figure 31 (bottom left) and see Figure 32 for additional Cart Options, available via a dropdown list. Selecting the ‘Save Order’ option takes the user to the Saved Order Details page to save the order for later processing. Using the select checkboxes on the appropriate items, it is possible to utilize the ‘Remove Selected’ option to remove multiple items from the cart in a single step. Using the select checkbox(es) and the ‘Save Selected to New Order’ option, allows for selecting to save particular item(s) on a saved order for later and then continue the existing order with the remaining item(s) in the cart. Another option appearing in the Checkout Options dropdown (on the Order Summary page) is the ‘Save as Template’ for those users that utilize order template functionality.
Figure 32: (left) The Cart Options dropdown list, and (right) the Checkout Options dropdown list options

Order Entry Guide ____________________________________________________________________________________
© 2014 RR Donnelley Page 16
Checkout (Delivery Options) Workflows
Personal Address Book
This section covers using the ‘Your Personal Address Book’ address source option during checkout to select the shipping address for an order. Figure 33 demonstrates how coming into the Delivery Options page, the default address(es) will be shown under the Addresses Found section automatically. If there is only a single default address, it is selected for you. There could be multiple addresses displayed here for quick selection for shipping to your own address, your corporate office, etc.
Figure 33: The Delivery Options page
Select one of the Search dropdown options available to help locate a different personal address book address to select for the order, refer to Figure 34.
Figure 34: The ‘Search Personal Address Book’ search options.
To search your personal address book, select one or more of the search options. Then enter/select the appropriate search criteria for each option in the ‘For’ field. Multiple Search Options can be entered. (Select the More Search Options link to get additional search fields to appear) at one time. With the search criteria entered, select the Search button for the search to be performed. The search results are returned in the Addresses Found section on the right. Refer to Figure 35 for an example search with the search results displayed. Select Next on the Delivery Options page to complete the rest of the checkout process for this order.

Order Entry Guide ____________________________________________________________________________________
© 2014 RR Donnelley Page 17
Figure 35: ‘Addresses Found’ appears after a search of the personal address book is done.
Manually Enter Address (during Order Entry)
Personal Address Book users can quickly enter a new address (by typing over the existing profile address displayed) and clicking the Add to Address Book checkbox during order entry (refer to Figure 36). It is recommended to click the USPS Validate button to ensure the entered address is a deliverable address. Select Next to continue through the checkout process.
Figure 36: The ‘Manually Enter Address’ Address Source page options

Order Entry Guide ____________________________________________________________________________________
© 2014 RR Donnelley Page 18
Personal Address Book maintenance (My Profile menu)
Select the Personal Address Book menu option listed under My Profile to perform personal address book maintenance. Enter the new address information on the right side and select the Save Address button. Refer to Figure 37, for how the address is added on the left side of the page, and the Addresses count display is incremented by 1.
Figure 37: (left) The My Profile menu, and (right) the Address Book page
Click to highlight a particular address for editing, and the selected address will display on the right side. Make the appropriate edits to the address and select Save Address. Refer to Figure 38, to delete an address from the address book, click on that particular address to highlight it (and have it display on the right side), select the Delete icon that appears in the upper area of the address selection. The address will be removed.
Figure 38: Editing or deleting addresses on the Address Book page

Order Entry Guide ____________________________________________________________________________________
© 2014 RR Donnelley Page 19
Searching ‘Your Company’s Master List of Approved Addresses’
This section covers using the ‘Your Company’s Master List of Approved Addresses’ address source option during checkout to select the shipping address for an order. Figure 39 displays an example list of Search options (this is configurable what all search options appear here or if this is even an option seen during checkout for users). Select the More Search Options link when you know you are going to use multiple search options for this search.
Figure 39: The Delivery Options page with an example of some of the Search Master List selections
Refer to Figure 40 for the example search using State=Illinois, Zip starting with ‘601’, and a Ship To Name1 starting with ‘RR’ in the search options. Select the Search button for the search to be performed. The search results are displayed in the Addresses Found section on the right of the page, along with the search result count of (41) displayed. With so many search results returned, consider narrowing the search criteria further to eliminate having to scroll thru so many results (e.g. enter the full zip code instead of a partial zip code, and select the Search button again). When the proper shipping address has been located and selected in the Addresses Found section, the Deliver To section will appear at the bottom of the page. This confirms the address selection, and shows the Ship To Attention field (defaulting your user name). The Ship To Attention is a configurable field option, in this example, it displays as editable and required. Select Next on the Delivery Options page to complete the rest of the checkout process for the order.
Figure 40: Using multiple search options to find Master List addresses

Order Entry Guide ____________________________________________________________________________________
© 2014 RR Donnelley Page 20
Finalizing the Order Details
This section covers completing the Order Details page information for an order. Figure 41 displays an example Order Details page (the options that appear on this page are configurable. More or less options
could appear in this area). Required fields display with a red asterisk (*), and some fields could display a
‘toggle’ (designated by the icons) between a dropdown list and an entry field; select the icon to see it change (where applicable). Default information can also be setup to display for users to make this step easier and quicker. Once the Order Details for the order have been finalized, select Next. The last step of the checkout process is reviewing the Order Summary Information and submitting the order. Figure 41 displays breadcrumbs in the upper right on the page (Step 3 of 4) to outline where you are at in the process.
Figure 41: Example of an Order Details page
Reviewing Order Summary Information & Submitting the Order
This section covers options available on the Order Summary page for reviewing an order. Figure 42 displays an example Order Summary page. Across all order entry pages, icons designate additional information on a mouseover, the eDelivery icon is displayed confirming options selected on the Electronic File Delivery Destinations page (refer back to the Electronic File Delivery (EFD) Ordering section for more details).
Figure 42: Example Order Summary page

Order Entry Guide ____________________________________________________________________________________
© 2014 RR Donnelley Page 21
Selecting the View or Print All Details link on the Order Summary page links to the Order Summary Details page (refer to Figure 43) for an example. Select the Print button for a printed copy, clicking the Close icons on the browser windows when done. Selecting the Show(Hide) Order Detail link on the Order Summary page displays the Order Detail page information again (refer to Figure 44) for an example. Select the Submit Order button after reviewing the order for accuracy. Select the Back button or Cart link at any time during the ordering process to go back and make any necessary changes before submitting the order for processing.
Figure 43: Example ‘View or Print All Details’ option on the Order Summary page, click the Print button for printing

Order Entry Guide ____________________________________________________________________________________
© 2014 RR Donnelley Page 22
Figure 44: Example ‘Show (Hide) Order Detail’ option on the Order Summary page
Order Confirmation
After submitting your order, a confirmation screen appears (similar to the example shown in Figure 45). Depending on the type of order/order request submitted - (or if the order is subject to Routing & Approval) - the wording could be slightly different. Dependent on the type of order submitted, different button/options will appear, such as: Copy This Order. Order Status Page and Home selections will appear. Orders/order requests will have a link to Print this Order Confirmation; refer to Figure 46 for an example.
Figure 45: Example Order Confirmed page where you can select to print your Order Confirmation

Order Entry Guide ____________________________________________________________________________________
© 2014 RR Donnelley Page 23
Figure 46: Example Order Confirmation page available for printing
Checking the Status of Orders
This section covers checking the status of submitted orders. Figure 47 shows the Order Status widget available for setup on the Home page.
Figure 47: Clicking the Order Detail icon on the Order Status widget on the Home page
Figure 48 shows the Order Status Page when the Order Status Home button on the Order Confirmation page is selected, when the ‘Order Status’ option under the Orders menu is selected, or selecting the ‘Order Detail’ button on the Order Status widget. The Recent Orders option is assumed to be enabled here (this is an optional setting).

Order Entry Guide ____________________________________________________________________________________
© 2014 RR Donnelley Page 24
Figure 48: Selecting ‘Order Status Home’ on the Order Confirmation Page, or
selecting the Order Detail icon from the Order Status widget on the Home page, links to the Recent Orders page

Order Entry Guide ____________________________________________________________________________________
© 2014 RR Donnelley Page 25
Appendix A: Advanced Ordering Scenarios
Distribution List Ordering
A distribution list is a set of names and shipping addresses for your intended recipients. When you provide us with a distribution list we are able to ship the requested items and quantities on an order to each of these recipients. We require your distribution list to be stored in a file, preferably a Microsoft Excel™ spreadsheet, so it can be copied over to our system. Along with names and addresses, a list may also contain item order information.
Using the ‘Saved Distribution List w/ Addresses Only’ option
Step 1: Select item(s) for the order and click Checkout. Step 2: Select the ‘Saved Distribution List w/ Addresses Only’ option is available off the Delivery
Options page (in the Address Source dropdown). Select an existing saved distribution list by clicking the list name in the Choose a List column OR proceed to the next step.
Step 3: Click the Upload New List button (bottom of the Choose a List section), you are taken to the
following page:

Order Entry Guide ____________________________________________________________________________________
© 2014 RR Donnelley Page 26
Step 4: Enter the List Name, optional List Description, select the appropriate First Line of File dropdown option (Contains Column Names or Contains Data) and the appropriate Privacy option (List is Private or List is Shared) and click Browse to locate your file; click Next.
Step 5: Confirm the Record Count is correct, click Next. Note: If your spreadsheet has multiple
worksheets, you will also be prompted to select the proper worksheet containing the address information to map (click Next to proceed to the mapping step).

Order Entry Guide ____________________________________________________________________________________
© 2014 RR Donnelley Page 27
Step 6: Click the icon to open the mapping options dropdown. When the Column in List and Map to Field columns match, they will be auto-mapped for you (as the example above shows). Click Next when all required fields are mapped properly.
Step 7: Confirmation of the mapping just saved displays next on the List Created page. It will display the
number of columns mapped and the number of rows added (which equates to the number of addresses the order will be sent to). Click Next.
Step 8: Select the newly uploaded list in the Choose a List section and to see the Addresses Found
section on the right populates with the address data from the distribution list. Scroll thru to view these addresses. Click Next to complete the checkout for this order request.

Order Entry Guide ____________________________________________________________________________________
© 2014 RR Donnelley Page 28
Step 9: Answer the Shipping Information section questions on the Order Details page pertaining to
distribution list ordering.
Use the default of ‘Yes’ for ‘Use Your Standard Shipping Preferences?’ (or click ‘No’ and select the appropriate responses on the Shipping Guidelines pop-up and click Submit)
Enter the appropriate number (e.g. ‘1’) in the ‘Reject list after how many bad addresses?’ field.
Enter the appropriate instructions for the ‘Actions to take if the list is rejected’ field.
Enter additional comments/instructions in the ‘Any additional comments?’ field as needed. Select Next on the Order Details page to complete the checkout for this order request.
Using the ‘Saved Distribution List w/ Items & Quantities’ option
Step 1: Select item(s) for the order and click Checkout. Note: The listing of items in the Item and
Quantities distribution list must exactly match the item/item placement in the cart. The quantity ordered does not matter – this information will be pulled from the file.
Step 2: Select the ‘Saved Distribution List w/ Items and Quantities’ option is available from the
Delivery Options page (in the Address Source dropdown). Select an existing saved distribution list by clicking the list name in the Choose a List column OR proceed to the next step. Note: It is a recommended naming convention to have ‘IQ’ somewhere in the List Name, to be able to easily identify Item and Quantity lists (that require download/review to ensure the proper cart order).

Order Entry Guide ____________________________________________________________________________________
© 2014 RR Donnelley Page 29
Step 3: Select the Upload New List button (bottom of the Choose a List section) to be taken to the
following page:
Step 4: Enter the List Name, optional List Description, select the appropriate First Line of File dropdown option (Contains Column Names or Contains Data) and the appropriate Privacy option (List is Private or List is Shared), select Browse to locate your file; click Next.

Order Entry Guide ____________________________________________________________________________________
© 2014 RR Donnelley Page 30
Step 5: Confirm the Record Count is correct, select Next. Note: If the spreadsheet has multiple
worksheets, you will be prompted to select the proper worksheet containing the address information to map (click Next to proceed to the mapping step). The example below shows the appropriate fields mapping automatically.
Step 6: Click the icon to open the mapping options dropdown. When the Column in List and Map to Field columns match, they will be auto-mapped for you. Select Next when all required fields are mapped properly.
Step 7: Confirmation of the mapping just saved displays next on the List Created page. It displays back
the number of columns mapped and the number of rows added (which equates to the number of addresses the order will be sent to). Select Next.

Order Entry Guide ____________________________________________________________________________________
© 2014 RR Donnelley Page 31
Step 8: Select the newly uploaded list in the Choose a List section, the Addresses Found section on the
right populates with the address data from the distribution list. Scroll thru and view these addresses as needed. Select Next to complete the checkout for this order request.
Step 9: Answer the Shipping Information section questions on the Order Details page that pertain to
distribution list ordering.
Use with the default of ‘Yes’ for ‘Use Your Standard Shipping Preferences?’ (or click ‘No’ and select the appropriate responses on the Shipping Guidelines pop-up and click Submit)
Enter the appropriate number (e.g. ‘1’) in the ‘Reject list after how many bad addresses?’ field.
Enter the appropriate instructions for the ‘Actions to take if the list is rejected’ field.
Enter additional comments/instructions in the ‘Any additional comments?’ field as needed. Select Next on the Order Details page to complete the checkout for this order request.

Order Entry Guide ____________________________________________________________________________________
© 2014 RR Donnelley Page 32
Step 10: Click Submit Order Request to submit the distribution list order request to the project manager.

Order Entry Guide ____________________________________________________________________________________
© 2014 RR Donnelley Page 33