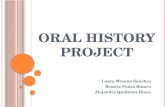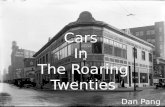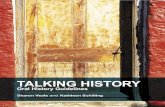ORAL HISTORY RECORDING - Scotland's Urban Past History... · Oral histories give an insight into...
-
Upload
vuongkhanh -
Category
Documents
-
view
214 -
download
0
Transcript of ORAL HISTORY RECORDING - Scotland's Urban Past History... · Oral histories give an insight into...

ORAL HISTORY RECORDINGEditing your interviews

RECORDING BUILDINGS AND URBAN SPACESinsert sub-head here
This guide has been created by Scotland’s Urban Past (SUP), a five-year community-engagement project from Historic Environment Scotland.
We support communities to record, research and celebrate the history on their doorsteps.
Through our free training and resources, people of all ages can discover and share the fascinating stories of Scotland’s towns and cities.
www.scotlandsurbanpast.org.uk

1
Editing your interviews
After capturing oral histories through a video or audio-recorder, you may wish to edit the content. By editing content, you can provide a clear narrative, create short clips for a website or exhibition, and create a video to accompany an audio-only recording.
An introduction to editing oral historiesOral histories give an insight into unique stories and first-hand experiences of the past. These memories, feelings and attitudes provide a very personal perspective of historical events, activities and lifestyles.
Why edit oral histories?During your Scotland’s Urban Past (SUP) project, it is likely that you will be seeking to gather information about specific locations, events or people. At times, an oral history interviewee may become sidetracked from the original topic in your question and the conversation may stray to other stories.
While valuable in its own right, an hour-long oral history recording may only produce ten minutes of content that you wish to use in your exhibition, website or videos. Alternatively, you may be conducting many interviews and wish to create a cohesive narrative to the oral histories.
In these situations, it is appropriate to produce edited versions of the interviews.
Ethics of editing oral historiesThe words spoken in any oral history interview belong to the interviewee. The recording created belongs to the interviewer. Legally, informed consent of interviewee is required at the time of the interview to create and keep the recordings.
If you make any edits to the recordings or transcriptions of them, you must acquire separate permission from the interviewee to use them.
The interviewee must be able to read the transcriptions or listen to the edited versions before agreeing to the new versions being used, as they may feel their words are being taken out of context.
Oral History Recordings: Editing your interviews

2
Editing softwareThere is a whole range of computer software designed for manipulating digital audio files. Editing can include manipulating the files to improve the audio quality, adding subtitles, saving files in different formats and adding images or videos to enhance the listener’s experience by adding a visual dimension.
Popular editing software for manipulating oral history recordings include:
• Audacity A free, open-source digital audio editor. Available for Windows, OS X and Linux operating systems.
• Microsoft Movie Maker A free video editing software by Microsoft, which is an automatically installed part of the Windows Essentials software suite. Through this software, you can create and edit audio and video, as well as publish them on social media such as Facebook, Vimeo and YouTube.
• iMovie for MAC An affordable video editing application designed for Apple operating systems, such as an iPhone, iPad and Mac.
• Adobe Premiere Pro A timeline-based video editing software application that can be downloaded for a free trial. It is part of the Adobe Creative Cloud, which includes video editing, graphic design, and web development programs.
SUP volunteers working on community-led projects are welcome to borrow equipment from our Edinburgh office with Adobe Premiere Pro already installed to progress with projects that involve oral history or video editing.
For more information, please contact the team at: [email protected].

3Oral History Recordings: Editing your interviews
An introduction to Premiere ProThis guide will introduce you to the following features of using Premiere Pro to edit video footage and your oral history interviews.
For further reading and more advanced guidance, please visit Adobe’s Premiere Pro tutorials.
Getting startedWhen you open Premiere, you will have the option to open an existing project or to create a new project. If you are opening Premiere Pro for the first time, select New Project...
A new window will open, inviting you to name your project, the location it should be saved in and specify the video and audio display formats.
To avoid lengthy loading times, make sure the location of the file and any locations under the Scratch Disks tab direct to the same folder as the rest of your content, such as any video footage, images and audio recordings.
If you are unsure which settings to select, leave the default settings and click OK.
Before you even open Premiere Pro, organise all the digital files that you want to use into folders. These could include photographs, different audio files and video footage. By organising them in advance, you will save a lot of time during the editing process.
Scotland’s Urban Past volunteers are trained to use Adobe Premiere Pro, an advanced video and audio editing software that allows you to edit your video footage, add audio and images, create transitions and use special effects.
Adobe Premiere Pro

4
Importing filesTo import new video and audio files, select File in the top left of Premiere Pro and choose Import. You will be prompted to browse to your video or audio file. Select your file, click Import and it will appear in your Project window. Understanding Premiere ProShown below are the basic windows that will be helpful to beginning Premiere users.
The Premiere Pro workspace can be customised by opening, closing or moving around the windows.
Additional windows with different features can be accessed by clicking Window at the top of the screen and selecting the feature you would like to open.
Project window: imported video, audio and image files appear here.
Effects Controls window: to apply and edit effects to selected clips.
Program Monitor: to view your project in progress.
Effects window: to browse and select audio and video effects and transitions.
Timeline window: most editing of your video, audio and images will be done in this section of Premiere Pro.

5Oral History Recordings: Editing your interviews
Creating new sequencesA series of video clips, audio and images in your Timeline is called a sequence.
To create a sequence, you need to add video or audio to your Timeline. Click on your chosen file in the Project window and drag it to the Timeline. Release in the empty grey box next to the words Video 1 (V1) or Audio 1 (A1).
You can rearrange the order of your files by dragging and dropping them within the Timeline. You can also lock the files in place to avoid them being accidentally dragged out of their correct locations by clicking on the padlock beside your chosen row.
Any files you drag into the Timeline become part of your current project and whichever point you are viewing in your Timeline will appear in the Program Monitor to the top right.
If you no longer want a file in your sequence of footage, you can delete it by clicking on the file in your Timeline and pressing Delete on the keyboard. It will still appear in your Project window and you can drag it back into the Timeline at any time.
To begin creating a sequence of footage, audio and images, click and drag files from the Project window to the Timeline.

6
Editing your sequenceAfter dragging your image, audio and video files into your Timeline, you may find that you want to rearrange the clips, shorten them and add effects to smooth the transitions between one file to another.
To rearrange your files in the sequence, you can just drag and drop the files on your Timeline using the black arrow - the Selection Tool. If you drag a new file on top of existing files in the sequence, it will wipe over those files.
You can also rearrange your files using the Track Select tools. These will select all the files in your sequence beyond or behind the file you click on. The Track Select tools can make room for a new file between two existing files in the sequence, without losing the timing of the rest of your sequence.
To shorten or trim your audio or video files, use the Selection Tool to hover over the left or right edge of the clip until you see a red bracket. Holding down the mouse button, you can drag the bracket into the clip. Release the mouse button at the point you want to trim it.
If you want to use two parts of the same audio or video clip at different points in the sequence, select the Razor Tool. Hover over the file on your Timeline and click the point that you want to cut the clip. You will now have two separate files that you can rearrange in your sequence. Remember to switch back to the Selection Tool to drag and drop the files to a new location.
The Track Select tools will help you to rearrange the files in your sequence without losing effect, timings or transitions you have applied.

7Oral History Recordings: Editing your interviews
Adding effects and transitionsPremiere Pro has many transitions and effects, such as dissolves and page wipes, that you can insert to bridge your clips. This will soften the effect of cutting between one video shot to another and define a change of speaker in your oral histories.
Explore the variety of options in the Effects window. To add one to your project, drag and drop it onto your selected clip on your Timeline. You can move its position in the timeline by dragging and dropping, and you can adjust it parameters in the Effects Controls window.
To adjust an effect, click on the effect where it appears in your Timeline. On the Timeline, you can change the length of time it appears on the screen – for example, how long a dip to black takes. The Effect Controls window will show even more editing options, which change depending on the effect you are working with.
Moving around the TimelineSometimes, you will need to get a wide view of your sequences so you can see each of the clips in relation to one another. At other times, you will need to get close to a particular file to trim it or adjust an effect.
To move quickly from one part of your sequence to another, select the Hand Tool. Click and drag it anywhere on your Timeline to move your view to a different part of your sequence.
To get a close up view of your Timeline, select the Zoom Tool, a magnifying glass. This tool will automatically default to zooming into the sequence when you click on the Timeline, showing seconds and milliseconds. If you hold down Alt when you hover over the Timeline, the symbol inside the magnifying glass changes to a minus. When you click, you will zoom out, showing minutes and hours in your Timeline.
Drag and drop effects and transitions onto your Timeline. They will appear on files like this.
Use Exponential Fade to smooth audio transitions from one clip to another.

8
Managing your audioAfter transferring your oral history clips or video footage to your computer, you may find that the audio levels you recorded are too low, vary wildly or contain too much background noise. Premiere Pro enables you to adjust the audio files and improve the quality of your recordings.
After dragging your audio file to the Timeline, press the Space Bar to begin playing your sequence. Any images or film will appear in the Program Monitor. To the right of your Timeline, you will see the audio levels in the Audio Meters window. When the meter is in the green, it will be a balanced sound. When the audio pushes into the red colour bar, the sound is peaking to a point that may be uncomfortable for the listener.
To improve the quality of an audio clip in a sequence and balance the sound levels, select the clip in your Timeline panel. From the tabs at the top of the window, select Clip, then Audio options and then click on Audio Gain. A new window will open with options to adjust the sound values. Premiere Pro will automatically calculate the peak amplitude of your selected clip and display the calculated value in the Peak Amplitude field. Use this value as a guide for the amount to adjust gain in the Normalize All Peaks To field.
The default value of Normalize All Peaks To is 0.0 dB and you can set this value to anything below 0.0 dB. This normalisation option adjusts the maximum peak amplitude to the value you specify.
For example, an audio clip with a peak amplitude of -6 dB will be adjusted by +6 dB if Normalize All Peaks To is set to 0.0 dB.
Monitor your sound levels using the Audio Meter to identify where the audio is peaking. Take a note of the time so you can edit it.

9Oral History Recordings: Editing your interviews
Managing your audio (continued)After normalising the peaks in your audio clip, the sound should be more distinct but you may notice more red in the Audio Meter. Use the Zoom Tool to view the audio clip in your Timeline and expand the row it sits on. You should see the dips and peaks of the sound. Select the clip to enable the Keyframe Options.
Move your blue marker to just before the highest peak of sound, and click on the diamond shape to place a new Keyframe on your Timeline. Move the blue marker to the centre of the peak and add another Keyframe. The add a final Keyframe after the peak and drag the central point down. You will hear the volume drop and the Audio Meter will no longer display red.
Add three Keyframes to your audio clip.
Drag the central Keyframe down to reduce the volume.
Use the Audio Gain function to reduce background noise and give more definition to the sound clip as shown in the screenshots below.

10
Saving and exporting your projectTo save your project as a Premiere Pro file (with a file extension of .prproj), go to the File menu at the top left of the screen and choose Save. We recommend you save regularly while you are working on your project. If you save to this format, it can only be opened using Premiere Pro.
You can also export your project as a different type of file that you will be able to view on other computers or devices, but you will not be able to edit it. You can export your project as a wide variety of formats.
To export your project, go to the File menu at the top left of the screen, choose Export and select Media. Choose a format and make any changes to the settings that you would like.
If you are unsure which format to use, a flexible and widely used format is H.264, which saves as a .mp4 file.
Change the Format to H.264 and change any of the other settings as needed. Click Export to complete the process. Depending on the size of your project, it may time some time to Export.

11Oral History Recordings: Editing your interviews
Notes

Historic Environment Scotland Scottish Charity No. SC045925
Scotland’s Urban PastHistoric Environment ScotlandJohn Sinclair House16 Bernard TerraceEdinburgh EH8 9NX
+44 (0)131 651 6870 [email protected]@ScotUrbanPastFind us on Facebookscoturbanpast
www.scotlandsurbanpast.org.uk