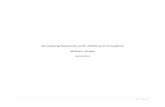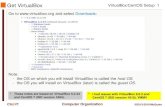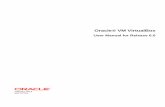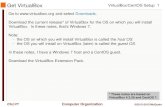Oracle® VM VirtualBox Installation Instructions for ... · VirtualBox cannot be used concurrently....
Transcript of Oracle® VM VirtualBox Installation Instructions for ... · VirtualBox cannot be used concurrently....
Oracle® VM VirtualBox Installation Instructions for Windows
and Linux Virtual Machine Creation
Targeting Avnet Development Boards
Version 2018.3 v1.12 May 2019
VirtualBox and VM Creation Xilinx Vivado®/SDK/PetaLinux/SDx 2018.3
1 May 2019
Download Links While this document shows how to setup and install a VirtualBox environment for use of a Linux virtual machine for the cross-build platform, downloads are large. It is recommended to begin all downloads ahead of time to save time later when continuing the instructions in this document. The download links are also interleaved in the appropriate locations IN this document, however, it is recommended to download all files early as they can take quite some time. VirtualBox and Extension Pack Downloads:
https://www.virtualbox.org/wiki/Downloads 1. Platform package for Windows hosts (~110 MB)
2. Extension pack (~20 MB) Vivado and SDK (NOT needed for Avnet Technical Training Courses): https://www.xilinx.com/support/download/index.html/content/xilinx/en/downloadNav/vivado-design-
tools.html Vivado HLx All OS installer single-file download recommended (~17 GB)
or use the Linux self-extracting web installer (~100 MB), which downloads the rest during install Note that you do not need the Updates unless you need specific support for the devices included in those
updates.
-OR- SDSoC (includes Vivado and SDK):
https://www.xilinx.com/support/download/index.html/content/xilinx/en/downloadNav/sdx-development-environments.html
SDx SFD download recommended (~20 GB) or use the Linux 64 web installer (~100 MB), which downloads the rest during install
Note that you will need an SDSoC license. If you only plan on using Vivado and SDK, there is NO need to download the SDSoC installer. If you are planning to use SDSoC, then it is strongly recommended to install the SDSoC installer ONLY, as this will include the Vivado HLS install, SDK, as well as the SDx extensions for the Eclipse environment. The PetaLinux Installer:
https://www.xilinx.com/support/download/index.html/content/xilinx/en/downloadNav/embedded-design-tools.html
Download PetaLinux Installer (~6 GB)
Ubuntu ISO: Please refer to the latest copy of UG1144, to identify which revision of Ubuntu is supported. Choose the latest update for that version, which as of this writing is 16.04.05.
http://www.ubuntu.com/download/desktop http://releases.ubuntu.com/xenial/ubuntu-16.04.5-desktop-amd64.iso
VirtualBox and VM Creation Xilinx Vivado®/SDK/PetaLinux/SDx 2018.3
2 May 2019
When complete, you should see something like below, along with either Xilinx Vivado/SDK or SDSoC installation archive.
VirtualBox and VM Creation Xilinx Vivado®/SDK/PetaLinux/SDx 2018.3
3 May 2019
Preparing Your Machine For best results with using VirtualBox Virtual Machines (VMs) as depicted in this document, some preparation of your machine is required to enable virtualization extensions for your CPU within the system BIOS (or UEFI) and to make sure that no conflicting virtualization packages are loaded. Enabling CPU Virtualization Features: The system BIOS (or UEFI) of a PC is responsible for enabling virtualization extensions and features of CPUs that support Virtualization Technology (VT). This is important because workstation and development workloads can co-locate while maintaining full isolation from each other. They can also freely migrate across infrastructures and scale as needed.
To enable your CPU virtualization extensions, you will need to reboot your PC and enter the (BIOS or UEFI) configuration menu. This often involved holding down a special key during the early stages of booting the PC, so you may need to refer to the manufacturer documentation for your specific model of PC or motherboard to know which key is needed to enter the configuration screen. Once in the configuration screen, look for the Intel VT-x, Intel Virtualization Technology, or Virtualization Extensions options and make sure that they are enabled. Again, model specific PC manufacturer documentation may help here with locating the correct settings. For further information on enabling virtualization features on the CPU of your development machine, there are other resources that provide guidance:
https://www.howtogeek.com/213795/how-to-enable-intel-vt-x-in-your-computers-bios-or-uefi-firmware/
VirtualBox and VM Creation Xilinx Vivado®/SDK/PetaLinux/SDx 2018.3
4 May 2019
Disabling Windows 10 Hyper-V: Windows 10 Pro includes Microsoft provided VM enablement called Hyper-V. However, Hyper-V and VirtualBox cannot be used concurrently. The Hyper-V feature of Windows needs to be disabled to use VirtualBox. If Hyper-V is enabled VirtualBox may still run to a point and then VM will likely hang without any explanation from VirtualBox that Hyper-V is still enabled. If more advanced users want to run Docker for Windows, it will require Hyper-V instead of VirtualBox. The following dialog is where many Windows 10 features can be enabled/disabled, you can find it from the Win 10 search bar with the “Windows Features” search string and Hyper-V can be disabled by removing the checkmarks next to these features:
Microsoft has also provided an answer on the topic of disabling Windows 8 and Windows 10 Hyper-V. https://answers.microsoft.com/en-us/windows/forum/windows_8-windows_install/how-do-i-uninstall-
hyper-v/7d268911-47cd-4c52-bfe5-ea41e58067ab
VirtualBox and VM Creation Xilinx Vivado®/SDK/PetaLinux/SDx 2018.3
5 May 2019
Installing Oracle VM VirtualBox on Windows This document shows how to install VirtualBox and the Extension Pack to enable the use of a Linux virtual machine for the cross-build platform. General Instruction: Install Oracle VM VirtualBox using the official VirtualBox installer. For legal distribution reasons, the VirtualBox installation executable cannot be included with any public Avnet materials. To obtain a free legal copy of the Oracle VM VirtualBox and the Extension Pack, please download from the VirtualBox website:
https://www.virtualbox.org/wiki/Downloads The version downloaded may differ from the version shown in this documentation (5.2.26). Be sure to read the VirtualBox EULA to ensure you do not violate the Personal Use and Evaluation License (PUEL). You may also wish to consult the VirtualBox Licensing Frequently Asked Questions for a quick overview of the intent of the license agreements:
https://www.virtualbox.org/wiki/Licensing_FAQ Step-by-Step Instructions:
1. To obtain a free legal copy of Oracle VM VirtualBox, download the installer from this website:
https://www.virtualbox.org/wiki/Downloads
The version downloaded may differ from the version shown in this documentation (5.2.26). You also need to download the Extension Pack which is a separate download. Make sure the Extension Pack you download is the same version as your VirtualBox installer.
2. Launch the VirtualBox installer from Windows Explorer by double-clicking the self-extracting executable. Allow the installer to make changes to your computer, if so prompted.
VirtualBox Installer for Windows
VirtualBox and VM Creation Xilinx Vivado®/SDK/PetaLinux/SDx 2018.3
6 May 2019
3. Once the VirtualBox installation wizard appears, click the Next button.
4. You may accept all the installation defaults, although you may wish to change the installation
location on your development platform using the Browse button. If the options are acceptable, click the Next button.
VirtualBox and VM Creation Xilinx Vivado®/SDK/PetaLinux/SDx 2018.3
7 May 2019
5. You may again accept the default options and click the Next button.
6. Click the Yes button to continue with the installation wizard.
VirtualBox and VM Creation Xilinx Vivado®/SDK/PetaLinux/SDx 2018.3
8 May 2019
7. Click the Install button to load VirtualBox to your development system.
8. During the installation you may receive prompts to authorize installation of various
components. If prompted, allow the installer to make changes to your system, including installation of the USB interface and Network adapters.
VirtualBox and VM Creation Xilinx Vivado®/SDK/PetaLinux/SDx 2018.3
9 May 2019
9. If you are asked to install the Oracle Corporation Universal Serial Bus device driver, or Oracle Corporation Network Adapters/Network Service, choose to install them
VirtualBox and VM Creation Xilinx Vivado®/SDK/PetaLinux/SDx 2018.3
10 May 2019
10. Click the Finish button to complete the installation. Leave the checkbox enabled so VirtualBox will start after the installer finishes.
11. Once VirtualBox starts (you can also start it from the Desktop shortcut, or the Windows Start
button), the Extension Pack must be added. From the main menu, select File > Preferences.
VirtualBox and VM Creation Xilinx Vivado®/SDK/PetaLinux/SDx 2018.3
11 May 2019
12. Select Extensions. Right-click in the Extension Packages whitespace box and select Add Package.
13. Browse to the location where you downloaded the VirtualBox Extension Pack compatible with your VirtualBox version. Select the Extension Pack and click the Open button.
14. Click the Install button to add the VirtualBox Extension Pack.
VirtualBox and VM Creation Xilinx Vivado®/SDK/PetaLinux/SDx 2018.3
12 May 2019
15. Read the VirtualBox Extension Pack PUEL License to ensure you will not be in violation of the Oracle definition of Personal Use. See the VirtualBox Licensing Frequently Asked Questions for additional details. If you can accept the license conditions, scroll to the bottom of the agreement text box and click the I Agree button1. If prompted, allow the installer to make changes to your development system.
16. Click the OK button to complete the installation.
1 If you must disagree, the installation will be terminated. You should either purchase a commercial license or uninstall VirtualBox from your host computer.
VirtualBox and VM Creation Xilinx Vivado®/SDK/PetaLinux/SDx 2018.3
13 May 2019
17. Click the OK button to return to VirtualBox.
This completes the installation of VirtualBox on your host development system. VirtualBox is now ready to accept a new Virtual Machine.
VirtualBox and VM Creation Xilinx Vivado®/SDK/PetaLinux/SDx 2018.3
14 May 2019
Create a New Virtual Machine
1. Launch Oracle VM VirtualBox Manager and click the New icon at the upper left.
2. Select a descriptive name for the VM. Set the Type to Linux and the Version to one that corresponds to the OS you wish to install.
a. For Ubuntu, choose Ubuntu (64-bit).
VirtualBox and VM Creation Xilinx Vivado®/SDK/PetaLinux/SDx 2018.3
15 May 2019
3. Select the amount of memory to be allocated to the Virtual Machine. Allocating more memory2 will improve the VM performance, but you must leave enough memory available for your host system for all other concurrent processes. For a host system with 16 GB of RAM, a value of 8192 MB is recommended for the Virtual Machine, especially if you intend on using Xilinx SDSoC. You may wish to experiment with this value to optimize your performance as larger density target devices have higher2 memory requirements. The memory can also be changed at any time even after installing the VM hosted OS. You will need to locate a balance of host and guest performance through properly balancing this. Of course, the MORE memory you can provide the guest, WITHOUT causing issues for the host, the better your guest OS will run!
4. Click the Create3 button to accept the default file type for a VirtualBox Disk Image and allocate a virtual hard drive now.
2 You may need more memory if you intend to run Vivado with large Xilinx devices. 3 If you are importing an existing Virtual Machine, click the “Use an existing…” button.
VirtualBox and VM Creation Xilinx Vivado®/SDK/PetaLinux/SDx 2018.3
16 May 2019
5. Select Next, leaving the defaults for Hard disk file type
6. Select Fixed Size for the physical storage on your host hard drive. This will improve overall performance of the Virtual Machine.
VirtualBox and VM Creation Xilinx Vivado®/SDK/PetaLinux/SDx 2018.3
17 May 2019
7. Select the name and location for the Virtual Machine within your host file system. The recommended size is at least 300.00 GB to accommodate the Xilinx tools. If this space is unavailable, 150.0 GB is the very least amount and will require frequent project cleanings to make room for new projects. Click the Create button.
The Virtual Hard Disk may take a few minutes to create and initialize on your host file system.
VirtualBox and VM Creation Xilinx Vivado®/SDK/PetaLinux/SDx 2018.3
18 May 2019
8. Once the Virtual Disk completes, select the newly created VM and click on the Settings button to open the Settings dialog specific to the VM instance.
9. Under the System blade and the Processor tab, select the number of logical CPU cores to be allocated to the Virtual Machine. Allocating more CPU cores will improve the VM performance, but you must leave sufficient CPU cores available for your host system for all other concurrent processes. For a host system with 8 CPU cores, a value of 4 CPU cores is recommended for the Virtual Machine, especially if you intend on using Xilinx SDSoC. You may wish to experiment with this value to optimize your performance as larger density target devices have higher2 computation requirements for design placement. The memory can also be changed at any time even after installing the VM Guest OS as long as the Guest is shut down and the VM powered off. You will need to locate a balance of host and guest performance through properly balancing this.
VirtualBox and VM Creation Xilinx Vivado®/SDK/PetaLinux/SDx 2018.3
19 May 2019
10. Once the processor allocation has been modified in the above step, your VM is ready to accept an operating system.
VirtualBox and VM Creation Xilinx Vivado®/SDK/PetaLinux/SDx 2018.3
20 May 2019
Install the Ubuntu 16.04 Operating System To perform the steps in this section, you will need to download a bootable OS image in .iso format to your host system. While Ubuntu 17.04 is the latest, Ubuntu 16.04.2 is the recommended version (ubuntu-16.04.2-desktop-amd64.iso). We have also seen other sub versions of Ubuntu 16.04 work with this. The Ubuntu images can be downloaded from:
http://www.ubuntu.com/download/desktop
1. Launch VirtualBox (if necessary) and select the VM you wish to start in the left-hand panel. Click the Start button to execute the VM.
2. Select the Browse icon to locate the .iso image for the OS you wish to install on your Virtual Machine. Click the Start button to begin.
VirtualBox and VM Creation Xilinx Vivado®/SDK/PetaLinux/SDx 2018.3
21 May 2019
3. When the Install Welcome screen appears, select English and click the Install Ubuntu button.
4. If at any point you find the display is too small, such that the buttons are outside the field of view, you can click and drag the window to bring it into view. Although not very visible, there is a banner area immediately to the right of the “Install (as superuser)” text. Click and hold your mouse in that top banner area and drag the window so the buttons come in view. We will adjust the display later.
5. The installer shows requirements for installation. The two options can be left unchecked. Click the Continue button.
VirtualBox and VM Creation Xilinx Vivado®/SDK/PetaLinux/SDx 2018.3
22 May 2019
6. The installer displays various installation types. The default displays as Erase disk and install Ubuntu. Click the Install Now button.
As this is a new installation, we want all changes written to the disks. Click the Continue button.
7. Select your time zone and click the Continue button.
VirtualBox and VM Creation Xilinx Vivado®/SDK/PetaLinux/SDx 2018.3
23 May 2019
8. Select your preferred keyboard layout option. The default displays as English (US). Click the Continue button.
For the purposes of this tutorial, we will use a User ID (uid) of training. This will also set the default Group ID (gid) to training. Feel free to change references to training as the uid or gid to a different name of your choosing.
9. Enter the primary user name for the Virtual Machine in field “Your name” as training. The system will auto-populate the computer name and username. Enter and confirm any password of your choosing, but please remember what this is. Click the Continue button.
VirtualBox and VM Creation Xilinx Vivado®/SDK/PetaLinux/SDx 2018.3
24 May 2019
10. The installation displays a Welcome graphic and proceeds with installation. When the installation is complete, a screen appears asking you to restart. Click the Restart Now button. If the Restart appears to “freeze”, you can force a reboot manually:
a. From the main VirtualBox menu, select File | Close. b. In the Close Virtual Machine dialog, select Power off the machine and click the OK
button. c. In the Oracle VM VirtualBox Manager, select your Virtual Machine and click the Start
button. If Ubuntu requests that you remove the installation media and press enter to continue, it is easiest to select Devices-> Insert Guest Editions CD image…
VirtualBox and VM Creation Xilinx Vivado®/SDK/PetaLinux/SDx 2018.3
25 May 2019
Configuring VirtualBox for Better Ease of Use Configuring VirtualBox on a supported Linux system should be straightforward but depending on the precise hardware configuration of your development system, there could be some challenges to create an optimal environment. This section outlines a few of the common issues that may be encountered along with some suggested workarounds to help increase the ease of use for the environment.
Adjust Display Preference
1. Select File Preferences 2. Select the Display blade 3. Set the Maximum Guest Screen Size to Automatic. 4. Click OK.
VirtualBox Guest Additions Installation (File Sharing)
1. The use of shared folders allows for easy transfer of files between the host and guest systems. To use the shared file facility of VirtualBox, you must install the Guest Additions (VBoxGuestAdditions_5.1.22.iso). If you attempt to use the shared folder facility without the Additions, you will receive the following error message.
After Guest Additions are installed, you can move the cursor between the Virtual Machine and the host OS without having to use the Right Ctrl key to recapture the cursor in the host.
VirtualBox and VM Creation Xilinx Vivado®/SDK/PetaLinux/SDx 2018.3
26 May 2019
2. From the Devices menu, select Insert Guest Additions CD image…
3. Click the Run button to execute the installation.
4. Note, if this does not auto-run a. open a terminal b. cd /media/training/Vbox_Gas_5.2.26 c. sudo ./autorun.sh
Enter your root password d. Skip to the “VirtualBox Shared Folders” section
5. Enter the root password (the password that was created for the default user) and click the Authenticate button.
6. The Guest Additions should install and verify with no failures. a. If this does fail, reboot and attempt the same procedure to install the Guest Additions
VirtualBox and VM Creation Xilinx Vivado®/SDK/PetaLinux/SDx 2018.3
27 May 2019
7. If the installation states that it needs to be reset before kernel modifications can occur, do so and then come back
8. Press the Enter key to close the installation window.
9. Restart Linux to ensure that the Guest Additions is started properly. Press the settings “Gear” in
the upper right -- . Select Shut Down… and then click the Restart icon.
VirtualBox and VM Creation Xilinx Vivado®/SDK/PetaLinux/SDx 2018.3
28 May 2019
Adjust Display Resolution
1. Once rebooted, log back in. 2. Click on the System Settings icon.
3. Select the Displays icon
VirtualBox and VM Creation Xilinx Vivado®/SDK/PetaLinux/SDx 2018.3
29 May 2019
4. Adjust the resolution to your desired setting for your monitor. Then click Apply.
5. If everything looks good, then click Keep This Configuration.
6. Close the Displays dialog by clicking on the red X in the upper left.
VirtualBox and VM Creation Xilinx Vivado®/SDK/PetaLinux/SDx 2018.3
30 May 2019
VirtualBox Shared Folders Once Guest Additions have been installed, you must select a folder to share between the host and guest systems. This folder is used to transfer files to/from the Virtual Machine and the Host system.
1. From the VirtualBox main menu, select Devices > Shared Folder > Shared Folders Settings…
2. Right-click Machine Folders and select Add Shared Folder.
VirtualBox and VM Creation Xilinx Vivado®/SDK/PetaLinux/SDx 2018.3
31 May 2019
3. In the Folder Path box, click the dropdown arrow on the right. Select the Other entry to open a Windows Explorer pane. Browse to the location in Windows where you want to set up a shared folder and click Select Folder in the Explorer pane. Click the checkboxes for Auto-mount and Make Permanent. Click the OK button. If the dialog asks for a “Mount point,” you may leave that blank.
4. The location of the shared folder in Windows is shown in the Path column. The folder will
Auto-mount and Full Access is allowed. The corresponding folder in the Linux VM is /media/sf_<Windows Folder Name>. In the example shown, this corresponds to:
/media/sf_VirtualBox_Share
Click the OK button to close the panel.
VirtualBox and VM Creation Xilinx Vivado®/SDK/PetaLinux/SDx 2018.3
32 May 2019
5. Shared folders are only available to user accounts that are also members of the group vboxsf. This means the user account created earlier must be added to this group. This can only be done in Ubuntu 16.04 from the command line. To view available groups and members, open a Terminal window but selecting the Dash and then searching for Terminal. In a Terminal window enter one or more of the following commands. This command lists all groups:
$ getent group
This command lists a specific group named vboxsf:
$ getent group vboxsf To add an existing user to an existing group, in a Terminal enter the following command and then provide the password:
$ sudo usermod -a -G vboxsf training
6. Reboot the Virtual Machine.
7. The selected user name will belong to the vboxsf group on the next login. To access the shared folder from the Virtual machine, browse to: /media/sf_<sharename>
In this example, the folder in Windows is named VirtualBox_Share, so the <sharename> in Linux is sf_VirtualBox_Share, automatically mounted in the /media folder. Any files in this folder are available to the Virtual Machine and the Host OS system.
VirtualBox and VM Creation Xilinx Vivado®/SDK/PetaLinux/SDx 2018.3
33 May 2019
VirtualBox Shared Clipboard Once the Guest Additions have been installed, you can enable the Shared Clipboard which will make it easier to copy and paste text strings from tutorial documents from the host system to the guest systems. This is very useful for later tutorials where it is desirable to copy command prompt instructions verbatim from the tutorial guide document directly into the command prompt of the guest system.
1. From the VirtualBox main menu, select Devices > Shared Clipboard > Bidirectional
VirtualBox and VM Creation Xilinx Vivado®/SDK/PetaLinux/SDx 2018.3
34 May 2019
Network Bridging When VirtualBox is installed with its default options, the networking is set up to use Network Address Translation (NAT). This allows your Virtual Machine complete outgoing access to your LAN and/or the Internet, but it assigns an internal IP address that may not be compatible with your LAN and the IP address of your host system. If you would like your Virtual Machine to accept an address from a local DHCP server, you can change the default network type to Bridged. This will make the Virtual Machine available to any other connected device on the same subnet on your LAN.
1. From the main VirtualBox menu in a running Virtual Machine, click on the Settings button. If the button is not visible, select Machine > Settings.
2. Select the Network entry in the left panel. Select the tab for your NIC (typically Adapter 1) and expand the dropdown menu for the Attached to field.
3. Select Bridged Adapter from the dropdown menu and click the OK button to save the changes. Wait a few seconds for your Virtual Machine to request an address from the local DHCP server. Once complete, the VM will now have an address on your local subnet, accessible to all devices on your LAN.
If you do not receive a new IP address after a minute, stop and restart the Ethernet service.
VirtualBox and VM Creation Xilinx Vivado®/SDK/PetaLinux/SDx 2018.3
35 May 2019
Configuring Ubuntu 16.04 Configuring Ubuntu on a supported Virtual Machine should be straightforward, but there could be some additional steps needed to create an optimal environment. This section outlines a few of the common issues that may be encountered.
Set a root user password By default, Ubuntu does not set a password for the root user. You can do this by simply invoking the sudo passwd command. You supply your own user password, then set the root user password.
sudo passwd <Enter user password> <Enter new root password> <Confirm new root password>
From this point forward, you will be able to precede a command with sudo to obtain root authority.
VirtualBox and VM Creation Xilinx Vivado®/SDK/PetaLinux/SDx 2018.3
36 May 2019
Change the default shell to bash for PetaLinux If you intend to use the PetaLinux tool-chain under Ubuntu, you will find that it requires the bash shell as the default to execute correctly. By default, Ubuntu uses the dash shell, which is an extension of the bash shell with a few additional features and optimized for faster execution. Unfortunately, the dash shell is not compatible with the current PetaLinux tool-chain. A description for the dash shell and its potential issues can be found here:
https://wiki.ubuntu.com/DashAsBinSh
1. Most distributions use /bin/sh as a symbolic link to points to the actual default shell. Under your Ubuntu environment, to determine the current shell, enter:
$ ls -l /bin/sh
2. To change the default shell for all terminal windows, enter:
$ sudo dpkg-reconfigure dash
3. Select the option to remove dash as the default shell when prompted.
4. When the change is complete, close all open Terminal windows and open a new Terminal.
5. Verify the default shell is bash using the commands shown previously.
VirtualBox and VM Creation Xilinx Vivado®/SDK/PetaLinux/SDx 2018.3
37 May 2019
Xilinx Vivado/SDK Installation Installing Vivado/SDK tools on a supported Linux system should be straightforward but depending on the precise configuration of your development system, there could be some challenges to create an optimal environment. This section outlines a few of the common issues that may be encountered. To perform the steps in this section, you need to download a tar.gz image to your host system. The most recent images can be downloaded from: http://www.xilinx.com/support/download.html. NOTE: Once the download is complete, you may want to verify there is an md5sum utility installed by default. Open a terminal window and enter the following:
$ md5sum -b <path to your compressed-Vivado-tar.gz file> The valid checksums for the different download archives are available from the Xilinx download site.
Install Vivado in the VirtualBox Linux VM
1. Copy the All-OS version of the compressed Vivado or SDSoC installer from your host system to your VM desktop from the file share. Do NOT attempt to install from the file share location. (2018.3 SDx installer shown below)
2. Open a terminal window and decompress the installer on your desktop. It will create a new
folder automatically in the current directory of your Terminal window. $ tar -xvzf ~/Desktop/<Compressed-Vivado-Installer-Name>
3. Change into the new folder and execute the installer setup script. You will need root privilege to
install into the default directory of /tools/Xilinx (preferred). $ cd ~/Xilinx_Vivado_SDK_2018.3_1207_2324/ -OR- $ cd ~/Xilinx_Vivado_SDx_2018.3_1207_2324/ $ sudo ./xsetup
VirtualBox and VM Creation Xilinx Vivado®/SDK/PetaLinux/SDx 2018.3
38 May 2019
4. The Vivado 2018.3 Installer lists the operating systems officially supported by Xilinx. The tools may run on other Linux distributions and versions, but there will likely be some manual configuration required. Installation on unsupported systems is beyond the scope of these notes.
VirtualBox and VM Creation Xilinx Vivado®/SDK/PetaLinux/SDx 2018.3
39 May 2019
5. Follow the instructions as shown in the Installer GUI. Note: If installing Vivado, if you also want to install the SDK, select SDK Development Kit from the menu.
a. Accept all license agreements. b. Select the Vivado edition (version) you wish to install (or SDK Standalone). c. Select the Devices you need.
i. If choosing SDSoC, you can deselect SDACCEL d. Cable Drivers are no longer installed by this installer under Linux. See instructions in the
Install Missing Cable Drivers section of this document.
e. Select the default directory for installation. Depending on the size of your virtual disk, you may be space limited here. You can delete the compressed installer archive to free 20-25 GB of disk space, if necessary.
f. If needed for your device or tool selection, obtain and install a license for your tools. If you are planning to use a free WebPACK license for development on your target platform, there is nothing further that is needed and you can close the Vivado License Manger dialog.
6. You may optionally delete the entire folder where you decompressed the installer to free up additional disk space.
VirtualBox and VM Creation Xilinx Vivado®/SDK/PetaLinux/SDx 2018.3
40 May 2019
Adjust GTK Version Used for Vivado in the VirtualBox Linux VM It is a known issue that SDK will fail to launch on Ubuntu 16.04 without a workaround and this is addressed in Xilinx Answer Record AR67580: https://www.xilinx.com/support/answers/67580.html The issue is with the GTK version shipped with Ubuntu 16.04, which has issues with the eclipse. In order to work around this issue, set the environment variable SWT_GTK3 to 0.
1. To temporarily set this environment variable for the current terminal session, use the following command: $ export SWT_GTK3=0
2. To permanently set this environment variable for the all future terminal sessions, insert this comment and export command near the top of the ~/.bashrc file using your favorite editor: # This is a workaround for Xilinx SDK and GTK incompatibility. export SWT_GTK3=0
3. Save the edits to the ~/.bashrc file.
VirtualBox and VM Creation Xilinx Vivado®/SDK/PetaLinux/SDx 2018.3
41 May 2019
Create Symbolic Link for gmake It is a known issue that SDK can fail to build, and by extension SDSoC’s compiler flow, when using Ubuntu 16.04. Using the below workaround we can address this issue. It is also addressed more generically in Xilinx Answer Record AR68344: https://www.xilinx.com/support/answers/68344.html The issue is that Ubuntu does not include gmake by default, while make IS included.
1. To permanently set this we will create a symbolic link. As this will become permanent, we will not have to perform any further modifications. $ sudo ln -s /usr/bin/make /usr/bin/gmake
As you can see from the above image, gmake does not exist on this install, while make does.
VirtualBox and VM Creation Xilinx Vivado®/SDK/PetaLinux/SDx 2018.3
42 May 2019
Install GTK Terminal
The Ubuntu Serial port terminal (or GTK Terminal) application is used in some of the Avnet Reference Designs and Tutorial materials since it allows for simple connection to USB-UART of many development board platforms.
1. Plug in your development board and connect the USB-UART port to the PC so that the USB-UART device is recognized under Windows first. Then locate your USB-UART device under the DevicesUSB selection menu and click on it to remove the device from the host operating system and add it to the guest operating system. In this example the Digilent USB Device [0900] device is used as it represents the USB-UART of the Avnet MiniZed board.
2. Once the device is detected and enumerated under Ubuntu, the USB-UART port should be listed under one of the /dev/ttyUSBx device entries. Locate the device entry for the USB-UART and make a note of this device for use in a later step.
$ ls /dev/ttyUSB*
3. To make it easier to launch the terminal app (GtkTerm) without needing to provide the root password each time, open a command window and add the current user to the group for the /dev/ttyUSBx devices used for USB-UART:
$ sudo usermod -a -G dialout training
4. Install the gtkterm package: $ sudo apt-get install gtkterm
VirtualBox and VM Creation Xilinx Vivado®/SDK/PetaLinux/SDx 2018.3
43 May 2019
5. Reboot the Virtual Machine to force the changes to take effect.
6. Create a Desktop icon by copying and pasting Serial port terminal (gtkterm) application from the /usr/share/applications folder directly to the ~/Desktop folder:
7. Right-click on the new Serial port terminal (gtkterm) application Desktop icon and select the Properties option.
8. Within the Properties window, set the app attributes to match the USB-UART device attached to the system, in this example the USB-UART is attached to the /dev/ttyUSB1 device entry: Name: Serial port ttyUSB1 Command: gtkterm -p /dev/ttyUSB1 -s 115200
VirtualBox and VM Creation Xilinx Vivado®/SDK/PetaLinux/SDx 2018.3
44 May 2019
9. Close the Properties window.
Install Missing Cable Drivers The drivers, which were not included with the install, can be installed manually.
1. Open a Terminal window.
2. At the command prompt, enter: $ cd /tools/Xilinx/Vivado/2018.3/data/xicom/cable_drivers/lin64/install_script/install_drivers/ $ sudo ./install_drivers
VirtualBox and VM Creation Xilinx Vivado®/SDK/PetaLinux/SDx 2018.3
45 May 2019
Vivado and SDK Permission Issues When you invoke Vivado, you may see the following error message, indicating a permission issue in the directory hierarchy:
This indicates that the hidden folder named .Xilinx, where license and configuration information is stored, is read-only for the invoking username. One method to correct this is to change ownership of the directory hierarchy using root authority.
1. Change to the directory above the .Xilinx folder, which in this case is the /home/training folder. Enter the following commands:
$ cd ~ $ sudo chown training -R .Xilinx $ sudo chgrp training -R .Xilinx
2. Run the Xilinx Vivado and SDK 64-bit environment settings scripts in a terminal window to setup the environment path to the tools install folder so that Vivado and SDK can be located in the next steps.
$ source /tools/Xilinx/Vivado/2018.3/settings64.sh $ source /tools/Xilinx/SDK/2018.3/settings64.sh
-- Optional if using SDSoC -- $ source /tools/Xilinx/SDx/2018.3/settings64.sh
VirtualBox and VM Creation Xilinx Vivado®/SDK/PetaLinux/SDx 2018.3
46 May 2019
3. Launch Vivado or the SDK as usual using the fixed permissions on the .Xilinx folder. To start Vivado from a Terminal window, enter the following command:
$ vivado & To start the Xilinx SDK from a terminal window, enter the following command:
$ xsdk & If you installed SDSoC and you want to start the Xilinx SDSoC from a terminal window, enter the following command:
$ sdx &
VirtualBox and VM Creation Xilinx Vivado®/SDK/PetaLinux/SDx 2018.3
47 May 2019
Install Missing Desktop Icons
In some cases, Vivado and/or SDK desktop icons may be missing. These can be manually added using some launcher shell scripts and by adding some desktop icon entries. 1. Change to the home directory for the current user.
$ cd ~
2. Using your favorite text editor edit a new shell script named vivado_launch.sh $ gedit vivado_launch.sh
Paste the following text into that script file, save the contents and exit. This creates a script that is capable of invoking the settings script needed for Vivado to launch correctly. #!/bin/bash . /tools/Xilinx/Vivado/2018.3/settings64.sh vivado &
3. Using your favorite text editor edit a new shell script named sdk_launch.sh
$ gedit sdk_launch.sh
Paste the following text into that script file, save the contents and exit. This creates a script that can invoke the settings script needed for Xilinx SDK to launch correctly. #!/bin/bash # This is a workaround for Xilinx SDK and GTK incompatibility. export SWT_GTK3=0 . /tools/Xilinx/SDK/2018.3/settings64.sh xsdk &
VirtualBox and VM Creation Xilinx Vivado®/SDK/PetaLinux/SDx 2018.3
48 May 2019
4. If you have installed SDSoC, using your favorite text editor edit a new shell script named sdx_launch.sh Otherwise skip to the next step $ gedit sdx_launch.sh
Paste the following text into that script file, save the contents and exit. This creates a script that can invoke the settings script needed for Xilinx SDK to launch correctly. #!/bin/bash # This is a workaround for Xilinx SDK and GTK incompatibility. export SWT_GTK3=0 . /tools/Xilinx/SDx/2018.3/settings64.sh sdx &
5. Change permissions of both launcher scripts so that they can be executed. $ chmod u+x vivado_launch.sh $ chmod u+x sdk_launch.sh
-- Optional if using SDSoC -- $ chmod u+x sdx_launch.sh
6. Change directories to the home Desktop folder of the current user.
$ cd ~/Desktop
VirtualBox and VM Creation Xilinx Vivado®/SDK/PetaLinux/SDx 2018.3
49 May 2019
7. Using your favorite text editor edit a new file named Vivado.desktop $ gedit Vivado.desktop
Paste the following text into that script file, save the contents and exit. This creates a desktop launcher icon that can invoke the Vivado launcher script created in earlier steps. #!/usr/bin/env xdg-open [Desktop Entry] Version=1.0 Type=Application Terminal=false Exec=/home/training/vivado_launch.sh Name=Vivado 2018.3 Comment=Xilinx Vivado Design Suite 2018.3 Icon=/tools/Xilinx/Vivado/2018.3/doc/images/vivado_logo.ico StartupNotify=true
8. Using your favorite text editor edit a new file named SDK.desktop
$ gedit SDK.desktop
Paste the following text into that script file, save the contents and exit. This creates a desktop launcher icon that is capable of invoking the Xilinx SDK launcher script created in earlier steps. #!/usr/bin/env xdg-open [Desktop Entry] Version=1.0 Type=Application Terminal=false Exec=/home/training/sdk_launch.sh Name=Xilinx SDK 2018.3 Comment=Xilinx Software Development Kit 2018.3 Icon=/tools/Xilinx/SDK/2018.3/data/sdk/images/sdk_logo.ico StartupNotify=true
VirtualBox and VM Creation Xilinx Vivado®/SDK/PetaLinux/SDx 2018.3
50 May 2019
9. If using SDSoC, using your favorite text editor edit a new file named SDX.desktop Otherwise, skip to the next step $ gedit SDX.desktop
Paste the following text into that script file, save the contents and exit. This creates a desktop launcher icon that is capable of invoking the Xilinx SDK launcher script created in earlier steps. #!/usr/bin/env xdg-open [Desktop Entry] Version=1.0 Type=Application Terminal=false Exec=/home/training/sdx_launch.sh Name=Xilinx SDx 2018.3 Comment=Xilinx SDSoC Development Kit 2018.3 Icon=/tools/Xilinx/SDx/2018.3/docs/images/sdx_icon.ico StartupNotify=true
10. Change permissions of both launcher scripts so that they can be executed. $ chmod u+x Vivado.desktop $ chmod u+x SDK.desktop
-- Optional if using SDSoC -- $ chmod u+x SDX.desktop
Once the execution permission is changed, the icons will populate on the Desktop with the correct graphics. Note that SDx is optional.
VirtualBox and VM Creation Xilinx Vivado®/SDK/PetaLinux/SDx 2018.3
51 May 2019
PetaLinux Installation Installing PetaLinux tools on a supported Linux system should be straightforward but depending on the precise configuration of your development system, there could be some challenges to create an optimal environment. This section outlines a few of the common issues that may be encountered. For more information on the installations of PetaLinux tools, please refer to Xilinx User Guide UG1144.
TFTP Server Install and Setup 1. Install the following packages:
$ sudo apt-get install xinetd tftpd tftp
2. Create /etc/xinetd.d/tftp and put this entry:
service tftp { protocol = udp port = 69 socket_type = dgram wait = yes user = nobody server = /usr/sbin/in.tftpd server_args = /tftpboot disable = no }
3. Create a tftpboot folder, this should match what is in the server_args, and assign read/write
permissions with the following command:
$ sudo mkdir /tftpboot $ sudo chmod ugo+rw /tftpboot/
4. Restart the xinetd service.
For new systems: $ sudo service xinetd restart For older systems: $ sudo /etc/init.d/xinetd restart Now our tftp server is up and running.
VirtualBox and VM Creation Xilinx Vivado®/SDK/PetaLinux/SDx 2018.3
52 May 2019
Install openssl Libraries for PetaLinux As of 2015.2, the PetaLinux tools require the openssl libraries on the host system which can be installed under Ubuntu using the following command:
$ sudo apt-get --yes install libssl-dev
Install Additional System Tools and Library Dependencies for PetaLinux According to Xilinx User Guide UG1144, PetaLinux 2018.3 tools require some additional system tools and libraries to be installed on the host system. For exact system dependencies, refer to UG1144 document. If you are using Ubuntu, this can be accomplished in a terminal window with the following command:
$ sudo apt-get --yes install tofrodos iproute gawk gcc git-core make net-tools libncurses5-dev tftpd zlib1g-dev flex bison lib32z1 lib32ncurses5 lib32ncursesw5 lib32gomp1 xvfb chrpath socat autoconf libtool texinfo gcc-multilib libsdl1.2-dev libglib2.0-dev zlib1g:i386 filezilla
Adjusting Permissions of Vivado and PetaLinux Install Folder As of 2018.3, PetaLinux tools require the installation as a non-root user so the permissions of these folders under the /opt folder must be adjusted accordingly. This can be accomplished in a terminal window with the following commands:
$ sudo chmod ugo+w /tools/ $ sudo mkdir /tools/petalinux-v2018.3-final $ sudo chmod -R ugo+w /tools/Xilinx $ sudo chmod -R ugo+w /tools/petalinux-v2018.3-final $ sudo chown -R training:training /tools/petalinux-v2018.3-final
VirtualBox and VM Creation Xilinx Vivado®/SDK/PetaLinux/SDx 2018.3
53 May 2019
Install PetaLinux into /opt/petalinux-v2018.3-final Folder The PetaLinux 2018.3 Installer (TAR/GZIP - 6.15 GB) takes about 1.5-4 hours depending on the download speed. The file can be downloaded here:
https://www.xilinx.com/support/download/index.html/content/xilinx/en/downloadNav/embedded-design-tools/2018-3.html
1. Copy the PetaLinux installer from your host system or Downloads folder to your VM desktop.
2. Open a terminal window and launch the installer while specifying the target install folder. $ cd ~/Desktop $ ./petalinux-v2018.3-final-installer.run /tools/petalinux-v2018.3-final
3. The Vivado 2018.3 Installer will take several minutes to verify the integrity of the packed
installer and then extract itself.
4. Read the PetaLinux license agreements and, if you can accept the license conditions, press enter to view the license, use keyboard page up/down keys to scroll through the agreement, press the q key to quit viewing the agreement when finished, and press the y key if you accept the license conditions. If prompted, allow the installer to make changes to your development system.
VirtualBox and VM Creation Xilinx Vivado®/SDK/PetaLinux/SDx 2018.3
54 May 2019
5. Be sure to source the /tools/petalinux-v2018.3-final/settings.sh script prior to attempting to use the PetaLinux tools for development.
$ source /tools/petalinux-v2018.3-final/settings.sh
6. To permanently set this environment variable for the all future terminal sessions, insert this
comment and export command near the top of the ~/.bashrc file using your favorite editor: # This automatically sets up the PetaLinux tools environment. source /tools/petalinux-v2018.3-final/settings.sh
7. Save the edits to the ~/.bashrc file.
VirtualBox and VM Creation Xilinx Vivado®/SDK/PetaLinux/SDx 2018.3
55 May 2019
Licensing Xilinx Tools If you have a need to license the Vivado tools installed on your virtual machine to handle other Xilinx devices or IP Cores that are not covered by the free Xilinx WebPACK License, you may need to perform the workaround outlined in Xilinx Answer Record 60510: https://www.xilinx.com/support/answers/60510.html There is also some additional, distribution specific, guidance provided in this Element14 Community Forum Post. https://www.element14.com/community/message/255989/l/running-vivado-on-a-centos-7-virtual-machine#255989 This limitation of the licensing tool being able to read the MAC ID from the modern Ubuntu Ethernet interface naming conventions will likely be fixed in a future release of the Xilinx tools. To launch the Xilinx license manager in Linux, do the following:
1. Launch Vivado 2. Click Help Manage License… 3. Click View Host Information to see how Vivado is interpreting your host information 4. Click Obtain License if you need to generate a free WebPACK license (3rd radio button) or
redeem a voucher (4th radio button) 5. Linux will launch Mozilla Firefox 6. Enter your Xilinx login information and continue with the Licensing according to Xilinx
instructions. 7. Once the license is generated and downloaded, you will need to click Load License in the License
Manager and point to the downloaded license file.
VirtualBox and VM Creation Xilinx Vivado®/SDK/PetaLinux/SDx 2018.3
56 May 2019
Install Avnet Board Definition Files As stated in Xilinx UG895:
The Vivado Design Suite lets you create projects using Xilinx target design platform boards (TDP), or user-specified boards that have been added to a board repository. When you select a specific board, the Vivado design tools show information about the board, and enable additional designer assistance as part of IP customization, and for IP integrator designs.
User-specified boards, like the ones from Avnet, are added to the Vivado Design Suite using board definition files. To install the Avnet BDFs, do the following:
1. Open the Firefox browser by clicking on the icon 2. Navigate to https://github.com/Avnet/bdf 3. Scroll down until you see
Detailed Instructions for Installing Files Under Ubuntu without using Git
4. Follow the instructions. 5. Browse to /tools/Xilinx/Vivado/2018.3/data/boards/board_files, sort by
Modified date and verify you see something like below.
VirtualBox and VM Creation Xilinx Vivado®/SDK/PetaLinux/SDx 2018.3
57 May 2019
6. You can also double-check in Vivado. Launch Vivado. 7. Create a a new RTL Project. 8. At the Default Part dialog, select Boards, then change the Vendor to em.avnet.com. You should
see a number of boards, similar to what you see below.
VirtualBox and VM Creation Xilinx Vivado®/SDK/PetaLinux/SDx 2018.3
58 May 2019
Revision History
Version Date Details 1.0 Feb 19, 2015 VirtualBox 4.3, CentOS 6.5, CentOS 7 1.1 Feb 24, 2015 Device tree reverse compilation, Ethernet Adapter Names 1.2 November 2015 Removed CentOS 6.5 support, validated all instructions,
and restructured/standardized document. 1.3 August 2016 CentOS 7 support, Ubuntu 16.04, CentOS PetaLinux 2016.2,
and Xilinx Vivado/SDK 2016.2 1.4 April 2017 Updated for PetaLinux 2016.4 and Xilinx Vivado/SDK
2016.4 tools, removed instructions and support for CentOS, removed unnecessary sections
1.5 July 2017 Updated for PetaLinux 2017.1 and Xilinx Vivado/SDK 2017.1 tools
1.6 August 2017 Updated for PetaLinux 2017.2 and Xilinx Vivado/SDK 2017.2 tools
1.7 September 2017 Corrected download link to PetaLinux 2017.2 tools and adjusted section headers
1.8 August 2018 Updated for PetaLinux 2018.2 and Xilinx Vivado/SDK/SDSoC 2018.2 tools; added cumulative download section
1.9 January 2019 Updated for PetaLinux 2018.3 and Xilinx Vivado/SDK/SDSoC 2018.3 tools, tools moved to new folder Added AR relating to gmake (SDSoC critical)
1.10 March 2019 Added notes for disabling Hyper-V under Windows 10 and allocating additional CPU cores for the VM
1.11 April 2019 Added additional info on setting Display resolution. Added install of FileZilla. Verified with Windows 10. Updated hard drive space to 300GB recommended.
1.12 May 2019 Add instructions to install Avnet board definition files from GitHub