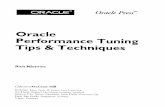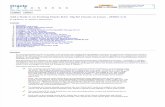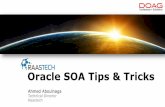Oracle Tips and Techniques 132894
-
Upload
tarun-kumar -
Category
Documents
-
view
538 -
download
1
Transcript of Oracle Tips and Techniques 132894

Oracle Reports Tips and Techniques An Oracle White Paper October 2006
Note
The information in this paper outlines our general product direction It is intended for informational purposes only and may not be incorporated into any contract It is not a commitment to deliver any material code or functionality and should not be relied upon in making purchasing decisions The development release and timing of any features or functionality described for Oraclersquos products remains at the sole discretion of Oracle
Oracle Reports Tips and Techniques Page 2
Oracle Reports Tips and Techniques
Oracle Reports Tips and Techniques 3 Introduction 5
Accessing the Example Reports 5 Release Information 6
Topic 1 Using OracleAS High Availability with Oracle Reports 7 Prerequisites 7 Demonstration 7
Install the Software 8 Configure OracleAS Web Cache to Act Solely as a Software Load Balancer 10 Configure Origin Servers 12 Create the Site Definition 13 Map the Site Definition to the Origin Servers 14 Apply All Changes 15 Direct All Requests Through the Load Balancer 15 Make Report Definition Files Available to the Origin Servers 16 Submit Request for a Simple Report 16 Submit Request for a Simple Report with a Parameter Form 17 Perform Failover Test 18
Summary 19 Topic 2 Using Special Features of Graphs 20
Prerequisites 20 Demonstration Descending Bars 21 Demonstration Stock Graph 23 Summary 26
Topic 3 Using SecurePDF Pluggable Destination to Create Password-Protected PDF 27
Prerequisites 28 Demonstration 28
Install and Configure 28 Run Reports to the SecurePDF Destination 30 Check the Specified Security Permissions 30 Understand Limitations With This Sample 31
Summary 32 Topic 4 Adding Special Effects to HTMLCSS Reports Using CSS Pseudo-Elements and Pseudo-Classes 33
Oracle Reports Tips and Techniques Page 3
Prerequisites 34 Demonstration 34 Pseudo-classes Used in This Demonstration 36 Summary 36
Topic 5 Handling Error Conditions in JavaServer Page (JSP) Reports 38 Prerequisites 38 Demonstration 38
Make a JSP Report Part of an Existing J2EE Application 39 Configure the JSP Report and the JDeveloper Project 40 Deploy the J2EE Application on Oracle Application Server 42 Run the Application 43 Redirect Users to a Meaningful Error Page 43 Redeploy the J2EE Application on Oracle Application Server 44 Run the Application to See the Meaningful Error Page 44 Redirect Users to a Meaningful Error Page on the Basis of HTTP Status Code 45 Redeploy the J2EE Application on Oracle Application Server 45 Run the Application to See the Meaningful Error Page 46
Summary 46 Summary 47
Oracle Reports Tips and Techniques Page 4
Introduction
Successful businesses know that presenting their data in a timely and meaningful way provides a powerful advantage over the competition To that end businesses continue to need ever-more-powerful tools for producing high-quality reports from the masses of disparate data sources kept in every major corporation today Oracle Reports is a powerful high fidelity reporting tool that is used for dynamic enterprise-level reporting It enables businesses to develop and deploy information to all levels within and outside of the organization
This paper shows you how to use certain features of Oracle Reports to maximize
benefits from the report development and publishing experience keeping in mind the
current multi-tier and Web-based deployment requirements of Oracle
Reports customers For many years Oracle Reports has maintained its position as a premier enterprise-reporting tool by keeping pace with rapid shifts in technology As technology has changed Oracle Reports has moved from character-based to graphical-based to clientserver to multi-tier Web-based development and deployment The latest release Oracle Reports 10g Release 2 (1012) provides a highly stable and scalable enterprise-reporting solution with several new features and enhancements to enrich your paper and Web reports
This paper shows you how to use certain features of Oracle Reports to maximize benefits from the report development and publishing experience keeping in mind the current multi-tier and Web-based deployment requirements of Oracle Reports customers It provides tips on which Oracle Reports features you can use for creating professional reports and what new techniques Oracle Reports offers to create sophisticated reporting systems
This paper covers the following topics
bull Topic 1 Using OracleAS High Availability with Oracle Reports
bull Topic 2 Using Special Features of Graphs
bull Topic 3 Using SecurePDF pluggable Destination to Create Password-Protected PDF
bull Topic 4 Adding Special Effects to HTMLCSS Reports Using CSS Pseudo-Elements and Pseudo-Classes
bull Topic 5 Handling Error Conditions in JavaServer Page (JSP) Reports
bull Summary
Accessing the Example Reports You can access the example reports and other files needed to re-create the demonstrations at the following location on the Oracle Technology Network (OTN)
Oracle Reports Tips and Techniques Page 5
httpwwworaclecomtechnologyproductsreportsOOW2006
NOTE You must unzip the example zip file into a folder (for example CTempoow2006) This paper refers to this folder as OOW_FOLDER
Release Information Oracle Reports 10g Release 2 (1012) is available in
bull Oracle Application Server 10g Release 2 (1012) Enterprise Edition
bull Oracle Business Intelligence 10g Release 2 (1012) Standard Edition
bull Oracle Application Server Forms and Reports Services 10g Release 2 (1012)
Oracle Reports Tips and Techniques Page 6
Topic 1 Using OracleAS High Availability with Oracle Reports
Oracle Application Server (OracleAS) High Availability provides the industryrsquos most reliable resilient and fault-tolerant application server platform Oracle Reportsrsquo integration with OracleAS High Availability ensures that your enterprise-reporting environment is extremely reliable and fault-tolerant With Reports Server clustering deprecated in 10g Release 2 (1012) it is recommended that you switch to OracleAS High Availability if you are using Reports Server clustering
Oracle Reportsrsquo integration with OracleAS High Availability ensures that your
enterprise-reporting environment is extremely reliable and fault-tolerant
This demonstration shows you how to set up an OracleAS High Availability environment and how OracleAS Reports Services leverages this environment
This topic covers the following sections
bull Prerequisites
bull Demonstration
bull Summary
NOTE The setup used in this demonstration is for illustration only and should not be used in a production environment To set up OracleAS High Availability in your production environment follow the instructions in Oracle Application Server High Availability Guide 10g Release 2 (1012) available on the Oracle Technology Network (OTN)
Prerequisites You should have access to
bull 3 host machines for an installation of Oracle Application Server on each machine
bull Oracle Metalink (httpmetalinkoraclecom) for downloading Automated Release Updates
bull Human Resources (HR) sample schema of Oracle Database 10g
Additionally refer to ldquoAccessing the Example Reportsrdquo on page 4
Demonstration This section describes how to perform the following steps
bull Install the Software
bull Configure OracleAS Web Cache to Act Solely as a Software Load Balancer
Oracle Reports Tips and Techniques Page 7
bull Configure Origin Servers
bull Create the Site Definition
bull Map the Site Definition to the Origin Servers
bull Apply All Changes
bull Direct All Requests Through the Load Balancer
bull Make Report Definition Files Available to the Origin Servers
bull Submit Request for a Simple Report
bull Submit Request for a Simple Report with a Parameter Form
bull Perform Failover Test
Install the Software
1 Install two instances of Oracle Application Server Forms and Reports Services 10g Release 2 (1012) preferably each on a different host machine
2 Install Oracle Application Server Web Cache Standalone 10g Release 2 (1012) preferably on a third host machine
Figure 1 shows the architecture that will be set up in this demonstration In the figure the OracleAS Web Cache installation is performed on the host appsmycompanycom while the OracleAS Forms and Reports Services installations are performed on the hosts host1mycompanycom and host2mycompanycom
In the sections that follow we will set up appsmycompanycom to act as the load balancer It will direct all incoming requests to the origin servers host1mycompanycom and host2mycompanycom in a round-robin fashion The Reports Servers running on each of these origin servers (host1mycompanycom and host2mycompanycom) will process the report requests
NOTE In this demonstration we will refer to each of the 3 host machines using the following convention
bull appsmycompanycom Host machine where you have installed OracleAS Web Cache
bull host1mycompanycom Host machine where you have installed OracleAS Forms and Reports Services instance 1
bull host2mycompanycom Host machine where you have installed OracleAS Forms and Reports Services instance 2
You should replace these names with your actual host names in all the steps in this demonstration
Oracle Reports Tips and Techniques Page 8
Figure 1 Architecture used in this demonstration
Here is an explanation of the terms used in this topic
Load balancer A server that distributes HTTP and HTTPS requests among origin servers so that no single origin server is overloaded In this demonstration the host with OracleAS Web Cache installation (appsmycompanycom) will act as load balancer
Origin server One of potentially multiple servers that process the requests distributed by the load balancer Any server that is an application Web server can act as an origin server In this demonstration the hosts with OracleAS Forms and Reports Services installations (host1mycompanycom and host2mycompanycom) will act as origin servers
Figure 2 shows the load balancer and the origin servers
Oracle Reports Tips and Techniques Page 9
Figure 2 Load balancer and Origin Servers
Configure OracleAS Web Cache to Act Solely as a Software Load Balancer
All the steps in this section must be performed on the host where OracleAS Web Cache is installed (appsmycompanycom) To configure a single OracleAS Web Cache server as a software load balancer
1 Download an Automated Release Update (ARU) for bug 4569559
You can download ARUs from Oracle Metalink httpmetalinkoraclecom
NOTE This patch resolves some stability issues with OracleAS Web Cache 10g Release 2 (1012) when configured as a software load balancer
2 Follow the instructions provided in the readme file for the patch
3 Create a backup copy of the internalxml file This file is located in the $ORACLE_HOMEwebcache directory on UNIX and ORACLE_HOMEwebcache directory on Windows
4 Use a text editor to open the internalxml file
5 Locate the CALYPSOINTERNALPARAMS element ltCALYPSOINTERNALPARAMSgt ltHEURISTICS CATELMFACTOR=00gt ltCACHEgt ltSEARCHKEYgt ltINVALIDATIONgt ltMEMORYMANAGERgt ltPPCgt ltMISCELLANEOUSgt ltOEMPERFTOOLgt
Oracle Reports Tips and Techniques Page 10
ltCALYPSOINTERNALPARAMSgt
6 Add the LOADBALANCE sub-element directly after the OEMPERFTOOL sub-element as follows
ltCALYPSOINTERNALPARAMSgt ltHEURISTICS CATELMFACTOR=00gt ltCACHEgt ltSEARCHKEYgt ltINVALIDATIONgt ltMEMORYMANAGERgt ltPPCgt ltMISCELLANEOUSgt ltOEMPERFTOOLgt ltLOADBALANCE ON=YESgt ltCALYPSOINTERNALPARAMSgt
7 Save internalxml
8 Restart OracleAS Web Cache with the following command webcachectl restart
9 Confirm that OracleAS Web Cache is running in the load balancer mode from the OracleAS Web Cache Manager by verifying the following status message displayed beneath the Apply Changes and Cancel Changes buttons Web Cache running in Load Balancer Mode with current configuration
NOTE You can access the OracleAS Web Cache Manager by typing the following URL in the browser and providing your login credentials
httpweb_cache_hostnameweb_cache_portwebcacheadmin
By default OracleAS Web Cache listens for administrative requests on port 9400 If this port is in use the installation procedure attempts to assign other port numbers from a range from 9400 to 9499
To log in to the OracleAS Web Cache Manager enter the OracleAS Web Cache administrator user name (administrator) and password The password is the one you supplied during the installation
Figure 3 shows the OracleAS Web Cache Manager interface
Oracle Reports Tips and Techniques Page 11
Figure 3 OracleAS Web Cache Manager Interface
Configure Origin Servers
In this section we will configure host1mycompanycom and host2mycompanycom (the host machines shown inside the blue box in Figure 1) as origin servers for the load balancer Any server that is an application Web server for internal sites can act as an origin server The load balancer can then forward all incoming requests to the origin servers
All the steps in this section must be performed using the OracleAS Web Cache Manager which is running on the host where OracleAS Web Cache is installed (appsmycompanycom)
To configure OracleAS Web Cache with origin server information from OracleAS Web Cache Manager
1 In the navigator frame select Origin Servers Sites and Load Balancing gt Origin Servers
The Origin Servers page displays
2 Click Add in the Application Web Servers section
The Add Application Web Server dialog box displays
3 In the Hostname field enter the host name of the origin server (host1mycompanycom)
Oracle Reports Tips and Techniques Page 12
4 In the Port field enter the listening port from which the origin server will receive OracleAS Web Cache requests In a default OracleAS installation this port number is 80
5 In the Routing field select ENABLE to permit OracleAS Web Cache to route requests to the origin server
6 In the Capacity field enter the maximum number of concurrent connections that the origin server can accept You determine this number by load testing the origin server until it runs out of CPU responds slowly or until a backend database reaches full capacity For this demonstration enter 10
7 In the Failover Threshold field enter the number of allowed continuous readwrite failures with an origin server on established connections For this demonstration enter 5 After the failover threshold is met OracleAS Web Cache considers the server down and uses other servers for future requests
8 In the Ping URL field enter the URL that OracleAS Web Cache will use to poll an origin server that has reached its failover threshold For this demonstration enter (without the quotes)
9 In the Ping Interval (seconds) field enter the time in seconds that OracleAS Web Cache will poll an origin server that has reached its failover threshold For this demonstration enter 10
10 From the Protocol list select HTTP to send HTTP requests on the port
11 Click Submit
This configures host1mycompanycom as one origin server To configure host2mycompanycom as the other origin server repeat all steps in this section specifying host2mycompanycom as the origin server name in step 3
Create the Site Definition
OracleAS Web Cache only forwards requests to a configured origin server if the origin server is mapped to a Web site In this section we will create a Web site appsmycompanycom (the host machine shown inside the red box in Figure 1) In the next section we will create one site-to-server mapping that maps both our origin servers to the site appsmycompanycom
All the steps in this section must be performed using the OracleAS Web Cache Manager which is running on the host where OracleAS Web Cache is installed (appsmycompanycom)
To create new site definitions from OracleAS Web Cache Manager
Oracle Reports Tips and Techniques Page 13
1 In the navigator frame select Origin Servers Sites and Load Balancing gt Site Definitions
The Site Definitions page displays
2 Notice that one Web site has already been defined (appsmycompanycom) Since the site is already defined we do not need to perform any configuration
Map the Site Definition to the Origin Servers
In this section we will map the Web site definition (appsmycompanycom) to the origin servers (host1mycompanycom and host2mycompanycom) that we configured in the earlier sections Once this is done all incoming requests to the Web site will be forwarded to one of the origin servers in a round-robin fashion
All the steps in this section must be performed using the OracleAS Web Cache Manager which is running on the host where OracleAS Web Cache is installed (appsmycompanycom)
To map sites to origin servers from OracleAS Web Cache Manager perform the following steps
1 In the navigator frame select Origin Servers Sites and Load Balancing gt Site-to-Server Mapping
The Site-to-Server Mapping page displays
2 Notice that some mappings already exist Select the first mapping and then click Insert Above
The Create Site-to-Server Mapping dialog box displays
3 In the Edit Site Name section select the Select from Site definitions option Make sure that appsmycompanycom80 is selected in the Host Name Port Number drop-down list
4 In the Select either application Web servers or proxy servers to which this Site is mapped section select the Select Application Web Servers option Select both host1mycompanycom and host2mycompanycom
5 Click Submit
6 The site-to-server mapping you created is shown in the mappings list
7 Delete all the remaining mappings by selecting them individually and clicking Delete Selected
Oracle Reports Tips and Techniques Page 14
Apply All Changes
All the steps in this section must be performed using the OracleAS Web Cache Manager which is running on the host where OracleAS Web Cache is installed (appsmycompanycom)
To apply all configuration changes you have made so far from OracleAS Web Cache Manager perform the following steps
1 Click Apply Changes at the top of the OracleAS Web Cache Manager
The Cache Operations page displays
2 Click Restart
The Success dialog box displays
3 Click OK
Direct All Requests Through the Load Balancer
We have configured the load balancing environment however the users can still access the origin servers directly Even if the origin servers are protected behind a firewall some of the report requests may access the origin servers directly For example when you submit the default paper Parameter Form for a report it always accesses the origin server that displayed the Parameter Form Ideally we would like to avoid direct access to the origin servers and accept requests only through the load balancer
There are multiple ways to make sure that all requests go through the load balancer
bull Protect the origin servers with a firewall
bull Code your applications (for example the Parameter Forms) to access the load balancer rather than accessing the origin server
bull If any request lands up directly at the origin server redirect it to the load balancer
In production scenarios the solution will perhaps be a combination of the above options In this demonstration we will redirect all requests from the origin servers to the load balancer To do this follow these steps
1 Log in to the Enterprise Manager OracleAS Control for host1mycompanycom
2 Navigate to HTTP Server gt Administration tab gt Advanced Server Properties gt httpdconf
3 Under Edit httpdconf you will see the contents of the httpdconf file
4 Locate the following code ServerName host1mycompanycom
5 Change it to the following ServerName appsmycompanycom
6 Click Apply
Oracle Reports Tips and Techniques Page 15
7 The Confirmation page displays Click Yes to restart the HTTP Server
Repeat the above steps using the Enterprise Manager OracleAS Control for host2mycompanycom
Make Report Definition Files Available to the Origin Servers
To make the report definition files available to the origin servers perform the following steps
1 Copy the files under the folder OOW_FOLDERHAsourcehost1 to the following folder on host1mycompanycom
ORACLE_HOMEreportssamplesdemo
where ORACLE_HOME is the folder where OracleAS Forms and Reports Services is installed
2 Copy the files under the folder OOW_FOLDERHAsourcehost2 to the following folder on host2mycompanycom
ORACLE_HOMEreportssamplesdemo
where ORACLE_HOME is the folder where OracleAS Forms and Reports Services is installed
Submit Request for a Simple Report
Now you are ready to test this HA environment by submitting report requests to the load balancer Follow these steps
1 Submit the following URL in the browser
httpappsmycompanycom80reportsrwservletreport=Employeesrdfampuserid=hrhrmydbampdestype=cacheampdesformat=htmlcss
2 The report output displays in the browser as shown in Figure 4
Figure 4 Output of report executed via the load balancer The report is internally executed by host1mycompanycom
3 Refresh the browser contents The report output displays as shown in Figure 5
Oracle Reports Tips and Techniques Page 16
Figure 5 Output of report executed via the load balancer The report is internally executed by host2mycompanycom
4 Notice the following
a Report requests to appsmycompanycom get forwarded to the origin servers
b Different origin servers execute each of the two consecutive requests This is because the load balancer forwards the requests to each of the origin servers in a round-robin fashion
NOTE OracleAS Web Cache actually forwards the requests based on the available free capacity on each of the origin servers However for the purposes of this demonstration the available free capacity is equal for both the origin servers This results in the load balancer forwarding the requests in a round-robin fashion
Submit Request for a Simple Report with a Parameter Form
1 Submit the following URL in the browser
httpappsmycompanycom80reportsrwservletreport=Employees_pform=hrhrmydbampdestype=cacheampdesformat=htmlcssampparamform=yes
2 The Parameter Form displays in the browser as shown in Figure 6
Figure 6 The Parameter Form which is internally executed by host1mycompanycom
Oracle Reports Tips and Techniques Page 17
3 Enter the value of the parameter P_dept (for example 50) and click Submit Query The report output displays as shown in Figure 7
Figure 7 Output of the report after submitting the Parameter Form The report is internally executed by host2mycompanycom
4 Notice that the report is executed by host2mycompanycom though the Parameter Form was displayed by host1mycompanycom Ideally we would like multiple sub-requests for a report to be executed by the same Reports Server for example both the Parameter Form and the actual report should be executed by the same Reports Server To enable this you need to configure session binding (also called session stickiness and session persistence) on the load balancer Though OracleAS Web Cache offers this feature we did not use it in this demonstration for the sake of simplicity Refer to the Oracle Application Server Web Cache Administrators Guide available on the Oracle Technology Network (OTN) for steps on how to enable session binding in OracleAS Web Cache
Perform Failover Test
We will now shut down one of the OracleAS instances and see whether the load balancer is able to fail over all requests to the single available OracleAS instance
1 Log in to the Enterprise Manager OracleAS Control for host1mycompanycom
2 Select Web Cache and click Stop
3 On the Confirmation page click Yes
4 Submit the following request in the browser
httpappsmycompanycom80reportsrwservletreport=Employeesrdfampuserid=hrhrmydbampdestype=cacheampdesformat=htmlcss
5 Notice that the request is executed by host2mycompanycom
6 Submit the above report request multiple times
Oracle Reports Tips and Techniques Page 18
7 Notice that the request does not get forwarded to host1mycompanycom This host is perceived to be unavailable because the Ping URL that we specified in the section ldquoConfigure Origin Serversrdquo does not return a valid result This means the load balancer is failing over all requests to the only available OracleAS instance host2mycompanycom
Summary
In this demonstration we saw
bull Configuring OracleAS Web Cache as a load balancer with two OracleAS Forms and Reports Services installations as the origin servers
bull Redirecting all requests through the load balancer by editing the httpdconf file on each of the origin servers
bull The following features of the load balancer environment
bull Distributing the load between the two origin servers
bull Failing over to the available OracleAS instance in case one of the instances goes down
For more information refer to the following documents
bull Oracle Application Server Best Practices Guide 10g Release 2 (1012) available on the Oracle Technology Network (OTN) Locate the chapter titled ldquoOracle Business Intelligencerdquo In this chapter locate the section titled ldquoOracle Application Server Reports Servicesrdquo
bull Oracle Application Server High Availability Guide 10g Release 2 (1012) available on the Oracle Technology Network (OTN)
bull Changed Functionality Between Oracle Reports 6i and 10g available on the Oracle Reports 10g Release 2 page on the Oracle Technology Network (OTN)
Oracle Reports Tips and Techniques Page 19
Topic 2 Using Special Features of Graphs
Graphs provide a very useful way of displaying information succinctly Creating and editing graphs in Oracle Reports is done using the Graph Wizard which offers a large selection of graph types as well as a lot of control over the look and feel of the graph Oracle Reports internally uses another Oracle product called Business Intelligence Beans (BI Beans) for creating graphs
In this demonstration we will take a look at some graphing features that you can set
via XML to generate impressive graphs
Once you create a graph in Oracle Reports using the Graph Wizard it is possible to modify the graph by re-entering the Graph Wizard For simplicity however the Graph Wizard does not expose all the functionality available in the BI Beans In order to use this extra functionality you must access and modify the XML definition that stores the visual properties of the graph This XML is stored in the report definition file as a property of the graph object In the paper layout you can access it in the Graph objectrsquos Property Inspector and in the JSP-based Web layout you can access it directly in the JSP code
In this demonstration we will take a look at some graphing features that you can set via XML to generate impressive graphs
This topic covers the following sections
bull Prerequisites
bull Demonstration Descending Bars
bull Demonstration Stock Graph
bull Summary
Prerequisites You should have access to the following
bull A test schema in Oracle Database where you can execute the provided SQL scripts (for example the SCOTT schema)
bull Reports Builder 10g Release 2 (1012) to create and edit reports Reports Builder is the report-building component of Oracle Developer Suite
Also see the section ldquoAccessing Example Reportsrdquo
Oracle Reports Tips and Techniques Page 20
Demonstration Descending Bars 1 Open SQLPlus Connect to the test schema (for example SCOTT
schema) Execute the following script to create the necessary data OOW_FOLDERgraphsscriptsthefts_dropsql
2 Open Reports Builder and in the Welcome dialog box that displays select Build a New Report Manually If Reports Builder is already open select File gt New gt Report gt Build a New Report Manually
3 In the Data Model of the report create the following SQL query select from thefts_drop
4 Go to the Paper Layout view and select Insert gt Graph
5 In the Graph Wizard that displays select the following options and leave the rest as default values
Type Bar Graph
Category Month
Data Thefts_Drop
Title Drop in Thefts with New Security System
Legend Location Bottom
6 Click Finish
7 Run the report to paper layout The graph displays as shown in Figure 8
Figure 8 Graph showing drop in thefts
8 As you can see the graph shows a drop in thefts after the installation of a
new security system Since this is a drop in value it makes sense to show the bars dropping down from the top axis rather than going up from the bottom axis To do this follow the steps below
9 Right-click the graph object and select Property Inspector
Oracle Reports Tips and Techniques Page 21
10 In the graph Property Inspector select Graph Settings and click the browse button in this property
11 In the Graph Settings dialog box that displays locate the opening and closing ltGraphgt tags The XML enclosed within these tags stores the visual properties for the selected graph object
12 Add the following XML code anywhere within the graph XML ltY1Axis ascending=falsegt
13 Click OK and close the graph Property Inspector
14 Run the report again to paper layout The graph will display as shown below
Figure 9 Graph showing bars dropping down from the top
15 As you can see the above graph looks more intuitive for showing the drop
in thefts
16 Optionally you can add some special effects like color gradients to the bars to make the graph look more impressive To do this follow the steps below
17 Add the following code to the XML of the graph object ltSeriesItemsgt ltSeries id=0 borderColor=666600gt ltSFX fillType=FT_GRADIENT gradientNumStops=3gt
ltGradientStopStyle stopIndex=0 gradientStopColor=666600gt ltGradientStopStyle stopIndex=1 gradientStopColor=FFFFFFgt ltGradientStopStyle stopIndex=2 gradientStopColor=666600gt
ltSFXgt ltSeriesgt
18 Change the font color of the graph title to match the color of bars To do this locate the following code in the graph XML
ltTitle text=Drop in Thefts with New Security System visible=truegt
19 Change it to the following
Oracle Reports Tips and Techniques Page 22
ltTitle text=Drop in Thefts with New Security System visible=truegt
ltGraphFont fontColor=666600gt ltTitlegt
20 Run the report again to paper layout The graph will display as shown in Figure 10
Figure 10 Graph output after adding some special effects
Demonstration Stock Graph 1 Open SQLPlus Connect to the test schema for example SCOTT
schema Execute the following script to create the necessary data OOW_FOLDERgraphsscriptsstock_datasql
2 Switch to Reports Builder save any reports that may be open and close them
3 Select File gt New gt Report gt Build a New Report Manually
4 In the Data Model of the report create the following SQL query select from stock_data
5 Go to the Paper Layout view and select Insert gt Graph
6 In the Graph Wizard that displays select the following options and leave the rest as default values
Graph Type Stock Graph
Graph Subtype Open-Hi-Lo-Close Candle
X-axis Categories Symbol
Y-axis Data Open_Price
High_Price
Low_Price
Close_Price
Oracle Reports Tips and Techniques Page 23
Data Match the high low open and close prices with the corresponding columns
Title Stock Prices
7 Click Finish
8 Run the report to paper layout The graph will display as shown below
Figure 11 Graph showing change in stock prices
9 The graph above shows the change in stock prices for different stocks
Here is how each stock is represented in this graph
a Vertical line The top and bottom ends of the vertical line represent and highest and lowest price respectively
b Bar The bar represents the opening and closing values By default the stocks that lost value are shown in red while the stocks that gained value are shown in green
10 You can add automatic color gradients to the bars To do this follow these steps
11 Right-click the graph object and select Property Inspector
12 In the graph Property Inspector select Graph Settings and click the browse button in this property
13 In the Graph Settings panel that displays locate the opening and closing ltGraphgt tags The XML enclosed within these tags stores the visual properties for the selected graph object
14 Locate the following code in the graph XML ltGraph version=32022 graphType=STOCK_OHLC_CANDLEgt
15 Change it to the following ltGraph version=32022 graphType=STOCK_OHLC_CANDLE seriesEffect=SE_AUTO_GRADIENTgt
16 Click OK and close the graph Property Inspector
17 Run the report to paper layout again The graph will display as shown below Notice that the bars use a color gradient
Oracle Reports Tips and Techniques Page 24
Figure 12 Graph showing change in stock prices with color gradient
18 If necessary you can change the colors shown in the graph for example to use colors approved in your corporate policy To do this open the graph Property Inspector and add the following XML code anywhere within the graph XML
ltStockMarker fallingColor=B40000 risingColor=009C00gt
19 Change the font color of the graph title To do this locate the following code in the graph XML
ltTitle text=Stock Prices visible=truegt
20 Change it to the following ltTitle text=Stock Prices visible=truegt ltGraphFont fontColor=000000gt ltTitlegt
21 Click OK and close the graph Property Inspector
22 Run the report to paper layout again The graph will display as shown below Notice that the graph uses darker shades of the same colors
Oracle Reports Tips and Techniques Page 25
Figure 13 Graph showing change in stock prices with custom colors
Summary In this demonstration we saw
bull How to create a graph that shows bars dropping down from the top and how to add special effects to the bars
bull How to create a stock graph that shows change in stock prices and how to change the colors of the bars
For more information on graphing in Oracle Reports refer to the following FAQ on the Oracle Technology Network (OTN) httpwwworaclecomtechnologyproductsreportshtdocsfaqGraph_FAQ_with_stylehtml
Oracle Reports Tips and Techniques Page 26
Topic 3 Using SecurePDF Pluggable Destination to Create Password-Protected PDF
Oracle Reports exposes various plug-in interfaces that allow you to plug in your own data source security mechanism destination engine notification mechanism and caching algorithm Each of these plug-in interfaces is exposed via Oracle Reportsrsquo Java API
In this demonstration we will use the SecurePDF pluggable destination to create
password-protected PDF
Figure 14 Oracle Reports Pluggable Architecture
You can access Oracle Reportsrsquo Java API documentation and sample implementations at the Reports Software Development Kit (Reports SDK) available on the Oracle Technology Network
Oracle Reports provides several out-of-the-box destinations such as file printer email and so on It is easy to extend this list of destinations by creating a pluggable destination of your own and plugging it in to Oracle Reports using the Java API
In this demonstration we will use the SecurePDF pluggable destination to create password-protected PDF
NOTE This pluggable destination is not a part of the Oracle Reports production release so it is only supported through the Oracle Reports discussion forum
This topic covers the following sections
Oracle Reports Tips and Techniques Page 27
bull Prerequisites
bull Demonstration
bull Summary
Prerequisites You should have access to the following
bull The HR (human resources) schema in Oracle Database 10g
bull Oracle Application Server 10g Release 2 (1012)
bull Third party software ldquoPDF Linearization Optimization and Privacyrdquo (PLOP) This software is provided by PDFlib GmbH and is available at the following location
httpwwwpdflibcomproductsplopdownloadhtml
NOTE The PLOP command-line tool and library as offered for download from this page can be used as fully functional evaluation versions even without a commercial license Using PLOP for production purposes requires a valid PLOP license
bull Adobe Acrobat Professional version 60 or later
NOTE Earlier versions of Acrobat Professional may not support all the PDF security features available with PLOP
Also see the section ldquoAccessing Example Reportsrdquo
Demonstration This section describes how to perform the following steps
bull Install and Configure
bull Run Reports to the SecurePDF Destination
bull Check the Specified Security Permissions
bull Understand Limitations With This Sample
Install and Configure
Installing and Configuring PLOP
1 Download and install PLOP for your platform For example download and install PLOP-200p3-Windowsmsi for Windows
2 On Windows copy the file plop_javadll to CWinNTSystem32 or to any other folder that is in the system PATH This file is available in ltPLOP_install_foldergtbindjava
For example
CProgram FilesPDFlibPLOP 200p3bindjava
Oracle Reports Tips and Techniques Page 28
On Solaris and Linux copy the file libplop_javaso to ORACLE_HOMElib
3 Copy the file plopjar to ORACLE_HOMEreportsjlib folder This file is available in ltPLOP_install_foldergtbindjava
Note that if you do not find the folder ltPLOP_install_foldergtbindjava then you may need to reinstall PLOP or modify the installation with the Additional Language Bindings option
Installing the SecurePDF Destination
Copy the file SecurePdfDestinationjar to ORACLE_HOMEreportsjlib folder
Make the PLOP jar (plopjar) and the SecurePDF destination jar (SecurePdfDestinationjar) available to Oracle Reports classpath as follows
If you are using the in-process Reports Server use the Oracle Enterprise Manager Application Server Control to modify the classpath
1 In Oracle Enterprise Manager Application Server Control display the detail page for your middle tier
2 Under System Components click OC4J_BI_Forms On the OC4J_BI_Forms page click Applications Click the application named Reports
3 On the Applications page under Properties click General
4 Under Library Paths add the following paths separately (if needed click Add Another Row to add the paths)
ORACLE_HOMEreportsjlibplopjar
ORACLE_HOMEreportsjlibSecurePdfDestinationjar
Note that you can either add the absolute path or the relative path of the JAR If you are adding the relative path of the JAR make sure that the path is relative to the application deployment directory For example
jlibSecurePdfDestinationjar
5 Click Apply and click OK
6 On the OC4J_BI_Forms page click Stop then Start to restart your application so that the new library paths take effect
If you are using a standalone Reports Server
1 Add the following entries to the REPORTS_CLASSPATH environment variable (on Windows the REPORTS_CLASSPATH is available in the registry and on UNIX the REPORTS_CLASSPATH is available in the shell script reportssh)
ORACLE_HOMEreportsjlibplopjar
ORACLE_HOMEreportsjlibSecurePdfDestinationjar
Oracle Reports Tips and Techniques Page 29
Registering the new destination with OracleAS Reports Services
To register the new destination with the OracleAS Reports Services add the following entry in the Reports Server configuration file (ORACLE_HOMEreportsconfserver_nameconf)
ltdestination destype=SecurePDF class=oraclereportsplugindestinationsecurepdfSecurePdfDestinationgt ltdestinationgt
Restart Reports Server for the changes to take effect
Run Reports to the SecurePDF Destination
The SecurePDF destination can be used with the command line keywords DESTYPE and DESNAME according to the following syntax
ampDESTYPE=securepdfampDESFORMAT=pdfampDESNAME=ltpasswordgtltoutput_file_namegtltsecurity options separated by a whitespace eachgt
For example ampDESTYPE=securepdfampDESFORMAT=pdfampDESNAME=plopDmyoutputpdfnoprint nomodify
Note The security options have to be chosen from the following set of security settings
noprint nomodify nocopy noannots noforms noaccessible noassemble nohiresprint
For this demonstration run the report Employeerdf with the following command httphostportreportsrwservletREPORT=EmployeerdfampUSERID=scotttigermydbampDESTYPE=securepdfampDESFORMAT=pdfampDESNAME=plopDmyoutputpdfnoprint nocopy
where
mydb is the database connect string
noprint means printing of the PDF document is disabled
nocopy means selecting document contents and copying it to the clipboard for repurposing the contents is prohibited
Check the Specified Security Permissions
To check whether the specified security permissions are enforced in the output PDF document follow these steps
1 Open the output file using Adobe Acrobat In the password dialog box that displays provide the password that you specified while running the report The document will open only if the correct password is supplied
Oracle Reports Tips and Techniques Page 30
2 Once the document in opened in Adobe Acrobat press Control-D The Document Properties dialog box displays
3 Click the Security tab Under Document Restrictions Summary notice the following properties
Printing Not allowed Content Copying and Extraction Not Allowed
Click OK
4 To confirm that printing is not allowed in the Adobe Acrobat menu select File Notice that the menu item Printhellip is disabled
5 To confirm that content copying and extraction is not allowed select Tools gt Basic gt Select Select any text in the document and select Edit gt Copy Open a text editor and select Edit gt Paste Notice that the selected text did not get copied
In Adobe Acrobat select File gt Close to close the document
6 Further to confirm that the document is encrypted open the document in a text editor Notice that the document content is not readable
For more information on the security settings and the privileges associated with user and master passwords refer to the PLOP Manual (available in ltPLOP_install_foldergtdoc)
Understand Limitations With This Sample
bull If you are using the evaluation version of PLOP from PDFlib the user password should always be plop The master password is the user password in uppercase (PLOP)
bull Though this destination should work on all platforms for which PLOP is available it has been tested only on Microsoft Windows 2000
bull Only the evaluation version of PLOP has been tested
bull The command line keyword DESNAME is used to specify the password As a result on rwservlet showjobs page the password is visible under the values for the keyword DESNAME
bull The sample has been tested with PLOP version 21 (evaluation version) New PLOP versions in future may entail some changes for example new security options may be added or some of the current options may get removed Check PLOP documentation for the latest information
Oracle Reports Tips and Techniques Page 31
Summary In this demonstration we saw how to install and register a pluggable destination with Oracle Reports using the example of SecurePDF destination that can be used to create password-protected PDF
You can access Oracle Reportsrsquo Java API documentation and sample implementations at the Reports Software Development Kit (Reports SDK) available on the Oracle Technology Network The SecurePDF pluggable destination can be downloaded at the Oracle Reports Plugin Exchange
Oracle Reports Tips and Techniques Page 32
Topic 4 Adding Special Effects to HTMLCSS Reports Using CSS Pseudo-Elements and Pseudo-
Classes
In Cascading Style Sheets specification 2 (CSS2) style is normally based on elements or attributes in the document tree For example CSS introduces the concepts of pseudo-
elements and pseudo-classes to permit formatting based on information that lies outside the HTML document tree In this
demonstration we will use pseudo-classes and the custom style sheets
feature of Oracle Reports 10g Release 2 (1012) to define a custom look-and-feel
for hyperlinks
bull Type selectors select any HTML element on a page that matches the selector regardless of their position in the document tree For example
em color blue
bull Class selectors select any HTML element that has a class attribute regardless of their position in the document tree For example
big color blue
bull Descendant selectors select elements that are descendants of another element in the document tree For example the rule below will only select ltemgt elements that are descendants of ltpgt elements
p em color blue
bull Attribute selectors select elements based on their attributes or attribute value For example you may want to select any image on an HTML page that is called smallgif This could be done with the rule below which will only select images with the chosen name
img[src=smallgif] border 1px solid 000
This simple model is sufficient for many cases but is not enough for all publishing scenarios For example you cannot add specific formatting to the first line of a paragraph because in HTML 40 no element refers to it CSS introduces the concepts of pseudo-elements and pseudo-classes to permit formatting based on information that lies outside the HTML document tree For example
bull Pseudo-elements allow you to assign style to the first letter or first line of an elements content as shown in Figure 15
Figure 15 A pseudo-element allows style sheet designers to assign style to the first letter of the content
Oracle Reports Tips and Techniques Page 33
bull Pseudo-classes can be used to assign custom styles to hyperlinks Pseudo-classes may be dynamic in the sense that an element may acquire or lose a pseudo-class while a user interacts with the document We will see an example of such a pseudo-class in this demonstration
This topic covers the following sections
bull Prerequisites
bull Demonstration
bull Pseudo-Classes Used in This Demonstration
bull Summary
Prerequisites The pseudo-classes used in this example are supported by only the following browsers so you need to have one of the following
bull Internet Explorer 4 or later
bull Mozilla Firefox 1 or later
bull Nestcape Navigator 8
Additionally you should have access to the following
bull The SH (sales history) schema of Oracle Database 10g
bull Reports Builder 10g Release 2 (1012) to create and edit reports Reports Builder is part of Oracle Developer Suite
Also see the section ldquoAccessing the Example Reportsrdquo
Demonstration 1 Using SQLPlus create a table toc_multilevel with the following
command create table toc_multilevel (main_topic varchar2(100) sub_topic varchar2(100) page number)
This table will store the report topics and the corresponding page numbers so that the report can display a table of contents with hyperlinks for easy navigation
2 Open the report pseudo_classrdf in Reports Builder This report is available under the folder OOW_FOLDERHTMLCSS
3 Select File gt Connect to connect to the SH schema of your database
4 Select File gt Generate to File gt HTMLCSS
NOTE If you see an error about uncompiled PLSQL program units select Program gt Compile gt All to compile all PLSQL program units in the report
5 In the Save dialog box navigate to the folder where the style sheet pseudo_classcss is located This style sheet is available under the folder
Oracle Reports Tips and Techniques Page 34
OOW_FOLDERHTMLCSSresult In the Save dialog box type the name of the output file For example pseudo_classhtml
6 Click Save This generates the report output
7 Open the generated HTML file in your browser You will see a link as shown in Figure 16
Figure 16 Hyperlink as seen in the report output
8 Hover your mouse over the hyperlink to observe the effect shown in
Figure 17
Figure 17 A hyperlink on mouse-hover
Notice that the hyperlink has become bold increased the font size and changed its color to red
9 Either right-click or left-click the hyperlink Figure 18 shows how the hyperlink will appear
Figure 18 Hyperlink in active state
Notice that the hyperlink changes the color to green as soon as you left-click or right-click it This state is called the active state of the hyperlink
10 If you right-clicked the hyperlink click Open The hyperlink will open in the same browser window as the report
11 Click the Back button in your browser to navigate back to your report output Notice that the hyperlink is still displayed in the active state that is in green color
Oracle Reports Tips and Techniques Page 35
12 Click the Refresh button in your browser to reload the report output You will see the hyperlink as shown in Figure 19
Figure 19 Hyperlink for a location that has been visited
Notice that the hyperlink now changes to a different color This state is called visited which means that the hyperlink points to a location that is already present in the browser history
Pseudo-classes Used in This Demonstration You saw in the above demonstration that the look-and-feel of hyperlinks during various stages of user interaction with the report output is different from that of the hyperlinks that you normally see on the Web This custom look-and-feel of hyperlinks is achieved using Cascading Style Sheets (CSS) pseudo-classes and the custom style sheets feature of Oracle Reports 10g Release 2 (1012)
The syntax of pseudo-classes is selectorpseudo-class property value
Open the style sheet pseudo_classescss in any text or CSS editor Notice the pseudo-classes which use the above syntax For example
ahover color red font-size 125 font-weight bold
The above code snippet uses the pseudo-class hover with the selector a (the anchor tag ltagt is used for creating hyperlinks in HTML) The above code defines the look-and-feel of hyperlinks when the user hovers the mouse over the hyperlink Refer to Figure 14 to see how the hyperlink looks in the output with the above code
Similarly other pseudo-classes like unvisited have been used in the CSS for defining the custom look-and-feel of hyperlinks
Open the report pseudo-classesrdf in Reports Builder Open the report Property Inspector Notice the following property
Property name Style Sheets Property value pseudo_classcss
This applies the CSS pseudo_classcss to the report output using the custom style sheets feature of Oracle Reports
Summary Pseudo-classes and pseudo-elements can be used to apply formatting based on information that lies outside the document tree for example the various stages of user interaction with the HTML document In this example we used pseudo-classes and the custom style sheets feature of Oracle Reports 10g Release 2 (1012) to define a custom look-and-feel for hyperlinks
Oracle Reports Tips and Techniques Page 36
You can get more information about pseudo-classes and pseudo-elements here httpwwww3orgTRREC-CSS2selectorhtml
Oracle Reports Tips and Techniques Page 37
Topic 5 Handling Error Conditions in JavaServer Page (JSP) Reports
Few things make an application look less polished and professional than a servers default exception page Even the most well-designed page may show the stack trace and exception name which makes your application look broken Your application may indeed have a bug but thats no reason for it to look bad as well
Using JavaServer Pages (JSP) reports you can make use of the control that the Java
2 Enterprise Edition (J2EE) platform offers over how to format error information when
a Web component throws an unexpected exception In this demonstration we will
show how to use JSP error pages to catch present and report exceptions gracefully
Using JavaServer Page (JSP) reports you can make use of the control that the Java 2 Enterprise Edition (J2EE) platform offers over how to format error information when a Web component throws an unexpected exception This demonstration shows how to use JSP error pages to catch present and report exceptions gracefully instead of presenting the user with a technical and possibly confusing exception
This topic covers the following sections
bull Prerequisites
bull Demonstration
bull Summary
Prerequisites In this example we will create a J2EE application containing an Oracle Reports JSP To create the JSP application you will need JDeveloper 10g Release 3 (10l3) which can be downloaded from the Oracle Technology Network (OTN)
To deploy and run the J2EE application you will need one of the following
bull Oracle Application Server 10g Release 2 (1012) Enterprise Edition
bull Oracle Application Server Forms and Reports Services 10g Release 2 (1012)
bull Oracle Business Intelligence 10g Release 2 (1012)
You will also need Reports Builder 10g Release 2 (1012) to create reports Reports Builder is part of Oracle Developer Suite
Also see the section ldquoAccessing the Example Reportsrdquo
Demonstration This section covers the following sub-sections
bull Make a JSP Report Part of an Existing J2EE Application
bull Configure the JSP Report and the JDeveloper Project
Oracle Reports Tips and Techniques Page 38
bull Deploy the J2EE Application on Oracle Application Server
bull Run the Application
bull Redirect Users to a Meaningful Error Page
bull Redeploy the J2EE Application on Oracle Application Server
bull Run the Application to See the Meaningful Error Page
bull Redirect Users to a Meaningful Error Page on the Basis of HTTP Status Code
bull Redeploy the J2EE Application on Oracle Application Server
bull Run the Application to See the Meaningful Error Page
Make a JSP Report Part of an Existing J2EE Application
1 Double-click the following executable to start JDeveloper JDEV_HOMEjdeveloperexe where JDEV_HOME is the installation directory of JDeveloper
2 Select File gt Open In the Open dialog box select OOW_FOLDERJSPsourceJSPDemojws and click Open
3 You should now see an application named JSPDemo in the JDeveloper Application Navigator
4 Expand this application and you will see a Web project named ErrorPages Notice the following files and folders under this project
Table 1 Description of folders and files in the JDeveloper project
Folder File Name Contents
ErrorPagesWeb Content All JSPs and other sub-folders ErrorPagesWeb ContentWEB-INFwebxml
Web deployment descriptor
ErrorPagesWeb ContentWEB-INFlib
the JAR files referred in the JSP code (for example reports_tldjar)
ErrorPagesWeb Contentcss Cascading Style Sheet (CSS) files
ErrorPagesWeb Contentimages Images
ErrorPagesResoucesErrorPagesdeploy
Deployment Profile for this project A deployment profile names the source files deployment descriptors and other auxiliary files that are needed to deploy a J2EE application
Oracle Reports Tips and Techniques Page 39
5 We will now create a simple JSP report and make it part of the JDeveloper project To do this start Reports Builder
6 Connect to the HR schema of the database
7 Create a simple JSP-based Web report showing employees data based on the HR schema Use the Beige predefined template to create the report
8 Save this report as employeesjsp in the following folder OOW_FOLDERJSPsourceErrorPagesDemopublic_html
9 Switch to JDeveloper Click the Refresh ( ) icon in the Application Navigator You should now see employeesjsp inside the Web Content folder
Configure the JSP Report and the JDeveloper Project
1 Double-click employeesjsp to view its contents in the Editor pane
2 Click the Source tab at the bottom of the Editor pane This shows you the JSP code
3 Locate the following line of code lt page language=java import=javaio errorPage=rwerrorjsp session=false gt
Change the code to the following lt page language=java import=javaio session=false gt
The errorPage attribute redirects the user to the specified page regardless of the type of error encountered We have removed this attribute because we will use the deployment descriptor to redirect the user to relevant help pages based on the type of error encountered
4 To be able to compile the Reports JSPs correctly we will need to add some JAR files in the project classpath Right-click the project ErrorPages and select Project properties
5 In the Project Properties dialog box select Libraries in the tree at the left
6 In the Libraries panel that displays on the right click Add Jar Directory
7 In the file chooser dialog box that displays select the following file ORACLE_HOMEreportsjlibrwrunjar
where ORACLE_HOME is the location where Oracle Developer Suite 10g Release 2 (1012) is installed
8 Repeat steps 6 and 7 to add the following JAR files to Project Libraries ORACLE_HOMEjlibzrclientjar ORACLE_HOMEjlibrts2jar
where ORACLE_HOME is the location where Oracle Developer Suite 10g Release 2 (1012) is installed
Oracle Reports Tips and Techniques Page 40
9 Now your Project Properties dialog box should look as shown in Figure 20
Figure 20 Project Properties dialog box after adding the required JAR files
10 Click OK to close the Project Properties dialog box
11 Right-click the ErrorPages project and click Make to compile the project Confirm the following message in the Messages pane at the bottom [hellip] Successful compilation 0 errors 0 warnings
12 Now we will configure the deployment profile which will enable us to create the WAR (Web Archive) file Double click ErrorPagesdeploy
13 In the WAR Deployment Profile Properties dialog box that displays note the location of the WAR file By default the location is
OOW_FOLDERJSPsourceErrorPagesDemodeployErrorPageswar
We will need this location later when we deploy the WAR file on Oracle Application Server
14 Under Web Applicationrsquos Context Root click Specify J2EE Web Context Root and type
ErrorPages
15 Click OK to close the WAR Deployment Profile Properties dialog box
Oracle Reports Tips and Techniques Page 41
16 Now we are ready to create the WAR (Web Archive) file To do this right-click ErrorPagesdeploy and select Deploy to WAR file
17 Look for the following message in the Deployment Log at the bottom ---- Deployment finished ---- hellip
The above message means that the WAR file has been created This WAR file contains our J2EE application with the Reports JSP and other auxiliary files
Deploy the J2EE Application on Oracle Application Server
1 Now we are ready to deploy the WAR file on the Oracle Application Server To do this make sure that the Oracle Application Server instance is running Open the Oracle Enterprise Manager 10g Application Server Control by typing its URL in the browser For example
httphost18100
2 Log in to the Application Server Control by specifying your credentials
3 Navigate to the following page
OC4J_BI_Forms gt Applications
4 Under Deployed Applications click Deploy WAR file
5 On the Deploy Web Application page enter the following values
Web Application Complete path to the WAR file created earlier
Application Name JSP Demo
Map to URL ErrorPages
6 Click Deploy
7 After the deployment is finished you will see a success message Click OK
8 On the detail page that displays you should now see your application (JSP Demo) listed under Deployed Applications
9 Click your application name (for example JSP Demo)
10 On the Application page under Properties click General
11 Under Library Paths check if rwrunjar is included If not click Add Another Row then add the missing path(s)
On Windows ORACLE_HOMEreportsjlibrwrunjar
Oracle Reports Tips and Techniques Page 42
On Unix ORACLE_HOMEreportsjlibrwrunjar
where ORACLE_HOME is the location where Oracle Application Server is deployed
12 Click Apply then click OK
Run the Application
1 Now we are ready to run our application Open a new browser window and type the following URL
httphostportErrorPagesemployeesjspuserid=hrhrmydb
where mydb is your database connect string
You will see the JSP report output in the browser
2 Now we will change the URL intentionally to generate an exception Type the same URL as in the previous step but deliberately specify a non-existent database connect string
3 You will see the following error and underlying exception on your browser 500 Internal Server ErrorjavaxservletjspJspException rwlib-1 REP-0501 Unable to connect to the specified database at oraclereportsjspReportTagdoStartTag(ReportTagjava464) hellip hellip
Notice that by looking at the above exception in the browser a non-technical user may not be able to guess the steps needed to resolve the problem Additionally the exception stack trace leaves a bad impression about your application in the mind of the user
Redirect Users to a Meaningful Error Page
Our objective in this demonstration is to show the users a page that provides useful tips on how the problem can be resolved and does not look completely different from the rest of our application To do this follow these steps
1 Switch to JDeveloper and double click Web ContentWEB-INFwebxml to see the contents of this file in the Editor pane
2 Locate the following code at the end of the file hellip ltmime-mappinggt ltweb-appgt
3 Change the code to the following
Oracle Reports Tips and Techniques Page 43
hellip ltmime-mappinggt lterror-pagegt ltexception-typegt javaxservletjspJspException ltexception-typegt ltlocationgtmyExceptionPagejspltlocationgt lterror-pagegt ltweb-appgt
The above code specifies that whenever the Application Server encounters the exception myExceptionPagejsp the user should be directed to the page myExceptionPagejsp
4 Select File gt Save
5 Right-click ResourcesErrorPagesdeploy and select Deploy to WAR file
Redeploy the J2EE Application on Oracle Application Server
1 Switch to the Application Server Control Navigate to OC4J_BI_Forms gt Applications
2 Select the application JSP Demo and click Undeploy On the confirmation page click Yes
3 Follow the steps under the section Deploy the J2EE application on Oracle Application Server above to redeploy the WAR
Run the Application to See the Meaningful Error Page
1 Open a new browser window and type the following URL
httphostportErrorPagesemployeesjspuserid=hrhrmydb
where mydb is your database connect string
2 You will see the JSP report output in the browser
3 Now we will change the URL to intentionally generate an exception Type the same URL as in the earlier step but deliberately specify a non-existent database connect string This time you should get redirected to the page myExceptionPagejsp Notice that this page gives you some basic information about the error and provides the steps you can take to resolve the issue
This shows you how you can catch an exception at the Application Server and redirect the user to a meaningful error page
Oracle Reports Tips and Techniques Page 44
You can redirect users to meaningful error pages not only on the basis of exceptions but also on the basis of HTTP status codes for example the commonly encountered 404 Not Found status code We will see an example of this capability in the next section
Redirect Users to a Meaningful Error Page on the Basis of HTTP Status Code
Hypertext Transfer Protocol (HTTP) 11 defines certain status codes that the Web Servers can return to the browser depending on certain conditions In this section we will catch one of the common status codes that is 404 Not Found status code and show a meaningful error page instead Follow these steps
1 Switch to JDeveloper and double-click Web ContentWEB-INFwebxml to see the contents of this file in the Editor pane
2 Locate the following code at the end of the file hellip lterror-pagegt ltweb-appgt
3 Change the code to the following hellip lterror-pagegt lterror-pagegt lterror-codegt404lterror-codegt ltlocationgtfileNotFoundjspltlocationgt lterror-pagegt ltweb-appgt
The above code specifies that whenever the Web Server encounters the status code 404 the user should be directed to the page fileNotFoundjsp
4 Select File gt Save
5 Right-click ResourcesErrorPagesdeploy and select Deploy to WAR file
Redeploy the J2EE Application on Oracle Application Server
1 Switch to the Application Server Control Navigate to OC4J_BI_Forms gt Applications
2 Select the application ErrorPages and click Undeploy On the confirmation page click Yes
3 Follow the steps under the section Deploy the J2EE application on Oracle Application Server above to redeploy the WAR
Oracle Reports Tips and Techniques Page 45
Run the Application to See the Meaningful Error Page
1 Open a new browser window and type the following URL
httphostportErrorPagesemployeesjspuserid=hrhrmydb
where mydb is your database connect string
You will see the JSP report output in the browser
2 Now we will change the URL intentionally to generate an exception Type the same URL as in the previous step but deliberately specify a non-existent JSP name For example
httphostportErrorPagesemployees1jspuserid=hrhrmydb
3 This time you should get redirected to the page fileNotFoundjsp Notice that this page gives you some basic information about the error and provides you the steps you can take to resolve the issue
This shows you how you can catch an HTTP status code and redirect the user to a meaningful page
Summary
In this demonstration you learned how to accomplish the following
bull Catch an exception at the Application Server and redirect the user to a meaningful error page
bull Catch an HTTP status code and redirect the user to a meaningful error page
The J2EE platform provides several ways of handling error conditions of which we have explored two in this demonstration Refer to J2EE documentation and tutorials on httpjavasuncom to explore the other ways For example httpjavasuncomdeveloperEJTechTips2003tt0114html
Oracle Reports Tips and Techniques Page 46
Summary
In this paper we have seen some tips and tricks that Oracle Reports developers can use to create polished and user-friendly reports For more information refer to the other examples white papers demonstrations and how-to documents available on the Oracle Technology Network (OTN) httpwwworaclecomtechnologyproductsreportsindexhtml
Oracle Reports Tips and Techniques Page 47
Oracle Reports Tips and Techniques October 2006 Author Navneet Singh Contributing Authors Philipp Weckerle Ingrid Snedecor Oracle Corporation World Headquarters 500 Oracle Parkway Redwood Shores CA 94065 USA Worldwide Inquiries Phone +16505067000 Fax +16505067200 oraclecom Copyright copy 2005 Oracle All rights reserved This document is provided for information purposes only and the contents hereof are subject to change without notice This document is not warranted to be error-free nor subject to any other warranties or conditions whether expressed orally or implied in law including implied warranties and conditions of merchantability or fitness for a particular purpose We specifically disclaim any liability with respect to this document and no contractual obligations are formed either directly or indirectly by this document This document may not be reproduced or transmitted in any form or by any means electronic or mechanical for any purpose without our prior written permission Oracle JD Edwards and PeopleSoft are registered trademarks of Oracle Corporation andor its affiliates Other names may be trademarks of their respective owners

Note
The information in this paper outlines our general product direction It is intended for informational purposes only and may not be incorporated into any contract It is not a commitment to deliver any material code or functionality and should not be relied upon in making purchasing decisions The development release and timing of any features or functionality described for Oraclersquos products remains at the sole discretion of Oracle
Oracle Reports Tips and Techniques Page 2
Oracle Reports Tips and Techniques
Oracle Reports Tips and Techniques 3 Introduction 5
Accessing the Example Reports 5 Release Information 6
Topic 1 Using OracleAS High Availability with Oracle Reports 7 Prerequisites 7 Demonstration 7
Install the Software 8 Configure OracleAS Web Cache to Act Solely as a Software Load Balancer 10 Configure Origin Servers 12 Create the Site Definition 13 Map the Site Definition to the Origin Servers 14 Apply All Changes 15 Direct All Requests Through the Load Balancer 15 Make Report Definition Files Available to the Origin Servers 16 Submit Request for a Simple Report 16 Submit Request for a Simple Report with a Parameter Form 17 Perform Failover Test 18
Summary 19 Topic 2 Using Special Features of Graphs 20
Prerequisites 20 Demonstration Descending Bars 21 Demonstration Stock Graph 23 Summary 26
Topic 3 Using SecurePDF Pluggable Destination to Create Password-Protected PDF 27
Prerequisites 28 Demonstration 28
Install and Configure 28 Run Reports to the SecurePDF Destination 30 Check the Specified Security Permissions 30 Understand Limitations With This Sample 31
Summary 32 Topic 4 Adding Special Effects to HTMLCSS Reports Using CSS Pseudo-Elements and Pseudo-Classes 33
Oracle Reports Tips and Techniques Page 3
Prerequisites 34 Demonstration 34 Pseudo-classes Used in This Demonstration 36 Summary 36
Topic 5 Handling Error Conditions in JavaServer Page (JSP) Reports 38 Prerequisites 38 Demonstration 38
Make a JSP Report Part of an Existing J2EE Application 39 Configure the JSP Report and the JDeveloper Project 40 Deploy the J2EE Application on Oracle Application Server 42 Run the Application 43 Redirect Users to a Meaningful Error Page 43 Redeploy the J2EE Application on Oracle Application Server 44 Run the Application to See the Meaningful Error Page 44 Redirect Users to a Meaningful Error Page on the Basis of HTTP Status Code 45 Redeploy the J2EE Application on Oracle Application Server 45 Run the Application to See the Meaningful Error Page 46
Summary 46 Summary 47
Oracle Reports Tips and Techniques Page 4
Introduction
Successful businesses know that presenting their data in a timely and meaningful way provides a powerful advantage over the competition To that end businesses continue to need ever-more-powerful tools for producing high-quality reports from the masses of disparate data sources kept in every major corporation today Oracle Reports is a powerful high fidelity reporting tool that is used for dynamic enterprise-level reporting It enables businesses to develop and deploy information to all levels within and outside of the organization
This paper shows you how to use certain features of Oracle Reports to maximize
benefits from the report development and publishing experience keeping in mind the
current multi-tier and Web-based deployment requirements of Oracle
Reports customers For many years Oracle Reports has maintained its position as a premier enterprise-reporting tool by keeping pace with rapid shifts in technology As technology has changed Oracle Reports has moved from character-based to graphical-based to clientserver to multi-tier Web-based development and deployment The latest release Oracle Reports 10g Release 2 (1012) provides a highly stable and scalable enterprise-reporting solution with several new features and enhancements to enrich your paper and Web reports
This paper shows you how to use certain features of Oracle Reports to maximize benefits from the report development and publishing experience keeping in mind the current multi-tier and Web-based deployment requirements of Oracle Reports customers It provides tips on which Oracle Reports features you can use for creating professional reports and what new techniques Oracle Reports offers to create sophisticated reporting systems
This paper covers the following topics
bull Topic 1 Using OracleAS High Availability with Oracle Reports
bull Topic 2 Using Special Features of Graphs
bull Topic 3 Using SecurePDF pluggable Destination to Create Password-Protected PDF
bull Topic 4 Adding Special Effects to HTMLCSS Reports Using CSS Pseudo-Elements and Pseudo-Classes
bull Topic 5 Handling Error Conditions in JavaServer Page (JSP) Reports
bull Summary
Accessing the Example Reports You can access the example reports and other files needed to re-create the demonstrations at the following location on the Oracle Technology Network (OTN)
Oracle Reports Tips and Techniques Page 5
httpwwworaclecomtechnologyproductsreportsOOW2006
NOTE You must unzip the example zip file into a folder (for example CTempoow2006) This paper refers to this folder as OOW_FOLDER
Release Information Oracle Reports 10g Release 2 (1012) is available in
bull Oracle Application Server 10g Release 2 (1012) Enterprise Edition
bull Oracle Business Intelligence 10g Release 2 (1012) Standard Edition
bull Oracle Application Server Forms and Reports Services 10g Release 2 (1012)
Oracle Reports Tips and Techniques Page 6
Topic 1 Using OracleAS High Availability with Oracle Reports
Oracle Application Server (OracleAS) High Availability provides the industryrsquos most reliable resilient and fault-tolerant application server platform Oracle Reportsrsquo integration with OracleAS High Availability ensures that your enterprise-reporting environment is extremely reliable and fault-tolerant With Reports Server clustering deprecated in 10g Release 2 (1012) it is recommended that you switch to OracleAS High Availability if you are using Reports Server clustering
Oracle Reportsrsquo integration with OracleAS High Availability ensures that your
enterprise-reporting environment is extremely reliable and fault-tolerant
This demonstration shows you how to set up an OracleAS High Availability environment and how OracleAS Reports Services leverages this environment
This topic covers the following sections
bull Prerequisites
bull Demonstration
bull Summary
NOTE The setup used in this demonstration is for illustration only and should not be used in a production environment To set up OracleAS High Availability in your production environment follow the instructions in Oracle Application Server High Availability Guide 10g Release 2 (1012) available on the Oracle Technology Network (OTN)
Prerequisites You should have access to
bull 3 host machines for an installation of Oracle Application Server on each machine
bull Oracle Metalink (httpmetalinkoraclecom) for downloading Automated Release Updates
bull Human Resources (HR) sample schema of Oracle Database 10g
Additionally refer to ldquoAccessing the Example Reportsrdquo on page 4
Demonstration This section describes how to perform the following steps
bull Install the Software
bull Configure OracleAS Web Cache to Act Solely as a Software Load Balancer
Oracle Reports Tips and Techniques Page 7
bull Configure Origin Servers
bull Create the Site Definition
bull Map the Site Definition to the Origin Servers
bull Apply All Changes
bull Direct All Requests Through the Load Balancer
bull Make Report Definition Files Available to the Origin Servers
bull Submit Request for a Simple Report
bull Submit Request for a Simple Report with a Parameter Form
bull Perform Failover Test
Install the Software
1 Install two instances of Oracle Application Server Forms and Reports Services 10g Release 2 (1012) preferably each on a different host machine
2 Install Oracle Application Server Web Cache Standalone 10g Release 2 (1012) preferably on a third host machine
Figure 1 shows the architecture that will be set up in this demonstration In the figure the OracleAS Web Cache installation is performed on the host appsmycompanycom while the OracleAS Forms and Reports Services installations are performed on the hosts host1mycompanycom and host2mycompanycom
In the sections that follow we will set up appsmycompanycom to act as the load balancer It will direct all incoming requests to the origin servers host1mycompanycom and host2mycompanycom in a round-robin fashion The Reports Servers running on each of these origin servers (host1mycompanycom and host2mycompanycom) will process the report requests
NOTE In this demonstration we will refer to each of the 3 host machines using the following convention
bull appsmycompanycom Host machine where you have installed OracleAS Web Cache
bull host1mycompanycom Host machine where you have installed OracleAS Forms and Reports Services instance 1
bull host2mycompanycom Host machine where you have installed OracleAS Forms and Reports Services instance 2
You should replace these names with your actual host names in all the steps in this demonstration
Oracle Reports Tips and Techniques Page 8
Figure 1 Architecture used in this demonstration
Here is an explanation of the terms used in this topic
Load balancer A server that distributes HTTP and HTTPS requests among origin servers so that no single origin server is overloaded In this demonstration the host with OracleAS Web Cache installation (appsmycompanycom) will act as load balancer
Origin server One of potentially multiple servers that process the requests distributed by the load balancer Any server that is an application Web server can act as an origin server In this demonstration the hosts with OracleAS Forms and Reports Services installations (host1mycompanycom and host2mycompanycom) will act as origin servers
Figure 2 shows the load balancer and the origin servers
Oracle Reports Tips and Techniques Page 9
Figure 2 Load balancer and Origin Servers
Configure OracleAS Web Cache to Act Solely as a Software Load Balancer
All the steps in this section must be performed on the host where OracleAS Web Cache is installed (appsmycompanycom) To configure a single OracleAS Web Cache server as a software load balancer
1 Download an Automated Release Update (ARU) for bug 4569559
You can download ARUs from Oracle Metalink httpmetalinkoraclecom
NOTE This patch resolves some stability issues with OracleAS Web Cache 10g Release 2 (1012) when configured as a software load balancer
2 Follow the instructions provided in the readme file for the patch
3 Create a backup copy of the internalxml file This file is located in the $ORACLE_HOMEwebcache directory on UNIX and ORACLE_HOMEwebcache directory on Windows
4 Use a text editor to open the internalxml file
5 Locate the CALYPSOINTERNALPARAMS element ltCALYPSOINTERNALPARAMSgt ltHEURISTICS CATELMFACTOR=00gt ltCACHEgt ltSEARCHKEYgt ltINVALIDATIONgt ltMEMORYMANAGERgt ltPPCgt ltMISCELLANEOUSgt ltOEMPERFTOOLgt
Oracle Reports Tips and Techniques Page 10
ltCALYPSOINTERNALPARAMSgt
6 Add the LOADBALANCE sub-element directly after the OEMPERFTOOL sub-element as follows
ltCALYPSOINTERNALPARAMSgt ltHEURISTICS CATELMFACTOR=00gt ltCACHEgt ltSEARCHKEYgt ltINVALIDATIONgt ltMEMORYMANAGERgt ltPPCgt ltMISCELLANEOUSgt ltOEMPERFTOOLgt ltLOADBALANCE ON=YESgt ltCALYPSOINTERNALPARAMSgt
7 Save internalxml
8 Restart OracleAS Web Cache with the following command webcachectl restart
9 Confirm that OracleAS Web Cache is running in the load balancer mode from the OracleAS Web Cache Manager by verifying the following status message displayed beneath the Apply Changes and Cancel Changes buttons Web Cache running in Load Balancer Mode with current configuration
NOTE You can access the OracleAS Web Cache Manager by typing the following URL in the browser and providing your login credentials
httpweb_cache_hostnameweb_cache_portwebcacheadmin
By default OracleAS Web Cache listens for administrative requests on port 9400 If this port is in use the installation procedure attempts to assign other port numbers from a range from 9400 to 9499
To log in to the OracleAS Web Cache Manager enter the OracleAS Web Cache administrator user name (administrator) and password The password is the one you supplied during the installation
Figure 3 shows the OracleAS Web Cache Manager interface
Oracle Reports Tips and Techniques Page 11
Figure 3 OracleAS Web Cache Manager Interface
Configure Origin Servers
In this section we will configure host1mycompanycom and host2mycompanycom (the host machines shown inside the blue box in Figure 1) as origin servers for the load balancer Any server that is an application Web server for internal sites can act as an origin server The load balancer can then forward all incoming requests to the origin servers
All the steps in this section must be performed using the OracleAS Web Cache Manager which is running on the host where OracleAS Web Cache is installed (appsmycompanycom)
To configure OracleAS Web Cache with origin server information from OracleAS Web Cache Manager
1 In the navigator frame select Origin Servers Sites and Load Balancing gt Origin Servers
The Origin Servers page displays
2 Click Add in the Application Web Servers section
The Add Application Web Server dialog box displays
3 In the Hostname field enter the host name of the origin server (host1mycompanycom)
Oracle Reports Tips and Techniques Page 12
4 In the Port field enter the listening port from which the origin server will receive OracleAS Web Cache requests In a default OracleAS installation this port number is 80
5 In the Routing field select ENABLE to permit OracleAS Web Cache to route requests to the origin server
6 In the Capacity field enter the maximum number of concurrent connections that the origin server can accept You determine this number by load testing the origin server until it runs out of CPU responds slowly or until a backend database reaches full capacity For this demonstration enter 10
7 In the Failover Threshold field enter the number of allowed continuous readwrite failures with an origin server on established connections For this demonstration enter 5 After the failover threshold is met OracleAS Web Cache considers the server down and uses other servers for future requests
8 In the Ping URL field enter the URL that OracleAS Web Cache will use to poll an origin server that has reached its failover threshold For this demonstration enter (without the quotes)
9 In the Ping Interval (seconds) field enter the time in seconds that OracleAS Web Cache will poll an origin server that has reached its failover threshold For this demonstration enter 10
10 From the Protocol list select HTTP to send HTTP requests on the port
11 Click Submit
This configures host1mycompanycom as one origin server To configure host2mycompanycom as the other origin server repeat all steps in this section specifying host2mycompanycom as the origin server name in step 3
Create the Site Definition
OracleAS Web Cache only forwards requests to a configured origin server if the origin server is mapped to a Web site In this section we will create a Web site appsmycompanycom (the host machine shown inside the red box in Figure 1) In the next section we will create one site-to-server mapping that maps both our origin servers to the site appsmycompanycom
All the steps in this section must be performed using the OracleAS Web Cache Manager which is running on the host where OracleAS Web Cache is installed (appsmycompanycom)
To create new site definitions from OracleAS Web Cache Manager
Oracle Reports Tips and Techniques Page 13
1 In the navigator frame select Origin Servers Sites and Load Balancing gt Site Definitions
The Site Definitions page displays
2 Notice that one Web site has already been defined (appsmycompanycom) Since the site is already defined we do not need to perform any configuration
Map the Site Definition to the Origin Servers
In this section we will map the Web site definition (appsmycompanycom) to the origin servers (host1mycompanycom and host2mycompanycom) that we configured in the earlier sections Once this is done all incoming requests to the Web site will be forwarded to one of the origin servers in a round-robin fashion
All the steps in this section must be performed using the OracleAS Web Cache Manager which is running on the host where OracleAS Web Cache is installed (appsmycompanycom)
To map sites to origin servers from OracleAS Web Cache Manager perform the following steps
1 In the navigator frame select Origin Servers Sites and Load Balancing gt Site-to-Server Mapping
The Site-to-Server Mapping page displays
2 Notice that some mappings already exist Select the first mapping and then click Insert Above
The Create Site-to-Server Mapping dialog box displays
3 In the Edit Site Name section select the Select from Site definitions option Make sure that appsmycompanycom80 is selected in the Host Name Port Number drop-down list
4 In the Select either application Web servers or proxy servers to which this Site is mapped section select the Select Application Web Servers option Select both host1mycompanycom and host2mycompanycom
5 Click Submit
6 The site-to-server mapping you created is shown in the mappings list
7 Delete all the remaining mappings by selecting them individually and clicking Delete Selected
Oracle Reports Tips and Techniques Page 14
Apply All Changes
All the steps in this section must be performed using the OracleAS Web Cache Manager which is running on the host where OracleAS Web Cache is installed (appsmycompanycom)
To apply all configuration changes you have made so far from OracleAS Web Cache Manager perform the following steps
1 Click Apply Changes at the top of the OracleAS Web Cache Manager
The Cache Operations page displays
2 Click Restart
The Success dialog box displays
3 Click OK
Direct All Requests Through the Load Balancer
We have configured the load balancing environment however the users can still access the origin servers directly Even if the origin servers are protected behind a firewall some of the report requests may access the origin servers directly For example when you submit the default paper Parameter Form for a report it always accesses the origin server that displayed the Parameter Form Ideally we would like to avoid direct access to the origin servers and accept requests only through the load balancer
There are multiple ways to make sure that all requests go through the load balancer
bull Protect the origin servers with a firewall
bull Code your applications (for example the Parameter Forms) to access the load balancer rather than accessing the origin server
bull If any request lands up directly at the origin server redirect it to the load balancer
In production scenarios the solution will perhaps be a combination of the above options In this demonstration we will redirect all requests from the origin servers to the load balancer To do this follow these steps
1 Log in to the Enterprise Manager OracleAS Control for host1mycompanycom
2 Navigate to HTTP Server gt Administration tab gt Advanced Server Properties gt httpdconf
3 Under Edit httpdconf you will see the contents of the httpdconf file
4 Locate the following code ServerName host1mycompanycom
5 Change it to the following ServerName appsmycompanycom
6 Click Apply
Oracle Reports Tips and Techniques Page 15
7 The Confirmation page displays Click Yes to restart the HTTP Server
Repeat the above steps using the Enterprise Manager OracleAS Control for host2mycompanycom
Make Report Definition Files Available to the Origin Servers
To make the report definition files available to the origin servers perform the following steps
1 Copy the files under the folder OOW_FOLDERHAsourcehost1 to the following folder on host1mycompanycom
ORACLE_HOMEreportssamplesdemo
where ORACLE_HOME is the folder where OracleAS Forms and Reports Services is installed
2 Copy the files under the folder OOW_FOLDERHAsourcehost2 to the following folder on host2mycompanycom
ORACLE_HOMEreportssamplesdemo
where ORACLE_HOME is the folder where OracleAS Forms and Reports Services is installed
Submit Request for a Simple Report
Now you are ready to test this HA environment by submitting report requests to the load balancer Follow these steps
1 Submit the following URL in the browser
httpappsmycompanycom80reportsrwservletreport=Employeesrdfampuserid=hrhrmydbampdestype=cacheampdesformat=htmlcss
2 The report output displays in the browser as shown in Figure 4
Figure 4 Output of report executed via the load balancer The report is internally executed by host1mycompanycom
3 Refresh the browser contents The report output displays as shown in Figure 5
Oracle Reports Tips and Techniques Page 16
Figure 5 Output of report executed via the load balancer The report is internally executed by host2mycompanycom
4 Notice the following
a Report requests to appsmycompanycom get forwarded to the origin servers
b Different origin servers execute each of the two consecutive requests This is because the load balancer forwards the requests to each of the origin servers in a round-robin fashion
NOTE OracleAS Web Cache actually forwards the requests based on the available free capacity on each of the origin servers However for the purposes of this demonstration the available free capacity is equal for both the origin servers This results in the load balancer forwarding the requests in a round-robin fashion
Submit Request for a Simple Report with a Parameter Form
1 Submit the following URL in the browser
httpappsmycompanycom80reportsrwservletreport=Employees_pform=hrhrmydbampdestype=cacheampdesformat=htmlcssampparamform=yes
2 The Parameter Form displays in the browser as shown in Figure 6
Figure 6 The Parameter Form which is internally executed by host1mycompanycom
Oracle Reports Tips and Techniques Page 17
3 Enter the value of the parameter P_dept (for example 50) and click Submit Query The report output displays as shown in Figure 7
Figure 7 Output of the report after submitting the Parameter Form The report is internally executed by host2mycompanycom
4 Notice that the report is executed by host2mycompanycom though the Parameter Form was displayed by host1mycompanycom Ideally we would like multiple sub-requests for a report to be executed by the same Reports Server for example both the Parameter Form and the actual report should be executed by the same Reports Server To enable this you need to configure session binding (also called session stickiness and session persistence) on the load balancer Though OracleAS Web Cache offers this feature we did not use it in this demonstration for the sake of simplicity Refer to the Oracle Application Server Web Cache Administrators Guide available on the Oracle Technology Network (OTN) for steps on how to enable session binding in OracleAS Web Cache
Perform Failover Test
We will now shut down one of the OracleAS instances and see whether the load balancer is able to fail over all requests to the single available OracleAS instance
1 Log in to the Enterprise Manager OracleAS Control for host1mycompanycom
2 Select Web Cache and click Stop
3 On the Confirmation page click Yes
4 Submit the following request in the browser
httpappsmycompanycom80reportsrwservletreport=Employeesrdfampuserid=hrhrmydbampdestype=cacheampdesformat=htmlcss
5 Notice that the request is executed by host2mycompanycom
6 Submit the above report request multiple times
Oracle Reports Tips and Techniques Page 18
7 Notice that the request does not get forwarded to host1mycompanycom This host is perceived to be unavailable because the Ping URL that we specified in the section ldquoConfigure Origin Serversrdquo does not return a valid result This means the load balancer is failing over all requests to the only available OracleAS instance host2mycompanycom
Summary
In this demonstration we saw
bull Configuring OracleAS Web Cache as a load balancer with two OracleAS Forms and Reports Services installations as the origin servers
bull Redirecting all requests through the load balancer by editing the httpdconf file on each of the origin servers
bull The following features of the load balancer environment
bull Distributing the load between the two origin servers
bull Failing over to the available OracleAS instance in case one of the instances goes down
For more information refer to the following documents
bull Oracle Application Server Best Practices Guide 10g Release 2 (1012) available on the Oracle Technology Network (OTN) Locate the chapter titled ldquoOracle Business Intelligencerdquo In this chapter locate the section titled ldquoOracle Application Server Reports Servicesrdquo
bull Oracle Application Server High Availability Guide 10g Release 2 (1012) available on the Oracle Technology Network (OTN)
bull Changed Functionality Between Oracle Reports 6i and 10g available on the Oracle Reports 10g Release 2 page on the Oracle Technology Network (OTN)
Oracle Reports Tips and Techniques Page 19
Topic 2 Using Special Features of Graphs
Graphs provide a very useful way of displaying information succinctly Creating and editing graphs in Oracle Reports is done using the Graph Wizard which offers a large selection of graph types as well as a lot of control over the look and feel of the graph Oracle Reports internally uses another Oracle product called Business Intelligence Beans (BI Beans) for creating graphs
In this demonstration we will take a look at some graphing features that you can set
via XML to generate impressive graphs
Once you create a graph in Oracle Reports using the Graph Wizard it is possible to modify the graph by re-entering the Graph Wizard For simplicity however the Graph Wizard does not expose all the functionality available in the BI Beans In order to use this extra functionality you must access and modify the XML definition that stores the visual properties of the graph This XML is stored in the report definition file as a property of the graph object In the paper layout you can access it in the Graph objectrsquos Property Inspector and in the JSP-based Web layout you can access it directly in the JSP code
In this demonstration we will take a look at some graphing features that you can set via XML to generate impressive graphs
This topic covers the following sections
bull Prerequisites
bull Demonstration Descending Bars
bull Demonstration Stock Graph
bull Summary
Prerequisites You should have access to the following
bull A test schema in Oracle Database where you can execute the provided SQL scripts (for example the SCOTT schema)
bull Reports Builder 10g Release 2 (1012) to create and edit reports Reports Builder is the report-building component of Oracle Developer Suite
Also see the section ldquoAccessing Example Reportsrdquo
Oracle Reports Tips and Techniques Page 20
Demonstration Descending Bars 1 Open SQLPlus Connect to the test schema (for example SCOTT
schema) Execute the following script to create the necessary data OOW_FOLDERgraphsscriptsthefts_dropsql
2 Open Reports Builder and in the Welcome dialog box that displays select Build a New Report Manually If Reports Builder is already open select File gt New gt Report gt Build a New Report Manually
3 In the Data Model of the report create the following SQL query select from thefts_drop
4 Go to the Paper Layout view and select Insert gt Graph
5 In the Graph Wizard that displays select the following options and leave the rest as default values
Type Bar Graph
Category Month
Data Thefts_Drop
Title Drop in Thefts with New Security System
Legend Location Bottom
6 Click Finish
7 Run the report to paper layout The graph displays as shown in Figure 8
Figure 8 Graph showing drop in thefts
8 As you can see the graph shows a drop in thefts after the installation of a
new security system Since this is a drop in value it makes sense to show the bars dropping down from the top axis rather than going up from the bottom axis To do this follow the steps below
9 Right-click the graph object and select Property Inspector
Oracle Reports Tips and Techniques Page 21
10 In the graph Property Inspector select Graph Settings and click the browse button in this property
11 In the Graph Settings dialog box that displays locate the opening and closing ltGraphgt tags The XML enclosed within these tags stores the visual properties for the selected graph object
12 Add the following XML code anywhere within the graph XML ltY1Axis ascending=falsegt
13 Click OK and close the graph Property Inspector
14 Run the report again to paper layout The graph will display as shown below
Figure 9 Graph showing bars dropping down from the top
15 As you can see the above graph looks more intuitive for showing the drop
in thefts
16 Optionally you can add some special effects like color gradients to the bars to make the graph look more impressive To do this follow the steps below
17 Add the following code to the XML of the graph object ltSeriesItemsgt ltSeries id=0 borderColor=666600gt ltSFX fillType=FT_GRADIENT gradientNumStops=3gt
ltGradientStopStyle stopIndex=0 gradientStopColor=666600gt ltGradientStopStyle stopIndex=1 gradientStopColor=FFFFFFgt ltGradientStopStyle stopIndex=2 gradientStopColor=666600gt
ltSFXgt ltSeriesgt
18 Change the font color of the graph title to match the color of bars To do this locate the following code in the graph XML
ltTitle text=Drop in Thefts with New Security System visible=truegt
19 Change it to the following
Oracle Reports Tips and Techniques Page 22
ltTitle text=Drop in Thefts with New Security System visible=truegt
ltGraphFont fontColor=666600gt ltTitlegt
20 Run the report again to paper layout The graph will display as shown in Figure 10
Figure 10 Graph output after adding some special effects
Demonstration Stock Graph 1 Open SQLPlus Connect to the test schema for example SCOTT
schema Execute the following script to create the necessary data OOW_FOLDERgraphsscriptsstock_datasql
2 Switch to Reports Builder save any reports that may be open and close them
3 Select File gt New gt Report gt Build a New Report Manually
4 In the Data Model of the report create the following SQL query select from stock_data
5 Go to the Paper Layout view and select Insert gt Graph
6 In the Graph Wizard that displays select the following options and leave the rest as default values
Graph Type Stock Graph
Graph Subtype Open-Hi-Lo-Close Candle
X-axis Categories Symbol
Y-axis Data Open_Price
High_Price
Low_Price
Close_Price
Oracle Reports Tips and Techniques Page 23
Data Match the high low open and close prices with the corresponding columns
Title Stock Prices
7 Click Finish
8 Run the report to paper layout The graph will display as shown below
Figure 11 Graph showing change in stock prices
9 The graph above shows the change in stock prices for different stocks
Here is how each stock is represented in this graph
a Vertical line The top and bottom ends of the vertical line represent and highest and lowest price respectively
b Bar The bar represents the opening and closing values By default the stocks that lost value are shown in red while the stocks that gained value are shown in green
10 You can add automatic color gradients to the bars To do this follow these steps
11 Right-click the graph object and select Property Inspector
12 In the graph Property Inspector select Graph Settings and click the browse button in this property
13 In the Graph Settings panel that displays locate the opening and closing ltGraphgt tags The XML enclosed within these tags stores the visual properties for the selected graph object
14 Locate the following code in the graph XML ltGraph version=32022 graphType=STOCK_OHLC_CANDLEgt
15 Change it to the following ltGraph version=32022 graphType=STOCK_OHLC_CANDLE seriesEffect=SE_AUTO_GRADIENTgt
16 Click OK and close the graph Property Inspector
17 Run the report to paper layout again The graph will display as shown below Notice that the bars use a color gradient
Oracle Reports Tips and Techniques Page 24
Figure 12 Graph showing change in stock prices with color gradient
18 If necessary you can change the colors shown in the graph for example to use colors approved in your corporate policy To do this open the graph Property Inspector and add the following XML code anywhere within the graph XML
ltStockMarker fallingColor=B40000 risingColor=009C00gt
19 Change the font color of the graph title To do this locate the following code in the graph XML
ltTitle text=Stock Prices visible=truegt
20 Change it to the following ltTitle text=Stock Prices visible=truegt ltGraphFont fontColor=000000gt ltTitlegt
21 Click OK and close the graph Property Inspector
22 Run the report to paper layout again The graph will display as shown below Notice that the graph uses darker shades of the same colors
Oracle Reports Tips and Techniques Page 25
Figure 13 Graph showing change in stock prices with custom colors
Summary In this demonstration we saw
bull How to create a graph that shows bars dropping down from the top and how to add special effects to the bars
bull How to create a stock graph that shows change in stock prices and how to change the colors of the bars
For more information on graphing in Oracle Reports refer to the following FAQ on the Oracle Technology Network (OTN) httpwwworaclecomtechnologyproductsreportshtdocsfaqGraph_FAQ_with_stylehtml
Oracle Reports Tips and Techniques Page 26
Topic 3 Using SecurePDF Pluggable Destination to Create Password-Protected PDF
Oracle Reports exposes various plug-in interfaces that allow you to plug in your own data source security mechanism destination engine notification mechanism and caching algorithm Each of these plug-in interfaces is exposed via Oracle Reportsrsquo Java API
In this demonstration we will use the SecurePDF pluggable destination to create
password-protected PDF
Figure 14 Oracle Reports Pluggable Architecture
You can access Oracle Reportsrsquo Java API documentation and sample implementations at the Reports Software Development Kit (Reports SDK) available on the Oracle Technology Network
Oracle Reports provides several out-of-the-box destinations such as file printer email and so on It is easy to extend this list of destinations by creating a pluggable destination of your own and plugging it in to Oracle Reports using the Java API
In this demonstration we will use the SecurePDF pluggable destination to create password-protected PDF
NOTE This pluggable destination is not a part of the Oracle Reports production release so it is only supported through the Oracle Reports discussion forum
This topic covers the following sections
Oracle Reports Tips and Techniques Page 27
bull Prerequisites
bull Demonstration
bull Summary
Prerequisites You should have access to the following
bull The HR (human resources) schema in Oracle Database 10g
bull Oracle Application Server 10g Release 2 (1012)
bull Third party software ldquoPDF Linearization Optimization and Privacyrdquo (PLOP) This software is provided by PDFlib GmbH and is available at the following location
httpwwwpdflibcomproductsplopdownloadhtml
NOTE The PLOP command-line tool and library as offered for download from this page can be used as fully functional evaluation versions even without a commercial license Using PLOP for production purposes requires a valid PLOP license
bull Adobe Acrobat Professional version 60 or later
NOTE Earlier versions of Acrobat Professional may not support all the PDF security features available with PLOP
Also see the section ldquoAccessing Example Reportsrdquo
Demonstration This section describes how to perform the following steps
bull Install and Configure
bull Run Reports to the SecurePDF Destination
bull Check the Specified Security Permissions
bull Understand Limitations With This Sample
Install and Configure
Installing and Configuring PLOP
1 Download and install PLOP for your platform For example download and install PLOP-200p3-Windowsmsi for Windows
2 On Windows copy the file plop_javadll to CWinNTSystem32 or to any other folder that is in the system PATH This file is available in ltPLOP_install_foldergtbindjava
For example
CProgram FilesPDFlibPLOP 200p3bindjava
Oracle Reports Tips and Techniques Page 28
On Solaris and Linux copy the file libplop_javaso to ORACLE_HOMElib
3 Copy the file plopjar to ORACLE_HOMEreportsjlib folder This file is available in ltPLOP_install_foldergtbindjava
Note that if you do not find the folder ltPLOP_install_foldergtbindjava then you may need to reinstall PLOP or modify the installation with the Additional Language Bindings option
Installing the SecurePDF Destination
Copy the file SecurePdfDestinationjar to ORACLE_HOMEreportsjlib folder
Make the PLOP jar (plopjar) and the SecurePDF destination jar (SecurePdfDestinationjar) available to Oracle Reports classpath as follows
If you are using the in-process Reports Server use the Oracle Enterprise Manager Application Server Control to modify the classpath
1 In Oracle Enterprise Manager Application Server Control display the detail page for your middle tier
2 Under System Components click OC4J_BI_Forms On the OC4J_BI_Forms page click Applications Click the application named Reports
3 On the Applications page under Properties click General
4 Under Library Paths add the following paths separately (if needed click Add Another Row to add the paths)
ORACLE_HOMEreportsjlibplopjar
ORACLE_HOMEreportsjlibSecurePdfDestinationjar
Note that you can either add the absolute path or the relative path of the JAR If you are adding the relative path of the JAR make sure that the path is relative to the application deployment directory For example
jlibSecurePdfDestinationjar
5 Click Apply and click OK
6 On the OC4J_BI_Forms page click Stop then Start to restart your application so that the new library paths take effect
If you are using a standalone Reports Server
1 Add the following entries to the REPORTS_CLASSPATH environment variable (on Windows the REPORTS_CLASSPATH is available in the registry and on UNIX the REPORTS_CLASSPATH is available in the shell script reportssh)
ORACLE_HOMEreportsjlibplopjar
ORACLE_HOMEreportsjlibSecurePdfDestinationjar
Oracle Reports Tips and Techniques Page 29
Registering the new destination with OracleAS Reports Services
To register the new destination with the OracleAS Reports Services add the following entry in the Reports Server configuration file (ORACLE_HOMEreportsconfserver_nameconf)
ltdestination destype=SecurePDF class=oraclereportsplugindestinationsecurepdfSecurePdfDestinationgt ltdestinationgt
Restart Reports Server for the changes to take effect
Run Reports to the SecurePDF Destination
The SecurePDF destination can be used with the command line keywords DESTYPE and DESNAME according to the following syntax
ampDESTYPE=securepdfampDESFORMAT=pdfampDESNAME=ltpasswordgtltoutput_file_namegtltsecurity options separated by a whitespace eachgt
For example ampDESTYPE=securepdfampDESFORMAT=pdfampDESNAME=plopDmyoutputpdfnoprint nomodify
Note The security options have to be chosen from the following set of security settings
noprint nomodify nocopy noannots noforms noaccessible noassemble nohiresprint
For this demonstration run the report Employeerdf with the following command httphostportreportsrwservletREPORT=EmployeerdfampUSERID=scotttigermydbampDESTYPE=securepdfampDESFORMAT=pdfampDESNAME=plopDmyoutputpdfnoprint nocopy
where
mydb is the database connect string
noprint means printing of the PDF document is disabled
nocopy means selecting document contents and copying it to the clipboard for repurposing the contents is prohibited
Check the Specified Security Permissions
To check whether the specified security permissions are enforced in the output PDF document follow these steps
1 Open the output file using Adobe Acrobat In the password dialog box that displays provide the password that you specified while running the report The document will open only if the correct password is supplied
Oracle Reports Tips and Techniques Page 30
2 Once the document in opened in Adobe Acrobat press Control-D The Document Properties dialog box displays
3 Click the Security tab Under Document Restrictions Summary notice the following properties
Printing Not allowed Content Copying and Extraction Not Allowed
Click OK
4 To confirm that printing is not allowed in the Adobe Acrobat menu select File Notice that the menu item Printhellip is disabled
5 To confirm that content copying and extraction is not allowed select Tools gt Basic gt Select Select any text in the document and select Edit gt Copy Open a text editor and select Edit gt Paste Notice that the selected text did not get copied
In Adobe Acrobat select File gt Close to close the document
6 Further to confirm that the document is encrypted open the document in a text editor Notice that the document content is not readable
For more information on the security settings and the privileges associated with user and master passwords refer to the PLOP Manual (available in ltPLOP_install_foldergtdoc)
Understand Limitations With This Sample
bull If you are using the evaluation version of PLOP from PDFlib the user password should always be plop The master password is the user password in uppercase (PLOP)
bull Though this destination should work on all platforms for which PLOP is available it has been tested only on Microsoft Windows 2000
bull Only the evaluation version of PLOP has been tested
bull The command line keyword DESNAME is used to specify the password As a result on rwservlet showjobs page the password is visible under the values for the keyword DESNAME
bull The sample has been tested with PLOP version 21 (evaluation version) New PLOP versions in future may entail some changes for example new security options may be added or some of the current options may get removed Check PLOP documentation for the latest information
Oracle Reports Tips and Techniques Page 31
Summary In this demonstration we saw how to install and register a pluggable destination with Oracle Reports using the example of SecurePDF destination that can be used to create password-protected PDF
You can access Oracle Reportsrsquo Java API documentation and sample implementations at the Reports Software Development Kit (Reports SDK) available on the Oracle Technology Network The SecurePDF pluggable destination can be downloaded at the Oracle Reports Plugin Exchange
Oracle Reports Tips and Techniques Page 32
Topic 4 Adding Special Effects to HTMLCSS Reports Using CSS Pseudo-Elements and Pseudo-
Classes
In Cascading Style Sheets specification 2 (CSS2) style is normally based on elements or attributes in the document tree For example CSS introduces the concepts of pseudo-
elements and pseudo-classes to permit formatting based on information that lies outside the HTML document tree In this
demonstration we will use pseudo-classes and the custom style sheets
feature of Oracle Reports 10g Release 2 (1012) to define a custom look-and-feel
for hyperlinks
bull Type selectors select any HTML element on a page that matches the selector regardless of their position in the document tree For example
em color blue
bull Class selectors select any HTML element that has a class attribute regardless of their position in the document tree For example
big color blue
bull Descendant selectors select elements that are descendants of another element in the document tree For example the rule below will only select ltemgt elements that are descendants of ltpgt elements
p em color blue
bull Attribute selectors select elements based on their attributes or attribute value For example you may want to select any image on an HTML page that is called smallgif This could be done with the rule below which will only select images with the chosen name
img[src=smallgif] border 1px solid 000
This simple model is sufficient for many cases but is not enough for all publishing scenarios For example you cannot add specific formatting to the first line of a paragraph because in HTML 40 no element refers to it CSS introduces the concepts of pseudo-elements and pseudo-classes to permit formatting based on information that lies outside the HTML document tree For example
bull Pseudo-elements allow you to assign style to the first letter or first line of an elements content as shown in Figure 15
Figure 15 A pseudo-element allows style sheet designers to assign style to the first letter of the content
Oracle Reports Tips and Techniques Page 33
bull Pseudo-classes can be used to assign custom styles to hyperlinks Pseudo-classes may be dynamic in the sense that an element may acquire or lose a pseudo-class while a user interacts with the document We will see an example of such a pseudo-class in this demonstration
This topic covers the following sections
bull Prerequisites
bull Demonstration
bull Pseudo-Classes Used in This Demonstration
bull Summary
Prerequisites The pseudo-classes used in this example are supported by only the following browsers so you need to have one of the following
bull Internet Explorer 4 or later
bull Mozilla Firefox 1 or later
bull Nestcape Navigator 8
Additionally you should have access to the following
bull The SH (sales history) schema of Oracle Database 10g
bull Reports Builder 10g Release 2 (1012) to create and edit reports Reports Builder is part of Oracle Developer Suite
Also see the section ldquoAccessing the Example Reportsrdquo
Demonstration 1 Using SQLPlus create a table toc_multilevel with the following
command create table toc_multilevel (main_topic varchar2(100) sub_topic varchar2(100) page number)
This table will store the report topics and the corresponding page numbers so that the report can display a table of contents with hyperlinks for easy navigation
2 Open the report pseudo_classrdf in Reports Builder This report is available under the folder OOW_FOLDERHTMLCSS
3 Select File gt Connect to connect to the SH schema of your database
4 Select File gt Generate to File gt HTMLCSS
NOTE If you see an error about uncompiled PLSQL program units select Program gt Compile gt All to compile all PLSQL program units in the report
5 In the Save dialog box navigate to the folder where the style sheet pseudo_classcss is located This style sheet is available under the folder
Oracle Reports Tips and Techniques Page 34
OOW_FOLDERHTMLCSSresult In the Save dialog box type the name of the output file For example pseudo_classhtml
6 Click Save This generates the report output
7 Open the generated HTML file in your browser You will see a link as shown in Figure 16
Figure 16 Hyperlink as seen in the report output
8 Hover your mouse over the hyperlink to observe the effect shown in
Figure 17
Figure 17 A hyperlink on mouse-hover
Notice that the hyperlink has become bold increased the font size and changed its color to red
9 Either right-click or left-click the hyperlink Figure 18 shows how the hyperlink will appear
Figure 18 Hyperlink in active state
Notice that the hyperlink changes the color to green as soon as you left-click or right-click it This state is called the active state of the hyperlink
10 If you right-clicked the hyperlink click Open The hyperlink will open in the same browser window as the report
11 Click the Back button in your browser to navigate back to your report output Notice that the hyperlink is still displayed in the active state that is in green color
Oracle Reports Tips and Techniques Page 35
12 Click the Refresh button in your browser to reload the report output You will see the hyperlink as shown in Figure 19
Figure 19 Hyperlink for a location that has been visited
Notice that the hyperlink now changes to a different color This state is called visited which means that the hyperlink points to a location that is already present in the browser history
Pseudo-classes Used in This Demonstration You saw in the above demonstration that the look-and-feel of hyperlinks during various stages of user interaction with the report output is different from that of the hyperlinks that you normally see on the Web This custom look-and-feel of hyperlinks is achieved using Cascading Style Sheets (CSS) pseudo-classes and the custom style sheets feature of Oracle Reports 10g Release 2 (1012)
The syntax of pseudo-classes is selectorpseudo-class property value
Open the style sheet pseudo_classescss in any text or CSS editor Notice the pseudo-classes which use the above syntax For example
ahover color red font-size 125 font-weight bold
The above code snippet uses the pseudo-class hover with the selector a (the anchor tag ltagt is used for creating hyperlinks in HTML) The above code defines the look-and-feel of hyperlinks when the user hovers the mouse over the hyperlink Refer to Figure 14 to see how the hyperlink looks in the output with the above code
Similarly other pseudo-classes like unvisited have been used in the CSS for defining the custom look-and-feel of hyperlinks
Open the report pseudo-classesrdf in Reports Builder Open the report Property Inspector Notice the following property
Property name Style Sheets Property value pseudo_classcss
This applies the CSS pseudo_classcss to the report output using the custom style sheets feature of Oracle Reports
Summary Pseudo-classes and pseudo-elements can be used to apply formatting based on information that lies outside the document tree for example the various stages of user interaction with the HTML document In this example we used pseudo-classes and the custom style sheets feature of Oracle Reports 10g Release 2 (1012) to define a custom look-and-feel for hyperlinks
Oracle Reports Tips and Techniques Page 36
You can get more information about pseudo-classes and pseudo-elements here httpwwww3orgTRREC-CSS2selectorhtml
Oracle Reports Tips and Techniques Page 37
Topic 5 Handling Error Conditions in JavaServer Page (JSP) Reports
Few things make an application look less polished and professional than a servers default exception page Even the most well-designed page may show the stack trace and exception name which makes your application look broken Your application may indeed have a bug but thats no reason for it to look bad as well
Using JavaServer Pages (JSP) reports you can make use of the control that the Java
2 Enterprise Edition (J2EE) platform offers over how to format error information when
a Web component throws an unexpected exception In this demonstration we will
show how to use JSP error pages to catch present and report exceptions gracefully
Using JavaServer Page (JSP) reports you can make use of the control that the Java 2 Enterprise Edition (J2EE) platform offers over how to format error information when a Web component throws an unexpected exception This demonstration shows how to use JSP error pages to catch present and report exceptions gracefully instead of presenting the user with a technical and possibly confusing exception
This topic covers the following sections
bull Prerequisites
bull Demonstration
bull Summary
Prerequisites In this example we will create a J2EE application containing an Oracle Reports JSP To create the JSP application you will need JDeveloper 10g Release 3 (10l3) which can be downloaded from the Oracle Technology Network (OTN)
To deploy and run the J2EE application you will need one of the following
bull Oracle Application Server 10g Release 2 (1012) Enterprise Edition
bull Oracle Application Server Forms and Reports Services 10g Release 2 (1012)
bull Oracle Business Intelligence 10g Release 2 (1012)
You will also need Reports Builder 10g Release 2 (1012) to create reports Reports Builder is part of Oracle Developer Suite
Also see the section ldquoAccessing the Example Reportsrdquo
Demonstration This section covers the following sub-sections
bull Make a JSP Report Part of an Existing J2EE Application
bull Configure the JSP Report and the JDeveloper Project
Oracle Reports Tips and Techniques Page 38
bull Deploy the J2EE Application on Oracle Application Server
bull Run the Application
bull Redirect Users to a Meaningful Error Page
bull Redeploy the J2EE Application on Oracle Application Server
bull Run the Application to See the Meaningful Error Page
bull Redirect Users to a Meaningful Error Page on the Basis of HTTP Status Code
bull Redeploy the J2EE Application on Oracle Application Server
bull Run the Application to See the Meaningful Error Page
Make a JSP Report Part of an Existing J2EE Application
1 Double-click the following executable to start JDeveloper JDEV_HOMEjdeveloperexe where JDEV_HOME is the installation directory of JDeveloper
2 Select File gt Open In the Open dialog box select OOW_FOLDERJSPsourceJSPDemojws and click Open
3 You should now see an application named JSPDemo in the JDeveloper Application Navigator
4 Expand this application and you will see a Web project named ErrorPages Notice the following files and folders under this project
Table 1 Description of folders and files in the JDeveloper project
Folder File Name Contents
ErrorPagesWeb Content All JSPs and other sub-folders ErrorPagesWeb ContentWEB-INFwebxml
Web deployment descriptor
ErrorPagesWeb ContentWEB-INFlib
the JAR files referred in the JSP code (for example reports_tldjar)
ErrorPagesWeb Contentcss Cascading Style Sheet (CSS) files
ErrorPagesWeb Contentimages Images
ErrorPagesResoucesErrorPagesdeploy
Deployment Profile for this project A deployment profile names the source files deployment descriptors and other auxiliary files that are needed to deploy a J2EE application
Oracle Reports Tips and Techniques Page 39
5 We will now create a simple JSP report and make it part of the JDeveloper project To do this start Reports Builder
6 Connect to the HR schema of the database
7 Create a simple JSP-based Web report showing employees data based on the HR schema Use the Beige predefined template to create the report
8 Save this report as employeesjsp in the following folder OOW_FOLDERJSPsourceErrorPagesDemopublic_html
9 Switch to JDeveloper Click the Refresh ( ) icon in the Application Navigator You should now see employeesjsp inside the Web Content folder
Configure the JSP Report and the JDeveloper Project
1 Double-click employeesjsp to view its contents in the Editor pane
2 Click the Source tab at the bottom of the Editor pane This shows you the JSP code
3 Locate the following line of code lt page language=java import=javaio errorPage=rwerrorjsp session=false gt
Change the code to the following lt page language=java import=javaio session=false gt
The errorPage attribute redirects the user to the specified page regardless of the type of error encountered We have removed this attribute because we will use the deployment descriptor to redirect the user to relevant help pages based on the type of error encountered
4 To be able to compile the Reports JSPs correctly we will need to add some JAR files in the project classpath Right-click the project ErrorPages and select Project properties
5 In the Project Properties dialog box select Libraries in the tree at the left
6 In the Libraries panel that displays on the right click Add Jar Directory
7 In the file chooser dialog box that displays select the following file ORACLE_HOMEreportsjlibrwrunjar
where ORACLE_HOME is the location where Oracle Developer Suite 10g Release 2 (1012) is installed
8 Repeat steps 6 and 7 to add the following JAR files to Project Libraries ORACLE_HOMEjlibzrclientjar ORACLE_HOMEjlibrts2jar
where ORACLE_HOME is the location where Oracle Developer Suite 10g Release 2 (1012) is installed
Oracle Reports Tips and Techniques Page 40
9 Now your Project Properties dialog box should look as shown in Figure 20
Figure 20 Project Properties dialog box after adding the required JAR files
10 Click OK to close the Project Properties dialog box
11 Right-click the ErrorPages project and click Make to compile the project Confirm the following message in the Messages pane at the bottom [hellip] Successful compilation 0 errors 0 warnings
12 Now we will configure the deployment profile which will enable us to create the WAR (Web Archive) file Double click ErrorPagesdeploy
13 In the WAR Deployment Profile Properties dialog box that displays note the location of the WAR file By default the location is
OOW_FOLDERJSPsourceErrorPagesDemodeployErrorPageswar
We will need this location later when we deploy the WAR file on Oracle Application Server
14 Under Web Applicationrsquos Context Root click Specify J2EE Web Context Root and type
ErrorPages
15 Click OK to close the WAR Deployment Profile Properties dialog box
Oracle Reports Tips and Techniques Page 41
16 Now we are ready to create the WAR (Web Archive) file To do this right-click ErrorPagesdeploy and select Deploy to WAR file
17 Look for the following message in the Deployment Log at the bottom ---- Deployment finished ---- hellip
The above message means that the WAR file has been created This WAR file contains our J2EE application with the Reports JSP and other auxiliary files
Deploy the J2EE Application on Oracle Application Server
1 Now we are ready to deploy the WAR file on the Oracle Application Server To do this make sure that the Oracle Application Server instance is running Open the Oracle Enterprise Manager 10g Application Server Control by typing its URL in the browser For example
httphost18100
2 Log in to the Application Server Control by specifying your credentials
3 Navigate to the following page
OC4J_BI_Forms gt Applications
4 Under Deployed Applications click Deploy WAR file
5 On the Deploy Web Application page enter the following values
Web Application Complete path to the WAR file created earlier
Application Name JSP Demo
Map to URL ErrorPages
6 Click Deploy
7 After the deployment is finished you will see a success message Click OK
8 On the detail page that displays you should now see your application (JSP Demo) listed under Deployed Applications
9 Click your application name (for example JSP Demo)
10 On the Application page under Properties click General
11 Under Library Paths check if rwrunjar is included If not click Add Another Row then add the missing path(s)
On Windows ORACLE_HOMEreportsjlibrwrunjar
Oracle Reports Tips and Techniques Page 42
On Unix ORACLE_HOMEreportsjlibrwrunjar
where ORACLE_HOME is the location where Oracle Application Server is deployed
12 Click Apply then click OK
Run the Application
1 Now we are ready to run our application Open a new browser window and type the following URL
httphostportErrorPagesemployeesjspuserid=hrhrmydb
where mydb is your database connect string
You will see the JSP report output in the browser
2 Now we will change the URL intentionally to generate an exception Type the same URL as in the previous step but deliberately specify a non-existent database connect string
3 You will see the following error and underlying exception on your browser 500 Internal Server ErrorjavaxservletjspJspException rwlib-1 REP-0501 Unable to connect to the specified database at oraclereportsjspReportTagdoStartTag(ReportTagjava464) hellip hellip
Notice that by looking at the above exception in the browser a non-technical user may not be able to guess the steps needed to resolve the problem Additionally the exception stack trace leaves a bad impression about your application in the mind of the user
Redirect Users to a Meaningful Error Page
Our objective in this demonstration is to show the users a page that provides useful tips on how the problem can be resolved and does not look completely different from the rest of our application To do this follow these steps
1 Switch to JDeveloper and double click Web ContentWEB-INFwebxml to see the contents of this file in the Editor pane
2 Locate the following code at the end of the file hellip ltmime-mappinggt ltweb-appgt
3 Change the code to the following
Oracle Reports Tips and Techniques Page 43
hellip ltmime-mappinggt lterror-pagegt ltexception-typegt javaxservletjspJspException ltexception-typegt ltlocationgtmyExceptionPagejspltlocationgt lterror-pagegt ltweb-appgt
The above code specifies that whenever the Application Server encounters the exception myExceptionPagejsp the user should be directed to the page myExceptionPagejsp
4 Select File gt Save
5 Right-click ResourcesErrorPagesdeploy and select Deploy to WAR file
Redeploy the J2EE Application on Oracle Application Server
1 Switch to the Application Server Control Navigate to OC4J_BI_Forms gt Applications
2 Select the application JSP Demo and click Undeploy On the confirmation page click Yes
3 Follow the steps under the section Deploy the J2EE application on Oracle Application Server above to redeploy the WAR
Run the Application to See the Meaningful Error Page
1 Open a new browser window and type the following URL
httphostportErrorPagesemployeesjspuserid=hrhrmydb
where mydb is your database connect string
2 You will see the JSP report output in the browser
3 Now we will change the URL to intentionally generate an exception Type the same URL as in the earlier step but deliberately specify a non-existent database connect string This time you should get redirected to the page myExceptionPagejsp Notice that this page gives you some basic information about the error and provides the steps you can take to resolve the issue
This shows you how you can catch an exception at the Application Server and redirect the user to a meaningful error page
Oracle Reports Tips and Techniques Page 44
You can redirect users to meaningful error pages not only on the basis of exceptions but also on the basis of HTTP status codes for example the commonly encountered 404 Not Found status code We will see an example of this capability in the next section
Redirect Users to a Meaningful Error Page on the Basis of HTTP Status Code
Hypertext Transfer Protocol (HTTP) 11 defines certain status codes that the Web Servers can return to the browser depending on certain conditions In this section we will catch one of the common status codes that is 404 Not Found status code and show a meaningful error page instead Follow these steps
1 Switch to JDeveloper and double-click Web ContentWEB-INFwebxml to see the contents of this file in the Editor pane
2 Locate the following code at the end of the file hellip lterror-pagegt ltweb-appgt
3 Change the code to the following hellip lterror-pagegt lterror-pagegt lterror-codegt404lterror-codegt ltlocationgtfileNotFoundjspltlocationgt lterror-pagegt ltweb-appgt
The above code specifies that whenever the Web Server encounters the status code 404 the user should be directed to the page fileNotFoundjsp
4 Select File gt Save
5 Right-click ResourcesErrorPagesdeploy and select Deploy to WAR file
Redeploy the J2EE Application on Oracle Application Server
1 Switch to the Application Server Control Navigate to OC4J_BI_Forms gt Applications
2 Select the application ErrorPages and click Undeploy On the confirmation page click Yes
3 Follow the steps under the section Deploy the J2EE application on Oracle Application Server above to redeploy the WAR
Oracle Reports Tips and Techniques Page 45
Run the Application to See the Meaningful Error Page
1 Open a new browser window and type the following URL
httphostportErrorPagesemployeesjspuserid=hrhrmydb
where mydb is your database connect string
You will see the JSP report output in the browser
2 Now we will change the URL intentionally to generate an exception Type the same URL as in the previous step but deliberately specify a non-existent JSP name For example
httphostportErrorPagesemployees1jspuserid=hrhrmydb
3 This time you should get redirected to the page fileNotFoundjsp Notice that this page gives you some basic information about the error and provides you the steps you can take to resolve the issue
This shows you how you can catch an HTTP status code and redirect the user to a meaningful page
Summary
In this demonstration you learned how to accomplish the following
bull Catch an exception at the Application Server and redirect the user to a meaningful error page
bull Catch an HTTP status code and redirect the user to a meaningful error page
The J2EE platform provides several ways of handling error conditions of which we have explored two in this demonstration Refer to J2EE documentation and tutorials on httpjavasuncom to explore the other ways For example httpjavasuncomdeveloperEJTechTips2003tt0114html
Oracle Reports Tips and Techniques Page 46
Summary
In this paper we have seen some tips and tricks that Oracle Reports developers can use to create polished and user-friendly reports For more information refer to the other examples white papers demonstrations and how-to documents available on the Oracle Technology Network (OTN) httpwwworaclecomtechnologyproductsreportsindexhtml
Oracle Reports Tips and Techniques Page 47
Oracle Reports Tips and Techniques October 2006 Author Navneet Singh Contributing Authors Philipp Weckerle Ingrid Snedecor Oracle Corporation World Headquarters 500 Oracle Parkway Redwood Shores CA 94065 USA Worldwide Inquiries Phone +16505067000 Fax +16505067200 oraclecom Copyright copy 2005 Oracle All rights reserved This document is provided for information purposes only and the contents hereof are subject to change without notice This document is not warranted to be error-free nor subject to any other warranties or conditions whether expressed orally or implied in law including implied warranties and conditions of merchantability or fitness for a particular purpose We specifically disclaim any liability with respect to this document and no contractual obligations are formed either directly or indirectly by this document This document may not be reproduced or transmitted in any form or by any means electronic or mechanical for any purpose without our prior written permission Oracle JD Edwards and PeopleSoft are registered trademarks of Oracle Corporation andor its affiliates Other names may be trademarks of their respective owners

Oracle Reports Tips and Techniques
Oracle Reports Tips and Techniques 3 Introduction 5
Accessing the Example Reports 5 Release Information 6
Topic 1 Using OracleAS High Availability with Oracle Reports 7 Prerequisites 7 Demonstration 7
Install the Software 8 Configure OracleAS Web Cache to Act Solely as a Software Load Balancer 10 Configure Origin Servers 12 Create the Site Definition 13 Map the Site Definition to the Origin Servers 14 Apply All Changes 15 Direct All Requests Through the Load Balancer 15 Make Report Definition Files Available to the Origin Servers 16 Submit Request for a Simple Report 16 Submit Request for a Simple Report with a Parameter Form 17 Perform Failover Test 18
Summary 19 Topic 2 Using Special Features of Graphs 20
Prerequisites 20 Demonstration Descending Bars 21 Demonstration Stock Graph 23 Summary 26
Topic 3 Using SecurePDF Pluggable Destination to Create Password-Protected PDF 27
Prerequisites 28 Demonstration 28
Install and Configure 28 Run Reports to the SecurePDF Destination 30 Check the Specified Security Permissions 30 Understand Limitations With This Sample 31
Summary 32 Topic 4 Adding Special Effects to HTMLCSS Reports Using CSS Pseudo-Elements and Pseudo-Classes 33
Oracle Reports Tips and Techniques Page 3
Prerequisites 34 Demonstration 34 Pseudo-classes Used in This Demonstration 36 Summary 36
Topic 5 Handling Error Conditions in JavaServer Page (JSP) Reports 38 Prerequisites 38 Demonstration 38
Make a JSP Report Part of an Existing J2EE Application 39 Configure the JSP Report and the JDeveloper Project 40 Deploy the J2EE Application on Oracle Application Server 42 Run the Application 43 Redirect Users to a Meaningful Error Page 43 Redeploy the J2EE Application on Oracle Application Server 44 Run the Application to See the Meaningful Error Page 44 Redirect Users to a Meaningful Error Page on the Basis of HTTP Status Code 45 Redeploy the J2EE Application on Oracle Application Server 45 Run the Application to See the Meaningful Error Page 46
Summary 46 Summary 47
Oracle Reports Tips and Techniques Page 4
Introduction
Successful businesses know that presenting their data in a timely and meaningful way provides a powerful advantage over the competition To that end businesses continue to need ever-more-powerful tools for producing high-quality reports from the masses of disparate data sources kept in every major corporation today Oracle Reports is a powerful high fidelity reporting tool that is used for dynamic enterprise-level reporting It enables businesses to develop and deploy information to all levels within and outside of the organization
This paper shows you how to use certain features of Oracle Reports to maximize
benefits from the report development and publishing experience keeping in mind the
current multi-tier and Web-based deployment requirements of Oracle
Reports customers For many years Oracle Reports has maintained its position as a premier enterprise-reporting tool by keeping pace with rapid shifts in technology As technology has changed Oracle Reports has moved from character-based to graphical-based to clientserver to multi-tier Web-based development and deployment The latest release Oracle Reports 10g Release 2 (1012) provides a highly stable and scalable enterprise-reporting solution with several new features and enhancements to enrich your paper and Web reports
This paper shows you how to use certain features of Oracle Reports to maximize benefits from the report development and publishing experience keeping in mind the current multi-tier and Web-based deployment requirements of Oracle Reports customers It provides tips on which Oracle Reports features you can use for creating professional reports and what new techniques Oracle Reports offers to create sophisticated reporting systems
This paper covers the following topics
bull Topic 1 Using OracleAS High Availability with Oracle Reports
bull Topic 2 Using Special Features of Graphs
bull Topic 3 Using SecurePDF pluggable Destination to Create Password-Protected PDF
bull Topic 4 Adding Special Effects to HTMLCSS Reports Using CSS Pseudo-Elements and Pseudo-Classes
bull Topic 5 Handling Error Conditions in JavaServer Page (JSP) Reports
bull Summary
Accessing the Example Reports You can access the example reports and other files needed to re-create the demonstrations at the following location on the Oracle Technology Network (OTN)
Oracle Reports Tips and Techniques Page 5
httpwwworaclecomtechnologyproductsreportsOOW2006
NOTE You must unzip the example zip file into a folder (for example CTempoow2006) This paper refers to this folder as OOW_FOLDER
Release Information Oracle Reports 10g Release 2 (1012) is available in
bull Oracle Application Server 10g Release 2 (1012) Enterprise Edition
bull Oracle Business Intelligence 10g Release 2 (1012) Standard Edition
bull Oracle Application Server Forms and Reports Services 10g Release 2 (1012)
Oracle Reports Tips and Techniques Page 6
Topic 1 Using OracleAS High Availability with Oracle Reports
Oracle Application Server (OracleAS) High Availability provides the industryrsquos most reliable resilient and fault-tolerant application server platform Oracle Reportsrsquo integration with OracleAS High Availability ensures that your enterprise-reporting environment is extremely reliable and fault-tolerant With Reports Server clustering deprecated in 10g Release 2 (1012) it is recommended that you switch to OracleAS High Availability if you are using Reports Server clustering
Oracle Reportsrsquo integration with OracleAS High Availability ensures that your
enterprise-reporting environment is extremely reliable and fault-tolerant
This demonstration shows you how to set up an OracleAS High Availability environment and how OracleAS Reports Services leverages this environment
This topic covers the following sections
bull Prerequisites
bull Demonstration
bull Summary
NOTE The setup used in this demonstration is for illustration only and should not be used in a production environment To set up OracleAS High Availability in your production environment follow the instructions in Oracle Application Server High Availability Guide 10g Release 2 (1012) available on the Oracle Technology Network (OTN)
Prerequisites You should have access to
bull 3 host machines for an installation of Oracle Application Server on each machine
bull Oracle Metalink (httpmetalinkoraclecom) for downloading Automated Release Updates
bull Human Resources (HR) sample schema of Oracle Database 10g
Additionally refer to ldquoAccessing the Example Reportsrdquo on page 4
Demonstration This section describes how to perform the following steps
bull Install the Software
bull Configure OracleAS Web Cache to Act Solely as a Software Load Balancer
Oracle Reports Tips and Techniques Page 7
bull Configure Origin Servers
bull Create the Site Definition
bull Map the Site Definition to the Origin Servers
bull Apply All Changes
bull Direct All Requests Through the Load Balancer
bull Make Report Definition Files Available to the Origin Servers
bull Submit Request for a Simple Report
bull Submit Request for a Simple Report with a Parameter Form
bull Perform Failover Test
Install the Software
1 Install two instances of Oracle Application Server Forms and Reports Services 10g Release 2 (1012) preferably each on a different host machine
2 Install Oracle Application Server Web Cache Standalone 10g Release 2 (1012) preferably on a third host machine
Figure 1 shows the architecture that will be set up in this demonstration In the figure the OracleAS Web Cache installation is performed on the host appsmycompanycom while the OracleAS Forms and Reports Services installations are performed on the hosts host1mycompanycom and host2mycompanycom
In the sections that follow we will set up appsmycompanycom to act as the load balancer It will direct all incoming requests to the origin servers host1mycompanycom and host2mycompanycom in a round-robin fashion The Reports Servers running on each of these origin servers (host1mycompanycom and host2mycompanycom) will process the report requests
NOTE In this demonstration we will refer to each of the 3 host machines using the following convention
bull appsmycompanycom Host machine where you have installed OracleAS Web Cache
bull host1mycompanycom Host machine where you have installed OracleAS Forms and Reports Services instance 1
bull host2mycompanycom Host machine where you have installed OracleAS Forms and Reports Services instance 2
You should replace these names with your actual host names in all the steps in this demonstration
Oracle Reports Tips and Techniques Page 8
Figure 1 Architecture used in this demonstration
Here is an explanation of the terms used in this topic
Load balancer A server that distributes HTTP and HTTPS requests among origin servers so that no single origin server is overloaded In this demonstration the host with OracleAS Web Cache installation (appsmycompanycom) will act as load balancer
Origin server One of potentially multiple servers that process the requests distributed by the load balancer Any server that is an application Web server can act as an origin server In this demonstration the hosts with OracleAS Forms and Reports Services installations (host1mycompanycom and host2mycompanycom) will act as origin servers
Figure 2 shows the load balancer and the origin servers
Oracle Reports Tips and Techniques Page 9
Figure 2 Load balancer and Origin Servers
Configure OracleAS Web Cache to Act Solely as a Software Load Balancer
All the steps in this section must be performed on the host where OracleAS Web Cache is installed (appsmycompanycom) To configure a single OracleAS Web Cache server as a software load balancer
1 Download an Automated Release Update (ARU) for bug 4569559
You can download ARUs from Oracle Metalink httpmetalinkoraclecom
NOTE This patch resolves some stability issues with OracleAS Web Cache 10g Release 2 (1012) when configured as a software load balancer
2 Follow the instructions provided in the readme file for the patch
3 Create a backup copy of the internalxml file This file is located in the $ORACLE_HOMEwebcache directory on UNIX and ORACLE_HOMEwebcache directory on Windows
4 Use a text editor to open the internalxml file
5 Locate the CALYPSOINTERNALPARAMS element ltCALYPSOINTERNALPARAMSgt ltHEURISTICS CATELMFACTOR=00gt ltCACHEgt ltSEARCHKEYgt ltINVALIDATIONgt ltMEMORYMANAGERgt ltPPCgt ltMISCELLANEOUSgt ltOEMPERFTOOLgt
Oracle Reports Tips and Techniques Page 10
ltCALYPSOINTERNALPARAMSgt
6 Add the LOADBALANCE sub-element directly after the OEMPERFTOOL sub-element as follows
ltCALYPSOINTERNALPARAMSgt ltHEURISTICS CATELMFACTOR=00gt ltCACHEgt ltSEARCHKEYgt ltINVALIDATIONgt ltMEMORYMANAGERgt ltPPCgt ltMISCELLANEOUSgt ltOEMPERFTOOLgt ltLOADBALANCE ON=YESgt ltCALYPSOINTERNALPARAMSgt
7 Save internalxml
8 Restart OracleAS Web Cache with the following command webcachectl restart
9 Confirm that OracleAS Web Cache is running in the load balancer mode from the OracleAS Web Cache Manager by verifying the following status message displayed beneath the Apply Changes and Cancel Changes buttons Web Cache running in Load Balancer Mode with current configuration
NOTE You can access the OracleAS Web Cache Manager by typing the following URL in the browser and providing your login credentials
httpweb_cache_hostnameweb_cache_portwebcacheadmin
By default OracleAS Web Cache listens for administrative requests on port 9400 If this port is in use the installation procedure attempts to assign other port numbers from a range from 9400 to 9499
To log in to the OracleAS Web Cache Manager enter the OracleAS Web Cache administrator user name (administrator) and password The password is the one you supplied during the installation
Figure 3 shows the OracleAS Web Cache Manager interface
Oracle Reports Tips and Techniques Page 11
Figure 3 OracleAS Web Cache Manager Interface
Configure Origin Servers
In this section we will configure host1mycompanycom and host2mycompanycom (the host machines shown inside the blue box in Figure 1) as origin servers for the load balancer Any server that is an application Web server for internal sites can act as an origin server The load balancer can then forward all incoming requests to the origin servers
All the steps in this section must be performed using the OracleAS Web Cache Manager which is running on the host where OracleAS Web Cache is installed (appsmycompanycom)
To configure OracleAS Web Cache with origin server information from OracleAS Web Cache Manager
1 In the navigator frame select Origin Servers Sites and Load Balancing gt Origin Servers
The Origin Servers page displays
2 Click Add in the Application Web Servers section
The Add Application Web Server dialog box displays
3 In the Hostname field enter the host name of the origin server (host1mycompanycom)
Oracle Reports Tips and Techniques Page 12
4 In the Port field enter the listening port from which the origin server will receive OracleAS Web Cache requests In a default OracleAS installation this port number is 80
5 In the Routing field select ENABLE to permit OracleAS Web Cache to route requests to the origin server
6 In the Capacity field enter the maximum number of concurrent connections that the origin server can accept You determine this number by load testing the origin server until it runs out of CPU responds slowly or until a backend database reaches full capacity For this demonstration enter 10
7 In the Failover Threshold field enter the number of allowed continuous readwrite failures with an origin server on established connections For this demonstration enter 5 After the failover threshold is met OracleAS Web Cache considers the server down and uses other servers for future requests
8 In the Ping URL field enter the URL that OracleAS Web Cache will use to poll an origin server that has reached its failover threshold For this demonstration enter (without the quotes)
9 In the Ping Interval (seconds) field enter the time in seconds that OracleAS Web Cache will poll an origin server that has reached its failover threshold For this demonstration enter 10
10 From the Protocol list select HTTP to send HTTP requests on the port
11 Click Submit
This configures host1mycompanycom as one origin server To configure host2mycompanycom as the other origin server repeat all steps in this section specifying host2mycompanycom as the origin server name in step 3
Create the Site Definition
OracleAS Web Cache only forwards requests to a configured origin server if the origin server is mapped to a Web site In this section we will create a Web site appsmycompanycom (the host machine shown inside the red box in Figure 1) In the next section we will create one site-to-server mapping that maps both our origin servers to the site appsmycompanycom
All the steps in this section must be performed using the OracleAS Web Cache Manager which is running on the host where OracleAS Web Cache is installed (appsmycompanycom)
To create new site definitions from OracleAS Web Cache Manager
Oracle Reports Tips and Techniques Page 13
1 In the navigator frame select Origin Servers Sites and Load Balancing gt Site Definitions
The Site Definitions page displays
2 Notice that one Web site has already been defined (appsmycompanycom) Since the site is already defined we do not need to perform any configuration
Map the Site Definition to the Origin Servers
In this section we will map the Web site definition (appsmycompanycom) to the origin servers (host1mycompanycom and host2mycompanycom) that we configured in the earlier sections Once this is done all incoming requests to the Web site will be forwarded to one of the origin servers in a round-robin fashion
All the steps in this section must be performed using the OracleAS Web Cache Manager which is running on the host where OracleAS Web Cache is installed (appsmycompanycom)
To map sites to origin servers from OracleAS Web Cache Manager perform the following steps
1 In the navigator frame select Origin Servers Sites and Load Balancing gt Site-to-Server Mapping
The Site-to-Server Mapping page displays
2 Notice that some mappings already exist Select the first mapping and then click Insert Above
The Create Site-to-Server Mapping dialog box displays
3 In the Edit Site Name section select the Select from Site definitions option Make sure that appsmycompanycom80 is selected in the Host Name Port Number drop-down list
4 In the Select either application Web servers or proxy servers to which this Site is mapped section select the Select Application Web Servers option Select both host1mycompanycom and host2mycompanycom
5 Click Submit
6 The site-to-server mapping you created is shown in the mappings list
7 Delete all the remaining mappings by selecting them individually and clicking Delete Selected
Oracle Reports Tips and Techniques Page 14
Apply All Changes
All the steps in this section must be performed using the OracleAS Web Cache Manager which is running on the host where OracleAS Web Cache is installed (appsmycompanycom)
To apply all configuration changes you have made so far from OracleAS Web Cache Manager perform the following steps
1 Click Apply Changes at the top of the OracleAS Web Cache Manager
The Cache Operations page displays
2 Click Restart
The Success dialog box displays
3 Click OK
Direct All Requests Through the Load Balancer
We have configured the load balancing environment however the users can still access the origin servers directly Even if the origin servers are protected behind a firewall some of the report requests may access the origin servers directly For example when you submit the default paper Parameter Form for a report it always accesses the origin server that displayed the Parameter Form Ideally we would like to avoid direct access to the origin servers and accept requests only through the load balancer
There are multiple ways to make sure that all requests go through the load balancer
bull Protect the origin servers with a firewall
bull Code your applications (for example the Parameter Forms) to access the load balancer rather than accessing the origin server
bull If any request lands up directly at the origin server redirect it to the load balancer
In production scenarios the solution will perhaps be a combination of the above options In this demonstration we will redirect all requests from the origin servers to the load balancer To do this follow these steps
1 Log in to the Enterprise Manager OracleAS Control for host1mycompanycom
2 Navigate to HTTP Server gt Administration tab gt Advanced Server Properties gt httpdconf
3 Under Edit httpdconf you will see the contents of the httpdconf file
4 Locate the following code ServerName host1mycompanycom
5 Change it to the following ServerName appsmycompanycom
6 Click Apply
Oracle Reports Tips and Techniques Page 15
7 The Confirmation page displays Click Yes to restart the HTTP Server
Repeat the above steps using the Enterprise Manager OracleAS Control for host2mycompanycom
Make Report Definition Files Available to the Origin Servers
To make the report definition files available to the origin servers perform the following steps
1 Copy the files under the folder OOW_FOLDERHAsourcehost1 to the following folder on host1mycompanycom
ORACLE_HOMEreportssamplesdemo
where ORACLE_HOME is the folder where OracleAS Forms and Reports Services is installed
2 Copy the files under the folder OOW_FOLDERHAsourcehost2 to the following folder on host2mycompanycom
ORACLE_HOMEreportssamplesdemo
where ORACLE_HOME is the folder where OracleAS Forms and Reports Services is installed
Submit Request for a Simple Report
Now you are ready to test this HA environment by submitting report requests to the load balancer Follow these steps
1 Submit the following URL in the browser
httpappsmycompanycom80reportsrwservletreport=Employeesrdfampuserid=hrhrmydbampdestype=cacheampdesformat=htmlcss
2 The report output displays in the browser as shown in Figure 4
Figure 4 Output of report executed via the load balancer The report is internally executed by host1mycompanycom
3 Refresh the browser contents The report output displays as shown in Figure 5
Oracle Reports Tips and Techniques Page 16
Figure 5 Output of report executed via the load balancer The report is internally executed by host2mycompanycom
4 Notice the following
a Report requests to appsmycompanycom get forwarded to the origin servers
b Different origin servers execute each of the two consecutive requests This is because the load balancer forwards the requests to each of the origin servers in a round-robin fashion
NOTE OracleAS Web Cache actually forwards the requests based on the available free capacity on each of the origin servers However for the purposes of this demonstration the available free capacity is equal for both the origin servers This results in the load balancer forwarding the requests in a round-robin fashion
Submit Request for a Simple Report with a Parameter Form
1 Submit the following URL in the browser
httpappsmycompanycom80reportsrwservletreport=Employees_pform=hrhrmydbampdestype=cacheampdesformat=htmlcssampparamform=yes
2 The Parameter Form displays in the browser as shown in Figure 6
Figure 6 The Parameter Form which is internally executed by host1mycompanycom
Oracle Reports Tips and Techniques Page 17
3 Enter the value of the parameter P_dept (for example 50) and click Submit Query The report output displays as shown in Figure 7
Figure 7 Output of the report after submitting the Parameter Form The report is internally executed by host2mycompanycom
4 Notice that the report is executed by host2mycompanycom though the Parameter Form was displayed by host1mycompanycom Ideally we would like multiple sub-requests for a report to be executed by the same Reports Server for example both the Parameter Form and the actual report should be executed by the same Reports Server To enable this you need to configure session binding (also called session stickiness and session persistence) on the load balancer Though OracleAS Web Cache offers this feature we did not use it in this demonstration for the sake of simplicity Refer to the Oracle Application Server Web Cache Administrators Guide available on the Oracle Technology Network (OTN) for steps on how to enable session binding in OracleAS Web Cache
Perform Failover Test
We will now shut down one of the OracleAS instances and see whether the load balancer is able to fail over all requests to the single available OracleAS instance
1 Log in to the Enterprise Manager OracleAS Control for host1mycompanycom
2 Select Web Cache and click Stop
3 On the Confirmation page click Yes
4 Submit the following request in the browser
httpappsmycompanycom80reportsrwservletreport=Employeesrdfampuserid=hrhrmydbampdestype=cacheampdesformat=htmlcss
5 Notice that the request is executed by host2mycompanycom
6 Submit the above report request multiple times
Oracle Reports Tips and Techniques Page 18
7 Notice that the request does not get forwarded to host1mycompanycom This host is perceived to be unavailable because the Ping URL that we specified in the section ldquoConfigure Origin Serversrdquo does not return a valid result This means the load balancer is failing over all requests to the only available OracleAS instance host2mycompanycom
Summary
In this demonstration we saw
bull Configuring OracleAS Web Cache as a load balancer with two OracleAS Forms and Reports Services installations as the origin servers
bull Redirecting all requests through the load balancer by editing the httpdconf file on each of the origin servers
bull The following features of the load balancer environment
bull Distributing the load between the two origin servers
bull Failing over to the available OracleAS instance in case one of the instances goes down
For more information refer to the following documents
bull Oracle Application Server Best Practices Guide 10g Release 2 (1012) available on the Oracle Technology Network (OTN) Locate the chapter titled ldquoOracle Business Intelligencerdquo In this chapter locate the section titled ldquoOracle Application Server Reports Servicesrdquo
bull Oracle Application Server High Availability Guide 10g Release 2 (1012) available on the Oracle Technology Network (OTN)
bull Changed Functionality Between Oracle Reports 6i and 10g available on the Oracle Reports 10g Release 2 page on the Oracle Technology Network (OTN)
Oracle Reports Tips and Techniques Page 19
Topic 2 Using Special Features of Graphs
Graphs provide a very useful way of displaying information succinctly Creating and editing graphs in Oracle Reports is done using the Graph Wizard which offers a large selection of graph types as well as a lot of control over the look and feel of the graph Oracle Reports internally uses another Oracle product called Business Intelligence Beans (BI Beans) for creating graphs
In this demonstration we will take a look at some graphing features that you can set
via XML to generate impressive graphs
Once you create a graph in Oracle Reports using the Graph Wizard it is possible to modify the graph by re-entering the Graph Wizard For simplicity however the Graph Wizard does not expose all the functionality available in the BI Beans In order to use this extra functionality you must access and modify the XML definition that stores the visual properties of the graph This XML is stored in the report definition file as a property of the graph object In the paper layout you can access it in the Graph objectrsquos Property Inspector and in the JSP-based Web layout you can access it directly in the JSP code
In this demonstration we will take a look at some graphing features that you can set via XML to generate impressive graphs
This topic covers the following sections
bull Prerequisites
bull Demonstration Descending Bars
bull Demonstration Stock Graph
bull Summary
Prerequisites You should have access to the following
bull A test schema in Oracle Database where you can execute the provided SQL scripts (for example the SCOTT schema)
bull Reports Builder 10g Release 2 (1012) to create and edit reports Reports Builder is the report-building component of Oracle Developer Suite
Also see the section ldquoAccessing Example Reportsrdquo
Oracle Reports Tips and Techniques Page 20
Demonstration Descending Bars 1 Open SQLPlus Connect to the test schema (for example SCOTT
schema) Execute the following script to create the necessary data OOW_FOLDERgraphsscriptsthefts_dropsql
2 Open Reports Builder and in the Welcome dialog box that displays select Build a New Report Manually If Reports Builder is already open select File gt New gt Report gt Build a New Report Manually
3 In the Data Model of the report create the following SQL query select from thefts_drop
4 Go to the Paper Layout view and select Insert gt Graph
5 In the Graph Wizard that displays select the following options and leave the rest as default values
Type Bar Graph
Category Month
Data Thefts_Drop
Title Drop in Thefts with New Security System
Legend Location Bottom
6 Click Finish
7 Run the report to paper layout The graph displays as shown in Figure 8
Figure 8 Graph showing drop in thefts
8 As you can see the graph shows a drop in thefts after the installation of a
new security system Since this is a drop in value it makes sense to show the bars dropping down from the top axis rather than going up from the bottom axis To do this follow the steps below
9 Right-click the graph object and select Property Inspector
Oracle Reports Tips and Techniques Page 21
10 In the graph Property Inspector select Graph Settings and click the browse button in this property
11 In the Graph Settings dialog box that displays locate the opening and closing ltGraphgt tags The XML enclosed within these tags stores the visual properties for the selected graph object
12 Add the following XML code anywhere within the graph XML ltY1Axis ascending=falsegt
13 Click OK and close the graph Property Inspector
14 Run the report again to paper layout The graph will display as shown below
Figure 9 Graph showing bars dropping down from the top
15 As you can see the above graph looks more intuitive for showing the drop
in thefts
16 Optionally you can add some special effects like color gradients to the bars to make the graph look more impressive To do this follow the steps below
17 Add the following code to the XML of the graph object ltSeriesItemsgt ltSeries id=0 borderColor=666600gt ltSFX fillType=FT_GRADIENT gradientNumStops=3gt
ltGradientStopStyle stopIndex=0 gradientStopColor=666600gt ltGradientStopStyle stopIndex=1 gradientStopColor=FFFFFFgt ltGradientStopStyle stopIndex=2 gradientStopColor=666600gt
ltSFXgt ltSeriesgt
18 Change the font color of the graph title to match the color of bars To do this locate the following code in the graph XML
ltTitle text=Drop in Thefts with New Security System visible=truegt
19 Change it to the following
Oracle Reports Tips and Techniques Page 22
ltTitle text=Drop in Thefts with New Security System visible=truegt
ltGraphFont fontColor=666600gt ltTitlegt
20 Run the report again to paper layout The graph will display as shown in Figure 10
Figure 10 Graph output after adding some special effects
Demonstration Stock Graph 1 Open SQLPlus Connect to the test schema for example SCOTT
schema Execute the following script to create the necessary data OOW_FOLDERgraphsscriptsstock_datasql
2 Switch to Reports Builder save any reports that may be open and close them
3 Select File gt New gt Report gt Build a New Report Manually
4 In the Data Model of the report create the following SQL query select from stock_data
5 Go to the Paper Layout view and select Insert gt Graph
6 In the Graph Wizard that displays select the following options and leave the rest as default values
Graph Type Stock Graph
Graph Subtype Open-Hi-Lo-Close Candle
X-axis Categories Symbol
Y-axis Data Open_Price
High_Price
Low_Price
Close_Price
Oracle Reports Tips and Techniques Page 23
Data Match the high low open and close prices with the corresponding columns
Title Stock Prices
7 Click Finish
8 Run the report to paper layout The graph will display as shown below
Figure 11 Graph showing change in stock prices
9 The graph above shows the change in stock prices for different stocks
Here is how each stock is represented in this graph
a Vertical line The top and bottom ends of the vertical line represent and highest and lowest price respectively
b Bar The bar represents the opening and closing values By default the stocks that lost value are shown in red while the stocks that gained value are shown in green
10 You can add automatic color gradients to the bars To do this follow these steps
11 Right-click the graph object and select Property Inspector
12 In the graph Property Inspector select Graph Settings and click the browse button in this property
13 In the Graph Settings panel that displays locate the opening and closing ltGraphgt tags The XML enclosed within these tags stores the visual properties for the selected graph object
14 Locate the following code in the graph XML ltGraph version=32022 graphType=STOCK_OHLC_CANDLEgt
15 Change it to the following ltGraph version=32022 graphType=STOCK_OHLC_CANDLE seriesEffect=SE_AUTO_GRADIENTgt
16 Click OK and close the graph Property Inspector
17 Run the report to paper layout again The graph will display as shown below Notice that the bars use a color gradient
Oracle Reports Tips and Techniques Page 24
Figure 12 Graph showing change in stock prices with color gradient
18 If necessary you can change the colors shown in the graph for example to use colors approved in your corporate policy To do this open the graph Property Inspector and add the following XML code anywhere within the graph XML
ltStockMarker fallingColor=B40000 risingColor=009C00gt
19 Change the font color of the graph title To do this locate the following code in the graph XML
ltTitle text=Stock Prices visible=truegt
20 Change it to the following ltTitle text=Stock Prices visible=truegt ltGraphFont fontColor=000000gt ltTitlegt
21 Click OK and close the graph Property Inspector
22 Run the report to paper layout again The graph will display as shown below Notice that the graph uses darker shades of the same colors
Oracle Reports Tips and Techniques Page 25
Figure 13 Graph showing change in stock prices with custom colors
Summary In this demonstration we saw
bull How to create a graph that shows bars dropping down from the top and how to add special effects to the bars
bull How to create a stock graph that shows change in stock prices and how to change the colors of the bars
For more information on graphing in Oracle Reports refer to the following FAQ on the Oracle Technology Network (OTN) httpwwworaclecomtechnologyproductsreportshtdocsfaqGraph_FAQ_with_stylehtml
Oracle Reports Tips and Techniques Page 26
Topic 3 Using SecurePDF Pluggable Destination to Create Password-Protected PDF
Oracle Reports exposes various plug-in interfaces that allow you to plug in your own data source security mechanism destination engine notification mechanism and caching algorithm Each of these plug-in interfaces is exposed via Oracle Reportsrsquo Java API
In this demonstration we will use the SecurePDF pluggable destination to create
password-protected PDF
Figure 14 Oracle Reports Pluggable Architecture
You can access Oracle Reportsrsquo Java API documentation and sample implementations at the Reports Software Development Kit (Reports SDK) available on the Oracle Technology Network
Oracle Reports provides several out-of-the-box destinations such as file printer email and so on It is easy to extend this list of destinations by creating a pluggable destination of your own and plugging it in to Oracle Reports using the Java API
In this demonstration we will use the SecurePDF pluggable destination to create password-protected PDF
NOTE This pluggable destination is not a part of the Oracle Reports production release so it is only supported through the Oracle Reports discussion forum
This topic covers the following sections
Oracle Reports Tips and Techniques Page 27
bull Prerequisites
bull Demonstration
bull Summary
Prerequisites You should have access to the following
bull The HR (human resources) schema in Oracle Database 10g
bull Oracle Application Server 10g Release 2 (1012)
bull Third party software ldquoPDF Linearization Optimization and Privacyrdquo (PLOP) This software is provided by PDFlib GmbH and is available at the following location
httpwwwpdflibcomproductsplopdownloadhtml
NOTE The PLOP command-line tool and library as offered for download from this page can be used as fully functional evaluation versions even without a commercial license Using PLOP for production purposes requires a valid PLOP license
bull Adobe Acrobat Professional version 60 or later
NOTE Earlier versions of Acrobat Professional may not support all the PDF security features available with PLOP
Also see the section ldquoAccessing Example Reportsrdquo
Demonstration This section describes how to perform the following steps
bull Install and Configure
bull Run Reports to the SecurePDF Destination
bull Check the Specified Security Permissions
bull Understand Limitations With This Sample
Install and Configure
Installing and Configuring PLOP
1 Download and install PLOP for your platform For example download and install PLOP-200p3-Windowsmsi for Windows
2 On Windows copy the file plop_javadll to CWinNTSystem32 or to any other folder that is in the system PATH This file is available in ltPLOP_install_foldergtbindjava
For example
CProgram FilesPDFlibPLOP 200p3bindjava
Oracle Reports Tips and Techniques Page 28
On Solaris and Linux copy the file libplop_javaso to ORACLE_HOMElib
3 Copy the file plopjar to ORACLE_HOMEreportsjlib folder This file is available in ltPLOP_install_foldergtbindjava
Note that if you do not find the folder ltPLOP_install_foldergtbindjava then you may need to reinstall PLOP or modify the installation with the Additional Language Bindings option
Installing the SecurePDF Destination
Copy the file SecurePdfDestinationjar to ORACLE_HOMEreportsjlib folder
Make the PLOP jar (plopjar) and the SecurePDF destination jar (SecurePdfDestinationjar) available to Oracle Reports classpath as follows
If you are using the in-process Reports Server use the Oracle Enterprise Manager Application Server Control to modify the classpath
1 In Oracle Enterprise Manager Application Server Control display the detail page for your middle tier
2 Under System Components click OC4J_BI_Forms On the OC4J_BI_Forms page click Applications Click the application named Reports
3 On the Applications page under Properties click General
4 Under Library Paths add the following paths separately (if needed click Add Another Row to add the paths)
ORACLE_HOMEreportsjlibplopjar
ORACLE_HOMEreportsjlibSecurePdfDestinationjar
Note that you can either add the absolute path or the relative path of the JAR If you are adding the relative path of the JAR make sure that the path is relative to the application deployment directory For example
jlibSecurePdfDestinationjar
5 Click Apply and click OK
6 On the OC4J_BI_Forms page click Stop then Start to restart your application so that the new library paths take effect
If you are using a standalone Reports Server
1 Add the following entries to the REPORTS_CLASSPATH environment variable (on Windows the REPORTS_CLASSPATH is available in the registry and on UNIX the REPORTS_CLASSPATH is available in the shell script reportssh)
ORACLE_HOMEreportsjlibplopjar
ORACLE_HOMEreportsjlibSecurePdfDestinationjar
Oracle Reports Tips and Techniques Page 29
Registering the new destination with OracleAS Reports Services
To register the new destination with the OracleAS Reports Services add the following entry in the Reports Server configuration file (ORACLE_HOMEreportsconfserver_nameconf)
ltdestination destype=SecurePDF class=oraclereportsplugindestinationsecurepdfSecurePdfDestinationgt ltdestinationgt
Restart Reports Server for the changes to take effect
Run Reports to the SecurePDF Destination
The SecurePDF destination can be used with the command line keywords DESTYPE and DESNAME according to the following syntax
ampDESTYPE=securepdfampDESFORMAT=pdfampDESNAME=ltpasswordgtltoutput_file_namegtltsecurity options separated by a whitespace eachgt
For example ampDESTYPE=securepdfampDESFORMAT=pdfampDESNAME=plopDmyoutputpdfnoprint nomodify
Note The security options have to be chosen from the following set of security settings
noprint nomodify nocopy noannots noforms noaccessible noassemble nohiresprint
For this demonstration run the report Employeerdf with the following command httphostportreportsrwservletREPORT=EmployeerdfampUSERID=scotttigermydbampDESTYPE=securepdfampDESFORMAT=pdfampDESNAME=plopDmyoutputpdfnoprint nocopy
where
mydb is the database connect string
noprint means printing of the PDF document is disabled
nocopy means selecting document contents and copying it to the clipboard for repurposing the contents is prohibited
Check the Specified Security Permissions
To check whether the specified security permissions are enforced in the output PDF document follow these steps
1 Open the output file using Adobe Acrobat In the password dialog box that displays provide the password that you specified while running the report The document will open only if the correct password is supplied
Oracle Reports Tips and Techniques Page 30
2 Once the document in opened in Adobe Acrobat press Control-D The Document Properties dialog box displays
3 Click the Security tab Under Document Restrictions Summary notice the following properties
Printing Not allowed Content Copying and Extraction Not Allowed
Click OK
4 To confirm that printing is not allowed in the Adobe Acrobat menu select File Notice that the menu item Printhellip is disabled
5 To confirm that content copying and extraction is not allowed select Tools gt Basic gt Select Select any text in the document and select Edit gt Copy Open a text editor and select Edit gt Paste Notice that the selected text did not get copied
In Adobe Acrobat select File gt Close to close the document
6 Further to confirm that the document is encrypted open the document in a text editor Notice that the document content is not readable
For more information on the security settings and the privileges associated with user and master passwords refer to the PLOP Manual (available in ltPLOP_install_foldergtdoc)
Understand Limitations With This Sample
bull If you are using the evaluation version of PLOP from PDFlib the user password should always be plop The master password is the user password in uppercase (PLOP)
bull Though this destination should work on all platforms for which PLOP is available it has been tested only on Microsoft Windows 2000
bull Only the evaluation version of PLOP has been tested
bull The command line keyword DESNAME is used to specify the password As a result on rwservlet showjobs page the password is visible under the values for the keyword DESNAME
bull The sample has been tested with PLOP version 21 (evaluation version) New PLOP versions in future may entail some changes for example new security options may be added or some of the current options may get removed Check PLOP documentation for the latest information
Oracle Reports Tips and Techniques Page 31
Summary In this demonstration we saw how to install and register a pluggable destination with Oracle Reports using the example of SecurePDF destination that can be used to create password-protected PDF
You can access Oracle Reportsrsquo Java API documentation and sample implementations at the Reports Software Development Kit (Reports SDK) available on the Oracle Technology Network The SecurePDF pluggable destination can be downloaded at the Oracle Reports Plugin Exchange
Oracle Reports Tips and Techniques Page 32
Topic 4 Adding Special Effects to HTMLCSS Reports Using CSS Pseudo-Elements and Pseudo-
Classes
In Cascading Style Sheets specification 2 (CSS2) style is normally based on elements or attributes in the document tree For example CSS introduces the concepts of pseudo-
elements and pseudo-classes to permit formatting based on information that lies outside the HTML document tree In this
demonstration we will use pseudo-classes and the custom style sheets
feature of Oracle Reports 10g Release 2 (1012) to define a custom look-and-feel
for hyperlinks
bull Type selectors select any HTML element on a page that matches the selector regardless of their position in the document tree For example
em color blue
bull Class selectors select any HTML element that has a class attribute regardless of their position in the document tree For example
big color blue
bull Descendant selectors select elements that are descendants of another element in the document tree For example the rule below will only select ltemgt elements that are descendants of ltpgt elements
p em color blue
bull Attribute selectors select elements based on their attributes or attribute value For example you may want to select any image on an HTML page that is called smallgif This could be done with the rule below which will only select images with the chosen name
img[src=smallgif] border 1px solid 000
This simple model is sufficient for many cases but is not enough for all publishing scenarios For example you cannot add specific formatting to the first line of a paragraph because in HTML 40 no element refers to it CSS introduces the concepts of pseudo-elements and pseudo-classes to permit formatting based on information that lies outside the HTML document tree For example
bull Pseudo-elements allow you to assign style to the first letter or first line of an elements content as shown in Figure 15
Figure 15 A pseudo-element allows style sheet designers to assign style to the first letter of the content
Oracle Reports Tips and Techniques Page 33
bull Pseudo-classes can be used to assign custom styles to hyperlinks Pseudo-classes may be dynamic in the sense that an element may acquire or lose a pseudo-class while a user interacts with the document We will see an example of such a pseudo-class in this demonstration
This topic covers the following sections
bull Prerequisites
bull Demonstration
bull Pseudo-Classes Used in This Demonstration
bull Summary
Prerequisites The pseudo-classes used in this example are supported by only the following browsers so you need to have one of the following
bull Internet Explorer 4 or later
bull Mozilla Firefox 1 or later
bull Nestcape Navigator 8
Additionally you should have access to the following
bull The SH (sales history) schema of Oracle Database 10g
bull Reports Builder 10g Release 2 (1012) to create and edit reports Reports Builder is part of Oracle Developer Suite
Also see the section ldquoAccessing the Example Reportsrdquo
Demonstration 1 Using SQLPlus create a table toc_multilevel with the following
command create table toc_multilevel (main_topic varchar2(100) sub_topic varchar2(100) page number)
This table will store the report topics and the corresponding page numbers so that the report can display a table of contents with hyperlinks for easy navigation
2 Open the report pseudo_classrdf in Reports Builder This report is available under the folder OOW_FOLDERHTMLCSS
3 Select File gt Connect to connect to the SH schema of your database
4 Select File gt Generate to File gt HTMLCSS
NOTE If you see an error about uncompiled PLSQL program units select Program gt Compile gt All to compile all PLSQL program units in the report
5 In the Save dialog box navigate to the folder where the style sheet pseudo_classcss is located This style sheet is available under the folder
Oracle Reports Tips and Techniques Page 34
OOW_FOLDERHTMLCSSresult In the Save dialog box type the name of the output file For example pseudo_classhtml
6 Click Save This generates the report output
7 Open the generated HTML file in your browser You will see a link as shown in Figure 16
Figure 16 Hyperlink as seen in the report output
8 Hover your mouse over the hyperlink to observe the effect shown in
Figure 17
Figure 17 A hyperlink on mouse-hover
Notice that the hyperlink has become bold increased the font size and changed its color to red
9 Either right-click or left-click the hyperlink Figure 18 shows how the hyperlink will appear
Figure 18 Hyperlink in active state
Notice that the hyperlink changes the color to green as soon as you left-click or right-click it This state is called the active state of the hyperlink
10 If you right-clicked the hyperlink click Open The hyperlink will open in the same browser window as the report
11 Click the Back button in your browser to navigate back to your report output Notice that the hyperlink is still displayed in the active state that is in green color
Oracle Reports Tips and Techniques Page 35
12 Click the Refresh button in your browser to reload the report output You will see the hyperlink as shown in Figure 19
Figure 19 Hyperlink for a location that has been visited
Notice that the hyperlink now changes to a different color This state is called visited which means that the hyperlink points to a location that is already present in the browser history
Pseudo-classes Used in This Demonstration You saw in the above demonstration that the look-and-feel of hyperlinks during various stages of user interaction with the report output is different from that of the hyperlinks that you normally see on the Web This custom look-and-feel of hyperlinks is achieved using Cascading Style Sheets (CSS) pseudo-classes and the custom style sheets feature of Oracle Reports 10g Release 2 (1012)
The syntax of pseudo-classes is selectorpseudo-class property value
Open the style sheet pseudo_classescss in any text or CSS editor Notice the pseudo-classes which use the above syntax For example
ahover color red font-size 125 font-weight bold
The above code snippet uses the pseudo-class hover with the selector a (the anchor tag ltagt is used for creating hyperlinks in HTML) The above code defines the look-and-feel of hyperlinks when the user hovers the mouse over the hyperlink Refer to Figure 14 to see how the hyperlink looks in the output with the above code
Similarly other pseudo-classes like unvisited have been used in the CSS for defining the custom look-and-feel of hyperlinks
Open the report pseudo-classesrdf in Reports Builder Open the report Property Inspector Notice the following property
Property name Style Sheets Property value pseudo_classcss
This applies the CSS pseudo_classcss to the report output using the custom style sheets feature of Oracle Reports
Summary Pseudo-classes and pseudo-elements can be used to apply formatting based on information that lies outside the document tree for example the various stages of user interaction with the HTML document In this example we used pseudo-classes and the custom style sheets feature of Oracle Reports 10g Release 2 (1012) to define a custom look-and-feel for hyperlinks
Oracle Reports Tips and Techniques Page 36
You can get more information about pseudo-classes and pseudo-elements here httpwwww3orgTRREC-CSS2selectorhtml
Oracle Reports Tips and Techniques Page 37
Topic 5 Handling Error Conditions in JavaServer Page (JSP) Reports
Few things make an application look less polished and professional than a servers default exception page Even the most well-designed page may show the stack trace and exception name which makes your application look broken Your application may indeed have a bug but thats no reason for it to look bad as well
Using JavaServer Pages (JSP) reports you can make use of the control that the Java
2 Enterprise Edition (J2EE) platform offers over how to format error information when
a Web component throws an unexpected exception In this demonstration we will
show how to use JSP error pages to catch present and report exceptions gracefully
Using JavaServer Page (JSP) reports you can make use of the control that the Java 2 Enterprise Edition (J2EE) platform offers over how to format error information when a Web component throws an unexpected exception This demonstration shows how to use JSP error pages to catch present and report exceptions gracefully instead of presenting the user with a technical and possibly confusing exception
This topic covers the following sections
bull Prerequisites
bull Demonstration
bull Summary
Prerequisites In this example we will create a J2EE application containing an Oracle Reports JSP To create the JSP application you will need JDeveloper 10g Release 3 (10l3) which can be downloaded from the Oracle Technology Network (OTN)
To deploy and run the J2EE application you will need one of the following
bull Oracle Application Server 10g Release 2 (1012) Enterprise Edition
bull Oracle Application Server Forms and Reports Services 10g Release 2 (1012)
bull Oracle Business Intelligence 10g Release 2 (1012)
You will also need Reports Builder 10g Release 2 (1012) to create reports Reports Builder is part of Oracle Developer Suite
Also see the section ldquoAccessing the Example Reportsrdquo
Demonstration This section covers the following sub-sections
bull Make a JSP Report Part of an Existing J2EE Application
bull Configure the JSP Report and the JDeveloper Project
Oracle Reports Tips and Techniques Page 38
bull Deploy the J2EE Application on Oracle Application Server
bull Run the Application
bull Redirect Users to a Meaningful Error Page
bull Redeploy the J2EE Application on Oracle Application Server
bull Run the Application to See the Meaningful Error Page
bull Redirect Users to a Meaningful Error Page on the Basis of HTTP Status Code
bull Redeploy the J2EE Application on Oracle Application Server
bull Run the Application to See the Meaningful Error Page
Make a JSP Report Part of an Existing J2EE Application
1 Double-click the following executable to start JDeveloper JDEV_HOMEjdeveloperexe where JDEV_HOME is the installation directory of JDeveloper
2 Select File gt Open In the Open dialog box select OOW_FOLDERJSPsourceJSPDemojws and click Open
3 You should now see an application named JSPDemo in the JDeveloper Application Navigator
4 Expand this application and you will see a Web project named ErrorPages Notice the following files and folders under this project
Table 1 Description of folders and files in the JDeveloper project
Folder File Name Contents
ErrorPagesWeb Content All JSPs and other sub-folders ErrorPagesWeb ContentWEB-INFwebxml
Web deployment descriptor
ErrorPagesWeb ContentWEB-INFlib
the JAR files referred in the JSP code (for example reports_tldjar)
ErrorPagesWeb Contentcss Cascading Style Sheet (CSS) files
ErrorPagesWeb Contentimages Images
ErrorPagesResoucesErrorPagesdeploy
Deployment Profile for this project A deployment profile names the source files deployment descriptors and other auxiliary files that are needed to deploy a J2EE application
Oracle Reports Tips and Techniques Page 39
5 We will now create a simple JSP report and make it part of the JDeveloper project To do this start Reports Builder
6 Connect to the HR schema of the database
7 Create a simple JSP-based Web report showing employees data based on the HR schema Use the Beige predefined template to create the report
8 Save this report as employeesjsp in the following folder OOW_FOLDERJSPsourceErrorPagesDemopublic_html
9 Switch to JDeveloper Click the Refresh ( ) icon in the Application Navigator You should now see employeesjsp inside the Web Content folder
Configure the JSP Report and the JDeveloper Project
1 Double-click employeesjsp to view its contents in the Editor pane
2 Click the Source tab at the bottom of the Editor pane This shows you the JSP code
3 Locate the following line of code lt page language=java import=javaio errorPage=rwerrorjsp session=false gt
Change the code to the following lt page language=java import=javaio session=false gt
The errorPage attribute redirects the user to the specified page regardless of the type of error encountered We have removed this attribute because we will use the deployment descriptor to redirect the user to relevant help pages based on the type of error encountered
4 To be able to compile the Reports JSPs correctly we will need to add some JAR files in the project classpath Right-click the project ErrorPages and select Project properties
5 In the Project Properties dialog box select Libraries in the tree at the left
6 In the Libraries panel that displays on the right click Add Jar Directory
7 In the file chooser dialog box that displays select the following file ORACLE_HOMEreportsjlibrwrunjar
where ORACLE_HOME is the location where Oracle Developer Suite 10g Release 2 (1012) is installed
8 Repeat steps 6 and 7 to add the following JAR files to Project Libraries ORACLE_HOMEjlibzrclientjar ORACLE_HOMEjlibrts2jar
where ORACLE_HOME is the location where Oracle Developer Suite 10g Release 2 (1012) is installed
Oracle Reports Tips and Techniques Page 40
9 Now your Project Properties dialog box should look as shown in Figure 20
Figure 20 Project Properties dialog box after adding the required JAR files
10 Click OK to close the Project Properties dialog box
11 Right-click the ErrorPages project and click Make to compile the project Confirm the following message in the Messages pane at the bottom [hellip] Successful compilation 0 errors 0 warnings
12 Now we will configure the deployment profile which will enable us to create the WAR (Web Archive) file Double click ErrorPagesdeploy
13 In the WAR Deployment Profile Properties dialog box that displays note the location of the WAR file By default the location is
OOW_FOLDERJSPsourceErrorPagesDemodeployErrorPageswar
We will need this location later when we deploy the WAR file on Oracle Application Server
14 Under Web Applicationrsquos Context Root click Specify J2EE Web Context Root and type
ErrorPages
15 Click OK to close the WAR Deployment Profile Properties dialog box
Oracle Reports Tips and Techniques Page 41
16 Now we are ready to create the WAR (Web Archive) file To do this right-click ErrorPagesdeploy and select Deploy to WAR file
17 Look for the following message in the Deployment Log at the bottom ---- Deployment finished ---- hellip
The above message means that the WAR file has been created This WAR file contains our J2EE application with the Reports JSP and other auxiliary files
Deploy the J2EE Application on Oracle Application Server
1 Now we are ready to deploy the WAR file on the Oracle Application Server To do this make sure that the Oracle Application Server instance is running Open the Oracle Enterprise Manager 10g Application Server Control by typing its URL in the browser For example
httphost18100
2 Log in to the Application Server Control by specifying your credentials
3 Navigate to the following page
OC4J_BI_Forms gt Applications
4 Under Deployed Applications click Deploy WAR file
5 On the Deploy Web Application page enter the following values
Web Application Complete path to the WAR file created earlier
Application Name JSP Demo
Map to URL ErrorPages
6 Click Deploy
7 After the deployment is finished you will see a success message Click OK
8 On the detail page that displays you should now see your application (JSP Demo) listed under Deployed Applications
9 Click your application name (for example JSP Demo)
10 On the Application page under Properties click General
11 Under Library Paths check if rwrunjar is included If not click Add Another Row then add the missing path(s)
On Windows ORACLE_HOMEreportsjlibrwrunjar
Oracle Reports Tips and Techniques Page 42
On Unix ORACLE_HOMEreportsjlibrwrunjar
where ORACLE_HOME is the location where Oracle Application Server is deployed
12 Click Apply then click OK
Run the Application
1 Now we are ready to run our application Open a new browser window and type the following URL
httphostportErrorPagesemployeesjspuserid=hrhrmydb
where mydb is your database connect string
You will see the JSP report output in the browser
2 Now we will change the URL intentionally to generate an exception Type the same URL as in the previous step but deliberately specify a non-existent database connect string
3 You will see the following error and underlying exception on your browser 500 Internal Server ErrorjavaxservletjspJspException rwlib-1 REP-0501 Unable to connect to the specified database at oraclereportsjspReportTagdoStartTag(ReportTagjava464) hellip hellip
Notice that by looking at the above exception in the browser a non-technical user may not be able to guess the steps needed to resolve the problem Additionally the exception stack trace leaves a bad impression about your application in the mind of the user
Redirect Users to a Meaningful Error Page
Our objective in this demonstration is to show the users a page that provides useful tips on how the problem can be resolved and does not look completely different from the rest of our application To do this follow these steps
1 Switch to JDeveloper and double click Web ContentWEB-INFwebxml to see the contents of this file in the Editor pane
2 Locate the following code at the end of the file hellip ltmime-mappinggt ltweb-appgt
3 Change the code to the following
Oracle Reports Tips and Techniques Page 43
hellip ltmime-mappinggt lterror-pagegt ltexception-typegt javaxservletjspJspException ltexception-typegt ltlocationgtmyExceptionPagejspltlocationgt lterror-pagegt ltweb-appgt
The above code specifies that whenever the Application Server encounters the exception myExceptionPagejsp the user should be directed to the page myExceptionPagejsp
4 Select File gt Save
5 Right-click ResourcesErrorPagesdeploy and select Deploy to WAR file
Redeploy the J2EE Application on Oracle Application Server
1 Switch to the Application Server Control Navigate to OC4J_BI_Forms gt Applications
2 Select the application JSP Demo and click Undeploy On the confirmation page click Yes
3 Follow the steps under the section Deploy the J2EE application on Oracle Application Server above to redeploy the WAR
Run the Application to See the Meaningful Error Page
1 Open a new browser window and type the following URL
httphostportErrorPagesemployeesjspuserid=hrhrmydb
where mydb is your database connect string
2 You will see the JSP report output in the browser
3 Now we will change the URL to intentionally generate an exception Type the same URL as in the earlier step but deliberately specify a non-existent database connect string This time you should get redirected to the page myExceptionPagejsp Notice that this page gives you some basic information about the error and provides the steps you can take to resolve the issue
This shows you how you can catch an exception at the Application Server and redirect the user to a meaningful error page
Oracle Reports Tips and Techniques Page 44
You can redirect users to meaningful error pages not only on the basis of exceptions but also on the basis of HTTP status codes for example the commonly encountered 404 Not Found status code We will see an example of this capability in the next section
Redirect Users to a Meaningful Error Page on the Basis of HTTP Status Code
Hypertext Transfer Protocol (HTTP) 11 defines certain status codes that the Web Servers can return to the browser depending on certain conditions In this section we will catch one of the common status codes that is 404 Not Found status code and show a meaningful error page instead Follow these steps
1 Switch to JDeveloper and double-click Web ContentWEB-INFwebxml to see the contents of this file in the Editor pane
2 Locate the following code at the end of the file hellip lterror-pagegt ltweb-appgt
3 Change the code to the following hellip lterror-pagegt lterror-pagegt lterror-codegt404lterror-codegt ltlocationgtfileNotFoundjspltlocationgt lterror-pagegt ltweb-appgt
The above code specifies that whenever the Web Server encounters the status code 404 the user should be directed to the page fileNotFoundjsp
4 Select File gt Save
5 Right-click ResourcesErrorPagesdeploy and select Deploy to WAR file
Redeploy the J2EE Application on Oracle Application Server
1 Switch to the Application Server Control Navigate to OC4J_BI_Forms gt Applications
2 Select the application ErrorPages and click Undeploy On the confirmation page click Yes
3 Follow the steps under the section Deploy the J2EE application on Oracle Application Server above to redeploy the WAR
Oracle Reports Tips and Techniques Page 45
Run the Application to See the Meaningful Error Page
1 Open a new browser window and type the following URL
httphostportErrorPagesemployeesjspuserid=hrhrmydb
where mydb is your database connect string
You will see the JSP report output in the browser
2 Now we will change the URL intentionally to generate an exception Type the same URL as in the previous step but deliberately specify a non-existent JSP name For example
httphostportErrorPagesemployees1jspuserid=hrhrmydb
3 This time you should get redirected to the page fileNotFoundjsp Notice that this page gives you some basic information about the error and provides you the steps you can take to resolve the issue
This shows you how you can catch an HTTP status code and redirect the user to a meaningful page
Summary
In this demonstration you learned how to accomplish the following
bull Catch an exception at the Application Server and redirect the user to a meaningful error page
bull Catch an HTTP status code and redirect the user to a meaningful error page
The J2EE platform provides several ways of handling error conditions of which we have explored two in this demonstration Refer to J2EE documentation and tutorials on httpjavasuncom to explore the other ways For example httpjavasuncomdeveloperEJTechTips2003tt0114html
Oracle Reports Tips and Techniques Page 46
Summary
In this paper we have seen some tips and tricks that Oracle Reports developers can use to create polished and user-friendly reports For more information refer to the other examples white papers demonstrations and how-to documents available on the Oracle Technology Network (OTN) httpwwworaclecomtechnologyproductsreportsindexhtml
Oracle Reports Tips and Techniques Page 47
Oracle Reports Tips and Techniques October 2006 Author Navneet Singh Contributing Authors Philipp Weckerle Ingrid Snedecor Oracle Corporation World Headquarters 500 Oracle Parkway Redwood Shores CA 94065 USA Worldwide Inquiries Phone +16505067000 Fax +16505067200 oraclecom Copyright copy 2005 Oracle All rights reserved This document is provided for information purposes only and the contents hereof are subject to change without notice This document is not warranted to be error-free nor subject to any other warranties or conditions whether expressed orally or implied in law including implied warranties and conditions of merchantability or fitness for a particular purpose We specifically disclaim any liability with respect to this document and no contractual obligations are formed either directly or indirectly by this document This document may not be reproduced or transmitted in any form or by any means electronic or mechanical for any purpose without our prior written permission Oracle JD Edwards and PeopleSoft are registered trademarks of Oracle Corporation andor its affiliates Other names may be trademarks of their respective owners

Prerequisites 34 Demonstration 34 Pseudo-classes Used in This Demonstration 36 Summary 36
Topic 5 Handling Error Conditions in JavaServer Page (JSP) Reports 38 Prerequisites 38 Demonstration 38
Make a JSP Report Part of an Existing J2EE Application 39 Configure the JSP Report and the JDeveloper Project 40 Deploy the J2EE Application on Oracle Application Server 42 Run the Application 43 Redirect Users to a Meaningful Error Page 43 Redeploy the J2EE Application on Oracle Application Server 44 Run the Application to See the Meaningful Error Page 44 Redirect Users to a Meaningful Error Page on the Basis of HTTP Status Code 45 Redeploy the J2EE Application on Oracle Application Server 45 Run the Application to See the Meaningful Error Page 46
Summary 46 Summary 47
Oracle Reports Tips and Techniques Page 4
Introduction
Successful businesses know that presenting their data in a timely and meaningful way provides a powerful advantage over the competition To that end businesses continue to need ever-more-powerful tools for producing high-quality reports from the masses of disparate data sources kept in every major corporation today Oracle Reports is a powerful high fidelity reporting tool that is used for dynamic enterprise-level reporting It enables businesses to develop and deploy information to all levels within and outside of the organization
This paper shows you how to use certain features of Oracle Reports to maximize
benefits from the report development and publishing experience keeping in mind the
current multi-tier and Web-based deployment requirements of Oracle
Reports customers For many years Oracle Reports has maintained its position as a premier enterprise-reporting tool by keeping pace with rapid shifts in technology As technology has changed Oracle Reports has moved from character-based to graphical-based to clientserver to multi-tier Web-based development and deployment The latest release Oracle Reports 10g Release 2 (1012) provides a highly stable and scalable enterprise-reporting solution with several new features and enhancements to enrich your paper and Web reports
This paper shows you how to use certain features of Oracle Reports to maximize benefits from the report development and publishing experience keeping in mind the current multi-tier and Web-based deployment requirements of Oracle Reports customers It provides tips on which Oracle Reports features you can use for creating professional reports and what new techniques Oracle Reports offers to create sophisticated reporting systems
This paper covers the following topics
bull Topic 1 Using OracleAS High Availability with Oracle Reports
bull Topic 2 Using Special Features of Graphs
bull Topic 3 Using SecurePDF pluggable Destination to Create Password-Protected PDF
bull Topic 4 Adding Special Effects to HTMLCSS Reports Using CSS Pseudo-Elements and Pseudo-Classes
bull Topic 5 Handling Error Conditions in JavaServer Page (JSP) Reports
bull Summary
Accessing the Example Reports You can access the example reports and other files needed to re-create the demonstrations at the following location on the Oracle Technology Network (OTN)
Oracle Reports Tips and Techniques Page 5
httpwwworaclecomtechnologyproductsreportsOOW2006
NOTE You must unzip the example zip file into a folder (for example CTempoow2006) This paper refers to this folder as OOW_FOLDER
Release Information Oracle Reports 10g Release 2 (1012) is available in
bull Oracle Application Server 10g Release 2 (1012) Enterprise Edition
bull Oracle Business Intelligence 10g Release 2 (1012) Standard Edition
bull Oracle Application Server Forms and Reports Services 10g Release 2 (1012)
Oracle Reports Tips and Techniques Page 6
Topic 1 Using OracleAS High Availability with Oracle Reports
Oracle Application Server (OracleAS) High Availability provides the industryrsquos most reliable resilient and fault-tolerant application server platform Oracle Reportsrsquo integration with OracleAS High Availability ensures that your enterprise-reporting environment is extremely reliable and fault-tolerant With Reports Server clustering deprecated in 10g Release 2 (1012) it is recommended that you switch to OracleAS High Availability if you are using Reports Server clustering
Oracle Reportsrsquo integration with OracleAS High Availability ensures that your
enterprise-reporting environment is extremely reliable and fault-tolerant
This demonstration shows you how to set up an OracleAS High Availability environment and how OracleAS Reports Services leverages this environment
This topic covers the following sections
bull Prerequisites
bull Demonstration
bull Summary
NOTE The setup used in this demonstration is for illustration only and should not be used in a production environment To set up OracleAS High Availability in your production environment follow the instructions in Oracle Application Server High Availability Guide 10g Release 2 (1012) available on the Oracle Technology Network (OTN)
Prerequisites You should have access to
bull 3 host machines for an installation of Oracle Application Server on each machine
bull Oracle Metalink (httpmetalinkoraclecom) for downloading Automated Release Updates
bull Human Resources (HR) sample schema of Oracle Database 10g
Additionally refer to ldquoAccessing the Example Reportsrdquo on page 4
Demonstration This section describes how to perform the following steps
bull Install the Software
bull Configure OracleAS Web Cache to Act Solely as a Software Load Balancer
Oracle Reports Tips and Techniques Page 7
bull Configure Origin Servers
bull Create the Site Definition
bull Map the Site Definition to the Origin Servers
bull Apply All Changes
bull Direct All Requests Through the Load Balancer
bull Make Report Definition Files Available to the Origin Servers
bull Submit Request for a Simple Report
bull Submit Request for a Simple Report with a Parameter Form
bull Perform Failover Test
Install the Software
1 Install two instances of Oracle Application Server Forms and Reports Services 10g Release 2 (1012) preferably each on a different host machine
2 Install Oracle Application Server Web Cache Standalone 10g Release 2 (1012) preferably on a third host machine
Figure 1 shows the architecture that will be set up in this demonstration In the figure the OracleAS Web Cache installation is performed on the host appsmycompanycom while the OracleAS Forms and Reports Services installations are performed on the hosts host1mycompanycom and host2mycompanycom
In the sections that follow we will set up appsmycompanycom to act as the load balancer It will direct all incoming requests to the origin servers host1mycompanycom and host2mycompanycom in a round-robin fashion The Reports Servers running on each of these origin servers (host1mycompanycom and host2mycompanycom) will process the report requests
NOTE In this demonstration we will refer to each of the 3 host machines using the following convention
bull appsmycompanycom Host machine where you have installed OracleAS Web Cache
bull host1mycompanycom Host machine where you have installed OracleAS Forms and Reports Services instance 1
bull host2mycompanycom Host machine where you have installed OracleAS Forms and Reports Services instance 2
You should replace these names with your actual host names in all the steps in this demonstration
Oracle Reports Tips and Techniques Page 8
Figure 1 Architecture used in this demonstration
Here is an explanation of the terms used in this topic
Load balancer A server that distributes HTTP and HTTPS requests among origin servers so that no single origin server is overloaded In this demonstration the host with OracleAS Web Cache installation (appsmycompanycom) will act as load balancer
Origin server One of potentially multiple servers that process the requests distributed by the load balancer Any server that is an application Web server can act as an origin server In this demonstration the hosts with OracleAS Forms and Reports Services installations (host1mycompanycom and host2mycompanycom) will act as origin servers
Figure 2 shows the load balancer and the origin servers
Oracle Reports Tips and Techniques Page 9
Figure 2 Load balancer and Origin Servers
Configure OracleAS Web Cache to Act Solely as a Software Load Balancer
All the steps in this section must be performed on the host where OracleAS Web Cache is installed (appsmycompanycom) To configure a single OracleAS Web Cache server as a software load balancer
1 Download an Automated Release Update (ARU) for bug 4569559
You can download ARUs from Oracle Metalink httpmetalinkoraclecom
NOTE This patch resolves some stability issues with OracleAS Web Cache 10g Release 2 (1012) when configured as a software load balancer
2 Follow the instructions provided in the readme file for the patch
3 Create a backup copy of the internalxml file This file is located in the $ORACLE_HOMEwebcache directory on UNIX and ORACLE_HOMEwebcache directory on Windows
4 Use a text editor to open the internalxml file
5 Locate the CALYPSOINTERNALPARAMS element ltCALYPSOINTERNALPARAMSgt ltHEURISTICS CATELMFACTOR=00gt ltCACHEgt ltSEARCHKEYgt ltINVALIDATIONgt ltMEMORYMANAGERgt ltPPCgt ltMISCELLANEOUSgt ltOEMPERFTOOLgt
Oracle Reports Tips and Techniques Page 10
ltCALYPSOINTERNALPARAMSgt
6 Add the LOADBALANCE sub-element directly after the OEMPERFTOOL sub-element as follows
ltCALYPSOINTERNALPARAMSgt ltHEURISTICS CATELMFACTOR=00gt ltCACHEgt ltSEARCHKEYgt ltINVALIDATIONgt ltMEMORYMANAGERgt ltPPCgt ltMISCELLANEOUSgt ltOEMPERFTOOLgt ltLOADBALANCE ON=YESgt ltCALYPSOINTERNALPARAMSgt
7 Save internalxml
8 Restart OracleAS Web Cache with the following command webcachectl restart
9 Confirm that OracleAS Web Cache is running in the load balancer mode from the OracleAS Web Cache Manager by verifying the following status message displayed beneath the Apply Changes and Cancel Changes buttons Web Cache running in Load Balancer Mode with current configuration
NOTE You can access the OracleAS Web Cache Manager by typing the following URL in the browser and providing your login credentials
httpweb_cache_hostnameweb_cache_portwebcacheadmin
By default OracleAS Web Cache listens for administrative requests on port 9400 If this port is in use the installation procedure attempts to assign other port numbers from a range from 9400 to 9499
To log in to the OracleAS Web Cache Manager enter the OracleAS Web Cache administrator user name (administrator) and password The password is the one you supplied during the installation
Figure 3 shows the OracleAS Web Cache Manager interface
Oracle Reports Tips and Techniques Page 11
Figure 3 OracleAS Web Cache Manager Interface
Configure Origin Servers
In this section we will configure host1mycompanycom and host2mycompanycom (the host machines shown inside the blue box in Figure 1) as origin servers for the load balancer Any server that is an application Web server for internal sites can act as an origin server The load balancer can then forward all incoming requests to the origin servers
All the steps in this section must be performed using the OracleAS Web Cache Manager which is running on the host where OracleAS Web Cache is installed (appsmycompanycom)
To configure OracleAS Web Cache with origin server information from OracleAS Web Cache Manager
1 In the navigator frame select Origin Servers Sites and Load Balancing gt Origin Servers
The Origin Servers page displays
2 Click Add in the Application Web Servers section
The Add Application Web Server dialog box displays
3 In the Hostname field enter the host name of the origin server (host1mycompanycom)
Oracle Reports Tips and Techniques Page 12
4 In the Port field enter the listening port from which the origin server will receive OracleAS Web Cache requests In a default OracleAS installation this port number is 80
5 In the Routing field select ENABLE to permit OracleAS Web Cache to route requests to the origin server
6 In the Capacity field enter the maximum number of concurrent connections that the origin server can accept You determine this number by load testing the origin server until it runs out of CPU responds slowly or until a backend database reaches full capacity For this demonstration enter 10
7 In the Failover Threshold field enter the number of allowed continuous readwrite failures with an origin server on established connections For this demonstration enter 5 After the failover threshold is met OracleAS Web Cache considers the server down and uses other servers for future requests
8 In the Ping URL field enter the URL that OracleAS Web Cache will use to poll an origin server that has reached its failover threshold For this demonstration enter (without the quotes)
9 In the Ping Interval (seconds) field enter the time in seconds that OracleAS Web Cache will poll an origin server that has reached its failover threshold For this demonstration enter 10
10 From the Protocol list select HTTP to send HTTP requests on the port
11 Click Submit
This configures host1mycompanycom as one origin server To configure host2mycompanycom as the other origin server repeat all steps in this section specifying host2mycompanycom as the origin server name in step 3
Create the Site Definition
OracleAS Web Cache only forwards requests to a configured origin server if the origin server is mapped to a Web site In this section we will create a Web site appsmycompanycom (the host machine shown inside the red box in Figure 1) In the next section we will create one site-to-server mapping that maps both our origin servers to the site appsmycompanycom
All the steps in this section must be performed using the OracleAS Web Cache Manager which is running on the host where OracleAS Web Cache is installed (appsmycompanycom)
To create new site definitions from OracleAS Web Cache Manager
Oracle Reports Tips and Techniques Page 13
1 In the navigator frame select Origin Servers Sites and Load Balancing gt Site Definitions
The Site Definitions page displays
2 Notice that one Web site has already been defined (appsmycompanycom) Since the site is already defined we do not need to perform any configuration
Map the Site Definition to the Origin Servers
In this section we will map the Web site definition (appsmycompanycom) to the origin servers (host1mycompanycom and host2mycompanycom) that we configured in the earlier sections Once this is done all incoming requests to the Web site will be forwarded to one of the origin servers in a round-robin fashion
All the steps in this section must be performed using the OracleAS Web Cache Manager which is running on the host where OracleAS Web Cache is installed (appsmycompanycom)
To map sites to origin servers from OracleAS Web Cache Manager perform the following steps
1 In the navigator frame select Origin Servers Sites and Load Balancing gt Site-to-Server Mapping
The Site-to-Server Mapping page displays
2 Notice that some mappings already exist Select the first mapping and then click Insert Above
The Create Site-to-Server Mapping dialog box displays
3 In the Edit Site Name section select the Select from Site definitions option Make sure that appsmycompanycom80 is selected in the Host Name Port Number drop-down list
4 In the Select either application Web servers or proxy servers to which this Site is mapped section select the Select Application Web Servers option Select both host1mycompanycom and host2mycompanycom
5 Click Submit
6 The site-to-server mapping you created is shown in the mappings list
7 Delete all the remaining mappings by selecting them individually and clicking Delete Selected
Oracle Reports Tips and Techniques Page 14
Apply All Changes
All the steps in this section must be performed using the OracleAS Web Cache Manager which is running on the host where OracleAS Web Cache is installed (appsmycompanycom)
To apply all configuration changes you have made so far from OracleAS Web Cache Manager perform the following steps
1 Click Apply Changes at the top of the OracleAS Web Cache Manager
The Cache Operations page displays
2 Click Restart
The Success dialog box displays
3 Click OK
Direct All Requests Through the Load Balancer
We have configured the load balancing environment however the users can still access the origin servers directly Even if the origin servers are protected behind a firewall some of the report requests may access the origin servers directly For example when you submit the default paper Parameter Form for a report it always accesses the origin server that displayed the Parameter Form Ideally we would like to avoid direct access to the origin servers and accept requests only through the load balancer
There are multiple ways to make sure that all requests go through the load balancer
bull Protect the origin servers with a firewall
bull Code your applications (for example the Parameter Forms) to access the load balancer rather than accessing the origin server
bull If any request lands up directly at the origin server redirect it to the load balancer
In production scenarios the solution will perhaps be a combination of the above options In this demonstration we will redirect all requests from the origin servers to the load balancer To do this follow these steps
1 Log in to the Enterprise Manager OracleAS Control for host1mycompanycom
2 Navigate to HTTP Server gt Administration tab gt Advanced Server Properties gt httpdconf
3 Under Edit httpdconf you will see the contents of the httpdconf file
4 Locate the following code ServerName host1mycompanycom
5 Change it to the following ServerName appsmycompanycom
6 Click Apply
Oracle Reports Tips and Techniques Page 15
7 The Confirmation page displays Click Yes to restart the HTTP Server
Repeat the above steps using the Enterprise Manager OracleAS Control for host2mycompanycom
Make Report Definition Files Available to the Origin Servers
To make the report definition files available to the origin servers perform the following steps
1 Copy the files under the folder OOW_FOLDERHAsourcehost1 to the following folder on host1mycompanycom
ORACLE_HOMEreportssamplesdemo
where ORACLE_HOME is the folder where OracleAS Forms and Reports Services is installed
2 Copy the files under the folder OOW_FOLDERHAsourcehost2 to the following folder on host2mycompanycom
ORACLE_HOMEreportssamplesdemo
where ORACLE_HOME is the folder where OracleAS Forms and Reports Services is installed
Submit Request for a Simple Report
Now you are ready to test this HA environment by submitting report requests to the load balancer Follow these steps
1 Submit the following URL in the browser
httpappsmycompanycom80reportsrwservletreport=Employeesrdfampuserid=hrhrmydbampdestype=cacheampdesformat=htmlcss
2 The report output displays in the browser as shown in Figure 4
Figure 4 Output of report executed via the load balancer The report is internally executed by host1mycompanycom
3 Refresh the browser contents The report output displays as shown in Figure 5
Oracle Reports Tips and Techniques Page 16
Figure 5 Output of report executed via the load balancer The report is internally executed by host2mycompanycom
4 Notice the following
a Report requests to appsmycompanycom get forwarded to the origin servers
b Different origin servers execute each of the two consecutive requests This is because the load balancer forwards the requests to each of the origin servers in a round-robin fashion
NOTE OracleAS Web Cache actually forwards the requests based on the available free capacity on each of the origin servers However for the purposes of this demonstration the available free capacity is equal for both the origin servers This results in the load balancer forwarding the requests in a round-robin fashion
Submit Request for a Simple Report with a Parameter Form
1 Submit the following URL in the browser
httpappsmycompanycom80reportsrwservletreport=Employees_pform=hrhrmydbampdestype=cacheampdesformat=htmlcssampparamform=yes
2 The Parameter Form displays in the browser as shown in Figure 6
Figure 6 The Parameter Form which is internally executed by host1mycompanycom
Oracle Reports Tips and Techniques Page 17
3 Enter the value of the parameter P_dept (for example 50) and click Submit Query The report output displays as shown in Figure 7
Figure 7 Output of the report after submitting the Parameter Form The report is internally executed by host2mycompanycom
4 Notice that the report is executed by host2mycompanycom though the Parameter Form was displayed by host1mycompanycom Ideally we would like multiple sub-requests for a report to be executed by the same Reports Server for example both the Parameter Form and the actual report should be executed by the same Reports Server To enable this you need to configure session binding (also called session stickiness and session persistence) on the load balancer Though OracleAS Web Cache offers this feature we did not use it in this demonstration for the sake of simplicity Refer to the Oracle Application Server Web Cache Administrators Guide available on the Oracle Technology Network (OTN) for steps on how to enable session binding in OracleAS Web Cache
Perform Failover Test
We will now shut down one of the OracleAS instances and see whether the load balancer is able to fail over all requests to the single available OracleAS instance
1 Log in to the Enterprise Manager OracleAS Control for host1mycompanycom
2 Select Web Cache and click Stop
3 On the Confirmation page click Yes
4 Submit the following request in the browser
httpappsmycompanycom80reportsrwservletreport=Employeesrdfampuserid=hrhrmydbampdestype=cacheampdesformat=htmlcss
5 Notice that the request is executed by host2mycompanycom
6 Submit the above report request multiple times
Oracle Reports Tips and Techniques Page 18
7 Notice that the request does not get forwarded to host1mycompanycom This host is perceived to be unavailable because the Ping URL that we specified in the section ldquoConfigure Origin Serversrdquo does not return a valid result This means the load balancer is failing over all requests to the only available OracleAS instance host2mycompanycom
Summary
In this demonstration we saw
bull Configuring OracleAS Web Cache as a load balancer with two OracleAS Forms and Reports Services installations as the origin servers
bull Redirecting all requests through the load balancer by editing the httpdconf file on each of the origin servers
bull The following features of the load balancer environment
bull Distributing the load between the two origin servers
bull Failing over to the available OracleAS instance in case one of the instances goes down
For more information refer to the following documents
bull Oracle Application Server Best Practices Guide 10g Release 2 (1012) available on the Oracle Technology Network (OTN) Locate the chapter titled ldquoOracle Business Intelligencerdquo In this chapter locate the section titled ldquoOracle Application Server Reports Servicesrdquo
bull Oracle Application Server High Availability Guide 10g Release 2 (1012) available on the Oracle Technology Network (OTN)
bull Changed Functionality Between Oracle Reports 6i and 10g available on the Oracle Reports 10g Release 2 page on the Oracle Technology Network (OTN)
Oracle Reports Tips and Techniques Page 19
Topic 2 Using Special Features of Graphs
Graphs provide a very useful way of displaying information succinctly Creating and editing graphs in Oracle Reports is done using the Graph Wizard which offers a large selection of graph types as well as a lot of control over the look and feel of the graph Oracle Reports internally uses another Oracle product called Business Intelligence Beans (BI Beans) for creating graphs
In this demonstration we will take a look at some graphing features that you can set
via XML to generate impressive graphs
Once you create a graph in Oracle Reports using the Graph Wizard it is possible to modify the graph by re-entering the Graph Wizard For simplicity however the Graph Wizard does not expose all the functionality available in the BI Beans In order to use this extra functionality you must access and modify the XML definition that stores the visual properties of the graph This XML is stored in the report definition file as a property of the graph object In the paper layout you can access it in the Graph objectrsquos Property Inspector and in the JSP-based Web layout you can access it directly in the JSP code
In this demonstration we will take a look at some graphing features that you can set via XML to generate impressive graphs
This topic covers the following sections
bull Prerequisites
bull Demonstration Descending Bars
bull Demonstration Stock Graph
bull Summary
Prerequisites You should have access to the following
bull A test schema in Oracle Database where you can execute the provided SQL scripts (for example the SCOTT schema)
bull Reports Builder 10g Release 2 (1012) to create and edit reports Reports Builder is the report-building component of Oracle Developer Suite
Also see the section ldquoAccessing Example Reportsrdquo
Oracle Reports Tips and Techniques Page 20
Demonstration Descending Bars 1 Open SQLPlus Connect to the test schema (for example SCOTT
schema) Execute the following script to create the necessary data OOW_FOLDERgraphsscriptsthefts_dropsql
2 Open Reports Builder and in the Welcome dialog box that displays select Build a New Report Manually If Reports Builder is already open select File gt New gt Report gt Build a New Report Manually
3 In the Data Model of the report create the following SQL query select from thefts_drop
4 Go to the Paper Layout view and select Insert gt Graph
5 In the Graph Wizard that displays select the following options and leave the rest as default values
Type Bar Graph
Category Month
Data Thefts_Drop
Title Drop in Thefts with New Security System
Legend Location Bottom
6 Click Finish
7 Run the report to paper layout The graph displays as shown in Figure 8
Figure 8 Graph showing drop in thefts
8 As you can see the graph shows a drop in thefts after the installation of a
new security system Since this is a drop in value it makes sense to show the bars dropping down from the top axis rather than going up from the bottom axis To do this follow the steps below
9 Right-click the graph object and select Property Inspector
Oracle Reports Tips and Techniques Page 21
10 In the graph Property Inspector select Graph Settings and click the browse button in this property
11 In the Graph Settings dialog box that displays locate the opening and closing ltGraphgt tags The XML enclosed within these tags stores the visual properties for the selected graph object
12 Add the following XML code anywhere within the graph XML ltY1Axis ascending=falsegt
13 Click OK and close the graph Property Inspector
14 Run the report again to paper layout The graph will display as shown below
Figure 9 Graph showing bars dropping down from the top
15 As you can see the above graph looks more intuitive for showing the drop
in thefts
16 Optionally you can add some special effects like color gradients to the bars to make the graph look more impressive To do this follow the steps below
17 Add the following code to the XML of the graph object ltSeriesItemsgt ltSeries id=0 borderColor=666600gt ltSFX fillType=FT_GRADIENT gradientNumStops=3gt
ltGradientStopStyle stopIndex=0 gradientStopColor=666600gt ltGradientStopStyle stopIndex=1 gradientStopColor=FFFFFFgt ltGradientStopStyle stopIndex=2 gradientStopColor=666600gt
ltSFXgt ltSeriesgt
18 Change the font color of the graph title to match the color of bars To do this locate the following code in the graph XML
ltTitle text=Drop in Thefts with New Security System visible=truegt
19 Change it to the following
Oracle Reports Tips and Techniques Page 22
ltTitle text=Drop in Thefts with New Security System visible=truegt
ltGraphFont fontColor=666600gt ltTitlegt
20 Run the report again to paper layout The graph will display as shown in Figure 10
Figure 10 Graph output after adding some special effects
Demonstration Stock Graph 1 Open SQLPlus Connect to the test schema for example SCOTT
schema Execute the following script to create the necessary data OOW_FOLDERgraphsscriptsstock_datasql
2 Switch to Reports Builder save any reports that may be open and close them
3 Select File gt New gt Report gt Build a New Report Manually
4 In the Data Model of the report create the following SQL query select from stock_data
5 Go to the Paper Layout view and select Insert gt Graph
6 In the Graph Wizard that displays select the following options and leave the rest as default values
Graph Type Stock Graph
Graph Subtype Open-Hi-Lo-Close Candle
X-axis Categories Symbol
Y-axis Data Open_Price
High_Price
Low_Price
Close_Price
Oracle Reports Tips and Techniques Page 23
Data Match the high low open and close prices with the corresponding columns
Title Stock Prices
7 Click Finish
8 Run the report to paper layout The graph will display as shown below
Figure 11 Graph showing change in stock prices
9 The graph above shows the change in stock prices for different stocks
Here is how each stock is represented in this graph
a Vertical line The top and bottom ends of the vertical line represent and highest and lowest price respectively
b Bar The bar represents the opening and closing values By default the stocks that lost value are shown in red while the stocks that gained value are shown in green
10 You can add automatic color gradients to the bars To do this follow these steps
11 Right-click the graph object and select Property Inspector
12 In the graph Property Inspector select Graph Settings and click the browse button in this property
13 In the Graph Settings panel that displays locate the opening and closing ltGraphgt tags The XML enclosed within these tags stores the visual properties for the selected graph object
14 Locate the following code in the graph XML ltGraph version=32022 graphType=STOCK_OHLC_CANDLEgt
15 Change it to the following ltGraph version=32022 graphType=STOCK_OHLC_CANDLE seriesEffect=SE_AUTO_GRADIENTgt
16 Click OK and close the graph Property Inspector
17 Run the report to paper layout again The graph will display as shown below Notice that the bars use a color gradient
Oracle Reports Tips and Techniques Page 24
Figure 12 Graph showing change in stock prices with color gradient
18 If necessary you can change the colors shown in the graph for example to use colors approved in your corporate policy To do this open the graph Property Inspector and add the following XML code anywhere within the graph XML
ltStockMarker fallingColor=B40000 risingColor=009C00gt
19 Change the font color of the graph title To do this locate the following code in the graph XML
ltTitle text=Stock Prices visible=truegt
20 Change it to the following ltTitle text=Stock Prices visible=truegt ltGraphFont fontColor=000000gt ltTitlegt
21 Click OK and close the graph Property Inspector
22 Run the report to paper layout again The graph will display as shown below Notice that the graph uses darker shades of the same colors
Oracle Reports Tips and Techniques Page 25
Figure 13 Graph showing change in stock prices with custom colors
Summary In this demonstration we saw
bull How to create a graph that shows bars dropping down from the top and how to add special effects to the bars
bull How to create a stock graph that shows change in stock prices and how to change the colors of the bars
For more information on graphing in Oracle Reports refer to the following FAQ on the Oracle Technology Network (OTN) httpwwworaclecomtechnologyproductsreportshtdocsfaqGraph_FAQ_with_stylehtml
Oracle Reports Tips and Techniques Page 26
Topic 3 Using SecurePDF Pluggable Destination to Create Password-Protected PDF
Oracle Reports exposes various plug-in interfaces that allow you to plug in your own data source security mechanism destination engine notification mechanism and caching algorithm Each of these plug-in interfaces is exposed via Oracle Reportsrsquo Java API
In this demonstration we will use the SecurePDF pluggable destination to create
password-protected PDF
Figure 14 Oracle Reports Pluggable Architecture
You can access Oracle Reportsrsquo Java API documentation and sample implementations at the Reports Software Development Kit (Reports SDK) available on the Oracle Technology Network
Oracle Reports provides several out-of-the-box destinations such as file printer email and so on It is easy to extend this list of destinations by creating a pluggable destination of your own and plugging it in to Oracle Reports using the Java API
In this demonstration we will use the SecurePDF pluggable destination to create password-protected PDF
NOTE This pluggable destination is not a part of the Oracle Reports production release so it is only supported through the Oracle Reports discussion forum
This topic covers the following sections
Oracle Reports Tips and Techniques Page 27
bull Prerequisites
bull Demonstration
bull Summary
Prerequisites You should have access to the following
bull The HR (human resources) schema in Oracle Database 10g
bull Oracle Application Server 10g Release 2 (1012)
bull Third party software ldquoPDF Linearization Optimization and Privacyrdquo (PLOP) This software is provided by PDFlib GmbH and is available at the following location
httpwwwpdflibcomproductsplopdownloadhtml
NOTE The PLOP command-line tool and library as offered for download from this page can be used as fully functional evaluation versions even without a commercial license Using PLOP for production purposes requires a valid PLOP license
bull Adobe Acrobat Professional version 60 or later
NOTE Earlier versions of Acrobat Professional may not support all the PDF security features available with PLOP
Also see the section ldquoAccessing Example Reportsrdquo
Demonstration This section describes how to perform the following steps
bull Install and Configure
bull Run Reports to the SecurePDF Destination
bull Check the Specified Security Permissions
bull Understand Limitations With This Sample
Install and Configure
Installing and Configuring PLOP
1 Download and install PLOP for your platform For example download and install PLOP-200p3-Windowsmsi for Windows
2 On Windows copy the file plop_javadll to CWinNTSystem32 or to any other folder that is in the system PATH This file is available in ltPLOP_install_foldergtbindjava
For example
CProgram FilesPDFlibPLOP 200p3bindjava
Oracle Reports Tips and Techniques Page 28
On Solaris and Linux copy the file libplop_javaso to ORACLE_HOMElib
3 Copy the file plopjar to ORACLE_HOMEreportsjlib folder This file is available in ltPLOP_install_foldergtbindjava
Note that if you do not find the folder ltPLOP_install_foldergtbindjava then you may need to reinstall PLOP or modify the installation with the Additional Language Bindings option
Installing the SecurePDF Destination
Copy the file SecurePdfDestinationjar to ORACLE_HOMEreportsjlib folder
Make the PLOP jar (plopjar) and the SecurePDF destination jar (SecurePdfDestinationjar) available to Oracle Reports classpath as follows
If you are using the in-process Reports Server use the Oracle Enterprise Manager Application Server Control to modify the classpath
1 In Oracle Enterprise Manager Application Server Control display the detail page for your middle tier
2 Under System Components click OC4J_BI_Forms On the OC4J_BI_Forms page click Applications Click the application named Reports
3 On the Applications page under Properties click General
4 Under Library Paths add the following paths separately (if needed click Add Another Row to add the paths)
ORACLE_HOMEreportsjlibplopjar
ORACLE_HOMEreportsjlibSecurePdfDestinationjar
Note that you can either add the absolute path or the relative path of the JAR If you are adding the relative path of the JAR make sure that the path is relative to the application deployment directory For example
jlibSecurePdfDestinationjar
5 Click Apply and click OK
6 On the OC4J_BI_Forms page click Stop then Start to restart your application so that the new library paths take effect
If you are using a standalone Reports Server
1 Add the following entries to the REPORTS_CLASSPATH environment variable (on Windows the REPORTS_CLASSPATH is available in the registry and on UNIX the REPORTS_CLASSPATH is available in the shell script reportssh)
ORACLE_HOMEreportsjlibplopjar
ORACLE_HOMEreportsjlibSecurePdfDestinationjar
Oracle Reports Tips and Techniques Page 29
Registering the new destination with OracleAS Reports Services
To register the new destination with the OracleAS Reports Services add the following entry in the Reports Server configuration file (ORACLE_HOMEreportsconfserver_nameconf)
ltdestination destype=SecurePDF class=oraclereportsplugindestinationsecurepdfSecurePdfDestinationgt ltdestinationgt
Restart Reports Server for the changes to take effect
Run Reports to the SecurePDF Destination
The SecurePDF destination can be used with the command line keywords DESTYPE and DESNAME according to the following syntax
ampDESTYPE=securepdfampDESFORMAT=pdfampDESNAME=ltpasswordgtltoutput_file_namegtltsecurity options separated by a whitespace eachgt
For example ampDESTYPE=securepdfampDESFORMAT=pdfampDESNAME=plopDmyoutputpdfnoprint nomodify
Note The security options have to be chosen from the following set of security settings
noprint nomodify nocopy noannots noforms noaccessible noassemble nohiresprint
For this demonstration run the report Employeerdf with the following command httphostportreportsrwservletREPORT=EmployeerdfampUSERID=scotttigermydbampDESTYPE=securepdfampDESFORMAT=pdfampDESNAME=plopDmyoutputpdfnoprint nocopy
where
mydb is the database connect string
noprint means printing of the PDF document is disabled
nocopy means selecting document contents and copying it to the clipboard for repurposing the contents is prohibited
Check the Specified Security Permissions
To check whether the specified security permissions are enforced in the output PDF document follow these steps
1 Open the output file using Adobe Acrobat In the password dialog box that displays provide the password that you specified while running the report The document will open only if the correct password is supplied
Oracle Reports Tips and Techniques Page 30
2 Once the document in opened in Adobe Acrobat press Control-D The Document Properties dialog box displays
3 Click the Security tab Under Document Restrictions Summary notice the following properties
Printing Not allowed Content Copying and Extraction Not Allowed
Click OK
4 To confirm that printing is not allowed in the Adobe Acrobat menu select File Notice that the menu item Printhellip is disabled
5 To confirm that content copying and extraction is not allowed select Tools gt Basic gt Select Select any text in the document and select Edit gt Copy Open a text editor and select Edit gt Paste Notice that the selected text did not get copied
In Adobe Acrobat select File gt Close to close the document
6 Further to confirm that the document is encrypted open the document in a text editor Notice that the document content is not readable
For more information on the security settings and the privileges associated with user and master passwords refer to the PLOP Manual (available in ltPLOP_install_foldergtdoc)
Understand Limitations With This Sample
bull If you are using the evaluation version of PLOP from PDFlib the user password should always be plop The master password is the user password in uppercase (PLOP)
bull Though this destination should work on all platforms for which PLOP is available it has been tested only on Microsoft Windows 2000
bull Only the evaluation version of PLOP has been tested
bull The command line keyword DESNAME is used to specify the password As a result on rwservlet showjobs page the password is visible under the values for the keyword DESNAME
bull The sample has been tested with PLOP version 21 (evaluation version) New PLOP versions in future may entail some changes for example new security options may be added or some of the current options may get removed Check PLOP documentation for the latest information
Oracle Reports Tips and Techniques Page 31
Summary In this demonstration we saw how to install and register a pluggable destination with Oracle Reports using the example of SecurePDF destination that can be used to create password-protected PDF
You can access Oracle Reportsrsquo Java API documentation and sample implementations at the Reports Software Development Kit (Reports SDK) available on the Oracle Technology Network The SecurePDF pluggable destination can be downloaded at the Oracle Reports Plugin Exchange
Oracle Reports Tips and Techniques Page 32
Topic 4 Adding Special Effects to HTMLCSS Reports Using CSS Pseudo-Elements and Pseudo-
Classes
In Cascading Style Sheets specification 2 (CSS2) style is normally based on elements or attributes in the document tree For example CSS introduces the concepts of pseudo-
elements and pseudo-classes to permit formatting based on information that lies outside the HTML document tree In this
demonstration we will use pseudo-classes and the custom style sheets
feature of Oracle Reports 10g Release 2 (1012) to define a custom look-and-feel
for hyperlinks
bull Type selectors select any HTML element on a page that matches the selector regardless of their position in the document tree For example
em color blue
bull Class selectors select any HTML element that has a class attribute regardless of their position in the document tree For example
big color blue
bull Descendant selectors select elements that are descendants of another element in the document tree For example the rule below will only select ltemgt elements that are descendants of ltpgt elements
p em color blue
bull Attribute selectors select elements based on their attributes or attribute value For example you may want to select any image on an HTML page that is called smallgif This could be done with the rule below which will only select images with the chosen name
img[src=smallgif] border 1px solid 000
This simple model is sufficient for many cases but is not enough for all publishing scenarios For example you cannot add specific formatting to the first line of a paragraph because in HTML 40 no element refers to it CSS introduces the concepts of pseudo-elements and pseudo-classes to permit formatting based on information that lies outside the HTML document tree For example
bull Pseudo-elements allow you to assign style to the first letter or first line of an elements content as shown in Figure 15
Figure 15 A pseudo-element allows style sheet designers to assign style to the first letter of the content
Oracle Reports Tips and Techniques Page 33
bull Pseudo-classes can be used to assign custom styles to hyperlinks Pseudo-classes may be dynamic in the sense that an element may acquire or lose a pseudo-class while a user interacts with the document We will see an example of such a pseudo-class in this demonstration
This topic covers the following sections
bull Prerequisites
bull Demonstration
bull Pseudo-Classes Used in This Demonstration
bull Summary
Prerequisites The pseudo-classes used in this example are supported by only the following browsers so you need to have one of the following
bull Internet Explorer 4 or later
bull Mozilla Firefox 1 or later
bull Nestcape Navigator 8
Additionally you should have access to the following
bull The SH (sales history) schema of Oracle Database 10g
bull Reports Builder 10g Release 2 (1012) to create and edit reports Reports Builder is part of Oracle Developer Suite
Also see the section ldquoAccessing the Example Reportsrdquo
Demonstration 1 Using SQLPlus create a table toc_multilevel with the following
command create table toc_multilevel (main_topic varchar2(100) sub_topic varchar2(100) page number)
This table will store the report topics and the corresponding page numbers so that the report can display a table of contents with hyperlinks for easy navigation
2 Open the report pseudo_classrdf in Reports Builder This report is available under the folder OOW_FOLDERHTMLCSS
3 Select File gt Connect to connect to the SH schema of your database
4 Select File gt Generate to File gt HTMLCSS
NOTE If you see an error about uncompiled PLSQL program units select Program gt Compile gt All to compile all PLSQL program units in the report
5 In the Save dialog box navigate to the folder where the style sheet pseudo_classcss is located This style sheet is available under the folder
Oracle Reports Tips and Techniques Page 34
OOW_FOLDERHTMLCSSresult In the Save dialog box type the name of the output file For example pseudo_classhtml
6 Click Save This generates the report output
7 Open the generated HTML file in your browser You will see a link as shown in Figure 16
Figure 16 Hyperlink as seen in the report output
8 Hover your mouse over the hyperlink to observe the effect shown in
Figure 17
Figure 17 A hyperlink on mouse-hover
Notice that the hyperlink has become bold increased the font size and changed its color to red
9 Either right-click or left-click the hyperlink Figure 18 shows how the hyperlink will appear
Figure 18 Hyperlink in active state
Notice that the hyperlink changes the color to green as soon as you left-click or right-click it This state is called the active state of the hyperlink
10 If you right-clicked the hyperlink click Open The hyperlink will open in the same browser window as the report
11 Click the Back button in your browser to navigate back to your report output Notice that the hyperlink is still displayed in the active state that is in green color
Oracle Reports Tips and Techniques Page 35
12 Click the Refresh button in your browser to reload the report output You will see the hyperlink as shown in Figure 19
Figure 19 Hyperlink for a location that has been visited
Notice that the hyperlink now changes to a different color This state is called visited which means that the hyperlink points to a location that is already present in the browser history
Pseudo-classes Used in This Demonstration You saw in the above demonstration that the look-and-feel of hyperlinks during various stages of user interaction with the report output is different from that of the hyperlinks that you normally see on the Web This custom look-and-feel of hyperlinks is achieved using Cascading Style Sheets (CSS) pseudo-classes and the custom style sheets feature of Oracle Reports 10g Release 2 (1012)
The syntax of pseudo-classes is selectorpseudo-class property value
Open the style sheet pseudo_classescss in any text or CSS editor Notice the pseudo-classes which use the above syntax For example
ahover color red font-size 125 font-weight bold
The above code snippet uses the pseudo-class hover with the selector a (the anchor tag ltagt is used for creating hyperlinks in HTML) The above code defines the look-and-feel of hyperlinks when the user hovers the mouse over the hyperlink Refer to Figure 14 to see how the hyperlink looks in the output with the above code
Similarly other pseudo-classes like unvisited have been used in the CSS for defining the custom look-and-feel of hyperlinks
Open the report pseudo-classesrdf in Reports Builder Open the report Property Inspector Notice the following property
Property name Style Sheets Property value pseudo_classcss
This applies the CSS pseudo_classcss to the report output using the custom style sheets feature of Oracle Reports
Summary Pseudo-classes and pseudo-elements can be used to apply formatting based on information that lies outside the document tree for example the various stages of user interaction with the HTML document In this example we used pseudo-classes and the custom style sheets feature of Oracle Reports 10g Release 2 (1012) to define a custom look-and-feel for hyperlinks
Oracle Reports Tips and Techniques Page 36
You can get more information about pseudo-classes and pseudo-elements here httpwwww3orgTRREC-CSS2selectorhtml
Oracle Reports Tips and Techniques Page 37
Topic 5 Handling Error Conditions in JavaServer Page (JSP) Reports
Few things make an application look less polished and professional than a servers default exception page Even the most well-designed page may show the stack trace and exception name which makes your application look broken Your application may indeed have a bug but thats no reason for it to look bad as well
Using JavaServer Pages (JSP) reports you can make use of the control that the Java
2 Enterprise Edition (J2EE) platform offers over how to format error information when
a Web component throws an unexpected exception In this demonstration we will
show how to use JSP error pages to catch present and report exceptions gracefully
Using JavaServer Page (JSP) reports you can make use of the control that the Java 2 Enterprise Edition (J2EE) platform offers over how to format error information when a Web component throws an unexpected exception This demonstration shows how to use JSP error pages to catch present and report exceptions gracefully instead of presenting the user with a technical and possibly confusing exception
This topic covers the following sections
bull Prerequisites
bull Demonstration
bull Summary
Prerequisites In this example we will create a J2EE application containing an Oracle Reports JSP To create the JSP application you will need JDeveloper 10g Release 3 (10l3) which can be downloaded from the Oracle Technology Network (OTN)
To deploy and run the J2EE application you will need one of the following
bull Oracle Application Server 10g Release 2 (1012) Enterprise Edition
bull Oracle Application Server Forms and Reports Services 10g Release 2 (1012)
bull Oracle Business Intelligence 10g Release 2 (1012)
You will also need Reports Builder 10g Release 2 (1012) to create reports Reports Builder is part of Oracle Developer Suite
Also see the section ldquoAccessing the Example Reportsrdquo
Demonstration This section covers the following sub-sections
bull Make a JSP Report Part of an Existing J2EE Application
bull Configure the JSP Report and the JDeveloper Project
Oracle Reports Tips and Techniques Page 38
bull Deploy the J2EE Application on Oracle Application Server
bull Run the Application
bull Redirect Users to a Meaningful Error Page
bull Redeploy the J2EE Application on Oracle Application Server
bull Run the Application to See the Meaningful Error Page
bull Redirect Users to a Meaningful Error Page on the Basis of HTTP Status Code
bull Redeploy the J2EE Application on Oracle Application Server
bull Run the Application to See the Meaningful Error Page
Make a JSP Report Part of an Existing J2EE Application
1 Double-click the following executable to start JDeveloper JDEV_HOMEjdeveloperexe where JDEV_HOME is the installation directory of JDeveloper
2 Select File gt Open In the Open dialog box select OOW_FOLDERJSPsourceJSPDemojws and click Open
3 You should now see an application named JSPDemo in the JDeveloper Application Navigator
4 Expand this application and you will see a Web project named ErrorPages Notice the following files and folders under this project
Table 1 Description of folders and files in the JDeveloper project
Folder File Name Contents
ErrorPagesWeb Content All JSPs and other sub-folders ErrorPagesWeb ContentWEB-INFwebxml
Web deployment descriptor
ErrorPagesWeb ContentWEB-INFlib
the JAR files referred in the JSP code (for example reports_tldjar)
ErrorPagesWeb Contentcss Cascading Style Sheet (CSS) files
ErrorPagesWeb Contentimages Images
ErrorPagesResoucesErrorPagesdeploy
Deployment Profile for this project A deployment profile names the source files deployment descriptors and other auxiliary files that are needed to deploy a J2EE application
Oracle Reports Tips and Techniques Page 39
5 We will now create a simple JSP report and make it part of the JDeveloper project To do this start Reports Builder
6 Connect to the HR schema of the database
7 Create a simple JSP-based Web report showing employees data based on the HR schema Use the Beige predefined template to create the report
8 Save this report as employeesjsp in the following folder OOW_FOLDERJSPsourceErrorPagesDemopublic_html
9 Switch to JDeveloper Click the Refresh ( ) icon in the Application Navigator You should now see employeesjsp inside the Web Content folder
Configure the JSP Report and the JDeveloper Project
1 Double-click employeesjsp to view its contents in the Editor pane
2 Click the Source tab at the bottom of the Editor pane This shows you the JSP code
3 Locate the following line of code lt page language=java import=javaio errorPage=rwerrorjsp session=false gt
Change the code to the following lt page language=java import=javaio session=false gt
The errorPage attribute redirects the user to the specified page regardless of the type of error encountered We have removed this attribute because we will use the deployment descriptor to redirect the user to relevant help pages based on the type of error encountered
4 To be able to compile the Reports JSPs correctly we will need to add some JAR files in the project classpath Right-click the project ErrorPages and select Project properties
5 In the Project Properties dialog box select Libraries in the tree at the left
6 In the Libraries panel that displays on the right click Add Jar Directory
7 In the file chooser dialog box that displays select the following file ORACLE_HOMEreportsjlibrwrunjar
where ORACLE_HOME is the location where Oracle Developer Suite 10g Release 2 (1012) is installed
8 Repeat steps 6 and 7 to add the following JAR files to Project Libraries ORACLE_HOMEjlibzrclientjar ORACLE_HOMEjlibrts2jar
where ORACLE_HOME is the location where Oracle Developer Suite 10g Release 2 (1012) is installed
Oracle Reports Tips and Techniques Page 40
9 Now your Project Properties dialog box should look as shown in Figure 20
Figure 20 Project Properties dialog box after adding the required JAR files
10 Click OK to close the Project Properties dialog box
11 Right-click the ErrorPages project and click Make to compile the project Confirm the following message in the Messages pane at the bottom [hellip] Successful compilation 0 errors 0 warnings
12 Now we will configure the deployment profile which will enable us to create the WAR (Web Archive) file Double click ErrorPagesdeploy
13 In the WAR Deployment Profile Properties dialog box that displays note the location of the WAR file By default the location is
OOW_FOLDERJSPsourceErrorPagesDemodeployErrorPageswar
We will need this location later when we deploy the WAR file on Oracle Application Server
14 Under Web Applicationrsquos Context Root click Specify J2EE Web Context Root and type
ErrorPages
15 Click OK to close the WAR Deployment Profile Properties dialog box
Oracle Reports Tips and Techniques Page 41
16 Now we are ready to create the WAR (Web Archive) file To do this right-click ErrorPagesdeploy and select Deploy to WAR file
17 Look for the following message in the Deployment Log at the bottom ---- Deployment finished ---- hellip
The above message means that the WAR file has been created This WAR file contains our J2EE application with the Reports JSP and other auxiliary files
Deploy the J2EE Application on Oracle Application Server
1 Now we are ready to deploy the WAR file on the Oracle Application Server To do this make sure that the Oracle Application Server instance is running Open the Oracle Enterprise Manager 10g Application Server Control by typing its URL in the browser For example
httphost18100
2 Log in to the Application Server Control by specifying your credentials
3 Navigate to the following page
OC4J_BI_Forms gt Applications
4 Under Deployed Applications click Deploy WAR file
5 On the Deploy Web Application page enter the following values
Web Application Complete path to the WAR file created earlier
Application Name JSP Demo
Map to URL ErrorPages
6 Click Deploy
7 After the deployment is finished you will see a success message Click OK
8 On the detail page that displays you should now see your application (JSP Demo) listed under Deployed Applications
9 Click your application name (for example JSP Demo)
10 On the Application page under Properties click General
11 Under Library Paths check if rwrunjar is included If not click Add Another Row then add the missing path(s)
On Windows ORACLE_HOMEreportsjlibrwrunjar
Oracle Reports Tips and Techniques Page 42
On Unix ORACLE_HOMEreportsjlibrwrunjar
where ORACLE_HOME is the location where Oracle Application Server is deployed
12 Click Apply then click OK
Run the Application
1 Now we are ready to run our application Open a new browser window and type the following URL
httphostportErrorPagesemployeesjspuserid=hrhrmydb
where mydb is your database connect string
You will see the JSP report output in the browser
2 Now we will change the URL intentionally to generate an exception Type the same URL as in the previous step but deliberately specify a non-existent database connect string
3 You will see the following error and underlying exception on your browser 500 Internal Server ErrorjavaxservletjspJspException rwlib-1 REP-0501 Unable to connect to the specified database at oraclereportsjspReportTagdoStartTag(ReportTagjava464) hellip hellip
Notice that by looking at the above exception in the browser a non-technical user may not be able to guess the steps needed to resolve the problem Additionally the exception stack trace leaves a bad impression about your application in the mind of the user
Redirect Users to a Meaningful Error Page
Our objective in this demonstration is to show the users a page that provides useful tips on how the problem can be resolved and does not look completely different from the rest of our application To do this follow these steps
1 Switch to JDeveloper and double click Web ContentWEB-INFwebxml to see the contents of this file in the Editor pane
2 Locate the following code at the end of the file hellip ltmime-mappinggt ltweb-appgt
3 Change the code to the following
Oracle Reports Tips and Techniques Page 43
hellip ltmime-mappinggt lterror-pagegt ltexception-typegt javaxservletjspJspException ltexception-typegt ltlocationgtmyExceptionPagejspltlocationgt lterror-pagegt ltweb-appgt
The above code specifies that whenever the Application Server encounters the exception myExceptionPagejsp the user should be directed to the page myExceptionPagejsp
4 Select File gt Save
5 Right-click ResourcesErrorPagesdeploy and select Deploy to WAR file
Redeploy the J2EE Application on Oracle Application Server
1 Switch to the Application Server Control Navigate to OC4J_BI_Forms gt Applications
2 Select the application JSP Demo and click Undeploy On the confirmation page click Yes
3 Follow the steps under the section Deploy the J2EE application on Oracle Application Server above to redeploy the WAR
Run the Application to See the Meaningful Error Page
1 Open a new browser window and type the following URL
httphostportErrorPagesemployeesjspuserid=hrhrmydb
where mydb is your database connect string
2 You will see the JSP report output in the browser
3 Now we will change the URL to intentionally generate an exception Type the same URL as in the earlier step but deliberately specify a non-existent database connect string This time you should get redirected to the page myExceptionPagejsp Notice that this page gives you some basic information about the error and provides the steps you can take to resolve the issue
This shows you how you can catch an exception at the Application Server and redirect the user to a meaningful error page
Oracle Reports Tips and Techniques Page 44
You can redirect users to meaningful error pages not only on the basis of exceptions but also on the basis of HTTP status codes for example the commonly encountered 404 Not Found status code We will see an example of this capability in the next section
Redirect Users to a Meaningful Error Page on the Basis of HTTP Status Code
Hypertext Transfer Protocol (HTTP) 11 defines certain status codes that the Web Servers can return to the browser depending on certain conditions In this section we will catch one of the common status codes that is 404 Not Found status code and show a meaningful error page instead Follow these steps
1 Switch to JDeveloper and double-click Web ContentWEB-INFwebxml to see the contents of this file in the Editor pane
2 Locate the following code at the end of the file hellip lterror-pagegt ltweb-appgt
3 Change the code to the following hellip lterror-pagegt lterror-pagegt lterror-codegt404lterror-codegt ltlocationgtfileNotFoundjspltlocationgt lterror-pagegt ltweb-appgt
The above code specifies that whenever the Web Server encounters the status code 404 the user should be directed to the page fileNotFoundjsp
4 Select File gt Save
5 Right-click ResourcesErrorPagesdeploy and select Deploy to WAR file
Redeploy the J2EE Application on Oracle Application Server
1 Switch to the Application Server Control Navigate to OC4J_BI_Forms gt Applications
2 Select the application ErrorPages and click Undeploy On the confirmation page click Yes
3 Follow the steps under the section Deploy the J2EE application on Oracle Application Server above to redeploy the WAR
Oracle Reports Tips and Techniques Page 45
Run the Application to See the Meaningful Error Page
1 Open a new browser window and type the following URL
httphostportErrorPagesemployeesjspuserid=hrhrmydb
where mydb is your database connect string
You will see the JSP report output in the browser
2 Now we will change the URL intentionally to generate an exception Type the same URL as in the previous step but deliberately specify a non-existent JSP name For example
httphostportErrorPagesemployees1jspuserid=hrhrmydb
3 This time you should get redirected to the page fileNotFoundjsp Notice that this page gives you some basic information about the error and provides you the steps you can take to resolve the issue
This shows you how you can catch an HTTP status code and redirect the user to a meaningful page
Summary
In this demonstration you learned how to accomplish the following
bull Catch an exception at the Application Server and redirect the user to a meaningful error page
bull Catch an HTTP status code and redirect the user to a meaningful error page
The J2EE platform provides several ways of handling error conditions of which we have explored two in this demonstration Refer to J2EE documentation and tutorials on httpjavasuncom to explore the other ways For example httpjavasuncomdeveloperEJTechTips2003tt0114html
Oracle Reports Tips and Techniques Page 46
Summary
In this paper we have seen some tips and tricks that Oracle Reports developers can use to create polished and user-friendly reports For more information refer to the other examples white papers demonstrations and how-to documents available on the Oracle Technology Network (OTN) httpwwworaclecomtechnologyproductsreportsindexhtml
Oracle Reports Tips and Techniques Page 47
Oracle Reports Tips and Techniques October 2006 Author Navneet Singh Contributing Authors Philipp Weckerle Ingrid Snedecor Oracle Corporation World Headquarters 500 Oracle Parkway Redwood Shores CA 94065 USA Worldwide Inquiries Phone +16505067000 Fax +16505067200 oraclecom Copyright copy 2005 Oracle All rights reserved This document is provided for information purposes only and the contents hereof are subject to change without notice This document is not warranted to be error-free nor subject to any other warranties or conditions whether expressed orally or implied in law including implied warranties and conditions of merchantability or fitness for a particular purpose We specifically disclaim any liability with respect to this document and no contractual obligations are formed either directly or indirectly by this document This document may not be reproduced or transmitted in any form or by any means electronic or mechanical for any purpose without our prior written permission Oracle JD Edwards and PeopleSoft are registered trademarks of Oracle Corporation andor its affiliates Other names may be trademarks of their respective owners

Introduction
Successful businesses know that presenting their data in a timely and meaningful way provides a powerful advantage over the competition To that end businesses continue to need ever-more-powerful tools for producing high-quality reports from the masses of disparate data sources kept in every major corporation today Oracle Reports is a powerful high fidelity reporting tool that is used for dynamic enterprise-level reporting It enables businesses to develop and deploy information to all levels within and outside of the organization
This paper shows you how to use certain features of Oracle Reports to maximize
benefits from the report development and publishing experience keeping in mind the
current multi-tier and Web-based deployment requirements of Oracle
Reports customers For many years Oracle Reports has maintained its position as a premier enterprise-reporting tool by keeping pace with rapid shifts in technology As technology has changed Oracle Reports has moved from character-based to graphical-based to clientserver to multi-tier Web-based development and deployment The latest release Oracle Reports 10g Release 2 (1012) provides a highly stable and scalable enterprise-reporting solution with several new features and enhancements to enrich your paper and Web reports
This paper shows you how to use certain features of Oracle Reports to maximize benefits from the report development and publishing experience keeping in mind the current multi-tier and Web-based deployment requirements of Oracle Reports customers It provides tips on which Oracle Reports features you can use for creating professional reports and what new techniques Oracle Reports offers to create sophisticated reporting systems
This paper covers the following topics
bull Topic 1 Using OracleAS High Availability with Oracle Reports
bull Topic 2 Using Special Features of Graphs
bull Topic 3 Using SecurePDF pluggable Destination to Create Password-Protected PDF
bull Topic 4 Adding Special Effects to HTMLCSS Reports Using CSS Pseudo-Elements and Pseudo-Classes
bull Topic 5 Handling Error Conditions in JavaServer Page (JSP) Reports
bull Summary
Accessing the Example Reports You can access the example reports and other files needed to re-create the demonstrations at the following location on the Oracle Technology Network (OTN)
Oracle Reports Tips and Techniques Page 5
httpwwworaclecomtechnologyproductsreportsOOW2006
NOTE You must unzip the example zip file into a folder (for example CTempoow2006) This paper refers to this folder as OOW_FOLDER
Release Information Oracle Reports 10g Release 2 (1012) is available in
bull Oracle Application Server 10g Release 2 (1012) Enterprise Edition
bull Oracle Business Intelligence 10g Release 2 (1012) Standard Edition
bull Oracle Application Server Forms and Reports Services 10g Release 2 (1012)
Oracle Reports Tips and Techniques Page 6
Topic 1 Using OracleAS High Availability with Oracle Reports
Oracle Application Server (OracleAS) High Availability provides the industryrsquos most reliable resilient and fault-tolerant application server platform Oracle Reportsrsquo integration with OracleAS High Availability ensures that your enterprise-reporting environment is extremely reliable and fault-tolerant With Reports Server clustering deprecated in 10g Release 2 (1012) it is recommended that you switch to OracleAS High Availability if you are using Reports Server clustering
Oracle Reportsrsquo integration with OracleAS High Availability ensures that your
enterprise-reporting environment is extremely reliable and fault-tolerant
This demonstration shows you how to set up an OracleAS High Availability environment and how OracleAS Reports Services leverages this environment
This topic covers the following sections
bull Prerequisites
bull Demonstration
bull Summary
NOTE The setup used in this demonstration is for illustration only and should not be used in a production environment To set up OracleAS High Availability in your production environment follow the instructions in Oracle Application Server High Availability Guide 10g Release 2 (1012) available on the Oracle Technology Network (OTN)
Prerequisites You should have access to
bull 3 host machines for an installation of Oracle Application Server on each machine
bull Oracle Metalink (httpmetalinkoraclecom) for downloading Automated Release Updates
bull Human Resources (HR) sample schema of Oracle Database 10g
Additionally refer to ldquoAccessing the Example Reportsrdquo on page 4
Demonstration This section describes how to perform the following steps
bull Install the Software
bull Configure OracleAS Web Cache to Act Solely as a Software Load Balancer
Oracle Reports Tips and Techniques Page 7
bull Configure Origin Servers
bull Create the Site Definition
bull Map the Site Definition to the Origin Servers
bull Apply All Changes
bull Direct All Requests Through the Load Balancer
bull Make Report Definition Files Available to the Origin Servers
bull Submit Request for a Simple Report
bull Submit Request for a Simple Report with a Parameter Form
bull Perform Failover Test
Install the Software
1 Install two instances of Oracle Application Server Forms and Reports Services 10g Release 2 (1012) preferably each on a different host machine
2 Install Oracle Application Server Web Cache Standalone 10g Release 2 (1012) preferably on a third host machine
Figure 1 shows the architecture that will be set up in this demonstration In the figure the OracleAS Web Cache installation is performed on the host appsmycompanycom while the OracleAS Forms and Reports Services installations are performed on the hosts host1mycompanycom and host2mycompanycom
In the sections that follow we will set up appsmycompanycom to act as the load balancer It will direct all incoming requests to the origin servers host1mycompanycom and host2mycompanycom in a round-robin fashion The Reports Servers running on each of these origin servers (host1mycompanycom and host2mycompanycom) will process the report requests
NOTE In this demonstration we will refer to each of the 3 host machines using the following convention
bull appsmycompanycom Host machine where you have installed OracleAS Web Cache
bull host1mycompanycom Host machine where you have installed OracleAS Forms and Reports Services instance 1
bull host2mycompanycom Host machine where you have installed OracleAS Forms and Reports Services instance 2
You should replace these names with your actual host names in all the steps in this demonstration
Oracle Reports Tips and Techniques Page 8
Figure 1 Architecture used in this demonstration
Here is an explanation of the terms used in this topic
Load balancer A server that distributes HTTP and HTTPS requests among origin servers so that no single origin server is overloaded In this demonstration the host with OracleAS Web Cache installation (appsmycompanycom) will act as load balancer
Origin server One of potentially multiple servers that process the requests distributed by the load balancer Any server that is an application Web server can act as an origin server In this demonstration the hosts with OracleAS Forms and Reports Services installations (host1mycompanycom and host2mycompanycom) will act as origin servers
Figure 2 shows the load balancer and the origin servers
Oracle Reports Tips and Techniques Page 9
Figure 2 Load balancer and Origin Servers
Configure OracleAS Web Cache to Act Solely as a Software Load Balancer
All the steps in this section must be performed on the host where OracleAS Web Cache is installed (appsmycompanycom) To configure a single OracleAS Web Cache server as a software load balancer
1 Download an Automated Release Update (ARU) for bug 4569559
You can download ARUs from Oracle Metalink httpmetalinkoraclecom
NOTE This patch resolves some stability issues with OracleAS Web Cache 10g Release 2 (1012) when configured as a software load balancer
2 Follow the instructions provided in the readme file for the patch
3 Create a backup copy of the internalxml file This file is located in the $ORACLE_HOMEwebcache directory on UNIX and ORACLE_HOMEwebcache directory on Windows
4 Use a text editor to open the internalxml file
5 Locate the CALYPSOINTERNALPARAMS element ltCALYPSOINTERNALPARAMSgt ltHEURISTICS CATELMFACTOR=00gt ltCACHEgt ltSEARCHKEYgt ltINVALIDATIONgt ltMEMORYMANAGERgt ltPPCgt ltMISCELLANEOUSgt ltOEMPERFTOOLgt
Oracle Reports Tips and Techniques Page 10
ltCALYPSOINTERNALPARAMSgt
6 Add the LOADBALANCE sub-element directly after the OEMPERFTOOL sub-element as follows
ltCALYPSOINTERNALPARAMSgt ltHEURISTICS CATELMFACTOR=00gt ltCACHEgt ltSEARCHKEYgt ltINVALIDATIONgt ltMEMORYMANAGERgt ltPPCgt ltMISCELLANEOUSgt ltOEMPERFTOOLgt ltLOADBALANCE ON=YESgt ltCALYPSOINTERNALPARAMSgt
7 Save internalxml
8 Restart OracleAS Web Cache with the following command webcachectl restart
9 Confirm that OracleAS Web Cache is running in the load balancer mode from the OracleAS Web Cache Manager by verifying the following status message displayed beneath the Apply Changes and Cancel Changes buttons Web Cache running in Load Balancer Mode with current configuration
NOTE You can access the OracleAS Web Cache Manager by typing the following URL in the browser and providing your login credentials
httpweb_cache_hostnameweb_cache_portwebcacheadmin
By default OracleAS Web Cache listens for administrative requests on port 9400 If this port is in use the installation procedure attempts to assign other port numbers from a range from 9400 to 9499
To log in to the OracleAS Web Cache Manager enter the OracleAS Web Cache administrator user name (administrator) and password The password is the one you supplied during the installation
Figure 3 shows the OracleAS Web Cache Manager interface
Oracle Reports Tips and Techniques Page 11
Figure 3 OracleAS Web Cache Manager Interface
Configure Origin Servers
In this section we will configure host1mycompanycom and host2mycompanycom (the host machines shown inside the blue box in Figure 1) as origin servers for the load balancer Any server that is an application Web server for internal sites can act as an origin server The load balancer can then forward all incoming requests to the origin servers
All the steps in this section must be performed using the OracleAS Web Cache Manager which is running on the host where OracleAS Web Cache is installed (appsmycompanycom)
To configure OracleAS Web Cache with origin server information from OracleAS Web Cache Manager
1 In the navigator frame select Origin Servers Sites and Load Balancing gt Origin Servers
The Origin Servers page displays
2 Click Add in the Application Web Servers section
The Add Application Web Server dialog box displays
3 In the Hostname field enter the host name of the origin server (host1mycompanycom)
Oracle Reports Tips and Techniques Page 12
4 In the Port field enter the listening port from which the origin server will receive OracleAS Web Cache requests In a default OracleAS installation this port number is 80
5 In the Routing field select ENABLE to permit OracleAS Web Cache to route requests to the origin server
6 In the Capacity field enter the maximum number of concurrent connections that the origin server can accept You determine this number by load testing the origin server until it runs out of CPU responds slowly or until a backend database reaches full capacity For this demonstration enter 10
7 In the Failover Threshold field enter the number of allowed continuous readwrite failures with an origin server on established connections For this demonstration enter 5 After the failover threshold is met OracleAS Web Cache considers the server down and uses other servers for future requests
8 In the Ping URL field enter the URL that OracleAS Web Cache will use to poll an origin server that has reached its failover threshold For this demonstration enter (without the quotes)
9 In the Ping Interval (seconds) field enter the time in seconds that OracleAS Web Cache will poll an origin server that has reached its failover threshold For this demonstration enter 10
10 From the Protocol list select HTTP to send HTTP requests on the port
11 Click Submit
This configures host1mycompanycom as one origin server To configure host2mycompanycom as the other origin server repeat all steps in this section specifying host2mycompanycom as the origin server name in step 3
Create the Site Definition
OracleAS Web Cache only forwards requests to a configured origin server if the origin server is mapped to a Web site In this section we will create a Web site appsmycompanycom (the host machine shown inside the red box in Figure 1) In the next section we will create one site-to-server mapping that maps both our origin servers to the site appsmycompanycom
All the steps in this section must be performed using the OracleAS Web Cache Manager which is running on the host where OracleAS Web Cache is installed (appsmycompanycom)
To create new site definitions from OracleAS Web Cache Manager
Oracle Reports Tips and Techniques Page 13
1 In the navigator frame select Origin Servers Sites and Load Balancing gt Site Definitions
The Site Definitions page displays
2 Notice that one Web site has already been defined (appsmycompanycom) Since the site is already defined we do not need to perform any configuration
Map the Site Definition to the Origin Servers
In this section we will map the Web site definition (appsmycompanycom) to the origin servers (host1mycompanycom and host2mycompanycom) that we configured in the earlier sections Once this is done all incoming requests to the Web site will be forwarded to one of the origin servers in a round-robin fashion
All the steps in this section must be performed using the OracleAS Web Cache Manager which is running on the host where OracleAS Web Cache is installed (appsmycompanycom)
To map sites to origin servers from OracleAS Web Cache Manager perform the following steps
1 In the navigator frame select Origin Servers Sites and Load Balancing gt Site-to-Server Mapping
The Site-to-Server Mapping page displays
2 Notice that some mappings already exist Select the first mapping and then click Insert Above
The Create Site-to-Server Mapping dialog box displays
3 In the Edit Site Name section select the Select from Site definitions option Make sure that appsmycompanycom80 is selected in the Host Name Port Number drop-down list
4 In the Select either application Web servers or proxy servers to which this Site is mapped section select the Select Application Web Servers option Select both host1mycompanycom and host2mycompanycom
5 Click Submit
6 The site-to-server mapping you created is shown in the mappings list
7 Delete all the remaining mappings by selecting them individually and clicking Delete Selected
Oracle Reports Tips and Techniques Page 14
Apply All Changes
All the steps in this section must be performed using the OracleAS Web Cache Manager which is running on the host where OracleAS Web Cache is installed (appsmycompanycom)
To apply all configuration changes you have made so far from OracleAS Web Cache Manager perform the following steps
1 Click Apply Changes at the top of the OracleAS Web Cache Manager
The Cache Operations page displays
2 Click Restart
The Success dialog box displays
3 Click OK
Direct All Requests Through the Load Balancer
We have configured the load balancing environment however the users can still access the origin servers directly Even if the origin servers are protected behind a firewall some of the report requests may access the origin servers directly For example when you submit the default paper Parameter Form for a report it always accesses the origin server that displayed the Parameter Form Ideally we would like to avoid direct access to the origin servers and accept requests only through the load balancer
There are multiple ways to make sure that all requests go through the load balancer
bull Protect the origin servers with a firewall
bull Code your applications (for example the Parameter Forms) to access the load balancer rather than accessing the origin server
bull If any request lands up directly at the origin server redirect it to the load balancer
In production scenarios the solution will perhaps be a combination of the above options In this demonstration we will redirect all requests from the origin servers to the load balancer To do this follow these steps
1 Log in to the Enterprise Manager OracleAS Control for host1mycompanycom
2 Navigate to HTTP Server gt Administration tab gt Advanced Server Properties gt httpdconf
3 Under Edit httpdconf you will see the contents of the httpdconf file
4 Locate the following code ServerName host1mycompanycom
5 Change it to the following ServerName appsmycompanycom
6 Click Apply
Oracle Reports Tips and Techniques Page 15
7 The Confirmation page displays Click Yes to restart the HTTP Server
Repeat the above steps using the Enterprise Manager OracleAS Control for host2mycompanycom
Make Report Definition Files Available to the Origin Servers
To make the report definition files available to the origin servers perform the following steps
1 Copy the files under the folder OOW_FOLDERHAsourcehost1 to the following folder on host1mycompanycom
ORACLE_HOMEreportssamplesdemo
where ORACLE_HOME is the folder where OracleAS Forms and Reports Services is installed
2 Copy the files under the folder OOW_FOLDERHAsourcehost2 to the following folder on host2mycompanycom
ORACLE_HOMEreportssamplesdemo
where ORACLE_HOME is the folder where OracleAS Forms and Reports Services is installed
Submit Request for a Simple Report
Now you are ready to test this HA environment by submitting report requests to the load balancer Follow these steps
1 Submit the following URL in the browser
httpappsmycompanycom80reportsrwservletreport=Employeesrdfampuserid=hrhrmydbampdestype=cacheampdesformat=htmlcss
2 The report output displays in the browser as shown in Figure 4
Figure 4 Output of report executed via the load balancer The report is internally executed by host1mycompanycom
3 Refresh the browser contents The report output displays as shown in Figure 5
Oracle Reports Tips and Techniques Page 16
Figure 5 Output of report executed via the load balancer The report is internally executed by host2mycompanycom
4 Notice the following
a Report requests to appsmycompanycom get forwarded to the origin servers
b Different origin servers execute each of the two consecutive requests This is because the load balancer forwards the requests to each of the origin servers in a round-robin fashion
NOTE OracleAS Web Cache actually forwards the requests based on the available free capacity on each of the origin servers However for the purposes of this demonstration the available free capacity is equal for both the origin servers This results in the load balancer forwarding the requests in a round-robin fashion
Submit Request for a Simple Report with a Parameter Form
1 Submit the following URL in the browser
httpappsmycompanycom80reportsrwservletreport=Employees_pform=hrhrmydbampdestype=cacheampdesformat=htmlcssampparamform=yes
2 The Parameter Form displays in the browser as shown in Figure 6
Figure 6 The Parameter Form which is internally executed by host1mycompanycom
Oracle Reports Tips and Techniques Page 17
3 Enter the value of the parameter P_dept (for example 50) and click Submit Query The report output displays as shown in Figure 7
Figure 7 Output of the report after submitting the Parameter Form The report is internally executed by host2mycompanycom
4 Notice that the report is executed by host2mycompanycom though the Parameter Form was displayed by host1mycompanycom Ideally we would like multiple sub-requests for a report to be executed by the same Reports Server for example both the Parameter Form and the actual report should be executed by the same Reports Server To enable this you need to configure session binding (also called session stickiness and session persistence) on the load balancer Though OracleAS Web Cache offers this feature we did not use it in this demonstration for the sake of simplicity Refer to the Oracle Application Server Web Cache Administrators Guide available on the Oracle Technology Network (OTN) for steps on how to enable session binding in OracleAS Web Cache
Perform Failover Test
We will now shut down one of the OracleAS instances and see whether the load balancer is able to fail over all requests to the single available OracleAS instance
1 Log in to the Enterprise Manager OracleAS Control for host1mycompanycom
2 Select Web Cache and click Stop
3 On the Confirmation page click Yes
4 Submit the following request in the browser
httpappsmycompanycom80reportsrwservletreport=Employeesrdfampuserid=hrhrmydbampdestype=cacheampdesformat=htmlcss
5 Notice that the request is executed by host2mycompanycom
6 Submit the above report request multiple times
Oracle Reports Tips and Techniques Page 18
7 Notice that the request does not get forwarded to host1mycompanycom This host is perceived to be unavailable because the Ping URL that we specified in the section ldquoConfigure Origin Serversrdquo does not return a valid result This means the load balancer is failing over all requests to the only available OracleAS instance host2mycompanycom
Summary
In this demonstration we saw
bull Configuring OracleAS Web Cache as a load balancer with two OracleAS Forms and Reports Services installations as the origin servers
bull Redirecting all requests through the load balancer by editing the httpdconf file on each of the origin servers
bull The following features of the load balancer environment
bull Distributing the load between the two origin servers
bull Failing over to the available OracleAS instance in case one of the instances goes down
For more information refer to the following documents
bull Oracle Application Server Best Practices Guide 10g Release 2 (1012) available on the Oracle Technology Network (OTN) Locate the chapter titled ldquoOracle Business Intelligencerdquo In this chapter locate the section titled ldquoOracle Application Server Reports Servicesrdquo
bull Oracle Application Server High Availability Guide 10g Release 2 (1012) available on the Oracle Technology Network (OTN)
bull Changed Functionality Between Oracle Reports 6i and 10g available on the Oracle Reports 10g Release 2 page on the Oracle Technology Network (OTN)
Oracle Reports Tips and Techniques Page 19
Topic 2 Using Special Features of Graphs
Graphs provide a very useful way of displaying information succinctly Creating and editing graphs in Oracle Reports is done using the Graph Wizard which offers a large selection of graph types as well as a lot of control over the look and feel of the graph Oracle Reports internally uses another Oracle product called Business Intelligence Beans (BI Beans) for creating graphs
In this demonstration we will take a look at some graphing features that you can set
via XML to generate impressive graphs
Once you create a graph in Oracle Reports using the Graph Wizard it is possible to modify the graph by re-entering the Graph Wizard For simplicity however the Graph Wizard does not expose all the functionality available in the BI Beans In order to use this extra functionality you must access and modify the XML definition that stores the visual properties of the graph This XML is stored in the report definition file as a property of the graph object In the paper layout you can access it in the Graph objectrsquos Property Inspector and in the JSP-based Web layout you can access it directly in the JSP code
In this demonstration we will take a look at some graphing features that you can set via XML to generate impressive graphs
This topic covers the following sections
bull Prerequisites
bull Demonstration Descending Bars
bull Demonstration Stock Graph
bull Summary
Prerequisites You should have access to the following
bull A test schema in Oracle Database where you can execute the provided SQL scripts (for example the SCOTT schema)
bull Reports Builder 10g Release 2 (1012) to create and edit reports Reports Builder is the report-building component of Oracle Developer Suite
Also see the section ldquoAccessing Example Reportsrdquo
Oracle Reports Tips and Techniques Page 20
Demonstration Descending Bars 1 Open SQLPlus Connect to the test schema (for example SCOTT
schema) Execute the following script to create the necessary data OOW_FOLDERgraphsscriptsthefts_dropsql
2 Open Reports Builder and in the Welcome dialog box that displays select Build a New Report Manually If Reports Builder is already open select File gt New gt Report gt Build a New Report Manually
3 In the Data Model of the report create the following SQL query select from thefts_drop
4 Go to the Paper Layout view and select Insert gt Graph
5 In the Graph Wizard that displays select the following options and leave the rest as default values
Type Bar Graph
Category Month
Data Thefts_Drop
Title Drop in Thefts with New Security System
Legend Location Bottom
6 Click Finish
7 Run the report to paper layout The graph displays as shown in Figure 8
Figure 8 Graph showing drop in thefts
8 As you can see the graph shows a drop in thefts after the installation of a
new security system Since this is a drop in value it makes sense to show the bars dropping down from the top axis rather than going up from the bottom axis To do this follow the steps below
9 Right-click the graph object and select Property Inspector
Oracle Reports Tips and Techniques Page 21
10 In the graph Property Inspector select Graph Settings and click the browse button in this property
11 In the Graph Settings dialog box that displays locate the opening and closing ltGraphgt tags The XML enclosed within these tags stores the visual properties for the selected graph object
12 Add the following XML code anywhere within the graph XML ltY1Axis ascending=falsegt
13 Click OK and close the graph Property Inspector
14 Run the report again to paper layout The graph will display as shown below
Figure 9 Graph showing bars dropping down from the top
15 As you can see the above graph looks more intuitive for showing the drop
in thefts
16 Optionally you can add some special effects like color gradients to the bars to make the graph look more impressive To do this follow the steps below
17 Add the following code to the XML of the graph object ltSeriesItemsgt ltSeries id=0 borderColor=666600gt ltSFX fillType=FT_GRADIENT gradientNumStops=3gt
ltGradientStopStyle stopIndex=0 gradientStopColor=666600gt ltGradientStopStyle stopIndex=1 gradientStopColor=FFFFFFgt ltGradientStopStyle stopIndex=2 gradientStopColor=666600gt
ltSFXgt ltSeriesgt
18 Change the font color of the graph title to match the color of bars To do this locate the following code in the graph XML
ltTitle text=Drop in Thefts with New Security System visible=truegt
19 Change it to the following
Oracle Reports Tips and Techniques Page 22
ltTitle text=Drop in Thefts with New Security System visible=truegt
ltGraphFont fontColor=666600gt ltTitlegt
20 Run the report again to paper layout The graph will display as shown in Figure 10
Figure 10 Graph output after adding some special effects
Demonstration Stock Graph 1 Open SQLPlus Connect to the test schema for example SCOTT
schema Execute the following script to create the necessary data OOW_FOLDERgraphsscriptsstock_datasql
2 Switch to Reports Builder save any reports that may be open and close them
3 Select File gt New gt Report gt Build a New Report Manually
4 In the Data Model of the report create the following SQL query select from stock_data
5 Go to the Paper Layout view and select Insert gt Graph
6 In the Graph Wizard that displays select the following options and leave the rest as default values
Graph Type Stock Graph
Graph Subtype Open-Hi-Lo-Close Candle
X-axis Categories Symbol
Y-axis Data Open_Price
High_Price
Low_Price
Close_Price
Oracle Reports Tips and Techniques Page 23
Data Match the high low open and close prices with the corresponding columns
Title Stock Prices
7 Click Finish
8 Run the report to paper layout The graph will display as shown below
Figure 11 Graph showing change in stock prices
9 The graph above shows the change in stock prices for different stocks
Here is how each stock is represented in this graph
a Vertical line The top and bottom ends of the vertical line represent and highest and lowest price respectively
b Bar The bar represents the opening and closing values By default the stocks that lost value are shown in red while the stocks that gained value are shown in green
10 You can add automatic color gradients to the bars To do this follow these steps
11 Right-click the graph object and select Property Inspector
12 In the graph Property Inspector select Graph Settings and click the browse button in this property
13 In the Graph Settings panel that displays locate the opening and closing ltGraphgt tags The XML enclosed within these tags stores the visual properties for the selected graph object
14 Locate the following code in the graph XML ltGraph version=32022 graphType=STOCK_OHLC_CANDLEgt
15 Change it to the following ltGraph version=32022 graphType=STOCK_OHLC_CANDLE seriesEffect=SE_AUTO_GRADIENTgt
16 Click OK and close the graph Property Inspector
17 Run the report to paper layout again The graph will display as shown below Notice that the bars use a color gradient
Oracle Reports Tips and Techniques Page 24
Figure 12 Graph showing change in stock prices with color gradient
18 If necessary you can change the colors shown in the graph for example to use colors approved in your corporate policy To do this open the graph Property Inspector and add the following XML code anywhere within the graph XML
ltStockMarker fallingColor=B40000 risingColor=009C00gt
19 Change the font color of the graph title To do this locate the following code in the graph XML
ltTitle text=Stock Prices visible=truegt
20 Change it to the following ltTitle text=Stock Prices visible=truegt ltGraphFont fontColor=000000gt ltTitlegt
21 Click OK and close the graph Property Inspector
22 Run the report to paper layout again The graph will display as shown below Notice that the graph uses darker shades of the same colors
Oracle Reports Tips and Techniques Page 25
Figure 13 Graph showing change in stock prices with custom colors
Summary In this demonstration we saw
bull How to create a graph that shows bars dropping down from the top and how to add special effects to the bars
bull How to create a stock graph that shows change in stock prices and how to change the colors of the bars
For more information on graphing in Oracle Reports refer to the following FAQ on the Oracle Technology Network (OTN) httpwwworaclecomtechnologyproductsreportshtdocsfaqGraph_FAQ_with_stylehtml
Oracle Reports Tips and Techniques Page 26
Topic 3 Using SecurePDF Pluggable Destination to Create Password-Protected PDF
Oracle Reports exposes various plug-in interfaces that allow you to plug in your own data source security mechanism destination engine notification mechanism and caching algorithm Each of these plug-in interfaces is exposed via Oracle Reportsrsquo Java API
In this demonstration we will use the SecurePDF pluggable destination to create
password-protected PDF
Figure 14 Oracle Reports Pluggable Architecture
You can access Oracle Reportsrsquo Java API documentation and sample implementations at the Reports Software Development Kit (Reports SDK) available on the Oracle Technology Network
Oracle Reports provides several out-of-the-box destinations such as file printer email and so on It is easy to extend this list of destinations by creating a pluggable destination of your own and plugging it in to Oracle Reports using the Java API
In this demonstration we will use the SecurePDF pluggable destination to create password-protected PDF
NOTE This pluggable destination is not a part of the Oracle Reports production release so it is only supported through the Oracle Reports discussion forum
This topic covers the following sections
Oracle Reports Tips and Techniques Page 27
bull Prerequisites
bull Demonstration
bull Summary
Prerequisites You should have access to the following
bull The HR (human resources) schema in Oracle Database 10g
bull Oracle Application Server 10g Release 2 (1012)
bull Third party software ldquoPDF Linearization Optimization and Privacyrdquo (PLOP) This software is provided by PDFlib GmbH and is available at the following location
httpwwwpdflibcomproductsplopdownloadhtml
NOTE The PLOP command-line tool and library as offered for download from this page can be used as fully functional evaluation versions even without a commercial license Using PLOP for production purposes requires a valid PLOP license
bull Adobe Acrobat Professional version 60 or later
NOTE Earlier versions of Acrobat Professional may not support all the PDF security features available with PLOP
Also see the section ldquoAccessing Example Reportsrdquo
Demonstration This section describes how to perform the following steps
bull Install and Configure
bull Run Reports to the SecurePDF Destination
bull Check the Specified Security Permissions
bull Understand Limitations With This Sample
Install and Configure
Installing and Configuring PLOP
1 Download and install PLOP for your platform For example download and install PLOP-200p3-Windowsmsi for Windows
2 On Windows copy the file plop_javadll to CWinNTSystem32 or to any other folder that is in the system PATH This file is available in ltPLOP_install_foldergtbindjava
For example
CProgram FilesPDFlibPLOP 200p3bindjava
Oracle Reports Tips and Techniques Page 28
On Solaris and Linux copy the file libplop_javaso to ORACLE_HOMElib
3 Copy the file plopjar to ORACLE_HOMEreportsjlib folder This file is available in ltPLOP_install_foldergtbindjava
Note that if you do not find the folder ltPLOP_install_foldergtbindjava then you may need to reinstall PLOP or modify the installation with the Additional Language Bindings option
Installing the SecurePDF Destination
Copy the file SecurePdfDestinationjar to ORACLE_HOMEreportsjlib folder
Make the PLOP jar (plopjar) and the SecurePDF destination jar (SecurePdfDestinationjar) available to Oracle Reports classpath as follows
If you are using the in-process Reports Server use the Oracle Enterprise Manager Application Server Control to modify the classpath
1 In Oracle Enterprise Manager Application Server Control display the detail page for your middle tier
2 Under System Components click OC4J_BI_Forms On the OC4J_BI_Forms page click Applications Click the application named Reports
3 On the Applications page under Properties click General
4 Under Library Paths add the following paths separately (if needed click Add Another Row to add the paths)
ORACLE_HOMEreportsjlibplopjar
ORACLE_HOMEreportsjlibSecurePdfDestinationjar
Note that you can either add the absolute path or the relative path of the JAR If you are adding the relative path of the JAR make sure that the path is relative to the application deployment directory For example
jlibSecurePdfDestinationjar
5 Click Apply and click OK
6 On the OC4J_BI_Forms page click Stop then Start to restart your application so that the new library paths take effect
If you are using a standalone Reports Server
1 Add the following entries to the REPORTS_CLASSPATH environment variable (on Windows the REPORTS_CLASSPATH is available in the registry and on UNIX the REPORTS_CLASSPATH is available in the shell script reportssh)
ORACLE_HOMEreportsjlibplopjar
ORACLE_HOMEreportsjlibSecurePdfDestinationjar
Oracle Reports Tips and Techniques Page 29
Registering the new destination with OracleAS Reports Services
To register the new destination with the OracleAS Reports Services add the following entry in the Reports Server configuration file (ORACLE_HOMEreportsconfserver_nameconf)
ltdestination destype=SecurePDF class=oraclereportsplugindestinationsecurepdfSecurePdfDestinationgt ltdestinationgt
Restart Reports Server for the changes to take effect
Run Reports to the SecurePDF Destination
The SecurePDF destination can be used with the command line keywords DESTYPE and DESNAME according to the following syntax
ampDESTYPE=securepdfampDESFORMAT=pdfampDESNAME=ltpasswordgtltoutput_file_namegtltsecurity options separated by a whitespace eachgt
For example ampDESTYPE=securepdfampDESFORMAT=pdfampDESNAME=plopDmyoutputpdfnoprint nomodify
Note The security options have to be chosen from the following set of security settings
noprint nomodify nocopy noannots noforms noaccessible noassemble nohiresprint
For this demonstration run the report Employeerdf with the following command httphostportreportsrwservletREPORT=EmployeerdfampUSERID=scotttigermydbampDESTYPE=securepdfampDESFORMAT=pdfampDESNAME=plopDmyoutputpdfnoprint nocopy
where
mydb is the database connect string
noprint means printing of the PDF document is disabled
nocopy means selecting document contents and copying it to the clipboard for repurposing the contents is prohibited
Check the Specified Security Permissions
To check whether the specified security permissions are enforced in the output PDF document follow these steps
1 Open the output file using Adobe Acrobat In the password dialog box that displays provide the password that you specified while running the report The document will open only if the correct password is supplied
Oracle Reports Tips and Techniques Page 30
2 Once the document in opened in Adobe Acrobat press Control-D The Document Properties dialog box displays
3 Click the Security tab Under Document Restrictions Summary notice the following properties
Printing Not allowed Content Copying and Extraction Not Allowed
Click OK
4 To confirm that printing is not allowed in the Adobe Acrobat menu select File Notice that the menu item Printhellip is disabled
5 To confirm that content copying and extraction is not allowed select Tools gt Basic gt Select Select any text in the document and select Edit gt Copy Open a text editor and select Edit gt Paste Notice that the selected text did not get copied
In Adobe Acrobat select File gt Close to close the document
6 Further to confirm that the document is encrypted open the document in a text editor Notice that the document content is not readable
For more information on the security settings and the privileges associated with user and master passwords refer to the PLOP Manual (available in ltPLOP_install_foldergtdoc)
Understand Limitations With This Sample
bull If you are using the evaluation version of PLOP from PDFlib the user password should always be plop The master password is the user password in uppercase (PLOP)
bull Though this destination should work on all platforms for which PLOP is available it has been tested only on Microsoft Windows 2000
bull Only the evaluation version of PLOP has been tested
bull The command line keyword DESNAME is used to specify the password As a result on rwservlet showjobs page the password is visible under the values for the keyword DESNAME
bull The sample has been tested with PLOP version 21 (evaluation version) New PLOP versions in future may entail some changes for example new security options may be added or some of the current options may get removed Check PLOP documentation for the latest information
Oracle Reports Tips and Techniques Page 31
Summary In this demonstration we saw how to install and register a pluggable destination with Oracle Reports using the example of SecurePDF destination that can be used to create password-protected PDF
You can access Oracle Reportsrsquo Java API documentation and sample implementations at the Reports Software Development Kit (Reports SDK) available on the Oracle Technology Network The SecurePDF pluggable destination can be downloaded at the Oracle Reports Plugin Exchange
Oracle Reports Tips and Techniques Page 32
Topic 4 Adding Special Effects to HTMLCSS Reports Using CSS Pseudo-Elements and Pseudo-
Classes
In Cascading Style Sheets specification 2 (CSS2) style is normally based on elements or attributes in the document tree For example CSS introduces the concepts of pseudo-
elements and pseudo-classes to permit formatting based on information that lies outside the HTML document tree In this
demonstration we will use pseudo-classes and the custom style sheets
feature of Oracle Reports 10g Release 2 (1012) to define a custom look-and-feel
for hyperlinks
bull Type selectors select any HTML element on a page that matches the selector regardless of their position in the document tree For example
em color blue
bull Class selectors select any HTML element that has a class attribute regardless of their position in the document tree For example
big color blue
bull Descendant selectors select elements that are descendants of another element in the document tree For example the rule below will only select ltemgt elements that are descendants of ltpgt elements
p em color blue
bull Attribute selectors select elements based on their attributes or attribute value For example you may want to select any image on an HTML page that is called smallgif This could be done with the rule below which will only select images with the chosen name
img[src=smallgif] border 1px solid 000
This simple model is sufficient for many cases but is not enough for all publishing scenarios For example you cannot add specific formatting to the first line of a paragraph because in HTML 40 no element refers to it CSS introduces the concepts of pseudo-elements and pseudo-classes to permit formatting based on information that lies outside the HTML document tree For example
bull Pseudo-elements allow you to assign style to the first letter or first line of an elements content as shown in Figure 15
Figure 15 A pseudo-element allows style sheet designers to assign style to the first letter of the content
Oracle Reports Tips and Techniques Page 33
bull Pseudo-classes can be used to assign custom styles to hyperlinks Pseudo-classes may be dynamic in the sense that an element may acquire or lose a pseudo-class while a user interacts with the document We will see an example of such a pseudo-class in this demonstration
This topic covers the following sections
bull Prerequisites
bull Demonstration
bull Pseudo-Classes Used in This Demonstration
bull Summary
Prerequisites The pseudo-classes used in this example are supported by only the following browsers so you need to have one of the following
bull Internet Explorer 4 or later
bull Mozilla Firefox 1 or later
bull Nestcape Navigator 8
Additionally you should have access to the following
bull The SH (sales history) schema of Oracle Database 10g
bull Reports Builder 10g Release 2 (1012) to create and edit reports Reports Builder is part of Oracle Developer Suite
Also see the section ldquoAccessing the Example Reportsrdquo
Demonstration 1 Using SQLPlus create a table toc_multilevel with the following
command create table toc_multilevel (main_topic varchar2(100) sub_topic varchar2(100) page number)
This table will store the report topics and the corresponding page numbers so that the report can display a table of contents with hyperlinks for easy navigation
2 Open the report pseudo_classrdf in Reports Builder This report is available under the folder OOW_FOLDERHTMLCSS
3 Select File gt Connect to connect to the SH schema of your database
4 Select File gt Generate to File gt HTMLCSS
NOTE If you see an error about uncompiled PLSQL program units select Program gt Compile gt All to compile all PLSQL program units in the report
5 In the Save dialog box navigate to the folder where the style sheet pseudo_classcss is located This style sheet is available under the folder
Oracle Reports Tips and Techniques Page 34
OOW_FOLDERHTMLCSSresult In the Save dialog box type the name of the output file For example pseudo_classhtml
6 Click Save This generates the report output
7 Open the generated HTML file in your browser You will see a link as shown in Figure 16
Figure 16 Hyperlink as seen in the report output
8 Hover your mouse over the hyperlink to observe the effect shown in
Figure 17
Figure 17 A hyperlink on mouse-hover
Notice that the hyperlink has become bold increased the font size and changed its color to red
9 Either right-click or left-click the hyperlink Figure 18 shows how the hyperlink will appear
Figure 18 Hyperlink in active state
Notice that the hyperlink changes the color to green as soon as you left-click or right-click it This state is called the active state of the hyperlink
10 If you right-clicked the hyperlink click Open The hyperlink will open in the same browser window as the report
11 Click the Back button in your browser to navigate back to your report output Notice that the hyperlink is still displayed in the active state that is in green color
Oracle Reports Tips and Techniques Page 35
12 Click the Refresh button in your browser to reload the report output You will see the hyperlink as shown in Figure 19
Figure 19 Hyperlink for a location that has been visited
Notice that the hyperlink now changes to a different color This state is called visited which means that the hyperlink points to a location that is already present in the browser history
Pseudo-classes Used in This Demonstration You saw in the above demonstration that the look-and-feel of hyperlinks during various stages of user interaction with the report output is different from that of the hyperlinks that you normally see on the Web This custom look-and-feel of hyperlinks is achieved using Cascading Style Sheets (CSS) pseudo-classes and the custom style sheets feature of Oracle Reports 10g Release 2 (1012)
The syntax of pseudo-classes is selectorpseudo-class property value
Open the style sheet pseudo_classescss in any text or CSS editor Notice the pseudo-classes which use the above syntax For example
ahover color red font-size 125 font-weight bold
The above code snippet uses the pseudo-class hover with the selector a (the anchor tag ltagt is used for creating hyperlinks in HTML) The above code defines the look-and-feel of hyperlinks when the user hovers the mouse over the hyperlink Refer to Figure 14 to see how the hyperlink looks in the output with the above code
Similarly other pseudo-classes like unvisited have been used in the CSS for defining the custom look-and-feel of hyperlinks
Open the report pseudo-classesrdf in Reports Builder Open the report Property Inspector Notice the following property
Property name Style Sheets Property value pseudo_classcss
This applies the CSS pseudo_classcss to the report output using the custom style sheets feature of Oracle Reports
Summary Pseudo-classes and pseudo-elements can be used to apply formatting based on information that lies outside the document tree for example the various stages of user interaction with the HTML document In this example we used pseudo-classes and the custom style sheets feature of Oracle Reports 10g Release 2 (1012) to define a custom look-and-feel for hyperlinks
Oracle Reports Tips and Techniques Page 36
You can get more information about pseudo-classes and pseudo-elements here httpwwww3orgTRREC-CSS2selectorhtml
Oracle Reports Tips and Techniques Page 37
Topic 5 Handling Error Conditions in JavaServer Page (JSP) Reports
Few things make an application look less polished and professional than a servers default exception page Even the most well-designed page may show the stack trace and exception name which makes your application look broken Your application may indeed have a bug but thats no reason for it to look bad as well
Using JavaServer Pages (JSP) reports you can make use of the control that the Java
2 Enterprise Edition (J2EE) platform offers over how to format error information when
a Web component throws an unexpected exception In this demonstration we will
show how to use JSP error pages to catch present and report exceptions gracefully
Using JavaServer Page (JSP) reports you can make use of the control that the Java 2 Enterprise Edition (J2EE) platform offers over how to format error information when a Web component throws an unexpected exception This demonstration shows how to use JSP error pages to catch present and report exceptions gracefully instead of presenting the user with a technical and possibly confusing exception
This topic covers the following sections
bull Prerequisites
bull Demonstration
bull Summary
Prerequisites In this example we will create a J2EE application containing an Oracle Reports JSP To create the JSP application you will need JDeveloper 10g Release 3 (10l3) which can be downloaded from the Oracle Technology Network (OTN)
To deploy and run the J2EE application you will need one of the following
bull Oracle Application Server 10g Release 2 (1012) Enterprise Edition
bull Oracle Application Server Forms and Reports Services 10g Release 2 (1012)
bull Oracle Business Intelligence 10g Release 2 (1012)
You will also need Reports Builder 10g Release 2 (1012) to create reports Reports Builder is part of Oracle Developer Suite
Also see the section ldquoAccessing the Example Reportsrdquo
Demonstration This section covers the following sub-sections
bull Make a JSP Report Part of an Existing J2EE Application
bull Configure the JSP Report and the JDeveloper Project
Oracle Reports Tips and Techniques Page 38
bull Deploy the J2EE Application on Oracle Application Server
bull Run the Application
bull Redirect Users to a Meaningful Error Page
bull Redeploy the J2EE Application on Oracle Application Server
bull Run the Application to See the Meaningful Error Page
bull Redirect Users to a Meaningful Error Page on the Basis of HTTP Status Code
bull Redeploy the J2EE Application on Oracle Application Server
bull Run the Application to See the Meaningful Error Page
Make a JSP Report Part of an Existing J2EE Application
1 Double-click the following executable to start JDeveloper JDEV_HOMEjdeveloperexe where JDEV_HOME is the installation directory of JDeveloper
2 Select File gt Open In the Open dialog box select OOW_FOLDERJSPsourceJSPDemojws and click Open
3 You should now see an application named JSPDemo in the JDeveloper Application Navigator
4 Expand this application and you will see a Web project named ErrorPages Notice the following files and folders under this project
Table 1 Description of folders and files in the JDeveloper project
Folder File Name Contents
ErrorPagesWeb Content All JSPs and other sub-folders ErrorPagesWeb ContentWEB-INFwebxml
Web deployment descriptor
ErrorPagesWeb ContentWEB-INFlib
the JAR files referred in the JSP code (for example reports_tldjar)
ErrorPagesWeb Contentcss Cascading Style Sheet (CSS) files
ErrorPagesWeb Contentimages Images
ErrorPagesResoucesErrorPagesdeploy
Deployment Profile for this project A deployment profile names the source files deployment descriptors and other auxiliary files that are needed to deploy a J2EE application
Oracle Reports Tips and Techniques Page 39
5 We will now create a simple JSP report and make it part of the JDeveloper project To do this start Reports Builder
6 Connect to the HR schema of the database
7 Create a simple JSP-based Web report showing employees data based on the HR schema Use the Beige predefined template to create the report
8 Save this report as employeesjsp in the following folder OOW_FOLDERJSPsourceErrorPagesDemopublic_html
9 Switch to JDeveloper Click the Refresh ( ) icon in the Application Navigator You should now see employeesjsp inside the Web Content folder
Configure the JSP Report and the JDeveloper Project
1 Double-click employeesjsp to view its contents in the Editor pane
2 Click the Source tab at the bottom of the Editor pane This shows you the JSP code
3 Locate the following line of code lt page language=java import=javaio errorPage=rwerrorjsp session=false gt
Change the code to the following lt page language=java import=javaio session=false gt
The errorPage attribute redirects the user to the specified page regardless of the type of error encountered We have removed this attribute because we will use the deployment descriptor to redirect the user to relevant help pages based on the type of error encountered
4 To be able to compile the Reports JSPs correctly we will need to add some JAR files in the project classpath Right-click the project ErrorPages and select Project properties
5 In the Project Properties dialog box select Libraries in the tree at the left
6 In the Libraries panel that displays on the right click Add Jar Directory
7 In the file chooser dialog box that displays select the following file ORACLE_HOMEreportsjlibrwrunjar
where ORACLE_HOME is the location where Oracle Developer Suite 10g Release 2 (1012) is installed
8 Repeat steps 6 and 7 to add the following JAR files to Project Libraries ORACLE_HOMEjlibzrclientjar ORACLE_HOMEjlibrts2jar
where ORACLE_HOME is the location where Oracle Developer Suite 10g Release 2 (1012) is installed
Oracle Reports Tips and Techniques Page 40
9 Now your Project Properties dialog box should look as shown in Figure 20
Figure 20 Project Properties dialog box after adding the required JAR files
10 Click OK to close the Project Properties dialog box
11 Right-click the ErrorPages project and click Make to compile the project Confirm the following message in the Messages pane at the bottom [hellip] Successful compilation 0 errors 0 warnings
12 Now we will configure the deployment profile which will enable us to create the WAR (Web Archive) file Double click ErrorPagesdeploy
13 In the WAR Deployment Profile Properties dialog box that displays note the location of the WAR file By default the location is
OOW_FOLDERJSPsourceErrorPagesDemodeployErrorPageswar
We will need this location later when we deploy the WAR file on Oracle Application Server
14 Under Web Applicationrsquos Context Root click Specify J2EE Web Context Root and type
ErrorPages
15 Click OK to close the WAR Deployment Profile Properties dialog box
Oracle Reports Tips and Techniques Page 41
16 Now we are ready to create the WAR (Web Archive) file To do this right-click ErrorPagesdeploy and select Deploy to WAR file
17 Look for the following message in the Deployment Log at the bottom ---- Deployment finished ---- hellip
The above message means that the WAR file has been created This WAR file contains our J2EE application with the Reports JSP and other auxiliary files
Deploy the J2EE Application on Oracle Application Server
1 Now we are ready to deploy the WAR file on the Oracle Application Server To do this make sure that the Oracle Application Server instance is running Open the Oracle Enterprise Manager 10g Application Server Control by typing its URL in the browser For example
httphost18100
2 Log in to the Application Server Control by specifying your credentials
3 Navigate to the following page
OC4J_BI_Forms gt Applications
4 Under Deployed Applications click Deploy WAR file
5 On the Deploy Web Application page enter the following values
Web Application Complete path to the WAR file created earlier
Application Name JSP Demo
Map to URL ErrorPages
6 Click Deploy
7 After the deployment is finished you will see a success message Click OK
8 On the detail page that displays you should now see your application (JSP Demo) listed under Deployed Applications
9 Click your application name (for example JSP Demo)
10 On the Application page under Properties click General
11 Under Library Paths check if rwrunjar is included If not click Add Another Row then add the missing path(s)
On Windows ORACLE_HOMEreportsjlibrwrunjar
Oracle Reports Tips and Techniques Page 42
On Unix ORACLE_HOMEreportsjlibrwrunjar
where ORACLE_HOME is the location where Oracle Application Server is deployed
12 Click Apply then click OK
Run the Application
1 Now we are ready to run our application Open a new browser window and type the following URL
httphostportErrorPagesemployeesjspuserid=hrhrmydb
where mydb is your database connect string
You will see the JSP report output in the browser
2 Now we will change the URL intentionally to generate an exception Type the same URL as in the previous step but deliberately specify a non-existent database connect string
3 You will see the following error and underlying exception on your browser 500 Internal Server ErrorjavaxservletjspJspException rwlib-1 REP-0501 Unable to connect to the specified database at oraclereportsjspReportTagdoStartTag(ReportTagjava464) hellip hellip
Notice that by looking at the above exception in the browser a non-technical user may not be able to guess the steps needed to resolve the problem Additionally the exception stack trace leaves a bad impression about your application in the mind of the user
Redirect Users to a Meaningful Error Page
Our objective in this demonstration is to show the users a page that provides useful tips on how the problem can be resolved and does not look completely different from the rest of our application To do this follow these steps
1 Switch to JDeveloper and double click Web ContentWEB-INFwebxml to see the contents of this file in the Editor pane
2 Locate the following code at the end of the file hellip ltmime-mappinggt ltweb-appgt
3 Change the code to the following
Oracle Reports Tips and Techniques Page 43
hellip ltmime-mappinggt lterror-pagegt ltexception-typegt javaxservletjspJspException ltexception-typegt ltlocationgtmyExceptionPagejspltlocationgt lterror-pagegt ltweb-appgt
The above code specifies that whenever the Application Server encounters the exception myExceptionPagejsp the user should be directed to the page myExceptionPagejsp
4 Select File gt Save
5 Right-click ResourcesErrorPagesdeploy and select Deploy to WAR file
Redeploy the J2EE Application on Oracle Application Server
1 Switch to the Application Server Control Navigate to OC4J_BI_Forms gt Applications
2 Select the application JSP Demo and click Undeploy On the confirmation page click Yes
3 Follow the steps under the section Deploy the J2EE application on Oracle Application Server above to redeploy the WAR
Run the Application to See the Meaningful Error Page
1 Open a new browser window and type the following URL
httphostportErrorPagesemployeesjspuserid=hrhrmydb
where mydb is your database connect string
2 You will see the JSP report output in the browser
3 Now we will change the URL to intentionally generate an exception Type the same URL as in the earlier step but deliberately specify a non-existent database connect string This time you should get redirected to the page myExceptionPagejsp Notice that this page gives you some basic information about the error and provides the steps you can take to resolve the issue
This shows you how you can catch an exception at the Application Server and redirect the user to a meaningful error page
Oracle Reports Tips and Techniques Page 44
You can redirect users to meaningful error pages not only on the basis of exceptions but also on the basis of HTTP status codes for example the commonly encountered 404 Not Found status code We will see an example of this capability in the next section
Redirect Users to a Meaningful Error Page on the Basis of HTTP Status Code
Hypertext Transfer Protocol (HTTP) 11 defines certain status codes that the Web Servers can return to the browser depending on certain conditions In this section we will catch one of the common status codes that is 404 Not Found status code and show a meaningful error page instead Follow these steps
1 Switch to JDeveloper and double-click Web ContentWEB-INFwebxml to see the contents of this file in the Editor pane
2 Locate the following code at the end of the file hellip lterror-pagegt ltweb-appgt
3 Change the code to the following hellip lterror-pagegt lterror-pagegt lterror-codegt404lterror-codegt ltlocationgtfileNotFoundjspltlocationgt lterror-pagegt ltweb-appgt
The above code specifies that whenever the Web Server encounters the status code 404 the user should be directed to the page fileNotFoundjsp
4 Select File gt Save
5 Right-click ResourcesErrorPagesdeploy and select Deploy to WAR file
Redeploy the J2EE Application on Oracle Application Server
1 Switch to the Application Server Control Navigate to OC4J_BI_Forms gt Applications
2 Select the application ErrorPages and click Undeploy On the confirmation page click Yes
3 Follow the steps under the section Deploy the J2EE application on Oracle Application Server above to redeploy the WAR
Oracle Reports Tips and Techniques Page 45
Run the Application to See the Meaningful Error Page
1 Open a new browser window and type the following URL
httphostportErrorPagesemployeesjspuserid=hrhrmydb
where mydb is your database connect string
You will see the JSP report output in the browser
2 Now we will change the URL intentionally to generate an exception Type the same URL as in the previous step but deliberately specify a non-existent JSP name For example
httphostportErrorPagesemployees1jspuserid=hrhrmydb
3 This time you should get redirected to the page fileNotFoundjsp Notice that this page gives you some basic information about the error and provides you the steps you can take to resolve the issue
This shows you how you can catch an HTTP status code and redirect the user to a meaningful page
Summary
In this demonstration you learned how to accomplish the following
bull Catch an exception at the Application Server and redirect the user to a meaningful error page
bull Catch an HTTP status code and redirect the user to a meaningful error page
The J2EE platform provides several ways of handling error conditions of which we have explored two in this demonstration Refer to J2EE documentation and tutorials on httpjavasuncom to explore the other ways For example httpjavasuncomdeveloperEJTechTips2003tt0114html
Oracle Reports Tips and Techniques Page 46
Summary
In this paper we have seen some tips and tricks that Oracle Reports developers can use to create polished and user-friendly reports For more information refer to the other examples white papers demonstrations and how-to documents available on the Oracle Technology Network (OTN) httpwwworaclecomtechnologyproductsreportsindexhtml
Oracle Reports Tips and Techniques Page 47
Oracle Reports Tips and Techniques October 2006 Author Navneet Singh Contributing Authors Philipp Weckerle Ingrid Snedecor Oracle Corporation World Headquarters 500 Oracle Parkway Redwood Shores CA 94065 USA Worldwide Inquiries Phone +16505067000 Fax +16505067200 oraclecom Copyright copy 2005 Oracle All rights reserved This document is provided for information purposes only and the contents hereof are subject to change without notice This document is not warranted to be error-free nor subject to any other warranties or conditions whether expressed orally or implied in law including implied warranties and conditions of merchantability or fitness for a particular purpose We specifically disclaim any liability with respect to this document and no contractual obligations are formed either directly or indirectly by this document This document may not be reproduced or transmitted in any form or by any means electronic or mechanical for any purpose without our prior written permission Oracle JD Edwards and PeopleSoft are registered trademarks of Oracle Corporation andor its affiliates Other names may be trademarks of their respective owners

httpwwworaclecomtechnologyproductsreportsOOW2006
NOTE You must unzip the example zip file into a folder (for example CTempoow2006) This paper refers to this folder as OOW_FOLDER
Release Information Oracle Reports 10g Release 2 (1012) is available in
bull Oracle Application Server 10g Release 2 (1012) Enterprise Edition
bull Oracle Business Intelligence 10g Release 2 (1012) Standard Edition
bull Oracle Application Server Forms and Reports Services 10g Release 2 (1012)
Oracle Reports Tips and Techniques Page 6
Topic 1 Using OracleAS High Availability with Oracle Reports
Oracle Application Server (OracleAS) High Availability provides the industryrsquos most reliable resilient and fault-tolerant application server platform Oracle Reportsrsquo integration with OracleAS High Availability ensures that your enterprise-reporting environment is extremely reliable and fault-tolerant With Reports Server clustering deprecated in 10g Release 2 (1012) it is recommended that you switch to OracleAS High Availability if you are using Reports Server clustering
Oracle Reportsrsquo integration with OracleAS High Availability ensures that your
enterprise-reporting environment is extremely reliable and fault-tolerant
This demonstration shows you how to set up an OracleAS High Availability environment and how OracleAS Reports Services leverages this environment
This topic covers the following sections
bull Prerequisites
bull Demonstration
bull Summary
NOTE The setup used in this demonstration is for illustration only and should not be used in a production environment To set up OracleAS High Availability in your production environment follow the instructions in Oracle Application Server High Availability Guide 10g Release 2 (1012) available on the Oracle Technology Network (OTN)
Prerequisites You should have access to
bull 3 host machines for an installation of Oracle Application Server on each machine
bull Oracle Metalink (httpmetalinkoraclecom) for downloading Automated Release Updates
bull Human Resources (HR) sample schema of Oracle Database 10g
Additionally refer to ldquoAccessing the Example Reportsrdquo on page 4
Demonstration This section describes how to perform the following steps
bull Install the Software
bull Configure OracleAS Web Cache to Act Solely as a Software Load Balancer
Oracle Reports Tips and Techniques Page 7
bull Configure Origin Servers
bull Create the Site Definition
bull Map the Site Definition to the Origin Servers
bull Apply All Changes
bull Direct All Requests Through the Load Balancer
bull Make Report Definition Files Available to the Origin Servers
bull Submit Request for a Simple Report
bull Submit Request for a Simple Report with a Parameter Form
bull Perform Failover Test
Install the Software
1 Install two instances of Oracle Application Server Forms and Reports Services 10g Release 2 (1012) preferably each on a different host machine
2 Install Oracle Application Server Web Cache Standalone 10g Release 2 (1012) preferably on a third host machine
Figure 1 shows the architecture that will be set up in this demonstration In the figure the OracleAS Web Cache installation is performed on the host appsmycompanycom while the OracleAS Forms and Reports Services installations are performed on the hosts host1mycompanycom and host2mycompanycom
In the sections that follow we will set up appsmycompanycom to act as the load balancer It will direct all incoming requests to the origin servers host1mycompanycom and host2mycompanycom in a round-robin fashion The Reports Servers running on each of these origin servers (host1mycompanycom and host2mycompanycom) will process the report requests
NOTE In this demonstration we will refer to each of the 3 host machines using the following convention
bull appsmycompanycom Host machine where you have installed OracleAS Web Cache
bull host1mycompanycom Host machine where you have installed OracleAS Forms and Reports Services instance 1
bull host2mycompanycom Host machine where you have installed OracleAS Forms and Reports Services instance 2
You should replace these names with your actual host names in all the steps in this demonstration
Oracle Reports Tips and Techniques Page 8
Figure 1 Architecture used in this demonstration
Here is an explanation of the terms used in this topic
Load balancer A server that distributes HTTP and HTTPS requests among origin servers so that no single origin server is overloaded In this demonstration the host with OracleAS Web Cache installation (appsmycompanycom) will act as load balancer
Origin server One of potentially multiple servers that process the requests distributed by the load balancer Any server that is an application Web server can act as an origin server In this demonstration the hosts with OracleAS Forms and Reports Services installations (host1mycompanycom and host2mycompanycom) will act as origin servers
Figure 2 shows the load balancer and the origin servers
Oracle Reports Tips and Techniques Page 9
Figure 2 Load balancer and Origin Servers
Configure OracleAS Web Cache to Act Solely as a Software Load Balancer
All the steps in this section must be performed on the host where OracleAS Web Cache is installed (appsmycompanycom) To configure a single OracleAS Web Cache server as a software load balancer
1 Download an Automated Release Update (ARU) for bug 4569559
You can download ARUs from Oracle Metalink httpmetalinkoraclecom
NOTE This patch resolves some stability issues with OracleAS Web Cache 10g Release 2 (1012) when configured as a software load balancer
2 Follow the instructions provided in the readme file for the patch
3 Create a backup copy of the internalxml file This file is located in the $ORACLE_HOMEwebcache directory on UNIX and ORACLE_HOMEwebcache directory on Windows
4 Use a text editor to open the internalxml file
5 Locate the CALYPSOINTERNALPARAMS element ltCALYPSOINTERNALPARAMSgt ltHEURISTICS CATELMFACTOR=00gt ltCACHEgt ltSEARCHKEYgt ltINVALIDATIONgt ltMEMORYMANAGERgt ltPPCgt ltMISCELLANEOUSgt ltOEMPERFTOOLgt
Oracle Reports Tips and Techniques Page 10
ltCALYPSOINTERNALPARAMSgt
6 Add the LOADBALANCE sub-element directly after the OEMPERFTOOL sub-element as follows
ltCALYPSOINTERNALPARAMSgt ltHEURISTICS CATELMFACTOR=00gt ltCACHEgt ltSEARCHKEYgt ltINVALIDATIONgt ltMEMORYMANAGERgt ltPPCgt ltMISCELLANEOUSgt ltOEMPERFTOOLgt ltLOADBALANCE ON=YESgt ltCALYPSOINTERNALPARAMSgt
7 Save internalxml
8 Restart OracleAS Web Cache with the following command webcachectl restart
9 Confirm that OracleAS Web Cache is running in the load balancer mode from the OracleAS Web Cache Manager by verifying the following status message displayed beneath the Apply Changes and Cancel Changes buttons Web Cache running in Load Balancer Mode with current configuration
NOTE You can access the OracleAS Web Cache Manager by typing the following URL in the browser and providing your login credentials
httpweb_cache_hostnameweb_cache_portwebcacheadmin
By default OracleAS Web Cache listens for administrative requests on port 9400 If this port is in use the installation procedure attempts to assign other port numbers from a range from 9400 to 9499
To log in to the OracleAS Web Cache Manager enter the OracleAS Web Cache administrator user name (administrator) and password The password is the one you supplied during the installation
Figure 3 shows the OracleAS Web Cache Manager interface
Oracle Reports Tips and Techniques Page 11
Figure 3 OracleAS Web Cache Manager Interface
Configure Origin Servers
In this section we will configure host1mycompanycom and host2mycompanycom (the host machines shown inside the blue box in Figure 1) as origin servers for the load balancer Any server that is an application Web server for internal sites can act as an origin server The load balancer can then forward all incoming requests to the origin servers
All the steps in this section must be performed using the OracleAS Web Cache Manager which is running on the host where OracleAS Web Cache is installed (appsmycompanycom)
To configure OracleAS Web Cache with origin server information from OracleAS Web Cache Manager
1 In the navigator frame select Origin Servers Sites and Load Balancing gt Origin Servers
The Origin Servers page displays
2 Click Add in the Application Web Servers section
The Add Application Web Server dialog box displays
3 In the Hostname field enter the host name of the origin server (host1mycompanycom)
Oracle Reports Tips and Techniques Page 12
4 In the Port field enter the listening port from which the origin server will receive OracleAS Web Cache requests In a default OracleAS installation this port number is 80
5 In the Routing field select ENABLE to permit OracleAS Web Cache to route requests to the origin server
6 In the Capacity field enter the maximum number of concurrent connections that the origin server can accept You determine this number by load testing the origin server until it runs out of CPU responds slowly or until a backend database reaches full capacity For this demonstration enter 10
7 In the Failover Threshold field enter the number of allowed continuous readwrite failures with an origin server on established connections For this demonstration enter 5 After the failover threshold is met OracleAS Web Cache considers the server down and uses other servers for future requests
8 In the Ping URL field enter the URL that OracleAS Web Cache will use to poll an origin server that has reached its failover threshold For this demonstration enter (without the quotes)
9 In the Ping Interval (seconds) field enter the time in seconds that OracleAS Web Cache will poll an origin server that has reached its failover threshold For this demonstration enter 10
10 From the Protocol list select HTTP to send HTTP requests on the port
11 Click Submit
This configures host1mycompanycom as one origin server To configure host2mycompanycom as the other origin server repeat all steps in this section specifying host2mycompanycom as the origin server name in step 3
Create the Site Definition
OracleAS Web Cache only forwards requests to a configured origin server if the origin server is mapped to a Web site In this section we will create a Web site appsmycompanycom (the host machine shown inside the red box in Figure 1) In the next section we will create one site-to-server mapping that maps both our origin servers to the site appsmycompanycom
All the steps in this section must be performed using the OracleAS Web Cache Manager which is running on the host where OracleAS Web Cache is installed (appsmycompanycom)
To create new site definitions from OracleAS Web Cache Manager
Oracle Reports Tips and Techniques Page 13
1 In the navigator frame select Origin Servers Sites and Load Balancing gt Site Definitions
The Site Definitions page displays
2 Notice that one Web site has already been defined (appsmycompanycom) Since the site is already defined we do not need to perform any configuration
Map the Site Definition to the Origin Servers
In this section we will map the Web site definition (appsmycompanycom) to the origin servers (host1mycompanycom and host2mycompanycom) that we configured in the earlier sections Once this is done all incoming requests to the Web site will be forwarded to one of the origin servers in a round-robin fashion
All the steps in this section must be performed using the OracleAS Web Cache Manager which is running on the host where OracleAS Web Cache is installed (appsmycompanycom)
To map sites to origin servers from OracleAS Web Cache Manager perform the following steps
1 In the navigator frame select Origin Servers Sites and Load Balancing gt Site-to-Server Mapping
The Site-to-Server Mapping page displays
2 Notice that some mappings already exist Select the first mapping and then click Insert Above
The Create Site-to-Server Mapping dialog box displays
3 In the Edit Site Name section select the Select from Site definitions option Make sure that appsmycompanycom80 is selected in the Host Name Port Number drop-down list
4 In the Select either application Web servers or proxy servers to which this Site is mapped section select the Select Application Web Servers option Select both host1mycompanycom and host2mycompanycom
5 Click Submit
6 The site-to-server mapping you created is shown in the mappings list
7 Delete all the remaining mappings by selecting them individually and clicking Delete Selected
Oracle Reports Tips and Techniques Page 14
Apply All Changes
All the steps in this section must be performed using the OracleAS Web Cache Manager which is running on the host where OracleAS Web Cache is installed (appsmycompanycom)
To apply all configuration changes you have made so far from OracleAS Web Cache Manager perform the following steps
1 Click Apply Changes at the top of the OracleAS Web Cache Manager
The Cache Operations page displays
2 Click Restart
The Success dialog box displays
3 Click OK
Direct All Requests Through the Load Balancer
We have configured the load balancing environment however the users can still access the origin servers directly Even if the origin servers are protected behind a firewall some of the report requests may access the origin servers directly For example when you submit the default paper Parameter Form for a report it always accesses the origin server that displayed the Parameter Form Ideally we would like to avoid direct access to the origin servers and accept requests only through the load balancer
There are multiple ways to make sure that all requests go through the load balancer
bull Protect the origin servers with a firewall
bull Code your applications (for example the Parameter Forms) to access the load balancer rather than accessing the origin server
bull If any request lands up directly at the origin server redirect it to the load balancer
In production scenarios the solution will perhaps be a combination of the above options In this demonstration we will redirect all requests from the origin servers to the load balancer To do this follow these steps
1 Log in to the Enterprise Manager OracleAS Control for host1mycompanycom
2 Navigate to HTTP Server gt Administration tab gt Advanced Server Properties gt httpdconf
3 Under Edit httpdconf you will see the contents of the httpdconf file
4 Locate the following code ServerName host1mycompanycom
5 Change it to the following ServerName appsmycompanycom
6 Click Apply
Oracle Reports Tips and Techniques Page 15
7 The Confirmation page displays Click Yes to restart the HTTP Server
Repeat the above steps using the Enterprise Manager OracleAS Control for host2mycompanycom
Make Report Definition Files Available to the Origin Servers
To make the report definition files available to the origin servers perform the following steps
1 Copy the files under the folder OOW_FOLDERHAsourcehost1 to the following folder on host1mycompanycom
ORACLE_HOMEreportssamplesdemo
where ORACLE_HOME is the folder where OracleAS Forms and Reports Services is installed
2 Copy the files under the folder OOW_FOLDERHAsourcehost2 to the following folder on host2mycompanycom
ORACLE_HOMEreportssamplesdemo
where ORACLE_HOME is the folder where OracleAS Forms and Reports Services is installed
Submit Request for a Simple Report
Now you are ready to test this HA environment by submitting report requests to the load balancer Follow these steps
1 Submit the following URL in the browser
httpappsmycompanycom80reportsrwservletreport=Employeesrdfampuserid=hrhrmydbampdestype=cacheampdesformat=htmlcss
2 The report output displays in the browser as shown in Figure 4
Figure 4 Output of report executed via the load balancer The report is internally executed by host1mycompanycom
3 Refresh the browser contents The report output displays as shown in Figure 5
Oracle Reports Tips and Techniques Page 16
Figure 5 Output of report executed via the load balancer The report is internally executed by host2mycompanycom
4 Notice the following
a Report requests to appsmycompanycom get forwarded to the origin servers
b Different origin servers execute each of the two consecutive requests This is because the load balancer forwards the requests to each of the origin servers in a round-robin fashion
NOTE OracleAS Web Cache actually forwards the requests based on the available free capacity on each of the origin servers However for the purposes of this demonstration the available free capacity is equal for both the origin servers This results in the load balancer forwarding the requests in a round-robin fashion
Submit Request for a Simple Report with a Parameter Form
1 Submit the following URL in the browser
httpappsmycompanycom80reportsrwservletreport=Employees_pform=hrhrmydbampdestype=cacheampdesformat=htmlcssampparamform=yes
2 The Parameter Form displays in the browser as shown in Figure 6
Figure 6 The Parameter Form which is internally executed by host1mycompanycom
Oracle Reports Tips and Techniques Page 17
3 Enter the value of the parameter P_dept (for example 50) and click Submit Query The report output displays as shown in Figure 7
Figure 7 Output of the report after submitting the Parameter Form The report is internally executed by host2mycompanycom
4 Notice that the report is executed by host2mycompanycom though the Parameter Form was displayed by host1mycompanycom Ideally we would like multiple sub-requests for a report to be executed by the same Reports Server for example both the Parameter Form and the actual report should be executed by the same Reports Server To enable this you need to configure session binding (also called session stickiness and session persistence) on the load balancer Though OracleAS Web Cache offers this feature we did not use it in this demonstration for the sake of simplicity Refer to the Oracle Application Server Web Cache Administrators Guide available on the Oracle Technology Network (OTN) for steps on how to enable session binding in OracleAS Web Cache
Perform Failover Test
We will now shut down one of the OracleAS instances and see whether the load balancer is able to fail over all requests to the single available OracleAS instance
1 Log in to the Enterprise Manager OracleAS Control for host1mycompanycom
2 Select Web Cache and click Stop
3 On the Confirmation page click Yes
4 Submit the following request in the browser
httpappsmycompanycom80reportsrwservletreport=Employeesrdfampuserid=hrhrmydbampdestype=cacheampdesformat=htmlcss
5 Notice that the request is executed by host2mycompanycom
6 Submit the above report request multiple times
Oracle Reports Tips and Techniques Page 18
7 Notice that the request does not get forwarded to host1mycompanycom This host is perceived to be unavailable because the Ping URL that we specified in the section ldquoConfigure Origin Serversrdquo does not return a valid result This means the load balancer is failing over all requests to the only available OracleAS instance host2mycompanycom
Summary
In this demonstration we saw
bull Configuring OracleAS Web Cache as a load balancer with two OracleAS Forms and Reports Services installations as the origin servers
bull Redirecting all requests through the load balancer by editing the httpdconf file on each of the origin servers
bull The following features of the load balancer environment
bull Distributing the load between the two origin servers
bull Failing over to the available OracleAS instance in case one of the instances goes down
For more information refer to the following documents
bull Oracle Application Server Best Practices Guide 10g Release 2 (1012) available on the Oracle Technology Network (OTN) Locate the chapter titled ldquoOracle Business Intelligencerdquo In this chapter locate the section titled ldquoOracle Application Server Reports Servicesrdquo
bull Oracle Application Server High Availability Guide 10g Release 2 (1012) available on the Oracle Technology Network (OTN)
bull Changed Functionality Between Oracle Reports 6i and 10g available on the Oracle Reports 10g Release 2 page on the Oracle Technology Network (OTN)
Oracle Reports Tips and Techniques Page 19
Topic 2 Using Special Features of Graphs
Graphs provide a very useful way of displaying information succinctly Creating and editing graphs in Oracle Reports is done using the Graph Wizard which offers a large selection of graph types as well as a lot of control over the look and feel of the graph Oracle Reports internally uses another Oracle product called Business Intelligence Beans (BI Beans) for creating graphs
In this demonstration we will take a look at some graphing features that you can set
via XML to generate impressive graphs
Once you create a graph in Oracle Reports using the Graph Wizard it is possible to modify the graph by re-entering the Graph Wizard For simplicity however the Graph Wizard does not expose all the functionality available in the BI Beans In order to use this extra functionality you must access and modify the XML definition that stores the visual properties of the graph This XML is stored in the report definition file as a property of the graph object In the paper layout you can access it in the Graph objectrsquos Property Inspector and in the JSP-based Web layout you can access it directly in the JSP code
In this demonstration we will take a look at some graphing features that you can set via XML to generate impressive graphs
This topic covers the following sections
bull Prerequisites
bull Demonstration Descending Bars
bull Demonstration Stock Graph
bull Summary
Prerequisites You should have access to the following
bull A test schema in Oracle Database where you can execute the provided SQL scripts (for example the SCOTT schema)
bull Reports Builder 10g Release 2 (1012) to create and edit reports Reports Builder is the report-building component of Oracle Developer Suite
Also see the section ldquoAccessing Example Reportsrdquo
Oracle Reports Tips and Techniques Page 20
Demonstration Descending Bars 1 Open SQLPlus Connect to the test schema (for example SCOTT
schema) Execute the following script to create the necessary data OOW_FOLDERgraphsscriptsthefts_dropsql
2 Open Reports Builder and in the Welcome dialog box that displays select Build a New Report Manually If Reports Builder is already open select File gt New gt Report gt Build a New Report Manually
3 In the Data Model of the report create the following SQL query select from thefts_drop
4 Go to the Paper Layout view and select Insert gt Graph
5 In the Graph Wizard that displays select the following options and leave the rest as default values
Type Bar Graph
Category Month
Data Thefts_Drop
Title Drop in Thefts with New Security System
Legend Location Bottom
6 Click Finish
7 Run the report to paper layout The graph displays as shown in Figure 8
Figure 8 Graph showing drop in thefts
8 As you can see the graph shows a drop in thefts after the installation of a
new security system Since this is a drop in value it makes sense to show the bars dropping down from the top axis rather than going up from the bottom axis To do this follow the steps below
9 Right-click the graph object and select Property Inspector
Oracle Reports Tips and Techniques Page 21
10 In the graph Property Inspector select Graph Settings and click the browse button in this property
11 In the Graph Settings dialog box that displays locate the opening and closing ltGraphgt tags The XML enclosed within these tags stores the visual properties for the selected graph object
12 Add the following XML code anywhere within the graph XML ltY1Axis ascending=falsegt
13 Click OK and close the graph Property Inspector
14 Run the report again to paper layout The graph will display as shown below
Figure 9 Graph showing bars dropping down from the top
15 As you can see the above graph looks more intuitive for showing the drop
in thefts
16 Optionally you can add some special effects like color gradients to the bars to make the graph look more impressive To do this follow the steps below
17 Add the following code to the XML of the graph object ltSeriesItemsgt ltSeries id=0 borderColor=666600gt ltSFX fillType=FT_GRADIENT gradientNumStops=3gt
ltGradientStopStyle stopIndex=0 gradientStopColor=666600gt ltGradientStopStyle stopIndex=1 gradientStopColor=FFFFFFgt ltGradientStopStyle stopIndex=2 gradientStopColor=666600gt
ltSFXgt ltSeriesgt
18 Change the font color of the graph title to match the color of bars To do this locate the following code in the graph XML
ltTitle text=Drop in Thefts with New Security System visible=truegt
19 Change it to the following
Oracle Reports Tips and Techniques Page 22
ltTitle text=Drop in Thefts with New Security System visible=truegt
ltGraphFont fontColor=666600gt ltTitlegt
20 Run the report again to paper layout The graph will display as shown in Figure 10
Figure 10 Graph output after adding some special effects
Demonstration Stock Graph 1 Open SQLPlus Connect to the test schema for example SCOTT
schema Execute the following script to create the necessary data OOW_FOLDERgraphsscriptsstock_datasql
2 Switch to Reports Builder save any reports that may be open and close them
3 Select File gt New gt Report gt Build a New Report Manually
4 In the Data Model of the report create the following SQL query select from stock_data
5 Go to the Paper Layout view and select Insert gt Graph
6 In the Graph Wizard that displays select the following options and leave the rest as default values
Graph Type Stock Graph
Graph Subtype Open-Hi-Lo-Close Candle
X-axis Categories Symbol
Y-axis Data Open_Price
High_Price
Low_Price
Close_Price
Oracle Reports Tips and Techniques Page 23
Data Match the high low open and close prices with the corresponding columns
Title Stock Prices
7 Click Finish
8 Run the report to paper layout The graph will display as shown below
Figure 11 Graph showing change in stock prices
9 The graph above shows the change in stock prices for different stocks
Here is how each stock is represented in this graph
a Vertical line The top and bottom ends of the vertical line represent and highest and lowest price respectively
b Bar The bar represents the opening and closing values By default the stocks that lost value are shown in red while the stocks that gained value are shown in green
10 You can add automatic color gradients to the bars To do this follow these steps
11 Right-click the graph object and select Property Inspector
12 In the graph Property Inspector select Graph Settings and click the browse button in this property
13 In the Graph Settings panel that displays locate the opening and closing ltGraphgt tags The XML enclosed within these tags stores the visual properties for the selected graph object
14 Locate the following code in the graph XML ltGraph version=32022 graphType=STOCK_OHLC_CANDLEgt
15 Change it to the following ltGraph version=32022 graphType=STOCK_OHLC_CANDLE seriesEffect=SE_AUTO_GRADIENTgt
16 Click OK and close the graph Property Inspector
17 Run the report to paper layout again The graph will display as shown below Notice that the bars use a color gradient
Oracle Reports Tips and Techniques Page 24
Figure 12 Graph showing change in stock prices with color gradient
18 If necessary you can change the colors shown in the graph for example to use colors approved in your corporate policy To do this open the graph Property Inspector and add the following XML code anywhere within the graph XML
ltStockMarker fallingColor=B40000 risingColor=009C00gt
19 Change the font color of the graph title To do this locate the following code in the graph XML
ltTitle text=Stock Prices visible=truegt
20 Change it to the following ltTitle text=Stock Prices visible=truegt ltGraphFont fontColor=000000gt ltTitlegt
21 Click OK and close the graph Property Inspector
22 Run the report to paper layout again The graph will display as shown below Notice that the graph uses darker shades of the same colors
Oracle Reports Tips and Techniques Page 25
Figure 13 Graph showing change in stock prices with custom colors
Summary In this demonstration we saw
bull How to create a graph that shows bars dropping down from the top and how to add special effects to the bars
bull How to create a stock graph that shows change in stock prices and how to change the colors of the bars
For more information on graphing in Oracle Reports refer to the following FAQ on the Oracle Technology Network (OTN) httpwwworaclecomtechnologyproductsreportshtdocsfaqGraph_FAQ_with_stylehtml
Oracle Reports Tips and Techniques Page 26
Topic 3 Using SecurePDF Pluggable Destination to Create Password-Protected PDF
Oracle Reports exposes various plug-in interfaces that allow you to plug in your own data source security mechanism destination engine notification mechanism and caching algorithm Each of these plug-in interfaces is exposed via Oracle Reportsrsquo Java API
In this demonstration we will use the SecurePDF pluggable destination to create
password-protected PDF
Figure 14 Oracle Reports Pluggable Architecture
You can access Oracle Reportsrsquo Java API documentation and sample implementations at the Reports Software Development Kit (Reports SDK) available on the Oracle Technology Network
Oracle Reports provides several out-of-the-box destinations such as file printer email and so on It is easy to extend this list of destinations by creating a pluggable destination of your own and plugging it in to Oracle Reports using the Java API
In this demonstration we will use the SecurePDF pluggable destination to create password-protected PDF
NOTE This pluggable destination is not a part of the Oracle Reports production release so it is only supported through the Oracle Reports discussion forum
This topic covers the following sections
Oracle Reports Tips and Techniques Page 27
bull Prerequisites
bull Demonstration
bull Summary
Prerequisites You should have access to the following
bull The HR (human resources) schema in Oracle Database 10g
bull Oracle Application Server 10g Release 2 (1012)
bull Third party software ldquoPDF Linearization Optimization and Privacyrdquo (PLOP) This software is provided by PDFlib GmbH and is available at the following location
httpwwwpdflibcomproductsplopdownloadhtml
NOTE The PLOP command-line tool and library as offered for download from this page can be used as fully functional evaluation versions even without a commercial license Using PLOP for production purposes requires a valid PLOP license
bull Adobe Acrobat Professional version 60 or later
NOTE Earlier versions of Acrobat Professional may not support all the PDF security features available with PLOP
Also see the section ldquoAccessing Example Reportsrdquo
Demonstration This section describes how to perform the following steps
bull Install and Configure
bull Run Reports to the SecurePDF Destination
bull Check the Specified Security Permissions
bull Understand Limitations With This Sample
Install and Configure
Installing and Configuring PLOP
1 Download and install PLOP for your platform For example download and install PLOP-200p3-Windowsmsi for Windows
2 On Windows copy the file plop_javadll to CWinNTSystem32 or to any other folder that is in the system PATH This file is available in ltPLOP_install_foldergtbindjava
For example
CProgram FilesPDFlibPLOP 200p3bindjava
Oracle Reports Tips and Techniques Page 28
On Solaris and Linux copy the file libplop_javaso to ORACLE_HOMElib
3 Copy the file plopjar to ORACLE_HOMEreportsjlib folder This file is available in ltPLOP_install_foldergtbindjava
Note that if you do not find the folder ltPLOP_install_foldergtbindjava then you may need to reinstall PLOP or modify the installation with the Additional Language Bindings option
Installing the SecurePDF Destination
Copy the file SecurePdfDestinationjar to ORACLE_HOMEreportsjlib folder
Make the PLOP jar (plopjar) and the SecurePDF destination jar (SecurePdfDestinationjar) available to Oracle Reports classpath as follows
If you are using the in-process Reports Server use the Oracle Enterprise Manager Application Server Control to modify the classpath
1 In Oracle Enterprise Manager Application Server Control display the detail page for your middle tier
2 Under System Components click OC4J_BI_Forms On the OC4J_BI_Forms page click Applications Click the application named Reports
3 On the Applications page under Properties click General
4 Under Library Paths add the following paths separately (if needed click Add Another Row to add the paths)
ORACLE_HOMEreportsjlibplopjar
ORACLE_HOMEreportsjlibSecurePdfDestinationjar
Note that you can either add the absolute path or the relative path of the JAR If you are adding the relative path of the JAR make sure that the path is relative to the application deployment directory For example
jlibSecurePdfDestinationjar
5 Click Apply and click OK
6 On the OC4J_BI_Forms page click Stop then Start to restart your application so that the new library paths take effect
If you are using a standalone Reports Server
1 Add the following entries to the REPORTS_CLASSPATH environment variable (on Windows the REPORTS_CLASSPATH is available in the registry and on UNIX the REPORTS_CLASSPATH is available in the shell script reportssh)
ORACLE_HOMEreportsjlibplopjar
ORACLE_HOMEreportsjlibSecurePdfDestinationjar
Oracle Reports Tips and Techniques Page 29
Registering the new destination with OracleAS Reports Services
To register the new destination with the OracleAS Reports Services add the following entry in the Reports Server configuration file (ORACLE_HOMEreportsconfserver_nameconf)
ltdestination destype=SecurePDF class=oraclereportsplugindestinationsecurepdfSecurePdfDestinationgt ltdestinationgt
Restart Reports Server for the changes to take effect
Run Reports to the SecurePDF Destination
The SecurePDF destination can be used with the command line keywords DESTYPE and DESNAME according to the following syntax
ampDESTYPE=securepdfampDESFORMAT=pdfampDESNAME=ltpasswordgtltoutput_file_namegtltsecurity options separated by a whitespace eachgt
For example ampDESTYPE=securepdfampDESFORMAT=pdfampDESNAME=plopDmyoutputpdfnoprint nomodify
Note The security options have to be chosen from the following set of security settings
noprint nomodify nocopy noannots noforms noaccessible noassemble nohiresprint
For this demonstration run the report Employeerdf with the following command httphostportreportsrwservletREPORT=EmployeerdfampUSERID=scotttigermydbampDESTYPE=securepdfampDESFORMAT=pdfampDESNAME=plopDmyoutputpdfnoprint nocopy
where
mydb is the database connect string
noprint means printing of the PDF document is disabled
nocopy means selecting document contents and copying it to the clipboard for repurposing the contents is prohibited
Check the Specified Security Permissions
To check whether the specified security permissions are enforced in the output PDF document follow these steps
1 Open the output file using Adobe Acrobat In the password dialog box that displays provide the password that you specified while running the report The document will open only if the correct password is supplied
Oracle Reports Tips and Techniques Page 30
2 Once the document in opened in Adobe Acrobat press Control-D The Document Properties dialog box displays
3 Click the Security tab Under Document Restrictions Summary notice the following properties
Printing Not allowed Content Copying and Extraction Not Allowed
Click OK
4 To confirm that printing is not allowed in the Adobe Acrobat menu select File Notice that the menu item Printhellip is disabled
5 To confirm that content copying and extraction is not allowed select Tools gt Basic gt Select Select any text in the document and select Edit gt Copy Open a text editor and select Edit gt Paste Notice that the selected text did not get copied
In Adobe Acrobat select File gt Close to close the document
6 Further to confirm that the document is encrypted open the document in a text editor Notice that the document content is not readable
For more information on the security settings and the privileges associated with user and master passwords refer to the PLOP Manual (available in ltPLOP_install_foldergtdoc)
Understand Limitations With This Sample
bull If you are using the evaluation version of PLOP from PDFlib the user password should always be plop The master password is the user password in uppercase (PLOP)
bull Though this destination should work on all platforms for which PLOP is available it has been tested only on Microsoft Windows 2000
bull Only the evaluation version of PLOP has been tested
bull The command line keyword DESNAME is used to specify the password As a result on rwservlet showjobs page the password is visible under the values for the keyword DESNAME
bull The sample has been tested with PLOP version 21 (evaluation version) New PLOP versions in future may entail some changes for example new security options may be added or some of the current options may get removed Check PLOP documentation for the latest information
Oracle Reports Tips and Techniques Page 31
Summary In this demonstration we saw how to install and register a pluggable destination with Oracle Reports using the example of SecurePDF destination that can be used to create password-protected PDF
You can access Oracle Reportsrsquo Java API documentation and sample implementations at the Reports Software Development Kit (Reports SDK) available on the Oracle Technology Network The SecurePDF pluggable destination can be downloaded at the Oracle Reports Plugin Exchange
Oracle Reports Tips and Techniques Page 32
Topic 4 Adding Special Effects to HTMLCSS Reports Using CSS Pseudo-Elements and Pseudo-
Classes
In Cascading Style Sheets specification 2 (CSS2) style is normally based on elements or attributes in the document tree For example CSS introduces the concepts of pseudo-
elements and pseudo-classes to permit formatting based on information that lies outside the HTML document tree In this
demonstration we will use pseudo-classes and the custom style sheets
feature of Oracle Reports 10g Release 2 (1012) to define a custom look-and-feel
for hyperlinks
bull Type selectors select any HTML element on a page that matches the selector regardless of their position in the document tree For example
em color blue
bull Class selectors select any HTML element that has a class attribute regardless of their position in the document tree For example
big color blue
bull Descendant selectors select elements that are descendants of another element in the document tree For example the rule below will only select ltemgt elements that are descendants of ltpgt elements
p em color blue
bull Attribute selectors select elements based on their attributes or attribute value For example you may want to select any image on an HTML page that is called smallgif This could be done with the rule below which will only select images with the chosen name
img[src=smallgif] border 1px solid 000
This simple model is sufficient for many cases but is not enough for all publishing scenarios For example you cannot add specific formatting to the first line of a paragraph because in HTML 40 no element refers to it CSS introduces the concepts of pseudo-elements and pseudo-classes to permit formatting based on information that lies outside the HTML document tree For example
bull Pseudo-elements allow you to assign style to the first letter or first line of an elements content as shown in Figure 15
Figure 15 A pseudo-element allows style sheet designers to assign style to the first letter of the content
Oracle Reports Tips and Techniques Page 33
bull Pseudo-classes can be used to assign custom styles to hyperlinks Pseudo-classes may be dynamic in the sense that an element may acquire or lose a pseudo-class while a user interacts with the document We will see an example of such a pseudo-class in this demonstration
This topic covers the following sections
bull Prerequisites
bull Demonstration
bull Pseudo-Classes Used in This Demonstration
bull Summary
Prerequisites The pseudo-classes used in this example are supported by only the following browsers so you need to have one of the following
bull Internet Explorer 4 or later
bull Mozilla Firefox 1 or later
bull Nestcape Navigator 8
Additionally you should have access to the following
bull The SH (sales history) schema of Oracle Database 10g
bull Reports Builder 10g Release 2 (1012) to create and edit reports Reports Builder is part of Oracle Developer Suite
Also see the section ldquoAccessing the Example Reportsrdquo
Demonstration 1 Using SQLPlus create a table toc_multilevel with the following
command create table toc_multilevel (main_topic varchar2(100) sub_topic varchar2(100) page number)
This table will store the report topics and the corresponding page numbers so that the report can display a table of contents with hyperlinks for easy navigation
2 Open the report pseudo_classrdf in Reports Builder This report is available under the folder OOW_FOLDERHTMLCSS
3 Select File gt Connect to connect to the SH schema of your database
4 Select File gt Generate to File gt HTMLCSS
NOTE If you see an error about uncompiled PLSQL program units select Program gt Compile gt All to compile all PLSQL program units in the report
5 In the Save dialog box navigate to the folder where the style sheet pseudo_classcss is located This style sheet is available under the folder
Oracle Reports Tips and Techniques Page 34
OOW_FOLDERHTMLCSSresult In the Save dialog box type the name of the output file For example pseudo_classhtml
6 Click Save This generates the report output
7 Open the generated HTML file in your browser You will see a link as shown in Figure 16
Figure 16 Hyperlink as seen in the report output
8 Hover your mouse over the hyperlink to observe the effect shown in
Figure 17
Figure 17 A hyperlink on mouse-hover
Notice that the hyperlink has become bold increased the font size and changed its color to red
9 Either right-click or left-click the hyperlink Figure 18 shows how the hyperlink will appear
Figure 18 Hyperlink in active state
Notice that the hyperlink changes the color to green as soon as you left-click or right-click it This state is called the active state of the hyperlink
10 If you right-clicked the hyperlink click Open The hyperlink will open in the same browser window as the report
11 Click the Back button in your browser to navigate back to your report output Notice that the hyperlink is still displayed in the active state that is in green color
Oracle Reports Tips and Techniques Page 35
12 Click the Refresh button in your browser to reload the report output You will see the hyperlink as shown in Figure 19
Figure 19 Hyperlink for a location that has been visited
Notice that the hyperlink now changes to a different color This state is called visited which means that the hyperlink points to a location that is already present in the browser history
Pseudo-classes Used in This Demonstration You saw in the above demonstration that the look-and-feel of hyperlinks during various stages of user interaction with the report output is different from that of the hyperlinks that you normally see on the Web This custom look-and-feel of hyperlinks is achieved using Cascading Style Sheets (CSS) pseudo-classes and the custom style sheets feature of Oracle Reports 10g Release 2 (1012)
The syntax of pseudo-classes is selectorpseudo-class property value
Open the style sheet pseudo_classescss in any text or CSS editor Notice the pseudo-classes which use the above syntax For example
ahover color red font-size 125 font-weight bold
The above code snippet uses the pseudo-class hover with the selector a (the anchor tag ltagt is used for creating hyperlinks in HTML) The above code defines the look-and-feel of hyperlinks when the user hovers the mouse over the hyperlink Refer to Figure 14 to see how the hyperlink looks in the output with the above code
Similarly other pseudo-classes like unvisited have been used in the CSS for defining the custom look-and-feel of hyperlinks
Open the report pseudo-classesrdf in Reports Builder Open the report Property Inspector Notice the following property
Property name Style Sheets Property value pseudo_classcss
This applies the CSS pseudo_classcss to the report output using the custom style sheets feature of Oracle Reports
Summary Pseudo-classes and pseudo-elements can be used to apply formatting based on information that lies outside the document tree for example the various stages of user interaction with the HTML document In this example we used pseudo-classes and the custom style sheets feature of Oracle Reports 10g Release 2 (1012) to define a custom look-and-feel for hyperlinks
Oracle Reports Tips and Techniques Page 36
You can get more information about pseudo-classes and pseudo-elements here httpwwww3orgTRREC-CSS2selectorhtml
Oracle Reports Tips and Techniques Page 37
Topic 5 Handling Error Conditions in JavaServer Page (JSP) Reports
Few things make an application look less polished and professional than a servers default exception page Even the most well-designed page may show the stack trace and exception name which makes your application look broken Your application may indeed have a bug but thats no reason for it to look bad as well
Using JavaServer Pages (JSP) reports you can make use of the control that the Java
2 Enterprise Edition (J2EE) platform offers over how to format error information when
a Web component throws an unexpected exception In this demonstration we will
show how to use JSP error pages to catch present and report exceptions gracefully
Using JavaServer Page (JSP) reports you can make use of the control that the Java 2 Enterprise Edition (J2EE) platform offers over how to format error information when a Web component throws an unexpected exception This demonstration shows how to use JSP error pages to catch present and report exceptions gracefully instead of presenting the user with a technical and possibly confusing exception
This topic covers the following sections
bull Prerequisites
bull Demonstration
bull Summary
Prerequisites In this example we will create a J2EE application containing an Oracle Reports JSP To create the JSP application you will need JDeveloper 10g Release 3 (10l3) which can be downloaded from the Oracle Technology Network (OTN)
To deploy and run the J2EE application you will need one of the following
bull Oracle Application Server 10g Release 2 (1012) Enterprise Edition
bull Oracle Application Server Forms and Reports Services 10g Release 2 (1012)
bull Oracle Business Intelligence 10g Release 2 (1012)
You will also need Reports Builder 10g Release 2 (1012) to create reports Reports Builder is part of Oracle Developer Suite
Also see the section ldquoAccessing the Example Reportsrdquo
Demonstration This section covers the following sub-sections
bull Make a JSP Report Part of an Existing J2EE Application
bull Configure the JSP Report and the JDeveloper Project
Oracle Reports Tips and Techniques Page 38
bull Deploy the J2EE Application on Oracle Application Server
bull Run the Application
bull Redirect Users to a Meaningful Error Page
bull Redeploy the J2EE Application on Oracle Application Server
bull Run the Application to See the Meaningful Error Page
bull Redirect Users to a Meaningful Error Page on the Basis of HTTP Status Code
bull Redeploy the J2EE Application on Oracle Application Server
bull Run the Application to See the Meaningful Error Page
Make a JSP Report Part of an Existing J2EE Application
1 Double-click the following executable to start JDeveloper JDEV_HOMEjdeveloperexe where JDEV_HOME is the installation directory of JDeveloper
2 Select File gt Open In the Open dialog box select OOW_FOLDERJSPsourceJSPDemojws and click Open
3 You should now see an application named JSPDemo in the JDeveloper Application Navigator
4 Expand this application and you will see a Web project named ErrorPages Notice the following files and folders under this project
Table 1 Description of folders and files in the JDeveloper project
Folder File Name Contents
ErrorPagesWeb Content All JSPs and other sub-folders ErrorPagesWeb ContentWEB-INFwebxml
Web deployment descriptor
ErrorPagesWeb ContentWEB-INFlib
the JAR files referred in the JSP code (for example reports_tldjar)
ErrorPagesWeb Contentcss Cascading Style Sheet (CSS) files
ErrorPagesWeb Contentimages Images
ErrorPagesResoucesErrorPagesdeploy
Deployment Profile for this project A deployment profile names the source files deployment descriptors and other auxiliary files that are needed to deploy a J2EE application
Oracle Reports Tips and Techniques Page 39
5 We will now create a simple JSP report and make it part of the JDeveloper project To do this start Reports Builder
6 Connect to the HR schema of the database
7 Create a simple JSP-based Web report showing employees data based on the HR schema Use the Beige predefined template to create the report
8 Save this report as employeesjsp in the following folder OOW_FOLDERJSPsourceErrorPagesDemopublic_html
9 Switch to JDeveloper Click the Refresh ( ) icon in the Application Navigator You should now see employeesjsp inside the Web Content folder
Configure the JSP Report and the JDeveloper Project
1 Double-click employeesjsp to view its contents in the Editor pane
2 Click the Source tab at the bottom of the Editor pane This shows you the JSP code
3 Locate the following line of code lt page language=java import=javaio errorPage=rwerrorjsp session=false gt
Change the code to the following lt page language=java import=javaio session=false gt
The errorPage attribute redirects the user to the specified page regardless of the type of error encountered We have removed this attribute because we will use the deployment descriptor to redirect the user to relevant help pages based on the type of error encountered
4 To be able to compile the Reports JSPs correctly we will need to add some JAR files in the project classpath Right-click the project ErrorPages and select Project properties
5 In the Project Properties dialog box select Libraries in the tree at the left
6 In the Libraries panel that displays on the right click Add Jar Directory
7 In the file chooser dialog box that displays select the following file ORACLE_HOMEreportsjlibrwrunjar
where ORACLE_HOME is the location where Oracle Developer Suite 10g Release 2 (1012) is installed
8 Repeat steps 6 and 7 to add the following JAR files to Project Libraries ORACLE_HOMEjlibzrclientjar ORACLE_HOMEjlibrts2jar
where ORACLE_HOME is the location where Oracle Developer Suite 10g Release 2 (1012) is installed
Oracle Reports Tips and Techniques Page 40
9 Now your Project Properties dialog box should look as shown in Figure 20
Figure 20 Project Properties dialog box after adding the required JAR files
10 Click OK to close the Project Properties dialog box
11 Right-click the ErrorPages project and click Make to compile the project Confirm the following message in the Messages pane at the bottom [hellip] Successful compilation 0 errors 0 warnings
12 Now we will configure the deployment profile which will enable us to create the WAR (Web Archive) file Double click ErrorPagesdeploy
13 In the WAR Deployment Profile Properties dialog box that displays note the location of the WAR file By default the location is
OOW_FOLDERJSPsourceErrorPagesDemodeployErrorPageswar
We will need this location later when we deploy the WAR file on Oracle Application Server
14 Under Web Applicationrsquos Context Root click Specify J2EE Web Context Root and type
ErrorPages
15 Click OK to close the WAR Deployment Profile Properties dialog box
Oracle Reports Tips and Techniques Page 41
16 Now we are ready to create the WAR (Web Archive) file To do this right-click ErrorPagesdeploy and select Deploy to WAR file
17 Look for the following message in the Deployment Log at the bottom ---- Deployment finished ---- hellip
The above message means that the WAR file has been created This WAR file contains our J2EE application with the Reports JSP and other auxiliary files
Deploy the J2EE Application on Oracle Application Server
1 Now we are ready to deploy the WAR file on the Oracle Application Server To do this make sure that the Oracle Application Server instance is running Open the Oracle Enterprise Manager 10g Application Server Control by typing its URL in the browser For example
httphost18100
2 Log in to the Application Server Control by specifying your credentials
3 Navigate to the following page
OC4J_BI_Forms gt Applications
4 Under Deployed Applications click Deploy WAR file
5 On the Deploy Web Application page enter the following values
Web Application Complete path to the WAR file created earlier
Application Name JSP Demo
Map to URL ErrorPages
6 Click Deploy
7 After the deployment is finished you will see a success message Click OK
8 On the detail page that displays you should now see your application (JSP Demo) listed under Deployed Applications
9 Click your application name (for example JSP Demo)
10 On the Application page under Properties click General
11 Under Library Paths check if rwrunjar is included If not click Add Another Row then add the missing path(s)
On Windows ORACLE_HOMEreportsjlibrwrunjar
Oracle Reports Tips and Techniques Page 42
On Unix ORACLE_HOMEreportsjlibrwrunjar
where ORACLE_HOME is the location where Oracle Application Server is deployed
12 Click Apply then click OK
Run the Application
1 Now we are ready to run our application Open a new browser window and type the following URL
httphostportErrorPagesemployeesjspuserid=hrhrmydb
where mydb is your database connect string
You will see the JSP report output in the browser
2 Now we will change the URL intentionally to generate an exception Type the same URL as in the previous step but deliberately specify a non-existent database connect string
3 You will see the following error and underlying exception on your browser 500 Internal Server ErrorjavaxservletjspJspException rwlib-1 REP-0501 Unable to connect to the specified database at oraclereportsjspReportTagdoStartTag(ReportTagjava464) hellip hellip
Notice that by looking at the above exception in the browser a non-technical user may not be able to guess the steps needed to resolve the problem Additionally the exception stack trace leaves a bad impression about your application in the mind of the user
Redirect Users to a Meaningful Error Page
Our objective in this demonstration is to show the users a page that provides useful tips on how the problem can be resolved and does not look completely different from the rest of our application To do this follow these steps
1 Switch to JDeveloper and double click Web ContentWEB-INFwebxml to see the contents of this file in the Editor pane
2 Locate the following code at the end of the file hellip ltmime-mappinggt ltweb-appgt
3 Change the code to the following
Oracle Reports Tips and Techniques Page 43
hellip ltmime-mappinggt lterror-pagegt ltexception-typegt javaxservletjspJspException ltexception-typegt ltlocationgtmyExceptionPagejspltlocationgt lterror-pagegt ltweb-appgt
The above code specifies that whenever the Application Server encounters the exception myExceptionPagejsp the user should be directed to the page myExceptionPagejsp
4 Select File gt Save
5 Right-click ResourcesErrorPagesdeploy and select Deploy to WAR file
Redeploy the J2EE Application on Oracle Application Server
1 Switch to the Application Server Control Navigate to OC4J_BI_Forms gt Applications
2 Select the application JSP Demo and click Undeploy On the confirmation page click Yes
3 Follow the steps under the section Deploy the J2EE application on Oracle Application Server above to redeploy the WAR
Run the Application to See the Meaningful Error Page
1 Open a new browser window and type the following URL
httphostportErrorPagesemployeesjspuserid=hrhrmydb
where mydb is your database connect string
2 You will see the JSP report output in the browser
3 Now we will change the URL to intentionally generate an exception Type the same URL as in the earlier step but deliberately specify a non-existent database connect string This time you should get redirected to the page myExceptionPagejsp Notice that this page gives you some basic information about the error and provides the steps you can take to resolve the issue
This shows you how you can catch an exception at the Application Server and redirect the user to a meaningful error page
Oracle Reports Tips and Techniques Page 44
You can redirect users to meaningful error pages not only on the basis of exceptions but also on the basis of HTTP status codes for example the commonly encountered 404 Not Found status code We will see an example of this capability in the next section
Redirect Users to a Meaningful Error Page on the Basis of HTTP Status Code
Hypertext Transfer Protocol (HTTP) 11 defines certain status codes that the Web Servers can return to the browser depending on certain conditions In this section we will catch one of the common status codes that is 404 Not Found status code and show a meaningful error page instead Follow these steps
1 Switch to JDeveloper and double-click Web ContentWEB-INFwebxml to see the contents of this file in the Editor pane
2 Locate the following code at the end of the file hellip lterror-pagegt ltweb-appgt
3 Change the code to the following hellip lterror-pagegt lterror-pagegt lterror-codegt404lterror-codegt ltlocationgtfileNotFoundjspltlocationgt lterror-pagegt ltweb-appgt
The above code specifies that whenever the Web Server encounters the status code 404 the user should be directed to the page fileNotFoundjsp
4 Select File gt Save
5 Right-click ResourcesErrorPagesdeploy and select Deploy to WAR file
Redeploy the J2EE Application on Oracle Application Server
1 Switch to the Application Server Control Navigate to OC4J_BI_Forms gt Applications
2 Select the application ErrorPages and click Undeploy On the confirmation page click Yes
3 Follow the steps under the section Deploy the J2EE application on Oracle Application Server above to redeploy the WAR
Oracle Reports Tips and Techniques Page 45
Run the Application to See the Meaningful Error Page
1 Open a new browser window and type the following URL
httphostportErrorPagesemployeesjspuserid=hrhrmydb
where mydb is your database connect string
You will see the JSP report output in the browser
2 Now we will change the URL intentionally to generate an exception Type the same URL as in the previous step but deliberately specify a non-existent JSP name For example
httphostportErrorPagesemployees1jspuserid=hrhrmydb
3 This time you should get redirected to the page fileNotFoundjsp Notice that this page gives you some basic information about the error and provides you the steps you can take to resolve the issue
This shows you how you can catch an HTTP status code and redirect the user to a meaningful page
Summary
In this demonstration you learned how to accomplish the following
bull Catch an exception at the Application Server and redirect the user to a meaningful error page
bull Catch an HTTP status code and redirect the user to a meaningful error page
The J2EE platform provides several ways of handling error conditions of which we have explored two in this demonstration Refer to J2EE documentation and tutorials on httpjavasuncom to explore the other ways For example httpjavasuncomdeveloperEJTechTips2003tt0114html
Oracle Reports Tips and Techniques Page 46
Summary
In this paper we have seen some tips and tricks that Oracle Reports developers can use to create polished and user-friendly reports For more information refer to the other examples white papers demonstrations and how-to documents available on the Oracle Technology Network (OTN) httpwwworaclecomtechnologyproductsreportsindexhtml
Oracle Reports Tips and Techniques Page 47
Oracle Reports Tips and Techniques October 2006 Author Navneet Singh Contributing Authors Philipp Weckerle Ingrid Snedecor Oracle Corporation World Headquarters 500 Oracle Parkway Redwood Shores CA 94065 USA Worldwide Inquiries Phone +16505067000 Fax +16505067200 oraclecom Copyright copy 2005 Oracle All rights reserved This document is provided for information purposes only and the contents hereof are subject to change without notice This document is not warranted to be error-free nor subject to any other warranties or conditions whether expressed orally or implied in law including implied warranties and conditions of merchantability or fitness for a particular purpose We specifically disclaim any liability with respect to this document and no contractual obligations are formed either directly or indirectly by this document This document may not be reproduced or transmitted in any form or by any means electronic or mechanical for any purpose without our prior written permission Oracle JD Edwards and PeopleSoft are registered trademarks of Oracle Corporation andor its affiliates Other names may be trademarks of their respective owners

Topic 1 Using OracleAS High Availability with Oracle Reports
Oracle Application Server (OracleAS) High Availability provides the industryrsquos most reliable resilient and fault-tolerant application server platform Oracle Reportsrsquo integration with OracleAS High Availability ensures that your enterprise-reporting environment is extremely reliable and fault-tolerant With Reports Server clustering deprecated in 10g Release 2 (1012) it is recommended that you switch to OracleAS High Availability if you are using Reports Server clustering
Oracle Reportsrsquo integration with OracleAS High Availability ensures that your
enterprise-reporting environment is extremely reliable and fault-tolerant
This demonstration shows you how to set up an OracleAS High Availability environment and how OracleAS Reports Services leverages this environment
This topic covers the following sections
bull Prerequisites
bull Demonstration
bull Summary
NOTE The setup used in this demonstration is for illustration only and should not be used in a production environment To set up OracleAS High Availability in your production environment follow the instructions in Oracle Application Server High Availability Guide 10g Release 2 (1012) available on the Oracle Technology Network (OTN)
Prerequisites You should have access to
bull 3 host machines for an installation of Oracle Application Server on each machine
bull Oracle Metalink (httpmetalinkoraclecom) for downloading Automated Release Updates
bull Human Resources (HR) sample schema of Oracle Database 10g
Additionally refer to ldquoAccessing the Example Reportsrdquo on page 4
Demonstration This section describes how to perform the following steps
bull Install the Software
bull Configure OracleAS Web Cache to Act Solely as a Software Load Balancer
Oracle Reports Tips and Techniques Page 7
bull Configure Origin Servers
bull Create the Site Definition
bull Map the Site Definition to the Origin Servers
bull Apply All Changes
bull Direct All Requests Through the Load Balancer
bull Make Report Definition Files Available to the Origin Servers
bull Submit Request for a Simple Report
bull Submit Request for a Simple Report with a Parameter Form
bull Perform Failover Test
Install the Software
1 Install two instances of Oracle Application Server Forms and Reports Services 10g Release 2 (1012) preferably each on a different host machine
2 Install Oracle Application Server Web Cache Standalone 10g Release 2 (1012) preferably on a third host machine
Figure 1 shows the architecture that will be set up in this demonstration In the figure the OracleAS Web Cache installation is performed on the host appsmycompanycom while the OracleAS Forms and Reports Services installations are performed on the hosts host1mycompanycom and host2mycompanycom
In the sections that follow we will set up appsmycompanycom to act as the load balancer It will direct all incoming requests to the origin servers host1mycompanycom and host2mycompanycom in a round-robin fashion The Reports Servers running on each of these origin servers (host1mycompanycom and host2mycompanycom) will process the report requests
NOTE In this demonstration we will refer to each of the 3 host machines using the following convention
bull appsmycompanycom Host machine where you have installed OracleAS Web Cache
bull host1mycompanycom Host machine where you have installed OracleAS Forms and Reports Services instance 1
bull host2mycompanycom Host machine where you have installed OracleAS Forms and Reports Services instance 2
You should replace these names with your actual host names in all the steps in this demonstration
Oracle Reports Tips and Techniques Page 8
Figure 1 Architecture used in this demonstration
Here is an explanation of the terms used in this topic
Load balancer A server that distributes HTTP and HTTPS requests among origin servers so that no single origin server is overloaded In this demonstration the host with OracleAS Web Cache installation (appsmycompanycom) will act as load balancer
Origin server One of potentially multiple servers that process the requests distributed by the load balancer Any server that is an application Web server can act as an origin server In this demonstration the hosts with OracleAS Forms and Reports Services installations (host1mycompanycom and host2mycompanycom) will act as origin servers
Figure 2 shows the load balancer and the origin servers
Oracle Reports Tips and Techniques Page 9
Figure 2 Load balancer and Origin Servers
Configure OracleAS Web Cache to Act Solely as a Software Load Balancer
All the steps in this section must be performed on the host where OracleAS Web Cache is installed (appsmycompanycom) To configure a single OracleAS Web Cache server as a software load balancer
1 Download an Automated Release Update (ARU) for bug 4569559
You can download ARUs from Oracle Metalink httpmetalinkoraclecom
NOTE This patch resolves some stability issues with OracleAS Web Cache 10g Release 2 (1012) when configured as a software load balancer
2 Follow the instructions provided in the readme file for the patch
3 Create a backup copy of the internalxml file This file is located in the $ORACLE_HOMEwebcache directory on UNIX and ORACLE_HOMEwebcache directory on Windows
4 Use a text editor to open the internalxml file
5 Locate the CALYPSOINTERNALPARAMS element ltCALYPSOINTERNALPARAMSgt ltHEURISTICS CATELMFACTOR=00gt ltCACHEgt ltSEARCHKEYgt ltINVALIDATIONgt ltMEMORYMANAGERgt ltPPCgt ltMISCELLANEOUSgt ltOEMPERFTOOLgt
Oracle Reports Tips and Techniques Page 10
ltCALYPSOINTERNALPARAMSgt
6 Add the LOADBALANCE sub-element directly after the OEMPERFTOOL sub-element as follows
ltCALYPSOINTERNALPARAMSgt ltHEURISTICS CATELMFACTOR=00gt ltCACHEgt ltSEARCHKEYgt ltINVALIDATIONgt ltMEMORYMANAGERgt ltPPCgt ltMISCELLANEOUSgt ltOEMPERFTOOLgt ltLOADBALANCE ON=YESgt ltCALYPSOINTERNALPARAMSgt
7 Save internalxml
8 Restart OracleAS Web Cache with the following command webcachectl restart
9 Confirm that OracleAS Web Cache is running in the load balancer mode from the OracleAS Web Cache Manager by verifying the following status message displayed beneath the Apply Changes and Cancel Changes buttons Web Cache running in Load Balancer Mode with current configuration
NOTE You can access the OracleAS Web Cache Manager by typing the following URL in the browser and providing your login credentials
httpweb_cache_hostnameweb_cache_portwebcacheadmin
By default OracleAS Web Cache listens for administrative requests on port 9400 If this port is in use the installation procedure attempts to assign other port numbers from a range from 9400 to 9499
To log in to the OracleAS Web Cache Manager enter the OracleAS Web Cache administrator user name (administrator) and password The password is the one you supplied during the installation
Figure 3 shows the OracleAS Web Cache Manager interface
Oracle Reports Tips and Techniques Page 11
Figure 3 OracleAS Web Cache Manager Interface
Configure Origin Servers
In this section we will configure host1mycompanycom and host2mycompanycom (the host machines shown inside the blue box in Figure 1) as origin servers for the load balancer Any server that is an application Web server for internal sites can act as an origin server The load balancer can then forward all incoming requests to the origin servers
All the steps in this section must be performed using the OracleAS Web Cache Manager which is running on the host where OracleAS Web Cache is installed (appsmycompanycom)
To configure OracleAS Web Cache with origin server information from OracleAS Web Cache Manager
1 In the navigator frame select Origin Servers Sites and Load Balancing gt Origin Servers
The Origin Servers page displays
2 Click Add in the Application Web Servers section
The Add Application Web Server dialog box displays
3 In the Hostname field enter the host name of the origin server (host1mycompanycom)
Oracle Reports Tips and Techniques Page 12
4 In the Port field enter the listening port from which the origin server will receive OracleAS Web Cache requests In a default OracleAS installation this port number is 80
5 In the Routing field select ENABLE to permit OracleAS Web Cache to route requests to the origin server
6 In the Capacity field enter the maximum number of concurrent connections that the origin server can accept You determine this number by load testing the origin server until it runs out of CPU responds slowly or until a backend database reaches full capacity For this demonstration enter 10
7 In the Failover Threshold field enter the number of allowed continuous readwrite failures with an origin server on established connections For this demonstration enter 5 After the failover threshold is met OracleAS Web Cache considers the server down and uses other servers for future requests
8 In the Ping URL field enter the URL that OracleAS Web Cache will use to poll an origin server that has reached its failover threshold For this demonstration enter (without the quotes)
9 In the Ping Interval (seconds) field enter the time in seconds that OracleAS Web Cache will poll an origin server that has reached its failover threshold For this demonstration enter 10
10 From the Protocol list select HTTP to send HTTP requests on the port
11 Click Submit
This configures host1mycompanycom as one origin server To configure host2mycompanycom as the other origin server repeat all steps in this section specifying host2mycompanycom as the origin server name in step 3
Create the Site Definition
OracleAS Web Cache only forwards requests to a configured origin server if the origin server is mapped to a Web site In this section we will create a Web site appsmycompanycom (the host machine shown inside the red box in Figure 1) In the next section we will create one site-to-server mapping that maps both our origin servers to the site appsmycompanycom
All the steps in this section must be performed using the OracleAS Web Cache Manager which is running on the host where OracleAS Web Cache is installed (appsmycompanycom)
To create new site definitions from OracleAS Web Cache Manager
Oracle Reports Tips and Techniques Page 13
1 In the navigator frame select Origin Servers Sites and Load Balancing gt Site Definitions
The Site Definitions page displays
2 Notice that one Web site has already been defined (appsmycompanycom) Since the site is already defined we do not need to perform any configuration
Map the Site Definition to the Origin Servers
In this section we will map the Web site definition (appsmycompanycom) to the origin servers (host1mycompanycom and host2mycompanycom) that we configured in the earlier sections Once this is done all incoming requests to the Web site will be forwarded to one of the origin servers in a round-robin fashion
All the steps in this section must be performed using the OracleAS Web Cache Manager which is running on the host where OracleAS Web Cache is installed (appsmycompanycom)
To map sites to origin servers from OracleAS Web Cache Manager perform the following steps
1 In the navigator frame select Origin Servers Sites and Load Balancing gt Site-to-Server Mapping
The Site-to-Server Mapping page displays
2 Notice that some mappings already exist Select the first mapping and then click Insert Above
The Create Site-to-Server Mapping dialog box displays
3 In the Edit Site Name section select the Select from Site definitions option Make sure that appsmycompanycom80 is selected in the Host Name Port Number drop-down list
4 In the Select either application Web servers or proxy servers to which this Site is mapped section select the Select Application Web Servers option Select both host1mycompanycom and host2mycompanycom
5 Click Submit
6 The site-to-server mapping you created is shown in the mappings list
7 Delete all the remaining mappings by selecting them individually and clicking Delete Selected
Oracle Reports Tips and Techniques Page 14
Apply All Changes
All the steps in this section must be performed using the OracleAS Web Cache Manager which is running on the host where OracleAS Web Cache is installed (appsmycompanycom)
To apply all configuration changes you have made so far from OracleAS Web Cache Manager perform the following steps
1 Click Apply Changes at the top of the OracleAS Web Cache Manager
The Cache Operations page displays
2 Click Restart
The Success dialog box displays
3 Click OK
Direct All Requests Through the Load Balancer
We have configured the load balancing environment however the users can still access the origin servers directly Even if the origin servers are protected behind a firewall some of the report requests may access the origin servers directly For example when you submit the default paper Parameter Form for a report it always accesses the origin server that displayed the Parameter Form Ideally we would like to avoid direct access to the origin servers and accept requests only through the load balancer
There are multiple ways to make sure that all requests go through the load balancer
bull Protect the origin servers with a firewall
bull Code your applications (for example the Parameter Forms) to access the load balancer rather than accessing the origin server
bull If any request lands up directly at the origin server redirect it to the load balancer
In production scenarios the solution will perhaps be a combination of the above options In this demonstration we will redirect all requests from the origin servers to the load balancer To do this follow these steps
1 Log in to the Enterprise Manager OracleAS Control for host1mycompanycom
2 Navigate to HTTP Server gt Administration tab gt Advanced Server Properties gt httpdconf
3 Under Edit httpdconf you will see the contents of the httpdconf file
4 Locate the following code ServerName host1mycompanycom
5 Change it to the following ServerName appsmycompanycom
6 Click Apply
Oracle Reports Tips and Techniques Page 15
7 The Confirmation page displays Click Yes to restart the HTTP Server
Repeat the above steps using the Enterprise Manager OracleAS Control for host2mycompanycom
Make Report Definition Files Available to the Origin Servers
To make the report definition files available to the origin servers perform the following steps
1 Copy the files under the folder OOW_FOLDERHAsourcehost1 to the following folder on host1mycompanycom
ORACLE_HOMEreportssamplesdemo
where ORACLE_HOME is the folder where OracleAS Forms and Reports Services is installed
2 Copy the files under the folder OOW_FOLDERHAsourcehost2 to the following folder on host2mycompanycom
ORACLE_HOMEreportssamplesdemo
where ORACLE_HOME is the folder where OracleAS Forms and Reports Services is installed
Submit Request for a Simple Report
Now you are ready to test this HA environment by submitting report requests to the load balancer Follow these steps
1 Submit the following URL in the browser
httpappsmycompanycom80reportsrwservletreport=Employeesrdfampuserid=hrhrmydbampdestype=cacheampdesformat=htmlcss
2 The report output displays in the browser as shown in Figure 4
Figure 4 Output of report executed via the load balancer The report is internally executed by host1mycompanycom
3 Refresh the browser contents The report output displays as shown in Figure 5
Oracle Reports Tips and Techniques Page 16
Figure 5 Output of report executed via the load balancer The report is internally executed by host2mycompanycom
4 Notice the following
a Report requests to appsmycompanycom get forwarded to the origin servers
b Different origin servers execute each of the two consecutive requests This is because the load balancer forwards the requests to each of the origin servers in a round-robin fashion
NOTE OracleAS Web Cache actually forwards the requests based on the available free capacity on each of the origin servers However for the purposes of this demonstration the available free capacity is equal for both the origin servers This results in the load balancer forwarding the requests in a round-robin fashion
Submit Request for a Simple Report with a Parameter Form
1 Submit the following URL in the browser
httpappsmycompanycom80reportsrwservletreport=Employees_pform=hrhrmydbampdestype=cacheampdesformat=htmlcssampparamform=yes
2 The Parameter Form displays in the browser as shown in Figure 6
Figure 6 The Parameter Form which is internally executed by host1mycompanycom
Oracle Reports Tips and Techniques Page 17
3 Enter the value of the parameter P_dept (for example 50) and click Submit Query The report output displays as shown in Figure 7
Figure 7 Output of the report after submitting the Parameter Form The report is internally executed by host2mycompanycom
4 Notice that the report is executed by host2mycompanycom though the Parameter Form was displayed by host1mycompanycom Ideally we would like multiple sub-requests for a report to be executed by the same Reports Server for example both the Parameter Form and the actual report should be executed by the same Reports Server To enable this you need to configure session binding (also called session stickiness and session persistence) on the load balancer Though OracleAS Web Cache offers this feature we did not use it in this demonstration for the sake of simplicity Refer to the Oracle Application Server Web Cache Administrators Guide available on the Oracle Technology Network (OTN) for steps on how to enable session binding in OracleAS Web Cache
Perform Failover Test
We will now shut down one of the OracleAS instances and see whether the load balancer is able to fail over all requests to the single available OracleAS instance
1 Log in to the Enterprise Manager OracleAS Control for host1mycompanycom
2 Select Web Cache and click Stop
3 On the Confirmation page click Yes
4 Submit the following request in the browser
httpappsmycompanycom80reportsrwservletreport=Employeesrdfampuserid=hrhrmydbampdestype=cacheampdesformat=htmlcss
5 Notice that the request is executed by host2mycompanycom
6 Submit the above report request multiple times
Oracle Reports Tips and Techniques Page 18
7 Notice that the request does not get forwarded to host1mycompanycom This host is perceived to be unavailable because the Ping URL that we specified in the section ldquoConfigure Origin Serversrdquo does not return a valid result This means the load balancer is failing over all requests to the only available OracleAS instance host2mycompanycom
Summary
In this demonstration we saw
bull Configuring OracleAS Web Cache as a load balancer with two OracleAS Forms and Reports Services installations as the origin servers
bull Redirecting all requests through the load balancer by editing the httpdconf file on each of the origin servers
bull The following features of the load balancer environment
bull Distributing the load between the two origin servers
bull Failing over to the available OracleAS instance in case one of the instances goes down
For more information refer to the following documents
bull Oracle Application Server Best Practices Guide 10g Release 2 (1012) available on the Oracle Technology Network (OTN) Locate the chapter titled ldquoOracle Business Intelligencerdquo In this chapter locate the section titled ldquoOracle Application Server Reports Servicesrdquo
bull Oracle Application Server High Availability Guide 10g Release 2 (1012) available on the Oracle Technology Network (OTN)
bull Changed Functionality Between Oracle Reports 6i and 10g available on the Oracle Reports 10g Release 2 page on the Oracle Technology Network (OTN)
Oracle Reports Tips and Techniques Page 19
Topic 2 Using Special Features of Graphs
Graphs provide a very useful way of displaying information succinctly Creating and editing graphs in Oracle Reports is done using the Graph Wizard which offers a large selection of graph types as well as a lot of control over the look and feel of the graph Oracle Reports internally uses another Oracle product called Business Intelligence Beans (BI Beans) for creating graphs
In this demonstration we will take a look at some graphing features that you can set
via XML to generate impressive graphs
Once you create a graph in Oracle Reports using the Graph Wizard it is possible to modify the graph by re-entering the Graph Wizard For simplicity however the Graph Wizard does not expose all the functionality available in the BI Beans In order to use this extra functionality you must access and modify the XML definition that stores the visual properties of the graph This XML is stored in the report definition file as a property of the graph object In the paper layout you can access it in the Graph objectrsquos Property Inspector and in the JSP-based Web layout you can access it directly in the JSP code
In this demonstration we will take a look at some graphing features that you can set via XML to generate impressive graphs
This topic covers the following sections
bull Prerequisites
bull Demonstration Descending Bars
bull Demonstration Stock Graph
bull Summary
Prerequisites You should have access to the following
bull A test schema in Oracle Database where you can execute the provided SQL scripts (for example the SCOTT schema)
bull Reports Builder 10g Release 2 (1012) to create and edit reports Reports Builder is the report-building component of Oracle Developer Suite
Also see the section ldquoAccessing Example Reportsrdquo
Oracle Reports Tips and Techniques Page 20
Demonstration Descending Bars 1 Open SQLPlus Connect to the test schema (for example SCOTT
schema) Execute the following script to create the necessary data OOW_FOLDERgraphsscriptsthefts_dropsql
2 Open Reports Builder and in the Welcome dialog box that displays select Build a New Report Manually If Reports Builder is already open select File gt New gt Report gt Build a New Report Manually
3 In the Data Model of the report create the following SQL query select from thefts_drop
4 Go to the Paper Layout view and select Insert gt Graph
5 In the Graph Wizard that displays select the following options and leave the rest as default values
Type Bar Graph
Category Month
Data Thefts_Drop
Title Drop in Thefts with New Security System
Legend Location Bottom
6 Click Finish
7 Run the report to paper layout The graph displays as shown in Figure 8
Figure 8 Graph showing drop in thefts
8 As you can see the graph shows a drop in thefts after the installation of a
new security system Since this is a drop in value it makes sense to show the bars dropping down from the top axis rather than going up from the bottom axis To do this follow the steps below
9 Right-click the graph object and select Property Inspector
Oracle Reports Tips and Techniques Page 21
10 In the graph Property Inspector select Graph Settings and click the browse button in this property
11 In the Graph Settings dialog box that displays locate the opening and closing ltGraphgt tags The XML enclosed within these tags stores the visual properties for the selected graph object
12 Add the following XML code anywhere within the graph XML ltY1Axis ascending=falsegt
13 Click OK and close the graph Property Inspector
14 Run the report again to paper layout The graph will display as shown below
Figure 9 Graph showing bars dropping down from the top
15 As you can see the above graph looks more intuitive for showing the drop
in thefts
16 Optionally you can add some special effects like color gradients to the bars to make the graph look more impressive To do this follow the steps below
17 Add the following code to the XML of the graph object ltSeriesItemsgt ltSeries id=0 borderColor=666600gt ltSFX fillType=FT_GRADIENT gradientNumStops=3gt
ltGradientStopStyle stopIndex=0 gradientStopColor=666600gt ltGradientStopStyle stopIndex=1 gradientStopColor=FFFFFFgt ltGradientStopStyle stopIndex=2 gradientStopColor=666600gt
ltSFXgt ltSeriesgt
18 Change the font color of the graph title to match the color of bars To do this locate the following code in the graph XML
ltTitle text=Drop in Thefts with New Security System visible=truegt
19 Change it to the following
Oracle Reports Tips and Techniques Page 22
ltTitle text=Drop in Thefts with New Security System visible=truegt
ltGraphFont fontColor=666600gt ltTitlegt
20 Run the report again to paper layout The graph will display as shown in Figure 10
Figure 10 Graph output after adding some special effects
Demonstration Stock Graph 1 Open SQLPlus Connect to the test schema for example SCOTT
schema Execute the following script to create the necessary data OOW_FOLDERgraphsscriptsstock_datasql
2 Switch to Reports Builder save any reports that may be open and close them
3 Select File gt New gt Report gt Build a New Report Manually
4 In the Data Model of the report create the following SQL query select from stock_data
5 Go to the Paper Layout view and select Insert gt Graph
6 In the Graph Wizard that displays select the following options and leave the rest as default values
Graph Type Stock Graph
Graph Subtype Open-Hi-Lo-Close Candle
X-axis Categories Symbol
Y-axis Data Open_Price
High_Price
Low_Price
Close_Price
Oracle Reports Tips and Techniques Page 23
Data Match the high low open and close prices with the corresponding columns
Title Stock Prices
7 Click Finish
8 Run the report to paper layout The graph will display as shown below
Figure 11 Graph showing change in stock prices
9 The graph above shows the change in stock prices for different stocks
Here is how each stock is represented in this graph
a Vertical line The top and bottom ends of the vertical line represent and highest and lowest price respectively
b Bar The bar represents the opening and closing values By default the stocks that lost value are shown in red while the stocks that gained value are shown in green
10 You can add automatic color gradients to the bars To do this follow these steps
11 Right-click the graph object and select Property Inspector
12 In the graph Property Inspector select Graph Settings and click the browse button in this property
13 In the Graph Settings panel that displays locate the opening and closing ltGraphgt tags The XML enclosed within these tags stores the visual properties for the selected graph object
14 Locate the following code in the graph XML ltGraph version=32022 graphType=STOCK_OHLC_CANDLEgt
15 Change it to the following ltGraph version=32022 graphType=STOCK_OHLC_CANDLE seriesEffect=SE_AUTO_GRADIENTgt
16 Click OK and close the graph Property Inspector
17 Run the report to paper layout again The graph will display as shown below Notice that the bars use a color gradient
Oracle Reports Tips and Techniques Page 24
Figure 12 Graph showing change in stock prices with color gradient
18 If necessary you can change the colors shown in the graph for example to use colors approved in your corporate policy To do this open the graph Property Inspector and add the following XML code anywhere within the graph XML
ltStockMarker fallingColor=B40000 risingColor=009C00gt
19 Change the font color of the graph title To do this locate the following code in the graph XML
ltTitle text=Stock Prices visible=truegt
20 Change it to the following ltTitle text=Stock Prices visible=truegt ltGraphFont fontColor=000000gt ltTitlegt
21 Click OK and close the graph Property Inspector
22 Run the report to paper layout again The graph will display as shown below Notice that the graph uses darker shades of the same colors
Oracle Reports Tips and Techniques Page 25
Figure 13 Graph showing change in stock prices with custom colors
Summary In this demonstration we saw
bull How to create a graph that shows bars dropping down from the top and how to add special effects to the bars
bull How to create a stock graph that shows change in stock prices and how to change the colors of the bars
For more information on graphing in Oracle Reports refer to the following FAQ on the Oracle Technology Network (OTN) httpwwworaclecomtechnologyproductsreportshtdocsfaqGraph_FAQ_with_stylehtml
Oracle Reports Tips and Techniques Page 26
Topic 3 Using SecurePDF Pluggable Destination to Create Password-Protected PDF
Oracle Reports exposes various plug-in interfaces that allow you to plug in your own data source security mechanism destination engine notification mechanism and caching algorithm Each of these plug-in interfaces is exposed via Oracle Reportsrsquo Java API
In this demonstration we will use the SecurePDF pluggable destination to create
password-protected PDF
Figure 14 Oracle Reports Pluggable Architecture
You can access Oracle Reportsrsquo Java API documentation and sample implementations at the Reports Software Development Kit (Reports SDK) available on the Oracle Technology Network
Oracle Reports provides several out-of-the-box destinations such as file printer email and so on It is easy to extend this list of destinations by creating a pluggable destination of your own and plugging it in to Oracle Reports using the Java API
In this demonstration we will use the SecurePDF pluggable destination to create password-protected PDF
NOTE This pluggable destination is not a part of the Oracle Reports production release so it is only supported through the Oracle Reports discussion forum
This topic covers the following sections
Oracle Reports Tips and Techniques Page 27
bull Prerequisites
bull Demonstration
bull Summary
Prerequisites You should have access to the following
bull The HR (human resources) schema in Oracle Database 10g
bull Oracle Application Server 10g Release 2 (1012)
bull Third party software ldquoPDF Linearization Optimization and Privacyrdquo (PLOP) This software is provided by PDFlib GmbH and is available at the following location
httpwwwpdflibcomproductsplopdownloadhtml
NOTE The PLOP command-line tool and library as offered for download from this page can be used as fully functional evaluation versions even without a commercial license Using PLOP for production purposes requires a valid PLOP license
bull Adobe Acrobat Professional version 60 or later
NOTE Earlier versions of Acrobat Professional may not support all the PDF security features available with PLOP
Also see the section ldquoAccessing Example Reportsrdquo
Demonstration This section describes how to perform the following steps
bull Install and Configure
bull Run Reports to the SecurePDF Destination
bull Check the Specified Security Permissions
bull Understand Limitations With This Sample
Install and Configure
Installing and Configuring PLOP
1 Download and install PLOP for your platform For example download and install PLOP-200p3-Windowsmsi for Windows
2 On Windows copy the file plop_javadll to CWinNTSystem32 or to any other folder that is in the system PATH This file is available in ltPLOP_install_foldergtbindjava
For example
CProgram FilesPDFlibPLOP 200p3bindjava
Oracle Reports Tips and Techniques Page 28
On Solaris and Linux copy the file libplop_javaso to ORACLE_HOMElib
3 Copy the file plopjar to ORACLE_HOMEreportsjlib folder This file is available in ltPLOP_install_foldergtbindjava
Note that if you do not find the folder ltPLOP_install_foldergtbindjava then you may need to reinstall PLOP or modify the installation with the Additional Language Bindings option
Installing the SecurePDF Destination
Copy the file SecurePdfDestinationjar to ORACLE_HOMEreportsjlib folder
Make the PLOP jar (plopjar) and the SecurePDF destination jar (SecurePdfDestinationjar) available to Oracle Reports classpath as follows
If you are using the in-process Reports Server use the Oracle Enterprise Manager Application Server Control to modify the classpath
1 In Oracle Enterprise Manager Application Server Control display the detail page for your middle tier
2 Under System Components click OC4J_BI_Forms On the OC4J_BI_Forms page click Applications Click the application named Reports
3 On the Applications page under Properties click General
4 Under Library Paths add the following paths separately (if needed click Add Another Row to add the paths)
ORACLE_HOMEreportsjlibplopjar
ORACLE_HOMEreportsjlibSecurePdfDestinationjar
Note that you can either add the absolute path or the relative path of the JAR If you are adding the relative path of the JAR make sure that the path is relative to the application deployment directory For example
jlibSecurePdfDestinationjar
5 Click Apply and click OK
6 On the OC4J_BI_Forms page click Stop then Start to restart your application so that the new library paths take effect
If you are using a standalone Reports Server
1 Add the following entries to the REPORTS_CLASSPATH environment variable (on Windows the REPORTS_CLASSPATH is available in the registry and on UNIX the REPORTS_CLASSPATH is available in the shell script reportssh)
ORACLE_HOMEreportsjlibplopjar
ORACLE_HOMEreportsjlibSecurePdfDestinationjar
Oracle Reports Tips and Techniques Page 29
Registering the new destination with OracleAS Reports Services
To register the new destination with the OracleAS Reports Services add the following entry in the Reports Server configuration file (ORACLE_HOMEreportsconfserver_nameconf)
ltdestination destype=SecurePDF class=oraclereportsplugindestinationsecurepdfSecurePdfDestinationgt ltdestinationgt
Restart Reports Server for the changes to take effect
Run Reports to the SecurePDF Destination
The SecurePDF destination can be used with the command line keywords DESTYPE and DESNAME according to the following syntax
ampDESTYPE=securepdfampDESFORMAT=pdfampDESNAME=ltpasswordgtltoutput_file_namegtltsecurity options separated by a whitespace eachgt
For example ampDESTYPE=securepdfampDESFORMAT=pdfampDESNAME=plopDmyoutputpdfnoprint nomodify
Note The security options have to be chosen from the following set of security settings
noprint nomodify nocopy noannots noforms noaccessible noassemble nohiresprint
For this demonstration run the report Employeerdf with the following command httphostportreportsrwservletREPORT=EmployeerdfampUSERID=scotttigermydbampDESTYPE=securepdfampDESFORMAT=pdfampDESNAME=plopDmyoutputpdfnoprint nocopy
where
mydb is the database connect string
noprint means printing of the PDF document is disabled
nocopy means selecting document contents and copying it to the clipboard for repurposing the contents is prohibited
Check the Specified Security Permissions
To check whether the specified security permissions are enforced in the output PDF document follow these steps
1 Open the output file using Adobe Acrobat In the password dialog box that displays provide the password that you specified while running the report The document will open only if the correct password is supplied
Oracle Reports Tips and Techniques Page 30
2 Once the document in opened in Adobe Acrobat press Control-D The Document Properties dialog box displays
3 Click the Security tab Under Document Restrictions Summary notice the following properties
Printing Not allowed Content Copying and Extraction Not Allowed
Click OK
4 To confirm that printing is not allowed in the Adobe Acrobat menu select File Notice that the menu item Printhellip is disabled
5 To confirm that content copying and extraction is not allowed select Tools gt Basic gt Select Select any text in the document and select Edit gt Copy Open a text editor and select Edit gt Paste Notice that the selected text did not get copied
In Adobe Acrobat select File gt Close to close the document
6 Further to confirm that the document is encrypted open the document in a text editor Notice that the document content is not readable
For more information on the security settings and the privileges associated with user and master passwords refer to the PLOP Manual (available in ltPLOP_install_foldergtdoc)
Understand Limitations With This Sample
bull If you are using the evaluation version of PLOP from PDFlib the user password should always be plop The master password is the user password in uppercase (PLOP)
bull Though this destination should work on all platforms for which PLOP is available it has been tested only on Microsoft Windows 2000
bull Only the evaluation version of PLOP has been tested
bull The command line keyword DESNAME is used to specify the password As a result on rwservlet showjobs page the password is visible under the values for the keyword DESNAME
bull The sample has been tested with PLOP version 21 (evaluation version) New PLOP versions in future may entail some changes for example new security options may be added or some of the current options may get removed Check PLOP documentation for the latest information
Oracle Reports Tips and Techniques Page 31
Summary In this demonstration we saw how to install and register a pluggable destination with Oracle Reports using the example of SecurePDF destination that can be used to create password-protected PDF
You can access Oracle Reportsrsquo Java API documentation and sample implementations at the Reports Software Development Kit (Reports SDK) available on the Oracle Technology Network The SecurePDF pluggable destination can be downloaded at the Oracle Reports Plugin Exchange
Oracle Reports Tips and Techniques Page 32
Topic 4 Adding Special Effects to HTMLCSS Reports Using CSS Pseudo-Elements and Pseudo-
Classes
In Cascading Style Sheets specification 2 (CSS2) style is normally based on elements or attributes in the document tree For example CSS introduces the concepts of pseudo-
elements and pseudo-classes to permit formatting based on information that lies outside the HTML document tree In this
demonstration we will use pseudo-classes and the custom style sheets
feature of Oracle Reports 10g Release 2 (1012) to define a custom look-and-feel
for hyperlinks
bull Type selectors select any HTML element on a page that matches the selector regardless of their position in the document tree For example
em color blue
bull Class selectors select any HTML element that has a class attribute regardless of their position in the document tree For example
big color blue
bull Descendant selectors select elements that are descendants of another element in the document tree For example the rule below will only select ltemgt elements that are descendants of ltpgt elements
p em color blue
bull Attribute selectors select elements based on their attributes or attribute value For example you may want to select any image on an HTML page that is called smallgif This could be done with the rule below which will only select images with the chosen name
img[src=smallgif] border 1px solid 000
This simple model is sufficient for many cases but is not enough for all publishing scenarios For example you cannot add specific formatting to the first line of a paragraph because in HTML 40 no element refers to it CSS introduces the concepts of pseudo-elements and pseudo-classes to permit formatting based on information that lies outside the HTML document tree For example
bull Pseudo-elements allow you to assign style to the first letter or first line of an elements content as shown in Figure 15
Figure 15 A pseudo-element allows style sheet designers to assign style to the first letter of the content
Oracle Reports Tips and Techniques Page 33
bull Pseudo-classes can be used to assign custom styles to hyperlinks Pseudo-classes may be dynamic in the sense that an element may acquire or lose a pseudo-class while a user interacts with the document We will see an example of such a pseudo-class in this demonstration
This topic covers the following sections
bull Prerequisites
bull Demonstration
bull Pseudo-Classes Used in This Demonstration
bull Summary
Prerequisites The pseudo-classes used in this example are supported by only the following browsers so you need to have one of the following
bull Internet Explorer 4 or later
bull Mozilla Firefox 1 or later
bull Nestcape Navigator 8
Additionally you should have access to the following
bull The SH (sales history) schema of Oracle Database 10g
bull Reports Builder 10g Release 2 (1012) to create and edit reports Reports Builder is part of Oracle Developer Suite
Also see the section ldquoAccessing the Example Reportsrdquo
Demonstration 1 Using SQLPlus create a table toc_multilevel with the following
command create table toc_multilevel (main_topic varchar2(100) sub_topic varchar2(100) page number)
This table will store the report topics and the corresponding page numbers so that the report can display a table of contents with hyperlinks for easy navigation
2 Open the report pseudo_classrdf in Reports Builder This report is available under the folder OOW_FOLDERHTMLCSS
3 Select File gt Connect to connect to the SH schema of your database
4 Select File gt Generate to File gt HTMLCSS
NOTE If you see an error about uncompiled PLSQL program units select Program gt Compile gt All to compile all PLSQL program units in the report
5 In the Save dialog box navigate to the folder where the style sheet pseudo_classcss is located This style sheet is available under the folder
Oracle Reports Tips and Techniques Page 34
OOW_FOLDERHTMLCSSresult In the Save dialog box type the name of the output file For example pseudo_classhtml
6 Click Save This generates the report output
7 Open the generated HTML file in your browser You will see a link as shown in Figure 16
Figure 16 Hyperlink as seen in the report output
8 Hover your mouse over the hyperlink to observe the effect shown in
Figure 17
Figure 17 A hyperlink on mouse-hover
Notice that the hyperlink has become bold increased the font size and changed its color to red
9 Either right-click or left-click the hyperlink Figure 18 shows how the hyperlink will appear
Figure 18 Hyperlink in active state
Notice that the hyperlink changes the color to green as soon as you left-click or right-click it This state is called the active state of the hyperlink
10 If you right-clicked the hyperlink click Open The hyperlink will open in the same browser window as the report
11 Click the Back button in your browser to navigate back to your report output Notice that the hyperlink is still displayed in the active state that is in green color
Oracle Reports Tips and Techniques Page 35
12 Click the Refresh button in your browser to reload the report output You will see the hyperlink as shown in Figure 19
Figure 19 Hyperlink for a location that has been visited
Notice that the hyperlink now changes to a different color This state is called visited which means that the hyperlink points to a location that is already present in the browser history
Pseudo-classes Used in This Demonstration You saw in the above demonstration that the look-and-feel of hyperlinks during various stages of user interaction with the report output is different from that of the hyperlinks that you normally see on the Web This custom look-and-feel of hyperlinks is achieved using Cascading Style Sheets (CSS) pseudo-classes and the custom style sheets feature of Oracle Reports 10g Release 2 (1012)
The syntax of pseudo-classes is selectorpseudo-class property value
Open the style sheet pseudo_classescss in any text or CSS editor Notice the pseudo-classes which use the above syntax For example
ahover color red font-size 125 font-weight bold
The above code snippet uses the pseudo-class hover with the selector a (the anchor tag ltagt is used for creating hyperlinks in HTML) The above code defines the look-and-feel of hyperlinks when the user hovers the mouse over the hyperlink Refer to Figure 14 to see how the hyperlink looks in the output with the above code
Similarly other pseudo-classes like unvisited have been used in the CSS for defining the custom look-and-feel of hyperlinks
Open the report pseudo-classesrdf in Reports Builder Open the report Property Inspector Notice the following property
Property name Style Sheets Property value pseudo_classcss
This applies the CSS pseudo_classcss to the report output using the custom style sheets feature of Oracle Reports
Summary Pseudo-classes and pseudo-elements can be used to apply formatting based on information that lies outside the document tree for example the various stages of user interaction with the HTML document In this example we used pseudo-classes and the custom style sheets feature of Oracle Reports 10g Release 2 (1012) to define a custom look-and-feel for hyperlinks
Oracle Reports Tips and Techniques Page 36
You can get more information about pseudo-classes and pseudo-elements here httpwwww3orgTRREC-CSS2selectorhtml
Oracle Reports Tips and Techniques Page 37
Topic 5 Handling Error Conditions in JavaServer Page (JSP) Reports
Few things make an application look less polished and professional than a servers default exception page Even the most well-designed page may show the stack trace and exception name which makes your application look broken Your application may indeed have a bug but thats no reason for it to look bad as well
Using JavaServer Pages (JSP) reports you can make use of the control that the Java
2 Enterprise Edition (J2EE) platform offers over how to format error information when
a Web component throws an unexpected exception In this demonstration we will
show how to use JSP error pages to catch present and report exceptions gracefully
Using JavaServer Page (JSP) reports you can make use of the control that the Java 2 Enterprise Edition (J2EE) platform offers over how to format error information when a Web component throws an unexpected exception This demonstration shows how to use JSP error pages to catch present and report exceptions gracefully instead of presenting the user with a technical and possibly confusing exception
This topic covers the following sections
bull Prerequisites
bull Demonstration
bull Summary
Prerequisites In this example we will create a J2EE application containing an Oracle Reports JSP To create the JSP application you will need JDeveloper 10g Release 3 (10l3) which can be downloaded from the Oracle Technology Network (OTN)
To deploy and run the J2EE application you will need one of the following
bull Oracle Application Server 10g Release 2 (1012) Enterprise Edition
bull Oracle Application Server Forms and Reports Services 10g Release 2 (1012)
bull Oracle Business Intelligence 10g Release 2 (1012)
You will also need Reports Builder 10g Release 2 (1012) to create reports Reports Builder is part of Oracle Developer Suite
Also see the section ldquoAccessing the Example Reportsrdquo
Demonstration This section covers the following sub-sections
bull Make a JSP Report Part of an Existing J2EE Application
bull Configure the JSP Report and the JDeveloper Project
Oracle Reports Tips and Techniques Page 38
bull Deploy the J2EE Application on Oracle Application Server
bull Run the Application
bull Redirect Users to a Meaningful Error Page
bull Redeploy the J2EE Application on Oracle Application Server
bull Run the Application to See the Meaningful Error Page
bull Redirect Users to a Meaningful Error Page on the Basis of HTTP Status Code
bull Redeploy the J2EE Application on Oracle Application Server
bull Run the Application to See the Meaningful Error Page
Make a JSP Report Part of an Existing J2EE Application
1 Double-click the following executable to start JDeveloper JDEV_HOMEjdeveloperexe where JDEV_HOME is the installation directory of JDeveloper
2 Select File gt Open In the Open dialog box select OOW_FOLDERJSPsourceJSPDemojws and click Open
3 You should now see an application named JSPDemo in the JDeveloper Application Navigator
4 Expand this application and you will see a Web project named ErrorPages Notice the following files and folders under this project
Table 1 Description of folders and files in the JDeveloper project
Folder File Name Contents
ErrorPagesWeb Content All JSPs and other sub-folders ErrorPagesWeb ContentWEB-INFwebxml
Web deployment descriptor
ErrorPagesWeb ContentWEB-INFlib
the JAR files referred in the JSP code (for example reports_tldjar)
ErrorPagesWeb Contentcss Cascading Style Sheet (CSS) files
ErrorPagesWeb Contentimages Images
ErrorPagesResoucesErrorPagesdeploy
Deployment Profile for this project A deployment profile names the source files deployment descriptors and other auxiliary files that are needed to deploy a J2EE application
Oracle Reports Tips and Techniques Page 39
5 We will now create a simple JSP report and make it part of the JDeveloper project To do this start Reports Builder
6 Connect to the HR schema of the database
7 Create a simple JSP-based Web report showing employees data based on the HR schema Use the Beige predefined template to create the report
8 Save this report as employeesjsp in the following folder OOW_FOLDERJSPsourceErrorPagesDemopublic_html
9 Switch to JDeveloper Click the Refresh ( ) icon in the Application Navigator You should now see employeesjsp inside the Web Content folder
Configure the JSP Report and the JDeveloper Project
1 Double-click employeesjsp to view its contents in the Editor pane
2 Click the Source tab at the bottom of the Editor pane This shows you the JSP code
3 Locate the following line of code lt page language=java import=javaio errorPage=rwerrorjsp session=false gt
Change the code to the following lt page language=java import=javaio session=false gt
The errorPage attribute redirects the user to the specified page regardless of the type of error encountered We have removed this attribute because we will use the deployment descriptor to redirect the user to relevant help pages based on the type of error encountered
4 To be able to compile the Reports JSPs correctly we will need to add some JAR files in the project classpath Right-click the project ErrorPages and select Project properties
5 In the Project Properties dialog box select Libraries in the tree at the left
6 In the Libraries panel that displays on the right click Add Jar Directory
7 In the file chooser dialog box that displays select the following file ORACLE_HOMEreportsjlibrwrunjar
where ORACLE_HOME is the location where Oracle Developer Suite 10g Release 2 (1012) is installed
8 Repeat steps 6 and 7 to add the following JAR files to Project Libraries ORACLE_HOMEjlibzrclientjar ORACLE_HOMEjlibrts2jar
where ORACLE_HOME is the location where Oracle Developer Suite 10g Release 2 (1012) is installed
Oracle Reports Tips and Techniques Page 40
9 Now your Project Properties dialog box should look as shown in Figure 20
Figure 20 Project Properties dialog box after adding the required JAR files
10 Click OK to close the Project Properties dialog box
11 Right-click the ErrorPages project and click Make to compile the project Confirm the following message in the Messages pane at the bottom [hellip] Successful compilation 0 errors 0 warnings
12 Now we will configure the deployment profile which will enable us to create the WAR (Web Archive) file Double click ErrorPagesdeploy
13 In the WAR Deployment Profile Properties dialog box that displays note the location of the WAR file By default the location is
OOW_FOLDERJSPsourceErrorPagesDemodeployErrorPageswar
We will need this location later when we deploy the WAR file on Oracle Application Server
14 Under Web Applicationrsquos Context Root click Specify J2EE Web Context Root and type
ErrorPages
15 Click OK to close the WAR Deployment Profile Properties dialog box
Oracle Reports Tips and Techniques Page 41
16 Now we are ready to create the WAR (Web Archive) file To do this right-click ErrorPagesdeploy and select Deploy to WAR file
17 Look for the following message in the Deployment Log at the bottom ---- Deployment finished ---- hellip
The above message means that the WAR file has been created This WAR file contains our J2EE application with the Reports JSP and other auxiliary files
Deploy the J2EE Application on Oracle Application Server
1 Now we are ready to deploy the WAR file on the Oracle Application Server To do this make sure that the Oracle Application Server instance is running Open the Oracle Enterprise Manager 10g Application Server Control by typing its URL in the browser For example
httphost18100
2 Log in to the Application Server Control by specifying your credentials
3 Navigate to the following page
OC4J_BI_Forms gt Applications
4 Under Deployed Applications click Deploy WAR file
5 On the Deploy Web Application page enter the following values
Web Application Complete path to the WAR file created earlier
Application Name JSP Demo
Map to URL ErrorPages
6 Click Deploy
7 After the deployment is finished you will see a success message Click OK
8 On the detail page that displays you should now see your application (JSP Demo) listed under Deployed Applications
9 Click your application name (for example JSP Demo)
10 On the Application page under Properties click General
11 Under Library Paths check if rwrunjar is included If not click Add Another Row then add the missing path(s)
On Windows ORACLE_HOMEreportsjlibrwrunjar
Oracle Reports Tips and Techniques Page 42
On Unix ORACLE_HOMEreportsjlibrwrunjar
where ORACLE_HOME is the location where Oracle Application Server is deployed
12 Click Apply then click OK
Run the Application
1 Now we are ready to run our application Open a new browser window and type the following URL
httphostportErrorPagesemployeesjspuserid=hrhrmydb
where mydb is your database connect string
You will see the JSP report output in the browser
2 Now we will change the URL intentionally to generate an exception Type the same URL as in the previous step but deliberately specify a non-existent database connect string
3 You will see the following error and underlying exception on your browser 500 Internal Server ErrorjavaxservletjspJspException rwlib-1 REP-0501 Unable to connect to the specified database at oraclereportsjspReportTagdoStartTag(ReportTagjava464) hellip hellip
Notice that by looking at the above exception in the browser a non-technical user may not be able to guess the steps needed to resolve the problem Additionally the exception stack trace leaves a bad impression about your application in the mind of the user
Redirect Users to a Meaningful Error Page
Our objective in this demonstration is to show the users a page that provides useful tips on how the problem can be resolved and does not look completely different from the rest of our application To do this follow these steps
1 Switch to JDeveloper and double click Web ContentWEB-INFwebxml to see the contents of this file in the Editor pane
2 Locate the following code at the end of the file hellip ltmime-mappinggt ltweb-appgt
3 Change the code to the following
Oracle Reports Tips and Techniques Page 43
hellip ltmime-mappinggt lterror-pagegt ltexception-typegt javaxservletjspJspException ltexception-typegt ltlocationgtmyExceptionPagejspltlocationgt lterror-pagegt ltweb-appgt
The above code specifies that whenever the Application Server encounters the exception myExceptionPagejsp the user should be directed to the page myExceptionPagejsp
4 Select File gt Save
5 Right-click ResourcesErrorPagesdeploy and select Deploy to WAR file
Redeploy the J2EE Application on Oracle Application Server
1 Switch to the Application Server Control Navigate to OC4J_BI_Forms gt Applications
2 Select the application JSP Demo and click Undeploy On the confirmation page click Yes
3 Follow the steps under the section Deploy the J2EE application on Oracle Application Server above to redeploy the WAR
Run the Application to See the Meaningful Error Page
1 Open a new browser window and type the following URL
httphostportErrorPagesemployeesjspuserid=hrhrmydb
where mydb is your database connect string
2 You will see the JSP report output in the browser
3 Now we will change the URL to intentionally generate an exception Type the same URL as in the earlier step but deliberately specify a non-existent database connect string This time you should get redirected to the page myExceptionPagejsp Notice that this page gives you some basic information about the error and provides the steps you can take to resolve the issue
This shows you how you can catch an exception at the Application Server and redirect the user to a meaningful error page
Oracle Reports Tips and Techniques Page 44
You can redirect users to meaningful error pages not only on the basis of exceptions but also on the basis of HTTP status codes for example the commonly encountered 404 Not Found status code We will see an example of this capability in the next section
Redirect Users to a Meaningful Error Page on the Basis of HTTP Status Code
Hypertext Transfer Protocol (HTTP) 11 defines certain status codes that the Web Servers can return to the browser depending on certain conditions In this section we will catch one of the common status codes that is 404 Not Found status code and show a meaningful error page instead Follow these steps
1 Switch to JDeveloper and double-click Web ContentWEB-INFwebxml to see the contents of this file in the Editor pane
2 Locate the following code at the end of the file hellip lterror-pagegt ltweb-appgt
3 Change the code to the following hellip lterror-pagegt lterror-pagegt lterror-codegt404lterror-codegt ltlocationgtfileNotFoundjspltlocationgt lterror-pagegt ltweb-appgt
The above code specifies that whenever the Web Server encounters the status code 404 the user should be directed to the page fileNotFoundjsp
4 Select File gt Save
5 Right-click ResourcesErrorPagesdeploy and select Deploy to WAR file
Redeploy the J2EE Application on Oracle Application Server
1 Switch to the Application Server Control Navigate to OC4J_BI_Forms gt Applications
2 Select the application ErrorPages and click Undeploy On the confirmation page click Yes
3 Follow the steps under the section Deploy the J2EE application on Oracle Application Server above to redeploy the WAR
Oracle Reports Tips and Techniques Page 45
Run the Application to See the Meaningful Error Page
1 Open a new browser window and type the following URL
httphostportErrorPagesemployeesjspuserid=hrhrmydb
where mydb is your database connect string
You will see the JSP report output in the browser
2 Now we will change the URL intentionally to generate an exception Type the same URL as in the previous step but deliberately specify a non-existent JSP name For example
httphostportErrorPagesemployees1jspuserid=hrhrmydb
3 This time you should get redirected to the page fileNotFoundjsp Notice that this page gives you some basic information about the error and provides you the steps you can take to resolve the issue
This shows you how you can catch an HTTP status code and redirect the user to a meaningful page
Summary
In this demonstration you learned how to accomplish the following
bull Catch an exception at the Application Server and redirect the user to a meaningful error page
bull Catch an HTTP status code and redirect the user to a meaningful error page
The J2EE platform provides several ways of handling error conditions of which we have explored two in this demonstration Refer to J2EE documentation and tutorials on httpjavasuncom to explore the other ways For example httpjavasuncomdeveloperEJTechTips2003tt0114html
Oracle Reports Tips and Techniques Page 46
Summary
In this paper we have seen some tips and tricks that Oracle Reports developers can use to create polished and user-friendly reports For more information refer to the other examples white papers demonstrations and how-to documents available on the Oracle Technology Network (OTN) httpwwworaclecomtechnologyproductsreportsindexhtml
Oracle Reports Tips and Techniques Page 47
Oracle Reports Tips and Techniques October 2006 Author Navneet Singh Contributing Authors Philipp Weckerle Ingrid Snedecor Oracle Corporation World Headquarters 500 Oracle Parkway Redwood Shores CA 94065 USA Worldwide Inquiries Phone +16505067000 Fax +16505067200 oraclecom Copyright copy 2005 Oracle All rights reserved This document is provided for information purposes only and the contents hereof are subject to change without notice This document is not warranted to be error-free nor subject to any other warranties or conditions whether expressed orally or implied in law including implied warranties and conditions of merchantability or fitness for a particular purpose We specifically disclaim any liability with respect to this document and no contractual obligations are formed either directly or indirectly by this document This document may not be reproduced or transmitted in any form or by any means electronic or mechanical for any purpose without our prior written permission Oracle JD Edwards and PeopleSoft are registered trademarks of Oracle Corporation andor its affiliates Other names may be trademarks of their respective owners

bull Configure Origin Servers
bull Create the Site Definition
bull Map the Site Definition to the Origin Servers
bull Apply All Changes
bull Direct All Requests Through the Load Balancer
bull Make Report Definition Files Available to the Origin Servers
bull Submit Request for a Simple Report
bull Submit Request for a Simple Report with a Parameter Form
bull Perform Failover Test
Install the Software
1 Install two instances of Oracle Application Server Forms and Reports Services 10g Release 2 (1012) preferably each on a different host machine
2 Install Oracle Application Server Web Cache Standalone 10g Release 2 (1012) preferably on a third host machine
Figure 1 shows the architecture that will be set up in this demonstration In the figure the OracleAS Web Cache installation is performed on the host appsmycompanycom while the OracleAS Forms and Reports Services installations are performed on the hosts host1mycompanycom and host2mycompanycom
In the sections that follow we will set up appsmycompanycom to act as the load balancer It will direct all incoming requests to the origin servers host1mycompanycom and host2mycompanycom in a round-robin fashion The Reports Servers running on each of these origin servers (host1mycompanycom and host2mycompanycom) will process the report requests
NOTE In this demonstration we will refer to each of the 3 host machines using the following convention
bull appsmycompanycom Host machine where you have installed OracleAS Web Cache
bull host1mycompanycom Host machine where you have installed OracleAS Forms and Reports Services instance 1
bull host2mycompanycom Host machine where you have installed OracleAS Forms and Reports Services instance 2
You should replace these names with your actual host names in all the steps in this demonstration
Oracle Reports Tips and Techniques Page 8
Figure 1 Architecture used in this demonstration
Here is an explanation of the terms used in this topic
Load balancer A server that distributes HTTP and HTTPS requests among origin servers so that no single origin server is overloaded In this demonstration the host with OracleAS Web Cache installation (appsmycompanycom) will act as load balancer
Origin server One of potentially multiple servers that process the requests distributed by the load balancer Any server that is an application Web server can act as an origin server In this demonstration the hosts with OracleAS Forms and Reports Services installations (host1mycompanycom and host2mycompanycom) will act as origin servers
Figure 2 shows the load balancer and the origin servers
Oracle Reports Tips and Techniques Page 9
Figure 2 Load balancer and Origin Servers
Configure OracleAS Web Cache to Act Solely as a Software Load Balancer
All the steps in this section must be performed on the host where OracleAS Web Cache is installed (appsmycompanycom) To configure a single OracleAS Web Cache server as a software load balancer
1 Download an Automated Release Update (ARU) for bug 4569559
You can download ARUs from Oracle Metalink httpmetalinkoraclecom
NOTE This patch resolves some stability issues with OracleAS Web Cache 10g Release 2 (1012) when configured as a software load balancer
2 Follow the instructions provided in the readme file for the patch
3 Create a backup copy of the internalxml file This file is located in the $ORACLE_HOMEwebcache directory on UNIX and ORACLE_HOMEwebcache directory on Windows
4 Use a text editor to open the internalxml file
5 Locate the CALYPSOINTERNALPARAMS element ltCALYPSOINTERNALPARAMSgt ltHEURISTICS CATELMFACTOR=00gt ltCACHEgt ltSEARCHKEYgt ltINVALIDATIONgt ltMEMORYMANAGERgt ltPPCgt ltMISCELLANEOUSgt ltOEMPERFTOOLgt
Oracle Reports Tips and Techniques Page 10
ltCALYPSOINTERNALPARAMSgt
6 Add the LOADBALANCE sub-element directly after the OEMPERFTOOL sub-element as follows
ltCALYPSOINTERNALPARAMSgt ltHEURISTICS CATELMFACTOR=00gt ltCACHEgt ltSEARCHKEYgt ltINVALIDATIONgt ltMEMORYMANAGERgt ltPPCgt ltMISCELLANEOUSgt ltOEMPERFTOOLgt ltLOADBALANCE ON=YESgt ltCALYPSOINTERNALPARAMSgt
7 Save internalxml
8 Restart OracleAS Web Cache with the following command webcachectl restart
9 Confirm that OracleAS Web Cache is running in the load balancer mode from the OracleAS Web Cache Manager by verifying the following status message displayed beneath the Apply Changes and Cancel Changes buttons Web Cache running in Load Balancer Mode with current configuration
NOTE You can access the OracleAS Web Cache Manager by typing the following URL in the browser and providing your login credentials
httpweb_cache_hostnameweb_cache_portwebcacheadmin
By default OracleAS Web Cache listens for administrative requests on port 9400 If this port is in use the installation procedure attempts to assign other port numbers from a range from 9400 to 9499
To log in to the OracleAS Web Cache Manager enter the OracleAS Web Cache administrator user name (administrator) and password The password is the one you supplied during the installation
Figure 3 shows the OracleAS Web Cache Manager interface
Oracle Reports Tips and Techniques Page 11
Figure 3 OracleAS Web Cache Manager Interface
Configure Origin Servers
In this section we will configure host1mycompanycom and host2mycompanycom (the host machines shown inside the blue box in Figure 1) as origin servers for the load balancer Any server that is an application Web server for internal sites can act as an origin server The load balancer can then forward all incoming requests to the origin servers
All the steps in this section must be performed using the OracleAS Web Cache Manager which is running on the host where OracleAS Web Cache is installed (appsmycompanycom)
To configure OracleAS Web Cache with origin server information from OracleAS Web Cache Manager
1 In the navigator frame select Origin Servers Sites and Load Balancing gt Origin Servers
The Origin Servers page displays
2 Click Add in the Application Web Servers section
The Add Application Web Server dialog box displays
3 In the Hostname field enter the host name of the origin server (host1mycompanycom)
Oracle Reports Tips and Techniques Page 12
4 In the Port field enter the listening port from which the origin server will receive OracleAS Web Cache requests In a default OracleAS installation this port number is 80
5 In the Routing field select ENABLE to permit OracleAS Web Cache to route requests to the origin server
6 In the Capacity field enter the maximum number of concurrent connections that the origin server can accept You determine this number by load testing the origin server until it runs out of CPU responds slowly or until a backend database reaches full capacity For this demonstration enter 10
7 In the Failover Threshold field enter the number of allowed continuous readwrite failures with an origin server on established connections For this demonstration enter 5 After the failover threshold is met OracleAS Web Cache considers the server down and uses other servers for future requests
8 In the Ping URL field enter the URL that OracleAS Web Cache will use to poll an origin server that has reached its failover threshold For this demonstration enter (without the quotes)
9 In the Ping Interval (seconds) field enter the time in seconds that OracleAS Web Cache will poll an origin server that has reached its failover threshold For this demonstration enter 10
10 From the Protocol list select HTTP to send HTTP requests on the port
11 Click Submit
This configures host1mycompanycom as one origin server To configure host2mycompanycom as the other origin server repeat all steps in this section specifying host2mycompanycom as the origin server name in step 3
Create the Site Definition
OracleAS Web Cache only forwards requests to a configured origin server if the origin server is mapped to a Web site In this section we will create a Web site appsmycompanycom (the host machine shown inside the red box in Figure 1) In the next section we will create one site-to-server mapping that maps both our origin servers to the site appsmycompanycom
All the steps in this section must be performed using the OracleAS Web Cache Manager which is running on the host where OracleAS Web Cache is installed (appsmycompanycom)
To create new site definitions from OracleAS Web Cache Manager
Oracle Reports Tips and Techniques Page 13
1 In the navigator frame select Origin Servers Sites and Load Balancing gt Site Definitions
The Site Definitions page displays
2 Notice that one Web site has already been defined (appsmycompanycom) Since the site is already defined we do not need to perform any configuration
Map the Site Definition to the Origin Servers
In this section we will map the Web site definition (appsmycompanycom) to the origin servers (host1mycompanycom and host2mycompanycom) that we configured in the earlier sections Once this is done all incoming requests to the Web site will be forwarded to one of the origin servers in a round-robin fashion
All the steps in this section must be performed using the OracleAS Web Cache Manager which is running on the host where OracleAS Web Cache is installed (appsmycompanycom)
To map sites to origin servers from OracleAS Web Cache Manager perform the following steps
1 In the navigator frame select Origin Servers Sites and Load Balancing gt Site-to-Server Mapping
The Site-to-Server Mapping page displays
2 Notice that some mappings already exist Select the first mapping and then click Insert Above
The Create Site-to-Server Mapping dialog box displays
3 In the Edit Site Name section select the Select from Site definitions option Make sure that appsmycompanycom80 is selected in the Host Name Port Number drop-down list
4 In the Select either application Web servers or proxy servers to which this Site is mapped section select the Select Application Web Servers option Select both host1mycompanycom and host2mycompanycom
5 Click Submit
6 The site-to-server mapping you created is shown in the mappings list
7 Delete all the remaining mappings by selecting them individually and clicking Delete Selected
Oracle Reports Tips and Techniques Page 14
Apply All Changes
All the steps in this section must be performed using the OracleAS Web Cache Manager which is running on the host where OracleAS Web Cache is installed (appsmycompanycom)
To apply all configuration changes you have made so far from OracleAS Web Cache Manager perform the following steps
1 Click Apply Changes at the top of the OracleAS Web Cache Manager
The Cache Operations page displays
2 Click Restart
The Success dialog box displays
3 Click OK
Direct All Requests Through the Load Balancer
We have configured the load balancing environment however the users can still access the origin servers directly Even if the origin servers are protected behind a firewall some of the report requests may access the origin servers directly For example when you submit the default paper Parameter Form for a report it always accesses the origin server that displayed the Parameter Form Ideally we would like to avoid direct access to the origin servers and accept requests only through the load balancer
There are multiple ways to make sure that all requests go through the load balancer
bull Protect the origin servers with a firewall
bull Code your applications (for example the Parameter Forms) to access the load balancer rather than accessing the origin server
bull If any request lands up directly at the origin server redirect it to the load balancer
In production scenarios the solution will perhaps be a combination of the above options In this demonstration we will redirect all requests from the origin servers to the load balancer To do this follow these steps
1 Log in to the Enterprise Manager OracleAS Control for host1mycompanycom
2 Navigate to HTTP Server gt Administration tab gt Advanced Server Properties gt httpdconf
3 Under Edit httpdconf you will see the contents of the httpdconf file
4 Locate the following code ServerName host1mycompanycom
5 Change it to the following ServerName appsmycompanycom
6 Click Apply
Oracle Reports Tips and Techniques Page 15
7 The Confirmation page displays Click Yes to restart the HTTP Server
Repeat the above steps using the Enterprise Manager OracleAS Control for host2mycompanycom
Make Report Definition Files Available to the Origin Servers
To make the report definition files available to the origin servers perform the following steps
1 Copy the files under the folder OOW_FOLDERHAsourcehost1 to the following folder on host1mycompanycom
ORACLE_HOMEreportssamplesdemo
where ORACLE_HOME is the folder where OracleAS Forms and Reports Services is installed
2 Copy the files under the folder OOW_FOLDERHAsourcehost2 to the following folder on host2mycompanycom
ORACLE_HOMEreportssamplesdemo
where ORACLE_HOME is the folder where OracleAS Forms and Reports Services is installed
Submit Request for a Simple Report
Now you are ready to test this HA environment by submitting report requests to the load balancer Follow these steps
1 Submit the following URL in the browser
httpappsmycompanycom80reportsrwservletreport=Employeesrdfampuserid=hrhrmydbampdestype=cacheampdesformat=htmlcss
2 The report output displays in the browser as shown in Figure 4
Figure 4 Output of report executed via the load balancer The report is internally executed by host1mycompanycom
3 Refresh the browser contents The report output displays as shown in Figure 5
Oracle Reports Tips and Techniques Page 16
Figure 5 Output of report executed via the load balancer The report is internally executed by host2mycompanycom
4 Notice the following
a Report requests to appsmycompanycom get forwarded to the origin servers
b Different origin servers execute each of the two consecutive requests This is because the load balancer forwards the requests to each of the origin servers in a round-robin fashion
NOTE OracleAS Web Cache actually forwards the requests based on the available free capacity on each of the origin servers However for the purposes of this demonstration the available free capacity is equal for both the origin servers This results in the load balancer forwarding the requests in a round-robin fashion
Submit Request for a Simple Report with a Parameter Form
1 Submit the following URL in the browser
httpappsmycompanycom80reportsrwservletreport=Employees_pform=hrhrmydbampdestype=cacheampdesformat=htmlcssampparamform=yes
2 The Parameter Form displays in the browser as shown in Figure 6
Figure 6 The Parameter Form which is internally executed by host1mycompanycom
Oracle Reports Tips and Techniques Page 17
3 Enter the value of the parameter P_dept (for example 50) and click Submit Query The report output displays as shown in Figure 7
Figure 7 Output of the report after submitting the Parameter Form The report is internally executed by host2mycompanycom
4 Notice that the report is executed by host2mycompanycom though the Parameter Form was displayed by host1mycompanycom Ideally we would like multiple sub-requests for a report to be executed by the same Reports Server for example both the Parameter Form and the actual report should be executed by the same Reports Server To enable this you need to configure session binding (also called session stickiness and session persistence) on the load balancer Though OracleAS Web Cache offers this feature we did not use it in this demonstration for the sake of simplicity Refer to the Oracle Application Server Web Cache Administrators Guide available on the Oracle Technology Network (OTN) for steps on how to enable session binding in OracleAS Web Cache
Perform Failover Test
We will now shut down one of the OracleAS instances and see whether the load balancer is able to fail over all requests to the single available OracleAS instance
1 Log in to the Enterprise Manager OracleAS Control for host1mycompanycom
2 Select Web Cache and click Stop
3 On the Confirmation page click Yes
4 Submit the following request in the browser
httpappsmycompanycom80reportsrwservletreport=Employeesrdfampuserid=hrhrmydbampdestype=cacheampdesformat=htmlcss
5 Notice that the request is executed by host2mycompanycom
6 Submit the above report request multiple times
Oracle Reports Tips and Techniques Page 18
7 Notice that the request does not get forwarded to host1mycompanycom This host is perceived to be unavailable because the Ping URL that we specified in the section ldquoConfigure Origin Serversrdquo does not return a valid result This means the load balancer is failing over all requests to the only available OracleAS instance host2mycompanycom
Summary
In this demonstration we saw
bull Configuring OracleAS Web Cache as a load balancer with two OracleAS Forms and Reports Services installations as the origin servers
bull Redirecting all requests through the load balancer by editing the httpdconf file on each of the origin servers
bull The following features of the load balancer environment
bull Distributing the load between the two origin servers
bull Failing over to the available OracleAS instance in case one of the instances goes down
For more information refer to the following documents
bull Oracle Application Server Best Practices Guide 10g Release 2 (1012) available on the Oracle Technology Network (OTN) Locate the chapter titled ldquoOracle Business Intelligencerdquo In this chapter locate the section titled ldquoOracle Application Server Reports Servicesrdquo
bull Oracle Application Server High Availability Guide 10g Release 2 (1012) available on the Oracle Technology Network (OTN)
bull Changed Functionality Between Oracle Reports 6i and 10g available on the Oracle Reports 10g Release 2 page on the Oracle Technology Network (OTN)
Oracle Reports Tips and Techniques Page 19
Topic 2 Using Special Features of Graphs
Graphs provide a very useful way of displaying information succinctly Creating and editing graphs in Oracle Reports is done using the Graph Wizard which offers a large selection of graph types as well as a lot of control over the look and feel of the graph Oracle Reports internally uses another Oracle product called Business Intelligence Beans (BI Beans) for creating graphs
In this demonstration we will take a look at some graphing features that you can set
via XML to generate impressive graphs
Once you create a graph in Oracle Reports using the Graph Wizard it is possible to modify the graph by re-entering the Graph Wizard For simplicity however the Graph Wizard does not expose all the functionality available in the BI Beans In order to use this extra functionality you must access and modify the XML definition that stores the visual properties of the graph This XML is stored in the report definition file as a property of the graph object In the paper layout you can access it in the Graph objectrsquos Property Inspector and in the JSP-based Web layout you can access it directly in the JSP code
In this demonstration we will take a look at some graphing features that you can set via XML to generate impressive graphs
This topic covers the following sections
bull Prerequisites
bull Demonstration Descending Bars
bull Demonstration Stock Graph
bull Summary
Prerequisites You should have access to the following
bull A test schema in Oracle Database where you can execute the provided SQL scripts (for example the SCOTT schema)
bull Reports Builder 10g Release 2 (1012) to create and edit reports Reports Builder is the report-building component of Oracle Developer Suite
Also see the section ldquoAccessing Example Reportsrdquo
Oracle Reports Tips and Techniques Page 20
Demonstration Descending Bars 1 Open SQLPlus Connect to the test schema (for example SCOTT
schema) Execute the following script to create the necessary data OOW_FOLDERgraphsscriptsthefts_dropsql
2 Open Reports Builder and in the Welcome dialog box that displays select Build a New Report Manually If Reports Builder is already open select File gt New gt Report gt Build a New Report Manually
3 In the Data Model of the report create the following SQL query select from thefts_drop
4 Go to the Paper Layout view and select Insert gt Graph
5 In the Graph Wizard that displays select the following options and leave the rest as default values
Type Bar Graph
Category Month
Data Thefts_Drop
Title Drop in Thefts with New Security System
Legend Location Bottom
6 Click Finish
7 Run the report to paper layout The graph displays as shown in Figure 8
Figure 8 Graph showing drop in thefts
8 As you can see the graph shows a drop in thefts after the installation of a
new security system Since this is a drop in value it makes sense to show the bars dropping down from the top axis rather than going up from the bottom axis To do this follow the steps below
9 Right-click the graph object and select Property Inspector
Oracle Reports Tips and Techniques Page 21
10 In the graph Property Inspector select Graph Settings and click the browse button in this property
11 In the Graph Settings dialog box that displays locate the opening and closing ltGraphgt tags The XML enclosed within these tags stores the visual properties for the selected graph object
12 Add the following XML code anywhere within the graph XML ltY1Axis ascending=falsegt
13 Click OK and close the graph Property Inspector
14 Run the report again to paper layout The graph will display as shown below
Figure 9 Graph showing bars dropping down from the top
15 As you can see the above graph looks more intuitive for showing the drop
in thefts
16 Optionally you can add some special effects like color gradients to the bars to make the graph look more impressive To do this follow the steps below
17 Add the following code to the XML of the graph object ltSeriesItemsgt ltSeries id=0 borderColor=666600gt ltSFX fillType=FT_GRADIENT gradientNumStops=3gt
ltGradientStopStyle stopIndex=0 gradientStopColor=666600gt ltGradientStopStyle stopIndex=1 gradientStopColor=FFFFFFgt ltGradientStopStyle stopIndex=2 gradientStopColor=666600gt
ltSFXgt ltSeriesgt
18 Change the font color of the graph title to match the color of bars To do this locate the following code in the graph XML
ltTitle text=Drop in Thefts with New Security System visible=truegt
19 Change it to the following
Oracle Reports Tips and Techniques Page 22
ltTitle text=Drop in Thefts with New Security System visible=truegt
ltGraphFont fontColor=666600gt ltTitlegt
20 Run the report again to paper layout The graph will display as shown in Figure 10
Figure 10 Graph output after adding some special effects
Demonstration Stock Graph 1 Open SQLPlus Connect to the test schema for example SCOTT
schema Execute the following script to create the necessary data OOW_FOLDERgraphsscriptsstock_datasql
2 Switch to Reports Builder save any reports that may be open and close them
3 Select File gt New gt Report gt Build a New Report Manually
4 In the Data Model of the report create the following SQL query select from stock_data
5 Go to the Paper Layout view and select Insert gt Graph
6 In the Graph Wizard that displays select the following options and leave the rest as default values
Graph Type Stock Graph
Graph Subtype Open-Hi-Lo-Close Candle
X-axis Categories Symbol
Y-axis Data Open_Price
High_Price
Low_Price
Close_Price
Oracle Reports Tips and Techniques Page 23
Data Match the high low open and close prices with the corresponding columns
Title Stock Prices
7 Click Finish
8 Run the report to paper layout The graph will display as shown below
Figure 11 Graph showing change in stock prices
9 The graph above shows the change in stock prices for different stocks
Here is how each stock is represented in this graph
a Vertical line The top and bottom ends of the vertical line represent and highest and lowest price respectively
b Bar The bar represents the opening and closing values By default the stocks that lost value are shown in red while the stocks that gained value are shown in green
10 You can add automatic color gradients to the bars To do this follow these steps
11 Right-click the graph object and select Property Inspector
12 In the graph Property Inspector select Graph Settings and click the browse button in this property
13 In the Graph Settings panel that displays locate the opening and closing ltGraphgt tags The XML enclosed within these tags stores the visual properties for the selected graph object
14 Locate the following code in the graph XML ltGraph version=32022 graphType=STOCK_OHLC_CANDLEgt
15 Change it to the following ltGraph version=32022 graphType=STOCK_OHLC_CANDLE seriesEffect=SE_AUTO_GRADIENTgt
16 Click OK and close the graph Property Inspector
17 Run the report to paper layout again The graph will display as shown below Notice that the bars use a color gradient
Oracle Reports Tips and Techniques Page 24
Figure 12 Graph showing change in stock prices with color gradient
18 If necessary you can change the colors shown in the graph for example to use colors approved in your corporate policy To do this open the graph Property Inspector and add the following XML code anywhere within the graph XML
ltStockMarker fallingColor=B40000 risingColor=009C00gt
19 Change the font color of the graph title To do this locate the following code in the graph XML
ltTitle text=Stock Prices visible=truegt
20 Change it to the following ltTitle text=Stock Prices visible=truegt ltGraphFont fontColor=000000gt ltTitlegt
21 Click OK and close the graph Property Inspector
22 Run the report to paper layout again The graph will display as shown below Notice that the graph uses darker shades of the same colors
Oracle Reports Tips and Techniques Page 25
Figure 13 Graph showing change in stock prices with custom colors
Summary In this demonstration we saw
bull How to create a graph that shows bars dropping down from the top and how to add special effects to the bars
bull How to create a stock graph that shows change in stock prices and how to change the colors of the bars
For more information on graphing in Oracle Reports refer to the following FAQ on the Oracle Technology Network (OTN) httpwwworaclecomtechnologyproductsreportshtdocsfaqGraph_FAQ_with_stylehtml
Oracle Reports Tips and Techniques Page 26
Topic 3 Using SecurePDF Pluggable Destination to Create Password-Protected PDF
Oracle Reports exposes various plug-in interfaces that allow you to plug in your own data source security mechanism destination engine notification mechanism and caching algorithm Each of these plug-in interfaces is exposed via Oracle Reportsrsquo Java API
In this demonstration we will use the SecurePDF pluggable destination to create
password-protected PDF
Figure 14 Oracle Reports Pluggable Architecture
You can access Oracle Reportsrsquo Java API documentation and sample implementations at the Reports Software Development Kit (Reports SDK) available on the Oracle Technology Network
Oracle Reports provides several out-of-the-box destinations such as file printer email and so on It is easy to extend this list of destinations by creating a pluggable destination of your own and plugging it in to Oracle Reports using the Java API
In this demonstration we will use the SecurePDF pluggable destination to create password-protected PDF
NOTE This pluggable destination is not a part of the Oracle Reports production release so it is only supported through the Oracle Reports discussion forum
This topic covers the following sections
Oracle Reports Tips and Techniques Page 27
bull Prerequisites
bull Demonstration
bull Summary
Prerequisites You should have access to the following
bull The HR (human resources) schema in Oracle Database 10g
bull Oracle Application Server 10g Release 2 (1012)
bull Third party software ldquoPDF Linearization Optimization and Privacyrdquo (PLOP) This software is provided by PDFlib GmbH and is available at the following location
httpwwwpdflibcomproductsplopdownloadhtml
NOTE The PLOP command-line tool and library as offered for download from this page can be used as fully functional evaluation versions even without a commercial license Using PLOP for production purposes requires a valid PLOP license
bull Adobe Acrobat Professional version 60 or later
NOTE Earlier versions of Acrobat Professional may not support all the PDF security features available with PLOP
Also see the section ldquoAccessing Example Reportsrdquo
Demonstration This section describes how to perform the following steps
bull Install and Configure
bull Run Reports to the SecurePDF Destination
bull Check the Specified Security Permissions
bull Understand Limitations With This Sample
Install and Configure
Installing and Configuring PLOP
1 Download and install PLOP for your platform For example download and install PLOP-200p3-Windowsmsi for Windows
2 On Windows copy the file plop_javadll to CWinNTSystem32 or to any other folder that is in the system PATH This file is available in ltPLOP_install_foldergtbindjava
For example
CProgram FilesPDFlibPLOP 200p3bindjava
Oracle Reports Tips and Techniques Page 28
On Solaris and Linux copy the file libplop_javaso to ORACLE_HOMElib
3 Copy the file plopjar to ORACLE_HOMEreportsjlib folder This file is available in ltPLOP_install_foldergtbindjava
Note that if you do not find the folder ltPLOP_install_foldergtbindjava then you may need to reinstall PLOP or modify the installation with the Additional Language Bindings option
Installing the SecurePDF Destination
Copy the file SecurePdfDestinationjar to ORACLE_HOMEreportsjlib folder
Make the PLOP jar (plopjar) and the SecurePDF destination jar (SecurePdfDestinationjar) available to Oracle Reports classpath as follows
If you are using the in-process Reports Server use the Oracle Enterprise Manager Application Server Control to modify the classpath
1 In Oracle Enterprise Manager Application Server Control display the detail page for your middle tier
2 Under System Components click OC4J_BI_Forms On the OC4J_BI_Forms page click Applications Click the application named Reports
3 On the Applications page under Properties click General
4 Under Library Paths add the following paths separately (if needed click Add Another Row to add the paths)
ORACLE_HOMEreportsjlibplopjar
ORACLE_HOMEreportsjlibSecurePdfDestinationjar
Note that you can either add the absolute path or the relative path of the JAR If you are adding the relative path of the JAR make sure that the path is relative to the application deployment directory For example
jlibSecurePdfDestinationjar
5 Click Apply and click OK
6 On the OC4J_BI_Forms page click Stop then Start to restart your application so that the new library paths take effect
If you are using a standalone Reports Server
1 Add the following entries to the REPORTS_CLASSPATH environment variable (on Windows the REPORTS_CLASSPATH is available in the registry and on UNIX the REPORTS_CLASSPATH is available in the shell script reportssh)
ORACLE_HOMEreportsjlibplopjar
ORACLE_HOMEreportsjlibSecurePdfDestinationjar
Oracle Reports Tips and Techniques Page 29
Registering the new destination with OracleAS Reports Services
To register the new destination with the OracleAS Reports Services add the following entry in the Reports Server configuration file (ORACLE_HOMEreportsconfserver_nameconf)
ltdestination destype=SecurePDF class=oraclereportsplugindestinationsecurepdfSecurePdfDestinationgt ltdestinationgt
Restart Reports Server for the changes to take effect
Run Reports to the SecurePDF Destination
The SecurePDF destination can be used with the command line keywords DESTYPE and DESNAME according to the following syntax
ampDESTYPE=securepdfampDESFORMAT=pdfampDESNAME=ltpasswordgtltoutput_file_namegtltsecurity options separated by a whitespace eachgt
For example ampDESTYPE=securepdfampDESFORMAT=pdfampDESNAME=plopDmyoutputpdfnoprint nomodify
Note The security options have to be chosen from the following set of security settings
noprint nomodify nocopy noannots noforms noaccessible noassemble nohiresprint
For this demonstration run the report Employeerdf with the following command httphostportreportsrwservletREPORT=EmployeerdfampUSERID=scotttigermydbampDESTYPE=securepdfampDESFORMAT=pdfampDESNAME=plopDmyoutputpdfnoprint nocopy
where
mydb is the database connect string
noprint means printing of the PDF document is disabled
nocopy means selecting document contents and copying it to the clipboard for repurposing the contents is prohibited
Check the Specified Security Permissions
To check whether the specified security permissions are enforced in the output PDF document follow these steps
1 Open the output file using Adobe Acrobat In the password dialog box that displays provide the password that you specified while running the report The document will open only if the correct password is supplied
Oracle Reports Tips and Techniques Page 30
2 Once the document in opened in Adobe Acrobat press Control-D The Document Properties dialog box displays
3 Click the Security tab Under Document Restrictions Summary notice the following properties
Printing Not allowed Content Copying and Extraction Not Allowed
Click OK
4 To confirm that printing is not allowed in the Adobe Acrobat menu select File Notice that the menu item Printhellip is disabled
5 To confirm that content copying and extraction is not allowed select Tools gt Basic gt Select Select any text in the document and select Edit gt Copy Open a text editor and select Edit gt Paste Notice that the selected text did not get copied
In Adobe Acrobat select File gt Close to close the document
6 Further to confirm that the document is encrypted open the document in a text editor Notice that the document content is not readable
For more information on the security settings and the privileges associated with user and master passwords refer to the PLOP Manual (available in ltPLOP_install_foldergtdoc)
Understand Limitations With This Sample
bull If you are using the evaluation version of PLOP from PDFlib the user password should always be plop The master password is the user password in uppercase (PLOP)
bull Though this destination should work on all platforms for which PLOP is available it has been tested only on Microsoft Windows 2000
bull Only the evaluation version of PLOP has been tested
bull The command line keyword DESNAME is used to specify the password As a result on rwservlet showjobs page the password is visible under the values for the keyword DESNAME
bull The sample has been tested with PLOP version 21 (evaluation version) New PLOP versions in future may entail some changes for example new security options may be added or some of the current options may get removed Check PLOP documentation for the latest information
Oracle Reports Tips and Techniques Page 31
Summary In this demonstration we saw how to install and register a pluggable destination with Oracle Reports using the example of SecurePDF destination that can be used to create password-protected PDF
You can access Oracle Reportsrsquo Java API documentation and sample implementations at the Reports Software Development Kit (Reports SDK) available on the Oracle Technology Network The SecurePDF pluggable destination can be downloaded at the Oracle Reports Plugin Exchange
Oracle Reports Tips and Techniques Page 32
Topic 4 Adding Special Effects to HTMLCSS Reports Using CSS Pseudo-Elements and Pseudo-
Classes
In Cascading Style Sheets specification 2 (CSS2) style is normally based on elements or attributes in the document tree For example CSS introduces the concepts of pseudo-
elements and pseudo-classes to permit formatting based on information that lies outside the HTML document tree In this
demonstration we will use pseudo-classes and the custom style sheets
feature of Oracle Reports 10g Release 2 (1012) to define a custom look-and-feel
for hyperlinks
bull Type selectors select any HTML element on a page that matches the selector regardless of their position in the document tree For example
em color blue
bull Class selectors select any HTML element that has a class attribute regardless of their position in the document tree For example
big color blue
bull Descendant selectors select elements that are descendants of another element in the document tree For example the rule below will only select ltemgt elements that are descendants of ltpgt elements
p em color blue
bull Attribute selectors select elements based on their attributes or attribute value For example you may want to select any image on an HTML page that is called smallgif This could be done with the rule below which will only select images with the chosen name
img[src=smallgif] border 1px solid 000
This simple model is sufficient for many cases but is not enough for all publishing scenarios For example you cannot add specific formatting to the first line of a paragraph because in HTML 40 no element refers to it CSS introduces the concepts of pseudo-elements and pseudo-classes to permit formatting based on information that lies outside the HTML document tree For example
bull Pseudo-elements allow you to assign style to the first letter or first line of an elements content as shown in Figure 15
Figure 15 A pseudo-element allows style sheet designers to assign style to the first letter of the content
Oracle Reports Tips and Techniques Page 33
bull Pseudo-classes can be used to assign custom styles to hyperlinks Pseudo-classes may be dynamic in the sense that an element may acquire or lose a pseudo-class while a user interacts with the document We will see an example of such a pseudo-class in this demonstration
This topic covers the following sections
bull Prerequisites
bull Demonstration
bull Pseudo-Classes Used in This Demonstration
bull Summary
Prerequisites The pseudo-classes used in this example are supported by only the following browsers so you need to have one of the following
bull Internet Explorer 4 or later
bull Mozilla Firefox 1 or later
bull Nestcape Navigator 8
Additionally you should have access to the following
bull The SH (sales history) schema of Oracle Database 10g
bull Reports Builder 10g Release 2 (1012) to create and edit reports Reports Builder is part of Oracle Developer Suite
Also see the section ldquoAccessing the Example Reportsrdquo
Demonstration 1 Using SQLPlus create a table toc_multilevel with the following
command create table toc_multilevel (main_topic varchar2(100) sub_topic varchar2(100) page number)
This table will store the report topics and the corresponding page numbers so that the report can display a table of contents with hyperlinks for easy navigation
2 Open the report pseudo_classrdf in Reports Builder This report is available under the folder OOW_FOLDERHTMLCSS
3 Select File gt Connect to connect to the SH schema of your database
4 Select File gt Generate to File gt HTMLCSS
NOTE If you see an error about uncompiled PLSQL program units select Program gt Compile gt All to compile all PLSQL program units in the report
5 In the Save dialog box navigate to the folder where the style sheet pseudo_classcss is located This style sheet is available under the folder
Oracle Reports Tips and Techniques Page 34
OOW_FOLDERHTMLCSSresult In the Save dialog box type the name of the output file For example pseudo_classhtml
6 Click Save This generates the report output
7 Open the generated HTML file in your browser You will see a link as shown in Figure 16
Figure 16 Hyperlink as seen in the report output
8 Hover your mouse over the hyperlink to observe the effect shown in
Figure 17
Figure 17 A hyperlink on mouse-hover
Notice that the hyperlink has become bold increased the font size and changed its color to red
9 Either right-click or left-click the hyperlink Figure 18 shows how the hyperlink will appear
Figure 18 Hyperlink in active state
Notice that the hyperlink changes the color to green as soon as you left-click or right-click it This state is called the active state of the hyperlink
10 If you right-clicked the hyperlink click Open The hyperlink will open in the same browser window as the report
11 Click the Back button in your browser to navigate back to your report output Notice that the hyperlink is still displayed in the active state that is in green color
Oracle Reports Tips and Techniques Page 35
12 Click the Refresh button in your browser to reload the report output You will see the hyperlink as shown in Figure 19
Figure 19 Hyperlink for a location that has been visited
Notice that the hyperlink now changes to a different color This state is called visited which means that the hyperlink points to a location that is already present in the browser history
Pseudo-classes Used in This Demonstration You saw in the above demonstration that the look-and-feel of hyperlinks during various stages of user interaction with the report output is different from that of the hyperlinks that you normally see on the Web This custom look-and-feel of hyperlinks is achieved using Cascading Style Sheets (CSS) pseudo-classes and the custom style sheets feature of Oracle Reports 10g Release 2 (1012)
The syntax of pseudo-classes is selectorpseudo-class property value
Open the style sheet pseudo_classescss in any text or CSS editor Notice the pseudo-classes which use the above syntax For example
ahover color red font-size 125 font-weight bold
The above code snippet uses the pseudo-class hover with the selector a (the anchor tag ltagt is used for creating hyperlinks in HTML) The above code defines the look-and-feel of hyperlinks when the user hovers the mouse over the hyperlink Refer to Figure 14 to see how the hyperlink looks in the output with the above code
Similarly other pseudo-classes like unvisited have been used in the CSS for defining the custom look-and-feel of hyperlinks
Open the report pseudo-classesrdf in Reports Builder Open the report Property Inspector Notice the following property
Property name Style Sheets Property value pseudo_classcss
This applies the CSS pseudo_classcss to the report output using the custom style sheets feature of Oracle Reports
Summary Pseudo-classes and pseudo-elements can be used to apply formatting based on information that lies outside the document tree for example the various stages of user interaction with the HTML document In this example we used pseudo-classes and the custom style sheets feature of Oracle Reports 10g Release 2 (1012) to define a custom look-and-feel for hyperlinks
Oracle Reports Tips and Techniques Page 36
You can get more information about pseudo-classes and pseudo-elements here httpwwww3orgTRREC-CSS2selectorhtml
Oracle Reports Tips and Techniques Page 37
Topic 5 Handling Error Conditions in JavaServer Page (JSP) Reports
Few things make an application look less polished and professional than a servers default exception page Even the most well-designed page may show the stack trace and exception name which makes your application look broken Your application may indeed have a bug but thats no reason for it to look bad as well
Using JavaServer Pages (JSP) reports you can make use of the control that the Java
2 Enterprise Edition (J2EE) platform offers over how to format error information when
a Web component throws an unexpected exception In this demonstration we will
show how to use JSP error pages to catch present and report exceptions gracefully
Using JavaServer Page (JSP) reports you can make use of the control that the Java 2 Enterprise Edition (J2EE) platform offers over how to format error information when a Web component throws an unexpected exception This demonstration shows how to use JSP error pages to catch present and report exceptions gracefully instead of presenting the user with a technical and possibly confusing exception
This topic covers the following sections
bull Prerequisites
bull Demonstration
bull Summary
Prerequisites In this example we will create a J2EE application containing an Oracle Reports JSP To create the JSP application you will need JDeveloper 10g Release 3 (10l3) which can be downloaded from the Oracle Technology Network (OTN)
To deploy and run the J2EE application you will need one of the following
bull Oracle Application Server 10g Release 2 (1012) Enterprise Edition
bull Oracle Application Server Forms and Reports Services 10g Release 2 (1012)
bull Oracle Business Intelligence 10g Release 2 (1012)
You will also need Reports Builder 10g Release 2 (1012) to create reports Reports Builder is part of Oracle Developer Suite
Also see the section ldquoAccessing the Example Reportsrdquo
Demonstration This section covers the following sub-sections
bull Make a JSP Report Part of an Existing J2EE Application
bull Configure the JSP Report and the JDeveloper Project
Oracle Reports Tips and Techniques Page 38
bull Deploy the J2EE Application on Oracle Application Server
bull Run the Application
bull Redirect Users to a Meaningful Error Page
bull Redeploy the J2EE Application on Oracle Application Server
bull Run the Application to See the Meaningful Error Page
bull Redirect Users to a Meaningful Error Page on the Basis of HTTP Status Code
bull Redeploy the J2EE Application on Oracle Application Server
bull Run the Application to See the Meaningful Error Page
Make a JSP Report Part of an Existing J2EE Application
1 Double-click the following executable to start JDeveloper JDEV_HOMEjdeveloperexe where JDEV_HOME is the installation directory of JDeveloper
2 Select File gt Open In the Open dialog box select OOW_FOLDERJSPsourceJSPDemojws and click Open
3 You should now see an application named JSPDemo in the JDeveloper Application Navigator
4 Expand this application and you will see a Web project named ErrorPages Notice the following files and folders under this project
Table 1 Description of folders and files in the JDeveloper project
Folder File Name Contents
ErrorPagesWeb Content All JSPs and other sub-folders ErrorPagesWeb ContentWEB-INFwebxml
Web deployment descriptor
ErrorPagesWeb ContentWEB-INFlib
the JAR files referred in the JSP code (for example reports_tldjar)
ErrorPagesWeb Contentcss Cascading Style Sheet (CSS) files
ErrorPagesWeb Contentimages Images
ErrorPagesResoucesErrorPagesdeploy
Deployment Profile for this project A deployment profile names the source files deployment descriptors and other auxiliary files that are needed to deploy a J2EE application
Oracle Reports Tips and Techniques Page 39
5 We will now create a simple JSP report and make it part of the JDeveloper project To do this start Reports Builder
6 Connect to the HR schema of the database
7 Create a simple JSP-based Web report showing employees data based on the HR schema Use the Beige predefined template to create the report
8 Save this report as employeesjsp in the following folder OOW_FOLDERJSPsourceErrorPagesDemopublic_html
9 Switch to JDeveloper Click the Refresh ( ) icon in the Application Navigator You should now see employeesjsp inside the Web Content folder
Configure the JSP Report and the JDeveloper Project
1 Double-click employeesjsp to view its contents in the Editor pane
2 Click the Source tab at the bottom of the Editor pane This shows you the JSP code
3 Locate the following line of code lt page language=java import=javaio errorPage=rwerrorjsp session=false gt
Change the code to the following lt page language=java import=javaio session=false gt
The errorPage attribute redirects the user to the specified page regardless of the type of error encountered We have removed this attribute because we will use the deployment descriptor to redirect the user to relevant help pages based on the type of error encountered
4 To be able to compile the Reports JSPs correctly we will need to add some JAR files in the project classpath Right-click the project ErrorPages and select Project properties
5 In the Project Properties dialog box select Libraries in the tree at the left
6 In the Libraries panel that displays on the right click Add Jar Directory
7 In the file chooser dialog box that displays select the following file ORACLE_HOMEreportsjlibrwrunjar
where ORACLE_HOME is the location where Oracle Developer Suite 10g Release 2 (1012) is installed
8 Repeat steps 6 and 7 to add the following JAR files to Project Libraries ORACLE_HOMEjlibzrclientjar ORACLE_HOMEjlibrts2jar
where ORACLE_HOME is the location where Oracle Developer Suite 10g Release 2 (1012) is installed
Oracle Reports Tips and Techniques Page 40
9 Now your Project Properties dialog box should look as shown in Figure 20
Figure 20 Project Properties dialog box after adding the required JAR files
10 Click OK to close the Project Properties dialog box
11 Right-click the ErrorPages project and click Make to compile the project Confirm the following message in the Messages pane at the bottom [hellip] Successful compilation 0 errors 0 warnings
12 Now we will configure the deployment profile which will enable us to create the WAR (Web Archive) file Double click ErrorPagesdeploy
13 In the WAR Deployment Profile Properties dialog box that displays note the location of the WAR file By default the location is
OOW_FOLDERJSPsourceErrorPagesDemodeployErrorPageswar
We will need this location later when we deploy the WAR file on Oracle Application Server
14 Under Web Applicationrsquos Context Root click Specify J2EE Web Context Root and type
ErrorPages
15 Click OK to close the WAR Deployment Profile Properties dialog box
Oracle Reports Tips and Techniques Page 41
16 Now we are ready to create the WAR (Web Archive) file To do this right-click ErrorPagesdeploy and select Deploy to WAR file
17 Look for the following message in the Deployment Log at the bottom ---- Deployment finished ---- hellip
The above message means that the WAR file has been created This WAR file contains our J2EE application with the Reports JSP and other auxiliary files
Deploy the J2EE Application on Oracle Application Server
1 Now we are ready to deploy the WAR file on the Oracle Application Server To do this make sure that the Oracle Application Server instance is running Open the Oracle Enterprise Manager 10g Application Server Control by typing its URL in the browser For example
httphost18100
2 Log in to the Application Server Control by specifying your credentials
3 Navigate to the following page
OC4J_BI_Forms gt Applications
4 Under Deployed Applications click Deploy WAR file
5 On the Deploy Web Application page enter the following values
Web Application Complete path to the WAR file created earlier
Application Name JSP Demo
Map to URL ErrorPages
6 Click Deploy
7 After the deployment is finished you will see a success message Click OK
8 On the detail page that displays you should now see your application (JSP Demo) listed under Deployed Applications
9 Click your application name (for example JSP Demo)
10 On the Application page under Properties click General
11 Under Library Paths check if rwrunjar is included If not click Add Another Row then add the missing path(s)
On Windows ORACLE_HOMEreportsjlibrwrunjar
Oracle Reports Tips and Techniques Page 42
On Unix ORACLE_HOMEreportsjlibrwrunjar
where ORACLE_HOME is the location where Oracle Application Server is deployed
12 Click Apply then click OK
Run the Application
1 Now we are ready to run our application Open a new browser window and type the following URL
httphostportErrorPagesemployeesjspuserid=hrhrmydb
where mydb is your database connect string
You will see the JSP report output in the browser
2 Now we will change the URL intentionally to generate an exception Type the same URL as in the previous step but deliberately specify a non-existent database connect string
3 You will see the following error and underlying exception on your browser 500 Internal Server ErrorjavaxservletjspJspException rwlib-1 REP-0501 Unable to connect to the specified database at oraclereportsjspReportTagdoStartTag(ReportTagjava464) hellip hellip
Notice that by looking at the above exception in the browser a non-technical user may not be able to guess the steps needed to resolve the problem Additionally the exception stack trace leaves a bad impression about your application in the mind of the user
Redirect Users to a Meaningful Error Page
Our objective in this demonstration is to show the users a page that provides useful tips on how the problem can be resolved and does not look completely different from the rest of our application To do this follow these steps
1 Switch to JDeveloper and double click Web ContentWEB-INFwebxml to see the contents of this file in the Editor pane
2 Locate the following code at the end of the file hellip ltmime-mappinggt ltweb-appgt
3 Change the code to the following
Oracle Reports Tips and Techniques Page 43
hellip ltmime-mappinggt lterror-pagegt ltexception-typegt javaxservletjspJspException ltexception-typegt ltlocationgtmyExceptionPagejspltlocationgt lterror-pagegt ltweb-appgt
The above code specifies that whenever the Application Server encounters the exception myExceptionPagejsp the user should be directed to the page myExceptionPagejsp
4 Select File gt Save
5 Right-click ResourcesErrorPagesdeploy and select Deploy to WAR file
Redeploy the J2EE Application on Oracle Application Server
1 Switch to the Application Server Control Navigate to OC4J_BI_Forms gt Applications
2 Select the application JSP Demo and click Undeploy On the confirmation page click Yes
3 Follow the steps under the section Deploy the J2EE application on Oracle Application Server above to redeploy the WAR
Run the Application to See the Meaningful Error Page
1 Open a new browser window and type the following URL
httphostportErrorPagesemployeesjspuserid=hrhrmydb
where mydb is your database connect string
2 You will see the JSP report output in the browser
3 Now we will change the URL to intentionally generate an exception Type the same URL as in the earlier step but deliberately specify a non-existent database connect string This time you should get redirected to the page myExceptionPagejsp Notice that this page gives you some basic information about the error and provides the steps you can take to resolve the issue
This shows you how you can catch an exception at the Application Server and redirect the user to a meaningful error page
Oracle Reports Tips and Techniques Page 44
You can redirect users to meaningful error pages not only on the basis of exceptions but also on the basis of HTTP status codes for example the commonly encountered 404 Not Found status code We will see an example of this capability in the next section
Redirect Users to a Meaningful Error Page on the Basis of HTTP Status Code
Hypertext Transfer Protocol (HTTP) 11 defines certain status codes that the Web Servers can return to the browser depending on certain conditions In this section we will catch one of the common status codes that is 404 Not Found status code and show a meaningful error page instead Follow these steps
1 Switch to JDeveloper and double-click Web ContentWEB-INFwebxml to see the contents of this file in the Editor pane
2 Locate the following code at the end of the file hellip lterror-pagegt ltweb-appgt
3 Change the code to the following hellip lterror-pagegt lterror-pagegt lterror-codegt404lterror-codegt ltlocationgtfileNotFoundjspltlocationgt lterror-pagegt ltweb-appgt
The above code specifies that whenever the Web Server encounters the status code 404 the user should be directed to the page fileNotFoundjsp
4 Select File gt Save
5 Right-click ResourcesErrorPagesdeploy and select Deploy to WAR file
Redeploy the J2EE Application on Oracle Application Server
1 Switch to the Application Server Control Navigate to OC4J_BI_Forms gt Applications
2 Select the application ErrorPages and click Undeploy On the confirmation page click Yes
3 Follow the steps under the section Deploy the J2EE application on Oracle Application Server above to redeploy the WAR
Oracle Reports Tips and Techniques Page 45
Run the Application to See the Meaningful Error Page
1 Open a new browser window and type the following URL
httphostportErrorPagesemployeesjspuserid=hrhrmydb
where mydb is your database connect string
You will see the JSP report output in the browser
2 Now we will change the URL intentionally to generate an exception Type the same URL as in the previous step but deliberately specify a non-existent JSP name For example
httphostportErrorPagesemployees1jspuserid=hrhrmydb
3 This time you should get redirected to the page fileNotFoundjsp Notice that this page gives you some basic information about the error and provides you the steps you can take to resolve the issue
This shows you how you can catch an HTTP status code and redirect the user to a meaningful page
Summary
In this demonstration you learned how to accomplish the following
bull Catch an exception at the Application Server and redirect the user to a meaningful error page
bull Catch an HTTP status code and redirect the user to a meaningful error page
The J2EE platform provides several ways of handling error conditions of which we have explored two in this demonstration Refer to J2EE documentation and tutorials on httpjavasuncom to explore the other ways For example httpjavasuncomdeveloperEJTechTips2003tt0114html
Oracle Reports Tips and Techniques Page 46
Summary
In this paper we have seen some tips and tricks that Oracle Reports developers can use to create polished and user-friendly reports For more information refer to the other examples white papers demonstrations and how-to documents available on the Oracle Technology Network (OTN) httpwwworaclecomtechnologyproductsreportsindexhtml
Oracle Reports Tips and Techniques Page 47
Oracle Reports Tips and Techniques October 2006 Author Navneet Singh Contributing Authors Philipp Weckerle Ingrid Snedecor Oracle Corporation World Headquarters 500 Oracle Parkway Redwood Shores CA 94065 USA Worldwide Inquiries Phone +16505067000 Fax +16505067200 oraclecom Copyright copy 2005 Oracle All rights reserved This document is provided for information purposes only and the contents hereof are subject to change without notice This document is not warranted to be error-free nor subject to any other warranties or conditions whether expressed orally or implied in law including implied warranties and conditions of merchantability or fitness for a particular purpose We specifically disclaim any liability with respect to this document and no contractual obligations are formed either directly or indirectly by this document This document may not be reproduced or transmitted in any form or by any means electronic or mechanical for any purpose without our prior written permission Oracle JD Edwards and PeopleSoft are registered trademarks of Oracle Corporation andor its affiliates Other names may be trademarks of their respective owners

Figure 1 Architecture used in this demonstration
Here is an explanation of the terms used in this topic
Load balancer A server that distributes HTTP and HTTPS requests among origin servers so that no single origin server is overloaded In this demonstration the host with OracleAS Web Cache installation (appsmycompanycom) will act as load balancer
Origin server One of potentially multiple servers that process the requests distributed by the load balancer Any server that is an application Web server can act as an origin server In this demonstration the hosts with OracleAS Forms and Reports Services installations (host1mycompanycom and host2mycompanycom) will act as origin servers
Figure 2 shows the load balancer and the origin servers
Oracle Reports Tips and Techniques Page 9
Figure 2 Load balancer and Origin Servers
Configure OracleAS Web Cache to Act Solely as a Software Load Balancer
All the steps in this section must be performed on the host where OracleAS Web Cache is installed (appsmycompanycom) To configure a single OracleAS Web Cache server as a software load balancer
1 Download an Automated Release Update (ARU) for bug 4569559
You can download ARUs from Oracle Metalink httpmetalinkoraclecom
NOTE This patch resolves some stability issues with OracleAS Web Cache 10g Release 2 (1012) when configured as a software load balancer
2 Follow the instructions provided in the readme file for the patch
3 Create a backup copy of the internalxml file This file is located in the $ORACLE_HOMEwebcache directory on UNIX and ORACLE_HOMEwebcache directory on Windows
4 Use a text editor to open the internalxml file
5 Locate the CALYPSOINTERNALPARAMS element ltCALYPSOINTERNALPARAMSgt ltHEURISTICS CATELMFACTOR=00gt ltCACHEgt ltSEARCHKEYgt ltINVALIDATIONgt ltMEMORYMANAGERgt ltPPCgt ltMISCELLANEOUSgt ltOEMPERFTOOLgt
Oracle Reports Tips and Techniques Page 10
ltCALYPSOINTERNALPARAMSgt
6 Add the LOADBALANCE sub-element directly after the OEMPERFTOOL sub-element as follows
ltCALYPSOINTERNALPARAMSgt ltHEURISTICS CATELMFACTOR=00gt ltCACHEgt ltSEARCHKEYgt ltINVALIDATIONgt ltMEMORYMANAGERgt ltPPCgt ltMISCELLANEOUSgt ltOEMPERFTOOLgt ltLOADBALANCE ON=YESgt ltCALYPSOINTERNALPARAMSgt
7 Save internalxml
8 Restart OracleAS Web Cache with the following command webcachectl restart
9 Confirm that OracleAS Web Cache is running in the load balancer mode from the OracleAS Web Cache Manager by verifying the following status message displayed beneath the Apply Changes and Cancel Changes buttons Web Cache running in Load Balancer Mode with current configuration
NOTE You can access the OracleAS Web Cache Manager by typing the following URL in the browser and providing your login credentials
httpweb_cache_hostnameweb_cache_portwebcacheadmin
By default OracleAS Web Cache listens for administrative requests on port 9400 If this port is in use the installation procedure attempts to assign other port numbers from a range from 9400 to 9499
To log in to the OracleAS Web Cache Manager enter the OracleAS Web Cache administrator user name (administrator) and password The password is the one you supplied during the installation
Figure 3 shows the OracleAS Web Cache Manager interface
Oracle Reports Tips and Techniques Page 11
Figure 3 OracleAS Web Cache Manager Interface
Configure Origin Servers
In this section we will configure host1mycompanycom and host2mycompanycom (the host machines shown inside the blue box in Figure 1) as origin servers for the load balancer Any server that is an application Web server for internal sites can act as an origin server The load balancer can then forward all incoming requests to the origin servers
All the steps in this section must be performed using the OracleAS Web Cache Manager which is running on the host where OracleAS Web Cache is installed (appsmycompanycom)
To configure OracleAS Web Cache with origin server information from OracleAS Web Cache Manager
1 In the navigator frame select Origin Servers Sites and Load Balancing gt Origin Servers
The Origin Servers page displays
2 Click Add in the Application Web Servers section
The Add Application Web Server dialog box displays
3 In the Hostname field enter the host name of the origin server (host1mycompanycom)
Oracle Reports Tips and Techniques Page 12
4 In the Port field enter the listening port from which the origin server will receive OracleAS Web Cache requests In a default OracleAS installation this port number is 80
5 In the Routing field select ENABLE to permit OracleAS Web Cache to route requests to the origin server
6 In the Capacity field enter the maximum number of concurrent connections that the origin server can accept You determine this number by load testing the origin server until it runs out of CPU responds slowly or until a backend database reaches full capacity For this demonstration enter 10
7 In the Failover Threshold field enter the number of allowed continuous readwrite failures with an origin server on established connections For this demonstration enter 5 After the failover threshold is met OracleAS Web Cache considers the server down and uses other servers for future requests
8 In the Ping URL field enter the URL that OracleAS Web Cache will use to poll an origin server that has reached its failover threshold For this demonstration enter (without the quotes)
9 In the Ping Interval (seconds) field enter the time in seconds that OracleAS Web Cache will poll an origin server that has reached its failover threshold For this demonstration enter 10
10 From the Protocol list select HTTP to send HTTP requests on the port
11 Click Submit
This configures host1mycompanycom as one origin server To configure host2mycompanycom as the other origin server repeat all steps in this section specifying host2mycompanycom as the origin server name in step 3
Create the Site Definition
OracleAS Web Cache only forwards requests to a configured origin server if the origin server is mapped to a Web site In this section we will create a Web site appsmycompanycom (the host machine shown inside the red box in Figure 1) In the next section we will create one site-to-server mapping that maps both our origin servers to the site appsmycompanycom
All the steps in this section must be performed using the OracleAS Web Cache Manager which is running on the host where OracleAS Web Cache is installed (appsmycompanycom)
To create new site definitions from OracleAS Web Cache Manager
Oracle Reports Tips and Techniques Page 13
1 In the navigator frame select Origin Servers Sites and Load Balancing gt Site Definitions
The Site Definitions page displays
2 Notice that one Web site has already been defined (appsmycompanycom) Since the site is already defined we do not need to perform any configuration
Map the Site Definition to the Origin Servers
In this section we will map the Web site definition (appsmycompanycom) to the origin servers (host1mycompanycom and host2mycompanycom) that we configured in the earlier sections Once this is done all incoming requests to the Web site will be forwarded to one of the origin servers in a round-robin fashion
All the steps in this section must be performed using the OracleAS Web Cache Manager which is running on the host where OracleAS Web Cache is installed (appsmycompanycom)
To map sites to origin servers from OracleAS Web Cache Manager perform the following steps
1 In the navigator frame select Origin Servers Sites and Load Balancing gt Site-to-Server Mapping
The Site-to-Server Mapping page displays
2 Notice that some mappings already exist Select the first mapping and then click Insert Above
The Create Site-to-Server Mapping dialog box displays
3 In the Edit Site Name section select the Select from Site definitions option Make sure that appsmycompanycom80 is selected in the Host Name Port Number drop-down list
4 In the Select either application Web servers or proxy servers to which this Site is mapped section select the Select Application Web Servers option Select both host1mycompanycom and host2mycompanycom
5 Click Submit
6 The site-to-server mapping you created is shown in the mappings list
7 Delete all the remaining mappings by selecting them individually and clicking Delete Selected
Oracle Reports Tips and Techniques Page 14
Apply All Changes
All the steps in this section must be performed using the OracleAS Web Cache Manager which is running on the host where OracleAS Web Cache is installed (appsmycompanycom)
To apply all configuration changes you have made so far from OracleAS Web Cache Manager perform the following steps
1 Click Apply Changes at the top of the OracleAS Web Cache Manager
The Cache Operations page displays
2 Click Restart
The Success dialog box displays
3 Click OK
Direct All Requests Through the Load Balancer
We have configured the load balancing environment however the users can still access the origin servers directly Even if the origin servers are protected behind a firewall some of the report requests may access the origin servers directly For example when you submit the default paper Parameter Form for a report it always accesses the origin server that displayed the Parameter Form Ideally we would like to avoid direct access to the origin servers and accept requests only through the load balancer
There are multiple ways to make sure that all requests go through the load balancer
bull Protect the origin servers with a firewall
bull Code your applications (for example the Parameter Forms) to access the load balancer rather than accessing the origin server
bull If any request lands up directly at the origin server redirect it to the load balancer
In production scenarios the solution will perhaps be a combination of the above options In this demonstration we will redirect all requests from the origin servers to the load balancer To do this follow these steps
1 Log in to the Enterprise Manager OracleAS Control for host1mycompanycom
2 Navigate to HTTP Server gt Administration tab gt Advanced Server Properties gt httpdconf
3 Under Edit httpdconf you will see the contents of the httpdconf file
4 Locate the following code ServerName host1mycompanycom
5 Change it to the following ServerName appsmycompanycom
6 Click Apply
Oracle Reports Tips and Techniques Page 15
7 The Confirmation page displays Click Yes to restart the HTTP Server
Repeat the above steps using the Enterprise Manager OracleAS Control for host2mycompanycom
Make Report Definition Files Available to the Origin Servers
To make the report definition files available to the origin servers perform the following steps
1 Copy the files under the folder OOW_FOLDERHAsourcehost1 to the following folder on host1mycompanycom
ORACLE_HOMEreportssamplesdemo
where ORACLE_HOME is the folder where OracleAS Forms and Reports Services is installed
2 Copy the files under the folder OOW_FOLDERHAsourcehost2 to the following folder on host2mycompanycom
ORACLE_HOMEreportssamplesdemo
where ORACLE_HOME is the folder where OracleAS Forms and Reports Services is installed
Submit Request for a Simple Report
Now you are ready to test this HA environment by submitting report requests to the load balancer Follow these steps
1 Submit the following URL in the browser
httpappsmycompanycom80reportsrwservletreport=Employeesrdfampuserid=hrhrmydbampdestype=cacheampdesformat=htmlcss
2 The report output displays in the browser as shown in Figure 4
Figure 4 Output of report executed via the load balancer The report is internally executed by host1mycompanycom
3 Refresh the browser contents The report output displays as shown in Figure 5
Oracle Reports Tips and Techniques Page 16
Figure 5 Output of report executed via the load balancer The report is internally executed by host2mycompanycom
4 Notice the following
a Report requests to appsmycompanycom get forwarded to the origin servers
b Different origin servers execute each of the two consecutive requests This is because the load balancer forwards the requests to each of the origin servers in a round-robin fashion
NOTE OracleAS Web Cache actually forwards the requests based on the available free capacity on each of the origin servers However for the purposes of this demonstration the available free capacity is equal for both the origin servers This results in the load balancer forwarding the requests in a round-robin fashion
Submit Request for a Simple Report with a Parameter Form
1 Submit the following URL in the browser
httpappsmycompanycom80reportsrwservletreport=Employees_pform=hrhrmydbampdestype=cacheampdesformat=htmlcssampparamform=yes
2 The Parameter Form displays in the browser as shown in Figure 6
Figure 6 The Parameter Form which is internally executed by host1mycompanycom
Oracle Reports Tips and Techniques Page 17
3 Enter the value of the parameter P_dept (for example 50) and click Submit Query The report output displays as shown in Figure 7
Figure 7 Output of the report after submitting the Parameter Form The report is internally executed by host2mycompanycom
4 Notice that the report is executed by host2mycompanycom though the Parameter Form was displayed by host1mycompanycom Ideally we would like multiple sub-requests for a report to be executed by the same Reports Server for example both the Parameter Form and the actual report should be executed by the same Reports Server To enable this you need to configure session binding (also called session stickiness and session persistence) on the load balancer Though OracleAS Web Cache offers this feature we did not use it in this demonstration for the sake of simplicity Refer to the Oracle Application Server Web Cache Administrators Guide available on the Oracle Technology Network (OTN) for steps on how to enable session binding in OracleAS Web Cache
Perform Failover Test
We will now shut down one of the OracleAS instances and see whether the load balancer is able to fail over all requests to the single available OracleAS instance
1 Log in to the Enterprise Manager OracleAS Control for host1mycompanycom
2 Select Web Cache and click Stop
3 On the Confirmation page click Yes
4 Submit the following request in the browser
httpappsmycompanycom80reportsrwservletreport=Employeesrdfampuserid=hrhrmydbampdestype=cacheampdesformat=htmlcss
5 Notice that the request is executed by host2mycompanycom
6 Submit the above report request multiple times
Oracle Reports Tips and Techniques Page 18
7 Notice that the request does not get forwarded to host1mycompanycom This host is perceived to be unavailable because the Ping URL that we specified in the section ldquoConfigure Origin Serversrdquo does not return a valid result This means the load balancer is failing over all requests to the only available OracleAS instance host2mycompanycom
Summary
In this demonstration we saw
bull Configuring OracleAS Web Cache as a load balancer with two OracleAS Forms and Reports Services installations as the origin servers
bull Redirecting all requests through the load balancer by editing the httpdconf file on each of the origin servers
bull The following features of the load balancer environment
bull Distributing the load between the two origin servers
bull Failing over to the available OracleAS instance in case one of the instances goes down
For more information refer to the following documents
bull Oracle Application Server Best Practices Guide 10g Release 2 (1012) available on the Oracle Technology Network (OTN) Locate the chapter titled ldquoOracle Business Intelligencerdquo In this chapter locate the section titled ldquoOracle Application Server Reports Servicesrdquo
bull Oracle Application Server High Availability Guide 10g Release 2 (1012) available on the Oracle Technology Network (OTN)
bull Changed Functionality Between Oracle Reports 6i and 10g available on the Oracle Reports 10g Release 2 page on the Oracle Technology Network (OTN)
Oracle Reports Tips and Techniques Page 19
Topic 2 Using Special Features of Graphs
Graphs provide a very useful way of displaying information succinctly Creating and editing graphs in Oracle Reports is done using the Graph Wizard which offers a large selection of graph types as well as a lot of control over the look and feel of the graph Oracle Reports internally uses another Oracle product called Business Intelligence Beans (BI Beans) for creating graphs
In this demonstration we will take a look at some graphing features that you can set
via XML to generate impressive graphs
Once you create a graph in Oracle Reports using the Graph Wizard it is possible to modify the graph by re-entering the Graph Wizard For simplicity however the Graph Wizard does not expose all the functionality available in the BI Beans In order to use this extra functionality you must access and modify the XML definition that stores the visual properties of the graph This XML is stored in the report definition file as a property of the graph object In the paper layout you can access it in the Graph objectrsquos Property Inspector and in the JSP-based Web layout you can access it directly in the JSP code
In this demonstration we will take a look at some graphing features that you can set via XML to generate impressive graphs
This topic covers the following sections
bull Prerequisites
bull Demonstration Descending Bars
bull Demonstration Stock Graph
bull Summary
Prerequisites You should have access to the following
bull A test schema in Oracle Database where you can execute the provided SQL scripts (for example the SCOTT schema)
bull Reports Builder 10g Release 2 (1012) to create and edit reports Reports Builder is the report-building component of Oracle Developer Suite
Also see the section ldquoAccessing Example Reportsrdquo
Oracle Reports Tips and Techniques Page 20
Demonstration Descending Bars 1 Open SQLPlus Connect to the test schema (for example SCOTT
schema) Execute the following script to create the necessary data OOW_FOLDERgraphsscriptsthefts_dropsql
2 Open Reports Builder and in the Welcome dialog box that displays select Build a New Report Manually If Reports Builder is already open select File gt New gt Report gt Build a New Report Manually
3 In the Data Model of the report create the following SQL query select from thefts_drop
4 Go to the Paper Layout view and select Insert gt Graph
5 In the Graph Wizard that displays select the following options and leave the rest as default values
Type Bar Graph
Category Month
Data Thefts_Drop
Title Drop in Thefts with New Security System
Legend Location Bottom
6 Click Finish
7 Run the report to paper layout The graph displays as shown in Figure 8
Figure 8 Graph showing drop in thefts
8 As you can see the graph shows a drop in thefts after the installation of a
new security system Since this is a drop in value it makes sense to show the bars dropping down from the top axis rather than going up from the bottom axis To do this follow the steps below
9 Right-click the graph object and select Property Inspector
Oracle Reports Tips and Techniques Page 21
10 In the graph Property Inspector select Graph Settings and click the browse button in this property
11 In the Graph Settings dialog box that displays locate the opening and closing ltGraphgt tags The XML enclosed within these tags stores the visual properties for the selected graph object
12 Add the following XML code anywhere within the graph XML ltY1Axis ascending=falsegt
13 Click OK and close the graph Property Inspector
14 Run the report again to paper layout The graph will display as shown below
Figure 9 Graph showing bars dropping down from the top
15 As you can see the above graph looks more intuitive for showing the drop
in thefts
16 Optionally you can add some special effects like color gradients to the bars to make the graph look more impressive To do this follow the steps below
17 Add the following code to the XML of the graph object ltSeriesItemsgt ltSeries id=0 borderColor=666600gt ltSFX fillType=FT_GRADIENT gradientNumStops=3gt
ltGradientStopStyle stopIndex=0 gradientStopColor=666600gt ltGradientStopStyle stopIndex=1 gradientStopColor=FFFFFFgt ltGradientStopStyle stopIndex=2 gradientStopColor=666600gt
ltSFXgt ltSeriesgt
18 Change the font color of the graph title to match the color of bars To do this locate the following code in the graph XML
ltTitle text=Drop in Thefts with New Security System visible=truegt
19 Change it to the following
Oracle Reports Tips and Techniques Page 22
ltTitle text=Drop in Thefts with New Security System visible=truegt
ltGraphFont fontColor=666600gt ltTitlegt
20 Run the report again to paper layout The graph will display as shown in Figure 10
Figure 10 Graph output after adding some special effects
Demonstration Stock Graph 1 Open SQLPlus Connect to the test schema for example SCOTT
schema Execute the following script to create the necessary data OOW_FOLDERgraphsscriptsstock_datasql
2 Switch to Reports Builder save any reports that may be open and close them
3 Select File gt New gt Report gt Build a New Report Manually
4 In the Data Model of the report create the following SQL query select from stock_data
5 Go to the Paper Layout view and select Insert gt Graph
6 In the Graph Wizard that displays select the following options and leave the rest as default values
Graph Type Stock Graph
Graph Subtype Open-Hi-Lo-Close Candle
X-axis Categories Symbol
Y-axis Data Open_Price
High_Price
Low_Price
Close_Price
Oracle Reports Tips and Techniques Page 23
Data Match the high low open and close prices with the corresponding columns
Title Stock Prices
7 Click Finish
8 Run the report to paper layout The graph will display as shown below
Figure 11 Graph showing change in stock prices
9 The graph above shows the change in stock prices for different stocks
Here is how each stock is represented in this graph
a Vertical line The top and bottom ends of the vertical line represent and highest and lowest price respectively
b Bar The bar represents the opening and closing values By default the stocks that lost value are shown in red while the stocks that gained value are shown in green
10 You can add automatic color gradients to the bars To do this follow these steps
11 Right-click the graph object and select Property Inspector
12 In the graph Property Inspector select Graph Settings and click the browse button in this property
13 In the Graph Settings panel that displays locate the opening and closing ltGraphgt tags The XML enclosed within these tags stores the visual properties for the selected graph object
14 Locate the following code in the graph XML ltGraph version=32022 graphType=STOCK_OHLC_CANDLEgt
15 Change it to the following ltGraph version=32022 graphType=STOCK_OHLC_CANDLE seriesEffect=SE_AUTO_GRADIENTgt
16 Click OK and close the graph Property Inspector
17 Run the report to paper layout again The graph will display as shown below Notice that the bars use a color gradient
Oracle Reports Tips and Techniques Page 24
Figure 12 Graph showing change in stock prices with color gradient
18 If necessary you can change the colors shown in the graph for example to use colors approved in your corporate policy To do this open the graph Property Inspector and add the following XML code anywhere within the graph XML
ltStockMarker fallingColor=B40000 risingColor=009C00gt
19 Change the font color of the graph title To do this locate the following code in the graph XML
ltTitle text=Stock Prices visible=truegt
20 Change it to the following ltTitle text=Stock Prices visible=truegt ltGraphFont fontColor=000000gt ltTitlegt
21 Click OK and close the graph Property Inspector
22 Run the report to paper layout again The graph will display as shown below Notice that the graph uses darker shades of the same colors
Oracle Reports Tips and Techniques Page 25
Figure 13 Graph showing change in stock prices with custom colors
Summary In this demonstration we saw
bull How to create a graph that shows bars dropping down from the top and how to add special effects to the bars
bull How to create a stock graph that shows change in stock prices and how to change the colors of the bars
For more information on graphing in Oracle Reports refer to the following FAQ on the Oracle Technology Network (OTN) httpwwworaclecomtechnologyproductsreportshtdocsfaqGraph_FAQ_with_stylehtml
Oracle Reports Tips and Techniques Page 26
Topic 3 Using SecurePDF Pluggable Destination to Create Password-Protected PDF
Oracle Reports exposes various plug-in interfaces that allow you to plug in your own data source security mechanism destination engine notification mechanism and caching algorithm Each of these plug-in interfaces is exposed via Oracle Reportsrsquo Java API
In this demonstration we will use the SecurePDF pluggable destination to create
password-protected PDF
Figure 14 Oracle Reports Pluggable Architecture
You can access Oracle Reportsrsquo Java API documentation and sample implementations at the Reports Software Development Kit (Reports SDK) available on the Oracle Technology Network
Oracle Reports provides several out-of-the-box destinations such as file printer email and so on It is easy to extend this list of destinations by creating a pluggable destination of your own and plugging it in to Oracle Reports using the Java API
In this demonstration we will use the SecurePDF pluggable destination to create password-protected PDF
NOTE This pluggable destination is not a part of the Oracle Reports production release so it is only supported through the Oracle Reports discussion forum
This topic covers the following sections
Oracle Reports Tips and Techniques Page 27
bull Prerequisites
bull Demonstration
bull Summary
Prerequisites You should have access to the following
bull The HR (human resources) schema in Oracle Database 10g
bull Oracle Application Server 10g Release 2 (1012)
bull Third party software ldquoPDF Linearization Optimization and Privacyrdquo (PLOP) This software is provided by PDFlib GmbH and is available at the following location
httpwwwpdflibcomproductsplopdownloadhtml
NOTE The PLOP command-line tool and library as offered for download from this page can be used as fully functional evaluation versions even without a commercial license Using PLOP for production purposes requires a valid PLOP license
bull Adobe Acrobat Professional version 60 or later
NOTE Earlier versions of Acrobat Professional may not support all the PDF security features available with PLOP
Also see the section ldquoAccessing Example Reportsrdquo
Demonstration This section describes how to perform the following steps
bull Install and Configure
bull Run Reports to the SecurePDF Destination
bull Check the Specified Security Permissions
bull Understand Limitations With This Sample
Install and Configure
Installing and Configuring PLOP
1 Download and install PLOP for your platform For example download and install PLOP-200p3-Windowsmsi for Windows
2 On Windows copy the file plop_javadll to CWinNTSystem32 or to any other folder that is in the system PATH This file is available in ltPLOP_install_foldergtbindjava
For example
CProgram FilesPDFlibPLOP 200p3bindjava
Oracle Reports Tips and Techniques Page 28
On Solaris and Linux copy the file libplop_javaso to ORACLE_HOMElib
3 Copy the file plopjar to ORACLE_HOMEreportsjlib folder This file is available in ltPLOP_install_foldergtbindjava
Note that if you do not find the folder ltPLOP_install_foldergtbindjava then you may need to reinstall PLOP or modify the installation with the Additional Language Bindings option
Installing the SecurePDF Destination
Copy the file SecurePdfDestinationjar to ORACLE_HOMEreportsjlib folder
Make the PLOP jar (plopjar) and the SecurePDF destination jar (SecurePdfDestinationjar) available to Oracle Reports classpath as follows
If you are using the in-process Reports Server use the Oracle Enterprise Manager Application Server Control to modify the classpath
1 In Oracle Enterprise Manager Application Server Control display the detail page for your middle tier
2 Under System Components click OC4J_BI_Forms On the OC4J_BI_Forms page click Applications Click the application named Reports
3 On the Applications page under Properties click General
4 Under Library Paths add the following paths separately (if needed click Add Another Row to add the paths)
ORACLE_HOMEreportsjlibplopjar
ORACLE_HOMEreportsjlibSecurePdfDestinationjar
Note that you can either add the absolute path or the relative path of the JAR If you are adding the relative path of the JAR make sure that the path is relative to the application deployment directory For example
jlibSecurePdfDestinationjar
5 Click Apply and click OK
6 On the OC4J_BI_Forms page click Stop then Start to restart your application so that the new library paths take effect
If you are using a standalone Reports Server
1 Add the following entries to the REPORTS_CLASSPATH environment variable (on Windows the REPORTS_CLASSPATH is available in the registry and on UNIX the REPORTS_CLASSPATH is available in the shell script reportssh)
ORACLE_HOMEreportsjlibplopjar
ORACLE_HOMEreportsjlibSecurePdfDestinationjar
Oracle Reports Tips and Techniques Page 29
Registering the new destination with OracleAS Reports Services
To register the new destination with the OracleAS Reports Services add the following entry in the Reports Server configuration file (ORACLE_HOMEreportsconfserver_nameconf)
ltdestination destype=SecurePDF class=oraclereportsplugindestinationsecurepdfSecurePdfDestinationgt ltdestinationgt
Restart Reports Server for the changes to take effect
Run Reports to the SecurePDF Destination
The SecurePDF destination can be used with the command line keywords DESTYPE and DESNAME according to the following syntax
ampDESTYPE=securepdfampDESFORMAT=pdfampDESNAME=ltpasswordgtltoutput_file_namegtltsecurity options separated by a whitespace eachgt
For example ampDESTYPE=securepdfampDESFORMAT=pdfampDESNAME=plopDmyoutputpdfnoprint nomodify
Note The security options have to be chosen from the following set of security settings
noprint nomodify nocopy noannots noforms noaccessible noassemble nohiresprint
For this demonstration run the report Employeerdf with the following command httphostportreportsrwservletREPORT=EmployeerdfampUSERID=scotttigermydbampDESTYPE=securepdfampDESFORMAT=pdfampDESNAME=plopDmyoutputpdfnoprint nocopy
where
mydb is the database connect string
noprint means printing of the PDF document is disabled
nocopy means selecting document contents and copying it to the clipboard for repurposing the contents is prohibited
Check the Specified Security Permissions
To check whether the specified security permissions are enforced in the output PDF document follow these steps
1 Open the output file using Adobe Acrobat In the password dialog box that displays provide the password that you specified while running the report The document will open only if the correct password is supplied
Oracle Reports Tips and Techniques Page 30
2 Once the document in opened in Adobe Acrobat press Control-D The Document Properties dialog box displays
3 Click the Security tab Under Document Restrictions Summary notice the following properties
Printing Not allowed Content Copying and Extraction Not Allowed
Click OK
4 To confirm that printing is not allowed in the Adobe Acrobat menu select File Notice that the menu item Printhellip is disabled
5 To confirm that content copying and extraction is not allowed select Tools gt Basic gt Select Select any text in the document and select Edit gt Copy Open a text editor and select Edit gt Paste Notice that the selected text did not get copied
In Adobe Acrobat select File gt Close to close the document
6 Further to confirm that the document is encrypted open the document in a text editor Notice that the document content is not readable
For more information on the security settings and the privileges associated with user and master passwords refer to the PLOP Manual (available in ltPLOP_install_foldergtdoc)
Understand Limitations With This Sample
bull If you are using the evaluation version of PLOP from PDFlib the user password should always be plop The master password is the user password in uppercase (PLOP)
bull Though this destination should work on all platforms for which PLOP is available it has been tested only on Microsoft Windows 2000
bull Only the evaluation version of PLOP has been tested
bull The command line keyword DESNAME is used to specify the password As a result on rwservlet showjobs page the password is visible under the values for the keyword DESNAME
bull The sample has been tested with PLOP version 21 (evaluation version) New PLOP versions in future may entail some changes for example new security options may be added or some of the current options may get removed Check PLOP documentation for the latest information
Oracle Reports Tips and Techniques Page 31
Summary In this demonstration we saw how to install and register a pluggable destination with Oracle Reports using the example of SecurePDF destination that can be used to create password-protected PDF
You can access Oracle Reportsrsquo Java API documentation and sample implementations at the Reports Software Development Kit (Reports SDK) available on the Oracle Technology Network The SecurePDF pluggable destination can be downloaded at the Oracle Reports Plugin Exchange
Oracle Reports Tips and Techniques Page 32
Topic 4 Adding Special Effects to HTMLCSS Reports Using CSS Pseudo-Elements and Pseudo-
Classes
In Cascading Style Sheets specification 2 (CSS2) style is normally based on elements or attributes in the document tree For example CSS introduces the concepts of pseudo-
elements and pseudo-classes to permit formatting based on information that lies outside the HTML document tree In this
demonstration we will use pseudo-classes and the custom style sheets
feature of Oracle Reports 10g Release 2 (1012) to define a custom look-and-feel
for hyperlinks
bull Type selectors select any HTML element on a page that matches the selector regardless of their position in the document tree For example
em color blue
bull Class selectors select any HTML element that has a class attribute regardless of their position in the document tree For example
big color blue
bull Descendant selectors select elements that are descendants of another element in the document tree For example the rule below will only select ltemgt elements that are descendants of ltpgt elements
p em color blue
bull Attribute selectors select elements based on their attributes or attribute value For example you may want to select any image on an HTML page that is called smallgif This could be done with the rule below which will only select images with the chosen name
img[src=smallgif] border 1px solid 000
This simple model is sufficient for many cases but is not enough for all publishing scenarios For example you cannot add specific formatting to the first line of a paragraph because in HTML 40 no element refers to it CSS introduces the concepts of pseudo-elements and pseudo-classes to permit formatting based on information that lies outside the HTML document tree For example
bull Pseudo-elements allow you to assign style to the first letter or first line of an elements content as shown in Figure 15
Figure 15 A pseudo-element allows style sheet designers to assign style to the first letter of the content
Oracle Reports Tips and Techniques Page 33
bull Pseudo-classes can be used to assign custom styles to hyperlinks Pseudo-classes may be dynamic in the sense that an element may acquire or lose a pseudo-class while a user interacts with the document We will see an example of such a pseudo-class in this demonstration
This topic covers the following sections
bull Prerequisites
bull Demonstration
bull Pseudo-Classes Used in This Demonstration
bull Summary
Prerequisites The pseudo-classes used in this example are supported by only the following browsers so you need to have one of the following
bull Internet Explorer 4 or later
bull Mozilla Firefox 1 or later
bull Nestcape Navigator 8
Additionally you should have access to the following
bull The SH (sales history) schema of Oracle Database 10g
bull Reports Builder 10g Release 2 (1012) to create and edit reports Reports Builder is part of Oracle Developer Suite
Also see the section ldquoAccessing the Example Reportsrdquo
Demonstration 1 Using SQLPlus create a table toc_multilevel with the following
command create table toc_multilevel (main_topic varchar2(100) sub_topic varchar2(100) page number)
This table will store the report topics and the corresponding page numbers so that the report can display a table of contents with hyperlinks for easy navigation
2 Open the report pseudo_classrdf in Reports Builder This report is available under the folder OOW_FOLDERHTMLCSS
3 Select File gt Connect to connect to the SH schema of your database
4 Select File gt Generate to File gt HTMLCSS
NOTE If you see an error about uncompiled PLSQL program units select Program gt Compile gt All to compile all PLSQL program units in the report
5 In the Save dialog box navigate to the folder where the style sheet pseudo_classcss is located This style sheet is available under the folder
Oracle Reports Tips and Techniques Page 34
OOW_FOLDERHTMLCSSresult In the Save dialog box type the name of the output file For example pseudo_classhtml
6 Click Save This generates the report output
7 Open the generated HTML file in your browser You will see a link as shown in Figure 16
Figure 16 Hyperlink as seen in the report output
8 Hover your mouse over the hyperlink to observe the effect shown in
Figure 17
Figure 17 A hyperlink on mouse-hover
Notice that the hyperlink has become bold increased the font size and changed its color to red
9 Either right-click or left-click the hyperlink Figure 18 shows how the hyperlink will appear
Figure 18 Hyperlink in active state
Notice that the hyperlink changes the color to green as soon as you left-click or right-click it This state is called the active state of the hyperlink
10 If you right-clicked the hyperlink click Open The hyperlink will open in the same browser window as the report
11 Click the Back button in your browser to navigate back to your report output Notice that the hyperlink is still displayed in the active state that is in green color
Oracle Reports Tips and Techniques Page 35
12 Click the Refresh button in your browser to reload the report output You will see the hyperlink as shown in Figure 19
Figure 19 Hyperlink for a location that has been visited
Notice that the hyperlink now changes to a different color This state is called visited which means that the hyperlink points to a location that is already present in the browser history
Pseudo-classes Used in This Demonstration You saw in the above demonstration that the look-and-feel of hyperlinks during various stages of user interaction with the report output is different from that of the hyperlinks that you normally see on the Web This custom look-and-feel of hyperlinks is achieved using Cascading Style Sheets (CSS) pseudo-classes and the custom style sheets feature of Oracle Reports 10g Release 2 (1012)
The syntax of pseudo-classes is selectorpseudo-class property value
Open the style sheet pseudo_classescss in any text or CSS editor Notice the pseudo-classes which use the above syntax For example
ahover color red font-size 125 font-weight bold
The above code snippet uses the pseudo-class hover with the selector a (the anchor tag ltagt is used for creating hyperlinks in HTML) The above code defines the look-and-feel of hyperlinks when the user hovers the mouse over the hyperlink Refer to Figure 14 to see how the hyperlink looks in the output with the above code
Similarly other pseudo-classes like unvisited have been used in the CSS for defining the custom look-and-feel of hyperlinks
Open the report pseudo-classesrdf in Reports Builder Open the report Property Inspector Notice the following property
Property name Style Sheets Property value pseudo_classcss
This applies the CSS pseudo_classcss to the report output using the custom style sheets feature of Oracle Reports
Summary Pseudo-classes and pseudo-elements can be used to apply formatting based on information that lies outside the document tree for example the various stages of user interaction with the HTML document In this example we used pseudo-classes and the custom style sheets feature of Oracle Reports 10g Release 2 (1012) to define a custom look-and-feel for hyperlinks
Oracle Reports Tips and Techniques Page 36
You can get more information about pseudo-classes and pseudo-elements here httpwwww3orgTRREC-CSS2selectorhtml
Oracle Reports Tips and Techniques Page 37
Topic 5 Handling Error Conditions in JavaServer Page (JSP) Reports
Few things make an application look less polished and professional than a servers default exception page Even the most well-designed page may show the stack trace and exception name which makes your application look broken Your application may indeed have a bug but thats no reason for it to look bad as well
Using JavaServer Pages (JSP) reports you can make use of the control that the Java
2 Enterprise Edition (J2EE) platform offers over how to format error information when
a Web component throws an unexpected exception In this demonstration we will
show how to use JSP error pages to catch present and report exceptions gracefully
Using JavaServer Page (JSP) reports you can make use of the control that the Java 2 Enterprise Edition (J2EE) platform offers over how to format error information when a Web component throws an unexpected exception This demonstration shows how to use JSP error pages to catch present and report exceptions gracefully instead of presenting the user with a technical and possibly confusing exception
This topic covers the following sections
bull Prerequisites
bull Demonstration
bull Summary
Prerequisites In this example we will create a J2EE application containing an Oracle Reports JSP To create the JSP application you will need JDeveloper 10g Release 3 (10l3) which can be downloaded from the Oracle Technology Network (OTN)
To deploy and run the J2EE application you will need one of the following
bull Oracle Application Server 10g Release 2 (1012) Enterprise Edition
bull Oracle Application Server Forms and Reports Services 10g Release 2 (1012)
bull Oracle Business Intelligence 10g Release 2 (1012)
You will also need Reports Builder 10g Release 2 (1012) to create reports Reports Builder is part of Oracle Developer Suite
Also see the section ldquoAccessing the Example Reportsrdquo
Demonstration This section covers the following sub-sections
bull Make a JSP Report Part of an Existing J2EE Application
bull Configure the JSP Report and the JDeveloper Project
Oracle Reports Tips and Techniques Page 38
bull Deploy the J2EE Application on Oracle Application Server
bull Run the Application
bull Redirect Users to a Meaningful Error Page
bull Redeploy the J2EE Application on Oracle Application Server
bull Run the Application to See the Meaningful Error Page
bull Redirect Users to a Meaningful Error Page on the Basis of HTTP Status Code
bull Redeploy the J2EE Application on Oracle Application Server
bull Run the Application to See the Meaningful Error Page
Make a JSP Report Part of an Existing J2EE Application
1 Double-click the following executable to start JDeveloper JDEV_HOMEjdeveloperexe where JDEV_HOME is the installation directory of JDeveloper
2 Select File gt Open In the Open dialog box select OOW_FOLDERJSPsourceJSPDemojws and click Open
3 You should now see an application named JSPDemo in the JDeveloper Application Navigator
4 Expand this application and you will see a Web project named ErrorPages Notice the following files and folders under this project
Table 1 Description of folders and files in the JDeveloper project
Folder File Name Contents
ErrorPagesWeb Content All JSPs and other sub-folders ErrorPagesWeb ContentWEB-INFwebxml
Web deployment descriptor
ErrorPagesWeb ContentWEB-INFlib
the JAR files referred in the JSP code (for example reports_tldjar)
ErrorPagesWeb Contentcss Cascading Style Sheet (CSS) files
ErrorPagesWeb Contentimages Images
ErrorPagesResoucesErrorPagesdeploy
Deployment Profile for this project A deployment profile names the source files deployment descriptors and other auxiliary files that are needed to deploy a J2EE application
Oracle Reports Tips and Techniques Page 39
5 We will now create a simple JSP report and make it part of the JDeveloper project To do this start Reports Builder
6 Connect to the HR schema of the database
7 Create a simple JSP-based Web report showing employees data based on the HR schema Use the Beige predefined template to create the report
8 Save this report as employeesjsp in the following folder OOW_FOLDERJSPsourceErrorPagesDemopublic_html
9 Switch to JDeveloper Click the Refresh ( ) icon in the Application Navigator You should now see employeesjsp inside the Web Content folder
Configure the JSP Report and the JDeveloper Project
1 Double-click employeesjsp to view its contents in the Editor pane
2 Click the Source tab at the bottom of the Editor pane This shows you the JSP code
3 Locate the following line of code lt page language=java import=javaio errorPage=rwerrorjsp session=false gt
Change the code to the following lt page language=java import=javaio session=false gt
The errorPage attribute redirects the user to the specified page regardless of the type of error encountered We have removed this attribute because we will use the deployment descriptor to redirect the user to relevant help pages based on the type of error encountered
4 To be able to compile the Reports JSPs correctly we will need to add some JAR files in the project classpath Right-click the project ErrorPages and select Project properties
5 In the Project Properties dialog box select Libraries in the tree at the left
6 In the Libraries panel that displays on the right click Add Jar Directory
7 In the file chooser dialog box that displays select the following file ORACLE_HOMEreportsjlibrwrunjar
where ORACLE_HOME is the location where Oracle Developer Suite 10g Release 2 (1012) is installed
8 Repeat steps 6 and 7 to add the following JAR files to Project Libraries ORACLE_HOMEjlibzrclientjar ORACLE_HOMEjlibrts2jar
where ORACLE_HOME is the location where Oracle Developer Suite 10g Release 2 (1012) is installed
Oracle Reports Tips and Techniques Page 40
9 Now your Project Properties dialog box should look as shown in Figure 20
Figure 20 Project Properties dialog box after adding the required JAR files
10 Click OK to close the Project Properties dialog box
11 Right-click the ErrorPages project and click Make to compile the project Confirm the following message in the Messages pane at the bottom [hellip] Successful compilation 0 errors 0 warnings
12 Now we will configure the deployment profile which will enable us to create the WAR (Web Archive) file Double click ErrorPagesdeploy
13 In the WAR Deployment Profile Properties dialog box that displays note the location of the WAR file By default the location is
OOW_FOLDERJSPsourceErrorPagesDemodeployErrorPageswar
We will need this location later when we deploy the WAR file on Oracle Application Server
14 Under Web Applicationrsquos Context Root click Specify J2EE Web Context Root and type
ErrorPages
15 Click OK to close the WAR Deployment Profile Properties dialog box
Oracle Reports Tips and Techniques Page 41
16 Now we are ready to create the WAR (Web Archive) file To do this right-click ErrorPagesdeploy and select Deploy to WAR file
17 Look for the following message in the Deployment Log at the bottom ---- Deployment finished ---- hellip
The above message means that the WAR file has been created This WAR file contains our J2EE application with the Reports JSP and other auxiliary files
Deploy the J2EE Application on Oracle Application Server
1 Now we are ready to deploy the WAR file on the Oracle Application Server To do this make sure that the Oracle Application Server instance is running Open the Oracle Enterprise Manager 10g Application Server Control by typing its URL in the browser For example
httphost18100
2 Log in to the Application Server Control by specifying your credentials
3 Navigate to the following page
OC4J_BI_Forms gt Applications
4 Under Deployed Applications click Deploy WAR file
5 On the Deploy Web Application page enter the following values
Web Application Complete path to the WAR file created earlier
Application Name JSP Demo
Map to URL ErrorPages
6 Click Deploy
7 After the deployment is finished you will see a success message Click OK
8 On the detail page that displays you should now see your application (JSP Demo) listed under Deployed Applications
9 Click your application name (for example JSP Demo)
10 On the Application page under Properties click General
11 Under Library Paths check if rwrunjar is included If not click Add Another Row then add the missing path(s)
On Windows ORACLE_HOMEreportsjlibrwrunjar
Oracle Reports Tips and Techniques Page 42
On Unix ORACLE_HOMEreportsjlibrwrunjar
where ORACLE_HOME is the location where Oracle Application Server is deployed
12 Click Apply then click OK
Run the Application
1 Now we are ready to run our application Open a new browser window and type the following URL
httphostportErrorPagesemployeesjspuserid=hrhrmydb
where mydb is your database connect string
You will see the JSP report output in the browser
2 Now we will change the URL intentionally to generate an exception Type the same URL as in the previous step but deliberately specify a non-existent database connect string
3 You will see the following error and underlying exception on your browser 500 Internal Server ErrorjavaxservletjspJspException rwlib-1 REP-0501 Unable to connect to the specified database at oraclereportsjspReportTagdoStartTag(ReportTagjava464) hellip hellip
Notice that by looking at the above exception in the browser a non-technical user may not be able to guess the steps needed to resolve the problem Additionally the exception stack trace leaves a bad impression about your application in the mind of the user
Redirect Users to a Meaningful Error Page
Our objective in this demonstration is to show the users a page that provides useful tips on how the problem can be resolved and does not look completely different from the rest of our application To do this follow these steps
1 Switch to JDeveloper and double click Web ContentWEB-INFwebxml to see the contents of this file in the Editor pane
2 Locate the following code at the end of the file hellip ltmime-mappinggt ltweb-appgt
3 Change the code to the following
Oracle Reports Tips and Techniques Page 43
hellip ltmime-mappinggt lterror-pagegt ltexception-typegt javaxservletjspJspException ltexception-typegt ltlocationgtmyExceptionPagejspltlocationgt lterror-pagegt ltweb-appgt
The above code specifies that whenever the Application Server encounters the exception myExceptionPagejsp the user should be directed to the page myExceptionPagejsp
4 Select File gt Save
5 Right-click ResourcesErrorPagesdeploy and select Deploy to WAR file
Redeploy the J2EE Application on Oracle Application Server
1 Switch to the Application Server Control Navigate to OC4J_BI_Forms gt Applications
2 Select the application JSP Demo and click Undeploy On the confirmation page click Yes
3 Follow the steps under the section Deploy the J2EE application on Oracle Application Server above to redeploy the WAR
Run the Application to See the Meaningful Error Page
1 Open a new browser window and type the following URL
httphostportErrorPagesemployeesjspuserid=hrhrmydb
where mydb is your database connect string
2 You will see the JSP report output in the browser
3 Now we will change the URL to intentionally generate an exception Type the same URL as in the earlier step but deliberately specify a non-existent database connect string This time you should get redirected to the page myExceptionPagejsp Notice that this page gives you some basic information about the error and provides the steps you can take to resolve the issue
This shows you how you can catch an exception at the Application Server and redirect the user to a meaningful error page
Oracle Reports Tips and Techniques Page 44
You can redirect users to meaningful error pages not only on the basis of exceptions but also on the basis of HTTP status codes for example the commonly encountered 404 Not Found status code We will see an example of this capability in the next section
Redirect Users to a Meaningful Error Page on the Basis of HTTP Status Code
Hypertext Transfer Protocol (HTTP) 11 defines certain status codes that the Web Servers can return to the browser depending on certain conditions In this section we will catch one of the common status codes that is 404 Not Found status code and show a meaningful error page instead Follow these steps
1 Switch to JDeveloper and double-click Web ContentWEB-INFwebxml to see the contents of this file in the Editor pane
2 Locate the following code at the end of the file hellip lterror-pagegt ltweb-appgt
3 Change the code to the following hellip lterror-pagegt lterror-pagegt lterror-codegt404lterror-codegt ltlocationgtfileNotFoundjspltlocationgt lterror-pagegt ltweb-appgt
The above code specifies that whenever the Web Server encounters the status code 404 the user should be directed to the page fileNotFoundjsp
4 Select File gt Save
5 Right-click ResourcesErrorPagesdeploy and select Deploy to WAR file
Redeploy the J2EE Application on Oracle Application Server
1 Switch to the Application Server Control Navigate to OC4J_BI_Forms gt Applications
2 Select the application ErrorPages and click Undeploy On the confirmation page click Yes
3 Follow the steps under the section Deploy the J2EE application on Oracle Application Server above to redeploy the WAR
Oracle Reports Tips and Techniques Page 45
Run the Application to See the Meaningful Error Page
1 Open a new browser window and type the following URL
httphostportErrorPagesemployeesjspuserid=hrhrmydb
where mydb is your database connect string
You will see the JSP report output in the browser
2 Now we will change the URL intentionally to generate an exception Type the same URL as in the previous step but deliberately specify a non-existent JSP name For example
httphostportErrorPagesemployees1jspuserid=hrhrmydb
3 This time you should get redirected to the page fileNotFoundjsp Notice that this page gives you some basic information about the error and provides you the steps you can take to resolve the issue
This shows you how you can catch an HTTP status code and redirect the user to a meaningful page
Summary
In this demonstration you learned how to accomplish the following
bull Catch an exception at the Application Server and redirect the user to a meaningful error page
bull Catch an HTTP status code and redirect the user to a meaningful error page
The J2EE platform provides several ways of handling error conditions of which we have explored two in this demonstration Refer to J2EE documentation and tutorials on httpjavasuncom to explore the other ways For example httpjavasuncomdeveloperEJTechTips2003tt0114html
Oracle Reports Tips and Techniques Page 46
Summary
In this paper we have seen some tips and tricks that Oracle Reports developers can use to create polished and user-friendly reports For more information refer to the other examples white papers demonstrations and how-to documents available on the Oracle Technology Network (OTN) httpwwworaclecomtechnologyproductsreportsindexhtml
Oracle Reports Tips and Techniques Page 47
Oracle Reports Tips and Techniques October 2006 Author Navneet Singh Contributing Authors Philipp Weckerle Ingrid Snedecor Oracle Corporation World Headquarters 500 Oracle Parkway Redwood Shores CA 94065 USA Worldwide Inquiries Phone +16505067000 Fax +16505067200 oraclecom Copyright copy 2005 Oracle All rights reserved This document is provided for information purposes only and the contents hereof are subject to change without notice This document is not warranted to be error-free nor subject to any other warranties or conditions whether expressed orally or implied in law including implied warranties and conditions of merchantability or fitness for a particular purpose We specifically disclaim any liability with respect to this document and no contractual obligations are formed either directly or indirectly by this document This document may not be reproduced or transmitted in any form or by any means electronic or mechanical for any purpose without our prior written permission Oracle JD Edwards and PeopleSoft are registered trademarks of Oracle Corporation andor its affiliates Other names may be trademarks of their respective owners

Figure 2 Load balancer and Origin Servers
Configure OracleAS Web Cache to Act Solely as a Software Load Balancer
All the steps in this section must be performed on the host where OracleAS Web Cache is installed (appsmycompanycom) To configure a single OracleAS Web Cache server as a software load balancer
1 Download an Automated Release Update (ARU) for bug 4569559
You can download ARUs from Oracle Metalink httpmetalinkoraclecom
NOTE This patch resolves some stability issues with OracleAS Web Cache 10g Release 2 (1012) when configured as a software load balancer
2 Follow the instructions provided in the readme file for the patch
3 Create a backup copy of the internalxml file This file is located in the $ORACLE_HOMEwebcache directory on UNIX and ORACLE_HOMEwebcache directory on Windows
4 Use a text editor to open the internalxml file
5 Locate the CALYPSOINTERNALPARAMS element ltCALYPSOINTERNALPARAMSgt ltHEURISTICS CATELMFACTOR=00gt ltCACHEgt ltSEARCHKEYgt ltINVALIDATIONgt ltMEMORYMANAGERgt ltPPCgt ltMISCELLANEOUSgt ltOEMPERFTOOLgt
Oracle Reports Tips and Techniques Page 10
ltCALYPSOINTERNALPARAMSgt
6 Add the LOADBALANCE sub-element directly after the OEMPERFTOOL sub-element as follows
ltCALYPSOINTERNALPARAMSgt ltHEURISTICS CATELMFACTOR=00gt ltCACHEgt ltSEARCHKEYgt ltINVALIDATIONgt ltMEMORYMANAGERgt ltPPCgt ltMISCELLANEOUSgt ltOEMPERFTOOLgt ltLOADBALANCE ON=YESgt ltCALYPSOINTERNALPARAMSgt
7 Save internalxml
8 Restart OracleAS Web Cache with the following command webcachectl restart
9 Confirm that OracleAS Web Cache is running in the load balancer mode from the OracleAS Web Cache Manager by verifying the following status message displayed beneath the Apply Changes and Cancel Changes buttons Web Cache running in Load Balancer Mode with current configuration
NOTE You can access the OracleAS Web Cache Manager by typing the following URL in the browser and providing your login credentials
httpweb_cache_hostnameweb_cache_portwebcacheadmin
By default OracleAS Web Cache listens for administrative requests on port 9400 If this port is in use the installation procedure attempts to assign other port numbers from a range from 9400 to 9499
To log in to the OracleAS Web Cache Manager enter the OracleAS Web Cache administrator user name (administrator) and password The password is the one you supplied during the installation
Figure 3 shows the OracleAS Web Cache Manager interface
Oracle Reports Tips and Techniques Page 11
Figure 3 OracleAS Web Cache Manager Interface
Configure Origin Servers
In this section we will configure host1mycompanycom and host2mycompanycom (the host machines shown inside the blue box in Figure 1) as origin servers for the load balancer Any server that is an application Web server for internal sites can act as an origin server The load balancer can then forward all incoming requests to the origin servers
All the steps in this section must be performed using the OracleAS Web Cache Manager which is running on the host where OracleAS Web Cache is installed (appsmycompanycom)
To configure OracleAS Web Cache with origin server information from OracleAS Web Cache Manager
1 In the navigator frame select Origin Servers Sites and Load Balancing gt Origin Servers
The Origin Servers page displays
2 Click Add in the Application Web Servers section
The Add Application Web Server dialog box displays
3 In the Hostname field enter the host name of the origin server (host1mycompanycom)
Oracle Reports Tips and Techniques Page 12
4 In the Port field enter the listening port from which the origin server will receive OracleAS Web Cache requests In a default OracleAS installation this port number is 80
5 In the Routing field select ENABLE to permit OracleAS Web Cache to route requests to the origin server
6 In the Capacity field enter the maximum number of concurrent connections that the origin server can accept You determine this number by load testing the origin server until it runs out of CPU responds slowly or until a backend database reaches full capacity For this demonstration enter 10
7 In the Failover Threshold field enter the number of allowed continuous readwrite failures with an origin server on established connections For this demonstration enter 5 After the failover threshold is met OracleAS Web Cache considers the server down and uses other servers for future requests
8 In the Ping URL field enter the URL that OracleAS Web Cache will use to poll an origin server that has reached its failover threshold For this demonstration enter (without the quotes)
9 In the Ping Interval (seconds) field enter the time in seconds that OracleAS Web Cache will poll an origin server that has reached its failover threshold For this demonstration enter 10
10 From the Protocol list select HTTP to send HTTP requests on the port
11 Click Submit
This configures host1mycompanycom as one origin server To configure host2mycompanycom as the other origin server repeat all steps in this section specifying host2mycompanycom as the origin server name in step 3
Create the Site Definition
OracleAS Web Cache only forwards requests to a configured origin server if the origin server is mapped to a Web site In this section we will create a Web site appsmycompanycom (the host machine shown inside the red box in Figure 1) In the next section we will create one site-to-server mapping that maps both our origin servers to the site appsmycompanycom
All the steps in this section must be performed using the OracleAS Web Cache Manager which is running on the host where OracleAS Web Cache is installed (appsmycompanycom)
To create new site definitions from OracleAS Web Cache Manager
Oracle Reports Tips and Techniques Page 13
1 In the navigator frame select Origin Servers Sites and Load Balancing gt Site Definitions
The Site Definitions page displays
2 Notice that one Web site has already been defined (appsmycompanycom) Since the site is already defined we do not need to perform any configuration
Map the Site Definition to the Origin Servers
In this section we will map the Web site definition (appsmycompanycom) to the origin servers (host1mycompanycom and host2mycompanycom) that we configured in the earlier sections Once this is done all incoming requests to the Web site will be forwarded to one of the origin servers in a round-robin fashion
All the steps in this section must be performed using the OracleAS Web Cache Manager which is running on the host where OracleAS Web Cache is installed (appsmycompanycom)
To map sites to origin servers from OracleAS Web Cache Manager perform the following steps
1 In the navigator frame select Origin Servers Sites and Load Balancing gt Site-to-Server Mapping
The Site-to-Server Mapping page displays
2 Notice that some mappings already exist Select the first mapping and then click Insert Above
The Create Site-to-Server Mapping dialog box displays
3 In the Edit Site Name section select the Select from Site definitions option Make sure that appsmycompanycom80 is selected in the Host Name Port Number drop-down list
4 In the Select either application Web servers or proxy servers to which this Site is mapped section select the Select Application Web Servers option Select both host1mycompanycom and host2mycompanycom
5 Click Submit
6 The site-to-server mapping you created is shown in the mappings list
7 Delete all the remaining mappings by selecting them individually and clicking Delete Selected
Oracle Reports Tips and Techniques Page 14
Apply All Changes
All the steps in this section must be performed using the OracleAS Web Cache Manager which is running on the host where OracleAS Web Cache is installed (appsmycompanycom)
To apply all configuration changes you have made so far from OracleAS Web Cache Manager perform the following steps
1 Click Apply Changes at the top of the OracleAS Web Cache Manager
The Cache Operations page displays
2 Click Restart
The Success dialog box displays
3 Click OK
Direct All Requests Through the Load Balancer
We have configured the load balancing environment however the users can still access the origin servers directly Even if the origin servers are protected behind a firewall some of the report requests may access the origin servers directly For example when you submit the default paper Parameter Form for a report it always accesses the origin server that displayed the Parameter Form Ideally we would like to avoid direct access to the origin servers and accept requests only through the load balancer
There are multiple ways to make sure that all requests go through the load balancer
bull Protect the origin servers with a firewall
bull Code your applications (for example the Parameter Forms) to access the load balancer rather than accessing the origin server
bull If any request lands up directly at the origin server redirect it to the load balancer
In production scenarios the solution will perhaps be a combination of the above options In this demonstration we will redirect all requests from the origin servers to the load balancer To do this follow these steps
1 Log in to the Enterprise Manager OracleAS Control for host1mycompanycom
2 Navigate to HTTP Server gt Administration tab gt Advanced Server Properties gt httpdconf
3 Under Edit httpdconf you will see the contents of the httpdconf file
4 Locate the following code ServerName host1mycompanycom
5 Change it to the following ServerName appsmycompanycom
6 Click Apply
Oracle Reports Tips and Techniques Page 15
7 The Confirmation page displays Click Yes to restart the HTTP Server
Repeat the above steps using the Enterprise Manager OracleAS Control for host2mycompanycom
Make Report Definition Files Available to the Origin Servers
To make the report definition files available to the origin servers perform the following steps
1 Copy the files under the folder OOW_FOLDERHAsourcehost1 to the following folder on host1mycompanycom
ORACLE_HOMEreportssamplesdemo
where ORACLE_HOME is the folder where OracleAS Forms and Reports Services is installed
2 Copy the files under the folder OOW_FOLDERHAsourcehost2 to the following folder on host2mycompanycom
ORACLE_HOMEreportssamplesdemo
where ORACLE_HOME is the folder where OracleAS Forms and Reports Services is installed
Submit Request for a Simple Report
Now you are ready to test this HA environment by submitting report requests to the load balancer Follow these steps
1 Submit the following URL in the browser
httpappsmycompanycom80reportsrwservletreport=Employeesrdfampuserid=hrhrmydbampdestype=cacheampdesformat=htmlcss
2 The report output displays in the browser as shown in Figure 4
Figure 4 Output of report executed via the load balancer The report is internally executed by host1mycompanycom
3 Refresh the browser contents The report output displays as shown in Figure 5
Oracle Reports Tips and Techniques Page 16
Figure 5 Output of report executed via the load balancer The report is internally executed by host2mycompanycom
4 Notice the following
a Report requests to appsmycompanycom get forwarded to the origin servers
b Different origin servers execute each of the two consecutive requests This is because the load balancer forwards the requests to each of the origin servers in a round-robin fashion
NOTE OracleAS Web Cache actually forwards the requests based on the available free capacity on each of the origin servers However for the purposes of this demonstration the available free capacity is equal for both the origin servers This results in the load balancer forwarding the requests in a round-robin fashion
Submit Request for a Simple Report with a Parameter Form
1 Submit the following URL in the browser
httpappsmycompanycom80reportsrwservletreport=Employees_pform=hrhrmydbampdestype=cacheampdesformat=htmlcssampparamform=yes
2 The Parameter Form displays in the browser as shown in Figure 6
Figure 6 The Parameter Form which is internally executed by host1mycompanycom
Oracle Reports Tips and Techniques Page 17
3 Enter the value of the parameter P_dept (for example 50) and click Submit Query The report output displays as shown in Figure 7
Figure 7 Output of the report after submitting the Parameter Form The report is internally executed by host2mycompanycom
4 Notice that the report is executed by host2mycompanycom though the Parameter Form was displayed by host1mycompanycom Ideally we would like multiple sub-requests for a report to be executed by the same Reports Server for example both the Parameter Form and the actual report should be executed by the same Reports Server To enable this you need to configure session binding (also called session stickiness and session persistence) on the load balancer Though OracleAS Web Cache offers this feature we did not use it in this demonstration for the sake of simplicity Refer to the Oracle Application Server Web Cache Administrators Guide available on the Oracle Technology Network (OTN) for steps on how to enable session binding in OracleAS Web Cache
Perform Failover Test
We will now shut down one of the OracleAS instances and see whether the load balancer is able to fail over all requests to the single available OracleAS instance
1 Log in to the Enterprise Manager OracleAS Control for host1mycompanycom
2 Select Web Cache and click Stop
3 On the Confirmation page click Yes
4 Submit the following request in the browser
httpappsmycompanycom80reportsrwservletreport=Employeesrdfampuserid=hrhrmydbampdestype=cacheampdesformat=htmlcss
5 Notice that the request is executed by host2mycompanycom
6 Submit the above report request multiple times
Oracle Reports Tips and Techniques Page 18
7 Notice that the request does not get forwarded to host1mycompanycom This host is perceived to be unavailable because the Ping URL that we specified in the section ldquoConfigure Origin Serversrdquo does not return a valid result This means the load balancer is failing over all requests to the only available OracleAS instance host2mycompanycom
Summary
In this demonstration we saw
bull Configuring OracleAS Web Cache as a load balancer with two OracleAS Forms and Reports Services installations as the origin servers
bull Redirecting all requests through the load balancer by editing the httpdconf file on each of the origin servers
bull The following features of the load balancer environment
bull Distributing the load between the two origin servers
bull Failing over to the available OracleAS instance in case one of the instances goes down
For more information refer to the following documents
bull Oracle Application Server Best Practices Guide 10g Release 2 (1012) available on the Oracle Technology Network (OTN) Locate the chapter titled ldquoOracle Business Intelligencerdquo In this chapter locate the section titled ldquoOracle Application Server Reports Servicesrdquo
bull Oracle Application Server High Availability Guide 10g Release 2 (1012) available on the Oracle Technology Network (OTN)
bull Changed Functionality Between Oracle Reports 6i and 10g available on the Oracle Reports 10g Release 2 page on the Oracle Technology Network (OTN)
Oracle Reports Tips and Techniques Page 19
Topic 2 Using Special Features of Graphs
Graphs provide a very useful way of displaying information succinctly Creating and editing graphs in Oracle Reports is done using the Graph Wizard which offers a large selection of graph types as well as a lot of control over the look and feel of the graph Oracle Reports internally uses another Oracle product called Business Intelligence Beans (BI Beans) for creating graphs
In this demonstration we will take a look at some graphing features that you can set
via XML to generate impressive graphs
Once you create a graph in Oracle Reports using the Graph Wizard it is possible to modify the graph by re-entering the Graph Wizard For simplicity however the Graph Wizard does not expose all the functionality available in the BI Beans In order to use this extra functionality you must access and modify the XML definition that stores the visual properties of the graph This XML is stored in the report definition file as a property of the graph object In the paper layout you can access it in the Graph objectrsquos Property Inspector and in the JSP-based Web layout you can access it directly in the JSP code
In this demonstration we will take a look at some graphing features that you can set via XML to generate impressive graphs
This topic covers the following sections
bull Prerequisites
bull Demonstration Descending Bars
bull Demonstration Stock Graph
bull Summary
Prerequisites You should have access to the following
bull A test schema in Oracle Database where you can execute the provided SQL scripts (for example the SCOTT schema)
bull Reports Builder 10g Release 2 (1012) to create and edit reports Reports Builder is the report-building component of Oracle Developer Suite
Also see the section ldquoAccessing Example Reportsrdquo
Oracle Reports Tips and Techniques Page 20
Demonstration Descending Bars 1 Open SQLPlus Connect to the test schema (for example SCOTT
schema) Execute the following script to create the necessary data OOW_FOLDERgraphsscriptsthefts_dropsql
2 Open Reports Builder and in the Welcome dialog box that displays select Build a New Report Manually If Reports Builder is already open select File gt New gt Report gt Build a New Report Manually
3 In the Data Model of the report create the following SQL query select from thefts_drop
4 Go to the Paper Layout view and select Insert gt Graph
5 In the Graph Wizard that displays select the following options and leave the rest as default values
Type Bar Graph
Category Month
Data Thefts_Drop
Title Drop in Thefts with New Security System
Legend Location Bottom
6 Click Finish
7 Run the report to paper layout The graph displays as shown in Figure 8
Figure 8 Graph showing drop in thefts
8 As you can see the graph shows a drop in thefts after the installation of a
new security system Since this is a drop in value it makes sense to show the bars dropping down from the top axis rather than going up from the bottom axis To do this follow the steps below
9 Right-click the graph object and select Property Inspector
Oracle Reports Tips and Techniques Page 21
10 In the graph Property Inspector select Graph Settings and click the browse button in this property
11 In the Graph Settings dialog box that displays locate the opening and closing ltGraphgt tags The XML enclosed within these tags stores the visual properties for the selected graph object
12 Add the following XML code anywhere within the graph XML ltY1Axis ascending=falsegt
13 Click OK and close the graph Property Inspector
14 Run the report again to paper layout The graph will display as shown below
Figure 9 Graph showing bars dropping down from the top
15 As you can see the above graph looks more intuitive for showing the drop
in thefts
16 Optionally you can add some special effects like color gradients to the bars to make the graph look more impressive To do this follow the steps below
17 Add the following code to the XML of the graph object ltSeriesItemsgt ltSeries id=0 borderColor=666600gt ltSFX fillType=FT_GRADIENT gradientNumStops=3gt
ltGradientStopStyle stopIndex=0 gradientStopColor=666600gt ltGradientStopStyle stopIndex=1 gradientStopColor=FFFFFFgt ltGradientStopStyle stopIndex=2 gradientStopColor=666600gt
ltSFXgt ltSeriesgt
18 Change the font color of the graph title to match the color of bars To do this locate the following code in the graph XML
ltTitle text=Drop in Thefts with New Security System visible=truegt
19 Change it to the following
Oracle Reports Tips and Techniques Page 22
ltTitle text=Drop in Thefts with New Security System visible=truegt
ltGraphFont fontColor=666600gt ltTitlegt
20 Run the report again to paper layout The graph will display as shown in Figure 10
Figure 10 Graph output after adding some special effects
Demonstration Stock Graph 1 Open SQLPlus Connect to the test schema for example SCOTT
schema Execute the following script to create the necessary data OOW_FOLDERgraphsscriptsstock_datasql
2 Switch to Reports Builder save any reports that may be open and close them
3 Select File gt New gt Report gt Build a New Report Manually
4 In the Data Model of the report create the following SQL query select from stock_data
5 Go to the Paper Layout view and select Insert gt Graph
6 In the Graph Wizard that displays select the following options and leave the rest as default values
Graph Type Stock Graph
Graph Subtype Open-Hi-Lo-Close Candle
X-axis Categories Symbol
Y-axis Data Open_Price
High_Price
Low_Price
Close_Price
Oracle Reports Tips and Techniques Page 23
Data Match the high low open and close prices with the corresponding columns
Title Stock Prices
7 Click Finish
8 Run the report to paper layout The graph will display as shown below
Figure 11 Graph showing change in stock prices
9 The graph above shows the change in stock prices for different stocks
Here is how each stock is represented in this graph
a Vertical line The top and bottom ends of the vertical line represent and highest and lowest price respectively
b Bar The bar represents the opening and closing values By default the stocks that lost value are shown in red while the stocks that gained value are shown in green
10 You can add automatic color gradients to the bars To do this follow these steps
11 Right-click the graph object and select Property Inspector
12 In the graph Property Inspector select Graph Settings and click the browse button in this property
13 In the Graph Settings panel that displays locate the opening and closing ltGraphgt tags The XML enclosed within these tags stores the visual properties for the selected graph object
14 Locate the following code in the graph XML ltGraph version=32022 graphType=STOCK_OHLC_CANDLEgt
15 Change it to the following ltGraph version=32022 graphType=STOCK_OHLC_CANDLE seriesEffect=SE_AUTO_GRADIENTgt
16 Click OK and close the graph Property Inspector
17 Run the report to paper layout again The graph will display as shown below Notice that the bars use a color gradient
Oracle Reports Tips and Techniques Page 24
Figure 12 Graph showing change in stock prices with color gradient
18 If necessary you can change the colors shown in the graph for example to use colors approved in your corporate policy To do this open the graph Property Inspector and add the following XML code anywhere within the graph XML
ltStockMarker fallingColor=B40000 risingColor=009C00gt
19 Change the font color of the graph title To do this locate the following code in the graph XML
ltTitle text=Stock Prices visible=truegt
20 Change it to the following ltTitle text=Stock Prices visible=truegt ltGraphFont fontColor=000000gt ltTitlegt
21 Click OK and close the graph Property Inspector
22 Run the report to paper layout again The graph will display as shown below Notice that the graph uses darker shades of the same colors
Oracle Reports Tips and Techniques Page 25
Figure 13 Graph showing change in stock prices with custom colors
Summary In this demonstration we saw
bull How to create a graph that shows bars dropping down from the top and how to add special effects to the bars
bull How to create a stock graph that shows change in stock prices and how to change the colors of the bars
For more information on graphing in Oracle Reports refer to the following FAQ on the Oracle Technology Network (OTN) httpwwworaclecomtechnologyproductsreportshtdocsfaqGraph_FAQ_with_stylehtml
Oracle Reports Tips and Techniques Page 26
Topic 3 Using SecurePDF Pluggable Destination to Create Password-Protected PDF
Oracle Reports exposes various plug-in interfaces that allow you to plug in your own data source security mechanism destination engine notification mechanism and caching algorithm Each of these plug-in interfaces is exposed via Oracle Reportsrsquo Java API
In this demonstration we will use the SecurePDF pluggable destination to create
password-protected PDF
Figure 14 Oracle Reports Pluggable Architecture
You can access Oracle Reportsrsquo Java API documentation and sample implementations at the Reports Software Development Kit (Reports SDK) available on the Oracle Technology Network
Oracle Reports provides several out-of-the-box destinations such as file printer email and so on It is easy to extend this list of destinations by creating a pluggable destination of your own and plugging it in to Oracle Reports using the Java API
In this demonstration we will use the SecurePDF pluggable destination to create password-protected PDF
NOTE This pluggable destination is not a part of the Oracle Reports production release so it is only supported through the Oracle Reports discussion forum
This topic covers the following sections
Oracle Reports Tips and Techniques Page 27
bull Prerequisites
bull Demonstration
bull Summary
Prerequisites You should have access to the following
bull The HR (human resources) schema in Oracle Database 10g
bull Oracle Application Server 10g Release 2 (1012)
bull Third party software ldquoPDF Linearization Optimization and Privacyrdquo (PLOP) This software is provided by PDFlib GmbH and is available at the following location
httpwwwpdflibcomproductsplopdownloadhtml
NOTE The PLOP command-line tool and library as offered for download from this page can be used as fully functional evaluation versions even without a commercial license Using PLOP for production purposes requires a valid PLOP license
bull Adobe Acrobat Professional version 60 or later
NOTE Earlier versions of Acrobat Professional may not support all the PDF security features available with PLOP
Also see the section ldquoAccessing Example Reportsrdquo
Demonstration This section describes how to perform the following steps
bull Install and Configure
bull Run Reports to the SecurePDF Destination
bull Check the Specified Security Permissions
bull Understand Limitations With This Sample
Install and Configure
Installing and Configuring PLOP
1 Download and install PLOP for your platform For example download and install PLOP-200p3-Windowsmsi for Windows
2 On Windows copy the file plop_javadll to CWinNTSystem32 or to any other folder that is in the system PATH This file is available in ltPLOP_install_foldergtbindjava
For example
CProgram FilesPDFlibPLOP 200p3bindjava
Oracle Reports Tips and Techniques Page 28
On Solaris and Linux copy the file libplop_javaso to ORACLE_HOMElib
3 Copy the file plopjar to ORACLE_HOMEreportsjlib folder This file is available in ltPLOP_install_foldergtbindjava
Note that if you do not find the folder ltPLOP_install_foldergtbindjava then you may need to reinstall PLOP or modify the installation with the Additional Language Bindings option
Installing the SecurePDF Destination
Copy the file SecurePdfDestinationjar to ORACLE_HOMEreportsjlib folder
Make the PLOP jar (plopjar) and the SecurePDF destination jar (SecurePdfDestinationjar) available to Oracle Reports classpath as follows
If you are using the in-process Reports Server use the Oracle Enterprise Manager Application Server Control to modify the classpath
1 In Oracle Enterprise Manager Application Server Control display the detail page for your middle tier
2 Under System Components click OC4J_BI_Forms On the OC4J_BI_Forms page click Applications Click the application named Reports
3 On the Applications page under Properties click General
4 Under Library Paths add the following paths separately (if needed click Add Another Row to add the paths)
ORACLE_HOMEreportsjlibplopjar
ORACLE_HOMEreportsjlibSecurePdfDestinationjar
Note that you can either add the absolute path or the relative path of the JAR If you are adding the relative path of the JAR make sure that the path is relative to the application deployment directory For example
jlibSecurePdfDestinationjar
5 Click Apply and click OK
6 On the OC4J_BI_Forms page click Stop then Start to restart your application so that the new library paths take effect
If you are using a standalone Reports Server
1 Add the following entries to the REPORTS_CLASSPATH environment variable (on Windows the REPORTS_CLASSPATH is available in the registry and on UNIX the REPORTS_CLASSPATH is available in the shell script reportssh)
ORACLE_HOMEreportsjlibplopjar
ORACLE_HOMEreportsjlibSecurePdfDestinationjar
Oracle Reports Tips and Techniques Page 29
Registering the new destination with OracleAS Reports Services
To register the new destination with the OracleAS Reports Services add the following entry in the Reports Server configuration file (ORACLE_HOMEreportsconfserver_nameconf)
ltdestination destype=SecurePDF class=oraclereportsplugindestinationsecurepdfSecurePdfDestinationgt ltdestinationgt
Restart Reports Server for the changes to take effect
Run Reports to the SecurePDF Destination
The SecurePDF destination can be used with the command line keywords DESTYPE and DESNAME according to the following syntax
ampDESTYPE=securepdfampDESFORMAT=pdfampDESNAME=ltpasswordgtltoutput_file_namegtltsecurity options separated by a whitespace eachgt
For example ampDESTYPE=securepdfampDESFORMAT=pdfampDESNAME=plopDmyoutputpdfnoprint nomodify
Note The security options have to be chosen from the following set of security settings
noprint nomodify nocopy noannots noforms noaccessible noassemble nohiresprint
For this demonstration run the report Employeerdf with the following command httphostportreportsrwservletREPORT=EmployeerdfampUSERID=scotttigermydbampDESTYPE=securepdfampDESFORMAT=pdfampDESNAME=plopDmyoutputpdfnoprint nocopy
where
mydb is the database connect string
noprint means printing of the PDF document is disabled
nocopy means selecting document contents and copying it to the clipboard for repurposing the contents is prohibited
Check the Specified Security Permissions
To check whether the specified security permissions are enforced in the output PDF document follow these steps
1 Open the output file using Adobe Acrobat In the password dialog box that displays provide the password that you specified while running the report The document will open only if the correct password is supplied
Oracle Reports Tips and Techniques Page 30
2 Once the document in opened in Adobe Acrobat press Control-D The Document Properties dialog box displays
3 Click the Security tab Under Document Restrictions Summary notice the following properties
Printing Not allowed Content Copying and Extraction Not Allowed
Click OK
4 To confirm that printing is not allowed in the Adobe Acrobat menu select File Notice that the menu item Printhellip is disabled
5 To confirm that content copying and extraction is not allowed select Tools gt Basic gt Select Select any text in the document and select Edit gt Copy Open a text editor and select Edit gt Paste Notice that the selected text did not get copied
In Adobe Acrobat select File gt Close to close the document
6 Further to confirm that the document is encrypted open the document in a text editor Notice that the document content is not readable
For more information on the security settings and the privileges associated with user and master passwords refer to the PLOP Manual (available in ltPLOP_install_foldergtdoc)
Understand Limitations With This Sample
bull If you are using the evaluation version of PLOP from PDFlib the user password should always be plop The master password is the user password in uppercase (PLOP)
bull Though this destination should work on all platforms for which PLOP is available it has been tested only on Microsoft Windows 2000
bull Only the evaluation version of PLOP has been tested
bull The command line keyword DESNAME is used to specify the password As a result on rwservlet showjobs page the password is visible under the values for the keyword DESNAME
bull The sample has been tested with PLOP version 21 (evaluation version) New PLOP versions in future may entail some changes for example new security options may be added or some of the current options may get removed Check PLOP documentation for the latest information
Oracle Reports Tips and Techniques Page 31
Summary In this demonstration we saw how to install and register a pluggable destination with Oracle Reports using the example of SecurePDF destination that can be used to create password-protected PDF
You can access Oracle Reportsrsquo Java API documentation and sample implementations at the Reports Software Development Kit (Reports SDK) available on the Oracle Technology Network The SecurePDF pluggable destination can be downloaded at the Oracle Reports Plugin Exchange
Oracle Reports Tips and Techniques Page 32
Topic 4 Adding Special Effects to HTMLCSS Reports Using CSS Pseudo-Elements and Pseudo-
Classes
In Cascading Style Sheets specification 2 (CSS2) style is normally based on elements or attributes in the document tree For example CSS introduces the concepts of pseudo-
elements and pseudo-classes to permit formatting based on information that lies outside the HTML document tree In this
demonstration we will use pseudo-classes and the custom style sheets
feature of Oracle Reports 10g Release 2 (1012) to define a custom look-and-feel
for hyperlinks
bull Type selectors select any HTML element on a page that matches the selector regardless of their position in the document tree For example
em color blue
bull Class selectors select any HTML element that has a class attribute regardless of their position in the document tree For example
big color blue
bull Descendant selectors select elements that are descendants of another element in the document tree For example the rule below will only select ltemgt elements that are descendants of ltpgt elements
p em color blue
bull Attribute selectors select elements based on their attributes or attribute value For example you may want to select any image on an HTML page that is called smallgif This could be done with the rule below which will only select images with the chosen name
img[src=smallgif] border 1px solid 000
This simple model is sufficient for many cases but is not enough for all publishing scenarios For example you cannot add specific formatting to the first line of a paragraph because in HTML 40 no element refers to it CSS introduces the concepts of pseudo-elements and pseudo-classes to permit formatting based on information that lies outside the HTML document tree For example
bull Pseudo-elements allow you to assign style to the first letter or first line of an elements content as shown in Figure 15
Figure 15 A pseudo-element allows style sheet designers to assign style to the first letter of the content
Oracle Reports Tips and Techniques Page 33
bull Pseudo-classes can be used to assign custom styles to hyperlinks Pseudo-classes may be dynamic in the sense that an element may acquire or lose a pseudo-class while a user interacts with the document We will see an example of such a pseudo-class in this demonstration
This topic covers the following sections
bull Prerequisites
bull Demonstration
bull Pseudo-Classes Used in This Demonstration
bull Summary
Prerequisites The pseudo-classes used in this example are supported by only the following browsers so you need to have one of the following
bull Internet Explorer 4 or later
bull Mozilla Firefox 1 or later
bull Nestcape Navigator 8
Additionally you should have access to the following
bull The SH (sales history) schema of Oracle Database 10g
bull Reports Builder 10g Release 2 (1012) to create and edit reports Reports Builder is part of Oracle Developer Suite
Also see the section ldquoAccessing the Example Reportsrdquo
Demonstration 1 Using SQLPlus create a table toc_multilevel with the following
command create table toc_multilevel (main_topic varchar2(100) sub_topic varchar2(100) page number)
This table will store the report topics and the corresponding page numbers so that the report can display a table of contents with hyperlinks for easy navigation
2 Open the report pseudo_classrdf in Reports Builder This report is available under the folder OOW_FOLDERHTMLCSS
3 Select File gt Connect to connect to the SH schema of your database
4 Select File gt Generate to File gt HTMLCSS
NOTE If you see an error about uncompiled PLSQL program units select Program gt Compile gt All to compile all PLSQL program units in the report
5 In the Save dialog box navigate to the folder where the style sheet pseudo_classcss is located This style sheet is available under the folder
Oracle Reports Tips and Techniques Page 34
OOW_FOLDERHTMLCSSresult In the Save dialog box type the name of the output file For example pseudo_classhtml
6 Click Save This generates the report output
7 Open the generated HTML file in your browser You will see a link as shown in Figure 16
Figure 16 Hyperlink as seen in the report output
8 Hover your mouse over the hyperlink to observe the effect shown in
Figure 17
Figure 17 A hyperlink on mouse-hover
Notice that the hyperlink has become bold increased the font size and changed its color to red
9 Either right-click or left-click the hyperlink Figure 18 shows how the hyperlink will appear
Figure 18 Hyperlink in active state
Notice that the hyperlink changes the color to green as soon as you left-click or right-click it This state is called the active state of the hyperlink
10 If you right-clicked the hyperlink click Open The hyperlink will open in the same browser window as the report
11 Click the Back button in your browser to navigate back to your report output Notice that the hyperlink is still displayed in the active state that is in green color
Oracle Reports Tips and Techniques Page 35
12 Click the Refresh button in your browser to reload the report output You will see the hyperlink as shown in Figure 19
Figure 19 Hyperlink for a location that has been visited
Notice that the hyperlink now changes to a different color This state is called visited which means that the hyperlink points to a location that is already present in the browser history
Pseudo-classes Used in This Demonstration You saw in the above demonstration that the look-and-feel of hyperlinks during various stages of user interaction with the report output is different from that of the hyperlinks that you normally see on the Web This custom look-and-feel of hyperlinks is achieved using Cascading Style Sheets (CSS) pseudo-classes and the custom style sheets feature of Oracle Reports 10g Release 2 (1012)
The syntax of pseudo-classes is selectorpseudo-class property value
Open the style sheet pseudo_classescss in any text or CSS editor Notice the pseudo-classes which use the above syntax For example
ahover color red font-size 125 font-weight bold
The above code snippet uses the pseudo-class hover with the selector a (the anchor tag ltagt is used for creating hyperlinks in HTML) The above code defines the look-and-feel of hyperlinks when the user hovers the mouse over the hyperlink Refer to Figure 14 to see how the hyperlink looks in the output with the above code
Similarly other pseudo-classes like unvisited have been used in the CSS for defining the custom look-and-feel of hyperlinks
Open the report pseudo-classesrdf in Reports Builder Open the report Property Inspector Notice the following property
Property name Style Sheets Property value pseudo_classcss
This applies the CSS pseudo_classcss to the report output using the custom style sheets feature of Oracle Reports
Summary Pseudo-classes and pseudo-elements can be used to apply formatting based on information that lies outside the document tree for example the various stages of user interaction with the HTML document In this example we used pseudo-classes and the custom style sheets feature of Oracle Reports 10g Release 2 (1012) to define a custom look-and-feel for hyperlinks
Oracle Reports Tips and Techniques Page 36
You can get more information about pseudo-classes and pseudo-elements here httpwwww3orgTRREC-CSS2selectorhtml
Oracle Reports Tips and Techniques Page 37
Topic 5 Handling Error Conditions in JavaServer Page (JSP) Reports
Few things make an application look less polished and professional than a servers default exception page Even the most well-designed page may show the stack trace and exception name which makes your application look broken Your application may indeed have a bug but thats no reason for it to look bad as well
Using JavaServer Pages (JSP) reports you can make use of the control that the Java
2 Enterprise Edition (J2EE) platform offers over how to format error information when
a Web component throws an unexpected exception In this demonstration we will
show how to use JSP error pages to catch present and report exceptions gracefully
Using JavaServer Page (JSP) reports you can make use of the control that the Java 2 Enterprise Edition (J2EE) platform offers over how to format error information when a Web component throws an unexpected exception This demonstration shows how to use JSP error pages to catch present and report exceptions gracefully instead of presenting the user with a technical and possibly confusing exception
This topic covers the following sections
bull Prerequisites
bull Demonstration
bull Summary
Prerequisites In this example we will create a J2EE application containing an Oracle Reports JSP To create the JSP application you will need JDeveloper 10g Release 3 (10l3) which can be downloaded from the Oracle Technology Network (OTN)
To deploy and run the J2EE application you will need one of the following
bull Oracle Application Server 10g Release 2 (1012) Enterprise Edition
bull Oracle Application Server Forms and Reports Services 10g Release 2 (1012)
bull Oracle Business Intelligence 10g Release 2 (1012)
You will also need Reports Builder 10g Release 2 (1012) to create reports Reports Builder is part of Oracle Developer Suite
Also see the section ldquoAccessing the Example Reportsrdquo
Demonstration This section covers the following sub-sections
bull Make a JSP Report Part of an Existing J2EE Application
bull Configure the JSP Report and the JDeveloper Project
Oracle Reports Tips and Techniques Page 38
bull Deploy the J2EE Application on Oracle Application Server
bull Run the Application
bull Redirect Users to a Meaningful Error Page
bull Redeploy the J2EE Application on Oracle Application Server
bull Run the Application to See the Meaningful Error Page
bull Redirect Users to a Meaningful Error Page on the Basis of HTTP Status Code
bull Redeploy the J2EE Application on Oracle Application Server
bull Run the Application to See the Meaningful Error Page
Make a JSP Report Part of an Existing J2EE Application
1 Double-click the following executable to start JDeveloper JDEV_HOMEjdeveloperexe where JDEV_HOME is the installation directory of JDeveloper
2 Select File gt Open In the Open dialog box select OOW_FOLDERJSPsourceJSPDemojws and click Open
3 You should now see an application named JSPDemo in the JDeveloper Application Navigator
4 Expand this application and you will see a Web project named ErrorPages Notice the following files and folders under this project
Table 1 Description of folders and files in the JDeveloper project
Folder File Name Contents
ErrorPagesWeb Content All JSPs and other sub-folders ErrorPagesWeb ContentWEB-INFwebxml
Web deployment descriptor
ErrorPagesWeb ContentWEB-INFlib
the JAR files referred in the JSP code (for example reports_tldjar)
ErrorPagesWeb Contentcss Cascading Style Sheet (CSS) files
ErrorPagesWeb Contentimages Images
ErrorPagesResoucesErrorPagesdeploy
Deployment Profile for this project A deployment profile names the source files deployment descriptors and other auxiliary files that are needed to deploy a J2EE application
Oracle Reports Tips and Techniques Page 39
5 We will now create a simple JSP report and make it part of the JDeveloper project To do this start Reports Builder
6 Connect to the HR schema of the database
7 Create a simple JSP-based Web report showing employees data based on the HR schema Use the Beige predefined template to create the report
8 Save this report as employeesjsp in the following folder OOW_FOLDERJSPsourceErrorPagesDemopublic_html
9 Switch to JDeveloper Click the Refresh ( ) icon in the Application Navigator You should now see employeesjsp inside the Web Content folder
Configure the JSP Report and the JDeveloper Project
1 Double-click employeesjsp to view its contents in the Editor pane
2 Click the Source tab at the bottom of the Editor pane This shows you the JSP code
3 Locate the following line of code lt page language=java import=javaio errorPage=rwerrorjsp session=false gt
Change the code to the following lt page language=java import=javaio session=false gt
The errorPage attribute redirects the user to the specified page regardless of the type of error encountered We have removed this attribute because we will use the deployment descriptor to redirect the user to relevant help pages based on the type of error encountered
4 To be able to compile the Reports JSPs correctly we will need to add some JAR files in the project classpath Right-click the project ErrorPages and select Project properties
5 In the Project Properties dialog box select Libraries in the tree at the left
6 In the Libraries panel that displays on the right click Add Jar Directory
7 In the file chooser dialog box that displays select the following file ORACLE_HOMEreportsjlibrwrunjar
where ORACLE_HOME is the location where Oracle Developer Suite 10g Release 2 (1012) is installed
8 Repeat steps 6 and 7 to add the following JAR files to Project Libraries ORACLE_HOMEjlibzrclientjar ORACLE_HOMEjlibrts2jar
where ORACLE_HOME is the location where Oracle Developer Suite 10g Release 2 (1012) is installed
Oracle Reports Tips and Techniques Page 40
9 Now your Project Properties dialog box should look as shown in Figure 20
Figure 20 Project Properties dialog box after adding the required JAR files
10 Click OK to close the Project Properties dialog box
11 Right-click the ErrorPages project and click Make to compile the project Confirm the following message in the Messages pane at the bottom [hellip] Successful compilation 0 errors 0 warnings
12 Now we will configure the deployment profile which will enable us to create the WAR (Web Archive) file Double click ErrorPagesdeploy
13 In the WAR Deployment Profile Properties dialog box that displays note the location of the WAR file By default the location is
OOW_FOLDERJSPsourceErrorPagesDemodeployErrorPageswar
We will need this location later when we deploy the WAR file on Oracle Application Server
14 Under Web Applicationrsquos Context Root click Specify J2EE Web Context Root and type
ErrorPages
15 Click OK to close the WAR Deployment Profile Properties dialog box
Oracle Reports Tips and Techniques Page 41
16 Now we are ready to create the WAR (Web Archive) file To do this right-click ErrorPagesdeploy and select Deploy to WAR file
17 Look for the following message in the Deployment Log at the bottom ---- Deployment finished ---- hellip
The above message means that the WAR file has been created This WAR file contains our J2EE application with the Reports JSP and other auxiliary files
Deploy the J2EE Application on Oracle Application Server
1 Now we are ready to deploy the WAR file on the Oracle Application Server To do this make sure that the Oracle Application Server instance is running Open the Oracle Enterprise Manager 10g Application Server Control by typing its URL in the browser For example
httphost18100
2 Log in to the Application Server Control by specifying your credentials
3 Navigate to the following page
OC4J_BI_Forms gt Applications
4 Under Deployed Applications click Deploy WAR file
5 On the Deploy Web Application page enter the following values
Web Application Complete path to the WAR file created earlier
Application Name JSP Demo
Map to URL ErrorPages
6 Click Deploy
7 After the deployment is finished you will see a success message Click OK
8 On the detail page that displays you should now see your application (JSP Demo) listed under Deployed Applications
9 Click your application name (for example JSP Demo)
10 On the Application page under Properties click General
11 Under Library Paths check if rwrunjar is included If not click Add Another Row then add the missing path(s)
On Windows ORACLE_HOMEreportsjlibrwrunjar
Oracle Reports Tips and Techniques Page 42
On Unix ORACLE_HOMEreportsjlibrwrunjar
where ORACLE_HOME is the location where Oracle Application Server is deployed
12 Click Apply then click OK
Run the Application
1 Now we are ready to run our application Open a new browser window and type the following URL
httphostportErrorPagesemployeesjspuserid=hrhrmydb
where mydb is your database connect string
You will see the JSP report output in the browser
2 Now we will change the URL intentionally to generate an exception Type the same URL as in the previous step but deliberately specify a non-existent database connect string
3 You will see the following error and underlying exception on your browser 500 Internal Server ErrorjavaxservletjspJspException rwlib-1 REP-0501 Unable to connect to the specified database at oraclereportsjspReportTagdoStartTag(ReportTagjava464) hellip hellip
Notice that by looking at the above exception in the browser a non-technical user may not be able to guess the steps needed to resolve the problem Additionally the exception stack trace leaves a bad impression about your application in the mind of the user
Redirect Users to a Meaningful Error Page
Our objective in this demonstration is to show the users a page that provides useful tips on how the problem can be resolved and does not look completely different from the rest of our application To do this follow these steps
1 Switch to JDeveloper and double click Web ContentWEB-INFwebxml to see the contents of this file in the Editor pane
2 Locate the following code at the end of the file hellip ltmime-mappinggt ltweb-appgt
3 Change the code to the following
Oracle Reports Tips and Techniques Page 43
hellip ltmime-mappinggt lterror-pagegt ltexception-typegt javaxservletjspJspException ltexception-typegt ltlocationgtmyExceptionPagejspltlocationgt lterror-pagegt ltweb-appgt
The above code specifies that whenever the Application Server encounters the exception myExceptionPagejsp the user should be directed to the page myExceptionPagejsp
4 Select File gt Save
5 Right-click ResourcesErrorPagesdeploy and select Deploy to WAR file
Redeploy the J2EE Application on Oracle Application Server
1 Switch to the Application Server Control Navigate to OC4J_BI_Forms gt Applications
2 Select the application JSP Demo and click Undeploy On the confirmation page click Yes
3 Follow the steps under the section Deploy the J2EE application on Oracle Application Server above to redeploy the WAR
Run the Application to See the Meaningful Error Page
1 Open a new browser window and type the following URL
httphostportErrorPagesemployeesjspuserid=hrhrmydb
where mydb is your database connect string
2 You will see the JSP report output in the browser
3 Now we will change the URL to intentionally generate an exception Type the same URL as in the earlier step but deliberately specify a non-existent database connect string This time you should get redirected to the page myExceptionPagejsp Notice that this page gives you some basic information about the error and provides the steps you can take to resolve the issue
This shows you how you can catch an exception at the Application Server and redirect the user to a meaningful error page
Oracle Reports Tips and Techniques Page 44
You can redirect users to meaningful error pages not only on the basis of exceptions but also on the basis of HTTP status codes for example the commonly encountered 404 Not Found status code We will see an example of this capability in the next section
Redirect Users to a Meaningful Error Page on the Basis of HTTP Status Code
Hypertext Transfer Protocol (HTTP) 11 defines certain status codes that the Web Servers can return to the browser depending on certain conditions In this section we will catch one of the common status codes that is 404 Not Found status code and show a meaningful error page instead Follow these steps
1 Switch to JDeveloper and double-click Web ContentWEB-INFwebxml to see the contents of this file in the Editor pane
2 Locate the following code at the end of the file hellip lterror-pagegt ltweb-appgt
3 Change the code to the following hellip lterror-pagegt lterror-pagegt lterror-codegt404lterror-codegt ltlocationgtfileNotFoundjspltlocationgt lterror-pagegt ltweb-appgt
The above code specifies that whenever the Web Server encounters the status code 404 the user should be directed to the page fileNotFoundjsp
4 Select File gt Save
5 Right-click ResourcesErrorPagesdeploy and select Deploy to WAR file
Redeploy the J2EE Application on Oracle Application Server
1 Switch to the Application Server Control Navigate to OC4J_BI_Forms gt Applications
2 Select the application ErrorPages and click Undeploy On the confirmation page click Yes
3 Follow the steps under the section Deploy the J2EE application on Oracle Application Server above to redeploy the WAR
Oracle Reports Tips and Techniques Page 45
Run the Application to See the Meaningful Error Page
1 Open a new browser window and type the following URL
httphostportErrorPagesemployeesjspuserid=hrhrmydb
where mydb is your database connect string
You will see the JSP report output in the browser
2 Now we will change the URL intentionally to generate an exception Type the same URL as in the previous step but deliberately specify a non-existent JSP name For example
httphostportErrorPagesemployees1jspuserid=hrhrmydb
3 This time you should get redirected to the page fileNotFoundjsp Notice that this page gives you some basic information about the error and provides you the steps you can take to resolve the issue
This shows you how you can catch an HTTP status code and redirect the user to a meaningful page
Summary
In this demonstration you learned how to accomplish the following
bull Catch an exception at the Application Server and redirect the user to a meaningful error page
bull Catch an HTTP status code and redirect the user to a meaningful error page
The J2EE platform provides several ways of handling error conditions of which we have explored two in this demonstration Refer to J2EE documentation and tutorials on httpjavasuncom to explore the other ways For example httpjavasuncomdeveloperEJTechTips2003tt0114html
Oracle Reports Tips and Techniques Page 46
Summary
In this paper we have seen some tips and tricks that Oracle Reports developers can use to create polished and user-friendly reports For more information refer to the other examples white papers demonstrations and how-to documents available on the Oracle Technology Network (OTN) httpwwworaclecomtechnologyproductsreportsindexhtml
Oracle Reports Tips and Techniques Page 47
Oracle Reports Tips and Techniques October 2006 Author Navneet Singh Contributing Authors Philipp Weckerle Ingrid Snedecor Oracle Corporation World Headquarters 500 Oracle Parkway Redwood Shores CA 94065 USA Worldwide Inquiries Phone +16505067000 Fax +16505067200 oraclecom Copyright copy 2005 Oracle All rights reserved This document is provided for information purposes only and the contents hereof are subject to change without notice This document is not warranted to be error-free nor subject to any other warranties or conditions whether expressed orally or implied in law including implied warranties and conditions of merchantability or fitness for a particular purpose We specifically disclaim any liability with respect to this document and no contractual obligations are formed either directly or indirectly by this document This document may not be reproduced or transmitted in any form or by any means electronic or mechanical for any purpose without our prior written permission Oracle JD Edwards and PeopleSoft are registered trademarks of Oracle Corporation andor its affiliates Other names may be trademarks of their respective owners

ltCALYPSOINTERNALPARAMSgt
6 Add the LOADBALANCE sub-element directly after the OEMPERFTOOL sub-element as follows
ltCALYPSOINTERNALPARAMSgt ltHEURISTICS CATELMFACTOR=00gt ltCACHEgt ltSEARCHKEYgt ltINVALIDATIONgt ltMEMORYMANAGERgt ltPPCgt ltMISCELLANEOUSgt ltOEMPERFTOOLgt ltLOADBALANCE ON=YESgt ltCALYPSOINTERNALPARAMSgt
7 Save internalxml
8 Restart OracleAS Web Cache with the following command webcachectl restart
9 Confirm that OracleAS Web Cache is running in the load balancer mode from the OracleAS Web Cache Manager by verifying the following status message displayed beneath the Apply Changes and Cancel Changes buttons Web Cache running in Load Balancer Mode with current configuration
NOTE You can access the OracleAS Web Cache Manager by typing the following URL in the browser and providing your login credentials
httpweb_cache_hostnameweb_cache_portwebcacheadmin
By default OracleAS Web Cache listens for administrative requests on port 9400 If this port is in use the installation procedure attempts to assign other port numbers from a range from 9400 to 9499
To log in to the OracleAS Web Cache Manager enter the OracleAS Web Cache administrator user name (administrator) and password The password is the one you supplied during the installation
Figure 3 shows the OracleAS Web Cache Manager interface
Oracle Reports Tips and Techniques Page 11
Figure 3 OracleAS Web Cache Manager Interface
Configure Origin Servers
In this section we will configure host1mycompanycom and host2mycompanycom (the host machines shown inside the blue box in Figure 1) as origin servers for the load balancer Any server that is an application Web server for internal sites can act as an origin server The load balancer can then forward all incoming requests to the origin servers
All the steps in this section must be performed using the OracleAS Web Cache Manager which is running on the host where OracleAS Web Cache is installed (appsmycompanycom)
To configure OracleAS Web Cache with origin server information from OracleAS Web Cache Manager
1 In the navigator frame select Origin Servers Sites and Load Balancing gt Origin Servers
The Origin Servers page displays
2 Click Add in the Application Web Servers section
The Add Application Web Server dialog box displays
3 In the Hostname field enter the host name of the origin server (host1mycompanycom)
Oracle Reports Tips and Techniques Page 12
4 In the Port field enter the listening port from which the origin server will receive OracleAS Web Cache requests In a default OracleAS installation this port number is 80
5 In the Routing field select ENABLE to permit OracleAS Web Cache to route requests to the origin server
6 In the Capacity field enter the maximum number of concurrent connections that the origin server can accept You determine this number by load testing the origin server until it runs out of CPU responds slowly or until a backend database reaches full capacity For this demonstration enter 10
7 In the Failover Threshold field enter the number of allowed continuous readwrite failures with an origin server on established connections For this demonstration enter 5 After the failover threshold is met OracleAS Web Cache considers the server down and uses other servers for future requests
8 In the Ping URL field enter the URL that OracleAS Web Cache will use to poll an origin server that has reached its failover threshold For this demonstration enter (without the quotes)
9 In the Ping Interval (seconds) field enter the time in seconds that OracleAS Web Cache will poll an origin server that has reached its failover threshold For this demonstration enter 10
10 From the Protocol list select HTTP to send HTTP requests on the port
11 Click Submit
This configures host1mycompanycom as one origin server To configure host2mycompanycom as the other origin server repeat all steps in this section specifying host2mycompanycom as the origin server name in step 3
Create the Site Definition
OracleAS Web Cache only forwards requests to a configured origin server if the origin server is mapped to a Web site In this section we will create a Web site appsmycompanycom (the host machine shown inside the red box in Figure 1) In the next section we will create one site-to-server mapping that maps both our origin servers to the site appsmycompanycom
All the steps in this section must be performed using the OracleAS Web Cache Manager which is running on the host where OracleAS Web Cache is installed (appsmycompanycom)
To create new site definitions from OracleAS Web Cache Manager
Oracle Reports Tips and Techniques Page 13
1 In the navigator frame select Origin Servers Sites and Load Balancing gt Site Definitions
The Site Definitions page displays
2 Notice that one Web site has already been defined (appsmycompanycom) Since the site is already defined we do not need to perform any configuration
Map the Site Definition to the Origin Servers
In this section we will map the Web site definition (appsmycompanycom) to the origin servers (host1mycompanycom and host2mycompanycom) that we configured in the earlier sections Once this is done all incoming requests to the Web site will be forwarded to one of the origin servers in a round-robin fashion
All the steps in this section must be performed using the OracleAS Web Cache Manager which is running on the host where OracleAS Web Cache is installed (appsmycompanycom)
To map sites to origin servers from OracleAS Web Cache Manager perform the following steps
1 In the navigator frame select Origin Servers Sites and Load Balancing gt Site-to-Server Mapping
The Site-to-Server Mapping page displays
2 Notice that some mappings already exist Select the first mapping and then click Insert Above
The Create Site-to-Server Mapping dialog box displays
3 In the Edit Site Name section select the Select from Site definitions option Make sure that appsmycompanycom80 is selected in the Host Name Port Number drop-down list
4 In the Select either application Web servers or proxy servers to which this Site is mapped section select the Select Application Web Servers option Select both host1mycompanycom and host2mycompanycom
5 Click Submit
6 The site-to-server mapping you created is shown in the mappings list
7 Delete all the remaining mappings by selecting them individually and clicking Delete Selected
Oracle Reports Tips and Techniques Page 14
Apply All Changes
All the steps in this section must be performed using the OracleAS Web Cache Manager which is running on the host where OracleAS Web Cache is installed (appsmycompanycom)
To apply all configuration changes you have made so far from OracleAS Web Cache Manager perform the following steps
1 Click Apply Changes at the top of the OracleAS Web Cache Manager
The Cache Operations page displays
2 Click Restart
The Success dialog box displays
3 Click OK
Direct All Requests Through the Load Balancer
We have configured the load balancing environment however the users can still access the origin servers directly Even if the origin servers are protected behind a firewall some of the report requests may access the origin servers directly For example when you submit the default paper Parameter Form for a report it always accesses the origin server that displayed the Parameter Form Ideally we would like to avoid direct access to the origin servers and accept requests only through the load balancer
There are multiple ways to make sure that all requests go through the load balancer
bull Protect the origin servers with a firewall
bull Code your applications (for example the Parameter Forms) to access the load balancer rather than accessing the origin server
bull If any request lands up directly at the origin server redirect it to the load balancer
In production scenarios the solution will perhaps be a combination of the above options In this demonstration we will redirect all requests from the origin servers to the load balancer To do this follow these steps
1 Log in to the Enterprise Manager OracleAS Control for host1mycompanycom
2 Navigate to HTTP Server gt Administration tab gt Advanced Server Properties gt httpdconf
3 Under Edit httpdconf you will see the contents of the httpdconf file
4 Locate the following code ServerName host1mycompanycom
5 Change it to the following ServerName appsmycompanycom
6 Click Apply
Oracle Reports Tips and Techniques Page 15
7 The Confirmation page displays Click Yes to restart the HTTP Server
Repeat the above steps using the Enterprise Manager OracleAS Control for host2mycompanycom
Make Report Definition Files Available to the Origin Servers
To make the report definition files available to the origin servers perform the following steps
1 Copy the files under the folder OOW_FOLDERHAsourcehost1 to the following folder on host1mycompanycom
ORACLE_HOMEreportssamplesdemo
where ORACLE_HOME is the folder where OracleAS Forms and Reports Services is installed
2 Copy the files under the folder OOW_FOLDERHAsourcehost2 to the following folder on host2mycompanycom
ORACLE_HOMEreportssamplesdemo
where ORACLE_HOME is the folder where OracleAS Forms and Reports Services is installed
Submit Request for a Simple Report
Now you are ready to test this HA environment by submitting report requests to the load balancer Follow these steps
1 Submit the following URL in the browser
httpappsmycompanycom80reportsrwservletreport=Employeesrdfampuserid=hrhrmydbampdestype=cacheampdesformat=htmlcss
2 The report output displays in the browser as shown in Figure 4
Figure 4 Output of report executed via the load balancer The report is internally executed by host1mycompanycom
3 Refresh the browser contents The report output displays as shown in Figure 5
Oracle Reports Tips and Techniques Page 16
Figure 5 Output of report executed via the load balancer The report is internally executed by host2mycompanycom
4 Notice the following
a Report requests to appsmycompanycom get forwarded to the origin servers
b Different origin servers execute each of the two consecutive requests This is because the load balancer forwards the requests to each of the origin servers in a round-robin fashion
NOTE OracleAS Web Cache actually forwards the requests based on the available free capacity on each of the origin servers However for the purposes of this demonstration the available free capacity is equal for both the origin servers This results in the load balancer forwarding the requests in a round-robin fashion
Submit Request for a Simple Report with a Parameter Form
1 Submit the following URL in the browser
httpappsmycompanycom80reportsrwservletreport=Employees_pform=hrhrmydbampdestype=cacheampdesformat=htmlcssampparamform=yes
2 The Parameter Form displays in the browser as shown in Figure 6
Figure 6 The Parameter Form which is internally executed by host1mycompanycom
Oracle Reports Tips and Techniques Page 17
3 Enter the value of the parameter P_dept (for example 50) and click Submit Query The report output displays as shown in Figure 7
Figure 7 Output of the report after submitting the Parameter Form The report is internally executed by host2mycompanycom
4 Notice that the report is executed by host2mycompanycom though the Parameter Form was displayed by host1mycompanycom Ideally we would like multiple sub-requests for a report to be executed by the same Reports Server for example both the Parameter Form and the actual report should be executed by the same Reports Server To enable this you need to configure session binding (also called session stickiness and session persistence) on the load balancer Though OracleAS Web Cache offers this feature we did not use it in this demonstration for the sake of simplicity Refer to the Oracle Application Server Web Cache Administrators Guide available on the Oracle Technology Network (OTN) for steps on how to enable session binding in OracleAS Web Cache
Perform Failover Test
We will now shut down one of the OracleAS instances and see whether the load balancer is able to fail over all requests to the single available OracleAS instance
1 Log in to the Enterprise Manager OracleAS Control for host1mycompanycom
2 Select Web Cache and click Stop
3 On the Confirmation page click Yes
4 Submit the following request in the browser
httpappsmycompanycom80reportsrwservletreport=Employeesrdfampuserid=hrhrmydbampdestype=cacheampdesformat=htmlcss
5 Notice that the request is executed by host2mycompanycom
6 Submit the above report request multiple times
Oracle Reports Tips and Techniques Page 18
7 Notice that the request does not get forwarded to host1mycompanycom This host is perceived to be unavailable because the Ping URL that we specified in the section ldquoConfigure Origin Serversrdquo does not return a valid result This means the load balancer is failing over all requests to the only available OracleAS instance host2mycompanycom
Summary
In this demonstration we saw
bull Configuring OracleAS Web Cache as a load balancer with two OracleAS Forms and Reports Services installations as the origin servers
bull Redirecting all requests through the load balancer by editing the httpdconf file on each of the origin servers
bull The following features of the load balancer environment
bull Distributing the load between the two origin servers
bull Failing over to the available OracleAS instance in case one of the instances goes down
For more information refer to the following documents
bull Oracle Application Server Best Practices Guide 10g Release 2 (1012) available on the Oracle Technology Network (OTN) Locate the chapter titled ldquoOracle Business Intelligencerdquo In this chapter locate the section titled ldquoOracle Application Server Reports Servicesrdquo
bull Oracle Application Server High Availability Guide 10g Release 2 (1012) available on the Oracle Technology Network (OTN)
bull Changed Functionality Between Oracle Reports 6i and 10g available on the Oracle Reports 10g Release 2 page on the Oracle Technology Network (OTN)
Oracle Reports Tips and Techniques Page 19
Topic 2 Using Special Features of Graphs
Graphs provide a very useful way of displaying information succinctly Creating and editing graphs in Oracle Reports is done using the Graph Wizard which offers a large selection of graph types as well as a lot of control over the look and feel of the graph Oracle Reports internally uses another Oracle product called Business Intelligence Beans (BI Beans) for creating graphs
In this demonstration we will take a look at some graphing features that you can set
via XML to generate impressive graphs
Once you create a graph in Oracle Reports using the Graph Wizard it is possible to modify the graph by re-entering the Graph Wizard For simplicity however the Graph Wizard does not expose all the functionality available in the BI Beans In order to use this extra functionality you must access and modify the XML definition that stores the visual properties of the graph This XML is stored in the report definition file as a property of the graph object In the paper layout you can access it in the Graph objectrsquos Property Inspector and in the JSP-based Web layout you can access it directly in the JSP code
In this demonstration we will take a look at some graphing features that you can set via XML to generate impressive graphs
This topic covers the following sections
bull Prerequisites
bull Demonstration Descending Bars
bull Demonstration Stock Graph
bull Summary
Prerequisites You should have access to the following
bull A test schema in Oracle Database where you can execute the provided SQL scripts (for example the SCOTT schema)
bull Reports Builder 10g Release 2 (1012) to create and edit reports Reports Builder is the report-building component of Oracle Developer Suite
Also see the section ldquoAccessing Example Reportsrdquo
Oracle Reports Tips and Techniques Page 20
Demonstration Descending Bars 1 Open SQLPlus Connect to the test schema (for example SCOTT
schema) Execute the following script to create the necessary data OOW_FOLDERgraphsscriptsthefts_dropsql
2 Open Reports Builder and in the Welcome dialog box that displays select Build a New Report Manually If Reports Builder is already open select File gt New gt Report gt Build a New Report Manually
3 In the Data Model of the report create the following SQL query select from thefts_drop
4 Go to the Paper Layout view and select Insert gt Graph
5 In the Graph Wizard that displays select the following options and leave the rest as default values
Type Bar Graph
Category Month
Data Thefts_Drop
Title Drop in Thefts with New Security System
Legend Location Bottom
6 Click Finish
7 Run the report to paper layout The graph displays as shown in Figure 8
Figure 8 Graph showing drop in thefts
8 As you can see the graph shows a drop in thefts after the installation of a
new security system Since this is a drop in value it makes sense to show the bars dropping down from the top axis rather than going up from the bottom axis To do this follow the steps below
9 Right-click the graph object and select Property Inspector
Oracle Reports Tips and Techniques Page 21
10 In the graph Property Inspector select Graph Settings and click the browse button in this property
11 In the Graph Settings dialog box that displays locate the opening and closing ltGraphgt tags The XML enclosed within these tags stores the visual properties for the selected graph object
12 Add the following XML code anywhere within the graph XML ltY1Axis ascending=falsegt
13 Click OK and close the graph Property Inspector
14 Run the report again to paper layout The graph will display as shown below
Figure 9 Graph showing bars dropping down from the top
15 As you can see the above graph looks more intuitive for showing the drop
in thefts
16 Optionally you can add some special effects like color gradients to the bars to make the graph look more impressive To do this follow the steps below
17 Add the following code to the XML of the graph object ltSeriesItemsgt ltSeries id=0 borderColor=666600gt ltSFX fillType=FT_GRADIENT gradientNumStops=3gt
ltGradientStopStyle stopIndex=0 gradientStopColor=666600gt ltGradientStopStyle stopIndex=1 gradientStopColor=FFFFFFgt ltGradientStopStyle stopIndex=2 gradientStopColor=666600gt
ltSFXgt ltSeriesgt
18 Change the font color of the graph title to match the color of bars To do this locate the following code in the graph XML
ltTitle text=Drop in Thefts with New Security System visible=truegt
19 Change it to the following
Oracle Reports Tips and Techniques Page 22
ltTitle text=Drop in Thefts with New Security System visible=truegt
ltGraphFont fontColor=666600gt ltTitlegt
20 Run the report again to paper layout The graph will display as shown in Figure 10
Figure 10 Graph output after adding some special effects
Demonstration Stock Graph 1 Open SQLPlus Connect to the test schema for example SCOTT
schema Execute the following script to create the necessary data OOW_FOLDERgraphsscriptsstock_datasql
2 Switch to Reports Builder save any reports that may be open and close them
3 Select File gt New gt Report gt Build a New Report Manually
4 In the Data Model of the report create the following SQL query select from stock_data
5 Go to the Paper Layout view and select Insert gt Graph
6 In the Graph Wizard that displays select the following options and leave the rest as default values
Graph Type Stock Graph
Graph Subtype Open-Hi-Lo-Close Candle
X-axis Categories Symbol
Y-axis Data Open_Price
High_Price
Low_Price
Close_Price
Oracle Reports Tips and Techniques Page 23
Data Match the high low open and close prices with the corresponding columns
Title Stock Prices
7 Click Finish
8 Run the report to paper layout The graph will display as shown below
Figure 11 Graph showing change in stock prices
9 The graph above shows the change in stock prices for different stocks
Here is how each stock is represented in this graph
a Vertical line The top and bottom ends of the vertical line represent and highest and lowest price respectively
b Bar The bar represents the opening and closing values By default the stocks that lost value are shown in red while the stocks that gained value are shown in green
10 You can add automatic color gradients to the bars To do this follow these steps
11 Right-click the graph object and select Property Inspector
12 In the graph Property Inspector select Graph Settings and click the browse button in this property
13 In the Graph Settings panel that displays locate the opening and closing ltGraphgt tags The XML enclosed within these tags stores the visual properties for the selected graph object
14 Locate the following code in the graph XML ltGraph version=32022 graphType=STOCK_OHLC_CANDLEgt
15 Change it to the following ltGraph version=32022 graphType=STOCK_OHLC_CANDLE seriesEffect=SE_AUTO_GRADIENTgt
16 Click OK and close the graph Property Inspector
17 Run the report to paper layout again The graph will display as shown below Notice that the bars use a color gradient
Oracle Reports Tips and Techniques Page 24
Figure 12 Graph showing change in stock prices with color gradient
18 If necessary you can change the colors shown in the graph for example to use colors approved in your corporate policy To do this open the graph Property Inspector and add the following XML code anywhere within the graph XML
ltStockMarker fallingColor=B40000 risingColor=009C00gt
19 Change the font color of the graph title To do this locate the following code in the graph XML
ltTitle text=Stock Prices visible=truegt
20 Change it to the following ltTitle text=Stock Prices visible=truegt ltGraphFont fontColor=000000gt ltTitlegt
21 Click OK and close the graph Property Inspector
22 Run the report to paper layout again The graph will display as shown below Notice that the graph uses darker shades of the same colors
Oracle Reports Tips and Techniques Page 25
Figure 13 Graph showing change in stock prices with custom colors
Summary In this demonstration we saw
bull How to create a graph that shows bars dropping down from the top and how to add special effects to the bars
bull How to create a stock graph that shows change in stock prices and how to change the colors of the bars
For more information on graphing in Oracle Reports refer to the following FAQ on the Oracle Technology Network (OTN) httpwwworaclecomtechnologyproductsreportshtdocsfaqGraph_FAQ_with_stylehtml
Oracle Reports Tips and Techniques Page 26
Topic 3 Using SecurePDF Pluggable Destination to Create Password-Protected PDF
Oracle Reports exposes various plug-in interfaces that allow you to plug in your own data source security mechanism destination engine notification mechanism and caching algorithm Each of these plug-in interfaces is exposed via Oracle Reportsrsquo Java API
In this demonstration we will use the SecurePDF pluggable destination to create
password-protected PDF
Figure 14 Oracle Reports Pluggable Architecture
You can access Oracle Reportsrsquo Java API documentation and sample implementations at the Reports Software Development Kit (Reports SDK) available on the Oracle Technology Network
Oracle Reports provides several out-of-the-box destinations such as file printer email and so on It is easy to extend this list of destinations by creating a pluggable destination of your own and plugging it in to Oracle Reports using the Java API
In this demonstration we will use the SecurePDF pluggable destination to create password-protected PDF
NOTE This pluggable destination is not a part of the Oracle Reports production release so it is only supported through the Oracle Reports discussion forum
This topic covers the following sections
Oracle Reports Tips and Techniques Page 27
bull Prerequisites
bull Demonstration
bull Summary
Prerequisites You should have access to the following
bull The HR (human resources) schema in Oracle Database 10g
bull Oracle Application Server 10g Release 2 (1012)
bull Third party software ldquoPDF Linearization Optimization and Privacyrdquo (PLOP) This software is provided by PDFlib GmbH and is available at the following location
httpwwwpdflibcomproductsplopdownloadhtml
NOTE The PLOP command-line tool and library as offered for download from this page can be used as fully functional evaluation versions even without a commercial license Using PLOP for production purposes requires a valid PLOP license
bull Adobe Acrobat Professional version 60 or later
NOTE Earlier versions of Acrobat Professional may not support all the PDF security features available with PLOP
Also see the section ldquoAccessing Example Reportsrdquo
Demonstration This section describes how to perform the following steps
bull Install and Configure
bull Run Reports to the SecurePDF Destination
bull Check the Specified Security Permissions
bull Understand Limitations With This Sample
Install and Configure
Installing and Configuring PLOP
1 Download and install PLOP for your platform For example download and install PLOP-200p3-Windowsmsi for Windows
2 On Windows copy the file plop_javadll to CWinNTSystem32 or to any other folder that is in the system PATH This file is available in ltPLOP_install_foldergtbindjava
For example
CProgram FilesPDFlibPLOP 200p3bindjava
Oracle Reports Tips and Techniques Page 28
On Solaris and Linux copy the file libplop_javaso to ORACLE_HOMElib
3 Copy the file plopjar to ORACLE_HOMEreportsjlib folder This file is available in ltPLOP_install_foldergtbindjava
Note that if you do not find the folder ltPLOP_install_foldergtbindjava then you may need to reinstall PLOP or modify the installation with the Additional Language Bindings option
Installing the SecurePDF Destination
Copy the file SecurePdfDestinationjar to ORACLE_HOMEreportsjlib folder
Make the PLOP jar (plopjar) and the SecurePDF destination jar (SecurePdfDestinationjar) available to Oracle Reports classpath as follows
If you are using the in-process Reports Server use the Oracle Enterprise Manager Application Server Control to modify the classpath
1 In Oracle Enterprise Manager Application Server Control display the detail page for your middle tier
2 Under System Components click OC4J_BI_Forms On the OC4J_BI_Forms page click Applications Click the application named Reports
3 On the Applications page under Properties click General
4 Under Library Paths add the following paths separately (if needed click Add Another Row to add the paths)
ORACLE_HOMEreportsjlibplopjar
ORACLE_HOMEreportsjlibSecurePdfDestinationjar
Note that you can either add the absolute path or the relative path of the JAR If you are adding the relative path of the JAR make sure that the path is relative to the application deployment directory For example
jlibSecurePdfDestinationjar
5 Click Apply and click OK
6 On the OC4J_BI_Forms page click Stop then Start to restart your application so that the new library paths take effect
If you are using a standalone Reports Server
1 Add the following entries to the REPORTS_CLASSPATH environment variable (on Windows the REPORTS_CLASSPATH is available in the registry and on UNIX the REPORTS_CLASSPATH is available in the shell script reportssh)
ORACLE_HOMEreportsjlibplopjar
ORACLE_HOMEreportsjlibSecurePdfDestinationjar
Oracle Reports Tips and Techniques Page 29
Registering the new destination with OracleAS Reports Services
To register the new destination with the OracleAS Reports Services add the following entry in the Reports Server configuration file (ORACLE_HOMEreportsconfserver_nameconf)
ltdestination destype=SecurePDF class=oraclereportsplugindestinationsecurepdfSecurePdfDestinationgt ltdestinationgt
Restart Reports Server for the changes to take effect
Run Reports to the SecurePDF Destination
The SecurePDF destination can be used with the command line keywords DESTYPE and DESNAME according to the following syntax
ampDESTYPE=securepdfampDESFORMAT=pdfampDESNAME=ltpasswordgtltoutput_file_namegtltsecurity options separated by a whitespace eachgt
For example ampDESTYPE=securepdfampDESFORMAT=pdfampDESNAME=plopDmyoutputpdfnoprint nomodify
Note The security options have to be chosen from the following set of security settings
noprint nomodify nocopy noannots noforms noaccessible noassemble nohiresprint
For this demonstration run the report Employeerdf with the following command httphostportreportsrwservletREPORT=EmployeerdfampUSERID=scotttigermydbampDESTYPE=securepdfampDESFORMAT=pdfampDESNAME=plopDmyoutputpdfnoprint nocopy
where
mydb is the database connect string
noprint means printing of the PDF document is disabled
nocopy means selecting document contents and copying it to the clipboard for repurposing the contents is prohibited
Check the Specified Security Permissions
To check whether the specified security permissions are enforced in the output PDF document follow these steps
1 Open the output file using Adobe Acrobat In the password dialog box that displays provide the password that you specified while running the report The document will open only if the correct password is supplied
Oracle Reports Tips and Techniques Page 30
2 Once the document in opened in Adobe Acrobat press Control-D The Document Properties dialog box displays
3 Click the Security tab Under Document Restrictions Summary notice the following properties
Printing Not allowed Content Copying and Extraction Not Allowed
Click OK
4 To confirm that printing is not allowed in the Adobe Acrobat menu select File Notice that the menu item Printhellip is disabled
5 To confirm that content copying and extraction is not allowed select Tools gt Basic gt Select Select any text in the document and select Edit gt Copy Open a text editor and select Edit gt Paste Notice that the selected text did not get copied
In Adobe Acrobat select File gt Close to close the document
6 Further to confirm that the document is encrypted open the document in a text editor Notice that the document content is not readable
For more information on the security settings and the privileges associated with user and master passwords refer to the PLOP Manual (available in ltPLOP_install_foldergtdoc)
Understand Limitations With This Sample
bull If you are using the evaluation version of PLOP from PDFlib the user password should always be plop The master password is the user password in uppercase (PLOP)
bull Though this destination should work on all platforms for which PLOP is available it has been tested only on Microsoft Windows 2000
bull Only the evaluation version of PLOP has been tested
bull The command line keyword DESNAME is used to specify the password As a result on rwservlet showjobs page the password is visible under the values for the keyword DESNAME
bull The sample has been tested with PLOP version 21 (evaluation version) New PLOP versions in future may entail some changes for example new security options may be added or some of the current options may get removed Check PLOP documentation for the latest information
Oracle Reports Tips and Techniques Page 31
Summary In this demonstration we saw how to install and register a pluggable destination with Oracle Reports using the example of SecurePDF destination that can be used to create password-protected PDF
You can access Oracle Reportsrsquo Java API documentation and sample implementations at the Reports Software Development Kit (Reports SDK) available on the Oracle Technology Network The SecurePDF pluggable destination can be downloaded at the Oracle Reports Plugin Exchange
Oracle Reports Tips and Techniques Page 32
Topic 4 Adding Special Effects to HTMLCSS Reports Using CSS Pseudo-Elements and Pseudo-
Classes
In Cascading Style Sheets specification 2 (CSS2) style is normally based on elements or attributes in the document tree For example CSS introduces the concepts of pseudo-
elements and pseudo-classes to permit formatting based on information that lies outside the HTML document tree In this
demonstration we will use pseudo-classes and the custom style sheets
feature of Oracle Reports 10g Release 2 (1012) to define a custom look-and-feel
for hyperlinks
bull Type selectors select any HTML element on a page that matches the selector regardless of their position in the document tree For example
em color blue
bull Class selectors select any HTML element that has a class attribute regardless of their position in the document tree For example
big color blue
bull Descendant selectors select elements that are descendants of another element in the document tree For example the rule below will only select ltemgt elements that are descendants of ltpgt elements
p em color blue
bull Attribute selectors select elements based on their attributes or attribute value For example you may want to select any image on an HTML page that is called smallgif This could be done with the rule below which will only select images with the chosen name
img[src=smallgif] border 1px solid 000
This simple model is sufficient for many cases but is not enough for all publishing scenarios For example you cannot add specific formatting to the first line of a paragraph because in HTML 40 no element refers to it CSS introduces the concepts of pseudo-elements and pseudo-classes to permit formatting based on information that lies outside the HTML document tree For example
bull Pseudo-elements allow you to assign style to the first letter or first line of an elements content as shown in Figure 15
Figure 15 A pseudo-element allows style sheet designers to assign style to the first letter of the content
Oracle Reports Tips and Techniques Page 33
bull Pseudo-classes can be used to assign custom styles to hyperlinks Pseudo-classes may be dynamic in the sense that an element may acquire or lose a pseudo-class while a user interacts with the document We will see an example of such a pseudo-class in this demonstration
This topic covers the following sections
bull Prerequisites
bull Demonstration
bull Pseudo-Classes Used in This Demonstration
bull Summary
Prerequisites The pseudo-classes used in this example are supported by only the following browsers so you need to have one of the following
bull Internet Explorer 4 or later
bull Mozilla Firefox 1 or later
bull Nestcape Navigator 8
Additionally you should have access to the following
bull The SH (sales history) schema of Oracle Database 10g
bull Reports Builder 10g Release 2 (1012) to create and edit reports Reports Builder is part of Oracle Developer Suite
Also see the section ldquoAccessing the Example Reportsrdquo
Demonstration 1 Using SQLPlus create a table toc_multilevel with the following
command create table toc_multilevel (main_topic varchar2(100) sub_topic varchar2(100) page number)
This table will store the report topics and the corresponding page numbers so that the report can display a table of contents with hyperlinks for easy navigation
2 Open the report pseudo_classrdf in Reports Builder This report is available under the folder OOW_FOLDERHTMLCSS
3 Select File gt Connect to connect to the SH schema of your database
4 Select File gt Generate to File gt HTMLCSS
NOTE If you see an error about uncompiled PLSQL program units select Program gt Compile gt All to compile all PLSQL program units in the report
5 In the Save dialog box navigate to the folder where the style sheet pseudo_classcss is located This style sheet is available under the folder
Oracle Reports Tips and Techniques Page 34
OOW_FOLDERHTMLCSSresult In the Save dialog box type the name of the output file For example pseudo_classhtml
6 Click Save This generates the report output
7 Open the generated HTML file in your browser You will see a link as shown in Figure 16
Figure 16 Hyperlink as seen in the report output
8 Hover your mouse over the hyperlink to observe the effect shown in
Figure 17
Figure 17 A hyperlink on mouse-hover
Notice that the hyperlink has become bold increased the font size and changed its color to red
9 Either right-click or left-click the hyperlink Figure 18 shows how the hyperlink will appear
Figure 18 Hyperlink in active state
Notice that the hyperlink changes the color to green as soon as you left-click or right-click it This state is called the active state of the hyperlink
10 If you right-clicked the hyperlink click Open The hyperlink will open in the same browser window as the report
11 Click the Back button in your browser to navigate back to your report output Notice that the hyperlink is still displayed in the active state that is in green color
Oracle Reports Tips and Techniques Page 35
12 Click the Refresh button in your browser to reload the report output You will see the hyperlink as shown in Figure 19
Figure 19 Hyperlink for a location that has been visited
Notice that the hyperlink now changes to a different color This state is called visited which means that the hyperlink points to a location that is already present in the browser history
Pseudo-classes Used in This Demonstration You saw in the above demonstration that the look-and-feel of hyperlinks during various stages of user interaction with the report output is different from that of the hyperlinks that you normally see on the Web This custom look-and-feel of hyperlinks is achieved using Cascading Style Sheets (CSS) pseudo-classes and the custom style sheets feature of Oracle Reports 10g Release 2 (1012)
The syntax of pseudo-classes is selectorpseudo-class property value
Open the style sheet pseudo_classescss in any text or CSS editor Notice the pseudo-classes which use the above syntax For example
ahover color red font-size 125 font-weight bold
The above code snippet uses the pseudo-class hover with the selector a (the anchor tag ltagt is used for creating hyperlinks in HTML) The above code defines the look-and-feel of hyperlinks when the user hovers the mouse over the hyperlink Refer to Figure 14 to see how the hyperlink looks in the output with the above code
Similarly other pseudo-classes like unvisited have been used in the CSS for defining the custom look-and-feel of hyperlinks
Open the report pseudo-classesrdf in Reports Builder Open the report Property Inspector Notice the following property
Property name Style Sheets Property value pseudo_classcss
This applies the CSS pseudo_classcss to the report output using the custom style sheets feature of Oracle Reports
Summary Pseudo-classes and pseudo-elements can be used to apply formatting based on information that lies outside the document tree for example the various stages of user interaction with the HTML document In this example we used pseudo-classes and the custom style sheets feature of Oracle Reports 10g Release 2 (1012) to define a custom look-and-feel for hyperlinks
Oracle Reports Tips and Techniques Page 36
You can get more information about pseudo-classes and pseudo-elements here httpwwww3orgTRREC-CSS2selectorhtml
Oracle Reports Tips and Techniques Page 37
Topic 5 Handling Error Conditions in JavaServer Page (JSP) Reports
Few things make an application look less polished and professional than a servers default exception page Even the most well-designed page may show the stack trace and exception name which makes your application look broken Your application may indeed have a bug but thats no reason for it to look bad as well
Using JavaServer Pages (JSP) reports you can make use of the control that the Java
2 Enterprise Edition (J2EE) platform offers over how to format error information when
a Web component throws an unexpected exception In this demonstration we will
show how to use JSP error pages to catch present and report exceptions gracefully
Using JavaServer Page (JSP) reports you can make use of the control that the Java 2 Enterprise Edition (J2EE) platform offers over how to format error information when a Web component throws an unexpected exception This demonstration shows how to use JSP error pages to catch present and report exceptions gracefully instead of presenting the user with a technical and possibly confusing exception
This topic covers the following sections
bull Prerequisites
bull Demonstration
bull Summary
Prerequisites In this example we will create a J2EE application containing an Oracle Reports JSP To create the JSP application you will need JDeveloper 10g Release 3 (10l3) which can be downloaded from the Oracle Technology Network (OTN)
To deploy and run the J2EE application you will need one of the following
bull Oracle Application Server 10g Release 2 (1012) Enterprise Edition
bull Oracle Application Server Forms and Reports Services 10g Release 2 (1012)
bull Oracle Business Intelligence 10g Release 2 (1012)
You will also need Reports Builder 10g Release 2 (1012) to create reports Reports Builder is part of Oracle Developer Suite
Also see the section ldquoAccessing the Example Reportsrdquo
Demonstration This section covers the following sub-sections
bull Make a JSP Report Part of an Existing J2EE Application
bull Configure the JSP Report and the JDeveloper Project
Oracle Reports Tips and Techniques Page 38
bull Deploy the J2EE Application on Oracle Application Server
bull Run the Application
bull Redirect Users to a Meaningful Error Page
bull Redeploy the J2EE Application on Oracle Application Server
bull Run the Application to See the Meaningful Error Page
bull Redirect Users to a Meaningful Error Page on the Basis of HTTP Status Code
bull Redeploy the J2EE Application on Oracle Application Server
bull Run the Application to See the Meaningful Error Page
Make a JSP Report Part of an Existing J2EE Application
1 Double-click the following executable to start JDeveloper JDEV_HOMEjdeveloperexe where JDEV_HOME is the installation directory of JDeveloper
2 Select File gt Open In the Open dialog box select OOW_FOLDERJSPsourceJSPDemojws and click Open
3 You should now see an application named JSPDemo in the JDeveloper Application Navigator
4 Expand this application and you will see a Web project named ErrorPages Notice the following files and folders under this project
Table 1 Description of folders and files in the JDeveloper project
Folder File Name Contents
ErrorPagesWeb Content All JSPs and other sub-folders ErrorPagesWeb ContentWEB-INFwebxml
Web deployment descriptor
ErrorPagesWeb ContentWEB-INFlib
the JAR files referred in the JSP code (for example reports_tldjar)
ErrorPagesWeb Contentcss Cascading Style Sheet (CSS) files
ErrorPagesWeb Contentimages Images
ErrorPagesResoucesErrorPagesdeploy
Deployment Profile for this project A deployment profile names the source files deployment descriptors and other auxiliary files that are needed to deploy a J2EE application
Oracle Reports Tips and Techniques Page 39
5 We will now create a simple JSP report and make it part of the JDeveloper project To do this start Reports Builder
6 Connect to the HR schema of the database
7 Create a simple JSP-based Web report showing employees data based on the HR schema Use the Beige predefined template to create the report
8 Save this report as employeesjsp in the following folder OOW_FOLDERJSPsourceErrorPagesDemopublic_html
9 Switch to JDeveloper Click the Refresh ( ) icon in the Application Navigator You should now see employeesjsp inside the Web Content folder
Configure the JSP Report and the JDeveloper Project
1 Double-click employeesjsp to view its contents in the Editor pane
2 Click the Source tab at the bottom of the Editor pane This shows you the JSP code
3 Locate the following line of code lt page language=java import=javaio errorPage=rwerrorjsp session=false gt
Change the code to the following lt page language=java import=javaio session=false gt
The errorPage attribute redirects the user to the specified page regardless of the type of error encountered We have removed this attribute because we will use the deployment descriptor to redirect the user to relevant help pages based on the type of error encountered
4 To be able to compile the Reports JSPs correctly we will need to add some JAR files in the project classpath Right-click the project ErrorPages and select Project properties
5 In the Project Properties dialog box select Libraries in the tree at the left
6 In the Libraries panel that displays on the right click Add Jar Directory
7 In the file chooser dialog box that displays select the following file ORACLE_HOMEreportsjlibrwrunjar
where ORACLE_HOME is the location where Oracle Developer Suite 10g Release 2 (1012) is installed
8 Repeat steps 6 and 7 to add the following JAR files to Project Libraries ORACLE_HOMEjlibzrclientjar ORACLE_HOMEjlibrts2jar
where ORACLE_HOME is the location where Oracle Developer Suite 10g Release 2 (1012) is installed
Oracle Reports Tips and Techniques Page 40
9 Now your Project Properties dialog box should look as shown in Figure 20
Figure 20 Project Properties dialog box after adding the required JAR files
10 Click OK to close the Project Properties dialog box
11 Right-click the ErrorPages project and click Make to compile the project Confirm the following message in the Messages pane at the bottom [hellip] Successful compilation 0 errors 0 warnings
12 Now we will configure the deployment profile which will enable us to create the WAR (Web Archive) file Double click ErrorPagesdeploy
13 In the WAR Deployment Profile Properties dialog box that displays note the location of the WAR file By default the location is
OOW_FOLDERJSPsourceErrorPagesDemodeployErrorPageswar
We will need this location later when we deploy the WAR file on Oracle Application Server
14 Under Web Applicationrsquos Context Root click Specify J2EE Web Context Root and type
ErrorPages
15 Click OK to close the WAR Deployment Profile Properties dialog box
Oracle Reports Tips and Techniques Page 41
16 Now we are ready to create the WAR (Web Archive) file To do this right-click ErrorPagesdeploy and select Deploy to WAR file
17 Look for the following message in the Deployment Log at the bottom ---- Deployment finished ---- hellip
The above message means that the WAR file has been created This WAR file contains our J2EE application with the Reports JSP and other auxiliary files
Deploy the J2EE Application on Oracle Application Server
1 Now we are ready to deploy the WAR file on the Oracle Application Server To do this make sure that the Oracle Application Server instance is running Open the Oracle Enterprise Manager 10g Application Server Control by typing its URL in the browser For example
httphost18100
2 Log in to the Application Server Control by specifying your credentials
3 Navigate to the following page
OC4J_BI_Forms gt Applications
4 Under Deployed Applications click Deploy WAR file
5 On the Deploy Web Application page enter the following values
Web Application Complete path to the WAR file created earlier
Application Name JSP Demo
Map to URL ErrorPages
6 Click Deploy
7 After the deployment is finished you will see a success message Click OK
8 On the detail page that displays you should now see your application (JSP Demo) listed under Deployed Applications
9 Click your application name (for example JSP Demo)
10 On the Application page under Properties click General
11 Under Library Paths check if rwrunjar is included If not click Add Another Row then add the missing path(s)
On Windows ORACLE_HOMEreportsjlibrwrunjar
Oracle Reports Tips and Techniques Page 42
On Unix ORACLE_HOMEreportsjlibrwrunjar
where ORACLE_HOME is the location where Oracle Application Server is deployed
12 Click Apply then click OK
Run the Application
1 Now we are ready to run our application Open a new browser window and type the following URL
httphostportErrorPagesemployeesjspuserid=hrhrmydb
where mydb is your database connect string
You will see the JSP report output in the browser
2 Now we will change the URL intentionally to generate an exception Type the same URL as in the previous step but deliberately specify a non-existent database connect string
3 You will see the following error and underlying exception on your browser 500 Internal Server ErrorjavaxservletjspJspException rwlib-1 REP-0501 Unable to connect to the specified database at oraclereportsjspReportTagdoStartTag(ReportTagjava464) hellip hellip
Notice that by looking at the above exception in the browser a non-technical user may not be able to guess the steps needed to resolve the problem Additionally the exception stack trace leaves a bad impression about your application in the mind of the user
Redirect Users to a Meaningful Error Page
Our objective in this demonstration is to show the users a page that provides useful tips on how the problem can be resolved and does not look completely different from the rest of our application To do this follow these steps
1 Switch to JDeveloper and double click Web ContentWEB-INFwebxml to see the contents of this file in the Editor pane
2 Locate the following code at the end of the file hellip ltmime-mappinggt ltweb-appgt
3 Change the code to the following
Oracle Reports Tips and Techniques Page 43
hellip ltmime-mappinggt lterror-pagegt ltexception-typegt javaxservletjspJspException ltexception-typegt ltlocationgtmyExceptionPagejspltlocationgt lterror-pagegt ltweb-appgt
The above code specifies that whenever the Application Server encounters the exception myExceptionPagejsp the user should be directed to the page myExceptionPagejsp
4 Select File gt Save
5 Right-click ResourcesErrorPagesdeploy and select Deploy to WAR file
Redeploy the J2EE Application on Oracle Application Server
1 Switch to the Application Server Control Navigate to OC4J_BI_Forms gt Applications
2 Select the application JSP Demo and click Undeploy On the confirmation page click Yes
3 Follow the steps under the section Deploy the J2EE application on Oracle Application Server above to redeploy the WAR
Run the Application to See the Meaningful Error Page
1 Open a new browser window and type the following URL
httphostportErrorPagesemployeesjspuserid=hrhrmydb
where mydb is your database connect string
2 You will see the JSP report output in the browser
3 Now we will change the URL to intentionally generate an exception Type the same URL as in the earlier step but deliberately specify a non-existent database connect string This time you should get redirected to the page myExceptionPagejsp Notice that this page gives you some basic information about the error and provides the steps you can take to resolve the issue
This shows you how you can catch an exception at the Application Server and redirect the user to a meaningful error page
Oracle Reports Tips and Techniques Page 44
You can redirect users to meaningful error pages not only on the basis of exceptions but also on the basis of HTTP status codes for example the commonly encountered 404 Not Found status code We will see an example of this capability in the next section
Redirect Users to a Meaningful Error Page on the Basis of HTTP Status Code
Hypertext Transfer Protocol (HTTP) 11 defines certain status codes that the Web Servers can return to the browser depending on certain conditions In this section we will catch one of the common status codes that is 404 Not Found status code and show a meaningful error page instead Follow these steps
1 Switch to JDeveloper and double-click Web ContentWEB-INFwebxml to see the contents of this file in the Editor pane
2 Locate the following code at the end of the file hellip lterror-pagegt ltweb-appgt
3 Change the code to the following hellip lterror-pagegt lterror-pagegt lterror-codegt404lterror-codegt ltlocationgtfileNotFoundjspltlocationgt lterror-pagegt ltweb-appgt
The above code specifies that whenever the Web Server encounters the status code 404 the user should be directed to the page fileNotFoundjsp
4 Select File gt Save
5 Right-click ResourcesErrorPagesdeploy and select Deploy to WAR file
Redeploy the J2EE Application on Oracle Application Server
1 Switch to the Application Server Control Navigate to OC4J_BI_Forms gt Applications
2 Select the application ErrorPages and click Undeploy On the confirmation page click Yes
3 Follow the steps under the section Deploy the J2EE application on Oracle Application Server above to redeploy the WAR
Oracle Reports Tips and Techniques Page 45
Run the Application to See the Meaningful Error Page
1 Open a new browser window and type the following URL
httphostportErrorPagesemployeesjspuserid=hrhrmydb
where mydb is your database connect string
You will see the JSP report output in the browser
2 Now we will change the URL intentionally to generate an exception Type the same URL as in the previous step but deliberately specify a non-existent JSP name For example
httphostportErrorPagesemployees1jspuserid=hrhrmydb
3 This time you should get redirected to the page fileNotFoundjsp Notice that this page gives you some basic information about the error and provides you the steps you can take to resolve the issue
This shows you how you can catch an HTTP status code and redirect the user to a meaningful page
Summary
In this demonstration you learned how to accomplish the following
bull Catch an exception at the Application Server and redirect the user to a meaningful error page
bull Catch an HTTP status code and redirect the user to a meaningful error page
The J2EE platform provides several ways of handling error conditions of which we have explored two in this demonstration Refer to J2EE documentation and tutorials on httpjavasuncom to explore the other ways For example httpjavasuncomdeveloperEJTechTips2003tt0114html
Oracle Reports Tips and Techniques Page 46
Summary
In this paper we have seen some tips and tricks that Oracle Reports developers can use to create polished and user-friendly reports For more information refer to the other examples white papers demonstrations and how-to documents available on the Oracle Technology Network (OTN) httpwwworaclecomtechnologyproductsreportsindexhtml
Oracle Reports Tips and Techniques Page 47
Oracle Reports Tips and Techniques October 2006 Author Navneet Singh Contributing Authors Philipp Weckerle Ingrid Snedecor Oracle Corporation World Headquarters 500 Oracle Parkway Redwood Shores CA 94065 USA Worldwide Inquiries Phone +16505067000 Fax +16505067200 oraclecom Copyright copy 2005 Oracle All rights reserved This document is provided for information purposes only and the contents hereof are subject to change without notice This document is not warranted to be error-free nor subject to any other warranties or conditions whether expressed orally or implied in law including implied warranties and conditions of merchantability or fitness for a particular purpose We specifically disclaim any liability with respect to this document and no contractual obligations are formed either directly or indirectly by this document This document may not be reproduced or transmitted in any form or by any means electronic or mechanical for any purpose without our prior written permission Oracle JD Edwards and PeopleSoft are registered trademarks of Oracle Corporation andor its affiliates Other names may be trademarks of their respective owners

Figure 3 OracleAS Web Cache Manager Interface
Configure Origin Servers
In this section we will configure host1mycompanycom and host2mycompanycom (the host machines shown inside the blue box in Figure 1) as origin servers for the load balancer Any server that is an application Web server for internal sites can act as an origin server The load balancer can then forward all incoming requests to the origin servers
All the steps in this section must be performed using the OracleAS Web Cache Manager which is running on the host where OracleAS Web Cache is installed (appsmycompanycom)
To configure OracleAS Web Cache with origin server information from OracleAS Web Cache Manager
1 In the navigator frame select Origin Servers Sites and Load Balancing gt Origin Servers
The Origin Servers page displays
2 Click Add in the Application Web Servers section
The Add Application Web Server dialog box displays
3 In the Hostname field enter the host name of the origin server (host1mycompanycom)
Oracle Reports Tips and Techniques Page 12
4 In the Port field enter the listening port from which the origin server will receive OracleAS Web Cache requests In a default OracleAS installation this port number is 80
5 In the Routing field select ENABLE to permit OracleAS Web Cache to route requests to the origin server
6 In the Capacity field enter the maximum number of concurrent connections that the origin server can accept You determine this number by load testing the origin server until it runs out of CPU responds slowly or until a backend database reaches full capacity For this demonstration enter 10
7 In the Failover Threshold field enter the number of allowed continuous readwrite failures with an origin server on established connections For this demonstration enter 5 After the failover threshold is met OracleAS Web Cache considers the server down and uses other servers for future requests
8 In the Ping URL field enter the URL that OracleAS Web Cache will use to poll an origin server that has reached its failover threshold For this demonstration enter (without the quotes)
9 In the Ping Interval (seconds) field enter the time in seconds that OracleAS Web Cache will poll an origin server that has reached its failover threshold For this demonstration enter 10
10 From the Protocol list select HTTP to send HTTP requests on the port
11 Click Submit
This configures host1mycompanycom as one origin server To configure host2mycompanycom as the other origin server repeat all steps in this section specifying host2mycompanycom as the origin server name in step 3
Create the Site Definition
OracleAS Web Cache only forwards requests to a configured origin server if the origin server is mapped to a Web site In this section we will create a Web site appsmycompanycom (the host machine shown inside the red box in Figure 1) In the next section we will create one site-to-server mapping that maps both our origin servers to the site appsmycompanycom
All the steps in this section must be performed using the OracleAS Web Cache Manager which is running on the host where OracleAS Web Cache is installed (appsmycompanycom)
To create new site definitions from OracleAS Web Cache Manager
Oracle Reports Tips and Techniques Page 13
1 In the navigator frame select Origin Servers Sites and Load Balancing gt Site Definitions
The Site Definitions page displays
2 Notice that one Web site has already been defined (appsmycompanycom) Since the site is already defined we do not need to perform any configuration
Map the Site Definition to the Origin Servers
In this section we will map the Web site definition (appsmycompanycom) to the origin servers (host1mycompanycom and host2mycompanycom) that we configured in the earlier sections Once this is done all incoming requests to the Web site will be forwarded to one of the origin servers in a round-robin fashion
All the steps in this section must be performed using the OracleAS Web Cache Manager which is running on the host where OracleAS Web Cache is installed (appsmycompanycom)
To map sites to origin servers from OracleAS Web Cache Manager perform the following steps
1 In the navigator frame select Origin Servers Sites and Load Balancing gt Site-to-Server Mapping
The Site-to-Server Mapping page displays
2 Notice that some mappings already exist Select the first mapping and then click Insert Above
The Create Site-to-Server Mapping dialog box displays
3 In the Edit Site Name section select the Select from Site definitions option Make sure that appsmycompanycom80 is selected in the Host Name Port Number drop-down list
4 In the Select either application Web servers or proxy servers to which this Site is mapped section select the Select Application Web Servers option Select both host1mycompanycom and host2mycompanycom
5 Click Submit
6 The site-to-server mapping you created is shown in the mappings list
7 Delete all the remaining mappings by selecting them individually and clicking Delete Selected
Oracle Reports Tips and Techniques Page 14
Apply All Changes
All the steps in this section must be performed using the OracleAS Web Cache Manager which is running on the host where OracleAS Web Cache is installed (appsmycompanycom)
To apply all configuration changes you have made so far from OracleAS Web Cache Manager perform the following steps
1 Click Apply Changes at the top of the OracleAS Web Cache Manager
The Cache Operations page displays
2 Click Restart
The Success dialog box displays
3 Click OK
Direct All Requests Through the Load Balancer
We have configured the load balancing environment however the users can still access the origin servers directly Even if the origin servers are protected behind a firewall some of the report requests may access the origin servers directly For example when you submit the default paper Parameter Form for a report it always accesses the origin server that displayed the Parameter Form Ideally we would like to avoid direct access to the origin servers and accept requests only through the load balancer
There are multiple ways to make sure that all requests go through the load balancer
bull Protect the origin servers with a firewall
bull Code your applications (for example the Parameter Forms) to access the load balancer rather than accessing the origin server
bull If any request lands up directly at the origin server redirect it to the load balancer
In production scenarios the solution will perhaps be a combination of the above options In this demonstration we will redirect all requests from the origin servers to the load balancer To do this follow these steps
1 Log in to the Enterprise Manager OracleAS Control for host1mycompanycom
2 Navigate to HTTP Server gt Administration tab gt Advanced Server Properties gt httpdconf
3 Under Edit httpdconf you will see the contents of the httpdconf file
4 Locate the following code ServerName host1mycompanycom
5 Change it to the following ServerName appsmycompanycom
6 Click Apply
Oracle Reports Tips and Techniques Page 15
7 The Confirmation page displays Click Yes to restart the HTTP Server
Repeat the above steps using the Enterprise Manager OracleAS Control for host2mycompanycom
Make Report Definition Files Available to the Origin Servers
To make the report definition files available to the origin servers perform the following steps
1 Copy the files under the folder OOW_FOLDERHAsourcehost1 to the following folder on host1mycompanycom
ORACLE_HOMEreportssamplesdemo
where ORACLE_HOME is the folder where OracleAS Forms and Reports Services is installed
2 Copy the files under the folder OOW_FOLDERHAsourcehost2 to the following folder on host2mycompanycom
ORACLE_HOMEreportssamplesdemo
where ORACLE_HOME is the folder where OracleAS Forms and Reports Services is installed
Submit Request for a Simple Report
Now you are ready to test this HA environment by submitting report requests to the load balancer Follow these steps
1 Submit the following URL in the browser
httpappsmycompanycom80reportsrwservletreport=Employeesrdfampuserid=hrhrmydbampdestype=cacheampdesformat=htmlcss
2 The report output displays in the browser as shown in Figure 4
Figure 4 Output of report executed via the load balancer The report is internally executed by host1mycompanycom
3 Refresh the browser contents The report output displays as shown in Figure 5
Oracle Reports Tips and Techniques Page 16
Figure 5 Output of report executed via the load balancer The report is internally executed by host2mycompanycom
4 Notice the following
a Report requests to appsmycompanycom get forwarded to the origin servers
b Different origin servers execute each of the two consecutive requests This is because the load balancer forwards the requests to each of the origin servers in a round-robin fashion
NOTE OracleAS Web Cache actually forwards the requests based on the available free capacity on each of the origin servers However for the purposes of this demonstration the available free capacity is equal for both the origin servers This results in the load balancer forwarding the requests in a round-robin fashion
Submit Request for a Simple Report with a Parameter Form
1 Submit the following URL in the browser
httpappsmycompanycom80reportsrwservletreport=Employees_pform=hrhrmydbampdestype=cacheampdesformat=htmlcssampparamform=yes
2 The Parameter Form displays in the browser as shown in Figure 6
Figure 6 The Parameter Form which is internally executed by host1mycompanycom
Oracle Reports Tips and Techniques Page 17
3 Enter the value of the parameter P_dept (for example 50) and click Submit Query The report output displays as shown in Figure 7
Figure 7 Output of the report after submitting the Parameter Form The report is internally executed by host2mycompanycom
4 Notice that the report is executed by host2mycompanycom though the Parameter Form was displayed by host1mycompanycom Ideally we would like multiple sub-requests for a report to be executed by the same Reports Server for example both the Parameter Form and the actual report should be executed by the same Reports Server To enable this you need to configure session binding (also called session stickiness and session persistence) on the load balancer Though OracleAS Web Cache offers this feature we did not use it in this demonstration for the sake of simplicity Refer to the Oracle Application Server Web Cache Administrators Guide available on the Oracle Technology Network (OTN) for steps on how to enable session binding in OracleAS Web Cache
Perform Failover Test
We will now shut down one of the OracleAS instances and see whether the load balancer is able to fail over all requests to the single available OracleAS instance
1 Log in to the Enterprise Manager OracleAS Control for host1mycompanycom
2 Select Web Cache and click Stop
3 On the Confirmation page click Yes
4 Submit the following request in the browser
httpappsmycompanycom80reportsrwservletreport=Employeesrdfampuserid=hrhrmydbampdestype=cacheampdesformat=htmlcss
5 Notice that the request is executed by host2mycompanycom
6 Submit the above report request multiple times
Oracle Reports Tips and Techniques Page 18
7 Notice that the request does not get forwarded to host1mycompanycom This host is perceived to be unavailable because the Ping URL that we specified in the section ldquoConfigure Origin Serversrdquo does not return a valid result This means the load balancer is failing over all requests to the only available OracleAS instance host2mycompanycom
Summary
In this demonstration we saw
bull Configuring OracleAS Web Cache as a load balancer with two OracleAS Forms and Reports Services installations as the origin servers
bull Redirecting all requests through the load balancer by editing the httpdconf file on each of the origin servers
bull The following features of the load balancer environment
bull Distributing the load between the two origin servers
bull Failing over to the available OracleAS instance in case one of the instances goes down
For more information refer to the following documents
bull Oracle Application Server Best Practices Guide 10g Release 2 (1012) available on the Oracle Technology Network (OTN) Locate the chapter titled ldquoOracle Business Intelligencerdquo In this chapter locate the section titled ldquoOracle Application Server Reports Servicesrdquo
bull Oracle Application Server High Availability Guide 10g Release 2 (1012) available on the Oracle Technology Network (OTN)
bull Changed Functionality Between Oracle Reports 6i and 10g available on the Oracle Reports 10g Release 2 page on the Oracle Technology Network (OTN)
Oracle Reports Tips and Techniques Page 19
Topic 2 Using Special Features of Graphs
Graphs provide a very useful way of displaying information succinctly Creating and editing graphs in Oracle Reports is done using the Graph Wizard which offers a large selection of graph types as well as a lot of control over the look and feel of the graph Oracle Reports internally uses another Oracle product called Business Intelligence Beans (BI Beans) for creating graphs
In this demonstration we will take a look at some graphing features that you can set
via XML to generate impressive graphs
Once you create a graph in Oracle Reports using the Graph Wizard it is possible to modify the graph by re-entering the Graph Wizard For simplicity however the Graph Wizard does not expose all the functionality available in the BI Beans In order to use this extra functionality you must access and modify the XML definition that stores the visual properties of the graph This XML is stored in the report definition file as a property of the graph object In the paper layout you can access it in the Graph objectrsquos Property Inspector and in the JSP-based Web layout you can access it directly in the JSP code
In this demonstration we will take a look at some graphing features that you can set via XML to generate impressive graphs
This topic covers the following sections
bull Prerequisites
bull Demonstration Descending Bars
bull Demonstration Stock Graph
bull Summary
Prerequisites You should have access to the following
bull A test schema in Oracle Database where you can execute the provided SQL scripts (for example the SCOTT schema)
bull Reports Builder 10g Release 2 (1012) to create and edit reports Reports Builder is the report-building component of Oracle Developer Suite
Also see the section ldquoAccessing Example Reportsrdquo
Oracle Reports Tips and Techniques Page 20
Demonstration Descending Bars 1 Open SQLPlus Connect to the test schema (for example SCOTT
schema) Execute the following script to create the necessary data OOW_FOLDERgraphsscriptsthefts_dropsql
2 Open Reports Builder and in the Welcome dialog box that displays select Build a New Report Manually If Reports Builder is already open select File gt New gt Report gt Build a New Report Manually
3 In the Data Model of the report create the following SQL query select from thefts_drop
4 Go to the Paper Layout view and select Insert gt Graph
5 In the Graph Wizard that displays select the following options and leave the rest as default values
Type Bar Graph
Category Month
Data Thefts_Drop
Title Drop in Thefts with New Security System
Legend Location Bottom
6 Click Finish
7 Run the report to paper layout The graph displays as shown in Figure 8
Figure 8 Graph showing drop in thefts
8 As you can see the graph shows a drop in thefts after the installation of a
new security system Since this is a drop in value it makes sense to show the bars dropping down from the top axis rather than going up from the bottom axis To do this follow the steps below
9 Right-click the graph object and select Property Inspector
Oracle Reports Tips and Techniques Page 21
10 In the graph Property Inspector select Graph Settings and click the browse button in this property
11 In the Graph Settings dialog box that displays locate the opening and closing ltGraphgt tags The XML enclosed within these tags stores the visual properties for the selected graph object
12 Add the following XML code anywhere within the graph XML ltY1Axis ascending=falsegt
13 Click OK and close the graph Property Inspector
14 Run the report again to paper layout The graph will display as shown below
Figure 9 Graph showing bars dropping down from the top
15 As you can see the above graph looks more intuitive for showing the drop
in thefts
16 Optionally you can add some special effects like color gradients to the bars to make the graph look more impressive To do this follow the steps below
17 Add the following code to the XML of the graph object ltSeriesItemsgt ltSeries id=0 borderColor=666600gt ltSFX fillType=FT_GRADIENT gradientNumStops=3gt
ltGradientStopStyle stopIndex=0 gradientStopColor=666600gt ltGradientStopStyle stopIndex=1 gradientStopColor=FFFFFFgt ltGradientStopStyle stopIndex=2 gradientStopColor=666600gt
ltSFXgt ltSeriesgt
18 Change the font color of the graph title to match the color of bars To do this locate the following code in the graph XML
ltTitle text=Drop in Thefts with New Security System visible=truegt
19 Change it to the following
Oracle Reports Tips and Techniques Page 22
ltTitle text=Drop in Thefts with New Security System visible=truegt
ltGraphFont fontColor=666600gt ltTitlegt
20 Run the report again to paper layout The graph will display as shown in Figure 10
Figure 10 Graph output after adding some special effects
Demonstration Stock Graph 1 Open SQLPlus Connect to the test schema for example SCOTT
schema Execute the following script to create the necessary data OOW_FOLDERgraphsscriptsstock_datasql
2 Switch to Reports Builder save any reports that may be open and close them
3 Select File gt New gt Report gt Build a New Report Manually
4 In the Data Model of the report create the following SQL query select from stock_data
5 Go to the Paper Layout view and select Insert gt Graph
6 In the Graph Wizard that displays select the following options and leave the rest as default values
Graph Type Stock Graph
Graph Subtype Open-Hi-Lo-Close Candle
X-axis Categories Symbol
Y-axis Data Open_Price
High_Price
Low_Price
Close_Price
Oracle Reports Tips and Techniques Page 23
Data Match the high low open and close prices with the corresponding columns
Title Stock Prices
7 Click Finish
8 Run the report to paper layout The graph will display as shown below
Figure 11 Graph showing change in stock prices
9 The graph above shows the change in stock prices for different stocks
Here is how each stock is represented in this graph
a Vertical line The top and bottom ends of the vertical line represent and highest and lowest price respectively
b Bar The bar represents the opening and closing values By default the stocks that lost value are shown in red while the stocks that gained value are shown in green
10 You can add automatic color gradients to the bars To do this follow these steps
11 Right-click the graph object and select Property Inspector
12 In the graph Property Inspector select Graph Settings and click the browse button in this property
13 In the Graph Settings panel that displays locate the opening and closing ltGraphgt tags The XML enclosed within these tags stores the visual properties for the selected graph object
14 Locate the following code in the graph XML ltGraph version=32022 graphType=STOCK_OHLC_CANDLEgt
15 Change it to the following ltGraph version=32022 graphType=STOCK_OHLC_CANDLE seriesEffect=SE_AUTO_GRADIENTgt
16 Click OK and close the graph Property Inspector
17 Run the report to paper layout again The graph will display as shown below Notice that the bars use a color gradient
Oracle Reports Tips and Techniques Page 24
Figure 12 Graph showing change in stock prices with color gradient
18 If necessary you can change the colors shown in the graph for example to use colors approved in your corporate policy To do this open the graph Property Inspector and add the following XML code anywhere within the graph XML
ltStockMarker fallingColor=B40000 risingColor=009C00gt
19 Change the font color of the graph title To do this locate the following code in the graph XML
ltTitle text=Stock Prices visible=truegt
20 Change it to the following ltTitle text=Stock Prices visible=truegt ltGraphFont fontColor=000000gt ltTitlegt
21 Click OK and close the graph Property Inspector
22 Run the report to paper layout again The graph will display as shown below Notice that the graph uses darker shades of the same colors
Oracle Reports Tips and Techniques Page 25
Figure 13 Graph showing change in stock prices with custom colors
Summary In this demonstration we saw
bull How to create a graph that shows bars dropping down from the top and how to add special effects to the bars
bull How to create a stock graph that shows change in stock prices and how to change the colors of the bars
For more information on graphing in Oracle Reports refer to the following FAQ on the Oracle Technology Network (OTN) httpwwworaclecomtechnologyproductsreportshtdocsfaqGraph_FAQ_with_stylehtml
Oracle Reports Tips and Techniques Page 26
Topic 3 Using SecurePDF Pluggable Destination to Create Password-Protected PDF
Oracle Reports exposes various plug-in interfaces that allow you to plug in your own data source security mechanism destination engine notification mechanism and caching algorithm Each of these plug-in interfaces is exposed via Oracle Reportsrsquo Java API
In this demonstration we will use the SecurePDF pluggable destination to create
password-protected PDF
Figure 14 Oracle Reports Pluggable Architecture
You can access Oracle Reportsrsquo Java API documentation and sample implementations at the Reports Software Development Kit (Reports SDK) available on the Oracle Technology Network
Oracle Reports provides several out-of-the-box destinations such as file printer email and so on It is easy to extend this list of destinations by creating a pluggable destination of your own and plugging it in to Oracle Reports using the Java API
In this demonstration we will use the SecurePDF pluggable destination to create password-protected PDF
NOTE This pluggable destination is not a part of the Oracle Reports production release so it is only supported through the Oracle Reports discussion forum
This topic covers the following sections
Oracle Reports Tips and Techniques Page 27
bull Prerequisites
bull Demonstration
bull Summary
Prerequisites You should have access to the following
bull The HR (human resources) schema in Oracle Database 10g
bull Oracle Application Server 10g Release 2 (1012)
bull Third party software ldquoPDF Linearization Optimization and Privacyrdquo (PLOP) This software is provided by PDFlib GmbH and is available at the following location
httpwwwpdflibcomproductsplopdownloadhtml
NOTE The PLOP command-line tool and library as offered for download from this page can be used as fully functional evaluation versions even without a commercial license Using PLOP for production purposes requires a valid PLOP license
bull Adobe Acrobat Professional version 60 or later
NOTE Earlier versions of Acrobat Professional may not support all the PDF security features available with PLOP
Also see the section ldquoAccessing Example Reportsrdquo
Demonstration This section describes how to perform the following steps
bull Install and Configure
bull Run Reports to the SecurePDF Destination
bull Check the Specified Security Permissions
bull Understand Limitations With This Sample
Install and Configure
Installing and Configuring PLOP
1 Download and install PLOP for your platform For example download and install PLOP-200p3-Windowsmsi for Windows
2 On Windows copy the file plop_javadll to CWinNTSystem32 or to any other folder that is in the system PATH This file is available in ltPLOP_install_foldergtbindjava
For example
CProgram FilesPDFlibPLOP 200p3bindjava
Oracle Reports Tips and Techniques Page 28
On Solaris and Linux copy the file libplop_javaso to ORACLE_HOMElib
3 Copy the file plopjar to ORACLE_HOMEreportsjlib folder This file is available in ltPLOP_install_foldergtbindjava
Note that if you do not find the folder ltPLOP_install_foldergtbindjava then you may need to reinstall PLOP or modify the installation with the Additional Language Bindings option
Installing the SecurePDF Destination
Copy the file SecurePdfDestinationjar to ORACLE_HOMEreportsjlib folder
Make the PLOP jar (plopjar) and the SecurePDF destination jar (SecurePdfDestinationjar) available to Oracle Reports classpath as follows
If you are using the in-process Reports Server use the Oracle Enterprise Manager Application Server Control to modify the classpath
1 In Oracle Enterprise Manager Application Server Control display the detail page for your middle tier
2 Under System Components click OC4J_BI_Forms On the OC4J_BI_Forms page click Applications Click the application named Reports
3 On the Applications page under Properties click General
4 Under Library Paths add the following paths separately (if needed click Add Another Row to add the paths)
ORACLE_HOMEreportsjlibplopjar
ORACLE_HOMEreportsjlibSecurePdfDestinationjar
Note that you can either add the absolute path or the relative path of the JAR If you are adding the relative path of the JAR make sure that the path is relative to the application deployment directory For example
jlibSecurePdfDestinationjar
5 Click Apply and click OK
6 On the OC4J_BI_Forms page click Stop then Start to restart your application so that the new library paths take effect
If you are using a standalone Reports Server
1 Add the following entries to the REPORTS_CLASSPATH environment variable (on Windows the REPORTS_CLASSPATH is available in the registry and on UNIX the REPORTS_CLASSPATH is available in the shell script reportssh)
ORACLE_HOMEreportsjlibplopjar
ORACLE_HOMEreportsjlibSecurePdfDestinationjar
Oracle Reports Tips and Techniques Page 29
Registering the new destination with OracleAS Reports Services
To register the new destination with the OracleAS Reports Services add the following entry in the Reports Server configuration file (ORACLE_HOMEreportsconfserver_nameconf)
ltdestination destype=SecurePDF class=oraclereportsplugindestinationsecurepdfSecurePdfDestinationgt ltdestinationgt
Restart Reports Server for the changes to take effect
Run Reports to the SecurePDF Destination
The SecurePDF destination can be used with the command line keywords DESTYPE and DESNAME according to the following syntax
ampDESTYPE=securepdfampDESFORMAT=pdfampDESNAME=ltpasswordgtltoutput_file_namegtltsecurity options separated by a whitespace eachgt
For example ampDESTYPE=securepdfampDESFORMAT=pdfampDESNAME=plopDmyoutputpdfnoprint nomodify
Note The security options have to be chosen from the following set of security settings
noprint nomodify nocopy noannots noforms noaccessible noassemble nohiresprint
For this demonstration run the report Employeerdf with the following command httphostportreportsrwservletREPORT=EmployeerdfampUSERID=scotttigermydbampDESTYPE=securepdfampDESFORMAT=pdfampDESNAME=plopDmyoutputpdfnoprint nocopy
where
mydb is the database connect string
noprint means printing of the PDF document is disabled
nocopy means selecting document contents and copying it to the clipboard for repurposing the contents is prohibited
Check the Specified Security Permissions
To check whether the specified security permissions are enforced in the output PDF document follow these steps
1 Open the output file using Adobe Acrobat In the password dialog box that displays provide the password that you specified while running the report The document will open only if the correct password is supplied
Oracle Reports Tips and Techniques Page 30
2 Once the document in opened in Adobe Acrobat press Control-D The Document Properties dialog box displays
3 Click the Security tab Under Document Restrictions Summary notice the following properties
Printing Not allowed Content Copying and Extraction Not Allowed
Click OK
4 To confirm that printing is not allowed in the Adobe Acrobat menu select File Notice that the menu item Printhellip is disabled
5 To confirm that content copying and extraction is not allowed select Tools gt Basic gt Select Select any text in the document and select Edit gt Copy Open a text editor and select Edit gt Paste Notice that the selected text did not get copied
In Adobe Acrobat select File gt Close to close the document
6 Further to confirm that the document is encrypted open the document in a text editor Notice that the document content is not readable
For more information on the security settings and the privileges associated with user and master passwords refer to the PLOP Manual (available in ltPLOP_install_foldergtdoc)
Understand Limitations With This Sample
bull If you are using the evaluation version of PLOP from PDFlib the user password should always be plop The master password is the user password in uppercase (PLOP)
bull Though this destination should work on all platforms for which PLOP is available it has been tested only on Microsoft Windows 2000
bull Only the evaluation version of PLOP has been tested
bull The command line keyword DESNAME is used to specify the password As a result on rwservlet showjobs page the password is visible under the values for the keyword DESNAME
bull The sample has been tested with PLOP version 21 (evaluation version) New PLOP versions in future may entail some changes for example new security options may be added or some of the current options may get removed Check PLOP documentation for the latest information
Oracle Reports Tips and Techniques Page 31
Summary In this demonstration we saw how to install and register a pluggable destination with Oracle Reports using the example of SecurePDF destination that can be used to create password-protected PDF
You can access Oracle Reportsrsquo Java API documentation and sample implementations at the Reports Software Development Kit (Reports SDK) available on the Oracle Technology Network The SecurePDF pluggable destination can be downloaded at the Oracle Reports Plugin Exchange
Oracle Reports Tips and Techniques Page 32
Topic 4 Adding Special Effects to HTMLCSS Reports Using CSS Pseudo-Elements and Pseudo-
Classes
In Cascading Style Sheets specification 2 (CSS2) style is normally based on elements or attributes in the document tree For example CSS introduces the concepts of pseudo-
elements and pseudo-classes to permit formatting based on information that lies outside the HTML document tree In this
demonstration we will use pseudo-classes and the custom style sheets
feature of Oracle Reports 10g Release 2 (1012) to define a custom look-and-feel
for hyperlinks
bull Type selectors select any HTML element on a page that matches the selector regardless of their position in the document tree For example
em color blue
bull Class selectors select any HTML element that has a class attribute regardless of their position in the document tree For example
big color blue
bull Descendant selectors select elements that are descendants of another element in the document tree For example the rule below will only select ltemgt elements that are descendants of ltpgt elements
p em color blue
bull Attribute selectors select elements based on their attributes or attribute value For example you may want to select any image on an HTML page that is called smallgif This could be done with the rule below which will only select images with the chosen name
img[src=smallgif] border 1px solid 000
This simple model is sufficient for many cases but is not enough for all publishing scenarios For example you cannot add specific formatting to the first line of a paragraph because in HTML 40 no element refers to it CSS introduces the concepts of pseudo-elements and pseudo-classes to permit formatting based on information that lies outside the HTML document tree For example
bull Pseudo-elements allow you to assign style to the first letter or first line of an elements content as shown in Figure 15
Figure 15 A pseudo-element allows style sheet designers to assign style to the first letter of the content
Oracle Reports Tips and Techniques Page 33
bull Pseudo-classes can be used to assign custom styles to hyperlinks Pseudo-classes may be dynamic in the sense that an element may acquire or lose a pseudo-class while a user interacts with the document We will see an example of such a pseudo-class in this demonstration
This topic covers the following sections
bull Prerequisites
bull Demonstration
bull Pseudo-Classes Used in This Demonstration
bull Summary
Prerequisites The pseudo-classes used in this example are supported by only the following browsers so you need to have one of the following
bull Internet Explorer 4 or later
bull Mozilla Firefox 1 or later
bull Nestcape Navigator 8
Additionally you should have access to the following
bull The SH (sales history) schema of Oracle Database 10g
bull Reports Builder 10g Release 2 (1012) to create and edit reports Reports Builder is part of Oracle Developer Suite
Also see the section ldquoAccessing the Example Reportsrdquo
Demonstration 1 Using SQLPlus create a table toc_multilevel with the following
command create table toc_multilevel (main_topic varchar2(100) sub_topic varchar2(100) page number)
This table will store the report topics and the corresponding page numbers so that the report can display a table of contents with hyperlinks for easy navigation
2 Open the report pseudo_classrdf in Reports Builder This report is available under the folder OOW_FOLDERHTMLCSS
3 Select File gt Connect to connect to the SH schema of your database
4 Select File gt Generate to File gt HTMLCSS
NOTE If you see an error about uncompiled PLSQL program units select Program gt Compile gt All to compile all PLSQL program units in the report
5 In the Save dialog box navigate to the folder where the style sheet pseudo_classcss is located This style sheet is available under the folder
Oracle Reports Tips and Techniques Page 34
OOW_FOLDERHTMLCSSresult In the Save dialog box type the name of the output file For example pseudo_classhtml
6 Click Save This generates the report output
7 Open the generated HTML file in your browser You will see a link as shown in Figure 16
Figure 16 Hyperlink as seen in the report output
8 Hover your mouse over the hyperlink to observe the effect shown in
Figure 17
Figure 17 A hyperlink on mouse-hover
Notice that the hyperlink has become bold increased the font size and changed its color to red
9 Either right-click or left-click the hyperlink Figure 18 shows how the hyperlink will appear
Figure 18 Hyperlink in active state
Notice that the hyperlink changes the color to green as soon as you left-click or right-click it This state is called the active state of the hyperlink
10 If you right-clicked the hyperlink click Open The hyperlink will open in the same browser window as the report
11 Click the Back button in your browser to navigate back to your report output Notice that the hyperlink is still displayed in the active state that is in green color
Oracle Reports Tips and Techniques Page 35
12 Click the Refresh button in your browser to reload the report output You will see the hyperlink as shown in Figure 19
Figure 19 Hyperlink for a location that has been visited
Notice that the hyperlink now changes to a different color This state is called visited which means that the hyperlink points to a location that is already present in the browser history
Pseudo-classes Used in This Demonstration You saw in the above demonstration that the look-and-feel of hyperlinks during various stages of user interaction with the report output is different from that of the hyperlinks that you normally see on the Web This custom look-and-feel of hyperlinks is achieved using Cascading Style Sheets (CSS) pseudo-classes and the custom style sheets feature of Oracle Reports 10g Release 2 (1012)
The syntax of pseudo-classes is selectorpseudo-class property value
Open the style sheet pseudo_classescss in any text or CSS editor Notice the pseudo-classes which use the above syntax For example
ahover color red font-size 125 font-weight bold
The above code snippet uses the pseudo-class hover with the selector a (the anchor tag ltagt is used for creating hyperlinks in HTML) The above code defines the look-and-feel of hyperlinks when the user hovers the mouse over the hyperlink Refer to Figure 14 to see how the hyperlink looks in the output with the above code
Similarly other pseudo-classes like unvisited have been used in the CSS for defining the custom look-and-feel of hyperlinks
Open the report pseudo-classesrdf in Reports Builder Open the report Property Inspector Notice the following property
Property name Style Sheets Property value pseudo_classcss
This applies the CSS pseudo_classcss to the report output using the custom style sheets feature of Oracle Reports
Summary Pseudo-classes and pseudo-elements can be used to apply formatting based on information that lies outside the document tree for example the various stages of user interaction with the HTML document In this example we used pseudo-classes and the custom style sheets feature of Oracle Reports 10g Release 2 (1012) to define a custom look-and-feel for hyperlinks
Oracle Reports Tips and Techniques Page 36
You can get more information about pseudo-classes and pseudo-elements here httpwwww3orgTRREC-CSS2selectorhtml
Oracle Reports Tips and Techniques Page 37
Topic 5 Handling Error Conditions in JavaServer Page (JSP) Reports
Few things make an application look less polished and professional than a servers default exception page Even the most well-designed page may show the stack trace and exception name which makes your application look broken Your application may indeed have a bug but thats no reason for it to look bad as well
Using JavaServer Pages (JSP) reports you can make use of the control that the Java
2 Enterprise Edition (J2EE) platform offers over how to format error information when
a Web component throws an unexpected exception In this demonstration we will
show how to use JSP error pages to catch present and report exceptions gracefully
Using JavaServer Page (JSP) reports you can make use of the control that the Java 2 Enterprise Edition (J2EE) platform offers over how to format error information when a Web component throws an unexpected exception This demonstration shows how to use JSP error pages to catch present and report exceptions gracefully instead of presenting the user with a technical and possibly confusing exception
This topic covers the following sections
bull Prerequisites
bull Demonstration
bull Summary
Prerequisites In this example we will create a J2EE application containing an Oracle Reports JSP To create the JSP application you will need JDeveloper 10g Release 3 (10l3) which can be downloaded from the Oracle Technology Network (OTN)
To deploy and run the J2EE application you will need one of the following
bull Oracle Application Server 10g Release 2 (1012) Enterprise Edition
bull Oracle Application Server Forms and Reports Services 10g Release 2 (1012)
bull Oracle Business Intelligence 10g Release 2 (1012)
You will also need Reports Builder 10g Release 2 (1012) to create reports Reports Builder is part of Oracle Developer Suite
Also see the section ldquoAccessing the Example Reportsrdquo
Demonstration This section covers the following sub-sections
bull Make a JSP Report Part of an Existing J2EE Application
bull Configure the JSP Report and the JDeveloper Project
Oracle Reports Tips and Techniques Page 38
bull Deploy the J2EE Application on Oracle Application Server
bull Run the Application
bull Redirect Users to a Meaningful Error Page
bull Redeploy the J2EE Application on Oracle Application Server
bull Run the Application to See the Meaningful Error Page
bull Redirect Users to a Meaningful Error Page on the Basis of HTTP Status Code
bull Redeploy the J2EE Application on Oracle Application Server
bull Run the Application to See the Meaningful Error Page
Make a JSP Report Part of an Existing J2EE Application
1 Double-click the following executable to start JDeveloper JDEV_HOMEjdeveloperexe where JDEV_HOME is the installation directory of JDeveloper
2 Select File gt Open In the Open dialog box select OOW_FOLDERJSPsourceJSPDemojws and click Open
3 You should now see an application named JSPDemo in the JDeveloper Application Navigator
4 Expand this application and you will see a Web project named ErrorPages Notice the following files and folders under this project
Table 1 Description of folders and files in the JDeveloper project
Folder File Name Contents
ErrorPagesWeb Content All JSPs and other sub-folders ErrorPagesWeb ContentWEB-INFwebxml
Web deployment descriptor
ErrorPagesWeb ContentWEB-INFlib
the JAR files referred in the JSP code (for example reports_tldjar)
ErrorPagesWeb Contentcss Cascading Style Sheet (CSS) files
ErrorPagesWeb Contentimages Images
ErrorPagesResoucesErrorPagesdeploy
Deployment Profile for this project A deployment profile names the source files deployment descriptors and other auxiliary files that are needed to deploy a J2EE application
Oracle Reports Tips and Techniques Page 39
5 We will now create a simple JSP report and make it part of the JDeveloper project To do this start Reports Builder
6 Connect to the HR schema of the database
7 Create a simple JSP-based Web report showing employees data based on the HR schema Use the Beige predefined template to create the report
8 Save this report as employeesjsp in the following folder OOW_FOLDERJSPsourceErrorPagesDemopublic_html
9 Switch to JDeveloper Click the Refresh ( ) icon in the Application Navigator You should now see employeesjsp inside the Web Content folder
Configure the JSP Report and the JDeveloper Project
1 Double-click employeesjsp to view its contents in the Editor pane
2 Click the Source tab at the bottom of the Editor pane This shows you the JSP code
3 Locate the following line of code lt page language=java import=javaio errorPage=rwerrorjsp session=false gt
Change the code to the following lt page language=java import=javaio session=false gt
The errorPage attribute redirects the user to the specified page regardless of the type of error encountered We have removed this attribute because we will use the deployment descriptor to redirect the user to relevant help pages based on the type of error encountered
4 To be able to compile the Reports JSPs correctly we will need to add some JAR files in the project classpath Right-click the project ErrorPages and select Project properties
5 In the Project Properties dialog box select Libraries in the tree at the left
6 In the Libraries panel that displays on the right click Add Jar Directory
7 In the file chooser dialog box that displays select the following file ORACLE_HOMEreportsjlibrwrunjar
where ORACLE_HOME is the location where Oracle Developer Suite 10g Release 2 (1012) is installed
8 Repeat steps 6 and 7 to add the following JAR files to Project Libraries ORACLE_HOMEjlibzrclientjar ORACLE_HOMEjlibrts2jar
where ORACLE_HOME is the location where Oracle Developer Suite 10g Release 2 (1012) is installed
Oracle Reports Tips and Techniques Page 40
9 Now your Project Properties dialog box should look as shown in Figure 20
Figure 20 Project Properties dialog box after adding the required JAR files
10 Click OK to close the Project Properties dialog box
11 Right-click the ErrorPages project and click Make to compile the project Confirm the following message in the Messages pane at the bottom [hellip] Successful compilation 0 errors 0 warnings
12 Now we will configure the deployment profile which will enable us to create the WAR (Web Archive) file Double click ErrorPagesdeploy
13 In the WAR Deployment Profile Properties dialog box that displays note the location of the WAR file By default the location is
OOW_FOLDERJSPsourceErrorPagesDemodeployErrorPageswar
We will need this location later when we deploy the WAR file on Oracle Application Server
14 Under Web Applicationrsquos Context Root click Specify J2EE Web Context Root and type
ErrorPages
15 Click OK to close the WAR Deployment Profile Properties dialog box
Oracle Reports Tips and Techniques Page 41
16 Now we are ready to create the WAR (Web Archive) file To do this right-click ErrorPagesdeploy and select Deploy to WAR file
17 Look for the following message in the Deployment Log at the bottom ---- Deployment finished ---- hellip
The above message means that the WAR file has been created This WAR file contains our J2EE application with the Reports JSP and other auxiliary files
Deploy the J2EE Application on Oracle Application Server
1 Now we are ready to deploy the WAR file on the Oracle Application Server To do this make sure that the Oracle Application Server instance is running Open the Oracle Enterprise Manager 10g Application Server Control by typing its URL in the browser For example
httphost18100
2 Log in to the Application Server Control by specifying your credentials
3 Navigate to the following page
OC4J_BI_Forms gt Applications
4 Under Deployed Applications click Deploy WAR file
5 On the Deploy Web Application page enter the following values
Web Application Complete path to the WAR file created earlier
Application Name JSP Demo
Map to URL ErrorPages
6 Click Deploy
7 After the deployment is finished you will see a success message Click OK
8 On the detail page that displays you should now see your application (JSP Demo) listed under Deployed Applications
9 Click your application name (for example JSP Demo)
10 On the Application page under Properties click General
11 Under Library Paths check if rwrunjar is included If not click Add Another Row then add the missing path(s)
On Windows ORACLE_HOMEreportsjlibrwrunjar
Oracle Reports Tips and Techniques Page 42
On Unix ORACLE_HOMEreportsjlibrwrunjar
where ORACLE_HOME is the location where Oracle Application Server is deployed
12 Click Apply then click OK
Run the Application
1 Now we are ready to run our application Open a new browser window and type the following URL
httphostportErrorPagesemployeesjspuserid=hrhrmydb
where mydb is your database connect string
You will see the JSP report output in the browser
2 Now we will change the URL intentionally to generate an exception Type the same URL as in the previous step but deliberately specify a non-existent database connect string
3 You will see the following error and underlying exception on your browser 500 Internal Server ErrorjavaxservletjspJspException rwlib-1 REP-0501 Unable to connect to the specified database at oraclereportsjspReportTagdoStartTag(ReportTagjava464) hellip hellip
Notice that by looking at the above exception in the browser a non-technical user may not be able to guess the steps needed to resolve the problem Additionally the exception stack trace leaves a bad impression about your application in the mind of the user
Redirect Users to a Meaningful Error Page
Our objective in this demonstration is to show the users a page that provides useful tips on how the problem can be resolved and does not look completely different from the rest of our application To do this follow these steps
1 Switch to JDeveloper and double click Web ContentWEB-INFwebxml to see the contents of this file in the Editor pane
2 Locate the following code at the end of the file hellip ltmime-mappinggt ltweb-appgt
3 Change the code to the following
Oracle Reports Tips and Techniques Page 43
hellip ltmime-mappinggt lterror-pagegt ltexception-typegt javaxservletjspJspException ltexception-typegt ltlocationgtmyExceptionPagejspltlocationgt lterror-pagegt ltweb-appgt
The above code specifies that whenever the Application Server encounters the exception myExceptionPagejsp the user should be directed to the page myExceptionPagejsp
4 Select File gt Save
5 Right-click ResourcesErrorPagesdeploy and select Deploy to WAR file
Redeploy the J2EE Application on Oracle Application Server
1 Switch to the Application Server Control Navigate to OC4J_BI_Forms gt Applications
2 Select the application JSP Demo and click Undeploy On the confirmation page click Yes
3 Follow the steps under the section Deploy the J2EE application on Oracle Application Server above to redeploy the WAR
Run the Application to See the Meaningful Error Page
1 Open a new browser window and type the following URL
httphostportErrorPagesemployeesjspuserid=hrhrmydb
where mydb is your database connect string
2 You will see the JSP report output in the browser
3 Now we will change the URL to intentionally generate an exception Type the same URL as in the earlier step but deliberately specify a non-existent database connect string This time you should get redirected to the page myExceptionPagejsp Notice that this page gives you some basic information about the error and provides the steps you can take to resolve the issue
This shows you how you can catch an exception at the Application Server and redirect the user to a meaningful error page
Oracle Reports Tips and Techniques Page 44
You can redirect users to meaningful error pages not only on the basis of exceptions but also on the basis of HTTP status codes for example the commonly encountered 404 Not Found status code We will see an example of this capability in the next section
Redirect Users to a Meaningful Error Page on the Basis of HTTP Status Code
Hypertext Transfer Protocol (HTTP) 11 defines certain status codes that the Web Servers can return to the browser depending on certain conditions In this section we will catch one of the common status codes that is 404 Not Found status code and show a meaningful error page instead Follow these steps
1 Switch to JDeveloper and double-click Web ContentWEB-INFwebxml to see the contents of this file in the Editor pane
2 Locate the following code at the end of the file hellip lterror-pagegt ltweb-appgt
3 Change the code to the following hellip lterror-pagegt lterror-pagegt lterror-codegt404lterror-codegt ltlocationgtfileNotFoundjspltlocationgt lterror-pagegt ltweb-appgt
The above code specifies that whenever the Web Server encounters the status code 404 the user should be directed to the page fileNotFoundjsp
4 Select File gt Save
5 Right-click ResourcesErrorPagesdeploy and select Deploy to WAR file
Redeploy the J2EE Application on Oracle Application Server
1 Switch to the Application Server Control Navigate to OC4J_BI_Forms gt Applications
2 Select the application ErrorPages and click Undeploy On the confirmation page click Yes
3 Follow the steps under the section Deploy the J2EE application on Oracle Application Server above to redeploy the WAR
Oracle Reports Tips and Techniques Page 45
Run the Application to See the Meaningful Error Page
1 Open a new browser window and type the following URL
httphostportErrorPagesemployeesjspuserid=hrhrmydb
where mydb is your database connect string
You will see the JSP report output in the browser
2 Now we will change the URL intentionally to generate an exception Type the same URL as in the previous step but deliberately specify a non-existent JSP name For example
httphostportErrorPagesemployees1jspuserid=hrhrmydb
3 This time you should get redirected to the page fileNotFoundjsp Notice that this page gives you some basic information about the error and provides you the steps you can take to resolve the issue
This shows you how you can catch an HTTP status code and redirect the user to a meaningful page
Summary
In this demonstration you learned how to accomplish the following
bull Catch an exception at the Application Server and redirect the user to a meaningful error page
bull Catch an HTTP status code and redirect the user to a meaningful error page
The J2EE platform provides several ways of handling error conditions of which we have explored two in this demonstration Refer to J2EE documentation and tutorials on httpjavasuncom to explore the other ways For example httpjavasuncomdeveloperEJTechTips2003tt0114html
Oracle Reports Tips and Techniques Page 46
Summary
In this paper we have seen some tips and tricks that Oracle Reports developers can use to create polished and user-friendly reports For more information refer to the other examples white papers demonstrations and how-to documents available on the Oracle Technology Network (OTN) httpwwworaclecomtechnologyproductsreportsindexhtml
Oracle Reports Tips and Techniques Page 47
Oracle Reports Tips and Techniques October 2006 Author Navneet Singh Contributing Authors Philipp Weckerle Ingrid Snedecor Oracle Corporation World Headquarters 500 Oracle Parkway Redwood Shores CA 94065 USA Worldwide Inquiries Phone +16505067000 Fax +16505067200 oraclecom Copyright copy 2005 Oracle All rights reserved This document is provided for information purposes only and the contents hereof are subject to change without notice This document is not warranted to be error-free nor subject to any other warranties or conditions whether expressed orally or implied in law including implied warranties and conditions of merchantability or fitness for a particular purpose We specifically disclaim any liability with respect to this document and no contractual obligations are formed either directly or indirectly by this document This document may not be reproduced or transmitted in any form or by any means electronic or mechanical for any purpose without our prior written permission Oracle JD Edwards and PeopleSoft are registered trademarks of Oracle Corporation andor its affiliates Other names may be trademarks of their respective owners

4 In the Port field enter the listening port from which the origin server will receive OracleAS Web Cache requests In a default OracleAS installation this port number is 80
5 In the Routing field select ENABLE to permit OracleAS Web Cache to route requests to the origin server
6 In the Capacity field enter the maximum number of concurrent connections that the origin server can accept You determine this number by load testing the origin server until it runs out of CPU responds slowly or until a backend database reaches full capacity For this demonstration enter 10
7 In the Failover Threshold field enter the number of allowed continuous readwrite failures with an origin server on established connections For this demonstration enter 5 After the failover threshold is met OracleAS Web Cache considers the server down and uses other servers for future requests
8 In the Ping URL field enter the URL that OracleAS Web Cache will use to poll an origin server that has reached its failover threshold For this demonstration enter (without the quotes)
9 In the Ping Interval (seconds) field enter the time in seconds that OracleAS Web Cache will poll an origin server that has reached its failover threshold For this demonstration enter 10
10 From the Protocol list select HTTP to send HTTP requests on the port
11 Click Submit
This configures host1mycompanycom as one origin server To configure host2mycompanycom as the other origin server repeat all steps in this section specifying host2mycompanycom as the origin server name in step 3
Create the Site Definition
OracleAS Web Cache only forwards requests to a configured origin server if the origin server is mapped to a Web site In this section we will create a Web site appsmycompanycom (the host machine shown inside the red box in Figure 1) In the next section we will create one site-to-server mapping that maps both our origin servers to the site appsmycompanycom
All the steps in this section must be performed using the OracleAS Web Cache Manager which is running on the host where OracleAS Web Cache is installed (appsmycompanycom)
To create new site definitions from OracleAS Web Cache Manager
Oracle Reports Tips and Techniques Page 13
1 In the navigator frame select Origin Servers Sites and Load Balancing gt Site Definitions
The Site Definitions page displays
2 Notice that one Web site has already been defined (appsmycompanycom) Since the site is already defined we do not need to perform any configuration
Map the Site Definition to the Origin Servers
In this section we will map the Web site definition (appsmycompanycom) to the origin servers (host1mycompanycom and host2mycompanycom) that we configured in the earlier sections Once this is done all incoming requests to the Web site will be forwarded to one of the origin servers in a round-robin fashion
All the steps in this section must be performed using the OracleAS Web Cache Manager which is running on the host where OracleAS Web Cache is installed (appsmycompanycom)
To map sites to origin servers from OracleAS Web Cache Manager perform the following steps
1 In the navigator frame select Origin Servers Sites and Load Balancing gt Site-to-Server Mapping
The Site-to-Server Mapping page displays
2 Notice that some mappings already exist Select the first mapping and then click Insert Above
The Create Site-to-Server Mapping dialog box displays
3 In the Edit Site Name section select the Select from Site definitions option Make sure that appsmycompanycom80 is selected in the Host Name Port Number drop-down list
4 In the Select either application Web servers or proxy servers to which this Site is mapped section select the Select Application Web Servers option Select both host1mycompanycom and host2mycompanycom
5 Click Submit
6 The site-to-server mapping you created is shown in the mappings list
7 Delete all the remaining mappings by selecting them individually and clicking Delete Selected
Oracle Reports Tips and Techniques Page 14
Apply All Changes
All the steps in this section must be performed using the OracleAS Web Cache Manager which is running on the host where OracleAS Web Cache is installed (appsmycompanycom)
To apply all configuration changes you have made so far from OracleAS Web Cache Manager perform the following steps
1 Click Apply Changes at the top of the OracleAS Web Cache Manager
The Cache Operations page displays
2 Click Restart
The Success dialog box displays
3 Click OK
Direct All Requests Through the Load Balancer
We have configured the load balancing environment however the users can still access the origin servers directly Even if the origin servers are protected behind a firewall some of the report requests may access the origin servers directly For example when you submit the default paper Parameter Form for a report it always accesses the origin server that displayed the Parameter Form Ideally we would like to avoid direct access to the origin servers and accept requests only through the load balancer
There are multiple ways to make sure that all requests go through the load balancer
bull Protect the origin servers with a firewall
bull Code your applications (for example the Parameter Forms) to access the load balancer rather than accessing the origin server
bull If any request lands up directly at the origin server redirect it to the load balancer
In production scenarios the solution will perhaps be a combination of the above options In this demonstration we will redirect all requests from the origin servers to the load balancer To do this follow these steps
1 Log in to the Enterprise Manager OracleAS Control for host1mycompanycom
2 Navigate to HTTP Server gt Administration tab gt Advanced Server Properties gt httpdconf
3 Under Edit httpdconf you will see the contents of the httpdconf file
4 Locate the following code ServerName host1mycompanycom
5 Change it to the following ServerName appsmycompanycom
6 Click Apply
Oracle Reports Tips and Techniques Page 15
7 The Confirmation page displays Click Yes to restart the HTTP Server
Repeat the above steps using the Enterprise Manager OracleAS Control for host2mycompanycom
Make Report Definition Files Available to the Origin Servers
To make the report definition files available to the origin servers perform the following steps
1 Copy the files under the folder OOW_FOLDERHAsourcehost1 to the following folder on host1mycompanycom
ORACLE_HOMEreportssamplesdemo
where ORACLE_HOME is the folder where OracleAS Forms and Reports Services is installed
2 Copy the files under the folder OOW_FOLDERHAsourcehost2 to the following folder on host2mycompanycom
ORACLE_HOMEreportssamplesdemo
where ORACLE_HOME is the folder where OracleAS Forms and Reports Services is installed
Submit Request for a Simple Report
Now you are ready to test this HA environment by submitting report requests to the load balancer Follow these steps
1 Submit the following URL in the browser
httpappsmycompanycom80reportsrwservletreport=Employeesrdfampuserid=hrhrmydbampdestype=cacheampdesformat=htmlcss
2 The report output displays in the browser as shown in Figure 4
Figure 4 Output of report executed via the load balancer The report is internally executed by host1mycompanycom
3 Refresh the browser contents The report output displays as shown in Figure 5
Oracle Reports Tips and Techniques Page 16
Figure 5 Output of report executed via the load balancer The report is internally executed by host2mycompanycom
4 Notice the following
a Report requests to appsmycompanycom get forwarded to the origin servers
b Different origin servers execute each of the two consecutive requests This is because the load balancer forwards the requests to each of the origin servers in a round-robin fashion
NOTE OracleAS Web Cache actually forwards the requests based on the available free capacity on each of the origin servers However for the purposes of this demonstration the available free capacity is equal for both the origin servers This results in the load balancer forwarding the requests in a round-robin fashion
Submit Request for a Simple Report with a Parameter Form
1 Submit the following URL in the browser
httpappsmycompanycom80reportsrwservletreport=Employees_pform=hrhrmydbampdestype=cacheampdesformat=htmlcssampparamform=yes
2 The Parameter Form displays in the browser as shown in Figure 6
Figure 6 The Parameter Form which is internally executed by host1mycompanycom
Oracle Reports Tips and Techniques Page 17
3 Enter the value of the parameter P_dept (for example 50) and click Submit Query The report output displays as shown in Figure 7
Figure 7 Output of the report after submitting the Parameter Form The report is internally executed by host2mycompanycom
4 Notice that the report is executed by host2mycompanycom though the Parameter Form was displayed by host1mycompanycom Ideally we would like multiple sub-requests for a report to be executed by the same Reports Server for example both the Parameter Form and the actual report should be executed by the same Reports Server To enable this you need to configure session binding (also called session stickiness and session persistence) on the load balancer Though OracleAS Web Cache offers this feature we did not use it in this demonstration for the sake of simplicity Refer to the Oracle Application Server Web Cache Administrators Guide available on the Oracle Technology Network (OTN) for steps on how to enable session binding in OracleAS Web Cache
Perform Failover Test
We will now shut down one of the OracleAS instances and see whether the load balancer is able to fail over all requests to the single available OracleAS instance
1 Log in to the Enterprise Manager OracleAS Control for host1mycompanycom
2 Select Web Cache and click Stop
3 On the Confirmation page click Yes
4 Submit the following request in the browser
httpappsmycompanycom80reportsrwservletreport=Employeesrdfampuserid=hrhrmydbampdestype=cacheampdesformat=htmlcss
5 Notice that the request is executed by host2mycompanycom
6 Submit the above report request multiple times
Oracle Reports Tips and Techniques Page 18
7 Notice that the request does not get forwarded to host1mycompanycom This host is perceived to be unavailable because the Ping URL that we specified in the section ldquoConfigure Origin Serversrdquo does not return a valid result This means the load balancer is failing over all requests to the only available OracleAS instance host2mycompanycom
Summary
In this demonstration we saw
bull Configuring OracleAS Web Cache as a load balancer with two OracleAS Forms and Reports Services installations as the origin servers
bull Redirecting all requests through the load balancer by editing the httpdconf file on each of the origin servers
bull The following features of the load balancer environment
bull Distributing the load between the two origin servers
bull Failing over to the available OracleAS instance in case one of the instances goes down
For more information refer to the following documents
bull Oracle Application Server Best Practices Guide 10g Release 2 (1012) available on the Oracle Technology Network (OTN) Locate the chapter titled ldquoOracle Business Intelligencerdquo In this chapter locate the section titled ldquoOracle Application Server Reports Servicesrdquo
bull Oracle Application Server High Availability Guide 10g Release 2 (1012) available on the Oracle Technology Network (OTN)
bull Changed Functionality Between Oracle Reports 6i and 10g available on the Oracle Reports 10g Release 2 page on the Oracle Technology Network (OTN)
Oracle Reports Tips and Techniques Page 19
Topic 2 Using Special Features of Graphs
Graphs provide a very useful way of displaying information succinctly Creating and editing graphs in Oracle Reports is done using the Graph Wizard which offers a large selection of graph types as well as a lot of control over the look and feel of the graph Oracle Reports internally uses another Oracle product called Business Intelligence Beans (BI Beans) for creating graphs
In this demonstration we will take a look at some graphing features that you can set
via XML to generate impressive graphs
Once you create a graph in Oracle Reports using the Graph Wizard it is possible to modify the graph by re-entering the Graph Wizard For simplicity however the Graph Wizard does not expose all the functionality available in the BI Beans In order to use this extra functionality you must access and modify the XML definition that stores the visual properties of the graph This XML is stored in the report definition file as a property of the graph object In the paper layout you can access it in the Graph objectrsquos Property Inspector and in the JSP-based Web layout you can access it directly in the JSP code
In this demonstration we will take a look at some graphing features that you can set via XML to generate impressive graphs
This topic covers the following sections
bull Prerequisites
bull Demonstration Descending Bars
bull Demonstration Stock Graph
bull Summary
Prerequisites You should have access to the following
bull A test schema in Oracle Database where you can execute the provided SQL scripts (for example the SCOTT schema)
bull Reports Builder 10g Release 2 (1012) to create and edit reports Reports Builder is the report-building component of Oracle Developer Suite
Also see the section ldquoAccessing Example Reportsrdquo
Oracle Reports Tips and Techniques Page 20
Demonstration Descending Bars 1 Open SQLPlus Connect to the test schema (for example SCOTT
schema) Execute the following script to create the necessary data OOW_FOLDERgraphsscriptsthefts_dropsql
2 Open Reports Builder and in the Welcome dialog box that displays select Build a New Report Manually If Reports Builder is already open select File gt New gt Report gt Build a New Report Manually
3 In the Data Model of the report create the following SQL query select from thefts_drop
4 Go to the Paper Layout view and select Insert gt Graph
5 In the Graph Wizard that displays select the following options and leave the rest as default values
Type Bar Graph
Category Month
Data Thefts_Drop
Title Drop in Thefts with New Security System
Legend Location Bottom
6 Click Finish
7 Run the report to paper layout The graph displays as shown in Figure 8
Figure 8 Graph showing drop in thefts
8 As you can see the graph shows a drop in thefts after the installation of a
new security system Since this is a drop in value it makes sense to show the bars dropping down from the top axis rather than going up from the bottom axis To do this follow the steps below
9 Right-click the graph object and select Property Inspector
Oracle Reports Tips and Techniques Page 21
10 In the graph Property Inspector select Graph Settings and click the browse button in this property
11 In the Graph Settings dialog box that displays locate the opening and closing ltGraphgt tags The XML enclosed within these tags stores the visual properties for the selected graph object
12 Add the following XML code anywhere within the graph XML ltY1Axis ascending=falsegt
13 Click OK and close the graph Property Inspector
14 Run the report again to paper layout The graph will display as shown below
Figure 9 Graph showing bars dropping down from the top
15 As you can see the above graph looks more intuitive for showing the drop
in thefts
16 Optionally you can add some special effects like color gradients to the bars to make the graph look more impressive To do this follow the steps below
17 Add the following code to the XML of the graph object ltSeriesItemsgt ltSeries id=0 borderColor=666600gt ltSFX fillType=FT_GRADIENT gradientNumStops=3gt
ltGradientStopStyle stopIndex=0 gradientStopColor=666600gt ltGradientStopStyle stopIndex=1 gradientStopColor=FFFFFFgt ltGradientStopStyle stopIndex=2 gradientStopColor=666600gt
ltSFXgt ltSeriesgt
18 Change the font color of the graph title to match the color of bars To do this locate the following code in the graph XML
ltTitle text=Drop in Thefts with New Security System visible=truegt
19 Change it to the following
Oracle Reports Tips and Techniques Page 22
ltTitle text=Drop in Thefts with New Security System visible=truegt
ltGraphFont fontColor=666600gt ltTitlegt
20 Run the report again to paper layout The graph will display as shown in Figure 10
Figure 10 Graph output after adding some special effects
Demonstration Stock Graph 1 Open SQLPlus Connect to the test schema for example SCOTT
schema Execute the following script to create the necessary data OOW_FOLDERgraphsscriptsstock_datasql
2 Switch to Reports Builder save any reports that may be open and close them
3 Select File gt New gt Report gt Build a New Report Manually
4 In the Data Model of the report create the following SQL query select from stock_data
5 Go to the Paper Layout view and select Insert gt Graph
6 In the Graph Wizard that displays select the following options and leave the rest as default values
Graph Type Stock Graph
Graph Subtype Open-Hi-Lo-Close Candle
X-axis Categories Symbol
Y-axis Data Open_Price
High_Price
Low_Price
Close_Price
Oracle Reports Tips and Techniques Page 23
Data Match the high low open and close prices with the corresponding columns
Title Stock Prices
7 Click Finish
8 Run the report to paper layout The graph will display as shown below
Figure 11 Graph showing change in stock prices
9 The graph above shows the change in stock prices for different stocks
Here is how each stock is represented in this graph
a Vertical line The top and bottom ends of the vertical line represent and highest and lowest price respectively
b Bar The bar represents the opening and closing values By default the stocks that lost value are shown in red while the stocks that gained value are shown in green
10 You can add automatic color gradients to the bars To do this follow these steps
11 Right-click the graph object and select Property Inspector
12 In the graph Property Inspector select Graph Settings and click the browse button in this property
13 In the Graph Settings panel that displays locate the opening and closing ltGraphgt tags The XML enclosed within these tags stores the visual properties for the selected graph object
14 Locate the following code in the graph XML ltGraph version=32022 graphType=STOCK_OHLC_CANDLEgt
15 Change it to the following ltGraph version=32022 graphType=STOCK_OHLC_CANDLE seriesEffect=SE_AUTO_GRADIENTgt
16 Click OK and close the graph Property Inspector
17 Run the report to paper layout again The graph will display as shown below Notice that the bars use a color gradient
Oracle Reports Tips and Techniques Page 24
Figure 12 Graph showing change in stock prices with color gradient
18 If necessary you can change the colors shown in the graph for example to use colors approved in your corporate policy To do this open the graph Property Inspector and add the following XML code anywhere within the graph XML
ltStockMarker fallingColor=B40000 risingColor=009C00gt
19 Change the font color of the graph title To do this locate the following code in the graph XML
ltTitle text=Stock Prices visible=truegt
20 Change it to the following ltTitle text=Stock Prices visible=truegt ltGraphFont fontColor=000000gt ltTitlegt
21 Click OK and close the graph Property Inspector
22 Run the report to paper layout again The graph will display as shown below Notice that the graph uses darker shades of the same colors
Oracle Reports Tips and Techniques Page 25
Figure 13 Graph showing change in stock prices with custom colors
Summary In this demonstration we saw
bull How to create a graph that shows bars dropping down from the top and how to add special effects to the bars
bull How to create a stock graph that shows change in stock prices and how to change the colors of the bars
For more information on graphing in Oracle Reports refer to the following FAQ on the Oracle Technology Network (OTN) httpwwworaclecomtechnologyproductsreportshtdocsfaqGraph_FAQ_with_stylehtml
Oracle Reports Tips and Techniques Page 26
Topic 3 Using SecurePDF Pluggable Destination to Create Password-Protected PDF
Oracle Reports exposes various plug-in interfaces that allow you to plug in your own data source security mechanism destination engine notification mechanism and caching algorithm Each of these plug-in interfaces is exposed via Oracle Reportsrsquo Java API
In this demonstration we will use the SecurePDF pluggable destination to create
password-protected PDF
Figure 14 Oracle Reports Pluggable Architecture
You can access Oracle Reportsrsquo Java API documentation and sample implementations at the Reports Software Development Kit (Reports SDK) available on the Oracle Technology Network
Oracle Reports provides several out-of-the-box destinations such as file printer email and so on It is easy to extend this list of destinations by creating a pluggable destination of your own and plugging it in to Oracle Reports using the Java API
In this demonstration we will use the SecurePDF pluggable destination to create password-protected PDF
NOTE This pluggable destination is not a part of the Oracle Reports production release so it is only supported through the Oracle Reports discussion forum
This topic covers the following sections
Oracle Reports Tips and Techniques Page 27
bull Prerequisites
bull Demonstration
bull Summary
Prerequisites You should have access to the following
bull The HR (human resources) schema in Oracle Database 10g
bull Oracle Application Server 10g Release 2 (1012)
bull Third party software ldquoPDF Linearization Optimization and Privacyrdquo (PLOP) This software is provided by PDFlib GmbH and is available at the following location
httpwwwpdflibcomproductsplopdownloadhtml
NOTE The PLOP command-line tool and library as offered for download from this page can be used as fully functional evaluation versions even without a commercial license Using PLOP for production purposes requires a valid PLOP license
bull Adobe Acrobat Professional version 60 or later
NOTE Earlier versions of Acrobat Professional may not support all the PDF security features available with PLOP
Also see the section ldquoAccessing Example Reportsrdquo
Demonstration This section describes how to perform the following steps
bull Install and Configure
bull Run Reports to the SecurePDF Destination
bull Check the Specified Security Permissions
bull Understand Limitations With This Sample
Install and Configure
Installing and Configuring PLOP
1 Download and install PLOP for your platform For example download and install PLOP-200p3-Windowsmsi for Windows
2 On Windows copy the file plop_javadll to CWinNTSystem32 or to any other folder that is in the system PATH This file is available in ltPLOP_install_foldergtbindjava
For example
CProgram FilesPDFlibPLOP 200p3bindjava
Oracle Reports Tips and Techniques Page 28
On Solaris and Linux copy the file libplop_javaso to ORACLE_HOMElib
3 Copy the file plopjar to ORACLE_HOMEreportsjlib folder This file is available in ltPLOP_install_foldergtbindjava
Note that if you do not find the folder ltPLOP_install_foldergtbindjava then you may need to reinstall PLOP or modify the installation with the Additional Language Bindings option
Installing the SecurePDF Destination
Copy the file SecurePdfDestinationjar to ORACLE_HOMEreportsjlib folder
Make the PLOP jar (plopjar) and the SecurePDF destination jar (SecurePdfDestinationjar) available to Oracle Reports classpath as follows
If you are using the in-process Reports Server use the Oracle Enterprise Manager Application Server Control to modify the classpath
1 In Oracle Enterprise Manager Application Server Control display the detail page for your middle tier
2 Under System Components click OC4J_BI_Forms On the OC4J_BI_Forms page click Applications Click the application named Reports
3 On the Applications page under Properties click General
4 Under Library Paths add the following paths separately (if needed click Add Another Row to add the paths)
ORACLE_HOMEreportsjlibplopjar
ORACLE_HOMEreportsjlibSecurePdfDestinationjar
Note that you can either add the absolute path or the relative path of the JAR If you are adding the relative path of the JAR make sure that the path is relative to the application deployment directory For example
jlibSecurePdfDestinationjar
5 Click Apply and click OK
6 On the OC4J_BI_Forms page click Stop then Start to restart your application so that the new library paths take effect
If you are using a standalone Reports Server
1 Add the following entries to the REPORTS_CLASSPATH environment variable (on Windows the REPORTS_CLASSPATH is available in the registry and on UNIX the REPORTS_CLASSPATH is available in the shell script reportssh)
ORACLE_HOMEreportsjlibplopjar
ORACLE_HOMEreportsjlibSecurePdfDestinationjar
Oracle Reports Tips and Techniques Page 29
Registering the new destination with OracleAS Reports Services
To register the new destination with the OracleAS Reports Services add the following entry in the Reports Server configuration file (ORACLE_HOMEreportsconfserver_nameconf)
ltdestination destype=SecurePDF class=oraclereportsplugindestinationsecurepdfSecurePdfDestinationgt ltdestinationgt
Restart Reports Server for the changes to take effect
Run Reports to the SecurePDF Destination
The SecurePDF destination can be used with the command line keywords DESTYPE and DESNAME according to the following syntax
ampDESTYPE=securepdfampDESFORMAT=pdfampDESNAME=ltpasswordgtltoutput_file_namegtltsecurity options separated by a whitespace eachgt
For example ampDESTYPE=securepdfampDESFORMAT=pdfampDESNAME=plopDmyoutputpdfnoprint nomodify
Note The security options have to be chosen from the following set of security settings
noprint nomodify nocopy noannots noforms noaccessible noassemble nohiresprint
For this demonstration run the report Employeerdf with the following command httphostportreportsrwservletREPORT=EmployeerdfampUSERID=scotttigermydbampDESTYPE=securepdfampDESFORMAT=pdfampDESNAME=plopDmyoutputpdfnoprint nocopy
where
mydb is the database connect string
noprint means printing of the PDF document is disabled
nocopy means selecting document contents and copying it to the clipboard for repurposing the contents is prohibited
Check the Specified Security Permissions
To check whether the specified security permissions are enforced in the output PDF document follow these steps
1 Open the output file using Adobe Acrobat In the password dialog box that displays provide the password that you specified while running the report The document will open only if the correct password is supplied
Oracle Reports Tips and Techniques Page 30
2 Once the document in opened in Adobe Acrobat press Control-D The Document Properties dialog box displays
3 Click the Security tab Under Document Restrictions Summary notice the following properties
Printing Not allowed Content Copying and Extraction Not Allowed
Click OK
4 To confirm that printing is not allowed in the Adobe Acrobat menu select File Notice that the menu item Printhellip is disabled
5 To confirm that content copying and extraction is not allowed select Tools gt Basic gt Select Select any text in the document and select Edit gt Copy Open a text editor and select Edit gt Paste Notice that the selected text did not get copied
In Adobe Acrobat select File gt Close to close the document
6 Further to confirm that the document is encrypted open the document in a text editor Notice that the document content is not readable
For more information on the security settings and the privileges associated with user and master passwords refer to the PLOP Manual (available in ltPLOP_install_foldergtdoc)
Understand Limitations With This Sample
bull If you are using the evaluation version of PLOP from PDFlib the user password should always be plop The master password is the user password in uppercase (PLOP)
bull Though this destination should work on all platforms for which PLOP is available it has been tested only on Microsoft Windows 2000
bull Only the evaluation version of PLOP has been tested
bull The command line keyword DESNAME is used to specify the password As a result on rwservlet showjobs page the password is visible under the values for the keyword DESNAME
bull The sample has been tested with PLOP version 21 (evaluation version) New PLOP versions in future may entail some changes for example new security options may be added or some of the current options may get removed Check PLOP documentation for the latest information
Oracle Reports Tips and Techniques Page 31
Summary In this demonstration we saw how to install and register a pluggable destination with Oracle Reports using the example of SecurePDF destination that can be used to create password-protected PDF
You can access Oracle Reportsrsquo Java API documentation and sample implementations at the Reports Software Development Kit (Reports SDK) available on the Oracle Technology Network The SecurePDF pluggable destination can be downloaded at the Oracle Reports Plugin Exchange
Oracle Reports Tips and Techniques Page 32
Topic 4 Adding Special Effects to HTMLCSS Reports Using CSS Pseudo-Elements and Pseudo-
Classes
In Cascading Style Sheets specification 2 (CSS2) style is normally based on elements or attributes in the document tree For example CSS introduces the concepts of pseudo-
elements and pseudo-classes to permit formatting based on information that lies outside the HTML document tree In this
demonstration we will use pseudo-classes and the custom style sheets
feature of Oracle Reports 10g Release 2 (1012) to define a custom look-and-feel
for hyperlinks
bull Type selectors select any HTML element on a page that matches the selector regardless of their position in the document tree For example
em color blue
bull Class selectors select any HTML element that has a class attribute regardless of their position in the document tree For example
big color blue
bull Descendant selectors select elements that are descendants of another element in the document tree For example the rule below will only select ltemgt elements that are descendants of ltpgt elements
p em color blue
bull Attribute selectors select elements based on their attributes or attribute value For example you may want to select any image on an HTML page that is called smallgif This could be done with the rule below which will only select images with the chosen name
img[src=smallgif] border 1px solid 000
This simple model is sufficient for many cases but is not enough for all publishing scenarios For example you cannot add specific formatting to the first line of a paragraph because in HTML 40 no element refers to it CSS introduces the concepts of pseudo-elements and pseudo-classes to permit formatting based on information that lies outside the HTML document tree For example
bull Pseudo-elements allow you to assign style to the first letter or first line of an elements content as shown in Figure 15
Figure 15 A pseudo-element allows style sheet designers to assign style to the first letter of the content
Oracle Reports Tips and Techniques Page 33
bull Pseudo-classes can be used to assign custom styles to hyperlinks Pseudo-classes may be dynamic in the sense that an element may acquire or lose a pseudo-class while a user interacts with the document We will see an example of such a pseudo-class in this demonstration
This topic covers the following sections
bull Prerequisites
bull Demonstration
bull Pseudo-Classes Used in This Demonstration
bull Summary
Prerequisites The pseudo-classes used in this example are supported by only the following browsers so you need to have one of the following
bull Internet Explorer 4 or later
bull Mozilla Firefox 1 or later
bull Nestcape Navigator 8
Additionally you should have access to the following
bull The SH (sales history) schema of Oracle Database 10g
bull Reports Builder 10g Release 2 (1012) to create and edit reports Reports Builder is part of Oracle Developer Suite
Also see the section ldquoAccessing the Example Reportsrdquo
Demonstration 1 Using SQLPlus create a table toc_multilevel with the following
command create table toc_multilevel (main_topic varchar2(100) sub_topic varchar2(100) page number)
This table will store the report topics and the corresponding page numbers so that the report can display a table of contents with hyperlinks for easy navigation
2 Open the report pseudo_classrdf in Reports Builder This report is available under the folder OOW_FOLDERHTMLCSS
3 Select File gt Connect to connect to the SH schema of your database
4 Select File gt Generate to File gt HTMLCSS
NOTE If you see an error about uncompiled PLSQL program units select Program gt Compile gt All to compile all PLSQL program units in the report
5 In the Save dialog box navigate to the folder where the style sheet pseudo_classcss is located This style sheet is available under the folder
Oracle Reports Tips and Techniques Page 34
OOW_FOLDERHTMLCSSresult In the Save dialog box type the name of the output file For example pseudo_classhtml
6 Click Save This generates the report output
7 Open the generated HTML file in your browser You will see a link as shown in Figure 16
Figure 16 Hyperlink as seen in the report output
8 Hover your mouse over the hyperlink to observe the effect shown in
Figure 17
Figure 17 A hyperlink on mouse-hover
Notice that the hyperlink has become bold increased the font size and changed its color to red
9 Either right-click or left-click the hyperlink Figure 18 shows how the hyperlink will appear
Figure 18 Hyperlink in active state
Notice that the hyperlink changes the color to green as soon as you left-click or right-click it This state is called the active state of the hyperlink
10 If you right-clicked the hyperlink click Open The hyperlink will open in the same browser window as the report
11 Click the Back button in your browser to navigate back to your report output Notice that the hyperlink is still displayed in the active state that is in green color
Oracle Reports Tips and Techniques Page 35
12 Click the Refresh button in your browser to reload the report output You will see the hyperlink as shown in Figure 19
Figure 19 Hyperlink for a location that has been visited
Notice that the hyperlink now changes to a different color This state is called visited which means that the hyperlink points to a location that is already present in the browser history
Pseudo-classes Used in This Demonstration You saw in the above demonstration that the look-and-feel of hyperlinks during various stages of user interaction with the report output is different from that of the hyperlinks that you normally see on the Web This custom look-and-feel of hyperlinks is achieved using Cascading Style Sheets (CSS) pseudo-classes and the custom style sheets feature of Oracle Reports 10g Release 2 (1012)
The syntax of pseudo-classes is selectorpseudo-class property value
Open the style sheet pseudo_classescss in any text or CSS editor Notice the pseudo-classes which use the above syntax For example
ahover color red font-size 125 font-weight bold
The above code snippet uses the pseudo-class hover with the selector a (the anchor tag ltagt is used for creating hyperlinks in HTML) The above code defines the look-and-feel of hyperlinks when the user hovers the mouse over the hyperlink Refer to Figure 14 to see how the hyperlink looks in the output with the above code
Similarly other pseudo-classes like unvisited have been used in the CSS for defining the custom look-and-feel of hyperlinks
Open the report pseudo-classesrdf in Reports Builder Open the report Property Inspector Notice the following property
Property name Style Sheets Property value pseudo_classcss
This applies the CSS pseudo_classcss to the report output using the custom style sheets feature of Oracle Reports
Summary Pseudo-classes and pseudo-elements can be used to apply formatting based on information that lies outside the document tree for example the various stages of user interaction with the HTML document In this example we used pseudo-classes and the custom style sheets feature of Oracle Reports 10g Release 2 (1012) to define a custom look-and-feel for hyperlinks
Oracle Reports Tips and Techniques Page 36
You can get more information about pseudo-classes and pseudo-elements here httpwwww3orgTRREC-CSS2selectorhtml
Oracle Reports Tips and Techniques Page 37
Topic 5 Handling Error Conditions in JavaServer Page (JSP) Reports
Few things make an application look less polished and professional than a servers default exception page Even the most well-designed page may show the stack trace and exception name which makes your application look broken Your application may indeed have a bug but thats no reason for it to look bad as well
Using JavaServer Pages (JSP) reports you can make use of the control that the Java
2 Enterprise Edition (J2EE) platform offers over how to format error information when
a Web component throws an unexpected exception In this demonstration we will
show how to use JSP error pages to catch present and report exceptions gracefully
Using JavaServer Page (JSP) reports you can make use of the control that the Java 2 Enterprise Edition (J2EE) platform offers over how to format error information when a Web component throws an unexpected exception This demonstration shows how to use JSP error pages to catch present and report exceptions gracefully instead of presenting the user with a technical and possibly confusing exception
This topic covers the following sections
bull Prerequisites
bull Demonstration
bull Summary
Prerequisites In this example we will create a J2EE application containing an Oracle Reports JSP To create the JSP application you will need JDeveloper 10g Release 3 (10l3) which can be downloaded from the Oracle Technology Network (OTN)
To deploy and run the J2EE application you will need one of the following
bull Oracle Application Server 10g Release 2 (1012) Enterprise Edition
bull Oracle Application Server Forms and Reports Services 10g Release 2 (1012)
bull Oracle Business Intelligence 10g Release 2 (1012)
You will also need Reports Builder 10g Release 2 (1012) to create reports Reports Builder is part of Oracle Developer Suite
Also see the section ldquoAccessing the Example Reportsrdquo
Demonstration This section covers the following sub-sections
bull Make a JSP Report Part of an Existing J2EE Application
bull Configure the JSP Report and the JDeveloper Project
Oracle Reports Tips and Techniques Page 38
bull Deploy the J2EE Application on Oracle Application Server
bull Run the Application
bull Redirect Users to a Meaningful Error Page
bull Redeploy the J2EE Application on Oracle Application Server
bull Run the Application to See the Meaningful Error Page
bull Redirect Users to a Meaningful Error Page on the Basis of HTTP Status Code
bull Redeploy the J2EE Application on Oracle Application Server
bull Run the Application to See the Meaningful Error Page
Make a JSP Report Part of an Existing J2EE Application
1 Double-click the following executable to start JDeveloper JDEV_HOMEjdeveloperexe where JDEV_HOME is the installation directory of JDeveloper
2 Select File gt Open In the Open dialog box select OOW_FOLDERJSPsourceJSPDemojws and click Open
3 You should now see an application named JSPDemo in the JDeveloper Application Navigator
4 Expand this application and you will see a Web project named ErrorPages Notice the following files and folders under this project
Table 1 Description of folders and files in the JDeveloper project
Folder File Name Contents
ErrorPagesWeb Content All JSPs and other sub-folders ErrorPagesWeb ContentWEB-INFwebxml
Web deployment descriptor
ErrorPagesWeb ContentWEB-INFlib
the JAR files referred in the JSP code (for example reports_tldjar)
ErrorPagesWeb Contentcss Cascading Style Sheet (CSS) files
ErrorPagesWeb Contentimages Images
ErrorPagesResoucesErrorPagesdeploy
Deployment Profile for this project A deployment profile names the source files deployment descriptors and other auxiliary files that are needed to deploy a J2EE application
Oracle Reports Tips and Techniques Page 39
5 We will now create a simple JSP report and make it part of the JDeveloper project To do this start Reports Builder
6 Connect to the HR schema of the database
7 Create a simple JSP-based Web report showing employees data based on the HR schema Use the Beige predefined template to create the report
8 Save this report as employeesjsp in the following folder OOW_FOLDERJSPsourceErrorPagesDemopublic_html
9 Switch to JDeveloper Click the Refresh ( ) icon in the Application Navigator You should now see employeesjsp inside the Web Content folder
Configure the JSP Report and the JDeveloper Project
1 Double-click employeesjsp to view its contents in the Editor pane
2 Click the Source tab at the bottom of the Editor pane This shows you the JSP code
3 Locate the following line of code lt page language=java import=javaio errorPage=rwerrorjsp session=false gt
Change the code to the following lt page language=java import=javaio session=false gt
The errorPage attribute redirects the user to the specified page regardless of the type of error encountered We have removed this attribute because we will use the deployment descriptor to redirect the user to relevant help pages based on the type of error encountered
4 To be able to compile the Reports JSPs correctly we will need to add some JAR files in the project classpath Right-click the project ErrorPages and select Project properties
5 In the Project Properties dialog box select Libraries in the tree at the left
6 In the Libraries panel that displays on the right click Add Jar Directory
7 In the file chooser dialog box that displays select the following file ORACLE_HOMEreportsjlibrwrunjar
where ORACLE_HOME is the location where Oracle Developer Suite 10g Release 2 (1012) is installed
8 Repeat steps 6 and 7 to add the following JAR files to Project Libraries ORACLE_HOMEjlibzrclientjar ORACLE_HOMEjlibrts2jar
where ORACLE_HOME is the location where Oracle Developer Suite 10g Release 2 (1012) is installed
Oracle Reports Tips and Techniques Page 40
9 Now your Project Properties dialog box should look as shown in Figure 20
Figure 20 Project Properties dialog box after adding the required JAR files
10 Click OK to close the Project Properties dialog box
11 Right-click the ErrorPages project and click Make to compile the project Confirm the following message in the Messages pane at the bottom [hellip] Successful compilation 0 errors 0 warnings
12 Now we will configure the deployment profile which will enable us to create the WAR (Web Archive) file Double click ErrorPagesdeploy
13 In the WAR Deployment Profile Properties dialog box that displays note the location of the WAR file By default the location is
OOW_FOLDERJSPsourceErrorPagesDemodeployErrorPageswar
We will need this location later when we deploy the WAR file on Oracle Application Server
14 Under Web Applicationrsquos Context Root click Specify J2EE Web Context Root and type
ErrorPages
15 Click OK to close the WAR Deployment Profile Properties dialog box
Oracle Reports Tips and Techniques Page 41
16 Now we are ready to create the WAR (Web Archive) file To do this right-click ErrorPagesdeploy and select Deploy to WAR file
17 Look for the following message in the Deployment Log at the bottom ---- Deployment finished ---- hellip
The above message means that the WAR file has been created This WAR file contains our J2EE application with the Reports JSP and other auxiliary files
Deploy the J2EE Application on Oracle Application Server
1 Now we are ready to deploy the WAR file on the Oracle Application Server To do this make sure that the Oracle Application Server instance is running Open the Oracle Enterprise Manager 10g Application Server Control by typing its URL in the browser For example
httphost18100
2 Log in to the Application Server Control by specifying your credentials
3 Navigate to the following page
OC4J_BI_Forms gt Applications
4 Under Deployed Applications click Deploy WAR file
5 On the Deploy Web Application page enter the following values
Web Application Complete path to the WAR file created earlier
Application Name JSP Demo
Map to URL ErrorPages
6 Click Deploy
7 After the deployment is finished you will see a success message Click OK
8 On the detail page that displays you should now see your application (JSP Demo) listed under Deployed Applications
9 Click your application name (for example JSP Demo)
10 On the Application page under Properties click General
11 Under Library Paths check if rwrunjar is included If not click Add Another Row then add the missing path(s)
On Windows ORACLE_HOMEreportsjlibrwrunjar
Oracle Reports Tips and Techniques Page 42
On Unix ORACLE_HOMEreportsjlibrwrunjar
where ORACLE_HOME is the location where Oracle Application Server is deployed
12 Click Apply then click OK
Run the Application
1 Now we are ready to run our application Open a new browser window and type the following URL
httphostportErrorPagesemployeesjspuserid=hrhrmydb
where mydb is your database connect string
You will see the JSP report output in the browser
2 Now we will change the URL intentionally to generate an exception Type the same URL as in the previous step but deliberately specify a non-existent database connect string
3 You will see the following error and underlying exception on your browser 500 Internal Server ErrorjavaxservletjspJspException rwlib-1 REP-0501 Unable to connect to the specified database at oraclereportsjspReportTagdoStartTag(ReportTagjava464) hellip hellip
Notice that by looking at the above exception in the browser a non-technical user may not be able to guess the steps needed to resolve the problem Additionally the exception stack trace leaves a bad impression about your application in the mind of the user
Redirect Users to a Meaningful Error Page
Our objective in this demonstration is to show the users a page that provides useful tips on how the problem can be resolved and does not look completely different from the rest of our application To do this follow these steps
1 Switch to JDeveloper and double click Web ContentWEB-INFwebxml to see the contents of this file in the Editor pane
2 Locate the following code at the end of the file hellip ltmime-mappinggt ltweb-appgt
3 Change the code to the following
Oracle Reports Tips and Techniques Page 43
hellip ltmime-mappinggt lterror-pagegt ltexception-typegt javaxservletjspJspException ltexception-typegt ltlocationgtmyExceptionPagejspltlocationgt lterror-pagegt ltweb-appgt
The above code specifies that whenever the Application Server encounters the exception myExceptionPagejsp the user should be directed to the page myExceptionPagejsp
4 Select File gt Save
5 Right-click ResourcesErrorPagesdeploy and select Deploy to WAR file
Redeploy the J2EE Application on Oracle Application Server
1 Switch to the Application Server Control Navigate to OC4J_BI_Forms gt Applications
2 Select the application JSP Demo and click Undeploy On the confirmation page click Yes
3 Follow the steps under the section Deploy the J2EE application on Oracle Application Server above to redeploy the WAR
Run the Application to See the Meaningful Error Page
1 Open a new browser window and type the following URL
httphostportErrorPagesemployeesjspuserid=hrhrmydb
where mydb is your database connect string
2 You will see the JSP report output in the browser
3 Now we will change the URL to intentionally generate an exception Type the same URL as in the earlier step but deliberately specify a non-existent database connect string This time you should get redirected to the page myExceptionPagejsp Notice that this page gives you some basic information about the error and provides the steps you can take to resolve the issue
This shows you how you can catch an exception at the Application Server and redirect the user to a meaningful error page
Oracle Reports Tips and Techniques Page 44
You can redirect users to meaningful error pages not only on the basis of exceptions but also on the basis of HTTP status codes for example the commonly encountered 404 Not Found status code We will see an example of this capability in the next section
Redirect Users to a Meaningful Error Page on the Basis of HTTP Status Code
Hypertext Transfer Protocol (HTTP) 11 defines certain status codes that the Web Servers can return to the browser depending on certain conditions In this section we will catch one of the common status codes that is 404 Not Found status code and show a meaningful error page instead Follow these steps
1 Switch to JDeveloper and double-click Web ContentWEB-INFwebxml to see the contents of this file in the Editor pane
2 Locate the following code at the end of the file hellip lterror-pagegt ltweb-appgt
3 Change the code to the following hellip lterror-pagegt lterror-pagegt lterror-codegt404lterror-codegt ltlocationgtfileNotFoundjspltlocationgt lterror-pagegt ltweb-appgt
The above code specifies that whenever the Web Server encounters the status code 404 the user should be directed to the page fileNotFoundjsp
4 Select File gt Save
5 Right-click ResourcesErrorPagesdeploy and select Deploy to WAR file
Redeploy the J2EE Application on Oracle Application Server
1 Switch to the Application Server Control Navigate to OC4J_BI_Forms gt Applications
2 Select the application ErrorPages and click Undeploy On the confirmation page click Yes
3 Follow the steps under the section Deploy the J2EE application on Oracle Application Server above to redeploy the WAR
Oracle Reports Tips and Techniques Page 45
Run the Application to See the Meaningful Error Page
1 Open a new browser window and type the following URL
httphostportErrorPagesemployeesjspuserid=hrhrmydb
where mydb is your database connect string
You will see the JSP report output in the browser
2 Now we will change the URL intentionally to generate an exception Type the same URL as in the previous step but deliberately specify a non-existent JSP name For example
httphostportErrorPagesemployees1jspuserid=hrhrmydb
3 This time you should get redirected to the page fileNotFoundjsp Notice that this page gives you some basic information about the error and provides you the steps you can take to resolve the issue
This shows you how you can catch an HTTP status code and redirect the user to a meaningful page
Summary
In this demonstration you learned how to accomplish the following
bull Catch an exception at the Application Server and redirect the user to a meaningful error page
bull Catch an HTTP status code and redirect the user to a meaningful error page
The J2EE platform provides several ways of handling error conditions of which we have explored two in this demonstration Refer to J2EE documentation and tutorials on httpjavasuncom to explore the other ways For example httpjavasuncomdeveloperEJTechTips2003tt0114html
Oracle Reports Tips and Techniques Page 46
Summary
In this paper we have seen some tips and tricks that Oracle Reports developers can use to create polished and user-friendly reports For more information refer to the other examples white papers demonstrations and how-to documents available on the Oracle Technology Network (OTN) httpwwworaclecomtechnologyproductsreportsindexhtml
Oracle Reports Tips and Techniques Page 47
Oracle Reports Tips and Techniques October 2006 Author Navneet Singh Contributing Authors Philipp Weckerle Ingrid Snedecor Oracle Corporation World Headquarters 500 Oracle Parkway Redwood Shores CA 94065 USA Worldwide Inquiries Phone +16505067000 Fax +16505067200 oraclecom Copyright copy 2005 Oracle All rights reserved This document is provided for information purposes only and the contents hereof are subject to change without notice This document is not warranted to be error-free nor subject to any other warranties or conditions whether expressed orally or implied in law including implied warranties and conditions of merchantability or fitness for a particular purpose We specifically disclaim any liability with respect to this document and no contractual obligations are formed either directly or indirectly by this document This document may not be reproduced or transmitted in any form or by any means electronic or mechanical for any purpose without our prior written permission Oracle JD Edwards and PeopleSoft are registered trademarks of Oracle Corporation andor its affiliates Other names may be trademarks of their respective owners

1 In the navigator frame select Origin Servers Sites and Load Balancing gt Site Definitions
The Site Definitions page displays
2 Notice that one Web site has already been defined (appsmycompanycom) Since the site is already defined we do not need to perform any configuration
Map the Site Definition to the Origin Servers
In this section we will map the Web site definition (appsmycompanycom) to the origin servers (host1mycompanycom and host2mycompanycom) that we configured in the earlier sections Once this is done all incoming requests to the Web site will be forwarded to one of the origin servers in a round-robin fashion
All the steps in this section must be performed using the OracleAS Web Cache Manager which is running on the host where OracleAS Web Cache is installed (appsmycompanycom)
To map sites to origin servers from OracleAS Web Cache Manager perform the following steps
1 In the navigator frame select Origin Servers Sites and Load Balancing gt Site-to-Server Mapping
The Site-to-Server Mapping page displays
2 Notice that some mappings already exist Select the first mapping and then click Insert Above
The Create Site-to-Server Mapping dialog box displays
3 In the Edit Site Name section select the Select from Site definitions option Make sure that appsmycompanycom80 is selected in the Host Name Port Number drop-down list
4 In the Select either application Web servers or proxy servers to which this Site is mapped section select the Select Application Web Servers option Select both host1mycompanycom and host2mycompanycom
5 Click Submit
6 The site-to-server mapping you created is shown in the mappings list
7 Delete all the remaining mappings by selecting them individually and clicking Delete Selected
Oracle Reports Tips and Techniques Page 14
Apply All Changes
All the steps in this section must be performed using the OracleAS Web Cache Manager which is running on the host where OracleAS Web Cache is installed (appsmycompanycom)
To apply all configuration changes you have made so far from OracleAS Web Cache Manager perform the following steps
1 Click Apply Changes at the top of the OracleAS Web Cache Manager
The Cache Operations page displays
2 Click Restart
The Success dialog box displays
3 Click OK
Direct All Requests Through the Load Balancer
We have configured the load balancing environment however the users can still access the origin servers directly Even if the origin servers are protected behind a firewall some of the report requests may access the origin servers directly For example when you submit the default paper Parameter Form for a report it always accesses the origin server that displayed the Parameter Form Ideally we would like to avoid direct access to the origin servers and accept requests only through the load balancer
There are multiple ways to make sure that all requests go through the load balancer
bull Protect the origin servers with a firewall
bull Code your applications (for example the Parameter Forms) to access the load balancer rather than accessing the origin server
bull If any request lands up directly at the origin server redirect it to the load balancer
In production scenarios the solution will perhaps be a combination of the above options In this demonstration we will redirect all requests from the origin servers to the load balancer To do this follow these steps
1 Log in to the Enterprise Manager OracleAS Control for host1mycompanycom
2 Navigate to HTTP Server gt Administration tab gt Advanced Server Properties gt httpdconf
3 Under Edit httpdconf you will see the contents of the httpdconf file
4 Locate the following code ServerName host1mycompanycom
5 Change it to the following ServerName appsmycompanycom
6 Click Apply
Oracle Reports Tips and Techniques Page 15
7 The Confirmation page displays Click Yes to restart the HTTP Server
Repeat the above steps using the Enterprise Manager OracleAS Control for host2mycompanycom
Make Report Definition Files Available to the Origin Servers
To make the report definition files available to the origin servers perform the following steps
1 Copy the files under the folder OOW_FOLDERHAsourcehost1 to the following folder on host1mycompanycom
ORACLE_HOMEreportssamplesdemo
where ORACLE_HOME is the folder where OracleAS Forms and Reports Services is installed
2 Copy the files under the folder OOW_FOLDERHAsourcehost2 to the following folder on host2mycompanycom
ORACLE_HOMEreportssamplesdemo
where ORACLE_HOME is the folder where OracleAS Forms and Reports Services is installed
Submit Request for a Simple Report
Now you are ready to test this HA environment by submitting report requests to the load balancer Follow these steps
1 Submit the following URL in the browser
httpappsmycompanycom80reportsrwservletreport=Employeesrdfampuserid=hrhrmydbampdestype=cacheampdesformat=htmlcss
2 The report output displays in the browser as shown in Figure 4
Figure 4 Output of report executed via the load balancer The report is internally executed by host1mycompanycom
3 Refresh the browser contents The report output displays as shown in Figure 5
Oracle Reports Tips and Techniques Page 16
Figure 5 Output of report executed via the load balancer The report is internally executed by host2mycompanycom
4 Notice the following
a Report requests to appsmycompanycom get forwarded to the origin servers
b Different origin servers execute each of the two consecutive requests This is because the load balancer forwards the requests to each of the origin servers in a round-robin fashion
NOTE OracleAS Web Cache actually forwards the requests based on the available free capacity on each of the origin servers However for the purposes of this demonstration the available free capacity is equal for both the origin servers This results in the load balancer forwarding the requests in a round-robin fashion
Submit Request for a Simple Report with a Parameter Form
1 Submit the following URL in the browser
httpappsmycompanycom80reportsrwservletreport=Employees_pform=hrhrmydbampdestype=cacheampdesformat=htmlcssampparamform=yes
2 The Parameter Form displays in the browser as shown in Figure 6
Figure 6 The Parameter Form which is internally executed by host1mycompanycom
Oracle Reports Tips and Techniques Page 17
3 Enter the value of the parameter P_dept (for example 50) and click Submit Query The report output displays as shown in Figure 7
Figure 7 Output of the report after submitting the Parameter Form The report is internally executed by host2mycompanycom
4 Notice that the report is executed by host2mycompanycom though the Parameter Form was displayed by host1mycompanycom Ideally we would like multiple sub-requests for a report to be executed by the same Reports Server for example both the Parameter Form and the actual report should be executed by the same Reports Server To enable this you need to configure session binding (also called session stickiness and session persistence) on the load balancer Though OracleAS Web Cache offers this feature we did not use it in this demonstration for the sake of simplicity Refer to the Oracle Application Server Web Cache Administrators Guide available on the Oracle Technology Network (OTN) for steps on how to enable session binding in OracleAS Web Cache
Perform Failover Test
We will now shut down one of the OracleAS instances and see whether the load balancer is able to fail over all requests to the single available OracleAS instance
1 Log in to the Enterprise Manager OracleAS Control for host1mycompanycom
2 Select Web Cache and click Stop
3 On the Confirmation page click Yes
4 Submit the following request in the browser
httpappsmycompanycom80reportsrwservletreport=Employeesrdfampuserid=hrhrmydbampdestype=cacheampdesformat=htmlcss
5 Notice that the request is executed by host2mycompanycom
6 Submit the above report request multiple times
Oracle Reports Tips and Techniques Page 18
7 Notice that the request does not get forwarded to host1mycompanycom This host is perceived to be unavailable because the Ping URL that we specified in the section ldquoConfigure Origin Serversrdquo does not return a valid result This means the load balancer is failing over all requests to the only available OracleAS instance host2mycompanycom
Summary
In this demonstration we saw
bull Configuring OracleAS Web Cache as a load balancer with two OracleAS Forms and Reports Services installations as the origin servers
bull Redirecting all requests through the load balancer by editing the httpdconf file on each of the origin servers
bull The following features of the load balancer environment
bull Distributing the load between the two origin servers
bull Failing over to the available OracleAS instance in case one of the instances goes down
For more information refer to the following documents
bull Oracle Application Server Best Practices Guide 10g Release 2 (1012) available on the Oracle Technology Network (OTN) Locate the chapter titled ldquoOracle Business Intelligencerdquo In this chapter locate the section titled ldquoOracle Application Server Reports Servicesrdquo
bull Oracle Application Server High Availability Guide 10g Release 2 (1012) available on the Oracle Technology Network (OTN)
bull Changed Functionality Between Oracle Reports 6i and 10g available on the Oracle Reports 10g Release 2 page on the Oracle Technology Network (OTN)
Oracle Reports Tips and Techniques Page 19
Topic 2 Using Special Features of Graphs
Graphs provide a very useful way of displaying information succinctly Creating and editing graphs in Oracle Reports is done using the Graph Wizard which offers a large selection of graph types as well as a lot of control over the look and feel of the graph Oracle Reports internally uses another Oracle product called Business Intelligence Beans (BI Beans) for creating graphs
In this demonstration we will take a look at some graphing features that you can set
via XML to generate impressive graphs
Once you create a graph in Oracle Reports using the Graph Wizard it is possible to modify the graph by re-entering the Graph Wizard For simplicity however the Graph Wizard does not expose all the functionality available in the BI Beans In order to use this extra functionality you must access and modify the XML definition that stores the visual properties of the graph This XML is stored in the report definition file as a property of the graph object In the paper layout you can access it in the Graph objectrsquos Property Inspector and in the JSP-based Web layout you can access it directly in the JSP code
In this demonstration we will take a look at some graphing features that you can set via XML to generate impressive graphs
This topic covers the following sections
bull Prerequisites
bull Demonstration Descending Bars
bull Demonstration Stock Graph
bull Summary
Prerequisites You should have access to the following
bull A test schema in Oracle Database where you can execute the provided SQL scripts (for example the SCOTT schema)
bull Reports Builder 10g Release 2 (1012) to create and edit reports Reports Builder is the report-building component of Oracle Developer Suite
Also see the section ldquoAccessing Example Reportsrdquo
Oracle Reports Tips and Techniques Page 20
Demonstration Descending Bars 1 Open SQLPlus Connect to the test schema (for example SCOTT
schema) Execute the following script to create the necessary data OOW_FOLDERgraphsscriptsthefts_dropsql
2 Open Reports Builder and in the Welcome dialog box that displays select Build a New Report Manually If Reports Builder is already open select File gt New gt Report gt Build a New Report Manually
3 In the Data Model of the report create the following SQL query select from thefts_drop
4 Go to the Paper Layout view and select Insert gt Graph
5 In the Graph Wizard that displays select the following options and leave the rest as default values
Type Bar Graph
Category Month
Data Thefts_Drop
Title Drop in Thefts with New Security System
Legend Location Bottom
6 Click Finish
7 Run the report to paper layout The graph displays as shown in Figure 8
Figure 8 Graph showing drop in thefts
8 As you can see the graph shows a drop in thefts after the installation of a
new security system Since this is a drop in value it makes sense to show the bars dropping down from the top axis rather than going up from the bottom axis To do this follow the steps below
9 Right-click the graph object and select Property Inspector
Oracle Reports Tips and Techniques Page 21
10 In the graph Property Inspector select Graph Settings and click the browse button in this property
11 In the Graph Settings dialog box that displays locate the opening and closing ltGraphgt tags The XML enclosed within these tags stores the visual properties for the selected graph object
12 Add the following XML code anywhere within the graph XML ltY1Axis ascending=falsegt
13 Click OK and close the graph Property Inspector
14 Run the report again to paper layout The graph will display as shown below
Figure 9 Graph showing bars dropping down from the top
15 As you can see the above graph looks more intuitive for showing the drop
in thefts
16 Optionally you can add some special effects like color gradients to the bars to make the graph look more impressive To do this follow the steps below
17 Add the following code to the XML of the graph object ltSeriesItemsgt ltSeries id=0 borderColor=666600gt ltSFX fillType=FT_GRADIENT gradientNumStops=3gt
ltGradientStopStyle stopIndex=0 gradientStopColor=666600gt ltGradientStopStyle stopIndex=1 gradientStopColor=FFFFFFgt ltGradientStopStyle stopIndex=2 gradientStopColor=666600gt
ltSFXgt ltSeriesgt
18 Change the font color of the graph title to match the color of bars To do this locate the following code in the graph XML
ltTitle text=Drop in Thefts with New Security System visible=truegt
19 Change it to the following
Oracle Reports Tips and Techniques Page 22
ltTitle text=Drop in Thefts with New Security System visible=truegt
ltGraphFont fontColor=666600gt ltTitlegt
20 Run the report again to paper layout The graph will display as shown in Figure 10
Figure 10 Graph output after adding some special effects
Demonstration Stock Graph 1 Open SQLPlus Connect to the test schema for example SCOTT
schema Execute the following script to create the necessary data OOW_FOLDERgraphsscriptsstock_datasql
2 Switch to Reports Builder save any reports that may be open and close them
3 Select File gt New gt Report gt Build a New Report Manually
4 In the Data Model of the report create the following SQL query select from stock_data
5 Go to the Paper Layout view and select Insert gt Graph
6 In the Graph Wizard that displays select the following options and leave the rest as default values
Graph Type Stock Graph
Graph Subtype Open-Hi-Lo-Close Candle
X-axis Categories Symbol
Y-axis Data Open_Price
High_Price
Low_Price
Close_Price
Oracle Reports Tips and Techniques Page 23
Data Match the high low open and close prices with the corresponding columns
Title Stock Prices
7 Click Finish
8 Run the report to paper layout The graph will display as shown below
Figure 11 Graph showing change in stock prices
9 The graph above shows the change in stock prices for different stocks
Here is how each stock is represented in this graph
a Vertical line The top and bottom ends of the vertical line represent and highest and lowest price respectively
b Bar The bar represents the opening and closing values By default the stocks that lost value are shown in red while the stocks that gained value are shown in green
10 You can add automatic color gradients to the bars To do this follow these steps
11 Right-click the graph object and select Property Inspector
12 In the graph Property Inspector select Graph Settings and click the browse button in this property
13 In the Graph Settings panel that displays locate the opening and closing ltGraphgt tags The XML enclosed within these tags stores the visual properties for the selected graph object
14 Locate the following code in the graph XML ltGraph version=32022 graphType=STOCK_OHLC_CANDLEgt
15 Change it to the following ltGraph version=32022 graphType=STOCK_OHLC_CANDLE seriesEffect=SE_AUTO_GRADIENTgt
16 Click OK and close the graph Property Inspector
17 Run the report to paper layout again The graph will display as shown below Notice that the bars use a color gradient
Oracle Reports Tips and Techniques Page 24
Figure 12 Graph showing change in stock prices with color gradient
18 If necessary you can change the colors shown in the graph for example to use colors approved in your corporate policy To do this open the graph Property Inspector and add the following XML code anywhere within the graph XML
ltStockMarker fallingColor=B40000 risingColor=009C00gt
19 Change the font color of the graph title To do this locate the following code in the graph XML
ltTitle text=Stock Prices visible=truegt
20 Change it to the following ltTitle text=Stock Prices visible=truegt ltGraphFont fontColor=000000gt ltTitlegt
21 Click OK and close the graph Property Inspector
22 Run the report to paper layout again The graph will display as shown below Notice that the graph uses darker shades of the same colors
Oracle Reports Tips and Techniques Page 25
Figure 13 Graph showing change in stock prices with custom colors
Summary In this demonstration we saw
bull How to create a graph that shows bars dropping down from the top and how to add special effects to the bars
bull How to create a stock graph that shows change in stock prices and how to change the colors of the bars
For more information on graphing in Oracle Reports refer to the following FAQ on the Oracle Technology Network (OTN) httpwwworaclecomtechnologyproductsreportshtdocsfaqGraph_FAQ_with_stylehtml
Oracle Reports Tips and Techniques Page 26
Topic 3 Using SecurePDF Pluggable Destination to Create Password-Protected PDF
Oracle Reports exposes various plug-in interfaces that allow you to plug in your own data source security mechanism destination engine notification mechanism and caching algorithm Each of these plug-in interfaces is exposed via Oracle Reportsrsquo Java API
In this demonstration we will use the SecurePDF pluggable destination to create
password-protected PDF
Figure 14 Oracle Reports Pluggable Architecture
You can access Oracle Reportsrsquo Java API documentation and sample implementations at the Reports Software Development Kit (Reports SDK) available on the Oracle Technology Network
Oracle Reports provides several out-of-the-box destinations such as file printer email and so on It is easy to extend this list of destinations by creating a pluggable destination of your own and plugging it in to Oracle Reports using the Java API
In this demonstration we will use the SecurePDF pluggable destination to create password-protected PDF
NOTE This pluggable destination is not a part of the Oracle Reports production release so it is only supported through the Oracle Reports discussion forum
This topic covers the following sections
Oracle Reports Tips and Techniques Page 27
bull Prerequisites
bull Demonstration
bull Summary
Prerequisites You should have access to the following
bull The HR (human resources) schema in Oracle Database 10g
bull Oracle Application Server 10g Release 2 (1012)
bull Third party software ldquoPDF Linearization Optimization and Privacyrdquo (PLOP) This software is provided by PDFlib GmbH and is available at the following location
httpwwwpdflibcomproductsplopdownloadhtml
NOTE The PLOP command-line tool and library as offered for download from this page can be used as fully functional evaluation versions even without a commercial license Using PLOP for production purposes requires a valid PLOP license
bull Adobe Acrobat Professional version 60 or later
NOTE Earlier versions of Acrobat Professional may not support all the PDF security features available with PLOP
Also see the section ldquoAccessing Example Reportsrdquo
Demonstration This section describes how to perform the following steps
bull Install and Configure
bull Run Reports to the SecurePDF Destination
bull Check the Specified Security Permissions
bull Understand Limitations With This Sample
Install and Configure
Installing and Configuring PLOP
1 Download and install PLOP for your platform For example download and install PLOP-200p3-Windowsmsi for Windows
2 On Windows copy the file plop_javadll to CWinNTSystem32 or to any other folder that is in the system PATH This file is available in ltPLOP_install_foldergtbindjava
For example
CProgram FilesPDFlibPLOP 200p3bindjava
Oracle Reports Tips and Techniques Page 28
On Solaris and Linux copy the file libplop_javaso to ORACLE_HOMElib
3 Copy the file plopjar to ORACLE_HOMEreportsjlib folder This file is available in ltPLOP_install_foldergtbindjava
Note that if you do not find the folder ltPLOP_install_foldergtbindjava then you may need to reinstall PLOP or modify the installation with the Additional Language Bindings option
Installing the SecurePDF Destination
Copy the file SecurePdfDestinationjar to ORACLE_HOMEreportsjlib folder
Make the PLOP jar (plopjar) and the SecurePDF destination jar (SecurePdfDestinationjar) available to Oracle Reports classpath as follows
If you are using the in-process Reports Server use the Oracle Enterprise Manager Application Server Control to modify the classpath
1 In Oracle Enterprise Manager Application Server Control display the detail page for your middle tier
2 Under System Components click OC4J_BI_Forms On the OC4J_BI_Forms page click Applications Click the application named Reports
3 On the Applications page under Properties click General
4 Under Library Paths add the following paths separately (if needed click Add Another Row to add the paths)
ORACLE_HOMEreportsjlibplopjar
ORACLE_HOMEreportsjlibSecurePdfDestinationjar
Note that you can either add the absolute path or the relative path of the JAR If you are adding the relative path of the JAR make sure that the path is relative to the application deployment directory For example
jlibSecurePdfDestinationjar
5 Click Apply and click OK
6 On the OC4J_BI_Forms page click Stop then Start to restart your application so that the new library paths take effect
If you are using a standalone Reports Server
1 Add the following entries to the REPORTS_CLASSPATH environment variable (on Windows the REPORTS_CLASSPATH is available in the registry and on UNIX the REPORTS_CLASSPATH is available in the shell script reportssh)
ORACLE_HOMEreportsjlibplopjar
ORACLE_HOMEreportsjlibSecurePdfDestinationjar
Oracle Reports Tips and Techniques Page 29
Registering the new destination with OracleAS Reports Services
To register the new destination with the OracleAS Reports Services add the following entry in the Reports Server configuration file (ORACLE_HOMEreportsconfserver_nameconf)
ltdestination destype=SecurePDF class=oraclereportsplugindestinationsecurepdfSecurePdfDestinationgt ltdestinationgt
Restart Reports Server for the changes to take effect
Run Reports to the SecurePDF Destination
The SecurePDF destination can be used with the command line keywords DESTYPE and DESNAME according to the following syntax
ampDESTYPE=securepdfampDESFORMAT=pdfampDESNAME=ltpasswordgtltoutput_file_namegtltsecurity options separated by a whitespace eachgt
For example ampDESTYPE=securepdfampDESFORMAT=pdfampDESNAME=plopDmyoutputpdfnoprint nomodify
Note The security options have to be chosen from the following set of security settings
noprint nomodify nocopy noannots noforms noaccessible noassemble nohiresprint
For this demonstration run the report Employeerdf with the following command httphostportreportsrwservletREPORT=EmployeerdfampUSERID=scotttigermydbampDESTYPE=securepdfampDESFORMAT=pdfampDESNAME=plopDmyoutputpdfnoprint nocopy
where
mydb is the database connect string
noprint means printing of the PDF document is disabled
nocopy means selecting document contents and copying it to the clipboard for repurposing the contents is prohibited
Check the Specified Security Permissions
To check whether the specified security permissions are enforced in the output PDF document follow these steps
1 Open the output file using Adobe Acrobat In the password dialog box that displays provide the password that you specified while running the report The document will open only if the correct password is supplied
Oracle Reports Tips and Techniques Page 30
2 Once the document in opened in Adobe Acrobat press Control-D The Document Properties dialog box displays
3 Click the Security tab Under Document Restrictions Summary notice the following properties
Printing Not allowed Content Copying and Extraction Not Allowed
Click OK
4 To confirm that printing is not allowed in the Adobe Acrobat menu select File Notice that the menu item Printhellip is disabled
5 To confirm that content copying and extraction is not allowed select Tools gt Basic gt Select Select any text in the document and select Edit gt Copy Open a text editor and select Edit gt Paste Notice that the selected text did not get copied
In Adobe Acrobat select File gt Close to close the document
6 Further to confirm that the document is encrypted open the document in a text editor Notice that the document content is not readable
For more information on the security settings and the privileges associated with user and master passwords refer to the PLOP Manual (available in ltPLOP_install_foldergtdoc)
Understand Limitations With This Sample
bull If you are using the evaluation version of PLOP from PDFlib the user password should always be plop The master password is the user password in uppercase (PLOP)
bull Though this destination should work on all platforms for which PLOP is available it has been tested only on Microsoft Windows 2000
bull Only the evaluation version of PLOP has been tested
bull The command line keyword DESNAME is used to specify the password As a result on rwservlet showjobs page the password is visible under the values for the keyword DESNAME
bull The sample has been tested with PLOP version 21 (evaluation version) New PLOP versions in future may entail some changes for example new security options may be added or some of the current options may get removed Check PLOP documentation for the latest information
Oracle Reports Tips and Techniques Page 31
Summary In this demonstration we saw how to install and register a pluggable destination with Oracle Reports using the example of SecurePDF destination that can be used to create password-protected PDF
You can access Oracle Reportsrsquo Java API documentation and sample implementations at the Reports Software Development Kit (Reports SDK) available on the Oracle Technology Network The SecurePDF pluggable destination can be downloaded at the Oracle Reports Plugin Exchange
Oracle Reports Tips and Techniques Page 32
Topic 4 Adding Special Effects to HTMLCSS Reports Using CSS Pseudo-Elements and Pseudo-
Classes
In Cascading Style Sheets specification 2 (CSS2) style is normally based on elements or attributes in the document tree For example CSS introduces the concepts of pseudo-
elements and pseudo-classes to permit formatting based on information that lies outside the HTML document tree In this
demonstration we will use pseudo-classes and the custom style sheets
feature of Oracle Reports 10g Release 2 (1012) to define a custom look-and-feel
for hyperlinks
bull Type selectors select any HTML element on a page that matches the selector regardless of their position in the document tree For example
em color blue
bull Class selectors select any HTML element that has a class attribute regardless of their position in the document tree For example
big color blue
bull Descendant selectors select elements that are descendants of another element in the document tree For example the rule below will only select ltemgt elements that are descendants of ltpgt elements
p em color blue
bull Attribute selectors select elements based on their attributes or attribute value For example you may want to select any image on an HTML page that is called smallgif This could be done with the rule below which will only select images with the chosen name
img[src=smallgif] border 1px solid 000
This simple model is sufficient for many cases but is not enough for all publishing scenarios For example you cannot add specific formatting to the first line of a paragraph because in HTML 40 no element refers to it CSS introduces the concepts of pseudo-elements and pseudo-classes to permit formatting based on information that lies outside the HTML document tree For example
bull Pseudo-elements allow you to assign style to the first letter or first line of an elements content as shown in Figure 15
Figure 15 A pseudo-element allows style sheet designers to assign style to the first letter of the content
Oracle Reports Tips and Techniques Page 33
bull Pseudo-classes can be used to assign custom styles to hyperlinks Pseudo-classes may be dynamic in the sense that an element may acquire or lose a pseudo-class while a user interacts with the document We will see an example of such a pseudo-class in this demonstration
This topic covers the following sections
bull Prerequisites
bull Demonstration
bull Pseudo-Classes Used in This Demonstration
bull Summary
Prerequisites The pseudo-classes used in this example are supported by only the following browsers so you need to have one of the following
bull Internet Explorer 4 or later
bull Mozilla Firefox 1 or later
bull Nestcape Navigator 8
Additionally you should have access to the following
bull The SH (sales history) schema of Oracle Database 10g
bull Reports Builder 10g Release 2 (1012) to create and edit reports Reports Builder is part of Oracle Developer Suite
Also see the section ldquoAccessing the Example Reportsrdquo
Demonstration 1 Using SQLPlus create a table toc_multilevel with the following
command create table toc_multilevel (main_topic varchar2(100) sub_topic varchar2(100) page number)
This table will store the report topics and the corresponding page numbers so that the report can display a table of contents with hyperlinks for easy navigation
2 Open the report pseudo_classrdf in Reports Builder This report is available under the folder OOW_FOLDERHTMLCSS
3 Select File gt Connect to connect to the SH schema of your database
4 Select File gt Generate to File gt HTMLCSS
NOTE If you see an error about uncompiled PLSQL program units select Program gt Compile gt All to compile all PLSQL program units in the report
5 In the Save dialog box navigate to the folder where the style sheet pseudo_classcss is located This style sheet is available under the folder
Oracle Reports Tips and Techniques Page 34
OOW_FOLDERHTMLCSSresult In the Save dialog box type the name of the output file For example pseudo_classhtml
6 Click Save This generates the report output
7 Open the generated HTML file in your browser You will see a link as shown in Figure 16
Figure 16 Hyperlink as seen in the report output
8 Hover your mouse over the hyperlink to observe the effect shown in
Figure 17
Figure 17 A hyperlink on mouse-hover
Notice that the hyperlink has become bold increased the font size and changed its color to red
9 Either right-click or left-click the hyperlink Figure 18 shows how the hyperlink will appear
Figure 18 Hyperlink in active state
Notice that the hyperlink changes the color to green as soon as you left-click or right-click it This state is called the active state of the hyperlink
10 If you right-clicked the hyperlink click Open The hyperlink will open in the same browser window as the report
11 Click the Back button in your browser to navigate back to your report output Notice that the hyperlink is still displayed in the active state that is in green color
Oracle Reports Tips and Techniques Page 35
12 Click the Refresh button in your browser to reload the report output You will see the hyperlink as shown in Figure 19
Figure 19 Hyperlink for a location that has been visited
Notice that the hyperlink now changes to a different color This state is called visited which means that the hyperlink points to a location that is already present in the browser history
Pseudo-classes Used in This Demonstration You saw in the above demonstration that the look-and-feel of hyperlinks during various stages of user interaction with the report output is different from that of the hyperlinks that you normally see on the Web This custom look-and-feel of hyperlinks is achieved using Cascading Style Sheets (CSS) pseudo-classes and the custom style sheets feature of Oracle Reports 10g Release 2 (1012)
The syntax of pseudo-classes is selectorpseudo-class property value
Open the style sheet pseudo_classescss in any text or CSS editor Notice the pseudo-classes which use the above syntax For example
ahover color red font-size 125 font-weight bold
The above code snippet uses the pseudo-class hover with the selector a (the anchor tag ltagt is used for creating hyperlinks in HTML) The above code defines the look-and-feel of hyperlinks when the user hovers the mouse over the hyperlink Refer to Figure 14 to see how the hyperlink looks in the output with the above code
Similarly other pseudo-classes like unvisited have been used in the CSS for defining the custom look-and-feel of hyperlinks
Open the report pseudo-classesrdf in Reports Builder Open the report Property Inspector Notice the following property
Property name Style Sheets Property value pseudo_classcss
This applies the CSS pseudo_classcss to the report output using the custom style sheets feature of Oracle Reports
Summary Pseudo-classes and pseudo-elements can be used to apply formatting based on information that lies outside the document tree for example the various stages of user interaction with the HTML document In this example we used pseudo-classes and the custom style sheets feature of Oracle Reports 10g Release 2 (1012) to define a custom look-and-feel for hyperlinks
Oracle Reports Tips and Techniques Page 36
You can get more information about pseudo-classes and pseudo-elements here httpwwww3orgTRREC-CSS2selectorhtml
Oracle Reports Tips and Techniques Page 37
Topic 5 Handling Error Conditions in JavaServer Page (JSP) Reports
Few things make an application look less polished and professional than a servers default exception page Even the most well-designed page may show the stack trace and exception name which makes your application look broken Your application may indeed have a bug but thats no reason for it to look bad as well
Using JavaServer Pages (JSP) reports you can make use of the control that the Java
2 Enterprise Edition (J2EE) platform offers over how to format error information when
a Web component throws an unexpected exception In this demonstration we will
show how to use JSP error pages to catch present and report exceptions gracefully
Using JavaServer Page (JSP) reports you can make use of the control that the Java 2 Enterprise Edition (J2EE) platform offers over how to format error information when a Web component throws an unexpected exception This demonstration shows how to use JSP error pages to catch present and report exceptions gracefully instead of presenting the user with a technical and possibly confusing exception
This topic covers the following sections
bull Prerequisites
bull Demonstration
bull Summary
Prerequisites In this example we will create a J2EE application containing an Oracle Reports JSP To create the JSP application you will need JDeveloper 10g Release 3 (10l3) which can be downloaded from the Oracle Technology Network (OTN)
To deploy and run the J2EE application you will need one of the following
bull Oracle Application Server 10g Release 2 (1012) Enterprise Edition
bull Oracle Application Server Forms and Reports Services 10g Release 2 (1012)
bull Oracle Business Intelligence 10g Release 2 (1012)
You will also need Reports Builder 10g Release 2 (1012) to create reports Reports Builder is part of Oracle Developer Suite
Also see the section ldquoAccessing the Example Reportsrdquo
Demonstration This section covers the following sub-sections
bull Make a JSP Report Part of an Existing J2EE Application
bull Configure the JSP Report and the JDeveloper Project
Oracle Reports Tips and Techniques Page 38
bull Deploy the J2EE Application on Oracle Application Server
bull Run the Application
bull Redirect Users to a Meaningful Error Page
bull Redeploy the J2EE Application on Oracle Application Server
bull Run the Application to See the Meaningful Error Page
bull Redirect Users to a Meaningful Error Page on the Basis of HTTP Status Code
bull Redeploy the J2EE Application on Oracle Application Server
bull Run the Application to See the Meaningful Error Page
Make a JSP Report Part of an Existing J2EE Application
1 Double-click the following executable to start JDeveloper JDEV_HOMEjdeveloperexe where JDEV_HOME is the installation directory of JDeveloper
2 Select File gt Open In the Open dialog box select OOW_FOLDERJSPsourceJSPDemojws and click Open
3 You should now see an application named JSPDemo in the JDeveloper Application Navigator
4 Expand this application and you will see a Web project named ErrorPages Notice the following files and folders under this project
Table 1 Description of folders and files in the JDeveloper project
Folder File Name Contents
ErrorPagesWeb Content All JSPs and other sub-folders ErrorPagesWeb ContentWEB-INFwebxml
Web deployment descriptor
ErrorPagesWeb ContentWEB-INFlib
the JAR files referred in the JSP code (for example reports_tldjar)
ErrorPagesWeb Contentcss Cascading Style Sheet (CSS) files
ErrorPagesWeb Contentimages Images
ErrorPagesResoucesErrorPagesdeploy
Deployment Profile for this project A deployment profile names the source files deployment descriptors and other auxiliary files that are needed to deploy a J2EE application
Oracle Reports Tips and Techniques Page 39
5 We will now create a simple JSP report and make it part of the JDeveloper project To do this start Reports Builder
6 Connect to the HR schema of the database
7 Create a simple JSP-based Web report showing employees data based on the HR schema Use the Beige predefined template to create the report
8 Save this report as employeesjsp in the following folder OOW_FOLDERJSPsourceErrorPagesDemopublic_html
9 Switch to JDeveloper Click the Refresh ( ) icon in the Application Navigator You should now see employeesjsp inside the Web Content folder
Configure the JSP Report and the JDeveloper Project
1 Double-click employeesjsp to view its contents in the Editor pane
2 Click the Source tab at the bottom of the Editor pane This shows you the JSP code
3 Locate the following line of code lt page language=java import=javaio errorPage=rwerrorjsp session=false gt
Change the code to the following lt page language=java import=javaio session=false gt
The errorPage attribute redirects the user to the specified page regardless of the type of error encountered We have removed this attribute because we will use the deployment descriptor to redirect the user to relevant help pages based on the type of error encountered
4 To be able to compile the Reports JSPs correctly we will need to add some JAR files in the project classpath Right-click the project ErrorPages and select Project properties
5 In the Project Properties dialog box select Libraries in the tree at the left
6 In the Libraries panel that displays on the right click Add Jar Directory
7 In the file chooser dialog box that displays select the following file ORACLE_HOMEreportsjlibrwrunjar
where ORACLE_HOME is the location where Oracle Developer Suite 10g Release 2 (1012) is installed
8 Repeat steps 6 and 7 to add the following JAR files to Project Libraries ORACLE_HOMEjlibzrclientjar ORACLE_HOMEjlibrts2jar
where ORACLE_HOME is the location where Oracle Developer Suite 10g Release 2 (1012) is installed
Oracle Reports Tips and Techniques Page 40
9 Now your Project Properties dialog box should look as shown in Figure 20
Figure 20 Project Properties dialog box after adding the required JAR files
10 Click OK to close the Project Properties dialog box
11 Right-click the ErrorPages project and click Make to compile the project Confirm the following message in the Messages pane at the bottom [hellip] Successful compilation 0 errors 0 warnings
12 Now we will configure the deployment profile which will enable us to create the WAR (Web Archive) file Double click ErrorPagesdeploy
13 In the WAR Deployment Profile Properties dialog box that displays note the location of the WAR file By default the location is
OOW_FOLDERJSPsourceErrorPagesDemodeployErrorPageswar
We will need this location later when we deploy the WAR file on Oracle Application Server
14 Under Web Applicationrsquos Context Root click Specify J2EE Web Context Root and type
ErrorPages
15 Click OK to close the WAR Deployment Profile Properties dialog box
Oracle Reports Tips and Techniques Page 41
16 Now we are ready to create the WAR (Web Archive) file To do this right-click ErrorPagesdeploy and select Deploy to WAR file
17 Look for the following message in the Deployment Log at the bottom ---- Deployment finished ---- hellip
The above message means that the WAR file has been created This WAR file contains our J2EE application with the Reports JSP and other auxiliary files
Deploy the J2EE Application on Oracle Application Server
1 Now we are ready to deploy the WAR file on the Oracle Application Server To do this make sure that the Oracle Application Server instance is running Open the Oracle Enterprise Manager 10g Application Server Control by typing its URL in the browser For example
httphost18100
2 Log in to the Application Server Control by specifying your credentials
3 Navigate to the following page
OC4J_BI_Forms gt Applications
4 Under Deployed Applications click Deploy WAR file
5 On the Deploy Web Application page enter the following values
Web Application Complete path to the WAR file created earlier
Application Name JSP Demo
Map to URL ErrorPages
6 Click Deploy
7 After the deployment is finished you will see a success message Click OK
8 On the detail page that displays you should now see your application (JSP Demo) listed under Deployed Applications
9 Click your application name (for example JSP Demo)
10 On the Application page under Properties click General
11 Under Library Paths check if rwrunjar is included If not click Add Another Row then add the missing path(s)
On Windows ORACLE_HOMEreportsjlibrwrunjar
Oracle Reports Tips and Techniques Page 42
On Unix ORACLE_HOMEreportsjlibrwrunjar
where ORACLE_HOME is the location where Oracle Application Server is deployed
12 Click Apply then click OK
Run the Application
1 Now we are ready to run our application Open a new browser window and type the following URL
httphostportErrorPagesemployeesjspuserid=hrhrmydb
where mydb is your database connect string
You will see the JSP report output in the browser
2 Now we will change the URL intentionally to generate an exception Type the same URL as in the previous step but deliberately specify a non-existent database connect string
3 You will see the following error and underlying exception on your browser 500 Internal Server ErrorjavaxservletjspJspException rwlib-1 REP-0501 Unable to connect to the specified database at oraclereportsjspReportTagdoStartTag(ReportTagjava464) hellip hellip
Notice that by looking at the above exception in the browser a non-technical user may not be able to guess the steps needed to resolve the problem Additionally the exception stack trace leaves a bad impression about your application in the mind of the user
Redirect Users to a Meaningful Error Page
Our objective in this demonstration is to show the users a page that provides useful tips on how the problem can be resolved and does not look completely different from the rest of our application To do this follow these steps
1 Switch to JDeveloper and double click Web ContentWEB-INFwebxml to see the contents of this file in the Editor pane
2 Locate the following code at the end of the file hellip ltmime-mappinggt ltweb-appgt
3 Change the code to the following
Oracle Reports Tips and Techniques Page 43
hellip ltmime-mappinggt lterror-pagegt ltexception-typegt javaxservletjspJspException ltexception-typegt ltlocationgtmyExceptionPagejspltlocationgt lterror-pagegt ltweb-appgt
The above code specifies that whenever the Application Server encounters the exception myExceptionPagejsp the user should be directed to the page myExceptionPagejsp
4 Select File gt Save
5 Right-click ResourcesErrorPagesdeploy and select Deploy to WAR file
Redeploy the J2EE Application on Oracle Application Server
1 Switch to the Application Server Control Navigate to OC4J_BI_Forms gt Applications
2 Select the application JSP Demo and click Undeploy On the confirmation page click Yes
3 Follow the steps under the section Deploy the J2EE application on Oracle Application Server above to redeploy the WAR
Run the Application to See the Meaningful Error Page
1 Open a new browser window and type the following URL
httphostportErrorPagesemployeesjspuserid=hrhrmydb
where mydb is your database connect string
2 You will see the JSP report output in the browser
3 Now we will change the URL to intentionally generate an exception Type the same URL as in the earlier step but deliberately specify a non-existent database connect string This time you should get redirected to the page myExceptionPagejsp Notice that this page gives you some basic information about the error and provides the steps you can take to resolve the issue
This shows you how you can catch an exception at the Application Server and redirect the user to a meaningful error page
Oracle Reports Tips and Techniques Page 44
You can redirect users to meaningful error pages not only on the basis of exceptions but also on the basis of HTTP status codes for example the commonly encountered 404 Not Found status code We will see an example of this capability in the next section
Redirect Users to a Meaningful Error Page on the Basis of HTTP Status Code
Hypertext Transfer Protocol (HTTP) 11 defines certain status codes that the Web Servers can return to the browser depending on certain conditions In this section we will catch one of the common status codes that is 404 Not Found status code and show a meaningful error page instead Follow these steps
1 Switch to JDeveloper and double-click Web ContentWEB-INFwebxml to see the contents of this file in the Editor pane
2 Locate the following code at the end of the file hellip lterror-pagegt ltweb-appgt
3 Change the code to the following hellip lterror-pagegt lterror-pagegt lterror-codegt404lterror-codegt ltlocationgtfileNotFoundjspltlocationgt lterror-pagegt ltweb-appgt
The above code specifies that whenever the Web Server encounters the status code 404 the user should be directed to the page fileNotFoundjsp
4 Select File gt Save
5 Right-click ResourcesErrorPagesdeploy and select Deploy to WAR file
Redeploy the J2EE Application on Oracle Application Server
1 Switch to the Application Server Control Navigate to OC4J_BI_Forms gt Applications
2 Select the application ErrorPages and click Undeploy On the confirmation page click Yes
3 Follow the steps under the section Deploy the J2EE application on Oracle Application Server above to redeploy the WAR
Oracle Reports Tips and Techniques Page 45
Run the Application to See the Meaningful Error Page
1 Open a new browser window and type the following URL
httphostportErrorPagesemployeesjspuserid=hrhrmydb
where mydb is your database connect string
You will see the JSP report output in the browser
2 Now we will change the URL intentionally to generate an exception Type the same URL as in the previous step but deliberately specify a non-existent JSP name For example
httphostportErrorPagesemployees1jspuserid=hrhrmydb
3 This time you should get redirected to the page fileNotFoundjsp Notice that this page gives you some basic information about the error and provides you the steps you can take to resolve the issue
This shows you how you can catch an HTTP status code and redirect the user to a meaningful page
Summary
In this demonstration you learned how to accomplish the following
bull Catch an exception at the Application Server and redirect the user to a meaningful error page
bull Catch an HTTP status code and redirect the user to a meaningful error page
The J2EE platform provides several ways of handling error conditions of which we have explored two in this demonstration Refer to J2EE documentation and tutorials on httpjavasuncom to explore the other ways For example httpjavasuncomdeveloperEJTechTips2003tt0114html
Oracle Reports Tips and Techniques Page 46
Summary
In this paper we have seen some tips and tricks that Oracle Reports developers can use to create polished and user-friendly reports For more information refer to the other examples white papers demonstrations and how-to documents available on the Oracle Technology Network (OTN) httpwwworaclecomtechnologyproductsreportsindexhtml
Oracle Reports Tips and Techniques Page 47
Oracle Reports Tips and Techniques October 2006 Author Navneet Singh Contributing Authors Philipp Weckerle Ingrid Snedecor Oracle Corporation World Headquarters 500 Oracle Parkway Redwood Shores CA 94065 USA Worldwide Inquiries Phone +16505067000 Fax +16505067200 oraclecom Copyright copy 2005 Oracle All rights reserved This document is provided for information purposes only and the contents hereof are subject to change without notice This document is not warranted to be error-free nor subject to any other warranties or conditions whether expressed orally or implied in law including implied warranties and conditions of merchantability or fitness for a particular purpose We specifically disclaim any liability with respect to this document and no contractual obligations are formed either directly or indirectly by this document This document may not be reproduced or transmitted in any form or by any means electronic or mechanical for any purpose without our prior written permission Oracle JD Edwards and PeopleSoft are registered trademarks of Oracle Corporation andor its affiliates Other names may be trademarks of their respective owners

Apply All Changes
All the steps in this section must be performed using the OracleAS Web Cache Manager which is running on the host where OracleAS Web Cache is installed (appsmycompanycom)
To apply all configuration changes you have made so far from OracleAS Web Cache Manager perform the following steps
1 Click Apply Changes at the top of the OracleAS Web Cache Manager
The Cache Operations page displays
2 Click Restart
The Success dialog box displays
3 Click OK
Direct All Requests Through the Load Balancer
We have configured the load balancing environment however the users can still access the origin servers directly Even if the origin servers are protected behind a firewall some of the report requests may access the origin servers directly For example when you submit the default paper Parameter Form for a report it always accesses the origin server that displayed the Parameter Form Ideally we would like to avoid direct access to the origin servers and accept requests only through the load balancer
There are multiple ways to make sure that all requests go through the load balancer
bull Protect the origin servers with a firewall
bull Code your applications (for example the Parameter Forms) to access the load balancer rather than accessing the origin server
bull If any request lands up directly at the origin server redirect it to the load balancer
In production scenarios the solution will perhaps be a combination of the above options In this demonstration we will redirect all requests from the origin servers to the load balancer To do this follow these steps
1 Log in to the Enterprise Manager OracleAS Control for host1mycompanycom
2 Navigate to HTTP Server gt Administration tab gt Advanced Server Properties gt httpdconf
3 Under Edit httpdconf you will see the contents of the httpdconf file
4 Locate the following code ServerName host1mycompanycom
5 Change it to the following ServerName appsmycompanycom
6 Click Apply
Oracle Reports Tips and Techniques Page 15
7 The Confirmation page displays Click Yes to restart the HTTP Server
Repeat the above steps using the Enterprise Manager OracleAS Control for host2mycompanycom
Make Report Definition Files Available to the Origin Servers
To make the report definition files available to the origin servers perform the following steps
1 Copy the files under the folder OOW_FOLDERHAsourcehost1 to the following folder on host1mycompanycom
ORACLE_HOMEreportssamplesdemo
where ORACLE_HOME is the folder where OracleAS Forms and Reports Services is installed
2 Copy the files under the folder OOW_FOLDERHAsourcehost2 to the following folder on host2mycompanycom
ORACLE_HOMEreportssamplesdemo
where ORACLE_HOME is the folder where OracleAS Forms and Reports Services is installed
Submit Request for a Simple Report
Now you are ready to test this HA environment by submitting report requests to the load balancer Follow these steps
1 Submit the following URL in the browser
httpappsmycompanycom80reportsrwservletreport=Employeesrdfampuserid=hrhrmydbampdestype=cacheampdesformat=htmlcss
2 The report output displays in the browser as shown in Figure 4
Figure 4 Output of report executed via the load balancer The report is internally executed by host1mycompanycom
3 Refresh the browser contents The report output displays as shown in Figure 5
Oracle Reports Tips and Techniques Page 16
Figure 5 Output of report executed via the load balancer The report is internally executed by host2mycompanycom
4 Notice the following
a Report requests to appsmycompanycom get forwarded to the origin servers
b Different origin servers execute each of the two consecutive requests This is because the load balancer forwards the requests to each of the origin servers in a round-robin fashion
NOTE OracleAS Web Cache actually forwards the requests based on the available free capacity on each of the origin servers However for the purposes of this demonstration the available free capacity is equal for both the origin servers This results in the load balancer forwarding the requests in a round-robin fashion
Submit Request for a Simple Report with a Parameter Form
1 Submit the following URL in the browser
httpappsmycompanycom80reportsrwservletreport=Employees_pform=hrhrmydbampdestype=cacheampdesformat=htmlcssampparamform=yes
2 The Parameter Form displays in the browser as shown in Figure 6
Figure 6 The Parameter Form which is internally executed by host1mycompanycom
Oracle Reports Tips and Techniques Page 17
3 Enter the value of the parameter P_dept (for example 50) and click Submit Query The report output displays as shown in Figure 7
Figure 7 Output of the report after submitting the Parameter Form The report is internally executed by host2mycompanycom
4 Notice that the report is executed by host2mycompanycom though the Parameter Form was displayed by host1mycompanycom Ideally we would like multiple sub-requests for a report to be executed by the same Reports Server for example both the Parameter Form and the actual report should be executed by the same Reports Server To enable this you need to configure session binding (also called session stickiness and session persistence) on the load balancer Though OracleAS Web Cache offers this feature we did not use it in this demonstration for the sake of simplicity Refer to the Oracle Application Server Web Cache Administrators Guide available on the Oracle Technology Network (OTN) for steps on how to enable session binding in OracleAS Web Cache
Perform Failover Test
We will now shut down one of the OracleAS instances and see whether the load balancer is able to fail over all requests to the single available OracleAS instance
1 Log in to the Enterprise Manager OracleAS Control for host1mycompanycom
2 Select Web Cache and click Stop
3 On the Confirmation page click Yes
4 Submit the following request in the browser
httpappsmycompanycom80reportsrwservletreport=Employeesrdfampuserid=hrhrmydbampdestype=cacheampdesformat=htmlcss
5 Notice that the request is executed by host2mycompanycom
6 Submit the above report request multiple times
Oracle Reports Tips and Techniques Page 18
7 Notice that the request does not get forwarded to host1mycompanycom This host is perceived to be unavailable because the Ping URL that we specified in the section ldquoConfigure Origin Serversrdquo does not return a valid result This means the load balancer is failing over all requests to the only available OracleAS instance host2mycompanycom
Summary
In this demonstration we saw
bull Configuring OracleAS Web Cache as a load balancer with two OracleAS Forms and Reports Services installations as the origin servers
bull Redirecting all requests through the load balancer by editing the httpdconf file on each of the origin servers
bull The following features of the load balancer environment
bull Distributing the load between the two origin servers
bull Failing over to the available OracleAS instance in case one of the instances goes down
For more information refer to the following documents
bull Oracle Application Server Best Practices Guide 10g Release 2 (1012) available on the Oracle Technology Network (OTN) Locate the chapter titled ldquoOracle Business Intelligencerdquo In this chapter locate the section titled ldquoOracle Application Server Reports Servicesrdquo
bull Oracle Application Server High Availability Guide 10g Release 2 (1012) available on the Oracle Technology Network (OTN)
bull Changed Functionality Between Oracle Reports 6i and 10g available on the Oracle Reports 10g Release 2 page on the Oracle Technology Network (OTN)
Oracle Reports Tips and Techniques Page 19
Topic 2 Using Special Features of Graphs
Graphs provide a very useful way of displaying information succinctly Creating and editing graphs in Oracle Reports is done using the Graph Wizard which offers a large selection of graph types as well as a lot of control over the look and feel of the graph Oracle Reports internally uses another Oracle product called Business Intelligence Beans (BI Beans) for creating graphs
In this demonstration we will take a look at some graphing features that you can set
via XML to generate impressive graphs
Once you create a graph in Oracle Reports using the Graph Wizard it is possible to modify the graph by re-entering the Graph Wizard For simplicity however the Graph Wizard does not expose all the functionality available in the BI Beans In order to use this extra functionality you must access and modify the XML definition that stores the visual properties of the graph This XML is stored in the report definition file as a property of the graph object In the paper layout you can access it in the Graph objectrsquos Property Inspector and in the JSP-based Web layout you can access it directly in the JSP code
In this demonstration we will take a look at some graphing features that you can set via XML to generate impressive graphs
This topic covers the following sections
bull Prerequisites
bull Demonstration Descending Bars
bull Demonstration Stock Graph
bull Summary
Prerequisites You should have access to the following
bull A test schema in Oracle Database where you can execute the provided SQL scripts (for example the SCOTT schema)
bull Reports Builder 10g Release 2 (1012) to create and edit reports Reports Builder is the report-building component of Oracle Developer Suite
Also see the section ldquoAccessing Example Reportsrdquo
Oracle Reports Tips and Techniques Page 20
Demonstration Descending Bars 1 Open SQLPlus Connect to the test schema (for example SCOTT
schema) Execute the following script to create the necessary data OOW_FOLDERgraphsscriptsthefts_dropsql
2 Open Reports Builder and in the Welcome dialog box that displays select Build a New Report Manually If Reports Builder is already open select File gt New gt Report gt Build a New Report Manually
3 In the Data Model of the report create the following SQL query select from thefts_drop
4 Go to the Paper Layout view and select Insert gt Graph
5 In the Graph Wizard that displays select the following options and leave the rest as default values
Type Bar Graph
Category Month
Data Thefts_Drop
Title Drop in Thefts with New Security System
Legend Location Bottom
6 Click Finish
7 Run the report to paper layout The graph displays as shown in Figure 8
Figure 8 Graph showing drop in thefts
8 As you can see the graph shows a drop in thefts after the installation of a
new security system Since this is a drop in value it makes sense to show the bars dropping down from the top axis rather than going up from the bottom axis To do this follow the steps below
9 Right-click the graph object and select Property Inspector
Oracle Reports Tips and Techniques Page 21
10 In the graph Property Inspector select Graph Settings and click the browse button in this property
11 In the Graph Settings dialog box that displays locate the opening and closing ltGraphgt tags The XML enclosed within these tags stores the visual properties for the selected graph object
12 Add the following XML code anywhere within the graph XML ltY1Axis ascending=falsegt
13 Click OK and close the graph Property Inspector
14 Run the report again to paper layout The graph will display as shown below
Figure 9 Graph showing bars dropping down from the top
15 As you can see the above graph looks more intuitive for showing the drop
in thefts
16 Optionally you can add some special effects like color gradients to the bars to make the graph look more impressive To do this follow the steps below
17 Add the following code to the XML of the graph object ltSeriesItemsgt ltSeries id=0 borderColor=666600gt ltSFX fillType=FT_GRADIENT gradientNumStops=3gt
ltGradientStopStyle stopIndex=0 gradientStopColor=666600gt ltGradientStopStyle stopIndex=1 gradientStopColor=FFFFFFgt ltGradientStopStyle stopIndex=2 gradientStopColor=666600gt
ltSFXgt ltSeriesgt
18 Change the font color of the graph title to match the color of bars To do this locate the following code in the graph XML
ltTitle text=Drop in Thefts with New Security System visible=truegt
19 Change it to the following
Oracle Reports Tips and Techniques Page 22
ltTitle text=Drop in Thefts with New Security System visible=truegt
ltGraphFont fontColor=666600gt ltTitlegt
20 Run the report again to paper layout The graph will display as shown in Figure 10
Figure 10 Graph output after adding some special effects
Demonstration Stock Graph 1 Open SQLPlus Connect to the test schema for example SCOTT
schema Execute the following script to create the necessary data OOW_FOLDERgraphsscriptsstock_datasql
2 Switch to Reports Builder save any reports that may be open and close them
3 Select File gt New gt Report gt Build a New Report Manually
4 In the Data Model of the report create the following SQL query select from stock_data
5 Go to the Paper Layout view and select Insert gt Graph
6 In the Graph Wizard that displays select the following options and leave the rest as default values
Graph Type Stock Graph
Graph Subtype Open-Hi-Lo-Close Candle
X-axis Categories Symbol
Y-axis Data Open_Price
High_Price
Low_Price
Close_Price
Oracle Reports Tips and Techniques Page 23
Data Match the high low open and close prices with the corresponding columns
Title Stock Prices
7 Click Finish
8 Run the report to paper layout The graph will display as shown below
Figure 11 Graph showing change in stock prices
9 The graph above shows the change in stock prices for different stocks
Here is how each stock is represented in this graph
a Vertical line The top and bottom ends of the vertical line represent and highest and lowest price respectively
b Bar The bar represents the opening and closing values By default the stocks that lost value are shown in red while the stocks that gained value are shown in green
10 You can add automatic color gradients to the bars To do this follow these steps
11 Right-click the graph object and select Property Inspector
12 In the graph Property Inspector select Graph Settings and click the browse button in this property
13 In the Graph Settings panel that displays locate the opening and closing ltGraphgt tags The XML enclosed within these tags stores the visual properties for the selected graph object
14 Locate the following code in the graph XML ltGraph version=32022 graphType=STOCK_OHLC_CANDLEgt
15 Change it to the following ltGraph version=32022 graphType=STOCK_OHLC_CANDLE seriesEffect=SE_AUTO_GRADIENTgt
16 Click OK and close the graph Property Inspector
17 Run the report to paper layout again The graph will display as shown below Notice that the bars use a color gradient
Oracle Reports Tips and Techniques Page 24
Figure 12 Graph showing change in stock prices with color gradient
18 If necessary you can change the colors shown in the graph for example to use colors approved in your corporate policy To do this open the graph Property Inspector and add the following XML code anywhere within the graph XML
ltStockMarker fallingColor=B40000 risingColor=009C00gt
19 Change the font color of the graph title To do this locate the following code in the graph XML
ltTitle text=Stock Prices visible=truegt
20 Change it to the following ltTitle text=Stock Prices visible=truegt ltGraphFont fontColor=000000gt ltTitlegt
21 Click OK and close the graph Property Inspector
22 Run the report to paper layout again The graph will display as shown below Notice that the graph uses darker shades of the same colors
Oracle Reports Tips and Techniques Page 25
Figure 13 Graph showing change in stock prices with custom colors
Summary In this demonstration we saw
bull How to create a graph that shows bars dropping down from the top and how to add special effects to the bars
bull How to create a stock graph that shows change in stock prices and how to change the colors of the bars
For more information on graphing in Oracle Reports refer to the following FAQ on the Oracle Technology Network (OTN) httpwwworaclecomtechnologyproductsreportshtdocsfaqGraph_FAQ_with_stylehtml
Oracle Reports Tips and Techniques Page 26
Topic 3 Using SecurePDF Pluggable Destination to Create Password-Protected PDF
Oracle Reports exposes various plug-in interfaces that allow you to plug in your own data source security mechanism destination engine notification mechanism and caching algorithm Each of these plug-in interfaces is exposed via Oracle Reportsrsquo Java API
In this demonstration we will use the SecurePDF pluggable destination to create
password-protected PDF
Figure 14 Oracle Reports Pluggable Architecture
You can access Oracle Reportsrsquo Java API documentation and sample implementations at the Reports Software Development Kit (Reports SDK) available on the Oracle Technology Network
Oracle Reports provides several out-of-the-box destinations such as file printer email and so on It is easy to extend this list of destinations by creating a pluggable destination of your own and plugging it in to Oracle Reports using the Java API
In this demonstration we will use the SecurePDF pluggable destination to create password-protected PDF
NOTE This pluggable destination is not a part of the Oracle Reports production release so it is only supported through the Oracle Reports discussion forum
This topic covers the following sections
Oracle Reports Tips and Techniques Page 27
bull Prerequisites
bull Demonstration
bull Summary
Prerequisites You should have access to the following
bull The HR (human resources) schema in Oracle Database 10g
bull Oracle Application Server 10g Release 2 (1012)
bull Third party software ldquoPDF Linearization Optimization and Privacyrdquo (PLOP) This software is provided by PDFlib GmbH and is available at the following location
httpwwwpdflibcomproductsplopdownloadhtml
NOTE The PLOP command-line tool and library as offered for download from this page can be used as fully functional evaluation versions even without a commercial license Using PLOP for production purposes requires a valid PLOP license
bull Adobe Acrobat Professional version 60 or later
NOTE Earlier versions of Acrobat Professional may not support all the PDF security features available with PLOP
Also see the section ldquoAccessing Example Reportsrdquo
Demonstration This section describes how to perform the following steps
bull Install and Configure
bull Run Reports to the SecurePDF Destination
bull Check the Specified Security Permissions
bull Understand Limitations With This Sample
Install and Configure
Installing and Configuring PLOP
1 Download and install PLOP for your platform For example download and install PLOP-200p3-Windowsmsi for Windows
2 On Windows copy the file plop_javadll to CWinNTSystem32 or to any other folder that is in the system PATH This file is available in ltPLOP_install_foldergtbindjava
For example
CProgram FilesPDFlibPLOP 200p3bindjava
Oracle Reports Tips and Techniques Page 28
On Solaris and Linux copy the file libplop_javaso to ORACLE_HOMElib
3 Copy the file plopjar to ORACLE_HOMEreportsjlib folder This file is available in ltPLOP_install_foldergtbindjava
Note that if you do not find the folder ltPLOP_install_foldergtbindjava then you may need to reinstall PLOP or modify the installation with the Additional Language Bindings option
Installing the SecurePDF Destination
Copy the file SecurePdfDestinationjar to ORACLE_HOMEreportsjlib folder
Make the PLOP jar (plopjar) and the SecurePDF destination jar (SecurePdfDestinationjar) available to Oracle Reports classpath as follows
If you are using the in-process Reports Server use the Oracle Enterprise Manager Application Server Control to modify the classpath
1 In Oracle Enterprise Manager Application Server Control display the detail page for your middle tier
2 Under System Components click OC4J_BI_Forms On the OC4J_BI_Forms page click Applications Click the application named Reports
3 On the Applications page under Properties click General
4 Under Library Paths add the following paths separately (if needed click Add Another Row to add the paths)
ORACLE_HOMEreportsjlibplopjar
ORACLE_HOMEreportsjlibSecurePdfDestinationjar
Note that you can either add the absolute path or the relative path of the JAR If you are adding the relative path of the JAR make sure that the path is relative to the application deployment directory For example
jlibSecurePdfDestinationjar
5 Click Apply and click OK
6 On the OC4J_BI_Forms page click Stop then Start to restart your application so that the new library paths take effect
If you are using a standalone Reports Server
1 Add the following entries to the REPORTS_CLASSPATH environment variable (on Windows the REPORTS_CLASSPATH is available in the registry and on UNIX the REPORTS_CLASSPATH is available in the shell script reportssh)
ORACLE_HOMEreportsjlibplopjar
ORACLE_HOMEreportsjlibSecurePdfDestinationjar
Oracle Reports Tips and Techniques Page 29
Registering the new destination with OracleAS Reports Services
To register the new destination with the OracleAS Reports Services add the following entry in the Reports Server configuration file (ORACLE_HOMEreportsconfserver_nameconf)
ltdestination destype=SecurePDF class=oraclereportsplugindestinationsecurepdfSecurePdfDestinationgt ltdestinationgt
Restart Reports Server for the changes to take effect
Run Reports to the SecurePDF Destination
The SecurePDF destination can be used with the command line keywords DESTYPE and DESNAME according to the following syntax
ampDESTYPE=securepdfampDESFORMAT=pdfampDESNAME=ltpasswordgtltoutput_file_namegtltsecurity options separated by a whitespace eachgt
For example ampDESTYPE=securepdfampDESFORMAT=pdfampDESNAME=plopDmyoutputpdfnoprint nomodify
Note The security options have to be chosen from the following set of security settings
noprint nomodify nocopy noannots noforms noaccessible noassemble nohiresprint
For this demonstration run the report Employeerdf with the following command httphostportreportsrwservletREPORT=EmployeerdfampUSERID=scotttigermydbampDESTYPE=securepdfampDESFORMAT=pdfampDESNAME=plopDmyoutputpdfnoprint nocopy
where
mydb is the database connect string
noprint means printing of the PDF document is disabled
nocopy means selecting document contents and copying it to the clipboard for repurposing the contents is prohibited
Check the Specified Security Permissions
To check whether the specified security permissions are enforced in the output PDF document follow these steps
1 Open the output file using Adobe Acrobat In the password dialog box that displays provide the password that you specified while running the report The document will open only if the correct password is supplied
Oracle Reports Tips and Techniques Page 30
2 Once the document in opened in Adobe Acrobat press Control-D The Document Properties dialog box displays
3 Click the Security tab Under Document Restrictions Summary notice the following properties
Printing Not allowed Content Copying and Extraction Not Allowed
Click OK
4 To confirm that printing is not allowed in the Adobe Acrobat menu select File Notice that the menu item Printhellip is disabled
5 To confirm that content copying and extraction is not allowed select Tools gt Basic gt Select Select any text in the document and select Edit gt Copy Open a text editor and select Edit gt Paste Notice that the selected text did not get copied
In Adobe Acrobat select File gt Close to close the document
6 Further to confirm that the document is encrypted open the document in a text editor Notice that the document content is not readable
For more information on the security settings and the privileges associated with user and master passwords refer to the PLOP Manual (available in ltPLOP_install_foldergtdoc)
Understand Limitations With This Sample
bull If you are using the evaluation version of PLOP from PDFlib the user password should always be plop The master password is the user password in uppercase (PLOP)
bull Though this destination should work on all platforms for which PLOP is available it has been tested only on Microsoft Windows 2000
bull Only the evaluation version of PLOP has been tested
bull The command line keyword DESNAME is used to specify the password As a result on rwservlet showjobs page the password is visible under the values for the keyword DESNAME
bull The sample has been tested with PLOP version 21 (evaluation version) New PLOP versions in future may entail some changes for example new security options may be added or some of the current options may get removed Check PLOP documentation for the latest information
Oracle Reports Tips and Techniques Page 31
Summary In this demonstration we saw how to install and register a pluggable destination with Oracle Reports using the example of SecurePDF destination that can be used to create password-protected PDF
You can access Oracle Reportsrsquo Java API documentation and sample implementations at the Reports Software Development Kit (Reports SDK) available on the Oracle Technology Network The SecurePDF pluggable destination can be downloaded at the Oracle Reports Plugin Exchange
Oracle Reports Tips and Techniques Page 32
Topic 4 Adding Special Effects to HTMLCSS Reports Using CSS Pseudo-Elements and Pseudo-
Classes
In Cascading Style Sheets specification 2 (CSS2) style is normally based on elements or attributes in the document tree For example CSS introduces the concepts of pseudo-
elements and pseudo-classes to permit formatting based on information that lies outside the HTML document tree In this
demonstration we will use pseudo-classes and the custom style sheets
feature of Oracle Reports 10g Release 2 (1012) to define a custom look-and-feel
for hyperlinks
bull Type selectors select any HTML element on a page that matches the selector regardless of their position in the document tree For example
em color blue
bull Class selectors select any HTML element that has a class attribute regardless of their position in the document tree For example
big color blue
bull Descendant selectors select elements that are descendants of another element in the document tree For example the rule below will only select ltemgt elements that are descendants of ltpgt elements
p em color blue
bull Attribute selectors select elements based on their attributes or attribute value For example you may want to select any image on an HTML page that is called smallgif This could be done with the rule below which will only select images with the chosen name
img[src=smallgif] border 1px solid 000
This simple model is sufficient for many cases but is not enough for all publishing scenarios For example you cannot add specific formatting to the first line of a paragraph because in HTML 40 no element refers to it CSS introduces the concepts of pseudo-elements and pseudo-classes to permit formatting based on information that lies outside the HTML document tree For example
bull Pseudo-elements allow you to assign style to the first letter or first line of an elements content as shown in Figure 15
Figure 15 A pseudo-element allows style sheet designers to assign style to the first letter of the content
Oracle Reports Tips and Techniques Page 33
bull Pseudo-classes can be used to assign custom styles to hyperlinks Pseudo-classes may be dynamic in the sense that an element may acquire or lose a pseudo-class while a user interacts with the document We will see an example of such a pseudo-class in this demonstration
This topic covers the following sections
bull Prerequisites
bull Demonstration
bull Pseudo-Classes Used in This Demonstration
bull Summary
Prerequisites The pseudo-classes used in this example are supported by only the following browsers so you need to have one of the following
bull Internet Explorer 4 or later
bull Mozilla Firefox 1 or later
bull Nestcape Navigator 8
Additionally you should have access to the following
bull The SH (sales history) schema of Oracle Database 10g
bull Reports Builder 10g Release 2 (1012) to create and edit reports Reports Builder is part of Oracle Developer Suite
Also see the section ldquoAccessing the Example Reportsrdquo
Demonstration 1 Using SQLPlus create a table toc_multilevel with the following
command create table toc_multilevel (main_topic varchar2(100) sub_topic varchar2(100) page number)
This table will store the report topics and the corresponding page numbers so that the report can display a table of contents with hyperlinks for easy navigation
2 Open the report pseudo_classrdf in Reports Builder This report is available under the folder OOW_FOLDERHTMLCSS
3 Select File gt Connect to connect to the SH schema of your database
4 Select File gt Generate to File gt HTMLCSS
NOTE If you see an error about uncompiled PLSQL program units select Program gt Compile gt All to compile all PLSQL program units in the report
5 In the Save dialog box navigate to the folder where the style sheet pseudo_classcss is located This style sheet is available under the folder
Oracle Reports Tips and Techniques Page 34
OOW_FOLDERHTMLCSSresult In the Save dialog box type the name of the output file For example pseudo_classhtml
6 Click Save This generates the report output
7 Open the generated HTML file in your browser You will see a link as shown in Figure 16
Figure 16 Hyperlink as seen in the report output
8 Hover your mouse over the hyperlink to observe the effect shown in
Figure 17
Figure 17 A hyperlink on mouse-hover
Notice that the hyperlink has become bold increased the font size and changed its color to red
9 Either right-click or left-click the hyperlink Figure 18 shows how the hyperlink will appear
Figure 18 Hyperlink in active state
Notice that the hyperlink changes the color to green as soon as you left-click or right-click it This state is called the active state of the hyperlink
10 If you right-clicked the hyperlink click Open The hyperlink will open in the same browser window as the report
11 Click the Back button in your browser to navigate back to your report output Notice that the hyperlink is still displayed in the active state that is in green color
Oracle Reports Tips and Techniques Page 35
12 Click the Refresh button in your browser to reload the report output You will see the hyperlink as shown in Figure 19
Figure 19 Hyperlink for a location that has been visited
Notice that the hyperlink now changes to a different color This state is called visited which means that the hyperlink points to a location that is already present in the browser history
Pseudo-classes Used in This Demonstration You saw in the above demonstration that the look-and-feel of hyperlinks during various stages of user interaction with the report output is different from that of the hyperlinks that you normally see on the Web This custom look-and-feel of hyperlinks is achieved using Cascading Style Sheets (CSS) pseudo-classes and the custom style sheets feature of Oracle Reports 10g Release 2 (1012)
The syntax of pseudo-classes is selectorpseudo-class property value
Open the style sheet pseudo_classescss in any text or CSS editor Notice the pseudo-classes which use the above syntax For example
ahover color red font-size 125 font-weight bold
The above code snippet uses the pseudo-class hover with the selector a (the anchor tag ltagt is used for creating hyperlinks in HTML) The above code defines the look-and-feel of hyperlinks when the user hovers the mouse over the hyperlink Refer to Figure 14 to see how the hyperlink looks in the output with the above code
Similarly other pseudo-classes like unvisited have been used in the CSS for defining the custom look-and-feel of hyperlinks
Open the report pseudo-classesrdf in Reports Builder Open the report Property Inspector Notice the following property
Property name Style Sheets Property value pseudo_classcss
This applies the CSS pseudo_classcss to the report output using the custom style sheets feature of Oracle Reports
Summary Pseudo-classes and pseudo-elements can be used to apply formatting based on information that lies outside the document tree for example the various stages of user interaction with the HTML document In this example we used pseudo-classes and the custom style sheets feature of Oracle Reports 10g Release 2 (1012) to define a custom look-and-feel for hyperlinks
Oracle Reports Tips and Techniques Page 36
You can get more information about pseudo-classes and pseudo-elements here httpwwww3orgTRREC-CSS2selectorhtml
Oracle Reports Tips and Techniques Page 37
Topic 5 Handling Error Conditions in JavaServer Page (JSP) Reports
Few things make an application look less polished and professional than a servers default exception page Even the most well-designed page may show the stack trace and exception name which makes your application look broken Your application may indeed have a bug but thats no reason for it to look bad as well
Using JavaServer Pages (JSP) reports you can make use of the control that the Java
2 Enterprise Edition (J2EE) platform offers over how to format error information when
a Web component throws an unexpected exception In this demonstration we will
show how to use JSP error pages to catch present and report exceptions gracefully
Using JavaServer Page (JSP) reports you can make use of the control that the Java 2 Enterprise Edition (J2EE) platform offers over how to format error information when a Web component throws an unexpected exception This demonstration shows how to use JSP error pages to catch present and report exceptions gracefully instead of presenting the user with a technical and possibly confusing exception
This topic covers the following sections
bull Prerequisites
bull Demonstration
bull Summary
Prerequisites In this example we will create a J2EE application containing an Oracle Reports JSP To create the JSP application you will need JDeveloper 10g Release 3 (10l3) which can be downloaded from the Oracle Technology Network (OTN)
To deploy and run the J2EE application you will need one of the following
bull Oracle Application Server 10g Release 2 (1012) Enterprise Edition
bull Oracle Application Server Forms and Reports Services 10g Release 2 (1012)
bull Oracle Business Intelligence 10g Release 2 (1012)
You will also need Reports Builder 10g Release 2 (1012) to create reports Reports Builder is part of Oracle Developer Suite
Also see the section ldquoAccessing the Example Reportsrdquo
Demonstration This section covers the following sub-sections
bull Make a JSP Report Part of an Existing J2EE Application
bull Configure the JSP Report and the JDeveloper Project
Oracle Reports Tips and Techniques Page 38
bull Deploy the J2EE Application on Oracle Application Server
bull Run the Application
bull Redirect Users to a Meaningful Error Page
bull Redeploy the J2EE Application on Oracle Application Server
bull Run the Application to See the Meaningful Error Page
bull Redirect Users to a Meaningful Error Page on the Basis of HTTP Status Code
bull Redeploy the J2EE Application on Oracle Application Server
bull Run the Application to See the Meaningful Error Page
Make a JSP Report Part of an Existing J2EE Application
1 Double-click the following executable to start JDeveloper JDEV_HOMEjdeveloperexe where JDEV_HOME is the installation directory of JDeveloper
2 Select File gt Open In the Open dialog box select OOW_FOLDERJSPsourceJSPDemojws and click Open
3 You should now see an application named JSPDemo in the JDeveloper Application Navigator
4 Expand this application and you will see a Web project named ErrorPages Notice the following files and folders under this project
Table 1 Description of folders and files in the JDeveloper project
Folder File Name Contents
ErrorPagesWeb Content All JSPs and other sub-folders ErrorPagesWeb ContentWEB-INFwebxml
Web deployment descriptor
ErrorPagesWeb ContentWEB-INFlib
the JAR files referred in the JSP code (for example reports_tldjar)
ErrorPagesWeb Contentcss Cascading Style Sheet (CSS) files
ErrorPagesWeb Contentimages Images
ErrorPagesResoucesErrorPagesdeploy
Deployment Profile for this project A deployment profile names the source files deployment descriptors and other auxiliary files that are needed to deploy a J2EE application
Oracle Reports Tips and Techniques Page 39
5 We will now create a simple JSP report and make it part of the JDeveloper project To do this start Reports Builder
6 Connect to the HR schema of the database
7 Create a simple JSP-based Web report showing employees data based on the HR schema Use the Beige predefined template to create the report
8 Save this report as employeesjsp in the following folder OOW_FOLDERJSPsourceErrorPagesDemopublic_html
9 Switch to JDeveloper Click the Refresh ( ) icon in the Application Navigator You should now see employeesjsp inside the Web Content folder
Configure the JSP Report and the JDeveloper Project
1 Double-click employeesjsp to view its contents in the Editor pane
2 Click the Source tab at the bottom of the Editor pane This shows you the JSP code
3 Locate the following line of code lt page language=java import=javaio errorPage=rwerrorjsp session=false gt
Change the code to the following lt page language=java import=javaio session=false gt
The errorPage attribute redirects the user to the specified page regardless of the type of error encountered We have removed this attribute because we will use the deployment descriptor to redirect the user to relevant help pages based on the type of error encountered
4 To be able to compile the Reports JSPs correctly we will need to add some JAR files in the project classpath Right-click the project ErrorPages and select Project properties
5 In the Project Properties dialog box select Libraries in the tree at the left
6 In the Libraries panel that displays on the right click Add Jar Directory
7 In the file chooser dialog box that displays select the following file ORACLE_HOMEreportsjlibrwrunjar
where ORACLE_HOME is the location where Oracle Developer Suite 10g Release 2 (1012) is installed
8 Repeat steps 6 and 7 to add the following JAR files to Project Libraries ORACLE_HOMEjlibzrclientjar ORACLE_HOMEjlibrts2jar
where ORACLE_HOME is the location where Oracle Developer Suite 10g Release 2 (1012) is installed
Oracle Reports Tips and Techniques Page 40
9 Now your Project Properties dialog box should look as shown in Figure 20
Figure 20 Project Properties dialog box after adding the required JAR files
10 Click OK to close the Project Properties dialog box
11 Right-click the ErrorPages project and click Make to compile the project Confirm the following message in the Messages pane at the bottom [hellip] Successful compilation 0 errors 0 warnings
12 Now we will configure the deployment profile which will enable us to create the WAR (Web Archive) file Double click ErrorPagesdeploy
13 In the WAR Deployment Profile Properties dialog box that displays note the location of the WAR file By default the location is
OOW_FOLDERJSPsourceErrorPagesDemodeployErrorPageswar
We will need this location later when we deploy the WAR file on Oracle Application Server
14 Under Web Applicationrsquos Context Root click Specify J2EE Web Context Root and type
ErrorPages
15 Click OK to close the WAR Deployment Profile Properties dialog box
Oracle Reports Tips and Techniques Page 41
16 Now we are ready to create the WAR (Web Archive) file To do this right-click ErrorPagesdeploy and select Deploy to WAR file
17 Look for the following message in the Deployment Log at the bottom ---- Deployment finished ---- hellip
The above message means that the WAR file has been created This WAR file contains our J2EE application with the Reports JSP and other auxiliary files
Deploy the J2EE Application on Oracle Application Server
1 Now we are ready to deploy the WAR file on the Oracle Application Server To do this make sure that the Oracle Application Server instance is running Open the Oracle Enterprise Manager 10g Application Server Control by typing its URL in the browser For example
httphost18100
2 Log in to the Application Server Control by specifying your credentials
3 Navigate to the following page
OC4J_BI_Forms gt Applications
4 Under Deployed Applications click Deploy WAR file
5 On the Deploy Web Application page enter the following values
Web Application Complete path to the WAR file created earlier
Application Name JSP Demo
Map to URL ErrorPages
6 Click Deploy
7 After the deployment is finished you will see a success message Click OK
8 On the detail page that displays you should now see your application (JSP Demo) listed under Deployed Applications
9 Click your application name (for example JSP Demo)
10 On the Application page under Properties click General
11 Under Library Paths check if rwrunjar is included If not click Add Another Row then add the missing path(s)
On Windows ORACLE_HOMEreportsjlibrwrunjar
Oracle Reports Tips and Techniques Page 42
On Unix ORACLE_HOMEreportsjlibrwrunjar
where ORACLE_HOME is the location where Oracle Application Server is deployed
12 Click Apply then click OK
Run the Application
1 Now we are ready to run our application Open a new browser window and type the following URL
httphostportErrorPagesemployeesjspuserid=hrhrmydb
where mydb is your database connect string
You will see the JSP report output in the browser
2 Now we will change the URL intentionally to generate an exception Type the same URL as in the previous step but deliberately specify a non-existent database connect string
3 You will see the following error and underlying exception on your browser 500 Internal Server ErrorjavaxservletjspJspException rwlib-1 REP-0501 Unable to connect to the specified database at oraclereportsjspReportTagdoStartTag(ReportTagjava464) hellip hellip
Notice that by looking at the above exception in the browser a non-technical user may not be able to guess the steps needed to resolve the problem Additionally the exception stack trace leaves a bad impression about your application in the mind of the user
Redirect Users to a Meaningful Error Page
Our objective in this demonstration is to show the users a page that provides useful tips on how the problem can be resolved and does not look completely different from the rest of our application To do this follow these steps
1 Switch to JDeveloper and double click Web ContentWEB-INFwebxml to see the contents of this file in the Editor pane
2 Locate the following code at the end of the file hellip ltmime-mappinggt ltweb-appgt
3 Change the code to the following
Oracle Reports Tips and Techniques Page 43
hellip ltmime-mappinggt lterror-pagegt ltexception-typegt javaxservletjspJspException ltexception-typegt ltlocationgtmyExceptionPagejspltlocationgt lterror-pagegt ltweb-appgt
The above code specifies that whenever the Application Server encounters the exception myExceptionPagejsp the user should be directed to the page myExceptionPagejsp
4 Select File gt Save
5 Right-click ResourcesErrorPagesdeploy and select Deploy to WAR file
Redeploy the J2EE Application on Oracle Application Server
1 Switch to the Application Server Control Navigate to OC4J_BI_Forms gt Applications
2 Select the application JSP Demo and click Undeploy On the confirmation page click Yes
3 Follow the steps under the section Deploy the J2EE application on Oracle Application Server above to redeploy the WAR
Run the Application to See the Meaningful Error Page
1 Open a new browser window and type the following URL
httphostportErrorPagesemployeesjspuserid=hrhrmydb
where mydb is your database connect string
2 You will see the JSP report output in the browser
3 Now we will change the URL to intentionally generate an exception Type the same URL as in the earlier step but deliberately specify a non-existent database connect string This time you should get redirected to the page myExceptionPagejsp Notice that this page gives you some basic information about the error and provides the steps you can take to resolve the issue
This shows you how you can catch an exception at the Application Server and redirect the user to a meaningful error page
Oracle Reports Tips and Techniques Page 44
You can redirect users to meaningful error pages not only on the basis of exceptions but also on the basis of HTTP status codes for example the commonly encountered 404 Not Found status code We will see an example of this capability in the next section
Redirect Users to a Meaningful Error Page on the Basis of HTTP Status Code
Hypertext Transfer Protocol (HTTP) 11 defines certain status codes that the Web Servers can return to the browser depending on certain conditions In this section we will catch one of the common status codes that is 404 Not Found status code and show a meaningful error page instead Follow these steps
1 Switch to JDeveloper and double-click Web ContentWEB-INFwebxml to see the contents of this file in the Editor pane
2 Locate the following code at the end of the file hellip lterror-pagegt ltweb-appgt
3 Change the code to the following hellip lterror-pagegt lterror-pagegt lterror-codegt404lterror-codegt ltlocationgtfileNotFoundjspltlocationgt lterror-pagegt ltweb-appgt
The above code specifies that whenever the Web Server encounters the status code 404 the user should be directed to the page fileNotFoundjsp
4 Select File gt Save
5 Right-click ResourcesErrorPagesdeploy and select Deploy to WAR file
Redeploy the J2EE Application on Oracle Application Server
1 Switch to the Application Server Control Navigate to OC4J_BI_Forms gt Applications
2 Select the application ErrorPages and click Undeploy On the confirmation page click Yes
3 Follow the steps under the section Deploy the J2EE application on Oracle Application Server above to redeploy the WAR
Oracle Reports Tips and Techniques Page 45
Run the Application to See the Meaningful Error Page
1 Open a new browser window and type the following URL
httphostportErrorPagesemployeesjspuserid=hrhrmydb
where mydb is your database connect string
You will see the JSP report output in the browser
2 Now we will change the URL intentionally to generate an exception Type the same URL as in the previous step but deliberately specify a non-existent JSP name For example
httphostportErrorPagesemployees1jspuserid=hrhrmydb
3 This time you should get redirected to the page fileNotFoundjsp Notice that this page gives you some basic information about the error and provides you the steps you can take to resolve the issue
This shows you how you can catch an HTTP status code and redirect the user to a meaningful page
Summary
In this demonstration you learned how to accomplish the following
bull Catch an exception at the Application Server and redirect the user to a meaningful error page
bull Catch an HTTP status code and redirect the user to a meaningful error page
The J2EE platform provides several ways of handling error conditions of which we have explored two in this demonstration Refer to J2EE documentation and tutorials on httpjavasuncom to explore the other ways For example httpjavasuncomdeveloperEJTechTips2003tt0114html
Oracle Reports Tips and Techniques Page 46
Summary
In this paper we have seen some tips and tricks that Oracle Reports developers can use to create polished and user-friendly reports For more information refer to the other examples white papers demonstrations and how-to documents available on the Oracle Technology Network (OTN) httpwwworaclecomtechnologyproductsreportsindexhtml
Oracle Reports Tips and Techniques Page 47
Oracle Reports Tips and Techniques October 2006 Author Navneet Singh Contributing Authors Philipp Weckerle Ingrid Snedecor Oracle Corporation World Headquarters 500 Oracle Parkway Redwood Shores CA 94065 USA Worldwide Inquiries Phone +16505067000 Fax +16505067200 oraclecom Copyright copy 2005 Oracle All rights reserved This document is provided for information purposes only and the contents hereof are subject to change without notice This document is not warranted to be error-free nor subject to any other warranties or conditions whether expressed orally or implied in law including implied warranties and conditions of merchantability or fitness for a particular purpose We specifically disclaim any liability with respect to this document and no contractual obligations are formed either directly or indirectly by this document This document may not be reproduced or transmitted in any form or by any means electronic or mechanical for any purpose without our prior written permission Oracle JD Edwards and PeopleSoft are registered trademarks of Oracle Corporation andor its affiliates Other names may be trademarks of their respective owners

7 The Confirmation page displays Click Yes to restart the HTTP Server
Repeat the above steps using the Enterprise Manager OracleAS Control for host2mycompanycom
Make Report Definition Files Available to the Origin Servers
To make the report definition files available to the origin servers perform the following steps
1 Copy the files under the folder OOW_FOLDERHAsourcehost1 to the following folder on host1mycompanycom
ORACLE_HOMEreportssamplesdemo
where ORACLE_HOME is the folder where OracleAS Forms and Reports Services is installed
2 Copy the files under the folder OOW_FOLDERHAsourcehost2 to the following folder on host2mycompanycom
ORACLE_HOMEreportssamplesdemo
where ORACLE_HOME is the folder where OracleAS Forms and Reports Services is installed
Submit Request for a Simple Report
Now you are ready to test this HA environment by submitting report requests to the load balancer Follow these steps
1 Submit the following URL in the browser
httpappsmycompanycom80reportsrwservletreport=Employeesrdfampuserid=hrhrmydbampdestype=cacheampdesformat=htmlcss
2 The report output displays in the browser as shown in Figure 4
Figure 4 Output of report executed via the load balancer The report is internally executed by host1mycompanycom
3 Refresh the browser contents The report output displays as shown in Figure 5
Oracle Reports Tips and Techniques Page 16
Figure 5 Output of report executed via the load balancer The report is internally executed by host2mycompanycom
4 Notice the following
a Report requests to appsmycompanycom get forwarded to the origin servers
b Different origin servers execute each of the two consecutive requests This is because the load balancer forwards the requests to each of the origin servers in a round-robin fashion
NOTE OracleAS Web Cache actually forwards the requests based on the available free capacity on each of the origin servers However for the purposes of this demonstration the available free capacity is equal for both the origin servers This results in the load balancer forwarding the requests in a round-robin fashion
Submit Request for a Simple Report with a Parameter Form
1 Submit the following URL in the browser
httpappsmycompanycom80reportsrwservletreport=Employees_pform=hrhrmydbampdestype=cacheampdesformat=htmlcssampparamform=yes
2 The Parameter Form displays in the browser as shown in Figure 6
Figure 6 The Parameter Form which is internally executed by host1mycompanycom
Oracle Reports Tips and Techniques Page 17
3 Enter the value of the parameter P_dept (for example 50) and click Submit Query The report output displays as shown in Figure 7
Figure 7 Output of the report after submitting the Parameter Form The report is internally executed by host2mycompanycom
4 Notice that the report is executed by host2mycompanycom though the Parameter Form was displayed by host1mycompanycom Ideally we would like multiple sub-requests for a report to be executed by the same Reports Server for example both the Parameter Form and the actual report should be executed by the same Reports Server To enable this you need to configure session binding (also called session stickiness and session persistence) on the load balancer Though OracleAS Web Cache offers this feature we did not use it in this demonstration for the sake of simplicity Refer to the Oracle Application Server Web Cache Administrators Guide available on the Oracle Technology Network (OTN) for steps on how to enable session binding in OracleAS Web Cache
Perform Failover Test
We will now shut down one of the OracleAS instances and see whether the load balancer is able to fail over all requests to the single available OracleAS instance
1 Log in to the Enterprise Manager OracleAS Control for host1mycompanycom
2 Select Web Cache and click Stop
3 On the Confirmation page click Yes
4 Submit the following request in the browser
httpappsmycompanycom80reportsrwservletreport=Employeesrdfampuserid=hrhrmydbampdestype=cacheampdesformat=htmlcss
5 Notice that the request is executed by host2mycompanycom
6 Submit the above report request multiple times
Oracle Reports Tips and Techniques Page 18
7 Notice that the request does not get forwarded to host1mycompanycom This host is perceived to be unavailable because the Ping URL that we specified in the section ldquoConfigure Origin Serversrdquo does not return a valid result This means the load balancer is failing over all requests to the only available OracleAS instance host2mycompanycom
Summary
In this demonstration we saw
bull Configuring OracleAS Web Cache as a load balancer with two OracleAS Forms and Reports Services installations as the origin servers
bull Redirecting all requests through the load balancer by editing the httpdconf file on each of the origin servers
bull The following features of the load balancer environment
bull Distributing the load between the two origin servers
bull Failing over to the available OracleAS instance in case one of the instances goes down
For more information refer to the following documents
bull Oracle Application Server Best Practices Guide 10g Release 2 (1012) available on the Oracle Technology Network (OTN) Locate the chapter titled ldquoOracle Business Intelligencerdquo In this chapter locate the section titled ldquoOracle Application Server Reports Servicesrdquo
bull Oracle Application Server High Availability Guide 10g Release 2 (1012) available on the Oracle Technology Network (OTN)
bull Changed Functionality Between Oracle Reports 6i and 10g available on the Oracle Reports 10g Release 2 page on the Oracle Technology Network (OTN)
Oracle Reports Tips and Techniques Page 19
Topic 2 Using Special Features of Graphs
Graphs provide a very useful way of displaying information succinctly Creating and editing graphs in Oracle Reports is done using the Graph Wizard which offers a large selection of graph types as well as a lot of control over the look and feel of the graph Oracle Reports internally uses another Oracle product called Business Intelligence Beans (BI Beans) for creating graphs
In this demonstration we will take a look at some graphing features that you can set
via XML to generate impressive graphs
Once you create a graph in Oracle Reports using the Graph Wizard it is possible to modify the graph by re-entering the Graph Wizard For simplicity however the Graph Wizard does not expose all the functionality available in the BI Beans In order to use this extra functionality you must access and modify the XML definition that stores the visual properties of the graph This XML is stored in the report definition file as a property of the graph object In the paper layout you can access it in the Graph objectrsquos Property Inspector and in the JSP-based Web layout you can access it directly in the JSP code
In this demonstration we will take a look at some graphing features that you can set via XML to generate impressive graphs
This topic covers the following sections
bull Prerequisites
bull Demonstration Descending Bars
bull Demonstration Stock Graph
bull Summary
Prerequisites You should have access to the following
bull A test schema in Oracle Database where you can execute the provided SQL scripts (for example the SCOTT schema)
bull Reports Builder 10g Release 2 (1012) to create and edit reports Reports Builder is the report-building component of Oracle Developer Suite
Also see the section ldquoAccessing Example Reportsrdquo
Oracle Reports Tips and Techniques Page 20
Demonstration Descending Bars 1 Open SQLPlus Connect to the test schema (for example SCOTT
schema) Execute the following script to create the necessary data OOW_FOLDERgraphsscriptsthefts_dropsql
2 Open Reports Builder and in the Welcome dialog box that displays select Build a New Report Manually If Reports Builder is already open select File gt New gt Report gt Build a New Report Manually
3 In the Data Model of the report create the following SQL query select from thefts_drop
4 Go to the Paper Layout view and select Insert gt Graph
5 In the Graph Wizard that displays select the following options and leave the rest as default values
Type Bar Graph
Category Month
Data Thefts_Drop
Title Drop in Thefts with New Security System
Legend Location Bottom
6 Click Finish
7 Run the report to paper layout The graph displays as shown in Figure 8
Figure 8 Graph showing drop in thefts
8 As you can see the graph shows a drop in thefts after the installation of a
new security system Since this is a drop in value it makes sense to show the bars dropping down from the top axis rather than going up from the bottom axis To do this follow the steps below
9 Right-click the graph object and select Property Inspector
Oracle Reports Tips and Techniques Page 21
10 In the graph Property Inspector select Graph Settings and click the browse button in this property
11 In the Graph Settings dialog box that displays locate the opening and closing ltGraphgt tags The XML enclosed within these tags stores the visual properties for the selected graph object
12 Add the following XML code anywhere within the graph XML ltY1Axis ascending=falsegt
13 Click OK and close the graph Property Inspector
14 Run the report again to paper layout The graph will display as shown below
Figure 9 Graph showing bars dropping down from the top
15 As you can see the above graph looks more intuitive for showing the drop
in thefts
16 Optionally you can add some special effects like color gradients to the bars to make the graph look more impressive To do this follow the steps below
17 Add the following code to the XML of the graph object ltSeriesItemsgt ltSeries id=0 borderColor=666600gt ltSFX fillType=FT_GRADIENT gradientNumStops=3gt
ltGradientStopStyle stopIndex=0 gradientStopColor=666600gt ltGradientStopStyle stopIndex=1 gradientStopColor=FFFFFFgt ltGradientStopStyle stopIndex=2 gradientStopColor=666600gt
ltSFXgt ltSeriesgt
18 Change the font color of the graph title to match the color of bars To do this locate the following code in the graph XML
ltTitle text=Drop in Thefts with New Security System visible=truegt
19 Change it to the following
Oracle Reports Tips and Techniques Page 22
ltTitle text=Drop in Thefts with New Security System visible=truegt
ltGraphFont fontColor=666600gt ltTitlegt
20 Run the report again to paper layout The graph will display as shown in Figure 10
Figure 10 Graph output after adding some special effects
Demonstration Stock Graph 1 Open SQLPlus Connect to the test schema for example SCOTT
schema Execute the following script to create the necessary data OOW_FOLDERgraphsscriptsstock_datasql
2 Switch to Reports Builder save any reports that may be open and close them
3 Select File gt New gt Report gt Build a New Report Manually
4 In the Data Model of the report create the following SQL query select from stock_data
5 Go to the Paper Layout view and select Insert gt Graph
6 In the Graph Wizard that displays select the following options and leave the rest as default values
Graph Type Stock Graph
Graph Subtype Open-Hi-Lo-Close Candle
X-axis Categories Symbol
Y-axis Data Open_Price
High_Price
Low_Price
Close_Price
Oracle Reports Tips and Techniques Page 23
Data Match the high low open and close prices with the corresponding columns
Title Stock Prices
7 Click Finish
8 Run the report to paper layout The graph will display as shown below
Figure 11 Graph showing change in stock prices
9 The graph above shows the change in stock prices for different stocks
Here is how each stock is represented in this graph
a Vertical line The top and bottom ends of the vertical line represent and highest and lowest price respectively
b Bar The bar represents the opening and closing values By default the stocks that lost value are shown in red while the stocks that gained value are shown in green
10 You can add automatic color gradients to the bars To do this follow these steps
11 Right-click the graph object and select Property Inspector
12 In the graph Property Inspector select Graph Settings and click the browse button in this property
13 In the Graph Settings panel that displays locate the opening and closing ltGraphgt tags The XML enclosed within these tags stores the visual properties for the selected graph object
14 Locate the following code in the graph XML ltGraph version=32022 graphType=STOCK_OHLC_CANDLEgt
15 Change it to the following ltGraph version=32022 graphType=STOCK_OHLC_CANDLE seriesEffect=SE_AUTO_GRADIENTgt
16 Click OK and close the graph Property Inspector
17 Run the report to paper layout again The graph will display as shown below Notice that the bars use a color gradient
Oracle Reports Tips and Techniques Page 24
Figure 12 Graph showing change in stock prices with color gradient
18 If necessary you can change the colors shown in the graph for example to use colors approved in your corporate policy To do this open the graph Property Inspector and add the following XML code anywhere within the graph XML
ltStockMarker fallingColor=B40000 risingColor=009C00gt
19 Change the font color of the graph title To do this locate the following code in the graph XML
ltTitle text=Stock Prices visible=truegt
20 Change it to the following ltTitle text=Stock Prices visible=truegt ltGraphFont fontColor=000000gt ltTitlegt
21 Click OK and close the graph Property Inspector
22 Run the report to paper layout again The graph will display as shown below Notice that the graph uses darker shades of the same colors
Oracle Reports Tips and Techniques Page 25
Figure 13 Graph showing change in stock prices with custom colors
Summary In this demonstration we saw
bull How to create a graph that shows bars dropping down from the top and how to add special effects to the bars
bull How to create a stock graph that shows change in stock prices and how to change the colors of the bars
For more information on graphing in Oracle Reports refer to the following FAQ on the Oracle Technology Network (OTN) httpwwworaclecomtechnologyproductsreportshtdocsfaqGraph_FAQ_with_stylehtml
Oracle Reports Tips and Techniques Page 26
Topic 3 Using SecurePDF Pluggable Destination to Create Password-Protected PDF
Oracle Reports exposes various plug-in interfaces that allow you to plug in your own data source security mechanism destination engine notification mechanism and caching algorithm Each of these plug-in interfaces is exposed via Oracle Reportsrsquo Java API
In this demonstration we will use the SecurePDF pluggable destination to create
password-protected PDF
Figure 14 Oracle Reports Pluggable Architecture
You can access Oracle Reportsrsquo Java API documentation and sample implementations at the Reports Software Development Kit (Reports SDK) available on the Oracle Technology Network
Oracle Reports provides several out-of-the-box destinations such as file printer email and so on It is easy to extend this list of destinations by creating a pluggable destination of your own and plugging it in to Oracle Reports using the Java API
In this demonstration we will use the SecurePDF pluggable destination to create password-protected PDF
NOTE This pluggable destination is not a part of the Oracle Reports production release so it is only supported through the Oracle Reports discussion forum
This topic covers the following sections
Oracle Reports Tips and Techniques Page 27
bull Prerequisites
bull Demonstration
bull Summary
Prerequisites You should have access to the following
bull The HR (human resources) schema in Oracle Database 10g
bull Oracle Application Server 10g Release 2 (1012)
bull Third party software ldquoPDF Linearization Optimization and Privacyrdquo (PLOP) This software is provided by PDFlib GmbH and is available at the following location
httpwwwpdflibcomproductsplopdownloadhtml
NOTE The PLOP command-line tool and library as offered for download from this page can be used as fully functional evaluation versions even without a commercial license Using PLOP for production purposes requires a valid PLOP license
bull Adobe Acrobat Professional version 60 or later
NOTE Earlier versions of Acrobat Professional may not support all the PDF security features available with PLOP
Also see the section ldquoAccessing Example Reportsrdquo
Demonstration This section describes how to perform the following steps
bull Install and Configure
bull Run Reports to the SecurePDF Destination
bull Check the Specified Security Permissions
bull Understand Limitations With This Sample
Install and Configure
Installing and Configuring PLOP
1 Download and install PLOP for your platform For example download and install PLOP-200p3-Windowsmsi for Windows
2 On Windows copy the file plop_javadll to CWinNTSystem32 or to any other folder that is in the system PATH This file is available in ltPLOP_install_foldergtbindjava
For example
CProgram FilesPDFlibPLOP 200p3bindjava
Oracle Reports Tips and Techniques Page 28
On Solaris and Linux copy the file libplop_javaso to ORACLE_HOMElib
3 Copy the file plopjar to ORACLE_HOMEreportsjlib folder This file is available in ltPLOP_install_foldergtbindjava
Note that if you do not find the folder ltPLOP_install_foldergtbindjava then you may need to reinstall PLOP or modify the installation with the Additional Language Bindings option
Installing the SecurePDF Destination
Copy the file SecurePdfDestinationjar to ORACLE_HOMEreportsjlib folder
Make the PLOP jar (plopjar) and the SecurePDF destination jar (SecurePdfDestinationjar) available to Oracle Reports classpath as follows
If you are using the in-process Reports Server use the Oracle Enterprise Manager Application Server Control to modify the classpath
1 In Oracle Enterprise Manager Application Server Control display the detail page for your middle tier
2 Under System Components click OC4J_BI_Forms On the OC4J_BI_Forms page click Applications Click the application named Reports
3 On the Applications page under Properties click General
4 Under Library Paths add the following paths separately (if needed click Add Another Row to add the paths)
ORACLE_HOMEreportsjlibplopjar
ORACLE_HOMEreportsjlibSecurePdfDestinationjar
Note that you can either add the absolute path or the relative path of the JAR If you are adding the relative path of the JAR make sure that the path is relative to the application deployment directory For example
jlibSecurePdfDestinationjar
5 Click Apply and click OK
6 On the OC4J_BI_Forms page click Stop then Start to restart your application so that the new library paths take effect
If you are using a standalone Reports Server
1 Add the following entries to the REPORTS_CLASSPATH environment variable (on Windows the REPORTS_CLASSPATH is available in the registry and on UNIX the REPORTS_CLASSPATH is available in the shell script reportssh)
ORACLE_HOMEreportsjlibplopjar
ORACLE_HOMEreportsjlibSecurePdfDestinationjar
Oracle Reports Tips and Techniques Page 29
Registering the new destination with OracleAS Reports Services
To register the new destination with the OracleAS Reports Services add the following entry in the Reports Server configuration file (ORACLE_HOMEreportsconfserver_nameconf)
ltdestination destype=SecurePDF class=oraclereportsplugindestinationsecurepdfSecurePdfDestinationgt ltdestinationgt
Restart Reports Server for the changes to take effect
Run Reports to the SecurePDF Destination
The SecurePDF destination can be used with the command line keywords DESTYPE and DESNAME according to the following syntax
ampDESTYPE=securepdfampDESFORMAT=pdfampDESNAME=ltpasswordgtltoutput_file_namegtltsecurity options separated by a whitespace eachgt
For example ampDESTYPE=securepdfampDESFORMAT=pdfampDESNAME=plopDmyoutputpdfnoprint nomodify
Note The security options have to be chosen from the following set of security settings
noprint nomodify nocopy noannots noforms noaccessible noassemble nohiresprint
For this demonstration run the report Employeerdf with the following command httphostportreportsrwservletREPORT=EmployeerdfampUSERID=scotttigermydbampDESTYPE=securepdfampDESFORMAT=pdfampDESNAME=plopDmyoutputpdfnoprint nocopy
where
mydb is the database connect string
noprint means printing of the PDF document is disabled
nocopy means selecting document contents and copying it to the clipboard for repurposing the contents is prohibited
Check the Specified Security Permissions
To check whether the specified security permissions are enforced in the output PDF document follow these steps
1 Open the output file using Adobe Acrobat In the password dialog box that displays provide the password that you specified while running the report The document will open only if the correct password is supplied
Oracle Reports Tips and Techniques Page 30
2 Once the document in opened in Adobe Acrobat press Control-D The Document Properties dialog box displays
3 Click the Security tab Under Document Restrictions Summary notice the following properties
Printing Not allowed Content Copying and Extraction Not Allowed
Click OK
4 To confirm that printing is not allowed in the Adobe Acrobat menu select File Notice that the menu item Printhellip is disabled
5 To confirm that content copying and extraction is not allowed select Tools gt Basic gt Select Select any text in the document and select Edit gt Copy Open a text editor and select Edit gt Paste Notice that the selected text did not get copied
In Adobe Acrobat select File gt Close to close the document
6 Further to confirm that the document is encrypted open the document in a text editor Notice that the document content is not readable
For more information on the security settings and the privileges associated with user and master passwords refer to the PLOP Manual (available in ltPLOP_install_foldergtdoc)
Understand Limitations With This Sample
bull If you are using the evaluation version of PLOP from PDFlib the user password should always be plop The master password is the user password in uppercase (PLOP)
bull Though this destination should work on all platforms for which PLOP is available it has been tested only on Microsoft Windows 2000
bull Only the evaluation version of PLOP has been tested
bull The command line keyword DESNAME is used to specify the password As a result on rwservlet showjobs page the password is visible under the values for the keyword DESNAME
bull The sample has been tested with PLOP version 21 (evaluation version) New PLOP versions in future may entail some changes for example new security options may be added or some of the current options may get removed Check PLOP documentation for the latest information
Oracle Reports Tips and Techniques Page 31
Summary In this demonstration we saw how to install and register a pluggable destination with Oracle Reports using the example of SecurePDF destination that can be used to create password-protected PDF
You can access Oracle Reportsrsquo Java API documentation and sample implementations at the Reports Software Development Kit (Reports SDK) available on the Oracle Technology Network The SecurePDF pluggable destination can be downloaded at the Oracle Reports Plugin Exchange
Oracle Reports Tips and Techniques Page 32
Topic 4 Adding Special Effects to HTMLCSS Reports Using CSS Pseudo-Elements and Pseudo-
Classes
In Cascading Style Sheets specification 2 (CSS2) style is normally based on elements or attributes in the document tree For example CSS introduces the concepts of pseudo-
elements and pseudo-classes to permit formatting based on information that lies outside the HTML document tree In this
demonstration we will use pseudo-classes and the custom style sheets
feature of Oracle Reports 10g Release 2 (1012) to define a custom look-and-feel
for hyperlinks
bull Type selectors select any HTML element on a page that matches the selector regardless of their position in the document tree For example
em color blue
bull Class selectors select any HTML element that has a class attribute regardless of their position in the document tree For example
big color blue
bull Descendant selectors select elements that are descendants of another element in the document tree For example the rule below will only select ltemgt elements that are descendants of ltpgt elements
p em color blue
bull Attribute selectors select elements based on their attributes or attribute value For example you may want to select any image on an HTML page that is called smallgif This could be done with the rule below which will only select images with the chosen name
img[src=smallgif] border 1px solid 000
This simple model is sufficient for many cases but is not enough for all publishing scenarios For example you cannot add specific formatting to the first line of a paragraph because in HTML 40 no element refers to it CSS introduces the concepts of pseudo-elements and pseudo-classes to permit formatting based on information that lies outside the HTML document tree For example
bull Pseudo-elements allow you to assign style to the first letter or first line of an elements content as shown in Figure 15
Figure 15 A pseudo-element allows style sheet designers to assign style to the first letter of the content
Oracle Reports Tips and Techniques Page 33
bull Pseudo-classes can be used to assign custom styles to hyperlinks Pseudo-classes may be dynamic in the sense that an element may acquire or lose a pseudo-class while a user interacts with the document We will see an example of such a pseudo-class in this demonstration
This topic covers the following sections
bull Prerequisites
bull Demonstration
bull Pseudo-Classes Used in This Demonstration
bull Summary
Prerequisites The pseudo-classes used in this example are supported by only the following browsers so you need to have one of the following
bull Internet Explorer 4 or later
bull Mozilla Firefox 1 or later
bull Nestcape Navigator 8
Additionally you should have access to the following
bull The SH (sales history) schema of Oracle Database 10g
bull Reports Builder 10g Release 2 (1012) to create and edit reports Reports Builder is part of Oracle Developer Suite
Also see the section ldquoAccessing the Example Reportsrdquo
Demonstration 1 Using SQLPlus create a table toc_multilevel with the following
command create table toc_multilevel (main_topic varchar2(100) sub_topic varchar2(100) page number)
This table will store the report topics and the corresponding page numbers so that the report can display a table of contents with hyperlinks for easy navigation
2 Open the report pseudo_classrdf in Reports Builder This report is available under the folder OOW_FOLDERHTMLCSS
3 Select File gt Connect to connect to the SH schema of your database
4 Select File gt Generate to File gt HTMLCSS
NOTE If you see an error about uncompiled PLSQL program units select Program gt Compile gt All to compile all PLSQL program units in the report
5 In the Save dialog box navigate to the folder where the style sheet pseudo_classcss is located This style sheet is available under the folder
Oracle Reports Tips and Techniques Page 34
OOW_FOLDERHTMLCSSresult In the Save dialog box type the name of the output file For example pseudo_classhtml
6 Click Save This generates the report output
7 Open the generated HTML file in your browser You will see a link as shown in Figure 16
Figure 16 Hyperlink as seen in the report output
8 Hover your mouse over the hyperlink to observe the effect shown in
Figure 17
Figure 17 A hyperlink on mouse-hover
Notice that the hyperlink has become bold increased the font size and changed its color to red
9 Either right-click or left-click the hyperlink Figure 18 shows how the hyperlink will appear
Figure 18 Hyperlink in active state
Notice that the hyperlink changes the color to green as soon as you left-click or right-click it This state is called the active state of the hyperlink
10 If you right-clicked the hyperlink click Open The hyperlink will open in the same browser window as the report
11 Click the Back button in your browser to navigate back to your report output Notice that the hyperlink is still displayed in the active state that is in green color
Oracle Reports Tips and Techniques Page 35
12 Click the Refresh button in your browser to reload the report output You will see the hyperlink as shown in Figure 19
Figure 19 Hyperlink for a location that has been visited
Notice that the hyperlink now changes to a different color This state is called visited which means that the hyperlink points to a location that is already present in the browser history
Pseudo-classes Used in This Demonstration You saw in the above demonstration that the look-and-feel of hyperlinks during various stages of user interaction with the report output is different from that of the hyperlinks that you normally see on the Web This custom look-and-feel of hyperlinks is achieved using Cascading Style Sheets (CSS) pseudo-classes and the custom style sheets feature of Oracle Reports 10g Release 2 (1012)
The syntax of pseudo-classes is selectorpseudo-class property value
Open the style sheet pseudo_classescss in any text or CSS editor Notice the pseudo-classes which use the above syntax For example
ahover color red font-size 125 font-weight bold
The above code snippet uses the pseudo-class hover with the selector a (the anchor tag ltagt is used for creating hyperlinks in HTML) The above code defines the look-and-feel of hyperlinks when the user hovers the mouse over the hyperlink Refer to Figure 14 to see how the hyperlink looks in the output with the above code
Similarly other pseudo-classes like unvisited have been used in the CSS for defining the custom look-and-feel of hyperlinks
Open the report pseudo-classesrdf in Reports Builder Open the report Property Inspector Notice the following property
Property name Style Sheets Property value pseudo_classcss
This applies the CSS pseudo_classcss to the report output using the custom style sheets feature of Oracle Reports
Summary Pseudo-classes and pseudo-elements can be used to apply formatting based on information that lies outside the document tree for example the various stages of user interaction with the HTML document In this example we used pseudo-classes and the custom style sheets feature of Oracle Reports 10g Release 2 (1012) to define a custom look-and-feel for hyperlinks
Oracle Reports Tips and Techniques Page 36
You can get more information about pseudo-classes and pseudo-elements here httpwwww3orgTRREC-CSS2selectorhtml
Oracle Reports Tips and Techniques Page 37
Topic 5 Handling Error Conditions in JavaServer Page (JSP) Reports
Few things make an application look less polished and professional than a servers default exception page Even the most well-designed page may show the stack trace and exception name which makes your application look broken Your application may indeed have a bug but thats no reason for it to look bad as well
Using JavaServer Pages (JSP) reports you can make use of the control that the Java
2 Enterprise Edition (J2EE) platform offers over how to format error information when
a Web component throws an unexpected exception In this demonstration we will
show how to use JSP error pages to catch present and report exceptions gracefully
Using JavaServer Page (JSP) reports you can make use of the control that the Java 2 Enterprise Edition (J2EE) platform offers over how to format error information when a Web component throws an unexpected exception This demonstration shows how to use JSP error pages to catch present and report exceptions gracefully instead of presenting the user with a technical and possibly confusing exception
This topic covers the following sections
bull Prerequisites
bull Demonstration
bull Summary
Prerequisites In this example we will create a J2EE application containing an Oracle Reports JSP To create the JSP application you will need JDeveloper 10g Release 3 (10l3) which can be downloaded from the Oracle Technology Network (OTN)
To deploy and run the J2EE application you will need one of the following
bull Oracle Application Server 10g Release 2 (1012) Enterprise Edition
bull Oracle Application Server Forms and Reports Services 10g Release 2 (1012)
bull Oracle Business Intelligence 10g Release 2 (1012)
You will also need Reports Builder 10g Release 2 (1012) to create reports Reports Builder is part of Oracle Developer Suite
Also see the section ldquoAccessing the Example Reportsrdquo
Demonstration This section covers the following sub-sections
bull Make a JSP Report Part of an Existing J2EE Application
bull Configure the JSP Report and the JDeveloper Project
Oracle Reports Tips and Techniques Page 38
bull Deploy the J2EE Application on Oracle Application Server
bull Run the Application
bull Redirect Users to a Meaningful Error Page
bull Redeploy the J2EE Application on Oracle Application Server
bull Run the Application to See the Meaningful Error Page
bull Redirect Users to a Meaningful Error Page on the Basis of HTTP Status Code
bull Redeploy the J2EE Application on Oracle Application Server
bull Run the Application to See the Meaningful Error Page
Make a JSP Report Part of an Existing J2EE Application
1 Double-click the following executable to start JDeveloper JDEV_HOMEjdeveloperexe where JDEV_HOME is the installation directory of JDeveloper
2 Select File gt Open In the Open dialog box select OOW_FOLDERJSPsourceJSPDemojws and click Open
3 You should now see an application named JSPDemo in the JDeveloper Application Navigator
4 Expand this application and you will see a Web project named ErrorPages Notice the following files and folders under this project
Table 1 Description of folders and files in the JDeveloper project
Folder File Name Contents
ErrorPagesWeb Content All JSPs and other sub-folders ErrorPagesWeb ContentWEB-INFwebxml
Web deployment descriptor
ErrorPagesWeb ContentWEB-INFlib
the JAR files referred in the JSP code (for example reports_tldjar)
ErrorPagesWeb Contentcss Cascading Style Sheet (CSS) files
ErrorPagesWeb Contentimages Images
ErrorPagesResoucesErrorPagesdeploy
Deployment Profile for this project A deployment profile names the source files deployment descriptors and other auxiliary files that are needed to deploy a J2EE application
Oracle Reports Tips and Techniques Page 39
5 We will now create a simple JSP report and make it part of the JDeveloper project To do this start Reports Builder
6 Connect to the HR schema of the database
7 Create a simple JSP-based Web report showing employees data based on the HR schema Use the Beige predefined template to create the report
8 Save this report as employeesjsp in the following folder OOW_FOLDERJSPsourceErrorPagesDemopublic_html
9 Switch to JDeveloper Click the Refresh ( ) icon in the Application Navigator You should now see employeesjsp inside the Web Content folder
Configure the JSP Report and the JDeveloper Project
1 Double-click employeesjsp to view its contents in the Editor pane
2 Click the Source tab at the bottom of the Editor pane This shows you the JSP code
3 Locate the following line of code lt page language=java import=javaio errorPage=rwerrorjsp session=false gt
Change the code to the following lt page language=java import=javaio session=false gt
The errorPage attribute redirects the user to the specified page regardless of the type of error encountered We have removed this attribute because we will use the deployment descriptor to redirect the user to relevant help pages based on the type of error encountered
4 To be able to compile the Reports JSPs correctly we will need to add some JAR files in the project classpath Right-click the project ErrorPages and select Project properties
5 In the Project Properties dialog box select Libraries in the tree at the left
6 In the Libraries panel that displays on the right click Add Jar Directory
7 In the file chooser dialog box that displays select the following file ORACLE_HOMEreportsjlibrwrunjar
where ORACLE_HOME is the location where Oracle Developer Suite 10g Release 2 (1012) is installed
8 Repeat steps 6 and 7 to add the following JAR files to Project Libraries ORACLE_HOMEjlibzrclientjar ORACLE_HOMEjlibrts2jar
where ORACLE_HOME is the location where Oracle Developer Suite 10g Release 2 (1012) is installed
Oracle Reports Tips and Techniques Page 40
9 Now your Project Properties dialog box should look as shown in Figure 20
Figure 20 Project Properties dialog box after adding the required JAR files
10 Click OK to close the Project Properties dialog box
11 Right-click the ErrorPages project and click Make to compile the project Confirm the following message in the Messages pane at the bottom [hellip] Successful compilation 0 errors 0 warnings
12 Now we will configure the deployment profile which will enable us to create the WAR (Web Archive) file Double click ErrorPagesdeploy
13 In the WAR Deployment Profile Properties dialog box that displays note the location of the WAR file By default the location is
OOW_FOLDERJSPsourceErrorPagesDemodeployErrorPageswar
We will need this location later when we deploy the WAR file on Oracle Application Server
14 Under Web Applicationrsquos Context Root click Specify J2EE Web Context Root and type
ErrorPages
15 Click OK to close the WAR Deployment Profile Properties dialog box
Oracle Reports Tips and Techniques Page 41
16 Now we are ready to create the WAR (Web Archive) file To do this right-click ErrorPagesdeploy and select Deploy to WAR file
17 Look for the following message in the Deployment Log at the bottom ---- Deployment finished ---- hellip
The above message means that the WAR file has been created This WAR file contains our J2EE application with the Reports JSP and other auxiliary files
Deploy the J2EE Application on Oracle Application Server
1 Now we are ready to deploy the WAR file on the Oracle Application Server To do this make sure that the Oracle Application Server instance is running Open the Oracle Enterprise Manager 10g Application Server Control by typing its URL in the browser For example
httphost18100
2 Log in to the Application Server Control by specifying your credentials
3 Navigate to the following page
OC4J_BI_Forms gt Applications
4 Under Deployed Applications click Deploy WAR file
5 On the Deploy Web Application page enter the following values
Web Application Complete path to the WAR file created earlier
Application Name JSP Demo
Map to URL ErrorPages
6 Click Deploy
7 After the deployment is finished you will see a success message Click OK
8 On the detail page that displays you should now see your application (JSP Demo) listed under Deployed Applications
9 Click your application name (for example JSP Demo)
10 On the Application page under Properties click General
11 Under Library Paths check if rwrunjar is included If not click Add Another Row then add the missing path(s)
On Windows ORACLE_HOMEreportsjlibrwrunjar
Oracle Reports Tips and Techniques Page 42
On Unix ORACLE_HOMEreportsjlibrwrunjar
where ORACLE_HOME is the location where Oracle Application Server is deployed
12 Click Apply then click OK
Run the Application
1 Now we are ready to run our application Open a new browser window and type the following URL
httphostportErrorPagesemployeesjspuserid=hrhrmydb
where mydb is your database connect string
You will see the JSP report output in the browser
2 Now we will change the URL intentionally to generate an exception Type the same URL as in the previous step but deliberately specify a non-existent database connect string
3 You will see the following error and underlying exception on your browser 500 Internal Server ErrorjavaxservletjspJspException rwlib-1 REP-0501 Unable to connect to the specified database at oraclereportsjspReportTagdoStartTag(ReportTagjava464) hellip hellip
Notice that by looking at the above exception in the browser a non-technical user may not be able to guess the steps needed to resolve the problem Additionally the exception stack trace leaves a bad impression about your application in the mind of the user
Redirect Users to a Meaningful Error Page
Our objective in this demonstration is to show the users a page that provides useful tips on how the problem can be resolved and does not look completely different from the rest of our application To do this follow these steps
1 Switch to JDeveloper and double click Web ContentWEB-INFwebxml to see the contents of this file in the Editor pane
2 Locate the following code at the end of the file hellip ltmime-mappinggt ltweb-appgt
3 Change the code to the following
Oracle Reports Tips and Techniques Page 43
hellip ltmime-mappinggt lterror-pagegt ltexception-typegt javaxservletjspJspException ltexception-typegt ltlocationgtmyExceptionPagejspltlocationgt lterror-pagegt ltweb-appgt
The above code specifies that whenever the Application Server encounters the exception myExceptionPagejsp the user should be directed to the page myExceptionPagejsp
4 Select File gt Save
5 Right-click ResourcesErrorPagesdeploy and select Deploy to WAR file
Redeploy the J2EE Application on Oracle Application Server
1 Switch to the Application Server Control Navigate to OC4J_BI_Forms gt Applications
2 Select the application JSP Demo and click Undeploy On the confirmation page click Yes
3 Follow the steps under the section Deploy the J2EE application on Oracle Application Server above to redeploy the WAR
Run the Application to See the Meaningful Error Page
1 Open a new browser window and type the following URL
httphostportErrorPagesemployeesjspuserid=hrhrmydb
where mydb is your database connect string
2 You will see the JSP report output in the browser
3 Now we will change the URL to intentionally generate an exception Type the same URL as in the earlier step but deliberately specify a non-existent database connect string This time you should get redirected to the page myExceptionPagejsp Notice that this page gives you some basic information about the error and provides the steps you can take to resolve the issue
This shows you how you can catch an exception at the Application Server and redirect the user to a meaningful error page
Oracle Reports Tips and Techniques Page 44
You can redirect users to meaningful error pages not only on the basis of exceptions but also on the basis of HTTP status codes for example the commonly encountered 404 Not Found status code We will see an example of this capability in the next section
Redirect Users to a Meaningful Error Page on the Basis of HTTP Status Code
Hypertext Transfer Protocol (HTTP) 11 defines certain status codes that the Web Servers can return to the browser depending on certain conditions In this section we will catch one of the common status codes that is 404 Not Found status code and show a meaningful error page instead Follow these steps
1 Switch to JDeveloper and double-click Web ContentWEB-INFwebxml to see the contents of this file in the Editor pane
2 Locate the following code at the end of the file hellip lterror-pagegt ltweb-appgt
3 Change the code to the following hellip lterror-pagegt lterror-pagegt lterror-codegt404lterror-codegt ltlocationgtfileNotFoundjspltlocationgt lterror-pagegt ltweb-appgt
The above code specifies that whenever the Web Server encounters the status code 404 the user should be directed to the page fileNotFoundjsp
4 Select File gt Save
5 Right-click ResourcesErrorPagesdeploy and select Deploy to WAR file
Redeploy the J2EE Application on Oracle Application Server
1 Switch to the Application Server Control Navigate to OC4J_BI_Forms gt Applications
2 Select the application ErrorPages and click Undeploy On the confirmation page click Yes
3 Follow the steps under the section Deploy the J2EE application on Oracle Application Server above to redeploy the WAR
Oracle Reports Tips and Techniques Page 45
Run the Application to See the Meaningful Error Page
1 Open a new browser window and type the following URL
httphostportErrorPagesemployeesjspuserid=hrhrmydb
where mydb is your database connect string
You will see the JSP report output in the browser
2 Now we will change the URL intentionally to generate an exception Type the same URL as in the previous step but deliberately specify a non-existent JSP name For example
httphostportErrorPagesemployees1jspuserid=hrhrmydb
3 This time you should get redirected to the page fileNotFoundjsp Notice that this page gives you some basic information about the error and provides you the steps you can take to resolve the issue
This shows you how you can catch an HTTP status code and redirect the user to a meaningful page
Summary
In this demonstration you learned how to accomplish the following
bull Catch an exception at the Application Server and redirect the user to a meaningful error page
bull Catch an HTTP status code and redirect the user to a meaningful error page
The J2EE platform provides several ways of handling error conditions of which we have explored two in this demonstration Refer to J2EE documentation and tutorials on httpjavasuncom to explore the other ways For example httpjavasuncomdeveloperEJTechTips2003tt0114html
Oracle Reports Tips and Techniques Page 46
Summary
In this paper we have seen some tips and tricks that Oracle Reports developers can use to create polished and user-friendly reports For more information refer to the other examples white papers demonstrations and how-to documents available on the Oracle Technology Network (OTN) httpwwworaclecomtechnologyproductsreportsindexhtml
Oracle Reports Tips and Techniques Page 47
Oracle Reports Tips and Techniques October 2006 Author Navneet Singh Contributing Authors Philipp Weckerle Ingrid Snedecor Oracle Corporation World Headquarters 500 Oracle Parkway Redwood Shores CA 94065 USA Worldwide Inquiries Phone +16505067000 Fax +16505067200 oraclecom Copyright copy 2005 Oracle All rights reserved This document is provided for information purposes only and the contents hereof are subject to change without notice This document is not warranted to be error-free nor subject to any other warranties or conditions whether expressed orally or implied in law including implied warranties and conditions of merchantability or fitness for a particular purpose We specifically disclaim any liability with respect to this document and no contractual obligations are formed either directly or indirectly by this document This document may not be reproduced or transmitted in any form or by any means electronic or mechanical for any purpose without our prior written permission Oracle JD Edwards and PeopleSoft are registered trademarks of Oracle Corporation andor its affiliates Other names may be trademarks of their respective owners

Figure 5 Output of report executed via the load balancer The report is internally executed by host2mycompanycom
4 Notice the following
a Report requests to appsmycompanycom get forwarded to the origin servers
b Different origin servers execute each of the two consecutive requests This is because the load balancer forwards the requests to each of the origin servers in a round-robin fashion
NOTE OracleAS Web Cache actually forwards the requests based on the available free capacity on each of the origin servers However for the purposes of this demonstration the available free capacity is equal for both the origin servers This results in the load balancer forwarding the requests in a round-robin fashion
Submit Request for a Simple Report with a Parameter Form
1 Submit the following URL in the browser
httpappsmycompanycom80reportsrwservletreport=Employees_pform=hrhrmydbampdestype=cacheampdesformat=htmlcssampparamform=yes
2 The Parameter Form displays in the browser as shown in Figure 6
Figure 6 The Parameter Form which is internally executed by host1mycompanycom
Oracle Reports Tips and Techniques Page 17
3 Enter the value of the parameter P_dept (for example 50) and click Submit Query The report output displays as shown in Figure 7
Figure 7 Output of the report after submitting the Parameter Form The report is internally executed by host2mycompanycom
4 Notice that the report is executed by host2mycompanycom though the Parameter Form was displayed by host1mycompanycom Ideally we would like multiple sub-requests for a report to be executed by the same Reports Server for example both the Parameter Form and the actual report should be executed by the same Reports Server To enable this you need to configure session binding (also called session stickiness and session persistence) on the load balancer Though OracleAS Web Cache offers this feature we did not use it in this demonstration for the sake of simplicity Refer to the Oracle Application Server Web Cache Administrators Guide available on the Oracle Technology Network (OTN) for steps on how to enable session binding in OracleAS Web Cache
Perform Failover Test
We will now shut down one of the OracleAS instances and see whether the load balancer is able to fail over all requests to the single available OracleAS instance
1 Log in to the Enterprise Manager OracleAS Control for host1mycompanycom
2 Select Web Cache and click Stop
3 On the Confirmation page click Yes
4 Submit the following request in the browser
httpappsmycompanycom80reportsrwservletreport=Employeesrdfampuserid=hrhrmydbampdestype=cacheampdesformat=htmlcss
5 Notice that the request is executed by host2mycompanycom
6 Submit the above report request multiple times
Oracle Reports Tips and Techniques Page 18
7 Notice that the request does not get forwarded to host1mycompanycom This host is perceived to be unavailable because the Ping URL that we specified in the section ldquoConfigure Origin Serversrdquo does not return a valid result This means the load balancer is failing over all requests to the only available OracleAS instance host2mycompanycom
Summary
In this demonstration we saw
bull Configuring OracleAS Web Cache as a load balancer with two OracleAS Forms and Reports Services installations as the origin servers
bull Redirecting all requests through the load balancer by editing the httpdconf file on each of the origin servers
bull The following features of the load balancer environment
bull Distributing the load between the two origin servers
bull Failing over to the available OracleAS instance in case one of the instances goes down
For more information refer to the following documents
bull Oracle Application Server Best Practices Guide 10g Release 2 (1012) available on the Oracle Technology Network (OTN) Locate the chapter titled ldquoOracle Business Intelligencerdquo In this chapter locate the section titled ldquoOracle Application Server Reports Servicesrdquo
bull Oracle Application Server High Availability Guide 10g Release 2 (1012) available on the Oracle Technology Network (OTN)
bull Changed Functionality Between Oracle Reports 6i and 10g available on the Oracle Reports 10g Release 2 page on the Oracle Technology Network (OTN)
Oracle Reports Tips and Techniques Page 19
Topic 2 Using Special Features of Graphs
Graphs provide a very useful way of displaying information succinctly Creating and editing graphs in Oracle Reports is done using the Graph Wizard which offers a large selection of graph types as well as a lot of control over the look and feel of the graph Oracle Reports internally uses another Oracle product called Business Intelligence Beans (BI Beans) for creating graphs
In this demonstration we will take a look at some graphing features that you can set
via XML to generate impressive graphs
Once you create a graph in Oracle Reports using the Graph Wizard it is possible to modify the graph by re-entering the Graph Wizard For simplicity however the Graph Wizard does not expose all the functionality available in the BI Beans In order to use this extra functionality you must access and modify the XML definition that stores the visual properties of the graph This XML is stored in the report definition file as a property of the graph object In the paper layout you can access it in the Graph objectrsquos Property Inspector and in the JSP-based Web layout you can access it directly in the JSP code
In this demonstration we will take a look at some graphing features that you can set via XML to generate impressive graphs
This topic covers the following sections
bull Prerequisites
bull Demonstration Descending Bars
bull Demonstration Stock Graph
bull Summary
Prerequisites You should have access to the following
bull A test schema in Oracle Database where you can execute the provided SQL scripts (for example the SCOTT schema)
bull Reports Builder 10g Release 2 (1012) to create and edit reports Reports Builder is the report-building component of Oracle Developer Suite
Also see the section ldquoAccessing Example Reportsrdquo
Oracle Reports Tips and Techniques Page 20
Demonstration Descending Bars 1 Open SQLPlus Connect to the test schema (for example SCOTT
schema) Execute the following script to create the necessary data OOW_FOLDERgraphsscriptsthefts_dropsql
2 Open Reports Builder and in the Welcome dialog box that displays select Build a New Report Manually If Reports Builder is already open select File gt New gt Report gt Build a New Report Manually
3 In the Data Model of the report create the following SQL query select from thefts_drop
4 Go to the Paper Layout view and select Insert gt Graph
5 In the Graph Wizard that displays select the following options and leave the rest as default values
Type Bar Graph
Category Month
Data Thefts_Drop
Title Drop in Thefts with New Security System
Legend Location Bottom
6 Click Finish
7 Run the report to paper layout The graph displays as shown in Figure 8
Figure 8 Graph showing drop in thefts
8 As you can see the graph shows a drop in thefts after the installation of a
new security system Since this is a drop in value it makes sense to show the bars dropping down from the top axis rather than going up from the bottom axis To do this follow the steps below
9 Right-click the graph object and select Property Inspector
Oracle Reports Tips and Techniques Page 21
10 In the graph Property Inspector select Graph Settings and click the browse button in this property
11 In the Graph Settings dialog box that displays locate the opening and closing ltGraphgt tags The XML enclosed within these tags stores the visual properties for the selected graph object
12 Add the following XML code anywhere within the graph XML ltY1Axis ascending=falsegt
13 Click OK and close the graph Property Inspector
14 Run the report again to paper layout The graph will display as shown below
Figure 9 Graph showing bars dropping down from the top
15 As you can see the above graph looks more intuitive for showing the drop
in thefts
16 Optionally you can add some special effects like color gradients to the bars to make the graph look more impressive To do this follow the steps below
17 Add the following code to the XML of the graph object ltSeriesItemsgt ltSeries id=0 borderColor=666600gt ltSFX fillType=FT_GRADIENT gradientNumStops=3gt
ltGradientStopStyle stopIndex=0 gradientStopColor=666600gt ltGradientStopStyle stopIndex=1 gradientStopColor=FFFFFFgt ltGradientStopStyle stopIndex=2 gradientStopColor=666600gt
ltSFXgt ltSeriesgt
18 Change the font color of the graph title to match the color of bars To do this locate the following code in the graph XML
ltTitle text=Drop in Thefts with New Security System visible=truegt
19 Change it to the following
Oracle Reports Tips and Techniques Page 22
ltTitle text=Drop in Thefts with New Security System visible=truegt
ltGraphFont fontColor=666600gt ltTitlegt
20 Run the report again to paper layout The graph will display as shown in Figure 10
Figure 10 Graph output after adding some special effects
Demonstration Stock Graph 1 Open SQLPlus Connect to the test schema for example SCOTT
schema Execute the following script to create the necessary data OOW_FOLDERgraphsscriptsstock_datasql
2 Switch to Reports Builder save any reports that may be open and close them
3 Select File gt New gt Report gt Build a New Report Manually
4 In the Data Model of the report create the following SQL query select from stock_data
5 Go to the Paper Layout view and select Insert gt Graph
6 In the Graph Wizard that displays select the following options and leave the rest as default values
Graph Type Stock Graph
Graph Subtype Open-Hi-Lo-Close Candle
X-axis Categories Symbol
Y-axis Data Open_Price
High_Price
Low_Price
Close_Price
Oracle Reports Tips and Techniques Page 23
Data Match the high low open and close prices with the corresponding columns
Title Stock Prices
7 Click Finish
8 Run the report to paper layout The graph will display as shown below
Figure 11 Graph showing change in stock prices
9 The graph above shows the change in stock prices for different stocks
Here is how each stock is represented in this graph
a Vertical line The top and bottom ends of the vertical line represent and highest and lowest price respectively
b Bar The bar represents the opening and closing values By default the stocks that lost value are shown in red while the stocks that gained value are shown in green
10 You can add automatic color gradients to the bars To do this follow these steps
11 Right-click the graph object and select Property Inspector
12 In the graph Property Inspector select Graph Settings and click the browse button in this property
13 In the Graph Settings panel that displays locate the opening and closing ltGraphgt tags The XML enclosed within these tags stores the visual properties for the selected graph object
14 Locate the following code in the graph XML ltGraph version=32022 graphType=STOCK_OHLC_CANDLEgt
15 Change it to the following ltGraph version=32022 graphType=STOCK_OHLC_CANDLE seriesEffect=SE_AUTO_GRADIENTgt
16 Click OK and close the graph Property Inspector
17 Run the report to paper layout again The graph will display as shown below Notice that the bars use a color gradient
Oracle Reports Tips and Techniques Page 24
Figure 12 Graph showing change in stock prices with color gradient
18 If necessary you can change the colors shown in the graph for example to use colors approved in your corporate policy To do this open the graph Property Inspector and add the following XML code anywhere within the graph XML
ltStockMarker fallingColor=B40000 risingColor=009C00gt
19 Change the font color of the graph title To do this locate the following code in the graph XML
ltTitle text=Stock Prices visible=truegt
20 Change it to the following ltTitle text=Stock Prices visible=truegt ltGraphFont fontColor=000000gt ltTitlegt
21 Click OK and close the graph Property Inspector
22 Run the report to paper layout again The graph will display as shown below Notice that the graph uses darker shades of the same colors
Oracle Reports Tips and Techniques Page 25
Figure 13 Graph showing change in stock prices with custom colors
Summary In this demonstration we saw
bull How to create a graph that shows bars dropping down from the top and how to add special effects to the bars
bull How to create a stock graph that shows change in stock prices and how to change the colors of the bars
For more information on graphing in Oracle Reports refer to the following FAQ on the Oracle Technology Network (OTN) httpwwworaclecomtechnologyproductsreportshtdocsfaqGraph_FAQ_with_stylehtml
Oracle Reports Tips and Techniques Page 26
Topic 3 Using SecurePDF Pluggable Destination to Create Password-Protected PDF
Oracle Reports exposes various plug-in interfaces that allow you to plug in your own data source security mechanism destination engine notification mechanism and caching algorithm Each of these plug-in interfaces is exposed via Oracle Reportsrsquo Java API
In this demonstration we will use the SecurePDF pluggable destination to create
password-protected PDF
Figure 14 Oracle Reports Pluggable Architecture
You can access Oracle Reportsrsquo Java API documentation and sample implementations at the Reports Software Development Kit (Reports SDK) available on the Oracle Technology Network
Oracle Reports provides several out-of-the-box destinations such as file printer email and so on It is easy to extend this list of destinations by creating a pluggable destination of your own and plugging it in to Oracle Reports using the Java API
In this demonstration we will use the SecurePDF pluggable destination to create password-protected PDF
NOTE This pluggable destination is not a part of the Oracle Reports production release so it is only supported through the Oracle Reports discussion forum
This topic covers the following sections
Oracle Reports Tips and Techniques Page 27
bull Prerequisites
bull Demonstration
bull Summary
Prerequisites You should have access to the following
bull The HR (human resources) schema in Oracle Database 10g
bull Oracle Application Server 10g Release 2 (1012)
bull Third party software ldquoPDF Linearization Optimization and Privacyrdquo (PLOP) This software is provided by PDFlib GmbH and is available at the following location
httpwwwpdflibcomproductsplopdownloadhtml
NOTE The PLOP command-line tool and library as offered for download from this page can be used as fully functional evaluation versions even without a commercial license Using PLOP for production purposes requires a valid PLOP license
bull Adobe Acrobat Professional version 60 or later
NOTE Earlier versions of Acrobat Professional may not support all the PDF security features available with PLOP
Also see the section ldquoAccessing Example Reportsrdquo
Demonstration This section describes how to perform the following steps
bull Install and Configure
bull Run Reports to the SecurePDF Destination
bull Check the Specified Security Permissions
bull Understand Limitations With This Sample
Install and Configure
Installing and Configuring PLOP
1 Download and install PLOP for your platform For example download and install PLOP-200p3-Windowsmsi for Windows
2 On Windows copy the file plop_javadll to CWinNTSystem32 or to any other folder that is in the system PATH This file is available in ltPLOP_install_foldergtbindjava
For example
CProgram FilesPDFlibPLOP 200p3bindjava
Oracle Reports Tips and Techniques Page 28
On Solaris and Linux copy the file libplop_javaso to ORACLE_HOMElib
3 Copy the file plopjar to ORACLE_HOMEreportsjlib folder This file is available in ltPLOP_install_foldergtbindjava
Note that if you do not find the folder ltPLOP_install_foldergtbindjava then you may need to reinstall PLOP or modify the installation with the Additional Language Bindings option
Installing the SecurePDF Destination
Copy the file SecurePdfDestinationjar to ORACLE_HOMEreportsjlib folder
Make the PLOP jar (plopjar) and the SecurePDF destination jar (SecurePdfDestinationjar) available to Oracle Reports classpath as follows
If you are using the in-process Reports Server use the Oracle Enterprise Manager Application Server Control to modify the classpath
1 In Oracle Enterprise Manager Application Server Control display the detail page for your middle tier
2 Under System Components click OC4J_BI_Forms On the OC4J_BI_Forms page click Applications Click the application named Reports
3 On the Applications page under Properties click General
4 Under Library Paths add the following paths separately (if needed click Add Another Row to add the paths)
ORACLE_HOMEreportsjlibplopjar
ORACLE_HOMEreportsjlibSecurePdfDestinationjar
Note that you can either add the absolute path or the relative path of the JAR If you are adding the relative path of the JAR make sure that the path is relative to the application deployment directory For example
jlibSecurePdfDestinationjar
5 Click Apply and click OK
6 On the OC4J_BI_Forms page click Stop then Start to restart your application so that the new library paths take effect
If you are using a standalone Reports Server
1 Add the following entries to the REPORTS_CLASSPATH environment variable (on Windows the REPORTS_CLASSPATH is available in the registry and on UNIX the REPORTS_CLASSPATH is available in the shell script reportssh)
ORACLE_HOMEreportsjlibplopjar
ORACLE_HOMEreportsjlibSecurePdfDestinationjar
Oracle Reports Tips and Techniques Page 29
Registering the new destination with OracleAS Reports Services
To register the new destination with the OracleAS Reports Services add the following entry in the Reports Server configuration file (ORACLE_HOMEreportsconfserver_nameconf)
ltdestination destype=SecurePDF class=oraclereportsplugindestinationsecurepdfSecurePdfDestinationgt ltdestinationgt
Restart Reports Server for the changes to take effect
Run Reports to the SecurePDF Destination
The SecurePDF destination can be used with the command line keywords DESTYPE and DESNAME according to the following syntax
ampDESTYPE=securepdfampDESFORMAT=pdfampDESNAME=ltpasswordgtltoutput_file_namegtltsecurity options separated by a whitespace eachgt
For example ampDESTYPE=securepdfampDESFORMAT=pdfampDESNAME=plopDmyoutputpdfnoprint nomodify
Note The security options have to be chosen from the following set of security settings
noprint nomodify nocopy noannots noforms noaccessible noassemble nohiresprint
For this demonstration run the report Employeerdf with the following command httphostportreportsrwservletREPORT=EmployeerdfampUSERID=scotttigermydbampDESTYPE=securepdfampDESFORMAT=pdfampDESNAME=plopDmyoutputpdfnoprint nocopy
where
mydb is the database connect string
noprint means printing of the PDF document is disabled
nocopy means selecting document contents and copying it to the clipboard for repurposing the contents is prohibited
Check the Specified Security Permissions
To check whether the specified security permissions are enforced in the output PDF document follow these steps
1 Open the output file using Adobe Acrobat In the password dialog box that displays provide the password that you specified while running the report The document will open only if the correct password is supplied
Oracle Reports Tips and Techniques Page 30
2 Once the document in opened in Adobe Acrobat press Control-D The Document Properties dialog box displays
3 Click the Security tab Under Document Restrictions Summary notice the following properties
Printing Not allowed Content Copying and Extraction Not Allowed
Click OK
4 To confirm that printing is not allowed in the Adobe Acrobat menu select File Notice that the menu item Printhellip is disabled
5 To confirm that content copying and extraction is not allowed select Tools gt Basic gt Select Select any text in the document and select Edit gt Copy Open a text editor and select Edit gt Paste Notice that the selected text did not get copied
In Adobe Acrobat select File gt Close to close the document
6 Further to confirm that the document is encrypted open the document in a text editor Notice that the document content is not readable
For more information on the security settings and the privileges associated with user and master passwords refer to the PLOP Manual (available in ltPLOP_install_foldergtdoc)
Understand Limitations With This Sample
bull If you are using the evaluation version of PLOP from PDFlib the user password should always be plop The master password is the user password in uppercase (PLOP)
bull Though this destination should work on all platforms for which PLOP is available it has been tested only on Microsoft Windows 2000
bull Only the evaluation version of PLOP has been tested
bull The command line keyword DESNAME is used to specify the password As a result on rwservlet showjobs page the password is visible under the values for the keyword DESNAME
bull The sample has been tested with PLOP version 21 (evaluation version) New PLOP versions in future may entail some changes for example new security options may be added or some of the current options may get removed Check PLOP documentation for the latest information
Oracle Reports Tips and Techniques Page 31
Summary In this demonstration we saw how to install and register a pluggable destination with Oracle Reports using the example of SecurePDF destination that can be used to create password-protected PDF
You can access Oracle Reportsrsquo Java API documentation and sample implementations at the Reports Software Development Kit (Reports SDK) available on the Oracle Technology Network The SecurePDF pluggable destination can be downloaded at the Oracle Reports Plugin Exchange
Oracle Reports Tips and Techniques Page 32
Topic 4 Adding Special Effects to HTMLCSS Reports Using CSS Pseudo-Elements and Pseudo-
Classes
In Cascading Style Sheets specification 2 (CSS2) style is normally based on elements or attributes in the document tree For example CSS introduces the concepts of pseudo-
elements and pseudo-classes to permit formatting based on information that lies outside the HTML document tree In this
demonstration we will use pseudo-classes and the custom style sheets
feature of Oracle Reports 10g Release 2 (1012) to define a custom look-and-feel
for hyperlinks
bull Type selectors select any HTML element on a page that matches the selector regardless of their position in the document tree For example
em color blue
bull Class selectors select any HTML element that has a class attribute regardless of their position in the document tree For example
big color blue
bull Descendant selectors select elements that are descendants of another element in the document tree For example the rule below will only select ltemgt elements that are descendants of ltpgt elements
p em color blue
bull Attribute selectors select elements based on their attributes or attribute value For example you may want to select any image on an HTML page that is called smallgif This could be done with the rule below which will only select images with the chosen name
img[src=smallgif] border 1px solid 000
This simple model is sufficient for many cases but is not enough for all publishing scenarios For example you cannot add specific formatting to the first line of a paragraph because in HTML 40 no element refers to it CSS introduces the concepts of pseudo-elements and pseudo-classes to permit formatting based on information that lies outside the HTML document tree For example
bull Pseudo-elements allow you to assign style to the first letter or first line of an elements content as shown in Figure 15
Figure 15 A pseudo-element allows style sheet designers to assign style to the first letter of the content
Oracle Reports Tips and Techniques Page 33
bull Pseudo-classes can be used to assign custom styles to hyperlinks Pseudo-classes may be dynamic in the sense that an element may acquire or lose a pseudo-class while a user interacts with the document We will see an example of such a pseudo-class in this demonstration
This topic covers the following sections
bull Prerequisites
bull Demonstration
bull Pseudo-Classes Used in This Demonstration
bull Summary
Prerequisites The pseudo-classes used in this example are supported by only the following browsers so you need to have one of the following
bull Internet Explorer 4 or later
bull Mozilla Firefox 1 or later
bull Nestcape Navigator 8
Additionally you should have access to the following
bull The SH (sales history) schema of Oracle Database 10g
bull Reports Builder 10g Release 2 (1012) to create and edit reports Reports Builder is part of Oracle Developer Suite
Also see the section ldquoAccessing the Example Reportsrdquo
Demonstration 1 Using SQLPlus create a table toc_multilevel with the following
command create table toc_multilevel (main_topic varchar2(100) sub_topic varchar2(100) page number)
This table will store the report topics and the corresponding page numbers so that the report can display a table of contents with hyperlinks for easy navigation
2 Open the report pseudo_classrdf in Reports Builder This report is available under the folder OOW_FOLDERHTMLCSS
3 Select File gt Connect to connect to the SH schema of your database
4 Select File gt Generate to File gt HTMLCSS
NOTE If you see an error about uncompiled PLSQL program units select Program gt Compile gt All to compile all PLSQL program units in the report
5 In the Save dialog box navigate to the folder where the style sheet pseudo_classcss is located This style sheet is available under the folder
Oracle Reports Tips and Techniques Page 34
OOW_FOLDERHTMLCSSresult In the Save dialog box type the name of the output file For example pseudo_classhtml
6 Click Save This generates the report output
7 Open the generated HTML file in your browser You will see a link as shown in Figure 16
Figure 16 Hyperlink as seen in the report output
8 Hover your mouse over the hyperlink to observe the effect shown in
Figure 17
Figure 17 A hyperlink on mouse-hover
Notice that the hyperlink has become bold increased the font size and changed its color to red
9 Either right-click or left-click the hyperlink Figure 18 shows how the hyperlink will appear
Figure 18 Hyperlink in active state
Notice that the hyperlink changes the color to green as soon as you left-click or right-click it This state is called the active state of the hyperlink
10 If you right-clicked the hyperlink click Open The hyperlink will open in the same browser window as the report
11 Click the Back button in your browser to navigate back to your report output Notice that the hyperlink is still displayed in the active state that is in green color
Oracle Reports Tips and Techniques Page 35
12 Click the Refresh button in your browser to reload the report output You will see the hyperlink as shown in Figure 19
Figure 19 Hyperlink for a location that has been visited
Notice that the hyperlink now changes to a different color This state is called visited which means that the hyperlink points to a location that is already present in the browser history
Pseudo-classes Used in This Demonstration You saw in the above demonstration that the look-and-feel of hyperlinks during various stages of user interaction with the report output is different from that of the hyperlinks that you normally see on the Web This custom look-and-feel of hyperlinks is achieved using Cascading Style Sheets (CSS) pseudo-classes and the custom style sheets feature of Oracle Reports 10g Release 2 (1012)
The syntax of pseudo-classes is selectorpseudo-class property value
Open the style sheet pseudo_classescss in any text or CSS editor Notice the pseudo-classes which use the above syntax For example
ahover color red font-size 125 font-weight bold
The above code snippet uses the pseudo-class hover with the selector a (the anchor tag ltagt is used for creating hyperlinks in HTML) The above code defines the look-and-feel of hyperlinks when the user hovers the mouse over the hyperlink Refer to Figure 14 to see how the hyperlink looks in the output with the above code
Similarly other pseudo-classes like unvisited have been used in the CSS for defining the custom look-and-feel of hyperlinks
Open the report pseudo-classesrdf in Reports Builder Open the report Property Inspector Notice the following property
Property name Style Sheets Property value pseudo_classcss
This applies the CSS pseudo_classcss to the report output using the custom style sheets feature of Oracle Reports
Summary Pseudo-classes and pseudo-elements can be used to apply formatting based on information that lies outside the document tree for example the various stages of user interaction with the HTML document In this example we used pseudo-classes and the custom style sheets feature of Oracle Reports 10g Release 2 (1012) to define a custom look-and-feel for hyperlinks
Oracle Reports Tips and Techniques Page 36
You can get more information about pseudo-classes and pseudo-elements here httpwwww3orgTRREC-CSS2selectorhtml
Oracle Reports Tips and Techniques Page 37
Topic 5 Handling Error Conditions in JavaServer Page (JSP) Reports
Few things make an application look less polished and professional than a servers default exception page Even the most well-designed page may show the stack trace and exception name which makes your application look broken Your application may indeed have a bug but thats no reason for it to look bad as well
Using JavaServer Pages (JSP) reports you can make use of the control that the Java
2 Enterprise Edition (J2EE) platform offers over how to format error information when
a Web component throws an unexpected exception In this demonstration we will
show how to use JSP error pages to catch present and report exceptions gracefully
Using JavaServer Page (JSP) reports you can make use of the control that the Java 2 Enterprise Edition (J2EE) platform offers over how to format error information when a Web component throws an unexpected exception This demonstration shows how to use JSP error pages to catch present and report exceptions gracefully instead of presenting the user with a technical and possibly confusing exception
This topic covers the following sections
bull Prerequisites
bull Demonstration
bull Summary
Prerequisites In this example we will create a J2EE application containing an Oracle Reports JSP To create the JSP application you will need JDeveloper 10g Release 3 (10l3) which can be downloaded from the Oracle Technology Network (OTN)
To deploy and run the J2EE application you will need one of the following
bull Oracle Application Server 10g Release 2 (1012) Enterprise Edition
bull Oracle Application Server Forms and Reports Services 10g Release 2 (1012)
bull Oracle Business Intelligence 10g Release 2 (1012)
You will also need Reports Builder 10g Release 2 (1012) to create reports Reports Builder is part of Oracle Developer Suite
Also see the section ldquoAccessing the Example Reportsrdquo
Demonstration This section covers the following sub-sections
bull Make a JSP Report Part of an Existing J2EE Application
bull Configure the JSP Report and the JDeveloper Project
Oracle Reports Tips and Techniques Page 38
bull Deploy the J2EE Application on Oracle Application Server
bull Run the Application
bull Redirect Users to a Meaningful Error Page
bull Redeploy the J2EE Application on Oracle Application Server
bull Run the Application to See the Meaningful Error Page
bull Redirect Users to a Meaningful Error Page on the Basis of HTTP Status Code
bull Redeploy the J2EE Application on Oracle Application Server
bull Run the Application to See the Meaningful Error Page
Make a JSP Report Part of an Existing J2EE Application
1 Double-click the following executable to start JDeveloper JDEV_HOMEjdeveloperexe where JDEV_HOME is the installation directory of JDeveloper
2 Select File gt Open In the Open dialog box select OOW_FOLDERJSPsourceJSPDemojws and click Open
3 You should now see an application named JSPDemo in the JDeveloper Application Navigator
4 Expand this application and you will see a Web project named ErrorPages Notice the following files and folders under this project
Table 1 Description of folders and files in the JDeveloper project
Folder File Name Contents
ErrorPagesWeb Content All JSPs and other sub-folders ErrorPagesWeb ContentWEB-INFwebxml
Web deployment descriptor
ErrorPagesWeb ContentWEB-INFlib
the JAR files referred in the JSP code (for example reports_tldjar)
ErrorPagesWeb Contentcss Cascading Style Sheet (CSS) files
ErrorPagesWeb Contentimages Images
ErrorPagesResoucesErrorPagesdeploy
Deployment Profile for this project A deployment profile names the source files deployment descriptors and other auxiliary files that are needed to deploy a J2EE application
Oracle Reports Tips and Techniques Page 39
5 We will now create a simple JSP report and make it part of the JDeveloper project To do this start Reports Builder
6 Connect to the HR schema of the database
7 Create a simple JSP-based Web report showing employees data based on the HR schema Use the Beige predefined template to create the report
8 Save this report as employeesjsp in the following folder OOW_FOLDERJSPsourceErrorPagesDemopublic_html
9 Switch to JDeveloper Click the Refresh ( ) icon in the Application Navigator You should now see employeesjsp inside the Web Content folder
Configure the JSP Report and the JDeveloper Project
1 Double-click employeesjsp to view its contents in the Editor pane
2 Click the Source tab at the bottom of the Editor pane This shows you the JSP code
3 Locate the following line of code lt page language=java import=javaio errorPage=rwerrorjsp session=false gt
Change the code to the following lt page language=java import=javaio session=false gt
The errorPage attribute redirects the user to the specified page regardless of the type of error encountered We have removed this attribute because we will use the deployment descriptor to redirect the user to relevant help pages based on the type of error encountered
4 To be able to compile the Reports JSPs correctly we will need to add some JAR files in the project classpath Right-click the project ErrorPages and select Project properties
5 In the Project Properties dialog box select Libraries in the tree at the left
6 In the Libraries panel that displays on the right click Add Jar Directory
7 In the file chooser dialog box that displays select the following file ORACLE_HOMEreportsjlibrwrunjar
where ORACLE_HOME is the location where Oracle Developer Suite 10g Release 2 (1012) is installed
8 Repeat steps 6 and 7 to add the following JAR files to Project Libraries ORACLE_HOMEjlibzrclientjar ORACLE_HOMEjlibrts2jar
where ORACLE_HOME is the location where Oracle Developer Suite 10g Release 2 (1012) is installed
Oracle Reports Tips and Techniques Page 40
9 Now your Project Properties dialog box should look as shown in Figure 20
Figure 20 Project Properties dialog box after adding the required JAR files
10 Click OK to close the Project Properties dialog box
11 Right-click the ErrorPages project and click Make to compile the project Confirm the following message in the Messages pane at the bottom [hellip] Successful compilation 0 errors 0 warnings
12 Now we will configure the deployment profile which will enable us to create the WAR (Web Archive) file Double click ErrorPagesdeploy
13 In the WAR Deployment Profile Properties dialog box that displays note the location of the WAR file By default the location is
OOW_FOLDERJSPsourceErrorPagesDemodeployErrorPageswar
We will need this location later when we deploy the WAR file on Oracle Application Server
14 Under Web Applicationrsquos Context Root click Specify J2EE Web Context Root and type
ErrorPages
15 Click OK to close the WAR Deployment Profile Properties dialog box
Oracle Reports Tips and Techniques Page 41
16 Now we are ready to create the WAR (Web Archive) file To do this right-click ErrorPagesdeploy and select Deploy to WAR file
17 Look for the following message in the Deployment Log at the bottom ---- Deployment finished ---- hellip
The above message means that the WAR file has been created This WAR file contains our J2EE application with the Reports JSP and other auxiliary files
Deploy the J2EE Application on Oracle Application Server
1 Now we are ready to deploy the WAR file on the Oracle Application Server To do this make sure that the Oracle Application Server instance is running Open the Oracle Enterprise Manager 10g Application Server Control by typing its URL in the browser For example
httphost18100
2 Log in to the Application Server Control by specifying your credentials
3 Navigate to the following page
OC4J_BI_Forms gt Applications
4 Under Deployed Applications click Deploy WAR file
5 On the Deploy Web Application page enter the following values
Web Application Complete path to the WAR file created earlier
Application Name JSP Demo
Map to URL ErrorPages
6 Click Deploy
7 After the deployment is finished you will see a success message Click OK
8 On the detail page that displays you should now see your application (JSP Demo) listed under Deployed Applications
9 Click your application name (for example JSP Demo)
10 On the Application page under Properties click General
11 Under Library Paths check if rwrunjar is included If not click Add Another Row then add the missing path(s)
On Windows ORACLE_HOMEreportsjlibrwrunjar
Oracle Reports Tips and Techniques Page 42
On Unix ORACLE_HOMEreportsjlibrwrunjar
where ORACLE_HOME is the location where Oracle Application Server is deployed
12 Click Apply then click OK
Run the Application
1 Now we are ready to run our application Open a new browser window and type the following URL
httphostportErrorPagesemployeesjspuserid=hrhrmydb
where mydb is your database connect string
You will see the JSP report output in the browser
2 Now we will change the URL intentionally to generate an exception Type the same URL as in the previous step but deliberately specify a non-existent database connect string
3 You will see the following error and underlying exception on your browser 500 Internal Server ErrorjavaxservletjspJspException rwlib-1 REP-0501 Unable to connect to the specified database at oraclereportsjspReportTagdoStartTag(ReportTagjava464) hellip hellip
Notice that by looking at the above exception in the browser a non-technical user may not be able to guess the steps needed to resolve the problem Additionally the exception stack trace leaves a bad impression about your application in the mind of the user
Redirect Users to a Meaningful Error Page
Our objective in this demonstration is to show the users a page that provides useful tips on how the problem can be resolved and does not look completely different from the rest of our application To do this follow these steps
1 Switch to JDeveloper and double click Web ContentWEB-INFwebxml to see the contents of this file in the Editor pane
2 Locate the following code at the end of the file hellip ltmime-mappinggt ltweb-appgt
3 Change the code to the following
Oracle Reports Tips and Techniques Page 43
hellip ltmime-mappinggt lterror-pagegt ltexception-typegt javaxservletjspJspException ltexception-typegt ltlocationgtmyExceptionPagejspltlocationgt lterror-pagegt ltweb-appgt
The above code specifies that whenever the Application Server encounters the exception myExceptionPagejsp the user should be directed to the page myExceptionPagejsp
4 Select File gt Save
5 Right-click ResourcesErrorPagesdeploy and select Deploy to WAR file
Redeploy the J2EE Application on Oracle Application Server
1 Switch to the Application Server Control Navigate to OC4J_BI_Forms gt Applications
2 Select the application JSP Demo and click Undeploy On the confirmation page click Yes
3 Follow the steps under the section Deploy the J2EE application on Oracle Application Server above to redeploy the WAR
Run the Application to See the Meaningful Error Page
1 Open a new browser window and type the following URL
httphostportErrorPagesemployeesjspuserid=hrhrmydb
where mydb is your database connect string
2 You will see the JSP report output in the browser
3 Now we will change the URL to intentionally generate an exception Type the same URL as in the earlier step but deliberately specify a non-existent database connect string This time you should get redirected to the page myExceptionPagejsp Notice that this page gives you some basic information about the error and provides the steps you can take to resolve the issue
This shows you how you can catch an exception at the Application Server and redirect the user to a meaningful error page
Oracle Reports Tips and Techniques Page 44
You can redirect users to meaningful error pages not only on the basis of exceptions but also on the basis of HTTP status codes for example the commonly encountered 404 Not Found status code We will see an example of this capability in the next section
Redirect Users to a Meaningful Error Page on the Basis of HTTP Status Code
Hypertext Transfer Protocol (HTTP) 11 defines certain status codes that the Web Servers can return to the browser depending on certain conditions In this section we will catch one of the common status codes that is 404 Not Found status code and show a meaningful error page instead Follow these steps
1 Switch to JDeveloper and double-click Web ContentWEB-INFwebxml to see the contents of this file in the Editor pane
2 Locate the following code at the end of the file hellip lterror-pagegt ltweb-appgt
3 Change the code to the following hellip lterror-pagegt lterror-pagegt lterror-codegt404lterror-codegt ltlocationgtfileNotFoundjspltlocationgt lterror-pagegt ltweb-appgt
The above code specifies that whenever the Web Server encounters the status code 404 the user should be directed to the page fileNotFoundjsp
4 Select File gt Save
5 Right-click ResourcesErrorPagesdeploy and select Deploy to WAR file
Redeploy the J2EE Application on Oracle Application Server
1 Switch to the Application Server Control Navigate to OC4J_BI_Forms gt Applications
2 Select the application ErrorPages and click Undeploy On the confirmation page click Yes
3 Follow the steps under the section Deploy the J2EE application on Oracle Application Server above to redeploy the WAR
Oracle Reports Tips and Techniques Page 45
Run the Application to See the Meaningful Error Page
1 Open a new browser window and type the following URL
httphostportErrorPagesemployeesjspuserid=hrhrmydb
where mydb is your database connect string
You will see the JSP report output in the browser
2 Now we will change the URL intentionally to generate an exception Type the same URL as in the previous step but deliberately specify a non-existent JSP name For example
httphostportErrorPagesemployees1jspuserid=hrhrmydb
3 This time you should get redirected to the page fileNotFoundjsp Notice that this page gives you some basic information about the error and provides you the steps you can take to resolve the issue
This shows you how you can catch an HTTP status code and redirect the user to a meaningful page
Summary
In this demonstration you learned how to accomplish the following
bull Catch an exception at the Application Server and redirect the user to a meaningful error page
bull Catch an HTTP status code and redirect the user to a meaningful error page
The J2EE platform provides several ways of handling error conditions of which we have explored two in this demonstration Refer to J2EE documentation and tutorials on httpjavasuncom to explore the other ways For example httpjavasuncomdeveloperEJTechTips2003tt0114html
Oracle Reports Tips and Techniques Page 46
Summary
In this paper we have seen some tips and tricks that Oracle Reports developers can use to create polished and user-friendly reports For more information refer to the other examples white papers demonstrations and how-to documents available on the Oracle Technology Network (OTN) httpwwworaclecomtechnologyproductsreportsindexhtml
Oracle Reports Tips and Techniques Page 47
Oracle Reports Tips and Techniques October 2006 Author Navneet Singh Contributing Authors Philipp Weckerle Ingrid Snedecor Oracle Corporation World Headquarters 500 Oracle Parkway Redwood Shores CA 94065 USA Worldwide Inquiries Phone +16505067000 Fax +16505067200 oraclecom Copyright copy 2005 Oracle All rights reserved This document is provided for information purposes only and the contents hereof are subject to change without notice This document is not warranted to be error-free nor subject to any other warranties or conditions whether expressed orally or implied in law including implied warranties and conditions of merchantability or fitness for a particular purpose We specifically disclaim any liability with respect to this document and no contractual obligations are formed either directly or indirectly by this document This document may not be reproduced or transmitted in any form or by any means electronic or mechanical for any purpose without our prior written permission Oracle JD Edwards and PeopleSoft are registered trademarks of Oracle Corporation andor its affiliates Other names may be trademarks of their respective owners

3 Enter the value of the parameter P_dept (for example 50) and click Submit Query The report output displays as shown in Figure 7
Figure 7 Output of the report after submitting the Parameter Form The report is internally executed by host2mycompanycom
4 Notice that the report is executed by host2mycompanycom though the Parameter Form was displayed by host1mycompanycom Ideally we would like multiple sub-requests for a report to be executed by the same Reports Server for example both the Parameter Form and the actual report should be executed by the same Reports Server To enable this you need to configure session binding (also called session stickiness and session persistence) on the load balancer Though OracleAS Web Cache offers this feature we did not use it in this demonstration for the sake of simplicity Refer to the Oracle Application Server Web Cache Administrators Guide available on the Oracle Technology Network (OTN) for steps on how to enable session binding in OracleAS Web Cache
Perform Failover Test
We will now shut down one of the OracleAS instances and see whether the load balancer is able to fail over all requests to the single available OracleAS instance
1 Log in to the Enterprise Manager OracleAS Control for host1mycompanycom
2 Select Web Cache and click Stop
3 On the Confirmation page click Yes
4 Submit the following request in the browser
httpappsmycompanycom80reportsrwservletreport=Employeesrdfampuserid=hrhrmydbampdestype=cacheampdesformat=htmlcss
5 Notice that the request is executed by host2mycompanycom
6 Submit the above report request multiple times
Oracle Reports Tips and Techniques Page 18
7 Notice that the request does not get forwarded to host1mycompanycom This host is perceived to be unavailable because the Ping URL that we specified in the section ldquoConfigure Origin Serversrdquo does not return a valid result This means the load balancer is failing over all requests to the only available OracleAS instance host2mycompanycom
Summary
In this demonstration we saw
bull Configuring OracleAS Web Cache as a load balancer with two OracleAS Forms and Reports Services installations as the origin servers
bull Redirecting all requests through the load balancer by editing the httpdconf file on each of the origin servers
bull The following features of the load balancer environment
bull Distributing the load between the two origin servers
bull Failing over to the available OracleAS instance in case one of the instances goes down
For more information refer to the following documents
bull Oracle Application Server Best Practices Guide 10g Release 2 (1012) available on the Oracle Technology Network (OTN) Locate the chapter titled ldquoOracle Business Intelligencerdquo In this chapter locate the section titled ldquoOracle Application Server Reports Servicesrdquo
bull Oracle Application Server High Availability Guide 10g Release 2 (1012) available on the Oracle Technology Network (OTN)
bull Changed Functionality Between Oracle Reports 6i and 10g available on the Oracle Reports 10g Release 2 page on the Oracle Technology Network (OTN)
Oracle Reports Tips and Techniques Page 19
Topic 2 Using Special Features of Graphs
Graphs provide a very useful way of displaying information succinctly Creating and editing graphs in Oracle Reports is done using the Graph Wizard which offers a large selection of graph types as well as a lot of control over the look and feel of the graph Oracle Reports internally uses another Oracle product called Business Intelligence Beans (BI Beans) for creating graphs
In this demonstration we will take a look at some graphing features that you can set
via XML to generate impressive graphs
Once you create a graph in Oracle Reports using the Graph Wizard it is possible to modify the graph by re-entering the Graph Wizard For simplicity however the Graph Wizard does not expose all the functionality available in the BI Beans In order to use this extra functionality you must access and modify the XML definition that stores the visual properties of the graph This XML is stored in the report definition file as a property of the graph object In the paper layout you can access it in the Graph objectrsquos Property Inspector and in the JSP-based Web layout you can access it directly in the JSP code
In this demonstration we will take a look at some graphing features that you can set via XML to generate impressive graphs
This topic covers the following sections
bull Prerequisites
bull Demonstration Descending Bars
bull Demonstration Stock Graph
bull Summary
Prerequisites You should have access to the following
bull A test schema in Oracle Database where you can execute the provided SQL scripts (for example the SCOTT schema)
bull Reports Builder 10g Release 2 (1012) to create and edit reports Reports Builder is the report-building component of Oracle Developer Suite
Also see the section ldquoAccessing Example Reportsrdquo
Oracle Reports Tips and Techniques Page 20
Demonstration Descending Bars 1 Open SQLPlus Connect to the test schema (for example SCOTT
schema) Execute the following script to create the necessary data OOW_FOLDERgraphsscriptsthefts_dropsql
2 Open Reports Builder and in the Welcome dialog box that displays select Build a New Report Manually If Reports Builder is already open select File gt New gt Report gt Build a New Report Manually
3 In the Data Model of the report create the following SQL query select from thefts_drop
4 Go to the Paper Layout view and select Insert gt Graph
5 In the Graph Wizard that displays select the following options and leave the rest as default values
Type Bar Graph
Category Month
Data Thefts_Drop
Title Drop in Thefts with New Security System
Legend Location Bottom
6 Click Finish
7 Run the report to paper layout The graph displays as shown in Figure 8
Figure 8 Graph showing drop in thefts
8 As you can see the graph shows a drop in thefts after the installation of a
new security system Since this is a drop in value it makes sense to show the bars dropping down from the top axis rather than going up from the bottom axis To do this follow the steps below
9 Right-click the graph object and select Property Inspector
Oracle Reports Tips and Techniques Page 21
10 In the graph Property Inspector select Graph Settings and click the browse button in this property
11 In the Graph Settings dialog box that displays locate the opening and closing ltGraphgt tags The XML enclosed within these tags stores the visual properties for the selected graph object
12 Add the following XML code anywhere within the graph XML ltY1Axis ascending=falsegt
13 Click OK and close the graph Property Inspector
14 Run the report again to paper layout The graph will display as shown below
Figure 9 Graph showing bars dropping down from the top
15 As you can see the above graph looks more intuitive for showing the drop
in thefts
16 Optionally you can add some special effects like color gradients to the bars to make the graph look more impressive To do this follow the steps below
17 Add the following code to the XML of the graph object ltSeriesItemsgt ltSeries id=0 borderColor=666600gt ltSFX fillType=FT_GRADIENT gradientNumStops=3gt
ltGradientStopStyle stopIndex=0 gradientStopColor=666600gt ltGradientStopStyle stopIndex=1 gradientStopColor=FFFFFFgt ltGradientStopStyle stopIndex=2 gradientStopColor=666600gt
ltSFXgt ltSeriesgt
18 Change the font color of the graph title to match the color of bars To do this locate the following code in the graph XML
ltTitle text=Drop in Thefts with New Security System visible=truegt
19 Change it to the following
Oracle Reports Tips and Techniques Page 22
ltTitle text=Drop in Thefts with New Security System visible=truegt
ltGraphFont fontColor=666600gt ltTitlegt
20 Run the report again to paper layout The graph will display as shown in Figure 10
Figure 10 Graph output after adding some special effects
Demonstration Stock Graph 1 Open SQLPlus Connect to the test schema for example SCOTT
schema Execute the following script to create the necessary data OOW_FOLDERgraphsscriptsstock_datasql
2 Switch to Reports Builder save any reports that may be open and close them
3 Select File gt New gt Report gt Build a New Report Manually
4 In the Data Model of the report create the following SQL query select from stock_data
5 Go to the Paper Layout view and select Insert gt Graph
6 In the Graph Wizard that displays select the following options and leave the rest as default values
Graph Type Stock Graph
Graph Subtype Open-Hi-Lo-Close Candle
X-axis Categories Symbol
Y-axis Data Open_Price
High_Price
Low_Price
Close_Price
Oracle Reports Tips and Techniques Page 23
Data Match the high low open and close prices with the corresponding columns
Title Stock Prices
7 Click Finish
8 Run the report to paper layout The graph will display as shown below
Figure 11 Graph showing change in stock prices
9 The graph above shows the change in stock prices for different stocks
Here is how each stock is represented in this graph
a Vertical line The top and bottom ends of the vertical line represent and highest and lowest price respectively
b Bar The bar represents the opening and closing values By default the stocks that lost value are shown in red while the stocks that gained value are shown in green
10 You can add automatic color gradients to the bars To do this follow these steps
11 Right-click the graph object and select Property Inspector
12 In the graph Property Inspector select Graph Settings and click the browse button in this property
13 In the Graph Settings panel that displays locate the opening and closing ltGraphgt tags The XML enclosed within these tags stores the visual properties for the selected graph object
14 Locate the following code in the graph XML ltGraph version=32022 graphType=STOCK_OHLC_CANDLEgt
15 Change it to the following ltGraph version=32022 graphType=STOCK_OHLC_CANDLE seriesEffect=SE_AUTO_GRADIENTgt
16 Click OK and close the graph Property Inspector
17 Run the report to paper layout again The graph will display as shown below Notice that the bars use a color gradient
Oracle Reports Tips and Techniques Page 24
Figure 12 Graph showing change in stock prices with color gradient
18 If necessary you can change the colors shown in the graph for example to use colors approved in your corporate policy To do this open the graph Property Inspector and add the following XML code anywhere within the graph XML
ltStockMarker fallingColor=B40000 risingColor=009C00gt
19 Change the font color of the graph title To do this locate the following code in the graph XML
ltTitle text=Stock Prices visible=truegt
20 Change it to the following ltTitle text=Stock Prices visible=truegt ltGraphFont fontColor=000000gt ltTitlegt
21 Click OK and close the graph Property Inspector
22 Run the report to paper layout again The graph will display as shown below Notice that the graph uses darker shades of the same colors
Oracle Reports Tips and Techniques Page 25
Figure 13 Graph showing change in stock prices with custom colors
Summary In this demonstration we saw
bull How to create a graph that shows bars dropping down from the top and how to add special effects to the bars
bull How to create a stock graph that shows change in stock prices and how to change the colors of the bars
For more information on graphing in Oracle Reports refer to the following FAQ on the Oracle Technology Network (OTN) httpwwworaclecomtechnologyproductsreportshtdocsfaqGraph_FAQ_with_stylehtml
Oracle Reports Tips and Techniques Page 26
Topic 3 Using SecurePDF Pluggable Destination to Create Password-Protected PDF
Oracle Reports exposes various plug-in interfaces that allow you to plug in your own data source security mechanism destination engine notification mechanism and caching algorithm Each of these plug-in interfaces is exposed via Oracle Reportsrsquo Java API
In this demonstration we will use the SecurePDF pluggable destination to create
password-protected PDF
Figure 14 Oracle Reports Pluggable Architecture
You can access Oracle Reportsrsquo Java API documentation and sample implementations at the Reports Software Development Kit (Reports SDK) available on the Oracle Technology Network
Oracle Reports provides several out-of-the-box destinations such as file printer email and so on It is easy to extend this list of destinations by creating a pluggable destination of your own and plugging it in to Oracle Reports using the Java API
In this demonstration we will use the SecurePDF pluggable destination to create password-protected PDF
NOTE This pluggable destination is not a part of the Oracle Reports production release so it is only supported through the Oracle Reports discussion forum
This topic covers the following sections
Oracle Reports Tips and Techniques Page 27
bull Prerequisites
bull Demonstration
bull Summary
Prerequisites You should have access to the following
bull The HR (human resources) schema in Oracle Database 10g
bull Oracle Application Server 10g Release 2 (1012)
bull Third party software ldquoPDF Linearization Optimization and Privacyrdquo (PLOP) This software is provided by PDFlib GmbH and is available at the following location
httpwwwpdflibcomproductsplopdownloadhtml
NOTE The PLOP command-line tool and library as offered for download from this page can be used as fully functional evaluation versions even without a commercial license Using PLOP for production purposes requires a valid PLOP license
bull Adobe Acrobat Professional version 60 or later
NOTE Earlier versions of Acrobat Professional may not support all the PDF security features available with PLOP
Also see the section ldquoAccessing Example Reportsrdquo
Demonstration This section describes how to perform the following steps
bull Install and Configure
bull Run Reports to the SecurePDF Destination
bull Check the Specified Security Permissions
bull Understand Limitations With This Sample
Install and Configure
Installing and Configuring PLOP
1 Download and install PLOP for your platform For example download and install PLOP-200p3-Windowsmsi for Windows
2 On Windows copy the file plop_javadll to CWinNTSystem32 or to any other folder that is in the system PATH This file is available in ltPLOP_install_foldergtbindjava
For example
CProgram FilesPDFlibPLOP 200p3bindjava
Oracle Reports Tips and Techniques Page 28
On Solaris and Linux copy the file libplop_javaso to ORACLE_HOMElib
3 Copy the file plopjar to ORACLE_HOMEreportsjlib folder This file is available in ltPLOP_install_foldergtbindjava
Note that if you do not find the folder ltPLOP_install_foldergtbindjava then you may need to reinstall PLOP or modify the installation with the Additional Language Bindings option
Installing the SecurePDF Destination
Copy the file SecurePdfDestinationjar to ORACLE_HOMEreportsjlib folder
Make the PLOP jar (plopjar) and the SecurePDF destination jar (SecurePdfDestinationjar) available to Oracle Reports classpath as follows
If you are using the in-process Reports Server use the Oracle Enterprise Manager Application Server Control to modify the classpath
1 In Oracle Enterprise Manager Application Server Control display the detail page for your middle tier
2 Under System Components click OC4J_BI_Forms On the OC4J_BI_Forms page click Applications Click the application named Reports
3 On the Applications page under Properties click General
4 Under Library Paths add the following paths separately (if needed click Add Another Row to add the paths)
ORACLE_HOMEreportsjlibplopjar
ORACLE_HOMEreportsjlibSecurePdfDestinationjar
Note that you can either add the absolute path or the relative path of the JAR If you are adding the relative path of the JAR make sure that the path is relative to the application deployment directory For example
jlibSecurePdfDestinationjar
5 Click Apply and click OK
6 On the OC4J_BI_Forms page click Stop then Start to restart your application so that the new library paths take effect
If you are using a standalone Reports Server
1 Add the following entries to the REPORTS_CLASSPATH environment variable (on Windows the REPORTS_CLASSPATH is available in the registry and on UNIX the REPORTS_CLASSPATH is available in the shell script reportssh)
ORACLE_HOMEreportsjlibplopjar
ORACLE_HOMEreportsjlibSecurePdfDestinationjar
Oracle Reports Tips and Techniques Page 29
Registering the new destination with OracleAS Reports Services
To register the new destination with the OracleAS Reports Services add the following entry in the Reports Server configuration file (ORACLE_HOMEreportsconfserver_nameconf)
ltdestination destype=SecurePDF class=oraclereportsplugindestinationsecurepdfSecurePdfDestinationgt ltdestinationgt
Restart Reports Server for the changes to take effect
Run Reports to the SecurePDF Destination
The SecurePDF destination can be used with the command line keywords DESTYPE and DESNAME according to the following syntax
ampDESTYPE=securepdfampDESFORMAT=pdfampDESNAME=ltpasswordgtltoutput_file_namegtltsecurity options separated by a whitespace eachgt
For example ampDESTYPE=securepdfampDESFORMAT=pdfampDESNAME=plopDmyoutputpdfnoprint nomodify
Note The security options have to be chosen from the following set of security settings
noprint nomodify nocopy noannots noforms noaccessible noassemble nohiresprint
For this demonstration run the report Employeerdf with the following command httphostportreportsrwservletREPORT=EmployeerdfampUSERID=scotttigermydbampDESTYPE=securepdfampDESFORMAT=pdfampDESNAME=plopDmyoutputpdfnoprint nocopy
where
mydb is the database connect string
noprint means printing of the PDF document is disabled
nocopy means selecting document contents and copying it to the clipboard for repurposing the contents is prohibited
Check the Specified Security Permissions
To check whether the specified security permissions are enforced in the output PDF document follow these steps
1 Open the output file using Adobe Acrobat In the password dialog box that displays provide the password that you specified while running the report The document will open only if the correct password is supplied
Oracle Reports Tips and Techniques Page 30
2 Once the document in opened in Adobe Acrobat press Control-D The Document Properties dialog box displays
3 Click the Security tab Under Document Restrictions Summary notice the following properties
Printing Not allowed Content Copying and Extraction Not Allowed
Click OK
4 To confirm that printing is not allowed in the Adobe Acrobat menu select File Notice that the menu item Printhellip is disabled
5 To confirm that content copying and extraction is not allowed select Tools gt Basic gt Select Select any text in the document and select Edit gt Copy Open a text editor and select Edit gt Paste Notice that the selected text did not get copied
In Adobe Acrobat select File gt Close to close the document
6 Further to confirm that the document is encrypted open the document in a text editor Notice that the document content is not readable
For more information on the security settings and the privileges associated with user and master passwords refer to the PLOP Manual (available in ltPLOP_install_foldergtdoc)
Understand Limitations With This Sample
bull If you are using the evaluation version of PLOP from PDFlib the user password should always be plop The master password is the user password in uppercase (PLOP)
bull Though this destination should work on all platforms for which PLOP is available it has been tested only on Microsoft Windows 2000
bull Only the evaluation version of PLOP has been tested
bull The command line keyword DESNAME is used to specify the password As a result on rwservlet showjobs page the password is visible under the values for the keyword DESNAME
bull The sample has been tested with PLOP version 21 (evaluation version) New PLOP versions in future may entail some changes for example new security options may be added or some of the current options may get removed Check PLOP documentation for the latest information
Oracle Reports Tips and Techniques Page 31
Summary In this demonstration we saw how to install and register a pluggable destination with Oracle Reports using the example of SecurePDF destination that can be used to create password-protected PDF
You can access Oracle Reportsrsquo Java API documentation and sample implementations at the Reports Software Development Kit (Reports SDK) available on the Oracle Technology Network The SecurePDF pluggable destination can be downloaded at the Oracle Reports Plugin Exchange
Oracle Reports Tips and Techniques Page 32
Topic 4 Adding Special Effects to HTMLCSS Reports Using CSS Pseudo-Elements and Pseudo-
Classes
In Cascading Style Sheets specification 2 (CSS2) style is normally based on elements or attributes in the document tree For example CSS introduces the concepts of pseudo-
elements and pseudo-classes to permit formatting based on information that lies outside the HTML document tree In this
demonstration we will use pseudo-classes and the custom style sheets
feature of Oracle Reports 10g Release 2 (1012) to define a custom look-and-feel
for hyperlinks
bull Type selectors select any HTML element on a page that matches the selector regardless of their position in the document tree For example
em color blue
bull Class selectors select any HTML element that has a class attribute regardless of their position in the document tree For example
big color blue
bull Descendant selectors select elements that are descendants of another element in the document tree For example the rule below will only select ltemgt elements that are descendants of ltpgt elements
p em color blue
bull Attribute selectors select elements based on their attributes or attribute value For example you may want to select any image on an HTML page that is called smallgif This could be done with the rule below which will only select images with the chosen name
img[src=smallgif] border 1px solid 000
This simple model is sufficient for many cases but is not enough for all publishing scenarios For example you cannot add specific formatting to the first line of a paragraph because in HTML 40 no element refers to it CSS introduces the concepts of pseudo-elements and pseudo-classes to permit formatting based on information that lies outside the HTML document tree For example
bull Pseudo-elements allow you to assign style to the first letter or first line of an elements content as shown in Figure 15
Figure 15 A pseudo-element allows style sheet designers to assign style to the first letter of the content
Oracle Reports Tips and Techniques Page 33
bull Pseudo-classes can be used to assign custom styles to hyperlinks Pseudo-classes may be dynamic in the sense that an element may acquire or lose a pseudo-class while a user interacts with the document We will see an example of such a pseudo-class in this demonstration
This topic covers the following sections
bull Prerequisites
bull Demonstration
bull Pseudo-Classes Used in This Demonstration
bull Summary
Prerequisites The pseudo-classes used in this example are supported by only the following browsers so you need to have one of the following
bull Internet Explorer 4 or later
bull Mozilla Firefox 1 or later
bull Nestcape Navigator 8
Additionally you should have access to the following
bull The SH (sales history) schema of Oracle Database 10g
bull Reports Builder 10g Release 2 (1012) to create and edit reports Reports Builder is part of Oracle Developer Suite
Also see the section ldquoAccessing the Example Reportsrdquo
Demonstration 1 Using SQLPlus create a table toc_multilevel with the following
command create table toc_multilevel (main_topic varchar2(100) sub_topic varchar2(100) page number)
This table will store the report topics and the corresponding page numbers so that the report can display a table of contents with hyperlinks for easy navigation
2 Open the report pseudo_classrdf in Reports Builder This report is available under the folder OOW_FOLDERHTMLCSS
3 Select File gt Connect to connect to the SH schema of your database
4 Select File gt Generate to File gt HTMLCSS
NOTE If you see an error about uncompiled PLSQL program units select Program gt Compile gt All to compile all PLSQL program units in the report
5 In the Save dialog box navigate to the folder where the style sheet pseudo_classcss is located This style sheet is available under the folder
Oracle Reports Tips and Techniques Page 34
OOW_FOLDERHTMLCSSresult In the Save dialog box type the name of the output file For example pseudo_classhtml
6 Click Save This generates the report output
7 Open the generated HTML file in your browser You will see a link as shown in Figure 16
Figure 16 Hyperlink as seen in the report output
8 Hover your mouse over the hyperlink to observe the effect shown in
Figure 17
Figure 17 A hyperlink on mouse-hover
Notice that the hyperlink has become bold increased the font size and changed its color to red
9 Either right-click or left-click the hyperlink Figure 18 shows how the hyperlink will appear
Figure 18 Hyperlink in active state
Notice that the hyperlink changes the color to green as soon as you left-click or right-click it This state is called the active state of the hyperlink
10 If you right-clicked the hyperlink click Open The hyperlink will open in the same browser window as the report
11 Click the Back button in your browser to navigate back to your report output Notice that the hyperlink is still displayed in the active state that is in green color
Oracle Reports Tips and Techniques Page 35
12 Click the Refresh button in your browser to reload the report output You will see the hyperlink as shown in Figure 19
Figure 19 Hyperlink for a location that has been visited
Notice that the hyperlink now changes to a different color This state is called visited which means that the hyperlink points to a location that is already present in the browser history
Pseudo-classes Used in This Demonstration You saw in the above demonstration that the look-and-feel of hyperlinks during various stages of user interaction with the report output is different from that of the hyperlinks that you normally see on the Web This custom look-and-feel of hyperlinks is achieved using Cascading Style Sheets (CSS) pseudo-classes and the custom style sheets feature of Oracle Reports 10g Release 2 (1012)
The syntax of pseudo-classes is selectorpseudo-class property value
Open the style sheet pseudo_classescss in any text or CSS editor Notice the pseudo-classes which use the above syntax For example
ahover color red font-size 125 font-weight bold
The above code snippet uses the pseudo-class hover with the selector a (the anchor tag ltagt is used for creating hyperlinks in HTML) The above code defines the look-and-feel of hyperlinks when the user hovers the mouse over the hyperlink Refer to Figure 14 to see how the hyperlink looks in the output with the above code
Similarly other pseudo-classes like unvisited have been used in the CSS for defining the custom look-and-feel of hyperlinks
Open the report pseudo-classesrdf in Reports Builder Open the report Property Inspector Notice the following property
Property name Style Sheets Property value pseudo_classcss
This applies the CSS pseudo_classcss to the report output using the custom style sheets feature of Oracle Reports
Summary Pseudo-classes and pseudo-elements can be used to apply formatting based on information that lies outside the document tree for example the various stages of user interaction with the HTML document In this example we used pseudo-classes and the custom style sheets feature of Oracle Reports 10g Release 2 (1012) to define a custom look-and-feel for hyperlinks
Oracle Reports Tips and Techniques Page 36
You can get more information about pseudo-classes and pseudo-elements here httpwwww3orgTRREC-CSS2selectorhtml
Oracle Reports Tips and Techniques Page 37
Topic 5 Handling Error Conditions in JavaServer Page (JSP) Reports
Few things make an application look less polished and professional than a servers default exception page Even the most well-designed page may show the stack trace and exception name which makes your application look broken Your application may indeed have a bug but thats no reason for it to look bad as well
Using JavaServer Pages (JSP) reports you can make use of the control that the Java
2 Enterprise Edition (J2EE) platform offers over how to format error information when
a Web component throws an unexpected exception In this demonstration we will
show how to use JSP error pages to catch present and report exceptions gracefully
Using JavaServer Page (JSP) reports you can make use of the control that the Java 2 Enterprise Edition (J2EE) platform offers over how to format error information when a Web component throws an unexpected exception This demonstration shows how to use JSP error pages to catch present and report exceptions gracefully instead of presenting the user with a technical and possibly confusing exception
This topic covers the following sections
bull Prerequisites
bull Demonstration
bull Summary
Prerequisites In this example we will create a J2EE application containing an Oracle Reports JSP To create the JSP application you will need JDeveloper 10g Release 3 (10l3) which can be downloaded from the Oracle Technology Network (OTN)
To deploy and run the J2EE application you will need one of the following
bull Oracle Application Server 10g Release 2 (1012) Enterprise Edition
bull Oracle Application Server Forms and Reports Services 10g Release 2 (1012)
bull Oracle Business Intelligence 10g Release 2 (1012)
You will also need Reports Builder 10g Release 2 (1012) to create reports Reports Builder is part of Oracle Developer Suite
Also see the section ldquoAccessing the Example Reportsrdquo
Demonstration This section covers the following sub-sections
bull Make a JSP Report Part of an Existing J2EE Application
bull Configure the JSP Report and the JDeveloper Project
Oracle Reports Tips and Techniques Page 38
bull Deploy the J2EE Application on Oracle Application Server
bull Run the Application
bull Redirect Users to a Meaningful Error Page
bull Redeploy the J2EE Application on Oracle Application Server
bull Run the Application to See the Meaningful Error Page
bull Redirect Users to a Meaningful Error Page on the Basis of HTTP Status Code
bull Redeploy the J2EE Application on Oracle Application Server
bull Run the Application to See the Meaningful Error Page
Make a JSP Report Part of an Existing J2EE Application
1 Double-click the following executable to start JDeveloper JDEV_HOMEjdeveloperexe where JDEV_HOME is the installation directory of JDeveloper
2 Select File gt Open In the Open dialog box select OOW_FOLDERJSPsourceJSPDemojws and click Open
3 You should now see an application named JSPDemo in the JDeveloper Application Navigator
4 Expand this application and you will see a Web project named ErrorPages Notice the following files and folders under this project
Table 1 Description of folders and files in the JDeveloper project
Folder File Name Contents
ErrorPagesWeb Content All JSPs and other sub-folders ErrorPagesWeb ContentWEB-INFwebxml
Web deployment descriptor
ErrorPagesWeb ContentWEB-INFlib
the JAR files referred in the JSP code (for example reports_tldjar)
ErrorPagesWeb Contentcss Cascading Style Sheet (CSS) files
ErrorPagesWeb Contentimages Images
ErrorPagesResoucesErrorPagesdeploy
Deployment Profile for this project A deployment profile names the source files deployment descriptors and other auxiliary files that are needed to deploy a J2EE application
Oracle Reports Tips and Techniques Page 39
5 We will now create a simple JSP report and make it part of the JDeveloper project To do this start Reports Builder
6 Connect to the HR schema of the database
7 Create a simple JSP-based Web report showing employees data based on the HR schema Use the Beige predefined template to create the report
8 Save this report as employeesjsp in the following folder OOW_FOLDERJSPsourceErrorPagesDemopublic_html
9 Switch to JDeveloper Click the Refresh ( ) icon in the Application Navigator You should now see employeesjsp inside the Web Content folder
Configure the JSP Report and the JDeveloper Project
1 Double-click employeesjsp to view its contents in the Editor pane
2 Click the Source tab at the bottom of the Editor pane This shows you the JSP code
3 Locate the following line of code lt page language=java import=javaio errorPage=rwerrorjsp session=false gt
Change the code to the following lt page language=java import=javaio session=false gt
The errorPage attribute redirects the user to the specified page regardless of the type of error encountered We have removed this attribute because we will use the deployment descriptor to redirect the user to relevant help pages based on the type of error encountered
4 To be able to compile the Reports JSPs correctly we will need to add some JAR files in the project classpath Right-click the project ErrorPages and select Project properties
5 In the Project Properties dialog box select Libraries in the tree at the left
6 In the Libraries panel that displays on the right click Add Jar Directory
7 In the file chooser dialog box that displays select the following file ORACLE_HOMEreportsjlibrwrunjar
where ORACLE_HOME is the location where Oracle Developer Suite 10g Release 2 (1012) is installed
8 Repeat steps 6 and 7 to add the following JAR files to Project Libraries ORACLE_HOMEjlibzrclientjar ORACLE_HOMEjlibrts2jar
where ORACLE_HOME is the location where Oracle Developer Suite 10g Release 2 (1012) is installed
Oracle Reports Tips and Techniques Page 40
9 Now your Project Properties dialog box should look as shown in Figure 20
Figure 20 Project Properties dialog box after adding the required JAR files
10 Click OK to close the Project Properties dialog box
11 Right-click the ErrorPages project and click Make to compile the project Confirm the following message in the Messages pane at the bottom [hellip] Successful compilation 0 errors 0 warnings
12 Now we will configure the deployment profile which will enable us to create the WAR (Web Archive) file Double click ErrorPagesdeploy
13 In the WAR Deployment Profile Properties dialog box that displays note the location of the WAR file By default the location is
OOW_FOLDERJSPsourceErrorPagesDemodeployErrorPageswar
We will need this location later when we deploy the WAR file on Oracle Application Server
14 Under Web Applicationrsquos Context Root click Specify J2EE Web Context Root and type
ErrorPages
15 Click OK to close the WAR Deployment Profile Properties dialog box
Oracle Reports Tips and Techniques Page 41
16 Now we are ready to create the WAR (Web Archive) file To do this right-click ErrorPagesdeploy and select Deploy to WAR file
17 Look for the following message in the Deployment Log at the bottom ---- Deployment finished ---- hellip
The above message means that the WAR file has been created This WAR file contains our J2EE application with the Reports JSP and other auxiliary files
Deploy the J2EE Application on Oracle Application Server
1 Now we are ready to deploy the WAR file on the Oracle Application Server To do this make sure that the Oracle Application Server instance is running Open the Oracle Enterprise Manager 10g Application Server Control by typing its URL in the browser For example
httphost18100
2 Log in to the Application Server Control by specifying your credentials
3 Navigate to the following page
OC4J_BI_Forms gt Applications
4 Under Deployed Applications click Deploy WAR file
5 On the Deploy Web Application page enter the following values
Web Application Complete path to the WAR file created earlier
Application Name JSP Demo
Map to URL ErrorPages
6 Click Deploy
7 After the deployment is finished you will see a success message Click OK
8 On the detail page that displays you should now see your application (JSP Demo) listed under Deployed Applications
9 Click your application name (for example JSP Demo)
10 On the Application page under Properties click General
11 Under Library Paths check if rwrunjar is included If not click Add Another Row then add the missing path(s)
On Windows ORACLE_HOMEreportsjlibrwrunjar
Oracle Reports Tips and Techniques Page 42
On Unix ORACLE_HOMEreportsjlibrwrunjar
where ORACLE_HOME is the location where Oracle Application Server is deployed
12 Click Apply then click OK
Run the Application
1 Now we are ready to run our application Open a new browser window and type the following URL
httphostportErrorPagesemployeesjspuserid=hrhrmydb
where mydb is your database connect string
You will see the JSP report output in the browser
2 Now we will change the URL intentionally to generate an exception Type the same URL as in the previous step but deliberately specify a non-existent database connect string
3 You will see the following error and underlying exception on your browser 500 Internal Server ErrorjavaxservletjspJspException rwlib-1 REP-0501 Unable to connect to the specified database at oraclereportsjspReportTagdoStartTag(ReportTagjava464) hellip hellip
Notice that by looking at the above exception in the browser a non-technical user may not be able to guess the steps needed to resolve the problem Additionally the exception stack trace leaves a bad impression about your application in the mind of the user
Redirect Users to a Meaningful Error Page
Our objective in this demonstration is to show the users a page that provides useful tips on how the problem can be resolved and does not look completely different from the rest of our application To do this follow these steps
1 Switch to JDeveloper and double click Web ContentWEB-INFwebxml to see the contents of this file in the Editor pane
2 Locate the following code at the end of the file hellip ltmime-mappinggt ltweb-appgt
3 Change the code to the following
Oracle Reports Tips and Techniques Page 43
hellip ltmime-mappinggt lterror-pagegt ltexception-typegt javaxservletjspJspException ltexception-typegt ltlocationgtmyExceptionPagejspltlocationgt lterror-pagegt ltweb-appgt
The above code specifies that whenever the Application Server encounters the exception myExceptionPagejsp the user should be directed to the page myExceptionPagejsp
4 Select File gt Save
5 Right-click ResourcesErrorPagesdeploy and select Deploy to WAR file
Redeploy the J2EE Application on Oracle Application Server
1 Switch to the Application Server Control Navigate to OC4J_BI_Forms gt Applications
2 Select the application JSP Demo and click Undeploy On the confirmation page click Yes
3 Follow the steps under the section Deploy the J2EE application on Oracle Application Server above to redeploy the WAR
Run the Application to See the Meaningful Error Page
1 Open a new browser window and type the following URL
httphostportErrorPagesemployeesjspuserid=hrhrmydb
where mydb is your database connect string
2 You will see the JSP report output in the browser
3 Now we will change the URL to intentionally generate an exception Type the same URL as in the earlier step but deliberately specify a non-existent database connect string This time you should get redirected to the page myExceptionPagejsp Notice that this page gives you some basic information about the error and provides the steps you can take to resolve the issue
This shows you how you can catch an exception at the Application Server and redirect the user to a meaningful error page
Oracle Reports Tips and Techniques Page 44
You can redirect users to meaningful error pages not only on the basis of exceptions but also on the basis of HTTP status codes for example the commonly encountered 404 Not Found status code We will see an example of this capability in the next section
Redirect Users to a Meaningful Error Page on the Basis of HTTP Status Code
Hypertext Transfer Protocol (HTTP) 11 defines certain status codes that the Web Servers can return to the browser depending on certain conditions In this section we will catch one of the common status codes that is 404 Not Found status code and show a meaningful error page instead Follow these steps
1 Switch to JDeveloper and double-click Web ContentWEB-INFwebxml to see the contents of this file in the Editor pane
2 Locate the following code at the end of the file hellip lterror-pagegt ltweb-appgt
3 Change the code to the following hellip lterror-pagegt lterror-pagegt lterror-codegt404lterror-codegt ltlocationgtfileNotFoundjspltlocationgt lterror-pagegt ltweb-appgt
The above code specifies that whenever the Web Server encounters the status code 404 the user should be directed to the page fileNotFoundjsp
4 Select File gt Save
5 Right-click ResourcesErrorPagesdeploy and select Deploy to WAR file
Redeploy the J2EE Application on Oracle Application Server
1 Switch to the Application Server Control Navigate to OC4J_BI_Forms gt Applications
2 Select the application ErrorPages and click Undeploy On the confirmation page click Yes
3 Follow the steps under the section Deploy the J2EE application on Oracle Application Server above to redeploy the WAR
Oracle Reports Tips and Techniques Page 45
Run the Application to See the Meaningful Error Page
1 Open a new browser window and type the following URL
httphostportErrorPagesemployeesjspuserid=hrhrmydb
where mydb is your database connect string
You will see the JSP report output in the browser
2 Now we will change the URL intentionally to generate an exception Type the same URL as in the previous step but deliberately specify a non-existent JSP name For example
httphostportErrorPagesemployees1jspuserid=hrhrmydb
3 This time you should get redirected to the page fileNotFoundjsp Notice that this page gives you some basic information about the error and provides you the steps you can take to resolve the issue
This shows you how you can catch an HTTP status code and redirect the user to a meaningful page
Summary
In this demonstration you learned how to accomplish the following
bull Catch an exception at the Application Server and redirect the user to a meaningful error page
bull Catch an HTTP status code and redirect the user to a meaningful error page
The J2EE platform provides several ways of handling error conditions of which we have explored two in this demonstration Refer to J2EE documentation and tutorials on httpjavasuncom to explore the other ways For example httpjavasuncomdeveloperEJTechTips2003tt0114html
Oracle Reports Tips and Techniques Page 46
Summary
In this paper we have seen some tips and tricks that Oracle Reports developers can use to create polished and user-friendly reports For more information refer to the other examples white papers demonstrations and how-to documents available on the Oracle Technology Network (OTN) httpwwworaclecomtechnologyproductsreportsindexhtml
Oracle Reports Tips and Techniques Page 47
Oracle Reports Tips and Techniques October 2006 Author Navneet Singh Contributing Authors Philipp Weckerle Ingrid Snedecor Oracle Corporation World Headquarters 500 Oracle Parkway Redwood Shores CA 94065 USA Worldwide Inquiries Phone +16505067000 Fax +16505067200 oraclecom Copyright copy 2005 Oracle All rights reserved This document is provided for information purposes only and the contents hereof are subject to change without notice This document is not warranted to be error-free nor subject to any other warranties or conditions whether expressed orally or implied in law including implied warranties and conditions of merchantability or fitness for a particular purpose We specifically disclaim any liability with respect to this document and no contractual obligations are formed either directly or indirectly by this document This document may not be reproduced or transmitted in any form or by any means electronic or mechanical for any purpose without our prior written permission Oracle JD Edwards and PeopleSoft are registered trademarks of Oracle Corporation andor its affiliates Other names may be trademarks of their respective owners

7 Notice that the request does not get forwarded to host1mycompanycom This host is perceived to be unavailable because the Ping URL that we specified in the section ldquoConfigure Origin Serversrdquo does not return a valid result This means the load balancer is failing over all requests to the only available OracleAS instance host2mycompanycom
Summary
In this demonstration we saw
bull Configuring OracleAS Web Cache as a load balancer with two OracleAS Forms and Reports Services installations as the origin servers
bull Redirecting all requests through the load balancer by editing the httpdconf file on each of the origin servers
bull The following features of the load balancer environment
bull Distributing the load between the two origin servers
bull Failing over to the available OracleAS instance in case one of the instances goes down
For more information refer to the following documents
bull Oracle Application Server Best Practices Guide 10g Release 2 (1012) available on the Oracle Technology Network (OTN) Locate the chapter titled ldquoOracle Business Intelligencerdquo In this chapter locate the section titled ldquoOracle Application Server Reports Servicesrdquo
bull Oracle Application Server High Availability Guide 10g Release 2 (1012) available on the Oracle Technology Network (OTN)
bull Changed Functionality Between Oracle Reports 6i and 10g available on the Oracle Reports 10g Release 2 page on the Oracle Technology Network (OTN)
Oracle Reports Tips and Techniques Page 19
Topic 2 Using Special Features of Graphs
Graphs provide a very useful way of displaying information succinctly Creating and editing graphs in Oracle Reports is done using the Graph Wizard which offers a large selection of graph types as well as a lot of control over the look and feel of the graph Oracle Reports internally uses another Oracle product called Business Intelligence Beans (BI Beans) for creating graphs
In this demonstration we will take a look at some graphing features that you can set
via XML to generate impressive graphs
Once you create a graph in Oracle Reports using the Graph Wizard it is possible to modify the graph by re-entering the Graph Wizard For simplicity however the Graph Wizard does not expose all the functionality available in the BI Beans In order to use this extra functionality you must access and modify the XML definition that stores the visual properties of the graph This XML is stored in the report definition file as a property of the graph object In the paper layout you can access it in the Graph objectrsquos Property Inspector and in the JSP-based Web layout you can access it directly in the JSP code
In this demonstration we will take a look at some graphing features that you can set via XML to generate impressive graphs
This topic covers the following sections
bull Prerequisites
bull Demonstration Descending Bars
bull Demonstration Stock Graph
bull Summary
Prerequisites You should have access to the following
bull A test schema in Oracle Database where you can execute the provided SQL scripts (for example the SCOTT schema)
bull Reports Builder 10g Release 2 (1012) to create and edit reports Reports Builder is the report-building component of Oracle Developer Suite
Also see the section ldquoAccessing Example Reportsrdquo
Oracle Reports Tips and Techniques Page 20
Demonstration Descending Bars 1 Open SQLPlus Connect to the test schema (for example SCOTT
schema) Execute the following script to create the necessary data OOW_FOLDERgraphsscriptsthefts_dropsql
2 Open Reports Builder and in the Welcome dialog box that displays select Build a New Report Manually If Reports Builder is already open select File gt New gt Report gt Build a New Report Manually
3 In the Data Model of the report create the following SQL query select from thefts_drop
4 Go to the Paper Layout view and select Insert gt Graph
5 In the Graph Wizard that displays select the following options and leave the rest as default values
Type Bar Graph
Category Month
Data Thefts_Drop
Title Drop in Thefts with New Security System
Legend Location Bottom
6 Click Finish
7 Run the report to paper layout The graph displays as shown in Figure 8
Figure 8 Graph showing drop in thefts
8 As you can see the graph shows a drop in thefts after the installation of a
new security system Since this is a drop in value it makes sense to show the bars dropping down from the top axis rather than going up from the bottom axis To do this follow the steps below
9 Right-click the graph object and select Property Inspector
Oracle Reports Tips and Techniques Page 21
10 In the graph Property Inspector select Graph Settings and click the browse button in this property
11 In the Graph Settings dialog box that displays locate the opening and closing ltGraphgt tags The XML enclosed within these tags stores the visual properties for the selected graph object
12 Add the following XML code anywhere within the graph XML ltY1Axis ascending=falsegt
13 Click OK and close the graph Property Inspector
14 Run the report again to paper layout The graph will display as shown below
Figure 9 Graph showing bars dropping down from the top
15 As you can see the above graph looks more intuitive for showing the drop
in thefts
16 Optionally you can add some special effects like color gradients to the bars to make the graph look more impressive To do this follow the steps below
17 Add the following code to the XML of the graph object ltSeriesItemsgt ltSeries id=0 borderColor=666600gt ltSFX fillType=FT_GRADIENT gradientNumStops=3gt
ltGradientStopStyle stopIndex=0 gradientStopColor=666600gt ltGradientStopStyle stopIndex=1 gradientStopColor=FFFFFFgt ltGradientStopStyle stopIndex=2 gradientStopColor=666600gt
ltSFXgt ltSeriesgt
18 Change the font color of the graph title to match the color of bars To do this locate the following code in the graph XML
ltTitle text=Drop in Thefts with New Security System visible=truegt
19 Change it to the following
Oracle Reports Tips and Techniques Page 22
ltTitle text=Drop in Thefts with New Security System visible=truegt
ltGraphFont fontColor=666600gt ltTitlegt
20 Run the report again to paper layout The graph will display as shown in Figure 10
Figure 10 Graph output after adding some special effects
Demonstration Stock Graph 1 Open SQLPlus Connect to the test schema for example SCOTT
schema Execute the following script to create the necessary data OOW_FOLDERgraphsscriptsstock_datasql
2 Switch to Reports Builder save any reports that may be open and close them
3 Select File gt New gt Report gt Build a New Report Manually
4 In the Data Model of the report create the following SQL query select from stock_data
5 Go to the Paper Layout view and select Insert gt Graph
6 In the Graph Wizard that displays select the following options and leave the rest as default values
Graph Type Stock Graph
Graph Subtype Open-Hi-Lo-Close Candle
X-axis Categories Symbol
Y-axis Data Open_Price
High_Price
Low_Price
Close_Price
Oracle Reports Tips and Techniques Page 23
Data Match the high low open and close prices with the corresponding columns
Title Stock Prices
7 Click Finish
8 Run the report to paper layout The graph will display as shown below
Figure 11 Graph showing change in stock prices
9 The graph above shows the change in stock prices for different stocks
Here is how each stock is represented in this graph
a Vertical line The top and bottom ends of the vertical line represent and highest and lowest price respectively
b Bar The bar represents the opening and closing values By default the stocks that lost value are shown in red while the stocks that gained value are shown in green
10 You can add automatic color gradients to the bars To do this follow these steps
11 Right-click the graph object and select Property Inspector
12 In the graph Property Inspector select Graph Settings and click the browse button in this property
13 In the Graph Settings panel that displays locate the opening and closing ltGraphgt tags The XML enclosed within these tags stores the visual properties for the selected graph object
14 Locate the following code in the graph XML ltGraph version=32022 graphType=STOCK_OHLC_CANDLEgt
15 Change it to the following ltGraph version=32022 graphType=STOCK_OHLC_CANDLE seriesEffect=SE_AUTO_GRADIENTgt
16 Click OK and close the graph Property Inspector
17 Run the report to paper layout again The graph will display as shown below Notice that the bars use a color gradient
Oracle Reports Tips and Techniques Page 24
Figure 12 Graph showing change in stock prices with color gradient
18 If necessary you can change the colors shown in the graph for example to use colors approved in your corporate policy To do this open the graph Property Inspector and add the following XML code anywhere within the graph XML
ltStockMarker fallingColor=B40000 risingColor=009C00gt
19 Change the font color of the graph title To do this locate the following code in the graph XML
ltTitle text=Stock Prices visible=truegt
20 Change it to the following ltTitle text=Stock Prices visible=truegt ltGraphFont fontColor=000000gt ltTitlegt
21 Click OK and close the graph Property Inspector
22 Run the report to paper layout again The graph will display as shown below Notice that the graph uses darker shades of the same colors
Oracle Reports Tips and Techniques Page 25
Figure 13 Graph showing change in stock prices with custom colors
Summary In this demonstration we saw
bull How to create a graph that shows bars dropping down from the top and how to add special effects to the bars
bull How to create a stock graph that shows change in stock prices and how to change the colors of the bars
For more information on graphing in Oracle Reports refer to the following FAQ on the Oracle Technology Network (OTN) httpwwworaclecomtechnologyproductsreportshtdocsfaqGraph_FAQ_with_stylehtml
Oracle Reports Tips and Techniques Page 26
Topic 3 Using SecurePDF Pluggable Destination to Create Password-Protected PDF
Oracle Reports exposes various plug-in interfaces that allow you to plug in your own data source security mechanism destination engine notification mechanism and caching algorithm Each of these plug-in interfaces is exposed via Oracle Reportsrsquo Java API
In this demonstration we will use the SecurePDF pluggable destination to create
password-protected PDF
Figure 14 Oracle Reports Pluggable Architecture
You can access Oracle Reportsrsquo Java API documentation and sample implementations at the Reports Software Development Kit (Reports SDK) available on the Oracle Technology Network
Oracle Reports provides several out-of-the-box destinations such as file printer email and so on It is easy to extend this list of destinations by creating a pluggable destination of your own and plugging it in to Oracle Reports using the Java API
In this demonstration we will use the SecurePDF pluggable destination to create password-protected PDF
NOTE This pluggable destination is not a part of the Oracle Reports production release so it is only supported through the Oracle Reports discussion forum
This topic covers the following sections
Oracle Reports Tips and Techniques Page 27
bull Prerequisites
bull Demonstration
bull Summary
Prerequisites You should have access to the following
bull The HR (human resources) schema in Oracle Database 10g
bull Oracle Application Server 10g Release 2 (1012)
bull Third party software ldquoPDF Linearization Optimization and Privacyrdquo (PLOP) This software is provided by PDFlib GmbH and is available at the following location
httpwwwpdflibcomproductsplopdownloadhtml
NOTE The PLOP command-line tool and library as offered for download from this page can be used as fully functional evaluation versions even without a commercial license Using PLOP for production purposes requires a valid PLOP license
bull Adobe Acrobat Professional version 60 or later
NOTE Earlier versions of Acrobat Professional may not support all the PDF security features available with PLOP
Also see the section ldquoAccessing Example Reportsrdquo
Demonstration This section describes how to perform the following steps
bull Install and Configure
bull Run Reports to the SecurePDF Destination
bull Check the Specified Security Permissions
bull Understand Limitations With This Sample
Install and Configure
Installing and Configuring PLOP
1 Download and install PLOP for your platform For example download and install PLOP-200p3-Windowsmsi for Windows
2 On Windows copy the file plop_javadll to CWinNTSystem32 or to any other folder that is in the system PATH This file is available in ltPLOP_install_foldergtbindjava
For example
CProgram FilesPDFlibPLOP 200p3bindjava
Oracle Reports Tips and Techniques Page 28
On Solaris and Linux copy the file libplop_javaso to ORACLE_HOMElib
3 Copy the file plopjar to ORACLE_HOMEreportsjlib folder This file is available in ltPLOP_install_foldergtbindjava
Note that if you do not find the folder ltPLOP_install_foldergtbindjava then you may need to reinstall PLOP or modify the installation with the Additional Language Bindings option
Installing the SecurePDF Destination
Copy the file SecurePdfDestinationjar to ORACLE_HOMEreportsjlib folder
Make the PLOP jar (plopjar) and the SecurePDF destination jar (SecurePdfDestinationjar) available to Oracle Reports classpath as follows
If you are using the in-process Reports Server use the Oracle Enterprise Manager Application Server Control to modify the classpath
1 In Oracle Enterprise Manager Application Server Control display the detail page for your middle tier
2 Under System Components click OC4J_BI_Forms On the OC4J_BI_Forms page click Applications Click the application named Reports
3 On the Applications page under Properties click General
4 Under Library Paths add the following paths separately (if needed click Add Another Row to add the paths)
ORACLE_HOMEreportsjlibplopjar
ORACLE_HOMEreportsjlibSecurePdfDestinationjar
Note that you can either add the absolute path or the relative path of the JAR If you are adding the relative path of the JAR make sure that the path is relative to the application deployment directory For example
jlibSecurePdfDestinationjar
5 Click Apply and click OK
6 On the OC4J_BI_Forms page click Stop then Start to restart your application so that the new library paths take effect
If you are using a standalone Reports Server
1 Add the following entries to the REPORTS_CLASSPATH environment variable (on Windows the REPORTS_CLASSPATH is available in the registry and on UNIX the REPORTS_CLASSPATH is available in the shell script reportssh)
ORACLE_HOMEreportsjlibplopjar
ORACLE_HOMEreportsjlibSecurePdfDestinationjar
Oracle Reports Tips and Techniques Page 29
Registering the new destination with OracleAS Reports Services
To register the new destination with the OracleAS Reports Services add the following entry in the Reports Server configuration file (ORACLE_HOMEreportsconfserver_nameconf)
ltdestination destype=SecurePDF class=oraclereportsplugindestinationsecurepdfSecurePdfDestinationgt ltdestinationgt
Restart Reports Server for the changes to take effect
Run Reports to the SecurePDF Destination
The SecurePDF destination can be used with the command line keywords DESTYPE and DESNAME according to the following syntax
ampDESTYPE=securepdfampDESFORMAT=pdfampDESNAME=ltpasswordgtltoutput_file_namegtltsecurity options separated by a whitespace eachgt
For example ampDESTYPE=securepdfampDESFORMAT=pdfampDESNAME=plopDmyoutputpdfnoprint nomodify
Note The security options have to be chosen from the following set of security settings
noprint nomodify nocopy noannots noforms noaccessible noassemble nohiresprint
For this demonstration run the report Employeerdf with the following command httphostportreportsrwservletREPORT=EmployeerdfampUSERID=scotttigermydbampDESTYPE=securepdfampDESFORMAT=pdfampDESNAME=plopDmyoutputpdfnoprint nocopy
where
mydb is the database connect string
noprint means printing of the PDF document is disabled
nocopy means selecting document contents and copying it to the clipboard for repurposing the contents is prohibited
Check the Specified Security Permissions
To check whether the specified security permissions are enforced in the output PDF document follow these steps
1 Open the output file using Adobe Acrobat In the password dialog box that displays provide the password that you specified while running the report The document will open only if the correct password is supplied
Oracle Reports Tips and Techniques Page 30
2 Once the document in opened in Adobe Acrobat press Control-D The Document Properties dialog box displays
3 Click the Security tab Under Document Restrictions Summary notice the following properties
Printing Not allowed Content Copying and Extraction Not Allowed
Click OK
4 To confirm that printing is not allowed in the Adobe Acrobat menu select File Notice that the menu item Printhellip is disabled
5 To confirm that content copying and extraction is not allowed select Tools gt Basic gt Select Select any text in the document and select Edit gt Copy Open a text editor and select Edit gt Paste Notice that the selected text did not get copied
In Adobe Acrobat select File gt Close to close the document
6 Further to confirm that the document is encrypted open the document in a text editor Notice that the document content is not readable
For more information on the security settings and the privileges associated with user and master passwords refer to the PLOP Manual (available in ltPLOP_install_foldergtdoc)
Understand Limitations With This Sample
bull If you are using the evaluation version of PLOP from PDFlib the user password should always be plop The master password is the user password in uppercase (PLOP)
bull Though this destination should work on all platforms for which PLOP is available it has been tested only on Microsoft Windows 2000
bull Only the evaluation version of PLOP has been tested
bull The command line keyword DESNAME is used to specify the password As a result on rwservlet showjobs page the password is visible under the values for the keyword DESNAME
bull The sample has been tested with PLOP version 21 (evaluation version) New PLOP versions in future may entail some changes for example new security options may be added or some of the current options may get removed Check PLOP documentation for the latest information
Oracle Reports Tips and Techniques Page 31
Summary In this demonstration we saw how to install and register a pluggable destination with Oracle Reports using the example of SecurePDF destination that can be used to create password-protected PDF
You can access Oracle Reportsrsquo Java API documentation and sample implementations at the Reports Software Development Kit (Reports SDK) available on the Oracle Technology Network The SecurePDF pluggable destination can be downloaded at the Oracle Reports Plugin Exchange
Oracle Reports Tips and Techniques Page 32
Topic 4 Adding Special Effects to HTMLCSS Reports Using CSS Pseudo-Elements and Pseudo-
Classes
In Cascading Style Sheets specification 2 (CSS2) style is normally based on elements or attributes in the document tree For example CSS introduces the concepts of pseudo-
elements and pseudo-classes to permit formatting based on information that lies outside the HTML document tree In this
demonstration we will use pseudo-classes and the custom style sheets
feature of Oracle Reports 10g Release 2 (1012) to define a custom look-and-feel
for hyperlinks
bull Type selectors select any HTML element on a page that matches the selector regardless of their position in the document tree For example
em color blue
bull Class selectors select any HTML element that has a class attribute regardless of their position in the document tree For example
big color blue
bull Descendant selectors select elements that are descendants of another element in the document tree For example the rule below will only select ltemgt elements that are descendants of ltpgt elements
p em color blue
bull Attribute selectors select elements based on their attributes or attribute value For example you may want to select any image on an HTML page that is called smallgif This could be done with the rule below which will only select images with the chosen name
img[src=smallgif] border 1px solid 000
This simple model is sufficient for many cases but is not enough for all publishing scenarios For example you cannot add specific formatting to the first line of a paragraph because in HTML 40 no element refers to it CSS introduces the concepts of pseudo-elements and pseudo-classes to permit formatting based on information that lies outside the HTML document tree For example
bull Pseudo-elements allow you to assign style to the first letter or first line of an elements content as shown in Figure 15
Figure 15 A pseudo-element allows style sheet designers to assign style to the first letter of the content
Oracle Reports Tips and Techniques Page 33
bull Pseudo-classes can be used to assign custom styles to hyperlinks Pseudo-classes may be dynamic in the sense that an element may acquire or lose a pseudo-class while a user interacts with the document We will see an example of such a pseudo-class in this demonstration
This topic covers the following sections
bull Prerequisites
bull Demonstration
bull Pseudo-Classes Used in This Demonstration
bull Summary
Prerequisites The pseudo-classes used in this example are supported by only the following browsers so you need to have one of the following
bull Internet Explorer 4 or later
bull Mozilla Firefox 1 or later
bull Nestcape Navigator 8
Additionally you should have access to the following
bull The SH (sales history) schema of Oracle Database 10g
bull Reports Builder 10g Release 2 (1012) to create and edit reports Reports Builder is part of Oracle Developer Suite
Also see the section ldquoAccessing the Example Reportsrdquo
Demonstration 1 Using SQLPlus create a table toc_multilevel with the following
command create table toc_multilevel (main_topic varchar2(100) sub_topic varchar2(100) page number)
This table will store the report topics and the corresponding page numbers so that the report can display a table of contents with hyperlinks for easy navigation
2 Open the report pseudo_classrdf in Reports Builder This report is available under the folder OOW_FOLDERHTMLCSS
3 Select File gt Connect to connect to the SH schema of your database
4 Select File gt Generate to File gt HTMLCSS
NOTE If you see an error about uncompiled PLSQL program units select Program gt Compile gt All to compile all PLSQL program units in the report
5 In the Save dialog box navigate to the folder where the style sheet pseudo_classcss is located This style sheet is available under the folder
Oracle Reports Tips and Techniques Page 34
OOW_FOLDERHTMLCSSresult In the Save dialog box type the name of the output file For example pseudo_classhtml
6 Click Save This generates the report output
7 Open the generated HTML file in your browser You will see a link as shown in Figure 16
Figure 16 Hyperlink as seen in the report output
8 Hover your mouse over the hyperlink to observe the effect shown in
Figure 17
Figure 17 A hyperlink on mouse-hover
Notice that the hyperlink has become bold increased the font size and changed its color to red
9 Either right-click or left-click the hyperlink Figure 18 shows how the hyperlink will appear
Figure 18 Hyperlink in active state
Notice that the hyperlink changes the color to green as soon as you left-click or right-click it This state is called the active state of the hyperlink
10 If you right-clicked the hyperlink click Open The hyperlink will open in the same browser window as the report
11 Click the Back button in your browser to navigate back to your report output Notice that the hyperlink is still displayed in the active state that is in green color
Oracle Reports Tips and Techniques Page 35
12 Click the Refresh button in your browser to reload the report output You will see the hyperlink as shown in Figure 19
Figure 19 Hyperlink for a location that has been visited
Notice that the hyperlink now changes to a different color This state is called visited which means that the hyperlink points to a location that is already present in the browser history
Pseudo-classes Used in This Demonstration You saw in the above demonstration that the look-and-feel of hyperlinks during various stages of user interaction with the report output is different from that of the hyperlinks that you normally see on the Web This custom look-and-feel of hyperlinks is achieved using Cascading Style Sheets (CSS) pseudo-classes and the custom style sheets feature of Oracle Reports 10g Release 2 (1012)
The syntax of pseudo-classes is selectorpseudo-class property value
Open the style sheet pseudo_classescss in any text or CSS editor Notice the pseudo-classes which use the above syntax For example
ahover color red font-size 125 font-weight bold
The above code snippet uses the pseudo-class hover with the selector a (the anchor tag ltagt is used for creating hyperlinks in HTML) The above code defines the look-and-feel of hyperlinks when the user hovers the mouse over the hyperlink Refer to Figure 14 to see how the hyperlink looks in the output with the above code
Similarly other pseudo-classes like unvisited have been used in the CSS for defining the custom look-and-feel of hyperlinks
Open the report pseudo-classesrdf in Reports Builder Open the report Property Inspector Notice the following property
Property name Style Sheets Property value pseudo_classcss
This applies the CSS pseudo_classcss to the report output using the custom style sheets feature of Oracle Reports
Summary Pseudo-classes and pseudo-elements can be used to apply formatting based on information that lies outside the document tree for example the various stages of user interaction with the HTML document In this example we used pseudo-classes and the custom style sheets feature of Oracle Reports 10g Release 2 (1012) to define a custom look-and-feel for hyperlinks
Oracle Reports Tips and Techniques Page 36
You can get more information about pseudo-classes and pseudo-elements here httpwwww3orgTRREC-CSS2selectorhtml
Oracle Reports Tips and Techniques Page 37
Topic 5 Handling Error Conditions in JavaServer Page (JSP) Reports
Few things make an application look less polished and professional than a servers default exception page Even the most well-designed page may show the stack trace and exception name which makes your application look broken Your application may indeed have a bug but thats no reason for it to look bad as well
Using JavaServer Pages (JSP) reports you can make use of the control that the Java
2 Enterprise Edition (J2EE) platform offers over how to format error information when
a Web component throws an unexpected exception In this demonstration we will
show how to use JSP error pages to catch present and report exceptions gracefully
Using JavaServer Page (JSP) reports you can make use of the control that the Java 2 Enterprise Edition (J2EE) platform offers over how to format error information when a Web component throws an unexpected exception This demonstration shows how to use JSP error pages to catch present and report exceptions gracefully instead of presenting the user with a technical and possibly confusing exception
This topic covers the following sections
bull Prerequisites
bull Demonstration
bull Summary
Prerequisites In this example we will create a J2EE application containing an Oracle Reports JSP To create the JSP application you will need JDeveloper 10g Release 3 (10l3) which can be downloaded from the Oracle Technology Network (OTN)
To deploy and run the J2EE application you will need one of the following
bull Oracle Application Server 10g Release 2 (1012) Enterprise Edition
bull Oracle Application Server Forms and Reports Services 10g Release 2 (1012)
bull Oracle Business Intelligence 10g Release 2 (1012)
You will also need Reports Builder 10g Release 2 (1012) to create reports Reports Builder is part of Oracle Developer Suite
Also see the section ldquoAccessing the Example Reportsrdquo
Demonstration This section covers the following sub-sections
bull Make a JSP Report Part of an Existing J2EE Application
bull Configure the JSP Report and the JDeveloper Project
Oracle Reports Tips and Techniques Page 38
bull Deploy the J2EE Application on Oracle Application Server
bull Run the Application
bull Redirect Users to a Meaningful Error Page
bull Redeploy the J2EE Application on Oracle Application Server
bull Run the Application to See the Meaningful Error Page
bull Redirect Users to a Meaningful Error Page on the Basis of HTTP Status Code
bull Redeploy the J2EE Application on Oracle Application Server
bull Run the Application to See the Meaningful Error Page
Make a JSP Report Part of an Existing J2EE Application
1 Double-click the following executable to start JDeveloper JDEV_HOMEjdeveloperexe where JDEV_HOME is the installation directory of JDeveloper
2 Select File gt Open In the Open dialog box select OOW_FOLDERJSPsourceJSPDemojws and click Open
3 You should now see an application named JSPDemo in the JDeveloper Application Navigator
4 Expand this application and you will see a Web project named ErrorPages Notice the following files and folders under this project
Table 1 Description of folders and files in the JDeveloper project
Folder File Name Contents
ErrorPagesWeb Content All JSPs and other sub-folders ErrorPagesWeb ContentWEB-INFwebxml
Web deployment descriptor
ErrorPagesWeb ContentWEB-INFlib
the JAR files referred in the JSP code (for example reports_tldjar)
ErrorPagesWeb Contentcss Cascading Style Sheet (CSS) files
ErrorPagesWeb Contentimages Images
ErrorPagesResoucesErrorPagesdeploy
Deployment Profile for this project A deployment profile names the source files deployment descriptors and other auxiliary files that are needed to deploy a J2EE application
Oracle Reports Tips and Techniques Page 39
5 We will now create a simple JSP report and make it part of the JDeveloper project To do this start Reports Builder
6 Connect to the HR schema of the database
7 Create a simple JSP-based Web report showing employees data based on the HR schema Use the Beige predefined template to create the report
8 Save this report as employeesjsp in the following folder OOW_FOLDERJSPsourceErrorPagesDemopublic_html
9 Switch to JDeveloper Click the Refresh ( ) icon in the Application Navigator You should now see employeesjsp inside the Web Content folder
Configure the JSP Report and the JDeveloper Project
1 Double-click employeesjsp to view its contents in the Editor pane
2 Click the Source tab at the bottom of the Editor pane This shows you the JSP code
3 Locate the following line of code lt page language=java import=javaio errorPage=rwerrorjsp session=false gt
Change the code to the following lt page language=java import=javaio session=false gt
The errorPage attribute redirects the user to the specified page regardless of the type of error encountered We have removed this attribute because we will use the deployment descriptor to redirect the user to relevant help pages based on the type of error encountered
4 To be able to compile the Reports JSPs correctly we will need to add some JAR files in the project classpath Right-click the project ErrorPages and select Project properties
5 In the Project Properties dialog box select Libraries in the tree at the left
6 In the Libraries panel that displays on the right click Add Jar Directory
7 In the file chooser dialog box that displays select the following file ORACLE_HOMEreportsjlibrwrunjar
where ORACLE_HOME is the location where Oracle Developer Suite 10g Release 2 (1012) is installed
8 Repeat steps 6 and 7 to add the following JAR files to Project Libraries ORACLE_HOMEjlibzrclientjar ORACLE_HOMEjlibrts2jar
where ORACLE_HOME is the location where Oracle Developer Suite 10g Release 2 (1012) is installed
Oracle Reports Tips and Techniques Page 40
9 Now your Project Properties dialog box should look as shown in Figure 20
Figure 20 Project Properties dialog box after adding the required JAR files
10 Click OK to close the Project Properties dialog box
11 Right-click the ErrorPages project and click Make to compile the project Confirm the following message in the Messages pane at the bottom [hellip] Successful compilation 0 errors 0 warnings
12 Now we will configure the deployment profile which will enable us to create the WAR (Web Archive) file Double click ErrorPagesdeploy
13 In the WAR Deployment Profile Properties dialog box that displays note the location of the WAR file By default the location is
OOW_FOLDERJSPsourceErrorPagesDemodeployErrorPageswar
We will need this location later when we deploy the WAR file on Oracle Application Server
14 Under Web Applicationrsquos Context Root click Specify J2EE Web Context Root and type
ErrorPages
15 Click OK to close the WAR Deployment Profile Properties dialog box
Oracle Reports Tips and Techniques Page 41
16 Now we are ready to create the WAR (Web Archive) file To do this right-click ErrorPagesdeploy and select Deploy to WAR file
17 Look for the following message in the Deployment Log at the bottom ---- Deployment finished ---- hellip
The above message means that the WAR file has been created This WAR file contains our J2EE application with the Reports JSP and other auxiliary files
Deploy the J2EE Application on Oracle Application Server
1 Now we are ready to deploy the WAR file on the Oracle Application Server To do this make sure that the Oracle Application Server instance is running Open the Oracle Enterprise Manager 10g Application Server Control by typing its URL in the browser For example
httphost18100
2 Log in to the Application Server Control by specifying your credentials
3 Navigate to the following page
OC4J_BI_Forms gt Applications
4 Under Deployed Applications click Deploy WAR file
5 On the Deploy Web Application page enter the following values
Web Application Complete path to the WAR file created earlier
Application Name JSP Demo
Map to URL ErrorPages
6 Click Deploy
7 After the deployment is finished you will see a success message Click OK
8 On the detail page that displays you should now see your application (JSP Demo) listed under Deployed Applications
9 Click your application name (for example JSP Demo)
10 On the Application page under Properties click General
11 Under Library Paths check if rwrunjar is included If not click Add Another Row then add the missing path(s)
On Windows ORACLE_HOMEreportsjlibrwrunjar
Oracle Reports Tips and Techniques Page 42
On Unix ORACLE_HOMEreportsjlibrwrunjar
where ORACLE_HOME is the location where Oracle Application Server is deployed
12 Click Apply then click OK
Run the Application
1 Now we are ready to run our application Open a new browser window and type the following URL
httphostportErrorPagesemployeesjspuserid=hrhrmydb
where mydb is your database connect string
You will see the JSP report output in the browser
2 Now we will change the URL intentionally to generate an exception Type the same URL as in the previous step but deliberately specify a non-existent database connect string
3 You will see the following error and underlying exception on your browser 500 Internal Server ErrorjavaxservletjspJspException rwlib-1 REP-0501 Unable to connect to the specified database at oraclereportsjspReportTagdoStartTag(ReportTagjava464) hellip hellip
Notice that by looking at the above exception in the browser a non-technical user may not be able to guess the steps needed to resolve the problem Additionally the exception stack trace leaves a bad impression about your application in the mind of the user
Redirect Users to a Meaningful Error Page
Our objective in this demonstration is to show the users a page that provides useful tips on how the problem can be resolved and does not look completely different from the rest of our application To do this follow these steps
1 Switch to JDeveloper and double click Web ContentWEB-INFwebxml to see the contents of this file in the Editor pane
2 Locate the following code at the end of the file hellip ltmime-mappinggt ltweb-appgt
3 Change the code to the following
Oracle Reports Tips and Techniques Page 43
hellip ltmime-mappinggt lterror-pagegt ltexception-typegt javaxservletjspJspException ltexception-typegt ltlocationgtmyExceptionPagejspltlocationgt lterror-pagegt ltweb-appgt
The above code specifies that whenever the Application Server encounters the exception myExceptionPagejsp the user should be directed to the page myExceptionPagejsp
4 Select File gt Save
5 Right-click ResourcesErrorPagesdeploy and select Deploy to WAR file
Redeploy the J2EE Application on Oracle Application Server
1 Switch to the Application Server Control Navigate to OC4J_BI_Forms gt Applications
2 Select the application JSP Demo and click Undeploy On the confirmation page click Yes
3 Follow the steps under the section Deploy the J2EE application on Oracle Application Server above to redeploy the WAR
Run the Application to See the Meaningful Error Page
1 Open a new browser window and type the following URL
httphostportErrorPagesemployeesjspuserid=hrhrmydb
where mydb is your database connect string
2 You will see the JSP report output in the browser
3 Now we will change the URL to intentionally generate an exception Type the same URL as in the earlier step but deliberately specify a non-existent database connect string This time you should get redirected to the page myExceptionPagejsp Notice that this page gives you some basic information about the error and provides the steps you can take to resolve the issue
This shows you how you can catch an exception at the Application Server and redirect the user to a meaningful error page
Oracle Reports Tips and Techniques Page 44
You can redirect users to meaningful error pages not only on the basis of exceptions but also on the basis of HTTP status codes for example the commonly encountered 404 Not Found status code We will see an example of this capability in the next section
Redirect Users to a Meaningful Error Page on the Basis of HTTP Status Code
Hypertext Transfer Protocol (HTTP) 11 defines certain status codes that the Web Servers can return to the browser depending on certain conditions In this section we will catch one of the common status codes that is 404 Not Found status code and show a meaningful error page instead Follow these steps
1 Switch to JDeveloper and double-click Web ContentWEB-INFwebxml to see the contents of this file in the Editor pane
2 Locate the following code at the end of the file hellip lterror-pagegt ltweb-appgt
3 Change the code to the following hellip lterror-pagegt lterror-pagegt lterror-codegt404lterror-codegt ltlocationgtfileNotFoundjspltlocationgt lterror-pagegt ltweb-appgt
The above code specifies that whenever the Web Server encounters the status code 404 the user should be directed to the page fileNotFoundjsp
4 Select File gt Save
5 Right-click ResourcesErrorPagesdeploy and select Deploy to WAR file
Redeploy the J2EE Application on Oracle Application Server
1 Switch to the Application Server Control Navigate to OC4J_BI_Forms gt Applications
2 Select the application ErrorPages and click Undeploy On the confirmation page click Yes
3 Follow the steps under the section Deploy the J2EE application on Oracle Application Server above to redeploy the WAR
Oracle Reports Tips and Techniques Page 45
Run the Application to See the Meaningful Error Page
1 Open a new browser window and type the following URL
httphostportErrorPagesemployeesjspuserid=hrhrmydb
where mydb is your database connect string
You will see the JSP report output in the browser
2 Now we will change the URL intentionally to generate an exception Type the same URL as in the previous step but deliberately specify a non-existent JSP name For example
httphostportErrorPagesemployees1jspuserid=hrhrmydb
3 This time you should get redirected to the page fileNotFoundjsp Notice that this page gives you some basic information about the error and provides you the steps you can take to resolve the issue
This shows you how you can catch an HTTP status code and redirect the user to a meaningful page
Summary
In this demonstration you learned how to accomplish the following
bull Catch an exception at the Application Server and redirect the user to a meaningful error page
bull Catch an HTTP status code and redirect the user to a meaningful error page
The J2EE platform provides several ways of handling error conditions of which we have explored two in this demonstration Refer to J2EE documentation and tutorials on httpjavasuncom to explore the other ways For example httpjavasuncomdeveloperEJTechTips2003tt0114html
Oracle Reports Tips and Techniques Page 46
Summary
In this paper we have seen some tips and tricks that Oracle Reports developers can use to create polished and user-friendly reports For more information refer to the other examples white papers demonstrations and how-to documents available on the Oracle Technology Network (OTN) httpwwworaclecomtechnologyproductsreportsindexhtml
Oracle Reports Tips and Techniques Page 47
Oracle Reports Tips and Techniques October 2006 Author Navneet Singh Contributing Authors Philipp Weckerle Ingrid Snedecor Oracle Corporation World Headquarters 500 Oracle Parkway Redwood Shores CA 94065 USA Worldwide Inquiries Phone +16505067000 Fax +16505067200 oraclecom Copyright copy 2005 Oracle All rights reserved This document is provided for information purposes only and the contents hereof are subject to change without notice This document is not warranted to be error-free nor subject to any other warranties or conditions whether expressed orally or implied in law including implied warranties and conditions of merchantability or fitness for a particular purpose We specifically disclaim any liability with respect to this document and no contractual obligations are formed either directly or indirectly by this document This document may not be reproduced or transmitted in any form or by any means electronic or mechanical for any purpose without our prior written permission Oracle JD Edwards and PeopleSoft are registered trademarks of Oracle Corporation andor its affiliates Other names may be trademarks of their respective owners

Topic 2 Using Special Features of Graphs
Graphs provide a very useful way of displaying information succinctly Creating and editing graphs in Oracle Reports is done using the Graph Wizard which offers a large selection of graph types as well as a lot of control over the look and feel of the graph Oracle Reports internally uses another Oracle product called Business Intelligence Beans (BI Beans) for creating graphs
In this demonstration we will take a look at some graphing features that you can set
via XML to generate impressive graphs
Once you create a graph in Oracle Reports using the Graph Wizard it is possible to modify the graph by re-entering the Graph Wizard For simplicity however the Graph Wizard does not expose all the functionality available in the BI Beans In order to use this extra functionality you must access and modify the XML definition that stores the visual properties of the graph This XML is stored in the report definition file as a property of the graph object In the paper layout you can access it in the Graph objectrsquos Property Inspector and in the JSP-based Web layout you can access it directly in the JSP code
In this demonstration we will take a look at some graphing features that you can set via XML to generate impressive graphs
This topic covers the following sections
bull Prerequisites
bull Demonstration Descending Bars
bull Demonstration Stock Graph
bull Summary
Prerequisites You should have access to the following
bull A test schema in Oracle Database where you can execute the provided SQL scripts (for example the SCOTT schema)
bull Reports Builder 10g Release 2 (1012) to create and edit reports Reports Builder is the report-building component of Oracle Developer Suite
Also see the section ldquoAccessing Example Reportsrdquo
Oracle Reports Tips and Techniques Page 20
Demonstration Descending Bars 1 Open SQLPlus Connect to the test schema (for example SCOTT
schema) Execute the following script to create the necessary data OOW_FOLDERgraphsscriptsthefts_dropsql
2 Open Reports Builder and in the Welcome dialog box that displays select Build a New Report Manually If Reports Builder is already open select File gt New gt Report gt Build a New Report Manually
3 In the Data Model of the report create the following SQL query select from thefts_drop
4 Go to the Paper Layout view and select Insert gt Graph
5 In the Graph Wizard that displays select the following options and leave the rest as default values
Type Bar Graph
Category Month
Data Thefts_Drop
Title Drop in Thefts with New Security System
Legend Location Bottom
6 Click Finish
7 Run the report to paper layout The graph displays as shown in Figure 8
Figure 8 Graph showing drop in thefts
8 As you can see the graph shows a drop in thefts after the installation of a
new security system Since this is a drop in value it makes sense to show the bars dropping down from the top axis rather than going up from the bottom axis To do this follow the steps below
9 Right-click the graph object and select Property Inspector
Oracle Reports Tips and Techniques Page 21
10 In the graph Property Inspector select Graph Settings and click the browse button in this property
11 In the Graph Settings dialog box that displays locate the opening and closing ltGraphgt tags The XML enclosed within these tags stores the visual properties for the selected graph object
12 Add the following XML code anywhere within the graph XML ltY1Axis ascending=falsegt
13 Click OK and close the graph Property Inspector
14 Run the report again to paper layout The graph will display as shown below
Figure 9 Graph showing bars dropping down from the top
15 As you can see the above graph looks more intuitive for showing the drop
in thefts
16 Optionally you can add some special effects like color gradients to the bars to make the graph look more impressive To do this follow the steps below
17 Add the following code to the XML of the graph object ltSeriesItemsgt ltSeries id=0 borderColor=666600gt ltSFX fillType=FT_GRADIENT gradientNumStops=3gt
ltGradientStopStyle stopIndex=0 gradientStopColor=666600gt ltGradientStopStyle stopIndex=1 gradientStopColor=FFFFFFgt ltGradientStopStyle stopIndex=2 gradientStopColor=666600gt
ltSFXgt ltSeriesgt
18 Change the font color of the graph title to match the color of bars To do this locate the following code in the graph XML
ltTitle text=Drop in Thefts with New Security System visible=truegt
19 Change it to the following
Oracle Reports Tips and Techniques Page 22
ltTitle text=Drop in Thefts with New Security System visible=truegt
ltGraphFont fontColor=666600gt ltTitlegt
20 Run the report again to paper layout The graph will display as shown in Figure 10
Figure 10 Graph output after adding some special effects
Demonstration Stock Graph 1 Open SQLPlus Connect to the test schema for example SCOTT
schema Execute the following script to create the necessary data OOW_FOLDERgraphsscriptsstock_datasql
2 Switch to Reports Builder save any reports that may be open and close them
3 Select File gt New gt Report gt Build a New Report Manually
4 In the Data Model of the report create the following SQL query select from stock_data
5 Go to the Paper Layout view and select Insert gt Graph
6 In the Graph Wizard that displays select the following options and leave the rest as default values
Graph Type Stock Graph
Graph Subtype Open-Hi-Lo-Close Candle
X-axis Categories Symbol
Y-axis Data Open_Price
High_Price
Low_Price
Close_Price
Oracle Reports Tips and Techniques Page 23
Data Match the high low open and close prices with the corresponding columns
Title Stock Prices
7 Click Finish
8 Run the report to paper layout The graph will display as shown below
Figure 11 Graph showing change in stock prices
9 The graph above shows the change in stock prices for different stocks
Here is how each stock is represented in this graph
a Vertical line The top and bottom ends of the vertical line represent and highest and lowest price respectively
b Bar The bar represents the opening and closing values By default the stocks that lost value are shown in red while the stocks that gained value are shown in green
10 You can add automatic color gradients to the bars To do this follow these steps
11 Right-click the graph object and select Property Inspector
12 In the graph Property Inspector select Graph Settings and click the browse button in this property
13 In the Graph Settings panel that displays locate the opening and closing ltGraphgt tags The XML enclosed within these tags stores the visual properties for the selected graph object
14 Locate the following code in the graph XML ltGraph version=32022 graphType=STOCK_OHLC_CANDLEgt
15 Change it to the following ltGraph version=32022 graphType=STOCK_OHLC_CANDLE seriesEffect=SE_AUTO_GRADIENTgt
16 Click OK and close the graph Property Inspector
17 Run the report to paper layout again The graph will display as shown below Notice that the bars use a color gradient
Oracle Reports Tips and Techniques Page 24
Figure 12 Graph showing change in stock prices with color gradient
18 If necessary you can change the colors shown in the graph for example to use colors approved in your corporate policy To do this open the graph Property Inspector and add the following XML code anywhere within the graph XML
ltStockMarker fallingColor=B40000 risingColor=009C00gt
19 Change the font color of the graph title To do this locate the following code in the graph XML
ltTitle text=Stock Prices visible=truegt
20 Change it to the following ltTitle text=Stock Prices visible=truegt ltGraphFont fontColor=000000gt ltTitlegt
21 Click OK and close the graph Property Inspector
22 Run the report to paper layout again The graph will display as shown below Notice that the graph uses darker shades of the same colors
Oracle Reports Tips and Techniques Page 25
Figure 13 Graph showing change in stock prices with custom colors
Summary In this demonstration we saw
bull How to create a graph that shows bars dropping down from the top and how to add special effects to the bars
bull How to create a stock graph that shows change in stock prices and how to change the colors of the bars
For more information on graphing in Oracle Reports refer to the following FAQ on the Oracle Technology Network (OTN) httpwwworaclecomtechnologyproductsreportshtdocsfaqGraph_FAQ_with_stylehtml
Oracle Reports Tips and Techniques Page 26
Topic 3 Using SecurePDF Pluggable Destination to Create Password-Protected PDF
Oracle Reports exposes various plug-in interfaces that allow you to plug in your own data source security mechanism destination engine notification mechanism and caching algorithm Each of these plug-in interfaces is exposed via Oracle Reportsrsquo Java API
In this demonstration we will use the SecurePDF pluggable destination to create
password-protected PDF
Figure 14 Oracle Reports Pluggable Architecture
You can access Oracle Reportsrsquo Java API documentation and sample implementations at the Reports Software Development Kit (Reports SDK) available on the Oracle Technology Network
Oracle Reports provides several out-of-the-box destinations such as file printer email and so on It is easy to extend this list of destinations by creating a pluggable destination of your own and plugging it in to Oracle Reports using the Java API
In this demonstration we will use the SecurePDF pluggable destination to create password-protected PDF
NOTE This pluggable destination is not a part of the Oracle Reports production release so it is only supported through the Oracle Reports discussion forum
This topic covers the following sections
Oracle Reports Tips and Techniques Page 27
bull Prerequisites
bull Demonstration
bull Summary
Prerequisites You should have access to the following
bull The HR (human resources) schema in Oracle Database 10g
bull Oracle Application Server 10g Release 2 (1012)
bull Third party software ldquoPDF Linearization Optimization and Privacyrdquo (PLOP) This software is provided by PDFlib GmbH and is available at the following location
httpwwwpdflibcomproductsplopdownloadhtml
NOTE The PLOP command-line tool and library as offered for download from this page can be used as fully functional evaluation versions even without a commercial license Using PLOP for production purposes requires a valid PLOP license
bull Adobe Acrobat Professional version 60 or later
NOTE Earlier versions of Acrobat Professional may not support all the PDF security features available with PLOP
Also see the section ldquoAccessing Example Reportsrdquo
Demonstration This section describes how to perform the following steps
bull Install and Configure
bull Run Reports to the SecurePDF Destination
bull Check the Specified Security Permissions
bull Understand Limitations With This Sample
Install and Configure
Installing and Configuring PLOP
1 Download and install PLOP for your platform For example download and install PLOP-200p3-Windowsmsi for Windows
2 On Windows copy the file plop_javadll to CWinNTSystem32 or to any other folder that is in the system PATH This file is available in ltPLOP_install_foldergtbindjava
For example
CProgram FilesPDFlibPLOP 200p3bindjava
Oracle Reports Tips and Techniques Page 28
On Solaris and Linux copy the file libplop_javaso to ORACLE_HOMElib
3 Copy the file plopjar to ORACLE_HOMEreportsjlib folder This file is available in ltPLOP_install_foldergtbindjava
Note that if you do not find the folder ltPLOP_install_foldergtbindjava then you may need to reinstall PLOP or modify the installation with the Additional Language Bindings option
Installing the SecurePDF Destination
Copy the file SecurePdfDestinationjar to ORACLE_HOMEreportsjlib folder
Make the PLOP jar (plopjar) and the SecurePDF destination jar (SecurePdfDestinationjar) available to Oracle Reports classpath as follows
If you are using the in-process Reports Server use the Oracle Enterprise Manager Application Server Control to modify the classpath
1 In Oracle Enterprise Manager Application Server Control display the detail page for your middle tier
2 Under System Components click OC4J_BI_Forms On the OC4J_BI_Forms page click Applications Click the application named Reports
3 On the Applications page under Properties click General
4 Under Library Paths add the following paths separately (if needed click Add Another Row to add the paths)
ORACLE_HOMEreportsjlibplopjar
ORACLE_HOMEreportsjlibSecurePdfDestinationjar
Note that you can either add the absolute path or the relative path of the JAR If you are adding the relative path of the JAR make sure that the path is relative to the application deployment directory For example
jlibSecurePdfDestinationjar
5 Click Apply and click OK
6 On the OC4J_BI_Forms page click Stop then Start to restart your application so that the new library paths take effect
If you are using a standalone Reports Server
1 Add the following entries to the REPORTS_CLASSPATH environment variable (on Windows the REPORTS_CLASSPATH is available in the registry and on UNIX the REPORTS_CLASSPATH is available in the shell script reportssh)
ORACLE_HOMEreportsjlibplopjar
ORACLE_HOMEreportsjlibSecurePdfDestinationjar
Oracle Reports Tips and Techniques Page 29
Registering the new destination with OracleAS Reports Services
To register the new destination with the OracleAS Reports Services add the following entry in the Reports Server configuration file (ORACLE_HOMEreportsconfserver_nameconf)
ltdestination destype=SecurePDF class=oraclereportsplugindestinationsecurepdfSecurePdfDestinationgt ltdestinationgt
Restart Reports Server for the changes to take effect
Run Reports to the SecurePDF Destination
The SecurePDF destination can be used with the command line keywords DESTYPE and DESNAME according to the following syntax
ampDESTYPE=securepdfampDESFORMAT=pdfampDESNAME=ltpasswordgtltoutput_file_namegtltsecurity options separated by a whitespace eachgt
For example ampDESTYPE=securepdfampDESFORMAT=pdfampDESNAME=plopDmyoutputpdfnoprint nomodify
Note The security options have to be chosen from the following set of security settings
noprint nomodify nocopy noannots noforms noaccessible noassemble nohiresprint
For this demonstration run the report Employeerdf with the following command httphostportreportsrwservletREPORT=EmployeerdfampUSERID=scotttigermydbampDESTYPE=securepdfampDESFORMAT=pdfampDESNAME=plopDmyoutputpdfnoprint nocopy
where
mydb is the database connect string
noprint means printing of the PDF document is disabled
nocopy means selecting document contents and copying it to the clipboard for repurposing the contents is prohibited
Check the Specified Security Permissions
To check whether the specified security permissions are enforced in the output PDF document follow these steps
1 Open the output file using Adobe Acrobat In the password dialog box that displays provide the password that you specified while running the report The document will open only if the correct password is supplied
Oracle Reports Tips and Techniques Page 30
2 Once the document in opened in Adobe Acrobat press Control-D The Document Properties dialog box displays
3 Click the Security tab Under Document Restrictions Summary notice the following properties
Printing Not allowed Content Copying and Extraction Not Allowed
Click OK
4 To confirm that printing is not allowed in the Adobe Acrobat menu select File Notice that the menu item Printhellip is disabled
5 To confirm that content copying and extraction is not allowed select Tools gt Basic gt Select Select any text in the document and select Edit gt Copy Open a text editor and select Edit gt Paste Notice that the selected text did not get copied
In Adobe Acrobat select File gt Close to close the document
6 Further to confirm that the document is encrypted open the document in a text editor Notice that the document content is not readable
For more information on the security settings and the privileges associated with user and master passwords refer to the PLOP Manual (available in ltPLOP_install_foldergtdoc)
Understand Limitations With This Sample
bull If you are using the evaluation version of PLOP from PDFlib the user password should always be plop The master password is the user password in uppercase (PLOP)
bull Though this destination should work on all platforms for which PLOP is available it has been tested only on Microsoft Windows 2000
bull Only the evaluation version of PLOP has been tested
bull The command line keyword DESNAME is used to specify the password As a result on rwservlet showjobs page the password is visible under the values for the keyword DESNAME
bull The sample has been tested with PLOP version 21 (evaluation version) New PLOP versions in future may entail some changes for example new security options may be added or some of the current options may get removed Check PLOP documentation for the latest information
Oracle Reports Tips and Techniques Page 31
Summary In this demonstration we saw how to install and register a pluggable destination with Oracle Reports using the example of SecurePDF destination that can be used to create password-protected PDF
You can access Oracle Reportsrsquo Java API documentation and sample implementations at the Reports Software Development Kit (Reports SDK) available on the Oracle Technology Network The SecurePDF pluggable destination can be downloaded at the Oracle Reports Plugin Exchange
Oracle Reports Tips and Techniques Page 32
Topic 4 Adding Special Effects to HTMLCSS Reports Using CSS Pseudo-Elements and Pseudo-
Classes
In Cascading Style Sheets specification 2 (CSS2) style is normally based on elements or attributes in the document tree For example CSS introduces the concepts of pseudo-
elements and pseudo-classes to permit formatting based on information that lies outside the HTML document tree In this
demonstration we will use pseudo-classes and the custom style sheets
feature of Oracle Reports 10g Release 2 (1012) to define a custom look-and-feel
for hyperlinks
bull Type selectors select any HTML element on a page that matches the selector regardless of their position in the document tree For example
em color blue
bull Class selectors select any HTML element that has a class attribute regardless of their position in the document tree For example
big color blue
bull Descendant selectors select elements that are descendants of another element in the document tree For example the rule below will only select ltemgt elements that are descendants of ltpgt elements
p em color blue
bull Attribute selectors select elements based on their attributes or attribute value For example you may want to select any image on an HTML page that is called smallgif This could be done with the rule below which will only select images with the chosen name
img[src=smallgif] border 1px solid 000
This simple model is sufficient for many cases but is not enough for all publishing scenarios For example you cannot add specific formatting to the first line of a paragraph because in HTML 40 no element refers to it CSS introduces the concepts of pseudo-elements and pseudo-classes to permit formatting based on information that lies outside the HTML document tree For example
bull Pseudo-elements allow you to assign style to the first letter or first line of an elements content as shown in Figure 15
Figure 15 A pseudo-element allows style sheet designers to assign style to the first letter of the content
Oracle Reports Tips and Techniques Page 33
bull Pseudo-classes can be used to assign custom styles to hyperlinks Pseudo-classes may be dynamic in the sense that an element may acquire or lose a pseudo-class while a user interacts with the document We will see an example of such a pseudo-class in this demonstration
This topic covers the following sections
bull Prerequisites
bull Demonstration
bull Pseudo-Classes Used in This Demonstration
bull Summary
Prerequisites The pseudo-classes used in this example are supported by only the following browsers so you need to have one of the following
bull Internet Explorer 4 or later
bull Mozilla Firefox 1 or later
bull Nestcape Navigator 8
Additionally you should have access to the following
bull The SH (sales history) schema of Oracle Database 10g
bull Reports Builder 10g Release 2 (1012) to create and edit reports Reports Builder is part of Oracle Developer Suite
Also see the section ldquoAccessing the Example Reportsrdquo
Demonstration 1 Using SQLPlus create a table toc_multilevel with the following
command create table toc_multilevel (main_topic varchar2(100) sub_topic varchar2(100) page number)
This table will store the report topics and the corresponding page numbers so that the report can display a table of contents with hyperlinks for easy navigation
2 Open the report pseudo_classrdf in Reports Builder This report is available under the folder OOW_FOLDERHTMLCSS
3 Select File gt Connect to connect to the SH schema of your database
4 Select File gt Generate to File gt HTMLCSS
NOTE If you see an error about uncompiled PLSQL program units select Program gt Compile gt All to compile all PLSQL program units in the report
5 In the Save dialog box navigate to the folder where the style sheet pseudo_classcss is located This style sheet is available under the folder
Oracle Reports Tips and Techniques Page 34
OOW_FOLDERHTMLCSSresult In the Save dialog box type the name of the output file For example pseudo_classhtml
6 Click Save This generates the report output
7 Open the generated HTML file in your browser You will see a link as shown in Figure 16
Figure 16 Hyperlink as seen in the report output
8 Hover your mouse over the hyperlink to observe the effect shown in
Figure 17
Figure 17 A hyperlink on mouse-hover
Notice that the hyperlink has become bold increased the font size and changed its color to red
9 Either right-click or left-click the hyperlink Figure 18 shows how the hyperlink will appear
Figure 18 Hyperlink in active state
Notice that the hyperlink changes the color to green as soon as you left-click or right-click it This state is called the active state of the hyperlink
10 If you right-clicked the hyperlink click Open The hyperlink will open in the same browser window as the report
11 Click the Back button in your browser to navigate back to your report output Notice that the hyperlink is still displayed in the active state that is in green color
Oracle Reports Tips and Techniques Page 35
12 Click the Refresh button in your browser to reload the report output You will see the hyperlink as shown in Figure 19
Figure 19 Hyperlink for a location that has been visited
Notice that the hyperlink now changes to a different color This state is called visited which means that the hyperlink points to a location that is already present in the browser history
Pseudo-classes Used in This Demonstration You saw in the above demonstration that the look-and-feel of hyperlinks during various stages of user interaction with the report output is different from that of the hyperlinks that you normally see on the Web This custom look-and-feel of hyperlinks is achieved using Cascading Style Sheets (CSS) pseudo-classes and the custom style sheets feature of Oracle Reports 10g Release 2 (1012)
The syntax of pseudo-classes is selectorpseudo-class property value
Open the style sheet pseudo_classescss in any text or CSS editor Notice the pseudo-classes which use the above syntax For example
ahover color red font-size 125 font-weight bold
The above code snippet uses the pseudo-class hover with the selector a (the anchor tag ltagt is used for creating hyperlinks in HTML) The above code defines the look-and-feel of hyperlinks when the user hovers the mouse over the hyperlink Refer to Figure 14 to see how the hyperlink looks in the output with the above code
Similarly other pseudo-classes like unvisited have been used in the CSS for defining the custom look-and-feel of hyperlinks
Open the report pseudo-classesrdf in Reports Builder Open the report Property Inspector Notice the following property
Property name Style Sheets Property value pseudo_classcss
This applies the CSS pseudo_classcss to the report output using the custom style sheets feature of Oracle Reports
Summary Pseudo-classes and pseudo-elements can be used to apply formatting based on information that lies outside the document tree for example the various stages of user interaction with the HTML document In this example we used pseudo-classes and the custom style sheets feature of Oracle Reports 10g Release 2 (1012) to define a custom look-and-feel for hyperlinks
Oracle Reports Tips and Techniques Page 36
You can get more information about pseudo-classes and pseudo-elements here httpwwww3orgTRREC-CSS2selectorhtml
Oracle Reports Tips and Techniques Page 37
Topic 5 Handling Error Conditions in JavaServer Page (JSP) Reports
Few things make an application look less polished and professional than a servers default exception page Even the most well-designed page may show the stack trace and exception name which makes your application look broken Your application may indeed have a bug but thats no reason for it to look bad as well
Using JavaServer Pages (JSP) reports you can make use of the control that the Java
2 Enterprise Edition (J2EE) platform offers over how to format error information when
a Web component throws an unexpected exception In this demonstration we will
show how to use JSP error pages to catch present and report exceptions gracefully
Using JavaServer Page (JSP) reports you can make use of the control that the Java 2 Enterprise Edition (J2EE) platform offers over how to format error information when a Web component throws an unexpected exception This demonstration shows how to use JSP error pages to catch present and report exceptions gracefully instead of presenting the user with a technical and possibly confusing exception
This topic covers the following sections
bull Prerequisites
bull Demonstration
bull Summary
Prerequisites In this example we will create a J2EE application containing an Oracle Reports JSP To create the JSP application you will need JDeveloper 10g Release 3 (10l3) which can be downloaded from the Oracle Technology Network (OTN)
To deploy and run the J2EE application you will need one of the following
bull Oracle Application Server 10g Release 2 (1012) Enterprise Edition
bull Oracle Application Server Forms and Reports Services 10g Release 2 (1012)
bull Oracle Business Intelligence 10g Release 2 (1012)
You will also need Reports Builder 10g Release 2 (1012) to create reports Reports Builder is part of Oracle Developer Suite
Also see the section ldquoAccessing the Example Reportsrdquo
Demonstration This section covers the following sub-sections
bull Make a JSP Report Part of an Existing J2EE Application
bull Configure the JSP Report and the JDeveloper Project
Oracle Reports Tips and Techniques Page 38
bull Deploy the J2EE Application on Oracle Application Server
bull Run the Application
bull Redirect Users to a Meaningful Error Page
bull Redeploy the J2EE Application on Oracle Application Server
bull Run the Application to See the Meaningful Error Page
bull Redirect Users to a Meaningful Error Page on the Basis of HTTP Status Code
bull Redeploy the J2EE Application on Oracle Application Server
bull Run the Application to See the Meaningful Error Page
Make a JSP Report Part of an Existing J2EE Application
1 Double-click the following executable to start JDeveloper JDEV_HOMEjdeveloperexe where JDEV_HOME is the installation directory of JDeveloper
2 Select File gt Open In the Open dialog box select OOW_FOLDERJSPsourceJSPDemojws and click Open
3 You should now see an application named JSPDemo in the JDeveloper Application Navigator
4 Expand this application and you will see a Web project named ErrorPages Notice the following files and folders under this project
Table 1 Description of folders and files in the JDeveloper project
Folder File Name Contents
ErrorPagesWeb Content All JSPs and other sub-folders ErrorPagesWeb ContentWEB-INFwebxml
Web deployment descriptor
ErrorPagesWeb ContentWEB-INFlib
the JAR files referred in the JSP code (for example reports_tldjar)
ErrorPagesWeb Contentcss Cascading Style Sheet (CSS) files
ErrorPagesWeb Contentimages Images
ErrorPagesResoucesErrorPagesdeploy
Deployment Profile for this project A deployment profile names the source files deployment descriptors and other auxiliary files that are needed to deploy a J2EE application
Oracle Reports Tips and Techniques Page 39
5 We will now create a simple JSP report and make it part of the JDeveloper project To do this start Reports Builder
6 Connect to the HR schema of the database
7 Create a simple JSP-based Web report showing employees data based on the HR schema Use the Beige predefined template to create the report
8 Save this report as employeesjsp in the following folder OOW_FOLDERJSPsourceErrorPagesDemopublic_html
9 Switch to JDeveloper Click the Refresh ( ) icon in the Application Navigator You should now see employeesjsp inside the Web Content folder
Configure the JSP Report and the JDeveloper Project
1 Double-click employeesjsp to view its contents in the Editor pane
2 Click the Source tab at the bottom of the Editor pane This shows you the JSP code
3 Locate the following line of code lt page language=java import=javaio errorPage=rwerrorjsp session=false gt
Change the code to the following lt page language=java import=javaio session=false gt
The errorPage attribute redirects the user to the specified page regardless of the type of error encountered We have removed this attribute because we will use the deployment descriptor to redirect the user to relevant help pages based on the type of error encountered
4 To be able to compile the Reports JSPs correctly we will need to add some JAR files in the project classpath Right-click the project ErrorPages and select Project properties
5 In the Project Properties dialog box select Libraries in the tree at the left
6 In the Libraries panel that displays on the right click Add Jar Directory
7 In the file chooser dialog box that displays select the following file ORACLE_HOMEreportsjlibrwrunjar
where ORACLE_HOME is the location where Oracle Developer Suite 10g Release 2 (1012) is installed
8 Repeat steps 6 and 7 to add the following JAR files to Project Libraries ORACLE_HOMEjlibzrclientjar ORACLE_HOMEjlibrts2jar
where ORACLE_HOME is the location where Oracle Developer Suite 10g Release 2 (1012) is installed
Oracle Reports Tips and Techniques Page 40
9 Now your Project Properties dialog box should look as shown in Figure 20
Figure 20 Project Properties dialog box after adding the required JAR files
10 Click OK to close the Project Properties dialog box
11 Right-click the ErrorPages project and click Make to compile the project Confirm the following message in the Messages pane at the bottom [hellip] Successful compilation 0 errors 0 warnings
12 Now we will configure the deployment profile which will enable us to create the WAR (Web Archive) file Double click ErrorPagesdeploy
13 In the WAR Deployment Profile Properties dialog box that displays note the location of the WAR file By default the location is
OOW_FOLDERJSPsourceErrorPagesDemodeployErrorPageswar
We will need this location later when we deploy the WAR file on Oracle Application Server
14 Under Web Applicationrsquos Context Root click Specify J2EE Web Context Root and type
ErrorPages
15 Click OK to close the WAR Deployment Profile Properties dialog box
Oracle Reports Tips and Techniques Page 41
16 Now we are ready to create the WAR (Web Archive) file To do this right-click ErrorPagesdeploy and select Deploy to WAR file
17 Look for the following message in the Deployment Log at the bottom ---- Deployment finished ---- hellip
The above message means that the WAR file has been created This WAR file contains our J2EE application with the Reports JSP and other auxiliary files
Deploy the J2EE Application on Oracle Application Server
1 Now we are ready to deploy the WAR file on the Oracle Application Server To do this make sure that the Oracle Application Server instance is running Open the Oracle Enterprise Manager 10g Application Server Control by typing its URL in the browser For example
httphost18100
2 Log in to the Application Server Control by specifying your credentials
3 Navigate to the following page
OC4J_BI_Forms gt Applications
4 Under Deployed Applications click Deploy WAR file
5 On the Deploy Web Application page enter the following values
Web Application Complete path to the WAR file created earlier
Application Name JSP Demo
Map to URL ErrorPages
6 Click Deploy
7 After the deployment is finished you will see a success message Click OK
8 On the detail page that displays you should now see your application (JSP Demo) listed under Deployed Applications
9 Click your application name (for example JSP Demo)
10 On the Application page under Properties click General
11 Under Library Paths check if rwrunjar is included If not click Add Another Row then add the missing path(s)
On Windows ORACLE_HOMEreportsjlibrwrunjar
Oracle Reports Tips and Techniques Page 42
On Unix ORACLE_HOMEreportsjlibrwrunjar
where ORACLE_HOME is the location where Oracle Application Server is deployed
12 Click Apply then click OK
Run the Application
1 Now we are ready to run our application Open a new browser window and type the following URL
httphostportErrorPagesemployeesjspuserid=hrhrmydb
where mydb is your database connect string
You will see the JSP report output in the browser
2 Now we will change the URL intentionally to generate an exception Type the same URL as in the previous step but deliberately specify a non-existent database connect string
3 You will see the following error and underlying exception on your browser 500 Internal Server ErrorjavaxservletjspJspException rwlib-1 REP-0501 Unable to connect to the specified database at oraclereportsjspReportTagdoStartTag(ReportTagjava464) hellip hellip
Notice that by looking at the above exception in the browser a non-technical user may not be able to guess the steps needed to resolve the problem Additionally the exception stack trace leaves a bad impression about your application in the mind of the user
Redirect Users to a Meaningful Error Page
Our objective in this demonstration is to show the users a page that provides useful tips on how the problem can be resolved and does not look completely different from the rest of our application To do this follow these steps
1 Switch to JDeveloper and double click Web ContentWEB-INFwebxml to see the contents of this file in the Editor pane
2 Locate the following code at the end of the file hellip ltmime-mappinggt ltweb-appgt
3 Change the code to the following
Oracle Reports Tips and Techniques Page 43
hellip ltmime-mappinggt lterror-pagegt ltexception-typegt javaxservletjspJspException ltexception-typegt ltlocationgtmyExceptionPagejspltlocationgt lterror-pagegt ltweb-appgt
The above code specifies that whenever the Application Server encounters the exception myExceptionPagejsp the user should be directed to the page myExceptionPagejsp
4 Select File gt Save
5 Right-click ResourcesErrorPagesdeploy and select Deploy to WAR file
Redeploy the J2EE Application on Oracle Application Server
1 Switch to the Application Server Control Navigate to OC4J_BI_Forms gt Applications
2 Select the application JSP Demo and click Undeploy On the confirmation page click Yes
3 Follow the steps under the section Deploy the J2EE application on Oracle Application Server above to redeploy the WAR
Run the Application to See the Meaningful Error Page
1 Open a new browser window and type the following URL
httphostportErrorPagesemployeesjspuserid=hrhrmydb
where mydb is your database connect string
2 You will see the JSP report output in the browser
3 Now we will change the URL to intentionally generate an exception Type the same URL as in the earlier step but deliberately specify a non-existent database connect string This time you should get redirected to the page myExceptionPagejsp Notice that this page gives you some basic information about the error and provides the steps you can take to resolve the issue
This shows you how you can catch an exception at the Application Server and redirect the user to a meaningful error page
Oracle Reports Tips and Techniques Page 44
You can redirect users to meaningful error pages not only on the basis of exceptions but also on the basis of HTTP status codes for example the commonly encountered 404 Not Found status code We will see an example of this capability in the next section
Redirect Users to a Meaningful Error Page on the Basis of HTTP Status Code
Hypertext Transfer Protocol (HTTP) 11 defines certain status codes that the Web Servers can return to the browser depending on certain conditions In this section we will catch one of the common status codes that is 404 Not Found status code and show a meaningful error page instead Follow these steps
1 Switch to JDeveloper and double-click Web ContentWEB-INFwebxml to see the contents of this file in the Editor pane
2 Locate the following code at the end of the file hellip lterror-pagegt ltweb-appgt
3 Change the code to the following hellip lterror-pagegt lterror-pagegt lterror-codegt404lterror-codegt ltlocationgtfileNotFoundjspltlocationgt lterror-pagegt ltweb-appgt
The above code specifies that whenever the Web Server encounters the status code 404 the user should be directed to the page fileNotFoundjsp
4 Select File gt Save
5 Right-click ResourcesErrorPagesdeploy and select Deploy to WAR file
Redeploy the J2EE Application on Oracle Application Server
1 Switch to the Application Server Control Navigate to OC4J_BI_Forms gt Applications
2 Select the application ErrorPages and click Undeploy On the confirmation page click Yes
3 Follow the steps under the section Deploy the J2EE application on Oracle Application Server above to redeploy the WAR
Oracle Reports Tips and Techniques Page 45
Run the Application to See the Meaningful Error Page
1 Open a new browser window and type the following URL
httphostportErrorPagesemployeesjspuserid=hrhrmydb
where mydb is your database connect string
You will see the JSP report output in the browser
2 Now we will change the URL intentionally to generate an exception Type the same URL as in the previous step but deliberately specify a non-existent JSP name For example
httphostportErrorPagesemployees1jspuserid=hrhrmydb
3 This time you should get redirected to the page fileNotFoundjsp Notice that this page gives you some basic information about the error and provides you the steps you can take to resolve the issue
This shows you how you can catch an HTTP status code and redirect the user to a meaningful page
Summary
In this demonstration you learned how to accomplish the following
bull Catch an exception at the Application Server and redirect the user to a meaningful error page
bull Catch an HTTP status code and redirect the user to a meaningful error page
The J2EE platform provides several ways of handling error conditions of which we have explored two in this demonstration Refer to J2EE documentation and tutorials on httpjavasuncom to explore the other ways For example httpjavasuncomdeveloperEJTechTips2003tt0114html
Oracle Reports Tips and Techniques Page 46
Summary
In this paper we have seen some tips and tricks that Oracle Reports developers can use to create polished and user-friendly reports For more information refer to the other examples white papers demonstrations and how-to documents available on the Oracle Technology Network (OTN) httpwwworaclecomtechnologyproductsreportsindexhtml
Oracle Reports Tips and Techniques Page 47
Oracle Reports Tips and Techniques October 2006 Author Navneet Singh Contributing Authors Philipp Weckerle Ingrid Snedecor Oracle Corporation World Headquarters 500 Oracle Parkway Redwood Shores CA 94065 USA Worldwide Inquiries Phone +16505067000 Fax +16505067200 oraclecom Copyright copy 2005 Oracle All rights reserved This document is provided for information purposes only and the contents hereof are subject to change without notice This document is not warranted to be error-free nor subject to any other warranties or conditions whether expressed orally or implied in law including implied warranties and conditions of merchantability or fitness for a particular purpose We specifically disclaim any liability with respect to this document and no contractual obligations are formed either directly or indirectly by this document This document may not be reproduced or transmitted in any form or by any means electronic or mechanical for any purpose without our prior written permission Oracle JD Edwards and PeopleSoft are registered trademarks of Oracle Corporation andor its affiliates Other names may be trademarks of their respective owners

Demonstration Descending Bars 1 Open SQLPlus Connect to the test schema (for example SCOTT
schema) Execute the following script to create the necessary data OOW_FOLDERgraphsscriptsthefts_dropsql
2 Open Reports Builder and in the Welcome dialog box that displays select Build a New Report Manually If Reports Builder is already open select File gt New gt Report gt Build a New Report Manually
3 In the Data Model of the report create the following SQL query select from thefts_drop
4 Go to the Paper Layout view and select Insert gt Graph
5 In the Graph Wizard that displays select the following options and leave the rest as default values
Type Bar Graph
Category Month
Data Thefts_Drop
Title Drop in Thefts with New Security System
Legend Location Bottom
6 Click Finish
7 Run the report to paper layout The graph displays as shown in Figure 8
Figure 8 Graph showing drop in thefts
8 As you can see the graph shows a drop in thefts after the installation of a
new security system Since this is a drop in value it makes sense to show the bars dropping down from the top axis rather than going up from the bottom axis To do this follow the steps below
9 Right-click the graph object and select Property Inspector
Oracle Reports Tips and Techniques Page 21
10 In the graph Property Inspector select Graph Settings and click the browse button in this property
11 In the Graph Settings dialog box that displays locate the opening and closing ltGraphgt tags The XML enclosed within these tags stores the visual properties for the selected graph object
12 Add the following XML code anywhere within the graph XML ltY1Axis ascending=falsegt
13 Click OK and close the graph Property Inspector
14 Run the report again to paper layout The graph will display as shown below
Figure 9 Graph showing bars dropping down from the top
15 As you can see the above graph looks more intuitive for showing the drop
in thefts
16 Optionally you can add some special effects like color gradients to the bars to make the graph look more impressive To do this follow the steps below
17 Add the following code to the XML of the graph object ltSeriesItemsgt ltSeries id=0 borderColor=666600gt ltSFX fillType=FT_GRADIENT gradientNumStops=3gt
ltGradientStopStyle stopIndex=0 gradientStopColor=666600gt ltGradientStopStyle stopIndex=1 gradientStopColor=FFFFFFgt ltGradientStopStyle stopIndex=2 gradientStopColor=666600gt
ltSFXgt ltSeriesgt
18 Change the font color of the graph title to match the color of bars To do this locate the following code in the graph XML
ltTitle text=Drop in Thefts with New Security System visible=truegt
19 Change it to the following
Oracle Reports Tips and Techniques Page 22
ltTitle text=Drop in Thefts with New Security System visible=truegt
ltGraphFont fontColor=666600gt ltTitlegt
20 Run the report again to paper layout The graph will display as shown in Figure 10
Figure 10 Graph output after adding some special effects
Demonstration Stock Graph 1 Open SQLPlus Connect to the test schema for example SCOTT
schema Execute the following script to create the necessary data OOW_FOLDERgraphsscriptsstock_datasql
2 Switch to Reports Builder save any reports that may be open and close them
3 Select File gt New gt Report gt Build a New Report Manually
4 In the Data Model of the report create the following SQL query select from stock_data
5 Go to the Paper Layout view and select Insert gt Graph
6 In the Graph Wizard that displays select the following options and leave the rest as default values
Graph Type Stock Graph
Graph Subtype Open-Hi-Lo-Close Candle
X-axis Categories Symbol
Y-axis Data Open_Price
High_Price
Low_Price
Close_Price
Oracle Reports Tips and Techniques Page 23
Data Match the high low open and close prices with the corresponding columns
Title Stock Prices
7 Click Finish
8 Run the report to paper layout The graph will display as shown below
Figure 11 Graph showing change in stock prices
9 The graph above shows the change in stock prices for different stocks
Here is how each stock is represented in this graph
a Vertical line The top and bottom ends of the vertical line represent and highest and lowest price respectively
b Bar The bar represents the opening and closing values By default the stocks that lost value are shown in red while the stocks that gained value are shown in green
10 You can add automatic color gradients to the bars To do this follow these steps
11 Right-click the graph object and select Property Inspector
12 In the graph Property Inspector select Graph Settings and click the browse button in this property
13 In the Graph Settings panel that displays locate the opening and closing ltGraphgt tags The XML enclosed within these tags stores the visual properties for the selected graph object
14 Locate the following code in the graph XML ltGraph version=32022 graphType=STOCK_OHLC_CANDLEgt
15 Change it to the following ltGraph version=32022 graphType=STOCK_OHLC_CANDLE seriesEffect=SE_AUTO_GRADIENTgt
16 Click OK and close the graph Property Inspector
17 Run the report to paper layout again The graph will display as shown below Notice that the bars use a color gradient
Oracle Reports Tips and Techniques Page 24
Figure 12 Graph showing change in stock prices with color gradient
18 If necessary you can change the colors shown in the graph for example to use colors approved in your corporate policy To do this open the graph Property Inspector and add the following XML code anywhere within the graph XML
ltStockMarker fallingColor=B40000 risingColor=009C00gt
19 Change the font color of the graph title To do this locate the following code in the graph XML
ltTitle text=Stock Prices visible=truegt
20 Change it to the following ltTitle text=Stock Prices visible=truegt ltGraphFont fontColor=000000gt ltTitlegt
21 Click OK and close the graph Property Inspector
22 Run the report to paper layout again The graph will display as shown below Notice that the graph uses darker shades of the same colors
Oracle Reports Tips and Techniques Page 25
Figure 13 Graph showing change in stock prices with custom colors
Summary In this demonstration we saw
bull How to create a graph that shows bars dropping down from the top and how to add special effects to the bars
bull How to create a stock graph that shows change in stock prices and how to change the colors of the bars
For more information on graphing in Oracle Reports refer to the following FAQ on the Oracle Technology Network (OTN) httpwwworaclecomtechnologyproductsreportshtdocsfaqGraph_FAQ_with_stylehtml
Oracle Reports Tips and Techniques Page 26
Topic 3 Using SecurePDF Pluggable Destination to Create Password-Protected PDF
Oracle Reports exposes various plug-in interfaces that allow you to plug in your own data source security mechanism destination engine notification mechanism and caching algorithm Each of these plug-in interfaces is exposed via Oracle Reportsrsquo Java API
In this demonstration we will use the SecurePDF pluggable destination to create
password-protected PDF
Figure 14 Oracle Reports Pluggable Architecture
You can access Oracle Reportsrsquo Java API documentation and sample implementations at the Reports Software Development Kit (Reports SDK) available on the Oracle Technology Network
Oracle Reports provides several out-of-the-box destinations such as file printer email and so on It is easy to extend this list of destinations by creating a pluggable destination of your own and plugging it in to Oracle Reports using the Java API
In this demonstration we will use the SecurePDF pluggable destination to create password-protected PDF
NOTE This pluggable destination is not a part of the Oracle Reports production release so it is only supported through the Oracle Reports discussion forum
This topic covers the following sections
Oracle Reports Tips and Techniques Page 27
bull Prerequisites
bull Demonstration
bull Summary
Prerequisites You should have access to the following
bull The HR (human resources) schema in Oracle Database 10g
bull Oracle Application Server 10g Release 2 (1012)
bull Third party software ldquoPDF Linearization Optimization and Privacyrdquo (PLOP) This software is provided by PDFlib GmbH and is available at the following location
httpwwwpdflibcomproductsplopdownloadhtml
NOTE The PLOP command-line tool and library as offered for download from this page can be used as fully functional evaluation versions even without a commercial license Using PLOP for production purposes requires a valid PLOP license
bull Adobe Acrobat Professional version 60 or later
NOTE Earlier versions of Acrobat Professional may not support all the PDF security features available with PLOP
Also see the section ldquoAccessing Example Reportsrdquo
Demonstration This section describes how to perform the following steps
bull Install and Configure
bull Run Reports to the SecurePDF Destination
bull Check the Specified Security Permissions
bull Understand Limitations With This Sample
Install and Configure
Installing and Configuring PLOP
1 Download and install PLOP for your platform For example download and install PLOP-200p3-Windowsmsi for Windows
2 On Windows copy the file plop_javadll to CWinNTSystem32 or to any other folder that is in the system PATH This file is available in ltPLOP_install_foldergtbindjava
For example
CProgram FilesPDFlibPLOP 200p3bindjava
Oracle Reports Tips and Techniques Page 28
On Solaris and Linux copy the file libplop_javaso to ORACLE_HOMElib
3 Copy the file plopjar to ORACLE_HOMEreportsjlib folder This file is available in ltPLOP_install_foldergtbindjava
Note that if you do not find the folder ltPLOP_install_foldergtbindjava then you may need to reinstall PLOP or modify the installation with the Additional Language Bindings option
Installing the SecurePDF Destination
Copy the file SecurePdfDestinationjar to ORACLE_HOMEreportsjlib folder
Make the PLOP jar (plopjar) and the SecurePDF destination jar (SecurePdfDestinationjar) available to Oracle Reports classpath as follows
If you are using the in-process Reports Server use the Oracle Enterprise Manager Application Server Control to modify the classpath
1 In Oracle Enterprise Manager Application Server Control display the detail page for your middle tier
2 Under System Components click OC4J_BI_Forms On the OC4J_BI_Forms page click Applications Click the application named Reports
3 On the Applications page under Properties click General
4 Under Library Paths add the following paths separately (if needed click Add Another Row to add the paths)
ORACLE_HOMEreportsjlibplopjar
ORACLE_HOMEreportsjlibSecurePdfDestinationjar
Note that you can either add the absolute path or the relative path of the JAR If you are adding the relative path of the JAR make sure that the path is relative to the application deployment directory For example
jlibSecurePdfDestinationjar
5 Click Apply and click OK
6 On the OC4J_BI_Forms page click Stop then Start to restart your application so that the new library paths take effect
If you are using a standalone Reports Server
1 Add the following entries to the REPORTS_CLASSPATH environment variable (on Windows the REPORTS_CLASSPATH is available in the registry and on UNIX the REPORTS_CLASSPATH is available in the shell script reportssh)
ORACLE_HOMEreportsjlibplopjar
ORACLE_HOMEreportsjlibSecurePdfDestinationjar
Oracle Reports Tips and Techniques Page 29
Registering the new destination with OracleAS Reports Services
To register the new destination with the OracleAS Reports Services add the following entry in the Reports Server configuration file (ORACLE_HOMEreportsconfserver_nameconf)
ltdestination destype=SecurePDF class=oraclereportsplugindestinationsecurepdfSecurePdfDestinationgt ltdestinationgt
Restart Reports Server for the changes to take effect
Run Reports to the SecurePDF Destination
The SecurePDF destination can be used with the command line keywords DESTYPE and DESNAME according to the following syntax
ampDESTYPE=securepdfampDESFORMAT=pdfampDESNAME=ltpasswordgtltoutput_file_namegtltsecurity options separated by a whitespace eachgt
For example ampDESTYPE=securepdfampDESFORMAT=pdfampDESNAME=plopDmyoutputpdfnoprint nomodify
Note The security options have to be chosen from the following set of security settings
noprint nomodify nocopy noannots noforms noaccessible noassemble nohiresprint
For this demonstration run the report Employeerdf with the following command httphostportreportsrwservletREPORT=EmployeerdfampUSERID=scotttigermydbampDESTYPE=securepdfampDESFORMAT=pdfampDESNAME=plopDmyoutputpdfnoprint nocopy
where
mydb is the database connect string
noprint means printing of the PDF document is disabled
nocopy means selecting document contents and copying it to the clipboard for repurposing the contents is prohibited
Check the Specified Security Permissions
To check whether the specified security permissions are enforced in the output PDF document follow these steps
1 Open the output file using Adobe Acrobat In the password dialog box that displays provide the password that you specified while running the report The document will open only if the correct password is supplied
Oracle Reports Tips and Techniques Page 30
2 Once the document in opened in Adobe Acrobat press Control-D The Document Properties dialog box displays
3 Click the Security tab Under Document Restrictions Summary notice the following properties
Printing Not allowed Content Copying and Extraction Not Allowed
Click OK
4 To confirm that printing is not allowed in the Adobe Acrobat menu select File Notice that the menu item Printhellip is disabled
5 To confirm that content copying and extraction is not allowed select Tools gt Basic gt Select Select any text in the document and select Edit gt Copy Open a text editor and select Edit gt Paste Notice that the selected text did not get copied
In Adobe Acrobat select File gt Close to close the document
6 Further to confirm that the document is encrypted open the document in a text editor Notice that the document content is not readable
For more information on the security settings and the privileges associated with user and master passwords refer to the PLOP Manual (available in ltPLOP_install_foldergtdoc)
Understand Limitations With This Sample
bull If you are using the evaluation version of PLOP from PDFlib the user password should always be plop The master password is the user password in uppercase (PLOP)
bull Though this destination should work on all platforms for which PLOP is available it has been tested only on Microsoft Windows 2000
bull Only the evaluation version of PLOP has been tested
bull The command line keyword DESNAME is used to specify the password As a result on rwservlet showjobs page the password is visible under the values for the keyword DESNAME
bull The sample has been tested with PLOP version 21 (evaluation version) New PLOP versions in future may entail some changes for example new security options may be added or some of the current options may get removed Check PLOP documentation for the latest information
Oracle Reports Tips and Techniques Page 31
Summary In this demonstration we saw how to install and register a pluggable destination with Oracle Reports using the example of SecurePDF destination that can be used to create password-protected PDF
You can access Oracle Reportsrsquo Java API documentation and sample implementations at the Reports Software Development Kit (Reports SDK) available on the Oracle Technology Network The SecurePDF pluggable destination can be downloaded at the Oracle Reports Plugin Exchange
Oracle Reports Tips and Techniques Page 32
Topic 4 Adding Special Effects to HTMLCSS Reports Using CSS Pseudo-Elements and Pseudo-
Classes
In Cascading Style Sheets specification 2 (CSS2) style is normally based on elements or attributes in the document tree For example CSS introduces the concepts of pseudo-
elements and pseudo-classes to permit formatting based on information that lies outside the HTML document tree In this
demonstration we will use pseudo-classes and the custom style sheets
feature of Oracle Reports 10g Release 2 (1012) to define a custom look-and-feel
for hyperlinks
bull Type selectors select any HTML element on a page that matches the selector regardless of their position in the document tree For example
em color blue
bull Class selectors select any HTML element that has a class attribute regardless of their position in the document tree For example
big color blue
bull Descendant selectors select elements that are descendants of another element in the document tree For example the rule below will only select ltemgt elements that are descendants of ltpgt elements
p em color blue
bull Attribute selectors select elements based on their attributes or attribute value For example you may want to select any image on an HTML page that is called smallgif This could be done with the rule below which will only select images with the chosen name
img[src=smallgif] border 1px solid 000
This simple model is sufficient for many cases but is not enough for all publishing scenarios For example you cannot add specific formatting to the first line of a paragraph because in HTML 40 no element refers to it CSS introduces the concepts of pseudo-elements and pseudo-classes to permit formatting based on information that lies outside the HTML document tree For example
bull Pseudo-elements allow you to assign style to the first letter or first line of an elements content as shown in Figure 15
Figure 15 A pseudo-element allows style sheet designers to assign style to the first letter of the content
Oracle Reports Tips and Techniques Page 33
bull Pseudo-classes can be used to assign custom styles to hyperlinks Pseudo-classes may be dynamic in the sense that an element may acquire or lose a pseudo-class while a user interacts with the document We will see an example of such a pseudo-class in this demonstration
This topic covers the following sections
bull Prerequisites
bull Demonstration
bull Pseudo-Classes Used in This Demonstration
bull Summary
Prerequisites The pseudo-classes used in this example are supported by only the following browsers so you need to have one of the following
bull Internet Explorer 4 or later
bull Mozilla Firefox 1 or later
bull Nestcape Navigator 8
Additionally you should have access to the following
bull The SH (sales history) schema of Oracle Database 10g
bull Reports Builder 10g Release 2 (1012) to create and edit reports Reports Builder is part of Oracle Developer Suite
Also see the section ldquoAccessing the Example Reportsrdquo
Demonstration 1 Using SQLPlus create a table toc_multilevel with the following
command create table toc_multilevel (main_topic varchar2(100) sub_topic varchar2(100) page number)
This table will store the report topics and the corresponding page numbers so that the report can display a table of contents with hyperlinks for easy navigation
2 Open the report pseudo_classrdf in Reports Builder This report is available under the folder OOW_FOLDERHTMLCSS
3 Select File gt Connect to connect to the SH schema of your database
4 Select File gt Generate to File gt HTMLCSS
NOTE If you see an error about uncompiled PLSQL program units select Program gt Compile gt All to compile all PLSQL program units in the report
5 In the Save dialog box navigate to the folder where the style sheet pseudo_classcss is located This style sheet is available under the folder
Oracle Reports Tips and Techniques Page 34
OOW_FOLDERHTMLCSSresult In the Save dialog box type the name of the output file For example pseudo_classhtml
6 Click Save This generates the report output
7 Open the generated HTML file in your browser You will see a link as shown in Figure 16
Figure 16 Hyperlink as seen in the report output
8 Hover your mouse over the hyperlink to observe the effect shown in
Figure 17
Figure 17 A hyperlink on mouse-hover
Notice that the hyperlink has become bold increased the font size and changed its color to red
9 Either right-click or left-click the hyperlink Figure 18 shows how the hyperlink will appear
Figure 18 Hyperlink in active state
Notice that the hyperlink changes the color to green as soon as you left-click or right-click it This state is called the active state of the hyperlink
10 If you right-clicked the hyperlink click Open The hyperlink will open in the same browser window as the report
11 Click the Back button in your browser to navigate back to your report output Notice that the hyperlink is still displayed in the active state that is in green color
Oracle Reports Tips and Techniques Page 35
12 Click the Refresh button in your browser to reload the report output You will see the hyperlink as shown in Figure 19
Figure 19 Hyperlink for a location that has been visited
Notice that the hyperlink now changes to a different color This state is called visited which means that the hyperlink points to a location that is already present in the browser history
Pseudo-classes Used in This Demonstration You saw in the above demonstration that the look-and-feel of hyperlinks during various stages of user interaction with the report output is different from that of the hyperlinks that you normally see on the Web This custom look-and-feel of hyperlinks is achieved using Cascading Style Sheets (CSS) pseudo-classes and the custom style sheets feature of Oracle Reports 10g Release 2 (1012)
The syntax of pseudo-classes is selectorpseudo-class property value
Open the style sheet pseudo_classescss in any text or CSS editor Notice the pseudo-classes which use the above syntax For example
ahover color red font-size 125 font-weight bold
The above code snippet uses the pseudo-class hover with the selector a (the anchor tag ltagt is used for creating hyperlinks in HTML) The above code defines the look-and-feel of hyperlinks when the user hovers the mouse over the hyperlink Refer to Figure 14 to see how the hyperlink looks in the output with the above code
Similarly other pseudo-classes like unvisited have been used in the CSS for defining the custom look-and-feel of hyperlinks
Open the report pseudo-classesrdf in Reports Builder Open the report Property Inspector Notice the following property
Property name Style Sheets Property value pseudo_classcss
This applies the CSS pseudo_classcss to the report output using the custom style sheets feature of Oracle Reports
Summary Pseudo-classes and pseudo-elements can be used to apply formatting based on information that lies outside the document tree for example the various stages of user interaction with the HTML document In this example we used pseudo-classes and the custom style sheets feature of Oracle Reports 10g Release 2 (1012) to define a custom look-and-feel for hyperlinks
Oracle Reports Tips and Techniques Page 36
You can get more information about pseudo-classes and pseudo-elements here httpwwww3orgTRREC-CSS2selectorhtml
Oracle Reports Tips and Techniques Page 37
Topic 5 Handling Error Conditions in JavaServer Page (JSP) Reports
Few things make an application look less polished and professional than a servers default exception page Even the most well-designed page may show the stack trace and exception name which makes your application look broken Your application may indeed have a bug but thats no reason for it to look bad as well
Using JavaServer Pages (JSP) reports you can make use of the control that the Java
2 Enterprise Edition (J2EE) platform offers over how to format error information when
a Web component throws an unexpected exception In this demonstration we will
show how to use JSP error pages to catch present and report exceptions gracefully
Using JavaServer Page (JSP) reports you can make use of the control that the Java 2 Enterprise Edition (J2EE) platform offers over how to format error information when a Web component throws an unexpected exception This demonstration shows how to use JSP error pages to catch present and report exceptions gracefully instead of presenting the user with a technical and possibly confusing exception
This topic covers the following sections
bull Prerequisites
bull Demonstration
bull Summary
Prerequisites In this example we will create a J2EE application containing an Oracle Reports JSP To create the JSP application you will need JDeveloper 10g Release 3 (10l3) which can be downloaded from the Oracle Technology Network (OTN)
To deploy and run the J2EE application you will need one of the following
bull Oracle Application Server 10g Release 2 (1012) Enterprise Edition
bull Oracle Application Server Forms and Reports Services 10g Release 2 (1012)
bull Oracle Business Intelligence 10g Release 2 (1012)
You will also need Reports Builder 10g Release 2 (1012) to create reports Reports Builder is part of Oracle Developer Suite
Also see the section ldquoAccessing the Example Reportsrdquo
Demonstration This section covers the following sub-sections
bull Make a JSP Report Part of an Existing J2EE Application
bull Configure the JSP Report and the JDeveloper Project
Oracle Reports Tips and Techniques Page 38
bull Deploy the J2EE Application on Oracle Application Server
bull Run the Application
bull Redirect Users to a Meaningful Error Page
bull Redeploy the J2EE Application on Oracle Application Server
bull Run the Application to See the Meaningful Error Page
bull Redirect Users to a Meaningful Error Page on the Basis of HTTP Status Code
bull Redeploy the J2EE Application on Oracle Application Server
bull Run the Application to See the Meaningful Error Page
Make a JSP Report Part of an Existing J2EE Application
1 Double-click the following executable to start JDeveloper JDEV_HOMEjdeveloperexe where JDEV_HOME is the installation directory of JDeveloper
2 Select File gt Open In the Open dialog box select OOW_FOLDERJSPsourceJSPDemojws and click Open
3 You should now see an application named JSPDemo in the JDeveloper Application Navigator
4 Expand this application and you will see a Web project named ErrorPages Notice the following files and folders under this project
Table 1 Description of folders and files in the JDeveloper project
Folder File Name Contents
ErrorPagesWeb Content All JSPs and other sub-folders ErrorPagesWeb ContentWEB-INFwebxml
Web deployment descriptor
ErrorPagesWeb ContentWEB-INFlib
the JAR files referred in the JSP code (for example reports_tldjar)
ErrorPagesWeb Contentcss Cascading Style Sheet (CSS) files
ErrorPagesWeb Contentimages Images
ErrorPagesResoucesErrorPagesdeploy
Deployment Profile for this project A deployment profile names the source files deployment descriptors and other auxiliary files that are needed to deploy a J2EE application
Oracle Reports Tips and Techniques Page 39
5 We will now create a simple JSP report and make it part of the JDeveloper project To do this start Reports Builder
6 Connect to the HR schema of the database
7 Create a simple JSP-based Web report showing employees data based on the HR schema Use the Beige predefined template to create the report
8 Save this report as employeesjsp in the following folder OOW_FOLDERJSPsourceErrorPagesDemopublic_html
9 Switch to JDeveloper Click the Refresh ( ) icon in the Application Navigator You should now see employeesjsp inside the Web Content folder
Configure the JSP Report and the JDeveloper Project
1 Double-click employeesjsp to view its contents in the Editor pane
2 Click the Source tab at the bottom of the Editor pane This shows you the JSP code
3 Locate the following line of code lt page language=java import=javaio errorPage=rwerrorjsp session=false gt
Change the code to the following lt page language=java import=javaio session=false gt
The errorPage attribute redirects the user to the specified page regardless of the type of error encountered We have removed this attribute because we will use the deployment descriptor to redirect the user to relevant help pages based on the type of error encountered
4 To be able to compile the Reports JSPs correctly we will need to add some JAR files in the project classpath Right-click the project ErrorPages and select Project properties
5 In the Project Properties dialog box select Libraries in the tree at the left
6 In the Libraries panel that displays on the right click Add Jar Directory
7 In the file chooser dialog box that displays select the following file ORACLE_HOMEreportsjlibrwrunjar
where ORACLE_HOME is the location where Oracle Developer Suite 10g Release 2 (1012) is installed
8 Repeat steps 6 and 7 to add the following JAR files to Project Libraries ORACLE_HOMEjlibzrclientjar ORACLE_HOMEjlibrts2jar
where ORACLE_HOME is the location where Oracle Developer Suite 10g Release 2 (1012) is installed
Oracle Reports Tips and Techniques Page 40
9 Now your Project Properties dialog box should look as shown in Figure 20
Figure 20 Project Properties dialog box after adding the required JAR files
10 Click OK to close the Project Properties dialog box
11 Right-click the ErrorPages project and click Make to compile the project Confirm the following message in the Messages pane at the bottom [hellip] Successful compilation 0 errors 0 warnings
12 Now we will configure the deployment profile which will enable us to create the WAR (Web Archive) file Double click ErrorPagesdeploy
13 In the WAR Deployment Profile Properties dialog box that displays note the location of the WAR file By default the location is
OOW_FOLDERJSPsourceErrorPagesDemodeployErrorPageswar
We will need this location later when we deploy the WAR file on Oracle Application Server
14 Under Web Applicationrsquos Context Root click Specify J2EE Web Context Root and type
ErrorPages
15 Click OK to close the WAR Deployment Profile Properties dialog box
Oracle Reports Tips and Techniques Page 41
16 Now we are ready to create the WAR (Web Archive) file To do this right-click ErrorPagesdeploy and select Deploy to WAR file
17 Look for the following message in the Deployment Log at the bottom ---- Deployment finished ---- hellip
The above message means that the WAR file has been created This WAR file contains our J2EE application with the Reports JSP and other auxiliary files
Deploy the J2EE Application on Oracle Application Server
1 Now we are ready to deploy the WAR file on the Oracle Application Server To do this make sure that the Oracle Application Server instance is running Open the Oracle Enterprise Manager 10g Application Server Control by typing its URL in the browser For example
httphost18100
2 Log in to the Application Server Control by specifying your credentials
3 Navigate to the following page
OC4J_BI_Forms gt Applications
4 Under Deployed Applications click Deploy WAR file
5 On the Deploy Web Application page enter the following values
Web Application Complete path to the WAR file created earlier
Application Name JSP Demo
Map to URL ErrorPages
6 Click Deploy
7 After the deployment is finished you will see a success message Click OK
8 On the detail page that displays you should now see your application (JSP Demo) listed under Deployed Applications
9 Click your application name (for example JSP Demo)
10 On the Application page under Properties click General
11 Under Library Paths check if rwrunjar is included If not click Add Another Row then add the missing path(s)
On Windows ORACLE_HOMEreportsjlibrwrunjar
Oracle Reports Tips and Techniques Page 42
On Unix ORACLE_HOMEreportsjlibrwrunjar
where ORACLE_HOME is the location where Oracle Application Server is deployed
12 Click Apply then click OK
Run the Application
1 Now we are ready to run our application Open a new browser window and type the following URL
httphostportErrorPagesemployeesjspuserid=hrhrmydb
where mydb is your database connect string
You will see the JSP report output in the browser
2 Now we will change the URL intentionally to generate an exception Type the same URL as in the previous step but deliberately specify a non-existent database connect string
3 You will see the following error and underlying exception on your browser 500 Internal Server ErrorjavaxservletjspJspException rwlib-1 REP-0501 Unable to connect to the specified database at oraclereportsjspReportTagdoStartTag(ReportTagjava464) hellip hellip
Notice that by looking at the above exception in the browser a non-technical user may not be able to guess the steps needed to resolve the problem Additionally the exception stack trace leaves a bad impression about your application in the mind of the user
Redirect Users to a Meaningful Error Page
Our objective in this demonstration is to show the users a page that provides useful tips on how the problem can be resolved and does not look completely different from the rest of our application To do this follow these steps
1 Switch to JDeveloper and double click Web ContentWEB-INFwebxml to see the contents of this file in the Editor pane
2 Locate the following code at the end of the file hellip ltmime-mappinggt ltweb-appgt
3 Change the code to the following
Oracle Reports Tips and Techniques Page 43
hellip ltmime-mappinggt lterror-pagegt ltexception-typegt javaxservletjspJspException ltexception-typegt ltlocationgtmyExceptionPagejspltlocationgt lterror-pagegt ltweb-appgt
The above code specifies that whenever the Application Server encounters the exception myExceptionPagejsp the user should be directed to the page myExceptionPagejsp
4 Select File gt Save
5 Right-click ResourcesErrorPagesdeploy and select Deploy to WAR file
Redeploy the J2EE Application on Oracle Application Server
1 Switch to the Application Server Control Navigate to OC4J_BI_Forms gt Applications
2 Select the application JSP Demo and click Undeploy On the confirmation page click Yes
3 Follow the steps under the section Deploy the J2EE application on Oracle Application Server above to redeploy the WAR
Run the Application to See the Meaningful Error Page
1 Open a new browser window and type the following URL
httphostportErrorPagesemployeesjspuserid=hrhrmydb
where mydb is your database connect string
2 You will see the JSP report output in the browser
3 Now we will change the URL to intentionally generate an exception Type the same URL as in the earlier step but deliberately specify a non-existent database connect string This time you should get redirected to the page myExceptionPagejsp Notice that this page gives you some basic information about the error and provides the steps you can take to resolve the issue
This shows you how you can catch an exception at the Application Server and redirect the user to a meaningful error page
Oracle Reports Tips and Techniques Page 44
You can redirect users to meaningful error pages not only on the basis of exceptions but also on the basis of HTTP status codes for example the commonly encountered 404 Not Found status code We will see an example of this capability in the next section
Redirect Users to a Meaningful Error Page on the Basis of HTTP Status Code
Hypertext Transfer Protocol (HTTP) 11 defines certain status codes that the Web Servers can return to the browser depending on certain conditions In this section we will catch one of the common status codes that is 404 Not Found status code and show a meaningful error page instead Follow these steps
1 Switch to JDeveloper and double-click Web ContentWEB-INFwebxml to see the contents of this file in the Editor pane
2 Locate the following code at the end of the file hellip lterror-pagegt ltweb-appgt
3 Change the code to the following hellip lterror-pagegt lterror-pagegt lterror-codegt404lterror-codegt ltlocationgtfileNotFoundjspltlocationgt lterror-pagegt ltweb-appgt
The above code specifies that whenever the Web Server encounters the status code 404 the user should be directed to the page fileNotFoundjsp
4 Select File gt Save
5 Right-click ResourcesErrorPagesdeploy and select Deploy to WAR file
Redeploy the J2EE Application on Oracle Application Server
1 Switch to the Application Server Control Navigate to OC4J_BI_Forms gt Applications
2 Select the application ErrorPages and click Undeploy On the confirmation page click Yes
3 Follow the steps under the section Deploy the J2EE application on Oracle Application Server above to redeploy the WAR
Oracle Reports Tips and Techniques Page 45
Run the Application to See the Meaningful Error Page
1 Open a new browser window and type the following URL
httphostportErrorPagesemployeesjspuserid=hrhrmydb
where mydb is your database connect string
You will see the JSP report output in the browser
2 Now we will change the URL intentionally to generate an exception Type the same URL as in the previous step but deliberately specify a non-existent JSP name For example
httphostportErrorPagesemployees1jspuserid=hrhrmydb
3 This time you should get redirected to the page fileNotFoundjsp Notice that this page gives you some basic information about the error and provides you the steps you can take to resolve the issue
This shows you how you can catch an HTTP status code and redirect the user to a meaningful page
Summary
In this demonstration you learned how to accomplish the following
bull Catch an exception at the Application Server and redirect the user to a meaningful error page
bull Catch an HTTP status code and redirect the user to a meaningful error page
The J2EE platform provides several ways of handling error conditions of which we have explored two in this demonstration Refer to J2EE documentation and tutorials on httpjavasuncom to explore the other ways For example httpjavasuncomdeveloperEJTechTips2003tt0114html
Oracle Reports Tips and Techniques Page 46
Summary
In this paper we have seen some tips and tricks that Oracle Reports developers can use to create polished and user-friendly reports For more information refer to the other examples white papers demonstrations and how-to documents available on the Oracle Technology Network (OTN) httpwwworaclecomtechnologyproductsreportsindexhtml
Oracle Reports Tips and Techniques Page 47
Oracle Reports Tips and Techniques October 2006 Author Navneet Singh Contributing Authors Philipp Weckerle Ingrid Snedecor Oracle Corporation World Headquarters 500 Oracle Parkway Redwood Shores CA 94065 USA Worldwide Inquiries Phone +16505067000 Fax +16505067200 oraclecom Copyright copy 2005 Oracle All rights reserved This document is provided for information purposes only and the contents hereof are subject to change without notice This document is not warranted to be error-free nor subject to any other warranties or conditions whether expressed orally or implied in law including implied warranties and conditions of merchantability or fitness for a particular purpose We specifically disclaim any liability with respect to this document and no contractual obligations are formed either directly or indirectly by this document This document may not be reproduced or transmitted in any form or by any means electronic or mechanical for any purpose without our prior written permission Oracle JD Edwards and PeopleSoft are registered trademarks of Oracle Corporation andor its affiliates Other names may be trademarks of their respective owners

10 In the graph Property Inspector select Graph Settings and click the browse button in this property
11 In the Graph Settings dialog box that displays locate the opening and closing ltGraphgt tags The XML enclosed within these tags stores the visual properties for the selected graph object
12 Add the following XML code anywhere within the graph XML ltY1Axis ascending=falsegt
13 Click OK and close the graph Property Inspector
14 Run the report again to paper layout The graph will display as shown below
Figure 9 Graph showing bars dropping down from the top
15 As you can see the above graph looks more intuitive for showing the drop
in thefts
16 Optionally you can add some special effects like color gradients to the bars to make the graph look more impressive To do this follow the steps below
17 Add the following code to the XML of the graph object ltSeriesItemsgt ltSeries id=0 borderColor=666600gt ltSFX fillType=FT_GRADIENT gradientNumStops=3gt
ltGradientStopStyle stopIndex=0 gradientStopColor=666600gt ltGradientStopStyle stopIndex=1 gradientStopColor=FFFFFFgt ltGradientStopStyle stopIndex=2 gradientStopColor=666600gt
ltSFXgt ltSeriesgt
18 Change the font color of the graph title to match the color of bars To do this locate the following code in the graph XML
ltTitle text=Drop in Thefts with New Security System visible=truegt
19 Change it to the following
Oracle Reports Tips and Techniques Page 22
ltTitle text=Drop in Thefts with New Security System visible=truegt
ltGraphFont fontColor=666600gt ltTitlegt
20 Run the report again to paper layout The graph will display as shown in Figure 10
Figure 10 Graph output after adding some special effects
Demonstration Stock Graph 1 Open SQLPlus Connect to the test schema for example SCOTT
schema Execute the following script to create the necessary data OOW_FOLDERgraphsscriptsstock_datasql
2 Switch to Reports Builder save any reports that may be open and close them
3 Select File gt New gt Report gt Build a New Report Manually
4 In the Data Model of the report create the following SQL query select from stock_data
5 Go to the Paper Layout view and select Insert gt Graph
6 In the Graph Wizard that displays select the following options and leave the rest as default values
Graph Type Stock Graph
Graph Subtype Open-Hi-Lo-Close Candle
X-axis Categories Symbol
Y-axis Data Open_Price
High_Price
Low_Price
Close_Price
Oracle Reports Tips and Techniques Page 23
Data Match the high low open and close prices with the corresponding columns
Title Stock Prices
7 Click Finish
8 Run the report to paper layout The graph will display as shown below
Figure 11 Graph showing change in stock prices
9 The graph above shows the change in stock prices for different stocks
Here is how each stock is represented in this graph
a Vertical line The top and bottom ends of the vertical line represent and highest and lowest price respectively
b Bar The bar represents the opening and closing values By default the stocks that lost value are shown in red while the stocks that gained value are shown in green
10 You can add automatic color gradients to the bars To do this follow these steps
11 Right-click the graph object and select Property Inspector
12 In the graph Property Inspector select Graph Settings and click the browse button in this property
13 In the Graph Settings panel that displays locate the opening and closing ltGraphgt tags The XML enclosed within these tags stores the visual properties for the selected graph object
14 Locate the following code in the graph XML ltGraph version=32022 graphType=STOCK_OHLC_CANDLEgt
15 Change it to the following ltGraph version=32022 graphType=STOCK_OHLC_CANDLE seriesEffect=SE_AUTO_GRADIENTgt
16 Click OK and close the graph Property Inspector
17 Run the report to paper layout again The graph will display as shown below Notice that the bars use a color gradient
Oracle Reports Tips and Techniques Page 24
Figure 12 Graph showing change in stock prices with color gradient
18 If necessary you can change the colors shown in the graph for example to use colors approved in your corporate policy To do this open the graph Property Inspector and add the following XML code anywhere within the graph XML
ltStockMarker fallingColor=B40000 risingColor=009C00gt
19 Change the font color of the graph title To do this locate the following code in the graph XML
ltTitle text=Stock Prices visible=truegt
20 Change it to the following ltTitle text=Stock Prices visible=truegt ltGraphFont fontColor=000000gt ltTitlegt
21 Click OK and close the graph Property Inspector
22 Run the report to paper layout again The graph will display as shown below Notice that the graph uses darker shades of the same colors
Oracle Reports Tips and Techniques Page 25
Figure 13 Graph showing change in stock prices with custom colors
Summary In this demonstration we saw
bull How to create a graph that shows bars dropping down from the top and how to add special effects to the bars
bull How to create a stock graph that shows change in stock prices and how to change the colors of the bars
For more information on graphing in Oracle Reports refer to the following FAQ on the Oracle Technology Network (OTN) httpwwworaclecomtechnologyproductsreportshtdocsfaqGraph_FAQ_with_stylehtml
Oracle Reports Tips and Techniques Page 26
Topic 3 Using SecurePDF Pluggable Destination to Create Password-Protected PDF
Oracle Reports exposes various plug-in interfaces that allow you to plug in your own data source security mechanism destination engine notification mechanism and caching algorithm Each of these plug-in interfaces is exposed via Oracle Reportsrsquo Java API
In this demonstration we will use the SecurePDF pluggable destination to create
password-protected PDF
Figure 14 Oracle Reports Pluggable Architecture
You can access Oracle Reportsrsquo Java API documentation and sample implementations at the Reports Software Development Kit (Reports SDK) available on the Oracle Technology Network
Oracle Reports provides several out-of-the-box destinations such as file printer email and so on It is easy to extend this list of destinations by creating a pluggable destination of your own and plugging it in to Oracle Reports using the Java API
In this demonstration we will use the SecurePDF pluggable destination to create password-protected PDF
NOTE This pluggable destination is not a part of the Oracle Reports production release so it is only supported through the Oracle Reports discussion forum
This topic covers the following sections
Oracle Reports Tips and Techniques Page 27
bull Prerequisites
bull Demonstration
bull Summary
Prerequisites You should have access to the following
bull The HR (human resources) schema in Oracle Database 10g
bull Oracle Application Server 10g Release 2 (1012)
bull Third party software ldquoPDF Linearization Optimization and Privacyrdquo (PLOP) This software is provided by PDFlib GmbH and is available at the following location
httpwwwpdflibcomproductsplopdownloadhtml
NOTE The PLOP command-line tool and library as offered for download from this page can be used as fully functional evaluation versions even without a commercial license Using PLOP for production purposes requires a valid PLOP license
bull Adobe Acrobat Professional version 60 or later
NOTE Earlier versions of Acrobat Professional may not support all the PDF security features available with PLOP
Also see the section ldquoAccessing Example Reportsrdquo
Demonstration This section describes how to perform the following steps
bull Install and Configure
bull Run Reports to the SecurePDF Destination
bull Check the Specified Security Permissions
bull Understand Limitations With This Sample
Install and Configure
Installing and Configuring PLOP
1 Download and install PLOP for your platform For example download and install PLOP-200p3-Windowsmsi for Windows
2 On Windows copy the file plop_javadll to CWinNTSystem32 or to any other folder that is in the system PATH This file is available in ltPLOP_install_foldergtbindjava
For example
CProgram FilesPDFlibPLOP 200p3bindjava
Oracle Reports Tips and Techniques Page 28
On Solaris and Linux copy the file libplop_javaso to ORACLE_HOMElib
3 Copy the file plopjar to ORACLE_HOMEreportsjlib folder This file is available in ltPLOP_install_foldergtbindjava
Note that if you do not find the folder ltPLOP_install_foldergtbindjava then you may need to reinstall PLOP or modify the installation with the Additional Language Bindings option
Installing the SecurePDF Destination
Copy the file SecurePdfDestinationjar to ORACLE_HOMEreportsjlib folder
Make the PLOP jar (plopjar) and the SecurePDF destination jar (SecurePdfDestinationjar) available to Oracle Reports classpath as follows
If you are using the in-process Reports Server use the Oracle Enterprise Manager Application Server Control to modify the classpath
1 In Oracle Enterprise Manager Application Server Control display the detail page for your middle tier
2 Under System Components click OC4J_BI_Forms On the OC4J_BI_Forms page click Applications Click the application named Reports
3 On the Applications page under Properties click General
4 Under Library Paths add the following paths separately (if needed click Add Another Row to add the paths)
ORACLE_HOMEreportsjlibplopjar
ORACLE_HOMEreportsjlibSecurePdfDestinationjar
Note that you can either add the absolute path or the relative path of the JAR If you are adding the relative path of the JAR make sure that the path is relative to the application deployment directory For example
jlibSecurePdfDestinationjar
5 Click Apply and click OK
6 On the OC4J_BI_Forms page click Stop then Start to restart your application so that the new library paths take effect
If you are using a standalone Reports Server
1 Add the following entries to the REPORTS_CLASSPATH environment variable (on Windows the REPORTS_CLASSPATH is available in the registry and on UNIX the REPORTS_CLASSPATH is available in the shell script reportssh)
ORACLE_HOMEreportsjlibplopjar
ORACLE_HOMEreportsjlibSecurePdfDestinationjar
Oracle Reports Tips and Techniques Page 29
Registering the new destination with OracleAS Reports Services
To register the new destination with the OracleAS Reports Services add the following entry in the Reports Server configuration file (ORACLE_HOMEreportsconfserver_nameconf)
ltdestination destype=SecurePDF class=oraclereportsplugindestinationsecurepdfSecurePdfDestinationgt ltdestinationgt
Restart Reports Server for the changes to take effect
Run Reports to the SecurePDF Destination
The SecurePDF destination can be used with the command line keywords DESTYPE and DESNAME according to the following syntax
ampDESTYPE=securepdfampDESFORMAT=pdfampDESNAME=ltpasswordgtltoutput_file_namegtltsecurity options separated by a whitespace eachgt
For example ampDESTYPE=securepdfampDESFORMAT=pdfampDESNAME=plopDmyoutputpdfnoprint nomodify
Note The security options have to be chosen from the following set of security settings
noprint nomodify nocopy noannots noforms noaccessible noassemble nohiresprint
For this demonstration run the report Employeerdf with the following command httphostportreportsrwservletREPORT=EmployeerdfampUSERID=scotttigermydbampDESTYPE=securepdfampDESFORMAT=pdfampDESNAME=plopDmyoutputpdfnoprint nocopy
where
mydb is the database connect string
noprint means printing of the PDF document is disabled
nocopy means selecting document contents and copying it to the clipboard for repurposing the contents is prohibited
Check the Specified Security Permissions
To check whether the specified security permissions are enforced in the output PDF document follow these steps
1 Open the output file using Adobe Acrobat In the password dialog box that displays provide the password that you specified while running the report The document will open only if the correct password is supplied
Oracle Reports Tips and Techniques Page 30
2 Once the document in opened in Adobe Acrobat press Control-D The Document Properties dialog box displays
3 Click the Security tab Under Document Restrictions Summary notice the following properties
Printing Not allowed Content Copying and Extraction Not Allowed
Click OK
4 To confirm that printing is not allowed in the Adobe Acrobat menu select File Notice that the menu item Printhellip is disabled
5 To confirm that content copying and extraction is not allowed select Tools gt Basic gt Select Select any text in the document and select Edit gt Copy Open a text editor and select Edit gt Paste Notice that the selected text did not get copied
In Adobe Acrobat select File gt Close to close the document
6 Further to confirm that the document is encrypted open the document in a text editor Notice that the document content is not readable
For more information on the security settings and the privileges associated with user and master passwords refer to the PLOP Manual (available in ltPLOP_install_foldergtdoc)
Understand Limitations With This Sample
bull If you are using the evaluation version of PLOP from PDFlib the user password should always be plop The master password is the user password in uppercase (PLOP)
bull Though this destination should work on all platforms for which PLOP is available it has been tested only on Microsoft Windows 2000
bull Only the evaluation version of PLOP has been tested
bull The command line keyword DESNAME is used to specify the password As a result on rwservlet showjobs page the password is visible under the values for the keyword DESNAME
bull The sample has been tested with PLOP version 21 (evaluation version) New PLOP versions in future may entail some changes for example new security options may be added or some of the current options may get removed Check PLOP documentation for the latest information
Oracle Reports Tips and Techniques Page 31
Summary In this demonstration we saw how to install and register a pluggable destination with Oracle Reports using the example of SecurePDF destination that can be used to create password-protected PDF
You can access Oracle Reportsrsquo Java API documentation and sample implementations at the Reports Software Development Kit (Reports SDK) available on the Oracle Technology Network The SecurePDF pluggable destination can be downloaded at the Oracle Reports Plugin Exchange
Oracle Reports Tips and Techniques Page 32
Topic 4 Adding Special Effects to HTMLCSS Reports Using CSS Pseudo-Elements and Pseudo-
Classes
In Cascading Style Sheets specification 2 (CSS2) style is normally based on elements or attributes in the document tree For example CSS introduces the concepts of pseudo-
elements and pseudo-classes to permit formatting based on information that lies outside the HTML document tree In this
demonstration we will use pseudo-classes and the custom style sheets
feature of Oracle Reports 10g Release 2 (1012) to define a custom look-and-feel
for hyperlinks
bull Type selectors select any HTML element on a page that matches the selector regardless of their position in the document tree For example
em color blue
bull Class selectors select any HTML element that has a class attribute regardless of their position in the document tree For example
big color blue
bull Descendant selectors select elements that are descendants of another element in the document tree For example the rule below will only select ltemgt elements that are descendants of ltpgt elements
p em color blue
bull Attribute selectors select elements based on their attributes or attribute value For example you may want to select any image on an HTML page that is called smallgif This could be done with the rule below which will only select images with the chosen name
img[src=smallgif] border 1px solid 000
This simple model is sufficient for many cases but is not enough for all publishing scenarios For example you cannot add specific formatting to the first line of a paragraph because in HTML 40 no element refers to it CSS introduces the concepts of pseudo-elements and pseudo-classes to permit formatting based on information that lies outside the HTML document tree For example
bull Pseudo-elements allow you to assign style to the first letter or first line of an elements content as shown in Figure 15
Figure 15 A pseudo-element allows style sheet designers to assign style to the first letter of the content
Oracle Reports Tips and Techniques Page 33
bull Pseudo-classes can be used to assign custom styles to hyperlinks Pseudo-classes may be dynamic in the sense that an element may acquire or lose a pseudo-class while a user interacts with the document We will see an example of such a pseudo-class in this demonstration
This topic covers the following sections
bull Prerequisites
bull Demonstration
bull Pseudo-Classes Used in This Demonstration
bull Summary
Prerequisites The pseudo-classes used in this example are supported by only the following browsers so you need to have one of the following
bull Internet Explorer 4 or later
bull Mozilla Firefox 1 or later
bull Nestcape Navigator 8
Additionally you should have access to the following
bull The SH (sales history) schema of Oracle Database 10g
bull Reports Builder 10g Release 2 (1012) to create and edit reports Reports Builder is part of Oracle Developer Suite
Also see the section ldquoAccessing the Example Reportsrdquo
Demonstration 1 Using SQLPlus create a table toc_multilevel with the following
command create table toc_multilevel (main_topic varchar2(100) sub_topic varchar2(100) page number)
This table will store the report topics and the corresponding page numbers so that the report can display a table of contents with hyperlinks for easy navigation
2 Open the report pseudo_classrdf in Reports Builder This report is available under the folder OOW_FOLDERHTMLCSS
3 Select File gt Connect to connect to the SH schema of your database
4 Select File gt Generate to File gt HTMLCSS
NOTE If you see an error about uncompiled PLSQL program units select Program gt Compile gt All to compile all PLSQL program units in the report
5 In the Save dialog box navigate to the folder where the style sheet pseudo_classcss is located This style sheet is available under the folder
Oracle Reports Tips and Techniques Page 34
OOW_FOLDERHTMLCSSresult In the Save dialog box type the name of the output file For example pseudo_classhtml
6 Click Save This generates the report output
7 Open the generated HTML file in your browser You will see a link as shown in Figure 16
Figure 16 Hyperlink as seen in the report output
8 Hover your mouse over the hyperlink to observe the effect shown in
Figure 17
Figure 17 A hyperlink on mouse-hover
Notice that the hyperlink has become bold increased the font size and changed its color to red
9 Either right-click or left-click the hyperlink Figure 18 shows how the hyperlink will appear
Figure 18 Hyperlink in active state
Notice that the hyperlink changes the color to green as soon as you left-click or right-click it This state is called the active state of the hyperlink
10 If you right-clicked the hyperlink click Open The hyperlink will open in the same browser window as the report
11 Click the Back button in your browser to navigate back to your report output Notice that the hyperlink is still displayed in the active state that is in green color
Oracle Reports Tips and Techniques Page 35
12 Click the Refresh button in your browser to reload the report output You will see the hyperlink as shown in Figure 19
Figure 19 Hyperlink for a location that has been visited
Notice that the hyperlink now changes to a different color This state is called visited which means that the hyperlink points to a location that is already present in the browser history
Pseudo-classes Used in This Demonstration You saw in the above demonstration that the look-and-feel of hyperlinks during various stages of user interaction with the report output is different from that of the hyperlinks that you normally see on the Web This custom look-and-feel of hyperlinks is achieved using Cascading Style Sheets (CSS) pseudo-classes and the custom style sheets feature of Oracle Reports 10g Release 2 (1012)
The syntax of pseudo-classes is selectorpseudo-class property value
Open the style sheet pseudo_classescss in any text or CSS editor Notice the pseudo-classes which use the above syntax For example
ahover color red font-size 125 font-weight bold
The above code snippet uses the pseudo-class hover with the selector a (the anchor tag ltagt is used for creating hyperlinks in HTML) The above code defines the look-and-feel of hyperlinks when the user hovers the mouse over the hyperlink Refer to Figure 14 to see how the hyperlink looks in the output with the above code
Similarly other pseudo-classes like unvisited have been used in the CSS for defining the custom look-and-feel of hyperlinks
Open the report pseudo-classesrdf in Reports Builder Open the report Property Inspector Notice the following property
Property name Style Sheets Property value pseudo_classcss
This applies the CSS pseudo_classcss to the report output using the custom style sheets feature of Oracle Reports
Summary Pseudo-classes and pseudo-elements can be used to apply formatting based on information that lies outside the document tree for example the various stages of user interaction with the HTML document In this example we used pseudo-classes and the custom style sheets feature of Oracle Reports 10g Release 2 (1012) to define a custom look-and-feel for hyperlinks
Oracle Reports Tips and Techniques Page 36
You can get more information about pseudo-classes and pseudo-elements here httpwwww3orgTRREC-CSS2selectorhtml
Oracle Reports Tips and Techniques Page 37
Topic 5 Handling Error Conditions in JavaServer Page (JSP) Reports
Few things make an application look less polished and professional than a servers default exception page Even the most well-designed page may show the stack trace and exception name which makes your application look broken Your application may indeed have a bug but thats no reason for it to look bad as well
Using JavaServer Pages (JSP) reports you can make use of the control that the Java
2 Enterprise Edition (J2EE) platform offers over how to format error information when
a Web component throws an unexpected exception In this demonstration we will
show how to use JSP error pages to catch present and report exceptions gracefully
Using JavaServer Page (JSP) reports you can make use of the control that the Java 2 Enterprise Edition (J2EE) platform offers over how to format error information when a Web component throws an unexpected exception This demonstration shows how to use JSP error pages to catch present and report exceptions gracefully instead of presenting the user with a technical and possibly confusing exception
This topic covers the following sections
bull Prerequisites
bull Demonstration
bull Summary
Prerequisites In this example we will create a J2EE application containing an Oracle Reports JSP To create the JSP application you will need JDeveloper 10g Release 3 (10l3) which can be downloaded from the Oracle Technology Network (OTN)
To deploy and run the J2EE application you will need one of the following
bull Oracle Application Server 10g Release 2 (1012) Enterprise Edition
bull Oracle Application Server Forms and Reports Services 10g Release 2 (1012)
bull Oracle Business Intelligence 10g Release 2 (1012)
You will also need Reports Builder 10g Release 2 (1012) to create reports Reports Builder is part of Oracle Developer Suite
Also see the section ldquoAccessing the Example Reportsrdquo
Demonstration This section covers the following sub-sections
bull Make a JSP Report Part of an Existing J2EE Application
bull Configure the JSP Report and the JDeveloper Project
Oracle Reports Tips and Techniques Page 38
bull Deploy the J2EE Application on Oracle Application Server
bull Run the Application
bull Redirect Users to a Meaningful Error Page
bull Redeploy the J2EE Application on Oracle Application Server
bull Run the Application to See the Meaningful Error Page
bull Redirect Users to a Meaningful Error Page on the Basis of HTTP Status Code
bull Redeploy the J2EE Application on Oracle Application Server
bull Run the Application to See the Meaningful Error Page
Make a JSP Report Part of an Existing J2EE Application
1 Double-click the following executable to start JDeveloper JDEV_HOMEjdeveloperexe where JDEV_HOME is the installation directory of JDeveloper
2 Select File gt Open In the Open dialog box select OOW_FOLDERJSPsourceJSPDemojws and click Open
3 You should now see an application named JSPDemo in the JDeveloper Application Navigator
4 Expand this application and you will see a Web project named ErrorPages Notice the following files and folders under this project
Table 1 Description of folders and files in the JDeveloper project
Folder File Name Contents
ErrorPagesWeb Content All JSPs and other sub-folders ErrorPagesWeb ContentWEB-INFwebxml
Web deployment descriptor
ErrorPagesWeb ContentWEB-INFlib
the JAR files referred in the JSP code (for example reports_tldjar)
ErrorPagesWeb Contentcss Cascading Style Sheet (CSS) files
ErrorPagesWeb Contentimages Images
ErrorPagesResoucesErrorPagesdeploy
Deployment Profile for this project A deployment profile names the source files deployment descriptors and other auxiliary files that are needed to deploy a J2EE application
Oracle Reports Tips and Techniques Page 39
5 We will now create a simple JSP report and make it part of the JDeveloper project To do this start Reports Builder
6 Connect to the HR schema of the database
7 Create a simple JSP-based Web report showing employees data based on the HR schema Use the Beige predefined template to create the report
8 Save this report as employeesjsp in the following folder OOW_FOLDERJSPsourceErrorPagesDemopublic_html
9 Switch to JDeveloper Click the Refresh ( ) icon in the Application Navigator You should now see employeesjsp inside the Web Content folder
Configure the JSP Report and the JDeveloper Project
1 Double-click employeesjsp to view its contents in the Editor pane
2 Click the Source tab at the bottom of the Editor pane This shows you the JSP code
3 Locate the following line of code lt page language=java import=javaio errorPage=rwerrorjsp session=false gt
Change the code to the following lt page language=java import=javaio session=false gt
The errorPage attribute redirects the user to the specified page regardless of the type of error encountered We have removed this attribute because we will use the deployment descriptor to redirect the user to relevant help pages based on the type of error encountered
4 To be able to compile the Reports JSPs correctly we will need to add some JAR files in the project classpath Right-click the project ErrorPages and select Project properties
5 In the Project Properties dialog box select Libraries in the tree at the left
6 In the Libraries panel that displays on the right click Add Jar Directory
7 In the file chooser dialog box that displays select the following file ORACLE_HOMEreportsjlibrwrunjar
where ORACLE_HOME is the location where Oracle Developer Suite 10g Release 2 (1012) is installed
8 Repeat steps 6 and 7 to add the following JAR files to Project Libraries ORACLE_HOMEjlibzrclientjar ORACLE_HOMEjlibrts2jar
where ORACLE_HOME is the location where Oracle Developer Suite 10g Release 2 (1012) is installed
Oracle Reports Tips and Techniques Page 40
9 Now your Project Properties dialog box should look as shown in Figure 20
Figure 20 Project Properties dialog box after adding the required JAR files
10 Click OK to close the Project Properties dialog box
11 Right-click the ErrorPages project and click Make to compile the project Confirm the following message in the Messages pane at the bottom [hellip] Successful compilation 0 errors 0 warnings
12 Now we will configure the deployment profile which will enable us to create the WAR (Web Archive) file Double click ErrorPagesdeploy
13 In the WAR Deployment Profile Properties dialog box that displays note the location of the WAR file By default the location is
OOW_FOLDERJSPsourceErrorPagesDemodeployErrorPageswar
We will need this location later when we deploy the WAR file on Oracle Application Server
14 Under Web Applicationrsquos Context Root click Specify J2EE Web Context Root and type
ErrorPages
15 Click OK to close the WAR Deployment Profile Properties dialog box
Oracle Reports Tips and Techniques Page 41
16 Now we are ready to create the WAR (Web Archive) file To do this right-click ErrorPagesdeploy and select Deploy to WAR file
17 Look for the following message in the Deployment Log at the bottom ---- Deployment finished ---- hellip
The above message means that the WAR file has been created This WAR file contains our J2EE application with the Reports JSP and other auxiliary files
Deploy the J2EE Application on Oracle Application Server
1 Now we are ready to deploy the WAR file on the Oracle Application Server To do this make sure that the Oracle Application Server instance is running Open the Oracle Enterprise Manager 10g Application Server Control by typing its URL in the browser For example
httphost18100
2 Log in to the Application Server Control by specifying your credentials
3 Navigate to the following page
OC4J_BI_Forms gt Applications
4 Under Deployed Applications click Deploy WAR file
5 On the Deploy Web Application page enter the following values
Web Application Complete path to the WAR file created earlier
Application Name JSP Demo
Map to URL ErrorPages
6 Click Deploy
7 After the deployment is finished you will see a success message Click OK
8 On the detail page that displays you should now see your application (JSP Demo) listed under Deployed Applications
9 Click your application name (for example JSP Demo)
10 On the Application page under Properties click General
11 Under Library Paths check if rwrunjar is included If not click Add Another Row then add the missing path(s)
On Windows ORACLE_HOMEreportsjlibrwrunjar
Oracle Reports Tips and Techniques Page 42
On Unix ORACLE_HOMEreportsjlibrwrunjar
where ORACLE_HOME is the location where Oracle Application Server is deployed
12 Click Apply then click OK
Run the Application
1 Now we are ready to run our application Open a new browser window and type the following URL
httphostportErrorPagesemployeesjspuserid=hrhrmydb
where mydb is your database connect string
You will see the JSP report output in the browser
2 Now we will change the URL intentionally to generate an exception Type the same URL as in the previous step but deliberately specify a non-existent database connect string
3 You will see the following error and underlying exception on your browser 500 Internal Server ErrorjavaxservletjspJspException rwlib-1 REP-0501 Unable to connect to the specified database at oraclereportsjspReportTagdoStartTag(ReportTagjava464) hellip hellip
Notice that by looking at the above exception in the browser a non-technical user may not be able to guess the steps needed to resolve the problem Additionally the exception stack trace leaves a bad impression about your application in the mind of the user
Redirect Users to a Meaningful Error Page
Our objective in this demonstration is to show the users a page that provides useful tips on how the problem can be resolved and does not look completely different from the rest of our application To do this follow these steps
1 Switch to JDeveloper and double click Web ContentWEB-INFwebxml to see the contents of this file in the Editor pane
2 Locate the following code at the end of the file hellip ltmime-mappinggt ltweb-appgt
3 Change the code to the following
Oracle Reports Tips and Techniques Page 43
hellip ltmime-mappinggt lterror-pagegt ltexception-typegt javaxservletjspJspException ltexception-typegt ltlocationgtmyExceptionPagejspltlocationgt lterror-pagegt ltweb-appgt
The above code specifies that whenever the Application Server encounters the exception myExceptionPagejsp the user should be directed to the page myExceptionPagejsp
4 Select File gt Save
5 Right-click ResourcesErrorPagesdeploy and select Deploy to WAR file
Redeploy the J2EE Application on Oracle Application Server
1 Switch to the Application Server Control Navigate to OC4J_BI_Forms gt Applications
2 Select the application JSP Demo and click Undeploy On the confirmation page click Yes
3 Follow the steps under the section Deploy the J2EE application on Oracle Application Server above to redeploy the WAR
Run the Application to See the Meaningful Error Page
1 Open a new browser window and type the following URL
httphostportErrorPagesemployeesjspuserid=hrhrmydb
where mydb is your database connect string
2 You will see the JSP report output in the browser
3 Now we will change the URL to intentionally generate an exception Type the same URL as in the earlier step but deliberately specify a non-existent database connect string This time you should get redirected to the page myExceptionPagejsp Notice that this page gives you some basic information about the error and provides the steps you can take to resolve the issue
This shows you how you can catch an exception at the Application Server and redirect the user to a meaningful error page
Oracle Reports Tips and Techniques Page 44
You can redirect users to meaningful error pages not only on the basis of exceptions but also on the basis of HTTP status codes for example the commonly encountered 404 Not Found status code We will see an example of this capability in the next section
Redirect Users to a Meaningful Error Page on the Basis of HTTP Status Code
Hypertext Transfer Protocol (HTTP) 11 defines certain status codes that the Web Servers can return to the browser depending on certain conditions In this section we will catch one of the common status codes that is 404 Not Found status code and show a meaningful error page instead Follow these steps
1 Switch to JDeveloper and double-click Web ContentWEB-INFwebxml to see the contents of this file in the Editor pane
2 Locate the following code at the end of the file hellip lterror-pagegt ltweb-appgt
3 Change the code to the following hellip lterror-pagegt lterror-pagegt lterror-codegt404lterror-codegt ltlocationgtfileNotFoundjspltlocationgt lterror-pagegt ltweb-appgt
The above code specifies that whenever the Web Server encounters the status code 404 the user should be directed to the page fileNotFoundjsp
4 Select File gt Save
5 Right-click ResourcesErrorPagesdeploy and select Deploy to WAR file
Redeploy the J2EE Application on Oracle Application Server
1 Switch to the Application Server Control Navigate to OC4J_BI_Forms gt Applications
2 Select the application ErrorPages and click Undeploy On the confirmation page click Yes
3 Follow the steps under the section Deploy the J2EE application on Oracle Application Server above to redeploy the WAR
Oracle Reports Tips and Techniques Page 45
Run the Application to See the Meaningful Error Page
1 Open a new browser window and type the following URL
httphostportErrorPagesemployeesjspuserid=hrhrmydb
where mydb is your database connect string
You will see the JSP report output in the browser
2 Now we will change the URL intentionally to generate an exception Type the same URL as in the previous step but deliberately specify a non-existent JSP name For example
httphostportErrorPagesemployees1jspuserid=hrhrmydb
3 This time you should get redirected to the page fileNotFoundjsp Notice that this page gives you some basic information about the error and provides you the steps you can take to resolve the issue
This shows you how you can catch an HTTP status code and redirect the user to a meaningful page
Summary
In this demonstration you learned how to accomplish the following
bull Catch an exception at the Application Server and redirect the user to a meaningful error page
bull Catch an HTTP status code and redirect the user to a meaningful error page
The J2EE platform provides several ways of handling error conditions of which we have explored two in this demonstration Refer to J2EE documentation and tutorials on httpjavasuncom to explore the other ways For example httpjavasuncomdeveloperEJTechTips2003tt0114html
Oracle Reports Tips and Techniques Page 46
Summary
In this paper we have seen some tips and tricks that Oracle Reports developers can use to create polished and user-friendly reports For more information refer to the other examples white papers demonstrations and how-to documents available on the Oracle Technology Network (OTN) httpwwworaclecomtechnologyproductsreportsindexhtml
Oracle Reports Tips and Techniques Page 47
Oracle Reports Tips and Techniques October 2006 Author Navneet Singh Contributing Authors Philipp Weckerle Ingrid Snedecor Oracle Corporation World Headquarters 500 Oracle Parkway Redwood Shores CA 94065 USA Worldwide Inquiries Phone +16505067000 Fax +16505067200 oraclecom Copyright copy 2005 Oracle All rights reserved This document is provided for information purposes only and the contents hereof are subject to change without notice This document is not warranted to be error-free nor subject to any other warranties or conditions whether expressed orally or implied in law including implied warranties and conditions of merchantability or fitness for a particular purpose We specifically disclaim any liability with respect to this document and no contractual obligations are formed either directly or indirectly by this document This document may not be reproduced or transmitted in any form or by any means electronic or mechanical for any purpose without our prior written permission Oracle JD Edwards and PeopleSoft are registered trademarks of Oracle Corporation andor its affiliates Other names may be trademarks of their respective owners

ltTitle text=Drop in Thefts with New Security System visible=truegt
ltGraphFont fontColor=666600gt ltTitlegt
20 Run the report again to paper layout The graph will display as shown in Figure 10
Figure 10 Graph output after adding some special effects
Demonstration Stock Graph 1 Open SQLPlus Connect to the test schema for example SCOTT
schema Execute the following script to create the necessary data OOW_FOLDERgraphsscriptsstock_datasql
2 Switch to Reports Builder save any reports that may be open and close them
3 Select File gt New gt Report gt Build a New Report Manually
4 In the Data Model of the report create the following SQL query select from stock_data
5 Go to the Paper Layout view and select Insert gt Graph
6 In the Graph Wizard that displays select the following options and leave the rest as default values
Graph Type Stock Graph
Graph Subtype Open-Hi-Lo-Close Candle
X-axis Categories Symbol
Y-axis Data Open_Price
High_Price
Low_Price
Close_Price
Oracle Reports Tips and Techniques Page 23
Data Match the high low open and close prices with the corresponding columns
Title Stock Prices
7 Click Finish
8 Run the report to paper layout The graph will display as shown below
Figure 11 Graph showing change in stock prices
9 The graph above shows the change in stock prices for different stocks
Here is how each stock is represented in this graph
a Vertical line The top and bottom ends of the vertical line represent and highest and lowest price respectively
b Bar The bar represents the opening and closing values By default the stocks that lost value are shown in red while the stocks that gained value are shown in green
10 You can add automatic color gradients to the bars To do this follow these steps
11 Right-click the graph object and select Property Inspector
12 In the graph Property Inspector select Graph Settings and click the browse button in this property
13 In the Graph Settings panel that displays locate the opening and closing ltGraphgt tags The XML enclosed within these tags stores the visual properties for the selected graph object
14 Locate the following code in the graph XML ltGraph version=32022 graphType=STOCK_OHLC_CANDLEgt
15 Change it to the following ltGraph version=32022 graphType=STOCK_OHLC_CANDLE seriesEffect=SE_AUTO_GRADIENTgt
16 Click OK and close the graph Property Inspector
17 Run the report to paper layout again The graph will display as shown below Notice that the bars use a color gradient
Oracle Reports Tips and Techniques Page 24
Figure 12 Graph showing change in stock prices with color gradient
18 If necessary you can change the colors shown in the graph for example to use colors approved in your corporate policy To do this open the graph Property Inspector and add the following XML code anywhere within the graph XML
ltStockMarker fallingColor=B40000 risingColor=009C00gt
19 Change the font color of the graph title To do this locate the following code in the graph XML
ltTitle text=Stock Prices visible=truegt
20 Change it to the following ltTitle text=Stock Prices visible=truegt ltGraphFont fontColor=000000gt ltTitlegt
21 Click OK and close the graph Property Inspector
22 Run the report to paper layout again The graph will display as shown below Notice that the graph uses darker shades of the same colors
Oracle Reports Tips and Techniques Page 25
Figure 13 Graph showing change in stock prices with custom colors
Summary In this demonstration we saw
bull How to create a graph that shows bars dropping down from the top and how to add special effects to the bars
bull How to create a stock graph that shows change in stock prices and how to change the colors of the bars
For more information on graphing in Oracle Reports refer to the following FAQ on the Oracle Technology Network (OTN) httpwwworaclecomtechnologyproductsreportshtdocsfaqGraph_FAQ_with_stylehtml
Oracle Reports Tips and Techniques Page 26
Topic 3 Using SecurePDF Pluggable Destination to Create Password-Protected PDF
Oracle Reports exposes various plug-in interfaces that allow you to plug in your own data source security mechanism destination engine notification mechanism and caching algorithm Each of these plug-in interfaces is exposed via Oracle Reportsrsquo Java API
In this demonstration we will use the SecurePDF pluggable destination to create
password-protected PDF
Figure 14 Oracle Reports Pluggable Architecture
You can access Oracle Reportsrsquo Java API documentation and sample implementations at the Reports Software Development Kit (Reports SDK) available on the Oracle Technology Network
Oracle Reports provides several out-of-the-box destinations such as file printer email and so on It is easy to extend this list of destinations by creating a pluggable destination of your own and plugging it in to Oracle Reports using the Java API
In this demonstration we will use the SecurePDF pluggable destination to create password-protected PDF
NOTE This pluggable destination is not a part of the Oracle Reports production release so it is only supported through the Oracle Reports discussion forum
This topic covers the following sections
Oracle Reports Tips and Techniques Page 27
bull Prerequisites
bull Demonstration
bull Summary
Prerequisites You should have access to the following
bull The HR (human resources) schema in Oracle Database 10g
bull Oracle Application Server 10g Release 2 (1012)
bull Third party software ldquoPDF Linearization Optimization and Privacyrdquo (PLOP) This software is provided by PDFlib GmbH and is available at the following location
httpwwwpdflibcomproductsplopdownloadhtml
NOTE The PLOP command-line tool and library as offered for download from this page can be used as fully functional evaluation versions even without a commercial license Using PLOP for production purposes requires a valid PLOP license
bull Adobe Acrobat Professional version 60 or later
NOTE Earlier versions of Acrobat Professional may not support all the PDF security features available with PLOP
Also see the section ldquoAccessing Example Reportsrdquo
Demonstration This section describes how to perform the following steps
bull Install and Configure
bull Run Reports to the SecurePDF Destination
bull Check the Specified Security Permissions
bull Understand Limitations With This Sample
Install and Configure
Installing and Configuring PLOP
1 Download and install PLOP for your platform For example download and install PLOP-200p3-Windowsmsi for Windows
2 On Windows copy the file plop_javadll to CWinNTSystem32 or to any other folder that is in the system PATH This file is available in ltPLOP_install_foldergtbindjava
For example
CProgram FilesPDFlibPLOP 200p3bindjava
Oracle Reports Tips and Techniques Page 28
On Solaris and Linux copy the file libplop_javaso to ORACLE_HOMElib
3 Copy the file plopjar to ORACLE_HOMEreportsjlib folder This file is available in ltPLOP_install_foldergtbindjava
Note that if you do not find the folder ltPLOP_install_foldergtbindjava then you may need to reinstall PLOP or modify the installation with the Additional Language Bindings option
Installing the SecurePDF Destination
Copy the file SecurePdfDestinationjar to ORACLE_HOMEreportsjlib folder
Make the PLOP jar (plopjar) and the SecurePDF destination jar (SecurePdfDestinationjar) available to Oracle Reports classpath as follows
If you are using the in-process Reports Server use the Oracle Enterprise Manager Application Server Control to modify the classpath
1 In Oracle Enterprise Manager Application Server Control display the detail page for your middle tier
2 Under System Components click OC4J_BI_Forms On the OC4J_BI_Forms page click Applications Click the application named Reports
3 On the Applications page under Properties click General
4 Under Library Paths add the following paths separately (if needed click Add Another Row to add the paths)
ORACLE_HOMEreportsjlibplopjar
ORACLE_HOMEreportsjlibSecurePdfDestinationjar
Note that you can either add the absolute path or the relative path of the JAR If you are adding the relative path of the JAR make sure that the path is relative to the application deployment directory For example
jlibSecurePdfDestinationjar
5 Click Apply and click OK
6 On the OC4J_BI_Forms page click Stop then Start to restart your application so that the new library paths take effect
If you are using a standalone Reports Server
1 Add the following entries to the REPORTS_CLASSPATH environment variable (on Windows the REPORTS_CLASSPATH is available in the registry and on UNIX the REPORTS_CLASSPATH is available in the shell script reportssh)
ORACLE_HOMEreportsjlibplopjar
ORACLE_HOMEreportsjlibSecurePdfDestinationjar
Oracle Reports Tips and Techniques Page 29
Registering the new destination with OracleAS Reports Services
To register the new destination with the OracleAS Reports Services add the following entry in the Reports Server configuration file (ORACLE_HOMEreportsconfserver_nameconf)
ltdestination destype=SecurePDF class=oraclereportsplugindestinationsecurepdfSecurePdfDestinationgt ltdestinationgt
Restart Reports Server for the changes to take effect
Run Reports to the SecurePDF Destination
The SecurePDF destination can be used with the command line keywords DESTYPE and DESNAME according to the following syntax
ampDESTYPE=securepdfampDESFORMAT=pdfampDESNAME=ltpasswordgtltoutput_file_namegtltsecurity options separated by a whitespace eachgt
For example ampDESTYPE=securepdfampDESFORMAT=pdfampDESNAME=plopDmyoutputpdfnoprint nomodify
Note The security options have to be chosen from the following set of security settings
noprint nomodify nocopy noannots noforms noaccessible noassemble nohiresprint
For this demonstration run the report Employeerdf with the following command httphostportreportsrwservletREPORT=EmployeerdfampUSERID=scotttigermydbampDESTYPE=securepdfampDESFORMAT=pdfampDESNAME=plopDmyoutputpdfnoprint nocopy
where
mydb is the database connect string
noprint means printing of the PDF document is disabled
nocopy means selecting document contents and copying it to the clipboard for repurposing the contents is prohibited
Check the Specified Security Permissions
To check whether the specified security permissions are enforced in the output PDF document follow these steps
1 Open the output file using Adobe Acrobat In the password dialog box that displays provide the password that you specified while running the report The document will open only if the correct password is supplied
Oracle Reports Tips and Techniques Page 30
2 Once the document in opened in Adobe Acrobat press Control-D The Document Properties dialog box displays
3 Click the Security tab Under Document Restrictions Summary notice the following properties
Printing Not allowed Content Copying and Extraction Not Allowed
Click OK
4 To confirm that printing is not allowed in the Adobe Acrobat menu select File Notice that the menu item Printhellip is disabled
5 To confirm that content copying and extraction is not allowed select Tools gt Basic gt Select Select any text in the document and select Edit gt Copy Open a text editor and select Edit gt Paste Notice that the selected text did not get copied
In Adobe Acrobat select File gt Close to close the document
6 Further to confirm that the document is encrypted open the document in a text editor Notice that the document content is not readable
For more information on the security settings and the privileges associated with user and master passwords refer to the PLOP Manual (available in ltPLOP_install_foldergtdoc)
Understand Limitations With This Sample
bull If you are using the evaluation version of PLOP from PDFlib the user password should always be plop The master password is the user password in uppercase (PLOP)
bull Though this destination should work on all platforms for which PLOP is available it has been tested only on Microsoft Windows 2000
bull Only the evaluation version of PLOP has been tested
bull The command line keyword DESNAME is used to specify the password As a result on rwservlet showjobs page the password is visible under the values for the keyword DESNAME
bull The sample has been tested with PLOP version 21 (evaluation version) New PLOP versions in future may entail some changes for example new security options may be added or some of the current options may get removed Check PLOP documentation for the latest information
Oracle Reports Tips and Techniques Page 31
Summary In this demonstration we saw how to install and register a pluggable destination with Oracle Reports using the example of SecurePDF destination that can be used to create password-protected PDF
You can access Oracle Reportsrsquo Java API documentation and sample implementations at the Reports Software Development Kit (Reports SDK) available on the Oracle Technology Network The SecurePDF pluggable destination can be downloaded at the Oracle Reports Plugin Exchange
Oracle Reports Tips and Techniques Page 32
Topic 4 Adding Special Effects to HTMLCSS Reports Using CSS Pseudo-Elements and Pseudo-
Classes
In Cascading Style Sheets specification 2 (CSS2) style is normally based on elements or attributes in the document tree For example CSS introduces the concepts of pseudo-
elements and pseudo-classes to permit formatting based on information that lies outside the HTML document tree In this
demonstration we will use pseudo-classes and the custom style sheets
feature of Oracle Reports 10g Release 2 (1012) to define a custom look-and-feel
for hyperlinks
bull Type selectors select any HTML element on a page that matches the selector regardless of their position in the document tree For example
em color blue
bull Class selectors select any HTML element that has a class attribute regardless of their position in the document tree For example
big color blue
bull Descendant selectors select elements that are descendants of another element in the document tree For example the rule below will only select ltemgt elements that are descendants of ltpgt elements
p em color blue
bull Attribute selectors select elements based on their attributes or attribute value For example you may want to select any image on an HTML page that is called smallgif This could be done with the rule below which will only select images with the chosen name
img[src=smallgif] border 1px solid 000
This simple model is sufficient for many cases but is not enough for all publishing scenarios For example you cannot add specific formatting to the first line of a paragraph because in HTML 40 no element refers to it CSS introduces the concepts of pseudo-elements and pseudo-classes to permit formatting based on information that lies outside the HTML document tree For example
bull Pseudo-elements allow you to assign style to the first letter or first line of an elements content as shown in Figure 15
Figure 15 A pseudo-element allows style sheet designers to assign style to the first letter of the content
Oracle Reports Tips and Techniques Page 33
bull Pseudo-classes can be used to assign custom styles to hyperlinks Pseudo-classes may be dynamic in the sense that an element may acquire or lose a pseudo-class while a user interacts with the document We will see an example of such a pseudo-class in this demonstration
This topic covers the following sections
bull Prerequisites
bull Demonstration
bull Pseudo-Classes Used in This Demonstration
bull Summary
Prerequisites The pseudo-classes used in this example are supported by only the following browsers so you need to have one of the following
bull Internet Explorer 4 or later
bull Mozilla Firefox 1 or later
bull Nestcape Navigator 8
Additionally you should have access to the following
bull The SH (sales history) schema of Oracle Database 10g
bull Reports Builder 10g Release 2 (1012) to create and edit reports Reports Builder is part of Oracle Developer Suite
Also see the section ldquoAccessing the Example Reportsrdquo
Demonstration 1 Using SQLPlus create a table toc_multilevel with the following
command create table toc_multilevel (main_topic varchar2(100) sub_topic varchar2(100) page number)
This table will store the report topics and the corresponding page numbers so that the report can display a table of contents with hyperlinks for easy navigation
2 Open the report pseudo_classrdf in Reports Builder This report is available under the folder OOW_FOLDERHTMLCSS
3 Select File gt Connect to connect to the SH schema of your database
4 Select File gt Generate to File gt HTMLCSS
NOTE If you see an error about uncompiled PLSQL program units select Program gt Compile gt All to compile all PLSQL program units in the report
5 In the Save dialog box navigate to the folder where the style sheet pseudo_classcss is located This style sheet is available under the folder
Oracle Reports Tips and Techniques Page 34
OOW_FOLDERHTMLCSSresult In the Save dialog box type the name of the output file For example pseudo_classhtml
6 Click Save This generates the report output
7 Open the generated HTML file in your browser You will see a link as shown in Figure 16
Figure 16 Hyperlink as seen in the report output
8 Hover your mouse over the hyperlink to observe the effect shown in
Figure 17
Figure 17 A hyperlink on mouse-hover
Notice that the hyperlink has become bold increased the font size and changed its color to red
9 Either right-click or left-click the hyperlink Figure 18 shows how the hyperlink will appear
Figure 18 Hyperlink in active state
Notice that the hyperlink changes the color to green as soon as you left-click or right-click it This state is called the active state of the hyperlink
10 If you right-clicked the hyperlink click Open The hyperlink will open in the same browser window as the report
11 Click the Back button in your browser to navigate back to your report output Notice that the hyperlink is still displayed in the active state that is in green color
Oracle Reports Tips and Techniques Page 35
12 Click the Refresh button in your browser to reload the report output You will see the hyperlink as shown in Figure 19
Figure 19 Hyperlink for a location that has been visited
Notice that the hyperlink now changes to a different color This state is called visited which means that the hyperlink points to a location that is already present in the browser history
Pseudo-classes Used in This Demonstration You saw in the above demonstration that the look-and-feel of hyperlinks during various stages of user interaction with the report output is different from that of the hyperlinks that you normally see on the Web This custom look-and-feel of hyperlinks is achieved using Cascading Style Sheets (CSS) pseudo-classes and the custom style sheets feature of Oracle Reports 10g Release 2 (1012)
The syntax of pseudo-classes is selectorpseudo-class property value
Open the style sheet pseudo_classescss in any text or CSS editor Notice the pseudo-classes which use the above syntax For example
ahover color red font-size 125 font-weight bold
The above code snippet uses the pseudo-class hover with the selector a (the anchor tag ltagt is used for creating hyperlinks in HTML) The above code defines the look-and-feel of hyperlinks when the user hovers the mouse over the hyperlink Refer to Figure 14 to see how the hyperlink looks in the output with the above code
Similarly other pseudo-classes like unvisited have been used in the CSS for defining the custom look-and-feel of hyperlinks
Open the report pseudo-classesrdf in Reports Builder Open the report Property Inspector Notice the following property
Property name Style Sheets Property value pseudo_classcss
This applies the CSS pseudo_classcss to the report output using the custom style sheets feature of Oracle Reports
Summary Pseudo-classes and pseudo-elements can be used to apply formatting based on information that lies outside the document tree for example the various stages of user interaction with the HTML document In this example we used pseudo-classes and the custom style sheets feature of Oracle Reports 10g Release 2 (1012) to define a custom look-and-feel for hyperlinks
Oracle Reports Tips and Techniques Page 36
You can get more information about pseudo-classes and pseudo-elements here httpwwww3orgTRREC-CSS2selectorhtml
Oracle Reports Tips and Techniques Page 37
Topic 5 Handling Error Conditions in JavaServer Page (JSP) Reports
Few things make an application look less polished and professional than a servers default exception page Even the most well-designed page may show the stack trace and exception name which makes your application look broken Your application may indeed have a bug but thats no reason for it to look bad as well
Using JavaServer Pages (JSP) reports you can make use of the control that the Java
2 Enterprise Edition (J2EE) platform offers over how to format error information when
a Web component throws an unexpected exception In this demonstration we will
show how to use JSP error pages to catch present and report exceptions gracefully
Using JavaServer Page (JSP) reports you can make use of the control that the Java 2 Enterprise Edition (J2EE) platform offers over how to format error information when a Web component throws an unexpected exception This demonstration shows how to use JSP error pages to catch present and report exceptions gracefully instead of presenting the user with a technical and possibly confusing exception
This topic covers the following sections
bull Prerequisites
bull Demonstration
bull Summary
Prerequisites In this example we will create a J2EE application containing an Oracle Reports JSP To create the JSP application you will need JDeveloper 10g Release 3 (10l3) which can be downloaded from the Oracle Technology Network (OTN)
To deploy and run the J2EE application you will need one of the following
bull Oracle Application Server 10g Release 2 (1012) Enterprise Edition
bull Oracle Application Server Forms and Reports Services 10g Release 2 (1012)
bull Oracle Business Intelligence 10g Release 2 (1012)
You will also need Reports Builder 10g Release 2 (1012) to create reports Reports Builder is part of Oracle Developer Suite
Also see the section ldquoAccessing the Example Reportsrdquo
Demonstration This section covers the following sub-sections
bull Make a JSP Report Part of an Existing J2EE Application
bull Configure the JSP Report and the JDeveloper Project
Oracle Reports Tips and Techniques Page 38
bull Deploy the J2EE Application on Oracle Application Server
bull Run the Application
bull Redirect Users to a Meaningful Error Page
bull Redeploy the J2EE Application on Oracle Application Server
bull Run the Application to See the Meaningful Error Page
bull Redirect Users to a Meaningful Error Page on the Basis of HTTP Status Code
bull Redeploy the J2EE Application on Oracle Application Server
bull Run the Application to See the Meaningful Error Page
Make a JSP Report Part of an Existing J2EE Application
1 Double-click the following executable to start JDeveloper JDEV_HOMEjdeveloperexe where JDEV_HOME is the installation directory of JDeveloper
2 Select File gt Open In the Open dialog box select OOW_FOLDERJSPsourceJSPDemojws and click Open
3 You should now see an application named JSPDemo in the JDeveloper Application Navigator
4 Expand this application and you will see a Web project named ErrorPages Notice the following files and folders under this project
Table 1 Description of folders and files in the JDeveloper project
Folder File Name Contents
ErrorPagesWeb Content All JSPs and other sub-folders ErrorPagesWeb ContentWEB-INFwebxml
Web deployment descriptor
ErrorPagesWeb ContentWEB-INFlib
the JAR files referred in the JSP code (for example reports_tldjar)
ErrorPagesWeb Contentcss Cascading Style Sheet (CSS) files
ErrorPagesWeb Contentimages Images
ErrorPagesResoucesErrorPagesdeploy
Deployment Profile for this project A deployment profile names the source files deployment descriptors and other auxiliary files that are needed to deploy a J2EE application
Oracle Reports Tips and Techniques Page 39
5 We will now create a simple JSP report and make it part of the JDeveloper project To do this start Reports Builder
6 Connect to the HR schema of the database
7 Create a simple JSP-based Web report showing employees data based on the HR schema Use the Beige predefined template to create the report
8 Save this report as employeesjsp in the following folder OOW_FOLDERJSPsourceErrorPagesDemopublic_html
9 Switch to JDeveloper Click the Refresh ( ) icon in the Application Navigator You should now see employeesjsp inside the Web Content folder
Configure the JSP Report and the JDeveloper Project
1 Double-click employeesjsp to view its contents in the Editor pane
2 Click the Source tab at the bottom of the Editor pane This shows you the JSP code
3 Locate the following line of code lt page language=java import=javaio errorPage=rwerrorjsp session=false gt
Change the code to the following lt page language=java import=javaio session=false gt
The errorPage attribute redirects the user to the specified page regardless of the type of error encountered We have removed this attribute because we will use the deployment descriptor to redirect the user to relevant help pages based on the type of error encountered
4 To be able to compile the Reports JSPs correctly we will need to add some JAR files in the project classpath Right-click the project ErrorPages and select Project properties
5 In the Project Properties dialog box select Libraries in the tree at the left
6 In the Libraries panel that displays on the right click Add Jar Directory
7 In the file chooser dialog box that displays select the following file ORACLE_HOMEreportsjlibrwrunjar
where ORACLE_HOME is the location where Oracle Developer Suite 10g Release 2 (1012) is installed
8 Repeat steps 6 and 7 to add the following JAR files to Project Libraries ORACLE_HOMEjlibzrclientjar ORACLE_HOMEjlibrts2jar
where ORACLE_HOME is the location where Oracle Developer Suite 10g Release 2 (1012) is installed
Oracle Reports Tips and Techniques Page 40
9 Now your Project Properties dialog box should look as shown in Figure 20
Figure 20 Project Properties dialog box after adding the required JAR files
10 Click OK to close the Project Properties dialog box
11 Right-click the ErrorPages project and click Make to compile the project Confirm the following message in the Messages pane at the bottom [hellip] Successful compilation 0 errors 0 warnings
12 Now we will configure the deployment profile which will enable us to create the WAR (Web Archive) file Double click ErrorPagesdeploy
13 In the WAR Deployment Profile Properties dialog box that displays note the location of the WAR file By default the location is
OOW_FOLDERJSPsourceErrorPagesDemodeployErrorPageswar
We will need this location later when we deploy the WAR file on Oracle Application Server
14 Under Web Applicationrsquos Context Root click Specify J2EE Web Context Root and type
ErrorPages
15 Click OK to close the WAR Deployment Profile Properties dialog box
Oracle Reports Tips and Techniques Page 41
16 Now we are ready to create the WAR (Web Archive) file To do this right-click ErrorPagesdeploy and select Deploy to WAR file
17 Look for the following message in the Deployment Log at the bottom ---- Deployment finished ---- hellip
The above message means that the WAR file has been created This WAR file contains our J2EE application with the Reports JSP and other auxiliary files
Deploy the J2EE Application on Oracle Application Server
1 Now we are ready to deploy the WAR file on the Oracle Application Server To do this make sure that the Oracle Application Server instance is running Open the Oracle Enterprise Manager 10g Application Server Control by typing its URL in the browser For example
httphost18100
2 Log in to the Application Server Control by specifying your credentials
3 Navigate to the following page
OC4J_BI_Forms gt Applications
4 Under Deployed Applications click Deploy WAR file
5 On the Deploy Web Application page enter the following values
Web Application Complete path to the WAR file created earlier
Application Name JSP Demo
Map to URL ErrorPages
6 Click Deploy
7 After the deployment is finished you will see a success message Click OK
8 On the detail page that displays you should now see your application (JSP Demo) listed under Deployed Applications
9 Click your application name (for example JSP Demo)
10 On the Application page under Properties click General
11 Under Library Paths check if rwrunjar is included If not click Add Another Row then add the missing path(s)
On Windows ORACLE_HOMEreportsjlibrwrunjar
Oracle Reports Tips and Techniques Page 42
On Unix ORACLE_HOMEreportsjlibrwrunjar
where ORACLE_HOME is the location where Oracle Application Server is deployed
12 Click Apply then click OK
Run the Application
1 Now we are ready to run our application Open a new browser window and type the following URL
httphostportErrorPagesemployeesjspuserid=hrhrmydb
where mydb is your database connect string
You will see the JSP report output in the browser
2 Now we will change the URL intentionally to generate an exception Type the same URL as in the previous step but deliberately specify a non-existent database connect string
3 You will see the following error and underlying exception on your browser 500 Internal Server ErrorjavaxservletjspJspException rwlib-1 REP-0501 Unable to connect to the specified database at oraclereportsjspReportTagdoStartTag(ReportTagjava464) hellip hellip
Notice that by looking at the above exception in the browser a non-technical user may not be able to guess the steps needed to resolve the problem Additionally the exception stack trace leaves a bad impression about your application in the mind of the user
Redirect Users to a Meaningful Error Page
Our objective in this demonstration is to show the users a page that provides useful tips on how the problem can be resolved and does not look completely different from the rest of our application To do this follow these steps
1 Switch to JDeveloper and double click Web ContentWEB-INFwebxml to see the contents of this file in the Editor pane
2 Locate the following code at the end of the file hellip ltmime-mappinggt ltweb-appgt
3 Change the code to the following
Oracle Reports Tips and Techniques Page 43
hellip ltmime-mappinggt lterror-pagegt ltexception-typegt javaxservletjspJspException ltexception-typegt ltlocationgtmyExceptionPagejspltlocationgt lterror-pagegt ltweb-appgt
The above code specifies that whenever the Application Server encounters the exception myExceptionPagejsp the user should be directed to the page myExceptionPagejsp
4 Select File gt Save
5 Right-click ResourcesErrorPagesdeploy and select Deploy to WAR file
Redeploy the J2EE Application on Oracle Application Server
1 Switch to the Application Server Control Navigate to OC4J_BI_Forms gt Applications
2 Select the application JSP Demo and click Undeploy On the confirmation page click Yes
3 Follow the steps under the section Deploy the J2EE application on Oracle Application Server above to redeploy the WAR
Run the Application to See the Meaningful Error Page
1 Open a new browser window and type the following URL
httphostportErrorPagesemployeesjspuserid=hrhrmydb
where mydb is your database connect string
2 You will see the JSP report output in the browser
3 Now we will change the URL to intentionally generate an exception Type the same URL as in the earlier step but deliberately specify a non-existent database connect string This time you should get redirected to the page myExceptionPagejsp Notice that this page gives you some basic information about the error and provides the steps you can take to resolve the issue
This shows you how you can catch an exception at the Application Server and redirect the user to a meaningful error page
Oracle Reports Tips and Techniques Page 44
You can redirect users to meaningful error pages not only on the basis of exceptions but also on the basis of HTTP status codes for example the commonly encountered 404 Not Found status code We will see an example of this capability in the next section
Redirect Users to a Meaningful Error Page on the Basis of HTTP Status Code
Hypertext Transfer Protocol (HTTP) 11 defines certain status codes that the Web Servers can return to the browser depending on certain conditions In this section we will catch one of the common status codes that is 404 Not Found status code and show a meaningful error page instead Follow these steps
1 Switch to JDeveloper and double-click Web ContentWEB-INFwebxml to see the contents of this file in the Editor pane
2 Locate the following code at the end of the file hellip lterror-pagegt ltweb-appgt
3 Change the code to the following hellip lterror-pagegt lterror-pagegt lterror-codegt404lterror-codegt ltlocationgtfileNotFoundjspltlocationgt lterror-pagegt ltweb-appgt
The above code specifies that whenever the Web Server encounters the status code 404 the user should be directed to the page fileNotFoundjsp
4 Select File gt Save
5 Right-click ResourcesErrorPagesdeploy and select Deploy to WAR file
Redeploy the J2EE Application on Oracle Application Server
1 Switch to the Application Server Control Navigate to OC4J_BI_Forms gt Applications
2 Select the application ErrorPages and click Undeploy On the confirmation page click Yes
3 Follow the steps under the section Deploy the J2EE application on Oracle Application Server above to redeploy the WAR
Oracle Reports Tips and Techniques Page 45
Run the Application to See the Meaningful Error Page
1 Open a new browser window and type the following URL
httphostportErrorPagesemployeesjspuserid=hrhrmydb
where mydb is your database connect string
You will see the JSP report output in the browser
2 Now we will change the URL intentionally to generate an exception Type the same URL as in the previous step but deliberately specify a non-existent JSP name For example
httphostportErrorPagesemployees1jspuserid=hrhrmydb
3 This time you should get redirected to the page fileNotFoundjsp Notice that this page gives you some basic information about the error and provides you the steps you can take to resolve the issue
This shows you how you can catch an HTTP status code and redirect the user to a meaningful page
Summary
In this demonstration you learned how to accomplish the following
bull Catch an exception at the Application Server and redirect the user to a meaningful error page
bull Catch an HTTP status code and redirect the user to a meaningful error page
The J2EE platform provides several ways of handling error conditions of which we have explored two in this demonstration Refer to J2EE documentation and tutorials on httpjavasuncom to explore the other ways For example httpjavasuncomdeveloperEJTechTips2003tt0114html
Oracle Reports Tips and Techniques Page 46
Summary
In this paper we have seen some tips and tricks that Oracle Reports developers can use to create polished and user-friendly reports For more information refer to the other examples white papers demonstrations and how-to documents available on the Oracle Technology Network (OTN) httpwwworaclecomtechnologyproductsreportsindexhtml
Oracle Reports Tips and Techniques Page 47
Oracle Reports Tips and Techniques October 2006 Author Navneet Singh Contributing Authors Philipp Weckerle Ingrid Snedecor Oracle Corporation World Headquarters 500 Oracle Parkway Redwood Shores CA 94065 USA Worldwide Inquiries Phone +16505067000 Fax +16505067200 oraclecom Copyright copy 2005 Oracle All rights reserved This document is provided for information purposes only and the contents hereof are subject to change without notice This document is not warranted to be error-free nor subject to any other warranties or conditions whether expressed orally or implied in law including implied warranties and conditions of merchantability or fitness for a particular purpose We specifically disclaim any liability with respect to this document and no contractual obligations are formed either directly or indirectly by this document This document may not be reproduced or transmitted in any form or by any means electronic or mechanical for any purpose without our prior written permission Oracle JD Edwards and PeopleSoft are registered trademarks of Oracle Corporation andor its affiliates Other names may be trademarks of their respective owners

Data Match the high low open and close prices with the corresponding columns
Title Stock Prices
7 Click Finish
8 Run the report to paper layout The graph will display as shown below
Figure 11 Graph showing change in stock prices
9 The graph above shows the change in stock prices for different stocks
Here is how each stock is represented in this graph
a Vertical line The top and bottom ends of the vertical line represent and highest and lowest price respectively
b Bar The bar represents the opening and closing values By default the stocks that lost value are shown in red while the stocks that gained value are shown in green
10 You can add automatic color gradients to the bars To do this follow these steps
11 Right-click the graph object and select Property Inspector
12 In the graph Property Inspector select Graph Settings and click the browse button in this property
13 In the Graph Settings panel that displays locate the opening and closing ltGraphgt tags The XML enclosed within these tags stores the visual properties for the selected graph object
14 Locate the following code in the graph XML ltGraph version=32022 graphType=STOCK_OHLC_CANDLEgt
15 Change it to the following ltGraph version=32022 graphType=STOCK_OHLC_CANDLE seriesEffect=SE_AUTO_GRADIENTgt
16 Click OK and close the graph Property Inspector
17 Run the report to paper layout again The graph will display as shown below Notice that the bars use a color gradient
Oracle Reports Tips and Techniques Page 24
Figure 12 Graph showing change in stock prices with color gradient
18 If necessary you can change the colors shown in the graph for example to use colors approved in your corporate policy To do this open the graph Property Inspector and add the following XML code anywhere within the graph XML
ltStockMarker fallingColor=B40000 risingColor=009C00gt
19 Change the font color of the graph title To do this locate the following code in the graph XML
ltTitle text=Stock Prices visible=truegt
20 Change it to the following ltTitle text=Stock Prices visible=truegt ltGraphFont fontColor=000000gt ltTitlegt
21 Click OK and close the graph Property Inspector
22 Run the report to paper layout again The graph will display as shown below Notice that the graph uses darker shades of the same colors
Oracle Reports Tips and Techniques Page 25
Figure 13 Graph showing change in stock prices with custom colors
Summary In this demonstration we saw
bull How to create a graph that shows bars dropping down from the top and how to add special effects to the bars
bull How to create a stock graph that shows change in stock prices and how to change the colors of the bars
For more information on graphing in Oracle Reports refer to the following FAQ on the Oracle Technology Network (OTN) httpwwworaclecomtechnologyproductsreportshtdocsfaqGraph_FAQ_with_stylehtml
Oracle Reports Tips and Techniques Page 26
Topic 3 Using SecurePDF Pluggable Destination to Create Password-Protected PDF
Oracle Reports exposes various plug-in interfaces that allow you to plug in your own data source security mechanism destination engine notification mechanism and caching algorithm Each of these plug-in interfaces is exposed via Oracle Reportsrsquo Java API
In this demonstration we will use the SecurePDF pluggable destination to create
password-protected PDF
Figure 14 Oracle Reports Pluggable Architecture
You can access Oracle Reportsrsquo Java API documentation and sample implementations at the Reports Software Development Kit (Reports SDK) available on the Oracle Technology Network
Oracle Reports provides several out-of-the-box destinations such as file printer email and so on It is easy to extend this list of destinations by creating a pluggable destination of your own and plugging it in to Oracle Reports using the Java API
In this demonstration we will use the SecurePDF pluggable destination to create password-protected PDF
NOTE This pluggable destination is not a part of the Oracle Reports production release so it is only supported through the Oracle Reports discussion forum
This topic covers the following sections
Oracle Reports Tips and Techniques Page 27
bull Prerequisites
bull Demonstration
bull Summary
Prerequisites You should have access to the following
bull The HR (human resources) schema in Oracle Database 10g
bull Oracle Application Server 10g Release 2 (1012)
bull Third party software ldquoPDF Linearization Optimization and Privacyrdquo (PLOP) This software is provided by PDFlib GmbH and is available at the following location
httpwwwpdflibcomproductsplopdownloadhtml
NOTE The PLOP command-line tool and library as offered for download from this page can be used as fully functional evaluation versions even without a commercial license Using PLOP for production purposes requires a valid PLOP license
bull Adobe Acrobat Professional version 60 or later
NOTE Earlier versions of Acrobat Professional may not support all the PDF security features available with PLOP
Also see the section ldquoAccessing Example Reportsrdquo
Demonstration This section describes how to perform the following steps
bull Install and Configure
bull Run Reports to the SecurePDF Destination
bull Check the Specified Security Permissions
bull Understand Limitations With This Sample
Install and Configure
Installing and Configuring PLOP
1 Download and install PLOP for your platform For example download and install PLOP-200p3-Windowsmsi for Windows
2 On Windows copy the file plop_javadll to CWinNTSystem32 or to any other folder that is in the system PATH This file is available in ltPLOP_install_foldergtbindjava
For example
CProgram FilesPDFlibPLOP 200p3bindjava
Oracle Reports Tips and Techniques Page 28
On Solaris and Linux copy the file libplop_javaso to ORACLE_HOMElib
3 Copy the file plopjar to ORACLE_HOMEreportsjlib folder This file is available in ltPLOP_install_foldergtbindjava
Note that if you do not find the folder ltPLOP_install_foldergtbindjava then you may need to reinstall PLOP or modify the installation with the Additional Language Bindings option
Installing the SecurePDF Destination
Copy the file SecurePdfDestinationjar to ORACLE_HOMEreportsjlib folder
Make the PLOP jar (plopjar) and the SecurePDF destination jar (SecurePdfDestinationjar) available to Oracle Reports classpath as follows
If you are using the in-process Reports Server use the Oracle Enterprise Manager Application Server Control to modify the classpath
1 In Oracle Enterprise Manager Application Server Control display the detail page for your middle tier
2 Under System Components click OC4J_BI_Forms On the OC4J_BI_Forms page click Applications Click the application named Reports
3 On the Applications page under Properties click General
4 Under Library Paths add the following paths separately (if needed click Add Another Row to add the paths)
ORACLE_HOMEreportsjlibplopjar
ORACLE_HOMEreportsjlibSecurePdfDestinationjar
Note that you can either add the absolute path or the relative path of the JAR If you are adding the relative path of the JAR make sure that the path is relative to the application deployment directory For example
jlibSecurePdfDestinationjar
5 Click Apply and click OK
6 On the OC4J_BI_Forms page click Stop then Start to restart your application so that the new library paths take effect
If you are using a standalone Reports Server
1 Add the following entries to the REPORTS_CLASSPATH environment variable (on Windows the REPORTS_CLASSPATH is available in the registry and on UNIX the REPORTS_CLASSPATH is available in the shell script reportssh)
ORACLE_HOMEreportsjlibplopjar
ORACLE_HOMEreportsjlibSecurePdfDestinationjar
Oracle Reports Tips and Techniques Page 29
Registering the new destination with OracleAS Reports Services
To register the new destination with the OracleAS Reports Services add the following entry in the Reports Server configuration file (ORACLE_HOMEreportsconfserver_nameconf)
ltdestination destype=SecurePDF class=oraclereportsplugindestinationsecurepdfSecurePdfDestinationgt ltdestinationgt
Restart Reports Server for the changes to take effect
Run Reports to the SecurePDF Destination
The SecurePDF destination can be used with the command line keywords DESTYPE and DESNAME according to the following syntax
ampDESTYPE=securepdfampDESFORMAT=pdfampDESNAME=ltpasswordgtltoutput_file_namegtltsecurity options separated by a whitespace eachgt
For example ampDESTYPE=securepdfampDESFORMAT=pdfampDESNAME=plopDmyoutputpdfnoprint nomodify
Note The security options have to be chosen from the following set of security settings
noprint nomodify nocopy noannots noforms noaccessible noassemble nohiresprint
For this demonstration run the report Employeerdf with the following command httphostportreportsrwservletREPORT=EmployeerdfampUSERID=scotttigermydbampDESTYPE=securepdfampDESFORMAT=pdfampDESNAME=plopDmyoutputpdfnoprint nocopy
where
mydb is the database connect string
noprint means printing of the PDF document is disabled
nocopy means selecting document contents and copying it to the clipboard for repurposing the contents is prohibited
Check the Specified Security Permissions
To check whether the specified security permissions are enforced in the output PDF document follow these steps
1 Open the output file using Adobe Acrobat In the password dialog box that displays provide the password that you specified while running the report The document will open only if the correct password is supplied
Oracle Reports Tips and Techniques Page 30
2 Once the document in opened in Adobe Acrobat press Control-D The Document Properties dialog box displays
3 Click the Security tab Under Document Restrictions Summary notice the following properties
Printing Not allowed Content Copying and Extraction Not Allowed
Click OK
4 To confirm that printing is not allowed in the Adobe Acrobat menu select File Notice that the menu item Printhellip is disabled
5 To confirm that content copying and extraction is not allowed select Tools gt Basic gt Select Select any text in the document and select Edit gt Copy Open a text editor and select Edit gt Paste Notice that the selected text did not get copied
In Adobe Acrobat select File gt Close to close the document
6 Further to confirm that the document is encrypted open the document in a text editor Notice that the document content is not readable
For more information on the security settings and the privileges associated with user and master passwords refer to the PLOP Manual (available in ltPLOP_install_foldergtdoc)
Understand Limitations With This Sample
bull If you are using the evaluation version of PLOP from PDFlib the user password should always be plop The master password is the user password in uppercase (PLOP)
bull Though this destination should work on all platforms for which PLOP is available it has been tested only on Microsoft Windows 2000
bull Only the evaluation version of PLOP has been tested
bull The command line keyword DESNAME is used to specify the password As a result on rwservlet showjobs page the password is visible under the values for the keyword DESNAME
bull The sample has been tested with PLOP version 21 (evaluation version) New PLOP versions in future may entail some changes for example new security options may be added or some of the current options may get removed Check PLOP documentation for the latest information
Oracle Reports Tips and Techniques Page 31
Summary In this demonstration we saw how to install and register a pluggable destination with Oracle Reports using the example of SecurePDF destination that can be used to create password-protected PDF
You can access Oracle Reportsrsquo Java API documentation and sample implementations at the Reports Software Development Kit (Reports SDK) available on the Oracle Technology Network The SecurePDF pluggable destination can be downloaded at the Oracle Reports Plugin Exchange
Oracle Reports Tips and Techniques Page 32
Topic 4 Adding Special Effects to HTMLCSS Reports Using CSS Pseudo-Elements and Pseudo-
Classes
In Cascading Style Sheets specification 2 (CSS2) style is normally based on elements or attributes in the document tree For example CSS introduces the concepts of pseudo-
elements and pseudo-classes to permit formatting based on information that lies outside the HTML document tree In this
demonstration we will use pseudo-classes and the custom style sheets
feature of Oracle Reports 10g Release 2 (1012) to define a custom look-and-feel
for hyperlinks
bull Type selectors select any HTML element on a page that matches the selector regardless of their position in the document tree For example
em color blue
bull Class selectors select any HTML element that has a class attribute regardless of their position in the document tree For example
big color blue
bull Descendant selectors select elements that are descendants of another element in the document tree For example the rule below will only select ltemgt elements that are descendants of ltpgt elements
p em color blue
bull Attribute selectors select elements based on their attributes or attribute value For example you may want to select any image on an HTML page that is called smallgif This could be done with the rule below which will only select images with the chosen name
img[src=smallgif] border 1px solid 000
This simple model is sufficient for many cases but is not enough for all publishing scenarios For example you cannot add specific formatting to the first line of a paragraph because in HTML 40 no element refers to it CSS introduces the concepts of pseudo-elements and pseudo-classes to permit formatting based on information that lies outside the HTML document tree For example
bull Pseudo-elements allow you to assign style to the first letter or first line of an elements content as shown in Figure 15
Figure 15 A pseudo-element allows style sheet designers to assign style to the first letter of the content
Oracle Reports Tips and Techniques Page 33
bull Pseudo-classes can be used to assign custom styles to hyperlinks Pseudo-classes may be dynamic in the sense that an element may acquire or lose a pseudo-class while a user interacts with the document We will see an example of such a pseudo-class in this demonstration
This topic covers the following sections
bull Prerequisites
bull Demonstration
bull Pseudo-Classes Used in This Demonstration
bull Summary
Prerequisites The pseudo-classes used in this example are supported by only the following browsers so you need to have one of the following
bull Internet Explorer 4 or later
bull Mozilla Firefox 1 or later
bull Nestcape Navigator 8
Additionally you should have access to the following
bull The SH (sales history) schema of Oracle Database 10g
bull Reports Builder 10g Release 2 (1012) to create and edit reports Reports Builder is part of Oracle Developer Suite
Also see the section ldquoAccessing the Example Reportsrdquo
Demonstration 1 Using SQLPlus create a table toc_multilevel with the following
command create table toc_multilevel (main_topic varchar2(100) sub_topic varchar2(100) page number)
This table will store the report topics and the corresponding page numbers so that the report can display a table of contents with hyperlinks for easy navigation
2 Open the report pseudo_classrdf in Reports Builder This report is available under the folder OOW_FOLDERHTMLCSS
3 Select File gt Connect to connect to the SH schema of your database
4 Select File gt Generate to File gt HTMLCSS
NOTE If you see an error about uncompiled PLSQL program units select Program gt Compile gt All to compile all PLSQL program units in the report
5 In the Save dialog box navigate to the folder where the style sheet pseudo_classcss is located This style sheet is available under the folder
Oracle Reports Tips and Techniques Page 34
OOW_FOLDERHTMLCSSresult In the Save dialog box type the name of the output file For example pseudo_classhtml
6 Click Save This generates the report output
7 Open the generated HTML file in your browser You will see a link as shown in Figure 16
Figure 16 Hyperlink as seen in the report output
8 Hover your mouse over the hyperlink to observe the effect shown in
Figure 17
Figure 17 A hyperlink on mouse-hover
Notice that the hyperlink has become bold increased the font size and changed its color to red
9 Either right-click or left-click the hyperlink Figure 18 shows how the hyperlink will appear
Figure 18 Hyperlink in active state
Notice that the hyperlink changes the color to green as soon as you left-click or right-click it This state is called the active state of the hyperlink
10 If you right-clicked the hyperlink click Open The hyperlink will open in the same browser window as the report
11 Click the Back button in your browser to navigate back to your report output Notice that the hyperlink is still displayed in the active state that is in green color
Oracle Reports Tips and Techniques Page 35
12 Click the Refresh button in your browser to reload the report output You will see the hyperlink as shown in Figure 19
Figure 19 Hyperlink for a location that has been visited
Notice that the hyperlink now changes to a different color This state is called visited which means that the hyperlink points to a location that is already present in the browser history
Pseudo-classes Used in This Demonstration You saw in the above demonstration that the look-and-feel of hyperlinks during various stages of user interaction with the report output is different from that of the hyperlinks that you normally see on the Web This custom look-and-feel of hyperlinks is achieved using Cascading Style Sheets (CSS) pseudo-classes and the custom style sheets feature of Oracle Reports 10g Release 2 (1012)
The syntax of pseudo-classes is selectorpseudo-class property value
Open the style sheet pseudo_classescss in any text or CSS editor Notice the pseudo-classes which use the above syntax For example
ahover color red font-size 125 font-weight bold
The above code snippet uses the pseudo-class hover with the selector a (the anchor tag ltagt is used for creating hyperlinks in HTML) The above code defines the look-and-feel of hyperlinks when the user hovers the mouse over the hyperlink Refer to Figure 14 to see how the hyperlink looks in the output with the above code
Similarly other pseudo-classes like unvisited have been used in the CSS for defining the custom look-and-feel of hyperlinks
Open the report pseudo-classesrdf in Reports Builder Open the report Property Inspector Notice the following property
Property name Style Sheets Property value pseudo_classcss
This applies the CSS pseudo_classcss to the report output using the custom style sheets feature of Oracle Reports
Summary Pseudo-classes and pseudo-elements can be used to apply formatting based on information that lies outside the document tree for example the various stages of user interaction with the HTML document In this example we used pseudo-classes and the custom style sheets feature of Oracle Reports 10g Release 2 (1012) to define a custom look-and-feel for hyperlinks
Oracle Reports Tips and Techniques Page 36
You can get more information about pseudo-classes and pseudo-elements here httpwwww3orgTRREC-CSS2selectorhtml
Oracle Reports Tips and Techniques Page 37
Topic 5 Handling Error Conditions in JavaServer Page (JSP) Reports
Few things make an application look less polished and professional than a servers default exception page Even the most well-designed page may show the stack trace and exception name which makes your application look broken Your application may indeed have a bug but thats no reason for it to look bad as well
Using JavaServer Pages (JSP) reports you can make use of the control that the Java
2 Enterprise Edition (J2EE) platform offers over how to format error information when
a Web component throws an unexpected exception In this demonstration we will
show how to use JSP error pages to catch present and report exceptions gracefully
Using JavaServer Page (JSP) reports you can make use of the control that the Java 2 Enterprise Edition (J2EE) platform offers over how to format error information when a Web component throws an unexpected exception This demonstration shows how to use JSP error pages to catch present and report exceptions gracefully instead of presenting the user with a technical and possibly confusing exception
This topic covers the following sections
bull Prerequisites
bull Demonstration
bull Summary
Prerequisites In this example we will create a J2EE application containing an Oracle Reports JSP To create the JSP application you will need JDeveloper 10g Release 3 (10l3) which can be downloaded from the Oracle Technology Network (OTN)
To deploy and run the J2EE application you will need one of the following
bull Oracle Application Server 10g Release 2 (1012) Enterprise Edition
bull Oracle Application Server Forms and Reports Services 10g Release 2 (1012)
bull Oracle Business Intelligence 10g Release 2 (1012)
You will also need Reports Builder 10g Release 2 (1012) to create reports Reports Builder is part of Oracle Developer Suite
Also see the section ldquoAccessing the Example Reportsrdquo
Demonstration This section covers the following sub-sections
bull Make a JSP Report Part of an Existing J2EE Application
bull Configure the JSP Report and the JDeveloper Project
Oracle Reports Tips and Techniques Page 38
bull Deploy the J2EE Application on Oracle Application Server
bull Run the Application
bull Redirect Users to a Meaningful Error Page
bull Redeploy the J2EE Application on Oracle Application Server
bull Run the Application to See the Meaningful Error Page
bull Redirect Users to a Meaningful Error Page on the Basis of HTTP Status Code
bull Redeploy the J2EE Application on Oracle Application Server
bull Run the Application to See the Meaningful Error Page
Make a JSP Report Part of an Existing J2EE Application
1 Double-click the following executable to start JDeveloper JDEV_HOMEjdeveloperexe where JDEV_HOME is the installation directory of JDeveloper
2 Select File gt Open In the Open dialog box select OOW_FOLDERJSPsourceJSPDemojws and click Open
3 You should now see an application named JSPDemo in the JDeveloper Application Navigator
4 Expand this application and you will see a Web project named ErrorPages Notice the following files and folders under this project
Table 1 Description of folders and files in the JDeveloper project
Folder File Name Contents
ErrorPagesWeb Content All JSPs and other sub-folders ErrorPagesWeb ContentWEB-INFwebxml
Web deployment descriptor
ErrorPagesWeb ContentWEB-INFlib
the JAR files referred in the JSP code (for example reports_tldjar)
ErrorPagesWeb Contentcss Cascading Style Sheet (CSS) files
ErrorPagesWeb Contentimages Images
ErrorPagesResoucesErrorPagesdeploy
Deployment Profile for this project A deployment profile names the source files deployment descriptors and other auxiliary files that are needed to deploy a J2EE application
Oracle Reports Tips and Techniques Page 39
5 We will now create a simple JSP report and make it part of the JDeveloper project To do this start Reports Builder
6 Connect to the HR schema of the database
7 Create a simple JSP-based Web report showing employees data based on the HR schema Use the Beige predefined template to create the report
8 Save this report as employeesjsp in the following folder OOW_FOLDERJSPsourceErrorPagesDemopublic_html
9 Switch to JDeveloper Click the Refresh ( ) icon in the Application Navigator You should now see employeesjsp inside the Web Content folder
Configure the JSP Report and the JDeveloper Project
1 Double-click employeesjsp to view its contents in the Editor pane
2 Click the Source tab at the bottom of the Editor pane This shows you the JSP code
3 Locate the following line of code lt page language=java import=javaio errorPage=rwerrorjsp session=false gt
Change the code to the following lt page language=java import=javaio session=false gt
The errorPage attribute redirects the user to the specified page regardless of the type of error encountered We have removed this attribute because we will use the deployment descriptor to redirect the user to relevant help pages based on the type of error encountered
4 To be able to compile the Reports JSPs correctly we will need to add some JAR files in the project classpath Right-click the project ErrorPages and select Project properties
5 In the Project Properties dialog box select Libraries in the tree at the left
6 In the Libraries panel that displays on the right click Add Jar Directory
7 In the file chooser dialog box that displays select the following file ORACLE_HOMEreportsjlibrwrunjar
where ORACLE_HOME is the location where Oracle Developer Suite 10g Release 2 (1012) is installed
8 Repeat steps 6 and 7 to add the following JAR files to Project Libraries ORACLE_HOMEjlibzrclientjar ORACLE_HOMEjlibrts2jar
where ORACLE_HOME is the location where Oracle Developer Suite 10g Release 2 (1012) is installed
Oracle Reports Tips and Techniques Page 40
9 Now your Project Properties dialog box should look as shown in Figure 20
Figure 20 Project Properties dialog box after adding the required JAR files
10 Click OK to close the Project Properties dialog box
11 Right-click the ErrorPages project and click Make to compile the project Confirm the following message in the Messages pane at the bottom [hellip] Successful compilation 0 errors 0 warnings
12 Now we will configure the deployment profile which will enable us to create the WAR (Web Archive) file Double click ErrorPagesdeploy
13 In the WAR Deployment Profile Properties dialog box that displays note the location of the WAR file By default the location is
OOW_FOLDERJSPsourceErrorPagesDemodeployErrorPageswar
We will need this location later when we deploy the WAR file on Oracle Application Server
14 Under Web Applicationrsquos Context Root click Specify J2EE Web Context Root and type
ErrorPages
15 Click OK to close the WAR Deployment Profile Properties dialog box
Oracle Reports Tips and Techniques Page 41
16 Now we are ready to create the WAR (Web Archive) file To do this right-click ErrorPagesdeploy and select Deploy to WAR file
17 Look for the following message in the Deployment Log at the bottom ---- Deployment finished ---- hellip
The above message means that the WAR file has been created This WAR file contains our J2EE application with the Reports JSP and other auxiliary files
Deploy the J2EE Application on Oracle Application Server
1 Now we are ready to deploy the WAR file on the Oracle Application Server To do this make sure that the Oracle Application Server instance is running Open the Oracle Enterprise Manager 10g Application Server Control by typing its URL in the browser For example
httphost18100
2 Log in to the Application Server Control by specifying your credentials
3 Navigate to the following page
OC4J_BI_Forms gt Applications
4 Under Deployed Applications click Deploy WAR file
5 On the Deploy Web Application page enter the following values
Web Application Complete path to the WAR file created earlier
Application Name JSP Demo
Map to URL ErrorPages
6 Click Deploy
7 After the deployment is finished you will see a success message Click OK
8 On the detail page that displays you should now see your application (JSP Demo) listed under Deployed Applications
9 Click your application name (for example JSP Demo)
10 On the Application page under Properties click General
11 Under Library Paths check if rwrunjar is included If not click Add Another Row then add the missing path(s)
On Windows ORACLE_HOMEreportsjlibrwrunjar
Oracle Reports Tips and Techniques Page 42
On Unix ORACLE_HOMEreportsjlibrwrunjar
where ORACLE_HOME is the location where Oracle Application Server is deployed
12 Click Apply then click OK
Run the Application
1 Now we are ready to run our application Open a new browser window and type the following URL
httphostportErrorPagesemployeesjspuserid=hrhrmydb
where mydb is your database connect string
You will see the JSP report output in the browser
2 Now we will change the URL intentionally to generate an exception Type the same URL as in the previous step but deliberately specify a non-existent database connect string
3 You will see the following error and underlying exception on your browser 500 Internal Server ErrorjavaxservletjspJspException rwlib-1 REP-0501 Unable to connect to the specified database at oraclereportsjspReportTagdoStartTag(ReportTagjava464) hellip hellip
Notice that by looking at the above exception in the browser a non-technical user may not be able to guess the steps needed to resolve the problem Additionally the exception stack trace leaves a bad impression about your application in the mind of the user
Redirect Users to a Meaningful Error Page
Our objective in this demonstration is to show the users a page that provides useful tips on how the problem can be resolved and does not look completely different from the rest of our application To do this follow these steps
1 Switch to JDeveloper and double click Web ContentWEB-INFwebxml to see the contents of this file in the Editor pane
2 Locate the following code at the end of the file hellip ltmime-mappinggt ltweb-appgt
3 Change the code to the following
Oracle Reports Tips and Techniques Page 43
hellip ltmime-mappinggt lterror-pagegt ltexception-typegt javaxservletjspJspException ltexception-typegt ltlocationgtmyExceptionPagejspltlocationgt lterror-pagegt ltweb-appgt
The above code specifies that whenever the Application Server encounters the exception myExceptionPagejsp the user should be directed to the page myExceptionPagejsp
4 Select File gt Save
5 Right-click ResourcesErrorPagesdeploy and select Deploy to WAR file
Redeploy the J2EE Application on Oracle Application Server
1 Switch to the Application Server Control Navigate to OC4J_BI_Forms gt Applications
2 Select the application JSP Demo and click Undeploy On the confirmation page click Yes
3 Follow the steps under the section Deploy the J2EE application on Oracle Application Server above to redeploy the WAR
Run the Application to See the Meaningful Error Page
1 Open a new browser window and type the following URL
httphostportErrorPagesemployeesjspuserid=hrhrmydb
where mydb is your database connect string
2 You will see the JSP report output in the browser
3 Now we will change the URL to intentionally generate an exception Type the same URL as in the earlier step but deliberately specify a non-existent database connect string This time you should get redirected to the page myExceptionPagejsp Notice that this page gives you some basic information about the error and provides the steps you can take to resolve the issue
This shows you how you can catch an exception at the Application Server and redirect the user to a meaningful error page
Oracle Reports Tips and Techniques Page 44
You can redirect users to meaningful error pages not only on the basis of exceptions but also on the basis of HTTP status codes for example the commonly encountered 404 Not Found status code We will see an example of this capability in the next section
Redirect Users to a Meaningful Error Page on the Basis of HTTP Status Code
Hypertext Transfer Protocol (HTTP) 11 defines certain status codes that the Web Servers can return to the browser depending on certain conditions In this section we will catch one of the common status codes that is 404 Not Found status code and show a meaningful error page instead Follow these steps
1 Switch to JDeveloper and double-click Web ContentWEB-INFwebxml to see the contents of this file in the Editor pane
2 Locate the following code at the end of the file hellip lterror-pagegt ltweb-appgt
3 Change the code to the following hellip lterror-pagegt lterror-pagegt lterror-codegt404lterror-codegt ltlocationgtfileNotFoundjspltlocationgt lterror-pagegt ltweb-appgt
The above code specifies that whenever the Web Server encounters the status code 404 the user should be directed to the page fileNotFoundjsp
4 Select File gt Save
5 Right-click ResourcesErrorPagesdeploy and select Deploy to WAR file
Redeploy the J2EE Application on Oracle Application Server
1 Switch to the Application Server Control Navigate to OC4J_BI_Forms gt Applications
2 Select the application ErrorPages and click Undeploy On the confirmation page click Yes
3 Follow the steps under the section Deploy the J2EE application on Oracle Application Server above to redeploy the WAR
Oracle Reports Tips and Techniques Page 45
Run the Application to See the Meaningful Error Page
1 Open a new browser window and type the following URL
httphostportErrorPagesemployeesjspuserid=hrhrmydb
where mydb is your database connect string
You will see the JSP report output in the browser
2 Now we will change the URL intentionally to generate an exception Type the same URL as in the previous step but deliberately specify a non-existent JSP name For example
httphostportErrorPagesemployees1jspuserid=hrhrmydb
3 This time you should get redirected to the page fileNotFoundjsp Notice that this page gives you some basic information about the error and provides you the steps you can take to resolve the issue
This shows you how you can catch an HTTP status code and redirect the user to a meaningful page
Summary
In this demonstration you learned how to accomplish the following
bull Catch an exception at the Application Server and redirect the user to a meaningful error page
bull Catch an HTTP status code and redirect the user to a meaningful error page
The J2EE platform provides several ways of handling error conditions of which we have explored two in this demonstration Refer to J2EE documentation and tutorials on httpjavasuncom to explore the other ways For example httpjavasuncomdeveloperEJTechTips2003tt0114html
Oracle Reports Tips and Techniques Page 46
Summary
In this paper we have seen some tips and tricks that Oracle Reports developers can use to create polished and user-friendly reports For more information refer to the other examples white papers demonstrations and how-to documents available on the Oracle Technology Network (OTN) httpwwworaclecomtechnologyproductsreportsindexhtml
Oracle Reports Tips and Techniques Page 47
Oracle Reports Tips and Techniques October 2006 Author Navneet Singh Contributing Authors Philipp Weckerle Ingrid Snedecor Oracle Corporation World Headquarters 500 Oracle Parkway Redwood Shores CA 94065 USA Worldwide Inquiries Phone +16505067000 Fax +16505067200 oraclecom Copyright copy 2005 Oracle All rights reserved This document is provided for information purposes only and the contents hereof are subject to change without notice This document is not warranted to be error-free nor subject to any other warranties or conditions whether expressed orally or implied in law including implied warranties and conditions of merchantability or fitness for a particular purpose We specifically disclaim any liability with respect to this document and no contractual obligations are formed either directly or indirectly by this document This document may not be reproduced or transmitted in any form or by any means electronic or mechanical for any purpose without our prior written permission Oracle JD Edwards and PeopleSoft are registered trademarks of Oracle Corporation andor its affiliates Other names may be trademarks of their respective owners

Figure 12 Graph showing change in stock prices with color gradient
18 If necessary you can change the colors shown in the graph for example to use colors approved in your corporate policy To do this open the graph Property Inspector and add the following XML code anywhere within the graph XML
ltStockMarker fallingColor=B40000 risingColor=009C00gt
19 Change the font color of the graph title To do this locate the following code in the graph XML
ltTitle text=Stock Prices visible=truegt
20 Change it to the following ltTitle text=Stock Prices visible=truegt ltGraphFont fontColor=000000gt ltTitlegt
21 Click OK and close the graph Property Inspector
22 Run the report to paper layout again The graph will display as shown below Notice that the graph uses darker shades of the same colors
Oracle Reports Tips and Techniques Page 25
Figure 13 Graph showing change in stock prices with custom colors
Summary In this demonstration we saw
bull How to create a graph that shows bars dropping down from the top and how to add special effects to the bars
bull How to create a stock graph that shows change in stock prices and how to change the colors of the bars
For more information on graphing in Oracle Reports refer to the following FAQ on the Oracle Technology Network (OTN) httpwwworaclecomtechnologyproductsreportshtdocsfaqGraph_FAQ_with_stylehtml
Oracle Reports Tips and Techniques Page 26
Topic 3 Using SecurePDF Pluggable Destination to Create Password-Protected PDF
Oracle Reports exposes various plug-in interfaces that allow you to plug in your own data source security mechanism destination engine notification mechanism and caching algorithm Each of these plug-in interfaces is exposed via Oracle Reportsrsquo Java API
In this demonstration we will use the SecurePDF pluggable destination to create
password-protected PDF
Figure 14 Oracle Reports Pluggable Architecture
You can access Oracle Reportsrsquo Java API documentation and sample implementations at the Reports Software Development Kit (Reports SDK) available on the Oracle Technology Network
Oracle Reports provides several out-of-the-box destinations such as file printer email and so on It is easy to extend this list of destinations by creating a pluggable destination of your own and plugging it in to Oracle Reports using the Java API
In this demonstration we will use the SecurePDF pluggable destination to create password-protected PDF
NOTE This pluggable destination is not a part of the Oracle Reports production release so it is only supported through the Oracle Reports discussion forum
This topic covers the following sections
Oracle Reports Tips and Techniques Page 27
bull Prerequisites
bull Demonstration
bull Summary
Prerequisites You should have access to the following
bull The HR (human resources) schema in Oracle Database 10g
bull Oracle Application Server 10g Release 2 (1012)
bull Third party software ldquoPDF Linearization Optimization and Privacyrdquo (PLOP) This software is provided by PDFlib GmbH and is available at the following location
httpwwwpdflibcomproductsplopdownloadhtml
NOTE The PLOP command-line tool and library as offered for download from this page can be used as fully functional evaluation versions even without a commercial license Using PLOP for production purposes requires a valid PLOP license
bull Adobe Acrobat Professional version 60 or later
NOTE Earlier versions of Acrobat Professional may not support all the PDF security features available with PLOP
Also see the section ldquoAccessing Example Reportsrdquo
Demonstration This section describes how to perform the following steps
bull Install and Configure
bull Run Reports to the SecurePDF Destination
bull Check the Specified Security Permissions
bull Understand Limitations With This Sample
Install and Configure
Installing and Configuring PLOP
1 Download and install PLOP for your platform For example download and install PLOP-200p3-Windowsmsi for Windows
2 On Windows copy the file plop_javadll to CWinNTSystem32 or to any other folder that is in the system PATH This file is available in ltPLOP_install_foldergtbindjava
For example
CProgram FilesPDFlibPLOP 200p3bindjava
Oracle Reports Tips and Techniques Page 28
On Solaris and Linux copy the file libplop_javaso to ORACLE_HOMElib
3 Copy the file plopjar to ORACLE_HOMEreportsjlib folder This file is available in ltPLOP_install_foldergtbindjava
Note that if you do not find the folder ltPLOP_install_foldergtbindjava then you may need to reinstall PLOP or modify the installation with the Additional Language Bindings option
Installing the SecurePDF Destination
Copy the file SecurePdfDestinationjar to ORACLE_HOMEreportsjlib folder
Make the PLOP jar (plopjar) and the SecurePDF destination jar (SecurePdfDestinationjar) available to Oracle Reports classpath as follows
If you are using the in-process Reports Server use the Oracle Enterprise Manager Application Server Control to modify the classpath
1 In Oracle Enterprise Manager Application Server Control display the detail page for your middle tier
2 Under System Components click OC4J_BI_Forms On the OC4J_BI_Forms page click Applications Click the application named Reports
3 On the Applications page under Properties click General
4 Under Library Paths add the following paths separately (if needed click Add Another Row to add the paths)
ORACLE_HOMEreportsjlibplopjar
ORACLE_HOMEreportsjlibSecurePdfDestinationjar
Note that you can either add the absolute path or the relative path of the JAR If you are adding the relative path of the JAR make sure that the path is relative to the application deployment directory For example
jlibSecurePdfDestinationjar
5 Click Apply and click OK
6 On the OC4J_BI_Forms page click Stop then Start to restart your application so that the new library paths take effect
If you are using a standalone Reports Server
1 Add the following entries to the REPORTS_CLASSPATH environment variable (on Windows the REPORTS_CLASSPATH is available in the registry and on UNIX the REPORTS_CLASSPATH is available in the shell script reportssh)
ORACLE_HOMEreportsjlibplopjar
ORACLE_HOMEreportsjlibSecurePdfDestinationjar
Oracle Reports Tips and Techniques Page 29
Registering the new destination with OracleAS Reports Services
To register the new destination with the OracleAS Reports Services add the following entry in the Reports Server configuration file (ORACLE_HOMEreportsconfserver_nameconf)
ltdestination destype=SecurePDF class=oraclereportsplugindestinationsecurepdfSecurePdfDestinationgt ltdestinationgt
Restart Reports Server for the changes to take effect
Run Reports to the SecurePDF Destination
The SecurePDF destination can be used with the command line keywords DESTYPE and DESNAME according to the following syntax
ampDESTYPE=securepdfampDESFORMAT=pdfampDESNAME=ltpasswordgtltoutput_file_namegtltsecurity options separated by a whitespace eachgt
For example ampDESTYPE=securepdfampDESFORMAT=pdfampDESNAME=plopDmyoutputpdfnoprint nomodify
Note The security options have to be chosen from the following set of security settings
noprint nomodify nocopy noannots noforms noaccessible noassemble nohiresprint
For this demonstration run the report Employeerdf with the following command httphostportreportsrwservletREPORT=EmployeerdfampUSERID=scotttigermydbampDESTYPE=securepdfampDESFORMAT=pdfampDESNAME=plopDmyoutputpdfnoprint nocopy
where
mydb is the database connect string
noprint means printing of the PDF document is disabled
nocopy means selecting document contents and copying it to the clipboard for repurposing the contents is prohibited
Check the Specified Security Permissions
To check whether the specified security permissions are enforced in the output PDF document follow these steps
1 Open the output file using Adobe Acrobat In the password dialog box that displays provide the password that you specified while running the report The document will open only if the correct password is supplied
Oracle Reports Tips and Techniques Page 30
2 Once the document in opened in Adobe Acrobat press Control-D The Document Properties dialog box displays
3 Click the Security tab Under Document Restrictions Summary notice the following properties
Printing Not allowed Content Copying and Extraction Not Allowed
Click OK
4 To confirm that printing is not allowed in the Adobe Acrobat menu select File Notice that the menu item Printhellip is disabled
5 To confirm that content copying and extraction is not allowed select Tools gt Basic gt Select Select any text in the document and select Edit gt Copy Open a text editor and select Edit gt Paste Notice that the selected text did not get copied
In Adobe Acrobat select File gt Close to close the document
6 Further to confirm that the document is encrypted open the document in a text editor Notice that the document content is not readable
For more information on the security settings and the privileges associated with user and master passwords refer to the PLOP Manual (available in ltPLOP_install_foldergtdoc)
Understand Limitations With This Sample
bull If you are using the evaluation version of PLOP from PDFlib the user password should always be plop The master password is the user password in uppercase (PLOP)
bull Though this destination should work on all platforms for which PLOP is available it has been tested only on Microsoft Windows 2000
bull Only the evaluation version of PLOP has been tested
bull The command line keyword DESNAME is used to specify the password As a result on rwservlet showjobs page the password is visible under the values for the keyword DESNAME
bull The sample has been tested with PLOP version 21 (evaluation version) New PLOP versions in future may entail some changes for example new security options may be added or some of the current options may get removed Check PLOP documentation for the latest information
Oracle Reports Tips and Techniques Page 31
Summary In this demonstration we saw how to install and register a pluggable destination with Oracle Reports using the example of SecurePDF destination that can be used to create password-protected PDF
You can access Oracle Reportsrsquo Java API documentation and sample implementations at the Reports Software Development Kit (Reports SDK) available on the Oracle Technology Network The SecurePDF pluggable destination can be downloaded at the Oracle Reports Plugin Exchange
Oracle Reports Tips and Techniques Page 32
Topic 4 Adding Special Effects to HTMLCSS Reports Using CSS Pseudo-Elements and Pseudo-
Classes
In Cascading Style Sheets specification 2 (CSS2) style is normally based on elements or attributes in the document tree For example CSS introduces the concepts of pseudo-
elements and pseudo-classes to permit formatting based on information that lies outside the HTML document tree In this
demonstration we will use pseudo-classes and the custom style sheets
feature of Oracle Reports 10g Release 2 (1012) to define a custom look-and-feel
for hyperlinks
bull Type selectors select any HTML element on a page that matches the selector regardless of their position in the document tree For example
em color blue
bull Class selectors select any HTML element that has a class attribute regardless of their position in the document tree For example
big color blue
bull Descendant selectors select elements that are descendants of another element in the document tree For example the rule below will only select ltemgt elements that are descendants of ltpgt elements
p em color blue
bull Attribute selectors select elements based on their attributes or attribute value For example you may want to select any image on an HTML page that is called smallgif This could be done with the rule below which will only select images with the chosen name
img[src=smallgif] border 1px solid 000
This simple model is sufficient for many cases but is not enough for all publishing scenarios For example you cannot add specific formatting to the first line of a paragraph because in HTML 40 no element refers to it CSS introduces the concepts of pseudo-elements and pseudo-classes to permit formatting based on information that lies outside the HTML document tree For example
bull Pseudo-elements allow you to assign style to the first letter or first line of an elements content as shown in Figure 15
Figure 15 A pseudo-element allows style sheet designers to assign style to the first letter of the content
Oracle Reports Tips and Techniques Page 33
bull Pseudo-classes can be used to assign custom styles to hyperlinks Pseudo-classes may be dynamic in the sense that an element may acquire or lose a pseudo-class while a user interacts with the document We will see an example of such a pseudo-class in this demonstration
This topic covers the following sections
bull Prerequisites
bull Demonstration
bull Pseudo-Classes Used in This Demonstration
bull Summary
Prerequisites The pseudo-classes used in this example are supported by only the following browsers so you need to have one of the following
bull Internet Explorer 4 or later
bull Mozilla Firefox 1 or later
bull Nestcape Navigator 8
Additionally you should have access to the following
bull The SH (sales history) schema of Oracle Database 10g
bull Reports Builder 10g Release 2 (1012) to create and edit reports Reports Builder is part of Oracle Developer Suite
Also see the section ldquoAccessing the Example Reportsrdquo
Demonstration 1 Using SQLPlus create a table toc_multilevel with the following
command create table toc_multilevel (main_topic varchar2(100) sub_topic varchar2(100) page number)
This table will store the report topics and the corresponding page numbers so that the report can display a table of contents with hyperlinks for easy navigation
2 Open the report pseudo_classrdf in Reports Builder This report is available under the folder OOW_FOLDERHTMLCSS
3 Select File gt Connect to connect to the SH schema of your database
4 Select File gt Generate to File gt HTMLCSS
NOTE If you see an error about uncompiled PLSQL program units select Program gt Compile gt All to compile all PLSQL program units in the report
5 In the Save dialog box navigate to the folder where the style sheet pseudo_classcss is located This style sheet is available under the folder
Oracle Reports Tips and Techniques Page 34
OOW_FOLDERHTMLCSSresult In the Save dialog box type the name of the output file For example pseudo_classhtml
6 Click Save This generates the report output
7 Open the generated HTML file in your browser You will see a link as shown in Figure 16
Figure 16 Hyperlink as seen in the report output
8 Hover your mouse over the hyperlink to observe the effect shown in
Figure 17
Figure 17 A hyperlink on mouse-hover
Notice that the hyperlink has become bold increased the font size and changed its color to red
9 Either right-click or left-click the hyperlink Figure 18 shows how the hyperlink will appear
Figure 18 Hyperlink in active state
Notice that the hyperlink changes the color to green as soon as you left-click or right-click it This state is called the active state of the hyperlink
10 If you right-clicked the hyperlink click Open The hyperlink will open in the same browser window as the report
11 Click the Back button in your browser to navigate back to your report output Notice that the hyperlink is still displayed in the active state that is in green color
Oracle Reports Tips and Techniques Page 35
12 Click the Refresh button in your browser to reload the report output You will see the hyperlink as shown in Figure 19
Figure 19 Hyperlink for a location that has been visited
Notice that the hyperlink now changes to a different color This state is called visited which means that the hyperlink points to a location that is already present in the browser history
Pseudo-classes Used in This Demonstration You saw in the above demonstration that the look-and-feel of hyperlinks during various stages of user interaction with the report output is different from that of the hyperlinks that you normally see on the Web This custom look-and-feel of hyperlinks is achieved using Cascading Style Sheets (CSS) pseudo-classes and the custom style sheets feature of Oracle Reports 10g Release 2 (1012)
The syntax of pseudo-classes is selectorpseudo-class property value
Open the style sheet pseudo_classescss in any text or CSS editor Notice the pseudo-classes which use the above syntax For example
ahover color red font-size 125 font-weight bold
The above code snippet uses the pseudo-class hover with the selector a (the anchor tag ltagt is used for creating hyperlinks in HTML) The above code defines the look-and-feel of hyperlinks when the user hovers the mouse over the hyperlink Refer to Figure 14 to see how the hyperlink looks in the output with the above code
Similarly other pseudo-classes like unvisited have been used in the CSS for defining the custom look-and-feel of hyperlinks
Open the report pseudo-classesrdf in Reports Builder Open the report Property Inspector Notice the following property
Property name Style Sheets Property value pseudo_classcss
This applies the CSS pseudo_classcss to the report output using the custom style sheets feature of Oracle Reports
Summary Pseudo-classes and pseudo-elements can be used to apply formatting based on information that lies outside the document tree for example the various stages of user interaction with the HTML document In this example we used pseudo-classes and the custom style sheets feature of Oracle Reports 10g Release 2 (1012) to define a custom look-and-feel for hyperlinks
Oracle Reports Tips and Techniques Page 36
You can get more information about pseudo-classes and pseudo-elements here httpwwww3orgTRREC-CSS2selectorhtml
Oracle Reports Tips and Techniques Page 37
Topic 5 Handling Error Conditions in JavaServer Page (JSP) Reports
Few things make an application look less polished and professional than a servers default exception page Even the most well-designed page may show the stack trace and exception name which makes your application look broken Your application may indeed have a bug but thats no reason for it to look bad as well
Using JavaServer Pages (JSP) reports you can make use of the control that the Java
2 Enterprise Edition (J2EE) platform offers over how to format error information when
a Web component throws an unexpected exception In this demonstration we will
show how to use JSP error pages to catch present and report exceptions gracefully
Using JavaServer Page (JSP) reports you can make use of the control that the Java 2 Enterprise Edition (J2EE) platform offers over how to format error information when a Web component throws an unexpected exception This demonstration shows how to use JSP error pages to catch present and report exceptions gracefully instead of presenting the user with a technical and possibly confusing exception
This topic covers the following sections
bull Prerequisites
bull Demonstration
bull Summary
Prerequisites In this example we will create a J2EE application containing an Oracle Reports JSP To create the JSP application you will need JDeveloper 10g Release 3 (10l3) which can be downloaded from the Oracle Technology Network (OTN)
To deploy and run the J2EE application you will need one of the following
bull Oracle Application Server 10g Release 2 (1012) Enterprise Edition
bull Oracle Application Server Forms and Reports Services 10g Release 2 (1012)
bull Oracle Business Intelligence 10g Release 2 (1012)
You will also need Reports Builder 10g Release 2 (1012) to create reports Reports Builder is part of Oracle Developer Suite
Also see the section ldquoAccessing the Example Reportsrdquo
Demonstration This section covers the following sub-sections
bull Make a JSP Report Part of an Existing J2EE Application
bull Configure the JSP Report and the JDeveloper Project
Oracle Reports Tips and Techniques Page 38
bull Deploy the J2EE Application on Oracle Application Server
bull Run the Application
bull Redirect Users to a Meaningful Error Page
bull Redeploy the J2EE Application on Oracle Application Server
bull Run the Application to See the Meaningful Error Page
bull Redirect Users to a Meaningful Error Page on the Basis of HTTP Status Code
bull Redeploy the J2EE Application on Oracle Application Server
bull Run the Application to See the Meaningful Error Page
Make a JSP Report Part of an Existing J2EE Application
1 Double-click the following executable to start JDeveloper JDEV_HOMEjdeveloperexe where JDEV_HOME is the installation directory of JDeveloper
2 Select File gt Open In the Open dialog box select OOW_FOLDERJSPsourceJSPDemojws and click Open
3 You should now see an application named JSPDemo in the JDeveloper Application Navigator
4 Expand this application and you will see a Web project named ErrorPages Notice the following files and folders under this project
Table 1 Description of folders and files in the JDeveloper project
Folder File Name Contents
ErrorPagesWeb Content All JSPs and other sub-folders ErrorPagesWeb ContentWEB-INFwebxml
Web deployment descriptor
ErrorPagesWeb ContentWEB-INFlib
the JAR files referred in the JSP code (for example reports_tldjar)
ErrorPagesWeb Contentcss Cascading Style Sheet (CSS) files
ErrorPagesWeb Contentimages Images
ErrorPagesResoucesErrorPagesdeploy
Deployment Profile for this project A deployment profile names the source files deployment descriptors and other auxiliary files that are needed to deploy a J2EE application
Oracle Reports Tips and Techniques Page 39
5 We will now create a simple JSP report and make it part of the JDeveloper project To do this start Reports Builder
6 Connect to the HR schema of the database
7 Create a simple JSP-based Web report showing employees data based on the HR schema Use the Beige predefined template to create the report
8 Save this report as employeesjsp in the following folder OOW_FOLDERJSPsourceErrorPagesDemopublic_html
9 Switch to JDeveloper Click the Refresh ( ) icon in the Application Navigator You should now see employeesjsp inside the Web Content folder
Configure the JSP Report and the JDeveloper Project
1 Double-click employeesjsp to view its contents in the Editor pane
2 Click the Source tab at the bottom of the Editor pane This shows you the JSP code
3 Locate the following line of code lt page language=java import=javaio errorPage=rwerrorjsp session=false gt
Change the code to the following lt page language=java import=javaio session=false gt
The errorPage attribute redirects the user to the specified page regardless of the type of error encountered We have removed this attribute because we will use the deployment descriptor to redirect the user to relevant help pages based on the type of error encountered
4 To be able to compile the Reports JSPs correctly we will need to add some JAR files in the project classpath Right-click the project ErrorPages and select Project properties
5 In the Project Properties dialog box select Libraries in the tree at the left
6 In the Libraries panel that displays on the right click Add Jar Directory
7 In the file chooser dialog box that displays select the following file ORACLE_HOMEreportsjlibrwrunjar
where ORACLE_HOME is the location where Oracle Developer Suite 10g Release 2 (1012) is installed
8 Repeat steps 6 and 7 to add the following JAR files to Project Libraries ORACLE_HOMEjlibzrclientjar ORACLE_HOMEjlibrts2jar
where ORACLE_HOME is the location where Oracle Developer Suite 10g Release 2 (1012) is installed
Oracle Reports Tips and Techniques Page 40
9 Now your Project Properties dialog box should look as shown in Figure 20
Figure 20 Project Properties dialog box after adding the required JAR files
10 Click OK to close the Project Properties dialog box
11 Right-click the ErrorPages project and click Make to compile the project Confirm the following message in the Messages pane at the bottom [hellip] Successful compilation 0 errors 0 warnings
12 Now we will configure the deployment profile which will enable us to create the WAR (Web Archive) file Double click ErrorPagesdeploy
13 In the WAR Deployment Profile Properties dialog box that displays note the location of the WAR file By default the location is
OOW_FOLDERJSPsourceErrorPagesDemodeployErrorPageswar
We will need this location later when we deploy the WAR file on Oracle Application Server
14 Under Web Applicationrsquos Context Root click Specify J2EE Web Context Root and type
ErrorPages
15 Click OK to close the WAR Deployment Profile Properties dialog box
Oracle Reports Tips and Techniques Page 41
16 Now we are ready to create the WAR (Web Archive) file To do this right-click ErrorPagesdeploy and select Deploy to WAR file
17 Look for the following message in the Deployment Log at the bottom ---- Deployment finished ---- hellip
The above message means that the WAR file has been created This WAR file contains our J2EE application with the Reports JSP and other auxiliary files
Deploy the J2EE Application on Oracle Application Server
1 Now we are ready to deploy the WAR file on the Oracle Application Server To do this make sure that the Oracle Application Server instance is running Open the Oracle Enterprise Manager 10g Application Server Control by typing its URL in the browser For example
httphost18100
2 Log in to the Application Server Control by specifying your credentials
3 Navigate to the following page
OC4J_BI_Forms gt Applications
4 Under Deployed Applications click Deploy WAR file
5 On the Deploy Web Application page enter the following values
Web Application Complete path to the WAR file created earlier
Application Name JSP Demo
Map to URL ErrorPages
6 Click Deploy
7 After the deployment is finished you will see a success message Click OK
8 On the detail page that displays you should now see your application (JSP Demo) listed under Deployed Applications
9 Click your application name (for example JSP Demo)
10 On the Application page under Properties click General
11 Under Library Paths check if rwrunjar is included If not click Add Another Row then add the missing path(s)
On Windows ORACLE_HOMEreportsjlibrwrunjar
Oracle Reports Tips and Techniques Page 42
On Unix ORACLE_HOMEreportsjlibrwrunjar
where ORACLE_HOME is the location where Oracle Application Server is deployed
12 Click Apply then click OK
Run the Application
1 Now we are ready to run our application Open a new browser window and type the following URL
httphostportErrorPagesemployeesjspuserid=hrhrmydb
where mydb is your database connect string
You will see the JSP report output in the browser
2 Now we will change the URL intentionally to generate an exception Type the same URL as in the previous step but deliberately specify a non-existent database connect string
3 You will see the following error and underlying exception on your browser 500 Internal Server ErrorjavaxservletjspJspException rwlib-1 REP-0501 Unable to connect to the specified database at oraclereportsjspReportTagdoStartTag(ReportTagjava464) hellip hellip
Notice that by looking at the above exception in the browser a non-technical user may not be able to guess the steps needed to resolve the problem Additionally the exception stack trace leaves a bad impression about your application in the mind of the user
Redirect Users to a Meaningful Error Page
Our objective in this demonstration is to show the users a page that provides useful tips on how the problem can be resolved and does not look completely different from the rest of our application To do this follow these steps
1 Switch to JDeveloper and double click Web ContentWEB-INFwebxml to see the contents of this file in the Editor pane
2 Locate the following code at the end of the file hellip ltmime-mappinggt ltweb-appgt
3 Change the code to the following
Oracle Reports Tips and Techniques Page 43
hellip ltmime-mappinggt lterror-pagegt ltexception-typegt javaxservletjspJspException ltexception-typegt ltlocationgtmyExceptionPagejspltlocationgt lterror-pagegt ltweb-appgt
The above code specifies that whenever the Application Server encounters the exception myExceptionPagejsp the user should be directed to the page myExceptionPagejsp
4 Select File gt Save
5 Right-click ResourcesErrorPagesdeploy and select Deploy to WAR file
Redeploy the J2EE Application on Oracle Application Server
1 Switch to the Application Server Control Navigate to OC4J_BI_Forms gt Applications
2 Select the application JSP Demo and click Undeploy On the confirmation page click Yes
3 Follow the steps under the section Deploy the J2EE application on Oracle Application Server above to redeploy the WAR
Run the Application to See the Meaningful Error Page
1 Open a new browser window and type the following URL
httphostportErrorPagesemployeesjspuserid=hrhrmydb
where mydb is your database connect string
2 You will see the JSP report output in the browser
3 Now we will change the URL to intentionally generate an exception Type the same URL as in the earlier step but deliberately specify a non-existent database connect string This time you should get redirected to the page myExceptionPagejsp Notice that this page gives you some basic information about the error and provides the steps you can take to resolve the issue
This shows you how you can catch an exception at the Application Server and redirect the user to a meaningful error page
Oracle Reports Tips and Techniques Page 44
You can redirect users to meaningful error pages not only on the basis of exceptions but also on the basis of HTTP status codes for example the commonly encountered 404 Not Found status code We will see an example of this capability in the next section
Redirect Users to a Meaningful Error Page on the Basis of HTTP Status Code
Hypertext Transfer Protocol (HTTP) 11 defines certain status codes that the Web Servers can return to the browser depending on certain conditions In this section we will catch one of the common status codes that is 404 Not Found status code and show a meaningful error page instead Follow these steps
1 Switch to JDeveloper and double-click Web ContentWEB-INFwebxml to see the contents of this file in the Editor pane
2 Locate the following code at the end of the file hellip lterror-pagegt ltweb-appgt
3 Change the code to the following hellip lterror-pagegt lterror-pagegt lterror-codegt404lterror-codegt ltlocationgtfileNotFoundjspltlocationgt lterror-pagegt ltweb-appgt
The above code specifies that whenever the Web Server encounters the status code 404 the user should be directed to the page fileNotFoundjsp
4 Select File gt Save
5 Right-click ResourcesErrorPagesdeploy and select Deploy to WAR file
Redeploy the J2EE Application on Oracle Application Server
1 Switch to the Application Server Control Navigate to OC4J_BI_Forms gt Applications
2 Select the application ErrorPages and click Undeploy On the confirmation page click Yes
3 Follow the steps under the section Deploy the J2EE application on Oracle Application Server above to redeploy the WAR
Oracle Reports Tips and Techniques Page 45
Run the Application to See the Meaningful Error Page
1 Open a new browser window and type the following URL
httphostportErrorPagesemployeesjspuserid=hrhrmydb
where mydb is your database connect string
You will see the JSP report output in the browser
2 Now we will change the URL intentionally to generate an exception Type the same URL as in the previous step but deliberately specify a non-existent JSP name For example
httphostportErrorPagesemployees1jspuserid=hrhrmydb
3 This time you should get redirected to the page fileNotFoundjsp Notice that this page gives you some basic information about the error and provides you the steps you can take to resolve the issue
This shows you how you can catch an HTTP status code and redirect the user to a meaningful page
Summary
In this demonstration you learned how to accomplish the following
bull Catch an exception at the Application Server and redirect the user to a meaningful error page
bull Catch an HTTP status code and redirect the user to a meaningful error page
The J2EE platform provides several ways of handling error conditions of which we have explored two in this demonstration Refer to J2EE documentation and tutorials on httpjavasuncom to explore the other ways For example httpjavasuncomdeveloperEJTechTips2003tt0114html
Oracle Reports Tips and Techniques Page 46
Summary
In this paper we have seen some tips and tricks that Oracle Reports developers can use to create polished and user-friendly reports For more information refer to the other examples white papers demonstrations and how-to documents available on the Oracle Technology Network (OTN) httpwwworaclecomtechnologyproductsreportsindexhtml
Oracle Reports Tips and Techniques Page 47
Oracle Reports Tips and Techniques October 2006 Author Navneet Singh Contributing Authors Philipp Weckerle Ingrid Snedecor Oracle Corporation World Headquarters 500 Oracle Parkway Redwood Shores CA 94065 USA Worldwide Inquiries Phone +16505067000 Fax +16505067200 oraclecom Copyright copy 2005 Oracle All rights reserved This document is provided for information purposes only and the contents hereof are subject to change without notice This document is not warranted to be error-free nor subject to any other warranties or conditions whether expressed orally or implied in law including implied warranties and conditions of merchantability or fitness for a particular purpose We specifically disclaim any liability with respect to this document and no contractual obligations are formed either directly or indirectly by this document This document may not be reproduced or transmitted in any form or by any means electronic or mechanical for any purpose without our prior written permission Oracle JD Edwards and PeopleSoft are registered trademarks of Oracle Corporation andor its affiliates Other names may be trademarks of their respective owners

Figure 13 Graph showing change in stock prices with custom colors
Summary In this demonstration we saw
bull How to create a graph that shows bars dropping down from the top and how to add special effects to the bars
bull How to create a stock graph that shows change in stock prices and how to change the colors of the bars
For more information on graphing in Oracle Reports refer to the following FAQ on the Oracle Technology Network (OTN) httpwwworaclecomtechnologyproductsreportshtdocsfaqGraph_FAQ_with_stylehtml
Oracle Reports Tips and Techniques Page 26
Topic 3 Using SecurePDF Pluggable Destination to Create Password-Protected PDF
Oracle Reports exposes various plug-in interfaces that allow you to plug in your own data source security mechanism destination engine notification mechanism and caching algorithm Each of these plug-in interfaces is exposed via Oracle Reportsrsquo Java API
In this demonstration we will use the SecurePDF pluggable destination to create
password-protected PDF
Figure 14 Oracle Reports Pluggable Architecture
You can access Oracle Reportsrsquo Java API documentation and sample implementations at the Reports Software Development Kit (Reports SDK) available on the Oracle Technology Network
Oracle Reports provides several out-of-the-box destinations such as file printer email and so on It is easy to extend this list of destinations by creating a pluggable destination of your own and plugging it in to Oracle Reports using the Java API
In this demonstration we will use the SecurePDF pluggable destination to create password-protected PDF
NOTE This pluggable destination is not a part of the Oracle Reports production release so it is only supported through the Oracle Reports discussion forum
This topic covers the following sections
Oracle Reports Tips and Techniques Page 27
bull Prerequisites
bull Demonstration
bull Summary
Prerequisites You should have access to the following
bull The HR (human resources) schema in Oracle Database 10g
bull Oracle Application Server 10g Release 2 (1012)
bull Third party software ldquoPDF Linearization Optimization and Privacyrdquo (PLOP) This software is provided by PDFlib GmbH and is available at the following location
httpwwwpdflibcomproductsplopdownloadhtml
NOTE The PLOP command-line tool and library as offered for download from this page can be used as fully functional evaluation versions even without a commercial license Using PLOP for production purposes requires a valid PLOP license
bull Adobe Acrobat Professional version 60 or later
NOTE Earlier versions of Acrobat Professional may not support all the PDF security features available with PLOP
Also see the section ldquoAccessing Example Reportsrdquo
Demonstration This section describes how to perform the following steps
bull Install and Configure
bull Run Reports to the SecurePDF Destination
bull Check the Specified Security Permissions
bull Understand Limitations With This Sample
Install and Configure
Installing and Configuring PLOP
1 Download and install PLOP for your platform For example download and install PLOP-200p3-Windowsmsi for Windows
2 On Windows copy the file plop_javadll to CWinNTSystem32 or to any other folder that is in the system PATH This file is available in ltPLOP_install_foldergtbindjava
For example
CProgram FilesPDFlibPLOP 200p3bindjava
Oracle Reports Tips and Techniques Page 28
On Solaris and Linux copy the file libplop_javaso to ORACLE_HOMElib
3 Copy the file plopjar to ORACLE_HOMEreportsjlib folder This file is available in ltPLOP_install_foldergtbindjava
Note that if you do not find the folder ltPLOP_install_foldergtbindjava then you may need to reinstall PLOP or modify the installation with the Additional Language Bindings option
Installing the SecurePDF Destination
Copy the file SecurePdfDestinationjar to ORACLE_HOMEreportsjlib folder
Make the PLOP jar (plopjar) and the SecurePDF destination jar (SecurePdfDestinationjar) available to Oracle Reports classpath as follows
If you are using the in-process Reports Server use the Oracle Enterprise Manager Application Server Control to modify the classpath
1 In Oracle Enterprise Manager Application Server Control display the detail page for your middle tier
2 Under System Components click OC4J_BI_Forms On the OC4J_BI_Forms page click Applications Click the application named Reports
3 On the Applications page under Properties click General
4 Under Library Paths add the following paths separately (if needed click Add Another Row to add the paths)
ORACLE_HOMEreportsjlibplopjar
ORACLE_HOMEreportsjlibSecurePdfDestinationjar
Note that you can either add the absolute path or the relative path of the JAR If you are adding the relative path of the JAR make sure that the path is relative to the application deployment directory For example
jlibSecurePdfDestinationjar
5 Click Apply and click OK
6 On the OC4J_BI_Forms page click Stop then Start to restart your application so that the new library paths take effect
If you are using a standalone Reports Server
1 Add the following entries to the REPORTS_CLASSPATH environment variable (on Windows the REPORTS_CLASSPATH is available in the registry and on UNIX the REPORTS_CLASSPATH is available in the shell script reportssh)
ORACLE_HOMEreportsjlibplopjar
ORACLE_HOMEreportsjlibSecurePdfDestinationjar
Oracle Reports Tips and Techniques Page 29
Registering the new destination with OracleAS Reports Services
To register the new destination with the OracleAS Reports Services add the following entry in the Reports Server configuration file (ORACLE_HOMEreportsconfserver_nameconf)
ltdestination destype=SecurePDF class=oraclereportsplugindestinationsecurepdfSecurePdfDestinationgt ltdestinationgt
Restart Reports Server for the changes to take effect
Run Reports to the SecurePDF Destination
The SecurePDF destination can be used with the command line keywords DESTYPE and DESNAME according to the following syntax
ampDESTYPE=securepdfampDESFORMAT=pdfampDESNAME=ltpasswordgtltoutput_file_namegtltsecurity options separated by a whitespace eachgt
For example ampDESTYPE=securepdfampDESFORMAT=pdfampDESNAME=plopDmyoutputpdfnoprint nomodify
Note The security options have to be chosen from the following set of security settings
noprint nomodify nocopy noannots noforms noaccessible noassemble nohiresprint
For this demonstration run the report Employeerdf with the following command httphostportreportsrwservletREPORT=EmployeerdfampUSERID=scotttigermydbampDESTYPE=securepdfampDESFORMAT=pdfampDESNAME=plopDmyoutputpdfnoprint nocopy
where
mydb is the database connect string
noprint means printing of the PDF document is disabled
nocopy means selecting document contents and copying it to the clipboard for repurposing the contents is prohibited
Check the Specified Security Permissions
To check whether the specified security permissions are enforced in the output PDF document follow these steps
1 Open the output file using Adobe Acrobat In the password dialog box that displays provide the password that you specified while running the report The document will open only if the correct password is supplied
Oracle Reports Tips and Techniques Page 30
2 Once the document in opened in Adobe Acrobat press Control-D The Document Properties dialog box displays
3 Click the Security tab Under Document Restrictions Summary notice the following properties
Printing Not allowed Content Copying and Extraction Not Allowed
Click OK
4 To confirm that printing is not allowed in the Adobe Acrobat menu select File Notice that the menu item Printhellip is disabled
5 To confirm that content copying and extraction is not allowed select Tools gt Basic gt Select Select any text in the document and select Edit gt Copy Open a text editor and select Edit gt Paste Notice that the selected text did not get copied
In Adobe Acrobat select File gt Close to close the document
6 Further to confirm that the document is encrypted open the document in a text editor Notice that the document content is not readable
For more information on the security settings and the privileges associated with user and master passwords refer to the PLOP Manual (available in ltPLOP_install_foldergtdoc)
Understand Limitations With This Sample
bull If you are using the evaluation version of PLOP from PDFlib the user password should always be plop The master password is the user password in uppercase (PLOP)
bull Though this destination should work on all platforms for which PLOP is available it has been tested only on Microsoft Windows 2000
bull Only the evaluation version of PLOP has been tested
bull The command line keyword DESNAME is used to specify the password As a result on rwservlet showjobs page the password is visible under the values for the keyword DESNAME
bull The sample has been tested with PLOP version 21 (evaluation version) New PLOP versions in future may entail some changes for example new security options may be added or some of the current options may get removed Check PLOP documentation for the latest information
Oracle Reports Tips and Techniques Page 31
Summary In this demonstration we saw how to install and register a pluggable destination with Oracle Reports using the example of SecurePDF destination that can be used to create password-protected PDF
You can access Oracle Reportsrsquo Java API documentation and sample implementations at the Reports Software Development Kit (Reports SDK) available on the Oracle Technology Network The SecurePDF pluggable destination can be downloaded at the Oracle Reports Plugin Exchange
Oracle Reports Tips and Techniques Page 32
Topic 4 Adding Special Effects to HTMLCSS Reports Using CSS Pseudo-Elements and Pseudo-
Classes
In Cascading Style Sheets specification 2 (CSS2) style is normally based on elements or attributes in the document tree For example CSS introduces the concepts of pseudo-
elements and pseudo-classes to permit formatting based on information that lies outside the HTML document tree In this
demonstration we will use pseudo-classes and the custom style sheets
feature of Oracle Reports 10g Release 2 (1012) to define a custom look-and-feel
for hyperlinks
bull Type selectors select any HTML element on a page that matches the selector regardless of their position in the document tree For example
em color blue
bull Class selectors select any HTML element that has a class attribute regardless of their position in the document tree For example
big color blue
bull Descendant selectors select elements that are descendants of another element in the document tree For example the rule below will only select ltemgt elements that are descendants of ltpgt elements
p em color blue
bull Attribute selectors select elements based on their attributes or attribute value For example you may want to select any image on an HTML page that is called smallgif This could be done with the rule below which will only select images with the chosen name
img[src=smallgif] border 1px solid 000
This simple model is sufficient for many cases but is not enough for all publishing scenarios For example you cannot add specific formatting to the first line of a paragraph because in HTML 40 no element refers to it CSS introduces the concepts of pseudo-elements and pseudo-classes to permit formatting based on information that lies outside the HTML document tree For example
bull Pseudo-elements allow you to assign style to the first letter or first line of an elements content as shown in Figure 15
Figure 15 A pseudo-element allows style sheet designers to assign style to the first letter of the content
Oracle Reports Tips and Techniques Page 33
bull Pseudo-classes can be used to assign custom styles to hyperlinks Pseudo-classes may be dynamic in the sense that an element may acquire or lose a pseudo-class while a user interacts with the document We will see an example of such a pseudo-class in this demonstration
This topic covers the following sections
bull Prerequisites
bull Demonstration
bull Pseudo-Classes Used in This Demonstration
bull Summary
Prerequisites The pseudo-classes used in this example are supported by only the following browsers so you need to have one of the following
bull Internet Explorer 4 or later
bull Mozilla Firefox 1 or later
bull Nestcape Navigator 8
Additionally you should have access to the following
bull The SH (sales history) schema of Oracle Database 10g
bull Reports Builder 10g Release 2 (1012) to create and edit reports Reports Builder is part of Oracle Developer Suite
Also see the section ldquoAccessing the Example Reportsrdquo
Demonstration 1 Using SQLPlus create a table toc_multilevel with the following
command create table toc_multilevel (main_topic varchar2(100) sub_topic varchar2(100) page number)
This table will store the report topics and the corresponding page numbers so that the report can display a table of contents with hyperlinks for easy navigation
2 Open the report pseudo_classrdf in Reports Builder This report is available under the folder OOW_FOLDERHTMLCSS
3 Select File gt Connect to connect to the SH schema of your database
4 Select File gt Generate to File gt HTMLCSS
NOTE If you see an error about uncompiled PLSQL program units select Program gt Compile gt All to compile all PLSQL program units in the report
5 In the Save dialog box navigate to the folder where the style sheet pseudo_classcss is located This style sheet is available under the folder
Oracle Reports Tips and Techniques Page 34
OOW_FOLDERHTMLCSSresult In the Save dialog box type the name of the output file For example pseudo_classhtml
6 Click Save This generates the report output
7 Open the generated HTML file in your browser You will see a link as shown in Figure 16
Figure 16 Hyperlink as seen in the report output
8 Hover your mouse over the hyperlink to observe the effect shown in
Figure 17
Figure 17 A hyperlink on mouse-hover
Notice that the hyperlink has become bold increased the font size and changed its color to red
9 Either right-click or left-click the hyperlink Figure 18 shows how the hyperlink will appear
Figure 18 Hyperlink in active state
Notice that the hyperlink changes the color to green as soon as you left-click or right-click it This state is called the active state of the hyperlink
10 If you right-clicked the hyperlink click Open The hyperlink will open in the same browser window as the report
11 Click the Back button in your browser to navigate back to your report output Notice that the hyperlink is still displayed in the active state that is in green color
Oracle Reports Tips and Techniques Page 35
12 Click the Refresh button in your browser to reload the report output You will see the hyperlink as shown in Figure 19
Figure 19 Hyperlink for a location that has been visited
Notice that the hyperlink now changes to a different color This state is called visited which means that the hyperlink points to a location that is already present in the browser history
Pseudo-classes Used in This Demonstration You saw in the above demonstration that the look-and-feel of hyperlinks during various stages of user interaction with the report output is different from that of the hyperlinks that you normally see on the Web This custom look-and-feel of hyperlinks is achieved using Cascading Style Sheets (CSS) pseudo-classes and the custom style sheets feature of Oracle Reports 10g Release 2 (1012)
The syntax of pseudo-classes is selectorpseudo-class property value
Open the style sheet pseudo_classescss in any text or CSS editor Notice the pseudo-classes which use the above syntax For example
ahover color red font-size 125 font-weight bold
The above code snippet uses the pseudo-class hover with the selector a (the anchor tag ltagt is used for creating hyperlinks in HTML) The above code defines the look-and-feel of hyperlinks when the user hovers the mouse over the hyperlink Refer to Figure 14 to see how the hyperlink looks in the output with the above code
Similarly other pseudo-classes like unvisited have been used in the CSS for defining the custom look-and-feel of hyperlinks
Open the report pseudo-classesrdf in Reports Builder Open the report Property Inspector Notice the following property
Property name Style Sheets Property value pseudo_classcss
This applies the CSS pseudo_classcss to the report output using the custom style sheets feature of Oracle Reports
Summary Pseudo-classes and pseudo-elements can be used to apply formatting based on information that lies outside the document tree for example the various stages of user interaction with the HTML document In this example we used pseudo-classes and the custom style sheets feature of Oracle Reports 10g Release 2 (1012) to define a custom look-and-feel for hyperlinks
Oracle Reports Tips and Techniques Page 36
You can get more information about pseudo-classes and pseudo-elements here httpwwww3orgTRREC-CSS2selectorhtml
Oracle Reports Tips and Techniques Page 37
Topic 5 Handling Error Conditions in JavaServer Page (JSP) Reports
Few things make an application look less polished and professional than a servers default exception page Even the most well-designed page may show the stack trace and exception name which makes your application look broken Your application may indeed have a bug but thats no reason for it to look bad as well
Using JavaServer Pages (JSP) reports you can make use of the control that the Java
2 Enterprise Edition (J2EE) platform offers over how to format error information when
a Web component throws an unexpected exception In this demonstration we will
show how to use JSP error pages to catch present and report exceptions gracefully
Using JavaServer Page (JSP) reports you can make use of the control that the Java 2 Enterprise Edition (J2EE) platform offers over how to format error information when a Web component throws an unexpected exception This demonstration shows how to use JSP error pages to catch present and report exceptions gracefully instead of presenting the user with a technical and possibly confusing exception
This topic covers the following sections
bull Prerequisites
bull Demonstration
bull Summary
Prerequisites In this example we will create a J2EE application containing an Oracle Reports JSP To create the JSP application you will need JDeveloper 10g Release 3 (10l3) which can be downloaded from the Oracle Technology Network (OTN)
To deploy and run the J2EE application you will need one of the following
bull Oracle Application Server 10g Release 2 (1012) Enterprise Edition
bull Oracle Application Server Forms and Reports Services 10g Release 2 (1012)
bull Oracle Business Intelligence 10g Release 2 (1012)
You will also need Reports Builder 10g Release 2 (1012) to create reports Reports Builder is part of Oracle Developer Suite
Also see the section ldquoAccessing the Example Reportsrdquo
Demonstration This section covers the following sub-sections
bull Make a JSP Report Part of an Existing J2EE Application
bull Configure the JSP Report and the JDeveloper Project
Oracle Reports Tips and Techniques Page 38
bull Deploy the J2EE Application on Oracle Application Server
bull Run the Application
bull Redirect Users to a Meaningful Error Page
bull Redeploy the J2EE Application on Oracle Application Server
bull Run the Application to See the Meaningful Error Page
bull Redirect Users to a Meaningful Error Page on the Basis of HTTP Status Code
bull Redeploy the J2EE Application on Oracle Application Server
bull Run the Application to See the Meaningful Error Page
Make a JSP Report Part of an Existing J2EE Application
1 Double-click the following executable to start JDeveloper JDEV_HOMEjdeveloperexe where JDEV_HOME is the installation directory of JDeveloper
2 Select File gt Open In the Open dialog box select OOW_FOLDERJSPsourceJSPDemojws and click Open
3 You should now see an application named JSPDemo in the JDeveloper Application Navigator
4 Expand this application and you will see a Web project named ErrorPages Notice the following files and folders under this project
Table 1 Description of folders and files in the JDeveloper project
Folder File Name Contents
ErrorPagesWeb Content All JSPs and other sub-folders ErrorPagesWeb ContentWEB-INFwebxml
Web deployment descriptor
ErrorPagesWeb ContentWEB-INFlib
the JAR files referred in the JSP code (for example reports_tldjar)
ErrorPagesWeb Contentcss Cascading Style Sheet (CSS) files
ErrorPagesWeb Contentimages Images
ErrorPagesResoucesErrorPagesdeploy
Deployment Profile for this project A deployment profile names the source files deployment descriptors and other auxiliary files that are needed to deploy a J2EE application
Oracle Reports Tips and Techniques Page 39
5 We will now create a simple JSP report and make it part of the JDeveloper project To do this start Reports Builder
6 Connect to the HR schema of the database
7 Create a simple JSP-based Web report showing employees data based on the HR schema Use the Beige predefined template to create the report
8 Save this report as employeesjsp in the following folder OOW_FOLDERJSPsourceErrorPagesDemopublic_html
9 Switch to JDeveloper Click the Refresh ( ) icon in the Application Navigator You should now see employeesjsp inside the Web Content folder
Configure the JSP Report and the JDeveloper Project
1 Double-click employeesjsp to view its contents in the Editor pane
2 Click the Source tab at the bottom of the Editor pane This shows you the JSP code
3 Locate the following line of code lt page language=java import=javaio errorPage=rwerrorjsp session=false gt
Change the code to the following lt page language=java import=javaio session=false gt
The errorPage attribute redirects the user to the specified page regardless of the type of error encountered We have removed this attribute because we will use the deployment descriptor to redirect the user to relevant help pages based on the type of error encountered
4 To be able to compile the Reports JSPs correctly we will need to add some JAR files in the project classpath Right-click the project ErrorPages and select Project properties
5 In the Project Properties dialog box select Libraries in the tree at the left
6 In the Libraries panel that displays on the right click Add Jar Directory
7 In the file chooser dialog box that displays select the following file ORACLE_HOMEreportsjlibrwrunjar
where ORACLE_HOME is the location where Oracle Developer Suite 10g Release 2 (1012) is installed
8 Repeat steps 6 and 7 to add the following JAR files to Project Libraries ORACLE_HOMEjlibzrclientjar ORACLE_HOMEjlibrts2jar
where ORACLE_HOME is the location where Oracle Developer Suite 10g Release 2 (1012) is installed
Oracle Reports Tips and Techniques Page 40
9 Now your Project Properties dialog box should look as shown in Figure 20
Figure 20 Project Properties dialog box after adding the required JAR files
10 Click OK to close the Project Properties dialog box
11 Right-click the ErrorPages project and click Make to compile the project Confirm the following message in the Messages pane at the bottom [hellip] Successful compilation 0 errors 0 warnings
12 Now we will configure the deployment profile which will enable us to create the WAR (Web Archive) file Double click ErrorPagesdeploy
13 In the WAR Deployment Profile Properties dialog box that displays note the location of the WAR file By default the location is
OOW_FOLDERJSPsourceErrorPagesDemodeployErrorPageswar
We will need this location later when we deploy the WAR file on Oracle Application Server
14 Under Web Applicationrsquos Context Root click Specify J2EE Web Context Root and type
ErrorPages
15 Click OK to close the WAR Deployment Profile Properties dialog box
Oracle Reports Tips and Techniques Page 41
16 Now we are ready to create the WAR (Web Archive) file To do this right-click ErrorPagesdeploy and select Deploy to WAR file
17 Look for the following message in the Deployment Log at the bottom ---- Deployment finished ---- hellip
The above message means that the WAR file has been created This WAR file contains our J2EE application with the Reports JSP and other auxiliary files
Deploy the J2EE Application on Oracle Application Server
1 Now we are ready to deploy the WAR file on the Oracle Application Server To do this make sure that the Oracle Application Server instance is running Open the Oracle Enterprise Manager 10g Application Server Control by typing its URL in the browser For example
httphost18100
2 Log in to the Application Server Control by specifying your credentials
3 Navigate to the following page
OC4J_BI_Forms gt Applications
4 Under Deployed Applications click Deploy WAR file
5 On the Deploy Web Application page enter the following values
Web Application Complete path to the WAR file created earlier
Application Name JSP Demo
Map to URL ErrorPages
6 Click Deploy
7 After the deployment is finished you will see a success message Click OK
8 On the detail page that displays you should now see your application (JSP Demo) listed under Deployed Applications
9 Click your application name (for example JSP Demo)
10 On the Application page under Properties click General
11 Under Library Paths check if rwrunjar is included If not click Add Another Row then add the missing path(s)
On Windows ORACLE_HOMEreportsjlibrwrunjar
Oracle Reports Tips and Techniques Page 42
On Unix ORACLE_HOMEreportsjlibrwrunjar
where ORACLE_HOME is the location where Oracle Application Server is deployed
12 Click Apply then click OK
Run the Application
1 Now we are ready to run our application Open a new browser window and type the following URL
httphostportErrorPagesemployeesjspuserid=hrhrmydb
where mydb is your database connect string
You will see the JSP report output in the browser
2 Now we will change the URL intentionally to generate an exception Type the same URL as in the previous step but deliberately specify a non-existent database connect string
3 You will see the following error and underlying exception on your browser 500 Internal Server ErrorjavaxservletjspJspException rwlib-1 REP-0501 Unable to connect to the specified database at oraclereportsjspReportTagdoStartTag(ReportTagjava464) hellip hellip
Notice that by looking at the above exception in the browser a non-technical user may not be able to guess the steps needed to resolve the problem Additionally the exception stack trace leaves a bad impression about your application in the mind of the user
Redirect Users to a Meaningful Error Page
Our objective in this demonstration is to show the users a page that provides useful tips on how the problem can be resolved and does not look completely different from the rest of our application To do this follow these steps
1 Switch to JDeveloper and double click Web ContentWEB-INFwebxml to see the contents of this file in the Editor pane
2 Locate the following code at the end of the file hellip ltmime-mappinggt ltweb-appgt
3 Change the code to the following
Oracle Reports Tips and Techniques Page 43
hellip ltmime-mappinggt lterror-pagegt ltexception-typegt javaxservletjspJspException ltexception-typegt ltlocationgtmyExceptionPagejspltlocationgt lterror-pagegt ltweb-appgt
The above code specifies that whenever the Application Server encounters the exception myExceptionPagejsp the user should be directed to the page myExceptionPagejsp
4 Select File gt Save
5 Right-click ResourcesErrorPagesdeploy and select Deploy to WAR file
Redeploy the J2EE Application on Oracle Application Server
1 Switch to the Application Server Control Navigate to OC4J_BI_Forms gt Applications
2 Select the application JSP Demo and click Undeploy On the confirmation page click Yes
3 Follow the steps under the section Deploy the J2EE application on Oracle Application Server above to redeploy the WAR
Run the Application to See the Meaningful Error Page
1 Open a new browser window and type the following URL
httphostportErrorPagesemployeesjspuserid=hrhrmydb
where mydb is your database connect string
2 You will see the JSP report output in the browser
3 Now we will change the URL to intentionally generate an exception Type the same URL as in the earlier step but deliberately specify a non-existent database connect string This time you should get redirected to the page myExceptionPagejsp Notice that this page gives you some basic information about the error and provides the steps you can take to resolve the issue
This shows you how you can catch an exception at the Application Server and redirect the user to a meaningful error page
Oracle Reports Tips and Techniques Page 44
You can redirect users to meaningful error pages not only on the basis of exceptions but also on the basis of HTTP status codes for example the commonly encountered 404 Not Found status code We will see an example of this capability in the next section
Redirect Users to a Meaningful Error Page on the Basis of HTTP Status Code
Hypertext Transfer Protocol (HTTP) 11 defines certain status codes that the Web Servers can return to the browser depending on certain conditions In this section we will catch one of the common status codes that is 404 Not Found status code and show a meaningful error page instead Follow these steps
1 Switch to JDeveloper and double-click Web ContentWEB-INFwebxml to see the contents of this file in the Editor pane
2 Locate the following code at the end of the file hellip lterror-pagegt ltweb-appgt
3 Change the code to the following hellip lterror-pagegt lterror-pagegt lterror-codegt404lterror-codegt ltlocationgtfileNotFoundjspltlocationgt lterror-pagegt ltweb-appgt
The above code specifies that whenever the Web Server encounters the status code 404 the user should be directed to the page fileNotFoundjsp
4 Select File gt Save
5 Right-click ResourcesErrorPagesdeploy and select Deploy to WAR file
Redeploy the J2EE Application on Oracle Application Server
1 Switch to the Application Server Control Navigate to OC4J_BI_Forms gt Applications
2 Select the application ErrorPages and click Undeploy On the confirmation page click Yes
3 Follow the steps under the section Deploy the J2EE application on Oracle Application Server above to redeploy the WAR
Oracle Reports Tips and Techniques Page 45
Run the Application to See the Meaningful Error Page
1 Open a new browser window and type the following URL
httphostportErrorPagesemployeesjspuserid=hrhrmydb
where mydb is your database connect string
You will see the JSP report output in the browser
2 Now we will change the URL intentionally to generate an exception Type the same URL as in the previous step but deliberately specify a non-existent JSP name For example
httphostportErrorPagesemployees1jspuserid=hrhrmydb
3 This time you should get redirected to the page fileNotFoundjsp Notice that this page gives you some basic information about the error and provides you the steps you can take to resolve the issue
This shows you how you can catch an HTTP status code and redirect the user to a meaningful page
Summary
In this demonstration you learned how to accomplish the following
bull Catch an exception at the Application Server and redirect the user to a meaningful error page
bull Catch an HTTP status code and redirect the user to a meaningful error page
The J2EE platform provides several ways of handling error conditions of which we have explored two in this demonstration Refer to J2EE documentation and tutorials on httpjavasuncom to explore the other ways For example httpjavasuncomdeveloperEJTechTips2003tt0114html
Oracle Reports Tips and Techniques Page 46
Summary
In this paper we have seen some tips and tricks that Oracle Reports developers can use to create polished and user-friendly reports For more information refer to the other examples white papers demonstrations and how-to documents available on the Oracle Technology Network (OTN) httpwwworaclecomtechnologyproductsreportsindexhtml
Oracle Reports Tips and Techniques Page 47
Oracle Reports Tips and Techniques October 2006 Author Navneet Singh Contributing Authors Philipp Weckerle Ingrid Snedecor Oracle Corporation World Headquarters 500 Oracle Parkway Redwood Shores CA 94065 USA Worldwide Inquiries Phone +16505067000 Fax +16505067200 oraclecom Copyright copy 2005 Oracle All rights reserved This document is provided for information purposes only and the contents hereof are subject to change without notice This document is not warranted to be error-free nor subject to any other warranties or conditions whether expressed orally or implied in law including implied warranties and conditions of merchantability or fitness for a particular purpose We specifically disclaim any liability with respect to this document and no contractual obligations are formed either directly or indirectly by this document This document may not be reproduced or transmitted in any form or by any means electronic or mechanical for any purpose without our prior written permission Oracle JD Edwards and PeopleSoft are registered trademarks of Oracle Corporation andor its affiliates Other names may be trademarks of their respective owners

Topic 3 Using SecurePDF Pluggable Destination to Create Password-Protected PDF
Oracle Reports exposes various plug-in interfaces that allow you to plug in your own data source security mechanism destination engine notification mechanism and caching algorithm Each of these plug-in interfaces is exposed via Oracle Reportsrsquo Java API
In this demonstration we will use the SecurePDF pluggable destination to create
password-protected PDF
Figure 14 Oracle Reports Pluggable Architecture
You can access Oracle Reportsrsquo Java API documentation and sample implementations at the Reports Software Development Kit (Reports SDK) available on the Oracle Technology Network
Oracle Reports provides several out-of-the-box destinations such as file printer email and so on It is easy to extend this list of destinations by creating a pluggable destination of your own and plugging it in to Oracle Reports using the Java API
In this demonstration we will use the SecurePDF pluggable destination to create password-protected PDF
NOTE This pluggable destination is not a part of the Oracle Reports production release so it is only supported through the Oracle Reports discussion forum
This topic covers the following sections
Oracle Reports Tips and Techniques Page 27
bull Prerequisites
bull Demonstration
bull Summary
Prerequisites You should have access to the following
bull The HR (human resources) schema in Oracle Database 10g
bull Oracle Application Server 10g Release 2 (1012)
bull Third party software ldquoPDF Linearization Optimization and Privacyrdquo (PLOP) This software is provided by PDFlib GmbH and is available at the following location
httpwwwpdflibcomproductsplopdownloadhtml
NOTE The PLOP command-line tool and library as offered for download from this page can be used as fully functional evaluation versions even without a commercial license Using PLOP for production purposes requires a valid PLOP license
bull Adobe Acrobat Professional version 60 or later
NOTE Earlier versions of Acrobat Professional may not support all the PDF security features available with PLOP
Also see the section ldquoAccessing Example Reportsrdquo
Demonstration This section describes how to perform the following steps
bull Install and Configure
bull Run Reports to the SecurePDF Destination
bull Check the Specified Security Permissions
bull Understand Limitations With This Sample
Install and Configure
Installing and Configuring PLOP
1 Download and install PLOP for your platform For example download and install PLOP-200p3-Windowsmsi for Windows
2 On Windows copy the file plop_javadll to CWinNTSystem32 or to any other folder that is in the system PATH This file is available in ltPLOP_install_foldergtbindjava
For example
CProgram FilesPDFlibPLOP 200p3bindjava
Oracle Reports Tips and Techniques Page 28
On Solaris and Linux copy the file libplop_javaso to ORACLE_HOMElib
3 Copy the file plopjar to ORACLE_HOMEreportsjlib folder This file is available in ltPLOP_install_foldergtbindjava
Note that if you do not find the folder ltPLOP_install_foldergtbindjava then you may need to reinstall PLOP or modify the installation with the Additional Language Bindings option
Installing the SecurePDF Destination
Copy the file SecurePdfDestinationjar to ORACLE_HOMEreportsjlib folder
Make the PLOP jar (plopjar) and the SecurePDF destination jar (SecurePdfDestinationjar) available to Oracle Reports classpath as follows
If you are using the in-process Reports Server use the Oracle Enterprise Manager Application Server Control to modify the classpath
1 In Oracle Enterprise Manager Application Server Control display the detail page for your middle tier
2 Under System Components click OC4J_BI_Forms On the OC4J_BI_Forms page click Applications Click the application named Reports
3 On the Applications page under Properties click General
4 Under Library Paths add the following paths separately (if needed click Add Another Row to add the paths)
ORACLE_HOMEreportsjlibplopjar
ORACLE_HOMEreportsjlibSecurePdfDestinationjar
Note that you can either add the absolute path or the relative path of the JAR If you are adding the relative path of the JAR make sure that the path is relative to the application deployment directory For example
jlibSecurePdfDestinationjar
5 Click Apply and click OK
6 On the OC4J_BI_Forms page click Stop then Start to restart your application so that the new library paths take effect
If you are using a standalone Reports Server
1 Add the following entries to the REPORTS_CLASSPATH environment variable (on Windows the REPORTS_CLASSPATH is available in the registry and on UNIX the REPORTS_CLASSPATH is available in the shell script reportssh)
ORACLE_HOMEreportsjlibplopjar
ORACLE_HOMEreportsjlibSecurePdfDestinationjar
Oracle Reports Tips and Techniques Page 29
Registering the new destination with OracleAS Reports Services
To register the new destination with the OracleAS Reports Services add the following entry in the Reports Server configuration file (ORACLE_HOMEreportsconfserver_nameconf)
ltdestination destype=SecurePDF class=oraclereportsplugindestinationsecurepdfSecurePdfDestinationgt ltdestinationgt
Restart Reports Server for the changes to take effect
Run Reports to the SecurePDF Destination
The SecurePDF destination can be used with the command line keywords DESTYPE and DESNAME according to the following syntax
ampDESTYPE=securepdfampDESFORMAT=pdfampDESNAME=ltpasswordgtltoutput_file_namegtltsecurity options separated by a whitespace eachgt
For example ampDESTYPE=securepdfampDESFORMAT=pdfampDESNAME=plopDmyoutputpdfnoprint nomodify
Note The security options have to be chosen from the following set of security settings
noprint nomodify nocopy noannots noforms noaccessible noassemble nohiresprint
For this demonstration run the report Employeerdf with the following command httphostportreportsrwservletREPORT=EmployeerdfampUSERID=scotttigermydbampDESTYPE=securepdfampDESFORMAT=pdfampDESNAME=plopDmyoutputpdfnoprint nocopy
where
mydb is the database connect string
noprint means printing of the PDF document is disabled
nocopy means selecting document contents and copying it to the clipboard for repurposing the contents is prohibited
Check the Specified Security Permissions
To check whether the specified security permissions are enforced in the output PDF document follow these steps
1 Open the output file using Adobe Acrobat In the password dialog box that displays provide the password that you specified while running the report The document will open only if the correct password is supplied
Oracle Reports Tips and Techniques Page 30
2 Once the document in opened in Adobe Acrobat press Control-D The Document Properties dialog box displays
3 Click the Security tab Under Document Restrictions Summary notice the following properties
Printing Not allowed Content Copying and Extraction Not Allowed
Click OK
4 To confirm that printing is not allowed in the Adobe Acrobat menu select File Notice that the menu item Printhellip is disabled
5 To confirm that content copying and extraction is not allowed select Tools gt Basic gt Select Select any text in the document and select Edit gt Copy Open a text editor and select Edit gt Paste Notice that the selected text did not get copied
In Adobe Acrobat select File gt Close to close the document
6 Further to confirm that the document is encrypted open the document in a text editor Notice that the document content is not readable
For more information on the security settings and the privileges associated with user and master passwords refer to the PLOP Manual (available in ltPLOP_install_foldergtdoc)
Understand Limitations With This Sample
bull If you are using the evaluation version of PLOP from PDFlib the user password should always be plop The master password is the user password in uppercase (PLOP)
bull Though this destination should work on all platforms for which PLOP is available it has been tested only on Microsoft Windows 2000
bull Only the evaluation version of PLOP has been tested
bull The command line keyword DESNAME is used to specify the password As a result on rwservlet showjobs page the password is visible under the values for the keyword DESNAME
bull The sample has been tested with PLOP version 21 (evaluation version) New PLOP versions in future may entail some changes for example new security options may be added or some of the current options may get removed Check PLOP documentation for the latest information
Oracle Reports Tips and Techniques Page 31
Summary In this demonstration we saw how to install and register a pluggable destination with Oracle Reports using the example of SecurePDF destination that can be used to create password-protected PDF
You can access Oracle Reportsrsquo Java API documentation and sample implementations at the Reports Software Development Kit (Reports SDK) available on the Oracle Technology Network The SecurePDF pluggable destination can be downloaded at the Oracle Reports Plugin Exchange
Oracle Reports Tips and Techniques Page 32
Topic 4 Adding Special Effects to HTMLCSS Reports Using CSS Pseudo-Elements and Pseudo-
Classes
In Cascading Style Sheets specification 2 (CSS2) style is normally based on elements or attributes in the document tree For example CSS introduces the concepts of pseudo-
elements and pseudo-classes to permit formatting based on information that lies outside the HTML document tree In this
demonstration we will use pseudo-classes and the custom style sheets
feature of Oracle Reports 10g Release 2 (1012) to define a custom look-and-feel
for hyperlinks
bull Type selectors select any HTML element on a page that matches the selector regardless of their position in the document tree For example
em color blue
bull Class selectors select any HTML element that has a class attribute regardless of their position in the document tree For example
big color blue
bull Descendant selectors select elements that are descendants of another element in the document tree For example the rule below will only select ltemgt elements that are descendants of ltpgt elements
p em color blue
bull Attribute selectors select elements based on their attributes or attribute value For example you may want to select any image on an HTML page that is called smallgif This could be done with the rule below which will only select images with the chosen name
img[src=smallgif] border 1px solid 000
This simple model is sufficient for many cases but is not enough for all publishing scenarios For example you cannot add specific formatting to the first line of a paragraph because in HTML 40 no element refers to it CSS introduces the concepts of pseudo-elements and pseudo-classes to permit formatting based on information that lies outside the HTML document tree For example
bull Pseudo-elements allow you to assign style to the first letter or first line of an elements content as shown in Figure 15
Figure 15 A pseudo-element allows style sheet designers to assign style to the first letter of the content
Oracle Reports Tips and Techniques Page 33
bull Pseudo-classes can be used to assign custom styles to hyperlinks Pseudo-classes may be dynamic in the sense that an element may acquire or lose a pseudo-class while a user interacts with the document We will see an example of such a pseudo-class in this demonstration
This topic covers the following sections
bull Prerequisites
bull Demonstration
bull Pseudo-Classes Used in This Demonstration
bull Summary
Prerequisites The pseudo-classes used in this example are supported by only the following browsers so you need to have one of the following
bull Internet Explorer 4 or later
bull Mozilla Firefox 1 or later
bull Nestcape Navigator 8
Additionally you should have access to the following
bull The SH (sales history) schema of Oracle Database 10g
bull Reports Builder 10g Release 2 (1012) to create and edit reports Reports Builder is part of Oracle Developer Suite
Also see the section ldquoAccessing the Example Reportsrdquo
Demonstration 1 Using SQLPlus create a table toc_multilevel with the following
command create table toc_multilevel (main_topic varchar2(100) sub_topic varchar2(100) page number)
This table will store the report topics and the corresponding page numbers so that the report can display a table of contents with hyperlinks for easy navigation
2 Open the report pseudo_classrdf in Reports Builder This report is available under the folder OOW_FOLDERHTMLCSS
3 Select File gt Connect to connect to the SH schema of your database
4 Select File gt Generate to File gt HTMLCSS
NOTE If you see an error about uncompiled PLSQL program units select Program gt Compile gt All to compile all PLSQL program units in the report
5 In the Save dialog box navigate to the folder where the style sheet pseudo_classcss is located This style sheet is available under the folder
Oracle Reports Tips and Techniques Page 34
OOW_FOLDERHTMLCSSresult In the Save dialog box type the name of the output file For example pseudo_classhtml
6 Click Save This generates the report output
7 Open the generated HTML file in your browser You will see a link as shown in Figure 16
Figure 16 Hyperlink as seen in the report output
8 Hover your mouse over the hyperlink to observe the effect shown in
Figure 17
Figure 17 A hyperlink on mouse-hover
Notice that the hyperlink has become bold increased the font size and changed its color to red
9 Either right-click or left-click the hyperlink Figure 18 shows how the hyperlink will appear
Figure 18 Hyperlink in active state
Notice that the hyperlink changes the color to green as soon as you left-click or right-click it This state is called the active state of the hyperlink
10 If you right-clicked the hyperlink click Open The hyperlink will open in the same browser window as the report
11 Click the Back button in your browser to navigate back to your report output Notice that the hyperlink is still displayed in the active state that is in green color
Oracle Reports Tips and Techniques Page 35
12 Click the Refresh button in your browser to reload the report output You will see the hyperlink as shown in Figure 19
Figure 19 Hyperlink for a location that has been visited
Notice that the hyperlink now changes to a different color This state is called visited which means that the hyperlink points to a location that is already present in the browser history
Pseudo-classes Used in This Demonstration You saw in the above demonstration that the look-and-feel of hyperlinks during various stages of user interaction with the report output is different from that of the hyperlinks that you normally see on the Web This custom look-and-feel of hyperlinks is achieved using Cascading Style Sheets (CSS) pseudo-classes and the custom style sheets feature of Oracle Reports 10g Release 2 (1012)
The syntax of pseudo-classes is selectorpseudo-class property value
Open the style sheet pseudo_classescss in any text or CSS editor Notice the pseudo-classes which use the above syntax For example
ahover color red font-size 125 font-weight bold
The above code snippet uses the pseudo-class hover with the selector a (the anchor tag ltagt is used for creating hyperlinks in HTML) The above code defines the look-and-feel of hyperlinks when the user hovers the mouse over the hyperlink Refer to Figure 14 to see how the hyperlink looks in the output with the above code
Similarly other pseudo-classes like unvisited have been used in the CSS for defining the custom look-and-feel of hyperlinks
Open the report pseudo-classesrdf in Reports Builder Open the report Property Inspector Notice the following property
Property name Style Sheets Property value pseudo_classcss
This applies the CSS pseudo_classcss to the report output using the custom style sheets feature of Oracle Reports
Summary Pseudo-classes and pseudo-elements can be used to apply formatting based on information that lies outside the document tree for example the various stages of user interaction with the HTML document In this example we used pseudo-classes and the custom style sheets feature of Oracle Reports 10g Release 2 (1012) to define a custom look-and-feel for hyperlinks
Oracle Reports Tips and Techniques Page 36
You can get more information about pseudo-classes and pseudo-elements here httpwwww3orgTRREC-CSS2selectorhtml
Oracle Reports Tips and Techniques Page 37
Topic 5 Handling Error Conditions in JavaServer Page (JSP) Reports
Few things make an application look less polished and professional than a servers default exception page Even the most well-designed page may show the stack trace and exception name which makes your application look broken Your application may indeed have a bug but thats no reason for it to look bad as well
Using JavaServer Pages (JSP) reports you can make use of the control that the Java
2 Enterprise Edition (J2EE) platform offers over how to format error information when
a Web component throws an unexpected exception In this demonstration we will
show how to use JSP error pages to catch present and report exceptions gracefully
Using JavaServer Page (JSP) reports you can make use of the control that the Java 2 Enterprise Edition (J2EE) platform offers over how to format error information when a Web component throws an unexpected exception This demonstration shows how to use JSP error pages to catch present and report exceptions gracefully instead of presenting the user with a technical and possibly confusing exception
This topic covers the following sections
bull Prerequisites
bull Demonstration
bull Summary
Prerequisites In this example we will create a J2EE application containing an Oracle Reports JSP To create the JSP application you will need JDeveloper 10g Release 3 (10l3) which can be downloaded from the Oracle Technology Network (OTN)
To deploy and run the J2EE application you will need one of the following
bull Oracle Application Server 10g Release 2 (1012) Enterprise Edition
bull Oracle Application Server Forms and Reports Services 10g Release 2 (1012)
bull Oracle Business Intelligence 10g Release 2 (1012)
You will also need Reports Builder 10g Release 2 (1012) to create reports Reports Builder is part of Oracle Developer Suite
Also see the section ldquoAccessing the Example Reportsrdquo
Demonstration This section covers the following sub-sections
bull Make a JSP Report Part of an Existing J2EE Application
bull Configure the JSP Report and the JDeveloper Project
Oracle Reports Tips and Techniques Page 38
bull Deploy the J2EE Application on Oracle Application Server
bull Run the Application
bull Redirect Users to a Meaningful Error Page
bull Redeploy the J2EE Application on Oracle Application Server
bull Run the Application to See the Meaningful Error Page
bull Redirect Users to a Meaningful Error Page on the Basis of HTTP Status Code
bull Redeploy the J2EE Application on Oracle Application Server
bull Run the Application to See the Meaningful Error Page
Make a JSP Report Part of an Existing J2EE Application
1 Double-click the following executable to start JDeveloper JDEV_HOMEjdeveloperexe where JDEV_HOME is the installation directory of JDeveloper
2 Select File gt Open In the Open dialog box select OOW_FOLDERJSPsourceJSPDemojws and click Open
3 You should now see an application named JSPDemo in the JDeveloper Application Navigator
4 Expand this application and you will see a Web project named ErrorPages Notice the following files and folders under this project
Table 1 Description of folders and files in the JDeveloper project
Folder File Name Contents
ErrorPagesWeb Content All JSPs and other sub-folders ErrorPagesWeb ContentWEB-INFwebxml
Web deployment descriptor
ErrorPagesWeb ContentWEB-INFlib
the JAR files referred in the JSP code (for example reports_tldjar)
ErrorPagesWeb Contentcss Cascading Style Sheet (CSS) files
ErrorPagesWeb Contentimages Images
ErrorPagesResoucesErrorPagesdeploy
Deployment Profile for this project A deployment profile names the source files deployment descriptors and other auxiliary files that are needed to deploy a J2EE application
Oracle Reports Tips and Techniques Page 39
5 We will now create a simple JSP report and make it part of the JDeveloper project To do this start Reports Builder
6 Connect to the HR schema of the database
7 Create a simple JSP-based Web report showing employees data based on the HR schema Use the Beige predefined template to create the report
8 Save this report as employeesjsp in the following folder OOW_FOLDERJSPsourceErrorPagesDemopublic_html
9 Switch to JDeveloper Click the Refresh ( ) icon in the Application Navigator You should now see employeesjsp inside the Web Content folder
Configure the JSP Report and the JDeveloper Project
1 Double-click employeesjsp to view its contents in the Editor pane
2 Click the Source tab at the bottom of the Editor pane This shows you the JSP code
3 Locate the following line of code lt page language=java import=javaio errorPage=rwerrorjsp session=false gt
Change the code to the following lt page language=java import=javaio session=false gt
The errorPage attribute redirects the user to the specified page regardless of the type of error encountered We have removed this attribute because we will use the deployment descriptor to redirect the user to relevant help pages based on the type of error encountered
4 To be able to compile the Reports JSPs correctly we will need to add some JAR files in the project classpath Right-click the project ErrorPages and select Project properties
5 In the Project Properties dialog box select Libraries in the tree at the left
6 In the Libraries panel that displays on the right click Add Jar Directory
7 In the file chooser dialog box that displays select the following file ORACLE_HOMEreportsjlibrwrunjar
where ORACLE_HOME is the location where Oracle Developer Suite 10g Release 2 (1012) is installed
8 Repeat steps 6 and 7 to add the following JAR files to Project Libraries ORACLE_HOMEjlibzrclientjar ORACLE_HOMEjlibrts2jar
where ORACLE_HOME is the location where Oracle Developer Suite 10g Release 2 (1012) is installed
Oracle Reports Tips and Techniques Page 40
9 Now your Project Properties dialog box should look as shown in Figure 20
Figure 20 Project Properties dialog box after adding the required JAR files
10 Click OK to close the Project Properties dialog box
11 Right-click the ErrorPages project and click Make to compile the project Confirm the following message in the Messages pane at the bottom [hellip] Successful compilation 0 errors 0 warnings
12 Now we will configure the deployment profile which will enable us to create the WAR (Web Archive) file Double click ErrorPagesdeploy
13 In the WAR Deployment Profile Properties dialog box that displays note the location of the WAR file By default the location is
OOW_FOLDERJSPsourceErrorPagesDemodeployErrorPageswar
We will need this location later when we deploy the WAR file on Oracle Application Server
14 Under Web Applicationrsquos Context Root click Specify J2EE Web Context Root and type
ErrorPages
15 Click OK to close the WAR Deployment Profile Properties dialog box
Oracle Reports Tips and Techniques Page 41
16 Now we are ready to create the WAR (Web Archive) file To do this right-click ErrorPagesdeploy and select Deploy to WAR file
17 Look for the following message in the Deployment Log at the bottom ---- Deployment finished ---- hellip
The above message means that the WAR file has been created This WAR file contains our J2EE application with the Reports JSP and other auxiliary files
Deploy the J2EE Application on Oracle Application Server
1 Now we are ready to deploy the WAR file on the Oracle Application Server To do this make sure that the Oracle Application Server instance is running Open the Oracle Enterprise Manager 10g Application Server Control by typing its URL in the browser For example
httphost18100
2 Log in to the Application Server Control by specifying your credentials
3 Navigate to the following page
OC4J_BI_Forms gt Applications
4 Under Deployed Applications click Deploy WAR file
5 On the Deploy Web Application page enter the following values
Web Application Complete path to the WAR file created earlier
Application Name JSP Demo
Map to URL ErrorPages
6 Click Deploy
7 After the deployment is finished you will see a success message Click OK
8 On the detail page that displays you should now see your application (JSP Demo) listed under Deployed Applications
9 Click your application name (for example JSP Demo)
10 On the Application page under Properties click General
11 Under Library Paths check if rwrunjar is included If not click Add Another Row then add the missing path(s)
On Windows ORACLE_HOMEreportsjlibrwrunjar
Oracle Reports Tips and Techniques Page 42
On Unix ORACLE_HOMEreportsjlibrwrunjar
where ORACLE_HOME is the location where Oracle Application Server is deployed
12 Click Apply then click OK
Run the Application
1 Now we are ready to run our application Open a new browser window and type the following URL
httphostportErrorPagesemployeesjspuserid=hrhrmydb
where mydb is your database connect string
You will see the JSP report output in the browser
2 Now we will change the URL intentionally to generate an exception Type the same URL as in the previous step but deliberately specify a non-existent database connect string
3 You will see the following error and underlying exception on your browser 500 Internal Server ErrorjavaxservletjspJspException rwlib-1 REP-0501 Unable to connect to the specified database at oraclereportsjspReportTagdoStartTag(ReportTagjava464) hellip hellip
Notice that by looking at the above exception in the browser a non-technical user may not be able to guess the steps needed to resolve the problem Additionally the exception stack trace leaves a bad impression about your application in the mind of the user
Redirect Users to a Meaningful Error Page
Our objective in this demonstration is to show the users a page that provides useful tips on how the problem can be resolved and does not look completely different from the rest of our application To do this follow these steps
1 Switch to JDeveloper and double click Web ContentWEB-INFwebxml to see the contents of this file in the Editor pane
2 Locate the following code at the end of the file hellip ltmime-mappinggt ltweb-appgt
3 Change the code to the following
Oracle Reports Tips and Techniques Page 43
hellip ltmime-mappinggt lterror-pagegt ltexception-typegt javaxservletjspJspException ltexception-typegt ltlocationgtmyExceptionPagejspltlocationgt lterror-pagegt ltweb-appgt
The above code specifies that whenever the Application Server encounters the exception myExceptionPagejsp the user should be directed to the page myExceptionPagejsp
4 Select File gt Save
5 Right-click ResourcesErrorPagesdeploy and select Deploy to WAR file
Redeploy the J2EE Application on Oracle Application Server
1 Switch to the Application Server Control Navigate to OC4J_BI_Forms gt Applications
2 Select the application JSP Demo and click Undeploy On the confirmation page click Yes
3 Follow the steps under the section Deploy the J2EE application on Oracle Application Server above to redeploy the WAR
Run the Application to See the Meaningful Error Page
1 Open a new browser window and type the following URL
httphostportErrorPagesemployeesjspuserid=hrhrmydb
where mydb is your database connect string
2 You will see the JSP report output in the browser
3 Now we will change the URL to intentionally generate an exception Type the same URL as in the earlier step but deliberately specify a non-existent database connect string This time you should get redirected to the page myExceptionPagejsp Notice that this page gives you some basic information about the error and provides the steps you can take to resolve the issue
This shows you how you can catch an exception at the Application Server and redirect the user to a meaningful error page
Oracle Reports Tips and Techniques Page 44
You can redirect users to meaningful error pages not only on the basis of exceptions but also on the basis of HTTP status codes for example the commonly encountered 404 Not Found status code We will see an example of this capability in the next section
Redirect Users to a Meaningful Error Page on the Basis of HTTP Status Code
Hypertext Transfer Protocol (HTTP) 11 defines certain status codes that the Web Servers can return to the browser depending on certain conditions In this section we will catch one of the common status codes that is 404 Not Found status code and show a meaningful error page instead Follow these steps
1 Switch to JDeveloper and double-click Web ContentWEB-INFwebxml to see the contents of this file in the Editor pane
2 Locate the following code at the end of the file hellip lterror-pagegt ltweb-appgt
3 Change the code to the following hellip lterror-pagegt lterror-pagegt lterror-codegt404lterror-codegt ltlocationgtfileNotFoundjspltlocationgt lterror-pagegt ltweb-appgt
The above code specifies that whenever the Web Server encounters the status code 404 the user should be directed to the page fileNotFoundjsp
4 Select File gt Save
5 Right-click ResourcesErrorPagesdeploy and select Deploy to WAR file
Redeploy the J2EE Application on Oracle Application Server
1 Switch to the Application Server Control Navigate to OC4J_BI_Forms gt Applications
2 Select the application ErrorPages and click Undeploy On the confirmation page click Yes
3 Follow the steps under the section Deploy the J2EE application on Oracle Application Server above to redeploy the WAR
Oracle Reports Tips and Techniques Page 45
Run the Application to See the Meaningful Error Page
1 Open a new browser window and type the following URL
httphostportErrorPagesemployeesjspuserid=hrhrmydb
where mydb is your database connect string
You will see the JSP report output in the browser
2 Now we will change the URL intentionally to generate an exception Type the same URL as in the previous step but deliberately specify a non-existent JSP name For example
httphostportErrorPagesemployees1jspuserid=hrhrmydb
3 This time you should get redirected to the page fileNotFoundjsp Notice that this page gives you some basic information about the error and provides you the steps you can take to resolve the issue
This shows you how you can catch an HTTP status code and redirect the user to a meaningful page
Summary
In this demonstration you learned how to accomplish the following
bull Catch an exception at the Application Server and redirect the user to a meaningful error page
bull Catch an HTTP status code and redirect the user to a meaningful error page
The J2EE platform provides several ways of handling error conditions of which we have explored two in this demonstration Refer to J2EE documentation and tutorials on httpjavasuncom to explore the other ways For example httpjavasuncomdeveloperEJTechTips2003tt0114html
Oracle Reports Tips and Techniques Page 46
Summary
In this paper we have seen some tips and tricks that Oracle Reports developers can use to create polished and user-friendly reports For more information refer to the other examples white papers demonstrations and how-to documents available on the Oracle Technology Network (OTN) httpwwworaclecomtechnologyproductsreportsindexhtml
Oracle Reports Tips and Techniques Page 47
Oracle Reports Tips and Techniques October 2006 Author Navneet Singh Contributing Authors Philipp Weckerle Ingrid Snedecor Oracle Corporation World Headquarters 500 Oracle Parkway Redwood Shores CA 94065 USA Worldwide Inquiries Phone +16505067000 Fax +16505067200 oraclecom Copyright copy 2005 Oracle All rights reserved This document is provided for information purposes only and the contents hereof are subject to change without notice This document is not warranted to be error-free nor subject to any other warranties or conditions whether expressed orally or implied in law including implied warranties and conditions of merchantability or fitness for a particular purpose We specifically disclaim any liability with respect to this document and no contractual obligations are formed either directly or indirectly by this document This document may not be reproduced or transmitted in any form or by any means electronic or mechanical for any purpose without our prior written permission Oracle JD Edwards and PeopleSoft are registered trademarks of Oracle Corporation andor its affiliates Other names may be trademarks of their respective owners

bull Prerequisites
bull Demonstration
bull Summary
Prerequisites You should have access to the following
bull The HR (human resources) schema in Oracle Database 10g
bull Oracle Application Server 10g Release 2 (1012)
bull Third party software ldquoPDF Linearization Optimization and Privacyrdquo (PLOP) This software is provided by PDFlib GmbH and is available at the following location
httpwwwpdflibcomproductsplopdownloadhtml
NOTE The PLOP command-line tool and library as offered for download from this page can be used as fully functional evaluation versions even without a commercial license Using PLOP for production purposes requires a valid PLOP license
bull Adobe Acrobat Professional version 60 or later
NOTE Earlier versions of Acrobat Professional may not support all the PDF security features available with PLOP
Also see the section ldquoAccessing Example Reportsrdquo
Demonstration This section describes how to perform the following steps
bull Install and Configure
bull Run Reports to the SecurePDF Destination
bull Check the Specified Security Permissions
bull Understand Limitations With This Sample
Install and Configure
Installing and Configuring PLOP
1 Download and install PLOP for your platform For example download and install PLOP-200p3-Windowsmsi for Windows
2 On Windows copy the file plop_javadll to CWinNTSystem32 or to any other folder that is in the system PATH This file is available in ltPLOP_install_foldergtbindjava
For example
CProgram FilesPDFlibPLOP 200p3bindjava
Oracle Reports Tips and Techniques Page 28
On Solaris and Linux copy the file libplop_javaso to ORACLE_HOMElib
3 Copy the file plopjar to ORACLE_HOMEreportsjlib folder This file is available in ltPLOP_install_foldergtbindjava
Note that if you do not find the folder ltPLOP_install_foldergtbindjava then you may need to reinstall PLOP or modify the installation with the Additional Language Bindings option
Installing the SecurePDF Destination
Copy the file SecurePdfDestinationjar to ORACLE_HOMEreportsjlib folder
Make the PLOP jar (plopjar) and the SecurePDF destination jar (SecurePdfDestinationjar) available to Oracle Reports classpath as follows
If you are using the in-process Reports Server use the Oracle Enterprise Manager Application Server Control to modify the classpath
1 In Oracle Enterprise Manager Application Server Control display the detail page for your middle tier
2 Under System Components click OC4J_BI_Forms On the OC4J_BI_Forms page click Applications Click the application named Reports
3 On the Applications page under Properties click General
4 Under Library Paths add the following paths separately (if needed click Add Another Row to add the paths)
ORACLE_HOMEreportsjlibplopjar
ORACLE_HOMEreportsjlibSecurePdfDestinationjar
Note that you can either add the absolute path or the relative path of the JAR If you are adding the relative path of the JAR make sure that the path is relative to the application deployment directory For example
jlibSecurePdfDestinationjar
5 Click Apply and click OK
6 On the OC4J_BI_Forms page click Stop then Start to restart your application so that the new library paths take effect
If you are using a standalone Reports Server
1 Add the following entries to the REPORTS_CLASSPATH environment variable (on Windows the REPORTS_CLASSPATH is available in the registry and on UNIX the REPORTS_CLASSPATH is available in the shell script reportssh)
ORACLE_HOMEreportsjlibplopjar
ORACLE_HOMEreportsjlibSecurePdfDestinationjar
Oracle Reports Tips and Techniques Page 29
Registering the new destination with OracleAS Reports Services
To register the new destination with the OracleAS Reports Services add the following entry in the Reports Server configuration file (ORACLE_HOMEreportsconfserver_nameconf)
ltdestination destype=SecurePDF class=oraclereportsplugindestinationsecurepdfSecurePdfDestinationgt ltdestinationgt
Restart Reports Server for the changes to take effect
Run Reports to the SecurePDF Destination
The SecurePDF destination can be used with the command line keywords DESTYPE and DESNAME according to the following syntax
ampDESTYPE=securepdfampDESFORMAT=pdfampDESNAME=ltpasswordgtltoutput_file_namegtltsecurity options separated by a whitespace eachgt
For example ampDESTYPE=securepdfampDESFORMAT=pdfampDESNAME=plopDmyoutputpdfnoprint nomodify
Note The security options have to be chosen from the following set of security settings
noprint nomodify nocopy noannots noforms noaccessible noassemble nohiresprint
For this demonstration run the report Employeerdf with the following command httphostportreportsrwservletREPORT=EmployeerdfampUSERID=scotttigermydbampDESTYPE=securepdfampDESFORMAT=pdfampDESNAME=plopDmyoutputpdfnoprint nocopy
where
mydb is the database connect string
noprint means printing of the PDF document is disabled
nocopy means selecting document contents and copying it to the clipboard for repurposing the contents is prohibited
Check the Specified Security Permissions
To check whether the specified security permissions are enforced in the output PDF document follow these steps
1 Open the output file using Adobe Acrobat In the password dialog box that displays provide the password that you specified while running the report The document will open only if the correct password is supplied
Oracle Reports Tips and Techniques Page 30
2 Once the document in opened in Adobe Acrobat press Control-D The Document Properties dialog box displays
3 Click the Security tab Under Document Restrictions Summary notice the following properties
Printing Not allowed Content Copying and Extraction Not Allowed
Click OK
4 To confirm that printing is not allowed in the Adobe Acrobat menu select File Notice that the menu item Printhellip is disabled
5 To confirm that content copying and extraction is not allowed select Tools gt Basic gt Select Select any text in the document and select Edit gt Copy Open a text editor and select Edit gt Paste Notice that the selected text did not get copied
In Adobe Acrobat select File gt Close to close the document
6 Further to confirm that the document is encrypted open the document in a text editor Notice that the document content is not readable
For more information on the security settings and the privileges associated with user and master passwords refer to the PLOP Manual (available in ltPLOP_install_foldergtdoc)
Understand Limitations With This Sample
bull If you are using the evaluation version of PLOP from PDFlib the user password should always be plop The master password is the user password in uppercase (PLOP)
bull Though this destination should work on all platforms for which PLOP is available it has been tested only on Microsoft Windows 2000
bull Only the evaluation version of PLOP has been tested
bull The command line keyword DESNAME is used to specify the password As a result on rwservlet showjobs page the password is visible under the values for the keyword DESNAME
bull The sample has been tested with PLOP version 21 (evaluation version) New PLOP versions in future may entail some changes for example new security options may be added or some of the current options may get removed Check PLOP documentation for the latest information
Oracle Reports Tips and Techniques Page 31
Summary In this demonstration we saw how to install and register a pluggable destination with Oracle Reports using the example of SecurePDF destination that can be used to create password-protected PDF
You can access Oracle Reportsrsquo Java API documentation and sample implementations at the Reports Software Development Kit (Reports SDK) available on the Oracle Technology Network The SecurePDF pluggable destination can be downloaded at the Oracle Reports Plugin Exchange
Oracle Reports Tips and Techniques Page 32
Topic 4 Adding Special Effects to HTMLCSS Reports Using CSS Pseudo-Elements and Pseudo-
Classes
In Cascading Style Sheets specification 2 (CSS2) style is normally based on elements or attributes in the document tree For example CSS introduces the concepts of pseudo-
elements and pseudo-classes to permit formatting based on information that lies outside the HTML document tree In this
demonstration we will use pseudo-classes and the custom style sheets
feature of Oracle Reports 10g Release 2 (1012) to define a custom look-and-feel
for hyperlinks
bull Type selectors select any HTML element on a page that matches the selector regardless of their position in the document tree For example
em color blue
bull Class selectors select any HTML element that has a class attribute regardless of their position in the document tree For example
big color blue
bull Descendant selectors select elements that are descendants of another element in the document tree For example the rule below will only select ltemgt elements that are descendants of ltpgt elements
p em color blue
bull Attribute selectors select elements based on their attributes or attribute value For example you may want to select any image on an HTML page that is called smallgif This could be done with the rule below which will only select images with the chosen name
img[src=smallgif] border 1px solid 000
This simple model is sufficient for many cases but is not enough for all publishing scenarios For example you cannot add specific formatting to the first line of a paragraph because in HTML 40 no element refers to it CSS introduces the concepts of pseudo-elements and pseudo-classes to permit formatting based on information that lies outside the HTML document tree For example
bull Pseudo-elements allow you to assign style to the first letter or first line of an elements content as shown in Figure 15
Figure 15 A pseudo-element allows style sheet designers to assign style to the first letter of the content
Oracle Reports Tips and Techniques Page 33
bull Pseudo-classes can be used to assign custom styles to hyperlinks Pseudo-classes may be dynamic in the sense that an element may acquire or lose a pseudo-class while a user interacts with the document We will see an example of such a pseudo-class in this demonstration
This topic covers the following sections
bull Prerequisites
bull Demonstration
bull Pseudo-Classes Used in This Demonstration
bull Summary
Prerequisites The pseudo-classes used in this example are supported by only the following browsers so you need to have one of the following
bull Internet Explorer 4 or later
bull Mozilla Firefox 1 or later
bull Nestcape Navigator 8
Additionally you should have access to the following
bull The SH (sales history) schema of Oracle Database 10g
bull Reports Builder 10g Release 2 (1012) to create and edit reports Reports Builder is part of Oracle Developer Suite
Also see the section ldquoAccessing the Example Reportsrdquo
Demonstration 1 Using SQLPlus create a table toc_multilevel with the following
command create table toc_multilevel (main_topic varchar2(100) sub_topic varchar2(100) page number)
This table will store the report topics and the corresponding page numbers so that the report can display a table of contents with hyperlinks for easy navigation
2 Open the report pseudo_classrdf in Reports Builder This report is available under the folder OOW_FOLDERHTMLCSS
3 Select File gt Connect to connect to the SH schema of your database
4 Select File gt Generate to File gt HTMLCSS
NOTE If you see an error about uncompiled PLSQL program units select Program gt Compile gt All to compile all PLSQL program units in the report
5 In the Save dialog box navigate to the folder where the style sheet pseudo_classcss is located This style sheet is available under the folder
Oracle Reports Tips and Techniques Page 34
OOW_FOLDERHTMLCSSresult In the Save dialog box type the name of the output file For example pseudo_classhtml
6 Click Save This generates the report output
7 Open the generated HTML file in your browser You will see a link as shown in Figure 16
Figure 16 Hyperlink as seen in the report output
8 Hover your mouse over the hyperlink to observe the effect shown in
Figure 17
Figure 17 A hyperlink on mouse-hover
Notice that the hyperlink has become bold increased the font size and changed its color to red
9 Either right-click or left-click the hyperlink Figure 18 shows how the hyperlink will appear
Figure 18 Hyperlink in active state
Notice that the hyperlink changes the color to green as soon as you left-click or right-click it This state is called the active state of the hyperlink
10 If you right-clicked the hyperlink click Open The hyperlink will open in the same browser window as the report
11 Click the Back button in your browser to navigate back to your report output Notice that the hyperlink is still displayed in the active state that is in green color
Oracle Reports Tips and Techniques Page 35
12 Click the Refresh button in your browser to reload the report output You will see the hyperlink as shown in Figure 19
Figure 19 Hyperlink for a location that has been visited
Notice that the hyperlink now changes to a different color This state is called visited which means that the hyperlink points to a location that is already present in the browser history
Pseudo-classes Used in This Demonstration You saw in the above demonstration that the look-and-feel of hyperlinks during various stages of user interaction with the report output is different from that of the hyperlinks that you normally see on the Web This custom look-and-feel of hyperlinks is achieved using Cascading Style Sheets (CSS) pseudo-classes and the custom style sheets feature of Oracle Reports 10g Release 2 (1012)
The syntax of pseudo-classes is selectorpseudo-class property value
Open the style sheet pseudo_classescss in any text or CSS editor Notice the pseudo-classes which use the above syntax For example
ahover color red font-size 125 font-weight bold
The above code snippet uses the pseudo-class hover with the selector a (the anchor tag ltagt is used for creating hyperlinks in HTML) The above code defines the look-and-feel of hyperlinks when the user hovers the mouse over the hyperlink Refer to Figure 14 to see how the hyperlink looks in the output with the above code
Similarly other pseudo-classes like unvisited have been used in the CSS for defining the custom look-and-feel of hyperlinks
Open the report pseudo-classesrdf in Reports Builder Open the report Property Inspector Notice the following property
Property name Style Sheets Property value pseudo_classcss
This applies the CSS pseudo_classcss to the report output using the custom style sheets feature of Oracle Reports
Summary Pseudo-classes and pseudo-elements can be used to apply formatting based on information that lies outside the document tree for example the various stages of user interaction with the HTML document In this example we used pseudo-classes and the custom style sheets feature of Oracle Reports 10g Release 2 (1012) to define a custom look-and-feel for hyperlinks
Oracle Reports Tips and Techniques Page 36
You can get more information about pseudo-classes and pseudo-elements here httpwwww3orgTRREC-CSS2selectorhtml
Oracle Reports Tips and Techniques Page 37
Topic 5 Handling Error Conditions in JavaServer Page (JSP) Reports
Few things make an application look less polished and professional than a servers default exception page Even the most well-designed page may show the stack trace and exception name which makes your application look broken Your application may indeed have a bug but thats no reason for it to look bad as well
Using JavaServer Pages (JSP) reports you can make use of the control that the Java
2 Enterprise Edition (J2EE) platform offers over how to format error information when
a Web component throws an unexpected exception In this demonstration we will
show how to use JSP error pages to catch present and report exceptions gracefully
Using JavaServer Page (JSP) reports you can make use of the control that the Java 2 Enterprise Edition (J2EE) platform offers over how to format error information when a Web component throws an unexpected exception This demonstration shows how to use JSP error pages to catch present and report exceptions gracefully instead of presenting the user with a technical and possibly confusing exception
This topic covers the following sections
bull Prerequisites
bull Demonstration
bull Summary
Prerequisites In this example we will create a J2EE application containing an Oracle Reports JSP To create the JSP application you will need JDeveloper 10g Release 3 (10l3) which can be downloaded from the Oracle Technology Network (OTN)
To deploy and run the J2EE application you will need one of the following
bull Oracle Application Server 10g Release 2 (1012) Enterprise Edition
bull Oracle Application Server Forms and Reports Services 10g Release 2 (1012)
bull Oracle Business Intelligence 10g Release 2 (1012)
You will also need Reports Builder 10g Release 2 (1012) to create reports Reports Builder is part of Oracle Developer Suite
Also see the section ldquoAccessing the Example Reportsrdquo
Demonstration This section covers the following sub-sections
bull Make a JSP Report Part of an Existing J2EE Application
bull Configure the JSP Report and the JDeveloper Project
Oracle Reports Tips and Techniques Page 38
bull Deploy the J2EE Application on Oracle Application Server
bull Run the Application
bull Redirect Users to a Meaningful Error Page
bull Redeploy the J2EE Application on Oracle Application Server
bull Run the Application to See the Meaningful Error Page
bull Redirect Users to a Meaningful Error Page on the Basis of HTTP Status Code
bull Redeploy the J2EE Application on Oracle Application Server
bull Run the Application to See the Meaningful Error Page
Make a JSP Report Part of an Existing J2EE Application
1 Double-click the following executable to start JDeveloper JDEV_HOMEjdeveloperexe where JDEV_HOME is the installation directory of JDeveloper
2 Select File gt Open In the Open dialog box select OOW_FOLDERJSPsourceJSPDemojws and click Open
3 You should now see an application named JSPDemo in the JDeveloper Application Navigator
4 Expand this application and you will see a Web project named ErrorPages Notice the following files and folders under this project
Table 1 Description of folders and files in the JDeveloper project
Folder File Name Contents
ErrorPagesWeb Content All JSPs and other sub-folders ErrorPagesWeb ContentWEB-INFwebxml
Web deployment descriptor
ErrorPagesWeb ContentWEB-INFlib
the JAR files referred in the JSP code (for example reports_tldjar)
ErrorPagesWeb Contentcss Cascading Style Sheet (CSS) files
ErrorPagesWeb Contentimages Images
ErrorPagesResoucesErrorPagesdeploy
Deployment Profile for this project A deployment profile names the source files deployment descriptors and other auxiliary files that are needed to deploy a J2EE application
Oracle Reports Tips and Techniques Page 39
5 We will now create a simple JSP report and make it part of the JDeveloper project To do this start Reports Builder
6 Connect to the HR schema of the database
7 Create a simple JSP-based Web report showing employees data based on the HR schema Use the Beige predefined template to create the report
8 Save this report as employeesjsp in the following folder OOW_FOLDERJSPsourceErrorPagesDemopublic_html
9 Switch to JDeveloper Click the Refresh ( ) icon in the Application Navigator You should now see employeesjsp inside the Web Content folder
Configure the JSP Report and the JDeveloper Project
1 Double-click employeesjsp to view its contents in the Editor pane
2 Click the Source tab at the bottom of the Editor pane This shows you the JSP code
3 Locate the following line of code lt page language=java import=javaio errorPage=rwerrorjsp session=false gt
Change the code to the following lt page language=java import=javaio session=false gt
The errorPage attribute redirects the user to the specified page regardless of the type of error encountered We have removed this attribute because we will use the deployment descriptor to redirect the user to relevant help pages based on the type of error encountered
4 To be able to compile the Reports JSPs correctly we will need to add some JAR files in the project classpath Right-click the project ErrorPages and select Project properties
5 In the Project Properties dialog box select Libraries in the tree at the left
6 In the Libraries panel that displays on the right click Add Jar Directory
7 In the file chooser dialog box that displays select the following file ORACLE_HOMEreportsjlibrwrunjar
where ORACLE_HOME is the location where Oracle Developer Suite 10g Release 2 (1012) is installed
8 Repeat steps 6 and 7 to add the following JAR files to Project Libraries ORACLE_HOMEjlibzrclientjar ORACLE_HOMEjlibrts2jar
where ORACLE_HOME is the location where Oracle Developer Suite 10g Release 2 (1012) is installed
Oracle Reports Tips and Techniques Page 40
9 Now your Project Properties dialog box should look as shown in Figure 20
Figure 20 Project Properties dialog box after adding the required JAR files
10 Click OK to close the Project Properties dialog box
11 Right-click the ErrorPages project and click Make to compile the project Confirm the following message in the Messages pane at the bottom [hellip] Successful compilation 0 errors 0 warnings
12 Now we will configure the deployment profile which will enable us to create the WAR (Web Archive) file Double click ErrorPagesdeploy
13 In the WAR Deployment Profile Properties dialog box that displays note the location of the WAR file By default the location is
OOW_FOLDERJSPsourceErrorPagesDemodeployErrorPageswar
We will need this location later when we deploy the WAR file on Oracle Application Server
14 Under Web Applicationrsquos Context Root click Specify J2EE Web Context Root and type
ErrorPages
15 Click OK to close the WAR Deployment Profile Properties dialog box
Oracle Reports Tips and Techniques Page 41
16 Now we are ready to create the WAR (Web Archive) file To do this right-click ErrorPagesdeploy and select Deploy to WAR file
17 Look for the following message in the Deployment Log at the bottom ---- Deployment finished ---- hellip
The above message means that the WAR file has been created This WAR file contains our J2EE application with the Reports JSP and other auxiliary files
Deploy the J2EE Application on Oracle Application Server
1 Now we are ready to deploy the WAR file on the Oracle Application Server To do this make sure that the Oracle Application Server instance is running Open the Oracle Enterprise Manager 10g Application Server Control by typing its URL in the browser For example
httphost18100
2 Log in to the Application Server Control by specifying your credentials
3 Navigate to the following page
OC4J_BI_Forms gt Applications
4 Under Deployed Applications click Deploy WAR file
5 On the Deploy Web Application page enter the following values
Web Application Complete path to the WAR file created earlier
Application Name JSP Demo
Map to URL ErrorPages
6 Click Deploy
7 After the deployment is finished you will see a success message Click OK
8 On the detail page that displays you should now see your application (JSP Demo) listed under Deployed Applications
9 Click your application name (for example JSP Demo)
10 On the Application page under Properties click General
11 Under Library Paths check if rwrunjar is included If not click Add Another Row then add the missing path(s)
On Windows ORACLE_HOMEreportsjlibrwrunjar
Oracle Reports Tips and Techniques Page 42
On Unix ORACLE_HOMEreportsjlibrwrunjar
where ORACLE_HOME is the location where Oracle Application Server is deployed
12 Click Apply then click OK
Run the Application
1 Now we are ready to run our application Open a new browser window and type the following URL
httphostportErrorPagesemployeesjspuserid=hrhrmydb
where mydb is your database connect string
You will see the JSP report output in the browser
2 Now we will change the URL intentionally to generate an exception Type the same URL as in the previous step but deliberately specify a non-existent database connect string
3 You will see the following error and underlying exception on your browser 500 Internal Server ErrorjavaxservletjspJspException rwlib-1 REP-0501 Unable to connect to the specified database at oraclereportsjspReportTagdoStartTag(ReportTagjava464) hellip hellip
Notice that by looking at the above exception in the browser a non-technical user may not be able to guess the steps needed to resolve the problem Additionally the exception stack trace leaves a bad impression about your application in the mind of the user
Redirect Users to a Meaningful Error Page
Our objective in this demonstration is to show the users a page that provides useful tips on how the problem can be resolved and does not look completely different from the rest of our application To do this follow these steps
1 Switch to JDeveloper and double click Web ContentWEB-INFwebxml to see the contents of this file in the Editor pane
2 Locate the following code at the end of the file hellip ltmime-mappinggt ltweb-appgt
3 Change the code to the following
Oracle Reports Tips and Techniques Page 43
hellip ltmime-mappinggt lterror-pagegt ltexception-typegt javaxservletjspJspException ltexception-typegt ltlocationgtmyExceptionPagejspltlocationgt lterror-pagegt ltweb-appgt
The above code specifies that whenever the Application Server encounters the exception myExceptionPagejsp the user should be directed to the page myExceptionPagejsp
4 Select File gt Save
5 Right-click ResourcesErrorPagesdeploy and select Deploy to WAR file
Redeploy the J2EE Application on Oracle Application Server
1 Switch to the Application Server Control Navigate to OC4J_BI_Forms gt Applications
2 Select the application JSP Demo and click Undeploy On the confirmation page click Yes
3 Follow the steps under the section Deploy the J2EE application on Oracle Application Server above to redeploy the WAR
Run the Application to See the Meaningful Error Page
1 Open a new browser window and type the following URL
httphostportErrorPagesemployeesjspuserid=hrhrmydb
where mydb is your database connect string
2 You will see the JSP report output in the browser
3 Now we will change the URL to intentionally generate an exception Type the same URL as in the earlier step but deliberately specify a non-existent database connect string This time you should get redirected to the page myExceptionPagejsp Notice that this page gives you some basic information about the error and provides the steps you can take to resolve the issue
This shows you how you can catch an exception at the Application Server and redirect the user to a meaningful error page
Oracle Reports Tips and Techniques Page 44
You can redirect users to meaningful error pages not only on the basis of exceptions but also on the basis of HTTP status codes for example the commonly encountered 404 Not Found status code We will see an example of this capability in the next section
Redirect Users to a Meaningful Error Page on the Basis of HTTP Status Code
Hypertext Transfer Protocol (HTTP) 11 defines certain status codes that the Web Servers can return to the browser depending on certain conditions In this section we will catch one of the common status codes that is 404 Not Found status code and show a meaningful error page instead Follow these steps
1 Switch to JDeveloper and double-click Web ContentWEB-INFwebxml to see the contents of this file in the Editor pane
2 Locate the following code at the end of the file hellip lterror-pagegt ltweb-appgt
3 Change the code to the following hellip lterror-pagegt lterror-pagegt lterror-codegt404lterror-codegt ltlocationgtfileNotFoundjspltlocationgt lterror-pagegt ltweb-appgt
The above code specifies that whenever the Web Server encounters the status code 404 the user should be directed to the page fileNotFoundjsp
4 Select File gt Save
5 Right-click ResourcesErrorPagesdeploy and select Deploy to WAR file
Redeploy the J2EE Application on Oracle Application Server
1 Switch to the Application Server Control Navigate to OC4J_BI_Forms gt Applications
2 Select the application ErrorPages and click Undeploy On the confirmation page click Yes
3 Follow the steps under the section Deploy the J2EE application on Oracle Application Server above to redeploy the WAR
Oracle Reports Tips and Techniques Page 45
Run the Application to See the Meaningful Error Page
1 Open a new browser window and type the following URL
httphostportErrorPagesemployeesjspuserid=hrhrmydb
where mydb is your database connect string
You will see the JSP report output in the browser
2 Now we will change the URL intentionally to generate an exception Type the same URL as in the previous step but deliberately specify a non-existent JSP name For example
httphostportErrorPagesemployees1jspuserid=hrhrmydb
3 This time you should get redirected to the page fileNotFoundjsp Notice that this page gives you some basic information about the error and provides you the steps you can take to resolve the issue
This shows you how you can catch an HTTP status code and redirect the user to a meaningful page
Summary
In this demonstration you learned how to accomplish the following
bull Catch an exception at the Application Server and redirect the user to a meaningful error page
bull Catch an HTTP status code and redirect the user to a meaningful error page
The J2EE platform provides several ways of handling error conditions of which we have explored two in this demonstration Refer to J2EE documentation and tutorials on httpjavasuncom to explore the other ways For example httpjavasuncomdeveloperEJTechTips2003tt0114html
Oracle Reports Tips and Techniques Page 46
Summary
In this paper we have seen some tips and tricks that Oracle Reports developers can use to create polished and user-friendly reports For more information refer to the other examples white papers demonstrations and how-to documents available on the Oracle Technology Network (OTN) httpwwworaclecomtechnologyproductsreportsindexhtml
Oracle Reports Tips and Techniques Page 47
Oracle Reports Tips and Techniques October 2006 Author Navneet Singh Contributing Authors Philipp Weckerle Ingrid Snedecor Oracle Corporation World Headquarters 500 Oracle Parkway Redwood Shores CA 94065 USA Worldwide Inquiries Phone +16505067000 Fax +16505067200 oraclecom Copyright copy 2005 Oracle All rights reserved This document is provided for information purposes only and the contents hereof are subject to change without notice This document is not warranted to be error-free nor subject to any other warranties or conditions whether expressed orally or implied in law including implied warranties and conditions of merchantability or fitness for a particular purpose We specifically disclaim any liability with respect to this document and no contractual obligations are formed either directly or indirectly by this document This document may not be reproduced or transmitted in any form or by any means electronic or mechanical for any purpose without our prior written permission Oracle JD Edwards and PeopleSoft are registered trademarks of Oracle Corporation andor its affiliates Other names may be trademarks of their respective owners

On Solaris and Linux copy the file libplop_javaso to ORACLE_HOMElib
3 Copy the file plopjar to ORACLE_HOMEreportsjlib folder This file is available in ltPLOP_install_foldergtbindjava
Note that if you do not find the folder ltPLOP_install_foldergtbindjava then you may need to reinstall PLOP or modify the installation with the Additional Language Bindings option
Installing the SecurePDF Destination
Copy the file SecurePdfDestinationjar to ORACLE_HOMEreportsjlib folder
Make the PLOP jar (plopjar) and the SecurePDF destination jar (SecurePdfDestinationjar) available to Oracle Reports classpath as follows
If you are using the in-process Reports Server use the Oracle Enterprise Manager Application Server Control to modify the classpath
1 In Oracle Enterprise Manager Application Server Control display the detail page for your middle tier
2 Under System Components click OC4J_BI_Forms On the OC4J_BI_Forms page click Applications Click the application named Reports
3 On the Applications page under Properties click General
4 Under Library Paths add the following paths separately (if needed click Add Another Row to add the paths)
ORACLE_HOMEreportsjlibplopjar
ORACLE_HOMEreportsjlibSecurePdfDestinationjar
Note that you can either add the absolute path or the relative path of the JAR If you are adding the relative path of the JAR make sure that the path is relative to the application deployment directory For example
jlibSecurePdfDestinationjar
5 Click Apply and click OK
6 On the OC4J_BI_Forms page click Stop then Start to restart your application so that the new library paths take effect
If you are using a standalone Reports Server
1 Add the following entries to the REPORTS_CLASSPATH environment variable (on Windows the REPORTS_CLASSPATH is available in the registry and on UNIX the REPORTS_CLASSPATH is available in the shell script reportssh)
ORACLE_HOMEreportsjlibplopjar
ORACLE_HOMEreportsjlibSecurePdfDestinationjar
Oracle Reports Tips and Techniques Page 29
Registering the new destination with OracleAS Reports Services
To register the new destination with the OracleAS Reports Services add the following entry in the Reports Server configuration file (ORACLE_HOMEreportsconfserver_nameconf)
ltdestination destype=SecurePDF class=oraclereportsplugindestinationsecurepdfSecurePdfDestinationgt ltdestinationgt
Restart Reports Server for the changes to take effect
Run Reports to the SecurePDF Destination
The SecurePDF destination can be used with the command line keywords DESTYPE and DESNAME according to the following syntax
ampDESTYPE=securepdfampDESFORMAT=pdfampDESNAME=ltpasswordgtltoutput_file_namegtltsecurity options separated by a whitespace eachgt
For example ampDESTYPE=securepdfampDESFORMAT=pdfampDESNAME=plopDmyoutputpdfnoprint nomodify
Note The security options have to be chosen from the following set of security settings
noprint nomodify nocopy noannots noforms noaccessible noassemble nohiresprint
For this demonstration run the report Employeerdf with the following command httphostportreportsrwservletREPORT=EmployeerdfampUSERID=scotttigermydbampDESTYPE=securepdfampDESFORMAT=pdfampDESNAME=plopDmyoutputpdfnoprint nocopy
where
mydb is the database connect string
noprint means printing of the PDF document is disabled
nocopy means selecting document contents and copying it to the clipboard for repurposing the contents is prohibited
Check the Specified Security Permissions
To check whether the specified security permissions are enforced in the output PDF document follow these steps
1 Open the output file using Adobe Acrobat In the password dialog box that displays provide the password that you specified while running the report The document will open only if the correct password is supplied
Oracle Reports Tips and Techniques Page 30
2 Once the document in opened in Adobe Acrobat press Control-D The Document Properties dialog box displays
3 Click the Security tab Under Document Restrictions Summary notice the following properties
Printing Not allowed Content Copying and Extraction Not Allowed
Click OK
4 To confirm that printing is not allowed in the Adobe Acrobat menu select File Notice that the menu item Printhellip is disabled
5 To confirm that content copying and extraction is not allowed select Tools gt Basic gt Select Select any text in the document and select Edit gt Copy Open a text editor and select Edit gt Paste Notice that the selected text did not get copied
In Adobe Acrobat select File gt Close to close the document
6 Further to confirm that the document is encrypted open the document in a text editor Notice that the document content is not readable
For more information on the security settings and the privileges associated with user and master passwords refer to the PLOP Manual (available in ltPLOP_install_foldergtdoc)
Understand Limitations With This Sample
bull If you are using the evaluation version of PLOP from PDFlib the user password should always be plop The master password is the user password in uppercase (PLOP)
bull Though this destination should work on all platforms for which PLOP is available it has been tested only on Microsoft Windows 2000
bull Only the evaluation version of PLOP has been tested
bull The command line keyword DESNAME is used to specify the password As a result on rwservlet showjobs page the password is visible under the values for the keyword DESNAME
bull The sample has been tested with PLOP version 21 (evaluation version) New PLOP versions in future may entail some changes for example new security options may be added or some of the current options may get removed Check PLOP documentation for the latest information
Oracle Reports Tips and Techniques Page 31
Summary In this demonstration we saw how to install and register a pluggable destination with Oracle Reports using the example of SecurePDF destination that can be used to create password-protected PDF
You can access Oracle Reportsrsquo Java API documentation and sample implementations at the Reports Software Development Kit (Reports SDK) available on the Oracle Technology Network The SecurePDF pluggable destination can be downloaded at the Oracle Reports Plugin Exchange
Oracle Reports Tips and Techniques Page 32
Topic 4 Adding Special Effects to HTMLCSS Reports Using CSS Pseudo-Elements and Pseudo-
Classes
In Cascading Style Sheets specification 2 (CSS2) style is normally based on elements or attributes in the document tree For example CSS introduces the concepts of pseudo-
elements and pseudo-classes to permit formatting based on information that lies outside the HTML document tree In this
demonstration we will use pseudo-classes and the custom style sheets
feature of Oracle Reports 10g Release 2 (1012) to define a custom look-and-feel
for hyperlinks
bull Type selectors select any HTML element on a page that matches the selector regardless of their position in the document tree For example
em color blue
bull Class selectors select any HTML element that has a class attribute regardless of their position in the document tree For example
big color blue
bull Descendant selectors select elements that are descendants of another element in the document tree For example the rule below will only select ltemgt elements that are descendants of ltpgt elements
p em color blue
bull Attribute selectors select elements based on their attributes or attribute value For example you may want to select any image on an HTML page that is called smallgif This could be done with the rule below which will only select images with the chosen name
img[src=smallgif] border 1px solid 000
This simple model is sufficient for many cases but is not enough for all publishing scenarios For example you cannot add specific formatting to the first line of a paragraph because in HTML 40 no element refers to it CSS introduces the concepts of pseudo-elements and pseudo-classes to permit formatting based on information that lies outside the HTML document tree For example
bull Pseudo-elements allow you to assign style to the first letter or first line of an elements content as shown in Figure 15
Figure 15 A pseudo-element allows style sheet designers to assign style to the first letter of the content
Oracle Reports Tips and Techniques Page 33
bull Pseudo-classes can be used to assign custom styles to hyperlinks Pseudo-classes may be dynamic in the sense that an element may acquire or lose a pseudo-class while a user interacts with the document We will see an example of such a pseudo-class in this demonstration
This topic covers the following sections
bull Prerequisites
bull Demonstration
bull Pseudo-Classes Used in This Demonstration
bull Summary
Prerequisites The pseudo-classes used in this example are supported by only the following browsers so you need to have one of the following
bull Internet Explorer 4 or later
bull Mozilla Firefox 1 or later
bull Nestcape Navigator 8
Additionally you should have access to the following
bull The SH (sales history) schema of Oracle Database 10g
bull Reports Builder 10g Release 2 (1012) to create and edit reports Reports Builder is part of Oracle Developer Suite
Also see the section ldquoAccessing the Example Reportsrdquo
Demonstration 1 Using SQLPlus create a table toc_multilevel with the following
command create table toc_multilevel (main_topic varchar2(100) sub_topic varchar2(100) page number)
This table will store the report topics and the corresponding page numbers so that the report can display a table of contents with hyperlinks for easy navigation
2 Open the report pseudo_classrdf in Reports Builder This report is available under the folder OOW_FOLDERHTMLCSS
3 Select File gt Connect to connect to the SH schema of your database
4 Select File gt Generate to File gt HTMLCSS
NOTE If you see an error about uncompiled PLSQL program units select Program gt Compile gt All to compile all PLSQL program units in the report
5 In the Save dialog box navigate to the folder where the style sheet pseudo_classcss is located This style sheet is available under the folder
Oracle Reports Tips and Techniques Page 34
OOW_FOLDERHTMLCSSresult In the Save dialog box type the name of the output file For example pseudo_classhtml
6 Click Save This generates the report output
7 Open the generated HTML file in your browser You will see a link as shown in Figure 16
Figure 16 Hyperlink as seen in the report output
8 Hover your mouse over the hyperlink to observe the effect shown in
Figure 17
Figure 17 A hyperlink on mouse-hover
Notice that the hyperlink has become bold increased the font size and changed its color to red
9 Either right-click or left-click the hyperlink Figure 18 shows how the hyperlink will appear
Figure 18 Hyperlink in active state
Notice that the hyperlink changes the color to green as soon as you left-click or right-click it This state is called the active state of the hyperlink
10 If you right-clicked the hyperlink click Open The hyperlink will open in the same browser window as the report
11 Click the Back button in your browser to navigate back to your report output Notice that the hyperlink is still displayed in the active state that is in green color
Oracle Reports Tips and Techniques Page 35
12 Click the Refresh button in your browser to reload the report output You will see the hyperlink as shown in Figure 19
Figure 19 Hyperlink for a location that has been visited
Notice that the hyperlink now changes to a different color This state is called visited which means that the hyperlink points to a location that is already present in the browser history
Pseudo-classes Used in This Demonstration You saw in the above demonstration that the look-and-feel of hyperlinks during various stages of user interaction with the report output is different from that of the hyperlinks that you normally see on the Web This custom look-and-feel of hyperlinks is achieved using Cascading Style Sheets (CSS) pseudo-classes and the custom style sheets feature of Oracle Reports 10g Release 2 (1012)
The syntax of pseudo-classes is selectorpseudo-class property value
Open the style sheet pseudo_classescss in any text or CSS editor Notice the pseudo-classes which use the above syntax For example
ahover color red font-size 125 font-weight bold
The above code snippet uses the pseudo-class hover with the selector a (the anchor tag ltagt is used for creating hyperlinks in HTML) The above code defines the look-and-feel of hyperlinks when the user hovers the mouse over the hyperlink Refer to Figure 14 to see how the hyperlink looks in the output with the above code
Similarly other pseudo-classes like unvisited have been used in the CSS for defining the custom look-and-feel of hyperlinks
Open the report pseudo-classesrdf in Reports Builder Open the report Property Inspector Notice the following property
Property name Style Sheets Property value pseudo_classcss
This applies the CSS pseudo_classcss to the report output using the custom style sheets feature of Oracle Reports
Summary Pseudo-classes and pseudo-elements can be used to apply formatting based on information that lies outside the document tree for example the various stages of user interaction with the HTML document In this example we used pseudo-classes and the custom style sheets feature of Oracle Reports 10g Release 2 (1012) to define a custom look-and-feel for hyperlinks
Oracle Reports Tips and Techniques Page 36
You can get more information about pseudo-classes and pseudo-elements here httpwwww3orgTRREC-CSS2selectorhtml
Oracle Reports Tips and Techniques Page 37
Topic 5 Handling Error Conditions in JavaServer Page (JSP) Reports
Few things make an application look less polished and professional than a servers default exception page Even the most well-designed page may show the stack trace and exception name which makes your application look broken Your application may indeed have a bug but thats no reason for it to look bad as well
Using JavaServer Pages (JSP) reports you can make use of the control that the Java
2 Enterprise Edition (J2EE) platform offers over how to format error information when
a Web component throws an unexpected exception In this demonstration we will
show how to use JSP error pages to catch present and report exceptions gracefully
Using JavaServer Page (JSP) reports you can make use of the control that the Java 2 Enterprise Edition (J2EE) platform offers over how to format error information when a Web component throws an unexpected exception This demonstration shows how to use JSP error pages to catch present and report exceptions gracefully instead of presenting the user with a technical and possibly confusing exception
This topic covers the following sections
bull Prerequisites
bull Demonstration
bull Summary
Prerequisites In this example we will create a J2EE application containing an Oracle Reports JSP To create the JSP application you will need JDeveloper 10g Release 3 (10l3) which can be downloaded from the Oracle Technology Network (OTN)
To deploy and run the J2EE application you will need one of the following
bull Oracle Application Server 10g Release 2 (1012) Enterprise Edition
bull Oracle Application Server Forms and Reports Services 10g Release 2 (1012)
bull Oracle Business Intelligence 10g Release 2 (1012)
You will also need Reports Builder 10g Release 2 (1012) to create reports Reports Builder is part of Oracle Developer Suite
Also see the section ldquoAccessing the Example Reportsrdquo
Demonstration This section covers the following sub-sections
bull Make a JSP Report Part of an Existing J2EE Application
bull Configure the JSP Report and the JDeveloper Project
Oracle Reports Tips and Techniques Page 38
bull Deploy the J2EE Application on Oracle Application Server
bull Run the Application
bull Redirect Users to a Meaningful Error Page
bull Redeploy the J2EE Application on Oracle Application Server
bull Run the Application to See the Meaningful Error Page
bull Redirect Users to a Meaningful Error Page on the Basis of HTTP Status Code
bull Redeploy the J2EE Application on Oracle Application Server
bull Run the Application to See the Meaningful Error Page
Make a JSP Report Part of an Existing J2EE Application
1 Double-click the following executable to start JDeveloper JDEV_HOMEjdeveloperexe where JDEV_HOME is the installation directory of JDeveloper
2 Select File gt Open In the Open dialog box select OOW_FOLDERJSPsourceJSPDemojws and click Open
3 You should now see an application named JSPDemo in the JDeveloper Application Navigator
4 Expand this application and you will see a Web project named ErrorPages Notice the following files and folders under this project
Table 1 Description of folders and files in the JDeveloper project
Folder File Name Contents
ErrorPagesWeb Content All JSPs and other sub-folders ErrorPagesWeb ContentWEB-INFwebxml
Web deployment descriptor
ErrorPagesWeb ContentWEB-INFlib
the JAR files referred in the JSP code (for example reports_tldjar)
ErrorPagesWeb Contentcss Cascading Style Sheet (CSS) files
ErrorPagesWeb Contentimages Images
ErrorPagesResoucesErrorPagesdeploy
Deployment Profile for this project A deployment profile names the source files deployment descriptors and other auxiliary files that are needed to deploy a J2EE application
Oracle Reports Tips and Techniques Page 39
5 We will now create a simple JSP report and make it part of the JDeveloper project To do this start Reports Builder
6 Connect to the HR schema of the database
7 Create a simple JSP-based Web report showing employees data based on the HR schema Use the Beige predefined template to create the report
8 Save this report as employeesjsp in the following folder OOW_FOLDERJSPsourceErrorPagesDemopublic_html
9 Switch to JDeveloper Click the Refresh ( ) icon in the Application Navigator You should now see employeesjsp inside the Web Content folder
Configure the JSP Report and the JDeveloper Project
1 Double-click employeesjsp to view its contents in the Editor pane
2 Click the Source tab at the bottom of the Editor pane This shows you the JSP code
3 Locate the following line of code lt page language=java import=javaio errorPage=rwerrorjsp session=false gt
Change the code to the following lt page language=java import=javaio session=false gt
The errorPage attribute redirects the user to the specified page regardless of the type of error encountered We have removed this attribute because we will use the deployment descriptor to redirect the user to relevant help pages based on the type of error encountered
4 To be able to compile the Reports JSPs correctly we will need to add some JAR files in the project classpath Right-click the project ErrorPages and select Project properties
5 In the Project Properties dialog box select Libraries in the tree at the left
6 In the Libraries panel that displays on the right click Add Jar Directory
7 In the file chooser dialog box that displays select the following file ORACLE_HOMEreportsjlibrwrunjar
where ORACLE_HOME is the location where Oracle Developer Suite 10g Release 2 (1012) is installed
8 Repeat steps 6 and 7 to add the following JAR files to Project Libraries ORACLE_HOMEjlibzrclientjar ORACLE_HOMEjlibrts2jar
where ORACLE_HOME is the location where Oracle Developer Suite 10g Release 2 (1012) is installed
Oracle Reports Tips and Techniques Page 40
9 Now your Project Properties dialog box should look as shown in Figure 20
Figure 20 Project Properties dialog box after adding the required JAR files
10 Click OK to close the Project Properties dialog box
11 Right-click the ErrorPages project and click Make to compile the project Confirm the following message in the Messages pane at the bottom [hellip] Successful compilation 0 errors 0 warnings
12 Now we will configure the deployment profile which will enable us to create the WAR (Web Archive) file Double click ErrorPagesdeploy
13 In the WAR Deployment Profile Properties dialog box that displays note the location of the WAR file By default the location is
OOW_FOLDERJSPsourceErrorPagesDemodeployErrorPageswar
We will need this location later when we deploy the WAR file on Oracle Application Server
14 Under Web Applicationrsquos Context Root click Specify J2EE Web Context Root and type
ErrorPages
15 Click OK to close the WAR Deployment Profile Properties dialog box
Oracle Reports Tips and Techniques Page 41
16 Now we are ready to create the WAR (Web Archive) file To do this right-click ErrorPagesdeploy and select Deploy to WAR file
17 Look for the following message in the Deployment Log at the bottom ---- Deployment finished ---- hellip
The above message means that the WAR file has been created This WAR file contains our J2EE application with the Reports JSP and other auxiliary files
Deploy the J2EE Application on Oracle Application Server
1 Now we are ready to deploy the WAR file on the Oracle Application Server To do this make sure that the Oracle Application Server instance is running Open the Oracle Enterprise Manager 10g Application Server Control by typing its URL in the browser For example
httphost18100
2 Log in to the Application Server Control by specifying your credentials
3 Navigate to the following page
OC4J_BI_Forms gt Applications
4 Under Deployed Applications click Deploy WAR file
5 On the Deploy Web Application page enter the following values
Web Application Complete path to the WAR file created earlier
Application Name JSP Demo
Map to URL ErrorPages
6 Click Deploy
7 After the deployment is finished you will see a success message Click OK
8 On the detail page that displays you should now see your application (JSP Demo) listed under Deployed Applications
9 Click your application name (for example JSP Demo)
10 On the Application page under Properties click General
11 Under Library Paths check if rwrunjar is included If not click Add Another Row then add the missing path(s)
On Windows ORACLE_HOMEreportsjlibrwrunjar
Oracle Reports Tips and Techniques Page 42
On Unix ORACLE_HOMEreportsjlibrwrunjar
where ORACLE_HOME is the location where Oracle Application Server is deployed
12 Click Apply then click OK
Run the Application
1 Now we are ready to run our application Open a new browser window and type the following URL
httphostportErrorPagesemployeesjspuserid=hrhrmydb
where mydb is your database connect string
You will see the JSP report output in the browser
2 Now we will change the URL intentionally to generate an exception Type the same URL as in the previous step but deliberately specify a non-existent database connect string
3 You will see the following error and underlying exception on your browser 500 Internal Server ErrorjavaxservletjspJspException rwlib-1 REP-0501 Unable to connect to the specified database at oraclereportsjspReportTagdoStartTag(ReportTagjava464) hellip hellip
Notice that by looking at the above exception in the browser a non-technical user may not be able to guess the steps needed to resolve the problem Additionally the exception stack trace leaves a bad impression about your application in the mind of the user
Redirect Users to a Meaningful Error Page
Our objective in this demonstration is to show the users a page that provides useful tips on how the problem can be resolved and does not look completely different from the rest of our application To do this follow these steps
1 Switch to JDeveloper and double click Web ContentWEB-INFwebxml to see the contents of this file in the Editor pane
2 Locate the following code at the end of the file hellip ltmime-mappinggt ltweb-appgt
3 Change the code to the following
Oracle Reports Tips and Techniques Page 43
hellip ltmime-mappinggt lterror-pagegt ltexception-typegt javaxservletjspJspException ltexception-typegt ltlocationgtmyExceptionPagejspltlocationgt lterror-pagegt ltweb-appgt
The above code specifies that whenever the Application Server encounters the exception myExceptionPagejsp the user should be directed to the page myExceptionPagejsp
4 Select File gt Save
5 Right-click ResourcesErrorPagesdeploy and select Deploy to WAR file
Redeploy the J2EE Application on Oracle Application Server
1 Switch to the Application Server Control Navigate to OC4J_BI_Forms gt Applications
2 Select the application JSP Demo and click Undeploy On the confirmation page click Yes
3 Follow the steps under the section Deploy the J2EE application on Oracle Application Server above to redeploy the WAR
Run the Application to See the Meaningful Error Page
1 Open a new browser window and type the following URL
httphostportErrorPagesemployeesjspuserid=hrhrmydb
where mydb is your database connect string
2 You will see the JSP report output in the browser
3 Now we will change the URL to intentionally generate an exception Type the same URL as in the earlier step but deliberately specify a non-existent database connect string This time you should get redirected to the page myExceptionPagejsp Notice that this page gives you some basic information about the error and provides the steps you can take to resolve the issue
This shows you how you can catch an exception at the Application Server and redirect the user to a meaningful error page
Oracle Reports Tips and Techniques Page 44
You can redirect users to meaningful error pages not only on the basis of exceptions but also on the basis of HTTP status codes for example the commonly encountered 404 Not Found status code We will see an example of this capability in the next section
Redirect Users to a Meaningful Error Page on the Basis of HTTP Status Code
Hypertext Transfer Protocol (HTTP) 11 defines certain status codes that the Web Servers can return to the browser depending on certain conditions In this section we will catch one of the common status codes that is 404 Not Found status code and show a meaningful error page instead Follow these steps
1 Switch to JDeveloper and double-click Web ContentWEB-INFwebxml to see the contents of this file in the Editor pane
2 Locate the following code at the end of the file hellip lterror-pagegt ltweb-appgt
3 Change the code to the following hellip lterror-pagegt lterror-pagegt lterror-codegt404lterror-codegt ltlocationgtfileNotFoundjspltlocationgt lterror-pagegt ltweb-appgt
The above code specifies that whenever the Web Server encounters the status code 404 the user should be directed to the page fileNotFoundjsp
4 Select File gt Save
5 Right-click ResourcesErrorPagesdeploy and select Deploy to WAR file
Redeploy the J2EE Application on Oracle Application Server
1 Switch to the Application Server Control Navigate to OC4J_BI_Forms gt Applications
2 Select the application ErrorPages and click Undeploy On the confirmation page click Yes
3 Follow the steps under the section Deploy the J2EE application on Oracle Application Server above to redeploy the WAR
Oracle Reports Tips and Techniques Page 45
Run the Application to See the Meaningful Error Page
1 Open a new browser window and type the following URL
httphostportErrorPagesemployeesjspuserid=hrhrmydb
where mydb is your database connect string
You will see the JSP report output in the browser
2 Now we will change the URL intentionally to generate an exception Type the same URL as in the previous step but deliberately specify a non-existent JSP name For example
httphostportErrorPagesemployees1jspuserid=hrhrmydb
3 This time you should get redirected to the page fileNotFoundjsp Notice that this page gives you some basic information about the error and provides you the steps you can take to resolve the issue
This shows you how you can catch an HTTP status code and redirect the user to a meaningful page
Summary
In this demonstration you learned how to accomplish the following
bull Catch an exception at the Application Server and redirect the user to a meaningful error page
bull Catch an HTTP status code and redirect the user to a meaningful error page
The J2EE platform provides several ways of handling error conditions of which we have explored two in this demonstration Refer to J2EE documentation and tutorials on httpjavasuncom to explore the other ways For example httpjavasuncomdeveloperEJTechTips2003tt0114html
Oracle Reports Tips and Techniques Page 46
Summary
In this paper we have seen some tips and tricks that Oracle Reports developers can use to create polished and user-friendly reports For more information refer to the other examples white papers demonstrations and how-to documents available on the Oracle Technology Network (OTN) httpwwworaclecomtechnologyproductsreportsindexhtml
Oracle Reports Tips and Techniques Page 47
Oracle Reports Tips and Techniques October 2006 Author Navneet Singh Contributing Authors Philipp Weckerle Ingrid Snedecor Oracle Corporation World Headquarters 500 Oracle Parkway Redwood Shores CA 94065 USA Worldwide Inquiries Phone +16505067000 Fax +16505067200 oraclecom Copyright copy 2005 Oracle All rights reserved This document is provided for information purposes only and the contents hereof are subject to change without notice This document is not warranted to be error-free nor subject to any other warranties or conditions whether expressed orally or implied in law including implied warranties and conditions of merchantability or fitness for a particular purpose We specifically disclaim any liability with respect to this document and no contractual obligations are formed either directly or indirectly by this document This document may not be reproduced or transmitted in any form or by any means electronic or mechanical for any purpose without our prior written permission Oracle JD Edwards and PeopleSoft are registered trademarks of Oracle Corporation andor its affiliates Other names may be trademarks of their respective owners

Registering the new destination with OracleAS Reports Services
To register the new destination with the OracleAS Reports Services add the following entry in the Reports Server configuration file (ORACLE_HOMEreportsconfserver_nameconf)
ltdestination destype=SecurePDF class=oraclereportsplugindestinationsecurepdfSecurePdfDestinationgt ltdestinationgt
Restart Reports Server for the changes to take effect
Run Reports to the SecurePDF Destination
The SecurePDF destination can be used with the command line keywords DESTYPE and DESNAME according to the following syntax
ampDESTYPE=securepdfampDESFORMAT=pdfampDESNAME=ltpasswordgtltoutput_file_namegtltsecurity options separated by a whitespace eachgt
For example ampDESTYPE=securepdfampDESFORMAT=pdfampDESNAME=plopDmyoutputpdfnoprint nomodify
Note The security options have to be chosen from the following set of security settings
noprint nomodify nocopy noannots noforms noaccessible noassemble nohiresprint
For this demonstration run the report Employeerdf with the following command httphostportreportsrwservletREPORT=EmployeerdfampUSERID=scotttigermydbampDESTYPE=securepdfampDESFORMAT=pdfampDESNAME=plopDmyoutputpdfnoprint nocopy
where
mydb is the database connect string
noprint means printing of the PDF document is disabled
nocopy means selecting document contents and copying it to the clipboard for repurposing the contents is prohibited
Check the Specified Security Permissions
To check whether the specified security permissions are enforced in the output PDF document follow these steps
1 Open the output file using Adobe Acrobat In the password dialog box that displays provide the password that you specified while running the report The document will open only if the correct password is supplied
Oracle Reports Tips and Techniques Page 30
2 Once the document in opened in Adobe Acrobat press Control-D The Document Properties dialog box displays
3 Click the Security tab Under Document Restrictions Summary notice the following properties
Printing Not allowed Content Copying and Extraction Not Allowed
Click OK
4 To confirm that printing is not allowed in the Adobe Acrobat menu select File Notice that the menu item Printhellip is disabled
5 To confirm that content copying and extraction is not allowed select Tools gt Basic gt Select Select any text in the document and select Edit gt Copy Open a text editor and select Edit gt Paste Notice that the selected text did not get copied
In Adobe Acrobat select File gt Close to close the document
6 Further to confirm that the document is encrypted open the document in a text editor Notice that the document content is not readable
For more information on the security settings and the privileges associated with user and master passwords refer to the PLOP Manual (available in ltPLOP_install_foldergtdoc)
Understand Limitations With This Sample
bull If you are using the evaluation version of PLOP from PDFlib the user password should always be plop The master password is the user password in uppercase (PLOP)
bull Though this destination should work on all platforms for which PLOP is available it has been tested only on Microsoft Windows 2000
bull Only the evaluation version of PLOP has been tested
bull The command line keyword DESNAME is used to specify the password As a result on rwservlet showjobs page the password is visible under the values for the keyword DESNAME
bull The sample has been tested with PLOP version 21 (evaluation version) New PLOP versions in future may entail some changes for example new security options may be added or some of the current options may get removed Check PLOP documentation for the latest information
Oracle Reports Tips and Techniques Page 31
Summary In this demonstration we saw how to install and register a pluggable destination with Oracle Reports using the example of SecurePDF destination that can be used to create password-protected PDF
You can access Oracle Reportsrsquo Java API documentation and sample implementations at the Reports Software Development Kit (Reports SDK) available on the Oracle Technology Network The SecurePDF pluggable destination can be downloaded at the Oracle Reports Plugin Exchange
Oracle Reports Tips and Techniques Page 32
Topic 4 Adding Special Effects to HTMLCSS Reports Using CSS Pseudo-Elements and Pseudo-
Classes
In Cascading Style Sheets specification 2 (CSS2) style is normally based on elements or attributes in the document tree For example CSS introduces the concepts of pseudo-
elements and pseudo-classes to permit formatting based on information that lies outside the HTML document tree In this
demonstration we will use pseudo-classes and the custom style sheets
feature of Oracle Reports 10g Release 2 (1012) to define a custom look-and-feel
for hyperlinks
bull Type selectors select any HTML element on a page that matches the selector regardless of their position in the document tree For example
em color blue
bull Class selectors select any HTML element that has a class attribute regardless of their position in the document tree For example
big color blue
bull Descendant selectors select elements that are descendants of another element in the document tree For example the rule below will only select ltemgt elements that are descendants of ltpgt elements
p em color blue
bull Attribute selectors select elements based on their attributes or attribute value For example you may want to select any image on an HTML page that is called smallgif This could be done with the rule below which will only select images with the chosen name
img[src=smallgif] border 1px solid 000
This simple model is sufficient for many cases but is not enough for all publishing scenarios For example you cannot add specific formatting to the first line of a paragraph because in HTML 40 no element refers to it CSS introduces the concepts of pseudo-elements and pseudo-classes to permit formatting based on information that lies outside the HTML document tree For example
bull Pseudo-elements allow you to assign style to the first letter or first line of an elements content as shown in Figure 15
Figure 15 A pseudo-element allows style sheet designers to assign style to the first letter of the content
Oracle Reports Tips and Techniques Page 33
bull Pseudo-classes can be used to assign custom styles to hyperlinks Pseudo-classes may be dynamic in the sense that an element may acquire or lose a pseudo-class while a user interacts with the document We will see an example of such a pseudo-class in this demonstration
This topic covers the following sections
bull Prerequisites
bull Demonstration
bull Pseudo-Classes Used in This Demonstration
bull Summary
Prerequisites The pseudo-classes used in this example are supported by only the following browsers so you need to have one of the following
bull Internet Explorer 4 or later
bull Mozilla Firefox 1 or later
bull Nestcape Navigator 8
Additionally you should have access to the following
bull The SH (sales history) schema of Oracle Database 10g
bull Reports Builder 10g Release 2 (1012) to create and edit reports Reports Builder is part of Oracle Developer Suite
Also see the section ldquoAccessing the Example Reportsrdquo
Demonstration 1 Using SQLPlus create a table toc_multilevel with the following
command create table toc_multilevel (main_topic varchar2(100) sub_topic varchar2(100) page number)
This table will store the report topics and the corresponding page numbers so that the report can display a table of contents with hyperlinks for easy navigation
2 Open the report pseudo_classrdf in Reports Builder This report is available under the folder OOW_FOLDERHTMLCSS
3 Select File gt Connect to connect to the SH schema of your database
4 Select File gt Generate to File gt HTMLCSS
NOTE If you see an error about uncompiled PLSQL program units select Program gt Compile gt All to compile all PLSQL program units in the report
5 In the Save dialog box navigate to the folder where the style sheet pseudo_classcss is located This style sheet is available under the folder
Oracle Reports Tips and Techniques Page 34
OOW_FOLDERHTMLCSSresult In the Save dialog box type the name of the output file For example pseudo_classhtml
6 Click Save This generates the report output
7 Open the generated HTML file in your browser You will see a link as shown in Figure 16
Figure 16 Hyperlink as seen in the report output
8 Hover your mouse over the hyperlink to observe the effect shown in
Figure 17
Figure 17 A hyperlink on mouse-hover
Notice that the hyperlink has become bold increased the font size and changed its color to red
9 Either right-click or left-click the hyperlink Figure 18 shows how the hyperlink will appear
Figure 18 Hyperlink in active state
Notice that the hyperlink changes the color to green as soon as you left-click or right-click it This state is called the active state of the hyperlink
10 If you right-clicked the hyperlink click Open The hyperlink will open in the same browser window as the report
11 Click the Back button in your browser to navigate back to your report output Notice that the hyperlink is still displayed in the active state that is in green color
Oracle Reports Tips and Techniques Page 35
12 Click the Refresh button in your browser to reload the report output You will see the hyperlink as shown in Figure 19
Figure 19 Hyperlink for a location that has been visited
Notice that the hyperlink now changes to a different color This state is called visited which means that the hyperlink points to a location that is already present in the browser history
Pseudo-classes Used in This Demonstration You saw in the above demonstration that the look-and-feel of hyperlinks during various stages of user interaction with the report output is different from that of the hyperlinks that you normally see on the Web This custom look-and-feel of hyperlinks is achieved using Cascading Style Sheets (CSS) pseudo-classes and the custom style sheets feature of Oracle Reports 10g Release 2 (1012)
The syntax of pseudo-classes is selectorpseudo-class property value
Open the style sheet pseudo_classescss in any text or CSS editor Notice the pseudo-classes which use the above syntax For example
ahover color red font-size 125 font-weight bold
The above code snippet uses the pseudo-class hover with the selector a (the anchor tag ltagt is used for creating hyperlinks in HTML) The above code defines the look-and-feel of hyperlinks when the user hovers the mouse over the hyperlink Refer to Figure 14 to see how the hyperlink looks in the output with the above code
Similarly other pseudo-classes like unvisited have been used in the CSS for defining the custom look-and-feel of hyperlinks
Open the report pseudo-classesrdf in Reports Builder Open the report Property Inspector Notice the following property
Property name Style Sheets Property value pseudo_classcss
This applies the CSS pseudo_classcss to the report output using the custom style sheets feature of Oracle Reports
Summary Pseudo-classes and pseudo-elements can be used to apply formatting based on information that lies outside the document tree for example the various stages of user interaction with the HTML document In this example we used pseudo-classes and the custom style sheets feature of Oracle Reports 10g Release 2 (1012) to define a custom look-and-feel for hyperlinks
Oracle Reports Tips and Techniques Page 36
You can get more information about pseudo-classes and pseudo-elements here httpwwww3orgTRREC-CSS2selectorhtml
Oracle Reports Tips and Techniques Page 37
Topic 5 Handling Error Conditions in JavaServer Page (JSP) Reports
Few things make an application look less polished and professional than a servers default exception page Even the most well-designed page may show the stack trace and exception name which makes your application look broken Your application may indeed have a bug but thats no reason for it to look bad as well
Using JavaServer Pages (JSP) reports you can make use of the control that the Java
2 Enterprise Edition (J2EE) platform offers over how to format error information when
a Web component throws an unexpected exception In this demonstration we will
show how to use JSP error pages to catch present and report exceptions gracefully
Using JavaServer Page (JSP) reports you can make use of the control that the Java 2 Enterprise Edition (J2EE) platform offers over how to format error information when a Web component throws an unexpected exception This demonstration shows how to use JSP error pages to catch present and report exceptions gracefully instead of presenting the user with a technical and possibly confusing exception
This topic covers the following sections
bull Prerequisites
bull Demonstration
bull Summary
Prerequisites In this example we will create a J2EE application containing an Oracle Reports JSP To create the JSP application you will need JDeveloper 10g Release 3 (10l3) which can be downloaded from the Oracle Technology Network (OTN)
To deploy and run the J2EE application you will need one of the following
bull Oracle Application Server 10g Release 2 (1012) Enterprise Edition
bull Oracle Application Server Forms and Reports Services 10g Release 2 (1012)
bull Oracle Business Intelligence 10g Release 2 (1012)
You will also need Reports Builder 10g Release 2 (1012) to create reports Reports Builder is part of Oracle Developer Suite
Also see the section ldquoAccessing the Example Reportsrdquo
Demonstration This section covers the following sub-sections
bull Make a JSP Report Part of an Existing J2EE Application
bull Configure the JSP Report and the JDeveloper Project
Oracle Reports Tips and Techniques Page 38
bull Deploy the J2EE Application on Oracle Application Server
bull Run the Application
bull Redirect Users to a Meaningful Error Page
bull Redeploy the J2EE Application on Oracle Application Server
bull Run the Application to See the Meaningful Error Page
bull Redirect Users to a Meaningful Error Page on the Basis of HTTP Status Code
bull Redeploy the J2EE Application on Oracle Application Server
bull Run the Application to See the Meaningful Error Page
Make a JSP Report Part of an Existing J2EE Application
1 Double-click the following executable to start JDeveloper JDEV_HOMEjdeveloperexe where JDEV_HOME is the installation directory of JDeveloper
2 Select File gt Open In the Open dialog box select OOW_FOLDERJSPsourceJSPDemojws and click Open
3 You should now see an application named JSPDemo in the JDeveloper Application Navigator
4 Expand this application and you will see a Web project named ErrorPages Notice the following files and folders under this project
Table 1 Description of folders and files in the JDeveloper project
Folder File Name Contents
ErrorPagesWeb Content All JSPs and other sub-folders ErrorPagesWeb ContentWEB-INFwebxml
Web deployment descriptor
ErrorPagesWeb ContentWEB-INFlib
the JAR files referred in the JSP code (for example reports_tldjar)
ErrorPagesWeb Contentcss Cascading Style Sheet (CSS) files
ErrorPagesWeb Contentimages Images
ErrorPagesResoucesErrorPagesdeploy
Deployment Profile for this project A deployment profile names the source files deployment descriptors and other auxiliary files that are needed to deploy a J2EE application
Oracle Reports Tips and Techniques Page 39
5 We will now create a simple JSP report and make it part of the JDeveloper project To do this start Reports Builder
6 Connect to the HR schema of the database
7 Create a simple JSP-based Web report showing employees data based on the HR schema Use the Beige predefined template to create the report
8 Save this report as employeesjsp in the following folder OOW_FOLDERJSPsourceErrorPagesDemopublic_html
9 Switch to JDeveloper Click the Refresh ( ) icon in the Application Navigator You should now see employeesjsp inside the Web Content folder
Configure the JSP Report and the JDeveloper Project
1 Double-click employeesjsp to view its contents in the Editor pane
2 Click the Source tab at the bottom of the Editor pane This shows you the JSP code
3 Locate the following line of code lt page language=java import=javaio errorPage=rwerrorjsp session=false gt
Change the code to the following lt page language=java import=javaio session=false gt
The errorPage attribute redirects the user to the specified page regardless of the type of error encountered We have removed this attribute because we will use the deployment descriptor to redirect the user to relevant help pages based on the type of error encountered
4 To be able to compile the Reports JSPs correctly we will need to add some JAR files in the project classpath Right-click the project ErrorPages and select Project properties
5 In the Project Properties dialog box select Libraries in the tree at the left
6 In the Libraries panel that displays on the right click Add Jar Directory
7 In the file chooser dialog box that displays select the following file ORACLE_HOMEreportsjlibrwrunjar
where ORACLE_HOME is the location where Oracle Developer Suite 10g Release 2 (1012) is installed
8 Repeat steps 6 and 7 to add the following JAR files to Project Libraries ORACLE_HOMEjlibzrclientjar ORACLE_HOMEjlibrts2jar
where ORACLE_HOME is the location where Oracle Developer Suite 10g Release 2 (1012) is installed
Oracle Reports Tips and Techniques Page 40
9 Now your Project Properties dialog box should look as shown in Figure 20
Figure 20 Project Properties dialog box after adding the required JAR files
10 Click OK to close the Project Properties dialog box
11 Right-click the ErrorPages project and click Make to compile the project Confirm the following message in the Messages pane at the bottom [hellip] Successful compilation 0 errors 0 warnings
12 Now we will configure the deployment profile which will enable us to create the WAR (Web Archive) file Double click ErrorPagesdeploy
13 In the WAR Deployment Profile Properties dialog box that displays note the location of the WAR file By default the location is
OOW_FOLDERJSPsourceErrorPagesDemodeployErrorPageswar
We will need this location later when we deploy the WAR file on Oracle Application Server
14 Under Web Applicationrsquos Context Root click Specify J2EE Web Context Root and type
ErrorPages
15 Click OK to close the WAR Deployment Profile Properties dialog box
Oracle Reports Tips and Techniques Page 41
16 Now we are ready to create the WAR (Web Archive) file To do this right-click ErrorPagesdeploy and select Deploy to WAR file
17 Look for the following message in the Deployment Log at the bottom ---- Deployment finished ---- hellip
The above message means that the WAR file has been created This WAR file contains our J2EE application with the Reports JSP and other auxiliary files
Deploy the J2EE Application on Oracle Application Server
1 Now we are ready to deploy the WAR file on the Oracle Application Server To do this make sure that the Oracle Application Server instance is running Open the Oracle Enterprise Manager 10g Application Server Control by typing its URL in the browser For example
httphost18100
2 Log in to the Application Server Control by specifying your credentials
3 Navigate to the following page
OC4J_BI_Forms gt Applications
4 Under Deployed Applications click Deploy WAR file
5 On the Deploy Web Application page enter the following values
Web Application Complete path to the WAR file created earlier
Application Name JSP Demo
Map to URL ErrorPages
6 Click Deploy
7 After the deployment is finished you will see a success message Click OK
8 On the detail page that displays you should now see your application (JSP Demo) listed under Deployed Applications
9 Click your application name (for example JSP Demo)
10 On the Application page under Properties click General
11 Under Library Paths check if rwrunjar is included If not click Add Another Row then add the missing path(s)
On Windows ORACLE_HOMEreportsjlibrwrunjar
Oracle Reports Tips and Techniques Page 42
On Unix ORACLE_HOMEreportsjlibrwrunjar
where ORACLE_HOME is the location where Oracle Application Server is deployed
12 Click Apply then click OK
Run the Application
1 Now we are ready to run our application Open a new browser window and type the following URL
httphostportErrorPagesemployeesjspuserid=hrhrmydb
where mydb is your database connect string
You will see the JSP report output in the browser
2 Now we will change the URL intentionally to generate an exception Type the same URL as in the previous step but deliberately specify a non-existent database connect string
3 You will see the following error and underlying exception on your browser 500 Internal Server ErrorjavaxservletjspJspException rwlib-1 REP-0501 Unable to connect to the specified database at oraclereportsjspReportTagdoStartTag(ReportTagjava464) hellip hellip
Notice that by looking at the above exception in the browser a non-technical user may not be able to guess the steps needed to resolve the problem Additionally the exception stack trace leaves a bad impression about your application in the mind of the user
Redirect Users to a Meaningful Error Page
Our objective in this demonstration is to show the users a page that provides useful tips on how the problem can be resolved and does not look completely different from the rest of our application To do this follow these steps
1 Switch to JDeveloper and double click Web ContentWEB-INFwebxml to see the contents of this file in the Editor pane
2 Locate the following code at the end of the file hellip ltmime-mappinggt ltweb-appgt
3 Change the code to the following
Oracle Reports Tips and Techniques Page 43
hellip ltmime-mappinggt lterror-pagegt ltexception-typegt javaxservletjspJspException ltexception-typegt ltlocationgtmyExceptionPagejspltlocationgt lterror-pagegt ltweb-appgt
The above code specifies that whenever the Application Server encounters the exception myExceptionPagejsp the user should be directed to the page myExceptionPagejsp
4 Select File gt Save
5 Right-click ResourcesErrorPagesdeploy and select Deploy to WAR file
Redeploy the J2EE Application on Oracle Application Server
1 Switch to the Application Server Control Navigate to OC4J_BI_Forms gt Applications
2 Select the application JSP Demo and click Undeploy On the confirmation page click Yes
3 Follow the steps under the section Deploy the J2EE application on Oracle Application Server above to redeploy the WAR
Run the Application to See the Meaningful Error Page
1 Open a new browser window and type the following URL
httphostportErrorPagesemployeesjspuserid=hrhrmydb
where mydb is your database connect string
2 You will see the JSP report output in the browser
3 Now we will change the URL to intentionally generate an exception Type the same URL as in the earlier step but deliberately specify a non-existent database connect string This time you should get redirected to the page myExceptionPagejsp Notice that this page gives you some basic information about the error and provides the steps you can take to resolve the issue
This shows you how you can catch an exception at the Application Server and redirect the user to a meaningful error page
Oracle Reports Tips and Techniques Page 44
You can redirect users to meaningful error pages not only on the basis of exceptions but also on the basis of HTTP status codes for example the commonly encountered 404 Not Found status code We will see an example of this capability in the next section
Redirect Users to a Meaningful Error Page on the Basis of HTTP Status Code
Hypertext Transfer Protocol (HTTP) 11 defines certain status codes that the Web Servers can return to the browser depending on certain conditions In this section we will catch one of the common status codes that is 404 Not Found status code and show a meaningful error page instead Follow these steps
1 Switch to JDeveloper and double-click Web ContentWEB-INFwebxml to see the contents of this file in the Editor pane
2 Locate the following code at the end of the file hellip lterror-pagegt ltweb-appgt
3 Change the code to the following hellip lterror-pagegt lterror-pagegt lterror-codegt404lterror-codegt ltlocationgtfileNotFoundjspltlocationgt lterror-pagegt ltweb-appgt
The above code specifies that whenever the Web Server encounters the status code 404 the user should be directed to the page fileNotFoundjsp
4 Select File gt Save
5 Right-click ResourcesErrorPagesdeploy and select Deploy to WAR file
Redeploy the J2EE Application on Oracle Application Server
1 Switch to the Application Server Control Navigate to OC4J_BI_Forms gt Applications
2 Select the application ErrorPages and click Undeploy On the confirmation page click Yes
3 Follow the steps under the section Deploy the J2EE application on Oracle Application Server above to redeploy the WAR
Oracle Reports Tips and Techniques Page 45
Run the Application to See the Meaningful Error Page
1 Open a new browser window and type the following URL
httphostportErrorPagesemployeesjspuserid=hrhrmydb
where mydb is your database connect string
You will see the JSP report output in the browser
2 Now we will change the URL intentionally to generate an exception Type the same URL as in the previous step but deliberately specify a non-existent JSP name For example
httphostportErrorPagesemployees1jspuserid=hrhrmydb
3 This time you should get redirected to the page fileNotFoundjsp Notice that this page gives you some basic information about the error and provides you the steps you can take to resolve the issue
This shows you how you can catch an HTTP status code and redirect the user to a meaningful page
Summary
In this demonstration you learned how to accomplish the following
bull Catch an exception at the Application Server and redirect the user to a meaningful error page
bull Catch an HTTP status code and redirect the user to a meaningful error page
The J2EE platform provides several ways of handling error conditions of which we have explored two in this demonstration Refer to J2EE documentation and tutorials on httpjavasuncom to explore the other ways For example httpjavasuncomdeveloperEJTechTips2003tt0114html
Oracle Reports Tips and Techniques Page 46
Summary
In this paper we have seen some tips and tricks that Oracle Reports developers can use to create polished and user-friendly reports For more information refer to the other examples white papers demonstrations and how-to documents available on the Oracle Technology Network (OTN) httpwwworaclecomtechnologyproductsreportsindexhtml
Oracle Reports Tips and Techniques Page 47
Oracle Reports Tips and Techniques October 2006 Author Navneet Singh Contributing Authors Philipp Weckerle Ingrid Snedecor Oracle Corporation World Headquarters 500 Oracle Parkway Redwood Shores CA 94065 USA Worldwide Inquiries Phone +16505067000 Fax +16505067200 oraclecom Copyright copy 2005 Oracle All rights reserved This document is provided for information purposes only and the contents hereof are subject to change without notice This document is not warranted to be error-free nor subject to any other warranties or conditions whether expressed orally or implied in law including implied warranties and conditions of merchantability or fitness for a particular purpose We specifically disclaim any liability with respect to this document and no contractual obligations are formed either directly or indirectly by this document This document may not be reproduced or transmitted in any form or by any means electronic or mechanical for any purpose without our prior written permission Oracle JD Edwards and PeopleSoft are registered trademarks of Oracle Corporation andor its affiliates Other names may be trademarks of their respective owners

2 Once the document in opened in Adobe Acrobat press Control-D The Document Properties dialog box displays
3 Click the Security tab Under Document Restrictions Summary notice the following properties
Printing Not allowed Content Copying and Extraction Not Allowed
Click OK
4 To confirm that printing is not allowed in the Adobe Acrobat menu select File Notice that the menu item Printhellip is disabled
5 To confirm that content copying and extraction is not allowed select Tools gt Basic gt Select Select any text in the document and select Edit gt Copy Open a text editor and select Edit gt Paste Notice that the selected text did not get copied
In Adobe Acrobat select File gt Close to close the document
6 Further to confirm that the document is encrypted open the document in a text editor Notice that the document content is not readable
For more information on the security settings and the privileges associated with user and master passwords refer to the PLOP Manual (available in ltPLOP_install_foldergtdoc)
Understand Limitations With This Sample
bull If you are using the evaluation version of PLOP from PDFlib the user password should always be plop The master password is the user password in uppercase (PLOP)
bull Though this destination should work on all platforms for which PLOP is available it has been tested only on Microsoft Windows 2000
bull Only the evaluation version of PLOP has been tested
bull The command line keyword DESNAME is used to specify the password As a result on rwservlet showjobs page the password is visible under the values for the keyword DESNAME
bull The sample has been tested with PLOP version 21 (evaluation version) New PLOP versions in future may entail some changes for example new security options may be added or some of the current options may get removed Check PLOP documentation for the latest information
Oracle Reports Tips and Techniques Page 31
Summary In this demonstration we saw how to install and register a pluggable destination with Oracle Reports using the example of SecurePDF destination that can be used to create password-protected PDF
You can access Oracle Reportsrsquo Java API documentation and sample implementations at the Reports Software Development Kit (Reports SDK) available on the Oracle Technology Network The SecurePDF pluggable destination can be downloaded at the Oracle Reports Plugin Exchange
Oracle Reports Tips and Techniques Page 32
Topic 4 Adding Special Effects to HTMLCSS Reports Using CSS Pseudo-Elements and Pseudo-
Classes
In Cascading Style Sheets specification 2 (CSS2) style is normally based on elements or attributes in the document tree For example CSS introduces the concepts of pseudo-
elements and pseudo-classes to permit formatting based on information that lies outside the HTML document tree In this
demonstration we will use pseudo-classes and the custom style sheets
feature of Oracle Reports 10g Release 2 (1012) to define a custom look-and-feel
for hyperlinks
bull Type selectors select any HTML element on a page that matches the selector regardless of their position in the document tree For example
em color blue
bull Class selectors select any HTML element that has a class attribute regardless of their position in the document tree For example
big color blue
bull Descendant selectors select elements that are descendants of another element in the document tree For example the rule below will only select ltemgt elements that are descendants of ltpgt elements
p em color blue
bull Attribute selectors select elements based on their attributes or attribute value For example you may want to select any image on an HTML page that is called smallgif This could be done with the rule below which will only select images with the chosen name
img[src=smallgif] border 1px solid 000
This simple model is sufficient for many cases but is not enough for all publishing scenarios For example you cannot add specific formatting to the first line of a paragraph because in HTML 40 no element refers to it CSS introduces the concepts of pseudo-elements and pseudo-classes to permit formatting based on information that lies outside the HTML document tree For example
bull Pseudo-elements allow you to assign style to the first letter or first line of an elements content as shown in Figure 15
Figure 15 A pseudo-element allows style sheet designers to assign style to the first letter of the content
Oracle Reports Tips and Techniques Page 33
bull Pseudo-classes can be used to assign custom styles to hyperlinks Pseudo-classes may be dynamic in the sense that an element may acquire or lose a pseudo-class while a user interacts with the document We will see an example of such a pseudo-class in this demonstration
This topic covers the following sections
bull Prerequisites
bull Demonstration
bull Pseudo-Classes Used in This Demonstration
bull Summary
Prerequisites The pseudo-classes used in this example are supported by only the following browsers so you need to have one of the following
bull Internet Explorer 4 or later
bull Mozilla Firefox 1 or later
bull Nestcape Navigator 8
Additionally you should have access to the following
bull The SH (sales history) schema of Oracle Database 10g
bull Reports Builder 10g Release 2 (1012) to create and edit reports Reports Builder is part of Oracle Developer Suite
Also see the section ldquoAccessing the Example Reportsrdquo
Demonstration 1 Using SQLPlus create a table toc_multilevel with the following
command create table toc_multilevel (main_topic varchar2(100) sub_topic varchar2(100) page number)
This table will store the report topics and the corresponding page numbers so that the report can display a table of contents with hyperlinks for easy navigation
2 Open the report pseudo_classrdf in Reports Builder This report is available under the folder OOW_FOLDERHTMLCSS
3 Select File gt Connect to connect to the SH schema of your database
4 Select File gt Generate to File gt HTMLCSS
NOTE If you see an error about uncompiled PLSQL program units select Program gt Compile gt All to compile all PLSQL program units in the report
5 In the Save dialog box navigate to the folder where the style sheet pseudo_classcss is located This style sheet is available under the folder
Oracle Reports Tips and Techniques Page 34
OOW_FOLDERHTMLCSSresult In the Save dialog box type the name of the output file For example pseudo_classhtml
6 Click Save This generates the report output
7 Open the generated HTML file in your browser You will see a link as shown in Figure 16
Figure 16 Hyperlink as seen in the report output
8 Hover your mouse over the hyperlink to observe the effect shown in
Figure 17
Figure 17 A hyperlink on mouse-hover
Notice that the hyperlink has become bold increased the font size and changed its color to red
9 Either right-click or left-click the hyperlink Figure 18 shows how the hyperlink will appear
Figure 18 Hyperlink in active state
Notice that the hyperlink changes the color to green as soon as you left-click or right-click it This state is called the active state of the hyperlink
10 If you right-clicked the hyperlink click Open The hyperlink will open in the same browser window as the report
11 Click the Back button in your browser to navigate back to your report output Notice that the hyperlink is still displayed in the active state that is in green color
Oracle Reports Tips and Techniques Page 35
12 Click the Refresh button in your browser to reload the report output You will see the hyperlink as shown in Figure 19
Figure 19 Hyperlink for a location that has been visited
Notice that the hyperlink now changes to a different color This state is called visited which means that the hyperlink points to a location that is already present in the browser history
Pseudo-classes Used in This Demonstration You saw in the above demonstration that the look-and-feel of hyperlinks during various stages of user interaction with the report output is different from that of the hyperlinks that you normally see on the Web This custom look-and-feel of hyperlinks is achieved using Cascading Style Sheets (CSS) pseudo-classes and the custom style sheets feature of Oracle Reports 10g Release 2 (1012)
The syntax of pseudo-classes is selectorpseudo-class property value
Open the style sheet pseudo_classescss in any text or CSS editor Notice the pseudo-classes which use the above syntax For example
ahover color red font-size 125 font-weight bold
The above code snippet uses the pseudo-class hover with the selector a (the anchor tag ltagt is used for creating hyperlinks in HTML) The above code defines the look-and-feel of hyperlinks when the user hovers the mouse over the hyperlink Refer to Figure 14 to see how the hyperlink looks in the output with the above code
Similarly other pseudo-classes like unvisited have been used in the CSS for defining the custom look-and-feel of hyperlinks
Open the report pseudo-classesrdf in Reports Builder Open the report Property Inspector Notice the following property
Property name Style Sheets Property value pseudo_classcss
This applies the CSS pseudo_classcss to the report output using the custom style sheets feature of Oracle Reports
Summary Pseudo-classes and pseudo-elements can be used to apply formatting based on information that lies outside the document tree for example the various stages of user interaction with the HTML document In this example we used pseudo-classes and the custom style sheets feature of Oracle Reports 10g Release 2 (1012) to define a custom look-and-feel for hyperlinks
Oracle Reports Tips and Techniques Page 36
You can get more information about pseudo-classes and pseudo-elements here httpwwww3orgTRREC-CSS2selectorhtml
Oracle Reports Tips and Techniques Page 37
Topic 5 Handling Error Conditions in JavaServer Page (JSP) Reports
Few things make an application look less polished and professional than a servers default exception page Even the most well-designed page may show the stack trace and exception name which makes your application look broken Your application may indeed have a bug but thats no reason for it to look bad as well
Using JavaServer Pages (JSP) reports you can make use of the control that the Java
2 Enterprise Edition (J2EE) platform offers over how to format error information when
a Web component throws an unexpected exception In this demonstration we will
show how to use JSP error pages to catch present and report exceptions gracefully
Using JavaServer Page (JSP) reports you can make use of the control that the Java 2 Enterprise Edition (J2EE) platform offers over how to format error information when a Web component throws an unexpected exception This demonstration shows how to use JSP error pages to catch present and report exceptions gracefully instead of presenting the user with a technical and possibly confusing exception
This topic covers the following sections
bull Prerequisites
bull Demonstration
bull Summary
Prerequisites In this example we will create a J2EE application containing an Oracle Reports JSP To create the JSP application you will need JDeveloper 10g Release 3 (10l3) which can be downloaded from the Oracle Technology Network (OTN)
To deploy and run the J2EE application you will need one of the following
bull Oracle Application Server 10g Release 2 (1012) Enterprise Edition
bull Oracle Application Server Forms and Reports Services 10g Release 2 (1012)
bull Oracle Business Intelligence 10g Release 2 (1012)
You will also need Reports Builder 10g Release 2 (1012) to create reports Reports Builder is part of Oracle Developer Suite
Also see the section ldquoAccessing the Example Reportsrdquo
Demonstration This section covers the following sub-sections
bull Make a JSP Report Part of an Existing J2EE Application
bull Configure the JSP Report and the JDeveloper Project
Oracle Reports Tips and Techniques Page 38
bull Deploy the J2EE Application on Oracle Application Server
bull Run the Application
bull Redirect Users to a Meaningful Error Page
bull Redeploy the J2EE Application on Oracle Application Server
bull Run the Application to See the Meaningful Error Page
bull Redirect Users to a Meaningful Error Page on the Basis of HTTP Status Code
bull Redeploy the J2EE Application on Oracle Application Server
bull Run the Application to See the Meaningful Error Page
Make a JSP Report Part of an Existing J2EE Application
1 Double-click the following executable to start JDeveloper JDEV_HOMEjdeveloperexe where JDEV_HOME is the installation directory of JDeveloper
2 Select File gt Open In the Open dialog box select OOW_FOLDERJSPsourceJSPDemojws and click Open
3 You should now see an application named JSPDemo in the JDeveloper Application Navigator
4 Expand this application and you will see a Web project named ErrorPages Notice the following files and folders under this project
Table 1 Description of folders and files in the JDeveloper project
Folder File Name Contents
ErrorPagesWeb Content All JSPs and other sub-folders ErrorPagesWeb ContentWEB-INFwebxml
Web deployment descriptor
ErrorPagesWeb ContentWEB-INFlib
the JAR files referred in the JSP code (for example reports_tldjar)
ErrorPagesWeb Contentcss Cascading Style Sheet (CSS) files
ErrorPagesWeb Contentimages Images
ErrorPagesResoucesErrorPagesdeploy
Deployment Profile for this project A deployment profile names the source files deployment descriptors and other auxiliary files that are needed to deploy a J2EE application
Oracle Reports Tips and Techniques Page 39
5 We will now create a simple JSP report and make it part of the JDeveloper project To do this start Reports Builder
6 Connect to the HR schema of the database
7 Create a simple JSP-based Web report showing employees data based on the HR schema Use the Beige predefined template to create the report
8 Save this report as employeesjsp in the following folder OOW_FOLDERJSPsourceErrorPagesDemopublic_html
9 Switch to JDeveloper Click the Refresh ( ) icon in the Application Navigator You should now see employeesjsp inside the Web Content folder
Configure the JSP Report and the JDeveloper Project
1 Double-click employeesjsp to view its contents in the Editor pane
2 Click the Source tab at the bottom of the Editor pane This shows you the JSP code
3 Locate the following line of code lt page language=java import=javaio errorPage=rwerrorjsp session=false gt
Change the code to the following lt page language=java import=javaio session=false gt
The errorPage attribute redirects the user to the specified page regardless of the type of error encountered We have removed this attribute because we will use the deployment descriptor to redirect the user to relevant help pages based on the type of error encountered
4 To be able to compile the Reports JSPs correctly we will need to add some JAR files in the project classpath Right-click the project ErrorPages and select Project properties
5 In the Project Properties dialog box select Libraries in the tree at the left
6 In the Libraries panel that displays on the right click Add Jar Directory
7 In the file chooser dialog box that displays select the following file ORACLE_HOMEreportsjlibrwrunjar
where ORACLE_HOME is the location where Oracle Developer Suite 10g Release 2 (1012) is installed
8 Repeat steps 6 and 7 to add the following JAR files to Project Libraries ORACLE_HOMEjlibzrclientjar ORACLE_HOMEjlibrts2jar
where ORACLE_HOME is the location where Oracle Developer Suite 10g Release 2 (1012) is installed
Oracle Reports Tips and Techniques Page 40
9 Now your Project Properties dialog box should look as shown in Figure 20
Figure 20 Project Properties dialog box after adding the required JAR files
10 Click OK to close the Project Properties dialog box
11 Right-click the ErrorPages project and click Make to compile the project Confirm the following message in the Messages pane at the bottom [hellip] Successful compilation 0 errors 0 warnings
12 Now we will configure the deployment profile which will enable us to create the WAR (Web Archive) file Double click ErrorPagesdeploy
13 In the WAR Deployment Profile Properties dialog box that displays note the location of the WAR file By default the location is
OOW_FOLDERJSPsourceErrorPagesDemodeployErrorPageswar
We will need this location later when we deploy the WAR file on Oracle Application Server
14 Under Web Applicationrsquos Context Root click Specify J2EE Web Context Root and type
ErrorPages
15 Click OK to close the WAR Deployment Profile Properties dialog box
Oracle Reports Tips and Techniques Page 41
16 Now we are ready to create the WAR (Web Archive) file To do this right-click ErrorPagesdeploy and select Deploy to WAR file
17 Look for the following message in the Deployment Log at the bottom ---- Deployment finished ---- hellip
The above message means that the WAR file has been created This WAR file contains our J2EE application with the Reports JSP and other auxiliary files
Deploy the J2EE Application on Oracle Application Server
1 Now we are ready to deploy the WAR file on the Oracle Application Server To do this make sure that the Oracle Application Server instance is running Open the Oracle Enterprise Manager 10g Application Server Control by typing its URL in the browser For example
httphost18100
2 Log in to the Application Server Control by specifying your credentials
3 Navigate to the following page
OC4J_BI_Forms gt Applications
4 Under Deployed Applications click Deploy WAR file
5 On the Deploy Web Application page enter the following values
Web Application Complete path to the WAR file created earlier
Application Name JSP Demo
Map to URL ErrorPages
6 Click Deploy
7 After the deployment is finished you will see a success message Click OK
8 On the detail page that displays you should now see your application (JSP Demo) listed under Deployed Applications
9 Click your application name (for example JSP Demo)
10 On the Application page under Properties click General
11 Under Library Paths check if rwrunjar is included If not click Add Another Row then add the missing path(s)
On Windows ORACLE_HOMEreportsjlibrwrunjar
Oracle Reports Tips and Techniques Page 42
On Unix ORACLE_HOMEreportsjlibrwrunjar
where ORACLE_HOME is the location where Oracle Application Server is deployed
12 Click Apply then click OK
Run the Application
1 Now we are ready to run our application Open a new browser window and type the following URL
httphostportErrorPagesemployeesjspuserid=hrhrmydb
where mydb is your database connect string
You will see the JSP report output in the browser
2 Now we will change the URL intentionally to generate an exception Type the same URL as in the previous step but deliberately specify a non-existent database connect string
3 You will see the following error and underlying exception on your browser 500 Internal Server ErrorjavaxservletjspJspException rwlib-1 REP-0501 Unable to connect to the specified database at oraclereportsjspReportTagdoStartTag(ReportTagjava464) hellip hellip
Notice that by looking at the above exception in the browser a non-technical user may not be able to guess the steps needed to resolve the problem Additionally the exception stack trace leaves a bad impression about your application in the mind of the user
Redirect Users to a Meaningful Error Page
Our objective in this demonstration is to show the users a page that provides useful tips on how the problem can be resolved and does not look completely different from the rest of our application To do this follow these steps
1 Switch to JDeveloper and double click Web ContentWEB-INFwebxml to see the contents of this file in the Editor pane
2 Locate the following code at the end of the file hellip ltmime-mappinggt ltweb-appgt
3 Change the code to the following
Oracle Reports Tips and Techniques Page 43
hellip ltmime-mappinggt lterror-pagegt ltexception-typegt javaxservletjspJspException ltexception-typegt ltlocationgtmyExceptionPagejspltlocationgt lterror-pagegt ltweb-appgt
The above code specifies that whenever the Application Server encounters the exception myExceptionPagejsp the user should be directed to the page myExceptionPagejsp
4 Select File gt Save
5 Right-click ResourcesErrorPagesdeploy and select Deploy to WAR file
Redeploy the J2EE Application on Oracle Application Server
1 Switch to the Application Server Control Navigate to OC4J_BI_Forms gt Applications
2 Select the application JSP Demo and click Undeploy On the confirmation page click Yes
3 Follow the steps under the section Deploy the J2EE application on Oracle Application Server above to redeploy the WAR
Run the Application to See the Meaningful Error Page
1 Open a new browser window and type the following URL
httphostportErrorPagesemployeesjspuserid=hrhrmydb
where mydb is your database connect string
2 You will see the JSP report output in the browser
3 Now we will change the URL to intentionally generate an exception Type the same URL as in the earlier step but deliberately specify a non-existent database connect string This time you should get redirected to the page myExceptionPagejsp Notice that this page gives you some basic information about the error and provides the steps you can take to resolve the issue
This shows you how you can catch an exception at the Application Server and redirect the user to a meaningful error page
Oracle Reports Tips and Techniques Page 44
You can redirect users to meaningful error pages not only on the basis of exceptions but also on the basis of HTTP status codes for example the commonly encountered 404 Not Found status code We will see an example of this capability in the next section
Redirect Users to a Meaningful Error Page on the Basis of HTTP Status Code
Hypertext Transfer Protocol (HTTP) 11 defines certain status codes that the Web Servers can return to the browser depending on certain conditions In this section we will catch one of the common status codes that is 404 Not Found status code and show a meaningful error page instead Follow these steps
1 Switch to JDeveloper and double-click Web ContentWEB-INFwebxml to see the contents of this file in the Editor pane
2 Locate the following code at the end of the file hellip lterror-pagegt ltweb-appgt
3 Change the code to the following hellip lterror-pagegt lterror-pagegt lterror-codegt404lterror-codegt ltlocationgtfileNotFoundjspltlocationgt lterror-pagegt ltweb-appgt
The above code specifies that whenever the Web Server encounters the status code 404 the user should be directed to the page fileNotFoundjsp
4 Select File gt Save
5 Right-click ResourcesErrorPagesdeploy and select Deploy to WAR file
Redeploy the J2EE Application on Oracle Application Server
1 Switch to the Application Server Control Navigate to OC4J_BI_Forms gt Applications
2 Select the application ErrorPages and click Undeploy On the confirmation page click Yes
3 Follow the steps under the section Deploy the J2EE application on Oracle Application Server above to redeploy the WAR
Oracle Reports Tips and Techniques Page 45
Run the Application to See the Meaningful Error Page
1 Open a new browser window and type the following URL
httphostportErrorPagesemployeesjspuserid=hrhrmydb
where mydb is your database connect string
You will see the JSP report output in the browser
2 Now we will change the URL intentionally to generate an exception Type the same URL as in the previous step but deliberately specify a non-existent JSP name For example
httphostportErrorPagesemployees1jspuserid=hrhrmydb
3 This time you should get redirected to the page fileNotFoundjsp Notice that this page gives you some basic information about the error and provides you the steps you can take to resolve the issue
This shows you how you can catch an HTTP status code and redirect the user to a meaningful page
Summary
In this demonstration you learned how to accomplish the following
bull Catch an exception at the Application Server and redirect the user to a meaningful error page
bull Catch an HTTP status code and redirect the user to a meaningful error page
The J2EE platform provides several ways of handling error conditions of which we have explored two in this demonstration Refer to J2EE documentation and tutorials on httpjavasuncom to explore the other ways For example httpjavasuncomdeveloperEJTechTips2003tt0114html
Oracle Reports Tips and Techniques Page 46
Summary
In this paper we have seen some tips and tricks that Oracle Reports developers can use to create polished and user-friendly reports For more information refer to the other examples white papers demonstrations and how-to documents available on the Oracle Technology Network (OTN) httpwwworaclecomtechnologyproductsreportsindexhtml
Oracle Reports Tips and Techniques Page 47
Oracle Reports Tips and Techniques October 2006 Author Navneet Singh Contributing Authors Philipp Weckerle Ingrid Snedecor Oracle Corporation World Headquarters 500 Oracle Parkway Redwood Shores CA 94065 USA Worldwide Inquiries Phone +16505067000 Fax +16505067200 oraclecom Copyright copy 2005 Oracle All rights reserved This document is provided for information purposes only and the contents hereof are subject to change without notice This document is not warranted to be error-free nor subject to any other warranties or conditions whether expressed orally or implied in law including implied warranties and conditions of merchantability or fitness for a particular purpose We specifically disclaim any liability with respect to this document and no contractual obligations are formed either directly or indirectly by this document This document may not be reproduced or transmitted in any form or by any means electronic or mechanical for any purpose without our prior written permission Oracle JD Edwards and PeopleSoft are registered trademarks of Oracle Corporation andor its affiliates Other names may be trademarks of their respective owners

Summary In this demonstration we saw how to install and register a pluggable destination with Oracle Reports using the example of SecurePDF destination that can be used to create password-protected PDF
You can access Oracle Reportsrsquo Java API documentation and sample implementations at the Reports Software Development Kit (Reports SDK) available on the Oracle Technology Network The SecurePDF pluggable destination can be downloaded at the Oracle Reports Plugin Exchange
Oracle Reports Tips and Techniques Page 32
Topic 4 Adding Special Effects to HTMLCSS Reports Using CSS Pseudo-Elements and Pseudo-
Classes
In Cascading Style Sheets specification 2 (CSS2) style is normally based on elements or attributes in the document tree For example CSS introduces the concepts of pseudo-
elements and pseudo-classes to permit formatting based on information that lies outside the HTML document tree In this
demonstration we will use pseudo-classes and the custom style sheets
feature of Oracle Reports 10g Release 2 (1012) to define a custom look-and-feel
for hyperlinks
bull Type selectors select any HTML element on a page that matches the selector regardless of their position in the document tree For example
em color blue
bull Class selectors select any HTML element that has a class attribute regardless of their position in the document tree For example
big color blue
bull Descendant selectors select elements that are descendants of another element in the document tree For example the rule below will only select ltemgt elements that are descendants of ltpgt elements
p em color blue
bull Attribute selectors select elements based on their attributes or attribute value For example you may want to select any image on an HTML page that is called smallgif This could be done with the rule below which will only select images with the chosen name
img[src=smallgif] border 1px solid 000
This simple model is sufficient for many cases but is not enough for all publishing scenarios For example you cannot add specific formatting to the first line of a paragraph because in HTML 40 no element refers to it CSS introduces the concepts of pseudo-elements and pseudo-classes to permit formatting based on information that lies outside the HTML document tree For example
bull Pseudo-elements allow you to assign style to the first letter or first line of an elements content as shown in Figure 15
Figure 15 A pseudo-element allows style sheet designers to assign style to the first letter of the content
Oracle Reports Tips and Techniques Page 33
bull Pseudo-classes can be used to assign custom styles to hyperlinks Pseudo-classes may be dynamic in the sense that an element may acquire or lose a pseudo-class while a user interacts with the document We will see an example of such a pseudo-class in this demonstration
This topic covers the following sections
bull Prerequisites
bull Demonstration
bull Pseudo-Classes Used in This Demonstration
bull Summary
Prerequisites The pseudo-classes used in this example are supported by only the following browsers so you need to have one of the following
bull Internet Explorer 4 or later
bull Mozilla Firefox 1 or later
bull Nestcape Navigator 8
Additionally you should have access to the following
bull The SH (sales history) schema of Oracle Database 10g
bull Reports Builder 10g Release 2 (1012) to create and edit reports Reports Builder is part of Oracle Developer Suite
Also see the section ldquoAccessing the Example Reportsrdquo
Demonstration 1 Using SQLPlus create a table toc_multilevel with the following
command create table toc_multilevel (main_topic varchar2(100) sub_topic varchar2(100) page number)
This table will store the report topics and the corresponding page numbers so that the report can display a table of contents with hyperlinks for easy navigation
2 Open the report pseudo_classrdf in Reports Builder This report is available under the folder OOW_FOLDERHTMLCSS
3 Select File gt Connect to connect to the SH schema of your database
4 Select File gt Generate to File gt HTMLCSS
NOTE If you see an error about uncompiled PLSQL program units select Program gt Compile gt All to compile all PLSQL program units in the report
5 In the Save dialog box navigate to the folder where the style sheet pseudo_classcss is located This style sheet is available under the folder
Oracle Reports Tips and Techniques Page 34
OOW_FOLDERHTMLCSSresult In the Save dialog box type the name of the output file For example pseudo_classhtml
6 Click Save This generates the report output
7 Open the generated HTML file in your browser You will see a link as shown in Figure 16
Figure 16 Hyperlink as seen in the report output
8 Hover your mouse over the hyperlink to observe the effect shown in
Figure 17
Figure 17 A hyperlink on mouse-hover
Notice that the hyperlink has become bold increased the font size and changed its color to red
9 Either right-click or left-click the hyperlink Figure 18 shows how the hyperlink will appear
Figure 18 Hyperlink in active state
Notice that the hyperlink changes the color to green as soon as you left-click or right-click it This state is called the active state of the hyperlink
10 If you right-clicked the hyperlink click Open The hyperlink will open in the same browser window as the report
11 Click the Back button in your browser to navigate back to your report output Notice that the hyperlink is still displayed in the active state that is in green color
Oracle Reports Tips and Techniques Page 35
12 Click the Refresh button in your browser to reload the report output You will see the hyperlink as shown in Figure 19
Figure 19 Hyperlink for a location that has been visited
Notice that the hyperlink now changes to a different color This state is called visited which means that the hyperlink points to a location that is already present in the browser history
Pseudo-classes Used in This Demonstration You saw in the above demonstration that the look-and-feel of hyperlinks during various stages of user interaction with the report output is different from that of the hyperlinks that you normally see on the Web This custom look-and-feel of hyperlinks is achieved using Cascading Style Sheets (CSS) pseudo-classes and the custom style sheets feature of Oracle Reports 10g Release 2 (1012)
The syntax of pseudo-classes is selectorpseudo-class property value
Open the style sheet pseudo_classescss in any text or CSS editor Notice the pseudo-classes which use the above syntax For example
ahover color red font-size 125 font-weight bold
The above code snippet uses the pseudo-class hover with the selector a (the anchor tag ltagt is used for creating hyperlinks in HTML) The above code defines the look-and-feel of hyperlinks when the user hovers the mouse over the hyperlink Refer to Figure 14 to see how the hyperlink looks in the output with the above code
Similarly other pseudo-classes like unvisited have been used in the CSS for defining the custom look-and-feel of hyperlinks
Open the report pseudo-classesrdf in Reports Builder Open the report Property Inspector Notice the following property
Property name Style Sheets Property value pseudo_classcss
This applies the CSS pseudo_classcss to the report output using the custom style sheets feature of Oracle Reports
Summary Pseudo-classes and pseudo-elements can be used to apply formatting based on information that lies outside the document tree for example the various stages of user interaction with the HTML document In this example we used pseudo-classes and the custom style sheets feature of Oracle Reports 10g Release 2 (1012) to define a custom look-and-feel for hyperlinks
Oracle Reports Tips and Techniques Page 36
You can get more information about pseudo-classes and pseudo-elements here httpwwww3orgTRREC-CSS2selectorhtml
Oracle Reports Tips and Techniques Page 37
Topic 5 Handling Error Conditions in JavaServer Page (JSP) Reports
Few things make an application look less polished and professional than a servers default exception page Even the most well-designed page may show the stack trace and exception name which makes your application look broken Your application may indeed have a bug but thats no reason for it to look bad as well
Using JavaServer Pages (JSP) reports you can make use of the control that the Java
2 Enterprise Edition (J2EE) platform offers over how to format error information when
a Web component throws an unexpected exception In this demonstration we will
show how to use JSP error pages to catch present and report exceptions gracefully
Using JavaServer Page (JSP) reports you can make use of the control that the Java 2 Enterprise Edition (J2EE) platform offers over how to format error information when a Web component throws an unexpected exception This demonstration shows how to use JSP error pages to catch present and report exceptions gracefully instead of presenting the user with a technical and possibly confusing exception
This topic covers the following sections
bull Prerequisites
bull Demonstration
bull Summary
Prerequisites In this example we will create a J2EE application containing an Oracle Reports JSP To create the JSP application you will need JDeveloper 10g Release 3 (10l3) which can be downloaded from the Oracle Technology Network (OTN)
To deploy and run the J2EE application you will need one of the following
bull Oracle Application Server 10g Release 2 (1012) Enterprise Edition
bull Oracle Application Server Forms and Reports Services 10g Release 2 (1012)
bull Oracle Business Intelligence 10g Release 2 (1012)
You will also need Reports Builder 10g Release 2 (1012) to create reports Reports Builder is part of Oracle Developer Suite
Also see the section ldquoAccessing the Example Reportsrdquo
Demonstration This section covers the following sub-sections
bull Make a JSP Report Part of an Existing J2EE Application
bull Configure the JSP Report and the JDeveloper Project
Oracle Reports Tips and Techniques Page 38
bull Deploy the J2EE Application on Oracle Application Server
bull Run the Application
bull Redirect Users to a Meaningful Error Page
bull Redeploy the J2EE Application on Oracle Application Server
bull Run the Application to See the Meaningful Error Page
bull Redirect Users to a Meaningful Error Page on the Basis of HTTP Status Code
bull Redeploy the J2EE Application on Oracle Application Server
bull Run the Application to See the Meaningful Error Page
Make a JSP Report Part of an Existing J2EE Application
1 Double-click the following executable to start JDeveloper JDEV_HOMEjdeveloperexe where JDEV_HOME is the installation directory of JDeveloper
2 Select File gt Open In the Open dialog box select OOW_FOLDERJSPsourceJSPDemojws and click Open
3 You should now see an application named JSPDemo in the JDeveloper Application Navigator
4 Expand this application and you will see a Web project named ErrorPages Notice the following files and folders under this project
Table 1 Description of folders and files in the JDeveloper project
Folder File Name Contents
ErrorPagesWeb Content All JSPs and other sub-folders ErrorPagesWeb ContentWEB-INFwebxml
Web deployment descriptor
ErrorPagesWeb ContentWEB-INFlib
the JAR files referred in the JSP code (for example reports_tldjar)
ErrorPagesWeb Contentcss Cascading Style Sheet (CSS) files
ErrorPagesWeb Contentimages Images
ErrorPagesResoucesErrorPagesdeploy
Deployment Profile for this project A deployment profile names the source files deployment descriptors and other auxiliary files that are needed to deploy a J2EE application
Oracle Reports Tips and Techniques Page 39
5 We will now create a simple JSP report and make it part of the JDeveloper project To do this start Reports Builder
6 Connect to the HR schema of the database
7 Create a simple JSP-based Web report showing employees data based on the HR schema Use the Beige predefined template to create the report
8 Save this report as employeesjsp in the following folder OOW_FOLDERJSPsourceErrorPagesDemopublic_html
9 Switch to JDeveloper Click the Refresh ( ) icon in the Application Navigator You should now see employeesjsp inside the Web Content folder
Configure the JSP Report and the JDeveloper Project
1 Double-click employeesjsp to view its contents in the Editor pane
2 Click the Source tab at the bottom of the Editor pane This shows you the JSP code
3 Locate the following line of code lt page language=java import=javaio errorPage=rwerrorjsp session=false gt
Change the code to the following lt page language=java import=javaio session=false gt
The errorPage attribute redirects the user to the specified page regardless of the type of error encountered We have removed this attribute because we will use the deployment descriptor to redirect the user to relevant help pages based on the type of error encountered
4 To be able to compile the Reports JSPs correctly we will need to add some JAR files in the project classpath Right-click the project ErrorPages and select Project properties
5 In the Project Properties dialog box select Libraries in the tree at the left
6 In the Libraries panel that displays on the right click Add Jar Directory
7 In the file chooser dialog box that displays select the following file ORACLE_HOMEreportsjlibrwrunjar
where ORACLE_HOME is the location where Oracle Developer Suite 10g Release 2 (1012) is installed
8 Repeat steps 6 and 7 to add the following JAR files to Project Libraries ORACLE_HOMEjlibzrclientjar ORACLE_HOMEjlibrts2jar
where ORACLE_HOME is the location where Oracle Developer Suite 10g Release 2 (1012) is installed
Oracle Reports Tips and Techniques Page 40
9 Now your Project Properties dialog box should look as shown in Figure 20
Figure 20 Project Properties dialog box after adding the required JAR files
10 Click OK to close the Project Properties dialog box
11 Right-click the ErrorPages project and click Make to compile the project Confirm the following message in the Messages pane at the bottom [hellip] Successful compilation 0 errors 0 warnings
12 Now we will configure the deployment profile which will enable us to create the WAR (Web Archive) file Double click ErrorPagesdeploy
13 In the WAR Deployment Profile Properties dialog box that displays note the location of the WAR file By default the location is
OOW_FOLDERJSPsourceErrorPagesDemodeployErrorPageswar
We will need this location later when we deploy the WAR file on Oracle Application Server
14 Under Web Applicationrsquos Context Root click Specify J2EE Web Context Root and type
ErrorPages
15 Click OK to close the WAR Deployment Profile Properties dialog box
Oracle Reports Tips and Techniques Page 41
16 Now we are ready to create the WAR (Web Archive) file To do this right-click ErrorPagesdeploy and select Deploy to WAR file
17 Look for the following message in the Deployment Log at the bottom ---- Deployment finished ---- hellip
The above message means that the WAR file has been created This WAR file contains our J2EE application with the Reports JSP and other auxiliary files
Deploy the J2EE Application on Oracle Application Server
1 Now we are ready to deploy the WAR file on the Oracle Application Server To do this make sure that the Oracle Application Server instance is running Open the Oracle Enterprise Manager 10g Application Server Control by typing its URL in the browser For example
httphost18100
2 Log in to the Application Server Control by specifying your credentials
3 Navigate to the following page
OC4J_BI_Forms gt Applications
4 Under Deployed Applications click Deploy WAR file
5 On the Deploy Web Application page enter the following values
Web Application Complete path to the WAR file created earlier
Application Name JSP Demo
Map to URL ErrorPages
6 Click Deploy
7 After the deployment is finished you will see a success message Click OK
8 On the detail page that displays you should now see your application (JSP Demo) listed under Deployed Applications
9 Click your application name (for example JSP Demo)
10 On the Application page under Properties click General
11 Under Library Paths check if rwrunjar is included If not click Add Another Row then add the missing path(s)
On Windows ORACLE_HOMEreportsjlibrwrunjar
Oracle Reports Tips and Techniques Page 42
On Unix ORACLE_HOMEreportsjlibrwrunjar
where ORACLE_HOME is the location where Oracle Application Server is deployed
12 Click Apply then click OK
Run the Application
1 Now we are ready to run our application Open a new browser window and type the following URL
httphostportErrorPagesemployeesjspuserid=hrhrmydb
where mydb is your database connect string
You will see the JSP report output in the browser
2 Now we will change the URL intentionally to generate an exception Type the same URL as in the previous step but deliberately specify a non-existent database connect string
3 You will see the following error and underlying exception on your browser 500 Internal Server ErrorjavaxservletjspJspException rwlib-1 REP-0501 Unable to connect to the specified database at oraclereportsjspReportTagdoStartTag(ReportTagjava464) hellip hellip
Notice that by looking at the above exception in the browser a non-technical user may not be able to guess the steps needed to resolve the problem Additionally the exception stack trace leaves a bad impression about your application in the mind of the user
Redirect Users to a Meaningful Error Page
Our objective in this demonstration is to show the users a page that provides useful tips on how the problem can be resolved and does not look completely different from the rest of our application To do this follow these steps
1 Switch to JDeveloper and double click Web ContentWEB-INFwebxml to see the contents of this file in the Editor pane
2 Locate the following code at the end of the file hellip ltmime-mappinggt ltweb-appgt
3 Change the code to the following
Oracle Reports Tips and Techniques Page 43
hellip ltmime-mappinggt lterror-pagegt ltexception-typegt javaxservletjspJspException ltexception-typegt ltlocationgtmyExceptionPagejspltlocationgt lterror-pagegt ltweb-appgt
The above code specifies that whenever the Application Server encounters the exception myExceptionPagejsp the user should be directed to the page myExceptionPagejsp
4 Select File gt Save
5 Right-click ResourcesErrorPagesdeploy and select Deploy to WAR file
Redeploy the J2EE Application on Oracle Application Server
1 Switch to the Application Server Control Navigate to OC4J_BI_Forms gt Applications
2 Select the application JSP Demo and click Undeploy On the confirmation page click Yes
3 Follow the steps under the section Deploy the J2EE application on Oracle Application Server above to redeploy the WAR
Run the Application to See the Meaningful Error Page
1 Open a new browser window and type the following URL
httphostportErrorPagesemployeesjspuserid=hrhrmydb
where mydb is your database connect string
2 You will see the JSP report output in the browser
3 Now we will change the URL to intentionally generate an exception Type the same URL as in the earlier step but deliberately specify a non-existent database connect string This time you should get redirected to the page myExceptionPagejsp Notice that this page gives you some basic information about the error and provides the steps you can take to resolve the issue
This shows you how you can catch an exception at the Application Server and redirect the user to a meaningful error page
Oracle Reports Tips and Techniques Page 44
You can redirect users to meaningful error pages not only on the basis of exceptions but also on the basis of HTTP status codes for example the commonly encountered 404 Not Found status code We will see an example of this capability in the next section
Redirect Users to a Meaningful Error Page on the Basis of HTTP Status Code
Hypertext Transfer Protocol (HTTP) 11 defines certain status codes that the Web Servers can return to the browser depending on certain conditions In this section we will catch one of the common status codes that is 404 Not Found status code and show a meaningful error page instead Follow these steps
1 Switch to JDeveloper and double-click Web ContentWEB-INFwebxml to see the contents of this file in the Editor pane
2 Locate the following code at the end of the file hellip lterror-pagegt ltweb-appgt
3 Change the code to the following hellip lterror-pagegt lterror-pagegt lterror-codegt404lterror-codegt ltlocationgtfileNotFoundjspltlocationgt lterror-pagegt ltweb-appgt
The above code specifies that whenever the Web Server encounters the status code 404 the user should be directed to the page fileNotFoundjsp
4 Select File gt Save
5 Right-click ResourcesErrorPagesdeploy and select Deploy to WAR file
Redeploy the J2EE Application on Oracle Application Server
1 Switch to the Application Server Control Navigate to OC4J_BI_Forms gt Applications
2 Select the application ErrorPages and click Undeploy On the confirmation page click Yes
3 Follow the steps under the section Deploy the J2EE application on Oracle Application Server above to redeploy the WAR
Oracle Reports Tips and Techniques Page 45
Run the Application to See the Meaningful Error Page
1 Open a new browser window and type the following URL
httphostportErrorPagesemployeesjspuserid=hrhrmydb
where mydb is your database connect string
You will see the JSP report output in the browser
2 Now we will change the URL intentionally to generate an exception Type the same URL as in the previous step but deliberately specify a non-existent JSP name For example
httphostportErrorPagesemployees1jspuserid=hrhrmydb
3 This time you should get redirected to the page fileNotFoundjsp Notice that this page gives you some basic information about the error and provides you the steps you can take to resolve the issue
This shows you how you can catch an HTTP status code and redirect the user to a meaningful page
Summary
In this demonstration you learned how to accomplish the following
bull Catch an exception at the Application Server and redirect the user to a meaningful error page
bull Catch an HTTP status code and redirect the user to a meaningful error page
The J2EE platform provides several ways of handling error conditions of which we have explored two in this demonstration Refer to J2EE documentation and tutorials on httpjavasuncom to explore the other ways For example httpjavasuncomdeveloperEJTechTips2003tt0114html
Oracle Reports Tips and Techniques Page 46
Summary
In this paper we have seen some tips and tricks that Oracle Reports developers can use to create polished and user-friendly reports For more information refer to the other examples white papers demonstrations and how-to documents available on the Oracle Technology Network (OTN) httpwwworaclecomtechnologyproductsreportsindexhtml
Oracle Reports Tips and Techniques Page 47
Oracle Reports Tips and Techniques October 2006 Author Navneet Singh Contributing Authors Philipp Weckerle Ingrid Snedecor Oracle Corporation World Headquarters 500 Oracle Parkway Redwood Shores CA 94065 USA Worldwide Inquiries Phone +16505067000 Fax +16505067200 oraclecom Copyright copy 2005 Oracle All rights reserved This document is provided for information purposes only and the contents hereof are subject to change without notice This document is not warranted to be error-free nor subject to any other warranties or conditions whether expressed orally or implied in law including implied warranties and conditions of merchantability or fitness for a particular purpose We specifically disclaim any liability with respect to this document and no contractual obligations are formed either directly or indirectly by this document This document may not be reproduced or transmitted in any form or by any means electronic or mechanical for any purpose without our prior written permission Oracle JD Edwards and PeopleSoft are registered trademarks of Oracle Corporation andor its affiliates Other names may be trademarks of their respective owners

Topic 4 Adding Special Effects to HTMLCSS Reports Using CSS Pseudo-Elements and Pseudo-
Classes
In Cascading Style Sheets specification 2 (CSS2) style is normally based on elements or attributes in the document tree For example CSS introduces the concepts of pseudo-
elements and pseudo-classes to permit formatting based on information that lies outside the HTML document tree In this
demonstration we will use pseudo-classes and the custom style sheets
feature of Oracle Reports 10g Release 2 (1012) to define a custom look-and-feel
for hyperlinks
bull Type selectors select any HTML element on a page that matches the selector regardless of their position in the document tree For example
em color blue
bull Class selectors select any HTML element that has a class attribute regardless of their position in the document tree For example
big color blue
bull Descendant selectors select elements that are descendants of another element in the document tree For example the rule below will only select ltemgt elements that are descendants of ltpgt elements
p em color blue
bull Attribute selectors select elements based on their attributes or attribute value For example you may want to select any image on an HTML page that is called smallgif This could be done with the rule below which will only select images with the chosen name
img[src=smallgif] border 1px solid 000
This simple model is sufficient for many cases but is not enough for all publishing scenarios For example you cannot add specific formatting to the first line of a paragraph because in HTML 40 no element refers to it CSS introduces the concepts of pseudo-elements and pseudo-classes to permit formatting based on information that lies outside the HTML document tree For example
bull Pseudo-elements allow you to assign style to the first letter or first line of an elements content as shown in Figure 15
Figure 15 A pseudo-element allows style sheet designers to assign style to the first letter of the content
Oracle Reports Tips and Techniques Page 33
bull Pseudo-classes can be used to assign custom styles to hyperlinks Pseudo-classes may be dynamic in the sense that an element may acquire or lose a pseudo-class while a user interacts with the document We will see an example of such a pseudo-class in this demonstration
This topic covers the following sections
bull Prerequisites
bull Demonstration
bull Pseudo-Classes Used in This Demonstration
bull Summary
Prerequisites The pseudo-classes used in this example are supported by only the following browsers so you need to have one of the following
bull Internet Explorer 4 or later
bull Mozilla Firefox 1 or later
bull Nestcape Navigator 8
Additionally you should have access to the following
bull The SH (sales history) schema of Oracle Database 10g
bull Reports Builder 10g Release 2 (1012) to create and edit reports Reports Builder is part of Oracle Developer Suite
Also see the section ldquoAccessing the Example Reportsrdquo
Demonstration 1 Using SQLPlus create a table toc_multilevel with the following
command create table toc_multilevel (main_topic varchar2(100) sub_topic varchar2(100) page number)
This table will store the report topics and the corresponding page numbers so that the report can display a table of contents with hyperlinks for easy navigation
2 Open the report pseudo_classrdf in Reports Builder This report is available under the folder OOW_FOLDERHTMLCSS
3 Select File gt Connect to connect to the SH schema of your database
4 Select File gt Generate to File gt HTMLCSS
NOTE If you see an error about uncompiled PLSQL program units select Program gt Compile gt All to compile all PLSQL program units in the report
5 In the Save dialog box navigate to the folder where the style sheet pseudo_classcss is located This style sheet is available under the folder
Oracle Reports Tips and Techniques Page 34
OOW_FOLDERHTMLCSSresult In the Save dialog box type the name of the output file For example pseudo_classhtml
6 Click Save This generates the report output
7 Open the generated HTML file in your browser You will see a link as shown in Figure 16
Figure 16 Hyperlink as seen in the report output
8 Hover your mouse over the hyperlink to observe the effect shown in
Figure 17
Figure 17 A hyperlink on mouse-hover
Notice that the hyperlink has become bold increased the font size and changed its color to red
9 Either right-click or left-click the hyperlink Figure 18 shows how the hyperlink will appear
Figure 18 Hyperlink in active state
Notice that the hyperlink changes the color to green as soon as you left-click or right-click it This state is called the active state of the hyperlink
10 If you right-clicked the hyperlink click Open The hyperlink will open in the same browser window as the report
11 Click the Back button in your browser to navigate back to your report output Notice that the hyperlink is still displayed in the active state that is in green color
Oracle Reports Tips and Techniques Page 35
12 Click the Refresh button in your browser to reload the report output You will see the hyperlink as shown in Figure 19
Figure 19 Hyperlink for a location that has been visited
Notice that the hyperlink now changes to a different color This state is called visited which means that the hyperlink points to a location that is already present in the browser history
Pseudo-classes Used in This Demonstration You saw in the above demonstration that the look-and-feel of hyperlinks during various stages of user interaction with the report output is different from that of the hyperlinks that you normally see on the Web This custom look-and-feel of hyperlinks is achieved using Cascading Style Sheets (CSS) pseudo-classes and the custom style sheets feature of Oracle Reports 10g Release 2 (1012)
The syntax of pseudo-classes is selectorpseudo-class property value
Open the style sheet pseudo_classescss in any text or CSS editor Notice the pseudo-classes which use the above syntax For example
ahover color red font-size 125 font-weight bold
The above code snippet uses the pseudo-class hover with the selector a (the anchor tag ltagt is used for creating hyperlinks in HTML) The above code defines the look-and-feel of hyperlinks when the user hovers the mouse over the hyperlink Refer to Figure 14 to see how the hyperlink looks in the output with the above code
Similarly other pseudo-classes like unvisited have been used in the CSS for defining the custom look-and-feel of hyperlinks
Open the report pseudo-classesrdf in Reports Builder Open the report Property Inspector Notice the following property
Property name Style Sheets Property value pseudo_classcss
This applies the CSS pseudo_classcss to the report output using the custom style sheets feature of Oracle Reports
Summary Pseudo-classes and pseudo-elements can be used to apply formatting based on information that lies outside the document tree for example the various stages of user interaction with the HTML document In this example we used pseudo-classes and the custom style sheets feature of Oracle Reports 10g Release 2 (1012) to define a custom look-and-feel for hyperlinks
Oracle Reports Tips and Techniques Page 36
You can get more information about pseudo-classes and pseudo-elements here httpwwww3orgTRREC-CSS2selectorhtml
Oracle Reports Tips and Techniques Page 37
Topic 5 Handling Error Conditions in JavaServer Page (JSP) Reports
Few things make an application look less polished and professional than a servers default exception page Even the most well-designed page may show the stack trace and exception name which makes your application look broken Your application may indeed have a bug but thats no reason for it to look bad as well
Using JavaServer Pages (JSP) reports you can make use of the control that the Java
2 Enterprise Edition (J2EE) platform offers over how to format error information when
a Web component throws an unexpected exception In this demonstration we will
show how to use JSP error pages to catch present and report exceptions gracefully
Using JavaServer Page (JSP) reports you can make use of the control that the Java 2 Enterprise Edition (J2EE) platform offers over how to format error information when a Web component throws an unexpected exception This demonstration shows how to use JSP error pages to catch present and report exceptions gracefully instead of presenting the user with a technical and possibly confusing exception
This topic covers the following sections
bull Prerequisites
bull Demonstration
bull Summary
Prerequisites In this example we will create a J2EE application containing an Oracle Reports JSP To create the JSP application you will need JDeveloper 10g Release 3 (10l3) which can be downloaded from the Oracle Technology Network (OTN)
To deploy and run the J2EE application you will need one of the following
bull Oracle Application Server 10g Release 2 (1012) Enterprise Edition
bull Oracle Application Server Forms and Reports Services 10g Release 2 (1012)
bull Oracle Business Intelligence 10g Release 2 (1012)
You will also need Reports Builder 10g Release 2 (1012) to create reports Reports Builder is part of Oracle Developer Suite
Also see the section ldquoAccessing the Example Reportsrdquo
Demonstration This section covers the following sub-sections
bull Make a JSP Report Part of an Existing J2EE Application
bull Configure the JSP Report and the JDeveloper Project
Oracle Reports Tips and Techniques Page 38
bull Deploy the J2EE Application on Oracle Application Server
bull Run the Application
bull Redirect Users to a Meaningful Error Page
bull Redeploy the J2EE Application on Oracle Application Server
bull Run the Application to See the Meaningful Error Page
bull Redirect Users to a Meaningful Error Page on the Basis of HTTP Status Code
bull Redeploy the J2EE Application on Oracle Application Server
bull Run the Application to See the Meaningful Error Page
Make a JSP Report Part of an Existing J2EE Application
1 Double-click the following executable to start JDeveloper JDEV_HOMEjdeveloperexe where JDEV_HOME is the installation directory of JDeveloper
2 Select File gt Open In the Open dialog box select OOW_FOLDERJSPsourceJSPDemojws and click Open
3 You should now see an application named JSPDemo in the JDeveloper Application Navigator
4 Expand this application and you will see a Web project named ErrorPages Notice the following files and folders under this project
Table 1 Description of folders and files in the JDeveloper project
Folder File Name Contents
ErrorPagesWeb Content All JSPs and other sub-folders ErrorPagesWeb ContentWEB-INFwebxml
Web deployment descriptor
ErrorPagesWeb ContentWEB-INFlib
the JAR files referred in the JSP code (for example reports_tldjar)
ErrorPagesWeb Contentcss Cascading Style Sheet (CSS) files
ErrorPagesWeb Contentimages Images
ErrorPagesResoucesErrorPagesdeploy
Deployment Profile for this project A deployment profile names the source files deployment descriptors and other auxiliary files that are needed to deploy a J2EE application
Oracle Reports Tips and Techniques Page 39
5 We will now create a simple JSP report and make it part of the JDeveloper project To do this start Reports Builder
6 Connect to the HR schema of the database
7 Create a simple JSP-based Web report showing employees data based on the HR schema Use the Beige predefined template to create the report
8 Save this report as employeesjsp in the following folder OOW_FOLDERJSPsourceErrorPagesDemopublic_html
9 Switch to JDeveloper Click the Refresh ( ) icon in the Application Navigator You should now see employeesjsp inside the Web Content folder
Configure the JSP Report and the JDeveloper Project
1 Double-click employeesjsp to view its contents in the Editor pane
2 Click the Source tab at the bottom of the Editor pane This shows you the JSP code
3 Locate the following line of code lt page language=java import=javaio errorPage=rwerrorjsp session=false gt
Change the code to the following lt page language=java import=javaio session=false gt
The errorPage attribute redirects the user to the specified page regardless of the type of error encountered We have removed this attribute because we will use the deployment descriptor to redirect the user to relevant help pages based on the type of error encountered
4 To be able to compile the Reports JSPs correctly we will need to add some JAR files in the project classpath Right-click the project ErrorPages and select Project properties
5 In the Project Properties dialog box select Libraries in the tree at the left
6 In the Libraries panel that displays on the right click Add Jar Directory
7 In the file chooser dialog box that displays select the following file ORACLE_HOMEreportsjlibrwrunjar
where ORACLE_HOME is the location where Oracle Developer Suite 10g Release 2 (1012) is installed
8 Repeat steps 6 and 7 to add the following JAR files to Project Libraries ORACLE_HOMEjlibzrclientjar ORACLE_HOMEjlibrts2jar
where ORACLE_HOME is the location where Oracle Developer Suite 10g Release 2 (1012) is installed
Oracle Reports Tips and Techniques Page 40
9 Now your Project Properties dialog box should look as shown in Figure 20
Figure 20 Project Properties dialog box after adding the required JAR files
10 Click OK to close the Project Properties dialog box
11 Right-click the ErrorPages project and click Make to compile the project Confirm the following message in the Messages pane at the bottom [hellip] Successful compilation 0 errors 0 warnings
12 Now we will configure the deployment profile which will enable us to create the WAR (Web Archive) file Double click ErrorPagesdeploy
13 In the WAR Deployment Profile Properties dialog box that displays note the location of the WAR file By default the location is
OOW_FOLDERJSPsourceErrorPagesDemodeployErrorPageswar
We will need this location later when we deploy the WAR file on Oracle Application Server
14 Under Web Applicationrsquos Context Root click Specify J2EE Web Context Root and type
ErrorPages
15 Click OK to close the WAR Deployment Profile Properties dialog box
Oracle Reports Tips and Techniques Page 41
16 Now we are ready to create the WAR (Web Archive) file To do this right-click ErrorPagesdeploy and select Deploy to WAR file
17 Look for the following message in the Deployment Log at the bottom ---- Deployment finished ---- hellip
The above message means that the WAR file has been created This WAR file contains our J2EE application with the Reports JSP and other auxiliary files
Deploy the J2EE Application on Oracle Application Server
1 Now we are ready to deploy the WAR file on the Oracle Application Server To do this make sure that the Oracle Application Server instance is running Open the Oracle Enterprise Manager 10g Application Server Control by typing its URL in the browser For example
httphost18100
2 Log in to the Application Server Control by specifying your credentials
3 Navigate to the following page
OC4J_BI_Forms gt Applications
4 Under Deployed Applications click Deploy WAR file
5 On the Deploy Web Application page enter the following values
Web Application Complete path to the WAR file created earlier
Application Name JSP Demo
Map to URL ErrorPages
6 Click Deploy
7 After the deployment is finished you will see a success message Click OK
8 On the detail page that displays you should now see your application (JSP Demo) listed under Deployed Applications
9 Click your application name (for example JSP Demo)
10 On the Application page under Properties click General
11 Under Library Paths check if rwrunjar is included If not click Add Another Row then add the missing path(s)
On Windows ORACLE_HOMEreportsjlibrwrunjar
Oracle Reports Tips and Techniques Page 42
On Unix ORACLE_HOMEreportsjlibrwrunjar
where ORACLE_HOME is the location where Oracle Application Server is deployed
12 Click Apply then click OK
Run the Application
1 Now we are ready to run our application Open a new browser window and type the following URL
httphostportErrorPagesemployeesjspuserid=hrhrmydb
where mydb is your database connect string
You will see the JSP report output in the browser
2 Now we will change the URL intentionally to generate an exception Type the same URL as in the previous step but deliberately specify a non-existent database connect string
3 You will see the following error and underlying exception on your browser 500 Internal Server ErrorjavaxservletjspJspException rwlib-1 REP-0501 Unable to connect to the specified database at oraclereportsjspReportTagdoStartTag(ReportTagjava464) hellip hellip
Notice that by looking at the above exception in the browser a non-technical user may not be able to guess the steps needed to resolve the problem Additionally the exception stack trace leaves a bad impression about your application in the mind of the user
Redirect Users to a Meaningful Error Page
Our objective in this demonstration is to show the users a page that provides useful tips on how the problem can be resolved and does not look completely different from the rest of our application To do this follow these steps
1 Switch to JDeveloper and double click Web ContentWEB-INFwebxml to see the contents of this file in the Editor pane
2 Locate the following code at the end of the file hellip ltmime-mappinggt ltweb-appgt
3 Change the code to the following
Oracle Reports Tips and Techniques Page 43
hellip ltmime-mappinggt lterror-pagegt ltexception-typegt javaxservletjspJspException ltexception-typegt ltlocationgtmyExceptionPagejspltlocationgt lterror-pagegt ltweb-appgt
The above code specifies that whenever the Application Server encounters the exception myExceptionPagejsp the user should be directed to the page myExceptionPagejsp
4 Select File gt Save
5 Right-click ResourcesErrorPagesdeploy and select Deploy to WAR file
Redeploy the J2EE Application on Oracle Application Server
1 Switch to the Application Server Control Navigate to OC4J_BI_Forms gt Applications
2 Select the application JSP Demo and click Undeploy On the confirmation page click Yes
3 Follow the steps under the section Deploy the J2EE application on Oracle Application Server above to redeploy the WAR
Run the Application to See the Meaningful Error Page
1 Open a new browser window and type the following URL
httphostportErrorPagesemployeesjspuserid=hrhrmydb
where mydb is your database connect string
2 You will see the JSP report output in the browser
3 Now we will change the URL to intentionally generate an exception Type the same URL as in the earlier step but deliberately specify a non-existent database connect string This time you should get redirected to the page myExceptionPagejsp Notice that this page gives you some basic information about the error and provides the steps you can take to resolve the issue
This shows you how you can catch an exception at the Application Server and redirect the user to a meaningful error page
Oracle Reports Tips and Techniques Page 44
You can redirect users to meaningful error pages not only on the basis of exceptions but also on the basis of HTTP status codes for example the commonly encountered 404 Not Found status code We will see an example of this capability in the next section
Redirect Users to a Meaningful Error Page on the Basis of HTTP Status Code
Hypertext Transfer Protocol (HTTP) 11 defines certain status codes that the Web Servers can return to the browser depending on certain conditions In this section we will catch one of the common status codes that is 404 Not Found status code and show a meaningful error page instead Follow these steps
1 Switch to JDeveloper and double-click Web ContentWEB-INFwebxml to see the contents of this file in the Editor pane
2 Locate the following code at the end of the file hellip lterror-pagegt ltweb-appgt
3 Change the code to the following hellip lterror-pagegt lterror-pagegt lterror-codegt404lterror-codegt ltlocationgtfileNotFoundjspltlocationgt lterror-pagegt ltweb-appgt
The above code specifies that whenever the Web Server encounters the status code 404 the user should be directed to the page fileNotFoundjsp
4 Select File gt Save
5 Right-click ResourcesErrorPagesdeploy and select Deploy to WAR file
Redeploy the J2EE Application on Oracle Application Server
1 Switch to the Application Server Control Navigate to OC4J_BI_Forms gt Applications
2 Select the application ErrorPages and click Undeploy On the confirmation page click Yes
3 Follow the steps under the section Deploy the J2EE application on Oracle Application Server above to redeploy the WAR
Oracle Reports Tips and Techniques Page 45
Run the Application to See the Meaningful Error Page
1 Open a new browser window and type the following URL
httphostportErrorPagesemployeesjspuserid=hrhrmydb
where mydb is your database connect string
You will see the JSP report output in the browser
2 Now we will change the URL intentionally to generate an exception Type the same URL as in the previous step but deliberately specify a non-existent JSP name For example
httphostportErrorPagesemployees1jspuserid=hrhrmydb
3 This time you should get redirected to the page fileNotFoundjsp Notice that this page gives you some basic information about the error and provides you the steps you can take to resolve the issue
This shows you how you can catch an HTTP status code and redirect the user to a meaningful page
Summary
In this demonstration you learned how to accomplish the following
bull Catch an exception at the Application Server and redirect the user to a meaningful error page
bull Catch an HTTP status code and redirect the user to a meaningful error page
The J2EE platform provides several ways of handling error conditions of which we have explored two in this demonstration Refer to J2EE documentation and tutorials on httpjavasuncom to explore the other ways For example httpjavasuncomdeveloperEJTechTips2003tt0114html
Oracle Reports Tips and Techniques Page 46
Summary
In this paper we have seen some tips and tricks that Oracle Reports developers can use to create polished and user-friendly reports For more information refer to the other examples white papers demonstrations and how-to documents available on the Oracle Technology Network (OTN) httpwwworaclecomtechnologyproductsreportsindexhtml
Oracle Reports Tips and Techniques Page 47
Oracle Reports Tips and Techniques October 2006 Author Navneet Singh Contributing Authors Philipp Weckerle Ingrid Snedecor Oracle Corporation World Headquarters 500 Oracle Parkway Redwood Shores CA 94065 USA Worldwide Inquiries Phone +16505067000 Fax +16505067200 oraclecom Copyright copy 2005 Oracle All rights reserved This document is provided for information purposes only and the contents hereof are subject to change without notice This document is not warranted to be error-free nor subject to any other warranties or conditions whether expressed orally or implied in law including implied warranties and conditions of merchantability or fitness for a particular purpose We specifically disclaim any liability with respect to this document and no contractual obligations are formed either directly or indirectly by this document This document may not be reproduced or transmitted in any form or by any means electronic or mechanical for any purpose without our prior written permission Oracle JD Edwards and PeopleSoft are registered trademarks of Oracle Corporation andor its affiliates Other names may be trademarks of their respective owners

bull Pseudo-classes can be used to assign custom styles to hyperlinks Pseudo-classes may be dynamic in the sense that an element may acquire or lose a pseudo-class while a user interacts with the document We will see an example of such a pseudo-class in this demonstration
This topic covers the following sections
bull Prerequisites
bull Demonstration
bull Pseudo-Classes Used in This Demonstration
bull Summary
Prerequisites The pseudo-classes used in this example are supported by only the following browsers so you need to have one of the following
bull Internet Explorer 4 or later
bull Mozilla Firefox 1 or later
bull Nestcape Navigator 8
Additionally you should have access to the following
bull The SH (sales history) schema of Oracle Database 10g
bull Reports Builder 10g Release 2 (1012) to create and edit reports Reports Builder is part of Oracle Developer Suite
Also see the section ldquoAccessing the Example Reportsrdquo
Demonstration 1 Using SQLPlus create a table toc_multilevel with the following
command create table toc_multilevel (main_topic varchar2(100) sub_topic varchar2(100) page number)
This table will store the report topics and the corresponding page numbers so that the report can display a table of contents with hyperlinks for easy navigation
2 Open the report pseudo_classrdf in Reports Builder This report is available under the folder OOW_FOLDERHTMLCSS
3 Select File gt Connect to connect to the SH schema of your database
4 Select File gt Generate to File gt HTMLCSS
NOTE If you see an error about uncompiled PLSQL program units select Program gt Compile gt All to compile all PLSQL program units in the report
5 In the Save dialog box navigate to the folder where the style sheet pseudo_classcss is located This style sheet is available under the folder
Oracle Reports Tips and Techniques Page 34
OOW_FOLDERHTMLCSSresult In the Save dialog box type the name of the output file For example pseudo_classhtml
6 Click Save This generates the report output
7 Open the generated HTML file in your browser You will see a link as shown in Figure 16
Figure 16 Hyperlink as seen in the report output
8 Hover your mouse over the hyperlink to observe the effect shown in
Figure 17
Figure 17 A hyperlink on mouse-hover
Notice that the hyperlink has become bold increased the font size and changed its color to red
9 Either right-click or left-click the hyperlink Figure 18 shows how the hyperlink will appear
Figure 18 Hyperlink in active state
Notice that the hyperlink changes the color to green as soon as you left-click or right-click it This state is called the active state of the hyperlink
10 If you right-clicked the hyperlink click Open The hyperlink will open in the same browser window as the report
11 Click the Back button in your browser to navigate back to your report output Notice that the hyperlink is still displayed in the active state that is in green color
Oracle Reports Tips and Techniques Page 35
12 Click the Refresh button in your browser to reload the report output You will see the hyperlink as shown in Figure 19
Figure 19 Hyperlink for a location that has been visited
Notice that the hyperlink now changes to a different color This state is called visited which means that the hyperlink points to a location that is already present in the browser history
Pseudo-classes Used in This Demonstration You saw in the above demonstration that the look-and-feel of hyperlinks during various stages of user interaction with the report output is different from that of the hyperlinks that you normally see on the Web This custom look-and-feel of hyperlinks is achieved using Cascading Style Sheets (CSS) pseudo-classes and the custom style sheets feature of Oracle Reports 10g Release 2 (1012)
The syntax of pseudo-classes is selectorpseudo-class property value
Open the style sheet pseudo_classescss in any text or CSS editor Notice the pseudo-classes which use the above syntax For example
ahover color red font-size 125 font-weight bold
The above code snippet uses the pseudo-class hover with the selector a (the anchor tag ltagt is used for creating hyperlinks in HTML) The above code defines the look-and-feel of hyperlinks when the user hovers the mouse over the hyperlink Refer to Figure 14 to see how the hyperlink looks in the output with the above code
Similarly other pseudo-classes like unvisited have been used in the CSS for defining the custom look-and-feel of hyperlinks
Open the report pseudo-classesrdf in Reports Builder Open the report Property Inspector Notice the following property
Property name Style Sheets Property value pseudo_classcss
This applies the CSS pseudo_classcss to the report output using the custom style sheets feature of Oracle Reports
Summary Pseudo-classes and pseudo-elements can be used to apply formatting based on information that lies outside the document tree for example the various stages of user interaction with the HTML document In this example we used pseudo-classes and the custom style sheets feature of Oracle Reports 10g Release 2 (1012) to define a custom look-and-feel for hyperlinks
Oracle Reports Tips and Techniques Page 36
You can get more information about pseudo-classes and pseudo-elements here httpwwww3orgTRREC-CSS2selectorhtml
Oracle Reports Tips and Techniques Page 37
Topic 5 Handling Error Conditions in JavaServer Page (JSP) Reports
Few things make an application look less polished and professional than a servers default exception page Even the most well-designed page may show the stack trace and exception name which makes your application look broken Your application may indeed have a bug but thats no reason for it to look bad as well
Using JavaServer Pages (JSP) reports you can make use of the control that the Java
2 Enterprise Edition (J2EE) platform offers over how to format error information when
a Web component throws an unexpected exception In this demonstration we will
show how to use JSP error pages to catch present and report exceptions gracefully
Using JavaServer Page (JSP) reports you can make use of the control that the Java 2 Enterprise Edition (J2EE) platform offers over how to format error information when a Web component throws an unexpected exception This demonstration shows how to use JSP error pages to catch present and report exceptions gracefully instead of presenting the user with a technical and possibly confusing exception
This topic covers the following sections
bull Prerequisites
bull Demonstration
bull Summary
Prerequisites In this example we will create a J2EE application containing an Oracle Reports JSP To create the JSP application you will need JDeveloper 10g Release 3 (10l3) which can be downloaded from the Oracle Technology Network (OTN)
To deploy and run the J2EE application you will need one of the following
bull Oracle Application Server 10g Release 2 (1012) Enterprise Edition
bull Oracle Application Server Forms and Reports Services 10g Release 2 (1012)
bull Oracle Business Intelligence 10g Release 2 (1012)
You will also need Reports Builder 10g Release 2 (1012) to create reports Reports Builder is part of Oracle Developer Suite
Also see the section ldquoAccessing the Example Reportsrdquo
Demonstration This section covers the following sub-sections
bull Make a JSP Report Part of an Existing J2EE Application
bull Configure the JSP Report and the JDeveloper Project
Oracle Reports Tips and Techniques Page 38
bull Deploy the J2EE Application on Oracle Application Server
bull Run the Application
bull Redirect Users to a Meaningful Error Page
bull Redeploy the J2EE Application on Oracle Application Server
bull Run the Application to See the Meaningful Error Page
bull Redirect Users to a Meaningful Error Page on the Basis of HTTP Status Code
bull Redeploy the J2EE Application on Oracle Application Server
bull Run the Application to See the Meaningful Error Page
Make a JSP Report Part of an Existing J2EE Application
1 Double-click the following executable to start JDeveloper JDEV_HOMEjdeveloperexe where JDEV_HOME is the installation directory of JDeveloper
2 Select File gt Open In the Open dialog box select OOW_FOLDERJSPsourceJSPDemojws and click Open
3 You should now see an application named JSPDemo in the JDeveloper Application Navigator
4 Expand this application and you will see a Web project named ErrorPages Notice the following files and folders under this project
Table 1 Description of folders and files in the JDeveloper project
Folder File Name Contents
ErrorPagesWeb Content All JSPs and other sub-folders ErrorPagesWeb ContentWEB-INFwebxml
Web deployment descriptor
ErrorPagesWeb ContentWEB-INFlib
the JAR files referred in the JSP code (for example reports_tldjar)
ErrorPagesWeb Contentcss Cascading Style Sheet (CSS) files
ErrorPagesWeb Contentimages Images
ErrorPagesResoucesErrorPagesdeploy
Deployment Profile for this project A deployment profile names the source files deployment descriptors and other auxiliary files that are needed to deploy a J2EE application
Oracle Reports Tips and Techniques Page 39
5 We will now create a simple JSP report and make it part of the JDeveloper project To do this start Reports Builder
6 Connect to the HR schema of the database
7 Create a simple JSP-based Web report showing employees data based on the HR schema Use the Beige predefined template to create the report
8 Save this report as employeesjsp in the following folder OOW_FOLDERJSPsourceErrorPagesDemopublic_html
9 Switch to JDeveloper Click the Refresh ( ) icon in the Application Navigator You should now see employeesjsp inside the Web Content folder
Configure the JSP Report and the JDeveloper Project
1 Double-click employeesjsp to view its contents in the Editor pane
2 Click the Source tab at the bottom of the Editor pane This shows you the JSP code
3 Locate the following line of code lt page language=java import=javaio errorPage=rwerrorjsp session=false gt
Change the code to the following lt page language=java import=javaio session=false gt
The errorPage attribute redirects the user to the specified page regardless of the type of error encountered We have removed this attribute because we will use the deployment descriptor to redirect the user to relevant help pages based on the type of error encountered
4 To be able to compile the Reports JSPs correctly we will need to add some JAR files in the project classpath Right-click the project ErrorPages and select Project properties
5 In the Project Properties dialog box select Libraries in the tree at the left
6 In the Libraries panel that displays on the right click Add Jar Directory
7 In the file chooser dialog box that displays select the following file ORACLE_HOMEreportsjlibrwrunjar
where ORACLE_HOME is the location where Oracle Developer Suite 10g Release 2 (1012) is installed
8 Repeat steps 6 and 7 to add the following JAR files to Project Libraries ORACLE_HOMEjlibzrclientjar ORACLE_HOMEjlibrts2jar
where ORACLE_HOME is the location where Oracle Developer Suite 10g Release 2 (1012) is installed
Oracle Reports Tips and Techniques Page 40
9 Now your Project Properties dialog box should look as shown in Figure 20
Figure 20 Project Properties dialog box after adding the required JAR files
10 Click OK to close the Project Properties dialog box
11 Right-click the ErrorPages project and click Make to compile the project Confirm the following message in the Messages pane at the bottom [hellip] Successful compilation 0 errors 0 warnings
12 Now we will configure the deployment profile which will enable us to create the WAR (Web Archive) file Double click ErrorPagesdeploy
13 In the WAR Deployment Profile Properties dialog box that displays note the location of the WAR file By default the location is
OOW_FOLDERJSPsourceErrorPagesDemodeployErrorPageswar
We will need this location later when we deploy the WAR file on Oracle Application Server
14 Under Web Applicationrsquos Context Root click Specify J2EE Web Context Root and type
ErrorPages
15 Click OK to close the WAR Deployment Profile Properties dialog box
Oracle Reports Tips and Techniques Page 41
16 Now we are ready to create the WAR (Web Archive) file To do this right-click ErrorPagesdeploy and select Deploy to WAR file
17 Look for the following message in the Deployment Log at the bottom ---- Deployment finished ---- hellip
The above message means that the WAR file has been created This WAR file contains our J2EE application with the Reports JSP and other auxiliary files
Deploy the J2EE Application on Oracle Application Server
1 Now we are ready to deploy the WAR file on the Oracle Application Server To do this make sure that the Oracle Application Server instance is running Open the Oracle Enterprise Manager 10g Application Server Control by typing its URL in the browser For example
httphost18100
2 Log in to the Application Server Control by specifying your credentials
3 Navigate to the following page
OC4J_BI_Forms gt Applications
4 Under Deployed Applications click Deploy WAR file
5 On the Deploy Web Application page enter the following values
Web Application Complete path to the WAR file created earlier
Application Name JSP Demo
Map to URL ErrorPages
6 Click Deploy
7 After the deployment is finished you will see a success message Click OK
8 On the detail page that displays you should now see your application (JSP Demo) listed under Deployed Applications
9 Click your application name (for example JSP Demo)
10 On the Application page under Properties click General
11 Under Library Paths check if rwrunjar is included If not click Add Another Row then add the missing path(s)
On Windows ORACLE_HOMEreportsjlibrwrunjar
Oracle Reports Tips and Techniques Page 42
On Unix ORACLE_HOMEreportsjlibrwrunjar
where ORACLE_HOME is the location where Oracle Application Server is deployed
12 Click Apply then click OK
Run the Application
1 Now we are ready to run our application Open a new browser window and type the following URL
httphostportErrorPagesemployeesjspuserid=hrhrmydb
where mydb is your database connect string
You will see the JSP report output in the browser
2 Now we will change the URL intentionally to generate an exception Type the same URL as in the previous step but deliberately specify a non-existent database connect string
3 You will see the following error and underlying exception on your browser 500 Internal Server ErrorjavaxservletjspJspException rwlib-1 REP-0501 Unable to connect to the specified database at oraclereportsjspReportTagdoStartTag(ReportTagjava464) hellip hellip
Notice that by looking at the above exception in the browser a non-technical user may not be able to guess the steps needed to resolve the problem Additionally the exception stack trace leaves a bad impression about your application in the mind of the user
Redirect Users to a Meaningful Error Page
Our objective in this demonstration is to show the users a page that provides useful tips on how the problem can be resolved and does not look completely different from the rest of our application To do this follow these steps
1 Switch to JDeveloper and double click Web ContentWEB-INFwebxml to see the contents of this file in the Editor pane
2 Locate the following code at the end of the file hellip ltmime-mappinggt ltweb-appgt
3 Change the code to the following
Oracle Reports Tips and Techniques Page 43
hellip ltmime-mappinggt lterror-pagegt ltexception-typegt javaxservletjspJspException ltexception-typegt ltlocationgtmyExceptionPagejspltlocationgt lterror-pagegt ltweb-appgt
The above code specifies that whenever the Application Server encounters the exception myExceptionPagejsp the user should be directed to the page myExceptionPagejsp
4 Select File gt Save
5 Right-click ResourcesErrorPagesdeploy and select Deploy to WAR file
Redeploy the J2EE Application on Oracle Application Server
1 Switch to the Application Server Control Navigate to OC4J_BI_Forms gt Applications
2 Select the application JSP Demo and click Undeploy On the confirmation page click Yes
3 Follow the steps under the section Deploy the J2EE application on Oracle Application Server above to redeploy the WAR
Run the Application to See the Meaningful Error Page
1 Open a new browser window and type the following URL
httphostportErrorPagesemployeesjspuserid=hrhrmydb
where mydb is your database connect string
2 You will see the JSP report output in the browser
3 Now we will change the URL to intentionally generate an exception Type the same URL as in the earlier step but deliberately specify a non-existent database connect string This time you should get redirected to the page myExceptionPagejsp Notice that this page gives you some basic information about the error and provides the steps you can take to resolve the issue
This shows you how you can catch an exception at the Application Server and redirect the user to a meaningful error page
Oracle Reports Tips and Techniques Page 44
You can redirect users to meaningful error pages not only on the basis of exceptions but also on the basis of HTTP status codes for example the commonly encountered 404 Not Found status code We will see an example of this capability in the next section
Redirect Users to a Meaningful Error Page on the Basis of HTTP Status Code
Hypertext Transfer Protocol (HTTP) 11 defines certain status codes that the Web Servers can return to the browser depending on certain conditions In this section we will catch one of the common status codes that is 404 Not Found status code and show a meaningful error page instead Follow these steps
1 Switch to JDeveloper and double-click Web ContentWEB-INFwebxml to see the contents of this file in the Editor pane
2 Locate the following code at the end of the file hellip lterror-pagegt ltweb-appgt
3 Change the code to the following hellip lterror-pagegt lterror-pagegt lterror-codegt404lterror-codegt ltlocationgtfileNotFoundjspltlocationgt lterror-pagegt ltweb-appgt
The above code specifies that whenever the Web Server encounters the status code 404 the user should be directed to the page fileNotFoundjsp
4 Select File gt Save
5 Right-click ResourcesErrorPagesdeploy and select Deploy to WAR file
Redeploy the J2EE Application on Oracle Application Server
1 Switch to the Application Server Control Navigate to OC4J_BI_Forms gt Applications
2 Select the application ErrorPages and click Undeploy On the confirmation page click Yes
3 Follow the steps under the section Deploy the J2EE application on Oracle Application Server above to redeploy the WAR
Oracle Reports Tips and Techniques Page 45
Run the Application to See the Meaningful Error Page
1 Open a new browser window and type the following URL
httphostportErrorPagesemployeesjspuserid=hrhrmydb
where mydb is your database connect string
You will see the JSP report output in the browser
2 Now we will change the URL intentionally to generate an exception Type the same URL as in the previous step but deliberately specify a non-existent JSP name For example
httphostportErrorPagesemployees1jspuserid=hrhrmydb
3 This time you should get redirected to the page fileNotFoundjsp Notice that this page gives you some basic information about the error and provides you the steps you can take to resolve the issue
This shows you how you can catch an HTTP status code and redirect the user to a meaningful page
Summary
In this demonstration you learned how to accomplish the following
bull Catch an exception at the Application Server and redirect the user to a meaningful error page
bull Catch an HTTP status code and redirect the user to a meaningful error page
The J2EE platform provides several ways of handling error conditions of which we have explored two in this demonstration Refer to J2EE documentation and tutorials on httpjavasuncom to explore the other ways For example httpjavasuncomdeveloperEJTechTips2003tt0114html
Oracle Reports Tips and Techniques Page 46
Summary
In this paper we have seen some tips and tricks that Oracle Reports developers can use to create polished and user-friendly reports For more information refer to the other examples white papers demonstrations and how-to documents available on the Oracle Technology Network (OTN) httpwwworaclecomtechnologyproductsreportsindexhtml
Oracle Reports Tips and Techniques Page 47
Oracle Reports Tips and Techniques October 2006 Author Navneet Singh Contributing Authors Philipp Weckerle Ingrid Snedecor Oracle Corporation World Headquarters 500 Oracle Parkway Redwood Shores CA 94065 USA Worldwide Inquiries Phone +16505067000 Fax +16505067200 oraclecom Copyright copy 2005 Oracle All rights reserved This document is provided for information purposes only and the contents hereof are subject to change without notice This document is not warranted to be error-free nor subject to any other warranties or conditions whether expressed orally or implied in law including implied warranties and conditions of merchantability or fitness for a particular purpose We specifically disclaim any liability with respect to this document and no contractual obligations are formed either directly or indirectly by this document This document may not be reproduced or transmitted in any form or by any means electronic or mechanical for any purpose without our prior written permission Oracle JD Edwards and PeopleSoft are registered trademarks of Oracle Corporation andor its affiliates Other names may be trademarks of their respective owners

OOW_FOLDERHTMLCSSresult In the Save dialog box type the name of the output file For example pseudo_classhtml
6 Click Save This generates the report output
7 Open the generated HTML file in your browser You will see a link as shown in Figure 16
Figure 16 Hyperlink as seen in the report output
8 Hover your mouse over the hyperlink to observe the effect shown in
Figure 17
Figure 17 A hyperlink on mouse-hover
Notice that the hyperlink has become bold increased the font size and changed its color to red
9 Either right-click or left-click the hyperlink Figure 18 shows how the hyperlink will appear
Figure 18 Hyperlink in active state
Notice that the hyperlink changes the color to green as soon as you left-click or right-click it This state is called the active state of the hyperlink
10 If you right-clicked the hyperlink click Open The hyperlink will open in the same browser window as the report
11 Click the Back button in your browser to navigate back to your report output Notice that the hyperlink is still displayed in the active state that is in green color
Oracle Reports Tips and Techniques Page 35
12 Click the Refresh button in your browser to reload the report output You will see the hyperlink as shown in Figure 19
Figure 19 Hyperlink for a location that has been visited
Notice that the hyperlink now changes to a different color This state is called visited which means that the hyperlink points to a location that is already present in the browser history
Pseudo-classes Used in This Demonstration You saw in the above demonstration that the look-and-feel of hyperlinks during various stages of user interaction with the report output is different from that of the hyperlinks that you normally see on the Web This custom look-and-feel of hyperlinks is achieved using Cascading Style Sheets (CSS) pseudo-classes and the custom style sheets feature of Oracle Reports 10g Release 2 (1012)
The syntax of pseudo-classes is selectorpseudo-class property value
Open the style sheet pseudo_classescss in any text or CSS editor Notice the pseudo-classes which use the above syntax For example
ahover color red font-size 125 font-weight bold
The above code snippet uses the pseudo-class hover with the selector a (the anchor tag ltagt is used for creating hyperlinks in HTML) The above code defines the look-and-feel of hyperlinks when the user hovers the mouse over the hyperlink Refer to Figure 14 to see how the hyperlink looks in the output with the above code
Similarly other pseudo-classes like unvisited have been used in the CSS for defining the custom look-and-feel of hyperlinks
Open the report pseudo-classesrdf in Reports Builder Open the report Property Inspector Notice the following property
Property name Style Sheets Property value pseudo_classcss
This applies the CSS pseudo_classcss to the report output using the custom style sheets feature of Oracle Reports
Summary Pseudo-classes and pseudo-elements can be used to apply formatting based on information that lies outside the document tree for example the various stages of user interaction with the HTML document In this example we used pseudo-classes and the custom style sheets feature of Oracle Reports 10g Release 2 (1012) to define a custom look-and-feel for hyperlinks
Oracle Reports Tips and Techniques Page 36
You can get more information about pseudo-classes and pseudo-elements here httpwwww3orgTRREC-CSS2selectorhtml
Oracle Reports Tips and Techniques Page 37
Topic 5 Handling Error Conditions in JavaServer Page (JSP) Reports
Few things make an application look less polished and professional than a servers default exception page Even the most well-designed page may show the stack trace and exception name which makes your application look broken Your application may indeed have a bug but thats no reason for it to look bad as well
Using JavaServer Pages (JSP) reports you can make use of the control that the Java
2 Enterprise Edition (J2EE) platform offers over how to format error information when
a Web component throws an unexpected exception In this demonstration we will
show how to use JSP error pages to catch present and report exceptions gracefully
Using JavaServer Page (JSP) reports you can make use of the control that the Java 2 Enterprise Edition (J2EE) platform offers over how to format error information when a Web component throws an unexpected exception This demonstration shows how to use JSP error pages to catch present and report exceptions gracefully instead of presenting the user with a technical and possibly confusing exception
This topic covers the following sections
bull Prerequisites
bull Demonstration
bull Summary
Prerequisites In this example we will create a J2EE application containing an Oracle Reports JSP To create the JSP application you will need JDeveloper 10g Release 3 (10l3) which can be downloaded from the Oracle Technology Network (OTN)
To deploy and run the J2EE application you will need one of the following
bull Oracle Application Server 10g Release 2 (1012) Enterprise Edition
bull Oracle Application Server Forms and Reports Services 10g Release 2 (1012)
bull Oracle Business Intelligence 10g Release 2 (1012)
You will also need Reports Builder 10g Release 2 (1012) to create reports Reports Builder is part of Oracle Developer Suite
Also see the section ldquoAccessing the Example Reportsrdquo
Demonstration This section covers the following sub-sections
bull Make a JSP Report Part of an Existing J2EE Application
bull Configure the JSP Report and the JDeveloper Project
Oracle Reports Tips and Techniques Page 38
bull Deploy the J2EE Application on Oracle Application Server
bull Run the Application
bull Redirect Users to a Meaningful Error Page
bull Redeploy the J2EE Application on Oracle Application Server
bull Run the Application to See the Meaningful Error Page
bull Redirect Users to a Meaningful Error Page on the Basis of HTTP Status Code
bull Redeploy the J2EE Application on Oracle Application Server
bull Run the Application to See the Meaningful Error Page
Make a JSP Report Part of an Existing J2EE Application
1 Double-click the following executable to start JDeveloper JDEV_HOMEjdeveloperexe where JDEV_HOME is the installation directory of JDeveloper
2 Select File gt Open In the Open dialog box select OOW_FOLDERJSPsourceJSPDemojws and click Open
3 You should now see an application named JSPDemo in the JDeveloper Application Navigator
4 Expand this application and you will see a Web project named ErrorPages Notice the following files and folders under this project
Table 1 Description of folders and files in the JDeveloper project
Folder File Name Contents
ErrorPagesWeb Content All JSPs and other sub-folders ErrorPagesWeb ContentWEB-INFwebxml
Web deployment descriptor
ErrorPagesWeb ContentWEB-INFlib
the JAR files referred in the JSP code (for example reports_tldjar)
ErrorPagesWeb Contentcss Cascading Style Sheet (CSS) files
ErrorPagesWeb Contentimages Images
ErrorPagesResoucesErrorPagesdeploy
Deployment Profile for this project A deployment profile names the source files deployment descriptors and other auxiliary files that are needed to deploy a J2EE application
Oracle Reports Tips and Techniques Page 39
5 We will now create a simple JSP report and make it part of the JDeveloper project To do this start Reports Builder
6 Connect to the HR schema of the database
7 Create a simple JSP-based Web report showing employees data based on the HR schema Use the Beige predefined template to create the report
8 Save this report as employeesjsp in the following folder OOW_FOLDERJSPsourceErrorPagesDemopublic_html
9 Switch to JDeveloper Click the Refresh ( ) icon in the Application Navigator You should now see employeesjsp inside the Web Content folder
Configure the JSP Report and the JDeveloper Project
1 Double-click employeesjsp to view its contents in the Editor pane
2 Click the Source tab at the bottom of the Editor pane This shows you the JSP code
3 Locate the following line of code lt page language=java import=javaio errorPage=rwerrorjsp session=false gt
Change the code to the following lt page language=java import=javaio session=false gt
The errorPage attribute redirects the user to the specified page regardless of the type of error encountered We have removed this attribute because we will use the deployment descriptor to redirect the user to relevant help pages based on the type of error encountered
4 To be able to compile the Reports JSPs correctly we will need to add some JAR files in the project classpath Right-click the project ErrorPages and select Project properties
5 In the Project Properties dialog box select Libraries in the tree at the left
6 In the Libraries panel that displays on the right click Add Jar Directory
7 In the file chooser dialog box that displays select the following file ORACLE_HOMEreportsjlibrwrunjar
where ORACLE_HOME is the location where Oracle Developer Suite 10g Release 2 (1012) is installed
8 Repeat steps 6 and 7 to add the following JAR files to Project Libraries ORACLE_HOMEjlibzrclientjar ORACLE_HOMEjlibrts2jar
where ORACLE_HOME is the location where Oracle Developer Suite 10g Release 2 (1012) is installed
Oracle Reports Tips and Techniques Page 40
9 Now your Project Properties dialog box should look as shown in Figure 20
Figure 20 Project Properties dialog box after adding the required JAR files
10 Click OK to close the Project Properties dialog box
11 Right-click the ErrorPages project and click Make to compile the project Confirm the following message in the Messages pane at the bottom [hellip] Successful compilation 0 errors 0 warnings
12 Now we will configure the deployment profile which will enable us to create the WAR (Web Archive) file Double click ErrorPagesdeploy
13 In the WAR Deployment Profile Properties dialog box that displays note the location of the WAR file By default the location is
OOW_FOLDERJSPsourceErrorPagesDemodeployErrorPageswar
We will need this location later when we deploy the WAR file on Oracle Application Server
14 Under Web Applicationrsquos Context Root click Specify J2EE Web Context Root and type
ErrorPages
15 Click OK to close the WAR Deployment Profile Properties dialog box
Oracle Reports Tips and Techniques Page 41
16 Now we are ready to create the WAR (Web Archive) file To do this right-click ErrorPagesdeploy and select Deploy to WAR file
17 Look for the following message in the Deployment Log at the bottom ---- Deployment finished ---- hellip
The above message means that the WAR file has been created This WAR file contains our J2EE application with the Reports JSP and other auxiliary files
Deploy the J2EE Application on Oracle Application Server
1 Now we are ready to deploy the WAR file on the Oracle Application Server To do this make sure that the Oracle Application Server instance is running Open the Oracle Enterprise Manager 10g Application Server Control by typing its URL in the browser For example
httphost18100
2 Log in to the Application Server Control by specifying your credentials
3 Navigate to the following page
OC4J_BI_Forms gt Applications
4 Under Deployed Applications click Deploy WAR file
5 On the Deploy Web Application page enter the following values
Web Application Complete path to the WAR file created earlier
Application Name JSP Demo
Map to URL ErrorPages
6 Click Deploy
7 After the deployment is finished you will see a success message Click OK
8 On the detail page that displays you should now see your application (JSP Demo) listed under Deployed Applications
9 Click your application name (for example JSP Demo)
10 On the Application page under Properties click General
11 Under Library Paths check if rwrunjar is included If not click Add Another Row then add the missing path(s)
On Windows ORACLE_HOMEreportsjlibrwrunjar
Oracle Reports Tips and Techniques Page 42
On Unix ORACLE_HOMEreportsjlibrwrunjar
where ORACLE_HOME is the location where Oracle Application Server is deployed
12 Click Apply then click OK
Run the Application
1 Now we are ready to run our application Open a new browser window and type the following URL
httphostportErrorPagesemployeesjspuserid=hrhrmydb
where mydb is your database connect string
You will see the JSP report output in the browser
2 Now we will change the URL intentionally to generate an exception Type the same URL as in the previous step but deliberately specify a non-existent database connect string
3 You will see the following error and underlying exception on your browser 500 Internal Server ErrorjavaxservletjspJspException rwlib-1 REP-0501 Unable to connect to the specified database at oraclereportsjspReportTagdoStartTag(ReportTagjava464) hellip hellip
Notice that by looking at the above exception in the browser a non-technical user may not be able to guess the steps needed to resolve the problem Additionally the exception stack trace leaves a bad impression about your application in the mind of the user
Redirect Users to a Meaningful Error Page
Our objective in this demonstration is to show the users a page that provides useful tips on how the problem can be resolved and does not look completely different from the rest of our application To do this follow these steps
1 Switch to JDeveloper and double click Web ContentWEB-INFwebxml to see the contents of this file in the Editor pane
2 Locate the following code at the end of the file hellip ltmime-mappinggt ltweb-appgt
3 Change the code to the following
Oracle Reports Tips and Techniques Page 43
hellip ltmime-mappinggt lterror-pagegt ltexception-typegt javaxservletjspJspException ltexception-typegt ltlocationgtmyExceptionPagejspltlocationgt lterror-pagegt ltweb-appgt
The above code specifies that whenever the Application Server encounters the exception myExceptionPagejsp the user should be directed to the page myExceptionPagejsp
4 Select File gt Save
5 Right-click ResourcesErrorPagesdeploy and select Deploy to WAR file
Redeploy the J2EE Application on Oracle Application Server
1 Switch to the Application Server Control Navigate to OC4J_BI_Forms gt Applications
2 Select the application JSP Demo and click Undeploy On the confirmation page click Yes
3 Follow the steps under the section Deploy the J2EE application on Oracle Application Server above to redeploy the WAR
Run the Application to See the Meaningful Error Page
1 Open a new browser window and type the following URL
httphostportErrorPagesemployeesjspuserid=hrhrmydb
where mydb is your database connect string
2 You will see the JSP report output in the browser
3 Now we will change the URL to intentionally generate an exception Type the same URL as in the earlier step but deliberately specify a non-existent database connect string This time you should get redirected to the page myExceptionPagejsp Notice that this page gives you some basic information about the error and provides the steps you can take to resolve the issue
This shows you how you can catch an exception at the Application Server and redirect the user to a meaningful error page
Oracle Reports Tips and Techniques Page 44
You can redirect users to meaningful error pages not only on the basis of exceptions but also on the basis of HTTP status codes for example the commonly encountered 404 Not Found status code We will see an example of this capability in the next section
Redirect Users to a Meaningful Error Page on the Basis of HTTP Status Code
Hypertext Transfer Protocol (HTTP) 11 defines certain status codes that the Web Servers can return to the browser depending on certain conditions In this section we will catch one of the common status codes that is 404 Not Found status code and show a meaningful error page instead Follow these steps
1 Switch to JDeveloper and double-click Web ContentWEB-INFwebxml to see the contents of this file in the Editor pane
2 Locate the following code at the end of the file hellip lterror-pagegt ltweb-appgt
3 Change the code to the following hellip lterror-pagegt lterror-pagegt lterror-codegt404lterror-codegt ltlocationgtfileNotFoundjspltlocationgt lterror-pagegt ltweb-appgt
The above code specifies that whenever the Web Server encounters the status code 404 the user should be directed to the page fileNotFoundjsp
4 Select File gt Save
5 Right-click ResourcesErrorPagesdeploy and select Deploy to WAR file
Redeploy the J2EE Application on Oracle Application Server
1 Switch to the Application Server Control Navigate to OC4J_BI_Forms gt Applications
2 Select the application ErrorPages and click Undeploy On the confirmation page click Yes
3 Follow the steps under the section Deploy the J2EE application on Oracle Application Server above to redeploy the WAR
Oracle Reports Tips and Techniques Page 45
Run the Application to See the Meaningful Error Page
1 Open a new browser window and type the following URL
httphostportErrorPagesemployeesjspuserid=hrhrmydb
where mydb is your database connect string
You will see the JSP report output in the browser
2 Now we will change the URL intentionally to generate an exception Type the same URL as in the previous step but deliberately specify a non-existent JSP name For example
httphostportErrorPagesemployees1jspuserid=hrhrmydb
3 This time you should get redirected to the page fileNotFoundjsp Notice that this page gives you some basic information about the error and provides you the steps you can take to resolve the issue
This shows you how you can catch an HTTP status code and redirect the user to a meaningful page
Summary
In this demonstration you learned how to accomplish the following
bull Catch an exception at the Application Server and redirect the user to a meaningful error page
bull Catch an HTTP status code and redirect the user to a meaningful error page
The J2EE platform provides several ways of handling error conditions of which we have explored two in this demonstration Refer to J2EE documentation and tutorials on httpjavasuncom to explore the other ways For example httpjavasuncomdeveloperEJTechTips2003tt0114html
Oracle Reports Tips and Techniques Page 46
Summary
In this paper we have seen some tips and tricks that Oracle Reports developers can use to create polished and user-friendly reports For more information refer to the other examples white papers demonstrations and how-to documents available on the Oracle Technology Network (OTN) httpwwworaclecomtechnologyproductsreportsindexhtml
Oracle Reports Tips and Techniques Page 47
Oracle Reports Tips and Techniques October 2006 Author Navneet Singh Contributing Authors Philipp Weckerle Ingrid Snedecor Oracle Corporation World Headquarters 500 Oracle Parkway Redwood Shores CA 94065 USA Worldwide Inquiries Phone +16505067000 Fax +16505067200 oraclecom Copyright copy 2005 Oracle All rights reserved This document is provided for information purposes only and the contents hereof are subject to change without notice This document is not warranted to be error-free nor subject to any other warranties or conditions whether expressed orally or implied in law including implied warranties and conditions of merchantability or fitness for a particular purpose We specifically disclaim any liability with respect to this document and no contractual obligations are formed either directly or indirectly by this document This document may not be reproduced or transmitted in any form or by any means electronic or mechanical for any purpose without our prior written permission Oracle JD Edwards and PeopleSoft are registered trademarks of Oracle Corporation andor its affiliates Other names may be trademarks of their respective owners

12 Click the Refresh button in your browser to reload the report output You will see the hyperlink as shown in Figure 19
Figure 19 Hyperlink for a location that has been visited
Notice that the hyperlink now changes to a different color This state is called visited which means that the hyperlink points to a location that is already present in the browser history
Pseudo-classes Used in This Demonstration You saw in the above demonstration that the look-and-feel of hyperlinks during various stages of user interaction with the report output is different from that of the hyperlinks that you normally see on the Web This custom look-and-feel of hyperlinks is achieved using Cascading Style Sheets (CSS) pseudo-classes and the custom style sheets feature of Oracle Reports 10g Release 2 (1012)
The syntax of pseudo-classes is selectorpseudo-class property value
Open the style sheet pseudo_classescss in any text or CSS editor Notice the pseudo-classes which use the above syntax For example
ahover color red font-size 125 font-weight bold
The above code snippet uses the pseudo-class hover with the selector a (the anchor tag ltagt is used for creating hyperlinks in HTML) The above code defines the look-and-feel of hyperlinks when the user hovers the mouse over the hyperlink Refer to Figure 14 to see how the hyperlink looks in the output with the above code
Similarly other pseudo-classes like unvisited have been used in the CSS for defining the custom look-and-feel of hyperlinks
Open the report pseudo-classesrdf in Reports Builder Open the report Property Inspector Notice the following property
Property name Style Sheets Property value pseudo_classcss
This applies the CSS pseudo_classcss to the report output using the custom style sheets feature of Oracle Reports
Summary Pseudo-classes and pseudo-elements can be used to apply formatting based on information that lies outside the document tree for example the various stages of user interaction with the HTML document In this example we used pseudo-classes and the custom style sheets feature of Oracle Reports 10g Release 2 (1012) to define a custom look-and-feel for hyperlinks
Oracle Reports Tips and Techniques Page 36
You can get more information about pseudo-classes and pseudo-elements here httpwwww3orgTRREC-CSS2selectorhtml
Oracle Reports Tips and Techniques Page 37
Topic 5 Handling Error Conditions in JavaServer Page (JSP) Reports
Few things make an application look less polished and professional than a servers default exception page Even the most well-designed page may show the stack trace and exception name which makes your application look broken Your application may indeed have a bug but thats no reason for it to look bad as well
Using JavaServer Pages (JSP) reports you can make use of the control that the Java
2 Enterprise Edition (J2EE) platform offers over how to format error information when
a Web component throws an unexpected exception In this demonstration we will
show how to use JSP error pages to catch present and report exceptions gracefully
Using JavaServer Page (JSP) reports you can make use of the control that the Java 2 Enterprise Edition (J2EE) platform offers over how to format error information when a Web component throws an unexpected exception This demonstration shows how to use JSP error pages to catch present and report exceptions gracefully instead of presenting the user with a technical and possibly confusing exception
This topic covers the following sections
bull Prerequisites
bull Demonstration
bull Summary
Prerequisites In this example we will create a J2EE application containing an Oracle Reports JSP To create the JSP application you will need JDeveloper 10g Release 3 (10l3) which can be downloaded from the Oracle Technology Network (OTN)
To deploy and run the J2EE application you will need one of the following
bull Oracle Application Server 10g Release 2 (1012) Enterprise Edition
bull Oracle Application Server Forms and Reports Services 10g Release 2 (1012)
bull Oracle Business Intelligence 10g Release 2 (1012)
You will also need Reports Builder 10g Release 2 (1012) to create reports Reports Builder is part of Oracle Developer Suite
Also see the section ldquoAccessing the Example Reportsrdquo
Demonstration This section covers the following sub-sections
bull Make a JSP Report Part of an Existing J2EE Application
bull Configure the JSP Report and the JDeveloper Project
Oracle Reports Tips and Techniques Page 38
bull Deploy the J2EE Application on Oracle Application Server
bull Run the Application
bull Redirect Users to a Meaningful Error Page
bull Redeploy the J2EE Application on Oracle Application Server
bull Run the Application to See the Meaningful Error Page
bull Redirect Users to a Meaningful Error Page on the Basis of HTTP Status Code
bull Redeploy the J2EE Application on Oracle Application Server
bull Run the Application to See the Meaningful Error Page
Make a JSP Report Part of an Existing J2EE Application
1 Double-click the following executable to start JDeveloper JDEV_HOMEjdeveloperexe where JDEV_HOME is the installation directory of JDeveloper
2 Select File gt Open In the Open dialog box select OOW_FOLDERJSPsourceJSPDemojws and click Open
3 You should now see an application named JSPDemo in the JDeveloper Application Navigator
4 Expand this application and you will see a Web project named ErrorPages Notice the following files and folders under this project
Table 1 Description of folders and files in the JDeveloper project
Folder File Name Contents
ErrorPagesWeb Content All JSPs and other sub-folders ErrorPagesWeb ContentWEB-INFwebxml
Web deployment descriptor
ErrorPagesWeb ContentWEB-INFlib
the JAR files referred in the JSP code (for example reports_tldjar)
ErrorPagesWeb Contentcss Cascading Style Sheet (CSS) files
ErrorPagesWeb Contentimages Images
ErrorPagesResoucesErrorPagesdeploy
Deployment Profile for this project A deployment profile names the source files deployment descriptors and other auxiliary files that are needed to deploy a J2EE application
Oracle Reports Tips and Techniques Page 39
5 We will now create a simple JSP report and make it part of the JDeveloper project To do this start Reports Builder
6 Connect to the HR schema of the database
7 Create a simple JSP-based Web report showing employees data based on the HR schema Use the Beige predefined template to create the report
8 Save this report as employeesjsp in the following folder OOW_FOLDERJSPsourceErrorPagesDemopublic_html
9 Switch to JDeveloper Click the Refresh ( ) icon in the Application Navigator You should now see employeesjsp inside the Web Content folder
Configure the JSP Report and the JDeveloper Project
1 Double-click employeesjsp to view its contents in the Editor pane
2 Click the Source tab at the bottom of the Editor pane This shows you the JSP code
3 Locate the following line of code lt page language=java import=javaio errorPage=rwerrorjsp session=false gt
Change the code to the following lt page language=java import=javaio session=false gt
The errorPage attribute redirects the user to the specified page regardless of the type of error encountered We have removed this attribute because we will use the deployment descriptor to redirect the user to relevant help pages based on the type of error encountered
4 To be able to compile the Reports JSPs correctly we will need to add some JAR files in the project classpath Right-click the project ErrorPages and select Project properties
5 In the Project Properties dialog box select Libraries in the tree at the left
6 In the Libraries panel that displays on the right click Add Jar Directory
7 In the file chooser dialog box that displays select the following file ORACLE_HOMEreportsjlibrwrunjar
where ORACLE_HOME is the location where Oracle Developer Suite 10g Release 2 (1012) is installed
8 Repeat steps 6 and 7 to add the following JAR files to Project Libraries ORACLE_HOMEjlibzrclientjar ORACLE_HOMEjlibrts2jar
where ORACLE_HOME is the location where Oracle Developer Suite 10g Release 2 (1012) is installed
Oracle Reports Tips and Techniques Page 40
9 Now your Project Properties dialog box should look as shown in Figure 20
Figure 20 Project Properties dialog box after adding the required JAR files
10 Click OK to close the Project Properties dialog box
11 Right-click the ErrorPages project and click Make to compile the project Confirm the following message in the Messages pane at the bottom [hellip] Successful compilation 0 errors 0 warnings
12 Now we will configure the deployment profile which will enable us to create the WAR (Web Archive) file Double click ErrorPagesdeploy
13 In the WAR Deployment Profile Properties dialog box that displays note the location of the WAR file By default the location is
OOW_FOLDERJSPsourceErrorPagesDemodeployErrorPageswar
We will need this location later when we deploy the WAR file on Oracle Application Server
14 Under Web Applicationrsquos Context Root click Specify J2EE Web Context Root and type
ErrorPages
15 Click OK to close the WAR Deployment Profile Properties dialog box
Oracle Reports Tips and Techniques Page 41
16 Now we are ready to create the WAR (Web Archive) file To do this right-click ErrorPagesdeploy and select Deploy to WAR file
17 Look for the following message in the Deployment Log at the bottom ---- Deployment finished ---- hellip
The above message means that the WAR file has been created This WAR file contains our J2EE application with the Reports JSP and other auxiliary files
Deploy the J2EE Application on Oracle Application Server
1 Now we are ready to deploy the WAR file on the Oracle Application Server To do this make sure that the Oracle Application Server instance is running Open the Oracle Enterprise Manager 10g Application Server Control by typing its URL in the browser For example
httphost18100
2 Log in to the Application Server Control by specifying your credentials
3 Navigate to the following page
OC4J_BI_Forms gt Applications
4 Under Deployed Applications click Deploy WAR file
5 On the Deploy Web Application page enter the following values
Web Application Complete path to the WAR file created earlier
Application Name JSP Demo
Map to URL ErrorPages
6 Click Deploy
7 After the deployment is finished you will see a success message Click OK
8 On the detail page that displays you should now see your application (JSP Demo) listed under Deployed Applications
9 Click your application name (for example JSP Demo)
10 On the Application page under Properties click General
11 Under Library Paths check if rwrunjar is included If not click Add Another Row then add the missing path(s)
On Windows ORACLE_HOMEreportsjlibrwrunjar
Oracle Reports Tips and Techniques Page 42
On Unix ORACLE_HOMEreportsjlibrwrunjar
where ORACLE_HOME is the location where Oracle Application Server is deployed
12 Click Apply then click OK
Run the Application
1 Now we are ready to run our application Open a new browser window and type the following URL
httphostportErrorPagesemployeesjspuserid=hrhrmydb
where mydb is your database connect string
You will see the JSP report output in the browser
2 Now we will change the URL intentionally to generate an exception Type the same URL as in the previous step but deliberately specify a non-existent database connect string
3 You will see the following error and underlying exception on your browser 500 Internal Server ErrorjavaxservletjspJspException rwlib-1 REP-0501 Unable to connect to the specified database at oraclereportsjspReportTagdoStartTag(ReportTagjava464) hellip hellip
Notice that by looking at the above exception in the browser a non-technical user may not be able to guess the steps needed to resolve the problem Additionally the exception stack trace leaves a bad impression about your application in the mind of the user
Redirect Users to a Meaningful Error Page
Our objective in this demonstration is to show the users a page that provides useful tips on how the problem can be resolved and does not look completely different from the rest of our application To do this follow these steps
1 Switch to JDeveloper and double click Web ContentWEB-INFwebxml to see the contents of this file in the Editor pane
2 Locate the following code at the end of the file hellip ltmime-mappinggt ltweb-appgt
3 Change the code to the following
Oracle Reports Tips and Techniques Page 43
hellip ltmime-mappinggt lterror-pagegt ltexception-typegt javaxservletjspJspException ltexception-typegt ltlocationgtmyExceptionPagejspltlocationgt lterror-pagegt ltweb-appgt
The above code specifies that whenever the Application Server encounters the exception myExceptionPagejsp the user should be directed to the page myExceptionPagejsp
4 Select File gt Save
5 Right-click ResourcesErrorPagesdeploy and select Deploy to WAR file
Redeploy the J2EE Application on Oracle Application Server
1 Switch to the Application Server Control Navigate to OC4J_BI_Forms gt Applications
2 Select the application JSP Demo and click Undeploy On the confirmation page click Yes
3 Follow the steps under the section Deploy the J2EE application on Oracle Application Server above to redeploy the WAR
Run the Application to See the Meaningful Error Page
1 Open a new browser window and type the following URL
httphostportErrorPagesemployeesjspuserid=hrhrmydb
where mydb is your database connect string
2 You will see the JSP report output in the browser
3 Now we will change the URL to intentionally generate an exception Type the same URL as in the earlier step but deliberately specify a non-existent database connect string This time you should get redirected to the page myExceptionPagejsp Notice that this page gives you some basic information about the error and provides the steps you can take to resolve the issue
This shows you how you can catch an exception at the Application Server and redirect the user to a meaningful error page
Oracle Reports Tips and Techniques Page 44
You can redirect users to meaningful error pages not only on the basis of exceptions but also on the basis of HTTP status codes for example the commonly encountered 404 Not Found status code We will see an example of this capability in the next section
Redirect Users to a Meaningful Error Page on the Basis of HTTP Status Code
Hypertext Transfer Protocol (HTTP) 11 defines certain status codes that the Web Servers can return to the browser depending on certain conditions In this section we will catch one of the common status codes that is 404 Not Found status code and show a meaningful error page instead Follow these steps
1 Switch to JDeveloper and double-click Web ContentWEB-INFwebxml to see the contents of this file in the Editor pane
2 Locate the following code at the end of the file hellip lterror-pagegt ltweb-appgt
3 Change the code to the following hellip lterror-pagegt lterror-pagegt lterror-codegt404lterror-codegt ltlocationgtfileNotFoundjspltlocationgt lterror-pagegt ltweb-appgt
The above code specifies that whenever the Web Server encounters the status code 404 the user should be directed to the page fileNotFoundjsp
4 Select File gt Save
5 Right-click ResourcesErrorPagesdeploy and select Deploy to WAR file
Redeploy the J2EE Application on Oracle Application Server
1 Switch to the Application Server Control Navigate to OC4J_BI_Forms gt Applications
2 Select the application ErrorPages and click Undeploy On the confirmation page click Yes
3 Follow the steps under the section Deploy the J2EE application on Oracle Application Server above to redeploy the WAR
Oracle Reports Tips and Techniques Page 45
Run the Application to See the Meaningful Error Page
1 Open a new browser window and type the following URL
httphostportErrorPagesemployeesjspuserid=hrhrmydb
where mydb is your database connect string
You will see the JSP report output in the browser
2 Now we will change the URL intentionally to generate an exception Type the same URL as in the previous step but deliberately specify a non-existent JSP name For example
httphostportErrorPagesemployees1jspuserid=hrhrmydb
3 This time you should get redirected to the page fileNotFoundjsp Notice that this page gives you some basic information about the error and provides you the steps you can take to resolve the issue
This shows you how you can catch an HTTP status code and redirect the user to a meaningful page
Summary
In this demonstration you learned how to accomplish the following
bull Catch an exception at the Application Server and redirect the user to a meaningful error page
bull Catch an HTTP status code and redirect the user to a meaningful error page
The J2EE platform provides several ways of handling error conditions of which we have explored two in this demonstration Refer to J2EE documentation and tutorials on httpjavasuncom to explore the other ways For example httpjavasuncomdeveloperEJTechTips2003tt0114html
Oracle Reports Tips and Techniques Page 46
Summary
In this paper we have seen some tips and tricks that Oracle Reports developers can use to create polished and user-friendly reports For more information refer to the other examples white papers demonstrations and how-to documents available on the Oracle Technology Network (OTN) httpwwworaclecomtechnologyproductsreportsindexhtml
Oracle Reports Tips and Techniques Page 47
Oracle Reports Tips and Techniques October 2006 Author Navneet Singh Contributing Authors Philipp Weckerle Ingrid Snedecor Oracle Corporation World Headquarters 500 Oracle Parkway Redwood Shores CA 94065 USA Worldwide Inquiries Phone +16505067000 Fax +16505067200 oraclecom Copyright copy 2005 Oracle All rights reserved This document is provided for information purposes only and the contents hereof are subject to change without notice This document is not warranted to be error-free nor subject to any other warranties or conditions whether expressed orally or implied in law including implied warranties and conditions of merchantability or fitness for a particular purpose We specifically disclaim any liability with respect to this document and no contractual obligations are formed either directly or indirectly by this document This document may not be reproduced or transmitted in any form or by any means electronic or mechanical for any purpose without our prior written permission Oracle JD Edwards and PeopleSoft are registered trademarks of Oracle Corporation andor its affiliates Other names may be trademarks of their respective owners

You can get more information about pseudo-classes and pseudo-elements here httpwwww3orgTRREC-CSS2selectorhtml
Oracle Reports Tips and Techniques Page 37
Topic 5 Handling Error Conditions in JavaServer Page (JSP) Reports
Few things make an application look less polished and professional than a servers default exception page Even the most well-designed page may show the stack trace and exception name which makes your application look broken Your application may indeed have a bug but thats no reason for it to look bad as well
Using JavaServer Pages (JSP) reports you can make use of the control that the Java
2 Enterprise Edition (J2EE) platform offers over how to format error information when
a Web component throws an unexpected exception In this demonstration we will
show how to use JSP error pages to catch present and report exceptions gracefully
Using JavaServer Page (JSP) reports you can make use of the control that the Java 2 Enterprise Edition (J2EE) platform offers over how to format error information when a Web component throws an unexpected exception This demonstration shows how to use JSP error pages to catch present and report exceptions gracefully instead of presenting the user with a technical and possibly confusing exception
This topic covers the following sections
bull Prerequisites
bull Demonstration
bull Summary
Prerequisites In this example we will create a J2EE application containing an Oracle Reports JSP To create the JSP application you will need JDeveloper 10g Release 3 (10l3) which can be downloaded from the Oracle Technology Network (OTN)
To deploy and run the J2EE application you will need one of the following
bull Oracle Application Server 10g Release 2 (1012) Enterprise Edition
bull Oracle Application Server Forms and Reports Services 10g Release 2 (1012)
bull Oracle Business Intelligence 10g Release 2 (1012)
You will also need Reports Builder 10g Release 2 (1012) to create reports Reports Builder is part of Oracle Developer Suite
Also see the section ldquoAccessing the Example Reportsrdquo
Demonstration This section covers the following sub-sections
bull Make a JSP Report Part of an Existing J2EE Application
bull Configure the JSP Report and the JDeveloper Project
Oracle Reports Tips and Techniques Page 38
bull Deploy the J2EE Application on Oracle Application Server
bull Run the Application
bull Redirect Users to a Meaningful Error Page
bull Redeploy the J2EE Application on Oracle Application Server
bull Run the Application to See the Meaningful Error Page
bull Redirect Users to a Meaningful Error Page on the Basis of HTTP Status Code
bull Redeploy the J2EE Application on Oracle Application Server
bull Run the Application to See the Meaningful Error Page
Make a JSP Report Part of an Existing J2EE Application
1 Double-click the following executable to start JDeveloper JDEV_HOMEjdeveloperexe where JDEV_HOME is the installation directory of JDeveloper
2 Select File gt Open In the Open dialog box select OOW_FOLDERJSPsourceJSPDemojws and click Open
3 You should now see an application named JSPDemo in the JDeveloper Application Navigator
4 Expand this application and you will see a Web project named ErrorPages Notice the following files and folders under this project
Table 1 Description of folders and files in the JDeveloper project
Folder File Name Contents
ErrorPagesWeb Content All JSPs and other sub-folders ErrorPagesWeb ContentWEB-INFwebxml
Web deployment descriptor
ErrorPagesWeb ContentWEB-INFlib
the JAR files referred in the JSP code (for example reports_tldjar)
ErrorPagesWeb Contentcss Cascading Style Sheet (CSS) files
ErrorPagesWeb Contentimages Images
ErrorPagesResoucesErrorPagesdeploy
Deployment Profile for this project A deployment profile names the source files deployment descriptors and other auxiliary files that are needed to deploy a J2EE application
Oracle Reports Tips and Techniques Page 39
5 We will now create a simple JSP report and make it part of the JDeveloper project To do this start Reports Builder
6 Connect to the HR schema of the database
7 Create a simple JSP-based Web report showing employees data based on the HR schema Use the Beige predefined template to create the report
8 Save this report as employeesjsp in the following folder OOW_FOLDERJSPsourceErrorPagesDemopublic_html
9 Switch to JDeveloper Click the Refresh ( ) icon in the Application Navigator You should now see employeesjsp inside the Web Content folder
Configure the JSP Report and the JDeveloper Project
1 Double-click employeesjsp to view its contents in the Editor pane
2 Click the Source tab at the bottom of the Editor pane This shows you the JSP code
3 Locate the following line of code lt page language=java import=javaio errorPage=rwerrorjsp session=false gt
Change the code to the following lt page language=java import=javaio session=false gt
The errorPage attribute redirects the user to the specified page regardless of the type of error encountered We have removed this attribute because we will use the deployment descriptor to redirect the user to relevant help pages based on the type of error encountered
4 To be able to compile the Reports JSPs correctly we will need to add some JAR files in the project classpath Right-click the project ErrorPages and select Project properties
5 In the Project Properties dialog box select Libraries in the tree at the left
6 In the Libraries panel that displays on the right click Add Jar Directory
7 In the file chooser dialog box that displays select the following file ORACLE_HOMEreportsjlibrwrunjar
where ORACLE_HOME is the location where Oracle Developer Suite 10g Release 2 (1012) is installed
8 Repeat steps 6 and 7 to add the following JAR files to Project Libraries ORACLE_HOMEjlibzrclientjar ORACLE_HOMEjlibrts2jar
where ORACLE_HOME is the location where Oracle Developer Suite 10g Release 2 (1012) is installed
Oracle Reports Tips and Techniques Page 40
9 Now your Project Properties dialog box should look as shown in Figure 20
Figure 20 Project Properties dialog box after adding the required JAR files
10 Click OK to close the Project Properties dialog box
11 Right-click the ErrorPages project and click Make to compile the project Confirm the following message in the Messages pane at the bottom [hellip] Successful compilation 0 errors 0 warnings
12 Now we will configure the deployment profile which will enable us to create the WAR (Web Archive) file Double click ErrorPagesdeploy
13 In the WAR Deployment Profile Properties dialog box that displays note the location of the WAR file By default the location is
OOW_FOLDERJSPsourceErrorPagesDemodeployErrorPageswar
We will need this location later when we deploy the WAR file on Oracle Application Server
14 Under Web Applicationrsquos Context Root click Specify J2EE Web Context Root and type
ErrorPages
15 Click OK to close the WAR Deployment Profile Properties dialog box
Oracle Reports Tips and Techniques Page 41
16 Now we are ready to create the WAR (Web Archive) file To do this right-click ErrorPagesdeploy and select Deploy to WAR file
17 Look for the following message in the Deployment Log at the bottom ---- Deployment finished ---- hellip
The above message means that the WAR file has been created This WAR file contains our J2EE application with the Reports JSP and other auxiliary files
Deploy the J2EE Application on Oracle Application Server
1 Now we are ready to deploy the WAR file on the Oracle Application Server To do this make sure that the Oracle Application Server instance is running Open the Oracle Enterprise Manager 10g Application Server Control by typing its URL in the browser For example
httphost18100
2 Log in to the Application Server Control by specifying your credentials
3 Navigate to the following page
OC4J_BI_Forms gt Applications
4 Under Deployed Applications click Deploy WAR file
5 On the Deploy Web Application page enter the following values
Web Application Complete path to the WAR file created earlier
Application Name JSP Demo
Map to URL ErrorPages
6 Click Deploy
7 After the deployment is finished you will see a success message Click OK
8 On the detail page that displays you should now see your application (JSP Demo) listed under Deployed Applications
9 Click your application name (for example JSP Demo)
10 On the Application page under Properties click General
11 Under Library Paths check if rwrunjar is included If not click Add Another Row then add the missing path(s)
On Windows ORACLE_HOMEreportsjlibrwrunjar
Oracle Reports Tips and Techniques Page 42
On Unix ORACLE_HOMEreportsjlibrwrunjar
where ORACLE_HOME is the location where Oracle Application Server is deployed
12 Click Apply then click OK
Run the Application
1 Now we are ready to run our application Open a new browser window and type the following URL
httphostportErrorPagesemployeesjspuserid=hrhrmydb
where mydb is your database connect string
You will see the JSP report output in the browser
2 Now we will change the URL intentionally to generate an exception Type the same URL as in the previous step but deliberately specify a non-existent database connect string
3 You will see the following error and underlying exception on your browser 500 Internal Server ErrorjavaxservletjspJspException rwlib-1 REP-0501 Unable to connect to the specified database at oraclereportsjspReportTagdoStartTag(ReportTagjava464) hellip hellip
Notice that by looking at the above exception in the browser a non-technical user may not be able to guess the steps needed to resolve the problem Additionally the exception stack trace leaves a bad impression about your application in the mind of the user
Redirect Users to a Meaningful Error Page
Our objective in this demonstration is to show the users a page that provides useful tips on how the problem can be resolved and does not look completely different from the rest of our application To do this follow these steps
1 Switch to JDeveloper and double click Web ContentWEB-INFwebxml to see the contents of this file in the Editor pane
2 Locate the following code at the end of the file hellip ltmime-mappinggt ltweb-appgt
3 Change the code to the following
Oracle Reports Tips and Techniques Page 43
hellip ltmime-mappinggt lterror-pagegt ltexception-typegt javaxservletjspJspException ltexception-typegt ltlocationgtmyExceptionPagejspltlocationgt lterror-pagegt ltweb-appgt
The above code specifies that whenever the Application Server encounters the exception myExceptionPagejsp the user should be directed to the page myExceptionPagejsp
4 Select File gt Save
5 Right-click ResourcesErrorPagesdeploy and select Deploy to WAR file
Redeploy the J2EE Application on Oracle Application Server
1 Switch to the Application Server Control Navigate to OC4J_BI_Forms gt Applications
2 Select the application JSP Demo and click Undeploy On the confirmation page click Yes
3 Follow the steps under the section Deploy the J2EE application on Oracle Application Server above to redeploy the WAR
Run the Application to See the Meaningful Error Page
1 Open a new browser window and type the following URL
httphostportErrorPagesemployeesjspuserid=hrhrmydb
where mydb is your database connect string
2 You will see the JSP report output in the browser
3 Now we will change the URL to intentionally generate an exception Type the same URL as in the earlier step but deliberately specify a non-existent database connect string This time you should get redirected to the page myExceptionPagejsp Notice that this page gives you some basic information about the error and provides the steps you can take to resolve the issue
This shows you how you can catch an exception at the Application Server and redirect the user to a meaningful error page
Oracle Reports Tips and Techniques Page 44
You can redirect users to meaningful error pages not only on the basis of exceptions but also on the basis of HTTP status codes for example the commonly encountered 404 Not Found status code We will see an example of this capability in the next section
Redirect Users to a Meaningful Error Page on the Basis of HTTP Status Code
Hypertext Transfer Protocol (HTTP) 11 defines certain status codes that the Web Servers can return to the browser depending on certain conditions In this section we will catch one of the common status codes that is 404 Not Found status code and show a meaningful error page instead Follow these steps
1 Switch to JDeveloper and double-click Web ContentWEB-INFwebxml to see the contents of this file in the Editor pane
2 Locate the following code at the end of the file hellip lterror-pagegt ltweb-appgt
3 Change the code to the following hellip lterror-pagegt lterror-pagegt lterror-codegt404lterror-codegt ltlocationgtfileNotFoundjspltlocationgt lterror-pagegt ltweb-appgt
The above code specifies that whenever the Web Server encounters the status code 404 the user should be directed to the page fileNotFoundjsp
4 Select File gt Save
5 Right-click ResourcesErrorPagesdeploy and select Deploy to WAR file
Redeploy the J2EE Application on Oracle Application Server
1 Switch to the Application Server Control Navigate to OC4J_BI_Forms gt Applications
2 Select the application ErrorPages and click Undeploy On the confirmation page click Yes
3 Follow the steps under the section Deploy the J2EE application on Oracle Application Server above to redeploy the WAR
Oracle Reports Tips and Techniques Page 45
Run the Application to See the Meaningful Error Page
1 Open a new browser window and type the following URL
httphostportErrorPagesemployeesjspuserid=hrhrmydb
where mydb is your database connect string
You will see the JSP report output in the browser
2 Now we will change the URL intentionally to generate an exception Type the same URL as in the previous step but deliberately specify a non-existent JSP name For example
httphostportErrorPagesemployees1jspuserid=hrhrmydb
3 This time you should get redirected to the page fileNotFoundjsp Notice that this page gives you some basic information about the error and provides you the steps you can take to resolve the issue
This shows you how you can catch an HTTP status code and redirect the user to a meaningful page
Summary
In this demonstration you learned how to accomplish the following
bull Catch an exception at the Application Server and redirect the user to a meaningful error page
bull Catch an HTTP status code and redirect the user to a meaningful error page
The J2EE platform provides several ways of handling error conditions of which we have explored two in this demonstration Refer to J2EE documentation and tutorials on httpjavasuncom to explore the other ways For example httpjavasuncomdeveloperEJTechTips2003tt0114html
Oracle Reports Tips and Techniques Page 46
Summary
In this paper we have seen some tips and tricks that Oracle Reports developers can use to create polished and user-friendly reports For more information refer to the other examples white papers demonstrations and how-to documents available on the Oracle Technology Network (OTN) httpwwworaclecomtechnologyproductsreportsindexhtml
Oracle Reports Tips and Techniques Page 47
Oracle Reports Tips and Techniques October 2006 Author Navneet Singh Contributing Authors Philipp Weckerle Ingrid Snedecor Oracle Corporation World Headquarters 500 Oracle Parkway Redwood Shores CA 94065 USA Worldwide Inquiries Phone +16505067000 Fax +16505067200 oraclecom Copyright copy 2005 Oracle All rights reserved This document is provided for information purposes only and the contents hereof are subject to change without notice This document is not warranted to be error-free nor subject to any other warranties or conditions whether expressed orally or implied in law including implied warranties and conditions of merchantability or fitness for a particular purpose We specifically disclaim any liability with respect to this document and no contractual obligations are formed either directly or indirectly by this document This document may not be reproduced or transmitted in any form or by any means electronic or mechanical for any purpose without our prior written permission Oracle JD Edwards and PeopleSoft are registered trademarks of Oracle Corporation andor its affiliates Other names may be trademarks of their respective owners

Topic 5 Handling Error Conditions in JavaServer Page (JSP) Reports
Few things make an application look less polished and professional than a servers default exception page Even the most well-designed page may show the stack trace and exception name which makes your application look broken Your application may indeed have a bug but thats no reason for it to look bad as well
Using JavaServer Pages (JSP) reports you can make use of the control that the Java
2 Enterprise Edition (J2EE) platform offers over how to format error information when
a Web component throws an unexpected exception In this demonstration we will
show how to use JSP error pages to catch present and report exceptions gracefully
Using JavaServer Page (JSP) reports you can make use of the control that the Java 2 Enterprise Edition (J2EE) platform offers over how to format error information when a Web component throws an unexpected exception This demonstration shows how to use JSP error pages to catch present and report exceptions gracefully instead of presenting the user with a technical and possibly confusing exception
This topic covers the following sections
bull Prerequisites
bull Demonstration
bull Summary
Prerequisites In this example we will create a J2EE application containing an Oracle Reports JSP To create the JSP application you will need JDeveloper 10g Release 3 (10l3) which can be downloaded from the Oracle Technology Network (OTN)
To deploy and run the J2EE application you will need one of the following
bull Oracle Application Server 10g Release 2 (1012) Enterprise Edition
bull Oracle Application Server Forms and Reports Services 10g Release 2 (1012)
bull Oracle Business Intelligence 10g Release 2 (1012)
You will also need Reports Builder 10g Release 2 (1012) to create reports Reports Builder is part of Oracle Developer Suite
Also see the section ldquoAccessing the Example Reportsrdquo
Demonstration This section covers the following sub-sections
bull Make a JSP Report Part of an Existing J2EE Application
bull Configure the JSP Report and the JDeveloper Project
Oracle Reports Tips and Techniques Page 38
bull Deploy the J2EE Application on Oracle Application Server
bull Run the Application
bull Redirect Users to a Meaningful Error Page
bull Redeploy the J2EE Application on Oracle Application Server
bull Run the Application to See the Meaningful Error Page
bull Redirect Users to a Meaningful Error Page on the Basis of HTTP Status Code
bull Redeploy the J2EE Application on Oracle Application Server
bull Run the Application to See the Meaningful Error Page
Make a JSP Report Part of an Existing J2EE Application
1 Double-click the following executable to start JDeveloper JDEV_HOMEjdeveloperexe where JDEV_HOME is the installation directory of JDeveloper
2 Select File gt Open In the Open dialog box select OOW_FOLDERJSPsourceJSPDemojws and click Open
3 You should now see an application named JSPDemo in the JDeveloper Application Navigator
4 Expand this application and you will see a Web project named ErrorPages Notice the following files and folders under this project
Table 1 Description of folders and files in the JDeveloper project
Folder File Name Contents
ErrorPagesWeb Content All JSPs and other sub-folders ErrorPagesWeb ContentWEB-INFwebxml
Web deployment descriptor
ErrorPagesWeb ContentWEB-INFlib
the JAR files referred in the JSP code (for example reports_tldjar)
ErrorPagesWeb Contentcss Cascading Style Sheet (CSS) files
ErrorPagesWeb Contentimages Images
ErrorPagesResoucesErrorPagesdeploy
Deployment Profile for this project A deployment profile names the source files deployment descriptors and other auxiliary files that are needed to deploy a J2EE application
Oracle Reports Tips and Techniques Page 39
5 We will now create a simple JSP report and make it part of the JDeveloper project To do this start Reports Builder
6 Connect to the HR schema of the database
7 Create a simple JSP-based Web report showing employees data based on the HR schema Use the Beige predefined template to create the report
8 Save this report as employeesjsp in the following folder OOW_FOLDERJSPsourceErrorPagesDemopublic_html
9 Switch to JDeveloper Click the Refresh ( ) icon in the Application Navigator You should now see employeesjsp inside the Web Content folder
Configure the JSP Report and the JDeveloper Project
1 Double-click employeesjsp to view its contents in the Editor pane
2 Click the Source tab at the bottom of the Editor pane This shows you the JSP code
3 Locate the following line of code lt page language=java import=javaio errorPage=rwerrorjsp session=false gt
Change the code to the following lt page language=java import=javaio session=false gt
The errorPage attribute redirects the user to the specified page regardless of the type of error encountered We have removed this attribute because we will use the deployment descriptor to redirect the user to relevant help pages based on the type of error encountered
4 To be able to compile the Reports JSPs correctly we will need to add some JAR files in the project classpath Right-click the project ErrorPages and select Project properties
5 In the Project Properties dialog box select Libraries in the tree at the left
6 In the Libraries panel that displays on the right click Add Jar Directory
7 In the file chooser dialog box that displays select the following file ORACLE_HOMEreportsjlibrwrunjar
where ORACLE_HOME is the location where Oracle Developer Suite 10g Release 2 (1012) is installed
8 Repeat steps 6 and 7 to add the following JAR files to Project Libraries ORACLE_HOMEjlibzrclientjar ORACLE_HOMEjlibrts2jar
where ORACLE_HOME is the location where Oracle Developer Suite 10g Release 2 (1012) is installed
Oracle Reports Tips and Techniques Page 40
9 Now your Project Properties dialog box should look as shown in Figure 20
Figure 20 Project Properties dialog box after adding the required JAR files
10 Click OK to close the Project Properties dialog box
11 Right-click the ErrorPages project and click Make to compile the project Confirm the following message in the Messages pane at the bottom [hellip] Successful compilation 0 errors 0 warnings
12 Now we will configure the deployment profile which will enable us to create the WAR (Web Archive) file Double click ErrorPagesdeploy
13 In the WAR Deployment Profile Properties dialog box that displays note the location of the WAR file By default the location is
OOW_FOLDERJSPsourceErrorPagesDemodeployErrorPageswar
We will need this location later when we deploy the WAR file on Oracle Application Server
14 Under Web Applicationrsquos Context Root click Specify J2EE Web Context Root and type
ErrorPages
15 Click OK to close the WAR Deployment Profile Properties dialog box
Oracle Reports Tips and Techniques Page 41
16 Now we are ready to create the WAR (Web Archive) file To do this right-click ErrorPagesdeploy and select Deploy to WAR file
17 Look for the following message in the Deployment Log at the bottom ---- Deployment finished ---- hellip
The above message means that the WAR file has been created This WAR file contains our J2EE application with the Reports JSP and other auxiliary files
Deploy the J2EE Application on Oracle Application Server
1 Now we are ready to deploy the WAR file on the Oracle Application Server To do this make sure that the Oracle Application Server instance is running Open the Oracle Enterprise Manager 10g Application Server Control by typing its URL in the browser For example
httphost18100
2 Log in to the Application Server Control by specifying your credentials
3 Navigate to the following page
OC4J_BI_Forms gt Applications
4 Under Deployed Applications click Deploy WAR file
5 On the Deploy Web Application page enter the following values
Web Application Complete path to the WAR file created earlier
Application Name JSP Demo
Map to URL ErrorPages
6 Click Deploy
7 After the deployment is finished you will see a success message Click OK
8 On the detail page that displays you should now see your application (JSP Demo) listed under Deployed Applications
9 Click your application name (for example JSP Demo)
10 On the Application page under Properties click General
11 Under Library Paths check if rwrunjar is included If not click Add Another Row then add the missing path(s)
On Windows ORACLE_HOMEreportsjlibrwrunjar
Oracle Reports Tips and Techniques Page 42
On Unix ORACLE_HOMEreportsjlibrwrunjar
where ORACLE_HOME is the location where Oracle Application Server is deployed
12 Click Apply then click OK
Run the Application
1 Now we are ready to run our application Open a new browser window and type the following URL
httphostportErrorPagesemployeesjspuserid=hrhrmydb
where mydb is your database connect string
You will see the JSP report output in the browser
2 Now we will change the URL intentionally to generate an exception Type the same URL as in the previous step but deliberately specify a non-existent database connect string
3 You will see the following error and underlying exception on your browser 500 Internal Server ErrorjavaxservletjspJspException rwlib-1 REP-0501 Unable to connect to the specified database at oraclereportsjspReportTagdoStartTag(ReportTagjava464) hellip hellip
Notice that by looking at the above exception in the browser a non-technical user may not be able to guess the steps needed to resolve the problem Additionally the exception stack trace leaves a bad impression about your application in the mind of the user
Redirect Users to a Meaningful Error Page
Our objective in this demonstration is to show the users a page that provides useful tips on how the problem can be resolved and does not look completely different from the rest of our application To do this follow these steps
1 Switch to JDeveloper and double click Web ContentWEB-INFwebxml to see the contents of this file in the Editor pane
2 Locate the following code at the end of the file hellip ltmime-mappinggt ltweb-appgt
3 Change the code to the following
Oracle Reports Tips and Techniques Page 43
hellip ltmime-mappinggt lterror-pagegt ltexception-typegt javaxservletjspJspException ltexception-typegt ltlocationgtmyExceptionPagejspltlocationgt lterror-pagegt ltweb-appgt
The above code specifies that whenever the Application Server encounters the exception myExceptionPagejsp the user should be directed to the page myExceptionPagejsp
4 Select File gt Save
5 Right-click ResourcesErrorPagesdeploy and select Deploy to WAR file
Redeploy the J2EE Application on Oracle Application Server
1 Switch to the Application Server Control Navigate to OC4J_BI_Forms gt Applications
2 Select the application JSP Demo and click Undeploy On the confirmation page click Yes
3 Follow the steps under the section Deploy the J2EE application on Oracle Application Server above to redeploy the WAR
Run the Application to See the Meaningful Error Page
1 Open a new browser window and type the following URL
httphostportErrorPagesemployeesjspuserid=hrhrmydb
where mydb is your database connect string
2 You will see the JSP report output in the browser
3 Now we will change the URL to intentionally generate an exception Type the same URL as in the earlier step but deliberately specify a non-existent database connect string This time you should get redirected to the page myExceptionPagejsp Notice that this page gives you some basic information about the error and provides the steps you can take to resolve the issue
This shows you how you can catch an exception at the Application Server and redirect the user to a meaningful error page
Oracle Reports Tips and Techniques Page 44
You can redirect users to meaningful error pages not only on the basis of exceptions but also on the basis of HTTP status codes for example the commonly encountered 404 Not Found status code We will see an example of this capability in the next section
Redirect Users to a Meaningful Error Page on the Basis of HTTP Status Code
Hypertext Transfer Protocol (HTTP) 11 defines certain status codes that the Web Servers can return to the browser depending on certain conditions In this section we will catch one of the common status codes that is 404 Not Found status code and show a meaningful error page instead Follow these steps
1 Switch to JDeveloper and double-click Web ContentWEB-INFwebxml to see the contents of this file in the Editor pane
2 Locate the following code at the end of the file hellip lterror-pagegt ltweb-appgt
3 Change the code to the following hellip lterror-pagegt lterror-pagegt lterror-codegt404lterror-codegt ltlocationgtfileNotFoundjspltlocationgt lterror-pagegt ltweb-appgt
The above code specifies that whenever the Web Server encounters the status code 404 the user should be directed to the page fileNotFoundjsp
4 Select File gt Save
5 Right-click ResourcesErrorPagesdeploy and select Deploy to WAR file
Redeploy the J2EE Application on Oracle Application Server
1 Switch to the Application Server Control Navigate to OC4J_BI_Forms gt Applications
2 Select the application ErrorPages and click Undeploy On the confirmation page click Yes
3 Follow the steps under the section Deploy the J2EE application on Oracle Application Server above to redeploy the WAR
Oracle Reports Tips and Techniques Page 45
Run the Application to See the Meaningful Error Page
1 Open a new browser window and type the following URL
httphostportErrorPagesemployeesjspuserid=hrhrmydb
where mydb is your database connect string
You will see the JSP report output in the browser
2 Now we will change the URL intentionally to generate an exception Type the same URL as in the previous step but deliberately specify a non-existent JSP name For example
httphostportErrorPagesemployees1jspuserid=hrhrmydb
3 This time you should get redirected to the page fileNotFoundjsp Notice that this page gives you some basic information about the error and provides you the steps you can take to resolve the issue
This shows you how you can catch an HTTP status code and redirect the user to a meaningful page
Summary
In this demonstration you learned how to accomplish the following
bull Catch an exception at the Application Server and redirect the user to a meaningful error page
bull Catch an HTTP status code and redirect the user to a meaningful error page
The J2EE platform provides several ways of handling error conditions of which we have explored two in this demonstration Refer to J2EE documentation and tutorials on httpjavasuncom to explore the other ways For example httpjavasuncomdeveloperEJTechTips2003tt0114html
Oracle Reports Tips and Techniques Page 46
Summary
In this paper we have seen some tips and tricks that Oracle Reports developers can use to create polished and user-friendly reports For more information refer to the other examples white papers demonstrations and how-to documents available on the Oracle Technology Network (OTN) httpwwworaclecomtechnologyproductsreportsindexhtml
Oracle Reports Tips and Techniques Page 47
Oracle Reports Tips and Techniques October 2006 Author Navneet Singh Contributing Authors Philipp Weckerle Ingrid Snedecor Oracle Corporation World Headquarters 500 Oracle Parkway Redwood Shores CA 94065 USA Worldwide Inquiries Phone +16505067000 Fax +16505067200 oraclecom Copyright copy 2005 Oracle All rights reserved This document is provided for information purposes only and the contents hereof are subject to change without notice This document is not warranted to be error-free nor subject to any other warranties or conditions whether expressed orally or implied in law including implied warranties and conditions of merchantability or fitness for a particular purpose We specifically disclaim any liability with respect to this document and no contractual obligations are formed either directly or indirectly by this document This document may not be reproduced or transmitted in any form or by any means electronic or mechanical for any purpose without our prior written permission Oracle JD Edwards and PeopleSoft are registered trademarks of Oracle Corporation andor its affiliates Other names may be trademarks of their respective owners

bull Deploy the J2EE Application on Oracle Application Server
bull Run the Application
bull Redirect Users to a Meaningful Error Page
bull Redeploy the J2EE Application on Oracle Application Server
bull Run the Application to See the Meaningful Error Page
bull Redirect Users to a Meaningful Error Page on the Basis of HTTP Status Code
bull Redeploy the J2EE Application on Oracle Application Server
bull Run the Application to See the Meaningful Error Page
Make a JSP Report Part of an Existing J2EE Application
1 Double-click the following executable to start JDeveloper JDEV_HOMEjdeveloperexe where JDEV_HOME is the installation directory of JDeveloper
2 Select File gt Open In the Open dialog box select OOW_FOLDERJSPsourceJSPDemojws and click Open
3 You should now see an application named JSPDemo in the JDeveloper Application Navigator
4 Expand this application and you will see a Web project named ErrorPages Notice the following files and folders under this project
Table 1 Description of folders and files in the JDeveloper project
Folder File Name Contents
ErrorPagesWeb Content All JSPs and other sub-folders ErrorPagesWeb ContentWEB-INFwebxml
Web deployment descriptor
ErrorPagesWeb ContentWEB-INFlib
the JAR files referred in the JSP code (for example reports_tldjar)
ErrorPagesWeb Contentcss Cascading Style Sheet (CSS) files
ErrorPagesWeb Contentimages Images
ErrorPagesResoucesErrorPagesdeploy
Deployment Profile for this project A deployment profile names the source files deployment descriptors and other auxiliary files that are needed to deploy a J2EE application
Oracle Reports Tips and Techniques Page 39
5 We will now create a simple JSP report and make it part of the JDeveloper project To do this start Reports Builder
6 Connect to the HR schema of the database
7 Create a simple JSP-based Web report showing employees data based on the HR schema Use the Beige predefined template to create the report
8 Save this report as employeesjsp in the following folder OOW_FOLDERJSPsourceErrorPagesDemopublic_html
9 Switch to JDeveloper Click the Refresh ( ) icon in the Application Navigator You should now see employeesjsp inside the Web Content folder
Configure the JSP Report and the JDeveloper Project
1 Double-click employeesjsp to view its contents in the Editor pane
2 Click the Source tab at the bottom of the Editor pane This shows you the JSP code
3 Locate the following line of code lt page language=java import=javaio errorPage=rwerrorjsp session=false gt
Change the code to the following lt page language=java import=javaio session=false gt
The errorPage attribute redirects the user to the specified page regardless of the type of error encountered We have removed this attribute because we will use the deployment descriptor to redirect the user to relevant help pages based on the type of error encountered
4 To be able to compile the Reports JSPs correctly we will need to add some JAR files in the project classpath Right-click the project ErrorPages and select Project properties
5 In the Project Properties dialog box select Libraries in the tree at the left
6 In the Libraries panel that displays on the right click Add Jar Directory
7 In the file chooser dialog box that displays select the following file ORACLE_HOMEreportsjlibrwrunjar
where ORACLE_HOME is the location where Oracle Developer Suite 10g Release 2 (1012) is installed
8 Repeat steps 6 and 7 to add the following JAR files to Project Libraries ORACLE_HOMEjlibzrclientjar ORACLE_HOMEjlibrts2jar
where ORACLE_HOME is the location where Oracle Developer Suite 10g Release 2 (1012) is installed
Oracle Reports Tips and Techniques Page 40
9 Now your Project Properties dialog box should look as shown in Figure 20
Figure 20 Project Properties dialog box after adding the required JAR files
10 Click OK to close the Project Properties dialog box
11 Right-click the ErrorPages project and click Make to compile the project Confirm the following message in the Messages pane at the bottom [hellip] Successful compilation 0 errors 0 warnings
12 Now we will configure the deployment profile which will enable us to create the WAR (Web Archive) file Double click ErrorPagesdeploy
13 In the WAR Deployment Profile Properties dialog box that displays note the location of the WAR file By default the location is
OOW_FOLDERJSPsourceErrorPagesDemodeployErrorPageswar
We will need this location later when we deploy the WAR file on Oracle Application Server
14 Under Web Applicationrsquos Context Root click Specify J2EE Web Context Root and type
ErrorPages
15 Click OK to close the WAR Deployment Profile Properties dialog box
Oracle Reports Tips and Techniques Page 41
16 Now we are ready to create the WAR (Web Archive) file To do this right-click ErrorPagesdeploy and select Deploy to WAR file
17 Look for the following message in the Deployment Log at the bottom ---- Deployment finished ---- hellip
The above message means that the WAR file has been created This WAR file contains our J2EE application with the Reports JSP and other auxiliary files
Deploy the J2EE Application on Oracle Application Server
1 Now we are ready to deploy the WAR file on the Oracle Application Server To do this make sure that the Oracle Application Server instance is running Open the Oracle Enterprise Manager 10g Application Server Control by typing its URL in the browser For example
httphost18100
2 Log in to the Application Server Control by specifying your credentials
3 Navigate to the following page
OC4J_BI_Forms gt Applications
4 Under Deployed Applications click Deploy WAR file
5 On the Deploy Web Application page enter the following values
Web Application Complete path to the WAR file created earlier
Application Name JSP Demo
Map to URL ErrorPages
6 Click Deploy
7 After the deployment is finished you will see a success message Click OK
8 On the detail page that displays you should now see your application (JSP Demo) listed under Deployed Applications
9 Click your application name (for example JSP Demo)
10 On the Application page under Properties click General
11 Under Library Paths check if rwrunjar is included If not click Add Another Row then add the missing path(s)
On Windows ORACLE_HOMEreportsjlibrwrunjar
Oracle Reports Tips and Techniques Page 42
On Unix ORACLE_HOMEreportsjlibrwrunjar
where ORACLE_HOME is the location where Oracle Application Server is deployed
12 Click Apply then click OK
Run the Application
1 Now we are ready to run our application Open a new browser window and type the following URL
httphostportErrorPagesemployeesjspuserid=hrhrmydb
where mydb is your database connect string
You will see the JSP report output in the browser
2 Now we will change the URL intentionally to generate an exception Type the same URL as in the previous step but deliberately specify a non-existent database connect string
3 You will see the following error and underlying exception on your browser 500 Internal Server ErrorjavaxservletjspJspException rwlib-1 REP-0501 Unable to connect to the specified database at oraclereportsjspReportTagdoStartTag(ReportTagjava464) hellip hellip
Notice that by looking at the above exception in the browser a non-technical user may not be able to guess the steps needed to resolve the problem Additionally the exception stack trace leaves a bad impression about your application in the mind of the user
Redirect Users to a Meaningful Error Page
Our objective in this demonstration is to show the users a page that provides useful tips on how the problem can be resolved and does not look completely different from the rest of our application To do this follow these steps
1 Switch to JDeveloper and double click Web ContentWEB-INFwebxml to see the contents of this file in the Editor pane
2 Locate the following code at the end of the file hellip ltmime-mappinggt ltweb-appgt
3 Change the code to the following
Oracle Reports Tips and Techniques Page 43
hellip ltmime-mappinggt lterror-pagegt ltexception-typegt javaxservletjspJspException ltexception-typegt ltlocationgtmyExceptionPagejspltlocationgt lterror-pagegt ltweb-appgt
The above code specifies that whenever the Application Server encounters the exception myExceptionPagejsp the user should be directed to the page myExceptionPagejsp
4 Select File gt Save
5 Right-click ResourcesErrorPagesdeploy and select Deploy to WAR file
Redeploy the J2EE Application on Oracle Application Server
1 Switch to the Application Server Control Navigate to OC4J_BI_Forms gt Applications
2 Select the application JSP Demo and click Undeploy On the confirmation page click Yes
3 Follow the steps under the section Deploy the J2EE application on Oracle Application Server above to redeploy the WAR
Run the Application to See the Meaningful Error Page
1 Open a new browser window and type the following URL
httphostportErrorPagesemployeesjspuserid=hrhrmydb
where mydb is your database connect string
2 You will see the JSP report output in the browser
3 Now we will change the URL to intentionally generate an exception Type the same URL as in the earlier step but deliberately specify a non-existent database connect string This time you should get redirected to the page myExceptionPagejsp Notice that this page gives you some basic information about the error and provides the steps you can take to resolve the issue
This shows you how you can catch an exception at the Application Server and redirect the user to a meaningful error page
Oracle Reports Tips and Techniques Page 44
You can redirect users to meaningful error pages not only on the basis of exceptions but also on the basis of HTTP status codes for example the commonly encountered 404 Not Found status code We will see an example of this capability in the next section
Redirect Users to a Meaningful Error Page on the Basis of HTTP Status Code
Hypertext Transfer Protocol (HTTP) 11 defines certain status codes that the Web Servers can return to the browser depending on certain conditions In this section we will catch one of the common status codes that is 404 Not Found status code and show a meaningful error page instead Follow these steps
1 Switch to JDeveloper and double-click Web ContentWEB-INFwebxml to see the contents of this file in the Editor pane
2 Locate the following code at the end of the file hellip lterror-pagegt ltweb-appgt
3 Change the code to the following hellip lterror-pagegt lterror-pagegt lterror-codegt404lterror-codegt ltlocationgtfileNotFoundjspltlocationgt lterror-pagegt ltweb-appgt
The above code specifies that whenever the Web Server encounters the status code 404 the user should be directed to the page fileNotFoundjsp
4 Select File gt Save
5 Right-click ResourcesErrorPagesdeploy and select Deploy to WAR file
Redeploy the J2EE Application on Oracle Application Server
1 Switch to the Application Server Control Navigate to OC4J_BI_Forms gt Applications
2 Select the application ErrorPages and click Undeploy On the confirmation page click Yes
3 Follow the steps under the section Deploy the J2EE application on Oracle Application Server above to redeploy the WAR
Oracle Reports Tips and Techniques Page 45
Run the Application to See the Meaningful Error Page
1 Open a new browser window and type the following URL
httphostportErrorPagesemployeesjspuserid=hrhrmydb
where mydb is your database connect string
You will see the JSP report output in the browser
2 Now we will change the URL intentionally to generate an exception Type the same URL as in the previous step but deliberately specify a non-existent JSP name For example
httphostportErrorPagesemployees1jspuserid=hrhrmydb
3 This time you should get redirected to the page fileNotFoundjsp Notice that this page gives you some basic information about the error and provides you the steps you can take to resolve the issue
This shows you how you can catch an HTTP status code and redirect the user to a meaningful page
Summary
In this demonstration you learned how to accomplish the following
bull Catch an exception at the Application Server and redirect the user to a meaningful error page
bull Catch an HTTP status code and redirect the user to a meaningful error page
The J2EE platform provides several ways of handling error conditions of which we have explored two in this demonstration Refer to J2EE documentation and tutorials on httpjavasuncom to explore the other ways For example httpjavasuncomdeveloperEJTechTips2003tt0114html
Oracle Reports Tips and Techniques Page 46
Summary
In this paper we have seen some tips and tricks that Oracle Reports developers can use to create polished and user-friendly reports For more information refer to the other examples white papers demonstrations and how-to documents available on the Oracle Technology Network (OTN) httpwwworaclecomtechnologyproductsreportsindexhtml
Oracle Reports Tips and Techniques Page 47
Oracle Reports Tips and Techniques October 2006 Author Navneet Singh Contributing Authors Philipp Weckerle Ingrid Snedecor Oracle Corporation World Headquarters 500 Oracle Parkway Redwood Shores CA 94065 USA Worldwide Inquiries Phone +16505067000 Fax +16505067200 oraclecom Copyright copy 2005 Oracle All rights reserved This document is provided for information purposes only and the contents hereof are subject to change without notice This document is not warranted to be error-free nor subject to any other warranties or conditions whether expressed orally or implied in law including implied warranties and conditions of merchantability or fitness for a particular purpose We specifically disclaim any liability with respect to this document and no contractual obligations are formed either directly or indirectly by this document This document may not be reproduced or transmitted in any form or by any means electronic or mechanical for any purpose without our prior written permission Oracle JD Edwards and PeopleSoft are registered trademarks of Oracle Corporation andor its affiliates Other names may be trademarks of their respective owners

5 We will now create a simple JSP report and make it part of the JDeveloper project To do this start Reports Builder
6 Connect to the HR schema of the database
7 Create a simple JSP-based Web report showing employees data based on the HR schema Use the Beige predefined template to create the report
8 Save this report as employeesjsp in the following folder OOW_FOLDERJSPsourceErrorPagesDemopublic_html
9 Switch to JDeveloper Click the Refresh ( ) icon in the Application Navigator You should now see employeesjsp inside the Web Content folder
Configure the JSP Report and the JDeveloper Project
1 Double-click employeesjsp to view its contents in the Editor pane
2 Click the Source tab at the bottom of the Editor pane This shows you the JSP code
3 Locate the following line of code lt page language=java import=javaio errorPage=rwerrorjsp session=false gt
Change the code to the following lt page language=java import=javaio session=false gt
The errorPage attribute redirects the user to the specified page regardless of the type of error encountered We have removed this attribute because we will use the deployment descriptor to redirect the user to relevant help pages based on the type of error encountered
4 To be able to compile the Reports JSPs correctly we will need to add some JAR files in the project classpath Right-click the project ErrorPages and select Project properties
5 In the Project Properties dialog box select Libraries in the tree at the left
6 In the Libraries panel that displays on the right click Add Jar Directory
7 In the file chooser dialog box that displays select the following file ORACLE_HOMEreportsjlibrwrunjar
where ORACLE_HOME is the location where Oracle Developer Suite 10g Release 2 (1012) is installed
8 Repeat steps 6 and 7 to add the following JAR files to Project Libraries ORACLE_HOMEjlibzrclientjar ORACLE_HOMEjlibrts2jar
where ORACLE_HOME is the location where Oracle Developer Suite 10g Release 2 (1012) is installed
Oracle Reports Tips and Techniques Page 40
9 Now your Project Properties dialog box should look as shown in Figure 20
Figure 20 Project Properties dialog box after adding the required JAR files
10 Click OK to close the Project Properties dialog box
11 Right-click the ErrorPages project and click Make to compile the project Confirm the following message in the Messages pane at the bottom [hellip] Successful compilation 0 errors 0 warnings
12 Now we will configure the deployment profile which will enable us to create the WAR (Web Archive) file Double click ErrorPagesdeploy
13 In the WAR Deployment Profile Properties dialog box that displays note the location of the WAR file By default the location is
OOW_FOLDERJSPsourceErrorPagesDemodeployErrorPageswar
We will need this location later when we deploy the WAR file on Oracle Application Server
14 Under Web Applicationrsquos Context Root click Specify J2EE Web Context Root and type
ErrorPages
15 Click OK to close the WAR Deployment Profile Properties dialog box
Oracle Reports Tips and Techniques Page 41
16 Now we are ready to create the WAR (Web Archive) file To do this right-click ErrorPagesdeploy and select Deploy to WAR file
17 Look for the following message in the Deployment Log at the bottom ---- Deployment finished ---- hellip
The above message means that the WAR file has been created This WAR file contains our J2EE application with the Reports JSP and other auxiliary files
Deploy the J2EE Application on Oracle Application Server
1 Now we are ready to deploy the WAR file on the Oracle Application Server To do this make sure that the Oracle Application Server instance is running Open the Oracle Enterprise Manager 10g Application Server Control by typing its URL in the browser For example
httphost18100
2 Log in to the Application Server Control by specifying your credentials
3 Navigate to the following page
OC4J_BI_Forms gt Applications
4 Under Deployed Applications click Deploy WAR file
5 On the Deploy Web Application page enter the following values
Web Application Complete path to the WAR file created earlier
Application Name JSP Demo
Map to URL ErrorPages
6 Click Deploy
7 After the deployment is finished you will see a success message Click OK
8 On the detail page that displays you should now see your application (JSP Demo) listed under Deployed Applications
9 Click your application name (for example JSP Demo)
10 On the Application page under Properties click General
11 Under Library Paths check if rwrunjar is included If not click Add Another Row then add the missing path(s)
On Windows ORACLE_HOMEreportsjlibrwrunjar
Oracle Reports Tips and Techniques Page 42
On Unix ORACLE_HOMEreportsjlibrwrunjar
where ORACLE_HOME is the location where Oracle Application Server is deployed
12 Click Apply then click OK
Run the Application
1 Now we are ready to run our application Open a new browser window and type the following URL
httphostportErrorPagesemployeesjspuserid=hrhrmydb
where mydb is your database connect string
You will see the JSP report output in the browser
2 Now we will change the URL intentionally to generate an exception Type the same URL as in the previous step but deliberately specify a non-existent database connect string
3 You will see the following error and underlying exception on your browser 500 Internal Server ErrorjavaxservletjspJspException rwlib-1 REP-0501 Unable to connect to the specified database at oraclereportsjspReportTagdoStartTag(ReportTagjava464) hellip hellip
Notice that by looking at the above exception in the browser a non-technical user may not be able to guess the steps needed to resolve the problem Additionally the exception stack trace leaves a bad impression about your application in the mind of the user
Redirect Users to a Meaningful Error Page
Our objective in this demonstration is to show the users a page that provides useful tips on how the problem can be resolved and does not look completely different from the rest of our application To do this follow these steps
1 Switch to JDeveloper and double click Web ContentWEB-INFwebxml to see the contents of this file in the Editor pane
2 Locate the following code at the end of the file hellip ltmime-mappinggt ltweb-appgt
3 Change the code to the following
Oracle Reports Tips and Techniques Page 43
hellip ltmime-mappinggt lterror-pagegt ltexception-typegt javaxservletjspJspException ltexception-typegt ltlocationgtmyExceptionPagejspltlocationgt lterror-pagegt ltweb-appgt
The above code specifies that whenever the Application Server encounters the exception myExceptionPagejsp the user should be directed to the page myExceptionPagejsp
4 Select File gt Save
5 Right-click ResourcesErrorPagesdeploy and select Deploy to WAR file
Redeploy the J2EE Application on Oracle Application Server
1 Switch to the Application Server Control Navigate to OC4J_BI_Forms gt Applications
2 Select the application JSP Demo and click Undeploy On the confirmation page click Yes
3 Follow the steps under the section Deploy the J2EE application on Oracle Application Server above to redeploy the WAR
Run the Application to See the Meaningful Error Page
1 Open a new browser window and type the following URL
httphostportErrorPagesemployeesjspuserid=hrhrmydb
where mydb is your database connect string
2 You will see the JSP report output in the browser
3 Now we will change the URL to intentionally generate an exception Type the same URL as in the earlier step but deliberately specify a non-existent database connect string This time you should get redirected to the page myExceptionPagejsp Notice that this page gives you some basic information about the error and provides the steps you can take to resolve the issue
This shows you how you can catch an exception at the Application Server and redirect the user to a meaningful error page
Oracle Reports Tips and Techniques Page 44
You can redirect users to meaningful error pages not only on the basis of exceptions but also on the basis of HTTP status codes for example the commonly encountered 404 Not Found status code We will see an example of this capability in the next section
Redirect Users to a Meaningful Error Page on the Basis of HTTP Status Code
Hypertext Transfer Protocol (HTTP) 11 defines certain status codes that the Web Servers can return to the browser depending on certain conditions In this section we will catch one of the common status codes that is 404 Not Found status code and show a meaningful error page instead Follow these steps
1 Switch to JDeveloper and double-click Web ContentWEB-INFwebxml to see the contents of this file in the Editor pane
2 Locate the following code at the end of the file hellip lterror-pagegt ltweb-appgt
3 Change the code to the following hellip lterror-pagegt lterror-pagegt lterror-codegt404lterror-codegt ltlocationgtfileNotFoundjspltlocationgt lterror-pagegt ltweb-appgt
The above code specifies that whenever the Web Server encounters the status code 404 the user should be directed to the page fileNotFoundjsp
4 Select File gt Save
5 Right-click ResourcesErrorPagesdeploy and select Deploy to WAR file
Redeploy the J2EE Application on Oracle Application Server
1 Switch to the Application Server Control Navigate to OC4J_BI_Forms gt Applications
2 Select the application ErrorPages and click Undeploy On the confirmation page click Yes
3 Follow the steps under the section Deploy the J2EE application on Oracle Application Server above to redeploy the WAR
Oracle Reports Tips and Techniques Page 45
Run the Application to See the Meaningful Error Page
1 Open a new browser window and type the following URL
httphostportErrorPagesemployeesjspuserid=hrhrmydb
where mydb is your database connect string
You will see the JSP report output in the browser
2 Now we will change the URL intentionally to generate an exception Type the same URL as in the previous step but deliberately specify a non-existent JSP name For example
httphostportErrorPagesemployees1jspuserid=hrhrmydb
3 This time you should get redirected to the page fileNotFoundjsp Notice that this page gives you some basic information about the error and provides you the steps you can take to resolve the issue
This shows you how you can catch an HTTP status code and redirect the user to a meaningful page
Summary
In this demonstration you learned how to accomplish the following
bull Catch an exception at the Application Server and redirect the user to a meaningful error page
bull Catch an HTTP status code and redirect the user to a meaningful error page
The J2EE platform provides several ways of handling error conditions of which we have explored two in this demonstration Refer to J2EE documentation and tutorials on httpjavasuncom to explore the other ways For example httpjavasuncomdeveloperEJTechTips2003tt0114html
Oracle Reports Tips and Techniques Page 46
Summary
In this paper we have seen some tips and tricks that Oracle Reports developers can use to create polished and user-friendly reports For more information refer to the other examples white papers demonstrations and how-to documents available on the Oracle Technology Network (OTN) httpwwworaclecomtechnologyproductsreportsindexhtml
Oracle Reports Tips and Techniques Page 47
Oracle Reports Tips and Techniques October 2006 Author Navneet Singh Contributing Authors Philipp Weckerle Ingrid Snedecor Oracle Corporation World Headquarters 500 Oracle Parkway Redwood Shores CA 94065 USA Worldwide Inquiries Phone +16505067000 Fax +16505067200 oraclecom Copyright copy 2005 Oracle All rights reserved This document is provided for information purposes only and the contents hereof are subject to change without notice This document is not warranted to be error-free nor subject to any other warranties or conditions whether expressed orally or implied in law including implied warranties and conditions of merchantability or fitness for a particular purpose We specifically disclaim any liability with respect to this document and no contractual obligations are formed either directly or indirectly by this document This document may not be reproduced or transmitted in any form or by any means electronic or mechanical for any purpose without our prior written permission Oracle JD Edwards and PeopleSoft are registered trademarks of Oracle Corporation andor its affiliates Other names may be trademarks of their respective owners

9 Now your Project Properties dialog box should look as shown in Figure 20
Figure 20 Project Properties dialog box after adding the required JAR files
10 Click OK to close the Project Properties dialog box
11 Right-click the ErrorPages project and click Make to compile the project Confirm the following message in the Messages pane at the bottom [hellip] Successful compilation 0 errors 0 warnings
12 Now we will configure the deployment profile which will enable us to create the WAR (Web Archive) file Double click ErrorPagesdeploy
13 In the WAR Deployment Profile Properties dialog box that displays note the location of the WAR file By default the location is
OOW_FOLDERJSPsourceErrorPagesDemodeployErrorPageswar
We will need this location later when we deploy the WAR file on Oracle Application Server
14 Under Web Applicationrsquos Context Root click Specify J2EE Web Context Root and type
ErrorPages
15 Click OK to close the WAR Deployment Profile Properties dialog box
Oracle Reports Tips and Techniques Page 41
16 Now we are ready to create the WAR (Web Archive) file To do this right-click ErrorPagesdeploy and select Deploy to WAR file
17 Look for the following message in the Deployment Log at the bottom ---- Deployment finished ---- hellip
The above message means that the WAR file has been created This WAR file contains our J2EE application with the Reports JSP and other auxiliary files
Deploy the J2EE Application on Oracle Application Server
1 Now we are ready to deploy the WAR file on the Oracle Application Server To do this make sure that the Oracle Application Server instance is running Open the Oracle Enterprise Manager 10g Application Server Control by typing its URL in the browser For example
httphost18100
2 Log in to the Application Server Control by specifying your credentials
3 Navigate to the following page
OC4J_BI_Forms gt Applications
4 Under Deployed Applications click Deploy WAR file
5 On the Deploy Web Application page enter the following values
Web Application Complete path to the WAR file created earlier
Application Name JSP Demo
Map to URL ErrorPages
6 Click Deploy
7 After the deployment is finished you will see a success message Click OK
8 On the detail page that displays you should now see your application (JSP Demo) listed under Deployed Applications
9 Click your application name (for example JSP Demo)
10 On the Application page under Properties click General
11 Under Library Paths check if rwrunjar is included If not click Add Another Row then add the missing path(s)
On Windows ORACLE_HOMEreportsjlibrwrunjar
Oracle Reports Tips and Techniques Page 42
On Unix ORACLE_HOMEreportsjlibrwrunjar
where ORACLE_HOME is the location where Oracle Application Server is deployed
12 Click Apply then click OK
Run the Application
1 Now we are ready to run our application Open a new browser window and type the following URL
httphostportErrorPagesemployeesjspuserid=hrhrmydb
where mydb is your database connect string
You will see the JSP report output in the browser
2 Now we will change the URL intentionally to generate an exception Type the same URL as in the previous step but deliberately specify a non-existent database connect string
3 You will see the following error and underlying exception on your browser 500 Internal Server ErrorjavaxservletjspJspException rwlib-1 REP-0501 Unable to connect to the specified database at oraclereportsjspReportTagdoStartTag(ReportTagjava464) hellip hellip
Notice that by looking at the above exception in the browser a non-technical user may not be able to guess the steps needed to resolve the problem Additionally the exception stack trace leaves a bad impression about your application in the mind of the user
Redirect Users to a Meaningful Error Page
Our objective in this demonstration is to show the users a page that provides useful tips on how the problem can be resolved and does not look completely different from the rest of our application To do this follow these steps
1 Switch to JDeveloper and double click Web ContentWEB-INFwebxml to see the contents of this file in the Editor pane
2 Locate the following code at the end of the file hellip ltmime-mappinggt ltweb-appgt
3 Change the code to the following
Oracle Reports Tips and Techniques Page 43
hellip ltmime-mappinggt lterror-pagegt ltexception-typegt javaxservletjspJspException ltexception-typegt ltlocationgtmyExceptionPagejspltlocationgt lterror-pagegt ltweb-appgt
The above code specifies that whenever the Application Server encounters the exception myExceptionPagejsp the user should be directed to the page myExceptionPagejsp
4 Select File gt Save
5 Right-click ResourcesErrorPagesdeploy and select Deploy to WAR file
Redeploy the J2EE Application on Oracle Application Server
1 Switch to the Application Server Control Navigate to OC4J_BI_Forms gt Applications
2 Select the application JSP Demo and click Undeploy On the confirmation page click Yes
3 Follow the steps under the section Deploy the J2EE application on Oracle Application Server above to redeploy the WAR
Run the Application to See the Meaningful Error Page
1 Open a new browser window and type the following URL
httphostportErrorPagesemployeesjspuserid=hrhrmydb
where mydb is your database connect string
2 You will see the JSP report output in the browser
3 Now we will change the URL to intentionally generate an exception Type the same URL as in the earlier step but deliberately specify a non-existent database connect string This time you should get redirected to the page myExceptionPagejsp Notice that this page gives you some basic information about the error and provides the steps you can take to resolve the issue
This shows you how you can catch an exception at the Application Server and redirect the user to a meaningful error page
Oracle Reports Tips and Techniques Page 44
You can redirect users to meaningful error pages not only on the basis of exceptions but also on the basis of HTTP status codes for example the commonly encountered 404 Not Found status code We will see an example of this capability in the next section
Redirect Users to a Meaningful Error Page on the Basis of HTTP Status Code
Hypertext Transfer Protocol (HTTP) 11 defines certain status codes that the Web Servers can return to the browser depending on certain conditions In this section we will catch one of the common status codes that is 404 Not Found status code and show a meaningful error page instead Follow these steps
1 Switch to JDeveloper and double-click Web ContentWEB-INFwebxml to see the contents of this file in the Editor pane
2 Locate the following code at the end of the file hellip lterror-pagegt ltweb-appgt
3 Change the code to the following hellip lterror-pagegt lterror-pagegt lterror-codegt404lterror-codegt ltlocationgtfileNotFoundjspltlocationgt lterror-pagegt ltweb-appgt
The above code specifies that whenever the Web Server encounters the status code 404 the user should be directed to the page fileNotFoundjsp
4 Select File gt Save
5 Right-click ResourcesErrorPagesdeploy and select Deploy to WAR file
Redeploy the J2EE Application on Oracle Application Server
1 Switch to the Application Server Control Navigate to OC4J_BI_Forms gt Applications
2 Select the application ErrorPages and click Undeploy On the confirmation page click Yes
3 Follow the steps under the section Deploy the J2EE application on Oracle Application Server above to redeploy the WAR
Oracle Reports Tips and Techniques Page 45
Run the Application to See the Meaningful Error Page
1 Open a new browser window and type the following URL
httphostportErrorPagesemployeesjspuserid=hrhrmydb
where mydb is your database connect string
You will see the JSP report output in the browser
2 Now we will change the URL intentionally to generate an exception Type the same URL as in the previous step but deliberately specify a non-existent JSP name For example
httphostportErrorPagesemployees1jspuserid=hrhrmydb
3 This time you should get redirected to the page fileNotFoundjsp Notice that this page gives you some basic information about the error and provides you the steps you can take to resolve the issue
This shows you how you can catch an HTTP status code and redirect the user to a meaningful page
Summary
In this demonstration you learned how to accomplish the following
bull Catch an exception at the Application Server and redirect the user to a meaningful error page
bull Catch an HTTP status code and redirect the user to a meaningful error page
The J2EE platform provides several ways of handling error conditions of which we have explored two in this demonstration Refer to J2EE documentation and tutorials on httpjavasuncom to explore the other ways For example httpjavasuncomdeveloperEJTechTips2003tt0114html
Oracle Reports Tips and Techniques Page 46
Summary
In this paper we have seen some tips and tricks that Oracle Reports developers can use to create polished and user-friendly reports For more information refer to the other examples white papers demonstrations and how-to documents available on the Oracle Technology Network (OTN) httpwwworaclecomtechnologyproductsreportsindexhtml
Oracle Reports Tips and Techniques Page 47
Oracle Reports Tips and Techniques October 2006 Author Navneet Singh Contributing Authors Philipp Weckerle Ingrid Snedecor Oracle Corporation World Headquarters 500 Oracle Parkway Redwood Shores CA 94065 USA Worldwide Inquiries Phone +16505067000 Fax +16505067200 oraclecom Copyright copy 2005 Oracle All rights reserved This document is provided for information purposes only and the contents hereof are subject to change without notice This document is not warranted to be error-free nor subject to any other warranties or conditions whether expressed orally or implied in law including implied warranties and conditions of merchantability or fitness for a particular purpose We specifically disclaim any liability with respect to this document and no contractual obligations are formed either directly or indirectly by this document This document may not be reproduced or transmitted in any form or by any means electronic or mechanical for any purpose without our prior written permission Oracle JD Edwards and PeopleSoft are registered trademarks of Oracle Corporation andor its affiliates Other names may be trademarks of their respective owners

16 Now we are ready to create the WAR (Web Archive) file To do this right-click ErrorPagesdeploy and select Deploy to WAR file
17 Look for the following message in the Deployment Log at the bottom ---- Deployment finished ---- hellip
The above message means that the WAR file has been created This WAR file contains our J2EE application with the Reports JSP and other auxiliary files
Deploy the J2EE Application on Oracle Application Server
1 Now we are ready to deploy the WAR file on the Oracle Application Server To do this make sure that the Oracle Application Server instance is running Open the Oracle Enterprise Manager 10g Application Server Control by typing its URL in the browser For example
httphost18100
2 Log in to the Application Server Control by specifying your credentials
3 Navigate to the following page
OC4J_BI_Forms gt Applications
4 Under Deployed Applications click Deploy WAR file
5 On the Deploy Web Application page enter the following values
Web Application Complete path to the WAR file created earlier
Application Name JSP Demo
Map to URL ErrorPages
6 Click Deploy
7 After the deployment is finished you will see a success message Click OK
8 On the detail page that displays you should now see your application (JSP Demo) listed under Deployed Applications
9 Click your application name (for example JSP Demo)
10 On the Application page under Properties click General
11 Under Library Paths check if rwrunjar is included If not click Add Another Row then add the missing path(s)
On Windows ORACLE_HOMEreportsjlibrwrunjar
Oracle Reports Tips and Techniques Page 42
On Unix ORACLE_HOMEreportsjlibrwrunjar
where ORACLE_HOME is the location where Oracle Application Server is deployed
12 Click Apply then click OK
Run the Application
1 Now we are ready to run our application Open a new browser window and type the following URL
httphostportErrorPagesemployeesjspuserid=hrhrmydb
where mydb is your database connect string
You will see the JSP report output in the browser
2 Now we will change the URL intentionally to generate an exception Type the same URL as in the previous step but deliberately specify a non-existent database connect string
3 You will see the following error and underlying exception on your browser 500 Internal Server ErrorjavaxservletjspJspException rwlib-1 REP-0501 Unable to connect to the specified database at oraclereportsjspReportTagdoStartTag(ReportTagjava464) hellip hellip
Notice that by looking at the above exception in the browser a non-technical user may not be able to guess the steps needed to resolve the problem Additionally the exception stack trace leaves a bad impression about your application in the mind of the user
Redirect Users to a Meaningful Error Page
Our objective in this demonstration is to show the users a page that provides useful tips on how the problem can be resolved and does not look completely different from the rest of our application To do this follow these steps
1 Switch to JDeveloper and double click Web ContentWEB-INFwebxml to see the contents of this file in the Editor pane
2 Locate the following code at the end of the file hellip ltmime-mappinggt ltweb-appgt
3 Change the code to the following
Oracle Reports Tips and Techniques Page 43
hellip ltmime-mappinggt lterror-pagegt ltexception-typegt javaxservletjspJspException ltexception-typegt ltlocationgtmyExceptionPagejspltlocationgt lterror-pagegt ltweb-appgt
The above code specifies that whenever the Application Server encounters the exception myExceptionPagejsp the user should be directed to the page myExceptionPagejsp
4 Select File gt Save
5 Right-click ResourcesErrorPagesdeploy and select Deploy to WAR file
Redeploy the J2EE Application on Oracle Application Server
1 Switch to the Application Server Control Navigate to OC4J_BI_Forms gt Applications
2 Select the application JSP Demo and click Undeploy On the confirmation page click Yes
3 Follow the steps under the section Deploy the J2EE application on Oracle Application Server above to redeploy the WAR
Run the Application to See the Meaningful Error Page
1 Open a new browser window and type the following URL
httphostportErrorPagesemployeesjspuserid=hrhrmydb
where mydb is your database connect string
2 You will see the JSP report output in the browser
3 Now we will change the URL to intentionally generate an exception Type the same URL as in the earlier step but deliberately specify a non-existent database connect string This time you should get redirected to the page myExceptionPagejsp Notice that this page gives you some basic information about the error and provides the steps you can take to resolve the issue
This shows you how you can catch an exception at the Application Server and redirect the user to a meaningful error page
Oracle Reports Tips and Techniques Page 44
You can redirect users to meaningful error pages not only on the basis of exceptions but also on the basis of HTTP status codes for example the commonly encountered 404 Not Found status code We will see an example of this capability in the next section
Redirect Users to a Meaningful Error Page on the Basis of HTTP Status Code
Hypertext Transfer Protocol (HTTP) 11 defines certain status codes that the Web Servers can return to the browser depending on certain conditions In this section we will catch one of the common status codes that is 404 Not Found status code and show a meaningful error page instead Follow these steps
1 Switch to JDeveloper and double-click Web ContentWEB-INFwebxml to see the contents of this file in the Editor pane
2 Locate the following code at the end of the file hellip lterror-pagegt ltweb-appgt
3 Change the code to the following hellip lterror-pagegt lterror-pagegt lterror-codegt404lterror-codegt ltlocationgtfileNotFoundjspltlocationgt lterror-pagegt ltweb-appgt
The above code specifies that whenever the Web Server encounters the status code 404 the user should be directed to the page fileNotFoundjsp
4 Select File gt Save
5 Right-click ResourcesErrorPagesdeploy and select Deploy to WAR file
Redeploy the J2EE Application on Oracle Application Server
1 Switch to the Application Server Control Navigate to OC4J_BI_Forms gt Applications
2 Select the application ErrorPages and click Undeploy On the confirmation page click Yes
3 Follow the steps under the section Deploy the J2EE application on Oracle Application Server above to redeploy the WAR
Oracle Reports Tips and Techniques Page 45
Run the Application to See the Meaningful Error Page
1 Open a new browser window and type the following URL
httphostportErrorPagesemployeesjspuserid=hrhrmydb
where mydb is your database connect string
You will see the JSP report output in the browser
2 Now we will change the URL intentionally to generate an exception Type the same URL as in the previous step but deliberately specify a non-existent JSP name For example
httphostportErrorPagesemployees1jspuserid=hrhrmydb
3 This time you should get redirected to the page fileNotFoundjsp Notice that this page gives you some basic information about the error and provides you the steps you can take to resolve the issue
This shows you how you can catch an HTTP status code and redirect the user to a meaningful page
Summary
In this demonstration you learned how to accomplish the following
bull Catch an exception at the Application Server and redirect the user to a meaningful error page
bull Catch an HTTP status code and redirect the user to a meaningful error page
The J2EE platform provides several ways of handling error conditions of which we have explored two in this demonstration Refer to J2EE documentation and tutorials on httpjavasuncom to explore the other ways For example httpjavasuncomdeveloperEJTechTips2003tt0114html
Oracle Reports Tips and Techniques Page 46
Summary
In this paper we have seen some tips and tricks that Oracle Reports developers can use to create polished and user-friendly reports For more information refer to the other examples white papers demonstrations and how-to documents available on the Oracle Technology Network (OTN) httpwwworaclecomtechnologyproductsreportsindexhtml
Oracle Reports Tips and Techniques Page 47
Oracle Reports Tips and Techniques October 2006 Author Navneet Singh Contributing Authors Philipp Weckerle Ingrid Snedecor Oracle Corporation World Headquarters 500 Oracle Parkway Redwood Shores CA 94065 USA Worldwide Inquiries Phone +16505067000 Fax +16505067200 oraclecom Copyright copy 2005 Oracle All rights reserved This document is provided for information purposes only and the contents hereof are subject to change without notice This document is not warranted to be error-free nor subject to any other warranties or conditions whether expressed orally or implied in law including implied warranties and conditions of merchantability or fitness for a particular purpose We specifically disclaim any liability with respect to this document and no contractual obligations are formed either directly or indirectly by this document This document may not be reproduced or transmitted in any form or by any means electronic or mechanical for any purpose without our prior written permission Oracle JD Edwards and PeopleSoft are registered trademarks of Oracle Corporation andor its affiliates Other names may be trademarks of their respective owners

On Unix ORACLE_HOMEreportsjlibrwrunjar
where ORACLE_HOME is the location where Oracle Application Server is deployed
12 Click Apply then click OK
Run the Application
1 Now we are ready to run our application Open a new browser window and type the following URL
httphostportErrorPagesemployeesjspuserid=hrhrmydb
where mydb is your database connect string
You will see the JSP report output in the browser
2 Now we will change the URL intentionally to generate an exception Type the same URL as in the previous step but deliberately specify a non-existent database connect string
3 You will see the following error and underlying exception on your browser 500 Internal Server ErrorjavaxservletjspJspException rwlib-1 REP-0501 Unable to connect to the specified database at oraclereportsjspReportTagdoStartTag(ReportTagjava464) hellip hellip
Notice that by looking at the above exception in the browser a non-technical user may not be able to guess the steps needed to resolve the problem Additionally the exception stack trace leaves a bad impression about your application in the mind of the user
Redirect Users to a Meaningful Error Page
Our objective in this demonstration is to show the users a page that provides useful tips on how the problem can be resolved and does not look completely different from the rest of our application To do this follow these steps
1 Switch to JDeveloper and double click Web ContentWEB-INFwebxml to see the contents of this file in the Editor pane
2 Locate the following code at the end of the file hellip ltmime-mappinggt ltweb-appgt
3 Change the code to the following
Oracle Reports Tips and Techniques Page 43
hellip ltmime-mappinggt lterror-pagegt ltexception-typegt javaxservletjspJspException ltexception-typegt ltlocationgtmyExceptionPagejspltlocationgt lterror-pagegt ltweb-appgt
The above code specifies that whenever the Application Server encounters the exception myExceptionPagejsp the user should be directed to the page myExceptionPagejsp
4 Select File gt Save
5 Right-click ResourcesErrorPagesdeploy and select Deploy to WAR file
Redeploy the J2EE Application on Oracle Application Server
1 Switch to the Application Server Control Navigate to OC4J_BI_Forms gt Applications
2 Select the application JSP Demo and click Undeploy On the confirmation page click Yes
3 Follow the steps under the section Deploy the J2EE application on Oracle Application Server above to redeploy the WAR
Run the Application to See the Meaningful Error Page
1 Open a new browser window and type the following URL
httphostportErrorPagesemployeesjspuserid=hrhrmydb
where mydb is your database connect string
2 You will see the JSP report output in the browser
3 Now we will change the URL to intentionally generate an exception Type the same URL as in the earlier step but deliberately specify a non-existent database connect string This time you should get redirected to the page myExceptionPagejsp Notice that this page gives you some basic information about the error and provides the steps you can take to resolve the issue
This shows you how you can catch an exception at the Application Server and redirect the user to a meaningful error page
Oracle Reports Tips and Techniques Page 44
You can redirect users to meaningful error pages not only on the basis of exceptions but also on the basis of HTTP status codes for example the commonly encountered 404 Not Found status code We will see an example of this capability in the next section
Redirect Users to a Meaningful Error Page on the Basis of HTTP Status Code
Hypertext Transfer Protocol (HTTP) 11 defines certain status codes that the Web Servers can return to the browser depending on certain conditions In this section we will catch one of the common status codes that is 404 Not Found status code and show a meaningful error page instead Follow these steps
1 Switch to JDeveloper and double-click Web ContentWEB-INFwebxml to see the contents of this file in the Editor pane
2 Locate the following code at the end of the file hellip lterror-pagegt ltweb-appgt
3 Change the code to the following hellip lterror-pagegt lterror-pagegt lterror-codegt404lterror-codegt ltlocationgtfileNotFoundjspltlocationgt lterror-pagegt ltweb-appgt
The above code specifies that whenever the Web Server encounters the status code 404 the user should be directed to the page fileNotFoundjsp
4 Select File gt Save
5 Right-click ResourcesErrorPagesdeploy and select Deploy to WAR file
Redeploy the J2EE Application on Oracle Application Server
1 Switch to the Application Server Control Navigate to OC4J_BI_Forms gt Applications
2 Select the application ErrorPages and click Undeploy On the confirmation page click Yes
3 Follow the steps under the section Deploy the J2EE application on Oracle Application Server above to redeploy the WAR
Oracle Reports Tips and Techniques Page 45
Run the Application to See the Meaningful Error Page
1 Open a new browser window and type the following URL
httphostportErrorPagesemployeesjspuserid=hrhrmydb
where mydb is your database connect string
You will see the JSP report output in the browser
2 Now we will change the URL intentionally to generate an exception Type the same URL as in the previous step but deliberately specify a non-existent JSP name For example
httphostportErrorPagesemployees1jspuserid=hrhrmydb
3 This time you should get redirected to the page fileNotFoundjsp Notice that this page gives you some basic information about the error and provides you the steps you can take to resolve the issue
This shows you how you can catch an HTTP status code and redirect the user to a meaningful page
Summary
In this demonstration you learned how to accomplish the following
bull Catch an exception at the Application Server and redirect the user to a meaningful error page
bull Catch an HTTP status code and redirect the user to a meaningful error page
The J2EE platform provides several ways of handling error conditions of which we have explored two in this demonstration Refer to J2EE documentation and tutorials on httpjavasuncom to explore the other ways For example httpjavasuncomdeveloperEJTechTips2003tt0114html
Oracle Reports Tips and Techniques Page 46
Summary
In this paper we have seen some tips and tricks that Oracle Reports developers can use to create polished and user-friendly reports For more information refer to the other examples white papers demonstrations and how-to documents available on the Oracle Technology Network (OTN) httpwwworaclecomtechnologyproductsreportsindexhtml
Oracle Reports Tips and Techniques Page 47
Oracle Reports Tips and Techniques October 2006 Author Navneet Singh Contributing Authors Philipp Weckerle Ingrid Snedecor Oracle Corporation World Headquarters 500 Oracle Parkway Redwood Shores CA 94065 USA Worldwide Inquiries Phone +16505067000 Fax +16505067200 oraclecom Copyright copy 2005 Oracle All rights reserved This document is provided for information purposes only and the contents hereof are subject to change without notice This document is not warranted to be error-free nor subject to any other warranties or conditions whether expressed orally or implied in law including implied warranties and conditions of merchantability or fitness for a particular purpose We specifically disclaim any liability with respect to this document and no contractual obligations are formed either directly or indirectly by this document This document may not be reproduced or transmitted in any form or by any means electronic or mechanical for any purpose without our prior written permission Oracle JD Edwards and PeopleSoft are registered trademarks of Oracle Corporation andor its affiliates Other names may be trademarks of their respective owners

hellip ltmime-mappinggt lterror-pagegt ltexception-typegt javaxservletjspJspException ltexception-typegt ltlocationgtmyExceptionPagejspltlocationgt lterror-pagegt ltweb-appgt
The above code specifies that whenever the Application Server encounters the exception myExceptionPagejsp the user should be directed to the page myExceptionPagejsp
4 Select File gt Save
5 Right-click ResourcesErrorPagesdeploy and select Deploy to WAR file
Redeploy the J2EE Application on Oracle Application Server
1 Switch to the Application Server Control Navigate to OC4J_BI_Forms gt Applications
2 Select the application JSP Demo and click Undeploy On the confirmation page click Yes
3 Follow the steps under the section Deploy the J2EE application on Oracle Application Server above to redeploy the WAR
Run the Application to See the Meaningful Error Page
1 Open a new browser window and type the following URL
httphostportErrorPagesemployeesjspuserid=hrhrmydb
where mydb is your database connect string
2 You will see the JSP report output in the browser
3 Now we will change the URL to intentionally generate an exception Type the same URL as in the earlier step but deliberately specify a non-existent database connect string This time you should get redirected to the page myExceptionPagejsp Notice that this page gives you some basic information about the error and provides the steps you can take to resolve the issue
This shows you how you can catch an exception at the Application Server and redirect the user to a meaningful error page
Oracle Reports Tips and Techniques Page 44
You can redirect users to meaningful error pages not only on the basis of exceptions but also on the basis of HTTP status codes for example the commonly encountered 404 Not Found status code We will see an example of this capability in the next section
Redirect Users to a Meaningful Error Page on the Basis of HTTP Status Code
Hypertext Transfer Protocol (HTTP) 11 defines certain status codes that the Web Servers can return to the browser depending on certain conditions In this section we will catch one of the common status codes that is 404 Not Found status code and show a meaningful error page instead Follow these steps
1 Switch to JDeveloper and double-click Web ContentWEB-INFwebxml to see the contents of this file in the Editor pane
2 Locate the following code at the end of the file hellip lterror-pagegt ltweb-appgt
3 Change the code to the following hellip lterror-pagegt lterror-pagegt lterror-codegt404lterror-codegt ltlocationgtfileNotFoundjspltlocationgt lterror-pagegt ltweb-appgt
The above code specifies that whenever the Web Server encounters the status code 404 the user should be directed to the page fileNotFoundjsp
4 Select File gt Save
5 Right-click ResourcesErrorPagesdeploy and select Deploy to WAR file
Redeploy the J2EE Application on Oracle Application Server
1 Switch to the Application Server Control Navigate to OC4J_BI_Forms gt Applications
2 Select the application ErrorPages and click Undeploy On the confirmation page click Yes
3 Follow the steps under the section Deploy the J2EE application on Oracle Application Server above to redeploy the WAR
Oracle Reports Tips and Techniques Page 45
Run the Application to See the Meaningful Error Page
1 Open a new browser window and type the following URL
httphostportErrorPagesemployeesjspuserid=hrhrmydb
where mydb is your database connect string
You will see the JSP report output in the browser
2 Now we will change the URL intentionally to generate an exception Type the same URL as in the previous step but deliberately specify a non-existent JSP name For example
httphostportErrorPagesemployees1jspuserid=hrhrmydb
3 This time you should get redirected to the page fileNotFoundjsp Notice that this page gives you some basic information about the error and provides you the steps you can take to resolve the issue
This shows you how you can catch an HTTP status code and redirect the user to a meaningful page
Summary
In this demonstration you learned how to accomplish the following
bull Catch an exception at the Application Server and redirect the user to a meaningful error page
bull Catch an HTTP status code and redirect the user to a meaningful error page
The J2EE platform provides several ways of handling error conditions of which we have explored two in this demonstration Refer to J2EE documentation and tutorials on httpjavasuncom to explore the other ways For example httpjavasuncomdeveloperEJTechTips2003tt0114html
Oracle Reports Tips and Techniques Page 46
Summary
In this paper we have seen some tips and tricks that Oracle Reports developers can use to create polished and user-friendly reports For more information refer to the other examples white papers demonstrations and how-to documents available on the Oracle Technology Network (OTN) httpwwworaclecomtechnologyproductsreportsindexhtml
Oracle Reports Tips and Techniques Page 47
Oracle Reports Tips and Techniques October 2006 Author Navneet Singh Contributing Authors Philipp Weckerle Ingrid Snedecor Oracle Corporation World Headquarters 500 Oracle Parkway Redwood Shores CA 94065 USA Worldwide Inquiries Phone +16505067000 Fax +16505067200 oraclecom Copyright copy 2005 Oracle All rights reserved This document is provided for information purposes only and the contents hereof are subject to change without notice This document is not warranted to be error-free nor subject to any other warranties or conditions whether expressed orally or implied in law including implied warranties and conditions of merchantability or fitness for a particular purpose We specifically disclaim any liability with respect to this document and no contractual obligations are formed either directly or indirectly by this document This document may not be reproduced or transmitted in any form or by any means electronic or mechanical for any purpose without our prior written permission Oracle JD Edwards and PeopleSoft are registered trademarks of Oracle Corporation andor its affiliates Other names may be trademarks of their respective owners

You can redirect users to meaningful error pages not only on the basis of exceptions but also on the basis of HTTP status codes for example the commonly encountered 404 Not Found status code We will see an example of this capability in the next section
Redirect Users to a Meaningful Error Page on the Basis of HTTP Status Code
Hypertext Transfer Protocol (HTTP) 11 defines certain status codes that the Web Servers can return to the browser depending on certain conditions In this section we will catch one of the common status codes that is 404 Not Found status code and show a meaningful error page instead Follow these steps
1 Switch to JDeveloper and double-click Web ContentWEB-INFwebxml to see the contents of this file in the Editor pane
2 Locate the following code at the end of the file hellip lterror-pagegt ltweb-appgt
3 Change the code to the following hellip lterror-pagegt lterror-pagegt lterror-codegt404lterror-codegt ltlocationgtfileNotFoundjspltlocationgt lterror-pagegt ltweb-appgt
The above code specifies that whenever the Web Server encounters the status code 404 the user should be directed to the page fileNotFoundjsp
4 Select File gt Save
5 Right-click ResourcesErrorPagesdeploy and select Deploy to WAR file
Redeploy the J2EE Application on Oracle Application Server
1 Switch to the Application Server Control Navigate to OC4J_BI_Forms gt Applications
2 Select the application ErrorPages and click Undeploy On the confirmation page click Yes
3 Follow the steps under the section Deploy the J2EE application on Oracle Application Server above to redeploy the WAR
Oracle Reports Tips and Techniques Page 45
Run the Application to See the Meaningful Error Page
1 Open a new browser window and type the following URL
httphostportErrorPagesemployeesjspuserid=hrhrmydb
where mydb is your database connect string
You will see the JSP report output in the browser
2 Now we will change the URL intentionally to generate an exception Type the same URL as in the previous step but deliberately specify a non-existent JSP name For example
httphostportErrorPagesemployees1jspuserid=hrhrmydb
3 This time you should get redirected to the page fileNotFoundjsp Notice that this page gives you some basic information about the error and provides you the steps you can take to resolve the issue
This shows you how you can catch an HTTP status code and redirect the user to a meaningful page
Summary
In this demonstration you learned how to accomplish the following
bull Catch an exception at the Application Server and redirect the user to a meaningful error page
bull Catch an HTTP status code and redirect the user to a meaningful error page
The J2EE platform provides several ways of handling error conditions of which we have explored two in this demonstration Refer to J2EE documentation and tutorials on httpjavasuncom to explore the other ways For example httpjavasuncomdeveloperEJTechTips2003tt0114html
Oracle Reports Tips and Techniques Page 46
Summary
In this paper we have seen some tips and tricks that Oracle Reports developers can use to create polished and user-friendly reports For more information refer to the other examples white papers demonstrations and how-to documents available on the Oracle Technology Network (OTN) httpwwworaclecomtechnologyproductsreportsindexhtml
Oracle Reports Tips and Techniques Page 47
Oracle Reports Tips and Techniques October 2006 Author Navneet Singh Contributing Authors Philipp Weckerle Ingrid Snedecor Oracle Corporation World Headquarters 500 Oracle Parkway Redwood Shores CA 94065 USA Worldwide Inquiries Phone +16505067000 Fax +16505067200 oraclecom Copyright copy 2005 Oracle All rights reserved This document is provided for information purposes only and the contents hereof are subject to change without notice This document is not warranted to be error-free nor subject to any other warranties or conditions whether expressed orally or implied in law including implied warranties and conditions of merchantability or fitness for a particular purpose We specifically disclaim any liability with respect to this document and no contractual obligations are formed either directly or indirectly by this document This document may not be reproduced or transmitted in any form or by any means electronic or mechanical for any purpose without our prior written permission Oracle JD Edwards and PeopleSoft are registered trademarks of Oracle Corporation andor its affiliates Other names may be trademarks of their respective owners

Run the Application to See the Meaningful Error Page
1 Open a new browser window and type the following URL
httphostportErrorPagesemployeesjspuserid=hrhrmydb
where mydb is your database connect string
You will see the JSP report output in the browser
2 Now we will change the URL intentionally to generate an exception Type the same URL as in the previous step but deliberately specify a non-existent JSP name For example
httphostportErrorPagesemployees1jspuserid=hrhrmydb
3 This time you should get redirected to the page fileNotFoundjsp Notice that this page gives you some basic information about the error and provides you the steps you can take to resolve the issue
This shows you how you can catch an HTTP status code and redirect the user to a meaningful page
Summary
In this demonstration you learned how to accomplish the following
bull Catch an exception at the Application Server and redirect the user to a meaningful error page
bull Catch an HTTP status code and redirect the user to a meaningful error page
The J2EE platform provides several ways of handling error conditions of which we have explored two in this demonstration Refer to J2EE documentation and tutorials on httpjavasuncom to explore the other ways For example httpjavasuncomdeveloperEJTechTips2003tt0114html
Oracle Reports Tips and Techniques Page 46
Summary
In this paper we have seen some tips and tricks that Oracle Reports developers can use to create polished and user-friendly reports For more information refer to the other examples white papers demonstrations and how-to documents available on the Oracle Technology Network (OTN) httpwwworaclecomtechnologyproductsreportsindexhtml
Oracle Reports Tips and Techniques Page 47
Oracle Reports Tips and Techniques October 2006 Author Navneet Singh Contributing Authors Philipp Weckerle Ingrid Snedecor Oracle Corporation World Headquarters 500 Oracle Parkway Redwood Shores CA 94065 USA Worldwide Inquiries Phone +16505067000 Fax +16505067200 oraclecom Copyright copy 2005 Oracle All rights reserved This document is provided for information purposes only and the contents hereof are subject to change without notice This document is not warranted to be error-free nor subject to any other warranties or conditions whether expressed orally or implied in law including implied warranties and conditions of merchantability or fitness for a particular purpose We specifically disclaim any liability with respect to this document and no contractual obligations are formed either directly or indirectly by this document This document may not be reproduced or transmitted in any form or by any means electronic or mechanical for any purpose without our prior written permission Oracle JD Edwards and PeopleSoft are registered trademarks of Oracle Corporation andor its affiliates Other names may be trademarks of their respective owners

Summary
In this paper we have seen some tips and tricks that Oracle Reports developers can use to create polished and user-friendly reports For more information refer to the other examples white papers demonstrations and how-to documents available on the Oracle Technology Network (OTN) httpwwworaclecomtechnologyproductsreportsindexhtml
Oracle Reports Tips and Techniques Page 47
Oracle Reports Tips and Techniques October 2006 Author Navneet Singh Contributing Authors Philipp Weckerle Ingrid Snedecor Oracle Corporation World Headquarters 500 Oracle Parkway Redwood Shores CA 94065 USA Worldwide Inquiries Phone +16505067000 Fax +16505067200 oraclecom Copyright copy 2005 Oracle All rights reserved This document is provided for information purposes only and the contents hereof are subject to change without notice This document is not warranted to be error-free nor subject to any other warranties or conditions whether expressed orally or implied in law including implied warranties and conditions of merchantability or fitness for a particular purpose We specifically disclaim any liability with respect to this document and no contractual obligations are formed either directly or indirectly by this document This document may not be reproduced or transmitted in any form or by any means electronic or mechanical for any purpose without our prior written permission Oracle JD Edwards and PeopleSoft are registered trademarks of Oracle Corporation andor its affiliates Other names may be trademarks of their respective owners

Oracle Reports Tips and Techniques October 2006 Author Navneet Singh Contributing Authors Philipp Weckerle Ingrid Snedecor Oracle Corporation World Headquarters 500 Oracle Parkway Redwood Shores CA 94065 USA Worldwide Inquiries Phone +16505067000 Fax +16505067200 oraclecom Copyright copy 2005 Oracle All rights reserved This document is provided for information purposes only and the contents hereof are subject to change without notice This document is not warranted to be error-free nor subject to any other warranties or conditions whether expressed orally or implied in law including implied warranties and conditions of merchantability or fitness for a particular purpose We specifically disclaim any liability with respect to this document and no contractual obligations are formed either directly or indirectly by this document This document may not be reproduced or transmitted in any form or by any means electronic or mechanical for any purpose without our prior written permission Oracle JD Edwards and PeopleSoft are registered trademarks of Oracle Corporation andor its affiliates Other names may be trademarks of their respective owners






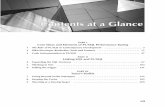


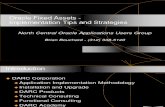

![Tips and Tricks: Oracle Hyperion Enterprise Planning Suite [CON9498] Wayne Heather – Oracle Deepak Sharma - Oracle.](https://static.fdocuments.in/doc/165x107/56649c7e5503460f94934775/tips-and-tricks-oracle-hyperion-enterprise-planning-suite-con9498-wayne.jpg)