Oracle R12.1 Full & Tips Installation on Windows Server 2008 64/32 bit
-
Upload
mohammed-raouf -
Category
Technology
-
view
105 -
download
2
description
Transcript of Oracle R12.1 Full & Tips Installation on Windows Server 2008 64/32 bit

Step by step Guide
R12.1.1 Installation On Windows Server 2008
32 bit / 64 Bit
Mohammed Raouf

2
o Using Boot CD. o Install Windows Server. o Change your Computer and Workgroup Name. o Setup Windows Loader. o Setup a loopback Network. o Enter an IP and DNS for the new Network. o Set your host file. o Setup Active Perl. o Setup CGYWIN. o Copy MAKE file. o Setup Visual Studio 2005. o Let’s play a game in C partition. o Setup an older version of Firefox. o Update your Windows [or] setup Net framework. o Setup Ultra-ISO to Mount the Oracle R12.1 Source. o Rapidwiz Installation and watch a movie. o Turn All Oracle Services to Manual. o Install Java 6.0.31 and don’t even think about Updating.

3
Using Boot CD
This step is to turn a Dynamic Partition to Primary with any partition tools programs you familiar with ‘not for all laptops’ WHY ? Because most of us have one Primary C Partition which is often Windows 8 / 7 / vista or XP and you simply don’t want Windows Server to be your primary operating system because it looks like Windows 98.
So we do this step to have 2 operating systems one for fun and the second for being serious, which will be installed on Two Primary Partitions with recommended 40 G size for each one.
Also you need a 220 G minimum size for a the partition that you will install Oracle R12 on it, so maybe you have to Resize your partitions.
It is available for Free Download so easy, with no serial required. Like any other windows setup steps except one thing on the beginning of installation you will choose which type of windows you need. You will choose ‘Enterprise Full Installation’ . Now you ready to go.
Install Windows Server

4
your login page will be Computer name . Workgroup name : 8000

5
Setup Windows Loader
To activate your Windows, because I am sure you don’t have 730 $ in your pocket now and even if you do you will not buy windows server.

6

7
1

8
2 Right Click on your Com name and Select Add legacy hardware

9
5
4
3

10
7
9
8
6
From the menu choose Network adapter
Make sure in the left menu you choose Microsoft and the
Right menu Microsoft Loopback adapter

11
Congratulations !

12
1
2
Right Click and select Network and sharing
center

13
5
4
3
Done

14
2
1
Open the etc file
then you find this window open the host with Notepad
In the Run window Enter drivers

15
3
Enter your IP then Tab and your Com and Workgroup names, Don’t click SPACE !

16
very easy to setup – Next / Next and Finish

17
very easy to setup – But with some tips
1
2

18
Open Browse then choose CYGWIN_setup and click ok and Next
4
3 Don’t do any thing in this window

19
In your setup files you will find a file called MAKE, just copy it to the C partition directly
We will get back to this later

20
Setup Visual Studio 2005
very easy to setup – But with some tips
1
2

21

22

23
Delete the original path and make it directly to the C with no spaces between letters

24
Un check all then choose Visual C++ only

25
While you are waiting this very important Caution will Appear !! Don’t Miss
1
2

26
Finally after about 10 Minutes

27
The game in C partition
This 4 files is our game now …. the game is so simple we will COPY some files ONLY !!!

28
From the Make file | usr | bin | gnumake Copy the gnumake to Windows | System32 then Copy it again in VS | VC | bin as you see in the window down there ….
From the Same window Copy cl to Windows | System32 .. Now enough playing for now ..

29
Setup an older version of Firefox
Firefox 14.0 will do Fine

30
NFW 1.1 NFW 4.5
If you enable Automatic Update there will be installed automatic, But I recommend to Download this two programs and install them – Next /Next /Finish

31
Setup Ultra-ISO to Mount the Oracle
R12.1 Source

32
If the mounted Source CD doesn’t appear … Just Restart

33
After opening the source open this files till you find this window : StartCD | Disk1 | rapidwiz

34
After Show the hidden files and uncheck Hide
extensions you can see that Rapidwiz
became Rapidwiz.cmd

35
They know that you will close it so don’t and be a good boy.

36

37
Don’t do any thing here because this is a vision installation not a real one.

38
The first and the second browse, open them and enter the same directory in the screen if you did as I said, the third one don’t open it Just choose the 220 G Partition.

39
Now the system checks for any thing I did wrong

40
Every thing is Just fine, after you click next you will come back after 3 hours in this time I recommend to see JOBS movie if you didn’t see it

41

42
Sometimes with 32bit a lot of things goes wrong here, you shouldn’t give up and close it don’t ever, you simply have to start all the services that belong to oracle again and click next, I will show you how to start and stop a service later ..

43
Finally

44
you almost there

45
Turn All Oracle Services to Manual
Open RUN window and enter Services.msc then search for Oracle services and open each one and change the startup type to Manual after this step you should restart.

46
Now every time you open windows server you must start this 6 services in this ORDER
1 2
3
4 5 6
Tools listener

47
Install Java 6.0.31
It is kind of hard thing to Configure your Ethernet driver but it is not impossible, you can try Vista drivers even 32/64 bit. but I recommend to use an USB modem or Ethernet USB to have an internet which is required to setup java 6.0.31 to open EBS forms.

48
Open your browser again to apply java

49
What about 64bit ?
Two Simple Points : 1- Also Copy gnumake file to Cygwin | bin and Cygwin | Cygdrive
2- Don’t Show the Hidden files in rapidwiz, open it directly.







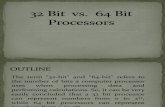







![A High-Speed 64-Bit Binary Comparator€¦ · A high-speed 64-bit binary comparator 39 | Page III. EXISTING 64-BIT BINARY COMPARATOR DESIGN 64-bit comparator in reference [8], [9],](https://static.fdocuments.in/doc/165x107/5eac1a458d19873e777698b4/a-high-speed-64-bit-binary-comparator-a-high-speed-64-bit-binary-comparator-39-.jpg)



