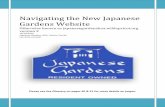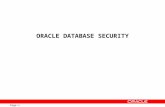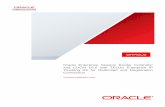Oracle Navigating (1 Page)
-
Upload
servicesbooks2012 -
Category
Documents
-
view
221 -
download
0
Transcript of Oracle Navigating (1 Page)
-
8/3/2019 Oracle Navigating (1 Page)
1/114
Navigating OracleApplications
Reference Guide
NAV
Edition 1.1
October 2001
-
8/3/2019 Oracle Navigating (1 Page)
2/114
Copyright IITA and Oracle Corporation, 2001. All rights reserved.
This documentation contains proprietary information of Oracle Corporation. It is provided under a license agreement containingrestrictions on use and disclosure and is also protected by copyright law.
This material or any portion of it may not be copied in any form or by any means without the express prior written permission of theMIS unit of IITA. Any other copying is a violation of copyright law and may result in civil and/or criminal penalties.
The information in this document is subject to change without notice. If you find any problems in the documentation, please reportthem in writing to MIS unit, IITA, Ibadan. E-mail : [email protected].
Oracle and all references to Oracle Products are trademarks or registered trademarks of Oracle Corporation.
All other products or company names are used for identification purposes only, and may be trademarks of their respective owners.
Author
Robert Cruickshank
This book was published using: oracletutor
-
8/3/2019 Oracle Navigating (1 Page)
3/114
Copyright Oracle Corporation, 2001. All rights reserved.
Navigating Oracle ApplicationsPage i
Table of Contents
Navigating Oracle Applications........................................................................................... 1R11i Navigating Oracle Applications ................................................................................. 1Main Content....................................................................................................................... 2
Logging On and Off of Oracle Applications ........................................................ 3Logging On to Oracle Applications .................................................................................... 4Choosing a Responsibility................................................................................................... 5Navigator............................................................................................................................. 6Expanding or Collapsing the Navigation List ..................................................................... 7Expanding or Collapsing Several Items .............................................................................. 8Logging Off of Oracle Applications................ ........... .......... ........... ........... .......... ........... .... 9
Using Forms and Menus............................................................................................... 11Navigator Window.............................................................................................................. 12Form Terminology .............................................................................................................. 13Field Colors......................................................................................................................... 17Menus and Special Areas.................................................................................................... 18File Menu............................................................................................................................ 19
Edit Menu............................................................................................................................ 21View Menu.......................................................................................................................... 23Folder Menu........................................................................................................................ 25Tools Menus........................................................................................................................ 26Window Menu..................................................................................................................... 27Help Menu .......................................................................................................................... 28Commonly Used Commands............................................................................................... 29Keyboard Shortcuts............................................................................................................. 30The Toolbar ........................................................................................................................ 31Message and Status Lines ................................................................................................... 33Changing Your Password.................................................................................................... 34Switch Responsibility.......................................................................................................... 35Top Ten List........................................................................................................................ 36Placing Documents on the Navigator.................................................................................. 37
Entering Data Using Forms ........................................................................................ 39Creating New Records ........................................................................................................ 40Deleting Records................................................................................................................. 41Using a List of Values......................................................................................................... 42LOV Shortcuts .................................................................................................................... 43AutoSelection and List Search ............................................................................................ 44Long-List Fields .................................................................................................................. 45Using Calendars .................................................................................................................. 46Using the Editor .................................................................................................................. 47Clearing Data ...................................................................................................................... 48Copying Data from a Record .............................................................................................. 49Saving a Record .................................................................................................................. 50
Searching for Data Using Forms............................................................................... 51Using the Find Window ...................................................................................................... 52
Using Query Mode.............................................................................................................. 53Query Operators.................................................................................................................. 54Retrieved Records............................................................................................................... 55
Accessing Online Help................................................................................................... 57IITA online help.................................................................................................................. 58Using Window Help............................................................................................................ 59Using Online Help............................................................................................................... 60
-
8/3/2019 Oracle Navigating (1 Page)
4/114
Copyright Oracle Corporation, 2001. All rights reserved.
Navigating Oracle ApplicationsPage ii
Searching for Help Information .......................................................................................... 61Search Syntax...................................................................................................................... 62Oracle Applications Library................................................................................................ 63Error Messages.................................................................................................................... 64Record History.................................................................................................................... 65About Oracle Applications.................................................................................................. 66
Running Reports and Programs ............................................................................... 67Submitting a Request .......................................................................................................... 68Submission Schedule........................................................................................................... 69Upon Completion................................................................................................................ 70Finding Requests................................................................................................................. 71Reprint ................................................................................................................................ 72Requests.............................................................................................................................. 73Four Phases of a Concurrent Request.............. .......... ........... .......... .......... ........... .......... ...... 75Pending Phase..................................................................................................................... 76Running Phase..................................................................................................................... 77Completed Phase................................................................................................................. 78Inactive Phase ..................................................................................................................... 79Canceling or Holding Requests........................................................................................... 80Changing Request Options.................................................................................................. 81
Managing an Attachment to a Form ....................................................................... 83The Disabled Attachments Icon .......................................................................................... 84Adding a New Attachment .................................................................................................. 85What You Can Do with Attachments.................................................................................. 86Copying Attachments.......................................................................................................... 87Viewing Attachments.......................................................................................................... 88Examining the Attachments Window............ ........... ........... ........... ........... ........... .......... ..... 89Attachments Window Fields ............................................................................................... 90
Customizing the Presentation of Data .................................................................... 91What You Can Do with Folders.......................................................................................... 92Folders ................................................................................................................................ 93Querying Records in a Folder ............................................................................................. 94Resetting Query Criteria...................................................................................................... 95Folder Tools........................................................................................................................ 96Direct Manipulation Techniques for Folders ...................................................................... 97More Folder Tasks.............................................................................................................. 98
Setting Personal Profile Options ............................................................................... 101Setting Personal Profile Values........................................................................................... 102Profile Option Values.......................................................................................................... 103Personal Profiles Values ..................................................................................................... 104More Personal Profiles Values............................................................................................ 105Hints and Tips..................................................................................................................... 106
-
8/3/2019 Oracle Navigating (1 Page)
5/114
Copyright Oracle Corporation, 2001. All rights reserved.
Navigating Oracle ApplicationsPage iii
Typographic Conventions in Navigation Paths
This course uses simplified navigation paths, such as the following example, to direct you
through Oracle Applications.
(N) Invoice > Entry > Invoice Batches Summary (M) Query > Find (B) Approve
This simplified path translates to the following:
1. (N) From the Navigator window, select Invoice then Entry then Invoice Batches
Summary.
2. (M) From the menu, select Query then Find.
3. (B) Click the Approve button.
Notations :
(N) = Navigator (I) = Icon
(M) = Menu (H) = Hyperlink
(T) = Tab (B) = Button
Typographical Conventions in Help System Paths
This course uses a navigation path convention to represent actions you perform to find
pertinent information in the Oracle Applications Help System.
The following help navigation path, for example
(Help) General Ledger > Journals > Enter Journals
represents the following sequence of actions:
1. In the navigation frame of the help system window, expand the General Ledger entry.
2. Under the General Ledger entry, expand Journals.
3. Under Journals, select Enter Journals.
4. Review the Enter Journals topic that appears in the document frame of the help systemwindow.
-
8/3/2019 Oracle Navigating (1 Page)
6/114
-
8/3/2019 Oracle Navigating (1 Page)
7/114
Copyright Oracle Corporation, 2001. All rights reserved.
Navigating Oracle ApplicationsPage 1
R11i Navigating Oracle Applications
R11i Navigating Oracle Applications
-
8/3/2019 Oracle Navigating (1 Page)
8/114
Copyright Oracle Corporation, 2001. All rights reserved.
Navigating Oracle ApplicationsPage 2
Main Content
Main Content
After this course, you should be able to:
Logon and off of Oracle Applications
Use forms and menus
Enter data using forms
Search for data using forms
Access online help
Run and monitor reports and programs
Managing an attachment to a form
Customizing the presentation of data
Setting personal profile options
Course Overview
This manual discusses the basic features of accessing and navigating within Oracle Applications,
Release 11i. You will learn to enter data, retrieve information in the form of a query, maintaindata, and access online help. Additionally, concurrent processing and standard report submission
will be discussed.
It is intended for all end users of Oracle Applications as a prerequisite to any applications course.
-
8/3/2019 Oracle Navigating (1 Page)
9/114
Copyright Oracle Corporation, 2001. All rights reserved.
Navigating Oracle ApplicationsPage 3
Logging On and Off of Oracle Applications
Logging On and Offof Oracle Applications
-
8/3/2019 Oracle Navigating (1 Page)
10/114
Copyright Oracle Corporation, 2001. All rights reserved.
Navigating Oracle ApplicationsPage 4
Logging On to Oracle Applications
Logging On to Oracle Applications
1. Run Internet Explorer.
2. Choose IITA Oracle from the Favorites bar.
3. Type your Username and Password, click Connector press Enter.
To use Oracle Applications productively, you need to understand the various components of a
form, the menu paths, and keystrokes necessary to access and navigate within the system to
perform your various job tasks.
Follow the steps described above to log into the system.
-
8/3/2019 Oracle Navigating (1 Page)
11/114
Copyright Oracle Corporation, 2001. All rights reserved.
Navigating Oracle ApplicationsPage 5
Choosing a Responsibility
Choosing a Responsibility
From the Personal Homepage click on alink to the responsibility
1. Click on the Main Menu tab and then choose a responsibility from the Home Page. These
are listed under Applications as shown above.
For example, you could choose Purchasing Requestor.
Responsibility Assignments
Each user has at least one responsibility and several users can share the same responsibility.
You will be allocated appropriate responsibilities in the system. The majority of users will
have the Purchasing Requestor responsibility, which allows them to complete MRIs andRFPs in the system. Click on the underlined link in the Application section to select your
responsibility.
-
8/3/2019 Oracle Navigating (1 Page)
12/114
Copyright Oracle Corporation, 2001. All rights reserved.
Navigating Oracle ApplicationsPage 6
Navigator
NavigatorMenubar
Toolbar
Region tabs
Functions
Navigator Window
The Navigator window displays the name of the responsibility you select in the title bar.
Use this window to navigate to a form so you can perform a specific task, such as entering anMRI. You can navigate to the forms that are displayed in a navigation list on the left side of the
Navigator window.
You can click on the tabs to access different regions.
-
8/3/2019 Oracle Navigating (1 Page)
13/114
Copyright Oracle Corporation, 2001. All rights reserved.
Navigating Oracle ApplicationsPage 7
Expanding or Collapsing the Navigation List
Expanding or Collapsingthe Navigation List
Choose one of the following methods to expand anitem to its next sublevel form:
Double-click the item.
Select the item andchoose Open.
Select the item andchoose Expand.
To collapse an expanded item,select the item and choose Collapse.
Using the Navigation List
Each user can access the Oracle Applications forms in several ways so that they can use the
system quickly, according to their own computer style. Use the various buttons on the Navigatorto manipulate list items.
-
8/3/2019 Oracle Navigating (1 Page)
14/114
Copyright Oracle Corporation, 2001. All rights reserved.
Navigating Oracle ApplicationsPage 8
Expanding or Collapsing Several Items
Expanding or Collapsing Several Items
To expand or collapse several items at once,choose one of the following buttons:
Expand All Children expands all thesublevels of the currently selected item.
Expand All expands all the sublevels of allexpandable items in the navigation list.
Collapse All collapses all currentlyexpanded items in the navigation list.
Using the Navigation List (continued)
Click any of these buttons to expand or collapse several items listed on the Navigator Menu.
These functions are also available in the Tools pulldown menu.
Note that the Expand All function can take a very long time to execute and is rarely of use. Use
Expand All Children to see all items within a specific menu.
-
8/3/2019 Oracle Navigating (1 Page)
15/114
Copyright Oracle Corporation, 2001. All rights reserved.
Navigating Oracle ApplicationsPage 9
Logging Off of Oracle Applications
Logging Off of Oracle Applications
(M) File > Exit Oracle Applications
Use this method so that your username is clearedfrom system access.
Exiting Oracle Applications
(M) File > Exit Oracle Applications, to log off the system. It is important to exit the system in
this manner, rather than any other, as this is the only way to ensure that your user name is clearedfrom system access. You can also close the MDI window.
-
8/3/2019 Oracle Navigating (1 Page)
16/114
Copyright Oracle Corporation, 2001. All rights reserved.
Navigating Oracle ApplicationsPage 10
-
8/3/2019 Oracle Navigating (1 Page)
17/114
Copyright Oracle Corporation, 2001. All rights reserved.
Navigating Oracle ApplicationsPage 11
Using Forms and Menus
Using Forms and Menus
-
8/3/2019 Oracle Navigating (1 Page)
18/114
Copyright Oracle Corporation, 2001. All rights reserved.
Navigating Oracle ApplicationsPage 12
Navigator Window
Navigator Window
Click afunction
The Navigator Window
Use the Navigator window to navigate to a form that lets you perform a specific business
activity. The Navigator window is always present during your session of Oracle Applications anddisplays the name of your current responsibility in its window title.
-
8/3/2019 Oracle Navigating (1 Page)
19/114
Copyright Oracle Corporation, 2001. All rights reserved.
Navigating Oracle ApplicationsPage 13
Form Terminology
Form TerminologyMenu bar
MDI window
Title bar
Window
Tooltip
Form Terminology
Oracle Applications Release 11i works specifically in a Web-enabled environment. It is
important to understand the terminology of the components within an Oracle Applications form.Common terms used in Oracle Applications forms are listed below.
Menu barUse pull-down menus from this menu bar to navigate or perform actions within a
form
WindowAn area where the user interacts with an application (Many windows can be open atone time and you can access these overlapping windows to perform data entry or data search
activities.)
Window titleText in the title bar that indicates the name of the window, and usually, context
information pertinent to the information in that window
MDI windowA master container window that houses all windows, toolbars, and application
windows
Tool tipsIconic bubble help that you can use to determine the function of a button on the
toolbar
-
8/3/2019 Oracle Navigating (1 Page)
20/114
Copyright Oracle Corporation, 2001. All rights reserved.
Navigating Oracle ApplicationsPage 14
Form Terminology
Form Terminology
Region
Button
Region tab
Field
Form Terminology (continued)
RegionA logical grouping of fields set apart from other fields by a box outline
Region tabA collection of regions that occupy the same space in a window where only oneregion can be displayed at a time
FieldAn area in a window that displays data or enables you to enter data
ButtonA graphic element that initiates a predefined action when you click it
-
8/3/2019 Oracle Navigating (1 Page)
21/114
Copyright Oracle Corporation, 2001. All rights reserved.
Navigating Oracle ApplicationsPage 15
Form Terminology
Form Terminology
Optionbutton
Modalwindow
Block
Scrollingregion
Form Terminology (continued)
Option buttonA button that indicates an individual selection is available within an option
group
Modal windowA window that requires you to act on its content before continuing
Scrolling regionA region, containing a scroll bar, in which to view other fields
BlockAn area of information relative to a specific business function or entity
-
8/3/2019 Oracle Navigating (1 Page)
22/114
Copyright Oracle Corporation, 2001. All rights reserved.
Navigating Oracle ApplicationsPage 16
Form Terminology
Form Terminology
Recordor row
Check boxPoplist
LOV icon
Form Terminology (continued)
Record or RowA set of one or more related data items from a table or view that are grouped
for processing. The blue rectangle on the left is called the current record indicator. Sometimes, itappears as a two characterwide field, indicating that the current multirecord block supports a
capability called drilldown. This is shown in the previous slide.
Check boxA box in which you can toggle between an on/off or yes/no state for a particular
value
LOV iconAn icon that you can click to display a list of values (LOV) for the current field
PoplistA poplist lets you choose a single value from a short list
-
8/3/2019 Oracle Navigating (1 Page)
23/114
Copyright Oracle Corporation, 2001. All rights reserved.
Navigating Oracle ApplicationsPage 17
Field Colors
Field Colors
Field Color
White
Yellow
Gray with black text
Blue
Description
Allow data entry
Require data entry
Are display only
Indicate fields to use in Query-
Enter mode
What Field Colors Indicate
Each block contains fields you use to enter, view, update, or delete information. A field prompt
describes each field by telling you what kind of information appears in the field or what kind ofinformation you should enter in the field. Fields are color coded to indicate their type as follows:
White Fieldsallow data entry
Yellow Fieldsrequire data entry
Gray Fields with Black Textare display-only
Gray Fields with Grey Textare disabled fields.
Blue Fieldsindicate fields to use in Query-Enter mode
The term field generally refers to a text field, an area in a window that either displays data orallows you to enter data. However, a field can also include a button, check box, option group, or
poplist.
-
8/3/2019 Oracle Navigating (1 Page)
24/114
Copyright Oracle Corporation, 2001. All rights reserved.
Navigating Oracle ApplicationsPage 18
Menus and Special Areas
Menus and Special AreasMenubar
Status andmessage
line
Right mousebutton
menus
Toolbar
Using Menus and Other Areas
Oracle Applications use a Multiple Document Interface (MDI). All windows are displayed inside
a single container window, with a single toolbar, menu, message line, and status line attached tothat window. The message line displays pertinent information for processing your form. The
status line displays status information.
The pulldown menu bar includes the following menus: File, Edit, View, Folder, Tools, Window,
and Help.
Use these menus to navigate through a form, to edit or retrieve data, or to perform various other
actions.
In addition to the pulldown menu, you can access the following menu items by right mouse
clicking on an item: Cut, Copy, Paste, Folder Menu, and Help.
-
8/3/2019 Oracle Navigating (1 Page)
25/114
Copyright Oracle Corporation, 2001. All rights reserved.
Navigating Oracle ApplicationsPage 19
File Menu
File MenuFor a complete description of all menus go to:
(M) Help > Oracle Applications Library > Library >Oracle Applications Users Guide > Getting Started >Using Menus
Using the File Menu from the Menu Bar
NewCreates a new record in the active form.
OpenOpens the detail screen for the current selection.
SaveSaves any pending changes in the active form.
Save and ProceedSaves any pending changes in the active form and advances to the next
record.
Next StepUpdates the Process workflow in the Navigator by advancing to the next step in the
process.
ExportExports information in your current form to a browser.
Place on NavigatorCreates an icon in the Documents tab of the Navigator which can be usedto recall the active form and its current record.
Log on as a Different UserAllows you to log on to Oracle Applications again as a differentuser.
Switch ResponsibilityAllows you to change the responsibility in effect for your current log
on.
-
8/3/2019 Oracle Navigating (1 Page)
26/114
Copyright Oracle Corporation, 2001. All rights reserved.
Navigating Oracle ApplicationsPage 20
PrintPrints your current window. An application may override this action to instead allowprinting of one or more specific reports.
Close FormCloses all windows of the current form.
Exit Oracle ApplicationsQuits Oracle Applications.
-
8/3/2019 Oracle Navigating (1 Page)
27/114
Copyright Oracle Corporation, 2001. All rights reserved.
Navigating Oracle ApplicationsPage 21
Edit Menu
Edit Menu
Using the Edit Menu from the Menu Bar
Undo TypingUndoes any typing done in a field before the field is exited and returns the field
to the most recent value.
CutCut the current selection to the clipboard.
CopyCopy the current selection to the clipboard.
PastePaste the contents of the clipboard into the current field.
Duplicate Record AboveCopies all values from the prior record to the current record.
Duplicate Field AboveCopies the value of the current field from the prior row.
Clear RecordErases the current record from the window.
Clear FieldClears the data from the current field.
Clear BlockErases all records from the current block.
Clear FormErases any pending changes from the current form.
DeleteDeletes the current record from the database.
Select AllSelects all records (for blocks with multi-select).
-
8/3/2019 Oracle Navigating (1 Page)
28/114
Copyright Oracle Corporation, 2001. All rights reserved.
Navigating Oracle ApplicationsPage 22
Deselect AllDeselects all selected records except for the current record (for blocks with multi-select).
Edit FieldDisplays the Editor window for the current field.
Preferences Change PasswordDisplays the Change Password dialog box.
Preferences ProfilesDisplays theProfiles window.
-
8/3/2019 Oracle Navigating (1 Page)
29/114
Copyright Oracle Corporation, 2001. All rights reserved.
Navigating Oracle ApplicationsPage 23
View Menu
View Menu
Using the View Menu from the Menu Bar
Show NavigatorDisplays the Navigator window.
ZoomInvokes custom defined zooms.
FindDisplays the Find window to retrieve records.
Find AllRetrieves all records.
Query by Example EnterInvokes 'Enter Query' mode to enter search criteria for a query-by-
example.
Query by Example RunExecutes the query-by-example.
Query by Example CancelCancels the query-by-example by exiting from 'Enter Query'
mode.Query by Example Show Last CriteriaRecovers the search criteria used in the previous
query-by-example.
Query by Example Count Matching RecordsCounts the number of records that would be
retrieved if you ran the current query-by-example.
Record FirstMoves the cursor to the first record.
Record LastMoves the cursor to the last record.
-
8/3/2019 Oracle Navigating (1 Page)
30/114
Copyright Oracle Corporation, 2001. All rights reserved.
Navigating Oracle ApplicationsPage 24
TranslationsDisplays the Translations window.
AttachmentsDisplays the Attachments window.
Summary/DetailSwitch between the summary and detail views of a combination block.
RequestsDisplays the Request window.
-
8/3/2019 Oracle Navigating (1 Page)
31/114
Copyright Oracle Corporation, 2001. All rights reserved.
Navigating Oracle ApplicationsPage 25
Folder Menu
Folder Menu
Using the Folder Menu from the Menu Bar
For some forms, you can personalize the presentation of data within a form by using a folder
definition. With a folder definition you can modify the width, sequence, and prompts of thefields you want to display. Additional features of a folder definition are:
Displaying only those fields you are interested in viewing
Displaying a subset of records based on your specific criteria
Automatically querying for a subset of records each time you open a specific folder
Keeping your folder customizations private or making them public for others to use
Making your customizations the default layout for a folder
Note: Using Folders is covered in detail in the upcoming section Customizing the Presentationof Data.
-
8/3/2019 Oracle Navigating (1 Page)
32/114
Copyright Oracle Corporation, 2001. All rights reserved.
Navigating Oracle ApplicationsPage 26
Tools Menus
Tools Menus
Using the Tools Menu from the Menu Bar
The Tools menus may contain up to fifteen product-specific entries. Examples of product-
specific entries may include a list of commonly used Inquiry windows in the application, or acommonly used window that a user may want to display for a quick reference.
In some applications, up to two additional menus may appear after the Tools menu. These menus
are usually labeled Reports and Actions, but may be different depending on the products that
are being used. Like the Tools menu, these menus each allow up to 15 product-specific entries.
-
8/3/2019 Oracle Navigating (1 Page)
33/114
Copyright Oracle Corporation, 2001. All rights reserved.
Navigating Oracle ApplicationsPage 27
Window Menu
Window Menu
Using the Window Menu from the Menu Bar
CascadeDisplays any open windows in a "cascaded" or stair-stepped fashion.
Tile HorizontallyDisplays any open windows in a horizontally "tiled" (non-overlapping)fashion.
Tile VerticallyDisplays any open windows in a vertically "tiled" (non-overlapping) fashion.
1 (Title of Open Window)Displays a list of open windows titles in the order in which they are
stacked.
-
8/3/2019 Oracle Navigating (1 Page)
34/114
Copyright Oracle Corporation, 2001. All rights reserved.
Navigating Oracle ApplicationsPage 28
Help Menu
Help Menu
Using the Help Menu from the Menu Bar
Window HelpDisplays Help for the current window
Oracle Applications LibraryDisplays a window that lists all available Oracle ApplicationsHelp text
Keyboard HelpDisplays the current mapping of specific functions and menu options
DiagnosticsThere are multiple Diagnostics menus used for coding and debugging. This will
only be highlighted if the System Administrator has provided this functionality for yourresponsibility.
Record HistoryDisplays information about who created and updated the current record.
About Oracle ApplicationsDisplays information about the current window and application.The information supplied here can be very useful when reporting problems with the forms youare using to the MIS department.
-
8/3/2019 Oracle Navigating (1 Page)
35/114
Copyright Oracle Corporation, 2001. All rights reserved.
Navigating Oracle ApplicationsPage 29
Commonly Used Commands
Commonly Used Commands
(M) File > Save
(M) File > Exit Oracle Applications
(M) File > Switch Responsibility
(M) File > Close Form
(M) Edit > Preferences > Change Password
(M) View > Find
(M) View > Query By Example
(M) Help > Window Help
(M) Edit > Clear Record
The commands listed above are the ones you will use the most when using Oracle. Remember
that these Navigation paths (i.e. (M) File > Save) direct you to options/functions in Oracle. For
example, (M) File > Save is the equivalent of :
Choose File on the menu bar and then select Save.
Further information about navigation paths is available at beginning of this guide,
Typogrpahical Conventions in Navigation Paths.
-
8/3/2019 Oracle Navigating (1 Page)
36/114
Copyright Oracle Corporation, 2001. All rights reserved.
Navigating Oracle ApplicationsPage 30
Keyboard Shortcuts
Keyboard Shortcuts
(M) Help > Keyboard Shortcuts
Using Keyboard Shortcuts
Experienced Oracle Applications users can bypass the menu by using a keyboard shortcut, a
specific combination of keystrokes that performs the same function as a corresponding menuitem. Oracle Applications assigns many commonly used functions, such as Run Query, Save, or
Clear Record to keyboard shortcuts.
You can display a list of the keyboard shortcuts that map to your computer terminal's keyboard
at any time.
To display a list of keyboard shortcuts:
(M) Help > Keyboard Help...
When you finish scrolling through the listing, click OK to close the window.
-
8/3/2019 Oracle Navigating (1 Page)
37/114
Copyright Oracle Corporation, 2001. All rights reserved.
Navigating Oracle ApplicationsPage 31
The Toolbar
The Toolbar
New Find Show
Navigator
Save Next Step Print
Close Form
Cut Copy Paste
Clear Record Delete
Edit Field Zoom Translations
Attachments Folder Tools
Help
Tooltip
Using the Toolbar
The toolbar is a collection of iconic buttons, where each button performs a specific action when
you choose it. Each toolbar button replicates a commonly-used menu bar item. Depending on thecontext of the current field or window, a toolbar button can be enabled or disabled. You can
display help or a tool tip for an enabled toolbar button by holding your mouse over the button.
New - Creates a new record in the active form.
Find... - Displays the Find window to retrieve records.
Show Navigator - Displays the Navigator window.
Save - Saves any pending changes in the active form.
Next Step - Updates the Process workflow in the Navigator by advancing to the next step in theprocess. It also saves any pending changes in the active form.
Print - Prints the current screen that the cursor is in. In some cases it may print a reportassociated with the current data.
Close Form - Closes all windows of the current form.
Cut - Cut the current selection to the clipboard.
Copy - Copies current selection to the clipboard.
-
8/3/2019 Oracle Navigating (1 Page)
38/114
Copyright Oracle Corporation, 2001. All rights reserved.
Navigating Oracle ApplicationsPage 32
Paste - Pastes from the clipboard into the current field.
Clear Record - Erases the current record from the window.
Delete - Deletes the current record from the database.
Edit Field... - Displays the Editor window for the current field.
Zoom - Invokes custom-defined Zoom (drilldown behavior).
Translations... - Invokes the Translations window (if multiple languages are installed).Attachments... - Invokes the Attachments window. If one or more attachments already exist, theicon changes to a paper clip on a piece of paper.
Folder Tools - Displays the folder tool palette.
Window Help Displays help for the current window.
-
8/3/2019 Oracle Navigating (1 Page)
39/114
Copyright Oracle Corporation, 2001. All rights reserved.
Navigating Oracle ApplicationsPage 33
Message and Status Lines
Message and Status Lines
Message Line
Record Indicator
Query Mode
LOV available Activity Indicator
Message Line
The message line is located at the bottom of the window and displays helpful hints or messages
when you encounter a minor error. It is sometimes useful to look here when you need help onperforming a particular action.
Status Line
The status line indicates current status information about the field/record you are viewing. It can
contain a record indicator, for instance Record: 1/1this example indicates that the currentrecord is one of one records in the current block. If an undetermined number of records have
been retrieved, the message will appear as 1/?.
Enter-Query indicates the current block is in Query Mode, this will also be indicated by the fact
that the fields have a blue background.
List of Values indicates that the field also has list of values (LOV) entries available.
Activity Indicator
Note that some functions in Oracle, such as running a large query, may take sometime to
complete, such activity is indicated by the vertical bar moving left and right as shown.
-
8/3/2019 Oracle Navigating (1 Page)
40/114
Copyright Oracle Corporation, 2001. All rights reserved.
Navigating Oracle ApplicationsPage 34
Changing Your Password
Changing Your Password
Password Update
You can change your password at any time during your session. It will be in effect the next time
that you log on.
How to Change Your Password
(M) Edit > Preferences > Change Password
Enter your old and new passwords and click OK.
-
8/3/2019 Oracle Navigating (1 Page)
41/114
Copyright Oracle Corporation, 2001. All rights reserved.
Navigating Oracle ApplicationsPage 35
Switch Responsibility
Switch Responsibility
Responsibilities
You can switch your responsibility at any time during your session. You can then access
functions pertinent to that responsibility
How to Switch Your Responsibility
(M) Edit > Switch Responsibility
Select a new responsibility from the list of values and click OK.
-
8/3/2019 Oracle Navigating (1 Page)
42/114
Copyright Oracle Corporation, 2001. All rights reserved.
Navigating Oracle ApplicationsPage 36
Top Ten List
Top Ten List
Top Ten ListTop Ten List
Select a form and click the arrowSelect a form and click the arrowto move a frequently used form to theto move a frequently used form to the
Top Ten ListTop Ten List
Using the Top Ten List
If there are forms that you use frequently, you can add them to a navigation top ten list located
on the right side of the Navigator window. You can add a maximum of ten forms to the top tenlist and you can create a different top ten list for each responsibility for which you have access.
A top ten list is unique for the responsibility and user sign-on combination that you use.
How to Create a Navigation Top Ten List
1. Select a frequently used form from the navigation list by highlighting it in the Navigatorwindow.
2. Click the right pointing arrow to add that form to the top ten list.
3. Click the left facing arrow to remove a form from your top ten list.
4. To open a form in your top ten list, type the number that precedes the form you want to open.You can also click on it and press Open, or double-click on it.
Note: Sometimes the form that you add changes names when it appears in the top ten listing. An
example is that Suppliers becomes Vendors, or Orders, Returns becomes Order Workbench.
Also note that the tenth entry is numbered 0 (zero), so it can be invoked by pressing a singlekeystroke also.
-
8/3/2019 Oracle Navigating (1 Page)
43/114
Copyright Oracle Corporation, 2001. All rights reserved.
Navigating Oracle ApplicationsPage 37
Placing Documents on the Navigator
Placing Documents on the Navigator
(M) File > Place on Navigator
Using the Save to Navigator Option
Some Oracle Applications enable you to save a document to the Navigator for easy access when
you first log into the system. The File menu will illuminate the Place on Navigator option whenit is available within your application. One example is the Requests window of the SRS form.
The Documents tab on the Navigator window will display icons or list those documents that you
have saved. This shortcut eliminates having to query the database to find your specific document.
Instead, you can select it from the Navigator window and go directly to the window containingyour document.
How to Access a Document from the Navigator Window
1. Select the Documents tab displayed at the Navigator window.
2. Select the document from the list of documents or document icons displayed to go directly tothe applications form window for that document.
You can change the label of the document to whatever you like by pressing the Rename button.
You can delete the document from your Navigator by pressing Delete. Note that this will not
delete the actual document, only your shortcut to it.
-
8/3/2019 Oracle Navigating (1 Page)
44/114
Copyright Oracle Corporation, 2001. All rights reserved.
Navigating Oracle ApplicationsPage 38
-
8/3/2019 Oracle Navigating (1 Page)
45/114
Copyright Oracle Corporation, 2001. All rights reserved.
Navigating Oracle ApplicationsPage 39
Entering Data Using Forms
Entering Data Using Forms
-
8/3/2019 Oracle Navigating (1 Page)
46/114
Copyright Oracle Corporation, 2001. All rights reserved.
Navigating Oracle ApplicationsPage 40
Creating New Records
Creating New Records
New
(M) File > New
Creating a New Record
When you add a new record to the database, Oracle Applications will move the current record
down and insert a new blank row. You add a new record by entering information into this blankrow. In most screens you are automatically on a new record when the form is opened, so you can
just start entering the information.
After you finish entering the data for your new record, you must remember to click Save so that
your newly added information will be written to the database. If you enter five new blank rowsof information but do not click Save when you are finished, none of this newly added
information will be updated in the database (the system will prompt you to save before you exit).
How to Create a New Record
(M) File > New. Or, click the New icon on the toolbar.
You can also press the down arrow on your keyboard to insert a blank row, if you are not in a
table on the form. Additionally, some applications have a button labeled New, and clicking it
will insert a blank row.
Type the new information into the blank row.
(M) File > Save or click the Save icon to save the new record.
-
8/3/2019 Oracle Navigating (1 Page)
47/114
Copyright Oracle Corporation, 2001. All rights reserved.
Navigating Oracle ApplicationsPage 41
Deleting Records
Deleting Records
Delete
(M) Edit > Delete
Deleting a Record from the Database
If you want to delete a record from the database, you must first display the record on your form
and then click the Delete icon.
Note: This option is not always available. For example, in Oracle Applications you cannot delete
a customer once they have been entered; you can only inactivate their status.
If you do not Save this new change to the database, the record is not truly deleted (the system
will prompt you to save before you exit).
How to Delete a Record
(M) Edit > Delete, or click the Delete icon.
(M) File > Save or click the Save icon.Note: You must Save after you have deleted to confirm the deletion, this is the same principle as
the recycle bin in Windows, if you do not save then when you exit the form your deletions willbe cancelled.
-
8/3/2019 Oracle Navigating (1 Page)
48/114
Copyright Oracle Corporation, 2001. All rights reserved.
Navigating Oracle ApplicationsPage 42
Using a List of Values
Using a List of ValuesClick the LOV iconClick the LOV icon
in the f ieldin the f ield
The list ofThe list of
valid valuesvalid valuesis displayedis displayed
Using the LOV
The List of Values (LOV) feature is very useful while entering data in Oracle Applications. It
provides you with a powerful, easy-to-use data entry method that increases your accuracy andproductivity. Using the LOV makes data entry an easy task for novice users, and experienced
users can enter correct data with a minimum number of keystrokes.
Oracle Applications notifies you when a list of acceptable input values is available for a field by
displaying the List icon in the field. When you display a list, the values appear in a window witha title that describes the contents.
By using the LOV feature, you can save time and enter data quickly without having to memorize
or look up valid data for each field. You can choose data from an online list of valid input
choices whenever you want. Additionally, you are relying on Oracle Applications to validateyour input since you will know right away if your entry does not match an option from the LOV.
-
8/3/2019 Oracle Navigating (1 Page)
49/114
Copyright Oracle Corporation, 2001. All rights reserved.
Navigating Oracle ApplicationsPage 43
LOV Shortcuts
LOV Shortcuts
AutoSelection
List Search
Long-List Fields
Power List
Choosing a Value from a List
To choose a value from a list for a field click the LOV icon in the field to display a list. If you do
not want to view the entire list selection, you can reduce the length of a list, or select directlyfrom the list by using some of the methods described below.
Without clicking in the Find field, type the first character(s) of a value to reduce the list to only
those values that match the characters you enter. This is also known as AutoSelection.
Search for a value by clicking in the Find field, then enter your search criteria in the Find fieldand click the Find button.
Select a value directly from the list by using the mouse to scroll through the list and then
double-click the value to choose it, or click once on the value and then click OK to choose it.
Once you choose a value, the list window closes and inserts the value into the current field. Toclose a list window without choosing a value, select Cancel.
-
8/3/2019 Oracle Navigating (1 Page)
50/114
Copyright Oracle Corporation, 2001. All rights reserved.
Navigating Oracle ApplicationsPage 44
AutoSelection and List Search
AutoSelection and List Search
AutoSelection
Using the list of values feature called AutoSelection you can select a valid name from the list
with a single keystroke. When you display the list window, you can type the first character of thename you want in the Find field. If only one choice begins with the character you enter,
AutoSelection selects the choice, closes the list window, and enters the value in the appropriate
field.
List Search
You can use the AutoReduction feature to reduce a list when you know the first few characters
of your name selection.
In the list window, enter any group of characters as search criterion in the Find field and click the
Find button. You can use wildcard characters such as the percent sign (%) which represents anynumber of characters, or an underline (_), which represents a single character in your search
criterion.
For example, to reduce a list to only those choices that contain the phrase schedule, you would
type %schedule% in the Find field and click Find. In any of these list search queries, it does
not matter whether you use uppercase or lowercase letters as the search is not case sensitive.
Oracle searches all of the columns in the list.
-
8/3/2019 Oracle Navigating (1 Page)
51/114
Copyright Oracle Corporation, 2001. All rights reserved.
Navigating Oracle ApplicationsPage 45
Long-List Fields
Long-List Fields
Long-List Fields
If a field has a long-listthat is, a list of more than 100 valueswhen you try to display the
LOV, Oracle Applications will display a window where you can enter list reduction criteria.
Because it takes less time to display a reduced list than a complete long-list, Oracle Applications
prompts you to enter the first few characters that occur in your value of interest to reduce the
complete list. However, to view the entire long-list, enter the percent sign (%) at the prompt and
all of the values will be displayed.
Note: To avoid excessive network traffic and reduced performance, try to enter specific criteria,
other than just a percent sign (%), whenever possible.
Power List
The Power List feature provides an even faster method of data entry. If a field displays a Listicon and you know the value you want, simply enter the first few characters of the value in the
field and press [Tab]. Power List will complete the entry for you. You can also include wildcard
characters with your entry. You do not need to display the list window. If more than one valuematches the characters you specify, a list window containing those values is displayed. If no
values match the characters you enter, a list window containing all the values appears.
-
8/3/2019 Oracle Navigating (1 Page)
52/114
Copyright Oracle Corporation, 2001. All rights reserved.
Navigating Oracle ApplicationsPage 46
Using Calendars
Using Calendars
Choose aChoose amonthmonth
Choose aChoose ayearyear
Choose aChoose a
dayday
Choosing a Date in the Calendar Window
Values in a date field can be typed directly (use DD-MMM-YYYY, e.g. 14-MAY-2001) or you
can use a calendar to enter a valid value in a date field if the field displays the List icon. If yourdate field supports time, you can also use the Calendar window to choose a valid time with the
date.
1. Put your cursor in a date field.
2. Click the List icon to display the Calendar window. The date value that appears below thecalendar is called the selected date, which is either the value already in the field, the default
value of the field, or the current system date.
3. Click on a date.
Note: Disabled buttons that show dimmed text represent invalid days, which cannot bechosen. Similarly, if a date field is display only, you can display the Calendar window for
the field, but you cannot change the date shown on the calendar.
4. Click OK to accept the selected date and close the window.
5. Click Cancel if you want to close the window without choosing a date.
-
8/3/2019 Oracle Navigating (1 Page)
53/114
Copyright Oracle Corporation, 2001. All rights reserved.
Navigating Oracle ApplicationsPage 47
Using the Editor
Using the EditorUpdate or edit scrollableUpdate or edit scrollable
fields easilyfields easily
Search for and replaceSearch for and replacecontents of fieldscontents of fields
(M) Edit > Edit Field
Editing a Field
You can display an Editor window to view, enter or update the entire contents of a text field. The
Editor window is especially useful for editing long text fields. A scrollable text fieldis a field inwhich the actual content is larger than what is displayed, but you can view the contents by
scrolling through the field.
How to Use the Editor Window
(M) Edit > Edit Field.
You can enter a new value or edit the existing value in the Editor window. If the current field is a
display-only field, then the Editor window appears in display-only mode.
You can also use the Editor window to search for a phrase and replace it with another phrase.
Click the Search button in the Editor window to display a Search/ Replace window. Then, enter avalue in the Search For field, and enter the other value in the Replace With field. Click Search to
search for the value, or click Replace or Replace All to search for the value and replace the first
occurrence or all occurrences with your new value, respectively.
Once you are satisfied with the value in the Editor window, click OK to close the window andinsert the value into the field.
-
8/3/2019 Oracle Navigating (1 Page)
54/114
Copyright Oracle Corporation, 2001. All rights reserved.
Navigating Oracle ApplicationsPage 48
Clearing Data
Clearing Data
Clear
(M) Edit > Clear > Record
(M) Edit > Clear > Field(M) Edit > Clear > Block
(M) Edit > Clear > Form
Clearing Data from a Form
You can clear data from the screen at almost any time. Typically, you will use this feature when
you start to enter data into a field and then change your mind. Oracle Applications will think youare in the middle of processing a record and may not proceed with your next task until you clear
the field.
The data you clear is simply erased from the screen and not deleted from the database.
Note: If the data is new and has never been saved to the database, it will be lostpermanently when you clear it from the screen.
(M) Edit > Clear, and then choose the appropriate option, to clear a field, record, block, or form.
You can also clear some or all data from a field by highlighting the data and choosing
(M) Edit > Cut or [Ctrl]+[X].
-
8/3/2019 Oracle Navigating (1 Page)
55/114
Copyright Oracle Corporation, 2001. All rights reserved.
Navigating Oracle ApplicationsPage 49
Copying Data from a Record
Copying Data from a Record
Item number Price Discount %Quantity
Item number Discount %Quantity
Check your data because not all fields always copy!
Duplicating Data from a Previous Record
To save time during data entry, you can duplicate data from a previous record if much of the data
needs to be repeated again in the new record. You can use Cut, Copy, and Paste from the Editmenu or you can use the following techniques:
Copying a Field Value from the Previous Record
1. Enter a new record or query an existing record in your form.
2. (M) File > New or click the New icon to insert a new record after the existing record.
3. Place your cursor in the field whose value you want to duplicate.
4. (M) Edit > Duplicate Field Above, to copy the field value from the previous record into the
current record.Copying All Field Values from the Previous Record
1. Follow Steps 1, 2 above.
2. (M) Edit > Duplicate Record Above, to copy all field values from the previous record into the
current record.
Note: Not all fields may be copied when using this feature, remember to check the fields before
continuing.
-
8/3/2019 Oracle Navigating (1 Page)
56/114
Copyright Oracle Corporation, 2001. All rights reserved.
Navigating Oracle ApplicationsPage 50
Saving a Record
Saving a Record
Save
(M) File > Save
(M) File > Save and Proceed
Saving Your Work
When you save your work, Oracle Applications updates the underlying database with the work
you have done since you last saved your changes and then informs you that the transaction iscomplete. Saving your work is sometimes referred to as committing a change or committing atransaction.
Oracle Applications always validates your work upon saving it. If any of the data you enter is
invalid or missing, Oracle Applications displays a message describing the problem and does notsave the data.
To save your work, use any of the following methods:
(M) File > Save.
(M) File > Save and Proceed. This will save any changes you have made to the current windowand move to the next record (new or existing) so you can enter another transaction.
Click the Save button in the Toolbar.
Use keyboard shortcut [Ctrl] + [S].
-
8/3/2019 Oracle Navigating (1 Page)
57/114
Copyright Oracle Corporation, 2001. All rights reserved.
Navigating Oracle ApplicationsPage 51
Searching for Data Using Forms
Searching for Data Using Forms
-
8/3/2019 Oracle Navigating (1 Page)
58/114
Copyright Oracle Corporation, 2001. All rights reserved.
Navigating Oracle ApplicationsPage 52
Using the Find Window
Using the Find Window
Specifysearchcriteria
(M) View > Find
Click the
Find button
Using the Find Window
1. (M) View > Find or click the Find icon on the toolbar.
2. Enter your search criteria in the appropriate fields of the Find window.
If a field does not provide a list of values for you to choose from, you can enter wildcardcharacters (% and -) in the search phrase. You cannot, however, use query operators
(such as >,
-
8/3/2019 Oracle Navigating (1 Page)
59/114
Copyright Oracle Corporation, 2001. All rights reserved.
Navigating Oracle ApplicationsPage 53
Using Query Mode
Using Query Mode
1. (M) View > Query By Example > Enter
2. Enter search criteria
3. (M) View > Query By Example > Run
4. (M) View > Query By Example > Cancel
How to Use Query Mode
1. (M) View > Query By Example > Enter.
2. Enter search criteria in any of the queryable fields (indicated by blue), using wildcardcharacters and query operators as necessary. You can also select
View > Query By Example > Show Last Criteria to display the search criteria used in your last
search, if you performed one.
3. (M) View > Query By Example > Run to perform the search.
4. (M) View > Query By Example > Cancel to cancel from Enter Query mode.
How to Obtain a Query Count
1. Perform steps 1 and 2 above.2. (M) View > Query By Example > Count Matching Records to display the number of records a
Query By Example search would retrieve.
-
8/3/2019 Oracle Navigating (1 Page)
60/114
Copyright Oracle Corporation, 2001. All rights reserved.
Navigating Oracle ApplicationsPage 54
Query Operators
Query Operators
Operator
=
!=
>
>=
Joan
>=55
-
8/3/2019 Oracle Navigating (1 Page)
61/114
Copyright Oracle Corporation, 2001. All rights reserved.
Navigating Oracle ApplicationsPage 55
Retrieved Records
Retrieved Records
Reviewing Your Data
After a search, Oracle Applications retrieves any records that matched your search criteria.
Always enter the most selective search criteria that you can.
How to Review Retrieved Records
Use the scroll bar to view additional records currently not visible on the screen in a multirecord
block.
(M) View > Record First to see the first record.
(M) View > Record Last to see the last record.
Note: Scrolling through records and using the Record Last command uses significant system
resources. Avoid this by entering selective search criteria.The status line will indicate for instance Record: 1/3this example indicates that the current
record is one of three records in the current block. If an undetermined number of records havebeen retrieved, the message will appear as 1/?. Moving to the Last record will indicate the total
number of records retrieved, although this can take a long time if there are many records, it is
wise to use Query Count before performing such actions.
-
8/3/2019 Oracle Navigating (1 Page)
62/114
Copyright Oracle Corporation, 2001. All rights reserved.
Navigating Oracle ApplicationsPage 56
-
8/3/2019 Oracle Navigating (1 Page)
63/114
Copyright Oracle Corporation, 2001. All rights reserved.
Navigating Oracle ApplicationsPage 57
Accessing Online Help
Accessing Online Help
-
8/3/2019 Oracle Navigating (1 Page)
64/114
Copyright Oracle Corporation, 2001. All rights reserved.
Navigating Oracle ApplicationsPage 58
IITA online help
IITA online help
This documentation will be available in the ORACLE MIS Intranet pages. In general it will be
more useful to the user than the general help available in Oracle, since it is concerning with the
completion of specific IITA tasks. Such as completing an MRI/RFP online etc.
The exact location and names may be slightly different at the time of going live.
-
8/3/2019 Oracle Navigating (1 Page)
65/114
Copyright Oracle Corporation, 2001. All rights reserved.
Navigating Oracle ApplicationsPage 59
Using Window Help
Using Window Help
(M) Help > Window Help
Accessing Window Help
Oracle Applications provides you with a complete online help facility through your web browser
tool.
How to Display Help for a Current Window
1. Select (M) Help > Window Help. A help window is displayed, providing information and a
list of topics associated with the current application window.
2. Click on a topic of interest to display more detailed information.
-
8/3/2019 Oracle Navigating (1 Page)
66/114
Copyright Oracle Corporation, 2001. All rights reserved.
Navigating Oracle ApplicationsPage 60
Using Online Help
Using Online Help
Search frameSearch frame
Navigation frameNavigation frame
Document frameDocument frame
Using the Web Browser Help Window
A Web browser window appears when you use the help system. This window contains search
and navigation frames on the left part of the window, and a frame that displays the helpinformation on the right side of the window.
The document frame can provide information on the application window containing the cursor,
information on the topic selected in the navigation frame, or a list of topics that are a result of
using the frame.
The navigation frame displays the top-level topics for your responsibility, arranged in a tree
control.
If the document frame contains a list of topics associated with the window, you can click on a
topic to display more detailed information.
-
8/3/2019 Oracle Navigating (1 Page)
67/114
Copyright Oracle Corporation, 2001. All rights reserved.
Navigating Oracle ApplicationsPage 61
Searching for Help Information
Searching for Help InformationEnter searchEnter searchcriteriacriteria
Use result linksUse result linksto go to topicto go to topic
Searching
You can perform a search to find the Oracle Applications help information you want. Simply
enter your query in the text field located in the top-left frame of the browser window whenviewing help, then click the adjacent Find button.
A list of titles, ranked by relevance and linked to the documents in question, is returned from
your search in the right-hand document frame. Click on whichever title seems to best answer
your needs to display the complete document in this frame. If the document does not fullyanswer your questions, use your browser's Back button to return to the list of titles and try
another
-
8/3/2019 Oracle Navigating (1 Page)
68/114
Copyright Oracle Corporation, 2001. All rights reserved.
Navigating Oracle ApplicationsPage 62
Search Syntax
Search Syntax
either term1 or term2either term1 or term2term1 term2term1 term2
term1 AND term2term1 AND term2both term1 and term2both term1 and term2
term1 +term2term1 +term2term1 AND NOT term2term1 AND NOT term2
term1, but not term2term1, but not term2
term1term1 --term2term2
Use this syntax . . .
term
string*
words, and punctuation
term1 OR term2term1 term2
term1 AND term2
term1 +term2
term1 AND NOT term2
term1 -term2
To find files containing . . .
the word term
words that begin with string
the precise phrase words, and
punctuation
either term1 or term2
both term1 and term2
term1, but not term 2
Using Search Syntax
The search syntax to use in constructing your query can be any of those shown in the table in the
slide.
Example
You want to know how to create a budget organization in Oracle General Ledger. You enter
budget organization in the search field, and click Find. A linked list of help documents that
contain this phrase appears in the document frame. You click on one that seems appropriate andstart reading.
-
8/3/2019 Oracle Navigating (1 Page)
69/114
Copyright Oracle Corporation, 2001. All rights reserved.
Navigating Oracle ApplicationsPage 63
Oracle Applications Library
Oracle Applications LibraryYou can display help for anyYou can display help for anyof the Oracle Applications productsof the Oracle Applications products
The Library
You can access online help for any Oracle Applications product and you can reference that
products documentation online as well. All of the applications are listed in the navigation frameon the left hand side of the window.
-
8/3/2019 Oracle Navigating (1 Page)
70/114
Copyright Oracle Corporation, 2001. All rights reserved.
Navigating Oracle ApplicationsPage 64
Error Messages
Error Messages
To give you a hint, the application displays a shortmessage in the message line.
To inform you of an error, the application displaysan error window.
A History button also appears in the error window ifan error of more serious nature occurs.
Error Message Codes
Generally, messages and errors are preceded by a message or error code.
Codes that are prefixed by FRM arise from Oracle Forms, the underlying product that providesOracle Applications with its graphical user interface.
Codes that contain the prefix ORA arise from the Oracle database.
Codes that are prefixed by APP arise from Oracle Applications.
These codes help your system administrator or Oracle support representative diagnose the errors
that you may encounter.
-
8/3/2019 Oracle Navigating (1 Page)
71/114
Copyright Oracle Corporation, 2001. All rights reserved.
Navigating Oracle ApplicationsPage 65
Record History
Record History
(M) Help > Record History
Learning About a Record
You can always display information about a record that has been previously saved. This record
information includes who created the record, the date of creation, and the database table or viewwhere the record resides. You can also learn who last changed the record using Oracle
Applications, the date of the change, and that users logon and terminal information (if the
terminal information has been specifically designated by your system administrator).
How to Learn About the Current Record
1. (M) Help > Record History. A window appears that shows you information about the current
record.
2. Click OK to close the window.
-
8/3/2019 Oracle Navigating (1 Page)
72/114
Copyright Oracle Corporation, 2001. All rights reserved.
Navigating Oracle ApplicationsPage 66
About Oracle Applications
About Oracle Applications
(M) Help > About Oracle Applications
Information About Oracle Applications
You can obtain details about the version of Oracle Applications you are using, your login
information, and details regarding the current form you are using by using the About OracleApplications window. This information is useful if you have an error message and need
assistance from your system administrator or Oracle support representative when you report a
problem.
How to Display Version Information for Oracle Applications
1. (M) Help > About Oracle Applications.
2. Click OK to close this window when you are finished.
-
8/3/2019 Oracle Navigating (1 Page)
73/114
Copyright Oracle Corporation, 2001. All rights reserved.
Navigating Oracle ApplicationsPage 67
Running Reports and Programs
Running Reports and Programs
-
8/3/2019 Oracle Navigating (1 Page)
74/114
Copyright Oracle Corporation, 2001. All rights reserved.
Navigating Oracle ApplicationsPage 68
Submitting a Request
Submitting a Request
(N) > Purchasing Requestor > Reports > Run
How To Submit a Request and Define Parameters
1. Navigate to the Submit a New Request window. Select Reports and then Run.
(N) > Purchasing Requestor > Reports > Run
2. Check the Request option to submit single requests, or choose to submit a predefined group ofrequests by checking Request Set.
3. Click OK.
4. Use the Copy button to take advantage of previously entered request submissions. Or, select
the Name of the request (report or program) that you want to run from the list of availablerequests. Note that the responsibility you are using determines the request group and the
requests that will appear in the list.
5. A Parameters window automatically appears if you select a request that requires parametervalues. The prompts in the Parameters window are specific to the request that you select.
6. Enter the values in the required parameter fields and click OK. The Parameters window closes,
and your parameter values are concatenated and displayed in the Parameters window.
-
8/3/2019 Oracle Navigating (1 Page)
75/114
Copyright Oracle Corporation, 2001. All rights reserved.
Navigating Oracle ApplicationsPage 69
Submission Schedule
Submission Schedule
Defining a Submission Schedule
1. Click Schedule to open the Scheduling window.
The scheduling window provides you with several scheduling options. You can choose to re-usea schedule you previously defined and saved, or define a new schedule. You can define your
schedule to run a request as soon as possible, at a specific time, or repeatedly at specific
intervals, on specific days of the week or month.
2. Choose a type of schedule.
3. To save your schedule, select the Save this schedule for use again later check box. You must
also provide a unique name for each schedule you save, and you can provide additional
information in the Description field.
4. Click OK. You are returned to the Submit Requests window.
-
8/3/2019 Oracle Navigating (1 Page)
76/114
-
8/3/2019 Oracle Navigating (1 Page)
77/114
Copyright Oracle Corporation, 2001. All rights reserved.
Navigating Oracle ApplicationsPage 71
Finding Requests
Finding Requests
Viewing and Changing Requests
Since all reports, programs, and request sets are run as concurrent requests in Oracle
Applications, you can navigate to the Request window to view the progress and output of allyour concurrent requests, and you can change aspects of a requests processing options.
You can use the Request window (summary and detail) to view a list of all the submitted
concurrent requests, check whether your request has run, change aspects of a request's
processing options, diagnose errors, or find the position of your request in the queues ofavailable concurrent managers.
How to Use the Request Window
1. Choose (M) View > Requests
2. Use the Find Requests window to specify the types of requests you want to see. You canchoose to view your completed requests, your requests in progress, or all of your requests by
selecting the appropriate option group.
3. Enter specific criteria in the Find window that appears, or click Find to display all of your
requests that you have submitted.
4. Use the Order By poplist to specify the order in which you want your requests displayed.
-
8/3/2019 Oracle Navigating (1 Page)
78/114
Copyright Oracle Corporation, 2001. All rights reserved.
Navigating Oracle ApplicationsPage 72
Reprint
Reprint
Reprinting a Report That Has Already Been Run
1. Navigate to the Requests window.
2. Query your request so that it is displayed as a record in the Requests window.
3. Select the specific request that you want to reprint.
4. To reprint a report, select Tools > Reprint from the menu.
-
8/3/2019 Oracle Navigating (1 Page)
79/114
Copyright Oracle Corporation, 2001. All rights reserved.
Navigating Oracle ApplicationsPage 73
Requests
Requests
Performing Concurrent Processing Tasks
Refresh Data button: The Requests window will not automatically refresh in order to display
updated progress of your request. Use this button to requery the lines in the request table.
Find Requests button: Displays the Find Request window to perform a search for additional
requests
Submit a New Request button: Displays the Submit Requests window to submit a new request
to the concurrent manager
Hold Request and Cancel Request buttons: These buttons illuminate if the concurrent manager
has not already begun running the program. You can Hold or Cancel a request by using these
buttons. If the request is already running the Cancel button will terminate the request.
View Details button: Displays the Details window to view detailed information about yourrequest, for example, submission dates, scheduling and other information. If a request has not
already run, you can change selected fields so that the updated information will affect your
request when it is run by the concurrent manager.
Diagnostics button: Displays diagnostic information about your request such as when it ran andif it completed successfully.
View Output button: Displays an online format of your report.
-
8/3/2019 Oracle Navigating (1 Page)
80/114
Copyright Oracle Corporation, 2001. All rights reserved.
Navigating Oracle ApplicationsPage 74
Requests
Requests
Performing Concurrent Processing Tasks (Continued)
Note: Reports that produce an output other than a text file (for example HTML or PDF) are
displayed in a browser. If you set the profile option VIEWER: TEXT to Browser, your text filesare also displayed in a browser as opposed to the Report Viewer.
View Log button: Displays information about the request regarding arguments used and other
technical information
Screen colors help you identify the status of the request.
Green: Pending, running or scheduled requests
Yellow: Completed requests with a status of Warning
Red: Requests that complete with a status of Error
-
8/3/2019 Oracle Navigating (1 Page)
81/114
Copyright Oracle Corporation, 2001. All rights reserved.
Navigating Oracle ApplicationsPage 75
Four Phases of a Concurrent Request
Four Phases of a Concurrent Request
Inactive
Completed
Running
Pending
Phase and Status for a Concurrent Request
The Concurrent Requests Summary window displays a phase and status summary for each
concurrent request listed in the window.
A concurrent request has a life cycle consisting of the following phases:
Pending: The request is waiting to be run.
Running: The request is running.
Completed: The request has finished execution.
Inactive: The request cannot yet be run.
During each phase, a concurrent request has a specific condition or status. The table lists each
phase/status combination and describes its meaning in relation to a request.
-
8/3/2019 Oracle Navigating (1 Page)
82/114
Copyright Oracle Corporation, 2001. All rights reserved.
Navigating Oracle ApplicationsPage 76
Pending Phase
Pending Phase
NormalNormal WaitingWaiting StandbyStandby ScheduledScheduled
LogicalLogicaldatabasedatabase
Pending Phase
A program in the Pending phase can be in one of four statuses:
Normal: The program is waiting for an available manager.
Waiting: A child program is waiting for a parent to mark it ready to run.
Standby: A program is waiting for another incompatible program in the same logical database to
complete.
Scheduled: A programs scheduled start time has not yet elapsed.
-
8/3/2019 Oracle Navigating (1 Page)
83/114
Copyright Oracle Corporation, 2001. All rights reserved.
Navigating Oracle ApplicationsPage 77
Running Phase
Running Phase
NormalNormal PausedPaused ResumingResuming TerminatingTerminating
Running Phase
A program in the Running phase can be in one of four statuses:
Normal: Program is in progress.
Paused: A parent program is waiting for one or more child programs to complete.
Resuming: A parent program is continuing after the completion of one or more child programs.
Terminating: The program is being terminated.
-
8/3/2019 Oracle Navigating (1 Page)
84/114
Copyright Oracle Corporation, 2001. All rights reserved.
Navigating Oracle ApplicationsPage 78
Completed Phase
Completed Phase
NormalNormal WarningWarning ErrorError TerminatedTerminated CancelledCancelled
Completed Phase
A program in the Completed phase can be in one of five statuses:
Normal: Program completed successfully.
Warning: Program completed successfully but with warning messages.
Error: Program failed to complete successfully.
Terminated: A running program was terminated.
Canceled: A pending or inactive program was canceled before it started.
-
8/3/2019 Oracle Navigating (1 Page)
85/114
Copyright Oracle Corporation, 2001. All rights reserved.
Navigating Oracle ApplicationsPage 79
Inactive Phase
Inactive Phase
DisabledDisabled On HoldOn Hold No ManagerNo Manager
Inactive Phase
A program in the Inactive phase can be in one of three statuses:
Disabled: The requested program has not been enabled for execution.
On Hold: The requested program has been placed on hold.
No Manager: There is no manager defined to run this type of request.
-
8/3/2019 Oracle Navigating (1 Page)
86/114
Copyright Oracle Corporation, 2001. All rights reserved.
Navigating Oracle ApplicationsPage 80
Canceling or Holding Requests
Canceling or Holding Requests
Canceling or Holding a Request That Has Not Yet Completed
1. Navigate to the Requests window.
2. Select the Specific Request option button and enter the Request ID or other appropriate searchcriteria or select another appropriate option.
3. Click Find.
4. With the cursor on the request you want to cancel, click Cancel request. If the request is in
Pending or Inactive phase, click Cancel Request or Hold Request to either cancel the request orput the request on hold. If the request is in Running phase, click Cancel Request to terminate the
request.
If you cancel a request set, then Oracle Applications will automatically cancel all requests
in the set.
5. Choose Save from the File menu.
-
8/3/2019 Oracle Navigating (1 Page)
87/114
Copyright Oracle Corporation, 2001. All rights reserved.
Navigating Oracle ApplicationsPage 81
Changing Request Options
Changing Request Options
Changing Request Options
If your request or request set has not started running, you can change how your request or request
set runs and prints its output by using the Requests window
How to Change the Request Options of a Request or Request Set
1. Navigate to the Requests window.
2. Use the Find window to search for your request or request set ID.
3. Click Hold Request to put your request on hold.
4. You can change the start date and time for your request or request set. If the request is Pendingor Scheduled, you can change the printer, the number of copies you want to print, and whether
Oracle Application saves your report output to an operating system file. You can also changeresubmission options in this window.
-
8/3/2019 Oracle Navigating (1 Page)
88/114
Copyright Oracle Corporation, 2001. All rights reserved.
Navigating Oracle ApplicationsPage 82
-
8/3/2019 Oracle Navigating (1 Page)
89/114
Copyright Oracle Corporation, 2001. All rights reserved.
Navigating Oracle ApplicationsPage 83
Managing an Attachment to a Form
Managing an Attachment to a Form
-
8/3/2019 Oracle Navigating (1 Page)
90/114
Copyright Oracle Corporation, 2001. All rights reserved.
Navigating Oracle ApplicationsPage 84
The Disabled Attachments Icon
The Disabled Attachments Icon
Identifying the Availability of Attachments
The toolbar Attachment icon indicates whether the Attachments feature is enabled in a form or
block. When the button is disabled, the Attachments feature is not available. When theAttachments feature is enabled in a form or block, the icon becomes a solid paper clip.
The icon switches to a paper clip holding a paper when the Attachments feature is enabled in a
form block and the current record has at least one attachment.
You can use the profile option, Indicate Attachments, to turn off indications of attachments whenquerying records. This is an option you may use for performance reasons.
-
8/3/2019 Oracle Navigating (1 Page)
91/114
Copyright Oracle Corporation, 2001. All rights reserved.
Navigating Oracle ApplicationsPage 85
Adding a New Attachment
Adding a New Attachment
Query or enter a data record.
Click the Attachments toolbar icon.
Enter a category and description.
Type in your document text, or specify a file nameor Web page URL.
Save your work.
Attaching a Document to a Record
You can attach a document to any record for which attachments are enabled. For example, you
can attach supplier notes to a purchase requisition (RFP).
How to Attach a New Document to an Oracle Applications Record
1. Query or enter a data record in an Oracle application window.
2. Click the Attachment toolbar icon. The Attachment window opens.
3. Enter a category and description.
4. Type in your document text, or specify a file name or web page URL.
5. Save your work.
How to Attach an Existing Document to an Oracle Applications Record
1. Click the Attachment toolbar icon. The Attachment window opens.
2. Click the Document Catalog... button. Query an existing document.
3. Check one or more documents, by holding down [Shift] and Clicking.
4. Click the Attach (number of documents) button.
5. Save your work.
-
8/3/2019 Oracle Navigating (1 Page)
92/114
Copyright Oracle Corporation, 2001. All rights reserved.
Navigating Oracle ApplicationsPage 86
What You Can Do with