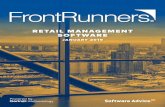Oracle Hospitality Suites Management · the local property level. ... All-in-One Server: The POS...
Transcript of Oracle Hospitality Suites Management · the local property level. ... All-in-One Server: The POS...
-
Oracle® Hospitality Suites Management Installation Guide
Release 3.8.0 E93638-02 April 2020
-
ii
Oracle Hospitality Suites Management Installation Guide, Release 3.8.0
E93638-02
Copyright © 2001, 2020, Oracle and/or its affiliates. All rights reserved.
This software and related documentation are provided under a license agreement containing restrictions on use and disclosure and are protected by intellectual property laws. Except as expressly permitted in your license agreement or allowed by law, you may not use, copy, reproduce, translate, broadcast, modify, license, transmit, distribute, exhibit, perform, publish, or display any part, in any form, or by any means. Reverse engineering, disassembly, or decompilation of this software, unless required by law for interoperability, is prohibited.
The information contained herein is subject to change without notice and is not warranted to be error-free. If you find any errors, please report them to us in writing.
If this software or related documentation is delivered to the U.S. Government or anyone licensing it on behalf of the U.S. Government, then the following notice is applicable:
U.S. GOVERNMENT END USERS: Oracle programs, including any operating system, integrated software, any programs installed on the hardware, and/or documentation, delivered to U.S. Government end users are "commercial computer software" pursuant to the applicable Federal Acquisition Regulation and agency-specific supplemental regulations. As such, use, duplication, disclosure, modification, and adaptation of the programs, including any operating system, integrated software, any programs installed on the hardware, and/or documentation, shall be subject to license terms and license restrictions applicable to the programs. No other rights are granted to the U.S. Government.
This software or hardware is developed for general use in a variety of information management applications. It is not developed or intended for use in any inherently dangerous applications, including applications that may create a risk of personal injury. If you use this software or hardware in dangerous applications, then you shall be responsible to take all appropriate fail-safe, backup, redundancy, and other measures to ensure its safe use. Oracle Corporation and its affiliates disclaim any liability for any damages caused by use of this software or hardware in dangerous applications.
Oracle and Java are registered trademarks of Oracle and/or its affiliates. Other names may be trademarks of their respective owners.
Intel and Intel Xeon are trademarks or registered trademarks of Intel Corporation. All SPARC trademarks are used under license and are trademarks or registered trademarks of SPARC International, Inc. AMD, Opteron, the AMD logo, and the AMD Opteron logo are trademarks or registered trademarks of Advanced Micro Devices. UNIX is a registered trademark of The Open Group.
This software or hardware and documentation may provide access to or information about content, products, and services from third parties. Oracle Corporation and its affiliates are not responsible for and expressly disclaim all warranties of any kind with respect to third-party content, products, and services unless otherwise set forth in an applicable agreement between you and Oracle. Oracle Corporation and its affiliates will not be responsible for any loss, costs, or damages incurred due to your access to or use of third-party content, products, or services, except as set forth in an applicable agreement between you and Oracle.
-
iii
Contents Preface v
1 Getting Started 1-1
Before You Begin 1-1 Suites Management Workflow 1-1 System Requirements 1-2 Deployment Scenarios 1-3 Database User Passwords 1-3
2 Pre-Installation Tasks 2-1
Installing Microsoft Internet Information Services (IIS) 7 2-1 Installing a Point-of-Sale (POS) Application 2-5 Setting Up the POS Application Server 2-6 Setting Up the Suites Mgmt. Application Server 2-6 Installing and Setting Up a Web Browser 2-7
3 Installing Suites Management 3-1
4 Installing Suites Services 4-1
5 Post-Installation Tasks 5-1
Personal Data Handling 5-1 Post Installation Security Setup 5-1 Validating IIS Settings 5-1 Validating the Suites Settings 5-1 Adding Network Service Access to the Suites Folder 5-2 Validating LSM Closed Check Client Settings 5-2 Mapping Tender Media Records to Suites 5-3 Password Security 5-4 Configuring the Browser to Trust the SSL Certificate 5-5 Setting Up the Simphony First Edition (FE) Server 5-5 Validating ISL Script Setting 5-5 Configuring Simphony FE and Simphony 5-8
6 Upgrading Suites Management 6-1
7 Uninstalling Suites Management 7-1
8 Troubleshooting 8-1
-
iv
Troubleshooting Simphony 8-1
-
Preface
v
Preface Purpose
The Oracle Hospitality Suites Management Installation Guide explains the installation and setup of Suites Management for sites running:
• Oracle Hospitality Simphony First Edition version 1.7.1 and later
• Oracle Hospitality Simphony version 2.9 and later
Audience
This document is intended for all users of Suites Management.
Customer Support
To contact Oracle Customer Support, access My Oracle Support at the following URL:
https://support.oracle.com
When contacting Customer Support, please provide the following:
• Product version and program/module name
• Functional and technical description of the problem (include business impact)
• Detailed step-by-step instructions to re-create
• Exact error message received and any associated log files
• Screenshots of each step you take
Documentation
Oracle Hospitality product documentation is available on the Oracle Help Center at https://docs.oracle.com/en/industries/food-beverage/solutions.html
For more information about securing your Suites Management database, see the Suites Management Database Backup and Data Recovery Guide on My Oracle Support (MOS) by searching Doc ID 2388272.1.
Revision History
Date Description of Change
May 2018 • Initial publication
April 2020 • Updated Chapter 1 – System Requirements section
https://support.oracle.com/https://docs.oracle.com/en/industries/food-beverage/solutions.html
-
Chapter 1 Getting Started
1-1
1 Getting Started
This chapter contains instructions on how to install, upgrade, and configure Suites Management version 3.8.0 for the Microsoft Windows Server operating system.
Before You Begin Ensure that you have an operational understanding of:
• PCs and a working knowledge of the Microsoft Windows interface • POS terminology and concepts
• Microsoft Windows administrative privileges
Suites Management Workflow The following diagram illustrates the information flow through the Suites Management application and the communication flow from the enterprise to the workstation level.
Figure 1-1 Suites Management Information Flow
-
Chapter 1 Getting Started
1-2
The Enterprise and Property levels contain different components as described in the following table:
Table 1-1 Suites Levels and Components Installed
Level Components Installed
Enterprise • Suites Management application • Suites website • Suites Management database creation
Property • Suites Web Service • Transaction Services • LSMSimService
Workstation • Suites SIM scripts
System Requirements Suites Management is compatible with the following platforms:
Table 1-2 System Requirements
Level Components Installed
Operating Systems • Suites Management only supports specific operating systems. See the Simphony Suites Management Release Notes for a complete listing of the supported operating systems.
Databases • Suites Management only supports specific database server platforms. See the Simphony Suites Management Release Notes for a complete listing of the supported database platforms.
-
Chapter 1 Getting Started
1-3
Deployment Scenarios Suites Management contains two virtual directories in its components. One virtual directory is installed when the application is installed – typically at the enterprise level. The other virtual directory is installed with the Suites Management Service – typically on the local property level. Suites Management supports different configuration options, as listed in the following installation scenarios.
• All-in-One Server: The POS application, Suites Management, and the databases are installed on the same computer.
• Multiple Servers: The POS application is installed on one computer, the databases are installed on another computer, and Suites Management is installed on another computer at the enterprise level with the Suites Service installed at the property level.
There are other potential installation scenarios. The example used in this document reviews the All-in-One Server installation scenario.
The All-in-One Server type of installation is not recommended for sites that use Suites Management at multiple properties.
Database User Passwords When creating database credentials, passwords must adhere to the following guidelines:
• Must not contain the username
• Must have an uppercase letter
• Must have a lowercase letter
• Must have a digit
• Must have a special character
• Must have a length between 8 to 20 characters
-
Chapter 2 Pre-Installation Tasks
2-1
2 Pre-Installation Tasks
This chapter describes the tasks that you must complete before installing or upgrading to Suites Management version 3.8.0.
Installing Microsoft Internet Information Services (IIS) 7
For more information about the Server Manager - Add Roles and Features Wizard, refer to the Microsoft TechNet Library at https://technet.microsoft.com/en-us/.
1. Using the Server Manager, select 2 Add roles and features.
Figure 2-1 Server Manager – Adding roles and features
2. Select Role-based or feature-based installation, and then click Next.
3. Click Select a server from the server pool.
4. Select the server you are configuring, and then click Next.
https://technet.microsoft.com/en-us/
-
Chapter 2 Pre-Installation Tasks
2-2
Figure 2-2 Sever Manager – Select Server
5. Expand the Web Server Role (IIS).
Figure 2-3 Sever Manager – Web Server Role Services
-
Chapter 2 Pre-Installation Tasks
2-3
6. Expand the Web Server options and select the following Common HTTP Features:
• Default Document
• HTTP Errors
• Static Content
From a system security standpoint, the Directory Browsing role service should not be enabled.
7. Select the following Health and Diagnostics options:
• HTTP Logging
• Request Monitor
8. Select the Performance option Static Content Compression.
9. Select the Security option Request Filtering.
Figure 2-4 Server Manager – Performance and Security Role Services
10. Select and expand Application Development, and then select the following options:
• .NET Extensibility 3.5
• .NET Extensibility 4.5
• ASP
• ASP .NET 3.5
• ASP .NET 4.5
• ISAPI Extensions
• ISAPI Filters
-
Chapter 2 Pre-Installation Tasks
2-4
Figure 2-5 Server Manager – Application Development Role Services
11. Select and expand Management Tools, and then select the following options:
• IIS Management Console
• IIS Management Scripts and Tools
12. Select IIS 6 Management Compatibility, and then select the following options:
• IIS 6 Metabase Compatibility
• IIS 6 Management Console
• IIS 6 Scripting Tools
• IIS 6 WMI Compatibility
-
Chapter 2 Pre-Installation Tasks
2-5
Figure 2-6 Server Manager – Management Tools
13. Click Next as needed, and then click Install.
For more information on the Server Manager - Add Roles and Features Wizard, refer to the Microsoft TechNet Library at https://technet.microsoft.com/en-us/.
Installing a Point-of-Sale (POS) Application Install one of the following POS applications:
• Simphony First Edition version 1.6.9 or later
• Simphony version 2.9 or later
The Simphony First Edition Installation Guide and the Simphony Installation Guide, available on the Oracle Help Center, contain more information on installing Simphony First Edition and Simphony respectively.
https://technet.microsoft.com/en-us/http://docs.oracle.com/en/industries/hospitality/
-
Chapter 2 Pre-Installation Tasks
2-6
Setting Up the POS Application Server Perform the following tasks on the POS application server:
Table 2-1 - Prerequisites - Setting Up the POS Application Server
Pre-Installation Task Instructions
Install the latest version of Transaction Services (see Installing Microsoft Internet Information Services (IIS) 7)
To install Suites Management 3.8.0 services, you must have the latest version of Transaction Services installed.
• If you are using Suites with Simphony First Edition, refer to the Simphony First Edition Installation Guide.
• If you are using Suites with Simphony, refer to the Simphony Installation Guide.
Make note of the configuration in the Enterprise Management Console (EMC)
The following details are prompted when installing Suites services:
• Workstation ID for the POSAPI client that will run Suites
• Revenue center (RVC) number of the RVC that will connect with Suites
• Property ID of the RVC that will connect with Suites
Setting Up the Suites Mgmt. Application Server Perform the following tasks on the Suites Management application server:
Table 2-2 - Prerequisites - Setting Up the POS Application Server
Pre-Installation Task Instructions
Install Internet Information Services (IIS) 7 or later (see Installing Microsoft Internet Information Services (IIS) 7)
Use the Server Manager - Add Roles and Features Wizard on your sever to install IIS on your server. For more information about the Server Manager - Add Roles and Features Wizard, refer to the Microsoft TechNet Library at https://technet.microsoft.com/en-us/.
Create an SSL Certificate The Suites web page needs a server certificate to access the Suites application. Each customer that uses Suites is required to purchase a SSL Certificate from an authorized certificate issuing authority. A self-signed certificate should not be used longer than absolutely necessary.
https://technet.microsoft.com/en-us/
-
Chapter 2 Pre-Installation Tasks
2-7
Pre-Installation Task Instructions
After creating an SSL Certificate, make sure that the certificate’s Issued To and Issued From values are set to the server’s hostname. Refer to the Microsoft TechNet Library at https://technet.microsoft.com/en-us/ for instructions on creating an SSL certificate.
Install the latest version of Adobe Acrobat Reader to view Suites reports
Refer to the Adobe Acrobat Reader website at https://get.adobe.com/reader/.
Install a supported web browser See Installing and Setting Up a Web Browser.
Installing and Setting Up a Web Browser Suites Management is a web-based application that users access through a web browser from client computers on the same network. A client computer accessing the Suites Management website must have an internet browser installed.
Suites Management only requires one browser. Install one (or more) of the following:
• Microsoft Internet Explorer 11 or later
• Firefox 45 or later
• Google Chrome 49 or later
Verify the browser settings outlined below to prevent possible browser-based issues.
Microsoft Internet Explorer 1. Click Tools on the browser’s toolbar, and then select Internet options.
2. Click Delete under Browsing history on the General tab.
3. Deselect Preserve Favorites website data, select Temporary Internet website data, and then click Delete.
4. Click Apply.
5. Click the Security tab.
6. Click the Local intranet icon (if the Suites Management server is on property) or click Trusted Sites (if the Suites Management server is not on property).
• Add the URL you need in the Sites area under the Privacy tab.
• Click Trusted Sites and using the slider, ensure that the zone is set to a Low security level setting.
• Click Apply.
7. Click the Privacy tab.
https://technet.microsoft.com/en-us/https://get.adobe.com/reader/
-
Chapter 2 Pre-Installation Tasks
2-8
8. Click Sites and enter the URL of the Suites Management install, not the IP address nor the host computer’s name. The entry should include the domain name that matches the SSL certificate.
9. Click Allow.
10. Click OK.
11. Click Advanced and set the following options:
• Select Override automatic cookie handling.
• Click Accept under First-party Cookies.
• Click Block under Third-party Cookies.
• Select Always allow session cookies.
12. Click OK.
13. Click Settings.
14. Add the same URL that you added under Sites (see step 6 above) to the exempted Pop-up Blocker Settings. This enables popups for the Suites Management application, which are required. It also ensures that you use the correct site based on the provided URL.
15. Click Close.
16. Click the Connections tab.
17. Click LAN Settings.
• Deselect Automatically Detect Settings (unless required).
• Disable the Proxy Server (unless required by the site).
18. Click OK.
19. Click the Advanced tab.
20. Select the following options:
Browsing section • Go to intranet site when a single word is entered in the Address bar
• Underline links – select Always • Enable third party browser extensions*
Multimedia section Show pictures
Security section Empty Temp Internet Folder on Exiting Browser
21. Deselect the following options:
Security section: • Do not save encrypted pages to disk
• Block unsecured images with other mixed content
-
Chapter 2 Pre-Installation Tasks
2-9
Browsing section: Enable Suggested Sites
22. Click Apply.
23. Click OK.
Mozilla Firefox 1. Click the Menu bar icon on the browser’s toolbar.
2. Click Options.
3. Click Content on the toolbar.
4. Deselect Block pop-up windows.
5. Click Privacy on the toolbar.
6. Under History and Firefox will, select Use custom settings for history.
7. Select Accept Cookies from sites.
8. Select Never from the Accept third-party cookies options.
9. Click Advanced on the toolbar.
10. Click the Network tab.
11. Click Settings under Connection.
12. Select No proxy (unless required by the site).
13. Deselect Auto-detect proxy settings for this network (unless required).
14. Click OK.
Google Chrome 1. Click the Menu bar icon on the browser’s toolbar.
2. Click Settings.
3. Scroll to the bottom of the page and click Show advanced settings…
4. Click Content settings under Privacy.
5. Select Allow local data to be set (recommended).
6. Select Block third-party cookies and site data.
7. Scroll further down to Pop-ups and select Allow all sites to show pop-ups.
8. Click Done.
9. Click Change proxy settings… under Network.
10. Click LAN Settings.
• Deselect Automatically Detect Settings (unless required)
• Disable the Proxy Server (unless required by the site)
11. Click OK.
12. Click the Advanced tab.
-
Chapter 2 Pre-Installation Tasks
2-10
13. Select the following options:
Browsing section • Go to intranet site when a single word is entered in the Address bar
• Underline links
• Enable Third Party Extensions
Multimedia section Show pictures
Security section Empty Temp Internet Folder on Exiting Browser
14. Deselect the following options:
Security section • Do not save encrypted web pages to disk
• Block unsecured messages with other content
Browsing section Enable suggested sites
15. Click Apply.
16. Click OK.
-
Chapter 3 Installing Suites Management
3-1
3 Installing Suites Management
1. Download the Suites Management version 3.8.0 installation files from the Oracle Technology Network (OTN) website at https://edelivery.oracle.com/ and place it on the computer designated as the Suites Management application server.
2. Double-click the SUITESSetup.exe file to begin the installation on the server that houses the Suites Management application and database. The SuitesSetup.exe installs the Suites Management application and database.
3. Click Install when prompted to install Microsoft .NET Framework 4.7.1 and Microsoft Visual C++ 2017 Redistributable, and then follow the instructions on screen.
4. Click Yes when prompted to restart the server.
After the server restarts, the installation wizard re-launches, click Next.
5. Enter a Login ID and Password for the LSM database, and then click Next.
6. Enter a Login ID and Password for the LSMCACHE database, and then click Next.
7. Enter the SQL Server Symmetric Key Password (used for the creation of the Transparent Data Encryption (TDE) Master Key) and then click Next.
8. Select the Database server that you are installing to.
This is the server name or IP address of the computer running the Microsoft SQL Server where the Suites Management database resides. If you are installing Suites in an all-in-one environment, the database name can remain (local) or localhost.
9. Select a connection method.
10. If you selected SQL Server authentication…, enter a Login ID and Password.
11. Click Next.
12. Select the destination folder for the Suites Management web files, and then click Next.
The default path is :\MICROS\LES\Suites. Oracle Hospitality recommends installing Suites Management web files in the default folder
13. Enter the following details, and then click Next:
• SSLPort#: Enter the unique Port number that is used by the SSL.
The port number selected for Suites Management and the SSL port number that the SUITES website is bound to, must match. If a binding is made to a different port, the installer must edit the SUITES Web.config file and set the value of the DefaultHttpsPort tag to match the https binding. See Table 2-2 - Prerequisites - Setting Up the POS Application Server section for more information.
• Virtual: Name the Suites Management virtual directory.
The default name for the Suites Management virtual directory is SUITES. A website named SUITES will be created during the installation. Enter this name in
https://edelivery.oracle.com/
-
Chapter 3 Installing Suites Management
3-2
the address bar of a browser to access the Suites Management website. If the virtual directory name is SUITES, the URL for the Suites Management website is http://ServerName:8001/SUITES/frmlogin.aspx.
14. Review the settings in the Start Copying Files screen, and then click Next.
For all-in-one server installation scenarios, when using Microsoft SQL Server 2008 R2, the SQL Server Maintenance Plan writes the Suites database backup tasks to the C:\Program Files\Micros SQL Server\MSSQL10_50.MSSQLSERVER\MSSQL\Backup folder.
For multiple server installation scenarios, after installing the Suites database, it is strongly recommended to access the database server and manually configure and schedule periodic Microsoft SQL Server backup tasks for the Suites database. Here is an example of a backup task path:
\\:\Program Files\Microsoft SQL Server\MSSQL10_50.MSSQLSERVER\MSSQL\Backup
15. On the Security Enforcement screen:
a. To add a new certificate, select New, click Select, enter or select the certificate location, and then enter the Password for the certificate.
b. To add an existing certificate (for example, if you are installing Suites on the same server as the POS application and the certificate is already loaded to IIS), select Existing, and then select the certificate from the drop-down list.
c. Click Add TLS Certificate to Binding, and then click Next.
16. Click OK to run the Database Configuration Utility.
17. On the Database Configuration dialog box, click Read DB Config, select default LSM in the bottom left pane, and then enter the credentials that you created in Step 6 in the DB Username and DB Password fields on the right.
18. Click Test Connection, and then click OK when you receive a success message.
19. On the Administrative Account tab, enter the Administrator Username and Administrator Password for Suites, and then click Save Credentials.
This is the administrative account that will be used for logging into Suites.
20. Click OK to verify the credentials for the LSMCHACHE database.
21. On the Database tab, select compliance LSMCACHE in the bottom left pane, and then enter the credentials that you created in Step 7 in the DB Username and DB Password fields on the right.
22. Click Test All Connections to verify both the LSM and LSMCACHE database connections, and then click OK when you receive a success message.
23. Click Save Password(s), and then click Yes to encrypt the passwords.
24. Close the Database Configuration utility.
25. Click OK when prompted to run the Key Manager, enter the Suites administrator credentials that you created in Step 19, and then click OK.
26. Enter the new Passphrase, and then click Update.
27. Click Yes when prompted to exist the Key Manager utility.
-
Chapter 3 Installing Suites Management
3-3
28. Click Yes when prompted to configure the A/R Export file.
29. Enter the POSAPI Workstation Name, click OK, click Yes, and then click OK again.
The POSAPI is the POS client that will communicates with Suites.
30. If you receive a message stating that you must install a PDF reader in order to view Suites reports, click OK.
31. Click Finish to exit the Suites Management Install Shield Wizard.
-
Chapter 4 Installing Suites Services
4-1
4 Installing Suites Services
The SuitesServiceSetup.exe installs the Suites Service, which communicates with Transaction Services during the Go Live process. It also installs the LSMWinService that communicates with the Point-of-Sale (POS). In an Enterprise environment where there is one Suites Management server and multiple properties, you must install this service on-site at the property level. You must install Transaction Services on the property’s POS application server before running the SuitesServiceSetup.exe installation.
For Simphony FE 1.6 MR 10 or later, you must install the Suites Service on the Suites application server in order to utilize a PC Autosequence to execute the Check Regen process (which is an external program). See the Configure computer Autosequence section for more information.
1. From the POS application server, double-click SuitesServiceSetup.exe to begin the installation, and then click Next.
2. Select Simphony or Simphony First Edition to identify the POS application communicating with Suites.
3. Enter the Name for the virtual directory used by the Suites service. The default virtual directory name is SUITESSERVICE. The virtual directory automatically installs under the SUITES website on IIS.
4. Click Next.
5. Select the installation folder for the Suites Services, and then click Next.
Oracle Hospitality recommends installing Suites Services in the default folder.
6. Enter the following information according to your selection in Step 2. You can find the required Interface information in the EMC and the Transaction Services Web.config file.
Table 4-1 Required Configuration Fields
Field POS Version Description
Transaction Srv Simphony FE and Simphony
This is the web address for Transaction Services. The default is http://localhost/TSWebService/TSWebService_1_0.asmx. This may be different depending on the site. You must add the port number that Transaction Services is using to the web address. For example, if you are using Simphony: http://IPAddress:PortNumber/EGateway/SimphonyPosApiWeb.asmx
RVC Number (RVC ID number)
Simphony FE and Simphony
Prompted only if you select Simphony First Edition or Simphony as the POS application to communicate with Suites. This is the Suites revenue center number (RVC ID value).
-
Chapter 4 Installing Suites Services
4-2
Field POS Version Description
Workstation ID Simphony FE This is the Workstation ID number of the POSAPI client (required for Simphony 1.6 sites only). To find the Workstation ID number in the EMC, select the property, and then click the Workstations module.
LSM WS Simphony FE and Simphony
Enter the URL of the LSMWebService. For example, https://ServerName:Port/SUITESSERVICE/ConfigLSMService.asmx. Replace localhost with the server name and the port number.
Property ID Simphony FE and Simphony
The Property ID is the location ID number of the Suites Location configured in the Suites database (System Setup à Location). This must have a Location ID value of 1. During installation, a default sample Suites property (with a Location ID = 1) is created in the Suites database.
(Optional) Interface
Simphony FE Enter the record number for the Suites interface that you configured in the EMC Interfaces module. The default value is 1
(Optional ) Bill TMED
Simphony FE This is the Enter the object number of the Suites Billing Tender Media record for PMS (default value = 105).
(Optional) ST_PRT
Simphony FE This is the service total Print key. The first value, ST, stands for the Touchscreen Key Type, which is 7 for a Tender Media key in the EMC, Touchscreen Design module. The second value, PRT, stands for the Print Check Service Total Tender Media record number used by the Suites revenue center. The default values are 7, 52.
(Optional) ST_NPRT
Simphony FE This is the service total no print key. The first value, ST, stands for the Touchscreen Key Type, which is 7 for a Tender Media key in the EMC, Touchscreen Design module. The second value, NPRT, stands for the NO Print Check Service Total Tender Media record number used by the Suites revenue center. The default values is 7, 51.
7. Click Next.
8. On the LSMSimService Setup Wizard, click Next, and then change the default LSM SIM Service install folder to :\MICROS\LES\Suites\Suites\LSMSimService.
9. Click Next, and then click Next again to confirm the LSM SIM Service installation.
10. Click Close to exit the LSMSimService Setup Wizard once the installation completes.
11. Click Finish after the Suites Service installation completes.
https://ServerName:Port/SUITESSERVICE/ConfigLSMService.asmxhttps://ServerName:Port/SUITESSERVICE/ConfigLSMService.asmx
-
Chapter 5 Post-Installation Tasks
5-1
5 Post-Installation Tasks
Personal Data Handling Privacy and personal data management controls are available to help you respond to guest’s inquiries in regard to their personal data storage and the ongoing data maintenance for your system.
NOTE: • Upon performing an upgrade to Suites version 3.8.0 and under the
latest personal data storage policy, you must manually enable the Acknowledgement checkbox for each existing owner and employee to keep them active in the system.
• If owners and employees are involved in an open active event or transaction, their personal data is not automatically removed by the system.
See the Suites Management Users Guide for more information about configuring and retaining personal data records.
Post Installation Security Setup The Suites Management application and database has a default employee, employee role, and location pre-programmed in the system. You cannot delete the default location record. The best practice procedure is to rename the default Suites location by accessing the Suites Management website and to change the location name to that of the property.
Validating IIS Settings The following steps confirm that 32-bit applications are enabled on the Suites Application Pool.
1. Open the IIS Manager and select Application Pools.
2. Right-click Suites and select Advanced Settings.
3. Verify that the Enable 32-Bit Applications setting is set to True.
Validating the Suites Settings 1. Open the IIS Manager and select Application Pools.
2. Right-click Suites and select Basic Settings.
-
Chapter 5 Post-Installation Tasks
5-2
3. Verify that the Suites settings are as follows:
• .NET Framework version: .NET Framework version 4.7.1
• Managed pipeline mode: Classic
• Start application pool immediately: Ensure that this option is enabled.
Adding Network Service Access to the Suites Folder
To allow proper logging and access required in Suites Management, you must grant the NETWORK SERVICE user full permissions to the Suites folder. The Suites folder is located in the path specified during the installation process. Typically the path to the Suites folder is :\MICROS\LES\Suites.
1. Right-click the Suites folder, and then click Properties.
2. Click the Security tab, click Edit, and then click Add.
3. Enter NETWORK SERVICE in the object names to select pane and click OK.
4. Select the check box in the Allow column adjacent to Full Control, click Apply and OK.
Validating LSM Closed Check Client Settings 1. Browse to and open the :\MICROS\LES\Suites\Suites\Utilities file.
2. Validate that the following settings in the LSMClosedCheckClient.exe.config file are correct:
.
.
.
.
.
.
-
Chapter 5 Post-Installation Tasks
5-3
• LocationId: Record number for the Suites property. You can find this value on the Location page under the System Setup portlet in Suites.
• LSMClosedCheckServiceUrl: URL for the Suites Management Service. Replace localhost:8000 with the Suites application server IP and port. You can find this URL on the System Parameters page under the System Setup portlet in Suites. For example,
https://HostName:8001/SUITES/LSMWebService.asmx"/.
• SimphonyTSWebServiceUrl: URL for Transaction Services. Replace localhost:8000 with the IP and port number of the workstation that will communicate with Suites. You can find this URL on the System Parameters page under the System Setup portlet in Suites. For example,
http://HostName:8080/EGateway/SimphonyPosApiWeb.asmx"/
• WSId: Workstation ID for the POSAPI client.
• ClosedDays: This setting controls the amount of time that Transaction Services returns checks. The configurable values are 0 for all checks or 2 for the current business date’s checks. The default and recommended value is 2.
• LSMRvcMaster: Record number for the Suites revenue center. You can find the revenue center number from the RVC Configurations module in the Enterprise Management Console (EMC).
Mapping Tender Media Records to Suites 1. Browse to and open the :\MICROS\LES\Suites\web.config
file.
2. For the value parameter of each tender type, enter the corresponding record number in the Tender Media module in Simphony FE or Simphony.
For example,
3. Click Save.
-
Chapter 5 Post-Installation Tasks
5-4
Password Security As a Suites Management post-installation step and prior to going live at the property, it is crucial to change the default user’s password in order to comply with Payment Card Industry (PCI) Standards. When creating a strong password, it is highly recommended to use the following standards:
Suites Management’s username and password configuration security is more stringent. Suites Management requires adhering to the following configuration parameters.
Suites Management Usernames • Must not match or contain restricted text. For example, oracle, micros, suites, and
admin or administrator.
• Must not match or contain your Suites Management logon password
Suites Management Passwords • Must not contain the username’s text
• Must contain an uppercase letter
• Must contain a lowercase letter
• Must contain a digit
• Must contain a special character. For example, #, |, $, %, and spaces
• Must be between 8 and 20 characters in length Include at least one character from at least three of the following classes: lowercase letters, uppercase letters, numerals, punctuation (for example, #, |, $, %, and spaces).
-
Chapter 5 Post-Installation Tasks
5-5
Configuring the Browser to Trust the SSL Certificate
If you are using a self-signed certificate, when you try to access Suites for the first time, your browser could prevent you from accessing it with an untrusted certificate warning. To bypass this warning:
• If you are using Microsoft Internet Explorer, refer to the Microsoft TechNet Library at https://technet.microsoft.com/en-us/ for instructions on installing a self-signed certificate as a Trusted Root Certificate Authority.
• If you are using Mozilla Firefox, refer to Bypassing the warning under “This Connection is Untrusted” error message appears - What to do help article in Mozilla Support at https://support.mozilla.org/en-US/products/firefox.
• If you are using Google Chrome, click Proceed Anyway.
Setting Up the Simphony First Edition (FE) Server Validating ISL Script Settings If Suites and Simphony FE are installed on the same server, during the initial Suites Service installation, four ISL files are copied to the following path:
:\MICROS\LES\Suites\Suites\SuitesSERVICE\SIMScripts
The path is configurable, but could change depending on the path entered when Installing Suites Services.
When upgrading Suites, any new ISL scripts are written to this path:
:\MICROS\LES\Suites\Suites\SuitesSERVICE\SIMScripts folder.
1. Browse to and open the :\MICROS\LES\Suites\Suites\SuitesSERVICE\SIMScripts folder.
2. Open the file named SuiteEnv.isl.
3. Change these lines in the Start user configuration section to match the information in the EMC and save the changes:
//---------------------------------- // Start user configuration section //----------------------------------
var LSM_INTFC : n3 = 1 var LSM_RVC : n9 = 2
Obtain the LSM_INTFC number by looking in the Interfaces tab in the RVC Parameters module. Enter the position to which the Suites interface is assigned. For example, if the Suites interface is assigned to interface #2, update the line to var LSM_INTFC : n3 = 2
https://technet.microsoft.com/en-us/%20forhttps://support.mozilla.org/en-US/products/firefox
-
Chapter 5 Post-Installation Tasks
5-6
Obtain the LSM_RVC number by looking in the RVC Configuration module on the property level in the EMC. This field requires the RVC object number. For example, if the object number for the Suites revenue center is 404, update the line to var LSM_RVC : n9 = 404
4. Validate that the following lines in the SuiteMgt.isl file are correct. If the workstations at the site are Win32 clients, you must update the paths to reflect the proper location for the directories.
Example: %AppRoot%POSClient\sim is the directory for the var custom_dir.
//---------------------------------- // Start user configuration section //----------------------------------
var LSM_INTFC : n3 = 1 var LSM_RVC : n9 = 2
var micros_drv : a3 = "M:" var custom_dir : a100 = "CF\POSClient\sim" var import_dir : a100 = "CF\POSClient\sim" var log_dir : a100 = "CF\POSClient\log" var bin_dir : a100 = "CF\POSClient\bin" var AlphaTouch : n3 = 64
//--------------------------- // New log directory 4 Simphony //---------------------------
var log_dir_simphony : a100 = "CF\POSClient\log"
5. Browse to :\MICROS\Simphony\EGatewayService\CAL\WS5A\Packages.
For this example, we are creating the folder for a CE WS5a. This may differ depending on the workstation model that is being used at the site.
6. Create a Suites folder.
7. Copy the files from :\MICROS\LES\Suites\Suites\SuitesSERVICE\SIMScripts folder and paste them in the Suites folder :\MICROS\Simphony\EGatewayService\CAL\WS5A\Packages\Suites.
8. Create a setup.dat file for this folder. Continuing with the CE example, the Setup.dat should look like this:
NAME,Suites,
VERSION,1.6.2.2,
TRANSFERFILE,SuiteMgt.isl,\CF\POSClient\sim\SuiteMgt.isl,
TRANSFERFILE,SuiteMgtPrt.isl,\CF\POSClient\sim\SuiteMgtPrt.isl,
TRANSFERFILE,SuiteMgtScreen.isl,\CF\POSClient\sim\SuiteMgtScreen.isl
-
Chapter 5 Post-Installation Tasks
5-7
Creating Suites CAL Packages on the Server You must create CAL Packages on the Simphony FE application server to download the Suites ISL files to each workstation in the Suites revenue center.
1. Copy the following files from the :\MICROS\LES\Suites\Suites\SuitesSERVICE\SIMScripts folder:
• SuiteEnv.isl
• SuiteMgt.isl
• SuiteMgtPrt.isl
• SuiteMgtScreen.isl
2. Create a CAL Package for each workstation type the site is using (for example, WS5, WS5A, KW270) in each workstation directory on the server. Create the CAL packages at the following location:
:\MICROS\Simphony\EGatewayService\CAL\Workstation Type\Packages
For example, if the workstations in use at the site are WS5, the path is :\MICROS\Simphony\EGatewayService\CAL\WS5\Packages
3. In each directory, create a folder called Suites. Copy the ISL files listed above to the newly created Suites folder.
4. Copy the setup.dat file included with the installation to the Suites CAL Package folder.
5. Modify the setup.dat to read as follows for CE workstations: NAME,Suites, VERSION,1.6.2.1,
TRANSFERFILE,SuiteEnv.isl,\CF\POSClient\sim\SuiteEnv.isl
TRANSFERFILE,SuiteMgt.isl,\CF\POSClient\sim\SuiteMgt.isl, TRANSFERFILE,SuiteMgtPrt.isl,\CF\POSClient\sim\SuiteMgtPrt.isl, TRANSFERFILE,SuiteMgtScreen.isl,\CF\POSClient\sim\SuiteMgtScreen.isl
6. Modify the setup.dat for Win32 clients to read as follows: NAME,Suites, VERSION,1.6.2.1,
TRANSFERFILE,SuiteEnv.isl,%AppRoot%POSClient\sim\SuiteEnv.isl
TRANSFERFILE,SuiteMgt.isl,%AppRoot%POSClient\sim\SuiteMgt.isl, TRANSFERFILE,SuiteMgtPrt.isl, %AppRoot%POSClient\sim\SuiteMgtPrt.isl, TRANSFERFILE,SuiteMgtScreen.isl, %AppRoot%POSClient\sim\SuiteMgtScreen.isl
7. Modify the setup.dat to read as follows for mTablet workstations: NAME,Suites, VERSION,1.6.2.1,
TRANSFERFILE,SuiteEnv.isl,\STORE\POSClient\sim\SuiteEnv.isl
TRANSFERFILE,SuiteMgt.isl,\STORE\POSClient\sim\SuiteMgt.isl, TRANSFERFILE,SuiteMgtPrt.isl,\STORE\POSClient\sim\SuiteMgtPrt.isl, TRANSFERFILE,SuiteMgtScreen.isl,\STORE\POSClient\sim\SuiteMgtScreen.isl
8. Save the changes.
-
Chapter 5 Post-Installation Tasks
5-8
Configuring Simphony FE and Simphony The POS Application Configuration chapter in the Oracle Hospitality Suites Management User Guide provides instructions for configuring Simphony First Edition and Simphony for interfacing with Suites Management.
-
Chapter 6 Upgrading Suites Management
6-1
6 Upgrading Suites Management
1. Make sure that your Suites application and database servers meet the requirements listed in Pre-Installation Tasks.
2. Download the Suites Management version 3.8.0 installation files from the Oracle Technology Network (OTN) website at https://edelivery.oracle.com/ and place it on the computer designated as the Suites Management application server.
3. Double-click the SuitesSetup.exe file to begin the installation, and then click Next.
4. Click Install if prompted to install Microsoft .NET Framework 4.7.1 and Microsoft Visual C++ 2017 Redistributable, and then follow the instructions on screen.
5. Enter the Database Server information.
The Database server that you are installing to is the server name or IP address of the computer running the Microsoft SQL Server where the Suites Management database resides. If you are installing Suites in an all-in-one environment, the database name can remain (local) or local host.
6. Select a connection method.
7. If you selected SQL Server authentication…, enter a Login ID and Password.
8. Click Next to begin the upgrade.
9. Enter the SQL Server Symmetric Key Password (used for the creation of the Transparent Data Encryption (TDE) Master Key) and then click Next.
10. Click Finish once the upgrade completes.
11. From the POS application server, double-click SuitesServiceSetup.exe to begin the installation, and then click Next.
12. Select Simphony or Simphony First Edition to identify the POS application communicating with Suites, and then click Next.
13. Click Next to begin the upgrade.
14. Click Yes when prompted to install a newer version of the LSMWin Service.
15. Click Next on the LSMWin Service Setup Wizard.
16. Change the default LSM SIM Service install folder to :\Micros\LES\Suites\Suites\LSMSimService.
17. Click Next, and then click Next again to start the LSMWin Service installation.
18. Click Close once the LSMWin service installation completes.
19. Enter the property ID number of the Simphony or Simphony FE property that connects with Suites.
This is used for Transaction Service (TS) communications. You can find the property ID in the Properties module in the EMC.
https://edelivery.oracle.com/
-
Chapter 6 Upgrading Suites Management
6-2
20. Click Finish.
21. If you have the Suites Service installed on a sever separate from the Suites Management application, perform the following:
a. Log on to Suites Management.
b. On the Suites Management home page, click System Setup, and then click System Parameters.
c. Scroll down to the POS Settings section, and then in the URL for Config. Web Service field, enter the host name or IP address and the port number for the Suites application server. For example,
https://192.168.1.1:8001/SUITESSERVICE/ConfigLSMService.asmx.
d. Click Save.
-
Chapter 7 Uninstalling Suites Management
7-1
7 Uninstalling Suites Management
To remove Suites completely from your server, use the Add or Remove feature in the Control Panel and uninstall MICROS Suites Management and MICROS Suites Service. For more information on uninstalling programs on Microsoft Windows servers, refer to Microsoft Support at https://support.microsoft.com/en-in.
https://support.microsoft.com/en-in
-
Chapter 8 Troubleshooting
8-1
8 Troubleshooting
This section describes common problems you might encounter when installing Suites version 3.8.0 and explains how to solve them.
Troubleshooting Simphony POS Client Shows an Error after Entering Suite Number If you receive the error message Error when sending messages to the POS computer after you enter a suite number and press OK, make sure that: • The Interface Service Host (the service host selected on the Interface module
Service Host tab in the EMC) is able to access the LSMWinService running on the specified TCP Host Name and TCP Port. You can check the connection using telnet.
• The POS client is able to access the Interface Service Host by entering the Service Host EGateway URL in a web browser or by using App Ping in the Services tool on the Support | Network section of the PMC. In the PMC look for Intfc listed as a service on the correct Service Host ID (far left column)
ContentsPreface1 Getting StartedBefore You BeginSuites Management WorkflowSystem RequirementsDeployment ScenariosDatabase User Passwords
2 Pre-Installation TasksInstalling Microsoft Internet Information Services (IIS) 7Installing a Point-of-Sale (POS) ApplicationSetting Up the POS Application ServerSetting Up the Suites Mgmt. Application ServerInstalling and Setting Up a Web BrowserMicrosoft Internet ExplorerMozilla FirefoxGoogle Chrome
3 Installing Suites Management4 Installing Suites Services5 Post-Installation TasksPersonal Data HandlingPost Installation Security SetupValidating IIS SettingsValidating the Suites SettingsAdding Network Service Access to the Suites FolderValidating LSM Closed Check Client SettingsMapping Tender Media Records to SuitesPassword SecuritySuites Management UsernamesSuites Management Passwords
Configuring the Browser to Trust the SSL CertificateSetting Up the Simphony First Edition (FE) ServerValidating ISL Script SettingsCreating Suites CAL Packages on the Server
Configuring Simphony FE and Simphony
6 Upgrading Suites Management7 Uninstalling Suites Management8 TroubleshootingTroubleshooting SimphonyPOS Client Shows an Error after Entering Suite Number