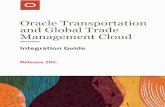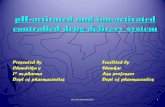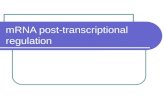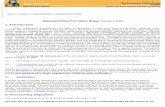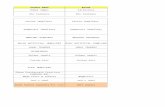Oracle Help Center - Vendors · 2021. 1. 8. · operating system, integrated software, any programs...
Transcript of Oracle Help Center - Vendors · 2021. 1. 8. · operating system, integrated software, any programs...
-
Vendors
September 9, 2020 2020.2
-
Copyright © 2005, 2020, Oracle and/or its affiliates. All rights reserved.
This software and related documentation are provided under a license agreement containing restrictionson use and disclosure and are protected by intellectual property laws. Except as expressly permittedin your license agreement or allowed by law, you may not use, copy, reproduce, translate, broadcast,modify, license, transmit, distribute, exhibit, perform, publish, or display any part, in any form, or by anymeans. Reverse engineering, disassembly, or decompilation of this software, unless required by law forinteroperability, is prohibited.
The information contained herein is subject to change without notice and is not warranted to be error-free. If you find any errors, please report them to us in writing.
If this is software or related documentation that is delivered to the U.S. Government or anyone licensing iton behalf of the U.S. Government, then the following notice is applicable:
U.S. GOVERNMENT END USERS: Oracle programs, including any operating system, integrated software,any programs installed on the hardware, and/or documentation, delivered to U.S. Government endusers are "commercial computer software" pursuant to the applicable Federal Acquisition Regulationand agency-specific supplemental regulations. As such, use, duplication, disclosure, modification, andadaptation of the programs, including any operating system, integrated software, any programs installedon the hardware, and/or documentation, shall be subject to license terms and license restrictionsapplicable to the programs. No other rights are granted to the U.S. Government.
This software or hardware is developed for general use in a variety of information managementapplications. It is not developed or intended for use in any inherently dangerous applications, includingapplications that may create a risk of personal injury. If you use this software or hardware in dangerousapplications, then you shall be responsible to take all appropriate fail-safe, backup, redundancy, and othermeasures to ensure its safe use. Oracle Corporation and its affiliates disclaim any liability for any damagescaused by use of this software or hardware in dangerous applications.
Oracle and Java are registered trademarks of Oracle and/or its affiliates. Other names may be trademarksof their respective owners.
Intel and Intel Xeon are trademarks or registered trademarks of Intel Corporation. All SPARC trademarksare used under license and are trademarks or registered trademarks of SPARC International, Inc.AMD, Opteron, the AMD logo, and the AMD Opteron logo are trademarks or registered trademarks ofAdvanced Micro Devices. UNIX is a registered trademark of The Open Group.
This software or hardware and documentation may provide access to or information about content,products, and services from third parties. Oracle Corporation and its affiliates are not responsible for andexpressly disclaim all warranties of any kind with respect to third-party content, products, and servicesunless otherwise set forth in an applicable agreement between you and Oracle. Oracle Corporation andits affiliates will not be responsible for any loss, costs, or damages incurred due to your access to or useof third-party content, products, or services, except as set forth in an applicable agreement between youand Oracle.
If this document is in public or private pre-General Availability status:
This documentation is in pre-General Availability status and is intended for demonstration and preliminaryuse only. It may not be specific to the hardware on which you are using the software. Oracle Corporationand its affiliates are not responsible for and expressly disclaim all warranties of any kind with respect tothis documentation and will not be responsible for any loss, costs, or damages incurred due to the use ofthis documentation.
If this document is in private pre-General Availability status:
The information contained in this document is for informational sharing purposes only and should beconsidered in your capacity as a customer advisory board member or pursuant to your pre-GeneralAvailability trial agreement only. It is not a commitment to deliver any material, code, or functionality, and
-
should not be relied upon in making purchasing decisions. The development, release, and timing of anyfeatures or functionality described in this document remains at the sole discretion of Oracle.
This document in any form, software or printed matter, contains proprietary information that is theexclusive property of Oracle. Your access to and use of this confidential material is subject to the termsand conditions of your Oracle Master Agreement, Oracle License and Services Agreement, OraclePartnerNetwork Agreement, Oracle distribution agreement, or other license agreement which hasbeen executed by you and Oracle and with which you agree to comply. This document and informationcontained herein may not be disclosed, copied, reproduced, or distributed to anyone outside Oraclewithout prior written consent of Oracle. This document is not part of your license agreement nor can it beincorporated into any contractual agreement with Oracle or its subsidiaries or affiliates.
For information about Oracle's commitment to accessibility, visit the Oracle Accessibility Program websiteat http://www.oracle.com/pls/topic/lookup?ctx=acc&id=docacc
Oracle customers that have purchased support have access to electronic support through My OracleSupport. For information, visit http://www.oracle.com/pls/topic/lookup?ctx=acc&id=info or visit http://www.oracle.com/pls/topic/lookup?ctx=acc&id=trs if you are hearing impaired.
Sample Code
Oracle may provide sample code in SuiteAnswers, the Help Center, User Guides, or elsewhere throughhelp links. All such sample code is provided "as is” and “as available”, for use only with an authorizedNetSuite Service account, and is made available as a SuiteCloud Technology subject to the SuiteCloudTerms of Service at www.netsuite.com/tos.
Oracle may modify or remove sample code at any time without notice.
No Excessive Use of the Service
As the Service is a multi-tenant service offering on shared databases, Customer may not use the Servicein excess of limits or thresholds that Oracle considers commercially reasonable for the Service. If Oraclereasonably concludes that a Customer’s use is excessive and/or will cause immediate or ongoingperformance issues for one or more of Oracle’s other customers, Oracle may slow down or throttleCustomer’s excess use until such time that Customer’s use stays within reasonable limits. If Customer’sparticular usage pattern requires a higher limit or threshold, then the Customer should procure asubscription to the Service that accommodates a higher limit and/or threshold that more effectively alignswith the Customer’s actual usage pattern.
Beta Features
This software and related documentation are provided under a license agreement containing restrictionson use and disclosure and are protected by intellectual property laws. Except as expressly permittedin your license agreement or allowed by law, you may not use, copy, reproduce, translate, broadcast,modify, license, transmit, distribute, exhibit, perform, publish, or display any part, in any form, or by anymeans. Reverse engineering, disassembly, or decompilation of this software, unless required by law forinteroperability, is prohibited.
The information contained herein is subject to change without notice and is not warranted to be error-free. If you find any errors, please report them to us in writing.
If this is software or related documentation that is delivered to the U.S. Government or anyone licensing iton behalf of the U.S. Government, then the following notice is applicable:
U.S. GOVERNMENT END USERS: Oracle programs (including any operating system, integrated software,any programs embedded, installed or activated on delivered hardware, and modifications of suchprograms) and Oracle computer documentation or other Oracle data delivered to or accessed byU.S. Government end users are "commercial computer software" or “commercial computer softwaredocumentation” pursuant to the applicable Federal Acquisition Regulation and agency-specificsupplemental regulations. As such, the use, reproduction, duplication, release, display, disclosure,modification, preparation of derivative works, and/or adaptation of i) Oracle programs (including any
http://www.oracle.com/pls/topic/lookup?ctx=acc&id=docacchttp://www.oracle.com/pls/topic/lookup?ctx=acc&id=infohttp://www.oracle.com/pls/topic/lookup?ctx=acc&id=trshttp://www.oracle.com/pls/topic/lookup?ctx=acc&id=trshttp://www.netsuite.com/tos
-
operating system, integrated software, any programs embedded, installed or activated on deliveredhardware, and modifications of such programs), ii) Oracle computer documentation and/or iii) otherOracle data, is subject to the rights and limitations specified in the license contained in the applicablecontract. The terms governing the U.S. Government’s use of Oracle cloud services are defined by theapplicable contract for such services. No other rights are granted to the U.S. Government.
This software or hardware is developed for general use in a variety of information managementapplications. It is not developed or intended for use in any inherently dangerous applications, includingapplications that may create a risk of personal injury. If you use this software or hardware in dangerousapplications, then you shall be responsible to take all appropriate fail-safe, backup, redundancy, and othermeasures to ensure its safe use. Oracle Corporation and its affiliates disclaim any liability for any damagescaused by use of this software or hardware in dangerous applications.
Oracle and Java are registered trademarks of Oracle and/or its affiliates. Other names may be trademarksof their respective owners.
Intel and Intel Inside are trademarks or registered trademarks of Intel Corporation. All SPARC trademarksare used under license and are trademarks or registered trademarks of SPARC International, Inc. AMD,Epyc, and the AMD logo are trademarks or registered trademarks of Advanced Micro Devices. UNIX is aregistered trademark of The Open Group.
This software or hardware and documentation may provide access to or information about content,products, and services from third parties. Oracle Corporation and its affiliates are not responsible for andexpressly disclaim all warranties of any kind with respect to third-party content, products, and servicesunless otherwise set forth in an applicable agreement between you and Oracle. Oracle Corporation andits affiliates will not be responsible for any loss, costs, or damages incurred due to your access to or useof third-party content, products, or services, except as set forth in an applicable agreement between youand Oracle.
This documentation is in pre-General Availability status and is intended for demonstration and preliminaryuse only. It may not be specific to the hardware on which you are using the software. Oracle Corporationand its affiliates are not responsible for and expressly disclaim all warranties of any kind with respect tothis documentation and will not be responsible for any loss, costs, or damages incurred due to the use ofthis documentation.
The information contained in this document is for informational sharing purposes only and should beconsidered in your capacity as a customer advisory board member or pursuant to your pre-GeneralAvailability trial agreement only. It is not a commitment to deliver any material, code, or functionality, andshould not be relied upon in making purchasing decisions. The development, release, and timing of anyfeatures or functionality described in this document remains at the sole discretion of Oracle.
This document in any form, software or printed matter, contains proprietary information that is theexclusive property of Oracle. Your access to and use of this confidential material is subject to the termsand conditions of your Oracle Master Agreement, Oracle License and Services Agreement, OraclePartnerNetwork Agreement, Oracle distribution agreement, or other license agreement which hasbeen executed by you and Oracle and with which you agree to comply. This document and informationcontained herein may not be disclosed, copied, reproduced, or distributed to anyone outside Oraclewithout prior written consent of Oracle. This document is not part of your license agreement nor can it beincorporated into any contractual agreement with Oracle or its subsidiaries or affiliates.
Send Us Your FeedbackWe'd like to hear your feedback on this document.
Answering the following questions will help us improve our help content:
■ Did you find the information you needed? If not, what was missing?
-
■ Did you find any errors?
■ Is the information clear?
■ Are the examples correct?
■ Do you need more examples?
■ What did you like most about this document?
Click here to send us your comments. If possible, please provide a page number or section title to identifythe content you're describing.
To report software issues, contact NetSuite Customer Support.
https://forms.netsuite.com/app/site/crm/externalcustrecordpage.nl?compid=NLCORP&formid=7934&h=AACffht_Z8z_HuYP9WVlR0vEDjgiOr-yMhA
-
Table of ContentsVendors . . . . . . . . . . . . . . . . . . . . . . . . . . . . . . . . . . . . . . . . . . . . . . . . . . . . . . . . . . . . . . . . . . . . . . . . . . . . . . . . . . . . . . . . . . . . . . . . . . . . . . . . . . . . . . . . . . . . . . . . . . . . . . . . . 1Vendor Records . . . . . . . . . . . . . . . . . . . . . . . . . . . . . . . . . . . . . . . . . . . . . . . . . . . . . . . . . . . . . . . . . . . . . . . . . . . . . . . . . . . . . . . . . . . . . . . . . . . . . . . . . . . . . . . . . . . . . . 2
Vendor Records Overview . . . . . . . . . . . . . . . . . . . . . . . . . . . . . . . . . . . . . . . . . . . . . . . . . . . . . . . . . . . . . . . . . . . . . . . . . . . . . . . . . . . . . . . . . . . . . . . . . . . . . 2Adding a Vendor Record . . . . . . . . . . . . . . . . . . . . . . . . . . . . . . . . . . . . . . . . . . . . . . . . . . . . . . . . . . . . . . . . . . . . . . . . . . . . . . . . . . . . . . . . . . . . . . . . . . . . . . 2
Editing a Vendor Record . . . . . . . . . . . . . . . . . . . . . . . . . . . . . . . . . . . . . . . . . . . . . . . . . . . . . . . . . . . . . . . . . . . . . . . . . . . . . . . . . . . . . . . . . . . . . . . . . . 9Inactivating a Vendor Record . . . . . . . . . . . . . . . . . . . . . . . . . . . . . . . . . . . . . . . . . . . . . . . . . . . . . . . . . . . . . . . . . . . . . . . . . . . . . . . . . . . . . . . . . . 10Deleting a Vendor Record . . . . . . . . . . . . . . . . . . . . . . . . . . . . . . . . . . . . . . . . . . . . . . . . . . . . . . . . . . . . . . . . . . . . . . . . . . . . . . . . . . . . . . . . . . . . . . . 10Merging Vendor Records . . . . . . . . . . . . . . . . . . . . . . . . . . . . . . . . . . . . . . . . . . . . . . . . . . . . . . . . . . . . . . . . . . . . . . . . . . . . . . . . . . . . . . . . . . . . . . . . 11
Assigning Roles to Vendors . . . . . . . . . . . . . . . . . . . . . . . . . . . . . . . . . . . . . . . . . . . . . . . . . . . . . . . . . . . . . . . . . . . . . . . . . . . . . . . . . . . . . . . . . . . . . . . . . 12Using Vendor Records for 1099 Contractors . . . . . . . . . . . . . . . . . . . . . . . . . . . . . . . . . . . . . . . . . . . . . . . . . . . . . . . . . . . . . . . . . . . . . . . . . . 13Giving Vendors Access to Time Tracking . . . . . . . . . . . . . . . . . . . . . . . . . . . . . . . . . . . . . . . . . . . . . . . . . . . . . . . . . . . . . . . . . . . . . . . . . . . . . . . 14Setting Up Vendors as Sales Tax Agencies . . . . . . . . . . . . . . . . . . . . . . . . . . . . . . . . . . . . . . . . . . . . . . . . . . . . . . . . . . . . . . . . . . . . . . . . . . . . . 15Vendor Credit Limits . . . . . . . . . . . . . . . . . . . . . . . . . . . . . . . . . . . . . . . . . . . . . . . . . . . . . . . . . . . . . . . . . . . . . . . . . . . . . . . . . . . . . . . . . . . . . . . . . . . . . . . . . . 16Associating Vendors with Items . . . . . . . . . . . . . . . . . . . . . . . . . . . . . . . . . . . . . . . . . . . . . . . . . . . . . . . . . . . . . . . . . . . . . . . . . . . . . . . . . . . . . . . . . . . 17Associating Vendors with Payroll Items . . . . . . . . . . . . . . . . . . . . . . . . . . . . . . . . . . . . . . . . . . . . . . . . . . . . . . . . . . . . . . . . . . . . . . . . . . . . . . . . . 17Importing a Vendor Price List . . . . . . . . . . . . . . . . . . . . . . . . . . . . . . . . . . . . . . . . . . . . . . . . . . . . . . . . . . . . . . . . . . . . . . . . . . . . . . . . . . . . . . . . . . . . . . 19Preferred Transaction Delivery on Vendor Records . . . . . . . . . . . . . . . . . . . . . . . . . . . . . . . . . . . . . . . . . . . . . . . . . . . . . . . . . . . . . . . . . 20Printing Mailing Labels for Vendors . . . . . . . . . . . . . . . . . . . . . . . . . . . . . . . . . . . . . . . . . . . . . . . . . . . . . . . . . . . . . . . . . . . . . . . . . . . . . . . . . . . . . . 21Using the Vendor Center . . . . . . . . . . . . . . . . . . . . . . . . . . . . . . . . . . . . . . . . . . . . . . . . . . . . . . . . . . . . . . . . . . . . . . . . . . . . . . . . . . . . . . . . . . . . . . . . . . . . 21Vendor Dashboards . . . . . . . . . . . . . . . . . . . . . . . . . . . . . . . . . . . . . . . . . . . . . . . . . . . . . . . . . . . . . . . . . . . . . . . . . . . . . . . . . . . . . . . . . . . . . . . . . . . . . . . . . . . 23Multiple Vendors . . . . . . . . . . . . . . . . . . . . . . . . . . . . . . . . . . . . . . . . . . . . . . . . . . . . . . . . . . . . . . . . . . . . . . . . . . . . . . . . . . . . . . . . . . . . . . . . . . . . . . . . . . . . . . . 24
Enabling Multiple Vendors . . . . . . . . . . . . . . . . . . . . . . . . . . . . . . . . . . . . . . . . . . . . . . . . . . . . . . . . . . . . . . . . . . . . . . . . . . . . . . . . . . . . . . . . . . . . . . 24Associating Multiple Vendors with an Item .. . . . . . . . . . . . . . . . . . . . . . . . . . . . . . . . . . . . . . . . . . . . . . . . . . . . . . . . . . . . . . . . . . . . . . . 24Using Saved Search with Multiple Vendors . . . . . . . . . . . . . . . . . . . . . . . . . . . . . . . . . . . . . . . . . . . . . . . . . . . . . . . . . . . . . . . . . . . . . . . . 26
Vendor Bills . . . . . . . . . . . . . . . . . . . . . . . . . . . . . . . . . . . . . . . . . . . . . . . . . . . . . . . . . . . . . . . . . . . . . . . . . . . . . . . . . . . . . . . . . . . . . . . . . . . . . . . . . . . . . . . . . . . . . . . . . . 27Deciding Between Bills and Checks . . . . . . . . . . . . . . . . . . . . . . . . . . . . . . . . . . . . . . . . . . . . . . . . . . . . . . . . . . . . . . . . . . . . . . . . . . . . . . . . . . . . . . 30Receiving Inventory in Advance of a Bill . . . . . . . . . . . . . . . . . . . . . . . . . . . . . . . . . . . . . . . . . . . . . . . . . . . . . . . . . . . . . . . . . . . . . . . . . . . . . . . . 31Canceling Vendor Bills . . . . . . . . . . . . . . . . . . . . . . . . . . . . . . . . . . . . . . . . . . . . . . . . . . . . . . . . . . . . . . . . . . . . . . . . . . . . . . . . . . . . . . . . . . . . . . . . . . . . . . . . 31Vendor Bill Variances . . . . . . . . . . . . . . . . . . . . . . . . . . . . . . . . . . . . . . . . . . . . . . . . . . . . . . . . . . . . . . . . . . . . . . . . . . . . . . . . . . . . . . . . . . . . . . . . . . . . . . . . . 32
Posting Vendor Bill Variances . . . . . . . . . . . . . . . . . . . . . . . . . . . . . . . . . . . . . . . . . . . . . . . . . . . . . . . . . . . . . . . . . . . . . . . . . . . . . . . . . . . . . . . . . . 35Vendor Bill Variance Journals . . . . . . . . . . . . . . . . . . . . . . . . . . . . . . . . . . . . . . . . . . . . . . . . . . . . . . . . . . . . . . . . . . . . . . . . . . . . . . . . . . . . . . . . . . . 37Mass Updates for Variance Accounts . . . . . . . . . . . . . . . . . . . . . . . . . . . . . . . . . . . . . . . . . . . . . . . . . . . . . . . . . . . . . . . . . . . . . . . . . . . . . . . . 38
Vendor Bill Approvals . . . . . . . . . . . . . . . . . . . . . . . . . . . . . . . . . . . . . . . . . . . . . . . . . . . . . . . . . . . . . . . . . . . . . . . . . . . . . . . . . . . . . . . . . . . . . . . . . . . . . . . . . 38Setting the Default Vendor Approval Status . . . . . . . . . . . . . . . . . . . . . . . . . . . . . . . . . . . . . . . . . . . . . . . . . . . . . . . . . . . . . . . . . . . . . . . 40Approving Vendor Bills with Standard Vendor Bill Approval . . . . . . . . . . . . . . . . . . . . . . . . . . . . . . . . . . . . . . . . . . . . . . . . . . . 40Bulk Approving Vendor Bills with Standard Vendor Bill Approval . . . . . . . . . . . . . . . . . . . . . . . . . . . . . . . . . . . . . . . . . . . . 41Standard Vendor Bill Approval FAQ . . . . . . . . . . . . . . . . . . . . . . . . . . . . . . . . . . . . . . . . . . . . . . . . . . . . . . . . . . . . . . . . . . . . . . . . . . . . . . . . . . 42
Vendor Bill Approval Workflow . . . . . . . . . . . . . . . . . . . . . . . . . . . . . . . . . . . . . . . . . . . . . . . . . . . . . . . . . . . . . . . . . . . . . . . . . . . . . . . . . . . . . . . . . . . . . 43Installing the Vendor Bill Approval Workflow . . . . . . . . . . . . . . . . . . . . . . . . . . . . . . . . . . . . . . . . . . . . . . . . . . . . . . . . . . . . . . . . . . . . . . 45Customizing for the Vendor Bill Approval Workflow . . . . . . . . . . . . . . . . . . . . . . . . . . . . . . . . . . . . . . . . . . . . . . . . . . . . . . . . . . . . . 45Custom Workflow-based Approvals for Vendor Payments . . . . . . . . . . . . . . . . . . . . . . . . . . . . . . . . . . . . . . . . . . . . . . . . . . . . . 47
3 Way Match Vendor Bill Approval Workflow . . . . . . . . . . . . . . . . . . . . . . . . . . . . . . . . . . . . . . . . . . . . . . . . . . . . . . . . . . . . . . . . . . . . . . . . . . 48Setting Up 3 Way Match Vendor Bill Approval . . . . . . . . . . . . . . . . . . . . . . . . . . . . . . . . . . . . . . . . . . . . . . . . . . . . . . . . . . . . . . . . . . . . 493 Way Match Vendor Bill Approval States . . . . . . . . . . . . . . . . . . . . . . . . . . . . . . . . . . . . . . . . . . . . . . . . . . . . . . . . . . . . . . . . . . . . . . . . . . 513 Way Match Vendor Bill Approval Exception Criteria . . . . . . . . . . . . . . . . . . . . . . . . . . . . . . . . . . . . . . . . . . . . . . . . . . . . . . . . . . . 53Customizing the 3 Way Match Vendor Bill Approval . . . . . . . . . . . . . . . . . . . . . . . . . . . . . . . . . . . . . . . . . . . . . . . . . . . . . . . . . . . . . 54
Vendor Bill Approvals in the Employee Center . . . . . . . . . . . . . . . . . . . . . . . . . . . . . . . . . . . . . . . . . . . . . . . . . . . . . . . . . . . . . . . . . . . . . . . . 59Configuring Vendor Bill Approvals in the Employee Center . . . . . . . . . . . . . . . . . . . . . . . . . . . . . . . . . . . . . . . . . . . . . . . . . . . 59Configuring a Reminder for Bills Pending Approval in the Employee Center Dashboard . . . . . . . . . . . . . 61Approving Vendor Bills in the Employee Center . . . . . . . . . . . . . . . . . . . . . . . . . . . . . . . . . . . . . . . . . . . . . . . . . . . . . . . . . . . . . . . . . . 62
Vendor Payments . . . . . . . . . . . . . . . . . . . . . . . . . . . . . . . . . . . . . . . . . . . . . . . . . . . . . . . . . . . . . . . . . . . . . . . . . . . . . . . . . . . . . . . . . . . . . . . . . . . . . . . . . . . . . . . . . . 63Vendor Payments Overview . . . . . . . . . . . . . . . . . . . . . . . . . . . . . . . . . . . . . . . . . . . . . . . . . . . . . . . . . . . . . . . . . . . . . . . . . . . . . . . . . . . . . . . . . . . . . . . . . 63Pay Bills to a Single Vendor . . . . . . . . . . . . . . . . . . . . . . . . . . . . . . . . . . . . . . . . . . . . . . . . . . . . . . . . . . . . . . . . . . . . . . . . . . . . . . . . . . . . . . . . . . . . . . . . 64
-
Paying Multiple Vendors . . . . . . . . . . . . . . . . . . . . . . . . . . . . . . . . . . . . . . . . . . . . . . . . . . . . . . . . . . . . . . . . . . . . . . . . . . . . . . . . . . . . . . . . . . . . . . . . . . . . . 66Pay Bills Status . . . . . . . . . . . . . . . . . . . . . . . . . . . . . . . . . . . . . . . . . . . . . . . . . . . . . . . . . . . . . . . . . . . . . . . . . . . . . . . . . . . . . . . . . . . . . . . . . . . . . . . . . . . . . . . . . . 68Bill Payment Vouchers . . . . . . . . . . . . . . . . . . . . . . . . . . . . . . . . . . . . . . . . . . . . . . . . . . . . . . . . . . . . . . . . . . . . . . . . . . . . . . . . . . . . . . . . . . . . . . . . . . . . . . . . 68Editing a Bill Payment . . . . . . . . . . . . . . . . . . . . . . . . . . . . . . . . . . . . . . . . . . . . . . . . . . . . . . . . . . . . . . . . . . . . . . . . . . . . . . . . . . . . . . . . . . . . . . . . . . . . . . . . 69Printing Bill Payments . . . . . . . . . . . . . . . . . . . . . . . . . . . . . . . . . . . . . . . . . . . . . . . . . . . . . . . . . . . . . . . . . . . . . . . . . . . . . . . . . . . . . . . . . . . . . . . . . . . . . . . . 70Correcting Bill Payment Applications . . . . . . . . . . . . . . . . . . . . . . . . . . . . . . . . . . . . . . . . . . . . . . . . . . . . . . . . . . . . . . . . . . . . . . . . . . . . . . . . . . . . . 71Vendor Prepayments . . . . . . . . . . . . . . . . . . . . . . . . . . . . . . . . . . . . . . . . . . . . . . . . . . . . . . . . . . . . . . . . . . . . . . . . . . . . . . . . . . . . . . . . . . . . . . . . . . . . . . . . . . 72
Vendor Prepayments Overview . . . . . . . . . . . . . . . . . . . . . . . . . . . . . . . . . . . . . . . . . . . . . . . . . . . . . . . . . . . . . . . . . . . . . . . . . . . . . . . . . . . . . . . . 72Setting Up Vendor Prepayments . . . . . . . . . . . . . . . . . . . . . . . . . . . . . . . . . . . . . . . . . . . . . . . . . . . . . . . . . . . . . . . . . . . . . . . . . . . . . . . . . . . . . . 74Entering Vendor Prepayments . . . . . . . . . . . . . . . . . . . . . . . . . . . . . . . . . . . . . . . . . . . . . . . . . . . . . . . . . . . . . . . . . . . . . . . . . . . . . . . . . . . . . . . . . 77Entering Vendor Prepayments from a Purchase Order . . . . . . . . . . . . . . . . . . . . . . . . . . . . . . . . . . . . . . . . . . . . . . . . . . . . . . . . 79Reviewing the Vendor Prepayments Associated with a Purchase Order . . . . . . . . . . . . . . . . . . . . . . . . . . . . . . . . . . . 80Vendor Prepayment Application . . . . . . . . . . . . . . . . . . . . . . . . . . . . . . . . . . . . . . . . . . . . . . . . . . . . . . . . . . . . . . . . . . . . . . . . . . . . . . . . . . . . . . . 80Vendor Prepayment Approvals . . . . . . . . . . . . . . . . . . . . . . . . . . . . . . . . . . . . . . . . . . . . . . . . . . . . . . . . . . . . . . . . . . . . . . . . . . . . . . . . . . . . . . . . 89Vendor Prepayment Approvals in the Employee Center . . . . . . . . . . . . . . . . . . . . . . . . . . . . . . . . . . . . . . . . . . . . . . . . . . . . . . . 90Viewing the List of Vendor Prepayment Transactions . . . . . . . . . . . . . . . . . . . . . . . . . . . . . . . . . . . . . . . . . . . . . . . . . . . . . . . . . . . 92Editing or Deleting Vendor Prepayment Transactions . . . . . . . . . . . . . . . . . . . . . . . . . . . . . . . . . . . . . . . . . . . . . . . . . . . . . . . . . . 93Voiding a Vendor Prepayment Transaction . . . . . . . . . . . . . . . . . . . . . . . . . . . . . . . . . . . . . . . . . . . . . . . . . . . . . . . . . . . . . . . . . . . . . . . . 95Printing Vendor Prepayment Vouchers . . . . . . . . . . . . . . . . . . . . . . . . . . . . . . . . . . . . . . . . . . . . . . . . . . . . . . . . . . . . . . . . . . . . . . . . . . . . . 95Customizing Vendor Prepayment Vouchers . . . . . . . . . . . . . . . . . . . . . . . . . . . . . . . . . . . . . . . . . . . . . . . . . . . . . . . . . . . . . . . . . . . . . . . 97Disabling the Vendor Prepayments Feature . . . . . . . . . . . . . . . . . . . . . . . . . . . . . . . . . . . . . . . . . . . . . . . . . . . . . . . . . . . . . . . . . . . . . . . 99
Vendor Installment Payments . . . . . . . . . . . . . . . . . . . . . . . . . . . . . . . . . . . . . . . . . . . . . . . . . . . . . . . . . . . . . . . . . . . . . . . . . . . . . . . . . . . . . . . . . . . . 100Vendor Installment Payments Setup . . . . . . . . . . . . . . . . . . . . . . . . . . . . . . . . . . . . . . . . . . . . . . . . . . . . . . . . . . . . . . . . . . . . . . . . . . . . . . . . . . . 100Billing Using Installment Payments . . . . . . . . . . . . . . . . . . . . . . . . . . . . . . . . . . . . . . . . . . . . . . . . . . . . . . . . . . . . . . . . . . . . . . . . . . . . . . . . . . . . . 101Paying Vendor Bills Using Installments . . . . . . . . . . . . . . . . . . . . . . . . . . . . . . . . . . . . . . . . . . . . . . . . . . . . . . . . . . . . . . . . . . . . . . . . . . . . . . . . 102In-Transit Payments . . . . . . . . . . . . . . . . . . . . . . . . . . . . . . . . . . . . . . . . . . . . . . . . . . . . . . . . . . . . . . . . . . . . . . . . . . . . . . . . . . . . . . . . . . . . . . . . . . . . . . . . . 103Using in-Transit Payments . . . . . . . . . . . . . . . . . . . . . . . . . . . . . . . . . . . . . . . . . . . . . . . . . . . . . . . . . . . . . . . . . . . . . . . . . . . . . . . . . . . . . . . . . . . . . . . . . 103Enabling the In-Transit Payments Feature . . . . . . . . . . . . . . . . . . . . . . . . . . . . . . . . . . . . . . . . . . . . . . . . . . . . . . . . . . . . . . . . . . . . . . . . . . . . 105Creating a Cash In-Transit (CIT) Clearing Account . . . . . . . . . . . . . . . . . . . . . . . . . . . . . . . . . . . . . . . . . . . . . . . . . . . . . . . . . . . . . . . . . . 105Setting Preferences for In-Transit Payments . . . . . . . . . . . . . . . . . . . . . . . . . . . . . . . . . . . . . . . . . . . . . . . . . . . . . . . . . . . . . . . . . . . . . . . . . 105Creating an In-Transit Vendor Payment (Without Approval Routing) . . . . . . . . . . . . . . . . . . . . . . . . . . . . . . . . . . . . . . . . . . 107In-Transit Payment Statuses . . . . . . . . . . . . . . . . . . . . . . . . . . . . . . . . . . . . . . . . . . . . . . . . . . . . . . . . . . . . . . . . . . . . . . . . . . . . . . . . . . . . . . . . . . . . . . 108Confirming an In-Transit Payment . . . . . . . . . . . . . . . . . . . . . . . . . . . . . . . . . . . . . . . . . . . . . . . . . . . . . . . . . . . . . . . . . . . . . . . . . . . . . . . . . . . . . . 110Declining an In-Transit Payment . . . . . . . . . . . . . . . . . . . . . . . . . . . . . . . . . . . . . . . . . . . . . . . . . . . . . . . . . . . . . . . . . . . . . . . . . . . . . . . . . . . . . . . . . 111In-Transit Payment Balances . . . . . . . . . . . . . . . . . . . . . . . . . . . . . . . . . . . . . . . . . . . . . . . . . . . . . . . . . . . . . . . . . . . . . . . . . . . . . . . . . . . . . . . . . . . . . . 111In-Transit Payments and Approval Routing . . . . . . . . . . . . . . . . . . . . . . . . . . . . . . . . . . . . . . . . . . . . . . . . . . . . . . . . . . . . . . . . . . . . . . . . . . . 112
Vendor Returns . . . . . . . . . . . . . . . . . . . . . . . . . . . . . . . . . . . . . . . . . . . . . . . . . . . . . . . . . . . . . . . . . . . . . . . . . . . . . . . . . . . . . . . . . . . . . . . . . . . . . . . . . . . . . . . . . . . 114Vendor Return Authorization Overview . . . . . . . . . . . . . . . . . . . . . . . . . . . . . . . . . . . . . . . . . . . . . . . . . . . . . . . . . . . . . . . . . . . . . . . . . . . . . . . . 114Entering a Vendor Return Authorization . . . . . . . . . . . . . . . . . . . . . . . . . . . . . . . . . . . . . . . . . . . . . . . . . . . . . . . . . . . . . . . . . . . . . . . . . . . . . . 115Approving or Cancelling a Vendor Return Authorization . . . . . . . . . . . . . . . . . . . . . . . . . . . . . . . . . . . . . . . . . . . . . . . . . . . . . . . . . 118Shipping Authorized Vendor Returns . . . . . . . . . . . . . . . . . . . . . . . . . . . . . . . . . . . . . . . . . . . . . . . . . . . . . . . . . . . . . . . . . . . . . . . . . . . . . . . . . . 119Vendor Return Authorization Status . . . . . . . . . . . . . . . . . . . . . . . . . . . . . . . . . . . . . . . . . . . . . . . . . . . . . . . . . . . . . . . . . . . . . . . . . . . . . . . . . . . . 120Crediting an Authorized Vendor Return . . . . . . . . . . . . . . . . . . . . . . . . . . . . . . . . . . . . . . . . . . . . . . . . . . . . . . . . . . . . . . . . . . . . . . . . . . . . . . . 121Drop-Ship Order Vendor Returns . . . . . . . . . . . . . . . . . . . . . . . . . . . . . . . . . . . . . . . . . . . . . . . . . . . . . . . . . . . . . . . . . . . . . . . . . . . . . . . . . . . . . . . 122Closing Line Items on Vendor Return Authorizations . . . . . . . . . . . . . . . . . . . . . . . . . . . . . . . . . . . . . . . . . . . . . . . . . . . . . . . . . . . . . 122
Vendor Credits . . . . . . . . . . . . . . . . . . . . . . . . . . . . . . . . . . . . . . . . . . . . . . . . . . . . . . . . . . . . . . . . . . . . . . . . . . . . . . . . . . . . . . . . . . . . . . . . . . . . . . . . . . . . . . . . . . . . 124Entering a Vendor Credit . . . . . . . . . . . . . . . . . . . . . . . . . . . . . . . . . . . . . . . . . . . . . . . . . . . . . . . . . . . . . . . . . . . . . . . . . . . . . . . . . . . . . . . . . . . . . . . . . . 124Entering a Vendor Credit Manually . . . . . . . . . . . . . . . . . . . . . . . . . . . . . . . . . . . . . . . . . . . . . . . . . . . . . . . . . . . . . . . . . . . . . . . . . . . . . . . . . . . . . 124Creating a Vendor Credit Directly from a Vendor Bill . . . . . . . . . . . . . . . . . . . . . . . . . . . . . . . . . . . . . . . . . . . . . . . . . . . . . . . . . . . . . 126Associating a Vendor Credit with a Deposit . . . . . . . . . . . . . . . . . . . . . . . . . . . . . . . . . . . . . . . . . . . . . . . . . . . . . . . . . . . . . . . . . . . . . . . . . . 127Creating a Vendor Credit Directly from a Vendor Return . . . . . . . . . . . . . . . . . . . . . . . . . . . . . . . . . . . . . . . . . . . . . . . . . . . . . . . . 128Applying a Vendor Credit . . . . . . . . . . . . . . . . . . . . . . . . . . . . . . . . . . . . . . . . . . . . . . . . . . . . . . . . . . . . . . . . . . . . . . . . . . . . . . . . . . . . . . . . . . . . . . . . . . 128Removing Credits from Deleted Vendor Payments . . . . . . . . . . . . . . . . . . . . . . . . . . . . . . . . . . . . . . . . . . . . . . . . . . . . . . . . . . . . . . . . 129
-
Vendors 1
Vendors■ Vendor Records
■ Vendor Bills
■ Vendor Payments
■ Vendor Returns
■ Vendor Credits
Vendors
-
Vendor Records 2
Vendor Records■ Vendor Records Overview■ Adding a Vendor Record■ Assigning Roles to Vendors■ Using Vendor Records for 1099 Contractors■ Giving Vendors Access to Time Tracking■ Setting Up Vendors as Sales Tax Agencies■ Vendor Credit Limits■ Associating Vendors with Payroll Items■ Importing a Vendor Price List■ Preferred Transaction Delivery on Vendor Records■ Printing Mailing Labels for Vendors■ Using the Vendor Center
Vendor Records OverviewVendors supply you with goods or services you need to run your business. For each vendor you purchasefrom, use vendor records to do the following:
■ Track associated items and pricing■ Track addresses for a vendor's locations and offices■ Track financial data and purchasing transactions■ Track balance of prepayments■ Track CRM information like contacts, notes, messages, and marketing campaigns■ Attach and track files■ Give online access to enable vendors to see your orders
You can also create vendor records for tax agencies. You can then use the tax agency records to pay salestax that you have collected. Likewise, you can create vendor records as payroll items to withhold and paytax and insurance on behalf of your employees.
If you use NetSuite OneWorld, you can assign a primary subsidiary and an unlimited number of secondarysubsidiaries to a vendor record. This is useful when you have multiple subsidiaries using the same vendor.When you view a shared vendor record, you can see the vendor’s total outstanding balance and totalunbilled balance (sum of all of the assigned subsidiaries’ balances) in the primary subsidiary’s currency.
A running balance is kept for each vendor based on bills you have entered and payments you have made.You can also keep track of the balance of prepayments for each vendor. Run reports to see who yourvendors are, how much you owe, what bills you need to pay and what purchase orders you have.
You can list your vendor records in NetSuite in Lists > Relationships > Vendors.
Adding a Vendor RecordA vendor is a company or person from whom you purchase goods and services. Vendor records trackinformation about your vendors and enable you to view past transactions and communications with them.
Vendors
-
Adding a Vendor Record 3
If you use NetSuite OneWorld , you can share a vendor record across multiple subsidiaries or assign onevendor to a single subsidiary. For more information about globally shared vendor records, see the helptopic Assigning Subsidiaries to a Vendor.
Important: The fields that appear in your account depend on which features you have enabledin your account. Some fields described below may not appear in your account.
To enter a vendor record:
1. Go to Lists > Relationships > Vendors > New.
2. Enter information as indicated below.
3. Click Save.
Primary Information
1. In the Custom Form field, accept the default form or select the form you prefer to use to createthis record.
To customize this form, select New or click Customize Form.
2. In the Vendor ID field, enter your vendor's name the way it should appear in all lists.
■ If you leave this field blank, this field fills with the name you enter in the Company Name field.
■ If you use Auto-Generated Numbering, this field fills with the vendor number or code.
3. Next to Vendor ID, you can choose to clear the Auto box to manually enter a name for this record.If you leave this box checked, a name or number is assigned for this record, based on your settingsat Setup > Set Up Auto-Generated Numbers.
4. Next to Type, choose whether this vendor is a company or an individual.
5. In the Company Name field, enter the legal name of this vendor.
If you use Auto-Generated Numbering, you should enter the vendor name to ensure that itappears along with the code in lists.
6. In the Web Address field, enter a URL for this vendor's web address. When you return to thisrecord for viewing, this address is a link.
7. Select the category for this vendor.
To create new categories, go to Setup > Accounting > Accounting Lists . Click Vendor Category.
8. In the Image field, select an image from the file cabinet to attach to this record.
Click or select New to upload a new image.
9. In the Comments field, enter any additional notes.
Email | Phone | Address
1. Enter the email address of your vendor. If you permit your vendors online access, this becomespart of their access code.
2. Enter a phone number for your vendor. It will appear on the Vendor List report.
3. Enter the vendor's alternate phone number.
4. Enter the vendor's fax number.
You should enter the fax number exactly as it must be dialed. If a '1' is required to fax to thisnumber, include it at the beginning of the number.
The number you enter here automatically appears in the To Be Faxed field of transactions whenyou select this customer.
Vendors
https://system.netsuite.com/app/help/helpcenter.nl?fid=section_4180576581.html
-
Adding a Vendor Record 4
To fax NetSuite forms, an administrator must first set up the fax service at Setup > Company >Preferences > Printing & Fax.
5. The Address field automatically shows the default billing address that you enter and add using theAddress subtab.
Click a subtab to schedule activities, send email, attach files, add notes and more for this vendor. To learnmore about choosing which fields appear on these subtabs, read the help topic Configuring Fields orScreens.
Classification
If you use NetSuite OneWorld, in the Primary Subsidiary field, select the primary subsidiary to assign tothis vendor.
You cannot enter transactions for this vendor unless a primary subsidiary is assigned.
The default primary currency for the vendor is the base currency of the primary subsidiary.
Note: After you save the vendor record, you cannot change the primary subsidiary.
Subsidiaries
If you use NetSuite OneWorld, the Subsidiaries subtab enables you to assign the secondary subsidiariesthat can share this vendor. After you save the vendor record, you can see vendor open balances atsubsidiary level.
Note: If the Subsidiaries subtab is not visible, your organization uses a custom vendor entryform that prevents users from associating vendors with multiple subsidiaries.
To learn more, see the help topic Creating Custom Entry and Transaction Forms.
If this vendor record is not shared with multiple subsidiaries and for existing vendors, the Subsidiariessubtab provides the primary subsidiary’s outstanding balance and unbilled orders balance in thesubsidiary’s currency as well as the vendor’s credit limit.
If you have access to a vendor record and access to at least one assigned subsidiary, you can view andedit the vendor record, according to their permission level.
Users with access to a vendor record but not to all of the subsidiaries assigned to the vendor can view,edit or both only those subsidiaries to which they have access, according to their permission level.
Users with Allow Cross-Subsidiary Record Viewing enabled can view vendor records and allsubsidiaries.
The primary subsidiary automatically displays first on this subtab.
At any time you can add a subsidiary to the shared vendor. You can delete a subsidiary if there are noassociated transactions, however, if an entity shares a customer and a vendor and both are associatedwith a subsidiary, any customer transactions will prevent you from deleting the subsidiary assignment.
Important: You cannot share a tax agency vendor or a vendor defined as a project resource.Further, you cannot share a vendor whose purpose is Intercompany Management.
You can deactivate an assigned subsidiary when the assignment is no longer useful to you.
When you select this vendor on a transaction, you can associate the transaction with the primarysubsidiary and any or all assigned secondary subsidiaries. Note that the vendor has access to the primary
Vendors
https://system.netsuite.com/app/help/helpcenter.nl?fid=section_N2856992.htmlhttps://system.netsuite.com/app/help/helpcenter.nl?fid=section_N2856992.htmlhttps://system.netsuite.com/app/help/helpcenter.nl?fid=section_N2853340.html
-
Adding a Vendor Record 5
subsidiary’s transactions in the Vendor Center. If the Vendor Center role is customized by enabling AllowCross-Subsidiary Record Viewing, the Vendor can see all of the transactions in the Vendor Center.
1. In the Subsidiary field, select the subsidiary that can share this vendor.
2. In the Credit Limit field, enter the credit limit for this subsidiary.
The default is no value, or no credit limit.
Note that the primary subsidiary’s credit limit now displays in the matrix on the Subsidiariessubtab, rather than on the Financials subtab.
3. In the Tax Code field, select the tax code you want to apply by default to purchase orders andbills entered for this subsidiary vendor relationship. You can change the tax code on individualtransactions.
If you use NetSuite OneWorld and this vendor is shared with multiple subsidiaries, you can select atax code that is associated with any of the secondary subsidiaries assigned to this vendor.
Important: Prior to Version 2015 Release 1, the Tax Code field was located on theFinancial subtab.
The default tax code you assign to a subsidiary vendor combination must be available on purchasetransactions, otherwise you will be unable to select this tax code on purchase orders or bills forthat vendor. Make sure that the Available On field of the Tax Code record (Setup > Accounting >Tax Codes) is set to Purchase Transactions or Both.
4. Click Add.
Add each subsidiary that is to share this vendor. Subsidiaries within a subsidiary do notautomatically share this vendor.
You cannot add multiple subsidiaries to a tax agency vendor.
After you save the vendor record, the Subsidiaries subtab provides the primary subsidiary and anyactive and inactive subsidiaries. The subtab provides the outstanding balance for each subsidiary Inboth the currency of vendor’s primary currency and the subsidiary’s base currency. It also providesthe unbilled orders balance in both currencies.
If you enable the Vendor Prepayments feature, the Subsidiaries subtab can provide the totalbalance of prepayments associated with the vendor record in the vendor’s primary currency andthe subsidiary’s base currency.
■ Prepayment Balance column provides the prepayment balance in the vendor’s primarycurrency
■ Prepayment Balance (Base) column provides the prepayment balance in the subsidiary’s basecurrency
Relationships
1. On the Contacts subtab, enter information about your contacts with this vendor.
Communication
1. On the Phone Calls subtab, view or enter new phone calls for this vendor.
2. On the Tasks subtab, view or enter CRM tasks records relating to this vendor.
For more information on tasks, read the help topic Working with CRM Tasks.
3. On the Events subtab, enter events for this vendor.
4. On the Files subtab, you can select and add files from the File Cabinet that are associated with thisvendor. For example, you can attach a contract as a file associated with this vendor.
Vendors
https://system.netsuite.com/app/help/helpcenter.nl?fid=section_N506499.html
-
Adding a Vendor Record 6
Select New to upload a new file to the File Cabinet.
5. On the User Notes subtab, add and track notations about this vendor.
Address
1. Check the Default Shipping address box if this is the main address to send returned products tothe vendor.
2. Check the Default Billing address box if this is the remittance address where payments should besent for this vendor.
3. Enter the Label for this address.
You choose this name on transactions to select the address for this vendor.
4. To add or edit values for other address fields, click the pencil icon in the Edit column.
An address popup window displays address fields.
Note: The address form shown for each employee may vary according to the countrywhere the employee is located, and depends on the custom address forms defined in youraccount.
To learn more, see the help topic Customizing Address Forms.
a. Ensure the value for Country is correct. If it not, select a different country.
b. In the Attention field, enter the person at this address who should be notified of receipt ofdocuments or goods.
The value you enter automatically appears on forms if this address is marked as default forShipping or Billing.
c. In the Addressee field, enter the company name that should show on the shipping labelhere.
This name appears under the name entered in the Attention field.
d. Enter a phone number where the person receiving the package or mail can be reached.
e. Enter the vendor’s street address.
If you enter the zip code first, city and state populate automatically.
f. By default, the information entered for the address in the Attention, Addressee, Address 1,Address 2, City, State, Zip, and Country fields displays in read-only format in the Addressfree-form text box.
To edit the read-only text, check the Override box.
g. Click OK.
5. To enter additional addresses, click Add.
6. Repeat these steps for each address for this vendor.
Marketing
1. The Campaigns subtab shows recent campaigns for this vendor.
2. The Subscriptions subtab shows subscriptions for this vendor.
■ Check the box in the Subscribed column next to a subscription to have this vendor besubscribed.
■ Clear the box in the Subscribed column next to a subscription to have this vendor beunsubscribed.
Vendors
https://system.netsuite.com/app/help/helpcenter.nl?fid=section_N2874310.html
-
Adding a Vendor Record 7
3. In the Global Subscription Status field, select the status you want to assign this vendor.
If this vendor has not subscribed or unsubscribed to campaigns, you can set this status to SoftOpt-In or Soft Opt-Out. If this status is set to Confirmed Opt-Out, you cannot change the status.
Note: Certain jurisdictions, such as the European Union (EU), have regulations regardingwhether or not you can contact entities if you do not have their explicit permission to doso. You should check that your global subscription status adheres to the regulations in therecipient’s jurisdiction.
Financial
Account Information
1. In the Legal Name field, enter the legal name for this vendor for financial purposes. If you entereda name in the Company Name field, that name appears here.
2. In the Business Number field, enter the 15-digit registration number that identifies this vendor asa client of the Canada Customs and Revenue Agency (CCRA).
3. In the Account field, enter the account name or number for this vendor.
4. Enter this vendor's legal name.
5. Select a Default Expense Account for purchases from this vendor.
6. In the Default Payables Account field, choose the default payable account for this vendor record.
7. Select the terms you have with this vendor.
8. If you have the Multiple Currencies feature enabled, select the currency this vendor uses.
If you do business with vendors who use multiple currencies in their business dealings withyou, select the vendor's primary currency. You can add additional transaction currencies on theCurrencies subtab. For more information, see the help topic Multiple Currencies and Vendors.
9. In the Terms field, select the standard discount terms for this vendor's invoices. You can alwayschange terms for an individual order or bill, however.
To add choices to this list, go to Setup > Accounting > Accounting Lists > New and click Term.
The primary subsidiary’s credit limit displays in the matrix on the Subsidiaries subtab.
Tax Information
1. In the Tax Reg. Number field, enter the vendor’s VAT registration number.
Note: For OneWorld accounts, prior to Version 2015 Release 1, the Tax Code fieldappeared on the Financial subtab. As of Version 2015 Release 1, you specify the tax code atthe line-level on the Subsidiaries subtab.
The Tax Code field is not available in US edition non-OneWorld accounts.
2. Enter this vendor's Tax ID. This is necessary if you are required to issue a 1099 form. This numberis a Social Security Number (SSN) for an individual.
3. If you have paid this vendor over $600 for services this year, check the 1099 Eligible box.
Balance Information
1. Enter the Opening Balance of this vendor's account.
2. Enter or pick the Date of the balance in the Opening Balance field.
Vendors
https://system.netsuite.com/app/help/helpcenter.nl?fid=section_N1400742.html
-
Adding a Vendor Record 8
Note: If you use NetSuite OneWorld and you have shared this vendor record with multiplesubsidiaries, in view or edit mode, the Balance Information section provides the vendor’sopen and unbilled orders balances in the both the vendor’s primary currency and in thesubsidiary base currency.
Project Information
1. Check the Project Resource box to enable this vendor to be chosen as a resource on tasks andjobs. As a job resource, a vendor can be assigned to complete a task or manage a project.Clear this box if you do not want this vendor to be chosen as a resource on tasks and jobs.
Important: If you have NetSuite OneWorld, you cannot share a vendor with multiplesubsidiaries and also define the vendor as a project resource.
2. Select a Work Calendar for this vendor.3. In the Labor Cost field, enter the cost of labor for this vendor to be able to calculate profitability on
jobs.
Schedules
1. If you use the Quantity Pricing feature, the Schedules subtab shows pricing schedules for thisvendor.Quantity pricing schedules can be used to apply prices you have negotiated with vendors. On thePricing Schedules subtab, click New Pricing Schedule.Only one vendor can be associated with each quantity pricing schedule. You can, however, apply aschedule to any number of items.For more information, read the help topic Using Quantity Pricing.
ACH
1. If you have enabled the ACH Vendor Payments feature, enter bank account information for thisvendor in the appropriate fields on the ACH subtab.For more information, read the help topic Setting Up Vendor Records for ACH Payments.
Transactions
1. Click New Purchase Order or New Bill to enter new transactions for this vendor.2. Existing transactions for this vendor show in the list.
■ Filter the list by selecting a billing status of Open or Closed.■ Filter the list by selecting a transaction type.
Items
1. Click Import Price List to import a price list for this vendor.2. Items associated with this vendor show in the list.
Preferences
1. In the Email Preference field, select the format for email that is sent to this person or company.Select Default to use the preference set at Home > Set Preferences.
2. In the Print on Check As field, enter the vendor name the way it should appear on a check.
Vendors
https://system.netsuite.com/app/help/helpcenter.nl?fid=section_N2183333.htmlhttps://system.netsuite.com/app/help/helpcenter.nl?fid=section_N1579315.html
-
Adding a Vendor Record 9
3. Next to Send Transactions Via, check the appropriate boxes:■ Email – Check this box to check the To Be Emailed box by default on transactions when this
vendor is selected.■ Print – Check this box to check the To Be Printed box by default on transactions when this
vendor is selected.■ Fax – Check this box to check the To Be Faxed box by default on transactions when this vendor
is selected.To learn more, see Preferred Transaction Delivery on Vendor Records.
System Information
1. The Date Created field displays the date this vendor record was entered.2. If you check the Inactive box, this vendor will no longer appear on a list unless you check the
Show Inactives box.
System Notes
1. The System Notes subtab shows notations NetSuite tracks automatically.
As of 2018.2, you should use the following procedure that lets vendors set up a NetSuite password forthemselves. However, if you prefer to set their passwords yourself, use the procedure in Manually Set aVendor’s Password instead.
Access
1. Check the Give Access box to give this vendor access to your NetSuite account.2. Check the Send New Access Notification Email box to notify your vendor of this new access. The
notification email includes the email address (used for logging in to NetSuite) and explains loginprocedures. It also contains a URL so that the vendor can set up a NetSuite password.Checking the Send New Access Notification Email box means is not necessary for you to enter apassword or check the Require Password Change on Next Login box.
Note: You should let the vendor create a password for NetSuite from the URL inthe notification email. However, if you prefer to assign a password for the vendor (notrecommended), see Manually Set a Vendor’s Password.
3. In the Role column, select a role for this vendor and click Add.If this vendor is not a contractor, assign the Vendor Center role to share purchase order andaccounts payable information with your vendor.For details, read Assigning Roles to Vendors.
Time Tracking
1. If you have given your vendor time tracking permissions, in the Time Approver field, select anemployee to approve time tracked by this vendor.If a time approver is not selected, any time tracked by this vendor is automatically approved untilentered against a project with project time approval preferences defined. For more information,see Giving Vendors Access to Time Tracking.
Editing a Vendor RecordIf you need to, you can change the information on a vendor's record.
Vendors
-
Adding a Vendor Record 10
To edit a vendor record:
1. Go to Lists > Relationships > Vendors.
2. Click Edit next to the name of the vendor whose record you want to change.
3. Make any required changes on each subtab.
Note: If you use NetSuite OneWorld and you have shared this vendor with multiplesubsidiaries, the Subsidiaries subtab lists the primary subsidiary and any secondarysubsidiary including those that are marked inactive.
The subtab provides the open balance for each subsidiary in both the vendor’s primary currencyand the subsidiary’s base currency. It also provides the unbilled orders balance in both the vendor’sprimary currency and the subsidiary’s base currency.
At any time you can add a subsidiary to the shared vendor. You can delete a subsidiary if there areno associated transactions. However, if you have created a customer vendor relationship entitythat is associated with a subsidiary, any customer transactions will prevent you from deleting thesubsidiary assignment.
If this vendor record is not shared with multiple subsidiaries, the Subsidiaries subtab providesthe primary subsidiary’s outstanding balance and unbilled orders balance in the subsidiary’s basecurrency and vendor’s primary currency, as well as the vendor’s credit limit.
4. When you have finished making changes, click Save.
5. If you do not wish to save your changes, click Cancel.
Inactivating a Vendor RecordIf you no longer do business with a vendor, you can inactivate the vendor's record.
To inactivate a vendor record:
1. Go to Lists > Relationships > Vendors.
2. Click Edit next to the name of the vendor whose record you want to inactivate.
3. Check the Inactive box next each vendor record you want to inactivate.
4. Click Save.
You can also make individual vendor records inactive on the System Information subtab of each record.
Inactivated vendor records no longer appear in the Vendors list unless the Show Inactives box is checked.Also, you can no longer select inactive vendors on transactions, reports or records.
Deleting a Vendor RecordYou can delete a vendor record if there are no associated transactions.
To delete a vendor record:
1. Go to Lists > Relationships > Vendors.
2. Click Edit next to the name of the vendor whose record you want to delete.
3. On the Vendor page, under Actions, click Delete.
4. At the prompt to confirm the action, click OK.
Vendors
-
Adding a Vendor Record 11
Merging Vendor RecordsWhen you merge data from a source vendor record into a target vendor record, the target vendorrecord obtains information from the source vendor. This information includes all activities, transactions,messages, files, cases, and contacts. I also removes other subtab lists data from the source vendorrecord.
Fields on the target vendor record that were previously blank are filled with data from the source vendorrecord. Fields on the target vendor record that contained data are not overwritten with data from thesource vendor record.
During the merge process, the source vendor record is deleted.
If you use NetSuite OneWorld, you can merge vendor records that have different and multiplesubsidiaries. However, both the source and target vendor records must have the same VATRegistration Number.
You should you validate that the source and target vendor records contain clean, accurate data beforeyou merge the records.
Warning: Merging vendor records is irreversible.
Note: In NetSuite OneWorld, vendor records associated with different subsidiaries can bemerged only if they do not have a relationship with a customer record.
To merge two vendor records:
1. Go to Lists > Relationships > Vendors.
2. Click Edit next to the name of the vendor whose record will serve as the source vendor.
This is the vendor record that will be merged into the target vendor record. This vendor record willbe deleted during the merge process.
3. On the Vendor page, under Actions, click Merge.
Important: You cannot merge tax agency vendors.
4. On the Merge Vendor page, select the target vendor into which you want to merge this sourcevendor record.
Both the source and target vendor records must have the same primary subsidiary to merge therecords.
5. Click Merge.
6. At the prompt to confirm the action, click OK.
7. On the Duplicate Resolution Status page, the merge is queued for process.
Click Refresh to process the merge or the Cancel link to halt the merge process.
The Status column provides the results of the merge.
8. Navigate to the target vendor record and verify that it contains the data from the source vendorrecord.
If you use the Standard Vendor Form, the System Notes subtab of the System Informationsubtab displays a line entry for the vendor merge.
9. Go to Lists > Relationships > Vendors and verify that the source vendor does not appear in thevendor list.
Vendors
-
Adding a Vendor Record 12
For details about merging duplicated records of different types such as vendors and partners, see thehelp topic Merging Different Types of Records.
Assigning Roles to VendorsYou can assign your vendors Vendor Center roles to access information in your NetSuite account. If youhave signed up for additional user, you can also assign your vendors any employee role. This is especiallyuseful for companies using contracted workers.
To allow vendors access to NetSuite, do the following:
1. To enable the Vendor Record feature:
2. To create a vendor record with online access:
3. Tell your vendors to go to www.NetSuite.com and log in with this information:
■ Email – the email address you entered on the vendor's record
■ Password – the password you assigned on the vendor's record
Then, your vendors will be able to see transaction history and your purchase orders.
To enable the Vendor Record feature:
1. Go to Setup > Company > Enable Features.
2. Click the Web Presence subtab.
3. Check the Vendor Access box.
4. Click Save.
If you have not already, create a vendor record for each vendor, and assign the vendor a role.
As of 2018.2, you should use the following procedure that lets vendors set up a NetSuite password forthemselves. However, if you prefer to set their passwords yourself, use the procedure in Manually Set aVendor’s Password instead.
To create a vendor record with online access:
1. Go to Lists > Relationships > Vendors.
2. On the Vendor page, fill in the appropriate information.
3. Enter the vendor's email address.
4. Click the Access tab.
5. Check the Give Access box.
6. Check the Send New Access Notification Email box to notify your vendor of this new access. Thenotification email includes the email address (used for logging in to NetSuite) and explains loginprocedures. It also contains a URL so that the vendor can set up a NetSuite password.
Checking the Send New Access Notification Email box means is not necessary for you to enter apassword or check the Require Password Change on Next Login box.
Note: You should let the vendor create a password for NetSuite from the URL inthe notification email. However, if you prefer to assign a password for the vendor (notrecommended), see Manually Set a Vendor’s Password.
7. In the Role column, select a role for this vendor.
Vendors
https://system.netsuite.com/app/help/helpcenter.nl?fid=section_N491887.html
-
Assigning Roles to Vendors 13
If this vendor is not a contractor, assign the Vendor Center role to share purchase order andaccounts payable information with your vendor.
Note: If you have a NetSuite OneWorld account and have shared vendors with multiplesubsidiaries, you can customize the Vendor Center role to grant a vendor access to all of theassigned subsidiaries.
On the customized vendor center Role page, check the Allow Cross-Subsidiary Record Viewingbox. When logged in with this role you can see, but not edit records for subsidiaries to which therole is not granted access.To learn more, see the help topics NetSuite Roles Overview and Customizing or Creating NetSuiteRoles.For more information on globally shared vendors, see the help topic Assigning Subsidiaries to aVendor.To restrict access to subsidiaries, enable the Book Record Restriction option on a user recordoverrides access granted by the Allow Cross-Subsidiary Record Viewing option. To learn more,see the help topic NetSuite Users Overview.
8. Click Add to assign the vendor this role.If needed, you can also assign other roles to this vendor.
9. Click Save.
Using Vendor Records for 1099 ContractorsIf your company or subsidiary operates in the United States or a US territory, for each contractor or non-employee that you pay more than $600 for services during the calendar year, you must provide a Form1099-MISC Miscellaneous Income statement for reporting tax information. Each contractor that requiresa 1099-MISC form must be identified as a 1099 contractor on his or her vendor record to generateaccurate 1099 information. A vendor is 1099 eligible only if its address is in the United States or a USterritory (American Samoa, Guam, Northern Mariana Islands, Puerto Rico, US Virgin Islands, and US MinorOutlying Islands). NetSuite does not provide the 1099–MISC form, but a saved search is available to helpyou provide the 1099–MISC vendor payments to third party providers. For more information, see the helptopic Reporting 1099–MISC Vendor Payments to a Third-Party Provider.
In order for vendor payments to accrue on the 1099-MISC form, do the following:
■ Mark each contractor as 1099 Eligible on the Financial subtab of each vendor record.■ Associate expense accounts with 1099-MISC categories.■ Select an expense account associated with a 1099-MISC category when you add each expense to
vendor bills.■ Pay the vendor bills. This converts the transactions to cash-basis.
Each 1099-MISC category represents a box on the 1099-MISC form. You can associate one category perexpense or other expense account, and you can associate the same category to more than one account.
To make a vendor 1099 eligible:
1. Go to Lists > Relationships > Vendors.2. Click Edit next to the vendor that should be 1099 eligible.3. On the vendor record, click the Financial subtab.4. Under Tax Information, check the 1099 Eligible box.
Vendors
https://system.netsuite.com/app/help/helpcenter.nl?fid=section_N285436.htmlhttps://system.netsuite.com/app/help/helpcenter.nl?fid=section_N285937.htmlhttps://system.netsuite.com/app/help/helpcenter.nl?fid=section_N285937.htmlhttps://system.netsuite.com/app/help/helpcenter.nl?fid=section_4180576581.htmlhttps://system.netsuite.com/app/help/helpcenter.nl?fid=section_4180576581.htmlhttps://system.netsuite.com/app/help/helpcenter.nl?fid=section_N321756.htmlhttps://system.netsuite.com/app/help/helpcenter.nl?fid=T_subsect_1504274714_1.html
-
Using Vendor Records for 1099 Contractors 14
5. Click Save.
To associate 1099-MISC categories with expense accounts:
1. Go to Lists > Accounting > Accounts.
2. To create a new expense account, click New. Otherwise, click Edit next to the expense account youwant to associate with a 1099-MISC category.
3. If you are creating a new account, select Expense or Other Expense in the Type field to enablethe 1099-MISC Category field.
4. In the 1099-MISC Category field, select the type of vendor payment made with this account.
These categories correspond to the boxes on the 1099-MISC form and cannot be added to ordeleted.
5. Click Save.
Giving Vendors Access to Time TrackingGiving vendors access to time tracking allows them to enter the hours they spend working on a project.
There are three steps to complete to give vendors access to time tracking:
1. An administrator must enable the Time Tracking features and set time tracking preferences. Formore information, read the help topic Understanding Time Tracking.
2. Create a vendor record for any vendor that you want to give access to time tracking. For moreinformation on creating vendor records, read Adding a Vendor Record.
3. Do one of the following:
■ Give a Vendor Access to Vendor Center
■ To assign a custom role with track time permission:
Give a Vendor Access to Vendor CenterIf Advanced Project Tracking is enabled, vendors can enter time using the Vendor Center if the vendor isidentified as a resource on the Resource subtab of a Project.
Read the help topic Identifying a Vendor as a Project Resource.
As of 2018.2, you should use the following procedure that lets vendors set up a NetSuite password forthemselves. However, if you prefer to set their passwords yourself, use the procedure in Manually Set aVendor’s Password instead.
To give the vendor access to the vendor center:
1. Go to Lists > Relationships > Vendors.
2. Click Edit next to the vendor you want to give access to.
3. Enter the vendor's email address.
4. Click the Access tab.
5. Check the Give Access box.
6. Check the Send New Access Notification Email box to notify your vendor of this new access. Thenotification email includes the email address (used for logging in to NetSuite) and explains loginprocedures. It also contains a URL so that the vendor can set up a NetSuite password.
Vendors
https://system.netsuite.com/app/help/helpcenter.nl?fid=section_N902265.htmlhttps://system.netsuite.com/app/help/helpcenter.nl?fid=section_N1188644.html
-
Giving Vendors Access to Time Tracking 15
Checking the Send New Access Notification Email box means is not necessary for you to enter apassword or check the Require Password Change on Next Login box.
Note: You should let the vendor create a password for NetSuite from the URL inthe notification email. However, if you prefer to assign a password for the vendor (notrecommended), see Manually Set a Vendor’s Password.
7. In the Role column, select Vendor Center.8. Click Add to assign the vendor this role.9. Click the Time Tracking subtab.
10. In the Time Approver field, select an employee to approve any time tracked by this vendor.If you do not select a time approver for this vendor, any time tracked is automatically approvedunless entered against a project with project time approval preferences defined. For moreinformation, see the help topic Approving Time and Expenses for Projects.
11. Click Save.
To assign a custom role with track time permission:
1. Go to Setup > Users/Roles > Manage Roles.2. Click Customize next to the role you want to assign with time tracking permission.3. Enter a name for this custom role.4. Check the Restrict Time and Expenses box to only allow vendors to enter time for themselves.5. On the Transactions subtab, select Track Time in the Permission column.6. In the Level column, select Full.7. Click Add.8. Click Save.
Now you can assign this role on the Access tab of vendor records to give access to time tracking. Whenassigning your custom role, you must also assign a time approver on the Time Tracking subtab of thevendor’s record. If you do not assign a time approver, any time tracked is automatically approved unlessentered against a project with project time approval preferences defined.
Setting Up Vendors as Sales Tax AgenciesIn most locations, you are required by government to collect tax from your customers when you sellmerchandise and then pay that tax on their behalf to the taxing authority. In NetSuite, you can set upsales tax items and sales tax vendors to simplify the sales tax collection and payment process.
In a NetSuite OneWorld account, multiple subsidiaries can pay taxes to the same tax agency. Because taxagency vendors cannot be shared between subsidiaries, NetSuite creates a copy (child or shadow vendor)of the preferred tax vendor for that nexus to associate it with a new subsidiary. The child tax vendors thatNetSuite creates when subsidiaries share a tax nexus are hidden and therefore cannot be used directly intransactions. You can, however, share non tax agency vendors with multiple subsidiaries.
To learn more, see the help topic Assigning Subsidiaries to a Vendor.
To set up a sales tax vendor:
1. Go to Lists > Relationships > Vendors.2. On the Vendor page, create a record for the governmental authority to which you pay sales tax.
Vendors
https://system.netsuite.com/app/help/helpcenter.nl?fid=section_N1192683.htmlhttps://system.netsuite.com/app/help/helpcenter.nl?fid=section_4180576581.html
-
Setting Up Vendors as Sales Tax Agencies 16
For example, in the Vendor field, you can enter the Secretary of State where your business islocated.
3. In the Category field, under Primary Information, be sure to select Tax Agency.4. Enter any additional information.5. When you have finished, click Save.
After this vendor is set up, you can create tax codes that you associate with the sales tax vendor. Go toSetup > Accounting > Taxes > Tax Codes > New..
You must identify a vendor as a tax agency to ensure that it appears as such in accounting lists. Forexample, if you want to display “Tax Agency” next to a vendor's name on the Vendors list page. Go toSetup > Accounting > Accounting Lists > Vendor Category, and then check the Tax Agency box.
As you create invoices and cash sales receipts, NetSuite will total the tax for each transaction and show iton the invoice or receipt as a line item.
As sales tax becomes due, you can pay it by going to the Sales Tax Payment page. Go to Transactions >Bank > Pay Sales Tax..
Vendor Credit LimitsYou can use credit limits to manage the amount you spend using credit with vendors.
A credit limit sets a maximum currency amount that should be spent using credit without making apayment.
To use vendor credit limits, you first need to set credit limits on vendor records, and then enable theVendor Credit Limit Warnings preference.
Setting Vendor Credit LimitsSet a credit limit on a vendor record to define the maximum currency amount you want to accrue inoutstanding payables.
To set credit limits for vendors:
1. Go to Lists > Relationships > Vendors.2. Click Edit next to the vendor name.3. On the vendor record, click the Financial subtab.4. Under Account Information, in the Credit Limit field, enter the maximum currency amount to
spend on credit with this vendor.5. Click Save.
Next, enable the preference to receive a warning after a vendor credit limit has been reached.
Vendor Credit Limit WarningsTo receive warnings when you exceed the credit limit for a vendor, you can set a company-widepreference or individual preferences for each employee.
To set a company preference to receive vendor warnings:
1. Go to Setup > Accounting > Preferences > Accounting Preferences.
Vendors
-
Vendor Credit Limits 17
2. On the General subtab, check the Vendor Credit Limit Warnings box3. Click Save.
To allow the company preference to be overridden:
1. The administrator goes to Setup > Accounting > Preferences > Accounting Preferences.2. Beside Vendor Credit Limit Warnings, check the Allow Override box.3. Click Save.
To set an individual preference:
1. go to Home > Set Preferences > General.2. Check or clear the Vendor Credit Limit Warnings box.3. Click Save.
Associating Vendors with ItemsAfter you have created a vendor record, you can select that vendor on an item record to associate thevendor with the item.
To associate a vendor with an item:
1. Go to Lists > Accounting > Items.2. Click Edit next to an item.3. On the Purchasing/Inventory subtab, click the Vendors subtab.
If you use NetSuite OneWorld and the vendor you select is shared with multiple subsidiaries, youcan set an item’s price for each shared vendor in a different subsidiary. You can also set a preferredvendor item per subsidiary. This enables you to set a different item price per subsidiary to thesame item record.To learn more, see the help topic Assigning Subsidiaries to a Vendor.
4. In the Preferred Vendor field, select a vendor.You can select only one preferred vendor.
5. Click Save.
Associating Vendors with Payroll ItemsIn NetSuite, you can set up payroll items and associate that item with a payroll vendor to simplify thewithholding and payment of payroll liabilities. Examples of payroll liabilities would be various social servicetaxes such as Medicare, social security and unemployment or the withholding of payroll taxes, healthinsurance payments and 401(k) contributions. In the table below you will find a list of vendor records youmay need to create and associate with payroll items.
Vendor Records for Payroll Expenses and Liabilities
■ Internal Revenue Service for federal withholding and unemployment, as well as for company and employeecontributions for Medicare and Social Security
■ State Department of Revenue for each state where employees live for state withholding, unemployment, anddisability
Vendors
https://system.netsuite.com/app/help/helpcenter.nl?fid=section_4180576581.html
-
Associating Vendors with Payroll Items 18
Vendor Records for Payroll Expenses and Liabilities■ City and local governmental authorities for any income taxes they are authorized to collect from their residents
you employ
■ Group health/dental/vision insurance provider
■ Group life insurance provider
■ Group disability insurance provider (STD, LTD)
■ Retirement savings account manager (pension, 401(k), IRA, etc.)
■ Employee credit union for payroll-deduction savings plans
■ Flexible spending account manager
■ Labor union for dues
■ Charitable organizations for donations by deductions
■ Clerk of court or other collection agencies for garnishments
To associate a vendor with a payroll item, complete the following tasks:
■ Create or edit a vendor record. On the vendor record, assign that record to the Tax agency categoryand select the appropriate liability or expense account.
■ Create or edit a payroll item record. On the item record, select a payroll vendor as the Agency for thatitem.
To assign a vendor to the tax agency category:
1. Go to Lists > Relationships > Vendors.2. On the Vendors page, create or edit a record for a governmental authority, social service agency or
other provider to whom you pay payroll liabilities.For example, you can create a record for your group health insurance company.Do one of the following:■ Click Edit next to an existing vendor.■ Click New to enter a new vendor.
3. Under Primary Information, in the Category field, select Tax agency.4. Click the Financial subtab.5. Select the appropriate expense account in the Default Expense Account field.6. If you are creating a new vendor, you can click each subtab to enter more information about this
vendor.7. Click Save.
After this vendor has been set up, you can activate payroll items from NetSuite's tax tables and associate avendor with each of them.
To associate a vendor with a payroll item:
1. Go to Lists > Employees > Payroll Items.2. Check the Show Inactives box.3. Click Edit next to the payroll item you want to associate with a vendor.
If you are creating a new payroll item, click New and select the type of item you want to create.
Note: The Payroll feature must be enabled in your account to see payroll items in the list.
4. On the payroll item record, select the appropriate vendor in the Agency field.
Vendors
-
Associating Vendors with Payroll Items 19
Only vendors assigned to the Tax agency category appear in this list.
5. If you are creating a new payroll item, enter information into the required fields for this item.
Note: Set any limits in the Limit column on the Payroll Items page.
6. Click Save.
NetSuite totals liabilities as you process payrolls. You can pay vendors associated with each liability as itbecomes due. To do so, go to Transactions > Bank > Pay Payroll Liabilities.
Importing a Vendor Price ListOn the Financial subtab of a Vendor record, under the Items subtab, you can list items available fromthat vendor and specify the vendor codes and prices for that item. You also can use CSV import to importvendor price lists from an existing comma delimited file.
If you use the Multiple Currencies feature, you can import prices for an individual item in multiplecurrencies.
To learn more, see the help topic Multiple Currencies and Vendors.
To import a vendor price list:
1. Create the import file.
The import file should contain the following fields in order, with no header row:
■ Item Name (For initial import, the item name must be present. For later updates, it is notrequired as the vendor code is used to identify each item.)
■ Vendor Code (If your vendor uses a name for this item that is different from the name you use,you can enter up to 60 characters as the vendor's name for this item here.)
■ Purchase Price
■ Price Schedule (optional)
■ Currency (This field is only present if you use the Multiple Currencies feature.)
Important: The items listed in the file must already exist in your NetSuite account andthe names must exactly match those in your account.
2. Go to Lists > Relationships > Vendor.
3. Click Edit next to the Vendor record.
4. Click the Financial subtab.
5. Click the Items subtab.
6. Click Import Price List.
The Import Vendor Price List popup window opens.
7. Click Browse and navigate to the vendor price list file.
8. Click Save.
Upon successful import, each item from the imported vendor price list is listed on the Items subtab withthe associated vendor codes and prices. The vendor record also is displayed on the Vendor subtab ofeach item's record with the vendor name, vendor's item code and purchase price.
Vendors
https://system.netsuite.com/app/help/helpcenter.nl?fid=section_N1400742.html
-
Preferred Transaction Delivery on Vendor Records 20
Preferred Transaction Delivery on Vendor RecordsBecause each vendor can have an individual preference for how to receive transactions, you can set apreferred transaction delivery method on their record as the default way to deliver transactions to them.
On each vendor's record, define their preferred way to receive transactions: by regular mail (printing),by email, by fax, or by a combination of the three. Then, the preferred delivery method for the vendor ismarked by default in the following situations:
■ on transactions when you select that vendor■ on transactions created from that vendor record■ on transactions that are copied or converted from a transaction that uses these settings
For example:□ If you click Make Copy on a bill when this vendor is selected on the transaction, then the delivery
preferences default from the vendor record on the new copy of the bill.□ If you click Bill on a purchase order when this vendor is selected on the purchase order, then the
delivery preferences default from the vendor record on the bill that is created.
To define the preferred transaction delivery method on vendor records:
1. Go to Lists > Relationships > Vendors.2. Click Edit next to the vendor whose record you want to update.3. Click the Preferences subtab.4. Next to Send Transactions Via, check the appropriate boxes:
■ Email – Check this box to check the To Be Emailed box by default on transactions when thisvendor is selected.
■ Print – Check this box to check the To Be Printed box by default on transactions when thisvendor is selected.
■ Fax – Check this box to check the To Be Faxed box by default on transactions when this vendoris selected.
5. Click Save.After you save these settings on the vendor record, these boxes are checked by default.
Note: These settings override any customized settings on transaction forms you use.
Default Methods for All Vendor RecordsYou can enable preferences that set initial default transaction delivery methods for all new vendor recordsyou create. Later, you can change the settings on individual vendor records as needed by checkingor clearing the appropriate boxes. Then, the settings indicated on each vendor record will default ontransactions created for that vendor.
For example, you can set a preference that when a new vendor is entered, they default to only having theTo Be Emailed box checked by default. Later, if a particular vendor also wants their transactions faxed tothem, you can edit that vendor record and check the To Be Faxed box also.
To set initial default values for print or fax:
1. Go to Setup > Company > Preferences > Printing & Fax.2. On the Printing subtab or Fax subtab, check the Vendors Default to [Print/Fax] Transactions box
Vendors
-
Preferred Transaction Delivery on Vendor Records 21
To set email as the initial default value for transactions:
1. Go to Setup > Company > Email > Email Preferences.2. Check the Vendors Default to Email Transactions box.
For more information, read the help topic Setting Printing and Fax Preferences.
Mass Update Vendor Records
To set values using mass update:
1. Go to Lists > Mass Updates > Mass Updates > General2. Click Vendor.
To learn more, read the help topic Mass Changes or Updates.
Printing Mailing Labels for VendorsYou can print mailing or shipping labels for vendors without using mail merge or data export. For moreinformation on printing mailing labels, read the help topic Printing Mailing and Shipping Labels.
To print mailing or shipping labels:
1. Go to Transactions > Management > Print Checks & Forms..2. Click Mailing Labels.
Using the Vendor CenterThe Vendor Center role in NetSuite gives your vendors access to view, search, and print purchaseorders you place with them. Vendors can reference purchase orders on their own to answer questions,view order and payment history as needed. For information on managing roles for your vendors, readAssigning Roles to Vendors.
Vendor assigned as resources on projects can also use the Vendor Center to enter time worked onprojects.
If you use NetSuite OneWorld and have assigned multiple secondary subsidiaries to a vendor record,the ven