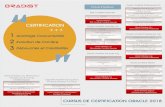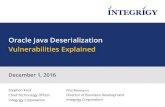Oracle Health Sciences Mobile Clinical Research Associate ... · Oracle® Health Sciences Mobile...
Transcript of Oracle Health Sciences Mobile Clinical Research Associate ... · Oracle® Health Sciences Mobile...

Oracle® Health Sciences Mobile Clinical Research Associate Server User’s Guide
Release 2.0
E61213-01
November 2015

Oracle Health Sciences Mobile Clinical Research Associate Server User's Guide, Release 2.0
E61213-01
Copyright © 2013, 2015 Oracle and/or its affiliates. All rights reserved.
This software and related documentation are provided under a license agreement containing restrictions on use and disclosure and are protected by intellectual property laws. Except as expressly permitted in your license agreement or allowed by law, you may not use, copy, reproduce, translate, broadcast, modify, license, transmit, distribute, exhibit, perform, publish, or display any part, in any form, or by any means. Reverse engineering, disassembly, or decompilation of this software, unless required by law for interoperability, is prohibited.
The information contained herein is subject to change without notice and is not warranted to be error-free. If you find any errors, please report them to us in writing.
If this is software or related documentation that is delivered to the U.S. Government or anyone licensing it on behalf of the U.S. Government, then the following notice is applicable:
U.S. GOVERNMENT END USERS: Oracle programs, including any operating system, integrated software, any programs installed on the hardware, and/or documentation, delivered to U.S. Government end users are "commercial computer software" pursuant to the applicable Federal Acquisition Regulation and agency-specific supplemental regulations. As such, use, duplication, disclosure, modification, and adaptation of the programs, including any operating system, integrated software, any programs installed on the hardware, and/or documentation, shall be subject to license terms and license restrictions applicable to the programs. No other rights are granted to the U.S. Government.
This software or hardware is developed for general use in a variety of information management applications. It is not developed or intended for use in any inherently dangerous applications, including applications that may create a risk of personal injury. If you use this software or hardware in dangerous applications, then you shall be responsible to take all appropriate fail-safe, backup, redundancy, and other measures to ensure its safe use. Oracle Corporation and its affiliates disclaim any liability for any damages caused by use of this software or hardware in dangerous applications.
Oracle and Java are registered trademarks of Oracle and/or its affiliates. Other names may be trademarks of their respective owners.
Intel and Intel Xeon are trademarks or registered trademarks of Intel Corporation. All SPARC trademarks are used under license and are trademarks or registered trademarks of SPARC International, Inc. AMD, Opteron, the AMD logo, and the AMD Opteron logo are trademarks or registered trademarks of Advanced Micro Devices. UNIX is a registered trademark of The Open Group.
This software or hardware and documentation may provide access to or information about content, products, and services from third parties. Oracle Corporation and its affiliates are not responsible for and expressly disclaim all warranties of any kind with respect to third-party content, products, and services unless otherwise set forth in an applicable agreement between you and Oracle. Oracle Corporation and its affiliates will not be responsible for any loss, costs, or damages incurred due to your access to or use of third-party content, products, or services, except as set forth in an applicable agreement between you and Oracle.

iii
Contents
Preface ................................................................................................................................................................ vii
Audience...................................................................................................................................................... viiDocumentation Accessibility .................................................................................................................... viiFinding Information and Patches on My Oracle Support .................................................................... viiFinding Documentation on Oracle Technology Network..................................................................... ixRelated Documents ..................................................................................................................................... ixConventions ................................................................................................................................................. x
1 Introduction
1.1 Overview...................................................................................................................................... 1-11.2 What Can I Do Using Oracle Health Sciences Clinical Development Analytics? ............. 1-1
Part I Using Oracle Health Sciences Mobile Clinical Research Associate Server on Apple iPad
2 Accessing the Application
2.1 Logging into Oracle Health Sciences Mobile Clinical Research Associate......................... 2-12.2 Oracle Health Sciences Mobile Clinical Research Associate Server Landing Page........... 2-32.3 Site-at-a-Glance ........................................................................................................................... 2-52.3.1 Accessing the Site at a Glance Display ............................................................................. 2-92.4 Settings ...................................................................................................................................... 2-10
3 Alerts
3.1 Introduction to Alerts................................................................................................................. 3-13.2 Viewing Alerts............................................................................................................................. 3-33.3 Subscribing to an Alert............................................................................................................... 3-63.3.1 Unsubscribing from an Alert .......................................................................................... 3-103.3.2 Modifying an Alert Subscription.................................................................................... 3-143.4 Predefined Alerts ..................................................................................................................... 3-183.5 Resetting Alerts ........................................................................................................................ 3-193.6 Marking an Alert as Important .............................................................................................. 3-213.7 Unmarking an Alert as Important......................................................................................... 3-22

iv
4 Trip Reports
4.1 Introduction to Trip Reports ..................................................................................................... 4-14.2 Trip Report Fields ....................................................................................................................... 4-24.3 Trip Report Status Icons............................................................................................................. 4-34.4 Creating a Trip Report ............................................................................................................... 4-34.5 Adding Attendees to a Trip Report.......................................................................................... 4-74.6 Adding an Item to the Trip Report Check List .................................................................... 4-104.7 Modifying an Item in the Trip Report Check List............................................................... 4-134.8 Creating Follow up Items in a Trip Report .......................................................................... 4-154.9 Creating a Trip Report Summary .......................................................................................... 4-174.10 Saving Trip Report Data to Oracle Siebel Clinical Trial Management System............... 4-184.11 Submitting a Trip Report for Approval................................................................................ 4-254.12 Viewing an Approved Trip Report ....................................................................................... 4-294.13 Source Data Verification ......................................................................................................... 4-294.13.1 Prerequisites ...................................................................................................................... 4-304.13.2 Accessing Source Data Verification ............................................................................... 4-304.13.3 Selecting a Patient ............................................................................................................. 4-314.13.4 Conducting Source Data Verification ............................................................................ 4-354.13.4.1 Data Displays ............................................................................................................. 4-354.13.5 Managing Queries ............................................................................................................ 4-384.13.6 Exiting Source Data Verification .................................................................................... 4-424.13.7 Trip Report Entries ........................................................................................................... 4-424.13.8 Viewing CRF Data ............................................................................................................ 4-434.13.9 Viewing Investigator Comments.................................................................................... 4-454.14 Multi Field Validation ............................................................................................................. 4-47
5 Contacts
5.1 Contacts Integration ................................................................................................................... 5-15.2 Integrating Contacts with Siebel Clinical Trial Management System................................. 5-1
6 GeoLocation Services
6.1 Introduction ................................................................................................................................. 6-16.2 Registering a Site Visit................................................................................................................ 6-16.3 Map ............................................................................................................................................... 6-4
7 Offline Services
7.1 Offline Functionality................................................................................................................... 7-1
Part II Using Oracle Health Sciences Mobile Clinical Research Associate Server on Apple iPhone and iPod
8 Accessing the Application
8.1 Logging into Oracle Health Sciences Mobile Clinical Research Associate......................... 8-18.2 Oracle Health Sciences Mobile Clinical Research Associate Server Menu......................... 8-38.3 Settings ......................................................................................................................................... 8-4

v
8.4 Logging Out of Oracle Health Sciences Mobile Clinical Research Associate .................... 8-8
9 Alerts
9.1 Introduction to Alerts................................................................................................................. 9-19.1.1 Alert Views ........................................................................................................................... 9-19.2 Viewing Alerts............................................................................................................................. 9-39.3 Searching for Alerts .................................................................................................................... 9-59.4 Alerts Subscription ..................................................................................................................... 9-59.4.1 Subscribing to an Alert........................................................................................................ 9-59.4.2 Unsubscribing an Alert .................................................................................................... 9-139.4.3 Modifying an Alert Subscription.................................................................................... 9-209.5 Predefined Alerts ..................................................................................................................... 9-219.6 Resetting Alerts ........................................................................................................................ 9-229.7 Marking an Alert as Important .............................................................................................. 9-239.7.1 Clearing the Important Flag for an Alert ...................................................................... 9-259.8 Alerts while Application is Closed........................................................................................ 9-26
10 Contacts
10.1 Introduction to Contacts ......................................................................................................... 10-110.2 Linking an Alert to a Contact ................................................................................................. 10-410.2.1 Linking an Alert to a New Number ............................................................................... 10-410.2.2 Linking an Alert to a Phonebook Number.................................................................... 10-610.3 Removing Contact from Site .................................................................................................. 10-9
11 GeoLocation Services
11.1 Introduction .............................................................................................................................. 11-111.2 Registering a Site Visit............................................................................................................. 11-111.3 Capturing Location without Selecting a Study-Site Pair ................................................... 11-411.4 Reconcile Check In................................................................................................................... 11-7
12 Offline Services
12.1 Offline Functionality................................................................................................................ 12-1
Glossary
Index

vi

vii
Preface
This guide provides information about how to use Oracle Health Sciences Clinical Development Analytics (Mobile CRA) application.
This preface contains the following topics:
■ Audience on page vii
■ Documentation Accessibility on page vii
■ Finding Information and Patches on My Oracle Support on page vii
■ Finding Documentation on Oracle Technology Network on page ix
■ Related Documents on page ix
■ Conventions on page x
AudienceThis guide is intended for the following job classifications:
■ Clinical Research Associates
■ Lead Clinical Research Associate
Documentation AccessibilityFor information about Oracle's commitment to accessibility, visit the Oracle Accessibility Program website at http://www.oracle.com/pls/topic/lookup?ctx=acc&id=docacc.
Access to Oracle SupportOracle customers that have purchased support have access to electronic support through My Oracle Support. For information, visit http://www.oracle.com/pls/topic/lookup?ctx=acc&id=info or visit http://www.oracle.com/pls/topic/lookup?ctx=acc&id=trs if you are hearing impaired.
Finding Information and Patches on My Oracle SupportYour source for the latest information about Oracle Health Sciences Clinical Development Analytics is Oracle Support's self-service Web site, My Oracle Support (formerly MetaLink).

viii
Before you install and use an Oracle software release, always visit the My Oracle Support Web site for the latest information, including alerts, release notes, documentation, and patches.
Creating a My Oracle Support AccountYou must register at My Oracle Support to obtain a user name and password account before you can enter the Web site.
To register for My Oracle Support:
1. Open a Web browser to http://support.oracle.com.
2. Click the Register here link to create a My Oracle Support account. The registration page opens.
3. Follow the instructions on the registration page.
Signing In to My Oracle SupportTo sign in to My Oracle Support:
1. Open a Web browser to http://support.oracle.com.
2. Click Sign In.
3. Enter your user name and password.
4. Click Go to open the My Oracle Support home page.
Searching for Knowledge Articles by ID Number or Text StringThe fastest way to search for product documentation, release notes, and white papers is by the article ID number.
To search by the article ID number:
1. Sign in to My Oracle Support at http://support.oracle.com.
2. Locate the Search box in the upper right corner of the My Oracle Support page.
3. Click the sources icon to the left of the search box, and then select Article ID from the list.
4. Enter the article ID number in the text box.
5. Click the magnifying glass icon to the right of the search box (or press the Enter key) to execute your search.
The Knowledge page displays the results of your search. If the article is found, click the link to view the abstract, text, attachments, and related products.
In addition to searching by article ID, you can use the following My Oracle Support tools to browse and search the knowledge base:
■ Product Focus — On the Knowledge page, you can drill into a product area through the Browse Knowledge menu on the left side of the page. In the Browse any Product, By Name field, type in part of the product name, and then select the product from the list. Alternatively, you can click the arrow icon to view the complete list of Oracle products and then select your product. This option lets you focus your browsing and searching on a specific product or set of products.
■ Refine Search — Once you have results from a search, use the Refine Search options on the right side of the Knowledge page to narrow your search and make the results more relevant.

ix
■ Advanced Search — You can specify one or more search criteria, such as source, exact phrase, and related product, to find knowledge articles and documentation.
Finding Patches on My Oracle SupportBe sure to check My Oracle Support for the latest patches, if any, for your product. You can search for patches by patch ID or number, or by product or family.
To locate and download a patch:
1. Sign in to My Oracle Support at http://support.oracle.com.
2. Click the Patches & Updates tab.
The Patches & Updates page opens and displays the Patch Search region. You have the following options:
■ In the Patch ID or Number is field, enter the primary bug number of the patch you want. This option is useful if you already know the patch number.
■ To find a patch by product name, release, and platform, click the Product or Family link to enter one or more search criteria.
3. Click Search to execute your query. The Patch Search Results page opens.
4. Click the patch ID number. The system displays details about the patch. In addition, you can view the Read Me file before downloading the patch.
5. Click Download. Follow the instructions on the screen to download, save, and install the patch files.
Finding Documentation on Oracle Technology NetworkThe Oracle Technology Network Web site contains links to all Oracle user and reference documentation. To find user documentation for Oracle products:
1. Go to the Oracle Technology Network at
http://www.oracle.com/technetwork/index.html and log in.
2. Mouse over the Support tab, then click the Documentation hyperlink.
Alternatively, go to Oracle Documentation page at
http://www.oracle.com/technology/documentation/index.html
3. Navigate to the product you need and click the link.
For example, scroll down to the Applications section and click Oracle Health Sciences Applications.
4. Click the link for the documentation you need.
Related Documents
Oracle Business Intelligence Enterprise Edition (OBIEE) DocumentationThe Oracle Business Intelligence Suite Enterprise Edition Online Documentation Library documentation set includes:
■ Oracle® Fusion Middleware User's Guide for Oracle Business Intelligence Enterprise Edition 11g Release 1 (11.1.1.7.0)
■ Oracle® Fusion Middleware Metadata Repository Builder's Guide for Oracle Business Intelligence Enterprise Edition 11g Release 1 (11.1.1.7.0)

x
■ Oracle® Fusion Middleware System Administrator's Guide for Oracle Business Intelligence Enterprise Edition 11g Release 1 (11.1.1.7.0)
■ Oracle® Fusion Middleware Scheduling Jobs Guide for Oracle Business Intelligence Enterprise Edition 11g Release 1 (11.1.1.7.0)
■ Oracle® Fusion Middleware Security Guide for Oracle Business Intelligence Enterprise Edition 11g Release 1 (11.1.1.7.0)
■ Oracle® Fusion Middleware Developer's Guide for Oracle Business Intelligence Enterprise Edition 11g Release 1 (11.1.1.7.0)
■ Oracle® Fusion Middleware Integrator's Guide for Oracle Business Intelligence Enterprise Edition 11g Release 1 (11.1.1.7.0)
Siebel Clinical DocumentationThe Siebel Clinical documentation set includes:
■ Siebel Life Sciences Guide
■ Siebel Data Model Reference for Industry Applications
ConventionsThe following text conventions are used in this document:
Convention Meaning
boldface Boldface type indicates graphical user interface elements associated with an action, or terms defined in text or the glossary.
italic Italic type indicates book titles, emphasis, or placeholder variables for which you supply particular values.
monospace Monospace type indicates commands within a paragraph, URLs, code in examples, text that appears on the screen, or text that you enter.

1
Introduction 1-1
1Introduction
This chapter contains the following topics:
■ Overview on page 1-1
■ What Can I Do Using Oracle Health Sciences Clinical Development Analytics? on page 1-1
1.1 OverviewThe Mobile CRA mobile application supports the clinical research associate (CRA) in conducting and monitoring site visits. It provides the CRA with alerts or notifications sent to the mobile device, location capture vis-a-vis the sites, the ability to view the status of a site-at-a-glance, and access the trip report.
The theme of Mobile CRA is to consolidate the CRA's view of the trial, collecting data from clinical data management systems, clinical trial management systems, drug supply systems, randomization systems and other systems, through an open API or Web services model.
The current version of the system has been designed to interact with Oracle Health Sciences Clinical Data Analytics (CDA) and Siebel Clinical Trial Management System (CTMS).
1.2 What Can I Do Using Oracle Health Sciences Clinical Development Analytics?
During site visits within any clinical trial, the CRA has to track any number of important attributes of the study or of a study site. Events such as patient enrollment, study drug supplies running low, or a high percentage of screen failures at the site maybe of interest to the CRA as they monitor sites.
CRAs typically do not have easy access to high performance internet connections as they travel from site to site. Having key site events delivered to their mobile device will relieve the CRA from having to log on to a study analytic tool such as Oracle Health Sciences Trail Center or CDA.
Following are the main features of Mobile CRA:
■ Trip Report Checklist Completion - You can create a trip report in CTMS, download it to the mobile device, enter data for the trip report items, and upload
Note: The features are the same in the Android version.

What Can I Do Using Oracle Health Sciences Clinical Development Analytics?
1-2 Oracle Health Sciences Mobile Clinical Research Associate User’s Guide
the results to CTMS. Once uploaded, the trip report can be submitted to the CTMS approval workflow
■ Alerts and Notifications - You can subscribe and receive alerts and notifications about various attributes, tracking progress of the study and sites.
■ Adaptive Site-at-a-Glance (SAAG) - You can view the site performance information in terms of various Key Performance Indicators (KPIs) arranged in multiple configurable pages, view key site contacts, and entry points to other features like trip reports, alerts, subscriptions, and so on.
■ CTMS Contacts Integration - Mobile CRA pulls out the contact details for each site from the CTMS. These can be used to store on the native device and then making calls as well.
■ Geolocation Services - The CRA may indicate that they have arrived at the site by capturing their Geolocation.
Table 1–1 Mobile CRA Features for Tablet and Phone
Feature Tablet Phone
Alerts and Notifications X X
CTMS Contacts integration X X
Site Check-in X X
Site at a Glance X
Trip Reports X

Part IPart I Using Oracle Health Sciences Mobile Clinical
Research Associate Server on Apple iPad
This part of the Oracle Health Sciences Mobile Clinical Research Associate Server User Guide describes how to use Mobile CRA on the Apple iPad.
Part I contains the following chapters:
■ Chapter 2, "Accessing the Application"
■ Chapter 3, "Alerts"
■ Chapter 4, "Trip Reports"
■ Chapter 5, "Contacts"
■ Chapter 6, "GeoLocation Services"
■ Chapter 7, "Offline Services"


2
Accessing the Application 2-1
2Accessing the Application
This chapter contains the following topics:
■ Logging into Oracle Health Sciences Mobile Clinical Research Associate on page 2-1
■ Oracle Health Sciences Mobile Clinical Research Associate Server Landing Page on page 2-3
■ Settings on page 2-10
2.1 Logging into Oracle Health Sciences Mobile Clinical Research Associate
The login screen is presented on startup and in situations where an active session does not exist. Perform the following steps to log into Mobile CRA from your Apple iPad:
1. Tap the Mobile CRA launch icon.
Note: The appearance of the user interface that you see in the application may vary from the figures displayed in the subsequent sections.
Note: Ensure that Mobile CRA has been installed on your iPad before proceeding with this section. For more information on installing Mobile CRA, refer to the Oracle Health Sciences Mobile Clinical Research Associate Server Installation Guide.

Logging into Oracle Health Sciences Mobile Clinical Research Associate
2-2 Oracle Health Sciences Mobile Clinical Research Associate User’s Guide
Figure 2–1 Mobile CRA Launch Icon
2. The following login screen is displayed:
Figure 2–2 Login Screen

Oracle Health Sciences Mobile Clinical Research Associate Server Landing Page
Accessing the Application 2-3
Enter the following details:
■ Server Address - Enter the CRA server address. This is a one-time entry and once done, this field will not appear again during login. You can also enter the server URL in iOS Settings > Mobile CRA.
■ User name - Enter your user name
■ Password - Enter your password
3. Tap Login. The My Studies page is displayed.
Figure 2–3 My Studies Page
2.2 Oracle Health Sciences Mobile Clinical Research Associate Server Landing Page
When you log into Mobile CRA, the following landing page appears by default. It provides access to studies from where you can drill down to details such as study and site information, alerts, subscription, and trip reports.

Oracle Health Sciences Mobile Clinical Research Associate Server Landing Page
2-4 Oracle Health Sciences Mobile Clinical Research Associate User’s Guide
Figure 2–4 Landing Page
The landing page consists of the following components:
■ My Studies pane - This pane consists of a list of studies that you are involved in. The list displays the protocol number and the study title as entered in CTMS. You can tap a study to view its details, which include its sites, key contacts and site metrics.
When you pull down the left pane as shown in Figure 2–5, "Updating the My Studies Pane" on page 2-5, the system makes a call to the server and fetches the latest information from CTMS.

Site-at-a-Glance
Accessing the Application 2-5
Figure 2–5 Updating the My Studies Pane
■ Log out option - This option, present on the top right-hand corner, lets you log out of Mobile CRA.
Figure 2–6 Logout Icon
2.3 Site-at-a-GlanceThis feature displays overview information about the study sites, including a dashboard where you can view multiple pages of KPIs (6, 9, or 12 displayed at once), performance graphs, and launch various other components. The application displays a maximum of eight digits for the KPI value.
The first three KPIs defined in the Configuration Utility are used for the trending graphs, which is displayed on the site carousel.

Site-at-a-Glance
2-6 Oracle Health Sciences Mobile Clinical Research Associate User’s Guide
Figure 2–7 Sites for a Study
The page contains the following areas:
■ The study selection bar on the left displays all sites that the user has permission to view in CTMS.
Figure 2–8 Study Selection Bar

Site-at-a-Glance
Accessing the Application 2-7
■ The site selector slide on top. Tapping an unselected site will display its details.
Figure 2–9 Site Selector Slide
■ The list of site metrics consists of one of the following:
– OCDA KPIs selected at the time of MCRA implementation or default KPIs coming as a part of the Configuration Utility.
– External KPIs that the company has selected to display to the CRAs. The study-site KPIs are listed first, followed by the study KPIs, and then the generic KPIs.

Site-at-a-Glance
2-8 Oracle Health Sciences Mobile Clinical Research Associate User’s Guide
Figure 2–10 Site Metrics Area
■ Key contacts, which contains both site addresses and staff address, as captured in CTMS. You can scroll through to view the list.
Figure 2–11 Key Contacts

Site-at-a-Glance
Accessing the Application 2-9
■ The feature access bar at the bottom, which lets you navigate to trip reports, alerts, contacts, checkin, map and subscriptions.
Figure 2–12 Feature Access Bar
2.3.1 Accessing the Site at a Glance DisplayTo view the site at a glance display, perform the following steps:
1. Tap a study to view all the study sites under it.
2. Tap a study site to view its details.
For each site, the following details are displayed:
■ The primary contact phone number and primary address for the site.
■ The Key Contacts for the Site, with addresses and phone numbers.
■ An overview of the site information from CDA or external source, with both trend graphs and up-to-date statistics on study progress.
■ Swipe left or right across the page to view the KPIs.
Note: The Map and Checkin options are not supported in the Android version.
Note: The number of KPIs displayed depends on the Site Metrics (KPIs) to be displayed per page value.

Settings
2-10 Oracle Health Sciences Mobile Clinical Research Associate User’s Guide
Figure 2–13 Sites for a Study
2.4 SettingsYou can modify the Mobile CRA settings. Perform the following steps to modify the settings:
1. Tap Settings on your iPad Menu.

Settings
Accessing the Application 2-11
Figure 2–14 iPad Menu
2. Tap Mobile CRA. CRA settings will be displayed.
Figure 2–15 CRA Settings
The following settings can be modified:

Settings
2-12 Oracle Health Sciences Mobile Clinical Research Associate User’s Guide
■ Time out - This lets you set the idle time for a session. Once this specified amount of time has passed, you will be logged off from your Mobile CRA session.
■ Server Address - This is the Mobile CRA server address.
■ Site Metrics (KPIs) to be displayed per page - You can select either of the following options:
– 6 KPIs - This option displays six KPIs per page. This is the default value set. The cells will be arranged in a 2x3 matrix, that is, two columns and three rows.
– 9 KPIs - This option displays nine KPIs per page. The cells will be arranged in a 3x3 matrix, that is, three columns and three rows.
– 12 KPIs - This option displays 12 KPIs per page. The cells will be arranged in 3x4 matrix, that is, three columns and four rows.
Note: The setting will be applicable for all the pages of the SAAG. In case there are a total of 26 KPIs defined, the application would display 12 KPIs on the first page, 12 KPIs on the second page, and two KPIs on the third page. The cells will be arranged in 3*4 matrix.

3
Alerts 3-1
3Alerts
This chapter contains the following topics:
■ Introduction to Alerts on page 3-1
■ Viewing Alerts on page 3-3
■ Subscribing to an Alert on page 3-6
■ Predefined Alerts on page 3-18
■ Resetting Alerts on page 3-19
■ Marking an Alert as Important on page 3-21
■ Unmarking an Alert as Important on page 3-22
3.1 Introduction to AlertsAs a CRA on the move, you will have to be notified about various aspects of studies and site visits, including their progress, performance, and so on. Mobile CRA lets you create alert rules through the administrator user interface and then subscribe to one or more of them. These will then show up on the device as alert subscriptions, which you can then subscribe to. Once subscribed, you will receive notifications every time the subscription criteria is met. The Alert Rules run on the OCDA and external system for the triggering process. The alert inbox will display all the alerts. For more information on creating alerts in the administrator’s user interface, refer to the Oracle Health Sciences Mobile Clinical Research Associate Server Administrator’s Guide.
You can also flag an alert as 'Important'. This ensures that alerts carrying important information of your interest or those requiring your attention are flagged. Alerts can be generated for a study or for a study-site.
The following is an example of an alert:

Introduction to Alerts
3-2 Oracle Health Sciences Mobile Clinical Research Associate User’s Guide
Figure 3–1 An Alert
An alert includes the following details, in order from top to bottom:
■ The name of the alert
■ The timestamp for when the alert was triggered
■ The details and text of the alert
■ Unread alerts will display a blue circle next to them in the list of alerts. Once you view the alert, the circle is removed as shown in Figure 3–2.

Viewing Alerts
Alerts 3-3
Figure 3–2 Viewed Alerts
3.2 Viewing AlertsThe Mobile CRA menu contains the Alerts icon with a badge to show the number of unread alerts in the list.
Figure 3–3 Alert Icon with Badge
The application icon also displays this badge.
Figure 3–4 CRA Launch Icon with Badge
Perform the following steps to view alerts:
1. In the My Studies pane, tap a study to select it.
2. Tap a study-site to view its details.

Viewing Alerts
3-4 Oracle Health Sciences Mobile Clinical Research Associate User’s Guide
Figure 3–5 View an Alert
3. Tap Alerts. The following screen is displayed:
Figure 3–6 Alerts Screen

Viewing Alerts
Alerts 3-5
4. In the Subscriptions pane, tap a notification to select it. The list of alerts for the study is displayed, with the most recent alerts on top.
Figure 3–7 Alerts for a Study
Note: Swipe the Alerts panel, on the left, downwards as shown in Figure 3–8 to update the list of alerts.

Subscribing to an Alert
3-6 Oracle Health Sciences Mobile Clinical Research Associate User’s Guide
Figure 3–8 Update the Alerts List
3.3 Subscribing to an AlertBefore subscribing to an alert, ensure that Mobile CRA has been downloaded, registered and all administrative tasks have been completed. Perform the following steps to subscribe to an alert from your mobile device:
1. In the My Studies pane, tap a study to select it.
2. Tap a study-site to select it.

Subscribing to an Alert
Alerts 3-7
Figure 3–9 Select a Study-Site
3. Tap Subscription. The following screen is displayed:
Figure 3–10 Subscriptions for a Study

Subscribing to an Alert
3-8 Oracle Health Sciences Mobile Clinical Research Associate User’s Guide
4. Select the alert category (Study Alerts, Site Alerts, and 3rd Party Alerts) to view the alerts in it. The details defined in the Configuration Utility will be displayed.
In the graphic below, Study Alerts have been selected.
Figure 3–11 Category of Alerts
5. Select the alert you want to subscribe to.
Note: If Adaptive SAAG is not configured, the 3rd Party Alerts option will not be available.

Subscribing to an Alert
Alerts 3-9
Figure 3–12 Select an Alert
6. If necessary, modify the default threshold. For more details, refer to section Modifying an Alert Subscription on page 3-14.
7. Tap OFF on the top-right corner. It changes to ON and you will be subscribed to the alert.

Subscribing to an Alert
3-10 Oracle Health Sciences Mobile Clinical Research Associate User’s Guide
Figure 3–13 Subscribe to an Alert
3.3.1 Unsubscribing from an AlertPerform the following steps to unsubscribe from an alert from your mobile device:
1. Open the Mobile CRA application and log in with your user name and password.
2. In the My Studies tab, tap a study to view its details.

Subscribing to an Alert
Alerts 3-11
Figure 3–14 Select a Study
3. Tap Subscription. The following screen is displayed:
Figure 3–15 Alerts for a Study

Subscribing to an Alert
3-12 Oracle Health Sciences Mobile Clinical Research Associate User’s Guide
4. Select the alert category to view the alerts in it. In the graphic below, Study Alerts have been selected.
Figure 3–16 Study Alerts
5. Select the alert you want to unsubscribe from.

Subscribing to an Alert
Alerts 3-13
Figure 3–17 Subscribe to an Alert
6. Tap ON on the top-right corner. It changes to OFF and you will be unsubscribed from the alert.

Subscribing to an Alert
3-14 Oracle Health Sciences Mobile Clinical Research Associate User’s Guide
Figure 3–18 Select an Alert
3.3.2 Modifying an Alert SubscriptionPerform the following steps to modify an alert from your mobile device:
Modify an Alert Subscription for a Study-Site1. Open the Mobile CRA application and log in with your user name and password.
2. In the My Studies tab, tap a study to select it.

Subscribing to an Alert
Alerts 3-15
Figure 3–19 Select a Study
3. Tap Subscription. The following screen is displayed:
Figure 3–20 Alerts for a Site

Subscribing to an Alert
3-16 Oracle Health Sciences Mobile Clinical Research Associate User’s Guide
4. Select Site Alerts to view a list of study-site alerts.
Figure 3–21 Site Alerts
5. Select the alert whose subscription you want to modify.

Subscribing to an Alert
Alerts 3-17
Figure 3–22 Site Alerts
6. Tap Threshold to edit it.
Figure 3–23 Edit the Study-Site Alert Subscription

Predefined Alerts
3-18 Oracle Health Sciences Mobile Clinical Research Associate User’s Guide
7. After editing, tap Done on the top-right corner to save your changes.
Figure 3–24 Threshold Modified
Similarly, you can modify the threshold value for a Study alert.
3.4 Predefined AlertsOracle Health Sciences Mobile CRA system will ship with a set of predefined alerts for data available from CDA. All predefined alerts will generate a notification in the following format:
You have received an alert for <Study X> regarding <Site Y>.
The following is a list of predefined alerts in the system:
Important: To propagate the threshold changes to CTMS, reset the alert by switching it OFF and then ON again (if it was originally ON).
Table 3–1 Predefined Alerts
Predefined Alert Description
Number of CRFs waiting for verification Number of CRF pages ready for source verification at the site
First patient has enrolled at site The first patient has been enrolled at site
Number of enrolled patients is greater than threshold
The number of enrolled patients at a study site is greater than the preset threshold value
Count of enrolled patient is a multiple of five Number of patients enrolled in list

Resetting Alerts
Alerts 3-19
3.5 Resetting Alerts
Manual ResetYou can manually reset an alert to trigger again on the same conditions. Before resetting an alert, ensure that you are connected to the server. If you try to reset an alert when offline, an error is displayed.
Perform the following steps to reset an alert:
1. In the My Studies pane, tap a study to select it.
2. Tap a study-site to select it.
3. Tap Alerts to view a list of alerts for a study or study-site.
4. Tap the alert to view its details.
Percent of open queries The number of open queries at a study site is greater than the preset threshold percentage
Percent of closed discrepancies Percent of discrepancies that are closed as Irresolvable is greater than the preset threshold percentage
Number of screen failures Screen failures is greater than the preset threshold value
Number of enrolled patients since last site visit
Count of enrolled patients since last site visit
Visit reports waiting approval The number of trip reports pending approval
Number of active sites is greater than threshold
Count of active sites is greater than the threshold
Number of sites greater than planned The number of study sites that exceed the planned sites
Number of study sites is greater than threshold
Count of study sites is greater than the threshold
Note: The Reset option is not available for external notifications.
Table 3–1 (Cont.) Predefined Alerts
Predefined Alert Description

Resetting Alerts
3-20 Oracle Health Sciences Mobile Clinical Research Associate User’s Guide
Figure 3–25 Alert Details
5. Tap Reset. A reset message is sent to the mobile server and the alert will be reset.
Figure 3–26 Alert Reset

Marking an Alert as Important
Alerts 3-21
3.6 Marking an Alert as ImportantYou can also mark an alert as important. An important alert is indicated by a red exclamation mark icon. Perform the following steps to mark an alert as important:
1. In the My Studies pane, tap a study to select it.
2. Tap a study-site to select it.
3. Tap Alerts to view a list of alerts for a study or study-site.
4. Tap an alert to view its details.
Figure 3–27 Alert Details
5. Tap Mark Important on the top right. The alert will be marked as important and a red exclamation mark icon appears next to it.

Unmarking an Alert as Important
3-22 Oracle Health Sciences Mobile Clinical Research Associate User’s Guide
Figure 3–28 Alert Marked Important
3.7 Unmarking an Alert as ImportantPerform the following steps to clear the importance flag on an alert:
1. In the My Studies pane, tap a study to select it.
2. Tap a study-site to select it.
3. Tap Alerts to view a list of alerts for a study or study-site.
4. Tap the alert marked important to view its details. Alerts marked important will display a red exclamation mark icon.

Unmarking an Alert as Important
Alerts 3-23
Figure 3–29 Important Alert
5. Tap Unmark Important. The important flag for the alert will be cleared.
Figure 3–30 Alert Marked Not Important

Unmarking an Alert as Important
3-24 Oracle Health Sciences Mobile Clinical Research Associate User’s Guide

4
Trip Reports 4-1
4Trip Reports
This chapter describes how to work with trip reports. It contains the following topics:
■ Introduction to Trip Reports on page 4-1
■ Trip Report Fields on page 4-2
■ Trip Report Status Icons on page 4-3
■ Creating a Trip Report on page 4-3
■ Adding Attendees to a Trip Report on page 4-7
■ Submitting a Trip Report for Approval on page 4-25
■ Adding an Item to the Trip Report Check List on page 4-10
■ Modifying an Item in the Trip Report Check List on page 4-13
■ Creating Follow up Items in a Trip Report on page 4-15
■ Creating a Trip Report Summary on page 4-17
■ Viewing an Approved Trip Report on page 4-29
■ Source Data Verification on page 4-29
■ Multi Field Validation on page 4-47
4.1 Introduction to Trip ReportsMobile CRA will display trip reports that are on the device or in CTMS. If the trip report is not on the device, the system will automatically fetch it.
You can create a trip report visit by entering a site visit date and selecting a site visit template. You can perform the following activities in relation to trip reports:
■ Access the trip reports already created in CTMS
■ Create a trip report
■ Add attendees to the trip report
■ Complete trip report activities by changing status, adding comments, and filling out custom fields
■ Depending on your implementation, add trip report activities to check list
■ Alter user-created trip report activities
■ Create trip report follow up items
■ Review previous trips reports

Trip Report Fields
4-2 Oracle Health Sciences Mobile Clinical Research Associate User's Guide
■ Review final trip report
■ Submit trip report to work flow for approval
PrerequisitesTo create a Trip Report on Mobile CRA, you must:
1. have access to the study and site in question.
2. create a site visit record when you schedule the site visit.
4.2 Trip Report FieldsEvery organization has different views of how trip reports should be structured. Mobile CRA supports each of the above modules out of the box. Your organization’s configuration may result in different elements.
The following is an example of a trip report:
Figure 4–1 Trip Report Example
A trip report consists of the following four main areas:
■ About - This section contains details of the trip report like individuals working on it, the protocol it is related to, different dates associated and so on.
■ Attendees - This section lists all the people associated with a particular site.
■ Checklist Items - This section displays the list of tasks to be accomplished for a visit.

Creating a Trip Report
Trip Reports 4-3
■ Follow Up Items - This section displays the subsequent tasks to be performed before a visit can be completed.
For more information on the various fields in each section, refer to the Oracle Siebel Clinical Trial Management System User’s Guide.
4.3 Trip Report Status IconsThere are new icons representing the state of a trip report:
■ The following image indicates that the trip report is not present on the device.
■ The following image indicates that the trip report is on the mobile device without changes.
■ The following image indicates that the trip report is being tested. This icon appears after the trip report is saved, and persists until either the trip report is saved successfully, or the testing is complete.
■ The following image indicates that errors are present in the trip report.
■ The following image indicates that the trip report is in testing mode.
4.4 Creating a Trip ReportIf the trip report has not been created for a site visit, the trip report creation screen is displayed. If the trip report is on the device, you can use it immediately, in on-line or disconnected mode.
Perform the following steps to create a trip report:
1. In the My Studies pane, tap a study to view all the sites under it.
2. Tap a site to view all its details.
3. Tap Trip Reports. The site visits displayed.
4. Tap a visit to view its details.

Creating a Trip Report
4-4 Oracle Health Sciences Mobile Clinical Research Associate User's Guide
Figure 4–2 Site Visit List
5. Tap Create Trip Report. A list of trip report templates is displayed.
Figure 4–3 Trip Report Templates

Creating a Trip Report
Trip Reports 4-5
6. Select a template and tap Create.
7. A trip report is created and a confirmation screen is displayed.
Figure 4–4 Confirmation Screen
8. Click OK to view the trip report.
9. Edit the appropriate trip report fields and tap Save to CTMS.
Note: To exit the trip report creation process, tap Cancel on the top right.

Creating a Trip Report
4-6 Oracle Health Sciences Mobile Clinical Research Associate User's Guide
Figure 4–5 Saving the Trip Report
10. Tap Save. Your report will be saved to CTMS and the status will change to completed. The following confirmation will be displayed:

Adding Attendees to a Trip Report
Trip Reports 4-7
Figure 4–6 Trip Report Saved to CTMS
4.5 Adding Attendees to a Trip ReportYou can add attendees to the trip report by selecting a contact from your Mobile CRA contact list. Perform the following steps to add attendees to your trip report:
1. In the My Studies pane, select a study and study-site.
2. Tap Trip Reports.
3. Select a trip report.

Adding Attendees to a Trip Report
4-8 Oracle Health Sciences Mobile Clinical Research Associate User's Guide
Figure 4–7 Trip Report
4. Open the attendee list for that trip report. Tap the following icon to add attendees.
Figure 4–8 Add Icon
5. Your Mobile CRA contacts associated with the study-site will be displayed.

Adding Attendees to a Trip Report
Trip Reports 4-9
Figure 4–9 Mobile CRA Contacts
6. Tap the contact you want to add to the attendee list.
Figure 4–10 Select Contact

Adding an Item to the Trip Report Check List
4-10 Oracle Health Sciences Mobile Clinical Research Associate User's Guide
7. Tap Done on the top left. The contact will be added.
Figure 4–11 Attendee Added to Trip Report
4.6 Adding an Item to the Trip Report Check ListPerform the following steps to add an item to the trip report check list:
1. In the My Studies pane, select a study and study-site.
2. Tap Trip Reports.
3. Select a trip report.
Note: You can add multiple contacts by selecting them at once.

Adding an Item to the Trip Report Check List
Trip Reports 4-11
Figure 4–12 Trip Report
4. Tap the icon below to add a checklist item.
Figure 4–13 Add Icon

Adding an Item to the Trip Report Check List
4-12 Oracle Health Sciences Mobile Clinical Research Associate User's Guide
Figure 4–14 New Checklist Item
5. Edit the required fields.
6. Navigate back to the trip report. The checklist item will be added.

Modifying an Item in the Trip Report Check List
Trip Reports 4-13
Figure 4–15 Checklist Item Added
4.7 Modifying an Item in the Trip Report Check ListPerform the following steps to add an item to the trip report check list:
1. In the My Studies pane, select a study and study-site.
2. Tap Trip Reports.
3. Select a trip report.
Note: You cannot modify an item that originated in CTMS. Doing so will display an error message.

Modifying an Item in the Trip Report Check List
4-14 Oracle Health Sciences Mobile Clinical Research Associate User's Guide
Figure 4–16 Trip Report
4. Tap the checklist item you want to modify.
Figure 4–17 Checklist Item

Creating Follow up Items in a Trip Report
Trip Reports 4-15
5. You can modify the type, display location, comments and status. You can also add an assignee. Make the modifications you require.
4.8 Creating Follow up Items in a Trip ReportYou can edit a follow up item for completeness until it is submitted. You can add a due date to the item and add it to the Task Calendar on the iPad. Perform the following steps to add an item to the trip report check list:
1. In the My Studies pane, select a study and study-site.
2. Tap Trip Reports.
3. Select a trip report.
Figure 4–18 Trip Report
4. Tap the icon below to add a follow up item.
Figure 4–19 Add Icon
Note: You can also change the Status of the checklist item at the top level.

Creating Follow up Items in a Trip Report
4-16 Oracle Health Sciences Mobile Clinical Research Associate User's Guide
Figure 4–20 New Follow Up Item
5. Navigate back to the trip report, the follow up item will be added to it.
Figure 4–21 Follow up Item Added

Creating a Trip Report Summary
Trip Reports 4-17
4.9 Creating a Trip Report SummaryPerform the following steps to add an item to the trip report check list:
1. In the My Studies pane, select a study and study-site.
2. Tap Trip Reports.
3. Select a trip report.
Figure 4–22 Trip Report
4. Tap the field below Summary to add comments.

Saving Trip Report Data to Oracle Siebel Clinical Trial Management System
4-18 Oracle Health Sciences Mobile Clinical Research Associate User's Guide
Figure 4–23 Trip report Summary
5. Type your comments. They will be added to the trip report. To save your changes to CTMS, refer to Saving Trip Report Data to Oracle Siebel Clinical Trial Management System on page 4-18.
4.10 Saving Trip Report Data to Oracle Siebel Clinical Trial Management System
Perform the following steps to add an item to the trip report check list:
1. Tap a study to view all the sites under it.
2. Tap a site to view all its details.
3. Tap Trip Reports. A list of visits is displayed.
4. Select a trip report for which you want to save data. Visits containing unsaved data are displayed with a red M icon next to them.

Saving Trip Report Data to Oracle Siebel Clinical Trial Management System
Trip Reports 4-19
Figure 4–24 Trip Report
5. Tap Save to CTMS.

Saving Trip Report Data to Oracle Siebel Clinical Trial Management System
4-20 Oracle Health Sciences Mobile Clinical Research Associate User's Guide
Figure 4–25 Save to CTMS Prompt
6. Tap Save. Your changes will be saved to CTMS and the red M icon is cleared from the visit list.

Saving Trip Report Data to Oracle Siebel Clinical Trial Management System
Trip Reports 4-21
Figure 4–26 Trip Report Saved to CTMS
Fetching Data from Siebel Clinical Trial Management SystemYou can reset your trip report data by downloading data available on CTMS. Perform the follow steps to reset your trip report data.
1. Tap a study to view all the sites under it.
2. Tap a site to view all its details.
3. Tap Trip Reports. A list of visits is displayed.
4. Select the trip report for which you want to reset data.

Saving Trip Report Data to Oracle Siebel Clinical Trial Management System
4-22 Oracle Health Sciences Mobile Clinical Research Associate User's Guide
Figure 4–27 Trip Report
5. Tap Fetch from CTMS.

Saving Trip Report Data to Oracle Siebel Clinical Trial Management System
Trip Reports 4-23
Figure 4–28 Fetch from CTMS Prompt
6. Tap Yes.

Saving Trip Report Data to Oracle Siebel Clinical Trial Management System
4-24 Oracle Health Sciences Mobile Clinical Research Associate User's Guide
Figure 4–29 Trip Report Data Fetched from CTMS
If your trip report has unsaved changes and you try to fetch data from CTMS, the following warning will be displayed. Tap Yes to fetch data and No to exit.

Submitting a Trip Report for Approval
Trip Reports 4-25
Figure 4–30 Warning Displayed
4.11 Submitting a Trip Report for ApprovalThe work flow process in CTMS can be configured in Mobile CRA. For more information on your status flows, consult with your configuration teams. CTMS lets you select the reviewer and approvers for the Trip Report. Currently, this activity must be done in CTMS, and the result fetched to Mobile CRA, in order to submit from Mobile CRA to the work flow.
Perform the following steps to submit your trip report:
1. In the My Studies pane, tap a study to view all the sites under it.
2. Tap a site to view all its details.
3. Tap Trip Reports. The site visits displayed.
4. Select the visit whose report you want to submit. The trip report saved on CTMS is displayed.
5. In the About section, tap Trip Report Status. The following options are displayed:
Note: If multiple reports are submitted for the same visit, CTMS will only display the latest report.

Submitting a Trip Report for Approval
4-26 Oracle Health Sciences Mobile Clinical Research Associate User's Guide
Figure 4–31 Trip Report Status
6. Tap Submitted. The trip report status will be changed to submitted.
Figure 4–32 Trip Report Status Changed

Submitting a Trip Report for Approval
Trip Reports 4-27
7. Tap Save to CTMS. The Sign and Submit screen is displayed.
Figure 4–33 Sign and Submit
8. Enter your user name and password and tap Sign & Submit.

Submitting a Trip Report for Approval
4-28 Oracle Health Sciences Mobile Clinical Research Associate User's Guide
Figure 4–34 Submit Trip Report
9. Your trip report will be submitted for approval and you will receive a confirmation.

Source Data Verification
Trip Reports 4-29
Figure 4–35 Submitted for Approval
4.12 Viewing an Approved Trip ReportPerform the following steps to view an approved trip report:
1. Tap a study to view all the sites under it.
2. Tap a site to view all its details.
3. Tap Trip Reports. A list of visits is displayed.
4. Select an approved trip report.
5. You can review all findings in the trip report. However, you may not modify it.
4.13 Source Data VerificationMobile CRA permits the CRA conducting a site visit to access InForm data that is ready for, and selected for verification.
Pages marked Ready for SDV are displayed in the Mobile CRA SDV interface, and the CRA can then perform the following three tasks:
■ Mark Data as verified, or unverify data marked as verified
If you mark all the data as verified, the form is counted as fully verified. If you leave one or more item unverified, the form is considered partially verified.
■ Close Queries
■ Open Queries

Source Data Verification
4-30 Oracle Health Sciences Mobile Clinical Research Associate User's Guide
On exiting Mobile CRA Source Data Verification (SDV), the SDV activity conducted during the session is automatically ecorded in the trip report. See Section X for information about the options for saving SDV activity to the trip report.
4.13.1 Prerequisites■ The user must have an active link to the internet. Unlike most Mobile CRA
functions, SDV does not work in offline mode.
■ The clinical data management for the Study must be performed in Oracle InForm.
■ The CRA must have an user ID for the InForm Study.
■ The study must be identified in the Mobile CRA Administrative User Interface. Various setup tasks must be performed. For details on the setup tasks, see the Oracle Health Sciences Mobile Clinical Research Associate Server Administration Guide. This setup work must be performed from a web interface.
4.13.2 Accessing Source Data Verification
1. Once the study is properly set up, the Verified CRFs section appears in the Trip Report. At the upper right corner of the section, an InForm Icon is displayed.
Figure 4–36 Verified CRFs Section
2. Tap the InForm Icon.
3. The system displays a sign on screen. Enter your InForm credentials to gain access to the InForm SDV workspace. The login credentials are stored for this study until the application is closed (you will not have to log into InForm again due to a

Source Data Verification
Trip Reports 4-31
Mobile CRA time out). This login persists until you close Mobile CRA, log out of Mobile CRA, or switch to a different study (requiring a different log in credential).
Figure 4–37 Login Screen
4.13.3 Selecting a Patient
After providing your InForm login, the following screen is displayed. On the left side of the screen, you can select a patient within the site. The upper half of the screen displays a summary of SDV work remaining, while the bottom half displays the visits associated with the selected patient.

Source Data Verification
4-32 Oracle Health Sciences Mobile Clinical Research Associate User's Guide
Figure 4–38 SDV Entry Screen
When conducting SDV in InForm, you have the option to move from Study to Study, and site to site, reviewing data and updating records. However, when conducting SDV from within Mobile CRA, the Mobile app restricts access to the data associated with the current Trip Report or Site Visit. This is done to ensure that the SDV work is completed at the current site.
The SDV Entry Screen has three displays, the Summary Screen, the Patient Listing, and the Visits Listing.
The Summary Screen (Figure 4–39) displays the summary statistics for CRF progress at the Site. This screen is display only, and should reflect the status of forms in InForm at the beginning of the session. (A session begins when the InForm Icon is selected in the app).

Source Data Verification
Trip Reports 4-33
Figure 4–39 Summary Screen
The Patient List (Figure 4–40) displays the patients with data available for SDV.
Figure 4–40 Patient List
The Visit List (Figure 4–41) displays the visits for each patient, after the patient has been selected. Scroll down to see the entire list of visits.

Source Data Verification
4-34 Oracle Health Sciences Mobile Clinical Research Associate User's Guide
Figure 4–41 Visits Display
From this entry Screen, first select the desired patient. The visit list then updates to display the visits for that patient. Then select the visit, and the Forms display replaces the patient display (Figure 4–42).
Figure 4–42 Forms List
Once the Forms list appears, you can then select a form for SDV. In some cases, selecting a form results in a secondary form menu (in cases where the first form is a repeating, or unscheduled form.)

Source Data Verification
Trip Reports 4-35
Figure 4–43 Secondary Form Menu (Unscheduled)
Once you select the form, the system freezes the form in InForm, and pulls the form data to the mobile application. The data is displayed in one of three ways - Linear, Tabular or Combined (the app selects the appropriate display type).
4.13.4 Conducting Source Data VerificationOnce a form has been selected, and data has been delivered to the device, you can:
■ review the data
■ open, review and close queries
■ mark data as verified
4.13.4.1 Data DisplaysThere are three type of data displays namely:
■ Linear Display
■ Tabular Display
■ Combined Display
Linear DisplayThe linear display displays data in a simple columnar format, with the Question and response in the center of the screen. If a query is present against the response, a presence indicator (red circle with question mark inside) appears to the right of the response. To verify the data, tap the check box. To verify all items on the page, tap the Mark all as verified box. This action checks or unchecks all boxes at once.

Source Data Verification
4-36 Oracle Health Sciences Mobile Clinical Research Associate User's Guide
Figure 4–44 Linear Display
Tabular DisplayThe tabular display shows records of data, which can be verified on a record-by-record basis. You can scroll left and right by swiping the display.
Figure 4–45 Tabular Display

Source Data Verification
Trip Reports 4-37
Figure 4–46 Scrollable Tabular Display
Queries against data in the tabular display are indicated by the red circular icon with a question mark inside.
Combined DisplayThe combined display shows both tabular and linear data displays. The tabular section is scrollable. The Verify All button only works for each block. You can move from form to form in this display. Each time a new form is accessed, the data from the form is saved, and the form is unfrozen.
To access other visits, click Patient at the top of the Forms menu and return to the Entry Screen. Then select the desired visit.
Figure 4–47 Combined Display

Source Data Verification
4-38 Oracle Health Sciences Mobile Clinical Research Associate User's Guide
4.13.5 Managing QueriesYou can create, update and close an InForm query. Queries are indicated by a red icon with a question mark inside. In a linear display, this icon appears to the right side of the display, while in a tabular display, the icon appears in the cell of the value.
Raising a New Query1. You can open the Query display by double tapping. For a linear display, double
tap the right hand side of the record. In the tabular display, double tap the data cell where you wish to raise a query, or examine a present query.
When you double tap the data where you wish to raise the query, the Edit Query screen is displayed.
Figure 4–48 Edit Query Screen
2. Confirm that the data you wish to raise the query against is displayed. Then tap the Create icon on the right side of the title bar. The new query is displayed as follows:

Source Data Verification
Trip Reports 4-39
Figure 4–49 New Query
3. Highlighting the query lets you edit it. You have two options now, either select the available predefined query reasons, or enter a custom value.
Note: Until you exit this screen, you cannot create another query. You can modify other queries that maybe present.

Source Data Verification
4-40 Oracle Health Sciences Mobile Clinical Research Associate User's Guide
Figure 4–50 Edit Query Custom
Other Options include altering the action or selecting a default reason.
Closing a Query1. Using the same interface, you can open an existing query and close it.
Selecting the query, and tapping Close Query opens the Close Query dialog. You can select a Default Reason, or enter a custom reason in the fields provided.

Source Data Verification
Trip Reports 4-41
Figure 4–51 Closing a Query
Exiting the Query1. Exit the query dialog by tapping Submit or Cancel.
■ Selecting Submit saves the query, and cannot be cancelled.

Source Data Verification
4-42 Oracle Health Sciences Mobile Clinical Research Associate User's Guide
■ Selecting Cancel cancels all activity within the query dialog box.
Either action lets you reenter the query dialog to create a second query as desired. However, any changes to queries are not submitted to InForm until you move to a new form or exit.
Multiple Query DisplayMore than one query may be present against a data item.
Figure 4–52 Multiple Query Display
4.13.6 Exiting Source Data VerificationTo exit SDV, click Site at the top of the data verification screen. The system saves any verification results, unfreezes the currently frozen form and exits to the Trip Report display. The SDV activity will be recorded in the trip report activity list, according to the configuration of the trip report and Mobile CRA app.
When using the default CTMS trip report, the SDV records are created as entries in the trip report checklist area.
4.13.7 Trip Report EntriesThe Mobile CRA administrator has five different options for how SDV activity is recorded in the trip report. This selection should be made based on your business processes.
The selection of the SDV recording options is made on a study by study basis, as there may be different business rules for different study types (for example, Phase One studies may have more comprehensive SDV requirements than Phase Three studies).

Source Data Verification
Trip Reports 4-43
Figure 4–53 Exiting Source Data Verification
4.13.8 Viewing CRF DataTo view additional details of a CRF, click Data View.

Source Data Verification
4-44 Oracle Health Sciences Mobile Clinical Research Associate User's Guide
Figure 4–54 Data View
The following screen displays the details of the CRF.
Figure 4–55 CRF Details

Source Data Verification
Trip Reports 4-45
4.13.9 Viewing Investigator CommentsYou can view the investigator comments on the Form or Item level. To view investigator comments, double tap the comment icon (yellow icon) on the form or item.
Figure 4–56 Viewing Investigator Comments
A dialog box is displayed. Click the Investigator Comments option to view the comments.

Source Data Verification
4-46 Oracle Health Sciences Mobile Clinical Research Associate User's Guide
Figure 4–57 Selecting Investigator Comments Option
In the Forms page, you can also view the comment history.
Figure 4–58 Comment History

Multi Field Validation
Trip Reports 4-47
4.14 Multi Field ValidationIn CTMS, as you fill out your trip report, any validations assigned to a field are evaluated when you exit the field. Mobile CRA is designed to work independently from CTMS, and to work offline. This means that the validations placed again a field in CTMS are evaluated when the trip report is saved back to CTMS from Mobile CRA. During this process Mobile CRA displays the following testing icon:
When you save a trip report, the following events occur:
1. The Mobile application sends the new information to Mobile CRA.
2. Mobile CRA then forwards the information to CTMS (after the server performs a conversion to a format CTMS can absorb).
3. If the data is saved successfully, CTMS sends that result to the Mobile CRA server, which forwards that success to the application.
4. If the Trip Report submission to CTMS fails, Mobile CRA tests each change you made to the trip report individually.
1. As each individual change is tested, valid (no error) responses are saved to CTMS.
2. If an individual change fails, the error message is captured. During this process, the system notifies you with the following message:

Multi Field Validation
4-48 Oracle Health Sciences Mobile Clinical Research Associate User's Guide
5. When all individual changes have been tested the system will have saved all valid responses, and returns all fields with error messages back to the application.

Multi Field Validation
Trip Reports 4-49
6. When the trip report testing is complete, the Mobile CRA server sends all errors detected with the CTMS generated error texts.
7. These reports are indicated by placing an exclamatory mark (!) to the left of the item or items.
Important: While the trip report is being tested, you cannot modify or receive it. This restriction is removed once the testing is complete. The following message is sent to your device when the trip report testing is complete.

Multi Field Validation
4-50 Oracle Health Sciences Mobile Clinical Research Associate User's Guide
8. In cases where an error has been created in a disclosure screen (that is, you must access a subordinate to see the item in question), you should move to the disclosure screen. The disclosure screen is indicated by the X icon to the left of the item as show in the following screen.
Note: Error Icons displayed on the left or right hand side have different implications.
■ Error icons displayed on the left side represent CTMS errors. These errors must be corrected before the save can be completed.
■ Error icons on the right side are performed within Mobile CRA, and if uncorrected, do not block a save to CTMS.

Multi Field Validation
Trip Reports 4-51
9. To fix an error, tap the error icon, and a screen appears that displays the error text and the item. You can change or accept the item in question. There may be items where an error is generated because of an error in a different field. In this case, you can accept the value or ignore it.)

Multi Field Validation
4-52 Oracle Health Sciences Mobile Clinical Research Associate User's Guide
When you fix a value in a subordinate item, the system checks if all subordinate items have been fixed or accepted. If yes, then the system indicates that all issues have been addressed by changing the error icon to a check mark.
For example, in the following figure, there is one resolved item (indicated by the left hand check mark), one CTMS error that is unreviewed (indicated by the left hand error icon) and one Mobile CRA error (indicated by the right hand error icon).

Multi Field Validation
Trip Reports 4-53
10. The trip report can be resubmitted for checking at any time in the process, and all fields will be reassessed.
11. When the Trip Report is saved, and no errors are found, the solid green icon will appear.
There may be cases where an error appears, and the error message does not fully explain why this is the case. If you run into a problem where you cannot determine the cause and fix the error do not be concerned. All of the valid changes have been saved to CTMS.
For example, suppose you make updates to 50 items in your trip report and after submission you determine that 5 items are in error. The 45 changes that were not in error are now saved in CTMS, and you can review the trip report and address the errors. If after re-saving, an error does not pass testing, you have the option to continue to attempt to fix, or you can open CTMS through the web browser and fix the error there. You can then fetch the updated trip report from CTMS.

Multi Field Validation
4-54 Oracle Health Sciences Mobile Clinical Research Associate User's Guide

5
Contacts 5-1
5Contacts
This section describes how to work with contacts on Mobile CRA. It contains the following topics:
■ Contacts Integration on page 5-1
■ Integrating Contacts with Siebel Clinical Trial Management System on page 5-1
5.1 Contacts IntegrationMobile CRA lets you can access a lot of pertinent CTMS information on your iPad, including the contact details of study-sites. The following is what you can do using the application:
■ Synchronize contacts from CTMS — You can view contact details of sites assigned to you.
■ Export contacts to native device — Mobile CRA displays the contacts from CTMS and you can export the contacts to your devices. You can later edit them or make calls.
■ Synchronize contacts from Mobile CRA to iPad — Contacts on the application can be synchronized with the contacts that are already available on you iPad.
■ Synchronize in offline mode — Mobile CRA lets you synchronize contacts from the application to the device without an active internet connection. However, synchronizing from the CTMS to Mobile CRA requires an active internet connection.
5.2 Integrating Contacts with Siebel Clinical Trial Management SystemPerform the following steps to integrate contacts with CTMS:
1. Tap a study to view all the sites under it.
2. Tap a site to view all its details.

Integrating Contacts with Siebel Clinical Trial Management System
5-2 Oracle Health Sciences Mobile Clinical Research Associate User’s Guide
Figure 5–1 Sites for a Study
3. Tap Contacts at the bottom of the screen. All the site contacts will be displayed on the left.
Figure 5–2 Site Contacts

Integrating Contacts with Siebel Clinical Trial Management System
Contacts 5-3
4. Tap a contact to view the details.
Figure 5–3 Contact Details
5. Check if the Synchronize to Device button is set to OFF. If yes, tap it to turn it on.

Integrating Contacts with Siebel Clinical Trial Management System
5-4 Oracle Health Sciences Mobile Clinical Research Associate User’s Guide
Figure 5–4 Synchronize Contacts
6. The contact will now be available in your device contact list.
Figure 5–5 Contact Available on Device Contact List

Integrating Contacts with Siebel Clinical Trial Management System
Contacts 5-5
Note: If the Mobile CRA app is uninstalled from the device, Mobile CRA loses information about which items have been stored or transferred from Mobile CRA to the Contacts list. Contacts might be duplicated in the device Contacts app after Mobile CRA is reinstalled.

Integrating Contacts with Siebel Clinical Trial Management System
5-6 Oracle Health Sciences Mobile Clinical Research Associate User’s Guide

6
GeoLocation Services 6-1
6GeoLocation Services
This section contains the following topics:
■ Introduction on page 6-1
■ Registering a Site Visit on page 6-1
■ Map on page 6-4
6.1 IntroductionWhen visiting a site, or any other location, you can register your location against a site visit currently in the system. You can also capture a geographic location (geolocation) and publish it to a community map, which shows the location of all CRAs in the system.
The Geolocation services will be set to Off at installation. If you attempt to access the Geolocation services while it is turned off, an error message is displayed. To use the services you will have to set it to On and Mobile CRA lets you turn it off, while retaining all other connected services.
6.2 Registering a Site VisitYou can capture your geolocation from your iPad against a list of site visits beginning with the visit closest to the current date. Mobile CRA will capture the date, timestamp, latitude, and longitude. If you do not accept the geolocation, you can request another capture. Once a site visit geolocation is completed, it will be sent to CTMS and applied to the site visit record.
Perform the following steps to register your location and attach the location to a site visit record:
1. In the My Studies pane, select a study.
2. Select a study-site. Tap Checkin.

Registering a Site Visit
6-2 Oracle Health Sciences Mobile Clinical Research Associate User’s Guide
Figure 6–1 Checkin for a Study-Site
3. Tap a visit to select it. A map of the location capture and site location is displayed.
Note: The Checkin option is not supported in the Android version.

Registering a Site Visit
GeoLocation Services 6-3
Figure 6–2 Location Capture Map
4. Select Record your location. You will be prompted to check in the site visit for the study-site.
Note: The Map option is not supported in the Android version.
Note: If you have moved from one location to another, the Refresh your location option will refresh the map and indicate your current location.

Map
6-4 Oracle Health Sciences Mobile Clinical Research Associate User’s Guide
Figure 6–3 Checkin Prompt
5. Tap Confirm to checkin. Your will be checked in and your location will be captured on OBIEE and CTMS.
6.3 MapThe Map option lets you view the various sites for a study. Perform the following steps to view all the sites for a study.
1. In the My Studies pane, tap a study to view all the sites under it.
2. Tap a site to view all its details.
Note: The Map option is not supported in the Android version.

Map
GeoLocation Services 6-5
Figure 6–4 Study and Site Details
3. Tap Map. A map indicating site locations will be displayed. Tap each site to view its details.
Figure 6–5 Map with Site Locations

Map
6-6 Oracle Health Sciences Mobile Clinical Research Associate User’s Guide

7
Offline Services 7-1
7Offline Services
When visiting a site, or any other location, your device might not be able to connect to the application server. In such cases, you can work on the information currently on the mobile device, making changes to the data. You can update the central repository when your device is able to connect to the server. This chapter contains the following topics:
■ Offline Functionality on page 7-1
7.1 Offline FunctionalityThe following are the details of offline services:
■ Notifications will not be received.
■ Notifications that have been delivered and marked as favorites, will be available for review.
■ Notifications that have been delivered to the device, viewed but not marked as favorite, will not be stored on the mobile device for review.
■ You cannot create, modify or delete subscriptions to alerts.
■ You cannot modify alert thresholds.
■ Location capture functionality is not available.
■ Contact synchronization from CTMS to Mobile CRA will not be available. However, contact synchronization from Mobile CRA to device contact application will be available.
■ While the mobile device should be connected to the Mobile CRA server to create, download, and submit trip report items, while offline, you can add attendees to the trip report, modify the status of the trip report checklist activities, modify the trip summary text, create a follow up item.
■ You cannot upload or save data to CTMS. This will only occur when you request it.

Offline Functionality
7-2 Oracle Health Sciences Mobile Clinical Research Associate User’s Guide

Part IIPart II Using Oracle Health Sciences Mobile Clinical
Research Associate Server on Apple iPhone and iPod
This part of the Oracle Health Sciences Mobile Clinical Research Associate Server User Guide describes how to use Mobile CRA on the Apple iPhone and iPod.
■ Chapter 8, "Accessing the Application"
■ Chapter 9, "Alerts"
■ Chapter 10, "Contacts"
■ Chapter 11, "GeoLocation Services"
■ Chapter 12, "Offline Services"


8
Accessing the Application 8-1
8Accessing the Application
This chapter contains the following topics:
■ Logging into Oracle Health Sciences Mobile Clinical Research Associate on page 8-1
■ Oracle Health Sciences Mobile Clinical Research Associate Server Menu on page 8-3
■ Logging Out of Oracle Health Sciences Mobile Clinical Research Associate on page 8-8
8.1 Logging into Oracle Health Sciences Mobile Clinical Research Associate
The login screen is presented on startup and in situations where an active session does not exist. Perform the following steps to log into Mobile CRA from your Apple iPhone or iPod:
1. Tap the Mobile CRA launch icon on your iPhone.
Note: The appearance of the user interface that you see in the application may vary from the figures displayed in the subsequent sections.

Logging into Oracle Health Sciences Mobile Clinical Research Associate
8-2 Oracle Health Sciences Mobile Clinical Research Associate User’s Guide
Figure 8–1 Mobile CRA Application Icon
2. The following login screen is displayed:
Figure 8–2 Mobile CRA Login Screen
Enter the following details:
■ User name - Enter your user name
■ Password - Enter your password
3. Tap Log In. The Mobile CRA menu is displayed.

Oracle Health Sciences Mobile Clinical Research Associate Server Menu
Accessing the Application 8-3
Figure 8–3 Mobile CRA Menu
8.2 Oracle Health Sciences Mobile Clinical Research Associate Server Menu
The menu screen provides access to all major functions within the application. Functions are displayed in a grid. The grid expands to support new functions as they become available. The menu grid paginates if more than nine launch icons are present.

Settings
8-4 Oracle Health Sciences Mobile Clinical Research Associate User’s Guide
Figure 8–4 Mobile CRA Menu
Following is a description of the available menu icons:
■ Alerts - navigates to the alert list. For more details, refer to Chapter 9, "Alerts"
■ Check-In - launches a check-in.
■ Reconcile Check-Ins - lets you connect unrelated check-ins to site visits.
■ Settings - launches the settings page. For more details, refer to Settings on page 8-4.
■ About - contains information about the Mobile CRA application. This includes the build number and licensed user agreement.
■ CTMS Contact - lets you view the CTMS contacts which have been synchronized with your phone.
■ Subscriptions - lets you subscribe to alerts and notifications for studies and sites.
■ Logout - Icon present at the bottom left lets you log out from the application and navigates to the login screen. The logout option is only available in the main menu.
8.3 SettingsThere are two ways to modify Mobile CRA settings.
Device Settings1. Tap Settings on your iPhone or iPod menu.

Settings
Accessing the Application 8-5
Figure 8–5 Device Menu
2. Tap Mobile CRA.
Figure 8–6 Settings
3. You can add or modify the settings for the Mobile CRA server here.

Settings
8-6 Oracle Health Sciences Mobile Clinical Research Associate User’s Guide
Figure 8–7 Mobile CRA Settings
This screen contains the following fields that you can modify:
■ Time out - This lets you set the idle time for a session. Once this specified amount of time has passed, you will be logged off from your Mobile CRA session. Tap the option you want to set.
Figure 8–8 Timeout Options
■ Server Address - This is the address of the Mobile CRA server.

Settings
Accessing the Application 8-7
Mobile CRA SettingsPerform the following steps to modify the settings from your Mobile CRA application.
1. Tap Settings in the Mobile CRA menu.
Figure 8–9 Mobile CRA Menu
2. The following screen is displayed. You can edit the CRA server settings here.
Figure 8–10 Server Settings

Logging Out of Oracle Health Sciences Mobile Clinical Research Associate
8-8 Oracle Health Sciences Mobile Clinical Research Associate User’s Guide
8.4 Logging Out of Oracle Health Sciences Mobile Clinical Research Associate
The logout option, shown in Figure 8–11, is present on the bottom left side of the main menu. This option is only available in the main menu.
Figure 8–11 Logout Icon
Perform the following steps to log out of Mobile CRA:
1. Navigate to the main menu.
Figure 8–12 Mobile CRA Menu
2. Tap the log out icon. A confirmation message will appear.

Logging Out of Oracle Health Sciences Mobile Clinical Research Associate
Accessing the Application 8-9
Figure 8–13 Logout Confirmation
3. Tap Logout. You will be logged out of Mobile CRA.
Note: If you do not want to logout, tap Cancel. The Mobile CRA menu will be displayed.

Logging Out of Oracle Health Sciences Mobile Clinical Research Associate
8-10 Oracle Health Sciences Mobile Clinical Research Associate User’s Guide

9
Alerts 9-1
9Alerts
This chapter provides details on alerts. It contains the following topics:
■ Viewing Alerts on page 9-3
■ Alerts Subscription on page 9-5
■ Predefined Alerts on page 9-21
■ Resetting Alerts on page 9-22
■ Marking an Alert as Important on page 9-23
■ Alerts while Application is Closed on page 9-26
9.1 Introduction to AlertsWhen on the move, you will have to be notified about various aspects of studies and site visits, including their progress, performance, and so on. Mobile CRA lets you create alerts through the administrator user interface and then subscribe to one or more of them. Once subscribed, you will receive notifications every time the subscription criteria is met. The alert inbox will display all the alerts logically categorized based on the site. For more information on creating alerts in the Administrator user interface, refer to the Oracle Health Sciences Mobile Clinical Research Associate Server Administrator’s Guide.
You can also flag an alert as 'Important'. This ensures that alerts carrying important information of your interest or those requiring your attention are flagged.
9.1.1 Alert ViewsAlerts can be generated for a study or study-site. Alerts are displayed in the following two views:
Note: The current release does not support the 3rd party alerts on the iPhone and iPod.

Introduction to Alerts
9-2 Oracle Health Sciences Mobile Clinical Research Associate User’s Guide
Alert List View
Figure 9–1 Alert List View
For each alert, the following information is displayed:
■ The alert name
■ The site name
■ The study name
■ The timestamp for the alert. If the alert was triggered in the last 12 hours the time the alert was triggered is shown. If the alert was triggered more than 7 days earlier, the date is shown in localized format taken from a global setting on the iPhone or iPod.
■ If an alert has been marked important, a red exclamation mark icon is also present.
Alert Details ViewThe Alert Detail View displays a single alert that has been selected through the Alert List View. Perform the following steps to view the alert details:
1. Tap the alert in the list to display its details.

Viewing Alerts
Alerts 9-3
Figure 9–2 Alert Details View
For each alert, the following information is displayed:
■ The site name
■ The study name
■ The alert title
■ The timestamp for the alert
■ The details and text of the alert
■ The importance of the alert
You can scroll up or down to view all details of the alert. When alert details are viewed, its receipt is confirmed. The Mark as important button lets you mark an alert as important. For more information on marking alerts as important, refer to Section 9.7, "Marking an Alert as Important" on page 9-23.
9.2 Viewing AlertsThe Mobile CRA menu contains the Alerts icon with a badge to show the number of unread alerts in the list. Perform the following steps to view alerts:
1. Navigate to the Mobile CRA menu.

Viewing Alerts
9-4 Oracle Health Sciences Mobile Clinical Research Associate User’s Guide
Figure 9–3 Mobile CRA Menu
2. Tap Alerts. The list of alerts will be displayed. The 50 most recent alerts available from the Mobile CRA Server will be listed.
Figure 9–4 Alerts List

Alerts Subscription
Alerts 9-5
9.3 Searching for AlertsA search bar is provided at the top of the alerts list view. When the search field is tapped, a keyboard is displayed and the search bar occupies the title bar space as shown below. You can then enter your search text in the search bar. The list is updated with the search results as you type in the search text.
Figure 9–5 Search for Alerts
You can search for an alert based on the following:
■ Site name
■ Study name
■ Alert title
9.4 Alerts Subscription
9.4.1 Subscribing to an AlertBefore subscribing to an alert, ensure that Oracle Health Sciences Mobile CRA has been downloaded, registered, and all administrative tasks have been completed. Perform the following steps to subscribe to an alert from your mobile device:
Subscribing to an Alert for a Study1. In the Mobile CRA menu, tap Subscriptions. A list of studies is displayed.

Alerts Subscription
9-6 Oracle Health Sciences Mobile Clinical Research Associate User’s Guide
Figure 9–6 Mobile CRA Menu
2. Tap the study you want to subscribe alerts from.
Figure 9–7 List of Study Alerts
3. Tap Study Alerts.

Alerts Subscription
Alerts 9-7
Figure 9–8 Alerts for Studies or Sites
4. A list of alerts for the study is displayed.
Figure 9–9 List of Alerts for a Study
5. Tap the alert you want to subscribe to and view its details.

Alerts Subscription
9-8 Oracle Health Sciences Mobile Clinical Research Associate User’s Guide
Figure 9–10 Alert Details
6. If you want, modify the threshold value by tapping Threshhold.
Figure 9–11 Modify the Threshold
7. Tap Done on the top right. If you do not want to save your changes, tap Cancel to go back to the alert details.
8. If the alert is set to OFF on the top right, tap it to turn it on and subscribe to it.

Alerts Subscription
Alerts 9-9
Figure 9–12 A Subscribed Alert
Subscribing to an Alert for a Study-Site1. In the Mobile CRA menu, tap Subscriptions. A list of studies is displayed.
Important: To propagate the threshold changes to CTMS, reset the alert by switching it OFF, and then ON again (if it was originally ON).

Alerts Subscription
9-10 Oracle Health Sciences Mobile Clinical Research Associate User’s Guide
Figure 9–13 Mobile CRA Menu
2. Tap the study you want to subscribe alerts from.
Figure 9–14 List of Study Alerts
3. Tap Site Alerts.

Alerts Subscription
Alerts 9-11
Figure 9–15 Study and Site Alerts
4. A list of alerts is displayed.
Figure 9–16 List of Alerts for a Study-Site
5. Tap the alert you want to subscribe to and view its details.

Alerts Subscription
9-12 Oracle Health Sciences Mobile Clinical Research Associate User’s Guide
Figure 9–17 Alert Details
6. If you want, modify the threshold value by tapping on Threshhold.
Figure 9–18 Modify the Threshold
7. Tap Done on the top right. The alert details are displayed.

Alerts Subscription
Alerts 9-13
8. If the alert is set to OFF on the top right, tap it to turn it on and subscribe to it.
Figure 9–19 Tun an Alert ON
9.4.2 Unsubscribing an AlertBefore unsubscribing from an alert, ensure that Oracle Health Sciences Mobile CRA has been downloaded, registered and all administrative tasks have been completed. Perform the following steps to unsubscribe from an alert from your mobile device:
Unsubscribe an Alert for a Study1. In the Mobile CRA menu, tap Subscriptions.
Note: However, if you do not want to save your changes, tap Cancel to go back to the alert details.
Important: To propagate the threshold changes to CTMS, reset the alert by switching it OFF, and then ON again (if it was originally ON).

Alerts Subscription
9-14 Oracle Health Sciences Mobile Clinical Research Associate User’s Guide
Figure 9–20 Mobile CRA Menu
2. A list of studies is displayed. Tap the study for which you want to unsubscribe an alert.
Figure 9–21 List of Studies
3. Tap Study Alerts. A list of alerts is displayed.

Alerts Subscription
Alerts 9-15
Figure 9–22 Alerts for Studies or Sites
4. Tap the alert that you want to modify.
Figure 9–23 List of Alerts for a Study
5. Tap ON on the top right hand corner. It switches off the alert and you will be unsubscribed.

Alerts Subscription
9-16 Oracle Health Sciences Mobile Clinical Research Associate User’s Guide
Figure 9–24 Turn an Alert OFF
Figure 9–25 Alert Details
Unsubscribe an Alert for a Study-Site1. In the Mobile CRA menu, tap Subscriptions. A list of studies is displayed.

Alerts Subscription
Alerts 9-17
Figure 9–26 Mobile CRA Menu
2. Tap the study you want to unsubscribe alerts from.
Figure 9–27 List of Studies
3. Tap Site Alerts.

Alerts Subscription
9-18 Oracle Health Sciences Mobile Clinical Research Associate User’s Guide
Figure 9–28 Study and Site Alerts
4. A list of alerts is displayed.
Figure 9–29 List of Alerts for a Study-Site
5. Tap the alert you want to unsubscribe and view its details.

Alerts Subscription
Alerts 9-19
Figure 9–30 Alert Details
6. Tap ON on the top right, to switch off the alert. You will be unsubscribed.
Figure 9–31 Alert Details

Alerts Subscription
9-20 Oracle Health Sciences Mobile Clinical Research Associate User’s Guide
9.4.3 Modifying an Alert SubscriptionBefore modifying a subscription, ensure that Oracle Health Sciences Mobile CRA has been downloaded, registered, and all administrative tasks have been completed. Perform the following steps to modify an alert from your mobile device:
1. Navigate to the Mobile CRA menu.
Figure 9–32 Mobile CRA Menu
2. Tap Alerts. The list of alerts will be displayed. The 50 most recent alerts available from the Mobile CRA Server will be listed.

Predefined Alerts
Alerts 9-21
Figure 9–33
3. Tap the alert you want to modify.
4. Tap Threshhold to modify the threshold value.
5. Tap Done on the top right. If you do not want to save your changes, tap Cancel to go back to the alert details.
9.5 Predefined AlertsOracle Health Sciences Mobile CRA system will ship with a set of predefined alerts for data available from CDA. All predefined alerts will generate a notification in the following format:
You have received an alert for <Study X> regarding <Site Y>.
Following is a list of predefined alerts in the system:
Table 9–1 Predefined Alerts
Predefined Alert Description
Number of CRFs waiting for verification Number of CRF pages ready for source verification at the site
First patient has enrolled at site The first patient has been enrolled at site
Number of enrolled patients is greater than threshold
The number of enrolled patients at a study site is greater than the preset threshold value
Count of enrolled patient is a multiple of five Number of patients enrolled in list
Percent of open queries The number of open queries at a study site is greater than the preset threshold percentage
Percent of closed discrepancies Percent of discrepancies that are closed as Irresolvable is greater than the preset threshold percentage

Resetting Alerts
9-22 Oracle Health Sciences Mobile Clinical Research Associate User’s Guide
9.6 Resetting AlertsYou can manually reset an alert to trigger again on the same conditions. Before resetting an alert, ensure that you are connected to the server. If you try to reset an alert when offline, an error will be displayed. Perform the following steps to reset an alert:
1. Tap the alert to view its details.
Figure 9–34 Alert Details
Number of screen failures Screen failures is greater than the preset threshold value
Number of enrolled patients since last site visit
Count of enrolled patients since last site visit
Visit reports waiting approval The number of trip reports pending approval
Number of active sites is greater than threshold
Count of active sites is greater than the threshold
Number of sites greater than planned The number of study sites that exceed the planned sites
Number of study sites is greater than threshold
Count of study sites is greater than the threshold
Note: The Reset option is not available for external notifications.
Table 9–1 (Cont.) Predefined Alerts
Predefined Alert Description

Marking an Alert as Important
Alerts 9-23
2. Click Reset this alert. A reset message is sent to the mobile server and the reset option is not visible.
Figure 9–35 Reset an Alert
9.7 Marking an Alert as ImportantYou can also mark an alert as important. An important alert is indicated by a red exclamation mark icon. Perform the following steps to mark an alert as important:
1. Tap an alert to view its details.

Marking an Alert as Important
9-24 Oracle Health Sciences Mobile Clinical Research Associate User’s Guide
Figure 9–36 Alert Details
2. Tap Mark important. The alert will be marked as important and the button changes to Mark unimportant.
Figure 9–37 Alert Marked Important
3. In the alerts list, a red exclamation mark icon will be displayed next to the alert.

Marking an Alert as Important
Alerts 9-25
Figure 9–38 Important Alerts in the List
9.7.1 Clearing the Important Flag for an AlertPerform the following steps to clear the importance flag on an alert:
1. Tap the alert, marked important, to view its details.
Figure 9–39 Mark Alert Unimportant
2. Tap Mark Unimportant.

Alerts while Application is Closed
9-26 Oracle Health Sciences Mobile Clinical Research Associate User’s Guide
3. The important flag will be cleared in the list of alerts.
Figure 9–40 Important Icon Removed
9.8 Alerts while Application is ClosedWhen the application is closed or running in the background the iOS system will signal you when an alert has been triggered.
Figure 9–41 Alert Signal

Alerts while Application is Closed
Alerts 9-27
View proceeds to open the application to the new alert. You will be required to log in if there is no active session. Close shuts the alert signal.

Alerts while Application is Closed
9-28 Oracle Health Sciences Mobile Clinical Research Associate User’s Guide

10
Contacts 10-1
10Contacts
This chapter describes how to work with Mobile CRA contacts. It contains the following topics:
■ Introduction to Contacts on page 10-1
■ Linking an Alert to a Contact on page 10-4
■ Removing Contact from Site on page 10-9
10.1 Introduction to ContactsMobile CRA maintains a contact list separate from your iPhone or iPod contacts. The contact list within the Mobile CRA application will synchronize with the CTMS contact list. The CTMS contacts delivered to Mobile CRA will be the contacts associated with your assigned sites, where you are on the study team. All contacts will be read only. You can set a user preference to control the frequency of contact synchronization, and the time at which the synchronization occurs.
The following steps describe how to navigate within CRA contacts:
1. Tap CTMS Contacts in the Mobile CRA menu. A list of studies is displayed.

Introduction to Contacts
10-2 Oracle Health Sciences Mobile Clinical Research Associate User’s Guide
Figure 10–1 List of Studies
2. Tap a study to view the contacts for it.
Figure 10–2 Contact List for a Study
3. Tap a contact to view the details.

Introduction to Contacts
Contacts 10-3
Figure 10–3 Contact Details
4. To synchronize the Mobile CRA contacts with your device contacts, tap Sync on the top right of the contact details.
Figure 10–4 Synchronize CRA Contacts with Device Contacts
5. To synchronize Mobile CRA contacts with CTMS contacts, drag the contact list downward.

Linking an Alert to a Contact
10-4 Oracle Health Sciences Mobile Clinical Research Associate User’s Guide
Figure 10–5 Synchronize CRA Contacts with CTMS
10.2 Linking an Alert to a ContactYou can link an alert to a contact either by dialing a new number from your phone or by selecting an existing number in your iPhone phonebook.
10.2.1 Linking an Alert to a New NumberPerform the following steps to link an alert to a new number:
1. Tap the alert to view its details.

Linking an Alert to a Contact
Contacts 10-5
Figure 10–6 Alert Details
2. Tap the site name to display its contact details.
Figure 10–7 View Site Contact Details
3. Tap Dial new number. Your iPhone dialling pad is displayed.
4. Tap the number you want to call. Once a call is initiated, the phone number is associated with the site.

Linking an Alert to a Contact
10-6 Oracle Health Sciences Mobile Clinical Research Associate User’s Guide
Figure 10–8 Dial a New Number
Figure 10–9 Contact Associated with Site
If you dial more than one number, they all will be linked to one site.
10.2.2 Linking an Alert to a Phonebook NumberPerform the following steps to link an alert to an existing number in your device phonebook:

Linking an Alert to a Contact
Contacts 10-7
1. Tap the alert to view its details.
Figure 10–10 Alert Details
2. Tap the site name to display its contact details.
Figure 10–11 View Site Contact Details
3. Tap Select from Contact List. Your iPhone contact list is displayed.

Linking an Alert to a Contact
10-8 Oracle Health Sciences Mobile Clinical Research Associate User’s Guide
Figure 10–12 Select Number from Contact List
4. Tap the contact you want to associate with the site.
Figure 10–13 Select Contact to Associate with Site
5. Once the call is initiated the name and number are associated with the site.

Removing Contact from Site
Contacts 10-9
Figure 10–14 Contact Associated with a Site
You can link more than one phonebook contact to the same site by following the above steps.
10.3 Removing Contact from SiteYou can dissociate a contact from a site. Perform the following steps to remove a contact from a site:
1. Tap a site to view its details.

Removing Contact from Site
10-10 Oracle Health Sciences Mobile Clinical Research Associate User’s Guide
Figure 10–15 Alert Details
2. Tap the site name to display its contact details.
Figure 10–16 View Site Contact Details
3. Tap the x icon in the contact to remove it from a site. You will be prompted whether you want to delete the contact.

Removing Contact from Site
Contacts 10-11
Figure 10–17 Prompt to Delete Contact
4. Tap Delete. The contact will be dissociated from the site.
Figure 10–18 Remove Contact

Removing Contact from Site
10-12 Oracle Health Sciences Mobile Clinical Research Associate User’s Guide

11
GeoLocation Services 11-1
11GeoLocation Services
This chapter contains the following topics:
■ Introduction on page 11-1
■ Registering a Site Visit on page 11-1
■ Capturing Location without Selecting a Study-Site Pair on page 11-4
■ Reconcile Check In on page 11-7
11.1 IntroductionWhen visiting a site, or any other location, you can register your location against a site visit currently in the system. You can also capture a geographic location (geolocation) and publish it to a community map, which shows the location of all CRAs in the system.
The Geolocation services will be set to Off at installation. If you attempt to access the Geolocation services while it is turned off, an error message is displayed. To use the services you will have to set it to On and Mobile CRA lets you turn it off, while retaining all other connected services.
11.2 Registering a Site VisitYou can capture your geolocation from your iPhone against a list of site visits beginning with the visit closest to the current date. Mobile CRA will capture the date, timestamp, latitude, and longitude. If you do not accept the geolocation, you can request another capture. Once a site visit geolocation is completed, it will be sent to CTMS and applied to the site visit record.
Perform the following steps to register your location and attach the location to a site visit record:
1. Tap Check-In on the Mobile CRA menu. A list of studies is displayed.

Registering a Site Visit
11-2 Oracle Health Sciences Mobile Clinical Research Associate User’s Guide
Figure 11–1 Mobile CRA menu
2. Tap the study-site pair for which you want to register a visit.
Figure 11–2 Select a Study Site Pair
3. An area map with your location is displayed. Tap Record your location.

Registering a Site Visit
GeoLocation Services 11-3
Figure 11–3 Record Your Location
4. A list of study-sites is displayed. Select the site for which you want to check in.
Figure 11–4 Approve Location
5. Tap Confirm Check In. Your location will be recorded in CTMS.

Capturing Location without Selecting a Study-Site Pair
11-4 Oracle Health Sciences Mobile Clinical Research Associate User’s Guide
Figure 11–5 Checking In
6. If you want to check in later, tap No, Do This Later. Your location will be stored as an unlinked location capture. For more information refer to Section 11.4, "Reconcile Check In" on page 11-7.
11.3 Capturing Location without Selecting a Study-Site PairPerform the following steps to capture your location without selecting a study site pair:
1. Tap Check-in on the Mobile CRA menu.

Capturing Location without Selecting a Study-Site Pair
GeoLocation Services 11-5
Figure 11–6 Mobile CRA menu
2. Tap Check in without selecting a study/site pair.
Figure 11–7 Select a Study Site Pair
3. Tap Record Your Location.

Capturing Location without Selecting a Study-Site Pair
11-6 Oracle Health Sciences Mobile Clinical Research Associate User’s Guide
Figure 11–8 Record Your Location
4. You will be checked in. You can associate this unlinked location capture with a study-site by reconciling the check in. For more details, refer to Section 11.4, "Reconcile Check In" on page 11-7.
Figure 11–9 Approve Location

Reconcile Check In
GeoLocation Services 11-7
11.4 Reconcile Check InAll unlinked location captures are stored under the reconcile check in option. You can later link it to a study or site. After you check in a visit using this option, the visit will still be displayed. Refresh the list to remove the entry. In case, you cannot view your unlinked capture in the list, refresh to get the latest data.
Perform the following steps to assign a location capture to a site visit:
1. Tap Reconcile Check-ins on the Mobile CRA menu.
Figure 11–10 Mobile CRA Menu
2. A list of unlinked location captures is displayed.

Reconcile Check In
11-8 Oracle Health Sciences Mobile Clinical Research Associate User’s Guide
Figure 11–11 Unlinked Location Capture
3. Select a capture. The location map is displayed.
Figure 11–12 Check In
4. Tap Record your location. A list of sites is displayed.
5. Select the site and tap Confirm Check In. You will be checked in for the selected site.

Reconcile Check In
GeoLocation Services 11-9
Figure 11–13 Check In in Progress

Reconcile Check In
11-10 Oracle Health Sciences Mobile Clinical Research Associate User’s Guide

12
Offline Services 12-1
12Offline Services
When visiting a site, or any other location, your device might not be able to connect to the application server. In such cases, you can work on the information currently on the mobile device, making changes to the data. You can update the central repository when your device is able to connect to the server. This chapter contains the following topics:
■ Offline Functionality on page 12-1
12.1 Offline FunctionalityFollowing are the details of offline services:
■ Notifications will not be received or stored.
■ Creating, modifying or deleting subscriptions to alerts is disabled.
■ Modifying alert thresholds is disabled.
■ Location based alerts will not process.
■ Location capture functionality is not available.
■ Contact synchronization from CTMS to Mobile CRA will not be available. However, contact synchronization from Mobile CRA to device contact application will be available.
■ If the password is changed on the device when you are offline, the device application will synchronize passwords with the mobile server at the highest priority (before all other synchronization tasks) when connection is established.
■ You cannot upload or save data to CTMS. This will only occur when you request it.

Offline Functionality
12-2 Oracle Health Sciences Mobile Clinical Research Associate User’s Guide

Glossary-1
Glossary
Alert
Alert is the actual definition of the decision rule and the notification.
Apple Note
The Apple Notification Service will send brief messages to a mobile device. For the purposes of this application, the notification service will inform the user that a notification has been received.
Badges
When a user completes a set of actions, the system will award a Badge, which represents a set of accomplishments.
Badge Icon
The icon representing the Oracle Health Sciences Mobile CRA application on the mobile device can be modified to include a badge icon.
Badge Number
The badge can display a numeric character to indicate the number of unviewed notifications on the Mobile server.
Behaviors
An action or set of actions taken on the application.
Clinical Data
Data pertaining to the medical characteristics or status of a patient or subject.
Clinical Research Organization
A company or organization that conducts all or part of a clinical trial under contract to a Clinical Trial sponsor.
Clinical Research Team Leader
Typically is an experienced CRA that manages a team of CRAs. The Clinical Research Team Leader is primarily responsible for conducting a trial, managing the Trial CRA team, checking over budgeting and compliance.
Clinical Study
See Clinical Trial.

Clinical Trial
Glossary-2
Clinical Trial
Before a pharmaceutical or biotech company can initiate testing on humans, it must conduct extensive pre-clinical or laboratory research. This research typically involves years of experiments on animal and human cells. The compounds are also extensively tested on animals. If this stage of testing is successful, a pharmaceutical company provides this data to the Food and Drug Administration (FDA), requesting approval to begin testing the drug on humans. This is called an Investigational New Drug application (IND). A clinical trial is a carefully designed investigation of the effects of drug, medical treatment, or device on a group of patients (also called Subjects).
CRA
Clinical Research Associate. An employee of the Sponsor, responsible for getting a site prepared to conduct a trial and getting cleaned data back from the site to the Sponsor.
Level
A target number of points, frequently given a label, which serves as a target goal for the user.
Mission
A set of actions taken in a specific order, which shows progress towards a goal. Typically used in training, or specific guidance for the user.
Points
Small actions can be rewarded points, which are a basic method of tracking activities.
Sponsor
The organization funding the clinical trial. This is typically the Pharmaceutical company whose product is being tested with the clinical trial.

Index-1
Index
Aalert list view, 9-2Apple iPad
AlertsClearing Important Flag, 3-22Introduction, 3-1Marking Important, 3-21Modifying Subscription, 3-14Predefined Alerts, 3-18Resetting, 3-19Subscribing, 3-6Unsubscribing, 3-10Viewing, 3-3
Integrating Mobile CRA Contacts with CTMS, 5-1
Logging into Mobile CRA, 2-1Mobile CRA Map, 6-4Mobile CRA Offline Functionality, 7-1Mobile CRA Settings, 2-10Registering Site Visit, 6-1Site-at-a-Glance, 2-5
Apple iPod/iPhoneLogging into Mobile CRA, 8-1Logging Out of Mobile CRA, 8-8Mobile CRA Menu, 8-3Mobile CRA Settings, 8-4
MMobile CRA
Overview, 1-1
Ppatches, ix
TTrip Reports
Adding Attendees, 4-7Adding Check List Item, 4-10Creating, 4-3Creating Follow up Items, 4-15Fields, 4-2Introduction, 4-1Modifying Check List Item, 4-13
Saving to CTMS, 4-18Status Icons, 4-3Submitting for Approval, 4-25Trip Report Summary, 4-17Viewing Approved Report, 4-29
Wwhat can i do using Oracle Health Sciences Mobile
CRA, 1-1

Index-2