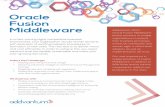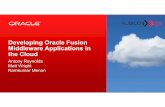Oracle Fusion Middleware - docs.oracle.com · Oracle® Fusion Middleware Guia do Usuário do Oracle...
Transcript of Oracle Fusion Middleware - docs.oracle.com · Oracle® Fusion Middleware Guia do Usuário do Oracle...
Oracle® Fusion MiddlewareGuia do Usuário do Oracle Business Intelligence Enterprise
Edition
12.2.1.2.0
E79434-01
Outubro de 2016
Oracle Fusion Middleware Guia do Usuário do Oracle Business Intelligence Enterprise Edition, 12.2.1.2.0
E79434-01
Copyright © 2015, 2016, Oracle e/ou suas empresas afiliadas. Todos os direitos reservados.
Autor Principal: Jenny Smalling
Colaboradores: Oracle Business Intelligence development, product management, and quality assuranceteams
Este programa de computador e sua documentação são fornecidos sob um contrato de licença que contémrestrições sobre seu uso e divulgação, sendo também protegidos pela legislação de propriedade intelectual.Exceto em situações expressamente permitidas no contrato de licença ou por lei, não é permitido usar,reproduzir, traduzir, divulgar, modificar, licenciar, transmitir, distribuir, expor, executar, publicar ou exibirqualquer parte deste programa de computador e de sua documentação, de qualquer forma ou através dequalquer meio. Não é permitida a engenharia reversa, a desmontagem ou a descompilação deste programade computador, exceto se exigido por lei para obter interoperabilidade.
As informações contidas neste documento estão sujeitas a alteração sem aviso prévio. A Oracle Corporationnão garante que tais informações estejam isentas de erros. Se você encontrar algum erro, por favor, nos envieuma descrição de tal problema por escrito.
Se este programa de computador, ou sua documentação, for entregue / distribuído(a) ao Governo dosEstados Unidos ou a qualquer outra parte que licencie os Programas em nome daquele Governo, a seguintenota será aplicável:
U.S. GOVERNMENT END USERS: Oracle programs, including any operating system, integrated software,any programs installed on the hardware, and/or documentation, delivered to U.S. Government end users are"commercial computer software" pursuant to the applicable Federal Acquisition Regulation and agency-specific supplemental regulations. As such, use, duplication, disclosure, modification, and adaptation of theprograms, including any operating system, integrated software, any programs installed on the hardware,and/or documentation, shall be subject to license terms and license restrictions applicable to the programs.No other rights are granted to the US Government.
Este programa de computador foi desenvolvido para uso em diversas aplicações de gerenciamento deinformações. Ele não foi desenvolvido nem projetado para uso em aplicações inerentemente perigosas,incluindo aquelas que possam criar risco de lesões físicas. Se utilizar este programa em aplicações perigosas,você será responsável por tomar todas e quaisquer medidas apropriadas em termos de segurança, backup eredundância para garantir o uso seguro de tais programas de computador. A Oracle Corporation e suasafiliadas se isentam de qualquer responsabilidade por quaisquer danos causados pela utilização desteprograma de computador em aplicações perigosas.
Oracle e Java são marcas comerciais registradas da Oracle e/ou suas afiliadas. Outros nomes podem sermarcas comerciais de seus respectivos proprietários.
Intel e Intel Xeon são marcas comerciais ou marcas comerciais registradas da Intel Corporation. Todas asmarcas comerciais da SPARC são usadas com licença e são marcas comerciais ou marcas comerciaisregistradas da SPARC International, Inc. AMD, Opteron, o logotipo da AMD e o logotipo do AMD Opteronsão marcas comerciais ou marcas comerciais registradas da Advanced Micro Devices. UNIX é uma marcacomercial registrada licenciada por meio do consórcio The Open Group.
Este programa e sua documentação podem oferecer acesso ou informações relativas a conteúdos, produtos eserviços de terceiros. A Oracle Corporation e suas empresas afiliadas não fornecem quaisquer garantiasrelacionadas a conteúdos, produtos e serviços de terceiros e estão isentas de quaisquer responsabilidadesassociadas a eles, a menos que isso tenha sido estabelecido entre você e a Oracle em um contrato vigente. AOracle Corporation e suas empresas afiliadas não são responsáveis por quaisquer tipos de perdas, despesasou danos incorridos em consequência do acesso ou da utilização de conteúdos, produtos ou serviços deterceiros, a menos que isso tenha sido estabelecido entre você e a Oracle em um contrato vigente.
Sumário
Prefácio ............................................................................................................................................................ xvii
Público ........................................................................................................................................................ xvii
Acessibilidade da Documentação .......................................................................................................... xvii
Documentação e Outros Recursos Relacionados ................................................................................ xviii
Convenções............................................................................................................................................... xviii
Novos Recursos dos Usuários do Oracle Business Intelligence.......................................... xix
Novas Funcionalidades do Oracle BI EE 12c (12.2.1) ........................................................................... xix
1 Introdução ao Oracle Business Intelligence Enterprise Edition
Introdução ao Oracle BI Enterprise Edition.......................................................................................... 1-1
Onde Posso Armazenar e Gerenciar Objetos do Oracle BI EE? ......................................................... 1-4
Acesso ao Oracle BI Enterprise Edition ................................................................................................. 1-4
Saindo do Oracle BI Enterprise Edition................................................................................................. 1-6
Navegando no Oracle BI Enterprise Edition ........................................................................................ 1-6
O Que É a Home Page do Oracle BI EE? ............................................................................................... 1-7
O que é Nova Home Page?...................................................................................................................... 1-7
O Que É o Cabeçalho Global do Oracle BI EE? .................................................................................... 1-8
Onde Posso Obter Ajuda ou Mais Informações? ............................................................................... 1-10
Sobre Privilégios e Permissões.............................................................................................................. 1-11
Sobre como Atuar como Outros Usuários .......................................................................................... 1-11
Atuando para Outros Usuários ............................................................................................................ 1-12
Definindo Preferências........................................................................................................................... 1-12
Fazendo Download das Ferramentas do BI Desktop ........................................................................ 1-13
Tópicos de Interesse em Outros Guias ................................................................................................ 1-14
Requisitos do Sistema e Certificação.................................................................................................... 1-14
Como o Oracle BI EE Interage com Outros Produtos?...................................................................... 1-14
Integração do Oracle BI EE com o Oracle BI Publisher ............................................................ 1-15
Integração do Oracle BI EE com o Oracle BI Mobile App Designer ...................................... 1-16
Integração do Oracle BI EE com o Oracle Business Intelligence Mobile................................ 1-16
Integração do Oracle BI EE com o Oracle Enterprise Performance Management System .. 1-16
Interação do Oracle BI EE com o Oracle BI Applications......................................................... 1-17
iii
Integração do Oracle BI EE com o Microsoft Office .................................................................. 1-17
2 Criando Análises
O Que é Análise?....................................................................................................................................... 2-2
Como Trabalho com uma Análise?................................................................................................ 2-2
Como a Análise é Processada? ....................................................................................................... 2-2
Como Posso Visualizar Sempre os Resultados Mais Recentes de uma Análise? ................... 2-3
Quais São as Áreas e Colunas de Assunto? .......................................................................................... 2-3
Quais São os Tipos de Colunas?..................................................................................................... 2-4
Como as Colunas São Indicadas Visualmente? ........................................................................... 2-6
Noções Básicas sobre o Recurso de Coluna Dupla .............................................................................. 2-7
O Que É Editor de Análise?..................................................................................................................... 2-8
Gerenciando Painéis nas Guias Editor de Análise ...................................................................... 2-9
Qual é o Processo para a Construção de Análises?............................................................................ 2-10
Criando Novas Análises ........................................................................................................................ 2-10
Especificando os Critérios das Análises .............................................................................................. 2-11
Noções Básicas sobre Supressão de Nulos ................................................................................. 2-14
Exemplo 1: Adicionando um Filtro a uma Borda de Linha em uma Medida quando
Valores Nulos São Incluídos ................................................................................................... 2-15
Exemplo 2: Adicionando um Filtro a uma Borda de Linha em uma Medida quando
Valores Nulos São Incluídos ................................................................................................... 2-16
Exemplo 3: Adicionando um Filtro "Não Nulo" a uma Borda de Linha em uma Medida
quando Valores Nulos São Incluídos..................................................................................... 2-17
Editando a Fórmula de uma Coluna ........................................................................................... 2-18
Combinando Colunas Usando Operações Definidas................................................................ 2-19
Exibindo Informações de Metadados do Painel Áreas de Assunto........................................ 2-22
Salvando Colunas no Catálogo............................................................................................................. 2-23
Alterando a Ordem de Classificação das Áreas de Assunto e das Pastas de Áreas de Assunto 2-23
Onde Mais a Ordem de Classificação de Áreas de Assunto É Refletida?.............................. 2-25
Exibindo os Resultados das Análises................................................................................................... 2-26
Criando Layouts Compostos Adicionais .................................................................................... 2-27
Alertando Usuários De Que Não Há Dados nos Resultados das Análises ........................... 2-27
Adicionando Prompts às Análises ....................................................................................................... 2-28
Examinando as Instruções da Lógica SQL para Análises................................................................. 2-28
Salvando Análises................................................................................................................................... 2-30
Criando Agentes a partir de Análises.................................................................................................. 2-31
Editando Análises ................................................................................................................................... 2-32
Sobre como Incorporar uma Análise em um Painel .......................................................................... 2-32
Trabalhando com Solicitações Diretas do Banco de Dados.............................................................. 2-32
Definindo Privilégios para Solicitações Diretas......................................................................... 2-32
Executando uma Solicitação Direta do Banco de Dados .......................................................... 2-33
Visualizando os Resultados de Solicitações Diretas do Banco de Dados .............................. 2-33
Usando Variáveis.................................................................................................................................... 2-33
iv
O Que São Variáveis da Sessão?................................................................................................... 2-34
O Que São Variáveis do Repositório? ......................................................................................... 2-35
O Que São Variáveis de Apresentação? ...................................................................................... 2-35
O Que São Variáveis de Solicitação? ........................................................................................... 2-36
O Que São Variáveis Globais? ...................................................................................................... 2-37
Onde Posso Fazer Referência a Variáveis?.......................................................................................... 2-38
Qual é a Sintaxe para Fazer Referência a Variáveis? ......................................................................... 2-39
Quais Variáveis de Apresentação Predefinidas Estão Disponíveis?............................................... 2-43
Exemplo de Referência a uma Variável em uma View de Título .................................................... 2-45
3 Adicionando Dados Externos a Análises
Sobre a Inclusão de Dados Externos em Análises................................................................................ 3-1
Acessando Áreas de Assunto Externas e Compartilhando Análises que Contêm Dados de
Área de Assunto Externa ................................................................................................................... 3-2
Ícones da Área de Assunto...................................................................................................................... 3-3
Adicionando Áreas de Assunto Externas a uma Análise ................................................................... 3-3
Removendo Áreas de Assunto Externas de uma Análise .................................................................. 3-4
Fazendo Download de Dados da Área de Assunto Externa.............................................................. 3-4
Excluindo Áreas de Assunto Externas do Oracle BI EE...................................................................... 3-4
4 Adicionando Views para Exibição em Painéis
O que São Views?...................................................................................................................................... 4-2
Quais Tipos de Views Estão Disponíveis? ............................................................................................ 4-2
Quais Tipos de Gráficos Estão Disponíveis? ................................................................................ 4-6
Quais Tipos de Gráficos de Funil Estão Disponíveis? ................................................................ 4-8
Quais Tipos de Gráficos Estão Disponíveis para Views de Grade?.......................................... 4-9
Quais Tipos de Indicadores Estão Disponíveis?.......................................................................... 4-9
Quais Tipos de Views SQL Lógicas Estão Disponíveis?........................................................... 4-10
Quais Tipos de Formatos de Gráfico em Cascata Estão Disponíveis?.................................... 4-10
Adicionando Views aos Resultados de Análises ............................................................................... 4-11
O que é o Recurso de Visualizações Recomendadas? ....................................................................... 4-12
Editando Views ....................................................................................................................................... 4-14
Editando Views de Tabelas e de Tabelas Dinâmicas ................................................................ 4-16
Editando Views de Gráfico ........................................................................................................... 4-20
Editando Views de Grade ............................................................................................................. 4-25
Editando Views de Gauge............................................................................................................. 4-32
Editando Views de Mapa .............................................................................................................. 4-33
Editando Views de Narrativa ....................................................................................................... 4-42
Editando Views do Seletor de Coluna......................................................................................... 4-44
Editando Views do Seletor de Views .......................................................................................... 4-44
Editando Views de Legenda......................................................................................................... 4-45
Editando Views do Quadro de Desempenho............................................................................. 4-46
Editando Views de Mapa em Árvore .......................................................................................... 4-48
v
Editando Views de Heat Matrix................................................................................................... 4-52
Modificando o Layout de Dados em Views ............................................................................... 4-55
Modificando Valores e Executando Write-Back................................................................................. 4-73
Sobre como Modificar os Valores e os Diversos Tipos de Usuários ....................................... 4-73
Processo de Write-Back ................................................................................................................. 4-73
Adicionando o Recurso de Write-Back a uma Coluna ............................................................. 4-74
Adicionando o Recurso de Write-Back a uma View de Tabela............................................... 4-75
Sobre os Modos de Write-Back nas Views.................................................................................. 4-75
Interações em Views............................................................................................................................... 4-76
Clique em Interações nas Views................................................................................................... 4-76
Interações de Clique Direito em Views....................................................................................... 4-77
Fazendo Drill em Views......................................................................................................................... 4-77
Em Quais Colunas Eu Posso Fazer Drill-down?........................................................................ 4-78
Como Eu Permito Fazer Drill em Colunas? ............................................................................... 4-78
Quais São os Efeitos do Drilling nos Filtros e Etapas de Seleção? .......................................... 4-78
Classificando Dados em Views............................................................................................................. 4-79
Funcionalidade de Classificação Comum................................................................................... 4-79
Classificando Dados....................................................................................................................... 4-80
Limpando Classificações ............................................................................................................... 4-81
Classificação em Tabelas e Tabelas Dinâmicas .......................................................................... 4-82
Exemplo 1: Classificação de uma Única Coluna em Cada Borda ........................................... 4-83
Exemplo 2: Classificação com Duas Colunas na Borda Linha................................................. 4-84
Exemplo 3: Classificando com Duas Medidas na Borda da Coluna....................................... 4-84
Classificar em Gráficos Usando o Menu do Botão Direito....................................................... 4-85
Redimensionando Linhas e Colunas nas Views de Tabela, Views de Tabela Dinâmica e Views
de Grade Avançadas......................................................................................................................... 4-87
Salvando Views....................................................................................................................................... 4-87
Renomeando Views ou Layouts Compostos...................................................................................... 4-88
Reorganizando Views ............................................................................................................................ 4-88
Imprimindo Views.................................................................................................................................. 4-89
Alterando Opções de Impressão e Exportação de Views ................................................................. 4-90
Vendo Como as Views São Exibidas em um Painel .......................................................................... 4-90
Removendo Views.................................................................................................................................. 4-90
Atualizando os Resultados nas Views................................................................................................. 4-91
Personalizando Views para Entrega a Usuários do Agente............................................................. 4-91
O que é Vinculação Mestre-Detalhe de Views?.................................................................................. 4-91
O Que São Views Mestras? ........................................................................................................... 4-92
O Que São Views Detalhadas? ..................................................................................................... 4-95
Como Funciona a Vinculação Mestre-Detalhada de Views? ................................................... 4-96
Vinculando Views em Relacionamentos Mestre/Detalhe................................................................ 4-97
Definindo a View Mestra .............................................................................................................. 4-97
Definindo a View Detalhada ........................................................................................................ 4-98
vi
Exemplo de uma Tabela e de um Gráfico Vinculados em uma Relação de Detalhes/
Mestre ......................................................................................................................................... 4-99
5 Criando e Usando Painéis
O que São Painéis de Controle? .............................................................................................................. 5-2
Quem Cria e Edita Painéis? ..................................................................................................................... 5-3
O que é o Construtor de Painéis de Controle? ..................................................................................... 5-3
O que Controla a Aparência de um Painel?.......................................................................................... 5-4
Sobre o Estilo ALTA ................................................................................................................................. 5-4
Criando Painéis de Controle ................................................................................................................... 5-5
Editando Painéis de Controle ................................................................................................................. 5-5
Adicionando Novas Páginas aos Painéis ...................................................................................... 5-6
Adicionando Subpáginas a Painéis de Controle.......................................................................... 5-7
Adicionando Conteúdo aos Painéis............................................................................................... 5-7
Definindo Propriedades Avançadas da Página ........................................................................... 5-9
Adicionando Relatórios do Oracle BI Publisher a Páginas de Painéis............................................ 5-10
Como os Relatórios do Oracle BI Publisher e as Páginas de Painéis Interagem? ................. 5-10
Adicionando Relatórios a Páginas de Painéis ............................................................................ 5-12
Usando Prompts com Relatórios Parametrizados..................................................................... 5-12
Alterando as Propriedades de um Painel e de suas Páginas............................................................ 5-14
Alterando as Propriedades de Objetos Adicionados a Páginas do Painel de Controle ............... 5-14
Atrasando a Execução de Páginas do Painel ...................................................................................... 5-15
Como Criar Layouts Personalizados para Imprimir e Exportar Páginas do Painel ..................... 5-16
Itens não Suportados ao Usar Layouts de Impressão Personalizados ................................... 5-17
Criando Layouts Personalizados para Imprimir e Exportar Páginas do Painel ........................... 5-19
Editando, Substituindo ou Removendo Layouts Personalizados ................................................... 5-20
Excluindo Objetos em Páginas do Painel de Controle ...................................................................... 5-21
Excluindo Subpáginas de Painéis de Controle................................................................................... 5-21
Excluindo Páginas do Painel de Controle ........................................................................................... 5-22
Excluindo a Página do Painel de Controle Atual ...................................................................... 5-22
Excluindo Uma ou Mais Páginas do Painel de Controle.......................................................... 5-22
Salvando Painéis de Controle com Outros Nomes e em Outros Locais......................................... 5-23
Abrindo e Usando Painéis de Controle ............................................................................................... 5-23
O Que São Personalizações Salvas para Páginas de Painel? ............................................................ 5-24
Exemplos de Cenários de Criação e Uso de Personalizações Salvas ...................................... 5-25
Salvando Personalizações...................................................................................................................... 5-26
Aplicando Personalizações Salvas ....................................................................................................... 5-27
Editando Personalizações Salvas.......................................................................................................... 5-27
Limpando a Personalização Atual ....................................................................................................... 5-27
Sobre Páginas de Modelo de Painel para Novos Usuários............................................................... 5-28
Como as Páginas de Modelos de Painéis Funcionam............................................................... 5-28
Onde o Oracle BI EE Pesquisa Páginas de Modelos de Painéis .............................................. 5-28
Como os Usuários Podem Trabalhar com Páginas de Modelos de Painéis........................... 5-28
vii
Criando Páginas de Modelo de Painel para Novos Usuários .......................................................... 5-29
Publicando Páginas de Painéis de Controle ....................................................................................... 5-29
Sobre a Criação de Links para Páginas de Painel .............................................................................. 5-30
O que São Links de Bookmarks?.................................................................................................. 5-31
O que São Links com Prompt? ..................................................................................................... 5-31
Criando Links para Páginas do Painel de Controle........................................................................... 5-35
Trabalhando com Livros de Resumos ................................................................................................. 5-36
O Que São Livros de Resumos? ................................................................................................... 5-36
Adicionando Livros de Resumos Novos ou Existentes............................................................ 5-37
Editando Livros de Resumos........................................................................................................ 5-38
Fazendo Download de Livros de Resumos................................................................................ 5-39
Adicionando uma Lista de Livros de Resumos a uma Página do Painel de Controle......... 5-40
Usando Agentes para Entregar Livros de Resumos ................................................................. 5-40
6 Filtrando e Selecionando Dados para Análises
Salvando Objetos como Em Linha ou Nomeados................................................................................ 6-1
O que são Objetos em Linha ou com Nome? ............................................................................... 6-2
Qual é a Estrutura de Pastas dos Objetos Nomeados? ............................................................... 6-2
Salvando Filtros como Em Linha ou Nomeados ......................................................................... 6-2
Salvando Grupos e Itens Calculados como Em Linha ou Nomeados ...................................... 6-2
O Que são Filtros e Etapas de Seleção?.................................................................................................. 6-3
Qual a Diferença dos Filtros e Etapas de Seleção? ...................................................................... 6-4
Aplicando Filtros a Colunas do Atributo para Afetar as Colunas Hierárquicas .................... 6-4
Trabalhando com Seleções de Dados..................................................................................................... 6-4
Criando Etapas de Seleção .............................................................................................................. 6-6
Editando Etapas de Seleção ............................................................................................................ 6-6
Salvando Etapas de Seleção como um Objeto de Grupo............................................................ 6-7
Trabalhando com Etapas de Seleção e Colunas Duplas ............................................................. 6-7
Criando Filtros de Coluna ...................................................................................................................... 6-7
Editando Filtros de Coluna .................................................................................................................... 6-9
Trabalhando com a Função EVALUATE_PREDICATE ..................................................................... 6-9
Como É Possível Usar a Função EVALUATE_PREDICATE com um Filtro? ....................... 6-10
Adicionando a Função EVALUATE_PREDICATE a um Filtro Em Linha ............................ 6-10
Aplicando um Filtro com Nome a uma Análise ................................................................................ 6-11
Combinando e Agrupando Filtros de Coluna.................................................................................... 6-11
Usando uma Análise Salva como Filtro .............................................................................................. 6-12
Criando e Editando Instruções SQL para um Filtro de Coluna em uma Análise ......................... 6-13
"Trabalhando com Medidas Calculadas" ............................................................................................ 6-13
Trabalhando com Grupos e Itens Calculados..................................................................................... 6-14
O que são Grupos? ......................................................................................................................... 6-15
O que são Itens Calculados? ......................................................................................................... 6-15
Criando Grupos e Itens Calculados............................................................................................. 6-15
Editando Grupos e Itens Calculados ........................................................................................... 6-17
viii
Adicionando um Grupo a Outra Análise ................................................................................... 6-18
Aninhando Grupos e Itens Calculados ....................................................................................... 6-19
Exemplos de Itens Calculados...................................................................................................... 6-19
7 Prompts em Painéis e Análises
O Que São Prompts em Linha e de Painel?........................................................................................... 7-1
O que são Prompts de Coluna?............................................................................................................... 7-2
Outros Tipos de Prompt .......................................................................................................................... 7-3
Que Tipos de Opções de Entrada do Usuário Posso Utilizar com um Prompt de Coluna ou
Prompt de Variável? ........................................................................................................................... 7-4
Como os Prompts Funcionam no Oracle BI Mobile?........................................................................... 7-7
Os Prompts de Painel e de Análise Podem Interagir?......................................................................... 7-8
Em que Ordem o Oracle BI EE Aplica Prompts com Valores Padrão?............................................. 7-9
O que é Preenchimento Automático? .................................................................................................... 7-9
Criando um Prompt de Coluna ............................................................................................................ 7-11
Substituindo uma Etapa de Seleção por um Prompt de Coluna ..................................................... 7-13
Criando um Prompt de Imagem ......................................................................................................... 7-14
Criando um Prompt de Moeda............................................................................................................. 7-16
Criando um Prompt de Variável .......................................................................................................... 7-18
Editando Prompts................................................................................................................................... 7-20
Adicionando um Prompt de Painel de Controle a um Painel ou a uma Página de Painel de
Controle .............................................................................................................................................. 7-20
Adicionando um Prompt de Painel Oculto a um Painel ou a uma Página de Painel................... 7-21
8 Formatando Páginas de Análises, Views e Painel de Controle
O Que Pode Ser Formatado?................................................................................................................... 8-1
Aplicando Formatação às Colunas em Análises.......................................................................... 8-2
Aplicando Formatação às Views.................................................................................................... 8-2
Aplicando Formatação a Páginas de Painel ................................................................................. 8-2
Formatando Colunas em Análises ......................................................................................................... 8-2
Que Tipo de Formatação Posso Aplicar? ...................................................................................... 8-3
Aplicando Formatação a uma Coluna........................................................................................... 8-3
Salvando Padrões de Formatação .................................................................................................. 8-4
O Que é Formatação Cosmética?............................................................................................................ 8-4
Usando uma Análise Salva para Modificar a Aparência Cosmética de Outras Análises...... 8-5
Aplicando Formatação Condicional a Tabelas, Tabelas Dinâmicas, Quadros de Desempenho,
Gráficos. Heat Matrices e Grades...................................................................................................... 8-7
Como a Formatação Condicional É Aplicada?............................................................................. 8-7
Os Formatos Condicionais Podem Basear-se em uma Outra Coluna? .................................... 8-8
Quais Fatores Afetam Formatos Condicionais?........................................................................... 8-8
Aplicando Formatação Condicional ............................................................................................ 8-11
Exemplos de Formatação Condicional para Classificação ....................................................... 8-12
ix
Armazenando Arquivos Personalizados Localmente e Usando a Função fmap para
Referenciá-los..................................................................................................................................... 8-13
Máscaras de Formato Personalizado ................................................................................................... 8-14
Strings de Formato Personalizado ....................................................................................................... 8-17
Strings de Formato Personalizado para Campos de Data e Horário...................................... 8-17
Strings de Formato Personalizado para Campos Numéricos.................................................. 8-19
9 Entregando Conteúdo
O que São Agentes? .................................................................................................................................. 9-1
O que São Alertas?.................................................................................................................................... 9-2
Como os Agentes Funcionam ................................................................................................................. 9-2
O Que é Editor do Agente? ..................................................................................................................... 9-3
Sobre Como Controlar Acesso aos Agentes.......................................................................................... 9-3
Sobre como Usar Personalização em Agentes...................................................................................... 9-4
Criando Agentes ....................................................................................................................................... 9-5
Exibindo Resumos das Definições do Agente ...................................................................................... 9-6
Salvando Agentes ..................................................................................................................................... 9-6
Assinando Agentes................................................................................................................................... 9-7
Exibindo uma Lista dos Agentes Que Você Assina ou Possui........................................................... 9-7
Cancelando a Assinatura de Agentes .................................................................................................... 9-7
Personalizando Inscrições do Agente .................................................................................................... 9-8
Exibindo Valores de Filtro Personalizado nos Resultados do Agente ..................................... 9-8
Desativando e Ativando Programações de Agentes ........................................................................... 9-9
Quais São os Dispositivos e Perfis de Entrega?.................................................................................... 9-9
Configurando Dispositivos e Perfis de Entrega ................................................................................. 9-11
Acessando e Gerenciando Alertas........................................................................................................ 9-12
Inscrevendo-se em Feed RSS para Alertas .......................................................................................... 9-13
10 Trabalhando com Condições
O que São Condições? ............................................................................................................................ 10-1
Para Que Servem as Condições?........................................................................................................... 10-2
Quais São os Elementos de uma Condição? ....................................................................................... 10-2
O que São Condições Nomeadas?........................................................................................................ 10-3
O Que São Condições Em Linha?......................................................................................................... 10-3
Quem Cria as Condições?...................................................................................................................... 10-3
Criando Condições com Nome............................................................................................................. 10-4
Usando Condições para Determinar se os Agentes Entregam Seu Conteúdo ou Executam Suas
Ações ................................................................................................................................................... 10-4
Usando Condições para Determinar Se Links de Ação São Exibidos em Páginas de Painel ...... 10-5
Usando Condições para Determinar Se Seções São Exibidas em Páginas de Painel .................... 10-5
Especificando as Definições de Condições.......................................................................................... 10-6
Editando Condições com Nome ........................................................................................................... 10-7
Editando, Personalizando, Testando, Salvando e Desativando Condições Usadas em Agentes 10-8
x
Editando, Testando, Salvando e Removendo Condições Usadas em Links de Ação em Páginas
do Painel ............................................................................................................................................. 10-8
Editando, Testando, Salvando e Removendo Condições Usadas em Seções em Páginas do
Painel................................................................................................................................................... 10-9
11 Trabalhando com Ações
O que São Ações?.................................................................................................................................... 11-2
O Que São Links de Ação e Menus do Link de Ação? ...................................................................... 11-3
Quais Tipos de Ações Estão Disponíveis? .......................................................................................... 11-4
Ações que Navegam até o Conteúdo Relacionado.................................................................... 11-5
Ações que Chamam Funções, Operações ou Processos em Sistemas Externos .................... 11-5
Quem Pode Criar Ações?....................................................................................................................... 11-6
Onde Posso Adicionar Ações? .............................................................................................................. 11-7
O Que São Ações Nomeadas?............................................................................................................... 11-8
O Que São Ações Em Linha?................................................................................................................. 11-8
O Que São Parâmetros de Ação? .......................................................................................................... 11-9
Sobre Como Ativar Ações Condicionalmente.................................................................................. 11-10
Sobre Como Ativar Ações Condicionalmente Adicionadas às Análises ............................. 11-10
Sobre como Ativar Condicionalmente Ações Adicionadas a Páginas do Painel de
Controle.................................................................................................................................... 11-10
Sobre Como Ativar Ações Condicionalmente Adicionadas aos Agentes............................ 11-11
Sobre Como Personalizar Informações Exibidas aos Usuários na Execução da Ação ............... 11-11
Criando Ações com Nome................................................................................................................... 11-12
Especificando as Definições das Novas Ações ................................................................................. 11-12
Adicionando Ações às Análises.......................................................................................................... 11-16
Sobre como Adicionar Ações às Páginas do Painel de Controle ................................................... 11-17
Adicionando Ações às Páginas do Painel de Controle Usando Links de Ação .......................... 11-18
Preenchendo a Caixa de Diálogo Propriedades do Link de Ação ........................................ 11-18
Adicionando Ações às Páginas do Painel de Controle Usando Menus do Link de Ação ......... 11-19
Adicionando Ações aos Agentes ........................................................................................................ 11-20
Adicionando Ações aos KPIs .............................................................................................................. 11-21
Adicionando Ações a Iniciativas e Objetivos em Scorecards ......................................................... 11-21
Criando uma Nova Ação com Base em uma Ação Nomeada Existente ...................................... 11-22
Editando Ações com Nome................................................................................................................. 11-22
Editando Ações e Links de Ação Adicionados às Análises............................................................ 11-23
Editando Ações, Links de Ação e Menus de Link de Ação Adicionados às Páginas do Painel
de Controle....................................................................................................................................... 11-23
Editando Ações Adicionadas aos Agentes........................................................................................ 11-24
Editando Ações e Links de Ação Adicionados aos KPIs ................................................................ 11-24
Editando Ações e Links de Ação Adicionados a Iniciativas e Objetivos em Scorecards ........... 11-24
Salvando Ações Em Linha nas Análises do Catálogo ..................................................................... 11-25
Salvando Ações em Linha em Painéis de Controle no Catálogo ................................................... 11-26
Testando uma Ação com Nome Pela sua Execução ........................................................................ 11-26
xi
12 Utilizando KPIs e Listas de Controle de KPI
O que São KPIs? ...................................................................................................................................... 12-1
Como os KPIs São Avaliados? .............................................................................................................. 12-2
Como Posso Usar KPIs?......................................................................................................................... 12-3
O Que São Dimensões e Valores de Dimensão Fixados?.................................................................. 12-4
Sobre Privilégios e Permissões de KPIs ............................................................................................... 12-5
Como Criar um KPI? .............................................................................................................................. 12-5
Criando KPIs ........................................................................................................................................... 12-6
Editando KPIs.......................................................................................................................................... 12-9
Editando KPIs no Catálogo........................................................................................................... 12-9
Editando KPIs em uma Lista de Controle de KPI ..................................................................... 12-9
Quais São as Definições do Alvo? ........................................................................................................ 12-9
Pré-requisitos para Configurar Definições de Alvo em KPIs .................................................. 12-9
Visão Geral da Configuração de Definições de Alvo em KPIs .............................................. 12-10
Interação do Usuário com Definições do Alvo ........................................................................ 12-11
Gerando Análises de KPIs ................................................................................................................... 12-12
Criando Agentes de KPIs..................................................................................................................... 12-12
Entrando em Contato com o Responsável pelo Negócio de KPIs ................................................. 12-14
Sobre Status de Substituição de KPIs................................................................................................. 12-15
Sobre Como Adicionar Comentários a KPIs..................................................................................... 12-15
O Que São Listas de Controle de KPIs?............................................................................................. 12-15
Criando Listas de Controle de KPI..................................................................................................... 12-16
Editando Listas de Controle de KPI................................................................................................... 12-17
13 Scorecards
"O que É o Oracle Scorecard and Strategy Management?"............................................................... 13-3
O Que é um Balanced Scorecard?......................................................................................................... 13-4
O que é o Editor de Scorecard?............................................................................................................. 13-5
O Que São Objetos de Scorecard?......................................................................................................... 13-6
Como Criar um Scorecard? ................................................................................................................... 13-7
Sobre Privilégios e Permissões de Scorecard.................................................................................... 13-10
Usando os Modos de Edição e Exibição no Editor de Scorecard................................................... 13-10
Criando Scorecards............................................................................................................................... 13-11
Abrindo ou Editando Scorecards ....................................................................................................... 13-11
Exibindo Informações de Visão Geral ............................................................................................... 13-12
Sobre a Área de Ponto de View .......................................................................................................... 13-13
Configurando os Controles do Ponto de Vista................................................................................. 13-15
O Que São Instruções de Visão? ......................................................................................................... 13-15
Definindo Instruções de Visão............................................................................................................ 13-16
O Que São Instruções de Missão?....................................................................................................... 13-16
Definindo Instruções de Missão ......................................................................................................... 13-17
O que São Perspectivas? ...................................................................................................................... 13-17
xii
Criando Perspectivas Personalizadas ................................................................................................ 13-18
O Que São Indicadores-Chave de Desempenho (KPIs)? ................................................................ 13-19
O que São Objetivos?............................................................................................................................ 13-19
Criando Objetivos ................................................................................................................................. 13-20
Preenchendo o Painel do Analytics para Objetivos ou Iniciativas........................................ 13-22
O que São Iniciativas? .......................................................................................................................... 13-23
Criando Iniciativas................................................................................................................................ 13-24
Entrando em Contato com os Responsáveis pelo Negócio ............................................................ 13-26
Sobre Comentários................................................................................................................................ 13-26
Trabalhando com Comentários .......................................................................................................... 13-27
Trabalhando com Comentários no painel Colaboração ......................................................... 13-28
Trabalhando com Comentários em Listas de Controle .......................................................... 13-29
Trabalhando com Comentários na Guia Diagrama de uma View........................................ 13-29
Noções Básicas sobre Avaliação de Desempenho da Iniciativa ou do Objetivo ......................... 13-30
Sobre Mapeamentos de Avaliação............................................................................................. 13-31
Exemplo de Determinação de Avaliação de Desempenho para um Objetivo com Base em
Objetivos Filhos....................................................................................................................... 13-32
Exemplo de Determinação de Avaliação de Desempenho para um Objetivo com Base em
um KPI Filho............................................................................................................................ 13-33
Definindo Mapeamentos de Avaliação para Scorecards ................................................................ 13-34
Designando Pesos a Objetivos, Iniciativas e KPIs-filhos................................................................. 13-34
Sobre Substituições de Status.............................................................................................................. 13-35
Trabalhando com Substituições de Status......................................................................................... 13-36
Trabalhando com Substituições de Status em Listas de Controle......................................... 13-36
Trabalhando com Substituições de Status na Guia Diagrama de uma View ...................... 13-37
O Que São Árvores de Estratégia? ..................................................................................................... 13-38
Noções Básicas sobre um Diagrama de Árvore da Estratégia............................................... 13-38
Noções Básicas Sobre um Diagrama Circular de Contribuição de Estratégia..................... 13-39
Criando Árvores de Estratégia ........................................................................................................... 13-40
O Que São Mapas de Estratégia?........................................................................................................ 13-42
Criando Mapas de Estratégia.............................................................................................................. 13-42
O Que São Mapas de Causa e Efeito? ................................................................................................ 13-44
Criando Mapas de Causa e Efeito ...................................................................................................... 13-46
Noções Básicas sobre Listas de Controle........................................................................................... 13-47
Personalizando Listas de Controle..................................................................................................... 13-48
O Que São Listas de Controle de KPIs?............................................................................................. 13-50
Trabalhando com Detalhes de KPI..................................................................................................... 13-50
O Que São Listas de Controle Inteligentes?...................................................................................... 13-52
Criando Listas de Controle Inteligentes ............................................................................................ 13-53
O Que São Views Personalizadas? ..................................................................................................... 13-54
Criando Views Personalizadas ........................................................................................................... 13-54
Abrindo Objetos de Scorecard ............................................................................................................ 13-56
Editando Objetos de Scorecard........................................................................................................... 13-56
xiii
Excluindo Objetos de Scorecard ......................................................................................................... 13-57
Adicionando Objetos de Scorecard a Painéis ................................................................................... 13-57
Solucionando Problemas ..................................................................................................................... 13-58
14 Gerenciando Objetos no Oracle BI Presentation Catalog
O que é o Catálogo de Apresentação do Oracle BI? .......................................................................... 14-2
Quem Usa o Catálogo?........................................................................................................................... 14-2
Salvando Objetos do Business Intelligence......................................................................................... 14-3
Como Posso Procurar Objetos?............................................................................................................. 14-4
Pesquisa Básica do Catálogo......................................................................................................... 14-5
Pesquisa de Texto Completo no Catálogo .................................................................................. 14-5
Procurando Objetos no Catálogo ......................................................................................................... 14-6
Tarefas Específicas do Objeto................................................................................................................ 14-7
O que São Favoritos? .............................................................................................................................. 14-7
Adicionando Objetos aos Favoritos ..................................................................................................... 14-8
Acessando Objetos Favoritos ................................................................................................................ 14-8
Organizando Favoritos .......................................................................................................................... 14-8
Removendo Objetos de Favoritos......................................................................................................... 14-9
Exportando Dados de Análises, KPIs e Prompts de Análise ......................................................... 14-10
Acessando Propriedades ..................................................................................................................... 14-11
Níveis de Segurança do Oracle BI EE ................................................................................................ 14-11
O que São Permissões?......................................................................................................................... 14-12
Como uma Permissão de Objeto é Designada?................................................................................ 14-12
Listas de Controle de Acesso e Permissões....................................................................................... 14-13
Definições de Permissão ...................................................................................................................... 14-13
Permissões Disponíveis por Tipo de Objeto ..................................................................................... 14-15
Recomendações para Definir Permissões.......................................................................................... 14-16
Designando Permissões ....................................................................................................................... 14-16
Quem Possui um Objeto? .................................................................................................................... 14-17
Designando a Propriedade de Objetos .............................................................................................. 14-18
Assumindo a Propriedade de Objetos ............................................................................................... 14-19
O que é Arquivamento?....................................................................................................................... 14-19
Arquivando Objetos ............................................................................................................................. 14-20
15 Usando o BI Composer para Trabalhar com Análises
O que é o BI Composer?......................................................................................................................... 15-1
Onde o BI Composer Está Disponível?................................................................................................ 15-2
Disponibilidade do BI Composer no Oracle BI Enterprise Edition ........................................ 15-2
Comparando o Editor de Análise e o BI Composer........................................................................... 15-3
Com Quais Tipos de View Posso Trabalhar no BI Composer? ............................................... 15-3
Quais são as Etapas para Criar ou Editar uma Análise no BI Composer? ..................................... 15-4
Criando Análises Utilizando o BI Composer...................................................................................... 15-5
Editando Análises Usando o BI Composer......................................................................................... 15-7
xiv
Exibindo Análises no BI Composer...................................................................................................... 15-7
Editando Análises Criadas Usando o Editor de Análise .................................................................. 15-8
A Informações Básicas para Seus Usuários
Sobre Exportação de Resultados............................................................................................................. A-2
Exportando Resultados ................................................................................................................... A-2
Sobre Exportando Painéis de Controle e Páginas do Painel de Controle......................................... A-2
Sobre a Classificação de Valores em Views de Heat Matrix, Views de Tabela, Views de Tabela
Dinâmica e Views de Grade .............................................................................................................. A-3
Sobre Redimensionamento de Linhas e Colunas em Views .............................................................. A-3
Sobre Fazendo Drill dos Resultados ...................................................................................................... A-3
O que é Drill? .................................................................................................................................... A-3
Onde Posso Fazer Drill? .................................................................................................................. A-4
Sobre Como Executar Ações Usando Links de Ação e Menus do Link de Ação em Análises e
Painéis ................................................................................................................................................... A-6
Sobre Executar Ações Associadas a Links de Ação em Análises e Painéis de Controle ................ A-7
Usando Controles Deslizantes da Seção em Gráficos, Indicadores e Funis..................................... A-7
Sobre Trabalhando com Views de Mapa em Páginas do Painel de Controle.................................. A-7
Aplicando Panorâmica nas Views de Mapas ............................................................................... A-8
Ampliando o Zoom nas Views de Mapas..................................................................................... A-9
Fazendo Drill em Views de Mapas .............................................................................................. A-10
Modificando Limites de Formatos em uma View de Mapa..................................................... A-10
Mostrando ou Ocultando Formatos em uma View de Mapa .................................................. A-11
Efetuando Zoom e Rolagem em Gráficos............................................................................................ A-11
Sobre Trabalhando com Views que Estão Vinculadas nos Relacionamentos Mestre-Detalhado A-13
Modificando Dados em uma View de Tabela em uma Página do Painel de Controle ou
Análise ................................................................................................................................................ A-14
Sobre Como Lidar com Erros de Write-Back ............................................................................. A-15
Acessando Relatórios do Oracle BI Publisher em Painéis de Controle .......................................... A-16
Usando a Barra de Ferramentas do Oracle BI Publisher em uma Página do Painel ............ A-16
Sobre a Navegação com Caminhos Detalhados................................................................................. A-17
Imprimindo Páginas do Painel de Controle ....................................................................................... A-17
Sobre Trabalhando com Objetos de Scorecard ................................................................................... A-18
Modificando Valores Reais e Alvos de um KPI ................................................................................. A-19
B Funcionalidades de Acessibilidade
Usando Funcionalidades de Acessibilidade ......................................................................................... B-1
O que são os Recursos de Acessibilidade? ................................................................................... B-1
Acesso por meio de Pressionamento de Teclas............................................................................ B-2
Alterando para o Modo de Acessibilidade................................................................................... B-2
Atalhos do Teclado................................................................................................................................... B-4
Atalhos de Teclado para Oracle BI EE e Oracle BI Publisher .................................................... B-4
Navegando na Home Page ............................................................................................................. B-5
xv
Navegando nos Painéis do Oracle Business Intelligence ........................................................... B-6
Criando o Design de Acessibilidade...................................................................................................... B-7
Obtendo Informações Gerais .......................................................................................................... B-7
Evitando Conceitos Incorretos Comuns........................................................................................ B-7
Seguindo as Recomendações de Melhores Práticas .................................................................... B-8
Seguindo Diretrizes Gerais do Conteúdo Acessível ................................................................... B-8
Criando Painéis que são Acessíveis............................................................................................... B-9
Utilizando Objetos para Aprimorar a Acessibilidade ....................................................................... B-12
Alternando Conteúdo com Seletores de Views ......................................................................... B-12
Utilizando Objetos de Texto Estático para Marcação HTML Personalizada......................... B-12
xvi
Prefácio
O Oracle Business Intelligence Foundation Suite é uma solução completa, aberta eintegrada para atender a todas as necessidades de inteligência de negócioscorporativa, inclusive geração de relatórios, consultas ad hoc, OLAP (OnlineAnalytical Processing), painéis de controle, scorecards e análises condicionais.
O Oracle Business Intelligence Foundation Suite inclui o Oracle Business IntelligenceEnterprise Edition.
O Oracle Business Intelligence Enterprise Edition (Oracle BI EE) é um conjuntoabrangente de infraestrutura e ferramentas de enterprise business intelligence, queinclui um servidor de consulta e análise dimensionável e eficiente, uma ferramenta deconsulta e análise ad-hoc, painéis interativos, alertas e inteligência proativa e ummecanismo de relatório corporativo.
Este guia contém informações sobre como usar o Oracle BI EE para organizar eapresentar dados para tomar decisões de negócios críticas em tempo hábil.
PúblicoEste documento destina-se a qualquer pessoa que planeje organizar e apresentardados para tomar decisões de negócios importantes e oportunas utilizando o OracleBusiness Intelligence, como um administrador de nível intermediário, um especialistaem relatórios, um relator departamental ou um consumidor de informações.
(Este guia refere-se a especialistas de relatórios e relatores departamentaiscoletivamente como designers de conteúdo e a consumidores de informações comousuários finais.) Ele inclui também usuários que exibem análises em um dispositivomóvel.
Acessibilidade da DocumentaçãoPara obter informações sobre o comprometimento da Oracle com a acessibilidade,visite o site Oracle Accessibility Program em http://www.oracle.com/pls/topic/lookup?ctx=acc&id=docacc.
Acesso ao Oracle Support
Os clientes da Oracle que adquiriram serviços de suporte têm acesso a suporteeletrônico por meio do My Oracle Support. Para obter informações, visite http://www.oracle.com/pls/topic/lookup?ctx=acc&id=info ou visite http://www.oracle.com/pls/topic/lookup?ctx=acc&id=trs se você é portador dedeficiência auditiva.
xvii
Documentação e Outros Recursos RelacionadosHá vários locais onde você pode encontrar informações sobre este produto.
Consulte a Biblioteca de documentação do Oracle Business Intelligence para obteruma lista de documentos relacionados do Oracle Business Intelligence.
Além disso:
• Vá para o Oracle Learning Library para obter os recursos de treinamento on-linerelacionados ao Oracle Business Intelligence.
• Vá para a nota de suporte do Centro de Informações do Produto (ID do Artigo1267009.1) no My Oracle Support em https://support.oracle.com.
ConvençõesConvenções de texto específicas são usadas neste documento.
Convenção Significado
negrito O tipo negrito indica elementos gráficos da interface do usuárioassociados a uma ação ou termos definidos no texto ou no glossário.
itálico O tipo itálico indica títulos de livros, ênfase ou variáveis de espaçopara os quais você fornece valores particulares.
monoespaçado O tipo monoespaçado indica comandos dentro de um parágrafo,URLs, códigos em exemplos, texto exibido na tela ou texto inserido.
xviii
Novos Recursos dos Usuários do OracleBusiness Intelligence
Saiba mais sobre as últimas adições ao aplicativo.
Este prefácio descreve as novas funcionalidades do Oracle Business IntelligenceEnterprise Edition 12c (12.2.1).
Este prefácio contém o seguinte tópico:
• Novas Funcionalidades do Oracle BI EE 12c (12.2.1)
Novas Funcionalidades do Oracle BI EE 12c (12.2.1)Saiba mais sobre as últimas funcionalidades do aplicativo.
As novas funcionalidades do Oracle BI EE 12c (12.2.1) incluem:
• Melhorias nos Gráficos
• Melhorias nas Views
• Melhorias nas Análises
• Melhoria nos Scorecards
• Melhorias nos Painéis de Controle
Melhorias nos Gráficos
Nesta release, os gráficos foram aprimorados da seguinte forma:
• Capacidade de classificar views de gráficos usando um menu de contexto (cliquedireito). Uma nova caixa de diálogo de classificação é exibida ao clicar com o botãodireito do mouse em uma view de gráfico na guia Resultados do Editor de Análiseou em uma página de painel de controle. Você pode clicar com o botão direito domouse em itens de legenda, marcador de dados e nível de grupo (eixo X) paraexibir um menu de interações que inclui opções como Classificar e Fazer Drill(consulte Interações de Clique Direito em Views para obter informaçõesadicionais).
Melhorias nas Views
Esta release inclui melhorias em diversos tipos de view que podem auxiliar umdesigner de conteúdo criando análises mais eficazes mais rapidamente, incluindo asda lista a seguir:
xix
• Um novo tipo de view chamado de heat matrix. As heat matrices sãorepresentações bidimensionais de dados nas quais valores são caracterizados porum gradiente de cores. Uma view de heat matrix simples fornece um resumo visualimediato de informações cujo objetivo é auxiliar na análise de grandes volumes dedados e na identificação de outliers. Consulte Editando Views de Heat Matrix paraobter informações adicionais.
• Capacidade de classificar views de gráfico, heat matrix, tabela dinâmica, tabelasimples, mapa em árvore e grade usando um menu de conteúdo (clique com obotão direito do mouse). Uma nova caixa de diálogo de classificação é exibida aoclicar com o botão direito do mouse em uma view de dados na guia Resultados doEditor de Análise ou em uma página de painel de controle (consulte Interações deClique Direito em Views para obter informações adicionais).
Melhorias nas Análises
Esta release fornece, para análises, a capacidade para:
• Especificar se os dados devem ser multiplicados por 100 para exibi-los comoporcentagem ao definir as propriedades de uma coluna. Consulte o componenteEscala para % (x 100) na caixa de diálogo Propriedades da Coluna: guia Formato deDados.
• Adicionar a uma análise dados de uma origem externa de upload. A adição dedados externos às vezes é chamada de “mash-up”. Consulte Adicionando DadosExternos a Análises.
Melhoria nos Scorecards
Nesta release, você pode preparar e personalizar Listas de Controle de KPI e cada listade controle aparecerá em um scorecard. Você pode definir estilos personalizados paracada lista de controle e renomear e alterar a ordem e a visibilidade das colunas da listade controle. Consulte Personalizando Listas de Controle.
Melhorias nos Painéis de Controle
Nesta release, você pode definir propriedades avançadas da página para especificarparâmetros de navegação de entrada que deseja definir na página do painel decontrole atual. Isso permite que você controle como os parâmetros associados ànavegação são aplicados. Consulte Definindo Propriedades Avançadas da Página.
xx
1Introdução ao Oracle Business Intelligence
Enterprise Edition
Este capítulo apresenta o Oracle Business Intelligence Enterprise Edition e explicacomo acessar, sair do sistema e navegar no Oracle BI EE. Ele descreve também a Homepage, o cabeçalho global, como agir para outros, como definir preferências e como oOracle BI EE interage com outros produtos.
Tópicos
Este capítulo inclui as seguintes seções:
• Introdução ao Oracle BI Enterprise Edition
• Onde Posso Armazenar e Gerenciar Objetos do Oracle BI EE?
• Acesso ao Oracle BI Enterprise Edition
• Saindo do Oracle BI Enterprise Edition
• Navegando no Oracle BI Enterprise Edition
• O Que É a Home Page do Oracle BI EE?
• O que é Nova Home Page?
• O Que É o Cabeçalho Global do Oracle BI EE?
• Onde Posso Obter Ajuda ou Mais Informações?
• Sobre Privilégios e Permissões
• Sobre como Atuar como Outros Usuários
• Atuando para Outros Usuários
• Definindo Preferências
• Como o Oracle BI EE Interage com Outros Produtos?
• Fazendo Download das Ferramentas do BI Desktop
• Tópicos de Interesse em Outros Guias
• Requisitos do Sistema e Certificação
Introdução ao Oracle BI Enterprise EditionO Oracle BI Enterprise Edition é uma ferramenta avançada de análise e apresentaçãode dados.
Introdução ao Oracle Business Intelligence Enterprise Edition 1-1
O Oracle BI Enterprise Edition (às vezes, chamado de Oracle Business Intelligence)oferece vários recursos de inteligência de negócios que permitem a você:
• Coletar dados atualizados de sua organização
• Apresentar os dados em formatos fáceis de entender (como tabelas e gráficos)
• Entregar dados de modo oportuno aos funcionários de sua organização
Esses recursos permitem que sua organização tome decisões melhores e açõesinformadas, bem como implemente processos de negócios mais eficientes.
A ilustração mostra parte de um exemplo de painel de controle que apresenta dadosorganizacionais em formatos de fácil compreensão (quadros, tabelas, gráficos e assimpor diante).
No Oracle BI Enterprise Edition, você pode trabalhar com:
• Análises — (Essa área do Oracle BI EE é conhecida também como Respostas.)Análises são consultas a respeito dos dados de uma organização que respondem aquestões de negócios. As análises permitem que você explore e interaja cominformações apresentando dados em formatos de fácil compreensão (como tabelase gráficos). Você pode salvar, organizar e compartilhar os resultados das análises.
Sua organização pode também ter adquirido análises pré-construídas específicasdo setor. Você pode usar análises pré-construídas conforme as necessidades deinformações da sua empresa.
Para obter informações sobre como trabalhar com análises, consulte CriandoAnálises.
• Painéis - (Esta área do Oracle BI EE também é conhecida como Painéis Interativos).Os painéis de controle oferecem views personalizadas de informações corporativase externas. Um painel consistem em uma ou mais páginas que contêm conteúdo,
Introdução ao Oracle BI Enterprise Edition
1-2 Guia do Usuário do Oracle Business Intelligence Enterprise Edition
como análises, links para Sites, relatórios do Oracle BI Publisher etc. Os painéispermitem que você forneça aos usuários finais acesso às informações analíticas.
Sua organização pode também ter adquirido painéis pré-configurados, contendoanálises pré-construídas específicas do setor.
Para obter informações sobre como trabalhar com painéis de controle, consulte Criando e Usando Painéis.
• Filtros, Etapas de Seleção e Prompts — Permitem que você limite ou especifiqueos dados exibidos em painéis e análises.
Para obter informações sobre como trabalhar com filtros e etapas de seleção,consulte Filtrando e Selecionando Dados para Análises. Para obter informaçõessobre como trabalhar com prompts, consulte Prompts em Painéis e Análises.
• Agentes — (Essa área do Oracle BI EE é conhecida também como Entregas.) Osagentes permitem que você automatize seus processos comerciais. Você pode usaragentes para fornecer alertas orientados a eventos, publicação programada deconteúdo e execução de ação condicional orientada a evento. Você pode programaragentes e pode acioná-los com uma condição específica, que permite entregarinformações oportunas aos usuários.
Para obter informações sobre como trabalhar com agentes, consulte EntregandoConteúdo.
• Condições — São objetos que retornam um único valor booleano baseado naavaliação de uma análise ou de um Indicador Chave de Desempenho (KPI). Usecondições para determinar se algo será feito, por exemplo, se um agente forentregar conteúdo.
Para obter informações sobre como trabalhar com condições, consulte Trabalhandocom Condições.
• Ações — Oferecem a funcionalidade de navegar para conteúdo relacionado ouchamar operações, funções ou processos em sistemas externos. Você pode incluirações em vários projetos, como análises e páginas de painel. As ações permitemque os usuários tomem a ação correta com base no conhecimento do negócio queeles adquirem dos dados que recebem.
Para obter informações sobre como trabalhar com ações, consulte Trabalhando comAções.
• Scorecards — (Essa área do Oracle BI EE é conhecida como Oracle Scorecard andStrategy Management). Scorecards permitem que você modele os objetivos e asiniciativas que integram sua estratégia corporativa, avalie seu desempenhodesignando KPIs e determine e exiba o desempenho geral.
Para obter informações sobre como trabalhar com scorecards, consulte Scorecards.
• Outros Produtos — O Oracle BI EE interage de várias maneiras com outrosprodutos. Por exemplo, com o Oracle Hyperion Smart View for Office, você podeacessar e executar análises do Oracle BI EE nos aplicativos do Microsoft Office (ouseja, Excel, Word e PowerPoint).
Para obter informações, consulte Como o Oracle BI EE Interage com OutrosProdutos?.
Introdução ao Oracle BI Enterprise Edition
Introdução ao Oracle Business Intelligence Enterprise Edition 1-3
Nota: Essas áreas do Oracle BI EE (ou seja, Análises, Agentes, Painéis deControle e assim por diante) às vezes são chamadas de Serviços deApresentação.
Onde Posso Armazenar e Gerenciar Objetos do Oracle BI EE?Utilize o Oracle BI Presentation Catalog para armazenar os objetos, como análises,painéis de controle e KPIs que você e outros usuários criam usando o Oracle BI EE.
Os usuários possuem suas próprias pastas pessoais (Minhas Pastas), onde podemarmazenar os objetos criados. Você pode acessar os objetos em uma pasta pessoal esalvar conteúdo nessa pasta. Os usuários podem adicionar subpastas em suas pastaspessoais para organizar seu conteúdo da forma que considerar mais lógica.
Você também podem armazenar objetos em pastas compartilhadas em que outrosusuários ou grupos podem acessar os objetos. Uma combinação de segurança lógicade negócios, segurança de objeto de catálogo e segurança de nível de dados determinaquem pode exibir dados e objetos, editar objetos e excluir objetos do catálogo. Oadministrador cria e mantém a estrutura da pasta compartilhada do catálogo.
Para obter mais informações, consulte O que é o Catálogo de Apresentação do OracleBI? e Gerenciando Objetos no Oracle BI Presentation Catalog Para obter informaçõessobre como configurar o catálogo, consulte Configurando e Gerenciando o Oracle BIPresentation Catalog no Guia do Administrador do Sistema do Oracle Business IntelligenceEnterprise Edition.
Acesso ao Oracle BI Enterprise EditionVocê precisa de algumas informações para acessar o aplicativo.
Para acessar o Oracle BI EE, use um URL, um ID de usuário e uma senha fornecidospor sua organização.
Nota: O Oracle BI EE exige que o Web browser seja definido para aceitarcookies. Ele usa um cookie para rastrear uma sessão conectada pelo usuário.
Não será solicitado que você insira valores em todos os campos da páginaAcessar (conforme descrito no procedimento a seguir), se você já tiver seconectado usando a conexão única (SSO).
1. No campo de endereço de um browser, digite o URL que foi fornecido por suaorganização.
2. Na página Acessar, selecione o idioma no qual deseja trabalhar.
Você pode alterar a entrada padrão para esta caixa selecionando outro idioma nocampo Idioma da Interface do Usuário na guia Preferências da caixa de diálogoMinha Conta. Para obter mais informações, consulte Definindo Preferências.
Onde Posso Armazenar e Gerenciar Objetos do Oracle BI EE?
1-4 Guia do Usuário do Oracle Business Intelligence Enterprise Edition
Nota: No Windows, se você selecionar a opção Instalar arquivos para scriptcomplexo e idiomas da direita para a esquerda (incluindo Tailandês) na guiaIdiomas da caixa de diálogo Opções Regionais e de Idioma, as fontes dohebraico serão exibidas na direção incorreta, ou seja, da esquerda para adireita, em vez de da direita para a esquerda.
A solução é desmarcar a opção Instalar arquivos de script complexo eidiomas da direita para a esquerda (incluindo Tailandês) como segue:
a. No Painel de Controle, clique no botão Opções Regionais e de Idiomapara exibir a caixa de diálogo Opções Regionais e de Idioma.
b. Clique na guia Idiomas.
c. Desmarque a opção Instalar arquivos de script completo e idiomas dadireita para a esquerda (incluindo Tailandês).
d. Clique em OK.
3. Informe seu ID de usuário e sua senha.
4. Marque a caixa Modo de Acessibilidade se quiser que o conteúdo do Oracle BI EEseja renderizado em um browser de forma que facilite o uso do cabeçalho da tela.
Se você selecionar essa caixa, o assistente do BI Composer no modo deacessibilidade será usado como editor de análise (em vez do Editor de Análise).Para obter mais informações sobre o BI Composer, consulte Usando o BI Composerpara Trabalhar com Análises Para obter mais informações sobre o Editor deAnálise, consulte O Que É Editor de Análise?
Para obter mais informações sobre acessibilidade, consulte Funcionalidades deAcessibilidade.
5. Clique em Acessar. Uma das seguintes páginas (dependendo do que tiver sidoconfigurado para você) é exibida:
• Seu painel de controle pessoal, denominado Meu Painel de Controle.
• A Home page. Para obter informações sobre a Home page, consulte O Que É aHome Page do Oracle BI EE?.
• Um painel de controle que é específico ao seu cargo na empresa (por exemplo,representante do Call Center).
Um painel de controle (quer seja Meu Painel de Controle ou um específico de suafunção) em geral contém análises e outras informações referentes à sua área deresponsabilidade. Introdução ao Oracle BI Enterprise Edition mostra um exemplode painel de controle.
Agora é possível navegar no Oracle BI EE. Para obter informações, consulte Navegando no Oracle BI Enterprise Edition.
Dica: Depois que você tiver acessado, será possível selecionar o painel decontrole a ser exibido quando acessar a partir de então. Para obterinformações, consulte Definindo Preferências.
Acesso ao Oracle BI Enterprise Edition
Introdução ao Oracle Business Intelligence Enterprise Edition 1-5
Saindo do Oracle BI Enterprise EditionDesconecte-se da forma correta para sair completamente do aplicativo.
Nota:
Não feche a janela do browser para sair do Oracle BI EE.
• No cabeçalho global, clique em Sair do Sistema.
Navegando no Oracle BI Enterprise EditionA interface fornece acesso simples para várias áreas do aplicativo.
Depois de acessar o Oracle BI EE (conforme descrito em Acesso ao Oracle BIEnterprise Edition), é apresentada a você uma das seguintes páginas, dependendo dasua configuração:
• Seu painel pessoal, com o nome Meu Painel
• A Home page
• Um painel de controle que é específico ao seu cargo (por exemplo, representante doCall Center)
Esta página é seu ponto de partida para trabalhar no Oracle BI EE. Você podeencontrar análises, painéis de controle e outras coisas que acessa frequentemente naHome page. Se não conseguir encontrar o que procura, digite o nome do item na caixaPesquisar, na parte superior da página. Ou clique no link Catálogo para explorar todoo conteúdo disponível. Conforme você trabalha, pode usar o cabeçalho global e aHome page como maneiras principais de navegar no Oracle BI EE:
• O cabeçalho global — O cabeçalho global é exibido na parte superior da interfacedo Oracle BI EE e está sempre disponível conforme você trabalha. Ele permite quevocê acesse a funcionalidade que o Oracle BI EE oferece. Por exemplo, você podeacessar a Home page, acessar painéis, abrir objetos (como análises e prompts depainéis), criar novos objetos etc. Os privilégios determinam qual funcionalidadeestá disponível para você no cabeçalho global. Seu administrador pode modificar ocabeçalho global alterando a ordem dos links ou adicionando links específicos asua empresa ou setor. Por exemplo, seu administrador pode adicionar um link aoOracle Technology Network (OTN).
Para obter informações sobre o cabeçalho global, consulte O Que É o CabeçalhoGlobal do Oracle BI EE?
• A Home page — Na Home page, você aprende os conceitos básicos do Oracle BIEE, bem como cria, modifica, procura e gerencia objetos.
Para obter informações sobre a Home page, consulte O Que É a Home Page doOracle BI EE?.
Depois que você tiver acessado o ponto inicial de uma tarefa, a interface apresentará apágina, a caixa de diálogo ou o editor usado para executar a tarefa.
Saindo do Oracle BI Enterprise Edition
1-6 Guia do Usuário do Oracle Business Intelligence Enterprise Edition
Nota: Recomendamos que você não use o botão Voltar para navegar para oOracle BI EE, a menos que nenhum outro método de navegação fiquedisponível. O botão Voltar do browser pode não manter o estado do painel decontrole após o retorno. Os Caminhos Detalhados são a abordagem denavegação recomendada. Para obter mais informações sobre caminhosdetalhados, consulte Sobre a Navegação com Caminhos Detalhados.
O Que É a Home Page do Oracle BI EE?A home page fornece um ponto de partida para a execução de tarefas no Oracle BI EE.
A Home page é dividida em seções que permitem iniciar uma tarefa específica oulocalizar um objeto. Também incluem seções (por exemplo, Recente e Favoritos) quepermitem acessar objetos que tenham sido exibidos, criados ou atualizadosrecentemente, e os objetos que são acessados com mais frequência pelos usuáriosdesignados aos grupos aos quais pertence.
A ilustração mostra um exemplo de Home page.
Dependendo do que tiver sido configurado como sua página inicial, você poderá serapresentado à Home page quando acessar o Oracle BI EE.
Do contrário, você sempre poderá navegar até a Home page clicando no link da Homepage no cabeçalho global. Para obter informações sobre o cabeçalho global, consulte OQue É o Cabeçalho Global do Oracle BI EE?.
O que é Nova Home Page?A Nova Home Page fornece uma maneira de criar facilmente visualizações e análisespersonalizadas.
A Nova Home Page inclui diversas funções, entre as quais o BI Ask, que permiterecuperar dados com base em uma pesquisa de texto simples, atalhos para o VisualAnalyzer (VA), que permite criar análises simples, links para arquivos recentes efavoritos, além de funções completas de painel de controle e análise.
O Que É a Home Page do Oracle BI EE?
Introdução ao Oracle Business Intelligence Enterprise Edition 1-7
O que Posso Fazer na Nova Home Page?
Criando e Usando Origens de Dados
Você pode criar, excluir, verificar, alterar e conectar-se a Origens de Dados que sãousadas para criar dados do Visual Analyzer. Consulte Adicionando Dados Próprios.
Usando o Catálogo
Você pode selecionar os dados salvos em Minhas Pastas escolhendo uma opção naárea Exibir, como Favoritos, Recentes, Projetos do VA, Painéis de Controle ouAnálise.
Procurando Dados
Você pode procurar dados ou usar o BI Ask para encontrar as informações de queprecisa. Consulte Procurando Conteúdo no Data Visualization.
Criando Objetos
Você pode criar diversos objetos na área Criar:
• Projeto do VA, conforme descrito em Workflow Típico para Explorar Conteúdo
• Painel de Controle, conforme descrito em Criando Painéis de Controle
• Análise, conforme descrito em Especificando os Critérios das Análises
Obtendo Mais Informações
Para saber mais sobre o DV, você pode acessar a biblioteca de documentação doOracle BI EE clicando em Academia.
O Que É o Cabeçalho Global do Oracle BI EE?O cabeçalho global fornece acesso rápido a funções usadas com frequência e semprefica disponível pela interface do usuário.
É possível, por exemplo, usar o cabeçalho global para iniciar uma nova tarefa,pesquise o Catálogo de Apresentação do Oracle BI, acesse a documentação do produtoou visualize um objeto diferente, sem precisar retornar para a Home Page. Ocabeçalho global também inclui o link Home page, para que você possa acessar aHome page por outras páginas.
Nota: Observe que a funcionalidade disponível no cabeçalho global édeterminada pelos privilégios.
Seu administrador pode personalizar o cabeçalho global alterando a ordem em que oslinks são exibidos ou adicionando links a locais internos ou externos, como Google ouOTN (Oracle Technology Network). Para obter mais informações, consulte Fornecendo Links Personalizados no Presentation Services no Guia do Administrador doSistema do Oracle Business Intelligence Enterprise Edition.
A ilustração mostra a parte mais à esquerda do cabeçalho global.
O cabeçalho global inclui os seguintes componentes:
O Que É o Cabeçalho Global do Oracle BI EE?
1-8 Guia do Usuário do Oracle Business Intelligence Enterprise Edition
• Pesquisar — Permite que você pesquise no catálogo. Para obter informações sobrecomo usar essa área, consulte Como Posso Procurar Objetos?
• Avançado — Exibe a página Catálogo no modo de pesquisa, onde você podeprocurar objetos no catálogo. No modo de pesquisa, o painel Pesquisar é exibido nolugar do painel Pastas na página.
• Administração — Disponível se você tiver feito log-in como administrador. Exibe apágina Administração, na qual você pode executar tarefas de administração como ogerenciamento de privilégios e metadados para mapas. Para obter informaçõessobre tarefas de administração, consulte Administrando o Oracle BusinessIntelligence no Guia do Administrador do Sistema do Oracle Business IntelligenceEnterprise Edition e Noções Básicas das Páginas de Administração no Guia deSegurança do Oracle Business Intelligence Enterprise Edition.
• Ajuda — Exibe as seguintes opções:
– Ajuda de xxx (onde xxx é o nome da página, do editor ou da guia) — Exibe otópico da ajuda para a página, o editor ou a guia atual.
– Conteúdo da Ajuda — Exibe um menu em cascata com opções que fornecemum link para as tabelas de conteúdo para o Oracle BI EE, BI Publisher eMarketing.
– Documentação — Exibe a biblioteca de documentação do Oracle BI EE.
– OTN - Exibe a página do Business Intelligence and Data WarehousingTechnology Center no OTN.
– Sobre o Oracle BI EE — Exibe a versão e as informações de copyright do OracleBI EE.
• Sair do Sistema — Sai do Oracle BI EE.
• Alertas — Disponível apenas se um ou mais alertas forem gerados para você. Exibea caixa de diálogo Alertas, na qual você pode gerenciar seus alertas. Alerta é umanotificação gerada por um agente que oferece conteúdo personalizado e acionávelaos destinatários especificados e a assinantes para o agente.
• Home — Exibe a Home page. Para obter informações sobre a Home page, consulte O Que É a Home Page do Oracle BI EE?
• Catálogo — Exibe a página Catálogo, na qual você pode localizar objetos nocatálogo e executar tarefas específicas desses objetos.
• Favoritos - Exibe seus objetos favoritos e as categorias criadas para organizar seusobjetos favoritos. Exibe também o link Gerenciar Favoritos que você pode clicarpara acessar a caixa de diálogo Gerenciar Favoritos, na qual você pode criar egerenciar categorias para organizar seus favoritos. Para obter mais informaçõessobre favoritos, consulte O que São Favoritos?.
• Painéis - Contém links para todos os painéis que são armazenados na subpastaPainel da pasta do usuário ou de qualquer pasta compartilhada. Observe que ospainéis de controle não salvos nas subpastas Painéis de Controle não são exibidosna lista Painéis de Controle do cabeçalho global.
• Novo — Exibe uma lista dos objetos que você pode criar. Para criar um objeto,selecione-o na lista. A caixa de diálogo ou o editor apropriado é exibido para quevocê crie o objeto.
O Que É o Cabeçalho Global do Oracle BI EE?
Introdução ao Oracle Business Intelligence Enterprise Edition 1-9
• Abrir — Exibe as seguintes opções:
– Abrir — Exibe a caixa de diálogo Abrir, na qual você pode selecionar o objetocom o qual deseja trabalhar.
– Objetos recentes — Exibe uma lista dos objetos que você exibiu, criou ouatualizou recentemente. Você pode usar essa lista para selecionar um objetocom o qual deseja trabalhar.
– Objetos Mais Populares — Exibe uma lista dos objetos que são acessados commais frequência pelos usuários designados aos grupos aos quais você pertence.Você pode usar essa lista para selecionar um objeto com o qual deseja trabalhar.
• Acessou como nome do usuário — (onde nome do usuário é aquele que sua sessãoatual está usando). Exibe as seguintes opções:
– Minha Conta — Exibe a caixa de diálogo Minha Conta, na qual você podeespecificar suas preferências, como fuso horário, dispositivos de entrega e perfilde entrega. Para obter informações sobre como definir preferências, consulte Definindo Preferências.
– Atuar Como — Disponível somente se sua organização tiver ativado essafuncionalidade e você recebeu as permissões apropriadas. Permite-lhe atuarcomo outro usuário. Para obter informações, consulte Atuando para OutrosUsuários.
Onde Posso Obter Ajuda ou Mais Informações?O Oracle BI EE oferece acesso direto a guias, ajuda contextual e bibliotecas contendoinformações conceituais e de procedimentos que ajudam você a entender o Oracle BIEE.
Especificamente, você pode acessar:
• Ajuda do Oracle Business Intelligence Enterprise Edition — Cada página dainterface do usuário, guia, editor, painel e caixa de diálogo do Oracle BI EE tem umtópico de ajuda associado. Cada tópico contém informações gerais, links paraconceitos e procedimentos relacionados e uma explicação de cada componente.
Para acessar a ajuda on-line de uma página, editor, guia ou caixa de diálogo, cliqueem seu botão Ajuda.
Como alternativa, para uma página, um editor ou uma guia, você pode selecionar aAjuda de xxx (em que xxx é o nome da página, do editor ou da guia) no menuAjuda que está localizado no cabeçalho global. Por exemplo, para acessar a ajudada página Catálogo, selecione a opção Ajuda da Página Catálogo. Para obter maisinformações sobre o cabeçalho global, consulte O Que É o Cabeçalho Global doOracle BI EE?
• Índice da Ajuda do Oracle BI EE, Oracle BI Publisher e Marketing — Navegar noÍndice é uma boa maneira de conhecer os produtos e acessar um determinadotópico de interesse.
Para acessar um desses índices, clique em Conteúdo da Ajuda no menu Ajuda docabeçalho global e selecione o índice apropriado.
• Biblioteca de Documentação do Oracle Business Intelligence Enterprise Edition— Os manuais do conjunto de documentações do Oracle BI EE estão incluídos naBiblioteca de Documentação do Fusion Middleware no OTN.
Onde Posso Obter Ajuda ou Mais Informações?
1-10 Guia do Usuário do Oracle Business Intelligence Enterprise Edition
Para acessar a biblioteca de documentação do Oracle BI EE, clique emDocumentação no menu Ajuda do cabeçalho global.
• Oracle Technology Network (OTN) - Na OTN, você encontra informaçõesespecíficas do Oracle Business Intelligence e informações sobre todos os outrosprodutos Oracle. A OTN oferece serviços e recursos para ajudar desenvolvedores,administradores de banco de dados e arquitetos a compartilhar e encontrarespecializações e práticas recomendadas de como projetar, criar, implantar,gerenciar e otimizar aplicativos. Os exemplos dos tipos de itens que você encontrana OTN incluem informações sobre tecnologias padrão de indústria, como JAVA eLinux, toda a documentação do produto Oracle, fóruns de discussão, softwareOracle, blogs e podcasts, bem como artigos técnicos escritos por outros membrosda OTN.
Para acessar a OTN, clique em OTN no menu Ajuda do cabeçalho global.
Sobre Privilégios e PermissõesOs privilégios e as permissões do usuário permitem ou restringem as ações e o acessono aplicativo.
Privilégios e permissões permitem executar ações específicas, como criar uma análiseou editar um scorecard, e permite que você acesse e gerencie objetos, aplicativos, eassim por diante. Privilégios relacionados ao grupo de atribuições que pertencem aosrequisitos específicos, permitindo continuidade e limitando o acesso com base naresponsabilidade.
Privilégios e atribuições controlam o que você pode ver e acessar no Oracle BusinessIntelligence Enterprise Edition. Consulte Gerenciando Privilégios do PresentationServices no Guia de Segurança do Oracle Business Intelligence Enterprise Edition para obterinformações adicionais e Quem Usa o Catálogo? em Gerenciando Objetos no Oracle BIPresentation Catalog para saber mais sobre permissões.
Sobre como Atuar como Outros UsuáriosAgir como outro usuário permite que não administradores executem funções deoutros usuários.
A funcionalidade Atuar Como permite que você atue como outro usuário no Oracle BIEE. Essa funcionalidade é útil, por exemplo, quando você precisa trabalhar no painelou conteúdo de outro usuário, ou quando a equipe de suporte de TI deseja solucionarproblemas na conta de outro usuário.
Para usar a funcionalidade Atuar Como, o administrador deve permitir que você atuecomo outro usuário. Para obter informações, consulte Permitindo que Usuários Ajampor Outros em Guia de Segurança do Oracle Business Intelligence Enterprise Edition.
Quando o administrador autoriza você a atuar como outro usuário, ele pode concederacesso total ou restrito à conta de outro usuário:
• Acesso total — Ao receber acesso total, você herda os privilégios do usuário alvo epode alterar o painel de controle padrão do usuário e modificar o conteúdo e aspreferências do usuário.
• Acesso restrito — Ao receber acesso restrito, você mantém seus privilégios deusuário, mas herda a permissão de exibição de dados do usuário alvo. O acessorestrito só permite que você exiba os dados do usuário.
Sobre Privilégios e Permissões
Introdução ao Oracle Business Intelligence Enterprise Edition 1-11
Você pode exibir uma lista dos usuários com acesso a sua conta, abrindo a Caixa deDiálogo Minha Conta: guia Usuários Delegados. Essa guia exibe uma lista dos nomesdos usuários aos quais foi concedido acesso a sua conta.
Para obter informações sobre como agir por outro usuário, consulte Atuando paraOutros Usuários.
Atuando para Outros UsuáriosVocê pode atuar para outro usuário, se tiver recebido autorização para tal.
Para obter mais informações, consulte Sobre como Atuar como Outros Usuários.
1. No cabeçalho global, clique em Acessou como nome do usuário; em seguida,selecione Agir como.
2. Na caixa de diálogo Agir como, selecione o ID de um usuário na lista ou informe oID na caixa (se estiver disponível), e clique em OK.
O painel de controle padrão do usuário será exibido. Desse painel você pode exibirou modificar o conteúdo, dependendo do tipo de acesso (completo ou restrito) quevocê tiver recebido pelo administrador.
3. Para retornar à sua conta, exiba a caixa de diálogo Agir como, clique emInterromper e, em seguida, clique em OK.
Definindo PreferênciasVocê e os usuários finais podem definir as preferências pessoais no Oracle BI EE.
Enquanto trabalha com o Oracle BI EE, você pode definir preferências de conta. Porexemplo, você poderá especificar um Painel de Controle de Vendas como sua páginainicial e Horário Padrão do Pacífico como seu fuso horário. A especificação de umapágina inicial permite que você acesse o Oracle BI Enterprise Edition e comece atrabalhar com seu painel de controle imediatamente. Usando a caixa de diálogo MinhaConta e, dependendo de seus privilégios, você poderá:
• Exibir informações gerais da conta, como o seu nome para exibição e seu ID deusuário.
• Exibir e modificar suas preferências, como idioma, fuso horário e moeda.
• Exibir e modificar suas preferências para BI Publisher, como local e fuso horário.
• Exibir e modificar suas preferências no Oracle BI Mobile.
• Exibir e modificar as opções de entrega para agentes. Para obter informações sobreopções de entrega, consulte Quais São os Dispositivos e Perfis de Entrega?.
• Exibir as atribuições e grupos aos quais pertence.
1. No cabeçalho global, clique em Acessou como nome de usuário e selecione MinhaConta.
2. Na caixa de diálogo Minha Conta, preencha as definições apropriadas.
3. Clique em OK para salvar as alterações.
Atuando para Outros Usuários
1-12 Guia do Usuário do Oracle Business Intelligence Enterprise Edition
Fazendo Download das Ferramentas do BI DesktopVocê pode fazer download das ferramentas do BI desktop que você tem permissãopara acessar.
Dependendo dos produtos escolhidos para download, você poderá fazer download devárias ferramentas do BI desktop na seção Get Started da Home page do Oracle BI EE,inclusive:
• Oracle Hyperion Smart View for Office (Smart View) — Esta ferramenta permiteacessar e executar análises do Oracle BI EE em seus aplicativos do Microsoft Office.Para saber mais sobre como usar o Smart View depois de fazer download e instalá-lo, consulte Oracle Hyperion Smart View for Office, Guia do Usuário e Oracle HyperionSmart View for Office, Guia do Desenvolvedor.
• Oracle Business Intelligence Client Tools Installer — Essa ferramenta permiteque você instale o Business Intelligence Administration Tool, o Oracle BusinessIntelligence Job Manager e o Oracle Business Intelligence Catalog Manager. Vocêpode escolher a instalação de 32 bits ou 64 bits, dependendo do sistemaoperacional.
• Template Builder For Word Add-in — Essa ferramenta permite que você projetemodelos em RTF para uso em relatórios publicados. Você pode escolher ainstalação de 32 bits ou 64 bits, dependendo do sistema operacional.
1. Navegue até a Home page do Oracle BI EE.
2. Na seção Get Started, clique no link Download BI Desktop Tools; em seguida,selecione uma das opções a seguir:
• Smart View for MS Office
• Oracle BI Client Installer (32-bits) ou Oracle BI Client Installer (64-bits),dependendo do sistema operacional
• Template Builder for Word (32 bits) ou Template Builder for Word (64 bits),dependendo do seu sistema operacional
3. Na caixa de diálogo Abrindo BI Desktop Tool.exe, clique em Salvar o Arquivo.
4. Na caixa de diálogo Informe o nome do arquivo no qual salvar, especifique o localem que deseja fazer o download do arquivo executável e clique em Salvar.
5. Uma vez concluído o download do arquivo, para:
• Smart View for MS Office, primeira revisão Parte IX, Usando o Essbase com oOracle Business Intelligence em Guia do Administrador do Sistema do OracleBusiness Intelligence Enterprise Edition. Em seguida, abra o Windows Explorer eclique duas vezes no arquivo do download para executá-lo.
Para saber mais sobre o uso destas ferramentas:
– Para Smart View for MS Office, consulte Oracle Hyperion Smart View forOffice, Guia do Usuário e Oracle Hyperion Smart View for Office, Guia doDesenvolvedor.
• Oracle BI Client Installer (32 bits) ou Oracle BI Client Installer (64 bits),consulte Instalando e Desinstalando Ferramentas de Cliente do Oracle BusinessIntelligence em Instalando e Configurando o Oracle Business Intelligence para obter
Fazendo Download das Ferramentas do BI Desktop
Introdução ao Oracle Business Intelligence Enterprise Edition 1-13
informações sobre como executar o arquivo e instalar as ferramentas de clientedo Oracle Business Intelligence.
• Template Builder for Word (32 bits) ou Template Builder for Word (64 bits);abra o Windows Explorer e clique duas vezes no arquivo baixado, para executá-lo.
Para saber mais sobre o uso destas ferramentas, consulte Criando Modelos RTFUsando o Template Builder for Word em Guia do Designer de Relatórios para oOracle Business Intelligence Publisher.
Tópicos de Interesse em Outros GuiasAlguns tópicos que podem ser de interesse de designers de conteúdo eadministradores são abordados em outros guias. A tabela lista esses tópicos e indicaonde ir para obter mais informações.
Tópico Onde Ir para Obter Mais Informações
Instalando o Oracle BI EE Instalando o Oracle Business Intelligence em Instalandoe Configurando o Oracle Business Intelligence
Configurando o Oracle BI EE Configurando o Oracle Business Intelligence no Guia doAdministrador do Sistema do Oracle Business IntelligenceEnterprise Edition
Integrando o Oracle BI EE Visão Geral da Integração com o Oracle BusinessIntelligence no Guia do Integrador do Oracle BusinessIntelligence Enterprise Edition
Requisitos do Sistema e CertificaçãoO sistema exige certificados, hardware e software específicos para funcionarcorretamente.
Consulte a documentação dos requisitos do sistema e de certificação para obterinformações sobre requisitos de hardware e de software, plataformas, bancos de dadose outras informações. Esses dois documentos estão disponíveis no OTN (OracleTechnology Network).
O documento dos requisitos do sistema dá informações sobre requisitos de hardware esoftware, espaço mínimo em disco e requisitos de memória e as bibliotecas do sistemaexigidas, packages e patches obrigatórios:
http://www.oracle.com/technetwork/middleware/ias/downloads/fusion-requirements-100147.html
O documento de certificação dá informações sobre tipos de instalação, plataformas,sistemas operacionais, bancos de dados, JDKs e produtos de terceiros suportados:
http://www.oracle.com/technetwork/middleware/ias/downloads/fusion-certification-100350.html
Como o Oracle BI EE Interage com Outros Produtos?O Oracle BI EE pode funcionar com vários outros produtos.
O Oracle BI EE interage com outros produtos de várias maneiras. Esta seção contém osseguintes tópicos:
Tópicos de Interesse em Outros Guias
1-14 Guia do Usuário do Oracle Business Intelligence Enterprise Edition
• Integração do Oracle BI EE com o Oracle BI Publisher
• Integração do Oracle BI EE com o Oracle BI Mobile App Designer
• Integração do Oracle BI EE com o Oracle Business Intelligence Mobile
• Integração do Oracle BI EE com o Oracle Enterprise Performance ManagementSystem
• Interação do Oracle BI EE com o Oracle BI Applications
• Integração do Oracle BI EE com o Microsoft Office
Integração do Oracle BI EE com o Oracle BI PublisherO Oracle BI EE e o Oracle BI Publisher funcionam juntos para fornecer uma completaanálise de dados e ferramenta de apresentação.
Nota: Este manual pressupõe que o Oracle BI EE e o BI Publisher foraminstalados e configurados para serem executados como componentesintegrados na sua organização. Se esse não for o caso, algumas menções do BIPublisher neste manual podem não ser aplicáveis a você.
Para obter informações sobre como executar o BI Publisher, consulte Guia doUsuário do Oracle Business Intelligence Publisher.
O BI Publisher permite que você crie relatórios altamente formatados e ajustados paraimpressão. Os relatórios do BI Publisher são criados com base nos modelos de dadosdo BI Publisher. Um modelo de dados do BI Publisher pode consistir em conjuntos dedados de uma grande variedade de fontes, como áreas de assunto do BI Server ou deanálises, consultas SQL a bancos de dados relacionais, consultas MDX ao Essbase ou aoutras fontes OLAP, LDAP, Web Services, Microsoft Excel, feeds HTTP ou arquivosXML. O BI Publisher suporta diversos tipos de layout, possibilitando a você criar afaixa completa de documentos que sua organização possa precisar. No Oracle BI EE,você pode exibir, criar, editar e programar relatórios do BI Publisher, além de poderincluí-los em páginas de painel.
O Oracle BI EE inclui um BI Publisher totalmente integrado. Todas as funcionalidadesdo BI Publisher são exibidas, no aplicativo Oracle BI EE, e todos os relatórios e objetosrelacionados são criados dentro do Oracle BI EE e salvos no Oracle BI PresentationCatalog.
Ao usar o ambiente integrado, você verá que as seguintes áreas são afetadas pelaintegração:
• Editores — Você pode criar ou editar o conteúdo do BI Publisher. Quando vocêtrabalha com um objeto do BI Publisher, o editor apropriado do BI Publisher éexibido. Por exemplo, ao trabalhar com um modelo de dados, o editor Modelo deDados é exibido.
• Painéis de Controle — Você pode incorporar relatórios do BI Publisher em painéisde controle. Você também pode criar layouts de impressão de alta fidelidade daspáginas de painel e layouts de exportação personalizados para exportar o conteúdodo painel para o Excel. Para obter informações, consulte Criando e Usando Painéis.
• Catálogo — O Catálogo de Apresentação do Oracle BI contém todos os objetos doBI Publisher, como relatórios e modelos. Você pode trabalhar com objetos do BI
Como o Oracle BI EE Interage com Outros Produtos?
Introdução ao Oracle Business Intelligence Enterprise Edition 1-15
Publisher no catálogo exatamente como trabalha com outros objetos de catálogo,como análises ou filtros.
• Segurança — É fornecido o recurso de sign-on único. O modelo de segurança doRelease 11g foi estendido para incluir permissões específicas adicionais do BIPublisher, como xmlp_template_designer.
Para obter mais informações sobre a criação de um relatório do BI Publisher, consulte Criando Relatórios no Guia do Designer de Relatórios para o Oracle Business IntelligencePublisher. Para obter mais informações sobre como programar um relatório do BIPublisher, consulte Criando Relatórios: Visão Geral do Processo no Guia do Designer deRelatórios para o Oracle Business Intelligence Publisher.
Integração do Oracle BI EE com o Oracle BI Mobile App DesignerVocê pode projetar análises e apresentações para exibição em dispositivos móveis.
Nota: Este manual pressupõe que o Oracle BI EE e o Oracle BI Mobile AppDesigner foram instalados e configurados para serem executados comocomponentes completamente integrados na sua organização. Se este não for ocaso, algumas menções do Oracle BI Mobile App Designer neste manualpoderão não ser aplicáveis a você.
O Oracle Business Intelligence Mobile App Designer é uma ferramenta para criação deaplicativos objetivos para telefones celulares e tablets.
Os aplicativos criados com o Oracle BI Mobile App Designer independem deplataforma e dispositivo. Os aplicativos gerados se baseiam no moderno padrãoHTML5, o que significa que eles podem ser executados em qualquer browser modernode seu dispositivo móvel. Não é necessária nenhuma instalação por parte do cliente.
Integração do Oracle BI EE com o Oracle Business Intelligence MobileO Oracle Business Intelligence Mobile é um aplicativo que permite exibir e interagircom o conteúdo do Oracle BI EE em smartphones e tablets.
Você pode acessar facilmente análises e painéis de controle do Oracle BI EnterpriseEdition por meio do Oracle Business Intelligence Mobile. Você vê o mesmo conteúdo,otimizado para exibição em seu dispositivo móvel. Você pode instalar o OracleBusiness Intelligence Mobile em seu dispositivo móvel pela Apple App Store e pelaGoogle Play Store.
Para obter informações sobre o Oracle Business Intelligence Mobile, consulte OracleBusiness Intelligence Mobile Products Documentation Library aqui:
http://docs.oracle.com/cd/E52471_01/index.htm
Integração do Oracle BI EE com o Oracle Enterprise Performance Management SystemO Oracle Enterprise Performance Management System ajuda a garantir que sua suítede aplicativos funcione com eficiência.
O Oracle BI EE oferece a seguinte integração com o Oracle Enterprise PerformanceManagement System:
• Você pode fazer download do Oracle Hyperion Smart View for Office na Homepage do Oracle BI EE. Para obter mais informações, consulte Integração do OracleBI EE com o Microsoft Office.
Como o Oracle BI EE Interage com Outros Produtos?
1-16 Guia do Usuário do Oracle Business Intelligence Enterprise Edition
• No EPM Workspace, você pode trabalhar com análises, agentes, painéis e relatóriosdo BI Publisher. Para obter mais informações, consulte a documentação do OracleHyperion Enterprise Performance Management Workspace na biblioteca do OracleEnterprise Performance Management System:
http://docs.oracle.com/cd/E17236_01/index.htm
Interação do Oracle BI EE com o Oracle BI ApplicationsO Oracle BI Applications trabalha com o Oracle BI EE para fornecer um conjuntocompleto de ferramentas de análise de dados integradas.
Os Aplicativos do Oracle Business Intelligence são compostos de soluções deinteligência nos negócios pré-compiladas que estão disponíveis para aplicativosOracle, como o Oracle Fusion, Oracle E-Business Suite, JD Edwards, Peoplesoft eSiebel. O Oracle Business Intelligence Applications está no Oracle BI EE.
O Oracle BI Applications consiste em painéis de controle e análises específicos do setorcriados usando as práticas recomendadas para enfrentar as principais áreas funcionaisdentro de uma organização. Os painéis de controle e análises são adaptados para cadaatribuição do usuário final em uma organização.
Normalmente, O Oracle BI Applications é integrado e pode ser acessado a partir deoutros aplicativos operacionais, como os aplicativos Siebel CRM da Oracle, paraproporcionar métricas de negócios em análises no contexto da função de negócios deuma organização e da indústria. O Oracle BI Applications inclui as rotinas ExtractTransform Load (ETL) para extrair, transformar e carregar dados no Oracle BusinessAnalytics Warehouse. O Oracle BI Applications também contém metadados que faz omapeamento até o Oracle Business Analytics Warehouse e um banco de dadostransacional e define as principais medidas e métricas de todos os níveis daorganização. Essas medidas e métricas estão disponíveis a designers de conteúdo noOracle Business Intelligence.
Integração do Oracle BI EE com o Microsoft OfficeExistem componentes de add-in que vinculam as funções do Oracle BI EE com oMicrosoft Office.
O Oracle BI EE oferece um conjunto de add-ins para o Microsoft Office que podem serbaixados e instalados para possibilitar a integração entre os componentes do OracleBusiness Intelligence e do Microsoft Office. A seção Get Started da Home page doOracle BI EE fornece links para instalar os seguintes componentes de add-ins:
• Template Builder for Word
• Oracle Hyperion Smart View para Office
Para obter mais informações sobre esses componentes, consulte Fazendo Downloaddas Ferramentas do BI Desktop.
Como o Oracle BI EE Interage com Outros Produtos?
Introdução ao Oracle Business Intelligence Enterprise Edition 1-17
Como o Oracle BI EE Interage com Outros Produtos?
1-18 Guia do Usuário do Oracle Business Intelligence Enterprise Edition
2Criando Análises
Este capítulo descreve como criar análises no Oracle Business Intelligence EnterpriseEdition, inclusive como especificar os critérios de análise, exibir os resultados eexaminar as instruções SQL. Além disso, ele explica as áreas e colunas de assunto, orecurso de coluna dupla e as variáveis.
Tópicos
Este capítulo inclui as seguintes seções:
• O Que é Análise?
• Quais São as Áreas e Colunas de Assunto?
• Noções Básicas sobre o Recurso de Coluna Dupla
• O Que É Editor de Análise?
• Qual é o Processo para a Construção de Análises?
• Criando Novas Análises
• Especificando os Critérios das Análises
• Salvando Colunas no Catálogo
• Alterando a Ordem de Classificação das Áreas de Assunto e das Pastas de Áreas deAssunto
• Exibindo os Resultados das Análises
• Adicionando Prompts às Análises
• Examinando as Instruções da Lógica SQL para Análises
• Salvando Análises
• Criando Agentes a partir de Análises
• Editando Análises
• Sobre como Incorporar uma Análise em um Painel
• Trabalhando com Solicitações Diretas do Banco de Dados
• Usando Variáveis
• Onde Posso Fazer Referência a Variáveis?
• Qual é a Sintaxe para Fazer Referência a Variáveis?
Criando Análises 2-1
• Quais Variáveis de Apresentação Predefinidas Estão Disponíveis?
• Exemplo de Referência a uma Variável em uma View de Título
O Que é Análise?Análise é uma consulta sobre os dados de uma organização que fornece respostas aperguntas de negócios.
As análises permitem a você explorar e interagir com as informações apresentandovisualmente os dados nas tabelas, gráficos, tabelas dinâmicas e assim por diante. Vocêpode salvar, organizar e compartilhar os resultados das análises.
As análises criadas podem ser salvas no Catálogo do Oracle BI Presentation integradasem qualquer painel do Oracle BI EE. Você pode aprimorar análises por meio defuncionalidades como, por exemplo, gráficos, layout de resultados, itens calculados edrilling.
Como Trabalho com uma Análise?Use um editor para trabalhar com uma análise.
Para trabalhar com uma análise, use um dos seguintes editores:
• O Editor de Análise - um editor avançado que permite explorar e interagir cominformações, apresentando visualmente os dados em tabelas, gráficos, tabelasdinâmicas e assim por diante. Para obter mais informações, consulte O Que ÉEditor de Análise?
Você terá acesso a este editor se tiver recebido do administrador o privilégioAcesso à Análise.
• O Assistente do BI Composer - Um assistente fácil de utilizar que permite criar,editar ou exibir análises sem as complexidades do editor de Análise. Para obtermais informações, consulte Usando o BI Composer para Trabalhar com Análises.
Você só terá acesso a este editor se tiver recebido do administrador o privilégioAcesso ao BI Composer.
Especifique qual editor deseja usar na guia Preferências da caixa de diálogo MinhaConta. No entanto, se você ativar o modo de acessibilidade na página Acessar ou naguia Preferências da caixa de diálogo Minha Conta, o assistente do BI Composer nomodo de acessibilidade será usado como editor de análise, independentemente de suaescolha.
Como a Análise é Processada?Quando uma análise é processada, a solicitação é enviada na forma de instruções SQLlógicas para o Oracle BI Server.
Em seguida, o BI Server gera consultas com as origens de dados apropriadas. Quandoo BI Server recebe os resultados da consulta, eles estão em um formato que não éadequado para retornar para ainda usuário. O BI Server intercala os resultados eaplica filtros ou cálculos adicionais ou filtros que pertencem aos resultados. O BIServer envia os dados para o Oracle BI Presentation Services para formatar osresultados para exibição.
O Que é Análise?
2-2 Guia do Usuário do Oracle Business Intelligence Enterprise Edition
Como Posso Visualizar Sempre os Resultados Mais Recentes de uma Análise?Incorporar uma análise em um painel faz com que ela seja executada automaticamentee exibe os resultados mais atuais, cada vez que o painel é acessado.
Por exemplo, se você for um executivo de vendas cuja empresa captura dados devendas diariamente, então pode ser que você queira que um volume em dólares doproduto que foi vendido seja exibido na página de rosto de seu painel.
Você pode incorporar uma análise salva usando o editor de Painéis de Controle. Paraobter informações sobre o Editor de Painel de Controle, consulte AdicionandoConteúdo aos Painéis.
Quais São as Áreas e Colunas de Assunto?Áreas e colunas de assunto são blocos de construção de uma análise.
Uma área de assunto contém pastas, colunas de medidas, colunas de atributos,colunashierárquicas e níveis hierárquicos que representam informações sobre as áreas denegócios de uma organização ou sobre grupos de usuários de uma organização. Asáreas de assunto geralmente possuem nomes que correspondem aos tipos deinformações contidas nela, como Contratos de Marketing, Solicitações de Serviço ePedidos.
Uma área de assunto corresponde à camada de apresentação de um repositório demetadados do Oracle BI. Em um repositório, a área de assunto é o objeto de nível maisalto da camada de apresentação e representa a view dos dados que os usuários finaisveem quando criam ou editam uma análise.
Uma área de assunto relacionada é uma origem de dados externa conectada a umaárea de assunto principal em uma análise.
As pessoas que projetam e criam repositórios de metadados (como um estrategista deBusiness Intelligence, provedor de metadados ou desenvolvedor de ETL) criam áreasde assunto utilizando o Oracle BI Administration Tool. Geralmente, em vez de criaruma área de assunto grande para os dados da empresa, eles criam diversas áreas deassunto menores. Isso permite que eles forneçam a um determinado grupo de usuáriosou a determinada área de uma empresa os dados mais importantes que de precisamem uma pequena área de assunto e os dados menos importantes em uma ou maisáreas de assunto relacionadas, criadas na mesma camada do modelo de negócios. Teressas áreas de assunto menores facilita aos usuários encontrar os dados de queprecisam. Facilita também a manutenção dos dados. Para obter mais informações,consulte Criando Áreas de Assunto em Guia do Criador de Repositório de Metadados parao Oracle Business Intelligence Enterprise Edition.
Quais São as Áreas e Colunas de Assunto?
Criando Análises 2-3
Nota: Aqueles que projetam e compilam repositórios de metadados podemespecificar que uma área de assunto, uma pasta (e suas filhas) ou uma coluna(de atributo e hierárquica) deve permanecer oculta. Uma área de assunto,pasta ou coluna oculta não pode ser vista no painel Áreas de Assunto, masestá visível em outro lugar, como em uma análise ou em um conteúdo de filtrosalvo. (Como o objeto ainda está visível em outro lugar, ocultar uma área deassunto, uma pasta ou uma coluna dessa forma não é uma solução desegurança ou controle de acesso.)
Se os critérios de uma análise existente incluírem uma área de assunto, umapasta ou uma coluna que ficará subsequentemente oculta, a análise aindaestará acessível, mas a área de assunto, a pasta ou a coluna não ficará maisvisível no painel Áreas de Assunto da guia Critérios do Editor de Análise.
As colunas contêm os componentes individuais de dados uma análise retorna.Geralmente as colunas têm nomes que indicam os tipos de informações que elascontêm, por exemplo, Conta ou Contato. Junto com os filtros, etapas de seleção ecolunas determinam os dados que uma análise contém.
Quando você cria uma análise, um filtro ou um prompt de painel, você selecionaprimeiro a área de assunto com a qual deseja trabalhar. Esta é conhecida como área deassunto principal e é exibida no painel Áreas de Assunto. Se, durante o trabalho, vocêverificar que precisa de mais dados, poderá adicionar mais áreas de assunto que serãorelacionadas à área de assunto principal escolhida. (Você pode adicionar áreas deassunto relacionadas somente se estas estiverem disponíveis para a área de assuntoprincipal e somente se você tiver permissão para acessá-las.)
Nota: Você também pode adicionar seus próprios dados à análise. Para obterinformações, consulte Adicionando Dados Externos a Análises.
Geralmente, quando você consulta uma área de assunto única, todas as colunas demedida que são expostas naquela área de assunto são compatíveis com todas ascolunas de atributo e colunas da hierarquia que estão expostas na mesma área deassunto. Porém, quando você combina coluna de várias áreas de assunto, você devegarantir que não inclui combinações de colunas de medida com colunas do atributo ecolunas hierárquicas que são incompatíveis com outra.
Por exemplo, uma coluna de medida em uma área de assunto talvez não estejaassociada à coluna de atributo do Projeto. Se as colunas de medida associadas à colunade atributo Projeto de outra área de assunto forem adicionadas à análise junto com ascolunas que não foram associadas ao Projeto, talvez a consulta falhe e não retorneresultados ou cause o erro do BI Server Não existe tabela de fatos nonível solicitado de detalhes: XXXX.
Para retornar dados de uma análise, você deve selecionar pelo menos uma coluna paraincluir na análise.
Quais São os Tipos de Colunas?Tipos de colunas diferentes são utilizados em situações diferentes.
As áreas de assunto contêm os tipos de colunas a seguir:
• Coluna de Atributos — Armazena uma lista simples de valores que também sãoconhecidos como membros. Não existe um relacionamento hierárquico entre esses
Quais São as Áreas e Colunas de Assunto?
2-4 Guia do Usuário do Oracle Business Intelligence Enterprise Edition
membros, como é o caso de membros de uma coluna hierárquica. Uma coluna deatributos era indicada como uma coluna de apresentação em versões anteriores(anterior à 11g).
Os exemplos incluem ID do Produto ou Cidade.
• Coluna Hierárquica — Armazena valores de dados que são organizados com o usode níveis e relacionamentos pai/filho com nome. Essa coluna é exibida com o usode uma estrutura de árvore. Os membros individuais são mostrados em forma deestrutura de tópicos. As hierarquias permitem fazer drill detalhado dos dados, afim de exibir informações mais detalhadas. Os exemplos incluem Tempo ouGeografia. A ilustração mostra a pasta Tempo e as hierarquias Tempo e PeríodoFiscal expandidas no painel Áreas de Assunto.
Uma coluna hierárquica pode ser de um dos seguintes tipos:
– Hierarquia baseada em nível - Consiste em um conjunto ordenado de dois oumais nível. Por exemplo, uma hierarquia Tempo pode ter três níveis para Ano,Trimestre e Mês. As hierarquias baseadas em nível também podem conterrelacionamentos pai-filho.
– Hierarquia Pai/filho — Consiste em valores que definem a hierarquia em umrelacionamento pai/filho e não contém níveis com nome. Por exemplo, umahierarquia de Funcionários pode não conter níveis, mas pode conter nomes defuncionários que são gerenciados por outros funcionários. Os funcionáriospodem ter títulos, como Vice-Presidente. Os Vice-Presidentes podem interagircom outros Vice-Presidentes e diferentes Vice-Presidentes podem estar emníveis diferentes na hierarquia.
Quais São as Áreas e Colunas de Assunto?
Criando Análises 2-5
Além de serem baseadas em nível ou relacionamento pai/filho, as colunashierárquicas podem ser uma das seguintes:
– Desbalanceada — Uma hierarquia na qual nenhum membros de nível maisbaixo está no mesmo nível. Por exemplo, uma hierarquia de Tempo pode conterdados para o mês atual no nível de dia, os dados do mês anterior no nível demês e os dados dos 5 anos anteriores no nível do trimestre. Esse tipo dehierarquia também é conhecido como hierarquia desbalanceada.
– Ignorar nível — Uma hierarquia na qual alguns membros não têm valores paraalguns níveis superiores. Por exemplo, nos Estados Unidos, a cidade deWashington no Distrito de Colúmbia não pertence a um estado. Espera-se queos usuários ainda possam navegar do nível do país (Estados Unidos) paraWashington e abaixo sem precisar de um estado.
• Coluna de Medidas — Armazena uma lista simples de valores de dados. É umacoluna de um repositório do Oracle BI EE, geralmente em uma tabela de fatos, quepode ser alterada para cada registro e pode ser adicionada ou agregada de algumaforma. Exemplos incluem Receita ou Unidades Vendidas.
Em todo este guia, o termo "coluna" em sua totalidade refere-se a todos os três tipos.Os nomes de tipos específicos de colunas são incluídos onde necessário.
Como as Colunas São Indicadas Visualmente?Cada tipo de coluna é indicado por seu próprio ícone em locais como o painel Áreasde Assunto e o painel Layout.
Você pode expandir as hierarquias baseadas em nível e ver seus níveis. As hierarquiaspai-filho são mostradas como colunas de hierarquias que não possuem níveis. Ailustração mostra os ícones e nomes de várias colunas.
Quais São as Áreas e Colunas de Assunto?
2-6 Guia do Usuário do Oracle Business Intelligence Enterprise Edition
Noções Básicas sobre o Recurso de Coluna DuplaColunas duplas precisam ser configuradas para que possam exibir colunas de códigose dados.
O Oracle BI EE fornece um recurso chamado colunas duplas. Quando um repositório éconfigurado para a funcionalidade de coluna dupla, os dados da coluna incluem umacoluna de exibição com uma coluna de código mapeada para ela (ou seja, tem colunasduplas). Uma coluna de exibição contém os valores de exibição para os dados dacoluna, por exemplo, Excelente, Bom e Ruim. Uma coluna de código contém valoresde código que identificam exclusivamente os valores de exibição e são consistentesentre os usuários e localidades, por exemplo, os valores do código 1 (identificando
Noções Básicas sobre o Recurso de Coluna Dupla
Criando Análises 2-7
exclusivamente Excelente), 2 (identificando exclusivamente Bom) e 3 (identificandoexclusivamente Ruim).
Quando o Oracle BI EE processa uma coluna dupla, por exemplo, de acordo com oscritérios de uma análise ou como a base para um filtro, ele gera e emite as instruçõesSQL para o Oracle BI Server que usa valores de código, em vez de exibir valores,tornando, deste modo, o idioma do filtro independente.
O recurso de coluna dupla permite que você:
• Crie análises internacionalizadas que são filtradas automaticamente pelos códigosindependentes do idioma. (Nas versões anteriores (anterior a 11g), os filtros nãoeram independentes do idioma). Por exemplo, você pode criar uma análise filtradaque pode ser usada com usuários dos idiomas francês e inglês.
• Crie análises comuns que podem ser compartilhadas entre grupos, mesmo que osgrupos exijam valores de exibição diferentes. Por exemplo, você pode criar umaanálise comum que exibe para o campo Status os valores Excelente, Bom e Ruimpara um grupo, e Excelente, Bom e Ruim para outro grupo.
• Altere os valores de exibição sem quebrar a análise existente. Por exemplo,suponha que você tem uma análise que é filtrada no valor de exibição Excelente. Sefor uma coluna dupla, então a filtragem será executada nesta coluna do código como valor "Excelente", em vez de o valor de exibição de "Excelente". Isso significa quevocê pode alterar o valor de exibição Excelente para Brilhante sem quebrar aanálise existente.
Além disso, se sua organização permitir a exibição de valores de código no Oracle BIEE, você poderá usar valores de código em vez dos valores de exibição em algumascaixas de diálogo, como Novo Filtro. Isso significa, por exemplo, que ao especificar osvalores para uso ao aplicar um filtro, você pode especificar valores de código, em vezde exibir os valores.
Antes de se beneficiar do recurso coluna dupla, o administrador deve configurar seurepositório pelas colunas do código de mapeamento para exibir colunas. Verifiquejunto ao administrador e confirme se o repositório está configurado para as colunasduplas.
O Que É Editor de Análise?O Editor de Análise permite explorar e interagir com informações apresentandovisualmente os dados em tabelas, gráficos, tabelas dinâmicas e assim por diante.
Você pode incluir as views que cria em uma análise para exibição em painéis decontrole.
O Editor de Análise contém as seguintes guias:
• Guia Critérios - Permite que você especifique os critérios para uma análise,inclusive colunas e filtros. Você pode especificar a ordem em que os resultadosdevem ser retornados, a formatação (por exemplo, cabeçalhos, o número de casasdecimais, estilos, como fontes e cores, e formatação condicional) e as fórmulas decoluna (como adicionar uma função de Classificação ou de Percentil). Além disso,você pode alterar a ordem de classificação da área de assunto e das pastas da áreade assunto (consulte Alterando a Ordem de Classificação das Áreas de Assunto edas Pastas de Áreas de Assunto para obter informações adicionais).
O Que É Editor de Análise?
2-8 Guia do Usuário do Oracle Business Intelligence Enterprise Edition
• Guia Resultados - Permite criar diferentes views dos resultados da análise, comográficos, letreiros digitais e tabelas dinâmicas. Você também pode adicionar oumodificar etapas de seleção.
• Guia Prompts - Permite que você crie prompts que permitem aos usuáriosselecionar valores para filtrar uma análise ou análises em um painel. Os promptspermitem que usuários selecionem valores que filtrem dinamicamente todas asviews em uma ou mais análises. Você também pode criar prompts para usar cometapas de seleção, para etapas de seleção do membro e etapas da condição dequalificação.
• Guia Avançado - Permite que você edite o código XML e examine a instrução deSQL lógica que foi gerada para uma análise. Você pode usar a instrução SQLexistente como base para criar uma nova análise.
As guias do Editor de Análise são organizadas em vários painéis e áreas. Conformevocê trabalha, você pode gerenciar esses painéis para adequar às suas necessidades.Consulte Gerenciando Painéis nas Guias Editor de Análise.
Você acessa o Editor de Análise quando cria (ou edita) uma análise. Consulte CriandoNovas Análises.
Nota: Se você estiver usando o Oracle BI EE no modo de acessibilidade, aocriar (ou editar) uma análise, o Editor de Análise será substituído peloassistente do BI Composer. Para obter mais informações sobre o BI Composer,consulte Usando o BI Composer para Trabalhar com Análises. Para obter maisinformações sobre o modo de acessibilidade, consulte Funcionalidades deAcessibilidade.
Gerenciando Painéis nas Guias Editor de AnáliseCada uma das guias do Editor de Análise consiste em vários painéis.
Por exemplo, a guia Resultados consiste no painel Áreas de Assunto, no painelCatálogo, no Painel Views, no Layout Composto e no painel Etapas de Seleção.
À medida que você trabalha, é possível gerenciar estes painéis, a fim de atribuir a vocêmesmo a mais alta eficiência no consumo de área de trabalho para a tarefa que vocêestá executando. Por exemplo, se você adicionar diversas views ao layout composto naguia Resultados, pode ser que queira ocultar os outros painéis na guia Resultados paramaximizar a área na qual ver as views que você está adicionando. Você pode:
• Mostrar ou ocultar os painéis exibidos no lado esquerdo do Editor de Análiseclicando no botão de triângulo lateral que é exibido entre os lados esquerdo edireito.
• Expandir ou contrair uma painel individual clicando no botão de mais ou menosna barra de título do painel.
• Redimensionar o painel arrastando seu divisor. Por exemplo, arraste o divisor naparte superior do painel Catálogo para cima para aumentar a altura do painel.
• Mostrar ou ocultar um painel clicando no botão mostrar/ocultar, caso exista umdisponível para o painel na barra de ferramentas. Por exemplo, você pode mostrarou ocultar o painel Filtros na guia Critérios clicando no painel Mostrar/OcultarFiltros na barra de ferramentas.
O Que É Editor de Análise?
Criando Análises 2-9
Qual é o Processo para a Construção de Análises?A criação de análises úteis exige diversas etapas.
Nota:
Se você estiver usando o Oracle BI EE no modo de acessibilidade ou tiverselecionado o Assistente (funcionalidade limitada) como editor de análise,você usará o assistente do BI Composer em vez do editor de Análise para criaranálises. Para obter mais informações sobre o BI Composer, consulte Usando oBI Composer para Trabalhar com Análises. Para obter mais informações sobreo modo de acessibilidade, consulte Funcionalidades de Acessibilidade.
O processo de construção de análise inclui as seguintes etapas:
1. Criando Novas Análises
2. Especificando os Critérios das Análises
3. Exibindo os Resultados das Análises
4. Adicionando Prompts às Análises
5. Examinando as Instruções da Lógica SQL para Análises
6. Salvando Análises
Criando Novas AnálisesEsta é uma etapa do processo de construção de uma análise.
Para obter mais informações, consulte Qual é o Processo para a Construção deAnálises?.
A criação de uma análise permite que você a adicione aos painéis de controle.
• No cabeçalho global, clique em Novo, em seguida, em Análise, em seguida, emuma das seguintes opções:
– Selecione uma área de assunto. Se você tiver adquirido o Oracle DataVisualization, poderá também selecionar uma origem de dados externa (arquivodo Microsoft Excel de upload).
O Editor de Análise é exibido. Você agora pode especificar os critérios daanálise. Consulte Especificando os Critérios das Análises.
– Criar Consulta Direta do Banco de Dados
Para obter informações, consulte Trabalhando com Solicitações Diretas doBanco de Dados.
– Criar Análise Usando SQL Lógica Simples
A caixa de diálogo Instrução SQL Simples de Análise será exibida, permitindoque você informe instruções SQL para criar uma análise. Você pode exibir emanipular no Editor de Análise; em seguida, incorporar e depois incorporadonos painéis de controle e agentes.
Qual é o Processo para a Construção de Análises?
2-10 Guia do Usuário do Oracle Business Intelligence Enterprise Edition
Especificando os Critérios das AnálisesEsse procedimento é uma etapa do processo de construção de uma análise.
Para obter mais informações, consulte Qual é o Processo para a Construção deAnálises?
Você usa a guia Critérios do Editor de Análise para especificar os critérios de umaanálise, incluindo colunas, filtros e etapas de seleção. Você também pode especificar:
• A ordem padrão na qual as colunas devem ser exibidas nos resultados da análise
• A classificação padrão dos valores que são exibidos nas views
• A formatação padrão (por exemplo, cabeçalhos, número de casas decimais,formatos condicionais e padrões gerais do sistema)
• Fórmulas de coluna (como adicionar uma função de Classificação ou Percentil)
• As regras de agregação dos totais da coluna
• A ordem de classificação de pastas de áreas de assunto e de objetos de pasta nopainel Áreas de Assunto
Para especificar os critérios de uma análise:
1. Na guia Critérios, selecione as colunas a serem incluídas na análise executando umdestes procedimentos:
• Clique duas vezes nas colunas no painel Áreas de Assunto.
• Arraste e solte as colunas do painel Áreas de Assunto para o painel ColunasSelecionadas.
Para selecionar diversas colunas não adjacentes, pressione e mantenhapressionada a tecla Ctrl e, em seguida, clique em cada coluna a ser incluída.
• Arraste e solte colunas salvas no painel Catálogo.
As colunas selecionadas são exibidas em uma caixa no painel ColunasSelecionadas. Cada caixa da coluna tem duas seções. A seção superior mostra onome da pasta que contém a coluna, por exemplo, Clientes. A seção inferior mostrao nome da coluna, por exemplo, Nome do Cliente.
Se você quiser:
• Iniciar uma pesquisa nas áreas de assunto que são exibidas no painel Áreas deAssunto, clique no botão Pesquisar.
• Alterar a ordem de classificação das pastas de área de assunto e dos objetos emcada pasta, clique no botão Classificar Área de Assunto. Um clique no botãoexecuta a classificação e fecha todas as pastas de áreas de assunto, exceto a áreade assunto principal. Consulte Alterando a Ordem de Classificação das Áreasde Assunto e das Pastas de Áreas de Assunto para obter informações adicionais.
• Adicionar ou remover áreas de assunto relacionadas dentre as quais selecionarcolunas, clique no botão Adicionar/Remover Áreas de Assunto no painel Áreasde Assunto para exibir a caixa de diálogo Adicionar/Remover Áreas deAssunto.
Especificando os Critérios das Análises
Criando Análises 2-11
Se você adicionar uma área de assunto relacionado mas não adicionar nenhumacoluna da área de assunto até a análise, a área de assunto não é relacionada àanálise após você fechar e reabrir a análise.
• Uma marca de seleção ao lado de uma área de assunto identifica uma área deassunto relacionada que foi adicionada. Uma marca de seleção esmaecidaidentifica a área de assunto principal ou uma área de assunto relacionada cujosdados estão atualmente sendo utilizados na análise, no filtro com nome ou noprompt de coluna. Não é possível remover um área de assunto principal. Vocêsó poderá remover uma área de assunto relacionada se os dados dessa área nãoestiverem sendo utilizados no momento.
• Atualizar o conteúdo no painel Áreas de Assunto, clique no botão Atualizar nopainel Áreas de Assunto ou clique na seta ao lado do botão.
Clicar no botão executará o comportamento padrão Atualizar Exibição. Clicarna seta permite que você selecione Atualizar Exibição ou RecarregarMetadados do Servidor para atualizar os metadados da área de assunto.
2. Modifique as colunas ou níveis de colunas hierárquicas, conforme necessário,usando o painel Colunas Selecionadas:
• Clique no botão Opções à direita de um nome de coluna no painel ColunasSelecionadas para exibir opções para:
– Especificar a ordem de classificação das colunas. (Você não pode especificara ordem de classificação para níveis hierárquicos.)
Para obter mais informações, consulte Classificando Dados em Views.
– Edite fórmulas de colunas de atributo e colunas de medida, incluindocabeçalhos de personalização e especificando a regra de agregação. (Vocênão pode personalizar cabeçalhos, especificar a regra de agregação ou editaras fórmulas das colunas hierárquicas ou dos níveis hierárquicos.)
Para obter mais informações, consulte Editando a Fórmula de uma Coluna.
– Edite propriedades da coluna para controlar a formatação e interação decolunas e níveis de hierarquia.
Para obter mais informações sobre como aplicar formatação, consulte Aplicando Formatação a uma Coluna.
– Adicionar filtros para colunas de atributo e colunas de medição. (Você nãopode adicionar filtros para colunas hierárquicas ou níveis hierárquicos). Paraobter mais informações, consulte Criando Filtros de Coluna.
– Excluir as colunas da análise. (Você não pode excluir os níveis hierárquicos).
• Clique no botão Remover todas as colunas dos critérios no painel ColunasSelecionadas para remover todas as colunas da análise.
• Clique no botão Combinar resultados com base nas operações de união,intersecção e diferença no painel Colunas Selecionadas para combinar osresultados de duas ou mais análises em um único resultado. Para obter maisinformações, consulte Combinando Colunas Usando Operações Definidas.
• Use os botões Arrastar Coluna no painel Colunas Selecionadas para colocar ascolunas na ordem padrão de exibição nos resultados da análise.
Especificando os Critérios das Análises
2-12 Guia do Usuário do Oracle Business Intelligence Enterprise Edition
3. Adicione e edite filtros em linha, conforme necessário, usando o painel Filtros.
Para obter mais informações, consulte Criando Filtros de Coluna.
4. Crie ou edite as etapas de seleção, conforme necessário, usando o painel Etapas deSeleção.
Para obter mais informações, consulte Trabalhando com Seleções de Dados.
5. Adicionar filtros com nome, itens calculados e grupos do Oracle BI PresentationCatalog, conforme necessário, usando o painel Catálogo.
6. Use os botões da barra de ferramentas da guia Critérios, de acordo com anecessidade, para mostrar ou ocultar o painel Filtros, para mostrar ou ocultar opainel Etapas das Seleções e para editar as propriedades da análise, como o tipo demensagem (padrão ou personalizado) a ser exibido, se não houver resultadosdisponíveis.
Agora você pode adicionar views à análise. Consulte Exibindo os Resultados dasAnálises.
Tenha em mente estas diretrizes:
• Em geral, uma análise deve conter pelo menos uma coluna de medida. As colunasde medida são as principais medições aditivas de desempenho comercial, porexemplo, vendas em dólares por loja ou o número de solicitações de serviço abertase fechadas a cada dia. Uma análise sem colunas de medida geralmente não ésignificativa e pode piorar o desempenho da consultar ou gerar resultadosinesperados. Se você quer criar uma análise sem nenhuma coluna de medida, entãoprimeiro consulte o administrador.
• Geralmente, você deve evitar incluir uma coluna hierárquica e uma coluna deatributo que também seja um nível inferior na coluna hierárquica na mesmaanálise, a menos que você tenha etapas de seleção que limitam os dados na análiseapenas para o mesmo nível como a coluna de atributo. Se você fizer isso, os dadosde todos os níveis acima do nível igual à coluna de atributo não estarão corretos.
Por exemplo, suponha que você tenha uma coluna hierárquica denominadaHierarquia de Mercadorias que tenha estes níveis:
Total Product Brand LOB Product Type Product
E você tem outra coluna de atributo com nome Nome do Produto, que pertence aomesmo nível do Produto. Se você incluir Hierarquia de Mercadorias e a coluna deatributo Nome do Produto na mesma análise, os dados acima do nível do Produtonão estarão corretos.
• Se você adicionar uma coluna do painel Áreas de Assunto ao painel ColunasSelecionadas após exibir os resultados da análise, a coluna será incluída (isto é,exibida na view) ou excluída das views existentes, dependendo da definição daopção Exibição de Colunas Adicionadas na guia Critérios na guia Dados da caixade diálogo Propriedades da Análise:
Especificando os Critérios das Análises
Criando Análises 2-13
– A coluna será incluída nas views existentes e também em novas views que vocêadicionar se a opção Exibir nas novas views e nas existentes estiver selecionadapara a opção Exibição de Colunas Adicionadas na guia Critérios.
– A coluna será excluída das views existentes (isto é, colocada no destino desoltura Excluído do painel Layout), mas incluída em quaisquer novas views quevocê adicionar se a opção Excluir das views existentes, mas exibir em novasviews estiver selecionada para a opção Exibição de Colunas Adicionadas naguia Critérios.
Para obter mais informações sobre o destino de soltura Excluído, consulte Noções Básicas sobre Destinos de Soltura.
Noções Básicas sobre Supressão de NulosOs designers de conteúdo precisam especificar se valores nulos serão apresentados.
Por padrão, valores de medidas nulos são suprimidos em todas as análises. Comodesigner de conteúdo, pode ser que você às vezes queira incluir valores nulos em umaanálise para colaborar com o entendimento geral dos dados. Você pode definir aexibição de valores nulos para dados nos níveis de análise e view selecionando aopção Incluir Valores Nulos.
Veja a seguir o que se aplica a uma análise ou a uma view quando a opção IncluirValores Nulos é selecionada:
• Os membros das colunas são exibidos.
• Ao fazer drill de uma coluna na borda (uma com a supressão de nulos desativada),a supressão de nulos é desativada para todas as colunas na borda.
• A seleção de membro e as condições são aplicadas à borda e são filtradas primeiro.
Nota: Por causa da condição aplicada, nulos podem não ser exibidos.
• Itens calculados, grupos, totais e totais gerais, que mostram dados comoporcentagem e agregações em execução do servidor, como soma acumulada, nãosão afetados pela definição Incluir Valores Nulos .
Nota: O Oracle BI Presentation Services classifica os valores nulos com basena definição NULL_VALUES_SORT_FIRST localizada no arquivoNQSConfig.INI.
Nota: Valores nulos serão suprimidos em uma view de tabela, se você tiverum filtro de critérios definido em uma medida.
Você não pode desativar a supressão de nulo para:
• Solicitações Diretas do Banco de Dados. Consulte Trabalhando com SolicitaçõesDiretas do Banco de Dados para obter informações adicionais.
• Análises que foram combinadas. Consulte Combinando Colunas UsandoOperações Definidas para obter informações adicionais.
Especificando os Critérios das Análises
2-14 Guia do Usuário do Oracle Business Intelligence Enterprise Edition
• Análises SQL lógicas codificadas manualmente ou qualquer análise que tenha sidoconvertida usando as definições de SQL Lógica Avançada. Consulte Examinandoas Instruções da Lógica SQL para Análises para obter informações adicionais.
Para desativar a supressão de nulos no nível de análise:
1. Na guia Critérios ou Resultados, clique no botão Propriedades de Análise.
2. Selecione a opção Incluir Valores Nulos para desativar a supressão de nulo paratodas as views.
Nota: A supressão de nulo pode ser substituída no nível de view para funis,gauges, gráficos, tabelas comuns, tabelas dinâmicas e grades.
Para desativar a supressão de nulo no nível de view para funis, gauges, gráficos,tabelas comuns, tabelas dinâmicas e grades:
1. Exiba a guia Resultados da view específica. Consulte Editando Views para obterinformações adicionais.
2. Clique no botão Propriedades.
3. Selecione as opções Incluir Valores Nulos apropriadas para a view. Por exemplo,se você quiser desativar a supressão de nulos para linhas e colunas de uma tabeladinâmica, marque as caixas de seleção Incluir linhas com valores Nulos somentee Incluir colunas com valores Nulos somente. Essa definição exibe as dimensõescorrespondentes que têm dados, bem como valores nulos.
Nota: Se a view contiver prompts ou bordas de seção, estes também herdarãoo valor de supressão de nulos da borda da linha ou coluna.
Nota: A desativação da supressão de nulo pode aumentar o volume dosdados retornados e impactar o desempenho. Entre em contato com oadministrador para obter informações adicionais.
Se os resultados das análises que incluem valores nulos não forem como vocêesperava, certifique-se de que os dados nas origens estejam consistentes.Consulte Assegurando a Consistência de Dados em Diversas Origens em Guiado Criador de Repositório de Metadados para o Oracle Business IntelligenceEnterprise Edition para obter mais informações.
Exemplo 1: Adicionando um Filtro a uma Borda de Linha em uma Medida quandoValores Nulos São Incluídos
Este exemplo mostra tabelas dinâmicas com diferentes opções de filtragem de bordade linha.
Suponha que você tenha uma tabela dinâmica com Ano na borda da linha e IncluirValores Nulos selecionado na caixa de diálogo Propriedades da Tabela Dinâmica (ouseja, nulos não são suprimidos).
A ilustração mostra um exemplo de T05 Por Nome/Ano na borda da linha comvalores nulos não suprimidos.
Especificando os Critérios das Análises
Criando Análises 2-15
A ilustração mostra um exemplo de T05 Por Nome/Ano na borda da linha comvalores nulos não suprimidos e um filtro de Critérios definido como 2011 e 2012.Quando o filtro de Critérios é definido para a coluna de atributo, o filtro é aplicado eas linhas correspondentes são removidas da análise.
Exemplo 2: Adicionando um Filtro a uma Borda de Linha em uma Medida quandoValores Nulos São Incluídos
Este exemplo mostra uma tabela dinâmica com um filtro aplicado aos dados da tabelaque incluem nulos.
Suponha que você tenha a mesma tabela dinâmica com Ano na borda da linha evalores nulos selecionados na caixa de diálogo Propriedades da Tabela Dinâmica (osmesmos critérios indicados em Exemplo 1: Adicionando um Filtro a uma Borda deLinha em uma Medida quando Valores Nulos São Incluídos). Dessa vez, entretanto,você define o filtro na medida, 1 - Revenue, onde o valor é "greater than 23,000,000".
A ilustração mostra um exemplo dos resultados. O Oracle BI Server retorna todos osanos (independentemente do filtro de medida) para consultas de borda nãosuprimidas. Como o valor de medida para T05 por Nome/Ano é igual a 23.000.000, ovalor da linha é filtrado, mas a linha ainda é exibida.
Especificando os Critérios das Análises
2-16 Guia do Usuário do Oracle Business Intelligence Enterprise Edition
Exemplo 3: Adicionando um Filtro "Não Nulo" a uma Borda de Linha em uma Medidaquando Valores Nulos São Incluídos
Este exemplo mostra o que é apresentado quando um filtro não nulo é aplicado a umatabela dinâmica com valores nulos.
Suponha que você tenha a mesma tabela dinâmica com Ano na borda da linha eIncluir Valores Nulos selecionado na caixa de diálogo Propriedades da TabelaDinâmica (os mesmos critérios indicados em Exemplo 1: Adicionando um Filtro a umaBorda de Linha em uma Medida quando Valores Nulos São Incluídos). Dessa vez,entretanto, você define o filtro na medida, 1 - Revenue, como não nulo.
A ilustração mostra um exemplo dos resultados. O Oracle BI Server retorna todos osvalores e respeita a opção Incluir Valores Nulos do membro. Portanto, todas as linhascom valores nulos serão exibidas.
Especificando os Critérios das Análises
Criando Análises 2-17
Editando a Fórmula de uma ColunaVocê pode editar as fórmulas das colunas do atributo e as colunas de medida quandoespecificar os critérios de uma análise.
Esta edição afeta somente a coluna no contexto da análise e não modifica a fórmula decoluna original na área de assunto. Você pode personalizar cabeçalhos de tabela ecoluna e especificar a regra de agregação para os totais da coluna. (Esta funcionalidadenão está disponível para coluna hierárquica).
Uma fórmula de coluna especifica o que representam os valores da coluna. Em suaforma mais básica, como "Base Facts"."1 - Revenue", uma coluna obtém os dados daorigem de dados como estão. Você pode editar a fórmula para adicionar funções,expressões condicionais etc. Esta edição permite que você apresente os resultados daanálise em uma variedade de formas. Por exemplo, suponha que você queira executara análise what-if e mostrar qual receita poderá ser por produto se você aumentou areceita em 10%. Você pode ver esse aumento alterando a fórmula da coluna1 -Revenue para mostrar o aumento da receita em 10%. A ilustração mostra uma análiseem uma tabela dinâmica que inclui a coluna 1 - Revenue (que mostra a receita naorigem de dados) e a coluna 1 - Revenue Increased by 10%, na qual a fórmula dacoluna 1 - Revenue foi editada para calcular a receita aumentada em 10%.
Especificando os Critérios das Análises
2-18 Guia do Usuário do Oracle Business Intelligence Enterprise Edition
1. No painel Colunas Selecionadas, clique no botão Opções ao lado da coluna cujafórmula você deseja editar e selecione Editar Fórmula.
2. Use a guia Fórmula da Coluna da caixa de diálogo Editar Fórmula da Coluna paraexecutar várias tarefas, como criar cabeçalhos personalizados e criar ou editar afórmula da coluna. Você pode criar uma fórmula matemática simples usando osbotões do operador e de caractere, como "Base Facts"."1 - Revenue"*1.10.
3. Se preferir, use a guia Bins da caixa de diálogo Editar Fórmula da Coluna paracombinar os valores da coluna em conjuntos.
4. Clique em OK.
A fórmula de coluna é salva com a análise com a qual ela é usada.
Combinando Colunas Usando Operações DefinidasVocê pode exibir dados de uma maneira diferente, combinando colunas comoperações definidas.
Depois de selecionar uma área de assunto para uma análise, você pode combinarcolunas de uma ou mais áreas do assunto usando Operações definidas, como União ouIntersecção. Ao combinar de colunas, você cria uma coluna para exibir dados de umamaneira diferente.
Diretrizes para Selecionar Colunas para CombinarVocê poderá combinar colunas se determinadas orientações forem atendidas.
Ao selecionar colunas a serem combinadas, mantenha as seguintes diretrizes emmente:
• O número e tipos de dados das colunas devem ser iguais para combinar. O númerode linhas retornadas para cada coluna podem ser diferentes.
• Você pode selecionar colunas da mesma área de assunto ou de uma área deassunto diferente, mas as colunas devem ter alguma associação.
• Você pode especificar uma operação Definida para um conjunto de critérios. Porexemplo, se você criar critérios da área de assunto Vendas de Amostra A, vocêpode aplicar somente uma operação Definida para essas colunas. Você não poderáaplicar diferentes operações Definidas para colunas diferentes na coleta decritérios.
• Você não pode usar colunas hierárquicas, etapas de seleção ou grupos quando vocêcombina os critérios.
Diferente Entre Combinar Colunas Usando as Operações Definidas e AdicionarColunas das Áreas de Assunto RelacionadasHá diferenças importantes entre operações Definidas e adição de colunas.
Combinar colunas usando as operações Definidas produz diferentes resultados que osda adição de colunas das áreas de assunto relacionadas:
• Quando você combina colunas usando as operações Definidas, os resultados daanálise mostram uma coluna única recém combinada controlada por uma operaçãoDefinida. Por exemplo, consulte Exemplo: Combinando Colunas de Uma Área deAssunto.
Especificando os Critérios das Análises
Criando Análises 2-19
• Quando você adicionar colunas de áreas de assunto relacionadas a uma análise, osresultados mostram cada coluna adicionada individualmente. Por exemplo, casotenha as permissões apropriadas, poderá criar uma análise selecionando umacoluna de uma área de assunto principal e selecionando outra coluna de uma áreade assunto relacionadas.
Para obter informações, consulte Quais São as Áreas e Colunas de Assunto?.
Exemplo: Combinando Colunas de Uma Área de AssuntoVocê pode combinar duas colunas de uma única área de assunto para criar conjuntosde dados abrangentes.
A área de assunto Vendas da Amostra-A contém a pasta Escritórios, que contém ascolunas Escritório D1 e Departamento D2. Você pode combinar essas duas colunas ecriar uma coluna chamada Escritórios & Departamentos. Você pode incluir a operaçãoDefinida União de Todos para especificar que essa nova coluna mostra todos osvalores das duas colunas em uma única coluna da tabela.
Combinando Colunas de Uma ou Mais Áreas de AssuntoVocê pode combinar colunas de uma ou mais áreas de assunto.
Algumas etapas incluem referências ao exemplo de criar a colunaEscritórios e Departamentos com a área de assunto Vendas da Amostra A.
Nota: A formatação de dados que foi salva como padrão do sistema para umacoluna não é refletida em uma coluna combinada. Se quiser a formatação dedados na coluna combinada, então reaplique-a à coluna combinada. Para obtermais informações sobre formatação de dados, consulte a guia Formato deDados da caixa de diálogo Propriedades da Coluna.
A combinação de colunas de diversas áreas de assunto permite que você combinedados de uma forma que tenha mais significado para os usuários.
1. No Editor de Análise, crie uma análise vazia que use uma área de assunto, comoVendas da Amostra A.
2. Na guia Critérios, selecione as colunas para incluir na análise. Por exemplo,selecione D1 Office na pasta Offices e 1 - Revenue na pasta Base Facts.
3. No painel Colunas Selecionadas, clique no botão Combinar resultados com basenas operações de união, intersecção e diferença para exibir o menu SelecionarÁrea de Assunto.
4. Selecione uma área de assunto que contenha as colunas para combinar com ascolunas que você incluiu anteriormente. Por exemplo, clique em Vendas daAmostra A.
A área Operações Definidas é exibida no painel Colunas Selecionadas. Observe queas caixas com as bordas com linhas pontilhadas são exibidas abaixo dos critérios.Essas caixas indicam o tipo de coluna que deve combinar com aquelas que vocêincluiu anteriormente. Por exemplo, as caixas podem incluir "Adicionar Coluna(D1 Office)" e "Adicionar Coluna (1 - Revenue). Esse texto indica que as colunasque você inclui em cada uma dessas caixas é combinado com as colunas D1 Office e1 - Revenue selecionadas anteriormente usando uma operação Definir para formaruma nova coluna. Quando você combina colunas de medida, nenhuma operaçãoaritmética é executada.
Especificando os Critérios das Análises
2-20 Guia do Usuário do Oracle Business Intelligence Enterprise Edition
5. No painel Áreas de Assunto, selecione as colunas para combinar com as colunasselecionadas originalmente. Por exemplo, na pasta Offices, selecioneD2 Department, e na pasta Base Facts, selecione 1 - Revenue.
Nota: As caixas que tinham bordas com linhas pontilhadas anteriormenteagora mantêm as colunas que você acabou de selecionar. Agora você tem ascolunas especificadas para combinar.
6. Clique no botão União no link Colunas de Resultado. Selecione o tipo de operaçãoa ser usado para combinar as colunas. Por exemplo, selecione o tipo União deTodos.
As colunas de resultados são aquelas que são exibidas em views após a aplicaçãoda operação do conjunto das colunas derivadas.
7. Clique no linkColunas de Resultados. Observe que o painel Colunas Selecionadasé atualizado para mostrar as colunas combinadas recentemente que você acabou decriar. Você pode trabalhar com essas colunas à medida que cria colunas nestepainel. Por exemplo, você pode renomear a primeira coluna (que é a coluna únicarecém combinada) seguindo essas etapas:
a. Clique no botão Opções da coluna Escritório D1.
b. Selecione Propriedades da Coluna.
c. Selecione Formato da Coluna.
d. Certifique-se de que Cabeçalhos Personalizados foram selecionados.
e. Na caixa Cabeçalho de Coluna, informe Escritórios e Departamentos.
f. Clique em OK.
8. Clique na guia Resultados para exibir as colunas em uma tabela no LayoutComposto.
Essa figura mostra como a coluna combinada Escritórios e Departamentos é exibidaem uma tabela.
Especificando os Critérios das Análises
Criando Análises 2-21
Exibindo Informações de Metadados do Painel Áreas de AssuntoVocê pode exibir informações de metadados de áreas de assunto, pastas, colunas eníveis hierárquicos.
Informações de metadados serão úteis, por exemplo, se você precisar de umadescrição completa de um desses objetos ao criar uma análise.
As informações de metadados estão contidas em um dicionário de metadados. Umdicionário de metadados é um conjunto estático de documentos XML. Cadadocumento XML descreve um objeto de metadados, por exemplo, uma coluna,incluindo suas propriedades e os relacionamentos com outros objetos de metadados.
Para exibir as informações de metadados:
1. No painel Áreas de Assunto na guia Critérios ou na guia Resultados, selecione aárea de assunto, pasta, coluna ou nível hierárquico para o qual você deseja exibirinformações de metadados.
2. Clique em Mostrar Mais Botões na barra de ferramentas e depois clique em AbrirDicionário de Metadados.
A informações do dicionário de metadados do objeto são exibidas em uma novajanela do browser ou em uma guia, dependendo da definição do browser.
Especificando os Critérios das Análises
2-22 Guia do Usuário do Oracle Business Intelligence Enterprise Edition
Nota: Se as informações do dicionário de metadados não forem exibidas nobrowser, certifique-se de que a definição do browser para acessar origens dedados entre domínios está ativada.
Salvando Colunas no CatálogoVocê pode salvar uma coluna no catálogo para reutilização em outras análises.
Salvar uma coluna é útil, por exemplo, se você tiver editado a fórmula de uma colunaou definido as propriedades da coluna que gostaria de salvar e reutilizar em outrasanálises.
Quando você salvar uma coluna no catálogo:
• A Oracle recomenda salvar a coluna na pasta de área de assunto. Se não houveruma pasta de área de assunto na sua pasta /Minhas Pastas ou na pasta /PastasCompartilhadas, o Oracle BI EE criará uma pasta de área de assunto e a caixa dediálogo Salvar como padronizará um caminho de salvamento como /MinhasPastas/Conteúdo da Área de Assunto/<área de assunto>. Salvar a coluna nas pastasde área de assunto garante que ela fique disponível ao criar uma análise para amesma área de assunto.
• Seleções, filtros, links de ações condicionais e formatação condicional não sãosalvos.
• As referências à coluna são alteradas na área de assunto no catálogo.
• Você pode reutilizar a coluna salva em outra análise arrastando-a e soltando-a nopainel Catálogo.
• Você pode editar a coluna salva no painel Catálogo, na página Catálogo, ou emuma análise na qual a reutiliza.
As alterações feitas no painel Catálogo e na página Catálogo se aplicam a todas asversões da coluna salva. Edições feitas na análise só se aplicam a essa análise.
Para salvar colunas no catálogo, você precisa ter recebido do administrador oprivilégio Salvar Coluna.
Para salvar uma coluna no catálogo:
1. No painel Colunas Selecionadas, clique no botão Opções ao lado da coluna quevocê deseja salvar e selecione Salvar Coluna como. A caixa de diálogo Salvar comoé exibida.
2. Preencha a caixa de diálogo para salvar a coluna no catálogo.
Alterando a Ordem de Classificação das Áreas de Assunto e das Pastasde Áreas de Assunto
Os usuários podem alterar a ordem de classificação de pastas no painel Áreas deAssunto.
As pastas de áreas de assunto são exibidas no painel Áreas de Assunto na ordem declassificação especificada na guia Preferências da caixa de diálogo Minha Conta porpadrão. Você pode alterar essa ordem de classificação para áreas de assunto, pastas deáreas de assunto e as colunas dentro das pastas de áreas de assunto para todas asanálises (estabelecido no repositório de metadados do Oracle BI e definidoinicialmente pelo administrador) modificando a opção Ordem de Classificação de
Salvando Colunas no Catálogo
Criando Análises 2-23
Áreas de Assunto na guia Preferências. Consulte Alterando a Ordem de Classificaçãodas Áreas de Assunto e das Pastas de Áreas de Assunto para obter informaçõesadicionais.
1. No cabeçalho global, clique em Acessou como nome de usuário e selecione MinhaConta.
2. Na guia Preferências, clique na lista Ordem de Classificação de Áreas de Assuntoe, em seguida, faça a seleção apropriada. Estas são suas opções:
• Classificar de A a Z (crescente)
• Classificar de Z a A (decrescente)
• Classificar na Ordem Salva (A ordem de classificação de áreas de assuntoespecificada em uma análise é salva como padrão e subsequentemente usadacomo a ordem de classificação padrão.)
• Padrão - Classificar na Ordem Salva (A classificação ou ordem das áreas deassunto é definida originalmente no repositório.)
Nota: A área de assunto principal especificada ao criar a análise é semprefixada na parte superior; ou seja, sempre será exibida como primeira área deassunto no painel Áreas de Assunto. Por exemplo, se você tiver três áreas deassunto (A - Amostra de Vendas, B - Amostra de Cotas e C - Amostra deEfetivo de Pessoal) participando da análise com C - Amostra de Efetivo dePessoal como área de assunto principal, e a ordem de classificação forcrescente, as áreas de assunto serão exibidas da seguinte forma:
– C - Amostra de Efetivo de Pessoal
– A - Amostra de Vendas
– B - Amostra de Cotas
3. Clique em OK para salvar as alterações.
Você pode alterar a ordem de classificação para pastas e objetos de área de assuntodentro de cada pasta da análise atual que você está criando ou modificando:
1. No painel Áreas de Assunto, adicione as áreas de assunto apropriadas.
2. Clique no botão Classificar Área de Assunto e, em seguida, selecione uma dasseguintes ordens de classificação na lista drop-down
• Classificar de A a Z
• Classificar de Z a A
• Classificar na Ordem Salva
3. Conclua a sua análise.
Nota: As classificações de áreas de assunto não fazem distinção entremaiúsculas e minúsculas.
Alterando a Ordem de Classificação das Áreas de Assunto e das Pastas de Áreas de Assunto
2-24 Guia do Usuário do Oracle Business Intelligence Enterprise Edition
Onde Mais a Ordem de Classificação de Áreas de Assunto É Refletida?A ordem de classificação das Áreas de Assunto é mostrada em diversas partes dainterface.
Além de ver a ordem de classificação de áreas de assunto no painel Áreas de Assuntoda guia Critérios, você também pode ver a ordem de classificação de áreas de assuntoconfigurada no painel Áreas de Assunto refletida nos seguintes lugares:
• Selecione a opção Mais colunas no painel Filtros para exibir a caixa de diálogoSelecionar Coluna. Consulte Criando Filtros de Coluna.
• Selecione Mais opções no painel Filtros e selecione Adicionar funçãoEVALUATE_PREDICATE para exibir a caixa de diálogo Nova FunçãoEVALUATE_PREDICATE. Consulte Trabalhando com a FunçãoEVALUATE_PREDICATE.
• Selecione o botão Mais opções de uma coluna na guia Critérios; o painelDisponível é exibido na guia Fórmula da Coluna da caixa de diálogo EditarFórmula da Coluna. Consulte Editando a Fórmula de uma Coluna.
• Selecione o botão Mais opções de uma coluna na guia Critérios; a guia Fórmula daColuna da caixa de diálogo Editar Fórmula da Coluna é exibida. Clique no botãoFiltrar para exibir a caixa de diálogo Inserir Filtro. Consulte Editando a Fórmula deuma Coluna.
• Selecione a guia Prompts do Editor de Análise e, em seguida, clique no botão Novoe selecione Prompt de Coluna - Mais Colunas para exibir a caixa de diálogoSelecionar Coluna. Consulte Adicionando Prompts às Análises.
• Clique no botão Mostrar/Ocultar Painel Etapas de Seleção para exibir o painelEtapas de Seleção. Clique em Em Seguida, Nova Etapa e selecione Aplicar umaCondição. Na caixa de diálogo Nova Etapa de Condição, selecione um Tipo deCondição para exibir a lista drop-down Medida. Consulte Criando Etapas deSeleção.
Você também pode ver a ordem de classificação de áreas de assunto no painel de áreasde assunto da guia Resultados. A guia Resultados reflete a ordem de classificação dasáreas de assunto, mas os valores das colunas não são classificados. A ilustração mostraum exemplo de A - Vendas de Amostra classificadas em ordem decrescente. Osvalores para D52 Nome do País (por exemplo, Austrália, Brasil, China e assim pordiante) serão classificados em ordem decrescente.
Alterando a Ordem de Classificação das Áreas de Assunto e das Pastas de Áreas de Assunto
Criando Análises 2-25
Exibindo os Resultados das AnálisesEsse procedimento é uma etapa do processo de construção de uma análise.
Para obter mais informações, consulte Qual é o Processo para a Construção deAnálises?
Você usa a guia Resultados do Editor de Análise para adicionar diferentes views dosresultados, por exemplo, gráficos, letreiros digitais e tabelas dinâmicas. Para obteruma lista das views que você pode adicionar, consulte Quais Tipos de Views EstãoDisponíveis?
Quando você cria uma análise e exibe a guia Resultados, você vê no Layout Compostouma view de título e uma view de tabela ou de tabela dinâmica por padrão, com baseno seguinte:
• Se a análise contiver apenas colunas de atributo e colunas de medida, uma tabela éexibida por padrão.
• Se a análise contiver pelo menos uma coluna hierárquica, uma tabela dinâmica éexibida por padrão.
O administrador pode ter configurado diferentes views a serem exibidas por padrãona guia Resultados.
Você pode combinar views e posicioná-las em qualquer lugar no Layout Composto.Por exemplo, você pode criar tabelas dinâmicas lado a lado que reflitam diferentes
Exibindo os Resultados das Análises
2-26 Guia do Usuário do Oracle Business Intelligence Enterprise Edition
views dos dados, gráficos que permitam explorar inter-relacionamentos de forma maisdetalhada e filtros que limitem os resultados.
Todas essas views juntas são chamadas de layout composto. Você pode criar layoutscompostos adicionais, conforme descrito em Criando Layouts Compostos Adicionais.
1. Clique na guia Resultados.
Os resultados da análise são exibidos em uma tabela ou tabela dinâmica.
2. (Opcional) Edite a tabela ou tabela dinâmica ou adicione mais views. Para obtermais informações, consulte Adicionando Views para Exibição em Painéis.
Criando Layouts Compostos AdicionaisÀ medida que você trabalha com uma análise, poderá criar vários layouts compostosque usam diferentes combinações de views.
Por exemplo, um layout pode ter um gráfico e um título, enquanto outro pode ter umgráfico e uma view de narrativa. Quando você adiciona a análise a uma página dopainel, você pode selecionar o layout que desejar incluir naquela página.
1. Clique na guia Resultados do Editor de Análise.
2. Crie outro layout composto clicando em um dos seguintes botões na barra deferramentas da guia Resultados:
• Criar Layout Composto - Cria uma nova instância do layout composto.
• Duplicar Layout Composto - Cria um cópia do layout composto atual, com asmesmas views.
Alertando Usuários De Que Não Há Dados nos Resultados das AnálisesPode ser que você queira alterar a mensagem padrão de Nenhum Resultado paraum usuário.
Quando os resultados de uma análise não retornarem dados, a seguinte mensagempadrão será exibida aos usuários:
Nenhum Resultado. Os critérios especificados não resultaram emdados. Isso muitas vezes é causado pela aplicação de filtrose/ou seleções muito restritivos ou com valores incorretos.Verifique seus Filtros de Análise e tente novamente. Os filtrossendo aplicados atualmente são mostrados a seguir.
Em vez de exibir a mensagem padrão, você pode criar uma mensagem personalizadapara alertar os usuários. Esta mensagem permite que você forneça sua própriaexplicação em relação ao motivo pelo qual a análise não retornou dados.
1. Edite a análise para a qual você deseja adicionar uma mensagem personalizada.
2. Clique na guia Resultados do Editor de Análise.
3. Clique no botão Propriedades da Análise.
4. Na caixa Nenhuma Definição de Resultado da caixa de diálogo Propriedades deAnálise, selecione Exibir Mensagem Personalizada.
5. No campo Cabeçalho, digite o texto do cabeçalho da mensagem personalizada.
Exibindo os Resultados das Análises
Criando Análises 2-27
6. No campo Mensagem, digite o texto explicativo.
7. Clique em OK.
Adicionando Prompts às AnálisesEsse procedimento é uma etapa do processo de construção de uma análise.
Use a guia Prompts do Editor de Análise para criar prompts que permitam aosusuários selecionar valores para filtrar uma análise. Os prompts permitem que osusuários selecionem valores que filtrem dinamicamente todas as views da análise.Para obter mais informações, consulte Qual é o Processo para a Construção deAnálises?
• Clique na guia Prompts e adicione o prompt, conforme descrito em Prompts emPainéis e Análises.
Examinando as Instruções da Lógica SQL para AnálisesEsse procedimento corresponde a uma etapa avançada do processo de construção deuma análise.
Para obter informações, consulte Qual é o Processo para a Construção de Análises?.
Use a guia Avançado do Editor de Análise para examinar o código XML e a instruçãoSQL lógica gerada para uma análise e opcionalmente criar uma análise com base nessainstrução SQL. Geralmente você precisa utilizar os recursos dessa guia, porque amaioria das funcionalidades para trabalhar com funcionalidades com análises éfornecida através da interface do usuário. A lista a seguir fornece exemplos desituações em que você pode querer examinar instruções SQL:
• Você pode utilizar a seção Prefixo para substituir qualquer variável de usuário ouvariável de sessão que tenha sido marcada como disponível para atualização. Vocêpode especificar diversas variáveis para atualização com uma linha de código.
Para substituir variáveis, use a seguinte sintaxe:
SET VARIABLEvar-name=value
Por exemplo, você pode definir as variáveis que serão mostradas na linha decódigo a seguir:
SET VARIABLE "My Variable"=4, DISABLE_CACTHE_HIT = 1,LOGLEVEL = 2;
Para obter informações sobre variáveis, consulte Onde Posso Fazer Referência aVariáveis?
• Você pode alterar temporariamente o nível de registro de uma análise para soluçãode problemas, mesmo quando o registro estiver desativado para análises. Na seçãoPrefixo da guia Avançado, você pode especificar o seguinte:
SET VARIABLE LOGLEVEL=4;
Essa especificação executa a análise no nível 4, o que facilita a solução deproblemas avançados. O nível padrão é 0, que indica não haver log. Você podeexibir os logs usando o link Exibir Log na página Administração: GerenciarSessões.
Consulte Definindo Opções da Ferramenta de AdministraçãoGuia do Criador deRepositório de Metadados para o Oracle Business Intelligence Enterprise Edition paraobter informações sobre níveis de log.
Adicionando Prompts às Análises
2-28 Guia do Usuário do Oracle Business Intelligence Enterprise Edition
• Você pode inserir suas próprias instruções lógicas SQL. Esse procedimento eliminamuitas funcionalidades do Oracle BI EE (como colunas hierárquicas, etapas deseleção, grupos e formatação), mas permite a você utilizar funções como DEFINIRoperações.
• Você pode criar uma análise utilizando as instruções SQL de uma análise existentecomo ponto de partida.
Antes de trabalhar com a guia Avançado, tenha em mente os seguintes pontosimportantes:
• Este procedimento aplica-se somente a usuários avançados e desenvolvedores comas responsabilidades apropriadas para acessar a guia Avançado. Presume-se quevocê entenda instruções SQL avançadas, tenha experiência em trabalhar commetadados do Oracle BI Server, esteja familiarizado com as informações de SQL doGuia de Referência de SQL Lógica para o Oracle Business Intelligence Enterprise Edition eentenda o conteúdo e a estrutura das origens de dados subjacentes.
• Esta guia fornece a área Cláusulas Avançadas de SQL, que permite a vocêadicionar cláusulas às instruções SQL e outros recursos avançados. Esses recursos,exceto pela capacidade de especificar um prefixo, são desativados para análises quecontêm colunas hierárquicas, seleções de membros ou grupos.
Nota: Você pode ver a instrução SQL lógica que uma análise está utilizandoinserindo uma view de SQL lógica. Você também pode informar instruçõesSQL utilizando a página Administração: Emitir SQL.
1. Clique na guia Avançado do Editor de Análise.
2. Use o link que corresponde ao nome da análise na área Fazendo Referência aResultados na parte superior da guia para exibir páginas que contêm links paratrabalhar com os resultados da análise.
3. Utilize os campos da área XML da Análise para exibir e modificar o código XML eclique em Aplicar XML.
Se você modificar o código XML você afetará a análise como ela foi salva noCatálogo de Apresentação do Oracle BI.
Para aplicar as definições nas caixas Atualização Parcial e Ignorar Cache dosServiços de Apresentação do Oracle BI, é necessário clicar também no botãoAplicar SQL na parte inferior da guia.
4. Utilize a caixa somente leitura na área SQL Enviada para examinar a instrução SQLenviada ao Oracle BI Server quando a análise é executada.
Se você quiser criar uma análise utilizando a instrução SQL da análise atual comoponto de partida, clique no botão Nova Análise. Todas as colunas hierárquicas,etapas de seleção, grupos ou formatações especificadas na análise atual serãoremovidas.
5. Dependendo do conteúdo da análise, utilize os campos disponíveis da áreaCláusulas SQL Avançadas para alterar a área de assunto, adicione cláusulasGROUP BY ou HAVING e especifique o processamento DISTINCT e um prefixo.
6. Clique em Aplicar SQL para aplicar suas alterações.
Examinando as Instruções da Lógica SQL para Análises
Criando Análises 2-29
Nota: Tenha cuidado ao clicar no botão Aplicar SQL. Ao fazer isso, o OracleBI EE Server criará uma nova análise com base na instrução SQL que vocêadicionou ou modificou. Portanto, você perderá todas as views, formatações eassim por diante que tiver criado anteriormente para a análise. O código XMLtambém será modificado para a nova análise.
Salvando AnálisesEsse procedimento é uma etapa do processo de construção de uma análise.
Para obter mais informações, consulte Qual é o Processo para a Construção deAnálises?
Você pode salvar uma análise:
• Na pasta pessoal, onde só você pode acessar a análise.
Sua pasta pessoal de nível superior é chamada Minhas Pastas. Cada usuário comum nome de usuário exclusivo possui uma pasta chamada Minhas Pastas. Ela temo objetivo de armazenar as análises executadas com mais frequência, além deoutros conteúdos também acessados com frequência.
Quando você clicar no link Atualizar Exibição na parte inferior do painel, a análiseserá listada na pasta na qual você a salvou.
• Na pasta compartilhada, na qual os usuários com permissão para acessar essa pastapoderão acessar a análise.
• No banco de dados do Lotus Notes de uma das seguintes formas:
– Salvando a análise em um Archive Web (extensão do arquivo .mht) e, emseguida, fazendo upload do arquivo para o banco de dados do Lotus Notes.
– Salvando a análise e programando-a para ser enviada por e-mailautomaticamente para um endereço específico em um servidor Lotus Notesusando um agente. O servidor Lotus Notes pode, em seguida, processar o e-mail e gravá-lo no banco de dados.
Para salvar uma análise:
1. No Editor de Análise, clique no botão Salvar Análise para exibir a caixa dediálogo para salvar a análise.
2. Se quiser salvar a análise em uma pasta pessoal ou compartilhada:
a. Na caixa Salvar Em, selecione a pasta pessoal ou compartilhada na qual aanálise deverá ser salva.
b. No campo Nome, informe um nome para análise, como por exemplo,forecasted_sales.
c. Clique em OK.
3. Se você deseja salvar a análise em um banco de dados do Lotus Notes usando umarquivo compactado no formato Web:
a. Na caixa Salvar Em, selecione a pasta na qual deseja salvar a análise.
b. No campo Nome, informe um nome para a análise, incluindo uma extensãode arquivo .mht, como por exemplo, forecasted_sales.mht.
Salvando Análises
2-30 Guia do Usuário do Oracle Business Intelligence Enterprise Edition
c. Clique em OK.
d. Faça upload do arquivo .mht para o banco de dados do Lotus Notes.
4. Se quiser salvar a análise em um banco de dados Lotus Notes usando um agente:
a. Na caixa Salvar Em, selecione a pasta na qual deseja salvar a análise.
b. No campo Nome, informe um nome para análise, como por exemplo,forecasted_sales.
c. Clique em OK.
d. Crie o agente, programando-o para ser enviado por e-mail para um endereçoespecífico em um servidor Lotus Notes.
Para obter mais informações sobre como criar um agente, consulte CriandoAgentes.
Criando Agentes a partir de AnálisesVocê pode criar um agente diretamente de uma análise.
Quando você cria um agente diretamente de uma análise, o Oracle BI EE faz oseguinte:
• Cria uma condição com base na análise e adiciona a condição à guia Condição doEditor de Agente.
• Adiciona a análise como entrega do conteúdo na guia Conteúdo de Entrega doEditor de Agente.
Para obter mais informações sobre agentes, consulte Entregando Conteúdo.
1. Localize a análise a partir da qual você deseja criar um agente usando um dosseguintes métodos:
• Abra a análise, clique na guia Resultados do Editor de Análise e no botãoProgramar. A análise é salva.
• Navegue até a análise na página Catálogo, clique na lista Mais e, em seguida,clique na opção Programar.
2. Preencha as seguintes guias do editor do Agente:
• Guia Geral
• Guia Programar
• Guia Condição
• Guia Entregar Conteúdo
• Guia Destinatários
• Guia Destinos
• Guia Ações
3. Salve o agente.
Criando Agentes a partir de Análises
Criando Análises 2-31
Editando AnálisesVocê pode editar qualquer análise dessa maneira, a menos que esteja no modo deacessibilidade.
Nota: Se você estiver usando o Oracle BI Enterprise Edition no modo deacessibilidade, utilize o assistente do BI Composer, em vez do editor deAnálise, para editar análises. Para obter mais informações sobre o BIComposer, consulte Usando o BI Composer para Trabalhar com Análises. Paraobter mais informações sobre o modo de acessibilidade, consulte Funcionalidades de Acessibilidade.
1. No cabeçalho global, clique em Catálogo para exibir a página Catálogo.
2. Navegue até a análise a ser editada e clique no link Editar.
3. No Editor de Análise, faça as alterações desejadas na análise.
4. Salve a análise.
Sobre como Incorporar uma Análise em um PainelMostre automaticamente as análises atuais nos painéis de controle por incorporação.
A incorporação de uma análise em um painel faz com que ela seja executadoautomaticamente e exiba os resultados no painel. Dessa forma, você terá acesso aosresultados atuais. Por exemplo, se você for um executivo de vendas cuja empresacaptura dados de vendas diariamente, então pode ser que você queira que um volumeem dólares do produto que foi vendido seja exibido na página de rosto de seu painel.
Você pode incorporar análises criadas anteriormente no Catálogo do Oracle BIPresentation através do editor de Painéis. Para obter informações sobre o Editor dePainel de Controle, consulte Adicionando Conteúdo aos Painéis.
Trabalhando com Solicitações Diretas do Banco de DadosOs usuários com os privilégios apropriados podem criar e emitir uma solicitaçãodireta do banco de dados para um banco de dados de back-end físico.
Você pode exibir e manipular os resultados da solicitação no Editor de Análise edepois pode incorporar os resultados em painéis de controle e agentes. Esta seçãoinclui os seguintes tópicos:
• Definindo Privilégios para Solicitações Diretas
• Executando uma Solicitação Direta do Banco de Dados
• Visualizando os Resultados de Solicitações Diretas do Banco de Dados
Definindo Privilégios para Solicitações DiretasOs administradores podem definir permissões de acesso para solicitações diretas.
As definições de privilégio a seguir na Administração de Serviços do Oracle BIPresentation controlam se você pode modificar e executar solicitações diretas:
• Editar Análises Diretas do Banco de Dados
Editando Análises
2-32 Guia do Usuário do Oracle Business Intelligence Enterprise Edition
Se este privilégio for definido, então você pode criar e editar solicitações diretas dobanco de dados.
• Executar Análises Diretas do Banco de Dados
Se esta permissão for definida, então você pode emitir solicitações diretas evisualizar os resultados.
Para obter informações, consulte Gerenciando Privilégios do Presentation Services emGuia de Segurança do Oracle Business Intelligence Enterprise Edition.
Executando uma Solicitação Direta do Banco de DadosVocê pode consultar o banco de dados diretamente.
Você pode enviar uma solicitação direta ao banco de dados do Oracle BI EE.
Nota:
As regras de segurança dos dados do Oracle BI Server são ignoradas e nãopodem ser aplicadas quando as solicitações diretas do banco de dados sãoemitidas do Oracle BI EE.
1. No cabeçalho global, selecione Novo e, em seguida, Análise e Criar ConsultaDireta do Banco de Dados.
2. Na guia Critérios do Editor de Análise, especifique as opções apropriadas.
3. Para emitir a solicitação e visualizar os resultados, se houver, clique na guiaResultados.
Visualizando os Resultados de Solicitações Diretas do Banco de DadosDepois que você recuperar colunas para criar uma análise de uma solicitação direta dobanco de dados, você pode trabalhar com a análise da mesma forma que a forma comovocê trabalha com outras análises.
A seguinte lista destaca as diferenças com análises cujas colunas foram originadas desolicitações diretas do banco de dados:
• O painel Áreas de Assunto não contém qualquer coluna, porque você não estátrabalhando com colunas de um repositório.
• Você não pode criar grupos ou etapas de seleção para esta análise.
• Você não pode especificar formatação condicional para as colunas.
• As opções Classificar em Ordem Crescente (triângulo voltado para cima) eClassifcar em Ordem Decrescente (triângulo voltado para baixo) que aparecemquando você passa o mouse sobre a área à direita de um nome de coluna nocabeçalho de uma tabela dinâmica, tabela ou view de grade não são suportadas.
Usando VariáveisVariáveis ajudam a garantir que as mesmas informações e textos sejam apresentadoscom exatidão em diversos locais.
Você pode fazer referência a variáveis em várias áreas do Oracle BI Enterprise Edition,incluindo em análise, agentes, painéis, KPIs, ações e condições. Por exemplo, suponha
Usando Variáveis
Criando Análises 2-33
que você queira criar uma análise cujo título exibe o nome do usuário atual. Você podefazer isso fazendo referência a uma variável.
Há cinco tipos de variáveis que você pode usar:
• Sessão
• Repositório
• Apresentação
• Solicitação
• Global
O Que São Variáveis da Sessão?Uma variável de sessão é aquela que é inicializada no momento do log-in de cadausuário.
Quando um usuário começa uma sessão, o Oracle BI Server cria uma nova instância deuma variável de sessão e inicializa-a.
Há muitas instâncias de uma variável da sessão, pois há sessões ativas no Oracle BIServer. Cada instância de uma variável da sessão poderia ser inicializada em um valordiferente.
Variáveis de sessão são preenchidas por uma consulta especificada em um bloco deinicialização (INIT BLOCK). Esses INIT BLOCKs de sessão geralmente são executadossomente uma vez no momento do log-in. No entanto, se o INIT BLOCK for marcadocomo adiado, ele poderá ser executado posteriormente quando as variáveis relevantesforem referenciadas.
Os INIT BLOCKS de sessão geralmente são associados a uma instrução de consulta,mas também podem ser associados a um objeto LDAP (Lightweight Directory AccessProtocol). Para obter mais informações sobre INIT BLOCKs, consulte Trabalhandocom Blocos de Inicialização no Guia do Criador de Repositório de Metadados para o OracleBusiness Intelligence Enterprise Edition.
Há dois tipos de variáveis de sessão:
• Sistema - Uma variável de sessão que o Oracle BI Server e o Oracle BI PresentationServices usa para fins específicos.
As variáveis da sessão do sistema têm nomes reservados que não podem serusados para outros tipos de variáveis (como estática ou as variáveis de repositóriodinâmicas e variáveis de sessão que não são do sistema).
• Não É do Sistema - Uma variável do sistema que o administrador cria e os nomes.Por exemplo, o administrador pode criar uma variável que não é do sistemaSalesRegion que inicializa o nome de uma região de vendas do usuário.
O administrador cria variáveis de sessão que não são do sistema usando a Ferramentade Administração do Oracle BI.
Usando Variáveis
2-34 Guia do Usuário do Oracle Business Intelligence Enterprise Edition
Nota: Determinadas variáveis de sessão do sistema (tais como USERGUID ouROLES) não podem ser substituídas por variáveis de solicitação. Outrasvariáveis de sessão do sistema, tais como DATA_TZ e DATA_DISPLAY_TZ(Fuso horário), podem ser substituídas se configuradas no Oracle BIAdministration Tool.
Para obter mais informações, consulte Trabalhando com Variáveis deRepositório em Guia do Criador de Repositório de Metadados para o Oracle BusinessIntelligence Enterprise Edition.
Para obter mais informações, consulte Sobre Variáveis de Sessão no Guia do Criador deRepositório de Metadados para o Oracle Business Intelligence Enterprise Edition.
O Que São Variáveis do Repositório?Uma variável de repositório é uma variável que possui um único valor emdeterminado momento.
Há dois tipos de variáveis de repositório:
• Estática - Variáveis do repositório cujo valor persiste e não é alterado até que oadministrador decida alterá-las.
• Dinâmico — Variáveis de repositório cujos valores são preenchidos por umaconsulta especificada em um INIT BLOCK. Você pode especificar o intervalo peloqual o INIT BLOCK é atualizado. Um INIT BLOCK dinâmico atualizaautomaticamente os valores de suas variáveis no intervalo especificado.
INIT BLOCKs dinâmicos só podem ser associados a uma consulta (ou seja, poruma instrução SQL, uma consulta de ADF ou outra origem de dados suportada).Para obter mais informações sobre INIT BLOCKs, consulte Trabalhando comBlocos de Inicialização no Guia do Criador de Repositório de Metadados para o OracleBusiness Intelligence Enterprise Edition.
O administrador cria variáveis do repositório usando a Ferramenta de Administraçãodo Oracle BI.
Para obter mais informações, consulte Sobre Variáveis de Repositório em Guia doCriador de Repositório de Metadados para o Oracle Business Intelligence Enterprise Edition.
O Que São Variáveis de Apresentação?Variáveis de apresentação são criadas e utilizadas com prompts de painel de controle.
Uma variável de apresentação é aquela que pode ser criada como parte do processo decriação de um dos seguintes tipos de prompts do painel:
• Prompt da coluna — Uma variável de apresentação criada como parte de umprompt de coluna é associada a uma coluna, e os valores que ela pode obter vêmdos valores da coluna.
Para criar uma variável de apresentação como parte de um prompt de coluna, nacaixa de diálogo Novo Prompt (ou caixa de diálogo Editar Prompt), selecioneVariável de Apresentação no campo Definir uma variável e, em seguida, informeum nome para a variável no campo Nome da Variável.
Para obter informações sobre como trabalhar com prompts de colunas, consulte Criando um Prompt de Coluna.
Usando Variáveis
Criando Análises 2-35
• Prompt da variável — Uma variável de apresentação criada como parte de umprompt de variável não é associada a nenhuma coluna e você define os valores queela pode ter.
Para criar uma variável de apresentação como parte de um prompt de variável, nacaixa de diálogo Novo Prompt (ou caixa de diálogo Editar Prompt), selecioneVariável de Apresentação no campo Prompt para e, em seguida, informe um nomepara a variável no campo Nome da Variável.
Para obter informações sobre como trabalhar com prompts de variáveis, consulte Criando um Prompt de Variável.
O valor de uma variável de apresentação é preenchido pelo prompt de coluna ouvariável em que ela foi criada. Ou seja, cada vez que um usuário seleciona um ou maisvalores na coluna prompt ou variável, o valor da variável de apresentação é definidocom o valor ou valores que o usuário seleciona.
O Que São Variáveis de Solicitação?As variáveis de solicitação substituem temporariamente as solicitações do banco dedados de prompt.
Uma variável de solicitação permite que você substitua o valor de uma variável desessão, mas somente pela duração de uma solicitação do banco de dados iniciada porum prompt de coluna ou prompt de variável.
Nota: Determinadas variáveis de sessão do sistema (tais como USERGUID ouROLES) não podem ser substituídas por variáveis de solicitação. Outrasvariáveis de sessão do sistema, tais como DATA_TZ e DATA_DISPLAY_TZ(Fuso horário), podem ser substituídas se configuradas no Oracle BIAdministration Tool.
Para obter mais informações, consulte Trabalhando com Variáveis deRepositório em Guia do Criador de Repositório de Metadados para o Oracle BusinessIntelligence Enterprise Edition.
Você pode criar uma variável de solicitação como parte do processo de criação de umdos seguintes tipos de prompts do painel de controle:
• Prompt da coluna — Uma variável de solicitação criada como parte de um promptde coluna é associada a uma coluna, e os valores que ela pode obter vêm dosvalores da coluna.
Para criar uma variável de solicitação como parte de um prompt de coluna, nacaixa de diálogo Novo Prompt (ou na caixa de diálogo Editar Prompt), selecioneVariável de Solicitação no campo Definir uma variável e, em seguida, informe onome da variável de sessão a ser substituída no campo Nome da Variável.
Para obter informações sobre como trabalhar com prompts de colunas, consulte Criando um Prompt de Coluna.
• Prompt da variável — Uma variável de solicitação criada como parte de umprompt de variável não é associada a nenhuma coluna e você define os valores queela pode ter.
Para criar uma variável de solicitação como parte de um prompt de variável, nacaixa de diálogo Novo Prompt (ou na caixa de diálogo Editar Prompt), selecione
Usando Variáveis
2-36 Guia do Usuário do Oracle Business Intelligence Enterprise Edition
Variável de Solicitação no campo Prompt para e, em seguida, informe o nome davariável de sessão que deseja substituir no campo Nome da Variável.
Para obter informações sobre como trabalhar com prompts de variáveis, consulte Criando um Prompt de Variável.
O valor de uma variável de solicitação é preenchido pelo prompt de coluna ouvariável em que ela foi criada. Ou seja, cada vez que um usuário seleciona um valor nano prompt de coluna ou variável, o valor da variável de solicitação é definido para ovalor que o usuário seleciona. Contudo, o valor só permanecerá em efeito no momentoem que o usuário pressionar o botão Ir para o prompt até que a análise de resultadosseja retornada para o painel de controle.
Nota: Só variáveis de solicitações numéricas e de string suportam váriosvalores. Todos os outros tipos de dados só especificam o primeiro valor.
O Que São Variáveis Globais?Uma variável global é uma coluna criada combinando um tipo de dados específicocom um valor.
O valor é string, número, data, hora, expressão, fórmula e assim por diante. Você criaum valor global durante o processo de criação de uma análise usando a caixa dediálogo Editar Fórmula da Coluna. A variável global então é salva no catálogo edisponibilizada para todas as outras análises em um sistema de tenant específico.
Você cria uma variável global como parte do processo de criação de uma análise.
As variáveis globais são dos seguintes tipos:
• Data
• Data e Hora
• Número
• Texto
• Hora
Para criar uma variável global:
1. No painel Colunas Selecionadas da guia Critérios, clique no botão Opções ao ladoda coluna cuja fórmula você deseja editar e selecione Editar Fórmula.
A guia Fórmula da Coluna da caixa de diálogo Editar Fórmula da Coluna é exibida.Você pode um criar um cabeçalho personalizado para a variável global usando estaguia.
2. Clique no botão Variável e, em seguida, selecione Global.
A caixa de diálogo Inserir Variável Global é exibida.
3. Clique no botão Adicionar Nova Variável Global.
A caixa de diálogo Nova Variável Global é exibida.
4. Informe um nome exclusivo.
5. Selecione um tipo de dados.
Usando Variáveis
Criando Análises 2-37
6. Informe um valor.
Nota: Se você estiver selecionando Data e Hora como o tipo de dados,informe o valor, como neste exemplo: 03/25/2004 12:00:00 AM
Se estiver informando uma expressão ou um cálculo como valor, use o tipo dedados Texto, como neste exemplo: "Base Facts"."1- Revenue"*3.1415
7. Clique em OK. A nova variável global será adicionada à caixa de diálogo InserirVariável Global.
8. Selecione a nova variável global que acabou de criar e, em seguida, clique em OK.
A caixa de diálogo Editar Fórmula da Coluna é exibida com a variável globalinserida no painel Fórmula da Coluna.
9. A caixa de seleção Cabeçalhos Personalizados é selecionada automaticamente.Informe um novo nome para a coluna à qual designou uma variável global pararefletir mais precisamente a variável.
10. Clique em OK.
A variável global é avaliada no momento em que a análise é executada, e o valor davariável global é substituído de forma apropriada. Só usuários com privilégiosapropriados podem gerenciar (adicionar, editar e excluir) variáveis globais.
Onde Posso Fazer Referência a Variáveis?Você pode referenciar variáveis em muitas áreas, mas não pode referenciar todas emcada área.
Você pode referenciar variáveis nas seguintes áreas (mas não pode referenciar todos ostipos de variáveis em cada área):
• Views de título.
• Views de narrativa.
• Views de texto estático.
• Filtros.
• Fórmulas de coluna.
• Condições de formatação condicional.
• Cabeçalhos de tabela e de coluna em análises.
• Solicitações diretas do banco de dados.
• Prompts de painel e prompts em linha.
• Cabeçalhos e rodapés para saída em PDF.
• objetos do link ou da imagem de um painel.
• Objetos de texto de um painel.
• Gráficos para especificar formatação condicional de dados de gráficos.
Onde Posso Fazer Referência a Variáveis?
2-38 Guia do Usuário do Oracle Business Intelligence Enterprise Edition
• Limites do gauge.
• Limites do gauge.
• Agentes
• Ações para especificar parâmetros.
• Condições para Especificar Parâmetros.
• Etapas de seleção para substituir etapas.
• KPIs para definir limites.
• KPIs incluídos em uma lista de controle de KPI.
• Campos de URL em caixas de diálogo.
Para obter a sintaxe que você usa para referenciar variáveis, consulte Qual é a Sintaxepara Fazer Referência a Variáveis?.
Qual é a Sintaxe para Fazer Referência a Variáveis?Você pode fazer referência a variáveis em análises, painéis de controle, KPIs e agentes.Como você faz referência a uma variável dependem da tarefa que você estáexecutando.
Para tarefas em que é exibida em uma caixa de diálogo com campos, você deveráespecificar só o tipo e o nome da variável (não a sintaxe inteira), por exemplo, fazendoreferência a uma variável em uma definição de filtro.
Para outras tarefas, como fazer referência a uma variável em uma view de título, vocêespecifica a sintaxe da variável. A sintaxe que você usa depende do tipo de variáveldescrito na tabela.
Nota: Na sintaxe, se o sinal "arroba" (@) não for seguido por uma chave ({),em seguida, ele será tratada como uma "arroba".
Tipo deVariável
Sintaxe Exemplo
Sessão@{biServer.variables['NQ_SESSION.variablename']}
onde variablename é o nome da variável de sessão, porexemplo, DISPLAYNAME.
Para obter uma lista de variáveis de sessão do sistema quevocê pode usar, consulte Sobre Variáveis de Sessão doSistema no Guia do Criador de Repositório de Metadados para oOracle Business Intelligence Enterprise Edition.
@{biServer.variables['NQ_SESSION.USER']}
Repositório@{biServer.variables.variablename}
ou
@{biServer.variables['variablename']}
onde variablename é o nome da variável de repositório, porexemplo, prime_begin.
@{biServer.variables.prime_begin}
ou
@{biServer.variables['prime_begin']}
Qual é a Sintaxe para Fazer Referência a Variáveis?
Criando Análises 2-39
Tipo deVariável
Sintaxe Exemplo
Apresentaçãoou solicitação @{variables.variablename}[format]{defaultvalue}
ou
@{scope.variables['variablename']}
onde:
• variablename é o nome da apresentação ou variável desolicitação, por exemplo, MyFavoriteRegion.
• (opcional) format é uma máscara de formato dependentedo tipo de dados da variável, por exemplo, #,##0,MM/DD/YY hh:mm:ss. (Observe que o formato doarquivo não é aplicada ao valor padrão.)
• (opcional) defaultvalue é uma constante ou referência devariável indicando um valor a ser usado se a variávelreferenciada por variablename não estiver preenchida.
• escopo identifica os qualificadores da variável. Você deveespecificar o escopo quando uma variável for usada emvários níveis (análises, páginas do painel de controle epainéis de controle) e você deseja acessar um valorespecífico. (Se você não especificar o escopo, então aordem de precedência será análises, páginas do painel decontrole e painéis de controle).
Observação: ao usar um prompt do painel de controle comuma variável de apresentação que pode ter vários valores, asintaxe difere, dependendo do tipo de coluna. Vários valoressão formatados em valores separados por vírgulas e,portanto, todas as cláusulas de formato são aplicadas a cadavalor antes de serem unidos por vírgulas.
@{variables.MyFavoriteRegion}{EASTERN REGION}
ou
@{MyFavoriteRegion}
ou
@{dashboard.variables['MyFavoriteRegion']}
ou
(@{myNumVar}[#,##0]{1000})
ou
(@{variables.MyOwnTimestamp}[YY-MM-DD hh:mm:ss]{)
ou
(@{myTextVar}{A, B, C})
Global@{global.variables.variablename}
em que variablename é o nome da variável global, porexemplo, gv_region. Ao fazer referência a uma variávelglobal, use o nome totalmente qualificado conforme indicadono exemplo.
Observação: a convenção de nomenclatura para variáveisglobais deverá estar em conformidade com as especificaçõesde linguagem de Script EMCA para JavaScript. O nome nãodeve exceder 200 caracteres nem pode conter espaçosembutidos, palavras reservadas e caracteres especiais. Sevocê não estiver familiarizado com os requisitos dalinguagem JavaScript, consulte uma referência especializada.
@{global.variables.gv_date_n_time}
Você também pode fazer referência a variáveis nas expressões. As diretrizes paramencionar variáveis em expressões são descritas na tabela a seguir.
Qual é a Sintaxe para Fazer Referência a Variáveis?
2-40 Guia do Usuário do Oracle Business Intelligence Enterprise Edition
Tipo deVariável
Diretrizes Exemplo
Sessão • Incluir a variável da sessão como umargumento da função VALUEOF.
• Colocar o nome da variável entre aspasduplas.
• Preceder a variável da sessão porNQ_SESSION e um ponto.
• Colocar a parte de NQ_SESSION e o nome davariável da sessão entre parênteses.
"Market"."Region"=VALUEOF(NQ_SESSION."SalesRegion")
Repositório • Inclui a variável de repositório como umargumento da função VALUEOF.
• Colocar o nome da variável entre aspasduplas.
• Consulte uma variável do repositório estáticopor nome.
• Consulte uma variável de repositóriodinâmica por seu nome totalmentequalificado.
Se você estiver usando uma variável dinâmicade repositório, então os nomes do bloco deinicialização e a variável de repositóriotiverem que ser delimitados por aspas duplas("), separados por um ponto e colocados entreparênteses. Por exemplo, para usar o valor deuma variável de repositório dinâmicadenominada REGION, contida em um blocode inicialização chamado Segurança daRegião, use esta sintaxe:
VALUEOF("Region Security"."REGION")
Para obter mais informações, consulte SobreVariáveis de Repositório no Guia do Criador deRepositório de Metadados para o Oracle BusinessIntelligence Enterprise Edition.
CASE WHEN "Hour" >= VALUEOF("prime_begin") AND "Hour" < VALUEOF("prime_end") THEN 'Prime Time' WHEN ... ELSE...END
Qual é a Sintaxe para Fazer Referência a Variáveis?
Criando Análises 2-41
Tipo deVariável
Diretrizes Exemplo
Apresentação • Use esta sintaxe:
@{variablename}{defaultvalue}
onde variablename é o nome da variável deapresentação e defaultvalue (opcional) é umaconstante ou referência de variável indicandoum valor a ser usado, se a variávelreferenciada por variablename não forpreenchida.
• Para converter a variável em uma string,coloque toda a sintaxe entre aspas simples,por exemplo:
'@{user.displayName}'
Observação: se o sinal de @ não for seguido poruma {, então ele será tratado como um sinal de @.
Durante a utilização de uma variável deapresentação que pode ter vários valores, asintaxe diferirá, dependendo do tipo de coluna.
Use a seguinte sintaxe em SQL para o tipo decoluna especificado a fim de gerar instruções SQLválidas:
• Texto — (@{variablename}['@']{'defaultvalue'})
• Numérico — (@{variablename}{defaultvalue})
• Data/horário — (@{variablename}{timestamp 'defaultvalue'})
• Data (somente a data) —(@{variablename}{date'defaultvalue'})
• Horário (somente o horário) —(@{variablename}{time'defaultvalue'})
"Market"."Region"=@{MyFavoriteRegion}{EASTERN REGION}
ou
"Products"."P4 Brand"=(@{myTextVar}['@']{BizTech})
ou
"Products"."PO Product Number"=(@{myNumVar}{1000})
ou
"Sales Person"."E7 Hire Date"=(@{myDateTimeVar}{timestamp '2013-05-16 00:00:01'})
ou
"Time"."Total Fiscal Time"=(@{myDateVar}{date '2013-05-16'})
ou
"Time"."Time Right Now"=(@{myTimeVar}{time '00:00:01'})
Para vários valores (em tipos de dadosespecificados) ao usar SQL:
Se o tipo de coluna for Texto evariablename estiver especificando val1,val2 e val3, o valor resultante será('val1', 'val2', 'val3').
ou
Se o tipo de coluna for Data evariablename estiver especificando2013-08-09 e 2013-08-10, o valorresultante será (data '2013-08-09', data'2013-08-10').
ou
Se o tipo de coluna for Data-hora evariablename estiver especificando2013-08-09 00:00:00 e 2013-08-1000:00:00, o valor resultante será(timestamp '2013-08-09 00:00:00',timestamp '2013-08-10 00:00:00').
Para áreas específicas nas quais você pode mencionar variáveis, consulte Onde PossoFazer Referência a Variáveis?
Qual é a Sintaxe para Fazer Referência a Variáveis?
2-42 Guia do Usuário do Oracle Business Intelligence Enterprise Edition
Quais Variáveis de Apresentação Predefinidas Estão Disponíveis?O aplicativo tem um conjunto de variáveis de apresentação predefinidas que vocêpode usar em várias saídas.
A tabela contém uma lista das variáveis de apresentação predefinidas que você podemencionar em análises, painéis de controle, KPIs e agentes. (Observe a sintaxe paraessas variáveis de apresentação predefinidas omite o qualificador variables., porexemplo, @{session.locale}, em vez de @{session.variables.locale}.)
Nota: Para variáveis de fuso horário, o fuso horário de um usuário deve serdefinido com um valor diferente do Padrão, para que essa variável funcione.(Os usuários definem o fuso horário preferencial deles na guia Preferências dacaixa de diálogo Minha Conta.)
Escopo Variável de Apresentação Exemplo
sistema productVersion system.productVersion = 11.1.1.3 (Build090619.0110.000)
sistema currentTime system.currentTime = 6/29/2009 7:35:59PM
sessão locale session.locale = en-us
sessão language session.language = en
sessão rtlIndica se a seleção do idioma na páginaLog-in é um idioma da direita para aesquerda. Por exemplo, se a seleção doidioma for hebraico, então essa variávelretornará verdadeira.
session.rtl = false
sessão timeZone session.timeZone = (GMT-06:00) AméricaCentral
sessão timeZone.idRetorna um valor que não será localizado.
session.timeZone.id = (GMT-06:00) AméricaCentral
sessão timeZone.nameRetorna um valor localizado.
session.timeZone.name = (GMT-06:00)América Central
sessão timeZone.valueRetorna um valor localizado.
session.timeZone.value = (GMT-06:00)América Central
sessão loginTime session.loginTime = 6/29/2009 7:12:01 PM
sessão logoutTime session.logoutTime = 6/29/2009 8:02:01 PM
sessão lastAccessTime session.lastAccessTime = 6/29/2009 7:35:59PM
sessão currentUser session.currentUser = Administrador
sessão currency.name session.currency.name = $ English - EstadosUnidos
Quais Variáveis de Apresentação Predefinidas Estão Disponíveis?
Criando Análises 2-43
Escopo Variável de Apresentação Exemplo
sessão currency.symbol session.currency.symbol = $
sessão currency.userPreference session.currency.userPreference = MoedaGlobal 2
sessão accessibilityIndica se o modo de Acessibilidade estáativado para a sessão do usuário atual.
session.accessibility = true
usuário id user.id = Administrador
usuário displayName user.displayName = Administrador
usuário homeDirectory user.homeDirectory = /users/administrator
painel de controle currentPage dashboard.currentPage = página 1
painel de controle xml dashboard.xml = o XML do painel
painel de controle dashboard.currency.name dashboard.currency.name = Euro
painel de controle dashboard.currency.symbol dashboard.currency.symbol = $
painel de controle dashboard.currency.userPreference dashboard.currency.userPreference =Moeda Global 1
painel de controle dashboard.pathRetorna o caminho no catálogo.
dashboard.path = /users/administrator/_portal/Sales
painel de controle dashboard.name dashboard.name = MyDashboard
painel de controle dashboard.captionRetorna o nome localizado do painel.
dashboard.caption = Vendas
painel de controle dashboard.locationRetorna o URL da localização.
dashboard.location =Dashboard&PortalPath=/users/administrator/_portal
painel de controle dashboard.description dashboard.description = Vendas por regiãoe distrito
painel de controle dashboard.author dashboard.author = Administrador
dashboard.currentPage
dashboard.currentPage.name dashboard.currentPage.name = página deVendas 1
dashboard.currentPage
dashboard.currentPage.path dashboard.currentPage.path = /users/administrator/_portal/Sales/page 1
dashboard. currentPage
dashboard.currentPage.currency.name dashboard.currentpage.currency. name =USD
dashboard.currentPage
dashboard.currentPage.currency.symbol dashboard.currentPage.currency. symbol =USD
dashboard. currentPage
dashboard.currentPage.currency.userPreference dashboard.currentPage.currency.userPreference = Moeda Global 2
Quais Variáveis de Apresentação Predefinidas Estão Disponíveis?
2-44 Guia do Usuário do Oracle Business Intelligence Enterprise Edition
Escopo Variável de Apresentação Exemplo
análise report.currency.name report.currency.name = $ English - EstadosUnidos
análise report.currency.symbol report.currency.symbol = $
análise report.currency.userPreference report.currency.userPreference = MoedaGlobal 2
Exemplo de Referência a uma Variável em uma View de TítuloA referência a uma variável em uma view de título assegura a precisão dasinformações.
Suponha que você tenha criado um prompt de painel de controle chamado Região,que tenha como base a coluna Região D50 e crie uma variável de apresentaçãochamada MyFavoriteRegion, conforme mostrado na ilustração.
Exemplo de Referência a uma Variável em uma View de Título
Criando Análises 2-45
Suponha também que você tenha criado uma análise que mostre Receita por Região eÁrea. Você também adicionou um filtro na coluna Região D50, definido como ÉSolicitado, de forma que possa solicitar ao usuário uma região usando este prompt deRegião.
Você pode fazer referência à variável MyFavoriteRegion na view Título para que aseleção do usuário no prompt Região seja exibida no título da análise. Para isso, vocêinforma a sintaxe de variável @{variables.MyFavoriteRegion} no campo Títulodo editor de Título, conforme mostrado na ilustração.
Exemplo de Referência a uma Variável em uma View de Título
2-46 Guia do Usuário do Oracle Business Intelligence Enterprise Edition
A ilustração mostra os resultados em uma página do painel de controle quando umusuário seleciona AMERICAS REGION no prompt Região. Observe que a variável notítulo da análise foi atualizada para a seleção do usuário, AMERICAS REGION.
Exemplo de Referência a uma Variável em uma View de Título
Criando Análises 2-47
Exemplo de Referência a uma Variável em uma View de Título
2-48 Guia do Usuário do Oracle Business Intelligence Enterprise Edition
3Adicionando Dados Externos a Análises
Este capítulo explica como incluir dados externos nas análises que você cria noPresentation Services. Dados externos são dados fora do repositório e contidos emáreas de assunto externas que são criadas e salvas no Visual Analyzer. Depois que asáreas de assunto externas são salvas, elas ficam disponíveis para uso no PresentationServices.
Tópicos
Este capítulo inclui as seguintes seções:
• Sobre a Inclusão de Dados Externos em Análises
• Acessando Áreas de Assunto Externas e Compartilhando Análises que ContêmDados de Área de Assunto Externa
• Ícones da Área de Assunto
• Adicionando Áreas de Assunto Externas a uma Análise
• Removendo Áreas de Assunto Externas de uma Análise
• Fazendo Download de Dados da Área de Assunto Externa
• Excluindo Áreas de Assunto Externas do Oracle BI EE
Sobre a Inclusão de Dados Externos em AnálisesQuando cria ou modifica análises no Presentation Services, você pode incluir dados deáreas de assunto externas que foram criadas e salvas no Visual Analyzer.
Os conjuntos de dados criados e salvos no Visual Analyzer são comparados emodelados para as áreas de assunto no repositório de metadados do Oracle BI.Quando você cria uma análise com uma área de assunto externa, só pode adicionarcolunas às análises, mas não modelar os dados. Qualquer atualização na área deassunto externa feita no Visual Analyzer aparecerá no Presentation Services.
Quando você cria uma nova análise ou modifica uma existente, as áreas de assuntoexternas correlacionadas com as áreas de assunto no repositório de metadados doOracle BI e que você tem permissão para acessar serão exibidas na caixa de diálogoSelecionar Área de Assunto ou Adicionar/Remover Áreas de Assunto. Consulte Acessando Áreas de Assunto Externas e Compartilhando Análises que Contêm Dadosde Área de Assunto Externa para obter mais informações sobre quais áreas de assuntosão incluídas na sua lista de áreas de assunto.
Ao criar ou modificar uma análise, você pode usar dados de áreas de assunto externasdestas maneiras:
• Crie uma análise que use a área de assunto externa isoladamente.
Adicionando Dados Externos a Análises 3-1
Você pode criar uma análise baseada unicamente em uma área de assunto externa.Não é preciso usar a área de assunto com a qual a área de assunto externa estácorrelacionada e modelada.
• Crie uma análise que use uma área de assunto externa junto com a área de assuntocom a qual a área externa está correlacionada e modelada.
Por exemplo, você pode sobrepor métricas de dados empresariais, como atualizar umrelatório de progresso com relação a novos dados de orçamento que foram criados esalvos como área de assunto externa. Pode-se aprimorar as análises com atributos emuma área de assunto externa, como demografia, para obter uma visão clara sobrecomo diferentes níveis de instrução podem afetar a quantidade de vendas. É possíveldefinir roll-ups e segmentos personalizados, por exemplo, ver como o segmento dereceita muda se produtos forem reclassificados.
Suponha que você tenha uma área de assunto com dados sobre vendas, comoProducts, Brands e Salespeople. Você tem uma área de assunto externa com valores devendas Target Revenue, que não existem na área de assunto. Você gostaria de criaruma análise que combine os valores Product e Brand da área de assunto com osvalores de Target Revenue da sua área de assunto externa. A área de assunto externafoi modelada para que as colunas Product e Brand na área de assunto externacorrespondam àquelas na área de assunto e adicionem Target Revenue como medida.A correspondência conecta a área de assunto externa com a área de assunto.
Acessando Áreas de Assunto Externas e Compartilhando Análises queContêm Dados de Área de Assunto Externa
Somente as áreas de assunto externas que você tem permissão para acessar estarãodisponíveis para serem adicionadas às análises.
As permissões para a área de assunto externa são concedidas no Visual Analyzer oupor meio das análises que utilizam a área de assunto externa.
Uma área de assunto externa será exibida na caixa de diálogo Selecionar Área deAssunto ou Adicionar/Remover Áreas de Assunto, se o usuário que criou e salvouessa área de assunto no Visual Analyzer tiver dado a você permissão de acesso comousuário individual ou como membro de uma atribuição.
Você também verá áreas de assunto externas na caixa de diálogo Selecionar Área deAssunto ou Adicionar/Remover Áreas de Assunto quando um usuário de Serviços deApresentação criar e salvar análises que incluam essas áreas e conceder a vocêpermissão para exibir ou editar essas análises. Observe as seguintes informações:
• Quando o usuário salva uma análise que contém uma área de assunto externa, oOracle BI EE lembra o usuário de que os dados da área de assunto externa serãocompartilhados.
• Todas as permissões salvas com uma análise usando uma área de assunto externasão aplicadas à análise e à área de assunto externa.
• Uma análise que usa uma área de assunto externa deve ser salva em uma pasta decatálogo compartilhada. Isso assegura que um usuário que exibe ou edita a análisetambém verá os dados da área de assunto externa.
• Se uma análise que usa uma área de assunto externa tiver sido salva em qualquerlugar que não uma pasta compartilhada, e um usuário que não tem acessoconcedido à área de assunto externa no Visual Analyzer exibir ou editar a análise,os dados dessa área de assunto externa não serão exibidos na análise.
Acessando Áreas de Assunto Externas e Compartilhando Análises que Contêm Dados de Área de Assunto Externa
3-2 Guia do Usuário do Oracle Business Intelligence Enterprise Edition
Ícones da Área de AssuntoÍcones representam diferentes maneiras de criar itens nas áreas de assunto.
As caixas de diálogo Selecionar Área de Assunto e Adicionar/Remover Áreas deAssunto no Oracle BI EE usam ícones deferentes para distinguir entre áreas de assuntocriadas com a Ferramenta de Administração e áreas de assunto externas criadas esalvas no Visual Analyzer.
O ícone de quadrado púrpura e amarelo é exibido para áreas de assunto criadas com aFerramenta de Administração. O ícone quadrado verde é exibido para áreas deassunto externas criadas e salvas no Visual Analyzer. Veja a ilustração mostrada.
Adicionando Áreas de Assunto Externas a uma AnáliseVocê pode adicionar dados de áreas de trabalho externas ao criar uma análise ouquando está modificando uma análise existente.
• Quando você criar uma nova análise, selecione a área de assunto externa que desejausar na análise, na caixa de diálogo Selecionar Área de Assunto. Consulte Ícones daÁrea de Assunto para obter mais informações.
• Ao editar uma análise existente, clique em Adicionar/Remover Áreas de Assuntono painel Áreas de Assunto, selecione a área de assunto externa que desejaadicionar e clique em OK. Consulte Ícones da Área de Assunto para obter maisinformações.
Ícones da Área de Assunto
Adicionando Dados Externos a Análises 3-3
Removendo Áreas de Assunto Externas de uma AnáliseVocê pode remover uma área de assunto externa de uma análise.
Se você remover uma área de assunto externa, seus dados serão removidos da análise.A área de assunto externa e seus dados permanecem no servidor Oracle BI. Consulte Excluindo Áreas de Assunto Externas do Oracle BI EE para obter mais informaçõessobre a remoção da área de assunto e a exclusão dos dados do Oracle BI Server.
Observe que você não pode remover uma área de assunto com a qual a área deassunto externa é correspondida e modelada.
Para remover os dados que você adicionou:
1. Abra para editar a análise à qual você adicionou dados externos.
2. No painel Áreas de Assunto, clique em Adicionar/Remover Áreas de Assunto.
3. Na caixa de diálogo Adicionar/Remover Áreas de Assunto, selecione a área deassunto externa que deseja remover e depois clique em OK. Consulte Ícones daÁrea de Assunto para obter mais informações.
Fazendo Download de Dados da Área de Assunto ExternaVocê ou qualquer usuário que tiver acesso de Leitura poderá fazer download de dadosem uma área de assunto externa.
Os dados transferidos por download são salvos em um arquivo que contém todas asplanilhas e todas as colunas de cada planilha. Os dados transferidos por downloadrefletem os dados mais recentemente transferidos por upload, que não sãonecessariamente os dados originais cujo upload foi feito na área de assunto externa.
Para fazer download de dados externos:
1. No painel Áreas de Assunto, clique com o botão direito do mouse na área deassunto externa e selecione Fazer Download.
2. Na caixa de diálogo Salvar como, mantenha o nome do arquivo padrão ou dê aoarquivo um novo nome.
3. Clique em Salvar.
Nota: Qualquer permissão de compartilhamento na área de assunto externade Leitura, Modificação ou Controle Total fornece acesso para fazerdownload do arquivo de planilha inteiro. Para obter mais informações,consulte Acessando Áreas de Assunto Externas e Compartilhando Análisesque Contêm Dados de Área de Assunto Externa.
Excluindo Áreas de Assunto Externas do Oracle BI EEVocê poderá excluir permanentemente uma área de assunto externa do Oracle BIServer quando precisar liberar espaço para permanecer dentro do seu limite dearmazenamento.
Você só pode excluir áreas de assunto externas. Não é possível excluir áreas deassunto externas que foram incluídas nas análises. A exclusão de uma área de assuntoexterna difere da sua remoção de uma análise, conforme descrito em RemovendoÁreas de Assunto Externas de uma Análise.
Removendo Áreas de Assunto Externas de uma Análise
3-4 Guia do Usuário do Oracle Business Intelligence Enterprise Edition
• No painel Áreas de Assunto, clique com o botão direito do mouse na área deassunto externa e selecione Excluir.
Excluindo Áreas de Assunto Externas do Oracle BI EE
Adicionando Dados Externos a Análises 3-5
Excluindo Áreas de Assunto Externas do Oracle BI EE
3-6 Guia do Usuário do Oracle Business Intelligence Enterprise Edition
4Adicionando Views para Exibição em
Painéis
Este capítulo descreve as views que estão disponíveis no Oracle Business IntelligenceEnterprise Edition para apresentar os resultados de análises de maneira significativa eintuitiva. Ele explica como adicionar views para exibição em painéis de controle, comomodificar valores (isto é, executar write-back) nas views e como configurar vínculosmestres/detalhes das views. Além disso, descreve interações, drill, classificação eimpressão nas views.
Tópicos
Este capítulo inclui as seguintes seções:
• O que São Views?
• Quais Tipos de Views Estão Disponíveis?
• Adicionando Views aos Resultados de Análises
• O que é o Recurso de Visualizações Recomendadas?
• Editando Views
• Modificando Valores e Executando Write-Back
• Interações em Views
• Fazendo Drill em Views
• Classificando Dados em Views
• Redimensionando Linhas e Colunas nas Views de Tabela, Views de TabelaDinâmica e Views de Grade Avançadas
• Salvando Views
• Renomeando Views ou Layouts Compostos
• Reorganizando Views
• Imprimindo Views
• Alterando Opções de Impressão e Exportação de Views
• Vendo Como as Views São Exibidas em um Painel
• Removendo Views
• Atualizando os Resultados nas Views
Adicionando Views para Exibição em Painéis 4-1
• Personalizando Views para Entrega a Usuários do Agente
• O que é Vinculação Mestre-Detalhe de Views?
• Vinculando Views em Relacionamentos Mestre/Detalhe
O que São Views?As views usam os recursos de apresentação do Oracle BI Enterprise Edition para ajudá- lo a verificar os resultados das análises de maneiras significativas e intuitivas.
É possível adicionar diversas views aos resultados, como gráficos e tabelas dinâmicas,que permitam detalhar para obter informações mais precisas, texto explicativo, umalista de filtros usados para limitar os resultado e muito mais.
Quando você exibe os resultados de uma nova análise, as seguintes views são exibidaspor padrão em Layout Composto na guia Resultados do Editor de Análise:
• Uma view de título, que exibe o nome da análise salva.
• Uma view de tabela ou tabela dinâmica, que exibe os resultados da análise,dependendo dos tipos de colunas que a análise contém:
– Se a análise contiver apenas colunas de atributos, apenas colunas de medidas ouuma combinação de ambas, a view padrão será uma tabela.
– Se a análise contiver pelo menos uma coluna hierárquica, a view padrão seráuma tabela dinâmica.
É possível personalizar ou excluir as views existentes para uma análise, adicionaroutras, combinar e posicionar views em qualquer parte do painel.
Preparar diversas views de resultados pode ajudar você a identificar tendências erelacionamentos de dados. Se você estiver personalizando os resultados para exibiçãoem um painel, será possível ver como fica a combinação e posição das views quandomostradas em um painel.
Você pode, então, salvar a análise com o conjunto de views.
Quais Tipos de Views Estão Disponíveis?Há diversos tipos de views disponíveis para apresentação de dados.
A tabela descreve os tipos de view disponíveis.
Nota: Seus privilégios controlam se você pode acessar todas as views ouapenas as específicas.
Nome da View Descrição
Título Exibe um título, um subtítulo, um logotipo, um link para uma página deajuda on-line personalizada e datas/horários para os resultados.
Tabela Exibe os resultados em uma representação visual dos dados organizadospor linhas e colunas. Uma tabela fornece uma view resumida de dados epermite que os usuários vejam e diferentes views de dados arrastando esoltando linhas e colunas.
O que São Views?
4-2 Guia do Usuário do Oracle Business Intelligence Enterprise Edition
Nome da View Descrição
Tabela Dinâmica Exibe resultados em uma tabela dinâmica, que fornece uma viewresumida de dados no formato de tabulação cruzada e permite que osusuários vejam diferentes views de dados arrastando e soltando linhas ecolunas. As tabelas dinâmicas estruturam dados de modo semelhante àstabelas padrão que contêm grupos de colunas, mas podem exibir váriosníveis de cabeçalhos de linha e coluna. Ao contrário do que ocorre emtabelas comuns, cada célula de dados em uma tabela dinâmica contém umvalor exclusivo. Organizando os dados dessa forma, a tabela dinâmica émais eficaz do que a tabela baseada em linhas. As tabelas dinâmicas sãoideais para exibir grandes quantidades de dados, procurar os dadoshierarquicamente e analisar tendências.
Quadro deDesempenho
Exibe um único valor de medida de agregação de modo que torna-sevisualmente simples e proeminente, ainda que imediatamente revelemétricas de resumo para o usuário que provavelmente serão apresentadascom mais detalhes em uma view do painel.
Quadros de desempenho:
• Concentre a atenção do usuário em fatos simples e importantes direta eproeminentemente no quadro.
• Comunique status por meio de formatação simples, usando cor, labelse estilos limitados, ou por meio de formatação condicional da cor defundo ou do valor de medida para tornar o quadro visualmenteatraente. Por exemplo, se a receita não estiver rastreando para o alvo, ovalor da receita poderá ser exibido em vermelho.
• Responde a prompts, filtros e atribuições e funções do usuário,tornando-os relevantes para o usuário e seu contexto
• Dá suporte a um valor único, agregado ou calculado.
Mapa emÁrvore
Exibe uma visualização bidimensional com restrição de espaço paraestruturas hierárquicas com vários níveis.
Mapas em árvore
• São limitados por uma área predefinida e exibe dois níveis de dados.• Contém quadros retangulares. O tamanho do quadro é baseado em
uma medida e a cor do quadro é baseada em uma segunda medida.• São semelhantes a gráficos com traçado de dispersão no fato que a área
do mapa é restrita e o gráfico permite que você visualize grandesvolumes de dados e identifique rapidamente as tendências e anomaliasdentro desses dados.
Heat Matrix Exibe uma ilustração bidimensional dos dados na qual os valores sãorepresentados por um gradiente de cores adaptado para analisar grandesvolumes de dados e identificar outliers. As heat matrices estruturam osdados de forma semelhante a tabelas dinâmicas, pois são formadas peloagrupamento e a interseção de linhas e colunas.
Quais Tipos de Views Estão Disponíveis?
Adicionando Views para Exibição em Painéis 4-3
Nome da View Descrição
Grade Exibe dados multidimensionais mostrados como um conjunto de célulasem uma grade, onde cada célula representa um subconjunto de dadosusando um determinado tipo de gráfico. Os dados podem serrepresentados por gráficos, micrográficos e números.
A view de grade tem dois subtipos: Grade Simples e Grade Avançada.
Views de grade simples são ideais para exibir diversos gráficos quepermitem comparações. As views de grade avançada são ideais para exibirgráficos pequenos que mostram uma tendência.
Uma grade simples exibir um único tipo de gráfico interno, por exemplo,uma grade de diversos gráficos de Barras. Os gráficos internos sempreusam um eixo comum; isto é, eles têm uma escala sincronizada.
Uma grade avançada exibe um tipo de gráfico interno diferente para cadamedida. Por exemplo, uma mistura de gráficos de Linhas Pequenas eBarras Pequenas, com números. Nesse exemplo, o gráfico de LinhasPequenas pode mostrar a Receita durante o período, enquanto o de BarrasPequenas pode mostrar as Unidades Vendidas. Uma coluna de medidaexibindo números pode ser colocada em posição adjacente aos gráficos deLinhas Pequenas, mostrando a medida Receita como valor total para umano.
Em uma grade avançada, cada coluna de medida opera de formaindependente para drill, escala de eixo etc.
Para obter as definições de micrográfico e gráfico pequeno, consulte QuaisTermos são Usados com Views de Grade?
Gráfico Exibe informações numéricas visualmente, tornando mais fácil entendergrandes volumes de dados. Os gráficos muitas vezes revelam padrões etendências que as exibições baseadas em texto não podem revelar.Entretanto, quando valores exatos são necessários, os gráficos devem sercomplementados com outras exibições de dados, como tabelas.
Um gráfico é exibido em segundo plano, chamado de tela de gráfico.
Para saber quais tipos e subtipos de gráficos estão disponíveis, consulte Quais Tipos de Gráficos Estão Disponíveis?.
Gauge Mostra um único valor de dados. Devido ao seu tamanho compacto, umgauge muitas vezes é mais eficaz do que um gráfico para exibir um únicovalor de dados. Além de exibir os dados, cada indicador também exibe oresultado em formato numérico
Os gauges identificam problemas nos dados. Um gauge normalmentediagrama um ponto de dados, indicando se esse ponto está dentro de umafaixa aceitável ou inaceitável. Assim, os gauges são úteis para mostrar odesempenho com relação às metas.
Dependendo dos dados da análise, uma view de gauge pode ter váriosgauges de um conjunto. Por exemplo, se você criar uma view de gaugepara mostrar dados de vendas dos últimos doze meses, ela consistirá emdoze gauges, um para cada mês. Se você criar uma para mostrar o total devendas nos EUA, ela consistirá em um gauge.
Um gauge ou conjunto de gauges é exibido em segundo plano, chamadode tela do gauge.
Para saber quais tipos de gauges estão disponíveis, consulte Quais Tiposde Indicadores Estão Disponíveis?.
Quais Tipos de Views Estão Disponíveis?
4-4 Guia do Usuário do Oracle Business Intelligence Enterprise Edition
Nome da View Descrição
Funil Exibe os resultados como um gráfico tridimensional que representa osvalores-alvo e efetivos usando volume, nível e cor. Em geral, os gráficos defunil são utilizados para representar graficamente dados que são alteradosao longo de diferentes períodos ou estágios. Por exemplo, esses gráficossão frequentemente usados para representar o volume de vendas em umtrimestre.
Gráficos de funil são adequados para mostrar valores reais emcomparação aos valores-alvo para dados em que os valores-alvo tendem adiminuir (ou aumentar) significativamente por estágio; por exemplo, umpipeline de vendas.
Nos gráficos de funil, os limites indicam uma porcentagem do valorpretendido, enquanto as cores oferecem informações visuais sobre cadaestágio. Você pode clicar em uma das áreas coloridas para fazer drill-downde informações mais detalhadas.
Para saber quais tipos de gráficos de funil estão disponíveis, consulte Quais Tipos de Gráficos de Funil Estão Disponíveis?.
View de mapa Exibe os resultados representados em um mapa. Dependendo dos dados,os resultados podem ser colocados no topo de um mapa como formatos,de imagens, áreas de preenchimento de cor, gráficos de barras e pizza emarcadores de tamanho variável.
Filtros Exibe os filtros em vigor para uma análise. Os filtros, como etapas deseleção, permitem que você restrinja uma análise para obter resultadosque respondam a uma determinada pergunta. Os filtros são aplicadosantes que a consulta seja agregada.
Etapas deSeleção
Exibe as etapas de seleção em vigor para uma análise. Etapas de seleção,como filtros, permitem que você obtenha resultados que respondem aperguntas específicas. Etapas de seleção são aplicadas depois que aconsulta é agregada.
Seletor deColuna
Adiciona um seletor de coluna aos resultados. Um seletor de coluna é umconjunto de listas drop-down que contêm colunas pré-selecionadas. Osusuários podem selecionar as colunas dinamicamente e alterar os dadosexibidos nas views da análise.
Seletor de View Adiciona um seletor de view aos resultados. Um seletor de view é umalista drop-down na qual os usuários podem selecionar uma viewespecífica dos resultados dentre as que estão salvas.
Legenda Adiciona uma legenda aos resultados, que permite documentar osignificado da formatação especial usada nos resultados; por exemplo, osignificado de cores personalizadas aplicadas aos gauges.
Narrativa Exibe os resultados em um ou mais parágrafos de texto. É possível digitaruma sentença com caracteres de espaço reservado para cada coluna dosresultados e especificar como as linhas deverão ser separadas.
Letreiro Digital Exibe os resultados como um letreiro digital ou marca de seleção, comestilo semelhante aos letreiros digitais de cotações vistos em muitos sitesde finanças e notícias na Internet. Você pode controlar quais informaçõessão apresentadas e como elas percorrem toda a página.
Quais Tipos de Views Estão Disponíveis?
Adicionando Views para Exibição em Painéis 4-5
Nome da View Descrição
Texto Estático Adiciona texto estático aos resultados. Você pode usar HTML paraadicionar banners, letreiros digitais, objetos ActiveX, applets Java, links,instruções, descrições, e assim por diante, aos resultados.
SQL Lógica Exibe a instrução SQL que é gerada para uma análise. Essa view é útil paratreinadores e administradores, e normalmente não é incluída nosresultados de usuários típicos.
Você não pode modificar essa view, exceto formatar seu container ouexcluí-lo.
Criar Segmento Exibe um link Criar Segmento nos resultados. Os usuários podem clicarnesse link para criar um segmento no aplicativo operacional SiebelMarketing da Oracle, com base nos dados de resultados.
Essa view destina-se aos usuários do aplicativo operacional da Oracle,Siebel Marketing Versão 7.7 (ou mais recente). Para obter informações,consulte Oracle Marketing Segmentation Guide.
Criar Lista deAlvos
Exibe um link Criar Lista de Destino nos resultados. Os usuários podemclicar nesse link para criar uma lista de destino, com base nos dados deresultados, no aplicativo operacional Siebel da Oracle. Essa lista de destinopode ser usada como base para iniciar e registrar informações de atividadede chamada para esse conjunto definido de destinos.
Essa view destina-se aos usuários do aplicativo operacional da Oracle,Siebel Life Sciences, integrado com os aplicativos Siebel Life SciencesAnalytics da Oracle.
Quais Tipos de Gráficos Estão Disponíveis?Existem vários tipos de gráficos disponíveis para exibir diferentes tipos de dados.
A tabela mostra os tipos de gráficos disponíveis e descreve seus usos. Mostra tambémos estilos disponíveis para cada tipo. Todos os tipos de gráfico, exceto dispersão, radare micrográfico, podem ser bidimensionais (2D) ou tridimensionais (3D). Nem todos ostipos de gráficos são apropriados a todos os tipos de dados.
Tipo deGráfico
Subtipo de Gráfico Descrição Estilos
Barra Vertical
Linha em Curva
Horizontal
Empilhado Vertical
EmpilhadoHorizontal
100% EmpilhadoVertical
100% EmpilhadoHorizontal
Mostra quantidades associadas a categorias. Osgráficos de barra mostram quantidades na forma decomprimentos de barras e categorias na forma debarras ou grupos de barras.
Os gráficos de barras são úteis para comparardiferenças entre itens semelhantes; por exemplo,vendas de produtos concorrentes, vendas do mesmoproduto em períodos diferentes, ou vendas do mesmoproduto em mercados diferentes.
Pode ser usado para comparar colunas de medidas,mostrando barras em uma direção horizontal ouvertical.
Retângulo
Triângulo
Cilindro
Losango
Gradiente
Preenchimento dePadrões
Quais Tipos de Views Estão Disponíveis?
4-6 Guia do Usuário do Oracle Business Intelligence Enterprise Edition
Tipo deGráfico
Subtipo de Gráfico Descrição Estilos
Linha - Mostra quantidades com o passar do tempo ou porcategoria.
Os gráficos de linhas são úteis para mostrar tendênciasao longo do tempo.
Pode ser usado para diagramar diversas colunas demedidas.
Linha Padrão
Linha Escalonada
Linha em Curva
Área Empilhado
100% Empilhado
Mostra a tendência da contribuição de cada valor aolongo do tempo ou por categoria.
Um gráfico de área é um gráfico de linhas cujas regiõesentre as linhas são preenchidas. As regiões sãoempilhadas, adicionando-se ao valor total de cadaperíodo ou categoria. Em gráficos 100% empilhados,cada categoria é exibida como uma contribuição depercentual para o valor total.
PreenchimentoSólido
PreenchimentoGradiente
Preenchimento dePadrões
Pizza - Mostra conjuntos de dados como porcentagens de umtodo.
Os gráficos de pizza são úteis para comparar partes deum todo, como vendas por região ou por distrito.
PreenchimentoSólido
PreenchimentoGradiente
Preenchimento dePadrões
Linha/Barra
Padrão
Empilhado
Plota dois conjuntos de dados com faixas diferentes:um definido como barras e outro como linhassobrepostas nas barras.
Os gráficos de barras de linhas são úteis para mostrarrelacionamentos de tendências entre conjuntos dedados.
Retângulo
Triângulo
Cilindro
Losango
Gradiente
Preenchimento dePadrões
Linha deSérie deTempo
- Plota dados de série de tempo. Dimensiona o eixohorizontal com base no tempo decorrido entre pontosde dados.
Linha Padrão
Linha Escalonada
Linha em Curva
Pareto - É uma forma de gráfico de barras e gráfico de linhasque exibe critérios em ordem descendente. Nesse tipode gráfico, a linha mostra um total cumulativo dasporcentagens.
Os gráficos pareto são úteis para identificar elementossignificativos, como melhor e pior ou mais e menos.
Retângulo
Triângulo
Cilindro
Losango
Gradiente
Preenchimento dePadrões
Dispersão
- Exibe valores de x-y como pontos discretos, dispersosem uma grade x-y. Plota pontos de dados com base emduas variáveis independentes. Isso permite plotargrandes números de pontos de dados e observar aclusterização dos pontos de dados.
Os gráficos dispersos são úteis para observarrelacionamentos e tendências em grandes conjuntos dedados.
Dispersão Padrão
Dispersão comLinhas
Quais Tipos de Views Estão Disponíveis?
Adicionando Views para Exibição em Painéis 4-7
Tipo deGráfico
Subtipo de Gráfico Descrição Estilos
Bolha - É uma variação de gráfico de dispersão que exibeelementos de dados como círculos (bolhas). Mostra trêsvariáveis em duas dimensões. Um valor é representadopela localização do círculo no eixo horizontal. Outrovalor é representado pela localização do círculo no eixovertical. O terceiro valor é representado pelo raio docírculo.
Os gráficos de bolhas são úteis para plotar dados comtrês variáveis e para exibir dados financeiros de umperíodo.
Nenhum
Radar - Plota as mesmas informações do gráfico de barras,porém exibe os dados com radiação do centro dográfico. Cada elemento de dados tem o seu próprioeixo de valor.
Os gráficos de radar são úteis para examinarsubstituição e distribuição.
Nenhum
Micrográfico
Linha Pequena
Barra Pequena
Área Pequena
Um gráfico com o tamanho do texto (semelhante a umaparte do texto próximo) que é exibido apenas nocontexto da view de grade e que é ideal para mostrarinformações de tendência.
Um tipo de micrográfico é útil em uma gradeavançada, onde os dados são exibidos como umamistura de gráficos pequenos e números.
Um micrográfico não tem eixos ou legendas. Comográficos maiores, os valores das medidas de ummicrográfico são renderizados como barrasrelativamente dimensionadas (ou linhas ou área). Cadanome de medida é exibido no cabeçalho de suarespectiva coluna. Detalhes adicionais da medidaaparecem como texto de dica de ferramentas quandovocê passa o mouse sobre uma célula de dados.
Nenhum
Cascata - Um gráfico em cascata permite visualizar como umvalor aumenta ou diminui de forma sequencial ecumulativa. Os gráficos em cascata têm as seguintescaracterísticas:
• Concentre a atenção do usuário em como cadamedida contribui para o total geral.
• Comunique por meio da formatação simplesusando cores.
Um valor inicial é somado com valores subsequentes(deltas ou alterações positivos ou negativos) parachegar a um total. Existe apenas um total por gráficoem cascata e subtotais podem ser adicionados.Consulte Quais Tipos de Formatos de Gráfico emCascata Estão Disponíveis? para obter informaçõesadicionais.
Nenhum
Quais Tipos de Gráficos de Funil Estão Disponíveis?Há mais de um tipo de gráfico de funil.
Quais Tipos de Views Estão Disponíveis?
4-8 Guia do Usuário do Oracle Business Intelligence Enterprise Edition
A tabela lista e descreve os tipos de gráficos de funil disponíveis. O estilo de cada tipopode ser sólido ou preenchimento de gradiente.
Tipo Descrição
Padrão Usa um formato padrão com larguras iguais das etapas.
Não Padrão Usa um formato padrão com larguras desiguais das etapas
Somente ÚltimoEstágio
Usa um formato padrão com larguras iguais das etapas. É semelhante aofunil padrão, exceto que os valores de destino de todos os estágios antesdo último é calculado com base no valor de destino do último estágio eem uma constante chamada fator de destino.
Quais Tipos de Gráficos Estão Disponíveis para Views de Grade?A lista de tipos de gráfico que estão disponíveis para usem em views de grades variaconforme o subtipo de view de grade: Simples ou Avançada.
Os seguintes tipos de gráficos podem ser usados em grades simples:
• Barra (subtipo Vertical)
• Barra (subtipo Horizontal)
• Linha
• Área
• Linha/Barra
• Pizza
• Dispersão
• Bolha
As seguintes opções de visualização estão disponíveis em grades avançadas:
• Números
• Micrográfico, dos seguintes subtipos:
– Barra Pequena
– Linha Pequena
– Área Pequena
Para obter detalhes sobre cada tipo de gráfico, consulte Quais Tipos de Gráficos EstãoDisponíveis?.
Quais Tipos de Indicadores Estão Disponíveis?Uma variedade de gauges está disponível para exibir informações sobre diferentestipos de dados.
A tabela lista e descreve os tipos de gauges disponíveis. Todos os gauges sãobidimensionais (2-D), exceto os de bulbo, que podem ser bidimensionais ou
Quais Tipos de Views Estão Disponíveis?
Adicionando Views para Exibição em Painéis 4-9
tridimensionais (3-D). Seu tamanho pode ser pequeno, médio, grande oupersonalizado.
Tipo Descrição
Quadrante Mostra os dados usando um arco do quadrante com um ou mais indicadoresque apontam para o local em que os dados estão dentro dos limitespredefinidos.
Barrahorizontal
Mostra os dados usando uma barra horizontal que muda de cor para indicar seos dados estão dentro dos limites predefinidos. O retângulo interno da barrahorizontal mostra o nível atual dos dados com relação às faixas marcadas emum retângulo externo.
Barravertical
Mostra os dados usando uma barra vertical que muda de cor para indicar se osdados estão dentro dos limites predefinidos. O retângulo interno da barravertical mostra o nível atual dos dados em relação às faixas marcadas em umretângulo externo.
Lâmpada Exibe os dados usando um círculo que muda de cor para indicar se os dadosestão dentro dos limites predefinidos.
Os gauges de bulbo são úteis quando é preciso identificar o status, semindicação de um valor específico ou informações relativas sobre outras faixasde limite.
Quais Tipos de Views SQL Lógicas Estão Disponíveis?É possível exibir SQL lógica de algumas maneiras.
A tabela lista e descreve os tipos de views de SQL Lógica disponíveis.
Tipo Descrição
Padrão Exibe apenas o SQL lógico. Esta view é útil para verificar se o SQL lógicogerado está correto.
Diagnóstico Exibe informações de diagnóstico úteis para incluir à Solicitação de Serviçoquando você estiver tendo problemas com dados incorretos.
Quais Tipos de Formatos de Gráfico em Cascata Estão Disponíveis?Os formatos de gráfico em cascata têm combinações de cor de barra predefinidas.
As cores padrão para aumentar (positivo) e diminuir (negativo) são verde e vermelho,respectivamente. O formato define a aparência do gráfico em cascata, incluindo a cordas barras e as barras exibidas.
A tabela lista e descreve os tipos de formatos disponíveis de gráficos em cascata.
Tipo de Formato Descrição
Aumentar,Diminuir e Total
Use este formato para exibir medidas aumentadas, medidas diminuídas eum total (subtotal) nas cores especificadas. O total e o subtotal são exibidosna mesma cor associada.
Primeiro,Aumentar,Diminuir e Total
Use este formato para exibir medidas aumentadas, medidas diminuídas eum total (ou subtotal), em que a primeira barra e o total (subtotal) têm amesma barra de cor.
Quais Tipos de Views Estão Disponíveis?
4-10 Guia do Usuário do Oracle Business Intelligence Enterprise Edition
Tipo de Formato Descrição
Cor Única Use este formato para exibir todas as barras na mesma cor.
Cor Dupla Use este formato para exibir a primeira barra e o total (ou subtotal) emuma cor, e valores positivos ou negativos em uma segunda cor.
Personalizado Use este formato para criar cores únicas para valores aumentados ediminuídos, a primeira barra e as barras de total. Ao selecionar uma cor deuma das listas de blocos de cores, o formato é personalizadoautomaticamente. O total e o subtotal são exibidos na mesma corassociada.
Por padrão, o gráfico em cascata inclui as seguintes características.
• As barras são renderizadas de modo cumulativo. Cada barra começa arenderização do início da barra anterior (os valores positivos vão para cima e osvalores negativos vão para baixo). Os totais cumulativos podem ser renderizados(por meio da baseline do gráfico) em vários pontos.
• O gráfico é renderizado como um gráfico de barras em 2D em um formatoAumentar, Diminuir e Total.
• As cores padrão são verde (positivo), vermelho (negativo) e azul (total).
• O zoom para a faixa de dados não tem suporte para gráficos em cascata.
• Os labels de dados são exibidos de acordo com as especificações definidas.Consulte o botão Labels do Eixo Vertical, Labels do Eixo Horizontal ouMarcadores de Dados: Label de Formato na guia Títulos e Labels da caixa dediálogo Propriedades do Gráfico para obter informações adicionais.
• As dicas de ferramenta para gráficos em cascata contêm as mesmas informaçõesque outros tipos de gráfico (por exemplo, nome do membro, dimensão e valor real),mas eles também contêm um valor de subtotal.
• Interações de clique com o botão esquerdo do mouse não estão disponíveis nabarra de total ou na legenda.
Consulte a guia Estilo da caixa de diálogo Propriedades do Gráfico e a guia Títulos eLabels da caixa de diálogo Propriedades do Gráfico para obter informações detalhadassobre como editar as propriedades do gráfico em cascata.
Adicionando Views aos Resultados de AnálisesVocê pode adicionar uma ou mais views aos resultados de análises para facilitar acompreensão dos dados.
Tenha em mente estas diretrizes:
• Se você selecionar um tipo de gráfico ou um tipo de gauge incompatível com osresultados, nenhum resultado será mostrado.
• Não use um gráfico de pizza para visualizar dados que incluem valores negativos.Filtre a análise para assegurar que todos os valores sejam maiores que 0 ou use umtipo de gráfico diferente.
Adicionando Views aos Resultados de Análises
Adicionando Views para Exibição em Painéis 4-11
• À medida que você cria gráficos simples, gráficos de funil e gauges, observe que hádiferenças na exibição da legenda de um gráfico ou gauge, dependendo de se ográfico ou gauge é exibido em um desktop ou em um dispositivo móvel:
– Em um desktop (onde o formato do gráfico ou do gauge é Flash), a lista delegendas pode ser percorrida e o texto da legenda não tem quebra de linhas.
– Em um dispositivo móvel (onde o formato do gráfico ou do gauge é PNG), nãoé possível rolar a lista de legendas e o texto da legenda pode ter quebra delinhas.
Para obter mais informações sobre a funcionalidade de recomendação do Oracle BIEE, consulte O que é o Recurso de Visualizações Recomendadas?.
1. Na guia Resultados do Editor de Análise (ou se preferir, no Painel de Views),clique no botão Nova View e, em seguida, selecione um tipo de view a ser criadode uma das seguintes maneiras:
• Se você souber que tipo de view deseja criar, clique nela.
• Para que o recurso de visualizações recomendadas do Oracle BI EE crie a viewmais apropriada automaticamente com base nos dados de sua análise, clique emMelhor Visualização, em vez de clicar em um tipo de view específico.
• Para que o recurso de visualizações recomendadas do Oracle BI EE forneça umalista classificada de tipos de view para você com base nos dados de sua análise,bem como no que você deseja que a view ilustre, clique em VisualizaçõesRecomendadas para e, em seguida, na lista Selecionar Visualização, selecionesua preferência, como Descobrindo Padrões e Outliers.
Nota: Para alguns tipos de view, é possível também usar o recurso devisualizações recomendadas para escolher um subtipo recomendado.
A view é exibida em um contêiner no Layout Composto. (Observe que são usadosdefaults para gerar essa view, como o tipo de view default, a formatação default eassim por diante.)
2. Para formatar o contêiner da view, clique no botão Formatar Contêiner docontêiner da view para exibir uma caixa de diálogo de formatação.
Para obter informações, consulte Formatando Páginas de Análises, Views e Painelde Controle.
3. Para definir as propriedades de uma view de funil, gauge, gráfico, heat matrix,mapa, quadro de desempenho, tabela dinâmica, tabela, mapa em árvore ou grade(simples ou avançada), clique no botão Propriedades da View.
4. Para editar a view, clique no botão Editar View no container de views.
Para obter mais informações, consulte Editando Views.
5. Salve a view. Para obter informações, consulte Salvando Views.
O que é o Recurso de Visualizações Recomendadas?O Oracle BI EE oferece a funcionalidade de recomendação sempre que você cria umaview.
O que é o Recurso de Visualizações Recomendadas?
4-12 Guia do Usuário do Oracle Business Intelligence Enterprise Edition
Quando você está no processo de criação de uma nova view no Editor de Análise, essafuncionalidade oferece uma lista classificada de sugestões de tipo de view em umacaixa de diálogo, conforme mostrado na ilustração.
O recurso de visualizações recomendadas funciona coletando informações sobre asentradas de uma view, como número de dimensões, número de membros, e assim pordiante. Ele então determina o layout ideal para cada view possível.
Sua nova view será útil para analisar tendências? Comparar valores e seuscomponentes? Descobrir padrões e exceções? No submenu VisualizaçãoRecomendada, você pode informar ao Editor de Análise o que planeja ilustrar com aview que está criando, conforme mostra a próxima ilustração.
Cada view possível recebe um score com base em um conjunto predefinido de regras.Determinados tipos de view são excluídos como possibilidades com base em suasscorecards. Com os scorecards acima de determinado nível, o recurso de visualizaçõesrecomendadas cria uma lista ordenada de recomendações de view.
O que é o Recurso de Visualizações Recomendadas?
Adicionando Views para Exibição em Painéis 4-13
Se você deseja ignorar a etapa de seleção de uma classificação de views sugeridas,pode em vez disso selecionar a opção Melhor Visualização no menu Criar View, paraque a melhor view seja criada para você imediatamente, sem ser apresentada uma listade recomendações.
Editando ViewsCada tipo de view, exceto uma view de SQL Lógico, tem seu próprio editor no qualvocê executa suas edições.
Você não pode editar uma view de SQL Lógico. Você só pode formatar seu contêinerou excluí-lo.
Cada editor de view contém funcionalidade exclusiva para esse tipo de view, mastambém pode conter funcionalidade idêntica em outros tipos de view.
1. Abra a análise que contém a view a ser editada.
2. Clique no Editor de análise: guia Resultados.
3. Clique no botão Editar View da view (ou, como alternativa, selecione a view noPainel Views e clique no botão Editar View).
Um dos seguintes editores é exibido:
• Editor de Seletor de Coluna
• Editor de Criação de Segmento
• Editor de Criação de Lista de Destino
• Editor de Filtros
• Editor de Funil
• Editor de Gauge
• Editor de Gráfico
• Editor de Heat Matrix
• Editor de Legenda
• Editor de Mapa
• Editor de Narrativa
• Editor de Mosaico de Desempenho
• Editor de Tabela Dinâmica
• Editor de Etapas de Seleção
• Editor de Texto Estático
• Editor de Tabela
• Editor de Letreiro Digital
Use este editor do Editor de Análise para editar uma view de letreiro digital,que exibe os resultados de uma análise em forma de painel digital (movendoresultados na rolagem da página). Você pode personalizar o tamanho da área de
Editando Views
4-14 Guia do Usuário do Oracle Business Intelligence Enterprise Edition
rolagem, a velocidade e a direção da rolagem dos resultados e outras definiçõesde exibição.
Nota: Se o Web browser não aceitar texto em movimento, os resultados serãoexibidos mas não se estenderão pela página.
• Editor de Título
• Editor de Mapa de Árvore
• Editor de Grade
• Editor de Seletor de View
4. Usando o editor da view, faça as edições apropriadas.
Para obter orientações adicionais, consulte:
• Editando Views do Seletor de Coluna
• Editando Views de Gauge
• Editando Views de Gráfico
• Editando Views de Heat Matrix
• Editando Views de Legenda
• Editando Views de Mapa
• Editando Views de Narrativa
• Editando Views do Quadro de Desempenho
• Editando Views de Tabelas e de Tabelas Dinâmicas
• Editando Views de Mapa em Árvore
• Editando Views de Grade
• Editando Views do Seletor de Views
5. Clique em Concluído.
6. Salve a view. Para obter informações, consulte Salvando Views.
Nota: Se sua view de tabela simples ou dinâmica contiver um total geral ousubtotal na borda da linha, os totais da exibição, ou seja, total geral e subtotais,serão incluídos na contagem de Linhas por Página para paginação deconteúdo. Nas releases anteriores a 11g, se você tivesse a contagem Linhas porPágina definida como 10, por exemplo, a tabela simples ou dinâmica exibiriamais de 10 registros, se os totais de exibição fossem mostrados nos resultadosda view. Consulte a guia Estilo da caixa de diálogo Propriedades da Tabelapara obter informações adicionais.
A ilustração inclui um subtotal na borda da linha da Região D50 e paginaçãode conteúdo definida como 10 linhas por página. Observe que os subtotais sãoincluídos na contagem de linhas.
Editando Views
Adicionando Views para Exibição em Painéis 4-15
Editando Views de Tabelas e de Tabelas DinâmicasDuas views comuns para analisar e exibir dados são a tabela e a tabela dinâmica.
A ilustração mostra um exemplo de tabela e de tabela dinâmica em uma página dopainel de controle.
Editando Views
4-16 Guia do Usuário do Oracle Business Intelligence Enterprise Edition
Essas views compartilham o mesmo tipo de editor e grande parte da funcionalidade,como arrastar e soltar, classificação, drill e formatação condicional. A lista a seguirfornece algumas diferenças entre os dois tipos:
• View Padrão — Quando você cria uma análise e exibe os resultados, a view padrãodepende nos dados da análise:
– Tabela — Se a análise contiver apenas colunas de atributo, de medida ou umacombinação de ambas, uma tabela será a view padrão.
– Tabela Dinâmica — Se a análise contiver pelo menos uma coluna hierárquica,uma tabela dinâmica será a view padrão.
• Destinos de Soltura — São usados para modificar o layout de coluna e diferem umpouco entre as duas views. Ambas as views têm os destinos de soltura <view-type>Prompts, Seções e Excluído. A ilustração mostra que, quando várias colunas sãocolocadas no destino <view-type> Prompts, ou na borda da página, cada colunaexibe seus valores em uma lista drop-down individual.
– Tabela — As tabelas têm colunas e medidas no mesmo destino de soltura e nãotêm linhas.
Editando Views
Adicionando Views para Exibição em Painéis 4-17
– Tabela Dinâmica — Pode ter linhas, colunas e medidas como destinos desoltura distintos.
• Arrastar e Soltar Colunas de Medidas — As colunas de medidas se comportam demaneira um pouco diferente quando você as solta e arrasta em tabelas e em tabelasdinâmicas.
– Tabela — Em tabelas, você pode arrastar e soltar colunas de medidas no meioda tabela e elas agem como colunas.
– Tabela Dinâmica — Em tabelas dinâmicas, você pode arrastar e soltar colunasde medidas no meio e seus labels podem ficar em vários locais.
• Nomes e Títulos de Colunas — Você pode desativar a view dos títulos das colunasem tabelas simples e dinâmicas. Para nomes de coluna, no entanto, são aplicadas asseguintes diferenças:
– Tabela — Em tabelas, você sempre vê os nomes das colunas.
– Tabela Dinâmica — Permite desativar a exibição dos nomes das colunas.
• Propriedades — As propriedades das duas views diferem um pouco, nas áreas decontroles de paginação e formatação de barras verdes.
Você pode usar os editores para a tabela e a tabela dinâmica para personalizar aaparência e a funcionalidade da view. Os editores compartilham grande parte damesma funcionalidade.
Para editar uma tabela ou tabela dinâmica:
1. Exiba o Editor de Tabela da guia Resultados ou o Editor de Tabela Dinâmica daguia Resultados. Para obter informações, consulte Editando Views.
2. Para definir as propriedades da tabela ou tabela dinâmica, clique no botãoPropriedades da View de Tabela ou Propriedades da View de Tabela Dinâmicana barra de ferramentas. A caixa de diálogo Propriedades da Tabela ouPropriedades da Tabela Dinâmica é exibida, na qual você pode:
• Especifique o método a ser usado para procurar os dados - controles depaginação ou de rolagem.
• Especifique preferências de formatação de tabelas simples e dinâmicas.
• Especifique a vinculação de mestres/detalhes.
• Especifique a exibição de valores nulos.
• Configure usuários para modificar valores de colunas em tabelas, açãoconhecida como "write-back".
3. Use os botões da barra de ferramentas do editor para executar funções como asseguintes:
• Para modificar a formatação, consulte Aplicando Formatação a Tabelas eTabelas Dinâmicas.
• Para adicionar um grupo ou item calculado à view, consulte Trabalhando comGrupos e Itens Calculados.
Editando Views
4-18 Guia do Usuário do Oracle Business Intelligence Enterprise Edition
• Para adicionar uma medida calculada à view, consulte "Trabalhando comMedidas Calculadas".
4. Para afetar o conteúdo da view, use os seguintes painéis:
• O painel Áreas de Assunto
• O painel Catálogo
• O painel Layout, conforme descrito em Modificando o Layout de Dados emViews.
• O painel Etapas de Seleção
5. Para especificar a ordem de classificação de uma coluna na view, consulte Classificando Dados em Views.
6. Para fazer drill-down dos dados na view, consulte Fazendo Drill em Views.
7. Clique com o botão direito para executar interações básicas da view.
8. Ative o recurso de write-back para uma tabela, que permite a um usuário atualizarou gravar no banco de dados de back-end, se o seu nome de usuário tiver aspermissões apropriadas. Por exemplo, um usuário pode especificar metas devendas do trimestre atual em um painel de Vendas. Consulte Modificando Valorese Executando Write-Back para obter informações sobre o recurso write-back.
Aplicando Formatação a Tabelas e Tabelas DinâmicasVocê pode formatar tabelas e tabelas dinâmicas para que elas fiquem fáceis de ler.
O estilo de barra verde mostra linhas ou colunas alternativas em verde claro. Aformatação estética afeta a aparência geral da view e permite alterar a cor da barraverde padrão. A imagem mostra uma tabela dinâmica em uma página do painel decontrole com estilo de barra verde.
Para obter mais informações sobre formatação cosmética, consulte O Que éFormatação Cosmética?.
Editando Views
Adicionando Views para Exibição em Painéis 4-19
1. Na barra de ferramentas do editor, clique no botão Propriedades da View ou, doLayout Composto na guia Resultados, clique no botão Propriedades da View.
A caixa de diálogo Propriedades da Tabela ou Propriedades da Tabela Dinâmica éexibida.
2. Para adicionar estilo de barra verde, clique na caixa Ativar estilo alternativo eselecione um estilo na lista.
3. Para formatação cosmética, clique no botão de formatação alternativa e faça asalterações apropriadas na caixa de diálogo Editar Formato.
4. Para alterar a cor de barra verde padrão, escolha uma nova cor de plano de fundopara o formato da célula. Faça todas as demais alterações apropriadas e clique emOK.
5. Na caixa de diálogo Propriedades, faça todas as outras alterações apropriadas eclique em OK.
Editando Views de GráficoVocê pode usar gráficos de vários tipos para analisar e exibir dados.
A ilustração mostra um exemplo de gráfico de barras em uma página de painel decontrole.
1. Exiba o Editor de Gráfico da guia Resultados. Para obter informações, consulte Editando Views.
2. Para definir as propriedades do gráfico, clique no botão Editar Propriedades doGráfico na barra de ferramentas.
3. Na caixa de diálogo Propriedades do Gráfico, você pode definir estas propriedades:
• Relacionadas à tela do gráfico, como largura e altura e local da legenda
• Que controlam a aparência do gráfico, como o estilo
• Para limites de eixo e marcações
Editando Views
4-20 Guia do Usuário do Oracle Business Intelligence Enterprise Edition
• Que controlam a view de títulos e labels do gráfico
4. Use os botões da barra de ferramentas do editor para executar funções como aimpressão ou exportação de uma view e assim por diante.
5. Para afetar o conteúdo da view, use os seguintes painéis:
• Painel Áreas de Assunto
• Painel Catálogo
• Painel Layout, conforme descrito em Modificando o Layout de Dados em Views
• Painel Etapas de Seleção
• (somente para gráficos de funil e gauges) Painel Definições para definir limites
6. Clique com o botão direito para executar interações básicas da view.
7. Para fazer drill-down dos dados na view, consulte Fazendo Drill em Views.
Formatando a Aparência Visual dos GráficosA formatação de gráficos ajuda os usuários a entender os dados apresentados.
Você pode formatar a aparência dos gráficos com base em duas definições:
• A posição dos elementos do gráfico (como linhas ou barras em um gráfico delinhas/barras ou fatias em um gráfico de pizza).
Consulte Formatação de Gráficos com Base em Posição.
• Condições aplicadas às colunas. Consulte Formatação de Gráficos com Base emColunas.
Formatação de Gráficos com Base em Posição
Você pode especificar uma posição dos elementos gráficos com base no valornumérico.
A formação posicional permite que você personalize a aparência de um gráfico combase na posição dos elementos do gráfico; isto é, a sequência numérica na qual oselementos do gráfico (por exemplo, barras) são exibidos em um grupo. Um grupo édeterminado pelas colunas do atributo que são exibidas na área de destino para soltarAgrupar por. (Para obter informações sobre áreas de destino de soltara, consulte Noções Básicas sobre Destinos de Soltura.)
Por exemplo, suponha que você tenha um gráfico de barras cujos critérios incluam ascolunas Região D50, 1 - Receita e 2 - Quantidade Faturada. A coluna 1 - Receita éexibida primeiro; em seguida, 2 - Quantidade Faturada na área de destino de solturaMedidas. A Região D50 é exibida no destino de soltura Agrupar por. Nesse gráfico, 1 -Receita está na posição 1 e 2 - Quantidade Faturada está na posição 2 para cadaagrupamento regional, conforme mostrado na ilustração.
Editando Views
Adicionando Views para Exibição em Painéis 4-21
Você pode formatar a aparência visual de um gráfico com base na posição em termosde cor, largura da linha e símbolos de linha.
Nota: A formatação posicional não tem suporte para gráficos em cascata.
Formatação de Gráficos com Base em Colunas
A formatação condicional permite que você personalize a aparência de um gráficocom base nas condições aplicadas às colunas.
A formatação é aplicada aos valores da coluna que atendem à condição.
Você pode especificar uma cor na qual exibir os dados do gráfico com base em umdeterminado valor de coluna, ou faixa de valores de colunas que atendem à condiçãoespecificada para a coluna.
Por exemplo:
• Alterando condicionalmente a cor de um gráfico com base em valores específicosde uma coluna.
Um usuário quer criar um gráfico de barras para comparar as vendas entre duasbebidas nos sabores Limonada e Cola. Ao criar um gráfico de barras, o usuárioespecifica duas condições, uma na qual a barra que representa as vendas do saborLimonada é amarela e outra na qual a barra que representa as vendas do saborCola é azul.
• Alterando condicionalmente a cor de um gráfico com base em uma faixa de valoresde colunas.
Um gerente de vendas deseja criar um gráfico de barras para comparar vendas detodos os representantes de duas marcas comerciais. Ao criar um gráfico de barras ogerente de vendas especifica duas condições, uma na qual a barra é vermelha paratodos os representantes de vendas com vendas inferiores a US $ 250.000 e outra naqual a barra é verde para todos os representantes de vendas com vendas superioresa US $ 250.000.
A maneira de especificar formatação condicional de gráficos é diferente da usada emoutras views. Para obter informações, consulte Aplicando Formatação Condicional a
Editando Views
4-22 Guia do Usuário do Oracle Business Intelligence Enterprise Edition
Tabelas, Tabelas Dinâmicas, Quadros de Desempenho, Gráficos. Heat Matrices eGrades.
1. Clique em Editar Propriedades do Gráfico na barra de ferramentas do editor degráfico, ou no Layout composto, na guia Resultados, clique no botão Propriedadesda View no contêiner da view específica.
2. Na caixa de diálogo Propriedades do Gráfico, clique na guia Estilo.
3. Clique no botão Formatação de Estilo e Condicional.
4. Na caixa de diálogo Formatação de Estilo e Condicional, clique na guia Formataçãode Estilo para formatar a aparência de um gráfico com base na posição doselementos gráficos.
Para adicionar uma posição formatada personalizada:
a. Selecione a guia do elemento do gráfico (por exemplo, barra) ao qual vocêdeseja adicionar uma posição de formatação personalizada.
b. Clique no botão Adicionar nova posição.
c. Na tabela Posições Formatadas Personalizadas, especifique a formatação daentrada de nova posição. Por exemplo, para selecionar a cor a ser aplicada àposição, clique na seta para baixo ao lado da caixa Cor para acessar a caixa dediálogo Seletor de Cores. (Observe que as opções de formatação dependem doelemento.)
5. Clique na guia Formatação Condicional da caixa de diálogo Formatação de Estilo eCondicional para formatar a aparência de um gráfico com base em uma condiçãoaplicada às colunas.
Para adicionar uma condição a uma coluna:
a. Clique em Adicionar Formato de Condição e selecione a coluna à qual vocêdeseja adicionar uma condição.
b. Na caixa de diálogo Nova Condição, selecione o operador e digite um valor decoluna ou uma faixa de valores para essa condição.
c. Clique em OK quando tiver finalizado.
d. Na guia Formatação Condicional, selecione a cor a ser aplicada aos valores decoluna quando a condição for atendida, clique na seta para baixo ao lado dacaixa Cor para acessar a caixa de diálogo Seletor de Cor.
6. Clique em OK.
Regras para Aplicação de Formatos Condicionais em Gráficos
A formatação condicional em gráficos funciona quando diretrizes específicas sãoseguidas.
As seguintes regras aplicam-se à criação e ao uso de condições em gráficos:
• Só podem ser criadas condições em colunas que estão em uso no gráfico.
• Quando as condições de formato entram em conflito, as condições conflitantes sãopriorizadas na ordem a seguir:
Editando Views
Adicionando Views para Exibição em Painéis 4-23
1. Formatação condicional em atributos
2. Formatação condicional em medidas
3. Formatação do estilo com base nas funções dos elementos do gráfico
• Nos gráficos de linha, linha-barra, radar, dispersão e de linha de série de tempo, ossímbolos e a cor especificados para formatação condicional e posicional sãomostrados nas legendas da seguinte maneira:
– Se apenas a formatação condicional for aplicada:
◆ Nos gráficos sem pontos não contíguos, os símbolos não serão mostrados nomarcador de legenda. Se a cor for aplicada a toda a série, a cor será aplicadaaos marcadores de legenda.
◆ Em gráficos com pontos não contíguos (gráficos de linha e de dispersão), ossímbolos originais mostrados nas legendas por padrão são alterados parasímbolos de linha nos gráficos de linhas e símbolos de quadrado nos gráficosde dispersão. Se a cor for aplicada a toda a série, a cor será aplicada aosmarcadores de legenda.
– Se só a formatação posicional for aplicada, os símbolos e a cor serãoapresentados nos marcadores de legenda.
– Se a formatação condicional e a formatação posicional forem aplicadas, ossímbolos especificados para formatação posicional serão mostrados. Se a cor foraplicada a toda a série por uma regra de formato condicional, os símbolos serãomostrados no marcador de legenda. A cor é aplicada aos símbolos e aosmarcadores de legenda.
• Quando um usuário faz drill-down de um gráfico que tem formatação condicionalaplicada, as seguintes regras se aplicam:
– Um formato condicional baseado em medidas não é transferido para o próximonível. (Não faz sentido levar o formato condicional para outro nível; porexemplo, em uma hierarquia geográfica, de Região para Cidade.)
– Um formato condicional baseado em atributos é levado para o próximo gráficose não foi feito drill-down dele.
Por exemplo, se você tinha o formato condicional Lemonade = Blue e só fezdrill-down dos anos, Lemonade = Blue permanecerá em vigor.
• A formatação condicional não tem suporte nos subtotais e totais dos gráficos emcascata.
Exceções de Gráficos para Formatação Condicional em Colunas
Algumas formatações condicionais não podem ser usadas em alguns gráficos.
A tabela lista as exceções de gráfico aplicáveis à formatação condicional com base emcolunas.
Tipo de Gráfico Exceção
Linha Linha/Barra Radar Linha deSérie de Tempo
Somente a formatação de símbolo é permitida para alinha.
Editando Views
4-24 Guia do Usuário do Oracle Business Intelligence Enterprise Edition
Tipo de Gráfico Exceção
Pareto A formatação é aplicada somente às barras, não à linhaPareto.
Editando Views de GradeUma view de grade é um tipo de view gráfica que exibe uma grade de vários gráficos,um em cada célula de dados.
A ilustração mostra um exemplo de view de grade.
Uma view de grade se enquadra em um de dois subtipos:
• Grade Simples. Uma grade simples exibe um gráfico interno principalmultiplicado entre conjuntos de linhas e conjuntos de colunas, renderizandomuitos múltiplos pequenos que são ideais para comparação e contraste. Ailustração mostra uma grade simples.
• Grade Avançada. Uma grade avançada exibe uma grade de gráficos pequenos quesão ideais para monitorar tendências e destacar padrões em um conjunto de dados.
1. Exiba o Editor de Grade da guia Resultados. Para obter informações, consulte Editando Views.
2. Para definir as propriedades da grade, clique no botão Propriedades da Grade nabarra de ferramentas. A caixa de diálogo Propriedades da Grade é exibida,permitindo definir as propriedades:
Editando Views
Adicionando Views para Exibição em Painéis 4-25
• Relacionadas à tela de grade, como local da legenda (somente views de gradesimples)
• Relacionadas ao tamanho de gráfico das visualizações incluídas na grade
• Especifique o método a ser usado para procurar os dados - controles depaginação ou de rolagem
• Que controlam se a grade atende aos eventos mestre-detalhe
• Que controlam a aparência da grade e suas visualizações, como várias opçõesde estilo e o modo de view das legendas
• Que controlam o tipo de escala e a aparência dos marcadores de escala de cadavisualização da grade (somente views de grade simples)
• Que controlam a exibição de títulos e labels (somente views de grade simples)
3. Use os botões da barra de ferramentas do editor para executar funções como aimpressão ou exportação de uma view e assim por diante.
4. Para afetar o conteúdo da view, use os seguintes painéis:
• Painel Áreas de Assunto
• Painel Catálogo
• Painel Layout, conforme descrito em Modificando o Layout de Dados em Views
• Painel Etapas de Seleção
5. Para especificar a ordem de classificação de uma coluna na view, consulte Classificando Dados em Views.
6. Clique com o botão direito para executar interações básicas da view.
Nota: Se você notar qualquer problema com o alinhamento das views degrade, poderá ajustá-lo editando um arquivo de configuração. Localize oarquivo xdo.cfg no diretório config/OracleBIJavahostComponent/coreapplication_objh1 e aumente o valor da definição fo-chunk-size.
Quais Termos são Usados com Views de Grade?As views de grade usam terminologia específica para descrever aspectos da view.
A tabela define os termos que são usados com views de grade.
Termo Definição
Visualização No contexto do Oracle BI EE, uma visualização é a escolha do gráfico queé exibido em uma célula de dados de uma view de grade. Há muitasvisualizações entre as quais escolher ao criar uma view de grade,incluindo gráficos de barras, de dispersão, bem como gráficos pequenos.
Gráfico Interno Um gráfico aninhado, dentro da grade de um gráfico de grade. Cadagráfico interno tem sua própria capacidade de dimensionamento,conforme especificado na área Visualização do painel Layout.
Editando Views
4-26 Guia do Usuário do Oracle Business Intelligence Enterprise Edition
Termo Definição
Borda Externa As bordas externas são as partes de uma view de grade que delimitam osgráficos internos. Elas incluem os cabeçalhos de colunas e linhas, oscabeçalhos das seções, e assim por diante.
Grade Simples Uma view de grade que exibe visualizações internas, sendo todas domesmo tipo, como todos os gráficos de dispersão. Todas as visualizaçõesinternas usam um eixo comum, também conhecido como uma escalasincronizada.
Grade Avançada Uma view de grade que pode exibir diversos tipos de visualização dentrode sua grade, por exemplo, gráficos de Linhas Pequenas, gráficos deBarras Pequenas e números. Cada tipo de visualização exibe uma medidadiferente.
Pense em uma grade avançada como uma tabela dinâmica, exceto quepara cada medida que você adicionar à tabela dinâmica, pode-se associaruma dimensão e renderizá-la como uma visualização de gráfico pequeno.
EscalaSincronizada
(Aplicável somente ao subtipo Grade Simples) Uma escala sincronizadasignifica que todas as visualizações dentro da grade são exibidas namesma escala, ou seja, elas compartilham um eixo comum. Ter um eixocomum facilita comparar todos os marcadores gráficos entre linhas ecolunas.
Micrográfico Um gráfico do tamanho do texto em uma grade com outros gráficos dotamanho do texto e números, formando o conteúdo da célula de dados deuma view de grade avançada. No Oracle BI EE, um micrográfico é sempreum gráfico pequeno.
Gráfico Pequeno Um minigráfico incorporado que, em conjunto com outros minigráficos enúmeros, ilustra uma tendência única. Gráficos pequenos são conhecidostambém como minigráficos.
Eles não incluem eixos nem labels, e seu contexto é obtido do conteúdo emvolta deles. Cada tipo de gráfico pequeno tem apenas uma medida, quefica oculta; a escala é relativa apenas a si mesma.
Um gráfico pequeno pode ser do subtipo: Linhas Pequenas, BarrasPequenas ou Área Pequena.
O Que Torna uma View de Grade Exclusiva?A view de grade, também chamada de gráfico de grade, é igual a uma tabela dinâmica -com uma exceção importante: as células de dados da grade contêm gráficos.
Enquanto um tipo de gráfico stand-alone, como um único gráfico de barras ou dedispersão, funciona sozinho, o gráfico de grade só funciona na exibição de uma gradede gráficos aninhados, conhecidos como gráficos internos. Assim, uma view de gradede gráfico de barras na verdade é composta por diversos gráficos de barras.
Em termos gerais no campo da analítica de negócios, uma visualização é arepresentação visual de dados, exibidos em gráficos, gauges, mapas etc. No editor degrade, dentro do painel Layout, há um destino de soltura chamado Visualizações, queé para onde você arrasta as colunas dos gráficos internos que formarão a grade queestá sendo criada.
As visualizações que formam uma view de grade simples são todas gráficas e podemser de muitos tipos de gráficos stand-alone existentes descritos em Quais Tipos deGráficos Estão Disponíveis? As visualizações que formam uma grade avançada são
Editando Views
Adicionando Views para Exibição em Painéis 4-27
sempre micrográficos, dos subtipos: Linhas Pequenas, Barras Pequenas e Área Pequena.O ideal é que os micrográficos em uma grade avançada sejam colocados ao lado denúmeros (representando a mesma medida). Para obter mais informações, consulte Oque São Micrográficos?
Quais São as Funções das Views de Grade?Na maior parte, a view de grade se comporta como uma tabela dinâmica, enquanto adiferença principal entre uma grade e uma tabela dinâmica é a maneira como ascélulas de dados são exibidas.
Nas células de label de linha e coluna de uma grade, você pode:
• Clicar com o botão direito do mouse para mover labels de medidas
• Clicar com o botão direito do mouse para classificar dados
• Arrastar para reposicionar linhas e colunas
Nas células de dados de uma grade, você pode passar o ponteiro do mouse paramostrar informações contextuais relacionadas.
As células de dados numéricos em uma grade se comportam da mesma maneira quecélulas de dados numéricos de uma tabela dinâmica.
As maneiras nas quais o comportamento de uma view de grade difere docomportamento de uma tabela dinâmica são as seguintes:
• Células de dados do gráfico: não há funcionalidade de clique direito para célulasde dados em grades simples, nem drill nas células de dados do gráfico de grade(funcionalidade de clique esquerdo).
• Células de dados do micrográfico: quando você passa o mouse sobre as células dedados em gráficos pequenos, são mostradas informações contextuais (comoprimeiro e último valor, bem como valores mínimo e máximo) que de outra formanão seriam exibidas, já que estariam em uma view de tabela dinâmica.
A ilustração mostra uma grade avançada com uma dica de ferramentas exibida aopassar o mouse sobre uma célula de dados do micrográfico. Os micrográficos nãomostram labels de eixos, como normalmente os gráficos fazem, de modo que nãofica imediatamente claro qual é a dimensionalidade do gráfico interno. Use as dicasde ferramentas de um micrográfico para entender os dados que estão sendorepresentados no gráfico - valores individuais de amostra, bem como adimensionalidade geral.
Editando Views
4-28 Guia do Usuário do Oracle Business Intelligence Enterprise Edition
O que São Micrográficos?Um micrográficoé um gráfico bem pequeno.
Um micrográfico é exibido nas views de grade do subtipo Grade Avançada. Ummicrográfico é exclusivo como tipo de gráfico em que pode nunca ser um gráficoindependente, stand-alone. Ele só pode ser usado no contexto de uma view de grade eseu significado vem apenas do fato de que é um dos vários múltiplos pequenos.
Gráficos Pequenos no Oracle BI EE
Um micrográfico pode ser um dos diversos subtipos de gráficos, que incluem LinhasPequenas, Barras Pequenas e Área Pequena.
A ilustração apresenta uma grade de amostra composta pelo subtipo Linhas Pequenase números.
Gráficos pequenos, também chamados de minigráficos, são exclusivos de gráficos delinhas, de barras e dos outros gráficos stand-alone disponíveis no Oracle BI EE. Sãominigráficos incorporados que ilustram uma única tendência. Simples na aparência,eles não incluem eixos nem labels e obtêm seu contexto do contexto em volta deles.Cada tipo de gráfico pequeno tem apenas uma medida, que fica oculta; a escala érelativa apenas a si mesma.
No Oracle BI EE, a aparência visual de minigráficos enfatiza tendências e, nessastendências, os valores mais altos e mais baixos. Graças à maneira condensada em que
Editando Views
Adicionando Views para Exibição em Painéis 4-29
os minigráficos exibem as tendências, é possível comparar várias tendências (comvalores numéricos) em uma única página.
Observe como a grade avançada na ilustração visualiza a mesma medida duas vezes(1 - Receita), definindo a primeira instância como Número e associando uma dimensãode tempo (T02 Por Nome/Mês) à segunda instância (1 - Receita renomeada paraTendência de Receita), exibindo ainda a segunda instância como minigráfico. Essagrade avançada mostra o valor total do ano e, ao lado dele, a tendência do valor totalao longo do ano.
Embora os minigráficos sejam úteis em determinados tipos de análise, comoobservação de alto nível de tendências e destaque de padrões, é importante notar queeles não ilustram a mesma especificidade de seus equivalentes maiores e com todos osrecursos.
Trabalhando com Gráficos Pequenos
Gráficos pequenos fornecem uma view compacta dos dados.
Os minigráficos são exclusivos principalmente porque são pequenos e podem exibirmuitas informações em um espaço extremamente restrito. No Oracle BI EE, um gráficopequeno também é diferente de um gráfico stand-alone em que, assim como ummicrográfico, ele só pode ser usado em views de grade.
Você pode modificar o tamanho dos minigráficos da mesma maneira que o faz comgráficos que têm todos os recursos, na caixa de diálogo Propriedades do Gráfico.
Para obter mais informações sobre como criar views de grade que incluam gráficospequenos, consulte Considerações de Design sobre Views de Grade e Micrográficos.
Sobre Grade Simples Versus Grade AvançadaQuando você cria uma view de grade, a primeira coisa a fazer é escolher entre doissubtipos: Grade Simples e Grade Avançada.
O subtipo Grade Simples, que é útil para mostrar comparações, exibe um único tipo devisualização interna, por exemplo, todos os gráficos de barras. A visualização internasempre usa um eixo comum, de modo que todos os gráficos internos são visualizadosna mesma escala. (Esse conceito de um eixo comum também é chamado de escalasincronizada.) Ter um eixo comum facilita comparar todos os marcadores gráficos entrelinhas e colunas.
O subtipo Grade Avançada, que é útil para mostrar tendências, permite exibir váriostipos de visualização dentro de sua grade. Uma grade avançada ilustrando tendênciasde vendas pode mostrar uma grade contendo números nas células de uma coluna(receita, por exemplo), enquanto outra coluna ao lado da coluna de números exibegráficos de Linhas Pequenas em suas células, e esses gráficos de Linhas Pequenasvisualizam a mesma medida representada pelos números (novamente receita, masdurante um período). Ao lado dessa coluna, um micrográfico diferente pode serexibido, como uma coluna de gráficos de Barras Pequenas que visualizam umamedida diferente, como totais unitários.
Cada medida visualizada é designada a um tipo de gráfico interno diferente. Cadacélula da grade é dimensionada de forma independente.
Pense em uma grade avançada como uma tabela dinâmica com gráficos pequenosinseridos em suas células de dados. Mas, para cada medida adicionada, você podeassociar uma dimensão e renderizá-la como uma visualização de micrográfico. Issotorna uma grade avançada bem diferente de uma grade simples. Em uma gradesimples, todas as medidas são renderizadas na mesma visualização, com dimensõesadicionais.
Editando Views
4-30 Guia do Usuário do Oracle Business Intelligence Enterprise Edition
Considerações de Design sobre Views de Grade e MicrográficosViews de grade e micrográficos transmitem muitos dados; por isso, seu design precisaser planejado com cuidado.
Seguem algumas ideias que devem ser consideradas ao criar conteúdo exibido emviews de grade:
• Para comparações, escolha o subtipo Grade Simples.
• Para análise de tendência, escolha o subtipo Grade Avançada.
• Os gráficos internos que formam uma grade devem ser legíveis e não muitodensos, de modo que uma view de grade não é especialmente útil para exibição dediversas séries ou grupos. Se você não puder indicar facilmente um ponto de dadoscom o mouse (para ser mostrada uma dica de ferramentas), é provável que ográfico interno seja muito denso para ser legível.
• Ao usar o subtipo Grade Simples, observe o seguinte:
– Criar uma grade simples é como criar uma tabela dinâmica, exceto que onúmero total de células que podem ser renderizadas é muito menor para umagrade.
– A diferença principal entre criar uma grade simples e criar uma tabela dinâmicaé que, no caso de uma grade, é possível associar à visualização uma ou duas dasdimensões; assim, muito menos dimensões devem ser adicionadas à bordaexterna.
– É melhor criar a grade com um número pequeno de dimensões de bordaexterna. Toda a série de gráficos deve ser visível imediatamente (para fácilcomparação) sem a necessidade de rolagem. Se for necessário mostrardimensionalidade adicional, considere adicionar as dimensões ao prompt degráfico.
– Ao determinar quais dados mostrar nos cabeçalhos de colunas e quais mostrarnos cabeçalhos de linhas, os cabeçalhos de colunas devem mostrar uma ou duasdimensões (cada dimensão com um número pequeno de membros). Com muitafrequência, tempo é a dimensão mostrada nos cabeçalhos de colunas. Coloqueas dimensões restantes nos cabeçalhos de linhas ou nos prompts de gráficos.
• Ao usar o subtipo Grade Avançada, observe o seguinte:
– O caso de uso principal para uma grade avançada é mostrar gráficos detendência ao lado de valores numéricos, em um formato compactado. Assim,uma grade avançada típica contém uma combinação de gráficos pequenos aolado de representações numéricas da mesma medida.
– O ideal é não colocar dimensões nos cabeçalhos de colunas; basta colocar asmedidas.
– A dimensionalidade normalmente associada a um gráfico pequeno é o tempo.Como não há labels visíveis em um gráfico pequeno, é importante que os dadosvisualizados estejam intrinsecamente ordenados. Por exemplo, um minigráficovisualizando regiões não teria significado, já que a ordenação das regiões (queseriam as barras específicas, em um gráfico de Barras Pequenas) não é intuitiva.
Editando Views
Adicionando Views para Exibição em Painéis 4-31
– Exatamente como ao criar tabelas dinâmicas, você geralmente exibe o tempo noeixo horizontal, com as outras dimensões exibidas no eixo vertical. Você entãoexamina da esquerda para a direita para ver como a dimensionalidade muda aolongo do tempo.
Quando uma Grade Pode Não Ser a Melhor Visualização a Ser Usada?
A view de Grade exibe tipos específicos de dados corretamente.
Colunas hierárquicas não funcionam bem com o subtipo Grade Simples, porquequando uma coluna hierárquica é exibida na borda externa, pais e filhos (como Ano eTrimestre) serão mostrados por padrão usando uma escala de eixo comum.Entretanto, como Ano e Trimestre têm magnitudes diferentes, os marcadores nosgráficos filhos podem ser extremamente pequenos e difíceis de serem lidos na escalapai. (Colunas hierárquicas não funcionam bem com o subtipo Grade Avançada,entretanto, já que cada célula de dados é uma escala diferente.)
Editando Views de GaugeVocê pode usar views de gauges de vários tipos para analisar e exibir dados.
A ilustração mostra um exemplo de view de gauge em uma página de painel decontrole.
1. Exiba o Editor de Gauge da guia Resultados. Para obter informações, consulte Editando Views.
2. Para definir as propriedades da view de gauge, clique em Editar Propriedades doGauge na barra de ferramentas. A caixa de diálogo Propriedades do Gauge éexibida, permitindo definir as propriedades:
• Relacionadas à tela do gauge, como o local da legenda
• Que controlam a aparência do gauge, como a largura e a altura do gauge
• Para limites de gauges e marcações
Editando Views
4-32 Guia do Usuário do Oracle Business Intelligence Enterprise Edition
• Que controlam a view de títulos, rodapés e labels de um gauge, ou mais de umem um conjunto de gauges
3. Use os botões da barra de ferramentas do editor para executar funções como aimpressão ou exportação de uma view e assim por diante.
4. Para alterar a aparência do conteúdo da view, use os seguintes painéis:
• Painel Áreas de Assunto
• Painel Catálogo
• Painel Layout, conforme descrito em Modificando o Layout de Dados em Views
• Painel Etapas de Seleção
• Painel Definições para definir limites
5. Para fazer drill-down dos dados na view, consulte Fazendo Drill em Views.
Editando Views de MapaVocê pode criar uma view de mapa para apresentar dados comerciais aos usuários.
Da mesma forma que as views de tabelas, tabelas dinâmicas e gráficos, as views demapas permitem que os usuários exibam dados em mapas em diversos formatos einterajam com os dados. Quando os dados são visualizados em um mapa, osrelacionamentos entre os valores de dados que talvez não estivessem clarosanteriormente podem ser exibidos de uma maneira mais intuitiva. Por exemplo, umaview de mapa pode mostrar o mapa de uma cidade com os códigos postaiscodificados por cor por desempenho de vendas, enquanto um marcador de imagemexibe o desconto médio dado por pedido.
As alterações nos dados são refletidas nas views de mapas, e os usuários podemexecutar as seguintes tarefas:
• Exibir dados com um atributo espacial em um mapa:
– Exibir regiões codificadas por cores como mapas temáticos.
– Varie geometrias de linha alterando larguras de linha.
– Mostrar informações baseadas em ponto, como locais de vendas dentro deterritórios.
– Aplicar zoom, panoramizar e fazer drill-down de detalhes adicionais do mapa.
• Use uma view de mapa para interagir com outros elementos do painel:
– Prompts do painel acionam o conteúdo do mapa.
– A interação com a view de mapa atualiza outro conteúdo do painel, inclusiveinterações de detalhes mestre com outras views.
• Exiba informações contextuais adicionais relacionadas, passando o ponteiro domouse sobre as áreas do mapa.
• Conclua as tarefas adicionais usando ações.
• Use o Editor de Mapa (consulte o Editor de Mapa na guia Resultados para obterinformações adicionais ) para corrigir um mapa dividido.
Editando Views
Adicionando Views para Exibição em Painéis 4-33
Nota: Para que você como designer de conteúdo possa criar views de mapapara análises, o administrador deve definir opções de configuração e gerenciarmetadados, conforme descrito em Configurando Informações de Mapeamentoe Espaço no Guia do Administrador do Sistema do Oracle Business IntelligenceEnterprise Edition.
Usando a Correção AutomáticaUse a correção automática com views de mapa para tentar resolver errosautomaticamente.
É possível a ocorrência de um erro de view por vários motivos. Se o problema parecerestar relacionado a camadas, mapas ou estilos ausentes, será possível corrigir o mapasubstituindo os componentes da view do mapa ausentes por itens similares existentesnos metadados espaciais. Antes de entrar em contato com o seu administrador, vocêmesmo poderá tentar corrigir o problema. Para isso, execute estas etapas:
1. Edite o mapa no Layout Composto. A caixa de mensagem Exibir Erro é mostrada.
2. Clique em Sim na caixa de mensagem Exibir Erro e o compilador View do Mapatentará corrigir automaticamente o erro. Se você clicar em Não, será possível usar oícone Auto-correção posteriormente para tentar corrigir o erro. Se o compiladorpuder corrigir o erro, o mapa será exibido.
3. Às vezes apenas uma correção parcial será possível. Se esse for o caso, a caixa dediálogo Correção Parcial será exibida e fornecerá uma dica visual sobre as camadasque devem ser excluídas para que seja possível continuar com a correçãoautomática. Clique em Sim para continuar. Embora alguns formatos possam serexcluídos, a maioria dos formatos originais do mapa serão preservados.
Nota: O compilador View do Mapa só poderá corrigir um subconjuntolimitado de erros que possam surgir. Se a Auto-correção falhar na correção daview do mapa, entre em contato com o administrador.
Quais são as Funções das Views do Mapa?Views de mapa são usadas por motivos específicos.
As views de mapas oferecem as seguintes funções:
• Você pode exibir várias colunas de atributo e colunas de medida em uma view demapa. As views de mapa não suportam coluna hierárquicas.
• Você pode formatar uma view de mapa, incluindo cores, gráficos de barras,gráficos de pizza, bolhas de tamanho variável, imagens, linhas ou formas coloridasque oferecem o recurso de bin e outras opções de formatação.
• Você pode fazer drill-down de janelas de informações. Ao passar o mouse sobreum valor, você vê uma janela pop-up com informações sobre a região geográfica(cidade, estado ou país), as medidas na forma de nomes e valores de colunas e asmétricas de formatação, além de dados não geográficos, como ano. Os dadosrelacionados adequados estão destacados no painel interativo também. Você podeclicar no valor para exibir os links acionáveis para fazer drill-down da janela deinformações e depois clicar no link apropriado.
Editando Views
4-34 Guia do Usuário do Oracle Business Intelligence Enterprise Edition
Quais Termos São Usados com Views de Mapa?Termos específicos são usados para descrever áreas de views de mapa.
A tabela define os termos que são usados com views de mapa.
Termo Definição
Funcionalidade Uma entidade com atributos espaciais e não espaciais, como cidades, rios erodovias. Um recurso pode ser representado por um polígono, uma linhaou um ponto.
Formato Define as propriedades de renderização de um recurso. Por exemplo, se orecurso for um polígono que mostra um país, o formato pode definir a corde preenchimento do país ou pode definir um gráfico de pizza a serdesenhado sobre o país. Os formatos estão ligados a um determinado nívelgeográfico, como continente, país, região, estado ou cidade.
Camada Qualquer conjunto de recursos e formatos que tenham um conjuntocomum de atributos e um local. Por exemplo, uma camada que mostra osestados dos EUA pode incluir codificação de cor dos estados por vendas, eum gráfico de pizza que mostra as vendas por marca nesse estado. Alémda camada de estados dos EUA, você pode usar uma camada que exiba aslojas de um estado como pontos individuais, com observações pop-up quemostrem as vendas de cada loja.
As camadas são exibidas em um mapa em plano de fundo ou de modelo.Quando você aplica mais ou menos zoom no mapa, várias camadas ficamocultas ou são exibidas. Algumas devem ser ativadas para dados, para quevocê possa exibi-las no mapa. Outras, como uma que mostre estradas, nãosão relacionadas aos dados.
Mapa Consiste em um mapa de plano de fundo ou modelo e uma pilha decamadas que são renderizadas uma sobre a outra em uma janela. Ummapa possui um sistema de coordenadas ali associadas que todas as suascamadas devem compartilhar. O mapa pode ser um arquivo de imagem, arepresentação de objetos de um arquivo de imagem ou um URL referentea um arquivo de imagem.
Quais São os Componentes das Views de Mapa?Uma view de mapa tem diversas áreas de informações.
Uma view de mapa contém os seguintes componentes:
• Conteúdo principal — O conteúdo principal é o segundo plano ou mapa domodelo, que fornece os dados geográficos em segundo plano e níveis de zoom. Oconteúdo principal pode ser qualquer imagem que possa ser configurada usando-se o Visualizador de Mapa; por exemplo, as plantas baixas de prédios de escritóriose a aparência de itens como países, cidades e estradas.
• Camadas — Uma ou mais camadas interativas ou personalizadas se sobrepõem aoconteúdo principal. Para obter informações, consulte O que São Camadas?.
• Barra de Ferramentas — Fornece botões que permitem manipular conteúdos demapas diretamente. A própria view de mapa tem uma barra de ferramentas. Odesigner de conteúdo especifica se a barra de ferramentas da view de mapa deveser exibida em uma página do painel de controle. Em uma página do painel, abarra de ferramentas é exibida diretamente sobre o mapa e contém apenas osbotões Reduzir Zoom e Ampliar Zoom. Quando você cria uma nova view do
Editando Views
Adicionando Views para Exibição em Painéis 4-35
mapa, a barra de ferramentas fica visível, por padrão. Você pode controlar aexibição da barra de ferramentas na guia Ferramentas da caixa de diálogoPropriedades do Mapa.
Quando você não estiver em um dos modos de zoom, o modo padrão paramanipular o conteúdo do mapa será Aplicar Panorâmica. Para aplicar panorâmicano conteúdo da view do mapa, você clica e arrasta com o mouse.
A barra de ferramentas no editor Mapa contém opções adicionais para modificar aview de mapa.
• Controles de zoom — Ajusta os detalhes dos dados geográficos que são mostradosna view de mapa. Por exemplo, ampliar zoom em um país pode mostrar detalhesde estados e cidades.
Na página Administração, o administrador especifica em quais níveis de zoomcada camada fica visível. Você pode ter vários níveis de zoom para uma camada epode ter um nível de zoom único associado a várias camadas. Ao aplicar o zoom,você altera as informações do mapa nesse nível de zoom, mas não afeta a exibiçãode dados do Oracle BI nesse nível. O drill afeta a exibição de dados do Oracle BI.
Os controles de zoom também têm um controle deslizante de zoom renderizado nocanto superior esquerdo da view de mapa. Quando o controle de zoom estátotalmente sem zoom, o nível de zoom é definido como 0 e toda a view de mapa éexibida.
A guia Ferramentas da caixa de diálogo Propriedades do Mapa permite que vocêdetermine a visibilidade do controle de zoom. Por padrão, o mapa tem o zoomaplicado inicialmente no nível de zoom mais alto que ajusta-se a todo o conteúdoda camada de nível mais alto. Por exemplo, se a camada ordenada de nível maisalto contiver somente dados do estado da Califórnia, então o mapa tem o zoom donível de zoom mais alto que ainda mostra toda a Califórnia.
– Controle deslizante de zoom — Consiste em um controle deslizante com umquadro de movimentação para aplicação de zoom em grande escala e botõespara zoom em um único nível. Você pode usar o botão de adição para aumentaro zoom e o botão de menos para diminuir o zoom um nível por vez. Quando oquadro de movimentação está na parte inferior do controle deslizante, o nívelde zoom é zero.
• Ferramenta de escala — Também conhecida como Indicador de Distância. Ofereceuma chave para interpretação de distância do mapa e consiste em duas barrashorizontais que são exibidas no canto inferior esquerdo da view de mapa abaixo dopainel de informações e acima dos direitos autorias. A barra superior representamilhas (mi); a inferior, quilômetros (km). Os labels são exibidos acima da barra demilhas e abaixo da barra de quilômetros no formato [distância] [unidade demedida]. Os valores de comprimento e distância das barras mudam conforme onível de zoom e o panorama do mapa são alterados.
• Legenda — A legenda é uma área semitransparente no canto superior direito daview de mapa que você pode exibir e ocultar. Ela mostra as informaçõesrelacionadas ao nível de zoom atual. A legenda fornece uma chave para visualsomente para leitura para símbolos, camadas e formatação no mapa e exibe osseguintes itens:
– Todos os formatos visíveis que são aplicados ao mapa. Se um formato fordesativado, o item de legenda correspondente também ficará oculto. Se umformato estiver ativado, mas com zoom reduzido da view, ele não será exibidona legenda. A legenda exibe um texto do tipo Nenhum formato definido
Editando Views
4-36 Guia do Usuário do Oracle Business Intelligence Enterprise Edition
para o nível de zoom atual se você não tiver formatos definidos nonível de zoom exibido no momento.
– Barras de rolagem, se necessário.
Selecionar um formato no mapa fará com que o item da legenda correspondenteseja destacado. Os destaques têm uma variedade de granularidade, dependendodos formatos selecionados (por exemplo, um gráfico de pizza não tem o nível degranularidade que o preenchimento colorido tem). Consulte Como os FormatosAfetam as Camadas? para obter informações adicionais.
Use os botões Expandir Legenda do Mapa e Recolher Legenda do Mapa no cantosuperior direito para controlar a view da legenda.
• Mapa de visão geral — Consiste em uma view em miniatura do mapa principalmostrado no canto inferior direito do mapa principal. Esse mapa de visão geralfornece contexto regional e permite alterar a área visualizável do mapa principal.
Os itens a seguir fazem parte do mapa de visão geral:
– Retícula: É exibida como uma janela pequena que você pode mover em todauma view de miniatura do mapa principal. A posição da retícula no mapa emminiatura determina a área visível do mapa principal. À medida que você movea retícula, o mapa principal é atualizado automaticamente. É possível tambémpanoramizar o mapa de visão geral sem usar a retícula.
O mapa de visão geral será ocultado automaticamente se não for possível exibira retícula. Isso ocorre geralmente quando a diferença de escala entre níveis dezoom sucessivos é muito pequena para mostrar a view em miniatura no mapade visão geral.
– Botão Mostrar/Ocultar: É exibido no canto superior esquerdo quando o mapade visão geral é exibido. Quando você clica no botão Mostrar/Ocultar, o mapade visão geral torna-se invisível e apenas o botão pode ser visto no cantoinferior direito do mapa principal.
• Painel interativo - Acompanha a view em um painel de controle e no LayoutComposto. A seção principal do painel interativo permite que você crie e edite osformatos de dados do BI no editor de Análise. Se um formato tiver limiteseditáveis, um controle deslizante será exibido no Editor de mapa que permite avocê editar os limites arrastando o controle deslizante. O painel interativo permiteque você reorganize os formatos em uma camada geográfica. Por exemplo, se acamada Estados tiver três formatos, você poderá selecionar a ordem de exibiçãodos formatos.
Ao exibir uma dica de ferramenta passando o cursor do mouse sobre uma área demapa, os detalhes correspondentes serão atualizados e destacados no painelinterativo.
Os usuários do painel de controle podem controlar a visibilidade de formatos(ativando-os ou desativando-os) e ajustar seus limites, se tiverem a permissão dodesigner de conteúdo.
A seção inferior do painel inclui a área Camada de Recursos, onde você podeselecionar camadas não BI para adicionar ao mapa. Uma camada não-BI é aquelaque não foi associada a uma coluna do BI. Exemplos típicos incluem rodovias,parques ou caixas automáticos da Camada Lado a Lado do Google Maps(tm) e daCamada Lado a Lado do Bing Maps(tm). Você não pode aplicar formatos paracamadas não-BI.
Editando Views
Adicionando Views para Exibição em Painéis 4-37
O que São Camadas?Camadas são conjuntos de geometrias que compartilham atributos comuns.
As camadas podem ser predefinidas ou personalizadas:
• Uma camada predefinida tem sua geometria definida em uma tabela espacial emum Oracle Database. O administrador disponibiliza camadas predefinidas usandoas páginas Administração, conforme descrito em Administrando Mapas no Guia doAdministrador do Sistema do Oracle Business Intelligence Enterprise Edition.
• Uma camada de pontos personalizados é definida por você ao editar uma view demapa, conforme descrito nesta seção.
As camadas podem ser de tipos diferentes. Uma camada de polígono representaregiões, como estados. Uma camada New England seria um exemplo para EstadosUnidos, que consiste nos estados Connecticut, Maine, Massachusetts, NewHampshire, Rhode Island e Vermont.
Uma camada de pontos representa pontos específicos em um mapa, com base em umsistema de coordenadas. Por exemplo, uma camada de pontos pode identificar oslocais para armazenamento em um mapa. A camada pode usar uma imagem diferentepara o tipo de inventário (produtos eletrônicos, artigos domésticos, suprimentos dejardinagem) em um conjunto de armazenamentos para diferenciá-los um do outro.
Você pode criar uma camada de pontos personalizada que aplique pontos a um mapausando longitudes e latitudes. Por exemplo, suponha que a sede da sua empresa sejaem Nova York. Você pode criar uma camada de pontos personalizada que exiba oícone da empresa em cima de Nova York, e esse ícone ser exibido sempre que ummapa que inclui Nova York for mostrado. A camada de pontos personalizada ficasempre acima das outras camadas e não é afetada por níveis de zoom. Essa camada sóé usada pela view de mapa atual na análise atual; ela não é usada por outras views demapas, nem no caso da mesma análise.
Você pode selecionar camadas para que fiquem visíveis ou ocultas em um mapa, masnão pode modificar camadas predefinidas. Pode também criar formatos a seremaplicados às camadas; por exemplo, regiões coloridas, bolhas, pontos, linhas ougráficos de barras ou de pizza. Nem todos os formatos estão disponíveis para todos ostipos de camada. Por exemplo, as camadas de pontos não podem ter formatos depreenchimento de cor.
Criando Views de MapaQuando o administrador tiver configurado mapas, você, como designer de conteúdo,pode criar análises cujos dados são exibidos em views de mapa.
Você cria uma view de mapa após selecionar colunas a serem exibidas nessa view. Se oadministrador tiver especificado vários mapas de plano de fundo, a view de mapa seráinicialmente exibida usando o primeiro mapa de plano de fundo especificado peloadministrador que inclua pelo menos uma camada que tenha sido associada a umacoluna selecionada por você. Ao editar a view de mapa, você pode selecionar outromapa de plano de fundo. Você pode aplicar camadas ao mapa de plano de fundo eformatos às camadas.
1. Crie uma análise selecionando as colunas de atributo e medida para exibir em umaview de mapa. Geralmente, você seleciona colunas que estão relacionadas ageografia, como Cidades, Estados ou Regiões.
Editando Views
4-38 Guia do Usuário do Oracle Business Intelligence Enterprise Edition
Selecione somente aquelas colunas geográficas que o administrador mapeou paraas camadas usando as página Administração, conforme descrito em Administrando Mapas no Guia do Administrador do Sistema do Oracle BusinessIntelligence Enterprise Edition.
2. Selecione a guia Resultados.
3. Na barra de ferramentas, clique no botão Nova View e selecione Mapa.
• Se você vir uma mensagem informando que um mapa de plano de fundo énecessário para renderizar um mapa, é porque não há metadados parapreencher o mapa. Fale com o administrador para saber como configurarmetadados para mapas usando a página Administração.
• Caso contrário, você verá um mapa que usa o mapa de plano de fundoespecificado na página Administração.
4. Clique no botão Editar View para exibir a view de mapa padrão dividida em binsjustos e codificação de cor aplicada no Editor de Mapa da guia Resultados.
5. Ajuste a view de mapa e as camadas como desejar. Se você não vir qualquerformato padrão criado, deverá criar um formato.
6. Especifique as propriedades da view de mapa, como tamanho de tela ouvinculação mestre/detalhes usando a caixa de diálogo Propriedades do Mapa.
7. Aplique formatos às camadas, conforme descrito em Aplicando Formatos aCamadas.
Como os Formatos Afetam as Camadas?Uma view de mapa usa as colunas de dados do Oracle BI EE.
Cada coluna tem um conjunto de propriedades que definem suas características, comode formatação e interação. Nenhuma formatação que tiver sido aplicada a uma colunaserá aplicada ao mapa, exceto as definições de interação. Toda formatação originadade limites que o mapa contém é aplicada.
Você pode aplicar diversos tipos de formatos às views de mapas. A lista a seguirdescreve as opções para definir os formatos a serem aplicados às camadas do BI. Vocênão pode aplicar formatos para camadas não-BI.
• Preenchimento de Cor — Exibe a caixa de diálogo Preenchimento de Cor(Camada), que você usa para renderizar áreas em cores de preenchimento queindicam que uma área atende a uma determinada condição.
Os formatos de preenchimento de cor se aplicam a regiões ou polígonos. Porexemplo, um formato de preenchimento de cor pode identificar uma faixa de coresque represente a população dos estados de uma região ou a popularidade de umproduto nos estados de uma região. Uma view de mapa pode ter diversos formatosde cor visíveis em diferentes níveis de zoom. Por exemplo, um formato depreenchimento de cor da camada nos níveis de zoom de 1 a 5 pode representar apopulação de um estado, e a renda média do município da camada nos níveis dezoom de 6 a 10. Você também pode especificar cores diferentes para identificaruma faixa de valores de dados.
• Gráfico de Barras — Exibe a caixa de diálogo Gráfico de Barras (Camada), quevocê usa para renderizar uma série de dados como gráfico de barras em uma área.Os formatos de gráficos podem mostrar estatísticas relacionadas a uma
Editando Views
Adicionando Views para Exibição em Painéis 4-39
determinada região, como estados ou municípios. Por exemplo, um formato degráfico pode exibir os valores de vendas de vários produtos em um estado.
Embora você possa criar vários formatos de gráfico para uma determinada camada,tal criação não é recomendada, pois os formatos podem se sobrepor na camada,exibindo resultados indesejados.
• Gráfico de Pizza — Exibe a caixa de diálogo Gráfico de Pizza (Camada), que vocêusa para renderizar uma série de dados como gráfico de pizza em uma área.
• Forma — Exibe a caixa de diálogo Forma Variável (Camada), que você usa pararenderizar uma coluna de medida associada a uma área desenhando marcadoresou formas na região. Também é possível especificar diferentes cores paraidentificar a forma para identificar um intervalo de valores de dados.
• Bolha — Exibe a caixa de diálogo Bolha (Camada), que você usa para renderizaruma bolha em uma área, do mesmo modo que o formato.
• Imagem — Exibe a caixa de diálogo Imagem (Camada), que você usa pararenderizar uma imagem em uma área, do mesmo modo que o formato. Você podeespecificar diferentes imagens para identificar um intervalo de valores de dados.Você seleciona imagens especificadas pelo administrador.
• Linha — Exibe a caixa de diálogo Linha (Camada), que você usa para renderizaruma linha em um mapa.
Você pode incluir linhas nos mapas para exibir caminhos, como rodovias, linhasferroviárias e rotas marítimas. Você pode especificar a largura das linhas e usar afuncionalidade Mapear Wrap-Around na guia Tela da caixa de diálogoPropriedades do Mapa para permitir que as linhas não sejam quebradas, como aomostrar uma rota aérea de São Francisco a Tóquio.
É possível variar a largura de uma linha por cada medida para acentuar umrecurso.
• Ponto Personalizado — Exibe a caixa de diálogo Formatar Ponto Personalizado(Camada), que você usa para renderizar um formato de ponto, como bolha, imagemou forma em uma camada. Os pontos personalizados são exibidos em todos osníveis de zoom e acima de todas as outras formatações de mapa. Quando você criaum formato de Ponto Personalizado, seleciona colunas para especificar a latitude ea longitude.
Quando os Formatos São Visíveis?
Dependendo de diversos fatores, os formatos poderão ou não ser exibidos.
A visibilidade de um formato depende dos seguintes fatores:
• O nível de zoom no mapa e a "faixa de zoom" do formato. Por exemplo, umformato de Preenchimento de Cor para Estados é visível quando as fronteiras doestado estão visíveis e ele está ativado, mas não é mais visível quando o zoom nomapa é reduzido para o nível Continente.
• O limite de ponto de dados. Os formatos geralmente são visíveis quando aplica-sezoom a eles na view e eles estão ativados, mas talvez não sejam exibidos se umadeterminada camada tiver excedido seu número máximo de pontos de dados.
Os formatos de pontos personalizados são exclusivos no sentido de serem exibidos nomapa sempre, em todos os níveis de zoom.
Editando Views
4-40 Guia do Usuário do Oracle Business Intelligence Enterprise Edition
Os dados de formato só são exibidos na legenda quando o formato está ativado e comzoom aplicado. Um formato está ativado quando a caixa ao lado do seu nome estáselecionada na área de formatos de mapa.
O mapa não pode exibir vários formatos de não-ponto de cada vez (em um único nívelde zoom), mas pode exibir vários formatos de ponto simultaneamente, se eles nãocompartilharem o mesmo local de latitude e longitude. Se vários formatos de gráficoforem especificados na mesma camada geográfica, eles poderão ser renderizadossobrepostos.
Onde os Formatos Podem Ser Aplicados?
Os formatos só podem ser aplicados a áreas específicas.
Os formatos a seguir aplicam-se a áreas geográficas, como polígonos: Preenchimentode Cor, Bolhas, Gráfico de Pizza e Gráfico de Barras.
Os formatos a seguir baseiam-se em um único local de latitude e longitude (umponto): Bolhas, Forma da Variável, Imagem e Ponto Personalizado.
O formato de linha é exibido somente quando uma geometria de linha está presente.Os formatos de linha são os únicos que você pode criar para geometrias de linhas.
Ao definir formatos, você pode especificar para que formatos diferentes se apliquem adiferentes colunas de medida em uma camada.
Aplicando Formatos a CamadasÉ possível formatar camadas de mapeamento para interpretar os dados com maisfacilidade.
Você pode aplicar um formato a cada camada, conforme apropriado.
• Clique no link Criar um novo Formato de Mapa, se nenhuma camada estiverespecificada na lista Formatos de Mapa.
• Clique no botão Adicionar Novos Formatos de Mapa, na barra de título deFormatos de Mapas ou ao lado do nome da camada.
Para obter mais informações, consulte Mostrando ou Ocultando Formatos em umaView de Mapa.
Definindo as Portas de Views Iniciais para Views de MapasQuando um mapa é exibido pela primeira vez em um browser, a view se baseia naporta de view inicial.
Você pode usar as opções da guia Interações da caixa de diálogo Propriedades doMapa para especificar a porta da view (o centro inicial do mapa e o nível de zoom)quando uma view de mapa é carregada ou atualizada pela primeira vez em umbrowser. Essa especificação permite afetar a exibição inicial do mapa para os usuários.
Editando Views de Mapa e Exibindo Views de Mapa em Páginas do PainelMuitas dessas funções estão disponíveis para views de mapa, esteja você editando-asou exibindo-as em uma página do painel.
Algumas funções só estão disponíveis durante a edição de views de mapa, conformedescrito na lista a seguir:
• Quando você edita uma view de mapa e trabalha com camadas, cria formatos paraas camadas do BI. Você pode exibir uma caixa de diálogo para adicionar e editar
Editando Views
Adicionando Views para Exibição em Painéis 4-41
formatos. Também é possível especificar a ordem de formatos para cada camada. Aordem dos formatos afeta sua visibilidade na camada. Os formatos que ocupam asposições mais altas na lista exibida sobrepõem aqueles que ocupam as posiçõesmais baixa. Quando você exibe uma view de mapa, pode ativar e desativar aexibição de formatos, mas não é possível adicioná-los ou removê-los da view demapa.
Como designer de conteúdo que edita uma view de mapa, você pode controlar aexibição de camadas, mas somente daquelas que o administrador tenha associado aeste mapa de plano de fundo. O administrador deve garantir que as camadas do BIsão ordenadas mais altas que as camadas não-BI. Se uma camada não BI forordenada mais alta que qualquer camada BI, então a camada não-BI é exibida naparte superior das camadas BI inferiores do mapa, o que impede que as camadasdo BI sejam interativas.
• Quando você editar uma view de mapa, decida se os usuários de páginas de painelpodem modificar os limites de formatos de Preenchimento de Cor usandodeslizadores. Ao exibir uma view de mapa, você pode modificar os limites deformatos de Preenchimento de Cor (se essa capacidade foi fornecida). Se vocêfechar e reabrir a view de mapa, verá os limites ou linhas escaladas no mesmoestado em que os deixou. Para salvar os limites ao sair do painel, salve primeiro aspersonalizações do painel.
• Quando você edita ou exibe uma view de mapa, o conteúdo da legenda exibe todosos formatos ativos e visíveis.
Para obter mais informações sobre as funções que estão disponíveis quando você exibeuma mapa, consulte Sobre Trabalhando com Views de Mapa em Páginas do Painel deControle.
Editando Views de NarrativaVocê usa uma view de narrativa para fornecer informações como contexto, textoexplicativo ou descrições extensas juntamente com os valores da coluna.
Uma view de narrativa exibe os resultados de dados como um ou mais parágrafos detexto. Você usa uma view de narrativa para fornecer informações como contexto, textoexplicativo ou descrições extensas juntamente com os valores da coluna. Você podeexecutar várias tarefas no editor de view de narrativa:
• Digite uma frase com marcadores de espaço para cada coluna nos resultados.
• Especifique como as linhas são separadas.
• Aplique a formatação de aparência das fontes usadas na view narrativa ou importea formatação de fonte de uma view salva anteriormente.
• Adicione referências a variáveis.
A ilustração a seguir mostra um exemplo de view de narrativa à esquerda, com umatabela.
Editando Views
4-42 Guia do Usuário do Oracle Business Intelligence Enterprise Edition
A ilustração a seguir mostra a marcação do Editor de Narrativa para obter a aparênciada view de narrativa mostrada na ilustração anterior. A caixa de texto Narrativa incluio código de marcação HTML para centralizar os três valores para a segunda coluna.Consulte Editando Views para obter informações adicionais.
Em uma view de narrativa, você pode incluir valores de colunas de atributo,hierárquicas e de medida. Em uma coluna hierárquica, você pode usar etapas deseleção para exibir níveis de hierarquia com a coluna hierárquica. Por exemplo, criaruma etapa para selecionar membros com base na hierarquia e adicionar membros donível especificado. Você não pode detalhar views de narrativa.
Para editar uma view de narrativa:
1. Exiba o Editor de Narrativa da guia Resultados. Para obter informações, consulte Editando Views.
Editando Views
Adicionando Views para Exibição em Painéis 4-43
2. Na caixa Narrativa, especifique as colunas a serem incluídas na view. Para isso, useo sinal de arroba (@), opcionalmente seguido de um número. Por exemplo, inclua@3 para indicar a terceira coluna na ordem de critérios de coluna.
3. Preencha os outros campos conforme necessário.
Editando Views do Seletor de ColunaVocê pode editar views de seletor de coluna para assegurar que os usuários vejamvalores pertinentes em suas análises.
Um seletor de coluna é um conjunto de listas drop-down que contêm colunas pré-selecionadas. Os usuários podem selecionar as colunas dinamicamente e alterar osdados exibidos nas views da análise. A ilustração apresenta uma amostra de view deseletor de coluna.
Uma lista drop-down pode ser anexada a cada coluna na análise e várias colunaspodem ser anexadas a cada lista drop-down. É possível criar listas drop-down paracolunas de atributo e de medida. As atualização feitas na view de seletor de colunaafetam todas as views de dados na análise.
Adicione colunas a listas drop-down no painel Áreas de Assuntos. Quando vocêadiciona colunas dessa maneira, elas não são adicionadas à guia Critérios da análise.Em vez disso, quando você exibir a guia Critérios, verá que a coluna agora é referidacomo um "Grupo de Colunas" com a coluna padrão da lista especificada também. Acoluna padrão é aquela na qual você criou a lista drop-down.
1. Exiba o Editor de Seletor de Coluna da guia Resultados. Para obter informações,consulte Editando Views.
2. Selecione Incluir Seletor para cada coluna cuja lista drop-down de colunas vocêdeseja incluir. Verifique se a coluna está destacada no editor.
3. Para adicionar uma nova coluna a uma lista drop-down, clique duas vezes nacoluna a ser adicionada, no painel Áreas de Assunto.
4. Preencha os outros campos da forma apropriada.
Editando Views do Seletor de ViewsUma view de seletor de view permite que os usuários selecionem uma view específicados resultados dentre as views salvas de uma análise.
Quando colocado em um painel, o seletor de view é exibido como uma lista na qual osusuários podem escolher a view que eles desejam exibir abaixo do seletor. A ilustraçãomostra um exemplo de view de seletor de view em que uma view de tabela foi a maisrecente selecionada.
Editando Views
4-44 Guia do Usuário do Oracle Business Intelligence Enterprise Edition
Em geral, você incluiria views no seletor de view que não estão sendo exibidas naview de Layout Composto. Por exemplo, você pode criar uma tabela, um gráfico, umgauge e uma view de seletor de view para uma análise, mas incluir apenas a tabela e aview de seletor de view na view Layout Composto. Quando a análise for exibida emuma página do painel de controle, os usuários poderão selecionar o gráfico ou a viewde gauge na view de seletor de view.
1. Exiba o Editor de Seletor de View da guia Resultados. Para obter informações,consulte Editando Views.
2. Na lista Views Disponíveis, selecione as views a serem incluídas no seletor deview e mova-as para a lista Views Incluídas.
3. Preencha os outros campos conforme necessário.
Editando Views de LegendaUse uma view de legenda para documentar o significado de formatação especialusada em uma análise, como o significado de cores personalizadas aplicadas a gauges.
A ilustração mostra um exemplo de view de legendas que descrevem os significadosdos dados coloridos.
1. Exiba o Editor de Legenda da guia Resultados. Para obter informações, consulte Editando Views.
2. Na caixa Legendas da barra de ferramentas, selecione a posição da legenda comrelação ao símbolo dela.
3. Na caixa Itens da legenda por linha da barra de ferramentas, selecione o númerode itens de legenda a serem exibidos em uma linha.
4. Para cada item de legenda:
a. Na caixa Legenda, informe o significado do símbolo da legenda.
b. Na caixa Texto de Amostra, digite o texto a ser exibido no símbolo da legenda.
5. Para adicionar outros itens de legenda, clique em Adicionar Legenda.
Editando Views
Adicionando Views para Exibição em Painéis 4-45
6. Preencha os outros campos conforme necessário.
Editando Views do Quadro de DesempenhoOs quadros de desempenho concentram atenção em uma parte única de dadosagregados de nível elevado de modo simples e proeminente e revela métricas deresumo.
As views do mosaico de desempenho focam uma única parte da agregação de dados.Por padrão, a primeira medida na análise da guia Critérios é selecionada como amedida do quadro de desempenho. Você deve configurar agregação e filtros na guiaCritérios para assegurar que o valor de medida correto seja exibido no quadro. Paraalterar esta medida, edite a view do quadro de desempenho. Para incluir views domosaico de desempenho adicionais para cada medida em uma análise, adicione umaview distinta para cada medida.
Por exemplo, você talvez queira editar uma view de mosaico de desempenho parausar Receita como medida. É possível especificar para que os valores e labels utilizemo espaço disponível.
A ilustração mostra um exemplo de quatro quadros de desempenho em uma páginade painel de controle.
Por padrão, a primeira medida na análise da guia Critérios é selecionada como amedida do quadro de desempenho. Você deve configurar agregação e filtros na guiaCritérios para assegurar que o valor de medida correto seja exibido no quadro. Paraalterar esta medida, edite a view do quadro de desempenho. Para incluir viewsadicionais do quadro de desempenho para cada medida em sua análise, adicione umaview diferente para cada medida. Consulte Adicionando Views aos Resultados deAnálises para obter informações adicionais.
Existem cinco painéis ou áreas disponíveis para você usar na personalização dosquadros de desempenho:
Editando Views
4-46 Guia do Usuário do Oracle Business Intelligence Enterprise Edition
• Painel Layout — Controla a formatação de labels e medidas. Consulte Diretrizes deDestino de Soltura para Quadros de Desempenho para obter informaçõesadicionais.
• Painel Estilos — Gerencia atributos comuns como o tamanho ou tema das medidasde quadro.
• Painel Resultados do Quadro de Desempenho — Exibe os resultados da view doquadro de desempenho e imediatamente reflete qualquer personalização.
• Caixa de diálogo Propriedades do Quadro de Desempenho — Gerenciapropriedades avançadas como tamanho personalizado, cor de fundo ou cor daborda, alinhamento do texto do label e personalizações da compactação de valores.
• Caixa de diálogo Formatação Condicional (chamada por meio do link EditarFormatação Condicional na caixa de diálogo Propriedades do Mosaico deDesempenho) — Edita as propriedades da medida associada ao mosaico paracontrolar sua aparência. Consulte Aplicando Formatação Condicional a Tabelas,Tabelas Dinâmicas, Quadros de Desempenho, Gráficos. Heat Matrices e Gradespara obter informações adicionais.
Para editar uma view de mosaico de desempenho:
1. Exiba o Editor de Mosaico de Desempenho da guia Resultados para editar omosaico de desempenho ou alterar a medida padrão. Para obter informações,consulte Editando Views.
2. Para personalizar ou definir as propriedades do quadro de desempenho, clique nobotão Propriedades do Quadro de Desempenho na barra de ferramentas. A caixade diálogo Propriedades do Mosaico de Desempenho é exibida, permitindo definiras propriedades:
• Relacionadas ao tamanho do quadro
• Que indiquem onde os labels devem aparecer e como os valores devemaparecer.
• Que controlem a aparência do quadro, como as cores do segundo plano e daborda
Você também pode clicar no link Editar Formatação Condicional para abrir a caixade diálogo Formatação Condicional para alterar os padrões transferidos da páginaCritérios ou para adicionar formatação condicional. (Consulte AplicandoFormatação Condicional para obter informações adicionais.) A formataçãocondicional substituirá qualquer estilo definido pelo usuário. (Consulte a caixa dediálogo Propriedades do Mosaico de Desempenho para obter informaçõesadicionais sobre propriedades avançadas.)
3. Use os botões da barra de ferramentas do editor para executar funções, comoimpressão ou exportação de uma view.
4. No painel Estilos, selecione o botão de opção Pequeno, Médio ou Grande paraalterar o tamanho do quadro. Personalizado poderá ser exibido se você tiverinformado um tamanho usando a caixa de diálogo Propriedades do Mosaico deDesempenho.
Selecione um quadro temático (ou estilizado) localizado abaixo dos botões deopção Tamanho do Quadro para alterar o tema do seu quadro de desempenho. Ailustração abaixo exibe os temas disponíveis no painel Estilos para quadros de
Editando Views
Adicionando Views para Exibição em Painéis 4-47
desempenho. O tema gradiente é selecionado e destacado nesta figura no painelEstilos e isso é refletido também no painel Resultados do Quadro de Desempenho,conforme está exibido na imagem.
Consulte o painel Estilos para obter informações adicionais sobre atributos deestilo.
Editando Views de Mapa em ÁrvoreOs mapas em árvore organizam os dados hierárquicos agrupando-os em retângulos(conhecidos como quadros) e exibindo, em seguida, os quadros com base no tamanhode uma medida e a cor da segunda medida.
A ilustração mostra um exemplo de view de mapa em árvore em uma página dopainel de controle. Este mapa em árvore mostra a correlação entre receita e tamanhomédio do pedido. O tamanho de cada bloco mede a receita de cada produto e a cor decada bloco mede o tamanho médio do pedido de cada produto.
Editando Views
4-48 Guia do Usuário do Oracle Business Intelligence Enterprise Edition
Por padrão, a primeira medida da análise na guia Critérios é selecionada como amedida Dimensionar por e a segunda medida está selecionada como a medida Colorirpor. Se só houver uma medida na análise, esta medida será o padrão para as opçõesDimensionar Por e Colorir Por. Além disso, o padrão do elemento Estilo é PercentileBinning, com quartile como valor do número de bins.
Os mapas em árvore têm as seguintes características:
• Os mosaicos são coloridos por bins de percentil ou continuamente.
• Primeiro a dimensão Agrupar por é exibida como o label do grupo (cabeçalho).
• A ordem das dimensões Agrupar por implica em aninhar a ordem dentro do mapade árvore. A última dimensão em Agrupar por é o nível mais baixo e este nome dadimensão é exibido como label do quadro. Se o label for muito grande para caberno mosaico, ele será truncado. Valores completos para os labels são exibidos nadica de ferramentas.
Noções Básicas sobre Views de Mapa em ÁrvoreAs views de mapa em árvore aparecem de forma diferente, com base na medidausada.
Por padrão, a primeira medida da análise na guia Critérios é selecionada como amedida Dimensionar por e a segunda medida está selecionada como a medida Colorirpor. Se só houver uma medida na análise, esta medida será o padrão para as opçõesDimensionar Por e Colorir Por. Além disso, o padrão do elemento Estilo é PercentileBinning, com quartile como valor do número de bins. Consulte a caixa de diálogoPropriedades do Mapa de Árvore para obter informações adicionais.
Os mapas em árvore têm as seguintes características:
Editando Views
Adicionando Views para Exibição em Painéis 4-49
• Mosaicos coloridos são formados pelo agrupamento e interseção das colunascolocadas nos destinos para soltar Prompts, Seções, Agrupar por, Dimensionar pore Colorir por.
• Níveis de dados são exibidos dentro de um espaço confinado predefinido e emforma retangular para duas medidas.
• Colunas de atributo e hierárquicas são suportadas. As hierarquias que ignoramníveis são suportadas na área Agrupar por do mapa de árvore.
• Mosaicos são exibidos como bins de percentil ou como cor contínua.
• Uma legenda (que pode ser oculta) é exibida abaixo do mapa em árvore e contém oseguinte:
– Duas medidas (as selecionadas nas listas Dimensionar por e Colorir por) e seuslabels correspondentes.
– Número de bins especificados (por exemplo, quartil), codificados por cor eidentificados por label ou uma barra de gradiente exibida como preenchimentode cor contínua com o label de baixa a alta.
• Primeiro a dimensão Agrupar por é exibida como o label do grupo (cabeçalho).
• A ordem das dimensões Agrupar por implica em aninhar a ordem dentro do mapade árvore. A última dimensão em Agrupar por é o nível mais baixo e este nome dadimensão é exibido como label do quadro. Se o label for muito longo para caber noquadro, ele será truncado. Valores completos para os labels são exibidos na dica deferramentas.
• Um padrão diagonal "transparente" de faixas é exibido para valores nulos.
• Está disponível no modo somente leitura em dispositivos móveis.
O Editor de mapa em árvore é composto por três painéis ou áreas disponíveis paravocê usar na personalização da view do mapa em árvore. Esses três painéis sãoorganizados verticalmente (diferenciadas de tabelas, tabelas dinâmicas e assim pordiante que são organizadas horizontalmente). Esses painéis incluem:
• Painel Layout — Controla as colunas que são exibidas como quadros, seções,prompts e agrupamentos, bem como a formatação de labels e medidas. Consulte Diretrizes de Destino para Soltar de Mapas em Árvore para obter informaçõesadicionais.
• Painel Resultados do Mapa em Árvore — Exibe os resultados da view do mapaem árvore e reflete, imediatamente, qualquer personalização.
• Painel Etapas de Seleção - Exibe as etapas de seleção em vigor para a análise e omapa em árvore. Consulte Trabalhando com Seleções de Dados para obterinformações adicionais.
Trabalhando com Views de Mapa em ÁrvoreAs views de mapa em árvore permitem que relacionamentos de dados sejamrepresentados graficamente.
Você pode:
• Clicar com o botão esquerdo no quadro ou em um grupo. Ao fazer drill-down emhierarquias de vários níveis, todos os membros dos níveis mais inferiores serão
Editando Views
4-50 Guia do Usuário do Oracle Business Intelligence Enterprise Edition
exibidos como quadros e os dados do nível de detalhe substituirão os dados atuais.Por exemplo, quando você faz drill-down em um nome de país, como Estadosunidos, o mapa em árvore exibe dados do estado (ou províncias) daquele país, masnão do país em si.
• Clicar com o botão direito do mouse para exibir um menu de contexto de ações,como Fazer Drill, chamar ações, Manter Somente, Remover, ou focar em ummosaico específico. Consulte Interações de Clique Direito em Views para obterinformações adicionais.
• Passar o cursor sobre o grupo ou quadro para exibir uma dica de ferramenta. Adica de ferramenta para o grupo será exibida como valores de medida agregadanessa intersecção, no label do cabeçalho e no valor do cabeçalho. A dica deferramenta de um quadro exibe o membro do quadro e os labels e valoresDimensionar por e Colorir por.
• Arrastar e soltar uma análise contendo uma view de mapa em árvore em um painelde controle (consulte Adicionando Conteúdo aos Painéis para obter informaçõesadicionais). Uma vez adicionado a um painel, você pode:
– Imprimir em PDF
– Imprimir em HTML
– Exportar para o Excel
– Exportar para o PowerPoint
• Navegar usando caminhos detalhados do mapa em árvore. Os caminhosdetalhados do mapa em árvore são exibidos acima da view do mapa em árvore.Use os caminhos detalhados do mapa em árvore para voltar à exibição original e aníveis anteriores na árvore. Caminhos detalhados do mapa em árvore:
– Refletem o caminho de drill contextual
– Retornam o usuário à view original e remove todos os drills contextuais quandovocê clica no ícone de seta para cima. Este é o caminho detalhado ou "home"(seta para cima) do mapa em árvore no nível da página.
– Removem os drill-downs de contexto associados ao item específico quando seclica em um link que é o não link "home".
• Editar uma view de mapa em árvore para alterar medidas, propriedades e assimpor diante.
Para editar uma view de mapa em árvore:
1. Exiba o Editor de Mapa de Árvore da guia Resultados. Para obter informações,consulte Editando Views.
2. Para personalizar ou definir as propriedades de um mapa em árvore, clique nobotão Propriedades da View em Árvore na barra de ferramentas. A caixa dediálogo Propriedades do Mapa de Árvore será exibida, permitindo que você definaas propriedades:
• Relacionado ao tamanho do mapa de árvore (consulte a guia Geral da caixa dediálogo Propriedades do Mapa de Árvore)
Editando Views
Adicionando Views para Exibição em Painéis 4-51
• Para mostrar ou ocultar a legenda (consulte a guia Geral da caixa de diálogoPropriedades do Mapa de Árvore)
• Para controlar a aparência do mosaico, como as cores do plano de fundo e daborda, e dos labels (consulte a guia Estilo da caixa de diálogo Propriedades doMapa de Árvore)
3. Use os botões na barra de ferramentas do editor para executar funções, comoimpressão ou exportação de uma view, ou use um menu de contexto para executarfunções semelhantes.
4. No painel Layout, em Estilo, selecione as opções Percentile Binning ouPreenchimento de Cor Contínua para alterar a paleta de cores da view.
• Bin de Percentil - Especifique que a cor dos mosaicos no mapa de árvore sejaexibida como bin de percentil. Na lista Bins, selecione o número de bins a serexibido no mapa de árvore. Você pode selecionar um número inteiro, Quartil (4)ou Decil (10). Os valores variam de 2 a 12. O número de bins selecionadoscorresponde ao número de cores no mapa de árvore.
Por exemplo: crie um mapa de árvore para Região e Área. Você especificaRevenue como a medida Size By e Avg Order Size como a medida Color By. Emseguida, você seleciona Bin de Percentil como o Estilo com 4 bins (Quartil). OPrimeiro Quartil representa aquelas áreas dentro da região que estão abaixo dodesempenho para o tamanho médio de ordem por receita.
A área Propriedades do Bin exibe a porcentagem do bin com base em um totalde 100% e é calculada com base no número de bins selecionados. Cadaporcentagem é codificada por cor e corresponde à seleção de Cor.
• Preenchimento de Cor Contínuo - Especifique que os mosaicos dentro do mapade árvore sejam exibidos como esquema de cores de gradiente. A cor degradiente de valor baixo é o valor mínimo para a medida selecionada Colorirpor. A cor de gradiente de valor alto é o valor máximo para a medidaselecionada Colorir por.
5. Altere as colunas de medidas e de atributos e hierárquicas (excluindo hierarquiaque ignora níveis) para visualizar seus novos dados de maneiras mais significativasusando as opções Agrupar por Dimensionar por e Colorir por.
6. Clique com o botão direito para executar interações básicas da view.
Editando Views de Heat MatrixAs heat matrices exibem uma ilustração bidimensional dos dados na qual os valoressão representados por um gradiente de cores.
Uma heat matrix simples fornece um resumo visual imediato de informações cujoobjetivo é auxiliar na análise de grandes volumes de dados e na identificação deoutliers. A ilustração mostra um exemplo de view de heat matrix em uma página dopainel de controle. Cada receita do produto é exibida para cada trimestre. Esta heatmatrix mostra os outliers de receita do produto para cada trimestre. Por exemplo, asvendas de áudio, telefones celulares e smartphones foram altas no quarto trimestre,enquanto a instalação e vendas de manutenção foram baixas no primeiro trimestre.
Editando Views
4-52 Guia do Usuário do Oracle Business Intelligence Enterprise Edition
Noções Básicas sobre Views de Heat MatrixAs views de heat matrix oferecem uma interpretação visual sobre uma única medida.
Por default, a primeira medida da análise na guia Critérios é selecionada como amedida Colori por e representa o valor da medida. Além disso, o padrão do elementoEstilo é Percentile Binning, com quartile como valor do número de bins. Consulte acaixa de diálogo Propriedades de Heat Matrix para obter informações adicionais.
As heat matrices têm as seguintes características:
• Células coloridas são formadas pelo agrupamento e a interseção das colunas elinhas colocadas nos destinos para soltar dos tipos Prompts, Seções, Linhas,Colunas e Colorir por Consulte Diretrizes de Destino para Soltar Heat Matricespara obter informações adicionais.
• Apenas uma medida é visualizada
• Colunas de atributo e hierárquicas são suportadas.
• As células são exibidas como bins de percentil ou como uma cor contínua.
• As células são exibidas uniformemente, em que cada célula tem a mesma largura ea mesma altura. A altura e a largura da célula não precisam ser iguais.
• Uma legenda (que pode ser oculta) é exibida abaixo da heat matrix e contém oseguinte:
– Uma medida (selecionada na lista Colorir por) e seu label correspondente.
– Número de bins especificados (por exemplo, quartil), codificados por cor eidentificados por label ou uma barra de gradiente exibida como umpreenchimento de cor contínua com o label de baixa a alta..
• Um padrão diagonal "transparente" de faixas que é exibido para valores nulos.
O editor de Heat Matrix é composto por três painéis ou por áreas disponíveis paravocê usar na personalização da view de heat matrix. Esses três painéis são organizados
Editando Views
Adicionando Views para Exibição em Painéis 4-53
verticalmente (diferenciadas de tabelas, tabelas dinâmicas e assim por diante que sãoorganizadas horizontalmente). Esses painéis incluem:
• Painel de Layout — Controla o agrupamento das células exibidas como seções,prompts, linhas e colunas, bem como a formatação de labels e medidas, além daexibição ou ocultação da legenda. Consulte Diretrizes de Destino para Soltar HeatMatrices para obter informações adicionais.
• Painel Resultados de Heat Matrix — Exibe os resultados da view de heat matrix ereflete imediatamente qualquer personalização.
• Painel Etapas de Seleção —Exibe as etapas de seleção em efeito para a análise e aheat matrix. Consulte Trabalhando com Seleções de Dados para obter informaçõesadicionais.
Trabalhando com Views de Heat MatrixAs views de heat matrix fornecem diversas opções de apresentação de dados.
Você pode:
• Clicar no botão esquerdo para fazer drill-down na célula. Quando se fazer drill emhierarquias de vários níveis, todos os membros dos níveis mais inferiores sãoexibidos como células, e dados de nível de detalhe substituem os dados atuais. Porexemplo, quando você faz drill-down em um nome de país, como Estados Unidos,a heat matrix exibe dados do estado (ou das províncias) desse país, mas não do paísem si.
• Clicar com o botão direito do mouse nas bordas externas para exibir um menu decontexto de opções, como Fazer Drill, chamar ações, Manter Apenas, Remover oufocar em uma célula específica. Consulte Interações de Clique Direito em Viewspara obter informações adicionais.
• Passar o cursor sobre uma célula para exibir o valor, se a opção Mostrar Valor deMedida for definida como No Rollover para a heat matrix. Consulte a guia Títulose Labels da caixa de diálogo Propriedades de Heat Matrix para gerenciar essaopção.
• Arrastar e soltar uma análise contendo uma view de heat matrix em um painel decontrole (consulte Adicionando Conteúdo aos Painéis para obter informaçõesadicionais). Uma vez adicionado a um painel, você pode:
– Imprimir em PDF
– Imprimir em HTML
– Exportar para o Excel
– Atualizar
– Adicione-a ao livro re resumos
– Criar links de marcador
– Criar links com prompt
• Editar um view de heat matrix para alterar a medida, as propriedades e assim pordiante.
Editando Views
4-54 Guia do Usuário do Oracle Business Intelligence Enterprise Edition
• Usar links de mestre-detalhe, executar ações de classificação e adição e congelarcabeçalhos. Consulte o conteúdo correspondente para obter informaçõesadicionais: O que é Vinculação Mestre-Detalhe de Views?, Classificando Dados emViews, O que São Ações? e a guia Geral da caixa de diálogo Propriedades de HeatMatrix.
Para editar uma view de heat matrix:
1. Exiba o Editor de Heat Matrix da guia Resultados. Para obter informações, consulte Editando Views.
2. Para definir as propriedades de uma heat matrix, clique no botão ExibirPropriedades na barra de ferramentas. A caixa de diálogo Propriedades de HeatMatrix é exibida, permitindo definir propriedades:
• Relacionadas à largura da célula, à paginação de conteúdo, à vinculaçãomestre/detalhes e a valores nulos, ou para mostrar ou ocultar a legenda(consulte a guia Geral da caixa de diálogo Propriedades de Heat Matrix)
• Para controlar a aparência das seções, como as cores do plano de fundo e daborda, ou a impressão em PDF (consulte a guia Geral da caixa de diálogoPropriedades de Heat Matrix)
• Mostre ou oculte o valor da medida em uma célula e altere a aparência dostítulos e labels para prompts, seções, linhas, colunas e assim por diante (consultea guia Títulos e Labels da caixa de diálogo Propriedades de Heat Matrix)
3. Use os botões da barra de ferramentas do editor para executar funções, comoimpressão ou exportação de uma view.
4. No painel Layout, selecione a opção Bin de Percentil ou Preenchimento de CorContínua para alterar a paleta de cores da view.
Altere as medidas e as colunas hierárquicas e de atributo para visualizar novosdados de formas mais significativas usando os destinos para soltar Linhas,Colunas e Colorir por.
Consulte a caixa de diálogo Propriedades de Heat Matrix para obter informaçõesadicionais sobre atributos de célula.
5. Clique com o botão direito para executar interações básicas da view.
Modificando o Layout de Dados em ViewsCada editor de uma view de dados contém o painel Layout, exceto o editor de mapa.
O painel Layout é exibido de maneira um pouco diferente em cada tipo de view, comográficos, quadros de desempenho e tabelas dinâmicas. O painel Layout mostra comoos dados de uma view são dispostos utilizando destinos de soltura. Para obter maisinformações sobre destinos de soltura, consulte Noções Básicas sobre Destinos deSoltura
Você usa o painel Layout para modificar a forma como os dados são organizados naview. Especificamente, você pode:
• Modificar os dados na view, conforme descrito em Adicionando e ReorganizandoColunas em Views.
• Definir propriedades, conforme descrito em Definindo Propriedades de Corpos deView e Destinos para Soltar.
Editando Views
Adicionando Views para Exibição em Painéis 4-55
• Adicionar totais, conforme descrito em Adicionando Totais a Tabelas e TabelasDinâmicas.
• Exibir somas acumuladas e valores relativos, conforme descrito em ExibindoSomas Acumuladas e Valores Relativos para Colunas de Medida em TabelasDinâmicas.
• Definir controles deslizantes de seção em gráficos, gauges e funis, conformedescrito em Definindo Controles Deslizantes da Seção em Gráficos, Indicadores eFunis.
• Adicionar legendas a gráficos selecionando a caixa Mostrar na Legenda no painelLayout.
Noções Básicas sobre Destinos de SolturaNo painel Layout, as colunas de uma view de dados são exibidas em destinos parasoltar.
Os destinos de soltura indicam onde uma coluna pode ser inserida ou solta e paraonde pode ser movida. Eles representam uma posição válida para uma coluna.
Você usa destinos para soltar a fim de modificar a forma como os dados sãoorganizados em uma view de dados, arrastando e soltando colunas em diferentesdestinos dentro da view.
Nota: O painel Layout das seguintes views difere consideravelmente:
• Views de Heat Matrix: consulte Diretrizes de Destino para Soltar HeatMatrices para obter as exceções às informações fornecidas aqui sobredestinos de soltura.
• Views de Quadro de Desempenho. Consulte Diretrizes de Destino deSoltura para Quadros de Desempenho para obter as exceções àsinformações fornecidas aqui sobre destinos de soltura.
• Views de mapa em árvore. Consulte Diretrizes de Destino para Soltar deMapas em Árvore para obter as exceções às informações fornecidas aquisobre destinos de soltura.
• Views de grade. Consulte Diretrizes de Destino para Soltar de Grades paraobter as exceções às informações fornecidas aqui sobre destinos de soltura.
Uma view de dados pode conter um ou mais dos seguintes destinos para soltar,dependendo do tipo de view:
• <tipo de view> Prompts — Fornece um conjunto de resultados interativos quepermite que os usuários selecionem os dados que desejam exibir. Os valores dascolunas exibidas nesse destino para soltar são usados como o critérios iniciais. Emuma view, esses valores são exibidos em uma lista drop-down para seleção,frequentemente chamada de "borda da página''.
• Seções — Preenche as áreas que dividem a view em seções. Se você selecionar aopção Exibir como Controle Deslizante nesse destino de soltura, os valores dascolunas que forem soltos no destino de soltura Seções serão exibidos como umcontrole deslizante de seção, e não como views exclusivas.
Editando Views
4-56 Guia do Usuário do Oracle Business Intelligence Enterprise Edition
• <tipo de view> área — Simula a área de plotagem ou o corpo da própria view eajuda a saber o que se parece com a view.
Em tabelas, essa área contém o destino de soltura Colunas e Medidas, que contémtodas as colunas da view. Em tabelas, todas as medidas são tratadas como colunas.
Para todas as demais views de dados, essa área contém os seguintes destinos desoltura:
– Destino de soltura Medidas — Preenche a parte de uma view que contémdados de resumo. Dependendo do tipo de view, essa área pode incluir umúnico destino para soltar Medidas (por exemplo, em tabelas dinâmicas) ou podeconter destinos para soltar secundários (por exemplo, as Barras (Eixo Y1) e asLinhas (Eixo Y2) para gráficos de linhas/barras). Você arrasta e solta colunas demedidas nesses destinos de soltura.
– Outros destinos de soltura — Usados para resumir as colunas em um ou maisdestinos de soltura. Em geral, você arrasta e solta colunas de atributo ehierárquicas nesses destinos de soltura.
Os outros destinos de soltura exibidos em uma view dependem do tipo de view,conforme descrito na tabela.
View Destino(s) de Soltura
Tabela dinâmica Inclui os seguintes destinos de soltura:
– Colunas — Mostra uma coluna em uma orientação em colunas. As tabelas dinâmicaspodem conter diversas colunas.
– Linhas — Mostra uma coluna em uma orientação em linhas. As tabelas dinâmicaspodem conter diversas linhas.
Gauge Linhas — Mostra as colunas exibidas nos gauges.
Gráfico de barra,linha, área, barra delinha, linha de sériede tempo, pareto,dispersão ou bolhas
Inclui estes destinos de soltura dentro do destino de soltura principal (Barras, Linha, Área,Barras e Linhas, Pontos ou Bolhas). Os nomes dos destinos diferem dependendo do tipode gráfico. Por exemplo, Agrupar por é Bolhas para gráficos de bolhas e Pontos paragráficos de dispersão.
– Agrupar por — Agrupa os labels dos eixos em grupos. Por exemplo, em um gráfico debarras verticais cujos critérios incluem a coluna Região, Distrito e Dólares, se essedestino de soltura contiver a coluna Regiões, os dados serão agrupados por região noeixo horizontal.
– Variar Cor por — (Não ativado para pareto.) Mostra cada valor da coluna oucombinação de valor da coluna em uma cor diferente.
Gráfico de radar Seções do Radar — Mostra valores de colunas como pontos em cada linha no raio docírculo.
Gráfico de pizza Inclui os seguintes destinos de soltura:
– Pizzas — Mostra cada valor de coluna ou combinação de valores de coluna como umapizza distinta.
– Fatias — Mostra cada valor de coluna ou combinação de valores de coluna como umafatia distinta da pizza.
Editando Views
Adicionando Views para Exibição em Painéis 4-57
View Destino(s) de Soltura
Gráfico em cascata Inclui o seguinte destino de soltura:
– Agrupar por — Agrupa os labels dos eixos em grupos. Colunas de atributo ehierárquicas são colocadas na área Agrupar por.
– Se você estiver usando uma hierarquia de medidas, uma coluna de medida genéricaserá colocada no destino de soltura de Barras e a dimensão de medida será colocada nodestino de soltura Agrupar por. (As hierarquias de medidas se aplicam às origens dedados do Essbase.) Consulte Modelando Hierarquias de Medidas em Guia do Criador deRepositório de Metadados para o Oracle Business Intelligence Enterprise Edition para obterinformações adicionais sobre dimensões e hierarquias de medidas..
Gráfico de funil Estágio — Mostra cada valor de coluna como um estágio no funil.
Grade Inclui os seguintes destinos de soltura:
– Colunas — Mostra uma coluna em uma orientação em colunas. As grades podemconter diversas colunas.
– Linhas — Mostra uma coluna em uma orientação em linhas. As grades podem conterdiversas linhas.
Inclui estes destinos de subsoltura na Visualização do destino de soltura principal paraviews de grade simples:
– Agrupar por — Agrupa as medidas em grupos.– Colorir por — Mostra cada medida em uma cor diferente; por exemplo, em um gráfico
de barras verticais de uma grade, todas as barras para Receita são azuis, enquanto asbarras que mostram a Quantidade Faturada são vermelhas. Em um gráfico deDispersão, use esse destino de soltura para variar os pontos por cor. Em um gráfico deBolhas, use esse destino de soltura para variar as bolhas por cor.
– Eixo de Barra — Em um gráfico de Linhas/Barras que compara receita e quantidadefaturada por região, mostra uma de duas medidas, como Receita.
– Eixo de Linha — Em um gráfico de Linhas/Barras que compara receita e quantidadefaturada por região, mostra uma de duas medidas, como Quantidade Faturada.
– Pizzas — Em um gráfico de Pizza, adicionar uma dimensão aqui cria diversas pizzas.– Fatias — Em um gráfico de Pizza, mostra as medidas como fatias de cores variadas nas
pizzas.– Pontos — Em um gráfico de Dispersão, mostra dimensões como pontos. Cada membro
de dimensão é mostrado como um ponto.– Eixo Horizontal — Os valores de medidas controlam a posição horizontal dos
membros. Em um gráfico de Dispersão, você pode soltar uma medida nesse destino.Em um gráfico de Bolhas, cada medida nesse destino para soltar é mostrado comouma bolha.
– Eixo Vertical — Em um gráfico de Dispersão, mostra uma de duas medidas, como umponto. Em um gráfico de Bolhas, mostra uma de três medidas como uma bolha.
– Bolhas — Em um gráfico de Bolhas, mostra medidas como bolhas de tamanhosvariados.
– Tamanho — Em um gráfico de Bolhas, mostra uma de três medidas como o tamanhode uma bolha.
Inclui estes destinos de subsoltura na Visualização do destino de soltura principal paraviews de grade avançada:
– Áreas — Em um micrográfico de Área Pequena, mostra as colunas exibidas comoáreas.
– Barras — Em um micrográfico de Barras Pequenas, mostra as colunas exibidas comobarras.
– Linhas — Em um micrográfico de Linhas Pequenas, mostra as colunas exibidas comolinhas.
Editando Views
4-58 Guia do Usuário do Oracle Business Intelligence Enterprise Edition
View Destino(s) de Soltura
Quadro deDesempenho
Inclui o seguinte destino de soltura:
– Medida — Mostra o valor específico da coluna exibida no quadro. Consulte Diretrizesde Destino de Soltura para Quadros de Desempenho para obter informaçõesadicionais.
Mapa em Árvore Inclui os seguintes destinos de soltura:
– Agrupar por — Representa o nível superior de dados hierárquicos que são divididospara produzir ou descrever um contêiner de valores agregados. Os valores agregadossão exibidos como quadros retangulares.
– Dimensionar por — Representa a distribuição dos quadros dentro de seus pais. Otamanho dos filhos é sempre igual ao tamanho do seu pai.
– Colorir por — Representa uma distribuição de valores em todos os quadros no mesmonível.
Heat Matrix Inclui os seguintes destinos de soltura:
– Linhas — Mostra uma coluna em uma orientação em linhas. As heat matrices podemconter várias linhas.
– Colunas — Mostra uma coluna em uma orientação em colunas. As heat matricespodem conter várias colunas.
– Colorir por — Representa o valor da medida. Quanto mais alto o valor, mais densaserá a cor da célula.
• Excluído — Exclui colunas dos resultados da view, mas deixa as colunas comoparte da análise. Consulte Colunas no Destino de Soltura Excluído para obter maisinformações.
Além disso, cada área de <tipo de view>, exceto a área de Tabela, a área de Gráfico emCascata, a área de Gráfico Pareto, a área de Mapa em Árvore, a área de Heat Matriz e aárea de Grade (Simples), contém o elemento Labels de Medida. O elemento Labels deMedida representa os labels de todas as colunas Medidas nos destinos de soltura daárea Medidas. É possível modificar a forma como os labels de medida são mostradosem uma view arrastando-o de um destino de soltura e soltando-o em outro. Porexemplo, em um gráfico de barras verticais, você pode mostrar cada label de medidaem uma cor diferente usando a opção de arrastar e soltar o elemento Labels de Medidapara o destino de soltura Variar Cor por.
Nas tabelas dinâmicas, você também pode editar o formato de labels de medidas ouocultá-los.
Colunas no Destino de Soltura Excluído
Uma coluna do destino para soltar Excluídas não é incluída nos resultados da view,mas permanece como parte da análise.
Uma coluna pode ser colocada no destino de soltura Excluído após as views seremcriadas para a análise de várias maneiras. Uma regra geral é que uma coluna écolocada no destino para soltar Excluídas de uma view se não for explicitamenteadicionada a uma ou mais views.
Estas são algumas das formas nas quais uma coluna é colocada no destino de solturaExcluído:
• Selecione a opção Excluir coluna no menu de atalhos em uma view, como umatabela simples ou dinâmica.
• Você seleciona uma coluna do painel Áreas de Assunto para adicionar views emuma análise, conforme descrito nos cenários a seguir:
Editando Views
Adicionando Views para Exibição em Painéis 4-59
– Guia Critérios - Se você adicionar uma coluna do painel Áreas de Assunto parao painel Colunas Selecionadas após exibir os resultados da análise e a opçãoExcluir das views existentes, mas exibir em novas views estiver selecionadapara a propriedade Exibição de Colunas Adicionada na guia Critérios na caixade diálogo Propriedades da Análise: guia: Dados, a coluna será colocada nodestino de soltura Excluído do painel Layout das views existentes, mas seráincluída em qualquer nova view que você adicionar.
– Guia Resultados — O comportamento pode diferir, dependendo de vocêadicionar colunas a um editor de view ou ao Layout Composto:
◆ Editor de View — Se você adicionar uma coluna do painel Áreas deAssuntos a uma view, coloque a coluna nessa view. A coluna é colocada nodestino para soltar Excluídas de todas as outras views da análise.
◆ Layout Composto — Se você clicar duas vezes em uma coluna no painelÁreas de Assuntos, colocará a coluna em um destino de soltura padrão dopainel Layout para todas as views existentes do Layout Composto atual. Acoluna é colocada no destino para soltar Excluídas de todas as outras viewsda análise.
Se você arrastar e soltar uma coluna do painel Áreas de Assuntos para umaview tabular, colocará a coluna no destino de soltura dessa view. A coluna écolocada no destino para soltar Excluídas de todas as outras views daanálise.
Se quiser que uma coluna que está no destino para soltar Excluídas seja exibida emuma view, você poderá movê-la. Exiba o painel Layout da view e arraste e solte acoluna do destino de soltura Excluído para o destino desejado.
A exclusão de colunas difere da sua remoção. Você pode usar a opção RemoverColuna do botão Mais Opções no painel Layout de uma view para removerinteiramente uma coluna da análise.
Agregação e o Destino de Soltura Excluído
Em uma tabela dinâmica ou gráfico que inclua colunas do destino de soltura Excluído,é aplicada uma regra de agregação para agregar medidas no corpo de dados da viewcom um valor único.
Por exemplo, digamos que você tenha as seguintes colunas no painel ColunasSelecionadas:
Region City DollarsEast NY 1000East Boston 500
Se a coluna Cidade estiver colocada no destino de soltura Excluído, a viewnormalmente exibirá o seguinte:
East 1500
A regra de agregação é aplicada para agregar 1.000 e 500 a 1.500. Em uma tabeladinâmica ou gráfico, aplica-se a regra de agregação especificada na caixa de diálogoEditar Fórmula da Coluna. Em uma tabela dinâmica, você pode selecionar uma regrade agregação específica usando o menu Mais Opções do painel Layout.
Suponha que você queria que a tabela, tabela dinâmica ou gráfico mostre os seguintesvalores:
Editando Views
4-60 Guia do Usuário do Oracle Business Intelligence Enterprise Edition
East 1000East 500
Para fazer essa agregação, inclua as colunas Região e Cidade no layout da view, masoculte a coluna Cidade usando a guia Formato da Coluna da caixa de diálogoPropriedades da Coluna.
Diretrizes de Destino para Soltar de Gráficos e Gráficos de Funil
Os destinos de soltura indicam onde uma coluna pode ser inserida ou solta e paraonde pode ser movida.
As seguintes restrições e diretrizes se aplicam à ação de arrastar colunas de um destinode soltura e soltá-las em outro, em gráficos e gráficos de funil:
• Um gráfico de bolhas requer pelo menos três medidas. Diagrame uma medida noeixo horizontal, outra medida no eixo vertical e uma terceira medida no eixo detamanho de bolha.
• Em um gráfico de bolhas, barra de linha, dispersão ou funil você não poderáarrastar e soltar labels de medida.
• Um gráfico de pareto pode ter somente uma medida.
Se você soltar outra medida no destino para soltar Medidas, as medidas serãotrocadas; ou seja, a medida existente será substituída pela recém-solta e movidaautomaticamente para o destino para soltar Excluídas.
• Um gráfico de linha de série de tempo exige que apenas uma coluna de dados dedata ou data/horário seja selecionada no eixo horizontal. Ele tem um único eixovertical, mas suporta diversas séries de dados.
• Um gráfico de dispersão exige pelo menos duas medidas. Por exemplo, você podediagramar uma coluna de medida no eixo horizontal e outra coluna de medida noeixo vertical. Essas medidas são diagramadas para valores do eixo Agrupar por.
• Um gráfico de funil usa duas medidas, mas só uma é necessária. Se você nãoselecionar uma segunda medida, a primeira será usada para a segunda. Se vocêtiver selecionado duas medidas e, em seguida, selecionar uma nova, essa novamedida substituirá a que se encontra atualmente no destino para soltar MedidasExistentes.
• Um gráfico de barras empilhadas requer pelo menos duas medidas para permitircomparação de valores.
• Para gráficos nos relacionamentos mestre-detalhe, se você quiser ocultar o controledeslizante criado para acomodar as colunas de detalhes, no destino para soltarSeções, desmarque a caixa de seleção Exibir como Controle Deslizante.
Diretrizes de Destino para Soltar de Grades
Uma view de grade é um tipo de view gráfica que exibe uma grade de vários gráficos,um em cada célula de dados.
As seguintes diretrizes se aplicam ao trabalho com destinos de soltura em grades:
• Expandindo Destinos para Soltar em Grades — O Painel de Layout do editor degrade é diferente, por ser vertical e não horizontal. Quando os destinos de solturacontêm mais dados do que pode ser mostrado nesse Painel de Layout mais estreito,os containers de destinos de soltura se expandem ao passar o mouse. Ou seja, ao
Editando Views
Adicionando Views para Exibição em Painéis 4-61
passar o mouse sobre um destino de soltura com espaço esgotado, você vê aseleção completa de medidas e colunas, o que possibilita mover e reordenar atémesmo as medidas e colunas que não estavam visíveis antes de passar o mouse. Oitem escolhido aparece com uma leve transparência ao ser arrastado.
• Posicionamento de Medidas - Seguem algumas considerações que você deve terem mente ao trabalhar com colunas de medidas em views de grade:
– As medidas podem ser reordenadas nos destinos de soltura de medidas,arrastando para a esquerda ou direita.
– Em views de grade simples, as colunas de medidas só podem ser posicionadasna borda de medida de Colorir por ou Agrupar por.
– Em algumas visualizações de grade simples (gráficos de dispersão, bolhas elinhas/barras), você pode trocar as medidas. Se você arrastar uma medidaexistente de um eixo e soltá-la no destino de outro eixo, as posições da medidana view serão trocadas.
– Gráficos de dispersão, bolhas e linhas/barras permitem uma única medida poreixo, da seguinte forma:
◆ Destinos de soltura de gráfico de dispersão: Eixo Horizontal, Eixo Vertical
◆ Destinos de soltura de gráfico de bolhas: Eixo Horizontal, Eixo Vertical,Tamanho
◆ Destinos de soltura de gráfico de linhas/barras: Eixo da Barra, Eixo da Linha
– Em views de grade avançada, as medidas formam os cabeçalhos das colunasinternas da grade.
– Ao mover medidas do destino para soltar Colorir por entre o destino para soltarAgrupar por:
◆ Arrastar uma única medida faz com que todas as medidas sejam movidascom ela. (Isso é conhecido como comportamento permanente.)
◆ Arrastar uma nova medida para a view faz com que todas as medidasexistentes sejam movidas para onde quer que você posicione a nova medida.
– Para posicionar uma medida na borda não de medida de uma visualização, ouno destino de Linhas ou Colunas, converta primeiramente a medida em umacoluna de atributo. Você faz isso na guia Fórmula da Coluna da caixa de diálogoEditar Fórmula da Coluna.
– As colunas de atributos podem ser arrastadas do destino para soltar Medidassem fazer com que o destino para soltar ou as medidas dele sejam movidos comos atributos.
Diretrizes de Destino de Soltura para Quadros de Desempenho
Os destinos de soltura indicam onde uma coluna pode ser inserida ou solta e paraonde pode ser movida.
O painel Layout de quadros de desempenho é composto de duas áreas: destino desoltura de Medida e Labels. Essas duas áreas permitem que quadros de desempenhocomuniquem o status por meio da formatação simples e concentrando sua atenção emfatos simples e importante apresentados proeminentemente no quadro.
Editando Views
4-62 Guia do Usuário do Oracle Business Intelligence Enterprise Edition
As seguintes diretrizes aplicam-se ao trabalho com essas duas áreas nas views doquadro de desempenho:
Destino de soltura de Medida
• Por padrão, a primeira medida na análise da guia Critérios é selecionada como amedida do mosaico de desempenho. Você pode selecionar uma medida diferentena lista de Medidas, arrastá-la e soltá-la no destino de soltura de Medida, ou clicarduas vezes em uma nova medida na área de assunto para adicionar a medida àlista.
• Ao passar o cursor do mouse sobre o nome da medida no painel Layout, o nome dapasta é exibido.
• É possível editar o formato de uma coluna de medida clicando no botão FormatarQuadro. Use esse botão para exibir a guia Estilo da caixa de diálogo Propriedadesda Coluna.
Nota: Se a medida for excluída da guia Critérios, o mosaico continuará sendoexibido. A exibição no quadro será Medida não definida.
Área Labels
• Nome: por padrão, o nome da medida é exibido no mosaico.
– Marque a caixa de seleção Usar nome da medida para associarautomaticamente o nome da medida (caso esteja disponível) com o label.
– É possível editar o formato do nome do label da medida clicando no botãoFormatar Quadro. Use esse botão para exibir a guia Estilo da caixa de diálogoPropriedades da Coluna. Se o nome do label for muito longo, ele será truncadocom reticências (por exemplo, Desemp. . . ).
• Descrição:
– Marque a caixa de seleção Usar descrição da medida para associarautomaticamente o descrição da coluna (caso esteja disponível) com o label.
– Clique no label da caixa de seleção Descrição para descrever o quadro. Onúmero de linhas do texto varia de acordo com o tamanho do quadro. Porexemplo, um quadro pequeno pode acomodar apenas uma linha, enquanto umquadro grande pode acomodar três. Um quadro muito pequeno poderá nãoacomodar texto algum. Se não for possível que a descrição acomode todo otexto, ele ficará truncado com uma elipse (por exemplo, Previsão de vendastrim . . . ).
– É possível editar o formato da descrição do nome do label clicando no botãoFormatar Quadro. Use esse botão para exibir a guia Estilo da caixa de diálogoPropriedades da Coluna.
Nota: As views de quadros de desempenho não contêm o destino de solturaExcluído.
Não são suportadas variáveis de apresentação para a área Labels.
Editando Views
Adicionando Views para Exibição em Painéis 4-63
Diretrizes de Destino para Soltar de Mapas em Árvore
Os mapas em árvore organizam os dados hierárquicos agrupando-os em retângulos(conhecidos como quadros) e exibindo, em seguida, os quadros com base no tamanhode uma medida e a cor da segunda medida.
O painel Layout de mapas em árvore é composto por seis áreas de destino para soltar:Prompts, Seções, Agrupar por Dimensionar por,Colorir por e Excluídas.
Você usa as áreas do painel Layout para visualizar mapas em árvore, que são dadosrestritos e hierárquicos. Você pode ver tendências e anomalias em grandes volumes dedados e estudar valores individuais também.
As seguintes diretrizes se aplicam ao trabalho com esses destinos para soltar em viewsde mapa em árvore:
• Prompts — Selecione um atributo ou coluna hierárquica (excluindo tipo ragged ehierarquia que ignora níveis) pelo qual filtrar o mapa em árvore. Você podearrastar e soltar uma ou mais colunas da área Agrupar por ou Seções ou do painelÁreas de Assunto para a área Prompts.
• Seções — Selecione um atributo ou coluna hierárquica (excluindo ragged ehierarquia que ignora níveis) pelo qual dividir o mapa em árvore. Por exemplo, aregião que estiver agrupada por ano poderá ser o contêiner a exibir um mapa emárvore que será dimensionado por receita e colorido por receita do ano anterior.Você pode arrastar e soltar uma ou mais colunas da área Agrupar por ou Promptsou do painel Áreas de Assunto para a área Seções.
• Agrupar por — Representa o nível superior dos dados hierárquicos que sãodivididos para produzir ou descrever um contêiner de valores agregados. Osvalores agregados são exibidos como quadros.
– A área de grupo cria um cabeçalho ou um grupo para as colunas de medidasespecificadas nas áreas Dimensionar por e Colorir por. Se mais de uma colunade dados for representada no mapa em árvore, uma barra de título serámostrada para o agrupamento. Por exemplo, a região que estiver agrupada porano poderá ser o contêiner a exibir um mapa em árvore que será dimensionadopor receita e colorido por receita do ano anterior. A região é exibida na barra detítulo.
– Todas as colunas de atributos e hierárquicas definidas na guia Critérios sãoinicialmente exibidas na área Agrupar por na ordem em que foram adicionadasà guia Critérios. As hierarquias que ignoram níveis são suportadas na áreaAgrupar por do mapa de árvore.
– Você pode arrastar uma ou mais colunas do painel Áreas de Assunto para odestino para soltar Agrupar por.
– Se você adicionar um atributo ou uma coluna hierárquica à view de mapa deárvore depois de exibir os resultados da análise, a nova coluna será adicionadacomo coluna subordinada ao destino de soltura Agrupar por, se a opção Exibirem views existentes e novas views estiver selecionada para a exibição dapropriedade Colunas Adicionadas na guia Critérios na guia Dados da caixa dediálogo Propriedades da Análise.
• Dimensionar por — Representa a distribuição dos quadros dentro de seus pais. Otamanho dos filhos sempre será igual ao tamanho do seu pai.
Editando Views
4-64 Guia do Usuário do Oracle Business Intelligence Enterprise Edition
– Cada área do retângulo é o valor agregado da medida associada com base nosfiltros aplicados (por exemplo, quando solicitados ou filtrado por região).
– A primeira medida adicionada na guia Critérios é exibida como a medidaDimensionar por.
– Você pode selecionar uma medida na lista Dimensionar por. Esta lista contéminicialmente todas as medidas adicionadas à análise na guia Critérios.
– Você pode arrastar e soltar uma coluna de medida do painel Áreas de Assuntopara o destino de soltura Dimensionar por. A medida Dimensionar por atualserá substituída pela nova medida e o mapa de árvores será redesenhado pararefletir a nova medida. A coluna da nova medida também será colocada na listaColorir por para seleção.
– Se você adicionar uma coluna de medida à view de mapa em árvore clicandoduas vezes depois de exibir os resultados da análise, a nova medida serácolocada nas duas listas Dimensionar por e Colorir por e será disponibilizadapara seleção.
– Se você remover a coluna de medida Dimensionar por na guia Critérios,receberá esta mensagem de erro: Número insuficiente de medidas.Esta view requer uma medida Dimensionar por.
• Colorir por — Representa uma distribuição de valores em todos os quadros nomesmo nível e adiciona outro escopo à análise, proporcionando uma perspectiva"qualitativa" ao mapa em árvore.
– A segunda medida adicionada na guia Critérios é exibida como a medidaColorir por.
– Você pode selecionar uma medida na lista Colorir por. Esta lista contéminicialmente todas as medidas adicionadas à análise na guia Critérios.
– Você pode arrastar e soltar uma coluna de medida do painel Áreas de Assuntopara o destino para soltar Colorir Por. A medida Dimensionar por atual serásubstituída pela nova medida, e o mapa em árvore será redesenhado pararefletir a nova medida. A coluna da nova medida também será colocada na listaDimensionar por para seleção.
– Se você remover a coluna de medida Colorir por na guia Critérios, a medidaDimensionar por será exibida como a nova medida Colorir por.
O destino para soltar Colorir por é dividido em duas opções:
◆ Estilo — Selecionar o estilo do mapa em árvore. Estilo contém duas opções:Bin de Percentil e Preenchimento de Cor Contínua. Se você selecionarPercentile Binning como uma opção, você poderá informar o número debins, escolher uma paleta de cores, e inserir um label personalizado parasuas bins. Se você selecionar Preenchimento de Cor Contínua, seus quadrosde mapa em árvore serão exibidos como um esquema de cores gradientes.
◆ Cor — Selecione a paleta de cores para o mapa em árvore. Para reverter aordem de cores exibidas na lista drop-down Cor, clique nas setas à direita dalista Cor.
• Excluídas — Contém colunas que não participam da view do mapa em árvore.Consulte Noções Básicas sobre Destinos de Soltura para obter informaçõesadicionais.
Editando Views
Adicionando Views para Exibição em Painéis 4-65
Diretrizes de Destino para Soltar Heat Matrices
Uma view de dados pode conter um ou mais destinos de soltura, dependendo do tipode view:
O painel Layout de heat matrices é composto por seis áreas de destino para soltar:Prompts, Seções, Linhas Colunas,Colorir por e Excluídas.
Você usa as áreas do painel Layout para visualizar heat matrices. Você pode veranomalias em grandes volumes de dados e estudar valores individuais também.
As seguintes diretrizes se aplicam ao trabalho com esses destinos para soltar em viewsde heat matrix:
• Prompts — Selecione um atributo ou uma coluna hierárquica para filtrar a heatmatrix. A área Prompts, inicialmente, está vazia. Você pode arrastar e soltar umaou mais colunas da área Seções, Linhas ou Colunas ou do painel Áreas de Assuntona área Prompts.
• Seções — Selecione um atributo ou uma coluna hierárquica para criar seções naheat matrix. A área Seções, inicialmente, está vazia. Você pode arrastar e soltar umaou mais colunas da área Prompts, Linhas ou Colunas ou do painel Áreas deAssunto na área Seções.
• Linhas — Representa uma coluna exibida em um alinhamento de linha.
– Todas as colunas hierárquicas e de atributo definidas na guia Critérios sãoinicialmente exibidas na área Linhas na ordem em que foram adicionadas à guiaCritérios.
– Você pode arrastar uma ou mais colunas hierárquicas ou de atributo do painelÁreas de Assunto no destino para soltar Linhas, ou pode clicar duas vezes emuma ou mais colunas hierárquicas ou de atributo a serem incluídas no destinopara soltar Linhas. Você também pode arrastar e soltar uma ou mais colunashierárquicas ou de atributo das áreas Colunas, Prompts ou Seções.
– Observe que se você adicionar uma coluna hierárquica ou de atributo à view daheat matrix depois de exibir os resultados da análise, a nova coluna seráadicionada como uma coluna subordinada ao destino para soltar Linhas.
• Colunas — Representa uma coluna exibida em um alinhamento de coluna.
– Inicialmente, o destino para soltar Colunas é mostrado vazio.
– Você pode arrastar uma ou mais colunas hierárquicas ou de atributo do painelÁreas de Assunto para o destino para soltar Colunas. Você também podearrastar e soltar uma ou mais colunas hierárquicas ou de atributo das áreasLinhas, Prompts ou Seções.
• Colorir por — Representa o valor de medida do agrupamento e da interseção dalinha e da coluna.
– A primeira medida adicionada na guia Critérios é exibida como a medidaColorir por.
– Você pode selecionar uma medida na lista Colorir por. Esta lista contéminicialmente todas as medidas adicionadas à análise na guia Critérios.
Editando Views
4-66 Guia do Usuário do Oracle Business Intelligence Enterprise Edition
– Você pode arrastar e soltar uma coluna de medida do painel Áreas de Assuntopara o destino para soltar Colorir Por. A medida Dimensionar por atual serásubstituída pela nova medida, e a heat matrix será redesenhada para refletir anova medida.
Nota: Se você adicionar uma coluna de medidas à view da heat matrix depoisde exibir os resultados da análise, a nova coluna substituirá a coluna existentena visualização e no destino para soltar Colorir por.
– Se você remover a coluna de medida Colorir por na guia Critérios, ela seráremovida da lista Colorir por. O novo valor de medida para a lista Colorir porutiliza como default o último valor de medida adicionado à análise.
O destino para soltar Colorir por é dividido em duas opções:
◆ Estilo — Selecione o estilo do heat matrix. O estilo contém duas opções: Binde Percentil e Preenchimento de Cor Contínua. Se você selecionarPercentile Binning como uma opção, você poderá informar o número debins, escolher uma paleta de cores, e inserir um label personalizado parasuas bins. Se você selecionar Preenchimento de Cor Contínua, os quadros daheat matrix serão exibidos como um esquema de cores gradientes.
◆ Cor — Selecione a paleta de cores da heat matrix.
• Excluídas — Contém colunas que não participam da view da heat matrix. Consulte Noções Básicas sobre Destinos de Soltura para obter informações adicionais.
Adicionando e Reorganizando Colunas em ViewsVocê pode adicionar e reorganizar as colunas em views de diversas maneiras.
Usando o editor de view e o painel Layout, você pode modificar e alterar a ordem dascolunas das seguintes maneiras:
• Arraste e solte as colunas de tabelas e tabelas dinâmicas para as posições desejadasno editor usando os controles e os destinos de soltura. Por exemplo, se você tiverduas colunas na seção Linhas de uma tabela dinâmica, inverta a ordem das colunasarrastando e soltando a primeira coluna após a segunda. Em uma tabela, você podearrastar e soltar colunas, mas não pode empilhá-las, como é possível em uma tabeladinâmica.
Você também pode arrastar e soltar colunas dessa maneira no Layout Composto.
Nota: Se você tiver desmarcado Mover Colunas na guia Interações da caixadiálogo Propriedades de Análise, não será possível mover uma coluna emuma view no runtime.
• Arraste e solte colunas no painel Layout. Um destino está ativo e pronto para a"soltura" quando ele aparece realçado. Quando você passa o ponteiro do mousesobre uma coluna no painel Layout, o estado do cursor muda do ponteiro para umcursor de movimento, quando você pode "pegar" a coluna e movê-la para umdestino de soltura. Por exemplo, você pode mover uma coluna em uma tabeladinâmica do destino para soltar Linhas para o destino Seções a fim de criar umatabela dinâmica exclusiva de cada valor da coluna. Para obter detalhes sobrearrastar e soltar colunas no painel Layout do editor de grade, consulte Diretrizes deDestino para Soltar de Grades.
Editando Views
Adicionando Views para Exibição em Painéis 4-67
Para obter detalhes sobre arrastar e soltar colunas no painel Layout do Editor deMapa de Árvore, consulte Diretrizes de Destino para Soltar de Mapas em Árvore.
Para obter detalhes sobre arrastar e soltar colunas no painel Layout do Editor deHeat Matrix, consulte Diretrizes de Destino para Soltar Heat Matrices.
Para obter mais informações sobre destinos de soltura, consulte o painel Layout.
• Adicione uma coluna a um gráfico ou gauge. Para isso, arraste a coluna da guiaÁreas de Assuntos para o local apropriado no editor de view ou para um destinode soltura no painel Layout.
• Remover colunas no painel Layout. Por exemplo, você pode remover uma colunaem uma view selecionando Remover Coluna do botão Mais Opções. A remoção decolunas difere da exclusão, que é descrita em Noções Básicas sobre Destinos deSoltura.
Esta lista fornece apenas um resumo parcial de onde pode ocorrer a ação de arrastar esoltar. Você pode arrastar e soltar colunas e objetos de catálogo sempre que vir opainel Áreas de Assunto e o painel Catálogo. Também é possível arrastar e soltar itensem views em painéis. Consulte Colunas no Destino de Soltura Excluído para obtermais informações.
Definindo Propriedades de Corpos de View e Destinos para SoltarVocê pode definir propriedades de formatação para destinos de soltura ou corpos deview.
No painel Layout, você pode clicar no botão Propriedades para exibir uma caixa dediálogo na qual especificar as propriedades do corpo da view (como Tabela Dinâmica)ou de um destino de soltura (como Seções). Por exemplo, você pode especificar sedeseja exibir cabeçalhos, definir cor de plano de fundo e inserir quebras de página.
Para modificar o corpo da view ou as propriedades do destino de soltura:
1. No editor de view, exiba o painel Layout e clique no botão Propriedades ao ladodo corpo da view (para tabelas e tabelas dinâmicas) ou do nome do destino desoltura.
A caixa de diálogo Propriedades do corpo da view ou destino de soltura é exibida.
2. Preencha os campos apropriados e clique em OK.
• Inserir Quebra de Página - Especifica se uma quebra de página deve ser criadaantes da seção, de forma que sempre que um valor for alterado no destino desoltura da seção, a nova seção dessa coluna seja exibida em uma nova página.As quebras de página ficam visíveis quando você exporta uma análise paraPDF. Isso é útil para a análises detalhadas orientadas a dados.
Você pode selecionar dentre as seguintes opções:
– Sem Quebra de Página — Não quebre páginas.
– Coluna Interna — Quebre na coluna interna, que insere uma quebra depágina entre cada seção
– Coluna Externa — Quebre na coluna externa, que insere uma quebra depágina quando o label da seção está nas alterações de coluna externa.
Editando Views
4-68 Guia do Usuário do Oracle Business Intelligence Enterprise Edition
Quando o valor de uma coluna externa é alterado, o valor da coluna internatambém é considerado alterado. Portanto, a definição de quebras de páginana coluna interna insere quebras de página manuais entre cada seção.
– Coluna.Folder — Por exemplo, Markets.Region ou Products.Brand. Insereuma quebra de página quando o label da seção na coluna especificada éalterado. Essa opção só fica disponível quando o destino de soltura Seçõescontém uma coluna.
• Mostrar Linhas em Branco - Especifica se as linhas que não têm dados na seçãodevem ser exibidas. Selecione essa opção para exibir todas as linhas, mesmo queuma delas seja uma string sem texto e sem valor. Desmarque a opção paraocultar linhas quando não houver resultados a serem exibidos.
Essa opção poderá ser útil, por exemplo, para ocultar linhas de endereço vazias.
• Número máximo de valores de controle deslizante de seção - Para gráficos,especifica o número máximo de valores a serem exibidos em uma barra decontrole deslizante de seção, mas sem exceder o máximo do sistema. Oadministrador configura o máximo do sistema. Se você informar um númeroque ultrapasse esse máximo, ele será ignorado.
Adicionando Totais a Tabelas e Tabelas Dinâmicas
No painel Layout, você pode adicionar totais para colunas de tabelas e tabelasdinâmicas.
Os totais podem ser colocados em vários locais da view. Você pode adicionar totaispara as colunas exibidas nas diversas bordas. Para cada medida, o total usa a regra deagregação dessa medida. A regra de agregação padrão de uma coluna de medida éespecificada no repositório do Oracle BI ou pelo autor original da análise.
Se você especificar um total no destino para soltar de Linhas ou Colunas de umatabela dinâmica, os totais exibidos serão o resultado das colunas especificadas nodestino para soltar Medidas. Os valores totais não são exibidos nas bordas de Colunasou Linhas da tabela dinâmica, mas nos dados do centro da tabela dinâmica.
1. Exiba o painel Layout da view.
2. Para adicionar totais gerais à view inteira:
• Em uma tabela, no destino de soltura Colunas e Medidas, clique no botão Totaise depois clique no local, como Antes.
• Em uma tabela dinâmica, no destino de soltura Linhas ou Colunas, clique nobotão Totais e depois clique no local, como Após.
3. Para ativar e desativar os totais e aplicar a todos os valores no destino para soltar,clique no botão Totais ao lado do nome do destino para soltar, como Seções. Emseguida, selecione o local do total, como Antes dos itens de dados. Uma área detotais é adicionada à view.
4. Para especificar um texto personalizado para inserir em um título de total emtabelas simples e dinâmicas, digite o texto na caixa Legenda.
• @ — Exibe o valor dos dados. Suponha que um total seja especificado para acoluna Região e você informe o seguinte texto na caixa Legenda como título dototal: - Todos os valores no @. O título do total exibe o seguinte textopara a Região Ocidental:- Todos os valores na Região Ocidental
Editando Views
Adicionando Views para Exibição em Painéis 4-69
• "@" — Exibe o símbolo de @.
• "\" — Exibe aspas duplas. A sintaxe de aspas duplas não é limitada a um únicocaractere. Em geral, você pode usar uma string de barra invertida com escapeentre aspas duplas. Por exemplo: "1234567890\\abc\\d\"x\"yz!@#$%^&*()-+=_{}[];:'|?/><,.` ~" É exibido como: 1234567890\abc\d"x"yz!@#$%^&*()-+=_{}[];:'|?/><,.` ~
• "\\" — Exibe o símbolo de \.
• \ — Exibe o símbolo de \.
Exibindo Somas Acumuladas e Valores Relativos para Colunas de Medida emTabelas DinâmicasSomas acumuladas e valores relativos asseguram que os dados mais recentes e decomparação sejam mostrados.
Você pode usar o painel Layout para exibir as somas acumuladas ou o valor relativode colunas de medida em tabelas dinâmicas, conforme descrito nas seções a seguir.
Exibindo Somas Acumuladas de Colunas de Medidas em Tabelas Dinâmicas
Em uma tabela dinâmica, você pode exibir medidas numéricas como somasacumuladas, onde cada célula consecutiva da medida exibe o total de todas as célulasanteriores dessa medida.
A apresentação de medidas numéricas é apenas uma funcionalidade de exibição quenão tem efeito nos resultados reais da tabela dinâmica.
Em geral, as somas acumuladas são exibidas para colunas de atributos duplicadas oupara colunas de medidas cuja opção para mostrar dados como porcentagem da colunafoi selecionada, com o último valor sendo 100 por cento. As somas acumuladas seaplicam a todos os totais. A soma acumulada de cada nível de detalhe é calculadaseparadamente.
Os cabeçalhos de coluna não são afetados quando a opção de soma acumulada éselecionada. Você pode formatar o cabeçalho de coluna para indicar que a opção desoma acumulada está em vigor.
As seguintes regras de uso se aplicam a somas acumuladas:
• Uma soma acumulada é incompatível com a função SQL RSUM (o efeito seria umasoma acumulada da soma acumulada).
• Todas as somas acumuladas são reajustadas com cada nova seção. Uma somaacumuladas não é redefinida em uma quebra de seção ou continuada em seçõescontínuas.
• Se uma medida não for exibida em uma única coluna ou linha, ela será somada daesquerda para a direita e de cima para baixo. (A célula direita inferior contém ototal geral.) Uma soma acumulada não é zerada com cada linha ou coluna.
• Você não pode especificar valores mínimos, máximos e médios de rotações nopainel Layout. Esses valores poderão ser incluídos se os administradores criaremfórmulas para eles no repositório de metadados.
• O local do label de medida determina a direção de uma soma acumulada. Porexemplo, se o label de medida estiver na borda da linha, a soma será acumulada nahorizontal.
Editando Views
4-70 Guia do Usuário do Oracle Business Intelligence Enterprise Edition
Se um label de medida estiver localizado na borda da linha e acumular a somahorizontalmente, e os valores estiverem presentes em todas as colunas, a soma serácalculada corretamente. Entretanto, se alguns valores estiverem faltando ("dadosesparsos") e a soma for acumulada horizontalmente, a soma não será calculadacorretamente.
• No painel Layout da tabela dinâmica, na área Medidas, clique no botão MaisOpções relativo à linha ou à coluna a ser somada e selecione Exibir como SomaAcumulada.
Exibindo Valores Relativos para Colunas de Medida em Tabelas Dinâmicas
Em uma tabela dinâmica, você pode converter dinamicamente uma medidaarmazenada ou calculada em um percentual ou índice.
Uma tabela dinâmica mostra o valor relativo do item, em comparação com o total, sema necessidade de criar explicitamente um item calculado para ele. Você pode exibir amedida como uma porcentagem entre 0,00 e 100,00, ou como um índice entre 0 e 1.
Por exemplo, se você estiver usando uma tabela dinâmica para examinar vendas porproduto, poderá duplicar a medida de vendas e exibi-la como uma porcentagem dototal. Isso permite que você veja as vendas reais, e a porcentagem de vendas, de cadaproduto considerado.
1. No painel Layout da tabela dinâmica, clique no botão Mais Opções relativo ao itemque você deseja exibir como valor relativo.
Nota: A etapa a seguir é opcional. Quando você duplica a coluna de medidana tabela dinâmica, é possível ver o total da medida e seu valor relativo. Issoelimina a necessidade de adicionar a coluna duas vezes na guia Critérios paraver o total e seu valor relativo na tabela dinâmica.
2. Para duplicar a coluna de medida, selecione Camada Duplicada.
A medida é exibida na tabela dinâmica.
3. Clique no botão Mais Opções, selecione Mostrar Dados Como, Porcentagem de ouÍndice dee escolha a opção apropriada.
Nota: A opção Mostrar Dados como só está disponível para itens que sãomedidas armazenadas ou calculadas.
4. Para renomear a nova coluna, clique no botão Mais Opções, selecione FormatarCabeçalhos e, na caixa de diálogo Editar Formato, especifique um valor no campoLegenda.
Definindo Controles Deslizantes da Seção em Gráficos, Indicadores e FunisO controle deslizante de uma seção exibe os membros de uma ou mais colunashierárquicas ou de atributo como valores em uma barra retangular e fornecemecanismos para selecionar um valor.
Você pode usar um controle deslizante da seção para limitar os dados que serãomostrados em um gráfico, indicador ou funil.
A ilustração mostra um exemplo de controle deslizante de seção. Ela exibe osmembros da coluna Tipo de Produto. Usando esse controle deslizante você pode, por
Editando Views
Adicionando Views para Exibição em Painéis 4-71
exemplo, limitar os dados que são mostrados em um gráfico, gauge ou funil a umdeterminado tipo de produto, como Telefones Celulares.
Um controle deslizante de seção consiste nos seguintes componentes:
• Barra deslizante — Exibe os membros de uma ou mais colunas de atributos ouhierárquicas como valores ao longo de uma barra retangular.
Nota: O administrador configura o número máximo de valores que podemser exibidos na barra de controle deslizante. No entanto, você pode definir umvalor máximo menor que o máximo do sistema, definindo o campo Númeromáximo de valores de controle deslizante de seção na caixa de diálogoPropriedades da Seção.
• Miniatura deslizante — Indica o valor atual do controle deslizante de seção. Aminiatura na ilustração indica que o valor atual é Telefones Celulares. Você arrastaa miniatura para o valor desejado.
• Botão Diminuir — Move o quadro de movimentação do controle deslizante para ovalor à esquerda do atual. Por exemplo, na ilustração, um clique no botãoDiminuir (o segundo à esquerda no controle deslizante) move a miniatura docontrole deslizante para o valor Câmera.
• Botão Aumentar — Move o quadro de movimentação do controle deslizante para adireita do valor atual. Por exemplo, na ilustração, um clique no botão Aumentar (omais à direita no controle deslizante) move a miniatura do controle deslizante parao valor Fixo.
• Botão de reprodução — Move sequencialmente a miniatura pelos valores docontrole deslizante. Por exemplo, na ilustração, um clique no botão Reproduzir (omais à esquerda no controle deslizante) move a miniatura do controle deslizantepara o valor Fixo e, em seguida, para Instalar, e assim por diante. Depois declicado, o botão Reproduzir é alterado para um botão Pausar para permitir quevocê pare em um determinado valor.
Conforme a miniatura se move pelos valores do controle deslizante, os valoresmínimo e máximo dos eixos são baseados nos dados de todas as seções do controledeslizante e permanecem os mesmos. A exceção para isso é nos gráficos pareto, nosquais o eixos são plotados de 0% a 100%.
Para definir um controle deslizante da seção em um gráfico, indicador ou funil:
1. Abra a análise que contém o gráfico, o gauge ou o funil no qual você deseja definirum controle deslizante de seção.
2. Clique na guia Resultados do Editor de Análise.
3. Clique no botão Editar View da barra de ferramentas na view de gráfico, indicadorou funil.
É exibido o Editor de Gráfico, Gauge ou Funil.
4. Para cada coluna a ser exibida no controle deslizante de seção, no painel Layout doeditor de Gráfico, Gauge ou Funil, arraste e solte a coluna no destino de solturaSeções.
Editando Views
4-72 Guia do Usuário do Oracle Business Intelligence Enterprise Edition
5. Selecione Exibir como Controle Deslizante.
6. Feche o editor e examine o controle deslizante na guia Resultados.
7. Clique no botão Salvar Análise para salvar as alterações.
Modificando Valores e Executando Write-BackOs usuários de uma página de painel ou de uma análise talvez possam modificar osdados que eles veem em uma tabela.
A capacidade de manipular dados muitas vezes é referida como "write back." Osusuários podem atualizar um valor na view que é regravado no registro da origem dedados ou usado em outras views na análise.
Por exemplo, você pode criar uma análise que tenha o Valor da Cota de Vendasdefinida como um campo de gravação retroativa, o Valor de Vendas como um campode armazenamento de dados e o Percentual da Cota como um campo calculado (Valorde Vendas/Valor da Cota de Vendas). Ao exibir a análise um usuário poderámodificar o Valor da Cota de Vendas e o campo Percentual da Cota será recalculadoadequadamente.
Nota: Se um usuário que fez log-in já estiver visualizando um painel decontrole que contenha uma análise na qual os dados foram modificadosusando writeback, os dados não serão atualizados automaticamente no painelde controle. Para ver os dados atualizados, o usuário tem que atualizarmanualmente o painel de controle.
Origens relacionais são suportadas com o método “light write back”, conformedocumentado em Configurando para Write Back em Análises e Painéis de Controle.Você pode fazer write back de dados em uma origem do Essbase usando um painel decontrole que inclua links de ação. Consulte o Aplicativo de Amostra do Oracle BI EEpara obter um exemplo desse tipo de write back.
Sobre como Modificar os Valores e os Diversos Tipos de UsuáriosOs valores podem ser modificados pelos usuários com base nos privilégios.
A capacidade de modificar valores afeta os seguintes tipos de usuários:
• Os administradores do repositório configuram as colunas do repositório parapermitir a execução de write-back.
• Os administradores definem privilégios de write-back e preparam um modelo dewrite-back, enquanto administradores e designers de conteúdo configuram o write-back nas views de tabela em painéis de controle e análises.
• Os usuários finais modificam os registros nas views de tabelas.
Processo de Write-BackEste processo precisa ser seguido para incorporar write back na funcionalidade deusuário.
A lista a seguir descreve as etapas do processo de write-back:
Modificando Valores e Executando Write-Back
Adicionando Views para Exibição em Painéis 4-73
1. Como designer de conteúdo, você trabalha com o administrador do repositóriopara avaliar as necessidades de relatório da organização e faz uma lista de colunasde write-back necessárias e as análises nas quais elas devem ser exibidas.
As colunas hierárquicas não suportam o recurso de write-back, mas as colunas deatributos e de medidas, bem como as colunas duplas suportam esse recurso. Nocaso de colunas duplas, você pode usar write-back na coluna de exibição.Nenhuma conversão automática da coluna de código é fornecida.
2. O administrador do repositório configura o Oracle BI Server e as colunas quedevem estar disponíveis para write back, conforme descrito em Guia do Criador deRepositório de Metadados para o Oracle Business Intelligence Enterprise Edition
3. O administrador executa as seguintes tarefas:
a. Prepara um arquivo de código SQL para usar como "modelo" de write-back.
b. Concede privilégios apropriados para configurar e utilizar o recurso de write-back. Por exemplo, o administrador dá a você privilégios para configurar viewsnas quais os usuários podem modificar valores.
Para obter informações sobre o modelo de write-back e sobre privilégios, consulte Configurando para Write Back em Análises e Painéis de Controle no Guia doAdministrador do Sistema do Oracle Business Intelligence Enterprise Edition.
4. Como designer de conteúdo, você ativa uma ou mais colunas para write-back,conforme descrito em Adicionando o Recurso de Write-Back a uma Coluna.
5. Como designer de conteúdo, você ativa uma view de tabela para para write-back,conforme descrito em Adicionando o Recurso de Write-Back a uma View deTabela.
6. Como designer de conteúdo, você fornece aos usuários informações sobre comotrabalhar com write back, conforme descrito em Modificando Dados em uma Viewde Tabela em uma Página do Painel de Controle ou Análise.
7. Os usuários modificam os valores nas views conforme necessário.
Adicionando o Recurso de Write-Back a uma ColunaPara ativar o recurso de write-back para uma coluna, os administradores e designersde conteúdo usam a guia Write Back na caixa de diálogo Propriedades da Coluna.
Os privilégios corretos devem ser definidos, e a coluna de atributo, medida ou dupladeve ser definida como gravável no repositório. Assegure-se de que a coluna estejarelacionada ao modelo de write-back preparado pelo administrador. Todas as viewsde tabela que incluem essa coluna podem exibi-la como disponível para write-back.
1. Abra a análise para edição na guia Critérios.
2. Clique no botão Opções ao lado de uma das colunas em que deseja ativar o recursode write-back e selecione a opção Propriedades da Coluna.
3. Na caixa de diálogo Propriedades da Coluna, clique na guia Write Back.
Se a coluna estiver ativada para write-back no repositório, a caixa Ativar Write-Back estará disponível.
4. Clique na caixa Ativar Write-Back.
Modificando Valores e Executando Write-Back
4-74 Guia do Usuário do Oracle Business Intelligence Enterprise Edition
Serão exibidas opções adicionais para write-back.
• Se a coluna tiver sido ativada para write back no repositório.
• Se a coluna tiver um tipo de dados de medida, texto ou data e horário.
Tenha cuidado ao permitir que usuários informem valores decimais. OPresentation Services simplesmente envia o valor que o usuário digita ao Oracle BIServer, que deve estar configurado para tratar usuários por localidade. Porexemplo, o Oracle BI Server deverá conhecer a localidade de cada usuário para quepossa tratar adequadamente um valor decimal que inclua um ponto ou umavírgula como separador decimal.
5. Na caixa Largura do Campo de Texto, especifique a largura da coluna.
6. Clique em OK para fechar a caixa de diálogo Propriedades da Coluna.
Adicionando o Recurso de Write-Back a uma View de TabelaPara ativar o recurso de write-back para uma view de tabela, use a guia Write Back dacaixa de diálogo Propriedades da Tabela.
O recurso de write-back permite digitar dados na interface para substituição no bancode dados.
1. No Editor de Análise, abra a view de tabela para edição.
2. Clique no botão Propriedades da View.
3. Na caixa de diálogo Propriedades da Tabela, clique na guia Write Back.
4. Verifique se a caixa Ativar Write-Back está selecionada.
5. Marque a caixa Nome do Modelo e digite o nome do modelo a ser utilizado comvalores de write-back.
Verifique o nome do modelo apropriado com o administrador.
6. Clique em OK.
Sobre os Modos de Write-Back nas ViewsOs usuários podem trabalhar em mais de um modo quando o write back está ativado.
Se você ativar o write-back em uma view e aceitar os padrões do sistema, um usuárioterá dois modos para trabalhar com valores:
• Modo de Exibição: nesse modo, um usuário apenas exibe os valores. O usuárioprecisa da permissão para modificar valores, antes de clicar no botão Atualizarpara entrar no modo Editar.
Nota: Se um usuário que fez log-in já estiver visualizando um painel decontrole que contenha uma análise na qual os dados foram modificadosusando writeback, os dados não serão atualizados automaticamente no painelde controle. Para ver os dados atualizados, o usuário tem que atualizarmanualmente o painel de controle.
• Modo de edição: nesse modo, um usuário modifica valores. Para entrar nessemodo, o usuário clica no botão Atualizar da view, quando ele está disponível.
Modificando Valores e Executando Write-Back
Adicionando Views para Exibição em Painéis 4-75
Quando no modo Edição, o usuário especifica dados nas colunas e pode clicar nosseguintes botões:
– Reverter: Restaura para os valores originais todas as modificações que o usuáriotenha feito, mas que ainda não foram gravadas na origem de dados. Mantém ousuário no modo de Edição.
– Aplicar: Regrava na origem de dados qualquer alteração que o usuário fez eatualiza a view para exibir os dados mais atuais com base nessas alterações.Mantém o usuário no modo de Edição.
– Concluído: Regrava na origem de dados qualquer alteração que o usuário fez,atualiza a view para exibir os dados mais atuais com base nessas alterações eretorna o usuário para o modo View.
Você pode modificar os labels desses botões usando as opções na guia Write Back dacaixa de diálogo Propriedades da view. Pode também usar a caixa Alternar Modo deTabela para indicar que os usuários não alternem entre os modos View e Edição. Emvez disso, eles devem permanecer sempre no modo Edição. Quando a alternação estádesativada, o botão Atualizar não é exibido na view.
Interações em ViewsÉ possível configurar interações nas views para os usuários.
Você pode especificar quais interações estão disponíveis quando os usuários:
• Clicam em uma view de dados. Consulte Clique em Interações nas Views.
• Clicam com o botão direito do mouse em uma view de gráfico, heat matrix, tabeladinâmica, tabela ou grade durante o runtime.
Clique em Interações nas ViewsVocê pode especificar quais interações estão disponíveis quando os usuários clicam(isto é, clique com o botão esquerdo do mouse) em uma view de dados.
Os seguintes tipos de interações estão disponíveis:
• Nenhuma — Especifica que nada acontece quando os usuários clicam no cabeçalhoda coluna ou em um valor. Essa opção desativa o drill para colunas de atributos;mas não o desativa para colunas hierárquicas.
• Drill — Permite que os usuários façam drill-down para obter informações maisdetalhadas. Consulte Fazendo Drill em Views.
• Links de Ação — Permite que os usuários cliquem em um ponto de acesso de umaview de dados e selecionem um link de ação para executar uma ação, comonavegar para uma análise salva ou chamar um Enterprise Java Bean (EJB). Consulte Trabalhando com Ações.
• Enviar Eventos de Detalhes/Mestre — Envia eventos de detalhes/mestre de umrelacionamento de detalhes/mestre. Consulte O que é Vinculação Mestre-Detalhede Views? e Vinculando Views em Relacionamentos Mestre/Detalhe.
Especifique quais interações de clique com o botão esquerdo do mouse estãodisponíveis no nível de critérios usando a guia Interação da caixa de diálogoPropriedades da Coluna. Essas interações de clique com o botão esquerdo do mousetêm efeito em todas as views de dados.
Interações em Views
4-76 Guia do Usuário do Oracle Business Intelligence Enterprise Edition
Nota: Especifique interações de runtime para views (por exemplo, classificarou mover) usando a guia Interações da caixa de diálogo Propriedades deAnálise.
Interações de Clique Direito em ViewsVocê pode especificar quais interações estão disponíveis quando os usuários clicamcom o botão direito do mouse em uma view de gráfico, heat matrix, tabela dinâmica,tabela, mapa em árvore ou grade durante o runtime.
Por exemplo, você pode clicar com o botão direito do mouse para Classificar ou FazerDrill. Nem todas as interações de clique com o botão direito do mouse estãodisponíveis para cada tipo de view durante o runtime.
Nota: Interações de clique com o botão direito do mouse em gráficos só sãosuportada para gráficos HTML5, começando com o Oracle BusinessIntelligence Enterprise Edition 12c Release 1 (12.2.1).
Especifique quais interações de clique com o botão direito do mouse estão disponíveisno nível de análise usando a guia Interações da caixa de diálogo Propriedades daAnálise. Essas interações de clique com o botão direito do mouse têm efeito nas viewsde gráfico, heat matrix, tabela dinâmica, tabela, mapa em árvore e grade no runtime.
Nota: A maioria das interações de clique direito não está disponível paragráficos em views de grade (Simples e Avançada). Mas, você pode incluirlinks de ações como interações de clique direito para gráficos em views degrade. Além disso, um clique direito no texto é permitido, o que significa queo usuário pode clicar com o botão direito do mouse no texto de uma view degrade da mesma maneira que em uma view de tabela dinâmica. Isso incluicélulas de dados em uma grade avançada que tenha Visualização definidacomo Texto.
Nota: Inclua a view de etapas de seleção ao usar interações de clique direitopara controlar quais etapas e restrições foram aplicadas. Consulte Trabalhando com Seleções de Dados para obter informações adicionais.
Fazendo Drill em ViewsSe o administrador tiver configurado colunas para fazer drill-down na área deassunto, você poderá permitir que os usuários façam drill-down nos dados de gauges,gráficos, heat matrices, mapas, tabelas dinâmicas, tabelas, mapas em árvore e grades.
O drill é uma forma de navegar nos dados em views de forma rápida e fácil. Esta seçãooferece as seguintes informações sobre como fazer drill-down:
• Em Quais Colunas Eu Posso Fazer Drill-down?
• Como Eu Permito Fazer Drill em Colunas?
• Quais São os Efeitos do Drilling nos Filtros e Etapas de Seleção?
Fazendo Drill em Views
Adicionando Views para Exibição em Painéis 4-77
Em Quais Colunas Eu Posso Fazer Drill-down?Você pode fazer drill em colunas de atributos e colunas hierárquicas.
Para obter informações sobre como fazer drill em colunas, consulte Sobre FazendoDrill dos Resultados.
Como Eu Permito Fazer Drill em Colunas?Como designer de conteúdo, você especifica se os usuários podem fazer drill-downem determinadas colunas das views de painéis.
Você controla se o drill é permitido em determinadas colunas especificando opções nacaixa de diálogo Propriedades da Coluna da guia Interação.
Uma interação principal controla o que pode ser feito em uma coluna, por exemplo,fazer drill, enviar mestre-detalhe etc. Se o drill não estiver definido como interaçãoprincipal de uma determinada coluna (ou seja, Fazer Drill não foi especificado comovalor da caixa Cabeçalho da Coluna: Interação Principal ou Valor: InteraçãoPrincipal na guia Interação da caixa de diálogo Propriedades da Coluna), você poderápermitir drill como interação de clique com o botão direito do mouse nas views degráfico, heat matrix, tabela simples e dinâmica no runtime. Para fazer isso, vocêseleciona a opção Fazer Drill (quando não for uma interação principal) na guiaInterações da caixa de diálogo Propriedades da Análise.
Quais São os Efeitos do Drilling nos Filtros e Etapas de Seleção?O drill funciona de forma diferente quando filtros e etapas de seleção são aplicados.
Fazer drill em colunas afeta as etapas de filtros e seleção conforme descrito na lista aseguir. Para obter mais informações, consulte Filtrando e Selecionando Dados paraAnálises.
• Colunas hierárquicas: Nenhuma etapa é adicionada à seleção quando vocêmaximiza ou minimiza os membros de uma coluna hierárquica. Ou seja,maximizar e minimizar não altera a seleção de dados para a coluna.
Por exemplo, suponha que você crie uma tabela dinâmica em que selecione 2008como único membro na dimensão de Tempo e organize os dados para que essemembro seja o cabeçalho da coluna da tabela dinâmica. Você pode maximizar paramostrar trimestres de 2008 e os meses do último trimestre. Nesse momento, atabela dinâmica possui membros filhos para 2008, T1 2008, T2 2008, T32008, T42008, outubro de 2008, novembro de 2008 e dezembro de 2008. Se você exibir opainel Etapas de Seleção, contudo, verá que a seleção para a dimensão de Tempoainda contém apenas o membro 2008.
A expansão e a redução em uma coluna hierárquica afeta apenas essa viewespecífica. Nenhuma outra view é afetada.
• Colunas de atributos: Você pode fazer drill-down do cabeçalho da linha ou dacoluna ou de um membro de uma coluna de atributo. O drill-down em umcabeçalho adiciona o nível mais baixo à view. O drill-down em um membroadiciona o nível mais baixo e afeta filtros e etapas de seleção:
– Fazer drill de um membro adiciona um filtro ao membro atual, limitando assimos resultados. Por exemplo, se você fizer drill no membro Game Station de umatabela que inclua a coluna Produtos P1, você adicionará a coluna Nome do
Fazendo Drill em Views
4-78 Guia do Usuário do Oracle Business Intelligence Enterprise Edition
Rep de Vendas E1, que adicionará um filtro que especificará que Produto P1 éigual à Game Station.
– Fazer drill em um membro adiciona a coluna de nível mais baixo à análise eatualiza a coluna no painel Etapas de Seleção sem fornecer uma atualização daetapa durante a criação do design.
Classificando Dados em ViewsVocê pode alterar a maneira como os dados são classificados em uma view.
Ao criar uma análise, você pode especificar a classificação dos resultados exibidos emfunis, gauges, gráficos, heat matrices, tabelas dinâmicas, tabelas e grades.
Funcionalidade de Classificação ComumAlgumas funcionalidades de classificação são comuns para gráficos, heat matrices,tabelas dinâmicas, tabelas e grades.
Gráficos, heat matrices, tabelas dinâmicas, tabelas e grades refletem a classificação quevocê especifica no painel Colunas Selecionadas da guia Critérios para colunas deatributos e colunas hierárquicas. Use as opções de menu Classificação que estãodisponíveis no botão Opções de uma coluna. Essas opções de classificação permitemclassificar por coluna única ou por diversas colunas, na ordem ascendente oudescendente. Criando classificações para diversas colunas, você pode especificarclassificações de diversos níveis, como as classificações de segundo e terceiro níveisdos dados. Esses níveis de classificação são indicados com números e um ícone declassificação da coluna na guia Critérios.
As opções especificadas na guia Critérios servem como o estado de classificação inicialda análise. Você poderá modificar a classificação posteriormente quando a análise forusada.
Quando você classifica itens de uma coluna hierárquica, você sempre classifica dentrodo item pai. Ou seja, os itens filhos nunca são classificados fora do item pai. Eles sãoexibidos abaixo do item pai na ordem de classificação adequada; o item pai não éclassificado no item filho.
Se você incluir totais em uma view, esses valores não serão classificados. Elespermanecerão no local em que você os colocou, independentemente da classificação.
Se você classificar uma coluna de atributos ou uma coluna hierárquica que inclua umgrupo, esse grupo será sempre exibido na parte inferior da lista. Se houver váriosgrupos, estes serão listados na ordem em que suas respectivas etapas foremespecificadas no painel Etapas de Seleção.
Você pode usar muitas opções para classificação em views. Por exemplo, ao classificaruma coluna, é possível selecionar entre as seguintes opções:
• Classificação em Ordem Crescente — Permite classificar os valores da coluna emordem crescente, como uma classificação de primeiro nível. Por exemplo, valoresde string são classificados em ordem alfabética de A a Z, números são classificadosdo mais baixo para o mais alto e datas, da mais antiga para a mais recente.
• Classificação em Ordem Decrescente — Permite classificar os valores da colunaem ordem decrescente, como uma classificação de primeiro nível.
• Adicionar Classificação Ascendente — Especifica que uma classificaçãoascendente para esta coluna é adicionada como outra classificação para a análise.
Classificando Dados em Views
Adicionando Views para Exibição em Painéis 4-79
• Adicionar Classificação Descendente - Especifica que uma classificaçãodescendente para esta coluna é adicionada como outra classificação para a análise.
• Limpar Classificação - Remove a especificação da classificação da colunaespecificada. Essa opção funciona de forma diferente no painel ColunasSelecionadas em relação a outros lugares. Se você fizer especificações declassificação no painel Colunas Selecionadas e na própria view, voltar ao painelColunas Selecionadas e clicar em Limpar Classificação, somente a classificaçãoespecificada por você no painel Colunas Selecionadas será removida. Umaclassificação especificada na view permanecerá.
• Limpar Todas as Classificações em Todas as Colunas — Remove todas asespecificações de classificação que você fez. Essa opção funciona de forma diferenteno painel Colunas Selecionadas que em outros lugares, conforme descrito paraLimpar Classificação.
Você pode classificar os valores das seguintes maneiras:
• Clique com o botão direito do mouse no título de uma view, clique em ClassificarColuna e selecione a opção apropriada.
• No painel Colunas Selecionadas da guia Critérios, clique em Opções ao lado deuma coluna, clique em Classificar e selecione a opção apropriada.
• Você também pode classificar os valores em uma view usando os triângulosvoltados para cima e para baixo, que se encontram nos títulos das colunas.
Classificando DadosA classificação permite que você classifique linhas e colunas de uma view, dos valoresde dados mais baixos para os mais altos ou vice-versa.
Você também pode retornar a ordem para a ordem na origem de dados limpando asclassificações. Você pode especificar classificações alfanuméricas na linha e nas bordasde colunas das views de heat matrix, tabela dinâmica, tabela e grade.
Você pode classificar as especificações de várias formas, incluindo aquelas na seguintelista:
• No painel Colunas Selecionadas da guia Critérios, clique no botão Opções ao ladoda coluna e selecione a opção de classificação apropriada no menu.
• Clique com o botão direito do mouse em uma heat matrix, tabela dinâmica, tabelaou grade, selecione Classificar ou Classificar Coluna (o que estiver disponível). Sevocê selecionar Classificar, será exibida a caixa de diálogo Classificar, na qual vocêescolhe as opções de classificação. Se você selecionar Classificar Coluna, selecionea opção de classificação apropriada no menu.
• Clique com o botão direito do mouse em uma view de gráfico de um marcador dedados (como barra, linha ou fatia, dependendo do tipo de gráfico), um item delegenda, um item de grupo/nível (eixo X) ou um label de Prompts ou Seções,selecione Classificar e, em seguida, selecione as opções de classificaçãoapropriadas na caixa de diálogo Classificar. Para obter um exemplo de classificaçãoem um gráfico, consulte Classificar em Gráficos Usando o Menu do Botão Direito.
Classificando Dados em Views
4-80 Guia do Usuário do Oracle Business Intelligence Enterprise Edition
Nota: Se uma tabela dinâmica for criada usando o botão ResultadosDinâmicos do Gráfico, a opção de clique com o botão direito do mouse nãoestará disponível para o gráfico.
• Passe o ponteiro do mouse sobre a área à direita do nome da coluna no cabeçalhode uma view de heat matrix, tabela dinâmica, tabela ou grade e clique no triângulovoltado para cima (Classificar em Ordem Crescente) ou para baixo (Classificar emOrdem Decrescente) nessa coluna. Essas especificações de classificação sobreporãoaquelas feitas com menu de atalhos.
Se você vir um botão de classificação sombreado no cabeçalho da coluna ou dalinha, saberá que a coluna tem uma classificação principal. É possível adicionar umsegundo ou terceiro nível de classificação de nível passando o mouse sobre outrocabeçalho mais interno de linha ou de coluna e clicando no botão de classificaçãoapropriado ou clicando com o botão direito do mouse.
Todas as opções de classificação que você especifica em uma view substituem aquelasque foram feitas no painel Colunas Selecionadas.
Nota: Se você tiver desmarcado Classificar Colunas na guia Interações dacaixa diálogo Propriedades de Análise, não será possível classificar umacoluna em uma view no runtime.
A configuração regional do usuário não é levada em consideração para umaclassificação aplicada diretamente em uma tabela dinâmica. Em vez disso, éaplicada uma classificação binária. Se você quiser que a configuração regionaldo usuário seja considerada, aplique a classificação na guia Critérios.
Limpando ClassificaçõesConvém alterar a maneira como os dados são classificados limpando a ordem declassificação.
Você pode usar vários métodos para remover as classificações:
• Para classificações que foram aplicadas no painel Colunas Selecionadas, clique emLimpar Todas as Classificações em Todas as Colunas. As especificações declassificação feitas no painel Colunas Selecionadas são removidas. As classificaçõesespecificadas em uma view permanecem.
• Para classificações que foram aplicadas com o label Prompts ou Seções em umaview de gráfico, heat matrix, tabela dinâmica, tabela ou grade, passe o ponteiro domouse sobre o label Prompts ou Seções, clique com o botão direito do mouse e, emseguida, selecione Classificar. Na caixa de diálogo Classificar, clique no botãoLimpar Todas as Classificações na Borda de cada área de classificação e, emseguida, clique em OK.
• Para classificações que foram aplicadas diretamente em uma heat matrix, tabeladinâmica, tabela ou grade:
– Clique em um botão de classificação de uma coluna não classificada pararemover a classificação primária da coluna à qual ela agora se aplica e aplicá-laà coluna em cujo botão você acabou de clicar.
– Selecione a opção Limpar Todas as Classificações na View no menu de cliquecom o botão direito do mouse.
Classificando Dados em Views
Adicionando Views para Exibição em Painéis 4-81
• Para classificações que foram aplicadas em uma view de heat matrix, passe oponteiro do mouse sobre a borda externa, label de coluna ou label de linha, cliquecom o botão direito do mouse e, em seguida, selecione Classificar. Na caixa dediálogo Classificar, clique no botão Limpar Todas as Classificações na Borda decada área de classificação e, em seguida, clique em OK.
• Para classificações que foram aplicadas em uma view de gráfico, selecione qualquermarcador de dados, item de legenda, grupo-nível (eixo X), clique com o botãodireito do mouse e, em seguida, selecione Classificar. Na caixa de diálogoClassificar, clique no botão Limpar Todas as Classificações na Borda de cada áreade classificação e, em seguida, clique em OK.
•
• Ao remover as classificações da guia Critérios, você só remove aquelas que foramdefinidas no menu Opções da Coluna. A classificação feita em uma view específicanão é removida.
• Para remover a classificação principal da coluna à qual ela agora se aplica e aplicá-la à coluna em cujo botão você acabou de clicar, clique em um botão declassificação em uma coluna não classificada.
Para remover classificações que você aplicou a uma coluna em uma análise:
1. Exiba o painel Colunas Selecionadas da guia Critérios.
2. Clique em Opções ao lado da coluna.
3. Selecione Classificar; em seguida, Remover Classificação.
Classificação em Tabelas e Tabelas DinâmicasExiste uma ordem de classificação padrão para construir tabelas e tabelas dinâmicas.
As tabelas dinâmicas sempre classificam cada borda da camada externa para a internapor padrão. Isso difere de releases anteriores (antes da 11 g ) que usaram umaclassificação tabular, determinada pelas classificações especificadas nas colunas decritérios, de acordo com a classificação padrão para tabelas dinâmicas.
Classificando Dados em Views
4-82 Guia do Usuário do Oracle Business Intelligence Enterprise Edition
Exemplo 1: Classificação de uma Única Coluna em Cada BordaEste exemplo mostra uma tabela dinâmica classificada por uma coluna.
Suponha que você tenha uma tabela dinâmica com Time Hierarchy na borda dacoluna e Offices Hierarchy na borda da linha; ambas são colunas hierárquicas. 1 -Revenue em dólares é a medida mostrada na tabela dinâmica. Você pode classificar aOffices Hierarchy pela 1 - Revenue de um determinado ano, da receita mais alta para amais baixa, ou da mais baixa para a mais alta, ou sem nenhuma classificação.
A ilustração mostra um exemplo de classificação de Hierarquia de Escritórios por 1 -Receita do ano de 2010, em ordem crescente. O Corporate Total pai é sempre exibidoacima de seus filhos. Os valores dos outros anos podem não ser classificadosnumericamente, já que somente o ano 2010 foi selecionado.
A ilustração mostra um exemplo de classificação da Hierarquia de Tempo por 1 -Receita do Total Corporativo. Os anos são reorganizados na ordem 2011, 2010 e 2012.Em 2011, o Total da da Corporação teve seu valor mais baixo; enquanto em 2010 e 2012teve seu valor mais alto.
Classificando Dados em Views
Adicionando Views para Exibição em Painéis 4-83
Exemplo 2: Classificação com Duas Colunas na Borda LinhaEsta tabela dinâmica tem duas linhas e é classificada por uma linha apenas.
Suponha que você tenha uma tabela dinâmica com Time Hierarchy na borda dacoluna e P1 Products e Offices Hierarchy na borda da linha, com Products outsideOffices. 1 - Revenue em dólares é a medida mostrada na tabela dinâmica. Você podeclassificar a borda da linha pela 1 - Revenue for 2010 na ordem decrescente. Offices sãoclassificados como no Exemplo 1, mas Products não são classificados, já que estão nacamada mais externa.
Exemplo 3: Classificando com Duas Medidas na Borda da ColunaVocê pode classificar uma tabela dinâmica com duas medidas.
Suponha que você tenha uma tabela dinâmica com Time Hierarchy na borda dacoluna e Offices Hierarchy na borda da linha. 1 - Revenue e 2 - Billed Quantity são asmedidas na tabela dinâmica, conforme mostra a ilustração. Se você tentar classificar osanos por nó-folha para GenMind Corp usando o triângulo com face para a esquerda(Classificar em Ordem Crescente), a primeira medida na borda da coluna (lendo da
Classificando Dados em Views
4-84 Guia do Usuário do Oracle Business Intelligence Enterprise Edition
esquerda para a direita) será escolhida como aquela a ser classificada. Se 1 - Revenuefor a primeira medida da borda, a tabela dinâmica será classificada conformemostrado.
Se as medidas estiverem na borda da linha e você classificar por um ano, a medidamais alta será usada para classificação.
Se você classificar usando a interação de clique direito Classificar, em tabelasdinâmicas, tabelas simples ou grades, serão exibidas as opções que permitem que vocêselecione qual medida usar na classificação. Consulte o Menu Opções de Classificaçãopara obter informações adicionais.
Classificar em Gráficos Usando o Menu do Botão DireitoClicar com o botão direito do mouse nos gráficos fornece várias opções declassificação.
Classificando Dados em Views
Adicionando Views para Exibição em Painéis 4-85
Você pode clicar com o botão direito do mouse em uma view de funil, gauge ougráfico de um marcador de dados (como uma barra, linha ou fatia, dependendo dotipo de gráfico), item de legenda, item de nível de grupo (eixo X) ou label de Promptsou label de Seções. Selecione Classificar e depois selecione as opções de classificaçãoapropriadas na caixa de diálogo Classificar.
Suponha que você tenha um gráfico de barras verticais com duas medidas, 1 - Receitae 2 - Quantidade Faturada, e essas medidas são agrupadas por T05 por Nome/Ano esolicitadas por Região D50. Suponha que você deseja classificar o gráfico de barras porreceita em ordem crescente.
A ilustração a seguir mostra um exemplo da caixa de diálogo Classificar, onde a 1 -Receita está selecionado como Classificar por Coluna e Baixo para Alto (ou crescente)está selecionado como Ordem.
A ilustração a seguir mostra os resultados de classificação de um gráfico de barrasverticais com duas medidas, 1 - Receita e 2 - Quantidade Faturada. Essas medidas sãoagrupadas por T05 por Nome/Ano, solicitadas por Região D50 e classificadas por 1 -Receita na sequência Baixo para Alto.
Classificando Dados em Views
4-86 Guia do Usuário do Oracle Business Intelligence Enterprise Edition
Redimensionando Linhas e Colunas nas Views de Tabela, Views deTabela Dinâmica e Views de Grade Avançadas
Você pode redimensionar as bordas de linha e de coluna de exibiçãos em tabela, viewsem tabela dinâmica e views de grade avançada que são configuradas para usar arolagem como o método para procurar dados.
Configure uma tabela, tabela dinâmica ou grade avançada para usar rolagem comométodo de procurar de dados em sua caixa de diálogo de propriedades, isto é, a guiaEstilo da caixa de diálogo Propriedades da Tabela, caixa de diálogo Propriedades daTabela Dinâmica ou a guia Geral da caixa de diálogo Propriedades da Grade,respectivamente.
Observe que o redimensionamento de linhas e colunas:
• Não é persistido. Por exemplo, se você sair de uma tabela e, em seguida, exibí-lanovamente, o redimensionamento será perdido.
• Ignorado se você exportar a tabela, tabela dinâmica ou grade avançada para PDF.
Para redimensionar uma borda de linha ou coluna em uma view em tabela, view detabela dinâmica ou view de grade avançada:
1. Passe o ponteiro do mouse sobre a borda da coluna ou da linha. Um cursor deredimensionamento será exibido.
2. Clique e mantenha o mouse para baixo. Uma linha pontilhada será exibida.
3. Arraste a linha pontilhada para o tamanho desejado e solte o botão do mouse.
Salvando ViewsVocê pode salvar uma view com a qual está trabalhando a qualquer momento.
Para isso, basta salvar a análise. Por exemplo, você pode criar uma análise BrandRevenue, editar a view de tabela e decidir salvá-la pela primeira vez.
• Se você quiser salvar uma view:
Redimensionando Linhas e Colunas nas Views de Tabela, Views de Tabela Dinâmica e Views de Grade Avançadas
Adicionando Views para Exibição em Painéis 4-87
– Em uma análise nova ou existente, clique no botão Salvar Análise no Editor deAnálise.
– Em uma análise existente que você deve salvar com outro nome, clique no botãoSalvar como no Editor de Análise.
Se esta for a primeira vez que você salva a análise, ou se estiver salvando umaanálise existente com outro nome, será exibida a caixa de diálogo Salvar como, naqual você especifica as informações para salvar a análise.
Renomeando Views ou Layouts CompostosSe você tiver criado uma view ou um layout composto, poderá renomeá-los e torná-losmais claros para os usuários finais.
A renomeação de uma view ou de um layout composto é simples.
1. Se quiser renomear:
• Uma view, na barra de ferramentas do editor da view, clique no botãoRenomear View.
• Um layout composto, na barra de ferramentas da guia Resultados do Editor deAnálise, clique no botão Renomear Layout Composto.
2. Na caixa de diálogo Renomear View, informe o novo nome da view ou do layoutcomposto.
3. Clique em OK.
Reorganizando ViewsVocê pode usar o mouse para reorganizar uma view (por exemplo, título, legenda,tabela ou gráfico) em um layout composto.
Você pode reorganizar uma view da seguinte forma:
• Ao longo do limite de outra view.
• No limite externo do layout composto. A view é exibida de uma ponta à outra docomprimento ou profundidade do layout composto.
Por exemplo, você pode reorganizar as views na análise Brand Revenue. Podeorganizar o gráfico de barras Projected Revenue para ser exibido antes do gráfico delinhas Actual Revenue.
Para reorganizar uma view:
1. Coloque o cursor dentro da borda superior da view a ser reorganizada.
2. Clique e segure o botão esquerdo do mouse (se configurado) na view.
A view é exibida como um objeto móvel transparente.
3. Use o mouse para arrastar a view para a posição exigida.
Uma view pode ser reorganizada da seguinte forma:
• No limite de uma view.
Renomeando Views ou Layouts Compostos
4-88 Guia do Usuário do Oracle Business Intelligence Enterprise Edition
Cada view tem quatro limites (superior, inferior, esquerdo ou direito), podendoser organizada ao longo dos limites de outras views em uma análise. Você podearrastar e soltar uma view para exibi-la ao lado do limite de outra view.
• No limite externo do layout composto.
Cada layout composto contém uma ou mais views organizadas em umquadrado ou retângulo. O layout composto tem quatro limites (superior,inferior, esquerdo e direito). Você pode arrastar e soltar uma view no limiteexterno de um layout composto. Essa ação exibe a view ao longo de todo ocomprimento ou largura do layout composto.
4. Solte o botão do mouse.
A view é reorganizada no layout composto, na posição indicada pela barra azul.
5. Repita as etapas anteriores para reorganizar melhor as views.
Imprimindo ViewsVocê pode imprimir views usando formatos de arquivo de layout padrão.
Você pode imprimir views usando HTML ou Adobe PDF (Portable DocumentFormat). O Adobe Reader 6.0 ou superior é necessário para imprimir usando AdobePDF.
Você também pode especificar as opções de impressão e PDF, incluindo a adição decabeçalhos e rodapés. Para obter mais informações sobre impressão, consulte Alterando Opções de Impressão e Exportação de Views.
Nota: O método de impressão HTML conta com os recursos de manuseio deimpressão do seu browser. Caso você não obtenha os resultados desejados,escolha o PDF para abrir e imprimir a análise.
Você pode imprimir:
• Uma única view no editor da view
• Um conjunto de views exibidas no Layout Composto
Para imprimir uma única view ou um conjunto de views:
1. Se você quiser imprimir:
• Uma única view, na barra de ferramentas do editor da view, clique no botãoImprimir esta análise.
• O conjunto de views exibidas no Layout Composto, na guia Resultados doEditor de Análise, clique no botão Imprimir esta análise.
2. Selecione a opção HTML Imprimível ou PDF Imprimível.
• Em HTML, uma nova janela mostra uma ou mais views para impressão.
No menu Arquivo, selecione Imprimir.
• Em PDF, uma janela Adobe PDF mostra uma ou mais views para impressão.
Use as opções que estão disponíveis na janela Adobe PDF para salvar ouimprimir o arquivo.
Imprimindo Views
Adicionando Views para Exibição em Painéis 4-89
Nota: Para imprimir gauges que não se ajustam a um tamanho de páginapadrão, divida-os.
Alterando Opções de Impressão e Exportação de ViewsVocê pode alterar a maneira como as views são impressas e exportadas.
A alteração das opções de impressão e exportação permite que você personalize asaída exportada e impressa dos usuários, como:
• Especifique os itens a serem incluídos na saída, como cabeçalhos e rodapés
• Selecione quais layouts devem estar disponíveis para impressão e exportação
• Crie, edite, substitua e remova layouts de impressão personalizados
1. Na barra de ferramentas da guia Resultados do Editor de Análise, clique no botãoOpções de Impressão e Exportação.
2. Na caixa de diálogo Opções de Impressão e Exportação, especifique as opçõesapropriadas na caixa de diálogo e clique em OK.
Vendo Como as Views São Exibidas em um PainelVocê pode visualizar views para ver como elas são exibidas em um painel de controle.
Você pode visualizar:
• Uma única view no editor da view
• Um conjunto de views exibidas no Layout Composto
• Se você quiser visualizar:
– Uma única view, na barra de ferramentas do editor da view, clique no botãoMostrar como os resultados serão exibidos em um Painel.
– O conjunto de views que são exibidas no Layout Composto, na barra deferramentas da guia Resultados do Editor de Análise, clique no botão Mostrarcomo os resultados serão exibidos em um Painel de Controle.
Nota: Se o botão Mostrar como os resultados serão exibidos em um Painelde Controle não estiver disponível, o administrador suprimiu sua exibição.
A visualização do painel de controle é exibida em uma nova janela. Todos osprompts são exibidos e aplicados na visualização.
Removendo ViewsVocê pode remover as views dos elementos que as contêm.
Você pode remover uma view de:
• Um layout composto.
Remover uma view de um layout composto a remove apenas do layout composto,não da análise.
Alterando Opções de Impressão e Exportação de Views
4-90 Guia do Usuário do Oracle Business Intelligence Enterprise Edition
• Uma análise.
Remover uma view de uma análise a remove da análise e de qualquer layoutcomposto ao qual ela foi adicionada.
• Se você quiser remover uma view de:
– Um layout composto, na view do Layout Composto, clique no botão RemoverView do Layout Composto.
– Uma análise, no Painel Views, selecione a view e, em seguida, clique no botãoRemover View da Análise.
Atualizando os Resultados nas ViewsQuando estiver trabalhando com views que mostrem dados de resultados, como atabela e a tabela dinâmica, você poderá atualizar os resultados da análise em questão.
Atualizar os resultados será útil se você fizer uma alteração como adicionar um filtroque limite os resultados e se desejar ver os efeitos da sua alteração.
• Na barra de ferramentas da guia Resultados do Editor de Análise, clique no botãoAtualizar os resultados da análise atual.
Personalizando Views para Entrega a Usuários do AgenteO conteúdo de entrega é automaticamente formatado com base nos destinos que vocêespecifica na guia Destinos do Editor do Agente.
Você pode controlar manualmente qual view ou views serão enviadas a umdeterminado destino, incluindo-as em um layout composto. Por exemplo, é possívelcriar uma view que contenha principalmente texto e adicioná-la a um layoutcomposto, se você planeja enviá-la a um telefone celular. Em releases anteriores(anteriores à 11g), essa funcionalidade era conhecida como "views especializadas."
1. Para a análise apropriada, crie e salve a view a ser utilizada para conteúdoentregue.
2. Na barra de ferramentas da guia Resultados do Editor de Análise, clique no botãoCriar Layout Composto.
3. Adicione ao layout composto a view que você criou.
4. Na barra de ferramentas da guia Resultados do Editor de Análise, clique no botãoEditar Propriedades da Análise.
5. Na caixa View para Entrega de Texto, selecione o layout composto ao qual vocêadicionou a view.
6. Clique em OK.
O que é Vinculação Mestre-Detalhe de Views?A vinculação mestre-detalhe de views permite a você estabelecer uma relação entreduas ou mais views de forma que uma view, chamada mestre, conduz alterações dedados em uma ou mais views, chamadas detalhes.
Por exemplo, suponha que você tenha as duas seguintes views:
• Uma tabela que mostra Dólares por Região
Atualizando os Resultados nas Views
Adicionando Views para Exibição em Painéis 4-91
• Um gráfico que mostra Dólares por Tipo com a Região em um controle deslizanteda seção
Usando a funcionalidade de link de detalhe mestre, você pode vincular as duas viewspara que ao clicar em uma Região específica na tabela, a Região no deslizador de seçãodo gráfico e os dados do gráfico sejam alterados para refletir a Região que foi clicadana tabela. Por exemplo, na ilustração, um clique em APAC na tabela na coluna RegiãoD50 posiciona a miniatura no controle deslizante de seção em APAC e atualiza osdados do gráfico para os dados de APAC.
O Que São Views Mestras?Uma view mestra orienta alterações de dados em uma ou mais views de detalhe.
Uma view se torna mestra quando você configura a interação de uma coluna na viewpara enviar eventos de detalhe mestres em canais designados. Essa coluna é conhecidacomo coluna mestra.
A coluna mestra é aquela cujos valores, quando clicados, enviam um evento mestre/detalhes, que transmite informações para atualizar os dados em uma view de detalhes.
Os seguintes tipos de views são mestras:
• Gráfico de funil
• Gauge
O que é Vinculação Mestre-Detalhe de Views?
4-92 Guia do Usuário do Oracle Business Intelligence Enterprise Edition
• Gráfico
• Heat matrix
• Mapa
• Tabela dinâmica
• Tabela
• Grade (somente as bordas externas, não as visualizações internas)
Uma view mestra pode estar na mesma análise que a view de detalhe, ou em umaanálise diferente. Uma view mestra pode atualizar dados em uma ou mais views dedetalhe.
Os eventos de detalhes mestres configurados nas colunas que residem na linha ou naborda da coluna (ou seja, labels de legenda ou grupo) de um gráfico ou gauge sãoexibidos pelo item de dados correspondente da view (ao clicar) com qualquer eventodesse tipo configurado na medida correspondente ao item de dados.
Que Tipos de Colunas Podem Ser Colunas MestreQualquer tipo de coluna — hierárquica, de atributos ou de medidas — pode ser umacoluna mestra.
No entanto, a coluna mestra não pode ser exibida na borda da página ou no controledeslizante de seção da view mestra. Ela deve ser exibida no corpo da view.
Nota: Embora as colunas hierárquicas sejam suportadas como colunasmestre, se um usuário clicar em um nível hierárquico, uma alteração só teráefeito na view de detalhes se o nível também for expandido nela.
Quais Informações são Passadas pelos Eventos de Detalhes/Mestres?Quando um evento de detalhe/mestre é gerado, ele informa a definição da célula (ouitem) na view mestra que foi clicada.
As informações específicas que um evento de detalhe/mestre transmite dependem dotipo de coluna:
• Para uma coluna de atributos, ele passa o valor clicado e as informaçõescontextuais para à esquerda e para cima do membro eixo.
Por exemplo, na ilustração, se a coluna de atributo Área D51 for a coluna mestra, evocê clicar em Central (destacado em azul), as informações do evento detalhe/mestre transmitidas serão Região D50 = AMÉRICA e Área D51 = Central.
O que é Vinculação Mestre-Detalhe de Views?
Adicionando Views para Exibição em Painéis 4-93
• Para uma coluna de medidas, ele passa todas as informações contextuais para ovalor de dados.
Por exemplo, na ilustração a seguir, se a coluna de medida 1 - Receita for a colunamestra, e você clicar em 1.113.286 (destacado em azul), as informações do evento dedetalhe/mestre transmitidas serão Região D50 = AMÉRICA, Área D51 = Central eT05 por Nome/Ano = 2012.
O que é Vinculação Mestre-Detalhe de Views?
4-94 Guia do Usuário do Oracle Business Intelligence Enterprise Edition
As informações do evento de detalhe/mestre definem a posição da borda de umapágina ou de um controle deslizante da seção em uma view de detalhes.
O que São Canais?Um canal vincula uma view mestra a uma view de detalhe.
É o veículo que transporta os eventos de detalhe mestres da view mestra para a viewde detalhe. O mesmo canal deve ser usado para ambas as views em umrelacionamento mestre/detalhe; por exemplo, Canal 1. Observe que o nome do canaldistingue maiúsculas de minúsculas.
O Que São Views Detalhadas?Uma view de detalhe atende e responde aos eventos de detalhe mestres enviados poruma view mestra em um canal especificado.
Uma view se torna uma view de detalhe quando você a configura para atender aoseventos de detalhe mestres.
Uma view de detalhe inclui uma ou mais colunas cujos valores são alteradosdiretamente pelas informações especificadas por um evento de detalhe mestre. Essascolunas são conhecidas como colunas de detalhe. Uma coluna de detalhe deve:
• Estar na borda da página ou no controle deslizante da view de detalhes da seção. Otipo de view determina se uma coluna de detalhes será exibida na borda da páginaou no controle deslizante de uma seção:
– Em tabelas dinâmicas e tabelas, ela deve estar na borda da página
O que é Vinculação Mestre-Detalhe de Views?
Adicionando Views para Exibição em Painéis 4-95
– Para gráficos e gauges, pode ficar na borda da página ou no deslizador de seção
Nota: Se uma coluna de detalhes estiver no controle deslizante de uma seçãoe houver uma borda de página, a coluna de detalhes não será atualizada pelasinformações do evento de detalhes/mestre. Por exemplo, se as informações doevento forem Região D50=AMÉRICA e T05 por Nome/Ano=2009, e a bordada página da view de detalhes tiver Região e o controle deslizante de seçãotiver Anos, somente a Região será atualizada.
• Corresponder a uma coluna na view mestra
Quando uma view de detalhe contém diversas colunas de detalhe, ela está atendendoe respondendo aos eventos mestre-detalhe em vários canais.
Os seguintes tipos de views podem ser de detalhe:
• Gráfico de funil
• Gauge
• Gráfico
• Heat matrix
• Mapa
• Tabela dinâmica
• Tabela
• Grade (somente as bordas externas, não as visualizações internas)
Uma view de detalhes:
• Pode atender a eventos de detalhe mestres de diversas views mestras
• Pode estar na mesma análise que a view mestra ou em uma análise diferente
• Não pode agir como mestra para outra view
Como Funciona a Vinculação Mestre-Detalhada de Views?Quando uma view mestra e uma view de detalhe estão vinculadas e um usuário clicaem uma célula (ou item) na coluna mestra, um evento de detalhe mestre é gerado nocanal desejado e as informações do evento de detalhe mestre são especificadas para aview de detalhe.
A view de detalhe (que está atendendo no canal designado aos eventos de detalhemestres) recebe o evento e as informações do evento de detalhe mestre. Ela verifica asinformações do evento de detalhe mestre para determinar qual coluna nessasinformações corresponde à coluna de detalhe. Quando ela encontra umacorrespondência, ela obtém os valores da coluna nas informações do evento de detalhemestre, atualiza a coluna de detalhe e, em seguida, atualiza toda a view de detalhe.
O que é Vinculação Mestre-Detalhe de Views?
4-96 Guia do Usuário do Oracle Business Intelligence Enterprise Edition
Nota: Se uma coluna mestra estiver em um controle deslizante de seção,qualquer view de detalhes que não esteja inicialmente visível no browser nãoserá atualizada até que a view se torne visível quando você rolar para baixo.Para obter mais informações sobre controles deslizantes de seção, consulte Definindo Controles Deslizantes da Seção em Gráficos, Indicadores e Funis.
Para ver um exemplo de como a vinculação mestre/detalhes de views funciona,consulte Exemplo de uma Tabela e de um Gráfico Vinculados em uma Relação deDetalhes/Mestre.
Vinculando Views em Relacionamentos Mestre/DetalhePara vincular views em relacionamentos mestre/detalhe, você deve definir a viewmestra e a view de detalhe.
Para obter mais informações sobre vinculação mestre/detalhes, consulte O que éVinculação Mestre-Detalhe de Views?
Definindo a View MestraUma view mestra orienta alterações de dados em uma ou mais views de detalhe.
Os seguintes tipos de views podem ser views mestras: gráfico de funil, gauge, gráfico,tabela dinâmica, tabela e grade. Em uma view de grade, somente as bordas externaspodem ser views mestras, não as visualizações internas.
Uma view mestra pode estar na mesma análise que a view detalhada, ou em umaanálise diferente. Uma view mestra pode atualizar os dados de uma ou mais viewsdetalhadas.
Uma view mestra contém uma coluna mestra, em que você configura a interação queenvia eventos detalhados mestres em um canal. Um canal transporta eventosdetalhados mestres para a view detalhada. A coluna mestra não pode ser exibida naborda da página ou no controle deslizante de seção. Ela deve ser exibida no corpo daview.
1. Crie ou edite a análise cuja view (ou views) você deseja definir como mestre.
2. Para a coluna que deverá ser a mestra, na guia Critérios do Editor de Análise,clique no botão Opções e selecione a opção Propriedades da Coluna.
Nota: Você também pode clicar no botão Mais Opções no painel Layout e,em seguida, selecionar Propriedades da Coluna para exibir a caixa de diálogoPropriedades da Coluna.
3. Na caixa de diálogo Propriedades da Coluna, clique na guia Interação.
4. Na caixa Interação Primária na área Valor, selecione Enviar Eventos de DetalheMestres. O campo Especificar canal é exibido.
5. No campo Especificar canal, insira um nome para o canal no qual a view mestraenvia eventos de detalhe mestres. Você pode usar qualquer nome apropriado; porexemplo, Canal de Análise de Vendas, Canal 1 ou canal 1.
6. Adicione a view para ser usada como mestre. Observe que qualquer viewadicionada que inclua a coluna mestra poderá ser utilizada como view mestra.
Vinculando Views em Relacionamentos Mestre/Detalhe
Adicionando Views para Exibição em Painéis 4-97
7. Clique na guia Resultados no Editor de Análise para exibir a view de tabela padrãoou de tabela dinâmica.
8. Clique em OK.
Definindo a View DetalhadaUma view de detalhe atende e responde aos eventos de detalhe mestres enviados poruma view mestra em um canal especificado.
Uma view detalhada responde aos eventos mestres/detalhes, como clicar em um valorde uma tabela de view mestra.
Os seguintes tipos de views podem ser views detalhadas: gráfico de funil, gauge,gráfico, tabela dinâmica, tabela e grade. Em uma view de grade, somente a bordaexterna pode ser views detalhadas, não as visualizações internas. Uma view dedetalhes:
• Pode atender a eventos de diversas views mestras
• Pode estar na mesma análise que a view mestra ou em uma análise diferente
• Não pode agir como view mestra para outra view
1. Crie ou edite a análise cuja view você deseja definir como view de detalhe.
2. Crie a view que será a view de detalhe, por exemplo, um gráfico.
3. Edite a view.
4. Clique no botão Propriedade da view na barra de ferramentas do editor da view.Por exemplo, para um gráfico, clique no botão Propriedades do Gráfico no Editorde Gráfico. A caixa de diálogo de propriedades da view é exibida; por exemplo,para um gráfico, a caixa de diálogo Propriedades do Gráfico.
5. Marque a caixa Listening de Eventos Mestres/Detalhes na guia Geral da caixa dediálogo Propriedades do Gauge (para um gauge), guia Geral da caixa de diálogoPropriedades do Gráfico (para gráfico ou gráfico de funil), guia Geral da caixa dediálogo Propriedades de Heat Matrix (para heat matrix), guia Interação da caixa dediálogo Propriedades do Mapa (para um mapa), caixa de diálogo Propriedades daTabela Dinâmica (para uma tabela dinâmica) ou guia Estilo da caixa de diálogoPropriedades da Tabela (para uma tabela).
Nota: Se a view do mapa não puder encontrar a funcionalidade de detalhecom o valor mestre, uma mensagem de advertência, Não há dados aserem exibidos para o ID: nnn, será exibida.
6. No campo Canais de Eventos, informe o nome do canal no qual a view de detalheatenderá aos eventos de detalhe mestres. O nome deve corresponder (inclusive emtermos de maiúsculas e minúsculas) ao nome do canal no qual a view mestra enviaeventos de detalhe mestres. (Para obter mais informações sobre o canal na viewmestra, consulte Definindo a View Mestra.
Esse campo só será ativado se você marcar a caixa de seleção Listening de EventosMestres/Detalhes. Utilize esse campo para informar um ou mais canais nos quais omapa fará listening de eventos mestres/detalhes levantados por uma ou maisviews mestras. O nome do canal faz distinção entre maiúsculas e minúsculas e
Vinculando Views em Relacionamentos Mestre/Detalhe
4-98 Guia do Usuário do Oracle Business Intelligence Enterprise Edition
deve coincidir exatamente com o nome do canal especificado na view mestra.Separe os canais por vírgulas; por exemplo, canal a, canal b.
7. Clique em OK.
8. No painel Layout, arraste a(s) coluna(s) que será(ão) a(s) coluna(s) de detalhes parao destino de soltura Prompts ou Seções, como se segue:
• Se a view de detalhes for uma tabela ou tabela dinâmica, arraste uma ou maiscolunas para o destino de soltura Prompts.
• Se a view de detalhes for um gráfico ou gauge, arraste uma ou mais colunaspara o destino de soltura Prompts ou Seções, o que você preferir, a menos que ográfico ou gauge tenha uma coluna no destino de soltura Prompts. Nesse caso,arraste a(s) coluna(s) para o destino de soltura Prompts.
Nota: Arraste e solte todas as colunas de detalhes no mesmo destino desoltura. Você não pode deixar algumas no destino de soltura Prompts e outrasno destino de soltura Seção.
Para obter mais informações sobre destinos de soltura, consulte Noções Básicassobre Destinos de Soltura.
9. (Opcional) Se você tiver arrastado e soltado uma ou mais colunas de detalhes parao destino para soltar Seções, selecione a caixa Exibir como Controle Deslizante.
Nota: Com gráficos, para atender aos eventos mestre-detalhe, a coluna dedetalhes precisa ser colocada no destino para soltar Seções, que então cria umcontrole deslizante na análise ou painel. Em views gráficas que fazem parte derelacionamentos mestre-detalhe, se você quiser simplificar a aparência de umaanálise ou painel, não selecione a caixa Exibir como Controle Deslizante.Dessa maneira, você tem a opção de não exibir o controle deslizante criadopara acomodar uma coluna de detalhes.
Exemplo de uma Tabela e de um Gráfico Vinculados em uma Relação de Detalhes/Mestre
Você pode vincular tabelas e gráficos para que o relacionamento entre seus pontos dedados seja claro.
Nesse exemplo, uma tabela, View Mestra de Vendas Regionais, está vinculada a umgráfico, View de Detalhe de Vendas Regionais, em um relacionamento mestre/detalhe.
Sobre a View Mestra de Vendas RegionaisA View Mestra de Vendas Regionais fornece uma série de coluna cujas informações devendas regionais podem ser analisadas.
A análise da view mestra contém as colunas Região D50 e 1 - Receita. A coluna 1 -Receita está configurada como mestre, conforme mostrado na figura a seguir. A viewque foi adicionada para ser a view mestra é uma tabela.
Vinculando Views em Relacionamentos Mestre/Detalhe
Adicionando Views para Exibição em Painéis 4-99
Sobre a View de Detalhes de Vendas RegionaisA View de Detalhes de Vendas Regionais fornece uma série de colunas cujos detalhesdas vendas de uma região podem ser analisados.
A análise da view de detalhes contém as colunas Região D50, Marca P4 e 1 - Receita. Aview que foi adicionada para ser a view de detalhes é um gráfico de barras horizontaise está configurada para atender aos eventos mestres/detalhes no Canal de Vendas,conforme mostrado na ilustração a seguir.
Vinculando Views em Relacionamentos Mestre/Detalhe
4-100 Guia do Usuário do Oracle Business Intelligence Enterprise Edition
A coluna Região D50 está configurada para ser a coluna de detalhe. Isso foi feito aoarrastar e soltar a coluna Região D50 no destino para soltar Prompts do Gráfico, nopainel Layout, conforme mostrado na Figura 4–36. (Observe que a coluna Região D50é exibida na borda da página da tabela.)
Como Funciona a Vinculação de Detalhes/Mestre para a Exibição Mestre de VendasRegionais e para a Exibição de Detalhes de Vendas RegionaisA vinculação mestra/detalhes permite que você combine views mestras/detalhesapontando para um único cálculo.
Quando um usuário clica na célula que contém a receita da região AMÉRICA na ViewMestra Regional Sales, a view envia um evento mestre-detalhe em Canal de Vendas eespecifica as informações do evento mestre-detalhe de Região D50 = AMÉRICA.
A View de Detalhe de Vendas Regionais, que está atendendo no Canal de Vendas,recebe e verifica as informações do evento de detalhe mestre. Ela determina se acoluna Região D50 corresponde a uma coluna em sua borda de página, atualiza aborda da página para AMÉRICA e atualiza a view inteira, conforme mostra ailustração.
Vinculando Views em Relacionamentos Mestre/Detalhe
Adicionando Views para Exibição em Painéis 4-101
Vinculando Views em Relacionamentos Mestre/Detalhe
4-102 Guia do Usuário do Oracle Business Intelligence Enterprise Edition
5Criando e Usando Painéis
Este capítulo descreve como criar e usar painéis no Oracle Business IntelligenceEnterprise Edition. Ele explica também como trabalhar com personalizações salvas,criar páginas de modelo de painel, publicar painéis, criar links para as páginas dopainel e trabalhar com livros de resumos.
Tópicos
Este capítulo inclui as seguintes seções:
• O que São Painéis de Controle?
• Quem Cria e Edita Painéis?
• O que é o Construtor de Painéis de Controle?
• O que Controla a Aparência de um Painel?
• Sobre o Estilo ALTA
• Criando Painéis de Controle
• Editando Painéis de Controle
• Adicionando Relatórios do Oracle BI Publisher a Páginas de Painéis
• Alterando as Propriedades de um Painel e de suas Páginas
• Alterando as Propriedades de Objetos Adicionados a Páginas do Painel deControle
• Atrasando a Execução de Páginas do Painel
• Como Criar Layouts Personalizados para Imprimir e Exportar Páginas do Painel
• Criando Layouts Personalizados para Imprimir e Exportar Páginas do Painel
• Editando, Substituindo ou Removendo Layouts Personalizados
• Excluindo Objetos em Páginas do Painel de Controle
• Excluindo Subpáginas de Painéis de Controle
• Excluindo Páginas do Painel de Controle
• Salvando Painéis de Controle com Outros Nomes e em Outros Locais
• Abrindo e Usando Painéis de Controle
• O Que São Personalizações Salvas para Páginas de Painel?
Criando e Usando Painéis 5-1
• Salvando Personalizações
• Aplicando Personalizações Salvas
• Editando Personalizações Salvas
• Limpando a Personalização Atual
• Sobre Páginas de Modelo de Painel para Novos Usuários
• Criando Páginas de Modelo de Painel para Novos Usuários
• Publicando Páginas de Painéis de Controle
• Sobre a Criação de Links para Páginas de Painel
• Criando Links para Páginas do Painel de Controle
• Trabalhando com Livros de Resumos
O que São Painéis de Controle?Os painéis de controle oferecem views personalizadas de informações corporativas eexternas.
Um painel consiste em uma ou mais páginas.
As páginas podem exibir tudo o que você pode acessar ou abrir com um Web browser,incluindo o seguinte:
• Os resultados de análises
Os resultados de uma análise representam a saída retornada pelo Oracle BI Serverque corresponde aos critérios da análise. Ela pode ser mostrada em diversas views,como uma tabela, um gráfico e um gauge. Os usuários podem examinar e analisarresultados, imprimir como PDF ou HTML, salvar como PDF ou exportar para umaplanilha.
• Alertas de agentes
• Links de ação e menus do link de ação
• Imagens
• Texto
• Views de pastas no Catálogo de Apresentação do Oracle BI
• Links para Sites
• Links para documentos
• Conteúdo incorporado (como páginas Web ou documentos)
• Relatórios do Oracle BI Publisher
Quando você abre um painel, o conteúdo dele é exibido em uma ou mais páginas. Aspáginas de painéis são identificadas por guias localizadas na parte superior do painel.Uma barra de ferramentas na parte superior direita contém botões que permitem avocê:
• Editar o painel, caso você tenha as permissões e privilégios apropriados.
O que São Painéis de Controle?
5-2 Guia do Usuário do Oracle Business Intelligence Enterprise Edition
Para obter mais informações sobre o Construtor de Painéis de Controle, consulte Oque é o Construtor de Painéis de Controle?.
• Exibir várias opções para trabalhar com uma página Painel de Controle, comoimprimir a página atual. Consulte Abrindo e Usando Painéis de Controle.
Workflow Típico para Criar Painéis de Controle
Para começar a criar painéis de controle, consulte o workflow típico descrito naseguinte lista:
• Criar diversas análises - Crie análises nas quais você possa criar views que sejamexibidas em um painel de controle.
• Criar um painel de controle - Crie um painel de controle para exibir dados deanálises.
• Adicionar conteúdo a uma página de painel de controle - Adicione conteúdo apáginas de painel de controle para exibir itens como views e prompts.
• Adicionar prompts a páginas de painel de controle - Faça isso para orientar noconteúdo das páginas.
• Adicionar páginas a um painel de controle - Você pode adicionar uma ou maispáginas ao painel de controle para exibir os dados de várias maneiras.
• Rechamar definições pessoais para painéis de controle - Crie personalizações quepermitam exibir as páginas no estado atual delas ou com suas opções favoritas jáselecionadas.
Quem Cria e Edita Painéis?A capacidade de criar painéis é controlada pelo privilégio Gerenciar Painel, que égerenciado pelo administrador.
A edição do painel de controle, que é executada no Construtor de painéis de controle,é permitida aos usuários com permissões e privilégios apropriados para o painel decontrole e para os objetos que podem ser adicionados a uma página de painel decontrole. Para obter mais informações, consulte Designando Permissões. Para obterinformações sobre administração de privilégios, consulte Gerenciando Privilégios doPresentation Services no Guia de Segurança do Oracle Business Intelligence EnterpriseEdition.
O que é o Construtor de Painéis de Controle?O Construtor de painéis de controle permite a você adicionar páginas a um painel decontrole e editá-las nele. Você pode adicionar objetos e controlar o layout de páginasde painéis.
As páginas contêm as colunas e as seções que armazenam o conteúdo de um painel.Cada painel contém pelo menos uma página, que pode estar vazia. As páginas depainéis são identificadas por guias localizadas na parte superior do painel. Váriaspáginas são utilizadas para organizar o conteúdo. Por exemplo, você pode ter umapágina para armazenar resultados de análises que você consulta diariamente, outraque contenha links para Sites de seus fornecedores e uma que se vincule à intranet dasua empresa.
Os objetos que você pode adicionar a uma página de painel incluem:
Quem Cria e Edita Painéis?
Criando e Usando Painéis 5-3
• Objetos do painel — Itens que são utilizados somente em um painel. Exemplos deobjetos de painéis são seções para armazenar conteúdo, links de ação e o conteúdoincorporado que é exibido em um quadro de um painel.
• Objetos de catálogo — Objetos que você ou outra pessoa salvou no Catálogo deApresentação do Oracle BI (por exemplo, análises, prompts etc.) e para os quaisvocê tem as permissões apropriadas.
Em um painel, os resultados de uma análise podem ser mostrados em diversasviews, como tabela, gráfico e gauge. (Os resultados de uma análise representam asaída que é retornada pelo Oracle BI Server correspondente aos critérios daanálise.) Os usuários podem examinar e analisar os resultados, salvá-los ouimprimi-los, ou ainda exportá-los para uma planilha.
O que Controla a Aparência de um Painel?Você pode personalizar a aparência dos painéis de controle de várias maneiras.
A aparência de um painel é altamente personalizável e controlada pelos skins e estilos.
• Skins — Skins definem os recursos de gráficos visíveis e controlam a maneira emque a interface do usuário do Oracle BI EE são exibidas, como cores de fundo,logotipos corporativos e folhas de estilos. Os skins podem ser designadosautomaticamente aos usuários quando eles fazem log-on. Os administradorespodem personalizar o skin padrão e criar novos skins.
• Estilos — Os estilos controlam a aparência de um painel e suas diversas views. Emoutras palavras, os estilos controlam como os resultados são formatados paraexibição, como a cor do texto e dos links, a fonte e o tamanho do texto, as bordasdas tabelas e as cores e atributos dos gráficos.
Estilos e skins são organizados em pastas que contêm Folhas de Estilos em Cascata(arquivos com extensão.css). Folhas de estilo em cascata oferecem controle sobrequalquer objeto do Oracle Business Intelligence. Os administradores podempersonalizar algumas folhas de estilos e criar outras novas. Os usuários podemsubstituir alguns elementos de folhas de estilos, como bordas de tabelas e tamanhodo texto, ao formatar os resultados da guia Resultados.
Você pode especificar um estilo para um determinado painel de controle na caixade diálogo Propriedades do Painel de Controle na área Propriedades Geraisusando a lista Estilos.
• Formatação cosmética - A formatação cosmética afeta a aparência visual dos dadosnas colunas e nos níveis de hierarquia, views, bem como colunas e seções, naspáginas de painel. Para obter mais informações, consulte O Que é FormataçãoCosmética? e Aplicando Formatação a Páginas de Painel.
Sobre o Estilo ALTAO Oracle BI EE 11g é distribuído com vários estilos, incluindo ALTA.
Esse estilo fornece uma aparência limpa e consistente aos produtos Oracle BusinessIntelligence e apresenta tendências visuais frescas, como cores claras e gradientes etamanhos de borda pequenos.
Para obter informações adicionais sobre ALTA, consulte Personalizando a Interface doUsuário Web do Oracle BI no Guia de Segurança do Oracle Business Intelligence EnterpriseEdition.
O que Controla a Aparência de um Painel?
5-4 Guia do Usuário do Oracle Business Intelligence Enterprise Edition
Nota: A Oracle recomenda usar o ALTA como ponto de partida, se vocêestiver planejando criar um novo estilo personalizado.
Criando Painéis de ControleVocê usa o Construtor de painéis de controle para criar (e editar) painéis de controle.
Para obter mais informações sobre painéis de controle, consulte O que São Painéis deControle?
1. No cabeçalho global, clique em Novo e selecione Painel de Controle.
2. Na caixa de diálogo Novo Painel de Controle, informe o nome e a descrição dopainel de controle.
3. Selecione o local do painel de controle.
Nota:
Se você salvar o painel de controle na subpasta Painéis de Controlediretamente em /Pastas Compartilhadas/subpasta de primeironível, o painel será listado no menu Painel de Controle do cabeçalho global.Se você salvá-lo em uma subpasta Painéis de Controle de qualquer outro nível(como /Pastas Compartilhadas/Vendas/Oriental), ele não serálistado.
Se você escolher uma pasta na subpasta Painéis de Controle diretamente em /Pastas Compartilhadas/subpasta do primeiro nível na qualnenhum painel de controle foi salvo, uma nova pasta Painéis de Controle serácriada automaticamente nessa pasta, na qual salvar o novo painel de controle.Por exemplo, se você escolher uma pasta chamada /PastasCompartilhadas/Vendas na qual nenhum painel foi salvo, uma nova pastaPainéis será criada automaticamente e a entrada Local mudará para /PastasCompartilhadas/Vendas/Painéis de Controle. (Uma nova pastaPainéis de Controle não será criada automaticamente se você escolher umapasta de qualquer outro nível.)
4. Especifique se deseja adicionar conteúdo ao novo painel de controle agora ouposteriormente.
5. Clique em OK.
6. Se você tiver especificado adicionar conteúdo:
• Agora, o novo painel de controle, que contém uma página em branco, é exibidono Construtor de painéis de controle para edição.
• Posteriormente, um painel vazio é criado (mas não exibido) ao qual você podeadicionar conteúdo mais tarde.
Editando Painéis de ControleVocê pode editar painéis de controle para os quais você possui permissões eprivilégios apropriados.
Você pode adicionar ou excluir páginas de painéis de controle, adicionar conteúdo,como colunas e seções, e editar propriedades e definições, como opções de impressão.
Criando Painéis de Controle
Criando e Usando Painéis 5-5
Por exemplo, você pode adicionar conteúdo a um painel de controle SalesPerformance para acompanhar o progresso de sua equipe, adicionando uma análiseBrand Revenue do catálogo.
1. No cabeçalho global, clique em Catálogo.
2. Na página Catálogo, navegue até o painel de controle a ser editado e clique no linkEditar.
3. No Construtor de Painéis de Controle, execute uma ou mais das seguintes tarefas,conforme necessário:
• Adicionar uma página ao painel. Consulte Adicionando Novas Páginas aosPainéis.
• Excluir uma página do painel de controle. Consulte Excluindo Páginas doPainel de Controle.
• Adicionar conteúdo. Consulte Adicionando Conteúdo aos Painéis.
• Use as opções disponíveis no botão Ferramentas do Construtor de painéis decontrole para:
– Definir propriedades do painel e da página do painel.
– Especificar definições de impressão e exportação em uma página do painel.
– Definir os links de relatório de uma página de painel.
– Especificar se os usuários podem ou não criar personalizações salvaspessoais na página.
– Publicar a página em um local de painel compartilhado para que você possacompartilhar a página com outros. Consulte Publicando Páginas de Painéisde Controle.
– Definir as propriedades avançadas da página, de forma que você possadefinir os parâmetros de navegação para o painel de controle ou suarespectiva página. Consulte Definindo Propriedades Avançadas da Página.
4. Execute uma das seguintes etapas a qualquer momento:
• Para visualizar a página do painel de controle, clique no botão Visualizar.
• Para salvar as alterações, clique no botão Salvar.
• Para sair do Construtor de painéis de controle e retornar ao Painel de Controle,clique em Executar.
Adicionando Novas Páginas aos PainéisVocê pode adicionar novas páginas a painéis.
Por exemplo, você pode primeiro adicionar uma nova página de painel de controleque contenha dados de vendas regionais em uma tabela e em um gráfico de barras.Em seguida, você pode adicionar outra que contenha links para sites de váriosconcorrentes.
1. Edite o painel de controle. Para obter informações, consulte Editando Painéis deControle.
Editando Painéis de Controle
5-6 Guia do Usuário do Oracle Business Intelligence Enterprise Edition
2. Clique no botão Adicionar Página do Painel de Controle no Construtor de Painéisde Controle; em seguida, selecione Adicionar Página do Painel de Controle.
3. Na caixa de diálogo Adicionar Página do Painel de Controle, informe um nome euma descrição para a página e clique em OK para ver a nova página como guia noConstrutor de Painéis de Controle.
4. Clique no botão Salvar.
Após adicionar uma nova página, você pode adicionar conteúdo à mesma. Consulte Adicionando Conteúdo aos Painéis.
Adicionando Subpáginas a Painéis de ControleVocê pode adicionar novas subpáginas a painéis de controle.
A adição de subpáginas permite que um segundo nível de informações sejaapresentado aos usuários. Por exemplo, você pode primeiro adicionar uma novapágina de painel de controle que contenha dados de vendas regionais em uma tabela eem um gráfico de barras. Em seguida, pode adicionar uma subpágina que contenhalinks para sites de vários concorrentes.
1. Edite o painel de controle. Para obter informações, consulte Editando Painéis deControle.
2. Selecione a página do painel de controle para a qual deseja criar uma subpágina.
3. Clique no botão Adicionar Página do Painel de Controle no Construtor de Painéisde Controle; em seguida, selecione Adicionar Subpágina.
4. Na caixa de diálogo Adicionar Subpágina, informe um nome e uma descrição paraa página e clique em OK.
A página é exibida como subpágina do painel de controle no Construtor de Painéisde Controle.
5. Clique no botão Salvar.
Depois de adicionar uma nova subpágina, você pode adicionar conteúdo a ela.Consulte Adicionando Conteúdo aos Painéis.
Adicionando Conteúdo aos PainéisA adição de conteúdo a um painel de controle permite que os usuários vejam diversosdados organizados em um único local.
Você pode adicionar o seguinte conteúdo aos painéis:
• Objetos do painel, incluindo aqueles que permitem exibir o conteúdo, comocolunas e seções, bem como objetos como texto, pastas, links de ação e assim pordiante.
• Os objetos que você ou outra pessoa salvou no catálogo de apresentação e cujaspermissões apropriadas você possui, como análises, prompts etc.
Por exemplo, pode adicionar conteúdo ao painel de controle Sales Performance recém-criado para rastrear o progresso da sua equipe. Para isso, pode adicionar uma análiseBrand Revenue do catálogo.
Editando Painéis de Controle
Criando e Usando Painéis 5-7
Nota: A modificação do painel é reservada para usuários com as permissões eos privilégios apropriados.
1. Edite o painel de controle. Para obter informações, consulte Editando Painéis deControle.
2. Adicione os objetos a serem incluídos na página. Selecione um objeto no painelObjetos de Painel de Controle ou no painel Catálogo; em seguida, arraste e solte oobjeto na área Layout de Página.
Para obter informações sobre como arrastar e soltar objetos, consulte Arrastando eSoltando Objetos na Área de Layout da Página no Construtor de Painéis deControle.
Dica:
Para localizar um objeto no painel Catálogo, você pode procurar pela pasta docatálogo em que o objeto está armazenado ou pelo painel em que o painel éexibido.
Para obter informações sobre como adicionar relatórios do Oracle BI Publisher,consulte Adicionando Relatórios do Oracle BI Publisher a Páginas de Painéis.
Quando você arrasta e solta um objeto de scorecard na área Layout de Página, acaixa de diálogo Fixações de Dimensão pode ser exibida, onde você fixa (ou define)valores para dimensões de KPI associadas ao objeto de scorecard. Para obter maisinformações sobre fixação, consulte O Que São Dimensões e Valores de DimensãoFixados?.
3. Defina as propriedades de cada objeto da forma apropriada. Para isso, passe oponteiro do mouse sobre o objeto na área Layout de Página para exibir a barra deferramentas do objeto e clique no botão Propriedades.
O que é exibido depende do tipo de objeto. Uma caixa de diálogo de propriedadesé exibida para alguns objetos. Para outros, um menu de opções é exibido.
4. Clique no botão Salvar.
Nota: A adição de um quadro de desempenho para um painel é executada damesma maneira que a adição de qualquer outra view, incluindo ocomportamento de prompt. Arraste e solte a análise que contém a view doquadro de desempenho do catálogo em uma coluna, salve o painel e execute-opara exibir o quadro.
Para garantir que um grupo de quadros de desempenho tenha espaçosreduzidos, coloque cada quadro de desempenho em uma seção ou coluna dopainel de controle e designe um tamanho fixo para a seção ou coluna paraimpedir que o quadros se espalhem.
Arrastando e Soltando Objetos na Área de Layout da Página no Construtor dePainéis de ControleVocê pode criar seu layout de página em um painel de controle arrastando e soltando.
Quando você arrastar e soltar objetos na área Layout de Página do Construtor depainel de controle, lembre-se do seguinte:
Editando Painéis de Controle
5-8 Guia do Usuário do Oracle Business Intelligence Enterprise Edition
• Quando você arrasta um objeto na área Layout da Página, uma barra azul é exibidapara indicar o local de destino para outro objeto. Quando você passa o mouse sobreum destino válido para soltar o objeto, a borda do contêiner de destino muda paralaranja.
• Quando você solta um objeto que não tem um nome na área Layout de Página, elerecebe um nome padrão, como Seção 1, Link 1 e assim por diante. Você poderenomear alguns objetos para designar nomes significativos, descritivos.
• Quando você passa o ponteiro do mouse sobre um objeto que foi solto na áreaLayout de Página, ele é destacado com uma borda laranja e a barra de ferramentasdele é exibida.
• As colunas são usadas para alinhar conteúdo, enquanto as seções dessas colunasmantêm o conteúdo real. Se você arrastar e soltar um objeto em uma área Layoutde Página vazia, ou arrastar e soltar um objeto em uma coluna sem primeiroadicionar uma seção, os contêineres corretos dele serão criados automaticamente.Por exemplo, se você arrastar e soltar uma seção em uma área Layout de Páginavazia, uma coluna será criada automaticamente. Se você arrastar e soltar umaanálise, a coluna e a seção serão criadas automaticamente.
• Quando você arrasta e solta uma análise na área Layout de Página, a viewcomposta é mostrada por padrão. Se você quiser mostrar outra view, clique nobotão Propriedades da análise, selecione Mostrar View e selecione a viewdesejada.
• Quando você arrasta um segundo objeto para uma seção, você pode soltá-lohorizontal ou verticalmente na seção, o que define o layout da seção. Os objetosadicionais que você arrastar e soltar terão esse layout. Para alterar o layout após asua definição, você pode utilizar os botões Layout Horizontal e Layout Vertical dabarra de ferramentas da seção.
Nota: Mantenha a fonte do sistema pequena para garantir que o texto dediferentes seções tenha um layout adequado.
• Se você arrastar uma seção de uma coluna para outra, todo o conteúdo dessa seçãotambém será incluído.
Definindo Propriedades Avançadas da PáginaVocê pode definir propriedades avançadas da página para especificar parâmetros denavegação de entrada que deseja definir na página do painel de controle atual.
Isso permite que você controle como os parâmetros associados às ações de navegaçãosão aplicados. Por exemplo, se um link de navegação tiver um valor de prompt, vocêpoderá escolher o contexto do link de navegação de entrada a ser aplicado a todas aspáginas associadas a um painel de controle ou limitar o escopo do contexto do link denavegação de entrada à página inicial.
Para definir propriedades avançadas da página:
1. Edite o painel de controle. Para obter informações, consulte Editando Painéis deControle.
2. Navegue até a página cujo escopo dos parâmetros de navegação de entrada vocêquer definir.
Editando Painéis de Controle
Criando e Usando Painéis 5-9
3. Clique em Ferramentas e depois selecione Propriedades Avançadas da Página.
A caixa de diálogo Propriedades Avançadas da Página será exibida.
4. Determine o tipo de navegação que você usa para acessar o painel de controle ousua respectiva página. As opções são:
• URL com Prompt
• URL Ir
• Navegar até o BI Content
5. Execute uma das seguintes ações:
a. Para definir os parâmetros de navegação de entrada e o contexto, de formaque ao acessar esta página do painel de controle o escopo dos parâmetrosinformados e o contexto fiquem restritos à página inicial, selecione Página.
b. Para definir os parâmetros de navegação de entrada para o painel de controle,selecione Painel de Controle.
6. Repita a operação para todos os tipos de navegação associados ao painel decontrole.
7. Clique em OK.
Adicionando Relatórios do Oracle BI Publisher a Páginas de PainéisOs relatórios do Oracle BI Publisher adicionam análises configuradas às páginas dopainel de controle.
Esta seção descreve como adicionar relatórios do Oracle BI Publisher a páginas depainel. Ela contém os seguintes tópicos:
• Como os Relatórios do Oracle BI Publisher e as Páginas de Painéis Interagem?
• Adicionando Relatórios a Páginas de Painéis
• Usando Prompts com Relatórios Parametrizados
Nota: Se você usar a versão 7 do Microsoft Internet Explorer, poderá terproblemas para exibir os relatórios do BI Publisher que estão incorporados emanálises e painéis, dependendo das definições de privacidade do browser.Quando você exibir a página do Oracle BI EE no browser, talvez descubra queestá faltando o relatório do BI Publisher. Esse problema é encontrado nosbrowsers com nível médio de privacidade e pop-ups bloqueadas. Paracontornar esse problema, use um browser diferente do Internet Explorerversão 7, ou exiba o relatório no BI Publisher, em vez de no Oracle BI EE, oureduza a definição de privacidade do browser.
Como os Relatórios do Oracle BI Publisher e as Páginas de Painéis Interagem?Saiba como os relatórios e as páginas de painel de controle do Oracle BI Publisherpodem ser criados para interagir entre si.
Esta seção contém os seguintes tópicos:
Adicionando Relatórios do Oracle BI Publisher a Páginas de Painéis
5-10 Guia do Usuário do Oracle Business Intelligence Enterprise Edition
• Sobre o Oracle BI Publisher e as Páginas de Painéis
• Sobre como Adicionar Relatórios a Páginas de Painéis
Sobre o Oracle BI Publisher e as Páginas de PainéisVeja estes tópicos para saber mais sobre o Oracle BI Publisher e as Páginas do Painelde Controle.
Esta seção contém os seguintes tópicos:
• Interagindo com Relatórios em Páginas de Painel
• Sobre os Livros de Resumos e Impressão de Relatórios do BI Publisher
Para obter informações gerais sobre o BI Publisher, consulte Integração do Oracle BIEE com o Oracle BI Publisher.
Interagindo com Relatórios em Páginas de Painel
Você pode executar, exibir e interagir com um relatório do BI Publisher em umapágina de painel.
Quando incluído em uma página de painel, o relatório do BI Publisher pode incluiruma barra de ferramentas capaz de oferecer opções de seleção de um modelo delayout, alteração do formato de saída do relatório do BI Publisher, exportação dorelatório do BI Publisher, envio do relatório do BI Publisher para um destinodisponível (por exemplo, impressora, fax, e-mail ou FTP), agendamento do relatóriodo BI Publisher e análise dos dados.
Sobre os Livros de Resumos e Impressão de Relatórios do BI Publisher
Você pode imprimir livro de resumos ou página de painel de controle que contenhaum relatório do BI Publisher em formatos limitados.
Se você planeja imprimir uma página de painel que contenha um relatório do BIPublisher ou para incluir a página em um livro de resumos, você deverá observar ospontos a seguir:
• Se você imprimir o livro de resumos como PDF e se o formato de saída do relatóriodo BI Publisher for PDF, este será impresso após outros objetos na página. Se vocêimprimir uma página de painel que contenha um relatório do BI Publisher comoPDF, mas não faça parte de um livro de resumos, o relatório do BI Publisher nãoserá impresso.
• Se você imprimir a página de painel ou o livro de resumos como MHTML, orelatório do BI Publisher não será impresso.
Sobre como Adicionar Relatórios a Páginas de PainéisA adição de relatórios a páginas de painéis de controle permite compartilhar osrelatórios com outros usuários.
Você pode adicionar um ou mais relatórios existentes a uma página de painel. Avantagem é poder compartilhar relatórios com outros usuários e agendar a página depainel usando agentes. Um agente envia o painel inteiro ao usuário, incluindo todas aspáginas mencionadas pelo relatório.
Ao configurar um agente para uma página de painel que contém um relatório do BIPublisher, assegure-se de que os seguintes critérios sejam atendidos:
• O formato de saída do relatório do BI Publisher deve ser PDF.
Adicionando Relatórios do Oracle BI Publisher a Páginas de Painéis
Criando e Usando Painéis 5-11
• O agente deve estar definido para enviar PDF.
Você pode adicionar relatórios a uma página de painel como conteúdo incorporado ecomo link. Incorporado significa que o relatório é exibido diretamente na página depainel. O link abre o relatório no BI Publisher com o Oracle BI EE.
Se você modificar o relatório no BI Publisher e salvar as suas alterações, atualize apágina de painel para ver as modificações.
Adicionando Relatórios a Páginas de PainéisA adição de um relatório a uma página de painel de controle torna o relatóriofacilmente acessível aos usuários.
Os relatórios consolidam as informações em um único lugar e podem ajudar osusuários a navegar nas informações que eles possam precisar.
1. Edite o painel de controle. Para obter informações, consulte Editando Painéis deControle.
2. Navegue até a página para a qual deseja adicionar um relatório.
3. Selecione um relatório de uma das seguintes maneiras:
• Selecione o relatório do painel Catálogo e arraste e solte-o em uma seção napágina do painel.
• Para adicionar um relatório em uma página de painel, selecione o relatório napasta que contém o painel no painel Catálogo.
4. Defina as propriedades do objeto. Para isso, passe o ponteiro do mouse sobre oobjeto na área do Layout da Página para exibir a barra de ferramentas do objeto eclique no botão Propriedades.
5. Preencha os campos na caixa de diálogo Propriedades de Relatório do BI Publisher.
6. Clique em OK e depois em Salvar.
7. Se necessário, adicione um prompt à página de painel de controle para filtrar osresultados de um relatório parametrizado e incorporado, conforme descrição em Usando Prompts com Relatórios Parametrizados.
8. Você pode programar o painel de controle com um agente, conforme descrito em Entregando Conteúdo.
Usando Prompts com Relatórios ParametrizadosVocê pode usar prompts para filtrar os resultados de relatórios do BI Publisherparametrizados e incorporados a fim de mostrar apenas os resultados quecorrespondem aos critérios do prompt.
Quando você configura um relatório parametrizado incorporado do BI Publisher paraexibição on-line, os parâmetros exibem os valores apropriados de uma análise ou deuma conexão direta com uma área de assunto. Entretanto, quando você programa essemesmo relatório, os parâmetros da análise não podem ser informados e o relatórioexibe os valores padrão dos parâmetros da análise. Para uma conexão direta com umrelatório programado, os parâmetros são informados e os valores são exibidoscorretamente no relatório.
O relatório do BI Publisher pode ser qualquer um dos dois a seguir:
Adicionando Relatórios do Oracle BI Publisher a Páginas de Painéis
5-12 Guia do Usuário do Oracle Business Intelligence Enterprise Edition
• Um relatório do BI Publisher que recebe seus dados de uma análise do Oracle BIEE. Para esse relatório, filtre as colunas do relatório para É Solicitado na análise.Esse tipo de relatório suporta a faixa completa de expressões de prompt.
• Um relatório do BI Publisher que foi criado usando uma conexão direta com umaárea de assunto. Para obter mais informações sobre a criação de um relatóriousando uma conexão direta com uma área de assunto, consulte Criando RelatóriosUsando uma Conexão Direta com uma Área de Assunto no Guia do Designer deRelatórios para o Oracle Business Intelligence Publisher.
Para utilizar prompts em relatórios com parâmetros:
1. No BI Publisher, abra o relatório e localize os parâmetros que ele utiliza. Definaum valor padrão para cada parâmetro necessário para que o relatório seja exibidocorretamente sem interação do usuário.
2. Crie um novo prompt para cada parâmetro da coluna seguindo essas etapas:
a. No cabeçalho global, clique em Novo e, em seguida, Prompt do Painel deControle.
b. Selecione a área de assunto que inclua as colunas do relatório ou uma área deassunto cujas colunas mais se aproximem das colunas do relatório.
c. No painel Definição, clique no botão Novo, selecione Prompt de Coluna e,em seguida, selecione uma coluna a ser usada para o prompt. Se o relatóriodo BI Publisher tiver sido criado usando uma conexão direta com uma áreade assunto, certifique-se de selecionar a mesma coluna selecionada norelatório do BI Publisher.
Para obter mais informações sobre a criação de prompts, consulte Prompts emPainéis e Análises.
3. Preencha a caixa de diálogo Novo Prompt: Coluna e clique em OK. Verifique asseguintes definições:
• Defina o campo Operador como é igual a/está em.
• Defina uma variável de apresentação com o mesmo nome que o parâmetro dorelatório. Ao utilizar nomes de variáveis em prompts, certifique-se de terdigitado as informações corretamente e de que tenha feito a distinção entreletras maiúsculas e minúsculas. Relacione os tipos de dados do parâmetro aostipos de dados da coluna, se elas não estiverem de acordo com a mesma colunado banco de dados.
• Se o relatório do BI Publisher foi criado usando uma conexão direta com umaárea de assunto, especifique o valor da variável usando o seguinte formato:
"Subject Area Name"."Folder Name"."Column Name"
Por exemplo:
"Sample Sales Lite"."Time"."Per Name Year"
Se a coluna estiver em uma pasta aninhada, liste todas as pastas. Por exemplo:
"Sample Sales Lite"."Time"."More Time Objects"."Day of Week"
4. Clique no botão Salvar Prompt para salvar o prompt no catálogo de uma pastacompartilhada.
Adicionando Relatórios do Oracle BI Publisher a Páginas de Painéis
Criando e Usando Painéis 5-13
5. Navegue para o painel de controle que contém o relatório parametrizado e cliqueno botão Editar Painel de Controle.
O Construtor de painel de controle é exibido.
6. No painel Catálogo, navegue para a pasta que contém o prompt a ser adicionado.
7. Arraste e solte o prompt para a seção da página do painel que contém o relatório.
8. Clique no botão Salvar.
Alterando as Propriedades de um Painel e de suas PáginasVocê pode alterar as propriedades de um painel e suas páginas.
Especificamente, você pode:
• Alterar o estilo (ou a aparência) e a descrição do painel
• Adicionar prompts com nome ocultos ao painel e a suas páginas.
• Especificar quais links (Analisar, Editar, Atualizar, Imprimir, Exportar, Adicionarao Livro de Resumo e Copiar) serão incluídos na análise no nível de painel.Observe que você pode definir esses links no nível de página de painel e no nívelde análise, o que substitui os links definidos no nível de painel. Para obter maisinformações, consulte a caixa de diálogo Links de Relatório.
• Renomear, ocultar, reordenar, definir permissões para e excluir páginas.
• Especificar quais contas podem salvar personalizações compartilhadas e quaispodem designar personalizações padrão para páginas e definir permissões deconta.
• Especificar se a opção Adicionar ao Livro de Resumo será incluída no menuOpções de Página da página.
• Especificar se a execução de uma página do painel deve ser atrasada. Para obtermais informações, consulte Atrasando a Execução de Páginas do Painel.
Para alterar as propriedades de um painel de controle e suas páginas:
1. Edite o painel de controle. Para obter informações, consulte Editando Painéis deControle.
2. Clique no botão Ferramentas e selecione Propriedades do Painel de Controle.
A caixa de diálogo Propriedades do Painel de Controle é exibida.
3. Faça as alterações de propriedades desejadas e clique em OK.
4. Clique no botão Salvar.
Alterando as Propriedades de Objetos Adicionados a Páginas do Painelde Controle
Você pode alterar as propriedades de objetos que foram adicionados a uma página depainel de controle no painel Objetos de Painel de Controle e no painel Catálogo.
Você altera as propriedades editando o painel de controle.
1. Edite o painel de controle. Para obter informações, consulte Editando Painéis deControle.
Alterando as Propriedades de um Painel e de suas Páginas
5-14 Guia do Usuário do Oracle Business Intelligence Enterprise Edition
2. Navegue até a página que contém o objeto.
3. Passe o ponteiro do mouse sobre o objeto na área Layout da Página para exibir abarra de ferramentas do objeto e clique no botão Propriedades.
O que é exibido depende do tipo de objeto. Uma caixa de diálogo de propriedadesé exibida para alguns objetos. Para outros, um menu de opções é exibido.
4. Faça as alterações de propriedade que você deseja.
5. Clique no botão Salvar.
Atrasando a Execução de Páginas do PainelTalvez você queira atrasar a execução das páginas do painel de controle por váriosmotivos, como apresentar dados somente quando atuais ou com interação do usuário.
Você pode atrasar a execução de páginas do painel, se permitido em sua organização.Isso é útil, por exemplo, se você deseja:
• Melhorar o desempenho gerando consultas apenas quando os dados reais foremnecessários
• Permitir que os usuários finais especifiquem valores do prompt (em vez de usarvalores de prompt padrão) antes que o conteúdo da análise seja exibido em umapágina do painel
Quando a execução de uma página do painel for atrasada, o conteúdo real das análisesnão será carregado. Em vez disso:
• Uma mensagem é exibida na parte superior da página, que indica que a página nãofoi totalmente carregada. Ela também instrui o usuário final a selecionar os valoresdo prompt e clicar no botão Continuar. Clicar em Continuar recarrega o conteúdoda página usando os valores de prompt que o usuário final especifica. Se o usuáriofinal não especificar valores de prompt, então os valores de prompt padrão serãousados.
• As informações estáticas sobre os objetos que não foram carregados são exibidas,incluindo o nome do objeto, um ícone que representa a view do objeto, o nome daview e a descrição do objeto (se disponível).
• No menu Opções da Página (exibida no botão Opções de Página na barra deferramentas da página Painel), todas as opções, exceto a opção Editar Painel, sãodesativadas.
• O botão Aplicar nos prompts do painel de controle não é exibido. Em vez disso,todos os valores do prompt serão aplicados automaticamente quando o usuáriofinal clicar no botão Continuar.
Observe que, enquanto o conteúdo das análises não for carregado nas páginas dopainel, outros objetos (como prompts do painel, conteúdo incorporado, texto etc) serãocarregados.
Oracle BI EE memoriza se a execução de uma página estava atrasada. Quando umusuário visita a mesma página novamente no mesmo contexto, a página inteira serácarregada (em vez de atrasar a execução) se a página tiver sido carregadaanteriormente.
Para atrasar a execução de uma página do painel:
Atrasando a Execução de Páginas do Painel
Criando e Usando Painéis 5-15
1. Edite o painel de controle. Para obter informações, consulte Editando Painéis deControle.
2. Clique no botão Ferramentas e selecione Propriedades do Painel de Controle.
A caixa de diálogo Propriedades do Painel de Controle é exibida.
3. Localize a página na área Páginas do Painel e selecione a caixa Solicitar antes deAbrir.
Nota: O administrador pode controlar a exibição da caixa Prompt antes deAbrir. Para obter informações, consulte Alterando Manualmente os Padrõesde Definição de Apresentação no Guia do Administrador do Sistema do OracleBusiness Intelligence Enterprise Edition.
4. Clique em OK.
5. Clique no botão Salvar.
Como Criar Layouts Personalizados para Imprimir e Exportar Páginas doPainel
O layout de uma página de painel de controle pode ser especificado para impressãoou exportação.
Você poderá criar layouts personalizados para imprimir e exportar páginas de painel,se isso for permitido em sua organização:
• Os layouts de impressão personalizados permitem que os usuários finaisproduzam conteúdo de painel impresso de alta qualidade. Para obter maisinformações sobre impressão de páginas de painel de controle, consulte Imprimindo Páginas do Painel de Controle.
• Os layouts de exportação personalizados permitem que os usuários finais exportemconteúdo de painel personalizado para o Excel. Para obter mais informações sobreexportação de páginas de painel de controle, consulte Sobre Exportando Painéis deControle e Páginas do Painel de Controle.
Quando você cria um layout personalizado:
• A página do painel é exportada para o BI Publisher e os itens a seguir são geradosautomaticamente:
– Um Relatório do BI Publisher com um layout baseado no layout do painelexportado
– Um modelo de dados para recuperar dados dos componentes da página dopainel
• O Editor de Relatório do BI Publisher é aberto em uma nova janela do browser como layout autogerado exibido em miniatura. O editor de relatório permite que vocêedite ou exclua o layout, ou adicione um novo layout.
Depois que os layouts personalizados forem salvos no BI Publisher, eles ficarãodisponíveis para essa página de painel de controle e aparecerão na área Layouts deImpressão e Exportação Personalizados da caixa de diálogo Opções de Impressão eExportação.
Como Criar Layouts Personalizados para Imprimir e Exportar Páginas do Painel
5-16 Guia do Usuário do Oracle Business Intelligence Enterprise Edition
Você então disponibiliza para os usuários finais os layouts personalizados que criou(no menu Imprimir ou Exportar para o Excel de uma página do painel de controle)selecionando-os na área Layouts de Impressão e Exportação Personalizados da caixade diálogo Opções de Impressão e Exportação.
Em seguida, disponibiliza para os usuários finais os layouts personalizados que vocêcriou usando as seguintes opções na área Layouts de Impressão e ExportaçãoPersonalizados da caixa de diálogo Opções de Impressão e Exportação:
• PDF — Selecionar essa opção disponibiliza o layout personalizado no menuImprimir de uma página de painel.
• Excel — Selecionar essa opção disponibiliza o layout personalizado no menuExportar para o Excel de uma página de painel.
Nota: O formato do cabeçalho da tabela padrão no Excel é Quebra de TextoAutomática. Para alterar as definições de Quebra Automática para o cabeçalhoda tabela, execute as seguintes ações:
1. No Título, clique em Editar View.
2. À direita do campo Título, clique em Título.
A página Formatar Título é exibida.
3. Desmarque Quebra de Texto Automática e clique em OK.
Observe que o tamanho da fonte da análise e do painel de controle está em pixels,enquanto o tamanho da fonte do Excel está em pontos. No entanto, quando vocêexporta de uma análise ou de um painel de controle para o Excel, o tamanho dafonte diminui para 75% do tamanho da fonte da análise ou do painel de controle.
Nota: Se você excluir o modelo de dados ou o layout manualmente do OracleBI Presentation Catalog, o relatório do BI Publisher associado não funcionarámais e os layouts personalizados não estarão mais disponíveis. Se você excluiruma análise, o modelo de dados e o layout estarão disponíveis, mas falharãoquando forem executados.
Nota: Ao criar layouts personalizados, esteja ciente de que algumaspersonalizações e views podem não ser suportadas no BI Publisher. Entrealguns dos itens não suportados estão colunas hierárquicas, quadros dedesempenho, views de mapa, views de grade e prompts de painel. Se um itemnão for suportado, ele será removido do layout e uma mensagem será exibidacom o motivo de ele não ser suportado.
Para saber como criar um layout personalizado, consulte Criando LayoutsPersonalizados para Imprimir e Exportar Páginas do Painel.
Itens não Suportados ao Usar Layouts de Impressão PersonalizadosLayouts de impressão personalizados suportam um conjunto limitado de itens.
Os itens a seguir não são suportados no BI Publisher ao usar um layout de impressãopersonalizado para imprimir uma página de painel:
Como Criar Layouts Personalizados para Imprimir e Exportar Páginas do Painel
Criando e Usando Painéis 5-17
• Views de Seletor de Coluna
• Views de Criação de Segmento
• Views de Criação de Lista de Destino
• Views de gráfico de funil
• Views de legenda
• Views de SQL Lógica
• Views de mapa
• Views de narrativa
• Views de Mosaico de Desempenho
• Views de letreiro digital
• Views de grade, incluindo micrográficos
• Views de Seletor de View
• Estes tipos de views de indicador:
– Lâmpada
– Barra Vertical
– Barra Horizontal
• Estes tipos de views de gráfico:
– Gráficos de pizza com várias medidas; em vez de uma fatia distinta ser exibidopara cada medida
– Gráficos de Linha de Série de Tempo
– Gráficos de dispersão
– Gráficos em cascata
• Estas definições de gráfico na caixa de diálogo Propriedades do Gráfico:
– Na guia Geral: Zoom e Rolagem.
– Na guia Estilo: definições de formatação condicional.
– Na guia Escala: todas as definições.
– Na guia Títulos e Labels, as seguintes definições de formatação:
◆ Truncar na guia Opções de Exibição da caixa de diálogo Item de Formato deFonte para o título do gráfico e os títulos dos eixos.
◆ Tratar Números como, Formato Negativo e Usar Separador de Milhar naguia Formato de Número da caixa de diálogo Formato: Item para labels deeixo vertical e marcadores de dados e Casas Decimais na guia Formato deNúmero da caixa de diálogo Formato: Item para labels de eixo vertical.
Como Criar Layouts Personalizados para Imprimir e Exportar Páginas do Painel
5-18 Guia do Usuário do Oracle Business Intelligence Enterprise Edition
◆ Orientação do Label na guia Opções de Exibição da caixa de diálogoFormato: Item para labels de eixo vertical e labels de eixo horizontal eAbreviar na guia Opções de Exibição da caixa de diálogo Formato: Item paralabels de eixo vertical.
• Colunas hierárquicas.
• Formatação de colunas do painel de controle.
• Prompts de painel de controle.
• Tabela dinâmica ou prompts da tabela.
• Borda do prompt em uma view.
• Colunas do painel que foram congelados.
Você pode usar a opção Congelar Coluna no menu Propriedades da Coluna paracongelar uma coluna em uma borda (superior ou esquerda) do layout de umpainel.
• Um tamanho fixo especificado para uma coluna ou seção de painel.
Especifique um tamanho fixo definindo a opção Tamanho na área Opções deFormatação Adicionais das caixas de diálogo Propriedades de Seção ePropriedades de Coluna.
• Cabeçalhos fixos de linhas e colunas em uma tabela ou tabela dinâmica.
Você pode especificar cabeçalhos fixos selecionando Cabeçalhos fixos comconteúdo de rolagem como o método a ser usado para procurar dados. Para obtermais informações, consulte a guia Estilo das caixas de diálogo Propriedades deTabela, Propriedades de Tabela Dinâmica e a guia Geral da caixa de diálogoPropriedades de Grade.
• A funcionalidade de agrupamento para os gráficos de bolhas (obtida pelo destinode soltura Bolhas), gráficos de dispersão (obtida pelo destino de soltura Pontos) eos gráficos de pizza (obtida pelo destino de soltura Pizza).
Também é necessário estar ciente do seguinte comportamento de objeto esperado noBI Publisher: tabelas dinâmicas são expandidas.
Criando Layouts Personalizados para Imprimir e Exportar Páginas doPainel
Você pode criar layouts personalizados para imprimir e exportar páginas de painel decontrole.
Para obter mais informações sobre a criação de layouts personalizados, consulte ComoCriar Layouts Personalizados para Imprimir e Exportar Páginas do Painel.
Você pode criar um ou mais layouts personalizados para páginas do painel decontrole quando elas são impressas ou exportadas.
1. Edite o painel que contém a página cujo layout personalizado você deseja criar.Para obter informações, consulte Editando Painéis de Controle.
2. Navegue até a página do painel.
3. Clique no botão Ferramentas e selecione Opções de Impressão e Exportação.
Criando Layouts Personalizados para Imprimir e Exportar Páginas do Painel
Criando e Usando Painéis 5-19
4. Na caixa de diálogo Imprimir e Exportar, clique no botão Layouts de Impressão eExportação Personalizados e selecione Criar Layouts. O Editor de Relatório do BIPublisher é aberto em uma nova janela do browser com o layout autogeradoexibido em miniatura.
Nota: O administrador pode controlar a exibição do componente Layouts deImpressão e Exportação Personalizados. Para obter informações, consulte Ativando a Capacidade de Exportar Páginas de Painel de Controle para oOracle BI Publisher em Guia do Administrador do Sistema do Oracle BusinessIntelligence Enterprise Edition.
5. No BI Publisher:
a. Edite o layout, conforme desejado e salve-o.
b. Crie layouts adicionais conforme o desejado.
c. Saia do BI Publisher.
6. Para disponibilizar aos usuários finais layouts personalizados da página do painelde controle, exiba a caixa de diálogo Opções de Impressão e Exportação clicando nobotão Ferramentas e selecione Opções de Impressão e Exportação.
7. Para cada layout personalizado na área Layouts de Impressão e ExportaçãoPersonalizados que você deseja disponibilizar, selecione:
• PDF para disponibilizar o layout no menu Imprimir de uma página de painel.
• Excel para disponibilizar o layout personalizado no menu Exportar para o Excelde uma página de painel.
8. Clique em OK.
9. Salve o painel de controle.
Editando, Substituindo ou Removendo Layouts PersonalizadosÉ possível editar, substituir ou remover layouts personalizados que você criou.
Por exemplo, convém remover um layout de impressão personalizado se a página dopainel à qual o layout está associado for alterada.
1. Edite o painel que contém a página cujo layout personalizado você deseja editar,substituir ou remover. Para obter informações, consulte Editando Painéis deControle.
2. Navegue até a página do painel.
3. Clique no botão Ferramentas e selecione Opções de Impressão e Exportação. Acaixa de diálogo Opções de Impressão e Exportação é exibida.
4. Clique no botão Layouts de Impressão e Exportação Personalizados e selecioneuma das seguintes opções:
• Criar e Editar Layouts - Uma advertência é exibida para informar que oslayouts existentes talvez não funcionem adequadamente, se a página do painelfoi modificada. Responda à advertência como segue:
Editando, Substituindo ou Removendo Layouts Personalizados
5-20 Guia do Usuário do Oracle Business Intelligence Enterprise Edition
– Selecione Manter layouts existentes para manter os layouts existentes. OEditor de Relatório do BI Publisher é aberto, permitindo editar os layouts.
– Selecione Remover layouts existentes e criar novos layouts para remover oslayouts existentes e criar novos. O Editor de Relatório do BI Publisher éaberto, permitindo criar novos layouts.
• Substituir Layouts — Uma advertência é exibida para relatar que os layoutsexistentes serão substituídos. Confirme se você deseja substituir os layoutsexistentes. Se você clicar em OK, o modelo de dados existente e o relatório do BIPublisher serão excluídos e novos serão gerados automaticamente, e o Editor deRelatório do BI Publisher é aberto, possibilitando criar novos layouts.
• Remover Layouts - Uma advertência é exibida. Confirme se você desejaremover todos os layouts existentes. Se você clicar em OK, todos os layouts(bem como o relatório e o modelo de dados do BI Publisher associados) serãoremovidos.
5. Ao terminar de editar, substituir ou remover layouts personalizados, clique em OKna caixa de diálogo Opções de Impressão e Exportação para fechá-la.
6. Salve o painel de controle.
Excluindo Objetos em Páginas do Painel de ControleSe você adicionar um objeto que você decidir mais tarde que não o deseja, você poderáexcluí-lo.
Por exemplo, você pode excluir a análise Brand Revenue do último ano do painel decontrole Sales Performance e substituí-la pela análise do ano atual.
Tenha os pontos a seguir em mente ao excluir objetos:
• Ao excluir um objeto que contém outros objetos, como coluna ou seção, vocêtambém exclui todos os objetos desse contêiner.
• Quando você exclui uma coluna, outras colunas da página podem serredimensionadas automaticamente para manter o alinhamento de coluna.
• Para objetos que são salvos no catálogo, o objeto é excluído apenas da página depainel. Ele não é excluído do catálogo. (Os usuários com as permissões apropriadaspodem editar o conteúdo do catálogo. Para obter informações, consulte Gerenciando Objetos no Oracle BI Presentation Catalog.
1. Edite o painel de controle. Para obter informações, consulte Editando Painéis deControle.
2. Navegue até a página que contém o objeto a ser excluído.
3. Passe o ponteiro do mouse sobre o objeto na área Layout da Página para exibir abarra de ferramentas do objeto e clique no botão Excluir.
Excluindo Subpáginas de Painéis de ControleVocê pode excluir subpáginas de painéis de controle.
A exclusão de uma subpágina do painel de controle remove a subpágina e todo o seuconteúdo.
1. Edite o painel de controle. Para obter informações, consulte Editando Painéis deControle.
Excluindo Objetos em Páginas do Painel de Controle
Criando e Usando Painéis 5-21
2. Selecione a página do painel de controle da qual deseja excluir uma subpágina.
3. Clique no botão Ferramentas no Construtor de Painéis de Controle e selecionePropriedades do Painel de Controle.
4. Na área Páginas do Painel de Controle da caixa de diálogo Propriedades do Painelde Controle, selecione a subpágina que você deseja excluir e clique no botão Excluirna barra de ferramentas da área Páginas do Painel de Controle.
5. Na caixa de diálogo Confirmar Exclusão, clique em Sim.
6. Clique em OK na caixa de diálogo Propriedades do Painel de Controle para excluira subpágina da página Painel de Controle.
Excluindo Páginas do Painel de ControleSe você quiser começar novamente a criar uma página de painel de controle ousimplesmente removê-la, poderá excluí-la.
Você pode excluir:
• A página de painel atual
• Uma ou mais páginas de painel de controle na caixa de diálogo Propriedades doPainel de Controle
Excluindo a Página do Painel de Controle AtualVocê pode excluir a página do painel de controle atualmente visível.
Enquanto trabalha em uma página do painel de controle, você pode excluí-la.
1. Edite o painel de controle. Para obter informações, consulte Editando Painéis deControle.
2. Navegue até a página a ser excluída.
3. Clique no botão Excluir Página Atual.
4. Confirme a exclusão.
Excluindo Uma ou Mais Páginas do Painel de ControleVocê pode excluir uma ou mais de uma página de painel de controle de uma vez.
A exclusão de páginas do painel de controle permite que você mantenha apenas ospainéis de controle mais relevantes para os usuários.
1. Edite o painel de controle. Para obter informações, consulte Editando Painéis deControle.
2. Clique no botão Ferramentas e selecione Propriedades do Painel de Controle.
3. Na caixa de diálogo Propriedades do Painel de Controle, para cada página a serexcluída:
a. Na área Páginas do Painel, selecione a página.
b. Clique em Excluir na barra de ferramentas Páginas do Painel de Controle.
c. Confirme a exclusão.
Excluindo Páginas do Painel de Controle
5-22 Guia do Usuário do Oracle Business Intelligence Enterprise Edition
4. Clique em OK.
Salvando Painéis de Controle com Outros Nomes e em Outros LocaisOs painéis de controle podem ser salvos com nomes alternativos e em vários locais.
Você pode salvar um painel de controle:
• Com outro nome
O novo nome do painel de controle não deve existir na pasta de destino; casocontrário, a operação de salvamento falhará.
• Em qualquer lugar no Catálogo de Apresentação do Oracle BI
Se você salvar o painel de controle na subpasta Painéis de Controle diretamenteem /Pastas Compartilhadas/subpasta de primeiro nível, o painelserá listado no menu Painel de Controle do cabeçalho global. Se você salvá-lo emuma subpasta Painéis de Controle de qualquer outro nível (como /PastasCompartilhadas/Vendas/Oriental), ele não será listado. O painel de controletambém não será listado se você o salvar em uma subpasta na subpasta Painéis deControle, como /Pastas Compartilhadas/Vendas/Painéis deControle/Oriental.
Se você escolher uma pasta na subpasta Painéis de Controle diretamente em /Pastas Compartilhadas/subpasta do primeiro nível na qual nenhumpainel de controle foi salvo, uma nova pasta Painéis de Controle será criadaautomaticamente nessa pasta, na qual salvar o novo painel de controle. Porexemplo, se você escolher uma pasta chamada /Pastas Compartilhadas/Vendas na qual nenhum painel foi salvo, uma nova pasta Painéis será criadaautomaticamente e a entrada Local mudará para /Pastas Compartilhadas/Vendas/Painéis de Controle. (Uma nova pasta Painéis de Controle não serácriada automaticamente se você escolher uma pasta de qualquer outro nível.)
Para salvar um painel de controle com outro nome ou em outro local:
1. Edite o painel de controle. Para obter informações, consulte Editando Painéis deControle.
2. Clique no botão Salvar Painel de Controle como para exibir uma caixa de diálogo,na qual você especificará os critérios de salvamento.
Abrindo e Usando Painéis de ControleOs painéis de controle fornecem um meio de os usuários acessarem análises de dadosem diversos formatos.
Você pode adicionar quase todos os objetos aos painéis de controle.
1. No cabeçalho global, clique em Catálogo para exibir a página Catálogo.
2. Navegue até o painel de controle para abri-lo e clique no link Abrir.
O painel de controle é aberto na primeira página Painel de Controle. Se nenhumconteúdo tiver sido adicionado, uma mensagem de notificação de página de painelde controle vazia será exibida.
3. (opcional) Execute uma das tarefas a seguir:
• Exiba o painel de controle no Construtor de painéis de controle para edição.
Salvando Painéis de Controle com Outros Nomes e em Outros Locais
Criando e Usando Painéis 5-23
• Navegue entre as páginas do painel de controle clicando nas guias de páginas.
• Imprima uma página. Para obter informações, consulte Sobre os Livros deResumos e Impressão de Relatórios do BI Publisher.
• Atualize uma página.
Execute essa tarefa para garantir que a operação de atualização ignore asinformações salvas no cache do Oracle BI Presentation Services e seja enviada aoOracle BI Server para processamento.
Quando você seleciona uma análise ou um painel específico, O PresentationServices verifica seu cache para determinar se os resultados idênticos foramsolicitados recentemente. Se esse for o caso, o Presentation Services retornará osresultados mais recentes, evitando, assim, o processamento desnecessário peloBI Server e pelo banco de dados de back-end. Se esse não for o caso, a análiseserá enviada ao BI Server para processamento. Não é possível forçar a análisealém do cache do BI Server.
Os administradores podem configurar definições de cache que controlam o queserá armazenado em cache e por quanto tempo. Para obter informações,consulte Gerenciando Ajuste de Desempenho e Cache de Consulta no Guia doAdministrador do Sistema do Oracle Business Intelligence Enterprise Edition.
• Adicione uma página a um livro de resumos. Para obter informações, consulte Adicionando Livros de Resumos Novos ou Existentes.
• Crie um link de bookmark ou um link com prompt para a página. Para obterinformações, consulte Sobre a Criação de Links para Páginas de Painel e Criando Links para Páginas do Painel de Controle.
• Aplique personalizações salvas. Para obter informações, consulte O Que SãoPersonalizações Salvas para Páginas de Painel? e Aplicando PersonalizaçõesSalvas.
• Edite personalizações salvas. Para obter informações, consulte O Que SãoPersonalizações Salvas para Páginas de Painel? e Editando PersonalizaçõesSalvas.
• Salve as personalizações atuais. Para obter informações, consulte O Que SãoPersonalizações Salvas para Páginas de Painel? e Salvando Personalizações.
• Limpe as personalizações atuais. Para obter informações, consulte O Que SãoPersonalizações Salvas para Páginas de Painel? e Limpando a PersonalizaçãoAtual.
Para obter informações sobre atalhos do teclado que você pode usar em um painel decontrole, consulte Atalhos de Teclado para Oracle BI EE e Oracle BI Publisher.
O Que São Personalizações Salvas para Páginas de Painel?Personalizações salvas permitem que os usuários salvem e exibam posteriormentepáginas de painel no estado atual e com as opções usadas com mais frequência oufavoritas de itens como filtros, prompts, classificações de coluna, drill-downs deanálises e expansão e redução de seção.
Ao salvar personalizações, os usuários não precisam fazer essas escolhasmanualmente toda vez que acessam a página de painel.
O Que São Personalizações Salvas para Páginas de Painel?
5-24 Guia do Usuário do Oracle Business Intelligence Enterprise Edition
Os usuários com as permissões apropriadas e os direitos de acesso a painéis podemexecutar as seguintes atividades:
• Salvar várias combinações de opções como personalizações salvas, para uso pessoalou para uso por outros.
• Especificar uma personalização salva como padrão para uma página de painel decontrole, para uso pessoal ou de outros.
• Alternar entre personalizações salvas.
Para obter informações sobre o uso de personalizações salvas, consulte AplicandoPersonalizações Salvas e Limpando a Personalização Atual.
Para obter informações sobre como salvar personalizações e editar personalizaçõessalvas, consulte Salvando Personalizações e Editando Personalizações Salvas.
Exemplos de Cenários de Criação e Uso de Personalizações SalvasExistem vários casos em que você talvez queira criar personalizações salvas.
Esta seção descreve dois cenários de exemplo que descrevem a criação e o uso depersonalizações salvas.
• Cenário 1: Personalizações Salvas Criadas por um Grupo para Uso de Outros
• Cenário 2: Personalizações Salvas Criadas para Uso de um Usuário Individual
Cenário 1: Personalizações Salvas Criadas por um Grupo para Uso de OutrosTalvez você queira salvar as personalizações de um grupo para que elas possam serusadas por outros grupos ou usuários.
Um grupo de TI de uma empresa de bens de consumo cria um painel mestre quecontém o conteúdo que vários grupos de produtos precisam exibir. O painel contémfiltros e prompts a partir dos quais os membros dos grupos de produtos normalmentefazem personalizações para exibir resultados relevantes.
O painel mestre contém duas análises, uma que mostra vendas para as regiões leste,oeste, norte e sul e outra que mostra todos os produtos enviados a essas regiões. Aanálise de vendas por região contém um prompt que permite aos usuários selecionardeterminada região. A análise de todos os produtos enviados contém um filtro quepermite aos usuários selecionar produtos.
Um consultor de TI personaliza a view do grupo de produtos Fizzy Brands para cadaregião. Ele primeiro seleciona a região leste e os produtos Fizzy Brand nos filtros eprompts do painel e, em seguida, salva essas opções como uma personalização quepode ser compartilhada por outros usuários. O consultor então designa essapersonalização como personalização de view padrão para os membros do grupo daregião leste que vende produtos Fizzy Brand. Ele repete esse processo para as regiõesoeste, norte e sul.
Quando um representante de vendas dos produtos Fizzy Brands para a regiãoocidental acessa o Oracle Business Intelligence e exibe o painel de controle, eleinicialmente vê informações de vendas e remessas com base nas opções de região eproduto designadas como personalização de view default desse grupo. Todos osrepresentantes de vendas desse grupo que normalmente fariam escolhas idênticas deregião e produto não precisam mais fazer isso.
O Que São Personalizações Salvas para Páginas de Painel?
Criando e Usando Painéis 5-25
Cenário 2: Personalizações Salvas Criadas para Uso de um Usuário IndividualPersonalizações podem ser usadas por um usuário específico com necessidadesexclusivas.
Um painel de negócios do usuário contém dois relatórios, um que mostra as vendaspara todas as regiões e outro que mostra todos os produtos enviados. Cada relatóriocontém um prompt, permitindo ao usuário selecionar uma determinada região e umdeterminado produto. O usuário seleciona a região oriental e o produto Fizzy Brands.O painel de controle é atualizado para mostrar ao usuário essa view dos dados. Ousuário salva essa view como personalização, indica que a personalização é para usopessoal e que é a personalização padrão que o usuário deseja ver ao exibir o painel decontrole. Então, esse usuário cria combinações adicionais dos conjuntos de produtos eregião em que o usuário está mais interessado e salva as mesmas para recuperaçãoposterior. O usuário também pode acessar personalizações que foram salvas pelogrupo de TI como personalizações compartilhadas. Para exibir as vendas da regiãoocidental para Fizzy Brands, o usuário clica no botão Opções da Página, selecionaAplicar Personalizações Salvas e seleciona a view com o nome Vendas em Dólar,Região Ocidental, Fizzy Brands. O painel de controle será atualizado com a nova viewdos dados.
Salvando PersonalizaçõesVocê pode salvar a personalização para uso próprio ou de outros.
Pode também especificar se a personalização será padrão para uma página do painelde controle, para você ou outros. Para obter mais informações sobre personalizações,consulte O Que São Personalizações Salvas para Páginas de Painel?
Para salvar uma personalização:
1. Abra o painel em que deseja salvar a personalização. Para obter informações,consulte Abrindo e Usando Painéis de Controle.
2. Navegue até a página em que deseja salvar uma personalização.
3. Faça suas personalizações.
4. Clique no botão Opções da Página na página do painel de controle selecioneSalvar Personalização Atual.
A caixa de diálogo Salvar Personalização Atual é exibida.
5. Informe um nome descritivo para a personalização.
6. Especifique para quem a personalização será salva:
• Para salvar a personalização para uso pessoal, selecione Para Mim.
• Para salvar a personalização para uso de outros, selecione Outros e, em seguida,clique em Definir Permissões para exibir a caixa de diálogo Permissões ePadrões de Personalização Salva, na qual você especificará as contas que têmpermissão para usar a personalização e se ela será padrão para as contas.
7. Se preferir, para designar essa personalização como padrão, selecione Tornar istomeu padrão para esta página.
8. Clique em OK.
Salvando Personalizações
5-26 Guia do Usuário do Oracle Business Intelligence Enterprise Edition
Aplicando Personalizações SalvasVocê pode aplicar personalizações que salvou para uso próprio ou que foram salvaspor alguém mais para você usar.
Aplique também personalizações para seu uso que foram salvas por outra pessoa. Porexemplo, você pode aplicar uma personalização compartilhada da Equipe de Vendasque foi criada para exibição personalizada de uma análise Brand Revenue pelosmembros da equipe de vendas.
Para obter mais informações sobre personalizações, consulte O Que SãoPersonalizações Salvas para Páginas de Painel?.
1. Abra o painel em que deseja aplicar uma personalização salva. Para obterinformações, consulte Abrindo e Usando Painéis de Controle.
2. Navegue até a página que contém a personalização que deseja aplicar.
3. Clique no botão Opções da Página e selecione Aplicar Personalização Salva.
Suas personalizações pessoais salvas, se houver, serão mostradas no início da lista.As personalizações compartilhadas salvas serão listadas a seguir. A personalizaçãopadrão atual será mostrada em negrito.
4. Clique em uma personalização salva da lista para aplicá-la à página do painel decontrole.
Editando Personalizações SalvasVocê pode renomear personalizações, alterar qual delas será utilizada como padrão,alterar as permissões daquelas que foram compartilhadas com outros e excluí-las.
Para obter mais informações sobre personalizações, consulte O Que SãoPersonalizações Salvas para Páginas de Painel?
1. Abra o painel em que deseja editar uma personalização. Para obter informações,consulte Abrindo e Usando Painéis de Controle.
2. Navegue até a página que contém a personalização que deseja editar.
3. Clique no botão Opções da Página na página do painel de controle e selecioneEditar Personalizações Salvas.
4. Na caixa de diálogo Editar Personalizações Salvas, renomeie as personalizações,altere aquela que será usada como padrão, altere as permissões daquelas que foramcompartilhadas com outros e exclua personalizações, conforme apropriado.
5. Clique em OK.
Limpando a Personalização AtualVocê pode limpar a sua personalização atual caso decida que as opções de itens comofiltros, prompts, classificações de colunas, drills em análises e maximização eminimização de seção não são o que você deseja.
Por exemplo, você pode limpar uma personalização que contrai a exibição da análiseBrand Revenue.
Para obter mais informações sobre personalizações, consulte O Que SãoPersonalizações Salvas para Páginas de Painel?.
Aplicando Personalizações Salvas
Criando e Usando Painéis 5-27
• Clique no botão Opções da Página na página do painel e selecione Limpar MinhaPersonalização.
Sobre Páginas de Modelo de Painel para Novos UsuáriosA primeira página do painel de controle que os novos usuários veem é uma página demodelo de painel de controle.
As páginas de modelo do painel são páginas do painel que são usadas para preencheros painéis pessoais (Meu Painel) de novos usuários em log-in inicial. Isso permite queos usuários vejam uma ou mais páginas do painel com conteúdo, em vez de um painelvazio, quando fazem log-in pela primeira vez. Ele também fornecem aos usuário umponto de partida para criar suas próprias páginas de painel.
Como as Páginas de Modelos de Painéis FuncionamVocê cria páginas de modelo de painel de controle para os usuários em painéis decontrole com um nome designado (por padrão, o nome designado é padrão) e quevocê salvou nas subpastas de /Pastas Compartilhadas.
Quando um novo usuário faz log-in pela primeira vez, o Oracle BI EE pesquisapáginas de modelo de painel em todos os painéis com o nome designado, copia todasas páginas de modelo de painel para as quais o usuário tem permissão na pasta MeuPainel do usuário e as exibe nessa mesma pasta.
Se um usuário tiver permissões para as páginas de modelo de painel em diversospainéis, o Oracle BI EE copiará todas as páginas de modelo desses painéis na pastaMeu Painel do usuário e as exibirá em ordem alfabética por nome no painel dousuário. Se duas páginas tiverem o mesmo nome, o nome de uma das páginas seráprefixado com o nome da pasta na qual o painel foi salvo.
Onde o Oracle BI EE Pesquisa Páginas de Modelos de PainéisPor padrão, o Oracle BI EE procura páginas de modelo de painel de controle em todosos painéis de controle com o nome padrão e que foram salvas nas subpastas de /Pastas Compartilhadas. (Ele pesquisa somente subpastas em /PastasCompartilhadas (por exemplo, /Pastas Compartilhadas/Finanças) e não nahierarquia inteira (por exemplo, não /Pastas Compartilhadas/Finanças/Div1.)
Se a sua organização tiver designado um nome diferente de padrão como nome depainéis de controle que contêm páginas de modelo de painel de controle, o Oracle BIEE vai procurar páginas de modelo de painel de controle nos painéis de controle comesse nome (por exemplo, Modelos) em vez de padrão nas subpastas de /PastasCompartilhadas.
Para designar um nome diferente de padrão como nome de painéis de controle quecontêm páginas de modelo de painel de controle, o administrador deve definir oelemento DefaultName no arquivo instanceconfig.xml. Para obter informações,consulte Alterando Manualmente as Definições de Apresentação em Guia doAdministrador do Sistema do Oracle Business Intelligence Enterprise Edition.
Como os Usuários Podem Trabalhar com Páginas de Modelos de PainéisAs páginas de modelo de painel de controle fornecem um ponto de partidapredefinido para criar páginas personalizadas de painel de controle.
Os usuários pode utilizar páginas de modelo de painel das seguintes formas:
Sobre Páginas de Modelo de Painel para Novos Usuários
5-28 Guia do Usuário do Oracle Business Intelligence Enterprise Edition
• Como ponto de partida para criar suas próprias páginas de painel.
Os usuários podem alterar qualquer conteúdo presente nessas páginas de modelode painel. Toda alteração feita no conteúdo é feita nas cópias locais das páginas demodelo de painel nas pastas Meu Painel dos usuários, e não nas páginas de modelode painel originais.
• Como exemplos de páginas adicionais que eles talvez queiram criar.
Se os usuários excluírem de seus painéis uma página de modelo do painel de controle,não poderão tornar a preencher Meu Painel com a página. Entretanto, se os usuáriosexcluírem Meu Painel de Controle inteiramente, quando fizerem log-in novamente ounavegarem para Meu Painel de Controle novamente, ele será recriado com todas aspáginas de modelo de painel de controle mais recentes.
Criando Páginas de Modelo de Painel para Novos UsuáriosVocê pode criar páginas de modelo de painel para os usuários de modo que eles vejamuma ou mais páginas de painel com conteúdo, em vez de um painel vazio, quandofazem log-in pela primeira vez.
Para obter mais informações sobre páginas de modelo de painel de controle, consulte Sobre Páginas de Modelo de Painel para Novos Usuários.
1. Crie um ou mais painéis para incluir as páginas de modelo de painel. Para cadapainel, especifique o seguinte:
• No campo Nome, especifique padrão, a menos que sua organização tenhadesignado outro nome para painéis de controle com páginas de modelo depainel; nesse caso, informe o nome que sua organização designou.
• Na caixa Local, selecione uma pasta Painel de Controle em uma subpasta de /Pastas Compartilhadas; por exemplo, /Pastas Compartilhadas/Finanças/Painéis de Controle.
Para obter informações, consulte Criando Painéis de Controle.
2. Crie uma ou mais páginas de painel e adicione conteúdo às páginas. Consulte Adicionando Novas Páginas aos Painéis e Adicionando Conteúdo aos Painéis.
Nota:
Os usuários só terão acesso ao conteúdo para o qual eles tiverem aspermissões apropriadas.
3. Designe permissões no painel para permitir acesso de leitura a todos os usuárioscujo Meu Painel você deseja preencher com as páginas de painel. Para obterinformações, consulte Designando Permissões.
Nota: Se mais tarde você alterar o conteúdo ou as permissões do painel, asalterações só terão efeito para novos usuários no primeiro log-in, não para osusuários cujo Meu Painel foi preenchido com as páginas de modelo de painel.
Publicando Páginas de Painéis de ControleVocê pode publicar uma página de painel em um local de painel compartilhado parapoder compartilhar a página com outros.
Criando Páginas de Modelo de Painel para Novos Usuários
Criando e Usando Painéis 5-29
Quando você publica uma página de painel:
• O conteúdo pessoal (como análises, prompts etc.) é copiado em um local designadoque você especifica e as referências são atualizadas conforme apropriado.
• As referências a conteúdo compartilhado são retidas.
• Se você fez alterações na página, mas não as salvou, as alterações não salvas sãopublicadas com as alterações salvas.
• Verifique se os outros usuários que podem exibir página de painel publicada têmos privilégios apropriados para os objetos da página. Por exemplo, se a páginacontiver um relatório do BI Publisher, os usuários deverão ter o privilégioapropriado para ver esse relatório.
Para publicar uma página de painel:
1. Edite o painel que contém a página a ser publicada. Para obter informações,consulte Editando Painéis de Controle.
2. Navegue para a página a ser publicada.
3. Clique em Ferramentas e selecione Publicar Página no Painel.
A caixa de diálogo Publicar Página no Painel de Controle é exibida.
4. No campo Painel de Controle, especifique o nome do painel de controle dedestino.
5. Se a advertência Publicar Página de Painel de Controle for exibida para indicar queexiste conteúdo (como página, análises, prompts etc.) no local de destino, cliqueem:
• OK para continuar com a operação de publicação e substituir o conteúdoexistente.
• Cancelar para interromper a operação de publicação e não substituir o conteúdoexistente.
6. Clique em OK.
A página de painel é copiada no local de destino.
Sobre a Criação de Links para Páginas de PainelOs links para as páginas do painel de controle permitem que outros acessem os dadosfacilmente.
Você poderá criar links para páginas de painel, se sua organização permitir. Issopermite que você, por exemplo, salve um link como bookmark ou copie e envie umlink para outros usuários por e-mail.
Há dois tipos de links que você pode criar — de bookmark e com prompt. As seções aseguir descrevem esses links:
• O que São Links de Bookmarks?
• O que São Links com Prompt?
Para saber como criar links para as páginas do painel de controle, consulte CriandoLinks para Páginas do Painel de Controle.
Sobre a Criação de Links para Páginas de Painel
5-30 Guia do Usuário do Oracle Business Intelligence Enterprise Edition
O que São Links de Bookmarks?Você pode criar um link para uma página do painel de controle e seus estados.
Um link de bookmark é um URL que captura o caminho para uma página do painel etodos os aspectos do estado da página, por exemplo:
http://localhost/10.1.3.2/saw.dll?Dashboard&_scid=7ndOC-SjmWo&PortalPath=%2Fusers%2Fadministrator%2F_portal&Page=p2&PageIdentifier=7fsg0r2sdssvgen4&BookmarkState=r78an1mbj0fj4lmqhdjfndvvai
Depois de criar um link de bookmark, você pode:
• Salvar o link como um marcador, de forma que você possa retornar exatamentepara o conteúdo da mesma página posteriormente.
• Copiar e enviar o link a outros usuários que poderão, então, exibir o mesmoconteúdo que você está visualizando, contanto que tenham as mesmas permissõesque você e acesso à página.
Quando você cria um link de bookmark, o estado de uma página do painel é salvo nocatálogo como um objeto de bookmark oculto pelo tempo que a organizaçãoespecifica. O padrão é 30 dias. Consulte o administrador para saber o tempo que aorganização especifica. Como o estado de uma página do painel é salvo quando vocêcria um link de bookmark, você pode continuar para modificar o conteúdo da páginaapós criar o link.
O que São Links com Prompt?Links com prompt levam a apresentações simplificadas de painéis de controle.
Um link com prompt captura o caminho para uma página do painel e para umaapresentação simplificada dos prompts do painel, por exemplo:
<Content Path>&Action=Navigate&col1="Products"."P1 Product"&val1="Bluetooth Adaptor"&psa1="A - Sample Sales"
Quando você cria um link com prompt, você pode manipular o link de forma manualou programada, adicionando valores diferente aos prompts. Observe que com um linksolicitado, você não pode capturar todos os aspectos do estado da página, como épossível com um link de bookmark. Isso ocorre porque você não pode replicar oestado exato de parâmetros diferentes de prompt.
Um URL que captura o caminho para uma página do painel e uma apresentaçãosimplificada dos prompts de painéis também pode ser criado manualmente em vez decriado por um link com prompt. Para obter mais informações, consulte Descrição deServiços e Métodos no Oracle BI EE Web Services em Guia do Integrador do OracleBusiness Intelligence Enterprise Edition.
Para obter mais informações sobre como manipular links com prompt, consulte ostópicos a seguir:
• Sintaxe Básica de Links com Prompt
• Parâmetros para Links com Prompt
• Diretrizes para Manipular Links com Prompt
Sobre a Criação de Links para Páginas de Painel
Criando e Usando Painéis 5-31
Sintaxe Básica de Links com PromptLinks com prompt devem seguir as regras de sintaxe básica, conforme descrito.
A sintaxe básica de um link com prompt é a seguinte:
<Content Path>&Action=Navigate&col1&op1&val1&col2&op2&val2&var3&op3&val3…
onde Caminho do Conteúdo é qualquer um destes URLs de base:
http://<obiee url path>/saw.dll?Dashboard&PortalPath=<dashboard path>http://<obiee url path>/saw.dll?Dashboard&PortalPath=<dashboard path>&Page=<page name>http://<obiee url path>/saw.dll?PortalGo&path=<analysis or prompt path>http://<obiee url path>/saw.dll?Go&path=<analysis or prompt path>
Parâmetros para Links com PromptVocê pode alterar links com prompt usando parâmetros.
Os parâmetros que você pode usar para modificar links com prompt são os seguintes:
• &Ação= — Especifica a ação que o link com prompt deve executar. Os valoresválidos são:
– Navegar — Navegue até a página do painel.
– Imprimir — Formate os resultados para impressão em PDF, sem controles depaginação, links ativos etc.
– Download — Faz download dos resultados no Microsoft Excel.
Você não poderá usar Imprimir e Download, se o argumento viewState existir.Para obter mais informações, consulte Parâmetros Opcionais do URL Ir do OracleBI Presentation Services em Guia do Integrador do Oracle Business IntelligenceEnterprise Edition.
• &col#= — Identifica a coluna usada em um prompt de coluna.
Exemplo:
&col1="EASTERN REGION"
• &var#= — Identifica a variável usada em um prompt de variável ou uma variáveldefinida por um prompt de coluna.
O escopo de todas as variáveis é a página do painel, por padrão, a menos que vocêmencione explicitamente a variável.
Exemplo de como usar o escopo padrão controlado pelo parâmetro opcional &P1=:
&var1="myRegion"
Exemplo de definição explícita para escopo do painel:
&var1=dashboard.variables['myRegion']
Exemplo de definição explícita para escopo de página do painel:
&var1=dashboard.currentPage.variables['myRegion']
Se você precisar definir escopos de painel e de página do painel, inclua ambas asvariáveis no URL.
Sobre a Criação de Links para Páginas de Painel
5-32 Guia do Usuário do Oracle Business Intelligence Enterprise Edition
Você não pode definir uma variável de sessão com esse parâmetro. Entretanto,pode substituir uma variável de sessão usando a definição de uma variável desolicitação. Por exemplo, você pode substituir a variávelNQ_SESSION.REGION_VAR definindo esta variável de solicitação:
&var1=requestVariables['REGION_VAR']
• Estes valores de parâmetro:
– &val#= — Especifica o valor de um prompt.
Exemplo:
&val1="EASTERN REGION"
– &valgrp#= — Define o valor de um prompt como o caminho do catálogo de umgrupo personalizado.
Exemplo:
&valgrp1="/shared/folder/myCustomGroup"
– &valsv#= — Define o valor de um prompt como uma variável do servidor.
Exemplo:
&valsv1="SALESREGION"
Os parâmetros val# e valgrp# podem coexistir entre si, mas não com o parâmetrovalsv#. Em outras palavras, o prompt pode ter qualquer combinação de val# evalgrp#, mas não pode ter valsv# e val#.
• &cov#= — Define a variável de um prompt de coluna que também define umavariável.
Exemplo:
&var1=myRegion&cov1="Markets"."Region"&val1="EASTERN.REGION"+"WESTERN REGION"
• &op#= — (opcional) Especifica o operador, por exemplo, igual a (eq).
Use os mesmos operadores que são usados para o URL Ir. Para obter uma listadesses operadores, consulte Parâmetros de Navegação no Guia do Integrador doOracle Business Intelligence Enterprise Edition.
Exemplo:
&col1="Markets"."Region"&val1="EASTERN REGION"+"WESTERN REGION"&op1=in
• &psa#= — (opcional) Identifica uma área de assunto principal para um prompt.
Use esse parâmetro se um prompt exigir que os tipos de dados de valores sejamidentificados corretamente pela área de assunto.
Exemplo:
&var1=myRegion&cov1="Markets"."Region"&val1="EASTERN REGION"+"WESTERN REGION"&psa1=Paint
Se um link com prompt incluir diversas áreas de assunto, especifique os promptsque não identificam uma área de assunto primeiro (por exemplo,&psa1="Products"."P1 Products") e aqueles que identificam uma área deassunto por último (por exemplo, &psa2="B-SampleTarget"."Products"."P1 Products").
Sobre a Criação de Links para Páginas de Painel
Criando e Usando Painéis 5-33
• &formulause#= — Identifica se um valor de prompt é um valor de código ou umvalor de exibição (em um repositório configurado para o recurso de coluna dupla).
Se você não usar esse parâmetro, um valor de exibição será assumido.
Exemplo:
&var1=myRegion&cov1="Markets"."Region"&val1="2"+"3"&formulause1=code
• Para prompts que usam colunas hierárquicas:
– &hierid#= — (obrigatório) Identifica o ID de hierarquia.
– &dimid#= — (obrigatório) Identifica o ID de dimensão.
– &tblnm#= — (obrigatório) Identifica o nome da tabela.
Exemplo:
&col1="Products"."Products Hierarchy"&hierid1=Products Hierarchy&dimid1=H1 Products&tblnm1="Products"&val1="*"+"all"&psa1="A - Sample Sales"
Se houver diversos valores entre diversos níveis, será necessário expandir a sintaxede valores. Para saber como, consulte Expandindo a Sintaxe de Valores.
• &P1= — Define o escopo de todos os parâmetros de link com prompt. Os valoresválidos são:
– painel de controle
– dashboardPage (padrão se o escopo não for especificado)
– relatório
Esse parâmetro afeta filtros e variáveis do link com prompt.
Exemplo:
&P1=dashboard
Expandindo a Sintaxe de Valores
Em um link com prompt que inclui colunas hierárquicas, se houver diversos valoresem vários níveis, você precisará expandir a sintaxe de valores.
Você pode expandir a sintaxe dos valores adicionando levelID e concatenando cadamatriz.
1. Agrupe os valores com base no ID do nível deles.
2. Coloque todos os valores pertencentes ao mesmo nível em um array e adicione oID de nível correspondente à frente de cada array, da seguinte forma:
"Detail Product"+"7"+"4"
3. Concatene cada array e separe-os com +*.
4. Coloque a string concatenada inteira em um parâmetro &val#=. Por exemplo:
&col1="Products"."Products Hierarchy"&hierid1=Products Hierarchy&dimid1=H1 Products&tblnm1="Products"&val1="LOB"+"Digital"+*"Brand"+"HomeView"+*"Detail Product"+"7"+"4"&psa1="A - Sample Sales"
Sobre a Criação de Links para Páginas de Painel
5-34 Guia do Usuário do Oracle Business Intelligence Enterprise Edition
Diretrizes para Manipular Links com PromptÉ possível alterar links com prompt de diversas maneiras.
As diretrizes para manipular links com prompt são as seguintes:
• Use qualquer combinação de &col#= e &var#=, mas numere-as consecutivamentede 1 a N. Por exemplo, seria possível usar var1, col2, col3 ou então col1, var2 oucol3.
• Use sinais de adição (+) para separar os valores.
• Use estes formatos independentes de configuração regional para data, hora etimestamp:
Para o formato de data:
YYYY-MM-DD
Para o formato de hora:
hh24:mm:ss
Para o formato de timestamp (o fuso horário esperado é o UTC):
YYYY-MM-DD hh24:mm:ss
• Certifique-se de codificar corretamente o URL. Nem todos os browsers ouplataformas permitem URLs sem escape. Por exemplo, codifique aspas duplas (")como %22, um caractere de espaço em branco como %20, e assim por diante.
• Lembre-se de que o número de caracteres de URL que os browsers suportam variaconforme o browser. Se um URL for maior que o tamanho suportado, ele serátruncado. A alternativa seria usar um link de bookmark ou outro browser quesuporte o tamanho maior.
• Como opção, omita as aspas duplas, se não houver espaço em branco entre osvalores.
Dica: Para criar de forma rápida e precisa um URL com promptmanualmente, navegue até uma página do painel com os promptscorrespondentes, aplique os valores de prompt desejados, crie um link comprompt para gerar o URL com prompt e, em seguida, use o URL comomodelo.
Criando Links para Páginas do Painel de ControleVocê poderá criar links para páginas de painel, se sua organização permitir.
Para obter mais informações sobre a criação de links para as páginas do painel decontrole, consulte Sobre a Criação de Links para Páginas de Painel.
1. Abra o painel no qual você deseja criar um link para uma página de painel. Paraobter informações, consulte Abrindo e Usando Painéis de Controle.
2. Navegue para a página na qual você deseja criar um link.
3. Clique no botão Opções de Página na página do painel de controle e:
• Para criar um link de bookmark, selecione Criar Link de Bookmark.
Criando Links para Páginas do Painel de Controle
Criando e Usando Painéis 5-35
• Para criar um link de com prompt, selecione Criar Link com Prompt.
Nota:
O administrador pode controlar a view das opções Criar Link de Marcador eCriar Link com Prompt por meio das definições do arquivoinstanceconfig.xml e por meio da definição dos privilégios. Para obter maisinformações, consulte Capacitando a Criar Links para as Páginas do Painel deControle no Guia do Administrador do Sistema do Oracle Business IntelligenceEnterprise Edition e Gerenciando Privilégios do Presentation Services no Guiade Segurança do Oracle Business Intelligence Enterprise Edition.
Se você fizer drill-down de uma análise que foi definida para substituir opainel pelos novos resultados (em vez de mostrar os novos resultadosdiretamente no painel), a opção Criar Links de Bookmark será exibida comoum link abaixo dos novos resultados, em vez de como uma opção do menuOpções de Página. (Para especificar como o drill-down funciona em umaanálise, use a opção Fazer Drill-down do Local no menu Propriedades deuma seção.
O link é exibido na Barra de Endereço do browser.
4. Se o link for um:
• Link de bookmark, você poderá salvá-lo como um bookmark ou copiá-lo eenviá-lo a outros usuários.
• Link com prompt, você poderá manipulá-lo de forma manual ou por programa.Para saber como, consulte O que São Links com Prompt?.
Trabalhando com Livros de ResumosLivros de resumos permitem que as apresentações de dados sejam organizadas edistribuídas aos usuários.
Os tópicos a seguir explicam o que são livros de resumos e como trabalhar com eles:
• O Que São Livros de Resumos?
• Adicionando Livros de Resumos Novos ou Existentes
• Editando Livros de Resumos
• Fazendo Download de Livros de Resumos
• Adicionando uma Lista de Livros de Resumos a uma Página do Painel de Controle
• Usando Agentes para Entregar Livros de Resumos
O Que São Livros de Resumos?Livro de resumo é um conjunto de snapshots estáticos ou atualizáveis de páginas depainel, análises individuais e relatórios do BI Publisher.
Você pode:
Trabalhando com Livros de Resumos
5-36 Guia do Usuário do Oracle Business Intelligence Enterprise Edition
• Adicionar o conteúdo de páginas de painel (incluindo páginas que contêmrelatórios do BI Publisher) ou análises individuais a livros de resumos novos ouexistentes. Consulte Adicionando Livros de Resumos Novos ou Existentes.
• Edite livros de resumos para reordenar e excluir conteúdo, bem como alterar o tipode conteúdo, as propriedades de link de navegação e a descrição do conteúdo.Consulte Editando Livros de Resumos.
• Faça download de livros de resumos no formato PDF ou MHTML para impressão eexibição. Consulte Fazendo Download de Livros de Resumos.
A versão PDF de um livro de resumo contém um índice gerado automaticamente.Para obter informações sobre o índice, consulte Sobre o Índice em uma Versão PDFde um Livro de Resumo.
• Adicione uma lista de livros de resumos a uma página de painel. Consulte Adicionando uma Lista de Livros de Resumos a uma Página do Painel de Controle.
• Atualize, programe e entregue livros de resumos usando agentes, se a suaorganização licenciou o Oracle Business Intelligence Delivers. Consulte UsandoAgentes para Entregar Livros de Resumos.
Sobre o Índice em uma Versão PDF de um Livro de ResumoA versão PDF de um livro de resumo contém um índice gerado automaticamente.
O índice contém uma entrada para cada página de painel de controle, análise erelatório no livro de resumos. Cada entrada inclui uma data/horário e o número dapágina no arquivo PDF. O valor de data/horário depende de como o conteúdo foisalvo no livro de resumo. Se tiver sido salvo como atualizável, a data/horário seráatual. Se salvo como um snapshot, a data/horário será a do snapshot.
Recuados abaixo de cada entrada de uma página de painel estão os links de livros deresumos incluídos nessa página, até nove links no máximo. Essas entradas nãoincluem datas/horários. Por exemplo:
Table of Contents
My Dashboard Page 7/11/2008 9:15:20 AM . . . . . .1Years to Dollars Dashboard . . . . . . . . . .2
O administrador pode modificar o modelo do índice para que o índice gerado noslivros de resumos possa ter uma aparência diferente.
Nota: O índice é gerado sempre em inglês. Outros idiomas não sãosuportados. Portanto, convém traduzir o índice gerado nos livros de resumos.
Para obter mais informações sobre como incluir relatórios do BI Publisher com livrosde resumos, consulte Sobre os Livros de Resumos e Impressão de Relatórios do BIPublisher.
Adicionando Livros de Resumos Novos ou ExistentesVocê pode adicionar o conteúdo de páginas de painel (incluindo páginas contendorelatórios do BI Publisher) ou análises individuais aos livros de resumos.
Pode também adicionar conteúdo a livros de resumos existentes ou novos que vocêmesmo cria.
Trabalhando com Livros de Resumos
Criando e Usando Painéis 5-37
1. Abra o painel que possui o conteúdo a ser adicionado a um livro de resumo. Paraobter informações, consulte Abrindo e Usando Painéis de Controle.
2. Navegue para a página a ser adicionada ou que contém a análise a ser adicionada.
3. Execute uma das seguintes ações:
• Para adicionar o conteúdo da página de painel de controle a um livro deresumos, clique no botão Opções de Página na página de painel de controle eselecione Adicionar a Livro de Resumos.
Nota: A opção Adicionar a Livro de Resumos não está disponível em umapágina de painel de controle vazia ou se a caixa Mostrar Adicionar a Livro deResumos da caixa de diálogo Propriedades do Painel de Controle não foiselecionada para a página.
• Para adicionar os resultados de uma análise individual a um livro de resumos,localize a análise no painel e clique no link Adicionar a Livro de Resumos.
Nota: Esse link só será exibido se a opção Adicionar a Livro de Resumostiver sido selecionada na caixa de diálogo Links de Relatório quando a análisefoi adicionada ao painel de controle. Para obter informações sobre comodefinir a opção Adicionar a Livro de Resumos, consulte caixa de diálogoLinks de Relatório.
4. Na caixa de diálogo Salvar Conteúdo do Livro de Resumos, clique em Procurarpara exibir a caixa de diálogo Salvar como.
5. Na caixa de diálogo Salvar como, salve o conteúdo em:
• Um novo livro de resumos; especifique o local no qual salvar o livro de resumosno campo Salvar em, especifique um nome para o livro de resumos no campoNome e, como opção, digite uma descrição no campo Descrição e clique emOK.
• Um livro de resumos existente; selecione o livro de resumos e clique em OK.
6. Na caixa de diálogo Salvar Conteúdo do Livro de Resumos, preencha os camposrestantes conforme apropriado e clique em OK.
Editando Livros de ResumosVocê pode editar livros de resumos para reordenar e excluir conteúdo, bem comoalterar o tipo de conteúdo, as propriedades de link de navegação e a descrição doconteúdo.
Mantenha os livros de resumos atualizados verificando-os e editando-osregularmente.
1. Para editar um livro de resumos:
• No cabeçalho global do catálogo, clique em Catálogo.
• Em uma página de painel, abra aquela que contém o livro de resumos.
2. Navegue para o livro de resumos a ser editado e clique em Editar.
Trabalhando com Livros de Resumos
5-38 Guia do Usuário do Oracle Business Intelligence Enterprise Edition
3. Na caixa de diálogo Editar Livro de Resumos, altere o conteúdo:
a. Selecione o conteúdo.
b. Clique em Editar Página.
c. Na caixa de diálogo Propriedades da Página, altere o tipo de conteúdo, onúmero de links de navegação a ser seguido para conteúdo atualizável ou adescrição do conteúdo, conforme necessário.
d. Clique em OK.
4. Para reordenar o conteúdo, selecione-o e arraste e solte no local desejado.
5. Para excluir conteúdo, selecione-o e clique em Excluir.
6. Clique em OK.
Fazendo Download de Livros de ResumosVocê pode fazer download de um conjunto de snapshots estáticos ou atualizáveis depáginas de painel de controle, análises individuais e relatórios do BI Publisher noformato de livro de resumos.
Você pode:
• Fazer download de livros de resumos em seu computador no formato MHTML ecompartilhá-los para exibição off-line.
• Fazer download de livros de resumos em formato PDF e imprimi-los.
A versão PDF de um livro de resumo contém um índice gerado automaticamente.Para obter informações sobre o índice, consulte Sobre o Índice em uma Versão PDFde um Livro de Resumo.
1. No cabeçalho global, clique em Catálogo para exibir a página Catálogo.
2. Navegue para o livro de resumos a ser baixado.
3. Execute uma das seguintes ações:
• Para fazer download do livro de resumos em formato PDF, clique em PDF eabra ou salve o arquivo.
Nota:
O aplicativo Adobe Reader é necessário para exibir ou imprimir um arquivoPDF de livro de resumos.
Os relatórios do BI Publisher contidos no livro de resumos só serão incluídosno arquivo PDF se os próprios relatórios estiverem ativados para a saída PDF.
A definição da lista Imprimir Linhas na caixa de diálogo Opções deImpressão e Exportação para a análise ou o painel de controle determina setodas as linhas ou somente as linhas visíveis de uma análise serão mostradasno PDF.
• Para fazer download do livro de resumos em formato MHTML, clique em WebArchive (.mht) e abra ou salve o arquivo. Os livros de resumos baixados são
Trabalhando com Livros de Resumos
Criando e Usando Painéis 5-39
salvos com uma extensão de arquivo .mht e podem ser abertos em um browser.Depois você pode enviar por e-mail ou compartilhar o livro de resumos.
Adicionando uma Lista de Livros de Resumos a uma Página do Painel de ControleVocê pode adicionar uma lista de livros de resumos a uma página do painel decontrole.
A listagem de livros de resumos fornece uma maneira fácil para os usuários acessareminformações relacionadas ao painel de controle.
1. Edite o painel de controle. Para obter informações, consulte Editando Painéis deControle.
2. Navegue até a página na qual você deseja adicionar uma lista de livros de resumos.
3. No painel Objetos de Painel de Controle, arraste e solte um objeto de pasta em umaseção.
4. Passe o ponteiro do mouse sobre o objeto de pasta na área Layout de Página paraexibir a barra de ferramentas do objeto e clique no botão Propriedades.
5. No campo Pasta da caixa de diálogo Propriedades da Pasta, informe a pasta quecontém os livros de resumos a serem listados.
6. Na caixa Expandir, especifique se uma view expandida da pasta deve sermostrada.
7. Na caixa Mostrar Link RSS, especifique se uma opção de feed RSS deve seradicionada à pasta.
8. Clique em OK e, em seguida, clique em Salvar para salvar o painel de controle.
A pasta é adicionada ao painel. Na página Painel, para:
• Ver uma lista dos livros de resumos se a pasta não estiver expandida, clique napasta.
• Editar um livro de resumos, clique no link Editar. Consulte Editando Livros deResumos.
• Fazer download de um livro de resumos em formato PDF, clique no link PDF.Consulte Fazendo Download de Livros de Resumos.
• Fazer download de um livro de resumos em formato MHTML, clique no linkWeb Archive (.mht). Consulte Fazendo Download de Livros de Resumos.
Usando Agentes para Entregar Livros de ResumosVocê pode configurar um agente para entregar livros de resumos aos usuários.
Para usar um agente na entrega de um livro de resumos:
1. Crie ou edite o agente a ser usado para entregar o livro de resumos. Para obterinformações, consulte Criando Agentes.
2. Na guia Entregar Conteúdo do Editor de Agente, clique em Procurar paraselecionar o livro de resumos.
Quando o agente for executado, o livro de resumos será entregue.
Trabalhando com Livros de Resumos
5-40 Guia do Usuário do Oracle Business Intelligence Enterprise Edition
6Filtrando e Selecionando Dados para
Análises
Este capítulo explica como criar filtros, etapas de seleção, grupos e itens calculados noOracle Business Intelligence Enterprise Edition. Ele explica como usar esses objetospara especificar os dados exibidos em análises e painéis.
Tópicos
Este capítulo inclui as seguintes seções:
• Salvando Objetos como Em Linha ou Nomeados
• O Que são Filtros e Etapas de Seleção?
• Trabalhando com Seleções de Dados
• Criando Filtros de Coluna
• Editando Filtros de Coluna
• Trabalhando com a Função EVALUATE_PREDICATE
• Aplicando um Filtro com Nome a uma Análise
• Combinando e Agrupando Filtros de Coluna
• Usando uma Análise Salva como Filtro
• Criando e Editando Instruções SQL para um Filtro de Coluna em uma Análise
• "Trabalhando com Medidas Calculadas"
• Trabalhando com Grupos e Itens Calculados
Salvando Objetos como Em Linha ou NomeadosEsta seção descreve como salvar objetos como em linha ou nomeados. Ela contém osseguintes tópicos:
Tópicos
• O que são Objetos em Linha ou com Nome?
• Qual é a Estrutura de Pastas dos Objetos Nomeados?
• Salvando Filtros como Em Linha ou Nomeados
• Salvando Grupos e Itens Calculados como Em Linha ou Nomeados
Filtrando e Selecionando Dados para Análises 6-1
O que são Objetos em Linha ou com Nome?Ao trabalhar com determinados objetos, você pode criar outros objetos que são salvoscom esses objetos.
Quando você salva um objeto com outro, esse objeto é salvo "em linha". Pode-se salvarfiltros, grupos e itens calculados em linha. Por exemplo, você pode criar um grupocomo parte de uma análise. Quando a análise for salva, o grupo será salvo "em linha"ou com a análise.
Além de salvar esses objetos em linha, você pode salvá-los como objetos individuaiscom a área de assunto no Catálogo do Oracle BI Presentation. Quando você salva umobjeto isoladamente, ele se transforma em um objeto "com nome". Os objetosnomeados fornecem capacidade de reutilização, porque é possível criar um objeto eusá-lo várias vezes para análise, painel de controle (filtros), ou uma página do painel(por filtros) que contenha as colunas que são especificadas no objeto nomeado.Quando o objeto com nome é atualizado e salvo, essas atualizações são aplicadas atodos os objetos imediatamente onde o objeto com nome é usado.
Por exemplo, depois de salvar o grupo em linha com uma análise, você pode salvar ogrupo como seu próprio objeto no catálogo. Você pode aplicar esse grupo com nomedo painel Catálogo para outras análises.
Qual é a Estrutura de Pastas dos Objetos Nomeados?Filtros com nome, grupos ou itens calculados geralmente são salvos em suasrespectivas pastas de área de assunto.
Ao salvar objetos em uma pasta da área de assunto, você garante que eles estarãodisponíveis quando você criar uma análise para a mesma área de assunto.
Os objetos com nome salvos na pasta /Minhas Pastas ficam disponíveis apenas paravocê. Objetos salvos na pasta pasta /Pastas Compartilhadas estão disponíveis paratodos os outros usuários que têm permissão para acessar as pastas. Se uma pasta daárea de assunto não existir na sua pasta/Minhas Pastas ou dentro da pasta /PastasCompartilhadas, então a pasta da área de assunto será criada automaticamente.Quando o objeto for salvo, a caixa de diálogo Salvar como exibirá um caminho desalvamento padrão em /Minhas Pastas/Conteúdo da Área de Assunto/<área deassunto>. Mas, a área da caixa de diálogo Pastas continua exibindo todas as instânciasda pasta da área de assunto no catálogo.
Salvando Filtros como Em Linha ou NomeadosVocê pode salvar um filtro como em linha ou nomeado.
Quando você cria um filtro em linha no painel Filtros da Guia Critérios do Editor deAnálise, é possível salvar o filtro em linha como filtro nomeado. Os filtros tambémpodem ser criados no nível de análise ou como um objeto autônomos do cabeçalhoglobal.
Um filtro nomeado pode filtrar todas ou algumas das análises que são incorporadasem um painel ou análises que serão incorporados na mesma página do painel.
Salvando Grupos e Itens Calculados como Em Linha ou NomeadosSalve grupos e itens calculados para permitir que essas funções sejam reutilizadas emtodo o aplicativo.
Você pode salvar grupos e item calculado como um objeto em linha ou nomeado:
Salvando Objetos como Em Linha ou Nomeados
6-2 Guia do Usuário do Oracle Business Intelligence Enterprise Edition
• Quando você cria um grupo ou item calculado ao editar e salvar uma view ou aotrabalhar no Layout Composto, o grupo ou item calculado é salvo em linha com aanálise.
• Quando você trabalha no painel Etapas de Seleção:
– É possível salvar um grupo ou item calculado dentro de uma etapa como umobjeto nomeado no catálogo.
– É possível salvar um conjunto de etapas ou lista os membros resultantes de umacoluna como um objeto nomeado. Não é possível salvar um conjunto de etapascomo um grupo se uma das etapas tiver um item calculado.
Consulte Adicionando um Grupo a Outra Análise para obter informações sobre comoadicionar um grupo salvo a uma análise.
Para salvar um item calculado ou um grupo como objeto nomeado no catálogo:
1. Exiba o painel Etapas de Seleção.
2. Clique no link do item calculado ou grupo; em seguida, clique em Salvar ItemCalculado como ou Salvar Grupo como para exibir a caixa de diálogo Salvarcomo.
3. Preencha a caixa de diálogo para salvar o objeto no catálogo.
Para salvar um conjunto de etapas como um grupo no catálogo:
1. Exiba o painel Etapas de Seleção.
2. Clique no botão Salvar Etapas de Seleção à direita do nome da coluna.
3. Preencha a caixa de diálogo Salvar Etapas de Seleção para salvar o grupo comoum objeto no catálogo.
O Que são Filtros e Etapas de Seleção?Você usa filtros e etapas de seleção para limitar os resultados que são exibidos quandouma análise é executada; em conseqüência, os resultados respondem a uma perguntaespecífica.
Juntamente com as colunas que você seleciona para uma análise, os filtros e etapas deseleção determinam o que os resultados mostrarão. Com base nos filtros e etapas deseleção, somente os resultados que correspondem aos critérios serão mostrados. Porexemplo, dependendo do setor no qual você trabalha, é possível usar filtros e etapasde seleção para saber quem são os dez melhores, quais são as vendas em dólares deuma marca específica, quem são os clientes mais lucrativos e assim por diante.
Outro tipo de filtro, chamado prompt, pode ser aplicado a todos os itens em um painelde controle. Você pode usar prompts para executar etapas de seleção e filtros noruntime. Para obter mais informações, consulte Prompts em Painéis e Análises.
O Oracle BI Enterprise Edition oferece a view Filtros e a view Etapas de Seleção, quepodem ser adicionadas à uma análise para exibir quaisquer filtros ou etapas de seleçãoaplicado à análise. Adicionar essas views pode ajudar o usuário a compreender asinformações exibidas na análise. Para obter mais informações sobre como adicionarviews a uma análise, consulte Adicionando Views para Exibição em Painéis.
O Que são Filtros e Etapas de Seleção?
Filtrando e Selecionando Dados para Análises 6-3
Qual a Diferença dos Filtros e Etapas de Seleção?Filtros e etapas de seleção são aplicados por nível de coluna e fornecem dois métodosde limitação dos dados em uma análise.
Um filtro é sempre aplicado a uma coluna antes de qualquer etapa de seleção seraplicada. As etapas são aplicadas na ordem especificada. Os filtros e as etapas deseleção diferem de várias maneiras.
Filtros
Você pode aplicar filtros diretamente às colunas de atributos e medidas. Apliquefiltros antes que a consulta seja agregada e afete a própria consulta e com isso osvalores resultantes das medidas. Por exemplo, suponha que você tenha uma lista demembros na qual o agregado some 100. Com o passar do tempo, mais membrosatenderão aos critérios do filtro e serão filtrados, o que aumenta a soma agregada para200.
Etapas de Seleção
As etapas de seleção são aplicadas depois que a consulta for agregada e afeta apenasos membros exibidos, não os valores agregados resultantes. Por exemplo, suponha quevocê tenha uma lista de membros hierárquicos no qual a agregação some 100. Se vocêremover um dos membros usando uma etapa de seleção, a soma agregadapermanecerá em 100.
Você pode criar etapas de seleção para colunas de atributo e colunas hierárquicas. Asetapas de seleção são por coluna e não podem ultrapassar as colunas. Como as colunasdo atributo não têm um membro agregado, o uso de etapas de seleção versus filtrospara colunas de atributo não é tão distinto como para colunas hierárquicas. Enquantoas colunas de medida são exibidas no painel Etapas de Seleção, você não pode criaretapas para elas, de forma que as etapas não as afetem. As medidas serão usadas paracriar etapas de condição do atributo e colunas hierárquicas, como Vendas superiores aUS $1 milhão.
Aplicando Filtros a Colunas do Atributo para Afetar as Colunas HierárquicasVocê pode usar um filtro em uma coluna de atributo relacionada que afete a exibiçãode membros em uma coluna hierárquica.
Por exemplo, suponha que uma coluna hierárquica contenha os níveis Ano, Trimestree Mês. Suponha que exista um filtro no atributo coluna correspondente ao nível dehierarquia do Ano. Se você criar um filtro em Ano para limitá-lo a 2008 e 2009, quandoa coluna hierárquica for exibida em uma view, somente esses dois anos estarãovisíveis. Essa funcionalidade depende da maneira como o as colunas lógicas foramdefinidas na camada de negócios da área do assunto no Oracle BI AdministrationTool.
Trabalhando com Seleções de DadosDurante a especificação de quais membros de dados incluir em uma análise,você criaseleções de dados da origem de dados.
Cada seleção especifica os critérios de um conjunto de membros de determinadacoluna, como Produto ou Geografia. Cada seleção consiste em uma ou mais etapas.Uma etapa representa uma instrução que afeta a seleção, como adicionar membros doProduto cujos valores contêm o texto ABC. A ordem na qual as etapas são executadasafeta a seleção de dados. Cada etapa atua incrementalmente sobre os resultados dasetapas anteriores, em vez de atuar sobre todos os membros da coluna.
Trabalhando com Seleções de Dados
6-4 Guia do Usuário do Oracle Business Intelligence Enterprise Edition
Você pode exibir essas etapas de seleção no painel Etapas de Seleção. As etapas sãocriadas usando os seguintes meios:
• Quando você adiciona uma coluna a uma análise, uma etapa de seleção é criadaautomaticamente para ser iniciada com todos os membros, a menos que vocêadicione explicitamente membros específicos. Conforme você arrasta e soltamembros da coluna na guia Resultados a ser adicionada à análise, etapas tambémsão criadas automaticamente. Por exemplo, suponha que você arraste e solte osmembros FY2007 e FY2008 da coluna hierárquica Ano para uma tabela dinâmica. Aetapa de seleção Adicionar FY2007, FY2008 é criada.
• Conforme você adiciona grupos e itens calculados, as etapas são criadasautomaticamente.
• Quando você usar as interações de clique direito (como Adicionar Relacionado ouManter Somente) para refinar a seleção de dados de uma coluna hierárquicaespecífica ou coluna do atributo, as etapas são criadas automaticamente. Pararemover essas etapas de seleção, use interações de clique direito, como RemoverGrupo ou Remover Item Calculado. Consulte Interações de Clique Direito emViews para obter informações adicionais.
• Você pode criar etapas diretamente usando o painel Etapas de Seleção para refinara seleção de dados de uma determinada coluna hierárquica ou de atributo. Exiba opainel Etapas de Seleção de vários locais, inclusive a guia Resultados, a guiaCritérios e alguns editores de view.
Veja a seguir os tipos de etapas de seleção:
• Lista explícita de membros — Uma etapa pode incluir uma lista de membros deuma coluna, como Boston, New York, Kansas, Sul. Para colunas hierárquicas, osmembros podem ser de diferentes níveis de hierarquia. Para colunas de atributo, osmembros só podem ser dessa coluna.
• Etapa de condição — Uma etapa pode especificar que os membros sejamselecionados em uma coluna com base em uma condição, que pode ser um dosvários tipos, incluindo com base em medidas ou em valores superior/inferior. Essalista de membros é dinâmica e determinada no runtime.
• Com base na etapa de hierarquia — Uma etapa destinada a colunas hierárquicasque permite a você selecionar o tipo de relacionamento com o qual selecionarmembros. Você pode selecionar um relacionamento de família (como filhos de oupai de), um nível de hierarquia específico (somente para hierarquias baseadas emnível) ou um relacionamento de nível (somente para hierarquias baseadas emnível).
• Grupos e itens calculados — Uma etapa pode incluir um grupo ou item calculado.Você só pode usar grupos e itens calculados com etapas de Adição; não é possívelutilizá-los na etapa Manter Somente ou Remover.
Para obter informações, consulte Trabalhando com Grupos e Itens Calculados.
Nota: Ao trabalhar com etapas de seleção, se você procurar membros emcolunas hierárquicas que estão que não são de texto (por exemplo, data ouhora), então a pesquisa não gerará resultados.
Trabalhando com Seleções de Dados
Filtrando e Selecionando Dados para Análises 6-5
Criando Etapas de SeleçãoCrie as etapas no painel Etapas de Seleção, que você pode exibir em vários locais.
Você cria uma etapa de seleção para fornecer as instruções de especificação doscritérios de seleções de dados da origem de dados. Quando você adiciona uma colunaa uma análise, uma etapa implícita Iniciar com todos os membros é adicionada. Apalavra "todos" significa todos os membros da coluna após a aplicação dos filtros.
Por exemplo, você pode criar uma etapa para especificar os critérios dos seguintesmembros em uma coluna Escritório: Baltimore, Austin e Atenas.
A criação de etapas de seleção na guia Resultados permite que os usuários escolhamos dados mais importantes para eles.
1. Exiba a guia Resultados do Editor de Análise.
2. Se o painel Etapas de Seleção não estiver visível, clique no botão do painel MostrarEtapas de Seleção na barra de ferramentas para exibi-lo.
O painel pode também ser contraído na parte inferior da guia Resultados. Cliqueno ícone do sinal de mais para expandi-lo.
3. Para a coluna cujas etapas você deseja definir, clique no link Em seguida, NovaEtapa.
4. No menu, selecione a opção para o tipo de etapa a ser criada e preencha a caixa dediálogo resultante.
As etapas de seleção são criadas automaticamente quando você usa as interações declique direito (como Adicionar Relacionados ou Manter Somente) para refinar aseleção de dados para uma coluna hierárquica específica ou coluna do atributo emuma view. Consulte Interações de Clique Direito em Views.
Depois que você adicionar as etapas de seleção à análise, poderá ir até a guiaResultados do Editor de Análise e adicionar a view Etapa de Seleção à análise. Se vocêadicionar a view Etapas de Seleção, no runtime, o usuário poderá exibir as etapas deseleção que foram aplicadas à análise. Para obter mais informações sobre comoadicionar a view de etapas de seleção, consulte o Editor de Etapas de Seleção da guiaResultados.
Editando Etapas de SeleçãoVocê pode editar as etapas de seleção existentes em uma análise.
Use o painel Etapas de Seleção para fazer alterações nas etapas de seleção.
• Passe o ponteiro do mouse sobre a etapa no painel Etapas de Seleção e clique emum botão na barra de ferramentas resultante.
Você pode executar várias tarefas, como exibir uma caixa de diálogo para editar aetapa, excluí-la ou alterar a ordem dela na lista de etapas.
Para um grupo ou item calculado, clique no nome para exibir um menu comopções para editar e salvar.
Trabalhando com Seleções de Dados
6-6 Guia do Usuário do Oracle Business Intelligence Enterprise Edition
Salvando Etapas de Seleção como um Objeto de GrupoSalve as etapas de seleção como objeto de grupo para permitir reutilizá-las emdiversos locais.
Se você tiver criado um conjunto de etapas de seleção, poderá salvar e reutilizar oconjunto como objeto de grupo, conforme descrito em Salvando Grupos e ItensCalculados como Em Linha ou Nomeados.
Trabalhando com Etapas de Seleção e Colunas DuplasSe o repositório estiver configurado para colunas duplas, você poderá criar uma etapade seleção em uma coluna dupla.
Para criar uma etapa de seleção em uma coluna dupla, selecione os valores de exibiçãodessa coluna e a etapa será avaliada automaticamente usando os valores de códigoque correspondem a esses valores de exibição.
Se você usar colunas duplas, tenha cuidado com a caixa de diálogo Novo ItemCalculado. Você pode incluir um operador posicional na fórmula personalizada doitem calculado, como $1, que especifica a coluna da primeira linha no conjunto dedados. Quando você inclui um operador posicional, os valores de exibição não podemser mapeados para os valores de código ao avaliar a fórmula.
Para obter informações sobre colunas duplas, consulte Noções Básicas sobre o Recursode Coluna Dupla.
Criando Filtros de ColunaVocê pode criar um filtro com nome ou em linha nas colunas para exibir dadosespecíficos.
Para obter informações sobre como abrir um filtro para edição, consulte EditandoFiltros de Coluna.
Nota: Se o repositório estiver configurado para colunas duplas, e você quiserusar um operador diferente de é igual a / está em, é diferente de / não está emou está entre e especificar valores de código diferentes de valores de exibição,escolha explicitamente a coluna de código em vez da coluna de exibição.
Para obter informações sobre colunas duplas, consulte Noções Básicas sobre oRecurso de Coluna Dupla.
1. Para criar um filtro com nome:
a. Na Home page do Oracle Business Intelligence, localize o cabeçalho global,passe o mouse sobre o menu Novo e, no menu, selecione Filtro.
b. Na caixa de diálogo Selecionar Área de Assunto, escolha a área de assunto paraa qual você deseja criar um filtro.
c. No painel Áreas de Assunto do Editor de Filtro, clique duas vezes na colunacujo filtro você deseja criar.
2. Para criar um filtro em linha:
Criando Filtros de Coluna
Filtrando e Selecionando Dados para Análises 6-7
a. Crie uma análise ou acesse uma análise existente para a qual você deseja criarum filtro. Clique na guia Critérios.
b. Localize o painel Filtros e na barra de ferramentas do Painel Filtros, clique nobotão Criar um filtro para a Área de Assunto atual. As colunas selecionadas daanálise são exibidas no menu em cascata.
c. Selecione um nome de coluna no menu. Ou selecione a opção Mais Colunaspara acessar a caixa de diálogo Selecionar Coluna, na qual você pode selecionarqualquer coluna da área de assunto.
Nota: Se você quiser adicionar um filtro de uma coluna localizada em umaárea de assunto diferente, adicione primeiro essa área de assunto à análiseclicando no botão Adicionar/Remover Área de Assunto no painel Áreas deAssunto.
3. No campo Operador da caixa de diálogo Novo Filtro, escolha um operador para ofiltro. A lista de operadores na qual você escolhe é preenchida com base no tipo decoluna selecionada. Para obter mais informações sobre cada operador, incluindo asopções de operador é solicitado e é baseado nos resultados de outra análise,consulte Operadores.
4. No campo Valor, especifique um ou mais valores a ser usado ao aplicar o filtro oua condição. Você pode:
• Digitar valores, usando um ponto-e-vírgula para separá-los.
• Selecionar valores na lista ou no calendário.
Para pesquisar valores específicos, clique em Pesquisar na caixa de listagem. Éexibida a caixa de diálogo Selecionar Valores, na qual você pode procurar eselecionar valores.
Se o seu repositório estiver configurado para colunas duplas e você estiver criandoo filtro em uma coluna de exibição, por padrão, você especificará os valores deexibição. No entanto, se sua organização permitir a exibição de valores de código,você poderá especificá-los no lugar de valores de exibição, mas apenas se usar umdos seguintes operadores:
• é igual a / está em
• não é igual a/não está em
• está entre
Para especificar valores de código, marque a caixa Selecionar por Coluna deCódigo e especifique os valores.
5. Se o repositório estiver configurado para colunas duplas, e você estiver criando ofiltro em uma coluna de exibição e quiser filtrar valores de exibição, em vez devalores de código, desmarque a caixa Filtrar por Coluna de Código.
6. Clique no botão Adicionar Mais Opções para adicionar uma expressão SQL, umavariável de Sessão, uma variável de Repositório, uma variável de Apresentação ouuma variável Global ao filtro. Observe que se você estiver definindo o valor dofiltro com uma expressão SQL ou uma variável, deixe em branco o campo Valor.Para obter mais informações sobre variáveis, consulte Usando Variáveis.
Criando Filtros de Coluna
6-8 Guia do Usuário do Oracle Business Intelligence Enterprise Edition
7. Marque a caixa Proteger Filtro para proteger o valor do filtro contra a substituiçãopor um valor de prompt correspondente ou quando o usuário navegar para outrorelatório na análise. Quando você navega de um relatório para outro em umaanálise, os valores de prompt especificados no primeiro relatório podem sertransferidos para o segundo relatório.
8. Para converter o filtro em instruções SQL, marque a caixa Converter este filtro emSQL. A caixa de diálogo Filtro de SQL Avançado será exibida.
Nota: Essa é uma conversão unidirecional. Depois de marcar a caixa Convertereste filtro em SQL, você não pode mais exibir e editar o filtro na caixa dediálogo Editar Filtro. Após a conversão do filtro em instruções SQL, você sópoderá exibir e editar o item de filtro como instruções SQL na caixa de diálogoFiltro de SQL Avançado. Para obter mais informações sobre essa opção,consulte Criando e Editando Instruções SQL para um Filtro de Coluna emuma Análise.
9. Quando você tiver terminado de especificar os critérios de filtro, clique em OK.
10. Salve o filtro de uma das seguintes maneiras:
• No Editor de Análise, você pode selecionar Salvar Análise para salvar o filtrocomo em linha.
• No Editor de Filtro, você pode clicar em Salvar Filtro para salvar como filtrocom nome.
Para obter mais informações, consulte Salvando Objetos como Em Linha ouNomeados.
Editando Filtros de ColunaUse o seguinte procedimento para abrir e editar um filtro salvo.
Se você editar e salvar um filtro nomeado, as alterações feitas no filtro serãopropagadas para onde quer que o filtro seja usado.
1. Para abrir um filtro com nome:
a. No cabeçalho global, clique em Catálogo.
b. Na página Catálogo, navegue para o filtro a ser editado e clique no link Editar.
2. Para abrir um filtro em linha:
a. Em uma análise, clique na guia Critérios.
b. No painel Filtros, localize o filtro que você deseja editar e clique no botão EditarFiltro.
3. No Editor de Filtro, faça as alterações desejadas.
4. Salve o filtro.
Trabalhando com a Função EVALUATE_PREDICATEEssa função SQL permite que você adicione um filtro não padrão.
Editando Filtros de Coluna
Filtrando e Selecionando Dados para Análises 6-9
Esta seção fornece os seguintes tópicos sobre como trabalhar com a funçãoEVALUATE_PREDICATE:
• Como É Possível Usar a Função EVALUATE_PREDICATE com um Filtro?
• Adicionando a Função EVALUATE_PREDICATE a um Filtro Em Linha
Para obter mais informações sobre essa função, consulte Guia de Referência de SQLLógica para o Oracle Business Intelligence Enterprise Edition.
Como É Possível Usar a Função EVALUATE_PREDICATE com um Filtro?É possível adicionar uma função EVALUATE_PREDICATE como uma cláusula defiltro em linha.
Não é possível usar essa função com colunas hierárquicas. Utilize essa função quandonão for possível criar a cláusula de filtro apropriada com os operadores de filtro doOracle BI EE. Esta função destina-se a funções de banco de dados com um tipo deretorno booliano, e pode ser usada apenas para suporte para funções SQL. O suportepara EVALUATE_PREDICATE não se estenderá a todas as origens de dadosmultidimensionais. Além disso, não é possível usar EVALUATE_PREDICATE comorigens de dados XML.
Para adicionar uma função EVALUATE_PREDICATE como uma cláusula de filtro emlinha, é necessário que você tenha o privilégio Adicionar FunçãoEVALUATE_PREDICATE concedido pelo administrador.
Exemplo
A seguir, veja um exemplo de como usar a função EVALUATE_PREDICATE. Esteexemplo solicita que os valores Products.P4 Brand tenham mais de seis caracteres.Após sua execução, este exemplo informa quaisquer linhas em que o tamanho dosdados na coluna P4 Brand tenha mais de seis caracteres (por exemplo, BizTech eHomeView).
SELECT0 s_0,"A - Sample Sales"."Products"."P3 LOB s_1, "A - Sample Sales"."Products"."P4 Brand" s_2,"A - Sample Sales"."Base Facts"."1- Revenue" s_3FROM "A - Sample Sales"Where EVALUATE_PREDICATE('length(%1)>6',"A - Sample Sales"."Products"."P4 Brand").ORDER BY 1,2,3
Adicionando a Função EVALUATE_PREDICATE a um Filtro Em LinhaEste procedimento descreve como adicionar a função EVALUATE_PREDICATE a umfiltro em linha.
Observe que não é possível usar a função com colunas hierárquicas. Para obter maisinformações, consulte Como É Possível Usar a Função EVALUATE_PREDICATE comum Filtro? e Guia de Referência de SQL Lógica para o Oracle Business Intelligence EnterpriseEdition.
1. Vá para o painel Filtros do Editor de Análise e clique no botão Mais Opções eselecione a opção Adicionar função EVALUATE_PREDICATE.
2. Especifique a fórmula da função na caixa de diálogo Nova FunçãoEVALUATE_PREDICATE.
Trabalhando com a Função EVALUATE_PREDICATE
6-10 Guia do Usuário do Oracle Business Intelligence Enterprise Edition
Para obter um exemplo de como informar a sintaxe correta, consulte Como ÉPossível Usar a Função EVALUATE_PREDICATE com um Filtro?.
3. Clique em OK para exibir a função EVALUATE_PREDICATE no painel Filtros.
Aplicando um Filtro com Nome a uma AnáliseSe você quiser filtrar dados em uma análise, poderá aplicar qualquer filtro com nome.
Proceda da seguinte forma para aplicar um filtro com nome a uma análise.
1. Crie ou abra a análise à qual você deseja adicionar um filtro nomeado.
2. Na guia Critérios do Editor de Análise, localize o painel Catálogo e navegue até apasta apropriada que contém o filtro com nome. Geralmente os filtros são salvosdentro da subpasta Área do Assunto. Por exemplo, Pastas Compartilhadas/2.Exemplos Funcionais/Filtros/A - Vendas de Amostra/Demo.
3. Selecione o filtro com nome e clique no botão Adicionar Mais Opções para exibir acaixa de diálogo Aplicar Filtro Salvo.
4. Especifique como deseja adicionar o filtro com nome à análise. Você podeselecionar ambas ou uma das seguintes opções:
• Selecione a caixa Apagar todos os filtros existentes antes da aplicação pararemover todos os filtros existente da análise antes de adicionar o filtro comnome.
• Selecione a caixa Aplicar conteúdo do filtro em vez de uma referência ao filtropara copiar o conteúdo real do filtro na análise. A cópia do conteúdo permiteque você manipule os critérios de filtro sem alterar o filtro salvo. Quando vocêdesmarca a Aplicar conteúdo do filtro em vez de uma referência ao filtro, umareferência ao filtro é adicionada na análise. Na análise, é possível visualizar, masnão alterar o conteúdo do filtro com nome.
5. Clique em OK.
Combinando e Agrupando Filtros de ColunaA combinação e o agrupamento de filtros de coluna com os operadores booleanosAND e OR permitem que você crie filtros complexos sem precisar conhecer instruçõesSQL.
O agrupamento ou a combinação de filtros permite que você estabeleça a precedênciana qual o Oracle BI EE filtra uma análise.
1. Crie ou abra um filtro nomeado ou uma análise que contenha um filtro em linha.
2. Se você estiver trabalhando com um filtro nomeado, localize o painel Filtro Salvo econfirme se o filtro contém dois ou mais itens. Se você estiver trabalhando com umfiltro em linha, localize o Painel Filtro e confirme se o filtro contém dois ou maisitens.
Depois que você adiciona o segundo item de filtro, o operador AND é exibidoantes do segundo item de filtro.
Nota: Se você quiser agrupar filtros, será necessário que o filtro contenha trêsou mais itens.
Aplicando um Filtro com Nome a uma Análise
Filtrando e Selecionando Dados para Análises 6-11
3. Para alterar um operador AND para um operador OR, clique na palavra AND.Você pode alternar entre AND e OR dessa maneira. Observe as seguintesinformações:
• O operador AND significa que os critérios especificados em cada filtro devemser atendidos. Esse é o método padrão para combinar filtros de colunas.
• O operador OR significa que os critérios especificados em pelo menos um dosfiltros de coluna deve ser atendido.
4. Conforme você adiciona itens de filtro, clique nos operadores AND e OR quandonecessário para criar as combinações de filtro apropriadas.
5. Salve o filtro de uma das seguintes maneiras:
• No Editor de Análise, você pode selecionar Salvar Análise para salvar o filtrocomo em linha.
• No Editor de Filtro, você pode selecionar Salvar Filtro para salvar como filtronomeado.
Para obter mais informações, consulte Salvando Objetos como Em Linha ouNomeados.
Usando uma Análise Salva como FiltroVocê pode criar um filtro com base nos valores retornados por outra análise.
Qualquer análise salva que retorna uma coluna de valores pode ser usada para filtrar acoluna correspondente em uma análise.
Para criar um filtro com base nos resultados de outra análise salva:
1. Crie ou abra um filtro nomeado ou uma análise que contenha um filtro em linha.
2. Se você estiver trabalhando com filtro com nome, localize o painel Filtro Salvo e, nopainel Áreas de Assunto, selecione a coluna cujo filtro você deseja criar.
Se você estiver trabalhando com um filtro em linha, localize o Painel Filtros e, nabarra de ferramentas do Painel Filtros, clique no botão Criar um filtro para a Áreade Assunto atual e selecione a coluna para a qual você gostaria de criar um filtro.
A caixa de diálogo Novo Filtro é exibida.
3. No campo Operador, selecione é baseado nos resultados de outra análise.
Os campos Análise Salva, Relacionamento e Usar valores em Coluna sãoexibidos.
4. No campo Análise Salva, informe o caminho completo para a análise salva ouclique no botão Procurar para localizar a análise na qual basear o filtro.
Os nomes de coluna da análise salva são exibidos na lista drop-down Usar Valoresem Coluna.
5. Selecione um nome de coluna no campo Usar Valores em Coluna e, no campoRelacionamento, selecione o relacionamento apropriado entre os resultados e acoluna a ser filtrada.
6. Clique em OK.
Usando uma Análise Salva como Filtro
6-12 Guia do Usuário do Oracle Business Intelligence Enterprise Edition
Criando e Editando Instruções SQL para um Filtro de Coluna em umaAnálise
Você pode criar e editar a cláusula de SQL lógica WHERE para ser utilizada como umfiltro.
Embora geralmente não seja necessário, esse recurso está disponível para usuários quedesejam recursos avançados de filtragem. Para obter as descrições das cláusulas SQL,consulte o Guia de Referência de SQL Lógica para o Oracle Business Intelligence EnterpriseEdition.
Nota: Depois de converter um filtro em instruções SQL, você só poderá exibire editar o item de filtro como instruções SQL na caixa de diálogo Filtro SQLAvançado. Não será mais possível exibir e editar o filtro na caixa de diálogoEditar Filtro.
1. Crie ou abra um filtro nomeado ou uma análise que contenha um filtro em linha.
2. Se você estiver trabalhando com filtro com nome, localize o painel Filtro Salvo e, nopainel Áreas de Assunto, selecione a coluna cujo filtro você deseja criar.
Se você estiver trabalhando com um filtro em linha, localize o Painel Filtros e, nabarra de ferramentas do Painel Filtros, clique no botão Criar um filtro para a Áreade Assunto atual e selecione a coluna para a qual você gostaria de criar um filtro.
3. Na caixa de diálogo Novo Filtro, especifique os critérios do filtro e selecioneConverter este filtro em SQL.
4. Clique em OK.
5. Na caixa de diálogo Filtro de SQL Avançado, informe suas modificações no campoSQL e clique em OK.
Depois de converter o filtro em uma instrução SQL, você não poderá mais exibir eeditar o filtro na caixa de diálogo Editar Filtro.
"Trabalhando com Medidas Calculadas"As medidas calculadas são geradas a partir de outras medidas e criadas com o uso defórmulas.
Para criar uma medida calculada:
1. Execute uma das seguintes ações:
• Para criar uma medida calculada para as views de dados que contêm colunasno Layout Composto, clique no botão Nova Medida Calculada do Editor deAnálise: guia Resultados.
• Para criar uma medida calculada de uma view de dados específica no LayoutComposto, edite a view de dados específica e, em seguida, clique no botãoNova Medida Calculada no Editor de View de Dados da guia Resultados.
Nota: Não é possível adicionar medidas calculadas a consultas diretas dobanco de dados ou solicitações combinadas.
Criando e Editando Instruções SQL para um Filtro de Coluna em uma Análise
Filtrando e Selecionando Dados para Análises 6-13
2. Preencha a caixa de diálogo Nova Medida Calculada. Consulte Editando aFórmula de uma Coluna para obter informações sobre fórmulas de coluna.
3. Clique no botão OK.
Para editar uma medida calculada:
Você pode editar uma medida calculada na guia Critérios do Editor de Análise.
1. Na guia Critérios, clique no botão Opções à direita do nome da coluna da medidacalculada.
2. Modifique as colunas, conforme necessário.
• Especifique a ordem de classificação das colunas. (Você não pode especificar aordem de classificação para níveis hierárquicos.) Para obter mais informações,consulte Classificando Dados em Views.
• Edite fórmulas de colunas de atributo e colunas de medida, incluindocabeçalhos de personalização e especificando a regra de agregação. (Você nãopode personalizar cabeçalhos, especificar a regra de agregação ou editar asfórmulas das colunas hierárquicas ou dos níveis hierárquicos.) Para obter maisinformações, consulte Editando a Fórmula de uma Coluna.
• Edite propriedades da coluna para controlar a formatação e interação decolunas e níveis de hierarquia. Para obter mais informações sobre como aplicarformatação, consulte Aplicando Formatação a uma Coluna.
Trabalhando com Grupos e Itens CalculadosVocê pode criar um grupo ou item calculado como uma maneira de exibir dados emuma heat matrix, tabela simples, tabela dinâmica, grade ou um gráfico.
Grupos e itens calculados permitem-lhe adicionar "membros" a uma coluna, quandoesses membros não existem na origem de dados. Esses membros também sãoconhecidos como "membros personalizados".
• Um grupo é uma lista estática de membros que você seleciona ou uma lista estáticaou dinâmica que é gerada por etapas de seleção. Um grupo é representado comomembro. É possível fazer drill em um grupo que foi criado para uma colunahierárquica, mas não em um que tenha sido criado para uma coluna de atributo.
Um grupo usa a função de agregação existente da coluna de medida com a qual éexibida. A agregação é executada desde o menor nível de detalhe no Oracle BIServer, mas nenhum valor é contado duas vezes.
• Um item calculado é um cálculo entre membros, representado como um únicomembro que não pode ser ramificado. Quando você cria um item calculado, éadicionado um novo membro no qual foi selecionado como agregar o item como,por exemplo, Soma ou Média ou uma fórmula personalizada. O cálculo éexecutado no nível agregado, não com o menor nível de detalhes.
Ambos os grupos e itens calculados tornam-se etapas de seleção para toda a análisequando você selecionar a opção Todas as Views durante a criação do grupo ou doitem calculado. Portanto, se aplicam a todas as views dessa análise. Esses grupos eitens calculados podem ser salvos como objetos em linha ou com nome. Para obterinformações, consulte Salvando Objetos como Em Linha ou Nomeados.
Se você criar um grupo ou item calculado para uma view específica selecionando aopção View Atual, o grupo ou item calculado só se aplicará à view ativa específica.
Trabalhando com Grupos e Itens Calculados
6-14 Guia do Usuário do Oracle Business Intelligence Enterprise Edition
O que são Grupos?Grupo (também conhecido como "seleção salva" em outros produtos) é um membrodefinido pelo usuário de uma coluna.
Um grupo pode ser uma lista de membros ou um conjunto de etapas de seleção quepodem ser executadas para gerar uma lista de membros. Todos os membros devem serda mesma coluna do atributo ou coluna hierárquica e, em uma coluna hierárquica, osmembros podem estar localizados em níveis hierárquicos diferentes. Os grupos sãosempre exibidos na parte inferior da lista de colunas na ordem em que sãoadicionados a seleção (conforme mostrado no painel Etapas de Seleção). Os grupospodem conter membros ou outros grupos. Você pode criar um grupo personalizado eadicioná-lo a uma coluna em uma view.
É possível salvar um grupo ao catálogo e reutilizá-lo. Por exemplo, você pode aplicarum grupo a prompts de análise e painel de controle ou prompts de variável. Se umgrupo for aplicado a um prompt, o prompt apresentará o grupo como opção em umalista ou membros do grupo como opções da lista ao usuário no runtime. Consulte Substituindo uma Etapa de Seleção por um Prompt de Coluna para obter informaçõessobre a substituição de etapas de seleção por prompts quando o usuário selecionagrupos ou membros de colunas.
O que são Itens Calculados?Um item calculado é um cálculo entre membros, representado por um único membro.
Um item calculado permite que você substitua a regra de agregação padrãoespecificada no repositório do Oracle BI e, para uma análise existente, a regra deagregação escolhida pelo designer. É possível definir um item calculado usando umafórmula personalizada (que é o padrão) ou combinando os membros selecionados comuma função (por exemplo, SUM).
Um item calculado é um membro de uma coluna definido pelo usuário. O itemcalculado pode conter membros ou outros itens calculados. Os itens são sempreexibidos na parte inferior da lista de colunas na ordem em que foram adicionados(conforme mostrado no painel Etapas de Seleção). É possível salvar um item calculadoao catálogo e reutilizá-lo.
Um item calculado é útil quando você deseja exibir e manipular um conjunto demembros como uma única entidade. Por exemplo, você pode definir itens calculadospara:
• Contas-chave de uma região geográfica
• Produtos high-end
• Períodos não padrão, como as primeiras três semanas do mês de setembro
Você pode criar itens calculados para colunas em vários lugares. Os cálculos diferemdas regras de agregação padrão e são aplicados a medidas, conforme descrito em Adicionando Totais a Tabelas e Tabelas Dinâmicas. Internamente, os itens calculadossão processados como instruções SQL SELECT e as funções indicadas são executadasno conjunto de resultados. Para obter mais informações sobre funções SQL, consulteGuia de Referência de SQL Lógica para o Oracle Business Intelligence Enterprise Edition.
Criando Grupos e Itens CalculadosUse um grupo ou item calculado para adicionar novos "membros" a uma coluna.
Trabalhando com Grupos e Itens Calculados
Filtrando e Selecionando Dados para Análises 6-15
Por exemplo, você pode verificar o quanto de receita foi gerado pelos dispositivosmóveis e comparar esse número com outros tipos de produto. Você pode criar umgrupo chamado Mobile Devices para a coluna Product que inclua Flip Phones e SmartPhones. Proceda da seguinte forma para criar um item calculado ou grupo.
1. Execute uma das seguintes ações:
• Clique no botão para criar um item calculado ou grupo.
O botão está disponível em vários locais. A lista a seguir fornece alguns desseslocais:
– Na barra de ferramentas do editor da view, clique no botão Novo ItemCalculado ou no botão Novo Grupo. O novo item calculado ou grupo serácriado para todas as views.
– No painel Layout, na área Linhas e Colunas <view-type>, clique no botãoMais Opções à direita do nome da coluna e, em seguida, selecione NovoItem Calculado. Você pode adicionar este item calculado ou grupo à viewatual ou a todas as views.
• Clique no link Em seguida, Nova Etapa no painel Etapas de Seleção.
• Em uma heat matrix, tabela simples, tabela dinâmica ou grade (em uma bordaexterna), selecione a coluna ou cabeçalho da coluna, membro, grupo ou itemcalculado a ser incluído; em seguida, clique com o botão direito do mouse eselecione Criar Grupo ou Criar Item Calculado. Consulte Interações de CliqueDireito em Views.
2. Preencha a caixa de diálogo apropriada, Novo Item Calculado ou Novo Grupo.
3. Considere o seguinte ao adicionar um item calculado ou grupo:
• No Layout Composto:
– Se você estiver usando o menu de clique com o botão direito do mouse,selecione o botão de opção View Atual ou Todas as Views para adicionar ogrupo ou item calculado à view ativa específica ou a todas as views noLayout Composto.
– Se você estiver usando os botões da barra de ferramentas ou o painelSeleção, então o grupo ou item calculado será adicionado a Todas as Viewsno Layout Composto.
• Em um editor de view, então selecione o botão de opção View Atual ou Todasas Views para adicionar o grupo ou item calculado à view ativa específica ou atodas as views no Layout Composto.
• Nos editores de Tabela Dinâmica ou de Tabela usando o botão Mais Opções,depois selecione o botão de opção View Atual ou Todas as Views paraadicionar o grupo ou item calculado à view ativa específica ou a todas as viewsno Layout Composto.
Trabalhando com Grupos e Itens Calculados
6-16 Guia do Usuário do Oracle Business Intelligence Enterprise Edition
Nota:
Se você adicionar um item calculado ou grupo a uma view em um painelusando o menu de clique com o botão direito do mouse, o item calculado ougrupo só será adicionado à View Atual.
Se você adicionar um grupo ou item calculado usando o botão de opção Todasas Views, qualquer nova view que você adicionar também terá o grupo ouitem calculado adicionado a ela.
Se você adicionar um grupo ou item calculado usando o botão de opção ViewAtual, qualquer nova view que você adicionar não terá o grupo ou itemcalculado adicionado a ela.
4. Quando o item calculado ou grupo estiver concluído, clique em OK.
Se forem detectados erros, será exibida uma mensagem. Corrija o erro e clique emOK novamente.
Nota: Você poderá encontrar um erro ao usar grupos quando o Oracle OLAP(Online Analytical Processing) for a origem de dados da análise. Se o grupoestiver incluído em uma view e uma mensagem de erro for exibida, então éprovável que o problema seja uma coluna de medida nessa análise que utilizauma agregação externa.
Verifique junto ao administrador sobre como implementar uma das seguintessoluções possíveis:
• Especifique explicitamente a regra de agregação para a medida norepositório.
• Crie o grupo apropriado de valores como membro de dimensão no espaçode trabalho analítico do Oracle OLAP.
Editando Grupos e Itens CalculadosVocê pode atualizar grupos e itens calculados para apresentar as informações maisúteis aos usuários.
Você pode editar grupos e itens calculados de várias maneiras:
• No painel Etapas de Seleção, clique no link para o item calculado ou grupo e, emseguida, clique em Editar para exibir a caixa de diálogo apropriada.
• Se tiver salvado o objeto no catálogo, selecione o objeto no painel Catálogo e cliqueem Editar para exibir a caixa de diálogo apropriada.
• Em uma heat matrix, tabela simples, tabela dinâmica ou grade (em uma bordaexterna), clique com o botão direito do mouse no grupo ou item calculado eselecione Editar Grupo ou Editar Item Calculado.
O valor de um grupo ou item calculado pode ser afetado por filtros e etapas deseleção, conforme descrito na lista a seguir:
• Filtros — Um grupo ou item calculado é avaliado com o uso apenas dos membrosque não foram removidos usando filtros. Por exemplo, se você tiver um itemcalculado para SUM(EAST + WEST), mas WEST for removida por meio de um
Trabalhando com Grupos e Itens Calculados
Filtrando e Selecionando Dados para Análises 6-17
filtro, apenas a soma EAST será incluída para o item calculado. Se todos osmembros tiverem sido removidos, um valor nulo será retornado, o qual é exibidocomo uma célula vazia em uma heat matrix, tabela simples, tabela dinâmica ougrade.
• Etapas de seleção — Quando você cria etapas de seleção, é possível adicionar umgrupo ou um item calculado a uma etapa. As etapas subsequentes Apenas Manterou Remover poderão fazer referência a membros que foram incluídos no grupo ouitem calculado.
– Uma lista de grupos é afetada pelos membros mantidos ou removidos emetapas subsequentes, mas o valor de tópico do grupo permanece o mesmo. Porexemplo, suponha que o grupo MyNewYork contenha Albany e Buffalo e seuvalor seja 100. Suponha que Albany seja removido em uma etapa posterior. Ovalor do grupo MyNewYork permanece como 100, mas Albany não é maislistado com o grupo.
– Um item calculado não é afetado pelos membros que são mantidos ouremovidos nas etapas subsequentes.
Se você remover um grupo ou item calculado de todas as views que foram criadasusando o botão de opção View Atual, o grupo ou item calculado permanecerá e nãoserá adicionado a nenhuma nova view adicionada subsequentemente.
Se você remover um grupo ou item calculado de todas as views que foram criadasusando o botão de opção Todas as Views, o grupo ou item calculado permanecerá enão será adicionado a nenhuma nova view adicionada subsequentemente.
Considere o seguinte se você estiver removendo um grupo ou item calculado usando omenu de clique com o botão direito do mouse:
• Em uma view em uma página do painel — o item calculado ou grupo seráremovido somente da view atual.
• Em uma view em um editor de view — o item calculado ou grupo será removidode todas as views.
Adicionando um Grupo a Outra AnáliseVocê pode adicionar um grupo à mesma coluna na qual ele foi criado em outraanálise.
Os grupos adicionados a uma análise podem ser uma lista de membros ou umconjunto de etapas de seleção. Para obter informações sobre esses grupos, consulte Salvando Etapas de Seleção como um Objeto de Grupo.
Para adicionar o grupo, você pode usar a guia Resultados ou pode fazer isso no painelCatálogo. Você também pode adicionar um grupo usando os seguintes meios:
• Na caixa de diálogo Editar Etapa de Membro, selecione Iniciar com Grupo ou ItemCalculado na caixa Ação e, em seguida, selecione o grupo no painel Catálogo dalista Disponível.
• No painel Etapas de Seleção, clique em Em Seguida, Nova Etapa para a colunaapropriada, selecione Adicionar Grupos ou Itens Calculados, selecione SelecionarGrupos e Itens Calculados Existentes e selecione o grupo na caixa de diálogoresultante.
1. Na guia Resultados, exiba uma análise contendo a mesma coluna à qual vocêdeseja aplicar as seleções de um grupo.
Trabalhando com Grupos e Itens Calculados
6-18 Guia do Usuário do Oracle Business Intelligence Enterprise Edition
2. Localize o painel Catálogo e navegue até a pasta apropriada que mantém a gruposalvo.
3. Selecione o grupo e clique no botão Adicionar Mais Opções na barra deferramentas do painel Catálogo.
4. Selecione uma das seguintes opções:
• Adicionar para adicionar o próprio grupo, que gera um valor de tópico para ogrupo. Na heat matrix, tabela simples, tabela dinâmica ou grade, você vê onome do grupo, que pode ser expandido para ver seus valores de membros.(Padrão)
• Adicionar Membros para adicionar apenas os membros do grupo à análise.Você não vê o valor de tópico.
O grupo ou seus membros são incluídos como uma etapa Adicionar do painelEtapas de Seleção. Você pode reordenar as etapas conforme apropriado.
Aninhando Grupos e Itens CalculadosÀ medida que você trabalha com grupos ou itens calculados, você pode desejar"aninhá-los"; ou seja, criar um grupo dentro de um grupo, por exemplo.
A lista a seguir fornece vários cenários para aninhar grupos e itens calculados:
• Os grupos podem ser aninhados; ou seja, eles podem incluir outros grupos. Osgrupos aninhados são "nivelados". Por exemplo, suponha que o grupomy_favorite_countries inclui o grupo my_favorite_cities. Quando você exibe eexpande o grupo my_favorite_countries em uma tabela, não é possível ver o grupomy_favorite_cities. Em vez disso, você vê os valores de membro do grupomy_favorite_cities.
• Os itens calculados podem ser aninhados; ou seja, podem incluir outros itenscalculados.
• Grupos não podem conter itens calculados, nem itens calculados podem contergrupos.
• Quando você trabalha com etapas de seleção:
– É possível salvar as etapas de seleção que incluem grupos ou itens calculadoscomo uma série de etapas cujos resultados são gerados no runtime ou comoresultados que são estáticos e são exibidos todas as vezes.
– É possível aplicar um grupo que é salvo em etapas de seleção, usando o painelCatálogo. Se o fizer, quando a seleção salva contiver uma etapa para um itemcalculado, então somente será possível adicionar os membros do grupo. Não épossível adicionar o grupo em si.
Exemplos de Itens CalculadosPara compreender itens calculados, você precisa ter um entendimento básico de SQL.
Os exemplos e as explicações contidos nesta seção pressupõem que você possua umconhecimento básico de instruções SQL e sua sintaxe. A sintaxe mostrada nestesexemplos se aplica à função Fórmula Personalizada da caixa de diálogo Novo ItemCalculado. Os exemplos são hipotéticos. Nem todos os itens calculados possíveis sãomostrados.
Trabalhando com Grupos e Itens Calculados
Filtrando e Selecionando Dados para Análises 6-19
Exemplo 6-1 Obtendo o Valor da Medida Atual
Este exemplo mostra o código exigido para obter o valor da medida atual, comovendas em dólares, para cada um dos produtos SoftDrinkA, SoftDrinkB e SoftDrinkC,e soma os valores.
Equivale a selecionar a Soma na lista de Função e, em seguida, digitar ou clicar em'SoftDrinkA','SoftDrinkB','SoftDrinkC' para adicioná-los ao campo Função.
sum('SoftDrinkA','SoftDrinkB','SoftDrinkC')
Exemplo 6-2 Obtendo a Medida Mínima Atual
Este exemplo mostra o código exigido para obter a medida atual mínima, comovendas em dólares, dos produtos SoftDrinkA ou SoftDrinkB, o que for menor.
min('SoftDrinkA','SoftDrinkB')
Neste exemplo e no anterior, cada item calculado funcional é executado para cadamembro na camada externa, como a camada Produto. Por exemplo, se Ano e Produtosão posicionados em um eixo e um dos itens calculados anteriores for desenvolvido nacamada Produto, os resultados serão calculados por ano.
Exemplo 6-3 Obtendo os Valores de Cada Item na Camada Externa
Este exemplo mostra o código exigido para obter os valores de cada item na camadaexterna, como Ano e Produto, e os adiciona.
Em vez de especificar um item com nome para uma coluna de atributo, comoSoftDrinkA, você pode especificar $n ou $-n, em que n corresponde a um númerointeiro que indica a posição do item na linha. Se especificar $n, a medida será feita apartir da enésima linha. Se você especificar $-n, a medida será retirada da nona àúltima linha.
Por exemplo, para vendas em dólares, $1 obtém a medida da primeira linha noconjunto de dados e $-1 obtém a medida da última linha no conjunto de dados.
sum(*)
Exemplo 6-4 Obtendo os Valores das Medidas e Somando-os
Este exemplo mostra o código exigido para obter a medida atual, como vendas emdólares, do item a partir da primeira, segunda e terceira linhas, e os soma.
sum($1,$2,$3)
Exemplo 6-5 Adicionando Valores de Vendas
Este exemplo mostra o código exigido para somar as vendas de SoftDrinkA,SoftDrinkB e SoftDrinkC. Observe que os dois itens calculados mostrados no exemplosão equivalentes. Ou seja, Soma é a função padrão; portanto, poderá ser omitida.
'SoftDrinkA' + 'SoftDrinkB' + 'SoftDrinkC'
sum('SoftDrinkA','SoftDrinkB','SoftDrinkC')
Exemplo 6-6 Adicionando Valores de Vendas e Retornando o Máximo
Este exemplo mostra o código exigido para somar as vendas de SoftDrinkA com asvendas de SoftDrinkA diet; em seguida, soma as vendas de SoftDrinkB com as vendasde SoftDrinkB diet e retorna o máximo dessas duas quantias.
max('SoftDrinkA' + 'diet SoftDrinkA', 'SoftDrinkB' + 'diet SoftDrinkB')
Trabalhando com Grupos e Itens Calculados
6-20 Guia do Usuário do Oracle Business Intelligence Enterprise Edition
7Prompts em Painéis e Análises
Este capítulo explica como criar prompts no Oracle Business Intelligence EnterpriseEdition e usá-los para especificar os dados exibidos em painéis e análises. Ele descrevetambém a funcionalidade de preenchimento automático e explica como adicionarprompts a painéis e páginas de painéis.
Tópicos
Este capítulo inclui as seguintes seções:
• O Que São Prompts em Linha e de Painel?
• O que são Prompts de Coluna?
• Outros Tipos de Prompt
• Que Tipos de Opções de Entrada do Usuário Posso Utilizar com um Prompt deColuna ou Prompt de Variável?
• Como os Prompts Funcionam no Oracle BI Mobile?
• Os Prompts de Painel e de Análise Podem Interagir?
• Em que Ordem o Oracle BI EE Aplica Prompts com Valores Padrão?
• O que é Preenchimento Automático?
• Criando um Prompt de Coluna
• Substituindo uma Etapa de Seleção por um Prompt de Coluna
• Criando um Prompt de Imagem
• Criando um Prompt de Moeda
• Criando um Prompt de Variável
• Editando Prompts
• Adicionando um Prompt de Painel de Controle a um Painel ou a uma Página dePainel de Controle
• Adicionando um Prompt de Painel Oculto a um Painel ou a uma Página de Painel
O Que São Prompts em Linha e de Painel?As duas diferenças entre prompts em linha e prompts de painel são o local dearmazenamento e o comportamento de runtime dos prompts.
Prompts em Painéis e Análises 7-1
Um prompt criado no nível da analise é chamado de prompt em linha, pois o mesmo éincorporado na análise e não é armazenado no Catálogo de Apresentação do Oracle BIe, portanto, não pode ser adicionado a outras análises. Os prompts em linha permitemaos usuários finais especificar os valores dos dados que determinam o conteúdo daanálise. Um prompt em linha pode ser um prompt de coluna, prompt de variável,prompt de imagem ou prompt de moeda. Quando você cria um prompt de linha, vocêseleciona as colunas e os operadores para o prompt e especifica como o mesmo seráexibido aos usuários e como estes selecionarão os valores. As escolhas do usuáriodeterminam o conteúdo das análises que são incorporadas no painel de controle. Umprompt em linha é um prompt inicial, que significa que ele será exibido somentequando a análise for renderizada. Após o usuário selecionar o valor do prompt, oscampos do mesmo desaparecerão da análise e a única maneira de o usuário selecionarvalores diferentes para o prompt será executando a análise novamente.
Um prompt que é criado em nível de painel de controle é chamado de prompt depainel de controle porque o prompt é criado fora de um painel de controle específico eé armazenado no catálogo como um objeto, que pode, em seguida, ser adicionado aqualquer painel ou página do painel de controle que contenha as colunas que sãoespecificadas no prompt. Os prompts do painel de controle permitem que os usuáriosfinais especifiquem valores de dados que determinem o conteúdo de todas as análisese objetos de scorecard contidos no painel de controle. Um prompt de painel decontrole pode ser um prompt de coluna, de variável, de imagem ou de moeda. Osprompts do painel de controle são reutilizáveis, porque você pode criar um prompt eusá-lo várias vezes. Quando o objeto do prompt é atualizado e salvo, essasatualizações são exibidas imediatamente em todos os painéis de controle nos quais oprompt é usado. Um prompt de painel de controle é um tipo de filtro específico que,quando criado, salvo e aplicado a um painel ou páginas do painel de controle, podefiltrar todas ou algumas das análises e objetos do scorecard que são incorporadas emum painel de controle ou análises e objetos do scorecard que serão incorporados namesma página do painel de controle. Um prompt de painel de controle é interativo esempre é exibido na página do painel de controle, de forma que o usuário possasolicitar valores diferentes sem precisar reexecutar o painel de controle. Os usuáriospodem criar e salvar prompts de painel de controle em uma pasta privada oucompartilhada.
Observe que, no caso de um painel de controle que usa uma coluna que foi renomeadano Modelo de Negócios, os prompts de painel de controle existentes baseados nacoluna renomeada não funcionam com as análises recém-criadas. A alternativa paraesse problema é usar o Gerenciador de Catálogo para renomear a coluna no catálogo.
Para obter mais informações sobre a criação de um prompt de coluna, consulte Criando um Prompt de Coluna.
O que são Prompts de Coluna?Um prompt de coluna é o tipo de prompt mais comum e flexível.
Ele permite que você crie um prompt de valor muito específico para aparecer sozinhono painel de controle ou na análise ou para expandir ou refinar filtros de painel decontrole e análise existentes. Os prompts de coluna podem ser criados para colunashierárquicas, de medida ou de atributo no nível do painel de controle ou da análise.
Você pode criar prompts inteligentes que são especializados para as atribuições enecessidades de negócios do usuário, para que o usuário possa localizar de formarápida e precisa os dados apropriados necessários para tomar uma importante decisãode negócios.
O que são Prompts de Coluna?
7-2 Guia do Usuário do Oracle Business Intelligence Enterprise Edition
O Oracle BI Enterprise Edition também permite que você, como designer de conteúdo,crie prompts de moeda, imagem e variável. Para obter mais informações sobre essestipos de prompts, consulte Outros Tipos de Prompt.
Como os Prompts de Coluna e as Etapas de Seleção Interagem?
As etapas de seleção permitem que o usuário forneça ou refine os dados das colunasde atributo e colunas de medidas e forneça um tipo de filtro para colunas hierárquicas.Observe que as etapas de seleção são aplicadas após a agregação de dados. Quandovocê cria etapas de seleção de uma coluna, você tem a opção de substituir uma etapada seleção por um painel ou prompt de coluna de análise. Todas as etapas de seleçãoantes e após a etapa de substituição são processadas, conforme especificado e a etapade substituição é processada usando os valores de dados especificados pelo usuárioque são coletados pelo prompt da coluna. Os prompts de coluna que são criados paracolunas hierárquicas permitem que você inclua só a opção de entrada Lista de Opções.
Para obter mais informações sobre etapas de seleção, consulte O Que são Filtros eEtapas de Seleção? e Trabalhando com Seleções de Dados. Para obter maisinformações sobre como criar um prompt que funcione com seleções, consulte Substituindo uma Etapa de Seleção por um Prompt de Coluna.
Outros Tipos de PromptAlém de prompts de coluna, você pode criar prompts de moeda, prompts de imageme prompts de variável.
A lista a seguir contém informações sobre esses tipos de prompt.
Para obter informações sobre prompts de coluna, consulte O que são Prompts deColuna?.
• Prompt de Moeda — Um prompt de moeda permite ao usuário alterar o tipo demoeda que é exibido nas colunas de moeda em uma análise ou em um painel. Porexemplo, suponha que uma análise contém os totais de vendas de umadeterminada região do Canadá em dólares canadenses. No entanto, como osusuários que estão exibindo a análise residem nos Estados Unidos, eles podemutilizar o prompt de moeda para alterar os totais de vendas de dólares canadensespara dólares americanos. A lista de seleção de moeda do prompt é preenchida comas preferências de moeda na caixa de diálogo Minha Conta: guia Preferências dousuário. Observe que a opção Prompt de Moeda só estará disponível se oadministrador tiver configurado o arquivo userpref_currencies.xml conformedescrito em Configurando Opções de Moeda no Guia do Administrador do Sistema doOracle Business Intelligence Enterprise Edition. Para obter mais informações sobre acriação de um prompt de moeda, consulte Criando um Prompt de Moeda.
• Prompt de Imagem — Um prompt de imagem fornece uma imagem na qual osusuários clicam para selecionar valores para uma análise ou um painel. Porexemplo, em uma organização de vendas, os usuários podem clicar em seusterritórios a partir de uma imagem de um mapa para ver as informações de vendasou clicar na imagem de um produto para ver as informações de vendas sobre oproduto. Se você souber como utilizar a etiqueta HTML <map>, você poderá criaruma definição do mapa da imagem. Para obter mais informações sobre a criação deum prompt de imagem, consulte Criando um Prompt de Imagem.
• Prompt de Variável — Um prompt de variável permite ao usuário selecionar umvalor especificado no prompt de variável para ser exibido no painel. Um prompt devariável não depende de uma coluna, mas pode ainda utilizá-la. Por exemplo, vocêpode utilizar prompts de variáveis para permitir que o usuário especifique dadosexistentes para executar projeções de vendas. Por exemplo, você pode criar um
Outros Tipos de Prompt
Prompts em Painéis e Análises 7-3
prompt de variável chamado Projeções de Vendas e especificar os valores doprompt de variável como 10, 20 e 30 por cento. Em seguida, você cria uma análiseque contenha as colunas Região e Dólares. Na fórmula da coluna Dólares, vocêseleciona o operador de multiplicidade e insere a variável de Projeção de Vendas.Quando os usuários executarem essa análise, eles poderão selecionar umpercentual sobre o qual irão recalcular a coluna Dólares. Para obter maisinformações sobre a criação de um prompt de variável, consulte Criando umPrompt de Variável.
Que Tipos de Opções de Entrada do Usuário Posso Utilizar com umPrompt de Coluna ou Prompt de Variável?
No momento de design, você precisa especificar o componente de interface de usuáriodo prompt.
O componente da interface do usuário permite que o usuário informe um valor deprompt no runtime. Você pode selecionar em várias opções de entrada de usuário. Aopção Botão de Rádio permite que o usuário especifique só um valor de prompt. Asopções de Caixas de Seleção, Lista de Opção, Caixa de Listagem e Campo de Textopermitem que o usuário selecione um ou vários valores de prompt. A opção ControleDeslizante permite que o usuário selecione vários valores, especificando uma faixa devalores ou todos os valores que são menores ou maiores que um valor especificado(por exemplo, inclua tudo que é igual a 200 ou superior). Note que os tipos de opçãode entrada que estão disponíveis dependem do tipo de coluna com que você estátrabalhando. As seções a seguir fornecem informações sobre cada opção de entrada.
Caixas de Seleção
A opção de entrada Caixas de Seleção fornece ao usuário uma lista visível de todos osvalores de prompt em que uma pequena caixa selecionável aparece antes do item decada valor. Essa opção de entrada é adequada para um prompt que contenha umconjunto menor de dados. Note que a opção de entrada Caixa de Listagem é adequadapara um prompt que contenha um conjunto maior de dados. Esse tipo de entrada deusuário permite que o usuário selecione um ou mais valores de promptautomaticamente. Para selecionar um valor de prompt específico, o usuário examina alista e clica na caixa que corresponde ao item em particular.
A ilustração a seguir mostra um exemplo da opção de entrada Caixas de Seleção dousuário para um prompt de coluna ou de variável. A coluna que está sendo solicitadaé D51 Área e cada opção de valor (África, Central e Leste) é exibida ao lado de umapequena caixa. Para selecionar um valor, o usuário clica na caixa pequena adjacente aovalor do prompt. Esse exemplo mostra que África e Central foram selecionadas,ilustrando que o usuário pode selecionar diversos valores de prompt.
Lista de Opções
A opção de entrada Lista de Opções fornece ao usuário uma lista contraída de todosos valores de prompt. Essa opção é útil para uma lista de valores longa onde vocêdeseja conceder ao usuário a capacidade de pesquisar um valor específico. Você podeconfigurar esse tipo de entrada do usuário para aceitar somente um ou vários valoresde prompt.
Que Tipos de Opções de Entrada do Usuário Posso Utilizar com um Prompt de Coluna ou Prompt de Variável?
7-4 Guia do Usuário do Oracle Business Intelligence Enterprise Edition
Essa opção de entrada fornece um campo e uma lista que, quando o usuário clica naseta para baixo, se expandem e contêm uma lista de todos os valores de prompt. Paraselecionar um valor de prompt específico na lista expandida, o usuário pode rolar alista (ou pesquisá-la) e clicar na caixa que corresponde a um determinado valor. Sevocê estiver utilizando essa opção de entrada com colunas hierárquicas, a caixa dediálogo de pesquisa será exibida onde o usuário possa pesquisar os valores de prompt.
A ilustração a seguir mostra um exemplo da opção de entrada Lista de Opções dousuário para um prompt de coluna ou de variável. A coluna que está sendo solicitadaé a Área D51. O usuário acessa a lista de valores clicando no botão de seta para baixolocalizado ao lado do campo Área D51. Depois de acessar a lista de valores, cadaopção de valor (África, Central, Leste, Oriental, Europa e Oriente Médio) é exibida aolado de uma caixa pequena. Para selecionar um valor, o usuário clica na caixa pequenaadjacente ao valor do prompt. Esse exemplo mostra que África e Central foramselecionadas, ilustrando que o usuário pode selecionar diversos valores de prompt. Ousuário também pode clicar em Pesquisar no final da lista de valores para procurarum valor específico.
Caixa de Listagem
A opção de entrada Caixa de Listagem fornece ao usuário uma lista visível de todos osvalores de prompt. Essa opção de entrada é adequada para um prompt que contenhaum conjunto de dados grande. Observe que a opção de entrada Caixas de Seleção éadequada para um prompt que contenha um conjunto de dados menor. Você podeconfigurar esse tipo de entrada do usuário para permitir que o usuário selecionesomente um ou vários valores de prompt utilizando Ctrl+ clique ou Shift+ clique.
Para selecionar um valor de prompt específico, o usuário examina a lista e seleciona onome do valor do prompt (por exemplo, Chicago), semelhante ao modo como ousuário clicaria em um hyperlink. A opção Caixa de Listagem é muito semelhante àopção Caixas de Seleção, mas a opção Caixa de Listagem não contém uma caixa antesde cada item de valor.
A ilustração a seguir mostra um exemplo da opção de entrada Caixa de Listagem dousuário para um prompt de coluna ou de variável. A coluna que está sendo solicitadaé a Área D51. A lista contém cada opção de valor (África, Central, Leste, Oriental eEuropa) Para selecionar um valor, o usuário clica no mesmo. Esse exemplo mostra quea opção Central foi selecionada.
Que Tipos de Opções de Entrada do Usuário Posso Utilizar com um Prompt de Coluna ou Prompt de Variável?
Prompts em Painéis e Análises 7-5
Botões de Rádio
A opção de entrada Botões de Opção fornece ao usuário uma lista visível de todos osvalores de prompt em que um Botão de Opção é exibido antes de cada valor deprompt. Esse tipo de opção é útil para listas de valores pequenas onde o usuário iráselecionar somente um valor de prompt. Para selecionar um valor de prompt, ousuário faz uma busca na lista e seleciona o botão de opção correspondente a umdeterminado item.
A ilustração a seguir mostra um exemplo da opção de entrada Botões de Rádio dousuário para um prompt de coluna ou de variável. A coluna que está sendo solicitadaé a Área D51. A lista contém cada opção de valor (África, Central, Leste, Oriental,Europa e Oriente Médio) Para selecionar um valor, o usuário clica em um botão deopção correspondente ao valor. Esse exemplo mostra que o botão de opção Central foiselecionado.
Controle Deslizante
Essa opção não está disponível para Prompts de Variáveis.
Nota: A opção Largura do Prompt, que define o tamanho do campo doprompt, e a opção de definição Quebra Automática do Label para Ajuste dapágina Prompts não podem ser especificadas ou aplicadas a esse tipo deentrada do usuário.
Você pode usar a opção de entrada Controle Deslizante só para valores de dadosnuméricos. Dependendo do operador que você selecionar, esta opção permite que ousuário selecione vários valores, especificando uma faixa de valores ou todos osvalores que são menores, maiores ou iguais a um valor especificado. Você seleciona aopção Controle Deslizante para fornecer ao usuário uma representação de linha donúmero da faixa de valores do prompt. A linha do número exibe os valores do promptem uma faixa, por exemplo, 10.000 a 20.000. Para selecionar um valor de prompt, ousuário pode clicar em um valor na linha do número ou clicar e arrastar a miniaturapara selecionar o valor desejado. Uma caixa de controle giratório também é fornecidacom botões de seta para cima e para baixo que o usuário pode clicar para selecionar ovalor desejado. Se você selecionou a opção Controle Deslizante e o operador estáentre do prompt, então o usuário pode clicar e arrastar as duas miniaturas paraselecionar a faixa desejada de valores do prompt. As caixas de controle giratório são
Que Tipos de Opções de Entrada do Usuário Posso Utilizar com um Prompt de Coluna ou Prompt de Variável?
7-6 Guia do Usuário do Oracle Business Intelligence Enterprise Edition
fornecidas, nas quais você pode digitar ou usar os botões de seta para cima e parabaixo para especificar uma faixa de valores.
A ilustração a seguir mostra um exemplo da opção de entrada Controle deslizante dousuário que aceita uma faixa de valores para um prompt de coluna. A coluna que estásendo solicitada é 7-Shipped Amount. O próprio controle deslizante é uma linha denúmero, e na extremidade esquerda está o label de número 500K, no meio está o labelde número 750K e na extremidade direita está o label de número 1M. Existem tambémduas caixas de controle giratório acima da linha de números. Nessas caixas de controlegiratório, o usuário pode especificar um único número (por exemplo, 500000 naprimeira e 500000 na segunda caixa de controle giratório) ou dois números, paraespecificar uma faixa de números (por exemplo, 500000 na primeira e 750000 nasegunda caixa de controle giratório). Para especificar números nas caixas de controlegiratório, o usuário pode digitar o valor ou utilizar as setas para cima e para baixo dacaixa para rolar para o valor desejado. Para selecionar um valor na linha de números,o usuário clica e arrasta o controle de posição para o valor desejado ou clica e arrastaos dois controles de posição para especificar a faixa de valores desejada. Esse exemplomostra que uma faixa de valores de 500000 a 750000 foi selecionada.
Campo de Texto
A opção de entrada Campo de Texto do usuário fornece aos usuários um campo noqual eles podem digitar um valor de prompt específico. Não é possível utilizar essaopção para vários valores de prompt. Somente o campo e o label do campo sãoexibidos para essa opção. Essa opção é útil em casos em que o usuário sabe o valor doprompt e não tem que pesquisá-lo ou para prompts com valores numéricos. Observeque o valor do prompt que você informar deverá coincidir com o valor da coluna. Porexemplo, se os valores dos dados de uma coluna incluírem AMERICAS (em letrasmaiúsculas), o usuário deverá digitar AMERICAS no campo de texto. Os valoresnuméricos não podem conter vírgulas. Se o seu repositório estiver configurado paracolunas duplas, e você estiver criando um prompt em uma coluna de exibição eespecificar Campo de Texto, a filtragem ocorrerá nos valores de exibição, não nosvalores de código.
A ilustração a seguir mostra um exemplo da opção de entrada Campo de Texto dousuário para um prompt de coluna ou de variável. A coluna que está sendo solicitadaé a Área D52. O campo ao lado do label Região D51 está em branco. Nesse campo, ousuário digita o nome da região (por exemplo AMERICAS, APAC e EMEA). Esseexemplo mostra que a região AMERICAS foi digitada no campo de texto.
Como os Prompts Funcionam no Oracle BI Mobile?Embora os prompts funcionem da mesma maneira em um dispositivo móvel -exibidos no aplicativo Oracle BI Mobile - eles são renderizados de forma diferente e osusuários interagem com eles também de forma diferente.
Como os Prompts Funcionam no Oracle BI Mobile?
Prompts em Painéis e Análises 7-7
Nenhuma personalização de labels de prompt feita na versão desktop do OracleBusiness Intelligence tem relação com os prompts da forma que eles são exibidos noOracle Business Intelligence Mobile. Todas as propriedades relacionadas a formataçãode prompts são ignoradas no Oracle BI Mobile.
Os Prompts de Painel e de Análise Podem Interagir?Você pode criar e proteger prompts de várias formas para criar painéis de controle erelatórios que permitem aos usuários solicitar dados importantes e precisos.
A combinação e proteção de prompts permite a você especificar como os prompts dopainel de controle vão interagir com os prompts da análise. Observe que os promptsde moeda e os prompts de variável não podem ser combinados ou protegidos.
Por exemplo, você pode criar a análise A que contém informações sobre a quantidadede produtos que é vendida por região e adicionar a opção Está protegido à colunaRegião, em seguida, adicionar um prompt para a Região. Você poderá então criar aanálise B que conterá informações sobre o pessoal de vendas por região e a análise Cque conterá informações sobre cidades por região. Você criará e salvará então umprompt de painel de controle para a Região. Quando você cria um painel e adiciona asanálises A, B e C e o prompt de painel da Região e executa o painel, a entrada doprompt do painel utiliza somente o que é exibido nas análises B e C. Nesse cenário, aanálise A não utiliza o valor da Região especificado no prompt do painel, pois vocêdefiniu o valor do filtro da coluna da Região da análise A para Está protegido.Portanto, a única maneira de a análise A aceitar um valor de prompt será se o usuárioespecificar um valor de prompt nos campos de prompt da Região da análise A.
Você dispõe de várias maneiras de combinar e conectar prompts. Esta tabela descrevecada método.
Método deLigação
Descrição
Ligaçãoautomática
A funcionalidade de autoproteção do Oracle BI Enterprise Editionpressupõe que você quis criar a prompt que funcione para a coluna e,portanto, ativa e aplica o prompt. O Oracle BI EE aplica o método deautoproteção quando você cria uma análise e adiciona um prompt decoluna ou um prompt de imagem. Esse método de autoproteção nãorequer o operador de filtro é solicitado. Qualquer filtro desprotegido podeser utilizado.
Observe que a definição do operador de filtro para é solicitado oferece umnível de controle mais preciso entre os prompts e os filtros do que ométodo de autoproteção. Para obter mais informações, consulte a linha"Filter operator is set to is prompted nesta tabela.
PromptsRestritos
Use este método com várias colunas em um prompt para restringir aescolha de prompt de usuário com base em opções subsequentes. Promptsrestritos podem ser configurados na caixa de diálogo Opções de promptpara especificar qual prompt restringe as opções. Por exemplo, se umacoluna filtrar por região e a seguinte filtrar por cidade, a coluna de cidadepoderá ser restringida para exibir apenas cidades da região selecionada.
Operador defiltro estádefinido para ésolicitado
Use este método para construir prompts complexos que interagem comfiltros. Quando usa esse método, você tem controle total sobre a formacomo os prompts de painel, os prompts em linha e os filtros são aplicadosà análise incorporada.
Os Prompts de Painel e de Análise Podem Interagir?
7-8 Guia do Usuário do Oracle Business Intelligence Enterprise Edition
Método deLigação
Descrição
Substituição deetapas deSeleção pelaOpção dePrompt
Use este método para usar um prompt de coluna de painel ou análise parafornecer as opções de dados para uma etapa de seleção do membroespecífica em uma coluna de atributo ou hierárquica. Como você não podeusar filtros com colunas hierárquicas, as etapas de seleção são a únicaforma que você pode usar prompts com colunas hierárquicas. Só umaetapa de seleção por conjunto de etapas de seleção da coluna pode sersubstituída por um prompt. Todas as etapas de seleção antes e após aetapa substituída são processadas, conforme especificado.
Para obter mais informações sobre etapas de seleção, consulte O Que sãoFiltros e Etapas de Seleção? e Trabalhando com Seleções de Dados Paraobter mais informações sobre a criação de um prompt que funcione comseleções, consulte Substituindo uma Etapa de Seleção por um Prompt deColuna
FiltrosProtegidosversusDesprotegidos
Use esse método para determinar se o prompt de painel de controle podefornecer o valor do prompt em linha quando o valor do filtro de colunacorrespondente é definido com uma opção que não seja é solicitado. Asdefinições de filtro protegido e não protegido podem ser usadas quandoum prompt de painel e um prompt em linha reside no mesmo prompt e osdois prompts foram criados para a mesma coluna.
Quando o valor do filtro da coluna estiver desprotegido, o valor doprompt de painel de controle determinará os resultados da análise. Se ovalor do filtro estiver para uma opção que não seja É solicitado (porexemplo, É igual a/está em) e o filtro estiver definido para filtro protegido,o prompt do painel não poderá determinar os resultados do relatório.
Para obter mais informações sobre como proteger um filtro, consultepainel Filtros.
Em que Ordem o Oracle BI EE Aplica Prompts com Valores Padrão?Como os prompts permitem a você criar painéis e análises flexíveis, é importante sabercomo o Oracle BI EE inicia um prompt de painel complexo. A lista a seguir apresenta aordem em que, no runtime, o Oracle BI EE aplica prompts com valores padrão:
1. Prompts ocultos cujo escopo é a página do painel.
Para obter mais informações sobre prompts ocultos, consulte Adicionando umPrompt de Painel Oculto a um Painel ou a uma Página de Painel
2. Prompts ocultos cujo escopo é todo o painel.
3. Prompts cujo escopo é a página do painel. A ordem de precedência dos promptsda página do painel não é especificada.
4. Prompts cujo escopo é o painel todo.
5. Prompts, em linha ou nomeados, cujo escopo é a análise.
O que é Preenchimento Automático?A funcionalidade de preenchimento automático está disponível para tipos específicosde prompts.
Em que Ordem o Oracle BI EE Aplica Prompts com Valores Padrão?
Prompts em Painéis e Análises 7-9
O Oracle BI EE fornece a funcionalidade de preenchimento automático para prompts,que, quando ativada, sugere e destaca valores de prompt correspondentes, como ostipos de usuários no campo de seleção do prompt.
O preenchimento automático só fica disponível para o tipo de prompt Lista de Opçõesquando o designer de prompt selecionou a opção Ativar Usuário para o Valor doTipo na caixa de diálogo Novo Prompt. Observe que o preenchimento automáticoagora não está disponível para prompts hierárquicos.
O administrador configura a funcionalidade de preenchimento automático para fazerdistinção entre maiúsculas e minúsculas e, em seguida, especifica o nível decorrespondência. O nível correspondente determina como o Oracle BI EE correspondeos valores da coluna para aquele que o usuário digita. Há três diferentes formas pelasquais o administrador pode configurar o preenchimento automático correspondente:
• Começa com - Conforme o usuário digita, o Oracle BI EE sugere os valores dacoluna que começam com a letra ou o texto que o usuário está digitando. Porexemplo, se o administrador configurou o preenchimento automático para nãofazer distinção entre maiúsculas e minúsculas e o nível de correspondência paraComeça com e o usuário digitar m, o Oracle BI EE sugerirá Micropod e MP3Sistema de Alto-Falantes.
• Palavras Começam com - Conforme o usuário digita, o Oracle BI EE sugere osvalores da coluna que contenham qualquer palavra correspondente à primeira letrado que o usuário está digitando. Por exemplo, se o administrador configurou opreenchimento automático para não distinguir maiúsculas de minúsculas e o nívelde correspondência para Palavra Começa com e o usuário digitar c, o Oracle BI EEsugerirá ComCell, MPEG Camcorder e 7 Megapixel Digital Camera.
• Corresponder Tudo - Conforme o usuário digita, o Oracle BI EE sugere os valoresda coluna contenham qualquer letra que o usuário está digitando. Por exemplo, seo administrador configurou o preenchimento automático para não distinguirmaiúsculas de minúsculas e o nível de correspondência para Corresponder Tudo eo usuário digitar l, o Oracle BI EE sugerirá LCD 36X Standard, LCD HDTelevision, 7 Megapixel Digital Camera e Plasma HD Television.
Quando o administrador configura corretamente a definição de prompts no arquivode configuração de instância do Oracle BI EE, a funcionalidade de preenchimentoautomático destaca os valores correspondentes quando o usuário acessa a caixa dediálogo Selecionar Valores para procurar um valor de prompt. Porém, o nívelcorrespondente não é determinado pelo conjunto de preferências do administrador.Em vez disso, o usuário seleciona o nível correspondente na caixa de diálogoSelecionar Valores.
A funcionalidade de preenchimento automático de prompts é ativada peloadministrador no nível do sistema, mas o designer de painel de controle pode excluí-lados painéis e o usuário pode desativar o preenchimento automático utilizando a caixade diálogo Minha Conta. Observe os seguintes relacionamentos entre as definições depreenchimento automático:
• Definição do Sistema - O administrador modifica o arquivo de configuração dosistema para ativar a funcionalidade de preenchimento automático do Oracle BIEE. Quando esta funcionalidade é ativada, todos os usuários podem acessar afuncionalidade de prompts de preenchimento automático. Se essa funcionalidadeestiver desativada, todos os campos de preenchimento automático serãodesativados na interface do usuário do Oracle BI EE. Para obter mais informações,consulte Configurando para Prompts em Guia do Administrador do Sistema do OracleBusiness Intelligence Enterprise Edition.
O que é Preenchimento Automático?
7-10 Guia do Usuário do Oracle Business Intelligence Enterprise Edition
• Definição do Painel de Controle - Se o preenchimento automático estiver ativadono Oracle BI EE, o designer de painel de controle poderá remover a funcionalidadede preenchimento automático de painéis individuais, definindo o campoPreenchimento Automático de Prompts como Desativado na caixa de diálogoPropriedades do Painel de Controle. Porém, a funcionalidade de prompts depreenchimento automático ficará disponível em outros painéis de controle, nosquais a definição Preenchimento Automático de Prompts é estabelecida comoPreferência do Usuário.
• Definição de Preferência do Usuário - Se o preenchimento automático estiverativado no Oracle BI EE e em painéis de controle individuais, os usuários poderãodesativar a funcionalidade de prompts de preenchimento automático de suascontas, definindo o campo Preenchimento Automático de Prompts na guiaPreferências da caixa de diálogo Minha Conta como Desativado. Definir esta opçãocomo Desativada substituirá as definições do sistema e do painel e nenhumafuncionalidade de preenchimento automático aparecerá para o usuário.
Criando um Prompt de ColunaUm prompt de coluna permite aos usuários selecionar os valores para preencher umacoluna ou de um painel ou de uma análise.
Use o procedimento a seguir para criar um prompt de coluna com nome que vocêpossa aplicar a um ou mais painéis de controle, ou para criar um prompt de coluna emlinha que seja incorporado a uma análise. Esse procedimento não inclui informaçõessobre etapas de seleção ou colunas hierárquicas. Para obter informações sobre promptsde coluna e etapas de seleção, consulte Substituindo uma Etapa de Seleção por umPrompt de Coluna.
Para obter informações sobre como abrir um prompt para edição, consulte EditandoPrompts.
1. Para criar um prompt de painel de controle:
a. Navegue até a Home page do Oracle BI Enterprise Edition, localize o cabeçalhoglobal, passe o ponteiro do mouse sobre o menu Novo para acessá-lo e selecionePrompt de Painel de Controle. No menu Selecionar Área de Assunto, selecionea área de assunto para a qual você deseja criar um prompt.
b. No Painel de Definição, clique no botão Novo para acessar a lista de seleção detipo de prompt. Na lista, selecione Prompt da Coluna. A caixa de diálogoSelecionar Coluna é exibida.
c. Selecione uma coluna e clique em OK. A caixa de diálogo Novo Prompt éexibida.
• Se o seu repositório estiver configurado para colunas duplas, verifique sevocê selecionou a coluna de exibição correta. Para obter informações sobrecolunas duplas, consulte Noções Básicas sobre o Recurso de Coluna Dupla.
• O número de colunas que você inclui em um prompt pode afetar odesempenho. Em geral, você deve limitar o número de colunas para omínimo possível.
• Se você estiver criando um prompt de painel de controle e quiser adicionarou remover áreas de assunto relacionadas, clique no botão Selecionar áreade assunto na caixa de diálogo Selecionar Coluna para exibir a caixa dediálogo Adicionar/Remover Áreas de Assunto.
Criando um Prompt de Coluna
Prompts em Painéis e Análises 7-11
2. Para criar um prompt em linha:
a. Crie uma nova análise ou acesse uma análise existente para a qual você desejacriar um prompt. Clique na guia Prompts. O painel Definição é exibido.
b. No Painel de Definição, clique no botão Novo para acessar a lista de seleção detipo de prompt. Na lista, selecione Prompt da Coluna. As colunas selecionadasda análise serão exibidas no menu em cascata adjacente ao item de seleçãoPrompt da Coluna.
Nota: Se a coluna apropriada não estiver disponível na lista, você poderáclicar nas opções Mais Colunas na lista em cascata e selecionar a colunaapropriada na caixa de diálogo Selecionar Coluna.
c. Selecione uma coluna. A caixa de diálogo Novo Prompt é exibida.
• Se você quiser criar o prompt para uma coluna que não esteja exibida na listade colunas, selecione a opção Mais Colunas.... A caixa de diálogo SelecionarColuna será exibida, permitindo que você procure e selecione uma coluna.
• Se o seu repositório estiver configurado para colunas duplas, verifique sevocê selecionou a coluna de exibição correta. Para obter informações sobrecolunas duplas, consulte Noções Básicas sobre o Recurso de Coluna Dupla.
• O número de colunas que você inclui em um prompt pode afetar odesempenho. Em geral, você deve limitar o número de colunas para omínimo possível.
• Se você estiver criando um prompt de painel de controle e quiser adicionarou remover áreas de assunto relacionadas, clique no botão Selecionar áreade assunto na caixa de diálogo Selecionar Coluna para exibir a caixa dediálogo Adicionar/Remover Áreas de Assunto.
3. (Opcional) Clique no botão Editar Fórmula para exibir a guia Fórmula da Colunada caixa de diálogo Editar Fórmula da Coluna, em que você pode modificar afórmula da coluna.
4. No campo Label, altere o label padrão, se necessário, informando uma legendapara o prompt de filtro de coluna. A legenda é exibida como label do campo doprompt.
5. No campo Descrição, informe uma descrição resumida do prompt. Essa descrição éexibida como um texto de dica de ferramenta, que aparece quando o usuário passao ponteiro do mouse sobre o label do prompt no painel de controle ou na análise.
6. Na lista Operador, selecione o operador a ser utilizado.
7. No campo Entrada de Usuário, selecione como você deseja que a interface doprompt solicite a entrada do usuário (por exemplo, forneça ao usuário um promptcom um botão de rádio para selecionar um único valor de prompt). Note que o tipode coluna determina as opções de entrada de usuário nas quais você podeselecionar.
8. Na seção de Opções, selecione as opções de prompt para especificar como vocêdeseja que os valores da lista sejam exibidos ao usuário e como você deseja que ousuário interaja com o prompt. As opções de prompt variam dependendo do tipode entrada do usuário e do tipo de valores da lista que você tiver selecionado. Para
Criando um Prompt de Coluna
7-12 Guia do Usuário do Oracle Business Intelligence Enterprise Edition
obter mais informações sobre opções de prompt individuais, consulte a caixa dediálogo Novo Prompt.
9. No campo Seleção padrão, selecione o valor ou valores de prompt que os usuáriosvêem inicialmente. Se você selecionar um tipo padrão, os valores serão geradoscom base na variável do servidor e deverão ser configurados para mostrar a seleçãosempre — selecione valores específicos, ou especifique como deseja que os valorespadrão sejam determinados. Por exemplo, se você selecionar Resultados SQL,forneça uma instrução SQL para gerar a lista de valores. A instrução SQL pode ser:
SELECT "Products"."Product", DESCRIPTOR_IDOF("Products"."Product") FROM "Sample Sales Lite" WHERE "Products"."Product"= VALUEOF(NQ_SESSION."username") FETCH FIRST 65001 ROWS ONLY]
10. Clique em OK. O prompt é exibido no painel Definição.
11. Salve o prompt. Observe as seguintes opções:
• Se você estiver criando um prompt de painel de controle, clique no botão SalvarPrompt no Editor de Prompt, especifique a pasta em que deseja salvar o prompte dê a ele um nome descritivo. Observe que os prompts do painel de controlesalvos em pastas pessoais estarão disponíveis somente para você. Os promptsde painel de controle salvos em pastas compartilhadas estarão disponíveis paraoutros usuários que tenham permissão para acessar o objeto.
• Se você estiver salvando um prompt de painel de controle para uso com umrelatório do Oracle BI Publisher que recebe seus dados de uma consulta SQL noOracle BI Server, Oracle Database ou outra origem JDBC, o nome do prompt dopainel de controle deverá corresponder ao do parâmetro do relatório.
• Se você estiver criando um prompt em linha, salve a análise.
12. Use os botões de seta no Painel Definição para reordenar o prompt selecionado.Reordenar os prompts controla a ordem na qual as opções são exibidas aosusuários no runtime; por isso, verifique se a ordem é lógica, principalmente se vocêestiver criando prompts restritos.
13. Selecione to tipo de layout que você deseja na página prompts, clicando no botãoNova Linha ou no botão Nova Coluna na barra de ferramentas do painelDefinição. Na tabela Definição, marque a caixa de seleção correspondente ao itemdo prompt que você deseja exibir em uma nova linha ou coluna.
14. Para visualizar como o prompt será exibido no painel de controle, utilize o painelExibir para visualizar o prompt com dados de amostra, ou clique no botãoVisualizar (se disponível) na barra de ferramentas do Painel Definição para exibiro prompt com valores de prompt reais.
Nota: Se o botão Visualizar não estiver disponível, isso indicará que oadministrador ocultou sua exibição.
Substituindo uma Etapa de Seleção por um Prompt de ColunaUse o procedimento a seguir para criar uma etapa de seleção com uma substituição deprompt de coluna.
Substituindo uma Etapa de Seleção por um Prompt de Coluna
Prompts em Painéis e Análises 7-13
Você pode substituir uma etapa de seleção por um prompt de painel ou de análise. Porexemplo, você pode especificar que a etapa de seleção Products.Brand seja substituídapor um prompt de coluna especificando os membros BizTech e FunPod.
A lista a seguir fornece exemplos de substituição de etapas de seleção por promptsquando o usuário seleciona grupos ou membros da coluna:
• Um ou mais grupos, como Minhas Regiões e Minhas Cidades, pode(m) substituiruma etapa de seleção somente do tipo Adicionar.
• Um ou mais membros, como Central e Leste, pode(m) substituir uma etapa deseleção de qualquer tipo.
• Um ou mais grupos e um ou mais membros, como Minhas Regiões e Central,pode(m) substituir uma etapa de seleção de qualquer tipo. No entanto, os gruposserão ignorados e os membros, suportados.
Para obter mais informações sobre como usar um prompt de coluna para substituiruma etapa de seleção, consulte os seguintes tópicos:
• Outros Tipos de Prompt
• O Que são Filtros e Etapas de Seleção?
• Trabalhando com Seleções de Dados
1. Na análise na qual você deseja criar ou editar um prompt de coluna para substituiruma etapa de seleção, navegue até o painel Etapas de Seleção e especifique asetapas necessárias. Para obter informações sobre a especificação de etapas deseleção, consulte Trabalhando com Seleções de Dados.
2. Determine qual etapa de seleção você deseja substituir pelo prompt da coluna eclique no botão Editar.
3. Na caixa de diálogo Editar Etapa de Membro, selecione a caixa Substituir por e, emseguida, selecione Prompt.
4. Clique em OK e salve a análise.
5. Se necessário, crie um prompt com nome ou em linha. Para obter informações,consulte Criando um Prompt de Coluna.
Criando um Prompt de ImagemUm prompt de imagem fornece aos usuários uma imagem que contém seções ou áreasem que eles podem clicar para selecionar um valor de prompt específico.
Por exemplo, um prompt de imagem pode ser um mapa dos Estados Unidos comseções que representam as divisões de vendas das regiões Norte, Sul, Leste, Oeste eCentral. Os usuários poderão então clicar nas divisões que correspondem àsinformações de vendas que eles desejam exibir na análise do painel.
Você pode aplicar prompts de imagem a um ou mais painéis ou incorporá-los naanálise. Utilize o procedimento a seguir para criar ou editar um prompt de imagem.Para obter informações sobre como abrir um prompt para edição, consulte EditandoPrompts.
1. Para criar um prompt de imagem com nome:
Criando um Prompt de Imagem
7-14 Guia do Usuário do Oracle Business Intelligence Enterprise Edition
a. Navegue até a Home page do Oracle BI Enterprise Edition, localize o cabeçalhoglobal, passe o ponteiro do mouse sobre o menu Novo para acessá-lo e selecionePrompt de Painel de Controle. O menu Selecionar Áreas de Assunto é exibido
b. No menu Selecionar Área de Assunto, selecione a área de assunto para a qualdeseja criar o prompt. O painel Definição é exibido.
2. Para criar um prompt em linha, crie uma análise ou acesse uma análise existentepara a qual você deseja criar um prompt. No Editor de Análise, clique na guiaPrompts. O painel Definição é exibido.
3. Clique no botão Novo no Painel Definição. Na lista, selecione Prompt da Imagem.
4. Na caixa de diálogo Mapear Propriedades de Prompt, digite uma legenda para oprompt de imagem no campo Legenda. A legenda é exibida como label do campo.
5. No campo Descrição, informe uma descrição resumida do prompt. Essa descrição éexibida como um texto da dica de ferramenta, que aparece quando o usuário passao ponteiro do mouse sobre o label do prompt no painel ou na análise.
As descrições também são exibidas quando os administradores exibem o objeto doprompt armazenado no Gerenciador do Catálogo.
6. Informe o local e o nome da imagem no campo URL da Imagem.
O arquivo de imagem deve residir em um servidor web. A Oracle recomenda quevocê coloque os arquivos de imagem no diretório que contém todos os arquivos derecurso da Web (por exemplo, app\res\region3.jpg). A colocação dos arquivos deimagem com os arquivos de recurso da Web impede que uma mensagem de avisode segurança seja exibida quando o usuário acessar a imagem do painel ou daanálise.
No entanto, se estiver usando um servidor web, como o WebLogic, em que osarquivos de recursos estão localizados no diretório de implantação, você deveráincluir o arquivo de imagem no diretório de implantação e no diretório que contémtodos os arquivos de recursos web.
7. Informe as etiquetas HTML <map> apropriadas e os dados no campo HTML. Nasetiquetas do mapa, indique a forma da região do mapa, as coordenadas X e Y, e onome da região. Por exemplo:
<MAP Name="mymap"><AREA Shape="poly" Coords="70,84,51,300,455" Href="http://www.map.com/region1.html"><AREA Shape="poly" Coords="25,180,125,280,485,668" Href="http://www.map.com/region2.html"><AREA Shape="poly" Coords="152,106,186,225,340,193" Href="http://www.map.com/region3.html"><AREA Shape="poly" Coords="675,763,929,286,10,908" Href="http://www.map.com/region43.html"></MAP><IMG Src="../images/imagemap.gif" Width="500" Height="300" Alt="Image Map" Usemap="#mymap" Ismap>
8. Para extrair as informações do mapa da imagem a partir do HTML, clique emExtrair Mapa da Imagem a partir do HTML.
A caixa de diálogo Propriedades do Prompt de Mapa de Imagem será expandidapara mostrar os títulos da área, as formas e as coordenadas informados no campoHTML.
Criando um Prompt de Imagem
Prompts em Painéis e Análises 7-15
• Para cada área, no campo Coluna, informe o nome da coluna para a qual passarquando um usuário clicar nela e o valor a ser usado.
Nota: A coluna deve ter um nome totalmente qualificado no formatoPasta.Nome da Coluna.
• Insira entre aspas duplas os nomes de colunas que contêm espaços. Porexemplo:
– "Nome do país"
– "Unidades enviadas"
9. Clique em OK. O prompt é exibido no painel Definição.
10. Salve o prompt. Observe as seguintes opções:
• Se você estiver criando um prompt de painel de controle, clique no botão Salvarno editor do prompt, especifique a pasta em que deseja salvar o prompt e dê aomesmo um nome descritivo. Observe que os prompts do painel de controlesalvos em pastas pessoais estarão disponíveis somente para você. Os promptsde painel de controle salvos em pastas compartilhadas estarão disponíveis paraoutros usuários que tenham permissão para acessar o objeto.
• Se você estiver salvando um prompt de painel de controle para uso com umrelatório do Oracle BI Publisher que recebe seus dados de uma consulta SQL noOracle BI Server, Oracle Database ou outra origem JDBC, o nome do prompt dopainel de controle deverá corresponder ao do parâmetro do relatório.
• Se você estiver criando um prompt em linha, salve a análise.
11. Use os botões de seta no Painel Definição para reordenar o prompt selecionado.Reordenar os prompts controla a ordem na qual as opções são exibidas aosusuários no runtime; por isso, verifique se a ordem é lógica, principalmente se vocêestiver criando prompts restritos.
12. Se quiser adicionar uma nova linha ou coluna à página prompts, clique no botãoNova Linha ou no botão Nova Coluna na barra de ferramentas do painelDefinição. Na tabela Definição, marque a caixa de seleção correspondente aoprompt que você deseja exibir em uma nova linha ou coluna.
13. Para visualizar como o prompt será exibido no painel de controle, utilize o painelExibir para visualizar o prompt com dados de amostra, ou clique no botãoVisualizar (se disponível) na barra de ferramentas do Painel Definição para exibiro prompt com valores de prompts reais.
Nota: Se o botão Visualizar não estiver disponível, isso indicará que oadministrador ocultou sua exibição.
Criando um Prompt de MoedaUm prompt de moeda permite aos usuários alterar o tipo de moeda exibido no painelde controle ou na análise.
Quando aplicado a um painel de controle ou incorporado a uma análise, o promptfornece aos usuários uma lista onde eles podem selecionar uma moeda. Os tipos de
Criando um Prompt de Moeda
7-16 Guia do Usuário do Oracle Business Intelligence Enterprise Edition
moeda dessa lista são especificados pelo administrador em userpref_currencies.xml. Amesma lista de moedas é exibida na guia Preferências da caixa de diálogo MinhaConta.
Use o procedimento a seguir para criar um prompt de moeda que possa ser aplicado aum ou mais painéis de controle, ou para criar um prompt de moeda que estáincorporado em uma análise. Para obter informações sobre como abrir um promptpara edição, consulte Editando Prompts.
1. Para criar um prompt de moeda nomeado, use o subprocedimento a seguir.
a. Navegue até a Home page do Oracle BI Enterprise Edition, localize ocabeçalho global, passe o ponteiro do mouse sobre o menu Novo para acessá-lo e selecione Prompt de Painel de Controle.
b. No menu Selecionar Área de Assunto, selecione a área de assunto para a qualdeseja criar o prompt. O painel Definição é exibido.
2. Para criar um prompt em linha, crie uma análise ou acesse uma análise existentepara a qual você deseja criar um prompt. No Editor de Análise, clique na guiaPrompts.
3. No painel Definição, clique no botão Novo. Na lista, selecione Prompt da Moeda.
Nota:
A opção Prompt de Moeda só estará disponível se o administrador tiverconfigurado o arquivo userpref_currencies.xml conforme descrito em Configurando Opções de Moeda no Guia do Administrador do Sistema do OracleBusiness Intelligence Enterprise Edition.
4. Na caixa de diálogo Novo Prompt, informe um label para o prompt de moeda nocampo Label. O label será exibido com label do campo do prompt.
5. No campo Descrição, informe uma descrição resumida do prompt. Essa descriçãoé exibida como um texto de dica de ferramenta, que aparece quando o usuáriopassa o ponteiro do mouse sobre o label do prompt no painel de controle ou naanálise.
As descrições também são exibidas quando os administradores exibem o objeto doprompt armazenado no Gerenciador do Catálogo.
6. Clique em OK. O prompt será exibido no painel Definição.
7. Salve o prompt. Observe as seguintes opções:
• Se você estiver criando um prompt de painel de controle, clique no botãoSalvar no editor do prompt, especifique a pasta em que deseja salvar o prompte dê ao mesmo um nome descritivo. Observe que os prompts do painel decontrole salvos em pastas pessoais estarão disponíveis somente para você. Osprompts de painel de controle salvos em pastas compartilhadas estarãodisponíveis para outros usuários que tenham permissão para acessar o objeto.
• Se você estiver salvando um prompt de painel de controle para uso com umrelatório do Oracle BI Publisher que recebe seus dados de uma consulta SQLno Oracle BI Server, Oracle Database ou outra origem JDBC, o nome do
Criando um Prompt de Moeda
Prompts em Painéis e Análises 7-17
prompt do painel de controle deverá corresponder ao do parâmetro dorelatório.
• Se você estiver criando um prompt em linha, salve a análise.
8. Use os botões de seta no Painel Definição para reordenar o prompt selecionado.Reordenar os prompts controla a ordem na qual as opções são exibidas aosusuários no runtime; por isso, verifique se a ordem é lógica, principalmente sevocê estiver criando prompts restritos.
9. Se quiser adicionar uma nova linha ou coluna à página prompts, clique no botãoNova Linha ou no botão Nova Coluna na barra de ferramentas do painelDefinição. Na tabela Definição, marque a caixa de seleção correspondente aoprompt que você deseja exibir em uma nova linha ou coluna.
10. Para visualizar como o prompt será exibido no painel de controle, utilize o painelExibir para visualizar o prompt com dados de amostra, ou clique no botãoVisualizar (se disponível) na barra de ferramentas do Painel Definição para exibiro prompt com valores de prompts reais.
Nota:
Se o botão Visualizar não estiver disponível, isso indicará que oadministrador ocultou sua exibição.
Criando um Prompt de VariávelVocê pode criar um prompt de variável que pode aplicar a um ou mais painéis decontrole ou criar um prompt de variável que esteja incorporado a uma análise.
Um prompt de variável não depende de uma coluna, mas pode ainda utilizá-la. Porexemplo, você pode utilizar prompts de variáveis para permitir que o usuárioespecifique dados existentes para executar projeções de vendas. Você poderá criar umprompt de variável chamado Projeções de Vendas e especificar os valores do promptde variável como 10, 20 e 30 por cento. Em seguida, você cria uma análise quecontenha as colunas Região e Dólares. Na fórmula da coluna Dólares, você seleciona ooperador de multiplicidade e insere a variável de Projeção de Vendas. Quando osusuários executarem essa análise, eles poderão selecionar um percentual sobre o qualirão recalcular a coluna Dólares.
Para obter mais informações sobre prompts de variáveis, consulte Outros Tipos dePrompt. Para obter mais informações sobre variáveis, consulte Usando Variáveis. Paraobter informações sobre como abrir um prompt para edição, consulte EditandoPrompts.
1. Para criar um prompt de variável com nome:
a. Navegue até a Home page do Oracle BI Enterprise Edition, localize o cabeçalhoglobal, passe o mouse sobre o menu Novo para acessar o menu e, no menu,selecione Prompt de Painel.
b. No menu Selecionar Área de Assunto, selecione a área de assunto para a qualdeseja criar o prompt.
2. Para criar um prompt em linha, crie uma análise ou acesse uma análise existentepara a qual você deseja criar um prompt. No Editor de Análise, clique na guiaPrompts.
Criando um Prompt de Variável
7-18 Guia do Usuário do Oracle Business Intelligence Enterprise Edition
3. No Painel de Definição, clique no botão Novo e selecione Prompt de Variável nalista.
4. No campo Prompt para da caixa de diálogo Novo Prompt, selecione o tipo devariável que você está criando e, em seguida, informe o nome da variável.
5. No campo Label, informe uma legenda para o prompt de filtro de variável. Alegenda é exibida como label do campo.
6. No campo Descrição, informe uma descrição resumida do prompt. Essa descrição éexibida como um texto de dica de ferramenta, que aparece quando o usuário passao ponteiro do mouse sobre o label do prompt no painel de controle ou na análise.As descrições também são exibidas quando os administradores exibem o objeto doprompt armazenado no Gerenciador do Catálogo.
7. No campo Entrada de Usuário, selecione como você deseja que a interface doprompt solicite a entrada do usuário. Por exemplo, forneça ao usuário um botão derádio para selecionar somente um valor de prompt.
8. Se você tiver selecionado o tipo de entrada do usuário Lista de Opção, Caixas deSeleção, Botões de Opção ou Caixa de Listagem, será necessário especificartambém a lista de valores do prompt.
9. Na seção Opções, selecione as opções de prompt. As opções de prompt variamdependendo do tipo de entrada do usuário que você selecionou. Essas opçõespermitem a você especificar como você deseja que o usuário interaja com o prompt(por exemplo, se a entrada do usuário será necessária).
10. No campo Seleção padrão, selecione o valor do prompt que os usuários veeminicialmente. Se você selecionar um valor específico, o campo Valor Padrão seráexibido e você poderá especificar um valor.
11. Salve o prompt. Observe as seguintes opções:
• Se você estiver criando um prompt de painel de controle, clique no botão Salvarno editor do prompt, especifique a pasta em que deseja salvar o prompt e dê aomesmo um nome descritivo. Observe que os prompts do painel de controlesalvos em pastas pessoais estarão disponíveis somente para você. Os promptsde painel de controle salvos em pastas compartilhadas estarão disponíveis paraoutros usuários que tenham permissão para acessar o objeto.
• Se você estiver salvando um prompt de painel de controle para uso com umrelatório do Oracle BI Publisher que recebe seus dados de uma consulta SQL noOracle BI Server, Oracle Database ou outra origem JDBC, o nome do prompt dopainel de controle deverá corresponder ao do parâmetro do relatório.
• Se você estiver criando um prompt em linha, salve a análise.
12. Use os botões de seta no Painel Definição para reordenar o prompt selecionado.Reordenar os prompts controla a ordem na qual as opções são exibidas aosusuários no runtime; por isso, verifique se a ordem é lógica, principalmente se vocêestiver criando prompts restritos.
13. Se quiser adicionar uma nova linha ou coluna à página prompts, clique no botãoNova Linha ou no botão Nova Coluna na barra de ferramentas do painelDefinição. Na tabela Definição, marque a caixa de seleção correspondente aoprompt que você deseja exibir em uma nova linha ou coluna.
Criando um Prompt de Variável
Prompts em Painéis e Análises 7-19
14. Para visualizar como o prompt será exibido no painel de controle, utilize o painelExibir para visualizar o prompt com dados de amostra, ou clique no botãoVisualizar (se disponível) na barra de ferramentas do Painel Definição para exibiro prompt com valores de prompts reais.
Nota: Se o botão Visualizar não estiver disponível, isso indicará que oadministrador ocultou sua exibição.
Editando PromptsVocê pode editar um prompt de painel de controle ou em linha salvo para propagarsuas alterações onde quer que o prompt seja usado.
Por exemplo, você pode editar o prompt da coluna Brand para alterar a entrada dousuário em uma lista de opções. Essa alteração é propagada para a análise BrandRevenue na qual o prompt é usado.
Se você editar e salvar um prompt nomeado, as alterações feitas nele serão propagadaspara onde quer que ele seja usado.
1. Para abrir um prompt de painel de controle:
a. No cabeçalho global, clique em Catálogo.
b. Na página Catálogo, navegue até o prompt a ser editado e clique no linkEditar. O Editor de Prompt é exibido.
2. Para abrir um prompt em linha:
a. Em uma análise, clique na guia Prompts.
b. No painel Definição, destaque o prompt a ser editado e clique no botãoEditar. O Editor de Prompt é exibido.
3. Faça as alterações desejadas.
4. Salve o prompt.
Adicionando um Prompt de Painel de Controle a um Painel ou a umaPágina de Painel de Controle
A adição de prompts a painéis de controle ou a páginas de painel de controle permiteque o usuário interaja com o painel de controle.
Para obter mais informações sobre prompts de painel de controle, consulte O Que SãoPrompts em Linha e de Painel?
1. Crie um novo painel de controle ou abra um existente e clique no botão EditarPainel de Controle. Para obter mais informações sobre criação ou edição de umpainel de controle, consulte Criando Painéis de Controle.
Dica: Ao adicionar um objeto da coluna a um painel de controle, você podearrastar e soltar a coluna para exibir no painel verticalmente. Em seguida, vocêpode adicionar prompts do painel de controle a essa coluna e, no runtime, osprompts exibirão um painel na lateral.
2. No painel Catálogo do Construtor de painéis de controle, localize e arraste e solteum objeto, como análise ou lista de controle de KPI, em uma seção do painel de
Editando Prompts
7-20 Guia do Usuário do Oracle Business Intelligence Enterprise Edition
controle. (Consulte Como Posso Usar KPIs? para obter informações adicionaissobre como adicionar objetos de KPI (por exemplo, listas de controle de KPI) a umpainel de controle.)
3. No painel Catálogo do Construtor de painéis de controle, localize, arraste e solte oprompt em uma seção do painel de controle.
Dica: Se você não quiser que uma nova janela do browser seja aberta após ousuário selecionar os valores do prompt, clique no botão Mais Opções daseção do painel de controle e selecioneFazer Drill no Local.
4. Passe o ponteiro do mouse sobre o objeto de prompt na área Layout da Página paraexibir a barra de ferramentas do objeto, clique no botão Propriedades e selecioneEscopo para escolher uma opção.
• Se você selecionar Painel, o prompt afetará todas as páginas do painel quecontiverem o prompt. O valor do prompt que o usuário selecionar para oprompt do nível do painel substituirá os valores dos prompts do painel do nívelda página.
• Se você selecionar Página, o prompt do painel afetará somente a página ou aspáginas às quais você adicionar o prompt.
5. Passe o ponteiro do mouse sobre o objeto de prompt na área Layout da Página paraexibir a barra de ferramentas do objeto, clique no botão Propriedades e selecioneLinks de Prompt.... Na caixa de diálogo Links de Prompt, especifique se desejaexibir os links Editar e Copiar com o prompt no runtime.
Adicionando um Prompt de Painel Oculto a um Painel ou a uma Páginade Painel
Você pode adicionar um prompt oculto a um painel de controle ou a páginas do painelde controle.
No runtime, o prompt de painel de controle oculto define os valores padrão paratodos os prompts correspondentes no painel de controle ou na página do painel decontrole e os prompts em linha não protegidos que estão localizados nas análises dopainel ou da página do painel.
1. Crie e salve um prompt de painel, que contenha valores de dados específicos, parautilizar como um prompt oculto. Para obter mais informações sobre a criação deprompts, consulte Criando um Prompt de Coluna.
2. Crie um novo painel de controle e clique no botão Editar Painel de Controle. Paraobter mais informações sobre criação ou edição de um painel de controle, consulte Criando Painéis de Controle.
3. No Construtor de painel de controle, clique no botão Ferramentas e selecionePropriedades do Painel de Controle. A caixa de diálogo Propriedades do Painel deControle é exibida.
4. Se você quiser adicionar o prompt oculto a todo o painel, clique no botão Edição deFiltros e Variáveis. A caixa de diálogo Filtros e Variáveis do Painel de Controleserá exibida.
Se você quiser adicionar o prompt oculto a uma página do painel de controle,selecione a página na tabela Páginas do Painel de Controle e clique no botãoSelecionar um prompt para capturar filtros e variáveis padrão, localizado acima
Adicionando um Prompt de Painel Oculto a um Painel ou a uma Página de Painel
Prompts em Painéis e Análises 7-21
da tabela Páginas do Painel de Controle. A caixa de diálogo Filtros e Variáveis -página será exibida.
5. Clique no botão Incorporar Novo Prompt de Painel Oculto para procurar eselecionar o prompt de painel. Clique em OK.
Nota: Você pode adicionar um ou mais prompts de painel oculto ao painel ouà página do painel.
6. Na página Propriedades do Painel de Controle, clique no botão OK para salvar aspropriedades do painel de controle.
Adicionando um Prompt de Painel Oculto a um Painel ou a uma Página de Painel
7-22 Guia do Usuário do Oracle Business Intelligence Enterprise Edition
8Formatando Páginas de Análises, Views e
Painel de Controle
Este capítulo explica como aplicar formatação a análises, views e páginas de painel noOracle Business Intelligence Enterprise Edition. Ele descreve a formatação cosmética, aformatação condicional, as máscaras de formato personalizado e as strings de formatopersonalizado.
Tópicos
Este capítulo inclui as seguintes seções:
• O Que Pode Ser Formatado?
• Formatando Colunas em Análises
• O Que é Formatação Cosmética?
• Aplicando Formatação Condicional a Tabelas, Tabelas Dinâmicas, Quadros deDesempenho, Gráficos. Heat Matrices e Grades
• Armazenando Arquivos Personalizados Localmente e Usando a Função fmap paraReferenciá-los
• Máscaras de Formato Personalizado
• Strings de Formato Personalizado
O Que Pode Ser Formatado?Depois de criar e executar uma análise, são aplicadas regras de formatação padrão aosresultados da análise.
Essas regras se baseiam em folhas de estilo cascata e arquivos de mensagem XML.Você pode criar formatação adicional para aplicar a resultados específicos. Osformatos adicionais ajudam a destacar blocos de informações relacionadas e chamar aatenção para determinados elementos de dados. Você também pode usar formataçãocondicional para personalizar a aparência geral de análises e painéis.
É possível aplicar formatação ao seguinte:
• Colunas em Análises, conforme descrito em Aplicando Formatação às Colunas emAnálises
• Views, conforme descrito em Aplicando Formatação às Views
• Páginas de painel de controle, conforme descrito em Aplicando Formatação aPáginas de Painel
Formatando Páginas de Análises, Views e Painel de Controle 8-1
Aplicando Formatação às Colunas em AnálisesÀ medida que trabalha com colunas em uma análise, é possível especificar aformatação.
A formatação que você aplicar fica visível quando o coluna for exibida nas views,como tabelas tradicionais e tabelas dinâmicas. Para obter informações, consulte Formatando Colunas em Análises.
Aplicando Formatação às ViewsExistem diversas maneiras de aplicar formatação às views.
É possível aplicar formatação a views das seguintes maneiras:
• No editor de View: Quando você edita uma view em seu editor, em geral, épossível exibir várias caixas de diálogo que lhe permitem formatar a própria viewou seus componentes, conforme aplicável. As opções de formatação são exclusivaspara o tipo de view. A formatação que você especificar no editor de view substituiqualquer formatação que foi especificado para colunas.
• No Layout Composto: Quando você usa o Layout Composto, pode clicar em umbotão na barra de ferramentas do container de cada view para exibir uma caixa dediálogo de formatação. Use essa caixa para aplicar formatação ao container daview, como um segundo plano verde no container para uma tabela.
Aplicando Formatação a Páginas de PainelVocê pode aplicar formatação às colunas e seções de layout das páginas do painel decontrole.
Quando você edita uma página do painel de controle, é possível editar aspropriedades de suas colunas e seções e aplicar formatação de cosmética. Para obterinformações, consulte O Que é Formatação Cosmética? e Criando e Usando Painéis.
Formatando Colunas em AnálisesA aplicação de formatação específica a colunas ajuda a chamar a atenção para osdados quando eles atendem aos critérios.
Quando você criar uma análise, poderá editar as propriedades das colunas paracontrolar a aparência e o layout delas. Poderá também só especificar formatação a seraplicada se o conteúdo da coluna atender a determinadas condições. Por padrão, asespecificações de uma coluna só se aplicam à análise atual.
Se sua conta tiver os privilégios apropriados, você poderá salvar as propriedades decolunas especificadas pelo usuário como definições padrão de todo o sistema a seremusadas toda vez que dados dessa coluna, ou de colunas desse tipo de dados específico,forem exibidos nos resultados. As propriedades que você pode salvar como defaultsincluem as de formatação e outras propriedades, como aquelas que afetam interações ewrite-back de dados.
Como grupos e itens calculados são simplesmente membros de suas respectivascolunas, eles herdarão a formatação da coluna e seguirão a mesma ordem precedentedos outros membros, a menos que você aplique formatação especificamente a gruposou itens calculados.
Esta seção contém os seguintes tópicos:
Formatando Colunas em Análises
8-2 Guia do Usuário do Oracle Business Intelligence Enterprise Edition
• Que Tipo de Formatação Posso Aplicar?
• Aplicando Formatação a uma Coluna
• Salvando Padrões de Formatação
Que Tipo de Formatação Posso Aplicar?Você pode usar as guias da caixa de diálogo Propriedades da Coluna parapersonalizar o modo como o conteúdo é exibido nas colunas das views. Os níveishierárquicos oferecem um detalhe adicional de formatação para colunas hierárquicas.
A lista a seguir relaciona exemplos dos tipos de formatação que você pode aplicar:
• Aplique formatação cosmética à coluna ou ao nível de hierarquia, como família defontes e tamanho.
• Designe nomes alternativos de pasta e título de coluna e aplique formataçãopersonalizada a eles.
• Controle a exibição de dados duplicados, como labels de colunas repetidas.
• Substitua a formatação padrão de colunas e valores de dados por formataçãopersonalizada.
• Aplique formatação condicional à coluna ou ao nível de hierarquia, que permiteaplicar formatação diferente com base nos valores. Por exemplo, valores superioresa US $1 milhão de dólares podem ser formatados com uma cor verde.
Aplicando Formatação a uma ColunaVocê pode definir formatação padrão para colunas.
Pode substituir as definições padrão formatando as colunas em editores de views dedados, como tabelas.
1. Abra a análise na qual você deseja editar a formatação e o comportamento, na guiaCritérios do Editor de Análise e depois:
2. Adicione ou localize a coluna ou o nível de hierarquia a ser modificado. (Expandauma coluna hierárquica para ver seus níveis.)
3. Clique no botão Opções à direita do nome da coluna ou do nome do nível dehierarquia, no painel Colunas Selecionadas, e clique em Propriedades da Colunaou Propriedades de Nível de Hierarquia.
4. Na caixa de diálogo Propriedades da Coluna, clique na guia Estilo e especifiquecomo você deseja que cada célula e seu conteúdo sejam exibidos nas análises. Porexemplo, altere a borda da célula para vermelho e o conteúdo da célula para serexibido em uma fonte Arial 14.
Para obter mais informações, consulte O Que é Formatação Cosmética?
5. Na caixa de diálogo Propriedades da Coluna, clique na guia Formato da Colunapara especificar várias propriedades, como aquelas de supressão de nomes decabeçalho e valor.
6. Clique na guia Formato de Dados para especificar como você deseja substituir ascaracterísticas de exibição padrão dos dados. As opções exibidas nessa guiadependem do tipo de dados (texto, data e fuso horário, ou numérico).
Formatando Colunas em Análises
Formatando Páginas de Análises, Views e Painel de Controle 8-3
Consulte Strings de Formato Personalizado para obter informações adicionaissobre como personalizar campos de data e hora e consulte Máscaras de FormatoPersonalizado para criar máscaras personalizadas para dados numéricos.
7. Clique na guia Formato Condicional para adicionar a formatação condicional auma coluna ou nível de hierarquia.
Para obter mais informações, consulte Aplicando Formatação Condicional aTabelas, Tabelas Dinâmicas, Quadros de Desempenho, Gráficos. Heat Matrices eGrades.
8. Se você tiver acessado a caixa de diálogo Propriedades da Coluna na guia Critérios,poderá clicar em Salvar como Padrão e clicar na opção apropriada para restaurarou salvar padrões, se você tiver os privilégios apropriados.
9. Clique em OK para salvar as alterações.
Salvando Padrões de FormataçãoVocê pode substituir os padrões de formatação de coluna usando a folha de estilofornecida.
Quando você usa as guias da caixa de diálogo Propriedades da Coluna parapersonalizar o modo de exibição de conteúdo de colunas nas views, você substitui afolha de estilo e os padrões do sistema do Oracle Business Intelligence no nível dehierarquia ou coluna.
Você tem a opção de salvar as propriedades modificadas apenas para coluna ou nívelde hierarquia nas análises, de salvar as propriedades como defaults de todo o sistemapara o tipo de dados ou de salvar as propriedades como defaults de todo o sistemapara coluna ou nível de hierarquia, de modo que a formatação e o comportamentosejam iguais, não importando em qual análise sejam exibidos. Qualquer pessoa queusar esse nível de hierarquia ou coluna ou um desse tipo de dados nas análisessubsequentes usará portanto as definições da caixa de diálogo Propriedades daColuna por padrão. Para salvar propriedades de todo o sistema, você deve ter osprivilégios apropriados.
A capacidade de definir um padrão geral do sistema pode fornecer consistência eeconomizar tempo em sua organização. Por exemplo, suponha que sua organizaçãodecidiu usar Arial como a família de fonte para todas as colunas de texto em todas asanálises. Suponha que seja tomada uma decisão posteriormente para trocar para TimesNew Roman para todas as colunas de texto. Basta salvar Times New Roman comopadrão geral do sistema para as colunas de texto. Todas as análises existentes quecontém colunas de texto nas quais a família de fonte é especificada comoPadrão (Arial) são atualizadas automaticamente.
O Que é Formatação Cosmética?A formatação cosmética afeta a aparência visual dos dados em colunas e níveis dehierarquia, views, bem como colunas e seções, nas páginas de painel.
Você pode aplicar a formatação cosmética, copiar e colar atributos de formataçãocosmética e salvar uma análise formatada para uso com as colunas de outra análise.
Você pode exibir diversas caixas de diálogo que oferecem acesso e controle sobrevários atributos cosméticos. Dependendo do objeto que você estiver formatando, acaixa de diálogo exibirá diferentes opções, como fonte, célula, controles de borda, cordo plano de fundo, opções de formatação adicionais, como preenchimento de célula, eopções de estilo CSS personalizado para HTML.
O Que é Formatação Cosmética?
8-4 Guia do Usuário do Oracle Business Intelligence Enterprise Edition
Usando uma Análise Salva para Modificar a Aparência Cosmética de Outras AnálisesVocê pode importar a formatação de uma análise salva para outras análises.
Após você personalizar a aparência cosmética de uma análise usando a guia Critériose a guia Resultados e salvá-la, poderá importar a formatação da análise salva e suasviews para análises novas ou existentes. Algumas views, como gauge, gráfico, quadrode desempenho e mapa em árvore não dão suporte à formatação por meio daimportação. Esta seção contém os seguintes tópicos:
• Onde fica o Botão Importar formatação de outra análise?
• Que Tipos de View Suportam Formatação Importada?
• Como é Aplicada a Formatação Importada?
• Importando Formatação Usando uma Análise Salva
Onde fica o Botão Importar formatação de outra análise?Você pode usar uma análise salva para modificar a aparência de exibição de outrasviews clicando no botão Importar formatação de outra análise.
Esse botão está disponível nas seguintes barras de ferramentas:
• A barra de ferramentas Layout Composto — Quando você clica nesse botão, aformatação é aplicada a todas as views aplicáveis no layout. Consulte AplicandoFormatação de Contêineres.
• A barra de ferramentas do editor de view — Quando você clica nesse botão, aformatação é aplicada apenas à view que está sendo editada. Consulte Que Tiposde View Suportam Formatação Importada?.
Que Tipos de View Suportam Formatação Importada?Alguns tipos de view suportam formatação importada de outras views.
A lista a seguir descreve os componentes que suportam o uso de uma análise salvapara formatar outras views:
• Tipos de View — Você pode importar formatação dos seguintes tipos de view:
– Legenda — Importa a formatação do título da legenda, da própria legenda e docontêiner de legendas. O conteúdo textual não é importado.
– Narrativa — Importa somente a cor da fonte do texto. As propriedades textuais,como prefixo, sufixo e textos de narrativa não são importados.
– Tabela dinâmica, tabela e grade — Importa formatação para colunas,especificações de barra verde, subtotais e totais finais, bem como propriedadesde seção.
– Texto Estático — Importa apenas a cor da fonte do texto. O conteúdo textualnão é importado.
– Título — Importa a formatação de título, logotipo, legenda, horário de início eURL de ajuda.
– Seletor de View — Importa apenas a formatação de legenda.
O Que é Formatação Cosmética?
Formatando Páginas de Análises, Views e Painel de Controle 8-5
• Layout Composto — Você pode importar a formatação que foi especificada depoisde clicar no botão Formatar Contêiner da view no Layout Composto.
Como é Aplicada a Formatação Importada?A formatação importada é aplicada de forma diferente da formatação local.
A formatação é aplicada de forma diferente dependendo de você estar importandoformatação que foi aplicada a colunas, views ou contêineres de view no LayoutComposto.
Aplicando Formatação de Colunas
Essa funcionalidade funciona melhor para views quando atributo, medida ou númerosde coluna hierárquica se alinham com precisão ou para um único modelo de colunaque pode ser aplicado a todas as colunas.
Se uma única coluna existir na análise salva, sua formatação será aplicada a todas ascolunas nas tabelas, tabelas dinâmicas e grades da análise de destino.
Para diversas colunas, a formatação é aplicada posicionalmente, da esquerda para adireita, para cabeçalhos e valores de coluna. Uma coluna que excede o número naanálise salva tem o formato da coluna mais próxima repetido. Por exemplo, suponhaque a análise salva contenha quatro colunas formatadas com estas cores nesta ordem:vermelho, verde, azul, amarelo. Na análise de destino, suas seis colunas adquiririamestas cores nesta ordem: vermelho, verde, azul, amarelo, amarelo, amarelo.
Aplicando Formatação de Views
A formatação só será aplicada a uma view se ela for desse tipo e existir na análise dedestino.
A formatação importada se aplica a todas as views desse tipo nas análises de destino.Por exemplo, suponha que uma análise salva contenha uma legenda cuja formataçãovocê personalizou. Se você importar essa formatação em uma análise de destino quecontenha três legendas, as três herdarão essa formatação.
Aplicando Formatação de Contêineres
No Layout Composto, você pode especificar propriedades de formatação (como cor doplano de fundo, bordas e preenchimento) para contêineres de view.
Ao importar essa formatação de contêiner usando uma análise salva, as views naanálise de destino herdam as propriedades de formatação de contêiner exatas dasviews na análise salva.
O layout das views nas duas análises não precisa ser exatamente igual para que aformatação de contêiner funcione corretamente. Se a análise de destino contiver maisviews do que a análise de origem, views extras herdarão a formatação importada. Porexemplo, suponha que uma análise salva contenha duas tabelas, uma sobre a outra, noLayout Composto. Suponha que a análise de destino contenha quatro tabelas,dispostas duas a duas. A análise de origem tem apenas uma coluna de layout de viewscom duas tabelas. As duas tabelas da primeira e da segunda colunas de layout daanálise de destino herdam a formatação aplicada.
Importando Formatação Usando uma Análise SalvaO uso de uma análise salva para importar formatação ajuda a assegurar consistênciaentre as análises.
Você pode usar o formato de uma análise salva como modelo.
O Que é Formatação Cosmética?
8-6 Guia do Usuário do Oracle Business Intelligence Enterprise Edition
1. Exiba a análise na qual você deseja importar a formatação, na guia Resultados doEditor de Análise, ou exiba a view em seu editor.
2. Clique no botão Importar formatação de outra análise.
3. Na caixa de diálogo Selecionar Análise, navegue até a análise salva e clique em OK.
Aplicando Formatação Condicional a Tabelas, Tabelas Dinâmicas,Quadros de Desempenho, Gráficos. Heat Matrices e Grades
Em tabelas, tabelas dinâmicas, quadros de desempenho, gráficos, heat matrices egrades a formatação condicional ajuda a direcionar a atenção para um elemento dedados, caso ele atenda a determinada condição.
Por exemplo, mostrar estatísticas de vendas abaixo da cota em uma determinada corou ainda exibir uma imagem, como um troféu, ao lado do nome de cada vendedor queexceder essa cota em uma porcentagem específica.
Esta seção descreve como aplicar formatação condicional a tabelas, tabelas dinâmicas,quadros de desempenho, heat matrices e grades. Para obter informações sobregráficos, consulte Formatação de Gráficos com Base em Colunas. Esta seção contém osseguintes tópicos:
• Como a Formatação Condicional É Aplicada?
• Os Formatos Condicionais Podem Basear-se em uma Outra Coluna?
• Quais Fatores Afetam Formatos Condicionais?
• Aplicando Formatação Condicional
• Exemplos de Formatação Condicional para Classificação
Como a Formatação Condicional É Aplicada?Você aplicar a formatação condicional, selecionando uma ou mais colunas ou níveis dehierarquia na análise a ser utilizada, especificando a condição a ser atendida e, emseguida, fazendo especificações das opções de fonte, célula, borda e folha de estilo aserem aplicadas quando a condição for atendida.
Os formatos condicionais podem incluir cores, fontes, imagens, entre outros, para osdados e para a célula que contém os dados. Suas especificações aplicam-se apenas aoconteúdo das colunas ou níveis de hierarquia nas tabelas tradicionais e tabelasdinâmicas para a análise com a qual você está trabalhando.
É possível adicionar diversas condições para que os dados sejam exibidos em um dosdiversos formatos, com base no valor dos dados. Por exemplo, as vendas abaixo dacota podem ser exibidas em uma cor, enquanto as vendas acima da cota podem serexibidas em outra cor. Quando você especificar várias condições, todas as condiçõessão verificadas e os formatos são mesclados para as condições que são verdadeiras. Nocaso de um conflito ao tentar mesclar vários formatos, a condição que é verificada porúltimo como verdadeira que afeta o formato que será exibido.
Nota: A formatação condicional não é suportada para solicitações de bancode dados diretas.
Aplicando Formatação Condicional a Tabelas, Tabelas Dinâmicas, Quadros de Desempenho, Gráficos. Heat Matrices e Grades
Formatando Páginas de Análises, Views e Painel de Controle 8-7
Os Formatos Condicionais Podem Basear-se em uma Outra Coluna?Você pode criar formatos condicionais para aplicar a uma coluna com base nos valoresde uma segunda coluna, para exibição em tabelas, tabelas dinâmicas e grades.
Por exemplo, você pode criar um formato condicional para colorir de verde a colunaRegião D50 quando os valores da coluna 1 - Receita forem superiores a $9 milhões,conforme mostrado.
Você poderá criar uma condição usando uma coluna que não é exibida nas views daanálise, se usar a opção Ocultar na guia Formato da Coluna da caixa de diálogoPropriedades da Coluna. Se você colocar a coluna no destino de soltura Excluído dopainel Layout, não será possível criar uma condição usando essa coluna.
Nota: Os mosaicos de desempenho não podem herdar a formataçãocondicional com base em outra coluna, nem os mosaicos de desempenho têmum destino para soltar Excluídas.
A formatação condicional é aplicada com base no valor subjacente, mesmo que vocêselecione as opções Mostrar Dados Como no painel Layout para exibir os dados comoporcentagens ou índices.
Quais Fatores Afetam Formatos Condicionais?Os formatos condicionais são afetados por diversos fatores.
O modo como os formatos condicionais são aplicados a colunas depende dos fatoresque são descritos na lista a seguir:
• Layout, Ordem e Formatos Condicionais
• Supressão de Valores e Formatos Condicionais
Aplicando Formatação Condicional a Tabelas, Tabelas Dinâmicas, Quadros de Desempenho, Gráficos. Heat Matrices e Grades
8-8 Guia do Usuário do Oracle Business Intelligence Enterprise Edition
Layout, Ordem e Formatos CondicionaisO layout das colunas na view afeta a formatação condicional dos valores de umacoluna quando o formato condicional baseia-se em um outra coluna.
Alterando o layout das colunas na view, é possível alterar a exibição dos formatoscondicionais. Por exemplo, suponha que você especifique um formato condicional nacoluna Região D50, na qual T05 por Nome/Ano é 2009. Se Região D50 e T05 porNome/Ano estiverem em bordas opostas da tabela dinâmica, nenhuma formataçãocondicional estará visível.
A ordem das colunas conforme elas são exibidas na view também afeta a formataçãocondicional. A ordem na view afeta o "detalhe" no qual os valores são exibidos. Vocêpode pensar em "detalhe" como um nível de agregação. O formato condicional éaplicado quando a coluna a ser formatada é exibida em um grau de detalhe maiselevado como a coluna na qual o formato baseia-se. Se a coluna que está sendoformatada é de um nível de detalhe superior do que a coluna em que o formato baseia-se, então o formato aplica-se apenas se a condição for baseada em uma coluna demedida. Se o formato basear-se em uma coluna de atributo e a coluna a ser formatadafor exibida com um nível de detalhe mais elevado, a formatação condicional não seráaplicada.
Por exemplo, considere a tabela na ilustração a seguir. Um formato condicional foiespecificado para colorir a Região D50 quando T05 por Nome/Ano for 2011. Observeque nenhuma cor azul claro está visível porque a Região D50 está em uma bordadiferente de T05 por Nome/Ano. Consulte Supressão de Valores e FormatosCondicionais para obter informações adicionais.
Suponha que você altere a ordem das colunas de modo que T05 Per Name Year seja aprimeira coluna da tabela. Nesse caso, a coluna T05 por Nome/Ano será exibida emum nível de detalhes mais alto e a formatação condicional apropriada será aplicada àcoluna Região D50. A ilustração a seguir mostra uma tabela dinâmica com aformatação condicional apropriada.
Aplicando Formatação Condicional a Tabelas, Tabelas Dinâmicas, Quadros de Desempenho, Gráficos. Heat Matrices e Grades
Formatando Páginas de Análises, Views e Painel de Controle 8-9
Os formatos condicionais podem ser exibidos em qualquer extremidade da tabela, databela dinâmica ou da grade. No destino de soltura Prompts (também conhecido como"extremidade da página"), o formato condicional só se aplica ao membro da colunaque está selecionado no momento para esse destino. Por exemplo, suponha que vocêtenha uma coluna Região D50 com os membros AMÉRICA, APAC e EMEA. Suponhaque a coluna Região D50 esteja no destino para soltar Prompts de uma tabela dinâmicae o formato condicional esteja definido para colorir o nome da região de verde se 1 -Receita for superior a $6,5 milhões. Se AMERICAS for a única região que atende a essacondição, AMERICAS só será colorida de verde quando for selecionada para o destinopara soltar Prompts.
Supressão de Valores e Formatos CondicionaisPara tabelas, a definição de supressão de valor na guia Formato da Coluna da caixa dediálogo Propriedades da Coluna afeta a formatação condicional.
Se definir a supressão de valor em Repetir, então a coluna que está sendo formatada éexibida em um nível de detalhe mais elevado na view. Nenhuma agregação énecessária na coluna na qual o formato baseia-se para aplicar o formato condicional.
Por exemplo, considere a tabela na primeira ilustração. Um formato condicional foiaplicado para colorir de azul claro a coluna Região D50 quando T05 por Nome/Anofor 2011. Observe que nenhuma coloração azul claro é visível, porque a supressão devalor está definida como Suprimir, o que não permite repetir valores de coluna paraos membros da Região D50.
Aplicando Formatação Condicional a Tabelas, Tabelas Dinâmicas, Quadros de Desempenho, Gráficos. Heat Matrices e Grades
8-10 Guia do Usuário do Oracle Business Intelligence Enterprise Edition
Se a supressão de valor estiver definida como Repetir, então os membros da colunasão repetidos e a formatação condicional apropriada é aplicada. A ilustração a seguirmostra uma tabela com supressão de valores repetidos.
Aplicando Formatação CondicionalVocê pode aplicar propriedades especificadas às análises quando condições específicassão atendidas.
A formatação condicional permite que você chame a atenção para os dados com basenas condições especificadas, como tornar um número negativo em texto em negritovermelho.
1. Abra a análise na qual você deseja editar a formatação e o comportamento, na guiaCritérios do Editor de Análise.
Aplicando Formatação Condicional a Tabelas, Tabelas Dinâmicas, Quadros de Desempenho, Gráficos. Heat Matrices e Grades
Formatando Páginas de Análises, Views e Painel de Controle 8-11
Nota: Você também pode aplicar formatação condicional a um mosaico dedesempenho no Editor de Mosaico de Desempenho da guia Resultadosclicando no link Editar Formatação Condicional na caixa de diálogoPropriedades do Mosaico de Desempenho. Isso abre a caixa de diálogoFormatação Condicional. Então, adicione a formatação ao seu quadroconcluindo as etapas de 4 a 6, exibidas abaixo. Observe que o formatocondicional não é refletido no painel Estilos.
2. Adicione ou localize a coluna ou o nível de hierarquia a ser modificado. Clique nobotão Opções à direita do nome da coluna no painel Colunas Selecionadas e cliqueem Propriedades da Coluna ou Propriedades de Nível Hierárquico. A caixa dediálogo Propriedades da Coluna será exibida.
3. Clique na guia Formato Condicional da caixa de diálogo Propriedades da Coluna.
Nota: Você não pode aplicar formatação condicional ao fundo da célula dedados ou à cor de fonte em uma heat matrix.
4. Clique em Adicionar Condição e selecione a coluna à qual aplicar a condição.
5. Preencha a caixa de diálogo Nova Condição. Você pode clicar no botão EditarCondição à direita do nome da condição para exibir a caixa de diálogo EditarCondição.
Nota: Quando você acessa a caixa de diálogo Nova Condição na guiaFormato Condicional, a caixa de diálogo exibe somente as opções que seaplicam aos formatos condicionais. Por exemplo, a lista Operador exibe osubconjunto de operadores usados em formatos condicionais e você só podeaplicar variáveis de apresentação.
6. Preencha a caixa de diálogo Editar Formato para aplicar formatação para acondição.
Exemplos de Formatação Condicional para ClassificaçãoEste exemplo descreve como a formatação condicional pode ser aplicada aosresultados para mostrar classificação.
Suponha que uma análise inclua dez categorias de classificação, sendo que o valor 1 nacoluna indica a pior classificação e o valor 10 indica a melhor classificação. É possívelcriar três formatos condicionais para mostrar o seguinte:
• Uma imagem para indicar uma classificação baixa para colunas que contêm 1, 2 ou3.
• Outra imagem para indicar uma classificação média para colunas que contêm 4, 5,6 ou 7.
• Uma terceira imagem para indicar uma classificação alta para colunas que contêm8, 9 ou 10.
Na caixa de diálogo Gráficos, selecione a opção de posicionamento de imagemSomente Imagens para que as colunas sejam exibidas somente com imagens, e nãocom os números de classificação, nos resultados.
Aplicando Formatação Condicional a Tabelas, Tabelas Dinâmicas, Quadros de Desempenho, Gráficos. Heat Matrices e Grades
8-12 Guia do Usuário do Oracle Business Intelligence Enterprise Edition
Armazenando Arquivos Personalizados Localmente e Usando a Funçãofmap para Referenciá-los
Você pode armazenar arquivos personalizados, como imagens e arquivos de ajudalocalmente no seu ambiente do Oracle Business Intelligence, e referenciá-los usando afunção fmap.
Por exemplo, é possível armazenar uma imagem localmente para exibir em uma viewde título. Assim, quando você especificar a imagem para a view de título no editor deTítulo", poderá usar a função fmap para referenciá-lo.
Para armazenar arquivos personalizados localmente, você deve usar o seguintediretório, expondo-o de acordo com as instruções para o Servidor HTTP usado por suaorganização:
ORACLE_HOME\bi\bifoundation\web\appv2
Para obter mais informações, consulte Abordagem 2: Implantando Usando PastasCompartilhadas.
Nota: Como o diretório analyticsRes é replicado para cada instânciapreenchida, replique os arquivos personalizados em cada instância.
Você pode armazenar arquivos diretamente neste diretório ou em seus subdiretórios.Recomenda-se que você use caracteres ASCII para nomes de arquivos personalizadosque você referencia usando a sintaxe fmap.
Nota: Os arquivos personalizados armazenadas localmente em releasesanteriores (antes da 11g do Oracle Business Intelligence) devem ser migradosmanualmente para a Release 11g.
Para referenciar arquivos personalizados armazenados no diretório analyticsRes, use aseguinte sintaxe fmap:
fmap:location/file_name
onde:
• location/ é o caminho do subdiretório no diretório analyticsRes no qual reside oarquivo personalizado, se esse arquivo residir em um subdiretório de analyticsRes(por exemplo: Images/).
Nota: Armazene na mesma pasta as imagens e os gráficos de logotipolocalizados no diretório analyticsRes.
• file_name é o nome do arquivo personalizado (por exemplo: newlogo.gif).
Veja a seguir exemplos de comandos fmap:
fmap:mylogo.giffmap:Images/newlogo.gif
Armazenando Arquivos Personalizados Localmente e Usando a Função fmap para Referenciá-los
Formatando Páginas de Análises, Views e Painel de Controle 8-13
Se estiver tentando salvar um objeto que utiliza a sintaxe fmap, então você deve ter oprivilégio Salvar Conteúdo com Marcação HTML. Consulte Guia de Segurança do OracleBusiness Intelligence Enterprise Edition para obter informações sobre privilégios.
Máscaras de Formato PersonalizadoUma máscara de formato personalizado oferece opções adicionais para formatar umacoluna que contém dados numéricos (por exemplo, receita ou quantidade faturada).
Para definir uma máscara de formato personalizado para uma coluna que contémdados numéricos, use o campo Tratar Números como em conjunto com o campoNumérico Personalizado. Consulte a guia Formato de Dados da caixa de diálogoPropriedades da Coluna para obter informações adicionais.
A tabela a seguir mostra o caractere de máscara e uma descrição. A terceira coluna éum exemplo específico de campo numérico que usa a máscara para os Estados Unidoscom um idioma-base de inglês.
Caracterede Máscara
Descrição Exemplo
# Use um sinal numérico ou uma marca dehash para um dígito opcional (zeros àesquerda e à direita serão removidos)
A especificação de #,###,##0.###como máscara para 12345.67 gera12,345.67.
0 Use zero para um dígito obrigatório A especificação de #0.##0 comomáscara para 12.34 gera 12.340.
" " Use aspas duplas para exibir qualquercoisa detalhada
Observação: se você usar aspas duplascomo caractere de máscara pararepresentar dados numéricos, remova ocaractere de máscara explícito antes deexportar os resultados da análise para oExcel, porque o Excel não convertecaractere de máscara.
A especificação de "++++" comoparte de uma máscara, gera ++++.
; Use ponto e vírgula para separarformatos positivos, negativos e nulos
A especificação de"+"#0.000;"-"#0.000;"nulls" como máscara para 467482.18gera +467482.18. Veja ailustração a seguir.
[$] Use como símbolo de moeda específicoda configuração regional
A especificação de [$]#,##0.##como máscara para 5000.48 gera$5,000.48 para um usuário quetem o inglês americano selecionadocomo localidade, e £5,000.48 seinglês britânico estiver selecionado.
O caracteres separadores de casas decimais e milhares que você utiliza em um campoNumérico Personalizado para definir a máscara de formato são sempre os:
• Período — Usado para separar a parte inteira da parte fracionária de um número
• Vírgula — Usada para separar milhares
Máscaras de Formato Personalizado
8-14 Guia do Usuário do Oracle Business Intelligence Enterprise Edition
No entanto, o separador de caracteres que são realmente exibidos em análises epainéis de controle são dependentes do país e do idioma em que você está executandoOracle BI EE.
A tabela a seguir mostra exemplos de combinações de países e idiomas específicos.Observe que os exemplos mostrados nesta tabela são nem todos os inclusivo e estãocorretos no momento da gravação.
Formato a SerExibido
Use EstaMáscara deFormato no BIEE
CaractereSeparador dePaís (Idioma)Pré-Definido
Normalmente Usado Neste País(Idioma)
Decimal: 123,45
Milhares: 6.789
Decimal: ###.##
Milhares: #,###
Decimal: ,(vírgula)
Milhares: .(ponto)
Argentina (espanhol), Dinamarca(dinamarquês), Equador (espanhol),Alemanha (alemão), Grécia (grego),Itália (italiano) e Liechtenstein(alemão)
Decimal: 123.45
Milhares: 6,789
Decimal: ###.##
Milhares: #,###
Decimal: .(ponto)
Milhares: ,(vírgula)
Austrália (inglês), Egito (árabe),Guatemala (espanhol), Israel(hebraico), Japão (Japonês),Cingapura (chinês) e os EstadosUnidos (inglês)
Decimal: 123.45
Milhares: 6'789
Decimal: ###.##
Milhares: #,###
Decimal: .(ponto)
Milhares:' (apóstrofo)
Suíça (francês, alemão e italiano)
Decimal: 123,45
Milhares: 6 789
Decimal: ###.##
Milhares: #,###
Decimal: ,(vírgula)
Milhares:(espaço)
Finlândia (Finlandês), Polônia(Polonês) e Suécia (Sueco)
Uma máscara de formato personalizado permite substituir o formato negativo ou nulofornecendo máscaras distintas separadas por ponto e vírgula. Uma máscara totalmentedefinida poderá ser exibida como positivemask;negativemask;nullmask. Vejao exemplo mostrado.
• Se você omitir a máscara nula, um espaço em branco será exibido para um valornulo.
• Se você omitir a máscara negativa, a máscara positiva será exibida para a máscaranegativa.
• Você deverá usar uma máscara negativa, se desejar usar uma máscara nula.
• Se você usar tudo #'s como máscara, o valor zero (0) será exibido como em branco.
Nota: No Excel, uma máscara totalmente definida poderá ser exibida comopositivemask;negativemask;zeromask;text. Ao exportar uma colunaque usa uma máscara nula, a máscara nula é eliminada porque o Excel nãooferece suporte a ela. Além disso, a máscara zero do Excel não é usada, pois oOracle BI EE não suporta uma máscara zero.
Máscaras de Formato Personalizado
Formatando Páginas de Análises, Views e Painel de Controle 8-15
A Ilustração de exemplo mostra uma tabela de receita que inclui um cálculo dereceita do ano anterior e um cálculo do crescimento anualcomposto trimestral por ano e trimestre para as Américas. A mesma máscara deformato personalizado foi usada para todas as colunas de medida e o texto nulo foidefinido para ser exibido como cálculo da medida (consulte Noções Básicas sobreSupressão de Nulos para obter informações adicionais sobre supressão de nulos). Amáscara de formato personalizado usada nesta tabela para as três colunas é:"+"#0.000;"-"#0.000;"null".
• Um sinal de mais com uma máscara de duas posições decimais é exibido para umnúmero positivo.
• Um sinal de menos com uma máscara de duas posições decimais é exibido para umnúmero negativo.
• Se o valor da medida for nulo, a palavra null será exibida.
1. Abra a análise na qual você deseja editar a formatação, na guia Critérios do Editorde Análise.
2. Adicione ou localize a coluna a ser modificada.
3. Clique no botão Opções à direita do nome da coluna no painel ColunasSelecionadas.
4. Clique em Propriedades da Coluna. A caixa de diálogo Propriedades da Colunaserá exibida.
5. Clique na guia Formato de Dados da caixa de diálogo Propriedades da Coluna.
6. Marque a caixa de seleção Substituir Formato de Dados Padrão .
7. Selecione Personalizado na lista Tratar Números como.
8. Informe a máscara para o campo numérico na caixa de texto Formato NuméricoPersonalizado e clique no botão OK.
Máscaras de Formato Personalizado
8-16 Guia do Usuário do Oracle Business Intelligence Enterprise Edition
Strings de Formato PersonalizadoAs strings de formato personalizado fornecem opções adicionais de formatação decolunas ou níveis de hierarquia que contêm timestamps, datas e horários.
Para definir strings de formato personalizado para uma coluna ou nível de hierarquia,use o campo Formato de Data Personalizado (para campos de data e hora) ou ocampo Formato Numérico Personalizado (para campos numéricos) na guia Formatode Dados da caixa de diálogo Propriedades da Coluna.
Esta seção contém os seguintes tópicos:
• Strings de Formato Personalizado para Campos de Data e Horário
• Strings de Formato Personalizado para Campos Numéricos
Strings de Formato Personalizado para Campos de Data e HorárioVocê pode definir strings de formato personalizado para um nível de coluna ouhierarquia no campo Formato de Data Personalizado na guia Formato de Dados dacaixa de diálogo Propriedades da Coluna.
Esta seção contém os seguintes tópicos:
• Strings de Formato Personalizado Gerais
• Strings de Formato Personalizado de ODBC
Strings de Formato Personalizado GeraisVocê pode criar formatos personalizados de data ou hora usando essas strings.
A tabela mostra as strings de formato personalizado gerais e os resultados que elasexibem. Isso permite a exibição de campos de data e hora na configuração regional dousuário.
String deFormato Geral
Resultado
[FMT:dateShort] Formata a data no formato curto de data da configuração regional.Também é possível digitar [FMT:date].
[FMT:dateLong] Formata a data no formato longo de data da configuração regional.
[FMT:dateInput] Formata a data em um formato aceitável para entrada no sistema.
[FMT:time] Formata a hora no formato de hora da configuração regional.
[FMT:timeHourMin]
Formata a hora no formato de hora da configuração regional, mas omite ossegundos.
[FMT:timeInput] Formata a hora em um formato aceitável para nova entrada no sistema.
[FMT:timeInputHourMin]
Formata a hora em um formato aceitável para nova entrada no sistema,mas omite os segundos.
[FMT:timeStampShort]
Equivalente a digitar [FMT:dateShort] [FMT:time]. Formata a data noformato de data curto e a hora no formato de hora da configuraçãoregional. Você também pode digitar [FMT:timeStamp].
Strings de Formato Personalizado
Formatando Páginas de Análises, Views e Painel de Controle 8-17
String deFormato Geral
Resultado
[FMT:timeStampLong]
Equivalente a digitar [FMT:dateLong] [FMT:time]. Formata a data noformato de data longo e a hora no formato de hora da configuraçãoregional.
[FMT:timeStampInput]
Equivalente a [FMT:dateInput] [FMT:timeInput]. Formata a data e ohorário em um formato aceitável para entrada novamente no sistema.
[FMT:timeHour] Formata o campo de horário somente no formato da configuraçãoregional, por exemplo, 8 PM.
AA ou aa Exibe os dois últimos dígitos do ano, preenchido à esquerda com um zero,se for necessário, por exemplo, 01 relativo a 2001.
AAA ou aaa Exibe o ano com quatro dígitos, preenchido com zero à esquerda, senecessário, por exemplo, 0523.
AAAA ou aaaa Exibe o ano com quatro dígitos, por exemplo, 2011
M Exibe o mês numérico, por exemplo, 2 para fevereiro.
MM Exibe o mês numérico, preenchido à esquerda com zero para meses comum único dígito, por exemplo, 02 para fevereiro.
MMM Exibe o nome abreviado do mês na configuração regional do usuário, porexemplo, Fev.
MMMM Exibe o nome completo do mês na configuração regional do usuário, porexemplo, Fevereiro.
D ou d Exibe o dia do mês, por exemplo, 1.
DD ou dd Exibe o dia do mês, preenchido à esquerda com um zero para dias com umúnico dígito, por exemplo, 01.
DDD ou ddd Exibe o nome abreviado do dia da semana na configuração regional dousuário, por exemplo, qui para quinta-feira.
DDDD ou dddd Exibe o nome completo do dia da semana na configuração regional dousuário, por exemplo, Quinta-feira.
DDDDD ouddddd
Exibe a primeira letra do nome do dia da semana na configuração regionaldo usuário, por exemplo, Q para quinta-feira.
h Exibe o horário no formato de 12 horas, por exemplo, 2.
H Exibe o horário no formato de 24 horas, por exemplo, 23.
hh Exibe o horário no formato de 12 horas, preenchido com zero à esquerdano caso de horários com um único dígito, por exemplo, 01.
HH Exibe o horário no formato de 24 horas, preenchido com zero à esquerdano caso de horários com um único dígito, por exemplo, 23.
m Exibe o minuto, por exemplo, 7.
mm Exibe o minuto, preenchido à esquerda com um zero para minutos comum único dígito, por exemplo, 07.
Strings de Formato Personalizado
8-18 Guia do Usuário do Oracle Business Intelligence Enterprise Edition
String deFormato Geral
Resultado
s Exibe os segundos, por exemplo, 2.
Também é possível incluir decimais na string, como s.# ou s.00 (onde #significa um dígito opcional e 0 significa dígito obrigatório).
ss Exibe os segundos, preenchidos à esquerda com um zero para segundoscom um único dígito, por exemplo, 02.
Também é possível incluir decimais na string, como ss.# ou ss.00 (onde #significa um dígito opcional e 0 significa dígito obrigatório).
t Exibe a primeira letra da abreviação de antes do meio-dia ou depois domeio-dia na configuração regional do usuário, por exemplo, a.
tt Exibe a abreviação de ante meridiem ou post meridiem na configuraçãoregional do usuário, por exemplo, pm.
gg Exibe a era na configuração regional do usuário.
Strings de Formato Personalizado de ODBCVocê pode criar strings de formato personalizado usando o ODBC.
A tabela mostra as strings de formato personalizado do tipo padrão ODBC e osresultados que exibem. Essas strings exibem campos de data e hora de acordo com opadrão ODBC.
String de FormatoODBC
Resultado
[FMT:dateODBC] Formata a data no formato ODBC padrão aaaa-mm-dd (ano comquatro dígitos, mês com dois dígitos e dia com dois dígitos).
[FMT:timeODBC] Formata a hora no formato ODBC padrão hh:mm:ss (hora com doisdígitos, minuto com dois dígitos e segundo com dois dígitos).
[FMT:timeStampODBC]
Equivalente a digitar [FMT:dateODBC] [FMT:timeStampODBC].Formata a data no formato aaaa-mm-dd e a hora no formatohh:mm:ss.
[FMT:dateTyped] Exibe a palavra data e mostra a data, no formato ODBC padrão aaaa-mm-dd. A data é exibida entre aspas simples (').
[FMT:timeTyped] Exibe a palavra hora e mostra a hora, no formato ODBC padrãohh:mm:ss. A hora é mostrada entre aspas simples (').
[FMT:timeStampTyped]
Exibe a palavra data/horário e depois mostra a data/horário, noformato padrão ODBC aaaa-mm-dd hh:mm:ss. A data/horário émostrada entre os caracteres de aspas simples (').
Strings de Formato Personalizado para Campos NuméricosA definição de strings de formato personalizado para campos numéricos assegura queos dados sejam interpretados com precisão.
Strings de Formato Personalizado
Formatando Páginas de Análises, Views e Painel de Controle 8-19
Você pode definir strings de formato personalizado para um nível de coluna ouhierarquia no campo Formato Numérico Personalizado na guia Formato de Dados dacaixa de diálogo Propriedades da Coluna.
Nota:
Ao aplicar um formato de tipos de dados diferentes, por exemplo, aplicar umformato de tipo de data a um campo numérico, se o valor real estiver fora doslimites, o formato não será aplicado e o valor original será exibido. Comoexemplo, utilize o formato [MMMM]. Se o valor original a ser convertido for13, esse valor estará fora dos limites porque há somente 12 meses em um ano.O valor original, 13, é exibido sem ser convertido em um nome de mês. Noentanto, se o valor original for 12, a aplicação do formato personalizadoconverterá o valor no 12° mês, isto é, Dezembro.
Esta seção contém os seguintes tópicos:
• Strings de Formato Personalizado para Campos Integrais
• Strings de Formato Personalizado para Conversão em Horas
• Strings de Formato Personalizado para Conversão em Horas e Minutos
• Strings de Formato Personalizado para Conversão em Horas, Minutos e Segundos
• Strings de Formato Personalizado para Exibir a Duração
Strings de Formato Personalizado para Campos IntegraisVocê pode exibir os valores de mês e dia usando strings de formato personalizado.
A tabela mostra as strings de formato personalizado disponíveis ao trabalhar comcampos integrais. Elas permitem a exibição de nomes de mês e dia na configuraçãoregional do usuário.
O campos integrais contêm números inteiros que representam o mês do ano ou o diada semana. Para os meses, 1 representa janeiro, 2 representa fevereiro e e assim pordiante, sendo que 12 representa dezembro. Para os dias da semana, 1 representadomingo, 2 representa segunda-feira e assim por diante, sendo que 7 representasábado.
String deFormato deCampo Integral
Resultado
[MMM] Exibe o nome abreviado do mês na configuração regional do usuário.
[MMMM] Exibe o nome completo do mês na configuração regional do usuário.
[DDD] Exibe o nome abreviado do dia da semana na configuração regional dousuário.
[DDDD] Exibe o nome completo do dia da semana na configuração regional dousuário.
Strings de Formato Personalizado para Conversão em HorasVocê pode converter diversos períodos em formatos de hora.
Strings de Formato Personalizado
8-20 Guia do Usuário do Oracle Business Intelligence Enterprise Edition
A tabela mostra as strings de formato personalizado que podem ser usadas paraformatar dados em horas. Use essas strings nos seguintes tipos de campo:
• O campos que contêm números inteiros ou números reais que representam otempo decorrido desde o início do dia (12:00 AM).
• Os campos cujo formato de saída é [FMT:timeHour], conforme descrito na tabela.(Esse formato exibe o campo de hora somente no formato da configuração regional,por exemplo, 8 PM).
String deFormato deConversão deDados
Resultado
[FMT:timeHour] Considera-se que o valor representa o número de horas decorridas desde oinício do dia e formata o número de horas na exibição hh, onde hhcorresponde ao número de horas. As frações são retiradas do valor. Porexemplo, o valor 2 é formatado como 2 AM e o valor 12,24 como 12 PM.
[FMT:timeHour(min)]
Considera-se que o valor representa o número de minutos decorridosdesde o início do dia e formata o número de minutos na exibição hh, ondehh corresponde número de horas. As frações são retiradas do valor. Porexemplo, o valor 2 é formatado como 12 AM e o valor 363,10 como 6 AM.
[FMT:timeHour(sec)]
Considera-se que o valor representa o número de segundos decorridosdesde o início do dia e formata o número de segundos na exibição hh,onde hh corresponde ao número de horas. As frações são retiradas dovalor. Por exemplo, o valor 600 é formatado como 12 AM e o valor 3600como 1 AM e o valor 61214,30 como 5 PM.
Strings de Formato Personalizado para Conversão em Horas e MinutosVocê pode converter diversos períodos em formatos de hora e minuto.
A tabela mostra as strings de formato personalizado que podem ser usadas paraformatar dados em horas e minutos. Use essas strings em campos que contêmnúmeros inteiros ou números reais que representam o tempo decorrido desde o iníciodo dia (12:00 AM).
Elas também podem ser usadas quando a saída é no formato [FMT:timeHourMin],descrito na tabela. (Esse formato exibe a hora no formato de hora da configuraçãoregional, mas omite os segundos.)
String deFormato deConversão deDados
Resultado
[FMT:timeHourMin]
Considera-se que o valor representa o número de minutos decorridosdesde o início do dia e converte o valor na exibição hh:mm, onde hhcorresponde ao número de horas e mm ao número de minutos. As fraçõessão retiradas do valor. Por exemplo, o valor 12 é formatado como 12:12AM, o valor 73 como 1:13 AM e o valor 750 como 12:30 PM.
Strings de Formato Personalizado
Formatando Páginas de Análises, Views e Painel de Controle 8-21
String deFormato deConversão deDados
Resultado
[FMT:timeHourMin(sec)]
Considera-se que o valor representa o número de segundos decorridosdesde o início do dia e converte o valor na exibição hh:mm, onde hhcorresponde ao número de horas e mm ao número de minutos. As fraçõessão retiradas do valor. Por exemplo, o valor 60 é formatado como 12:01AM, o valor 120 como 12:02 AM e o valor 43200 como 12:00 PM.
[FMT:timeHourMin(hour)]
Considera-se que o valor representa o número de horas decorridas desde oinício do dia e converte o número de horas na exibição hh:mm, onde hhcorresponde ao número de horas e mm ao número de minutos restantes.Por exemplo, o valor 0 é formatado como 12:00 AM, o valor 1,5 como 1:30AM e o valor 13,75 como 1:45 PM.
Strings de Formato Personalizado para Conversão em Horas, Minutos e SegundosVocê pode converter diversos períodos em formatos de hora, minuto e segundo.
A tabela mostra as strings de formato personalizado que podem ser usadas paraformatar dados em horas, minutos e segundos. Use essas strings em campos quecontêm números inteiros ou números reais que representam o tempo.
Elas também podem ser usadas quando o resultado está no formato [FMT:time],descrito em Strings de Formato Personalizado Gerais. (Esse formato exibe a hora noformato de hora da configuração regional.)
String de Formatode Conversão deDados
Resultado
[FMT:time] Considera-se que o valor representa o número de segundosdecorridos desde o início do dia e converte o valor na exibiçãohh:mm:ss, onde hh corresponde ao número de horas, mm ao númerode minutos e ss ao número de segundos. Por exemplo, o valor 60 éformatado como 12:01:00 AM, o valor 126 como 12:02:06 AM e o valor43200 como 12:00:00 PM.
[FMT:time(min)] Considera-se que o valor representa o número de minutos decorridosdesde o início do dia e converte o valor na exibição hh:mm:ss, ondehh corresponde ao número de horas, mm ao número de minutos e ssao número de segundos. Por exemplo, o valor 60 é formatado como1:00:00 AM, o valor 126 como 2:06:00 AM e o valor 1400 como 11:20:00PM.
[FMT:time(hour)] Considera-se que o valor representa o número de horas decorridasdesde o início do dia e converte o valor na exibição hh:mm:ss, ondehh corresponde ao número de horas, mm ao número de minutos e ssao número de segundos. Por exemplo, o valor 6,5 é formatado como6:30:00 AM e o valor 12 como 12:00:00 PM.
Strings de Formato Personalizado para Exibir a DuraçãoVocê pode converter uma variedade de períodos para descrever uma duração detempo.
Strings de Formato Personalizado
8-22 Guia do Usuário do Oracle Business Intelligence Enterprise Edition
A tabela mostra as strings de formato personalizado que podem ser usadas paraformatar dados de duração em dias, horários, minutos e segundos. Use essas stringsem campos que contêm números inteiros ou números reais que representam o tempo.
Permite a view da duração, como a duração de uma chamada telefônica. Você podeformatar um campo numérico como DD:HH:MM:SS.
Você pode adicionar valores literais na string para tornar o resultado mais claro,conforme no exemplo a seguir:
[duration][opt:dd"d":][opt:hh"h":]mm"m":ss"s"Quando a entrada é = 15000, a saída é: 04h:10m:00s
Dessa forma, os valores literais h, m e s representam horas, minutos e segundos noresultado.
Adicionar [opt:...] em qualquer lugar na string torna o campo opcional, e ele não seráexibido se não tiver um valor. No exemplo anterior, [opt:dd] significa que um valorpara dias não é exibido porque não tem um valor.
String deFormato deConversão deDados
Resultado
[duration(sec)][opt:dd]:hh:mm:ss
Formata o total de segundos como duração. Por exemplo, um valor deduração de 16500.00 é exibido como 04:35:00, o que significa uma duraçãode quatro horas, 35 minutos e zero segundos.
opt:dd exibe vários dias, mas se opt não tiver valor, ela não será exibida.
Segundo é a unidade padrão de tempo.
[duration(min)][opt:dd]:hh:mm:ss
Formata o total de minutos como duração. Por exemplo, um valor deduração de 275.00 é exibido como 04:35:00, o que significa uma duração dequatro horas, 35 minutos e zero segundos.
opt:dd exibe vários dias, mas se opt não tiver valor, ela não será exibida.
[duration(hour)][opt:dd]:hh:mm:ss
Formata o total de horas como duração. Por exemplo, um valor de duraçãode 4.58 é exibido como 04:35:00, o que significa uma duração de quatrohoras, 34 minutos e 48 segundos.
opt:dd exibe vários dias, mas se opt não tiver valor, ela não será exibida.
[duration(day)][opt:dd]:hh:mm:ss
Formata o total de dias como duração. Por exemplo, um valor de duraçãode 2.13 é exibido como 02:03:07:12, o que significa uma duração de doisdias, três horas, sete minutos e doze segundos.
opt:dd exibe vários dias, mas se opt não tiver valor, ela não será exibida.
Strings de Formato Personalizado
Formatando Páginas de Análises, Views e Painel de Controle 8-23
Strings de Formato Personalizado
8-24 Guia do Usuário do Oracle Business Intelligence Enterprise Edition
9Entregando Conteúdo
Este capítulo fornece informações sobre como entregar conteúdo personalizado eacionável aos usuários do Oracle Business Intelligence Enterprise Edition. Ele descrevecomo criar e assinar agentes, e ainda como configurar dispositivos e entregar perfis.
Tópicos
Este capítulo inclui as seguintes seções:
• O que São Agentes?
• O que São Alertas?
• Como os Agentes Funcionam
• O Que é Editor do Agente?
• Sobre Como Controlar Acesso aos Agentes
• Sobre como Usar Personalização em Agentes
• Criando Agentes
• Exibindo Resumos das Definições do Agente
• Salvando Agentes
• Assinando Agentes
• Exibindo uma Lista dos Agentes Que Você Assina ou Possui
• Cancelando a Assinatura de Agentes
• Personalizando Inscrições do Agente
• Desativando e Ativando Programações de Agentes
• Quais São os Dispositivos e Perfis de Entrega?
• Configurando Dispositivos e Perfis de Entrega
• Acessando e Gerenciando Alertas
• Inscrevendo-se em Feed RSS para Alertas
O que São Agentes?Os agentes permitem que você automatize seus processos comerciais.
Você pode usar agentes para fornecer alertas orientados a eventos, publicaçãoprogramada de conteúdo e execução de ação condicional orientada a evento.
Entregando Conteúdo 9-1
Você pode escolher:
• Uma programação com base na qual o Agente é executado
• Uma condição de dados que determina o que o Agente faz
• Uma análise que pode ser distribuída
• Ações que possam ser executadas automaticamente dependendo de os dadosatenderem ou não à condição
Os agentes podem detectar dinamicamente problemas e oportunidades com base eminformações, determinar pessoas adequadas às quais notificar e enviar informaçõespor meio de uma ampla variedade de dispositivos (e-mail, telefones etc.).
Nota: O conteúdo de entrega de um agente é localizado de acordo com aconfiguração regional preferencial do destinatário. (Os usuários especificam aconfiguração regional preferencial deles na guia Preferências da caixa dediálogo Minha Conta.)
O que São Alertas?Um alerta é uma notificação gerada pelo agente que fornece um conteúdopersonalizado e acionável aos destinatários especificados e a assinantes para o agente.
Você pode ver os alertas que foram enviados a você em todo o Oracle BI EnterpriseEdition; por exemplo:
• Na seção Alertas da Home page.
• Na primeira página de Meu Painel. (Uma seção Alertas será automaticamenteadicionada à primeira página de Meu Painel, se você não colocar umamanualmente).
• Em uma página do painel, se o designer de conteúdo adicionar uma seção deAlertas. Consulte Adicionando Conteúdo aos Painéis
• Na caixa de diálogo Alertas exibida no botão Alertas! do cabeçalho global.
• Nos dispositivos de entrega especificados, como um telefone. Consulte Quais Sãoos Dispositivos e Perfis de Entrega?
Para obter mais informações, consulte Acessando e Gerenciando Alertas.
Como os Agentes FuncionamNo formato mais simples, um agente executa automaticamente uma determinadaanálise de catálogo com base em uma programação definida e examina os resultadosde um determinado problema ou oportunidade.
Se o problema ou a oportunidade em questão for detectado nos resultados, um alertaserá gerado e entregue aos destinatários e assinantes especificados do agente, usandoas opções de entrega definidas para cada pessoa.
Para obter mais informações, consulte O que São Alertas? Para obter mais informaçõessobre opções de alerta, consulte Quais São os Dispositivos e Perfis de Entrega?
Para tratar requisitos muito complexos, os agentes podem chamar ações que acionemoutros agentes, scripts, programas Java ou aplicativos. Os resultados podem ser
O que São Alertas?
9-2 Guia do Usuário do Oracle Business Intelligence Enterprise Edition
transmitidos entre os agentes e a outros aplicativos ou serviços por meio de XML,HTML ou texto simples. Por exemplo, um agente poderá executar uma análise paraidentificar todos os pedidos de produtos atuais acima de um valor especificado emdólar que não podem ser atendidos por um abastecimento regional. Os resultadospodem ser transmitidos a outro agente que executa uma análise para localizar fontesalternativas desses produtos. Um agente final pode ser acionado para enviarinformações a um sistema CRM e notificar os representantes de conta apropriadossobre a fonte alternativa.
Você poderá ser automaticamente um destinatário de alertas gerados por algunsagentes, e agentes criados por terceiros podem estar disponíveis a você para inscrição.É possível também criar seus próprios agentes, se você tiver as permissões eresponsabilidades apropriadas. Dependendo do nível de autoridade que você tiver,poderá compartilhar agentes seletivamente com terceiros e disponibilizar agentes atodos os usuários.
O Que é Editor do Agente?O editor do Agente permite que você crie agentes para enviar conteúdo personalizadoe acionável aos usuários. Ele também permite que você exiba um resumo dasdefinições atuais de agentes.
O editor do Agente contém as seguintes guias:
• Geral — Permite que você especifique a prioridade do conteúdo que um agenteentregará e como gerar o conteúdo de entrega (ou seja, como qual usuário executara consulta).
• Programação — Permite que você especifique se o agente será executado com baseem uma programação, com que frequência ele é executado e quando sua execuçãocomeça e termina.
• Condição — Permite que você especifique se um agente entrega conteúdo eexecuta ações sempre ou condicionalmente.
• Conteúdo de Entrega — Permite que você especifique o conteúdo a ser entreguecom um agente, como uma página de painel ou uma análise salva.
• Destinatários — Permite que você especifique quem receberá o conteúdo deentrega do agente e quem tem permissão para inscrever-se no agente.
• Destinos — Permite que você especifique onde o conteúdo será entregue.
• Ações — Permitem que você especifique uma ou mais ações a serem executadasquando um agente for finalizado.
Você acesso o editor do Agente quando cria ou edita um agente. Consulte CriandoAgentes.
Sobre Como Controlar Acesso aos AgentesO acesso aos agentes está disponível para todos os usuários do Oracle BI EE.
A concessão de acesso a funções de agente específico é executada na página GerenciarPrivilégios. Se você tiver a autoridade apropriada, poderá conceder ou negar acessoexplícito a uma variedade de privilégios do agente, incluindo a capacidade deexecutar as seguintes ações:
• Criar agentes
O Que é Editor do Agente?
Entregando Conteúdo 9-3
• Publicar agentes para assinatura
• Entregar agentes para usuários determinados dinamicamente ou especificados
• Encadear agentes
• Modificar inscrições atuais para agentes
Para obter mais informações sobre privilégios, consulte Gerenciando Privilégios doPresentation Services no Guia de Segurança do Oracle Business Intelligence EnterpriseEdition.
Sobre como Usar Personalização em AgentesO uso da personalização nos agentes permite que você crie agentes genéricos quepossam ser usados em mais de uma circunstância.
O uso de personalizações em agentes ajuda a reduzir o número de agentes e condiçõesque você deve criar para sua organização. Permite também que você forneça o alertaexigido em uma determinada circunstância.
A personalização em um agente é realizada com a substituição dos operadores evalores de filtros com prompt associados a análises usadas no agente. (Um filtro comprompt é aquele cujo operador está definido como É Solicitado. Para obter maisinformações sobre filtros com prompt, consulte Criando Filtros de Coluna.)
Você usa análises em um agente quando especifica que o agente:
• Entregará condicionalmente seu conteúdo e executará suas ações usando umacondição (nomeada ou em linha) com base em uma análise. Para obter maisinformações sobre condições, consulte Trabalhando com Condições.
• Entregará uma análise como seu conteúdo.
Filtros com prompt podem ser personalizados em vários pontos, dependendo de comoa análise à qual ele está associado é usada:
• Se a análise for usada como base para uma condição nomeada, a cadeia depersonalização será a seguinte:
1. Na análise
2. Na condição nomeada
3. Na personalização do agente da condição
4. Na personalização de inscrição da condição do agente
• Se a análise for usada como base para uma condição em linha criada em um agente,a cadeia de personalização será a seguinte:
1. Na análise
2. Na personalização do agente da condição
3. Na personalização de inscrição da condição do agente
• Se a análise for especificada como conteúdo de entrega para um agente, a cadeia depersonalização será a seguinte:
1. Na análise
Sobre como Usar Personalização em Agentes
9-4 Guia do Usuário do Oracle Business Intelligence Enterprise Edition
2. Na personalização do agente do conteúdo de entrega
3. Na personalização da inscrição do conteúdo de entrega
Ao usar a personalização em um agente, tenha em mente os seguintes pontos:
• Um filtro, uma vez substituído, não pode tornar ser substituído posteriormente nacadeia de personalização. Por exemplo, se você substituir um filtro napersonalização de agente do conteúdo de entrega, o inscrito não poderá substituí-lomais tarde na personalização de inscrição do conteúdo de entrega.
• Se houver combinação de filtros em uma análise (isto é, criados com AND e OR),essa estrutura AND e OR não será exibida na customização.
• Se os mesmos filtros forem usados mais de uma vez em um agente, somente umconjunto exclusivo dos filtros será exibido para personalização. Os valorespersonalizados que você especificar serão aplicados a todas as instâncias do filtrorepetido.
Exceção: Se a análise for o resultado da combinação de duas ou mais análises combase em uma operação de união, filtros exclusivos de cada parte da união serãoexibidos para personalização. Para obter mais informações sobre a combinação deanálises, consulte Combinando Colunas Usando Operações Definidas.
• Os filtros especificados entre os agentes que participam de uma cadeia (consulte aação Chamar Agente em Ações que Chamam Funções, Operações ou Processos emSistemas Externos) não suportam personalização. Os filtros transmitidos do agentepai são aqueles sem personalizações de inscritos. Os filtros transmitidos ao agentefilho substituem os respectivos filtros com prompt antes que personalizações deinscritos sejam aplicadas.
Criando AgentesVocê pode automatizar os processos de negócios criando e usando agentes.
Tenha em mente estas diretrizes:
• Também é possível exibir o Editor de Agente selecionando Agente na áreaCriar . . . da Home page.
• Também é possível criar um agente de uma análise. Para saber como, consulte Criando Agentes a partir de Análises.
Use o procedimento a seguir para criar um agente.
1. No cabeçalho global, clique em Novo e selecione Agente.
2. Na guia Geral do Editor de Agente, especifique a prioridade do conteúdo que oagente deve entregar e como gerar o conteúdo de entrega (isto é, como o usuárioexecuta a consulta).
3. Na guia Programar do Editor de Agente, especifique se o agente deverá serexecutado com base em uma programação, a frequência da execução e quandodeverá ser iniciada e encerrada.
Quando você seleciona a data e a hora, para fusos horários em que o horário deverão é aplicável, ele será considerado. Por exemplo, se durante os meses de verãovocê selecionar (GMT) Hora Média de Greenwich : Dublin, Edimburgo, Lisboa,Londres, isso significa BST (Horário de Verão Britânico).
Criando Agentes
Entregando Conteúdo 9-5
4. Na guia Condição do Editor de Agente, especifique se o agente sempre entrega seuconteúdo e executa suas ações ou faz isso condicionalmente.
Para obter mais informações sobre condições, consulte Trabalhando comCondições.
5. Na guia Entregar Conteúdo do Editor de Agente, especifique o conteúdo a serentregue com o agente, como uma página do painel de controle ou uma análisesalva.
6. Na guia Destinatários do Editor de Agente, especifique quem deverá receber oconteúdo de entrega do agente e quem tem permissão para se inscrever no agente.
7. Na guia Destinos do Editor de Agente, especifique onde o conteúdo deve serentregue.
8. Na guia Ações do Editor de Agente, especifique uma ou mais ações a seremexecutadas quando o agente for finalizado.
9. Salve o agente. Consulte Salvando Agentes.
Depois de salvar o agente, você pode executá-lo clicando no botão Executar AgenteAgora. Isso é útil, por exemplo, para testar o agente.
Exibindo Resumos das Definições do AgenteVocê pode exibir um resumo das definições atuais de um agente.
Um resumo é exibido no Editor de Agente e pode ser expandido ou contraído. Porpadrão, o resumo é expandido.
Tenha em mente esta diretriz:
• Também é possível exibir um resumo das definições de um agente no painelVisualização da página Catálogo.
• À esquerda do cabeçalho Visão Geral no editor do Agente, clique em:
– Botão Sinal de Adição para expandir o resumo.
– Botão Menos para contrair o resumo.
Salvando AgentesVocê pode reutilizar os agentes salvando-os.
Você pode salvar os agentes nas pastas existentes ou em novas pastas que você cria daseguinte forma.
• Se um agente estiver disponível para assinatura, você deverá salvá-lo em umasubpasta nas Pastas Compartilhadas, por exemplo, /Pastas Compartilhadas/Agentes Compartilhados/Vendas/Agente1. (Observe que não é possível salvar umagente diretamente em /Pastas Compartilhadas, por exemplo, /PastasCompartilhadas/Agente1.)
• Se um agente não estiver disponível para assinatura, você poderá salvá-lo em umasubpasta /Pastas Compartilhadas, em /Minhas Pastas ou em uma subpasta em /Minhas Pastas, por exemplo, /Minhas Pastas/Vendas/Agente1. (Observe que nãoé possível salvar um agente diretamente em /Pastas Compartilhadas, porexemplo, /Pastas Compartilhadas/Agente1.)
Exibindo Resumos das Definições do Agente
9-6 Guia do Usuário do Oracle Business Intelligence Enterprise Edition
Para obter mais informações sobre assinatura de agentes, consulte Assinando Agentes.
Para salvar um agente:
1. Na barra de ferramentas do Editor de Agente, clique em um dos seguintes botões:
• Para salvar um novo agente ou para salvar um agente existente com o mesmonome na mesma pasta, clique no botão Salvar este Agente.
• Para salvar um agente existente com outro nome ou em outra pasta, clique nobotão Salvar este Agente Como.
2. Preencha a caixa de diálogo Salvar Agente, se exibida, e clique em OK.
Assinando AgentesVocê pode inscrever-se em agentes que o proprietário disponibilizou a você parainscrição.
Para inscrever-se em um agente:
1. No cabeçalho global, clique em Catálogo e navegue para o agente no qual vocêdeseja inscrever-se.
2. Clique no link Mais do agente e selecione Inscrever.
Para tornar um agente disponível para assinatura, na guia Destinatários do Editor deAgente, selecione a opção Publicar Agente para Assinatura e identifique os usuários,grupos de Catálogo e atribuições de Aplicativo que têm permissão de assinatura.
Exibindo uma Lista dos Agentes Que Você Assina ou PossuiVocê pode mostrar uma lista de agentes em que você se inscreveu, ou que são seus,isto é, aqueles que salvou em sua pasta pessoal (Minhas Pastas).
Você pode acessar os agentes que assina ou possui para alterar o comportamentodeles.
1. No cabeçalho global, clique em Catálogo.
2. No menu da página Catálogo, clique em Pesquisar.
3. Na área Pesquisar, digite o nome ou parte do nome do Agente no campoPesquisar, selecione o Local e escolha Agente na lista Tipo.
Você pode usar * (asterisco) como caractere curinga de pesquisa para retornartodos os tipos de Agente de um local em questão.
4. Clique em Pesquisar.
Cancelando a Assinatura de AgentesVocê pode cancelar a inscrição de agentes para os quais você está inscritos nomomento.
O cancelamento da assinatura de um agente significa que você não verá a saída desseagente.
1. No cabeçalho global, clique em Catálogo.
Assinando Agentes
Entregando Conteúdo 9-7
2. No menu da página Catálogo, clique em Pesquisar.
3. Na área Pesquisar, digite o nome ou parte do nome do Agente no campoPesquisar, selecione o Local e escolha Agente na lista Tipo.
4. Clique em Pesquisar.
5. Navegue até o agente do qual você deseja cancelar a inscrição.
6. Clique no link Mais do agente e selecione Cancelar Inscrição.
Personalizando Inscrições do AgenteSuponha que um agente tenha sido configurado para permitir que os usuáriospersonalizem a inscrição e o agente use uma análise que inclua um filtro com promptcomo sua condição e/ou conteúdo de entrega.
Você pode personalizar os valores de filtro da análise condicional e/ou da análise deentrega de conteúdo de acordo com suas necessidades.
Para permitir que os usuários personalizem a assinatura de um agente, o agente deveser Executado como Destinatário e você deve selecionar a opção Permitir que osAssinantes Personalizem Agentes na guia Destinatários do Editor de Agente.
1. No cabeçalho global, clique em Home. A Home page será exibida.
2. Na área Procurar/Gerenciar, clique em Minhas Assinaturas de Agentes.
Uma lista dos agentes nos quais você está inscrito é exibida. (Agentes cujodestinatário você designou não estão incluídos nessa lista.)
3. Navegue para o agente cuja inscrição você deseja personalizar.
4. Clique no link Mais do agente e selecione Personalizar Inscrição.
5. Na caixa de diálogo Personalizar Assinatura do Agente, personalize os filtros ou osparâmetros solicitados conforme necessário. (Dependendo de como o agente foiconfigurado, você pode personalizar os filtros com prompt ou os parâmetros dacondição e/ou do conteúdo de entrega.)
a. Para personalizar um filtro ou parâmetro solicitado, clique no botão Modificaro operador/valor deste parâmetro.
b. Na caixa de diálogo Editar Filtro de Parâmetro, edite os valores conformenecessário.
c. Clique em OK.
6. Clique em OK na caixa de diálogo Personalizar Assinatura do Agente.
Nota: Os valores de filtro personalizado que você define nas etapas anterioresnão são exibidos automaticamente nos resultados do agente. Para exibir osvalores personalizados, consulte Exibindo Valores de Filtro Personalizado nosResultados do Agente.
Exibindo Valores de Filtro Personalizado nos Resultados do AgenteSe você tiver valores de filtro customizado em uma inscrição de agente e quiser exibiros valores de filtro nos resultados do agente, adicione uma view Filtros à análise.
Personalizando Inscrições do Agente
9-8 Guia do Usuário do Oracle Business Intelligence Enterprise Edition
Os valores de filtro personalizados permitem que você apresente apenas asinformações mais importantes por meio de um agente.
1. Edite a análise que está sendo personalizada.
2. Exiba a guia Resultados do Editor de Análise.
3. Adicione a view Filtros à análise. Para obter mais informações, consulte Adicionando Views aos Resultados de Análises.
Desativando e Ativando Programações de AgentesVocê pode desativar temporariamente (e, em seguida, ativar) a programação de umagente.
Desativar a programação de um agente interrompe o agente que está sendo executadona sua programação definida. Isso não impede que ele seja executado por outrosmeios, por exemplo, pelo botão Executar Agente Agora no Editor do Agente.
Desativar a programação de um agente é útil se você tiver definido uma programaçãopara um agente, mas descobre que deseja interrompê-la por um determinado período.
Além disso, a programação de um agente pode ser temporariamente desativada porpadrão. Por exemplo, se você copiar uma pasta que contém um ou mais agentes, aprogramação de cópia de cada agente será desativada por padrão e o agente não seráexecutado em sua programação definida até que você o ative.
Para desativar e, em seguida, ativar uma programação do agente:
1. No cabeçalho global, clique em Catálogo e navegue até o agente cuja programaçãovocê deseja ativar ou desativar.
2. Clique no link Mais do agente e selecione uma das seguintes opções:
• Desativar Programação para desativar a programação do agente
• Ativar Programação para fazer com que o agente seja executado de acordo coma programação novamente
Você também pode desativar e ativar a programação de um agente usando a caixaAtivado na guia Programação do Editor do Agente.
Quais São os Dispositivos e Perfis de Entrega?Você pode receber notificações sobre conteúdo por meio de dispositivos e perfis deentrega.
Os dispositivos e perfis de entrega determinam como você será acionado quando umalerta for gerado por um agente e quais dispositivos receberão o conteúdo:
• Dispositivo — Um dispositivo é um meio usado para entregar conteúdo a você. Oconteúdo de um agente pode ser entregue a diversos dispositivos, como e-mail oumensagem SMS.
• Perfil de entrega — Um perfil de entrega especifica quais dispositivos usar paraentregar conteúdo a você, com base na prioridade do conteúdo. Você pode definirdiversos perfis de entrega que atendam suas necessidades e alternar entre eles. Noentanto, somente um perfil pode permanecer ativo a qualquer momento.
Desativando e Ativando Programações de Agentes
Entregando Conteúdo 9-9
Por exemplo, você pode ter um perfil de entrega No Escritório que entregaconteúdo a um e-mail comercial, e um perfil Em Trânsito, que entrega conteúdo aoseu telefone celular, dependendo da prioridade da informação.
Você configura seus dispositivos e perfis de entrega na guia Opções de Entrega dacaixa de diálogo Minha Conta. Para obter mais informações, consulte ConfigurandoDispositivos e Perfis de Entrega (O administrador gerencia os tipos de dispositivosque estão disponíveis. Para obter informações, consulte Gerenciando Tipos deDispositivo para Agentes no Guia do Administrador do Sistema do Oracle BusinessIntelligence Enterprise Edition.
Nota: A empresa possa gerar automaticamente dispositivos e perfis deentrega do sistema da seguinte forma:
• Usando a área de assunto do Sistema SA, sua empresa pode gerardispositivos de entrega do sistema com base no endereço de e-mail de cadausuário e em outras informações do dispositivo (como números detelefones celulares) da área de assunto do Sistema SA e, em seguida, gerarum perfil de entrega do sistema para cada usuário utilizando osdispositivos de entrega do sistema do usuário.
• Usando o servidor LDAP (e apenas se dispositivos e perfis de entrega nãoforam gerados a partir da área de assunto do Sistema SA), sua empresapode gerar os dispositivos de entrega do sistema com base no endereço dee-mail de cada usuário do servidor LDAP e, em seguida, gerar um perfil deentrega do sistema para cada usuário usando o dispositivo de entrega dosistema do usuário.
Se você não configurar qualquer dispositivo ou perfil, será usado comopadrão o perfil de entrega do sistema que é gerado para você. (Observe que,mesmo se definir outros perfis, você poderá configurar o perfil do sistemacomo padrão.) Se você definir um perfil de entrega, dessa forma, você poderáincluir neste perfil dispositivos do sistema e definir os níveis de prioridadepara o qual este dispositivo de entrega é usado.
Consulte Configurando a Área de Assunto do Sistema SA no Guia deProgramação de Jobs para o Oracle Business Intelligence Enterprise Edition.
Dependendo dos destinos especificados para um agente, o conteúdo pode ser entreguea:
• Home page e painel. (Para saber como o conteúdo é entregue como alerta na Homepage e no painel de controle, consulte O que São Alertas?)
• Perfil de entrega ativo ou dispositivos específicos.
Quando os destinos são dispositivos específicos, o conteúdo é entregue aosdispositivos que você configurou, em vez de no seu perfil de entrega ativo. Porexemplo, se um Agente for definido como entregue a dispositivos de E-mail, odispositivo de E-mail padrão que você configurou será usado no lugar de qualquerdispositivo de E-mail que você configurou em seu perfil de entrega ativo.
O conteúdo de entrega é designado a uma prioridade específica. A prioridade padrãoé normal. Ao selecionar dispositivos para o perfil ativo, você pode indicar qualconteúdo da prioridade deve ser enviado a esse dispositivo. Por exemplo, se você tiveradicionado um telefone celular ao perfil de entrega, você pode associá-loexclusivamente a conteúdo de alta prioridade. Quando você souber que estará fora do
Quais São os Dispositivos e Perfis de Entrega?
9-10 Guia do Usuário do Oracle Business Intelligence Enterprise Edition
escritório com frequência e sem acesso a e-mail, poderá optar por receber somenteconteúdo de baixa prioridade no seu e-mail do escritório.
Configurando Dispositivos e Perfis de EntregaVocê usa a guia Opções de Entrega da caixa de diálogo Minha Conta para configuraros dispositivos e perfis de entrega a serem usados para entrar em contato com vocêquando um alerta for gerado por um agente.
Para obter mais informações sobre dispositivos e perfis de entrega, consulte Quais Sãoos Dispositivos e Perfis de Entrega?
Para configurar seus dispositivos e perfis de entrega:
1. No cabeçalho global, clique em Acessou como nome do usuário, (em que nome dousuário é o nome que você usa para fazer log-in no Oracle BI Enterprise Edition) e,em seguida, selecione Minha Conta para exibir a caixa de diálogo Minha Conta.
2. Clique na guia Opções de Entrega.
3. Na área Dispositivos, adicione ou edite os dispositivos apropriados.
Para adicionar um dispositivo, execute as seguintes etapas:
a. Selecione o botão de categoria do dispositivo (por exemplo, E-mail) para odispositivo a ser adicionado.
b. Clique no botão Criar Dispositivo para exibir a caixa de diálogo CriarDispositivo.
Nota: Quando os destinos especificados para agentes são específicos, osdispositivos padrão que você especificar aqui substituirão os dispositivos doseu perfil de entrega ativo. Por exemplo, se um agente for definido para serentregue a dispositivos de e-mail, o dispositivo padrão de e-mail que vocêespecificar aqui será usado no lugar dos dispositivos de e-mail especificadospor você no seu perfil de entrega ativo. (Os destinos dos agentes sãoespecificados na guia Destinos do Editor de Agente.)
c. No campo Nome, informe o nome do dispositivo, por exemplo, E-mailComercial.
d. Na caixa Categoria, selecione a categoria do dispositivo.
e. Na caixa Tipo de Dispositivo, selecione o tipo de dispositivo.
f. No campo Endereço/Número, informe o endereço do dispositivo, porexemplo, endereço de e-mail. Ao digitar o número de telefone de umdispositivo, não use pontuação como espaços, traços ou parênteses.
g. Clique em OK para retornar à guia Opções de Entrega da caixa de diálogoMinha Conta.
O dispositivo será exibido na lista Dispositivos da categoria apropriada (porexemplo, E-mail).
h. Se quiser que este dispositivo seja o padrão, selecione a opção Padrão àdireita do nome do dispositivo.
Para editar um dispositivo, execute as seguintes etapas:
Configurando Dispositivos e Perfis de Entrega
Entregando Conteúdo 9-11
a. Selecione o dispositivo na lista.
b. Clique no botão Editar Dispositivo para exibir a caixa de diálogo EditarDispositivo.
c. Faça as edições e clique em OK para retornar à guia Opções de Entrega dacaixa de diálogo Minha Conta.
4. Adicione ou edite os perfis de entrega apropriados.
Para adicionar um perfil de entrega, execute as seguintes etapas:
a. Clique no botão Criar Perfil de Entrega para exibir a caixa de diálogo CriarPerfil de Entrega.
b. No campo Nome, informe um nome de perfil de entrega.
c. À direita de cada dispositivo de entrega a ser utilizado quando este perfil foro perfil ativo, selecione uma ou mais opções de prioridade - Alta, Normal ouBaixa. Essas prioridades são utilizadas em conjunto com a prioridade doconteúdo de entrega para determinar o destino do conteúdo de entrega. Paraobter mais informações sobre a prioridade do conteúdo da entrega, consulte aguia Geral do Editor de Agente.
Nota: Não defina a prioridade dos dispositivos que você não deseja usar. Osdispositivos sem prioridade selecionada não são usados pelo perfil.
d. Clique em OK para retornar à guia Opções de Entrega da caixa de diálogoMinha Conta.
O perfil será exibido na lista Perfis de Entrega.
e. Se quiser que o perfil de entrega seja seu perfil ativo, selecione a opção Ativoà direita do nome do perfil.
Para editar um perfil de entrega, execute as seguintes etapas:
a. Selecione o perfil de entrega na lista.
b. Clique no botão Editar Perfil para exibir a caixa de diálogo Editar Perfil deEntrega.
c. Faça as edições e clique em OK para retornar à guia Opções de Entrega dacaixa de diálogo Minha Conta.
5. Clique em OK.
Acessando e Gerenciando AlertasVocê pode acessar uma lista de alertas.
A lista mostra o nome de cada alerta com sua data e horário de entrega e o número deocorrências. Usando essa lista, você pode:
• Exibir o conteúdo de um alerta.
• Limpar um alerta e todas as suas ocorrências.
• Editar o agente que gerou o alerta, se você tiver permissão para modificar o agente.
Acessando e Gerenciando Alertas
9-12 Guia do Usuário do Oracle Business Intelligence Enterprise Edition
• Executar o agente que gerou o alerta, se você tiver permissão para executar oagente.
• Inscrever-se no feed de Alertas do Oracle BI. Consulte Inscrevendo-se em Feed RSSpara Alertas.
• Limpar todos os alertas e todas as suas ocorrências.
Para obter mais informações sobre alertas, consulte O que São Alertas?
1. No cabeçalho global, clique em Alertas!.
2. Na caixa de diálogo Alertas, exiba e gerencie seus alertas conforme necessário.
Você também pode acessar e gerenciar alertas na seção Alertas da Home page.
Inscrevendo-se em Feed RSS para AlertasVocê pode receber alertas por meio de um leitor compatível com RSS 2.0 que ofereçasuporte à autenticação básica HTTP.
Se o Oracle BI Presentation Services usar o protocolo HTTPS, o leitor de RSS que vocêusa deverá suportar também o protocolo HTPPS.
Para inscrever-se em um Feed RSS para os alertas, você deverá ter recebido oprivilégio Acesso aos Feeds RSS do administrador.
Para inscrever-se em um feed RSS para obter alertas:
1. Clique no link Alertas! para exibir a caixa de diálogo Alertas.
2. Clique no botão Inscrever-se no feed RSS (localizado à esquerda do botão LimparTudo).
A página do browser para inscrever-se em um feed RSS é exibida.
3. Inscreva-se no Oracle BI Alerts seguindo as instruções da página do browser.
Inscrevendo-se em Feed RSS para Alertas
Entregando Conteúdo 9-13
Inscrevendo-se em Feed RSS para Alertas
9-14 Guia do Usuário do Oracle Business Intelligence Enterprise Edition
10Trabalhando com Condições
Este capítulo descreve como trabalhar com condições no Oracle Business IntelligenceEnterprise Edition. Ele explica como usar condições para determinar onde os agentesentregam seus conteúdos e executam suas ações, se os links de ações forem exibidosnas páginas do painel e se as seções e o conteúdo delas forem exibidos nas páginas dopainel.
Tópicos
Este capítulo inclui as seguintes seções:
• O que São Condições?
• Para Que Servem as Condições?
• Quais São os Elementos de uma Condição?
• O que São Condições Nomeadas?
• O Que São Condições Em Linha?
• Quem Cria as Condições?
• Criando Condições com Nome
• Usando Condições para Determinar se os Agentes Entregam Seu Conteúdo ouExecutam Suas Ações
• Usando Condições para Determinar Se Links de Ação São Exibidos em Páginas dePainel
• Usando Condições para Determinar Se Seções São Exibidas em Páginas de Painel
• Especificando as Definições de Condições
• Editando Condições com Nome
• Editando, Personalizando, Testando, Salvando e Desativando Condições Usadasem Agentes
• Editando, Testando, Salvando e Removendo Condições Usadas em Links de Açãoem Páginas do Painel
• Editando, Testando, Salvando e Removendo Condições Usadas em Seções emPáginas do Painel
O que São Condições?Condições são objetos que retornam um único valor booliano com base na avaliaçãode uma análise ou de um KPI (Indicador de Desempenho Chave).
Trabalhando com Condições 10-1
O que uma condição avalia depende de estar baseada em uma análise ou em um KPI,conforme a seguir:
• Em uma análise, ela avalia a contagem de linhas da análise.
• Em um KPI, ela avalia o status do KPI.
Por exemplo, uma condição pode avaliar se os resultados de uma análise retornam umnúmero de linhas maior que 0:
• Se a análise retornar pelo menos uma linha, a condição será avaliada comoverdadeira.
• Se a análise não retornar nenhuma linha, a condição será avaliada como falsa.
Para Que Servem as Condições?Determinadas informações são melhor filtradas por condições.
Você usa as condições para determinar se:
• Os agentes fornecem seu conteúdo e executam suas ações
• Os links de ações (que ao clicar executam ações) são exibidos nas páginas de painel
• As seções e seu conteúdo são exibidos em páginas do painel
Por exemplo, um gerente de vendas deseja distribuir um Relatório Mensal de Vendaspara seus subordinados diretos apenas quando as vendas caírem a menos de US$2milhões. Você pode criar uma condição baseada em uma análise que mostre que asvendas estão abaixo de US$2 milhões e adicioná-la a um agente cujo conteúdo deentrega seja o Relatório Mensal de Vendas. Quando a condição for avaliada comoverdadeira (ou seja, quando a análise contiver linhas em que as vendas estejam abaixode US$2 milhões), o agente será acionado para fornecer o Relatório Mensal de Vendas.
Você também pode usar um tipo diferente de condição para determinar se links deações devem ser ativados nas análises. Para obter informações, consulte Sobre ComoAtivar Ações Condicionalmente Adicionadas às Análises.
Quais São os Elementos de uma Condição?As condições são compostas por diversos elementos.
Uma condição consiste nos seguintes elementos:
• Uma análise ou um KPI.
• Os critérios que devem ser usados ao avaliar a condição:
– Para uma análise, os critérios são uma contagem de linhas e um operador a seraplicado à contagem de linhas (por exemplo, a contagem de linhas é igual a 100)e valores para quaisquer filtros solicitados associados à análise.
– Em um KPI, o critério é um status de KPI (por exemplo, o status do KPI é OK) eos valores das dimensões do KPI definidos como é solicitado no KPI. Observeque isso será exibido como Não Definido durante a criação da condição.
Para Que Servem as Condições?
10-2 Guia do Usuário do Oracle Business Intelligence Enterprise Edition
O que São Condições Nomeadas?Uma condição nomeada é aquela que você define e, em seguida, salva por nome nocatálogo de apresentação para poder reutilizá-la nos agentes e nas páginas de painelde controle.
Você cria um nome de condição nomeada quando criar uma condição:
• Menu Novo, no cabeçalho global, selecionando Condição em Relatório de Análisee Interativo
• Na home page, clicando no link Mais em Análise e Geração de RelatóriosInterativos na área Criar e selecionando Condição
Você também cria uma condição nomeada na guia Condição do Editor de Agente aosalvar uma condição em linha no catálogo. Para obter informações sobre condições emlinha, consulte O Que São Condições Em Linha?
O Que São Condições Em Linha?Uma condição em linha é aquela que você define no ponto de uso e não salva pornome no catálogo. Em vez disso, ela é salva como parte do agente ou da página depainel.
Uma condição em linha é automaticamente excluída quando a página do painel decontrole ou o agente que a contém é excluído. Isso simplifica o gerenciamento decatálogos em condições que fazem sentido somente no conteúdo específico do OracleBI.
Você poderá criar uma condição em linha quando:
• Crie ou edite um agente e especifique (na guia Condição do Editor de Agente) queele deve entregar conteúdo e executar ações associadas condicionalmente. Consulte Usando Condições para Determinar se os Agentes Entregam Seu Conteúdo ouExecutam Suas Ações.
Para obter informações sobre como criar agentes, consulte Criando Agentes.
• Adicionar um link de ação a uma página do painel e especificar se o link de açãodeve ser exibido condicionalmente. Consulte Usando Condições para DeterminarSe Links de Ação São Exibidos em Páginas de Painel
Para obter informações sobre como adicionar links de ação às páginas do painel decontrole, consulte Sobre como Adicionar Ações às Páginas do Painel de Controle.
• Adicione uma seção a uma página do painel e especifique se a seção deve serexibida condicionalmente. Consulte Usando Condições para Determinar Se SeçõesSão Exibidas em Páginas de Painel.
Para obter informações sobre como adicionar seções às páginas do painel decontrole, consulte Adicionando Conteúdo aos Painéis.
Quem Cria as Condições?As condições são criadas por usuários específicos.
Geralmente:
• Os administradores criam, para uma organização, as condições nomeadas que sãousadas pelos designers de conteúdo (desde que tenham as permissões apropriadas
O que São Condições Nomeadas?
Trabalhando com Condições 10-3
às condições ou às pastas onde elas foram salvas) à medida que criam painéis eagentes.
A capacidade de criar ou editar condições nomeadas é controlada pelo privilégioCriar Condições, gerenciado pelo administrador.
• Os designers de conteúdo criam condições em linha.
Para obter informações sobre privilégios, consulte Gerenciando Privilégios doPresentation Services em Guia de Segurança do Oracle Business Intelligence EnterpriseEdition.
Para obter informações sobre permissões, consulte Gerenciando Objetos no Oracle BIPresentation Catalog.
Criando Condições com NomeVocê pode criar condições nomeadas e reutilizá-las em agentes e páginas de painel.
Consulte O que São Condições Nomeadas? para obter informações adicionais sobrecondições com nome.
1. No cabeçalho global, clique em Novo e, em seguida, selecione Condição.
2. Preencha a caixa de diálogo Nova Condição. Para obter mais informações, consulte Especificando as Definições de Condições.
Usando Condições para Determinar se os Agentes Entregam SeuConteúdo ou Executam Suas Ações
Você pode usar as condições para determinar se os agentes entregam conteúdo ouexecutam ações.
Para obter informações sobre agentes, consulte Entregando Conteúdo.
Para usar uma condição para determinar se um agente entrega seu conteúdo ouexecuta suas ações:
1. Edite o agente.
2. Clique na guia Condição no Editor do Agente.
3. Selecione a caixa Usar uma condição.
4. Se você quiser:
a. Criar uma nova condição, clique em Criar para exibir a caixa de diálogo CriarCondição e preencha a caixa de diálogo.
Para obter informações sobre o preenchimento da caixa de diálogo, consulte Especificando as Definições de Condições.
b. Selecionar uma condição existente, clique em Procurar para exibir a caixa dediálogo Selecionar Condição e preencha a caixa de diálogo.
c. Salve o agente.
Criando Condições com Nome
10-4 Guia do Usuário do Oracle Business Intelligence Enterprise Edition
Usando Condições para Determinar Se Links de Ação São Exibidos emPáginas de Painel
Você pode usar condições para determinar se links de ações são exibidos nas páginasde painel.
Para obter informações sobre como adicionar links de ação às páginas do painel decontrole, consulte Sobre como Adicionar Ações às Páginas do Painel de Controle.
Para usar uma condição para determinar se um link de ação é exibido em uma páginado painel:
1. Edite o painel de controle. Para obter informações, consulte Editando Painéis deControle.
2. Clique na guia da página que contém o link de ação a ser exibidocondicionalmente.
3. Passe o mouse sobre o objeto de link de ação na área Layout de Página para exibira barra de ferramentas do objeto de link de ação e clique no botão Propriedades,ou, se o link de ação estiver em um menu de link de ação:
a. Passe o mouse sobre o objeto de menu de link de ação na área Layout dePágina para exibir a barra de ferramentas do objeto de menu de link de ação eclique no botão Propriedades.
A caixa de diálogo Propriedades do Menu do Link de Ação é exibida.
b. Selecione o link de ação que contém a condição e clique no botão Editar.
A caixa de diálogo Propriedades do Link de Ação é exibida.
4. No componente Mostrar, clique na caixa Condicionalmente.
O componente de Condição é exibido.
5. Se você quiser:
a. Criar uma nova condição, clique no botão Nova Condição para exibir a caixade diálogo Nova Condição e, em seguida, preencha a caixa de diálogo.
Para obter informações sobre o preenchimento da caixa de diálogo, consulte Especificando as Definições de Condições.
b. Selecionar uma condição existente, clique no botão Selecionar Condição paraexibir a caixa de diálogo Selecionar Condição e preencha a caixa de diálogo.
6. Clique em OK na caixa de diálogo Propriedades do Link de Ação.
7. Se o link de ação estiver em um menu, clique em OK na caixa de diálogoPropriedades do Menu do Link de Ação.
8. Salve o painel de controle.
Usando Condições para Determinar Se Seções São Exibidas em Páginasde Painel
Você pode usar condições para determinar se seções são exibidas nas páginas depainel.
Usando Condições para Determinar Se Links de Ação São Exibidos em Páginas de Painel
Trabalhando com Condições 10-5
Para obter informações sobre como adicionar seções a painéis de controle, consulte Adicionando Conteúdo aos Painéis.
Para usar uma condição para determinar se uma seção é exibida em uma página dopainel:
1. Edite o painel de controle. Para obter informações, consulte Editando Painéis deControle.
2. Clique na guia da página que contém a seção a ser exibida condicionalmente.
3. Passe o mouse sobre a seção na área Layout de Página para exibir a barra deferramentas da seção, clique no botão Propriedades da seção e selecioneCondição. A caixa de diálogo Condição da Seção é exibida.
4. Se você quiser:
a. Criar uma nova condição, clique no botão Nova Condição para exibir a caixade diálogo Criar Condição e, em seguida, preencha a caixa de diálogo.
Para obter informações sobre o preenchimento da caixa de diálogo, consulte Especificando as Definições de Condições.
b. Selecionar uma condição existente, clique no botão Selecionar Condição paraexibir a caixa de diálogo Selecionar Condição e preencha a caixa de diálogo.
5. Clique em OK na caixa de diálogo Condição da Seção.
6. Salve o painel de controle.
Especificando as Definições de CondiçõesAlgumas condições requerem que as definições sejam especificadas.
Especifique as definições de uma condição na caixa de diálogo Nova Condição, CriarCondição ou Editar Condição, ao criar ou editar uma condição, conforme descrito nasseções a seguir:
• Criando Condições com Nome
• Usando Condições para Determinar Se Seções São Exibidas em Páginas de Painel
• Usando Condições para Determinar se os Agentes Entregam Seu Conteúdo ouExecutam Suas Ações
• Usando Condições para Determinar Se Links de Ação São Exibidos em Páginas dePainel
• Editando Condições com Nome
• Editando, Personalizando, Testando, Salvando e Desativando Condições Usadasem Agentes
• Editando, Testando, Salvando e Removendo Condições Usadas em Links de Açãoem Páginas do Painel
• Editando, Testando, Salvando e Removendo Condições Usadas em Seções emPáginas do Painel
Para especificar as definições de uma condição na caixa de diálogo Nova Condição,Criar Condição ou Editar Condição:
Especificando as Definições de Condições
10-6 Guia do Usuário do Oracle Business Intelligence Enterprise Edition
1. Na caixa Criar condição com base em, escolha se a condição deve ser baseada emuma Análise ou em um KPI.
2. Para:
• (opcional) Uma análise, edite qualquer filtro solicitado, como desejar.
• Um KPI, especifique os valores de quaisquer dimensões de KPI.
Nota: Se você especificar valores para qualquer filtro solicitado, esses valoresnão poderão ser substituídos no ponto de uso.
Não é possível reter vários valores para dimensões do KPI ao criar umacondição.
3. Especifique os critérios de avaliação da seguinte forma:
• Para uma análise, na área Condição verdadeira se número ou linhas:
– Na caixa Operador, selecione o operador a ser aplicado à contagem delinhas.
– Na(s) caixa(s) Contagem de Linhas, especifique a contagem de linhas a seravaliada.
• Para um KPI, na caixa Condição verdadeira se KPI, selecione o status do KPI.
4. (opcional) Clique em Testar para testar a condição.
5. Se quiser salvar a condição como:
• Uma condição em linha, clique em OK.
• Uma condição com nome, clique em Salvar para exibir a caixa de diálogo Salvarcomo, que permite salvar a condição por nome no catálogo.
Nota: Se uma condição for baseada em uma análise ou em um KPI que éprivado, não será possível salvá-la na pasta /Pastas Compartilhadas.
Editando Condições com NomeVocê pode editar condições com nome.
A edição de uma condição com nome permite mantê-la atualizada. Para obter maisinformações sobre como preencher a caixa de diálogo Editar Condição, consulte Especificando as Definições de Condições.
1. Navegue até a condição no catálogo.
2. Clique no link Editar.
3. Na caixa de diálogo Editar Condição, faça as alterações desejadas.
Editando Condições com Nome
Trabalhando com Condições 10-7
Editando, Personalizando, Testando, Salvando e Desativando CondiçõesUsadas em Agentes
Você pode executar diversas ações com base nas condições usadas nos agentes.
Você pode:
• Editar condições em linha
• Personalizar condições nomeadas editando filtros solicitados
• Testar condições para observar se elas são avaliadas como verdadeiras ou falsas
• Salvar condições em linha no catálogo como condições nomeadas
• Remover condições
1. Edite o agente.
2. Clique na guia Condição do Editor de Agente.
3. Para:
• Editar uma condição em linha, clique em Editar Condição para exibir a caixa dediálogo Editar Condição e faça as alterações desejadas. Para obter maisinformações sobre como preencher a caixa de diálogo Editar Condição, consulte Especificando as Definições de Condições.
• Para personalizar os filtros com prompt de uma condição com nome, clique emPersonalizar para exibir a caixa de diálogo Personalizar Condição e faça aspersonalizações desejadas.
• Testar uma condição, clique em Testar. Os resultados da avaliação serãoexibidos.
• Para salvar uma condição em linha no catálogo como condição com nome,clique em Salvar no Catálogo para exibir a caixa de diálogo Salvar como.
• Desativar uma condição, clique em Não usar uma condição (sempre entregarconteúdo e executar ações).
4. Salve o agente.
Editando, Testando, Salvando e Removendo Condições Usadas em Linksde Ação em Páginas do Painel
Você pode executar diversas tarefas com base nas condições.
Você pode executar as tarefas a seguir nas condições usadas em links de ação empáginas do painel:
• Editar condições
• Testar condições para observar se elas são avaliadas como verdadeiras ou falsas
• Salvar condições em linha no catálogo como condições nomeadas e salvarcondições nomeadas no catálogo por outros nomes
• Remover condições
Editando, Personalizando, Testando, Salvando e Desativando Condições Usadas em Agentes
10-8 Guia do Usuário do Oracle Business Intelligence Enterprise Edition
1. Edite a página do painel de controle que contém o link de ação.
2. Passe o mouse sobre o objeto de link de ação na área Layout de Página para exibir abarra de ferramentas do objeto de link de ação e clique no botão Propriedades, ou,se o link de ação estiver em um menu de link de ação:
a. Passe o mouse sobre o objeto de menu de link de ação na área Layout de Páginapara exibir a barra de ferramentas do objeto de menu de link de ação e clique nobotão Propriedades.
b. Na caixa de diálogo Propriedades do Menu de Link de Ação, selecione o link deação que contém a condição e clique no botão Editar.
3. Na caixa de diálogo Propriedades do Link de Ação, clique no botão Mais à direitado campo Condição e, em seguida:
• Para editar uma condição, selecione Editar Condição para exibir a caixa dediálogo Editar Condição e faça as alterações desejadas. Para obter maisinformações sobre como preencher a caixa de diálogo Editar Condição, consulte Especificando as Definições de Condições.
• Para testar uma condição, selecione Testar Condição. Os resultados daavaliação serão exibidos.
• Para salvar uma condição em linha no catálogo como condição com nome,selecione Salvar Condição como para exibir a caixa de diálogo Salvar como.
• Para remover uma condição, selecione Remover Condição.
4. Clique em OK na caixa de diálogo Propriedades do Link de Ação.
5. Se o link de ação estiver em um menu, clique em OK na caixa de diálogoPropriedades do Menu do Link de Ação.
6. Salve o painel de controle.
Editando, Testando, Salvando e Removendo Condições Usadas emSeções em Páginas do Painel
Você pode executar diversas tarefas com base nas condições das seções.
Você pode executar as tarefas a seguir nas condições usadas em seções de páginas dopainel:
• Editar condições
• Testar condições para observar se elas são avaliadas como verdadeiras ou falsas
• Salvar condições em linha no catálogo como condições nomeadas e salvarcondições nomeadas no catálogo por outros nomes
• Remover condições
1. Edite a página do painel de controle que contém a seção.
2. Passe o mouse sobre a seção na área Layout de Página para exibir a barra deferramentas da seção, clique no botão Propriedades da seção e selecione Condição.
3. Na caixa de diálogo Condição da Seção, clique no botão Mais à direita do campoCondição e, em seguida:
Editando, Testando, Salvando e Removendo Condições Usadas em Seções em Páginas do Painel
Trabalhando com Condições 10-9
• Para editar uma condição, selecione Editar Condição para exibir a caixa dediálogo Editar Condição e faça as alterações desejadas. Para obter maisinformações sobre como preencher a caixa de diálogo Editar Condição, consulte Especificando as Definições de Condições.
• Para testar uma condição, selecione Testar Condição. Os resultados daavaliação serão exibidos.
• Para salvar uma condição em linha no catálogo como condição com nome,selecione Salvar Condição como para exibir a caixa de diálogo Salvar como.
• Para remover uma condição, selecione Remover Condição.
4. Salve o painel de controle.
Editando, Testando, Salvando e Removendo Condições Usadas em Seções em Páginas do Painel
10-10 Guia do Usuário do Oracle Business Intelligence Enterprise Edition
11Trabalhando com Ações
Este capítulo descreve como trabalhar com ações no Oracle Business IntelligenceEnterprise Edition. Ele descreve como usar ações para navegar até um conteúdorelacionado e chamar operações, funções ou processos em sistemas externos e explicacomo adicionar ações a análises, páginas de painel de controle, agentes, KPIs, bemcomo iniciativas e objetivos em scorecards.
Tópicos
Este capítulo inclui as seguintes seções:
• O que São Ações?
• O Que São Links de Ação e Menus do Link de Ação?
• Quais Tipos de Ações Estão Disponíveis?
• Quem Pode Criar Ações?
• Onde Posso Adicionar Ações?
• O Que São Ações Nomeadas?
• O Que São Ações Em Linha?
• O Que São Parâmetros de Ação?
• Sobre Como Ativar Ações Condicionalmente
• Sobre Como Personalizar Informações Exibidas aos Usuários na Execução da Ação
• Criando Ações com Nome
• Especificando as Definições das Novas Ações
• Adicionando Ações às Análises
• Sobre como Adicionar Ações às Páginas do Painel de Controle
• Adicionando Ações às Páginas do Painel de Controle Usando Links de Ação
• Adicionando Ações às Páginas do Painel de Controle Usando Menus do Link deAção
• Adicionando Ações aos Agentes
• Adicionando Ações aos KPIs
• Adicionando Ações a Iniciativas e Objetivos em Scorecards
• Criando uma Nova Ação com Base em uma Ação Nomeada Existente
Trabalhando com Ações 11-1
• Editando Ações com Nome
• Editando Ações e Links de Ação Adicionados às Análises
• Editando Ações, Links de Ação e Menus de Link de Ação Adicionados às Páginasdo Painel de Controle
• Editando Ações Adicionadas aos Agentes
• Editando Ações e Links de Ação Adicionados aos KPIs
• Editando Ações e Links de Ação Adicionados a Iniciativas e Objetivos emScorecards
• Salvando Ações Em Linha nas Análises do Catálogo
• Salvando Ações em Linha em Painéis de Controle no Catálogo
• Testando uma Ação com Nome Pela sua Execução
O que São Ações?Ações permitem que dados e cálculos se tornem interativos.
As ações fornecem a funcionalidade para:
• Navegar ao conteúdo relacionado
• Chamar operações, funções ou processos em sistemas externos
Você pode incluir ações em análises, páginas de painel de controle, agentes, objetivos einiciativas de scorecard e KPIs.
As ações podem ser executadas:
• Explicitamente por usuários finais que clicam em links de ação que estãoincorporados em:
– Análises em cabeçalhos de coluna, valores de coluna, valores de nível dehierarquia, em determinadas views, como gráficos, e em totais e totais gerais detabelas comuns e tabelas dinâmicas
– Páginas do painel de controle
– Conteúdo entregue por agentes
– Scorecards em Mapas de Causa e Efeito, Views Personalizadas, Views deÁrvore de Estratégia, Mapas de Estratégia, KPIs e listas de controle de KPI
– Análises de KPI
• Automaticamente, como etapa final de um agente
• Diretamente da Home page ou da página Catálogo
Por exemplo, um diretor de vendas quer encontrar com o gerente de vendas dequalquer região na qual as vendas caiam para um valor abaixo de um determinadolimite. Você pode incorporar um objeto de ação no painel de controle do diretor devendas para permitir que os gerentes de vendas programem uma reunião com umsimples clique. Ou pode usar um agente para programar a reunião automaticamenteassim que o limite for informado.
O que São Ações?
11-2 Guia do Usuário do Oracle Business Intelligence Enterprise Edition
O Que São Links de Ação e Menus do Link de Ação?Links de ação e menus de link de ação fornecem interatividade para apresentações dedados.
Um link de ação é um link para uma ação que você incorporou em uma análise,página de painel,objetivo e iniciativa de scorecard ou KPI. Quando você clica nele, eleexecuta uma ação associada.
A ilustração a seguir mostra uma análise cujo link de ação foi adicionado aos valoresda coluna. Quando você passa o mouse sobre um valor de coluna (por exemplo,receita para Adaptador de Bluetooth nesta figura), o valor da coluna é exibido comoum link. Clicar no link da coluna exibe o link de ação associado. Clicar no link de ação,em seguida, executa a ação associada.
Nas análises, KPIs, objetivos e iniciativa de scorecard, vários links de ação são exibidosem uma lista. A ilustração mostra uma análise à qual uma lista de links de ação(Enviar E-mail ao Gerente e Exibir View do Gráfico) foi adicionada aos valores dascolunas. Quando você passa o mouse sobre um valor de coluna (por exemplo, receitapara Adaptador de Bluetooth nesta figura), o valor da coluna é exibido como um link.Clicar em um link de valor de coluna exibe uma lista de ações. Clicar em uma ação nalista executa a ação associada.
Na página de um painel de controle, você pode adicionar links de ação como stand-alone ou pode agrupar vários links em menus de links de ação. Um menu do link deação permite que os usuários selecionem em uma lista de links de ação, a açãoapropriada a ser executada com base na visão de negócios que eles obtiveram dosdados.
Além disso, você pode condicionalmente mostrar cada link de ação, dependendo dosdados. Esta funcionalidade avançada permite configurar menus contextuais queapresentam aos usuários as próximas etapas apropriadas com base nos dados que
O Que São Links de Ação e Menus do Link de Ação?
Trabalhando com Ações 11-3
estão exibidos. Para obter mais informações sobre condicionalidade que mostra linksde ação, consulte Sobre Como Ativar Ações Condicionalmente.
Os links de ação que você adiciona às análises são exibidos aos usuários nas seguintesviews:
• Gráficos de funil
• Gauges
• Gráficos
• Heat matrices
• Views de mapa
• Quadros de Desempenho
• Tabelas dinâmicas
• Tabelas
• Grades
• Mapas em árvore
Para obter informações sobre views, consulte Adicionando Views para Exibição emPainéis.
Os links de ação que você adiciona aos objetivos e iniciativas de scorecard são exibidosaos usuários nas seguintes views de scorecard:
• Mapas de causa e efeito
• Views personalizadas
• Árvores de estratégia
• Mapas de estratégia
• Listas de controle de KPI
Os links de ação que você adiciona a KPIs são exibidos aos usuários nas análises deKPI.
Nota: Os links de ação não estão incluídos nos formatos exportados; porexemplo, Excel e PDF.
Quais Tipos de Ações Estão Disponíveis?Os tipos de ações que estão disponíveis são categorizados em dois grupos: os quenavegam ao conteúdo relacionado e aqueles que chamam as operações, funções ouprocessos em sistemas externos.
Os privilégios controlam os tipos de ações que você pode criar. Você poderá criarapenas ações do tipo de navegação, somente ações do tipo chamada ou ambas. Ou sópoderá executar ações (se elas existirem como objetos compartilhados no catálogo ouem um objeto compartilhado, por exemplo, em um painel de controle ou em umaanálise). Para obter mais informações, consulte Quem Pode Criar Ações?.
Quais Tipos de Ações Estão Disponíveis?
11-4 Guia do Usuário do Oracle Business Intelligence Enterprise Edition
Além disso, onde você poderá adicionar uma ação dependerá desse tipo. Para obterinformações, consulte Onde Posso Adicionar Ações?.
Para obter informações sobre o tipo de ação Evento Contextual, que osdesenvolvedores podem usar quando adicionam objetos do Oracle BI EE a aplicativosOracle ADF, consulte Informando Conteúdo de Inteligência de Negócios com a Açãode Evento Contextual do Oracle BI EE no Guia do Desenvolvedor do Oracle BusinessIntelligence Enterprise Edition.
Ações que Navegam até o Conteúdo RelacionadoVocê pode fornecer navegação para conteúdo útil.
A lista a seguir identifica e descreve os tipos de ações que navegam ao conteúdorelacionado:
• Navegar até o Conteúdo do BI - Navega para uma análise, uma página específicado painel de controle ou para o próprio painel de controle.
• Navegar até a Página Web - Navega até um URL especificado.
• Navegar até o Conteúdo do EPM - Navega até o conteúdo do Relatório Financeiro.
Esse tipo de ação requer algumas configurações antes de se tornar disponível. Paraobter informações sobre a configuração exigida, consulte Navegar até o EPMContent em Guia do Integrador do Oracle Business Intelligence Enterprise Edition.
• Navegar até o E-Business Suite - Navega até a página ou formulário do Oracle E-Business Suite. Você usa este tipo de ação para permitir que os usuários naveguemde volta para a página do Oracle E-Busines Suite após efetuarem log-in pelaprimeira vez no Oracle E-Business Suite e, em seguida, acessem o Oracle BI EE.
Esse tipo de ação requer algumas configurações antes de se tornar disponível. Paraobter informações sobre a configuração exigida, consulte Navegar até o E-BusinessSuite em Guia do Integrador do Oracle Business Intelligence Enterprise Edition.
• Navegar até o Siebel CRM - Navegue para uma view (como uma oportunidade)em um aplicativo Siebel CRM. Você pode usar esse tipo de ação para permitir queos usuários naveguem de um painel de controle incorporado em um aplicativoSiebel CRM para um registro em uma view do aplicativo CRM.
Esse tipo de ação requer algumas configurações antes de se tornar disponível. Paraobter informações sobre a configuração exigida, consulte Navegar até o Siebel CRMem Guia do Integrador do Oracle Business Intelligence Enterprise Edition.
Ações que Chamam Funções, Operações ou Processos em Sistemas ExternosVocê pode definir ações conectadas a sistemas externos.
A lista a seguir identifica e descreve ações que chamam os tipos de operações, funçõesou processos em sistemas externos:
• Chamar um Web Service - Chama uma operação de Web Service ou qualquerserviço SOA é exposto como um Web Service (por exemplo, um processo BPEL(Business Process Execution Language) no Oracle SOA Suite que é exposto comoum Web Service).
Este tipo de ação requer alguma configuração antes de você utilizá-la. Para obterinformações sobre a configuração exigida, consulte Chamar um Web Service emGuia do Integrador do Oracle Business Intelligence Enterprise Edition.
Quais Tipos de Ações Estão Disponíveis?
Trabalhando com Ações 11-5
• Chamar um Método Java - Chama um método Java em um EJB (Enterprise JavaBean).
Este tipo de ação requer alguma configuração antes de você utilizá-la. Para obterinformações sobre a configuração exigida, consulte Chamar um Método Java (EJB)em Guia do Integrador do Oracle Business Intelligence Enterprise Edition.
• Chamar um Script do Browser - Chama uma função JavaScript do Web browser docliente.
Este tipo de ação requer alguma configuração antes de você utilizá-la. Para obterinformações sobre a configuração exigida, consulte Chamar um Script do Browserem Guia do Integrador do Oracle Business Intelligence Enterprise Edition.
• Chamar Script do Servidor - Executa um script personalizado quando o agenteatual é concluído. O tipo de script personalizado pode ser Javascript ou VBScript.
Nota: Essa ação suporta ações de script personalizadas quando o servidorestá em execução no Microsoft Windows. Para outras plataformas (inclusive oWindows), use a ação Chamar Método Java (EJB) ou a ação Chamar WebServices.
• Chamar uma Solicitação HTTP - envia uma solicitação de HTTP por meio doservidor para um URL do alvo. Este tipo de ação é usado para chamar sistemasexternos que são expostos pelas APIs do URL.
• Chamar Agente - Chama outro agente. Este tipo de ação permite encadear osagentes. Por exemplo, o Agente A chama o Agente B, que chama o Agente C eassim por diante.
• Chamar Jobs de Java - Executa uma ação do programa Java personalizada que foicriada em uma versão anterior (antes da 11g) e submetida a upgrade nesta release.Você não pode criar este tipo de ação. Este tipo de ação é somente para leitura.
Quem Pode Criar Ações?Por padrão, esses privilégios de ação são concedidos ao administrador.
A capacidade de criar ações é controlada pelos seguintes privilégios de ação que sãogerenciados pelo administrador:
• Criar Ações de Navegação - Concede o direito de criar ações que navegam até oconteúdo relacionado.
• Criar Ações de Chamada - Concede o direito de criar ações que chama operações,funções e processos aos sistemas externos.
• Salvar Ações que contêm HTML incorporado - Usada em conjunto com oprivilégio Criar Ações de Chamada, concede o direito de incorporar código HTMLna personalização dos resultados de uma ação Chamar um Web Service.
Para obter informações sobre privilégios, consulte Gerenciando Privilégios doPresentation Services em Guia de Segurança do Oracle Business Intelligence EnterpriseEdition.
Para obter informações sobre permissões, consulte Gerenciando Objetos no Oracle BIPresentation Catalog.
Quem Pode Criar Ações?
11-6 Guia do Usuário do Oracle Business Intelligence Enterprise Edition
Onde Posso Adicionar Ações?O local no qual você pode adicionar uma ação depende de seu tipo.
Você pode adicionar alguns tipos a análises, páginas do painel de controle, agentes,objetivos de scorecard, iniciativas de scorecard e KPIs, enquanto outros você só podeadicionar a agentes ou a análises, páginas do painel de controle, objetivos descoredcard, iniciativas de scorecard e KPIs. A tabela lista os tipos de ações e identificaonde você pode adicionar cada tipo.
Tipo de Ação Adicionar aAnálises, Páginasdo Painel deControle, Objetivosde Scorecard,iniciativas deScorecard e KPIs
Adicionar a Agentes
Navegar até o EPM Content Sim Não
Navegar até o BI Content Sim Não
Navegar até uma Página Web Sim Não
Navegar até o E-Business Suite Sim Não
Navegar até o Siebel CRM Sim Não
Chamar um Web Service Sim Sim
Chamar um Método Java Sim Sim
Chamar um Script do Browser Sim Não
Chamar uma Solicitação HTTP Sim Sim
Chamar Agente Não Sim
Chamar Script do Servidor Não Sim
Observação: Paraeste tipo de ação, oservidor deve estarem execução noMicrosoft Windows.
Chamar Jobs Java Não Sim
Para obter mais informações sobre como adicionar ações aos objetos, consulte:
• Adicionando Ações às Análises
• Sobre como Adicionar Ações às Páginas do Painel de Controle, Adicionando Açõesàs Páginas do Painel de Controle Usando Links de Ação e Adicionando Ações àsPáginas do Painel de Controle Usando Menus do Link de Ação
• Adicionando Ações aos Agentes
• Adicionando Ações aos KPIs
Onde Posso Adicionar Ações?
Trabalhando com Ações 11-7
• Adicionando Ações a Iniciativas e Objetivos em Scorecards
O Que São Ações Nomeadas?Uma ação nomeada é uma ação que você define e, em seguida, salva com um nome noCatálogo do Oracle BI Presentation, de forma que possa reutilizá-la. Você tambémpode reutilizar uma ação nomeada como modelo para criar outro ação nomeada.
Você pode salvar todos os tipos de ações no catálogo, exceto os seguintes tipos:
• Chamar Agente
• Chamar Script do Servidor
• Chamar Jobs Java
Por exemplo, suponha que você deseja frequentemente incluir a navegação no Site desua empresa em análises e páginas do painel que você está projetando. Você podecriar uma ação que navega até o URL e salva-a no catálogo. Em seguida, conformevocê cria análises e páginas do painel, você pode adicionar essa ação nomeada a elas.
Você cria uma ação com nome quando cria uma ação de:
• Menu Novo na barra de ferramentas global, clicando em Ação e, em seguida,selecionando um dos tipos de ação (por exemplo, Navegar até uma Página Web).
• Home page clicando em Ação na área Criar e, em seguida, selecionando um dostipos de ação (por exemplo, Navegar até o BI Content).
Você também pode criar uma ação com nome por meio de um painel de controle, umaanálise ou um KPI. Você faz isso criando uma ação em linha e, em seguida, salvando-ano catálogo, para mantê-la. Para obter informações sobre ações em linha, consulte OQue São Ações Em Linha?.
O Que São Ações Em Linha?Uma ação em linha é uma ação que você define no momento do uso e não salva pornome no catálogo. Em vez disso, ela é salva como parte da análise, página do painel decontrole, agente, objetivo de scorecard, iniciativa de scorecard ou KPI.
Uma ação em linha é excluída automaticamente quando a análise, a página do painelde controle, o agente, o objetivo de scorecard, a iniciativa de scorecard ou o KPI que acontém é excluído. Isso simplifica o gerenciamento de catálogo para ações que fazemsentido somente no conteúdo de BI específico.
Por exemplo, suponha que você esteja projetando uma página de painel de controle edeseja chamar um EJB que você pretende usar somente uma vez. Você pode criar umaação que chama o EJB naquele ponto e, em seguida, adiciona-o à página. Quando vocêsalva o painel de controle, a ação é salva com ele.
Você cria uma ação em linha quando:
• Cria ou edita um agente e adiciona uma nova ação para execução quando o agenteé finalizado.
Para obter informações, consulte Adicionando Ações aos Agentes.
• Edita uma página do painel de controle e adiciona uma nova ação à página usandoum link de ação ou um menu do link de ação.
O Que São Ações Nomeadas?
11-8 Guia do Usuário do Oracle Business Intelligence Enterprise Edition
Para obter informações, consulte Sobre como Adicionar Ações às Páginas do Painelde Controle.
• Cria ou edita uma análise e adiciona uma nova ação a um cabeçalho de coluna,valor de coluna ou valor do nível da hierarquia usando um link de ação.
Para obter informações, consulte Adicionando Ações às Análises.
• Cria ou edita um KPI e adicione uma nova ação ao KPI usando um link de ação.
Para obter informações, consulte Adicionando Ações aos KPIs.
• Cria ou edita uma iniciativa ou objetivo em um scorecard e adiciona uma novaação à iniciativa ou ao objetivo usando um link de ação.
Para obter informações, consulte Adicionando Ações a Iniciativas e Objetivos emScorecards.
O Que São Parâmetros de Ação?Os parâmetros de ação permitem que os dados das ações estejam presentes emoperações ou processos.
Os parâmetros de ação são usados para informar dados do Oracle BI EE para asoperações ou processos que são representados por ações:
• Em ações que chamam as operações do Web Service, os parâmetros correspondemaos tipos simples definidos como atributos e elementos simples (ou elementoscomplexos divididos em componentes de tipo simples) dentro da mensagem deentrada de uma operação do Web Service e lidos do WSDL (Web Service DefinitionLanguage) que define a operação e os parâmetros daquela operação.
• Para ações que chamam um método Java, script do browser ou script do servidor,os parâmetros correspondem aos argumentos no método.
• Para ações que navegam até uma página Web ou chamam uma Solicitação HTTP,os parâmetros correspondem aos parâmetros informados por meio do URL.
• Para ações que navegam para o Conteúdo do BI, os parâmetros sãoautomaticamente informados da origem para o destino. Ao navegar de uma análisepara outra, se a linha de origem de dados contiver um campo com o mesmo nomelógico que o do campo usado em um filtro na análise do alvo, o valor desse camposerá informado como um parâmetro. Observe que o operador no filtro deve serdefinido como é solicitado ou é igual a / está em.
Ao criar uma ação nomeada ou ao associar uma ação a um objeto (como coluna ouanálise), você pode especificar se um parâmetro é:
• Fixo - Um parâmetro fixo pode ser visto, mas não pode ser definido por umusuário.
• Oculto - Um parâmetro oculto pode ser visto e seu valor não pode ser definido porum usuário. (Observe que oculto não significa que o parâmetro está protegido).
• Opcional - Um parâmetro opcional não requer um valor para a ação a serexecutada.
O Que São Parâmetros de Ação?
Trabalhando com Ações 11-9
Nota: Um link de ação ou de ação condicional que estiver em um total outotal geral exibido não transmitirá um parâmetro fora do conteúdo do BIrelacionado.
Sobre Como Ativar Ações CondicionalmenteAções ativadas condicionalmente podem ser adicionadas a elementos específicos.
Você pode ativar ações condicionalmente que são adicionadas a:
• Análises. Consulte Sobre Como Ativar Ações Condicionalmente Adicionadas àsAnálises
• Páginas do painel de controle. Consulte Sobre como Ativar CondicionalmenteAções Adicionadas a Páginas do Painel de Controle
• Agentes Consulte Sobre Como Ativar Ações Condicionalmente Adicionadas aosAgentes
As ações que são adicionadas aos KPIs são associadas às faixas de KPI, de forma quesão ativadas condicionalmente por causa de suas definições. Pelo mesmo motivo, asações que são adicionadas a scorecards são ativadas condicionalmente, pois elas sãoassociadas a estados de iniciativas e objetivos.
Sobre Como Ativar Ações Condicionalmente Adicionadas às AnálisesUm link de ação adicionado a uma análise só será exibido sob condições especificadas.
Quando você adicionar uma ação a uma análise, você pode especificar se seu link deação associado deve ser exibido somente quando uma ou mais condições forematendidas. Você faz isso selecionando uma ou mais colunas na análise para usar eespecificar a condição a ser atendida. (As etapas para especificar uma condição sãosemelhantes àquelas usadas para formatação condicional).
Por exemplo, em uma análise que mostre valores de vendas por regiões, você poderáespecificar que um link de ação Enviar E-mail para Gerente Regional deve ser exibidosomente se os valores de vendas estiverem abaixo de um determinado valor.
Sobre como Ativar Condicionalmente Ações Adicionadas a Páginas do Painel deControle
As ações adicionadas às páginas do painel de controle só podem ser exibidas emcondições especificadas.
Quando você adiciona uma ação a uma página do painel de controle, pode especificarque seu link de ação associado só deverá ser exibido quando uma determinadacondição for satisfeita. Você faz isso especificando uma condição (nomeada ou emlinha) que deve ser satisfeita.
Por exemplo, em uma página de painel de controle que exibe níveis de estoque deprodutos, você pode especificar que um link de ação Solicitar Estoque só deverá serexibido se os níveis de estoque estiverem baixos para um produto em questão.
O uso de links de ação condicional em um menu de link de ação permite que vocêexiba diferentes conjuntos de ações aos usuários, dependendo dos dados das páginasdo painel de controle. Por exemplo, em uma página de painel de controle que exibeníveis de estoque de produtos, você pode adicionar um menu de link de ação quecontenha os seguintes links de ação:
Sobre Como Ativar Ações Condicionalmente
11-10 Guia do Usuário do Oracle Business Intelligence Enterprise Edition
• Solicitar Estoque e Interromper Publicidade, se os níveis de estoque forem zeropara um determinado produto
• Solicitar Estoque, se os níveis de estoque estiverem baixos para um determinadoproduto
• Nenhuma ação, se os níveis de estoque forem adequados para um determinadoproduto
Para obter mais informações sobre links de ação, consulte O Que São Links de Ação eMenus do Link de Ação? Para obter mais informações sobre condições, consulte Trabalhando com Condições.
Sobre Como Ativar Ações Condicionalmente Adicionadas aos AgentesÉ possível usar condições para executar ações do agente.
Enquanto você usa uma condição do agente principalmente para determinar se oagente envia ou não seu conteúdo, você pode usá-la para determinar se o agenteexecuta suas ações.
Quando você adiciona uma ação a um agente, você pode especificar se a ação deve serexecutada somente quando uma determinada condição for satisfeita. Você faz issoadicionando uma condição (em linha ou nomeada) ao agente e, em seguida,especificando se deseja que a ação seja executada:
• Somente se a condição do agente for avaliada como verdadeira
• Somente se a condição do agente for avaliada como falsa
Para algumas ações, você também pode especificar se deve executar a ação para cadalinha que é retornada pela condição. (Observe que as ações Chamar Script do Servidore Chamar Agente não podem ser executadas por linha do conjunto de resultados.Além disso, se um dos parâmetros de ação for um mapeamento de conjunto deresultados, então ele não pode ser executado por linha).
Por exemplo, você pode adicionar uma ação a um agente que inicia automaticamenteuma nova campanha de marketing e especificar se ela deve ser executada somente seuma condição que avalia, se as vendas de uma região está abaixo de US $2.000.000, forverdadeira.
Para obter mais informações sobre views, consulte Trabalhando com Condições.
Sobre Como Personalizar Informações Exibidas aos Usuários naExecução da Ação
Você pode personalizar informações para exibir aos usuários quando eles executaremas ações.
Especificamente, você pode:
• Especificar se deseja exibir um prompt de confirmação aos usuários quando elesexecutam ação.
• Personalizar uma caixa de diálogo que é exibida aos usuários quando elesprecisarem fornecer valores de parâmetro de ação antes de a ação ser executada.
• Personalizar uma chamada de mensagem bem-sucedida, que é exibida aosusuários, ou para uma ação Chamar um Web service, você pode personalizar umacaixa de diálogo para exibir informações sobre os resultados da ação.
Sobre Como Personalizar Informações Exibidas aos Usuários na Execução da Ação
Trabalhando com Ações 11-11
• Personalizar uma mensagem de falha na chamada que seja exibida aos usuários.
Você usa a caixa de diálogo Opções de Ação para personalizar essas informações aocriar ou editar uma ação. Consulte Especificando as Definições das Novas Ações.
Criando Ações com NomeVocê pode criar ações nomeadas (se tive os privilégios apropriados), que os designersde conteúdo pode adicionar às análises, páginas do painel, agentes, objetivos descorecard, iniciativas de scorecard e KPIs.
Para obter mais informações sobre ações com nome, consulte O Que São AçõesNomeadas?.
1. No cabeçalho global, clique em Novo, selecione Ação em Inteligência Acionável e,em seguida, selecione o tipo de ação a ser criada.
2. Preencha a caixa de diálogo Nova Ação. Para obter informações, consulte Especificando as Definições das Novas Ações.
Especificando as Definições das Novas AçõesEspecifique as definições de cada ação que você criar.
Você especifica as definições de uma nova ação na caixa de diálogo Criar Nova Ação(exibida como a caixa de diálogo Nova Ação dos agentes e painéis de controle e a caixade diálogo Adicionar Nova Ação para scorecards), quando você executa qualquer umadas seguintes tarefas:
• Criar Ações com Nome
• Adicionar Ações às Análises
• Adicionar Ações às Páginas do Painel de Controle
• Adicionar Ações aos Agentes
• Adicionar Ações aos KPIs
• Adicionar Ações a Iniciativas e Objetivos em Scorecards
Para especificar as definições para uma nova ação:
1. Clique no botão Criar Nova Ação (exibido como o botão Adicionar Nova Açãoem um agente ou no botão Nova Ação em um painel) e, em seguida, selecione otipo de ação a ser criado. Se você selecionou:
• Navegar até o BI Content, primeiro a caixa de diálogo Selecionar BI Contentpara Ação é exibida, permitindo que você selecione o conteúdo do Oracle BIEE para o qual deseja navegar; em seguida, a caixa de diálogo Criar Nova Açãoé exibida.
• Navegar para EPM Content, primeiro a caixa de diálogo Selecionar o recursodo Hyperion que você deseja que esta ação chame é exibida, permitindo a vocêselecionar o recurso do Hyperion para o qual deseja navegar e, em seguida, acaixa de diálogo Criar Nova Ação é exibida.
• Chamar um Web Service, a caixa de diálogo Selecionar Operação de WebService é exibida, na qual você seleciona uma operação de Web Service a ser
Criando Ações com Nome
11-12 Guia do Usuário do Oracle Business Intelligence Enterprise Edition
chamada ou informa o URL do WSDL, se o Web service não estiver pré-configurado; em seguida, a caixa de diálogo Criar Nova Ação é exibida.
• Web Services
– Utilize essa lista para selecionar a operação do Web Service que seráchamada.
– Inicialmente, a lista exibe os Web Services pré-configurados peloadministrador. Você pode exibir outros Web Services utilizando ocomponente URL WSDL.
URL de WSDL
– Exibe o Web Services Description Language (WSDL) da operação de WebService selecionada na lista Web Services.
– Para listar as operações de Web Service disponíveis em um URL de WSDLque não foi pré-configurado, use esse campo para informar o URL deWSDL (por exemplo, http://<server>:8888/default/10?WSDL) e clique emAbrir.
Web Service
– Exibe o Web Service da operação selecionada
Operação
– Exibe a operação selecionada
Restaure a lista de Web Services pré-configurados pelo administrador doOracle BI
– Use esse botão para exibir a lista de Web Services que foram exibidosinicialmente na lista de Web Services, isto é, os Web Services pré-configurados pelo administrador.
Atualizar a pasta selecionada
– Esse botão só está disponível quando você tem uma pasta selecionada. Useesse botão para atualizar a pasta selecionada.
• Chamar um Método Java, a caixa de diálogo Selecionar Método Java é exibida,permitindo que você selecione o método Java a ser chamado e, em seguida, acaixa de diálogo Criar Nova Ação é exibida.
• Qualquer outro tipo de ação, a caixa de diálogo Criar Nova Ação é exibida.
2. Dependendo do tipo de ação que você está criando ou editando, execute uma dasetapas a seguir, conforme descrito na tabela.
Tipo de Ação O que Fazer
Navegar até uma PáginaWeb
ou
Chamar uma SolicitaçãoHTTP
No campo URL, informe o URL da página Web.
Dica: Você pode destacar o URL no browser, copiá-lo e colá-lo no campo URL.
Especificando as Definições das Novas Ações
Trabalhando com Ações 11-13
Tipo de Ação O que Fazer
Chamar um Script doBrowser
No campo Nome da Função, informe o nome da função a ser executada ou cliqueem Procurar e preencha a caixa de diálogo Selecionar Função de Script.
Se o script tiver parâmetros definidos para ele e você selecionou a função na caixa dediálogo Selecionar Função de Script, os parâmetros serão exibidos na lista DefinirParâmetros. Se você informou o nome da função, então deve adicionar osparâmetros manualmente.
Chamar Script doServidor
Na caixa Idioma, selecione JavaScript ou Script VB e, em seguida, no campoCaminho de Script, informe o caminho do script a ser executado.
Por padrão, os scripts são armazenados neste diretório: ORACLE_INSTANCE\bifoundation\OracleBISchedulerComponent\coreapplication_obischn\scripts\common. Por exemplo, D:\OBI11g\instances\instance1\bifoundation\OracleBISchedulerComponent\coreapplication_obisch1\scripts\common.
Observe que o Administrador pode alterar o diretório padrão no qual os scripts sãoarmazenados.
Chamar Agente Clique em Procurar e preencha a caixa de diálogo Selecionar Agente Existente.
Navegar até o E-BusinessSuite
Na lista Definir Parâmetros, defina esses parâmetros obrigatórios:
• FunctionCode - O nome da função que está relacionada ao form do E-BusinessSuite de destino; por exemplo, GLXIQJRN
• ConnectionPool - O nome do pool de conexões do banco de dados do Oracle E-Business Suite no repositório do Oracle BI; por exemplo, EBS12
Você também pode definir parâmetros opcionais para informar o contexto do OracleBusiness Intelligence para formulários de EBS.
Para obter informações sobre como definir parâmetros, consulte as etapas paradefinir parâmetros neste procedimento.
Para obter informações sobre a integração com a segurança do Oracle E-BusinessSuite, consulte Integração com a Segurança do Oracle E-Business Suite no Guia doIntegrador do Oracle Business Intelligence Enterprise Edition.
Navegar até o Siebel CRM Na lista Definir Parâmetros, defina esses parâmetros obrigatórios:
• View - O nome da view que contém o registro para o qual navegar; por exemplo,View de Lista de Oportunidades.
• Applet - O nome do applet pai na view que contém o registro para o qualnavegar; por exemplo, Applet de Lista de Oportunidades.
• Informar Valor - O número de linhas do registro para o qual você irá navegar,por exemplo, 3SIA-2O5VU.
Geralmente, se você estiver adicionando este tipo de ação a uma análise comoação em linha, você usa uma coluna nos critérios de análise para definir o valorde Informar Valor. Para fazer isso, clique no botão Alterar tipo de valor,selecione Valor da Coluna e, em seguida, clique no botão Valor da Coluna eselecione a coluna.
Para determinar o nome da view, o applet e o número da linha de registro, consultea documentação do aplicativo Siebel CRM.
Para obter informações sobre como definir parâmetros, consulte as etapas paradefinir parâmetros neste procedimento.
Especificando as Definições das Novas Ações
11-14 Guia do Usuário do Oracle Business Intelligence Enterprise Edition
3. (só para Chamar uma Solicitação HTTP). Na caixa Solicitação, selecione uma dasseguintes opções:
• Obter - Chama o URL como uma solicitação HTTP GET.
• Post - Chama o URL como uma solicitação HTTP POST.
4. (só para uma ação Chamar Agente) Na caixa Executar para Destinatários,selecione o escopo dos destinatários. Por exemplo, se quiser que os destinatáriossejam iguais ao destinatários do agente selecionado, selecione Do AgenteEspecificado.
5. (opcional para Navegar até a Página Web ou para uma ação Chamar umaSolicitação HTTP). Para definir parâmetros para a ação, clique em DefinirParâmetros para exibir a listaDefinir Parâmetros.
6. Defina os parâmetros conforme apropriado:
• Para adicionar um parâmetro, clique no botão Adicionar Parâmetro. Umanova linha do parâmetro é adicionada à lista Definir Parâmetros. (Observeque o botão Adicionar Parâmetro agora está disponível para todos os tipos deação.)
• (só para uma ação Chamar Script do Servidor) Para informar o conteúdo deentrega ou os resultados da análise na qual a condição do agnete é baseada noscript, clique no botão Adicionar Parâmetro do Documento. Uma nova linhado parâmetro do documento é adicionada à lista Definir Parâmetros.
• Especifique os valores da coluna de cada parâmetro:
– Na coluna Nome, se você estiver criando um novo parâmetro, entãoinforme o nome do parâmetro. Use um nome que seja exclusivo na ação.
Essa coluna não está disponível para todos os tipos de ação.
– Na coluna Prompt, se você quiser que o usuário forneça o valor doparâmetro, então informe o prompt a ser exibido para o usuário.
– Na coluna Valor para fornecer um valor de parâmetro, informe ouselecione o valor. Se quiser que o usuário especifique o valor, então deixe ocampo como está.
– Na coluna Fixo, especifique se quer permitir que os usuários visualizem,mas não definam o parâmetro.
Essa coluna não está disponível para todos os tipos de ação.
– Na coluna Oculto, especifique se quer ocultar o parâmetros dos usuários.
Essa coluna não está disponível para todos os tipos de ação.
– Na coluna Opcional, especifique se o parâmetro requer um valor antes de aação ser executada.
7. (opcional) Personalizar informações exibidas ao usuário quando a ação forexecutada:
a. Clique em Opções para exibir a caixa de diálogo Opções de Ação.
b. Especifique a personalização que você deseja.
Especificando as Definições das Novas Ações
Trabalhando com Ações 11-15
c. Clique em OK.
Esta funcionalidade está disponível somente para ações onde é apropriado exibirinformações aos usuários.
8. Clique em OK.
Se estiver criando uma ação nomeada, então uma caixa de diálogo é exibida ondevocê especifica as informações para salvar a ação.
Adicionando Ações às AnálisesVocê pode adicionar uma ou mais ações a um cabeçalho de coluna, valor de coluna ouvalor do nível da hierarquia em uma análise.
Quando você adiciona uma ação a um cabeçalho de coluna, valor de coluna ou valordo nível da hierarquia, você adiciona uma ação usando um link de ação.
Quando uma análise que contém um ou mais link for apresentada aos usuários emuma tabela dinâmica, tabela, mapa, gráfico, grade ou indicador, os usuários podemclicar em um link para executar a ação associada.
Para obter mais informações sobre links de ação, consulte O Que São Links de Ação eMenus do Link de Ação?
1. Edite a análise para a qual você deseja adicionar uma ou mais ações.
2. Mova o ponteiro do mouse para o botão Opções para obter o nível da coluna ouhierarquia para o qual você deseja adicionar uma ou mais ações e selecionePropriedades da Coluna ou Propriedades do Nível da Hierarquia.
Nota: Você também pode acessar a caixa de diálogo Propriedades da Colunana guia Resultados do Editor de Análise. Selecione a view relevante e cliqueno botão Editar View. Localize a coluna apropriada no painel Layout, cliqueno botão Mais Opções e, em seguida, selecione Propriedades da Coluna.
3. Na caixa de diálogo Propriedades da Coluna, clique na guia Interação da caixa dediálogo Propriedades da Coluna.
4. Na caixa Interação Principal na área Cabeçalho de Coluna (para adicionar uma oumais ações a um cabeçalho de coluna) ou a área Valor (para adicionar uma ou maisações a um valor da coluna ou valor do nível da hierarquia), selecione Links deAção para exibir a área Links de Ação.
5. Clique no botão Adicionar Link de Ação.
6. No campo Texto do Link da caixa de diálogo Novo Link de Ação, digite o texto aser exibido como link para executar a ação associada.
7. Para criar uma ação (ou seja, uma ação em linha), clique no botão Criar Nova Açãoe especifique as definições da nova ação. Para obter informações, consulte Especificando as Definições das Novas Ações.
8. Para adicionar uma ação existente (isto é, uma ação nomeada):
a. Clique no botão Selecionar ação existente.
b. Preencha a caixa de diálogo Selecionar Ação.
Adicionando Ações às Análises
11-16 Guia do Usuário do Oracle Business Intelligence Enterprise Edition
c. Se houver parâmetros associados à ação, preencha a caixa de diálogo EditarMapeamento de Parâmetro que é exibida.
9. Se você estiver adicionando o link de ação a um valor, no componente MostrarLink da caixa de diálogo Novo Link de Ação, selecione uma das seguintes opções:
• Sempre — Especifica que o link da ação estará sempre ativado.
• Condicionalmente - Especifica se o link de ação deve ser ativado somente emdeterminadas condições. A seleção dessa opção exibe a área Condições. Paraobter mais informações, consulte Sobre Como Ativar Ações Condicionalmente.
Nota: Se você estiver adicionando o link de ação para um cabeçalho decoluna, então a opção Condicionalmente agora não está disponível.
10. Se você selecionou Condicionalmente, então adicione uma ou mais condições aserem usadas para ativar o link de ação. Para cada condição a ser adicionada:
a. Clique no botão Nova Condição e selecione a coluna a ser usada.
b. Preencha a caixa de diálogo Nova Condição.
11. Na caixa de diálogo Novo Link de Ação, clique em OK para adicionar o link deação à área Links de Ação na guia Interação.
12. Para cada link de ação adicional a ser acrescentado, repita as etapas de 5 a 12.
13. Para especificar que, quando apenas um link de ação estiver disponível no runtime,o link de ação deve ser executado imediatamente, em vez de ser exibido em ummenu de seleção, marque a caixa Não exibir em uma pop-up se apenas um link deação estiver disponível no runtime.
14. Marque a caixa de seleção Ativar nos Totais quando sua análise contiver um totalou total geral e a coluna da medição ou atributo associado contiver um link de açãoou link de ação condicional e você quiser que o link de ação (ou link de açãocondicional) seja aplicado na coluna e no total ou total geral. Isso não se aplica aoslinks de ação de cabeçalho de coluna e, por padrão, esse comportamento estádesativado.
15. Clique em OK para fechar a caixa de diálogo Propriedades da Coluna.
16. Clique no botão Salvar Análise no Editor de Análise para salvar a análise.
Sobre como Adicionar Ações às Páginas do Painel de ControleAprimore as páginas do painel de controle adicionando ações a elas.
Você pode adicionar ações às páginas de painel de controle de uma de duas maneiras:
• Adicionando a uma seção na página do painel de controle um objeto de Link deAção ao qual você adiciona uma ação.
Quando uma página do painel que contém um ou mais links for apresentada aosusuários, os usuários podem clicar em um link para executar a ação associada.
• Adicionando uma seção na página do painel em um objeto do Menu do Link deAção para o qual você adiciona links de ação.
Sobre como Adicionar Ações às Páginas do Painel de Controle
Trabalhando com Ações 11-17
Quando uma página do painel que contém um menu do link de ação forapresentada aos usuários, os usuários podem selecionar um link do menu do linkde ação para executar as ações associadas.
Para obter mais informações sobre links de ação e menus de link de ação, consulte OQue São Links de Ação e Menus do Link de Ação?
Adicionando Ações às Páginas do Painel de Controle Usando Links deAção
É possível adicionar ações às páginas do painel de controle para torná-las interativasusando links de ação.
1. Edite a página do painel de controle à qual você deseja adicionar uma ação.
2. Do painel Objeto do Painel, arraste e solte um objeto do Link de Ação na página dopainel.
3. Clique no botão Propriedades do objeto Link de Ação para exibir a caixa dediálogo Propriedades do Link de Ação.
4. Preencha a caixa de diálogo Propriedades do Link de Ação. Para obter informações,consulte Preenchendo a Caixa de Diálogo Propriedades do Link de Ação.
5. Clique no botão Salvar do Construtor de painéis de controle para salvar a páginado painel de controle.
Preenchendo a Caixa de Diálogo Propriedades do Link de AçãoQuando você adiciona ações às páginas do painel de controle, usando links de ação oumenus de link de ação, você cria links de ação, preenchendo a caixa de diálogoPropriedades do Link de Ação.
A caixa de diálogo Propriedades do Link de Ação fornece definições de formatação efunção.
1. Para criar uma ação (ou seja, uma ação em linha), clique no botão Nova Ação eespecifique as definições da nova ação. Para obter informações, consulte Especificando as Definições das Novas Ações.
2. Para adicionar uma ação existente (isto é, uma ação nomeada):
a. Clique no botão Selecionar ação existente.
b. Preencha a caixa de diálogo Abrir.
c. Se houver parâmetros associados à ação, preencha a caixa de diálogo EditarMapeamento de Parâmetro que é exibida.
3. Na caixa Texto do Link, insira o texto a ser exibido como link para executar a açãoassociada.
Nota: Se você digitar informações na caixa de diálogo Texto do Link antes deadicionar uma ação existente ou criar uma ação, as informações digitadasserão substituídas pelo nome do link de ação.
Adicionando Ações às Páginas do Painel de Controle Usando Links de Ação
11-18 Guia do Usuário do Oracle Business Intelligence Enterprise Edition
4. Se você estiver criando um link de ação que não será exibido em um menu do linkde ação, então na caixa Legenda, insira a legenda a ser exibida acima do texto dolink.
5. (para um link de ação que navega até um URL ou até outro conteúdo do BIsomente) Utilize a caixa Abrir Link em uma Nova Janela da caixa de diálogoPropriedades do Link de Ação para especificar se deseja abrir o link em uma novajanela ou guia do browser.
6. (somente para ações Navegar até o BI Content) Utilize a caixa Adicionar ao Livrode Resumos para especificar se a ação associada ao link de ação pode ser executadaem um livro de resumos, mas somente se o número de links de navegação do livrode resumos a ser seguido for maior que 0.
Para obter informações sobre livros de resumos, consulte Trabalhando com Livrosde Resumos.
7. No componente Mostrar Link, selecione uma das seguintes opções:
• Sempre — Especifica que o link da ação estará sempre ativado.
• Condicionalmente - Especifica se o link de ação deve ser ativado somente se acondição associada for satisfeita.
8. Se você selecionou Condicionalmente, então especifique a condição como segue:
a. Para criar uma condição, clique no botão Nova Condição para exibir a caixa dediálogo Nova Condição e, em seguida, preencha a caixa de diálogo.
Para obter informações sobre o preenchimento da caixa de diálogo, consulte Especificando as Definições de Condições.
b. Para selecionar uma condição existente, clique em Selecionar Condição paraexibir a caixa de diálogo Selecionar Condição e, em seguida, preencha a caixa dediálogo.
9. Clique em OK na caixa de diálogo Propriedades do Link de Ação.
Adicionando Ações às Páginas do Painel de Controle Usando Menus doLink de Ação
Você pode adicionar ações para tornar as páginas do painel de controle interativas.
Você pode adicionar uma ou mais ações a uma página de painel de controle usandoum menu de link de ação:
1. Edite a página do painel de controle à qual você deseja adicionar uma ou maisações.
2. No painel Objeto do Painel, arraste e solte um objeto do Menu do Link de Ação napágina do painel.
3. Clique no botão Propriedades do objeto Menu de Link de Ação para exibir a caixade diálogo Propriedades do Menu de Link de Ação.
4. Na caixa Label do Menu, informe o nome a ser exibido para o menu.
5. Na caixa Legenda, informe uma legenda a ser exibida acima do texto do menu dolink de ação.
Adicionando Ações às Páginas do Painel de Controle Usando Menus do Link de Ação
Trabalhando com Ações 11-19
6. Adicione os links de ação ao menu, como segue:
• Para adicionar um link de ação que já existe na página, arraste e solte o objetodo Link de Ação existente para o objeto do Menu do Link de Ação.
• Para adicionar um novo link de ação, clique no botão Adicionar para exibir acaixa de diálogo Propriedades do Link de Ação e, em seguida, preencha a caixade diálogo. Para obter informações, consulte Preenchendo a Caixa de DiálogoPropriedades do Link de Ação.
Nota: Você também pode arrastar um objeto do Link de Ação de um objetodo Menu do Link de Ação para criar um link de ação stand-alone.
7. Clique em OK na caixa de diálogo Propriedades do Menu do Link de Ação.
8. Clique no botão Salvar do Construtor de painéis de controle para salvar a páginado painel de controle.
Adicionando Ações aos AgentesVocê pode adicionar uma ou mais ações a um agente.
1. Edite o agente para o qual você deseja adicionar uma ação.
2. Clique na guia Ações do Editor de Agente.
3. Determine se a ação deve ser adicionada à área Condição do Agente Verdadeiraou Não Existe Condição ou à área Condição do Agente é Falsa como se segue:
• Se não houver condição associada ao agente, ou se houver e você quiser que aação seja executada somente se a condição for avaliada como verdadeira, use aárea Condição do Agente Verdadeira ou Não Existe Condição.
• Se houver uma condição associada ao agente e você quiser que a ação sejaexecutada somente se a condição for avaliada como falsa, então use a área ACondição do Agente é Falsa.
4. Para criar uma ação (ou seja, uma ação em linha), clique no botão Adicionar NovaAção e especifique as definições da nova ação. Para obter informações, consulte Especificando as Definições das Novas Ações.
5. Para adicionar uma ação existente (isto é, uma ação com nome), clique no botãoAdicionar Ação Existente e preencha a caixa de diálogo Selecionar Ação Existente.
Nota: Você não pode adicionar uma ação existente que navega para oconteúdo relacionado (como, Navegar para o BI Content) ou uma açãoexistente Chamar um Script de Browser para um agente.
Se houver parâmetros associados à ação, a caixa de diálogo Adicionar AçãoExistente será exibida.
6. (não disponível para as ações Chamar Script do Servidor, Chamar Agente ou açõespara as quais um dos parâmetros é um mapeamento do conjunto de resultado)selecione a opção Chamar por Linha, se tiver especificado uma condição para oagente e quiser executar a ação para cada linha retornada pela condição.
Adicionando Ações aos Agentes
11-20 Guia do Usuário do Oracle Business Intelligence Enterprise Edition
7. Clique no botão Salvar este Agente no Editor do Agente para salvar o agente.
Adicionando Ações aos KPIsVocê pode adicionar uma ou mais ações a um KPI. Quando você adiciona uma ação aum KPI, você adiciona a ação usando um link de ação.
Quando um KPI que contém um ou mais links de ação é apresentado aos usuáriosfinais (geralmente em um scorecard ou uma lista de controle de KPI), os usuáriospodem clicar em um link para executar a ação associada.
1. Edite o KPI para o qual você deseja adicionar uma ou mais ações.
2. Clique na página Estados do Editor de KPI.
3. Clique no botão Definir links de ação para este status para exibir a caixa dediálogo Links de Ação.
4. Para adicionar uma ação que foi adicionada a outra faixa do KPI, clique no botãoAdicionar Link de Ação e selecione a ação.
5. Para adicionar uma nova ação:
• Se uma ou mais ações foram adicionadas a outra faixa do KPI, clique no botãoAdicionar Link de Ação e selecione Novo Link de Ação.
• Se nenhuma ação foi adicionada a outras faixas do KPI, então clique no botãoAdicionar Link de Ação.
6. No campo Texto do Link da caixa de diálogo Novo Link de Ação, digite o texto aser exibido como link para executar a ação associada.
7. Para criar uma ação (ou seja, uma ação em linha), clique no botão Criar NovaAção e especifique as definições da nova ação. Para obter informações, consulte Especificando as Definições das Novas Ações.
8. Para adicionar uma ação existente (isto é, uma ação nomeada):
a. Clique no botão Selecionar ação existente.
b. Preencha a caixa de diálogo Abrir.
c. Se houver parâmetros associados à ação, preencha a caixa de diálogo EditarMapeamento de Parâmetro (se exibida).
9. Clique em OK na caixa de diálogo Novo Link de Ação.
10. Para cada link de ação adicional a ser acrescentado, repita as etapas de 5 a 9.
11. Clique em OK para fechar a caixa de diálogo Links de Ação.
12. Clique no botão Salvar KPI como no editor de KPI para salvar o KPI.
Adicionando Ações a Iniciativas e Objetivos em ScorecardsVocê pode adicionar uma ou mais ações a uma iniciativa ou objetivo em um scorecard.
Para adicionar uma ação a uma iniciativa ou a um objetivo, você usa um link de ação.
1. Edite o scorecard que contém a iniciativa ou o objetivo.
Adicionando Ações aos KPIs
Trabalhando com Ações 11-21
2. Navegue até a iniciativa ou objetivo para o qual você deseja adicionar uma açãocomo segue:
• Se você estiver adicionando a ação a uma iniciativa, no painel Iniciativas,clique duas vezes na iniciativa.
• Se você estiver adicionando a ação a um objetivo, no painel Estratégia, cliqueduas vezes no objetivo.
3. Na área Link de Ação do painel Analytics, clique no botão Nova Linha.
4. Na caixa Estado Igual da caixa de diálogo Link de Ação, selecione o estado dainiciativa ou do objetivo no qual o link de ação deve ser ativado.
5. Para criar uma ação (ou seja, uma ação em linha), clique no botão Criar NovaAção e especifique as definições da nova ação. Para obter informações, consulte Especificando as Definições das Novas Ações.
6. Para adicionar uma ação existente (isto é, uma ação nomeada):
a. Clique no botão Selecionar Ação Existente.
b. Na caixa de diálogo Abrir, clique em OK.
7. No campo Texto do Link, digite o texto a ser exibido como link para executar aação associada.
8. Clique em OK na caixa de diálogo Link de Ação para adicionar o link de ação.
9. Salve o objetivo ou iniciativa.
Criando uma Nova Ação com Base em uma Ação Nomeada ExistenteVocê pode criar uma ação com base em um ação com nome existente.
Por exemplo, suponha que sua organização tenha uma ação com nome existente,Enviar Mensagem, que envia uma mensagem de e-mail. Seus parâmetros incluem umdestinatário, assunto, mensagem e prioridade. Você pode criar uma ação com base naação Enviar Mensagem que envia uma mensagem de alta prioridade. Para fazer isso,você fornece um valor de alta prioridade para o parâmetro de prioridade e salva anova ação com um novo nome, como Enviar Mensagem de Alta Prioridade.
1. Edite a ação nomeada existente na qual você deseja basear uma nova ação.
2. Na caixa de diálogo Editar Ação, especifique qualquer mudança desejada.
3. Clique em Salvar Como e especifique os critérios na caixa de diálogo Salvar como.
Editando Ações com NomeVocê pode editar uma ação com nome.
A edição de uma ação com nome permite mantê-la atual.
1. Navegar até a ação no catálogo.
2. Clique no link Editar.
3. Na caixa de diálogo Editar Ação, edite a ação e clique em OK.
4. Clique em Salvar Ação.
Criando uma Nova Ação com Base em uma Ação Nomeada Existente
11-22 Guia do Usuário do Oracle Business Intelligence Enterprise Edition
Editando Ações e Links de Ação Adicionados às AnálisesVocê pode editar uma ou mais ações ou links de ação em um cabeçalho de coluna,valor de coluna ou valor de nível de hierarquia em uma análise.
Quando você altera ações ou links de ações em análises, a alteração é vista onde a açãoou o link de ação é usado.
1. Edite a análise para a qual a ação e o link de ação foram adicionados.
2. Mova o ponteiro do mouse acima do menu Opções do nível da coluna ouhierarquia para a qual a ação foi adicionada e selecione Propriedades da Coluna ouPropriedades do Nível da Hierarquia.
Nota: Você também pode acessar a caixa de diálogo Propriedades da Colunana guia Resultados do Editor de Análise. Selecione a view relevante e cliqueno botão Editar View. Localize a coluna apropriada no painel Layout, cliqueno botão Mais Opções e, em seguida, selecione Propriedades da Coluna.
3. Na caixa de diálogo Propriedades da Coluna, clique na guia Interação.
4. Na área Links de Ação, selecione a ação a ser editada e clique no botão Editar Linkde Ação para exibir a caixa de diálogo Editar Link de Ação.
5. Faça as alterações apropriadas para o link de ação.
6. Clique no botão Mais e selecione Editar Ação.
7. Na caixa de diálogo Editar Ação, edite a ação e clique em OK.
8. Na caixa de diálogo Editar Link de Ação, clique em OK.
9. Na caixa de diálogo Propriedades da Coluna, clique em OK.
10. Clique em Salvar Análise.
Editando Ações, Links de Ação e Menus de Link de Ação Adicionados àsPáginas do Painel de Controle
Você pode corrigir erros ou fazer atualizações para ações, links de ação ou menus delink de ação nas páginas do painel de controle.
Você edita qualquer ação, link de ação ou menu de link de ação para manter atuais aspáginas do painel de controle.
1. Edite a página do painel de controle.
2. Se a ação e o link de ação estiverem associadas a um menu do link de ação:
a. Clique no botão Propriedades do objeto Menu do Link de Ações.
b. Na caixa de diálogo Propriedades do Menu de Link de Ação, faça as alteraçõesapropriadas no label e na legenda do menu.
c. Na área Links de Ação, selecione a ação a ser editada e clique no botão Editar.
3. Se a ação e o link de ação forem stand-alone, clique no botão Propriedades para oobjeto do Link de Ação para o qual a ação está associada.
Editando Ações e Links de Ação Adicionados às Análises
Trabalhando com Ações 11-23
4. Na caixa de diálogo Propriedades do Link de Ação, faça as alterações apropriadasno link de ação.
5. Clique no botão Mais e selecione Editar Ação.
6. Na caixa de diálogo Editar Ação, edite a ação e clique em OK.
7. Clique em OK na caixa de diálogo Propriedades do Link de Ação e, em seguida, nacaixa de diálogo Propriedades do Menu do Link de Ação (se exibida).
8. Clique em Salvar para salvar o painel de controle.
Editando Ações Adicionadas aos AgentesVocê pode editar uma ação que tenha adicionado a um agente.
Se a ação for uma ação em linha, em seguida, você pode editar toda a ação. Se a açãofor uma ação nomeada, em seguida, é possível editar somente os valores deparâmetro.
1. Abra o agente.
2. Clique na guia Ações do Editor de Agente.
3. Selecione a ação e clique no botão Editar Parâmetros.
4. Na caixa de diálogo Editar Ação, edite a ação e clique em OK.
Editando Ações e Links de Ação Adicionados aos KPIsÉ possível alterar uma ação ou um link de ação que tenha sido adicionado a um KPI.
A edição de ações e links de ações garante que as informações sejam atuais.
1. Edite o KPI para o qual a ação e o link de ação foram adicionados.
2. Clique na página Estados do Editor de KPI.
3. Clique no botão Definir links de ação para este status para exibir a caixa dediálogo Links de Ação.
4. Na área Links de Ação, selecione a ação a ser editada e clique no botão Editar Linkde Ação para exibir a caixa de diálogo Editar Link de Ação.
5. Faça as alterações apropriadas para o link de ação.
6. Clique no botão Mais e selecione Editar Ação.
7. Na caixa de diálogo Editar Ação, edite a ação e clique em OK.
8. Clique em OK na caixa de diálogo Editar Link de Ação.
9. Clique em OK na caixa de diálogo Links de Ação.
10. Clique em Salvar KPI Como.
Editando Ações e Links de Ação Adicionados a Iniciativas e Objetivos emScorecards
A edição de ações e links de ação em iniciativas e objetivos permite que eles sejammantidos atuais e relevantes.
Editando Ações Adicionadas aos Agentes
11-24 Guia do Usuário do Oracle Business Intelligence Enterprise Edition
A edição de ações e links de ação é um processo simples.
1. Edite o scorecard que contém a iniciativa ou o objetivo.
2. Navegue até a iniciativa ou objetivo como segue:
• Para uma iniciativa, no painel Iniciativas, clique duas vezes na iniciativa.
• Para um objetivo, no painel Estratégia, clique duas vezes no objetivo.
3. Na área Link de Ação do painel Analytics, clique no botão Editar Linha.
4. Na caixa de diálogo Link de Ação, faça as alterações desejadas e clique em OK
5. Salve o objetivo ou iniciativa.
Salvando Ações Em Linha nas Análises do CatálogoVocê pode salvar ações em linha no catálogo para que elas possam ser usadas emvárias análises.
Você pode selecionar uma ação em linha em uma análise a ser salva no catálogo. Porexemplo, na análise Brand Revenue, é possível salvar uma ação em linha no catálogo.Quando você salvar a ação no catálogo, poderá incluí-la em outras análises e páginasde painel de controle no painel de controle Sales Performance.
Para salvar uma ação em linha em uma análise:
1. Edite a análise para a qual a ação foi adicionada.
2. Mova o ponteiro do mouse acima do menu Opções do nível da coluna ouhierarquia para a qual a ação foi adicionada e selecione Propriedades da Coluna ouPropriedades do Nível da Hierarquia.
A caixa de diálogo Propriedades da Coluna será exibida.
Nota: Você também pode acessar a caixa de diálogo Propriedades da Colunana guia Resultados do Editor de Análise. Selecione a view relevante e cliqueno botão Editar View. Localize a coluna apropriada no painel Layout, cliqueno botão Mais Opções e, em seguida, selecione Propriedades da Coluna.
3. Clique na guia Interação da caixa de diálogo Propriedades da Coluna.
4. Na área Links de Ação, selecione a ação a ser salva e clique no botão Editar Link deAção. A caixa de diálogo Editar Link de Ação é exibida.
5. Clique no botão Mais e selecione Salvar Ação como para exibir a caixa de diálogoSalvar como para especificar os critérios de salvamento.
6. Especifique os critérios salvos e clique em OK.
Dica: Para substituir a referência à ação atual pela ação salva, selecione acaixa Substituir ação atual por uma referência à ação salva.
7. Clique em OK na caixa de diálogo Editar Link de Ação.
8. Clique em OK na caixa de diálogo Propriedades da Coluna.
Salvando Ações Em Linha nas Análises do Catálogo
Trabalhando com Ações 11-25
Salvando Ações em Linha em Painéis de Controle no CatálogoVocê pode selecionar uma ação em linha em um painel de controle a ser salva nocatálogo.
Por exemplo, no painel de controle Sales Performance, é possível salvar uma ação emlinha no catálogo. Quando você salva a ação no catálogo, pode incluí-la na análiseBrand Revenue, que não é incluída no painel de controle.
Para salvar uma ação em linha em um painel de controle no catálogo:
1. Edite a página do painel de controle.
2. Se a ação ou o link de ação estiver associado a um menu do link de ação:
a. Clique em Propriedades do objeto Menu de Link de Ação para exibir a caixade diálogo de propriedades.
b. Faça as alterações apropriadas para o label do menu e da legenda.
c. Na área Links de Ação, selecione a ação a ser editada e clique em Editar.
3. Se a ação e o link de ação forem stand-alone, então clique no botão Propriedadesdo objeto do Link de Ação para o qual a ação está associada. A caixa de diálogoPropriedades do Link de Ação é exibida.
4. Clique no botão Mais e selecione Salvar Ação Como. A caixa de diálogo Salvarcomo é exibida.
5. Edite a ação e clique em OK.
6. Clique em OK na caixa de diálogo Propriedades do Link de Ação e, em seguida,na caixa de diálogo Propriedades do Menu do Link de Ação (se exibida).
7. Clique em Salvar para salvar o painel de controle.
8. Clique no botão Mais e selecione Salvar Ação Como para exibir a caixa de diálogopara especificar os critérios de gravação.
9. Especifique os critérios salvos e clique em OK.
Dica: Para substituir a referência à ação atual pela ação salva, selecione acaixa Substituir ação atual por uma referência à ação salva.
10. Clique em OK na caixa de diálogo Propriedades do Link de Ação e, em seguida,na caixa de diálogo Propriedades do Menu do Link de Ação (se exibida).
11. Clique em Salvar para salvar o painel de controle.
Testando uma Ação com Nome Pela sua ExecuçãoApós criar uma ação nomeada, você pode testá-la para garantir que ela é executadacorretamente.
Por exemplo, você pode testar a ação Navegar para Receita de Marca. Teste a açãopara assegurar-se de que ela solicite aos usuários os valores esperados. Além disso,teste para ver se ela navega para os dados apropriados e os exibe na página do painelde controle Receita de Marca.
Para testar uma ação com nome pela sua execução:
Salvando Ações em Linha em Painéis de Controle no Catálogo
11-26 Guia do Usuário do Oracle Business Intelligence Enterprise Edition
1. Navegue até a ação nomeada no catálogo.
2. Clique no link Executar.
3. Responda a qualquer solicitação para obter mais informações ou a qualquerprompt de confirmação que for exibido.
Nota: Uma mensagem de chamada bem-sucedida indica somente que aprópria ação foi executada com sucesso. Ela não indica que o processo ouoperação que a ação representa foi executada com sucesso.
Testando uma Ação com Nome Pela sua Execução
Trabalhando com Ações 11-27
Testando uma Ação com Nome Pela sua Execução
11-28 Guia do Usuário do Oracle Business Intelligence Enterprise Edition
12Utilizando KPIs e Listas de Controle de KPI
Este capítulo explica como usar KPIs (Principais Indicadores de Desempenho) e listasde controle de KPI no Oracle Business Intelligence Enterprise Edition. Ele tambémexplica a avaliação, as dimensões e os valores de dimensão fixados de KPI, assim comodefinições de alvos.
Tópicos
Este capítulo inclui as seguintes seções:
• O que São KPIs?
• Como os KPIs São Avaliados?
• Como Posso Usar KPIs?
• O Que São Dimensões e Valores de Dimensão Fixados?
• Sobre Privilégios e Permissões de KPIs
• Como Criar um KPI?
• Criando KPIs
• Editando KPIs
• Quais São as Definições do Alvo?
• Gerando Análises de KPIs
• Criando Agentes de KPIs
• Entrando em Contato com o Responsável pelo Negócio de KPIs
• Sobre Status de Substituição de KPIs
• Sobre Como Adicionar Comentários a KPIs
• O Que São Listas de Controle de KPIs?
• Criando Listas de Controle de KPI
• Editando Listas de Controle de KPI
O que São KPIs?Indicadores-chave de Desempenho, ou KPIs, são medidas que definem e controlamdeterminadas metas e objetivos de negócios que muitas vezes são estabelecidos nasestratégias organizacionais maiores que exigem monitoramento, aperfeiçoamento eavaliação.
Utilizando KPIs e Listas de Controle de KPI 12-1
Os KPIs têm valores mensuráveis que normalmente variam com o tempo, têm alvospara determinam um status de pontuação e desempenho, incluem dimensões parapermitir análises mais específicas e podem ser comparados ao longo do tempo parapropósitos de tendência e para identificar padrões de desempenho.
Consulte a lista a seguir de usos específicos de KPIs no Oracle BI EE:
• Avalie as métricas com relação a seus alvos e alerte os usuários apropriadosusando agentes quando os alvos não forem atendidos.
• Crie uma análise de um KPI e adicione essa análise a um painel. Uma análisecriada de um KPI possibilita ao usuário fazer drill-down de diferentes níveis dedetalhes com base nas dimensões do KPI.
Por exemplo, para um KPI chamado Vendas de Produtos, você pode adicionar asdimensões Região e Período Fiscal para exibir valores de Vendas de Produtos porregião e períodos como trimestres financeiros. Essa adição permite que você reúnasubconjuntos multidimensionais de dados e avalie o desempenho de objetivos einiciativas que o KPI mede em comparação com os diferentes valores-alvo dasmétricas dimensionais.
• No Oracle Scorecard and Strategy Management, use KPIs para avaliar e monitoraro desempenho dos objetivos que formam a estratégia e as iniciativas (tarefas eprojetos) que são necessárias para alcançar seus objetivos. Para obter informaçõessobre scorecards e como criá-los, consulte Scorecards.
Por exemplo, use KPIs para Pontuação da Pesquisa de Média de Satisfação doCliente e Repetir Ordens para medir o desempenho de um objetivo de Aumento daSatisfação do Cliente.
Como os KPIs São Avaliados?O status e score de um KPI são determinados comparando seu valor real com oslimites definidos por você.
O status de desempenho de um KPI é representado pelo ícone de status que vocêdesigna a cada faixa.
Por exemplo, para o KPI de vendas de um produto no qual valores altos sãodesejáveis, você pode definir as faixas descritas na tabela. Os limites são os valoresnuméricos que separam as faixas.
Regra de Faixa de Avaliação Limite Nome Ícone deStatus
Valores acima de 125 (125 < x) indicamdesempenho ideal
126 e acima Ideal Quadradoazul
Valores entre 100 e 125 (100 < x <= 125) indicamdesempenho bom
125 Bom Quadradoverde
Valores entre 80 e 100 (80 < x <= 100) indicamdesempenho aceitável
100 Aceitável Quadradoamarelo
Valores entre 50 e 80 (50 < x < = 80) indicam umaadvertência de desempenho ruim
80 Advertência
Quadradovermelhoclaro
Como os KPIs São Avaliados?
12-2 Guia do Usuário do Oracle Business Intelligence Enterprise Edition
Regra de Faixa de Avaliação Limite Nome Ícone deStatus
Valores abaixo de 50 (x <= 50) indicamdesempenho crítico
50 e abaixo Crítico Quadradovermelhoescuro
Como Posso Usar KPIs?Os KPIs são criados com o Editor de KPI, que pode ser acessado como editorstandalone ou no Editor de Scorecard.
Depois de criar e salvar os KPIs, você poderá usá-los das seguintes maneiras:
• Blocos de construção de scorecards — Você pode criar e designar KPIs para mediro progresso e o desempenho das estratégias de sua organização. Em um scorecard,você pode definir os objetivos (metas de Custos Operacionais Reduzidos) e asiniciativas (processos ou tarefas como Formar Equipe de Minimização de Custos)aos quais você designa KPIs para medir o progresso e o desempenho. Consulte Oque São Objetivos? para obter informações adicionais sobre objetivos. Consulte Oque São Iniciativas? para obter informações adicionais sobre iniciativas.
• Como uma análise — Você pode gerar uma análise de um KPI. Quando isso éfeito, o Oracle BI EE salva a análise no catálogo. Você pode incluir a análise em umpainel de controle ou como documento relacionado em um scorecard, lista decontrole de KPI ou KPI. Os valores de dimensão fixados para o KPI antes de vocêobtê-los como análise são incluídos na análise. A retenção qualifica ou filtra osdados que o usuário visualiza ao designar um ou mais valores específicos àdimensão. O drill-down está disponível na análise. O Oracle BI EE atualiza osdados da análise toda vez que ela é aberta por um usuário.
• Incluído nas listas de controle de KPI — Você pode criar uma lista de controlecontendo um grupo de KPIs ou apresentar um KPI diversas vezes com valores dedimensão fixados para ele. Depois de salvar a lista de controle, ela fica disponívelcomo objeto de catálogo que você pode adicionar a painéis ou scorecards. Quandoos usuários acessam a lista de controle, eles podem alterar os valores de dimensãodos KPIs que estão incluídos nela. Observe que os scorecards podem conter outrostipos de listas de controle, como Iniciativas e KPIs, Objetivos e KPIs eDecomposição. Consulte Noções Básicas sobre Listas de Controle para obterinformações adicionais.
• Facilitar a interação do usuário — Se KPIs foram adicionados a uma lista decontrole de KPI ou a objetivos ou iniciativas em um scorecard, você poderá postarcomentários para um KPI, bem como ler e responder comentários de outrosusuários. É possível também entrar em contato com o responsável pelo negócio doKPI com dúvidas ou comentários sobre o KPI. E se você for o responsável pelonegócio, poderá substituir o status de um KPI.
• Iniciar ações — Você pode adicionar um link de ação que quando clicado no KPIexecuta uma ação associada. Por exemplo, se o desempenho de um KPI paraGastos Internos for muito alto, indicando gastos excessivos, você poderá criar umlink de ação que, quando clicado, envia um e-mail para os funcionáriosapropriados.
• Acionar agentes — Você pode usar os valores, níveis de desempenho e status deum KPI para acionar uma condição que inicia um alerta de agente. Por exemplo,
Como Posso Usar KPIs?
Utilizando KPIs e Listas de Controle de KPI 12-3
você pode definir um agente para ser notificado quando o valor de um KPI deCustos Internos exceder uma determinada quantia em dólar.
O Que São Dimensões e Valores de Dimensão Fixados?Dimensões são categorizações de dados, e as categorizações refletem como um analistade negócios deseja analisar dados.
Quando os analistas dizem que desejam ver números "por" ou "sobre" algo, eles estãoidentificando as dimensões dos dados. As dimensões comuns são geografia, produto,cliente e tempo.
Para KPIs, você pode selecionar qualquer coluna de atributo da área de assunto comouma dimensão. Ao planejar o KPI, você pode reter um ou vários valores de dados parauma ou mais dimensões (por exemplo, Região = Central), ou pode especificar que vocêdeseja que todos ou alguns valores de dimensão sejam retidos quando o KPI foradicionado a uma lista de controle ou scorecard e quando uma lista de controle ouscorecard for adicionado a um painel. Após a fixação do valor por um designer, nãoserá possível que o usuário altere o valor.
Ao adicionar um KPI sem um valor previamente retido a uma lista de controle, odesigner pode reter um ou mais valores ou especificar um variável de sessão ou derepositório para definir o valor da dimensão. Se o designer não reter um valor ou umavariável para uma dimensão, o usuário do KPI poderá selecionar um ou mais valoresno runtime na área de ponto de vista, seja na lista de controle do KPI, no scorecard quecontém o KPI, no prompt da variável em um painel, ou no prompt da coluna nopainel.
Nota: Se uma lista de controle de KPI ou objeto de scorecard contendo umKPI for adicionada a um painel de controle com prompts e o KPI não fordimensionado por uma dimensão do prompt específico na definição de KPI,esse prompt será ignorado. Além disso, se o KPI for retido para um valor dedimensão específico em sua definição, um prompt dessa dimensão seráignorado. Consulte Adicionando um Prompt de Painel de Controle a umPainel ou a uma Página de Painel de Controle e a caixa de diálogoPropriedades do Painel de Controle quando adicionar uma lista de controle deKPI ou um objeto de scorecard contendo KPIs a um painel de controle quecontém prompts.
Se um KPI com dimensões for gerado para uma análise, as dimensões serão exibidascomo colunas e drills. Se os valores de dimensão forem fixados, a análise estarálimitada aos dados determinados pelos valores fixados. Se a dimensão for retida comvários valores, será exibida uma linha para cada valor retido.
Nota: Defina várias dimensões para um KPI, mas não fixe as dimensões naprópria definição de KPI. Isto permite que o usuário reutilize o KPI e fixe-odentro de uma árvore de estratégia, lista de controle ou prompt de painel descorecard. Por exemplo, se você criar um KPI muito específico que fixe umadimensão, como região para América do Norte, o uso do KPI poderá serlimitado. Se você deixar a dimensão sem fixação, o usuário toma a decisãosobre qual região deverá ser fixada. O uso deste KPI torna-se muito maisflexível e reutilizável e impede que você tenha que criar e gerenciar KPIsaltamente específicos.
O Que São Dimensões e Valores de Dimensão Fixados?
12-4 Guia do Usuário do Oracle Business Intelligence Enterprise Edition
Sobre Privilégios e Permissões de KPIsA capacidade de executar determinadas tarefas durante a criação de KPIs e listas decontrole de KPIs é controlada por privilégios.
Consulte Sobre Privilégios e Permissões de Scorecard para obter informaçõesadicionais sobre os privilégios do Presentation Services.
Como Criar um KPI?Existem várias páginas que o designer de conteúdo pode usar para criar um KPI.
Estas páginas são representadas na ilustração e subsequentemente descritas em Criando KPIs.
Preencha a página Propriedades Gerais e a página Dimensionalidade do Editor deKPI.
Sobre Privilégios e Permissões de KPIs
Utilizando KPIs e Listas de Controle de KPI 12-5
Para navegar entre as páginas, selecione os botões Próximo e Voltar ou clique nonome da página junto à progressão de navegação. A sequência de navegação érepresentada na ilustração.
Criando KPIsVocê pode criar um KPI usando o cabeçalho global, a Home page ou um scorecard.
Use o procedimento a seguir para criar um KPI. Consulte Editando KPIs para obterinformações adicionais sobre como abrir um KPI para edição.
1. Para criar um KPI, siga um destes procedimentos:
• No cabeçalho global, clique em Novo e selecione KPI. Na caixa de diálogoselecionar Área de Assunto, selecione uma área de assunto para o KPI. O Editorde KPI é exibido.
• Em um scorecard, vá para o painel Documentos de Scorecard e clique no botãoCriar Objeto. Ou no painel Catálogo, clique no botão Novo Objeto. SelecioneKPI e, na caixa de diálogo Selecionar Área de Assunto, selecione uma área deassunto para o KPI. O Editor de KPI é exibido.
2. Na página Propriedades Gerais do Editor de KPI, especifique o responsável pelonegócio, o valor real e o valor pretendido e se os valores devem ser graváveis,defina o formato de dados e indique se a tendência deve determinar os padrões dedesempenho. A Oracle recomenda que você ative o uso de tendências, porque esserecurso permite que o Scorecard exiba automaticamente gráficos de tendênciashistóricas. Esta ilustração mostra um exemplo da página Propriedades Gerais paraum KPI de receita.
Criando KPIs
12-6 Guia do Usuário do Oracle Business Intelligence Enterprise Edition
Nota:
Se você for ativar a tendência, inclua também uma dimensão de Tempo napágina Dimensionalidade do Editor de KPI. Se uma dimensão de Tempo forselecionada na opção Comparar com Anterior, a mesma dimensão de Tempodeverá ser adicionada à página Dimensionalidade. Se um nível de hierarquiade Tempo for selecionado na opção Comparar com Anterior, a hierarquia àqual esse nível de hierarquia pertence deverá ser adicionada à páginaDimensionalidade.
Se você estiver planejando usar um KPI em um scorecard, designe umresponsável pelo negócio. Não é possível substituir um status do KPI sem umresponsável pelo negócio atribuído. Consulte Trabalhando com Substituiçõesde Status para obter informações adicionais.
3. Na página Dimensionalidade, selecione as dimensões (por exemplo, Vendas porRegião e Trimestre Financeiro) que você deseja usar para agregar os valores reais epretendidos do KPI e determine se as dimensões devem ser fixadas. Observe quevocê deve incluir uma dimensão de tempo para a maioria dos KPIs. As exceçõesincluem constantes ou métricas que são definidas como snapshots atuais, comoEstoque Disponível ou Tempo de Espera Atual do Suporte por Telefone. Ailustração mostra um exemplo da página Dimensionalidade. Neste exemplo, adimensão Cust Regions"."D50 Region está fixada para AMERICAS.
4. Na página Estados, indique a meta desejada com base nos valores de KPI (porexemplo, Valores Altos são Desejáveis), defina as faixas que avaliam os valores deKPI para determinar o status e o score de desempenho, associe níveis dedesempenho a ações, identifique o que fazer caso nenhum dado seja retornado parao KPI e associe limites como percentuais do valor pretendido. A ilustração mostraum exemplo da página Estados.
Criando KPIs
Utilizando KPIs e Listas de Controle de KPI 12-7
5. Na página Documentos Relacionados, adicione qualquer link externo ou objeto deinteligência de negócios ao KPI. Esta ilustração mostra um exemplo da páginaDocumentos Relacionados do Editor de KPI.
6. Na página Atributos Personalizados, inclua no máximo cinco colunaspersonalizadas. Cada coluna personalizada deve ser avaliada como um valornumérico. As colunas personalizadas são úteis quando você tiver um cálculoassociado que deseja exibir, que não seja igual ao real, alvo, variação e fórmula dealteração. Por exemplo, você deve adicionar uma coluna personalizada paraReceita do Ano Passado exibida próxima à KPI de Receita durante um períodocorrespondente. Esta ilustração mostra um exemplo da página AtributosPersonalizados.
7. Salve o KPI.
Observe os seguintes itens:
• Se você estiver criando um KPI standalone, clique em Finalizar para salvar oKPI.
• Se você estiver criando um novo KPI, será exibida a caixa de diálogo Salvarcomo, na qual você especifica o nome do KPI e onde deseja salvá-lo. Para exibir
Criando KPIs
12-8 Guia do Usuário do Oracle Business Intelligence Enterprise Edition
o KPI no painel Documentos de Scorecard de um scorecard, salve o KPI napasta do objeto de scorecard no catálogo.
• Se você estiver criando um KPI com base em um scorecard, clique em Salvar noEditor de Scorecard.
Editando KPIsExistem diversas maneiras de editar KPIs
Use os seguintes procedimentos para abrir e editar um KPI salvo. Os KPIs sãoarmazenados no catálogo, mas podem ser adicionados a listas de controle de KPI,scorecards e painéis de controle. Quando você edita e salva um KPI, as alterações sãopropagadas em qualquer lugar o KPI é exibido.
Editando KPIs no CatálogoUse o procedimento a seguir para editar um KPI no catálogo.
Você pode usar o catálogo para acessar um KPI e editá-lo.
1. No cabeçalho global, clique em Catálogo.
2. Na página Catálogo, navegue até o KPI a ser editado e clique no link Editar doobjeto.
3. No Editor de KPI, faça as alterações desejadas.
4. Salve o KPI.
Editando KPIs em uma Lista de Controle de KPIUse o procedimento a seguir para editar um KPI em uma lista de controle de KPI.
Você pode acessar um único KPI em uma lista de controle de KPI para editá-lo:
1. Em um KPI da lista de controle, clique com o botão direito do mouse no KPI quedeseja abrir.
2. Selecione Abrir Definição do KPI.
3. No Editor de KPI, faça as alterações desejadas.
4. Salve o KPI.
Quais São as Definições do Alvo?As definições do alvo permitem que o usuário com privilégios e definições desegurança adequados modifiquem os valores reais e do alvo do KPI.
Depois de modificados, esses valores são submetidos e armazenados no repositório. OOracle BI EE usa esses valores modificados para recalcular valores agregados,atualizar o cache e atualizar listas de controle de KPI ou scorecards aos quais o KPI foiadicionado. As definições de alvo atualmente estão disponíveis só para as origens dedados Essbase. Consulte Sobre Privilégios e Permissões de Scorecard para obterinformações adicionais.
Pré-requisitos para Configurar Definições de Alvo em KPIsHá várias etapas que precisam ser executadas para usar definições de alvo em KPIs.
Editando KPIs
Utilizando KPIs e Listas de Controle de KPI 12-9
O administrador deve executar as seguintes tarefas de pré-requisitos para que odesigner possa criar um KPI com definições de alvo:
• Configurar o repositório para definições de alvo — O administrador derepositório do Oracle BI EE deve ativar os recursos de definição de alvo mapeandoa origem de dados do Oracle Essbase para as camadas Física, Modelo eMapeamento de Negócios e Apresentação no repositório do Oracle BI. Oadministrador deve ativar o write-back das colunas no repositório no qual asdefinições de alvo serão ativadas, selecionando a opção Gravável para as colunaslógicas, depois ativando a permissão Leitura/Gravação para as colunas deapresentação correspondentes. Consulte Ativando Write Back em Colunas no Guiado Criador de Repositório de Metadados para o Oracle Business Intelligence EnterpriseEdition para obter informações adicionais.
• Criar Scripts de Cálculo — O administrador de repositório do Oracle BI EE usa oOracle Essbase para criar scripts de cálculo da origem de dados. Após a criação dosscripts de cálculo, eles são exibidos na lista Regra de Negócios Pós-atualizaçãolocalizada na página Propriedades Gerais do Oracle BI EE do Editor de KPI.Durante o design, o designer de conteúdo escolhe um script de cálculo. Noruntime, o Oracle BI EE usa o script de cálculo especificado para recalcular osdados depois que o usuário modifica e salva os valores reais e alvos do KPI.
Consulte Developing Calculation Scripts for Block Storage Databases no OracleEssbase Database Administrator's Guide para obter informações adicionais.
• Designar privilégios do usuário — Para permitir que os usuários modifiquem osvalores reais e alvos em um KPI, o administrador de sistema do Oracle BI EE devedesignar privilégios específicos ao usuário: Consulte Sobre Privilégios e Permissõesde Scorecard para obter informações adicionais sobre os privilégios do PresentationServices.
Visão Geral da Configuração de Definições de Alvo em KPIsHá diversas etapas que o designer de conteúdo deve executar para criar um KPI comvalores reais e alvos que um usuário possa atualizar no runtime.
A ilustração mostra cada etapa necessária no processo. Consulte Descrição das Etapasdo Fluxo de Tarefas de Definição do Alvo para obter informações adicionais sobrecada etapa. Consulte Criando KPIs para obter informações de procedimento sobre ouso do editor de KPI para criar um KPI com definições de alvos.
Quais São as Definições do Alvo?
12-10 Guia do Usuário do Oracle Business Intelligence Enterprise Edition
Descrição das Etapas do Fluxo de Tarefas de Definição do Alvo
A lista a seguir descreve cada etapa que você deve executar para configurar asdefinições de alvo de um KPI:
• Adicionar valores reais e pretendidos ao KPI — Na página Propriedades Geraisdo Editor de KPI, use os campos Valor Real e Valores Pretendidos para especificaros valores a serem usados na determinação do status e do score do KPI. Nomomento, você pode criar um KPI para cada origem de dados Essbase.
• Marcar medidas como graváveis para permitir que os usuários atualizem valoresreais e pretendidos — Na página Propriedades Gerais do Editor de KPI, use acaixa de seleção Gravável para especificar quais valores o usuário pode modificar.É possível selecionar um ou dois valores como graváveis.
• Selecionar a regra de negócios — Na página Propriedades Gerais do Editor deKPI, use a lista Regra de Negócios Pós-atualização para especificar o script decálculo. O Oracle BI EE usa o script de cálculo para recalcular os dados depois queos valores são modificados pelo usuário. O administrador de repositório usa oOracle Essbase para criar a origem de dados e os scripts de cálculo exibidosdurante o design. Consulte Pré-requisitos para Configurar Definições de Alvo emKPIs para obter informações adicionais sobre scripts de cálculo.
Interação do Usuário com Definições do AlvoO designer de conteúdo pode incluir KPIs com definições de alvo ativadas em listas decontrole, como uma lista de controle de KPI, objetivos e iniciativas.
Consulte Noções Básicas sobre Listas de Controle para obter informações adicionais.
No runtime, um usuário que recebeu os privilégios adequados pode modificar e salvaros valores reais e alvos que são graváveis. Depois que o usuário informa e salva osvalores, o Oracle BI EE envia os valores para o repositório, recalcula os valoresagregados e atualiza a lista de controle. Consulte Sobre Privilégios e Permissões de
Quais São as Definições do Alvo?
Utilizando KPIs e Listas de Controle de KPI 12-11
Scorecard para obter informações adicionais sobre os privilégios do PresentationServices.
Gerando Análises de KPIsVocê pode usar KPIs para gerar análises com base em uma lista de controle de KPI,scorecard ou diagrama de scorecard.
Use os seguintes procedimentos para gerar uma análise de um KPI. Análise é umaconsulta aos dados de uma organização que fornece respostas a questões de negócioscomo "Quais são minhas vendas regionais anuais de uma bebida específica?" Paraobter informações adicionais sobre análises, consulte Criando Análises.
Você pode gerar uma análise de um KPI que está incluído em uma view de lista decontrole de KPI, scorecard ou diagrama de scorecard em um painel de controle.Depois de gerar a análise, ela é armazenada na pasta Drills do catálogo (/MinhasPastas/Drills). Observe que, como a pasta Minhas Pastas/Drills é usada paraarmazenamento temporário, a análise poderá não permanecer após o fim da sessão.Para preservar a análise, copie-a em outro diretório. Por exemplo, para preservar umaanálise que você planeja usar em um painel de controle compartilhado, copie-a emuma pasta em /Pastas Compartilhadas.
Uma vez gerada, a análise pode ser colocada em um painel de controle, aberta nocatálogo como análise ou anexada como documento relacionado a um scorecard, umalista de controle de KPI ou um KPI. Toda vez que um usuário abre a análise, os dadossão atualizados.
Nota: Se a dimensão do KPI tiver uma retenção com valores múltiplos, cadavalor será exibido como uma linha separada na análise.
Para gerar uma análise de um KPI em uma lista de controle:
1. Localize e abra a lista de controle de KPI no catálogo, no scorecard ou no painel decontrole que a contém.
2. Vá para a guia Desempenho e na tabela Lista de Controle de KPI selecione a linhacom o KPI que você deseja gerar para uma análise.
3. Clique em Objetos e selecione Analisar. Uma nova guia do browser é aberta eexibe a análise, e o Oracle BI EE salva a análise na pasta Drills do catálogo (/Minhas Pastas/Drills).
Para gerar uma análise de um KPI em um scorecard:
1. Expanda a árvore de estratégias do scorecard, a árvore de iniciativas, o painelDocumentos de Scorecard ou o painel Catálogo e selecione um KPI.
2. Clique com o botão direito do mouse no KPI e selecione Analisar. Uma nova guiado browser é aberta e exibe a análise; o Oracle BI EE salva a análise no catálogo.
Criando Agentes de KPIsVocê pode criar um agente com base em um KPI usando a opção Criar Agente.
Essa opção está disponível na lista Mais da página Catálogo e na lista Novo Objeto nopainel Catálogo do Editor de Scorecard Quando você cria um agente usando essemétodo, o Oracle BI EE faz o seguinte:
Gerando Análises de KPIs
12-12 Guia do Usuário do Oracle Business Intelligence Enterprise Edition
• Usa as dimensões de KPI, os valores de dimensão especificados por você e o statuspara criar uma condição com base no KPI e adiciona a condição à guia Condição doEditor de Agente.
• Gera o KPI como análise, salva a análise no catálogo e a anexa à guia Conteúdo deEntrega do Editor de Agente.
Para obter informações adicionais sobre agentes, consulte Entregando Conteúdo.
1. Localize o KPI do qual você deseja criar um agente usando um dos seguintesmétodos:
• Na página Catálogo, navegue e localize o KPI. Na área Catálogo, clique na listaMais do KPI e selecione Criar Agente.
• Em qualquer lugar do scorecard (painéis Estratégia, Iniciativas, Documentos deScorecard, Catálogo, ou qualquer guia do Editor de Scorecard), selecione umKPI, clique com o botão direito do mouse e selecione Criar Agente.
A caixa de diálogo Criar Novo Agente, mostrada aqui, é exibida.
2. No campo Nome, insira um nome para o agente.
O Editor de Agente é exibido e as informações que você especificou na caixa dediálogo Criar Novo Agente são transformadas em padrão na guia Condição e naguia Entregar Conteúdo do Editor de Agente.
3. (opcional) Especifique uma descrição no campo Descrição.
4. Selecione o local em que deseja salvar o novo agente.
5. Selecione o status que iniciará o agente para o fornecimento de seu conteúdo eexecute suas ações por meio da lista Acionar Agente se o Status do KPI for lista.
Criando Agentes de KPIs
Utilizando KPIs e Listas de Controle de KPI 12-13
6. (opcional) Selecione um valor para as dimensões. Observe que os agentes nãopodem ter dimensões do KPI com vários valores.
7. Clique em OK.
8. Preencha e salve o agente. Consulte Criando Agentes para obter informaçõesadicionais.
Nota: Use agentes para KPIs e scorecards para monitorar o desempenho,feedback contínuo e alertas em tempo real.
Use ações para alinhar decisões diárias com sua estratégia corporativa e paradisparar alertas para resultados fora do comum.
Entrando em Contato com o Responsável pelo Negócio de KPIsVocê pode enviar uma mensagem ao responsável pelo negócio de um KPI.
Esta é a pessoa responsável por gerenciar o KPI. Ao criar ou modificar o KPI, odesigner de conteúdo seleciona o responsável pelo negócio na lista de usuários doOracle BI EE.
O Oracle BI EE usa os perfis e dispositivos de entrega que o responsável pelo negócioespecificou na guia Opções de Entrega da caixa de diálogo Minha Conta paradeterminar onde entregar a mensagem (por exemplo, por e-mail, telefone ou pager).
Para entrar em contato com o responsável pelo negócio do KPI em uma lista decontrole de KPI:
1. Localize e abra a lista de controle de KPI no catálogo, abra um painel de controleque contenha uma lista de controle de KPI ou abra o scorecard que contém a listade controle de KPI.
2. Vá para a guia Desempenho e, na tabela Lista de Controle de KPI, selecione alinha que contém o KPI cujo proprietário você deseja contatar.
3. Clique em Objetos e selecione o Proprietário do Contato. A caixa de diálogoEntrar em Contato com o Responsável é exibida.
4. No campo Assunto, informe um assunto importante.
5. Selecione uma prioridade com a qual enviar esta mensagem por meio da lista dePrioridades.
6. No campo Mensagem, digite uma mensagem para o responsável pelo KPI.
7. Clique em Enviar.
Para entrar em contato com o responsável pelo negócio do KPI em um scorecard:
1. Expanda a árvore de estratégia do scorecard, a árvore de iniciativas ou a pasta dedocumentos de scorecard e selecione um KPI.
2. Clique com o botão direito do mouse no KPI e selecione Proprietário do Contato.A caixa de diálogo Entrar em Contato com o Responsável é exibida.
3. No campo Assunto, informe um assunto importante.
Entrando em Contato com o Responsável pelo Negócio de KPIs
12-14 Guia do Usuário do Oracle Business Intelligence Enterprise Edition
4. Selecione uma prioridade com a qual enviar esta mensagem por meio da lista dePrioridades.
5. No campo Mensagem, digite uma mensagem para o responsável pelo KPI.
6. Clique em Enviar.
Sobre Status de Substituição de KPIsO status de um KPI pode ser substituído pelo responsável pelo negócio.
Esta é a pessoa responsável por gerenciar o KPI. Ao criar ou modificar o KPI, odesigner de conteúdo seleciona o responsável pelo negócio na lista de usuários doOracle BI EE.
O responsável pelo negócio poderá substituir um status se os valores do KPI foremantigos, estiverem indisponíveis, ou então não refletirem com precisão o real status doque o KPI está medindo. O status de um KPI permanece substituído até que oresponsável pelo negócio remova o status de substituição. Por exemplo, se houver umscorecard contendo um KPI que mede as vendas de uma loja e um incêndio destruir aloja, levando-a a ficar fora de operação, o responsável pelo negócio substituirá o statusdo KPI para que o scorecard não fique desequilibrado. O responsável pelo negóciomantém essa substituição em vigor até que a loja volte a funcionar.
Consulte Trabalhando com Substituições de Status para obter instruções detalhadassobre a substituição do status de um KPI.
Sobre Como Adicionar Comentários a KPIsA adição de comentários aos KPIs permite que os acionistas discutam sobre itens deinteresse.
Qualquer parte interessada do KPI pode adicionar comentários a colunas de um KPI.As partes interessadas também podem verificar e responder aos comentários digitadospor outros usuários. Quando você acessa os comentários de um KPI, uma listacumulativa e cronológica de comentários é exibida.
Consulte Trabalhando com Comentários para obter informações adicionais sobrecomo adicionar e verificar comentários.
O Que São Listas de Controle de KPIs?Listas de controle de KPI são conjuntos de KPIs que você cria adicionando os KPIs queestão armazenados no catálogo.
Depois que você cria e salva uma lista de controle de KPI, ela é armazenada comoobjeto de catálogo e pode ser adicionada a painéis de controle e scorecards. Como osKPIs não podem ser exibidos diretamente do catálogo pelos usuários, as listas decontrole de KPI são uma das maneiras, com a geração de um KPI para uma análise e ainclusão de um KPI em um scorecard, de os KPIs serem distribuídos aos usuários.
As listas de controle de KPI fornecem as seguintes informações de desempenho doKPI:
• Label para identificar o KPI
• Status atual
• Status de tendência que indica se o desempenho aumentou, diminuiu oupermaneceu o mesmo, e se alguma alteração é desejável.
Sobre Status de Substituição de KPIs
Utilizando KPIs e Listas de Controle de KPI 12-15
• Valores reais e do alvo. Observe que o designer de conteúdo pode tornar essesvalores graváveis. Consulte Quais São as Definições do Alvo? para obterinformações adicionais.
• Valor e percentual de variação pelo qual o valor atual se desvia do alvo
• Valor e percentual de alteração identificam o quanto o valor atual difere daquele doperíodo anterior
As listas de controle de KPI são úteis porque você pode criar rapidamente listasformais e informais para usos e usuários específicos ou, se os usuários tiverem osprivilégios apropriados, eles poderão criar suas próprias listas de controle de KPI queatendam suas necessidades de informações específicas. Por exemplo, o designer delista de controle de KPI pode criar uma lista de controle de KPIs que suportam umadeterminada estratégia e iniciativas de scorecard. Ou os usuários poderão criar listasde controle de KPI para monitorar objetivos individuais. Por exemplo, um vendedorpode criar uma lista de controle de KPIs que monitoram o total das vendas trimestraisde uma determinada região. Consulte Sobre Privilégios e Permissões de Scorecardpara obter informações adicionais sobre os privilégios do Presentation Services.
O designer de lista de controle de KPI pode adicionar um KPI diversas vezes a umalista de controle de KPI, e toda vez que o KPI for adicionado, fixe dimensões diferentespara ele para que o usuário possa ver rapidamente todo o panorama, em vez deprecisar especificar dimensões e recarregar o KPI.
A lista de controle de KPI também capacita o usuário a selecionar um KPI na lista decontrole e gerá-lo para uma análise, ou entrar em contato com o responsável pelonegócio do KPI.
Criando Listas de Controle de KPIA criação de uma lista de controle de KPI permite que você crie um local para que osusuários rastreiem e atualizem um ou mais KPIs.
Use o procedimento a seguir para criar uma lista de controle de KPI. Consulte Editando Listas de Controle de KPI para obter informações adicionais sobre comoabrir listas de controle de KPI para edição.
1. Para criar uma lista de controle de KPI, siga um destes procedimentos:
• Na Home page, no cabeçalho global, clique em Novo e selecione Lista deControle de KPI. O Editor de Lista de Controle de KPI é exibido.
• Em um scorecard, vá para o painel Documentos do Scorecard, clique no botãoda barra de ferramentas Criar Objeto e selecione Lista de controle de KPI. OEditor de Lista de Controle de KPI é exibido.
2. Se você estiver criando uma lista de controle de KPI usando o cabeçalho global,selecione qualquer KPI no painel do catálogo e arraste-o para a tabela da lista decontrole.
Se você estiver criando uma lista de controle de KPI no Editor de Scorecard,selecione um KPI em qualquer painel no Editor de Scorecard e arraste-o para atabela da lista de controle. A caixa de diálogo Adicionar KPI é exibida.
3. Informe um label para o KPI e, se o KPI contiver dimensões, marque os valorespara as dimensões, conforme necessário. Clique em OK. Consulte O Que SãoDimensões e Valores de Dimensão Fixados? para obter informações adicionaissobre fixação.
Criando Listas de Controle de KPI
12-16 Guia do Usuário do Oracle Business Intelligence Enterprise Edition
4. Para editar os KPIs incluídos na lista de controle, edite a entrada da lista decontrole do KPI, remova o KPI da lista de controle, analise o KPI, abra a definiçãodo KPI ou entre em contato com o proprietário do KPI, selecione um KPI na tabela,clique em Objetos e selecione uma opção.
5. Para adicionar ou remover colunas da tabela da lista de controle, clique em Exibir eselecione Mostrar Mais Colunas.... A caixa de diálogo Mostrar Mais Colunas éexibida.
6. Clique na guia Detalhes do Editor de Lista de Controle de KPI para fornecer umadescrição da lista de controle, identificar um responsável pelo negócio e adicionarlinks a objetos do business intelligence ou links externos relacionados.
7. Clique em Salvar.
Se você estiver criando uma nova lista de controle de KPI, a caixa de diálogo Salvarcomo será exibida para que você especifique o nome da lista de controle de KPI eonde deseja salvá-la.
Se você quiser que a lista de controle seja exibida no painel Documentos deScorecard, em um scorecard, salve a lista de controle na pasta do objeto descorecard no catálogo.
Editando Listas de Controle de KPIUse o procedimento a seguir para editar uma lista de controle de KPI.
A edição de listas de controle de KPI assegura que as informações de KPI sejam atuaise relevantes para os usuários.
1. No cabeçalho global, clique em Catálogo.
2. Na página Catálogo, navegue até a lista de controle de KPI que você deseja editar eclique no link Editar do objeto.
3. No Editor de Lista de Controle de KPI, faça as alterações desejadas.
4. Salve a lista de controle de KPI.
Editando Listas de Controle de KPI
Utilizando KPIs e Listas de Controle de KPI 12-17
Editando Listas de Controle de KPI
12-18 Guia do Usuário do Oracle Business Intelligence Enterprise Edition
13Scorecards
Este capítulo fornece informações sobre o Oracle Scorecard and Strategy Managementno Oracle Business Intelligence Enterprise Edition. Ele descreve os scorecards e explicacomo trabalhar com eles para descrever e comunicar sua estratégia de negócios. Sãofornecidos detalhes sobre os objetos de scorecard com os quais você trabalha, inclusiveinstruções de visão e missão, perspectivas, objetivos, iniciativas, árvores de estratégia,mapas de estratégia, mapas de causa e efeito, views personalizadas e listas de controle.
Tópicos
Este capítulo inclui as seguintes seções:
• "O que É o Oracle Scorecard and Strategy Management?"
• O Que é um Balanced Scorecard?
• O que é o Editor de Scorecard?
• O Que São Objetos de Scorecard?
• Como Criar um Scorecard?
• Sobre Privilégios e Permissões de Scorecard
• Usando os Modos de Edição e Exibição no Editor de Scorecard
• Criando Scorecards
• Abrindo ou Editando Scorecards
• Exibindo Informações de Visão Geral
• Sobre a Área de Ponto de View
• Configurando os Controles do Ponto de Vista
• O Que São Instruções de Visão?
• Definindo Instruções de Visão
• O Que São Instruções de Missão?
• Definindo Instruções de Missão
• O que São Perspectivas?
• Criando Perspectivas Personalizadas
• O Que São Indicadores-Chave de Desempenho (KPIs)?
• O que São Objetivos?
Scorecards 13-1
• Criando Objetivos
• O que São Iniciativas?
• Criando Iniciativas
• Entrando em Contato com os Responsáveis pelo Negócio
• Sobre Comentários
• Trabalhando com Comentários
• Noções Básicas sobre Avaliação de Desempenho da Iniciativa ou do Objetivo
• Definindo Mapeamentos de Avaliação para Scorecards
• Designando Pesos a Objetivos, Iniciativas e KPIs-filhos
• Sobre Substituições de Status
• Trabalhando com Substituições de Status
• O Que São Árvores de Estratégia?
• Criando Árvores de Estratégia
• O Que São Mapas de Estratégia?
• Criando Mapas de Estratégia
• O Que São Mapas de Causa e Efeito?
• Criando Mapas de Causa e Efeito
• Noções Básicas sobre Listas de Controle
• Personalizando Listas de Controle
• O Que São Listas de Controle de KPIs?
• Trabalhando com Detalhes de KPI
• O Que São Listas de Controle Inteligentes?
• Criando Listas de Controle Inteligentes
• O Que São Views Personalizadas?
• Criando Views Personalizadas
• Abrindo Objetos de Scorecard
• Editando Objetos de Scorecard
• Excluindo Objetos de Scorecard
• Adicionando Objetos de Scorecard a Painéis
• Solucionando Problemas
13-2 Guia do Usuário do Oracle Business Intelligence Enterprise Edition
"O que É o Oracle Scorecard and Strategy Management?"Oracle Scorecard and Strategy Management é uma ferramenta de gerenciamento dedesempenho que permite descrever e comunicar sua estratégia de negócios.
Você pode conduzir e analisar estratégia corporativa e desempenho de suaorganização, de cima para baixo ou de baixo para cima.
O Oracle Scorecard and Strategy Management também permite alinhar seus objetivose iniciativas com relação às perspectivas de scorecard balanceado ou criar os seuspróprios para refletir suas competências de negócios fundamentais. Consulte O Que éum Balanced Scorecard? para obter informações adicionais.
Use o Oracle Scorecard and Strategy Management para:
• Definir simultaneamente os objetivos (ou seja, objetivos como Custos OperacionaisReduzidos) e iniciativas (ou seja, processos ou tarefas, como Equipe deMinimização de Custo com Formulário) que formam sua estratégia à qual sãodesignadas KPIs para medir o andamento e o desempenho. Para obter maisinformações sobre:
– Objetivos, consulte O que São Objetivos?
– Iniciativas, consulte O que São Iniciativas?
– KPIs, consulte Utilizando KPIs e Listas de Controle de KPI
• Alinhar objetivos e iniciativas com perspectivas personalizadas ou tradicionais(competências de negócios fundamentais e áreas como finanças e relações com ocliente). Posteriormente, esta ação permite descrever o quanto a estratégiacorporativa suporta essas perspectivas. Consulte O que São Perspectivas? paraobter informações adicionais.
• Definir intervalos numéricos para avaliar os valores dos KPIs em objetivos einiciativas de nível dos corporativo ou de departamentos. Consulte DefinindoMapeamentos de Avaliação para Scorecards para obter informações adicionais.
• Comunicar graficamente a dinâmica de estratégia e estratégica usando mapas deestratégia, mapas de causa e efeito, views personalizadas e árvores de estratégia.Para obter informações adicionais, consulte:
– O Que São Árvores de Estratégia?
– O Que São Mapas de Estratégia?
– O Que São Mapas de Causa e Efeito?
– O Que São Views Personalizadas?
• Discutir a implementação e o status de objetivos e iniciativas adicionando, lendo erespondendo comentários. Consulte Sobre Comentários para obter informaçõesadicionais.
Nota: Como você usa os KPIs em scorecards para medir o progresso edesempenho ao longo do tempo, a melhor prática recomendada é incluirdimensões de tempo apropriadas ao definir KPIs para serem usadas comscorecards. Para obter informações sobre dimensões de tempo, consulte seuadministrador.
"O que É o Oracle Scorecard and Strategy Management?"
Scorecards 13-3
O Que é um Balanced Scorecard?A criação de um scorecard balanceado fornece uma visão clara dos vários aspectos deuma organização.
Geralmente, as empresas concentram-se intensamente em estratégias orientadasfinanceiramente sem considerar suficientemente outras perspectivas de contribuição.Como, em geral, as metas financeiras são retroativas, tendendo a ser definidas emtermos de crescimento sobre números históricos, elas não são consideradas paracondições de mercado futuras ou melhoria de objetivos. Um Balanced Scorecard éuma sistema de gerenciamento estratégico que mapeia a estratégia da organização emobjetivos, medidas, alvos e iniciativas claras, organizadas em quatro perspectivas:Financeiro, Cliente, Processos de Negócios internos e Aprendizado e Crescimento.Essas perspectivas geralmente são estruturadas por perguntas, como "Para atingir suavisão, como devemos nos apresentar para nossos clientes?" ou "Para obter sucessofinanceiro, como devemos nos apresentar para nossos acionistas?" Como metodologia,o Balanced Scorecard fornece aos negócios uma linguagem para definir estratégias quesatisfaçam a inúmeras perspectivas relevantes. Da mesma maneira comodemonstrações financeiras (declaração de rendimentos, demonstração dos fluxos decaixa e folha de balanço) descrevem a integridade financeira de uma organização, oBalanced Scorecard fornece uma estrutura para comunicar a estratégia de modoconsistente e intuitivo. A ilustração traz uma representação dessas quatroperspectivas.
"As quatro perspectivas do scorecard permitem um equilíbrio entre objetivos de curtoe longo prazo, entre os resultados desejados e os indicadores de desempenho dessesresultados e entre medidas de objetivo rígidas e medidas mais brandas e subjetivas.”(Robert S. Kaplan, David P. Norton, “Vinculando o Balanced Scorecard à Estratégia”,California Management Review Reprint Series, 1996 da autoria dos Regentes daUniversidade da Califórnia CMR, Vol. 39, Número 1, Outono de 1996).
O Oracle Scorecard and Strategy Management fornece quatro perspectivas padrão quevocê pode usar para definir estratégias que incluem todas as perspectivas relevantes,de forma holística, e para definir estruturas de estratégia que asseguram estabilidade esucesso em todas as perspectivas.
O Que é um Balanced Scorecard?
13-4 Guia do Usuário do Oracle Business Intelligence Enterprise Edition
Estas quatro perspectivas padrão, que fundamentam a metodologia BalancedScorecard descrita por Dr. Robert Kaplan e Dr. David Norton, são:
• Financeira — Usada para identificar medidas financeiras que ajudam a responderà pergunta: "Qual imagem passamos para nossos acionistas?"
• Cliente — Usado para identificar medidas que ajudam a responder a essapergunta: "Como os clientes nos Veem?"
• Processo Interno — Usado para identificar medidas que ajudam a responder àpergunta: "Em que processos devemos nos distinguir?"
• Aprendizado e Crescimento — Usado para identificar medidas que ajudamresponder à pergunta: "Como poderemos continuar a melhorar e criar valor?"
Você pode personalizar as perspectivas fornecidas ou criar suas próprias perspectivaspara alinhar melhor objetivos, iniciativas-chave e KPIs às suas competências denegócios.
Nota: As quatros perspectivas de Kaplan e Norton refletem uma estratégiaorganizacional específica. Essas perspectivas e estratégias não necessariamentese adequam ao governo, setor público ou organizações sem fins lucrativos; noentanto, os objetivos e perguntas principais devem ser alteradas esuplementadas para capturar as estratégias desejadas.
Consulte "O que É o Oracle Scorecard and Strategy Management?" para obter maisinformações sobre o Oracle Scorecard and Strategy Management.
Nota: Trate o balanced scorecard como um documento ativo. O processo deavaliação de objetivos, iniciativas e etc, é reiterativo. O processo deve fornecernão apenas perspectivas quantitativas, mas qualitativas sobre a integridade dasua organização e deve guiá-la de modo apropriado para atingir os resultadosdesejados.
O que é o Editor de Scorecard?O Editor de Scorecard permite que você crie um scorecard de toda a organização ou dedepartamentos individuais.
O Editor de Scorecard consiste em diversos painéis e guias:
• No lado esquerdo do editor, estão os painéis que você usa para criar objetos quecompõem o seu scorecard. Por exemplo, ele inclui o painel Estratégia, que você usapara criar, organizar e melhorar os objetivos que formam a estrutura estratégica(também chamada de árvore de estratégia) da entidade corporativa (departamento,por exemplo) que você deseja avaliar.
• No lado direito do editor está a área de guias. Na primeira vez em que cria umscorecard, você é conduzido até a guia Visão Geral. Ela permite que você exibainformações resumidas da iniciativa, do objetivo ou do KPI selecionado.
Quando você cria seus objetos de scorecard, são geradas guias detalhadasdinamicamente para cada um deles. Por exemplo, quando você cria um objetivo, égerada uma guia para esse objetivo. Você usa essa guia para definir o objetivo eexibir informações detalhadas sobre o objetivo, como quais KPIs devem ser usadospara avaliá-lo e quais iniciativas devem direcioná-lo.
O que é o Editor de Scorecard?
Scorecards 13-5
• Na parte superior do editor há botões da barra de ferramentas e a área do ponto devista. A área do ponto de vista exibe as dimensões dos KPIs que são usadas noScorecard para medir o andamento e o desempenho de iniciativas e objetivos. Vocêusa esta área para apontar (ou definir) valores para as dimensões. Quando vocêapontar uma dimensão, os dados no scorecard serão filtrados para fornecer umnovo ponto de view (isto é, uma nova view de dados). Consulte Sobre a Área dePonto de View para obter informações adicionais.
A ilustração mostra um exemplo do Editor de Scorecard para Scorecard de Amostra -Lite.
O Que São Objetos de Scorecard?Objetos de scorecard podem executar várias funções.
Objetos de scorecard são itens que você cria ou organiza para:
• Representar e avaliar estratégia corporativa, incluindo:
– Objetivos
Consulte O que São Objetivos? para obter informações adicionais.
– Iniciativas
Consulte O que São Iniciativas? para obter informações adicionais.
– Perspectivas
Consulte O que São Perspectivas? para obter informações adicionais.
O Que São Objetos de Scorecard?
13-6 Guia do Usuário do Oracle Business Intelligence Enterprise Edition
– KPIs
Consulte O Que São Indicadores-Chave de Desempenho (KPIs)? para obterinformações adicionais.
• Apresentar e analisar estratégia corporativa, incluindo:
– Instruções de visão
Consulte O Que São Instruções de Visão? para obter informações adicionais.
– Instruções de missão
Consulte O Que São Instruções de Missão? para obter informações adicionais.
– Árvores de estratégia
Consulte O Que São Árvores de Estratégia? para obter informações adicionais.
– Mapas de estratégia
Consulte O Que São Mapas de Estratégia? para obter informações adicionais.
– Mapas de causa e efeito
Consulte O Que São Mapas de Causa e Efeito? para obter informaçõesadicionais.
– Views personalizadas
Consulte O Que São Views Personalizadas? para obter informações adicionais.
– Listas de controle de KPI
Consulte O Que São Listas de Controle de KPIs? para obter informaçõesadicionais.
– Listas de controle inteligentes
Consulte O Que São Listas de Controle Inteligentes? para obter informaçõesadicionais.
– Agentes
Consulte Criando Agentes de KPIs para obter informações adicionais.
Como Criar um Scorecard?Como o Oracle Scorecard and Strategy Management fornece uma variedade de objetosde scorecard com os quais é possível comprar seu scorecard, um fluxo e uma descriçãodo processo geral são fornecidos para orientá-lo.
É recomendável que você execute cada tarefa dentro do fluxo de processos na ordem.A ilustração mostra uma representação gráfica do fluxo do processo geral para criarum scorecard.
Como Criar um Scorecard?
Scorecards 13-7
1. Crie um novo scorecard para conter os objetos de scorecard que escolher pararepresentar, avaliar, apresentar e analisar sua estratégia corporativa, comoobjetivos, iniciativas, perspectivas e assim por diante. Consulte Criando Scorecardspara obter informações adicionais.
Ao criar um scorecard, é possível aceitar as quatro perspectivas padrão (consulte OQue é um Balanced Scorecard?) ou você poderá criar suas próprias perspectivas.Perspectivas representam suas principais competências de negócios (por exemplo,Pesquisa e Desenvolvimento ou Finanças) que você pode usar para alinhariniciativas e objetivos. Consulte O que São Perspectivas? e Criando PerspectivasPersonalizadas para obter informações adicionais.
2. Defina as instruções de visão e de missão da sua empresa, o que se traduzdiretamente em temas estratégicos e estímulos globais que você posteriormenteapoia com a criação de objetivos. Consulte O Que São Instruções de Visão? Definindo Instruções de Visão O Que São Instruções de Missão? e DefinindoInstruções de Missão para obter informações adicionais.
3. Crie e organize objetivos (metas e resultados desejados) para toda sua organizaçãoou para que um departamento desenvolva um alinhamento ou casualidadeestratégica entre os objetivos. Isso inclui a designação dos KPIs que medem oprogresso e o desempenho de objetivos. Observe que o objetivo de nível superior
Como Criar um Scorecard?
13-8 Guia do Usuário do Oracle Business Intelligence Enterprise Edition
(ou seja, o objetivo-raiz) no painel Estratégia representa a entidade (toda a suaorganização ou um departamento) à qual você está atribuindo scorecard. Consulte O que São Objetivos? e Criando Objetivos para obter informações adicionais.
4. Crie os KPIs que coletam os principais dados de negócios (Vendas do Produto, porexemplo) e especifique alvos de KPI, faixas de alvos e ações. Consulte O Que SãoIndicadores-Chave de Desempenho (KPIs)? e Criando KPIs para obter informaçõesadicionais.
5. Crie as listas de controle de KPI que você deseja usar para monitorar KPIs.Consulte O Que São Listas de Controle de KPIs? para obter informações adicionais.
6. Crie e organize as iniciativas necessárias para atingir os objetivos. Também épossível designar KPIs às iniciativas. Consulte O que São Iniciativas? e CriandoIniciativas para obter informações adicionais.
7. Use comentários (também conhecidos como anotações) para associar textoexplicativo aos valores de KPIs, objetivos ou iniciativas para um conjuntoespecífico de valores de dimensão. Consulte Sobre Comentários para obterinformações adicionais.
8. Refine e reitere objetivos e iniciativas:
a. Atribua peso a objetivos e iniciativas individuais para especificar como elesafetam o desempenho geral da entidade à qual você está atribuindo scorecards.Consulte Noções Básicas sobre Avaliação de Desempenho da Iniciativa ou doObjetivo e Designando Pesos a Objetivos, Iniciativas e KPIs-filhos para obterinformações adicionais.
b. Defina mapeamentos de avaliação. Consulte Definindo Mapeamentos deAvaliação para Scorecards para obter informações adicionais.
c. Se for o caso, substitua o status de KPIs, iniciativas e objetivos. Consulte Trabalhando com Substituições de Status para obter informações adicionais.
d. Crie agentes de KPIs. (Os agentes permitem automatizar seus processos denegócios.). Consulte Criando Agentes de KPIs para obter informaçõesadicionais.
9. Descreva relacionamentos entre modelos objetivos e articulados usando mapas deestratégia, mapas de causa e efeito e árvores de estratégia.
Consulte O Que São Mapas de Estratégia? Criando Mapas de Estratégia O Que SãoMapas de Causa e Efeito? Criando Mapas de Causa e Efeito O Que São Árvores deEstratégia? e Criando Árvores de Estratégia para obter informações adicionais.
10. Crie views personalizadas para refinar ainda mais sua estratégia para ajudar acapturar a essência do seu negócio. Consulte O Que São Views Personalizadas? e Criando Views Personalizadas para obter informações adicionais.
11. Criar views em um scorecard com base nos critérios que você especifica ao criarlistas de controle inteligentes. Consulte O Que São Listas de Controle Inteligentes?e Criando Listas de Controle Inteligentes para obter informações adicionais.
12. Adicionar views de scorecard a painéis. Consulte Adicionando Objetos deScorecard a Painéis para obter informações adicionais.
Como Criar um Scorecard?
Scorecards 13-9
Sobre Privilégios e Permissões de ScorecardA capacidade de executar determinadas tarefas durante a criação de KPIs e listas decontrole de KPI, ou no Oracle Scorecard and Strategy Management (por exemplo, criarscorecards ou entrar em contato com proprietários), é controlada por privilégios.
Os privilégios são gerenciados pelo administrador. Consulte Gerenciando Privilégiosdo Presentation Services no Guia de Segurança do Oracle Business Intelligence EnterpriseEdition para obter informações gerais.
Muitas tarefas exigem uma combinação de privilégios. Três tabelas, PrivilégiosExigidos para Tarefas de KPI e Privilégios Exigidos para Tarefas de Scorecard e Objetode Scorecard no Guia de Segurança do Oracle Business Intelligence Enterprise Edition:
• Lista o objeto da tarefa (por exemplo, link de ação ou documento relacionado).
• Liste as tarefas e privilégios correspondentes que você pode gerenciar.
• Suponha que o administrador tenha fornecido à ID de usuário ou ao grupo aspermissões para ler ou gravar nos objetos e pastas necessários do catálogo.
Nota: Essas tabelas não abordam permissões. Para alterar as permissões dapontuação ou elementos dentro do scorecard (isto é, quais usuários têm acessoao scorecard ou a elementos dentro do scorecard), você precisa da permissãoControle Total no scorecard. Para obter informações sobre permissões,consulte Gerenciando Objetos no Oracle BI Presentation Catalog.
Você deve:
• Verifique Privilégios Exigidos para Tarefas de KPI e Privilégios Exigidos paraTarefas de Scorecard e Objeto de Scorecard no Guia de Segurança do Oracle BusinessIntelligence Enterprise Edition para assegurar-se de que você tenha privilégiossuficientes para realizar sua tarefa e, se necessário, entre em contato com seuadministrador para obter privilégios adicionais.
• Tenha as permissões apropriadas para acessar o objeto de camada do Oracle BIPresentation Services para excluir qualquer scorecard, lista de controle do KPI ouobjetos do KPI usando o browser do catálogo. Consulte Definindo Permissões paraObjetos da Camada de Apresentação no Guia do Criador de Repositório de Metadadospara o Oracle Business Intelligence Enterprise Edition.
Usando os Modos de Edição e Exibição no Editor de ScorecardO modo de edição que você usa no Editor de Scorecard depende do que está tentandofazer.
O Editor de Scorecard tem dois modos:
• Modo de edição - Permite que você crie ou edite instruções de missão, instruçõesde visão, iniciativas, perspectivas, objetivos, KPIs, listas de controle do KPI, listasde controle inteligentes e views, bem como crie agentes usando KPIs.
Nota: Não exclua objetivos, iniciativas ou perspectivas de scorecard fora doEditor de Scorecard porque isso pode resultar em problemas de scorecard.
Sobre Privilégios e Permissões de Scorecard
13-10 Guia do Usuário do Oracle Business Intelligence Enterprise Edition
• Modo de exibição - Permite que você navegue e exiba instruções de missão,instruções de visão, iniciativas, perspectivas, objetivos, KPIs, listas de controle deKPI e views, mas não os adicione ou modifique. Você também pode adicionarcomentários, substituir status, criar agentes de KPIs e interagir com listas decontrole inteligentes.
Além disso, as informações que você pode acessar e as tarefas que pode executarnesses modos dependem dos seguintes fatores:
• Os privilégios que são designados à sua conta
• As permissões que estão associadas a pastas e objetos de scorecard individuais
Consulte Sobre Privilégios e Permissões de Scorecard para obter informaçõesadicionais.
Criando ScorecardsScorecards ajudam a exibir análises de dados para descrever e comunicar estratégiasde negócios.
A criação de um scorecard ajuda seu público-alvo a entender como o desempenho e asmetas se relacionam.
1. No cabeçalho global, clique em Novo e, em seguida, selecione Scorecard.
2. Na caixa de diálogo Novo Scorecard, especifique um nome para o scorecard.
3. (opcional) Especifique uma descrição do scorecard.
4. Selecione o local em que deseja salvar o scorecard.
5. Especifique se você deseja usar as perspectivas do Balanced Scorecard padrão. Sevocê desmarcou a caixa de seleção Usar Perspectiva Padrão?, você deve criar suaspróprias perspectivas personalizadas com as quais associar iniciativas e objetivos.Consulte Criando Perspectivas Personalizadas para obter informações adicionais.
6. Clique em OK para criar o novo scorecard. Para saber mais sobre o uso doscorecard, consulte Como Criar um Scorecard?.
Abrindo ou Editando ScorecardsO procedimento para abrir ou editar scorecards é o mesmo.
A edição de um scorecard assegura que as informações dele sejam atuais.
Nota: Se você precisar que o administrador faça uma alteração nosmetadados (por exemplo, renomear uma dimensão ou excluir uma área deassunto), remova todas as referências ao objeto dentro da suas KPIs escorecards, antes de entrar em contato com o administrador.
1. No cabeçalho global, clique em Catálogo para exibir a página Catálogo.
2. Navegue até o scorecard que deseja abrir ou editar e clique em um dos seguinteslinks:
• Abrir — O scorecard é exibido no Editor de Scorecard no modo de view.
Criando Scorecards
Scorecards 13-11
• Editar — O scorecard é exibido no Editor de Scorecard no modo de edição.
Consulte Usando os Modos de Edição e Exibição no Editor de Scorecard para obterinformações adicionais sobre os modos de exibição e edição.
3. Faça as alterações desejadas.
4. Salve o scorecard.
Exibindo Informações de Visão GeralVocê pode exibir as informações resumidas de iniciativas, objetivos ou KPIs.
As informações resumidas exibidas dependem de qual objeto você selecionou porúltimo no painel Iniciativas ou Estratégia. Se você tiver selecionado por último:
• Uma iniciativa ou um objetivo, serão exibidas as definições básicas da iniciativa oudo objetivo (por exemplo, status, responsável pelo negócio e assim por diante) comum resumo de status que mostra o número de KPIs e iniciativas, ou de KPIs eobjetivos, que avaliam o progresso em cada faixa de avaliação de desempenho.
Se houver pelo menos um objetivo, iniciativa ou KPI filho ou descendente em umstatus específico, o nome do status será um hiperlink que exibirá a guiaDetalhamento do Editor de Scorecard, mostrando objetivos, iniciativas ou KPIsfilhos ou descendentes.
• Um KPI, serão exibidas as definições básicas do KPI (por exemplo, status,responsável pelo negócio e assim por diante) e também dados de desempenho eum gráfico de desempenho.
1. Abra ou edite o scorecard. Consulte Abrindo ou Editando Scorecards para obterinformações adicionais.
A guia Visão Geral do Editor de Scorecard é exibida. A ilustração mostra umexemplo da guia Visão Geral para um objetivo.
Exibindo Informações de Visão Geral
13-12 Guia do Usuário do Oracle Business Intelligence Enterprise Edition
A guia Visão Geral mostra informações resumidas do objetivo-raiz, que representaa entidade do scorecard, ou seja, toda a organização ou um departamento.
2. Para mostrar informações resumidas para:
• Um KPI, no painel Iniciativas ou no painel Estratégia, clique no KPI.
• Uma iniciativa, no painel Iniciativas, clique na iniciativa.
• Um objetivo, no painel Estratégia, clique no objetivo.
Sobre a Área de Ponto de ViewA área de ponto de view do Editor de Scorecard exibe controles das dimensões deKPIs que são usados no scorecard para medir o andamento e o desempenho deiniciativas e objetivos.
Consulte O Que São Dimensões e Valores de Dimensão Fixados? para obterinformações adicionais sobre dimensões de KPI.
Os controles são exibidos para cada dimensão de KPI a que é feita referência em umscorecard, com exceção daqueles que você impede explicitamente de serem exibidos.Se a mesma dimensão for mencionada em mais de um KPI, um controle poderá sercompartilhado pelos KPIs. Consulte Configurando os Controles do Ponto de Vista
Sobre a Área de Ponto de View
Scorecards 13-13
para obter informações adicionais sobre como configurar os controles na área de pontode view.
A figura aqui mostra uma área de ponto de view que exibe as dimensões Hierarquiade Região, Segmentos do Cliente, Hierarquia de Escritórios, Hierarquia de Produtos e2010/Q3.
Cada controle inclui um label e um botão de seta para baixo que exibe uma lista dosvalores de dimensão, na qual você pode selecionar e um link Pesquisar (consulte acaixa de diálogo Pesquisar Membros para obter informações adicionais). O label é onome do banco de dados da dimensão (por padrão), um label simplificado (seespecificado para o controle), ou um ou mais valores (se a dimensão for retida paraum valor específico ou vários valores).
Usa esta área para apontar temporariamente valores para as dimensões. Quando vocêapontar uma dimensão, os dados no scorecard serão filtrados para fornecer um novoponto de view (isto é, uma nova view de dados). Isso permite que você concentre-seem dados específicos de seu interesse, como a área de negócios para a qual você éresponsável.
As definições da área de ponto de vista são temporárias e não são preservadas quandoo scorecard é salvo. Para preservar retenções, você pode usar o(a):
• Guia Definições de Dimensão da caixa de diálogo Definições para afetar todos osusos de KPI em um scorecard.
• Área Dimensionalidade no painel Analytics da guia Detalhes do KPI do Editor deScorecard para fixar os valores de um determinado uso de KPI.
• Caixa de diálogo Adicionar KPI (também exibida como a caixa de diálogo EditarEntrada da Lista de Controle) no Editor de Lista de Controle de KPI para fixarvalores de KPIs individuais.
• Caixa de diálogo Fixações de Dimensão para fixar valores em uma view que foiadicionada a um painel de controle.
• A página Dimensionalidade do Editor de KPI (também exibida como a guia KPI doEditor de Scorecard) para fixar valores em uma definição de KPIs. Esse método émenos flexível do que quando você permite que uma definição do KPI sejareutilizável em diferentes contextos e só retém dentro de views que fazemreferência ao KPI.
O Editor de Scorecard também contém os botões Voltar e Avançar que permitemmover-se para frente e para trás no histórico do ponto de vista, a fim de selecionar umponto de vista anterior ou o ponto de vista com que você começou.
Para reter temporariamente uma dimensão:
1. Clique no botão de seta para baixo à direita da dimensão.
2. Para:
• Selecione um valor único específico e clique no valor.
• Selecione diversos valores, clique no link Pesquisar para exibir a caixa dediálogo Pesquisar Membros, faça as seleções e clique no botão OK. Observe
Sobre a Área de Ponto de View
13-14 Guia do Usuário do Oracle Business Intelligence Enterprise Edition
que você também pode selecionar vários valores pressionando e mantendo atecla Ctrl pressionada e, em seguida, clicando nos valores desejados.
• Se o valor for uma coluna hierárquica, clique no botão de triângulo lateral paraexpandir os níveis. Pressione e mantenha pressionada a tecla Ctrl e, emseguida, clique nos valores desejados.
3. Clique na tecla de seta para baixo ou fora da caixa de diálogo para fechá - la.
Os dados são filtrados e um novo ponto de view é exibido.
Configurando os Controles do Ponto de VistaVocê usa a guia Definições da Dimensão da caixa de diálogo Definições paraconfigurar os controles das dimensões na área de ponto de view de um scorecard.
Especificamente, você pode definir:
• Um ou mais valores padrão para a dimensão.
• Se um controle da dimensão será exibido na área de ponto de vista
• O label a ser exibido na área de ponto de vista da dimensão.
Consulte Sobre a Área de Ponto de View para obter informações adicionais sobre oponto de view.
Para configurar os controles do ponto de vista:
1. Editar o scorecard para a qual deseja configurar controles de ponto de vista.Consulte Abrindo ou Editando Scorecards para obter informações adicionais.
2. Clique no botão Definições de Scorecard no Editor de Scorecard.
A guia Mapeamentos de Avaliação da caixa de diálogo Definições é exibida.
3. Clique na guia Definições da Dimensão.
4. Configure os controles de cada dimensão conforme desejar. Para configurar ocontrole de uma dimensão:
a. Selecione a dimensão e clique no botão Editar Linha para exibir a caixa dediálogo Editar Definições da Dimensão.
b. Especifique as definições que você deseja.
c. Clique em OK.
5. Clique em OK.
O Que São Instruções de Visão?Uma instrução de visão é uma instrução resumida que descreve o que a suaorganização deseja tornar-se em algum momento no futuro.
Por exemplo, uma instrução de visão pode se tornar o negócio mais bem-sucedida doMercado de Polipropileno da América do Sul. (Uma instrução de visão é opcional.)
Geralmente, nessa instrução, você define as principais metas e prioridades queformam sua instrução de missão. Consulte O Que São Instruções de Missão? paraobter informações adicionais.
Configurando os Controles do Ponto de Vista
Scorecards 13-15
Consulte Definindo Instruções de Visão para obter informações adicionais sobre adefinição de uma instrução de visão.
Nota: Criar instruções de visão e missão requer um conjunto de privilégiosespecífico. Se o botão da barra de ferramentas instrução de visão ou de missãofor desativado, entre em contato com o administrador. Consulte IdentificandoPrivilégios de KPIs, Listas de Controle de KPI e Scorecards no Guia deSegurança do Oracle Business Intelligence Enterprise Edition para obterinformações adicionais.
Definindo Instruções de VisãoUma instrução de visão é uma instrução resumida que descreve o que a suaorganização deseja tornar-se em algum momento no futuro.
A definição de uma instrução de visão ajuda a alinhar os resultados dos dados com asmetas da organização.
1. Edite o scorecard para o qual deseja definir uma instrução de visão. Consulte Abrindo ou Editando Scorecards para obter informações adicionais.
2. No painel Documentos de Scorecard, clique no botão Criar Objeto e selecioneCriar Visão.
A guia Documento da guia Visão é exibida. A ilustração mostra a guia Nova Visão.
3. Informe e formate a instrução de visão. Você pode aplicar opções de formataçãocomo negrito, itálico, sublinhado, recuos, justificação e mudanças do tamanho dafonte.
4. Clique na guia Detalhes.
5. Designe o responsável pelo negócio e especifique documentos relacionados,conforme apropriado.
6. Clique em Salvar para exibir a caixa de diálogo Salvar como. Nela, você poderenomear a instrução de visão, em vez de usar o nome padrão.
O Que São Instruções de Missão?Uma instrução de missão especifica as principais metas de negócios e prioridades quesão necessárias para atingir sua visão.
Definindo Instruções de Visão
13-16 Guia do Usuário do Oracle Business Intelligence Enterprise Edition
Uma instrução de missão é opcional. Consulte Definindo Instruções de Missão paraobter informações adicionais.
Você define sua visão em uma instrução de missão. Consulte O Que São Instruções deVisão? para obter informações adicionais sobre instruções de visão.
Definindo Instruções de MissãoA definição de uma instrução de missão fornece uma meta geral com a qual compararanálises de dados.
Você pode criar uma instrução de missão para alinhar os usuários às metas gerais daorganização.
1. Edite o scorecard para o qual deseja definir uma instrução de missão. Consulte Abrindo ou Editando Scorecards para obter informações adicionais.
2. No painel Documentos de Scorecard, clique no botão de barra de ferramentas CriarObjeto e selecione Criar Missão.
A ilustração mostra um exemplo de instrução de missão.
3. Informe e formate a instrução da missão. Você pode aplicar opções de formatação,como negrito, itálico, sublinhado, recuos, justificação e mudanças no tamanho dafonte.
4. Clique na guia Detalhes.
5. Designe o responsável pelo negócio e especifique documentos relacionados,conforme apropriado.
6. Clique em Salvar para exibir a caixa de diálogo Salvar como. Nela, você poderenomear a instrução de missão, em vez de usar o nome padrão.
O que São Perspectivas?As perspectivas são categorias da sua empresa para associar iniciativas, objetivos eKPIs.
Uma perspectiva pode representar um acionista importante (como um cliente, umfuncionário ou um acionista/financeiro) ou uma importante área de competência(como tempo, custo ou qualidade).
Você associa uma iniciativa ou um objetivo a uma perspectiva quando cria-a ou edita-a. Consulte Criando Iniciativas e Criando Objetivos para obter informações adicionais.
Definindo Instruções de Missão
Scorecards 13-17
Você associa um KPI a uma perspectiva quando edita os detalhes do KPI. Consulte Trabalhando com Detalhes de KPI para obter informações adicionais.
Por exemplo, quando cria um objetivo denominado Melhor Tempo de Resposta aoCliente, você pode associá-lo à perspectiva do Cliente já que o objetivo sustenta esuporta operações relacionadas ao cliente.
Há quatro perspectivas padrão que são definidas pela metodologia BalancedScorecard:
• Financeira — Agrupa objetivos, iniciativas e KPIs que estão relacionados a ousuportam o desenvolvimento e a integridade monetária ou econômica da suaorganização.
• Cliente — Agrupa objetivos, iniciativas e KPIs que pertencem à sua base declientes ou dão suporte a ela.
• Processo Interno — Agrupa objetivos, iniciativas e KPIs que categorizam esuportam seus procedimentos e suas políticas corporativas internas.
• Aprendizado e Crescimento — Agrupa iniciativas, objetivos e KPIs que estãorelacionados ou suportam o treinamento e o avanço do funcionário.
Além disso, você pode criar perspectivas personalizadas para seu scorecard.
Consulte Criando Perspectivas Personalizadas para obter informações adicionais.
Criando Perspectivas PersonalizadasQuando você cria um scorecard, especifica se deseja usar as perspectivas padrão quesão definidas pela Metodologia de Scorecard Balanceado utilizando a caixa de seleçãoUsar Perspectivas Padrão?.
Se você:
• Não usar as perspectivas padrão, crie suas próprias perspectivas personalizadas.
• Usar as perspectivas padrão, poderá criar uma ou mais perspectivaspersonalizadas para uso com as perspectivas padrão.
1. Edite o scorecard para o qual você deseja criar uma perspectiva personalizada.Consulte Abrindo ou Editando Scorecards para obter informações adicionais.
2. No painel Perspectivas, clique no botão Nova Perspectiva.
A guia Perspectiva do Editor de Scorecard é exibida. A ilustração mostra umexemplo de perspectiva financeira exibida na guia Perspectiva.
3. No campo Nome da Perspectiva, informe o nome da perspectiva.
Criando Perspectivas Personalizadas
13-18 Guia do Usuário do Oracle Business Intelligence Enterprise Edition
4. (opcional) No campo Descrição, informe uma descrição da perspectiva.
5. Clique no botão Definir Usuário para exibir a caixa de diálogo SelecionarResponsável pelo Negócio, na qual você seleciona o responsável pelo negócio. (Porpadrão, o responsável pelo negócio é o criador do scorecard.)
6. Na área Foco, especifique se o foco da perspectiva de dados é financeiro ou interno.Consulte a guia Perspectiva do Editor de Scorecard para obter informaçõesadicionais.
7. Adicione documentos relacionados, conforme apropriado. Consulte a áreaDocumentos Relacionados para obter informações adicionais.
8. Clique em Salvar.
A perspectiva é exibida no painel Perspectivas.
Agora você pode associar iniciativas, objetivos e KPIs personalizados a essaperspectiva. Pode associar uma iniciativa ou um objetivo a uma perspectiva quandovocê cria ou edita a iniciativa ou o objetivo. Consulte Criando Iniciativas e CriandoObjetivos para obter informações adicionais. Você associa um KPI a uma perspectivaquando edita os detalhes do KPI. Consulte Trabalhando com Detalhes de KPI paraobter informações adicionais.
O Que São Indicadores-Chave de Desempenho (KPIs)?Um KPI representa o resultado de uma medida de negócios (por exemplo, Vendas deProduto ou Custos Operacionais) avaliada em relação a um alvo dessa medida.
Você pode usar os KPIs para avaliar o andamento dos objetivos e das iniciativas queformam níveis de estratégia organizacional.
Você pode criar os KPIs de que necessita:
• Em um scorecard. Isso permite que você crie os KPIs quando estiver criando oueditando o scorecard.
• Fora de um scorecard. Isso permite que você crie os KPIs antes de criar ou editarum scorecard.
Para obter informações sobre KPIs e como criá-los, consulte Utilizando KPIs e Listasde Controle de KPI.
O que São Objetivos?Os objetivos são os resultados necessários e desejados que formam sua estratégiacorporativa.
Você pode criar um objetivo para:
• Uma organização inteira; por exemplo, a Oracle Corporation
• Um departamento; por exemplo, um departamento de Vendas
Quando cria um objetivo, você atribui a ele um ou mais KPIs que devem ser usadospara medir o andamento e desempenho. Por exemplo, você pode medir o progresso eo desempenho de um objetivo chamado Maior Satisfação do Cliente, designando a eleos seguintes KPIs:
• Pontuação Média da Pesquisa de Satisfação do Cliente
O Que São Indicadores-Chave de Desempenho (KPIs)?
Scorecards 13-19
• Número de KPIs de Reclamações de Clientes
Para obter mais informações sobre KPIs, consulte Utilizando KPIs e Listas de Controlede KPI.
Em um scorecard, você também cria as iniciativas que são necessárias para atender aosobjetivos. Consulte O que São Iniciativas? para obter informações adicionais sobreiniciativas.
Os objetivos que você cria são exibidos de forma hierárquica no painel Estratégia. Oobjetivo-raiz representa a entidade cujo scorecard você está definindo, ou seja, toda aorganização ou departamento. Os KPIs que são designados para avaliar odesempenho de objetivos são exibidos abaixo dos objetivos no painel Estratégia.
O painel Estratégia também mostra o status dos objetivos e dos KPIs que utilizam ascores e os ícones apropriados que você especificou para mapeamentos de avaliação.Consulte Definindo Mapeamentos de Avaliação para Scorecards para obterinformações adicionais sobre mapeamentos de avaliação.
Nota: Ao criar objetivos, se possível, use subobjetivos medidos por KPIs paramonitorar resultados. A ação corretiva torna-se incremental, reiterativa emuito mais que pode ser atingido. Por exemplo: o objetivo, Melhorar osResultados Financeiros, pode incluir Aumentar as Vendas, Reduzir Custos,Aumentar a Eficiência do Funcionário e Otimizar Operações comosubobjetivos.
Use documentos relacionados para fornecer informações de suporte sobre oobjetivo, iniciativas, e assim por diante.
Consulte Criando Objetivos para obter informações adicionais sobre como criarobjetivos.
Criando ObjetivosVocê pode criar um ou mais objetivos.
Os objetivos que você cria deverão ser relevantes estrategicamente e mensuráveisusando KPIs.
Consulte O que São Objetivos? para obter informações adicionais sobre objetivos.
1. Edite o scorecard para o qual você deseja criar um objetivo. Consulte Abrindo ouEditando Scorecards para obter informações adicionais.
2. No painel Estratégia:
• Se o objetivo que você deseja criar puder ser atingido de maneira independente,selecione o objetivo-raiz.
• Se o objetivo que você deseja criar for necessário para atender a um objetivo denível mais alto, selecione o objetivo de nível mais alto.
3. Clique no botão Criar Objetivo ou clique com o botão direito do mouse e selecioneCriar Objetivo.
A ilustração mostra um exemplo de objetivo exibido na guia Detalhes do Objetivo.
Criando Objetivos
13-20 Guia do Usuário do Oracle Business Intelligence Enterprise Edition
4. Destaque o nome do objetivo padrão no canto superior esquerdo e informe umnovo nome para o objetivo.
5. No campo Descrição, informe uma descrição do objetivo.
6. Especifique as informações de análise (inclusive os KPIs que serão usados paramedir o andamento e o desempenho do objetivo), preenchendo o painel doAnalytics. Consulte Preenchendo o Painel do Analytics para Objetivos ouIniciativas para obter informações adicionais.
7. Preencha o painel Colaboração da seguinte forma:
a. (opcional) Adicione comentários clicando no botão Adicionar Comentário paraexibir a caixa de diálogo Adicionar Comentário. Consulte Sobre Comentáriospara obter informações adicionais.
b. Especifique o responsável pelo negócio com quem os usuários podem entrar emcontato, clicando no botão Definir Usuário para exibir a caixa de diálogoSelecionar Responsável pelo Negócio. (Por padrão, o responsável pelo negócio éo criador do scorecard.)
c. (opcional) Adicione documentos relacionados clicando no botão Nova Linhapara exibir a caixa de diálogo Novo Documento Relacionado. Consulte a áreaDocumentos Relacionados para obter informações adicionais.
8. Preencha o painel Itens Relacionados da seguinte forma:
a. Adicione um ou mais objetivos que estimulam ou prejudicam (ou seja, ajudam acolaborar ou a atrapalhar o progresso) este objetivo. Para isso, arraste o objetivodo painel Estratégia e solte-o na tabela Causas.
Na caixa de diálogo Vinculação Causal, especifique até que ponto os objetivosestão relacionados e se alterações nos valores desse objetivo causal têm impactodireto ou inverso sobre ele. Por exemplo, para um objetivo Mais Referências doCliente, você poderia arrastar e soltar os seguintes objetivos que poderiamcausar (ajudar ou atrapalhar) isso: Menor Resposta do Cliente e MaisResoluções de Problemas do Cliente.
Criando Objetivos
Scorecards 13-21
b. Adicione uma ou mais iniciativas (ou seja, as tarefas que são necessárias paraatender ao objetivo). Para adicionar uma iniciativa, arraste-a do painelIniciativas e solte-a na tabela Iniciativas que Orientam Este Objetivo.
Na caixa de diálogo Vinculação da Iniciativa, especifique até que ponto ainiciativa e o objetivo estão relacionados e se alterações nos valores dessainiciativa têm impacto direto ou inverso sobre esse objetivo.
c. Adicione um ou mais objetivos a que esse objetivo prejudica ou suporta. Paraisso, arraste o objetivo do painel Estratégia e solte-o na tabela Efeitos.
Na caixa de diálogo Vinculação Causal, especifique até que ponto os objetivosestão relacionados e se alterações nos valores desse objetivo causal têm impactodireto ou inverso sobre ele.
9. Clique em Salvar.
Preenchendo o Painel do Analytics para Objetivos ou IniciativasQuando você criar um objetivo ou uma iniciativa, especifique a análise do objetivo ouda iniciativa, preenchendo o painel do Analytics.
Use o Painel do Analytics para especificar os vários parâmetros de um objetivo ouiniciativa.
1. Na caixa Perspectiva, selecione a perspectiva com a qual o objetivo ou a iniciativadeverá estar de acordo.
Nota: Designe uma perspectiva a cada objetivo ou iniciativa. Isso facilita nadefinição de vinculações casuais durante a criação de mapas de estratégia.
2. Na caixa Fórmula de Avaliação, selecione a regra a ser usada para avaliar odesempenho total da iniciativa ou do objetivo. Por exemplo, selecione Pior casopara especificar que o status do objetivo ou KPI filho com o pior desempenhodeverá ser usado.
3. (no caso de um objetivo somente) Na caixa Tipo de Indicador, indique se odesempenho do objetivo direciona outros objetivos ou se é afetado pelodesempenho de outros objetivos ou de outros dados ou processos (por exemplo,direita ou esquerda).
4. (no caso de uma iniciativa somente) Na caixa Prioridade, selecione a prioridadeque indica a importância e a urgência de uma iniciativa.
5. (no caso de uma iniciativa somente) Especifique a data inicial, a data devencimento e a data de conclusão.
6. Na área Ações, adicione quaisquer links de ação que você deseja fornecer aosusuários para que adotem ações relevantes ao status do objetivo ou da iniciativa.Consulte Adicionando Ações a Iniciativas e Objetivos em Scorecards para obterinformações adicionais. Consulte também O que São Ações? para obterinformações adicionais.
7. Na lista de controle Objetivos e KPIs ou Iniciativas e KPIs, adicione os KPIs aserem usados para medir o progresso e o desempenho do objetivo ou da iniciativa.
Criando Objetivos
13-22 Guia do Usuário do Oracle Business Intelligence Enterprise Edition
Nota: Se nenhum KPI tiver sido definido, ou se você quiser definir outro KPIpara atender às suas necessidades, poderá criar o KPI de dentro do editor deScorecard. Consulte Criando KPIs para obter informações adicionais.
Dica: Você pode modificar as colunas que são exibidas na lista de controleObjetivos e KPIs ou Iniciativas e KPIs. Para isso, selecione Exibir e, emseguida, Mostrar Mais Colunas para exibir a caixa de diálogo Mostrar MaisColunas, na qual você pode adicionar ou remover colunas.
8. Para adicionar um KPI:
a. Clique em Salvar. Você deve salvar o novo objetivo ou iniciativa antes de vocêadicionar um KPI.
b. Clique em Objetos na lista de controle Objetivos e KPIs ou Iniciativas e KPIse, em seguida, selecione Adicionar KPI. A caixa de diálogo Selecionar um KPIserá exibida.
Nota: Você pode arrastar o KPI do painel Catálogo para Scorecard ou dopainel Documentos do Scorecard (se o KPI tiver sido salvo na pasta descorecard atual) e soltá-lo na lista de controle. Se você escolher esse método, acaixa de diálogo Adicionar KPI será exibida.
c. Escolha um KPI e clique em OK. A caixa de diálogo Adicionar KPI é exibida.
d. Se o KPI for dimensionado, então, para cada dimensão, especifique um ou maisvalores, selecione Usar Variável e especifique a variável, ou selecione UsarPonto de Exibição para usar o valor selecionado na área do ponto de vista.Consulte Sobre a Área de Ponto de View para obter informações adicionaissobre a área de ponto de view.
e. No campo Label, informe o nome a ser exibido para o KPI no painel Estratégia.
f. Clique em OK.
Nota: Um KPI que foi adicionado ao painel Estratégia ou ao painel Iniciativasobtém muitas de suas propriedades do KPI base conforme foi definidooriginalmente no editor de KPI. Você pode substituir algumas daspropriedades do KPI base para personalizá-las para uso no scorecard. Aspropriedades do KPI que você pode substituir são o label, a descrição e oresponsável pelo negócio. Você também pode designar uma perspectiva e umtipo de indicador. Você também pode definir as retenções de dimensão paradimensões que permanecerem não retidas na definição do KPI. Consulte Trabalhando com Detalhes de KPI para obter informações adicionais sobrecomo substituir propriedades de KPI.
O que São Iniciativas?As iniciativas são projetos ou tarefas específicas de horário que são necessárias paraatingir os objetivos.
Você pode usar iniciativas que suportam marcos porque elas refletem o progressopara atingir alvos estratégicos. Por exemplo, para implementar um objetivo chamadoAumentar a Satisfação do Cliente, você pode criar essas iniciativas:
O que São Iniciativas?
Scorecards 13-23
• Criar um fórum de feedback on-line
• Formar a equipe de resposta
Em geral, uma iniciativa suporta vários objetivos.
Quando cria uma iniciativa, você designa a ela KPIs que deverão ser usados paramedir seu andamento. Para obter mais informações sobre KPIs, consulte UtilizandoKPIs e Listas de Controle de KPI.
As iniciativas que você cria são exibidas de forma hierárquica no painel Iniciativas. Ainiciativa-raiz representa todas as iniciativas que você implementa para atingir osobjetivos e as metas. Os KPIs que são designados a uma iniciativa são exibidos abaixoda iniciativa no painel Iniciativas.
O painel Iniciativas também mostra o status de iniciativas e KPIs que usam as cores eos ícones apropriados os quais você especificou para mapeamentos de avaliação.Consulte Definindo Mapeamentos de Avaliação para Scorecards para obterinformações adicionais sobre mapeamentos de avaliação.
Consulte Criando Iniciativas para obter informações adicionais sobre como criariniciativas.
Criando IniciativasVocê pode criar uma ou mais iniciativas.
É necessário que as iniciativas que você criar possam ser medidas usando KPIs e sejamestrategicamente relevantes.
Consulte O que São Iniciativas? para obter informações adicionais sobre iniciativas.
1. Editar o scorecard para o qual você deseja criar uma iniciativa. Consulte Abrindoou Editando Scorecards para obter informações adicionais.
2. No painel Iniciativas:
• Se a iniciativa que você deseja criar puder ser implementada de maneiraindependente, selecione a iniciativa-raiz.
• Se a iniciativa que você deseja criar for necessária para atender a uma iniciativade nível superior, selecione a iniciativa de nível superior.
3. Clique no botão Criar Iniciativa ou clique com o botão direito do mouse e selecioneCriar Iniciativa.
A guia Detalhes da Iniciativa é exibida. A ilustração mostra um exemplo deiniciativa exibido na guia Detalhes da Iniciativa.
Criando Iniciativas
13-24 Guia do Usuário do Oracle Business Intelligence Enterprise Edition
4. Destaque o nome da iniciativa padrão no canto esquerdo superior da guia e insiraum novo nome para a iniciativa.
5. No campo Descrição, informe uma descrição da iniciativa.
6. Especifique as informações de análise (inclusive os KPIs a serem usados para mediro andamento da iniciativa) preenchendo o painel Analytics. Consulte Preenchendoo Painel do Analytics para Objetivos ou Iniciativas para obter informaçõesadicionais.
7. Especifique as informações de colaboração preenchendo o painel Colaboração daseguinte maneira:
a. (opcional) Adicione comentários clicando no botão Adicionar Comentário paraexibir a caixa de diálogo Adicionar Comentário. Consulte Sobre Comentáriospara obter informações adicionais.
b. Especifique o responsável pelo negócio com quem os usuários podem entrar emcontato, clicando no botão Definir Usuário para exibir a caixa de diálogo. (Porpadrão, o responsável pelo negócio é o criador do scorecard.)
c. (opcional) Adicione documentos relacionados clicando no botão Nova Linha nabarra de ferramentas Documentos Relacionados para exibir a caixa de diálogoNovo Documento Relacionado. Consulte a área Documentos Relacionados paraobter informações adicionais.
d. (opcional) Adicione os principais recursos clicando no botão Nova Linha nabarra de ferramentas Recursos-Chave para exibir a caixa de diálogo Recurso-Chave.
8. No painel Itens Relacionados, adicione um ou mais objetivos que precisam dessainiciativa para serem bem-sucedidos.
Para adicionar um objetivo, arraste-o do painel Estratégia e solte-o na tabelaObjetivos. A caixa de diálogo Vinculação do Objetivo é exibida, na qual vocêespecifica até que ponto a iniciativa e o objetivo estão relacionados e se asalterações nos valores dessa iniciativa têm impacto direto ou inverso nesse objetivo.
9. Clique em Salvar.
Criando Iniciativas
Scorecards 13-25
Nota: Use as iniciativas para rastrear os principais marcos, pois um loopfechado designando objetivos estratégicos, levando ação corretivamonitorando alvos do KPI e resultados de métrica e usando anotações edocumentos relacionados para colaboração.
Entrando em Contato com os Responsáveis pelo NegócioVocê pode enviar uma mensagem para o responsável pelo negócio de um objeto descorecard.
Ele é a pessoa responsável por gerenciar e melhorar o valor do negócio e odesempenho de um objeto de scorecard. (O responsável pelo negócio pode ou não sero mesmo que a pessoa que cria o scorecard ou o KPI). Você especifica o responsávelpelo negócio de um objeto quando cria-o.
Use o botão ou a opção de menu Entrar em Contato com o Responsável para entrarem contato com o responsável pelo negócio. Esse botão está disponível em muitoslocais de um scorecard, por exemplo, na barra de ferramentas da maioria das guias,como na guia Detalhes do Objetivo do Editor de Scorecard.
O Oracle BI EE usa um agente e os perfis e dispositivos de entrega que o responsávelpelo negócio especificou na guia Opções de Entrega da caixa de diálogo Minha Contapara determinar onde entregar a mensagem (por exemplo, por e-mail, telefone oupager).
1. Clique na opção de menu ou no botão Proprietário do Contato.
2. No campo Assunto da caixa de diálogo Proprietário de Contato, informe o assuntoda mensagem.
3. No campo Prioridade, selecione a prioridade da mensagem.
4. No campo Mensagem, informe a mensagem que você deseja enviar ao responsávelpelo negócio.
5. Clique em Enviar.
Sobre ComentáriosOs comentários fornecem uma maneira de os usuários discutirem iniciativas, objetivosou KPIs.
A colaboração entre os usuários é essencial para obter um consenso para que sejapossível atingir os resultados especificados e desejados. Os comentários (tambémconhecidos como anotações) permitem que você discuta sobre mudanças emdesempenho e progresso de uma iniciativa, um objetivo ou um KPI para um conjuntoespecífico de valores de dimensão (ou seja, para um ponto de view específico).
Nota: Antes de poder trabalhar com comentários, seu administrador devehabilitar este recurso. Consulte Configurando o Repositório do OracleScorecard and Strategy Management no Guia do Criador de Repositório deMetadados para o Oracle Business Intelligence Enterprise Edition para obterinformações adicionais.
Você pode adicionar, exibir ou responder a comentários em muitas partes de umscorecard. Por exemplo, pode adicionar um comentário diretamente a um objetivo noEditor de Scorecard: guia Detalhes do Objetivo. É possível também adicionar um
Entrando em Contato com os Responsáveis pelo Negócio
13-26 Guia do Usuário do Oracle Business Intelligence Enterprise Edition
comentário a um objetivo na guia Diagrama de uma view, lista de controle inteligenteou perspectiva na qual é mencionado. Não é possível excluir anotações de KPIs.
Um comentário está associado a:
• Uma iniciativa, um objetivo ou um KPI que avalia o progresso de uma iniciativa ede um objetivo.
Quando uma iniciativa, um objetivo ou um KPI que tem um comentário associadoa ele é mencionado em outra parte de um scorecard e o ponto de view que estásendo exibido corresponde ao do comentário, é exibido um indicador decomentário da seguinte maneira:
– Em uma lista de controle, um triângulo azul é exibido na linha que contém ainiciativa, o objetivo ou o KPI.
– Em um nó na guia Diagrama de uma view, o botão Comentário é exibido nocanto superior direito do nó.
• Uma determinada coluna.
Um comentário normalmente é associado à coluna Status de um objetivo, umainiciativa ou um KPI, a menos que (apenas para KPIs) o comentário seja adicionadoa outra coluna como Tendência ou Variação.
• Um ponto de vista específico.
Os comentários são filtrados pelos valores na área de ponto de view no editor deScorecard que está em vigor para o objeto que está sendo exibido.Consequentemente, o comentário para as Vendas da Região Leste pode serdiferente do que o da Região Oeste. (Consulte Sobre a Área de Ponto de View paraobter informações adicionais.)
• Quaisquer retenções no KPI.
Os comentários são filtrados por qualquer outra fixação de dimensão que está emvigor (em um KPI, scorecard, diagrama de scorecard, prompt de painel ou em umalista de controle de KPI).
Nota: Use anotações e substituições para aumentar colaboração, aparticipação e a responsabilidade entre os funcionários e para impedir futurasocorrências de deficiências identificadas.
Consulte Trabalhando com Comentários para obter informações adicionais sobrecomo trabalhar com comentários.
Trabalhando com ComentáriosÉ possível fazer comentários adicionais sobre itens em um scorecard.
Você pode trabalhar com comentários em muitas partes de um scorecard, queincluem:
• O painel Colaboração das guias Detalhes da Iniciativa, Detalhes do Objetivo eDetalhes do KPI do Editor de Scorecard.
Consulte Trabalhando com Comentários no painel Colaboração para obterinformações adicionais.
Trabalhando com Comentários
Scorecards 13-27
• Listas de controle
Consulte Trabalhando com Comentários em Listas de Controle para obterinformações adicionais.
• A guia Diagrama de uma view.
Consulte Trabalhando com Comentários na Guia Diagrama de uma View paraobter informações adicionais.
Nota: Antes de você poder adicionar comentários a uma iniciativa ou a umobjetivo, a iniciativa ou o objetivo deve ter, pelo menos, um KPI designado aele.
Ao trabalhar com comentários, lembre-se de que um comentário está associado a umponto de vista específico. Consulte Sobre a Área de Ponto de View para obterinformações adicionais sobre o ponto de view.
Consulte Sobre Comentários para obter informações adicionais sobre comentários.
Trabalhando com Comentários no painel ColaboraçãoComentários podem ser adicionados e editados no painel Colaboração.
No painel Colaboração da guia Detalhes da Iniciativa, guia Detalhes do Objetivo eguia Detalhes do KPI, você pode exibir, adicionar ou responder a comentários dainiciativa, do objetivo ou do KPI específico.
Para trabalhar com comentários no painel Colaboração:
1. Abra ou edite o scorecard. Consulte Abrindo ou Editando Scorecards para obterinformações adicionais.
2. Abra a iniciativa, o objetivo ou o KPI e navegue até o painel Colaboração. Consulte Abrindo Objetos de Scorecard para obter informações adicionais sobre como abrirum objeto.
3. Certifique-se de que os valores exibidos na área de ponto de vista reflitam ocontexto desejado para o comentário. (Por exemplo, talvez você queira fazer umcomentário sobre um status do KPI para a região Leste.)
4. Siga um destes procedimentos:
• Para adicionar um novo comentário, clique no botão Novo Comentário. A caixade diálogo Novo Comentário é exibida.
Comentários adicionados clicando no botão Novo Comentário são associadosao status (isto é, à coluna de Status) do objetivo, da iniciativa ou do KPI.
No caso somente de KPIs, você também pode associar um comentário a outrascolunas, como Tendência, Alvo ou Variância. Para isso, edite o objeto pai, cliquecom o botão direito do mouse na célula relevante das Listas de Controle eselecione Adicionar Comentário.
• Para responder a um comentário, localize o comentário ao qual você desejaresponder e clique no link Responde. A caixa de diálogo Responder é exibida.
5. Informe o assunto do comentário (somente para um novo comentário) e o texto docomentário.
Trabalhando com Comentários
13-28 Guia do Usuário do Oracle Business Intelligence Enterprise Edition
6. Clique em OK.
Trabalhando com Comentários em Listas de ControleEm uma lista de controle, é possível exibir, adicionar e responder a comentários deiniciativas, objetivos e KPIs exibidos na lista de controle.
Para trabalhar com comentários em uma lista de controle:
1. Abra ou edite o scorecard. Consulte Abrindo ou Editando Scorecards para obterinformações adicionais.
2. Abra o objeto em que deseja trabalhar com comentários e navegue até o painel oua guia adequada. Consulte Abrindo Objetos de Scorecard para obter informaçõesadicionais sobre como abrir um objeto.
3. Certifique-se de que os valores exibidos na área de ponto de vista reflitam ocontexto desejado para o comentário. (Por exemplo, talvez você queira fazer umcomentário sobre um status do KPI para a região Leste.)
4. Para adicionar um novo comentário:
a. Em uma lista de controle, clique com o botão direito do mouse na célulaStatus à qual você deseja adicionar o comentário e selecione AdicionarComentário. A caixa de diálogo Adicionar Comentário é exibida.
b. Preencha a caixa de diálogo Adicionar Comentário e clique em OK.
5. Para trabalhar com os comentários que foram adicionados anteriormente a umobjeto, passe o ponteiro do mouse sobre o Triângulo azul no canto superiordireito da célula na coluna Status ou, para um KPI, uma de suas colunas.
A janela Status é exibida. Nesta janela, você pode:
• Leia os comentários que foram adicionados anteriormente.
• Exibir a caixa de diálogo Novo Comentário para adicionar um novocomentário, clicando em Novo Comentário.
• Exibir a caixa de diálogo Responder para responder a um comentário, clicandono link Responder.
• Fixar a janela de modo que ela fique aberta. Para isso, clique no botão Reter.
Trabalhando com Comentários na Guia Diagrama de uma ViewNa guia Diagrama de uma view, você pode exibir, adicionar e responder aoscomentários dos objetivos e KPIs que são exibidos na view.
Por exemplo, você pode trabalhar com comentários na guia Diagrama da guia Árvorede Estratégia.
Nota: Você também pode trabalhar com comentários dessa mesma maneiraquando uma view é renderizada como diagrama em um painel.
Para trabalhar com comentários na guia Diagrama de uma view:
Trabalhando com Comentários
Scorecards 13-29
1. Abra ou edite o scorecard. Consulte Abrindo ou Editando Scorecards para obterinformações adicionais.
2. Abra a view na qual você deseja trabalhar com comentários e navegue até a guiaDiagrama. Consulte Abrindo Objetos de Scorecard para obter informaçõesadicionais sobre como abrir um objeto.
3. Certifique-se de que os valores exibidos na área de ponto de vista reflitam ocontexto desejado para o comentário. (Por exemplo, talvez você queira fazer umcomentário sobre um status do KPI para a região Leste.)
4. Para adicionar um novo comentário:
a. Clique no botão Opções no lado direito do nó ao qual você deseja adicionar ocomentário e selecione Adicionar Comentário no Menu de Opções de Nós. Acaixa de diálogo Novo Comentário é exibida.
b. Preencha a caixa de diálogo Adicionar Comentário e clique em OK.
5. Para trabalhar com os comentários que foram adicionados anteriormente a umobjeto, passe o ponteiro do mouse sobre o botão Comentário no canto superiordireito do nó.
A janela Status é exibida com todos os comentários que estão anexados àiniciativa, ao objetivo ou ao KPI. Nesta janela, você pode:
• Leia os comentários que foram adicionados anteriormente.
• Exibir a caixa de diálogo Novo Comentário para adicionar um novocomentário, clicando em Novo Comentário.
• Exibir a caixa de diálogo Responder para responder a um comentário, clicandono link Responder.
• Fixar a janela de modo que ela fique aberta. Para isso, clique no botão Reter.
Noções Básicas sobre Avaliação de Desempenho da Iniciativa ou doObjetivo
A exibição de avaliações de desempenho da iniciativa ou do objetivo fornece umavisão geral da família de iniciativas ou objetivos.
O Oracle Business Intelligence avalia o desempenho de uma iniciativa ou de umobjetivo, agregando as avaliações de seus filhos. No processo, ele usa:
• Mapeamentos de avaliação de Scorecard que você define. Consulte SobreMapeamentos de Avaliação para obter informações adicionais.
• Fórmula de avaliação (como Ponderada ou Melhor Caso) designada a todos osobjetivos e iniciativas. As fórmulas de avaliação incluem o seguinte:
– Pior Caso — Especifica o status do KPI ou do objetivo-filho de pior caso quedeverá ser usado
– Melhor caso — especifica que o status do objetivo ou KPI filho com melhorexecução deverá ser usado.
Noções Básicas sobre Avaliação de Desempenho da Iniciativa ou do Objetivo
13-30 Guia do Usuário do Oracle Business Intelligence Enterprise Edition
– Mais Frequente (Pior Caso) — Especifica que, se metade dos KPIs e objetivosfilhos tiver um alto desempenho e metade tiver um baixo desempenho, deve-seusar o status do KPI ou o objetivo filho com o pior desempenho.
– Mais Frequente (Melhor Caso) — Especifica que, se metade dos KPIs eobjetivos filhos tiver um alto desempenho e metade tiver um baixodesempenho, deve-se usar o status do KPI ou objetivo filho com o melhordesempenho.
– Ponderado — Especifica que deve-se usar uma média ponderada baseada nospesos que você designou aos KPIs e aos objetivos filhos. Consulte DesignandoPesos a Objetivos, Iniciativas e KPIs-filhos para obter informações adicionais.
Se um KPI filho não contiver dados, ele não será incluído na agregação. Em vezdisso, seu peso será distribuído entre os outros KPIs filhos e objetivos.
Você designa fórmulas de avaliação quando cria um objetivo ou uma iniciativa.Consulte Criando Objetivos ou Criando Iniciativas para obter informaçõesadicionais sobre como criar um objetivo ou uma iniciativa.
• Pesos que você designa a iniciativas, objetivos e KPIs filhos (mas só se a regra deavaliação mãe estiver definida como Ponderada) para identificar até que pontocada filho contribui para o desempenho global do pai. Consulte Designando Pesosa Objetivos, Iniciativas e KPIs-filhos para obter informações adicionais.
Consulte Exemplo de Determinação de Avaliação de Desempenho para um Objetivocom Base em Objetivos Filhos e Exemplo de Determinação de Avaliação deDesempenho para um Objetivo com Base em um KPI Filho para obter exemplos deavaliações de desempenho.
Sobre Mapeamentos de AvaliaçãoMapeamentos de avaliação são os limites de pontuação e as faixas de avaliação que oOracle Business Intelligence usa para avaliar o desempenho de objetivos e iniciativas.
O Oracle Business Intelligence usa esses limites de pontuação e faixas de avaliaçãopara:
• Determine o status e o score de um objetivo ou de uma iniciativa com base naagregação das avaliações de seus filhos.
Nota:
Se a fórmula de avaliação de um objetivo ou iniciativa for Melhor Caso, PiorCaso, Mais Frequente (Pior Caso) ou Mais Frequente (Melhor Caso), o scoreserá aquela dos limites de score definidos, por exemplo, 0, 33 ou 66. Se afórmula de avaliação for Ponderada, o score será calculado com base nospesos designados aos filhos.
• Mapeie os scores dos KPI que são usados para medir o andamento de iniciativas eobjetivos para scores de scorecard, de modo que eles possam ser usados para mediro desempenho dos objetivos ou das iniciativas.
A ilustração mostra um exemplo de limites de score que estão em faixas de avaliaçãoespecíficas. Os intervalos de avaliação são definidos conforme a seguir:
• 67 a 100 cai no intervalo de avaliação OK
Noções Básicas sobre Avaliação de Desempenho da Iniciativa ou do Objetivo
Scorecards 13-31
• 34 a 66 cai no intervalo de avaliação Aviso
• 0 a 33 cai no intervalo de avaliação Crítico
Consulte Noções Básicas sobre Avaliação de Desempenho da Iniciativa ou do Objetivopara obter informações adicionais sobre avaliação de desempenho de iniciativa eobjetivo.
Consulte Definindo Mapeamentos de Avaliação para Scorecards para saber comodefinir mapeamentos de avaliação.
Exemplo de Determinação de Avaliação de Desempenho para um Objetivo com Baseem Objetivos Filhos
Os objetivos filhos podem ajudar a calcular uma avaliação de desempenho.
Suponha o seguinte sobre um objetivo Melhorar Resultados Financeiros:
• Possui uma regra de avaliação de Pior Caso.
• Os mapeamentos de avaliação definidos para o scorecard que contém o objetivosão os mesmos que os descritos em Sobre Mapeamentos de Avaliação.
• Tem os dois objetivos filhos a seguir:
– Aumentar as Vendas, cujo status é Crítico e o score é 0.
– Reduzir os Custos, cujo status é Advertência e o score é 50.
Noções Básicas sobre Avaliação de Desempenho da Iniciativa ou do Objetivo
13-32 Guia do Usuário do Oracle Business Intelligence Enterprise Edition
Nesse caso, a avaliação de desempenho do objetivo Melhorar os ResultadosFinanceiros seria o status e o score do filho com o pior status e o pior score, ou seja,Aumento das Vendas, com um status de scorecard Crítico e um score 0.
Exemplo de Determinação de Avaliação de Desempenho para um Objetivo com Baseem um KPI Filho
Você pode usar KPIs filhos para avaliar o desempenho.
Suponha o seguinte sobre um objetivo Melhorar a Satisfação dos Acionistas:
• Possui uma fórmula de avaliação de Melhor Caso.
• Os mapeamentos de avaliação definidos para o scorecard que contém o objetivosão os mesmos da ilustração.
• Possui um KPI denominado KPI de Receita, cujo status de scorecard está OK e apontuação é 66.
Note que o KPI de Receita tem um status de KPI 4 Estrelas e o score 80, com basenos limites e scores de KPI exibidos na ilustração:
Quando um KPI de Receita foi adicionado ao objetivo Melhorar a Satisfação dosAcionistas, o Oracle Business Intelligence mapeou o score do KPI para o score deum scorecard de forma que ele pudesse ser usado para medir o desempenho doobjetivo. Como o score 80 do KPI estava dentro da faixa de avaliação de scorecardde 66 a 100, ele mapeou para um score 66 e o status OK.
Noções Básicas sobre Avaliação de Desempenho da Iniciativa ou do Objetivo
Scorecards 13-33
Nesse caso, a avaliação de desempenho do objetivo Maior Satisfação dos Acionistasseria o status e o score do filho com o melhor status e score, ou seja, KPI de Receita(nesse caso, o único filho), com o status de scorecard OK e um score 66.
Definindo Mapeamentos de Avaliação para ScorecardsUse a guia Mapeamentos de Avaliação da caixa de diálogo Definições para definir osmapeamentos de avaliação de um scorecard.
Consulte Noções Básicas sobre Avaliação de Desempenho da Iniciativa ou do Objetivopara obter informações adicionais sobre avaliação de desempenho de iniciativa eobjetivo.
1. Edite o scorecard para o qual você define mapeamentos de avaliação. Consulte Abrindo ou Editando Scorecards para obter informações adicionais.
2. Clique no botão Definições de Scorecard no Editor de Scorecard.
A guia Mapeamentos de Avaliação da caixa de diálogo Definições é exibida.
3. Nos campos Limite de Pontuação, informe os valores numéricos que definem oslimites das faixas de avaliação.
Por exemplo, você pode informar 33 e 66 para definir os limites de três faixas deavaliação — Crítico, Advertência e OK. Qualquer pontuação de KPI entre 0 e 33cairia na faixa de avaliação Crítica; de 34 a 66, a faixa seria Advertência; entre 66 e100, a faixa de avaliação seria OK.
Nota: Aceite pontuações designadas automaticamente pelo editor do KPI,que se baseiam no número de limites. Consulte Criando KPIs para obterinformações adicionais.
4. Nas caixas Faixa de Avaliação, especifique o nome de cada faixa de avaliação (porexemplo, Crítica) e, para cada faixa, especifique o ícone e a cor a ser usada pararepresentar a faixa.
5. Clique em OK.
Designando Pesos a Objetivos, Iniciativas e KPIs-filhosVocê designa pesos a objetivos, iniciativas e KPIs filhos de um objetivo ou de umainiciativa para indicar até que ponto ela afeta o desempenho de seu objetivo pai.
Para designar pesos a objetivos, iniciativas e KPIs filho, a Regra de Avaliação doobjetivo ou da iniciativa mãe deve ser definida como Ponderada.
Consulte Noções Básicas sobre Avaliação de Desempenho da Iniciativa ou do Objetivopara obter informações adicionais sobre o desempenho de objetivos e iniciativas.
1. Editer o scorecard que contém o objetivo ou a iniciativa mãe dos objetivos, dasiniciativas e dos KPIs a que você deseja designar pesos. Consulte Abrindo ouEditando Scorecards para obter informações adicionais.
2. Clique duas vezes no objetivo no painel Estratégia ou na iniciativa no painelIniciativas.
3. Na lista de controle Objetivos e KPIs ou Iniciativas e KPIs do painel Analytics,informe um peso para cada objetivo, iniciativa ou KPI filho.
Definindo Mapeamentos de Avaliação para Scorecards
13-34 Guia do Usuário do Oracle Business Intelligence Enterprise Edition
Por exemplo, designe os seguintes objetivos a quatro objetivos filhos do objetivo-raiz do scorecard:
• Melhorar Resultados Financeiros: 50%
• Aumentar a Satisfação do Cliente: 25%
• Simplificar as Operações: 15%
• Aumentar a Eficiência dos Funcionários: 10%
4. Clique em Salvar.
Sobre Substituições de StatusVocê pode substituir o status das iniciativas, dos objetivos ou dos KPIs que medem odesempenho das iniciativas e dos objetivos.
Para substituir um status, você deve ser o responsável pelo negócio da iniciativa, doobjetivo ou do KPI. Você também pode cancelar uma substituição.
Nota: Antes de você poder trabalhar com substituições de status, seuadministrador precisa ativar esse recurso. Consulte Configurando oRepositório do Oracle Scorecard and Strategy Management no Guia do Criadorde Repositório de Metadados para o Oracle Business Intelligence Enterprise Editionpara obter informações adicionais.
Você pode trabalhar com substituições de status em várias partes de um scorecard. Porexemplo, você pode aplicar uma substituição de status a um objetivo na guia Detalhesdo Objetivo do Editor de Scorecard. É possível também aplicar uma substituição destatus a um objetivo na guia Diagrama de uma view, lista de controle inteligente eperspectiva na qual é mencionada.
Uma sobreposição de status está associada a:
• Uma iniciativa, um objetivo ou um KPI que avalia o progresso de uma iniciativa ede um objetivo.
Quando uma iniciativa, um objetivo ou um KPI que tem uma substituição de statusassociada a ele é mencionado em outra parte de um scorecard e o ponto de vistaque está sendo exibido corresponde ao da substituição de status, o indicador desubstituição de status — um asterisco vermelho (*) — é exibido da seguinte forma:
– Em uma lista de controle inteligente, é exibido à direita do símbolo de status nalinha que contém a iniciativa, o objetivo ou o KPI.
– Em um nó na guia Diagrama de uma view, ela será exibida à direita do símbolode status no canto inferior esquerdo do nó.
• A coluna de status de um objetivo, uma iniciativa ou um KPI.
• Um ponto de vista específico.
As substituições de status são filtradas pelos valores na área de ponto de view noEditor de Scorecard que estão em efeito no momento para o objeto que está sendoexibido. Consequentemente, a substituição de status das Vendas da Região Lestepodem ser diferentes da substituição de status das Vendas da Região Oeste.
Sobre Substituições de Status
Scorecards 13-35
(Consulte Sobre a Área de Ponto de View para obter informações adicionais sobre oponto de view.)
• Quaisquer retenções no KPI.
As substituições de status são filtradas por qualquer outra fixação de dimensão queesteja em vigor (em um KPI, scorecard, diagrama de scorecard, prompt de painelde controle ou lista de controle do KPI).
Consulte Trabalhando com Substituições de Status para obter informações adicionaissobre como trabalhar com substituições de status.
Trabalhando com Substituições de StatusVocê pode substituir um status em áreas específicas.
Você pode trabalhar com substituições de status em várias partes de um scorecard,que incluem:
• Listas de controle
Consulte Trabalhando com Comentários em Listas de Controle para obterinformações adicionais
• A guia Diagrama de uma view.
Consulte Trabalhando com Substituições de Status na Guia Diagrama de uma Viewpara obter informações adicionais
Ao trabalhar com substituições de status, lembre-se de que uma substituição de statusestá associada a um ponto de vista específico. Consulte Sobre a Área de Ponto de Viewpara obter informações adicionais.
Dica: Antes de substituir um status, certifique-se de que o responsável pelonegócio tenha sido definido para o KPI, a iniciativa ou o objetivo. Consulte Criando KPIs para obter informações adicionais sobre como adicionar umresponsável pelo negócio a um KPI.
Consulte Sobre Substituições de Status para obter informações adicionais sobresubstituições de status.
Trabalhando com Substituições de Status em Listas de ControleA manutenção das substituições de status assegura que eles sejam aplicadoscorretamente.
Em uma lista de controle, é possível exibir substituições de status e cancelamentos desubstituição que foram aplicadas anteriormente, além de aplicar novas substituições ecancelamentos de substituição às iniciativas ou aos objetivos, bem como aos KPIs dalista de controle.
Para trabalhar com substituições de status em uma lista de controle:
1. Abra ou edite o scorecard. Consulte Abrindo ou Editando Scorecards para obterinformações adicionais.
2. Abra o objeto em que deseja trabalhar com substituições de status e navegue até aguia ou o painel adequado. Consulte Abrindo Objetos de Scorecard para obterinformações adicionais sobre como abrir um objeto.
Trabalhando com Substituições de Status
13-36 Guia do Usuário do Oracle Business Intelligence Enterprise Edition
3. Certifique-se de que os valores exibidos na área de Ponto de Vista reflitam ocontexto desejado da substituição de status. (Por exemplo, talvez você queirasubstituir o status de um KPI para a região Leste.)
4. Para substituir um status ou cancelar uma substituição:
a. Na lista de controle, clique com o botão direito do mouse na célula Status emque você deseja substituir o status ou cancelar uma substituição e selecioneSubstituir Status. A caixa de diálogo Substituição de Status é exibida.
b. Preencha a caixa de diálogo Substituição de Status e clique em OK.
5. Para exibir substituições de status ou cancelamentos de substituições que foramaplicadas anteriormente a um objeto, passe o ponteiro do mouse sobre o asteriscovermelho à direita do símbolo de status.
A janela Status é exibida. Nesta janela, você pode:
• Exibir substituições de status ou cancelamentos de substituições que foramaplicadas anteriormente.
• Exibir a caixa de diálogo Substituição de Status para aplicar uma novasubstituição ou cancelar uma substituição, clicando em Nova Substituição.
• Fixar a janela de modo que ela fique aberta. Para isso, clique no botão Reter.
Trabalhando com Substituições de Status na Guia Diagrama de uma ViewAs substituições de status podem ser dispostas em camadas para assegurar que umstatus seja exibido, independentemente do status original.
Na guia Diagrama de uma view, você pode exibir as substituições de status e oscancelamentos de substituições aplicados anteriormente, bem como aplicar novassubstituições e cancelamentos de substituições aos objetivos e KPIs exibidos na view.Por exemplo, você pode trabalhar com substituições de status na guia Diagrama daguia Árvore de Estratégia.
Para trabalhar com substituições de status na guia Diagrama de uma view:
1. Abra ou edite o scorecard. Consulte Abrindo ou Editando Scorecards para obterinformações adicionais.
2. Abra a view na qual você deseja trabalhar com substituições de status e navegueaté a guia Diagrama. Consulte Abrindo Objetos de Scorecard para obterinformações adicionais sobre como abrir um objeto.
3. Certifique-se de que os valores exibidos na área de Ponto de Vista reflitam ocontexto desejado da substituição de status. (Por exemplo, talvez você queirasubstituir o status de um KPI para a região Leste.)
4. Para aplicar uma nova substituição de status:
a. Clique no botão Opções no lado direito do nó ao qual você deseja aplicar asubstituição de status e selecione Substituir Status no Menu de Opções doNó. A caixa de diálogo Substituição de Status é exibida.
b. Preencha a caixa de diálogo Substituição de Status e clique em OK.
Trabalhando com Substituições de Status
Scorecards 13-37
5. Para exibir substituições de status que foram aplicadas anteriormente a um objeto,passe o ponteiro do mouse sobre o asterisco vermelho à direita do símbolo destatus.
A janela Status é exibida. Nesta janela, você pode:
• Exibir substituições de status que foram aplicadas anteriormente.
• Exibir a caixa de diálogo Substituição de Status para aplicar uma novasubstituição, clicando em Nova Substituição.
• Fixar a janela de modo que ela fique aberta. Para isso, clique no botão Reter.
O Que São Árvores de Estratégia?Uma árvore de estratégias mostra um objetivo e seus KPIs e objetivos filhos de suportehierarquicamente.
Uma árvore de estratégia fornece informações de suporte sobre o objetivo, como oresponsável pelo negócio e documentos relacionados.
Uma árvore de estratégia permite explorar e navegar:
• A estratégia de um scorecard inteiro (ou seja, o objetivo-raiz). Por exemplo, ABCCorporation
• A estratégia de um objetivo individual. Por exemplo, Diminuir o Tempo deRetorno de Suporte.
Há dois tipos de diagramas para uma árvore de estratégias:
• Diagrama de árvore de estratégia. Consulte Noções Básicas sobre um Diagrama deÁrvore da Estratégia para obter informações adicionais.
• Diagrama circular de contribuição de estratégia. Consulte Noções Básicas Sobre umDiagrama Circular de Contribuição de Estratégia para obter informaçõesadicionais.
Consulte Criando Árvores de Estratégia para obter informações adicionais sobre acriação de uma árvore de estratégia.
Noções Básicas sobre um Diagrama de Árvore da EstratégiaVocê usa um diagrama de árvore de estratégia para exibir um objetivo e seusobjetivos-filhos de suporte e KPIs de forma hierárquica em um diagrama em árvore.
Um diagrama de árvore de estratégia contém os seguintes componentes:
• O diagrama de árvore - Consiste em nós que representam um objetivo e seusobjetivos e KPIs de suporte. Cada nó mostra o status do objetivo ou do KPI,exibindo o ícone e a cor que representa a faixa de avaliação. Um nó de KPI tambémexibe o valor real do KPI e a variação percentual do alvo.
• A visão panorâmica - Fornece a visão geral do diagrama de árvore.
A ilustração mostra um exemplo de diagrama de árvore de estratégia.
O Que São Árvores de Estratégia?
13-38 Guia do Usuário do Oracle Business Intelligence Enterprise Edition
Noções Básicas Sobre um Diagrama Circular de Contribuição de EstratégiaUse um diagrama circular de contribuição de estratégia para exibir de modohierárquico um objetivo e seus objetivos filhos de suporte e KPIs em um diagramacircular chamado de diagrama circular de contribuição de estratégia.
O diagrama circular de contribuição de estratégia facilita a visualização dacontribuição (ou impacto) de um objetivo específico ou que um KPI tenha em umobjetivo pai. Ela contém os seguintes componentes:
• O diagrama circular de contribuição de estratégia - Consiste em um círculo central(ou nó de foco) que representa o objetivo inicial do diagrama. É contornado porcírculos concêntricos que são divididos em setores. Cada setor é um nó querepresenta um objetivo filho ou KPI.
O tamanho de um setor é determinado pelo peso designado ao objetivorepresentado ou KPI em sua regra de avaliação ponderada do pai. Consulte Designando Pesos a Objetivos, Iniciativas e KPIs-filhos para obter informaçõesadicionais sobre como designar pesos. Se o pai não tiver regra de avaliaçãoponderada, então os setores filhos de um pais terão o mesmo tamanho.
• Painel Informações - Exibe as informações a seguir sobre o nó atual:
– O ícone de status e a pontuação (de um objetivo) ou os valores reais e aporcentagem de variação (para um KPI)
– O status de seus filhos
– O peso designado a ele em sua regra de avaliação ponderada da mãe
• Trilha de foco - Consiste em um grupo de pequenos círculos que representam o nóno centro do diagrama circular de contribuição de estratégia e todos os seusancestrais que estão incluídos no diagrama. Cada círculo exibe a cor de status deseu nó correspondente.
A ilustração mostra um exemplo de diagrama circular de contribuição de estratégiapara o objetivo Melhorar os Resultados Financeiros. O objetivo subordinado ReduzirCusto será destacado.
O Que São Árvores de Estratégia?
Scorecards 13-39
Criando Árvores de EstratégiaUma árvore de estratégias mostra um objetivo e seus KPIs e objetivos filhos de suportehierarquicamente.
Você pode criar uma árvore de estratégia para todo o scorecard ou para um objetivoespecífico da seguinte maneira:
• No modo de edição, você pode criar e salvar uma árvore de estratégia para todoum scorecard e para objetivos específicos.
• No modo Visualização, você pode criar uma árvore de estratégia somente leitura,temporária somente para objetivos específicos. Você não pode salvar a árvore daestratégia.
Consulte Usando os Modos de Edição e Exibição no Editor de Scorecard para obterinformações adicionais sobre os modos de Edição e Exibição.
1. Se você quiser:
• Crie e salve uma árvore de estratégias para um scorecard completo ou para umobjetivo específico, edite o scorecard no qual você deseja criar a árvore deestratégias. Consulte Abrindo ou Editando Scorecards para obter informaçõesadicionais.
• Crie, mas não salve uma árvore de estratégia somente leitura, temporáriasomente para um objetivo específico, abrir o scorecard. Consulte Abrindo ouEditando Scorecards para obter informações adicionais.
2. Para criar uma árvore de estratégia para:
• Todo o scorecard (o objetivo-raiz), no painel Documentos do Scorecard, cliqueno botão Novo Objeto e selecione Criar Árvore de Estratégia.
• No caso de um objetivo específico, no painel Estratégia, clique com o botãodireito do mouse no objetivo e selecione Exibir Árvore de Estratégia.
A guia Diagrama da guia Árvore de Estratégia é exibida, mostrando o objetivo eseus objetivos filhos e KPIs de suporte hierarquicamente em um diagrama.
3. Em um diagrama de árvore de estratégia, para:
Criando Árvores de Estratégia
13-40 Guia do Usuário do Oracle Business Intelligence Enterprise Edition
• Exibir opções que permitam trabalhar com um nó, clique no botão Opções (nolado direito do nó) para exibir o Menu de Opções do Nó.
• Exibir dados adicionais de desempenho de um KPI, como uma variância ou umvalor de alvo, clique na seta para baixo no centro inferior do nó. Para contrairesses dados, clique na seta para cima.
• Expanda ou contraia um nó, clique no ícone do sinal de mais (+) ou de menos (-)abaixo do nó.
• Aumentar ou diminuir o zoom do diagrama, use os botões da barra deferramentas na guia Árvore de Estratégia do Editor de Scorecard.
• Trabalhar com comentários:
– Passe o ponteiro do mouse sobre o botão Comentário no canto superiordireito de um nó para exibir a janela Status, na qual é possível ler oscomentários que foram adicionados anteriormente, adicionar outrocomentário ou responder a um comentário.
– Clique no botão Opções no lado direito do nó ao qual você deseja adicionarum comentário e selecione Adicionar Comentário no Menu de Opções doNó. A caixa de diálogo Novo Comentário é exibida, permitindo que vocêadicione um comentário ou leia comentários que foram adicionadosanteriormente. Consulte Sobre Comentários e Trabalhando com Comentáriospara obter informações adicionais.
• Trabalhe com substituições de status em nós pelos quais você é o responsávelpelo negócio:
– Passe o cursor do mouse sobre o asterisco vermelho (se disponível) em umnó para exibir a janela Status, permitindo que você veja as substituições queforam aplicadas anteriormente ou aplique outra substituição.
– Clique no botão Opções no lado direito do nó ao qual você deseja aplicar asubstituição de status e selecione Substituir Status no Menu de Opções doNó. A caixa de diálogo Substituição de Status é exibida, permitindo que vocêaplique outra substituição ou veja as substituições que foram aplicadasanteriormente.
Consulte Sobre Substituições de Status e Trabalhando com Substituições deStatus para obter informações adicionais.
4. Para definir as propriedades que controlam a aparência dos diagramas, clique nobotão Propriedades na guia Árvore de Estratégia do Editor de Scorecard.
5. Na caixa de diálogo Propriedades de View da Árvore de Estratégia, especifique asdefinições de propriedade para conseguir a aparência desejada; em seguida, cliqueem OK.
6. Clique na guia Detalhes da guia Árvore de Estratégia.
7. Especifique uma descrição, designe o responsável pelo negócio e especifiquedocumentos relacionados, conforme apropriado. (Por padrão, o responsável pelonegócio é o criador do scorecard.)
8. Clique em Salvar para exibir a caixa de diálogo Salvar como. Nela, é possívelrenomear a árvore de estratégia, em vez de usar o nome padrão.
Criando Árvores de Estratégia
Scorecards 13-41
O Que São Mapas de Estratégia?Um mapa de estratégia mostra como os objetivos que foram definidos para umscorecard e os KPIs que medem seu progresso são alinhados por perspectivas.
Um mapa de estratégia também indica relações de causa e efeito entre os objetivos eoutros objetivos ou KPIs com as linhas de conexão. Você cria relações de causa e efeitoquando cria (ou edita) um objetivo (consulte Criando Objetivos) ou trabalha comdetalhes de KPI (consulte Trabalhando com Detalhes de KPI). Você também pode criarrelações de causa e efeito em um mapa de estratégia.
A ilustração mostra um exemplo de mapa de estratégia.
Você pode criar vários mapas de estratégia para representar a estratégia de áreasdistintas de sua organização.
Você pode criar mapas de estratégia somente no modo de Edição. Consulte Usando osModos de Edição e Exibição no Editor de Scorecard para obter informações adicionaissobre os modos de Edição e Exibição.
Consulte Criando Mapas de Estratégia para obter informações adicionais sobre acriação de mapas de estratégia.
Nota: Verifique se os objetivos associados e os KPIs se relacionam uns aosoutros e identifique os relacionamentos de causa e efeito. Revise essesrelacionamentos periodicamente para identificar as áreas que podem precisarde melhorias para aumentar a colaboração e a comunicação, impactandoobjetivos e KPIs existentes.
Criando Mapas de EstratégiaUm mapa de estratégia mostra como os objetivos que foram definidos para umscorecard e os KPIs que medem seu progresso são alinhados por perspectivas.
O Que São Mapas de Estratégia?
13-42 Guia do Usuário do Oracle Business Intelligence Enterprise Edition
Os mapas de estratégia ajudam os usuários a ver uma comparação dos resultados reaiscom os objetivos.
1. Editar o scorecard no qual você deseja criar o mapa de estratégias. Consulte Abrindo ou Editando Scorecards para obter informações adicionais.
2. No painel Documentos de Scorecard, clique no botão Novo Objeto e selecioneCriar Mapa de Estratégia.
3. Na guia Diagrama, crie o mapa da seguinte forma:
• Adicione objetivos e KPIs para avaliem o progresso, arrastando-os do painelEstratégia e soltando-os no diagrama da seguinte forma:
– Se o objetivo ou KPI estiver de acordo com uma perspectiva específica, solte-o em qualquer lugar no diagrama. Ele será exibido automaticamente naseção da perspectiva a que o objetivo ou KPI está associado.
Você alinha um objetivo ou um KPI a uma perspectiva quando cria (ouedita) o objetivo ou o KPI. Consulte Criando Objetivos para obterinformações adicionais. Consulte O que São Perspectivas? para obterinformações adicionais sobre perspectivas.
– Se o objetivo ou KPI não estiver associado a uma perspectiva, solte-o naseção você da perspectiva a que o objetivo ou KPI deve estar associado.Observe que isso não designa permanentemente a perspectiva a este objetivoou KPI.
• (opcional) Adicione objetos de causa e efeito diretos ao nó selecionado (ou seja,a representação de um objetivo ou KPI) ao diagrama clicando com o botãodireito do mouse e selecionando Adicionar Nós de Estratégia Relacionados.
• Adicione relações de causa e efeito, conforme necessário.
– Para adicionar uma relação de causa e efeito, clique no botão Desenhar umaVinculação Casual entre Dois Objetivos na barra de ferramentas da guiaMapa de Estratégia, selecione um dos nós e, em seguida, selecione osegundo nó. É exibida uma linha conectando os nós.
– Para excluir um nó do mapa, clique com o botão direito do mouse no nó eselecione Remover do Diagrama.
4. Para:
• Exibir opções que permitam trabalhar com um nó, clique no botão Opções (nolado direito do nó) para exibir o Menu de Opções do Nó.
• Editar uma vinculação causal, clique com o botão direito do mouse e selecioneEditar Vinculação Causal. A caixa de diálogo Vinculação Causal será exibida.
• Excluir uma vinculação causal, clique com o botão direito do mouse na linha devinculação e selecione Excluir Vinculação Causal.
• Exibir dados adicionais de desempenho do KPI, como variância ou valor dedestino, clique na seta para baixo na parte central inferior da representação.Para contrair esses dados, clique na seta para cima.
• Aumentar ou diminuir o zoom do diagrama, use os botões de barra deferramentas no Editor de Scorecard: guia Mapa de Estratégia.
Criando Mapas de Estratégia
Scorecards 13-43
• Trabalhar com comentários:
– Passe o ponteiro do mouse sobre o botão Comentário no canto superiordireito de um nó para exibir a janela Status, na qual é possível ler oscomentários que foram adicionados anteriormente, adicionar outrocomentário ou responder a um comentário.
– Clique no botão Opções no lado direito do nó ao qual você deseja adicionarum comentário e selecione Adicionar Comentário no Menu de Opções doNó. A caixa de diálogo Novo Comentário é exibida, permitindo que vocêadicione um comentário ou leia comentários que foram adicionadosanteriormente.
Consulte Sobre Comentários e Trabalhando com Comentários para obterinformações adicionais.
• Trabalhe com substituições de status em nós pelos quais você é o responsávelpelo negócio:
– Passe o cursor do mouse sobre o asterisco vermelho (se disponível) em umnó para exibir a janela Status, permitindo que você veja as substituições queforam aplicadas anteriormente ou aplique outra substituição.
– Clique no botão Opções no lado direito do nó ao qual você deseja aplicar asubstituição de status e selecione Substituir Status no Menu de Opções doNó. A caixa de diálogo Substituição de Status é exibida, permitindo que vocêaplique outra substituição ou veja as substituições que foram aplicadasanteriormente. Consulte Sobre Substituições de Status e Trabalhando comSubstituições de Status para obter informações adicionais.
5. Clique na guia Detalhes da guia Mapa de Estratégia.
6. Especifique uma descrição, designe o responsável pelo negócio e especifiquedocumentos relacionados, conforme apropriado. (Por padrão, o responsável pelonegócio é o criador do scorecard.)
7. Clique em Salvar para exibir a caixa de diálogo Salvar como. Nela, você poderenomear o mapa de estratégia, em vez de usar o nome padrão.
O Que São Mapas de Causa e Efeito?Um mapa de causa e efeito permite que você ilustre relações de causa e efeito de umobjetivo ou de um KPI que é listado no painel Estratégia. (Observe que os mapas decausa e efeito são diagramas que são usados no scorecard e não estão relacionados àsviews de mapa descritas em Adicionando Views para Exibição em Painéis.)
A ilustração mostra um exemplo de mapa de causa e efeito para o objetivo MelhorarResultados Financeiros.
O Que São Mapas de Causa e Efeito?
13-44 Guia do Usuário do Oracle Business Intelligence Enterprise Edition
Você cria relações de causa e efeito para:
• Um objetivo quando você cria ou edita o objetivo e identifica:
– Outros objetivos ou KPIs que afetam ou suportam o objetivo (causas)
– Outros objetivos ou KPIs que esse objetivo impacta ou suporta (efeitos)
Consulte Criando Objetivos para obter informações adicionais.
• Um KPI quando você trabalha com detalhes do KPI.
– Outros objetivos ou KPIs que afetam ou suportam o KPI (causas)
– Outros objetivos ou KPIs que esse KPI impacta ou suporta (efeitos)
(Consulte Trabalhando com Detalhes de KPI para obter informações adicionais.
Um mapa de causa e efeito também indica a proporcionalidade (ou seja, se alteraçõesno desempenho ou no valor da relação de causa e efeito são diretamente proporcionais(diretas) ou inversamente proporcionais (inversas) e a força (forte, moderada ou fraca)das relações de causa e efeito usando símbolos.
Um mapa de causa e efeito ajuda você a compreender melhor as implicações demudanças estratégicas futuras.
Você pode criar um mapa de causa e efeito no modo de Edição ou Exibição:
• No modo de Edição, você pode criar e salvar um mapa de causa e efeito.
• No modo de Exibição, você pode criar um mapa de causa e efeito temporáriosomente para leitura. Você não pode salvá-lo.
Consulte Usando os Modos de Edição e Exibição no Editor de Scorecard para obterinformações adicionais sobre os modos de Edição e Exibição.
Nota: Crie vinculações de causa e efeito para mostrar automaticamentemétricas e dependências operacionais.
O Que São Mapas de Causa e Efeito?
Scorecards 13-45
Consulte Criando Mapas de Causa e Efeito para obter informações adicionais sobre acriação de mapas de causa e efeito.
Criando Mapas de Causa e EfeitoVocê pode criar um mapa de causa e efeito para qualquer objetivo ou KPI que sejalistado no painel Estratégia.
Consulte O Que São Mapas de Causa e Efeito? para obter informações adicionais sobremapas de causa e efeito.
1. Se você quiser:
• Crie e salve um mapa de causa e efeito e edite o scorecard em que deseja criar omapa de causa e efeito. Consulte Abrindo ou Editando Scorecards para obterinformações adicionais.
• Crie, mas não salve, um mapa de causa e efeito somente leitura temporário eabra o scorecard em que deseja criar o mapa de causa e efeito. Consulte Abrindoou Editando Scorecards para obter informações adicionais.
2. No painel Estratégia, clique com o botão direito do mouse no objetivo ou no KPI eselecione Exibir Mapa de Causa e Efeito.
A guia Diagrama da guia Mapa de Causa e Efeito é exibida.
3. Para:
• Exibir opções que permitam a você trabalhar com um nó, clique com o botãodireito do mouse no nó ou clique no botão Opções (no lado direito do nó) paraexibir o Menu de Opções de Nó.
• Exibir dados adicionais de desempenho de um KPI, como uma variância ou umvalor de alvo, clique na seta para baixo no centro inferior do nó. Para contrairesses dados, clique na seta para cima.
• Editar uma vinculação causal, clique com o botão direito do mouse e selecioneEditar Vinculação Causal. A caixa de diálogo Vinculação Causal será exibida.
• Excluir uma vinculação causal, clique com o botão direito do mouse na linha devinculação e selecione Excluir Vinculação Causal.
• Para aumentar ou diminuir o zoom do diagrama ou definir preferências, use osbotões da barra de ferramentas na guia Mapa de Causa e Efeito do Editor deScorecard.
• Trabalhar com comentários:
– Passe o ponteiro do mouse sobre o botão Comentário no canto superiordireito de um nó para exibir a janela Status, na qual é possível ler oscomentários que foram adicionados anteriormente, adicionar outrocomentário ou responder a um comentário.
– Clique no botão Opções no lado direito do nó ao qual você deseja adicionarum comentário e selecione Adicionar Comentário no Menu de Opções doNó. A caixa de diálogo Novo Comentário é exibida, permitindo que vocêadicione um comentário ou leia comentários que foram adicionadosanteriormente. Consulte Sobre Comentários e Trabalhando com Comentáriospara obter informações adicionais.
Criando Mapas de Causa e Efeito
13-46 Guia do Usuário do Oracle Business Intelligence Enterprise Edition
• Trabalhe com substituições de status em nós pelos quais você é o responsávelpelo negócio:
– Passe o cursor do mouse sobre o asterisco vermelho (se disponível) em umnó para exibir a janela Status, permitindo que você veja as substituições queforam aplicadas anteriormente ou aplique outra substituição.
– Clique no botão Opções no lado direito do nó ao qual você deseja aplicar asubstituição de status e selecione Substituir Status no Menu de Opções doNó. A caixa de diálogo Substituição de Status é exibida, permitindo que vocêaplique outra substituição ou veja as substituições que foram aplicadasanteriormente.
Consulte Sobre Substituições de Status e Trabalhando com Substituições deStatus para obter informações adicionais.
4. Para especificar como relações de causa e efeito devem ser exibidas no mapa decausa e efeito, clique no botão Preferências do Mapa de Causa e Efeito na guiaMapa de Causa e Efeito do Editor de Scorecard.
5. Na guia Geral da caixa de diálogo Preferências do Mapa de Causa e Efeito,especifique como deseja que os relacionamentos de causa e efeito sejam exibidos eclique em OK.
6. Clique na guia Detalhes.
7. Especifique uma descrição, designe o responsável pelo negócio e especifiquedocumentos relacionados, conforme apropriado. (Por padrão, o responsável pelonegócio é o criador do scorecard.)
8. Clique em Salvar para exibir a caixa de diálogo Salvar como. Nessa caixa, vocêpode renomear o mapa de causa e efeito, em vez de usar o nome padrão.
Noções Básicas sobre Listas de ControleListas de Controle são tabelas que listam objetos de scorecard (isto é, iniciativas,objetivos e KPIs) relacionados a um determinado aspecto de um scorecard ouagrupados para um propósito específico.
Algumas listas de controle são componentes de objetos de scorecard. Elas incluem asseguintes listas de controle:
• Lista de controle Iniciativas e KPIs — Lista as iniciativas e os KPIs filhos usadospara avaliar o desempenho de uma iniciativa.
Essa lista de controle é exibida no painel Analytics da guia Detalhes da Iniciativa.
• Lista de controle Objetivos e KPIs — Lista os objetivos e KPIs filhos usados paraavaliar o desempenho de um objetivo ou exibidos em uma view (ou seja, mapa decausa e efeito, view personalizada, árvore de estratégia ou mapa de estratégia).
Essa lista de controle é exibida nas seguintes guias:
– Painel Analytics da guia Detalhes do Objetivo no Editor de Scorecard
– Guia Detalhes da guia Mapa de Causa e Efeito
– Guia Detalhes da guia View Personalizada
– Guia Detalhes da guia Mapa de Estratégia
Noções Básicas sobre Listas de Controle
Scorecards 13-47
– Guia Detalhes da guia Árvore de Estratégia
• Lista de controle Objetivos, Iniciativas e KPIs — Lista as iniciativas, os objetivos eos KPIs associados a uma perspectiva.
Essa lista de controle é exibida na guia Perspectiva do Editor de Scorecard.
Outras listas de controle que você cria para atender a uma determinada finalidade.Elas incluem as seguintes listas de controle:
• Lista de controle de KPI — Lista os KPIs cujo desempenho você deseja monitorar.
Essa lista de controle é exibida na guia Desempenho do Editor de Lista de Controlede KPI.
Consulte O Que São Listas de Controle de KPIs? para obter informações adicionaissobre listas de controle de KPI.
• Lista de controle inteligente — Lista as iniciativas, os objetivos e os KPIs em umscorecard que atendem aos critérios especificados.
Essa lista de controle é exibida na guia Lista de Controle Inteligente do Editor deScorecard.
Consulte O Que São Listas de Controle Inteligentes? para obter informaçõesadicionais sobre listas de controle inteligentes.
• Lista de controle de decomposição — Lista iniciativas ou objetivos e KPIs filhos oudescendentes que são usados para avaliar o desempenho de uma iniciativa ou deum objetivo.
Essa lista de controle é exibida na guia Detalhamento do Editor de Scorecard.
Uma lista de controle inclui colunas que descrevem os objetos de scorecard (comoStatus, % de Variação etc.) e os componentes (como View ou Resumo) que permitem avocê exibir e gerenciar esses objetos.
Por exemplo, você pode criar uma lista de controle de Objetivos e KPIs com doisobjetivos — % de Entrega Antecipada e Dias de Atendimento — que são usados paraavaliar o desempenho de um objetivo com o nome Aumentar Satisfação do Cliente.
Personalizando Listas de ControleVocê pode usar a guia Estilos de Lista de Controle da caixa de diálogo Definições deScorecard para personalizar listas de controle usadas em Scorecards, Objetivos,Iniciativas, Perspectivas, Listas de Controle Inteligentes, Views Personalizadas, Viewsem Árvore de Estratégia, Mapas de Estratégia e Mapas de Causa/Efeito.
Para cada lista de controle em um scorecard, você pode personalizar estilos da lista decontrole, alterar a ordem da coluna, exibir ou ocultar colunas e alterar os labels dacoluna nos seguintes níveis:
• Scorecard: Aplicado a todas as listas de controle do scorecard que não têm seuspróprios estilos individuais ou personalizações de coluna.
• Lista de Controle Individual: Aplicada a uma lista de controle individual. O estilode lista de controle individual substitui o estilo de nível de scorecard
Se nenhum estilo da lista de controle for definido; o estilo padrão será usado.
Você pode incluir as seguintes opções de formato para personalizar as listas decontrole:
Personalizando Listas de Controle
13-48 Guia do Usuário do Oracle Business Intelligence Enterprise Edition
• Nome da Fonte - Você tem que informar o nome da fonte manualmente. Você temque informar um nome de fonte suportado pelo Web browser em seu ambiente.
• Negrito - Sim ou Não ou Padrão
• Itálico - Sim ou Não ou Padrão
• Estilo da Borda
• Cor da Borda
• Cor da Fonte
• Cor do Plano de Fundo
Você pode definir os formatos acima para tipos de célula individual (linha e coluna)independentemente e pode aplicar diferentes estilos para linhas alternativas da lista decontrole.
Você pode copiar e colar estilos de uma célula para outra e com um clique podeaplicar um estilo de célula para a linha toda. Também é possível definir os estilos paraa linha do cabeçalho e a linha selecionada (clicada).
Para personalizar listas de controle:
1. Edite a pontuação pela qual você deseja personalizar as listas de controle. Consulte Abrindo ou Editando Scorecards para obter informações adicionais.
2. Clique no botão Definições de Scorecard no Editor de Scorecard.
3. Clique na guia Estilos de Lista de Controle.
A guia Estilos de Lista de Controle é exibida.
4. Opcional: Na lista Predefinir Estilos, selecione um estilo para sua organização.
5. Opcional: Marque Mostrar Ícone de Tipo de Objeto para exibir o ícone dos tiposde nó KPI, Objetivo ou Iniciativa nas linhas da lista de controle.
6. Opcional: Marque Ativar Estilo de Linha Alternativo se quiser personalizar estilosde linha alternativos.
7. Use a lista Exibir para mostrar ou ocultar colunas ou alterar os nomes de colunas.
Nota: Da mesma forma, é possível usar a lista Exibir acima de cada lista decontrole para personalizar listas de controle individuais.
8. Use os ícones Editar para formatar os seguintes tipos de células (linha ou coluna):
• Resumo - as informações exibidas acima da tabela de lista de controle
• Várias colunas na Linha do Cabeçalho da Coluna
• Várias colunas nas Linhas do Corpo
• Várias colunas nas Linhas do Corpo Alternativas
• A Linha Selecionada (clicada)
9. Para cada tipo de célula (linha ou coluna), escolha o seguinte:
Personalizando Listas de Controle
Scorecards 13-49
• Nome da Fonte - Insira manualmente o nome da fonte que é suportado por seubrowser
• Negrito - Sim ou Não ou Padrão
• Itálico - Sim ou Não ou Padrão
• Estilo da Borda
• Cor da Fonte
• Cor do Plano de Fundo
• Cor da Borda
10. Clique em Aplicar Estilos ou em OK.
O Que São Listas de Controle de KPIs?Lista de controle de KPI é um conjunto de KPIs cujo desempenho você desejamonitorar.
Você pode criar listas de controle de KPIs:
• Em um scorecard. Você cria uma lista de controle de KPIs um scorecard paraajudá-lo a exibir e investigar o andamento dos objetivos e das iniciativas. As listasde controle de KPI que você cria em um scorecard são salvas como parte doscorecard. Consulte O Que São Listas de Controle Inteligentes? para obterinformações adicionais.
• Fora de um scorecard. Isso permite que você crie uma lista de controle de KPI antesde criar ou editar um scorecard. As listas de controle de KPI que você cria fora deum scorecard são salvas como objetos stand-alone no Oracle BI PresentationCatalog.
Para obter informações sobre listas de controle de KPI e como criá-las, consulte Utilizando KPIs e Listas de Controle de KPI.
Trabalhando com Detalhes de KPIQuando cria iniciativas e objetivos, você atribui a eles KPIs para avaliar o progresso eo desempenho.
Você pode trabalhar com esses KPIs em um Scorecard usando a guia Detalhes de KPIdo Editor de Scorecard.
Especificamente, você pode:
• Exibir definições básicas do KPI, bem como um gráfico que apresente valores reaise valores alvo.
• Substitua o label, a descrição e o responsável pelo negócio que estão definidos parao KPI.
• Fixe dimensões. Consulte O Que São Dimensões e Valores de Dimensão Fixados?para obter informações adicionais sobre dimensões e fixação de dimensões de KPI.
• Exibir documentos que fornecem informações complementares sobre o KPI.
• Execute ações que estão associadas ao KPI.
O Que São Listas de Controle de KPIs?
13-50 Guia do Usuário do Oracle Business Intelligence Enterprise Edition
• Associar o KPI a uma perspectiva.
• Especificar um tipo de indicador (por exemplo, à esquerda) para indicar se odesempenho do KPI orienta outros KPIs ou se é afetado pelo desempenho deoutros KPIS ou de outros dados ou processos.
• Exibir, adicionar ou responder a comentários.
• Identifique iniciativas e KPIs (de um KPI listado no painel Iniciativas) ou objetivose KPIs (de um KPI listado no painel Estratégia) que tenham causa ou efeito no KPI.
Para trabalhar com detalhes de KPI:
1. Edite o scorecard que contém o KPI. Consulte Abrindo ou Editando Scorecardspara obter informações adicionais.
2. Se o KPI for designado a um(a):
• Iniciativa, clique duas vezes no KPI no painel Iniciativas
• Objetivo, clique duas vezes no KPI no painel Estratégia
A guia Detalhes de KPI é exibida.
3. Execute uma das seguintes tarefas:
• Substitua um dos seguintes itens:
– Label, usando o campo Label
– Descrição, usando o campo Descrição
– Responsável pelo Negócio, usando o campo Responsável pelo Negócio nopainel Colaboração
• Fixe dimensões usando a área Dimensionalidade no painel Analytics.
• Execute ações que estão associadas ao KPI, usando os links de ação na áreaAções do painel Analytics.
• Associe o KPI a uma perspectiva, usando o campo Perspectiva no painelAnalytics.
• Especifique o tipo de indicador, usando o campo Tipo de Indicador no paineldo Analytics.
• Exibir, adicionar ou responder a comentários, utilizando o painel Colaboração.Consulte Sobre Comentários para obter informações adicionais sobrecomentários.
• Exiba documentos que fornecem informações complementares para o KPI,usando a área Documentos Relacionados no painel Colaboração.
• Identifique objetivos que tenham causa ou efeito no KPI, usando o painel ItensRelacionados.
4. Se você tiver feito alguma alteração, clique em Salvar.
Trabalhando com Detalhes de KPI
Scorecards 13-51
O Que São Listas de Controle Inteligentes?Lista de controle inteligente é uma view de um determinado scorecard com base noscritérios que você especifica.
Por exemplo, uma lista de controle inteligente pode mostrar os dez principais KPIs emum scorecard baseado no melhor desempenho ou todos os objetivos, iniciativas e KPIsem um scorecard de propriedade de um determinado responsável pelo negócio.
A ilustração mostra um exemplo de lista de controle inteligente para o objetivoMelhorar Resultados Financeiros e todos os seus descendentes.
Uma lista de controle inteligente consiste nos seguintes componentes:
• Painel Filtro — Esse painel é exibido como painel de controle, como resumo detexto, ou fica oculto, dependendo da definição do componente Exibição deCritérios de Filtro na caixa de diálogo Propriedades da Lista de ControleInteligente. Se exibido como:
– Painel de controle, contém guias que permitem especificar os critérios a seremusados para filtrar a lista de controle inteligente. Você pode filtrar porrelacionamentos de objeto, tipos de objeto, associações de perspectiva,desempenho e designações do responsável pelo negócio.
– Resumo de texto, exibe um resumo de texto somente leitura dos critérios defiltro atuais.
• Lista de Controle Inteligente — Lista objetivos, iniciativas e KPIs em um scorecardque atendem aos critérios especificados no painel Filtro.
• Barra de ferramentas da lista de controle inteligente — Contém botões quepermitem salvar a lista de controle inteligente e especificar suas propriedades,como o modo de exibição do painel Filtro (ou seja, como painel de controle, resumode texto somente para leitura ou oculto).
Você só pode criar listas de controle inteligentes no Modo de edição.
No Modo de view, você pode exibir uma lista de controle inteligente e, se ela tiver sidosalva com o painel Filtro exibido como painel de controle, você poderá especificarcritérios de filtro para alterar dinamicamente o que é mostrado na lista de controleinteligente.
Consulte Usando os Modos de Edição e Exibição no Editor de Scorecard para obterinformações adicionais.
O Que São Listas de Controle Inteligentes?
13-52 Guia do Usuário do Oracle Business Intelligence Enterprise Edition
Nota: Crie listas de controle inteligentes como um condutor para alinharcorretamente motivadores de desempenho (objetivos e iniciativas) com seusproprietários de negócios adequados e para auxiliar na conclusão de consensoentre as partes interessadas que estabelecerão o compromisso de mudar adefinição da meta e do alvo para alcançar os resultados especificados edesejados.
É possível também adicionar listas de controle inteligentes a painéis. Se a lista decontrole inteligente tiver sido salva com o painel Filtro exibido como painel decontrole, os usuários finais poderão especificar critérios de filtro para alterardinamicamente o que é mostrado na lista de controle inteligente.
Consulte Criando Listas de Controle Inteligentes para obter informações adicionais.
Criando Listas de Controle InteligentesLista de controle inteligente é uma view de um determinado scorecard com base noscritérios que você especifica.
Listas de controle inteligentes alertam os usuários sobre alterações importantes nosdados.
1. Edite o scorecard no qual você deseja criar a lista de controle inteligente. Consulte Abrindo ou Editando Scorecards para obter informações adicionais.
2. No painel Documentos de Scorecard, clique no botão Novo Objeto e selecioneCriar Lista de Controle Inteligente.
A ilustração mostra um exemplo de lista de controle inteligente.
3. No painel Filtro, especifique os critérios de filtro:
a. Na guia Relacionamento, especifique os relacionamentos de objeto pelos quaisos objetos de scorecard serão filtrados. Você pode adicionar objetivos, iniciativas
Criando Listas de Controle Inteligentes
Scorecards 13-53
ou KPIs arrastando os objetos dos painéis Estratégia e Iniciativas e soltando-osna guia Relacionamento.
b. Na guia Tipo, especifique os tipos de objeto pelos quais os objetos de scorecardserão filtrados.
c. Na guia Perspectiva, especifique as associações de perspectiva pelas quais osobjetos de scorecard serão filtrados.
d. Na guia Desempenho, especifique os critérios de desempenho (status, score ouclassificação) pelos quais os objetos de scorecard serão filtrados.
e. Na guia Propriedade, especifique as designações de responsável pelo negóciopelas quais os objetos de scorecard serão filtrados.
4. Defina as propriedades da lista de controle inteligente. Para isso, clique no botãoPropriedades para exibir a caixa de diálogo Propriedades da Lista de ControleInteligente.
5. Gerencie a lista de controle inteligente da forma apropriada.
6. Clique em Salvar para exibir a caixa de diálogo Salvar como. Na caixa de diálogoSalvar como, você pode renomear a lista de controle inteligente, em vez de usar onome padrão.
O Que São Views Personalizadas?Uma view personalizada permite que você mostre uma view personalizada dos seusdados de estratégia e negócios.
Por exemplo, você poderia apresentar informações sobre objetivos e KPIs em umaimagem de fundo de sua escolha, como o logotipo da sua empresa.
Você pode criar views personalizadas no modo de Edição somente. Consulte Usandoos Modos de Edição e Exibição no Editor de Scorecard para obter informaçõesadicionais.
Consulte Criando Views Personalizadas para obter informações adicionais.
Criando Views PersonalizadasOs scorecards podem ter views personalizadas para alterar a forma de apresentaçãodas análises de dados.
Você pode criar uma view de um scorecard personalizado para seu público-alvo.
1. Editar o scorecard no qual você deseja criar a view personalizada. Consulte Abrindo ou Editando Scorecards para obter informações adicionais.
2. No painel Documentos de Scorecard, clique no botão Novo Objeto e selecioneCriar View Personalizada.
3. Na guia Diagrama, arraste objetivos e KPIs do painel Estratégia e solte-os nodiagrama.
4. Especifique como você deseja que cada objetivo ou KPI seja exibido no diagrama.Para cada objetivo ou KPI, selecione-o no diagrama e especifique se deseja que eleseja exibido como:
• Sua versão completa. Para fazer isso, clique no botão Completo.
O Que São Views Personalizadas?
13-54 Guia do Usuário do Oracle Business Intelligence Enterprise Edition
• Sua versão simples. Para fazer isso, clique no botão Simples.
• Uma de suas propriedades. Para fazer isso, clique no botão Propriedade eselecione a propriedade.
5. (opcional) Especifique uma imagem e/ou uma cor de plano de fundo clicando nobotão Propriedades para exibir a caixa de diálogo Propriedades de ViewPersonalizada.
6. Para:
• Exibir opções que permitam trabalhar com um nó, clique no botão Opções (nolado direito do nó) para exibir o Menu de Opções do Nó.
• Exibir dados adicionais de desempenho do KPI, como variância ou valor dedestino, clique na seta para baixo no centro inferior do nó. Para contrair essesdados, clique na seta para cima.
• Aumentar ou diminuir o zoom do diagrama, use os botões de barra deferramentas na guia View Personalizada.
• Trabalhar com comentários:
– Passe o ponteiro do mouse sobre o botão Comentário no canto superiordireito de um nó para exibir a janela Status, na qual é possível ler oscomentários que foram adicionados anteriormente, adicionar outrocomentário ou responder a um comentário.
– Clique no botão Opções no lado direito do nó ao qual você deseja adicionarum comentário e selecione Adicionar Comentário no Menu de Opções doNó. A caixa de diálogo Novo Comentário é exibida, permitindo que vocêadicione um comentário ou leia comentários que foram adicionadosanteriormente. Consulte Sobre Comentários e Trabalhando com Comentáriospara obter informações adicionais.
• Trabalhe com substituições de status em nós pelos quais você é o responsávelpelo negócio:
– Passe o cursor do mouse sobre o asterisco vermelho (se disponível) em umnó para exibir a janela Status, permitindo que você veja as substituições queforam aplicadas anteriormente ou aplique outra substituição.
– Clique no botão Opções no lado direito do nó ao qual você deseja aplicar asubstituição de status e selecione Substituir Status no Menu de Opções doNó. A caixa de diálogo Substituição de Status é exibida, permitindo que vocêaplique outra substituição ou veja as substituições que foram aplicadasanteriormente.
Consulte Sobre Substituições de Status e Trabalhando com Substituições deStatus para obter informações adicionais.
7. Clique na guia Detalhes.
8. Especifique uma descrição, designe o responsável pelo negócio e especifiquedocumentos relacionados, conforme apropriado. (Por padrão, o responsável pelonegócio é o criador do scorecard.)
9. Clique em Salvar para exibir a caixa de diálogo Salvar como. Nessa caixa, vocêpode renomear o mapa de causa e efeito, em vez de usar o nome padrão.
Criando Views Personalizadas
Scorecards 13-55
Abrindo Objetos de ScorecardDiversas opções estão disponíveis ao abrir objetos de scorecard.
Para abrir um objeto de scorecard:
1. Abra ou edite o scorecard que contém o objeto. Consulte Abrindo ou EditandoScorecards para obter informações adicionais.
2. Para abrir:
• Um objetivo, clique duas vezes nele no painel Estratégia para exibir a guiaDetalhes do Objetivo.
• Uma iniciativa, clique duas vezes nela no painel Iniciativas para exibir a guiaDetalhes da Iniciativa.
• Uma view (por exemplo, um Mapa de Estratégia), uma instrução de missão ouvisão, uma lista de controle de KPI ou uma lista de controle inteligente, cliqueduas vezes nela no painel Documentos de Scorecard. Dependendo do objeto emque você clicou duas vezes, uma das seguintes guias será exibida:
– Guia Mapa de Causa e Efeito
– Guia View Personalizada
– Guia Mapa de Estratégia
– Guia Árvore de Estratégia
– Guia Lista de Controle de KPI
– Guia Lista de Controle Inteligente
– Guia Missão
– Guia Visão
• Uma perspectiva, clique duas vezes nela no painel Perspectivas para exibir aguia Perspectiva.
• Um KPI, clique duas vezes nele no:
– Painel Estratégia ou o painel Iniciativas. A guia Detalhes de KPI é exibida.
– Painel Catálogo do Scorecard. A guia KPI é exibida.
• Qualquer objeto, selecione o objeto e clique no botão Abrir da barra deferramentas da guia ou clique duas vezes na iniciativa ou no objetivo e selecionea opção Abrir.
Editando Objetos de ScorecardVocê pode editar objetos de scorecard no Editor de Scorecard.
Você também pode editar objetos de scorecard na página Catálogo. Consulte Gerenciando Objetos no Oracle BI Presentation Catalog para obter informaçõesadicionais.
1. Edite o scorecard que contém o objeto de scorecard que você deseja editar.Consulte Abrindo ou Editando Scorecards para obter informações adicionais.
Abrindo Objetos de Scorecard
13-56 Guia do Usuário do Oracle Business Intelligence Enterprise Edition
2. Clique duas vezes no objeto. Por exemplo, para editar um objetivo, clique duasvezes nele no painel Estratégia, ou, para editar um mapa de estratégia, clique duasvezes nele no painel Documentos de Scorecard.
Observe que, para uma árvore de estratégia, você só pode editar os detalhes, não odiagrama.
3. Faça suas alterações.
4. Clique em Salvar.
Excluindo Objetos de ScorecardVocê pode excluir objetos de scorecard no Editor de Scorecard.
Você também pode excluir objetos de scorecard na página Catálogo. Consulte Gerenciando Objetos no Oracle BI Presentation Catalog para obter informaçõesadicionais.
Cuidado: Antes de excluir uma iniciativa, certifique-se de que ela tenha sidoconcluída ou de que não seja mais necessária para alcançar um objetivo. Antesde excluir um objetivo, verifique quaisquer objetivos filhos ou outros objetivosa que ele esteja vinculado para ter certeza de que sua remoção não prejudicaráesses objetivos.
1. Edite o scorecard que contém o objeto de scorecard que você deseja excluir.Consulte Abrindo ou Editando Scorecards para obter informações adicionais.
2. Clique com o botão direito do mouse no objeto e selecione Excluir. Por exemplo,para excluir um Mapa de Estratégia, clique com o botão direito do mouse nele nopainel Documentos do Scorecard e selecione Excluir.
3. Na caixa de diálogo de confirmação, confirme se você deseja excluir o objeto.
Adicionando Objetos de Scorecard a PainéisÉ possível adicionar tipos específicos de objetos de scorecard aos painéis de controle.
Você pode adicionar os seguintes objetos de scorecard a painéis de controle:
• Mapas de causa e efeito. Consulte O Que São Mapas de Causa e Efeito?
• Views personalizadas Consulte O Que São Views Personalizadas?
• Mapas de estratégia Consulte O Que São Mapas de Estratégia?
• Árvores de estratégia Consulte O Que São Árvores de Estratégia?
• Listas de controle de KPI Consulte O Que São Listas de Controle de KPIs?
• Listas de controle inteligentes Consulte O Que São Listas de Controle Inteligentes?
Nota: Incorpore visualizações de scorecard (por exemplo, listas de controleinteligentes ou mapas de causa e efeito) em painéis para fomentar a análiseinterativa.
Consulte Adicionando Conteúdo aos Painéis para obter informações adicionais.
Excluindo Objetos de Scorecard
Scorecards 13-57
Solucionando ProblemasVocê encontra informações de solução de problemas em uma variedade de fontes.
Para a solução de problemas que você pode encontrar ao usar o Oracle Scorecard andStrategy Management, pode ser que você considere as seguintes informações úteis:
• Para obter informações sobre log, consulte Diagnosticando e ResolvendoProblemas no Oracle Business Intelligence no Guia do Administrador do Sistema doOracle Business Intelligence Enterprise Edition.
• Se as funcionalidades para adicionar comentários e substituir status não estiveremativadas, consulte Configurando o Repositório do Oracle Scorecard and StrategyManagement no Guia do Criador de Repositório de Metadados para o Oracle BusinessIntelligence Enterprise Edition.
• No caso de problemas com a capacidade de criar ou acessar objetos de scorecard,consulte as informações sobre privilégios e permissões em Gerenciando Objetos noOracle BI Presentation Catalog e Gerenciando Privilégios do Presentation Servicesno Guia de Segurança do Oracle Business Intelligence Enterprise Edition.
Solucionando Problemas
13-58 Guia do Usuário do Oracle Business Intelligence Enterprise Edition
14Gerenciando Objetos no Oracle BI
Presentation Catalog
Este capítulo contém informações sobre como usar o Oracle BI Presentation Catalog noOracle Business Intelligence Enterprise Edition para armazenar e gerenciar objetos deinteligência de negócios. Ele descreve como procurar objetos, trabalhar com favoritos,designar permissões a objetos, designar ou assumir a propriedade de objetos, bemcomo arquivar objetos.
Tópicos
Este capítulo inclui as seguintes seções:
• O que é o Catálogo de Apresentação do Oracle BI?
• Quem Usa o Catálogo?
• Salvando Objetos do Business Intelligence
• Como Posso Procurar Objetos?
• Procurando Objetos no Catálogo
• Tarefas Específicas do Objeto
• O que São Favoritos?
• Adicionando Objetos aos Favoritos
• Acessando Objetos Favoritos
• Organizando Favoritos
• Removendo Objetos de Favoritos
• Exportando Dados de Análises, KPIs e Prompts de Análise
• Acessando Propriedades
• Níveis de Segurança do Oracle BI EE
• O que São Permissões?
• Como uma Permissão de Objeto é Designada?
• Listas de Controle de Acesso e Permissões
• Definições de Permissão
• Permissões Disponíveis por Tipo de Objeto
Gerenciando Objetos no Oracle BI Presentation Catalog 14-1
• Recomendações para Definir Permissões
• Designando Permissões
• Quem Possui um Objeto?
• Designando a Propriedade de Objetos
• Assumindo a Propriedade de Objetos
• O que é Arquivamento?
• Arquivando Objetos
O que é o Catálogo de Apresentação do Oracle BI?O Oracle BI Presentation Catalog (o catálogo) armazena objetos do businessintelligence e fornece uma interface em que os usuários criam, acessam e gerenciamobjetos, bem como executam tarefas específicas baseadas em objetos (por exemplo,exportar, imprimir e editar). O catálogo é organizado em pastas compartilhadas oupessoais.
Se o Oracle BI EE estiver integrado a outros aplicativos Oracle, os objetos que foremcriados nesses aplicativos também serão armazenados no catálogo. Por exemplo, se oOracle BI Publisher estiver integrado ao Oracle BI EE, os modelos de dados, relatóriose modelos e submodelos de estilos também serão armazenados e estarão acessíveis pormeio do catálogo.
Muitas das operações que você pode executar no Catálogo de Apresentação do OracleBI também podem ser executadas no Gerenciador de Catálogo, que reside fora doOracle BI Presentation Services. Para obter mais informações, consulte Trabalhandocom Objetos no Gerenciador de Catálogo em Guia do Administrador do Sistema do OracleBusiness Intelligence Enterprise Edition.
Quem Usa o Catálogo?Vários usuários podem acessar o catálogo.
No Oracle BI EE, existem três usuários principais: clientes de conteúdo, designers deconteúdo e administradores do catálogo. Cada usuário executa tarefas distintas nocatálogo e, consequentemente, cada um usa uma versão diferente da interface docatálogo. A funcionalidade que está disponível para um usuário pode não estar paraoutro. Além disso, os objetos e a funcionalidade do catálogo que estão disponíveispara um usuário dependem dos privilégios que são especificados pelo Administradordo Presentation Services e pelas permissões individuais do objeto, que, em geral, sãodefinidas pelo designer de conteúdo.
Os consumidores de conteúdo podem usar a página Catálogo para exibir os objetos dobusiness intelligence que são necessários para executar tarefas do dia a dia. Porexemplo, um gerente de vendas precisa acessar uma análise que monitore as vendassemanais de uma marca específica de bebidas das regiões Central e Leste. Aspermissões que são definidas pelo designer de conteúdo e pelo administrador docatálogo determinam quais tarefas os consumidores de conteúdo podem executartanto em uma parte do conteúdo quanto dentro do catálogo. Por exemplo, osconsumidores de conteúdo da Empresa A podem só procurar, exibir e interagir comobjetos que foram designados a eles, mas os consumidores de conteúdo da Empresa Bpodem procurar e interagir com conteúdo, bem como criar conteúdo e armazená-lo emsuas pastas pessoais.
O que é o Catálogo de Apresentação do Oracle BI?
14-2 Guia do Usuário do Oracle Business Intelligence Enterprise Edition
Os designers de conteúdo são indivíduos que criam o conteúdo para os consumidoresde conteúdo. Esses designers precisam de um acesso mais amplo ao catálogo paracriarem, editarem e solucionarem problemas em objetos de maneira eficiente. O acessodeles à funcionalidade do catálogo é mais abrangente que a dos consumidores deconteúdo. No entanto, assim como acontece com o consumidor de conteúdo, aspermissões do designer de conteúdo são definidas pelo administrador. Por exemplo,um designer de conteúdo deve armazenar e recuperar conteúdo de pastas públicas daárea funcional de Vendas, mas não da área funcional de Operações. Ou um designerde conteúdo precisa ser designado a vários grupos de modo que possa fazer sign-in noPresentation Services como diferentes usuários para testar o conteúdo novo ourevisado.
Os administradores precisam do acesso mais abrangente ao catálogo; no entanto, seuacesso ainda é determinado pelos privilégios que são designados a suas atribuiçõespelo administrador do Presentation Services. Em geral, as tarefas do catálogo que oadministrador executa incluem permissões de definição nos objetos e pastas docatálogo, arquivamento do catálogo, criação e gerenciamento de estruturas dodiretório e gerenciamento de dados do usuário e do sistema.
Nota: Com o tempo, podem surgir inconsistências no catálogo à medida quelinks são interrompidos, usuários são excluídos ou problemas no sistema dearquivos NFS são encontrados. Você pode validar periodicamente o catálogopara ser informado sobre inconsistências e tomar a ação corretiva adequada.Para obter informações sobre validação, consulte Validando o Catálogo noGuia do Administrador do Sistema do Oracle Business Intelligence EnterpriseEdition.
Salvando Objetos do Business IntelligenceVocê pode salvar os objetos que criar nas pastas do catálogo.
Para obter informações completas sobre convenções de nomes, consulte Diretrizes deNomes de Objeto em Guia do Administrador do Sistema do Oracle Business IntelligenceEnterprise Edition.
Use o procedimento a seguir para salvar objetos no catálogo:
Para salvar um objeto no catálogo:
1. Crie ou edite um objeto do business intelligence e clique em Salvar ou SalvarComo na barra de ferramentas do editor. A caixa de diálogo Salvar como éexibida.
2. Selecione a localização do catálogo em que deseja salvar o objeto. Observe osseguintes itens:
• Você pode criar subpastas para armazenamento nas suas Minhas Pastas oudentro da pasta do sistema à qual você tem permissões de modificação.
• O Oracle BI EE permite que você salve qualquer tipo de objeto do businessintelligence em qualquer local dentro do catálogo. No entanto, para algunstipos de objeto, a caixa de diálogo do Oracle BI EE sugere a melhor localizaçãodo catálogo. Por exemplo, se você estiver criando um filtro com nome, eledeverá ser salvo em uma pasta de área de assunto (/Minhas Pastas/Conteúdo da Área de Assunto/Paint) de modo que esteja disponívelquando você criar uma análise usando a mesma área de assunto e à qual desejaadicionar o filtro salvo.
Salvando Objetos do Business Intelligence
Gerenciando Objetos no Oracle BI Presentation Catalog 14-3
• Você pode salvar os seguintes objetos em qualquer local dentro do catálogo:ações, análises, objetos do BI Publisher, livros de resumos, condições, KPIs eprompts.
• A Oracle recomenda que você salve os objetos a seguir na pasta da área deassunto: itens calculados, grupos personalizados e filtros. Se não houver umapasta de área de assunto na sua pasta /Minhas Pastas ou na pasta /PastasCompartilhadas, o Oracle BI EE criará uma pasta de área de assunto e a caixade diálogo Salvar como padronizará um caminho de salvamento como /Minhas Pastas/Conteúdo da Área de Assunto/<área deassunto>. Salvar esses objetos em pastas da área de assunto garante que elesestejam disponíveis quando você criar uma análise para a mesma área deassunto.
• Os painéis podem ser salvos em qualquer localização do catálogo. No entanto,se você quiser que o painel seja exibido no menu Painéis do cabeçalho global,então você deve salvar o painel na pasta do painel do primeiro nível. Porexemplo, salve o painel para a seguinte localização para incluir o painel nomenu Painel: /Pastas Compartilhadas/Projeções de Vendas/Painéis. Salve opainel na seguinte localização para excluir o painel do menu Painel: /PastasCompartilhadas/Projeções de Vendas/Painéis/Fase de Elaboração. Para obtermais informações sobre como salvar painéis de controle, consulte SalvandoPainéis de Controle com Outros Nomes e em Outros Locais.
3. Clique em OK.
Use o procedimento a seguir para criar uma subpasta dentro de Minhas Pastas ou,caso tenha as permissões necessárias, para criar uma subpasta.
Para criar uma pasta ou subpasta:
1. Na página Catálogo, vá para o local desejado no painel Pastas.
2. Na barra de ferramentas do catálogo, clique em Novo e selecione Pasta.
A caixa de diálogo Nova Pasta será exibida.
3. Informe o nome da pasta e clique em OK.
Como Posso Procurar Objetos?Dependendo de se seu sistema foi configurado para usar o crawling de configuraçãode Pesquisa do BI, você usará a pesquisa básica de catálogo ou a pesquisa de catálogode texto completo para localizar objetos no Catálogo de Apresentações do Oracle BI.
O catálogo contém itens que você ou alguém mais definiu e salvou para uso futuro(como análises e painéis de controle). Você pode pesquisar o catálogo para encontraralgo que deseja alterar ou com o qual deseja trabalhar. Por exemplo, você podeencontrar a análise Brand Revenue criada na última semana. Fazendo isso, vocêpoderá alterar um gráfico de barras para um gráfico de linhas nessa análise.
Você pode usar a página Catálogo para exibir os objetos de business intelligence quesão necessários para executar as tarefas diárias. Por exemplo, um analista de vendasprecisa acessar uma análise que monitore as vendas semanais de uma marca específicade bebidas das regiões Central e Leste. As permissões definidas pelo administrador decatálogo determinam quais tarefas o analista pode executar em uma parte do conteúdoe no catálogo.
• Pesquisa básica do catálogo — Essa é a opção de pesquisa padrão. Esse tipo depesquisa permite que você procure um objeto somente por nome exato, descrição,
Como Posso Procurar Objetos?
14-4 Guia do Usuário do Oracle Business Intelligence Enterprise Edition
localização e tipo de objeto. Para obter mais informações, consulte Pesquisa Básicado Catálogo.
• Pesquisa de Catálogo de Texto Completo — Para permitir a pesquisa de catálogode texto completo, o administrador precisa configurar e ativar a indexação daPesquisa de BI (crawling). Esse tipo de pesquisa permite que você procure umobjeto por nome exato, descrição, localização, tipo de objeto, atributo do objeto,nome da coluna de dados e valores de colunas de dados e assim por diante. Paraobter mais informações, consulte Pesquisa de Texto Completo no Catálogo.
Pesquisa Básica do CatálogoA pesquisa básica do catálogo permite que os usuários com o privilégio apropriadoprocurem objetos no cabeçalho global ou na página Catálogo.
Na página Catálogo, você só poderá usar a pesquisa básica do catálogo para localizarum objeto procurando seu nome exato, descrição, local e tipo. Você localiza somenteos objetos para os quais você possui as permissões apropriadas. Quando o objetodesejado for localizado, você poderá clicar nele para exibi-lo para visualização ouedição, de acordo com suas permissões.
Pesquisa de Texto Completo no CatálogoVocê pode usar a pesquisa de texto completo para encontrar objetos especificandodiversos valores de pesquisa, como nome, descrição, autor e os nomes e valores decolunas de dados a que o objeto faz referência.
A pesquisa de texto completo no catálogo permite que os usuários com o privilégioapropriado façam uma pesquisa expandida em busca de um objeto. A funcionalidadede pesquisa expandida só ficará disponível se o administrador tiver configurado eativado o crawling de configuração da Pesquisa do BI. Quando configurada, apesquisa de texto completo no catálogo, assim como a pesquisa básica no catálogo, éuma variável do cabeçalho global ou da página Catálogo.
Quando os usuários executam a pesquisa de catálogo de texto completo, ela localizaesses objetos que foram submetidos a crawling e indexados e para os quais os usuáriosindividuais têm as permissões apropriadas. Observe que os objetos, como painéis decontrole e relatórios com o atributo Não Indexar selecionado não são indexados.
A lista de resultados da pesquisa de texto completo inclui quaisquer objetos quecorrespondam aos critérios e cujo usuário tenha pelo menos a permissão Abrir. Se umobjeto estiver armazenado em uma pasta, o usuário deverá ter as permissões dePercorrer pasta e Abrir objeto. Note que os objetos com a permissão Sem Acessonão estão disponíveis.
Observe as seguintes informações adicionais sobre a pesquisa de texto completo:
• Ao pesquisar usando palavras-chave, os resultados da pesquisa incluirão dados emetadados. Para cada objeto de catálogo, os metadados (como nome, caminho,autor, data de modificação, última data de acesso, tipo e descrição) e os dados(como nome de coluna, nomes de cabeçalho, valores de colunas, fórmulas deprompts, fórmulas de colunas e valores de prompts) são indexados e ficamdisponíveis como resultados da pesquisa.
• O operador de pesquisa padrão é OU. Você pode especificar vários termos depesquisa e a maior ocorrência de pesquisa incluirá o maior número de termos depesquisa.
Como Posso Procurar Objetos?
Gerenciando Objetos no Oracle BI Presentation Catalog 14-5
Você pode procurar quase todos os tipos de objetos no Catálogo de Apresentação doOracle BI, com algumas exceções, como objetos de Segmentação de Marketing ecolunas hierárquicas.
Procurando Objetos no CatálogoVocê pode usar níveis configurados da funcionalidade de pesquisa para localizarobjetos no catálogo.
Dependendo de como o seu sistema está configurado, você usará as funcionalidadesde pesquisa básica ou de texto completo. Para obter mais informações, consulte ComoPosso Procurar Objetos?.
Observe que, para a pesquisa de texto completo, um objeto recém-criado que estáincluído no índice não pode ser localizado até ocorrer um crawling.
Para acessar objetos usando o cabeçalho global:
Você pode usar o cabeçalho global para executar uma pesquisa.
1. No campo Pesquisar do cabeçalho global, clique na seta para baixo e selecione otipo de objeto que deseja pesquisar.
2. Coloque o cursor no campo ao lado do campo Pesquisar e informe parte ou todoo nome do objeto ou a descrição.
3. Clique em Pesquisar para iniciar a pesquisa. A página Catálogo será exibida comos resultados correspondentes aos seus critérios. Para obter mais informaçõessobre como pesquisar, consulte o painel Pesquisar.
Use a funcionalidade Catálogo para fornecer critérios de pesquisa. Esse método depesquisa é útil quando você sabe o nome, a localização ou o tipo do objeto. Use atarefa a seguir para a pesquisa básica e a pesquisa de texto completo totalmenteintegrada.
1. No cabeçalho global, clique em Catálogo.
2. Na página Catálogo, clique no botão Pesquisar.
3. No painel Pesquisar, especifique os critérios de pesquisa. Considere as seguintesopções:
• Pesquisar: Todos os objetos e pastas cujos nomes contiverem as letras que vocêinformar serão exibidos.
• Local: Essa opção só está disponível na pesquisa básica. Selecione as pastas aserem pesquisadas. Os administradores e usuários com permissõesadministrativas podem pesquisar a pasta-raiz do catálogo. No entanto, parapoder pesquisar a pasta-raiz, você deverá estar na View Admin.
• Tipo: Essa opção só está disponível na pesquisa básica. Selecione o tipo deobjeto que você está procurando (por exemplo, KPI, Scorecard ou Filtro).
4. Para procurar Itens Ocultos, selecione a caixa Mostrar Itens Ocultos no cabeçalhoda página Catálogo.
5. Clique em Pesquisar.
As pastas ou os objetos que corresponderem aos critérios da pesquisa serãoexibidos na área Catálogo.
Procurando Objetos no Catálogo
14-6 Guia do Usuário do Oracle Business Intelligence Enterprise Edition
Tarefas Específicas do ObjetoExistem tarefas específicas que você pode executar com objetos.
As tarefas que você pode executar para um objeto selecionado no painel Catálogo sãodeterminadas pelo tipo do objeto selecionado (por exemplo, um painel de controle ouKPI) e pelas permissões que foram definidas para o objeto. A lista de tarefasdisponíveis é exibida no painel Tarefas, que está localizado na página Catálogo ou nolink Mais do objeto.
A ilustração mostra as tarefas disponíveis para a análise que foi selecionada nocatálogo. Este gráfico mostra se as tarefas disponíveis do objeto são: Expandir, RSS,Excluir, Copiar, Renomear, Criar Atalho, Arquivar, Cancelar Arquivamento, FazerUpload, Propriedades e Permissões.
Na maioria dos casos, você pode abrir ou copiar um objeto. No entanto, se você tiverselecionado uma análise, você poderá criar um agente para a análise ou exportar amesma. Se você tiver selecionado um painel de controle, poderá publicá-lo ou arquivá-lo, dependendo das permissões designadas ao objeto.
Nota: Se fizer upgrade para uma nova versão do Oracle Business Intelligencee trabalhar com objetos do catálogo, então você observará que determinadosobjetos não estão sendo acessados de forma tão rápida que na release anterior.Essa alteração pode ocorrer se os objetos não foram submetidos a upgradecorretamente. Consulte Atualizando Objetos de Catálogo in Guia doAdministrador do Sistema do Oracle Business Intelligence Enterprise Edition paraobter informações sobre upgrade de objetos.
O que São Favoritos?A funcionalidade favoritos permite que você adicione como favoritos os objetos docatálogo que você visualiza regularmente ou que deseja exibir novamente em outromomento.
Depois de sinalizar objetos como favoritos, você pode usar a caixa de diálogoGerenciar Favoritos para organizar seus favoritos criando categorias e reorganizandoseus favoritos na ordem que achar mais intuitiva. Você pode acessar uma lista deobjetos que você marcou como favoritos e todas as categorias criadas, clicando emFavoritos no cabeçalho global.
Tarefas Específicas do Objeto
Gerenciando Objetos no Oracle BI Presentation Catalog 14-7
Você pode usar o Oracle Business Intelligence Mobile para acessar sua lista defavoritos e também para adicionar objetos e remover objetos de sua lista de favoritos.Porém, você não pode organizar e gerenciar seus favoritos no Oracle BI Mobile. Suaslistas de favoritos do Oracle BI EE desktop e do Oracle BI Mobile sincronizarão suasalterações quando você fizer log-in na instância do Oracle BI EE.
Adicionando Objetos aos FavoritosExistem diversas maneiras de adicionar um objeto a sua lista de favoritos.
Você pode marcar como favoritos os objetos do catálogo que vê regularmente ou quedeseja ver novamente. Por exemplo, talvez você veja regularmente a análise LoyalCustomers no catálogo. Defina a análise como favorita. Depois que você adicionar umobjeto à sua lista de favoritos, o ícone do objeto será atualizado para incluir umaestrela dourada.
Para adicionar um objeto à lista de favoritos usando a Home Page ou a páginaCatálogo:
1. Vá para a Home page ou até a página Catálogo e procure o objeto que você desejaadicionar à sua lista de favoritos.
2. Clique no link Mais e, em seguida, clique em Adicionar à Favoritos. O objeto éadicionado à sua lista de favoritos.
Para adicionar um objeto a sua lista de favoritos ao exibir ou editar o objeto:
1. Abra o objeto em seus visualizador ou editor designado.
2. No cabeçalho global, passe o mouse sobre Favoritos e clique em Adicionar aosFavoritos. O objeto é adicionado à sua lista de favoritos.
Acessando Objetos FavoritosApós marcar os objetos como favoritos, você pode usar o menu Favoritos no cabeçalhoglobal para exibir sua lista de favoritos e procurar e selecionar um objeto favorito.
Para obter informações sobre como adicionar objetos, consulte Adicionando Objetosaos Favoritos.
Você também pode usar o Oracle Business Intelligence Mobile para acessar sua lista defavoritos. Para obter mais informações sobre o uso de favoritos com o Oracle BusinessIntelligence Mobile, consulte O que São Favoritos?.
1. No cabeçalho global, passe o mouse sobre o menu Favoritos. Será exibida a lista deobjetos que você marcou como favoritos.
2. Percorra a lista de objetos e categorias e clique em um objeto para selecioná-lo.
Organizando FavoritosUse estas tarefas para organizar os itens na sua lista de favoritos.
Você só pode organizar os favoritos do Oracle BI EE desktop. Todas as alterações quevocê fizer na sua lista de favoritos serão sincronizadas com a lista de favoritos doOracle Business Intelligence Mobile quando você fizer log-in no dispositivo móvel.
Para criar uma categoria de favoritos:
1. No cabeçalho global, passe o mouse sobre o menu Favoritos. Será exibida a listade objetos que você marcou como favoritos.
Adicionando Objetos aos Favoritos
14-8 Guia do Usuário do Oracle Business Intelligence Enterprise Edition
2. Clique em Gerenciar Favoritos. Será exibida a caixa de diálogo GerenciarFavoritos.
3. Na Árvore de Categorias ou na área de Categoria de Seleção, procure e selecione olocal onde você deseja adicionar uma nova categoria.
4. Na barra de ferramentas, clique em Nova Categoria. A caixa de diálogo NovaCategoria será exibida.
5. Informe um nome exclusivo para a categoria. Clique em OK.
6. A nova categoria é exibida.
Para reorganizar seus objetos favoritos:
1. No cabeçalho global, passe o mouse sobre o menu Favoritos. Será exibida a lista deobjetos que você marcou como favoritos.
2. Clique em Gerenciar Favoritos. Será exibida a caixa de diálogo GerenciarFavoritos.
3. Na Árvore de Categorias ou na área de Categoria de Seleção, vá para o local dascategorias ou dos objetos que você deseja reorganizar. Você pode executar asseguintes ações para reorganizar seus favoritos.
• Selecione um objeto ou categoria e clique nos botões de movimentação paramover o objeto para cima ou para baixo na lista de favoritos.
• Arraste e solte os objetos nas categorias. Arraste e solte as categorias para outrascategorias para aninhá-las.
• Copie os objetos ou categorias de um local e cole-os em outro local.
• Renomeie as categorias.
• Classifique as categorias ou objetos selecionados em ordem alfabética crescenteou decrescente.
Para obter mais informações, consulte a caixa de diálogo Gerenciar Favoritos.
4. Clique em OK. Seus objetos e categorias reorganizados são salvos e exibidos nalista de favoritos.
Removendo Objetos de FavoritosVocê pode remover itens de sua lista de favoritos.
Você pode remover de sua lista de favoritos aqueles objetos que não precisa maisacessar regularmente. Por exemplo, pode remover da lista de favoritos a análise deClientes Leais do ano anterior que não precisa mais acessar regularmente.
Você também pode usar o Oracle Business Intelligence Mobile para remover objetosde sua lista de favoritos.
Depois de remover um objeto da sua lista de favoritos, o ícone do objeto muda deícone com uma estrela para o ícone padrão do objeto.
Para remover um objeto de sua lista de favoritos usando a Home page ou a páginaCatálogo:
1. Vá para a Home page ou a página Catálogo e procure o objeto que você desejaexcluir da sua lista de favoritos.
Removendo Objetos de Favoritos
Gerenciando Objetos no Oracle BI Presentation Catalog 14-9
2. Clique no link Mais e, em seguida, clique em Remover dos Favoritos. O objetoserá removido de sua lista de favoritos.
Para remover um objeto a sua lista de favoritos ao exibir ou editar o objeto:
1. Abra o objeto em seus visualizador ou editor designado.
2. No cabeçalho global, passe o mouse sobre o menu Favoritos. Será exibida a listade objetos que você marcou como favoritos.
3. Clique em Remover de Favoritos. O objeto será removido de sua lista defavoritos.
Para remover um objeto da sua lista de favoritos usando a caixa de diálogo GerenciarFavoritos:
1. No cabeçalho global, passe o mouse sobre o menu Favoritos. Será exibida a lista deobjetos que você marcou como favoritos.
2. Clique em Gerenciar Favoritos. Será exibida a caixa de diálogo GerenciarFavoritos.
3. Procure e selecione o objeto que você deseja remover.
4. Clique em Excluir.
5. Clique em OK. O objeto será removido da lista.
Exportando Dados de Análises, KPIs e Prompts de AnálisePara melhorar seus dados e usá-los em outros aplicativos, você pode exportar valorese dados de análises, KPIs e prompt de análise.
Você pode exportar para vários formatos, como PDF, Web Archive, planilha,Powerpoint e arquivo de dados. Por exemplo, exporte uma análise de Controle deEstoque, de modo que um fornecedor possa ver os resultados no Microsoft Excel.
1. No cabeçalho global, clique em Catálogo.
2. Na página Catálogo, procure o objeto a ser exportado. Para obter mais informaçõessobre como pesquisar, consulte Procurando Objetos no Catálogo.
3. No painel Pastas, selecione o objeto a ser exportado.
4. Selecione o objeto e execute uma tarefa:
• Abaixo do documento, selecione Mais e, em seguida, Exportar
• Selecione o botão Exportar no painel Tarefas
5. Selecione o formato. Note que a lista Dados contém as opções Formato CSV,Formato delimitado por Tabulação e Formato XML.
Nota: Você poderá exportar os relatórios do Oracle Business IntelligencePublisher se eles estiverem incorporados em um painel ou em uma página dopainel. Consulte Sobre Exportando Painéis de Controle e Páginas do Painel deControle para obter informações adicionais.
Exportando Dados de Análises, KPIs e Prompts de Análise
14-10 Guia do Usuário do Oracle Business Intelligence Enterprise Edition
Acessando PropriedadesOs usuários administrativos podem acessar as propriedades de qualquer objeto oupasta para executar tarefas como ver informações do sistema ou alterar níveis deacesso.
Os usuários podem acessar e modificar as propriedades dos objetos que criam oupossuam. Por exemplo, você talvez queira alterar a análise Brand Revenue parasomente leitura, de forma que os outros usuários não possam alterá-la.
1. No cabeçalho global, clique em Catálogo.
2. Na página Catálogo, procure o objeto cujas propriedades você deseja designar.
Para obter mais informações sobre como pesquisar, consulte Procurando Objetosno Catálogo.
3. No painel Pastas, selecione um objeto ou uma pasta.
• Abaixo do documento, selecione Mais e, em seguida, Propriedades .
• Clique no botão Propriedades no painel Tarefas.
4. Revise ou altere as definições exibidas na caixa de diálogo Propriedades.
Níveis de Segurança do Oracle BI EEO Oracle BI EE suporta os mecanismos de segurança que permitem aos usuáriosacessar somente os dados para os quais estão autorizados.
Para obter informações específicas sobre como configurar e manter a segurança,consulte Introdução à Segurança no Oracle Business Intelligence no Guia de Segurançado Oracle Business Intelligence Enterprise Edition. Os tipos de segurança a seguir sãocaracterísticos:
• Segurança da Área de Assunto. Este mecanismo de segurança controla o acesso aobjetos, como áreas de assunto, pastas e colunas. Por exemplo, os designers deconteúdo de determinado departamento só podem exibir áreas de assunto quepertencem ao departamento deles ao usarem o editor de Análise.
• Segurança de objetos do catálogo. Esse mecanismo de segurança fornecesegurança para objetos que estão armazenados no Oracle BI Presentation Catalog,como painéis de controle, páginas de painéis de controle, pastas e análises. Osusuários só podem ver objetos para os quais estejam autorizados. Por exemplo, umgerente de nível médio não poderia receber acesso a um painel que contivesseinformações de resumo de todo um departamento. Para obter mais informaçõessobre segurança de objetos do catálogo, consulte O que São Permissões?
• Segurança de nível de dados. Esse mecanismo de segurança controla o tipo e ovolume de dados que estão disponíveis na análise. Quando vários usuáriosexecutam a mesma análise, os resultados são retornados a cada usuário,dependendo de seus direitos de acesso e de suas atribuições na empresa. Porexemplo, um vice-presidente de vendas vê resultados de todas as regiões, enquantoum representante de vendas de determinada região vê somente dados dessa região.
O mecanismo de segurança do Oracle Business Intelligence pode utilizar ashierarquias de segurança definidas em aplicativos operacionais, como aplicativos doSiebel CRM, o que minimiza a necessidade de os administradores gerenciarem váriossistemas de segurança. Os mecanismos de segurança também permitem um alto grau
Acessando Propriedades
Gerenciando Objetos no Oracle BI Presentation Catalog 14-11
de controle sobre o acesso aos elementos em aplicativos do Oracle BusinessIntelligence.
O que São Permissões?O proprietário de um objeto ou um usuário que tenha recebido as permissões e osprivilégios adequados pode atribuir permissões a objetos do catálogo.
As permissões são autorizações que você concede a um usuário ou a uma atribuiçãopara executar uma ação ou um grupo de ações específico em um objeto de catálogo.Por exemplo, se você trabalhar no departamento de vendas e tiver criado um painelque contenha projetos de vendas trimestrais, poderá conceder acesso de leitura a essapainel a toda a equipe de vendas, mas conceder acesso de leitura, gravação e exclusãosomente a diretores e vice-presidentes.
As permissões fazem parte do modelo de segurança do Oracle BI EE e são designadasinicialmente com base em como usuários, atribuições e grupos foram configurados nosistema e em quais privilégios o administrador do Oracle BI EE concedeu a essesusuários, atribuições e grupos.
Como uma Permissão de Objeto é Designada?É possível designar permissões de objeto por vários usuários.
As permissões de uma pasta, o objeto do Oracle BI Publisher ou outros objetos sãodesignados pelo proprietário do objeto, pelo designer de conteúdo ou peloadministrador do catálogo. Para que alguém que não seja o designer de conteúdopossa designar permissões a um objeto, a pessoa precisa ter recebido aresponsabilidade pelo objeto e o privilégio de Alterar Permissões concedido peloadministrador do Presentation Services, além de ter recebido a permissão de objetoAlterar Permissões, que é listado na caixa de diálogo Permissões Personalizadas. Paraobter mais informações sobre a definição de privilégios Alterar Permissões, consulte Gerenciando Privilégios do Presentation Services em Guia de Segurança do OracleBusiness Intelligence Enterprise Edition.
Quando o designer de conteúdo cria um objeto e salva-o em uma pasta, o objeto herdaas permissões que estão definidas na pasta. Após o objeto ser salvo, o designer deconteúdo pode exibir o painel Tarefas do catálogo ou o link Mais... do objeto, localizaro objeto, acessar a caixa de diálogo Permissões e modificar as permissões do objeto. Sea propriedade Somente para Leitura do objeto, que é definida na caixa de diálogoPropriedades, estiver selecionada, ninguém além do proprietário poderá modificar aspermissões do objeto. Essa definição Somente para Leitura prevalece sobre quaisquerpermissões que estejam definidas na caixa de diálogo Permissão.
Ao trabalhar com um objeto, você pode usar a caixa de diálogo Permissões queatribuir quem obterá as permissões do objeto da seguinte forma:
• Para atribuições de Aplicativo — Essa é a maneira recomendada de designarpermissões. As atribuições de aplicativo fornecem uma manutenção bem mais fácildos usuários e de suas designações. Uma atribuição de Aplicativo define umconjunto de permissões concedidas a um usuário ou a um grupo que possui essaatribuição no armazenamento de identidades do sistema. É designada umaatribuição de Aplicativo de acordo com condições específicas. Dessa forma, asDesignações de Aplicativo são concedidas dinamicamente com base nas condiçõespresentes no momento em que a autenticação ocorre.
Para obter informações sobre atribuições de Aplicativo, consulte GerenciandoAtribuições e Políticas de Aplicativo Usando o Fusion Middleware Control em Guiade Segurança do Oracle Business Intelligence Enterprise Edition.
O que São Permissões?
14-12 Guia do Usuário do Oracle Business Intelligence Enterprise Edition
• Para usuários individuais — Você pode designar permissões e privilégios ausuários específicos, mas tais designações podem ser mais difíceis de seremmantidas e, portanto, esse método não é recomendável.
Listas de Controle de Acesso e PermissõesAs listas de controle de acesso definem a capacidade de uma conta acessar um objetocompartilhado do Catálogo de Apresentação do Oracle BI.
Uma conta representa uma atribuição de Aplicativo ou um usuário individual. Aspermissões descrevem o tipo de acesso a um objeto que uma conta tem permissão.Abrir e Controle Total são alguns exemplos.
Cada objeto do catálogo tem uma lista de controle de acesso que define quais contastêm permissões para acessar o objeto. A lista de controle de acesso está armazenada noarquivo de atributo correspondente (.atr) do objeto. Uma lista de controle de acessotem o formato geral que é mostrado nesta tabela.
Conta Permissão
ApplicationRole1 Abrir
ApplicationRole4 Controle Total
ApplicationRole3 Abrir
Usuário 4 Abrir
Usuário 9 Controle Total
Usuário 11 Controle Total
Definições de PermissãoPara controlar o acesso a objetos (como uma pasta no catálogo ou uma seção em umpainel de controle), você designa permissões a atribuições do Aplicativo e usuários.
As permissões que você pode designar dependem do tipo de objeto com o qual vocêestá trabalhando.
As permissões disponíveis na caixa de diálogo Permissão geralmente são permissõesmães, o que significa que cada permissão mãe contém muitas permissões filhas (porexemplo, se a permissão Abrir for aplicada a uma pasta, os usuários dessa pastapoderão ler, cruzar e executar relatórios do Oracle BI Publisher localizados nessapasta). A aplicação de permissões-pai, em vez da criação de permissõespersonalizadas para cada objeto, é uma maneira fácil de designar e manter permissõesde forma consistente. As permissões-pai disponíveis diferem de acordo com o tipo deobjeto com o qual você está trabalhando: pastas, objetos do BI Publisher ou objetos dobusiness intelligence. Os objetos do BI Publisher incluem relatórios, modelos de dados,submodelos e modelos de estilo. Os objetos do Business intelligence incluem análises,painéis, KPIs, scorecards, filtros e prompts.
Se na caixa de diálogo Permissão você selecionar a permissão Personalizada, a caixa dediálogo Permissões Personalizadas será exibida, permitindo que você selecione aspermissões a serem aplicadas ao objeto. Por exemplo, se estiver trabalhando com umobjeto da pasta, você poderá selecionar as permissões atravessar, ler e excluir.
A tabela aqui inclui o nome de cada permissão e a respectiva definição. Para obtermais informações sobre as permissões mães que você pode designar a um objeto e
Listas de Controle de Acesso e Permissões
Gerenciando Objetos no Oracle BI Presentation Catalog 14-13
sobre o que ela inclui, com base no tipo de objeto com o qual você está trabalhando,consulte Permissões Disponíveis por Tipo de Objeto.
Permissão Descrição
Ler Use essa opção para conceder autoridade para acessar o objeto, mas nãomodificá-lo.
Gravar Use essa opção para dar autoridade para editar o objeto.
Excluir Use essa opção para conceder autorização de exclusão do objeto.
Percorrer Use essa opção para conceder autoridade de acesso a objetos dentro dapasta selecionada quando o usuário não possuir permissão para a pastaselecionada. O acesso a esses objetos é necessário quando os objetos dapasta, como análises, são incorporados em um painel ou página doAplicativo WebCenter Portal que o usuário tem permissão para acessar.
Por exemplo, se você conceder aos usuários a permissão Percorrer para apasta /Pastas Compartilhadas/Teste, então eles podem acessar os objetos,por meio do Catálogo ou incorporados em painéis ou páginas doaplicativo WebCenter Portal, armazenados na pasta /PastasCompartilhadas/Teste e armazenada em subpastas, como a pasta /PastasCompartilhadas/Teste/Convidado. Porém, os usuários não podem acessar(ou seja, exibir, expandir ou procurar) a pasta e as subpastas do Catálogo.
ExecutarRelatório doPublisher
Use essa opção para dar autoridade para ler, atravessar a pasta quecontém o objeto e gerar novamente o relatório para que ele inclua os dadosmais recentes.
ProgramarRelatório doPublisher
Use esta opção para conceder autoridade para ler, percorrer a pasta quecontém o objeto e programar o relatório.
Exibir Relatóriodo Publisher
Use esta opção para conceder autoridade para ler, percorrer a pasta quecontém o objeto e exibir, mas não gerar novamente, o relatório.
Executar Use esta opção para conceder autoridade para executar um objeto, comouma ação, um agente ou um livro de resumos.
AlterarPermissões
Utilize essa opção para dar autoridade para alterar as permissões doobjeto.
DefinirResponsabilidade
Use esta opção para conceder autoridade para designar novamente apropriedade do objeto.
Controle Total Use essa opção para conceder autoridade de execução de todas as tarefas(por exemplo, modificar e excluir) no objeto.
Sem Acesso Use essa opção para negar acesso ao objeto. A negação de acessoexplicitamente passa a ter preferência sobre qualquer outra permissão.
Modificar Use esta opção para conceder autoridade para ler, gravar e excluir oobjeto.
Abrir Use essa opção para conceder autoridade de acesso, mas não demodificação, do objeto. Se você estiver trabalhando com um objeto doOracle BI Publisher, esta opção permitirá que você percorra a pasta quecontém o objeto.
Definições de Permissão
14-14 Guia do Usuário do Oracle Business Intelligence Enterprise Edition
Permissão Descrição
Personalizado Use esta opção para exibir a caixa de diálogo Permissões Personalizadas,na qual é possível conceder permissões de leitura, gravação, execução eexclusão.
Concedido Use essa opção para conceder autoridade de acesso a uma seção em umpainel. Essa permissão só pode ser definida no painel. Ela substituiquaisquer permissões de catálogo definidas em objetos da seção queimpediriam as atribuições e usuários correspondentes de acessá-las (porexemplo, Sem Acesso). Para obter mais informações, consulte Alterando asPropriedades de um Painel e de suas Páginas.
Negado Use essa opção para negar o acesso a uma seção em um painel. Essapermissão só pode ser definida no painel. Ela substitui quaisquerpermissões de catálogo definidas em objetos da seção que permitiriam queas atribuições e usuários correspondentes tivessem acesso a elas (porexemplo, Exibir). Para obter mais informações, consulte Alterando asPropriedades de um Painel e de suas Páginas.
Permissões Disponíveis por Tipo de ObjetoAs permissões que estão disponíveis na caixa de diálogo Permissão são geralmentepermissões mães, o que significa que cada permissão mãe contém várias permissõesfilhas.
Por exemplo, se a permissão Abrir for aplicada a uma pasta, os usuários dessa pastapoderão ler, percorrer e executar os relatórios do BI Publisher que estão localizadosnessa pasta. As permissões mãe disponíveis variam de acordo com o objeto com o qualvocê está trabalhando.
A tabela aqui inclui uma listagem das permissões mães e das permissões filhascorrespondentes por tipo de objeto. Para obter uma descrição de cada permissão,consulte Definições de Permissão.
Permissão Mãe Pastas Objetos do Oracle BI Publisher Objetos
Controle Total Inclui todas as permissões Inclui todas as permissões Inclui todas aspermissões
Modificar Ler, gravar e excluir Ler, gravar e excluir Ler, gravar e excluir
Abrir Ler, percorrer e executar umrelatório do BI Publisher
Executar relatório do Oracle BIPublisher
Ler
ProgramarRelatórios do OracleBI Publisher
Programar relatórios do BIPublisher que estão contidos napasta, ler e percorrer
Programar relatórios do OracleBI Publisher
Não disponível
Exibir Saída doOracle BI Publisher
Exibir relatórios do BI Publisherque estão contidos na pasta, lere percorrer
Exibir relatórios do Oracle BIPublisher
Não disponível
Percorrer Percorrer pasta Não disponível Não disponível
Sem Acesso O objeto não está acessível Objeto não acessível Objeto não acessível
Permissões Disponíveis por Tipo de Objeto
Gerenciando Objetos no Oracle BI Presentation Catalog 14-15
Recomendações para Definir PermissõesQuando os administradores definem permissões de acesso para usuários, algumasdiretrizes precisam ser seguidas.
Siga estas recomendações ao definir permissões:
• Ao designar permissões, tenha cuidado para não bloquear o objeto, impedindo quevocê, um administrador, ou qualquer outro usuário, modifique o objeto.
• Designe permissões por meio de atribuições de Aplicativo, mesmo que você precisedesigná-las apenas para um usuário. As atribuições de aplicativo são fundamentaisno Oracle BI EE.
Para obter informações sobre atribuições de Aplicativo, consulte GerenciandoAtribuições e Políticas de Aplicativo Usando o Fusion Middleware Control em Guiade Segurança do Oracle Business Intelligence Enterprise Edition.
• Para atribuições de Aplicativo (ou usuários, se necessário) que estarão modificandoos painéis de controle e o conteúdo do painel de controle acessível para aatribuição, defina as permissões da atribuição como Controle Total. Além depermitir o controle de alterações e exclusões, o Controle Total também permite quea atribuição especificada defina permissões e exclua o objeto, a pasta ou o painel.
Se você planeja ter numerosos e variados usuários que criam e modificam conteúdode painel de controle para um grupo em questão, crie uma atribuição de construtorcorrespondente e distinta, que tenha todas as permissões de back-end da atribuiçãoprincipal, mas com um nome diferente. Por exemplo, você pode criar umaatribuição de Vendas e uma atribuição CriadordeVendas. Concedendo à atribuiçãoConstrutordeVendas as permissões apropriadas para o Catálogo de Apresentaçãodo Oracle BI, você pode controlar e alterar quem pode fazer alterações em painéis eno conteúdo. Supondo que a segurança de variável de sessão esteja correta, vocêpode tornar um usuário um construtor de painéis de controle ou um criador deconteúdo alterando a atribuição do usuário de Vendas para Construtor de Vendasna tabela de banco de dados que armazena informações de segurança.
• Para cada Área de Assunto, certifique-se de que a função AuthenticatedUser tenhaa permissão Sem Acesso para a pasta Área de Assunto.
• Para as atribuições que devem estar aptas a salvar análises para uso público emdeterminada Área de Assunto, conceda a eles Controle Total à pasta Área deAssunto e a tudo o que ela contém, bem como à pasta Comum.
• Para certificar-se de que somente os membros das atribuições designadas tenhamacesso às pastas do Catálogo de Apresentação do Oracle BI, ao conteúdo da pasta eaos painéis de controle, não defina permissões explícitas para a atribuição UsuárioAutenticado.
Dica: Para fornecer um local para que todos os usuários de uma atribuição doAplicativo compartilhem análises entre si, crie uma pasta na pasta Área deAssunto chamada, por exemplo, Compartilhar ou Publicar e conceda àatribuição completa a permissão para Alterar/Excluir somente para essapasta.
Designando PermissõesAs permissões determinam quem pode acessar pastas, objetos do BI Publisher ououtros objetos do catálogo.
Recomendações para Definir Permissões
14-16 Guia do Usuário do Oracle Business Intelligence Enterprise Edition
Você pode designar permissões para determinar quem pode acessar pastas ou outrosobjetos de catálogo. As permissões que você pode designar dependem do tipo deobjeto com o qual você está trabalhando. Para alterar as permissões, você deverá terrecebido o privilégio Alterar Permissão. Por exemplo, talvez você queira conceder oprivilégio Alterar Permissão a outro consultor de vendas. Isso possibilita que eledesigne permissões à análise Sales Forecast.
Nota: Para acessar um objeto do catálogo, os usuários devem ter entradasapropriadas da ACL (Lista de Controle de Acesso) para o referido objeto.Todos os objetos do catálogo, exceto os alertas, utilizam entradas da ACL.Consulte Trabalhando com Objetos no Gerenciador de Catálogo em Guia doAdministrador do Sistema do Oracle Business Intelligence Enterprise Edition paraobter informações sobre entradas da ACL.
Use o procedimento a seguir para designar permissões a um objeto. Para obter maisinformações sobre permissões, consulte Definições de Permissão PermissõesDisponíveis por Tipo de Objeto e Recomendações para Definir Permissões.
1. No cabeçalho global, clique em Catálogo.
2. Na página Catálogo, procure o objeto cujas propriedades você deseja designar.Para obter mais informações sobre como pesquisar, consulte Procurando Objetosno Catálogo.
3. Vá até a área Catálogo e localize um objeto ou uma pasta.
4. Selecione Mais e Permissões, ou vá para o painel Tarefas e clique em Permissões.
5. Na caixa de diálogo Permissões, clique no botão Adicionar usuários/atribuiçõespara acessar a caixa de diálogo Adicionar Atribuições de Aplicativos e Usuáriospara adicionar qualquer conta exigida.
6. Na caixa de diálogo Permissões, clique na lista Permissões para selecioná-las. Amaioria dos itens exibidos na lista são permissões-pai e contém diversaspermissões-filho. Para criar uma lista de permissões específica, clique emPersonalizada.
7. Na caixa de diálogo Permissões Personalizadas, especifique como as permissõesdevem ser aplicadas usando estas opções: Aplicar permissões a subpastas, Aplicarpermissões a itens dentro de uma pasta ou Aplicar permissões a todos osdescendentes.
8. Na lista Opções de Substituição, especifique como as entradas na ACL devem sersubstituídas para o objeto e seus filhos (mas apenas se uma ou mais destas opçõesforem selecionadas: Aplicar permissões a subpastas, Aplicar permissões a itensdentro de uma pasta ou Aplicar permissões a todos os descendentes).
Se você selecionar Substituir Contas Listadas ou Remover Contas Listadas,certifique-se de remover também da lista na área Permissões as entradas que nãodevem ser alteradas.
9. Clique em OK.
Quem Possui um Objeto?Os responsáveis por negócios podem ou não ter permissões totais para manipular oobjeto.
Quem Possui um Objeto?
Gerenciando Objetos no Oracle BI Presentation Catalog 14-17
A propriedade de um objeto pode ser concedida pelo usuário que criou o mesmo ouobtida por um usuário que recebeu os privilégios adequados. Observe que oproprietário de um objeto ou pasta não pode acessá-lo automaticamente . Para acessarum objeto, o usuário deve ter as permissões corretas designadas na caixa de diálogoPermissões do objeto ou da pasta.
Por padrão, o usuário que cria e salva um objeto de catálogo em Minhas Pastas ou emuma pasta Compartilhada é o proprietário do objeto. Um objeto em Minhas Pastas nãopode ser designado a outro proprietário, a menos que o objeto seja deslocado parauma pasta Compartilhada e o Administrador designe o privilégio que permite aoproprietário designar novamente a propriedade. Depois que esse privilégio tiver sidoconcedido, a propriedade do objeto poderá ser designada a outro usuário ouatribuição que aparecer na caixa de diálogo Permissões. Por exemplo, suponha que oFuncionário A seja um designer de conteúdo e tenha criado um painel para odepartamento de Marketing. O Funcionário A preenche o painel, salva-o na PastaCompartilhada do Departamento de Marketing e designa a propriedade do painel aoFuncionário B, que é um gerente de marketing e responsável pela atualização dopainel. Para obter mais informações sobre designação de propriedade, consulte Designando a Propriedade de Objetos.
Em algumas situações, um usuário ou membro de uma atribuição deve assumirresponsabilidade por objetos localizados em uma pasta Compartilhada. Neste caso, ousuário que deseja assumir responsabilidade deverá receber o privilégio adequadopara concluir esta tarefa. Depois que esses privilégios são concedidos, o usuário vê asopções Assumir a Propriedade deste Item e Assumir a Propriedade deste item e detodos os subitens na caixa de diálogo Propriedades. Por exemplo, suponha que tenhasido concedido ao Funcionário A o privilégio adequado para assumirresponsabilidade de objetos e pastas. Quando o Funcionário B, que possui váriosobjetos de catálogo, sai da empresa, o Funcionário A agora pode acessar a caixa dediálogo Propriedades desses objetos, assumir a propriedade dos objetos e redesignar apropriedade deles ao Funcionário C. Para obter mais informações sobre como assumira propriedade, consulte Assumindo a Propriedade de Objetos.
Designando a Propriedade de ObjetosVocê pode designar a propriedade de um objeto ou de uma pasta que é salva em umapasta Compartilhada.
A propriedade de um objeto pode ser concedida pelo usuário que criou o objeto. Alémdisso, a propriedade de um objeto pode ser assumida por um usuário ao qual foramconcedidos os privilégios apropriados. Por exemplo, você pode criar uma análise deReceita de Marca e conceder a propriedade ao Analista de Vendas Regionais. Vocêdeve ter o privilégio adequado para acessar a caixa de diálogo Permissões, na qualpoderá designar a propriedade de um objeto ou uma pasta.
Para obter mais informações, consulte Quem Possui um Objeto? e Assumindo aPropriedade de Objetos.
1. No cabeçalho global, clique em Catálogo.
2. Na página Catálogo, procure o objeto cuja propriedade você deseja designar. Paraobter mais informações sobre como pesquisar, consulte Procurando Objetos noCatálogo.
3. Vá até a área Catálogo e localize um objeto ou uma pasta.
4. Selecione Mais e Permissões, ou vá para o painel Tarefas e clique em Permissões.
Designando a Propriedade de Objetos
14-18 Guia do Usuário do Oracle Business Intelligence Enterprise Edition
5. Na tabela Permissões, vá até a coluna Proprietário e clique para especificar oproprietário.
6. Clique em OK.
Assumindo a Propriedade de ObjetosUse o procedimento a seguir para assumir responsabilidade por um objeto ou umapasta que é salva em uma pasta Compartilhada.
Um usuário ou membro de uma atribuição poderá assumir a propriedade de objetosem uma pasta compartilhada, se estiver designado à atribuição de Administrador doBI. Por exemplo, como usuário membro do grupo Vendas, você poderá designarpropriedades à análise de Previsão de Vendas para marcar você mesmo comoproprietário do objeto. Você precisa ter o privilégio apropriado para que as opções depropriedade sejam exibidas na caixa de diálogo Propriedades.
Para obter mais informações, consulte Quem Possui um Objeto? e Designando aPropriedade de Objetos.
1. No cabeçalho global, clique em Catálogo.
2. Na página Catálogo, procure o objeto cuja propriedade você deseja designar.
Para obter mais informações sobre como pesquisar, consulte Procurando Objetosno Catálogo.
3. Vá até a área Catálogo e localize um objeto ou uma pasta.
4. Selecione Mais e, em seguida, Propriedades ou vá até o painel Tarefas e clique emPropriedades.
5. Na área Propriedade da caixa de diálogo Propriedades, escolha uma destas ações:
• Se você estiver trabalhando com um objeto, clique no link DefinirResponsabilidade deste item.
• Se você estiver trabalhando com uma pasta ou um objeto que contém subobjetos(por exemplo, um painel ou um scorecard), clique no link DefinirResponsabilidade desse item" para assumir a responsabilidade deste objetosomente, ou clique no botão Definir responsabilidade deste item e de todos ossubitens para assumir a responsabilidade do objeto e dos subobjetos.
6. Clique em OK.
O que é Arquivamento?Você pode salvar grupos de dados para uso em longo prazo ou armazenamentousando arquivamento.
O arquivamento permite a você agrupar todo o catálogo, pastas específicas ou objetoscom vários componentes (por exemplo, scorecards) como um arquivo .catalog e fazerupload do arquivo.catalog para desarquivar os dados em outro local do catálogo. Esseprocesso permite a você transferir dados específicos nos ambientes. Por exemplo, vocêpode utilizar esse recurso para transferir dados de um ambiente de desenvolvimentopara um ambiente de produção.
Se você tiver os privilégios necessários, poderá usar o Oracle BI EE Catalog Managerpara compactar e descompactar objetos de catálogo e executar outras tarefas demanutenção do Catálogo. Para obter mais informações sobre o Gerenciador de
Assumindo a Propriedade de Objetos
Gerenciando Objetos no Oracle BI Presentation Catalog 14-19
Catálogo, consulte Trabalhando com Objetos no Gerenciador de Catálogo no Guia doAdministrador do Sistema do Oracle Business Intelligence Enterprise Edition.
Arquivando ObjetosVocê poderá arquivar um objeto para uso posterior, se tiver os privilégios de usuárioapropriados.
Antes de arquivar, é necessário ter o privilégio apropriado.
Para criar um arquivo compactado:
1. No cabeçalho global, clique em Catálogo. A página Catálogo será exibida.
2. Pesquise os objetos que deseja arquivar. Para obter mais informações sobre comopesquisar, consulte Procurando Objetos no Catálogo.
3. Vá até o painel Pastas para selecionar o objeto.
4. Selecione Mais e, em seguida, Arquivar no objeto. A caixa de diálogo Arquivar éexibida.
5. Especifique se deseja manter ou omitir as permissões e datas/horários da pasta oudo objeto. Para obter mais informações, consulte a caixa de diálogo Arquivar.
6. Clique em OK.
Para desarquivar um arquivo compactado:
1. Localize o arquivo compactado para upload. Ele contém a extensão .catalog (porexemplo,_portal.catalog).
2. Vá até o painel Pastas e selecione o local em que deseja fazer upload do arquivocompactado.
3. Vá até o painel Tarefas e clique em Descompactar. A caixa de diálogoDescompactar é exibida.
4. Informe o nome do arquivo compactado ou navegue até ele. Selecione-o.
5. Clique em OK.
Arquivando Objetos
14-20 Guia do Usuário do Oracle Business Intelligence Enterprise Edition
15Usando o BI Composer para Trabalhar com
Análises
Este capítulo contém informações sobre o uso do BI Composer no Oracle BusinessIntelligence Enterprise Edition. Ele descreve como usar o BI Composer para criar,editar e exibir análises de forma rápida e fácil.
Tópicos
Este capítulo inclui as seguintes seções:
• O que é o BI Composer?
• Onde o BI Composer Está Disponível?
• Comparando o Editor de Análise e o BI Composer
• Quais são as Etapas para Criar ou Editar uma Análise no BI Composer?
• Criando Análises Utilizando o BI Composer
• Editando Análises Usando o BI Composer
• Exibindo Análises no BI Composer
• Editando Análises Criadas Usando o Editor de Análise
O que é o BI Composer?O BI Composer é um assistente fácil de utilizar que permite criar, editar ou exibiranálises sem as complexidades do editor de Análise.
Nota:
O BI Composer não é um editor de relatório do BI Publisher.
Há dois modos nos quais o BI Composer está disponível em um aplicativo (o Oracle BIEE) - modo regular e modo de acessibilidade. O modo de acessibilidade tem a mesmafuncionalidade do modo regular, mas é otimizado para uso com aplicativos leitores detela como JAWS. Ele facilita aos usuários portadores de deficiência visual a criação,edição e exibição de análises.
Usando o BI Composer para Trabalhar com Análises 15-1
Nota: As dicas visuais, como ícones ou caixas de seleção, exibidas em umapágina do assistente no modo de acessibilidade, podem diferir das mesmasdicas exibidas no modo regular. Embora a lista de links de página doassistente baseado em texto não seja exibida em uma página do assistente nomodo de acessibilidade, os aplicativos leitores de tela como o JAWS podem lê-los.
Os principais componentes do assistente do BI Composer são os seguintes:
• Na parte superior do assistente está a sequência do BI Composer, que contémbotões para cada etapa do assistente. Para obter mais informações, consulte Quaissão as Etapas para Criar ou Editar uma Análise no BI Composer?
• À esquerda, estão as guias Catálogo e Áreas de Assunto. (Essas guias só ficamdisponíveis quando o BI Composer faz parte de um aplicativo ADF ou OracleWebCenter Portal Framework ou WebCenter Portal e não quando faz parte doOracle BI EE.)
• À direita das guias está a área do painel, onde os componentes de cada etapa sãoexibidos.
• Na extremidade direita estão os botões Voltar, Próximo, Finalizar e Cancelar.
Para obter mais informações sobre a disponibilidade do BI Composer, consulte Onde oBI Composer Está Disponível?
Onde o BI Composer Está Disponível?Você pode acessar o BI Composer em diversas áreas
O BI Composer está disponível no:
• Oracle BI Enterprise Edition (se a organização tiver instalado e configurado omesmo).
Para obter mais informações sobre disponibilidade no Oracle BI Enterprise Edition,consulte Disponibilidade do BI Composer no Oracle BI Enterprise Edition.
• Qualquer aplicativo ADF que tenha sido modificado para integração com o OracleBI Enterprise Edition.
Para obter mais informações, consulte Adicionando o BI Composer a umAplicativo ADF no Guia do Desenvolvedor do Oracle Business Intelligence EnterpriseEdition.
• Aplicativo Oracle WebCenter Portal Framework ou WebCenter Portal que foimodificado para integração com o Oracle BI Enterprise Edition.
Para obter mais informações, consulte Adicionando o BI Composer a umAplicativo WebCenter Portal ou WebCenter Portal: Spaces no Guia do Desenvolvedordo Oracle Business Intelligence Enterprise Edition.
Para obter mais informações sobre o BI Composer, consulte O que é o BI Composer?.
Disponibilidade do BI Composer no Oracle BI Enterprise EditionQuando os usuários trabalham com análises no Oracle BI EE, o BI Composer pode serexibido no lugar do Editor de Análise, dependendo das preferências que os usuáriosfazem, da seguinte maneira:
Onde o BI Composer Está Disponível?
15-2 Guia do Usuário do Oracle Business Intelligence Enterprise Edition
• O BI Composer será exibido no modo regular, em vez do Editor de Análise,quando os usuários tiverem especificado que eles desejam usar o assistente do BIComposer como editor de análise e tiverem desativado o modo de acessibilidadeno Oracle BI EE.
• O BI Composer será exibido no modo de acessibilidade, em vez do Editor deAnálise, quando os usuários tiverem ativado o modo de acessibilidade no Oracle BIEE.
Usuários:
• Especifique se eles desejam usar o assistente do BI Composer como editor deanálise selecionando a opção Assistente (funcionalidade limitada) para ocomponente Editor de Análise na guia Preferências da caixa de diálogo MinhaConta.
• Ative ou desative o modo de acessibilidade marcando ou desmarcando a caixaModo de Acessibilidade na página Acessar ou selecionando Ativado ouDesativado para o componente Modo de Acessibilidade na guia Preferências dacaixa de diálogo Minha Conta.
Comparando o Editor de Análise e o BI ComposerO Editor de Análise fornece ferramentas editoriais adicionais em comparação com asfuncionalidades de análise mais simples do BI Composer.
O Editor de Análise e o BI Composer compartilham um propósito semelhante, em queambos são componentes analíticos que potencializam a tomada de decisões doprocesso de inteligência de negócios. A colaboração que ocorre por meio deexploração, análise, compartilhamento e visualizações permite a presença de usuárioscorporativos em todos os níveis, visando um insight dos dados. Entretanto, o BIComposer e o Editor de análise diferem um do outro, no sentido de que o BIComposer é mais adequado para análises simples que não contêm funções analíticasavançadas, como itens calculados, etapas de seleção e diversas condições. Edite asanálises sofisticadas e altamente estruturadas usando o Editor de análise.
Com Quais Tipos de View Posso Trabalhar no BI Composer?O BI Composer permite que você crie ou edite análises de forma rápida e simples.
A tabela descreve as views com as quais você pode trabalhar e as opções disponíveisno BI Composer para aprimorar as análises.
View ou Opção Descrição
Tabela Você pode ter uma tabela, tabela resumida, tabela dinâmica ou tabeladinâmica resumida.
Uma tabela pode ter prompts e seções.
Consulte Assistente do BI Composer -- Criar Análise: painel Editar Tabelapara obter informações adicionais.
Comparando o Editor de Análise e o BI Composer
Usando o BI Composer para Trabalhar com Análises 15-3
View ou Opção Descrição
Gráfico Você pode ter vários tipos de gráficos:
• Barra - Vertical, horizontal, vertical empilhada, horizontal empilhada,100% vertical empilhada ou 100% horizontal empilhada
• Linha• Dispersão• Pizza• Linha/BarraUm gráfico pode ter várias seções:
• Prompts• Seções• Agrupar por• Variar Cor por• Fatias (para um gráfico de pizza)• Pontos (para um gráfico de dispersão)Consulte Assistente do BI Composer -- Criar Análise: painel Editar Gráficopara obter informações adicionais.
Formataçãocondicional
Consulte Assistente do BI Composer -- Criar Análise: painel Destacar paraobter informações adicionais.
Fórmula decoluna
Consulte Assistente do BI Composer -- Criar Análise: painel SelecionarColunas para obter informações adicionais.
Filtrar Consulte Assistente do BI Composer -- Criar Análise: painel Classificar eFiltrar para obter informações adicionais.
Interação Permite que você especifique o que acontece ao clicar em um valor. Vocêpode fazer drill, navegar para uma transação ou não fazer nada,especificando Nenhum.
Consulte Assistente do BI Composer -- Criar Análise: painel SelecionarColunas para obter informações adicionais.
Classificar Consulte Assistente do BI Composer -- Criar Análise: painel Classificar eFiltrar para obter informações adicionais.
Quais são as Etapas para Criar ou Editar uma Análise no BI Composer?A configuração ou alteração de uma análise no BI Composer exige diversas etapas.
As etapas para criação ou edição de uma análise no BI Composer são as seguintes:
• Selecionar Colunas - Nessa etapa, você seleciona as colunas que deverão serincluídas na análise. Você também pode:
– Especificar interações de coluna
– Especificar uma fórmula de coluna
– Renomear uma coluna
– Ocultar uma coluna
Consulte Assistente do BI Composer -- Criar Análise: painel Selecionar Colunaspara obter informações adicionais.
Quais são as Etapas para Criar ou Editar uma Análise no BI Composer?
15-4 Guia do Usuário do Oracle Business Intelligence Enterprise Edition
• Selecionar Views - Nesta etapa, você seleciona as views que deverão ser incluídasna análise, como título, tabela, tabela dinâmica, gráfico de barras e assim pordiante. (Observe que nem todas as views disponíveis no Oracle BI EnterpriseEdition são suportadas no BI Composer.) É possível também visualizar osresultados e exibir o código XML associado. Consulte Assistente do BI Composer --Criar Análise: painel Selecionar Views para obter informações adicionais.
• Editar Tabela - Nesta etapa, você edita o layout da view tabular (se você tiverincluído uma view tabular). Por exemplo, você pode criar prompts, usar umacoluna para dividir a análise em seções e excluir determinadas colunas da viewtabular. Você também pode visualizar os resultados. Consulte Assistente do BIComposer -- Criar Análise: painel Editar Tabela para obter informações adicionais.
• Editar Gráfico — Nessa etapa, você edita as propriedades e o layout do gráfico (setiver incluído uma view de gráfico). Por exemplo, você pode criar prompts, utilizaruma coluna para secionar a análise e excluir determinadas colunas do gráfico. Vocêtambém pode visualizar os resultados. Consulte Assistente do BI Composer -- CriarAnálise: painel Editar Gráfico para obter informações adicionais.
• Classificar e Filtrar — Nessa etapa, você aplica a classificação e os filtros às views.Você também pode visualizar os resultados. Consulte Assistente do BI Composer --Criar Análise: painel Classificar e Filtrar para obter informações adicionais.
• Destacar - Nesta etapa, você aplica a formatação condicional à view tabular (sevocê tiver incluído uma view tabular). Você também pode visualizar os resultados.Consulte Assistente do BI Composer -- Criar Análise: painel Destacar para obterinformações adicionais.
• Salvar — Nessa etapa você salva a análise com o mesmo nome ou com um nomediferente. Você também pode:
– Criar novas pastas nas quais serão salvas as análises
– Renomear pastas e análises
– Excluir pastas de análises
– Expandir e contrair pastas
Consulte Assistente do BI Composer -- Criar Análise: painel Salvar para obterinformações adicionais.
Criando Análises Utilizando o BI ComposerNo Oracle BI EE, você cria uma análise utilizando o BI Composer quando seleciona aopção Análise no menu Novo do cabeçalho global ou na área Criar da Home page.
Para obter mais informações sobre o BI Composer, consulte O que é o BI Composer?.
1. No Oracle BI EE:
a. No cabeçalho global, clique em Novo e em Análise.
b. Selecione uma área de assunto. O assistente do BI Composer é exibido emuma nova janela.
2. Em outros aplicativos (como um aplicativo ADF):
a. Clique na guia Áreas de Assunto.
Criando Análises Utilizando o BI Composer
Usando o BI Composer para Trabalhar com Análises 15-5
b. Selecione uma área de assunto.
c. Clique em Criar.
3. No painel Selecionar Colunas, selecione as colunas a serem incluídas na análise.Para cada coluna que você desejar adicionar:
a. Selecione a coluna na lista Áreas de Assunto.
b. Clique em Adicionar para movê-la para a lista Selecionar Colunas.
Se quiser adicionar ou remover áreas de assunto nas quais selecionar colunas,clique no botão Adicionar na Área de Assunto: Subject_Area_Name para exibir acaixa de diálogo Adicionar/Remover Áreas de Assunto.
Para uma coluna na lista Colunas Selecionadas, se quiser:
• Alterar o nome da coluna ou especificar uma fórmula para a coluna, selecionea coluna e clique em Propriedades da Coluna para exibir a caixa de diálogoPropriedades da Coluna do BI Composer.
• Especificar o que acontece quando você clica no cabeçalho da coluna ou em umvalor na coluna ou no nível de hierarquia, selecione uma das opções na listaInteração da coluna.
• Ocultar a coluna da view, selecione a caixa Oculto da coluna.
• Remover a coluna da lista, selecione a coluna e clique em Remover.
• Remover todas as colunas da lista, clique em Remover Tudo.
4. Clique no botão Selecionar Views na sequência do BI Composer na parte superiordo assistente.
5. No assistente do BI Composer -- Criar Análise: selecione o painel Views,especifique as views a serem incluídas.
6. (opcional) Se você tiver incluído uma view tabular na análise, clique no botãoEditar Tabela na sequência do BI Composer.
7. (opcional) No assistente do BI Composer -- Criar Análise: painel Editar Tabela,edite o layout da view tabular.
8. (opcional) Se você tiver incluído uma view de gráfico na análise, clique no botãoEditar Gráfico na sequência do BI Composer.
9. (opcional) No assistente do BI Composer -- Criar Análise: painel Editar Tabela,edite as propriedades e o layout do gráfico.
10. (opcional) Clique no botão Classificar e Filtrar na sequência do BI Composer.
11. (opcional) No assistente do BI Composer -- Criar Análise: painel Classificar eFiltrar, aplique classificação e filtros às views.
12. (opcional) Se você tiver incluído uma view tabular na análise, clique no botãoDestacar na sequência do BI Composer.
Nota: O painel Destacar só deve ser usado para formatar colunas de medidas.
Criando Análises Utilizando o BI Composer
15-6 Guia do Usuário do Oracle Business Intelligence Enterprise Edition
13. (opcional) No assistente do BI Composer -- Criar Análise: painel Destaque,aplique formatação condicional à view tabular.
14. Clique no botão Salvar na sequência do BI Composer que é exibida.
15. No assistente do BI Composer - Criar Análise: painel Salvar, salve a análise com omesmo nome ou com um nome diferente especificando os critérios de salvamentoe clicando em Submeter.
Nota: Suponha que uma sessão do BI Composer contenha uma análise nãosalva e o Servidor Gerenciado atual do Oracle WebLogic Scripting Tool sejainterrompido, o que faz com que o sistema alterne para outro ServidorGerenciado. Nesse caso, a análise na sessão do BI Composer existente nãopoderá ser salva. É possível recuperar a análise original abrindo uma novasessão do BI Composer e salvando a análise de lá.
Editando Análises Usando o BI ComposerO BI Composer é um assistente simples de usar que permite criar, editar ou exibiranálises.
No Oracle BI EE, você edita uma análise usando o BI Composer quando:
• Edite uma análise na página Catálogo ou na seção Recente ou Mais Popular daHome page
• Edita uma análise de dentro do painel
Em outros aplicativos (como ADF), você seleciona uma análise para editar diretamenteno assistente do BI Composer.
Para obter mais informações sobre o BI Composer, consulte O que é o BI Composer?.
1. Edite a análise de uma das seguintes maneiras:
• No Catálogo ou na Home page do Oracle BI EE, navegue até a análise e cliqueem Editar. O assistente do BI Composer será exibido.
• No assistente do BI Composer, clique na guia Catálogo, selecione a análise eclique em Editar.
2. Faça as alterações na análise navegando pelas etapas do assistente usando osbotões no trem do BI Composer na parte superior do assistente.
3. Clique no botão Salvar na sequência do BI Composer. O assistente do BI Composer-- Criar Análise: painel Salvar será exibido.
4. Use o painel Salvar para salvar a análise editada com o mesmo nome ou com outronome, especificando os critérios de salvamento e clicando em Submeter.
Exibindo Análises no BI ComposerVocê pode formatar análises de forma a otimizá-las para o BI Composer.
Se estiver trabalhando no BI Composer em um aplicativo diferente do Oracle BI EE(como um aplicativo ADF), você poderá exibir uma análise para mostrar no BIComposer. (No Oracle BI EE, você exibe uma análise da mesma maneira que umaanálise criada usando o Editor de análise.)
Para obter mais informações sobre o BI Composer, consulte O que é o BI Composer?.
Editando Análises Usando o BI Composer
Usando o BI Composer para Trabalhar com Análises 15-7
Para exibir uma análise no BI Composer:
1. Clique na guia Catálogo.
2. Selecione a análise.
3. Clique em Exibir. A análise é exibida à direita da guia Catálogo.
Editando Análises Criadas Usando o Editor de AnáliseO editor de análise fornece uma interface simples para explorar e interagir com dados.
Conforme indicado em Com Quais Tipos de View Posso Trabalhar no BI Composer?, oBI Composer permite que você edite tipos de view específicos. Quando você editauma análise que foi criada no Editor de Análise, esta é uma lista com muitos dosobjetos e atributos que podem ser usados:
• Formato condicional — O primeiro formato condicional definido para cada colunana análise é respeitado.
• Colunas excluídas
• Filtros
• Prompts
• Seções
• Fatias, no caso de gráficos de pizza
• Classificações
• Título
• Variações de medida por cor e pontos para gráficos de dispersão
Se você editar uma dessas análises no BI Composer, poderá receber uma mensagem deerro informando que há elementos incompatíveis na análise.
Essa mensagem pode ocorrer por vários motivos. Por exemplo:
• Formatação de barra verde foi aplicado à análise.
• Uma view gráfica incompatível, como gauge ou desempenho lado a lado, faz parteda análise.
• Uma view incompatível, como etapa ou filtro de seleção, faz parte da análise.
• Existe um tipo de view duplicado. Por exemplo, se a análise contiver uma tabelacomum, uma tabela dinâmica, um gráfico de pizza e um gráfico de barras, somenteuma tabela ou um gráfico será convertido no BI Composer. A tabela comum oudinâmica é convertida como tabela resumida e o gráfico, por padrão, é definidocomo o primeiro tipo de gráfico compatível na análise.
Para editar uma análise usando o BI Composer quando você tiver recebido umamensagem de erro de incompatibilidade:
1. Clique em Mostrar detalhes para exibir as mensagens.
2. Examine as mensagens.
Editando Análises Criadas Usando o Editor de Análise
15-8 Guia do Usuário do Oracle Business Intelligence Enterprise Edition
3. Quando tiver certeza de que deseja continuar, clique em Sim. O assistente do BIComposer -- Criar Análise: painel Editar Gráfico é exibido.
Para sair da edição, clique em Não.
Editando Análises Criadas Usando o Editor de Análise
Usando o BI Composer para Trabalhar com Análises 15-9
Editando Análises Criadas Usando o Editor de Análise
15-10 Guia do Usuário do Oracle Business Intelligence Enterprise Edition
AInformações Básicas para Seus Usuários
Este apêndice descreve os principais recursos e funções com os quais a maioria dosusuários finais normalmente trabalha no Oracle Business Intelligence EnterpriseEdition, como exportação, drill-in de resultados, bem como classificação de valores,execução de ações e trabalho com views de mapas, gráficos, relatórios do BI Publisher,objetos de scorecard e KPIs.
Tópicos
Este apêndice inclui as seguintes seções:
• Sobre Exportação de Resultados
• Sobre Exportando Painéis de Controle e Páginas do Painel de Controle
• Sobre Classificando Valores em Views da Heat Matrix, Views de Tabela, Views deTabela Dinâmica e Views de Grade
• Sobre Redimensionamento de Linhas e Colunas em Views
• Sobre Fazendo Drill dos Resultados
• Sobre Como Executar Ações Usando Links de Ação e Menus do Link de Ação emAnálises e Painéis
• Sobre Executar Ações Associadas a Links de Ação em Análises e Painéis deControle
• Usando Controles Deslizantes da Seção em Gráficos, Indicadores e Funis
• Sobre Trabalhando com Views de Mapa em Páginas do Painel de Controle
• Efetuando Zoom e Rolagem em Gráficos
• Sobre Trabalhando com Views que Estão Vinculadas nos Relacionamentos Mestre-Detalhado
• Modificando Dados em uma View de Tabela em uma Página do Painel de Controleou Análise
• Acessando Relatórios do Oracle BI Publisher em Painéis de Controle
• Sobre a Navegação com Caminhos Detalhados
• Imprimindo Páginas do Painel de Controle
• Sobre Trabalhando com Objetos de Scorecard
• Modificando Valores Reais e Alvos de um KPI
Informações Básicas para Seus Usuários A-1
Sobre Exportação de ResultadosExporte os resultados das análises para vários formatos.
Enquanto trabalha com análises, talvez você queira exportá-las para vários formatoscomo Excel e PowerPoint.
Exportando ResultadosVocê pode exportar os resultados das análises para vários formatos.
Várias opções estão disponíveis para exportar os resultados de análises, por exemplo,exportar para o Microsoft Excel ou para o Powerpoint. Essas opções estão disponíveisno link Exportar que é exibido com uma análise em um painel, se o designer deconteúdo não incluir o link.
1. Navegue até a análise.
2. Clique no link Exportar e selecione a opção de exportação apropriada.
Sobre Exportando Painéis de Controle e Páginas do Painel de ControleVocê pode exportar painéis e páginas de painéis para o Microsoft Excel 2007+.
Dependendo das opções de exportação disponíveis para uma página de painel, vocêpode exportar:
• Um painel inteiro usando um layout de exportação padrão.
Quando você exporta o painel inteiro, cada página é incluída em sua própriaplanilha em uma pasta de trabalho do Excel, e cada planilha receberá o nome deseu painel correspondente.
• Uma única página de painel usando um layout de exportação padrão.
• Uma única página de painel usando um layout de exportação personalizado.
Para obter informações sobre layouts de exportação personalizados, consulte ComoCriar Layouts Personalizados para Imprimir e Exportar Páginas do Painel.
Nota: Ao exportar painéis e páginas de painéis, esteja ciente de que algumaspersonalizações e views do painel ou da página podem não ser suportadas naexportação. (Por exemplo, relatórios do BI Publisher e views de letreiro digitalnão são suportados) Um item não suportado é ignorado e substituído por umacélula vazia.
1. Exiba o painel ou a página do painel que você deseja exportar.
2. Clique no botão Opções da Página na barra de ferramentas da página Painel deControle, selecione Exportar para o Excel e, em seguida, Exportar Página Atual,Exportar Painel de Controle Inteiro ou um layout de exportação personalizado(dependendo das opções disponíveis).
Você pode abrir ou salvar o painel de controle ou a página dele como arquivo deplanilha na caixa de diálogo Download de Arquivo.
Sobre Exportação de Resultados
A-2 Guia do Usuário do Oracle Business Intelligence Enterprise Edition
Nota: O formato do cabeçalho da tabela padrão no Excel é Quebra de TextoAutomática. Para alterar as definições de Quebra Automática para o cabeçalhoda tabela, execute as seguintes etapas:
a. No Título, clique em Editar View.
b. À direita do campo Título, clique em Título.
c. Desmarque Quebra de Texto Automática e clique em OK.
Nota: A análise e o tamanho da fonte do painel está em pixels, enquanto otamanho da fonte do Excel está em pontos. No entanto, quando você exportade uma análise ou de um painel de controle para o Excel, o tamanho da fontediminui para 75% do tamanho da fonte da análise ou do painel de controle.
Sobre a Classificação de Valores em Views de Heat Matrix, Views deTabela, Views de Tabela Dinâmica e Views de Grade
Você pode classificar valores em views da heat matrix, de tabela, de tabela dinâmica ede grade.
Além disso, pode classificar membros, medidas e linhas (onde vê triângulos laterais) etambém prompts e seções. Para obter mais informações sobre classificação, consulte Classificando Dados em Views.
Sobre Redimensionamento de Linhas e Colunas em ViewsVocê pode redimensionar a linha e as bordas da coluna das views de tabela, views detabela dinâmica e views de grade avançadas.
Para obter mais informações, consulte Redimensionando Linhas e Colunas nas Viewsde Tabela, Views de Tabela Dinâmica e Views de Grade Avançadas.
Sobre Fazendo Drill dos ResultadosA hierarquia de dados em views pode ser explorada por drill.
Muitos dos resultados são mostrados nas views que representam estruturas de dadoshierárquicos. Os metadados especificam essas hierarquias, e isso permite o acesso àsdiferentes níveis de detalhes dentro deles. Por exemplo, informações em um gráfico devendas podem ser classificadas por região. Clicar em uma região específica do gráficopode exibir cada país dentro dessa região, se o país estiver no próximo do nível dahierarquia dos metadados. Esse clique é referido como fazer drill.
Se o designer de conteúdo tiver configurado views para drill, você poderá fazer drillnelas nos painéis de controle.
O que é Drill?Você pode ver os detalhes dos dados fazendo drill.
O drill é uma forma de navegar nos dados em views.
• Você faz drill-down para exibir dados com mais detalhes, que exibe mais membros.
Você pode fazer drill-down de um item real no banco de dados. Por exemplo, sevocê trabalha com vendas, pode fazer drill-down do nível de cidade dentro de uma
Sobre a Classificação de Valores em Views de Heat Matrix, Views de Tabela, Views de Tabela Dinâmica e Views de Grade
Informações Básicas para Seus Usuários A-3
análise de vendas e observar que há uma grande venda pendente em Paris. Se vocêestiver usando um aplicativo operacional Oracle Siebel, poderá fazer drill-down davenda pendente e ir diretamente até essa oportunidade no aplicativo Oracle BI.
• Você pode sumariar para exibir dados em menos detalhes, na coluna hierárquica.
Por exemplo, você pode fazer drill-up de um valor de mês para ver um resumo doano inteiro. Você pode sumariar na hierarquia atual, no que se refere a toda acoluna no nível do cabeçalho ou em membros individuais. Por exemplo, você podesumariar do Distrito para a Região. A ação de sumariar oculta o nível atual (comopor exemplo, o Distrito) e retém o nível superior (por exemplo, Região).
Onde Posso Fazer Drill?Você pode fazer drill de dados em alguns tipos de view.
É possível fazer drill dos seguintes tipos de views:
• Heat matrix, tabela, tabela dinâmica e grade — Consulte Fazendo Drill em HeatMatrices, Tabelas, Tabelas Dinâmicas e Grades
• Gráficos — Consulte Fazendo Drill de Gráficos
• Mapas — Consulte Fazendo Drill em Views de Mapas
Fazendo Drill em Heat Matrices, Tabelas, Tabelas Dinâmicas e GradesQuando você faz drill-down em uma heat matrix, tabela, tabela dinâmica ou grade, osdados de nível de detalhes são adicionados aos dados atuais.
Por exemplo, quando você detalha um continente, a tabela exibe dados do continente edos países desse continente.
A forma como você faz drill em heat matrices, tabelas, tabelas dinâmicas e gradesdepende do tipo de coluna, conforme descrito nas seções a seguir.
Como Detalhar Colunas do Atributo
O drill é uma forma de navegar nos dados em views de forma rápida e fácil.
Para detalhar uma coluna de atributos, clique no cabeçalho ou membro no qual vocêdeseja detalhar. Quando você passa o mouse sobre o valor antes de clicar, é exibidoum sublinhado abaixo do valor para indicar que você pode clicar para detalhar.
Quando você faz drill de uma coluna de atributos, você adiciona o nível mais baixo àview. Todas as views são afetadas ao fazer drill de uma coluna de atributos, que éequivalente a um drill de filtro. Após você ter clicado no valor, uma coluna seráadicionada à análise e um filtro será criado automaticamente e listado na guiaCritérios.
Você não pode detalhar colunas de atributo. Para ver a definição de um grupo parauma coluna de atributos, edite a etapa correspondente no painel Etapas de Seleção.
Você também pode usar a opção Menu de Clique Direito para Views de Dados parafazer drill de colunas de atributo.
Detalhando Colunas Hierárquicas
O drill é uma forma de navegar nos dados em views.
Para detalhar uma coluna hierárquica, clique nos ícones Expandir e Contrair ao ladodos membros. Clique em expandir ou contrair um nível. Por exemplo, expandindo de
Sobre Fazendo Drill dos Resultados
A-4 Guia do Usuário do Oracle Business Intelligence Enterprise Edition
Produtos Totais para Produtos insere os membros do Produto ao reter o valor dosProdutos Totais.
Quando você faz drill em uma coluna hierárquica, você expande e contrai os nós dedados que estão na view. O drill em uma coluna hierárquica só afeta essa viewespecífica. Nenhuma outra view é afetada.
O drill em hierarquias baseadas em níveis e em valores funciona da mesma maneira.Cada vez que você detalha uma hierarquia, você expande ou contrai um nível. Porexemplo, se a hierarquia tiver um nível para continentes, regiões e cidades, e a viewmostrar os dados do continente, você poderá expandir de Austrália para um nívelabaixo para exibir regiões da Austrália. A partir daí, você pode expandir de um nívelde uma região, para cidades dessa região, ou você pode contrair um nível, pararetornar a continentes.
Quando você faz drill, o estado do drill é preservado. Se você contrair a um nívelsuperior e expandir novamente, os membros serão reexibidos no mesmo ponto dedrill.
Quando você clica no ícone Contrair, contrai novamente para o nível atual quaisquerníveis da hierarquia que estão presentes na análise, independentemente de terem sidoadicionados por drill down ou adicionando os níveis do painel Áreas de Assuntos.
Você pode executar drill assimétrico, que permite fazer drill de vários membros paradiferentes níveis. Por exemplo, se você expandir Mundo, poderá ver América, Ásia eAustrália no mesmo nível secundário dos continentes. Você poderá então fazer drill deAméricas para expandi-las e ver suas regiões, enquanto Ásia e Austrália não sãoexpandidas.
Você pode expandir e contrair os membros de um grupo das colunas hierárquicas. Porexemplo, se você tiver um grupo que inclua cidades e o grupo estiver incluído em umaview, verá as cidades quando clicar no nome do grupo.
Você também pode usar a opção Menu de Clique Direito para Views de Dados paraexpandir e contrair colunas hierárquicas.
Fazendo Drill de GráficosQuando você faz drill-down em um gráfico, os dados em nível de detalhe substituemos dados atuais.
Por exemplo, quando você faz drill-down de um continente, o gráfico exibe dadospara os países desse continente, mas não do próprio continente.
Você pode fazer drill-down das seguintes maneiras:
• Você pode clicar em um label (para o qual o drill está disponível) em qualquer eixoou na legenda para fazer drill-down. (Uma alteração no ponteiro do mouse indicaque o drill está disponível).
• Se o gráfico contiver somente colunas de atributo e colunas de medição, então vocêpode clicar em um ponto de dados para detalhar todas as colunas.
• Se o gráfico contiver várias colunas que incluam pelo menos uma colunahierárquica, quando você clicar em um label ou ponto de dados, verá um menu noqual poderá selecionar em quais colunas fazer drill-down. Se houve links de açãodisponíveis, então o menu também exibirá esses links.
• Você pode clicar com o botão direito do mouse em um marcador de dados,legenda, ou o grupo-nível (eixo X) e, em seguida, selecionar Fazer Drill no menu.Consulte Interações de Clique Direito em Views para obter informações adicionais.
Sobre Fazendo Drill dos Resultados
Informações Básicas para Seus Usuários A-5
Dependendo de como o gráfico foi incorporado no painel, você pode usar o recurso decaminho detalhado, o botão Voltar no browser, a opção Limpar Personalizações nopainel (para todas as views), e assim por diante para retornar para um gráfico anterior.
Nota: O gráfico de linhas de série de tempo não suporta o drill-down em umacoluna de tempo na qual são usados tipos de dados diferentes de data/hora.
Sobre Como Executar Ações Usando Links de Ação e Menus do Link deAção em Análises e Painéis
Você pode fazer alterações nos dados em análises e painéis de controle por meio delinks de ação e menus de link de ação.
Ao analisar dados em análises, exibir painéis ou exibir conteúdo fornecido pelosagentes, talvez você queira executar alguma ação em decorrência da visão de negóciosque você tenha obtido a partir dos dados. Você pode fazer isso usando menus e link deação, se disponíveis:
• Um link de ação é aquele incorporado em uma análise (em um cabeçalho de colunaou em um valor de dados) ou a uma página do painel, quando você clica nele,executa uma ação associada.
Por exemplo, suponha que um valor de dados em uma análise inclua um link deação que envia a análise para um endereço de e-mail especificado. Se, após analisaros dados, você decidir que seu gerente deve ver esta análise, então você podeenviá-la diretamente para ele, clicando no link de ação. A figura a seguir mostraum exemplo de link de ação para enviar um e-mail.
• Menu um link de ação é um menu incorporado em uma página de painel queagrupa vários links de ação como opções no menu. Um menu de links de açãopermite que você selecione em uma lista de opções de links de ação, a ação corretaa ser tomada. A figura a seguir mostra um exemplo de menu de link de ação.
Sobre Como Executar Ações Usando Links de Ação e Menus do Link de Ação em Análises e Painéis
A-6 Guia do Usuário do Oracle Business Intelligence Enterprise Edition
Sobre Executar Ações Associadas a Links de Ação em Análises e Painéisde Controle
Há mais de uma maneira de executar uma ação associada a um link de ação.
1. Siga um destes procedimentos:
• Se a ação tiver sido associada a um link de ação stand-alone, então clique nolink de ação.
• Se a ação tiver sido associada a um link de ação em um menu do link de ação,então clique no menu do link de ação e, em seguida, selecione a opção do linkde ação.
2. Responda a qualquer solicitação para obter mais informações ou a qualquerprompt de confirmação que for exibido.
Nota: Uma mensagem de chamada bem-sucedida indica que só a ação que éassociada ao link de ação foi executada com sucesso. Ela não indica que oprocesso ou operação que a ação representa foi executada com sucesso.
Usando Controles Deslizantes da Seção em Gráficos, Indicadores e FunisAlguns gráficos, indicadores e funis incluem controles deslizantes da seção.
Os controles deslizantes permitem limitar os dados que são exibidos em um gráfico,indicador ou funil. Para obter mais informações sobre controles deslizantes de seção,consulte Definindo Controles Deslizantes da Seção em Gráficos, Indicadores e Funis.
Para usar um controle deslizante da seção em um gráfico, indicador ou funil:
• Utilize os componentes do controle deslizante da seção para selecionar um valor daseguinte forma:
– Para selecionar um determinado valor, mova o controle deslizante para oreferido valor.
– Para mover o controle deslizante para um valor à esquerda do valor atual,clique no botão Diminuir (o segundo botão da esquerda no controle deslizante).
– Para mover o controle deslizante para um valor à direita do valor atual, cliqueno botão Aumentar (o botão mais à direita no controle deslizante).
– Para mover o controle deslizante sequencialmente por todos os valores, cliqueno botão Reproduzir (o botão mais à esquerda no controle deslizante). O botãoReproduzir é alterado para um botão Pausar para permitir que você interrompaum determinado valor.
Os dados no gráfico, indicador ou no funil são limitados pelo valor atual, conformeindicado pelo controle deslizante.
Sobre Trabalhando com Views de Mapa em Páginas do Painel deControle
Um designer de conteúdo pode incluir views de mapa nas páginas do painel decontrole.
Sobre Executar Ações Associadas a Links de Ação em Análises e Painéis de Controle
Informações Básicas para Seus Usuários A-7
Uma view de mapa apresenta dados em formulário espacial. Por meio de contexto dalocalização, as exibições de mapas permitem que você descubra tendências etransações nas regiões que podem não ser óbvias em tabelas ou gráficos. Por exemplo,uma view de mapa pode mostrar um mapa com os estados dos Estados Unidoscodificados por cores, de acordo com o desempenho de vendas.
Esta seção fornece as seguintes informações sobre como trabalhar com mapas naspáginas do painel de controle:
• Aplicando Panorâmica nas Views de Mapas
• Ampliando o Zoom nas Views de Mapas
• Fazendo Drill em Views de Mapas
• Modificando Limites de Formatos em uma View de Mapa
• Mostrando ou Ocultando Formatos em uma View de Mapa
Para obter informações sobre a criação de mapas, consulte Editando Views de Mapa.
Nota:
Tenha em mente o seguinte ao trabalhar com views de mapa:
• Ao fazer download de uma view de mapa para um documento doMicrosoft PowerPoint, você poderá notar que não é possível fazerdownload correto e completo de alguns controles deslizantes e imagens emformato de mapa.
• A view de mapa pode incluir um mapa no plano de fundo que éconfigurado para buscar seus mosaicos de um provedor externo, com oGoogle Maps. Um quadro é uma imagem que exibe uma parte limitada detoda uma camada do mapa. Se você imprimir uma view de mapa dessetipo, a saída incluirá os formatos que foram aplicados, mas não o mapa noplano de fundo.
• Se você receber um erro de view do mapa e, caso tenha as permissõesadequadas, poderá editar o mapa durante a tentativa de correção doproblema. Consulte Editando Views de Mapa para obter informaçõesadicionais.
Aplicando Panorâmica nas Views de MapasA aplicação de panorama a uma view de mapa permite que você altere sua view paraver diversas áreas.
Você aplica panorâmica nas views do mapa clicando e arrastando seu mouse. Vocêpode aplicar panorâmica no mapa principal ou no mapa da visão geral. Você tambémpode usar a retícula no mapa da visão geral para mover. Quando você aplica apanorâmica, uma nova consulta não é emitida.
Você está no modo Panorâmica, sempre que não estiver em um dos modos de Zoom.
No modo Panorâmica, você faz o seguinte:
• Clique e arraste no segundo plano do mapa.
Sobre Trabalhando com Views de Mapa em Páginas do Painel de Controle
A-8 Guia do Usuário do Oracle Business Intelligence Enterprise Edition
• Passe o mouse sobre uma região do mapa para exibir uma janela de informaçõespara essa região de dados que estão diretamente abaixo do cursor do mouse.
• Clique em para exibir uma janela de informações. A janela de informações pode serusada para fazer drill ou atualizar uma view detalhada. Consulte SobreTrabalhando com Views que Estão Vinculadas nos Relacionamentos Mestre-Detalhado para obter informações adicionais.
• Clique duas vezes no mapa para aplicar zoom.
Aplicar Panorâmica é o modo padrão para a view de mapa e o modo da panorâmica éindicado por um cursor de setas cruzadas.
Para aplicar panorâmica em uma view do mapa:
1. Certifique-se de que nem o botão Mais Zoom nem Menos Zoom esteja selecionado.
2. Clique no plano de fundo do mapa e arraste-o e solte-o para o local desejado.
Ampliando o Zoom nas Views de MapasAplicar zoom no mapa ajusta os detalhes de dados geográficos que são mostrados nomapa.
Ampliar zoom em um nível de país pode mostrar os detalhes do estado e da cidade.Reduzir o zoom na view em nível de rua pode mostrar as cidades, mas não asinformações em nível de rua. Para o link de detalhe mestre, a view do mapa focará norecurso de detalhes selecionado na view mestra.
Quando você aplica zoom, você pode fazer o seguinte:
• Clique no plano de fundo do mapa. Para aplicar zoom clicando, primeiro vocêdeve selecionar o modo de zoom da barra de ferramentas. O modo padrão épanorâmico, que é indicado por um cursor em forma de mão. Quando você está nomodo de zoom, o ponteiro do mouse muda para uma lupa e você poderá clicar emzoom diretamente no próprio mapa.
Quando estiver ampliando o zoom, você poderá clicar uma vez ou clicar e arrastarpara usar marca de seleção de zoom. Você pode desenhar uma caixa que delineia aárea à qual deseja aplicar o zoom.
• Passe o mouse sobre uma região do mapa para exibir uma janela de informaçõespara essa região de dados que estão diretamente abaixo do cursor do mouse.
• Clique para ampliar e reduzir zoom. Quando você clica, é aplicado zoom ao mapaem um incremento usando o local do clique como ponto central.
Aplicar zoom e fazer drill não são sinônimos. Quando você aplica zoom, nenhum drillé executado (isto é, nenhuma nova consulta é emitida). No entanto, se você fizer drillem uma camada do mapa, esse drill provavelmente resulta em um novo nível dezoom exibido, se uma nova camada for adicionada ao mapa. Se uma nova camada nãofor adicionada, então o nível de zoom não é alterado.
É possível aplicar o zoom usando os botões da barra de ferramentas ou o controledeslizante do zoom. Quando você usa o controle deslizante de zoom, você amplia oureduz o zoom do mapa porque ele é exibido atualmente. Quando você passa o mousesobre o controle deslizante do zoom, os nomes das camadas de um mapa são exibidosao lado do nível de zoom da faixa média. Clique nos nomes para aplicar zoom domapa naquele nível. Quando você aplica zoom, uma nova consulta é emitida.
Para aplicar zoom usando as ferramentas Ampliar Zoom e Reduzir Zoom:
Sobre Trabalhando com Views de Mapa em Páginas do Painel de Controle
Informações Básicas para Seus Usuários A-9
1. Clique no botão Ampliar Zoom ou Reduzir Zoom na barra de ferramentas.
2. Clique no plano de fundo do mapa para aplicar zoom naquele ponto. Se estiverampliando o zoom, você poderá clicar e arrastar para desenhar um retângulo eespecificar a área à qual será ampliado o zoom.
Para aplicar zoom usando os botões do controle deslizante do zoom:
1. Clique no sinal de adição ou subtração em qualquer uma das extremidades docontrole deslizante. Também é possível passar o mouse sobre o controle deslizante,clique no nome do nível para aplicar zoom.
Fazendo Drill em Views de MapasDetalhar um mapa permite que você navegue nos dados.
Fazer drill fica disponível quando a ferramenta Aplicar Panorâmica estiverselecionada, conforme indicado por um cursor em forma de mão. Se você passar omouse sobre os dados do mapa, é exibida uma janela de informações com váriasinformações sobre esse local.
Quando você clica em uma região ou ponto do mapa, ocorre uma das seguintessituações:
• Se a coluna for configurada como mestre de outra view, então essa view éatualizada com as informações mais recentes.
• Se a coluna ou mapa for configurado para fazer drill em uma coluna ou executaruma ação única, o drill ou a ação será iniciado(a) imediatamente.
• Se a coluna for configurada para executar várias ações ou se vários drills forempossíveis, a janela de informações exibida conterá uma lista de ações ou links paraas diversas colunas.
Todas as colunas em que você pode detalhar são exibidos na janela Informações comotexto do link. Com um clique no link para um drill simples, você faz drill dos dados, omapa é redesenhado com uma camada diferente e a janela de informações édesconsiderada. Se os links de ação forem definidos, você verá uma janela pop-up quemostra links adicionais. Para obter informações, consulte Sobre Executar AçõesAssociadas a Links de Ação em Análises e Painéis de Controle.
Fazer drill atualiza a formatação do mapa para refletir os dados detalhadosrecentemente. Para alguns detalhamentos (como detalhamento de um Estado), o mapaaplica zoom à região especificada, enquanto atualiza a formatação simultaneamente. Aforma pela qual você aplica o zoom e formata os níveis geográficos que o mapacontém afeta o que será exibido. Os formatos têm faixas de zoom específicas e sãovisíveis em diferentes níveis de zoom. Aplicar zoom novamente pode exibir um novoformato, se você reduzir o zoom para o nível de zoom anterior do formato detalhado.
Depois que você fizer drill, use o controle deslizante do zoom para fazer drillnovamente. Use o botão Retornar em uma página do painel de controle para mostrar aview de mapa original em nível de zoom ou de detalhe que estava em uso antes devocê iniciar o drill.
Modificando Limites de Formatos em uma View de MapaO designer de conteúdo pode fornecer a capacidade de modificar os limites que sãousados para exibir formatos na view de mapa.
Sobre Trabalhando com Views de Mapa em Páginas do Painel de Controle
A-10 Guia do Usuário do Oracle Business Intelligence Enterprise Edition
Você sabe que tem este recurso se visualizar um controle deslizante em um nome deformato no painel Formatos do Mapa. Modificar limites é um tipo de análise visualdos dados, que às vezes é referido como análise what-if.
As faixas de formato são exibidas como preenchimentos de cor no plano de fundo docontrole deslizante, com uma miniatura para cada limite que pode ser editado. Osusuários podem manipular o controle deslizante para especificar seus própriosvalores, como segue:
• Passar o mouse sobre uma miniatura exibe o valor dessa miniatura.
• Arrastar a miniatura ajusta o limite.
• Clicar em uma seção do controle deslizante move a miniatura para essa seção.
• Clicar com o botão direito no controle deslizante exibe um menu com as seguinteopções:
– Editar Cor - Exibe uma caixa de diálogo, na qual você seleciona uma corpredefinida ou personalizada para o limite.
– Adicionar Limite - Adiciona outro limite ao controle deslizante, incluindo umcontrole para indicar o limite. Essa inclusão cria um novo bin de formataçãocom uma nova cor. Por exemplo, se existir três bins (com cores vermelho,amarelo e verde) e você criar um limite, então agora haverá quatro bins. Umnúmero máximo de 12 bins é suportado.
– Remover Limite - Remove o limite acima no qual você clicou com o botãodireito, incluindo remoção da miniatura e do controle deslizante e um bin deformatação.
• Clicar em um valor numérico da miniatura do controle deslizante exibe uma caixade texto na qual você pode editar o número que corresponde ao valor do limite.Pressione Enter ou clique fora da caixa para atualizar valor do limite e a posição daminiatura.
Mostrando ou Ocultando Formatos em uma View de MapaOs designers de conteúdo podem sobrepor camadas de informações (às vezesconhecidas como temas) em uma única view de mapa.
Os designers de conteúdo podem criar formatos para aprimorar as camadas. Vocêpoderá exibir ou ocultar os formatos de um mapa.
Para mostrar ou ocultar os formatos de uma view de mapa:
• No painel Formatos do Mapa, no menu Exibir, selecione Exibir Todos os Formatosou Exibir Formatos Visíveis.
• No painel Formatos do Mapa, desmarque a caixa ao lado do nome do formato.
Efetuando Zoom e Rolagem em GráficosSe a aplicação de zoom e rolagem se estiverem ativadas para um gráfico, então ográfico incluirá um ícone de Zoom.
O ícone de Zoom permite aumentar ou diminuir o zoom de uma área de plotagemusando seu eixos. Quando o zoom de ampliação é aplicado a um eixo, você pode rolaro eixo.
Efetuando Zoom e Rolagem em Gráficos
Informações Básicas para Seus Usuários A-11
Para ativar a aplicação de zoom e a rolagem em um gráfico, o designer de conteúdodefine as propriedades de zoom e rolagem na guia Geral da caixa de diálogoPropriedades do Gráfico.
Quando você amplia o zoom em um eixo, um zoom e um controle deslizante sãoexibidos. A ilustração mostra um exemplo de controle deslizante de zoom e rolagem.
Um zoom e um controle deslizante consistem nos seguintes componentes:
• Botão esquerdo ou inferior - rola para a esquerda no eixo X ou para baixo no eixoY do gráfico, revelando partes que estão fora do campo de visão.
• Botão direito ou superior - Rola para a direita no eixo x ou para a parte superior noeixo Y do gráfico, revelando partes que estão fora do campo de visão.
• Quadro de Movimentação da rolagem - Representa a parte visível da gráfico emrelação a todo o gráfico. Você arrasta o quadro de movimentação para rolar pelográfico, revelando partes do gráfico que estão fora do campo de visão.
• Alças de redimensionamento - São exibidas em cada extremidade do quadro demovimentação quando você passa o mouse sobre a miniatura. Use as alças deredimensionamento para ampliar ou reduzir o zoom de um eixo.
• Dica de ferramentas - É exibida somente quando o usuário passa o mouse sobre aminiatura ou uma alça de redimensionamento e descreve os dados exibidos nomomento no quadro de movimentação.
Para aplicar zoom e rolagem em um gráfico:
1. Passe o mouse sobre o gráfico para exibir o botão Zoom.
2. Clique no ícone Zoom e, em seguida:
• Se somente um eixo tiver zoom e rolagem ativados, então selecione AmpliarZoom ou Reduzir Zoom.
• Se os eixos tiverem zoom e rolagem ativados:
– Para ampliar zoom e reduzir zoom e rolagem no eixo X, selecione EixoHorizontal e, depois Ampliar Zoom ou Reduzir Zoom. Um zoom e umabarra de rolagem deslizante serão exibidos no eixo X.
Para cancelar zoom do eixo X e exibir o tamanho real do gráfico, selecioneTamanho Real.
– Para ampliar zoom e reduzir zoom e efetuar rolagem no eixo X, selecioneEixo Vertical e, em seguida, Ampliar Zoom ou Reduzir Zoom. Um zoom euma barra de rolagem são exibidos no eixo Y.
Para cancelar o zoom do eixo Y e exibir o tamanho real do gráfico, selecioneTamanho Real.
• Para cancelar o zoom dos eixos X e Y e exibir o tamanho real do gráfico,selecione Tamanho Real.
3. Após ampliar ou reduzir o zoom, aplique o zoom e role conforme desejado por:
Efetuando Zoom e Rolagem em Gráficos
A-12 Guia do Usuário do Oracle Business Intelligence Enterprise Edition
• Usando o botão Zoom para ampliar e reduzir o zoom incrementalmente
• Arrastando o quadro de movimentação da rolagem em um eixo de formadinâmica rola o gráfico, revelando partes do gráfico que estão fora do campo devisão
• Clicar nos botões de rolagem em um eixo para rolar à esquerda e à direita (noeixo X) ou para cima e para baixo (no eixo Y)
• Usando as alças de redimensionamento para ampliar ou reduzir o zoom em umeixo
Sobre Trabalhando com Views que Estão Vinculadas nosRelacionamentos Mestre-Detalhado
As views podem ser vinculadas em relacionamentos mestre/detalhe.
Quando as views são vinculadas em um relacionamento, você pode clicar nos valoresdas colunas designadas em uma view (chamada de view mestra) e afeta uma alteraçãode dados em outra view (chamada view detalhada). Para obter mais informaçõessobre relacionamentos mestre/detalhes, consulte O que é Vinculação Mestre-Detalhede Views? e Vinculando Views em Relacionamentos Mestre/Detalhe.
Na figura a seguir, a View Mestra de Vendas Regionais e a View Detalhada de VendasRegionais são vinculadas em um relacionamento mestre/detalhes, de forma que clicarem um valor em dólares na View Mestra de Vendas Regionais afeta uma alteração dedados na View Detalhada de Vendas Regionais. Por exemplo, se você clicar no valorem dólares da Região Leste na View Mestra de Vendas Regionais, será atualizado oprompt Região na View Detalhada de Vendas Regionais para REGIÃO LESTE e seráatualizada toda a view.
Sobre Trabalhando com Views que Estão Vinculadas nos Relacionamentos Mestre-Detalhado
Informações Básicas para Seus Usuários A-13
Modificando Dados em uma View de Tabela em uma Página do Painel deControle ou Análise
Como usuário de uma página do painel de controle, você pode ter a capacidade demodificar os dados nela exibidos podem uma view de tabela.
A capacidade de modificar dados muitas vezes é referida como write-back e estarádisponível se você tiver os privilégios apropriados e se o administrador tiverconfigurado. Você pode atualizar um valor da view que é gravado novamente noregistro na origem de dados.
Se o nome de usuário tiver os privilégios apropriados e se o administrador tiverconfigurado para modificação de valores de dados, então um botão de write-back (emgeral chamada Atualizar) será exibido na view de tabela. Depois que clicar nessebotão, você poderá atualizar ou gravar na origem de dados. Por exemplo, você podefornecer os alvos de vendas para o trimestre atual em um painel de controle deVendas. O nome que é exibido no botão de write-back depende de como o designer deconteúdo preparou a view para write-back.
1. Exiba o painel e a view na qual você deseja modificar valores.
2. Clique no botão chamado Atualizar ou um nome semelhante que indica que owrite-back foi ativado para alternar para o modo de Edição, no qual você podemodificar os valores.
Modificando Dados em uma View de Tabela em uma Página do Painel de Controle ou Análise
A-14 Guia do Usuário do Oracle Business Intelligence Enterprise Edition
Se você souber que pode modificar os valores na view, mas não vir um botãoAtualizar ou similar, o designer de conteúdo especificou que a view sempre deveestar no modo de Edição. Você pode iniciar a modificação dos valoresimediatamente e você nunca viu um botão Atualizar ou botão semelhante.
O recurso de atualização não está disponível para colunas hierárquicas.
3. Quando estiver no mo modo de edição, você pode digitar um valor no campoapropriado. Campos para os quais você pode executar write-back têm a aparênciade uma caixa de texto em uma caixa de diálogo.
4. Após modificar valores, clique em um dos seguintes botões (ou botões com nomessemelhantes):
• Aplicar: clicando neste botão, você modifica os valores na origem de dados emantém a view no modo de Edição com os valores modificados sendo exibidos.
• Reverter: clicando nesse botão você restaura os valores originais os dados seainda não tiver clicado em Aplicar ou Concluído para salvar as modificações.Quando você tiver gravado um valor modificado de volta à origem de dados,não será possível revertê-lo para seu valor original.
• Concluído: clicando nesse botão, você modifica os valores na origem de dados eretorna a view para o modo de View (se o designer tiver indicado que a viewnão está sempre no modo de Edição).
Ao clicar no botão Aplicar ou Concluído, o painel inteiro é atualizado na origemde dados, pois outras análises no painel podem depender desses dados.
Se filtros estiverem ativados na view de tabela e você informar um valor de umregistro que é afetado pelo filtro, esse registro poderá deixar de ser exibido na viewapós os dados serem atualizados na origem de dados.
Sobre Como Lidar com Erros de Write-BackVocê verá uma mensagem se erros ocorrerem durante o write back.
À medida que você modifica valores de dados, você pode encontrar vários erros. Porexemplo, você pode informar um valor inválido em um campo e tentar gravá-lo devolta na origem de dados ou o administrador pode ter especificado o modelo de write-back incorreto a ser usado. Se ocorrer um problema, você verá uma mensagem de errobásica. Para obter mais informações sobre o problema, um administrador podeaumentar o nível de log da sessão para criar arquivos de log detalhados. Oadministrador pode procurar nos arquivos de log do Presentation Services uma stringcomo "saw.writeback.action.executeimpl".
Se estiver efetuando write-back de vários valores simultaneamente e acidentalmente,informar valores inválidos, então os resultados dependerão das linhas que foramafetadas, conforme descrito na lista a seguir:
• Se você estiver atualizando vários valores em uma linha e pelo menos um dosvalores for inválido, nenhum valor será gravado no banco de dados.
• Se você estiver modificando valores em várias linhas e alguns valores foreminválidos, então alguns valores talvez não sejam submetidos a write-back,enquanto outros serão submetidos a write-back com sucesso.
Modificando Dados em uma View de Tabela em uma Página do Painel de Controle ou Análise
Informações Básicas para Seus Usuários A-15
Acessando Relatórios do Oracle BI Publisher em Painéis de ControleComo usuário de uma página do painel de controle, você pode acessar relatórios queforam criados no Oracle BI Publisher.
O relatório pode ser incorporado na página do painel de controle, ou você poderá verum link que abre o relatório no Oracle BI Publisher.
1. Exiba a página do painel que contém o relatório a ser acessado.
2. Execute as tarefas a seguir:
• Se o relatório for incorporado na página, use as funções na barra de ferramentasdo Oracle BI Publisher para afetar o relatório.
Se os prompts forem incluídos no painel de controle, use-os para especificarparâmetros que afetam a exibição de dados no relatório. Dependendo do designdo relatório, determinados prompts não afetam a exibição de dados no relatório.
• Se a página contiver um link para o relatório, clique no link para abrir orelatório no Oracle BI Publisher.
Usando a Barra de Ferramentas do Oracle BI Publisher em uma Página do PainelA barra de ferramentas em uma página de painel de controle varia conforme aspermissões do usuário.
A barra de ferramentas do Oracle BI Publisher é exibida no painel que contém umrelatório do BI Publisher. As opções que você vê dependem das permissões. Asfunções da barra de ferramentas são descritas na tabela.
Função Descrição
Modelo Se vários modelos de relatório estiverem disponíveis, serão exibidos nalista de Modelos. Selecione um novo modelo e clique em Exibir.
Tipo de Saída Se vários tipos de saída estiverem disponíveis, selecione o tipo de saídadesejado (HTML, PDF, RTF, Excel, dados) na lista e clique em Exibir. Asaída será convertida no browser.
Exibir Selecione um modelo ou especifique um tipo de saída e clique neste botãopara exibir o relatório do BI Publisher.
Exportar Quando você clicar nesse botão, será solicitado que você salve o relatóriodo BI Publisher ou abra o aplicativo apropriado para o tipo de saída.
Enviar Quando você clicar nesse botão, a caixa de diálogo Destino será exibida.Nesta tela, selecione o destino de entrega (por exemplo, E-mail,Impressora, Fax, FTP ou Pasta Web) e digite as informações apropriadas.Você pode selecionar vários destinos de entrega.
Programar Clique nesse botão para programar o relatório do BI Publisher. Para obtermais informações sobre como programar um relatório, consulte CriandoJobs de Relatório no Guia do Usuário do Oracle Business Intelligence Publisher.
Acessando Relatórios do Oracle BI Publisher em Painéis de Controle
A-16 Guia do Usuário do Oracle Business Intelligence Enterprise Edition
Sobre a Navegação com Caminhos DetalhadosCaminhos detalhados permitem que os usuários saibam onde estão atualmente noconteúdo do Oracle BI e o caminho que foi usado para navegar no conteúdo do OracleBI.
Caminhos detalhados são links ativos nos quais os usuários podem clicar pararetornar ao local de onde eles navegaram e ao estado do conteúdo quando eles odeixaram.
Os caminhos detalhados são exibidos na parte inferior da página em Serviços deApresentação ou no Fusion Applications na trilha dos caminhos detalhados. Ao leremeste apêndice, os usuários devem entender esses formatos para que consigam navegarde maneira eficiente em suas trilhas de caminhos detalhados.
Os caminhos detalhados do mapa em árvore se comportam um pouco diferente dasbordas das páginas. Consulte Editando Views de Mapa em Árvore para obterinformações adicionais.
Formato Descrição
... (ReticênciasAzuis)
Este é o botão de overflow de caminhos detalhados. Esse botão é exibidoquando existem muitos caminhos detalhados na trilha de caminhodetalhado e a página não é ampla o suficiente para exibir todos oscaminhos detalhados. Quando clicado, esse botão exibe uma lista quecontém os caminhos detalhados que não são mostrados na trilha da parteinferior da página.
Clique nesse botão para exibir e selecionar uma localização de uma lista decaminhos detalhados.
Texto em Azul Este formato indica um link para uma localização visitada.
Texto em Azulem Itálico
Este formato indica um link para um editor visitado. Por exemplo, o editorde Análise.
Texto em Preto Este formato indica a sua localização atual.
Texto em Pretoem Itálico
Este formato indica sua localização atual em um editor. Por exemplo, oeditor de Análise.
Imprimindo Páginas do Painel de ControleHá várias maneiras de imprimir uma página de painel de controle.
Dependendo das opções de impressão que estão disponíveis para uma página depainel, você pode imprimir uma página usando um:
• Layout de impressão padrão (HTML Imprimível ou PDF Imprimível).
• Layout de impressão personalizado.
Usando um layout de impressão personalizado você produz conteúdo do painelimpresso de alta qualidade. Para obter informações sobre layouts de impressãopersonalizados, consulte Como Criar Layouts Personalizados para Imprimir eExportar Páginas do Painel.
Para imprimir uma página do painel de controle:
1. Exiba a página do painel a ser impressa.
Sobre a Navegação com Caminhos Detalhados
Informações Básicas para Seus Usuários A-17
2. Clique no botão Opções da Página na barra de ferramentas da página do Painel deControle e selecione HTML Imprimível, PDF Imprimível ou um layout deimpressão personalizado (dependendo das opções disponíveis):
• Se você selecionou HTML Imprimível, uma nova janela mostra a página dopainel a ser impressa.
No menu Arquivo, selecione Imprimir.
• Se você selecionou PDF Imprimível ou um layout de impressão personalizado,uma janela Adobe PDF mostra a página do painel a ser impressa.
Nota: Se você definir as propriedades de coluna para uma página de painel e,em seguida, selecionar a opção PDF Imprimível, o campo Largura não poderáexceder 100%.
Use as opções que estão disponíveis na janela Adobe PDF para salvar ouimprimir o arquivo.
Sobre Trabalhando com Objetos de ScorecardUma variedade de objetos de scorecard ajuda a transmitir informações nas páginas dopainel de controle.
Os seguintes objetos de scorecard podem ser adicionados a um painel pelo designer deconteúdo:
• Mapas de causa e efeito. Consulte O Que São Mapas de Causa e Efeito?
• Views personalizadas Consulte O Que São Views Personalizadas?
• Mapas de estratégia Consulte O Que São Mapas de Estratégia?
• Árvores de estratégia Consulte O Que São Árvores de Estratégia?
• Listas de controle de KPI Consulte O Que São Listas de Controle de KPIs?
• Listas de controle inteligentes Consulte O Que São Listas de Controle Inteligentes?
Consulte Adicionando Conteúdo aos Painéis para obter informações adicionais sobrecomo adicionar objeto de scorecard a um painel de controle.
À medida que você trabalha com objetos de scorecard, tenha em mente as seguintesinformações:
• Se uma dimensão não for fixa, você poderá preenchê-la por um prompt, se um forespecificado. Consulte O Que São Dimensões e Valores de Dimensão Fixados? paraobter informações adicionais sobre dimensões.
• Há dois tipos de diagramas para uma árvore de estratégias:
– Diagrama de árvore de estratégia. Consulte Noções Básicas sobre um Diagramade Árvore da Estratégia para obter informações adicionais.
– Diagrama circular de contribuição de estratégia. Consulte Noções Básicas Sobreum Diagrama Circular de Contribuição de Estratégia para obter informaçõesadicionais.
Sobre Trabalhando com Objetos de Scorecard
A-18 Guia do Usuário do Oracle Business Intelligence Enterprise Edition
Você pode alternar entre os dois clicando com o botão direito do mouse na área doplano de fundo da árvore de estratégia e selecionando Exibir como Diagrama deÁrvore ou Exibir como Diagrama Circular.
• Se o designer de conteúdo salvou a lista de controle inteligente com o painel Filtroexibido como:
– Painel de controle, você pode especificar critérios de filtro para alterardinamicamente o que é mostrado na lista de controle inteligente.
– Resumo de texto, você pode exibir um resumo somente leitura dos critérios defiltro atuais.
Observe que o designer de conteúdo também tem a opção de ocultar o painelFiltro.
• No modo de Acessibilidade:
– Views (ou seja, mapas de causa e efeito, views personalizadas, mapas deestratégia e árvores de estratégia) são renderizadas como listas de controle.
– A função Imprimir fica desativada.
Modificando Valores Reais e Alvos de um KPIAlguns KPIs podem incluir definições de alvos.
Por exemplo, um designer de conteúdo pode incluir um KPI com definições de alvosem um objetivo. Um KPI que inclui definições de alvos permite que você atualize esalve os valores reais e alvos do KPI. Para determinar se um KPI contém definições dealvos, examine os campos de definições de valores reais e alvos e, se eles estiverementre caixas com linha preta, significará que são graváveis. Se os campos nãoestiverem entre caixas com linha preta, eles não serão graváveis.
Observe que o designer de conteúdo pode ter criado definições de alvos apenas nocampo de valor real ou no campo de valor alvo, ou em ambos os campos. Ainda queas definições de alvos tenham sido adicionadas a um KPI e os campos sejam exibidosna caixa com linha preta, você pode não ter os privilégios corretos para atualizar esalvar os valores modificados.
Consulte Interação do Usuário com Definições do Alvo para obter informaçõesadicionais sobre como interagir com KPIs que contêm definições de alvos.
1. Navegue até a lista de controle, o objetivo ou a iniciativa que contém o KPI cujosvalores reais e alvos você deseja atualizar.
2. Em cada campo Real e Alvo que você deseja modificar e que está delimitado poruma caixa com linha preta, coloque o cursor no campo e digite o novo valor.
3. Salve a lista de controle, o objetivo ou a iniciativa.
Observe que, se você não tiver os privilégios exigidos para modificar os valores, oOracle BI EE mudará a cor dos campos Real ou Alvo de branco para vermelho,exibirá a mensagem de erro Segurança de fatia dimensionalinsuficiente para fatia com valor de dimensão e não salvará o valormodificado.
Modificando Valores Reais e Alvos de um KPI
Informações Básicas para Seus Usuários A-19
Modificando Valores Reais e Alvos de um KPI
A-20 Guia do Usuário do Oracle Business Intelligence Enterprise Edition
BFuncionalidades de Acessibilidade
Este capítulo contém informações sobre como configurar e usar as funcionalidades deacessibilidade do Oracle Business Intelligence Enterprise Edition. Ele descreve osatalhos do teclado e como projetar a acessibilidade.
Tópicos
Este capítulo inclui as seguintes seções:
• Usando Funcionalidades de Acessibilidade
• Atalhos do Teclado
• Criando o Design de Acessibilidade
• Utilizando Objetos para Aprimorar a Acessibilidade
Usando Funcionalidades de AcessibilidadeAs funcionalidades de acessibilidade ajudam os usuários que trabalham comferramentas de acessibilidade a acessar suas informações.
Esta seção contém os seguintes tópicos:
• O que são os Recursos de Acessibilidade?
• Acesso por meio de Pressionamento de Teclas
• Alterando para o Modo de Acessibilidade
O que são os Recursos de Acessibilidade?Os recursos de acessibilidade do Oracle BI EE têm por finalidade facilitar os aspectosde navegação e uso o do produto para pessoas portadoras de deficiências e com idadeavançada.
Esses recursos suportam o uso de hardware e software com tecnologia assistencialbaseada em padrões (como Freedom Scientific JAWS ou Microsoft Narrator). Osrecursos de acessibilidade são agrupados nessas categorias gerais:
• Recursos utilizados por produtos com tecnologia assistencial de terceiros. Essasfuncionalidades estão voltadas para o fornecimento de uma interface do usuárioque consiste em elementos HTML padrão que podem ser facilmente interpretadospor produtos com tecnologia assistencial de terceiros.
• Modo de acessibilidade, conforme descrito em Alterando para o Modo deAcessibilidade.
Funcionalidades de Acessibilidade B-1
• Atalhos do teclado que facilitam a navegação pelo conteúdo de usuários com ousem limitação de recursos para utilizar um mouse.
Para obter informações, consulte Atalhos do Teclado.
• Recursos do design de conteúdo que possibilitam aos criadores de conteúdo criarconteúdo que ofereça suporte a usuários com necessidades de acessibilidade.Embora o Oracle BI EE forneça o modo de acessibilidade que oferece váriosrecursos automaticamente, você como designer deve criar conteúdo que atenda aosrequisitos de acessibilidade da comunidade de usuários.
Para obter informações, consulte Criando o Design de Acessibilidade e UtilizandoObjetos para Aprimorar a Acessibilidade.
Acesso por meio de Pressionamento de TeclasVocê pode acessar usando um teclado, que pode ser mais rápido ou mais acessível doque o mouse.
Utilize o procedimento a seguir para acessar o Oracle BI EE utilizando opressionamento de teclas em vez do mouse.
Para acessar o Oracle BI EE utilizando o pressionamento de teclas:
1. Em um browser, exiba a página Acessar do Oracle BI EE.
2. Para alterar o idioma usado pelo Oracle BI EE, pressione a tecla Tab para colocar oponto de inserção no campo Idioma e use as teclas de seta para selecionar o idiomadesejado. O ponto de inserção então é colocado no campo ID do Usuário.
3. Informe o ID e pressione Tab para colocar o ponto de inserção no campo Senha.
4. Informe a senha.
5. Execute uma das seguintes ações:
• Se quiser que o conteúdo do Oracle BI EE seja renderizado em um browser deforma que facilite o uso de um leitor de tela ou se quiser alterar o idioma que oOracle BI EE usa, pressione Tab duas vezes para colocar o ponto de inserção nacaixa Modo de Acessibilidade.
• Se estiver pronto para concluir o processo de acesso, pressione Enter para ativaro botão Acessar.
6. Se quiser que o conteúdo do Oracle BI EE seja renderizado em um browser deforma que facilite o uso de de um leitor de tela, pressione a barra de espaço paramarcar a caixa Modo de Acessibilidade.
7. Pressione Shift+Tab duas vezes para colocar o ponto de inserção no botão Acessar.Em seguida, pressione Enter para ativar o botão Acessar.
Alterando para o Modo de AcessibilidadeO modo de Acessibilidade do Oracle BI EE torna a renderização do interface dousuário mais compatível com leitores de tela e, ao mesmo tempo, permite que somentea funcionalidade suportada para usuários portadores de deficiências fique visível.
A lista a seguir fornece informações sobre o modo de acessibilidade:
Usando Funcionalidades de Acessibilidade
B-2 Guia do Usuário do Oracle Business Intelligence Enterprise Edition
• O assistente do BI Composer é exibido no lugar do Editor de Análise. Para obtermais informações sobre o BI Composer, consulte Usando o BI Composer paraTrabalhar com Análises.
• A Home page não contém links para acessar a página Administração ou paraexecutar mais funções de edição, como a edição de painéis.
• As views de gráfico e mapa não são exibidas, mas são convertidas em uma ou maistabelas anotadas.
• As tabelas e tabelas dinâmicas são renderizadas com anotações internasapropriadas para permitir que os leitores de tela descrevam o conteúdo das células.
Consulte a documentação de tecnologia assistencial para obter todos os atalhos denavegação aplicáveis à tabela.
• Você não poderá utilizar o mouse para modificar o layout de uma tabela ou tabeladinâmica.
• Quadros de desempenho, heat matrices e mapas em árvore são renderizados comotabelas dinâmicas.
• O ícone Contrair é incluído no canto superior esquerdo de cada seção de umapágina de painel de controle, mesmo que a seção esteja marcada como impossívelcontrair no Construtor de painéis de controle. Isso permite que o ícone seja oprimeiro elemento a ser focalizado ao utilizar o teclado para navegar em umapágina do painel.
• O botão Opções da Página em uma página do painel de controle, que exibe ummenu de opções da página, não está disponível.
• Se a página do painel for atualizada, mesmo que você navegue para outra página, olocal do foco não será preservado. Será necessário pressione Tab para navegarpelos itens focalizáveis.
• As views de grade, quando exibidas em painéis, são convertidas em views detabela dinâmica com as seguintes alterações:
– Colunas de atributo do gráfico interno não estão incluídas nas views de tabeladinâmica.
– Valores de medida são agregados ao novo nível de views de tabela dinâmica.
Por padrão, o Oracle BI EE não utiliza modo de acessibilidade. Cada usuário podedecidir se ativa o modo de acessibilidade durante o acesso, conforme descrito em Acesso por meio de Pressionamento de Teclas, ou após o acesso usando oprocedimento a seguir.
1. Pressione Tab várias vezes para navegar pelo cabeçalho global, até que o foco estejano nome do usuário na área Acessou Como.
2. Pressione Enter e, em seguida, Tab para destacar o link Minha Conta.
3. Pressione Enter para exibir a caixa de diálogo Minha Conta.
4. Pressione Tab para selecionar a guia Preferências.
5. Pressione Tab para navegar pelos campos da guia até alcançar as opções do Modode Acessibilidade.
Usando Funcionalidades de Acessibilidade
Funcionalidades de Acessibilidade B-3
6. Utilize as teclas de seta para selecionar a opção Ativado.
7. Pressione Enter para salvar suas alterações e fechar a caixa de diálogo.
8. Atualize a página para vê-la exibida no modo de acessibilidade.
Atalhos do TecladoHá diversos tópicos sobre atalhos do teclado para o aplicativo.
Esta seção fornece as seguintes informações sobre atalhos:
• Atalhos de Teclado para Oracle BI EE e Oracle BI Publisher
• Navegando nos Painéis do Oracle Business Intelligence
Atalhos de Teclado para Oracle BI EE e Oracle BI PublisherOs atalhos de teclado podem agilizar seu trabalho nos aplicativos.
O Oracle BI EE e o BI Publisher suportam atalhos de teclado padrão que são usadosem muitos softwares aplicativos. Além disso, ambos os componentes oferecem atalhospara executar tarefas que são específicas para esses componentes. A tabela a seguirdescreve atalhos de teclado gerais para uso com o Oracle BI EE e BI Publisher.
Atalho doTeclado
Resultado
CTRL+ALT+G Navega até o primeiro elemento focável do cabeçalho global, que é o linkIgnorar Conteúdo. Esse link permite que você ignore as opções que estarãodisponíveis no cabeçalho global e mova os recursos que estão disponíveisna parte principal da Home page.
CTRL+ALT+D Navega até o menu pop-up Painéis no cabeçalho global. Você podepressionar ENTER para exibir um menu no qual você seleciona um painelque você deseja exibir.
CTRL+ALT+P Navega até a guia da página atual do painel de controle, se a guia forexibida. Se houver apenas uma página no painel de controle, ela não seráexibida.
CTRL+SHIFT+S Navega até o primeiro elemento focável na próxima seção. Para umapágina do painel de controle, o primeiro elemento é o ícone contrair.
CTRL+SHIFT+U
Navega até o primeiro elemento focável na seção anterior. Para umapágina do painel de controle, o primeiro elemento é o ícone contrair.
TAB Navega até o próximo elemento focável.
SHIFT + TAB Navega até o elemento focável anterior.
Seta para Baixo Navega até a próxima opção de menu.
Seta para Cima Navega até a opção de menu anterior.
ENTER Aciona a atividade, quando o foco estiver em um link, uma imagem ou umbotão com um URL ou atividade associado.
ESC Fecha o menu que está focado.
Atalhos do Teclado
B-4 Guia do Usuário do Oracle Business Intelligence Enterprise Edition
A tabela a seguir descreve atalhos do teclado para navegação em painéis de controleno Oracle BI EE e relatórios no BI Publisher.
Atalho do Teclado Resultado
Alt + Seta para Cima ou Seta paraBaixo
Abre as caixas de combinação drop-down.
CTRL + Seta para Cima ou Setapara Baixo
Mostra o próximo item ou anterior de uma caixa decombinação.
Nota: Se você usar Freedom Scientific JAWS ou outros programas de leitor detela, então é preciso primeiro desativar o usando o cursor do PC virtual antesde usar os toques de teclas para navegar no painel. Você deve ativar o usandoo cursor de PC Virtual em outras ocasiões, como ao navegar em de objetos databela em um painel de controle.
A tabela abaixo descreve os atalhos do teclado para navegar no assistente do BIComposer. (Para obter mais informações sobre o BI Composer, consulte Usando o BIComposer para Trabalhar com Análises.)
Nota: A árvore do Catálogo que é exibida na guia Catálogo do assistente doBI Composer é interpretada como uma tabela. Para navegar na árvore, use ostoques de teclas da tabela de seu programa leitor de tela.
Atalho do Teclado Resultado
ALT + SHIFT + b Navega até o botão Voltar.
ALT + SHIFT + c Navega até o botão Cancelar.
ALT + SHIFT + l Navega até o botão Finalizar.
ALT + SHIFT + x Navega até o botão Próximo.
ALT + CTRL + m Navega até o menu de contexto. Por exemplo, selecionar umitem na árvore do Catálogo e pressionar Alt + Ctrl + m, exibiráum menu com opções para expandir e contrair itens de menu.
ALT + Seta para Baixo Lê as mensagens em uma janela pop-up, uma a uma.
Navegando na Home PageVocê pode navegar até a Home page usando um teclado.
Se você exibir a Home page depois de acessar o Oracle BI EE ou navegando de outrolocal do Oracle BI EE, pressione CTRL+ALT+G para colocar o foco no link Ir paraConteúdo no canto superior esquerdo da Home page.
1. Acesse o Oracle BI EE, conforme descrito em Acesso por meio de Pressionamentode Teclas.
2. Pressione CTRL+ALT+G para exibir o link Ir para Conteúdo no canto superioresquerdo da Home page.
Atalhos do Teclado
Funcionalidades de Acessibilidade B-5
3. Pressione uma das seguintes opções:
• Dê ENTER neste link para navegar até o local inicial padrão na Home page, queé o primeiro link no canto superior esquerdo sob o cabeçalho global.
• TAB para navegar até o primeiro elemento focável no cabeçalho global.
4. Continue pressionando TAB para navegar pelos elementos da Home page.
Navegando nos Painéis do Oracle Business IntelligenceO uso de atalhos do teclado ajudará você a navegar pelo aplicativo rapidamente.
Você pode navegar em um painel de controle usando atalhos do teclado de diversasmaneiras. O procedimento a seguir é um exemplo de como navegar usando atalhos doteclado.
1. Acesse o Oracle BI EE, conforme descrito em Acesso por meio de Pressionamentode Teclas.
• Se a home page for exibida primeiro, use toques de teclas para exibir o painel decontrole. Pressione CTRL+ALT+D para navegar até o menu Painéis nocabeçalho global, pressione ENTER para exibir o menu, pressione TAB ou asteclas de seta para navegar pelos nomes de painel e, em seguida, pressioneENTER no nome do painel que você deseja exibir.
• Se um painel for exibido, então continue na próxima etapa.
2. Navegue até a página do painel de controle desejada.
a. Pressione CTRL+ALT+G para exibir o link Ignorar Conteúdo.
b. Pressione TAB várias vezes para navegar pelo cabeçalho global até a guia quecorresponde à primeira página do painel.
Se não houver guias, então navegue até o primeiro elemento focável na páginado painel.
c. Pressione TAB para mover-se pelas páginas do painel. Depois da última página,pressionar TAB irá para o menu da página do painel.
d. Pressione ENTER quando o foco estiver na guia de página apropriadas paraabrir essa página do painel.
3. Pressione CTRL+SHIFT+S para navegar até o primeiro elemento focável napróxima seção, que é o ícone contrair.
4. Pressione TAB para navegar até o próximo elemento focável na seção atual.
5. Pressione CTRL+SHIFT+S para navegar até o primeiro elemento focável napróxima seção.
6. Enquanto o ícone contrair e expandir da seção estiver com o foco, pressione ENTERpara contrair a seção atual.
7. Para navegar em uma tabela ou tabela dinâmica:
a. Pressione TAB para selecionar a tabela.
Atalhos do Teclado
B-6 Guia do Usuário do Oracle Business Intelligence Enterprise Edition
b. Pressione TAB para mover-se pelos cabeçalhos da tabela e selecionar qualquermenu existente.
c. Quando a tabela estiver com o foco, pressione as teclas de seta para navegarentre as colunas e células do corpo de tabela
d. Para acessar os menus drop-down nas linhas do cabeçalho quando a célula docorpo estiver com o foco, pressione TAB, em seguida ENTER para exibir asopções do menu na primeira linha de cabeçalho. Pressione TAB e use as teclasde seta para destacar as opções no menu e pressione ENTER para selecionar aopção desejada.
Criando o Design de AcessibilidadeAo criar conteúdo para consumo por uma grande variedade de usuários, você deveplanejar fornecer suporte para usuários com várias deficiências.
O suporte a acessibilidade é um requisito legal em muitos locais de todo o mundo.
Vários você pode seguir as diretrizes gerais ao criar conteúdo para consumo por umavariedade de pessoas com diferentes habilidades. Essas diretrizes se aplicam aqualquer conteúdo que você cria para o Oracle BI EE ou outros aplicativos. Alémdisso, você deve estar ciente dos recursos que são específicos do Oracle BI EE quegarantem que o conteúdo que você fornece suporta os requisitos de acessibilidade.
Esta seção contém os seguintes tópicos sobre a criação de acessibilidade:
• Obtendo Informações Gerais
• Evitando Conceitos Incorretos Comuns
• Seguindo as Recomendações de Melhores Práticas
• Seguindo Diretrizes Gerais do Conteúdo Acessível
• Criando Painéis que são Acessíveis
Obtendo Informações GeraisInformações sobre o aplicativo podem ser encontradas em vários documentos.
Você pode localizar informações sobre acessibilidade através da indústria daTecnologia da Informação em vários livros publicados. Este guia não tem a intençãode duplicar essas publicações. Várias normas e legislação são documentadas,especialmente como parte do World Wide Web Consortium (w3c) e Seção 508 daUnited States Rehabilitation Act.
Evitando Conceitos Incorretos ComunsMuitos designers fazem suposições sobre tecnologia e acessibilidade.
Algumas concepções incorretas mais comuns incluem:
• Conteúdo HTML se iguala automaticamente ao conteúdo acessível.
• Ferramentas acessíveis criam automaticamente conteúdo acessível.
• Ferramentas de teste automatizadas podem determinar a acessibilidade de formaconfiável.
Criando o Design de Acessibilidade
Funcionalidades de Acessibilidade B-7
Nenhuma dessas suposições é correta. Os desenvolvedores podem criar conteúdo nãoacessível usando o HTML. Uma ferramenta capaz de produzir conteúdo acessívelpode não fazer por padrão ou pode permitir que um desenvolvedor selecione opçõesque desativam as funcionalidades de acesso que estão presentes no conteúdo acessívelexistente. As ferramentas de teste automatizadas nem sempre interagem com oconteúdo da mesma forma que os usuários finais. Como consequência, elas podemreportar de forma errada elementos acessíveis como não acessíveis. No entanto, aacessibilidade é, no final das contas, a responsabilidade do designer. Ao criarconteúdo, os designers devem estar cientes de algumas práticas comuns para garantirque o conteúdo está acessível a todos os usuários.
Seguindo as Recomendações de Melhores PráticasOs painéis de controle serão mais eficazes se você seguir algumas diretrizes básicas.
Ao configurar ou criar conteúdo para páginas do painel de controle, considere asseguintes recomendações de melhores práticas:
• Evite usar letreiros digitais, porque eles não são suportados.
• Ao salvar painéis de controle, certifique-se de salvá-los em locais apropriados, deforma que eles sejam acessados facilmente pelos usuários. Consulte SalvandoPainéis de Controle com Outros Nomes e em Outros Locais para obter informaçõessobre os locais apropriados.
• Reduza a complexidade e interatividade das páginas. Por exemplo, restrinja onúmero de prompts e de menus drop-down, não use o recurso drill-em linha paraseções e configure as tabelas para mostrar o máximo de linhas possível.
Seguindo Diretrizes Gerais do Conteúdo AcessívelSempre considere o fato de que há várias deficiências e que várias deficiências podemse manifestar na mesma pessoa.
Você também não pode esquecer de que há graus variados de determinadasdeficiências (como os vários tipos de deficiência de visão de cores). Seus designersdevem levar em conta essas possibilidades.
Esta seção contém os seguintes diretrizes sobre áreas do projeto:
• Seleção de Fonte
• Seleção de Cor
• Contraste de Cor
Seleção de FonteA escolha da fonte mais apropriada para apresentações ajuda os usuários acompreender as informações.
Usuários portadores de deficiência visual baixa em geral usam o software de aumentode tela para facilitar a leitura. As fontes que você usa devem ser legíveis mesmoquando ampliadas pelas ferramentas de acessibilidade em até 20 vezes. Algumasfontes não são exibidas corretamente quando ampliada, enquanto as outras são.
Os painéis de controle do Oracle BI EE usam folhas de estilo para estabelecerdefinições de exibição padrão. Certifique-se de que essas folhas de estilo usam seleçõesde fonte consistentemente que ampliam bem. Dessa forma, os criadores de conteúdopadronizam automaticamente o uso de fontes acessíveis.
Criando o Design de Acessibilidade
B-8 Guia do Usuário do Oracle Business Intelligence Enterprise Edition
Seleção de CorEscolha as cores da sua saída de dados com cuidado para assegurar que os daltônicospossam interpretar os dados corretamente.
Há muitos tipos diferentes de deficiência em relação a cores, desde uma incapacidadede ver a diferença entre um par de cores comuns, como vermelho/verde (a deficiênciamais comum), até a ausência total de cores, onde a pessoa só pode enxergar sombrasde cinza e preto. Usar apenas cores para transmitir informações críticas significa quedeterminados usuários não estão totalmente conscientes de todas as informaçõespertinentes ao assunto. E, naturalmente, um usuário precisa de todas as informaçõestransmitidas por cores para também estar em um formato textual alternativo.
Como desenvolvedor, você não deve criar nenhum conteúdo que forneça informaçõeschave só por cor. Um exemplo de projeto não acessível é marcar números negativosapenas colorindo o texto com vermelho. Outro exemplo é um indicador do tiposemáforo típico, em que as únicas informações de contexto são provenientes de suacor — verde são boas e vermelha são ruins.
Usando Cores com Texto
O texto com codificação de cor pode ajudar a melhorar a compreensão dos dadosapresentados.
Você pode usar cores nos projetos, se você também incluir outra indicação da mesmainformação. Por exemplo, você pode incluir um sinal de menos ou parênteses paradenotar números negativos em tabelas e tabelas dinâmicas. Para views de semáforo,você pode adicionar texto descritivo ou ícones de formato diferente, além da cor. Vocêpode incluir texto, como Status: bom. Você pode incluir círculos verdes para bom,triângulos amarelos para advertência e octógonos vermelhos para ruim.
Contraste de CorComo a deficiência de cor também pode manifestar-se como uma incapacidade defazer a distinção entre tons de cores semelhantes sutis, o projeto geral de cores detodos os elementos da tela deve fornecer uma grande quantidade de contraste.
Você deve se esforçar para alcançar, no mínimo, uma taxa de contraste deluminosidade de cor de 4.5:1. Por exemplo, usar texto em preto em um plano de fundobranco, em vez de texto em cinza escuro em um plano de fundo cinza claro.
Você pode verificar os seguintes Sites para obter assistência:
• Este site oferece uma ferramenta que pode testar o nível adequado de contraste:
http://www.paciellogroup.com/resources/contrast-analyser.html
• Este site oferece uma ferramenta para mostrar como um Site é exibido para aspessoas com vários tipos de daltonismo:
http://colorfilter.wickline.org/
Criando Painéis que são AcessíveisPainéis de controle representam o formato principal de transmissão de informações,por isso é importante projetá-los visando a máxima compreensão.
Use as diretrizes nas seções a seguir para criar painéis acessíveis:
• Promovendo uma Estrutura Consistente
Criando o Design de Acessibilidade
Funcionalidades de Acessibilidade B-9
• Mantendo Páginas Simples do Painel
• Aprimorando o Conteúdo da Tela
• Fornecendo Exibições Alternativas
• Evitando Funcionalidades Proibidas
Promovendo uma Estrutura ConsistenteO uso de uma estrutura consistente para painéis de controle assegura que os usuáriosverão os dados apresentados de maneira familiar.
Use as seguintes diretrizes para promover uma estrutura consistente para painéis:
• Se vários painéis contiverem funções semelhantes ou conteúdo, então mantenhaesses links ou forms no mesmo local em todos os painéis.
• Use o mesmo texto e labels para botões e links que têm as mesmas funções oudestinos. Quando elementos gráficos forem usados para identificar controles,indicadores de status ou outros elementos programáticos, certifique-se de que osignificado designado a cada elemento gráfico seja consistente em todas as páginasdo painel de controle.
• Associe o mesmo texto a ícones e outros gráficos que são usados para as mesmasfunções. Os gráficos não podem ser lidos por tecnologias auxiliares, e usuários compouca visão podem ser incapazes de discernir o significado de um gráfico.Portanto, todos os gráficos devem ter um texto para descrever a funcionalidade.
Os gráficos deverão ter texto ALT,que é um texto descritivo associado ao gráficoque descreve adequadamente sua finalidade. Esse texto alternativo é especificadousando o atributo ALT para o elemento no código HTML. Mesmo se um gráficopara fins estéticos estiver presente e não tiver valor funcional, você ainda deveespecificar texto ALT nulo (alt="") para seu elemento, de forma que os leitoresde tela saibam que o texto deve ser ignorado.
Para outros elementos gráficos que não suportam a criação de texto ALT, inclua oscampos de texto na parte superior ou lateral para indicar a funcionalidade, comoSelecionar uma View de Exibição Abaixo.
Mantendo Páginas Simples do PainelManter simples as páginas do painel de controle assegura que os usuários conseguirãoentendê-las facilmente.
Tente manter as páginas do painel simples. Não tente incluir muitos objetos em umapágina. Inclua várias páginas que são fáceis de navegar em vez de uma página queesteja agrupada e difícil de navegar.
Aprimorando o Conteúdo da TelaÉ possível melhorar os painéis de controle de várias maneiras.
Use as seguintes diretrizes para aprimorar o conteúdo da tela nos painéis.
• Conforme você utiliza os gráficos para promover uma taxa de contraste deluminosidade de cor, não use planos de fundo coloridos ou padronizados parapáginas de painel de controle.
Criando o Design de Acessibilidade
B-10 Guia do Usuário do Oracle Business Intelligence Enterprise Edition
• Use estilos que suportem alto contraste entre o plano de fundo e o texto, no área decabeçalho do painel de controle e nas guias em painéis de controle com váriaspáginas.
• Coloque o conteúdo mais importante na parte superior da página, de forma que osusuários de leitores de tela possam acessar o conteúdo sem navegar pela telainteira.
Fornecendo Exibições AlternativasFornecer dados acessíveis aos usuários que utilizam ferramentas de acessibilidade éuma maneira importante de assegurar que todos os usuários recebam as mesmasinformações.
Para exibições que são inerentemente visuais, como mapas GIS interativos,alimentações de áudio-vídeo, não existe métodos para tornar esses elementosdiretamente acessíveis. Quando você implantar esse tipo de conteúdo, forneça tambémuma exibição equivalente baseada em texto das mesmas informações com recursos deinteração semelhantes. Geralmente isso significa criar uma tabela ou tabela dinâmicaequivalente de dados relacionados (se aplicável) ou fornecer uma legenda e umadescrição de texto para conteúdo áudio-visual.
Incluindo Descrições das AnálisesAs páginas do painel geram texto explicativo para objetos com base em seus camposde descrição.
Certifique-se de que cada análise que você cria inclui uma descrição curta de suafuncionalidade. Você especifica essa descrição no campo Descrição da caixa dediálogo Salvar da análise.
Trabalhando com Estilos de Painéis
O conjunto de estilos e características que estão disponíveis para o sistema Oracle BIEE controla a aparência geral de qualquer painel. Você pode trabalhar com estilos ecaracterísticas de acessibilidade, conforme descrito nas seguintes seções:
• Criando Características e Estilos Personalizados
• Aplicando um Estilo a um Painel
Criando Características e Estilos Personalizados
É possível criar estilos e skins personalizados para implementar definições padrão quesuportam acessibilidade, como seleções de fonte padrão, esquemas de cores de altocontraste e assim por diante.
Você pode começar copiando e modificando os estilos padrão. Ao modificar essesarquivos, você pode selecionar cores padrão, contraste e fontes que podem beneficiaros usuários com determinadas deficiências.
Aplicando um Estilo a um Painel
Você pode definir um estilo padrão para todos os painéis de controle e tambémselecionar um estilo a ser aplicado a um painel de controle individual.
É possível criar um conjunto de painéis com conteúdo que é otimizadoespecificamente para os usuários com necessidades de acessibilidade. Você tambémpode querer aplicar um estilo de acessibilidade especial a um ou mais painéis decontrole individuais para os usuários que precisam dele.
Criando o Design de Acessibilidade
Funcionalidades de Acessibilidade B-11
Especifique um estilo na caixa de diálogo Propriedades do Painel de Controle para umpainel específico.
Evitando Funcionalidades ProibidasAlgumas funcionalidades não devem ser usadas de forma alguma; por exemplo,elementos que piscam com uma frequência de 2Hz a 55Hz ou que usam animaçãoexcessiva (como um widget de exibição de letreiro digital de estoque).
Certifique-se de estar familiarizado com todas as proibições de criação obrigatóriasque se aplicam à sua localidade e evite incluir esses elementos nas páginas do painel.
Utilizando Objetos para Aprimorar a AcessibilidadeVocê pode tornar as apresentações de dados mais acessíveis usando objetos.
Esta seção contém os tópicos a seguir que fornecem exemplos de como utilizar objetospara aprimorar a acessibilidade:
• Alternando Conteúdo com Seletores de Views
• Utilizando Objetos de Texto Estático para Marcação HTML Personalizada
Alternando Conteúdo com Seletores de ViewsEm alguns casos, você pode querer criar conteúdo adicional que seja especificamenteotimizado para usuários com necessidades de acessibilidade.
O seletor de views é uma ferramenta útil para fornecer o conteúdo mais rico emfuncionalidades a todas as comunidades de usuário.
Por exemplo, suponha que você tenha uma view com o nome Gráfico de Pizza do RHque utilize cores para mostrar categorias de cargos em fatias. Esse gráfico pode ser aview padrão da página do painel de controle. Você pode incluir um seletor de viewsna página que permita aos usuários selecionar uma tabela ou um gráfico comhachuras, em vez de cores para exibir os dados. O gráfico também pode adicionarelementos de texto que exibam os valores reais que cada fatia representa, simplificar agrade de fundo e incluir um título descritivo.
Utilizando Objetos de Texto Estático para Marcação HTML PersonalizadaVocê pode fornecer melhor acessibilidade aos usuários alterando a saída HTMLpadrão.
Os leitores de tela geralmente utilizam marcações HTML padrão para fornecerinformações para navegar em um página. Uma das tags de marcação mais comumenteutilizadas é a tag Cabeçalho A view de título padrão de um painel de controle doOracle BI EE inclui uma tag Título quando o modo de Acessibilidade está ativado. Noentanto, você não poderá adicionar outras tags ao design de uma view de título.
Você pode usar a view de texto estático para substituir a view de título e fornecer a tagHTML necessária ao mesmo tempo. Selecione a caixa Contém Marcação HTML noEditor de Texto Estático da guia Resultados e informe o código HTML apropriado.Você pode acessar os estilos contidos nas folhas de estilo do sistema do Oracle BI EEpara garantir a consistência com o restante dos painéis.
Por exemplo, você pode criar um cabeçalho para um painel que permita que vocêinforme um título marcado com a tag H3 e uma linha de regra horizontal abaixo.Informe o seguinte código HTML para a view de texto estático:
<H3>My HR Report</H3><HR WIDTH=650 ALIGN=LEFT>
Utilizando Objetos para Aprimorar a Acessibilidade
B-12 Guia do Usuário do Oracle Business Intelligence Enterprise Edition