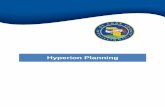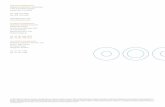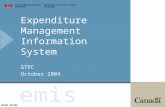Oracle Financial Analyzer (OFA) to Hyperion Planning · OFA to Hyperion Delta Training 2009-12-03...
Transcript of Oracle Financial Analyzer (OFA) to Hyperion Planning · OFA to Hyperion Delta Training 2009-12-03...

OOrraaccllee FFiinnaanncciiaall AAnnaallyyzzeerr ((OOFFAA))
ttoo
HHyyppeerriioonn PPllaannnniinngg
DDeellttaa TTrraaiinniinngg
VVeerrssiioonn 11..00

OFA to Hyperion Delta Training
II RDIMS # 5330767 - Draft 1.0 2009-12-03

OFA to Hyperion Delta Training
2009-12-03 RDIMS # 5330767 - Draft 1.0 III
Table of Contents
Table of Contents ...................................................................................................................... III
List of Figures .............................................................................................................................V
1. Introduction................................................................................................................................... 1
1.1. Topics.................................................................................................................................... 1
1.2. Getting Started - First Time Usage of Hyperion Planning..................................................... 1
1.2.1. Setting Internet Options .................................................................................................... 2
1.2.2. Setting Language.............................................................................................................. 2
2. Logging on and off Hyperion ...................................................................................................... 5
2.1. Preferences ........................................................................................................................... 9
2.1.1. User Variable Options....................................................................................................... 9
2.1.2. Application Settings ........................................................................................................ 12
2.1.3. Display Options............................................................................................................... 13
2.1.4. Printing Options .............................................................................................................. 14
3. Hyperion Navigation vs. OFA Navigation ................................................................................ 15
3.1. Basic Navigation.................................................................................................................. 15
3.2. Menus and Icons ................................................................................................................. 16
3.2.1. Menus and Icons Used by TC ........................................................................................ 16
3.2.2. DO NOT Use the Menus and Icons in this table............................................................. 17
3.3. Supporting Detail................................................................................................................. 18
3.4. Business Rules.................................................................................................................... 20
4. Data Entry Forms........................................................................................................................ 22
4.1. General Features in the Hyperion Forms............................................................................ 22
4.2. Budget Folder...................................................................................................................... 28
4.2.1. Initial Budget Delegation (IBD) Form.............................................................................. 28
4.2.2. Budget Adjustment Form ................................................................................................ 31
4.3. RUSH Folder ....................................................................................................................... 34
4.3.1. RUSH Forecast Form ..................................................................................................... 34
4.3.2. RUSH Variance............................................................................................................... 37
4.3.3. RUSH Actions ................................................................................................................. 40
4.4. Project Planning Folder....................................................................................................... 42
4.4.1. Capital and O&M Tombstone Information Form............................................................. 42
4.4.2. Capital and O&M Future Years....................................................................................... 47
4.5. G & C Folder ....................................................................................................................... 49
4.5.1. G & C Tombstone Form.................................................................................................. 49

OFA to Hyperion Delta Training
IV RDIMS # 5330767 - Draft 1.0 2009-12-03
4.5.2. G & C Future Years ........................................................................................................ 51
4.6. Year End Variance Analysis Folder .................................................................................... 53
4.6.1. Year End Variance Analysis Form ................................................................................. 53

OFA to Hyperion Delta Training
2009-12-03 RDIMS # 5330767 - Draft 1.0 V
List of Figures
Figure 1 – Internet Options, Browsing History Settings ........................................................................ 2
Figure 2 – Add language – French – Move up ...................................................................................... 3
Figure 3 – Hyperion WorkSpace Link on BIRM..................................................................................... 5
Figure 4 – Oracle 11 Start-up page....................................................................................................... 6
Figure 5 – Hyperion WorkSpace ........................................................................................................... 6
Figure 6 – TCPlan window .................................................................................................................... 7
Figure 7 – Log Off options ..................................................................................................................... 8
Figure 8 – Log On window (once you are logged off) ........................................................................... 8
Figure 9 – Log-off dialogue box............................................................................................................. 8
Figure 10 – OFA Navigator..................................................................................................................... 9
Figure 11 – Preferences ......................................................................................................................... 9
Figure 12 – User Variable Options ....................................................................................................... 10
Figure 13 – Allotment Category............................................................................................................ 10
Figure 14 – Setting User Variables....................................................................................................... 11
Figure 15 – Saving User Variables....................................................................................................... 11
Figure 16 – Application settings ........................................................................................................... 12
Figure 17 – Display Options ................................................................................................................. 13
Figure 18 – Printing Options................................................................................................................. 14
Figure 19 – Form folders ...................................................................................................................... 15
Figure 20 – OFA Documents and Navigator. ....................................................................................... 16
Figure 21 – Supporting Detail............................................................................................................... 19
Figure 22 – Supporting Detail with Siblings.......................................................................................... 20
Figure 23 – Business Rule ................................................................................................................... 21
Figure 24 – GOTO on the IBD form...................................................................................................... 25
Figure 25 – RUSH Forecast with the left pane..................................................................................... 27
Figure 26 – RUSH Forecast with the left pane hidden......................................................................... 27
Figure 27 – Hyperion IBD form............................................................................................................. 29
Figure 28 – OFA IBD form.................................................................................................................... 30
Figure 29 – Hyperion Budget Adjustment (Non-Salary) with items compressed ................................. 32
Figure 30 – Hyperion Budget Adjustment (Non-Salary) with items expanded..................................... 33
Figure 31 – OFA Budget Adjustment (Non-Salary) .............................................................................. 34
Figure 32 – Hyperion RUSH Forecast (non-Salary) Total Commitment .............................................. 35
Figure 33 – Hyperion RUSH Forecast; Commitment column expanded.............................................. 36
Figure 34 – OFA RUSH Forecast......................................................................................................... 37

OFA to Hyperion Delta Training
VI RDIMS # 5330767 - Draft 1.0 2009-12-03
Figure 35 – Hyperion RUSH Variance ................................................................................................. 39
Figure 36 – OFA RUSH Variance ........................................................................................................ 39
Figure 37 – Hyperion RUSH Action with items compressed ............................................................... 40
Figure 38 – Hyperion RUSH Action with items expanded ................................................................... 40
Figure 39 – OFA RUSH Action ............................................................................................................ 41
Figure 40 – Hyperion Capital and O&M Tombstone............................................................................ 46
Figure 41 – OFA Capital and O&M Tombstone................................................................................... 47
Figure 42 – Hyperion, Future Years..................................................................................................... 48
Figure 43 – OFA Capital and O&M Future Years ................................................................................ 49
Figure 44 – Hyperion, Future Years..................................................................................................... 51
Figure 45 – Hyperion, Future Years..................................................................................................... 52
Figure 46 – OFA G & C Tombstone data and Future Years................................................................ 52
Figure 47 – Hyperion Year End RUSH ................................................................................................ 54
Figure 48 – OFA Year End................................................................................................................... 55

OFA to Hyperion Delta Training
2009-12-03 RDIMS # 5330767 - Draft 1.0 1
1. Introduction
The objective of this document is to transition users of Oracle Financial Analyzer (OFA) to Hyperion Planning, Oracle's upgrade path for OFA. This guide is designed for current OFA users and focuses on the technology changes between these two budgeting and forecasting applications. Business processes are unchanged, and the new budgeting, forecasting and capital planning forms have been designed to have a similar look-and-feel to those familiar with OFA.
1.1. Topics
This document describes the following:
• Log-on and log-off instructions
• Application settings
• Navigation instructions
• Hyperion Functionality
• Changes to data entry forms
1.2. Getting Started - First Time Usage of Hyperion Planning
IMPORTANT! Please note that the steps outlined below, must be completed once (1) by each user prior to using Hyperion for the first time:
1. Set your Internet Explorer browser options (see 1.2.1. Setting Internet Options).
2. Log on to Hyperion WorkSpace (see 2. Logging on and off Hyperion)
3. Set your Hyperion Planning Preferences for User Variable Options (see 2.1.1. User Variable Options)
If you do not complete this initial setup, you will be unable to view Hyperion Planning Forms.

OFA to Hyperion Delta Training
2 RDIMS # 5330767 - Draft 1.0 2009-12-03
1.2.1. Setting Internet Options
In order for the forms to refresh correctly, you must set the Internet Options in your browser (MS Internet Explorer) as described below.
1. Open Internet Explorer .
2. Select Tools > Internet Options.
3. Click Settings under the General tab in the Browsing History section.
4. Click the radio button next to Every time I visit the webpage in the Temporary Internet Files and History Settings window and Disk space to use should be set at 200 MB (Figure 1).
5. Click OK.
Figure 1 – Internet Options, Browsing History Settings
1.2.2. Setting Language
Once your History Setting is selected to refresh every time and 200 MB disk space, also ensure that the Language is set to your preferred choice. The default language is English. If you use the default you can skip to section, 2. Logging on and off Hyperion.

OFA to Hyperion Delta Training
2009-12-03 RDIMS # 5330767 - Draft 1.0 3
For French Users:
1. Click Languages (Figure 1, previous page).
2. Click Add (Figure 2, left).
Figure 2 – Add language – French – Move up
3. Scroll down the list and select French (Canada) [fr-CA] (Figure 2, middle) and click OK.
4. Select French (Canada) [fr-CA] (Figure 2, right).
5. Click Move up and click OK.
6. When you are done, click OK again in the Internet Options window.
Note: This will only set the Hyperion WorkSpace to French. In order for the forms to display in French, you will also have to set the Preferences in TCPlan and change the Application Settings as described in 2.1.2 Application Settings.
Should you experience inconsistencies in the language display, remove all languages except the one of your choice.

OFA to Hyperion Delta Training
4 RDIMS # 5330767 - Draft 1.0 2009-12-03

OFA to Hyperion Delta Training
2009-12-03 RDIMS # 5330767 - Draft 1.0 5
2. Logging on and off Hyperion
You will find the link to the Hyperion WorkSpace on the BIRM Portal under the My Financial Applications section in the same place as OFA. Note: If you are a Hyperion user and an OFA Decision Records (DR) user, you will see a link to the Hyperion WorkSpace and a link to OFA-Decision Records.
1. Open the BIRM Portal.
2. Click the Hyperion WorkSpace link under the Finance and Administration tab in the section My Financial Applications (Figure 3).
Figure 3 – Hyperion WorkSpace Link on BIRM
Note: After you click a link on BIRM, the window in Figure 4 displays briefly. You do not need to click the Launch Application button. The Hyperion application opens automatically.
You have the option to close the Oracle Enterprise Performance tab in your browser window (Figure 4, arrow) once the Hyperion WorkSpace is open (Figures 5 and 6).

OFA to Hyperion Delta Training
6 RDIMS # 5330767 - Draft 1.0 2009-12-03
Figure 4 – Oracle 11 Start-up page
Note: You can only access the Hyperion Workspace through the BRIM Portal. You may want to keep the BIRM Portal page (Figure 3) open to log back in after logging out or timing out.
Starting a WorkSpace application:
You can start the TCPlan application using the navigator icon or the file menu:
Using Icon
Click the navigation icon and select Applications > Planning > TCPlan.
Using Menu
File > Open > Applications > Planning > TCPlan. Refer to Figure 6 for a view of the full window.
Figure 5 – Hyperion WorkSpace

OFA to Hyperion Delta Training
2009-12-03 RDIMS # 5330767 - Draft 1.0 7
Figure 6 – TCPlan window
Logging Off the current session:
Note: If you are logged off and you see the Log On button as in Figure 8, you must go to through the BIRM Portal to log back into the Hyperion WorkSpace.
To go to the BIRM Portal directly, select File > Exit and click Yes.
Other ways to log off from your session:
Using Menu
1. Select File > Log Off (Figure 7).
2. Click Yes in the dialogue box “Are you sure you want to log off?”. The Log On screen displays again (Figure 8).
Using Icon
3. Click the Log Off icon (Figure 7).
4. Click Yes. in the dialogue box “Are you sure you want to log off?”. The Log On screen displays again (Figure 8).
Using Title bar
5. Click the Log Off link on the right in the title bar. (Figure 7).
6. Click Yes. in the dialogue box “Are you sure you want to log off?”. The Log On screen is displayed (Figure 8).

OFA to Hyperion Delta Training
8 RDIMS # 5330767 - Draft 1.0 2009-12-03
Figure 7 – Log Off options
If you log off Hyperion Planning, you will see the window in Figure 8.
Figure 8 – Log On window (once you are logged off)
Note: If you are logged on and the application is idle for 60 minutes, the Confirm Logoff dialogue box will ask you if you want to log off or maintain the current session. It informs you that your session is about to expire or that it has timed out (Figure 9).
Figure 9 – Log-off dialogue box

OFA to Hyperion Delta Training
2009-12-03 RDIMS # 5330767 - Draft 1.0 9
This differs from logging off an OFA session where you had to click the Exit icon in the Navigatior (Figure 10). Logging out any other way would leave your session open and you could no longer access OFA until your user access was reset.
Figure 10 – OFA Navigator
2.1. Preferences
IMPORTANT! The system administrator sets most of the application default preferences. There are four sets of preferences. The first three sets will use the default, and should not be modified.
The User Variable Options under the fourth tab (Figure 14) will not default. In order for the application to function correctly, the user must set these variables following the steps described in 2.1.1.User Variable Options.
Should you change any of the other preferences and subsequently encounter content that looks different from what you expect, please restore the application defaults as described in the sub-sections 2.1.2, 2.1.3 and 2.1.4.
To set the Preferences:
Select File > Preferences (Figure 11).
Figure 11 – Preferences
2.1.1. User Variable Options
You have to set your specific user variables following the steps below:
1. Select Planning in the left pane (Figure 12).
2. Click the User Variable Options tab.
3. Click on the right of the Allotment Category. The window in Figure 13 displays.

OFA to Hyperion Delta Training
10 RDIMS # 5330767 - Draft 1.0 2009-12-03
Figure 12 – User Variable Options
4. Click the icon next to the field Allot Allotment Category. The Screen in Figure 13 will display.
Figure 13 – Allotment Category
5. Click the plus sign next to Allotment Category.

OFA to Hyperion Delta Training
2009-12-03 RDIMS # 5330767 - Draft 1.0 11
6. Select Non-Salary, and click the add button (Figure 14).
7. Click Submit. The screen as seen in Figure 12 will display, now with Non-Salary in the Allotment Category field.
Figure 14 – Setting User Variables
8. Select the value for the Variance Activity field the same way you selected the Allotment Category in step 4.
9. Select PlanningRCActivity.
10. Click Submit. You will see the window in Figure 15 with the values you have submitted.
11. Click OK.
Figure 15 – Saving User Variables

OFA to Hyperion Delta Training
12 RDIMS # 5330767 - Draft 1.0 2009-12-03
2.1.2. Application Settings
This is where you have the option to change the language.
The default settings are shown in Figure 16 and the table on the next page.
Figure 16 – Application settings
To change the language:
12. Select Planning on the left and click the Application Settings tab (Figure 16).
13. Select French from the drop-down list in the Alias Setting section.
14. Click OK.
15. Open the form you wish to open and the language will be changed.
Note: If you change the language in the Preferences after you have opened a form, you need to refresh the screen.
Select View > Refresh or click the Refresh icon . The language of the forms will be changed after the screen is refreshed.
Setting Default Instruction
E-mail Options
E-mail address: Blank
Workflow and Task List Notification: No
Copy the Application Owner: No
Job Console Notification: No
Alias setting
Alias Table: Default
Member Selection Options
Select the item from the drop-down lists to match the defaults

OFA to Hyperion Delta Training
2009-12-03 RDIMS # 5330767 - Draft 1.0 13
Show Alias in Member Selection: Yes
Show Description in Member Selection: No
Workflow Options
Show Planning Units as Aliases: No
Show Planning Units That are Not Started: No
Note: Changing the language in the Application Settings, will only change the language in the forms and drop-down lists, but not in the browser (Internet Explorer) display. To change the language for the browser, you need to change the Settings in the Internet Options as described in section. 1.2.2. Setting Language.
2.1.3. Display Options
Figure 17 and the table below show the default settings. If you experience issues with your display and your settings are different, please change them according to the defaults and click OK.
Figure 17 – Display Options
Setting Default Instruction
Number Formatting
Thousands Separator: Comma
Decimal separator: Dot
Negative Sign: Prefixed Minus
Negative Color: Red
Page Options
Remember selected Page members: Yes
Allow Search when number of pages exceeds: 9999
Select the item from the drop-down lists to match the defaults

OFA to Hyperion Delta Training
14 RDIMS # 5330767 - Draft 1.0 2009-12-03
Indentation of members on page Indent based on Hierarchy
Other Options
Remember most recent page visited: No
Warn if data form larger than cells specified: 10000
UI theme: Tadpole
Text size: Normal
Date Format: YYYY-MM-DD
2.1.4. Printing Options
Figure 18 and the table below show the default settings. We recommend that you keep these default settings on the Printing Options.
Figure 18 – Printing Options
Settings Default: ���� = On
Print Options
Format data: ����
Apply precision:
Include supporting detail (drop-down): Normal Order
Show account annotations: ����
Show cell text:
Show attribute members: ����
Show currency codes: ����

OFA to Hyperion Delta Training
2009-12-03 RDIMS # 5330767 - Draft 1.0 15
3. Hyperion Navigation vs. OFA Navigation
3.1. Basic Navigation
The view pane is your main navigation tool to move from form to form. In the Planning application (Figure 19), the view pane on the left displays folders containing data forms. When a folder is open, the forms in the folder are listed below a separator in the view pane as well as on top of the right side.
When you open a form, it displays on the right of the view pane. The Business Rule associated with the form shows below the separator in the view pane.
“Organizing your work space:” and Figure 19 explain how to show and hide the View Pane.
In the open form, you can right-click a member row and navigate to the related forms from there.
Opening a data form:
1. Click the plus sign next to the Forms folder in the left pane.
2. Click a form folder. The data forms contained in that folder are listed in right pane and also below the horizontal line in the left pane.
3. Click a form. The data form will open in the right pane.
Organizing your WorkSpace:
There are several ways to enlarge or minimize your WorkSpace.
1. Select View > View Pane or use the button at the top right of the window to hide or show the left view pane.
2. Use the keyboard short cut Ctrl+Alt+1 (shown in menu bar).
3. Drag the “View Pane Adjuster” to resize the panes.
4. Click on the upper-right corner to maximize or close the content area.
Figure 19 – Form folders
View Pane Adjuster

OFA to Hyperion Delta Training
16 RDIMS # 5330767 - Draft 1.0 2009-12-03
This differs from OFA where forms are displayed in a new browser window. In Hyperion, the forms open in the same application window on the right of the view pane. Figure 19 shows the OFA window with equivalent functions.
Figure 20 – OFA Documents and Navigator.
3.2. Menus and Icons
Main menu bar: The icon next to the menu item in the table below indicates that you can access the action by clicking the equivalent icon. These icons are displayed in the top menu bar when you open a form. The letter to the right of the menu item is the keyboard shortcut key.
Note: Not all the menu items are used at TC. Only use the items in the table with the heading Menus and Icons used by TC. The rest of the menu items and icons are listed in the table with the heading DO NOT Use the Menus and Icons in this table.
3.2.1. Menus and Icons Used by TC
Description
File Open lets you open an application or URL. Use to open application only.
Close lets you close the application, but you remain in the Hyperion WorkSpace.
Save S will save your form data. It is equivalent to the Submit button in OFA. After every save action, the form is refreshed.

OFA to Hyperion Delta Training
2009-12-03 RDIMS # 5330767 - Draft 1.0 17
Print P displays the window with your print preferences and a preview button. The preview shows the data form in PDF. You can send it to the printer from the Acrobat Reader.
Spreadsheet Export E lets you save the parsed data of the form as an Excel Worksheet to the location you specify.
Note: This does not export the formatting of the form as you see it in the Hyperion WorkSpace. You need to adjust the columns using the Excel formatting tools.
Preferences… let you define Application, Display, Printing and User Variable options (see 2.1 Preferences).
Log Off closes the application but not the Hyperion WorkSpace.
Exit closes the Hyperion WorkSpace.
Edit Cut C places the content you cut to the Windows Clipboard (standard Windows icon).
Copy O places the Windows Clipboard content, leaving the original data in its place (standard Windows icon).
Paste P places the data from the Clipboard in the location of the cursor (standard Windows icon).
Supporting Detail N allows you to add Supporting Detail to an Annual Forecast Budget Object in the RUSH Forecast form (see 3.3. Supporting Detail)
View View Pane Ctrl+Alt+1 toggles the view pane off and on.
Refresh R redraws/refreshes the current data.
Tools Job Console S displays a log of all the active jobs (Job Type, Name, User, Start and End Time, etc.)
Help The items under the Help menu are self-explanatory. They let you access documentation, technical support and the Oracle Website.
3.2.2. DO NOT Use the Menus and Icons in this table
Description
File Workflow W
Open in Smart View V - Clicking it displays a warning dialogue box:
.

OFA to Hyperion Delta Training
18 RDIMS # 5330767 - Draft 1.0 2009-12-03
Edit Adjust J It brings up a dialogue box that would allow you to modify data by value or by percentage.
Grid Spread G
Mass Allocate A
Add Row R N/A
Launch Rules L - The Business Rule(s) associated with the form run automatically. Do not click the Launch button.
Annotate Planning Unit U
Cell Text B
Lock/Unlock Cells K
Add/Edit Document E
Open Document A
Drill Through D
View Instructions I
Currency C
View Account Annotations A
Basic Mode B
Task Lists T
Tools Install - (install routine for Smart View, which we do not apply)
Links -
Business Rules R -(automatic)
Broadcast Message M - It is used by the system administrator to broadcast information to all users who are logged on (system shut-down, maintenance, etc.)
3.3. Supporting Detail
Although you can use the functionality of Supporting Detail on all data entry fields, please note that only those used on the RUSH Forecast Form for entry of your Annual Forecast supporting details will be copied forward each RUSH cycle and available for reporting. Using this feature, you can list the specific elements that make up your Annual Forecast number and these values will be automatically totaled.
To enter Supporting Detail:
1. Double-click on the Annual Forecast Budget Object to which you need to add details. Alternatively, you can click the Supporting Detail icon or select Edit -> Supporting Detail.

OFA to Hyperion Delta Training
2009-12-03 RDIMS # 5330767 - Draft 1.0 19
2. To add additional lines, click on Add Sibling. Adding a child will allow you to build a hierarchy of sub-details (Figure 21).
3. Click Save. The cell with supporting details is now locked from direct data entry and colored blue.
Note: The Refresh button will refresh the contents but will not save the entry.
Figure 21 – Supporting Detail
Note: Reports will be built in Hyperion to allow you to view these details entered for your Annual Forecast.
To edit the Supporting Detail (Annual Forecast sums afterwards):
1. Double-click the cell where you want to edit the Forecast Amount.
2. Select the items and click Add Siblings or Delete.
3. Click Save.
To delete Supporting Detail:
Note: Deleting Supporting Detail allows you to directly enter a Forecast Amount.
1. Double-click the cell where you want to enter the Forecast Amount.
2. Click Delete All.
3. Click Save.
4. Click Yes, in the confirmation dialogue box to set the value to # missing.
Example: For the Annual Forecast for travel (Budget Object 0800) you can enter details of planned trips. To add additional lines, click Add Sibling.

OFA to Hyperion Delta Training
20 RDIMS # 5330767 - Draft 1.0 2009-12-03
Figure 22 – Supporting Detail with Siblings
3.4. Business Rules
Business Rules are used to aggregate/consolidate your data. Some business rules are attached to specific forms. The ones that have “On Save” in the name, can be ignored. When you click “Save” after entering data, these rules will launch automatically and display the message "The rule was run successfully" once complete.
On three forms, RUSH Variance, RUSH Actions and the Year End Variance Analysis, users have the power to run their own aggregations rather than wait the automated hourly processes. This is a very useful feature. You can now update your budgets and forecasts and go immediately to the Variance or Actions forms, run the aggregation and have updated data for your explanations.
To launch the Business Rule, simply double-click on the appropriate rule.
The example in Figure 23 shows the RUSH Variance Form with the Plan – Update Variances Current Period

OFA to Hyperion Delta Training
2009-12-03 RDIMS # 5330767 - Draft 1.0 21
Figure 23 – Business Rule

OFA to Hyperion Delta Training
22 RDIMS # 5330767 - Draft 1.0 2009-12-03
4. Data Entry Forms
4.1. General Features in the Hyperion Forms
� Most forms have a green highlight (driver) around a field near the top. The green highlighted field is the value that populates other drop-down lists based on its selection. Once you select a value from the drop-down list with the green highlight, it automatically refreshes the lists for the other boxes.
The table below shows the drivers that direct the other chart of account segments in the Hyperion Forms.
Forms Driver
(green highlight)
Budget IBD RESP Budget Adjustment RESP RUSH Forecast RESP Actions None Variance RESP Project planning Tombstone Project Future Years RESP G&C Tombstone Project Future Years RESP Year-end variance RESP
Note: Wait a couple of seconds. You will first see a blank screen flashing and then the refreshed screen will display.
• After you select a PA value and click GO, the screen refreshes with the correct values. If you select a value other than what is lead by the driver (green highlight), you must click the GO button for the screen to refresh. Note: Depending on the size of the form and the complexity of the data, the form may take a few seconds to refresh. The status bar at the bottom of the window indicates the loading progress by the blue bar (next page, indicated by red arrow).

OFA to Hyperion Delta Training
2009-12-03 RDIMS # 5330767 - Draft 1.0 23
• are allotment tabs. Selecting the appropriate allotment tab displays the corresponding allotment or lets you select the value via a drop-down list. The allotment tabs you see depend on RC classification.
• There is no Submit button on the Hyperion entry forms. The equivalent function is the Save icon or File > Save. When you have finished your data entry, select Save; the form refreshes and displays the following message near the top of the window:
• If you exit the form without saving the changes, you will see the message:
• The column-width is sizable. You can put the cursor on the column divider in the last row of the header and expand or shrink the column width, similar to Excel spreadsheet columns. You can double-click columns to minimize them. When you right-click a column heading, a drop-down menu displays with the options to open the RUSH report, minimize or restore the column or restore all the minimized columns or reset all the Defaults.

OFA to Hyperion Delta Training
24 RDIMS # 5330767 - Draft 1.0 2009-12-03
• Some of the column headings are different from OFA. The specific differences are explained for each form.
• Hyperion forms are grouped into different folders based on the activity. There are five folders containing Hyperion forms. Depending on your user profile, you may have access to all folders and forms (listed below) or only a few.
• Budget – Budget
• RUSH – FSUR
• Project Planning – Planification des projets
• G & C – S & C
• Year-end Variance Analysis – Fin d’exercice analyse d’écart
• In Hyperion, you can navigate between the forms via a GOTO menu. The name of the form is not displayed as in the title bar in the OFA form. In OFA, each form opens in a new window. In Hyperion, you can right-click a line object and you will see a GOTO menu. When you navigate to another form it will keep the value you selected in the original form with the exception of the GOTO link between the Tombstone Form and the Future Years Form. The example in Figure 24 shows the GOTO options in the IBD form.

OFA to Hyperion Delta Training
2009-12-03 RDIMS # 5330767 - Draft 1.0 25
Figure 24 – GOTO on the IBD form
The GOTO menus for each form that you see when you right-click on a line object are listed in the table below:
Form Name GOTO on right-click
IBD Budget Adjustment RUSH Forecast Budget Adjustment IBD RUSH Forecast RUSH Forecast

OFA to Hyperion Delta Training
26 RDIMS # 5330767 - Draft 1.0 2009-12-03
IBD Budget Adjustment
G&C Tombstone G&C Future Years G&C Future Years G&C Tombstone Capital O&M Tombstone Capital O&M Future Years
Capital O&M Future Years
Capital O&M Tombstone
• The text field(s) on any form support a maximum of 255 characters. The text does not wrap but you can copy and paste the contents of the cell into a word processor or drag the column divider to the right to reveal the content. As you type text, the cell fills from right to left and the shade of yellow changes to let you know that the contents are being modified. When you save the text and the screen refreshes, your entry will be left justified and between quotation marks. Below is an example of a text cell in the Project Tombstone form.
• The Hyperion Spreadsheet Export feature exports the parsed data of the form as an Excel Worksheet to the location you specify. This does not export the form as you see it in the Hyperion WorkSpace. You need to adjust the columns using the Excel formatting tools.

OFA to Hyperion Delta Training
2009-12-03 RDIMS # 5330767 - Draft 1.0 27
• You can show or hide the left view pane. This is helpful when you work with large forms where you cannot see all the columns. Figure 25 shows a RUSH Forecast form with the left pane. In Figure 26, you can see the same RUSH form without the left pane and all the columns showing. You have four means to hide or show the left view pane:
• Click the icon in the upper-right corner of the window.
• Select View > View Pane.
• Drag the “View Pane Adjuster” to resize the panes.
• Press the keyboard shortcut Ctrl+Alt+1.
Figure 25 – RUSH Forecast with the left pane
Figure 26 – RUSH Forecast with the left pane hidden

OFA to Hyperion Delta Training
28 RDIMS # 5330767 - Draft 1.0 2009-12-03
• In OFA, the fiscal year is displayed as 2008 – 2009. In Hyperion, the year is displayed as 08 – 09.
• The table below compares the cell colors in Hyperion and OFA.
M e a n I n g
Data Cell Color Hyperion OFA
white Forms do not have white cells. Data entry cells
yellow Data entry cells Data entry restricted
green Cells contain Supporting Detail N/A
dark green Locked cells N/A
blue Cells with Supporting Detail N/A
This color: Members and columns do not apply to this category
Not in OFA
4.2. Budget Folder
This folder contains two forms, namely:
• Initial Budget delegation
• Budget Adjustment
4.2.1. Initial Budget Delegation (IBD) Form
This form looks similar to the OFA Initial Budget Delegation form. Follow these steps to enter the value of the budget amount:
1. Select the RESP/RESP (green highlight) from the drop-down list. It populates the values to be displayed on the other chart of account segments.
2. Select the values for PA, PROJ and LOC.
3. Click GO.
4. Select the allotment tab. This populates the related allotment values on the drop-down list.
5. Select the value.
6. Click GO.
Note: Currently, in the Hyperion IBD form, Prior Year Actual (PYA) and Prior Year Budget (PYB) will be empty because they are not loaded for last year. The columns only display the current year IBD. When Hyperion is opened for the 2010-11 IBD processes, the prior year columns will display the 2009-10 values.

OFA to Hyperion Delta Training
2009-12-03 RDIMS # 5330767 - Draft 1.0 29
Hyperion IBD Form
Figure 27 – Hyperion IBD form

OFA to Hyperion Delta Training
30 RDIMS # 5330767 - Draft 1.0 2009-12-03
OFA IBD Form
Figure 28 – OFA IBD form

OFA to Hyperion Delta Training
2009-12-03 RDIMS # 5330767 - Draft 1.0 31
4.2.2. Budget Adjustment Form
The process for selecting the list of values in this form is the same as for the IBD form.
The wording of certain column headings is different in OFA and Hyperion (see table below).
Column Name
OFA Hyperion
Non-Salary
Annual Budget
(To Date)
Annual Budget YTD Pxx
Revised Annual Budget
Annual Budget Year Total
Salary & FTE
Annual Budget
(To Date)
Annual Budget YTD Pxx
Revised Annual Budget
Annual Budget Year Total
FTE Annual Budget
(To Date)
FTE Annual Budget YTD Pxx
FTE Revised Annual Budget
FTE Annual Budget Year Total
G & C
Annual Budget
(To Date)
Annual Budget YTD Pxx
Revised Annual Budget
Annual Budget Year Total
R & R
Annual Budget
(To Date)
Annual Budget YTD Pxx
Revised Annual Budget
Annual Budget Year Total
All Allotment Tabs
In OFA, Decision #/Description of Adjustment are one wide column. Hyperion has two columns for entering this information: one column for Decision Record # and one column for Explanation. This applies to all allotment tabs.

OFA to Hyperion Delta Training
32 RDIMS # 5330767 - Draft 1.0 2009-12-03
Multiple Transactions
In OFA, to enter more than one adjustment to the same code combination, you enter items at the top under TRANS/TRANS (Figure 31). In Hyperion, you can enter data items by expanding the All Items cell in the line object. The total of all the items will be displayed on All Items (Figure 29).
Hyperion Budget Adjustment Form
Figure 29 – Hyperion Budget Adjustment (Non-Salary) with items compressed

OFA to Hyperion Delta Training
2009-12-03 RDIMS # 5330767 - Draft 1.0 33
Figure 30 – Hyperion Budget Adjustment (Non-Salary) with items expanded

OFA to Hyperion Delta Training
34 RDIMS # 5330767 - Draft 1.0 2009-12-03
OFA Budget Adjustment Form
Figure 31 – OFA Budget Adjustment (Non-Salary)
4.3. RUSH Folder
There are three forms in this folder:
• RUSH Forecast Form
• RUSH Variance Form
• RUSH Actions Form
4.3.1. RUSH Forecast Form
This form looks very similar to OFA. In OFA, there are separate columns for Soft, Hard and Total Commitment. In Hyperion, there is a column for Total Commitment and it is expandable (see Figures 32 and 33). Clicking the plus sign will display the associated Soft Commitment and Hard Commitment.
Soft Commitment + Hard Commitment = Total Commitment.
Note: The adjustment column has been removed from Non-Salary, G & C and R & R.

OFA to Hyperion Delta Training
2009-12-03 RDIMS # 5330767 - Draft 1.0 35
Hyperion RUSH Forecast Form
Figure 32 – Hyperion RUSH Forecast (non-Salary) Total Commitment (compressed column)

OFA to Hyperion Delta Training
36 RDIMS # 5330767 - Draft 1.0 2009-12-03
Figure 33 – Hyperion RUSH Forecast; Commitment column expanded
Note: In this picture (Figure 33), the left view pane is hidden and the Commitment column is expanded. In Figure 32, the left view pane is shown and the Commitment column is compressed.

OFA to Hyperion Delta Training
2009-12-03 RDIMS # 5330767 - Draft 1.0 37
OFA RUSH Forecast Form
Figure 34 – OFA RUSH Forecast
4.3.2. RUSH Variance
This form looks different than OFA. The RUSH Variance form in Hyperion has two main changes from OFA:
• Multi-purpose form: In OFA, there was a separate form specifically for the entry of the Organization level variances that are reported on monthly through the official RUSH process. In Hyperion, these entries are now done through the same form as the RC and RC Rollup optional variance entries. One variance form is used for all three levels of entry: RC, RC Rollup and Organization level.
• Change in naming in list of values for Organizations: In OFA, to enter the monthly mandatory RUSH explanations, users selected the Organization code segment value from the Oracle 11i Chart of Accounts. In Hyperion, these values are now displayed as the RC Rollup code equivalent to the Organization code. Users running Organization level RUSH reports in Business Objects will recognize these values. Please refer to the table below.

OFA to Hyperion Delta Training
38 RDIMS # 5330767 - Draft 1.0 2009-12-03
OFA Org Code OFA Org Description Hyperion RESP values
1 Atlantic G000 RDG, ATLANTIC REGION
2 Quebec H000 RDG, QUEBEC REGION
3 Ontario J000 RDG, ONTARIO REGION
4 PNR K000 RDG, PRARIE &NORTHERN REGION
5 Pacific M000 RDG, PACIFIC REGION
N100 ADM CORPORATE SERVICES
N200 DG COMMUNICATIONS
N400 DEPT’L EXTRAORDINARY SALARIES
N500 DEPUTY MINISTERS OFFICE
A Corporate Mgmt
N600 DEPARTMENAL GENERAL COUNSEL
B Corporate Services N700 MINISTER OF STATE OFFICE
C Policy C000 ADM, POLICY AND EXECUTIVE
SERVICES
D Safety & Security D000 ADM, SAFETY AND SECURITY
F Prog & Divestiture F000 ADM, PROGRAMS GROUP
Use of the different levels of variance entry varies by group. Some groups use the lower level entries to collect information for analysis prior to entering their Organization level information for their monthly official RUSH reports to the Corporate Financial Management group.
As in OFA, Organization level variance entries must be done to the appropriate level of the Program Activity Architecture and cannot be entered against "ZXX P* ALL PA CODES".
In Hyperion, Select RESP and wait for the page to refresh. The PA Code list will display the values based on the RESP selection. Select the PA Code and Allotment (MET – Major Expenditure Type) for which you are explaining your variances and click GO.

OFA to Hyperion Delta Training
2009-12-03 RDIMS # 5330767 - Draft 1.0 39
Hyperion RUSH Variance Form
Figure 35 – Hyperion RUSH Variance
OFA RUSH Variance Form
Figure 36 – OFA RUSH Variance

OFA to Hyperion Delta Training
40 RDIMS # 5330767 - Draft 1.0 2009-12-03
4.3.3. RUSH Actions
This form looks similar to OFA.
More items are displayed than in OFA. You can shrink and expand the items by clicking the plus or minus sign as in Figures 37 and 38.
Hyperion RUSH Actions Form
Figure 37 – Hyperion RUSH Action with items compressed
Figure 38 – Hyperion RUSH Action with items expanded

OFA to Hyperion Delta Training
2009-12-03 RDIMS # 5330767 - Draft 1.0 41
OFA RUSH Actions Form
Figure 39 – OFA RUSH Action

OFA to Hyperion Delta Training
42 RDIMS # 5330767 - Draft 1.0 2009-12-03
4.4. Project Planning Folder
There are two forms in this folder:
• Capital and O&M Tombstone Form
• Capital and O&M Future Years Form
4.4.1. Capital and O&M Tombstone Information Form
A number of enhancements have been implemented to improve this form.
• Use of date field improved
• Project Status and TEC history displayed in table that can be expanded
• New field: PCRA – Project Complexity and Risk Assessment Rating
• Approved TEC can only be entered for specific project statuses: PPA, RPPA, EPA and REPA
• Additional values for Project Approval Status
The look and feel of the form is different from OFA. For the purpose of this document, the form is referred to below in parts.
Unlike other Hyperion forms, the information on this form relates to the project as a whole and is not dependant on the PA Code, RC Code or Location Code. This prevents multiple entries of tombstone information such as TEC amounts to multiple code combinations. The PA Code, RC Code and Location code selected in the drop-down lists are used for reporting purposes only.
Part 1: As in OFA, the Project Leader is maintained by the system administrator based on the information you provide to the Corporate Account Maintenance (CAM) unit when you request the creation of a Project Code in Oracle 11i. Project Description, Phases and Comments fields are free form text with a maximum of 255 characters.

OFA to Hyperion Delta Training
2009-12-03 RDIMS # 5330767 - Draft 1.0 43
Part 2: These are the same as in OFA.
Part 3: These are the same as in OFA.
Part 4: Three changes were made as part of an OFA Change Request that was deferred until the upgrade to Hyperion.
• At the request of Corporate Financial Management, two new values have been added for the Project Approval Status field. It was felt that these two new values would improve reporting prior to Sub-Committee meetings where the status of PAD’s are reviewed. The FRBWG agreed to the addition of both to the list of values.
o “Under Review” – to indicate when a project has finalized the PAD and requested comments from the FMA, Financial Management and/or the functionality authority. (The PAD is more advanced than “Draft”, but not ready for sign-off.)
o “In Sign-Off Process” – to indicate when the PAD is being routed for approval. (The project is in final approval stage, but not yet approved).
• TEC Amount has been renamed Approved TEC,
• Logic has been built to only allow an Approved TEC amount only for approved projects, meaning those with for the following four values in the Project Approval Status:
• PPA (Preliminary Project Approval)
• Revised PPA (Revised Preliminary Project Approval)
• EPA (Effective Project Approval)
• REPA (Revised Effective Project Approval)

OFA to Hyperion Delta Training
44 RDIMS # 5330767 - Draft 1.0 2009-12-03
There is now validation when you select a value from the drop-down list. If the Project Approval Status is one of the following, and you try to enter the Approved TEC amount it displays the error message below.
• Planned
• Draft proposal
• APD
• Under review
• In Sign-off process
In OFA, the Project Approval Date field is free form text. In Hyperion, you can enter the date manually, using the YYYY/MM/DD format or by selecting it from the pop-up calendar. Double-clicking the date field will display the calendar in the upper left of the form. Select a date and click OK.
Approved TEC, Forecast TEC and Variance TEC are the same as OFA.
Reminder: Once you select the Project Approval Status, enter the date and Approved TEC and save your data, this information cannot be deleted and is stored as part of the history. You cannot overwrite previously saved data. You can only add new information.
To expand part 4 of the form and view the Project Approval and TEC history, click on the plus sign beside the Details row.

OFA to Hyperion Delta Training
2009-12-03 RDIMS # 5330767 - Draft 1.0 45
Part 5: The Project Priority field has the same values as in OFA.
PCRA Rating is a new field.
The Project Complexity and Risk Assessment (PCRA) is a new tool developed by the Treasury Board Secretariat that will allow managers to assess project risk and complexity based on established standards. PCRA is in the process of being implemented in Transport Canada. Further instructions for the updating of this information in Hyperion will follow from the Corporate Financial Management group.
• 1 – Sustaining
• 2 – Tactical
• 3 – Evolutionary
• 4 – Transformational
• N/A – Not Applicable
Part 6: Strategy Ranking and Regional Group Ranking are the same as OFA. RDIMS Pad Reference is a placeholder to store the document number. When you enter the RDIMS number, you must prefix it with the # sign, otherwise the system will display it as a dollar amount.
Part 7: Related Project is a separate section in Hyperion. If the project is multi-phased, there may be more than one Project Code over the course of the project life. This allows one project to be related to another for reference purpose and enables the user to enter multiple values. This is a free form text field where you can add up to 10 items. To list more than one project, click on “All Items”.
Part 8: Asset Category and Asset Sub-category are the same as in OFA.

OFA to Hyperion Delta Training
46 RDIMS # 5330767 - Draft 1.0 2009-12-03
Printing Tip: To facilitate printing of this tombstone information, a report version of the form has been developed in Hyperion. Use this report version or a screen print, rather that using the print feature.
Hyperion Capital and O&M Tombstone Form
Figure 40 – Hyperion Capital and O&M Tombstone

OFA to Hyperion Delta Training
2009-12-03 RDIMS # 5330767 - Draft 1.0 47
OFA Capital and O&M Tombstone
Figure 41 – OFA Capital and O&M Tombstone
4.4.2. Capital and O&M Future Years
This form looks similar to OFA except for some minor differences in the column names as identified below, and the addition of a new field “Forecast TEC Adjustment”.
Forecast TEC Adjustment: This new field has been added to accommodate rare situations where the calculated Forecast TEC is misleading. The Forecast TEC is a calculation that includes Actuals coded to the specific Project Code. Payables-at-Year-End (PAYE’s) cancelled in future years can’t be coded back to the Project Codes resulting in misstated Forecast TEC calculations.
The addition of this new field was approved at the September 24, 2009 Financial Reporting and Budgeting (FRBWG) working group meeting.
The Forecast TEC formula has been adjusted to include amounts entered in the Forecast TEC Adjustment field.
Forecast TEC = Prior Years Actual + Current Year Annual Forecast + Total Planned + Forecast TEC Adjustment.

OFA to Hyperion Delta Training
48 RDIMS # 5330767 - Draft 1.0 2009-12-03
Column Name
OFA Hyperion
YTD Actual Actual Year Total
Explanation Explanation Forecast TEC
Note that although the last column is now called “Explanation - Forecast TEC”, it can be used for any explanation, not just specific to the Forecast TEC calculation. It replaces the generic explanation column on the OFA form.
Hyperion Capital and O&M Future Years
Figure 42 – Hyperion, Future Years

OFA to Hyperion Delta Training
2009-12-03 RDIMS # 5330767 - Draft 1.0 49
OFA Capital and O&M Future Years
Figure 43 – OFA Capital and O&M Future Years
4.5. G & C Folder
There are two forms in this folder:
• G & C Tombstone Form
• G & C Future Years Form
In OFA, Tombstone and Future Years are combined in one form.
4.5.1. G & C Tombstone Form
Although there will be additional work to address departmental G&C data and reporting, a number of small enhancements have been made during the upgrade from OFA to Hyperion.
• Use of date field is improved,
• New field: Program Approval Type,
• Removed older terms and fields that are no longer applicable (Project Classification, TEC Indicator, EPA and PPA distinction, PPA Limit), and
• TEC history displayed in table that can be expanded (15 items).
The fields in the table below are renamed:
Part 1: As in OFA, the Project Leader is maintained by the system administrator based on the information you provide to the Corporate Account Maintenance (CAM) unit when you request the creation of a Project Code in Oracle 11i.

OFA to Hyperion Delta Training
50 RDIMS # 5330767 - Draft 1.0 2009-12-03
You must prefix the Contribution Agreement # with the # sign, otherwise the system will display it as a dollar amount.
Program Approval Type is a new field with a drop-down list that has three values:
• Department
• Minister
• Treasury Board
The comments field is the same as in OFA
Part 2: Similar to the Hyperion Tombstone Form for Capital and O&M Projects, this form contains a table displaying the TEC history. The history can be viewed by clicking on the plus sign beside the Details row.
• In OFA, the TEC Date field was free form text. In Hyperion, you can double-click the date field. This will display the calendar (in the upper left of the form) to select a date.
Note: If you enter the date manually, you must use the format YYYY/MM/DD.
• Approved TEC, and Variance TEC are the same as OFA.
• Variance TEC is a calculated field using the formula: Variance TEC = Approved TEC - Forecast TEC.
Approved TEC, and Variance TEC are the same as OFA.

OFA to Hyperion Delta Training
2009-12-03 RDIMS # 5330767 - Draft 1.0 51
Reminder: Once you enter the Approved TEC and TEC Date and save your data, this information cannot be deleted and is stored as part of the history. You cannot overwrite previously saved data. You can only add new information.
Printing Tip: To facilitate printing of this tombstone information, a report version of the form has been developed in Hyperion. Use this report version or a screen print, rather that using the print feature.
Hyperion G & C Tombstone Form
Figure 44 – Hyperion, Future Years
Note: The G & C Tombstone data and Future Year was on the same form in OFA (Figure 46).
4.5.2. G & C Future Years
This form looks similar to OFA except for some minor differences in the column names as identified in the table below, and the addition of a new field “Forecast TEC Adjustment”.
Forecast TEC Adjustment: This new field has been added to accommodate rare situations where the calculated Forecast TEC is misleading. The Forecast TEC is a calculation which includes Actuals coded to the specific Project Code and G&C Allotment. Payables-at-Year-End (PAYE’s) cancelled in future years or G&C repayments can’t be coded back to the Allotment and Project Code resulting in mis-stated Forecast TEC calculations.
The addition of this new field was approved at the September 24, 2009 Financial Reporting and Budgeting (FRBWG) working group meeting.
The Forecast TEC formula has been adjusted to include amounts entered in the Forecast TEC Adjustment field.
Forecast TEC = Prior Years Actual + Current Year Annual Forecast + Total Planned + Forecast TEC Adjustment.

OFA to Hyperion Delta Training
52 RDIMS # 5330767 - Draft 1.0 2009-12-03
Column Name
OFA Hyperion
YTD Actual Actual Year Total
Explanation Explanation Forecast TEC
Figure 45 – Hyperion, Future Years
OFA G&C Tombstone and Future Years
Figure 46 – OFA G & C Tombstone data and Future Years

OFA to Hyperion Delta Training
2009-12-03 RDIMS # 5330767 - Draft 1.0 53
4.6. Year End Variance Analysis Folder
This folder only contains the Year End Variance Analysis Form.
4.6.1. Year End Variance Analysis Form
This form works very similar to the RUSH variance form, in terms of its design and functionality.
Similar to the monthly RUSH Variance form, this form has two main changes from OFA:
• Multi-purpose form: In OFA, there was a separate form specifically for the entry of the Organization level Year End variances that are reported on for the official RUSH process. In Hyperion, these entries are now done through the same form as the RC and RC Rollup optional variance entries. One variance form is used for all three levels of entry: RC, RC Rollup and Organization level.
• Change in naming in list of values for Organizations: In OFA, to enter the year end mandatory RUSH explanations, users selected the Organization code segment value from the Oracle 11i Chart of Accounts. In Hyperion, these values are now displayed as the RC Rollup code equivalent to the Organization code. Users running Organization level RUSH reports in Business Objects will recognize these values. Please refer to the table below.
OFA Org Code OFA Org Description Hyperion RESP values
1 Atlantic G000 RDG, ATLANTIC REGION
2 Quebec H000 RDG, QUEBEC REGION
3 Ontario J000 RDG, ONTARIO REGION
4 PNR K000 RDG, PRARIE &NORTHERN REGION
5 Pacific M000 RDG, PACIFIC REGION
N100 ADM CORPORATE SERVICES
N200 DG COMMUNICATIONS
N400 DEPT’L EXTRAORDINARY SALARIES
N500 DEPUTY MINISTERS OFFICE
A Corporate Mgmt
N600 DEPARTMENAL GENERAL COUNSEL
B Corporate Services N700 MINISTER OF STATE OFFICE
C Policy C000 ADM, POLICY AND EXECUTIVE
SERVICES
D Safety & Security D000 ADM, SAFETY AND SECURITY
F Prog & Divestiture F000 ADM, PROGRAMS GROUP
Use of the different levels of variance entry varies by group. Some groups use the lower level entries to collect information for analysis prior to entering their Organization level information for their year end RUSH report to the Corporate Financial Management group.
As in OFA, Organization level variance entries must be done to the appropriate level of the Program Activity Architecture and cannot be entered against "ZXX P* ALL PA CODES".

OFA to Hyperion Delta Training
54 RDIMS # 5330767 - Draft 1.0 2009-12-03
In Hyperion, Select RESP and wait for the page to refresh. The PA Code list will display the values based on the RESP selection. Select the PA Code and Allotment (MET – Major Expenditure Type) for which you are explaining your variances and click GO.
In OFA, the year is indicated above the columns. The layout of the in the Hyperion form is consistent with the other Hyperion forms. In OFA, the form has 10 items, whereas the Hyperion form has 15 items. The column headings are renamed to the names in the table.
Column Name
OFA Hyperion
Annual Budget Annual Budget Year Total
YTD Actual Actuals Year Total
Variance YE Variance P12
Variance % YE Variance % P12
Explanation Explanation of Contributing Cause YE Variance P12
Hyperion Year End RUSH
Figure 47 – Hyperion Year End RUSH

OFA to Hyperion Delta Training
2009-12-03 RDIMS # 5330767 - Draft 1.0 55
OFA Year End RUSH
Figure 48 – OFA Year End