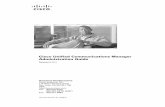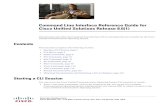Oracle ESBC Zoom Client as · The zoom client can also register (without using Oracle SBC) to CUCM...
Transcript of Oracle ESBC Zoom Client as · The zoom client can also register (without using Oracle SBC) to CUCM...

COMMUNICATIONS
Oracle ESBC – Zoom Client as
Softphone with CUCM
Technical Application Note

2 | P a g e
Disclaimer
The following is intended to outline our general product direction. It is intended for information purposes only, and may not be
incorporated into any contract. It is not a commitment to deliver any material, code, or functionality, and should not be relied
upon in making purchasing decisions. The development, release, and timing of any features or functionality described for
Oracle’s products remains at the sole discretion of Oracle.
Revision History
Version Description of Changes Date Revision Completed
1.0 Zoom App note with CUCM
Integration
25th November 2019

3 | P a g e
Table of Contents
1. INTENDED AUDIENCE ................................................................................................................................................. 5
2. DOCUMENT OVERVIEW .............................................................................................................................................. 5
3. INTRODUCTION ............................................................................................................................................................ 7 3.1. AUDIENCE ..................................................................................................................................................................................... 7 3.2. REQUIREMENTS ........................................................................................................................................................................... 7 3.3. ARCHITECTURE ........................................................................................................................................................................... 8
4. CONFIGURING THE CISCO CUCM 11.5 FOR ZOOM SOFTPHONE ................................................................... 9 4.1. CONFIGURING THE PHONE SECURITY PROFILE FOR SIP PHONE ..................................................................................... 10 4.2. END USER CONFIGURATION ................................................................................................................................................... 11 4.3. ADDING SIP PHONE IN CUCM .............................................................................................................................................. 13 4.4. ASSOCIATING END USER TO PHONE ..................................................................................................................................... 15
5. NEW SBC CONFIGURATION .................................................................................................................................... 16 5.1. ESTABLISHING A SERIAL CONNECTION TO THE SBC .......................................................................................................... 16 5.2. CONFIGURE SBC USING WEB GUI ........................................................................................................................................ 20 5.3. CONFIGURE SYSTEM-CONFIG .................................................................................................................................................. 22 5.4. CONFIGURE PHYSICAL INTERFACE VALUES ......................................................................................................................... 23 5.5. CONFIGURE NETWORK INTERFACE VALUES ........................................................................................................................ 24 5.6. ENABLE MEDIA MANAGER ...................................................................................................................................................... 27 5.7. CONFIGURE REALMS................................................................................................................................................................ 28 5.8. ENABLE SIP-CONFIG................................................................................................................................................................. 29 5.9. CONFIGURE SIP INTERFACES. ................................................................................................................................................ 31 5.10. CONFIGURE SESSION-AGENT ............................................................................................................................................... 32 5.11. CONFIGURE LOCAL-POLICY .................................................................................................................................................. 34 5.12. CONFIGURE STEERING-POOL ............................................................................................................................................... 36 5.13. CONFIGURE SIP PORT-MAPPING ........................................................................................................................................ 37
6. CONFIGURE SBC FOR TLS/SRTP CALLS FROM ZOOM CLIENT.................................................................... 39 6.1. CREATING SBC END ENTITY CERTIFICATE ......................................................................................................................... 39 6.2. GENERATE CERTIFICATE SIGNING REQUEST ...................................................................................................................... 40 6.3. IMPORT CERTIFICATES TO SBC ............................................................................................................................................. 41 6.4. CREATING TLS PROFILE ......................................................................................................................................................... 42 6.5. CONFIGURE SDES PROFILE ...................................................................................................................................................... 43 6.6. CONFIGURE MEDIA SECURITY PROFILE ............................................................................................................................... 44 6.7. CONFIGURE REALMS................................................................................................................................................................ 45 6.8. CONFIGURE SIP INTERFACES. ................................................................................................................................................ 47 6.9. CONFIGURE SESSION-AGENT .................................................................................................................................................. 48 PLEASE CONFIGURE THE SESSION AGENT FOR CUCM SIDE AS BELOW .................................................................................. 48 6.10. CONFIGURE LOCAL-POLICY .................................................................................................................................................. 49 6.11. CONFIGURE STEERING-POOL ............................................................................................................................................... 51 6.12. DELAYED OFFER TESTING FROM CISCO CUCM TO ZOOM CLIENT ............................................................................... 52
7. EXISTING SBC CONFIGURATION........................................................................................................................... 52
8. CONFIGURING THE ZOOM CLIENT PHONE ....................................................................................................... 53 8.1. DELETE THE USERS FROM “USERS AND ROOMS” UNDER “PHONE SYSTEM MANAGEMENT” OF ADMIN. ................. 56 8.2. CSV FILE CREATION FOR ZOOM CLIENT............................................................................................................................... 57 8.3. CSV FILE UPLOAD AND REGISTRATION OF ZOOM CLIENT SOFTPHONE. ........................................................................ 61

4 | P a g e
8.4. CALLING OPTIONS FROM THE ZOOM CLIENT SOFTPHONE ............................................................................................... 63
APPENDIX A ..................................................................................................................................................................... 64

5 | P a g e
1. Intended Audience
This document is intended for use by Oracle Systems Engineers, third party Systems Integrators, Oracle Enterprise customers and partners and end users of the Oracle Enterprise Session Border Controller (SBC). It is assumed that the reader is familiar with basic operations of the Oracle Enterprise Session Border Controller platform along with zoom client and Cisco CUCM.
2. Document Overview
This Oracle technical application note outlines the recommended configurations for the Zoom softphones registering to Cisco CUCM 11.5 version as SIP basic third party endpoints using Oracle enterprise session border controllers. Once zoom phones are registered to CUCM, certain basic and supplementary call features are tested with Zoom Phones. The solution contained within this document has been tested using Oracle’s Acme Packet OS 830p7 version. Our scope of this document is only limited to zoom softphones and its features and the other features of Zoom is out of scope of this document. Zoom softphone is cloud based application and we can register those softphones to the CUCM using Oracle SBC as a proxy server so that we can use Zoom softphone from anywhere. Zoom clients can register to CUCM in 2 ways as given below:
1) By entering the CUCM IP as Registrar Server IP
2) By entering the FQDN of the CUCM provided the DNS config is there for the CUCM.
It is recommended to use Zoom Desktop Client than Web client as some of the important features will be only available in zoom Desktop client. Hence this document covers configuration and provisioning of Zoom softphone with Zoom Desktop Client only. Oracle ESBC - Zoom Client as a Soft Phone with Cisco CUCM is explained in detail in the later sections. The zoom client can also register (without using Oracle SBC) to CUCM by directly providing the CUCM IP as registrar server, provided both zoom client and CUCM are in the same network. The intent of this document is to register Zoom Clients as Soft Phone with CUCM using Oracle SBC, the direct registration of Zoom client to CUCM is out of Scope of this document though it has been tested from our side. Cisco Unified Call Manager provides industry-leading reliability, security, scalability, efficiency, and enterprise call and session management and is the core call control application of the collaboration portfolio.
It should be noted that while this application note focuses on the optimal configurations for the Oracle SBC in an enterprise CUCM 11.5 environment, the same SBC configuration model can also be used for other enterprise applications with a few tweaks to the configuration for required features. In addition, it should be noted that the SBC configuration provided in this guide focuses strictly on the CUCM Server associated parameters. Many SBC applications may have additional configuration requirements that are specific to individual customer requirements. These configuration items are not covered in this guide. Please contact your Oracle representative with any questions pertaining to this topic.

6 | P a g e
Please note that the IP address, FQDN and config name and its details given in this document is used as reference purpose only. The same details cannot be used in customer config and the end users can use the configuration details according to their network requirements.
For additional information on CUCM 11.5, please visit https://www.cisco.com/c/en/us/products/unified-communications/unified-communications-manager-version-11-5/index.html

7 | P a g e
3. Introduction
3.1. Audience
This is a technical document intended for telecommunications engineers with the purpose of configuring zoom client softphone with CUCM 11.5 version using Oracle Enterprise SBC. There will be steps that require navigating the CUCM 11.5 server configuration, Oracle SBC GUI interface, understanding the basic concepts of TCP/UDP, IP/Routing, DNS server and SIP/RTP are also necessary to complete the configuration and for troubleshooting, if necessary.
3.2. Requirements
Fully functioning Cisco UCM 11.5
Oracle Enterprise Session Border Controller (hereafter Oracle SBC) running 8.3.0 version
Zoom Client configuration with softphone registered to Cisco CUCM using admin credentials
The below revision table explains the versions of the software used for each component: This table is Revision 1 as of now:
Software Used CUCM Version SBC Version Zoom Client version
Revision 1 11.5 8.3.0 4.5.6

8 | P a g e
3.3. Architecture
The configuration, validation and troubleshooting is the focus of this document and will be described in three phases:
Phase 1 – Configuring the Cisco Unified Call Manager v11.5 for Zoom softphone
Phase 2 – Configuring the Oracle SBC
Phase 3 – Configuring the Zoom client softphones.

9 | P a g e
4. Configuring the Cisco CUCM 11.5 for Zoom Softphone The enterprise should have a fully functioning CUCM v11.5 installed and deployed. This section explains the Cisco CUCM config which is used for configuring the Zoom client softphone and CUCM registers those endpoints as 3rd party SIP basic endpoints. Though this topic is out of scope of Oracle SBC, this section has been added for the convenience of the users who will be using this app note. The same steps are given in zoom site and the link is given below for reference.
https://support.zoom.us/hc/en-us/articles/215537603-Zoom-Rooms-PBX-Support Under this link, there is a pdf file which explains the Cisco CUCM integration with zoom. The users can download the same and can follow the all the steps except the last step given there where it talks about configuration in zoom. Else, they can use the below detailed steps to configure the same: Please login to Cisco CUCM admin web GUI with proper login credentials and perform the steps below in the given order.

10 | P a g e
4.1. Configuring the Phone Security Profile for SIP Phone
01) Go to System ----- Security Profile ----- Phone Security Profile 02) Simply hit Find and scroll down to the bottom of the list (you may need to click to a second page) and locate “Third-party SIP Device Basic – Standard SIP Non-Secure Profile” and click on it 03) Once you see its properties, simply hit COPY to create a new copy of it. 04) Give the new phone security profile a name; Example: “Third-party SIP Device Basic – Digest” 05) Check the checkbox next to Enable Digest Authentication and hit Save.

11 | P a g e
4.2. End User Configuration
01) Go to User Management ---- End User and click Add New 02) Enter in your User ID, password, pin, and Last Name 03) You must also enter in a password in the Digest Credentials and Confirm. Digest Credentials field – this is the password that the SIP client will use to authenticate ***Update Note: If you are Active Directory Integrated, you still set the Digest Credentials in CUCM and use these credentials on the sip client*** 04) Click Save (remember the User ID and Password and DN of the device)

12 | P a g e

13 | P a g e
4.3. Adding SIP Phone in CUCM
01) Go to Device ---- Phone and click Add New 02) Select Third Party Sip Device (Basic) and click Next 03) Enter in a 12 digit MAC address (any dummy MAC address) 04) Enter the pertinent information for the SIP DEVICE settings – it should mostly be configured the same as a standard phone on your system except for the following settings a) in the owner user ID field select the user you created above b) in the Device Security Profile field select the security profile you created above c) in the Digest User field select the user you created above 05) Click Save. 06) Configure the line settings for the SIP device – the line settings should match the line settings of your standard user’s Cisco IP phones There are no special attributes that we need to worry about on the line configuration.

14 | P a g e

15 | P a g e
4.4. Associating End User to Phone
01) Go to User Management ----- End Users and search for the sip user you created above, once you find it, click on it 02) Scroll down to Device Association and click on the Device Association button 03) Locate and select the sip device you created above 04) Check the checkbox next to this device and click Save Selected/Changes 05) Click Go next to the Back to User related link near the upper right-hand corner 06) Click Save one more time on the End User Configuration screen.
You have completed the steps to configure the SIP device in Cisco CUCM.

16 | P a g e
5. New SBC configuration
If the customer is looking to setup a new SBC from scratch, please follow the section below.
5.1. Establishing a serial connection to the SBC
Connect one end of a straight-through Ethernet cable to the front console port (which is active by
default) on the SBC and the other end to console adapter that ships with the SBC, connect the
console adapter (a DB-9 adapter) to the DB-9 port on a workstation, running a terminal emulator
application such as Putty. Start the terminal emulation application using the following settings:
Baud Rate=115200
Data Bits=8
Parity=None
Stop Bits=1
Flow Control=None
Power on the SBC and confirm that you see the following output from the boot-up sequence

17 | P a g e
Enter the default password to log in to the SBC. Note that the default SBC password is “acme” and
the default super user password is “packet”.
Both passwords have to be changed according to the rules shown below.
Now set the management IP of the SBC by setting the IP address in bootparam to access bootparam.
Go to Configure terminal->bootparam.
Note: There is no management IP configured by default.

18 | P a g e
Setup product type to Enterprise Session Border Controller as shown below.
To configure product type, type in setup product in the terminal
Enable the features for the ESBC using the setup entitlements command as shown
Save the changes and reboot the SBC.

19 | P a g e
The SBC comes up after reboot and is now ready for configuration.
Go to configure terminal->system->web-server-config.
Enable the web-server-config to access the SBC using Web GUI. Save and activate the config.

20 | P a g e
5.2. Configure SBC using Web GUI
In this app note, we configure SBC using the WebGUI. The Web GUI can be accessed through the url https://<SBC_MGMT_IP>.
The username and password is the same as that of CLI.

21 | P a g e
Go to Configuration as shown below, to configure the SBC.
Kindly refer to the GUI User Guide https://docs.oracle.com/cd/E92503_01/doc/esbc_ecz800_webgui.pdf for more information The expert mode is used for configuration.
Tip: To make this configuration simpler, one can directly search the element to be configured,
from the Objects tab available.

22 | P a g e
5.3. Configure system-config
Go to system->system-config
For VME, transcoding cores are required. Please refer the documentation here for more information
https://docs.oracle.com/cd/E85213_01/doc/sbc_scz739_essentials.pdf The above step is needed only if any transcoding is used in the configuration. If there is no transcoding involved, then the above step is not needed.

23 | P a g e
5.4. Configure Physical Interface values
To configure physical Interface values, go to System->phy-interface. You will first configure the slot 0, port 0 interface designated with the name s0p0. This will be the port plugged into your inside (Zoom softphone to SBC inside) interface. CUCM is configured on the slot1port 1 interface designated with the name s1p1. Below is the screenshot for creating a phy-interface on s0p0
Parameter Name To Zoom Side(s0p0) To CUCM side(s1p1)
Slot 0 1
Port 0 1
Operation Mode Media Media

24 | P a g e
5.5. Configure Network Interface values
To configure network-interface, go to system->Network-Interface. Configure two interfaces, one for zoom side and one for CUCM side. The table below lists the parameters, to be configured for both the interfaces.
Parameter Name Zoom side Network Interface CUCM side Network interface
Name s0p0 s1p1
Host Name
IP address 155.212.214.172 10.232.50.201
Netmask 255.255.255.0 255.255.255.0
Gateway 155.212.214.1 10.232.50.1
DNS-IP Primary
DNS-domain

25 | P a g e

26 | P a g e

27 | P a g e
5.6. Enable media manager
Media-manager handles the media stack required for SIP sessions on the SBC. Enable the media manager and configure the below option for generating rtcp reports. audio-allow-assymetric-pt xcode-gratutious-rtcp-report-generation Go to Media-Manager->Media-Manager

28 | P a g e
5.7. Configure Realms
Navigate to realm-config under media-manager and configure a realm as shown below The name of the Realm can be any relevant name according to the user convenience. In the below case, Realm name is given as Access_Zoom (Zoom to SBC)
Similarly, Realm name is given as Core_CUCM (SBC to CUCM)

29 | P a g e
5.8. Enable sip-config
SIP config enables SIP handling in the SBC. Make sure the home realm-id , registrar-domain and registrar-host are configured. Also add the options to the sip-config as shown below. To configure sip-config, Go to Session-Router->sip-config. In options add max-udp-length =0. inmanip-before-validate reg-cache-mode=From ( This parameter is needed to avoid issues with the cookie, if there is an issue with CUCM, not sending the cookie in Invites back to
the SBC)

30 | P a g e

31 | P a g e
5.9. Configure SIP Interfaces.
Navigate to sip-interface under session-router and configure the sip-interface as shown below Configure the public facing IP under sip-port of sip-interface for Zoom Client. Set allow-anonymous to registered to ensure that this sip-interface sends REGISTER from zoom phones to CUCM. Also, set the parameter “registration-caching” set to yes.

32 | P a g e
Similarly, Configure Internal IP under sip-port of sip-interface for CUCM side.
Once sip-interface is configured – the SBC is ready to accept traffic on the allocated IP address. Now configure where the SBC sends the outbound traffic.
5.10. Configure session-agent
Session-agents are config elements which are trusted agents who can send/receive traffic from the SBC with direct access to trusted data path. Configure the Cisco CUCM session-agent to SBC with the following parameters, so that SBC can route the incoming traffic to the CUCM properly.
hostname to FQDN of CUCM which is “CUCM-Cisco.pe.oracle.com” in this case.
The same value is configured in Cisco CUCM under System Enterprise Parameter
Cluster FQDN
port 5060
realm-id – needs to match the realm created for CUCM.
transport set to “UDP+TCP”

33 | P a g e

34 | P a g e
5.11. Configure local-policy
Local policy config allows for the SBC to route calls from one end of the network to the other based on routing criteria. To configure local-policy, go to Session-Router->local-policy. To make outgoing calls from Zoom phone, please configure the below local policy.

35 | P a g e
To make incoming calls to Zoom phone, please configure the below local policy.

36 | P a g e
5.12. Configure steering-pool
Steering-pool config allows configuration to assign IP address(es), ports & a realm.

37 | P a g e
5.13. Configure SIP Port-mapping
As the CUCM is not allowing registers from the same IP/Port combination, the zoom users may find difficulty in registering multiple End points in the CUCM as third party End points. This is the current limitation that is with CUCM now. To overcome this issue/limitation, we can use SBC port mapping feature which changes the source port towards CUCM, thus changing the IP/Port combination received by CUCM, allowing multiple end points through the SBC. To configure the port-mapping in SBC, please go to Session router --- SIP interface where you want this config and configure the below steps which is given as an example: options --- tcp-port-mapping (This is only required if TCP or TLS is used between SBC and CUCM, and this is not needed for UDP connections ) and set the following port range: port-map-start --- 8000 port-map-end --- 8100

38 | P a g e
After doing the above config along with all other required config, you can see that the CUCM now accepts register request from different end points which has the same IP.

39 | P a g e
6. Configure SBC for TLS/SRTP Calls from Zoom Client
We have seen the SBC config in the previous sections where SBC receives the calls and registration from zoom client (Access realm) when transport protocol is either UDP or TCP. In case the SBC receives the packets from zoom client when the transport protocol is TLS, then the SBC configuration is different and the user has to do the below config in SBC to make the TLS/SRTP scenarios to be successful. Please note that this config is used for access realm (Zoom to SBC) and Core realm (SBC to CUCM) is still TCP/UDP.
6.1. Creating SBC End Entity Certificate
The first step is to create certificate record in the SBC and then adding it to TLS Profile for the zoom side. Please go to Configuration Security certificate record and create the SBC certificate:

40 | P a g e
6.2. Generate Certificate Signing Request
Now that the SBC’s certificate has been configured, create a certificate signing request for the SBC’s end entity only. On the certificate record page in the SBC GUI, select the SBC’s end entity certificate that was created above, and click the “generate” tab at the top:

41 | P a g e
Copy/paste the text that gets printed on the screen as shown above and upload to your CA server for signature.
Also note, at this point, a save and activate is required before you can import the certificate record
created above.
6.3. Import Certificates to SBC
Once certificate signing request have been completed – import the signed certificate to the SBC. Once the certificate have been imported, please issue save/activate from the WebGUI

42 | P a g e
6.4. Creating TLS Profile
Please go to Configuration Security TLS profile and create the TLS profile as below:

43 | P a g e
6.5. Configure sdes profile
Please go to Security Media Security sdes profile and create the policy as below.

44 | P a g e
6.6. Configure Media Security Profile
Please go to Security Media Security media Sec policy and create the policy as below: Create Media Sec policy with name srtp-zoom for the access side which will have the sdes profile created above
Similarly, Create Media Sec policy with name rtp-cucm to convert srtp to rtp for the core side which will use only TCP/UDP as transport protocol

45 | P a g e
6.7. Configure Realms
Navigate to realm-config under media-manager and configure a realm as shown below In the below case, Realm name is given as ZoomTesting for access side (Zoom Side) Please note that corresponding Media Sec Policy is assigned to this Realm

46 | P a g e
Similarly, configure the realm for the CUCM side as given below: Please note that the corresponding Media Sec Policy is assigned to this Realm too

47 | P a g e
6.8. Configure SIP Interfaces.
Navigate to sip-interface under session-router and configure the sip-interface as shown below Configure the interface IP under sip-port with TLS (5061) along with TCP/UDP for Zoom Client as below:
Similarly, create one more interface for CUCM side as below with only TCP/UDP.

48 | P a g e
6.9. Configure session-agent
Please configure the Session Agent for CUCM side as below
Please go to session-router and configure session-agent as shown

49 | P a g e
6.10. Configure local-policy
Local policy config allows for the SBC to route calls from one end of the network to the other based on routing criteria. To configure local-policy, go to Session-Router->local-policy. To make calls from Zoom phone, please configure the below local policy.

50 | P a g e

51 | P a g e
6.11. Configure steering-pool
Steering-pool config allows configuration to assign IP address(es), ports & a realm.

52 | P a g e
6.12. Delayed Offer testing from Cisco CUCM to Zoom Client
In delayed offer testing from CUCM side, it is made sure that the CUCM does not include SDP in invites to the SBC on outbound calls to zoom endpoints registered through the SBC and SBC adds the SDP parameters to the outgoing invites to the Zoom client and then zoom client responds with its SDP on 200 OK and the call is established successfully after that. The testing is carried out in a manner that the CUCM to SBC leg is with TCP and SBC to zoom side is with TLS protocol. Note: Using delayed offer/answer on CUCM with SBC and zoom, one need to configure add sdp invite, with media profiles in the corresponding sip interface of the SBC. Note: As the Zoom client uses TCP and TLS messages and it uses TCP keep alive, this may trigger the invalid-signal-threshold timer which is related to DDOS settings and it will be the responsibility of the End User to take care of those settings and avoid the issue.
7. Existing SBC Configuration If the SBC being used as Proxy for Zoom phone and CUCM integration is an existing SBC, then following configuration elements are required:
- New realm-config - Enable sip-config - New sip-interface - New session-agent - New Local-policy - New steering-pools Please follow the steps mentioned in the above chapters, to configure these elements.

53 | P a g e
8. Configuring the Zoom Client Phone
Once the CUCM and SBC configuration is done for the zoom client softphones, we can now proceed to the zoom client side configuration. To proceed with zoom client configuration, we need an admin account with a user created with credentials (Valid Email ID and Password) It is assumed that whoever follows this document has the account with them and we can proceed with the steps below: 1) Please login to zoom client downloaded in the local machine with admin credentials 2) After successful login, go to the user on the top right corner of the zoom client and click settings options. 3) After Settings options opens in a separate window, please click on the "View Advanced Features" option in the bottom of the window. 4) After that, new web page opens and asks for the credentials again and enters the zoom credentials again. 5) This will open the advanced features of Zoom and the actual configuration for Zoom softphones are performed here under ADMIN option. From now on, whenever the document refers to “Go to Advanced features of Zoom client" or “Admin” options, please note that the above steps have to be performed in Zoom client to perform necessary configuration.

54 | P a g e

55 | P a g e

56 | P a g e
8.1. Delete the Users from “Users and Rooms” under “Phone System Management” of
Admin.
Please navigate to the above page and check whether a user is already present with the same user name that is used to login to zoom client. If it is already there, please delete that user from there as zoom softphone will not register with CUCM as it will try to assign a DN for this user and register internally. In our testing, we have used a user called [email protected] and this user should not be listed under “Users and Rooms” page.

57 | P a g e
8.2. Csv File Creation for Zoom Client
We primarily use one particular config in advanced features which is "Phone system integration" under “Account Management” of Admin. Please navigate to this page and there is an option to download a sample .csv file which we need to download and use for Zoom softphones.
Once the .csv file is downloaded, the sample file looks like the below: This sample file needs to edited according to the configuration of the particular user

58 | P a g e
The .csv file has many entries like Domain (optional field), Registrar server IP 1, 2 and 3 (The Registrar server 2 and 3 are used if there are multiple Registrar servers used), Transport Protocol (can be UDP, TCP and AUTO), Proxy server 1, 2 and 3 (Used in case if more than one proxy servers are used), Registration expiry which is by default set as 60 minutes, User name, password, Authorization Name, Zoom User Identity and Voicemail. We need to fill those details with values that we have created already in CUCM and upload the file to Zoom Client again using "Import CSV file" option. We also use this .csv file template to do different types of zoom client registrations in CUCM (Giving CUCM IP as registrar IP and giving CUCM FQDN as registrar IP). When Transport protocol is set to AUTO in .csv file, the protocol can also be TLS along with TCP/UDP. When Zoom Client sends register with TLS as protocol to Oracle SBC, SBC gets it properly and sends it to CUCM with TCP protocol and zoom client is successfully registered with Cisco CUCM after that and calls also works fine. This scenario is tested with TLS only on access side (Zoom Client to SBC) and core side (SBC to CUCM) still works with TCP/UDP protocol.

59 | P a g e
The modified .csv file uploaded to zoom client is given below for reference:

60 | P a g e
If the customer environment has an DNS configured and if it is able to resolve the FQDN of the registrar server which is Cisco CUM in our case, then we can specify the FDQN in the registrar server entry instead of giving IP address of the registrar server and zoom client will be able to register successfully to the CUCM. The DNS config part is anyways out of scope of this document.

61 | P a g e
8.3. Csv File Upload and Registration of Zoom Client Softphone.
After uploading the .csv file to the zoom client, a successful message from the zoom client will be displayed for the file upload and the zoom phone should be registered successfully with CUCM after this step.

62 | P a g e

63 | P a g e
8.4. Calling Options from the Zoom Client Softphone
The zoom softphone option will also be available now and calls should be working from now on. We can check the call details from SBC GUI under Monitor and trace option. With Zoom phone and CUCM integration, the basic calls and supplementary call features like Call Hold, Call Transfer (Consultative and Blind Transfer) and Call conference scenarios are tested and confirmed that those call flows are working fine. The executed test cases are given in the tabular format under Appendix A Section.

64 | P a g e
Appendix A
Following are the test cases that are executed as part of Zoom Client as Softphone with CUCM.
Serial
Number Test Cases Executed Result
1 Inbound Calls to Zoom client from 3rd party Phones via CUCM Pass
2 Outbound Calls from Zoom client from 3rd party Phones via CUCM Pass
3 Call Hold by remote party during 2 way audio call (Incoming call to Zoom)
Pass
4 Call Hold by Zoom phone during 2 way audio call (Incoming call to Zoom)
Pass
5 Call Hold by remote party during 2 way audio call (Outgoing call from Zoom)
Pass
6 Call Hold by Zoom phone during 2 way audio call (Outgoing call from Zoom)
Pass
7 Consultative Call Transfer from Zoom phone during incoming call to Zoom from 3rd party Phones
Pass
8 Consultative Call Transfer from Zoom phone during outgoing call from Zoom from 3rd party Phones
Pass
9 Blind Call Transfer during incoming call to Zoom from 3rd party Phones Pass
10 Blind Call Transfer during outgoing call from Zoom from 3rd party Phones
Pass
11 Conference Call Scenario with Zoom phone included Pass
12 Do Not Disturb on Zoom Phones Pass
13 Long Duration Call (20 Minute Phone Call) Pass
14 DTMF (Verify RFC 2833 Packets are being sent through) Pass
15 Direct Outward Dialing Through CUCM Pass
16 Call Waiting Pass
17 Transcoded call through SBC Pass

65 | P a g e
Oracle Corporation, World Headquarters Worldwide Inquiries
500 Oracle Parkway Phone: +1.650.506.7000
Redwood Shores, CA 94065, USA Fax: +1.650.506.7200
Integrated Cloud Applications & Platform Services
Copyright © 2019, Oracle and/or its affiliates. All rights reserved. This document is provided for information purposes only, and the contents hereof are
subject to change without notice. This document is not warranted to be error-free, nor subject to any other warranties or conditions, whether expressed orally or implied in law, including implied warranties and conditions of merchantability or fitness for a particular purpose. We specifically disclaim any liability with respect to this document, and no contractual obligations are formed either directly or indirectly by this document. This document may not be reproduced or transmitted in any form or by any means, electronic or mechanical, for any purpose, without our prior written permission. Oracle and Java are registered trademarks of Oracle and/or its affiliates. Other names may be trademarks of their respective owners. Intel and Intel Xeon are trademarks or registered trademarks of Intel Corporation. All SPARC trademarks are used under license and are trademarks or registered trademarks of SPARC International, Inc. AMD, Opteron, the AMD logo, and the AMD Opteron logo are trademarks or registered trademarks of Advanced Micro Devices. UNIX is a registered trademark of The Open Group. 0615
C O N N E C T W I T H U S
blogs.oracle.com/oracle
facebook.com/Oracle/
twitter.com/Oracle
oracle.com