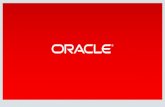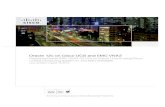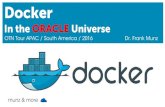Oracle EMC 12C Grand Tour
-
Upload
rakesh-gujjarlapudi -
Category
Documents
-
view
4.128 -
download
3
description
Transcript of Oracle EMC 12C Grand Tour

Section 1 ‐ Enterprise Manager Overview and Framework
Enterprise Manager Cloud Control Console
Self-Update
Incident Management
Incident Rules
LESSON 1 - CONSOLE LAB The objective is to provide an overview of the UI and use some of the general navigation features.
1. Select Home You can personalize Enterprise Manager with your choice of a home page. The home page is displayed whenever you log in. When you log in to Oracle Enterprise Manager for the first time, the Select Enterprise Manager Home screen is displayed. You can select a home page from here, or you can select a home page later. Launch browser and go to http://em12.oracle.com:7000/em
Login using username and password Please ensure that you DO NOT login as ‘oracle’ user for the Console lab.
This is the page that a new Enterprise Manager users will see the first time that they login to the Oracle Enterprise Manager 12c. Look over the various pages that can be chosen for your home page.

Note: if you do not see this screen, you have probably logged in as ‘oracle’ user. Make sure to log out and login again as user other than oracle Click ‘Select As My Home’ for the page that you prefer as your home page.
You can return to your home page at any time by clicking “Enterprise Manager” in the top left of the screen.
2. Familiarize Yourself with Menu‐Based Navigation Menus are the primary way of navigating Enterprise Manager. Take a couple of minutes to look over the global menus that are located at the top of the screen: Enterprise, Targets, Favorites, History, Setup and Help. Get a sense of the items that are available, and how the menu items are organized. The global menus are always available, and can be used to quickly navigate to key areas in Enterprise Manager.

In the History menu, select ‘em12.oracle.com’ This will take you to the home page for this Host target.
Note ‐The History menu provides quick access to the 10 targets that you’ve most recently visited. Take a couple of minutes to look over the Host menu. The Host menu provides navigation to pages for a host target. Note that,
The Host menu is located within the “target context” header which prominently displays the name of the target and the status of the target.
The target context header remains visible for subpages of the target.

All target types have a menu that provides navigation for a single target. The target type menus have menu items that are specific to that target type, as well as menu items that are the same across target types. In the Targets menu, select ‘All Targets’.
In the table on the right side you can view the list of targets.
You can use the context menu (right‐click menu) from the ‘All Targets’ page to go directly to a subpage for target. Right‐click on a target and look at the target type menu that is displayed. From the right‐mouse menu for a target, select Monitoring ‐> All Metrics.

3. Finding Targets You can find targets in various ways. Using the Search Target Name control in the upper right corner of the screen, search for AdminServer. The search results are shown on the All Targets page. Note that the Refine Search panel on the left shows several subcategories with target counts. Tip: You can also navigate directly to the All Targets page from the Target menu.
Using the Refine Search panel on the left, click Oracle WebLogic Server.

Now your search results contain all of the Oracle WebLogic Server targets named AdminServer
Click the ‘Save Search’ button that is on the table on the right. Use Save Search for any particular list of targets that you will need to regularly access again in the future
Your saved search is available from the Saved Searches menu above the table. Tip : You can also access your saved searches from the Favorites menu.

4. Personalizing Oracle Enterprise Manager Cloud Control You can personalize Enterprise Manager to increase effectiveness for your particular roles and responsibilities. In the History menu, select em12.oracle.com. This will take you to the home page for this Host target.
Note: If are you not seeing the entry for em12.oracle.com in the History menu, you may not have logged on as the ‘oracle1’ user. If so, log out and logon as oracle1 user. On the right side, you’ll see the two sections CPU and Memory and File System and Network. Drag the File System and Network section up to move it before the CPU and Memory section.

Click the Personalize Page icon button that is located at the top right of the page, to the left of Page Refresh information.
Click either of the ‘Add Content’ buttons.

In the Add Content dialog, click the ‘Add’ button for ‘Performance Metric Chart’ followed by a click on ‘Close’ button.
In the Performance Metric Chart section that you added to the page, click the Edit icon button in the upper right of the header.

In the Component Properties: Performance Metric Chart dialog: Click the Add button
In the Add dialog, in the Metric Palette, expand Network Interfaces Summary Select the following 2 metrics All Network Interfaces Read Rate All Network Interfaces Write Rate Click OK to close the Add dialog.

In the Title edit box, enter Network Interfaces and Click OK
In the “Editing Page: …” header bar with, click the Close button

The personalization you made to this host home page applies to all host home pages
In the Host menu, select Monitoring ‐> Status History
In the Favourites menu, select Add Page to Favourites.
This shows you the status history of the host target over the last 24 hours. The period of time showing
Agent Down Time means the agent was down during this period. Since the agent is used to monitor
targets, the host availability status is unknown during that agent down time.

Click on the Favourites menu, and note the organization of the 2 pages that you’ve added for this target.
Let’s look at other functional areas. In the Enterprise menu, select Compliance ‐> Results.
You can also easily check the compliance of the host targets and other targets against the compliance
standards defined in your enterprise. The page below shows you the compliance standards against which
your host and database targets are being evaluated. A summary of violations against these standards are
also shown

In the Setup menu, select My Preferences ‐> Set Current Page as My Home. If you were in charge of managing compliance in the enterprise, you could set this Compliance Results page as your home page. You can set any page as your home page. Your home page is shown whenever you log in to Enterprise Manager. You can also quickly navigate to your home page by selecting the home item from the Favorites menu, or by clicking Enterprise Manager in the upper left banner.
Click on ‘Logout’ button
LESSON 2 – SELF UPDATE LAB In the prior releases, you had to download agent software or other Oracle Enterprise Manager updates from OTN, e‐Delivery, My Oracle Support (MOS) notes, and numerous other sources. In this lab you will review the new Self Update Console in Oracle Enterprise Manager, which is a centralized delivery mechanism for all the Oracle Enterprise Manager updates, and familiarize yourself with the different types of self‐updateable entities. Subsequently you’ll go through the process of getting agent software in Oracle Enterprise Manager Console to monitor a database on a new platform.
Business Problem/Use Case You want to manage your database on a 32‐bit Linux machine, but you don’t have an agent for it. Hence you need to download and deploy agent for this 32‐bit Linux platform.

1. Accessing the Self Update console in Oracle Enterprise Manager
Oracle periodically provides new functionality and updates for existing features in Oracle Enterprise Manager. The Self Update home allows administrators to receive notifications and view, download, and apply such updates. While these updates are retrieved automatically, a manual check can be made at any time. Click on the menu options Setup > Extensibility > Self Update
On ‘Self Update’ Page, review different types of self‐updateable entities and try to find the answers to the following.
Last time when information was refreshed from My Oracle Support (MOS) site.
Which entity type has most number of updates downloaded?
Click on the ‘Plug‐in’ Type.

You can view all plug‐ins that have been downloaded or applied.
2. Deploy an agent : Getting Agent software for Linux-32 bit platform
For monitoring any target, say a database, in Oracle Enterprise Manager, you’ll need to have Oracle Enterprise Manager Agent deployed on the target host. Agent is deployed via Oracle Enterprise Manager Console itself. Click on the menu options Setup > Add Target > Add Targets Manually. Oracle Enterprise Manager Agent deployment page is navigated via ‘Add target’ page.

For adding an agent, select the ‘Add Host Targets’ option and click ‘Add Host…’ button.
Click ‘Add’ This is to add the hostname (and platform) where you want to deploy the agent. Before entering the host name let’s select the platform. Click on the Platform ‘Select’ dropdown. List shows the availability of agent software for different platforms. Note that the ‘Linux x86’ is unavailable.

Go through the ‘Tip’ provided at the bottom of the page. Required software will need to be downloaded via Self Update Console. To navigate directly to Self Update console click the ‘Self Update’ link.
For getting the agent software, click on the ‘Agent Software’ folder.

In this environment Agent software for Linux x86 is already downloaded by the administrator (sysman). Can you find out the date when software was downloaded? Hint: Select agent software update for Linux x86 and look at “Past Activities” section.
Next, store the software to Enterprise Manager Software Library using the apply operation. Select the Agent Software update for Linux x86, and click ‘Apply’.

Review the information about ‘Apply’ operation and click OK.
This will internally submit a job for storing agent software in software library. Note the link to directly navigate to job details page to view the job status. Click the ‘OK’ to return to Agent
Within a minute you will notice the software status is changed to ‘Applied’. If needed click the Refresh icon on top right corner periodically till status is not changed. Select the ‘Linux x86’ software row. Select the Agent Software update for Linux x86. In the ‘Past Activities’ table, notice the operation history confirming the successful operation.
Next, go back to the agent deployment page to check if agent software is available or not. You can directly navigate to the required page by clicking ‘Agent Software’ button.

To view the agent platforms, click on the ‘Add’ button and select the platform dropdown. You’ll notice that ‘Linux x86’ agent software is shown as available now.
Next step will be to provide the hostname where you want to deploy agent. In this lab, we’ll NOT perform the agent deployment. Click on the ‘Cancel’ button.
LESSON 3 – INCIDENT MANAGEMENT Incident Management is a new functional area in Oracle Enterprise Manager that builds upon our existing monitoring capabilities. The main goal of incident management in to enable you to monitor and resolve service disruptions quickly by business priority. Instead of managing numerous discrete events, this feature enables you to create and manage a fewer set of incidents. An incident object can be created for important events (e.g. an incident for a target down event) or an incident can be created containing a group of related events that pertain to the same issue (e.g. create one incident for high load on a host server when CPU utilization and memory utilization events occur). Oracle Enterprise Manager also provides features to assign, track, diagnose and resolve the incidents.
1. Accessing the Incident Manager console The Incident Manager console provides a centralized way to manage incidents and problems detected in your Enterprise Manager environment. Problems represent the root cause of incidents caused by Oracle software errors and they can also be managed in Incident Manager. In this scenario, you’re an administrator responsible for the incidents and problems on the targets in the group “PROD‐GROUP”. For this exercise you will be reviewing some incidents and problems raised on the targets in PROD‐GROUP.

Login using username and password oracle / oracle12
Navigate to menu options Enterprise Monitoring & Incident Manager
Click on the ‘PROD‐GROUP Incidents’ custom view. Incident Manager allows you to see all the incidents and problems in your managed environment. In order for you to focus on the subset of incidents and problems for the specific targets you own, you can create Views that filter the set of incidents/problems. The ‘PROD‐GROUP Incidents” view has been pre‐created in this lab environment to show you only the subset of incidents on the group PROD‐GROUP. In the left pane you’ll notice the standard views which are out‐of‐box views that enable you to focus on some typical subsets of incidents and problems. Also below the standard views you’ll notice option to create custom views like the one pre‐ created here. Once you’ve selected the view “PROD‐GROUP Incidents”, the list of incidents in this view will be shown on the right.

2. Reviewing and working on Incidents You’ll first work on the tablespace full incident. Click on the ‘Tablespace DEMO is 90% full’ incident for prod.oracle.com Target.
Review the general details in the lower pane. Collapse the upper pane by clicking the ( ) icon.

Click on the ‘Events’ tab Here you can review the event(s) for which this incident was raised.
Click on the General tab and review and update the Incident ‘Tracking’ section. You’ll now take ownership of this incident and set its tracking status to let your co‐administrators know that you’ll be working on it.
Click on the ‘Acknowledge’ link to quickly acknowledge and take ownership of the incident.

Next you’ll set the rest of the values here. In the ‘Tracking’ section, click on ‘Manage’ button
Change the following settings and click OK. Status : Work in Progress Priority : High Comments Add a comment like “I’m looking into this”.

Review the ‘Guided Resolution’ section Incident Manager provides the in context links for further diagnostics and taking action. You can click and review the various diagnostic and action links provided for the tablespace full incident. DO NOT actually use any of the actions to fix the incident’.
Click on the ‘My Oracle Support Knowledge’ tab To assist with the resolution of the incident, Incident Manager provides easy access to My Oracle Support (MOS) knowledge base articles and documentation that are relevant to the incident.
Optional Steps You can review few other incidents similarly by repeating the steps 2.1 through 2.6 for other incidents and note the differences in the ‘Guided Resolution’ section. Recommended ones are,
Job START SQL MONITORING.1 failed.
Compliance score 51% is below critical threshold. 3. Reviewing Problems

Problems represent the root cause of critical errors in Oracle code. When a critical software error is encountered, a diagnostic incident is automatically created and a Problem object is also created in Incident Manager. To resolve this Problem (i.e. fix the root cause of error in code), users are expected to reach out to Oracle Support by creating an Oracle Service Request (SR) through Support Workbench. In this lab, an ORA‐600 incident was detected on the database and a problem object for it(ORA‐600 error) was created in Incident Manager. A Support SR was also created using Support Workbench. This lab will allow you to examine how you can view details of the Problem, easily access Support Workbench, and also access the associated SR all within Incident Manager. In Incident Manager, locate and click on the view ‘PROD‐GROUP Problems’
If you don’t see the problem list, you might need to restore pane by clicking on the ( ) icon ,
Click on the problem ‘Problem: ORA 600 [4136]’ for prod.oracle.com

Right click SR # and open in new tab Locate and drilldown to the Oracle service request that is opened for the Problem. Note : it might take up to a minute to load the My Oracle Support view in this lab environment.
Review the Service request

This is a demo SR, therefore you’ll not see much meaningful information here. In an actual deployment, the SR would show you the latest updates from Oracle Support to help you resolve the problem.
Close the SR tab. Under the “Guided Resolution” Æ ‘Diagnostics’ section, click on the link “Support Problem: Problem Detail”.
On the Database login page, select ‘SYSDBA Database Credentials wait for login credentials to auto‐populate and click login button.

In Support Workbench, you can do a quick review of the incidents in this problem and various options like packaging problem, diagnosing and managing the Service Request.

LESSON 4 – SET UP INCIDENT RULES TO CREATE, AUTO‐ASSIGN, AND SEND NOTIFICATIONS ON
INCIDENTS Rule Sets enable you to automate operations on events, incidents, and problems, For example, you might want to create a rule that will automatically create an incident for target down events. Or you might have another rule that sends notifications for critical incidents. This lab shows you some of the different ways you can set up rules to meet your requirements. Business Case You need to monitor your production targets using Oracle Enterprise Manager’s new incident management capabilities. Your production targets are in a group called PROD‐GROUP. You will need to setup rules to create incidents for important events, send email for incidents, and setup incident escalation rules to implement your operational practices.
1. Creating Rule Set Navigate to Setup Incidents & Incident Rules
A set of rules that operate on a common object such as a group of targets is called a rule set. Since you will be creating rules for the PROD‐GROUP, you start off by creating a rule set that will contain all your rules for PROD‐GROUP. Also notice we have a few out‐of‐box rule sets. Click on the ‘Create Rule Set’.
In ‘Create Rule Set’ page, provide the following values Name : Rule Set for PROD‐GROUP Description : Rule Set for PROD‐GROUP Type : Enterprise Targets : Select “Specific Targets” In the “Add” list box select ‘Group’ Click ‘Add’ In the pop up dialog select ‘PROD‐GROUP’ group target.

By entering the above values, we are saying all the rules in this rule set will apply to our production group called PROD‐GROUP.
Click ‘OK’ on the information message.
Creating Rules for the Rule Set Next you will create a series of rules in this rule set that apply to all the targets in the PROD‐GROUP. Rules are executed in a specified order. By default it will be executed in the order created, although you can change the order later on if needed. Create the rules in the given order. We will be creating the following rules: 1st rule: Create incidents based on specified metric alert events from different target types. This shows a rule can apply to events from different target types. 2nd rule: Create incidents for target down availability events from all targets in the group. This shows you how you can easily create a rule on an event spanning all target types instead of having to enumerate all target types in the group. 3rd rule: This rule sets up notifications for incidents defined in the prior rules. In this scenario, we assume the requirements for sending notifications are the same for all the incidents defined in the 1st and 2nd rules. If the notification actions are the same, you can create a separate rule to send notifications for incidents AFTER the 1st and 2nd rules that create the incidents. Putting this in a separate rule instead of adding the notification actions in both 1st and 2nd rules enable easier change of the rule down the road, i.e. if there are any changes in the notification requirements, you only have to make the change in the 3rd rule instead of putting in the changes multiple times in the 1st and 2nd rules. Click on the ‘Rules‘ tab.

2. Adding Rule#1 The first rule should automatically create an incident when a specified set of host or database metric alert events are in warning or critical severity. Click on ‘Create’
Keep the default ‘Incoming events and updates to events’ and click ‘Continue’.

On Select Events Page ‐ select the check box on ‘Type’ select ‘Metric Alert’ Choose ‘Specific metric alerts events’
Add following Metrics for Host type targets (Now we choose the specific metric alert events for which we want incidents to be raised.)
CPU Utilization(%) with critical & warning severities
File system Space Available with critical & warning severities [OPTIONAL]
Memory Utilization(%) with critical & warning severities [OPTIONAL] Click ‘Add’
On the Metrics dialog select the following values Target Type : Host Metric Name : CPU Utilization Click ‘Search’ Select CPU Utilization (%) Select critical & warning severities Click OK

[OPTIONAL STEP] Similarly add the other two metrics Filesystem Space Available (%) and Memory Utilization(%). Refer the screenshots provided. Filesystem Space Available (%) [OPTIONAL STEP]

Memory Utilization (%) [OPTIONAL STEP]
Add ‘Tablespace Space Used (%)’ metrics for Database target Target Type : Database Instance Metric Name : Tablespace (without quotes) Click ‘Search’. Select metric “Tablespace Space Used(%)” in the list of metrics returned by your search. Select critical & warning severities

Click on the Next button to get to the ‘Add Actions’ page
On the Add Actions page You will add one action with following settings. Click the ‘Add’ button. Now we are ready to specify the action to be taken for the metrics we chose.
Provide the following settings. These settings will cause Enterprise Manager to create an incident if any of the previously selected metric alert events occur. Conditions for Actions : Select ‘Always execute the actions’ Check the check box ‘Create Incident’. Leave the ‘Assign to’ and ‘Set priority to’ options blank. Click Continue.

Click Next to get to the ‘Name and description’ page
Provide the following values as the name for your rule and click Next Name : Create incident for metric alert events Description : Create incident for metric alert events
Click Continue on ‘Review’ page
Click OK on the confirmation dialog.
Click the ‘Save’ button We are still going to be adding additional rules but now would be a good time to save your rule and rule set. Doing this step will bring you back to the main Incident Rules page.

Select ‘Rule Set for PROD‐GROUP’ and Click ‘Edit‘so that we can add more rules to the rule set.
3. Adding Rule#2 This rule will automatically create an incident for any Target Down availability events (for all target types) and for the Agent Unreachable event for the agent target type. Click on the ‘Rules’ tab and then click the ‘Create’ button
Keep the default ‘Incoming events and updates to events’ and click ‘Continue’.

On Select Events Page ‐ select the check box on ‘Type’ Æ select ‘Target Availability’ Æ Choose ‘Specific events of type Target Availability’
Add an entry for the ‘Down’ event for all target types Click ‘Add
On the ‘Select Target Availability Events’ select the following values and click OK. Target Type : All Target Types

Availability Status : Down Leave the “Correction action Status” field as it is.
We have just chosen the ‘target down’ events for all targets in our PROD‐GROUP. Similarly add an entry for ‘Agent Unreachable’ event for the Agent target type.
We have just chosen the ‘agent unreachable’ event for all the agents in our group. Click on the Next button to get to the ‘Add Actions’ page
On the Add Actions page you will add one action with following settings. Click the ‘Add’ button

Provide the following settings. Conditions for Actions : Select ‘Always execute the actions’ Check the check box ‘Create Incident’. Assign to : oracle Set priority to :High The above settings will automatically create an incident for the availability events we just chose. Also, since availability is important, we automatically assigned the incident to ourselves and also set the priority to high. Click Continue.
Click Next to get to the ‘Name and description’ page
Provide a name and description for your rule similar to the following Name : Create incident for target availability events Description : Create incident for target availability events Click Next

Click Continue on ‘Review’ page
Click OK on the confirmation dialog and Click Save to Save Rule Set before we add another Rule to it.
Select ‘Rule Set for PROD‐GROUP’ and Click ‘Edit‘.

4. Adding Rule#3 This rule will send notifications for critical or fatal severity incidents to your pager email and warning incidents to your regular email. Note this rule is added after the first 2 rules that created incidents. Since this will be executed after the first 2 rules, this rule will apply to the incidents created by the first two rules. Click on the Rules tab and then click the ‘Create’ button
Since the rule will operate on incidents, select the ‘Newly created incidents or updates to incidents’ and click ‘Continue’.
On ‘Select Incidents’ Page ‐ select the ‘Specific Incidents’, Select Severity, Select Fatal, Critical, Warning and click Next

On the Add Actions page you will add two actions with following settings. Click the ‘Add’ button
Provide the following settings. Conditions for Actions : Select ‘Only execute the action if specified conditions match’ Severity : Select Fatal and Critical Basic notification > Page : ORACLE The settings above will cause page notifications to be sent for incidents with fatal or critical severities. Click Continue

On Actions page click ‘Add’ again and provide the following settings for second Action Conditions for Actions : Select ‘Only execute the action if specified conditions match’ Severity: Select Warning Basic notification > Email To : oracle The settings above will cause email notifications to be sent for incidents with warning severity. Click Continue
Click Next to get to the ‘Name and description’ page

Provide the following values Name : Page for critical and fatal, email for warning Description : Page for critical and fatal, email for warning Click Next
Click Continue on ‘Review’ page
Click OK on the confirmation dialog and Click ‘Save’ to Save Rule Set.

Once this Rule Set has been created, this is automatically enabled for the Events and Incidents on the targets in PROD‐GROUP.
Section 2 ‐ Deployment Lifecycle Management
Inventory Reporting
Configuration Browser
Configuration Topology
Gold Image Configuration Comparison Configuration Search
LESSON 1 – INVENTORY USAGE DETAILS Business Case You have been asked to provide a list of all production 11.2.0.1 database instances including their installation host and oracle home location.
1. Using Inventory and Usage Details Navigate to menu options Enterprise‐>Configuration‐>Inventory and Usage Details

Choose “Database Installations” from list next to Show.
By default we see the distribution of database installations by database version. Change the roll up from Version to Lifecycle to see the distribution of database installations by lifecycle environment.

Note that for Production Database targets, Database targets are more than the installations. This means few of the database server installations (total 3) are running multiple database instances (total 19).
Click on the bar in the installations column next to Production to focus on Production databases. Clicking on the bar brings you to a focused view of production databases allowing compounding roll up dimensions.
Click the ‘8’ in the ‘Targets’ column in the Production row to see the production database instance target. Here is the list of databases you are interested in. Notice you can export this information to a spreadsheet to allow for saving or emailing.
Select q112db1.us.oracle.com database to go to its homepage.

LESSON 2 - USING THE CONFIGURATION BROWSER Configuration Properties and Relationship Collections Enterprise Manager collects in‐depth configuration and relationship information for every target. You can view the last collected configuration and relationship for each target from its home page. Business Case/ Problem Statement You have been asked if database q112db1 is being used by the application ‘ICE Application – Prd’. Use the configuration and relationship browser to find out.
1. View collected Database Configuration and Relationships Go to Oracle Database ‐> Configuration ‐> Last Collected

Action: Scroll through the list of gathered initialization parameters. Click on Feature Usage. Action: Scroll through the list of gathered features and their usage information. Click on the name q112db1.us.oracle.com to see the target properties. Every target has target properties which are usually high level important information like version, Oracle Home as well as user definable properties like lifecycle, Cost Center, etc.
Click ‘Member Of’ tab. The tabs ‘Immediate Relationship’, ‘Member Of’, ‘Uses’ and ‘Used By’ all show automatically detected and manually added relationships to this target. These can be used for important analysis including Impact and Root cause analysis.

Click ‘ICE Application – Prd’ to go to its homepage. So, the answer is YES, this database is being used by the ‘ICE Application – Prd’.
LESSON 3 - USING THE CONFIGURATION TOPOLOGY VIEWER Configuration Topology Viewer Enterprise Manager graphically displays targets and their relationships to one another in the topology viewer. Using the topology viewer you can perform Impact and Root cause analysis as well as take action on any displayed target by accessing its target specific menu. Business Case/ Problem Statement Use the topology viewer to view the important components of the ‘ICE Application –Prd’ including how they are related.
1. Use the Configuration Topology Viewer Go to Generic System ‐> Configuration ‐> Topology

Select “ICE Application View” from the list of available Views
Select Annotations‐>Link Labels

Right Click on “ICE Application – Prd” member in topology and select Generic System‐> Configuration ‐ >Saved Notice how you can get to each targets main menu by Right clicking on the target in the topology viewer. On the saved configuration page you’ll view the saved snapshot of the selected system target configuration which will be eventually used for configuration comparison in the next exercise.
LESSON 4 - GOLD IMAGE CONFIGURATION COMPARISON

Configuration Comparison Enterprise Manager has sophisticated configuration comparison capabilities including the ability to control the comparison results using templates. These templates can be configured to ignore known differences among many other features. Users can save a snapshot of a target or entire application stack as a baseline or gold standard for later use in comparison. Business Case/ Problem Statement The ICE Application in production is behaving differently. Use the configuration comparison feature to compare the saved Gold Image of the ICE Application to see if there are any important difference between it and the current ICE application configuration.
1. Gold Standard Configuration Comparison Select the saved snapshot of this application called Gold Image and click Compare A Gold Image Snapshot has already taken of the ICE Application for use in comparison.
Click Next
Click Add Configurations
Click Search

Select “ICE Application – Prd” and click OK. Here you are choosing to compare last collected configuration of the ICE Application.
Click Next.
Select “ICE Application Template” from Comparison Template list.

Click Next. The comparison template was created by a user specifically for this ICE Application. It ignores unimportant differences.
Click Next. The mapping screen shows which targets will be compared during this comparison job. This will be done automatically by Enterprise Manager, or can be manipulated by the user manually or by using a comparison template.
Click Submit. Users can schedule the comparison to run on a regular basis and be notified of differences via email.

Click Refresh Results until Comparison results show Different, which can take up to 2 minutes.
Click Different The results are in fact different meaning something important has changed in 1 or more of the component targets of the ICE Application. Let’s find out what changed.
Open Generic System to see the targets.
Select Different next to Oracle WebLogic Server. There is a least 1 important difference in the WebLogic Server configuration.

Click on the ‘Server Information’ category ( Note difference in Login Timeout ) Here in the “Configuration Properties” table we can see that the login timeout for the managed server has changed from 5000 to 500, definitely something that could affect the application.
Select System Compare Results to return to main compare
Reopen Generic System and Database System, and then click on Different next to Database Instance We can also see there is a difference in the database instance being used by the ICE Application. Let’s look at what changed.

Select Initialization Parameters.
Notice the difference in the open_cursors parameters The open_cursors initialization parameter changed from 300 to 200. This is another important change worth investigating.

Click on Show Ignored option The ICE Application comparison template chosen during the comparison job setup was configured to ignore unimportant differences. Let’s see what was ignored.
Notice all of the Initialization parameters being ignored which are not important to this comparison. Here we can see all of the initialization parameters that are being ignored because they are essentially noise and would not affect the ICE application. Users can change what is ignored by changing the comparison template.

LESSON 5 - CONFIGURATION SEARCH Configuration Search Enterprise Manager has easy to search capabilities that allow users to graphically build search specifications using both configuration and relationship. Business Case/ Problem Statement You have been asked to create a quick report on all Production 11.2.0.2 Databases using Partitioning feature that have Patch 12573945 installed. Another user has already created a Search Specification for this, however, it has been requested that the Host on which the databases are running be displayed in the search results.
1. Use and modify a Custom Search Go to Enterprise ‐> Configuration ‐> Search
Select “11.2.0.2 Databases using Partitioning with Patch 12573945” and click Run

Click “Add Properties” next to Database Instance. Now we will add the “Host” property to the list of displayed columns in the report.
Open Instance Information and select “Host” and click OK.

Click Search
Scroll to right to see additional column showing the host name. Here we can see the additional column in the report. Also notice that you can Export to Excel or print this report
Click “Back” to return to Search Menu.


Section 1 ‐ Middleware Management
Objective: The objective of this lab is to provide exercises designed to showcase the new middleware management capabilities in Oracle Enterprise Manager 12c. Functional Coverage: In this lab you will go through the following new features of Oracle Enterprise Manager Cloud Control:
Monitor the Health of Oracle Fusion Middleware
Composite Application Management
Cross‐tier root cause analysis using JVM Diagnostics (JVMD) D. Middleware Diagnostic Advisor
Deploy a Java EE Application
LESSON 1 – MONITOR THE HEALTH OF ORACLE FUSION MIDDLEWARE Business Case An integral part of your daily administrator duties is to ensure that your Oracle Fusion Middleware and WebLogic deployments are up and performing as expected. In addition, it is also important to understand relationships between components of the farm/domain in order to understand the impact of problems either upstream or downstream from the problematic component. Having such data easily and quickly available is critical to efficiently managing your Oracle Fusion Middleware software.
1. Monitor Health of Oracle Fusion Middleware Sign on to Enterprise Manager. Navigate to the Middleware home page. From any page, Targets ‐> Middleware

On the Middleware home page, expand the EMGC_GCDomain row in the table. Click on the GCDomain target name.
From the GCDomain Home page, access the WebLogic Domain menu and click on “Routing Topology”.

You can view the routing topology of the domain to understand how the components are configured to communicate with one another. Expand relevant nodes in the topology to understand what they include.
How many WebLogic Servers are there in this domain?
Are any managed servers in the domain down?
How many incidents are there across the topology?

Choose to display JDBC datasource Node Types on the topology.
Notice how the diagram changes with JDBC datasource visible.
Choose to annotate performance metric names and values onto the topology.

Notice how the topology changes with the performance data visible.
Change the layout of the topology to a Top Down layout.

Notice how the topology changes with the top‐down view.
Determine the host name, Oracle Home, Middleware Home and Domain Home for a managed server (e.g. EMGC_OMS1 managed server) displayed in the topology without leaving the topology view. Hover over the EMGC_OMS1 target, a dialog box will appear with the target name. From this popup, you can determine additional information on the managed server such as the host that it is installed on, some configuration attributes as well as performance statistics. Click “more” in the lower right hand corner to gain quick and easy access to additional information for that target.

Properties for the EMGC_OMS1 target are now visible. Additional information is displayed such as the managed server’s version, Oracle Home, and Middleware Home. Click the other tabs on this popup to review additional information for this target.
Filter the topology to find specific information ‐ for example, to find a particular application deployed to the domain. Click on the binoculars icon, input “EMGC” in the Name field and select “Application Deployment” as the Type. Click “Find”.

View the results of the filtering. Notice how a table appears which identifies all application deployments with “EMGC” in the name. Also notice how the topological diagram has been adjusted such that all but the “EMGC” application deployments are grayed out.
Let’s drilldown to the emgc application deployment home page from this routing topology view. Hover over the target “emgc”, and right mouse click. Select “Home” to go to the Home Page for that target.

Let’s personalize or change the layout of the Home page by doing the following: Change the layout. Click on the Personalization icon next to the timestamp for when the page was last refreshed. You will see new boxes appear to either change the layout or add content.
Choose “Change Layout”. Select the 3‐column layout. Notice how the page changes.

Add more data to the page. Choose “Add Content” in the middle column. A dialog box appears. Select to add “Availability Summary” and “Performance Metric Chart”. Click “Close”.

Once the new content is added, you can specify which performance metric to add to the performance metric chart. Click the wrench icon in the Performance Metric Chart region. Click “Add” on the Component Properties: Performance Metric Chart dialog box. Expand the “Deployment Module Metrics by Application” folder and select the “Active Sessions” metric via the checkbox. Click “OK”.

You can also personalize the newly created content by adding a title such as “Active Sessions” to the chart that will appear on the home page. Click “OK”.

To lock in your personalization, click “Close”.
This is your newly personalized application deployment home page. These personalization changes apply to all home pages of the application deployment target type for the user that you are currently logged in as.
Now that we have personalized our application deployment home page, let’s drill down beyond the home page to review performance information for the “emgc” application deployment. While Enterprise Manager provides predefined performance views for managed targets, it also enables each administrator to customize these default views to suit their unique needs. To navigate to the out‐of‐box performance summary for this application deployment, access the “Application Deployment” menu, click “Monitoring” to expand a submenu, and then click “Performance Summary”.

The default Performance Summary page appears displaying a series of performance metrics being monitored for the application as well as related metrics for the managed server to which it is deployed and the host machine on which the managed server is installed. JSP and servlet related metrics as well as datasource metrics are also displayed. From this page, you can very quickly gauge the application’s health and correlate performance data across metrics as well as targets over the past 24 hours.
In order to diagnose performance issues or gain additional insight into the application’s performance, you may want to customize this default view to show more information. For instance, you may want to add additional performance metrics to the page so that you can correlate more data with the current metrics shown. Click “Show Metric Palette” in the upper right‐hand corner to add more metric charts to the page. If you can’t find the Metric Palette, click on the expand arrow on the right side. The Metric Palette appears on the far right‐hand side. It displays a series of metric category folders which contain various performance metrics. Expand the “Deployment Work Manager Metrics” folder and select, for example, the “Work Manager

Requests (per minute)” metric.
Notice how the page to the left of the Metric Palette changes ‐ it immediately refreshes and the new performance chart appears. Click “Hide Metric Palette”. When you modify the charts on the page, you may want to save such changes so that the next time you logon to Oracle Enterprise Manager Cloud Control, the customizations are still available. You can do that by clicking “Save Charts” in the upper left‐hand side of the page. The “Save Charts” dialog box appears. Provide a name for the new chart set and click “OK”.
When the “Confirmation” dialog box appears indicating that the chart set has been saved, click “OK”. The new chart set then appears in the “Chart Set” dropdown menu.

Besides saving a chart set based on customizations to the Performance Summary page, you can also save performance baselines. This is helpful when you know that during a particular point in time your application had heavy load and peak performance, you can save that as a baseline against which to compare future performance levels. To create a baseline, click “Overlay” menu and then “Create Baseline…”.
The “Create Baseline” dialog box appears. Specify a baseline name and click “OK”.
When the “Confirmation” dialog box appears indicating that the baseline was created successfully, click “OK”. The newly saved baseline appears in the “Overlay” menu for future comparison operations.

You can also customize the timeframe for the data shown on the Performance Summary page. By default the data displayed is that collected over the past 24 hours. However, you can change this default to be the data from the past 7 days, past 2 hours, past 15 minutes, or even customize the timeframe completely via a calendar selection. Click the calendar icon to enter the exact date and time for which you would like to see performance data. Edit the default settings for Start Date/Start Time and End Date/End Time and click “OK”.
Notice how the Performance Summary page refreshes to only show data between the time range specified. This customization is quite useful when problems occur in the past and you need to quickly access and correlate historical performance data.

Besides correlating performance metrics across related targets (i.e. application to its underlying managed server to its underlying host) on the Performance Summary page, you can also correlate the same metrics across different applications. So if you have an application deployed to a staging environment and the same application deployed to a production environment, there may be times when you want to compare the performance between the two applications. Perhaps the application in production is having problems but the application in staging is not and you want to correlate the performance data across the two environments. Click the “Overlay” menu and then “Another Application Deployment…”.
Notice from the Overlay menu that you can also compare current performance data with past performance data as well. The “Search and Select: Targets” dialog box appears. Select another application deployment (e.g. EMGC_GCDomain/GCDomain/EMGC_OMS1/empbs) in the table and click “Select”.

Notice how the page refreshes and the newly added application’s performance data appears in the charts alongside the existing application’s performance data.

LESSON 2 – COMPOSITE APPLICATION MANAGEMENT Business Problem/Use Case In complex datacentre environments administrators need a single view of top level metrics/information related to critical SLA of business services, application performance which expose the business services, critical business metrics exposed by applications, and performance of application stack components. This allows administrators to save time as they may otherwise have had to visit several performance pages and consoles to get such a high level perspective of their environment. In addition, some business applications such as CRM expose critical business metrics (e.g. Number of Orders). In such cases dashboards become even more important as they allow administrators to bridge the gap between business metrics and system metrics. Also, requirements of every business or datacentre are different. In such scenarios an administrator would require an ability to customize dashboard and select appropriate performance metrics from various source. In this particular case a datacentre has Java EE and SOA composite applications deployed which exposes some business services in the form of Web Services. These Java EE and SOA applications are deployed on a stack of components including WebLogic and Database. The organization has agreed to SLAs on the services which are exposed by the Web Services. Administrator wants to create a dashboard where he can choose the Web Services, define and monitor SLAs on it, monitor key metrics on application stack components such as WebLogic, database and hosts. Using Oracle Enterprise Manager an administrator creates a Composite Application to group Java EE and SOA composite applications, identifies the key business services, and defines SLAs on it. While creating the Composite Application the administrator also creates a dashboard which he customizes for his specific use.
2. Composite Application Management In this use case, we want to create a new Composite Application from multiple applications running across a domain and monitor the associated services. Navigate to the Targets menu ‐> Composite Applications

We can see a single Composite Application has already been created, which we will be taking a look at in a subsequent exercise. We are now going to create our own Composite Application from scratch. We can start the Composite Application creation wizard by clicking the “Create…” button on the page.
We will now go through the four step process to create the Composite Application. The first step allows you to select the Application Deployments and/or SOA Composites that you would like to include in the Composite Application. In this case, start by typing in the Composite Application name (use “Composite_Application_<your_name>” or a different unique name for your Composite Application) and choose US Pacific Standard Time (PST) from the time zone selection.
You can now add applications and SOA composites, click the add button and enter “mda_domain” into the Target Name filter and click the Search button. You should now highlight all of the Application Deployments and click “Select”. Once completed, the pop‐up will close and you will see your selected Application Deployments listed, you can now click “Next” to go to the next step.

The 2nd step allows you to add additional middleware or other components such as databases to your Composite Application. In this case, let’s add the Database that our Application Deployment targets are using, click on “Add” under Related Members and typing “test.oracle.com” into the Target Name filter and clicking the “Search” button. From the filtered list, highlight the Database Instance “test.oracle.com” and click the Select button. The pop‐up window will close and “test.oracle.com” should be listed under Related Members in the list. You can now click “Next” to go to step 3 in the wizard.

The 3rd step allows you to promote services that will be monitored automatically within your Composite Application. The dashboard will include these as general health indicators for the services within your applications or SOA components. Please go ahead and choose 1 or more services from the list by clicking the check box. You can now go to the final step by clicking the “Next” button.
We are now in the final step and can review all of the components, target members (host, middleware, databases, etc) and services that will comprise our new Composite Application. Click “Submit” to create your Composite Application.

You are now looking at the dashboard for your new Composite Application. Here you can see all the members, service levels, incidents, JVM health, and whatever other type of metrics that you like such as the Request Processing Time. Initially, notice you are in the personalization mode, so you can drag regions, add new regions with metrics, and move them around. This can be used to customize your Composite Application as you see fit. Feel free to explore the customization for a few minutes before moving on to the other exercises by changing which services you are looking at or moving around existing regions. You can add new regions as well with different metrics, but that is beyond the scope of this particular hands‐on exercise. Please click the “Close” button to finalize the personalization on the Composite Application and that will wrap up this particular exercise.
LESSON 3 – CROSS-TIER ROOT CAUSE ANALYSIS USING JVM DIAGNOSTICS (JVMD) Business Problem Assume a notification of an incident has occurred for a specific Composite Application. This incident indicates that the request processing time for a critical business application has been reduced to near‐zero

Drill into alert/incident and utilize problem analysis to confirm the problematic component, drill‐ back into the problematic Application Deployment home page to analyze further Investigating further shows that this is consistent with heavy load on the application. Once you determine the root cause of performance problem by drilling down through the Java EE infrastructure and identifying the problematic component, continue to drill back into JVM diagnostics in context from that component back to the root cause. Examine underlying JVM performance and threads to better understand to correlate the perceived performance issues of the components with the underlying JVM activity Drill back into perceived DB lock problem back to DB diagnostics to determine what might be the underlying cause of the locked SQL call displayed JVM Diagnostics
1. Understanding the Top Activity page
Navigate to the Targets menu ‐> Composite Applications
Place your cursor over the Target “Composite_Application_1” and click.

In this case, we can see a number of locks in both of our JVM targets. As you can see, these are highlighted as red in the Java Virtual Machine Real‐time region. We are going to focus on the jadetestServer_2 JVM. Note the high number of locks showing on that particular JVM.
In order to quickly investigate this, click on the JVM link directly in the Java Virtual Machine Realtime region.
You are now on the JadetestServer_2_jvm within the WebLogic Domain associated with JadetestServer_2. You can see various metrics including the CPU, memory, garbage collection, and thread state. You can easily filter on these by clicking on anything in the associated graphs below or via the filters at the top. In this case, no filters are necessary, but feel free to experiment with the metrics and filtering which goes all the way to the associated database metrics (bottom of the page). The large number of database waits and other thread states is very indicative of a hung application and thus that will be the focus of our root cause analysis.

Let’s investigate the thread state of the real‐time JVM environment, click on the Live Thread Analysis link at the top. You are now looking at the Live Thread screen showing the threads and their state and associated variables and other key component and member metrics.
We can see several threads in a wait or locked state. If we click on any related to the /additem.jsp or /checkout.jsp requests from our application, we can see that they are either locked by another thread or in a DB Wait state. We will quickly find that everything maps back to the fact that the threads with a DB Wait state are locking the application. In order to discover the root cause, we need to drill back to the database session. We can do this by highlighting any thread with a DB Wait state and then clicking the DB Wait link in the Thread Info.

Log in to the Database using the Named Credentials by the credential name of “DB‐SYS‐GLOBAL”.
We are now in the database diagnostics screen and can see the database session associated with the SQL our application is trying to run. We see that it is locked by table lock contention created from another database session.
By clicking the Blocking Session ID, we can drill back into the blocking session which turns out to be a SQL session that is kicked off from SQL*Plus outside the application, which represents a maintenance routine that has accidently locked the table. In this case, do not kill the blocking SQL session. However, keep in mind that at this point the issue could be addressed by a DBA. Consequently,easing the communication gap between different teams in order to quickly resolve a potentially painful cross‐tier problem impacting the service levels of our application.

LESSON 3 – MIDDLEWARE DIAGNOSTIC ADVISOR Business Problem Users are experiencing application response time issues. Typically an administrator gets lost in hundreds and thousands of metrics that are coming in from various sources. The more time an administrator spends on manually diagnosing the root cause of performance problems, the more business is lost for the organization. Oracle Enterprise Manager helps administrators diagnose problems faster by providing them with valuable information rather than just a bunch of random ‘performance metrics’. This information is given in terms of ‘findings’ on WebLogic Server. These performance findings are generated based on a variety of performance metrics from Oracle Enterprise Manager’s end‐to‐end diagnostic solution as well as various rules for determining the root cause of the issue. This proactive root‐cause‐analysis helps an administrator save valuable time when it comes to identifying performance bottlenecks in production applications. In this particular case Oracle Enterprise Manager finds that the application performance issue is caused by SQL execution time. Oracle Enterprise Manager uses several diagnostic, cross-tier metrics and algorithms to come up with a root cause finding related to SQL execution.
1. Understanding the Middleware Diagnostic Advisor
From any page in Enterprise Manager, navigate to the Middleware targets, via “Targets ‐> Middleware”

From the Middleware Targets Home Page, filter on “AdminServer”, and click the arrow to search for that target name. Click on the “AdminServer” in the mda_domain.
On the Admin Server Home Page, click on the number associated with Diagnostic Findings

The Middleware Diagnostics Advisor page lists the diagnostic findings generated over a certain time period. We can examine each finding by clicking on the icon under the chart. Drill into the finding by clicking on “SQL Execution takes a long time”.
This takes you to the Finding Details ‐ JDBC SQL Exception page. Here, there is a number of different
charts and data that can assist middleware, database, and functional analysts to troubleshoot issues.

LESSON 3 – DEPLOY A J2EE APPLICATION Business Case A new Java EE application has been written by your company’s development organization. You need to deploy the new application to the test environment in order for the quality assurance team to test the application prior to its rollout to stage and production environments. The provisioning designer in your IT organization has already uploaded the archive file for the new Java EE application to the Enterprise Manager Software library. Now you, as the provisioning operator in your IT organization, are responsible for deploying the application.
1. Deploy a Java EE Application
Navigate to the Middleware Provisioning page: Enterprise ‐> Provisioning and Patching ‐> Middleware Provisioning.

The Middleware Provisioning page provides a single resource for middleware provisioning operations. From this page, you can, for instance, do the following:
confirm that the necessary setup has been done for performing provisioning‐related operations
create a Provisioning Profile or gold image of WebLogic Domain binaries and configuration in the software library (this profile can later be used as the source from which to clone)
launch various deployment procedures for provisioning middleware‐related software
access the procedure activity page in order to track progress of a submitted deployment procedure
Select the “Deploy/Undeploy Java EE Applications” deployment procedure. Click “Launch”.

Launching the deployment procedure begins a 5 step interview process that guides the administrator through the process of deploying, undeploying or redeploying a Java EE application. Step1 (Select Targets): By default, the “Deploy” operation is already selected. Click on “Select WebLogic Domain” to specify to which domain the application will be deployed.
The Target Selector dialog box launches – select the Oracle WebLogic Domain target named “GCDomain”.

Click “Select”.
Step 1: The selection process populates the table with that domain’s WebLogic Servers as well as the applications already deployed to those servers. For this lab, we will be deploying an application to the managed server named “EMGC_ADMINSERVER (admin)”. Select that managed server via the checkbox, and click “Next”.
Step 2 (Select Applications): While the Deploy/Undeploy Java EE Applications deployment procedure supports deploying multiple Java EE applications to one or more domains, this lab involves deploying a single application to a single domain. The application to be deployed consists of a single ear file. Click “Add” to bring up a dialog box to select the application to be deployed.

In the Add Application dialog box, perform the following:
Enter “Riddles.ear” as the Component Name
Click the blue arrow icon. This will initiate a search of the software library for the Riddles.ear file (note: any file to be deployed by this deployment procedure must have been previously saved to the Enterprise Manager software library as a Generic Component entity type). When the file is found, the “Components in Software Library” section will be populated with details of the Riddles.ear. Any type of application archive file (e.g. .ear, .war, .jar, or .rar files) can be deployed with this deployment procedure
Select the Riddles.ear in the “Components in Software Library” section, and click the arrow button to move the file to the “Components Selected for Deployment” section.
Accept the remaining default values.
Click “OK”.

Step 2 (Select Applications): The selected application, Riddles.ear, will appear in the table. If this were a more complex application, additional content could also be specified for deployment (note: each additional content would require a Generic Component entity type in the software library to have been previously created for it); content such as the following:
Deployment Plan: This is an .xml file containing the deployment options for the application to be deployed.
Pre‐deploy Script: This is a script containing WLST commands. The Management Agent runs this script on the Administration Server of each WebLogic Domain before the application is deployed. You can use this script to create data sources, JMS end points, and any other resources that might be needed by the application that is being deployed.
Post‐deploy Script: This is a script containing WLST commands. The Management Agent runs this script on the Administration Server of each WebLogic Domain after the application is deployed. You can use this script to perform any post‐deployment configuration. For example, if you need to roll back and undo the changes made by the pre‐deploy script, you can create a post‐deploy script, upload it to the software library and include it as part of this procedure.
Additional Files: You can add one or more files that will be required by the application that are not already part of the application archive. These files can be of any type and can be moved only to the selected targets (i.e. managed servers and clusters).
Target Execution Script: These scripts can be used to set up the required environment or replace tokens in the additional files like property files. These scripts will be executed on the selected targets (i.e. managed servers and clusters).
Click “Next”.

Step 3 (Set Credentials): You will need to specify the credentials for both the domain and Administration Server’s host target. These credentials need to be supplied, and applied, separately.
WebLogic Domain: For the domain, perform the following:
Select the WebLogic Domain type line in the table.
Click the Named radio button under the “Set WebLogic Domain Credentials” section.
Select the credential name: EMGC‐ADMIN.
Click “Apply”.
Host: For the host on which the Administration Server is running, perform the following:
Select the WebLogic Server type line in the table.
Click the Named radio button under the “Set Host Credentials” section.
Select the credential name: HOST‐ORACLE.
Click “Apply”.
Once both the credentials are applied, click “Next”. Step 4 (Schedule): For this lab, you want the deployment procedure to immediately deploy the application. Consequently, leave the default values. Click “Next”.

Step 5 (Review): Review the summary of inputs specified for this deployment procedure. Click “Deploy”.
After submitting the deployment procedure, track the progress of the deployment procedure from the Deployment Procedure Activity page. Set the View Data drop down to automatically refresh every 30 seconds. The deployment procedure should take 2‐3 minutes to complete.
When the procedure status is ”Succeeded”, you can validate that the operation was successful in a number of ways. First, you can navigate to the application deployment’s home page in the Cloud Control console. Type “Riddles” in the Search Target Name box. Click the arrow icon.
The Riddles application deployment appears in the table. Click on the target name “EMGC_GCDomain/GCDomain/EMGC_ADMINSERVER/Riddles” to take you to its home page.

This is the Riddles application deployment home page. Note: Some of the data on the page may be identified as “Unavailable” until sufficient time has passed for Enterprise Manager to collect and upload performance statistics for the newly deployed and newly discovered application. Notice that the personalizations you did in the earlier lab are automatically applied to this newly discovered target as well.
Another way to verify that the application was successfully deployed is to access its URL. Open a new web browser and enter the Riddles application’s address http://em12.oracle.com:7001/RiddlesWeb. The application will display a riddle and answer with each refresh of the page.