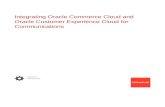Oracle Customer Care · 2001-07-09 · Intended Audience ... Send Us Your Comments Oracle Customer...
Transcript of Oracle Customer Care · 2001-07-09 · Intended Audience ... Send Us Your Comments Oracle Customer...
Oracle Customer Care Concepts and Procedures, Release 11i
Part No. A90414-01
Copyright © 1996, 2001, Oracle Corporation. All rights reserved.
The Programs (which include both the software and documentation) contain proprietary information of Oracle Corporation; they are provided under a license agreement containing restrictions on use and disclosure and are also protected by copyright, patent, and other intellectual and industrial property laws. Reverse engineering, disassembly, or decompilation of the Programs is prohibited.
The information contained in this document is subject to change without notice. If you find any problems in the documentation, please report them to us in writing. Oracle Corporation does not warrant that this document is error free. Except as may be expressly permitted in your license agreement for these Programs, no part of these Programs may be reproduced or transmitted in any form or by any means, electronic or mechanical, for an purpose, without the express written permission of Oracle Corporation.
If the Programs are delivered to the U.S. Government or anyone licensing or using the programs on behalf of the U.S. Government, the following notice is applicable:
Restricted Rights Notice Programs delivered subject to the DOD FAR Supplement are "commercial computer software" and use, duplication, and disclosure of the Programs, including documentation, shall be subject to the licensing restrictions set forth in the applicable Oracle license agreement. Otherwise, Programs delivered subject to the Federal Acquisition Regulations are "restricted computer software" and use, duplication, and disclosure of the Programs shall be subject to the restrictions in FAR 52.227-19, Commercial Computer Software - Restricted Rights (June, 1987). Oracle Corporation, 500 Oracle Parkway, Redwood City, CA 94065.
The Programs are not intended for use in any nuclear, aviation, mass transit, medical, or other inherently dangerous applications. It shall be the licensee's responsibility to take all appropriate fail-safe, backup, redundancy, and other measures to ensure the safe use of such applications if the Programs are used for such purposes, and Oracle Corporation disclaims liability for any damages caused by such use of the Programs.
Oracle is a registered trademark, and Oracle Customer Care is a trademark or registered trademark of Oracle Corporation. Other names may be trademarks of their respective owners.
Contents
Send Us Your Comments .................................................................................................................. vii
Preface............................................................................................................................................................ ix
Intended Audience ................................................................................................................................ ix Structure................................................................................................................................................. ixRelated Documents................................................................................................................................. xConventions............................................................................................................................................. x
1 Understanding Oracle Customer Care
1.1 Overview of Oracle Customer Care ................................................................................... 1-11.2 Business Process .................................................................................................................... 1-21.2.1 The Customer Care Agent ............................................................................................ 1-21.2.2 Customer Information Management........................................................................... 1-21.2.3 Customer Interaction Management............................................................................. 1-31.2.4 Dashboard and Customer Profile ................................................................................ 1-41.2.5 Critical Customer Management ................................................................................... 1-41.2.6 Relationship Plans.......................................................................................................... 1-51.2.7 Integration with Other Products.................................................................................. 1-5
2 Using the Contact Center
2.1 Starting the Contact Center.................................................................................................. 2-22.2 Viewing, Creating and Updating Customer Information ............................................... 2-32.3 Viewing the Customer Profile and Drilling Down to the Details .................................. 2-82.4 Viewing the Dashboard...................................................................................................... 2-10
iii
2.5 Creating and Updating Relationships .............................................................................. 2-122.6 Creating, Viewing and Updating Organization Information ....................................... 2-142.7 Viewing and Updating Caller/Contact Information ..................................................... 2-162.8 Viewing and Updating Address Information ................................................................. 2-192.9 Viewing and Updating Contact Points ............................................................................ 2-202.10 Viewing Interaction History .............................................................................................. 2-212.11 Viewing and Creating Customer Notes ........................................................................... 2-232.12 Creating Quick Service Requests ...................................................................................... 2-252.13 Managing Tasks ................................................................................................................... 2-272.13.1 Creating a Task Manually ........................................................................................... 2-292.13.2 Creating a Task Using the Task Template ................................................................ 2-302.13.3 Entering Task Details................................................................................................... 2-312.14 Using the Quick Menu........................................................................................................ 2-342.15 Using Oracle Scripting ........................................................................................................ 2-362.16 Viewing Installed Base Information ................................................................................. 2-372.17 Wrapping up a Call ............................................................................................................. 2-392.17.1 Customer Intelligence: ............................................................................................... 2-402.17.2 Call Information: .......................................................................................................... 2-402.17.3 Call Wrap Up: ............................................................................................................... 2-402.17.4 End Interaction: ............................................................................................................ 2-412.17.5 Agent On Break: ........................................................................................................... 2-41
3 Managing Critical Customers
3.1 Finding Critical Customers .................................................................................................. 3-23.2 Overriding the Criticality of a Customer ........................................................................... 3-23.3 Viewing Customer Criticality History ............................................................................... 3-4
4 Using Relationship Plans
4.1 Finding Relationship Plans for a Customer....................................................................... 4-24.2 Working with Relationship Plans ....................................................................................... 4-44.2.1 Adding and Removing Relationship Plans ................................................................ 4-54.2.2 Creating a Relationship Plan ........................................................................................ 4-64.2.3 Viewing Relationship Plan Audit History.................................................................. 4-94.2.4 Viewing and Modifying a Relationship Plan ........................................................... 4-104.2.5 Finding All Customers Assigned to a Relationship Plan ....................................... 4-11
iv
4.2.6 Disabling a Relationship Plan .................................................................................... 4-124.2.7 Customizing a Relationship Plan for a Specific Customer .................................... 4-13
v
Send Us Your Comments
Oracle Customer Care Concepts and Procedures, Release 11i
Part No. A90414-01
Oracle Corporation welcomes your comments and suggestions on the quality and usefulness of this document. Your input is an important part of the information used for revision.
■ Did you find any errors?■ Is the information clearly presented?■ Do you need more information? If so, where?■ Are the examples correct? Do you need more examples?■ What features did you like most?
If you find any errors or have any other suggestions for improvement, please indicate the document title and part number, and the chapter, section, and page number (if available). You can send com-ments to us in the following way:
Oracle Corporation CRM Content Development Manager500 Oracle ParkwayRedwood Shores, CA 94065U.S.A.
If you would like a reply, please give your name, address, telephone number, and (optionally) elec-tronic mail address.
If you have problems with the software, please contact your local Oracle Support Services.
vii
Preface
Welcome to Oracle Customer Care, Release 11.5.5.
This Concepts and Procedures guide provides information and instructions to help you work effectively with Oracle Customer Care.
This preface explains how this Concepts and Procedures Guide is organized and introduces other sources of information that can help you.
Intended AudienceThis guide is aimed at the following users:
■ Technical Service Representatives (TSR)
■ Customer Service Representatives (CSR)
■ System Administrators (SA), Database Administrators (DBA), and others with similar responsibility.
This guide assumes you have the following pre-requisites:
1. Understanding of the company business processes.
2. Knowledge of products and services as defined by your marketing policies.
StructureThis manual contains the following chapters:
"Understanding of Oracle Customer Care" provides overviews of the application and its components, explanations of key concepts, features, and functions.
ix
"Using the Contact Center" provides process-oriented, task based procedures for using the Oracle Customer Care Contact Center to perform essential business tasks.
"Managing Critical Customers" provides process-oriented, task based procedures for using the Oracle Customer Care critical customer management functionality.
"Using Relationship Plans" provides process-oriented, task based procedures for using the Oracle Customer Care Relationship Plan functionality.
Related DocumentsFor more information, refer to the following manuals:
■ Oracle Service Implementation Guide
■ Oracle Service Concepts and Procedures Guide
■ Oracle Support Implementation Guide
■ Oracle Support and Procedures Guide
■ Oracle Customer Care Implementation Guide
ConventionsThe following conventions are used in this manual:
Convention Meaning
. . .
Vertical ellipsis points in an example mean that information not directly related to the example has been omitted.
. . . Horizontal ellipsis points in statements or commands mean that parts of the statement or command not directly related to the example have been omitted
boldface text Boldface type in text indicates a term defined in the text, the glossary, or in both locations.
< > Angle brackets enclose user-supplied names.
[ ] Brackets enclose optional clauses from which you can choose one or none.
x
Understanding Oracle Customer
1
Understanding Oracle Customer CareThis section provides an overview of Oracle Customer Care and its components. It explains the key concepts, features, and functions of Oracle Customer Care and how it uses other Oracle applications.
1.1 Overview of Oracle Customer CareIn today’s technology driven world, it is essential for business organizations to provide customers with multiple channels of interaction. Customers need the ability to contact the customer care agent easily, using a preferred channel of communication. Oracle Customer Care provides a complete solution through seamless integration with Universal Work Queue (UWQ), Oracle iSupport and Email Center which enables the customers to initiate a contact with the service organization directly over the phone, through email or by requesting a callback.
Oracle Customer Care is the key differentiator for companies in highly competitive industries. As products become commodities, companies attract and retain customers on the basis of customer care management. Given that it is more expensive to attract a new customer than to retain existing customers, companies are increasingly focusing on making customer interactions more efficient and effective.
Oracle Customer Care helps companies understand customers’ needs, and then use this knowledge to provide service that exceeds customer expectations. It provides a means for better understanding and interacting with customers using readily available sales, order management, support, service, billing, repair history, tasks, and contract management information.
Care 1-1
Business Process
Oracle Customer Care is comprised of the following modules:
■ Contact Center
■ Relationship Plans
■ Customer Profile / Dashboard
■ Critical Customer Management
1.2 Business Process
1.2.1 The Customer Care AgentTypically, a customer care agent accepts direct calls from customers on multiple issues. A customer care agent relies on intuitive systems and ready access to customer information to perform the job effectively.
The primary focus of the customer care agent is to understand the customer’s issue and resolve it on the first call, if possible, thereby avoiding escalations and/or call transfers. Often, the agent must resolve the issue in an allotted time span.
The Contact Center is a one stop shop for all customer interactions and transactions. It empowers the agent with extensive knowledge about the customer and enables him to address the needs of the customer effectively.
1.2.2 Customer Information ManagementContact Center is the central place for managing all customer information. The agent can view detailed information about the organization, contact, addresses and relationships for the customer and update the information as required. Being telephony enabled, the Contact Center can identify and display customer information based on certain parameters such as:
■ Customer ID
■ Customer Number
■ Account Code
■ Contact Number
■ ANI / Email Address if the above parameters are not entered
The agent can use the search tool to quickly identify the customer. The agent can also create new customers in the system. The agent can also view the history of
1-2 Oracle Customer Care Concepts and Procedures
Business Process
recent interactions with the customer. For further detail, the agent can drill down to the document attached to an interaction activity. Integration with Customer Intelligence enables the agent to view the profitability, satisfaction and loyalty levels for the customer.
Customer management involves tracking important customer data, and making it easily accessible to the customer care agent. Oracle Customer Care leverages the customer model which supports the Business to Business (B2B) and Business to Consumer (B2C) model. This approach focuses on “Relationships” as being the key differentiator of a customer. For instance, Joe Smith is a caller who is calling in on behalf of the company AtoZ.com. He is the contact for the company and he is a Manager in the Sales Department. He is also a member of 24 Nautilus Fitness. He is the father of Mary Smith and is the spouse of Jennifer Smith. These are defined as relationships and they play a pivotal role in rendering personalized service to the customer.
1.2.3 Customer Interaction ManagementThere are several ways in which a customer can initiate an interaction with a company: media items consist of inbound phone calls, emails, or web callbacks while non -media items can be service requests or tasks. The customer care agent can view the work items assigned to him from the UWQ screen and decide what he wants to start on. Through the UWQ screen the agent selects a media or non-media work item.
Integration with Oracle Telephony Manager (OTM), through Universal Work Queue, is designed to facilitate media interactions. Oracle OTM routes the call to the appropriate agent based upon availability. Once the agents accepts the call, the contact center is populated with the customer information. The customer is identified on the basis of the phone number, account number, or other call parameters that the caller enters in the Interactive Voice Recognition (IVR).
The Contact Center provides a single interface for managing all customer transactions. The agent can log a quick service request, search the knowledge base for solutions, assign tasks, and enter and view notes for the customer. Integration with Oracle Scripting allows the agent to use scripts for problem resolution and this can be automated through use of Relationship Plans.
The intuitive user interface of the Contact Center is designed to enable an agent to handle the customer interaction as effortlessly as possible in the minimum amount of time necessary to achieve the desired result.
Understanding Oracle Customer Care 1-3
Business Process
1.2.4 Dashboard and Customer ProfileCustomer Profile displays relevant summarized information about the customer that is appropriate for the agent to know. It may contain key indicators such as the lifetime value of the customer, critical customer status and various other attributes. These indicators, or profile checks, are flagged by appropriate ratings and colors which give instant visual clues to the agents and enable them to engage appropriately with the customer. The agents have the ability to drill down from a key indicator to the detail list and eventually to the original transaction to make a more comprehensive assessment of the customer’s situation. Customer Profile is completely configurable and organizations can tailor it to their specific business needs.
Oracle Customer Care offers a set of predefined profile checks belonging to the following types:
■ Service Requests
■ Tasks
■ Orders
■ Contracts
■ Installed Base
■ Intelligence Measure
Customer Dashboard is an extended version of the Customer Profile. It provides a panoramic view of customer transactions and, like the Customer Profile, allows the agent to drill down to the original transaction. Customer Dashboard can be configured to display any number of key indicators and organized into categories for more meaningful display.
1.2.5 Critical Customer ManagementOracle Customer Care allows organizations to define rules governing the criticality of their customer base. A threshold level can be defined for different profile checks which when crossed would flag the customer as critical. The agent can then initiate proper action to resolve the situation or escalate the resolution process.
The Critical Customer Management feature of Oracle Customer Care enables agents to manually override the criticality of the customer. For example, there are situations when the profile engine may not determine a customer as being critical based on the rules setup, but the customer still needs to be flagged as critical in
1-4 Oracle Customer Care Concepts and Procedures
Business Process
order for customer data to be displayed in all the relevant Oracle Customer Care windows.
1.2.6 Relationship PlansThe Relationship Plans module is designed to enable companies to automate their customer service practices and to provide proactive and consistent care for all their customers. It provides organizations with a complete tool to revamp their customer service and provide closed loop support.
Organizations can create and execute different plans for different types of customers. Relationship plans can be configured to uniquely target each customer and ensure an appropriate customer profile. Execution of these plans would improve real-time responses to customer concerns which would in turn promote customer loyalty and enhance profitability. Examples of Relationship Plans are:
■ Critical Customer Plan
■ Premium Customer Plan
■ Account Plan
■ Non-profitable Customer Plan
■ Product Plans
■ Product Recall Plans
■ Preventive Maintenance Plans
■ Customer Interactions
■ Customer Retention Plans
■ Customer Satisfaction Plans
1.2.7 Integration with Other ProductsOracle Customer Care is fully integrated with Oracle Customer Intelligence, Oracle Scripting, Oracle Contracts, Oracle Order Capture, Oracle Installed Base, Oracle Knowledge Management, Oracle Support and Oracle Depot Repair.
Understanding Oracle Customer Care 1-5
Using the Contact C
2
Using the Contact CenterThis chapter provides process-oriented, task-based procedures for using the Oracle Customer Care Contact Center to perform essential business tasks. The Contact Center provides agents with instant access to customer information. The following tabs, presenting important information about the customer, are accessible from the Contact Center:
■ Dashboard
■ Relationships
■ Organization
■ Contact
■ Addresses
■ Contact Points
■ Interaction
■ Service Request
■ Notes
■ Tasks
The Contact Center allows the agent to perform the following Customer Management tasks:
■ Start the Contact Center.
■ View, create and update customer information.
■ View the customer profile and drilldown to the details.
■ View the customer dashboard.
enter 2-1
Starting the Contact Center
■ Create and update relationships.
■ Create, view and update organization information.
■ View and update caller/contact information.
■ View and update address information.
■ View and update contact points.
■ View interaction history and drilldown down to the attached document at the activity level.
■ View and create customer notes.
■ Create a quick service request.
■ Manage tasks.
■ Use the Quick Menu.
■ Use Oracle Scripting.
■ View Installed Base information.
■ Wrap up a call.
2.1 Starting the Contact CenterUse this procedure to open the Contact Center window.
To start the Contact Center:1. Select the Customer Support Responsibility.
The Customer Support Navigator window appears.
2. Use the following navigation path to open the Contact Center window:
Customer Management > Contact Center
2-2 Oracle Customer Care Concepts and Procedures
Viewing, Creating and Updating Customer Information
2.2 Viewing, Creating and Updating Customer Information
To view customer information:You may view caller details from the search window or by using the list of values available in the Contact Center window.
1. To search for customer information, use the following steps:
a. Click the Find button on the toolbar to open the Search window for querying customer details. Select Person or Organization as the Caller Type. Organization is the default entry if no choice is made.
Using the Contact Center 2-3
Viewing, Creating and Updating Customer Information
b. Enter the name of the organization, or choose the name from the list of values. Any field in the Basic tab can be used to find the customer, such as contact, phone number, account number, address.
c. You can also use the advanced search by opening the Advanced tab.
2-4 Oracle Customer Care Concepts and Procedures
Viewing, Creating and Updating Customer Information
d. Click Search to display the results of the search.
e. Highlight the line displaying your customer in the Results region and click OK.
The Contact Center window displaying the relevant customer information opens.
2. To find caller information using the list of values in the Contact Center window, do the following:
a. Choose a caller type of Person or Organization to identify whether the customer is B2B or B2C.
b. Enter a value in the name, phone, account or name fields to choose a caller or company from the list of values.
c. All additional information such as relationship, address, party number are automatically displayed. In addition, all the tabs on the Contact Center window will also display the appropriate information.
3. If you need to update customer information that appears in the Caller Information region, you must do so in the appropriate tab, such as the Contact Points tab, Contact tab or the Address tab.
Using the Contact Center 2-5
Viewing, Creating and Updating Customer Information
See Also■ Using the Caller Information Region
To create a new customer and an account:1. Open the Contact Center window. For information on opening the Contact
Center window, see Starting the Contact Center.
2. Click New. The Caller Information window appears.
2-6 Oracle Customer Care Concepts and Procedures
Viewing, Creating and Updating Customer Information
3. Choose a caller type in the Caller Type field.
■ To create an organization for a B2B customer, select Organization as the caller type.
■ To create a person for a B2C customer, select Person as the caller type.
■ To create a contact for a B2B customer, select Caller as the caller type.
The fields available to you depend on your selection in the Caller Type field. All selections result in the display of Phone, Party, Account Name and Email fields. If you select Organization as the Caller Type, the Organization and Relation fields are displayed. If you select Person or Contact, the fields related to the caller’s name are displayed.
4. If you are creating a new caller for a customer, enter a relation. Also choose the party you want to associate with the caller. If you forget to enter the relationship during the creation step, the party relationship will not get created and you must create the relationship from the Relationship tab.
5. Optionally enter an email address in the Email field.
6. Select the Account check box if you want to create an account for this caller.
7. The Address field is actually a Flexible Address format. Once you click on the field, the address flexfield window will appear where the user can enter all the address attributes such as Address Lines, City, State, Zipcode. The address flexfield attributes are based on what you define in the setup for each country. The default for the New window is US. Refer to the Oracle Customer Care Implementation Guide for setup of address flexfield.
8. Optionally enter effective dates in the Effective From and Effective To fields.
9. Click OK to save the information to the customer master.
10. The system automatically generates and assigns a Party Number to the caller. If the Account check box is selected, an account is created for the party.
Note: If you leave a field empty when you are creating a new organization, contact or caller, you must requery the record and navigate to the appropriate tab in order to update one of the empty fields.
Using the Caller Information region:1. Query for the customer information you want to update.
2. As soon as the query completes, you are in update mode. You can update the party name and all existing information displayed in the caller region.
Using the Contact Center 2-7
Viewing the Customer Profile and Drilling Down to the Details
3. The header region displays only the identifying address of the party. The query considers the following hierarchy when retrieving the identifying address, phone number and email address to display in the header region:
■ The query first looks at the subject, which is the caller.
■ If there is no primary address, phone number or email address at the subject level, then the object, or party name, is checked for a primary address, phone number or email address.
■ If there is no primary address, phone number or email address at the object level, then the relationship is checked.
4. If, during the creation of the party organization, person, or relationship, you forgot to enter the address, phone number or email address, then the field will be displayed as null. To update a null field, you must navigate to t he appropriate tab as described below:
■ To update an address use the Address Tab.
■ To update an email address or phone number use the Contact Points tab.
■ To update additional organization information use the Organization tab. This is applicable only if the Caller Type is equal to Organization.
■ To update information about the caller use the Contacts tab.
When you requery the customer, you will see your changes.
2.3 Viewing the Customer Profile and Drilling Down to the DetailsThe Customer Profile summarizes customer information and also indicates if a customer is critical. The profile entries appearing in the customer profile are typically set up by a system administrator, and contain a set of predefined checks. These checks are configurable, as are the actual range values and value definitions. The check results are displayed by utilizing the Customer Profile Engine, which is a concurrent program.
To view the customer profile and drill down to the details:1. The Customer Profile information is displayed in the upper right hand corner of
the Contact Center window.
2-8 Oracle Customer Care Concepts and Procedures
Viewing the Customer Profile and Drilling Down to the Details
2. Double-click on a key indicator to view a summary list of that profile check. For example, double-clicking on Open Service Request (a key indicator) displays the Drilldown List showing all open service requests for the selected customer type. This list displays information such as the service request number, incident date, problem code and resolution code.
Using the Contact Center 2-9
Viewing the Dashboard
3. Double click on any line to view details of that service request. The Service Request window containing details of the service request opens.
4. Click Refresh in the Profile window to view the latest information for the customer.
2.4 Viewing the DashboardThe Dashboard tab of the Contact Center window is an extension of the Customer Profile. It provides a comprehensive overview of critical customer data, which familiarizes the agent with the customer. It displays concise customer information pertaining to tasks, contracts, orders, service, installed base as well as customer intelligence. You can also tell at a glance whether a customer is critical.
2-10 Oracle Customer Care Concepts and Procedures
Viewing the Dashboard
Information on the Dashboard tab helps to categorize profile checks. For example, all orders-related profile checks may be grouped together under the Orders category.
To view the dashboard:1. Open the Dashboard tab from the Contact Center.
2. Select to view the information for an organization, person, relationship or caller in the View By dropdown box.
3. You can view further details on any of the indicators by two methods:
■ Select an indicator and then click View Details.
■ Double-click on the indicator.
For example, to view a list of all accepted tasks, select the Accepted Tasks indicator and then click View Details. A window listing summary information on all the
Using the Contact Center 2-11
Creating and Updating Relationships
accepted tasks appears. Double-click on any given record to view further information about a specific task.
4. Click Refresh to refresh the indicator values. This runs the Customer Profile Engine for the current customer and displays the latest transactional information.
5. The Last Refresh date shows the last time the profile engine was run for this customer.
Note: Order Management Forms are used for the drilldown for profiles relating to orders. For Depot Repair, queries are available for profiles but not drilldowns.
2.5 Creating and Updating RelationshipsThe Relationships tab in the Contact Center window displays relationships that have been defined for the customer selected in the Caller Information region.
You can create new relationships from this tab and inactivate existing relationships by end-dating them. Since the Relationship Tab is a folder block, you can use the folder functionality to personalize the appearance such as hide fields, move the position of the fields.
To create a new relationship:1. Open the Relationship tab in the Contact Center.
2-12 Oracle Customer Care Concepts and Procedures
Creating and Updating Relationships
2. From the View By dropdown list, select one of the following:
a. Organization to display all the relationships for the organization. This is available only if the Caller Type is equal to Organization as in a B2C scenario.
b. Person to show all the relationships for the person. This is available only if the Caller Type is equal to Person as in a B2C situation.
c. Caller to view all relationships for the caller.
3. Select Active from the Status list of values.
4. Select a caller party name from the list of values in the Subject field.
5. Select a relationship type from the list of values in the Relationship field.
6. Select an object name, or customer name, from the Object list of values. In a B2B scenario, this would be the organization name. In a B2C scenario, this would be the Person name.
7. Optionally enter a title in the Title field.
8. The Start Date field defaults to today’s date. You can override this value.
Using the Contact Center 2-13
Creating, Viewing and Updating Organization Information
9. Optionally enter a value in the End Date field.
To update an existing relationship:1. Open the Relationship tab in the Contact Center.
2. From the View By dropdown list, select one of the following:
a. Organization to display all the relationships for the organization.
b. Person to show all the relationships for the person (in B2C situations).
c. Caller to view all relationships for the caller.
3. Update the values in the Status, Name, Relationship, Party, Title or dates as needed.
4. If you need to inactivate a relationship, enter a date in the End Date field. You would also update the status to Inactive.
2.6 Creating, Viewing and Updating Organization InformationThe Organization tab of the Contact Center window displays details of the organization defined for the current customer. You can update the information in this tab and save it to the customer master.
2-14 Oracle Customer Care Concepts and Procedures
Creating, Viewing and Updating Organization Information
You can use the Details button to open a window for entering the interests of the organization.
Using the Contact Center 2-15
Viewing and Updating Caller/Contact Information
2.7 Viewing and Updating Caller/Contact InformationThe Contact tab of the Contact Center window displays information about the caller selected in the caller information region. Information presented in this tab includes pronunciation of the contact’s name, nickname, native language, salutation, department the contact works for, and job title.
The Contact Restrictions region may be used as a guideline when initiating a callback to the contact. For example, it may indicate that the customer cannot be reached for a certain time period when he is out on vacation.
To view or update contact information:1. Open the Contact tab in the Contact Center.
2-16 Oracle Customer Care Concepts and Procedures
Viewing and Updating Caller/Contact Information
2. Update the necessary fields.
3. Save your changes.
4. To create a contact restriction, add a new record. From the list of values, select a contact method. In the From and To fields, enter the date range that the restriction pertains to. Select Reason from LOV
5. To see further details, open the Details tab.
Using the Contact Center 2-17
Viewing and Updating Address Information
2.8 Viewing and Updating Address InformationThe Address tab in the Contact Center window displays the addresses associated with the customer, including the usage for the address, such as Ship To and Bill To.
You may add new addresses or update existing addresses from the Address tab. You can view, create and update address information for a customer, caller or relationship by selecting the appropriate option from the View By dropdown list. The Address tab is a folder block, so you can use folder functionality to personalize the appearance, such as hiding fields and moving the position of fields.
To query all inactive addresses, you can check the Show Inactive check box.
To create new addresses:1. Open the Address tab in the Contact Center.
2. Click the Add New Record icon in the toolbar.
3. Select a status of Active.
Using the Contact Center 2-19
Viewing and Updating Contact Points
4. Select a usage from the Usage list of values.
5. Enter address information in the applicable address fields.
6. Save your work.
2.9 Viewing and Updating Contact PointsThe Address tab in the Contact Center window displays the addresses associated with the customer, including the usage for the address, such as Ship To and Bill To The Contact Points tab in the Contact Center window displays the contact points associated with the customer, including the contact method for the contact point, such as phone number, fax number and email address.
To create a contact point:1. Open the Contact Points tab from the Contact Center.
2. Click the Add New Record icon in the toolbar.
3. Select the contact method from the list of values.
2-20 Oracle Customer Care Concepts and Procedures
Viewing Interaction History
4. The next fields vary depending on the contact method you select:
■ If you select Phone as the contact method, there is a list of values associated with phone. The next two fields, which are unlabeled, are for country code and area code, respectively. The Value field is for the main phone number and the Extension field is for the phone extension.
■ If you select Web as the contact method, the form takes you to the Value field for entry of a URL.
■ If you select Email as the contact method, the form takes you to the Value field for entry of an email address.
5. Optionally enter values in the Best Time From and Best Time To.
2.10 Viewing Interaction HistoryThe Interaction tab displays the recent interactions history for the selected customer. The interactions appear in the spreadtable and the associated activities appear below. Profile options determine the default reason, result and outcome for
Using the Contact Center 2-21
Viewing Interaction History
interactions. You can override these in the Call Wrap Up window. See Wrapping up a Call for additional information.
An interaction can have multiple activities associated to it. For example, a call from a customer would be displayed as an inbound call. If the agent then performed a number of tasks such as logging a service request and creating a callback task, the service request and task would be logged as activities for that interaction.
Besides viewing details of recent customer interactions, you may drill down to view activities to which documents are associated.
Note: The Tab displayed an HGrid in 11.5.1 and it has since been replaced by spreadtable.
To search for a specific interaction:1. In the Contact Center window, select the caller whose interaction history is to be
viewed.
2. Open the Interaction tab.
3. Click the All Interactions button.
2-22 Oracle Customer Care Concepts and Procedures
Viewing and Creating Customer Notes
The Customer Interaction History window opens. From this window, you can search for interactions or activities.
4. Enter appropriate search criteria, such as a range of dates, and click Search.
To drilldown to an associated document from an activity:1. Follow the steps To search for a specific interaction above.
2. Find the activity you want to drill down to in the Activity Details region of the window.
3. Double-click on the document number. For example, if you are drilling down to a service request, then double-click on the service request number. The Service Request window displaying the details opens.
2.11 Viewing and Creating Customer NotesThe Notes tab of the Contact Center window helps you create notes on the current customer interaction. You can also access existing notes from this tab.
To view customer notes:1. Notes from previous interactions with the customer are displayed in the
spread-table in the Notes tab.
2. To view details of a note, select the note from the spread-table. The contents of the note appear on the right.
3. Click Details to view additional lengthy descriptions, if any, associated with the note.
To create a customer note:1. From the Contact Center window, open the Notes tab.
Notes from previous interactions with the customer are displayed in the spread-table in the Notes tab.
Using the Contact Center 2-23
Viewing and Creating Customer Notes
2. Click New to create a new note for the current customer interaction.
3. Select the type of note you want to create in the Type field.
4. Select the status for the note in the Status field. The choices are Internal, External and Personal. If you use the Internal status, this note would not be viewable to any customer in a customer facing application. External notes are viewable by all employees and customers. You can create additional Status codes. Please refer to the CRM Foundation Implementation Guide for more information.
5. Type in a summary of your customer interaction in the Summary text box.
6. If you want to enter more details about the interaction, click Detail to open the Note Detail window. You can type in additional description in this window. Click OK to return to the Notes tab.
7. Save the note you have created.
2-24 Oracle Customer Care Concepts and Procedures
Creating Quick Service Requests
2.12 Creating Quick Service RequestsThe Service Request tab in the Contact Center allows you to create a quick service request for the customer. The service request may or may not be related to a problem with a product. If the problem is product related, you can validate it against the Installed Base for the customer.
From the Service Request tab, you can access Knowledge Base, a rich repository of solution sets, to resolve the customer problem during the very first customer interaction. The embedded knowledge management module, leveraging the Oracle Inter-Media technology, enables you to search, capture, and manage problem resolution information from existing service requests. It offers multiple search capabilities which allow you to find information easily.
Contract entitlements of the customer can also be viewed from the Service Request tab. Based on the contracts in effect, you can render the appropriate level of customer support.
To log complex service requests, use the Service Request window. To open this window, click Details from the Service Request tab.
To create a quick service request:
1. From the Contact Center window, open the Service Request tab.
Using the Contact Center 2-25
Creating Quick Service Requests
2. The Owner, Type, Severity, Urgency, Status, and Date fields default from the profile options. You may change these values, if needed.
3. Select the Installed Base check box if the issue is about a customer product. If this check box is selected, the Product list of values displays only the products installed at the customer site, otherwise it displays all inventory items.
4. Optionally select a product and a serial number for the product. If you selected the Installed Base check box, then you can select a serial number from a list of values. If not, serial number is a user enterable text field.
5. If you selected the Installed Base check box, then you must select a reference number from the list of values. This field is mandatory if Installed Base is checked.
6. Enter a brief description of the problem in the Summary field. This field is mandatory.
7. Optionally choose a problem type in the Problem field.
8. The Resolution field can be populated when the service request is resolved.
2-26 Oracle Customer Care Concepts and Procedures
Managing Tasks
9. Optionally select the time frame for the resolution of the problem in the Resolution By field.
10. Optionally enter a note. To enter a note, do the following:
a. Choose a note type and note status.
b. Enter a note.
c. In the Related to field, select the context to which the note is to be associated.
d. In the Value field, optionally select the value for the context you have selected.
For example, you can associate a note to another service request. Assuming that the service request number is 10152, you would select Service Request in the Related to field and 10152 in the Value field.
11. To check if there is a contract available, click Get Contracts. You can choose to see either Active Contracts or All Contracts by using the radio buttons.
12. The contracts area shows the various contracts for the customer. Double-click the contract number to view coverage information for a specific contract. Select the contract that applies to this service request.
The date in the Respond By field is defaulted based on the contract selected.
13. Click Submit. The system generates a service request number and displays it in the Request field. You can give this number to the customer as reference.
14. You can perform a search of the knowledge base by clicking the button next to Details at the bottom of the window. The summary, product, contact and symptom are passed to the knowledge base. Refer to Oracle Service Concepts and Procedures for more information about searching the knowledge base.
2.13 Managing TasksA task, defined in the simplest terms, is a work item. Tasks typically describe the actions required of personnel to resolve a service request. You can create a task for yourself or assign tasks to other resources. For example, you can create a task to call back a customer or a task to dispatch a service engineer to make a repair at a customer site.
You can manage tasks from the Tasks tab of the Contact Center window. In the Tasks tab, you can create, update, assign and view previous tasks for the customer. To open the Task window, click the Task tab. Previous tasks for the customer are
Using the Contact Center 2-27
Managing Tasks
listed in the spread-table at the top of the tab, while details of the selected task are displayed in the fields below it. You can create a task directly from the Task tab by entering all the relevant information or by using a template
See Also:■ Creating a Task Manually
■ Creating a Task Using Task Template
■ Entering Task Details
■ Defining Resource Requirements
■ Setting Task Dependencies
■ Linking Tasks to Souce Documentation
■ Setting Recurrence Schedule
■ Viewing Audit History for the Task
2-28 Oracle Customer Care Concepts and Procedures
Managing Tasks
2.13.1 Creating a Task Manually
To create a task manually:1. Open the Task tab in the Contact Center window.
2. Values in fields such as Status, Type, Priority, Owner Type, Assignee Type, and Owner are displayed by default based on profile options. You can use the list of values associated with these fields to change the default values.
3. Enter a name for the task in the Name field.
4. In the Desc. field, enter a brief description about the task.
5. If needed, in the Parent field, select a task to which this task is to be linked. Normally, you would select a parent task if the task you are creating is a follow up on another task.
6. Optionally select the Restrict Closure flag. A task with restricted closure means that if this task is related to a service request, the service request cannot be closed until this task is closed.
Using the Contact Center 2-29
Managing Tasks
7. You may use the default values in the Assignee and Owner fields or change them by selecting from the list of values. You can also change these fields by using the Assignment Manager. To access the Assignment Manager, click the Assignment Manager button next to the fields. The Assignment Manager looks up the Calendar, Territory Management and Resource Management modules to assign an appropriate resource for the job based on skill set, availability and assigned territory. For additional information about the Assignment Engine, refer to Oracle CRM Foundation Concepts and Procedures.
8. Select the Planned Start and End Dates.
9. Save the task. On saving the task, a system generated task number is displayed in the Num field.
10. To manually launch workflow, click Launch Workflow if there is a workflow process associated with this task type.
11. Click More to open the Task Details window to enter details such as resource assignments, dependencies, references, and contacts.
2.13.2 Creating a Task Using the Task Template
To create a task using the task template:1. Open the Task tab in the Contact Center window.
2. Click Use Template in the Task tab.
3. The Create Tasks from Template Group window opens.
2-30 Oracle Customer Care Concepts and Procedures
Managing Tasks
4. In the Template Group field, select the template group based on the task which is to be created. Values in the Source Document, S source Name, Owner Type and Owner fields are defaulted. You may change these values, if needed.
5. Click Create Tasks.
6. To manually launch workflow, click Launch Workflow if there is a workflow process associated with this task type.
7. Click More to open the Task Details window to enter details such as resource assignments, dependencies, references, and contacts.
2.13.3 Entering Task DetailsThe Task Details window helps you enter details such as resource assignments, dependencies, references, and contacts for the current task. To open the Task Details window, click More in the Task tab of the Contact Center window.
See Also:■ Defining Resource Requirements
Using the Contact Center 2-31
Managing Tasks
■ Setting Task Dependencies
■ Linking Tasks to Source Documents
■ Setting Recurrence Schedules
■ Viewing Task Audit History
2.13.3.1 Defining Resource RequirementsDefine resources as the tools and/or personnel needed to complete a task. The task owner assigns and schedules the required resources after choosing the best available options.
To define resource Requirements:1. Open the Task Detail window by clicking More in the Task tab. The Resource
tab opens by default.
2. In the Resource Type field, select the resource type needed to solve the customer issue.
3. In the Unit field, enter a numeric value. This value determines the numbered amount of a particular resource, for example, three hours.
4. Select the enabled check box if it is not already checked by default.
5. In the Assignments region, select from the list of values in the Type and Name fields.
6. Select the status of the task in the Status field.
7. If you want to schedule a resource, select the Schedule check box. To complete scheduling:
a. Enter scheduled distance and duration values, and select a unit of measure.
b. If you want to update actual schedule information, enter the actual Start and End dates.
c. You may use the Assignment Manager to select and schedule the resource. To open the Assignment Manager, click the Assignment Manager button.
8. Click OK to save your work.
2-32 Oracle Customer Care Concepts and Procedures
Managing Tasks
2.13.3.2 Setting Task DependenciesDependencies determine the order among tasks. When an action requires the creation of several tasks, setting a dependency for each task ensures the completion of a designated task before the start of another.
PrerequisiteYou must create a task before you can set dependencies for it.
To set task dependencies:1. From the Task Detail window, open the Dependencies tab.
2. Select the dependent task number from the list of values in the Task Number field. The task name is automatically displayed.
3. Enter a numerical value in the Offset field. This value determines the time that separates the action of initial tasks from subsequent tasks. Use this feature to organize tasks with time sensitive restrictions.
4. Select a unit of measure in the UOM field.
5. Click OK.
2.13.3.3 Linking Tasks to Source DocumentationCreating references to a source document allows you to reference pertinent background information. Source documentation could be the original request document that resulted in the creation of a task.
To link a task to its reference document:1. From the Task Detail window, open the References tab.
2. Select from the list of values in the Document Type field.
3. Enter the identification number of the source document in the Number field.
4. Click OK.
2.13.3.4 Setting Recurrence SchedulesIf the task is to be performed on a regular basis, you may specify a daily, weekly, monthly, or yearly schedule.
Using the Contact Center 2-33
Using the Quick Menu
To set a recurrence schedule for a task:1. From the Task Detail window, open the Recurrences tab.
2. Select the frequency for the recurrence of the task by selecting the Daily, Weekly, Monthly, or Yearly button. Your selection determines the fields available in the Recurrences tab.
3. In the Start field, select the date after which the task is to be repeated.
4. Optionally, in the End field, select the date after which the task will not be performed.
5. Set the recurrence schedule.
6. Click OK.
2.13.3.5 Viewing Audit History for the TaskThe Audit tab presents historical information on the changes that have been made to the task.
2.14 Using the Quick MenuThe Quick Menu enables you to easily navigate to other windows from the current window without losing reference. The use of quick menu provides avenues to improve your efficiency.
Quick menu helps you store search criteria in windows from which the search functionality is available. Using quick menu, you can store frequently used criteria and open up windows more quickly than by manually entering the search criteria and then searching for records. To invoke quick menu, select the Quick Menu icon on the tool bar.
2-34 Oracle Customer Care Concepts and Procedures
Using the Quick Menu
The following functions can be accessed from the Quick Menu:
■ Manage Critical Customer
■ Maintain Relationship Plans
■ Order Capture
■ Search Knowledge Base
■ View Customer Products
■ Maintain Systems
Using the Contact Center 2-35
Using Oracle Scripting
■ Contact Center
■ Enter Service Requests
■ Depot Repair
For the quick menu functions to work properly, you should save the folder the first time you access the quick menu. Click Save As and enter the appropriate folder name and save your changes. After you save your folder, select your folder name the next time you use Quick Menu. To navigate to one of the functions, double-click on the function name.
If you do not need to use some of the form functions available from the quick menu, you can remove it from the Quick Menu menu at the responsibility level. See Oracle Customer Care Implementation Guide for more information.
You can add additional form functions to the Quick Menu, even though the form function is not quick menu enabled. This allows you to quickly navigate to the form, but the variables in the original form are not passed to the form on the quick menu. Only quick menu enabled forms can accept variables from the original form.
2.15 Using Oracle ScriptingOracle Scripting provides scripted presentations designed to guide support agents through their conversations with customers. A script consists of a series of questions. When you run the script, the questions are displayed in panels. Based on the responses from the customers, the script can branch into a different series of questions. As the customer interacts with you by providing responses or by inquiring about products and services, you move to appropriate text screens providing the information needed to respond fully and accurately.
The script is typically designed to complete many of the fields required for a service request. Scripts can be integrated with forms and can also call database APIs.
Scripting can be invoked from the Script Special menu or the Script Icon from the toolbar. When Scripting is invoked, a small window opens which displays a list of all the scripts that have been deployed in the database. You can select any script from the list of values and then click Start Scripting to run the script.
You must have Oracle Scripting installed and the script deployed in the database using the scripting Author tool before you can run scripts from the Script window. Oracle Customer Support provides a seeded script "cscccqsr" to gather the information required to create a service request.
2-36 Oracle Customer Care Concepts and Procedures
Viewing Installed Base Information
To run the script:1. From the Contact Center window, click on the Scripting icon on the tool bar or
choose it from the Tools menu.
2. Select a script from the drop down menu for the script field.
3. Click Start Scripting to run the script.
The script opens a panel. You can read the panel to the customer and record the customer response. The script then opens other panels based on the customer response recorded by you. This process continues until the last panel is reached and the script ends.
2.16 Viewing Installed Base InformationInstalled Base is a repository of detailed descriptions of the products and services sold to the customers. It stores information on each specific instance of products and services sold to a customer. Installed Base enables you to track product installation details, product status and support service history.
Using the Installed Base, you can:
■ Track, update, and maintain a customer’s product configuration (as built, as shipped or as maintained) by updating the parent and child assemblies whenever a new part or component is installed or replaced.
■ View a tree structure showing all the parent and child assemblies of the product. Drill-down from a branch to view detailed information either in the standard user interface or in an HTML interface.
■ Group customer products into Systems to facilitate the providing of service.
Using the Contact Center 2-37
Viewing Installed Base Information
■ Transfer product ownership among customers.
You can access the following functions from the Tools menu when the Product Summary and Details window is open.
■ Quick Menu
■ Revisions
■ Split Products
■ System Details
■ Audit
■ Counters Setup
■ Events
■ Languages
■ Notes
■ Service Request
■ Repair History
To view installed base information:1. Click Installed Base in the caller information block of the Contact Center
window.
2. The Find Product window opens. Enter your search criteria and click Find.
3. The Product Summary and Details window opens, which lists all the products owned by the customer.
2-38 Oracle Customer Care Concepts and Procedures
Wrapping up a Call
The Product Summary and Details window contains the following six tabs:
■ Product Information
■ Configuration
■ Addresses
■ Contracts
■ Resources
■ Counters
Click on a tab to view information about the product selected in the spread-table at the top of the window.
2.17 Wrapping up a CallThe following five buttons are visible at all times from the Contact Center window regardless of the tab you are using. To wrap up a call, you can use the Call Wrap Up or End Interaction buttons, depending on the situation.
Using the Contact Center 2-39
Wrapping up a Call
2.17.1 Customer Intelligence: Use this button to access Oracle Customer Intelligence. On selecting this button, a browser window opens. From this browser window, you can access business intelligence reports and graphs on the customer’s loyalty, profitability, retention, etc.
2.17.2 Call Information:Use this button to open the Call Information window where you can view call (IVR) parameters such as ANI, DNIS, Order, System, Account Code, and Service Request Number which the customer enters while calling for customer support.
2.17.3 Call Wrap Up:Use this button to open the Call Wrap Up window where you can enter additional information about the interaction with the customer. A default value is provided for outcome, result, and reason, which you can override if required. The interaction is ended when you click OK. The Call Wrap and End Interaction buttons are then disabled. Pressing Call Wrap Up to end the present interaction signals that you are ready to accept new calls.
2-40 Oracle Customer Care Concepts and Procedures
Wrapping up a Call
2.17.4 End Interaction:Use this button to terminate the customer interaction if there is no wrap up to be done for the call. If you click End Interaction, the Call Wrap Up and End Interaction buttons are disabled. Pressing End Interaction to end the present interaction signals that you are ready to accept new calls.
2.17.5 Agent On Break:Use this button to signal that you are on a break and are not available to accept calls. The button label then changes to Agent Off Break. When you are ready to accept new calls, press Agent Off Break to signal that you are back from the break. If you plan to take a break, you must click Agent on Break before you click End Interaction, because clicking End Interaction allows new calls to reach you.
Using the Contact Center 2-41
Managing Critical Custo
3
Managing Critical CustomersOracle Customer Care allows organizations to define rules governing the criticality of their customer base. Oracle Customer Care includes a predefined profile check which flags a customer as critical. This profile check, called Critical Customers, can be modified to meet your specific needs. The agent can then initiate proper action to resolve the situation or escalate the resolution process.
The Critical Customer Management feature of Oracle Customer Care has the following functions:
■ Customers can automatically become critical based on the criteria defined in the Critical Customer profile check.
■ You can manually override the criticality of a customer to change a non-critical customer to a critical customer.
■ You can manually override the criticality of a customer to change a critical customer to a non-critical customer.
■ You can view the audit history of manual override activity for customer criticality.
See Also:■ Finding Critical Customers
■ Overriding the Criticality of a Customer
■ Viewing Customer Criticality History
mers 3-1
Finding Critical Customers
3.1 Finding Critical Customers
To find a critical customer:1. From the Customer Support responsibility, open the Find Criticality Overridden
Customers window using the following navigation path:
Customer Management > Critical Customer Management
2. Enter either the customer name or number.
3. Click Find.
4. If the customer is flagged as being critical, details are displayed in the Override Customer Criticality window. If the customer is not flagged as being critical, the query returns no rows.
3.2 Overriding the Criticality of a CustomerYou may have situations when the profile engine does not determine a customer as being critical based on the rules setup, but the customer still needs to be flagged as
3-2 Oracle Customer Care Concepts and Procedures
Overriding the Criticality of a Customer
critical. You can override the system-determined criticality in order to deal with temporary or exceptional situations.
To override the criticality of a customer:1. From the Customer Support responsibility, open the Find Criticality Overridden
Customers window using the following navigation path:
Customer Management > Critical Customer Management
2. Click New to open the Override Customer Criticality window.
3. In the Override Criticality section, select Yes in the Override field to update a non-critical customer to a critical customer. Select No in the Override field to update a critical customer to a non-critical status.
4. Select an appropriate reason from the list of values in the Reason field.
5. Enter additional notes about this override in the Notes window. To open the Notes window, click Notes.
6. Enter the text of the note to further describe the customer situation.
Managing Critical Customers 3-3
Viewing Customer Criticality History
7. Optionally select a note type from the Type list of values.
8. Select a status of Internal, External or Private.
9. Close the Notes window.
10. Save the changes you made. The changes you have made are recorded in the History section of the window.
3.3 Viewing Customer Criticality HistoryUse the Override Customer Criticality window to view historical audit information about whether the system determined criticality was overridden. You can view the reason for the override, the user name of the person who changed the criticality, the date when it was changed and the original system determined criticality. The history region displays only manual overrides of criticality.
3-4 Oracle Customer Care Concepts and Procedures
Using Relationship
4
Using Relationship PlansThe Relationship Plans module is used for taking proactive and reactive care of your customers. This module enhances real-time responses to customer concerns with a view to improving customer loyalty, retention and profitability.
The Relationship Plans module leverages the Events module to define complex conditions for relationship plans. It associates the outcome to real-time processes such as displaying alerts for the user, launching scripts, and running background processes for launching workflow.
Relationship plans can be defined at the customer or account level to target the customers with greater efficiency.
Relationship plans are automatically assigned to different customers based on the plan criteria, which leverages the Customer Profile module. Customers who fulfill the plan criteria are automatically assigned the appropriate plan.
The Relationship Plan Assignment Engine handles all automatic plan assignment to the customer’s plan portfolio. This engine checks all the plans that are part of the customer’s plan portfolio. The engine adds new plans if they are valid for the customer. If a plan is invalid, the engine removes it from the customer portfolio. If a relationship plan is manually assigned to a customer, the Relationship Plan Assignment Engine ignores this assignment. For information about how to run the Relationship Plan Assignment Engine, refer to the Oracle Customer Care Implementation Guide.
See Also■ Finding Relationship Plans for a Customer
■ Working with Relationship Plans
■ Adding and Removing Relationship Plans
Plans 4-1
Finding Relationship Plans for a Customer
■ Creating a Relationship Plan
■ Viewing Relationship Plan Audit History
■ Viewing and Modifying a Relationship Plan
■ Finding All Customers Assigned to a Relationship Plan
■ Disabling a Relationship Plan
■ Customizing a Relationship Plan for a Specific Customer
4.1 Finding Relationship Plans for a CustomerYou can perform a search to identify the relationship plans assigned to a customer’s plan portfolio.
To find relationship plans:1. From the Customer Support responsibility, open the Relationship Plans Search
window using the following navigation path:
Customer Management > Relationship Plans Management
2. Enter search criteria. Customer Name, Customer Number, Account Number, Account Name, Plan Name, etc. may be used as the search criteria.
3. Click Search.
4-2 Oracle Customer Care Concepts and Procedures
Finding Relationship Plans for a Customer
4. Search results are displayed in the spread-table at the bottom of the Relationship Plans Search window.
5. Select a plan from the spread-table and click OK to view the details of the plan in the Plans Summary window.
Using Relationship Plans 4-3
Working with Relationship Plans
4.2 Working with Relationship PlansBy default, the Plans Summary window displays the customer’s plan portfolio. Customer and account level plans are depicted in the hierarchy tree in the left panel. You can expand the hierarchy to view a summary of all the plans for the customer. Select a plan from the hierarchy to view its details in the spread-table. To view details of all the plans for the customer, select the customer name from the hierarchy tree. Click on the Inquiry tab to view all the customers to whom the current plan has been assigned.
From the Plans Summary window, you can:
■ Add or remove plans
■ Create a relationship plan
■ View the audit history for a plan
■ View and modify details of a plan
From the Plans Inquiry window, you can:
■ Find all customers to whom a current plan has been assigned.
4-4 Oracle Customer Care Concepts and Procedures
Working with Relationship Plans
■ Disable a relationship plan
■ Customize a relationship plan
4.2.1 Adding and Removing Relationship Plans
To add/remove relationship plans:1. Open the Plans Summary window for the customer. See Finding
Relationship Plans for a Customer for details.
2. Click Add/Remove. The Add/Remove Plans window opens.
3. Click on the appropriate node on the hierarchy tree to view a list of available plans. For example, to list all customer level plans, select the Customer Level Plans node.
Plans currently assigned to the customer are listed below the selected node. Plans available to be assigned to the customer are listed in the spread-table.
4. To assign a plan to the customer:
Using Relationship Plans 4-5
Working with Relationship Plans
a. From the spread-table, select the plan you want to assign to the customer.
b. Click the Left Arrow button.
The plan gets listed under the current node.
5. To remove a plan currently assigned to the customer:
a. From the hierarchy tree, select the plan you want to remove.
b. Click the Right Arrow button.
The plan is deleted from under the current node.
6. Click OK to save your work and return to the Plans Summary window.
Note: If you manually add a relationship plan to a customer, you are overriding the relationship plan rules and the Relationship Plan Assignment Engine will ignore the rules for this manual assignment. If you manually remove a relationship plan from a customer, the Relationship Plan Assignment Engine will again use the rules to determine relationship plan assignment.
4.2.2 Creating a Relationship Plan
To create a relationship plan:1. Open the Plans Summary window for the customer. See Finding
Relationship Plans for a Customer for details.
2. Click New. The New Plan window opens.
4-6 Oracle Customer Care Concepts and Procedures
Working with Relationship Plans
3. In the Plan Header tab, enter a name for the plan in the Name field.
4. Optionally select a group name from the Group Name list of values if you previously defined plan groups.
5. Optionally enter start and end dates for this relationship plan.
6. Select the Account Level check box if you want to create a plan that is valid at the account level. If you do not select the Account Level check box, the plan is targeted at the party level. An example of the usage of an account level relationship plan would be the creation of a specific relationship plan for a customer that generates a significant amount of revenue.
7. All relationship plans are initially created as a template, so the Template check box is selected by default in the Plan Type section.
8. Enter a description of the Relationship Plan in the Description field.
Using Relationship Plans 4-7
Working with Relationship Plans
9. In the Plan Criteria region, you define the criteria to be used by the Relationship Plan Assignment Engine to determine associations between customers and relationship plans. Select a profile check from the Profile Check list of values. The values in the list are dependent on the profile checks you previously defined.
10. Select an operator from the Operator list of values. The choices are =, <, >, >=. <=, Between, and Not Between.
11. Enter a low value in the Low Value field.
12. Enter a high value if you previously selected an operator value of Between or Not Between.
13. Save your relationship plan.
14. Open the Plan Details tab.
15. Click New Condition. The Condition window opens.
4-8 Oracle Customer Care Concepts and Procedures
Working with Relationship Plans
16. Create the appropriate condition for the relationship plan you are defining.
17. Save the conditions and close the Condition window.
18. Save the relationship plan you have created.
4.2.3 Viewing Relationship Plan Audit HistoryThe Audit History window presents audit information for all relationship plans that have been manually added or removed. It indicates when a plan was added or removed for the customer.
To view audit history:1. Open the Plans Summary window. See Finding Relationship Plans for a
Customer for details.
2. Click Audit.
Using Relationship Plans 4-9
Working with Relationship Plans
4.2.4 Viewing and Modifying a Relationship PlanPlans are not customer specific. Any changes you make to a plan will be reflected for all the customers to whom the plan is assigned.
To view and modify a relationship plan:1. Open the Plans Summary window. See Finding Relationship Plans for a
Customer for details.
2. Select the plan whose details you want to view or modify.
3. Click Details/Modify.
4. The Modify Plan window opens. This window displays current plan details.
4-10 Oracle Customer Care Concepts and Procedures
Working with Relationship Plans
5. If necessary, modify the information, such as the Profile Check, in the Plan Headers tab. Note that you cannot change the name of the plan.
6. If needed, open the Plan Details tab.
7. If needed, add a new condition or modify existing condition(s).
8. Save the changes you have made.
Note: If you want to stop using a relationship plan, you must inactive it by entering a date in the End Date field. You are not allowed to delete relationship plans.
4.2.5 Finding All Customers Assigned to a Relationship PlanUse the Relationship Plans Inquiry tab to find all customers who are assigned to a relationship plan.
Using Relationship Plans 4-11
Working with Relationship Plans
To find all customers assigned to a relationship plan:1. Open the Plans Summary window. See Finding Relationship Plans for
Customer for details.
2. Click on a specific relationship plan.
3. Open the Inquiry tab. All customers assigned to this relationship plan are displayed.
.
4. In the Inquiry window, you can click Disable to unassign a relationship plan from a customer. See Disabling a Relationship Plan.
5. In the Inquiry window, you can click Customize to modify a relationship plan for a specific customer. See Customizing a Relationship Plan for a Specific Customer.
4.2.6 Disabling a Relationship PlanDisabling a relationship plan from the Plan Inquiry window has the same effect as removing a relationship plan from a customer’s plan portfolio.
4-12 Oracle Customer Care Concepts and Procedures
Working with Relationship Plans
To disable a relationship plan.1. Open the Plans Summary window. See Finding Relationship Plans for a
Customer for details.
2. Click on a specific relationship plan.
3. Open the Inquiry tab. All customers assigned to this relationship plan are displayed.
4. Click on the customer name for whom you want to disable the relationship plan.
5. Click Disable to disable this relationship plan for the selected customer. The Status of this relationship plan for this customer changes from Assigned to Disabled. This action will appear in the Relationship Audit History.
6. If you click on this customer name again, the Disable button changes to Enable.
4.2.7 Customizing a Relationship Plan for a Specific CustomerTypically, when you modify a relationship plan, your changes affect all customers that have been assigned to that relationship. If you need to modify a relationship plan for a specific customer, follow this procedure.
Using Relationship Plans 4-13
Working with Relationship Plans
To customize a relationship plan for a specific customer:1. Open the Plans Summary window. See Finding Relationship Plans for a
Customer for details.
2. Click on a specific relationship plan.
3. Open the Inquiry tab. All customers assigned to this relationship plan are displayed.
4. Click on the customer name for which you want to customize the relationship plan.
5. Click Customize.
6. The Customize Plan window opens.
7. You must enter a unique name in the Plan Name field.
8. In the Plan Type region, the Custom radio button is enabled.
4-14 Oracle Customer Care Concepts and Procedures
Working with Relationship Plans
9. Make your changes in the Plan Headers or Plan Details tab as needed. Any changes you make apply only to the relationship plan for this customer. Refer to Viewing/Modifying a Relationship Plan for an explanation of how to use the Plan Headers and Plan Details windows.
Using Relationship Plans 4-15