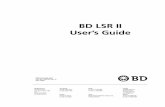Oracle® Communications MetaSolv Solution LSR 10 · Installing LSR 10.1 2 MetaSolv Solution LSR...
Transcript of Oracle® Communications MetaSolv Solution LSR 10 · Installing LSR 10.1 2 MetaSolv Solution LSR...
Oracle Communications MetaSolv Solution LSR 10.1 Installation Guide.
Copyright © 2011, Oracle and/or its affiliates. All rights reserved.
This software and related documentation are provided under a license agreement containing restrictions on use and disclosure and are protected by intellectual property laws. Except as expressly permitted in your license agreement or allowed by law, you may not use, copy, reproduce, translate, broadcast, modify, license, transmit, distribute, exhibit, perform, publish, or display any part, in any form, or by any means. Reverse engineering, disassembly, or decompilation of this software, unless required by law for interoperability, is prohibited.
The information contained herein is subject to change without notice and is not warranted to be error-free. If you find any errors, please report them to us in writing.
If this software or related documentation is delivered to the U.S. Government or anyone licensing it on behalf of the U.S. Government, the following notice is applicable:
U.S. GOVERNMENT RIGHTS Programs, software, databases, and related documentation and technical data delivered to U.S. Government customers are "commercial computer software" or "commercial technical data" pursuant to the applicable Federal Acquisition Regulation and agency-specific supplemental regulations. As such, the use, duplication, disclosure, modification, and adaptation shall be subject to the restrictions and license terms set forth in the applicable Government contract, and, to the extent applicable by the terms of the Government contract, the additional rights set forth in FAR 52.227-19, Commercial Computer Software License (December 2007). Oracle USA, Inc., 500 Oracle Parkway, Redwood City, CA 94065.This software is developed for general use in a variety of information management applications. It is not developed or intended for use in any inherently dangerous applications, including applications which may create a risk of personal injury. If you use this software in dangerous applications, then you shall be responsible to take all appropriate fail-safe, backup, redundancy, and other measures to ensure the safe use of this software. Oracle Corporation and its affiliates disclaim any liability for any damages caused by use of this software in dangerous applications.Oracle is a registered trademark of Oracle Corporation and/or its affiliates. Other names may be trademarks of their respective owners.This software and documentation may provide access to or information on content, products, and services from third parties. Oracle Corporation and its affiliates are not responsible for and expressly disclaim all warranties of any kind with respect to third-party content, products, and services. Oracle Corporation and its affiliates will not be responsible for any loss, costs, or damages incurred due to your access to or use of third-party content, products, or services.
Contents
Preface ......................................................................................................... vAudience ............................................................................................................................... vMetaSolv Solution LSR documentation set ........................................................................... v
1. Installation and Deployment ....................................................................... 1Pre-Installation Checklist ....................................................................................................... 1Installing LSR 10.1 ................................................................................................................ 1
Applying LSR Database Changes .................................................................................. 3Deploying LSR on the Application Server in a Single Server Environment .................... 3Deploying LSR on the Application Server in a Clustered Environment .......................... 6
If You Are Using LSR with XML APIs .................................................................................... 9Creating Additional Queues on a Single Server ............................................................. 9Creating Additional Queues on a Clustered Server ...................................................... 11Deploying LSR Integration on the Application Server in a Single Server Environment 15Deploying LSR Integration on the Application Server in a Clustered Environment ...... 19About the LSR 10 Samples File ................................................................................... 21
iii
Preface
This guide contains the procedures and information you need to install LSR 10.1 and future service packs and EFixes of the LSR 10.1 release stream.
For future service packs, refer to the respective LSR release notes document for the minimum required version of MetaSolv Solution. You should always install different LSR versions in sequence, starting with the earlier LSR version.
This guide includes some information on third-party software products used by MetaSolv Solution. However, this is limited to information needed to install and perform initial configuration tasks. If you need additional information on a third-party software application, consult the documentation provided by the product’s manufacturer.
AudienceThis guide is for individuals responsible for installing or maintaining MetaSolv Solution and ensuring the software is operating as required. This guide assumes the installer has an Oracle DBA and WebLogic administrator background, with a working knowledge of Windows 2000 and higher and JEE.
MetaSolv Solution LSR documentation setIn addition to this guide, Oracle has published the LSR API Developer’s Reference to provide specific information about the LSR API. For information on installing the MetaSolv Solution core application, refer to the various documentation located on E-Delivery.
v
1
Installation and Deployment
This chapter explains how to install LSR 10.1 on Oracle WebLogic Server 10.3.1 for all platforms.
Pre-Installation ChecklistEnsure the following:
You have installed Oracle Communications MetaSolv Solution 6.2.The following environment variables are set:
PATH= BEA_Home/jdk_version/bin $PATH
BEA_HOME=/opt/m62Single/single/bea
JAVA_HOME=/opt/m62Single/single/bea/jdk_version
where:
BEA_Home is the directory in which Oracle WebLogic Server 10.3.1 is installed.
Installing LSR 10.1To install LSR 10.1:
1. From MSLV_Home, enter the following command:java -jar Lsr.releaseNo.buildNo_M62.jar
where:
MSLV_Home is the directory in which the MetaSolv Solution software is installed.
releaseNo is the release version of LSR.
buildNo is the build number that contains the LSR installer.
For example:java -jar Lsr.R10_1_0.b47_M62.jar
The Select MetaSolv home directory window appears.
2. From the Look In list, select a directory in which the installation program files can be stored and used during the installation process, and then click Select.
Installation and Deployment 1
Installing LSR 10.1
A directory named lsr10.1installer is automatically created in the selected directory. Oracle recommends choosing your MSLV_Home directory for this task.
The installation program launches the installation process by running setup.sh (UNIX/Linux) or setup.cmd (Windows) in the MSLV_Home/lsr10.1installer directory.
The welcome screen for the MetaSolv Solution LSR installation appears.
3. Click Next.
The Details window appears.
4. Enter the path and name of the MetaSolv Home directory, MetaSolv Domain directory, and MetaSolv Server directory or click Open to search for the directories.
5. Click Next.
The Install Type window appears.
6. Select one of the following installation types:
Install all LSR FilesInstall Only LSR EAR File
When prompted for the Install Type, if the environment is a clustered environment, you can choose an option to extract the .EAR file only. Use this option to extract the .EAR file on the Admin server for deployment to separate managed servers. For a non-clustered environment, choose the option to install and deploy all files.
7. Click Next.
The Install Summary window appears.
8. Click Finish.
9. (Optional) If you are installing LSR in a clustered environment, rename the loggingconfig_LSR10.xml file to loggingconfig_cluster-LSR10.xml.
The loggingconfig_LSR10.xml file is located in the MSLV_Home/managedserver/appserver/config directory, where managedserver is the WebLogic managed server.
2 MetaSolv Solution LSR Installation Guide
Installing LSR 10.1
Applying LSR Database ChangesYou must apply the contents of the prodfixsql directory.
To apply LSR database changes:
1. Run the lsr_master.sql file located in the MSLV_Home/server/appserver/sql/LSR10/prodfixsql directory, where server is the name of the WebLogic server.
2. Run DBHealth, which recompiles all invalid objects.
Deploying LSR on the Application Server in a Single Server Environment
Deploying LSR on the application server in a single-server environment involves the following:
Undeploying the existing LSR 10 application from the application serverDeploying LSR 10.1 on the application server
To undeploy LSR 10 from the application server:
1. Start the WebLogic Server Administration Console using the following URL:
http://ServerName:Port/console
where:
ServerName is the name of the administration server.
Port is the administration server port number.
For example:
http://wplsunsrvxmlapi:7001/console
2. Enter the administration user name and password when prompted and press Enter.
3. Under Change Center, click Lock & Edit.
4. Expand the Domain Structure tree and click Deployments.
The Summary of Deployments window appears.
5. On the Control tab, select LSR10.
6. From the Stop list, select Force Stop Now.
Ensure that the state of the LSR 10 application has changed from Active to Prepared.
7. Select LSR10 and click Delete.
The Delete Application Assistant window appears.
8. Click Yes.
Installation and Deployment 3
Installing LSR 10.1
The LSR 10 application is undeployed.
Before you deploy LSR 10.1, ensure the following servers are running:
Administration server
If it is not running, start it using the following startup script:
For UNIX:
domain_directory/startServerName.sh
For Windows:
domain_directory/startServerName.cmd
where:
domain_directory is the WebLogic server domain directory.
ServerName is the name of the administration server.
To deploy LSR 10.1 on the application server:
1. Start the WebLogic Server Administration Console using the following URL:
http://ServerName:Port/console
where:
ServerName is the name of the administration server.
Port is the administration server port number.
For example:
http://wplsunsrvxmlapi:7001/console
2. Enter the administration user name and password when prompted and press Enter.
3. Under Change Center, click Lock & Edit.
4. Expand the Domain Structure tree and click Deployments.
The Summary of Deployments window appears.
5. On the Control tab, click Install.
The Install Application Assistant window appears.
6. Under Current Location, navigate to the directory from which you want to deploy LSR 10.1 (for example, opt/metasolv/mslv01/appserver/deploy), select LSR10.ear, and then click Next.
The Choose targeting style window appears.
7. Select Install this deployment as an application and click Next.
4 MetaSolv Solution LSR Installation Guide
Installing LSR 10.1
8. Under Source accessibility, select I will make the deployment accessible from the following location.
9. Click Finish.
10. Under Change Center, click Activate Changes.
11. Expand the Domain Structure tree and click Deployments.
The Summary of Deployments window appears.
12. Select LSR10.
13. From the Start list, select Servicing all requests.
The Start Application Assistant window appears.
14. Click Yes.
Ensure that the state of the LSR 10 application has changed from Prepared to Active.
15. If you receive the following error in the appserver.mss.log file during LSR deployment,“log4j: ERROR Attempted to append to closed appender named [XMLFileApp”
do the following:
a. Open the loggingconfig.xml file located in the MSLV_Home/server/appserver/config directory, where server is the name of the WebLogic server.
b. Remove the following entries:category name="cmm.LSR"
class="com.metasolv.common.framework.logging.api.log4jext.MSLVLogger"additivity="false"><level value ="error"
class="com.metasolv.common.framework.logging.api.log4jext.MSLVLevel"/>
<appender-ref ref="XMLFileApp"/>
</category>
<category name="LSR"
class="com.metasolv.common.framework.logging.api.log4jext.MSLVLogger" additivity="false">
<level value="error"
class="com.metasolv.common.framework.logging.api.log4jext.MSLVLevel"/>
<appender-ref ref="XMLFileApp"/>
</category>
<category name="cmm.LSR"
class="com.metasolv.common.framework.logging.api.log4jext.MSLVLogger" additivity="false">
<level value ="error"
Installation and Deployment 5
Installing LSR 10.1
class="com.metasolv.common.framework.logging.api.log4jext.MSLVLevel"/>
<appender-ref ref="XMLFileApp"/>
</category>
c. Save and close the file.
Deploying LSR on the Application Server in a Clustered Environment
If the administration server for the domain is on a machine where no managed server process is running, you can run the LSR installer and select the option to only extract the .ear file. The .ear file must reside on the machine where the admin server is running to deploy to the managed servers in the domain.
Deploying LSR on the application server in a clustered-server environment involves the following:
Undeploying the existing LSR 10 application from the application serverDeploying LSR 10.1 on the application server
To undeploy LSR 10 from the application server:
1. Start the WebLogic Server Administration Console using the following URL:
http://ServerName:Port/console
where:
ServerName is the name of the administration server.
Port is the administration server port number.
For example:
http://wplsunsrvxmlapi:7001/console
2. Enter the administration user name and password when prompted and press Enter.
3. Under Change Center, click Lock & Edit.
4. Expand the Domain Structure tree and click Deployments.
The Summary of Deployments window appears.
5. On the Control tab, select cluster-LSR10.
6. From the Stop list, select Force Stop Now.
Ensure that the state of the LSR 10 application has changed from Active to Prepared.
7. Select cluster-LSR10 and click Delete.
The Delete Application Assistant window appears.
8. Click Yes.
6 MetaSolv Solution LSR Installation Guide
Installing LSR 10.1
The LSR 10 application is undeployed.
Before you deploy LSR 10.1 deployment, ensure the following servers are running:
Administration server
If it is not running, start it using the following startup script:
For UNIX:
domain_directory/startAdminServer.sh (for non-XML deployment)
or
domain_directory/startAdminServer_wli.sh (for XML deployment)
For Windows:
domain_directory/startAdminServer.cmd (for non-XML deployment)
or
domain_directory/startAdminServer_wli.cmd (for XML deployment)
where:
domain_directory is the WebLogic server domain directory.
Managed server or servers
Start any managed servers that are not running using the following startup script:
For UNIX:
domain_directory/startServerName.sh
For Windows:
domain_directory/startServerName.cmd
where:
domain_directory is the WebLogic server domain directory.
ServerName is the name of the administration server.
To deploy LSR 10.1 on the application server:
1. Start the WebLogic Server Administration Console using the following URL:
http://ServerName:Port/console
where:
ServerName is the name of the administration server.
Port is the administration server port number.
For example:
Installation and Deployment 7
Installing LSR 10.1
http://wplsunsrvxmlapi:7001/console
2. Enter the administration user name and password when prompted and press Enter.
3. Under Change Center, click Lock & Edit.
4. Expand the Domain Structure tree and click Deployments.
The Summary of Deployments window appears.
5. On the Control tab, click Install.
The Install Application Assistant window appears.
6. Under Current Location, navigate to the directory from which you want to deploy LSR 10.1 (for example, opt/metasolv/mslv01/appserver/deploy), select cluster-LSR10.ear, and then click Next.
The Choose targeting style window appears.
7. Select Install this deployment as an application and click Next.
The Select deployment targets window appears.
8. Under Clusters, select All servers in the cluster.
9. Under Source accessibility, select I will make the deployment accessible from the following location.
10. Click Finish.
11. Under Change Center, click Activate Changes.
12. Expand the Domain Structure tree and click Deployments.
The Summary of Deployments window appears.
13. Select cluster-LSR10.
14. From the Start list, select Servicing all requests.
The Start Application Assistant window appears.
15. Click Yes.
Ensure that the state of the LSR 10 application has changed from Prepared to Active.
16. If you receive the following error in the appserver.mss.log file during LSR deployment,“log4j: ERROR Attempted to append to closed appender named [XMLFileApp”
do the following:
a. Open the loggingconfig.xml file located in the MSLV_Home/managedserver/appserver/config directory, where managedserver is the WebLogic managed server.
a. Remove the following entries:
8 MetaSolv Solution LSR Installation Guide
If You Are Using LSR with XML APIs
category name="cmm.LSR"
class="com.metasolv.common.framework.logging.api.log4jext.MSLVLogger"additivity="false"><level value ="error"
class="com.metasolv.common.framework.logging.api.log4jext.MSLVLevel"/>
<appender-ref ref="XMLFileApp"/>
</category>
<category name="LSR"
class="com.metasolv.common.framework.logging.api.log4jext.MSLVLogger" additivity="false">
<level value="error"
class="com.metasolv.common.framework.logging.api.log4jext.MSLVLevel"/>
<appender-ref ref="XMLFileApp"/>
</category>
<category name="cmm.LSR"
class="com.metasolv.common.framework.logging.api.log4jext.MSLVLogger" additivity="false">
<level value ="error"
class="com.metasolv.common.framework.logging.api.log4jext.MSLVLevel"/>
<appender-ref ref="XMLFileApp"/>
</category>
b. Save and close the file.
If You Are Using LSR with XML APIsIf you are using LSR and MetaSolv Solution with the XML API option, you must create the following additional queues on the WebLogic server:
LSR10_API.queue.AsyncDispatcherLSR10_API.queue.AsyncDispatcher_error
Creating Additional Queues on a Single ServerTo create additional queues on a single server:
1. Create the LSR10_API.queue.AsyncDispatcher queue:
a. Log on to the WebLogic Server Administration Console.
b. In the Domain Structure tree, expand Services, expand Messaging, and then select JMS Modules.
The JMS Modules page appears.
c. Click conversational-jms.
Installation and Deployment 9
If You Are Using LSR with XML APIs
The Settings for conversational-jms page appears.
d. On the Configuration tab, under Summary of Resources, click New.
The Create a New JMS System Module Resource page appears.
e. Select Queue and click Next.
f. In the Name field, enter LSR10_API.queue.AsyncDispatcher.
g. In the JNDI Name field, enter LSR10_API.queue.AsyncDispatcher.
The queue name and JNDI name must be the same.
h. Click Next.
i. From the Subdeployments list, select cgJMSServer.
j. Click Finish.
2. Create the LSR10_API.queue.AsyncDispatcher_error queue:
a. Log on to the WebLogic Server Administration Console.
b. In the Domain Structure tree, expand Services, expand Messaging, and then select JMS Modules.
The JMS Modules page appears.
c. Click conversational-jms.
The Settings for conversational-jms page appears.
d. On the Configuration tab, under Summary of Resources, click New.
The Create a New JMS System Module Resource page appears.
e. Select Queue and click Next.
f. In the Name field, enter LSR10_API.queue.AsyncDispatcher_error.
g. In the JNDI Name field, enter LSR10_API.queue.AsyncDispatcher_error.
The queue name and JNDI name must be the same.
h. Click Next.
i. From the Subdeployments list, select cgJMSServer.
j. Click Finish.
3. After you have created the LSR10_API.queue.AsyncDispatcher queue, you must associate it with the LSR10_API.queue.AsyncDispatcher_error queue:
a. On the Configuration tab, under Summary of Resources, click LSR10_API.queue.AsyncDispatcher.
The Settings for LSR10_API.queue.AsyncDispatcher page appears.
10 MetaSolv Solution LSR Installation Guide
If You Are Using LSR with XML APIs
b. On the Delivery Failure tab, from the Error Destination list, select LSR10_API.queue.AsyncDispatcher_error.
c. Click Save.
Creating Additional Queues on a Clustered ServerCreating additional queues on a clustered server involves the following:
Create subdeployments for all the managed serversCreate queues for all the managed serversCreate distributed queues for all the managed servers
To create additional queues on a clustered server:
1. Create the the LSR10_API.SubDeploy_n subdeployment:
a. Log on to the WebLogic Server Administration Console.
b. In the Domain Structure tree, expand Services, expand Messaging, and then select JMS Modules.
The JMS Modules page appears.
c. Click configwiz-jms.
The Settings for configwiz-jms page appears.
d. On the Subdeployments tab, click New.
e. In the Subdeployment Name field, enter LSR10_API.SubDeploy_1, and then click Next.
f. Under JMS Servers, select the cgJMSServer_auto_1 check box.
g. Click Finish.
h. On the Subdeployments tab, click New.
i. In the Subdeployment Name field, enter LSR10_API.SubDeploy_2, and then click Next.
j. Under JMS Servers, select the cgJMSServer_auto_2 check box.
k. Click Finish
l. On the Subdeployments tab, click New.
m. In the Subdeployment Name field, enter LSR10_API.SubDeploy_n, and then click Next.
n. Under JMS Servers, select the cgJMSServer_auto_n check box.
o. Click Finish
Installation and Deployment 11
If You Are Using LSR with XML APIs
2. Create the LSR10_API.queue.AsyncDispatcher_auto_n queue:
a. On the Configuration tab, under Summary of Resources, click New.
The Create a New JMS System Module Resource page appears.
b. Select Queue and click Next.
c. In the Name field, enter LSR10_API.queue.AsyncDispatcher_auto_1.
d. In the JNDI Name field, enter LSR10_API.queue.AsyncDispatcher_auto_1.
The queue name and JNDI name must be the same.
e. Click Next.
f. From the Subdeployments list, select LSR10_API.SubDeploy_1.
g. Click Finish.
Under JMS Servers, note that LSR10_API.SubDeploy_1 is assigned to the JMS Server, cgJMSServer_auto_1.
h. On the Configuration tab, under Summary of Resources, click New.
The Create a New JMS System Module Resource page appears.
i. Select Queue and click Next.
j. In the Name field, enter LSR10_API.queue.AsyncDispatcher_auto_2.
k. In the JNDI Name field, enter LSR10_API.queue.AsyncDispatcher_auto_2.
The queue name and JNDI name must be the same.
l. Click Next.
m. From the Subdeployments list, select LSR10_API.SubDeploy_2.
n. Click Finish.
Under JMS Servers, note that LSR10_API.SubDeploy_2 is assigned to the JMS Server, cgJMSServer_auto_2.
o. On the Configuration tab, under Summary of Resources, click New.
The Create a New JMS System Module Resource page appears.
p. Select Queue and click Next.
q. In the Name field, enter LSR10_API.queue.AsyncDispatcher_auto_n.
r. In the JNDI Name field, enter LSR10_API.queue.AsyncDispatcher_auto_n.
The queue name and JNDI name must be the same.
s. Click Next.
t. From the Subdeployments list, select LSR10_API.SubDeploy_n.
12 MetaSolv Solution LSR Installation Guide
If You Are Using LSR with XML APIs
u. Click Finish.
Under JMS Servers, note that LSR10_API.SubDeploy_n is assigned to the JMS Server, cgJMSServer_auto_n.
3. Create the LSR10_API.queue.AsyncDispatcher_error_auto_n queue:
a. On the Configuration tab, under Summary of Resources, click New.
The Create a New JMS System Module Resource page appears.
b. Select Queue and click Next.
c. In the Name field, enter LSR10_API.queue.AsyncDispatcher_error_auto_1.
d. In the JNDI Name field, enter LSR10_API.queue.AsyncDispatcher_error_auto_1.
The queue name and JNDI name must be the same.
e. Click Next.
f. From the Subdeployments list, select LSR10_API.SubDeploy_1.
g. Click Finish.
Under JMS Servers, note that LSR10_API.SubDeploy_1 is assigned to the JMS Server, cgJMSServer_auto_1.
h. On the Configuration tab, under Summary of Resources, click New.
The Create a New JMS System Module Resource page appears.
i. Select Queue and click Next.
j. In the Name field, enter LSR10_API.queue.AsyncDispatcher_error_auto_2.
k. In the JNDI Name field, enter LSR10_API.queue.AsyncDispatcher_error_auto_2.
The queue name and JNDI name must be the same.
l. Click Next.
m. From the Subdeployments list, select LSR10_API.SubDeploy_2.
n. Click Finish.
Under JMS Servers, note that LSR10_API.SubDeploy_2 is assigned to the JMS Server, cgJMSServer_auto_2.
o. On the Configuration tab, under Summary of Resources, click New.
The Create a New JMS System Module Resource page appears.
p. Select Queue and click Next.
q. In the Name field, enter LSR10_API.queue.AsyncDispatcher_error_auto_n.
r. In the JNDI Name field, enter LSR10_API.queue.AsyncDispatcher_error_auto_n.
Installation and Deployment 13
If You Are Using LSR with XML APIs
The queue name and JNDI name must be the same.
s. Click Next.
t. From the Subdeployments list, select LSR10_API.SubDeploy_n.
u. Click Finish.
Under JMS Servers, note that LSR10_API.SubDeploy_n is assigned to the JMS Server, cgJMSServer_auto_n.
4. After you have created the LSR10_API.queue.AsyncDispatcher_auto_n queues for all the managed servers, you must associate them with their respective LSR10_API.queue.AsyncDispatcher_error_auto_n error queues:
a. On the Configuration tab, under Summary of Resources, click LSR10_API.queue.AsyncDispatcher_auto_1.
The Settings for LSR10_API.queue.AsyncDispatcher_auto_1 page appears
b. On the Delivery Failure tab, from the Error Destination list, select LSR10_API.queue.AsyncDispatcher_error_auto_1.
c. Click Save.
d. On the Configuration tab, under Summary of Resources, click LSR10_API.queue.AsyncDispatcher_auto_2.
The Settings for LSR10_API.queue.AsyncDispatcher_auto_2 page appears.
e. On the Delivery Failure tab, from the Error Destination list, select LSR10_API.queue.AsyncDispatcher_error_auto_2.
f. Click Save.
g. On the Configuration tab, under Summary of Resources, click LSR10_API.queue.AsyncDispatcher_auto_n.
The Settings for LSR10_API.queue.AsyncDispatcher_auto_n page appears.
h. On the Delivery Failure tab, from the Error Destination list, select LSR10_API.queue.AsyncDispatcher_error_auto_n.
i. Click Save.
5. Create the LSR10_API.queue.AsyncDispatcher distributed queue:
a. On the Configuration tab, under Summary of Resources, click New.
The Create a New JMS System Module Resource page appears.
b. Select Distributed Queue and click Next.
c. In the Name field, enter LSR10_API.queue.AsyncDispatcher.
d. In the JNDI Name field, enter LSR10_API.queue.AsyncDispatcher.
14 MetaSolv Solution LSR Installation Guide
If You Are Using LSR with XML APIs
The queue name and JNDI name must be the same.
e. Deselect the Allocate Members Uniformly check box.
f. Click Next.
g. From the Available list, select the LSR10_API.queue.AsyncDispatcher queue such as, LSR10_API.queue.AsyncDispatcher_auto_1, LSR10_API.queue.AsyncDispatcher_auto_2, and LSR10_API.queue.AsyncDispatcher_auto_n, and move it to the Chosen list by clicking the right arrow button.
The selected queue is moved to the Chosen list on the right. You can move a value from the Chosen list back to the Available list by clicking the left arrow button.
h. Click Finish.
6. Create the LSR10_API.queue.AsyncDispatcher_error distributed queue:
a. On the Configuration tab, under Summary of Resources, click New.
The Create a New JMS System Module Resource page appears.
b. Select Distributed Queue and click Next.
c. In the Name field, enter LSR10_API.queue.AsyncDispatcher_error.
d. In the JNDI Name field, enter LSR10_API.queue.AsyncDispatcher_error.
The queue name and JNDI name must be the same.
e. Deselect the Allocate Members Uniformly check box.
f. Click Next.
From the Available list, select the LSR10_API.queue.AsyncDispatcher_error queue, such as LSR10_API.queue.AsyncDispatcher_error_auto_1, LSR10_API.queue.AsyncDispatcher_error_auto_2, and LSR10_API.queue.AsyncDispatcher_error_auto_n, and move it to the Chosen list by clicking the right arrow button.
The selected queue is moved to the Chosen list on the right. You can move a value from the Chosen list back to the Available list by clicking the left arrow button.
g. Click Finish.
Deploying LSR Integration on the Application Server in a Single Server Environment
Deploying LSR integration on the application server in a single-server environment involves the following:
Undeploying the existing LSR integration 10 application from the application server
Installation and Deployment 15
If You Are Using LSR with XML APIs
Deploying LSR integration 10.1 on the application server
To undeploy LSR integration 10 from the application server:
1. Start the WebLogic Server Administration Console using the following URL:
http://ServerName:Port/console
where:
ServerName is the name of the administration server.
Port is the administration server port number.
For example:
http://wplsunsrvxmlapi:7001/console
2. Enter the administration user name and password when prompted and press Enter.
3. Under Change Center, click Lock & Edit.
4. Expand the Domain Structure tree and click Deployments.
The Summary of Deployments window appears.
5. On the Control tab, select lsr10_integration.
6. From the Stop list, select Force Stop Now.
Ensure that the state of the LSR integration 10 application has changed from Active to Prepared.
7. Select lsr10_integration and click Delete.
The Delete Application Assistant window appears.
8. Click Yes.
The LSR integration 10 application is undeployed.
Before you deploy LSR integration 10.1, ensure the following servers are running:
Administration server
If it is not running, start it using the following startup script:
For UNIX:
domain_directory/startServerName.sh
For Windows:
domain_directory/startServerName.cmd
where:
domain_directory is the WebLogic server domain directory.
ServerName is the name of the administration server.
16 MetaSolv Solution LSR Installation Guide
If You Are Using LSR with XML APIs
To deploy LSR integration 10.1 on the application server:
1. Start the WebLogic Server Administration Console using the following URL:
http://ServerName:Port/console
where:
ServerName is the name of the administration server.
Port is the administration server port number.
For example:
http://wplsunsrvxmlapi:7001/console
2. Enter the administration user name and password when prompted and press Enter.
3. Under Change Center, click Lock & Edit.
4. Expand the Domain Structure tree and click Deployments.
The Summary of Deployments window appears.
5. On the Control tab, click Install.
The Install Application Assistant window appears.
6. Under Current Location, navigate to the directory from which you want to deploy LSR integration 10.1 (for example, opt/metasolv/mslv01/appserver/deploy), select lsr10_integration.ear, and then click Next.
The Choose targeting style window appears.
7. Select Install this deployment as an application and click Next.
The Select modules to target window appears.
8. Select cgJMSServer and click Next.
The Select deployment targets window appears.
9. Under JMSServers, select cgJMSServer, and then click Next.
The Select modules to target window appears.
Ensure that cgJMSServer is displayed in the Selected Targets column.
10. Click Next.
11. Under Source accessibility, select I will make the deployment accessible from the following location.
12. Click Finish.
13. Under Change Center, click Activate Changes.
14. Expand the Domain Structure tree and click Deployments.
Installation and Deployment 17
If You Are Using LSR with XML APIs
The Summary of Deployments window appears.
15. Select lsr10_integration.
16. From the Start list, select Servicing all requests.
The Start Application Assistant window appears.
17. Click Yes.
Ensure that the state of the LSR integration 10.1 application has changed from Prepared to Active.
18. If you receive the following error in the appserver.mss.log file during LSR deployment,“log4j: ERROR Attempted to append to closed appender named [XMLFileApp”
do the following:
a. Open the loggingconfig.xml file located in the MSLV_Home/server/appserver/config directory, where server is the name of the WebLogic server.
b. Remove the following entries:category name="cmm.LSR"
class="com.metasolv.common.framework.logging.api.log4jext.MSLVLogger"additivity="false"><level value ="error"
class="com.metasolv.common.framework.logging.api.log4jext.MSLVLevel"/>
<appender-ref ref="XMLFileApp"/>
</category>
<category name="LSR"
class="com.metasolv.common.framework.logging.api.log4jext.MSLVLogger" additivity="false">
<level value="error"
class="com.metasolv.common.framework.logging.api.log4jext.MSLVLevel"/>
<appender-ref ref="XMLFileApp"/>
</category>
<category name="cmm.LSR"
class="com.metasolv.common.framework.logging.api.log4jext.MSLVLogger" additivity="false">
<level value ="error"
class="com.metasolv.common.framework.logging.api.log4jext.MSLVLevel"/>
<appender-ref ref="XMLFileApp"/>
</category>
c. Save and close the file.
18 MetaSolv Solution LSR Installation Guide
If You Are Using LSR with XML APIs
Deploying LSR Integration on the Application Server in a Clustered Environment
Deploying LSR integration on the application server in a clustered-server environment involves the following:
Undeploying the existing LSR integration 10 application from the application serverDeploying LSR integration 10.1 on the application server
To undeploy LSR integration 10 from the application server:
1. Start the WebLogic Server Administration Console using the following URL:
http://ServerName:Port/console
where:
ServerName is the name of the administration server.
Port is the administration server port number.
For example:
http://wplsunsrvxmlapi:7001/console
2. Enter the administration user name and password when prompted and press Enter.
3. Under Change Center, click Lock & Edit.
4. Expand the Domain Structure tree and click Deployments.
The Summary of Deployments window appears.
5. On the Control tab, select cluster-lsr10_integration.
6. From the Stop list, select Force Stop Now.
Ensure that the state of the LSR integration 10 application has changed from Active to Prepared.
7. Select cluster-lsr10_integration and click Delete.
The Delete Application Assistant window appears.
8. Click Yes.
The LSR integration 10 application is undeployed.
Before you deploy LSR integration 10.1, ensure the following servers are running:
Administration server
If it is not running, start it using the following startup script:
For UNIX:
domain_directory/startAdminServer.sh (for non-XML deployment)
Installation and Deployment 19
If You Are Using LSR with XML APIs
or
domain_directory/startAdminServer_wli.sh (for XML deployment)
For Windows:
domain_directory/startAdminServer.cmd (for non-XML deployment)
or
domain_directory/startAdminServer_wli.cmd (for XML deployment)
where:
domain_directory is the WebLogic server domain directory.
Managed server or servers
Start any managed servers that are not running using the following startup script:
For UNIX:
domain_directory/startServerName.sh
For Windows:
domain_directory/startServerName.cmd
where:
domain_directory is the WebLogic server domain directory.
ServerName is the name of the administration server.
To deploy LSR integration 10.1 on the application server:
On Windows systems:
Enter the following at the command prompt:java -cp full_path\weblogic.jar;full_path\wlfullclient.jar;full_path\com.bea.core.descriptor.wl_1.1.0.0.jar; weblogic.Deployer -adminurl t3://Host:Port -name cluster-lsr10_integration -source MSLV_Home/deploy/lsr10_integration.ear -user UserID -password Password -targets Cluster_Name -submoduletargets cgJMSServer@WlwRuntimeAppScopedJMS@cgJMSServer_auto_1 -deploy -usenonexclusivelock -verbose
On UNIX systems:
Enter the following at the command prompt:java -cp full_path\weblogic.jar:full_path\wlfullclient.jar:full_path\com.bea.core.descriptor.wl_1.1.0.0.jar: weblogic.Deployer -adminurl t3://Host:Port -name cluster-lsr10_integration -source MSLV_Home/deploy/lsr10_integration.ear -user UserID -password Password -targets Cluster_Name -submoduletargets cgJMSServer@WlwRuntimeAppScopedJMS@cgJMSServer_auto_1 -deploy -usenonexclusivelock -verbose
20 MetaSolv Solution LSR Installation Guide
If You Are Using LSR with XML APIs
where:
full_path is the path of the lib directory, which is contained in the directory where you extracted the MSS installer. For example, opt/m62Single/single/installer/lib.
Host is the name of the administration server.
Port is the administration server port number.
MSLV_Home is the directory in which the MetaSolv Solution software is installed.
UserID is the user name of the WebLogic server.
Password is the password of the WebLogic server.
Cluster_Name is the name of the target cluster.
About the LSR 10 Samples FileOracle provides a sample application, lsr10_samples, as a reference and guideline for developing Workshop applications to interface with the LSR XML API. If you are a developer, the sample application is designed to help you understand and work with the XML APIs.
Where to Find the Sample File
During the installation, the lsr10_samples.jar file is stored on the application server in the MSLV_Home/server/appserver/samples directory, where server is the name of the WebLogic server.
lsr10_samples.jar—This file contains the code, libraries, and other files required for WebLogic 10.3.1 Workshop-based development for the lsr10_samples application.
lsr10_samples.ear—This is the representation of an EAR file that results from a successful build of the application. This file is contained in the lsr10_samples.jar file.
lsr10_samples_workspace.jar—This is the file that you must import into WebLogic Workshop. This file is contained in the lsr10_samples.jar file.
ReleaseNotes.doc—This file contains any release specific notes, including enhancements and fixes.
You can extract the contents of the JAR file to any location. For more information on setting up a samples file, see XML API Developer’s Reference.
How You Can Use the Files
You can use the sample files in two ways:
Verify that these commands are run successfully.
Installation and Deployment 21
If You Are Using LSR with XML APIs
You can extract the files in the lsr10_samples.jar file, place them in a directory, and access them from WebLogic Workshop.You can deploy the lsr10_samples.ear file to observe an application. If you choose to deploy the application, you must create queues for the application just as you created them for LSR for use with the XML API option. See “Creating Additional Queues on a Single Server” for the procedure for creating the queues.
The queues must have the following names to work with the application in the lsr10_samples.ear file:
TestWorkFlowsLSR10.queue.AsyncDispatcherTestWorkFlowsLSR10.queue.AsyncDispatcher_error
22 MetaSolv Solution LSR Installation Guide