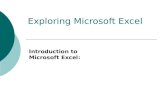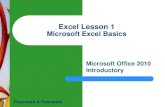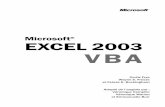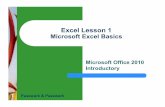Oracle BI for Microsoft Excel - peoug.org · Microsoft Excel 2003 la función es provista a través...
Transcript of Oracle BI for Microsoft Excel - peoug.org · Microsoft Excel 2003 la función es provista a través...
Oracle BI for Microsoft Excel Oracle Business Intelligence Enterprise Edition (10.1.3.3) Elaborado por: Antonio Akiyama ([email protected]) Consultor Senior Business Intelligence Platform Fecha: 14 de Setiembre del 2007 Versión: 1.0
Oracle BI for Microsoft Excel
El complemento Oracle Business Intelligence Add-in para Microsoft Excel permite ejecutar las consultas
(denominadas solicitudes/requests) creadas con la herramienta Oracle BI Answers directamente desde una
hoja de cálculo Excel. Esta capacidad permite usar la funcionalidad nativa de Microsoft Excel y aprovechar la
escalabilidad y rendimiento de Oracle BI Server. Dado que las consultas usan un modelo único de información
empresarial, se asegura uso masivo y acceso a información consistente en toda la organización.
Este documento muestra la instalación y configuración del cliente BI Office. Además, muestra algunos ejemplos
de la funcionalidad utilizando Microsoft Excel 2007.
Prerrequisitos Se requiere haber completado la instalación de Oracle Business Intelligence Enterprise Edition 10.1.3.3
(OBIEE). Este proceso instala BI Office Server en el contenedor J2EE y configura el archivo bioffice.xml. BI
Office Server permite la comunicación entre BI Office Client y BI Presentation Server.
Para esta guía se ha seleccionado la instalación básica de OBIEE y usaremos la aplicación Paint que viene de
ejemplo.
• Sistemas Operativos soportados en el cliente
o Windows XP o Windows Vista
• Versiones de Microsoft Office soportadas
o Microsoft Office 2003 o Microsoft Office 2007
Instalación
1. Ingresar a Oracle BI Answers o Oracle BI Interactive Dashboards
2. Seleccionar el enlace More Products y la opción Download Oracle BI for Microsoft Office
3. Grabar el archivo OracleBIOffice.exe y luego ejecutarlo.
4. El programa de instalación (basado en InstallShield) comprueba algunos prerrequisitos. Si faltan
instalarse, el asistente solicita la confirmación para proceder con la instalación.
5. Luego de comprobarse e instalarse los prerrequisitos, se muestra el instalador del cliente BI Office. El
asistente requiere la identificación (usuario y compañía) y consulta por el tipo de instalación (típica o
personalizada). La instalación personalizada solicita confirmar los complementos que se requieren
instalar para las versiones Microsoft Office 2003 y Microsoft Office 2007.
Configuración
1. Ingresar a Microsoft Excel o Microsoft Power Point. La configuración para conectarse a BI Presentation Server es compartida.
2. Se muestra la ventana Preferences
3. Crear una nueva conexión y hacer un test
4. En Microsoft Excel 2007, la funcionalidad es provista a través del Office ribbon. En la versión
Microsoft Excel 2003 la función es provista a través de un menú y una barra de herramientas.
Usando el complemento en Microsoft Excel
1. Click en Login e ingresar las credenciales
2. Se presenta el BI Presentation Catalog en el panel de tareas de Microsoft Excel.
3. Se presenta el catálogo en la misma estructura al mostrado en BI Answers. Todas las herramientas de
la plataforma comparten la misma forma de trabajo.
4. En el panel de tareas de Oracle BI seleccionamos la vista flatDataView (doble-click).
5. Al seleccionar Flat Data View (disponible siempre por defecto), todo el resultado de la consulta se
genera en una hoja de cálculo. Esta vista es útil cuando se desea aprovechar la funcionalidad nativa de
Excel usando los datos de la consulta: generar gráficos, insertar funciones analíticas y/o estadísticas,
aplicar formatos condicionales, etc.
6. En el panel de tareas de Oracle BI seleccionamos la vista Chart y seleccionamos Insert as Image
(click-derecho). Use esta opción si requiere mantener la apariencia del gráfico de BI Answers. El
formato de la imagen es PNG (Portable Network Graphics). Cuando se refrescan los datos, la imagen
también será actualizada con los datos recientes.
7. En el panel de tareas de Oracle BI seleccionamos la vista Chart y ahora escogemos Insert (click
derecho). Usando esta opción insertará un grafico nativo de Microsoft Chart. Oracle BI inserta estos
gráficos en el formato correspondiente a Office 2003. Si se desea que se puedan refrescar, estos
deben permanecer en dicho formato.
8. Puede editar el gráfico insertado usando la funcionalidad de Excel: formato de ejes, formato de las
series de datos, escalas, títulos, etc.
9. En el panel de tareas de Oracle BI seleccionamos otro reporte
10. La definición de esta solicitud en BI Answers es la siguiente:
11. En el panel de tareas de Oracle BI, al seleccionar Table (doble-click) se solicita las columnas que se
requieren mostrar:
12. El símbolo + indica que es factible expandir la información
13. “Doble-click” sobre +
14. En el panel de tareas de Oracle BI seleccionamos otro reporte
15. En el panel de tareas de Oracle BI, seleccionar Pivot Table (doble-click)