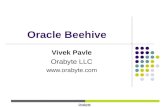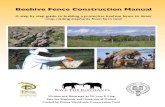Oracle® Beehive Conferencing Help · Oracle® Beehive Conferencing Release 2 (2.0.1.8) E25458-03...
Transcript of Oracle® Beehive Conferencing Help · Oracle® Beehive Conferencing Release 2 (2.0.1.8) E25458-03...

Oracle® BeehiveConferencing
Release 2 (2.0.1.8)
E25458-03
August 2013
Documentation for users who want to learn more about Oracle Beehive Conferencing and how to create and manage conferences in Oracle Beehive.

Oracle Beehive Conferencing, Release 2 (2.0.1.8)
E25458-03
Copyright © 2008, 2013, Oracle and/or its affiliates. All rights reserved.
Primary Author: Sonia Nagar
Contributing Authors: Henrik Blixt, Travis Bowles, Ryan Brueske, Vimal Chopra, Jason Davis, Jia-Der Day, Brennan Gaunce, Richard Hall, Marc-Andre Houle, Indira Iyer, Duane Jensen, Lenny Karpel, Tait McCarthy, Dave Mor, Paul Nock, Amar Padmanabha, Mark Paterson, Francois Perrault, Dan Rabe, Jamie Rancourt, Reza Rokni, Sudip Roy, Indira Vidyaprakash, Chen Zhou
This software and related documentation are provided under a license agreement containing restrictions on use and disclosure and are protected by intellectual property laws. Except as expressly permitted in your license agreement or allowed by law, you may not use, copy, reproduce, translate, broadcast, modify, license, transmit, distribute, exhibit, perform, publish, or display any part, in any form, or by any means. Reverse engineering, disassembly, or decompilation of this software, unless required by law for interoperability, is prohibited.
The information contained herein is subject to change without notice and is not warranted to be error-free. If you find any errors, please report them to us in writing.
If this is software or related documentation that is delivered to the U.S. Government or anyone licensing it on behalf of the U.S. Government, the following notice is applicable:
U.S. GOVERNMENT END USERS: Oracle programs, including any operating system, integrated software, any programs installed on the hardware, and/or documentation, delivered to U.S. Government end users are "commercial computer software" pursuant to the applicable Federal Acquisition Regulation and agency-specific supplemental regulations. As such, use, duplication, disclosure, modification, and adaptation of the programs, including any operating system, integrated software, any programs installed on the hardware, and/or documentation, shall be subject to license terms and license restrictions applicable to the programs. No other rights are granted to the U.S. Government.
This software or hardware is developed for general use in a variety of information management applications. It is not developed or intended for use in any inherently dangerous applications, including applications that may create a risk of personal injury. If you use this software or hardware in dangerous applications, then you shall be responsible to take all appropriate fail-safe, backup, redundancy, and other measures to ensure its safe use. Oracle Corporation and its affiliates disclaim any liability for any damages caused by use of this software or hardware in dangerous applications.
Oracle and Java are registered trademarks of Oracle and/or its affiliates. Other names may be trademarks of their respective owners.
Intel and Intel Xeon are trademarks or registered trademarks of Intel Corporation. All SPARC trademarks are used under license and are trademarks or registered trademarks of SPARC International, Inc. AMD, Opteron, the AMD logo, and the AMD Opteron logo are trademarks or registered trademarks of Advanced Micro Devices. UNIX is a registered trademark of The Open Group.
This software or hardware and documentation may provide access to or information on content, products, and services from third parties. Oracle Corporation and its affiliates are not responsible for and expressly disclaim all warranties of any kind with respect to third-party content, products, and services. Oracle Corporation and its affiliates will not be responsible for any loss, costs, or damages incurred due to your access to or use of third-party content, products, or services.

iii
Contents
Preface ................................................................................................................................................................. ix
Audience....................................................................................................................................................... ixDocumentation Accessibility ..................................................................................................................... ixRelated Documents ..................................................................................................................................... ixConventions ................................................................................................................................................. x
1 Overview of Oracle Beehive Conferencing
About Oracle Beehive Conferencing.................................................................................................... 1-1What is Oracle Beehive Conferencing? ........................................................................................... 1-1What features are included in Oracle Beehive Conferencing? .................................................... 1-2What operating systems does Oracle Beehive Conferencing support? ..................................... 1-2What browsers does Oracle Beehive Conferencing support? ..................................................... 1-3What are the other system requirements for Oracle Beehive Conferencing? ........................... 1-3
Installing Oracle Beehive Conferencing.............................................................................................. 1-3How do I install the Beehive Conferencing application? ............................................................. 1-4Can I use the legacy Oracle Beehive Conferencing Desktop Client to connect to a 2.0.1.6 conference? 1-4Do I need to install the media player plug-in? .............................................................................. 1-4
Scheduling Conferences ......................................................................................................................... 1-5What time management applications work with Oracle Beehive Conferencing?.................... 1-5How do I schedule a conference using my Oracle Beehive time management applications? 1-6How do I schedule a Beehive conference using a standards-based (CalDAV) time management application? 1-6
Managing Conference Recordings........................................................................................................ 1-7How do I record a conference?......................................................................................................... 1-7How do I access a recording? ........................................................................................................... 1-7
Oracle Beehive Extensions for Outlook Users ........................................................................ 1-8Team Collaboration or WebDAV (for non-Outlook Users).................................................. 1-8
How do I play back a recording?..................................................................................................... 1-9
2 Oracle Beehive Conferencing Web Center
Getting Started .......................................................................................................................................... 2-1What is the Oracle Beehive Conferencing Web Center? .............................................................. 2-1How do I access the Beehive Conferencing Web Center?............................................................ 2-2
Creating and Managing Conferences ................................................................................................... 2-2

iv
How do I create (start) a new conference? ..................................................................................... 2-3How do I schedule or edit a future conference in Oracle Beehive Conferencing?................... 2-3
Viewing Scheduled Conferences .......................................................................................................... 2-3How do I view a list of conferences I'm attending/hosting? ...................................................... 2-3How do I delete a conference? ......................................................................................................... 2-4
Joining a Conference ............................................................................................................................... 2-4How do I join a conference from Oracle Beehive Conference Web Center? ............................. 2-4How do I join a conference directly from my e-mail, notification, or calendar event? ........... 2-5How do I join a conference with a Conference ID and key?........................................................ 2-5How do I join a conference as a guest? ........................................................................................... 2-6
3 Oracle Beehive Conferencing Java-based Client
Getting Started .......................................................................................................................................... 3-1What features are included in Oracle Beehive Conferencing Java-based Client? .................... 3-1What are the display enhancements and changes in this release?.............................................. 3-2What are the other system requirements for Oracle Beehive Conferencing? ........................... 3-2
Running (or Hosting) a Conference...................................................................................................... 3-2How do I start presenting? ............................................................................................................... 3-3How can I open and show other applications while I am presenting?...................................... 3-4Where can I see the list of attendees? .............................................................................................. 3-5How do I invite participants (attendees) to a running conference? ........................................... 3-5Can I send the link to the conference? ............................................................................................ 3-6Can I allow someone else to present? ............................................................................................. 3-6
Give a user presentation rights through the Oracle Beehive Conferencing Viewer Display or the Presenter Console 3-7Respond to a request for presentation rights through a notification .................................. 3-7Respond to a request for presentation rights through the Attendee List ........................... 3-7
How do I stop presenting?................................................................................................................ 3-7Can I share control with another participant? ............................................................................... 3-8How do I turn off shared control? ................................................................................................... 3-8How do I minimize the Presenter Console?................................................................................... 3-8
Participating in Conferences .................................................................................................................. 3-8How do I know who is presenting? ................................................................................................ 3-9Can I request to present during the conference? ........................................................................... 3-9How do I take over when granted presentation rights?............................................................... 3-9Can I request shared control of the presenter's desktop? ......................................................... 3-10How do I request to speak during the conference?.................................................................... 3-10How do I text chat with other attendees during the conference? ............................................ 3-10How do I leave the conference? .................................................................................................... 3-10Can I scale (resize) the view of the content being presented? .................................................. 3-11How do I scroll my view to see parts of the presentation not in my viewing window?...... 3-11Can I change the view to show a full screen presentation? ...................................................... 3-12
Sharing Control with Another User .................................................................................................. 3-12What is shared control? .................................................................................................................. 3-12How do I give someone shared control? ..................................................................................... 3-12
Give a user shared control through the shared control list ............................................... 3-13Respond to a request for shared control through the notification.................................... 3-13

v
Respond to a request for shared control through the shared control list ........................ 3-13How do I revoke shared control?.................................................................................................. 3-13How do I ask for shared control?.................................................................................................. 3-13How do I cancel my request for shared control?........................................................................ 3-13How do I start using shared control?........................................................................................... 3-14
Notification ............................................................................................................................... 3-14Conference Toolbar.................................................................................................................. 3-14
How do I view other areas of the presentation when sharing control? .................................. 3-14How do I interact with the conference controls when sharing control? ................................. 3-14How do I stop using shared control? ........................................................................................... 3-14
Alerts and Notifications ....................................................................................................................... 3-15When will I get pop-up alerts? ...................................................................................................... 3-15How do I accept or decline requests through alerts?................................................................. 3-15Can I turn off pop-up alerts? ......................................................................................................... 3-15Can I turn off pop-up alerts only when I'm presenting?........................................................... 3-16
Cancelling or Ending Conferences .................................................................................................... 3-16How do I cancel a conference before it has started? .................................................................. 3-16How do I cancel a conference after it has started? ..................................................................... 3-16How do I end the conference when it's over? ............................................................................. 3-16
Beehive Voice Chat ............................................................................................................................... 3-17How do I start a voice chat? .......................................................................................................... 3-17How can I let other attendees speak?........................................................................................... 3-18
Give a user speaker rights through the Oracle Beehive Conferencing Viewer Display or the Presenter Console 3-18Respond to a request for speaker rights through a notification........................................ 3-18Respond to a request for speaker rights through the Attendee List ................................ 3-18
How do I adjust the volume (or mute) the speaker? ................................................................. 3-19How do I adjust the volume (or mute) the microphone?.......................................................... 3-19Can I mute everyone on the conference except me? .................................................................. 3-19How do I stop a voice chat?........................................................................................................... 3-20
Recording Conferences ........................................................................................................................ 3-20How do I start a recording? ........................................................................................................... 3-20
Starting Another Recording ................................................................................................... 3-21How do I pause/resume a recording? ......................................................................................... 3-21How do I stop a recording? ........................................................................................................... 3-21How do I access a recording? ........................................................................................................ 3-22How do I play back a recording.................................................................................................... 3-22
Setting Conference Options ................................................................................................................ 3-22Can I hide/show pop-up alerts?................................................................................................... 3-22Can I hide/show all pop-up alerts when I'm presenting? ........................................................ 3-22
4 Oracle Beehive Conferencing Desktop Client
Getting Started .......................................................................................................................................... 4-1What features are included in the Oracle Beehive Conferencing Desktop Client? .................. 4-1Installation and Configuration......................................................................................................... 4-3
Where do I download the Oracle Beehive Conferencing Desktop Client? ........................ 4-3How do I install the Oracle Beehive Conferencing client? ................................................... 4-4

vi
Do I need to configure the Oracle Beehive Conferencing client? ........................................ 4-4What are the operating system requirements for the Oracle Beehive Conferencing Desktop Client? 4-4Signing In ............................................................................................................................................ 4-4
How do I sign in to the Oracle Beehive Conferencing application?.................................... 4-4How can I view/change my connection settings? ................................................................. 4-5How do I sign out of the Oracle Beehive Conferencing application? ................................. 4-5
Creating and Joining Conferences ........................................................................................................ 4-5Viewing/Joining Conferences.......................................................................................................... 4-6
How do I view a list of conferences I’m attending/hosting? ............................................... 4-6How do I join a conference? ...................................................................................................... 4-7
Creating/Scheduling Conferences .................................................................................................. 4-7How do I create (start) a new conference? .............................................................................. 4-8How do I schedule a future conference in Oracle Beehive Conferencing? ........................ 4-8How do I invite participants (attendees) to my conference?................................................ 4-8How do I invite non-Oracle Beehive users to join the conference? ..................................... 4-9Can I send the link to the conference? ..................................................................................... 4-9
What are the different Oracle Beehive Conference types?........................................................ 4-10Editing Conferences........................................................................................................................ 4-10
Running (or Hosting) a Conference................................................................................................... 4-10Presenting......................................................................................................................................... 4-11
How do I present my desktop?.............................................................................................. 4-11Where can I see the list of attendees?.................................................................................... 4-11How do I invite additional participants (attendees) to join a conference already in progress? 4-12How can I open and show other applications while I am presenting?............................ 4-12Can I allow someone else to present? ................................................................................... 4-12Can I share control with another participant? ..................................................................... 4-12How do I turn off shared control? ......................................................................................... 4-12How do I stop the presentation?............................................................................................ 4-13
Participating in a Conference.............................................................................................................. 4-13How do I know who is presenting? ............................................................................................. 4-13Can I request to present during the conference? ........................................................................ 4-13Can I request shared control but not present? ............................................................................ 4-13How do I take over when granted presentation rights?............................................................ 4-14How do I request to speak during the conference?.................................................................... 4-14Can I text chat with other attendees during the conference? ................................................... 4-14How do I add or change an emoticon to my conference chat text?......................................... 4-14How do I leave the conference after it has ended?..................................................................... 4-14How do I scale (resize) the view of the content being presented?........................................... 4-15Can I change the view to show a full screen presentation? ..................................................... 4-15
Beehive Voice Chat ............................................................................................................................... 4-15How do I start a voice conference?............................................................................................... 4-16How can I hear other attendees speak? ....................................................................................... 4-16How do I adjust the volume (or mute) the speaker? ................................................................. 4-16How do I adjust the volume (or mute) the microphone?.......................................................... 4-16Can I mute everyone on the conference except me? .................................................................. 4-16How do I stop a voice conference? ............................................................................................... 4-17

vii
Cancelling or Ending Conferences .................................................................................................... 4-17How do I cancel a conference before it has started? .................................................................. 4-17Can I cancel a conference after it has started?............................................................................. 4-17How do I end the conference when it’s over?............................................................................. 4-17
Recording Conferences ........................................................................................................................ 4-17How do I start a recording? ........................................................................................................... 4-18
Starting Another Recording ................................................................................................... 4-18How do I pause/resume a recording? ......................................................................................... 4-19How do I stop a recording? ........................................................................................................... 4-19How do I access a recording? ........................................................................................................ 4-19How do I play back a recording.................................................................................................... 4-19
Setting Conference Options ................................................................................................................ 4-20How can I set/change my Conference Console options? ......................................................... 4-20Can I hide/show pop-up alerts?................................................................................................... 4-20How do I hide/show the Oracle Beehive Conferencing window? ......................................... 4-21
5 Troubleshooting and Limitations
Troubleshooting/Limitations ................................................................................................................. 5-1How do I view version information? .............................................................................................. 5-1I'm using a CalDAV application, why can't I schedule a Beehive conference? ........................ 5-2Why doesn't the team workspace meeting that I created, show up in my conference list?.... 5-2Why can't I join a conference that I know is starting soon?......................................................... 5-2Why does the conference I clicked to join say it has been deleted?............................................ 5-2Why doesn't the conference I am supposed to join appear in the Conference List?................ 5-2I’m not able to see the conference recording in my workspace. How can I fix this? ............... 5-3I'm having trouble playing back a recording. How can I fix this?.............................................. 5-3Why can't I hear everyone speak? ................................................................................................... 5-3
Known Issues ............................................................................................................................................ 5-3Pause and Resume Functions Disabled on Mac ............................................................................ 5-3Problems To Start a Conference with "Use Browser Settings" In Java Control Panel.............. 5-3
Resolved Issues......................................................................................................................................... 5-3Voice Conferencing Resolved Issues............................................................................................... 5-4
Voice Quality Degrades Over Time ......................................................................................... 5-4Unable to Start Voice Conferencing After Network Reconnection ..................................... 5-4Voice Doesn’t Appear To Be Started For Host, Even When Enabled for Attendees ........ 5-4Certain Users Cannot Be Heard During a Voice Conference............................................... 5-4
Conferencing Viewing Resolved Issues.......................................................................................... 5-4Cannot Zoom Out Larger Than the Fit-To-Window Ratio................................................... 5-4Arrow Lines Are Not Visible During a PowerPoint Presentation....................................... 5-4
Conference Start/End Resolved Issues........................................................................................... 5-5Starting a Conference May Be Delayed for the Host ............................................................. 5-5Conferences That Have Already Ended May Still Appear in the Conference List ........... 5-5
Conference Recording Resolved Issues .......................................................................................... 5-5Cannot Open or Download Conference and Audio Recording (.ASF) Files ..................... 5-5

viii

ix
Preface
This guide describes the Oracle Beehive Conferencing features.
AudienceThis guide is intended for anyone who wants to learn more about Oracle Beehive Conferencing and how to create and manage conferences in Oracle Beehive.
Documentation AccessibilityFor information about Oracle's commitment to accessibility, visit the Oracle Accessibility Program website at http://www.oracle.com/pls/topic/lookup?ctx=acc&id=docacc.
Access to Oracle SupportOracle customers have access to electronic support through My Oracle Support. For information, visit http://www.oracle.com/pls/topic/lookup?ctx=acc&id=info or visit http://www.oracle.com/pls/topic/lookup?ctx=acc&id=trs if you are hearing impaired.
Related DocumentsFor more information, see the following documents in the Oracle Beehive Release 2 (2.0) documentation library:
Installation Guides■ Oracle® Beehive Installation Guide for Linux
■ Oracle® Beehive Installation Guide for Microsoft Windows
■ Oracle® Beehive Installation Guide for Oracle Solaris on SPARC (64-Bit)
■ Oracle® Beehive Installation Help (Integrated UA)
Online Helps■ Oracle® Beehive Central
■ Oracle® Beehive Standards-based Clients
Planning Guides■ Oracle® Beehive Concepts Guide

x
■ Oracle® Beehive Deployment Guide
■ Oracle® Beehive Licensing Information
Release Notes■ Oracle® Beehive Release Notes
ConventionsThe following text conventions are used in this document:
Convention Meaning
boldface Boldface type indicates graphical user interface elements associated with an action, or terms defined in text or the glossary.
italic Italic type indicates book titles, emphasis, or placeholder variables for which you supply particular values.
monospace Monospace type indicates commands within a paragraph, URLs, code in examples, text that appears on the screen, or text that you enter.

1
Overview of Oracle Beehive Conferencing 1-1
1Overview of Oracle Beehive Conferencing
Oracle Beehive Conferencing provides you with an integrated team collaboration experience that simplifies hosted online meetings and presentations. Using Beehive Conferencing, you can schedule and join conferences, view and share a presenter's desktop content, text chat with other attendees, and record sessions for future playback.
This chapter includes the following topics:
■ About Oracle Beehive Conferencing
■ Installing Oracle Beehive Conferencing
■ Scheduling Conferences
■ Managing Conference Recordings
About Oracle Beehive ConferencingThis section includes the following topics:
■ What is Oracle Beehive Conferencing?
■ What features are included in Oracle Beehive Conferencing?
■ What operating systems does Oracle Beehive Conferencing support?
■ What browsers does Oracle Beehive Conferencing support?
■ What are the other system requirements for Oracle Beehive Conferencing?
What is Oracle Beehive Conferencing?Oracle Beehive Conferencing is an enterprise-ready online conferencing tool that lets you meet with customers and colleagues online and collaborate in real time, from one-to-one instant conferences to large, scheduled Web seminars. You can share your screen and desktop, record conferences for future playback, and communicate with the participants through the integrated voice chat and text chat services.
An Oracle Beehive conference can be created or scheduled in any one of the following ways:
■ From a standards-based time management application. See the sections "How do I schedule a conference using my Oracle Beehive time management applications?" and "How do I schedule a Beehive conference using a standards-based (CalDAV) time management application?" for more information.
■ From the Oracle Beehive Web Conferencing center. See the section "How do I create (start) a new conference?" for more information.

About Oracle Beehive Conferencing
1-2 Oracle Beehive Conferencing Help
■ From the Oracle Beehive Conferencing Desktop Client. See the sections "How do I create (start) a new conference?" and "How do I schedule a future conference in Oracle Beehive Conferencing?" for more information.
What features are included in Oracle Beehive Conferencing?The following features are included in the Oracle Beehive Conferencing 2.0 release:
■ Conference Preparation
■ Start and join conferences
■ Create, schedule, and edit conferences
■ Invite attendees (individuals, groups, and team workspaces)
■ Download recordings of a conference
■ Conference Collaboration
■ Full desktop sharing
■ Application sharing
■ Shared control of a desktop for team collaboration
■ Public text chat
■ Built-in voice chat
■ Conference recording (including voice, text chat, and presentations)
■ Automatic updates and upgrades
What’s new in Oracle Beehive Conferencing 2.0.1.6?The Oracle Beehive Conferencing 2.0.1.6 release introduces a new Web-delivered Java-based Conferencing Client that automatically launches a running Oracle Beehive Conference. See the chapter "Oracle Beehive Conferencing Java-based Client" for more information.
You can still download and use the legacy Oracle Beehive Conferencing Desktop Client to connect to a conference on the Oracle Beehive 2.0.1.6 server and there is a preference setting in Oracle Beehive Central that lets you choose which client you want to use for conferences. Although there are reasons why you may want to do this (for example, to run a conference on a PowerPC-based Mac), Oracle recommends that you use the Web-delivered Java-based 2.0.1.6 version of the application instead. See the "Oracle Beehive Conferencing Desktop Client" chapter for more information.
What operating systems does Oracle Beehive Conferencing support?Oracle Beehive Conferencing supports the following operating systems:
For the Java-based Client:■ Microsoft Windows XP, Vista, 7, and 8
Note: Using the new Java-based Conferencing Client is dependent on running the Oracle Beehive 2.0.1.6 server.
If your server is not upgraded to the Oracle Beehive 2.0.1.6 release, contact your system administrator.

Installing Oracle Beehive Conferencing
Overview of Oracle Beehive Conferencing1-3
■ Apple Mac OS X 10.6 [Snow Leopard], 10.7 [Lion], and 10.8 [Mountain Lion]
■ Oracle Beehive Conferencing Java-based Client for Macintosh supports only Intel processors. PowerPC processors are not supported.
■ Ubuntu Linux 10.x
For the Desktop Client:■ Microsoft Windows XP, Vista, 7, and 8
■ Apple Mac OS X 10.6 [Snow Leopard], 10.7 [Lion], and 10.8 [Mountain Lion]
■ Oracle Beehive Conferencing Desktop Client for Macintosh supports both Intel and PowerPC (minimum 1GHz G4) processors.
Review the certification matrix on the My Oracle Support Web site for the most up-to-date list of certified hardware platforms and operating system versions. The My Oracle Support Web site is available at:
http://support.oracle.com
What browsers does Oracle Beehive Conferencing support?Oracle Beehive Conferencing supports the following browsers:
■ Microsoft Internet Explorer 7, 8, and 9
■ Apple Safari 4 and 5
■ Mozilla Firefox 3.x and 4 (for Windows only)
What are the other system requirements for Oracle Beehive Conferencing?When you launch into a conference, Oracle Beehive Conferencing will automatically attempt to retrieve and install all the required Java and JavaFX components that it needs. Specifically, the following Java and JavaFX components are required by Beehive Conferencing and will be installed/updated accordingly:
■ Java Runtime Environment 6 (JRE 1.6.0.23 or later) or 7
■ JavaFX Runtime Environment 1.3
Although administrative privileges are not required for Oracle Beehive Conferencing, the initial installation of Java does require administrative privileges on your machine. If you do not have administrative privileges on your machine, contact your system administrator to install the required Java Runtime Environment.
Installing Oracle Beehive ConferencingBeginning with the 2.0.1.6 release, the Oracle Beehive Conferencing application does not require a desktop installation.
This section contains the following topics:
Note: You must register online before using My Oracle Support. After logging in, click Certifications from the menu options. On the Certifications page, use the Certification Search options to search by Product, Release, and Platform. You can also search using the Quick Link options such as Classic Certify & Product Roadmap, Product Availability, and Lifetime Support.

Installing Oracle Beehive Conferencing
1-4 Oracle Beehive Conferencing Help
■ How do I install the Beehive Conferencing application?
■ Can I use the legacy Oracle Beehive Conferencing Desktop Client to connect to a 2.0.1.6 conference?
■ Do I need to install the media player plug-in?
How do I install the Beehive Conferencing application?Beginning with the 2.0.1.6 release, you no longer need to download and install the Oracle Beehive Conferencing application to join a conference. Conferences are now managed through the Oracle Beehive Conferencing Web Center or through a time management application. When you need to start or join a conference, you will be directed to the Oracle Beehive Conferencing Web Center, which will automatically download and install any components that you need for the conference.
The following sequence of steps will take place when you join a conference:
1. You will be asked to open a .jnlp file with the name of the conference you are going to join (for example, JavaConferenceDemo.jnlp).
2. Open and run the .jnlp file with the default Java Web Start application.
3. If you do not have the right version of either Java or JavaFX, the correct version(s) will automatically get downloaded and installed at this time.
4. You may be prompted to accept or approve the running of the Java Web Start application.
5. The Oracle Beehive Conferencing application will then launch you directly into the conference.
Can I use the legacy Oracle Beehive Conferencing Desktop Client to connect to a 2.0.1.6 conference?
Yes, you can use the older, desktop-based Oracle Beehive Conferencing Client to connect to a conference hosted on a 2.0.1.6 Oracle Beehive server. Although there are reasons why you may want to do this (for example, to run a conference on a PowerPC-based Mac), Oracle recommends that you use the Web-based 2.0.1.6 version of the application instead.
Oracle Beehive Central provides links to each Oracle Beehive application available for download. From the Downloads page, select Oracle Beehive Conferencing to download, and follow instructions to install the application.
For more information on the Oracle Beehive Conferencing Desktop Client, see the chapter "Oracle Beehive Conferencing Desktop Client."
Do I need to install the media player plug-in?All Oracle Beehive conferences are recorded using a proprietary format. Therefore, a media player plug-in, called a codec, is required to decode the recording file for playback on Windows. If you want to open and view conference recordings on your Windows machine, you must install the codec provided in the Oracle Beehive Central Downloads center. See the Oracle Beehive Central Help for more information on how to download the codec.

Scheduling Conferences
Overview of Oracle Beehive Conferencing1-5
See the "How do I record a conference?" and "How do I play back a recording?" sections for more information about Oracle Beehive conference recordings and how to play back a recording.
Scheduling ConferencesConferences cannot be scheduled from the Oracle Beehive Conferencing Web Centre. They can only be scheduled from a supported time management application. You can, however, update or cancel conferences from either the Oracle Beehive Conferencing Web Centre or from a supported time management application. Oracle Beehive Conferencing supports both Microsoft Outlook (through Oracle Beehive Extensions for Outlook) and standards-based calendar applications.
For more information on managing conferences through the Oracle Beehive Conferencing Web Center, see the chapter "Oracle Beehive Conferencing Web Center."
See the section "What time management applications work with Oracle Beehive Conferencing?" for a list of supported calendar applications.
Once a conference has started, all other conferencing activities (presenting, voice chat, recording, and setting options) can be managed within the running Oracle Beehive Conferencing application.
This section contains the following topics:
■ What time management applications work with Oracle Beehive Conferencing?
■ How do I schedule a conference using my Oracle Beehive time management applications?
■ How do I schedule a Beehive conference using a standards-based (CalDAV) time management application?
What time management applications work with Oracle Beehive Conferencing?You can schedule Oracle Beehive conferences using any of the following Oracle Beehive-supported time management systems installed or running:
■ Microsoft Outlook (2000, 2002, 2003, 2007, 2010, and 2013) with Oracle Beehive Extensions for Outlook installed
■ Oracle Beehive Webmail
■ Other standards-based time management (CalDAV) applications:
■ Apple iCal
■ Mozilla Thunderbird Lightning
For more information on configuring your standards-based time management system to work with Oracle Beehive, see the Oracle Beehive Standards-Based Applications Help.
Note: The media player plug-in is only supported on Windows. The ability to play back and view conference recordings on Mac OS or Linux machines is not available in this release.

Scheduling Conferences
1-6 Oracle Beehive Conferencing Help
How do I schedule a conference using my Oracle Beehive time management applications?
You can use the Calendar feature to schedule an Oracle Beehive conference in your Oracle Beehive-supported time management applications, such as Microsoft Outlook or Oracle Beehive Webmail. See the section "What time management applications work with Oracle Beehive Conferencing?" for a list of supported time management applications.
To schedule a Beehive conference using Oracle Beehive Extensions for Outlook in Microsoft Outlook 2003:1. From the Calendar view, create a new meeting.
2. Click Invite Attendees.
3. Under the Appointment tab, select the This is an online meeting using: check box. The Web Conferencing option is automatically selected.
4. Add attendees to invite to your conference and enter a subject. When finished, click Send. The conference becomes valid once it is saved on the Oracle Beehive server. When you, or any recipient opens the conference invite, the Join... option becomes available.
To schedule a Beehive conference using Oracle Beehive Extensions for Outlook in Microsoft Outlook 2007, 2010 and 2013:1. From the Calendar view, create a new meeting.
2. Under the Meeting (or Appointment) tab, select Web Conference.
3. Add attendees to invite to your conference and enter a subject. When finished, click Send. The conference becomes valid once it is saved on the Oracle Beehive server. When you, or any recipient opens the conference invite, the Join option becomes available.
To schedule a Beehive conference using Oracle Beehive Webmail:1. Open your calendar, and create a new appointment.
2. Begin adding attendees either by using the Find Attendees feature, or by typing in the Attendees box.
3. Select the Beehive Online Conference check box or add the following online conference address as a resource:
onlineconference
4. Click Save. A window appears confirming that the conference invitee has accepted. To begin the conference, open the Oracle Beehive Conferencing application and start the conference. See the section "How do I create (start) a new conference?" for more information.
How do I schedule a Beehive conference using a standards-based (CalDAV) time management application?
You can use the Calendar feature to schedule an Oracle Beehive conference in any Oracle Beehive-supported standards-based time management application.

Managing Conference Recordings
Overview of Oracle Beehive Conferencing1-7
See the sections "What operating systems does Oracle Beehive Conferencing support?" and "What time management applications work with Oracle Beehive Conferencing?" for a list of supported systems.
To schedule a Beehive conference in a standards-based time management (CalDAV) application:1. Open your calendar, and create a new meeting.
2. Begin inviting attendees, then find or type the address for the online conference:
onlineconference
3. Save the conference.
For more information, refer to your specific time management application's online help.
Managing Conference RecordingsOracle Beehive Conferencing provides the host the ability to record the visual presentation and voice chat (depending on which are occurring) during the conference. Additionally, the text chat session that occurs during the conference is also recorded. The voice chat and presentation are recorded together in one recording file, while the chat transcript is saved in a separate text transcript file. By default, both recording files are stored in the same location.
This is especially useful if you want to keep a record of the conference and play back the file for future reference, particularly if you work with a globally-dispersed team, in which some invitees are unable to attend the conference when it was scheduled. Further, this is helpful if you want to track ongoing conversations or multiple topics being presented.
The section contains the following topics:
■ How do I record a conference?
■ How do I access a recording?
■ How do I play back a recording?
How do I record a conference?Recorded conference sessions are saved as a .asf file and stored in a designated Documents folder within either your personal workspace or a team workspace. The chat transcript is saved as a .txt file in the same location as the .asf file.
How do I access a recording?Recorded conference sessions are saved as a .asf file and stored in a designated Documents folder within either your personal workspace or a team workspace. The recording file is saved to the workspace only after the conference has ended, and can sometimes take several minutes before it appears.
Note: If you are using Mozilla Thunderbird, you will need to install an add-on to use the Calendar feature. Refer to the Thunderbird application's Online Help to download and configure the appropriate add-on.

Managing Conference Recordings
1-8 Oracle Beehive Conferencing Help
Oracle Beehive Conferencing is designed to work with Oracle Beehive Extensions for Outlook and Oracle Beehive Extensions for Explorer to store your recording files. However, if neither of these extensions are available to you, you can use WebDAV for alternate access. Follow these steps to access the recording file, depending on available applications:
■ Oracle Beehive Extensions for Outlook Users
■ Team Collaboration or WebDAV (for non-Outlook Users)
Oracle Beehive Extensions for Outlook UsersBy default, Oracle Beehive Conferencing saves the recording files to the Documents folder of your personal workspace or a team workspace. You can then access these recording files from Microsoft Outlook if you have Oracle Beehive Extensions for Outlook installed.
To access a conference recording file (in Outlook):1. Open your e-mail in Microsoft Outlook, and navigate to the Documents folder in
your personal workspace, or the workspace where the recording files are located.
2. Locate the message containing the title of your recorded conference. The attached file is in the format:
Title of the Conference.asf (For example, Monthly Status Meeting.asf)
The file name may also contain either or both the host's name, and the start date when the conference was recorded.
3. Click to open the message. See the section "How do I play back a recording?" for more information on how to play back the recorded session.
Team Collaboration or WebDAV (for non-Outlook Users)If you do not use Oracle Beehive Extensions for Outlook, you can still access your recording files, in any one of the following ways:
■ If the file was saved to a team workspace, you can use WebDAV. However, if you have access, you may prefer to use the Oracle Beehive Team Collaboration application.
■ If the file is in your personal workspace (and you do not have access to Oracle Beehive Extensions for Outlook) you must use WebDAV for file access.
To access a conference recording file (in Team Collaboration):1. Open Oracle Beehive Team Collaboration, and navigate to the team workspace
where the conference recording file was saved.
2. Click to open the Library, then click the Documents folder.
3. Locate the file containing the title of your recorded conference, which is typically in the format:
Title of Conference.asf (For example, Monthly Status Meeting.asf)
The file name may also contain either or both the host's name, and the start date when the conference was recorded.
4. Click to open the file. See the section "How do I play back a recording?" for more information on how to play back the recorded session.

Managing Conference Recordings
Overview of Oracle Beehive Conferencing1-9
To access a conference recording file (using WebDAV):1. Open a supported Web browser.
2. Enter the address of the Documents folder. Typically, the address will be in the format:
https://<yourservername>/content/dav/<yourcompanyname>/<yourcompanyname>%27s%20Personal%20Workspace/Documents
where:
<yourservername> is the address of your company's Beehive servers, <yourcompanyname> is the name of your company, <[email protected]> is your e-mail address (or user ID) to designate your personal workspace, and Documents is the location of the conference recording.
3. Locate the file containing the title of your recorded conference, which is typically in the format:
Title of Conference.asf (For example, Monthly Status Meeting.asf)
(The file name may also contain either or both the host's name, and the start date when the conference was recorded.)
4. Click to open the file. See the section "How do I play back a recording?" for more information on how to play back the recorded session.
How do I play back a recording?To play back a recording, you must use a Windows machine and have an Oracle-provided media player plug-in, called a codec, installed to open the file. A codec is software that is used to compress or decompress a digital media file, such as a song or video. Codecs are useful because a compressed file takes up less storage space on your computer and can be transferred across the Internet more quickly and smoothly. When you play a digital media file, (in this case, the .asf file from an Oracle Beehive Conference) your media player uses a codec to decompress the file.
To play back a recorded conference:1. Access the .asf file of the recorded session, as described in the section "How do I
access a recording?".
2. Open the .asf file and select the media player (if none is opened by default) that you want to use to play back the recording.
Note: If you cannot find the recording, or experience problems using WebDAV to access your conference recordings, contact your administrator for help.
Note: The ability to play back/view conference recordings on Mac and Linux machines is not available in this release.
Note: You can download a codec to play back your Oracle Beehive Conference recordings from the Oracle Beehive Central Downloads center. See the Oracle Beehive Central Help for more information.

Managing Conference Recordings
1-10 Oracle Beehive Conferencing Help
Note: If you experience problems playing back a recording, try downloading the media player plug-in. See the section "Do I need to install the media player plug-in?" for more information.

2
Oracle Beehive Conferencing Web Center 2-1
2Oracle Beehive Conferencing Web Center
The Beehive Conferencing Web Center is a Web-based tool where you can create, join, and manage the Oracle Beehive conferences you own or have access to. This chapter explains how to create and manage Oracle Beehive Conferences using the Oracle Beehive Conferencing Web Center.
This chapter includes the following topics:
■ Getting Started
■ Creating and Managing Conferences
■ Viewing Scheduled Conferences
■ Joining a Conference
Getting StartedThis section includes the following topics:
■ What is the Oracle Beehive Conferencing Web Center?
■ How do I access the Beehive Conferencing Web Center?
What is the Oracle Beehive Conferencing Web Center?The Oracle Beehive Conferencing Web Center is a Web-based tool which enables you to create, join, and manage the Oracle Beehive conferences you own or have access to. From the Beehive Conferencing Web Center, you can create instant conferences, start conferences you own, join a conference, as well as view the details of any selected conference displayed on your list.
The Oracle Beehive Conferencing Web Center lists each of your ongoing and upcoming conferences, up to the next four weeks. Each conference is displayed by title, host, and the start date and time. Conferences within the starting range allow you to join (or start) the conference.
Joining or starting a conference directly from the Beehive Conferencing Web Center opens the Oracle Beehive Conferencing application automatically.
Note: The start time range is from 15 minutes before the conference start time and up to one hour after the conference end time.

Creating and Managing Conferences
2-2 Oracle Beehive Conferencing Help
How do I access the Beehive Conferencing Web Center?To access the Beehive Web Conferencing center, do one of the following:
■ Open a supported Web browser and enter the address in either of these two formats:
http://<your.company.server>/bconf
https://<your.company.server>/bconf
■ Click the Join online conference link included in an e-mail invitation.
■ Click the Join online conference link included in the details of a calendar invitation or event.
■ If you use Microsoft Outlook (with Oracle Beehive Extensions for Outlook installed), open the scheduled conference in your calendar, and on the Meeting tab, in the Beehive group, click Join.
The Beehive Conferencing Web Center can be accessed any time, without requiring you to first sign in. However, to see a list of running and upcoming conferences that you are invited to, you must first sign in.
Creating and Managing ConferencesConferences can be scheduled, updated, or canceled from a supported time management application or from the legacy desktop-based Oracle Beehive Conferencing client. The former method is recommended if you normally schedule conferences using your calendar. Oracle Beehive Conferencing supports both Microsoft Outlook (through Oracle Beehive Extensions for Outlook) and standards-based calendar applications.
See the section "What time management applications work with Oracle Beehive Conferencing?" for a list of supported calendar applications.
See the sections "How do I schedule a conference using my Oracle Beehive time management applications?" and "How do I schedule a Beehive conference using a standards-based (CalDAV) time management application?" for more information on how to schedule Oracle Beehive conferences from either an Oracle Beehive time-management application or a standards-based (CalDAV) application.
Once a conference has started, all other conferencing activities (presenting, voice chat, recording, and setting options) can be managed within the running Beehive Conferencing application.
This section contains the following topics:
■ How do I create (start) a new conference?
■ How do I schedule or edit a future conference in Oracle Beehive Conferencing?
Tip: You can also access the Beehive Web Conferencing center by clicking Conferencing from the Oracle Beehive Central application picker.

Viewing Scheduled Conferences
Oracle Beehive Conferencing Web Center2-3
How do I create (start) a new conference?The Oracle Beehive Conferencing Web Center does not support scheduling future conferences, however, it allows you to create and start an instant conference through the Quick Start panel.
To create and start a conference in Beehive Conferencing:1. After a successful sign-in to the Beehive Conferencing Web Center, go to the New
Conference (Quick Start) panel on the left-hand side of the page.
2. Type a title for your conference and (optionally) a conference key (or password). Users will need to supply the conference key to join the conference if they are not explicitly invited.
3. When finished, click Start.
How do I schedule or edit a future conference in Oracle Beehive Conferencing?Scheduling future conferences is not supported through the Oracle Beehive Conferencing Web Center. Future conferences can only be scheduled from a supported time management application or from the legacy desktop-based Oracle Beehive Conferencing Client. See the sections "How do I schedule a conference using my Oracle Beehive time management applications?" and "How do I schedule a Beehive conference using a standards-based (CalDAV) time management application?" for more information.
Viewing Scheduled ConferencesEvery conference you schedule, or are invited to, is displayed in a list of conferences in the Oracle Beehive Conferencing Web Center.
This section includes the following topics:
■ How do I view a list of conferences I'm attending/hosting?
■ How do I delete a conference?
How do I view a list of conferences I'm attending/hosting?To see a list of your ongoing and upcoming conferences, you must go to the Oracle Beehive Conferencing Web Center and then sign in.
Follow the steps in this section to view conference details; or filter, or refresh your view. See the sections "How do I join a conference from Oracle Beehive Conference Web Center?" and "How do I join a conference directly from my e-mail, notification, or
Note: Public conferences can be viewed on the Oracle Beehive Conferencing Web Center without signing in.

Joining a Conference
2-4 Oracle Beehive Conferencing Help
calendar event?" for more information on how to start or join a conference from this list.
To filter your conferences:1. On the main conference list, in the box in the upper right corner of the list, enter
either full conference title or host, or a portion of it.
2. Conferences matching your filter criteria remain in the list. A message is displayed if there are no matches.
3. To return to full list view, delete the text you entered in the filter box.
To view conference details:1. On the main conference list, select a conference and click Conference Properties.
Alternatively, double-click the conference to open the details page. The page shows details of the conference, including invited attendees. Any notes the host has posted about the conference are also displayed.
2. When finished, click Back To Conference List.
To refresh your list:On the main conference list view, click Refresh. This ensures you are seeing the latest updates, including conferences which may have just been added.
How do I delete a conference?Conferences can only be deleted by the host from a supported time management application or from the legacy Oracle Beehive Conferencing Desktop Client.
Joining a ConferenceYou can join an Oracle Beehive Conference in any of the following ways:
■ Through an e-mail, notification, or your calendar (depending on your application)
■ Directly from the Beehive Conferencing Web Center
This section contains the following topics:
■ How do I join a conference from Oracle Beehive Conference Web Center?
■ How do I join a conference directly from my e-mail, notification, or calendar event?
■ How do I join a conference with a Conference ID and key?
■ How do I join a conference as a guest?
How do I join a conference from Oracle Beehive Conference Web Center?1. Open a supported browser, and enter the address in the format:
http://<your.company.server>/bconf or
https://<your.company.server>/bconf
2. After a successful sign-in, in the Ongoing and Upcoming Conferences list, click Join next to the conference you want to join. Only conferences that are running or within the start range show the Join button. For more information on joining from the list of running conferences, see the section "Viewing Scheduled Conferences."

Joining a Conference
Oracle Beehive Conferencing Web Center2-5
How do I join a conference directly from my e-mail, notification, or calendar event?You can click a link in your e-mail, notification, or calendar event to join a conference. The Oracle Beehive Conferencing Web Center opens first. If the conference is running, or you are in the starting time range, you will be launched directly into the conference.
To join a conference through e-mail using Microsoft Outlook:1. Open the e-mail notification from your Inbox or Calendar view.
2. Click the Join online conference link included in the body of your e-mail message. Alternatively, if you are using Oracle Beehive Extensions for Outlook, you can join from the calendar event. See the section "How do I schedule a conference using my Oracle Beehive time management applications?" for more information. The Oracle Beehive Conferencing Web Center opens.
3. From Oracle Beehive Conferencing, sign in or enter your display name.
4. If the conference is running, or you are in the starting time range, you will be launched directly into the conference. Otherwise, you'll be brought to the conference details page.
To join a conference from an e-mail notification:1. Open the e-mail notification and click the URL link to join the conference. The
Oracle Beehive Conferencing Web Center opens.
2. From Oracle Beehive Conferencing, sign in or enter your display name.
3. If the conference is running, or you are in the starting time range, you will be launched directly into the conference. Otherwise, you'll be brought to the conference details page.
To join a conference using Oracle Beehive Extensions for Outlook:1. Open the calendar event for the conference (from your Calendar view).
2. If you are using Microsoft Outlook 2007, 2010, or 2013, click Join from the Beehive group on the Meeting tab. If you are using Outlook 2000, 2002, and 2003, click Join… from the menu bar. The Oracle Beehive Conferencing Web Center opens.
3. From Oracle Beehive Conferencing, sign in or enter your display name.
4. If the conference is running, or you are in the starting time range, you will be launched directly into the conference. Otherwise, you'll be brought to the conference details page.
To join a conference using a time management (CalDAV) application:1. Open the calendar event and click the URL link in event details. The Oracle
Beehive Conferencing Web Center opens.
2. From Oracle Beehive Conferencing, sign in or enter your display name.
3. If the conference is running, or you are in the starting time range, you will be launched directly into the conference. Otherwise, you'll be brought to the conference details page.
How do I join a conference with a Conference ID and key?You can also join an ongoing Oracle Beehive conference from the Oracle Beehive Web Conferencing center using a conference ID and key.
1. Open a supported browser, and enter the address in the format:

Joining a Conference
2-6 Oracle Beehive Conferencing Help
http://<your.company.server>/bconf or
https://<your.company.server>/bconf
2. In the Join Conference panel on the left-hand side of the page, enter the Conference ID of the conference you wish to join. The Conference ID is a string of numbers provided by the conference host.
3. Optionally, in the Web Conference Key field, enter the conference password provided by the conference host. A key is required only for private conferences.
4. Click Join.
5. If you are not authenticated, proceed with step 6. If you are authenticated, you will be brought to the conference details page from where you will be launched directly into the conference.
6. In the guest login page, enter your first name, last name, and optionally, an e-mail address.
7. Select if you want to use the Java-based Oracle Beehive Conferencing Client or the Oracle Beehive Conferencing Desktop Client to join the conference.
8. Click Sign in to join the conference. Clicking the Sign in button opens the conference detail web page after sign-in operation. You can then click Join to join an ongoing public conference.
How do I join a conference as a guest?You can join a conference as a guest in any of the following ways:
■ From a Join URL
■ From the Oracle Beehive Web Conferencing center
To join a conference as a guest:1. Open a supported browser, and do one of the following:
■ Enter the address in the format (for a Public conference):
Note: Using the Oracle Beehive Conferencing Desktop Client requires you to manually install the client before joining the conference. If it is not already installed, you can install it from the banner of the Oracle Beehive Web Conferencing Center or the details page of the conference you want to join.
Note: You can also set or change your preferred conferencing client from the Conferencing menu in Oracle Beehive Central. For more information, see the Oracle Beehive Central Help.

Joining a Conference
Oracle Beehive Conferencing Web Center2-7
http://<your.company.server>/bconf or
https://<your.company.server>/bconf
■ Copy and paste the Join URL in the Web browser.
2. Click Sign in as Guest. The Guest login screen appears.
3. Enter your first name, last name, and optionally, an e-mail address.
4. Select if you want to use the Java-based Oracle Beehive Conferencing Client or the Oracle Beehive Conferencing Desktop Client to join the conference.
5. Click Sign in to join the conference as a guest. Clicking the Sign in button opens the conference detail web page after sign-in operation. You can then click Join to join an ongoing public conference.
Note: Using the Oracle Beehive Conferencing Desktop Client requires you to manually install the client before joining the conference. If it is not already installed, you can install it from the banner of the Oracle Beehive Web Conferencing Center or the details page of the conference you want to join.
Note: You can also set or change your preferred conferencing client from the Conferencing menu in Oracle Beehive Central. For more information, see the Oracle Beehive Central Help.

Joining a Conference
2-8 Oracle Beehive Conferencing Help

3
Oracle Beehive Conferencing Java-based Client 3-1
3Oracle Beehive Conferencing Java-basedClient
The Oracle Beehive Conferencing Java-based Client is an entirely Web-based and Web-delivered conferencing client. When joining a conference, you will be directed to the Oracle Beehive Conferencing Web Center, which will automatically launch the running conference in the Java-based Client. The automatic launching of the client is based on Oracle's Java Web Start technology. Although you will need to accept and/or allow the application to launch, you do not need to install or manage anything on the desktop.
This chapter includes the following topics:
■ Getting Started
■ Running (or Hosting) a Conference
■ Participating in Conferences
■ Sharing Control with Another User
■ Alerts and Notifications
■ Cancelling or Ending Conferences
■ Beehive Voice Chat
■ Recording Conferences
■ Setting Conference Options
Getting StartedThis section includes the following topics:
■ What features are included in Oracle Beehive Conferencing Java-based Client?
■ What are the display enhancements and changes in this release?
■ What are the other system requirements for Oracle Beehive Conferencing?
What features are included in Oracle Beehive Conferencing Java-based Client?This release of Oracle Beehive Conferencing Java-based Client includes the following features:
■ Full desktop sharing
■ Application sharing

Running (or Hosting) a Conference
3-2 Oracle Beehive Conferencing Help
■ Shared control of a desktop for team collaboration
■ Public text chat
■ Built-in voice chat
■ Conference recording (including voice, text chat, and presentations)
What are the display enhancements and changes in this release?The Oracle Beehive Conferencing application has been enhanced to improve your conferencing and collaboration experience. While viewing a presentation, you will see a video-style interface with an information toolbar at the top and a conference toolbar at the bottom of your Oracle Beehive Conferencing Viewer Display.
The information toolbar provides information about the conference, your preferences, and your network connection. The conference toolbar enables you to interact with the conference, request privileges, and launch the text chat and attendee list windows.
Both the information toolbar and the conference toolbar auto-hide when the mouse leaves the window or the mouse is inactive for more than a few seconds. Both toolbars reappear again when you move your mouse within the Oracle Beehive Conferencing Viewer Display.
What are the other system requirements for Oracle Beehive Conferencing?See the section "What are the other system requirements for Oracle Beehive Conferencing?" for more information on the system requirements for the Oracle Beehive Conferencing Java-based Client.
Running (or Hosting) a ConferenceWhen you host a conference, at any time, you can choose to present your desktop or grant privileges to other attendees to present their desktops. Only one attendee can be granted permission to present at a time. You can also start a voice chat, communicate through the text chat, and record your session for future playback.

Running (or Hosting) a Conference
Oracle Beehive Conferencing Java-based Client3-3
Even if you are not the host, you can still present in a running conference. See the section "Participating in Conferences" for information on how you can participate in a conference without being the host.
This section contains the following topics:
■ How do I start presenting?
■ How can I open and show other applications while I am presenting?
■ Where can I see the list of attendees?
■ How do I invite participants (attendees) to a running conference?
■ Can I send the link to the conference?
■ Can I allow someone else to present?
■ How do I stop presenting?
■ Can I share control with another participant?
■ How do I turn off shared control?
■ How do I minimize the Presenter Console?
How do I start presenting?
To present your desktop:1. In the Conference Toolbar of the Beehive Conferencing Viewer Display, click the
Start Presenting icon or in the Oracle Beehive Conferencing Java-based Client window, click Begin Presenting Now.
2. Once you click Start Presenting, your desktop becomes visible to other attendees and a red outline appears around your desktop window.
3. Your Oracle Beehive Conferencing Viewer Display disappears and is replaced with the Presenter Console.
Note: When you present an application through Oracle Beehive Conferencing, you allow other conference participants to see the contents of that application only. When you present your desktop, you allow participants to see your entire computer desktop, including any applications that are running and the contents of those applications (if the applications are maximized for display). Participants can also view your taskbar and system tray when you share your entire desktop. Therefore, be mindful of the applications and content that reside and are active on your desktop, especially during conferences in which you present.

Running (or Hosting) a Conference
3-4 Oracle Beehive Conferencing Help
How can I open and show other applications while I am presenting?
To show another application to present:1. From your desktop, or Windows Programs menu, open the application you want
to present.
2. In the Oracle Beehive Conferencing Java-based Client window, click Begin Presenting Now.

Running (or Hosting) a Conference
Oracle Beehive Conferencing Java-based Client3-5
3. In the window that opens, , select Application(s). A list of all applications currently running is displayed. Select the application you want to present, and click Present. The application or window being presented is outlined in red.
Where can I see the list of attendees?Depending on whether you are currently presenting or not, there are two ways to see the Attendee List:
■ If you are currently presenting, the Attendee List may appear in the middle of your Presenter Console. You can toggle on or off the Attendee List by clicking the Attendee List icon in the presenter control toolbar.
■ If you are not currently presenting, the Attendee List will appear when you click the Attendee List icon from your conference toolbar in the Viewer Window.
The list of invitees are shown below the host's name in alphabetical order. The first set of names are those who have joined and have been granted specific privileges (for example, the right to present and/or speak), followed by the other attendees that have joined, followed at the end (in parentheses) by those who have not joined the conference yet.
How do I invite participants (attendees) to a running conference?When you invite participants (attendees) to your conference, you have the option of selecting workspace participants/groups, or other individuals.
Note: When you present an application through Oracle Beehive Conferencing, you allow other attendees in the conference to see the contents of that application. Therefore, use discretion in what you choose to present and to whom you present it.

Running (or Hosting) a Conference
3-6 Oracle Beehive Conferencing Help
To invite participants (attendees):1. Create a conference from Oracle Beehive Conferencing Web Center as described in
"How do I create (start) a new conference?".
2. From the Oracle Beehive Conferencing Viewer Display or the Presenter Console, click the Attendee List button to show the Attendee List.
3. Click Invite to start adding participants (attendees). Optionally, if you selected to create the conference in a team workspace, the workspace members will automatically be added as participants to the conference. See the section "How do I create (start) a new conference?" for more information.
4. In the search box, type the names of the individuals (or workspace participants) you want to invite, then click Search. You can narrow your search by typing the first and last name, or as much of the name as you know. Your search will also take less time.
5. The list of names matching your search appears in the box. Select the attendee, and click Invite.
6. When finished searching and selecting attendees, click x. Your list of attendees appears in the Attendee List.
Can I send the link to the conference?Yes. You can copy and paste the conference URL into an e-mail or Instant Messaging window to alert others your conference is in progress.
To send the link to a conference in progress: 1. From Oracle Beehive Conferencing Web Center, click Conference URL.
2. In the Web page that opens, copy the URL, paste the link into a new e-mail or Instant Messaging window and send to the intended recipients.
Can I allow someone else to present?Yes, you can grant presenter privileges to any participant at any time during the conference, but as the host, you never completely give total control to any participant. You can only grant privileges if you are the host of the conference.
You can allow someone else to present in any of the following ways:
■ Give a user presentation rights through the Oracle Beehive Conferencing Viewer Display or the Presenter Console
■ Respond to a request for presentation rights through a notification
Note: You can only invite external participants (attendees) to scheduled conferences created using your time management application but not to an ad-hoc conference created using Oracle Beehive Conferencing Web Center.
Note: Sending the conference link is only necessary for impromptu conferences, or for conferences that were scheduled in either Oracle Beehive Conferencing or the Oracle Beehive Web Conferencing Center.

Running (or Hosting) a Conference
Oracle Beehive Conferencing Java-based Client3-7
■ Respond to a request for presentation rights through the Attendee List
If you are not the host, you can request presenter privileges from the conference host. See the section "Can I request to present during the conference?" for more information.
Give a user presentation rights through the Oracle Beehive Conferencing Viewer Display or the Presenter ConsoleIf you are the host, you can give another person presenter privileges through the Attendee List.
1. From the Oracle Beehive Conferencing Viewer Display or the Presenter Console, click the Attendee List icon to display the Attendee List.
2. Select the participant from the Attendee List, and click Presenter.The attendee now has presenter rights.
If you are not the host, you can request presenter privileges from the conference host. See the section "Can I request to present during the conference?" for more information.
Respond to a request for presentation rights through a notificationIf you are the host of the conference, you will receive a notification when a participant asks for presentation rights.
To give the person presentation rights from the pop-up alert, click the Allow to Present icon. The requesting participant is notified that presentation privileges have been granted.
Respond to a request for presentation rights through the Attendee ListWhen a participant asks for presentation privileges, the Attendee List section of the Oracle Beehive Conferencing Viewer Display or Presenter Console shows a red badge to indicate pending requests. The number on the badge indicates how many requests are pending.
To grant a request:1. From the Oracle Beehive Conferencing Viewer Display or the Presenter Console,
click the Attendee List icon to show the Attendee List.
2. Click the Requests tab in the Attendee List.
3. Select the participant from the Attendee List, and click Allow to Present. Alternatively, you can grant presenter rights to all requests by clicking the Grant All button at the top of the window.The participant now has presenter rights.
How do I stop presenting?In the top section of the Presentation Console, click the Stop presenting button. The red outline disappears indicating that your desktop is no longer visible to other attendees. A similar button also appears in the miniaturized console.
If you were sharing control at the time you stop presenting, those privileges are automatically revoked when you stop presenting.
See the section "Can I allow someone else to present?" for more information on how to allow another participant to present.

Participating in Conferences
3-8 Oracle Beehive Conferencing Help
Can I share control with another participant?Yes, you can share control of the presentation at any time during the conference, but as the presenter, you never completely give total control to any participant.
You can only share control with another participant if you are presenting your desktop at that time. In the Presentation Console, select the participant from the menu under Shared Control. The selected users start sharing control with you.
For more information on the shared control feature, see the section "Sharing Control with Another User."
How do I turn off shared control?Click the Stop shared control button in your Presenter Console or in your Quick Access Bar. This immediately revokes shared control privileges from whomever you were sharing with. It does not otherwise affect your presentation, and you can continue to present your screen to all the participants.
See the section "How do I stop presenting?" for more information on how to stop presenting. For more information on the shared control feature, see the section "Sharing Control with Another User."
How do I minimize the Presenter Console?When you are presenting your desktop, you cannot make the Presenter Console disappear altogether. However, you can minimize the Presenter Console to a smaller toolbar, called the Quick Access Bar. To minimize to the Quick Access Bar, you can minimize the Presenter Console window in the normal way, or you can click the minimize button to the bottom right of the Presenter Control toolbar.
The Quick Access Bar provides a small, semi-transparent interface to let you quickly stop your presentation or to stop sharing control. There is also a button to bring you back to the full Presenter Console.
To move the Quick Access Bar to a different location on your screen, click the dashed lines on the right-hand border and drag/move the Quick Access Bar elsewhere on the screen.
Participating in ConferencesThis section contains the following topics:
■ How do I know who is presenting?
■ Can I request to present during the conference?
Note: When you share control with another conference participant, you temporarily grant that participant the ability to operate your computer. Although you can revoke this privilege at any time, use discretion when allowing other conference attendees to share control with you.
Note: If you stop presenting at any time, you will automatically revoke all shared control privileges you had granted.

Participating in Conferences
Oracle Beehive Conferencing Java-based Client3-9
■ How do I take over when granted presentation rights?
■ Can I request shared control of the presenter's desktop?
■ How do I request to speak during the conference?
■ How do I text chat with other attendees during the conference?
■ How do I leave the conference?
■ Can I scale (resize) the view of the content being presented?
■ How do I scroll my view to see parts of the presentation not in my viewing window?
■ Can I change the view to show a full screen presentation?
How do I know who is presenting?In the top information toolbar of the Oracle Beehive Conferencing Viewer Display, the name of the person currently presenting appears next to the conference details. For example, "Joe Smith is presenting". If there is no presenter, the message "No one is presenting" appears.
If another attendee is presenting, the presenter icon appears next to the attendee's name in the Attendee List who is currently presenting.
Can I request to present during the conference?Yes. As a participant, you can submit a request to present, and begin presenting once the host has granted your request. See the section "Can I allow someone else to present?" for more information on the host's view.
To request to present during a conference:1. In the conference toolbar of the Oracle Beehive Conferencing Viewer Display, click
the Request to Present icon.
2. The host is notified of your request. Once the host has granted you presentation rights, you can start presenting by clicking the Start presenting button in your conference toolbar.
3. Your name is displayed in the information toolbar for all participants, alerting others that you are now presenting. The presenter icon now appears next to your name in the Attendee List.
See the section "How do I start presenting?" for more information on starting to present.
How do I take over when granted presentation rights?If you have been granted presentation privileges, there are two ways you can take over the presentation and begin presenting your desktop:
■ If someone is presenting, the Take Over and Present option appears in your conference toolbar. To begin presenting, click Take Over and Present to begin presenting your desktop.
■ If no one is presenting, a Present Your Primary Display button will appear in the middle of your Oracle Beehive Conferencing Viewer Display. To begin presenting, click the Present Your Primary Display button to begin presenting your desktop.

Participating in Conferences
3-10 Oracle Beehive Conferencing Help
Your name is displayed in the information toolbar of all the participants, alerting others that you are now presenting. The presenter icon now appears next to your name in the Attendee List.
See the section "How do I start presenting?" for more information on starting to present.
Can I request shared control of the presenter's desktop?Yes. As a participant, you can request to control the presentation without being the current presenter. However, someone must be presenting their desktop for you to share control.
To request shared control:1. Go to the conference toolbar of the Oracle Beehive Conferencing Viewer Display
and click the Request to Control icon (the mouse icon).
2. Once the presenter grants you shared control, a pop-up appears alerting you that you have shared control. Only one participant can have shared control at one time.
For more information on the shared control feature, see the section "Sharing Control with Another User."
How do I request to speak during the conference?During a voice chat, when you want to speak (so others can hear you), click the Request to Speak icon (the microphone icon) in the conference toolbar of the Oracle Beehive Conferencing Viewer Display. The icon will only appear if the voice chat is running.
See the sections "How do I adjust the volume (or mute) the speaker?" and "How do I adjust the volume (or mute) the microphone?" for more information on how to adjust sound settings.
How do I text chat with other attendees during the conference?If you prefer to type your questions or comments during a conference rather than (or in addition to) speaking, you can enter into a live chat discussion. Your text, along with your name and the time, appears visible to all other attendees who have joined the conference.
To start a text chat:1. Open the text chat window by clicking the text chat icon in the conference toolbar.
2. Begin typing in the bottom box of the Chat window.
3. Press Enter. Your text appears in the top box of the Chat window.
How do I leave the conference?If the conference has already ended (for example, the host has left the conference before you), you will see a pop-up notifying that the conference has ended. Click OK to exit the application.
If the conference is still running, and you wish to leave the conference, you can do the following depending on the operating system you are using:

Participating in Conferences
Oracle Beehive Conferencing Java-based Client3-11
Window users:1. To exit the conference, click the x in the top-right corner of the application's
window.
2. At the prompt, click Yes if you want to disconnect from the conference. This will end your Oracle Beehive Conferencing session. To begin a new conference, you will need to sign in again.
Mac users:1. In the Mac toolbar, select Oracle Beehive Conferencing and click Exit.
Alternatively, you can right-click the Oracle Beehive Conferencing icon in the dock, and select Exit.
2. At the prompt, click Yes if you want to disconnect from the conference. This will end your Oracle Beehive Conferencing session. To begin a new conference, you will need to sign in again.
Linux Users:1. To exit the conference, click the x in the top-right corner of the application's
window.
2. At the prompt, click Yes if you want to disconnect from the conference. This will end your Oracle Beehive Conferencing session. To begin a new conference, you will need to sign in again.
Can I scale (resize) the view of the content being presented?Yes. Anyone other than the user currently presenting can change the view/size of the content displayed on their screen.
To scale (resize) the presentation view:1. From the conference toolbar in the Beehive Conferencing Viewer Display, hover
over the Zoom icon. Hovering over the icon will launch the zooming controls.
2. Adjust the slider to the desired zoom level. A pop-up in the middle of the Oracle Beehive Conferencing Viewer Display will tell you what the current zoom level is.
3. To fit the presentation to the size of the Beehive Conferencing window, click the Zoom icon.
How do I scroll my view to see parts of the presentation not in my viewing window?The presenter may have a different screen size or resolution than your own display. As a result, not all the contents of their presentation will always fit in your viewing window.
To view the entire presentation:
■ Zoom the presentation to Fit to View which will automatically resize the presentation view to fit your viewing window. For more information on zooming, see the section "Can I scale (resize) the view of the content being presented?"
■ Pan the view within the viewing window.
1. Click the middle of the Oracle Beehive Conferencing Viewer Display. Your mouse pointer changes into a little white hand pointer.

Sharing Control with Another User
3-12 Oracle Beehive Conferencing Help
2. Using the hand pointer, drag the screen in the direction you want to pan. The contents of the presentation within the viewing window will move in that direction.
Can I change the view to show a full screen presentation?Yes. As an attendee not currently presenting, you can change to a full screen view of the presentation. From the conference toolbar in the Beehive Conferencing Viewer Display, click the Full Screen icon.
Sharing Control with Another UserThis section contains the following topics:
■ What is shared control?
■ How do I give someone shared control?
■ How do I revoke shared control?
■ How do I ask for shared control?
■ How do I cancel my request for shared control?
■ How do I start using shared control?
■ How do I view other areas of the presentation when sharing control?
■ How do I interact with the conference controls when sharing control?
■ How do I stop using shared control?
What is shared control?Shared control allows a participant who is viewing the presentation to control what is being presented. When a participant is given shared control, the participant has full access to the presenter's desktop.
How do I give someone shared control?If you are the current presenter, you can give shared control of the presentation to any attendee, at any time. However, shared control can only be given to one attendee at a time. There are multiple ways to give a participant shared control.
You can grant shared control in any of the following ways:
■ Give a user shared control through the shared control list
■ Respond to a request for shared control through the notification
■ Respond to a request for shared control through the shared control list
Note: Granting control to another conference participant temporarily grants that participant the ability to operate your computer. Although you can revoke this privilege at any time (see How do I revoke shared control?), use discretion when allowing other conference attendees to share control of your presentation.

Sharing Control with Another User
Oracle Beehive Conferencing Java-based Client3-13
Give a user shared control through the shared control listFrom the Shared Control section of the Presenter Console, click the list that says No one then click on a participant's to give that person shared control. Once you choose a participant, that person will be notified that shared control has been granted.
Respond to a request for shared control through the notificationIf you are the current presenter, you will receive a notification when a participant asks for shared control. To give shared control to the requesting participant, click the Allow to Control button. The requesting participant will be notified that shared control has been granted.
Respond to a request for shared control through the shared control listWhen a participant asks for shared control, the Shared Control section of the Presenter Console will show a red badge to indicate pending requests. The number on the badge indicates how many requests are pending.
To grant a request, click the shared control list. Participants with a pending request show at the top of the list with a Request icon. Click a participant's name to grant that person shared control.
How do I revoke shared control?The current presenter can revoke shared control from another participant at any time. To revoke shared control, click the Revoke control icon located next to the Shared Control list in the Presenter Console.
How do I ask for shared control?If another participant is currently presenting, you can ask to share control of what is being presented. This will allow you to interact with the presenter's computer.
Click the Mouse icon to request for shared control.
The icon is updated and displayed with a ? over it. This indicates that your request is pending. You will be notified if you are given shared control.
How do I cancel my request for shared control?If you currently have a shared control request pending (indicated by the ? shown over the Mouse icon), you can cancel the request by clicking the icon.
The icon will update to show just the Mouse icon. This indicates you no longer have a request pending.
Note: If someone already has shared control, the list will show the name of the participant with shared control. Giving shared control to a different participant will revoke control from the original participant.
Note: If you have the Presenter Quick Access Bar open instead of the Full Presenter Console, you can click the Revoke Control icon (center mouse icon) within the Quick Access Bar to revoke control.

Sharing Control with Another User
3-14 Oracle Beehive Conferencing Help
How do I start using shared control?Once you have been granted shared control, you can start and stop controlling the presentation at any time.
You can start controlling the presentation from the following places:
■ Notification
■ Conference Toolbar
Once you have started sharing control, the normal conference controls disappears allowing you to interact with the presentation.
Use the Shared Control Quick Access Bar to stop sharing control or to access the conference controls (see How do I stop using shared control? and How do I interact with the conference controls when sharing control?). Click the drag strip (dots on the right side) and drag the Shared Control Quick Access bar to move it.
NotificationWhen you are granted shared control, you will see a dialog notification. Click the Start Controlling button to begin controlling the presentation.
Conference ToolbarIf you have been granted shared control, you will see the Start Controlling icon in your conference toolbar. Click the icon to begin controlling the presentation.
How do I view other areas of the presentation when sharing control?If you are sharing control and the entire presentation does not fit within your viewing window, you can scroll the presentation to view other areas. In order to see another area, move your mouse to the edge of the window in the direction you would like to scroll. An arrow will appear. Hover on the arrow to scroll the view.
How do I interact with the conference controls when sharing control?When sharing control, you may want to interact with the controls to perform actions such as changing your zoom level or viewing a chat message.
To view the conference controls, click on the full controls icon in the Shared Control Quick Access Bar. This allows you to interact with the conference controls in a restricted mode. When you are done interacting with the controls and want to return to controlling the presentation, click the background where it reads Click to resume control.
How do I stop using shared control?When you are done sharing control of the presentation, click the Stop controlling icon in the Shared Control Quick Access Bar to stop controlling the presentation.
Note: When you stop controlling you do not give up your shared control rights. After you stop controlling, you can start controlling again as long as the current presenter does not revoke your rights (see How do I start using shared control? )

Alerts and Notifications
Oracle Beehive Conferencing Java-based Client3-15
Alerts and NotificationsWhile participating in an Oracle Beehive Conference, the system will notify you of any event or action that concerns you. These alerts and notifications will appear as pop-ups on your screen. For instance, you will get a pop-up alert when users join and exit the conference, when you have been granted or revoked special privileges, and when the host starts recording the conference.
The pop-up alerts appear on your screen for only a short period of time, unless you are actively hovering over them. Unless you hover your mouse over the pop-up, they will normally disappear after four seconds.
In some cases, you may miss a specific notification that required your attention. When that happens, a red badge appears over the attendee list icon or the shared control area to indicate your pending requests.
This section contains the following topics:
■ When will I get pop-up alerts?
■ How do I accept or decline requests through alerts?
■ Can I turn off pop-up alerts?
■ Can I turn off pop-up alerts only when I'm presenting?
When will I get pop-up alerts?Some of the alerts you will get are purely informational. For instance, when a participant joins or leaves the conference, you get a pop-up alert to tell you that. Other alerts may tell you that your status within the conference has changed. For instance, you may be told that you can now present, or that your shared control privileges were revoked. Finally, you may receive a pop-up alert asking you to act on a particular request.
To configure your pop-up alert settings, see "Setting Conference Options".
How do I accept or decline requests through alerts?When you receive an alert that requires an action from you (for instance, when someone requests shared control with you or requests presentation rights), a pop-up notification appears with the request details. You have the option to Accept or Decline the request.
You can choose to ignore the request for now, and the pop-up disappears after a few seconds. If you want to act on these requests again at a later time, you can do so through the Attendee List (if you are the host) or from the Presenter Console (if you are the presenter).
Can I turn off pop-up alerts?By default, whenever the status of the conference changes, such as an attendee joining, or the host granting shared control, an alert pop-up appears notifying attendees. You can choose to hide alerts, or turn off the alert sound, change alert timing and display settings.
For more information on turning on/off your pop-up alerts, see the section "Can I hide/show pop-up alerts?"

Cancelling or Ending Conferences
3-16 Oracle Beehive Conferencing Help
Can I turn off pop-up alerts only when I'm presenting?Yes, you can block all transient alerts when you are presenting, including requests for speaker rights or presenter rights.
For more information on turning on/off your pop-up alerts, see the section "Can I hide/show pop-up alerts?"
Cancelling or Ending ConferencesThis section contains the following topics:
■ How do I cancel a conference before it has started?
■ How do I cancel a conference after it has started?
■ How do I end the conference when it's over?
How do I cancel a conference before it has started?If you are currently setting up a conference and then decide to cancel it, simply click Cancel in the Create New Conference window. If you clicked Start, and want to cancel, see the section "How do I cancel a conference after it has started?."
How do I cancel a conference after it has started?If you are the host of the conference, and you clicked Start to begin a new conference, you can still cancel (or end) the conference by exiting the conference at any time. See the section "How do I end the conference when it's over?."
How do I end the conference when it's over?Follow these steps to exit and end a conference (depending on your operating system):
Window users:1. To exit the conference, click the x in the top-right corner of the application's
window.
2. At the prompt, click Yes if you want to disconnect from the conference. This will end your Oracle Beehive Conferencing session.
Mac users:1. In the Mac toolbar, select Oracle Beehive Conferencing and click Exit.
Alternatively, you can right-click on the Oracle Beehive Conferencing icon in the dock, and select Exit.
2. At the prompt, click Yes if you want to disconnect from the conference. This will end your Oracle Beehive Conferencing session.
Linux Users:1. To exit the conference, click the x in the top-right corner of the application's
window.
Note: The conference will automatically end when the host exits the conference.

Beehive Voice Chat
Oracle Beehive Conferencing Java-based Client3-17
2. At the prompt, click Yes if you want to disconnect from the conference. This will end your Oracle Beehive Conferencing session.
Beehive Voice ChatOracle Beehive Conferencing includes a multiplex Voice-over-IP Voice Conferencing service for users to communicate with one another. This voice chat feature provides the host and attendees an opportunity to communicate directly and verbally with other users without necessarily requiring the use of a separate dial-in phone conference.
This section contains the following topics:
■ How do I start a voice chat?
■ How can I let other attendees speak?
■ How do I adjust the volume (or mute) the speaker?
■ How do I adjust the volume (or mute) the microphone?
■ Can I mute everyone on the conference except me?
■ How do I stop a voice chat?
How do I start a voice chat?
To start a voice chat:1. In the conference toolbar area of either the Oracle Beehive Conferencing Viewer
Display or in the Presenter Console, click the Start Voice Chat icon.
2. In the dialogue that appears, click Beehive Voice Chat.
3. To adjust sounds settings, see "How do I adjust the volume (or mute) the speaker?" and "How do I adjust the volume (or mute) the microphone?."
Note: Since you are the host of the conference, the conference will automatically end when the you exit the conference.
Note: A microphone and speakers are required to speak and listen to a Beehive voice chat. The built-in microphone and speakers that come with your computer are generally sufficient for most Beehive voice chats. However, to keep other attendees' communication private, use your computer's headphones port to plug in a set of headphones or earphones. To adjust sound settings, see the sections "How do I adjust the volume (or mute) the speaker?" and "How do I adjust the volume (or mute) the microphone?."

Beehive Voice Chat
3-18 Oracle Beehive Conferencing Help
How can I let other attendees speak?As the host, you can grant the permission to speak to any attendee, at any time. However, as an attendee you can request speaker privileges from the conference host. See the section "How do I request to speak during the conference?" for more information.
You can allow someone else to speak in the following ways:
■ Give a user presentation rights through the Oracle Beehive Conferencing Viewer Display or the Presenter Console
■ Respond to a request for presentation rights through a notification
■ Respond to a request for presentation rights through the Attendee List
Give a user speaker rights through the Oracle Beehive Conferencing Viewer Display or the Presenter ConsoleIf you are the host, you can give another person the right to speak through the Attendee List:
1. From the Oracle Beehive Conferencing Viewer Display or the Presenter Console, click the Attendee List button to show the Attendee List.
2. Select the participant from the Attendee List, and click Speaker.
3. The attendee now has speaking rights.
If you are not the host, you cannot grant speaker privileges. (But you can request speaker privileges. See How do I request to speak during the conference?)
Respond to a request for speaker rights through a notificationIf you are the host of the conference, you will receive a notification when a participant asks for speaker privileges.
To give the person speaker rights from the pop-up alert, click the Allow to Speak button. The requesting participant will be notified that speaker privileges have been granted.
Respond to a request for speaker rights through the Attendee ListWhen a participant asks for speaker privileges, the Attendee List section of the Oracle Beehive Conferencing Viewer Display or Presenter Console will show a red badge to
Note: If you encounter any issues with voice quality, or if you are unable to hear other speakers, see the section "Why can't I hear everyone speak?."

Beehive Voice Chat
Oracle Beehive Conferencing Java-based Client3-19
indicate pending requests. The number on the badge indicates how many requests are pending.
To grant a request:1. From the Oracle Beehive Conferencing Viewer Display or the Presenter Console,
click the Attendee List button to show the list of attendees.
2. Click the Requests tab in the Attendee List.
3. Select the participant from the Attendee List, and click Allow to Speak. Alternatively, you can grant speaker rights to all requests by clicking the Grant All button at the top of the window.
4. The participant now has speaker rights.
How do I adjust the volume (or mute) the speaker?
To adjust the volume (or mute) the speaker:1. In the conference toolbar area of the Oracle Beehive Conferencing Viewer Display,
hover over the volume button. Hovering over the icon will launch the volume controls.
2. Adjust the slider to the desired volume.
3. To mute and unmute the speakers, click on the volume button. This will move the volume slider to the bottom or back to the previous position.
How do I adjust the volume (or mute) the microphone?The microphone volume is controlled by your computer's input device. You should go to your computer's volume settings to increase or decrease the microphone's volume.
To mute or unmute the microphone:■ In the conference toolbar area of the Beehive Conferencing Viewer Display (or in
the Presenter Console, if you are currently presenting), click the microphone icon.
Can I mute everyone on the conference except me?Yes, if you are the host, you can mute all attendees in the conference when a voice conference is currently in progress. (Only the current host has the ability to mute other attendees.)
To mute everyone, except you:In the conference toolbar area of either the Beehive Conferencing Viewer Display or in the Presenter Console, click the Mute all participants icon.
Note: Muting all the participants does not revoke their speaker privileges, nor is this a permanent operation. Participants can unmute themselves at any time and begin speaking again. The purpose of this feature is to quickly mute participants that may not be aware that they are broadcasting over voice chat.

Recording Conferences
3-20 Oracle Beehive Conferencing Help
How do I stop a voice chat?
To stop a voice chat:1. In the conference toolbar area of either the Beehive Conferencing Viewer Display
or in the Presenter Console, click the Stop Voice Chat icon.
2. To start a voice chat at any time, see the section "How do I start a voice chat?."
Recording ConferencesOracle Beehive Conferencing provides the host the ability to record the visual presentation and/or voice chat (depending on which are occurring). Additionally, the text chat session that occurs during the conference is also recorded. The voice and presentation is recorded together in one recording file, while the chat transcript is saved in a separate text file. By default, both recording files are stored in the same location.
This is especially useful if you want to keep a record of the conference and play back the file for future reference, particularly if you work with a globally-dispersed team, in which some invitees are unable to attend the conference when it was scheduled. Further, this is helpful if you want to track ongoing conversations or multiple topics being presented.
The section contains the following topics:
■ How do I start a recording?
■ How do I pause/resume a recording?
■ How do I stop a recording?
■ How do I access a recording?
■ How do I play back a recording
How do I start a recording?You can start a recording using the Start Recording option in the information toolbar of ether the Beehive Conferencing Viewer Display or the Presenter Console.
To start a recording:1. In the top information toolbar of the Oracle Beehive Conferencing Viewer Display
or Presenter Console, click the Start Recording button (with a square record icon).
2. In the Recording [Conference Title] window, your conference information (Title, Host, and Start Time) appears in the top boxes. If you want to change this information (for the purpose of the recording file), enter new information.
3. In the Recording Location box, change one or more of the following:
■ Workspace: The workspace in which the conference recording will be saved. (The workspace selected when the conference was created is shown, by default)
■ Workspace Folder: Click the folder icon to select a different folder or workspace. The Documents folder is selected by default, for your Personal Workspace.
■ Recording Name: The title of the recording file. The title of the conference is shown, by default.

Recording Conferences
Oracle Beehive Conferencing Java-based Client3-21
4. Optionally, you can customize the file name. By default, your name and the conference start time are shown as part of the recording file name. To change file naming options, clear one or both of the following options:
■ Include the host name in the recording file
■ Append the meeting start time to the recording file name
5. By default, any chat sessions that occur during the conference are also set to record. The chat archive file name reflects the same naming convention you selected for the recording file name.
If you do not want to save a transcript of the chat, clear the Save the conference chat transcript option.
6. When finished, click Start Recording.
When you are recording, a red dot and the word Recording appears in the information toolbar for all the participants.
Starting Another RecordingYou can start another recording (in the same conference session), by following similar steps as when you started the first recording. However, each additional recording will be saved to the same workspace location. You do not have an option to change this location. You can view a list of your existing files, but you cannot automatically customize the name of any additional recording files. To change the name of the recording file, enter a title for the new recording file.
How do I pause/resume a recording?
To pause recording:Click the Pause(double bars) icon in the recording area of the information toolbar.
To resume recording:■ When a recording is paused, the Resume button appears. Click Resume to resume
recording the same session.
When a recording is paused, the red dot turns gray and the notification Not recording appears in the information toolbar for all the participants.
How do I stop a recording?
To stop recording:1. Click the red Stop icon in the information toolbar of ether the Beehive
Conferencing Viewer Display or the Presenter Console
2. At the prompt, click Yes to stop the recording, or No to keep recording.
When the recording is stopped, the red dot turns gray and the notification Not recording appears in the top information toolbar for all the participants.
Note: If you pause and resume a recording, Oracle Beehive Conference will retain the original recording, and continue recording into the same file.

Setting Conference Options
3-22 Oracle Beehive Conferencing Help
How do I access a recording?Recorded conference sessions are saved as a .asf file and stored in a designated Documents folder within either your personal workspace, or a team workspace. To access a recording, see the section "How do I access a recording?."
How do I play back a recordingTo play back a recording, you must use a Windows machine and have an Oracle-provided media player plug-in, called a codec, installed to open the file. For more information on how to play back a recording, see the section "How do I play back a recording?."
Setting Conference OptionsAttendees can change various display settings of their Oracle Beehive Conferencing session. For specific display enhancements added in this release, see the section "What are the display enhancements and changes in this release?."
This section contains the following topics:
■ Can I hide/show pop-up alerts?
■ Can I hide/show all pop-up alerts when I'm presenting?
Can I hide/show pop-up alerts?By default, whenever the status of the conference changes, such as an attendee joining, or the host granting shared control, an alert pop-up appears notifying attendees. You can choose to hide alerts, or turn off the alert sound, change alert timing and display settings.
To hide/show alerts:1. In the information toolbar at the top of the Beehive Conferencing Viewer Display,
click the Preferences button (the wrench).
2. Clear the Show alerts when an attendee joins or leaves the conference check box.
3. Optionally, clear the Play a sound with alerts check box.
4. To hide alerts during your presentation, select the Hide all alerts while I am presenting option.
5. Click Save.
Can I hide/show all pop-up alerts when I'm presenting?By default, whenever the status of the conference changes, such as an attendee joining, or the host granting shared control, an alert pop-up appears notifying attendees. You can choose to hide alerts, or turn off the alert sound, change alert timing and display settings.
Note: Any time you stop a recording, Oracle Beehive Conference saves the recording in a media file for future access. If you restart the recording in the same session, a new media file will be created. See the section "Starting Another Recording."

Setting Conference Options
Oracle Beehive Conferencing Java-based Client3-23
To hide/show alerts:1. In the information toolbar at the top of the Beehive Conferencing Viewer Display,
click the Preferences button (the wrench).
2. To hide all alerts during your presentation, select the Hide all alerts while I am presenting option.
3. Click Save.
Note: This will block all transient alerts, including requests for speaker rights or presenter rights.

Setting Conference Options
3-24 Oracle Beehive Conferencing Help

4
Oracle Beehive Conferencing Desktop Client 4-1
4Oracle Beehive Conferencing Desktop Client
The Oracle Beehive Desktop Client allows you to create and schedule Beehive Conferences from the desktop. The steps in this chapter are applicable for the Oracle Beehive Desktop Client for Windows OS only.
This chapter includes the following topics:
■ Getting Started
■ Creating and Joining Conferences
■ Participating in a Conference
■ Beehive Voice Chat
■ Cancelling or Ending Conferences
■ Recording Conferences
■ Setting Conference Options
Getting StartedThis section contains the following topics:
■ What features are included in the Oracle Beehive Conferencing Desktop Client?
■ Installation and Configuration
■ What are the operating system requirements for the Oracle Beehive Conferencing Desktop Client?
■ Signing In
What features are included in the Oracle Beehive Conferencing Desktop Client?The Oracle Beehive Conferencing Desktop Client includes the following features:
Note: You can still download and use the legacy Oracle Beehive Conferencing Desktop Client to connect to a conference on the Oracle Beehive 2.0.1.6 server and there is a preference setting in Oracle Beehive Central that lets you choose which client you prefer to use for conferences. Although there are reasons why you may want to do this (for example, to run a conference on a PowerPC-based Mac), Oracle recommends that you use the Web-delivered Java-based 2.0.1.6 version of the application instead.

Getting Started
4-2 Oracle Beehive Conferencing Help
■ Conference Preparation
– Start/join Web conferences
– Create and edit conferences
– Invite attendees (individuals and team workspace groups)
– Download recordings for a conference
■ Participant Communication
– Conference recording (including voice, text chat, and presentations)
– Public text chat
■ Conference Collaboration
– Application and desktop sharing
– Shared control for team collaboration (see Workspaces in Conferencing)
– Play/view recorded sessions (requires a media plug-in for playback)
■ Enhanced performance and stabilization
■ Improved conference user interface (see Conferencing Console Display Features)
■ Automatic updates and upgrades
Conferencing Console Display FeaturesThe Conferencing Console display in Oracle Beehive Conferencing provides layout icons to the right of the menu bar, to allow you to quickly change your view.
Use these display icons to view:
■ One window with auto-hidden sidebar – Opens only when selected
■ One window with pinned sidebar – Locks sidebar in place
■ Two windows (shown selected) – Separates the Console from the main presentation window. All other views hide the top portion of the Conference Console.)

Getting Started
Oracle Beehive Conferencing Desktop Client4-3
When either of the one-window views are selected, additional options become available in the Conference Sidebar.
Adjust your Conference Sidebar display to:
■ Move sidebar to the right (shown) or left
■ Auto-hide sidebar – (When auto-hidden, the pinned sidebar icon appears in its place. To pin sidebar, click to un-hide sidebar, then click the pinned sidebar option)
Notice that when you display your Conference Sidebar, the presenting/recording section of the Conference Console window disappears. To view this section again, click the two windows display icon (above the sidebar, to the right of the menu bar).
For more information about setting your Conference Console display options, see How can I set/change my Conference Console options?
Workspaces in ConferencingOracle Beehive Conferencing integrates Beehive team workspaces, providing closer collaboration between team members during a conference. Both the Beehive Conferencing application and the Beehive Web Conferencing center work in concert to provde a virtual forum and quick access to conferences which enable single-point communication.
Integrated workspaces in Oracle Beehive Conferencing allows you to:
■ Create a conference in a team workspace
■ Invite entire teams (workspace participants) to conferences
■ Create and save conference session recordings in a team workspace
For more information about creating conferences in a team workspace and adding workspace participants, see Creating/Scheduling Conferences and Recording Conferences.
Installation and ConfigurationFollow the steps in this section to install the Oracle Beehive Conferencing Desktop Client and related components.
This section contains the following topics:
■ Where do I download the Oracle Beehive Conferencing Desktop Client?
■ How do I install the Oracle Beehive Conferencing client?
■ Do I need to configure the Oracle Beehive Conferencing client?
■ Do I need to install the media player plug-in?
Where do I download the Oracle Beehive Conferencing Desktop Client?Oracle Beehive Central provides links to each Oracle Beehive application available for download.

Getting Started
4-4 Oracle Beehive Conferencing Help
To download and install Oracle Beehive Conferencing Desktop Client:1. Open Oracle Beehive Central and click Downloads.
2. On the Oracle Beehive Central Downloads page, click the button next to Oracle Beehive Conferencing.
Oracle Beehive Conferencing download page appears displaying product details and installation information.
3. Verify your system requirements, then click Download for Windows.
How do I install the Oracle Beehive Conferencing client?After downloading the Oracle Beehive Conferencing client (see Where do I download the Oracle Beehive Conferencing Desktop Client?), locate the .exe file you downloaded, and double-click the Oracle Beehive application icon to install.
Once installed, the Oracle Beehive Conferencing icon will appear on your desktop. You can launch the client either from your desktop, your Start menu, or directly from Oracle Beehive Central.
Do I need to configure the Oracle Beehive Conferencing client?You do not need to pre-configure Oracle Beehive Conferencing before you begin using it. If you have any questions about settings or preferences not readily accessible, contact your Beehive administrator for more information. See the section "Do I need to install the media player plug-in?" for more information on if you need to install a media player plug-in to view Beehive conference recordings.
What are the operating system requirements for the Oracle Beehive Conferencing Desktop Client?
See the section "What operating systems does Oracle Beehive Conferencing support?" for more information on the operating system requirements for the Oracle Beehive Conferencing Desktop Client.
Signing InThis section includes the following topics:
■ How do I sign in to the Oracle Beehive Conferencing application?
■ How can I view/change my connection settings?
■ How do I sign out of the Oracle Beehive Conferencing application?
How do I sign in to the Oracle Beehive Conferencing application?You are prompted to sign in to Oracle Beehive Conferencing whenever you open the application, or when you start a conference from the Beehive Web Conferencing center. For more information on how to access Oracle Beehive Conferencing, see "How do I access the Beehive Conferencing Web Center?."
To sign in to Oracle Beehive Conferencing:1. Double-click to open Oracle Beehive Conferencing from your desktop.
2. On the Sign In window, enter your user ID and password. (Optionally, to save your user ID, select Remember my User ID.)

Creating and Joining Conferences
Oracle Beehive Conferencing Desktop Client4-5
Before signing in, you can also check your connection settings. To change these settings, see How can I view/change my connection settings?.
3. Click Sign In to access Oracle Beehive Conferencing.
Your company will have assigned each user specific credentials to use for Oracle Beehive Conferencing. Your user ID is typically your e-mail address. Check with your Oracle Beehive system administrator if you do not know your password.
How can I view/change my connection settings?By default, Oracle Beehive Conferencing connects to the Oracle Beehive server with pre-configured settings. You can check or modify these settings at any time, whenever you sign in to Oracle Beehive Conferencing. See also "How do I sign in to the Oracle Beehive Conferencing application?."
To view or change your connection settings:1. Double-click to open Oracle Beehive Conferencing from your desktop.
2. On the Sign In window, click the Oracle Beehive Conferencing link.
The Connection Settings window opens.
3. View or change your settings as desired. If you select to use a secure connection (HTTPS), the port number is typically 443. Check with your administrator for more information
4. Optionally, click Proxy Settings to select either an Automatic or Manual proxy configuration. (For Manual, enter the server address, and port number. An HTTP connection is typically 8080.)
5. When finished, click Save to save changes, or Cancel.
You are returned to the Sign In window.
6. Continue signing in, or click Cancel.
How do I sign out of the Oracle Beehive Conferencing application?You can sign out of (or exit) Oracle Beehive Conferencing from either the Conference List, or from the main conference view. To exit a conference you joined or hosted, see How do I end the conference when it’s over?. If you sign out, you will need to sign in again to start or join another conference.
To sign out from the Conference List:From the Conference List, select File, then Exit.
To exit/leave a conference:1. From the main conference view, select Conference, then Exit.
2. At the prompt, click Exit to sign out and close Oracle Beehive Conferencing. (Clicking Leave Conference or Cancel leaves you signed in. For more information, see How do I end the conference when it’s over?)
Creating and Joining ConferencesConferences can be scheduled, updated, or canceled using either the Oracle Beehive Conferencing application or a supported time management application. The latter method is recommended if you normally schedule conferences using your calendar.

Creating and Joining Conferences
4-6 Oracle Beehive Conferencing Help
Oracle Beehive Conferencing supports both Microsoft Outlook (through Oracle Beehive Extensions for Outlook) and standards-based calendaring applications.
For a list of supported applications, see What time management applications work with Oracle Beehive Conferencing?.
Once a conference has started, all other conferencing activities (presenting, voice conferencing, recording conferences, and setting options) can only be managed within the Oracle Beehive Conferencing application.
This section contains the following topics:
■ Viewing/Joining Conferences
■ Creating/Scheduling Conferences
■ Editing Conferences
■ Presenting
■ Beehive Voice Chat
■ Recording Conferences
■ Cancelling or Ending Conferences
Viewing/Joining ConferencesThis section includes the following topics:
■ How do I view a list of conferences I’m attending/hosting?
■ How do I join a conference?
How do I view a list of conferences I’m attending/hosting?You can sign in to either the Oracle Beehive Conferencing application, or to the Beehive Web Conferencing Center, then sign in to view your ongoing and upcoming conferences. This section refers to viewing this list from the Oracle Beehive Conferencing Desktop Client. You can also view a list of recently ended conferences from the Oracle Beehive Conferencing Desktop Client.
Follow the steps below to view conference details or refresh your view. To start or join a conference from this list, see the section "How do I join a conference?. "
To view conference details:1. On the main Conference List, select a conference and click Open from the File
menu. Alternatively, double-click the conference to open the details page.
The page shows details of the conference, including attendees (invited), appears. Any notes the host has posted about the conference are displayed below.
2. When finished, click Cancel.
To refresh your list:On the main Conference List view, click the Refresh the Conference List icon in the top right corner of the Oracle Beehive Conferencing Desktop Client window or click Refresh from the View menu.
This ensures you are seeing the latest updates, including conferences which may have just been added.

Creating and Joining Conferences
Oracle Beehive Conferencing Desktop Client4-7
To view recently ended conferences:On the main Conference List, select Show recently ended conferences from the View menu. A list of recently ended conferences is displayed.
How do I join a conference?You can join a conference in any one of the following ways:
■ Using the Oracle Beehive Conferencing application
■ Through an e-mail or your Calendar (depending on your application)
■ Directly from the Oracle Beehive Conferencing Web Center
If you are using e-mail or your calendar to join a conference, see the section "How do I join a conference directly from my e-mail, notification, or calendar event?."
To join a conference from the Oracle Beehive Conferencing Web Center, see the section "How do I join a conference from Oracle Beehive Conference Web Center?."
To join a conference in Oracle Beehive Conferencing:1. Open the Oracle Beehive Conferencing application and sign in.
2. After a successful sign-in, in the Conferences List, click the Join link next to the conference you want to join. (Only conferences that are within starting range show the Join button. If the host has not yet started the conference, it appears in the Upcoming Conferences list.)
3. Clicking on the Join online conference link opens the conference detail web page after sign-in operation (for user or guest). You can then join the conference if it is running.
Creating/Scheduling ConferencesThere are two ways to create or schedule an Oracle Beehive conference. You can use the New Conference option within the Oracle Beehive Conferencing application, or you can use your Oracle Beehive-supported time management application’s calendar feature. See the section "What time management applications work with Oracle Beehive Conferencing?" for more information.
This section contains the following topics:
■ How do I create (start) a new conference?
■ How do I schedule a future conference in Oracle Beehive Conferencing?
■ How do I invite participants (attendees) to my conference?
■ How do I invite non-Oracle Beehive users to join the conference?
■ Can I send the link to the conference?
Note: To use your time management system to schedule a conference, see How do I schedule a conference using my Oracle Beehive time management applications?.
Note: As the host, if you encounter any issues with starting or ending a conference, see the section "Conference Start/End Resolved Issues" for more information.

Creating and Joining Conferences
4-8 Oracle Beehive Conferencing Help
How do I create (start) a new conference?When you create a conference, you can choose to start it at the time you create it. To schedule the conference for a future date/time, see How do I schedule a future conference in Oracle Beehive Conferencing?
To create a conference in Oracle Beehive Conferencing: 1. After a successful sign-in, above the Oracle Beehive Conference List, click New
Conference.
2. In the Create New Conference window, type a title for your conference.
3. To start the conference once you create it, clear the Show this conference in my Calendar check box. (The conference will not appear on your calendar in your time management application.)
4. Invite participants (attendees) as described in How do I invite participants (attendees) to my conference?.
5. When finished, click Start.
How do I schedule a future conference in Oracle Beehive Conferencing?Similar to creating a conference, you can choose to schedule the conference on your calendar for a future time and date, instead of starting it at time you create it.
To schedule a future conference:1. After a successful sign in, on the Oracle Beehive Conferencing Welcome window,
click New Conference.
2. In the Create New Conference window, type a title for the conference.
3. By default, the Show this conference in my Calendar option is selected. Leave this option selected to schedule your conference date/time. Clearing this option will not schedule the conference on your calendar, allowing you only to start the conference.
4. Enter a date, time range, and location for the conference.
5. Invite or remove participants (attendees) as needed. See How do I invite participants (attendees) to my conference?.
6. Click Save & Close. If your conference start time is within starting range, you can click the Start button to start the conference and wait for participants (attendees) to join.
How do I invite participants (attendees) to my conference?When you invite participants (attendees) to your conference, you have the option of selecting workspace participants/groups, or other individuals.
To invite participants (attendees) in Oracle Beehive Conferencing:1. Create a conference (using Oracle Beehive Conferencing) as described in "How do
I create (start) a new conference?."
Note: Oracle Beehive Conferencing does not support scheduling recurring conferences. For all recurring conferences, you must use your time management application. See How do I schedule a conference using my Oracle Beehive time management applications?.

Creating and Joining Conferences
Oracle Beehive Conferencing Desktop Client4-9
2. In the Create New Conference window, click Invite to start adding participants (attendees). Optionally, if you selected to create the conference in a team workspace, the workspace members will automatically be added as participants to the conference. See How do I create (start) a new conference?.
3. In the Global Address List box, type the names of the individuals (or workspace participants) you want to invite, then click Search. You can narrow your search by typing the first and last name, or as much of the name as you know. Your search will also take less time.
4. The list of names matching your search appears in the box. Select the attendee, and click Invite. To sort by name, click the triangle icon next to Name at top of the list box.
5. When finished searching and selecting attendees, click Close. Your list of attendees appears in the box in the Create New Conference window.
To invite participants (attendees) using Outlook 2003:1. Follow the steps to create a conference (using Microsoft Outlook) in How do I
create (start) a new conference?.
2. Add attendees to invite to your conference, and click Send. The conference becomes valid once it is saved on the Oracle Beehive server. When you, or any recipient opens the conference invite, the Join... button becomes available.
To invite participants (attendees) in Outlook 2007:1. Follow the steps to create a conference (using Microsoft Outlook) in How do I
create (start) a new conference?.
2. Select attendees, enter a subject, then when finished, click Send. The conference becomes valid once it is saved on the Oracle Beehive server. When you, or any recipient opens the conference invite, the Join Conference option becomes available.
How do I invite non-Oracle Beehive users to join the conference?You can invite any non-Oracle Beehive user (someone who is not provisioned in Oracle Beehive) to a conference by sending an e-mail with the link to the conference by using the steps described in Can I send the link to the conference?. Alternatively, you can use Microsoft Outlook to set up a conference invite. An e-mail notification will be sent automatically with the join information.
Can I send the link to the conference?Yes. You can use the Copy Join URL feature in Oracle Beehive Conferencing to copy and paste the link into an e-mail or Instant Messaging window to alert others your conference is in progress.
To send the link to a conference in progress: 1. Do one of the following:
1. From Oracle Beehive Conferencing, click Conference on the top menu bar, and select Conference Details.
Note: Sending the conference link is only necessary for impromptu conferences, or for conferences that were scheduled in either Oracle Beehive Conferencing or the Oracle Beehive Web Conferencing center.

Running (or Hosting) a Conference
4-10 Oracle Beehive Conferencing Help
2. If you are the host, from Oracle Beehive Web Conferencing, open the conference’s properties to view details containing the link.
2. In the Conference Details window (or page), click Copy Join URL.
3. Paste the link into a new e-mail or Instant Messaging window and send to the intended recipients.
What are the different Oracle Beehive Conference types?There are three types of conferences that you can create using Oracle Beehive Conferencing:
■ Invitees only: Invited users can join a conference if they are invited to either as meeting participants or receive a Join URL. However, the conference is not listed in the public list of ongoing or upcoming conferences.
■ Internal only: This acts like a public conference for users internal to your organization. Users can join the conference if they are invited or receive a Join URL (for example, external users can still join the meeting). Also, internal users that are authenticated to the system can see these conferences in their list of ongoing or upcoming conferences and can join them.This may be useful in case you do not want a large invitee list for a conference internal to your organization, but at the same time, do not want to make it public to external users.
■ Public: Users can join the conference without authentication. This allows external users to view and join your conference.
Editing ConferencesIf you scheduled a conference and need to make changes, you can edit conference details, or add or remove participants (attendees) in Oracle Beehive Conferencing using the Edit Conference feature.
To edit a conference in Oracle Beehive Conferencing:1. After a successful sign in, in the Oracle Beehive Conferencing window, find the
upcoming conference you want to update, and click Edit.
2. In the Edit Conference window, update the conference title, time, date, or location.
3. Add or remove participants (attendees).
4. Click Save & Close. (Optionally, if the conference is within range of the start time, and you want to begin the conference, click Start.)
Running (or Hosting) a ConferenceThis section includes the following topic:
Note: You can create instant ad-hoc conferences of type Internal Only and Public from the Oracle Beehive Conferencing Desktop Client. However, in future, scheduled conferences can only be created for conference type Invitees Only. All conferences scheduled using the Beehive Conferencing Desktop Client or any other supported clients including Oracle Beehive Extensions for Outlook, Mozilla Thunderbird Lightning, and Oracle Webmail Extensions for Zimbra, can only be created as Invitees Only conferences.

Running (or Hosting) a Conference
Oracle Beehive Conferencing Desktop Client4-11
■ Presenting
PresentingWhen you host a conference, you begin by starting your presentation. Once you are presenting, you can choose to grant control with another attendee so they can start presenting. (You can also start a voice conference and record your session. See Beehive Voice Chat and Recording Conferences.)
This section contains the following topics:
■ How do I present my desktop?
■ Where can I see the list of attendees?
■ How do I invite additional participants (attendees) to join a conference already in progress?
■ How can I open and show other applications while I am presenting?
■ Can I allow someone else to present?
■ Can I share control with another participant?
■ How do I turn off shared control?
■ How do I stop the presentation?
How do I present my desktop?
To present your desktop:1. In the top section of the Conferencing Console window, click Start Presenting.
(Optionally, click the Actions menu, and select Present Desktop.)
2. If you clicked Start Presenting, select Present Primary Display (to show your current desktop). To present an application, see How can I open and show other applications while I am presenting?
Your desktop becomes visible to other participants when a red outline appears around your desktop window.
Where can I see the list of attendees?In the Attendee List section of the Oracle Beehive Conferencing window, the list of invitees are shown below the host’s name in alphabetical order. The first set of names are those who have joined, and the second set (in parentheses) are those who have not yet joined the conference.
Note: When you present an application through Oracle Beehive Conferencing, you allow other conference participants to see the contents of that application only. When you present your desktop, you allow participants to see your entire computer desktop, including any applications that are running and the contents of those applications (if the applications are maximized for display). Therefore, be mindful of the applications and content that reside and are active on your desktop, especially during conferences in which you present.

Running (or Hosting) a Conference
4-12 Oracle Beehive Conferencing Help
How do I invite additional participants (attendees) to join a conference already in progress?You can use Oracle Beehive Conferencing’s Invite function to add participants (attendees) to a conference already in progress. See How do I invite participants (attendees) to my conference?. (If you used e-mail to send out the original notification, you can also forward the invite to the new invitee.)
How can I open and show other applications while I am presenting?
To show another application to present:1. From your desktop, or Windows Programs menu, open the application you want
to present.
2. In the top section of the Oracle Beehive Conferencing window, click Start Presenting, and select Applications. (Optionally, click the Actions menu, and select Applications.)
3. The Presenting Applications window displays a list of all applications currently running. Select the application you want to present, and click Present. The application or window being presented is outlined in red.
Can I allow someone else to present?Yes, you can designate any participant to become the presenter at any time during the conference, but as the host, you never completely give total control to any participant.
To allow someone else to present, select the participant from the Attendee List, and click Presenter. The attendee now has presenter rights. (See also Can I request to present during the conference?.)
Can I share control with another participant?Yes, you can share control of the presentation at any time during the conference, but as the host, you never completely give total control to any participant.
To share control with another participant, select the participant from the Attendee List, and click Shared Control. The button turns orange to indicate that the attendee you selected now has shared control.
How do I turn off shared control?Click the stop shared control (red x over mouse) icon in the top box. (Optionally, click the Actions menu, and select Stop Shared Control.) The mouse icon reappears next to your name in the Attendee List.
Note: When you present an application through Oracle Beehive Conferencing, you allow other attendees in the conference to see the contents of that application. Therefore, use discretion in what you choose to present and to whom you present it.
Note: When you share control with another conference participant, you temporarily grant that participant the ability to operate your computer. Although you can revoke this privilege at any time, use discretion when allowing other conference attendees to share control with you.

Participating in a Conference
Oracle Beehive Conferencing Desktop Client4-13
How do I stop the presentation?In the top section of the Oracle Beehive Conferencing window, click Stop Presentation. (Optionally, click the Actions menu, and select Stop Presentation.) The red outline disappears indicating that your desktop is no longer visible to other attendees.
To allow another participant to present, see Can I allow someone else to present?
Participating in a ConferenceThis section contains the following topics:
■ How do I know who is presenting?
■ Can I request to present during the conference?
■ Can I request shared control but not present?
■ How do I take over when granted presentation rights?
■ How do I request to speak during the conference?
■ Can I text chat with other attendees during the conference?
■ How do I add or change an emoticon to my conference chat text?
■ How do I leave the conference after it has ended?
■ How do I scale (resize) the view of the content being presented?
■ Can I change the view to show a full screen presentation?
How do I know who is presenting?In the top section of the Oracle Beehive Conferencing window, the name of the person presenting appears next to the presenter icon. For example, “Joe Smith is presenting”. If there is no presenter, the message “No one is presenting” appears.
If another attendee is presenting, the presenter icon appears next to the attendee’s name in the Attendee List who is currently presenting.
Can I request to present during the conference?Yes. As a participant, you can submit a request to present, and begin presenting once the host has granted your request. (For more information on the host’s view, see Can I allow someone else to present?.)
To request to present during the conference:1. In the top section of the Oracle Beehive Conferencing window, click Request to
Present. (Optionally, click the Actions menu, and select Request to Present.)
2. The host is notified of your request. Once the host has granted presentation rights, select a display option: Present Primary Display (your desktop) or Applications.
Your name is shown in top box alerting others that you have shared control. The presenter icon now appears next to your name in the Attendee List.
Can I request shared control but not present?Yes. As a participant, you can request to control the presentation without being the current presenter. In the top section of the Oracle Beehive Conferencing window, click

Participating in a Conference
4-14 Oracle Beehive Conferencing Help
Request to Control. Optionally, click the Actions menu, and select Request to Control. Once the host grants you shared control, a pop-up appears alerting you that you have shared control. Only one participant can have shared control at one time.
How do I take over when granted presentation rights?If the host has selected to share control of the presentation with you, the Take Over and Present option appears on your Oracle Beehive Conferencing window. To begin presenting, click Take Over and Present, then select either Present Primary Display (to display your desktop) or Applications.
Your name is shown in top box alerting others that you have shared control. The presenter icon now appears next to your name in the Attendee List.
How do I request to speak during the conference?During a voice conference, when you want to speak (so others can hear you), click Request to Speak in the top box of the Oracle Beehive Conferencing window. (Optionally, click the Actions menu, and select Request to Speak.) The microphone icon appears next to your name in the Attendee List.
To adjust sound settings, see How do I adjust the volume (or mute) the microphone? or How do I adjust the volume (or mute) the speaker?.
Can I text chat with other attendees during the conference?Yes. If you prefer to type your questions or comments during a conference rather than (or in addition to) speaking, you can enter into a live chat discussion. Your text, along with your name and the time, appears visible to all other attendees who have joined the conference.
To start a text chat:1. Begin typing in the bottom box of the Conference Chat section at the bottom of the
Oracle Beehive Conferencing window.
2. Press Enter. Your text appears in the top box of the Conference Chat section. To add emoticons, see How do I add or change an emoticon to my conference chat text?.
How do I add or change an emoticon to my conference chat text?To add an emoticon (yellow face icon) to your conference chat, click the face icon in the bottom Conference Chat section of the Oracle Beehive Conferencing window, and select an emoticon. The text version of the selected icon appears in the Conference Chat text box, until you press Enter. The emoticon appears as a yellow face icon to all other attendees.
How do I leave the conference after it has ended?To leave the conference, click the Conference menu, and select Exit. At the prompt, click Exit to sign out and close Oracle Beehive Conferencing. (Clicking Leave Conference or Cancel leaves you signed in.)(The conference also ends when the host has left the conference.) To rejoin, or create a new conference, you need to sign in again.

Beehive Voice Chat
Oracle Beehive Conferencing Desktop Client4-15
How do I scale (resize) the view of the content being presented?Anyone other than the host not currently presenting can change the view/size of the content displayed on your screen.
To scale (resize) the presentation view:1. Click the View menu.
2. Scale the presentation by selecting Zoom, then a preset scale option, or select Custom Zoom to set your own size.
Can I change the view to show a full screen presentation? Yes. As an attendee (not currently presenting), you can change to a full screen view of the presentation. From the View menu, select Full Screen.
Beehive Voice ChatA voice conference is any Oracle Beehive Conference session in which the host chooses to make attendees audible. Voice conference allows attendees the opportunity to communicate directly and verbally with one another without the use of a separate dial-in phone conference.
This section contains the following topics:
■ How do I start a voice conference?
■ How can I hear other attendees speak?
■ How do I adjust the volume (or mute) the speaker?
■ How do I adjust the volume (or mute) the microphone?
■ Can I mute everyone on the conference except me?
■ How do I stop a voice conference?
Note: A microphone and speakers are required to speak and listen to an Oracle Beehive voice conference. The built-in microphone and speakers that come with your computer is generally sufficient for most Beehive voice conferences. However, to keep other attendees' communication private, use your computer’s headphones port to plug in a set of headphones or earphones. To adjust sound settings, see How do I adjust the volume (or mute) the speaker? and How do I adjust the volume (or mute) the microphone?.
Note: Oracle Beehive Conferencing includes a multiplex Voice-over-IP Voice Conferencing service for users to communicate with one another. If you encounter any issues with voice quality, or if you are unable to hear other speakers, see Why can't I hear everyone speak?

Beehive Voice Chat
4-16 Oracle Beehive Conferencing Help
How do I start a voice conference?
To start a voice conference:1. In the top section of the Oracle Beehive Conferencing window, click the play
(green triangle play) icon. (Optionally, click the Conference menu, and select Start Voice Conference.)
2. To adjust sounds settings, see How do I adjust the volume (or mute) the speaker? and How do I adjust the volume (or mute) the microphone?.
How can I hear other attendees speak?As the host, you can grant any attendee permission to speak. Find the user in the list of attendees, and click the speaker button. Alternatively, any attendee can request to speak, to which you (the host) can grant the request. (See also How do I request to speak during the conference?.)
How do I adjust the volume (or mute) the speaker?
To adjust the volume (or mute) the speaker:1. In the top box, next to Voice Conferencing (a green dot indicates that a voice
conference is in progress), click the speaker icon. (This icon is unavailable when there is no voice conference in progress.)
2. Adjust the slider to the desired volume.
3. To mute the speakere, select Mute under the volume slider. (Optionally, click the Conference menu, and select Mute Speaker.)
How do I adjust the volume (or mute) the microphone?
To adjust the volume (or mute) the microphone:1. In the top box, next to Voice Conferencing (a green dot indicates that a voice
conference is in progress), click the microphone icon. (This icon is unavailable when there is no voice conference in progress.)
2. Adjust the slider to the desired volume.
3. To mute the microphone, select Mute under the volume slider. (Optionally, click the Conference menu, and select Mute Microphone.)
Can I mute everyone on the conference except me?Yes, if you are the host, you can mute all attendees in the conference when a voice conference is currently in progress. (Only the current host has the ability to mute other attendees.)
To mute everyone, except you:1. In the top box, next to Voice Conferencing (green dot indicates that a voice
conference is in progress), click the people icon. (This icon is unavailable when there is no voice conference in progress.)
2. At the prompt, click Yes to confirm muting all attendees. (Optionally, click Conference on the top menu bar, and select Mute Everyone Except Me.)

Recording Conferences
Oracle Beehive Conferencing Desktop Client4-17
How do I stop a voice conference?
To stop a voice conference:1. In the top section of the Oracle Beehive Conferencing window, click the red stop
recording (red circle) icon. (Optionally, click the Conference menu, and select Stop Voice Conference.)
2. To start a voice conference at any time, see How do I start a voice conference?
Cancelling or Ending ConferencesThis section contains the following topics:
■ How do I cancel a conference before it has started?
■ Can I cancel a conference after it has started?
■ How do I end the conference when it’s over?
How do I cancel a conference before it has started?If you are currently setting up a conference and then decide to cancel it, simply click Cancel on the Create New Conference window. If you clicked Start, and want to cancel, see Can I cancel a conference after it has started?.
Can I cancel a conference after it has started?If you clicked Start to begin a new conference, you can still cancel (or end) the conference by clicking the Conference menu, and selecting Exit. At the prompt, click Exit to sign out and close Oracle Beehive Conferencing. (Clicking Leave Conference or Cancel leaves you signed in.) To begin a new conference, you will need to sign in again.
How do I end the conference when it’s over?To end the conference, click the Conference menu, and select Exit. At the prompt, click Exit to sign out and close Oracle Beehive Conferencing. (Clicking Leave Conference or Cancel leaves you signed in.)
Recording ConferencesOracle Beehive Conferencing provides the host the ability to record the voice conference and visual presentation (depending on which are occurring). Additionally, the chat session that occurs during the conference is also recorded. The voice and presentation is recorded together in one recording file, while the chat transcript is saved in a separate text file. By default, both recording files are stored in the same location.
This is especially useful if you want to keep a record of the conference and play back the file for future reference, particularly if your work with a globally-dispersed team, in which some invitees are unable to attend at certain times. Further, this is helpful if you want to track ongoing conversations or multiple topics being presented.
The section contains the following topics:
■ How do I start a recording?
■ How do I stop a recording?

Recording Conferences
4-18 Oracle Beehive Conferencing Help
■ How do I access a recording?
■ How do I play back a recording
How do I start a recording?Depending on your current conference display options, you can start a recording using the Start Recording/Start option in either a one-window or two-window view (Conference Console). Follow the steps below using either method.
To start a recording:1. In a one-window display, click Start Recording from the top toolbar (below the
menu bar); or from the Conference Console (two-window display), click Start (with red record icon). (Alternatively, click the Conference menu, and select Start Recording.)
2. In the Recording of [Conference Title] window, your conference information (Title, Host, and Start Time) appears in the top boxes. If you want to change this information (for the purpose of the recording file), enter new information.
3. In the Recording Location box, change one or more of the following:
■ Workspace – The workspace in which the conference recording will be saved. (The workspace selected when the conference was created is shown, by default)
■ Workspace Folder – Click the "folder" icon to select a different folder or workspace. (The Documents folder is selected by default, for your Personal Workspace.)
■ Recording Name – The title of the recording file. (The title of the conference is shown, by default.)
4. Optionally, you can customize the file name. By default, your name and the conference start time are shown as part of the Recording File Name.
To change file naming options, clear one or both of the following options:
■ Include the host name in the recording file
■ Append the meeting start time to the recording file name
5. By default, any chat sessions that occur during the conference are also set to record. (The Chat Archive File Name reflects the same naming convention you selected for the Recording File Name.)
If you do not want to save a transcript of the chat, clear the Save the conference chat transcript option.
6. When finished, click Start Recording.
When you are recording, a red dot and the word "Recording” appears in the top box in the Conference Console (two-window display view).
Starting Another RecordingYou can start another recording (in the same conference session), by following similar steps when you started the first recording. (See How do I start a recording? above.) However, each additional recording will be saved to the same workspace location, and cannot be changed. You can view a list of your existing files, but you cannot automatically customize the name of any additional recording files. To change the

Recording Conferences
Oracle Beehive Conferencing Desktop Client4-19
default name, enter a title for the New Recording File. (Optionally, select the Do not show this dialog again during this meeting option.)
How do I pause/resume a recording?
To pause recording:■ Click the pause (double bars) icon on the right in the top box of the Oracle Beehive
Conferencing window. (Optionally, click the Actions menu, and select Pause Recording.) The red record icon appears on the right in the top box.
To resume recording:■ When a recording is paused, the Resume button appears. Click Resume to resume
recording the same session.
When a recording is paused, the red dot turns gray and the message “Recording: Paused” appears in the top box in the Conference Console (two-window display view).
How do I stop a recording?
To stop recording:1. Click the red stop icon on the right in the top box of the Oracle Beehive
Conferencing window. (Optionally, click the Actions menu, and select Stop Recording.) The red record icon appears on the right in the top box.
2. At the prompt, click Yes to stop the recording, or No to keep recording.
When the recording is stopped, the red dot turns gray and the message “Not Recording” appears in the top box Conference Console (two-window display view).
How do I access a recording?Recorded conference sessions are saved as a .asf file and stored in a designated Documents folder within either your personal workspace, or a team workspace. To access a recording, see the section "How do I access a recording?."
How do I play back a recordingTo play back a recording, you must use a Windows machine and have an Oracle-provided media player plug-in, called a codec, installed to open the file. For more information on how to play back a recording, see the section "How do I play back a recording?."
Note: If you pause and resume the recording, Oracle Beehive Conference will retain the original recording, and continue recording into the same file.
Note: Any time you stop a recording, Oracle Beehive Conference saves the recording in a media file for future access. If you restart the recording in the same session, a new media file will be created. See Starting Another Recording.

Setting Conference Options
4-20 Oracle Beehive Conferencing Help
Setting Conference OptionsAttendees can change various display settings of their Oracle Beehive Conferencing session. For specific display enhancements added in this release, see What features are included in the Oracle Beehive Conferencing Desktop Client?.
This section contains the following topics:
■ How can I set/change my Conference Console options?
■ Can I hide/show pop-up alerts?
■ How do I hide/show the Oracle Beehive Conferencing window?
How can I set/change my Conference Console options?Your Conference Console is displayed according to the defaults you set in your Conference Options. However, you can change the display at any time during a conference directly from the Conference Console. (See What features are included in the Oracle Beehive Conferencing Desktop Client?.)
To set/change conference console options:1. Click the Conference menu, and select Options.
2. In the Options window, click the Conference Console tab (open by default).
3. Choose how you want to the console to be displayed: (Only one)
■ Positioned to the right edge of the screen of the primary display
■ Positioned to the left edge of the screen of the primary display
■ Positioned in the same place as the last session.
4. Click Save & Close.
Can I hide/show pop-up alerts?By default, whenever the status of the conference changes, such as an attendee joining, or the host granting shared control, an alert pop-up appears notifying attendees. You can choose to hide alerts, or turn off the alert sound, change alert timing and display settings.
To hide/show alerts:1. Click the Conference menu, and select Options.
2. In the Options window, click the Alerts tab.
3. Clear the Show alerts when an attendee joins or leaves the conference check box.
4. Optionally, clear the Alert with sound check box.
5. To hide alerts during your presentation, select the Hide all alerts while I am presenting option.
6. Click Save & Close.
Other alert options:■ Change the length of time the alert pop-up is displayed by toggling the number of
second(s).
■ Change the transparency of the alert box by selecting the percentage of opacity from the list.

Setting Conference Options
Oracle Beehive Conferencing Desktop Client4-21
How do I hide/show the Oracle Beehive Conferencing window?The Oracle Beehive Conferencing window, (Conference Console) by default, is displayed on the right side of your screen (or according to options you may have set the last time you signed in). To quickly hide the console, click the icons in the menu bar of the Oracle Beehive Conferencing window. For a view of the display icons, see What features are included in the Oracle Beehive Conferencing Desktop Client?.
To change your Conference Console settings, see How can I set/change my Conference Console options?.

Setting Conference Options
4-22 Oracle Beehive Conferencing Help

5
Troubleshooting and Limitations 5-1
5Troubleshooting and Limitations
This chapter describes how to troubleshoot you Oracle Beehive Conferencing application. It also includes the known issues, limitations, and resolved issues in Oracle Beehive Conferencing.
This chapter includes the following topics:
■ Troubleshooting/Limitations
■ Known Issues
■ Resolved Issues
Troubleshooting/LimitationsThis section contains the following topics:
■ How do I view version information?
■ I'm using a CalDAV application, why can't I schedule a Beehive conference?
■ Why doesn't the team workspace meeting that I created, show up in my conference list?
■ Why can't I join a conference that I know is starting soon?
■ Why does the conference I clicked to join say it has been deleted?
■ Why doesn't the conference I am supposed to join appear in the Conference List?
■ I’m not able to see the conference recording in my workspace. How can I fix this?
■ I'm having trouble playing back a recording. How can I fix this?
■ Why can't I hear everyone speak?
How do I view version information?The version information for the Beehive Conferencing Web Center and the Beehive Conferencing application can be found in the following manner:
■ In the Oracle Beehive Conferencing Web Center, the footer of the page has an About link. Click About and view the version information in the page that comes up.
■ Within a running conference, click the Help/About icon (it looks like a question mark) in the top information toolbar of the viewer's display. In the window dialog that comes up, the version information about this client appears. That window also includes the copyright information and a link to the Oracle Beehive Conferencing Online Help.

Troubleshooting/Limitations
5-2 Oracle Beehive Conferencing Help
I'm using a CalDAV application, why can't I schedule a Beehive conference?Verify that the e-mail address you are inviting to the conference is:
onlineconference
If you are still unable to schedule the conference, it may be that your administrator has changed the address. Check with your system administrator to verify the current online conference e-mail address.
Why doesn't the team workspace meeting that I created, show up in my conference list?
By design, if you scheduled a team workspace conference from your Calendar in the Oracle Beehive Extensions for Outlook client, it will not appear in the conference list in Beehive Conferencing unless you, the host, are also listed as an attendee. Thus, to ensure your team workspace conferences appear in the list, you must add yourself to the attendee list when creating a scheduled conference in a team workspace in your Calendar. (This is particularly true when neither the workspace nor the workspace participant group is invited).
Why can't I join a conference that I know is starting soon?You may need to refresh the Conference List view to ensure you are viewing the current view, since the conference may now have started or moved within the start time range. Click Refresh and your conference should appear with the Join link.
If the conference still does not allow you to join, it is likely that the host has not yet started the conference or that you are outside the start time range. If the conference has been scheduled, but not started, it should remain in the Upcoming Conferences portion of the list.
For more information on how to join a conference using the Conference ID or the host's e-mail address, see "How do I join a conference with the Conference ID and Conference Key?"
Why does the conference I clicked to join say it has been deleted?Most likely, the host has cancelled the conference. You can also check the conference details from the Beehive Conferencing Web Center. For more information, see the section "How do I view a list of conferences I'm attending/hosting?."
Why doesn't the conference I am supposed to join appear in the Conference List?Occasionally, a conference may have been changed or canceled by the host, or you were not added as an attendee. In these cases, the conference you expected to join would not appear in the Conference List (conferences currently in progress). You can also check conference details from the Beehive Web Conferencing center. For more information, see the section "How do I view a list of conferences I'm attending/hosting?."
If the host rescheduled or created a new conference, it could be that it has not yet occurred. In this case, it should appear in the Upcoming Conferences list.
If your conference does not appear in either list, and your are invited to a conference in progress or upcoming, you may need to refresh the list. Click Refresh to ensure you are viewing all conferences to which you are invited.

Resolved Issues
Troubleshooting and Limitations5-3
I’m not able to see the conference recording in my workspace. How can I fix this?Oracle Beehive Conference recordings are added to a workspace after the conference has ended. It may take several minutes for the conference recording to appear in your workspace folder.
Contact your administrator if you experience any issues with accessing the recording.
I'm having trouble playing back a recording. How can I fix this?It is likely that you are having problems with the media player (or codec) that was installed with the Oracle Beehive Conference application. (See the section "How do I play back a recording?"). You can download the media player plug-in available from the Oracle Beehive Central Downloads center. See the section "Do I need to install the media player plug-in?."
Contact your administrator if you experience further issues after installing the media player plug-in.
Why can't I hear everyone speak?It is possible that some users do not have permission to speak. In these cases, the host should grant users speaker rights so that they can be heard. However, this may also be due to problems with users' microphones, or mute/sound settings.
Although the voice chat feature is available, it is currently recommended for small team collaboration only, to a maximum of a dozen active speakers at any one time. Voice chat can support several many more users listening to a conference, but more than a dozen active speakers may lead to voice quality degradation. Stopping and restarting the voice chat may be necessary to reset the voice quality again.
Known IssuesThis section contains the following known issue in this release:
Pause and Resume Functions Disabled on Mac
Problems To Start a Conference with "Use Browser Settings" In Java Control Panel
Pause and Resume Functions Disabled on MacBug 945947. Due to recording-related issues occuring for users running a Beehive Conference on a Mac computer, the ability to pause and resume recording has been disabled. However, the Beehive Conferencing menu and console still show the pause function on a Mac, and user actions are still recorded and appear in the recorded file.
Problems To Start a Conference with "Use Browser Settings" In Java Control PanelBug 9694924 and Bug 10124394. Users with incorrect proxy settings may have problems launching a conference, since access to www.java.com is required to update Java. If you have any issues while launching a conference, configure your proxy settings manually in the Java Control Panel.
Resolved IssuesThis section contains the following issues that have been resolved in this release:
■ Voice Conferencing Resolved Issues

Resolved Issues
5-4 Oracle Beehive Conferencing Help
■ Conferencing Viewing Resolved Issues
■ Conference Start/End Resolved Issues
■ Conference Recording Resolved Issues
Voice Conferencing Resolved IssuesThis section contains the following voice conferencing related issues:
■ Voice Quality Degrades Over Time
■ Unable to Start Voice Conferencing After Network Reconnection
■ Voice Doesn’t Appear To Be Started For Host, Even When Enabled for Attendees
■ Certain Users Cannot Be Heard During a Voice Conference
Voice Quality Degrades Over TimeBug 8437494. During a voice conference, the speaker’s voice would sometimes be heard extremely choppy, as an echo, or tended to fade out gradually. Voice quality has been restored.
Unable to Start Voice Conferencing After Network ReconnectionBug 7604011. If the host lost network connection during a voice conference, the voice conferencing service could not start, even after the connection was restored. If an invitee lost network connection during a voice conference, the voice conference service may not have been available for the invitee after the connection was restored.
Voice Doesn’t Appear To Be Started For Host, Even When Enabled for AttendeesBugs 7503592. In some cases, when the host started a voice conference, the voice controls may not have been enabled on the host's view (a visual indication that the voice conference was not started). However, the voice conference had actually started on the attendees’ view.
Certain Users Cannot Be Heard During a Voice ConferenceBug 7489473. A voice conference held with several attendees in various locations may have been able to hear, but not be heard by attendees in the other locations.
Conferencing Viewing Resolved IssuesThis section contains the following conference viewing related issues:
■ Cannot Zoom Out Larger Than the Fit-To-Window Ratio
■ Arrow Lines Are Not Visible During a PowerPoint Presentation
Cannot Zoom Out Larger Than the Fit-To-Window RatioBug 8444081. Users could not zoom the viewing window out by a ratio larger than the fit-to-window ratio.
Arrow Lines Are Not Visible During a PowerPoint PresentationBug 8398148. When presenting a Microsoft® PowerPoint® presentation, some arrow lines and shapes were not visible on the viewer's session.

Resolved Issues
Troubleshooting and Limitations5-5
Conference Start/End Resolved IssuesThis section contains the following resolved issues that are related to the host starting and ending a conference:
■ Starting a Conference May Be Delayed for the Host
■ Conferences That Have Already Ended May Still Appear in the Conference List
Starting a Conference May Be Delayed for the HostBug 8416506. When the host started a conference with a large number of attendees, the Conference Details window took significant time to appear.
Conferences That Have Already Ended May Still Appear in the Conference ListBug 7722349. When the host ended a conference, the same conference may still have appeared for all attendees as running. As a result, attendees saw an error when attempting to join the conference.
Conference Recording Resolved IssuesThis section contains the following resolved issue related to conference recording:
Cannot Open or Download Conference and Audio Recording (.ASF) Files
Cannot Open or Download Conference and Audio Recording (.ASF) FilesBug 9157456. Users of Oracle Beehive Extension for Outlook or Oracle Beehive Extensions for Explorer cannot download or open .asf (Advanced Streaming Format) recording files from the 2.0 Beehive server. The file is not downloaded completely. Moreover, upon attempting to open in Windows Media Player, the player displays an error message that the file format is not supported or another codec is needed. This occurs for conference recording files as well as .asf files of audio recordings.
As a workaround, access WebDAV to download and play back the .asf conference recording file.

Resolved Issues
5-6 Oracle Beehive Conferencing Help