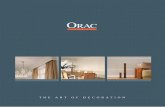Orac appl express guide release 4
Transcript of Orac appl express guide release 4
Oracle Application Express End User's Guide, Release 4.2
E35124-04
Copyright © 2012, 2013, Oracle and/or its affiliates. All rights reserved.
Primary Author: Terri Jennings
Contributors: David Peake, Rick Greenwald, Drue Swadener
This software and related documentation are provided under a license agreement containing restrictions on use and disclosure and are protected by intellectual property laws. Except as expressly permitted in your license agreement or allowed by law, you may not use, copy, reproduce, translate, broadcast, modify, license, transmit, distribute, exhibit, perform, publish, or display any part, in any form, or by any means. Reverse engineering, disassembly, or decompilation of this software, unless required by law for interoperability, is prohibited.
The information contained herein is subject to change without notice and is not warranted to be error-free. If you find any errors, please report them to us in writing.
If this is software or related documentation that is delivered to the U.S. Government or anyone licensing it on behalf of the U.S. Government, the following notice is applicable:
U.S. GOVERNMENT END USERS: Oracle programs, including any operating system, integrated software, any programs installed on the hardware, and/or documentation, delivered to U.S. Government end users are "commercial computer software" pursuant to the applicable Federal Acquisition Regulation and agency-specific supplemental regulations. As such, use, duplication, disclosure, modification, and adaptation of the programs, including any operating system, integrated software, any programs installed on the hardware, and/or documentation, shall be subject to license terms and license restrictions applicable to the programs. No other rights are granted to the U.S. Government.
This software or hardware is developed for general use in a variety of information management applications. It is not developed or intended for use in any inherently dangerous applications, including applications that may create a risk of personal injury. If you use this software or hardware in dangerous applications, then you shall be responsible to take all appropriate fail-safe, backup, redundancy, and other measures to ensure its safe use. Oracle Corporation and its affiliates disclaim any liability for any damages caused by use of this software or hardware in dangerous applications.
Oracle and Java are registered trademarks of Oracle and/or its affiliates. Other names may be trademarks of their respective owners.
Intel and Intel Xeon are trademarks or registered trademarks of Intel Corporation. All SPARC trademarks are used under license and are trademarks or registered trademarks of SPARC International, Inc. AMD, Opteron, the AMD logo, and the AMD Opteron logo are trademarks or registered trademarks of Advanced Micro Devices. UNIX is a registered trademark of The Open Group.
This software or hardware and documentation may provide access to or information on content, products, and services from third parties. Oracle Corporation and its affiliates are not responsible for and expressly disclaim all warranties of any kind with respect to third-party content, products, and services. Oracle Corporation and its affiliates will not be responsible for any loss, costs, or damages incurred due to your access to or use of third-party content, products, or services.
iii
Contents
Preface ................................................................................................................................................................ vii
Topic Overview .......................................................................................................................................... viiAudience...................................................................................................................................................... viiDocumentation Accessibility ................................................................................................................... viiiRelated Documents ................................................................................................................................... viiiConventions ............................................................................................................................................... viii
Changes in This Release ......................................................................................................................... xi
Changes in Oracle Application Express Release 4.2 .............................................................................. xi
1 About Oracle Application Express
About Oracle Application Express........................................................................................................ 1-1About Websheet Applications ............................................................................................................... 1-1About Database Applications ................................................................................................................ 1-1About Browser Requirements ............................................................................................................... 1-2
2 Using Websheets
Running a Websheet ................................................................................................................................ 2-1About Using Websheets .......................................................................................................................... 2-2
Using Breadcrumbs and Navigation Sections ............................................................................... 2-2About Online Help............................................................................................................................. 2-4About the Logout Link ...................................................................................................................... 2-4About Websheet Search .................................................................................................................... 2-4About the Control Panel ................................................................................................................... 2-5
Managing Websheet Pages ..................................................................................................................... 2-6Adding a New Page........................................................................................................................... 2-6Copying an Existing Page ................................................................................................................. 2-6Editing Page Details........................................................................................................................... 2-7
About Adding and Editing Page Sections ........................................................................................... 2-7About Section Types .......................................................................................................................... 2-7About Editing Sections...................................................................................................................... 2-8Deleting Page Sections....................................................................................................................... 2-9Editing Section Titles and Display Order ....................................................................................... 2-9
About Text Sections ................................................................................................................................. 2-9Adding a Text Section .................................................................................................................... 2-10
iv
Editing a Text Section ..................................................................................................................... 2-10About Navigation Sections.................................................................................................................. 2-12
Adding a Navigation Section ........................................................................................................ 2-12About Adding Data Grids ................................................................................................................... 2-13
About Data Grids ............................................................................................................................ 2-13Creating a Data Grid....................................................................................................................... 2-13
Creating a Data Grid from Scratch ........................................................................................ 2-14Creating a Data Grid by Copying and Pasting Spreadsheet Data.................................... 2-15
Copying a Data Grid....................................................................................................................... 2-15Viewing and Editing a Data Grid ................................................................................................. 2-15
Accessing the Data Page ......................................................................................................... 2-16Editing Data Grid Data ........................................................................................................... 2-17Editing Data Grid Columns Manually.................................................................................. 2-17Editing Data Grid Rows Manually........................................................................................ 2-18Editing a Single Data Grid Row............................................................................................. 2-18Editing Data Grid Properties.................................................................................................. 2-20Creating a Bookmark Link to a Data Grid ........................................................................... 2-21
Viewing the Data Grid Change History Log............................................................................... 2-21Deleting a Data Grid....................................................................................................................... 2-21
About Adding and Editing Data Content......................................................................................... 2-21About Available Data Sources ...................................................................................................... 2-21About Enabling Support for Creating Data Reports.................................................................. 2-22About Incorporating Data into Websheet Pages ........................................................................ 2-22
About Adding Data Reports ............................................................................................................... 2-22About Data Reports ........................................................................................................................ 2-23Creating a Data Report................................................................................................................... 2-23Viewing and Modifying a Data Report........................................................................................ 2-23Deleting a Data Report ................................................................................................................... 2-24
About Data Sections ............................................................................................................................. 2-24Adding a Data Section to a Page................................................................................................... 2-24Editing a Data Section .................................................................................................................... 2-25
About Chart Sections ............................................................................................................................ 2-25Adding a Chart Section .................................................................................................................. 2-26Editing a Chart Section................................................................................................................... 2-26
About PL/SQL Sections........................................................................................................................ 2-27Adding a PL/SQL Section ............................................................................................................. 2-27Editing a PL/SQL Section.............................................................................................................. 2-28
Understanding Markup Syntax .......................................................................................................... 2-28Linking to a Page............................................................................................................................. 2-28Linking to a Section......................................................................................................................... 2-29Linking to External URLs............................................................................................................... 2-29Linking to a Data Grid.................................................................................................................... 2-29Using SQL and SQLVALUE Syntax ............................................................................................. 2-30About Advanced Data Grid Queries Rules................................................................................. 2-31
Managing Annotations......................................................................................................................... 2-31Managing Uploaded Files and Images ........................................................................................ 2-32
Uploading Files and Images................................................................................................... 2-32
v
Including a Download Link in a Page Section..................................................................... 2-32Displaying an Uploaded Image Inline.................................................................................. 2-33Editing or Deleting Uploaded Files....................................................................................... 2-33
Adding Tags..................................................................................................................................... 2-33Adding Tags ............................................................................................................................. 2-33Editing Existing Tags............................................................................................................... 2-34
Adding Notes................................................................................................................................... 2-34Adding Notes ........................................................................................................................... 2-34Editing or Deleting Existing Notes........................................................................................ 2-34
Viewing and Deleting Annotations.............................................................................................. 2-35Accessing the Annotations Page............................................................................................ 2-35Deleting Annotations .............................................................................................................. 2-35
Managing Websheet Applications ..................................................................................................... 2-36Changing Your Websheet Password............................................................................................ 2-36Emailing a Websheet Page............................................................................................................. 2-36Printing a Websheet Page .............................................................................................................. 2-37
Viewing Websheets ............................................................................................................................... 2-37About Presentation Mode .............................................................................................................. 2-38Viewing the Page Directory........................................................................................................... 2-39Viewing Page History..................................................................................................................... 2-39Viewing the Websheet Directory .................................................................................................. 2-40
3 Using Interactive Reports
Running an Interactive Report .............................................................................................................. 3-1What is an Interactive Report?............................................................................................................... 3-1Using the Search Bar................................................................................................................................ 3-2Using the Select Columns To Search Icon ........................................................................................... 3-3Using the Column Heading Menu........................................................................................................ 3-3Using the Actions Menu ......................................................................................................................... 3-4
About the Actions Menu................................................................................................................... 3-5Selecting Columns to Display .......................................................................................................... 3-6Adding a Filter.................................................................................................................................... 3-7
Adding a Column Filter ............................................................................................................. 3-7Adding a Row Filter ................................................................................................................... 3-8
Specifying Rows Per Page................................................................................................................. 3-9Selecting Column Sort Order ........................................................................................................ 3-10Creating a Control Break................................................................................................................ 3-10Adding Highlighting ...................................................................................................................... 3-11Computing Columns ...................................................................................................................... 3-13
Deleting a Computation.......................................................................................................... 3-14Aggregating a Column .................................................................................................................. 3-15
Removing an Aggregate ......................................................................................................... 3-15Creating a Chart from the Actions Menu .................................................................................... 3-16
Editing a Chart ......................................................................................................................... 3-17Deleting a Chart ....................................................................................................................... 3-17
Grouping Columns ......................................................................................................................... 3-18Creating a Group By................................................................................................................ 3-18
vi
Editing a Group By .................................................................................................................. 3-19Deleting a Group By ................................................................................................................ 3-19Selecting a Group By Sort Order ........................................................................................... 3-19
Executing a Flashback Query ........................................................................................................ 3-20Saving an Interactive Report ......................................................................................................... 3-20
About Configuration Dependencies ..................................................................................... 3-21Saving a Public or Private Interactive Report ...................................................................... 3-21Renaming a Public or Private Interactive Report................................................................ 3-21Deleting a Public or Private Interactive Report................................................................... 3-22
Resetting a Report ........................................................................................................................... 3-22Downloading a Report ................................................................................................................... 3-22Subscribing to Emailed Reports .................................................................................................... 3-23
4 About Uploading Data
About Using the Data Loading Wizard................................................................................................ 4-1Importing Data from a File into Your Application ............................................................................ 4-2Copying and Pasting Data into Your Application ............................................................................. 4-4Automatically Supported Date, Timestamp and Number Formats................................................ 4-8
Index
vii
Preface
Oracle Application Express End User's Guide offers an introduction to using Oracle Application Express applications from an end user’s perspective. This guide explains how to use Websheets and interactive reports and use applications that include the ability to upload data.
To learn more about developing Oracle Application Express applications, see Oracle Database 2 Day + Application Express Developer's Guide and "Quick Start" in Oracle Application Express Application Builder User's Guide.
Topics:■ Topic Overview
■ Audience
■ Documentation Accessibility
■ Related Documents
■ Conventions
Topic OverviewThis document contains the following sections:
AudienceOracle Application Express End User's Guide is intended for end users who are running Oracle Application Express applications. To use this guide, you must have a general
Title Description
Changes in This Release Describes changes in this document for Oracle Application Express, release 4.2.
About Oracle Application Express Offers a brief introduction to the Oracle Application Express development environment.
Using Websheets Offers an overview of Oracle Application Express Websheet applications.
Using Interactive Reports Offers an overview of using Oracle Application Express interactive reports.
About Uploading Data Describes how to import data into an Oracle Application Express application using an existing application Data Loading Wizard.
viii
understanding of relational database concepts and an understanding of the operating system environment under which you are running Oracle Application Express.
Documentation AccessibilityFor information about Oracle's commitment to accessibility, visit the Oracle Accessibility Program website at http://www.oracle.com/pls/topic/lookup?ctx=acc&id=docacc.
Access to Oracle SupportOracle customers have access to electronic support through My Oracle Support. For information, visit http://www.oracle.com/pls/topic/lookup?ctx=acc&id=info or visit http://www.oracle.com/pls/topic/lookup?ctx=acc&id=trs if you are hearing impaired.
Related DocumentsFor more information, see these Oracle resources:
■ Oracle Application Express Release Notes
■ Oracle Application Express Installation Guide
■ Oracle Database 2 Day + Application Express Developer's Guide
■ Oracle Application Express Application Builder User's Guide
■ Oracle Application Express Administration Guide
■ Oracle Application Express SQL Workshop Guide
■ Oracle Application Express API Reference
■ Oracle Application Express Migration Guide
For additional documentation available on Oracle Technology Network (OTN), visit the Oracle Application Express website located at:
http://www.oracle.com/technetwork/developer-tools/apex/overview/index.html
For additional application examples, go to the Learning Library. Search for free online training content, including Oracle by Example (OBE), demos, and tutorials. To access the Oracle Learning Library, go to:
http://www.oracle.com/technetwork/tutorials/index.html
Printed documentation is available for sale in the Oracle Store at:
http://shop.oracle.com/
If you have a user name and password for OTN, then you can go directly to the documentation section of the OTN website at:
http://www.oracle.com/technetwork/indexes/documentation/index.html
ConventionsThe following text conventions are used in this document:
ix
Convention Meaning
boldface Boldface type indicates graphical user interface elements associated with an action, or terms defined in text or the glossary.
italic Italic type indicates book titles, emphasis, or placeholder variables for which you supply particular values.
monospace Monospace type indicates commands within a paragraph, URLs, code in examples, text that appears on the screen, or text that you enter.
xi
Changes in This Release
This preface contains:
■ Changes in Oracle Application Express Release 4.2
Changes in Oracle Application Express Release 4.2The following are changes in Oracle Application Express End User's Guide for Oracle Application Express release 4.2.
New FeaturesThe following features are new in this release:
■ Websheets
– Toolbar Menu Enhancement
The existing toolbar menu options have been moved and new options have been added for reports. These changes are designed to make it easier, more productive, and more intuitive for users to navigate from within Websheets.
See "Using Websheets" on page 2-1.
– Link Directly to Data Grids
Provide users with the ability to utilize a link directly to edit a data grid or data grid row (form view) which can be exposed or emailed for easier access.
See "Creating a Bookmark Link to a Data Grid" on page 2-21.
■ Interactive Reports
– Interactive reports modernized
All interactive reports feature a modernized user interface to facilitate ease-of-use.
– Date Columns can use Equal (=) Operator
Enables users to filter on a specific date using the equal (=) operator.
See "Using Interactive Reports" on page 3-1.
■ Data Upload
– Provide Column Aliases
To avoid end users having to know table column names, developers can define aliases for columns to be uploaded. Table column names can be misleading and confusing for end users, especially for those columns where a
xii
lookup has been defined, for example, instead of requiring DEPTNO the user should upload Department Name.
– Lookup Key Improvements
Instead of only allowing one column lookup and returning a numerical value, these improvements enable three columns to be specified to identify the lookup value which can be of any data type. This is required to uniquely identify a value where the lookup table has multiple part keys.
– Transformation Rule Enhancement
For users uploading data with different character sets, you can now specify the character set used to create the file so that it can be updated correctly.
– Ensure Concurrency
Developers can define a column for concurrency which is used to ensure that data being updated has not been changed since the end user began the upload process. This feature is important when end users are uploading records to a table that is regularly updated.
See "About Uploading Data" on page 4-1.
Other ChangesThe following are additional changes in the release:
■ All content has been updated to reflect new functionality.
■ Screen captures and graphics have been added and updated to reflect Oracle Application Express release 4.2 user interface enhancements.
1
About Oracle Application Express 1-1
1About Oracle Application Express
This document offers an introduction to using Oracle Application Express applications from an end user’s perspective. To learn more about developing Oracle Application Express applications, see Oracle Database 2 Day + Application Express Developer's Guide and "Quick Start" in Oracle Application Express Application Builder User's Guide.
Topics:■ About Oracle Application Express
■ About Websheet Applications
■ About Database Applications
■ About Browser Requirements
About Oracle Application ExpressOracle Application Express is a rapid web application development tool for the Oracle Database. Through wizards or direct input, developers can assemble an HTML interface (or application) on top of database objects. Each application is a collection of linked pages using tabs, buttons, or hypertext links.
By creating an application, users can manage, manipulate, and display data in the Oracle Database. Using Oracle Application Express, developers can build two types of applications:
■ Websheet applications
■ Database applications
About Websheet ApplicationsA Websheet is an interactive web page that combines text with data. Websheet applications include navigation controls, search capability, and the ability to add annotations such as files, notes, and tags. To learn more, see "Using Websheets" on page 2-1.
About Database ApplicationsUsing only a web browser and with limited programming experience, Oracle Application Express enables developers to create powerful database applications. A database application is an interactive user interface (UI) that enables users to quickly add, update, or display information stored in the Oracle Database. This information
About Browser Requirements
1-2 Oracle Application Express End User's Guide
can be displayed in many formats, including static and interactive reports, forms, maps, charts, and maps.
This guide explains how end users can customize an interactive report. With an interactive report, end users can customize the appearance of report data through searching, filtering, sorting, column selection, highlighting, and other data manipulations. Plus, end users can save their customizations and download the report locally. To learn more, see "Using Interactive Reports" on page 3-1.
This guide also explains how to import data into an Oracle Application Express application using an existing application Data Loading Wizard. To learn more, see "About Uploading Data" on page 4-1.
About Browser RequirementsRunning an Oracle Application Express application requires a web browser that supports Java Script and the HTML 4.0 and CSS 1.0 standards. The following browsers meet these requirements:
■ Microsoft Internet Explorer 7.0 or later version
■ Mozilla Firefox 14 or later version
■ Google Chrome 21 or later version
■ Apple Safari 5.0 or later version
2
Using Websheets 2-1
2Using Websheets
Websheet applications are interactive web pages that combine text with data. These applications are highly dynamic and defined by their users. Websheet applications include navigation controls, search capabilities, and the ability to add annotations such as files, notes, and tags. Websheet applications can be secured using access control lists and several built-in authentication models.
Topics:■ Running a Websheet
■ About Using Websheets
■ Managing Websheet Pages
■ About Adding and Editing Page Sections
■ About Text Sections
■ About Navigation Sections
■ About Adding Data Grids
■ About Adding and Editing Data Content
■ About Adding Data Reports
■ About Data Sections
■ About Chart Sections
■ About PL/SQL Sections
■ Understanding Markup Syntax
■ Managing Annotations
■ Managing Websheet Applications
■ Viewing Websheets
Running a WebsheetTo run a Websheet, a developer provides you with a URL and login credentials (that is, a username and password).
To run a Websheet:
1. Click the supplied URL, or enter it in your browser’s Address field.
See Also: "About Websheet Applications" in Oracle Application Express Application Builder User's Guide
About Using Websheets
2-2 Oracle Application Express End User's Guide
A Login page appears.
2. On the Login page:
a. Username - Enter your username.
b. Password - Enter your password.
c. Click Login.
The Websheet application appears.
About Using WebsheetsThis section describes interface elements common to all Websheet applications.
Topics:■ Using Breadcrumbs and Navigation Sections
■ About Online Help
■ About the Logout Link
■ About Websheet Search
■ About the Control Panel
Using Breadcrumbs and Navigation SectionsA breadcrumb displays at the top of every Websheet page. Positioning the mouse over the home breadcrumb displays a submenu of links to all Websheet pages. To view another page, click the child breadcrumb entry.
See Also: "Running a Websheet" in Oracle Application Express Application Builder User's Guide
About Using Websheets
Using Websheets 2-3
About Navigation SectionsWebsheets can contain multiple pages. Each navigation section includes a hierarchical tree that enables you to navigate between pages or page sections.
Click the arrows on the left to expand or collapse the tree. To link to a specific section or page, click it. Click Expand All to view all pages and page subsections. Click Reset to return the tree to the default display. To learn more, see "About Navigation Sections" on page 12.
Showing and Hiding Page SectionsYou can hide and show page sections. To hide and show a section, click the arrow to the left of a section name.
About Using Websheets
2-4 Oracle Application Express End User's Guide
About Online Help
A Help button displays in the upper right corner of each page. Clicking Help displays a small Help system that provides an overview of Websheet functionality. Available tabs include: About, Overview, Access Control, Markup Syntax, Data Grid, Application Content, and FAQ.
About the Logout Link
To log out of a running Websheet, click Logout in the upper right corner. The Login page appears. To return to Application Builder, click Return to Development.
About Websheet SearchThe Search Websheet field displays in the upper right of each Websheet page.
Use Search Websheet to perform case insensitive searches of application content. Search results display in a report.
Tip: The content of this online Help system is also covered in depth in "About Websheet Applications" in Oracle Application Express Application Builder User's Guide.
About Using Websheets
Using Websheets 2-5
Once the search results display, use the Search region on the right side of the page to control what content to search. Searchable Content options include:
■ Page Name
■ Page Alias
■ Page Description
■ Section title
■ Section content
■ File Name, Alias, Description
■ Tags
■ Notes
■ Data Grid Data
To refresh the view, click the Search button.
About the Control PanelThe Control Panel displays on the right side of most Websheet pages. To hide or display the Control Panel, click the arrow to the right of the region title.
The Websheet Control Panel contains the following options:
■ New Sections. See "About Adding and Editing Page Sections" on page 2-7.
Managing Websheet Pages
2-6 Oracle Application Express End User's Guide
■ Edit Sections. See "About Adding and Editing Page Sections" on page 2-7.
■ New Page. See "Adding a New Page" on page 2-6.
■ New Page as a Copy. See "Copying an Existing Page" on page 2-6.
■ Edit Page. See "Editing Page Details" on page 2-7.
■ Page Directory. See "Viewing the Page Directory" on page 2-39.
■ New Data Grid. See "Creating a Data Grid" on page 2-13.
Managing Websheet PagesYou can add pages to a Websheet manually, or copy existing pages.
Topics:■ Adding a New Page
■ Copying an Existing Page
■ Editing Page Details
Adding a New PageTo add a new Websheet page:
1. Run the Websheet application. See "Running a Websheet" on page 2-1.
2. From the Create menu, select New Page.
3. On Create Page:
a. Name - Enter a page name. The page name displays as the window title and in the breadcrumb.
b. Page Alias - Identify the page alias. This alias enables you to link to this page. See "Linking to a Page" on page 2-28.
c. Parent Page - If this page is part of a page hierarchy, then select the parent page.
d. Click Create Page.
Copying an Existing PageTo copy an existing page:
1. Run the Websheet application. See "Running a Websheet" on page 2-1.
2. From the Create menu, select New Page as a Copy.
3. In New Page Name, enter the name of the new page.
4. Click Copy Page.
A success message appears.
5. Select one of the following:
■ View Current Page
■ View New Page
Tip: You can also add a new page by clicking New Page and New Page as a Copy on the Control Panel.
About Adding and Editing Page Sections
Using Websheets 2-7
Editing Page DetailsOn Page Details, you can change the page name, alias, parent page, or page description.
To edit page details:
1. Run the Websheet application. See "Running a Websheet" on page 2-1.
2. From the Edit menu, select Edit Page.
3. On the Details Page:
■ Name - Identifies the name of the page. The page name displays in the window title and in the breadcrumb.
■ Alias - A page alias enables you to create links in page sections to other pages. A page alias must be unique within an application. See "Linking to a Page" on page 2-28.
■ Owner - Identifies the owner of the page.
■ Parent Page - Identifies the parent page. The defined parent page is used to construct breadcrumbs and navigation between pages.
■ Page Description - Descriptive text that describes the page.
4. Click Apply Changes.
A success message appears.
About Adding and Editing Page SectionsThis section describes how to add and edit page sections.
Topics:■ About Section Types
■ About Editing Sections
■ Deleting Page Sections
■ Editing Section Titles and Display Order
About Section TypesWebsheets are organized into pages which consist of containers called sections. To each Websheet page, you can add the following section types:
■ Text - Display entered text, inline images, and inline reports, and links to reports, data grids, other pages, files, external URLs, and so on. You can create and modify text sections using an intuitive WYSIWIG editor. See "About Text Sections" on page 9.
■ Navigation - Add dynamically generated navigation to subordinate pages or page sections. See "About Navigation Sections" on page 12.
Tip: You can change the parent page by editing the Page Details. See "Editing Page Details" on page 2-7.
Tip: You can also edit page details by clicking Edit Page on the Control Panel.
About Adding and Editing Page Sections
2-8 Oracle Application Express End User's Guide
■ Data - Create inline reports based upon a data grid or report. See "About Data Sections" on page 24 and "About Adding Data Reports" on page 22.
■ Chart - Create inline charts based upon a data grid or report. See "About Chart Sections" on page 25.
■ PL/SQL - Select a data grid to generate SQL and SQLVALUE queries to use within your application. See "About PL/SQL Sections" on page 27.
About Editing SectionsTo edit a page section:
1. Run the Websheet as described in "Running a Websheet" on page 1.
2. Click the Edit icon that displays in the upper right of each section.
The Edit Section page appears.
Tip: The left side of the Edit Section page lists all sections on the current page. The current section is highlighted. To go to another section, select it.
About Text Sections
Using Websheets 2-9
3. Edit the section and click Apply Changes.
Deleting Page SectionsTo delete a page section:
1. Run the Websheet as described in "Running a Websheet" on page 1.
2. Click the Edit icon that displays in the upper right of the section.
The Edit Section page appears.
3. Click Delete.
Editing Section Titles and Display OrderYou can change the section title or display order on the Edit Sections page.
To edit all sections:
1. Run the Websheet application. See "Running a Websheet" on page 1.
2. From the Edit menu, select Edit Sections.
The Edit Sections page appears.
3. To edit the section title, enter a new title.
4. To change the section order, click the Up and Down arrows adjacent to the section title.
5. Click Apply Changes.
About Text SectionsTo add text to a Websheet page, you create a Text section. You can type directly into a text section, or copy and paste content from a spreadsheet. Copying and pasting from a spreadsheet creates a new section for each spreadsheet row.
Topics:■ Adding a Text Section
■ Editing a Text Section
Tip: You can also edit sections by clicking Edit Sections on the Control Panel.
About Text Sections
2-10 Oracle Application Express End User's Guide
Adding a Text SectionTo add a text section:
1. Run the Websheet application. See "Running a Websheet" on page 2-1.
2. From the Create menu, select New Section.
3. When prompted for the section type, select Text and click Next.
4. On Create Text Sections select either:
■ Create single text section
■ Create multiple text section from Spreadsheet
5. If you select Create single text section:
a. Sequence - Enter the section display sequence.
b. Title - Enter a section title.
c. Content - Enter text. To learn more about formatting text, see "Editing a Text Section" on page 2-10.
d. Click Create Section.
6. If you select Create multiple text section from Spreadsheet:
a. First Row Contains Column Headings - Select this option if applicable.
b. Paste Spreadsheet Data - Paste a two column spreadsheet or other tab delimited data. The first column must contain the section title and the second column must contain the section content.
c. Click Create Section.
Editing a Text SectionYou can edit and format text sections using an intuitive WYSIWIG editor.
To edit a text section:
1. Run the Websheet as described in "Running a Websheet" on page 1.
2. Click the Edit icon that displays in the upper right of the section.
See Also: "Deleting Page Sections" on page 2-9 and "Understanding Markup Syntax" on page 2-28
Tip: You can also add a new section by selecting New Section on the Control Panel.
About Text Sections
Using Websheets 2-11
The Edit Section page appears.
3. Edit the text in the field provided.
4. To change the formatting, click the Expand Toolbar icon in the upper right corner.
The Toolbar appears. When you pass your cursor over an icon, a descriptive tooltip displays.
5. To hide the toolbar, click the Collapse Toolbar icon.
Tip: To learn more about adding or embedding links, see "Understanding Markup Syntax" on page 2-28.
About Navigation Sections
2-12 Oracle Application Express End User's Guide
6. To save your changes, click Apply Changes.
About Navigation SectionsBy creating a Navigation section, you can add dynamically generated navigation to subordinate pages or page sections.
Adding a Navigation SectionTo add a navigation section:
1. Run the Websheet application. See "Running a Websheet" on page 2-1.
2. From the Create menu, select New Section.
3. When prompted for the section type, select Navigation and click Next.
4. For Navigation Type:
a. Select either:
– Page Navigation - Creates navigation of all pages in the Websheet.
– Section Navigation - Creates navigation for all section on a page.
b. Click Next.
5. If you select Page Navigation, specify the following:
a. Sequence - Enter the section display sequence.
b. Title - Enter a section title.
c. Starting Page - Select the starting page from which to display hierarchical navigation.
d. Maximum Levels - Select the maximum number of levels (or tree depth) to display.
e. Order Siblings - Select the order of siblings by column. If not defined, then the siblings are sorted by the page name.
f. Click Create Section.
See Also: "About Navigation Sections" on page 2-3, "Deleting Page Sections" on page 2-9, and "Editing Section Titles and Display Order" on page 2-9
About Adding Data Grids
Using Websheets 2-13
6. If you select Section Navigation, specify the following:
a. Sequence - Enter the section display sequence.
b. Title - Enter a section title.
c. Click Create Section.
About Adding Data GridsData grids are sets of data displayed in rows and columns. Data grids store data in a similar way to how spreadsheets store data. Once created, the structure can be modified as needed over time.
Topics:■ About Data Grids
■ Creating a Data Grid
■ Copying a Data Grid
■ Viewing and Editing a Data Grid
■ Viewing the Data Grid Change History Log
■ Deleting a Data Grid
About Data GridsYou can define the structure of a data grid using column names, data sources, and basic validations, or you can create a data grid by pasting spreadsheet data. Once created, the structure can be modified as needed.
Users can alter the layout of report data by selecting columns or by applying filters, highlighting, and sorting. Users can also define breaks, aggregations, group bys, computations, and different charts. Additionally, users can create multiple variations of a data grid and save them as named reports, for either public or private viewing. You can also use the data from a data grid and include it as a chart or report within any page.
Creating a Data GridYou can create a data grid by either defining the structure (that is, the column names, data sources, and basic validations), or by pasting in spreadsheet data. In addition to the defined columns, the following standard columns are always included within each data grid: owner, created by, created on, updated by, updated on, row order, and annotation (files, notes, links, and tags).
Topics:■ Creating a Data Grid from Scratch
■ Creating a Data Grid by Copying and Pasting Spreadsheet Data
See Also: "About Adding and Editing Data Content" on page 2-21 and "Understanding Markup Syntax" on page 2-28
See Also: "About Chart Sections" on page 25
About Adding Data Grids
2-14 Oracle Application Express End User's Guide
Creating a Data Grid from ScratchWhen you create a data grid from scratch you must define the column names, datatypes, and basic values. Once you have created the basic structure, you can then populate it with data.
To create a data grid from scratch:
1. Run the Websheet application. See "Running a Websheet" on page 2-1.
2. From the Create menu, select New Data Grid.
3. When prompted for the section type, select From Scratch and click Next.
4. Specify the following:
a. Name - Enter a data grid name.
b. Alias - Enter a data grid alias. Use this alias to link to this data grid within other page sections. A data grid alias must be unique within an application.
c. Define the data grid structure by specifying the column name and data type. To change the order, click the Up and Down arrow under Move.
To add more columns, click Add Column.
d. Click Create Data Grid.
The data grid appears.
5. To add data, click Add Row. See "Editing Data Grid Data" on page 2-17.
Tip: You can also select New Data Grid on the Control Panel.
About Adding Data Grids
Using Websheets 2-15
Creating a Data Grid by Copying and Pasting Spreadsheet DataTo create a data grid by copying and pasting spreadsheet data:
1. Run the Websheet application. See "Running a Websheet" on page 2-1.
2. From the Create menu, select New Data Grid.
3. When prompted for the section type, select Copy and Paste and click Next.
4. Specify the following:
a. Name - Enter a data grid name.
b. Alias - Enter a data grid alias. You can use this alias to link to this data grid within page sections. A data grid alias must be unique within an application.
c. First Row Contains Column Headings - Select this option if applicable.
d. Paste Spreadsheet Data - Copy and paste the data you want to load from a spreadsheet program.
e. Click Upload.
A data grid appears.
Copying a Data GridTo copy a data grid:
1. Run the Websheet application. See "Running a Websheet" on page 2-1.
2. From the Data Grid menu, select an existing data grid.
The data grid appears.
3. From the Manage menu, select Copy.
4. Enter a new data grid name and click Copy.
Viewing and Editing a Data GridOnce you create a data grid, you can view and edit it on the Data page.
Topics:■ Accessing the Data Page
■ Editing Data Grid Data
■ Editing Data Grid Columns Manually
■ Editing Data Grid Rows Manually
■ Editing a Single Data Grid Row
■ Editing Data Grid Properties
■ Creating a Bookmark Link to a Data Grid
Tip: You can also select New Data Grid from the Create menu or the Control Panel.
Tip: Data grids display as an interactive report. To learn more about interactive reports and using the Actions menu, see "Using Interactive Reports" on page 3-1 and "Using the Actions Menu" on page 3-4.
About Adding Data Grids
2-16 Oracle Application Express End User's Guide
Accessing the Data PageTo access the Data page:
1. Run the Websheet application. See "Running a Websheet" on page 2-1.
2. From the Data Grid menu, select View All.
An interactive report appears displaying all data grids.
The Report view appears.
By default, the Report view displays the data grid Name, Alias, Status, Created, and Updated By columns. The Embed Tag column displays the syntax used to include a link to the report or data grid from within a section of a page.
3. Select a data grid.
The data grid appears.
Toggling Check Boxes When viewing a data grid, you can enable and disable check boxes. From the Manage menu, select Toggle Check Boxes. By selecting this option, check boxes display to the left of each row.
Tip: If icons display, then click the View Report icon.
About Adding Data Grids
Using Websheets 2-17
Editing Data Grid DataTo edit data grid data:
1. Run the Websheet application. See "Running a Websheet" on page 2-1.
2. From the Data Grid menu, select a data grid.
The data grid appears.
3. To add another row:
a. Click the Add Row button.
A form appears.
b. Edit the fields provided and click either Save or Save and Add Another.
Editing Data Grid Columns ManuallyTo manually edit data grid columns:
1. Run the Websheet application. See "Running a Websheet" on page 2-1.
2. From the Data Grid menu, select a data grid.
The data grid appears.
3. From the Manage Menu, select Columns.
The following submenu displays:
About Adding Data Grids
2-18 Oracle Application Express End User's Guide
■ Add - Adds a new column. Enables you to define all column properties such as the column name, type, whether a value is required, list of values, default type, and default text.
■ Column Properties - Editable properties include sequence, group, required value, label, format, heading, width and height, column type, default text, list of values, and help text.
■ List of Values - Enables you to restrict the values a user can enter. You associate a list of values with a column on Column Properties.
■ Column Groups - Create a group and add columns to the group. Add / Edit row page displays groups as a subsection under the Data region and lists columns within the group. By using groups, you can control the Add / Edit row page display.
■ Validation - Create a column validation and error message.
■ Delete Columns - Select columns to delete.
4. Select a submenu option and follow the on-screen instructions.
Editing Data Grid Rows ManuallyTo manually edit data grid rows:
1. Run the Websheet application. See "Running a Websheet" on page 2-1.
2. From the Data Grid menu, select a data grid.
The data grid appears.
3. From the Manage Menu, select Rows.
The following submenu displays:
■ Add row - Adds a new row.
■ Set Column Values - Set a predefined value for a column.
■ Replace - Search and replace row values.
■ Fill - Fill NULL column values with a column value from the above cell.
■ Delete Rows - Select rows to be deleted.
4. Select a submenu option and follow the on-screen instructions.
Editing a Single Data Grid RowTo manually edit a single data grid row:
About Adding Data Grids
Using Websheets 2-19
1. Run the Websheet application. See "Running a Websheet" on page 2-1.
2. From the Data Grid menu, select a data grid.
The data grid appears.
3. Locate the row to be edited and click the Edit Row icon.
The Add/Edit Row page appears.
4. Edit the appropriate rows and click Apply Changes.
Adding Annotations to a Single Data Grid Row To add annotations (that is, files, notes, links, and tags) to a single data grid row:
1. Run the Websheet application. See "Running a Websheet" on page 2-1.
2. From the Data Grid menu, select a data grid.
The data grid appears.
3. Locate the row to be edited and click the Edit Row icon.
The Add/Edit Row page appears.
Tip: You can use the Actions region on the Add/Edit Row page to add a new row, add annotations, view a history of changes, edit column properties and group, delete columns, and create a list of values or a validation.
About Adding Data Grids
2-20 Oracle Application Express End User's Guide
4. From the Actions region, select one of the following:
■ Add File
■ Add Note
■ Add Link
■ Add Tags
5. Follow the on-screen instructions.
Displaying Annotation Columns in a Data Grid Report To display annotation columns in a data grid report:
1. Add annotations to the data grid report as described in "Adding Annotations to a Single Data Grid Row" on page 2-19.
2. To include the columns in the data grid report:
a. View the data grid report.
b. Click the Actions menu and then Select Columns.
c. In the Select Columns region, move the columns (for example, Files, Notes, Links, and Tags) to Display in Report.
d. Click Apply.
3. To ensure that all users can see the columns, developers can save the revised layout as the default report.
To save a new default report:
a. Click the Actions menu and select Save Report.
The Save Report Region appears.
b. In Save Report:
a. Save - Select As Default Report Settings.
b. Name - Enter a name for the report.
c. Description - Enter an optional description.
d. Click Apply.
Editing Data Grid PropertiesYou can change the name, alias, and description of a data grid on the Data Grid Properties page.
To edit data grid properties:
1. Run the Websheet application. See "Running a Websheet" on page 2-1.
2. From the Data Grid menu, select a data grid.
The data grid appears.
3. From the Manage menu, click Properties.
The Data Grid Properties page appears.
4. Edit the fields provided and click Apply.
See Also: "Managing Annotations" on page 2-31
About Adding and Editing Data Content
Using Websheets 2-21
Creating a Bookmark Link to a Data GridTo bookmark directly to a data grid or a row, use the following syntax:
ws?p=100000:DG_<data grid alias> ws?p=100000:DG_<data grid alias>::ROW_ID:<data grid row ID>
The data grid row ID is an ID column value of the APEX$_WS_ROWS table.
To get a link to a specific data grid row:
1. Run the data grid.
2. Click the Edit Row icon.
3. Note the URL in the browser.
Viewing the Data Grid Change History LogThe View Change History log displays a report of data grid changes. This report lists the row, column name, old value, new value, user who authored the change, and how long ago the change occurred.
To view a history of data grid changes:
1. Run the Websheet application. See "Running a Websheet" on page 2-1.
2. From the Data Grid menu, select a data grid.
The data grid appears.
3. From the Manage menu, select History.
Deleting a Data GridTo delete a data grid:
1. Run the Websheet application. See "Running a Websheet" on page 2-1.
2. From the Data Grid menu, select a data grid.
The data grid appears.
3. From the Manage menu, select Delete Data Grid.
4. Confirm your selection and click Delete.
About Adding and Editing Data ContentThis section describes how to add and edit data content.
Topics:■ About Available Data Sources
■ About Enabling Support for Creating Data Reports
■ About Incorporating Data into Websheet Pages
About Available Data SourcesWebsheets can include data sources. Once defined, you can incorporate these data sources into Websheet page sections. Websheets can include the following data sources:
About Adding Data Reports
2-22 Oracle Application Express End User's Guide
■ Data Grids - Data grids are highly customizable, editable tabular reports. Data grids enable you to maintain data within the Websheet that is stored within the Oracle Database. See "About Adding Data Grids" on page 2-13.
■ Reports - Reports are queries defined against tables or views that exist within your Oracle Database. See "About Adding Data Reports" on page 2-22.
About Enabling Support for Creating Data ReportsTo define a data report, your Websheet developer must enable the Allow SQL and PL/SQL attribute on the Application Properties page. By default, this attribute is disabled.
About Incorporating Data into Websheet PagesData grids and data reports can be incorporated into page sections in the following ways:
■ Within a data section. See "About Adding Data Reports" on page 22.
■ Within a chart section. See "Adding a Chart Section" on page 2-26.
■ Linking to a data grid. See "Linking to a Data Grid" on page 2-29.
■ Include a single value or tabular results of queries See "Using SQL and SQLVALUE Syntax" on page 2-30.
About Adding Data ReportsData reports are contributor defined queries on tables or views within the underlying Oracle Database.
Topics:■ About Data Reports
■ Creating a Data Report
■ Viewing and Modifying a Data Report
■ Deleting a Data Report
■ Managing Uploaded Files and Images
Tip: Only a Websheet application developer can edit the Allow SQL and PL/SQL attribute on the Application Properties page. To learn more, see "Editing Websheet Application Properties" in Oracle Application Express Application Builder User's Guide.
Tip: Before you can add a data report, your Websheet application developer must enable the Allow SQL and PL/SQL attribute on the Websheet properties page. By default, this attribute is disabled. To learn more, see "Editing Websheet Application Properties" in Oracle Application Express Application Builder User's Guide.
See Also: "About Adding and Editing Data Content" on page 2-21 and "Understanding Markup Syntax" on page 2-28
About Adding Data Reports
Using Websheets 2-23
About Data ReportsData reports, unlike data grids, are query-only and based on existing data from the Oracle Database. You can specify the table or view name and retrieve all columns or write a SQL statement to retrieve the required data.
Users can alter the layout of report data by selecting columns or by applying filters, highlighting, and sorting. Users can also define breaks, aggregations, group by, computations, and different charts. Additionally, users can create multiple variations of a data grid and save them as named reports, for either public or private viewing. You can also use the data from a data report and include it as a chart or report within any page.
Creating a Data ReportYou can create a data report by either simply entering the table or view name, or by providing a SQL query.
To create a data report:
1. Run the Websheet as described in "Running a Websheet" on page 1.
2. From the Report menu, select New Report.
The Create Report page appears.
3. For Report Source, identify how to develop your source. Options include:
a. Table - Select Table and enter the following:
– Table or View Name - Select the name of the table or view on which to base the report.
– Report Name - Enter the name of the report.
– Report Alias - Enter a report alias. A Report alias is used for linking to the Report within page sections. A Report alias must be unique within an application.
b. SQL Query - Select SQL Query and enter the following:
– Report Name - Enter the name of the report.
– Report Alias - Enter a report alias. A Report alias is used for linking to the Report within page sections. A Report alias must be unique within a Websheet.
– Query - Enter the SQL query that defines your report.
c. Click Next.
4. Confirm your selections and click Create Report.
Viewing and Modifying a Data ReportTo view or modify a data report:
1. Run the Websheet as described in "Running a Websheet" on page 1.
2. From the Report menu, select View All.
See Also: "About Data Sections" on page 2-24 and "About Chart Sections" on page 2-25
Tip: You can also select New Report on the Control Panel.
About Data Sections
2-24 Oracle Application Express End User's Guide
The Report page appears.
3. Select the report.
The report appears.
4. To edit report attributes:
■ From the Manage menu, click Edit Attributes.
The Report Attributes page appears.
■ Edit the attributes and click Apply Changes.
5. To edit the report query:
■ From the Manage menu, click Edit Query.
The Report Query page appears.
■ To save your changes, click Apply Changes.
Deleting a Data ReportTo delete a data report:
1. Run the Websheet as described in "Running a Websheet" on page 1.
2. From the Report menu, select the report.
The report appears.
3. Select the report.
The report appears.
4. From the Manage menu, click Edit Attributes.
The Report Attributes page appears.
5. Click Delete.
About Data SectionsYou can create data sections based upon a data grid or report.
Topics:■ Adding a Data Section to a Page
■ Editing a Data Section
Adding a Data Section to a PageOnce you create a data grid or report, you add it to a page by adding a data section.
To add a data section:
1. Run the Websheet application. See "Running a Websheet" on page 2-1.
2. From the Create menu, select New Section.
See Also: "About Adding and Editing Data Content" on page 2-21
See Also: "About Adding Data Grids" on page 2-13 and "About Adding Data Reports" on page 2-22
About Chart Sections
Using Websheets 2-25
3. When prompted for the section type, select Data and click Next.
4. Specify the following:
a. Data Section Source - Select either Data Grid or Report.
b. Display Sequence - Enter the section display sequence.
c. Data Grid/Report - Select the data grid or report to be used to display the data section.
d. Report Settings to Use - For the selected data grid or report, select the report settings to use. This selection enables you to filter the rows and columns you want to display and set the columns to display.
e. Title - Enter the section title.
f. Include - Select whether to add the following:
– Add Row (available if Data Section Source is data grid)
– Edit Row(available if Data Section Source is data grid)
– Search Field
g. Style - Choose a user interface style.
h. Click Next.
5. Click Create Section.
Editing a Data SectionOnce you have added a data report to a page, you can change the section sequence, title, and user interface style.
To edit a data section:
1. Run the Websheet as described in "Running a Websheet" on page 1.
2. Click the Edit icon that displays in the upper right of the section.
The Edit Section page appears.
3. Edit the fields provided. See item Help for more details.
4. To save your changes, click Apply Changes.
About Chart SectionsYou can create inline charts based upon a data grid or report.
Topics:■ Adding a Chart Section
■ Editing a Chart Section
Tip: If you do not have a saved report with the settings you need, create it now before adding the section.
See Also: "About Adding and Editing Data Content" on page 2-21
About Chart Sections
2-26 Oracle Application Express End User's Guide
Adding a Chart SectionTo add a chart section:
1. Run the Websheet application. See "Running a Websheet" on page 2-1.
2. Create a data grid or report. See "About Adding Data Grids" on page 13 and "About Adding Data Reports" on page 22.
3. From the Create menu, select New Section.
4. When prompted for the section type, select Chart and click Next.
5. On Select Chart Type:
a. Select one of the following:
– Column
– Horizontal Bar
– Pie
– Line
b. Click Next.
6. Specify the following:
a. Display Sequence - Enter the section display sequence.
b. Data Grid - Select a data grid.
c. Report Settings to Use - For the selected data grid or report, select the report settings to use. Use this option to filter the rows and columns you want to display.
If you do not have a saved report with the settings you need, then create it now before adding the section.
d. Section Title - Enter the section title.
e. Click Next.
7. Specify the following:
a. Chart Label - Select the column to be used as the Label.
In Axis Title for Label, enter the title to display on the axis associated with the column selected for Label.
b. Chart Value - Select the column to be used as the Value. If your function is a COUNT, a Value does not need to be selected.
In Axis Title for Value, enter the title to display on the axis associated with the column selected for Value.
c. Function - Select a function to be performed on the column selected for Value.
d. Sort - Select the chart sort direction.
Check Enable 3D to display the chart in 3D.
e. Click Next.
8. On the summary page, confirm your selections and click Create Section.
Editing a Chart SectionTo edit a chart section:
About PL/SQL Sections
Using Websheets 2-27
1. Run the Websheet application. See "Running a Websheet" on page 2-1.
2. Click the Edit icon that displays in the upper right of the section.
The Edit Section page appears.
3. Edit the fields provided. See item Help for more details.
4. Click Apply Changes.
About PL/SQL SectionsUsers with PL/SQL knowledge can create PL/SQL sections and write their own code against the associated schema.
Topics:■ Adding a PL/SQL Section
■ Editing a PL/SQL Section
Adding a PL/SQL SectionTo add a PL/SQL section:
1. Enable SQL and PL/SQL on the Websheet Properties page. See "Editing Websheet Properties" in Oracle Application Express Application Builder User's Guide.
2. Run the Websheet application. See "Running a Websheet" on page 2-1.
3. From the Create menu, select New Section.
4. When prompted for the section type, select PL/SQL and click Next.
5. Specify the following:
a. Sequence - Enter the section display sequence.
b. Title - Enter the section title.
c. Enter PLSQL - Enter a PL/SQL anonymous block of code.
d. If applicable, select Do not validate PL/SQL code (parse PL/SQL code at runtime only). Select this option to create the section even when an error occurs. Use this option to create the section and then debug it later.
6. Click Create Section.
Tip: PL/SQL sections are only available if the Websheet application developer has enabled the Allow SQL and PL/SQL attribute on the Websheet Properties page. To learn more, see "Editing Websheet Properties" in Oracle Application Express Application Builder User's Guide.
See Also: "Deleting Page Sections" on page 2-9
Tip: You can also select New Section on the Control Panel. See "About the Control Panel" on page 2-5.
Tip: To view an example, click PL/SQL Example.
Understanding Markup Syntax
2-28 Oracle Application Express End User's Guide
Editing a PL/SQL SectionTo edit a PL/SQL section:
1. Run the Websheet as described in "Running a Websheet" on page 1.
2. Click the Edit icon that displays in the upper right of the section.
The Edit Section page appears.
3. Edit the following:
a. Sequence - Enter the section display sequence.
b. Title - Enter the section title.
c. Enter PL/SQL - Enter a PL/SQL anonymous block of code.
4. To save your changes, click Apply Changes.
Understanding Markup SyntaxThis section describes syntax for adding links to Websheet pages, page sections, external URLs, data grids, or for including SQL or SQLVALUE syntax.
Topics:■ Linking to a Page
■ Linking to a Section
■ Linking to External URLs
■ Linking to a Data Grid
■ Using SQL and SQLVALUE Syntax
■ About Advanced Data Grid Queries Rules
Linking to a PageTo include links in page sections to other pages in a Websheet, use the syntax described below. If the page exists, a link displays. If the page does not exist, a link to create the page displays. Note that the use of the page: identifier is optional.
Syntax:[[ page: <page alias> | <link name> ]][[ <page alias> | <link name> ]]
Syntax Example:[[page: home]] [[mypage | My Page]]
In Context Example:One of the most colorful fish is the [[ clownfish | Clown fish]].
Tip: A Help button displays in the upper right corner of each Websheet page. The Help page, Markup Syntax, lists all the different syntax options described in this section.
See Also: "Managing Uploaded Files and Images" on page 32
Understanding Markup Syntax
Using Websheets 2-29
Linking to a SectionTo include links to a page section, use the syntax below. If the section exists, a link displays. If the section does not exist, a link to create the section displays. Note that if the section is not prefaced by a page, it is assumed the section is on the current page.
Syntax:[[ section: <page alias> . <page section> | <link name> ]][[ section: <page section> | <link name> ]]
Syntax Example Linking Within the Current Page:[[section: clownfish | Clown Fish]]
Syntax Example Linking to a Different Page:[[section: fish.clownfish | Clown Fish]]
In Context Example:One of the most colorful fish is the [[ section: clownfish | Clown fish]].Visit or fish page to see the [[ section: fish . clownfish | Clown fish]], also known as Nemo.
Linking to External URLsTo include links to external URLs in page sections, use the syntax below. Note that the use of the url: identifier is optional. To have the link open in a new browser window, use the popup prefix.
Syntax:[[ url: <url> | <link name> ]][ popupurl: <url> | <link name> ]][[ <url> | <link name> ]]
Syntax Example:[[url: http://www.company.com/store | commpanystore]][[popupurl: http://www.company.com/store | commpanystore]][[http://www.searchengine.com | searchengine]] [[http://www.searchengine.com ]]
In Context Example:You can buy Company software on the [[http://www.company.com/store | Company Store]] website.
Linking to a Data GridTo include links to data grids within page sections, use the syntax below. You can use these links to view the data grid or to create new data. Note that data grid can be one or two words.
Syntax:[[ data grid: <datagrid alias | <link name> ]][[ datagrid: <datagrid alias | <link name> ]][[ datagrid: <datagrid alias . <saved report name (may not be private)> | <link
Understanding Markup Syntax
2-30 Oracle Application Express End User's Guide
name> ]]
Syntax Example:[[ data grid: todo list | To Do List ]][[ data grid: todo list . open todo items | To Do List ]][[ datagrid: todo list | To Do List ]]
In Context Example:Please review the [[ data grid: todo list | To Do List ]] and ensure your tasks can be accomplished by Friday.
Using SQL and SQLVALUE SyntaxBy using SQL or SQLVALUE syntax, you can include single value and tabular results of queries against data grids or tables and views within sections of a page. The SQLVALUE tag displays the first column of the first row returned by the SQL query. Use this syntax to embed data within a sentence (for example: There are currently 5 types of cats.). For tabular results, use the SQL tag. Using SQL tag produces a searchable report. However, you can disable the search option by using the NOSEARCH syntax.
When working with data grids, there are a few more options (shown under Syntax) and a few more rules. Basic rules when writing a data grid query include:
■ Enclose the data grid name or data grid alias with braces. For example:
{Cat Facts}
■ Enclose the data grid column names with double quotation marks. For example:
"Type of Cat"
To learn more about advanced rules, see "About Advanced Data Grid Queries Rules" on page 31.
Syntax for Queries Against Tables and Views:[[sql: <select statement> ]][[sql: <select statement | limit="<maximum rows>" nosearch style="<style number>" ]][[sqlvalue: <select statement> ]]
Syntax for Data Grid Queries:[[sql: <select statement> ]][[sql: <select statement | limit="<maximum rows>" nosearch style="<style number>" edit_row add_row show_sql ]][[sqlvalue: <select statement> ]][[sqlvalue: <select statement> | show_sql ]]
In Context SQL Tag Syntax Examples:[[sql: select ename "Employee Name", sal "Salary" from emp order by sal desc | limit="10" style="2"]].[[sql: select "Type of Cat", "Estimated Population", "Largest Threats", "Top Speed", "Scientific Name", "IUCN Status", "Weight", "Study Date"
Managing Annotations
Using Websheets 2-31
from {Cat Facts} | add_row edit_row ]]
In Context SQLVALUE Tag Syntax Examples:We have [[sqlvalue: select count(*) from emp]] employees in our database, [[sqlvalue: select count(*) from emp where deptno=10 ]] work in department 10.We are currently tracking [[sqlvalue: select count(*) from {Cat Facts} ]] types of cats.
About Advanced Data Grid Queries RulesAdvanced data grid query rules include:
■ The query must reference the data grid only once to include an edit or add row link (that is, you cannot join the data grid to itself within the query).
■ The first column must be the primary key of the data grid to include an edit row link (that is, the column that uniquely identifies the row of data). If the "edit_row" option is included and the query has a single select statement, the primary key column is included automatically. If the query contains multiple select statements, you can use the "APXWS_DATA_GRID_PK" substitution (always enclosed with double quotation marks) as the first column in the SELECT statement to include the primary key to include an edit row link.
■ Report column names are the column name from the data grid, but can be modified using standard SQL column aliasing syntax. For example, the following displays the data from the Minimum Number column but the heading displays as Min:
select "Minimum Number" "Min" from ...
■ If a column name is longer than 30 characters, you only include the first 30 characters as the name. For example, use:
"% of Estimated Lions per Region"
Instead of:
"% of Estimated Lions per Region"
■ To display the query that is executed, include the "show_sql" option. By including this option, the query displays above the included report. Although this is a good approach for debugging, Oracle does not recommend "show_sql" for a production application.
Managing AnnotationsYou can add commentary and additional details to a web page by adding annotations. Annotations can be in the form of uploaded files, notes, links, and tags. Annotations can be added to both pages and data grid records.
Topics:■ Managing Uploaded Files and Images
■ Adding Tags
■ Adding Notes
■ Viewing and Deleting Annotations
Managing Annotations
2-32 Oracle Application Express End User's Guide
Managing Uploaded Files and ImagesYou can upload files and images to a Websheet page using the Files region. Once uploaded, you can display uploaded images within a page section or embed download links to files.
Topics:■ Uploading Files and Images
■ Including a Download Link in a Page Section
■ Displaying an Uploaded Image Inline
■ Editing or Deleting Uploaded Files
Uploading Files and ImagesTo upload files and images to a Websheet:
1. Log in to and run the Websheet. See "Running a Websheet" on page 1.
2. Under Files on the right side of the page, click the Add File icon.
3. On the Add File page:
a. File - Browse to locate the file to upload. Once uploaded, the file is associated with the current page. You can reference an uploaded file in any page using the image or file syntax. See "Displaying an Uploaded Image Inline" on page 33 or online Help, Markup Syntax.
b. Alias - A file alias enables you to embed download links or image links within page sections. A file alias must be unique within an application.
c. Description - Enter descriptive text to describe the file.
4. Click Add File.
Including a Download Link in a Page SectionYou can embed a download link within a page section to uploaded files using the following syntax.
Syntax:[[ file: < file name > | < link name > ]][[ file: < file alias > | < link name > ]]
Syntax Examples:[[file: myfile ]][[file: myfile.xls ]][[file: myfile | My File ]]
See Also: "Adding Annotations to a Single Data Grid Row" on page 2-19
Managing Annotations
Using Websheets 2-33
File Markup Example:This [[file: parts01.xls | spreadsheet ]] documents our part numbers.
Displaying an Uploaded Image InlineAfter you upload an image, you can display it within any page section of an application by embedding a download link using the following syntax. You can reference an uploaded image using the image name or image alias.
Images defined for the current page are used before images associated with other pages. If image names are ambiguous, the most recently created image displays.
Syntax:[[ image: < file name > | < properties > ]][[ image: < file alias > | < properties > ]]
Syntax Examples:[[image: myimage ]][[image: theimagename.jpg ]][[image: myimage | width="600" alt="my image" ]]
Example:This diagram [[image: diagram1]] illustrates the work flow.
Editing or Deleting Uploaded FilesTo edit details or delete uploaded files:
1. Log in to and run the Websheet. See "Running a Websheet" on page 1.
2. In the Files region, click the Edit File icon.
The Details page appears.
3. To edit file details:
a. Edit the fields provided. See item Help for more details.
b. To accept your changes, click Apply Changes.
4. To delete a file:
a. Click Delete.
b. To accept your changes, click OK.
Adding TagsTags facilitate keyword searching within a Websheet.
Topics:■ Adding Tags
■ Editing Existing Tags
Adding TagsTo add tags to a Websheet page:
Managing Annotations
2-34 Oracle Application Express End User's Guide
1. Log in to and run the Websheet. See "Running a Websheet" on page 1.
2. Under Tags on the right side of the page, click the Add Tag icon.
3. Enter tags in the field provided. Separate multiple tags with a comma.
4. Click Apply Changes.
Editing Existing TagsTo edit existing tags:
1. Log in to and run the Websheet. See "Running a Websheet" on page 1.
2. In the Tags region, click the Edit Tag icon.
The Details page appears.
3. Edit the tags and click Apply Changes.
Adding NotesNotes record user comments.
Topics:■ Adding Notes
■ Editing or Deleting Existing Notes
Adding NotesTo add notes to a Websheet page:
1. Log in to and run the Websheet. See "Running a Websheet" on page 2-1.
2. Under Notes on the right side of the page, click the Add Note icon.
3. Enter text in the field provided.
4. Click Add Note.
Editing or Deleting Existing NotesTo edit or delete existing notes:
1. Log in to and run the Websheet. See "Running a Websheet" on page 2-1.
2. In the Notes region, click the Edit Note icon.
3. To edit file details:
a. Edit the fields provided. See item Help for more details.
b. To accept your changes, click Apply Changes.
4. To delete a note, click Delete.
Managing Annotations
Using Websheets 2-35
Viewing and Deleting AnnotationsYou can view and delete all Websheet annotations on the Annotations page. Annotations include uploaded files, notes, links, and tags that were either added to a Websheet page or to a specific row in a data grid.
Topics:■ Accessing the Annotations Page
■ Deleting Annotations
Accessing the Annotations PageTo access the Annotations page:
1. Log in to and run the Websheet. See "Running a Websheet" on page 2-1.
2. From the View menu, select Annotations.
The Annotations page appears.
The Annotations page displays as an interactive report. To learn more about interactive reports, see "Using Interactive Reports" on page 3-1 and "Using the Actions Menu" on page 3-4.
3. To view specific type of annotation, click the Files, Notes, Links, Tags, or Tag Cloud tabs.
Deleting AnnotationsTo delete uploaded files, notes, link, or tags:
1. Log in to and run the Websheet. See "Running a Websheet" on page 2-1.
2. From the View menu, select Annotations.
The Annotations page appears.
3. Select an annotation type by clicking the appropriate tab at the top of the page.
4. If not selected, click the View Report icon.
5. Click the appropriate tab: Files, Notes, Links, Tags, or Tag Cloud.
6. Select the annotations to delete.
Managing Websheet Applications
2-36 Oracle Application Express End User's Guide
7. Click Delete Checked.
Managing Websheet ApplicationsThis section describes how to change your Websheet password, email a Websheet to another user, and print a Websheet.
Topics:■ Changing Your Websheet Password
■ Emailing a Websheet Page
■ Printing a Websheet Page
Changing Your Websheet PasswordTo change your Websheet password:
1. Log in to and run the Websheet. See "Running a Websheet" on page 2-1.
2. From the Administration menu, select Change My Password.
The Change Password page appears.
3. Follow the on-screen instructions and click Change Password.
Emailing a Websheet PageTo email a Websheet page:
1. Log in to and run the Websheet. See "Running a Websheet" on page 2-1.
2. Locate the page you want to email.
3. Click the Email icon above the Control Panel.
Viewing Websheets
Using Websheets 2-37
4. On the Email Page:
a. To - Enter the target email address.
b. Subject - Enter a description of this email.
c. Body - Enter the email content you want to include along with the Websheet page link.
5. Click Send.
An email link to the currently selected page is automatically included in your email message.
Printing a Websheet PageTo print a Websheet in printer-friendly mode:
1. Log in to and run the Websheet. See "Running a Websheet" on page 2-1.
2. Click the Print icon above the Control Panel.
The page displays in printer-friendly mode.
3. Print the page.
Viewing WebsheetsUse the options on the View menu to access presentation mode, view a page directory, access a page history, and view an application directory.
Topics:■ About Presentation Mode
■ Viewing the Page Directory
■ Viewing Page History
See Also: "Configuring Email" in Oracle Application Express Administration Guide
Viewing Websheets
2-38 Oracle Application Express End User's Guide
■ Viewing the Websheet Directory
About Presentation ModePresentation mode enables a single Websheet page to be viewed as a presentation. Each page section displays one at a time as a slide. Users can navigate between sections by using the right and left arrow keys, by using the right and left arrow controls on the top right of the page, or by entering a section number to quickly jump to a specific section.
To view a Websheet in presentation mode, click the Presentation icon on the far right side of the page.
In Presentation mode, each page section displays as a separate page.
Use the navigation bar on the upper right of the page to scroll forward and backward from section to section. To exit Presentation mode, click the Exit icon or press ESC.
See Also: "Managing Annotations" on page 2-31 and "About Adding Data Grids" on page 2-13
Viewing Websheets
Using Websheets 2-39
Viewing the Page DirectoryUse the Page Directory to view all pages in the current Websheet. Each Websheet can contain any number of pages.
To access the Page Directory:
1. Log in to and run the Websheet. See "Running a Websheet" on page 2-1.
2. From the View menu, select Page Directory.
The Page Directory displays as an interactive report. To learn more about interactive reports and using the Actions menu, see "Using Interactive Reports" on page 3-1 and "Using the Actions Menu" on page 3-4.
By default, the Page Directory displays in icon view.
One page in each Websheet is designated as the home page. The home page is the starting page that displays when you run the Websheet. In Icon view, the home page displays as a page with orange outline of home.
3. To view the page as a report, click the View Report icon.
By default, Report view displays the following columns: Name, Doc Type, Created, Created By, Updated On, Updated By, Parent Page, and Grand Parent Page.
Viewing Page HistoryUse the Page History to view a log of all changes to the current page.
To view the Page History:
1. Log in to and run the Websheet. See "Running a Websheet" on page 2-1.
2. Select a page.
3. From the View menu, select Page History.
The Page History displays as an interactive report.
A Search bar displays at the top of the page. Available controls include:
■ Select columns to search - Resembles a magnifying glass. Click this icon to narrow your search. To search all columns, select All Columns.
■ Text area - Enter case insensitive search criteria (wildcard characters are implied) to search for a page group by name and then click Go.
■ Go button - Executes a search or applies a filter.
■ View Icons - Displays each Websheet as a large icon.
Viewing Websheets
2-40 Oracle Application Express End User's Guide
■ View Report - Displays each Websheet as a line in a report.
■ Actions menu - Use the Actions menu to customize the report view. See "Using the Actions Menu" on page 3-4.
4. To view changes in a Calendar format, click Calendar.
Viewing the Websheet DirectoryUse the Websheet Directory to navigate to another Websheet application.
To access the Websheet Directory:
1. Log in to and run the Websheet. See "Running a Websheet" on page 2-1.
2. From the View menu, select Websheet Directory.
A Search bar displays at the top of the page. Available controls include:
■ Select columns to search - Resembles a magnifying glass. Click this icon to narrow your search. To search all columns, select All Columns.
■ Text area - Enter case insensitive search criteria (wildcard characters are implied) to search for a page group by name and then click Go.
■ Go button - Executes a search or applies a filter.
■ View Icons - Displays each Websheet as a large icon.
■ View Report - Displays each Websheet as a line in a report.
■ Actions menu - Use the Actions menu to customize the report view. See "Using the Actions Menu" on page 3-4.
3. To view a Websheet:
■ In Icon view, click the appropriate icon.
■ In Report view, click the Run icon in the Actions column.
3
Using Interactive Reports 3-1
3Using Interactive Reports
An Oracle Application Express database application is a collection of pages linked together using tabs, buttons, or hypertext links. This section describes how to use Oracle Application Express interactive reports.
Topics:■ Running an Interactive Report
■ What is an Interactive Report?
■ Using the Column Heading Menu
■ Using the Search Bar
■ Using the Actions Menu
Running an Interactive ReportAn interactive report is contained in a page within a database application. To run an interactive report you must log into the database application and then navigate to the report page. To accomplish this, you need the URL for the database application and the account credentials (that is, a username and password).
To run an interactive report:
1. Click the supplied URL, or enter it in your browser’s Address field.
A Login page appears.
2. On the Login page:
a. Username - Enter your username.
b. Password - Enter your password.
c. Click Login.
The interactive report appears.
What is an Interactive Report?Oracle Application Express includes two main report types, an interactive report and a classic report. The main difference between these two report types is that interactive reports enable the user to customize the appearance of the data through searching, filtering, sorting, column selection, highlighting, and other data manipulations.
See Also: "Creating Reports" in Oracle Application Express Application Builder User's Guide.
Using the Search Bar
3-2 Oracle Application Express End User's Guide
About Interactive ReportsThe following is an example of an interactive report.
Interactive reports enable end users to create highly customized reports. Users can alter the report layout by hiding or exposing specific columns and applying filters, highlighting, and sorting. They can also define breaks, aggregations, charts, group data, and add their own computations. Once customized, the report can be saved as either a private or public report. Most interactive reports include a search bar, Actions menu, Column Heading menu, and edit icons in the first column of each row.
In contrast, classic reports support general keyword search capability, the ability to specify the number of rows that display, and basic column sorting.
Using the Search Bar
A search bar displays at the top of most interactive reports and may include the following features:
■ Select columns to search icon - Resembles a magnifying glass. Click this icon to narrow your search to specific columns. To search all columns, select All Columns. See "Using the Select Columns To Search Icon" on page 3-3.
■ Text area - Enter case insensitive search criteria (wildcard characters are implied) and then click Go.
■ Go button - Executes a search.
■ Reports - Displays alternate default and saved private, or public reports. See "Saving an Interactive Report" on page 3-20.
■ View icons - Switches between an icon, report and detail view of the default report (if enabled). May also include Chart and Group By View (if defined).
■ Actions menu - Use the Actions menu to customize an interactive report. See "Using the Actions Menu" on page 3-4.
Using the Column Heading Menu
Using Interactive Reports 3-3
Using the Select Columns To Search IconThe Select columns to search icon displays to the left of the search bar. Clicking this icon displays a listing of all columns in the current report.
To search specific columns:
1. Click the Select columns to search icon and select a column.
2. Enter keywords in the Text area and click Go.
3. To disable the filter, select the Enable/Disable Filter check box.
4. To delete the filter, click the Remove Filter icon.
Using the Column Heading MenuClicking a column heading in an interactive report exposes the Column Heading menu. Positioning the cursor over each icon displays a tooltip that describes its function.
Tip: Developers can customize what displays on the Search bar. To learn more, see "Customizing the Interactive Search Bar" in Oracle Application Express Application Builder User's Guide.
See Also: "Selecting Columns to Display" on page 3-6
Using the Actions Menu
3-4 Oracle Application Express End User's Guide
Column Heading menu options include:
■ Sort Ascending - Sorts the report by the column in ascending order.
■ Sort Descending - Sorts the report by the column in descending order.
■ Hide Column - Hides the column. Not all columns can be hidden. If a column cannot be hidden, the Hide Column icon does not display.
■ Control Break - Creates a break group on the column. This pulls the column out of the report as a master record. See "Creating a Control Break" on page 3-10.
■ Column Information - Displays help text about the column, if available.
■ Text Area - Used to enter a case insensitive search criteria. Entering a value reduces the list of values at the bottom of the menu. You can then select a value from the bottom. The selected value will be created as a filter using either the equal sign (=) or contains depending on the List of Values Column Filter Type.
Using the Actions MenuYou can customize an interactive report by selecting options on the Actions menu.
Topics:■ About the Actions Menu
■ Selecting Columns to Display
■ Adding a Filter
■ Specifying Rows Per Page
■ Selecting Column Sort Order
■ Creating a Control Break
■ Adding Highlighting
■ Computing Columns
Tip: Not all options described in this section are available on every Actions menu. Developers can customize what options appear. To learn more, see "Customizing the Interactive Search Bar" in Oracle Application Express Application Builder User's Guide.
Using the Actions Menu
Using Interactive Reports 3-5
■ Aggregating a Column
■ Creating a Chart from the Actions Menu
■ Grouping Columns
■ Executing a Flashback Query
■ Saving an Interactive Report
■ Resetting a Report
■ Downloading a Report
■ Subscribing to Emailed Reports
About the Actions MenuThe Actions menu appears to the right of the Go button on the Search bar. Use this menu to customize an interactive report.
The Actions menu contains the following options:
■ Select Columns specifies which columns to display and in what order. See "Selecting Columns to Display" on page 3-6.
■ Filter focuses the report by adding or modifying the filter clause on the query. See "Adding a Filter" on page 3-7.
■ Rows Per Page determines how many rows display in the current report. See "Specifying Rows Per Page" on page 3-9.
■ Format contains the following submenu:
– Sort - Changes the columns to sort on and determines whether to sort in ascending or descending order. See "Selecting Column Sort Order" on page 3-10.
– Control Break - Creates a break group on one or several columns. This pulls the columns out of the interactive report and displays them as a master record. See "Creating a Control Break" on page 3-10.
– Highlight - Defines a filter that highlights the rows that meet the filter criteria. See "Adding Highlighting" on page 3-11.
Using the Actions Menu
3-6 Oracle Application Express End User's Guide
– Compute - Enables users to add computed columns to a report. See "Computing Columns" on page 3-13.
– Aggregate - Enables users to perform mathematical computations against a column. See "Aggregating a Column" on page 3-15.
– Chart - Displays the report data as a chart. See "Creating a Chart from the Actions Menu" on page 3-16.
– Group By - Enables users to group the result set by one or more columns and perform mathematical computations against columns. See "Grouping Columns" on page 3-18.
■ Flashback - Enables users to view the data as it existed at a previous point in time. See "Executing a Flashback Query" on page 3-20.
■ Save Report - Saves the interactive report. Depending upon their user credentials, users can save different types of reports. See "Saving an Interactive Report" on page 3-20.
■ Reset - Resets the report back to the default report settings. See "Resetting a Report" on page 3-22.
■ Help - Provides descriptions of how to customize interactive reports.
■ Download - Downloads a report. Available download formats depend upon your installation and report definition. See "Downloading a Report" on page 3-22.
■ Subscription - Send an interactive report by email. See "Subscribing to Emailed Reports" on page 3-23
Selecting Columns to DisplayTo customize a report to include specific columns, select Select Columns on the Actions menu.
To use the Select Columns option:
1. Click the Actions menu and select Select Columns.
The Select Columns region appears.
2. Select the columns you want to move. Click the center arrows to move a column from Display in Report to Do Not Display. To select multiple columns at once, press and hold the CTRL key.
3. To change the order of the columns, click the Top, Up, Down, and Bottom arrows on the right.
Using the Actions Menu
Using Interactive Reports 3-7
4. Click Apply.
A revised report appears.
Adding a FilterYou can create a filter on an interactive report by adding or modifying the WHERE clause on the query. You can create two types of filters:
■ Column - Creates a custom column filter. Select a column, select a standard Oracle operator (=, !=, not in, between), and enter an expression to compare against. Expressions are case sensitive. Use the percent sign (%) as a wildcard. Note that the selected column does not need to be one that currently displays. For example:
STATE_NAME like A%
■ Row - Creates a custom row filter. This filter creates a complex WHERE clauses using column aliases and any Oracle functions or operators. For example:
G = 'VA' or G = 'CT'
Where G is the alias for CUSTOMER_STATE.
Adding a Column FilterTo add a column filter:
1. Click the Actions menu and select Filter.
The Filter region appears.
2. For Filter Type, select Column.
3. In the Filter region, specify a column, an operator, and an expression.
This example narrows the display to Discussion Forum projects.
4. Click Apply.
See Also: "Resetting a Report" on page 3-22
Using the Actions Menu
3-8 Oracle Application Express End User's Guide
Notice the filter Project = 'Discussion Forum' displays in the Report Settings area above the report.
5. To revise the filter:
a. Click the filter name (in this example, Project = 'Discussion Forum').
b. Edit your selections and click Apply.
6. To disable the filter, select the Enable/Disable Filter check box.
7. To delete the filter, click Remove Filter.
Adding a Row FilterTo add a row filter:
1. Click the Actions menu and select Filter.
The Filter region appears.
2. For Filter Type, select Row.
3. In the Filter region:
a. Name - Enter a name that describes this filter.
b. Filter Expression - Enter an expression. Select a column and function or operator at the bottom of the region.
Using the Actions Menu
Using Interactive Reports 3-9
4. Click Apply.
The Row Filter narrows the display to projects with a cost of more than $5000.
5. To revise the filter:
a. Click Row Filter.
b. Edit your selections and click Apply.
6. To disable the filter, select the Enable/Disable Filter check box.
7. To delete the filter, click Remove Filter.
Specifying Rows Per PageYou can specify the number of rows that display on a page by selecting Rows Per Page on the Actions menu.
To specify the number of rows that display:
1. Click the Actions menu and select Rows Per Page.
2. From the submenu, select a number.
Using the Actions Menu
3-10 Oracle Application Express End User's Guide
Selecting Column Sort OrderYou can specify column display sort order (ascending or descending) by selecting Sort on the Format submenu. You can also specify how to handle NULL values. Using the default setting always displays NULL values last or always displays them first.
To sort by column:
1. Click the Actions menu and select Format and then Sort.
The Sort region appears.
2. Select a column, the sort direction (Ascending or Descending), and Null Sorting behavior (Default, Nulls Always Last, or Nulls Always First).
3. Click Apply.
Creating a Control BreakYou can create a break group of one or several columns by selecting Control Break from the Actions, Format submenu. Creating a break group pulls the columns out of the interactive report and displays them as a master record.
Using the Actions Menu
Using Interactive Reports 3-11
To create a break group:
1. Click the Actions menu and select Format and then Control Break.
The Control Break region appears.
2. Select a column and then a status (Enable or Disable)
3. Click Apply.
A revised report displays.
Note the defined break groups display in the Report Settings area above the report.
4. To disable the Control Break filter, deselect the Enable/Disable Filter check box. To enable the filer, select the Enable/Disable Filter check box again.
5. To delete the filter, click Remove Breaks.
Adding HighlightingYou can customize the display to highlight specific rows in a report by selecting Highlight on the Actions, Format submenu.
To add highlighting:
Using the Actions Menu
3-12 Oracle Application Express End User's Guide
1. Click the Actions menu and select Format and then Highlight.
The Highlight region appears.
2. Edit the following information:
a. Name - Enter a name that describes this filter.
b. Sequence - Enter a numeric value to identify the sequence in which highlighting rules are evaluated.
c. Enabled - Select Yes.
d. Highlight Type - Select Cell or Row.
e. Background Color - Select a new color for the background of the highlighted area.
f. Text Color - Select a new color for the text in the highlighted area.
g. Highlight Condition - Select a column, an operator, and expression.
3. Click Apply.
Using the Actions Menu
Using Interactive Reports 3-13
Note the highlight On-Hold Projects displays in the Report Settings area above the report.
4. To revise the highlight, click the highlight name and make the following edits:
a. Background Color - Select yellow.
b. Text Color - Select green.
c. Click Apply.
5. To disable the highlight, select the Enable/Disable check box.
6. To delete the highlight, click Remove Highlight.
Computing ColumnsYou can add computations to columns by selecting Compute from the Actions, Format submenu. These computations can be mathematical computations (for example, NBR_HOURS/24) or standard Oracle functions applied to existing columns.
To create a computation:
1. Click the Actions menu and select Format and then Compute.
The Compute region appears.
2. In the Compute region:
a. Computation - Select New Computation.
b. Column Heading - Enter the name of the new column to be created.
c. Format Mask - Select an Oracle format mask to be applied to the new column. (for example, $9999).
Next, create the computation.
d. Create the computation:
– Columns - Select a column or alias.
– Keypad - Select a shortcut for commonly used keys.
– Functions - Select the appropriate function.
In the following example, a new column compares the actual cost to the budgeted amount, using the formula H - I, where H is the cost and I is the budgeted amount.
Using the Actions Menu
3-14 Oracle Application Express End User's Guide
3. Click Apply.
The revised report appears containing a new Cost Analysis column.
Deleting a ComputationTo delete a computation:
1. Click the Actions menu and select Format and then Compute.
The Compute region appears.
2. From Computation, select a computation.
The computation appears.
3. Click Delete.
Using the Actions Menu
Using Interactive Reports 3-15
Aggregating a Column You can define an aggregation against a column by selecting Aggregate from the Actions, Format menu. Aggregates are displayed after each control break and at the end of the report within the column for which they are defined.
To aggregate columns:
1. Click the Actions menu and select Format and then Aggregate.
The Aggregate region appears.
2. In the Aggregate region:
a. Aggregation - Select New Aggregation.
b. Function - Select one of the following: Sum; Average, Count, Count Distinct, Minimum, Maximum, or Median.
c. Column - Select a column.
This example creates a sum of the Cost column.
3. Click Apply.
The computation appears at the bottom of the report.
In this example, the aggregate shows the sum of all amounts in the Cost column.
Removing an AggregateTo remove aggregate columns:
1. Click the Actions menu and select Format and then Aggregate.
The Aggregate region appears.
2. From Aggregation, select a previously defined aggregation.
3. Click Delete.
Using the Actions Menu
3-16 Oracle Application Express End User's Guide
Creating a Chart from the Actions MenuTo create a chart, select Chart on the Actions, Format menu. You can create one chart for each interactive report. Once defined, you can switch between the chart and report views using links on the Search bar.
To create a chart:
1. Click the Actions menu and select Format and then Chart.
The Chart region appears.
2. In the Chart region, specify the appropriate options.
The following attributes are for bar charts:
a. Chart Type - Select the type of chart you want to create (horizontal bar, vertical bar, pie, or line.).
b. Label - Select the column to be used as the label.
c. Axis for Title for Label - Enter the title to display on the axis associated with the column selected for Label (not available for pie chart).
d. Value - Select the column to be used as the Value. If your function is a COUNT, a Value does not need to be selected.
e. Axis Title for Value - Enter the title to display on the axis associated with the column selected for Value (not available for pie chart).
f. Function - (Optional) Select a function to be performed on the column selected for Value.
g. Sort - Select a sorting method.
3. Click Apply.
The chart appears.
Using the Actions Menu
Using Interactive Reports 3-17
Note the Search bar now contains two icons: View Report and View Chart.
4. Click these icons to toggle between chart and report views.
Editing a ChartTo edit a chart:
1. While viewing a report:
a. Click the Actions menu and select Format and then Chart.
The Chart region appears.
b. Edit your selections and click Apply.
2. While view the chart:
a. Click Edit Chart.
b. Edit your selections and click Apply.
Deleting a ChartTo delete a chart:
1. While viewing a report:
a. Click the Actions menu and select Format and then Chart.
The Chart region appears.
b. Click Delete.
2. While viewing a chart:
a. Click Edit Chart.
b. Click Delete.
Using the Actions Menu
3-18 Oracle Application Express End User's Guide
Grouping ColumnsGroup By enables users to group the result set by one or more columns and perform mathematical computations against the columns. Once users define the group by, they can switch between the group by and report views using the View Icon on the Search bar.
Topics:■ Creating a Group By
■ Editing a Group By
■ Deleting a Group By
Creating a Group ByTo use Group By:
1. Click the Actions menu and select Format and then Group By.
The Group By region appears.
2. From Group by Column, select up to three columns to display.
3. To include a computation, select the function, column, label, and format mask.
4. To specify sorting, select a sort column, sort direction, and preferences for NULL values.
Using the Actions Menu
Using Interactive Reports 3-19
5. Click Apply.
A Group By icon appears below the Search bar. The resulting report displays the Project, Task Name, and Budget columns. Additionally, a new column, Total Cost, displays on the right side.
Editing a Group ByTo edit a group by:
1. Click Edit Group By.
The Group By region appears.
2. Edit the attributes.
3. Click Apply.
Deleting a Group ByTo delete a group by:
1. Click Edit Group By.
The Group By region appears.
2. Click Delete.
Selecting a Group By Sort OrderYou can specify group by column sort order (ascending or descending) by either clicking on the group by column heading or selecting Group By Sort on the Format submenu. You can also specify how to handle NULL values. Using the default setting always displays NULL values last or always displays them first.
To sort a group by column:
1. Access a Group By view. See "Creating a Group By" on page 3-18.
2. Click the Actions menu and select Format and then Group By Sort.
The Group By Sort region appears.
Tip: The Group By Sort menu is only visible when you are viewing Group By view.
Using the Actions Menu
3-20 Oracle Application Express End User's Guide
3. Select a column, the sort direction (Ascending or Descending), and Null Sorting behavior (Default, Nulls Always Last, or Nulls Always First).
4. Click Apply.
Executing a Flashback QueryYou can execute a flashback query by selecting Flashback from the Actions menu. A flashback query enables you to view the data as it existed at a previous point in time. The default amount of time that you can flashback is 3 hours (or 180 minutes) but the actual amount is different for each database.
To execute a flashback query:
1. Click the Actions menu and select Flashback.
2. In the Flashback region, enter the number of minutes.
3. Click Apply.
Saving an Interactive ReportAs an end user, you can save a private or public interactive report. Only the user who creates a private report can view, save, rename, or delete it. The following shows the Reports list on the Search bar of an interactive report.
This example shows two reports:
■ Default - Primary Report. This is the initial report created by the application developer. Default, Primary reports cannot be renamed or deleted.
■ Private - 1. Control Break. This is a Private report. Only the user who creates a private report can view, save, rename, or delete it.
Topics:■ About Configuration Dependencies
Using the Actions Menu
Using Interactive Reports 3-21
■ Saving a Public or Private Interactive Report
■ Renaming a Public or Private Interactive Report
■ Deleting a Public or Private Interactive Report
About Configuration DependenciesThe ability to save an interactive report is configurable by your application developer. To learn more, see "Customizing the Search Bar" and "Saving an Interactive Report" in Oracle Application Express Application Builder User's Guide.
Saving a Public or Private Interactive ReportEnd users can save an interactive report and classify it as being either:
■ Public. The report can be saved, renamed, or deleted by the end user who created it. Other users can view and save the layout as another report.
■ Private. Only the end user that created the report can view, save, rename or delete the report.
To save a public or private interactive report:
1. Go to the page containing the interactive report you want to save.
2. Customize the report (for example, hide columns, add filters, and so on). See "Using the Actions Menu" on page 3-4.
3. Click the Actions menu and select Save Report.
The Save Report region appears.
4. In Save Report:
a. Name - Enter a name for the report.
b. Description - Enter an optional description.
c. Public - Select this check box to make the report viewable to all users. Deselect this check box to make the report private.
d. Click Apply.
Renaming a Public or Private Interactive ReportTo rename a public or private interactive report:
1. Run the report as a developer.
2. Select a public or private interactive report to rename.
Tip: The ability to save an interactive report as Public is determined by your application developer. See "About Configuration Dependencies" on page 3-21.
Using the Actions Menu
3-22 Oracle Application Express End User's Guide
3. Click the Rename Report link.
4. Edit the attributes (for example, enter a new name).
5. Click Apply.
Deleting a Public or Private Interactive ReportTo delete a public or private interactive report:
1. Run the report as a developer.
2. Click the Delete Report icon next to the report name link.
3. Click Apply.
Resetting a ReportYou can reset a report back to the default settings by selecting Reset from the Actions menu. Resetting a report removes any customizations you have made.
To reset a report:
1. Click the Actions menu and select Reset.
2. Click Apply.
Downloading a ReportYou can download an interactive report back by selecting Download from the Actions menu. Available download formats depend upon your installation and report definition. Supported formats include comma-delimited file (CSV) format, HTML, Email, Microsoft Excel (XLS) format, Adobe Portable Document Format (PDF), and Microsoft Word Rich Text Format (RTF).
To download a report:
1. Click the Actions menu and select Download.
2. Select a report download format and follow the provided instructions.
Tip: The ability to download an interactive report is configurable by your application developer. To learn more about configuring download options, see "Configuring Download Options on the Actions Menu" in Oracle Application Express Application Builder User's Guide.
Using the Actions Menu
Using Interactive Reports 3-23
Subscribing to Emailed ReportsEnd users can receive updated versions of a report by subscribing to it. To subscribe to a report, click Subscription on the Actions menu. Emails sent from an interactive report contain a system generated email signature that cannot be overwritten that identifies who originated the email.
To utilize Subscription:
■ An Oracle Application Express administrator must configure email at the Instance level.
■ The application developer must enable the Subscription check box on the Interactive Report Attributes page. See "Customizing the Interactive Report Search Bar" in Oracle Application Express Application Builder User's Guide.
To receive updated report results by email:
1. Click the Actions menu and select Subscription.
The Add Subscription region appears.
2. Under Add Subscription:
a. Email Address - Enter the email addresses to receive the report. To include multiple email addresses, separate each email address with a comma.
b. Subject - Enter text to display in the email subject line.
c. Frequency - Select the interval at which the report is sent.
d. Starting From - Select a start date and time.
e. Ending - Select an end date and time. Select a day, week, month, or year.
f. Click Apply.
Note: Emails sent from a subscription include a system generated email signature indicating who created the subscription. This signature cannot be removed.
See Also: "Managing Interactive Report Subscriptions" in Oracle Application Express Administration Guide
4
About Uploading Data 4-1
4About Uploading Data
This section describes how to import data into an Oracle Application Express application using an existing application Data Loading Wizard.
Topics:■ About Using the Data Loading Wizard
■ Importing Data from a File into Your Application
■ Copying and Pasting Data into Your Application
■ Automatically Supported Date, Timestamp and Number Formats
About Using the Data Loading WizardApplications with data loading capability enable end users to dynamically import data into a table within any schema to which the user has access. End users run a Data Load Wizard that uploads data from a file or copies and pastes data entered by the end user directly into the wizard.
The Data Loading wizard for your application may have been built to include the ability to apply table lookup and transformation rules during the data upload process. Before the data is actually imported into the database, you are given the opportunity to review the data after all look up and transformation rules have been applied.
■ Table Lookups - These rules automatically map data in the import file or copy and paste field to data that is found in another table. For example, if the import file contains a department name for the DEPTNO column but the upload table requires a number for that column, use a table lookup rule to find the corresponding department number for that department name in another table.
■ Data transformation rules - These rules automatically perform formatting transformations such as changing import data to uppercase, lowercase, and so on. For example, if the import file includes column data with both upper and lowercase and the destination table requires all uppercase, data transformation rules can automatically insert only uppercase into that column during data upload
Tip: To use the functionality described in this section, your application must be built with Data Upload capability. To learn more, see "Creating Applications with Data Loading Capability" in Oracle Application Express Application Builder User's Guide.
Importing Data from a File into Your Application
4-2 Oracle Application Express End User's Guide
Importing Data from a File into Your ApplicationTo upload data to your application, the application must have been built with Data Upload capability and the file must be formatted properly.
To illustrate how you can use the Data Load wizard to import data from a text file, the following section demonstrates the upload process and includes examples from the sample packaged application, Sample Database Application.
To import data from a file into the sample packaged application, Sample Database Application:
1. Log into the sample packaged application, Sample Database Application.
2. On the Customers page, click Upload Data to launch the Data Load wizard.
The Data Load wizard appears.
3. For Data Source Load:
a. Import From - Select Upload file, comma separated (*.csv) or tab delimited.
The Data Load Source page appears with options for loading from a data file.
b. Separator - Enter the column separator character. Use \t for tab separators.
c. Optionally Enclosed By - Enter a delimiter character to delineate the start and end boundary of a data value.
d. First Row has Column Names - Options include:
– Yes - Columns are named with column names from the first row of the uploaded data file.
– No - Columns will not be named with column names from the uploaded data file.
See Also: "Utilizing Packaged Applications" and "About Sample Database Application" in Oracle Application Express Application Builder User's Guide
Importing Data from a File into Your Application
About Uploading Data 4-3
e. File Character Set - Select the file character set associated with the file to be uploaded.
f. File Name - Browse to the file name containing the data to upload.
The following example shows an example customer.txt data load file.
g. Currency Symbol - If your data contains an international currency symbol, enter it here. For example, if your data has "$1,234.56" or "¥1,234.56", enter $ or ¥. Otherwise the data may not load correctly.
h. Group Separator - If your data contains a group separator, enter it here. A group separator is a character that separates integer groups, for example, to show thousands and millions.
Any character can be the group separator. The character specified must be single-byte, and the group separator must be different from any other decimal character. The character can be a space, but cannot be a numeric character or any of the following: plus sign (+), hyphen (-), less than sign (<), or greater than sign (>).
i. Decimal Character - If your data contains a decimal character, enter it here. The decimal character separates the integer and decimal parts of a number.Any character can be the decimal character. The character specified must be single-byte, and the decimal character must be different from any other group separator. The character can be a space, but cannot be a numeric character or any of the following: plus sign (+), hyphen (-), less than sign (<), or greater than sign (>)
4. Click Next.
The Data/Table Mapping page appears.
5. For Data/Table Mapping:
a. Column Mapping - Indicates the destination column name. To change the column name, select a new column name from the list. To hide a column, select Do Not Load.
Copying and Pasting Data into Your Application
4-4 Oracle Application Express End User's Guide
b. Date/Number Format - Most of the standardized date and number formats are automatically parsed and then passed to the database. If you want to define your own format or the format is not an automatically parsed format, use this field to define your own. See "Automatically Supported Date, Timestamp and Number Formats" on page 8.
c. Click Next.
The Data Validation page appears showing the data to be inserted or updated after any table lookup and transformation rules have been applied. For more information regarding table look up and transformation rules, see "About Using the Data Loading Wizard" on page 4-1.
6. Review the data to be uploaded and click Load Data.
The Data Load Results page appears.
The Data Load Results page displays:
■ Inserted Row(s) - This is the number of new rows uploaded to the table.
■ Updated Row(s) - This is the number of rows in the table updated with new information.
■ Failed Row(s) - This is the number of rows from the upload file that were not added or updated.
■ To be Reviewed Row(s) - This is the number of rows needing review.
7. Click View Customers to return to the Customers page.
Copying and Pasting Data into Your ApplicationTo upload data to your application, the application must have been built with Data Upload capability and the pasted data must be formatted properly.
To illustrate how you can use the Data Load wizard to copy and paste data from a text file, the following section demonstrates the upload process and includes an illustration of the sample packaged application, Sample Database Application.
To copy and paste data into your application:
Copying and Pasting Data into Your Application
About Uploading Data 4-5
1. Log into the sample packaged application, Sample Database Application.
2. On the Customers page, click Upload Data to launch the Data Load wizard.
The first page of the Data Load wizard appears.
3. For Data Source Load:
a. Import From - Select Copy and Paste.
b. Separator - Enter the column separator character. Use \t for tab separators.
c. Optionally Enclosed By - Enter a delimiter character to delineate the start and end boundary of a data value.
d. First Row has Column Names - Options include:
– Yes - Columns are named with column names from the first row of the uploaded data file.
– No - Columns will not be named with column names from the uploaded data file.
e. File Character Set - Select the file character set associated with the data to be copied.
f. Copy and Paste Delimited Data - Click the Insert Sample Data button at the bottom of the page.
The sample data appears in the Copy and Paste Delimited Data field.
Copying and Pasting Data into Your Application
4-6 Oracle Application Express End User's Guide
g. Currency Symbol - If your data contains an international currency symbol, enter it here. For example, if your data has "$1,234.56" or "¥1,234.56", enter $ or ¥. Otherwise the data will not load correctly.
h. Group Separator - If your data contains a group separator enter it here. A group separator is a character that separates integer groups, for example to show thousands and millions.
Any character can be the group separator. The character specified must be single-byte, and the group separator must be different from any other decimal character. The character can be a space, but cannot be a numeric character or any of the following: plus sign (+), hyphen (-), less than sign (<), or greater than sign (>).
i. Decimal Character - If your data contains a decimal character, enter it here. The decimal character separates the integer and decimal parts of a number.Any character can be the decimal character. The character specified must be single-byte, and the decimal character must be different from any other group separator. The character can be a space, but cannot be a numeric character or any of the following: plus sign (+), hyphen (-), less than sign (<), or greater than sign (>)
4. Click Next.
The Data/Table Mapping page appears.
Copying and Pasting Data into Your Application
About Uploading Data 4-7
5. For Data/Table Mapping:
a. Column Mapping - Indicates the destination column name. To change the column name, select a new column name from the list. To hide a column, select Do Not Load.
b. Date/Number Format - Most of the standardized date and number formats are automatically parsed and then passed to the database. If you want to define your own format or the format is not an automatically parsed format, use this field to define your own. See "Automatically Supported Date, Timestamp and Number Formats" on page 8.
c. Click Next.
6. Click Next.
The Data Validation page appears showing the data that to be inserted or updated after any table lookup and transformation rules have been applied. For more information regarding table look up and transformation rules, see "About Using the Data Loading Wizard" on page 4-1.
7. For Data Validation, review the data to be uploaded and click Load Data.
The Data Load Results page appears.
Automatically Supported Date, Timestamp and Number Formats
4-8 Oracle Application Express End User's Guide
The Data Load Results page shows:
■ Inserted Row(s) - This is the number of new rows uploaded to the table.
■ Updated Row(s) - This is the number of rows in the table updated with new information.
■ Failed Row(s) - This is the number of rows from the upload file that were not added or updated.
■ To be Reviewed Row(s) - This is the number of rows needing review.
8. Click View Customers to return to the Customers page.
Automatically Supported Date, Timestamp and Number FormatsDuring the data upload process the following date, timestamp and number formats are automatically parsed and passed to the database.
Automatically Supported Date Format Masks'MM/DD/RRRR'
'DD/MM/RRRR'
'DD/MM/RR'
'fmMM/DD/RRRR'
'fmDD/fmMM/RRRR'
'RRRR.MM.DD.'
'DD-MM-RR'
'DD.MM.RRRR'
'DD/MON/RR'
'RRRR-MM-DD'
'DD-MM-RRRR'
'fmDD/MM/RRRR'
'RRRR/MM/DD'
'DD.MM.RR'
'fmRRRR/MM/DD'
'fmDD.MM.RRRR'
'MM/DD/RRRR'
'RRRR.MM.DD'
'fmDD-MM-RRRR'
'RRRR-MM-DD"T"hh24:mi:ss'
Automatically Supported Timestamp Format Masks'DD/MM/RR HH24.MI.SSXFF'
'DD.MM.RR HH:MI:SSXFF PM'
'DD/MM/RR HH:MI:SSXFF PM'
'DD-MON-YYYY HH24:MI'
Automatically Supported Date, Timestamp and Number Formats
About Uploading Data 4-9
'DD-MON-YYYY HH24.MI.SSXFF'
'DD-MON-YYYY HH:MI:SSXFF PM'
'DD-MON-YYYY HH24:MI TZR'
'DD-MON-YYYY HH24.MI.SSXFF TZR'
'DD-MON-YYYY HH.MI.SSXFF PM TZR'
Automatically Supported Number Format Masks'FML999G999G999G999G990D00'
'999G999G999G999G990D00'
'999G999G999G999G990D0000'
'999G999G999G999G999G999G990'
'999G999G999G999G990D00MI'
'S999G999G999G999G990D00'
'999G999G999G999G990D00PR'
Automatically Supported Date, Timestamp and Number Formats
4-10 Oracle Application Express End User's Guide
Index-1
Index
AActions menu
about, 3-4Aggregate, 3-6Chart, 3-6Compute, 3-6Control Break, 3-5Download, 3-6Filter, 3-5Flashback, 3-6Format, 3-5Group By, 3-6Help, 3-6Highlight, 3-5Reset, 3-6Rows Per Page, 3-5Save Report, 3-6Select Columns, 3-5, 3-6Sort, 3-5Subscription, 3-6
Allow SQL and PL/SQ, about enabling, 2-22annotations
adding to Websheet, 2-35deleting, 2-35
Bbrowser requirements, 1-2
Ddata
about adding, 2-21about editing, 2-21incorporating into Websheet pages, 2-22
data gridaccessing Data page, 2-16adding annotation to single data row, 2-19copying, 2-15creating, 2-13deleting, 2-21editing columns manually, 2-17editing properties, 2-20editing rows manually, 2-18editing single row, 2-18
viewing and editing, 2-15viewing Change History log, 2-21
Data Loading Wizardabout, 4-1example import from text file, 4-2example of copying and pasting, 4-4supported date formats, 4-8supported number formats, 4-8supported timestamp formats, 4-8using, 4-1
data reportsabout, 2-23creating, 2-23deleting, 2-24editing, 2-23, 2-25viewing, 2-23
data section, adding to Websheet page, 2-24database application, about, 1-1
Ggroup by
about, 3-18deleting, 3-19editing, 3-19
Iinteractive reports
about, 3-2about Actions menu, 3-4about Column Heading menu, 3-3about search bar, 3-2adding computations, 3-13adding filters, 3-7adding highlighting, 3-11aggregating a column, 3-15creating a chart, 3-16creating a control break, 3-10deleting private report, 3-22deleting public report, 3-22downloading, 3-22executing a Flashback query, 3-20group by, 3-18grouping results by column, 3-18renaming private report, 3-21
Index-2
renaming public report, 3-21resetting, 3-22saving, 3-20saving as private, 3-21saving as public, 3-21Select columns to search icon, 3-3selecting column sort order, 3-10selecting columns to display, 3-6selecting sort order, 3-10specifying rows per page, 3-9subscribing to, 3-23using, 3-1using Actions menu, 3-5
Nnotes
adding to Websheets, 2-34deleting from Websheets, 2-34editing, 2-34
OOracle Application Express, browser
requirements, 1-2
PPage Directory, viewing, 2-39
Ssingle data grid row, editing, 2-18single data row, adding annotation, 2-19
Uuploading data
copy and pasting data, 4-4Data Load Wizard, 4-1importing data from a file, 4-2supported date formats, 4-8supported number formats, 4-8supported timestamp formats, 4-8
WWebsheet applications
about, 1-1, 2-1about adding charts, 2-25about adding data, 2-13about adding data sections, 2-13about annotations, 2-31about data grids, 2-13about data sections, 2-24about data sources, 2-21about PL/SQL sections, 2-27about sections, 2-7about text sections, 2-9accessing Presentation Mode, 2-38adding chart sections, 2-26
adding data sections, 2-24adding navigation, 2-12adding new pages, 2-6adding notes, 2-34adding PL/SQL sections, 2-27adding tags, 2-33adding text sections, 2-10breadcrumb, 2-2changing your password, 2-36common UI elements, 2-2Control Panel, 2-5copying a page, 2-6deleting sections, 2-9displaying tabular data, 2-13displaying uploaded images inline, 2-33editing charts, 2-26editing page details, 2-7editing PL/SQL sections, 2-28editing section order, 2-9editing section titles, 2-9editing sections, 2-8editing text sections, 2-10emailing, 2-36including links to uploaded files, 2-32linking to a page, 2-28linking to data grid, 2-29linking to sections, 2-29linking to URLs, 2-29logging out, 2-4navigation sections, 2-2online Help, 2-4printing, 2-37running, 2-1uploading files and images, 2-32using breadcrumbs, 2-2using SQL and SQLVALUE syntax, 2-30viewing directory, 2-40viewing Page Directory, 2-39viewing Page History, 2-39Websheet Search, 2-4


























































































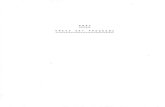

![[Alain Daniélou] While the Gods Play Shaiva Orac(BookFi.org)](https://static.fdocuments.in/doc/165x107/5695d14a1a28ab9b0295ef2d/alain-danielou-while-the-gods-play-shaiva-oracbookfiorg.jpg)