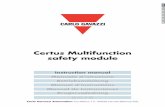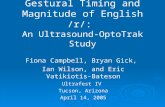Optotrak Certus User Guide - Radboud Universiteit · Optotrak Certus User Guide - Revision 6...
Transcript of Optotrak Certus User Guide - Radboud Universiteit · Optotrak Certus User Guide - Revision 6...

Optotrak Certus User Guide
Revision 6November 2014
IMPORTANTPlease read this entire document before
attempting to operate the Optotrak Certus System

Copyright 2009-2014 Northern Digital Inc. All Rights Reserved.
p Printed in Canada.
Revision Status
Revision Number Date Description
1 March 2006 updated template and content
2 October 2006 Added First Principles file format information
3 January 2009 Reformatted to include accessories and smart markers
4 May 2010 Added video integration information
5 May 2011 Revised ODAU chapter
6 November 2014 Update SCU label
Part Number: IL-1070106

Optotrak Certus User Guide - Revision 6
Published by:
Northern Digital Inc.103 Randall Dr.Waterloo, Ontario, Canada N2V 1C5
Telephone: + (519) 884-5142Toll Free: + (877) 634-6340Global: + (800) 634 634 00Facsimile: + (519) 884-5184Website: www.ndigital.com
Copyright 2009-2011 Northern Digital Inc.
All rights reserved. No part of this document may be reproduced, transcribed, transmitted, distributed, modi-fied, merged or translated into any language in any form by any means - graphic, electronic, or mechanical, including but not limited to photocopying, recording, taping or information storage and retrieval systems - with-out the prior written consent of Northern Digital Inc. Certain copying of the software included herein is unlawful. Refer to your software license agreement for information respecting permitted copying.
DISCLAIMER OF WARRANTIES AND LIMITATION OF LIABILITIES
Northern Digital Inc. has taken due care in preparing this document and the programs and data on the elec-tronic media accompanying this document including research, development, and testing.
This document describes the state of Northern Digital Inc.’s knowledge respecting the subject matter herein at the time of its publication, and may not reflect its state of knowledge at all times in the future. Northern Digital Inc. has carefully reviewed this document for technical accuracy. If errors are suspected, the user should con-sult with Northern Digital Inc. prior to proceeding. Northern Digital Inc. makes no expressed or implied warranty of any kind with regard to this document or the programs and data on the electronic media accompanying this document.
Northern Digital Inc. makes no representation, condition or warranty to the user or any other party with respect to the adequacy of this document or accompanying media for any particular purpose or with respect to its ade-quacy to produce a particular result. The user’s right to recover damages caused by fault or negligence on the part of Northern Digital Inc. shall be limited to the amount paid by the user to Northern Digital Inc. for the provi-sion of this document. In no event shall Northern Digital Inc. be liable for special, collateral, incidental, direct, indirect or consequential damages, losses, costs, charges, claims, demands, or claim for lost profits, data, fees or expenses of any nature or kind.
Product names listed are trademarks of their respective manufacturers. Company names listed are trademarks or trade names of their respective companies.

Optotrak Certus User Guide - Revision 6

Table of Contents
Optotrak Certus User Guide - Revision 6 i
Table of Contents
Warnings . . . . . . . . . . . . . . . . . . . . . . . . . . . . . . . . . . . . . . . . . . . . . . . . . . . . . . . . . . . . .xiii
Cautions . . . . . . . . . . . . . . . . . . . . . . . . . . . . . . . . . . . . . . . . . . . . . . . . . . . . . . . . . . . . . . xv
Disclaimers . . . . . . . . . . . . . . . . . . . . . . . . . . . . . . . . . . . . . . . . . . . . . . . . . . . . . . . . . . xvii
Contact Information . . . . . . . . . . . . . . . . . . . . . . . . . . . . . . . . . . . . . . . . . . . . . . . . . . . . xvii
Updates . . . . . . . . . . . . . . . . . . . . . . . . . . . . . . . . . . . . . . . . . . . . . . . . . . . . . . . . . . . . . xvii
1 System Overview . . . . . . . . . . . . . . . . . . . . . . . . . . . . . . . . . . . . . . . . . . . . . . . . . . . . . . . . . . . . . . . . . . . . 1
1.1 Basic System Components . . . . . . . . . . . . . . . . . . . . . . . . . . . . . . . . . . . . . . . . . . . . . 2
1.2 Additional System Components . . . . . . . . . . . . . . . . . . . . . . . . . . . . . . . . . . . . . . . . . 3
1.3 Operational Measurement Volume . . . . . . . . . . . . . . . . . . . . . . . . . . . . . . . . . . . . . . . 3
1.4 Global Coordinate System. . . . . . . . . . . . . . . . . . . . . . . . . . . . . . . . . . . . . . . . . . . . . . 4
1.5 System Operation . . . . . . . . . . . . . . . . . . . . . . . . . . . . . . . . . . . . . . . . . . . . . . . . . . . . 6
1.6 System Performance . . . . . . . . . . . . . . . . . . . . . . . . . . . . . . . . . . . . . . . . . . . . . . . . . . 6
2 Host Computer Setup . . . . . . . . . . . . . . . . . . . . . . . . . . . . . . . . . . . . . . . . . . . . . . . . . . . . . . . . . . . . . . . . 9
2.1 Selecting a Host Computer . . . . . . . . . . . . . . . . . . . . . . . . . . . . . . . . . . . . . . . . . . . . . 9
2.2 Interface Devices . . . . . . . . . . . . . . . . . . . . . . . . . . . . . . . . . . . . . . . . . . . . . . . . . . . . . 9
2.3 Installing the NDI PCI Interface Card. . . . . . . . . . . . . . . . . . . . . . . . . . . . . . . . . . . . 11
2.4 Installing an Ethernet Connection . . . . . . . . . . . . . . . . . . . . . . . . . . . . . . . . . . . . . . . 14
2.5 Connecting the USB Interface. . . . . . . . . . . . . . . . . . . . . . . . . . . . . . . . . . . . . . . . . . 14
2.6 Connecting a Secondary Host Computer . . . . . . . . . . . . . . . . . . . . . . . . . . . . . . . . . 15
3 System Setup . . . . . . . . . . . . . . . . . . . . . . . . . . . . . . . . . . . . . . . . . . . . . . . . . . . . . . . . . . . . . . . . . . . . . . 16
3.1 Important! Ventilation . . . . . . . . . . . . . . . . . . . . . . . . . . . . . . . . . . . . . . . . . . . . . . . . 16
3.2 Handling Cables and Connectors Correctly . . . . . . . . . . . . . . . . . . . . . . . . . . . . . . . 16
3.3 Handling Markers and Strobers Correctly. . . . . . . . . . . . . . . . . . . . . . . . . . . . . . . . . 17
3.4 Setup Task List . . . . . . . . . . . . . . . . . . . . . . . . . . . . . . . . . . . . . . . . . . . . . . . . . . . . . 18
3.5 Task One: Place the Position Sensor . . . . . . . . . . . . . . . . . . . . . . . . . . . . . . . . . . . . . 18
3.6 Task Two: Connect the SCU. . . . . . . . . . . . . . . . . . . . . . . . . . . . . . . . . . . . . . . . . . . 19
3.7 Task Three: Connect the Position Sensor . . . . . . . . . . . . . . . . . . . . . . . . . . . . . . . . . 20
3.8 Task Four: Connect Strobers to the SCU . . . . . . . . . . . . . . . . . . . . . . . . . . . . . . . . . 21
3.9 Task Five: Connect Markers, Rigid Bodies and Tools to Strobers . . . . . . . . . . . . . . 22

Table of Contents
ii Optotrak Certus User Guide - Revision 6
4 Alignment and Registration . . . . . . . . . . . . . . . . . . . . . . . . . . . . . . . . . . . . . . . . . . . . . . . . . . . . . . . . . . 24
4.1 Camera Parameter File (.cam) . . . . . . . . . . . . . . . . . . . . . . . . . . . . . . . . . . . . . . . . . . 24
4.2 Registration . . . . . . . . . . . . . . . . . . . . . . . . . . . . . . . . . . . . . . . . . . . . . . . . . . . . . . . . 24
4.3 Alignment. . . . . . . . . . . . . . . . . . . . . . . . . . . . . . . . . . . . . . . . . . . . . . . . . . . . . . . . . . 25
5 The System Control Unit . . . . . . . . . . . . . . . . . . . . . . . . . . . . . . . . . . . . . . . . . . . . . . . . . . . . . . . . . . . . 26
5.1 SCU Front View. . . . . . . . . . . . . . . . . . . . . . . . . . . . . . . . . . . . . . . . . . . . . . . . . . . . . 26
5.2 SCU Back View . . . . . . . . . . . . . . . . . . . . . . . . . . . . . . . . . . . . . . . . . . . . . . . . . . . . . 27
6 The Position Sensor . . . . . . . . . . . . . . . . . . . . . . . . . . . . . . . . . . . . . . . . . . . . . . . . . . . . . . . . . . . . . . . . 29
6.1 Position Sensor Front View . . . . . . . . . . . . . . . . . . . . . . . . . . . . . . . . . . . . . . . . . . . . 29
6.2 Position Sensor Side View. . . . . . . . . . . . . . . . . . . . . . . . . . . . . . . . . . . . . . . . . . . . . 30
6.3 Position Sensor Centre Mount and Power Module . . . . . . . . . . . . . . . . . . . . . . . . . . 31
7 Support Stands and Brackets . . . . . . . . . . . . . . . . . . . . . . . . . . . . . . . . . . . . . . . . . . . . . . . . . . . . . . . . 33
7.1 Base Stand . . . . . . . . . . . . . . . . . . . . . . . . . . . . . . . . . . . . . . . . . . . . . . . . . . . . . . . . . 33
7.2 Vinten Stand. . . . . . . . . . . . . . . . . . . . . . . . . . . . . . . . . . . . . . . . . . . . . . . . . . . . . . . . 35
7.3 Wall Bracket . . . . . . . . . . . . . . . . . . . . . . . . . . . . . . . . . . . . . . . . . . . . . . . . . . . . . . . 39
7.4 Brunson Stand . . . . . . . . . . . . . . . . . . . . . . . . . . . . . . . . . . . . . . . . . . . . . . . . . . . . . . 43
7.5 Brunson Stand with Multi-Axis Head . . . . . . . . . . . . . . . . . . . . . . . . . . . . . . . . . . . . 44
8 Cables and Connectors . . . . . . . . . . . . . . . . . . . . . . . . . . . . . . . . . . . . . . . . . . . . . . . . . . . . . . . . . . . . . 47
8.1 Link Cable . . . . . . . . . . . . . . . . . . . . . . . . . . . . . . . . . . . . . . . . . . . . . . . . . . . . . . . . . 47
8.2 Link Cable (3020) . . . . . . . . . . . . . . . . . . . . . . . . . . . . . . . . . . . . . . . . . . . . . . . . . . . 47
8.3 Host Cable . . . . . . . . . . . . . . . . . . . . . . . . . . . . . . . . . . . . . . . . . . . . . . . . . . . . . . . . . 48
8.4 Strober Extension Cable. . . . . . . . . . . . . . . . . . . . . . . . . . . . . . . . . . . . . . . . . . . . . . . 49
8.5 AC Power Cord . . . . . . . . . . . . . . . . . . . . . . . . . . . . . . . . . . . . . . . . . . . . . . . . . . . . . 49
8.6 Smart Marker Cables . . . . . . . . . . . . . . . . . . . . . . . . . . . . . . . . . . . . . . . . . . . . . . . . . 49
9 Strobers . . . . . . . . . . . . . . . . . . . . . . . . . . . . . . . . . . . . . . . . . . . . . . . . . . . . . . . . . . . . . . . . . . . . . . . . . . 50
9.1 Strober Types . . . . . . . . . . . . . . . . . . . . . . . . . . . . . . . . . . . . . . . . . . . . . . . . . . . . . . . 50
9.2 Strober Activation Order and Marker Activation Order . . . . . . . . . . . . . . . . . . . . . . 51
9.3 Strober Status LED . . . . . . . . . . . . . . . . . . . . . . . . . . . . . . . . . . . . . . . . . . . . . . . . . . 51

Table of Contents
Optotrak Certus User Guide - Revision 6 iii
9.4 Strober Extension Cable . . . . . . . . . . . . . . . . . . . . . . . . . . . . . . . . . . . . . . . . . . . . . . 51
9.5 Swivel Clip . . . . . . . . . . . . . . . . . . . . . . . . . . . . . . . . . . . . . . . . . . . . . . . . . . . . . . . . 51
9.6 Wiring Switches . . . . . . . . . . . . . . . . . . . . . . . . . . . . . . . . . . . . . . . . . . . . . . . . . . . . 52
9.7 Marker Strober. . . . . . . . . . . . . . . . . . . . . . . . . . . . . . . . . . . . . . . . . . . . . . . . . . . . . . 53
9.8 Tool Strober. . . . . . . . . . . . . . . . . . . . . . . . . . . . . . . . . . . . . . . . . . . . . . . . . . . . . . . . 58
9.9 3020 Strober Adapter . . . . . . . . . . . . . . . . . . . . . . . . . . . . . . . . . . . . . . . . . . . . . . . . 59
10 Markers . . . . . . . . . . . . . . . . . . . . . . . . . . . . . . . . . . . . . . . . . . . . . . . . . . . . . . . . . . . . . . . . . . . . . . . . . . 61
10.1 Bare Markers . . . . . . . . . . . . . . . . . . . . . . . . . . . . . . . . . . . . . . . . . . . . . . . . . . . . . . 61
10.2 Encased markers . . . . . . . . . . . . . . . . . . . . . . . . . . . . . . . . . . . . . . . . . . . . . . . . . . . 62
10.3 Choosing a Marker . . . . . . . . . . . . . . . . . . . . . . . . . . . . . . . . . . . . . . . . . . . . . . . . . 62
11 Smart Markers . . . . . . . . . . . . . . . . . . . . . . . . . . . . . . . . . . . . . . . . . . . . . . . . . . . . . . . . . . . . . . . . . . . . 64
11.1 Introduction . . . . . . . . . . . . . . . . . . . . . . . . . . . . . . . . . . . . . . . . . . . . . . . . . . . . . . . 64
11.2 Smart Marker Components . . . . . . . . . . . . . . . . . . . . . . . . . . . . . . . . . . . . . . . . . . . 66
11.3 Using Smart Markers. . . . . . . . . . . . . . . . . . . . . . . . . . . . . . . . . . . . . . . . . . . . . . . . 67
11.4 Wireless Strober . . . . . . . . . . . . . . . . . . . . . . . . . . . . . . . . . . . . . . . . . . . . . . . . . . . 70
11.5 Wireless Transmitter . . . . . . . . . . . . . . . . . . . . . . . . . . . . . . . . . . . . . . . . . . . . . . . . 72
11.6 Battery and Battery Charger . . . . . . . . . . . . . . . . . . . . . . . . . . . . . . . . . . . . . . . . . . 74
11.7 Smart Marker Rigid Body . . . . . . . . . . . . . . . . . . . . . . . . . . . . . . . . . . . . . . . . . . . . 76
12 Rigid Bodies and Tools . . . . . . . . . . . . . . . . . . . . . . . . . . . . . . . . . . . . . . . . . . . . . . . . . . . . . . . . . . . . . 79
12.1 Introduction . . . . . . . . . . . . . . . . . . . . . . . . . . . . . . . . . . . . . . . . . . . . . . . . . . . . . . . 79
12.2 Rigid Bodies and Tools - Comparison . . . . . . . . . . . . . . . . . . . . . . . . . . . . . . . . . . 80
12.3 Smart Marker Rigid Body . . . . . . . . . . . . . . . . . . . . . . . . . . . . . . . . . . . . . . . . . . . . 80
12.4 Four Marker Rigid Body . . . . . . . . . . . . . . . . . . . . . . . . . . . . . . . . . . . . . . . . . . . . . 80
12.5 Four Marker Probe . . . . . . . . . . . . . . . . . . . . . . . . . . . . . . . . . . . . . . . . . . . . . . . . . 82
12.6 Creating a Digitizing Probe . . . . . . . . . . . . . . . . . . . . . . . . . . . . . . . . . . . . . . . . . . . 83
12.7 Tool Definition File . . . . . . . . . . . . . . . . . . . . . . . . . . . . . . . . . . . . . . . . . . . . . . . . . 84
12.8 Transformations. . . . . . . . . . . . . . . . . . . . . . . . . . . . . . . . . . . . . . . . . . . . . . . . . . . . 85
13 Video Integration . . . . . . . . . . . . . . . . . . . . . . . . . . . . . . . . . . . . . . . . . . . . . . . . . . . . . . . . . . . . . . . . . . 86
13.1 Introduction . . . . . . . . . . . . . . . . . . . . . . . . . . . . . . . . . . . . . . . . . . . . . . . . . . . . . . . 86
13.2 WebCam Option . . . . . . . . . . . . . . . . . . . . . . . . . . . . . . . . . . . . . . . . . . . . . . . . . . . 86

Table of Contents
iv Optotrak Certus User Guide - Revision 6
13.3 Basler Camera Option . . . . . . . . . . . . . . . . . . . . . . . . . . . . . . . . . . . . . . . . . . . . . . . 86
14 Error Codes and Status Lights . . . . . . . . . . . . . . . . . . . . . . . . . . . . . . . . . . . . . . . . . . . . . . . . . . . . . . 91
14.1 Strober Lights. . . . . . . . . . . . . . . . . . . . . . . . . . . . . . . . . . . . . . . . . . . . . . . . . . . . . . 91
14.2 Error Codes . . . . . . . . . . . . . . . . . . . . . . . . . . . . . . . . . . . . . . . . . . . . . . . . . . . . . . . 92
15 Combining Optotrak Certus and Optotrak 3020 Devices . . . . . . . . . . . . . . . . . . . . . . . . . . . . . . . . . 93
15.1 Compatibility of Software Applications . . . . . . . . . . . . . . . . . . . . . . . . . . . . . . . . . 94
15.2 Mixed System Frame Frequency Calculations . . . . . . . . . . . . . . . . . . . . . . . . . . . . 95
15.3 Combined Certus and 3020 Systems . . . . . . . . . . . . . . . . . . . . . . . . . . . . . . . . . . . . 96
16 Marker Frequency . . . . . . . . . . . . . . . . . . . . . . . . . . . . . . . . . . . . . . . . . . . . . . . . . . . . . . . . . . . . . . . . . 99
16.1 Calculating Maximum Frame Frequency . . . . . . . . . . . . . . . . . . . . . . . . . . . . . . . . 99
16.2 Calculating Maximum Frame Frequency for Applications Involving Tools. . . . . 100
17 Using Ethernet. . . . . . . . . . . . . . . . . . . . . . . . . . . . . . . . . . . . . . . . . . . . . . . . . . . . . . . . . . . . . . . . . . . 102
17.1 Configuring the Host Computer. . . . . . . . . . . . . . . . . . . . . . . . . . . . . . . . . . . . . . . 102
17.2 Configuring the SCU . . . . . . . . . . . . . . . . . . . . . . . . . . . . . . . . . . . . . . . . . . . . . . . 103
17.3 Sending Host Computer Commands . . . . . . . . . . . . . . . . . . . . . . . . . . . . . . . . . . . 104
17.4 Ethernet Connection Commands . . . . . . . . . . . . . . . . . . . . . . . . . . . . . . . . . . . . . . 105
18 External Synchronization . . . . . . . . . . . . . . . . . . . . . . . . . . . . . . . . . . . . . . . . . . . . . . . . . . . . . . . . . . 117
18.1 Sync Port Adapter . . . . . . . . . . . . . . . . . . . . . . . . . . . . . . . . . . . . . . . . . . . . . . . . . 117
18.2 Output Signals . . . . . . . . . . . . . . . . . . . . . . . . . . . . . . . . . . . . . . . . . . . . . . . . . . . . 118
18.3 Input Signals . . . . . . . . . . . . . . . . . . . . . . . . . . . . . . . . . . . . . . . . . . . . . . . . . . . . . 119
19 ODAU Data Acquisition System . . . . . . . . . . . . . . . . . . . . . . . . . . . . . . . . . . . . . . . . . . . . . . . . . . . . 121
19.1 ODAU Connections . . . . . . . . . . . . . . . . . . . . . . . . . . . . . . . . . . . . . . . . . . . . . . . . 121
19.2 ODAU Inputs . . . . . . . . . . . . . . . . . . . . . . . . . . . . . . . . . . . . . . . . . . . . . . . . . . . . . 121
19.3 ODAU Software Control . . . . . . . . . . . . . . . . . . . . . . . . . . . . . . . . . . . . . . . . . . . . 122
19.4 Using the ODAU . . . . . . . . . . . . . . . . . . . . . . . . . . . . . . . . . . . . . . . . . . . . . . . . . . 122
19.5 ODAU Parts and Functions . . . . . . . . . . . . . . . . . . . . . . . . . . . . . . . . . . . . . . . . . . 122
19.6 Connecting the ODAU. . . . . . . . . . . . . . . . . . . . . . . . . . . . . . . . . . . . . . . . . . . . . . 125

Table of Contents
Optotrak Certus User Guide - Revision 6 v
19.7 ODAU Technical Specifications . . . . . . . . . . . . . . . . . . . . . . . . . . . . . . . . . . . . . . 128
20 Data Types and Formats . . . . . . . . . . . . . . . . . . . . . . . . . . . . . . . . . . . . . . . . . . . . . . . . . . . . . . . . . . . 129
20.1 Data Types. . . . . . . . . . . . . . . . . . . . . . . . . . . . . . . . . . . . . . . . . . . . . . . . . . . . . . . 129
20.2 Northern Digital Floating Point (NDFP) File Format . . . . . . . . . . . . . . . . . . . . . . 130
20.3 ASCII File Format . . . . . . . . . . . . . . . . . . . . . . . . . . . . . . . . . . . . . . . . . . . . . . . . . 132
20.4 Data File Naming Conventions . . . . . . . . . . . . . . . . . . . . . . . . . . . . . . . . . . . . . . . 134
20.5 Sample Formats . . . . . . . . . . . . . . . . . . . . . . . . . . . . . . . . . . . . . . . . . . . . . . . . . . . 135
21 Optotrak Certus System Files. . . . . . . . . . . . . . . . . . . . . . . . . . . . . . . . . . . . . . . . . . . . . . . . . . . . . . . 139
22 Optotrak.ini (For Advanced Users Only) . . . . . . . . . . . . . . . . . . . . . . . . . . . . . . . . . . . . . . . . . . . . . . 140
22.1 Optotrak.ini Parameters . . . . . . . . . . . . . . . . . . . . . . . . . . . . . . . . . . . . . . . . . . . . . 140
22.2 [OPTOTRAK System] Section . . . . . . . . . . . . . . . . . . . . . . . . . . . . . . . . . . . . . . . 141
22.3 [RigidBody] Section . . . . . . . . . . . . . . . . . . . . . . . . . . . . . . . . . . . . . . . . . . . . . . . 143
22.4 [Strober Table] Section . . . . . . . . . . . . . . . . . . . . . . . . . . . . . . . . . . . . . . . . . . . . . 144
23 Technical Specifications and Operational Considerations . . . . . . . . . . . . . . . . . . . . . . . . . . . . . . . 145
23.1 Electromagnetic Compatibility . . . . . . . . . . . . . . . . . . . . . . . . . . . . . . . . . . . . . . . 145
23.2 Tested and Untested Components . . . . . . . . . . . . . . . . . . . . . . . . . . . . . . . . . . . . . 145
23.3 Environmental Conditions. . . . . . . . . . . . . . . . . . . . . . . . . . . . . . . . . . . . . . . . . . . 146
23.4 Physical Dimensions and Power Input Requirements. . . . . . . . . . . . . . . . . . . . . . 147
24 Approvals and Classifications . . . . . . . . . . . . . . . . . . . . . . . . . . . . . . . . . . . . . . . . . . . . . . . . . . . . . . 149
24.1 Approvals . . . . . . . . . . . . . . . . . . . . . . . . . . . . . . . . . . . . . . . . . . . . . . . . . . . . . . . 149
24.2 Classifications . . . . . . . . . . . . . . . . . . . . . . . . . . . . . . . . . . . . . . . . . . . . . . . . . . . . 150
25 Maintenance . . . . . . . . . . . . . . . . . . . . . . . . . . . . . . . . . . . . . . . . . . . . . . . . . . . . . . . . . . . . . . . . . . . . . 151
25.1 Cleaning the Exterior. . . . . . . . . . . . . . . . . . . . . . . . . . . . . . . . . . . . . . . . . . . . . . . 151
25.2 Cleaning the Sensors . . . . . . . . . . . . . . . . . . . . . . . . . . . . . . . . . . . . . . . . . . . . . . . 151
25.3 End Mount Filter Maintenance . . . . . . . . . . . . . . . . . . . . . . . . . . . . . . . . . . . . . . . 151
25.4 Checking and Changing the Position Sensor Fuse . . . . . . . . . . . . . . . . . . . . . . . . 152
25.5 Checking and Changing the SCU Fuse . . . . . . . . . . . . . . . . . . . . . . . . . . . . . . . . . 152

Table of Contents
vi Optotrak Certus User Guide - Revision 6
25.6 System Calibration . . . . . . . . . . . . . . . . . . . . . . . . . . . . . . . . . . . . . . . . . . . . . . . . . 153
26 Troubleshooting . . . . . . . . . . . . . . . . . . . . . . . . . . . . . . . . . . . . . . . . . . . . . . . . . . . . . . . . . . . . . . . . . 154
26.1 Connection Problems . . . . . . . . . . . . . . . . . . . . . . . . . . . . . . . . . . . . . . . . . . . . . . . 154
26.2 Rigid Body Fit Problems . . . . . . . . . . . . . . . . . . . . . . . . . . . . . . . . . . . . . . . . . . . . 154
26.3 Smart Marker Problems . . . . . . . . . . . . . . . . . . . . . . . . . . . . . . . . . . . . . . . . . . . . . 154
27 Abbreviations and Acronyms . . . . . . . . . . . . . . . . . . . . . . . . . . . . . . . . . . . . . . . . . . . . . . . . . . . . . . 157
28 Equipment Symbols . . . . . . . . . . . . . . . . . . . . . . . . . . . . . . . . . . . . . . . . . . . . . . . . . . . . . . . . . . . . . . 158
Appendix A Transformation Geometry: Rz, Rx and Ry . . . . . . . . . . . . . . . . . . . . . . . . . . . . . . . . . . . . 161

Figures
Optotrak Certus User Guide - Revision 6 vii
Figures
Figure 1-1 Typical Optotrak Certus System Setup . . . . . . . . . . . . . . . . . . . . . . . . . . . . . . . . . . . 1
Figure 1-2 Operational Measurement Volume . . . . . . . . . . . . . . . . . . . . . . . . . . . . . . . . . . . . . . 4
Figure 1-3 Global Coordinate System . . . . . . . . . . . . . . . . . . . . . . . . . . . . . . . . . . . . . . . . . . . . . 5
Figure 2-1 NDI PCI Interface Card . . . . . . . . . . . . . . . . . . . . . . . . . . . . . . . . . . . . . . . . . . . . . . . 9
Figure 2-2 USB Interface . . . . . . . . . . . . . . . . . . . . . . . . . . . . . . . . . . . . . . . . . . . . . . . . . . . . . . 10
Figure 2-3 USB Interface Name Plate . . . . . . . . . . . . . . . . . . . . . . . . . . . . . . . . . . . . . . . . . . . . . 11
Figure 2-4 NDI PCI Interface Card Faceplate. . . . . . . . . . . . . . . . . . . . . . . . . . . . . . . . . . . . . . . 12
Figure 2-5 USB Interface Cable Connections . . . . . . . . . . . . . . . . . . . . . . . . . . . . . . . . . . . . . . . 14
Figure 3-1 How to Avoid Stressed Cables . . . . . . . . . . . . . . . . . . . . . . . . . . . . . . . . . . . . . . . . . 16
Figure 3-2 Correct Location to Hold Connectors . . . . . . . . . . . . . . . . . . . . . . . . . . . . . . . . . . . . 17
Figure 3-3 Cable Connections to the System Control Unit . . . . . . . . . . . . . . . . . . . . . . . . . . . . . 19
Figure 3-4 Cable Connections to the Position Sensor . . . . . . . . . . . . . . . . . . . . . . . . . . . . . . . . 21
Figure 3-5 Connecting Strobers to the SCU . . . . . . . . . . . . . . . . . . . . . . . . . . . . . . . . . . . . . . . . 22
Figure 3-6 Markers with RJH Connector . . . . . . . . . . . . . . . . . . . . . . . . . . . . . . . . . . . . . . . . . . 23
Figure 4-1 Example: Aligning to an Alignment Device . . . . . . . . . . . . . . . . . . . . . . . . . . . . . . . 25
Figure 5-1 System Control Unit - Front View. . . . . . . . . . . . . . . . . . . . . . . . . . . . . . . . . . . . . . . 26
Figure 5-2 System Control Unit - Back View . . . . . . . . . . . . . . . . . . . . . . . . . . . . . . . . . . . . . . . 27
Figure 5-3 System Control Unit - Name Plate . . . . . . . . . . . . . . . . . . . . . . . . . . . . . . . . . . . . . . 27
Figure 6-1 Position Sensor - Front View. . . . . . . . . . . . . . . . . . . . . . . . . . . . . . . . . . . . . . . . . . . 29
Figure 6-2 Position Sensor - Status Lights . . . . . . . . . . . . . . . . . . . . . . . . . . . . . . . . . . . . . . . . . 29
Figure 6-3 Position Sensor - End Mount . . . . . . . . . . . . . . . . . . . . . . . . . . . . . . . . . . . . . . . . . . . 30
Figure 6-4 Position Sensor - Centre Mount. . . . . . . . . . . . . . . . . . . . . . . . . . . . . . . . . . . . . . . . . 31
Figure 7-1 Base Stand Assembly. . . . . . . . . . . . . . . . . . . . . . . . . . . . . . . . . . . . . . . . . . . . . . . . . 34
Figure 7-2 Vinten Stand . . . . . . . . . . . . . . . . . . . . . . . . . . . . . . . . . . . . . . . . . . . . . . . . . . . . . . . 36

Figures
viii Optotrak Certus User Guide - Revision 6
Figure 7-3 Expanding the Stand. . . . . . . . . . . . . . . . . . . . . . . . . . . . . . . . . . . . . . . . . . . . . . . . . . 36
Figure 7-4 Vinten Stand Adapter Installation . . . . . . . . . . . . . . . . . . . . . . . . . . . . . . . . . . . . . . . 37
Figure 7-5 Position Sensor on Vinten Stand . . . . . . . . . . . . . . . . . . . . . . . . . . . . . . . . . . . . . . . . 37
Figure 7-6 Quickfix Adapter Latching. . . . . . . . . . . . . . . . . . . . . . . . . . . . . . . . . . . . . . . . . . . . . 38
Figure 7-7 Tilting the Position Sensor . . . . . . . . . . . . . . . . . . . . . . . . . . . . . . . . . . . . . . . . . . . . . 39
Figure 7-8 Wall Bracket. . . . . . . . . . . . . . . . . . . . . . . . . . . . . . . . . . . . . . . . . . . . . . . . . . . . . . . . 40
Figure 7-9 Assembling the wall bracket . . . . . . . . . . . . . . . . . . . . . . . . . . . . . . . . . . . . . . . . . . . 41
Figure 7-10 Adapter Plate . . . . . . . . . . . . . . . . . . . . . . . . . . . . . . . . . . . . . . . . . . . . . . . . . . . . . . 42
Figure 7-11 Vertical Adapter . . . . . . . . . . . . . . . . . . . . . . . . . . . . . . . . . . . . . . . . . . . . . . . . . . . . 43
Figure 7-12 Multi-Axis Head. . . . . . . . . . . . . . . . . . . . . . . . . . . . . . . . . . . . . . . . . . . . . . . . . . . . 44
Figure 7-13 Adapter Plate . . . . . . . . . . . . . . . . . . . . . . . . . . . . . . . . . . . . . . . . . . . . . . . . . . . . . . 45
Figure 8-1 Link Cable . . . . . . . . . . . . . . . . . . . . . . . . . . . . . . . . . . . . . . . . . . . . . . . . . . . . . . . . . 47
Figure 8-2 Link Cable (3020) . . . . . . . . . . . . . . . . . . . . . . . . . . . . . . . . . . . . . . . . . . . . . . . . . . . 48
Figure 8-3 Host Cable . . . . . . . . . . . . . . . . . . . . . . . . . . . . . . . . . . . . . . . . . . . . . . . . . . . . . . . . . 48
Figure 8-4 Strober Extension Cable . . . . . . . . . . . . . . . . . . . . . . . . . . . . . . . . . . . . . . . . . . . . . . . 49
Figure 9-1 Strober and Tool Activation Order. . . . . . . . . . . . . . . . . . . . . . . . . . . . . . . . . . . . . . . 51
Figure 9-2 2.5 mm Headphone Jack - External View . . . . . . . . . . . . . . . . . . . . . . . . . . . . . . . . . 52
Figure 9-3 2.5 mm Headphone Jack - Internal View . . . . . . . . . . . . . . . . . . . . . . . . . . . . . . . . . . 53
Figure 9-4 Marker Strober . . . . . . . . . . . . . . . . . . . . . . . . . . . . . . . . . . . . . . . . . . . . . . . . . . . . . . 54
Figure 9-5: Markers with RJH Connector . . . . . . . . . . . . . . . . . . . . . . . . . . . . . . . . . . . . . . . . . . 54
Figure 9-6: Marker Wire Arrangement . . . . . . . . . . . . . . . . . . . . . . . . . . . . . . . . . . . . . . . . . . . . 55
Figure 9-7 Inserting Wire into an RJH Connector . . . . . . . . . . . . . . . . . . . . . . . . . . . . . . . . . . . . 56
Figure 9-8 Wire Crimper . . . . . . . . . . . . . . . . . . . . . . . . . . . . . . . . . . . . . . . . . . . . . . . . . . . . . . . 57
Figure 9-9 Tool Strober . . . . . . . . . . . . . . . . . . . . . . . . . . . . . . . . . . . . . . . . . . . . . . . . . . . . . . . . 58
Figure 9-10 3020 Strober Adapter . . . . . . . . . . . . . . . . . . . . . . . . . . . . . . . . . . . . . . . . . . . . . . . . 59
Figure 10-1 Marker Types Available for the Optotrak Certus System . . . . . . . . . . . . . . . . . . . . 61

Figures
Optotrak Certus User Guide - Revision 6 ix
Figure 10-2 Infrared Light Emitting Diode . . . . . . . . . . . . . . . . . . . . . . . . . . . . . . . . . . . . . . . . . 62
Figure 11-1 Smart Markers in Wired Mode . . . . . . . . . . . . . . . . . . . . . . . . . . . . . . . . . . . . . . . . 65
Figure 11-2 Smart Markers in Wireless Mode . . . . . . . . . . . . . . . . . . . . . . . . . . . . . . . . . . . . . . 65
Figure 11-3 Typical Smart Marker Configuration . . . . . . . . . . . . . . . . . . . . . . . . . . . . . . . . . . . 68
Figure 11-4 Wireless Strober. . . . . . . . . . . . . . . . . . . . . . . . . . . . . . . . . . . . . . . . . . . . . . . . . . . . 70
Figure 11-5 Wireless Transmitter . . . . . . . . . . . . . . . . . . . . . . . . . . . . . . . . . . . . . . . . . . . . . . . . 72
Figure 11-6 Wireless Transmitter Strapped to Position Sensor . . . . . . . . . . . . . . . . . . . . . . . . . 74
Figure 11-7 Smart Marker Rigid Body . . . . . . . . . . . . . . . . . . . . . . . . . . . . . . . . . . . . . . . . . . . . 77
Figure 11-8 Rigid Body Start Marker . . . . . . . . . . . . . . . . . . . . . . . . . . . . . . . . . . . . . . . . . . . . . 78
Figure 12-1 Smart Marker Rigid Body . . . . . . . . . . . . . . . . . . . . . . . . . . . . . . . . . . . . . . . . . . . . 80
Figure 12-2 Four Marker Rigid Body . . . . . . . . . . . . . . . . . . . . . . . . . . . . . . . . . . . . . . . . . . . . . 81
Figure 12-3 Four Marker Probe . . . . . . . . . . . . . . . . . . . . . . . . . . . . . . . . . . . . . . . . . . . . . . . . . 82
Figure 12-4 Range of Motion for Collecting a Pivot Data File. . . . . . . . . . . . . . . . . . . . . . . . . . 84
Figure 13-1 Video Integration - Components . . . . . . . . . . . . . . . . . . . . . . . . . . . . . . . . . . . . . . . 87
Figure 13-2 Video Integration - Component Assembly . . . . . . . . . . . . . . . . . . . . . . . . . . . . . . . 88
Figure 13-3 Video Integration - Connection Block Diagram . . . . . . . . . . . . . . . . . . . . . . . . . . . 89
Figure 13-4 Basler Camera Connection . . . . . . . . . . . . . . . . . . . . . . . . . . . . . . . . . . . . . . . . . . . 90
Figure 15-1 Optotrak Certus Daisy-Chain Examples . . . . . . . . . . . . . . . . . . . . . . . . . . . . . . . . . 97
Figure 15-2 Optotrak 3020 Daisy-Chain Examples . . . . . . . . . . . . . . . . . . . . . . . . . . . . . . . . . . 98
Figure 16-1 Relationship Between Frame Frequency and Marker Frequency (2 frames) . . . . . 99
Figure 16-2 Effect of Tool Visible LEDs on Maximum Frame Frequency . . . . . . . . . . . . . . . . 101
Figure 18-1 D-Type Connector Pin Arrangement . . . . . . . . . . . . . . . . . . . . . . . . . . . . . . . . . . . . 117
Figure 18-2 Sync Port Adapter . . . . . . . . . . . . . . . . . . . . . . . . . . . . . . . . . . . . . . . . . . . . . . . . . . 118
Figure 18-3 Output Signal Connection . . . . . . . . . . . . . . . . . . . . . . . . . . . . . . . . . . . . . . . . . . . . 118
Figure 18-4 External Sync Port Output Signals (With External Pull-up Resistor) . . . . . . . . . . . 119
Figure 18-5 Input Signal Connection . . . . . . . . . . . . . . . . . . . . . . . . . . . . . . . . . . . . . . . . . . . . . 120

Figures
x Optotrak Certus User Guide - Revision 6
Figure 19-1 ODAU Data Acquisition System - Front Panel . . . . . . . . . . . . . . . . . . . . . . . . . . . . 122
Figure 19-2 ODAU Data Acquisition System - Back Panel . . . . . . . . . . . . . . . . . . . . . . . . . . . . 123
Figure 20-1 ASCII File with Comma Separated Values . . . . . . . . . . . . . . . . . . . . . . . . . . . . . . . 133
Figure 20-2 ASCII File with Space Separated Values. . . . . . . . . . . . . . . . . . . . . . . . . . . . . . . . . 134
Figure 22-1 Sample of Optotrak.ini . . . . . . . . . . . . . . . . . . . . . . . . . . . . . . . . . . . . . . . . . . . . . . . 140
Figure 25-1 System Control Unit - Power Entry Module . . . . . . . . . . . . . . . . . . . . . . . . . . . . . . 153
Figure A-1 Roll-Pitch-Yaw Geometry and Euler Angles . . . . . . . . . . . . . . . . . . . . . . . . . . . . . . 161

Tables
Optotrak Certus User Guide - Revision 6 xi
Tables
Table 1-1 Basic Optotrak Certus System Components . . . . . . . . . . . . . . . . . . . . . . . . . . . . . . . . 2
Table 1-2 Additional Optotrak Certus System Components . . . . . . . . . . . . . . . . . . . . . . . . . . . . 3
Table 1-3 System Performance . . . . . . . . . . . . . . . . . . . . . . . . . . . . . . . . . . . . . . . . . . . . . . . . . . 6
Table 1-4 Comparison of Optotrak Certus and Mixed System Capabilities . . . . . . . . . . . . . . . . 8
Table 2-1 Host Computer Requirements . . . . . . . . . . . . . . . . . . . . . . . . . . . . . . . . . . . . . . . . . . . 9
Table 5-1 SCU Front View . . . . . . . . . . . . . . . . . . . . . . . . . . . . . . . . . . . . . . . . . . . . . . . . . . . . . 26
Table 5-2 SCU Back View . . . . . . . . . . . . . . . . . . . . . . . . . . . . . . . . . . . . . . . . . . . . . . . . . . . . . 28
Table 6-1 Position Sensor Front View . . . . . . . . . . . . . . . . . . . . . . . . . . . . . . . . . . . . . . . . . . . . 29
Table 6-2 Position Sensor End Mount. . . . . . . . . . . . . . . . . . . . . . . . . . . . . . . . . . . . . . . . . . . . . 30
Table 6-3 Position Sensor Centre Mount and Power Entry Module . . . . . . . . . . . . . . . . . . . . . . 31
Table 7-1 Base Stand Components . . . . . . . . . . . . . . . . . . . . . . . . . . . . . . . . . . . . . . . . . . . . . . . 34
Table 8-1 Link Cable . . . . . . . . . . . . . . . . . . . . . . . . . . . . . . . . . . . . . . . . . . . . . . . . . . . . . . . . . . 47
Table 8-2 Link Cable (3020) . . . . . . . . . . . . . . . . . . . . . . . . . . . . . . . . . . . . . . . . . . . . . . . . . . . . 48
Table 8-3 Host Cable . . . . . . . . . . . . . . . . . . . . . . . . . . . . . . . . . . . . . . . . . . . . . . . . . . . . . . . . . . 48
Table 8-4 Strober Extension Cable . . . . . . . . . . . . . . . . . . . . . . . . . . . . . . . . . . . . . . . . . . . . . . . 49
Table 9-1 Strober Types . . . . . . . . . . . . . . . . . . . . . . . . . . . . . . . . . . . . . . . . . . . . . . . . . . . . . . . 50
Table 9-2 Marker Strober . . . . . . . . . . . . . . . . . . . . . . . . . . . . . . . . . . . . . . . . . . . . . . . . . . . . . . 54
Table 9-3 Tool Strober . . . . . . . . . . . . . . . . . . . . . . . . . . . . . . . . . . . . . . . . . . . . . . . . . . . . . . . . 58
Table 9-4 3020 Strober Adapter . . . . . . . . . . . . . . . . . . . . . . . . . . . . . . . . . . . . . . . . . . . . . . . . . 60
Table 11-1 Smart Marker Components . . . . . . . . . . . . . . . . . . . . . . . . . . . . . . . . . . . . . . . . . . . . 66
Table 11-2 Smart Marker Cables. . . . . . . . . . . . . . . . . . . . . . . . . . . . . . . . . . . . . . . . . . . . . . . . . 67
Table 11-3 Wireless strober. . . . . . . . . . . . . . . . . . . . . . . . . . . . . . . . . . . . . . . . . . . . . . . . . . . . . 71
Table 11-4 Wireless transmitter . . . . . . . . . . . . . . . . . . . . . . . . . . . . . . . . . . . . . . . . . . . . . . . . . 73
Table 12-1 Nominal Marker Locations for the Four Marker Rigid Body. . . . . . . . . . . . . . . . . . 81

Tables
xii Optotrak Certus User Guide - Revision 6
Table 12-2 Four Marker Rigid Body - LED Description. . . . . . . . . . . . . . . . . . . . . . . . . . . . . . . 81
Table 12-3 Nominal Marker Locations for the Four Marker Probe. . . . . . . . . . . . . . . . . . . . . . . 82
Table 12-4 LED Indicator Description . . . . . . . . . . . . . . . . . . . . . . . . . . . . . . . . . . . . . . . . . . . . 83
Table 14-1 Error Codes . . . . . . . . . . . . . . . . . . . . . . . . . . . . . . . . . . . . . . . . . . . . . . . . . . . . . . . . 92
Table 15-1 Comparison of Optotrak 3020 and Optotrak Certus Systems . . . . . . . . . . . . . . . . . . 93
Table 17-1 Ethernet Commands. . . . . . . . . . . . . . . . . . . . . . . . . . . . . . . . . . . . . . . . . . . . . . . . . . 105
Table 18-1 Pin Definition for the System Control Unit Synchronization Port . . . . . . . . . . . . . . 117
Table 19-1 Pin Signals . . . . . . . . . . . . . . . . . . . . . . . . . . . . . . . . . . . . . . . . . . . . . . . . . . . . . . . . . 124
Table 19-2 Pin Signal Description . . . . . . . . . . . . . . . . . . . . . . . . . . . . . . . . . . . . . . . . . . . . . . . . 125
Table 20-1 Summary of Data Types . . . . . . . . . . . . . . . . . . . . . . . . . . . . . . . . . . . . . . . . . . . . . . 129
Table 20-2 Floating Point File Header Description . . . . . . . . . . . . . . . . . . . . . . . . . . . . . . . . . . . 131
Table 20-3 File naming conventions for NDI data files . . . . . . . . . . . . . . . . . . . . . . . . . . . . . . . 134
Table 20-4 Optotrak 3D Data Format . . . . . . . . . . . . . . . . . . . . . . . . . . . . . . . . . . . . . . . . . . . . . 135
Table 20-5 Optotrak Raw (Centroid) Data Format . . . . . . . . . . . . . . . . . . . . . . . . . . . . . . . . . . . 135
Table 20-6 Optotrak Full Raw Data Format . . . . . . . . . . . . . . . . . . . . . . . . . . . . . . . . . . . . . . . . 136
Table 20-7 ODAU Raw Data Format, Without Digital Input . . . . . . . . . . . . . . . . . . . . . . . . . . . 136
Table 20-8 ODAU Raw Data Format, With Digital Input. . . . . . . . . . . . . . . . . . . . . . . . . . . . . . 137
Table 20-9 ODAU Converted Data Format, Voltages, No Digital Input . . . . . . . . . . . . . . . . . . 137
Table 20-10 ODAU Converted Data Format, Voltages With Digital Input . . . . . . . . . . . . . . . . 137
Table 21-1 System File Types, Functions and Locations . . . . . . . . . . . . . . . . . . . . . . . . . . . . . . 139
Table 23-1 Part List -Approved Components . . . . . . . . . . . . . . . . . . . . . . . . . . . . . . . . . . . . . . . 145
Table 23-2 Part List -Additional Available Components . . . . . . . . . . . . . . . . . . . . . . . . . . . . . . 146
Table 23-3 Required Environmental Conditions . . . . . . . . . . . . . . . . . . . . . . . . . . . . . . . . . . . . . 147
Table 23-4 Physical Dimensions and Power Input Requirements . . . . . . . . . . . . . . . . . . . . . . . . 147

Optotrak Certus User Guide - Revision 6 xiii
Read Me First
Read this section before continuing with the rest of the guide.
Warnings
In all NDI documentation, warnings are marked by this symbol. Follow the information in the accompanying paragraph to avoid injury.
1. Do not remove the centre or end mounts from the Position Sensor. Removal of the centre or end mounts will void the calibration and warranty and may result in incorrect data and/or injury.
2. Only operate the base stand on a flat and level surface. The stand can slide or tip on an inclined, or uneven surface, which may result in injury and/or property damage.
3. Do not place a wet end mount filter in the Position Sensor. Placing a wet filter in the Position Sensor may result in damage to the Position Sensor and may present a fire or shock hazard.
4. Do not use the system in the presence of flammable gases or fumes. Doing so may present an explosion hazard.
5. There are no user-serviceable parts except for the AC power fuses. All servicing must be done by trained technicians or referred to NDI. Attempts to service any non-user-serviceable parts may present an electrical shock hazard.
6. Do not immerse any part of the system in water nor allow water or other fluid to enter the equipment in any way. Spillage may damage it and may present a fire or shock hazard.
7. Do not attempt to bypass either the grounding prong on the System Control Unit or the Position Sensor by using a three-prong to two-prong adapter. The units must be properly grounded to ensure safe operation.
8. Disconnect the System Control Unit and Position Sensor from their power sources before cleaning the equipment or changing fuses or voltage settings. Failure to disconnect the System Control Unit and Position Sensor may result in injury.
9. Do not turn on the power of the host computer when you are installing an interface device. Doing so may cause injury and damage to the equipment.
10. To maintain the certifications and approvals of the Optotrak Certus System, all connected devices must meet or exceed the certifications and approvals of the Optotrak Certus System. Injury could result if connected devices do not meet the requirements.
11. Do not set marker voltage, duty cycle or marker power such that the markers become hot and cause injury and/or property damage.
12. The base stand is only suitable for use with a Position Sensor. Do not overload the base stand. Doing so may damage the stand or Position Sensor or cause injury.
13. You will need two people to properly fasten the Position Sensor to the base stand. Follow the assembly instructions carefully to avoid injury and/or property damage.
Warning!

xiv Optotrak Certus User Guide - Revision 6
14. Do not use an extension tube when using the vertical adapter to mount a Position Sensor on a Brunson stand in the vertical orientation. Doing so will significantly reduce the stability of the complete stand assembly, which may result in property damage and/or injury.
15. Read the documentation that came with the Vinten stand before using it with the Position Sensor. Failure to read all relevant information from the manufacturer could result in equipment damage and/or injury.
16. If possible, remove the Position Sensor before adjusting the Vinten stand. Adjusting the height of the Vinten stand when the Position Sensor is mounted can cause the Position Sensor to suddenly drop and collapse and result in equipment damage and/or injury.
17. Make sure that the supporting structure can support 84kg (185lb) (four times the combined weight of the wall bracket and Position Sensor.) Failure to do so may cause failure of the supporting structure. Injury and/or property damage may occur.
18. Make sure that the four holes in the supporting structure are located at a position that can support 84kg (185lb) (four times the combined weight of the wall bracket and Position Sensor.) Failure to do so may cause the attachment bolts to detach from the supporting structure. Injury and/or property damage may occur.
19. Two people are required to mount the Position Sensor on the wall bracket. The Position Sensor weighs 18kg (39.7lb). If only one person attempts to mount the Position Sensor, injury and/or property damage may occur.
20. Do not use any battery other than the one specified. Use of an unapproved battery could cause injury and/or property damage.
21. Read the documentation that accompanied the battery charger before using it. Failure to read all relevant information from the manufacturer could result in injury and/or property damage.
22. Read the following warnings before using the battery. Failure to observe these warnings could cause injury and/or property damage.1. Do not expose the battery to fire.2. Never use a battery that appears to have suffered abuse.
23. Do not charge the battery with any charger other than the Inspired Energy CH4000 or CH5000. Never use a modified or damaged charger. Use of an unapproved charger could cause injury and/or property damage.
24. Do not cover the air vent or obstruct the airflow to the battery charger as this will cause overheating and could cause injury and/or property damage.
25. Do not use any power supply other than the one provided with the battery charger. Observe terminal polarity. Use of an unapproved power supply could cause injury and/or property damage.
26. Do not dispose of the battery in fire. Failure to observe this warning could cause injury and/or property damage.

Optotrak Certus User Guide - Revision 6 xv
Cautions
Caution! In all NDI documentation, cautions are marked with the word "Caution!". Follow the information in the accompanying paragraph to avoid damage to equipment.
1. To move or ship the Optotrak Certus System, repack in the original containers together with all protective packaging to prevent damage.
2. The Optotrak Certus System requires special precautions regarding electromagnetic compatibility (EMC) and must be installed and put into service according to the EMC information provided in this guide.
3. Do not touch the sensors with bare hands. Always use finger cots and replace the lens caps when not in use. The surface of the lens is coated with material that can degrade from prolonged contact with finger oils.
4. Do not use the Optotrak Certus System in a radioactive environment. The Optotrak Certus System was not designed to function in a radioactive environment.
5. Do not autoclave any part of the system. Doing so may result in incorrect data being returned or damage to the system.
6. Only operate the Position Sensor when end mount filters are in place. If end mount filters are not in place, dirt may enter the Position Sensor and result in damage to the Position Sensor.
7. Do not exceed the system power specifications. Powering the system other than as specified may result in equipment damage.
8. Do not plug telephone or other telecommunications devices into the marker port connectors on the marker strober. Telecommunications devices could be damaged by the marker strober.
9. Do not place any cover over the Position Sensor and System Control Unit ventilation inlets or exhausts. Allow 20 mm clearance in front of the ventilation inlets and 70 mm clearance in front of the Position Sensor ventilation exhaust for airflow and cable routing. Obstruction of the ventilation inlets or exhausts will restrict airflow within the Position Sensor or System Control Unit, which may result in incorrect data being returned or damage to the system.
10. A voltage setting that is less than the local supply voltage will cause internal damage to both the System Control Unit and the Position Sensor.
11. Do not use alcohol or thinners to clean the system components as they may damage the finish or remove the panel lettering.
12. The Power Supply Unit must be connected to the ODAU in the sequence detailed below. Improper connections could result in damage to both the ODAU and/or the Power Supply Unit.
13. Do not connect two batteries to a wireless strober or to a daisy-chain of wireless strobers. Connecting more than one battery could result in damage to the batteries.
14. When wireless strobers are daisy-chained with other strobers, the wireless strobers must be the furthest strobers in the chain from the SCU. Failure to do so will result in damage to the other strobers.

xvi Optotrak Certus User Guide - Revision 6
15. Read the following cautions before using the battery. Failure to observe these cautions could result in damage to the battery.1. Avoid short circuiting the wireless strober battery.2. Do not immerse in water.3. Do not disassemble or deform the battery.4. Avoid excessive physical shock or vibration.
16. Do not expose the battery charger or power supply to water or liquids; this is not a sealed case. Place the charger in a cool spot. Failure to observe these cautions could result in damage to the battery.
17. Store the battery in a cool, dry and well-ventilated area. Failure to do so could result in damage to the battery.
18. Power down all Optotrak 3020 components before you power off any Optotrak Certus components. Optotrak Certus components can corrupt ROM files on Optotrak 3020 devices when the system is powered down.

Optotrak Certus User Guide - Revision 6 xvii
Disclaimers
1. This device has been investigated and found to be in compliance with the standards listed in this guide. Such compliance does not preclude:
a) that the use of this device may create disturbances that interfere with the operation of other equipment; or
b) that the use of other equipment may create emissions, which interfere with the operation of this device.
In the event that either of these cases are suspected, use of this device should be suspended and the appropriate technical personnel consulted.
2. This equipment has been investigated with regard to safety from electrical shock and fire hazard. The inspection authority has not investigated other physiological effects.
3. This system has not been tested or certified for use with defibrillation equipment.
4. All NDI tracking systems are designed to exclusively use NDI specific components (i.e. NDI Position Sensors are manufactured to accurately track NDI tools). NDI is not responsible for any outcome that could arise from using non-NDI components.
5. All relevant performance specifications, including accuracy, are based on Position Sensor characterization and calibration conducted at 20°C. Testing should be conducted to determine if performance is acceptable throughout your intended temperature range of operation. At all operating temperatures, a warm-up time is required for the Position Sensor after it has been powered on.
Contact Information
If you have any questions about this guide or this product, please contact us:
Updates
NDI is committed to continuous improvements in the quality and versatility of its software and hardware. Check the NDI Support Site regularly for update information:
http://support.ndigital.com
Email: [email protected]: www.ndigital.com
Unit 301, 3/F Core Building 1No. 1 Science Park East Avenue,Hong Kong Science Park,Shatin, New Territories,Hong Kong
Phone: + (852) 2802 2205Fax: + (852) 2802 0060
Fritz-Reichle-Ring 2D-78315 RadolfzellGermany
Phone: + 49 (77 32) 939 19 00Global: + (800) 634 634 00Fax: + 49 (77 32) 939 19 09
Email: [email protected]: www.ndieurope.com
103 Randall DriveWaterloo, ON, Canada N2V 1C5
Phone: + 1 (519) 884-5142Toll Free: + 1 (877) 634-6340Global: + (800) 634-634-00Fax: + 1 (519) 884-5184
Email: [email protected]: www.ndigital.com

xviii Optotrak Certus User Guide - Revision 6

System Overview
Optotrak Certus User Guide - Revision 6 1
1 System Overview
The Optotrak Certus System is an optical measurement device used to track the positions and motions of infrared light emitting diodes (markers) within a specific area.
A typical Optotrak Certus System is shown below:
Figure 1-1 Typical Optotrak Certus System Setup
Position Sensor
To AC Line Power, Link Ports (Position Sensor) and Host Computer
System Control Unit (SCU)
Marker Strober
To Markers
Position Sensor

System Overview
2 Optotrak Certus User Guide - Revision 6
1.1 Basic System Components
The following table describes the basic components of an Optotrak Certus System:
Table 1-1 Basic Optotrak Certus System Components
Name Description
Position Sensor An optical instrument that detects infrared light emissions within a specific range.
System Control Unit (SCU) A processing device that controls the operation of the Position Sensor and attached strobers. It is also processes the information collected by the Position Sensor and sends it to the host computer.
markers Infrared light emitting diodes that are tracked by the Position Sensor when they are activated by the strober. A structure with three or more markers whose relative positions are fixed is called a rigid body.
smart markers Smart markers are similar to normal markers, but in addition they allow for wireless connection to the system.
strober A device controlled by and connected to the SCU, responsible for activating and deactivating markers. There are four strober types: • tool strober • marker strober • 3020 strober adapter • wireless strober
base stand A device to support the Position Sensor.
cables The system is supplied with the following cables: • The host cable connects a host computer to the SCU. • Link cables connect a Position Sensor to the SCU, a USB
interface to the SCU, or a Position Sensor to another Position Sensor.
• Power cables connect the SCU and the Position Sensor to power mains.
• Strober extension cables extend the distance between the SCU and a strober.
software applications First Principles - integrates with the Optotrak Certus System to collect and interpret data.
DataView - Allows you to view, edit and print the collected data.
6D Architect - Allows you to characterize tools that you have designed and manufactured.
host computer A user-supplied computer used to communicate with the Optotrak Certus System. The host computer sends system operation instructions to the SCU through software applications. The host computer then receives and interprets the data collected by the SCU.

System Overview
Optotrak Certus User Guide - Revision 6 3
1.2 Additional System Components
The following table describes additional components available for the Optotrak Certus System:
1.3 Operational Measurement Volume
The operational measurement volume of the system is detailed in Figure 1-2.
Note Due to continuous product improvement, the dimensions in Figure 1-2 are subject to change without notice.
Table 1-2 Additional Optotrak Certus System Components
Component Description
Optotrak Data Acquisition Unit (ODAU) II
An optional device that converts external analog signals to a digital signal for processing by the SCU. For example, a force plate or an EMG (electromyogram) device.
Stands and Supports Additional stands designed to support the Position Sensor: • Brunson stand • Vinten stand • wall bracket
Optotrak Application Programmer’s Interface (OAPI)
API libraries designed to interface with the Optotrak Certus System, allowing you to create custom software applications in C or C++.

System Overview
4 Optotrak Certus User Guide - Revision 6
Figure 1-2 Operational Measurement Volume
1.4 Global Coordinate System
Marker locations are reported as a position relative to a global coordinate system. Each Position Sensor is shipped with a default global coordinate system, which is determined when the Position Sensor is characterized at the factory. This characterization process places the origin (0, 0, 0) of the global coordinate system at the middle sensor of the Position Sensor. Refer to Figure 1-3.
1.5 m
4.2 m
3.0 m
7.0 m
0.5 m
0.9 m

System Overview
Optotrak Certus User Guide - Revision 6 5
Figure 1-3 Global Coordinate System
Changing the Global Coordinate System
The default global coordinate system can be re-aligned, placing the origin and axes of the coordinate system in a location that is more meaningful to your application requirements. For example, a gait research experiment may prefer data to be reported in a coordinate system that has its origin on the floor, in the centre of a forceplate. For more information, see “Alignment and Registration” on page 24.
Using Multiple Position Sensors
Multiple Position Sensors can be connected to increase the size of the measurement volume, or to view subjects from multiple angles. Multiple Position Sensors can be daisy-chained (up to three per port) or connected to separate ports on the SCU. (For information on combining Optotrak Certus and 3020 systems, refer to “Combining Optotrak Certus and Optotrak 3020 Devices” on page 96.)
The Optotrak Certus System can accommodate up to eight Position Sensors (six with an ODAU connected).
If you are using more than one Position Sensor, you will need to register them to a single, common global coordinate system. For more information, see “Alignment and Registration” on page 24.
+x
+y
+z

System Overview
6 Optotrak Certus User Guide - Revision 6
1.5 System Operation
A typical system operation is as follows:
1. The system is connected as shown in Figure 1-1.
2. The user initializes the system with a software application installed on the host computer. This application is either NDI-supplied or externally designed using the OAPI.
3. Part of the initializing process involves specifying parameter values that define how the system must operate. For example, what type of data to display, how the components are connected to the SCU, and how many markers to look for in the measurement volume. If applicable, the user must configure a global coordinate system.
4. The subject (with markers attached) is placed within the measurement volume.
5. The user starts the tracking procedure by issuing a start command with the software application, or by using a customizable switch on a strober, or external trigger.
6. Once a start command is issued, the software application begins sending the user-specified parameter values from the host computer to the SCU.
7. The SCU processes these values and sends appropriate instructions to both the Position Sensor and connected strobers.
8. Following the SCU’s instructions, the strobers activate the markers and the Position Sensor detects their infrared light emission.
9. The Position Sensor returns the position data of the markers (also called raw data) to the SCU. The SCU processes the raw data and returns it to the host computer, where it is accessible to the user. The SCU can calculate three-dimensional marker positions from the raw data and forward the 3D information to the host computer, or the SCU can directly forward raw data to the host computer where it can be converted to 3D data by a separate application.
10. The tracking procedure continues until the user stops the collection by issuing a command on the software application, or by using the strober’s customizable switch.
1.6 System Performance
The following table lists key performance characteristics:
Table 1-3 System Performance
Feature Optotrak Certus System
Maximum number of markers 512
Maximum sampling rate(marker frequency)
4600 Hz

System Overview
Optotrak Certus User Guide - Revision 6 7
Maximum frame ratea Hz
(N = number of markers)(for firmware package 7)
Hz
(for firmware package 12 or higher, wired)
Hz
(for firmware package 12 or higher, wireless)Your system will be at firmware package 12 (or higher) if either of the following applies:
• You purchased the system after April 2008
• You are using smart markers
• You have updated the system with Optoupdate 3.05 (or higher)
If none of the above points are applicable, your system is at firmware package 7.
Number of strober ports 3
Strober types markerwirelesstool3020 strober adapter
Dimensions: Position Sensor 161 mm x 200 mm x 1126 mm
Dimensions: SCU 91 mm x 297 mm x 236 mm
Weight: Position Sensor 18 kg
Weight: SCU 3.4 kg
Mounting types base standVinten standwall bracketBrunson standBrunson stand accessories:
• multi-axis head
• extension tube
Table 1-3 System Performance (Continued)
Feature Optotrak Certus System
4600 N + 2 ----------------
4600N + 1.3 ---------------------
4600 N + 2.3 ---------------------

System Overview
8 Optotrak Certus User Guide - Revision 6
Mixed System Capabilities
Optotrak Certus System devices can be used with Optotrak 3020 System devices in a mixed system. The following table compares the capabilities of the Optotrak Certus System and a mixed system:
Note To use Optotrak 3020 strobers with an Optotrak Certus SCU, a 3020 strober adapter is required. See “3020 Strober Adapter” on page 59 for more information.
Maximum number of rigid bodies 170(3 markers/rigid body)
Hot connect/disconnect Yes
Number of Position Sensors that can be used simultaneously
8 (6 if an ODAU is attached)
Maximum number of strobers connected to an SCU
10
Host computer connection options Ethernet 10/100 MbpsPCI USB
a.For applications that include tools with visible LEDs, refer to “Calculating Maximum Frame Fre-quency” on page 99. For systems with both Optotrak Certus and 3020 devices, refer to “Mixed Sys-tem Frame Frequency Calculations” on page 98.
Table 1-4 Comparison of Optotrak Certus and Mixed System Capabilities
Setting Optotrak Certus System Mixed System
Duty Cycle (%) 10 to 85 10 to 85
Marker Voltage (V) 6.0 to 12.0 6.0 to 12.0
Marker Frequency (Hz) 1000 to 4600 1000 to 3500
Number of Markers 1 to 512 1 to 255
Table 1-3 System Performance (Continued)
Feature Optotrak Certus System

Host Computer Setup
Optotrak Certus User Guide - Revision 6 9
2 Host Computer Setup
A host computer (user supplied) is required to operate the Optotrak Certus System. The host computer connects to and communicates with the SCU. It allows you to issue commands to the SCU and strobers, and to process and store information that is returned from the system.
2.1 Selecting a Host Computer
Make sure your host computer meets the following requirements:
Note The Linux operating system can be supported with the use of the Optotrak API.
2.2 Interface Devices
An interface device is necessary to establish a connection between the host computer and the SCU. To accommodate a range of operating systems and hardware configurations, the connection to the host computer can be established by a number of options, for example: an NDI PCI interface card, ethernet or USB.
NDI PCI Interface Card
Figure 2-1 NDI PCI Interface Card
The NDI PCI interface card and driver software are options, but are not included with the standard Optotrak Certus System. The NDI PCI interface card can only be installed on a host computer with an available PCI slot.
Table 2-1 Host Computer Requirements
Feature Minimum Requirements Recommended
Processor Intel Pentium 4 Intel CoreTM2 Duo or better
System Memory 256MB RAM 512MB RAM or more
Graphics Card 64MB with OpenGL support 128MB or more with OpenGL support
System Interface PCI slot available (PCI is optional), 10/100 Ethernet Port and USB
Operating System Microsoft Windows® XP, Vista, Windows 7 (32 bit and 64 bit)

Host Computer Setup
10 Optotrak Certus User Guide - Revision 6
Ethernet
The Ethernet connection can be used to connect the SCU to the host computer. An Ethernet connection can be established with a user-supplied Ethernet card and either:
• a direct connection through a crossover, category 5 Ethernet cable
• a network connection through intermediate devices such as a hub, switch, or router. This type of connection requires a patch (also called straight-through) category 5 Ethernet cable.
Note The Ethernet card and cables must be supplied by the user.
USB Interface
The system can be connected to the host computer via a USB interface. It requires a USB interface module available from NDI. See Figure 2-2.
Figure 2-2 USB Interface
The features of the USB interface are as follows:
Power Connector Connects the USB interface to mains power, via a power adapter (supplied by NDI).
USB Port Connects to the USB cable, which connects to a USB port on the host computer.
Communication Indicator: Lights blue when the USB interface is communicating with the system. It also flashes briefly when the USB interface is first powered on.
Power Indicator: Lights green when power is being supplied to the USB interface.
COM Connector: Connects to the system cable, which connects to a SCU port.
Serial Number Label The serial number label is located on the bottom of the USB Interface and shows the item ID, model, serial number, and manufacture date of the USB Interface.
USB Port
Communication Indicator
Power Indicator
COM Connector(to SCU via Link Cable)
Power Connector

Host Computer Setup
Optotrak Certus User Guide - Revision 6 11
Figure 2-3 USB Interface Name Plate
2.3 Installing the NDI PCI Interface Card
Install the NDI PCI interface card as follows:
1. Turn the computer off and unplug it from the power mains.
2. Remove the cover of your computer according to the owner’s manual.
3. Reconnect the computer power cable by plugging it into the power mains. This grounds the computer.
Do not turn on the power of the host computer when you are installing an interface device. Doing so may cause injury and damage to the equipment.
4. Ground yourself with a grounding strap. To do this, wrap a grounding strap around your wrist. Attach the copper foil end to bare metal that is attached to the ground. This step protects the card from static shock.
5. Locate an unused, 32-bit PCI slot on the motherboard. A PCI slot is usually white.
6. Remove the cover plate from the empty slot using a cross-slot screwdriver.
7. Align the NDI PCI interface card with the PCI slot with the metal face plate of the PCI card protruding through the back of the computer. You will be able to see the two green light emitting diodes (LEDs) and the 15-pin connector from the back of the computer. Gently, but firmly, slide the card into the slot. Press on the interface card edge only and not on any of the card components.
8. Secure the card to the computer by fitting the cross-slot screw removed in step 6.
9. Remove the grounding strap and again unplug the computer. Replace the computer cover according to the owner’s manual.
Warning!

Host Computer Setup
12 Optotrak Certus User Guide - Revision 6
Figure 2-4 NDI PCI Interface Card Faceplate
Install the PCI Interface Card Drivers
Use the correct installation for your operating system. These procedures install a PCI card driver onto your computer.
The software installation instructions for the different operating systems can be found as follows:
• Windows 7
• Windows Vista
• Windows XP
Windows Vista and Windows 7
Note The PCI Card will only run on 32 bit versions of Windows Vista and Windows 7.
After the PCI card has been installed and the computer is powered on, the “found new hardware” wizard opens. From the wizard, install the drivers as follows:
1. Select Locate and install driver software
2. In the resulting User Account Control dialog, select Continue. (This dialog will only appear if you have configured Windows Vista for it to appear. If it does not appear, proceed to step 3.)
3. Insert the “NDI Device Drivers “ CD into the host computer CD drive. Wait for the CD to initialize, then proceed to step 4.
4. Select Install this driver software anyway. The driver NDOptIdf Device driver will be installed.
5. On completion of the installation Select Close.
To verify the driver is correctly installed
LED 1Read Buffer Status
DB15 SerialLink Connector
LED 2Write BufferStatus

Host Computer Setup
Optotrak Certus User Guide - Revision 6 13
1. Right-click on the “My Computer” icon and select Properties.
2. From the resulting window, select the Hardware tab.
3. Select Device Manager and expand the PCI card option. Below Optotrak Driver, ‘NDOptItf Driver’ should be displayed.
Windows XP
After the PCI card has been installed and the computer is powered on, the “found new hardware” wizard opens. Cancel the wizard and install the drivers through the device manager as follows:
1. Insert the “NDI Device Drivers “ CD into the host computer CD drive.
2. Right-click on the “My Computer” icon and select Properties.
3. From the resulting window, select the Hardware tab.
4. Select Device Manager and expand the PCI card option.
5. Double-click on the PCI card and, from the resulting window, select the Driver tab.
6. Select the Driver button and follow the wizard to complete the driver installation.
To verify the driver is correctly installed
1. Right-click on the “My Computer” icon and select Properties.
2. From the resulting window, select the Hardware tab.
3. Select Device Manager and expand the PCI card option. Below Optotrak Driver, ‘NDOptItf Driver’ should be displayed.
Additional Information
If you have already upgraded your software with the most recent release, the names of the drivers for the interface cards were automatically changed during the upgrade to ensure consistency. The new names are:
• UDBLink.dll for USB connections
• PCIlink.dll for the PCI card
• SCSIlink.dll for the SCSI unit
• etherlink.dll for Ethernet connections
You can install a PCI interface card in your PC without removing an existing NDI ISA interface card. You must remember to change the type of interface card in your software if you choose to switch between cards. Remember to also switch the cable connection.
If you have purchased the Secondary PCI Interface Kit, you may use a PCI card on one PC and an ISA card in the other. You should see the best performance enhancement if you collect data through the PCI interface card.
The PCI card is normally shipped to operate at up to 10 Mbits per second. This matches the rate of the SCU.

Host Computer Setup
14 Optotrak Certus User Guide - Revision 6
2.4 Installing an Ethernet Connection
To install an Ethernet connection, please refer to the Ethernet card’s owner’s manual for installation instructions. Refer to “Using Ethernet” on page 102 for NDI-specific configuration procedures.
2.5 Connecting the USB Interface
Connect the USB interface as follows:
1. Use a link cable and connect the USB interface COM connector to an available port on the SCU.
2. Connect the USB port on the USB interface to a USB port on the host computer.
3. Connect the USB interface to power mains, via the supplied power adapter.
Figure 2-5 USB Interface Cable Connections
Installing USB Drivers
Use the correct installation for your operating system. These procedures install a USB driver onto your computer.
The software installation instructions for the different operating systems can be found as follows:
• Windows 7
• Windows Vista
• Windows XP
Windows Vista and Windows 7
When you connect the USB interface to the host computer for the first time, the Windows hardware installation wizard opens. Point the wizard to the “USB drivers” on the product CD. Select the driver and follow the on-screen instruction to complete the installation.
You will have to perform the installation procedure twice; once for the Optotrak USB interface and once for the NDI USB serial interface.
USB Cable(to Host Computer)
COM Connector(to SCU)
Power

Host Computer Setup
Optotrak Certus User Guide - Revision 6 15
Windows XP
When you connect the USB interface to the host computer for the first time, the Windows hardware installation wizard opens. Point the wizard to the “USB drivers” on the product CD. Select the driver and follow the on-screen instruction to complete the installation.
You will have to perform the installation procedure twice; once for the Optotrak USB interface and once for the NDI USB serial interface.
2.6 Connecting a Secondary Host Computer
You can connect an additional computer to the System if you choose to have two host computers perform the operations for your application. Both computers need to be connected to the SCU
To use two computers simultaneously, one of them must be designated the secondary computer. Generally, the primary computer runs the standard data acquisition software, while the secondary computer runs a user-written program which retrieves data and carries out some type of feedback specific to your application. As an alternative, you may choose to write custom software for both the primary and secondary computers. If used, NDI-supplied data acquisition software must be on the primary computer.
To connect a secondary host computer to the system, you must install a separate interface device onto the secondary host computer.
A secondary computer can be connected to the system using an Ethernet connection. If the primary computer is also using an Ethernet connection, the two computers can be connected to the system through a hub or a router. Alternatively, use an NDI PCI Interface Card to connect the primary host computer directly to the SCU, with the secondary host computer connected directly to the primary host computer via a crossover cable.
Connecting a Secondary Host Computer Using an NDI PCI Interface Card
A typical system includes only one NDI PCI interface card and one host cable for a single host computer. You must purchase an NDI PCI Interface Kit, which includes an NDI PCI interface card, and a host cable, for a secondary host computer.

System Setup
16 Optotrak Certus User Guide - Revision 6
3 System Setup
This section provides best practice information for handling cables and markers correctly, and a master task list for setting up the Optotrak Certus System.
3.1 Important! Ventilation
The SCU is ventilated through the ventilation exhaust at the back of the unit and ventilation grilles on the bottom. The Position Sensor is ventilated through the ventilation exhaust on the centre mount and ventilation inlets located on the end mounts.
Caution! Do not place any cover over the Position Sensor and System Control Unit ventilation inlets or exhausts. Allow 20 mm clearance in front of the ventilation inlets and 70 mm clearance in front of the Position Sensor ventilation exhaust for airflow and cable routing. Obstruction of the ventilation inlets or exhausts will restrict airflow within the Position Sensor or System Control Unit, which may result in incorrect data being returned or damage to the system.
3.2 Handling Cables and Connectors Correctly
Cables
• DO NOT forget to turn power OFF before connecting or disconnecting either the power or communication cables.
• DO NOT stress cables, as this may cause fatigue and breakage:
Figure 3-1 How to Avoid Stressed Cables

System Setup
Optotrak Certus User Guide - Revision 6 17
Connectors
• DO NOT pull connectors apart by tugging on the cable as this can damage the connecting cable
• DO NOT leave cable connectors where they will be damaged, particularly on the floor, where they can easily be stepped on
• DO NOT put heavy objects on cable connectors
• DO NOT push or pull connectors in constricted areas
• DO NOT force a connection
• DO hold the connectors as shown below when connecting and disconnecting cables. The red dots on each connector should align with each other.
Figure 3-2 Correct Location to Hold Connectors
3.3 Handling Markers and Strobers Correctly
• Marker life spans can be increased by placing the Position Sensor so that markers are within the operational measurement volume (thereby using low voltage and duty cycle values). In addition, keep markers and strobers (and their connectors) clean, and avoid rough handling.
• In general, use the lowest possible marker voltage and duty cycle to extend marker lifetime. Also, mount markers on or in a material that has good thermal conductivity.
• Keep markers dry. Clean them with isopropyl alcohol if necessary. To mount markers, use double-sided adhesive marker pads such as the those provided with the system. Alternatively, you may also use a five-minute epoxy, if you are permanently attaching markers to an inanimate object.
• Marker connectors can be fragile. Avoid both bending connectors and detaching them without holding onto them properly.
Do not set marker voltage, duty cycle or marker power such that the markers become hot and cause injury and/or property damage.
Circular Plastic Connectors
Circular Metal Connectors
Hold Here Hold Here
Warning!

System Setup
18 Optotrak Certus User Guide - Revision 6
Attaching Markers to a Subject
Use self-adhesive marker pads to attach markers to a subject.Self-adhesive marker pads have adhesive on both sides and are used for fixing markers to subjects and objects. Make sure the surface is clean and is free of oil, wax and dirt. Cleaning may be done with rubbing alcohol or soap and water. If using soap and water, make sure that the surface is dry before attaching markers.
3.4 Setup Task List
Use the remaining parts of this section as the master tasks in the system setup procedure. The following tasks are presented:
1. Place the Position Sensor
2. Connect the SCU
3. Connect the Position Sensor
4. Connect strobers to the SCU
5. Connect Markers, Rigid Bodies, and Tools to the strober
3.5 Task One: Place the Position Sensor
Start the setup procedure by locating a suitable place for the Position Sensor. The placement of the Position Sensor can significantly affect the accuracy and efficiency of the system. Consider the following rules to determine the best location for the Position Sensor.
Rule 1 Place the Position Sensor so that markers are within the operational measurement volume during data collection. Refer to Figure 1-2 on page 4.
Rule 2 Maintain line-of-sight between the Position Sensor and the markers. Make sure there are no transparent materials such as glass between the markers and the Position Sensor. Obscuring the line-of-sight will cause incorrect data to be returned.
Rule 3 Place the Position Sensor such that the markers and the faces of rigid bodies and tools can
point at the Position Sensor with a deviation of less than 60o. If the markers and/or rigid body faces
are rotated more than 60o away from the Position Sensor, the markers may not be tracked accurately by the system, even if they are reported.
Rule 4 Check that the location is both secure and free of vibrations. For example, an air conditioner attached to the same wall as a mounted Position Sensor can cause vibrations. The Position Sensor can measure with sub-millimetre accuracy and small vibrations can significantly affect the accuracy of the results.
Rule 5 Avoid placing the Position Sensor so that it points towards a window, bright lights, or any other source of IR light. Even if the source of IR light is outside the operational measurement volume, it can still cause interference. Any sunlight in the room may cause problems. Minimize the source of IR light by closing blinds, blocking windows and turning off lights.
Rule 6 Place the Position Sensor in a location that allows markers to be detected with the least amount of marker power. Marker power affects the intensity of the infrared light emission of a marker. To prevent the markers from being reported as missing, markers located at the rear of the volume may require more marker power than markers located at the front of the volume. However,

System Setup
Optotrak Certus User Guide - Revision 6 19
if too much power is applied to the markers, the markers will age more rapidly, reducing the lifespan of the markers. The values that affect marker power are set in the data collection software.
Do not set marker voltage, duty cycle or marker power such that the markers become hot and cause injury and/or property damage.
3.6 Task Two: Connect the SCU
Note Please record and file the SCU serial number in case you need to call NDI technical support. The serial number is displayed on the label on the back of the SCU.
The SCU and accessories are shipped separately in a cardboard box.
Caution! Do not place any cover over the Position Sensor and System Control Unit ventilation inlets or exhausts. Allow 20 mm clearance in front of the ventilation inlets and 70 mm clearance in front of the Position Sensor ventilation exhaust for airflow and cable routing. Obstruction of the ventilation inlets or exhausts will restrict airflow within the Position Sensor or System Control Unit, which may result in incorrect data being returned or damage to the system.
1. Place the SCU on a level, stable surface.
2. Connect the following cables to the SCU, as shown in Figure 3-3:
Figure 3-3 Cable Connections to the System Control Unit
Warning!
1 2 3
Made In Canada Switch Power Off Before Connecting or Disconnecting CablesPower Entry Module
Ethernet Port
Link Ports, for the following connections:
Link Cable to Position SensorHost Cable to the NDI PCI Interface CardLink Cable to USB Interface
Power RS-232 Portfor Ethernet Configuration
Sync Port

System Setup
20 Optotrak Certus User Guide - Revision 6
3.7 Task Three: Connect the Position Sensor
Do not place any cover over the Position Sensor and System Control Unit ventilation inlets or exhausts. Allow 20 mm clearance in front of the ventilation inlets and 70 mm clearance in front of the Position Sensor ventilation exhaust for airflow and cable routing. Obstruction of the ventilation inlets or exhausts will restrict airflow within the Position Sensor or System Control Unit, which may result in incorrect data being returned or damage to the system.
Do not remove the centre or end mounts from the Position Sensor. Removal of the centre or end mounts will void the calibration and warranty and may result in incorrect data and/or injury.
Caution! Only operate the Position Sensor when end mount filters are in place. If end mount filters are not in place, dirt may enter the Position Sensor and result in damage to the Position Sensor.
Note Physical damage to the Position Sensor may alter the Position Sensor’s calibration. If the Position Sensor is dropped or suffers from any impact, you must confirm the accuracy of the system. If the accuracy of the system is affected, return the Position Sensor to NDI for repair and calibration.
Note Please record and file the Position Sensor serial number in case you need to call NDI technical support. The serial number is displayed on the label on the back of the Position Sensor.
1. Remove the Position Sensor from the box using the handles at each end.
2. Place the Position Sensor on a stable surface. Before mounting it in its final position, use the foam cutouts in the shipping box as a support for the Position Sensor.
Note Keep all the packing material in case you need to transport the Position Sensor. The re-packing instructions are on the inside lid of the box.
3. Mount the Position Sensor on the stand you bought (see “Support Stands and Brackets” on page 33 for mounting instructions).
4. Connect cables to the centre mount on the bottom of the Position Sensor, as shown in Figure 3-4 below:
Warning!Warning!
Warning!Warning!

System Setup
Optotrak Certus User Guide - Revision 6 21
Figure 3-4 Cable Connections to the Position Sensor
Note Physical damage to the Position Sensor may alter the Position Sensor’s calibration. If the Position Sensor is dropped or suffers from any impact, you must confirm the accuracy of the system. If the accuracy of the system is affected, return the Position Sensor to NDI for repair and calibration.
Connecting Multiple Position Sensors
Multiple Position Sensors can be connected to increase the size of the measurement volume, or to view subjects from different angles.
The Optotrak Certus System can accommodate up to eight Position Sensors if a ODAU is not connected, or up to six Position Sensors if an ODAU is connected.
Multiple Position Sensors can be daisy-chained (up to three per port) or connected to separate ports on the SCU. See “Combining Optotrak Certus and Optotrak 3020 Devices” on page 96 if you are using Certus and 3020 Position Sensors together.
Note Before you can use multiple Position Sensors to track an object, you must perform a registration. For more information, see “Registration” on page 24.
3.8 Task Four: Connect Strobers to the SCU
Strobers attach to the strober ports at the front of the SCU. There are three strober ports on an SCU.
Connect the strober directly to the strober ports:
Power Cable to Power Mains
Link Cable from SCU
(This can be plugged into either one of the two Link Ports)
Link Ports
Link Port

System Setup
22 Optotrak Certus User Guide - Revision 6
Figure 3-5 Connecting Strobers to the SCU
You can use a strober extension cable to increase the distance between the strober and the SCU.
Connecting Multiple Strobers to a Single Strober Port
Strobers can be daisy-chained together, to a maximum of three per port, allowing up to 512 markers in total between all three strober ports. Each strober is equipped with an expansion port that can connect to another strober. Plug the strober port connector of one strober into the expansion port of the other to establish the connection.
Note If you are using wireless strobers with smart markers, see “Smart Markers” on page 64.
3.9 Task Five: Connect Markers, Rigid Bodies and Tools to Strobers
Different strobers can accommodate different types of markers, rigid bodies and tools. This section outlines how to connect markers to each available strober: marker strober and tool strober. For more detailed information on the strobers, refer to “Strobers” on page 50.
Strober Extension Cable (optional)
Strober
Strober Ports

System Setup
Optotrak Certus User Guide - Revision 6 23
Connecting to a Marker Strober
Individual markers must be connected to an RJH plug using the marker’s twisted pair cable. Each plug can accommodate one or two markers.
Figure 3-6 Markers with RJH Connector
Connect the markers to the strobers by plugging in the RJH connector into one of the 12 marker ports. Connectors do not have to be plugged in sequentially. For example, markers could be plugged into ports 1-2, 7-8, and 21-22. The marker activation order can then be set and arranged in any order using software on the host computer.
Note Do not disconnect the markers by pulling on the cables. Press gently on the RJH connectors when connecting and disconnecting the markers.
Connecting to a Tool Strober
Markers must be wired into a tool or rigid body designed for the tool ports of the strober. Refer to the “Optotrak Certus Rigid Body and Tool Design Guide”.
Connecting to a Wireless Strober
Smart markers can be connected to a wireless strober as described in “Smart Markers” on page 64.
3 m
Top View
Side ViewRJH Connector

Alignment and Registration
24 Optotrak Certus User Guide - Revision 6
4 Alignment and Registration
The Optotrak Certus System tracks markers relative to a global coordinate system. Every system has its own global coordinate system. By default, these coordinates are based on the Position Sensor’s operational measurement volume, and with its origin placed at the Position Sensor’s middle sensor.
4.1 Camera Parameter File (.cam)
The Position Sensor characterization information is contained in a file called the camera parameter file (.cam). The camera parameter file stores the unique operating parameters of the Position Sensor and defines the global coordinate system. The default camera parameter file (standard.cam) is generated when the Position Sensor is first characterized, and is stored in the location c:\ndigital\realtime. Alterations to the default global coordinate system (i.e. registration or alignment) will produce a new camera parameter file.
Note All camera parameter files must be stored in your working directory or in c:\ndigital\realtime.
4.2 Registration
Registration is the process of aligning multiple Positions Sensors’ global coordinate systems to that of one Position Sensor, producing a single global coordinate system against which rigid bodies, tools, and markers can be measured. Any system setup involving multiple Position Sensors must be registered and the Position Sensors must be of the same model type.
Dynamic registration aligns the coordinate systems of multiple Position Sensors to the coordinate system of the last Position Sensor connected to the SCU. By moving a rigid body or tool (known as a registration object) within the operational measurement volume, the system transforms the coordinate system of each Position Sensor accordingly.
Dynamic Registration Process - Overview
The dynamic registration process consists of the following:
1. Multiple Position Sensors measure the same rigid body/tool throughout a shared measurement volume area. “Shared” can mean any of the following:
• Multiple measurement volumes overlapping a common area.
• If two measurement volumes do not share a common area, they must both share an area with a third measurement volume.
• For a string of Position Sensors, there must remain one “degree of separation” between their measurement volumes in order to be considered sharing. For example, for an environment setup involving four Position Sensors, measurement volume 1 must overlap measurement volume 2, which must overlap measurement volume 3, which must overlap measurement volume 4. In this manner, measurement volume 4 is sharing with measurement volume 1.
2. Using the tracking information returned from each Position Sensor, the software then calculates the location of each Position Sensor’s global coordinate system with respect to each other.

Alignment and Registration
Optotrak Certus User Guide - Revision 6 25
3. The software calculates and applies the transformations required to shift all global coordinate systems to that of only one of the Position Sensors.
4.3 Alignment
Alignment is the process of moving the default global coordinate system to a location more meaningful to your application.
Figure 4-1 Example: Aligning to an Alignment Device
There are two ways to perform an alignment:
• Align to digitized points: Collect snapshots of specific points in the measurement volume using a digitizing probe. Use the location of these points to calculate a new global coordinate system.
• Align to an alignment device: Perform a static collection of a rigid body/tool. Use the resulting transformations to calculate the rigid body/tool’s local coordinate system, and then apply it to the global coordinate system.
Designing a Rigid Body/Tool for Alignment
To maximize the accuracy of the alignment the rigid body/tool used for the alignment should be designed taking the following factors into consideration:
• More markers results in higher accuracy
• Markers that are spread further apart results in higher accuracy
• For a system with a single Position Sensor, the markers can all be in one plane (on one face of the alignment device). For a system with more than one Position Sensor, there should be markers in more than one plane.
For more information on designing and characterizing tools and rigid bodies for the Optotrak Certus System (for example, an alignment device), refer to the “Optotrak Certus Rigid Body and Tool Design Guide” and the “NDI 6D Architect User Guide”.
Origin of Default Global Coordinate System
Origin of New Global Coordinate System
Origin of Alignment Devices’s Local Coordinate System
x
y
-z z
x
y
z
x
y
BEFORE ALIGNMENT AFTER ALIGNMENT

The System Control Unit
26 Optotrak Certus User Guide - Revision 6
5 The System Control Unit
The System Control Unit (SCU) is the central component of the Optotrak Certus System. It processes the data received from a Position Sensor and communicates this information to the host computer. It interfaces with external devices, such as the Optotrak Data Acquisition Unit (ODAU), and it also controls the strobers and wireless transmitters.
The SCU communicates with the strobers and wireless transmitter through the connection at the (three) strober ports on the front of the SCU.
The SCU interfaces with external devices through an external sync port and communicates with the host computer, Position Sensor, and ODAU through link ports located on the back of the unit.
5.1 SCU Front View
Figure 5-1 System Control Unit - Front View
The front of the SCU houses the following components:
Power Status Light
Error Indicator Light
Error Code Indicator Light
Power Switch
Strober Ports
Strober Port Status Lights
Table 5-1 SCU Front View
Component Description
Power Status Light (green) Lights when the power to the SCU is on.
Error Indicator Light (amber) Lights if a system error is detected.
Error Code Indicator Light (amber)
Flashes an error code sequence if a system error is detected. The code sequence indicates the type of error. See “Error Codes and Status Lights” on page 91.
Power Switch Switches the SCU power on and off.
Strober Port Circular 7-pin plastic socket that provides connection to strobers.

The System Control Unit
Optotrak Certus User Guide - Revision 6 27
Note To complete an SCU hardware reset, the power must be OFF for 10 seconds to ensure that all the electronic components have discharged and the isolated section has completely reset.
5.2 SCU Back View
Figure 5-2 System Control Unit - Back View
Figure 5-3 System Control Unit - Name Plate
Strober Port Status Lights The strober port status light reports on the status of devices connected to the SCU, such as strobers. See “Error Codes and Status Lights” on page 91 for information about status light behaviour.
Table 5-1 SCU Front View (Continued)
Component Description
1 2 3
Made In Canada Switch Power Off Before Connecting or Disconnecting Cables
Name PlateVentilation Exhaust
Link Ports
External Sync Port
Ethernet PortPower Entry Module
Serial Port

The System Control Unit
28 Optotrak Certus User Guide - Revision 6
The back of the SCU includes the following components:
Table 5-2 SCU Back View
Component Description
Name Plate Shows the item identification number, model, serial number, and manufacturing date of the SCU.
Ventilation Exhaust Provides airflow inside the SCU. Do not obstruct.
Link Ports Circular 10-pin metal connectors that connect the SCU or USB interface to Position Sensors, ODAUs, or a PCI card on the host computer. Each port can be connected to a chain of up to three Position Sensors, for a maximum of eight Position Sensors per SCU. (If an ODAU is used the maximum number of Position Sensors is six.)
External Sync Port Female DB9 connector that sends and receives clock and/or trigger signals. When the Optotrak Certus system is the primary entity in a linked system, it sends clock and trigger signals to another application. When the Optotrak Certus system is the secondary entity, it receives clock and trigger signals from another application.
Ethernet Port RJ45 connection that operates at 10/100 Mbps. This can be used to establish connection to the host computer through an Ethernet network.
Serial Port(used to configure the Ethernet connection)
RS-232, male DB9 connector used to access and modify embedded data such as IP address and firmware packages. The baud rate range is 9600 to 115000 baud.
Power Entry Module Consists of a fuse drawer that contains two fuses, type T2.5A, 250V, and an AC receptacle.

The Position Sensor
Optotrak Certus User Guide - Revision 6 29
6 The Position Sensor
6.1 Position Sensor Front View
Figure 6-1 Position Sensor - Front View
Figure 6-2 Position Sensor - Status Lights
The front of the Position Sensor includes the following components:
Table 6-1 Position Sensor Front View
Component Description
Sensors Detect the infrared light produced by the markers.
Power Status Light (green) Lights when the power to the Position Sensor is on.
Error Indicator Light (amber) Lights when a system error is detected.
Error Code Indicator Light (amber) Flashes an error code sequence if a system error is detected. The code sequence indicates the type of error. See “Error Codes and Status Lights” on page 91 for detailed information about error types and possible workarounds.
Sensor
Centre MountStatus Lights
Sensor Sensor
Power Status Light
Error Indicator LightError Code Indicator Light

The Position Sensor
30 Optotrak Certus User Guide - Revision 6
Caution! Do not touch the sensors with bare hands. Always use finger cots and replace the lens caps when not in use. The surface of the lens is coated with material that can degrade from prolonged contact with finger oils.
6.2 Position Sensor Side View
Figure 6-3 Position Sensor - End Mount
Found on either end of the Position Sensor, the end mounts provide the means to attach the Position Sensor vertically to a stand with a vertical adapter. Each end mount includes the following components:
Centre Mount Used to mount the Position Sensor to a Vinten stand, wall bracket or Brunson stand. It incorporates two link ports, a ventilation exhaust, a power entry module, and threaded holes for mounting. For more information, see “Position Sensor Centre Mount and Power Module” on page 31.
Table 6-1 Position Sensor Front View (Continued)
Component Description
Table 6-2 Position Sensor End Mount
Component Description
Transportation Handle Used to carry the Position Sensor.
Threaded Mounting Holes Provides the means to attach the Position Sensor to the vertical adapter that fits onto stands.
Ventilation Inlet Provides airflow within the Position Sensor. Do not obstruct.
End Mount Filter Covers the ventilation inlet to prevent debris from entering the Position Sensor.
End Mount Filter
Threaded Mounting Holes (3)
Transportation Handle
Ventilation Inlet

The Position Sensor
Optotrak Certus User Guide - Revision 6 31
Do not place any cover over the Position Sensor and System Control Unit ventilation inlets or exhausts. Allow 20 mm clearance in front of the ventilation inlets and 70 mm clearance in front of the Position Sensor ventilation exhaust for airflow and cable routing. Obstruction of the ventilation inlets or exhausts will restrict airflow within the Position Sensor or System Control Unit, which may result in incorrect data being returned or damage to the system.
Do not remove the centre or end mounts from the Position Sensor. Removal of the centre or end mounts will void the calibration and warranty and may result in incorrect data and/or injury.
Caution! Only operate the Position Sensor when end mount filters are in place. If end mount filters are not in place, dirt may enter the Position Sensor and result in damage to the Position Sensor.
Note Physical damage to the Position Sensor may alter the Position Sensor’s calibration. If the Position Sensor is dropped or suffers from any impact, you must confirm the accuracy of the system. If the accuracy of the system is affected, return the Position Sensor to NDI for repair and calibration.
6.3 Position Sensor Centre Mount and Power Module
Figure 6-4 Position Sensor - Centre Mount
The centre mount includes the following components:
Warning!Warning!
Warning!Warning!
Table 6-3 Position Sensor Centre Mount and Power Entry Module
Component Description
Link Ports Circular 10-pin metal connectors that connect the Position Sensor to either the SCU, or to another Position Sensor.
Threaded Mounting Holes (3) Provides the means to attach the Position Sensor to various mounting options.
Made In Canada
-
Power Entry Module
Link Port
Ventilation Exhaust
Threaded Mounting Holes (3)
Link Port

The Position Sensor
32 Optotrak Certus User Guide - Revision 6
Caution! Do not exceed the system power specifications. Powering the system other than as specified may result in equipment damage.
Ventilation Exhaust Provides air circulation inside the Position Sensor. Do not obstruct.
Power Entry Module Consists of a power switch, fuse holder, and AC receptacle. The power regulation circuit inside the Position Sensor is self- switching. It can operate when connected to an AC power supply which provides power between 100 and 240 V AC at 50/60 Hz.
Power Receptacle Connects to AC mains power. Power input is 100 - 240 V AC, 50/60 Hz, 1.0 A.
Fuse Holder Contains two fuses, type T1.0 A, 250 V.
Power Switch Rocker switch for AC line power.
Table 6-3 Position Sensor Centre Mount and Power Entry Module (Continued)
Component Description

Support Stands and Brackets
Optotrak Certus User Guide - Revision 6 33
7 Support Stands and Brackets
This chapter details information on the various support stands and brackets that are available to secure the Position Sensor:
• Base stand (see page 33)
• Vinten stand (see page 35)
• Wall bracket (see page 39)
• Brunson stand. accessories and mounting (see page 43) (Information on the Brunson stand is available in the documentation that is delivered with the Brunson stand)
7.1 Base Stand
The base stand provides a cost effective method of mounting the Position Sensor in a vertical position.
Only operate the base stand on a flat, level surface. Failure to do so may cause the stand to slide or tip, which may result in injury and/or property damage.
Do not attempt to tip the base stand. Doing so may damage the Position Sensor or cause injury.
The base stand is only suitable for use with a Position Sensor. Do not overload the base stand. Doing so may damage the stand or Position Sensor or cause injury.
You will need two people to properly fasten the Position Sensor to the base stand. Follow the assembly instructions carefully to avoid injury and/or property damage.
Base Stand Assembly Procedure
The base stand requires assembly before it can be used. Assemble the base stand as follows:
Warning!
Warning!
Warning!
Warning!

Support Stands and Brackets
34 Optotrak Certus User Guide - Revision 6
Figure 7-1 Base Stand Assembly
Table 7-1 Base Stand Components
Fig 7-1 Legend Item Quantity
1 Glide 5
2 Base 1
3 Neck 1
4 Neck plate 1
5 1/4-20 screw 1
6 1/4-20 washer 1
7 M8 washer 3
8 M8 screw 3
7
8
2 4 561
3

Support Stands and Brackets
Optotrak Certus User Guide - Revision 6 35
Note A 3/16 hex key is required to fasten the stand neck to the stand base.
A 6 mm hex key is required to fasten the Position Sensor to the base stand.
1. Snap each stand glide (1) into the stand base (2).
2. Insert the tapered end of the stand neck (3) into the stand base (2).
3. Place the ¼-20 screw (5) through the ¼-20 washer (6) and the stand neck plate (4).
4. Fasten the stand neck (3) to the stand base (2) using the ¼-20 screw (5).
5. Tighten the ¼-20 screw (5) using a 3/16 inch hex key.
6. Place the stand base in the upright position.
7. Rest one of the Position Sensor end mounts on the top of the stand neck.
8. While supporting the Position Sensor, fasten the stand neck to the Position Sensor using the three M8 washers (7) and M8 screws (8).
9. Tighten the three M8 screws using a 6 mm hex key.
7.2 Vinten Stand
This section describes the following procedures:
• Vinten stand setup
• Stand adapter assembly for stand-only purchases
• Position Sensor mounting with pre-installed quickfix adapter
• Vinten stand height adjustments
• Position Sensor panning and tilting
Read the documentation that came with the Vinten stand before using it with the Position Sensor. Failure to read all relevant information from the manufacturer could result in equipment damage and/or injury.
Vinten Stand Setup
Follow the appropriate procedure below to set up the Vinten Stand.
Warning!

Support Stands and Brackets
36 Optotrak Certus User Guide - Revision 6
Figure 7-2 Vinten Stand
Figure 7-3 Expanding the Stand
Stand Adapter Assembly For Stand-Only Purchases
Use this section if you have purchased a Vinten stand to use with a previously purchased system.
1. Attach the Vinten stand adapter to the centre mount on the Position Sensor, using the (3) provided screw fasteners.
2. Torque tighten the screw fasteners (specified torque = 18 N•m [160 in•lbf]).
Unfold stand, expand stand legs, and lock stand legs and floor spreader.
Leg Clamps (2 per leg)
Spreader Locks (1 per spreader)
Stand Leg (3)
Floor Spreader (3)

Support Stands and Brackets
Optotrak Certus User Guide - Revision 6 37
Figure 7-4 Vinten Stand Adapter Installation
Position Sensor Mounting with Pre-installed Quickfix Adapter
Figure 7-5 Position Sensor on Vinten Stand
Screw Fasteners (3)
Vinten Stand Adapter
Centre Mount
Make sure the Position Sensor is properly seated

Support Stands and Brackets
38 Optotrak Certus User Guide - Revision 6
Figure 7-6 Quickfix Adapter Latching
Vinten Stand Height Adjustments
Adjust the height of the Vinten stand height by releasing the leg clamps and sliding the legs up and down as required. The height may be adjusted with the Position Sensor mounted or unmounted, however, make sure the Position Sensor is securely supported during adjustment.
If possible, remove the Position Sensor before adjusting the Vinten stand. Adjusting the height of the Vinten stand when the Position Sensor is mounted can cause the Position Sensor to suddenly drop and collapse and result in equipment damage and/or injury.
Quickfix Adapter Lock
Close the Quickfix Adapter lock so that the safety latch fully engages.
Safety Latch
Warning!

Support Stands and Brackets
Optotrak Certus User Guide - Revision 6 39
Position Sensor Panning and Tilting
Figure 7-7 Tilting the Position Sensor
7.3 Wall Bracket
The wall bracket is used to rigidly mount a Position Sensor on a supporting structure, generally a wall.
Make sure that the supporting structure can support 84kg (185lb) (four times the combined weight of the wall bracket and Position Sensor.) Failure to do so may cause failure of the supporting structure. Injury and/or property damage may occur.
Make sure that the four holes in the supporting structure are located at a position that can support 84kg (185lb) (four times the combined weight of the wall bracket and Position Sensor.) Failure to do so may cause the attachment bolts to detach from the supporting structure. Injury and/or property damage may occur.
Two people are required to mount the Position Sensor on the wall bracket. The Position Sensor weighs 18kg (39.7lb). If only one person attempts to mount the Position Sensor, injury and/or property damage may occur.
Tilt Knob
Loosen the tilt knob and adjust the Position Sensor’s angle, then tighten the tilt knob.
Warning!

Support Stands and Brackets
40 Optotrak Certus User Guide - Revision 6
Figure 7-8 Wall Bracket.
The wall bracket comprises:
• wall plate and standoff
• pivot assembly
The Wall Plate incorporates four holes to allow the wall bracket to be secured to a wall or similar structure. The Wall Plate also houses two cable tie loops. The loops allow cables to be secured.
The Standoff incorporates two holes to allow the Pivot Assembly to be mounted and adjusted. The other end of the Standoff is welded to the Wall Plate.
The Pivot Assembly is secured to the Standoff Arm by means of two bolts, two dome nuts and four washers. The Pivot Assembly incorporates five holes around its circumference, which allow adjustment to one of five depression angles, with reference to the central mounting hole.
The Pivot Assembly top plate is welded to the Pivot Assembly and incorporates a lipped edge to allow the Position Sensor to be positively located. The Position Sensor is secured by means of three, 4mm cone point set screws. The set screws locate under the lip of the Pivot Assembly top plate and secure the Position Sensor.
Note An adapter plate is required to attach the Position Sensor to the wall bracket. See “Attaching the Adapter Plate to the Position Sensor” on page 42.
Attaching the wall bracket
To attach the wall bracket to the supporting structure, follow the procedure detailed below:
Wall Plate
Standoff
Cable TieLoops
Pivot AssemblyPivot AssemblyTop Plate

Support Stands and Brackets
Optotrak Certus User Guide - Revision 6 41
Make sure that the supporting structure can support 84kg (185lb) (four times the combined weight of the wall bracket and Position Sensor.) Failure to do so may cause failure of the supporting structure. Injury and/or property damage may occur.
Make sure that the four holes in the supporting structure are located at a position that can support 84kg (185lb) (four times the combined weight of the wall bracket and Position Sensor.) Failure to do so may cause the attachment bolts to detach from the supporting structure. Injury and/or property damage may occur.
1. Use the wall bracket as a template and mark the position of the four mounting holes on the support structure.
2. Drill four mounting holes sufficient to accept M12x1.25 or 1/2"-13 bolts.
Note The attachment hardware is customer supplied.
3. Secure the wall bracket to the support structure by means of four M12x1.25 or 1/2"-13 bolts, lock-washers, nuts and eight plain washers. Select a bolt length that exposes at least three threads through the nut when the wall bracket is secured.
Assembling the Wall Bracket
Figure 7-9 Assembling the wall bracket
To assemble the wall bracket, follow the procedure detailed below:
1. On the pivot assembly, assemble, but do not tighten, the centre bolt, dome nut and two washers in the order shown in Figure 7-9.
Warning!
Adjustment Points(five)
Pivot Assembly

Support Stands and Brackets
42 Optotrak Certus User Guide - Revision 6
2. Rotate the pivot assembly to the required position. Assemble, but do not tighten, the bolt, dome nut and two washers in the order shown in Figure 7-9.
3. Sequentially tighten both bolts.
Attaching the Adapter Plate to the Position Sensor
The adapter plate is used to allow a Position Sensor to be mounted to a multi-axis head or wall bracket.
1. Rest the flat side of the adapter plate on the centre mount of the Position Sensor.
2. Align the inner holes of the vertical adapter to the holes on the centre mount of the Position Sensor.
3. Fasten the adapter plate to the Position Sensor using the three M8x12 machine screws on the inner holes.
4. Tighten the three M8x12 machine screws using the 6 mm hex key.
Figure 7-10 Adapter Plate
Mounting the Position Sensor
Two people are required to mount the Position Sensor on the wall bracket. The Position Sensor weighs 18kg (39.7lb). If only one person attempts to mount the Position Sensor, injury and/or property damage may occur.
To mount the Position Sensor on the wall bracket, follow the procedure detailed below:
1. Attach the adapter plate to the Position Sensor, as detailed in “Attaching the Adapter Plate to the Position Sensor” above
2. Locate the Position Sensor on the pivot assembly. Make sure that the Position Sensor is correctly located over the lip of the pivot assembly.
3. Rotate the Position Sensor to the required position.
4. Secure the Position Sensor with the three M6 cone point set screws, using a 4mm hex key.
5. Secure any trailing cables as required to the cable tie loops on the wall bracket and connect the Position Sensor.
Warning!

Support Stands and Brackets
Optotrak Certus User Guide - Revision 6 43
Adjusting the wall bracket
Two people are required to mount the Position Sensor on the wall bracket. The Position Sensor weighs 18kg (39.7lb). If only one person attempts to mount the Position Sensor, injury and/or property damage may occur.
To adjust the wall bracket, follow the procedure detailed below:
1. Make sure the system is switched off and disconnect all cables from the Position Sensor.
2. Loosen the three M6 cone set screws that secure the Position Sensor and remove the Position Sensor.
3. On the pivot assembly (Figure 7-9), remove the outer dome nut, bolt and washers. Loosen, but do not remove, the centre dome nut.
4. Adjust the pivot assembly to the required angle and refit the outer dome nut, bolt and washers, removed in step 2.
5. Sequentially tighten the outer and centre bolts.
6. Locate the Position Sensor on the pivot assembly. Make sure that the Position Sensor is correctly located over the lip of the pivot assembly.
7. Rotate the Position Sensor to the required position.
8. Secure the Position Sensor with the three M6 cone point set screws, using a 4mm hex key.
9. Secure any trailing cables as required to the cable tie loops on the wall bracket and connect the Position Sensor.
7.4 Brunson Stand
Vertical Adapter
The vertical adapter is used to rigidly mount a Position Sensor on a Brunson stand.
Figure 7-11 Vertical Adapter
Attaching the Vertical Adapter to the Position Sensor
Do not use an extension tube when using the vertical adapter to mount a Position Sensor on a Brunson stand in the vertical orientation. Doing so will significantly reduce the stability of the complete stand assembly, which may result in property damage and/or injury.
Warning!
Warning!

Support Stands and Brackets
44 Optotrak Certus User Guide - Revision 6
Note A 6 mm hex key is required to attach the vertical adapter to the Position Sensor.
1. Rest the flat side of the vertical adapter on one of the Position Sensor end mounts or on the centre mount.
2. Align the holes of the vertical adapter to the threaded holes on the Position Sensor mount. The outer holes align with the end mounts and the inner holes align with the centre mount.
3. Fasten the vertical adapter to the Position Sensor with the three M8x20 machine screws.
4. Tighten the three M8x20 machine screws using a 6 mm hex key.
Mounting the Position Sensor to the Brunson Stand
Two people are required to mount the Position Sensor. Attempt to mount the Position Sensor with only one person may result in injury and/or property damage.
1. Adjust the Brunson stand to its lowest height.
2. Apply all locking mechanisms on the Brunson stand.
3. Lift the Position Sensor over the stand.
4. Fasten the vertical adapter to the 3.5 inch thread of the stand by rotating the Position Sensor clockwise.
7.5 Brunson Stand with Multi-Axis Head
Multi-Axis Head
The multi-axis head provides a Position Sensor with two-axis motion (i.e. the ability to pan and tilt, or pan and roll) when mounted on a Brunson stand.
Figure 7-12 Multi-Axis Head
Warning!
Tilt or Roll Lever
Pan Lever
360º Pan Range
180º Tilt or Roll Range

Support Stands and Brackets
Optotrak Certus User Guide - Revision 6 45
Pan Lever The pan lever is used to adjust the pan angle of the Position Sensor. Turning the lever clockwise locks the pan angle of the Position Sensor. Turning the lever counter clockwise unlocks the Position Sensor and allows the pan angle to be adjusted. It has a pan range of 360º.
Tilt or Roll Lever This lever is used to lock the tilt or roll angle of the Position Sensor. Turning the lever clockwise will lock the tilt or roll angle of the Position Sensor. Turning the lever counter clockwise unlocks the Position Sensor and allows the tilt or roll angle to be adjusted. It has a tilt or roll range of 180º.
Mounting with Multi-Axis Head
Attaching the Multi-Axis Head to the Brunson Stand
1. Thread the multi-axis head on to the Brunson stand.
2. Adjust the multi-axis head so that the tilt and roll angles are zero.
3. Apply all locking mechanisms on the multi-axis head.
Attaching Adapter Plate to the Position Sensor
The adapter plate is used to allow a Position Sensor to be mounted to a multi-axis head or wall bracket.
Figure 7-13 Adapter Plate
Attaching the Adapter Plate to the Position Sensor
1. Rest the flat side of the adapter plate on the centre mount of the Position Sensor.
2. Align the inner holes of the vertical adapter to the holes on the centre mount of the Position Sensor.
3. Fasten the adapter plate to the Position Sensor using the three M8x12 machine screws on the inner holes.
4. Tighten the three M8x12 machine screws using the 6 mm hex key.
Mounting the Position Sensor to the Brunson Stand
Two people are required to mount the Position Sensor. Attempt to mount the Position Sensor with only one person may result in injury and/or property damage.
Warning!

Support Stands and Brackets
46 Optotrak Certus User Guide - Revision 6
Note A 3 mm hex key is required to mount the Position Sensor to the multi-axis head.
1. Adjust the Brunson stand to its lowest height and make sure that all locking mechanisms on the Brunson stand are applied.
2. Set and lock the tilt and roll angles on the multi-axis head such that the mating surface is facing upward.
3. Verify that the vertical adapter plate is attached correctly. Refer to “Attaching the Adapter Plate to the Position Sensor” above for attachment instructions.
4. Place the Position Sensor over the multi-axis head.
5. Rotate the Position Sensor until the groove of the adapter plate is keyed with the groove on the multi-axis head. Note the three teeth of the adapter plate that locks onto the three indentations of the multi-axis head.
6. Secure the Position Sensor to the multi-axis head by using the three cone point M6 set screws on the three threaded holes on the surface of the adapter plate.
7. Tighten the three M6 set screws with a 3 mm hex key.

Cables and Connectors
Optotrak Certus User Guide - Revision 6 47
8 Cables and Connectors
The Optotrak Certus System employs various cables and connectors to operate core and peripheral system components. For information about best practices for cables, see “Handling Cables and Connectors Correctly” on page 16.
8.1 Link Cable
The link cable connects the SCU to the Position Sensor, and one Position Sensor to another. It also connects the USB interface to the SCU.
Figure 8-1 Link Cable
The link cable includes the following components:
8.2 Link Cable (3020)
The link cable (3020) connects:
• an Optotrak Certus SCU to an Optotrak 3020 Position Sensor
• an Optotrak 3020 SCU to an Optotrak Certus Position Sensor
• an Optotrak Certus SCU to an Optotrak Data Acquisition Unit (ODAU)
• an Optotrak Certus Position Sensor to a Optotrak 3020 Position Sensor
Table 8-1 Link Cable
Component Description
Link Cable Connectors Circular 10-pin metal connector plug that connects to either the SCU or a Position Sensor
Link Cable Cable available in 8.0 m (P/N 7500533), 15.0 m (P/N 7500533.001), and 30.0 m (P/N 7500533.002) lengths
Link Cable Connector
Link Cable
Link Cable Connector

Cables and Connectors
48 Optotrak Certus User Guide - Revision 6
Figure 8-2 Link Cable (3020)
The link cable (3020) includes the following components:
8.3 Host Cable
The host cable connects the SCU to an NDI PCI card in the host computer.
Figure 8-3 Host Cable
The host cable includes the following components:
Table 8-2 Link Cable (3020)
Component Description
Large Link Cable Connector Large circular 10-pin metal connector plug that connects to an Optotrak 3020 Position Sensor, Optotrak 3020 SCU, or an Optotrak Data Acquisition Unit.
Small Link Cable Connector Small circular 10-pin metal connector socket that connects to either an Optotrak Certus SCU or an Optotrak Certus Position Sensor or USB interface.
Link Cable (P/N 7500534) 8.0 m cable
Large Link Cable ConnectorLink Cable
Small Link Cable Connector
Table 8-3 Host Cable
Component Description
SCU connector Circular 10-pin metal socket that connects to the SCU
Host Cable Cable available is 1.0 m, 8.0 m, 15.0 m, and 30 m lengths
Host Cable Host Computer ConnectorSCU Connector

Cables and Connectors
Optotrak Certus User Guide - Revision 6 49
8.4 Strober Extension Cable
The strober extension cable can be used to increase the distance between strobers, or strobers and the SCU.
Figure 8-4 Strober Extension Cable
The strober extension cable includes the following components:
8.5 AC Power Cord
The power cord is connects the SCU or Position Sensor to a power source.
8.6 Smart Marker Cables
For information on smart marker cables, refer to “Cables” on page 67.
Host Computer Connector (P/N 7500532)
DB15 female connector that attaches to the port on either the NDI PCI card in the host computer
Table 8-3 Host Cable (Continued)
Component Description
Table 8-4 Strober Extension Cable
Component Description
Strober extension cable connector plug
Male circular 7-pin plastic plug that connects to either a strober port on the SCU, a strober, or another strober extension cable.
Strober extension cable 8.0 m cable
Strober extension cable connector socket(P/N 7500547)
Female circular 7-pin plastic socket that connects to a strober or another extension cable.
Strober Extension Cable Connector Plug
Strober Extension Cable Strober Extension Cable Connector Socket

Strobers
50 Optotrak Certus User Guide - Revision 6
9 Strobers
Strobers are devices that control marker activation, determined by commands and settings specified by application software. Such instructions and settings may include:
• the name of the strober
• the number of markers to be activated
• the order in which markers will be activated, per strober
• the behaviour of the system in response to a change in the status of the switches
• the behaviour of visible LEDs on tools
• information about rigid bodies controlled by the strober
9.1 Strober Types
There are a number of different strobers, each designed for a unique function. Each strober type is summarized in Table 9-1 and explained in detail later in this chapter.
Table 9-1 Strober Types
Strober Name Description
marker strober Up to 24 markers can be wired individually (or in groups of two) into the RJH connectors arranged across the face of the marker strober.
See “Marker Strober” on page 53.
tool strober Up to four rigid bodies or tools can be plugged into ports found along the sides of the tool strober.
See “Tool Strober” on page 58.
3020 strober adapter The 3020 strober adapter connects the SCU to any of the 3020 strobers. See “3020 Strober Adapter” on page 59.
wireless strober A device that receives timing signals from the SCU to activate and deactivate the smart markers. The strober may be powered by a battery (wireless mode) or the SCU (wired mode). See “Wireless Strober” on page 70.

Strobers
Optotrak Certus User Guide - Revision 6 51
9.2 Strober Activation Order and Marker Activation Order
While you can set the activation order of markers on each strober (either with application software or using the Optotrak Application Programmer’s Interface), the strobers themselves are activated in the order in which they are connected. Rigid bodies and tools connected to a tool strober are treated in the same manner — they are activated after the tool strober, but before the next strober in the chain. Therefore, plan your connections so that they suit your experiment’s requirements.
For example, all the strobers which are connected to strober port 1 are activated in the order they are connected in their chain, before the strobers on ports 2 and 3 are activated:
Figure 9-1 Strober and Tool Activation Order
9.3 Strober Status LED
The strobers houses an LED that indicates strober status as follows:
• A slow flash indicates the strober is connected to, and has communicated with, the SCU.
• A fast flash usually means the markers are being activated. If the strober powers on with a fast flash, it may, in rare cases, mean there is a communication problem.
• A solid light means there is a communication problem.
9.4 Strober Extension Cable
The strober extension cable is designed to increase the distance between:
• the strober and the SCU
• two strobers
The distance from the strober to the SCU should be as short as possible as the amount of power available to the markers decreases with both the length of the cable and the number of connectors.
9.5 Swivel Clip
A swivel clip is provided to allow the marker or tool strober to be quickly and easily attached to items on the subject. The swivel clip consists of two items:
1 2 3
I
II
III
IV
VI
V
VIII
VII
Strober Ports
Tools
Strobers
SCU

Strobers
52 Optotrak Certus User Guide - Revision 6
• a clip, which attaches to items such as a belt, collar or shoe.
• a tab, which is permanently fastened to the strober and can be quickly disconnected from the clip.
Fastening the Tab to the Strober
1. Clean both the back of the strober and the back of the tab with a small amount of isopropyl alcohol (rubbing alcohol).
2. Remove the backing from one side of the adhesive strip and apply it to the tab.
3. Remove the backing from the other side of the adhesive strip and press the tab firmly onto the back of the strober in the preferred location.
4. If possible, do not use the tab for 24 hours to allow the adhesive to set firmly.
9.6 Wiring Switches
Note If the marker strober will be used with NDI application software, it is important that the external switches have a “normally open” contact configuration.
Externally, a 2.5 mm headphone jack generally appears as:
Figure 9-2 2.5 mm Headphone Jack - External View
To gain access to the switch contacts, unscrew the black outer cover:
Common
Switch 1
Switch 2

Strobers
Optotrak Certus User Guide - Revision 6 53
Figure 9-3 2.5 mm Headphone Jack - Internal View
For each switch, solder one wire to the common contact and one to the relevant switch contact as shown in Figure 9-3.
• Use solder designed for electronics.
• Multi-stranded wire is preferable to solid core wire as it is less susceptible to fatigue and wire breakage.
Wiring the switches requires you to have a basic knowledge of electronics and good wiring practices.
9.7 Marker Strober
The marker strober is designed for applications that require:
• fast connection of individual markers (or markers grouped in pairs, with one connector)
• support for up to 24 markers
• frequent changes in marker connections
• supports two optional external switches
The marker strober has a visible strober status LED and supports two optional, external switches connected directly to the strober through a headphone jack connection. The external switches are intended for feedback from the user to the application software. The signal returned from these switches is not fast enough to be considered real time, and cannot be used to synchronize the system with external devices.
Marker strobers can be used simultaneously with other strobers, as well as the 3020 strober adapter. 3020 strober adapters, tool strobers marker strobers and wireless strobers can be mixed within a daisy chain.
Caution! When wireless strobers are daisy-chained with other strobers, the wireless strobers must be the furthest strobers in the chain from the SCU. Failure to observe this caution will result in damage to the other strobers.
Common Switch 2
Switch 1

Strobers
54 Optotrak Certus User Guide - Revision 6
Figure 9-4 Marker Strober
The marker strober includes the following components:
Caution! Do not plug telephone or other telecommunications devices into the marker port connectors on the marker strober. Telecommunications devices could be damaged by the marker strober.
Connecting Markers to the Strober
The markers are connected to an RJH connector through a twisted pair cable, of up to 3 m:
Figure 9-5: Markers with RJH Connector
Each marker connector can accommodate either one or two markers.
Table 9-2 Marker Strober
Component Description
Strober Port Connector Circular 7-pin plastic connector that connects to a strober port on the SCU, a strober extension cable, or another strober.
Switch Input Stereo head phone jack (2.5 mm) that connects one or two optional switches to the strober.
Expansion Port Circular 7-pin plastic connector that connects the strober to another strober.
Strober Status Light (green) This reports the strober’s status. See “Strober Lights” on page 91.
Marker Port RJH socket that supports up to two markers wired to a single RJH connector. The marker numbers corresponding to each marker port are located on the outer edge of the ports.
Strober Port Connector
Switch InputExpansion Port
Strober Status Light
Marker Port
3 m max
Side view

Strobers
Optotrak Certus User Guide - Revision 6 55
Marker and connector lifetimes will be maximized if you hold the connector when connecting and disconnecting the markers - not the wires.
The marker port number is shown beside each marker port.
Marker connectors do not have to be plugged into the marker ports sequentially. For example, marker connectors could be plugged into marker ports 1-2, 7-8, 15-16, and 21-22. In the application software, the marker activation order can be set, in any order, to activate either all markers or a subset of markers. This includes activating one marker only, when two markers are wired into a single connector.
Wiring Markers
Markers purchased with twisted pair cables, and unattached connectors, need to be connected to an RJH connector before they can be used with the marker strober.
Wiring Markers Into an RJH Connector
Markers can be wired into a connector either singly or as a pair. You will need:
• markers, with twisted pair cable, available from NDI
• RJH connectors, available from NDI or an electronics shop
• crimping tool for RJH connectors, available from NDI or an electronics shop
• the connectors and crimping tool are available from NDI as a connector kit
1. Untwist about 50 mm of the twisted pair cable attached to a marker.
2. When connecting a pair of markers to the RJH connector, arrange the individual wires so that the copper and tinned wires are arranged as:
Figure 9-6: Marker Wire Arrangement
If only one marker (two wires) is being attached to the RJH connector, the copper wire should be on the inside. See “Inserting Wire into an RJH Connector” on page 56.
3. Smooth the wires so they lie flat and straight.
4. Holding the wires about 10 mm from the end, trim the wires even with either scissors or wire cutters.
Copper wires
Tinned wires

Strobers
56 Optotrak Certus User Guide - Revision 6
Note Do not strip the insulation on the wires or the connection will not work and it may also cause damage to the marker strober.
5. Insert the end of the wires into the RJH connector until the end of the wire reaches the far end of the connector:
6. Insert the strain relief tab into the back of the connector (where the wires entered) so that it rests underneath the wires. This holds the wires up so they lie flat.
Figure 9-7 Inserting Wire into an RJH Connector
7. Refer to Figure 9-8. Take the adapter from its storage place in the handle and insert it into the anvil:
Bottom viewSide view
Wires must butt against the end of the connector
Marker 1
Marker 2
Strain relief tab
3D view
Marker 1
Marker 2

Strobers
Optotrak Certus User Guide - Revision 6 57
Figure 9-8 Wire Crimper
8. Insert the RJH connector into the matching opening in the crimping tool.
9. Squeeze the handle arms together until they stop.
10. Remove the connector from the crimper.
11. Check the connection:
• gently tug on the cables to check the wires are firmly attached
• look down at the wires from the top of the connector to check that the wires butt against the end of the connector (see Figure 9-7, top view)
• if the wires do not butt against the end of the connector, cut off the connector and repeat, using a new connector
Adapter stored here
Insert connector here (anvil)

Strobers
58 Optotrak Certus User Guide - Revision 6
9.8 Tool Strober
The tool strober is designed for applications that require:
• rigid bodies or tools
• fast connection and recognition of tools
The tool strober supports a maximum of four tools or rigid bodies, each with maximum of 20 markers, three switches, and four visible LEDs. The tool strober has a visible strober status LED and supports two optional, external switches connected directly to the strober through a headphone jack connection. The external switches are intended for feedback from the user to the application software. The signal returned from these switches is not fast enough to be considered real time, and cannot be used to synchronize the system with external devices.
Figure 9-9 Tool Strober
The tool strober includes the following components:
Table 9-3 Tool Strober
Component Description
Tool Port Circular 10-pin plastic connector that connects the tool/rigid body to the strober. The port number is printed on the strober beside the tool port symbol.
Strober Port Connector Circular 7-pin plastic connector that connects to a strober port on the SCU, a strober extension cable, or another strober.
Strober Status Light (green) This reports the strober’s status. See “Strober Lights” on page 91.
Switch input Stereo head phone jack (2.5 mm) that connects one or two optional switches to the strober.
Expansion port Circular 7-pin plastic connector that connects the strober to another strober.
Tool Ports
Strober Port Connector
Strober Status Light
Switch Input
Expansion Port
Tool Port Status Light
Tool Ports

Strobers
Optotrak Certus User Guide - Revision 6 59
9.9 3020 Strober Adapter
The 3020 strober adapter is designed to allow any Optotrak 3020 strober to be used with the Optotrak CertusSystem.
Figure 9-10 3020 Strober Adapter
There are a number of limitations on the 3020 strober adapter, as follows:
• A maximum number of 255 markers can be connected through the 3020 strober adapter.
• Only one 3020 strober adapter can be connected to each strober port, but three 3020 adapters can be used in total on the SCU.
• The total number of markers cannot exceed 512 (the maximum number of markers for the Optotrak Certus System).
Tool port status light This reports the strober’s status. See “Strober Lights” on page 91.
Table 9-3 Tool Strober (Continued)
Component Description
Strober Port Connector
Strober Status Light
3020 Strober Port Connector

Strobers
60 Optotrak Certus User Guide - Revision 6
The 3020 strober adapter includes the following components:
Table 9-4 3020 Strober Adapter
Component Description
Strober Port Connector Circular 7-pin plastic connector that connects to a strober port on the SCU, a strober extension cable, or another strober.
Strober Status Light (green) This reports the strober’s status. See “Strober Lights” on page 91.
3020 Strober Port Connector
Circular 4-pin connector that connects to strobers designed for the Optotrak 3020 System.

Markers
Optotrak Certus User Guide - Revision 6 61
10 Markers
Markers consist of an infrared light emitting diode (IRED) that emits infrared light that, when activated, can be detected by the Position Sensor.
There are three different types of markers: encased markers, bare markers and smart markers. Encased markers are contained in a polymer base with wiring attached. Bare markers consist of the diode only with no base attached. Smart markers are encased with connectors and described in “Smart Markers” on page 64.
Figure 10-1 Marker Types Available for the Optotrak Certus System
For information about best practices for markers, see “Handling Markers and Strobers Correctly” on page 17.
10.1 Bare Markers
A bare marker is an unmounted infrared emitting diode (IRED). There are two different sizes of bare markers that are currently available: standard bare markers are 8 mm in diameter, and small bare markers are 4 mm in diameter. The leads of each marker are exposed and extend behind the diode. These markers must be soldered to cables before they can be attached to a connector or strober.
Side View
Marker with Backplate Standard Marker Small Marker Bare IRED
16 mm 11 mm 7 mm
Encased Markers
Top View
Standard = 8 mmSmall = 4 mm

Markers
62 Optotrak Certus User Guide - Revision 6
Figure 10-2 Infrared Light Emitting Diode
Note NDI makes no warranty or representation about either the cytotoxicity of markers or the ability of NDI markers to withstand sterilization procedures. It is your responsibility to determine if the markers are suitable for your application.
10.2 Encased markers
An encased marker consists of a bare marker mounted in a small polymer base with one of the following cable configurations permanently attached to it:
• twisted pair cables 3.0 m cable length, with twisted pair cables with marker (RJH) connectors attached
• coaxial cables with circular metal connectors for use with 6-channel 3020 strobers, which use a 3020 strober adapter to interface with the Optotrak Certus System.
The base fully encloses the bottom and sides of the marker, reinforcing the connections between the diode leads and the marker wire. The polymer base also provides insulation between the marker and any object to which you attach the markers. The flat bottom of the encased marker accepts round, double-sided adhesive pads for convenient attachment to objects.
Two sizes of encased markers are available:
• standard markers are 11 mm in diameter, and have an optional snap-on back plate. The back plate provides a larger surface (16 mm), to facilitate adhesive application
• small markers are 7 mm in diameter
10.3 Choosing a Marker
Bare Markers
Bare markers are suitable for rigid bodies that require markers to be permanently embedded into the rigid body itself. In addition, bare markers enable you to streamline cabling. For example, you can
Infrared Light Emitting Region
Alloy Base Anode
Wire Bond
Anode Lead
Cathode

Markers
Optotrak Certus User Guide - Revision 6 63
solder multiple adjacent markers to one multi-conductor cable. One conductor can be used as a ground for all marker cathodes, and each remaining conductor can be used for each marker anode. By using this technique, several cables can be conveniently bundled into one.
Encased Markers
Encased markers can be fastened directly to the subject with appropriate adhesive. Velcro may also be suitable.
Twisted pair cables are less susceptible to EM interference than coaxial cables.
RJH connectors, which are used with the marker strober, can be easily attached to the wires with a crimper. An RJH connector crimping kit is available for this purpose that allows you to accurately trim wires to the required length.

Smart Markers
64 Optotrak Certus User Guide - Revision 6
11 Smart Markers
11.1 Introduction
This chapter describes smart markers and the components that activate them. It describes how to set up and use smart markers with First Priniciples. (First Principles is a data collection software application, available from NDI. It is designed specifically for the Optotrak Certus System. First Principles or OAPI 3.05 or higher, is required to operate smart markers.) Refer to the “First Principles User Guide” for information about the First Principles application.
Note This chapter provides information on smart makers and associated strobers. For information on other strobers see “Strobers” on page 50. For information on other markers see “Markers” on page 61.
A smart marker is an infrared light emitting diode (IRED) housed in an enclosure, with two marker ports for connecting cables. When activated, the smart marker emits infrared light.
Smart markers can be connected to each other and to smart marker hubs with interconnect cables of different lengths. Smart marker hubs allow branching in the chain. Via this flexible system of wiring, smart markers are connected to a wireless strober which will activate them in sequence.
Note To use smart markers, the system must be upgraded with NDI OptoUpdate 3.05. New systems (that are delivered with smart markers) are already up to date. To upgrade an older system, download OptoUpdate from the NDI support site at http://support.ndigital.com.
The wireless strober may be operated in two modes:
• wired mode, powered by the SCU. Firing signals are sent directly from the SCU. This mode is applicable when the subject is relatively stationary and is positioned close to the SCU.
• wireless mode, powered by a smart marker battery. Firing signals from the SCU are transmitted to the wireless strober via a wireless transmitter. This mode is recommended when the subject requires a greater freedom of movement.
With their unique wiring system, smart markers can be easily connected and require fewer cables than traditional NDI markers. The flat smart marker interconnect cables are virtually tangle-free. Experiments can be set up quickly and easily. Once connected into a configuration, the system software will detect and identify the markers, and this configuration is captured.
Examples of how smart markers may be connected in wired and wireless modes are shown below:

Smart Markers
Optotrak Certus User Guide - Revision 6 65
Figure 11-1 Smart Markers in Wired Mode
Figure 11-2 Smart Markers in Wireless Mode
Wireless Strober
Smart Marker Hub
Smart Markers
To SCU
Wireless Transmitter
Wireless Strober
Smart Marker Hub
Smart Markers
Battery
To SCU

Smart Markers
66 Optotrak Certus User Guide - Revision 6
11.2 Smart Marker Components
The following table describes the main smart marker components:
Battery and battery charger
The battery powers the strober in wireless mode. It is recharged with the battery charger. For more information, see “Battery Charging” on page 75.
Table 11-1 Smart Marker Components
Name Description
Smart Marker An infrared light emitting diode housed in an enclosure, with two marker ports for connecting cables. When activated, the smart marker can be tracked by the Position Sensor.
Smart marker hub A device with four numbered marker ports into which cables connect to allow for branches in the configuration. The smart marker hub incorporates an IR receiver to receive timing signals.
Wireless strober A device that receives timing signals from the SCU to activate and deactivate the smart markers. The strober may be powered by a battery (wireless mode) or the SCU (wired mode). For more information, see “Wireless Strober” on page 70.
Wireless transmitter Used with a battery-powered wireless strober, this device connects to the SCU and transmits timing signals to the wireless strober using multiple high power IREDs. For more information, see “Wireless Transmitter” on page 72.
Smart marker rigid body
A device that houses three smart markers to form a rigid body. The associated tool definition file is provided with First Principles. For more information see “Smart Marker Rigid Body” on page 80

Smart Markers
Optotrak Certus User Guide - Revision 6 67
Cables
The following cables are used with smart markers:
11.3 Using Smart Markers
Getting Started
1. Set up and power on the Optotrak Certus System. See “System Setup” on page 16.
2. Connect together the smart marker components to form the required configuration. An example is shown below.
Table 11-2 Smart Marker Cables
Name Description
Smart marker interconnect cable
Smart marker interconnect cable (various lengths from 40 mm to 900 mm) connects smart markers and smart marker hubs and strobers. Both ends of the cable incorporate the same cable connector, to allow the cables to be used in either direction. Long cables can be folded and held with the O-rings provided with the cables.
Smart marker link cable Smart marker link cable (30 mm) connects smart marker interconnect cables.
Wireless strober to battery interconnect cable
Wireless strober to battery interconnect cable (300 mm) connects the wireless strober to the battery.
Wireless strober to strober interconnect cable
Wireless strober to strober interconnect cable (720 mm) connects a wireless strober to another wireless strober.
Wireless strober to SCU interconnect cable
Wireless strober to SCU interconnect cable (8 m) connects the strober or wireless transmitter to the SCU.

Smart Markers
68 Optotrak Certus User Guide - Revision 6
Figure 11-3 Typical Smart Marker Configuration
The following connections allow for various combinations:
• Connect smart devices (smart markers and smart marker hubs) together in a chain.
• Plug the chain into the marker port of the strober.
• Each chain, from the strober to the furthest smart device in the chain, may incorporate up to 15 smart devices, with a recommended length of up to three metres. Adding smart marker link cables may decrease the maximum number of smart devices or shorten the maximum chain length.
• Create branching at the smart marker hubs. New chains thus formed begin at the strober and end at the last smart device in the chain. Note that some smart devices may be common to several chains. An example of this is shown in Figure 11-3 where a smart marker and a smart marker hub are common to both Chain 2 and Chain 3.
• Each marker port may carry up to 30 smart devices.Each strober may carry up to 50 smart devices.
• Up to eight strobers may be connected together.
3. Wireless mode only: connect the battery to the strober. If the strober is in a daisy-chain, connect the battery after configuration.
Caution! Do not connect two batteries to a wireless strober or to a daisy-chain of wireless strobers. Connecting more than one battery could result in damage to the batteries.
4. Connect the strober to the SCU.
Note The strober must be connected to the SCU for configuration regardless of whether it will be used in wired or wireless mode.
5. Connect other strobers as required to Ports 2 and 3 of the SCU.
CHAIN 11 device
CHAIN 24 devices
CHAIN 34 devices

Smart Markers
Optotrak Certus User Guide - Revision 6 69
Caution! When wireless strobers are daisy-chained with other strobers, the wireless strobers must be the furthest strobers from the SCU. Failure to observe this caution will result in damage to the other strobers.
Capturing a New Configuration
1. Start First Principles. Alternatively, start your data collection application (First Principles is a data collection software application, available from NDI. It is designed specifically for the Optotrak Certus System. Contact NDI for further details.)
2. Follow the procedure described in the First Principles User Guide to set up the experiment. The software automatically detects the smart markers.
Running the Experiment
1. Wireless mode only: disconnect the strober from the SCU. Connect the wireless transmitter to Port 1 of the SCU.
Notes Do not connect the wireless transmitter directly to the strober or the battery.Only one wireless transmitter can be connected to the SCU.The wireless transmitter must be connected to Port 1 of the SCU.
2. Wireless mode only: if not already connected, connect the strober(s) to the battery.
Caution! Do not connect two batteries to a wireless strober or to a daisy-chain of wireless strobers. Connecting more than one battery could result in damage to the batteries.
3. Follow the procedure described in the First Principles User Guide to run the experiment, and collect and store the data.
Re-configuration
The most recently used smart marker configuration is stored in First Principles. When an experiment is repeated, it can be run immediately, without connecting the strober to the SCU for configuration.
When a new configuration is used, the following steps are necessary:
1. Wireless mode only: disconnect the wireless transmitter from the SCU. Connect the strober to Port 1 of the SCU.
2. Follow the procedure described in the First Principles User Guide to re-configure the experiment.

Smart Markers
70 Optotrak Certus User Guide - Revision 6
11.4 Wireless Strober
Parts and Function
The wireless strober is controlled by the SCU to activate and deactivate smart markers. The wireless strober may be operated in two modes:
• Wired modeThe wireless strober is connected to the SCU with a wireless strober to SCU interconnect cable. The SCU powers the wireless strober and sends it timing signals.
• Wireless modeThe wireless strober is connected to a smart marker battery with a wireless strober to battery interconnect cable. The smart marker battery powers the wireless strober. The timing signals from the SCU are received by the wireless strober via a wireless transmitter.
Figure 11-4 Wireless Strober
The wireless strober includes the following components:
Port Indicator Light
Communication Ports (2)
Status Indicator Light
Power Indicator Light
Marker Ports (5)
IR Receiver

Smart Markers
Optotrak Certus User Guide - Revision 6 71
Table 11-3 Wireless strober
Components Description
Power Indicator Light Indicates power status:
• green indicates that sufficient power is applied.
• amber indicates that sufficient, but low, power is applied, such as in the case of a low battery voltage.
• off indicates that insufficient power is applied.
Status Indicator Light Indicates strober status:
• slow flashing green indicates that the strober is not in tracking mode.
• fast flashing green indicates that the strober is tracking.
• amber indicates a strober error. Refer to the Troubleshooting section.
• off indicates no power to the strober.
Port Indicator Light Indicates marker port status:
• green indicates that the marker ports are successfully configured.
• amber indicates a marker port error or warning. Refer to the Troubleshooting section.
• off indicates that the marker ports are not yet auto-configured.
Communication Port (2) Connects to the smart marker battery for power, directly to the SCU for power and timing signals, or to another wireless strober.
Marker Port (5) Connects to smart markers via smart marker interconnect cables and smart marker hubs.
IR Receiver Receives timing signals from the SCU.
Swivel Clip Attaches the strober to the research subject. For details on the swivel clip see “Swivel Clip” on page 51.

Smart Markers
72 Optotrak Certus User Guide - Revision 6
11.5 Wireless Transmitter
Parts and Function
The wireless transmitter is required when the strober is in wireless mode. The wireless strober receives its power from a battery and receives its timing signals from the wireless transmitter. Wireless mode is chosen for freedom of movement in experiments.The wireless transmitter is connected to the SCU.
Figure 11-5 Wireless Transmitter
The wireless transmitter includes the following components:
Status Indicator Light
Strap Attachment
Communication Port

Smart Markers
Optotrak Certus User Guide - Revision 6 73
Table 11-4 Wireless transmitter
The wireless transmitter may be placed anywhere in the same room as the strober. (Refer to “Troubleshooting” on page 154 for exceptional cases.) A convenient location for the wireless transmitter is on the Position Sensor. The wireless transmitter is supplied with a transmitter strap for this purpose.
Note Keep the wireless strober to SCU interconnect cable away from the Position Sensor lenses so as not to obstruct the line-of-sight to the smart markers.
Components Description
Status Indicator Light Indicates the wireless transmitter status:
• slow flashing green indicates that the transmitter is not in tracking mode.
• fast flashing green (may appear solid) indicates that the transmitter is transmitting.
• solid green indicates a transmitter error. Refer to the Troubleshooting section.
• off indicates that there is no power to the wireless transmitter.
Communication Port Connects to the SCU for power and timing signals.
IREDs Multiple high-power IREDs transmit timing signals to wireless strobers.
Strap Attachment Slotted for threading the transmitter strap.
Strap Attaches the wireless transmitter to the Position Sensor, if required.

Smart Markers
74 Optotrak Certus User Guide - Revision 6
Figure 11-6 Wireless Transmitter Strapped to Position Sensor
11.6 Battery and Battery Charger
The wireless strober battery is an Inspired Energy NC2040HD24 (NDI# 2300983) rechargeable lithium ion, 10.8 V, 2.4 Ah battery.
Do not use any battery other than the one specified. Use of an unapproved battery could cause injury and/or property damage.
Read the documentation that accompanied the battery charger before using it. Failure to read all relevant information from the manufacturer could result in injury and/or property damage.
Battery Usage
The wireless strober battery connects to the wireless strober to provide power to the wireless strober.
The operating temperature limits are -10°C to +50°C, with room temperature being optimal. Runtime will be reduced if it is operated below room temperature. Increased temperature will not increase runtime but will decrease the overall life of the battery. If exposed to high temperatures, further charge/discharge will be prevented. This protection device will re-set when the temperature is lowered. Excessive temperatures will cause battery failure.
The wireless strober battery features safety circuitry to ensure that it remains safe in all failure modes.
Below are general precautions that should be taken when using the smart marker battery:
Wireless Transmitter
Cable Held Under Strap
Position Sensor
Warning!
Warning!

Smart Markers
Optotrak Certus User Guide - Revision 6 75
Caution! Read the following cautions before using the battery. Failure to observe these cautions could result in damage to the battery.1. Avoid short circuiting the wireless strober battery.2. Do not immerse in water.3. Do not disassemble or deform the battery.4. Avoid excessive physical shock or vibration.
Read the following warnings before using the battery. Failure to observe these warnings could cause injury and/or property damage.1. Do not expose the battery to fire.2. Never use a battery that appears to have suffered abuse.
Battery Charging
The battery must be recharged using the NDI-supplied battery charger (Inspired Energy CH4000) or the Inspired Energy CH5000 stand-alone desktop smart, standard battery charger.
Do not charge the battery with any charger other than the Inspired Energy CH4000 or CH5000. Never use a modified or damaged charger. Use of an unapproved charger could cause injury and/or property damage.
The Inspired Energy CH4000 battery charger that is supplied with the wireless strober comprises the following components:
• one CH4000 desktop charger
• three plastic spacers to modify the battery bay - these are not required to recharge the wireless strober battery
• one 24V 2.5A DC power supply with universal mains input
Setting Up and Using the Battery Charger
1. Place the charger on a flat, level surface away from sources of heat and moisture.
Caution! Do not expose the battery charger or power supply to water or liquids; this is not a sealed case. Place the charger in a cool spot. Failure to observe these cautions could result in damage to the battery.
Do not cover the air vent or obstruct the airflow to the battery charger as this will cause overheating and could cause injury and/or property damage.
2. Plug the DC connector from the power supply into the back of the charger and connect the power supply to the mains AC supply.
Do not use any power supply other than the one provided with the battery charger. Observe terminal polarity. Use of an unapproved power supply could cause injury and/or property damage.
Warning!
Warning!
Warning!
Warning!

Smart Markers
76 Optotrak Certus User Guide - Revision 6
3. Place the battery into the battery bay, ensuring that the 5-way connector is fully seated. The charger will automatically begin charging the battery. The LEDs in the status window indicate the following:
• flashing green indicates that the battery is charging.
• solid green indicates that the battery is fully charged.
• solid red indicates an error.
The battery will fully charge from 0% to 100% state of charge in approximately four and a half hours.
Store the wireless strober battery in a cool, dry and well-ventilated area. Elevated temperatures will reduce storage life.
Caution! Store the battery in a cool, dry and well-ventilated area. Failure to do so could result in damage to the battery.
Battery Life Expectancy
Given normal storage and usage, you can expect the battery to deliver 80% or more of its initial capacity after 300 charge/discharge cycles. Dispose of the battery in accordance with local regulations.
Do not dispose of the battery in fire. Failure to observe this warning could cause injury and/or property damage.
Battery Pouch
The battery pouch carries the wireless strober battery. It incorporates a clip on the back which can be fastened for example, to the subject’s belt, clothing, shoe.
11.7 Smart Marker Rigid Body
The smart marker rigid body is supplied as part of the smart marker kit. It consists of a moulded plastic body that is designed to house three smart markers. The markers are secured by means of double-sided adhesive pads. The rigid body incorporates slots to allow a Velcro strap to be threaded through the body, enabling it to be easily attached to the subject.
Warning!

Smart Markers
Optotrak Certus User Guide - Revision 6 77
Figure 11-7 Smart Marker Rigid Body
The tool definition file associated with the smart marker rigid body is smart_01.rig. This file is downloaded to C:\ndigital\rigid when you install First Principles software. For further information on First Principles refer to the “First Principles User Guide”.
Using the Smart Marker Rigid Body
To use the smart marker rigid body:
1. Use the adhesive pads (included) to adhere three smart markers to the rigid body.
2. Connect the smart markers on the rigid body using smart marker interconnect cables.
Note Smart markers must be connected in clockwise numerical order, i.e. 1-2-3, 2-3-1 or 3-1-2 (the numbers are engraved on the back of the rigid body).
3. Connect the rigid body into the smart marker chain as desired. For an example, refer to Figure 11-8 on page 78.
4. In First Principles, load the rigid body file smart_01.rig for the rigid body. The smart_01.rig file may be loaded multiple times in First Principles if multiple rigid bodies are used.
Note The smart_01.rig file is placed in the C:\ndigital\rigid folder when First Principles is installed.
5. Make sure you set the start marker appropriately. If multiple rigid bodies are in use, set the start marker appropriately for each one. For details on how to set the start marker, see below.
Determining the Start Marker
In order for the system to know which markers comprise the rigid body you must define the first (or start) marker on the rigid body. In the example shown in Figure 11-8 on page 78, the start marker is #2 in the chain.

Smart Markers
78 Optotrak Certus User Guide - Revision 6
For each wireless strober, markers are activated in order, by port number.
For each strober port, markers are activated in the order that they are connected to the strober. If smart marker hubs are part of the configuration, markers are activated in order by hub port number.
Figure 11-8 Rigid Body Start Marker
Strober
Ports
4
1
2
3
765
2
1
8
9
Note: The hub is always activated in numerical order (regardless of how it is connected). For example if the strober is connected to hub port 2, it will activate in order 1,3,4.
Port 4
Port 1Port 2
Port 3

Rigid Bodies and Tools
Optotrak Certus User Guide - Revision 6 79
12 Rigid Bodies and Tools
12.1 Introduction
A rigid body is a rigid structure that has at least three markers firmly attached such that there are no relative movements between the markers. This structural property allows the Optotrak Certus System to track the rotational movements of the rigid body as well as each marker’s translational movements.
Rigid Bodies Used as Alignment Devices
Alignment devices are rigid bodies whose local coordinate systems are used to define the global coordinate system for an experiment. All markers are reported in this new, user-defined coordinate system, unless dynamic reference objects are used.
Refer to the “First Principles User Guide” for more information about implementing the use of alignment devices in your application.
Refer to the “Optotrak Certus Rigid Body and Tool Design Guide” for additional alignment device design principles.
Rigid Bodies Used as Dynamic Reference Objects
Dynamic reference objects are rigid bodies used in a special tracking technique that allows you to measure the location of markers and/or the transformations of rigid bodies in relation to a reference objects, either stationary or moving.
Refer to the “First Principles User Guide” for more information about implementing the use of dynamic reference objects in your application.
Refer to the “Optotrak Certus Rigid Body and Tool Design Guide” for additional dynamic reference object design principles.
Rigid Bodies Used to Define Imaginary Markers
Imaginary markers are used to mark the locations of points in relation to real markers, so these points can also be measured as if they were actual markers. This functionality is useful in applications where it is difficult or inconvenient to attach real markers to a subject or rigid body design. To create imaginary markers, you need to ‘digitize’ the points using a type of rigid body called a digitizing probe.
Refer to the “First Principles User Guide” for more information about implementing the use of a digitizing probe and imaginary markers in your application.
Refer to the “Optotrak Certus Rigid Body and Tool Design Guide” for additional rigid body design principles.

Rigid Bodies and Tools
80 Optotrak Certus User Guide - Revision 6
12.2 Rigid Bodies and Tools - Comparison
Tools provide all of the functions offered by rigid bodies, and can be used as alignment devices, dynamic reference objects, and for defining imaginary markers.
The main difference between a tool and a rigid body is that a tool incorporates an SROM (Serial Read Only Memory) device, which is wired into the tool connector. The SROM device stores information such as the number of markers and relative locations of the markers of the tool. The system automatically reads this information from the tool once it is connected to the system.
Tools must be connected to a tool strober. Rigid bodies can be built from markers, connected to a marker strober.
In addition to the basic structural properties of rigid bodies, a tool can also include up to three switches and four visible LEDs. Tool design principles are included in the “Optotrak Certus Rigid Body and Tool Design Guide”.
12.3 Smart Marker Rigid Body
The smart marker rigid body is supplied as part of the smart marker kit. It consists of a moulded plastic body that is designed to house three smart markers. The markers are secured, in a clockwise direction, by means of double-sided adhesive pads. The rigid body incorporates slots to allow a Velcro strap to be threaded through the body, enabling it to be easily attached to the subject.
Figure 12-1 Smart Marker Rigid Body
The tool definition file associated with the smart marker rigid body is smart_01.rig. This file is downloaded to C:\ndigital\rigid when you install First Principles software. For further information on smart markers see “Smart Markers” on page 64. For further information on First Principles refer to the “First Principles User Guide”.
12.4 Four Marker Rigid Body
The four marker rigid body is available as an accessory to the Optotrak Certus System. It can be used in applications that require data in six degrees of freedom (6DOF).

Rigid Bodies and Tools
Optotrak Certus User Guide - Revision 6 81
Figure 12-2 Four Marker Rigid Body
The origin for the Four Marker Rigid Body is located at marker one. For this tool, marker one is located in the bottom left corner when holding the tool with the lettering upright. The nominal marker locations are detailed in Table 12-1.
There are two visible LEDs on the four marker rigid body. The upper one (closest to the NDI logo) is user defined and may be set to ON, FLASH or OFF as required. The lower LED flashes when the markers on the rigid body are activated.
The four marker rigid body incorporates a serial read only memory (SROM) device, located in the connector. The SROM device contains information about the rigid body in an image file called the tool definition file. When the four marker rigid body is connected to an Optotrak Certus System (via the tool strober), the tool definition file (.rom) is read and interpreted. Information includes marker placement, local coordinate system details, and manufacturing data.
For more information about creating tool definition files and programming SROM devices, see the “NDI 6D Architect User Guide”.
Table 12-1 Nominal Marker Locations for the Four Marker Rigid Body
Marker Number x (mm) y (mm) z (mm)
1 0 0 0
2 0 -50 0
3 0 -50 50
4 0 0 50
Table 12-2 Four Marker Rigid Body - LED Description
LED Description
Status (user defined)
Flashes when markers are activated
Marker 2
Marker 3
Marker 1Visible LEDs
Marker 4+z
-y

Rigid Bodies and Tools
82 Optotrak Certus User Guide - Revision 6
12.5 Four Marker Probe
The four marker probe is available as an accessory to the Optotrak Certus System. It is typically used as a digitizing probe.
Figure 12-3 Four Marker Probe
The origin of the Four Marker Probe is located between markers two and three. For this tool, marker one is located in the bottom left corner when holding the tool with the lettering upright and the probe pointing to the right. The tool tip offset is approximately (X,Y,Z) = (-6, 0, -120).
Note The actual tool tip offset must be determined by performing the pivot procedure. See “Creating a Digitizing Probe” on page 83.
The nominal marker locations are:
Marker 1 Marker 2
Marker 3
+z
+y
Visible LEDs
Marker 4
Origin
120 mm
132.5 mm
Table 12-3 Nominal Marker Locations for the Four Marker Probe
Marker Number x (mm) y (mm) z (mm)
1 0 -25 50
2 0 -25 0
3 0 25 0
4 0 25 50

Rigid Bodies and Tools
Optotrak Certus User Guide - Revision 6 83
There are two visible LEDs on the four marker probe. The upper one (closest to the NDI logo) is user defined and may be set to ON, FLASH or OFF as required. The lower LED flashes when the markers on the probe are activated.
The four marker probe incorporates a serial read only memory (SROM) device, located in the connector. The SROM device contains information about the rigid body in an image file called the tool definition file. When the four marker probe is connected to an Optotrak Certus System (via the tool strober), the tool definition file (.rom) is read and interpreted. Information includes marker placement, local coordinate system details, and manufacturing data.
Note The tool definition file for the four marker probe does not include information about the tool tip offset.
For more information about creating tool definition files and programming SROM devices, see the “NDI 6D Architect User Guide”.
The four marker probe can be used as a digitizing probe. However, because the four marker probe’s tool definition file does not contain information about the tool tip offset, you will first have to calculate and apply the tip offset before you can use this tool to digitize points. See “Creating a Digitizing Probe” on page 83 for instructions.
12.6 Creating a Digitizing Probe
A digitizing probe can be as simple as a rigid tool similar to a pen, with markers on one end and a tip on the other end, such as the Four Marker Probe. The end tip of the tool can be used to determine the location of any point within the measurement volume by placing the end tip of the probe at the desired point. This is known as digitizing a point.
Use a digitizing probe to determine the 3D coordinates of points where it is difficult or inconvenient to attach actual markers. The points are selected by placing the tip of a digitizing probe in the desired locations. The location of these points are recorded by their x, y, and z coordinates.
Note Points may be digitized in the default frame of reference, or with respect to any rigid body being tracked by the system.
Table 12-4 LED Indicator Description
LED Description
Status (user defined)
Flashes when markers are activated

Rigid Bodies and Tools
84 Optotrak Certus User Guide - Revision 6
About Pivot Procedures
To use a probe to digitize a point, you must first perform a pivot procedure. A pivot procedure determines the location of the probe tip with respect to the origin of the tool. This is commonly known as the tip offset.
A pivot data file contains 3D marker positions of the rigid body while it is pivoted about a fixed point. The data file must contain views of the probe in at least two planes of motion.
NDI 6D Architect uses the resulting pivot data file (containing tip offset information) to transform the rigid body such that its origin is translated to the pivot point. Once this is done, the rigid body can be used as a digitizing probe.
Note Each time the end tip is changed, the probe must be re-pivoted.
Figure 12-4 illustrates the motions used in creating a pivot data file for a 4-marker digitizing probe. The probe is first pivoted from side to side and then from front to back.
Figure 12-4 Range of Motion for Collecting a Pivot Data File
Take care to move the probe slowly and smoothly while collecting the pivot data file. Any movement of the probe end tip could result in poor calibration results and high digitizing errors.
The four marker probe is supplied with a pivot block, a block that incorporates a number of divots, used to keep the probe tip in place.
Once you have collected the pivot data file, use the pivot utility in First Principles. First Principles will automatically apply the tip offset and prompt you to save the new probe rigid body file (.rig).
Refer to the “First Principles User Guide” for additional information about pivoting.
12.7 Tool Definition File
Each rigid body or tool is associated with a tool definition file (.rig for rigid bodies, .rom for tools). These are also called rigid body files (for .rig format) and SROM Image Files (for .rom format). This file contains design-specific information that the system needs in order to correctly determine transformations. Such information includes the tool or rigid body’s marker positions, origin, and the orientation of its local coordinate system.
Approximately 30°
Pivot block

Rigid Bodies and Tools
Optotrak Certus User Guide - Revision 6 85
Tools carry this information in their SROM devices. Rigid bodies must be manually associated with their respective tool definition files, using application software. Refer to “NDI 6D Architect User Guide” for instructions on how to create a tool definition file for a rigid body or tool.
12.8 Transformations
The combination of translation and rotation information is called a transformation.
• The translation of a rigid body’s origin is reported using Tx, Ty, and Tz coordinates.
• The rotation of a rigid body can be reported in mathematical quaternion, Euler, or rotational matrix format. By default, the Optotrak Certus System reports rotations in quaternion format.
Euler Rotations
A Euler rotation is defined by the values Rx, Ry, and Rz, which represent the angles of rotation
around the x, y, and z axes, respectively.
Quaternion Rotations
A Quaternion rotation uses four-dimensional objects that are represented as ordered quadruples [q0,
qx, qy, qz]. The components represent a rotation about an axis (defined by the vector [qx, qy, qz]) by
an angle (determined by the scalar, q0). For normalized (or unit) Quaternions, the rotation of a
vector v by the quaternion q is given by v’ = qvq-1.
Note Quaternion rotation has several advantages over other representations such as Euler angles, including robustness, faster computation and greater numerical stability.
Transformation geometry is explained in detail in “Transformation Geometry: Rz, Rx and Ry” on page 161.

Video Integration
86 Optotrak Certus User Guide - Revision 6
13 Video Integration
13.1 Introduction
The video integration option allows you to synchronise motion data with a video overlay, in real time. If this option is not delivered as standard on your system, you will need to purchase it. Contact NDI for details, see page xvii.
The synchronization of video and motion data can be either simple start/stop or frame by frame. Start/stop synchronization only requires a “webcam” and is sufficient for a visual indication of markers overlaid with video. Frame by frame synchronization requires a high specification camera and custom cable. Frame by frame synchronization provides very precise synchronization of markers and video.
This section details information on hardware selection and connection. For details on how to use the video integration option, refer to the “First Principles User Guide”.
13.2 WebCam Option
The “webcam” option for video integration provides cost effective and simple start/stop synchronization. To use a “webcam” for video integration, connect it to your computer and install the software and drivers as detailed in the manufacturer’s instructions. First Principles will recognize the camera and configure it in the video integration option.
To use video integration, refer to the “First Principles User Guide”.
13.3 Basler Camera Option
The Basler camera option provides precise frame by frame synchronization of markers and video. The system can support up to three cameras, all under the control of First Principles.
The camera may be mounted to the Position Sensor, via the existing mounting points at either end and in the centre of the Position Sensor.
Host Computer Specifications
The Basler camera option requires a computer with a higher specification than that required for the standard Certus System. The additional or higher specifications are as follows:
• Windows XP or above
• Hard drive 500GB with 33Mbs data transfer rate
• RAM 4GB
• A PCI firewire card, with up to three firewire connectors. (Each Basler camera requires a firewire connection)
• First Principles 1.2 or higher

Video Integration
Optotrak Certus User Guide - Revision 6 87
Components
Figure 13-1 shows the components for the Basler camera video integration option. A 1-into-3 RJH 45 adapter and associated custom cable are also supplied with this option.
Figure 13-1 Video Integration - Components
Component Assembly
Assemble the components and mount the assembly on the required mounting point on the Position Sensor. Refer to Figure 13-2.
Basler video camera
Camera mount
Mount adapter
Mount to Position Sensor adapter

Video Integration
88 Optotrak Certus User Guide - Revision 6
Figure 13-2 Video Integration - Component Assembly
Connection
Refer to Figure 13-3 and Figure 13-4 and connect the system with up to three cameras, as shown. First Principles will recognize the configuration and allow for video integration. Refer to the “First Principles User Guide”.

Video Integration
Optotrak Certus User Guide - Revision 6 89
Figure 13-3 Video Integration - Connection Block Diagram
Host Computer
3-Port PCIFirewire Card
Camera 2Camera 1 Camera 3
RJH45Adapter
SynchronizationPort
System ControlUnit

Video Integration
90 Optotrak Certus User Guide - Revision 6
Figure 13-4 Basler Camera Connection
To Firewire port on host computer
To SCU Sync. port (via RJH45 adapter)

Error Codes and Status Lights
Optotrak Certus User Guide - Revision 6 91
14 Error Codes and Status Lights
Indicators and lights on the SCU, Position Sensor, and strobers can assist with troubleshooting.
14.1 Strober Lights
Strobers incorporate lights that indicate strober status. The tool strober has additional lights to indicate the status of each tool port.
Strober Port (SCU) Status Lights
The strober port status light indicates the following:
• is off when there is no strober plugged in
• is steady green when a strober has been plugged in and initialized, and its markers have been activated to indicate that the system is ready to track
• flashes amber once, pauses, and then repeats when a strober is plugged in but has not been initialized
• flashes amber twice, pauses, and repeats if an initialized strober is disconnected from the system
• flashes amber three times, pauses, and repeats when an initialized strober is disconnected from the system, and an un-initialized strober is reconnected before the original strober information is cleared from the SCU and host computer memory.
Strober Status Lights
The green strober status light indicates the following:• a slow flash indicates the strober is connected to and communicating with the SCU• a fast flash usually means the markers attached to the strober are being activated. If the strober
powers on with a fast flash, it may, in rare cases, mean there is a communication problem. • a solid light means there is a communication problem.
Tool Port Status Light
There is one tool port status light for each of the four tool ports on the tool strober. The light indicates the following:• off if there is no tool plugged in, or the tool plugged in is un-initialized• amber if a tool is plugged in and initialized• green if a tool is plugged in and initialized, and its markers are activated and ready to be tracked
Wireless Strober Status Lights
The smart marker wireless strober incorporates three indicator lights as follows:
Power indicator light, indicates power status as follows
• green indicates that sufficient power is applied.

Error Codes and Status Lights
92 Optotrak Certus User Guide - Revision 6
• amber indicates that sufficient, but low, power is applied, such as in the case of a low battery voltage.
• off indicates that insufficient power is applied.
Status indicator light, indicates strober status as follows:
• slow flashing green indicates that the strober is not in tracking mode.
• fast flashing green indicates that the strober is tracking.
• amber indicates a strober error. Refer to the Troubleshooting section.
• off indicates no power to the strober.
Port indicator light, indicates marker port status as follows:
• green indicates that the marker ports are successfully configured.
• amber indicates a marker port error or warning. Refer to the Troubleshooting section.
• off indicates that the marker ports are not yet auto-configured.
14.2 Error Codes
If a Position Sensor or SCU error occurs, the system will beep and the Position Sensor or SCU’s error code indicator will flash a sequence that can be used to determine more information about what has occurred. Table 14-1 describes the error codes.
Table 14-1 Error Codes
Flashes Error Class Example Possible Workarounds
2 Initialization OS
download error
strober initialization
Wait longer after powering on the system before using it or increase ResetTimeout and/or Propa-gationTimeout in the optotrak.ini file
3 Memory memory allocation
buffer overrun
none - contact technical support
4 System OS synchronization error
stack overflow
none - contact technical support
5 Critical data collection falls behind
sensor boot failure
firmware update failure
link synchronization error
Use a slower frame rate or fewer markers
none
Update the firmware to fix defect
Power cycle the Position Sensor and retry

Combining Optotrak Certus and Optotrak 3020 Devices
Optotrak Certus User Guide - Revision 6 93
15 Combining Optotrak Certus and Optotrak 3020 Devices
The Optotrak Certus System improves performance while retaining backwards compatibility; Optotrak Certus System devices can be used with Optotrak 3020 System devices in a mixed system.
These performance improvements are summarized below.
Table 15-1 Comparison of Optotrak 3020 and Optotrak Certus Systems
Feature Optotrak Certus System Optotrak 3020 System
Number of Markers 512 255
Sampling Rates (Marker Frequency)
4600 Hz 3500 Hz
Maximum Frame Rate N = number of markers
Hz
(for firmware package 7)
Hz
(for firmware package 12 or higher, wired)
Hz
(for firmware package 12 or higher, wireless)Your system will be at firmware package 12 (or higher) if either of the following applies:
• You purchased the system after April 2008
• You are using smart markers
• You have updated the system with Optoupdate 3.05 (or higher)
If none of the above points are applicable, your system is at firmware package 7.
Hz
Strober Ports 3 4
Strober Types markerwirelesstool3020 strober adapter
6-channel16-channel24-channeltetherless
Dimensions - Position Sensor
161 x 200 x 1126 mm 216 x 315 x 1127 mm
Dimensions - System Control Unit
91 x 297 x 236 mm 483 x 403 x 137 mm
Weight - Position Sensor 18 kg 36.4 kg
4600N 2+-------------
4600N 1.3+------------------
4600N 2.3+------------------
3500N 1+-------------

Combining Optotrak Certus and Optotrak 3020 Devices
94 Optotrak Certus User Guide - Revision 6
15.1 Compatibility of Software Applications
Custom Windows-based applications designed for use with Optotrak 3020 Systems will work with Optotrak Certus Systems without re-compiling, provided that you update the following files:
• oapi.dll used by the executable at run-time
• *.tld found in the ND_DIR realtime directory
These files can be found in the installation CD for the Optotrak Application Programmer’s Interface.
Note It is highly recommended that you back up your existing oapi.dll and *.tld files before updating the files.
Non-Windows applications designed for use with Optotrak 3020 Systems will work with Optotrak Certus Systems, provided that you re-compile the application using the new Optotrak Certus System libraries.
Weight - System Control Unit
3.4 kg 11.4 kg
Mounting base standVinten standwall bracketBrunson standBrunson stand accessories:
• multi-axis head
• extension tube
bracket
Maximum Number of Rigid Bodies (3 markers/rigid body)
170 85
Rigid Body Features imaginary markersswitchesvisible LEDstool SROM
imaginary markers
Hot connect/disconnect Yes No
Number of Position Sensors that can be used simultaneously
8(6 if an ODAU attached)
8
Host Computer connection PCIEthernet 10/100 MbpsUSB
PCIISASCSI
Table 15-1 Comparison of Optotrak 3020 and Optotrak Certus Systems (Continued)
Feature Optotrak Certus System Optotrak 3020 System

Combining Optotrak Certus and Optotrak 3020 Devices
Optotrak Certus User Guide - Revision 6 95
Note If you are using an Optotrak 3020 SCU, you must set the ResetTimeout and PropagationTimeout parameters in optotrak.ini for the system to be initialized correctly. Refer to “Optotrak.ini (For Advanced Users Only)” on page 140 for further information.
15.2 Mixed System Frame Frequency Calculations
For an Optotrak 3020 System, the maximum frame frequency is calculated with:
For a system with a mixture of Optotrak 3020 and Optotrak Certus components, use:
Hz
(N = number of markers)(for firmware package 7)
Hz
(for firmware package 12 or higher, wired)
Hz
(for firmware package 12 or higher, wireless)
Your system will be at firmware package 12 (or higher) if either of the following applies:
• You purchased the system after April 2008
• You are using smart markers
• You have updated the system with Optoupdate 3.05 (or higher)
If none of the above points are applicable, your system is at firmware package 7.
If tools equipped with visible LEDs are connected to an Optotrak Certus SCU, please also refer to “Calculating Maximum Frame Frequency” on page 99.
Power
Caution! Power down all Optotrak 3020 components before you power off any Optotrak Certus components. Optotrak Certus components can corrupt ROM files on Optotrak 3020 devices when the system is powered down.
The power for user circuits can be obtained from the +5 V supply at pin 1. The +5 V supply must not be used to power circuits drawing more than 200 mA.
Maximum Frame Frequency3500
Number of Markers 1+--------------------------------------------------------
3500 N + 2 ----------------
3500N + 1.3 ---------------------
3500 N + 2.3 ---------------------

Combining Optotrak Certus and Optotrak 3020 Devices
96 Optotrak Certus User Guide - Revision 6
15.3 Combined Certus and 3020 Systems
When you use a combination of multiple Certus and 3020 Position Sensors, the daisy-chained connections to the SCU must follow a specific configuration. The required daisy-chain configuration depends on whether the SCU is 3020- or Certus-based.
Correct Daisy-Chain Configuration for Combined Systems Using a Certus SCU
All 3020 Position Sensors directly connected to the SCU, whether daisy-chained or not, must be connected to a link port with a lower number than the link port connecting the Certus Position Sensor(s) to the SCU as shown in the examples below. When Certus and 3020 Position Sensors are connected in series to the same port, the 3020 Position Sensor must be last in the chain (example 3).

Combining Optotrak Certus and Optotrak 3020 Devices
Optotrak Certus User Guide - Revision 6 97
Figure 15-1 Optotrak Certus Daisy-Chain Examples
Correct Daisy-Chain Configuration for Combined Systems Using a 3020 SCU
All Certus Position Sensors directly connected to the SCU, whether daisy-chained or not, must be connected to a link port with a lower number than the link port connecting the 3020 Position Sensors
PCI Card
PCI Card
Example 1 Example 3
PCI Card
Example 2

Combining Optotrak Certus and Optotrak 3020 Devices
98 Optotrak Certus User Guide - Revision 6
to the SCU as shown below. When Certus and 3020 Position Sensors are connected in series to the same port, the 3020 Position Sensor must be last in the chain (example 3).
Figure 15-2 Optotrak 3020 Daisy-Chain Examples
PCI Card
PCI Card
PCI Card
Example 1 Example 2 Example 3

Marker Frequency
Optotrak Certus User Guide - Revision 6 99
16 Marker Frequency
16.1 Calculating Maximum Frame Frequency
The speed of data collection is limited to a maximum frame frequency. The frame frequency specifies the number of times per second that data for all markers may be sampled. The frame frequency for the Optotrak Certus System is limited by the marker frequency:
Firmware package 7
Firmware package 12, wired
Firmware package 12, wireless
Your system will be at firmware package 12 (or higher) if either of the following applies:
• You purchased the system after April 2008
• You are using smart markers
• You have updated the system with Optoupdate 3.05 (or higher)
If none of the above points are applicable, your system is at firmware package 7.
The marker frequency is the rate at which the markers are activated within each frame. The maximum marker frequency for an Position Sensor is 4600 Hz.
The higher the marker frequency, the faster you can collect data. However, as the marker frequency increases, the length of time the markers may be activated decreases, reducing their signal strength as viewed by the Position Sensor.
Markers with signal strengths close to 0% may be too dim for Position Sensors to determine their positions. Similarly, markers with signal strengths close to 100% may be too bright for Position Sensors to determine their positions.
The following shows an example of how the frame frequency can be distributed.
Figure 16-1 Relationship Between Frame Frequency and Marker Frequency (2 frames)
Maximum Frame FrequencyMarker Frequency
Number of Markers 2+---------------------------------------------------------
Maximum Frame FrequencyMarker Frequency
Number of Markers 1.3+-------------------------------------------------------------
Maximum Frame FrequencyMarker Frequency
Number of Markers 2.3+-------------------------------------------------------------
Marker Frequency: 3000 Hz Marker Frequency: 3000 Hz
Frame Frequency: 300 Hz Frame Frequency: 300 Hz
4 markers 4 markers

Marker Frequency
100 Optotrak Certus User Guide - Revision 6
For example, if you were to use 12 markers in one tracking session, you would calculate the frame frequency as follows:
(12 markers + 2 for system overhead)
the maximum frame frequency rate for 12 markers is approximately 329 Hz.
The optimum frame frequency must be determined empirically. A good starting value for studies of human motion is 50 Hz.
16.2 Calculating Maximum Frame Frequency for Applications Involving Tools
The maximum frame frequency can be affected by the number of LEDs on a tool. If a tool is designed with visible LEDs, calculating the maximum frame frequency is more complicated than usual because the visible LEDs are activated at the same time as markers that follow the visible LEDs in the activation sequence for the SCU.
The strobers and tools connected to the SCU are activated in the order in which they are connected. For example, all the strobers which are connected to strober port 1 are activated before the strobers on ports 2, which are activated before the strobers on port 3.
Tools and tool strobers are activated so that the tools connected to a tool strober are activated directly after the tool strober itself, and before the next strober in the chain.
In the examples below the value for x depends on the firmware configuration of your system:
• 2 for firmware package 7
• 1.3 for firmware package 12, wired configuration
• 2.3 for firmware package 12, wireless configuration
Your system will be at firmware package 12 (or higher) if either of the following applies:
• You purchased the system after April 2008
• You are using smart markers
• You have updated the system with Optoupdate 3.05 (or higher)
If none of the above points are applicable, your system is at firmware package 7.
For most applications, the maximum frame frequency is calculated using equation (1):
(1)
where N is the number of markers.
If the number of markers after the visible LEDs is greater than or equal to the number of visible LEDs on a tool, the maximum frame frequency is calculated with equation (1).
However, if the number of markers after the visible LEDs is less than the number of visible LEDs, use equation (2):
Maximum Frame Frequency 4600Hz14 Markers----------------------------
Maximum Frame FrequencyMarker Frequency
N x+---------------------------------------------

Marker Frequency
Optotrak Certus User Guide - Revision 6 101
(2)
where
v = number of visible LEDs on a tool
a = number of markers activated after the visible LEDs on a tool
Example 1
If a single tool is used, a = 0 and the maximum frame frequency becomes
(3)
Example 2
A tool strober is plugged into strober port 1 with an attached tool that has four markers before three visible LEDs but no markers activated after the visible LEDs on that strober port. On strober port two, a marker strober is plugged in that has six markers, all of which will be activated.
Figure 16-2 Effect of Tool Visible LEDs on Maximum Frame Frequency
As the number of markers after the visible LEDs is greater than the number of LEDs on the tool, the maximum frame frequency is calculated with equation (1).
Maximum Frame FrequencyMarker Frequency
N v a– x+ +---------------------------------------------
Maximum Frame FrequencyMarker Frequency
N v x+ +---------------------------------------------
1 2 3

Using Ethernet
102 Optotrak Certus User Guide - Revision 6
17 Using Ethernet
Note To set up an Ethernet connection for the Optotrak Certus System, requires a basic understanding of Ethernet hardware considerations and some experience in setting up an Ethernet network.
The Ethernet connection can be used to connect the SCU to the host computer with a user-supplied Ethernet card.
An Ethernet connection can be established through:
• direct connection through a crossover, category 5 Ethernet cable
• network connection through intermediate devices such as a hub, switch, or router. This type of connection requires a patch (also called straight-through) category 5 Ethernet cable.
An Ethernet card must be installed in the host computer. The Ethernet drivers for the Optotrak Certus System are on the CD shipped with the system. Ethernet cables can be purchased from an electronics store.
The Ethernet connection must be correctly configured on both the host computer and the SCU, as described in the following sections, ““Configuring the Host Computer” on page 102” and ““Configuring the SCU” on page 103”.
The default settings for an ethernet connection are as follows:
• IP address - 172.16.3.30
• DHCP - On
• SCU - xxxxx (where xxxxx is the numeric part of the SCU serial number)
17.1 Configuring the Host Computer
The host computer is configured in the optotrak.ini file. The default location of the optotrak.ini file is c:\ndigital\settings. Both the [OPTOTRAK System] and [Ethernet Options] sections of the optotrak.ini file have fields that need to be configured.
[OPTOTRAK System] Section
Two fields need to be configured: ResetTimeout and Driver.
ResetTimeout Set ResetTimeout to 1. The ResetTimeout is in milliseconds.
Driver If you are using a Windows operating system, set Driver to etherlink.dll. (Check that the etherlink.dll is in your system directory, e.g. C:\WINNT\System32, C:\WINDOWS\System.) If you
are using a Linux® operating system, specify the path and use etherlink.so (e.g. Driver = myroot/mydir/etherlink.so). Driver specifies that the Etherlink driver will be used to communicate with the SCU.
[Ethernet Options] Section
Five fields need to be configured: Server Address, Control Port, Data Port, Reset Delay, and Data Timeout.

Using Ethernet
Optotrak Certus User Guide - Revision 6 103
Server Address Set Server Address to the IP address of the SCU if you are using a static IP address, or to the host name if you are using DHCP. Depending on the setup in your facility, the network may automatically assign an IP address to the SCU if it uses DHCP. To obtain an IP address from the network for the SCU, you must enable DHCP using the ENDHWR command (page 108). If an IP address must be assigned manually, it must be done through the serial port connection, as described in “Configuring the SCU” on page 103.
Control Port Set Control Port to 9999 (this is the default value). The primary purpose of this port is to receive RESET commands. It also can handle the Ethernet settings commands for the SCU, such as ENIPRD and ENIPWR.
Data Port Set Data Port to 10000 (this is the default value). The data port is the port through which all the normal Optotrak commands and responses flow, and is defined as 10000 in the firmware. When using a secondary computer, set Data Port to 10001 on the second computer. A secondary computer can be connected through a single Ethernet cable connected to a hub.
Reset Delay A safe value for Reset Delay is between 5000 and 10000 (milliseconds). Reset Delay is the most important wait value for the Etherlink. This delay is required to allow time for internal start-up processes in the SCU. There is an average wait of about 5 seconds. The Etherlink only comes online after the reset beep and after the TCP layer has been initialized.
Data Timeout A good value for Data Timeout is 10000 (milliseconds). Data Timeout determines how long the system will wait before deciding that either a command or reply has been ‘lost’. If the command/reply does not fail, the system will not wait the entire time. The value should be large enough to prevent false failures caused by a congested Ethernet network. An very large value (e.g. 30000 milliseconds) will cause unnecessary waiting when a genuine failure does occur.
Default Settings
If you are uncertain which values to use in the optotrak.ini file, use the default values:
[OPTOTRAK System]
ResetTimeout = 1
Driver = etherlink.dll
[Ethernet Options]
Server Address = 172.16.3.30
Control Port = 9999
Data Port = 10000
Reset Delay = 10000
Data Timeout = 10000
17.2 Configuring the SCU
In order to use the Ethernet port, the SCU must have either an IP address or a host name. Depending upon the setup in your lab, the network may automatically assign an IP address to the SCU. If an IP address must be assigned manually, it must be done through the serial port connection.

Using Ethernet
104 Optotrak Certus User Guide - Revision 6
Hardware Setup
Use a female DB9 to female DB9 cross linked/NULL-modem serial cable to connect the COMM 1 port on the host computer to the serial port on the SCU. The serial port connection on the SCU is labelled with the serial port symbol:
Software Setup
1. You will need a terminal emulator software application installed on your computer. Any terminal emulator application can be used; these can be found as shareware on the Internet.
2. Start the terminal emulator program, but do not power on the SCU.
3. Set the comm port to 9600 bps, 8 data bits, no parity, 1 stop bit, no hardware handshaking.
4. Power on the SCU.
The SCU will automatically reset, and send a reply similar to RESETBE6F to the terminal emulator application.
5. In the terminal emulator program, type in the commands using the syntax described in the following section, ““Sending Host Computer Commands” on page 104”.
17.3 Sending Host Computer Commands
The host computer issues a command and the SCU responds with a reply. The only unsolicited information the SCU can send to the host computer is a RESET.
Commands are sent from the host computer to the SCU in one of two formats:
Format 1: Command<SPACE>Parameter1Parameter2....ParameterN<CR>
Format 2: Command<:>Parameter1Parameter2....ParameterN<CRC16><CR>
A <SPACE> or <:> must be sent with every command even if no parameters are required. Commands and parameters are case insensitive. There are no characters or spaces separating the parameters or individual parts of the commands.
Format 2 is used when the host computer is embedding a 16-bit Cyclic Redundancy Check (CRC) value into the command. The CRC is based on all the characters in the command, up to the CRC itself. The CRC, which is used in both the commands and replies, is calculated using the polynomial
x16 + x15 + x2 + 1.
The CRC is verified when the SCU receives the command.
The SCU always returns <CRC16> in the reply regardless of whether it was embedded in the command by the host computer.
Note There is an “Ethernet setup utility”, which you can use to configure the SCU, available from the support site at http://support.ndigital.com.

Using Ethernet
Optotrak Certus User Guide - Revision 6 105
Receiving the SCU Replies
If a complete command is received by the SCU, replies are sent back in this format:
<Reply><CRC16><CR>
The reply will be one of: OKAY, ERROR<Error Code>, or the requested data.
<Error Code> is a two-digit hexadecimal number.
Communication Session Example
The “Host Computer” information outlines the commands and parameters to be sent. The “System” information describes the replies returned from the system. This example includes sample numbers only. The commands are described in detail in “Ethernet Connection Commands” on page 105.
1. Read IP address.
Host Computer:ENIPRD
System:172.16.3.30D632
2. Write new IP address to the SCU.
Host Computer:ENIPWR 172.16.1.135System:OKAY
3. Read IP address without doing a reset.
Host Computer:ENIPRD System:172.16.30D632
Reset the SCU by turning it off, then on.System:RESETBE6F
After the reset there is a delay of approximately 5 seconds. If a command is sent during the delay, an error message will be returned.
4. Read IP address.
Host Computer:ENIPRD System:172.16.1.135324F
17.4 Ethernet Connection Commands
This section details the following Ethernet commands:
Table 17-1 Ethernet Commands
Command Description Page Number
ENDHRD Reads the DHCP status 107
ENDHWR Sets the DHCP status 108
ENGWRD Reads the gateway address 109
ENGWWR Sets the gateway address 110

Using Ethernet
106 Optotrak Certus User Guide - Revision 6
ENIPRD Reads the IP address 111
ENIPWR Sets the IP address 112
ENNMRD Reads the Ethernet host name 113
ENNMWR Sets the Ethernet host name 114
ENSMRD Reads the subnet mask 115
ENSMWR Sets the subnet mask 116
Table 17-1 Ethernet Commands (Continued)

Using Ethernet
Optotrak Certus User Guide - Revision 6 107
ENDHRD Reading the DHCP Status
The ENDHRD command reads the DHCP status as either enabled or disabled.
Syntax
ENDRHD<SPACE><CR>
Parameters
None
Replies
Upon Success:
<DHCP Status><CRC16>
On Error:
ERROR<Error Code><CRC16><CR>
Sample Usage
Command:
ENDHRD
Reply:
01400
Here the DHCP is disabled (0 value returned).
where <DHCP Status> = 0 (disabled)1 (enabled)
where <Error Code> = 01 (Invalid command)02 (Command too long)03 (Command too short)04 (Invalid CRC calculated for command)07 (Incorrect number of command parameters)

Using Ethernet
108 Optotrak Certus User Guide - Revision 6
ENDHWR Writing the DHCP Status
The ENDHWR command changes the DHCP status to either enabled or disabled.
Syntax
ENDHWR<SPACE><DHCP Status><CR>
Parameters
Replies
Upon Success:
OKAY<CRC16><CR>
On Error:
ERROR<Error Code><CRC16><CR>
Sample Usage
Command:
ENDHWR 1
Reply:
OKAYA896
Here the DHCP status has been enabled.
<DHCP Status> = 0 (disabled)
1 (enabled)
where <Error Code> = 01 (Invalid command)02 (Command too long)03 (Command too short)04 (Invalid CRC calculated for command)07 (Incorrect number of command parameters)0C (Incorrect mode. This occurs if the Ethernet is not yet initialized. After
a reset, initialization requires about 10 seconds.)

Using Ethernet
Optotrak Certus User Guide - Revision 6 109
ENGWRD Reading the Gateway Address
The ENGWRD command reads the gateway address.
Syntax
ENGWRD<SPACE><CR>
Parameters
None
Replies
Upon Success:
<Gateway Address><CRC16><CR>
On Error:
ERROR<Error Code><CRC16><CR>
Sample Usage
Command:
ENGWRD
Reply:
172.16.3.80E635
Here the gateway address is 172.16.3.80.
where <Error Code> = 01 (Invalid command)02 (Command too long)03 (Command too short)04 (Invalid CRC calculated for command)07 (Incorrect number of command parameters)0C (Incorrect mode. This occurs if the Ethernet is not yet initialized. After
a reset, initialization requires about 10 seconds.)

Using Ethernet
110 Optotrak Certus User Guide - Revision 6
ENGWWR Writing the Gateway Address
The ENGWWR command changes the gateway address
Syntax
ENGWWR<SPACE><Gateway Address><CR>
Parameters
<Gateway address>
The format is n1.n2.n3.n4, where nx = 0 to 255.
Replies
Upon Success:
OKAY<CRC16><CR>
On Error:
ERROR<Error Code><CRC16><CR>
Sample Usage
Command:
ENGWWR 172.16.3.80
Reply:
OKAYA896
Here the gateway address has been set to 172.16.3.80.
where <Error Code> = 01 (Invalid command)02 (Command too long)03 (Command too short)04 (Invalid CRC calculated for command)07 (Incorrect number of command parameters)0C (Incorrect mode. This occurs if the Ethernet is not yet initialized. After
a reset, initialization requires about 10 seconds.)

Using Ethernet
Optotrak Certus User Guide - Revision 6 111
ENIPRD Reading the IP Address
The ENIPRD command is used to read the IP address. To obtain the most recent address (if changes have been made), the power to the SCU must be turned off, then on.
Syntax
ENIPRD<SPACE><CR>
Parameters
None
Replies
Upon Success:
<IP Address><CRC16><CR>
On Error:
ERROR<Error Code><CRC16><CR>
Sample Usage
Command:
ENIPRD
Reply:
172.16.3.30D632
Here the IP address of the SCU is 172.16.3.30.
where <Error Code> = 01 (Invalid command)02 (Command too long)03 (Command too short)04 (Invalid CRC calculated for command)07 (Incorrect number of command parameters)0C (Incorrect mode. This occurs if the Ethernet is not yet initialized. After
a reset, initialization requires about 10 seconds.)

Using Ethernet
112 Optotrak Certus User Guide - Revision 6
ENIPWR Writing the IP Address
The ENIPWR command is used to write the IP address.
Syntax
ENIPWR<SPACE><IP Address><CR>
Parameters
<IP Address>
The format is n1.n2.n3.n4, where nx = 0 to 255.
Replies
Upon Success:
OKAY<CRC16><CR>
On Error:
ERROR<Error Code><CRC16><CR>
Sample Usage
Command:
ENIPWR 172.16.3.30
Reply:
OKAYA896
Here the IP address of the SCU was successfully set to 172.16.3.30.
where <Error Code> = 01 (Invalid command)02 (Command too long)03 (Command too short)04 (Invalid CRC calculated for command)07 (Incorrect number of command parameters)0C (Incorrect mode. This occurs if the Ethernet is not yet initialized. After
a reset, initialization requires about 10 seconds.)

Using Ethernet
Optotrak Certus User Guide - Revision 6 113
ENNMRD Reading the Ethernet Host Name
The ENNMRD command is used to read the Ethernet host name. The Ethernet host name can only be read if the DHCP is enabled.
Syntax
ENNMRD<SPACE><CR>
Parameters
None
Replies
Upon Success:
<Ethernet Host Name><CRC16><CR>
On Error:
ERROR<Error Code><CRC16><CR>
Sample Usage
Command:
ENNMRD
Reply:
CERTUS39ED
Here the Ethernet host name is Certus.
where <Error Code> = 01 (Invalid command)02 (Command too long)03 (Command too short)04 (Invalid CRC calculated for command)07 (Incorrect number of command parameters)0C (Incorrect mode. This occurs if the Ethernet is not yet initialized. After
a reset, initialization requires about 10 seconds.)

Using Ethernet
114 Optotrak Certus User Guide - Revision 6
ENNMWR Writing the Ethernet Host Name
The ENNMWR command is used to write the Ethernet host name. The DHCP must be enabled to use this command.
Syntax
ENNMWR<SPACE><Ethernet Host Name><CR>
Parameters
<Ethernet Host Name>
The Ethernet host name must be between 1 and 63 characters. Spaces and numbers are allowed and all characters are converted to uppercase.
Replies
Upon Success:
OKAY<CRC16><CR>
On Error:
ERROR<Error Code><CRC16><CR>
Sample Usage
Command:
ENIPWR NDI ETHERNET
Reply:
OKAYA896
Here the Ethernet host name is set to NDI Ethernet.
where <Error Code> = 01 (Invalid command)02 (Command too long)03 (Command too short)04 (Invalid CRC calculated for command)07 (Incorrect number of command parameters)0C (Incorrect mode. This occurs if the Ethernet is not yet initialized. After
a reset, initialization requires about 10 seconds.)

Using Ethernet
Optotrak Certus User Guide - Revision 6 115
ENSMRD Reading the Subnet Mask
The ENSMRD command reads the subnet mask.
Syntax
ENSMRD<SPACE><CR>
Parameters
None
Replies
Upon Success:
<Subnet Mask><CRC16><CR>
On Error:
ERROR<Error Code><CRC16><CR>
Sample Usage
Command:
ENSMRD
Reply:
255.255.255.01852
Here the subnet mask is 255.255.255.0
where <Error Code> = 01 (Invalid command)02 (Command too long)03 (Command too short)04 (Invalid CRC calculated for command)07 (Incorrect number of command parameters)0C (Incorrect mode. This occurs if the Ethernet is not yet initialized. After
a reset, initialization requires about 10 seconds.)

Using Ethernet
116 Optotrak Certus User Guide - Revision 6
ENSMWR Writing the Subnet Mask
The ENSMWR command changes the gateway address
Syntax
ENSMWR<SPACE><Subnet Mask><CR>
Parameters
<Subnet mask>
The format is n1.n2.n3.n4, where nx = 0 to 255.
Replies
Upon Success:
OKAY<CRC16><CR>
On Error:
ERROR<Error Code><CRC16><CR>
Sample Usage
Command:
ENSMWR 255.255.255.0
Reply:
OKAYA896
Here the subnet mask has been set to 255.255.255.0
where <Error Code> = 01 (Invalid command)02 (Command too long)03 (Command too short)04 (Invalid CRC calculated for command)07 (Incorrect number of command parameters)0C (Incorrect mode. This occurs if the Ethernet is not yet initialized. After
a reset, initialization requires about 10 seconds.)

External Synchronization
Optotrak Certus User Guide - Revision 6 117
18 External Synchronization
The SCU may be used to trigger external events and may itself be triggered by external events. The SCU external synchronization port is a 9 pin D-type connector.
Figure 18-1 D-Type Connector Pin Arrangement
This port uses Transistor-Transistor-Logic (TTL) Input/Output (I/O) signals. The connector pin designations are detailed in Table 18-1.
Note The pin definition for the external synchronization port on the SCU has changed from the Optotrak 3020 to the Optotrak Certus System. If an external device wired for an Optotrak 3020 System is plugged into an Optotrak Certus SCU, the equipment will not be damaged but the external sync port will not function as expected.
18.1 Sync Port Adapter
A sync port adapter, which converts an Optotrak 3020 System sync port to an Optotrak Certus sync port, is shown in Figure 18-2.
Table 18-1 Pin Definition for the System Control Unit Synchronization Port
Pin Number Value Description
1 +5 SCU provides up to 200 mA, +5 V
2 reserved reserved
3 FR IN Clock input at frame rate (high to low edge triggered)
4 reserved reserved
5 GND Ground
6 HF OUT Marker activation signal (active high)
7TR IN Trigger input to start data collection
(high to low edge triggered)
8TR OUT Trigger output to indicate start/stop of collection
(active low)
9 FR OUT Clock output at frame rate (active low)

External Synchronization
118 Optotrak Certus User Guide - Revision 6
Figure 18-2 Sync Port Adapter
18.2 Output Signals
The output signals FR OUT (Clock Out) and TR OUT (Trigger Out) are active low, open collector outputs. HF OUT is an active high, open collector output. Each output is capable of sinking a maximum of 150 mA through an external pull-up resistor, tied to Vcc (Refer to Figure 18-3). Vcc must not exceed 15 V.
Select the pull-up resistor such that:
Figure 18-3 Output Signal Connection
The FR Out signal goes low for 1 ms at the start of each frame once a collection has been set up. Within each frame, the HF Out signal pulses for every marker activation followed by a single 10 ms marker termination pulse. There is a small delay between each FR Out pulse and the first HF Out marker activation pulse of that frame. The TR Out signal goes low for the duration of a file collection.
FR OUTTR OUT
TR INHF OUT
GNDRESERV
FR IN
+5
GNDGNDGNDGNDOUT1OUT0TRIG INCLK IN+5
PLUG TO CERTUS SYNC PORTDB9 MALE
3020 COMPATIBLE SYNC PORT DB9 FEMALE
77665544332211
8 89 9
RESERV
Rpull up–
Vcc
0.15----------

External Synchronization
Optotrak Certus User Guide - Revision 6 119
Figure 18-4 shows a timing diagram of each output signal for a system set up with two markers, a marker frequency of 10x the frame frequency, a duty cycle of 50%, and a data collection of three frames of data.
Figure 18-4 External Sync Port Output Signals (With External Pull-up Resistor)
18.3 Input Signals
The input signals FR IN (Clock In) and TR IN (Trigger In) are TTL inputs. Internal 1 k (Certus) or 4.7 kpull-up resistors are supplied to hold the inputs in the high state (refer to Figure 18-5). Both input signals are triggered by a high to low transition on the input pin.
Input signals must be within TTL levels:
2.0 V VIH 5.0 V
O V VIL 0.8 V
FR In must not exceed the threshold of Marker Frequency / (Number of Markers + 2).
The SCU allows a time-varying FR IN signal. It is your responsibility to verify and record the frequency of the signal throughout the course of a collection. The frequency value displayed in the file headers of a collected data file reflects the frequency value specified in the software regardless of the actual frequency supplied.
time
HF Out
+5
0
voltage
FR Out
+5
0
1Frame Frequency
TR Out
+5
0
Collection Time
1Marker Frequency
A = Marker On Time
A/B = Duty Cycle
1 μs Pulse
B =
10 sMarker Termination Pulse

External Synchronization
120 Optotrak Certus User Guide - Revision 6
Figure 18-5 Input Signal Connection

ODAU Data Acquisition System
Optotrak Certus User Guide - Revision 6 121
19 ODAU Data Acquisition System
The ODAU Data Acquisition System (ODAU) unit is an optional component of the Optotrak Certus System.
The ODAU converts analog signals from sources such as a forceplate or an EMG (electromyogram) to digital signals, suitable for processing by the SCU.
The ODAU automatically synchronizes the collection of incoming data from external sources to incoming Optotrak Certus position data. Typical applications would be a gait analysis lab or a study monitoring muscular electrical activity.
The ODAU option includes:
• a ODAU
• a power supply unit (PSU)
• a communication cable
• a synchronization cable
• a 50-pin male connector
19.1 ODAU Connections
The ODAU is connected to the SCU. If more than one ODAU is used, they are connected in series to each other, with a maximum of four (4) ODAUs allowed in one setup.
Note When you re-connect ODAUs, make sure they are re-connected in the original order and using the same ports as IN and OUT. Failure to do so could result in the ODAUs being numbered differently and subsequent data not being ordered in the same way.
Multiple ODAUs must be synchronized with each other, via separate BNC coaxial cables. The clock out signal can also be sent to an external device.
19.2 ODAU Inputs
In the default configuration, the ODAU allows you to collect 16 single-ended or 8 differential analog channels of input data. In addition you can also collect 8 digital input channels. The number of analog input channels collected can be increased in two ways:
1. Up to 4 ODAUs can be connected in the same system, each allowing the collection of up to 16 analog and 8 digital channels.
2. Up to four National Instruments AMUX-64T multiplexer board may be connected to an ODAU to increase the number of analog input channels to either 64 single-ended or 32 differential channels. In this case, the number of digital input channels is reduced to 4 (per ODAU). This board can be purchased from NDI or direct from National Instruments (www.ni.com).

ODAU Data Acquisition System
122 Optotrak Certus User Guide - Revision 6
19.3 ODAU Software Control
ODAU settings are set using NDI application software or the Application Program Interface (API). Digital and analog outputs may be controlled synchronously from user-written programs using the API.
Analog and/or digital input data may be collected synchronously, using NDI application software or the API.
19.4 Using the ODAU
If the ODAU is controlled via application software, then refer to the documentation that accompanied your application software for details on data collection. Typically, the process for data collection using the ODAU is as follows:
1. Attach the forceplate (or other analog input device) to the appropriate analog input channel(s) (ACH 0-15 see Table 19-1 on page 124). As appropriate, use the 50-pin male connector (with attached ribbon cable) to facilitate this connection.
2. Power up the ODAU.
3. On the host computer, start the data collection application software.
4. Follow the procedure in the application software to collect data.
19.5 ODAU Parts and Functions
Front Panel
Figure 19-1 ODAU Data Acquisition System - Front Panel
Power button Depress this button to power the ODAU on and off.
50-pin dual row in-line female connector This connector enables the relay of input and output signals to and from the ODAU. See “Front Panel Connector Pins” on page 123.
Data collection indicator light (green) Lights when a data collection is in progress.
Power button
50-pin dual row in-line female connector
Data collection indicator light
Power indicator light

ODAU Data Acquisition System
Optotrak Certus User Guide - Revision 6 123
Note A blinking code light indicates a problem. If this occurs, contact NDI Technical Support. See page xvii for contact details.
Power indicator light (green) Lights when the ODAU is powered ON.
Back Panel
Figure 19-2 ODAU Data Acquisition System - Back Panel
BNC clock OUT connection This connection provides synchronization between multiple ODAUs in a single system.
BNC clock IN connection This connection provides synchronization between multiple ODAUs in a single system.
Comm port connections Either communication port can be used for connecting the ODAU to the SCU or for connecting the next ODAU in a chain. If you want daisy chained ODAUs to show in the same order as with previous versions of ODAUs, connect them as follows:
• Use the right communications port (next to the power supply port) as “IN”.
• Use the left communications port (next to the BNC clock IN) as “OUT”.
Power supply port A jack connector that connects the ODAU to the PSU.
Front Panel Connector Pins
The 50-pin connector on the ODAU enables the relay of input and output signals to and from the ODAU. The signal on each pin is detailed in Table 19-1 on page 124. The 50 pins on the connector are numbered as follows:
• Pin 1 is in the upper left corner when viewed from the front of the ODAU.
• Pin 2 is underneath pin 1.
Comm port OUTBNC clock OUT BNC clock IN
Power supply port
Comm port IN

ODAU Data Acquisition System
124 Optotrak Certus User Guide - Revision 6
• All odd numbered pins are in the same row as pin 1.
• All even numbered pins are in the same row as pin 2.
Depending on how the ODAU will be connected, a 50-conductor ribbon cable (which may be purchased from a local electronics store) can be crimped onto the 50-pin male connector included with the ODAU, and then attached to the female connector here.
Caution! Crimping the cable and 50-pin male connector must be done by a trained technician. If the crimping is done incorrectly, electrical shorts could occur and may damage the ODAU.
Table 19-1 Pin Signals
Signal Pin Number Signal Pin Number
AI GND 2 AI GND 1
ACH8 4 ACH0 3
ACH9 6 ACH1 5
ACH10 8 ACH2 7
ACH11 10 ACH3 9
ACH12 12 ACH4 11
ACH13 14 ACH5 13
ACH14 16 ACH6 15
ACH 15 18 ACH7 17
DAC0 OUT 20 AI SENSE 19
EXT REF 22 DAC1 OUT 21
DIG GND 24 AO GND 23
BDIO0 26 ADIO0 25
BDIO1 28 ADIO1 27
BDIO2 30 ADIO2 29
BDIO3 32 ADIO3 31
+5 V 34 DIG GND 33
!SCANCLK 36 +5 V 35
N/C 38 !EXT STROBE 37
!EXTCONV 40 N/C 39
N/C 42 N/C 41
N/C 44 N/C 43
!FRAME CLK 46 N/C 45
N/C 48 N/C 47
FOUT 50 N/C 49

ODAU Data Acquisition System
Optotrak Certus User Guide - Revision 6 125
19.6 Connecting the ODAU
Table 19-2 Pin Signal Description
Pin Number Pin Signal Signal Description
1 - 2 AI GND Ground for analog input signals
3 - 18 ACH0 - ACH15 Analog input channels - in differential mode the channels are paired ACH0 with ACH8, ACH1 with ACH9, etc.
19 AI SENSE The AI SENSE signal is connected to the (-) input of the instrumentation amplifier
Single-ended mode: same as AI GND
Differential mode: equal to the active channel value of ACH8 - ACH15
20 - 21 DAC0 OUT and
DAC1 OUT
Analog output channels, +/-5 volt @ 20mA max
22 EXT REF This feature is not supported in the default configuration of the ODAU. If you require this functionality, please contact NDI Technical Support for assistance.
23 AO GND Ground for the analog output signals.
24, 33 DIG GND Ground for digital input/output signals.
25/27/29/31 ADIO0-3 Digital input/output channels, 3.3 volt @ 15 mA (sourcing) 25 mA (synchronizing), or
control signals for a multiplexer board (if used).
26/28/30/32 BDIO0-3 Digital input/output channels ,3.3 volt @ 15 mA (sourcing) 25 mA (synchronizing),.
34-35 +5V Reference voltage. Also used to power user circuits up to 350mA.
36 !SCANCLK Is normally high, and pulses low at the beginning of sampling each channel. There will also be a single pulse for sampling all the digital channels if digital collection is enabled.
Note: The “!” signifies that when active, this pin signal pulses low for 100 ns.
37 !EXT STROBE Is used by the AMUX-64T Multiplexer Board (latches output pins of port A).
Note: Not under user control
38 !START TRIG Not currently implemented.
39 !STOP TRIG Not currently implemented.
40 !EXTCONV Tied to the Clock IN connector on the back panel (i.e. if a sig-nal is applied to the back panel Clock IN, it appears on this pin; the only clock input accepted is the 10 MHz clock from another ODAU.
41 - 43 N/C Not connected.
44/45/47/48/49
N/C Not connected.

ODAU Data Acquisition System
126 Optotrak Certus User Guide - Revision 6
Connecting the ODAU to the Power Supply Unit
Note Read all the instructions before attempting to connect the ODAU to the PSU.
Caution! The PSU must be connected to the ODAU in the sequence detailed below. Improper connections could result in damage to both the ODAU and/or the PSU.
To connect the ODAU to the PSU, follow these steps:
1. Ensure that all system components are powered OFF.
2. Connect the ODAU power cable between the PSU +5V jack connector on the PSU and the power supply port on the ODAU. See Figure 19-1 on page 122.
3. Connect the power line cord to the 3-pin mains power receptacle on the PSU.
4. Connect the other end of the power line cord to the mains power supply.
Connecting a Single ODAU to the System Control Unit
Caution! Ensure that all system components are powered OFF before connecting/disconnecting any equipment.
To connect the ODAU to the SCU:
1. Ensure that all system components are powered OFF.
2. Plug one end of the communication cable, included with the ODAU, into one of the communication ports on the back of the ODAU. See Figure 19-2 on page 123.
3. Plug the other end of the communication cable into one of the available communication (Link) ports on the back of the SCU. See Figure 5-2 on page 27.
4. Power on the SCU and the ODAU.
Note When the unit is initially powered on, the ODAU emits a single chirp tone and the power indicator lights.
46 !FRAME CLK Normally high and pulses low for approximately 100 ns at the beginning of each ODAU frame - this pulse coincides with the first SCANCLK pulse of the frame.
50 FOUT Optotrak frame clock for the last ODAU in a chain.
Table 19-2 Pin Signal Description (Continued)

ODAU Data Acquisition System
Optotrak Certus User Guide - Revision 6 127
Connecting Multiple ODAUs to the System
Caution! Ensure that all system components are powered OFF before connecting/disconnecting any equipment.
To connect multiple ODAUs:
Note Each ODAU requires a separate PSU.
1. Ensure that all system components are powered OFF.
2. Plug one end of the communication cable into one of the communication ports on the first ODAU. See Figure 19-2 on page 123.
3. Plug the other end of the communication cable into one of the communication (Link) ports on the SCU.
4. Plug one end of a second communication cable into one of the communication ports on the second ODAU.
5. Plug the other end of the second communication cable into the other communication (Link) port on the first ODAU.
6. Connect one end of the coaxial cable (BNC connector) into the clock IN connector on the first ODAU. See Figure 19-2 on page 123.
7. Connect the other end of the coaxial cable into the clock OUT connector, on the second ODAU.
8. Repeat steps 4 to 7 for each additional ODAU.
Notes 1. When you re-connect ODAUs, make sure they are re-connected in the original order and using the same ports as IN and OUT. Failure to do so could result in the ODAUs being numbered differently and subsequent data not being ordered in the same way.
2. If you want daisy chained ODAUs to show in the same order as with previous versions of ODAUs, connect them as follows:
Use the right communications port (next to the power supply port) as “IN”.
Use the left communications port (next to the BNC clock IN) as “OUT”.

ODAU Data Acquisition System
128 Optotrak Certus User Guide - Revision 6
19.7 ODAU Technical Specifications
Physical Specifications
Operating Environmental Conditions
Number of Channels
Analog Gain
Frame Frequency
1 to 100,000 Hz
Dimensions 270 mm x 175 mm x 65 mm
Weight 2 kg
Mains Power AC Input Requirements
90 to 264 VAC @ 47 Hz to 63 Hz
Atmospheric Pressure 70 to 106 kPa
Relative Humidity 30 to 75%
Temperature +10 to +400C
Input Capacitance 42 pF
Impedance
where F is the frequency (not exceeding 100 kHz
Input With 1 Multiplexera
a. Up to four (4) multiplexer boards can be used.
Without Multiplexer
Single-ended analog 64 16
Differential analog 32 8
Digital 4 8
Gain Voltage Range (V)Maximum Recommended Scan Rates (Hz)
1 –10 to +10 90,000
5 –2 to +2 90,000
10 –1 to +1 70,000
100 –0.1 to +0.1 20,000
12F 42pF-----------------------------

Data Types and Formats
Optotrak Certus User Guide - Revision 6 129
20 Data Types and Formats
20.1 Data Types
The following table summarizes the types of data produced by the Optotrak Certus System:
3D Data
3D data refers to the x, y, and z positions of the markers as measured by the system. Marker positions are measured relative to the system's global coordinate system.
A marker must be seen by all three sensors on the Position Sensor, in order to determine a 3D measurement for that marker. If a marker's 3D coordinates cannot be determined by the Position Sensor, the marker's x, y, and z values will be set to the numeric constant BAD_FLOAT (-3.697314E28), and the word MISSING will be displayed for the position coordinates.
6D Data
6D data includes both translation and rotation information. The rotation can be expressed as a quaternion, Euler or rotational matrix. 6D data is also commonly called transformation data.
Table 20-1 Summary of Data Types
Data Type Numerical Value File Extension NDI Terminology
3D data x, y, z .n3d NDIPosition3d
6D data
(transformation data)
Tx, Ty, Tz
Rx, Ry, Rz
(translation + Euler rotation)
- or -
Tx, Ty, Tz
qo, qx, qy, qz
(translation + Quaternion rota-tion)
- or -
Tx, Ty, Tz
R00..R22
(translation + matrix rotation)
.n6d NDITransformation
Raw data centroid, signal strength high, signal strength low, amplifica-tion, and error code
.nrw NDIFloat
Rotation Rx, Ry, Rz NDIEuler
Rotation qo, qx, qy, qz NDIQuaternion
Analog data a real number .nor NDIFloat
Voltage data a real number .nov NDIFloat

Data Types and Formats
130 Optotrak Certus User Guide - Revision 6
The 6D data format contains the x, y, and z positions of the origin, as well as the Rx, Ry and Rz
orientation (Euler angle format transformation) of rigid bodies as measured over a period of time. The rotation component of 6D data files can be stored in Euler, quaternion or rotation matrix format. This file also includes the rigid body least square fit error.
Centroid (Raw) Data
Centroid data is the mean position of a marker's infrared emission across a sensor on the Position Sensor. A weighted centroid algorithm is used to precisely measure the mean position of the infrared emission, which typically occupies several pixels. This customized algorithm allows resolutions far better than the actual number of pixels in the device.
Collecting centroid data allows you to obtain data at the maximum marker sampling rate (4600 Hz). Centroid data must be converted to 3D data before any further data processing may be completed. Centroid data is also commonly called raw data.
Full Raw Data
Full raw data includes each marker's centroid, amplification, signal strength, and error code. Like raw data files, full raw data files should be converted to 3D data files before further processing is performed on them. Full raw data files are much larger than raw data files and can be used when you suspect a problem with either the marker signals or the Position Sensor (i.e. to determine why certain markers are labelled MISSING).
Note Full raw data includes both the centroid information for the markers and information on the quality of the signal measured by each sensor. Raw data is the centroid information only.
20.2 Northern Digital Floating Point (NDFP) File Format
All data files created by your data collection software or NDI application programs are written in Northern Digital Floating Point (NDFP) file format. This generalized format allows all NDI data processing programs to read and manipulate data files.
NDFP files are also commonly called floating point files.
This file format describes frames of data consisting of any combination of character, integer and floating point elements. Floating point elements are numeric value with various significant figures after the decimal place).
A floating point file consists of a header describing the file, followed by the data itself.
Floating Point File Data
The data is organized into frames, with each frame describing a single component of the data (such as the 3D positions of various markers at a particular point in time during a data collection). Each frame is then divided into a number of items, with each item describing a component in that frame (for example, the 3D positions of one marker). Finally, every item is subdivided into a number of subitems, with each sub-item describing a component in that item, (for example, the X value in a 3D position).

Data Types and Formats
Optotrak Certus User Guide - Revision 6 131
The data is stored after the header as a sequence of 4-byte, floating point numbers. Any data that is considered “missing”, such as the 3D position of a marker that was not detected by the Position Sensor for a number of frames, is assigned a special value of -3.697314E28 (also referred to as -
3.69731x1028). These data points becomes place holders and are subsequently ignored by analysis programs. Any custom programs should check for these special values before doing any calculations.
Floating Point File Header
The file header is a fixed size (256 bytes) and describes the organization of the file data section. The file data section, which contains the data in binary format, follows immediately after the header. There are six conventions that apply to the header format:
• starting offset and length are measured in bytes
• integers are stored low byte first
• long integers are stored low word then high word
• strings are stored as characters, terminated by a null character (hex 0)
• floating point numbers follow IEEE 4 byte float conventions
• double precision floating point numbers follow IEEE 8 byte float conventions
Table 20-2 Floating Point File Header Description
Field Name Start Size Type Description
1 filetype 0 1 byte File type identifier (always 32 for floating point files)
2 items 1 2 integer Number of items in each frame of data
3 subitems 3 2 integer Number of floating point subitems in each frame
4 numframes 5 4 long integer
Number of frames of data
5 frequency 9 4 float Frequency at which data was collected
6 UserComments 13 60 string A user-supplied comment
7 SysComments 73 60 string May contain file information
8 DescripFile 133 30 string Unused at present
9 cutoff 163 2 integer Cutoff frequency used if 3D data was filtered
10 CollTime 165 10 string The time at which the data was collected (hh:mm:ss)
11 CollDate 175 10 string The date on which the data was collected (mm/dd/yy)
12 FrameStart 185 4 long integer
Unused at present.

Data Types and Formats
132 Optotrak Certus User Guide - Revision 6
20.3 ASCII File Format
In ASCII format, data values are stored using the ASCII character set. This allows the user to view the data using a standard text editor. This file format is machine independent, allowing data to be transferred easily to other computer platforms for processing.
ASCII files may be generated with an ASCII header describing the file, in either comma-separated value format or space-separated value format.
Input File: C:\feb28\C#001.ABC
File Type: 32
Collection Date: 02-28-91
Collection Time: 14:37:14
Number of Items: 8
Number of Subitems: 3
Number of Frames: 500
Frequency: 50.000000
Cutoff Frequency: 0
User Comment: Subject #1, reaching task
System Comment:
Description File:
Start Frame: 0
Stop Frame: 500
Start Item: 1
Stop Item: 5
Start Subitem: 1
Stop Subitem: 3
::START
At the end of the header, the single line that says "::START" indicates that the data itself starts on the next line.
As previously mentioned, ASCII data may appear in two different formats, depending on whether it was generated with comma-separated values or space-separated values. Data generated with comma separated values is organized with a title line, followed by each frame of data on a separate line. The title describes the contents of each column of data as the item number followed by the sub-item
13 ExtendedHeader 189 2 integer Contains the value 12345 if the following four fields are also used
14 CharSubitems 191 2 integer Number of character subitems
15 IntSubitems 193 2 integer Number of integer subitems
16 DoubleSubitems 195 2 integer Number of double precision floating point subitems
17 ItemSize 197 2 integer Size of each item, including all its subitems (in bytes)
18 padding 199 57 string Unused
Table 20-2 Floating Point File Header Description (Continued)
Field Name Start Size Type Description

Data Types and Formats
Optotrak Certus User Guide - Revision 6 133
number. Each line contains the frame number followed by the data organized by subitem within item. Each number is separated by commas.
Figure 20-1 ASCII File with Comma Separated Values
Frame, 1-1, 1-2, 1-3, 2-1, 2-2, 2-3, . . ., 5-1, 5-2, 5-3
0, 135.12, -32.14, 12.32, 1.03, 783.32, 378.88, ..., 0.12, 100.29, -64.32
1, 130.33, -21.33, 11.44, 0.38, 794.55, 366.91, ..., 0.45, 99.73, -63.58
2, 128.76, -12.44, 12.01, -0.65, 795.35, 365.43, ..., 0.57, 99.76, -68.44
3, 117.91, -5.67, 12.59, -1.27, 796.40, 368.95, ..., 1.01, 99.27, -63.47
4, 112.83, 2.31, 11.99, -2.09, 801.22, 371.29, ..., 0.65, 98.56, -63.49
..., ..., ..., ..., ..., ..., ..., ..., ..., ..., ...
499, 12.13, 57.32, 12.37, -5.66, 907.74, 389.45, -1.23, 101.84, -89.77

Data Types and Formats
134 Optotrak Certus User Guide - Revision 6
Data generated with space-separated values is organized with a title line, followed by the data with one item per line. The title lists the subitem numbers for each column as "Sn". The data is ordered by item number within frame, with all of the subitems for each item on one line. The values are separated by spaces rather than commas.
Figure 20-2 ASCII File with Space Separated Values
20.4 Data File Naming Conventions
Standard file names for the data file types are as follows:
Table 20-3 File naming conventions for NDI data files
The wildcards “*” and “?” refer to any number of any characters and any single character, respectively.
In the case of ODAU raw data and ODAU voltage data files, the first “?” wildcard denotes a single digit number used to distinguish between multiple ODAUs in a chain. When multiple ODAUs are chained together, separate data files are collected for each ODAU.
Frame, 1-1 1-2 1-3 2-1 2-2 2-3 . . . 5-1 5-2 5-3
0 135.12 -32.14 12.32 1.03 783.32 378.88 ... 0.12 100.29 -64.32
1 130.33 -21.33 11.44 0.38 794.55 366.91 ... 0.45 99.73 -63.58
2 128.76 -12.44 12.01 -0.65 795.35 365.43 ... 0.57 99.76 -68.44
3 117.91 -5.67 12.59 -1.27 796.40 368.95 ... 1.01 99.27 -63.47
4, 112.83 2.31 11.99 -2.09 801.22 371.29 ..., 0.65 98.56 -63.49
... ... ... ... ... ... ... ... ... ... ...
499 12.13 57.32 12.37 -5.66 907.74 389.45 -1.23 101.84 -89.77
Data File TypeFile Name (Previous Software)
NDI First Principles
3D Data c#???.* .n3d
Raw Data r#???.* .nrw
ODAU Raw Data o?#???.* .nor
ODAU Voltage Data v?#???.* .nov
Transformation Data rig#???.* .n6d

Data Types and Formats
Optotrak Certus User Guide - Revision 6 135
20.5 Sample Formats
The following tables describe the floating point file format for the most common files generated by Optotrak software.
where:
Number of frames = NNumber of items/frame = M (number of markers)Float subitems/item = 3Item size = 12 bytesX, Y and Z translations are in mm.
where:
Number of frames = NNumber of items/frame = M (number of markers)Float subitems/item = S (number of sensors)Item Size = (S x 4) bytesRaw (Centroid) Data = r
Table 20-4 Optotrak 3D Data Format
Items Marker 1 Marker 2 … Marker M
frame 1 X1 Y1 Z1 X1 Y1 Z1 … X1 Y1 Z1
frame 2 X2 Y2 Z2 X2 Y2 Z2 … X2 Y2 Z2
……
……
……
……
……
……
……
……
……
……
frame N XN YN ZN XN YN ZN … XN YN ZN
Table 20-5 Optotrak Raw (Centroid) Data Format
Item Marker 1 Marker 2 ... Marker M
frame 1 r1 r2 … rs r1 r2 … rs … r1 r2 … rs
frame 2 r1 r2 … rs r1 r2 … rs … r1 r2 … rs
… … … … … … … … … … …
frame N r1 r2 … rs r1 r2 … rs … r1 r2 … rs

Data Types and Formats
136 Optotrak Certus User Guide - Revision 6
where:
Each status element contains the signal strength, amplification, error code and signal resolution.Number of frames = NNumber of items/frame = M (number of markers)Float subitems/item = S (number of sensors)Char subitems/item = 4 x SItem size = (S x 8) bytes
where:
Number of frames = NNumber of items/frame = 1Integer sub-items/item = C (number of channels)Item size = (C x 2) bytes
Table 20-6 Optotrak Full Raw Data Format
Item Marker 1 ...
frame 1 r1 r2 … rs status1 status2 … statuss …
frame 2 r1 r2 … rs status1 status2 … statuss …… … … … … … … …
frame N r1 r2 … rs status1 status2 … statuss …
Marker M
r1 r2 … rs status1 status2 … statuss
r1 r2 … rs status1 status2 … statuss
… … … … … … …
r1 r2 … r3 status1 status2 … statuss
Table 20-7 ODAU Raw Data Format, Without Digital Input
Item Channel
frame 1 r1 r2 … rC
frame 2 r1 r2 … rC
… … … …
frame N r1 r2 … rC

Data Types and Formats
Optotrak Certus User Guide - Revision 6 137
where:
Number of Frames = NNumber of items/frame = 1Integer sub-items/item = [C (number of channels) + 1]Item Size = [(C x 2) + 2] bytes
where:
Number of frames = NNumber of items/frame = 1Float sub-items/item = C (number of channels)Item size = (C x 4) bytes
Table 20-8 ODAU Raw Data Format, With Digital Input
Item Channel Digital Inputframe 1 r1 r2 … rC D
frame 2 r1 r2 … rC D
… … … … …
frame N r1 r2 … rC D
Table 20-9 ODAU Converted Data Format, Voltages, No Digital Input
Item Channel
frame 1 v1 v1 … vC
frame 2 v1 v2 … vC
… … … …
frame N v1 v2 … vC
Table 20-10 ODAU Converted Data Format, Voltages With Digital Input
Item Channel Digital Input
Frame 1 v1 v2 …… vC D
Frame 2 v1 v2 …… vC D
……
……
……
……
……
Frame N v1 v2 …… vC D

Data Types and Formats
138 Optotrak Certus User Guide - Revision 6
where:
Number of Frames = NNumber of items/frame = 1Float sub-items/item = C (number of channels)Integer sub-items/item = 1Item size = ((C x 4) + 2) bytes

Optotrak Certus System Files
Optotrak Certus User Guide - Revision 6 139
21 Optotrak Certus System Files
The Optotrak Certus System uses specific files to define the system configuration:
Network Information File (system.nif)
The network information file contains information that describes the system configuration, connectivity and the transputer programs that must be downloaded to the system. This includes the number of sensors, and the presence of ODAU units. The number, name, and type of each Position Sensor is recorded in the camera parameter file.
Camera Parameter File (standard.cam)
The camera parameter file is a binary file produced during factory calibration which contains the Position Sensor's unique operating parameters and defines the global coordinate system in which the Position Sensor will measure points. The operating parameters refer to specifications such as the marker type, focal length, and lens distortions.
If you do not change the coordinate system, the camera parameter file is named standard.cam, and is stored under the \ndigital\realtime directory. The name, standard.cam, is used to indicate that the data collection software is using the “standard” camera parameters and will use the factory-determined, global coordinate system.
If you do a registration or alignment, a new .cam is created, which contains information about all Position Sensors in the configuration and the new coordinate system. For more information, see “Alignment and Registration” on page 24.
Optotrak Initialization Files (optotrak.ini)
Optotrak.ini is an ASCII file containing initialization parameters used by the system during real-time collections. Please refer to “Optotrak.ini (For Advanced Users Only)” on page 140 for further information.
Table 21-1 System File Types, Functions and Locations
File Extension Function Default Location
.nif The network information file that describes the devices included in the system. The default is called system.nif.
C:\ndigital\realtime
.cam The camera parameter file that defines the global coordinate system. The default is called standard.cam.
C:\ndigital\realtime
.ini An Optotrak initialization file that contains initialization settings of the Optotrak System.The default is called optotrak.ini.
C:\ndigital\settings
.rig The tool definition file that defines the physical specifications of a rigid body to make it recognizable by the system.
C:\ndigital\rigid

Optotrak.ini (For Advanced Users Only)
140 Optotrak Certus User Guide - Revision 6
22 Optotrak.ini (For Advanced Users Only)
Optotrak.ini is an ASCII file containing a set of initialization parameters for the Optotrak Certus System. These settings are loaded when the system is initialized and advanced users may wish to modify them to customize the system. Some of these settings can be defined through the data collection software application or OAPI, e.g. marker frequency, and duty cycle. A parameter value that is specified in the software application or OAPI will override the value of that parameter specified in optotrak.ini.
[OPTOTRAK System]
NumberOfMarkers = 10
FrameFrequency = 40
MarkerFrequency = 2500
DutyCycle = 0.50
StroberVoltage = 7.0
CollectionTime = 30
InterpolationFlag = TRUE
StaticThresholdFlag = FALSE
StaticThresholdValue = 200
MinimumGain = 160
Collection Time = 10
ResetTimeout = 3000
PropagationTimeout = 3000
[RigidBody 0]
StartMarker = 1
RigidFile = Sample
PerformQuaternionFlag = 1
PerformIterativeFlag = 0
ReturnFormat = EULER
[Strober Table]
Port1 = 6
Port2 = 4
Port3 = 0
Port4 = 0
Figure 22-1 Sample of Optotrak.ini
22.1 Optotrak.ini Parameters
There are typically three main sections in optotrak.ini. There may be additional sections depending on the software application that is used to generate the file, and the system configuration.
• The first section is called [OPTOTRAK System]. Within this section, values may be specified for any collection setup or system setup parameter. The beginning of the setup parameters section is indicated by the heading [OPTOTRAK System].

Optotrak.ini (For Advanced Users Only)
Optotrak Certus User Guide - Revision 6 141
• The second section is called [RigidBody n] where n is the rigid body identifier. If real-time rigid body calculations are available, then the RigidBody sections of the collection parameter file can be used. For rigid body conversions done on the system, up to 10 rigid bodies can be specified, with rigid body identifiers ranging from 0 to 9, inclusive. With rigid body conversions done on the host computer, up to 85 rigid bodies can be specified.
• The third section is called [Strober Table]. This supports multiple strober ports.
The parameters that are contained in each section are described below:
22.2 [OPTOTRAK System] Section
You must name the parameters exactly as shown in the list below and must always include the FrameFrequency, and NumberOfMarkers parameters. You do not need to specify the other parameters: defaults are used if they are not specified.
NumberOfMarkers is the number of markers to setup for the collection. Optotrak 3020 System Bounds: [1, 255]Optotrak Certus System Bounds: [1, 512]
FrameFrequency is the frame rate for the collection. Optotrak 3020 System Bounds: [1, 3500/(N + 1) ]Optotrak Certus System Bounds: [1, 4600/N + 1.3] (not for every system configuration, see “System Performance” on page 6 for details.)where N = number of markers.
MarkerFrequency is the marker rate for the collection. Optotrak 3020 System Bounds: [1000, 3500] Optotrak Certus System Bounds: [1000, 4600]
DutyCycle is the fraction of the marker period that the marker is turned on. Bounds: [0.1, 0.85] (lower upper bounds for some system configurations)Default value is 0.5.
StroberVoltage is the voltage applied to the markers. Bounds: [7.0, 12.0]. Default value is 7.0 Volts.
Do not set marker voltage, duty cycle or marker power such that the markers become hot and cause injury and/or property damage.
CollectionTime is the duration of the file collections, in seconds. Bounds: [0, 99999]. Default value is 2 seconds.
StreamData is set to 1 if the data is to be streamed back to the application. If set to 0, then the application must request the data explicitly. Bounds: [0, 1]. Default value is 1.
PreTriggerTime is not currently supported. Set to 0 if specified. Default value is 0.
MinimumGain is rarely required in the parameter file. The value indicates the minimum gain to be used by the system. The gain values affect the amount of signal amplification on a sensor. Bounds: [0, 255]. Default value is 160.
DynamicThresholdPercent is rarely required in the parameter file. It indicates the percentage of the signal peak to be considered when determining the centroid. Bounds: [0, 100]. Default value is 30.
Warning!

Optotrak.ini (For Advanced Users Only)
142 Optotrak Certus User Guide - Revision 6
StaticThresholdFlag is rarely required in the parameter file. Set to 1 only if static thresholding is required rather than dynamic thresholding in the determination of the centroids. Bounds: [0, 1]. Default value is 0.
StaticThresholdValue is rarely required in the parameter file. If static thresholding is set, then this value is used as the threshold for determining centroids. Bounds: [0, 3000]. Default value is 200.
InterpolationFlag is rarely required in the parameter file. Set to 0 if no marker interpolation is desired; set to 1 if marker interpolation is required. Bounds: [0, 1]. Default value is 1 (interpolation on).
Buffer3dFlag is set to 1 if 3D data is to be buffered. Bounds: [0, 1]. Default value is 0 (off).
BufferFullRawFlag is set to 1 if full raw data is to be buffered during data collections and 0 if raw data is to be buffered. Bounds: [0, 1]. Default value is 0 (off).
GetNextFrameFlag is set to 1 to indicate to the system that the next available frame should be returned instead of the latest frame. This prevents multiple instances of the same frame from being returned by the system if the data is being requested more frequently than the frame rate. Bounds: [0, 1]. Default is 0 (off).
ExternalSyncFlag is set to 1 to indicate to the system that a TTL clock signal will be supplied to either pin 2 of the 9-pin D-shell connector on the back of the 3020 SCU, or pin 3 of the 9-pin D-shell connector on the back of the Certus SCU. The collection frequency should be set in the application program as closely as possible to the frequency of the clock signal that is used. Bounds: [0, 1]. Default is 0 (off).
ExternalTriggerFlag is set to 1 to require that a combination of software and hardware events be used to start a data file collection. The application program must first start a collection in the usual manner (using DataBufferStart or DataBufferSpoolData), which will not actually start the collection, but will set up the system to prepare for the collection. The data collection will start when a high-to-low TTL signal is provided to either pin 3 of the 9-pin D-shell connector on the back of the 3020 SCU, or pin 7 of the 9-pin D-shell connector on the back of the Certus SCU. Bounds: [0, 1]. Default is 0 (off).
PollRealDataFlag is set to 1 to have the application program poll the system to determine if data is ready to be sent from the system. This flag can also be set by calling OptotrakSetProcessingFlags with the OPTO_LIB_POLL_REAL_DATA bit set. Bounds: [0, 1]. Default is 1 (on).
bConvertOnHost is set to 1 to have the conversion of centroid data to 3D data done on the host computer instead of on the system. This flag can also be set by calling OptotrakSetProcessingFlags with the OPTO_CONVERT_ON_HOST bit set. Bounds: [0, 1]. Default is 0 (off).
bRigidOnHost is set to 1 to have the transformation of 3D position data to 6D rigid body data done on the host computer instead of on the system. This flag can also be set by calling OptotrakSetProcessingFlags with the OPTO_RIGID_ON_HOST bit set. Bounds: [0, 1]. Default is 0 (off).
bUseColParmOnlyFlag specifies that only the following parameters will be used: FrameFrequency, MarkerFrequency, DutyCycle, StroberVoltage, and CollectionTime. This parameter is only used with Optotrak Certus Systems.
bUseSwitchesFlag indicates that switch data should be returned by the SCU to the application. If this flag is not set, all switch data is ignored.
ModelType indicates the camera parameter set model type currently being used by the API to convert full raw data to 3D positions. Bounds: formally [0, 64564]; the actual upper bound is

Optotrak.ini (For Advanced Users Only)
Optotrak Certus User Guide - Revision 6 143
dependent on the number camera parameter model types currently supported. Default is ModelType 0.
MarkerType indicates the marker type that the API has been optimized for in the current camera parameter set. Bounds: formally [1, 64564]; the actual upper bound is dependent on the number of marker types currently supported. Default is MarkerType 1 (metal base).
WaveLength indicates the marker wavelength type that the API has been optimized for the current camera parameter. Bounds: formally [0, 64564]; the actual upper bound is dependent on the number of marker wavelengths currently supported. Default is Wavelength type 0 (950 nm).
ResetTimeout is the amount of time (in ms) the system waits after a reset before transmitting the next command. If the system uses an Optotrak Certus SCU connected via Ethernet, set this to 1. If the system uses an Optotrak Certus SCU connected via PCI card, set this to 3000. If the system uses an Optotrak 3020 SCU, set this to 3000. Default is 3000.
PropagationTimeout is the amount of time (in ms) the system waits for the network ROMS to be unlocked prior to loading the system code. If the system uses an Optotrak Certus SCU, set this to 3000. If the system uses an Optotrak 3020 SCU, set this to 5000. Default is 3000.
Driver specifies the driver corresponding to the connection you are using. It will be one of the following:
• pcilink.dll
• etherlink.dll
• usblink.dll
22.3 [RigidBody] Section
The RigidFile and StartMarker for the rigid body must be specified to correctly load and use the rigid body.
RigidFile is the name of the file defining the rigid body (without the file extension). The system searches for the file <RigidFile>.rig under the current directory and under the “rigid” subdirectory under the path specified in the ND_DIR and ND_USER_DIR environment variables. No default is provided.
StartMarker is the number of the first marker for the rigid body. Bounds: [1, NumberOfMarkers]. No default is provided.
PerformQuaternionFlag is set to 1 if the rigid body determination is to be done using the quaternion algorithm. This is a high-speed rigid body algorithm that requires 3D position data for at least three markers in the rigid body. This algorithm can be used in conjunction with the iterative algorithm. If neither the quaternion nor the iterative algorithm are specified explicitly, the system will use the quaternion algorithm only by default. Bounds: [0, 1]. Default value is 0.
PerformIterativeFlag is set to 1 if the rigid body determination is to be done using the iterative algorithm. This is a rigid body algorithm that requires sensor values (centroids) for the markers in the rigid body rather than 3D values. This algorithm can be used in conjunction with the quaternion algorithm. If neither the quaternion nor iterative algorithm are specified explicitly, the system will use the quaternion algorithm only by default. Bounds: [0, 1]. Default value is 0.

Optotrak.ini (For Advanced Users Only)
144 Optotrak Certus User Guide - Revision 6
ReturnFormat is the desired return format for real-time rigid bodies. There are three formats available; Euler, rotation matrix, and quaternion. Euler indicates that Euler parameters are returned when real-time rigid bodies are requested. The Euler parameters are roll (Rz), pitch (Ry), yaw (Rx),
and translation values Tx, Ty, Tz. Rotation matrix indicates that a 3 3 rotation matrix is returned as
well as the translation values (Tx, Ty, Tz). Quaternion signals that quaternion format is returned by
the system. A quaternion is a four dimensional vector (q0, qx, qy, and qz) providing orientation in
addition to the translation values (Tx, Ty, Tz).
Note The return format is independent of the algorithm used to determine the rigid body. All three formats can be returned when using either the Quaternion algorithm or the iterative algorithm. Valid values: [EULER, MATRIX, QUATERNION]. Default value is EULER.
22.4 [Strober Table] Section
Port1 is the number of markers connected to strober port 1.
Port2 is the number of markers connected to strober port 2.
Port3 is the number of markers connected to strober port 3.
Port4 is the number of markers connected to strober port 4 (option not available with Optotrak Certus Systems).
The Optotrak Certus System only has three ports. Port4 must be set to 0 when using an Optotrak Certus System.
Note The total number of markers specified for the four ports must equal the number of markers specified by the NumberOfMarkers parameter in the section [OPTOTRAK System]. If the two numbers do not match, you will receive an error message.

Technical Specifications and Operational Considerations
Optotrak Certus User Guide - Revision 6 145
23 Technical Specifications and Operational Considerations
This chapter describes optimum electromagnetic and environmental conditions to ensure correct and safe operation of the Optotrak Certus System. To help you prepare for installation, this section also describes the physical dimensions and power input requirements of various system components.
23.1 Electromagnetic Compatibility
Care should be taken to mitigate the production of electrostatic charges to avoid damage to the equipment that could cause incorrect data to be returned, possibly resulting in injury. These measures can include, but are not limited to, appropriate air conditioning, humidification, conductive floor coverings, attire etc.
It is not a good practice to use the Optotrak Certus System either adjacent to, or stacked with, other equipment. Check that the Optotrak Certus System is operating normally if it is used either adjacent to, or stacked with, other equipment.
23.2 Tested and Untested Components
The components listed in Table 23-1 below have been investigated by an agency and recognized laboratory for electrical safety and electromagnetic compatibility. These components meet the approvals listed in “Approvals” on page 149. The base stand, NDI P/N 8001011, meets the approvals for IEC 1010.
The components listed in Table 23-2 on page 146 have not been investigated by either an agency or recognized laboratory. It is your responsibility to ensure that these components meet any standards or certifications that you require.
Table 23-1 Part List -Approved Components
Part Number Item
8800702.xxx.yy.zzz Position Sensor
8800704.xxx.yy.zzz System Control Unit
7500532 Host Cable
7500533.xxx Link Cable (Certus)
8800766 PCI Interface Kit
8800753.xxx.001 Base Stand
8800752.xxx.yyy Tool Strober
8800747.xxx.yyy Marker Strober
7500547 Strober Extension Cable
7500010 Power Cord, AC, Medical Grade

Technical Specifications and Operational Considerations
146 Optotrak Certus User Guide - Revision 6
Note xxx in the Part Number refers to configuration number. yyy in the Part Number refers to the latest firmware revision number
Note * The Optotrak Data Acquisition Unit (8800767) and 3020 Strober Adapter (8800746.xxx.yyy) have not been investigated with the Optotrak Certus System with regards to electrical safety to IEC60601-1 and/or Electromagnetic Compatibility/Electromagnetic Immunity (EMC/EMI).
23.3 Environmental Conditions
The environmental conditions listed in this section apply to all components of the Optotrak Certus System.
Table 23-2 Part List -Additional Available Components
Part Number Item
8800767 Optotrak Data Acquisition Unit*
8800744.xxx.001 Vertical Adapter
8800743.xxx.001 Multi-Axis Head
1400479 Short Range Stand
1400473 Extension Tube (0.5m)
1400480 Long Range Stand
1400477 Extension Tube (0.2m)
8800745.xxx.001 Wall Bracket
8800746.xxx.yyy 3020 Strober Adapter*

Technical Specifications and Operational Considerations
Optotrak Certus User Guide - Revision 6 147
Table 23-3 Required Environmental Conditions
23.4 Physical Dimensions and Power Input Requirements
Table 23-4 lists the physical dimensions and power input requirements for Optotrak Certus components.
Environmental Factors
Ideal Operating Environment
Operating Environment
Transportation/Storage Environment
Atmospheric Pressure
70 to 106 kPa 70 to 106 kPa 50 to 106 kPa
Relative Humidity30% to 75% 30% to 75% 10% to 90% non-
condensing
Temperature +20 oC +10 to +35 oC –10 to +50 oC
Table 23-4 Physical Dimensions and Power Input Requirements
Component Dimensions Weight Power Input Fuse Rating
Position Sensor30 x 155 x 95 18 kg 100 - 240V AC,
50/60 Hz 1.0A2 x T1.0A, 250V
SCU91 x 297 x 236 3.4 kg 100 - 240V AC,
50/60 Hz 2.5A2 x T2.5A, 250V
3020 Strober Adapter 296 x 20 x 19 48 g
Not Applicable
Marker Strober105 x 70 x 25Cable = 0.6 m
136 g
Tool Strober105 x 70 x 25 mmCable = 0.6 m
136 g
Base Stand770 x 400 mm(dia. x ht.)
3.64 kg
Multi-Axis Head100 x 190 mm(dia. x ht.)
2.6 kg
Vertical Adapter100 x 40 mm(dia. x ht.)
0.9 kg
Link Cable (Certus) 8 m 0.4 kg

Technical Specifications and Operational Considerations
148 Optotrak Certus User Guide - Revision 6
Host Cable 8 m 0.4 kgNot Applicable
Strober Extension Cable
8 m 0.2 kg
Power Cable - SCU and Position Sensor
0.6 m 0.2 kg
Table 23-4 Physical Dimensions and Power Input Requirements (Continued)
Component Dimensions Weight Power Input Fuse Rating

Approvals and Classifications
Optotrak Certus User Guide - Revision 6 149
24 Approvals and Classifications
24.1 Approvals
These approvals are for a measurement system consisting of a Position Sensor, System Control Unit, NDI PCI card, strober extension cable, host cable, and any combination of marker, or tool strober.
Safety: IEC/EN 61010-1, Ed. 1:90+A1/92+A2/95
CAN/CSA C22.2 No. 1010.1:92+A2:95, 1010.1B:97
UL 61010A-1 (2002)
EMC/EMI: FCC Part 15, Subpart B, Class A Unintentional Radiators
CISPR 22/EN 55022 Class A ITE Equipment
IEC/EN 61326:1997+A1/98+A2/2001 (IEC 61326:2002), Industrial Locations including:
IEC/EN 61000-3-2: Harmonic emissions
IEC/EN 61000-3-3: Voltage fluctuations/flicker emissions
IEC/EN 61000-4-2: Electrostatic discharge
IEC/EN 61000-4-3: Radiated RF immunity
IEC/EN 61000-4-4: Electrical fast transient/burst
IEC/EN 61000-4-5: Surge
IEC/EN 61000-4-6: Conducted RF immunity
IEC/EN 61000-4-8: Power frequency magnetic fields
IEC/EN 61000-4-11: Dips, Dropouts, Interrupts

Approvals and Classifications
150 Optotrak Certus User Guide - Revision 6
24.2 Classifications
The following classification information applies to the Optotrak Certus system:
Electric Shock ProtectionClass I - protectively earthed with power from supply mains
Insulation CoordinationInstallation Category (Overvoltage Category) II
Degree of Protection Against Ingress of Liquids Ordinary equipment
Method of Sterilization or Disinfection: Not suitable for sterilization
Flammable AtmosphereNot suitable for use in the presence of flammable gases or fumes
Mode of Operation Continuous when supplied by mains

Maintenance
Optotrak Certus User Guide - Revision 6 151
25 Maintenance
There are no user-serviceable parts except for the AC power fuses. All servicing must be done by trained technicians or referred to NDI. Attempts to service any non-user-serviceable parts may present an electrical shock hazard.
Disconnect the System Control Unit and Position Sensor from their power sources before cleaning the equipment or changing fuses or voltage settings. Failure to disconnect the System Control Unit and Position Sensor may result in injury.
Do not immerse any part of the system in water nor allow water or other fluid to enter the equipment in any way. Spillage may damage it and may present a fire or shock hazard.
25.1 Cleaning the Exterior
Wipe off dust with a dry, soft cloth.
Remove dirt or finger marks using a damp cloth and dry immediately.
Do not use solvent on the Position Sensor, SCU, or strobers.
Do not use aerosol sprays near the equipment as these sprays can damage circuitry and sensors.
Caution! Do not use alcohol or thinners to clean the system components as they may damage the finish or remove the panel lettering.
25.2 Cleaning the Sensors
Inspect all lenses regularly and clean if necessary.
Clean with a minimal amount of methanol using a lint free, optical grade tissue. Polish afterwards with a lint free, optical grade tissue to ensure the solvent film is completely removed.
Cover sensors with lens caps when not in use.
25.3 End Mount Filter Maintenance
Caution! Only operate the Position Sensor when end mount filters are in place. If end mount filters are not in place, dirt may enter the Position Sensor and result in damage to the Position Sensor.
Inspect end mount filters regularly and clean if dirty, following directions below.
Remove end mount filter by pinching and gently pulling the filter from the end mount. Rinse filter under running water. Be sure filter is completely dry before refitting into Position Sensor.
Warning!
Warning!
Warning!

Maintenance
152 Optotrak Certus User Guide - Revision 6
Do not place a wet end mount filter in the Position Sensor. Placing a wet filter in the Position Sensor may result in damage to the Position Sensor and may present a fire or shock hazard.
If an end mount filter does not appear to be clean after rinsing or if a filter is damaged, it should be replaced. Replacement end mount filters can be ordered through NDI.
25.4 Checking and Changing the Position Sensor Fuse
Disconnect the System Control Unit and Position Sensor from their power sources before cleaning the equipment or changing fuses or voltage settings. Failure to disconnect the System Control Unit and Position Sensor may result in injury.
Check for blown fuses if the Position Sensor does not power up after it is plugged in and turned on:
1. Unplug the Position Sensor from the power supply.
2. Release the two fuse holder tabs simultaneously, with the aid of a tool such as a screwdriver, and pull upward. The tabs are marked with arrows for identification.
3. Remove the fuses from the fuse drawer and examine the metal wire. A blown fuse has a broken wire.
4. Replace the fuses as required with the same type and rating of fuse being replaced for continued protection against risk of fire. See below for details.
5. Push the fuse holder back in place, ensuring that it latches correctly.
If the Position Sensor will not power up after the fuses have been replaced, please contact NDI Technical Support. If fuses blow frequently in the Position Sensor, return the Position Sensor to NDI for service.
25.5 Checking and Changing the SCU Fuse
Disconnect the System Control Unit and Position Sensor from their power sources before cleaning the equipment or changing fuses or voltage settings. Failure to disconnect the System Control Unit and Position Sensor may result in injury.
Check for blown fuses if the SCU does not power up when it is plugged in and turned on:
1. Switch off the power and unplug the power cable.
2. Locate the power entry module on the back of the SCU.
3. Insert a small screwdriver into the slot to release the locking mechanism.
4. Pull out the fuse drawer.
Warning!
Warning!
Warning!

Maintenance
Optotrak Certus User Guide - Revision 6 153
Figure 25-1 System Control Unit - Power Entry Module
5. Remove the fuse from the fuse drawer and examine the metal wire. A blown fuse has a broken wire.
6. Replace the fuses as required, with the same type and rating of fuse being replaced for continued protection against risk of fire. Refer to “Physical Dimensions and Power Input Requirements” on page 147 for details.
7. Push the fuse drawer in gently until it clicks into place.
Note If the SCU will not power up after the fuses have been replaced, please contact NDI Technical Support. In addition, if fuses blow frequently, return the unit to NDI for service.
25.6 System Calibration
As with all measurement and testing instruments, industry practice dictates that the measurement system should be periodically calibrated to ensure it is operating within acceptable tolerances.
You must establish the calibration interval which should be developed on the basis of stability, purpose and degree of usage. If, at any time, a concern does arise about the measurement system, you should:
1. Calibrate the system immediately
2. Analyze the calibration interval and adjust if necessary, and
3. Take all other corrective measures deemed necessary in the circumstances.
Note The Optotrak Certus System is highly specialized instrumentation developed by NDI. NDI recommends that the Position Sensor is returned to NDI for calibration. This ensures that calibrations are conducted in accordance with procedures established specifically for the Optotrak Certus System.
Power Receptacle
Fuse Holder
Slots

Troubleshooting
154 Optotrak Certus User Guide - Revision 6
26 Troubleshooting
This chapter provides solutions to common problems that may be encountered with the Optotrak CertusSystem. For further assistance contact NDI technical support. Contact information is listed at “Contact Information” on page xvii.
26.1 Connection Problems
Many common problems will be solved by checking the points that follow:
• Make sure the correct connection interface is specified in the application software. If you are using a custom OAPI program, make sure that the correct driver is specified in the Optotrak.ini file (see page 140 for details).
• Make sure that all applicable system components are plugged in to mains power and that they are powered on.
• Make sure that the PCI card is correct seated (if applicable). See “Installing the NDI PCI Interface Card” on page 11.
• Make sure that all applicable drivers are installed.
• Make sure that connection settings are correctly set.
• Connect one component at a time to isolate a faulty cable, SCU, Position Sensor, PCI card.
26.2 Rigid Body Fit Problems
If the system is reporting the position of the marker in the rigid body, but the rigid body itself is reported as “missing”, there is a problem with the rigid body fit. Consider the following:
• Make sure that the rigid body is “rigid” enough. A rigid body that is too flexible will allow the markers to move relative to each other. This will result the markers not matching what is specified in the tool definition file.
• The rigid body tolerances may be too tight. Refer to the “Optotrak Certus Rigid Body and Tool Design Guide” and the “NDI 6D Architect User Guide”.
• If you are using First Principles and wish to loosen the rigid body tracking tolerances for data you have already collected, you can adjust the tolerances in the .rig file that is stored in the rawdata folder.
26.3 Smart Marker Problems
Wireless Strober Indicator Lights
Status indicator light
An amber status indicator light indicates a strober error.

Troubleshooting
Optotrak Certus User Guide - Revision 6 155
• In wireless mode, if the amber light is solid, the strober is not initialized. Disconnect and reconnect the battery.
• In wireless mode, if the amber light is flashing, the strober is not communicating properly. Reconnect the wireless strober to the SCU. Follow the procedure described in the First Principles User Guide to re-configure the experiment.
Port indicator light
An amber port indicator light indicates a marker port error or warning. Check the smart marker configuration for loose connections.
• In wired mode, uncheck and recheck the Markers Active checkbox in the First Principles bottom toolbar.
• In wireless mode, disconnect and reconnect the battery. If the light does not change to green, disconnect the wireless transmitter and connect the strober to the SCU. Edit the experiment as described in the First Principles User Guide. Reconnect the wireless transmitter.
Once the problem is corrected, the light will change to green and tracking can be resumed.
Wireless Transmitter Indicator Lights
Status indicator light
A solid green status indicator light indicates the transmitter is not initialized. Unplug the transmitter from the SCU and plug it back in.
Wireless Mode
Signal Obstruction Between the Wireless Transmitter and Wireless Strober
If the wireless frame synchronization signals from the wireless transmitter to the wireless strober are obscured, the data could be intermittent or could be reported as MISSING.
Confirm that the wireless transmitter and wireless strober are in the same room. Smart marker hubs can be added to increase the number of receivers in the configuration. If it is not possible to improve the signal from the wireless transmitter to the wireless strober, try increasing the strober voltage as described in the First Principles User Guide.
Exceptional Laboratories
Signals from the wireless transmitter deflect off most walls to reach the wireless strober. Environments in which wireless transmitters may show decreased communication performance are:
• large rooms - the distances between the walls and the devices are too great for the transmitted signals to travel.
• rooms with non-reflective or dark painted walls - the transmitted signals cannot deflect off the walls.
In these cases, you should try to have a line of sight between the transmitter and the wireless strober and/or hubs.

Troubleshooting
156 Optotrak Certus User Guide - Revision 6
Reflections and other IR sources
Reflections and other IR sources may cause interference with wireless communication. These reflections and sources should be eliminated or minimized. Interference can be caused by the following:
• direct sunlight (a room with large windows)
• indoor lighting
• IR-based wireless laptop computers
• plasma screen displays
Other IR-based devices are not working properly
Using wireless smart markers in the same room as other IR-based devices may cause these other devices to malfunction.

Abbreviations and Acronyms
Optotrak Certus User Guide - Revision 6 157
27 Abbreviations and Acronyms
Acronym/ Abbreviation
Definition
AC Alternating Current
API Application Programmer Interface
CCD Charge-Coupled Device
CSA Canadian Standards Association
DOS Disk Operating System
DRC Dynamic Range Control
EM ElectroMagnetic
EMC ElectroMagnetic Compatibility
EMI ElectroMagnetic Interference
EMG ElectroMyoGraphic
FAQ Frequently Asked Questions
FCC Federal Communications Commission
IEC International Electrotechnical Commission
IR InfraRed
IRED InfraRed light Emitting Diode
LED Light Emitting Diode
MB MegaBytes
MUX Multiplexer
NDI Northern Digital Inc.
OS Operating System
PCI Peripheral Component Interconnect
RAM Random Access Memory
SCSI Small Computer System Interface
SCU System Control Unit
SROM Serial Read Only Memory
SVGA Super Video Graphics Adapter
TTL Transistor-Transistor-Logic
UL Underwriter’s Laboratories
VGA Video Graphics Adapter

Equipment Symbols
158 Optotrak Certus User Guide - Revision 6
28 Equipment Symbols
Symbol Meaning Location
Hardware warningConsult the accompanying documentation.
System Control Unit, Position Sensor, wireless strober
Power on/off switch System Control Unit, wireless strober, ODAU
On(power, connected to mains)
Position Sensor, ODAU
Off (power, disconnection from mains)
Position Sensor
Fuse System Control Unit, Position Sensor
Alternating current System Control Unit, Position Sensor
Direct current System Control Unit
RS-232 serial communication port System Control Unit
External synchronization port System Control Unit
Network interface port System Control Unit
Link port System Control Unit, Position Sensor
Signal in Marker strober, tool strober
Signal out Marker strober, tool strober

Equipment Symbols
Optotrak Certus User Guide - Revision 6 159
Switch input Marker strober, tool strober
Strober port status light System Control Unit
Strober port System Control Unit
Error code System Control Unit, Position Sensor
Error System Control Unit, Position Sensor
Network interface port System Control Unit
Tool port Tool strober, wireless strober
Marker port Marker strober
Communications Port Wireless strober
Static Sensitive: Take electrostatic discharge precautions
Marker strober, tool strober
Strober status Marker strober, tool strober, wireless strober
Communications port (1) ODAU
Communications port (2) ODAU
ODAU BNC Clock Connections ODAU
Data collection indicator light ODAU
Symbol Meaning Location
1
2

Equipment Symbols
160 Optotrak Certus User Guide - Revision 6
Power supply port ODAU
Analog to digital input ODAU
Symbol Meaning Location
1010

Optotrak Certus User Guide - Revision 3 161
Appendix A Transformation Geometry: Rz, Rx and Ry
The relative orientation of an object can be expressed in terms of Euler angles. The relative orientation of one coordinate system with respect to another can be specified by a sequence of rotations about the x, y, and z axes of the reference coordinate system. These rotations are given in terms of three angular variables, referred to as Euler angles.
Euler angles describe an arbitrary orientation in terms of rotation about the three axes. The rotation sequence used when considering rigid body design is roll-pitch-yaw.
Roll-pitch-yaw geometry is the most comprehensive convention, since all three rotations in their reference positions are involved. Roll corresponds to the rotation about the z axis, pitch means the rotation about the new y axis designated by y', and yaw corresponds to the rotation about the new x' axis designated by x". The roll-pitch-yaw geometry and corresponding Euler angles are illustrated below.
Figure A-1 Roll-Pitch-Yaw Geometry and Euler Angles
The matrix of the overall rotation RRPY (, , ) is the product of three single axis rotation matrices
corresponding to the individual axis rotations , and :
RRPY (, , ) = Rz() * Ry'() * Rx"(

162 Optotrak Certus User Guide - Revision 3
Where:
= rotation about the z axis
= rotation about the y' axis
= rotation about the x" axis
The rotation matrices that represent each of the single axis rotations are as follows:
The expanded form of the matrix product, RRPY (, , ), results in the following:
RRPY(, ,
A particular geometry is obtained when the rotation matrix RRPY(, , ) becomes degenerate. This
happens when the Ry rotation (pitch) is equal to = 90° or = -90°.
1. When = 90°, the x" axis aligns with the z axis but is not parallel, both and rotations are performed about the same axis and the roll-pitch-yaw matrix in the above expanded equation yields:
Rz cos sin– 0sin cos 0
0 0 1
= roll
Ry
cos 0 sin
0 1 0sin– 0 cos
pitch=
Rx
1 0 00 cos sin–
0 sin cos
yaw=
coscos cossin–sinsincos sinsin+cossincos cossin sincos+sinsinsin sincos–cossinsin
sin– sincos coscos
=
RRPY , , 0 – sin – cos0 – cos – sin–
1– 0 0
= 90=

Optotrak Certus User Guide - Revision 3 163
2. When = -90°, the x" and z axes are all aligned and parallel, thus the roll-pitch-yaw matrix in the expanded equation above yields:
The range can be restricted to -90° < < 90°, since beyond this range there are no new rotation matrices. The matrix specified for (- 90°, -, + 90°) is the same as the RRPY matrix for positive
.
RRPY , , 0 + sin– + cos–
0 + cos + sin–
1 0 0
= 90– =

164 Optotrak Certus User Guide - Revision 6
Glossary
.cam file
Refer to Camera Parameter File.
.rig file
Refer to Tool Definition File.
3D data
3D data refers to the x, y, and z positions of a marker.
3D data file
A 3D data file is an NDI floating point data file that stores 3D data for all markers in the operation measurement volume over a period of time.
6D data file
A 6D data file is an NDI floating point data file that stores collected x, y, and z coordinates, as well as the Rx, Ry, and Rz rotations of rigid bodies/tools over a fixed period of time.
Active Marker
An active marker is an InfraRed light Emitting Diode (IRED).
Alignment Device
An alignment device is a rigid body or tool whose local coordinate system is used to refine another tool's local coordinate system during the alignment process.
Amplification
Amplification is a measure of the amount of time for which each CCD views each marker. Amplification is represented by a value between 0% and 100%. Also known as "dynamic range control".
Bare marker
A bare marker contains an infrared emitting diode (IRED). Bare markers are not encased. Instead, the leads of the marker are exposed and extend behind the marker.
Also refer to Encased Marker.
Camera Parameter File
A .cam file stores the unique physical parameters of the Position Sensor and defines the global coordinate system in which the Position Sensor will report the position of IRED markers.

Optotrak Certus User Guide - Revision 6 165
Centroid
The centroid is the mathematical centre of the waveform.
Characterization (Position Sensor)
Characterizing a Position Sensor is a manufacturing process used to determine and define the specific physical parameters of each Position Sensor.
Characterization (Tool or Rigid Body)
Characterizing a tool or rigid body is the process of creating its tool definition file (either .rom or .rig) which determines the actual positions of the markers.
Collection Time
Collection time is the number of seconds or frames in which data will be recorded to a data file.
Cubic Reference Emitter
A cubic reference emitter is a rigid body specifically designed for dynamic registration, and is available from NDI. The cubic reference emitter consists of 16 markers mounted on four sides of a rigid cube, with a handle.
Depth of Field
Depth of field is the length of the operational measurement volume along the z-axis.
Differential Input
Differential input is an Optotrak Data Acquisition Unit (ODAU) input mode available only on ODAU units. Differential input measures the difference between the signals received through pairs of input channels.
Also refer to Single-Ended Input.
Digitizing Probe
A digitizing probe is a rigid body with attached markers, typically with a pointer on the end. The end tip of the pointer is used to determine the 3D positions of single points of interest within the measurement volume.
Duty Cycle
The duty cycle is the length of time the marker is on, expressed as a percentage of the marker period. The length of time the marker is actually on is calculated from:
Time Marker Period Duty Cycle100
---------------------------------------------------------------------=

166 Optotrak Certus User Guide - Revision 6
Dynamic Range Control (DRC)
Refer to Amplification.
Dynamic Registration
Dynamic registration is a process that aligns the coordinate systems of multiple Position Sensors to the coordinate system of the last Position Sensor connected to the SCU, using a dynamic registration object.
Dynamic Registration Object
A dynamic registration object is a rigid body or tool (such as the cubic reference) that is slowly moved throughout the operational measurement volume during dynamic registration, in order to align the coordinate systems of multiple Position Sensors to a common coordinate system.
Encased Marker
An encased marker consists of an InfraRed light Emitting Diode (IRED) mounted in a small polymer base with a cable attached to it. The base fully encloses the bottom and sides of the IRED, reinforcing the critical connections between the IRED leads and marker cable.
Also refer to Bare marker.
Euler Rotation
An Euler rotation is a mathematical method of describing a rotation in three dimensions: the rotation of the object around each axis (Rx, Ry, and Rz), applied in a specific order.
Euler Transformation
An Euler transformation is a mathematical method of describing translations and rotations in three dimensions. Six values are reported for an Euler transformation: the three translational values in the x, y, and z-axes; and rotations around each of the axes, Rx, Ry, and Rz.
Frame
A frame contains the measured positions of the markers/sensors in the operational measurement volume at a particular point in time.
Frame Frequency
The frame frequency is the number of frames of data per second measured by the system.
Global Coordinate System
The global coordinate system is an NDI measurement system's coordinate system. The global coordinate system is used by the measurement system as a frame of reference against which tool transformations are reported. The global coordinate system's origin is set at the Position Sensor. The origin and XYZ orientation of the global coordinate system can be altered using the alignment process.

Optotrak Certus User Guide - Revision 6 167
Imaginary Marker
An imaginary marker is used to identify a point where it is difficult or undesirable to affix an actual marker.
Infrared Indicator
The infrared indicator is a plastic-coated, credit card sized card that is sensitive to infrared light. It is used to determine if a marker is emitting infrared light. The white patch will glow amber when infrared light strikes it.
Local Coordinate System
A local coordinate system is a coordinate system assigned to a specific tool or rigid body.
Marker
A marker is an object that can be detected and tracked by measurement system.
Marker Duty Cycle
Also refer to Duty Cycle.
Marker Frequency
The rate representing the number of times that markers can be activated with a frame, which roughly 1 second, expressed in Hz.
Also refer to Marker Period.
Marker Period
The length of time between the activations of two consecutive markers within a frame. It is the inverse of the marker frequency, measured in seconds.
Also refer to Marker Frequency.
Marker Power
Marker power refers to the overall "brightness" of the markers. Marker power affects the strength of the signals received by the Position Sensor, and is dependant on the marker frequency, duty cycle and voltage applied to the marker
Marker Voltage
Marker voltage is one of the factors that determine marker power. The voltage can range from 5 - 12 V. If the voltage is too high, the marker lifetime will be decreased. If a marker is warm to the touch, adjust the marker voltage, the duty cycle, or both. If the voltage is too low, there may not be enough marker power to allow the sensors to detect the markers and they may be reported as missing.

168 Optotrak Certus User Guide - Revision 6
Do not set marker voltage, duty cycle or marker power such that the markers become hot and cause injury and/or property damage.
Matrix Transformation
A matrix transformation is a mathematical method of describing rotations in three dimensions, using a 3x3 matrix called a rotation matrix.
Missing
If the system cannot determine the location of a marker or a transformation of a rigid body/tool, that marker or rigid body/tool is considered missing.
Multiplexer
A multiplexer is a device that allows the transmission of multiple analog signals along a single line.
Network Information File
The network information file (system.nif) describes the system configuration, its connections, and the programs that must be downloaded to the system. This includes such information as the number of Position Sensors, the presence of a SCU, and the presence and number of ODAU units.
Normal
A normal is a vector of unit length, assigned to each marker, tool face or rigid body face to define the direction they are facing.
ODAU Voltage Data
ODAU voltage data are the voltage values that have been converted from the analog and digital input values measured using a ODAU.
ODAU Data Acquisition System
The ODAU Data Acquistion System is an optional hardware component that provides analog signal acquisition and digital input/output capability in synchronization with 3D data.
Optotrak Initialization File (optotrak.ini)
The Optotrak initialization file (optotrak.ini) contains settings and information used by the system during real-time collections.
Peak
Refer to Signal Strength.
Warning!

Optotrak Certus User Guide - Revision 6 169
Position Sensor
The Position Sensor is the component of the system that collects marker position data and sends the raw data to the SCU.
Quaternion Rotation
Quaternion rotation is a mathematical method of describing rotations in three-dimensional space, using four-dimensional objects that are represented as ordered quadruples [q0, qx, qy, qz].
Also refer to Euler Transformation, Transformation.
Quaternion Transformation
A quaternion transformation is a mathematical method of describing a change in position and orientation in three dimensions. Seven values are reported for a quaternion transformation: the three translational values in the x, y, and z axes; a vector for the origin, q0; and a vector for each of the three axes qx, qy and qz.
Registration
Registration is a process that aligns the coordinate systems of multiple Position Sensors to a common coordinate system.See also dynamic registration and static registration.
Also refer to Dynamic Registration and Static Registration.
Rigid Body
A rigid body is an object on which three or more markers are fixed relative to one another.
Rigid Body File
Refer to Tool Definition File.
Root-Mean-Square (RMS) Error
Root Mean Square (RMS) error is the square root of the mean of the squares of the individual distance errors along the x, y, and z axes.
The RMS error for n measured 3D positions, with distance errors of xe, ye, and ze along each of the x, y, and z axes, respectively, is:
Also refer to Registration.
RMS Errorxe
2ye
2ze
2++
n-------------------------------------------------------=

170 Optotrak Certus User Guide - Revision 6
Rx, Ry, and Rz
The terms Rx, Ry, and Rz refer to angles of rotation around the x, y and z-axes respectively.
Also refer to Euler Rotation.
Signal Strength
Signal strength refers to the strength of a signal received from a marker. It is represented by a value between 0% and 100%.
Do not set marker voltage, duty cycle or marker power such that the markers become hot and cause injury and/or property damage.
Also refer to Duty Cycle, Marker Power, Marker Voltage
Single-Ended Input
Single-ended input is an Optotrak Data Acquisition Unit (ODAU) input mode. Single-ended input measures the signals received on each input channel separately. See also differential input.
Also refer to Differential Input.
Static Registration
Static registration is a process that aligns the coordinate systems of multiple Position Sensors to the local coordinate system of a static registration object.
Static Registration Object
A static registration object is a rigid body or tool whose local coordinate system is used to align the coordinate systems of multiple Position Sensors during static registration.
Stick Figure
A stick figure is a graphical display of data consisting of lines and polygons that connect the markers and rigid bodies displayed in the workspace of a data collection software program.
Strober
A strober is a control box used to activate IRED markers. It connects to markers or tools and the SCU.
System Control Unit (SCU)
The SCU is the primary controlling, interfacing, and processing unit of the system. It serves as a link between the host computer and the Position Sensor(s) and controls the Strobers. The SCU can calculate, in real-time, the 3D positions of the markers.
Warning!Warning!

Optotrak Certus User Guide - Revision 6 171
Tool Definition File
A tool definition file stores information about a tool or rigid body. This includes information such as the placement of the tool's markers or sensor coils, the location of its origin, and its manufacturing data. A tool definition file can be formatted in two ways: .RIG for rigid bodies, or .ROM for tools.
Transformation
A transformation is a combination of translation and rotation values that describe the location of the tool or rigid body in position and orientation.
User-Defined Coordinate System
A user-defined coordinate system is a coordinate system in which the user has changed the location of the default origin and/or the orientation of its axes.

Optotrak Certus User Guide - Revision 6 172
Index
Index
Numerics
3020 link cable, 473020 strober adapter, 50, 593D data, 1296D Architect, 26D data, 129
A
activation ordermarkers, 51strober, 51
active markers, 164adapter
vertical, 43additional installation information, 13adjusting wall bracket, 43alignment device, 79amplification, 164Application Programmer’s Interface, 3ASCII, 132
B
BAD_FLOAT, 129bare markers, 61, 62
4 mm, 618 mm, 61small, 61standard, 61
base stand, 33battery
smart markers, 66battery charger
smart markers, 66bracket, 33
C
cablehost, 48link (3020), 47link (Certus), 47power, 49
smart markers, 49strober extension, 49twisted pair, 62with marker, 61
camera parameter file, 24, 164card rate, 13case sensitivity, 104centre mount, 29centroid data, 130Certus link cable, 47circular connector
metal, 62cleaning
end mount filter, 151exterior, 151
collection time, 165command format, 104compatibility
software applications, 94connectors
care, 17coordinate system
global, 4CRC16
reply format, 104, 105cubic reference emitter, 165
D
data6D, 129centroid, 130format, 104transformation, 129
data acquisition unit, 121DataView, 2default settings
optotrak.ini, 103depth of field, 165DHCP status, 108differential input mode, 165digitizing probe, 165dimensions
Position Sensor, 7System Control Unit, 7
download, 165DRC see dynamic range controldriver installation
Windows XP, 12, 13

Optotrak Certus User Guide - Revision 6 173
Index
duty cycle, 165dynamic range control, 166dynamic reference objects, 79
E
electric shock protection, 150encased markers, 62, 63end mount, 30end mount filter, 30, 151ENDHRD, 107ENDHWR, 108ENGWRD, 109ENGWWR, 110ENIPRD, 111ENIPWR, 112ENNMRD, 113ENNMWR, 114ENSMRD, 115ENSMWR, 116environmental conditions, 146epoxy
for mounting markers, 17error code indicator light
System Control Unit, 26etherlink driver, 102Ethernet
configure the System Control Unit, 103configuring host computer, 102connection commands, 105hardware, 102hardware setup, 104name, 114receiving replies by host computer, 105sending host computer commands, 104software setup, 104
ethernet, 14ethernet port
System Control Unit, 28Euler angle, 161Euler rotation, 85, 166external sync port, 28
F
file format3D data, 135centroid data, 135full raw data, 136NDFP
file header, 131ODAU, 136
raw data, 135file formats
ASCII, 132file header
NDFP, 131file prefixes, 129files
system, 139First Principles, 2, 64flammable atmosphere, 150frame, 166frame frequency, 166
calculating, 99calculating maximum, 99calculating with tools, 100example, 100for human motion, 100maximum for Optotrak Certus, 99mixed systems, 95relationship to marker frequency, 99tools with visible LED, 100
frame rate, 7, 166full raw data, 130fuse
position sensor, 152System Control Unit, 152
fuse holderPosition Sensor, 32
G
gateway address, 109global coordinate system, 4, 166graphics card, 9
H
headphone jack, 52host cable, 48host computer, 9
configuring for Ethernet, 102connections, 8, 94recommended equipment, 9requirements, 9secondary, 15
hub, smart markers, 66
I
identification number

174 Optotrak Certus User Guide - Revision 6
Index
System Control Unit, 28imaginary markers, 79infrared indicator, 167input modes
single-ended, 170install wizard
Windows Vista, 12, 14Windows XP, 13, 15
IP address, 111
L
labelserial number, 10
link cable3020, 47connecting to Position Sensor, 21
link portPosition Sensor, 31System Control Unit, 28
local coordinate system, 167
M
manipulator, 167manufacturing date
System Control Unit, 28marker duty cycle, 167marker frequency, 99, 167marker pads, 18marker period, 167marker power, 18, 167marker strober, 23, 50, 53markers, 61, 167
11 mm, 627 mm, 62activation order, 50, 51bare, 61, 62best practices, 17choosing, 62cleaning, 17connecting to strobers, 22encased, 62, 63encased IRED markers, 62life spans, 17maintenance advice, 17number of, 93number to activate, 50small size, 62smart, 64standard size, 62wiring, 55
measurement volume, 4missing data, 168mixed system capabilities, 8mounting, 7, 94multi-axis head, 44multiplexer, 168
N
name plateSystem Control Unit, 28
ND_DIR realtime directory, 94NDFP
file header, 131NDFP (Northern Digital Floating Point), 130NDI PCI interface card, 9NDIEuler, 129NDIPosition3d, 129NDIQuaternion, 129NDITransformation, 129network information file, 168
O
oapi.dll, 94ODAU
file format, 136ODAU II, 121
connections, 121software control, 122technical specifications, 128using, 122
ODAU II inputs, 121operating system, 9operational measurement volume, 4Optotrak 3020 Position Sensor, 47Optotrak 3020 System Control Unit, 48Optotrak Data Acquisition Unit, 28, 47, 48
single-ended input mode, 170voltage data, 168
optotrak.ini, 139, 168data port, 103Data Timeout, 103default settings, 103Reset Delay, 103Server Address, 103
P
PCI interface card, 9, 11

Optotrak Certus User Guide - Revision 6 175
Index
faceplate, 12peak, 168Position Sensor, 169
centre mount, 29connecting, 20dimensions, 7end mount, 30end mount filter, 30error code indicator light, 29error indicator light, 29fuse holder, 32link ports, 31mounting, 42power entry module, 32power status light, 29power switch, 32sensors, 29transportation handle, 30ventilation exhaust, 32ventilation inlet, 30weight, 7, 93
power cable, 49connecting to Position Sensor, 21
power entry modulePosition Sensor, 32System Control Unit, 28
power switchPosition Sensor, 32System Control Unit, 26
processor, 9protection
from electric shock, 150from ingress of liquids, 150
Q
quaternion rotation, 85, 169
R
realtime directory, 139receiving replies, 105recommended equipment, 9registration
dynamic object, 166static, 170
registration objectsdynamic, 166
reply format, 105reset delay, 103rigid body, 79
configuring, 50
features, 94for alignment, 79for defining markers, 79for dynamic referencing, 79number of, 8, 94smart markers, 66, 76start marker, 77
RJH connector, 23wiring, 55
RMS error, 169root-mean-square error, 169rotations, 85
Euler, 85Quaternion, 85
Rx, Ry, and Rz, 170
S
sampling rates, 6, 93secondary host computer, 13, 103self-adhesive marker pads, 18sending host commands, 104sensors
Position Sensor, 29serial number
System Control Unit, 28serial number label
USB Interface, 10serial port, 28signal resolution, 170signal strength, 170single-ended input mode, 170smart marker cables, 49smart markers, 64
battery, 66, 74battery charger, 66, 74hub, 66rigid body, 66, 76troubleshooting, 154using, 67wireless strober, 66, 70wireless transmitter, 66, 72
software applications, 2stand, 33standard.cam, 24start marker, 77static registration, 170status LED
strober, 51stick figure(s), 170strober, 50, 170
3020 adapter, 59activation order, 51extension cable, 51

176 Optotrak Certus User Guide - Revision 6
Index
marker, 23, 50, 53status LED, 51tool, 23, 58types, 7, 93wireless, 50, 66
strober extension cable, 49strober port, 26
status indicator lights, 27strober ports
number of, 7, 93strober, 3020 adapter, 50strobers
care, 17connecting, 21
strong infrared sources, 170subnet mask, 115support stands and brackets, 33switch
wiring, 52switches
setting number and behaviour, 50swivel clip, 51
fastening the tab, 52sync port adapter, 117system
files, 139interface, 9memory, 9performance, 6
System Control Unit, 26, 117, 170connecting, 19dimensions, 7error code indicator light, 26error indicator light, 26ethernet port, 28external sync port, 28identification number, 28link ports, 28manufacturing date, 28model, 28name plate, 28power entry module, 28power status light, 26power switch, 26serial number, 28serial port, 28strober port, 26strober port status indicator lights, 27ventilation grille, 28weight, 7, 94
system setup diagram, 1
T
tld files, 94tool strober, 23, 58tools
frame frequency, 100visible LED, 50
transformation, 171transformation data, 129transmitter
wireless, 66transportation handle
Position Sensor, 30troubleshooting
common problems, 154rigid body fit, 154smart markers, 154
twisted pair cables, 62
U
USB Interfaceserial number label, 10
user-defined coordinate system, 171
V
ventilation, 16Position Sensor, 32System Control Unit, 28
vertical adapter, 43video integration, 86Vinten stand, 35visible LED
tools, 50volume-based registration
registration object, 166
W
wall bracket, 39adjusting, 43
weightPosition Sensor, 7, 93System Control Unit, 7, 94
Windows Vista, 12Windows XP, 13, 14, 15
checking driver installation, 12, 13wireless strober, 23, 50, 66, 70

Optotrak Certus User Guide - Revision 6 177
Index
wireless transmitter, 66, 72wiring
inserting wire into RJH, 56
markers, 55RJH connector, 55switches, 52