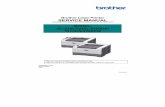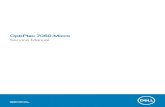optiplex sx280 service manual.pdf
-
Upload
arsheddjnz -
Category
Documents
-
view
78 -
download
3
description
Transcript of optiplex sx280 service manual.pdf

w w w . d e l l . c o m | s u p p o r t . d e l l . c o m
Dell™ OptiPlex™ SX280
Quick Reference Guide
Model DCTR

Notes, Notices, and Cautions
NOTE: A NOTE indicates important information that helps you make better use of your computer.
NOTICE: A NOTICE indicates either potential damage to hardware or loss of data and tells you how to avoid the
problem.
CAUTION: A CAUTION indicates a potential for property damage, personal injury, or death.
If you purchased a Dell™ n Series computer, any references in this document to Microsoft® Windows® operating systems are not applicable.
____________________
Information in this document is subject to change without notice. © 2004 Dell Inc. All rights reserved.
Reproduction in any manner whatsoever without the written permission of Dell Inc. is strictly forbidden.
Trademarks used in this text: Dell, OptiPlex, and the DELL logo are trademarks of Dell Inc.; Microsoft and Windows are registered trademarks of Microsoft Corporation.
Other trademarks and trade names may be used in this document to refer to either the entities claiming the marks and names or their products. Dell Inc. disclaims any proprietary interest in trademarks and trade names other than its own.
Model DCTR
April 2004 P/N F3286 Rev. A00

Contents
Finding Information . . . . . . . . . . . . . . . . . . . . . . . . . . . . 5
About Your Computer . . . . . . . . . . . . . . . . . . . . . . . . . . . 8
Front View . . . . . . . . . . . . . . . . . . . . . . . . . . . . . . 8
Side View . . . . . . . . . . . . . . . . . . . . . . . . . . . . . . . 8
Back View . . . . . . . . . . . . . . . . . . . . . . . . . . . . . . 9
Cable Cover and Power Adapter . . . . . . . . . . . . . . . . . . . . 9
Setting Up Your Computer . . . . . . . . . . . . . . . . . . . . . . . . . 10
Determining Placement and Orientation of the Computer . . . . . . . . 10
Installing a Device in the Module Bay . . . . . . . . . . . . . . . . . 11
Connecting External Devices . . . . . . . . . . . . . . . . . . . . . 12
Installing a Hard Drive . . . . . . . . . . . . . . . . . . . . . . . . . 15
Attaching the Optional Cable Cover . . . . . . . . . . . . . . . . . . 16
Inside Your Computer . . . . . . . . . . . . . . . . . . . . . . . . . . . 16
Removing the Computer Cover . . . . . . . . . . . . . . . . . . . . . 16
Inside View . . . . . . . . . . . . . . . . . . . . . . . . . . . . . . 17
Replacing the Computer Cover . . . . . . . . . . . . . . . . . . . . . 18
Solving Problems . . . . . . . . . . . . . . . . . . . . . . . . . . . . . 18
Dell Diagnostics. . . . . . . . . . . . . . . . . . . . . . . . . . . . 19
Power Supply Light . . . . . . . . . . . . . . . . . . . . . . . . . . 22
System Lights . . . . . . . . . . . . . . . . . . . . . . . . . . . . . 22
Diagnostic Lights . . . . . . . . . . . . . . . . . . . . . . . . . . . 23
Beep Codes. . . . . . . . . . . . . . . . . . . . . . . . . . . . . . 26
Running the Dell™ IDE Hard Drive Diagnostics . . . . . . . . . . . . . 27
Resolving Software and Hardware Incompatibilities . . . . . . . . . . 27
Using Microsoft® Windows® XP System Restore . . . . . . . . . . . . 28
Reinstalling Microsoft® Windows® XP . . . . . . . . . . . . . . . . . 29
Using the Drivers and Utilities CD . . . . . . . . . . . . . . . . . . . . . 32
Contents 3

4 Contents

Finding Information
What Are You Looking For? Find It Here
• A diagnostic program for my computer
• Drivers for my computer
• My computer documentation
• My device documentation
• Desktop System Software (DSS)
Drivers and Utilities CD (also known as the ResourceCD)
Documentation and drivers are already installed on your computer. You can use the CD to reinstall drivers, run the Dell Diagnostics, or access your documentation.
Readme files may be included on your CD to provide last-minute updates about technical changes to your computer or advanced technical-reference material for technicians or experienced users.
NOTE: The latest drivers
and documentation
updates can be found at support.dell.com.
• OS updates and patches Desktop System Software (DSS)
Located on the Drivers and Utilities CD and at support.dell.com.
• Warranty information
• Safety instructions
• Regulatory information
• Ergonomics information
• End User License Agreement
Dell™ Product Information Guide
NOTE: This document is available as a PDF at
support.dell.com.
• How to remove and replace parts
• Technical specifications
• How to configure system settings
• How to troubleshoot and solve problems
Dell OptiPlex™ User’s Guide
Microsoft® Windows® XP Help and Support Center
1 Click the Start button and click Help and Support.
2 Click User’s and system guides and click User’s guides.
The User’s Guide is also available on the Drivers and
Utilities CD.
Quick Reference Guide 5

ww
w.d
ell
.co
m |
su
pp
or
t.d
ell
.co
m
• Service Tag and Express Service Code
• Microsoft Windows License Label
Service Tag and Microsoft Windows License
These labels are located on your computer.
• Use the Service Tag to identify your computer when you use support.dell.com or contact technical support.
• Enter the Express Service Code to direct your call when contacting technical support. The Express Service Code is not available in all countries.
• Latest drivers for my computer
• Answers to technical service and support questions
• Online discussions with other users and technical support
• Documentation for my computer
Dell Support Website — support.dell.com
NOTE: Select your region to view the appropriate support
site.
The Dell Support website provides several online tools, including:
• Solutions — Troubleshooting hints and tips, articles from technicians, and online courses
• Community — Online discussion with other Dell customers
• Upgrades — Upgrade information for components, such as memory, the hard drive, and the operating system
• Customer Care — Contact information, order status, warranty, and repair information
• Downloads — Drivers, patches, and software updates
• Reference — Computer documentation, product specifications, and white papers
• Service call status and support history
• Top technical issues for my computer
• Frequently asked questions
• File downloads
• Details on my computer configuration
• Service contract for my computer
Dell Premier Support Website — premiersupport.dell.com
The Dell Premier Support website is customized for corporate, government, and education customers. This website may not be available in all regions.
What Are You Looking For? Find It Here
6 Quick Reference Guide

• How to use Windows XP
• Documentation for my computer
• Documentation for devices (such as a modem)
Windows Help and Support Center
1 Click the Start button and click Help and Support.
2 Type a word or phrase that describes your problem and click the arrow icon.
3 Click the topic that describes your problem.
4 Follow the instructions on the screen.
• How to reinstall my operating system Operating System CD
The operating system is already installed on your computer. To reinstall your operating system, use the Operating System CD. See your OptiPlex User’s Guide for instructions.
After you reinstall your operating system, use the Drivers and Utilities CD to reinstall drivers for the devices that came with your computer.
Your operating system product key is located on your Windows License label attached to your computer.
NOTE: The color of your CD varies based on the operating
system you ordered.
• Regulatory Model Number DCTR
• Chassis Type Ultra-Small Form-Factor (USFF) chassis
What Are You Looking For? Find It Here
Quick Reference Guide 7

ww
w.d
ell
.co
m |
su
pp
or
t.d
ell
.co
m
About Your ComputerNOTE: If you want to orient your computer under a desk top or on a wall surface, use the optional wall-
mount bracket. To order the bracket, contact Dell. For information on contacting Dell, see your online
User’s Guide.
NOTE: To ensure proper ventilation, do not block the cooling vents.
Front View
Side View
USB connectors (2)
microphone connector power light
power button
module bay
hard-drive access light
headphone connector vents (do not block)
vents (do not block)
mounting holes (2)
8 Quick Reference Guide

Back View
Cable Cover and Power Adapter
cover release knobparallel connector
diagnostic lightsUSB connectors (5)
line-out connector
line-in connector
video connector
serial connectorpower connector
network activity light
network adapter
link integrity light
vents (do not block)
Quick Reference Guide 9

ww
w.d
ell
.co
m |
su
pp
or
t.d
ell
.co
m
Setting Up Your ComputerNOTICE: When setting up your computer, secure all cables toward the back of your work area to
prevent the cables from being pulled, tangled, or stepped on.
NOTICE: To prevent the computer from overheating and shutting down, do not place the computer in a
poorly ventilated area.
NOTE: If you have ordered a computer without a hard drive, you can install a drive by using the drive
rails that are included inside your computer (see "Installing a Hard Drive" on page 15).
Determining Placement and Orientation of the Computer
NOTICE: Do not place your monitor on top of the computer. Use a monitor stand.
NOTICE: Do not position your computer upside down.
10 Quick Reference Guide

NOTICE: In a high-vibration environment or when installing the computer under a surface or on a wall,
use the optional wall-mount bracket. To order the bracket, contact Dell. For information on contacting
Dell, see your online User’s Guide.
NOTE: To ensure proper ventilation, place the computer at least 5 cm (2 inches) from a vertical surface.
Do not place the computer in an enclosed environment without ventilation.
Installing a Device in the Module Bay
You can install a Dell™ portable device such as a floppy drive, CD/DVD drive, or second hard drive in the module bay. Your Dell computer ships with either a CD/DVD drive or an airbay (filler blank) installed in the module bay.
As a security feature, your computer is equipped with a module locking switch to secure a device in the module bay. To access the switch, remove the computer cover (see "Removing the Computer Cover" on page 16).
For added security, you may also secure a device in the module bay by using the device screw that ships with your computer (packaged separately).
module locking switch
Quick Reference Guide 11

ww
w.d
ell
.co
m |
su
pp
or
t.d
ell
.co
m
Connecting External Devices
CAUTION: Before performing any of the procedures in this section, follow the safety instructions in the
Product Information Guide.
You must complete all steps to properly set up your computer. See the appropriate figures that follow the instructions.
1 Use the USB connectors on the back of your computer to connect the keyboard and mouse.
2 Connect the modem or network cable.
NOTICE: To connect a network cable, first plug the cable in to the network wall jack, and then in to the
computer.
Insert the network cable, not the phone line, into the network connector. If you have an optional modem, connect the phone line to the modem.
NOTICE: Do not connect a modem cable to the network adapter. Voltage from telephone
communications can cause damage to the network adapter.
3 Connect the monitor.
Align and gently insert the monitor cable to avoid bending connector pins. Tighten the thumbscrews on the cable connectors.
NOTE: Some monitors have the video connector underneath the back of the screen. See the
documentation that came with your monitor for its connector locations.
4 Connect the speakers.
1
device screw
12 Quick Reference Guide

5 Connect power cables to the computer, monitor, and devices and insert the other ends of the power cables to electrical outlets.
6 Press the power buttons to turn on the computer and monitor.
NOTE: Before you install any devices or software that did not ship with your computer, read the
documentation that came with the software or device, or contact the vendor to verify that the software or
device is compatible with your computer and operating system.
NOTE: Your computer may vary slightly from the following setup figures.
network connector
USB connector
Quick Reference Guide 13

ww
w.d
ell
.co
m |
su
pp
or
t.d
ell
.co
m
Connecting a DVI MonitorIf you have a DVI-compatible monitor, plug the cable from your monitor in to the white DVI display-connector on the computer back panel.
Connecting a VGA Monitor
If you have a VGA-compatible monitor, use the adapter cable to connect the cable from your monitor to the white DVI display-connector on the computer back panel.
14 Quick Reference Guide

Connecting Two Monitors
Use the adapter cable to connect both a VGA monitor and a DVI monitor to the white DVI display-connector on the computer back panel.
Installing a Hard Drive
CAUTION: Before you begin any of the procedures in this section, follow the safety instructions in the
Product Information Guide.
1 If you are installing a new drive, attach the drive rails—located inside the cover—to the new drive.
2 Attach the data and power cables to the hard drive connectors, being careful not to bend any of the pins.
3 Slide the hard drive into the bracket.
Connecting the AC Adapter
CAUTION: Before you begin any of the procedures in this section, follow the safety instructions in the
Product Information Guide.
1 Connect the power adapter to the connector on the back of the computer. In order for the connection to be secure, verify that the latch engages completely. (An audible click will be heard or felt.)
2 Connect a power cable to the power adapter.
3 If your computer power-cable connector has a grounding wire, and you decide to connect it, continue with step 4. If you decide otherwise, go to step 5.
Quick Reference Guide 15

ww
w.d
ell
.co
m |
su
pp
or
t.d
ell
.co
m
CAUTION: If your power cord or adapter provides a green ground wire for connection to an electrical
outlet, do not permit contact between the green ground wire and power leads because electrical
shock, fire, or damage to your computer can occur (see the following figure).
4 Connect the metal ground connector to the grounding source on the outlet (see the following figure):
a Loosen the grounding source.
b Slide the metal ground connector behind the grounding source, and then tighten the grounding source.
5 Connect the AC power cable to the outlet.
Attaching the Optional Cable Cover
1 Ensure that all external device cables are threaded through the hole in the cable cover and connected to the computer back panel.
2 Hold the bottom of the cable cover and align the four tabs with the four slots on the computer back panel.
3 Insert the tabs into the slots and slide the cable cover toward the diagnostic lights (see the figure) until the cable cover is securely positioned.
4 Install a security device in the security cable slot (optional).
Inside Your Computer
Removing the Computer Cover
CAUTION: Before you begin any of the procedures in this section, follow the safety instructions in the
Product Information Guide.
CAUTION: To avoid electrical shock, always unplug your computer from the power adapter before
removing the cover.
grounding source
metal ground connector
cable cover (optional)
security cable slot
16 Quick Reference Guide

CAUTION: To prevent static damage to
components inside your computer,
discharge static electricity from your body
before you touch any of your computer’s
electronic components. You can do so by
touching an unpainted metal surface on
the computer chassis.
1 Remove the computer cover.
a Rotate the cover release knob in a clockwise direction, as shown in the figure.
b Slide the computer cover forward 1 cm (0.5 inch), or until it stops, and then raise the cover.
Inside View
cover release knob
speaker (optional)
memory modules (2)
hard drivesecurity cable slot
chassis intrusion switch
processor heat-sink fan shroud
Quick Reference Guide 17

ww
w.d
ell
.co
m |
su
pp
or
t.d
ell
.co
m
Replacing the Computer CoverCAUTION: Before you begin any of the procedures in this section, follow the safety instructions in the
Product Information Guide.
1 Replace the cover:
a Lower and align the cover with the metal computer frame.
a Slide the cover until you hear or feel it click into place.
2 Connect your computer to its power adapter and connect devices to electrical outlets, and turn them on.
If the chassis intrusion detector is set to On, the following message appears on the screen after the next computer start-up:
ALERT! Cover was previously removed.
3 Clear the chassis intrusion status by entering system setup and selecting Clear under the Intrusion Status option. For information on the chassis intrusion detector, see your online User’s Guide.
NOTE: If an admin password has been assigned by someone else, contact your network administrator
for information on resetting the chassis intrusion detector.
Solving ProblemsDell provides a number of tools to help you if your computer does not perform as expected. For the latest troubleshooting information available for your computer, see the Dell Support website at support.dell.com.
If computer problems occur that require help from Dell, write a detailed description of the error, beep codes, or diagnostics light patterns; record your Express Service Code and Service Tag below; and then contact Dell from the same location as your computer.
See "Finding Information" on page 5 for an example of the express service code and Service Tag.
Express Service Code:___________________________
Service Tag:___________________________
18 Quick Reference Guide

Dell Diagnostics
CAUTION: Before you begin any of the procedures in this section, follow the safety instructions
located in the Product Information Guide.
When to Use the Dell Diagnostics
If you experience a problem with your computer, perform the checks in "Setting Up Your Computer" on page 10 and run the Dell Diagnostics before you contact Dell for technical assistance.
NOTICE: The Dell Diagnostics works only on Dell™ computers.
Enter system setup, review your computer’s configuration information, and ensure that the device you want to test is displayed in system setup and is active. For information on system setup, see your online User’s Guide.
Start the Dell Diagnostics from either your hard drive (see "Starting the Dell Diagnostics From Your Hard Drive" on page 19) or from the Drivers and Utilities CD (also known as the ResourceCD —see "Starting the Dell Diagnostics From the Drivers and Utilities CD" on page 19).
Starting the Dell Diagnostics From Your Hard Drive
1 Turn on (or restart) your computer.
2 When the DELL™ logo appears, press <F12> immediately.
NOTE: If you see a message stating that no diagnostics utility partition has been found, see "Starting the
Dell Diagnostics From the Drivers and Utilities CD" on page 19.
If you wait too long and the operating system logo appears, continue to wait until you see the Microsoft® Windows® desktop. Then shut down your computer and try again. For information on shutting down your computer, see your online User’s Guide.
3 When the boot device list appears, highlight Boot to Utility Partition and press <Enter>.
4 When the Dell Diagnostics Main Menu appears, select the test you want to run (see page 20).
Starting the Dell Diagnostics From the Drivers and Utilities CD
1 Insert the Drivers and Utilities CD.
2 Shut down and restart the computer.
When the DELL logo appears, press <F12> immediately.
If you wait too long and the Windows logo appears, continue to wait until you see the Windows desktop. Then shut down your computer and try again.
NOTE: The next steps change the boot sequence for one time only. On the next start-up, the computer
boots according to the devices specified in system setup.
Quick Reference Guide 19

ww
w.d
ell
.co
m |
su
pp
or
t.d
ell
.co
m
3 When the boot device list appears, highlight Onboard or USB CD-ROM and press <Enter>.4 Select Onboard or USB CD-ROM Device from the CD boot menu.
5 Select the Boot from CD-ROM option from the menu that appears.
6 Type 1 to start the ResourceCD menu.
7 Type 2 to start the Dell Diagnostics.
8 Select Run the 32 Bit Dell Diagnostics from the numbered list. If multiple versions are listed, select the version appropriate for your computer.
9 When the Dell Diagnostics Main Menu appears, select the test you want to run (see page 20).
Dell Diagnostics Main Menu
1 After the Dell Diagnostics loads and the Main Menu screen appears, click the button for the option you want.
2 If a problem is encountered during a test, a message appears with an error code and a description of the problem. Write down the error code and problem description and follow the instructions on the screen.
If you cannot resolve the error condition, contact Dell.
NOTE: The Service Tag for your computer is located at the top of each test screen. If you contact Dell,
technical support will ask for your Service Tag.
3 If you run a test from the Custom Test or Symptom Tree option, click the applicable tab described in the following table for more information.
Option Function
Express Test Performs a quick test of devices. This test typically takes 10 to 20 minutes and requires no interaction on your part. Run Express Test first to increase the possibility of tracing the problem quickly.
Extended Test Performs a thorough check of devices. This test typically takes 1 hour or more and requires you to answer questions periodically.
Custom Test Tests a specific device. You can customize the tests you want to run.
Symptom Tree Lists the most common symptoms encountered and allows you to select a test based on the symptom of the problem you are having.
Tab Function
Results Displays the results of the test and any error conditions encountered.
Errors Displays error conditions encountered, error codes, and the problem description.
20 Quick Reference Guide

4 When the tests are completed, if you are running the Dell Diagnostics from the Drivers and
Utilities CD, remove the CD.
5 Close the test screen to return to the Main Menu screen. To exit the Dell Diagnostics and restart the computer, close the Main Menu screen.
Help Describes the test and may indicate requirements for running the test.
Configuration Displays your hardware configuration for the selected device.
The Dell Diagnostics obtains configuration information for all devices from system setup, memory, and various internal tests, and it displays the information in the device list in the left pane of the screen. The device list may not display the names of all the components installed on your computer or all devices attached to your computer.
Parameters Allows you to customize the test by changing the test settings.
Tab Function
Quick Reference Guide 21

ww
w.d
ell
.co
m |
su
pp
or
t.d
ell
.co
m
et is her
n the at the wer
le DC
t least ower light rn to the wer
tch is n if
and .
Power Supply Light
System Lights
Your power button light and hard-drive light may indicate a computer problem.
Light
State
PSU State Description Troubleshooting
Off No AC, or a fault condition occurred
Indicates that the power supply is not receiving power from an electrical outlet, OR that the power supply shut down due to a fault condition.
Ensure that the electrical outlworking by testing it with anotdevice, such as a lamp.
Verify that the AC power cableconnection is properly seated ipower supply. If necessary, reseAC cable connection at the posupply.
Disconnect the AC power cabfrom the power supply and thecable from the computer for a10 seconds. Reattach the AC pcable to the power supply. Theon the power supply should tuyellow. Reattach the DC cable computer. The light on the posupply should turn green.
Yellow AC present/no load Indicates that the power supply is attached to working electrical outlet but not connected to the computer.
Verify that the power supply iscompletely plugged in to the computer and the retention laengaged. Reseat the connectionecessary.
Green AC present/power to load
Indicates that the power supply is receiving power from the electrical outlet and is properly connected to the computer.
Check the power button light see "System Lights" on page 22
Power Light Problem Description Suggested Resolution
Solid green power light and no beep code but the computer locks up during POST
An integrated system board device may be faulty.
Check "Diagnostic Lights" on page 23 to see if the specific problem is identified. If the problem is not identified, contact Dell for technical assistance.
22 Quick Reference Guide

Diagnostic Lights
CAUTION: Before you begin any of the procedures in this section, follow the safety instructions
located in the Product Information Guide.
To help you troubleshoot a problem, your computer has four lights labeled "A," "B," "C," and "D" on the back panel (see page 9). The lights can be yellow or green. When the computer starts normally, the patterns or codes on the lights change as the boot process completes. If the POST portion of system boot completes successfully, all four lights display solid green. If the computer malfunctions during the POST process, the pattern displayed on the lights may help identify where in the process the computer halted.
Solid green power light and no beep code and no video during POST
The monitor may be faulty or incorrectly installed.
Check "Diagnostic Lights" on page 23 to see if the specific problem is identified.
Solid green and a beep code during POST
A problem was detected while the BIOS was executing.
See "Running the Dell™ IDE Hard Drive Diagnostics" on page 27 for instructions on diagnosing the beep code. Also, check the diagnostic lights to see if the specific problem is identified.
Solid yellow The Dell Diagnostics is running a test, or a device on the system board may be faulty or incorrectly installed.
If the Dell Diagnostics is running, allow the testing to complete.
Check "Diagnostic Lights" on page 23 to see if the specific problem is identified.
If the computer does not boot, contact Dell for technical assistance.
Blinks green several times and then turns off
A configuration error exists. Check "Diagnostic Lights" on page 23 to see if the specific problem is identified.
Blinking green The computer is in the suspended state (Microsoft® Windows® 2000 and Windows XP).
Press the power button to wake the computer.
Solid green Power is on, and the computer is operating normally.
No corrective action is required.
Power Light Problem Description Suggested Resolution
Quick Reference Guide 23

ww
w.d
ell
.co
m |
su
pp
or
t.d
ell
.co
m
Light
Pattern
Problem Description Suggested Resolution
offoffoffoff
The computer is in a normal off condition or a possible pre-BIOS failure has occurred.
Plug the computer into a working electrical outlet and press the power button.
greenyellowyellowyellow
A possible BIOS failure has occurred; the computer is in the recovery mode.
Run the BIOS Recovery utility, wait for recovery completion, and then restart the computer.
yellowgreenyellowyellow
A possible processor failure has occurred. Reinstall the processor and restart the computer. For information on reinstalling the processor, see your online User’s Guide.
greengreenyellowyellow
Memory modules are detected, but a memory failure has occurred.
• If you have one memory module installed, reinstall it and restart the computer. For information on reinstalling the memory module, see your online User’s Guide.
• If you have two memory modules installed, remove the modules, reinstall one module, and then restart the computer. If the computer starts normally, reinstall an additional module.
• If available, install properly working memory of the same type into your computer.
• If the problem persists, contact Dell.
yellowgreengreenyellow
A possible floppy or hard drive failure has occurred.
Reseat all power and data cables and restart the computer.
24 Quick Reference Guide

greengreengreenyellow
A possible USB failure has occurred. Reinstall all USB devices, check cable connections, and then restart the computer.
yellowyellowyellowgreen
No memory modules are detected. • If you have one memory module installed, reinstall it and restart the computer. For information on reinstalling the memory module, see your online User’s Guide.
• If you have two memory modules installed, remove the modules, reinstall one module, and then restart the computer. If the computer starts normally, reinstall an additional module.
• If available, install properly working memory of the same type into your computer.
• If the problem persists, contact Dell.
yellowgreenyellowgreen
Memory modules are detected, but a memory configuration or compatibility error exists.
• Ensure that no special memory module/memory connector placement requirements exist. For information on memory modules, see your online User’s Guide.
• Verify that the memory modules that you are installing are compatible with your computer.
• If the problem persists, contact Dell.
yellowgreengreengreen
An error occurred prior to boot. • Ensure that the cables are properly connected to the system board from the hard drive, CD drive, and DVD drive.
• Check the computer message that appears on your monitor screen.
• If the problem persists, contact Dell.
greengreengreengreen
The computer is in a normal operating condition after POST.
None.
Light
Pattern
Problem Description Suggested Resolution
Quick Reference Guide 25

ww
w.d
ell
.co
m |
su
pp
or
t.d
ell
.co
m
Beep CodesYour computer might emit a series of beeps during start-up if the monitor cannot display errors or problems. This series of beeps, called a beep code, identifies a problem. One possible beep code (code 1-3-1) consists of one beep, a burst of three beeps, and then one beep. This beep code tells you that the computer encountered a memory problem.
If your computer beeps during start-up:
1 Write down the beep code.
2 See "Dell Diagnostics" on page 19 to identify a more serious cause.
3 Contact Dell for technical assistance.
Code Cause Code Cause
1-1-2 Microprocessor register failure 3-3-4 Video Memory Test failure
1-1-3 NVRAM read/write failure 3-4-1 Screen initialization failure
1-1-4 ROM BIOS checksum failure 3-4-2 Screen retrace failure
1-2-1 Programmable interval timer failure 3-4-3 Search for video ROM failure
1-2-2 DMA initialization failure 4-2-1 No timer tick
1-2-3 DMA page register read/write failure 4-2-2 Shutdown failure
1-3 Video Memory Test failure 4-2-3 Gate A20 failure
1-3-1 through 2-4-4
Memory not being properly identified or used 4-2-4 Unexpected interrupt in protected mode
3-1-1 Slave DMA register failure 4-3-1 Memory failure above address 0FFFFh
3-1-2 Master DMA register failure 4-3-3 Timer-chip counter 2 failure
3-1-3 Master interrupt mask register failure 4-3-4 Time-of-day clock stopped
3-1-4 Slave interrupt mask register failure 4-4-1 Serial or parallel port test failure
3-2-2 Interrupt vector loading failure 4-4-2 Failure to decompress code to shadowed memory
3-2-4 Keyboard Controller Test failure 4-4-3 Math-coprocessor test failure
3-3-1 NVRAM power loss 4-4-4 Cache test failure
3-3-2 Invalid NVRAM configuration
26 Quick Reference Guide

Running the Dell™ IDE Hard Drive Diagnostics
The Dell IDE Hard Drive Diagnostics is a utility that tests the hard drive to troubleshoot or confirm a hard drive failure.
1 Turn on your computer (if your computer is already on, restart it).
2 When F2 = Setup appears in the upper-right corner of the screen, press <Ctrl><Alt><D>.
3 Follow the instructions on the screen.
If a failure is reported, see "Hard Drive Problems" in your User’s Guide.
Resolving Software and Hardware Incompatibilities
If a device is either not detected during the operating system setup or is detected but incorrectly configured, you can use the Hardware Troubleshooter to resolve the incompatibility. In the Microsoft® Windows® 2000 operating system, you can also use Device Manager to resolve incompatibilities.
Windows XP
To resolve incompatibilities using the Hardware Troubleshooter:
1 Click the Start button and click Help and Support.
2 Type hardware troubleshooter in the Search field and click the arrow to start the search.
3 Click Hardware Troubleshooter in the Search Results list.
4 In the Hardware Troubleshooter list, click I need to resolve a hardware conflict on my computer, and click Next.
Windows 2000
To resolve incompatibilities using Device Manager:
1 Click the Start button, point to Settings, and then click Control Panel.
2 In the Control Panel window, double-click System.
3 Click the Hardware tab.
4 Click Device Manager.
5 Click View and click Resources by connection.
6 Double-click Interrupt request (IRQ).
Incorrectly configured devices are indicated by a yellow exclamation point (!) or a red X if the device has been disabled.
7 Double-click any device marked with an exclamation point to display the Properties window.
The Device status area in the Properties window reports the cards or devices that need to be reconfigured.
Quick Reference Guide 27

ww
w.d
ell
.co
m |
su
pp
or
t.d
ell
.co
m
8 Reconfigure the devices or remove the devices from the Device Manager. See the documentation that came with the device for information on configuring the device.To resolve incompatibilities using the Hardware Troubleshooter:
1 Click the Start button and click Help.
2 Click Troubleshooting and Maintenance on the Contents tab, click Windows 2000 troubleshooters, and then click Hardware.
3 In the Hardware Troubleshooter list, click I need to resolve a hardware conflict on my computer and click Next.
Using Microsoft® Windows® XP System Restore
The Microsoft® Windows® XP operating system provides System Restore to allow you to return your computer to an earlier operating state (without affecting data files) if changes to the hardware, software, or other system settings have left the computer in an undesirable operating state. See the Windows Help and Support Center for information on using System Restore.
NOTICE: Make regular backups of your data files. System Restore does not monitor your data files or
recover them.
Creating a Restore Point
1 Click the Start button and click Help and Support.
2 Click System Restore.
3 Follow the instructions on the screen.
Restoring the Computer to an Earlier Operating State
NOTICE: Before you restore the computer to an earlier operating state, save and close any open files
and exit any open programs. Do not alter, open, or delete any files or programs until the system
restoration is complete.
1 Click the Start button, point to All Programs→ Accessories→ System Tools, and then click System Restore.
2 Ensure that Restore my computer to an earlier time is selected and click Next.
3 Click a calendar date to which you want to restore your computer.
The Select a Restore Point screen provides a calendar that allows you to see and select restore points. All calendar dates with available restore points appear in boldface type.
4 Select a restore point and click Next.
If a calendar date has only one restore point, then that restore point is automatically selected. If two or more restore points are available, click the restore point that you prefer.
28 Quick Reference Guide

5 Click Next.
The Restoration Complete screen appears after System Restore finishes collecting data and then the computer restarts.
6 After the computer restarts, click OK.
To change the restore point, you can either repeat the steps using a different restore point, or you can undo the restoration.
Undoing the Last System Restore
NOTICE: Before you undo the last system restore, save and close all open files and exit any open
programs. Do not alter, open, or delete any files or programs until the system restoration is complete.
1 Click the Start button, point to All Programs→ Accessories→ System Tools, and then click System Restore.
2 Click Undo my last restoration and click Next.
3 Click Next.
The System Restore screen appears and the computer restarts.
4 After the computer restarts, click OK.
Enabling System Restore
If you reinstall Windows XP with less than 200 MB of free hard-disk space available, System Restore is automatically disabled. To see if System Restore is enabled:
1 Click the Start button and click Control Panel.
2 Click System.
3 Click the System Restore tab.
4 Ensure that Turn off System Restore is unchecked.
Reinstalling Microsoft® Windows® XP
Before You Begin
If you are considering reinstalling the Windows XP operating system to correct a problem with a newly installed driver, first try using Windows XP Device Driver Rollback. (For information on Device Driver Rollback, see your online User’s Guide). If Device Driver Rollback does not resolve the problem, then use System Restore (see "Using Microsoft® Windows® XP System Restore" on page 28) to return your operating system to the operating state it was in before you installed the new device driver.
NOTICE: Before performing the installation, back up all data files on your primary hard drive. For
conventional hard drive configurations, the primary hard drive is the first drive detected by the computer.
To reinstall Windows XP, you need the following items:
Quick Reference Guide 29

ww
w.d
ell
.co
m |
su
pp
or
t.d
ell
.co
m
• Dell™ Operating System CD• Dell Drivers and Utilities CD
NOTE: The Drivers and Utilities CD contains drivers that were installed during assembly of the computer.
Use the Drivers and Utilities CD to load any required drivers, including the drivers required if your
computer has a RAID controller.
Reinstalling Windows XP
NOTICE: You must use Windows XP Service Pack 1 or later when you reinstall Windows XP.
To reinstall Windows XP, perform all the steps in the following sections in the order in which they are listed.
The reinstallation process can take 1 to 2 hours to complete. After you reinstall the operating system, you must also reinstall the device drivers, virus protection program, and other software.
NOTICE: The Operating System CD provides options for reinstalling Windows XP. The options can
overwrite files and possibly affect programs installed on your hard drive. Therefore, do not reinstall
Windows XP unless a Dell technical support representative instructs you to do so.
NOTICE: To prevent conflicts with Windows XP, disable any virus protection software installed on your
computer before you reinstall Windows XP. See the documentation that came with the software for
instructions.
Booting From the Operating System CD
1 Save and close any open files and exit any open programs.
2 Insert the Operating System CD. Click Exit if Install Windows XP message appears.
3 Restart the computer.
4 Press <F12> immediately after the DELL™ logo appears.
If the operating system logo appears, wait until you see the Windows desktop, and then shut down the computer and try again.
5 Press the arrow keys to select CD-ROM, and press <Enter>.
6 When the Press any key to boot from CD message appears, press any key.
Windows XP Setup
1 When the Windows XP Setup screen appears, press <Enter> to select To set up Windows now.
2 Read the information on the Microsoft Windows Licensing Agreement screen, and press <F8> to accept the license agreement.
3 If your computer already has Windows XP installed and you want to recover your current Windows XP data, type r to select the repair option, and remove the CD.
4 If you want to install a new copy of Windows XP, press <Esc> to select that option.
30 Quick Reference Guide

5 Press <Enter> to select the highlighted partition (recommended), and follow the instructions on the screen.
The Windows XP Setup screen appears, and the operating system begins to copy files and install the devices. The computer automatically restarts multiple times.
NOTE: The time required to complete the setup depends on the size of the hard drive and the speed of
your computer.
NOTICE: Do not press any key when the following message appears: Press any key to boot from the CD.
6 When the Regional and Language Options screen appears, select the settings for your location and click Next.
7 Enter your name and organization (optional) in the Personalize Your Software screen, and click Next.
8 At the Computer Name and Administrator Password window, enter a name for your computer (or accept the one provided) and a password, and click Next.
9 If the Modem Dialing Information screen appears, enter the requested information and click Next.
10 Enter the date, time, and time zone in the Date and Time Settings window, and click Next.
11 If the Networking Settings screen appears, click Typical and click Next.
12 If you are reinstalling Windows XP Professional and you are prompted to provide further information regarding your network configuration, enter your selections. If you are unsure of your settings, accept the default selections.
Windows XP installs the operating system components and configures the computer. The computer automatically restarts.
NOTICE: Do not press any key when the following message appears: Press any key to boot from the CD.
13 When the Welcome to Microsoft screen appears, click Next.
14 When the How will this computer connect to the Internet? message appears, click Skip.
15 When the Ready to register with Microsoft? screen appears, select No, not at this time and click Next.
16 When the Who will use this computer? screen appears, you can enter up to five users.
17 Click Next.
18 Click Finish to complete the setup, and remove the CD.
19 Reinstall the appropriate drivers with the Drivers and Utilities CD.
Quick Reference Guide 31

ww
w.d
ell
.co
m |
su
pp
or
t.d
ell
.co
m
20 Reinstall your virus protection software.21 Reinstall your programs.
NOTE: To reinstall and activate your Microsoft Office or Microsoft Works Suite programs, you need the
Product Key number located on the back of the Microsoft Office or Microsoft Works Suite CD sleeve.
NOTE: If you installed a unique image on your computer or if you had to reinstall your operating system,
run the DSS utility. DSS is available on your Drivers and Utilities CD and at support.dell.com.
Using the Drivers and Utilities CDTo use the Drivers and Utilities CD (also known as the ResourceCD) while you are running the Windows operating system:
NOTE: To access device drivers and user documentation, you must use the Drivers and Utilities CD while
you are running Windows.
1 Turn on the computer and allow it to boot to the Windows desktop.
2 Insert the Drivers and Utilities CD into the CD drive.
If you are using the Drivers and Utilities CD for the first time on this computer, the ResourceCD Installation window opens to inform you that the Drivers and Utilities CD is about to begin installation.
3 Click OK to continue.
To complete the installation, respond to the prompts offered by the installation program.
4 Click Next at the Welcome Dell System Owner screen.
5 Select the appropriate System Model, Operating System, Device Type, and Topic.
Drivers for Your Computer
To display a list of device drivers for your computer:
1 Click My Drivers in the Topic drop-down menu.
The Drivers and Utilities CD scans your computer’s hardware and operating system, and then a list of device drivers for your system configuration is displayed on the screen.
2 Click the appropriate driver and follow the instructions to download the driver to your computer.
To view all available drivers for your computer, click Drivers from the Topic drop-down menu.
32 Quick Reference Guide

Index
B
beep codes, 26
C
CD
operating system, 7
computer
beep codes, 26
closing cover, 18
restore to previous state, 28
conflicts
software and hardware incompatibilities, 27
cover
closing, 18
D
Dell
premier support website, 6
support site, 6
Dell Diagnostics, 19
Dell Premier Support website, 5-6
Device Manager, 27
diagnostic lights, 22-23
diagnostics
beep codes, 26
Dell, 19
Drivers and Utilities CD, 5
diagnostics (continued)
lights, 22-23
documentation
device, 5
online, 6
ResourceCD, 5
System Information Guide, 5
User’s Guide, 5
drivers
ResourceCD, 5
Drivers and Utilities CD, 5
E
error messages
beep codes, 26
diagnostic lights, 22-23
F
Finding Information, 5
H
hardware
beep codes, 26
conflicts, 27
Dell Diagnostics, 19
Hardware Troubleshooter, 27
Help and Support Center, 7
I
IRQ conflicts, 27
L
labels
Microsoft Windows, 6
Service Tag, 6
lights
back of computer, 23
diagnostic, 22-23
front of computer, 22
power button, 22
system, 22
M
Microsoft Windows label, 6
O
Operating System
CD, 7
Installation Guide, 7
operating system
reinstalling Windows XP, 29
Operating System CD, 7
Index 33

34 Index
P
power button light, 22
problems
beep codes, 26
conflicts, 27
Dell Diagnostics, 19
diagnostic lights, 22-23
restore to previous state, 28
R
reinstalling
Drivers and Utilities CD, 5
ResourceCD, 5
Windows XP, 29
ResourceCD
Dell Diagnostics, 19
S
safety instructions, 5
Service Tag, 6
software
conflicts, 27
system lights, 22
System Restore, 28
T
troubleshooting
conflicts, 27
Dell Diagnostics, 19
diagnostic lights, 22-23
Hardware Troubleshooter, 27
Help and Support Center, 7
restore to previous state, 28
U
User’s Guide, 5
W
warranty, 5
Windows 2000
Device Manager, 27
Hardware Troubleshooter, 27
Windows XP
Hardware Troubleshooter, 27
Help and Support Center, 7
reinstalling, 29
System Restore, 28
34 Index

w w w. d e l l . c o m | s u p p o r t . d e l l . c o m
Dell™ OptiPlex™ SX280
クイックリファレンスガイド
モデル DCTR

メモ、注意、および警告 メモ:コンピュータを使いやすくするための重要な情報を説明しています。
注意:ハードウェアの損傷やデータの損失の可能性を示し、その危険を回避するための方法を説明していま
す。
警告:物的損害、けが、または死亡の原因となる可能性があることを示します。
Dell™ n シリーズコンピュータをご購入いただいた場合、このマニュアルの Microsoft®
Windows®
オペレーティングシステムについての説明は適用されません。
____________________
このマニュアルの内容は予告なく変更されることがあります。
© 2004 すべての著作権は Dell Inc. にあります。
Dell Inc.からの書面による許可なしには、いかなる方法においてもこのマニュアルの複写、転載を禁じます。
このマニュアルに使用されている商標: Dell、OptiPlex、および DELL のロゴは、Dell Inc. の商標です。 Microsoft および
Windows は、Microsoft Corporation の登録商標です。
このマニュアルでは、上記以外の商標や会社名が使用されている場合があります。 これらの商標や会社名は、一切 Dell Inc. に
所属するものではありません。
モデル DCTR
2004年 4月 P/N T3132 Rev. A00

目次
お使いのコンピュータに関する情報の検索 . . . . . . . . . . . . . . . . . . . . . . .39
コンピュータについて . . . . . . . . . . . . . . . . . . . . . . . . . . . . . . . . . . . . . . .42
正面図 . . . . . . . . . . . . . . . . . . . . . . . . . . . . . . . . . . . . . . . . . . . . . . . .42
側面図 . . . . . . . . . . . . . . . . . . . . . . . . . . . . . . . . . . . . . . . . . . . . . . . .42
背面図 . . . . . . . . . . . . . . . . . . . . . . . . . . . . . . . . . . . . . . . . . . . . . . . .43
ケーブルカバーと電源アダプタ . . . . . . . . . . . . . . . . . . . . . . . . . . . .43
コンピュータのセットアップ . . . . . . . . . . . . . . . . . . . . . . . . . . . . . . . . .44
コンピュータの設置と向き . . . . . . . . . . . . . . . . . . . . . . . . . . . . . . . .44
モジュールベイへのデバイスの取り付け . . . . . . . . . . . . . . . . . . . . .45
外付けデバイスの接続 . . . . . . . . . . . . . . . . . . . . . . . . . . . . . . . . . . .47
ハードドライブの取り付け . . . . . . . . . . . . . . . . . . . . . . . . . . . . . . . .50
オプションのケーブルカバーの取り付け . . . . . . . . . . . . . . . . . . . . .51
コンピュータの内部 . . . . . . . . . . . . . . . . . . . . . . . . . . . . . . . . . . . . . . . . .52
コンピュータカバーの取り外し . . . . . . . . . . . . . . . . . . . . . . . . . . . .52
内部図 . . . . . . . . . . . . . . . . . . . . . . . . . . . . . . . . . . . . . . . . . . . . . . . .53
コンピュータカバーの取り付け . . . . . . . . . . . . . . . . . . . . . . . . . . . .53
問題の解決 . . . . . . . . . . . . . . . . . . . . . . . . . . . . . . . . . . . . . . . . . . . . . . . .54
Dell Diagnostics (診断) プログラム . . . . . . . . . . . . . . . . . . . . . . . . .55
電源装置ライト . . . . . . . . . . . . . . . . . . . . . . . . . . . . . . . . . . . . . . . . .58
システムライト . . . . . . . . . . . . . . . . . . . . . . . . . . . . . . . . . . . . . . . . .59
診断ライト . . . . . . . . . . . . . . . . . . . . . . . . . . . . . . . . . . . . . . . . . . . .60
ビープコード . . . . . . . . . . . . . . . . . . . . . . . . . . . . . . . . . . . . . . . . . .63
Dell™ IDE Hard Drive Diagnostics(HDE HD 診断) プログラムの実行. . .64
ソフトウェアおよびハードウェアの非互換性の解決 . . . . . . . . . . . .64
Microsoft® Windows® XP システムの復元の使い方 . . . . . . . . . . . . .65
Microsoft® Windows® XPの再インストール. . . . . . . . . . . . . . . . . . .67
Drivers and Utilities CD の使い方. . . . . . . . . . . . . . . . . . . . . . . . . . . . . .71
目次 37

目次38

お使いのコンピュータに関する情報の検索
何をお探しですか ? こちらをご覧ください
• コンピュータの Diagnostics (診断) プログラム
• コンピュータのドライバ
• コンピュータのマニュアル
• デバイスのマニュアル
• DSS (デスクトップシステムソフトウェア)
『Drivers and Utilities CD』(『ResourceCD』 とも呼ばれます )
マニュアルおよびドライバは、お使いのコンピュータ
にプリインストールされています。CD を使用して、ドライバを再インストールしたり、Dell Diagnostics(診断) プログラムやマニュアルにアクセスすることができます。
CD に収録されているReadme ファイルには、マニュアルの作成後に
システムに追加された
変更や、技術者や専門
知識をお持ちのユー
ザーを対象とするテク
ニカルリファレンスな
どが記載されています。
メモ:最新のドライバ
と マ ニ ュ ア ル は、
support.jp.dell.com にもあります。
• OS の更新とパッチ DSS(デスクトップシステムソフトウェア)
『Drivers and Utilities CD』 および support.jp.dell.comでご利用できます。
• 保証情報
• 使用上の注意
• 技術情報
• 快適な使い方
• エンドユーザー用使用許諾契約書
Dell™『製品情報ガイド』
メモ:このマニュアルは、support.jp.dell.com からPDF で利用できます。
クイックリファレンスガイド 39

ww
w.d
ell
.co
m |
su
pp
or
t.d
ell
.co
m
• 部品の取り外しおよび取り付け方法
• 仕様
• システムの設定方法
• トラブルシューティングおよび問題解決の方法
Dell OptiPlex™『ユーザーズガイド』
Microsoft® Windows® XP ヘルプとサポートセンター
1 スタート ボタンをクリックして、ヘルプとサポートをクリックします。
2 ユーザーズガイドおよびシステムガイド をク
リックして、ユーザーズガイド をクリックします。
『ユーザーズガイド』 は、『Drivers and Utilities CD』でもご利用できます。
• サービスタグおよびエクスプレスサービスコード
• Microsoft Windows ライセンスラベル
サービスタグおよび Microsoft Windows ライセンス
ラベルはお使いのコンピュータに貼られています。
• support.jp.dell.com
を利用する際、また
はテクニカルサポー
トにお電話する際
は、サービスタグを
使ってお使いのコン
ピュータを識別しま
す。
• テクニカルサポートにお問い合わせになる際は、
エクスプレスサービスコードを入力していただく
と、担当者につながります。エクスプレスサービ
スコードは、利用できない地域もあります。
• コンピュータ用のドライバ
• テクニカルサービスおよびサポートに寄せられる
質問への回答
• コンピュータのマニュアル
デルサポートウェブサイト - support.jp.dell.com
メモ:ご利用の地域を選んで、該当するサポートサイ
トにアクセスしてください。
デルサポートウェブサイトでは、次のようなオンライ
ンツールを提供しています。
• 技術情報 - Q& A、トラブル解決ナビ、Diagnostics(診断)プログラム、インストールガイド、OS アップグレード情報、システムマニュアル
• ダウンロード - ファイルライブラリ (ドライバ、ソフトウェアのアップデート)
• テクニカルサポートへのお問い合わせ- E メールサポート、電話テクニカルサポート、引き取り修
理状況確認
• 各種サービスのご案内 - サービスプラン、登録内容変更申し込み、FAX 情報サービス
• その他
何をお探しですか ? こちらをご覧ください
40 クイックリファレンスガイド

• Windows XP の使い方
• お使いのコンピュータのマニュアル
• お使いのデバイス(モデムなど)のマニュアル
Windows ヘルプとサポートセンター
1 スタート ボタンをクリックして、ヘルプとサポート
をクリックします。
2 問題に関連する用語やフレーズを 検索 ボックスに入力して、矢印アイコンをクリックします。
3 問題に関するトピックをクリックします。
4 画面の指示に従います。
• オペレーティングシステムの再インストール 『オペレーティングシステム CD』
オペレーティングシステムは、出荷時に、コンピュー
タにプリインストールされています。 『オペレーティングシステム CD』 を使用して、オペレーティングシステムを再インストールすることができます。 手順については、OptiPlex 『ユーザーズガイド』 を参照してください。
オペレーティングシス
テムを再インストール
した後、『Drivers andUtilities CD』 を使用して、コンピュータに付
属しているデバイス用
のドライバを再インス
トールします。
オペレーティングシス
テムの Product Key (プロダクトキー) は、お使いのコンピュータに貼
付されています。
メモ:お使いの CD の色はご購入されたオペレーティングシステムに基づいて異なります。
• 認可モデル番号 DCTR
• シャーシタイプ USFF(Ultra スモールフォームファクター) シャーシ
何をお探しですか ? こちらをご覧ください
クイックリファレンスガイド 41

ww
w.d
ell
.co
m |
su
pp
or
t.d
ell
.co
m
コンピュータについてメモ:お使いのコンピュータを机の下または壁に取り付ける場合、オプションの壁用設置ブ
ラケットを使用します。 このブラケットのご注文は、デルにお問い合わせください。 デルへの
お問い合わせについては、オンラインの『ユーザーズガイド』 を参照してください。
メモ:通気性を確保するため、通気孔を塞がないでください。
正面図
側面図
USB コネクタ(2)
マイクコネクタ 電源ライト
電源ボタン
モジュールベイ
ハードドライブライトヘッドフォンコネクタ 通気孔
(塞がないでください)
通気孔 (塞がないでください)
取り付け穴(2)
42 クイックリファレンスガイド

背面図
ケーブルカバーと電源アダプタ
カバーリリースノブパラレル
コネクタ
診断ライト
USB コネクタ(5)
ライン出力
コネクタ
ライン入力
コネクタ
ビデオコネクタ シリアルコネクタ
電源コネクタ
ネットワーク
動作ライト
ネットワークアダプタ
リンク保全ライト
通気孔 (塞がないでください)
クイックリファレンスガイド 43

ww
w.d
ell
.co
m |
su
pp
or
t.d
ell
.co
m
コンピュータのセットアップ 注意:コンピュータをセットアップする際は、ケーブルが引っ張られたり、もつれたり、踏まれないようにすべてのケーブルを作業場所の後ろ側に置いてください。
注意:コンピュータがオーバーヒートしてシャットダウンするのを防ぐため、コンピュータ
を換気の悪い場所に置かないでください。
メモ:コンピュータをハードドライブなしでご注文された場合、コンピュータ内部にあるド
ライブレールを使って、ドライブを取り付けることができます(50 ページの 「ハードドライ
ブの取り付け」 を参照)。
コンピュータの設置と向き
44 クイックリファレンスガイド

注意:モニターをコンピュータの上に置かないでください。 モニタースタンドを使用してくだ
さい。
注意:コンピュータを上下逆に置かないでください。
注意:振動の大きい場所、水平な面の下、または壁にコンピュータを設置する場合、オプショ
ンの壁用設置ブラケットを使用してください。 このブラケットのご注文は、デルにお問い合わ
せください。 デルへのお問い合わせについては、オンラインの 『ユーザーズガイド』 を参照し
てください。
メモ:適切な換気のため、垂直面から 5 cm 以上離して、コンピュータを設置してください。
換気のできない密閉された環境にコンピュータを設置しないでください。
モジュールベイへのデバイスの取り付け
フロッピードライブ、CD/DVD ドライブ、またはセカンドハードドライブなどの Dell™
ポータブルデバイスをモジュールベイに取り付けることができます。 お使いの Dell コン
ピュータは、モジュールベイに CD/DVD ドライブまたはエアベイ(フィラーブランク) が
取り付けられた状態で出荷されています。
お使いのコンピュータには、デバイスをモジュールベイに固定するためのモジュールロッ
クスイッチがセキュリティ機能として装備されています。 スイッチにアクセスするには、
コンピュータカバーを取り外します(52 ページの 「コンピュータカバーの取り外し」 を
参照)。
セキュリティの強化のため、お使いのコンピュータに付属しているデバイスネジでデバイ
スをモジュールベイに固定することもできます(ネジは別に梱包されています)。
クイックリファレンスガイド 45

ww
w.d
ell
.co
m |
su
pp
or
t.d
ell
.co
m
モジュールロック
スイッチ
デバイスネジ
46 クイックリファレンスガイド

外付けデバイスの接続
警告:『製品情報ガイド』 の安全にお使いいただくための注意事項に従い、この項の手順を始
めてください。
お使いのコンピュータを正しくセットアップするには、すべての手順を完了する必要があ
ります。 手順の後にある該当する図を参照してください。
1 コンピュータ背面の USB コネクタを使って、キーボードとマウスを接続します。
2 モデムとネットワークケーブルを接続します。
注意:ネットワークケーブルを接続するには、まずケーブルを壁のネットワークジャックに
差し込み、次にコンピュータに差し込みます。
(電話線でなく) ネットワークケーブルをネットワークコネクタに差し込みます。 オ
プションのモデムがある場合、電話線をモデムに差し込みます。
注意:モデムケーブルをネットワークアダプタに接続しないでください。 電話線からの電圧で
ネットワークアダプタが損傷を受ける可能性があります。
3 モニターを接続します。
コネクタピンを曲げないように、位置を合わせて慎重にモニターケーブルを挿入し
ます。 ケーブルコネクタのつまみネジを締めます。
メモ:モニターの中には画面裏の下部にビデオコネクタがあるものもあります。 コネクタの位
置については、モニターに付属しているマニュアルを参照してください。
4 スピーカーを接続します。
5 コンピュータ、モニター、およびデバイスに電源ケーブルを接続して、電源ケーブ
ルのもう一方の端をコンセントに差し込みます。
6 電源ボタンを押して、コンピュータとモニターの電源を入れます。
メモ:お使いのコンピュータに付属していないデバイスまたはソフトウェアを取り付けるま
たはインストールする前に、ソフトウェアまたはデバイスに付属しているマニュアルを読むか
ベンダーに問い合わせて、ソフトウェアまたはデバイスがお使いのコンピュータおよびオペ
レーティングシステムと互換性があるか確認してください。
メモ:お使いのコンピュータは、次のセットアップ図と異なる場合があります。
クイックリファレンスガイド 47

ww
w.d
ell
.co
m |
su
pp
or
t.d
ell
.co
m
DVI モニターの接続
DVI 互換モニターをお持ちの場合、モニターからのケーブルをコンピュータの背面パネル
にある白色の DVI ディスプレイコネクタに接続します。
ネットワークコネクタ
USB コネクタ
48 クイックリファレンスガイド

VGA モニターの接続
VGA 互換モニターをお持ちの場合、アダプタケーブルを使って、モニターからのケーブ
ルをコンピュータの背面パネルにある白色の DVI ディスプレイコネクタに接続します。
2 台のモニターの接続
アダプタケーブルを使って、VGAモニターと DVI モニターの両方をコンピュータの背面
パネルにある白色の DVI ディスプレイコネクタに接続します。
クイックリファレンスガイド 49

ww
w.d
ell
.co
m |
su
pp
or
t.d
ell
.co
m
ハードドライブの取り付け警告:『製品情報ガイド』 の安全にお使いいただくための注意事項に従い、この項の手順を始
めてください。
1 新しいドライブを取り付ける場合、カバー内部にあるドライブレールを新しいドラ
イブに取り付けます。
2 データケーブルおよび電源ケーブルを、ピンを曲げないように注意しながらハード
ドライブコネクタに取り付けます。
3 ハードドライブをブラケットにスライドさせます。
AC アダプタの接続
警告:『製品情報ガイド』 の安全にお使いいただくための注意事項に従い、この項の手順を始
めてください。
1 電源アダプタをコンピュータ背面のコネクタに接続します。接続を確実にするため
に、ラッチが完全にはまっているか確認します。 (カチッと音が聞こえるか感じます。)
2 電源ケーブルを電源アダプタに
接続します。
3 お使いのコンピュータの電源
ケーブルコネクタにアース線が
あり、アース線を接続する場合、
手順 4 に進みます。アース線を
接続しない場合、手順 5 に進み
ます。
警告:電源コードまたはアダプタにコンセント接続用の緑色のアース線がある場合、緑色の
アース線と電源の導線が接触しないようにしてください。感電、火災、またはコンピュータが
損傷する恐れがあります(以下の図を参照)。
4 金属製のアースコネクタをコンセントのアース端子に接続し
ます(以下の図を参照)。
a アース端子のネジを緩めます。
b 金属製のアースコネクタをアース端子の後ろ側へ差し込
んで、アースのネジを締めます。
50 クイックリファレンスガイド

5 AC電源ケーブルをコンセントに接続し
ます。
オプションのケーブルカバーの取り付け
1 すべての外付けデバイスケーブルが、ケーブルカバーの穴に通してあり、コンピュー
タの背面パネルに接続されているか確認します。
2 ケーブルカバーの底部を持ち、コンピュータの背面パネルの 4 つのスロットと 4 つ
のタブを揃えます。
3 タブをスロットに挿入し、ケーブルカ
バーが確実に所定の位置に収まるまで、
底部を診断ライトの方にスライドさせ
ます (図を参照)。
4 セキュリティケーブルスロットに盗難
防止デバイスを取り付けます (オプ
ション)。
アース端子
金属製のアースコネクタ
ケーブルカバー (オプション)
セキュリティケーブル
スロット
クイックリファレンスガイド 51

ww
w.d
ell
.co
m |
su
pp
or
t.d
ell
.co
m
コンピュータの内部コンピュータカバーの取り外し
警告:『製品情報ガイド』 の安全にお使いいただくための注意事項に従い、この項の手順を始
めてください。
警告:感電を防ぐため、カバーを取り外す前に、必ず電源アダプタをコンピュータから抜い
てください。
警告:コンピュータの内蔵コンポーネ
ントの静電気による損傷を防ぐため、
コンピュータの電子部品に触れる前
に、身体から静電気を逃がしてくださ
い。 コンピュータシャーシの塗装され
ていない金属面に触れることにより、
身体の静電気を逃がすことができま
す。
1 コンピュータカバーを取り外しま
す。
a カバーリリースノブを図のよ
うに時計回りに回します。
b コンピュータカバーを 1 cm、
またはカバーが止まるまでスライドして、カバーを持ち上げます。
カバーリリース
ノブ
52 クイックリファレンスガイド

内部図
コンピュータカバーの取り付け
警告:『製品情報ガイド』 の安全にお使いいただくための注意事項に従い、この項の手順を始
めてください。
1 カバーを取り付けます。
a 金属製のコンピュータフレームにカ
バーを下ろして合わせます。
a カチッと所定の位置に収まるまで、
カバーをスライドします。
2 コンピュータを電源アダプタに接続し、
デバイスをコンセントに接続して、電源
を入れます。
スピーカー(オプション)
メモリモジュール(2)
ハードドライブ
セキュリティ
ケーブルスロット
シャーシイントルージョン
スイッチ
プロセッサヒートシンクファンカバー
クイックリファレンスガイド 53

ww
w.d
ell
.co
m |
su
pp
or
t.d
ell
.co
m
シャーシイントルージョンディテクタが On に設定されている場合、次回のコンピュータ起動後に、以下のメッセージが画面に表示されます。
ALERT! Cover was previously removed.(警告 !カバーが取り外されました。)
3 セットアップユーティリティを起動し、Intrusion Status オプションの下の Clear を
選んで、シャーシイントルージョンのステータスをクリアします。 シャーシイント
ルージョンディテクタについては、オンラインの『ユーザーズガイド』 を参照してく
ださい。
メモ:管理者パスワードが他の人によって設定されている場合、シャーシイントルージョン
ディテクタのリセット方法はネットワーク管理者にお問い合わせください。
問題の解決お使いのコンピュータが予想したとおりに機能しない場合、デルではお客様のお役に立つ
様々なツールを提供します。 お使いのコンピュータ用の最新のトラブルシューティング
情報については、デルサポートウェブサイト support.jp.dell.com をご覧ください。
デルからのサポートが必要な問題が発生した場合、エラーの詳細、ビープコード、または
診断ライトのパターンを書き留め、エクスプレスサービスコードとサービスタグを以下に
記入して、コンピュータが設置されている場所からデルにお問い合わせください。
エクスプレスサービスコードとサービスタグの例については、39 ページの 「お使いのコ
ンピュータに関する情報の検索」 を参照してください。
エクスプレスサービスコード:___________________________
サービスタグ:___________________________
54 クイックリファレンスガイド

Dell Diagnostics (診断) プログラム
警告:『製品情報ガイド』 の安全にお使いいただくための注意事項に従い、この項の手順を始
めてください。
Dell Diagnostics(診断) プログラムを使用するとき
コンピュータに問題が発生した場合、デルテクニカルサポートにお問い合わせになる前
に、44 ページの 「コンピュータのセットアップ」 のチェック事項を実行してから、Dell
Diagnostics (診断) プログラムを実行してください。
注意:Dell Diagnostics(診断) プログラムは、Dell™ コンピュータ専用です。
セットアップユーティリティを起動し、コンピュータの設定情報を閲覧して、テストする
デバイスがセットアップユーティリティに表示され、アクティブであることを確認しま
す。 セットアップユーティリティについては、オンラインの『ユーザーズガイド』 を参照
してください。
ハードドライブ(55 ページの 「ハードドライブからの Dell Diagnostics(診断) プログ
ラムの起動」 を参照) または 『Drivers and Utilities CD』 (『ResourceCD』 とも呼ばれま
す) から Dell Diagnostics(診断)プログラムを起動します(56 ページの 「Drivers and
Utilities CD からの Dell Diagnostics(診断) プログラムの起動」 を参照)。
ハードドライブからの Dell Diagnostics(診断) プログラムの起動
1 コンピュータの電源を入れます(または再起動します)。
2 DELL™ のロゴが表示されたら、すぐに <F12> を押します。
メモ:Diagnostics(診断)プログラムユーティリティパーティションが検出されませんとい
うメッセージが表示された場合、56 ページの 「Drivers and Utilities CD からの Dell
Diagnostics(診断) プログラムの起動」 を参照してください 。
ここで時間をおきすぎてオペレーティングシステムのロゴが表示された場合、
Microsoft® Windows® のデスクトップが表示されるまで待ちます。 次に、コン
ピュータをシャットダウンして再度試みます。 コンピュータのシャットダウンにつ
いては、オンラインの 『ユーザーズガイド』 を参照してください。
3 起動デバイスの一覧が表示されたら、 Boot to Utility Partition をハイライト表示し
て、<Enter> を押します。
4 Dell Diagnostics (診断) プログラムのMain Menuが表示されたら、実行するテスト
を選びます(57ページを参照)。
クイックリファレンスガイド 55

ww
w.d
ell
.co
m |
su
pp
or
t.d
ell
.co
m
Drivers and Utilities CD からの Dell Diagnostics(診断) プログラムの起動1 『Drivers and Utilities CD』 を挿入します。
2 コンピュータをシャットダウンして、再起動します。
DELL のロゴが表示されたら、すぐに <F12> を押します。
ここで時間をおきすぎて Windows のロゴが表示された場合、Windows のデスク
トップが表示されるまで待ちます。 次に、コンピュータをシャットダウンして、再度
試みます。
メモ:次の手順は、起動順序を 1 回だけ変更します。 次回の起動時には、コンピュータはセッ
トアップユーティリティで指定したデバイスから起動します。
3 起動デバイスの一覧が表示されたら、Onboard or USB CD�ROMをハイライト表示し
て、<Enter> を押します。
4 CD の起動メニューから Onboard or USB CD�ROM Device を選びます。
5 表示されたメニューから Boot from CD�ROMオプションを選びます。
6 1と入力して 『ResourceCD』 のメニューを起動します。
7 2と入力して Dell Diagnostics(診断) プログラムを起動します。
8 番号の付いた一覧から Run the 32 Bit Dell Diagnosticsを選びます。 複数のバージョ
ンが表示されている場合、お使いのコンピュータに該当するバージョンを選びます。
9 Dell Diagnostics(診断) プログラムの Main Menuが表示されたら、実行するテスト
を選びます(57ページを参照)。
56 クイックリファレンスガイド

Dell Diagnostics(診断) プログラムのメインメニュー
1 Dell Diagnostics (診断) プログラムがロードされ、Main Menu 画面が表示された
ら、希望のオプションのボタンをクリックします。
2 テスト中に問題を検出すると、エラーコードと問題の説明を示すメッセージが表示
されます。 エラーコードと問題の説明を記録し、画面の指示に従います。
エラーが解決できない場合、デルにお問い合わせください。
メモ:お使いのコンピュータのサービスタグは、各テスト画面の一番上にあります。 デルにお
問い合わせになると、テクニカルサポートの担当者はお客様のサービスタグを確認します。
3 Custom Test または Symptom Tree オプションからテストを実行する場合、該当す
るタブをクリックします(詳細については、以下の表を参照)。
オプション 機能
Express Test デバイスのクイックテストを実行します。 通常このテストは 10 ~ 20 分かかり、お客様の操作は必要ありません。 最初に Express Test を実行すると、問題をさらにすばやく特定することができます。
Extended Test デバイスの全体チェックを実行します。 通常このテストは 1 時間以上かかり、質問に定期的に応答する必要があります。
Custom Test 特定のデバイスをテストします。 実行するテストをカスタマイズできます。
Symptom Tree 検出した最も一般的な症状を一覧表示し、問題の症状に基づいたテストを
選択することができます。
タブ 機能
Results テストの結果、および発生したすべてのエラーの状態を表示します。
Errors 発生したエラーの状態、エラーコード、および問題の説明を表示します。
Help テストについて説明します。また、テストを実行するための要件を示す場
合もあります。
Configuration 選択したデバイスのハードウェア構成を表示します。
Dell Diagnostics (診断) プログラムは、セットアップユーティリティ、メモリ、および様々な内部テストからすべてのデバイスの設定情報を入手し、
画面の左側ペインのデバイス一覧に表示します。 デバイス一覧には、コンピュータに取り付けられたすべてのコンポーネント名、またはコンピュー
タに接続されたすべてのデバイス名が表示されるとは限りません。
Parameters テストの設定を変更して、テストをカスタマイズすることができます。
クイックリファレンスガイド 57

ww
w.d
ell
.co
m |
su
pp
or
t.d
ell
.co
m 4 『Drivers and Utilities CD』 から Dell Diagnostics (診断) プログラムを実行している
場合、テストが終了したら CD を取り出します。
5 テスト画面を閉じ、Main Menu 画面に戻ります。 Dell Diagnostics(診断)プログラ
ムを終了してコンピュータを再起動するには、Main Menu画面を閉じます。
電源装置ライト
ライトの
状態
PSU の状態 説明 トラブルシューティング
オフ AC 電力がないか、障害が発生していま
す。
電源装置がコンセントから電力を供給
されていないか、または障害が起きたた
めに電源装置がシャットダウンしまし
た。
電気スタンドなどの別のデバイス
を使って、コンセントが機能して
いるか確認します。
AC 電源ケーブルが正しく電源装置に接続されているか確認しま
す。 必要に応じて、AC ケーブルを電源装置に接続しなおします。
AC 電源ケーブルを電源装置から抜き、DC ケーブルをコンピュータから抜いて、10 秒以上待ちます。AC 電源ケーブルを電源装置に接続しなおします。 電源装置のライトが黄色になります。 DC ケーブルをコンピュータに接続しなおし
ます。 電源装置のライトが緑色になります。
黄色 AC が検出されましたが、電力が供給さ
れていません。
電源装置は機能しているコンセントに
接続されていますが、コンピュータには
接続されていません。
電源装置がコンピュータに完全に
接続されていて、保持ラッチがは
まっていることを確認します。 必要に応じて、接続しなおします。
緑色 AC が検出されていて、電力が供給され
ています。
電源装置は、コンセントから電力を供給
されていて、コンピュータに正しく接続
されています。
電源ボタンライトを確認して、59ページの 「システムライト」 を参照してください。
58 クイックリファレンスガイド

システムライト
電源ボタンライトおよびハードドライブライトは、コンピュータの問題を示すことがあり
ます。
電源ライト 問題の説明 推奨される処置
POST 中の緑色の点灯、ビープコードは
ないがコンピュー
タがロック
内蔵システム基板デバイスに欠陥が
ある可能性があります。
特定の問題が識別されているかを確認するため
に、60 ページの 「診断ライト」 を確認します。問題が識別されない場合、デルに連絡してテク
ニカルサポートを受けてください。
POST 中の緑色の点灯、ビープコードお
よびビデオ表示なし
モニターが不良があるか、正しく取
り付けられていません。
特定の問題が識別されているかを確認するため
に、60 ページの 「診断ライト」 を確認します。
POST 中に、緑色の点灯とビープコード
BIOS 実行中に問題が検出されました。
ビープコードによる診断については、 64 ページの 「Dell™ IDE Hard Drive Diagnostics(IDEHD 診断) プログラムの実行」 を参照してください。 また、特定の問題が識別されているかを確認するために、診断ライトを確認します。
黄色の点灯 Dell Diagnostics (診断) プログラムがテストを実行中、またはシステム
基板のデバイスが不良であるか、正
しく取り付けられていない可能性が
あります。
Dell Diagnostics (診断) プログラムが実行中であれば、テストが終了するのを待ちます。
特定の問題が識別されているかを確認するため
に、 60 ページの 「診断ライト」 を確認します。
コンピュータが起動しない場合、デルに連絡し
てテクニカルサポートを受けてください。
緑色に数回点滅し
た後オフになる
設定エラーが発生しています。 特定の問題が識別されているかを確認するため
に、 60 ページの 「診断ライト」 を確認します。
緑色の点滅 コンピュータはサスペンド状態です
(Microsoft® Windows® 2000 および Windows XP)。
電源ボタンを再度押して、コンピュータを復帰
します。
緑色の点灯 電源がオンで、コンピュータは正常
に動作しています。
対応処置は必要ありません。
クイックリファレンスガイド 59

ww
w.d
ell
.co
m |
su
pp
or
t.d
ell
.co
m
診断ライト警告:『製品情報ガイド』 の安全にお使いいただくための注意事項に従い、この項の手順を始
めてください。
問題のトラブルシューティングを容易にするため、お使いのコンピュータには背面パネル
に 「A」 、「B」 、「C」 、および 「D」 とラベルの付いた 4 つのライトが搭載されています
(43ページ参照)。 これらのライトは、黄色または緑色です。 コンピュータが正常に起動し
た場合、起動プロセスが完了するとライトのパターンとコードが変化します。 システム起
動プロセスの POST が正常に終了すると、4 つのライトはすべて緑色に点灯します。 POST
プロセス中にコンピュータが誤動作した場合、LED に表示されるパターンで、プロセスの
どこでコンピュータが停止したか識別できる場合があります。
ライト
パターン
問題の説明 推奨される処置
オフ
オフ
オフ
オフ
コンピュータが通常のオフの状態、ま
たは BIOS に障害が発生した可能性があります。
コンピュータを正常に機能しているコンセン
トに接続して、電源ボタンを押します。
緑色
黄色
黄色
黄色
BIOS 障害が発生した可能性があります。コンピュータは修復モードです。
BIOS 修復ユーティリティを実行し、BIOS の修復処理が完了するのを待ってから、コン
ピュータを再起動します。
黄色
緑色
黄色
黄色
プロセッサに障害が発生した可能性
があります。
プロセッサを取り付けなおして、コンピュー
タを再起動します。 プロセッサを取り付けなおす手順については、オンラインの 『ユーザーズガイド』 を参照してください。
60 クイックリファレンスガイド

緑色
緑色
黄色
黄色
メモリモジュールが検出されました
が、メモリ障害が発生しました。
• 取り付けているメモリモジュールが 1 つの場合、そのモジュールを取り付けなおし
てコンピュータを再起動します。 メモリモジュールを取り付けなおす手順について
は、オンラインの 『ユーザーズガイド』 を参照してください。
• 取り付けているメモリモジュールが 2 つの場合、モジュールを取り外し、モジュー
ルの 1 つを取り付けなおしてコンピュータを再起動します。 コンピュータが正常に起動する場合、別のモジュールを追加しま
す。
• 利用できる場合、正常に動作している同じ
種類のメモリをコンピュータに取り付け
ます。
• 問題が解決しない場合、デルにお問い合わ
せください。
黄色
緑色
緑色
黄色
フロッピードライブまたはハードド
ライブの障害が発生した可能性があ
ります。
すべての電源ケーブルとデータケーブルを接
続しなおし、コンピュータを再起動します。
緑色
緑色
緑色
黄色
USB の障害が発生した可能性があります。
すべての USB デバイスを取り付けなおし、ケーブル接続を確認して、コンピュータを再
起動します。
ライト
パターン
問題の説明 推奨される処置
クイックリファレンスガイド 61

ww
w.d
ell
.co
m |
su
pp
or
t.d
ell
.co
m
黄色
黄色
黄色
緑色
メモリモジュールが検出されません。 • 取り付けているメモリモジュールが 1 つの場合、そのモジュールを取り付けなおし
てコンピュータを再起動します。 メモリモジュールを取り付けなおす手順について
は、オンラインの 『ユーザーズガイド』 を参照してください。
• 取り付けているメモリモジュールが 2 つの場合、モジュールを取り外し、モジュー
ルの 1 つを取り付けなおしてコンピュータを再起動します。 コンピュータが正常に起動する場合、別のモジュールを追加しま
す。
• 利用できる場合、正常に動作している同じ
種類のメモリをコンピュータに取り付け
ます。
• 問題が解決しない場合、デルにお問い合わ
せください。
黄色
緑色
黄色
緑色
メモリモジュールは検出されました
が、メモリの設定または互換性エラー
が発生しました。
• 特別なメモリモジュール / メモリコネクタ設置要件がないか確認します。 メモリモジュールについては、オンラインの 『ユーザーズガイド』 を参照してください。
• 取り付けるメモリモジュールがコン
ピュータと互換性があるか確認します。
• 問題が解決しない場合、デルにお問い合わ
せください。
黄色
緑色
緑色
緑色
起動前にエラーが発生しました。 • ハードドライブ、CDドライブ、およびDVD ドライブからシステム基板へケーブ
ルが正しく接続されているか確認します。
• モニター画面に表示されるコンピュータ
メッセージを確認します。
• 問題が解決しない場合、デルにお問い合わ
せください。
緑色
緑色
緑色
緑色
POST の後、コンピュータは通常の動作状態にあります。
特にありません。
ライト
パターン
問題の説明 推奨される処置
62 クイックリファレンスガイド

ビープコード
お使いのコンピュータの起動時に、モニターにエラーメッセージまたは問題を表示できな
い場合、ビープ音が連続して鳴ることがあります。 この連続したビープ音はビープコード
と呼ばれ、問題を特定します。 連続したビープ音には、ビープ音がまず 1 回鳴り、次に連
続して 3 回鳴ってから、1 回鳴るものがあります (コード 1�3�1)。 このビープコードは、
コンピュータがメモリの問題を検出したことを知らせます。
起動時にコンピュータがビープ音を発する場合、次の手順を実行します。
1 ビープコードを書き留めます。
2 より深刻な問題を識別するには、 55 ページの 「Dell Diagnostics (診断) プログラ
ム」 を参照してください。
3 デルテクニカルサポートにお問い合わせください。
コード 原因 コード 原因
1�1�2 マイクロプロセッサレジスタ障害 3�3�4 Video Memory テスト障害
1�1�3 NVRAM 読み書き障害 3�4�1 画面初期化障害
1�1�4 ROM BIOS チェックサム障害 3�4�2 画面リトレース障害
1�2�1 プログラム可能インターバルタイマー障害 3�4�3 ビデオ ROM の検索障害
1�2�2 DMA 初期化障害 4�2�1 タイマーチックなし
1�2�3 DMA ページレジスタ読み書き障害 4�2�2 シャットダウン障害
1�3 Video Memory テスト障害 4�2�3 ゲート A20 の障害
1�3�1 ~2�4�4
メモリが正しく認識されていないか使用さ
れていない
4�2�4 保護モードで予測外の中断が発生
3�1�1 スレーブ DMA レジスタ障害 4�3�1 アドレス 0FFFFh 以上のメモリ障害
3�1�2 マスター DMA レジスタ障害 4�3�3 タイマーチップカウンタ 2 の障害
3�1�3 マスター割り込みマスクレジスタ障害 4�3�4 刻時機構が停止
3�1�4 スレーブ割り込みマスクレジスタ障害 4�4�1 シリアルまたはパラレルポートテ
スト障害
3�2�2 割り込みベクタロード障害 4�4�2 シャドウメモリにコードを解凍で
きない
3�2�4 Keyboard Controller テスト障害 4�4�3 数値演算コプロセッサテスト障害
3�3�1 NVRAM 電力損失 4�4�4 キャッシュテスト障害
3�3�2 無効な NVRAM 構成
クイックリファレンスガイド 63

ww
w.d
ell
.co
m |
su
pp
or
t.d
ell
.co
m
Dell™ IDE Hard Drive Diagnostics(IDE HD 診断) プログラムの実行Dell IDE Hard Drive Diagnostics(IDE HD 診断) プログラムは、ハードドライブをテスト
して、ハードドライブの障害を検出したり解決するユーティリティです。
1 コンピュータの電源を入れます (コンピュータの電源が入っている場合、再起動し
ます)。
2 画面の右上角に F2 = Setup と表示されたら、<Ctrl><Alt><D>を押します。
3 画面の指示に従います。
障害が報告された場合、『ユーザーズガイド』 の 「ハードドライブの問題」 を参照してく
ださい。
ソフトウェアおよびハードウェアの非互換性の解決
オペレーティングシステムのセットアップ中にデバイスが検出されないか、検出されても
間違って設定されている場合、ハードウェアに関するトラブルシューティングを使用して
非互換性を解決することができます。 Microsoft® Windows® 2000 オペレーティングシ
ステムでは、デバイスマネージャを使用して、非互換性を解決します。
Windows 2000
デバイスマネージャを使って非互換性を解決するには、次の手順を実行します。
1 スタートボタンをクリックし、設定 をポイントして、コントロールパネル をクリッ
クします。
2 コントロールパネル ウィンドウで、システム をダブルクリックします。
3 ハードウェア タブをクリックします。
4 デバイスマネージャ をクリックします。
5 表示 をクリックして、リソース(接続別)をクリックします。
6 割り込み要求(IRQ)をダブルクリックします。
間違って設定されているデバイスの横には黄色の感嘆符 (!) が付いているので、コ
ンフリクトが確認できます。 赤色の X 印が付いている場合は、デバイスが無効になっ
ています。
64 クイックリファレンスガイド

7 感嘆符が付いているデバイスをダブルクリックして、プロパティ ウィンドウを開き
ます。
プロパティ ウィンドウの デバイスの状態 領域に、再設定が必要なカード、またはデ
バイスが表示されます。
8 デバイスを設定しなおすか、デバイスマネージャ から削除します。 デバイスの設定
については、デバイスに付属しているマニュアルを参照してください。
ハードウェアに関するトラブルシューティングを使って非互換性を解決するには、次の手
順を実行します。
1 スタート ボタンをクリックして、ヘルプ をクリックします
2 目次 タブで トラブルシューティングと保守 をクリックし、Windows 2000 に関す
るトラブルシューティング をクリックして、ハードウェア をクリックします。
3 ハードウェアに関するトラブルシューティング 一覧で、コンピュータにあるハード
ウェアの競合を解決する必要があります。 をクリックして、次へ をクリックします。
Microsoft® Windows® XP システムの復元の使い方
ハードウェア、ソフトウェア、またはその他のシステム設定を変更したためにコンピュー
タが正常に動作しなくなってしまった場合、Microsoft® Windows® XP オペレーティン
グシステムのシステムの復元を使用して、コンピュータを以前の動作状態に復元すること
ができます(データファイルへの影響はありません)。 システムの復元の使い方について
は、Windows ヘルプとサポートセンターを参照してください。
注意:データファイルのバックアップを定期的に作成しましょう。 システムの復元は、データ
ファイルを監視したり、データファイルを復元することはできません。
復元ポイントの作成
1 スタート ボタンをクリックして、ヘルプとサポート をクリックします。
2 システムの復元 をクリックします。
3 画面の指示に従います。
コンピュータの以前の動作状態への復元
注意:コンピュータを以前の動作状態に復元する前に、開いているファイルをすべて保存し
てから閉じ、実行中のプログラムをすべて終了します。 システムの復元が完了するまでは、い
かなるファイルまたはプログラムも変更したり、開いたり、削除しないでください。
クイックリファレンスガイド 65

ww
w.d
ell
.co
m |
su
pp
or
t.d
ell
.co
m
1 スタート ボタンをクリックし、すべてのプログラム → アクセサリ→ システムツールとポイントしてから、システムの復元 をクリックします。
2 コンピュータを以前の状態に復元する が選択されていることを確認して、次へ をク
リックします。
3 コンピュータを復元する日付をクリックします。
復元ポイントの選択 画面に、復元ポイントを確認して選択できるカレンダーが表示
されます。 復元ポイントが利用できる日付は太字で表示されます。
4 復元ポイントを選択して、次へ をクリックします。
日付の中に復元ポイントが 1 つしかない場合、その復元ポイントが自動的に選択さ
れます。 2 つ以上の復元ポイントが利用可能な場合、希望の復元ポイントをクリック
します。
5 次へ をクリックします。
システムの復元がデータの収集を完了したら、復元は完了しました 画面が表示され、
コンピュータが再起動します。
6 コンピュータが再起動したら、OKをクリックします。
復元ポイントを変更するには、別の復元ポイントを使って手順を繰り返すか、または復元
を取り消すことができます。
最後のシステムの復元の取り消し
注意:最後のシステムの復元を元に戻す前に、開いているファイルをすべて保存してから閉
じ、実行中のプログラムをすべて終了します。 システムの復元が完了するまでは、いかなる
ファイルまたはプログラムも変更したり、開いたり、削除しないでください。
1 スタート ボタンをクリックし、すべてのプログラム → アクセサリ → システムツール
とポイントしてから、システムの復元 をクリックします。
2 以前の復元を取り消す をクリックして、次へ をクリックします。
3 次へ をクリックします。
システムの復元 画面が表示され、コンピュータが再起動します。
4 コンピュータが再起動したら、OK をクリックします。
66 クイックリファレンスガイド

システムの復元の有効化
空き容量が 200 MB 以下のハードディスクに Windows XP を再インストールした場合、
システムの復元は自動的に無効に設定されます。 システムの復元が有効になっているか
確認するには、次の手順を実行します。
1 スタート ボタンをクリックして、コントロールパネル をクリックします。
2 システムの復元 タブをクリックします。
3 すべてのドライブでシステムの復元を無効にする にチェックマークが付いていない
ことを確認します。
Microsoft®
Windows®
XP の再インストール
はじめに
新しくインストールしたドライバの問題を解消するために Windows XP オペレーティン
グシステムを再インストールする場合、まず最初に Windows XP のデバイスドライバの
ロールバックを使います。(デバイスドライバのロールバックについては、オンラインの
『ユーザーズガイド』 を参照してください。)デバイスドライバのロールバックを実行して
も問題が解決されない場合、システムの復元 (65 ページの 「Microsoft® Windows® XP
システムの復元の使い方」 を参照) を使用して、オペレーティングシステムを新しいデバ
イスドライバがインストールされる前の動作状態に戻します。
注意:この手順を実行する前に、お使いのプライマリハードドライブのすべてのデータファ
イルをバックアップします。 標準的なハードドライブ構成において、プライマリハードドライ
ブはコンピュータによって認識される最初のドライブです。
Windows XP を再インストールするには、以下のアイテムが必要です。
• Dell™ 『オペレーティングシステム CD』
• Dell『Drivers and Utilities CD』
メモ:『Drivers and Utilities CD』 には、コンピュータの製造工程でプリインストールされた
ドライバが収録されています。『Drivers and Utilities CD』 を使って、必要なすべてのドライバ
をロードします。 お使いのコンピュータに RAID コントローラがある場合は、そのドライバも
ロードします。
クイックリファレンスガイド 67

ww
w.d
ell
.co
m |
su
pp
or
t.d
ell
.co
m
Windows XP の再インストール注意:Windows XP を再インストールする際は、Windows XP SP 1 以降を使用する必要があ
ります。
Windows XP を再インストールするには、次項で記載されている手順を順番通りに実行
します。
再インストール処理を完了するには、1 ~ 2 時間かかることがあります。 オペレーティン
グシステムを再インストールした後、デバイスドライバ、アンチウイルスプログラム、お
よびその他のソフトウェアを再インストールする必要があります。
注意:『オペレーティングシステム CD』 は、Windows XP の再インストール用のオプション
を提供します。 このオプションはファイルを上書きして、ハードドライブにインストールされ
ているプログラムに影響を与える可能性があります。 このような理由から、デルのテクニカル
サポート担当者の指示がない限り、Windows XPを再インストールしないでください。
注意:Windows XP とのコンフリクトを防ぐため、システムにインストールされているアン
チウイルスソフトウェアを無効にしてから、Windows XP を再インストールしてください。 手
順については、ソフトウェアに付属しているマニュアルを参照してください。
オペレーティングシステム CD からの起動
1 開いているファイルをすべて保存してから閉じ、実行中のプログラムをすべて終了
します。
2 『オペレーティングシステム CD』 を挿入します。 Install Windows XPというメッ
セージが表示された場合、終了 をクリックします。
3 コンピュータを再起動します。
4 DELL™ のロゴが表示されたら、すぐに <F12> を押します。
オペレーティングシステムのロゴが表示された場合、Windows のデスクトップが表
示されるまで待ちます。 次に、コンピュータをシャットダウンして、再度試みます。
5 矢印キーを押して CD�ROMを選び、<Enter>を押します。
6 Press any key to boot from CD というメッセージが表示されたら、任意の
キーを押します。
68 クイックリファレンスガイド

Windows XP のセットアップ
1 セットアップの開始 画面が表示されたら、<Enter> を押して続行します。
2 Microsoft Windows ライセンス契約 画面の内容を読み、<F8> を押して、使用許諾
契約書に同意します。
3 お使いのコンピュータにすでに Windows XP がインストールされていて、現在の
Windows XPデータを復元したい場合、 r と入力して修復オプションを選び、CD を
取り出します。
4 新たに Windows XP をインストールする場合、<Esc> を押してオプションを選択し
ます。
5 <Enter> を押してハイライト表示されたパーティションを選び (推奨)、画面の指示
に従います。
Windows XP セットアップ 画面が表示され、オペレーティングシステムは、ファイ
ルのコピーおよびデバイスのインストールを開始します。 コンピュータは自動的に
数回再起動します。
メモ:ハードドライブの容量やコンピュータの速度によって、セットアップに要する時間は異
なります。
注意:Press any key to boot from the CD. というメッセージが表示されますが、
どのキーも押さないでください。
6 地域と言語のオプション 画面が表示されたら、お住まいの地域の設定を選択して、
次へ をクリックします
7 ソフトウェアの個人用設定 画面で、お名前と会社名(オプション) を入力して、次へ
をクリックします。
8 コンピュータ名と Administrator ウィンドウでコンピュータ名 (または記載の名前
を承認) およびパスワードを入力して、次へ をクリックします。
9 モデムのダイヤル情報 画面が表示されたら、必要な情報を入力して、次へ をクリッ
クします。
10 日付と時間の設定 ウィンドウに日付と時間を入力して、次へ をクリックします。
11 ネットワークの設定 画面が表示された場合、標準設定 をクリックして、次へ をク
リックします。
クイックリファレンスガイド 69

ww
w.d
ell
.co
m |
su
pp
or
t.d
ell
.co
m
12 Windows XP Professional を再インストールし、ネットワーク設定に関するネットワーク情報を入力するよう求められた場合、ご自分の設定を入力します。 設定がわか
らない場合、デフォルトの選択肢を選びます。
Windows XPは、オペレーティングシステムのコンポーネントをインストールして、
コンピュータを設定します。 コンピュータが自動的に再起動します。
注意:Press any key to boot from the CD. というメッセージが表示されますが、
どのキーも押さないでください。
13 Microsoft Windows へようこそ 画面が表示されたら、次へ をクリックします。
14 インターネットに接続する方法を指定してください というメッセージが表示された
ら、省略 をクリックします。
15 Microsoft にユーザー登録する準備はできましたか? 画面が表示されたら、いいえ、
今回はユーザー登録しません を選び、次へ をクリックします。
16 このコンピュータを使うユーザーを指定してください 画面が表示されたら、5 名ま
でユーザーを入力できます。
17 次へ をクリックします。
18 完了 をクリックし、セットアップを完了して、CD を取り出します。
19 『Drivers and Utilities CD』 を使って、適切なドライバを再インストールします。
20 アンチウイルスソフトウェアを再インストールします。
21 使用するプログラムを再インストールします。
メモ:Microsoft Office または Microsoft Works Suite プログラムを再インストールして有効
にするには、Microsoft Office または Microsoft Works Suite の CD ケースの裏面にある
Product Key(プロダクトキー) ナンバーが必要です。
メモ:お使いのコンピュータに単一のイメージをインストールした場合、またはオペレーティ
ングシステムを再インストールする必要がある場合、DSS ユーティリティを使用します。 DSS
は、『Drivers and Utilities CD』 および support.jp.dell.comで利用できます。
70 クイックリファレンスガイド

Drivers and Utilities CD の使い方Windowsオ ペ レ ー テ ィ ン グ シ ス テ ム を 実 行 中 に『Drivers and Utilities CD』
(『ResourceCD』 とも呼ばれます) を使用するには、次の手順を実行します。
メモ:デバイスドライバとユーザーマニュアルにアクセスするには、Windowsを実行中に
『Drivers and Utilities CD』 を使用する必要があります。
1 コンピュータを起動して、Windows のデスクトップが表示されるのを待ちます。
2 CD ドライブに 『Drivers and Utilities CD』 を挿入します。
このコンピュータで初めて『Drivers and Utilities CD』使用する場合、Dell
ResourceCD 用の InstallShield ウィザードへようこそ ウィンドウが開き、CD がイ
ンストールを開始することを知らせます。
3 OKをクリックして、次に進みます。
インストールプログラムのプロンプトに従って、インストールを完了します。
4 Dell システムをお買い上げくださり、ありがとうございます。 画面で、次へ をクリッ
クします。
5 該当する システムモデル、オペレーティングシステム、デバイスタイプ、および
トピックを選びます。
お使いのコンピュータのドライバ
お使いのコンピュータのデバイスドライバを一覧表示するには、次の手順を実行します。
1 トピックドロップダウンメニューで、マイドライバ をクリックします。
『Drivers and Utilities CD』 はコンピュータのハードウェアとオペレーティングシス
テムをスキャンした後、お使いのシステム構成用のデバイスドライバの一覧を表示
します。
2 該当するドライバをクリックし、指示に従ってお使いのコンピュータ用のドライバ
をダウンロードします。
お使いのコンピュータで利用できるすべてのドライバの一覧を表示させるには、トピック
ドロップダウンメニューの ドライバ をクリックします。
クイックリファレンスガイド 71

ww
w.d
ell
.co
m |
su
pp
or
t.d
ell
.co
m
72 クイックリファレンスガイド

索引
C
CD
オペレーティングシステム 41
D
Dell Diagnostics (診断)
プログラム 55
Drivers and Utilities CD 39
I
IRQ コンフリクト 64
M
Microsoft Windows ラベル 40
R
ResourceCD
Dell Diagnostics (診断)
プログラム 55
W
Windows 2000
デバイスマネージャ 64
ハードウェアトラブル
シューティング 64
Windows XP
再インストール 67
システムの復元 65
ヘルプとサポートセンター 41
あ
エラーメッセージ
ビープコード 63
診断ライト 59
オペレーティングシステム
CD 41
Windows XPの再インス
トール 67
インストールガイド 41
オペレーティングシステム
CD 41
か
カバー
取り付け 53
コンピュータ
以前の状態の復元 65
カバーの取り付け 53
ビープコード 63
コンフリクト
ソフトウェアおよび
ハードウェアの非互換性
の解決 64
さ
サービスタグ 40
再インストール
Drivers and Utitilties CD 39
ResourceCD 39
Windows XP 67
システムの復元 65
システムライト 59
使用上の注意 39
情報の検索 39
索引 73

診断
Dell Diagnostics (診断)
プログラム 55
Drivers and Utilities CD 39
ビープコード 63
ライト 59
診断ライト 59
ソフトウェア
コンフリクト 64
た
デバイスマネージャ 64
デル
サポートサイト 40
電源ボタンライト 59
ドライバ
ResourceCD 39
トラブルシューティング
Dell Diagnostics (診断)
プログラム 55
以前の状態へ復元する 65
コンフリクト 64
診断ライト 59
ハードウェアトラブル
シューター 64
ヘルプとサポートセンター 41
は
ハードウェア
Dell Diagnostics (診断)
プログラム 55
コンフリクト 64
ビープコード 63
ハードウェアトラブル
シューター 64
ビープコード 63
ヘルプとサポートセンター 41
保証 39
ま
マニュアル 39
ResourceCD 39
オンライン 40
製品情報ガイド 39
デバイス 39
ユーザーズガイド 40
問題の解決
Dell Diagnostics (診断)
プログラム 55
以前の状態を復元する 65
コンフリクト 64
診断ライト 59
ビープコード 63
や
ユーザーズガイド 40
ら
ライト
コンピュータの正面 59
コンピュータの背面 60
システム 59
診断 59
電源ボタン 59
ラベル
Microsoft Windows 40
サービスタグ 40
索引74