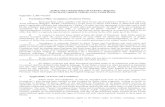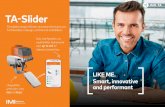Optional Plug-ins for Auria 2 - Amazon S3...with no additional wait time. Transient Detail - This...
Transcript of Optional Plug-ins for Auria 2 - Amazon S3...with no additional wait time. Transient Detail - This...

Optional Plug-ins
for Auria 2.0

Copyright © 2015 by WaveMachine Labs, Inc
Optional Plug-ins User Guide for Auria 2.0
Original documentation provided by individual plug-in manufactures.
Adapted by Corey Weiner and Matthew Werner for WaveMachine Labs
All rights reserved. Information in this document is subject to change without notice and does not represent a
commitment on the part of WaveMachine Labs, Inc. The software described in this document is furnished
under this license agreement. The software may be used or copied only under the terms of the agreement. It is
against the law to copy the software on any medium except as specifically allowed in the license agreement. No
part of this document may be reproduced or transmitted in any form or by any means, electronic or mechanical,
including photocopying and recording, for any purpose without the express written permission of WaveMachine
Labs, Inc.
Drumagog and Voice Band are registered trademarks of WaveMachine Labs, Inc.
Other company and product names are trademarks of their respective owners.
2

Table of Contents
WaveMachine Labs ....................................................................................................................................5
Drumagog..................................................................................................................................................................................5
ClassicVerb Pro........................................................................................................................................................................9
PSPaudioware .......................................................................................................................................... 11
Echo......................................................................................................................................................................................... 11
MicroWarmer ....................................................................................................................................................................... 14
oldTimer................................................................................................................................................................................. 16
PianoVerb 2 ........................................................................................................................................................................... 18
SpringVerb 2.......................................................................................................................................................................... 20
FabFilter .................................................................................................................................................. 22
Micro....................................................................................................................................................................................... 22
Pro-C....................................................................................................................................................................................... 25
Pro-C 2 ................................................................................................................................................................................... 31
Pro-DS .................................................................................................................................................................................... 43
Pro-G....................................................................................................................................................................................... 50
Pro-L ....................................................................................................................................................................................... 56
Pro-MB ................................................................................................................................................................................... 69
Pro-Q ...................................................................................................................................................................................... 82
Pro-Q 2 ................................................................................................................................................................................... 92
Timeless2.............................................................................................................................................................................. 124
Volcano2 .............................................................................................................................................................................. 141
Mu Technologies.................................................................................................................................... 156
ReTune ................................................................................................................................................................................. 156
Overloud ................................................................................................................................................ 158
THM..................................................................................................................................................................................... 158
Positive Grid .......................................................................................................................................... 172
JamUp................................................................................................................................................................................... 172
FXpansion.............................................................................................................................................. 174
DCAM EnvShaper............................................................................................................................................................. 174
DCAM ChanComp .......................................................................................................................................................... 176
DCAM BusComp.............................................................................................................................................................. 178
3

Sugar Bytes............................................................................................................................................. 181
Turnado................................................................................................................................................................................ 181
WOW Filterbank............................................................................................................................................................... 202
4

1 WaveMachine Labs Drumagog
Drumagog 5 Real-time Drum Replacer
What is Drumagog?
Drumagog is a software plug-in which replaces acoustic drum tracks with your choice of other samples. But
Drumagog also offers the “secret weapons” top mix engineers use to give hit records polish and power. It is this
exclusive combination of replacement and enhancement tools that has made Drumagog the industry standard for more than a decade.
5

File Browser
Use the File Browser to select a particular GOG file used for replacement. Tapping the speaker icon will play a
preview of the selected GOG.
Samples Window
The Samples Window displays all the individual samples that make up the currently loaded GOG. Individual
samples can be Soloed, Muted, or Played (auditioned) by first selecting a particular sample and then tapping the
corresponding control.
Options Panel
Dynamic Multisamples – Toggles dynamic sample playback. When Off Drumagog will ignore all dynamic
groups and simply play a single sample from the pool for every hit.
Random Multisamples – Toggles random sample playback. When On Drumagog will randomly select a sample from the corresponding dynamic group, never playing the same sample twice in a row. When turned
off Drumagog will only play the first sample in each dynamic group.
Articulations – Turns On/Off articulation samples, like rim shots, sidesticks, etc.
Use Left/Right Hand – Toggles the use of Left vs. Right hand samples. When enabled Drumagog will automatically alternate between samples designated Left and Right hand when detecting quick fills or rolls.
Dynamic Tracking – Toggles Drumagog’s dynamics detection. When enabled Drumagog will automatically
match the detected amplitude of each drum hit and scales the playback volume of the new sample to match. When disabled Drumagog will not adjust the amplitude of triggered samples.
Stealth Mode – Toggles stealth mode. In stealth mode Drumagog will let audio below the sensitivity
threshold pass through, even with the blend control set to 100% wet. Useful with “loose”-style micing, when
a particular drum track has “bleed” that is wanted. One example would be when using a single mic for both
snare and hi-hat.
Auto Align 2.0 - Designed in collaboration with Fraunhofer, this powerful algorithm not only detects the
initial transient of a drum hit, it analyzes the full waveform (i.e. the entire drum hit) and finds the best
alignment which results in the most in-phase output throughout the entire sound. Auto-Align will even
automatically invert the polarity of the replacement sample when needed! When switched Off Drumagog uses a simpler transient-based alignment algorithm,
Live Mode – When enabled Drumagog runs in an ultra-low latency mode (3-4 ms total) suitable for live use;
the trade-off is that in live mode Drumagog is much less accurate, especially to tracking dynamics. When
mixing this mode should almost always be disabled for more accurate replacement.
Visual Triggering
Drumagog uses a visual triggering interface that streamlines the adjustment of the related controls. A scrolling,
real-time waveform display is shown with the controls superimposed on top. This provides a visual indication of
6

exactly how the various controls interact with the incoming audio. For example, the sensitivity control is
represented as a horizontal line that can be moved up or down, and as the incoming audio scrolls past it's easy to
see which audio impulses will trigger Drumagog and which will not. All the audio above the line will cause a
trigger, and the audio below it will be ignored. The incoming audio that scored a "hit" is displayed as a white dot,
making it easy to see a history of Drumagog’s triggered hits.
Sensitivity - Adjusting Drumagog using the Visual Triggering window is quite intuitive. As seen above, the “Sensitivity” control is represented by a horizontal line; any peak above this line will trigger Drumagog. If
there is background noise or bleed from other instruments present in the audio track just raise the horizontal
line above the noise floor. Simply adjust the line above the noise floor and below the softest drum hits.
Resolution - The “Resolution” control is represented by a vertical line; moving this line right or left adjusts how long Drumagog must wait before triggering again. If your track doesn’t contain any hits closer than 1
second apart, just set the resolution to 1000ms. This way Drumagog will ignore all audio for 1000ms after
each hit, even if it’s above the “Sensitivity” threshold. The default setting is “Auto”, the quickest response
with no additional wait time.
Transient Detail - This slider changes the amount of detail Drumagog detects when triggering. If the slider is set to the right, Drumagog will pick up all the tiny nuances of a drum hit, including “ghost notes”, etc.
However, if the slider is set too far to the right it might pick up too much detail and falsely trigger. Moving
the slider to the left reduces the amount of detail, useful for noisy tracks. The default setting in the middle is
good for most tracks, but some adjustment may be necessary.
Triggering Circles - Drumagog displays a white circle above each peak that triggered. This is useful in determining if Drumagog is triggering on the desired hits, or if miss-hits are occurring.
Input - The input control adjusts the level of audio entering Drumagog’s triggering engine. The input control can also be used to force Drumagog to choose different multi-samples, because Drumagog uses the
volume of the incoming audio to determine which sample to use. Input is adjustable from -96.3 to +4dB.
Output - This controls Drumagog’s audio output level. Output is adjustable from -96.3 to +4dB.
NOTE: The height of the drum circle represents Drumagog’s actual output volume level. If dynamic tracking is
turned off, the circles will always be drawn at the same height. If the calculated output level is higher than 0dB
the circles will be drawn above the waveform. This provides an accurate picture of Drumagog’s output volume in
relation to the original track.
Mixer Panel
Blend - Drumagog’s “Blend” control provides control of the mix between the original audio and the replaced samples. By using this feature, it’s easy to find the “sweet spot” by combining the sound of your original drum
with the new replaced sound from Drumagog. A setting of 100% (full-right) outputs only the replaced
audio, while a setting of 0% (full-left) outputs the original, unchanged audio only.
7

Dynamic Tracking – This slider adjusts the amount of dynamic tracking Drumagog uses. At 100% (the default) Drumagog will recreate exactly the same amplitude for the replaced drum sound as is found in the
original. At 0% the replaced sound is played at a constant volume regardless of the original track’s dynamics.
Normally a value of 100% is used. Lowering “Dynamic Tracking” to a value less than 100% is an effective
means to control overly dynamic tracks without the artifacts imparted by traditional compression. It also
works well “upstream” from a compressor, when the compressed effect is desired, but not at the level
required to achieve the desired dynamic control.
Articulation Slider - This control is used in conjunction with a sample set that contains articulation multi-samples. Articulation multi-samples are groups of samples used to represent different stick striking positions
or hi-hat pedal positions; the Articulation control selects which group should be played from that layer. For
example, if a snare drum sample contains Articulation multi-samples, this controls where the drummer plays
the drum. Moving the control to “Rimshot” selects a rimshot hit, while “Side stick” selects the cross-stick hit
on the rim. Like all other controls, this slider can be automated, making it possible to switch between
different articulations during a single performance.
Room Sound Mixer – These three faders adjust the amount of “room” mics to mix in with each GOG file. Drumagog 5 comes with GOG files that contain both an “O/H” slot (stereo Over-Heads) and a “St Room”
slot (Stereo Room). Simply slide the fader higher on the mixer to add these new ambient mics to Drumagog’s
playback. Some GOG files can also have a “Direct” fader; this controls the amount of direct or “close-mic” in
a GOG file. Other GOG files may have custom specialty faders to mix in elements such as distortion,
compression, snare bottom mics, etc.
Trigger Filter - Many drum tracks are easy to replace, but on occasion there may be excessive bleed from other instruments which cause problems when triggering. Drumagog contains a Trigger Filter for use in
these cases. This filter enables you to fine-tune the frequency range of interest, making the desired drum
easier for Drumagog to replace. This technique greatly reduces any chances for mis-triggering when bleed is
present on the source track. Drumagog’s trigger filter has four modes: Hi-Pass, Low-Pass, Band-Pass and Notch. Using the filter it’s even possible in some cases to trigger individual drums from a mixed stereo track.
NOTE: the filter doesn’t actually change the audio of the samples being output, it strictly filters the incoming
audio, making it easier to trigger.
8

ClassicVerb Pro
An upgraded version of ClassicVerb that is still CPU-friendly and offers more flexible studio-quality reverb
adjustments.
Pre Delay - Determines the amount of time that elapses between the original audio signal and the onset of
reverb
Time - Controls the rate at which the reverb decays after the original direct signal stops
Spread - Widens or narrows the stereo image of the reverb tail. 0% is mono, 100% is wide stereo
Mix - Sets amount of wet (reverb) to dry (original signal). For Aux sends typically set to 100% (wet)
HPF - The High-Pass Filter, also known as a low-cut filter, determines the frequency at which to cutoff the reverb and will attenuate all frequencies lower than the set frequency. Setting this knob all the way to the left
(20Hz) is considered ‘off’
Split - Sets a crossover point so the high band or low band of frequencies can have a shorter decay then the other band (controlled by the Tone knob). The result is that the HPF and LPF filters can end up with a
more polished sound
Tone - Boosts or attenuates the set Split frequency to result in a shorter or longer reverb tail for the set band of frequencies.
9

LPF - The Low-Pass Filter, also known as a high-cut filter, determines the frequency at which to cutoff the reverb and will attenuate all frequencies higher than the set frequency. Setting this knob all the way to the
right (20 kHz) is considered ‘off’.
Output - Sets output gain of reverb.
10

2 PSPaudioware Echo
PSP Echo
PSP Echo is a high quality echo processor. PSP Echo’s powerful and unusual features combined with its smooth
operation makes it ideal for all kinds of creative uses from simple slap back and sustain effects through ping-pong
delays and spacious echoes. Use the delay sliders to add special tape echo effects for even more unique effects. The
tape wow control and built in ducker further extend the creative potential of PSP Echo. Internally, the Echo is
like a combination of four mono tape delays—two for the initial ping-pong pre-delay and two for the main stereo
echo. PSP Echo includes a set of extremely useful factory presets that cover a wide range of this plug-in’s settings.
11

Top section controls
Wow Freq: Sets the tape wow frequency.
Wow Depth: Sets the depth of wow effect.
Input: Sets the input level of entire effect.
Tape Speed: Controls the speed of all built in tape delays. The reference speed is 15'.
Ping-Pong: Sets the amount of the ping-pong effect. There is no ping-pong delay present in the C(enter) position. Moving the control to the left from C sets the plug-in's left delay shorter then the right one.
Moving the control to the right from C sets the right delay shorter then the left one. For a standard,
balanced ping-pong effect set this control to 3R or 3L.
Ducker
Ducker button: Tap on the round Ducker button to open the Ducker view.
Ducker LED: Indicates the state of the ducker. Green indicates the ducker is in the opened state or opening
and red indicates the ducker is closed or closing. If the ducker is disengaged the LED will not illuminate.
Ducker In/Out: Use this button to engage (In) or disengage the ducker.
Ducker Threshold: This knob controls the threshold of the ducker.
Ducker Range: Sets the amount of attenuation when the signal on the input is above a threshold.
Ducker Open: Controls the opening time of the ducker when the input signal goes below threshold.
Ducker Close: Controls the closing time of the ducker when the input signal goes above threshold.
Center Panel
ms/bpm switch: Sets the display mode to milliseconds or beats per minute. In both settings the reference is 15' speed and a quarter note on sliders.
Time/Tempo display: Sets the overall delay (echo) time or tempo referenced to 15' speed and a quarter note.
Tap on a selected digit and move up or down to change values.
Panic: Tap and hold for 0.5s on the time/tempo display to reset all delays' signals.
Note Sliders: Use sliders to set a musical note values used for a delay. The reference note is a quarter note. You can glide to shorter or longer values on silence or on signal to get uncommon - tape like - effects.
Echo LEDs: These LEDs blink green when a wet signal on the corresponding echo channel occurs. They will blink red when a tape is noticeably saturated.
PSP Echo tap: Tap your finger anywhere in the white rectangle below the words “tap tempo” to tap out the
tempo you wish for PSP Echo
Left and Right channel settings
FB-Pan: Sets the feed back panorama for this channel’s echo effect. This allows for various cross-feedback
and echo-narrowing effects.
FeedBack: Controls the amount of feedback of this channel.
12

FILTERS (high pass): Use this to set the high pass filter for the processed signal. The range is 20Hz to 2kHz. A setting of 20Hz bypasses the filter.
FILTERS (low pass): Use this to set the low pass filter for the processed signal. The range is 200Hz to
20kHz. A Setting of 20kHz bypasses the filter.
Drive: Sets the amount of tape-like saturation on the delayed signal. Experiment with various drive and filter
settings to mimic analog tape echo effects.
Level: Controls the gain of the echo effect’s output.
Output section
Link switch: Turns channel linking on or off. You can switch the link on and off during setting up PSP Echo without losing independent settings of channels however if you want to retain your independent settings
please remember to turn it to the Off position before closing Auria. When a project is stored and PSP Echo
is in Linked mode all independent settings of channels will be lost.
Dry Spread: Controls the stereo spread of a dry signal. Values to the left of M(iddle) reverse the stereophony, settings close to M makes the signal narrow. Setting it to S+ provides a normal stereo dry signal on the
output.
Dry Balance: Sets the balance between dry left and right channels.
Dry Level: Sets the dry signal gain to the output.
Wet Level: Sets the wet (echo) signal gain to the output.
Wet Balance: Sets the balance between wet left and right channels.
Wet Spread: Controls the stereo spread of a wet signal. Values to the left of M(iddle) reverse the
stereophony, settings close to M makes the signal narrow. Setting it to S+ provides a normal stereo wet signal
on the output.
In-Bypass switch: This switch engages or disengages entire Echo effect.
13

MicroWarmer
PSP MicroWarmer
PSP MicroWarmer is a high-quality digital simulation of an analog-style single band limiter/tape emulator. This
plug-in combines rich, warm analog-style processing with a straightforward user interface. We paid careful
attention to PSP MicroWarmer's overload characteristics, so that this processor is fully capable of generating
saturation effects typical of analog tape recorders. PSP MicroWarmer also incorporates VU metering together
with accurate overload indicators, thereby assuring professional results.
Displays
VU Meters: PSP MicroWarmer’s analog-style meters indicate VU levels.
Pre/G.R./Post: The Pre/G.R./Post switch determines the point in the processing chain at which the meters
measure the audio signal. “Pre” mode shows the signal level after equalization. “G.R.” (the default state) shows the signal gain reduction. “Post” mode shows the signal level after all processing and the Output knob.
VU Ref.: This switch sets the VU reference level to -10dBFS or -12dBFS according to your needs.
Parameter Display: The Parameter Display shows the value of the knob currently being operated.
14

Knobs
Drive: The Drive knob sets the input level for the limiter. It can range from -24dB to +24dB. It is active when the red switch is in the ‘On’ position. The default value is 0dB.
Speed: The Speed knob sets the compressor’s combined attack and release times. The name refers to tape speed. A setting of 0 refers to a very slow tape speed resulting in very fast limiter/compress time setting, while
a setting of 100 refers to the highest available tape speed which results in a smooth and very slow
limiter/compressor timing. The default value is 50%.
Release Multiplier: The Release knob is a multiplier control that sets the release time relative to the Speed
setting. The default value is “x1”.
Low Adjust: The Low Adjust knob sets the low shelving pre-limiter gain. The default value is 0dB.
High Adjust: The High Adjust knob sets the high shelving pre-limiter gain. The default value is 0dB.
Knee: The Knee knob sets the knee range of the limiter. The 0% setting indicates that the knee is “bent” at 0dB (“hard knee”), which is suitable for limiting. Mid range settings can be used to create analog tape-style
effects. The 100% setting provides a wide-range soft knee for deep and fast compression. The default value is
50%.
Output: The Output knob sets the final output signal level. This is the last operation in the signal chain. The default value is 0dB.
Switches
Link: Sets PSP MicroWarmer’s channel linking mode. When set to On both channels work with the same amount of gain reduction. This results in a proper stereo field even with extreme processing but increases
improper distortion effects when Speed is set to 50%. The Link Off mode provides more natural saturation
behavior but doesn't preserve the proper stereo field on deep processing.
On / Off: The On/Off switch turns the processor on and off. When the processor is off, all processing
routines are bypassed except for the VU metering.
15

oldTimer
PSP oldTimer is a vintage-style compressor designed for track and program compression and limiting. Our goal
in developing this plug-in is to provide a simple compressor that offers an exceptionally musical sound while
requiring a minimum of tweaking. This plug-in is not based on any specific hardware, rather it is inspired by vintage circuits and is designed to emulate some favorite characteristics of such compressors.
Controls
PSP oldTimer’s controls are quite simple and intuitive. The plug-in gives you the ability to set integration Time,
Compression depth and Output level. It also offers a Valve/Clear/Off switch to engage or disengage compression
and Ratio rotary switch to change its compression curve.
Valve/Clear/Off - Use this switch to engage (Valve) or disengage (Off) compression. If the switch is set to its middle position (Clear) the internal tube rounding is disengaged, resulting in more transparent processing.
Valve level - Use this screw pot to set up a valve processing reference level. Choose between seven positions from “-” to “+”.
Ratio - PSP oldTimer features “over-easy” transition characteristics for 1.2:1 and 1.5:1 ratio, and old school
peak-through-soft-knee characteristics for higher ratios. The specific amount of compression possible at the
maximum compression depth depends on the ratio and ranges from about 8dB at a 1.2:1 ratio setting to
about 30dB for a 10:1 ratio setting.
Attack ratio - Attack ratio screw pot adjusts the attack time in reference to the overall Time knob. In other
words it controls the ratio between the attack and release. A middle point setting and the default value for
earlier versions of the PSP oldTimer refers to 1:10 attack to release time ratio.
16

Time - Time sets up the combined attack and release time. Timing characteristics are tuned internally to insure a smooth and musical sound and the usual attack to release ratio is 1:10 whenever the Attack ratio
screw pot is set to its default value. Since attack and release are heavily program dependent, you can manually
adjust them to meet the specific program requirements using the Time knob. Time knob settings of 0-3
result in a fast attack/release, perfect for drums limiting. Time settings of 4-7 are good general values,
offering times typical for opto or valve compressors. Time values around 8-10 set long values for leveling.
Compression - Compression controls the amount of gain reduction by adjusting the threshold point. The greater the compression value the lower the threshold point, resulting in more compression. Even if the
Compression is set to 0 the compressor may still influence the sound.
Output - The Output knob sets the compression make-up gain. PSP oldTimer offers up to 30dB of gain in 0.5dB steps.
Gain Reduction Meter - This meter gives you a readout of how much gain reduction is being performed by
PSP oldTimer. In general, you’ll want to keep the compression values shown on the meter between 4-8dB for the most transparent compression/limiting. When the Time knob is set between 8-10 a deeper
compression of about 12-15 dB can be used for program leveling.
17

PianoVerb 2
PSP PianoVerb2 is a creative resonant reverb plug-in. It creates its unique sound with twelve resonant filters that
mimic the behavior of piano strings. The ability to transpose, tune and detune the set of strings allow you to set
up the PSP PianoVerb2 to deliver a wide range of reverberations ranging from traditional wide spread reverb to
more unusual resonances. With the addition of optional modulation, A-B settings of time and damping, and
decay freezing this little plug-in delivers amazing options for creative use.
Whenever you want to add some natural resonance to a weak piano track, vitalize your leading guitar with a bit
of sustain or simply add a touch of a nice reverb to selected track, the PSP PianoVerb2 can do the job.
Controls
Time - Sets the reverberation decay time for settings A or B respectively. It ranges from 0 % for a very short reverb to 100 % for an almost frozen reverberation.
Damping - Sets the damping factor for high frequencies. It ranges from 0 % for bright reverberation to 100 % for very dark reverberation.
Transpose - Allows changes in transposition for a string system. It is possible to change transposition in the range from –24 to + 24 semitones. Transposing to a lower octave gives a less resonant and a more natural
reverberation while transposing to a higher octave gives a highly resonant sound.
Tune - The string system is tuned to A 440Hz by default, however, it is possible to manually tune to another
reference frequency using this control. The string system can be tuned within a range of +/- 100 cents.
18

Detune - Using this knob, the system can be detuned independently of the Tune control. Setting it to 0% results in tuned sound while turning it to 100% gives completely detuned results.
Spread - sets the stereo width of the reverb.
HPF - sets the low frequency cut off frequency for settings A or B.
Select button - this button allows you to select Time and Damp settings A or B.
Dry - controls the amount of a dry signal on the output. Set to 5 to achieve 0dB gain.
Wet - sets the amount of a wet - reverb signal on the output. Set to 5 to achieve 0dB gain.
19

SpringVerb 2
PSP SpringVerb2 is an emulation of a hardware spring reverberator. It recreates several sound features typical for
a spring reverb like a convincing “boing” on transients or repeatable yet resonating character with a musical and
adjustable presence. A selection of configurations from two to four springs total is provided and ability to set a stereo spread to suit various mix set ups - from a usual guitar reverb to an interesting option as a send reverb in
the mix.
Two channel setup for A and B settings, together with a range of presets, allows a fast and easy operation.
Whenever you want to add sustain to your guitar or add a sound of a mechanical reverberator to your mix the
PSP SpringVerb2 can do the right job.
Controls
Select button - this button allows you to select Time and Damp settings A or B.
Type selector - sets up the spring configuration. 2 and 3 spring configurations and a dual 2 spring settings
(one 2 spring tank for a left and one for a right channel) are available.
Feed switch - when engaged an audio signal feeds the resonant structure of the SpringVerb2
Time A/B - sets the length of the resonant reverberation for settings A or B respectively.
HPF A/B - sets the low frequency cut off frequency for settings A or B.
Presence A/B - sets the high mid frequency boost with a slight attenuation of low frequencies for settings A
or B. It changes a tonal character of a reverb from dark to bright.
Damp A/B - sets the high frequency damping for settings A or B.
20

TrimB - sets the relative gain for a setting B.
Diffusion - sets the amount of diffusion of the reverberation tail.
Spread - sets the stereo width of the reverb.
Dry - controls the amount of a dry signal on the output. Set to 5 to achieve 0dB gain.
Wet - sets the amount of a wet - reverb signal on the output. Set to 5 to achieve 0dB gain.
21

3 FabFilter Micro
FabFilter Micro – a lightweight filter and envelope follower
FabFilter Micro is the ultimate lightweight filter plug-in, making the classic FabFilter sound affordable for
everyone. With just one filter and an envelope follower to modulate its frequency, it can be used for simple
filtering tasks, sound coloring and creative filtering effects.
22

The key feature of FabFilter Micro is its unique resonating, screaming and saturating filter that we first created
for the FabFilter One synthesizer. It features both LP and HP filter shapes and an adjustable envelope follower to
modulate the filter frequency according to the incoming audio signal. Furthermore, independent input and
output gain controls enable you to saturate the filter more or less depending on your distortion needs!
Filter controls
Frequency - The Frequency knob sets the cut-off frequency of the filter over the entire audio range.
Peak - The Peak knob adjusts the resonance of the filter. A little resonance will cause the filter to create warmer and more characteristic tones. At maximum resonance, the filter will self-oscillate at the center
frequency.
Response - The Response buttons select between low-pass and high-pass filter shapes. FabFilter Micro's filter always has a 12 dB/octave steepness.
EF Level - At the far left, the Level knob sets the amount of filter frequency modulation with the built-in envelope follower. You can set both negative and positive modulation. In the center position, no modulation
will take place. The little reset button at the top of the level knob lets you easily turn off modulation
altogether.
EF Speed - The Speed knob adjusts how quickly the envelope follower reacts to changes in the input signal. When turned all the way to the left, the envelope follower reacts quickly and aggressively to changes. When
turned all the way to the right, the response to changes is very slow and smooth. The default position in the
center provides a good overall behavior.
Tip: the EF light above the envelope follower controls shows you how much filter frequency modulation is
currently taking place.
Output options
At the right-hand side of the bottom bar in the interface, FabFilter Micro contains independent input and
output gain parameters.
The Input Gain parameter sets the gain that is applied before the signal enters the filter. You can use this to amplify the signal so it saturates the filter more or less, adjusting the amount of distortion.
The Output Gain parameter sets the gain that is applied after the filter. If you have amplified the incoming signal with the Input Gain parameter, you can use the Output Gain to attenuate it again to obtain a
reasonable output level.
23

MIDI Learn
Controlling FabFilter Micro's parameters directly with MIDI is very easy using the MIDI Learn feature. With
MIDI Learn, you can associate any MIDI controller with any parameter.
Click the MIDI Learn button in the bottom bar to enter MIDI Learn mode. The interface dims and the
parameters that can be controlled are highlighted. Each parameter has a small text balloon that displays the associated controller number. Now do the following to associate a controller number with a parameter:
1. Touch the control of the desired parameter in the interface that you wish to control. A red square will mark
the chosen parameter.
2. Adjust the slider or knob on your MIDI keyboard or MIDI controller that you want to associate with that
parameter.
That's it! The parameter will now be controlled with the MIDI controller. You can now go back to step 1 to
associate a different parameter. Note that there is no warning when you associate a different knob with a
controller number that is already used. It will just be replaced.
To exit MIDI Learn mode, click the MIDI Learn button again, or click Close at the top of the interface.
Click the small menu drop-down button next to the MIDI Learn button to access the MIDI Learn menu:
Disable/Enable MIDI - This globally turns MIDI control of parameters on or off: useful in hosts that
automatically send all MIDI events on a track to all effect plug-ins associated with that track as well.
Clear - This submenu shows all parameter associations and lets you delete individual associations or clear all associations in one step.
Revert - Reverts to the last saved MIDI mapping (or the state when the plug-in was started).
Save - Saves the current MIDI mapping so Revert will go back to this state. The current mapping is automatically saved when closing the plug-in.
24

Pro-C
Note: Pro-C version 1 is no longer for sale but remains documented here for use by existing users.
There is one signal-processing tool that is almost impossible to do without in any form of audio recording or
post-production: compression. Compression is available in a wide variety of different formats, flavors, designs
and degrees of quirkiness.
Knee
The Knee switch chooses between a custom soft knee that is different for each compressor style, or a simple hard
knee. You can view the resulting transfer function in the transfer function display.
Style FabFilter Pro-C comes with 3 different styles of compression: Clean, an allround, low distortion, feedforward,
program dependent, soft knee style; Classic: a vintage, feedback, very program dependent style; and Opto: a relatively slow, very soft knee, more linear opto style.
Input
The Input knob controls the amount of input gain that is applied before the input signal enters the compressor.
If Expert mode is active, it is also possible to pan the input signal.
25

Threshold
The Threshold knob sets the threshold at which compression begins. Lower thresholds give heavier compression.
Ratio
The Ratio knob sets the amount of compression. At a ratio of 10:1, just one dB of output signal above the
threshold remains for every 10 dB of input signal above the threshold. You can click on the small dots around the
Ratio knob to jump to certain fixed ratio amounts. If you move the knob completely to the left (1:1), no
compression will take place. If you move it completely to the right (infinity), everything above the threshold will be completely compressed away, making Pro-C act as a limiter.
Attack
The Attack knob sets the time after which gain reduction sets in. For transient-rich program material like drums,
fast attack times are needed to minimize overshoot. For other program material, too short attack times may dull
the sound a bit. FabFilter Pro-C is capable of very fast attack times and they are program dependent.
Release
The Release knob sets the time that the compressor takes to recover from gain reduction. The various
compression characteristics of Pro-C use different release models, and in most cases, the release time is very
program dependent.
Auto Release
The Auto Release button enables a smart auto release feature. When enabled, the compressor adjusts the release
time depending on the current amount of gain reduction, so this actually introduces an additional form of program dependency. When Auto Release is used, the Release knob changes into the Auto Release Speed knob
that adjusts the overall effect of the auto release feature on the release time.
Program dependency
The different compressor styles in FabFilter Pro-C all have their own kind of program dependency. This means
that the compressor reacts differently to different kinds of input (program material). For example, Pro-C will
recover very fast from transients (fast changes/peaks), but will react quite a bit slower after longer periods of gain
reduction. Both the attack and release times are program dependent.
The Classic style is by far the most program dependent style. Even at the fastest release time setting, the actual
release time can increase up to a few seconds! Also the Clean style uses a form of program dependency to sound
smooth on various types of program material. The Opto style implements only little program dependency.
26

Output
When all audio is processed the way you want, it is sent to the output. The output section of the interface
contains controls for adjusting main volume. The output of the compressor and the dry (unprocessed) signal
have their own output knob (and panning rings when Expert mode is activated).
This allows for parallel compression. Parallel compression refers to mixing the dry signal with a compressed copy
of itself. The dynamics in the dry signal are preserved while the compressed signal adds body and character to the overall sound. The advantage of this is that the sound is reinforced where it needs it, but without the risk of
crushing any peak transients.
For example, you can smash the living crap out of the snare drum to get whatever effect you are looking for while
at the same time just lightly blending that snare into the mix. A very powerful function so we suggest you
experiment with this.
The Auto Gain knob will help you to restore volume after compression. This is also known as "make-up gain"
because it compensates for the gain reduction introduced by the compressor.
Warning: Auto Gain is not a guaranteed way of getting the "right" result. Rather, it can be a useful tool while you
are tweaking the threshold and ratio parameters. Especially when using Expert mode functions like filtering, panning and side chain levels, it is better to switch Auto Gain off and adjust the Output level manually.
Displays
FabFilter Pro-C comes with some very cool ways of looking at all the dynamic information.
On the left, you'll find the basic transfer function display which shows the input/output relationship. The
horizontal axis corresponds to the input signal level, and the vertical axis is the output level (measured in
decibels). The red area in the display shows the current signal level. Furthermore the threshold, ratio and knee are
visible so you have a clear view on those compressor settings. See Compressor basics for more information.
In the center is a very useful other window: the animated level display showing the actual input, output and gain-
reduction levels in a 2D animated display. Very useful if you want to know exactly what's happening. The input
level is shown in grey, the gain reduction as a red line, and the output level is yellow. Use the three small colored knobs underneath the display to adjust the opacity of each of the three curves to your liking.
To the right, there are three very accurate peak level meters, which are always displaying the current input level,
gain reduction level, and output level as well. In addition, the output meter will freeze the peak level if it has
clipped (shown in red). Click on the red clipping indication to reset it.
27

Notes
The animated level display will slide under the knee display when Expert mode is enabled.
You can change the scale of the level display and the peak level meters with the Meter Scale drop-down button, ranging from 48 dB (the default) to 8 dB for very precise mastering purposes. The transfer function
display always keeps the 48 dB range.
With the small Display Enabled button, you can turn off all animated displays in case you find them
distracting. The peak level meters will always be visible, though.
To save all display settings so they will be re-used in future plug-in instances, choose Options > Save As Default from the plug-in's preset menu. The display settings will also be saved in songs.
If the output meter indicates clipping, this does not imply distortion in Pro-C: it can handle levels above 0 dB easily. Rather, this indicates that the output signal might clip in another part of the audio chain, for
example your sound card or host software.
Undo and Redo
The Undo and Redo buttons at the top of the plug-in interface enable you to easily undo changes you made to
the plug-in.
The Undo button at the left undoes the last change. Every change to the plug-in, such as dragging a knob, or selecting a new preset, creates a new state in the undo history. The Undo button steps back through the
history to restore the previous states of the plug-in.
The Redo button cancels the last Undo command. It steps forward through the history until you are back at the most recent plug-in state.
If the plug-in parameters are changed without using the plug-in interface, for example with MIDI or automation,
no new undo states are recorded.
The Undo and Redo buttons will disable themselves if there is nothing to undo or redo.
A/B
With the A/B feature in FabFilter Pro-C, you can easily switch between two different states of the plug-in.
The A/B button switches from A to B and back. Before switching, the current state of the plug-in is saved, so
if you click this button twice, you are back at the first state. The button highlights the currently selected state
(A or B).
The Copy button copies the active state to the inactive state. This marks the current state of the plug-in and allows you to go back to it easily with the A/B button. After clicking Copy, the button disables itself to show
that both states are equal, so there is nothing to copy anymore.
28

Presets
To load a preset, click the preset button. The presets menu will appear with all available presets. Click a menu item to load that preset. The currently selected preset is highlighted with check marks.
To explore the presets one by one, click on the little arrow buttons to the left and right of the main preset button. This will load the previous or next preset in the menu.
The preset button shows the name of the current preset. If you have changed the preset by adjusting one or more
parameters, the name is dimmed to indicate that this is not the original preset anymore.
To save the current setting as a preset, click the preset button, and then click Save As. A standard Save dialog will appear. Type a name for the new preset and click Save to finish.
In the Save dialog, you can also rename and delete existing presets and create a new folder to store presets in.
New folders will show up as new categories in the preset menu.
MIDI Learn
Controlling FabFilter Pro-C's parameters directly with MIDI is very easy using the MIDI Learn feature. With
MIDI Learn, you can associate any MIDI controller with any parameter.
Click the MIDI Learn button in the bottom bar to enter MIDI Learn mode. The interface dims and the
parameters that can be controlled are highlighted. Each parameter has a small text balloon that displays the
associated controller number. Now do the following to associate a controller number with a parameter:
3. Touch the control of the desired parameter in the interface that you wish to control. A red square will mark
the chosen parameter. 4. Adjust the slider or knob on your MIDI keyboard or MIDI controller that you want to associate with that
parameter.
That's it! The parameter will now be controlled with the MIDI controller. You can now go back to step 1 to
associate a different parameter. Note that there is no warning when you associate a different knob with a
controller number that is already used. It will just be replaced.
To exit MIDI Learn mode, click the MIDI Learn button again, or click Close at the top of the interface.
Click the small menu drop-down button next to the MIDI Learn button to access the MIDI Learn menu:
29

Disable/Enable MIDI - This globally turns MIDI control of parameters on or off: useful in hosts that automatically send all MIDI events on a track to all effect plug-ins associated with that track as well.
Clear - This submenu shows all parameter associations and lets you delete individual associations or clear all
associations in one step.
Revert - Reverts to the last saved MIDI mapping (or the state when the plug-in was started).
Save - Saves the current MIDI mapping so Revert will go back to this state. The current mapping is automatically saved when closing the plug-in.
30

Pro-C 2
There is one signal-processing tool that is almost impossible to do without in any form of audio recording or
post-production: compression. Compression is available in a wide variety of different formats, flavors, designs
and degrees of quirkiness.
New in version 2
When you open Pro-C 2 for the first time, you'll notice right away that it has a brand new look. With its optional
level display, knee display and side-chain EQ controller, it can either take the form of a classic, straightforward
analog compressor, or present itself as a modern all-round compressor with extensive metering and controls. It's
up to you!
Of course, apart from the new look and feel, we've also added many often-requested new features. Most
importantly, FabFilter Pro-C 2 introduces five brand new compression styles, in addition to the three original v1
styles. With their unique characteristics, it's like getting five brand new compressors!
But of course, it doesn't stop there. We've implemented a ton of other improvements:
31

Introducing Lookahead (up to 20 ms), which can be enabled/disabled as well to ensure zero latency processing.
Introducing Full Screen mode. With just the tap of a button, Pro-C 2 instantly fills the whole screen, making
super-precise adjustments easy and fast.
Introducing Hold (up to 500 ms).
Introducing custom Knee, variable from hard knee to a 72 dB soft knee, which enables you to achieve saturation-like compression effects.
Introducing Range setting, which limits the maximum applied gain change.
Introducing Mix, which scales the gain change from 0% to 200%.
Introducing up to 4x Oversampling.
Introducing variable stereo linking with mid-only, side-only, M>S and S>M processing.
Introducing side-chain EQ section, with customizable HP and LP filters, plus an additional freely adjustable side-chain filter (Bell, Low Shelf, High Shelf, Band Pass, Notch or Tilt).
Fully redesigned user interface, including optional knee and level displays with a variable range from 9 dB to
90 dB.
Extended Threshold range to -60 dB.
Introducing Audition Triggering option, to be able to hear on which parts of the audio Pro-C 2 is triggering and how much compression is taking place.
Introducing MIDI triggering. If MIDI is enabled, the compressor is triggered when you hit any key on a connected MIDI keyboard controller.
Highly improved level meters, with peak and loudness level visualization. The loudness level complies with
the Momentary mode of the EBU R128 / ITU-R 1770 standards.
Overview
Level display: The animated level display shows you the incoming and processed audio signals together with the gain reduction. It helps you determine the correct compressor settings. You can hide the level display with the
Display button. This will also hide the knee display and change the vertical level meters to horizontal ones,
making Pro-C 2 look and feel more like a traditional Compressor.
Knee display: The Knee display visualizes the input/output transform of the detection circuit, including the
effect of the Threshold, Ratio, Knee and Range parameters. It conveniently uses the same scale as the level display
underneath. Use the Knee button to show or hide the knee display.
Dynamics and time controls: Floating at the heart of the interface, there's a panel with the main compressor
controls. Threshold, Ratio, Knee and Range control the triggering and how much compression is applied. The
Attack, Release, Lookahead and Hold affect the smoothing and curves of the gain reduction.
32

Level metering: At the right-hand side of the interface, the input-, gain reduction- and output level meters and
their read-outs provide an immediate overview of the current levels. The input and output level meters show
both peak and loudness levels. The loudness level complies with the Momentary mode of the EBU R128 / ITU-
R 1770 standards.
MIDI Learn: MIDI Learn lets you easily associate any MIDI controller with any plug-in parameter.
Oversampling: The Oversampling setting sets the amount of internal oversampling, which reduces possible
aliasing for fast/aggressive dynamics processing, at the cost of additional CPU usage.
Input and output options: At the right of the bottom bar, you can bypass the entire plug-in and adjust the initial
input and final output levels.
Resize : The Resize button at the far right of the bottom bar selects between Small and Medium interface sizes.
Presets, undo, A/B, : With the preset buttons, you can easily browse through the factory presets or save your own
settings so you can re-use them in other songs. The Undo, Redo, A/B and Copy buttons at the top of the plug-in
interface enable you to undo your changes and switch between different states of the plug-in.
Knobs
It is easy to control FabFilter Pro-C 2's parameters with the large round knobs. They will light up when you
move your finger around to indicate that you can adjust them. The moment you touch a knob with your finger, a
parameter value display will pop up, which shows the name and the current value of the parameter.
All knobs support four ways of control:
Vertical mode: Tap on the center area of a knob and drag up or down to rotate it. The knob reacts to the speed
with which you are dragging, so if you move your finger slowly, you make precise adjustments.
Rotate mode: Touch the arrow of the knob and drag it around. By moving your finger further away from the
knob while dragging it, you can make precise adjustments.
Dynamics controls
The left part of the main compressor settings panel contains the large Style button and the controls that affect the detection path of the compressor.
The Style button selects the style of compression. Pro-C 2 offers 8 different styles, all with their own
characteristics:
33

Clean - An allround, low distortion, feedforward, program dependent style (originally from Pro-C v1).
Classic - A vintage, feedback, very program dependent style (originally from Pro-C v1).
Opto - A relatively slow, very soft knee, more linear opto style (originally from Pro-C v1),
Vocal - A very effective algorithm to bring vocals to the front of your mix. It works with automatic knee and ratio settings, so compressing your lead vocal is as easy as choosing the right threshold.
Mastering - Designed to be as transparent as possible, introducing as little harmonic distortion as possible, while still being able to catch those fast transients.
Bus - Especially great for bus processing, or for adding a pleasant glue to your drums, mixes or tracks.
Punch - Traditional, analog-like compression behavior, sounds good on anything!
Pumping - Deep and over-the-top pumping, great for drum processing or EDM.
The Threshold knob determines above which side chain level the gain should be reduced. The circular side-chain
level meter around the Threshold knob shows the level of the filtered and possibly stereo-linked signal that is
used for detection. This feedback makes it a lot easier to choose a proper Threshold setting.
Using the Audition Triggering button, at the left top of the Threshold button, you can hear on which parts of
the audio Pro-C 2 is triggering and how much compression is taking place. This helps you choose an appropriate
Threshold level as well, making sure Pro-C 2 catches the necessary peaks.
The Ratio knob sets the amount of compression. At a ratio of 10:1, just one dB of output signal above the threshold remains for every 10 dB of input signal above the threshold. You can click on the small dots around the
Ratio knob to jump to certain fixed ratio amounts. If you move the knob completely to the left (1:1), no
compression will take place. If you move it completely to the right (infinity), everything above the threshold will
be completely compressed away, making Pro-C act as a limiter.
The Knee slider set the 'roundness' of the compression around the threshold, which can vary from 0 dB (hard
knee) to 72 dB (soft knee). Using a soft knee can help to make the compression more gradual and transparent.
With very soft knee settings (> 60 dB), in combination with a fast Attack setting, you can achieve almost
saturation-like effects.
The Range slider limits the maximum amount of applied gain change. Compare this to the Ratio slider which
scales the dynamics behavior instead.
Time controls
The right part of the main compressor settings panel contains the controls that affect the smoothing and curve
shape of the gain change signal, and the wet/dry mixing controls.
34

The Attack knob determines how fast compression will kick in, ranging from 0.005 ms (very fast) to 250 ms
(very slow). For transient-rich program material like drums, fast attack times are needed to minimize overshoot.
For other program material, too short attack times may dull the sound or introduce audible distortion. FabFilter
Pro-C 2 is capable of very fast attack times and they are program dependent.
The Release knob sets the time that the compressor takes to recover from gain reduction. The various
compression characteristics of Pro-C 2 use different release models, and in most cases, the release time is very program dependent. This means that Pro-C 2 recovers very quickly from compression after a transient, and quite
slowly after longer periods of gain reduction.
Note: When Auto Release is used, the Release knob will adjust the overall effect of the auto release feature on the
release time.
The Auto Release button (the AUTO label next to RELEASE) enables a smart auto release feature. When
enabled, the compressor adjusts the release time depending on the current amount of gain reduction, so this
actually introduces an additional form of program dependency. When Auto Release is used, the Release knob will
adjust the overall effect of the auto release feature on the release time.
The Lookahead slider sets how much advance time Pro-C 2 will use to anticipate peaks in the audio signal. Using a bit of lookahead can help to preserve transients and results in much more transparent gain reduction. Because
lookahead causes additional latency, it can be globally enabled or disabled in the bottom bar.
The Hold slider sets the time with which peaks in gain reduction will be prolonged. Applying a bit of hold time
can help increase the transparency of gain reduction. With longer hold times, you can achieve nice pumping
effects.
The Wet Gain knob adjusts the gain of the signal after it has been compressed. This is also known as make-up
gain because it compensates for the gain reduction introduced by the compressor. The pan ring around the Wet
Gain knob controls the balance between mid and side. This can be especially useful when applying make-up gain
after mid-only or side-only compression.
When Auto Gain is enabled (using the AUTO button next to GAIN), automatic make-up gain is applied to the
processed signal, depending on current settings for Threshold, Ratio, Knee and Attack. Auto Gain helps you to
keep the audible audio level the same while adjusting the controls. The Auto Gain algorithm is aware of mid-only
or side-only processing. So for example, if you're compressing 100% mid-only, Auto Gain will only apply make-
up gain to the mid signal and leave the side signal untouched.
35

Note: The auto-gain algorithm doesn't actually measure loudness to determine which gain to apply. It just makes
an educated guess, so you might want still to tweak the output gain in some situations.
The Dry Gain knob controls the amount of dry (uncompressed) input signal that is added to the output. This is
called parallel compression: the dynamics in the dry signal are preserved while the compressed signal adds body
and character to the overall sound. The advantage of this is that the sound is reinforced where it needs it, but
without the risk of crushing any peak transients.
Program dependency
The different compressor styles in FabFilter Pro-C 2 all have their own kind of program dependency. This means
that the compressor reacts differently to different kinds of input (program material). For example, Pro-C 2 will
recover very fast from transients (fast changes/peaks), but will react quite a bit slower after longer periods of gain
reduction. Both the attack and release times are less or more program dependent, depending on the chosen
compression style.
Side chain section
Click the Side Chain Expert button (centered under the main panel with compressor controls), to enable or
disable the advanced side chain features, like stereo linking, M/S processing and side-chain EQ'ing.
The Side Chain Expert button globally enables or disables the side chain section. To avoid surprises, the side
chain settings are only in effect when the side chain section is visible.
The In/Ext buttons choose between the internal, normal plug-in input, or the external side chain input.
The Audition button lets you listen to the filtered and stereo-linked signal that will be used to trigger
compression. You can turn Audition mode on or off with a single click, but you can also click-and-hold the
button to temporarily audition the trigger signal.
Stereo linking and M/S processing
The Stereo Link slider sets the amount of stereo linking for the trigger input signal, and also selects between
normal stereo processing or mid-only/side-only processing.
The first half of the slider range sets stereo linking from 0% (fully unlinked, channels operate independently) up
to 100% (fully linked, resulting in the same gain reduction for both channels). By dragging the slider further, Pro-C 2 will eventually process only the mid-signal (mono content of the processed audio), or only the side-signal
(stereo content of the processed audio).
36

Using the small Stereo Link Mode button at the right bottom of the Stereo Link slider, you can choose between
four options. With the slider all the way to the right, this will be the result:
Mid - Only trigger on, and apply compression to, the mid signal.
Side - Only trigger on, and apply compression to, the side signal.
M>S - Trigger on the mid signal but only apply compression to the side signal.
S>M - Trigger on the side signal but only apply compression to the mid signal.
M/S processing can be very useful, especially during mastering. For example, bass or lead vocals are often placed
in the center of the stereo image, so only processing the mid-signal will leave all stereo content untouched,
ensuring the most transparent end result possible.
To better understand the working of these settings, enable the Audition button. You can now directly hear the effect of stereo linking and mid-only or side-only processing!
Side chain EQ controller
The large interactive EQ controller takes up most of the side chain section, and enables you to easily adjust the
side chain filtering. It offers a fixed number of bands: a low cut filter, a high cut filter and one additional "Mid"
band in the center, which is fully customizable.
Note that the Mid-band is in Auto Mode by default. This makes it a Bell curve with automatically chosen
frequency, gain and Q settings. It's placed in between the low and high cut filters. When these are enabled, it will
accentuate the center frequency when the range gets very narrow. This makes it a lot easier to trigger on very
specific frequencies.
When you disable Auto Mode for the Mid filter, you can freely adjust its frequency, gain, Q and shape (Bell, Low Shelf, High Shelf, Band Pass, Notch or Tilt), and control it directly via the side chain EQ controller. You can
interact with the display in various ways:
Selecting bands
Tap the EQ band's dot or the colored area around it to select it.
Tap and drag on the display background to select adjacent bands by dragging a rectangle around them.
Deselect all bands by tapping anywhere on the display background.
37

Displays and metering
FabFilter Pro-C 2 features a large animated level display with an optional knee display on top of it, and precise
input, gain reduction and output metering.
Knee display
The knee display shows the input/output relationship, visualizing the Threshold, Ratio, Knee and Range
settings. The horizontal axis of the display corresponds to the input signal level, and the vertical axis is the output
level, both in dB. When running audio through the plug-in, the white transfer curve will turn green, indicating the current input level. You can choose to show or hide the knee display using the Knee button at its right-hand
border.
Note that knee display, level display and level meters all use the same meter scale, which makes it easier than ever
to find the proper compression settings. The scale can be adjusted using the meter scale button at the right
bottom of the interface (next to the level meters).
Level display
The top part of Pro-C 2 is actually a large animated level display, with the main compression controls panel
floating above it. The level display visualizes the input and output level, together with the applied gain change.
The input is shown in dark grey, while the output is light grey with a light stroke, which makes it easy to see the
exact effects of the applied gain reduction. The gain reduction itself is shown as a red line.
Using the Display button (right above the Style button in the compression controls panel), you can hide or show
the level display. Hiding it will also hide the knee display and changes the vertical level meters to larger horizontal
ones. This way, Pro-C 2 looks and feels more like a traditional compressor.
Peak level and loudness level metering
At the right of the interface, there are three accurate peak level meters that display the current input, gain
reduction and output levels. The read-outs above the level meters show the highest measured peak value, until
you tap on them.
Additionally, the input and output meters also show the loudness level (per channel) on top of the peak level.
The loudness level complies with the Momentary mode of the EBU R128 / ITU-R 1770 standards.
Notes
You can change the scale of the displays and level meters using the meter scale drop-down button, ranging from 9 dB (for precise mastering purposes) to 90 dB (general mixing and bus processing).
38

If the level meters indicate clipping, this does not imply distortion in Pro-C 2: it can handle levels above 0 dB
easily. Rather, this indicates that the signal might clip in another part of the audio chain, for example your sound
card or host software. Tap at the top of a meter to reset its clipping indication.
Oversampling
The dynamics algorithms often need to make very quick changes to the audio when applying gain change. These
sudden changes can introduce a small amount of aliasing, which causes distortion and generally reduces the
quality of the audio signal. Oversampling is a way to reduce that aliasing by running the internal process at a sample rate that is two or four times higher than the host's sample rate.
When should I use oversampling?
You need it more when the compression is more aggressive and apparent. Usually, this is the case when using
lower Attack and Release and/or higher Ratio and Range settings.
Of course, in return for a reduction of possible aliasing/distortion, the plug-in will use more CPU power when
using oversampling. In addition, oversampling introduces a small latency, in addition to lookahead latency.
Tips
Do you need to use zero-latency processing? Disable oversampling and lookahead in the bottom bar.
Full Screen mode and resizing
With just the tap of a button, the Pro-C 2 interface will fill up the whole iPad screen so you can get the most out
the the level display and make ultra-precise adjustments in the side-chain EQ controller.
To exit Full Screen mode, just tap the Full Screen button again.
Resizing
In addition to Full Screen mode, you can also customize the normal interface size using the Resize button at the
right of the bottom bar. You can choose between Small (default) or Medium.
Tips
If a resize option is grayed out, this means that the current iPad display is too small to support this interface size.
Input and output options
At the right-hand side of the interface, FabFilter Pro-C 2 offers high- resolution input, gain reduction and
output level meters. At the top of the meters, the maximum level is displayed together with a clipping indicator.
Simply tap the level readings to reset them.
39

At the right bottom of the interface, you'll find the bypass, mix, input level and output level controls, all accessed
via a single output button. As soon as you click on any of the readouts, a panel will pop up, giving you access to
the following settings:
The Input Level/Pan knob at the left adjusts the level and L/R panning of the input signal before any processing
is applied. You can use this as an alternative to changing the threshold.
The Output Level/Pan knob at the right adjusts the level and L/R panning of the final output signal. This lets
you compensate globally for any gain added or removed by dynamics processing.
The Global Bypass toggle button to the left of the Mix button bypasses the entire plugin. While most hosts
already provide the ability to bypass plug-ins, our internal global bypass feature is guaranteed to correctly
compensate the latency of the plugin and it also applies soft bypassing to avoid taps. While the plug-in is
bypassed, the display dims and a red light glows in the bypass button itself. The top of the output button in the
bottom bar is also highlighted in red.
The Mix slider enables you to mix between the dry and processed signals, scaling the overall dynamic and static
gain changes. Because the Mix slider ranges from 0% to 200%, you can also choose to increase overall gain
processing instead of fading it out!
Tips
You can directly adjust the mix, input gain or output gain by taping and dragging the button text vertically.
If desired, you can make the output options panel 'sticky' by taping the output button once. Tap it again to hide
the panel.
MIDI Learn
Controlling FabFilter Pro-C 2's parameters directly with MIDI is very easy using the MIDI Learn feature. With
MIDI Learn, you can associate any MIDI controller with any parameter.
Tap the MIDI Learn button in the bottom bar to enter MIDI Learn mode. The interface dims and the
parameters that can be controlled are highlighted. Each parameter has a small text balloon that displays the
associated controller number. Now do the following to associate a controller number with a parameter:
Touch the control of the desired parameter in the interface that you wish to control. A red square will mark the
chosen parameter.
40

Adjust the slider or knob on your MIDI keyboard or MIDI controller that you want to associate with that
parameter.
That's it! The parameter will now be controlled with the MIDI controller. You can now go back to step 1 to
associate a different parameter. Note that there is no warning when you associate a different knob with a
controller number that is already used. It will just be replaced.
To exit MIDI Learn mode, tap the MIDI Learn button again, or tap Close at the top of the interface.
Tap the small menu drop-down button next to the MIDI Learn button to access the MIDI Learn menu:
Enable MIDI : This globally turns MIDI control of parameters on or off: useful in hosts that automatically send all MIDI events on a track to all effect plug-ins associated with that track as well.
Clear: This submenu shows all parameter associations and lets you delete individual associations or clear all
associations in one step.
Revert: Reverts to the last saved MIDI mapping (or the state when the plug-in was started).
Save: Saves the current MIDI mapping so Revert will go back to this state. The current mapping is automatically saved when closing the plug-in.
Undo, redo, A/B switch
The Undo and Redo buttons at the top of the FabFilter Pro-C 2 interface enable you to easily undo changes you
made to the plug-in.
With the A/B feature, you can quickly switch between two different states of the plug-in.
The Undo button at the left will undo the last change. Every change to the plug-in (such as dragging a knob or selecting a new preset) creates a new state in the undo history. The Undo button steps back through the history
to restore the previous states of the plug-in.
The Redo button cancels the last undo command. It steps forward through the history until you are back at the
most recent plug-in state.
The A/B button switches from A to B and back. Before switching, the current state of the plug-in is saved, so if
you tap this button twice, you are back at the first state. The button highlights the currently selected state (A or
B).
41

The Copy button copies the active state to the inactive state. This marks the current state of the plug-in and
allows you to go back to it easily with the A/B button. After taping Copy, the button disables itself to show that
both states are equal, so there is nothing to copy anymore.
Notes
If the plug-in parameters are changed without using the plug-in interface, for example with MIDI or automation,
no new undo states are recorded.
The Undo and Redo buttons will disable themselves if there is nothing to undo or redo.
Loading presets
Plenty of presets are provided with FabFilter Pro-C 2, giving a good idea of what you can do. You can either use
the presets as they are, or tweak them further to create your own unique settings.
To load a preset, tap the preset button. The presets menu will appear with all available presets. Tap a menu item
to load that preset. The currently selected preset is highlighted with check marks.
To explore the presets one by one, tap on the little arrow buttons to the left and right of the main preset button.
This will load the previous or next preset in the menu.
The preset button shows the name of the current preset. If you have changed the preset by adjusting one or more parameters, the name is dimmed to indicate that this is not the original preset anymore.
Saving presets
You can easily extend the included presets with new settings to build your own library of presets for FabFilter
Pro-C 2 that you can reuse in various projects. This is also a good way to copy settings across multiple instances
of FabFilter Pro-C 2 in a session.
To save the current setting as a preset, tap the preset button, and then tap Save As. A standard Save dialog will
appear. Type a name for the new preset and tap Save to finish.
42

Pro-DS
Every mix or mastering engineer often has to deal with over-sibilant vocals. Even when using the best
microphones, pre-amps and converters, 's' and 't' sounds can easily get over-accentuated during post-processing
like compression, saturation or limiting. For all these cases, FabFilter Pro-DS comes to the rescue!
With its highly intelligent 'Single Vocal' detection algorithm, it accurately and transparently attenuates sibilance
in vocal recordings. Plus when using Pro-DS in 'Allround' mode, it's a great tool for high-frequency limiting of
any material, like drums or full mixes. Try it out yourself!
Overview
The interface of FabFilter Pro-DS is designed to be easy to use while providing all necessary information and controls. It consists of the following elements:
Real-time level display
In the top section of the plug-in, the real-time moving level display and the level meters show you at a glance
what's happening to your audio. The unaffected output level is shown in transparent grey, while affected parts
(where gain reduction is applied) are shown in light green. See Metering.
Level metering At the right of the interface, the output level meter, gain reduction meter and their read-outs provide an
immediate overview of the current output and gain reduction levels. See Metering.
43

Basic controls Using the large yellow Threshold and Range knobs, and the high-pass and low-pass filter sliders, you can set up
basic de-essing functionality. These controls determine the amount of gain reduction and the frequency range on
which the de-esser will trigger. To the right of the large knobs, you can toggle between the highly intelligent
Single Vocal and classic Allround modes. See Basic controls.
Advanced controls Centered in the interface, under the Mode buttons, you can toggle between Wide Band and Split Band
processing, and between using the internal or external input for the side-chain. See Advanced controls.
Stereo linking and lookahead Next to the level meters, at the right of the interface, you can control the amount of stereo linking (with optional
Mid-only or Side-only processing), and lookahead time. See Advanced controls.
Oversampling
The Oversampling setting sets the amount of internal oversampling, which reduces possible aliasing for fast/aggressive deessing at the cost of additional CPU usage. See Oversampling.
Input and output options
On the far right of the bottom bar, you can bypass the entire plug-in and adjust the initial input and final output
levels. See Input and output options.
Presets, undo, A/B, help With the preset buttons, you can easily browse through the factory presets or save your own settings so you can
re-use them in other songs. The Undo, Redo, A/B and Copy buttons at the top of the plug-in interface enable
you to undo your changes and switch between different states of the plug-in. Finally, the Help menu provides
access to help and version information.
Basic controls
The large Threshold and Range knobs, the trigger frequency sliders and the Mode button are the most important
controls in Pro-DS. They greatly affect how Pro-DS reacts and sounds.
Threshold
The Threshold knob sets the threshold of the side-chain level above which the de-esser will trigger and apply gain
reduction. The circular side-chain level meter around the Threshold knob shows the level of the filtered and
possibly stereo-linked signal that is used for detection. This feedback makes it a lot easier to choose a proper
Threshold setting.
Using the round Audition Triggering button, at the left top of the Threshold button, you can hear on which
parts of the audio Pro-DS is triggering and how much de-essing is taking place. This helps you choose an
appropriate Threshold level as well, making sure Pro-DS is catching all necessary peaks without triggering on
anything else.
44

Range
The Range knob simply scales the detected gain reduction so that it stays within a desired range, enabling you to
easily change the desired amount of de-essing.
Single Vocal vs. Allround mode
When you want to de-ess a single vocal track, it's best to set the mode to Single Vocal. This enables a highly
intelligent detection algorithm, which splits sibilance from non-sibilance.
In Allround mode, triggering only depends on the frequency range, specified by the HP and LP filtering sliders, in combination with the Threshold setting of course. This is intended for processing entire mixes, for example.
Tips
In Single Vocal mode, you can lower the Treshold all the way to -INF dB. This reduces the dynamic range of
the gain reduction: all sibilance will then be reduced by (roughly) the same amount (specified by Range).
To brighten up your sound during mastering, you can use Pro-DS as a high-frequency limiter. Choose the
Allround mode and
Split Band processing, and limit the transients of the high frequency range. Then, bring up that frequency range again using a high shelving EQ filter (from FabFilter Pro-Q for example). Try it yourself!
Processing
Using the processing buttons, you can choose between Full Band processing and Split Band processing. When
Full Band processing is enabled, Pro-DS will lower the overall gain of the audio when sibilance is detected. When
Split Band is chosen, only high frequencies will be attenuated. The split frequency is determined automatically
according to the chosen high-pass sidechain filtering setting.
When working with single vocals, the Wide Band option often gives you great results already, but when de-essing
full mixes, or more complex audio, it's often best to use the Split Band mode and leave the lower frequencies
untouched. In some cases however, especially with single vocal material, Wide Band sounds more natural. Note
also that split-band processing introduces some additional latency (see Lookahead below).
Split-band processing (in combination with the Allround mode) is also often used during mastering, where the
de-esser functions as a high frequency limiter. The basic trick is to compress transients in the high frequencies of
the music, and bring up that same frequency range again afterwards using a high shelving filter (using FabFilter
Pro-Q for example). This can really brighten up the music, and glue the overall sound, giving it a nice edge!
Stereo linking and mid-only / side-only processing
Using the single Stereo Link knob and its Stereo Link Mode button (only available in the stereo version of the
plug-in of course), you can both set a variable stereo linking for the trigger input signal, and choose between normal stereo or mid-only/side-only processing.
45

The first half of the knob's range sets stereo linking from 0% (fully unlinked, channels operate independently) up
to 100% (fully linked, resulting in the same gain reduction for both channels).
When turning the knob even further, you will eventually process only the mid-signal (mono content of the
processed audio), or only the side-signal (stereo content of the processed audio). Using the small Stereo Link
Mode button at the right bottom of the Stereo Link knob, you can toggle between the two.
Mid- or side-only processing can be very useful, for example while mastering. A lead vocal is often placed in the
center of the stereo image, so only de-essing the mid-signal will leave all stereo content untouched, ensuring the
most transparent end result possible. Alternatively, when de-essing backing vocals in a stereo mix (often panned
left or right), you could choose side-only deessing, ensuring that Pro-DS leaves all mono content untouced, like
the lead vocal.
To better understand the working of these settings, enable the Audition Sidechain button right under the side-
chain filtering sliders. You can now directly hear the effect of stereo linking and mid-only or side-only processing!
Lookahead
With the Lookahead knob, Pro-DS can be set to start de-essing up to 15 ms before the trigger audio level actually
exceeds the threshold. This is an excellent way to catch transients and/or the start of sibilance.
Often, when de-essing vocals, a lookahead value of about 10 ms is optimal to ensure you're catching all of the
sibilance. Leaving a bit of the initial transient untouched might help to preserve a 'natural' s-sound, so take your
time to experiment and choose an appropriate value for the audio you're processing.
You can enable or disable look-ahead with the Lookahead Enabled button, just at the right-top of the Lookahead
knob. When lookahead is disabled, processing is set to Wide Band and oversampling is off, Pro-DS works
without any latency. When look-ahead is enabled, the latency will be 15 ms, plus a small additional latency if
oversampling or split-band processing is used.
Tips
When choosing a look-ahead value, it might be handy to enabled the Audition Triggering mode, using the round button at the left top of the Threshold knob. This way, you can hear right away whether you're
catching all of the detected sibilance.
The real-time level display
The large real-time waveform level display at the top part of the interface shows you the incoming audio signal
(after the input gain has been applied), while highlighting the parts that are actually affected by the de-esser. The
unaffected parts are always dimmed and semi-transparent.
46

The highlighted parts show the reduced gain in light green, and the resulting gain in darker green, giving you an
immediate insight in how much processing is going on.
The detection input meter
The circular side-chain level meter around the Threshold knob shows the level of the filtered and possibly stereo-
linked signal that is used for detection, helping you to choose a proper Threshold setting.
The spectrum display
Built into the sidechain filtering section, a real-time spectrum analyzer will light up as soon as audio is running through the plug-in. It highlights the strong frequencies in the side-chain input signal, helping you to narrow the
triggering frequency range using the high-pass and low-pass sliders. Note that the analyzer shows you the
spectrum after it has been filtered as indicated by the sliders.
The level meters
At the right of the interface, the level meters show output and gain change. Above the meter is a dB read-out,
showing the maximum level that has been detected. You can reset it by simply clicking on it.
When the output exceeds 0 dBFS, the meters will indicate clipping. To reset this, just click on the meter area or
on the read-out. Note: the actual audio is not clipped within Pro-DS. The clipping indication is primarily useful
for hosts that always keep all audio within the 0 dBFS range.
Oversampling
The de-essing algorithm often needs to make very quick changes to the audio when attenuating sibilance. These
sudden changes can introduce a little aliasing, which causes distortion and generally reduces the quality of the audio signal. Oversampling is a way to reduce that aliasing by running the internal process at a sample rate that is
two or four times higher than the host's sample rate. When should you use oversampling? You need it more
when the de-esser is triggered often, and when using higher Range settings.
Of course, in return for a reduction of possible aliasing/distortion, the plug-in will use more CPU power when
using oversampling. In addition, oversampling introduces a small latency, in addition to any split-band and look-
ahead latency (see Advanced controls).
Input and output options
At the right-hand side of the bottom bar in the interface, FabFilter Pro-DS contains the bypass, input level and
output level parameters.
Bypass
You can bypass the entire plug-in with the Global Bypass toggle button to the left of the input level button. While most hosts already provide the ability to bypass plug-ins, our internal global bypass feature is guaranteed to
47

correctly compensate the latency of the plug-in and it also applies soft bypassing to avoid clicks. While the plug-
in is bypassed, the display dims and a red light glows in the bypass button itself.
Input and output levels and panning
With the input and output level/pan knobs, you can fully adjust the stereo audio level both before and after of
the de-essing process.
Undo and Redo
The Undo and Redo buttons at the top of the plug-in interface enable you to easily undo changes you made to the plug-in.
The Undo button at the left undoes the last change. Every change to the plug-in, such as dragging a knob, or
selecting a new preset, creates a new state in the undo history. The Undo button steps back through the
history to restore the previous states of the plug-in.
The Redo button cancels the last Undo command. It steps forward through the history until you are back at
the most recent plug-in state.
If the plug-in parameters are changed without using the plug-in interface, for example with MIDI or automation,
no new undo states are recorded.
The Undo and Redo buttons will disable themselves if there is nothing to undo or redo.
A/B
With the A/B feature in FabFilter Pro-DS, you can easily switch between two different states of the plug-in.
The A/B button switches from A to B and back. Before switching, the current state of the plug-in is saved, so if you click this button twice, you are back at the first state. The button highlights the currently selected state
(A or B).
The Copy button copies the active state to the inactive state. This marks the current state of the plug-in and
allows you to go back to it easily with the A/B button. After clicking Copy, the button disables itself to show that both states are equal, so there is nothing to copy anymore.
Presets
To load a preset, click the preset button. The presets menu will appear with all available presets. Click a
menu item to load that preset. The currently selected preset is highlighted with check marks.
To explore the presets one by one, click on the little arrow buttons to the left and right of the main preset button. This will load the previous or next preset in the menu.
The preset button shows the name of the current preset. If you have changed the preset by adjusting one or more
parameters, the name is dimmed to indicate that this is not the original preset anymore.
48

To save the current setting as a preset, click the preset button, and then click Save As. A standard Save dialog will appear. Type a name for the new preset and click Save to finish.
In the Save dialog, you can also rename and delete existing presets and create a new folder to store presets in. New folders will show up as new categories in the preset menu.
MIDI Learn
Controlling FabFilter Pro-DS's parameters directly with MIDI is very easy using the MIDI Learn feature. With
MIDI Learn, you can associate any MIDI controller with any parameter.
Click the MIDI Learn button in the bottom bar to enter MIDI Learn mode. The interface dims and the
parameters that can be controlled are highlighted. Each parameter has a small text balloon that displays the
associated controller number. Now do the following to associate a controller number with a parameter:
5. Touch the control of the desired parameter in the interface that you wish to control. A red square will mark the chosen parameter.
6. Adjust the slider or knob on your MIDI keyboard or MIDI controller that you want to associate with that
parameter.
That's it! The parameter will now be controlled with the MIDI controller. You can now go back to step 1 to
associate a different parameter. Note that there is no warning when you associate a different knob with a
controller number that is already used. It will just be replaced.
To exit MIDI Learn mode, click the MIDI Learn button again, or click Close at the top of the interface.
Click the small menu drop-down button next to the MIDI Learn button to access the MIDI Learn menu:
Disable/Enable MIDI - This globally turns MIDI control of parameters on or off: useful in hosts that automatically send all MIDI events on a track to all effect plug-ins associated with that track as well.
Clear - This submenu shows all parameter associations and lets you delete individual associations or clear all associations in one step.
Revert - Reverts to the last saved MIDI mapping (or the state when the plug-in was started).
Save - Saves the current MIDI mapping so Revert will go back to this state. The current mapping is
automatically saved when closing the plug-in.
49

Pro-G
A gate/expander is one of those workhorse studio tools that you probably use in every mix. Whether you need to
suppress noise on your vocal tracks, reduce bleed on your drum recordings, gate a guitar before distortion or
enhance the dynamics on your drum or master bus, FabFilter Pro-G will do the job in style!
Dynamic controls
The section in the top-left corner of the FabFilter Pro-G user interface is where the conventional gate/expansion
settings can be found: threshold, ratio and range. These determine the dynamic behavior and the amount of
expansion.
Threshold
The Threshold knob sets the threshold at which the gate/expander will open. With a lower threshold, the
gate/expander will open earlier. Finding a good setting always depends on your audio, and the real-time display
and metering will help you set the right level.
Ratio
The Ratio knob sets the amount of expansion when the signal level drops below the threshold. At a ratio of 4:1,
every dB under the threshold results in an target reduction of -4 dB. If you set the knob to 1:1, no expansion will
50

take place at all. If you set the ratio to values larger than about 5:1, Pro-G will starting acting more and more as a
gate.
Range
With the Range knob (often also called floor), you can specify the maximum expansion range of Pro-G. For
example, when you set it to 20 dB, Pro-G will reduce the signal level with a maximum of 20 dB. This way, you
can choose to suppress unwanted background noise only a bit, or expand only a specific area of the dynamic
range.
Time controls, style and knee
The section at the right of the interface contains the controls that affect the speed and feel of the current chosen
gate/expander style.
Style
With the Style selection button, you can choose between various gate/expander styles, all tailored and fine-tuned
carefully to meet specific needs or offer a certain character:
Classic - This style brings you the flavor of gating and expansion as often found in vintage, high end mixer channel strips. It can be quite aggressive, but also subtle when needed. It's a great all-round style for mixing
purposes and works especially well on drums.
Clean - Designed to be as clean as possible and minimize flutter and distortion, the Clean style is great for transparent gating and expanding.
Vocal - Since a gate/expander is very often used on vocals, we have developed a special vocal gating algorithm.
It retains the natural feel of the vocal, opening the gate gently when the singer breathes in, and releasing
gently, yet fast enough to reduce unwanted noise or bleed.
Guitar - Another common application of a gate/expander is on electric guitar before distortion, to reduce or
minimize rumble. With this style, especially when used in the lower ratio range (2:1 to 5:1), Pro-G gently
follows the natural decay of the guitar sound, ensuring that even after distortion, the result still sounds very
natural and lively.
Upward - As a special treat, an upward expansion algorithm is also included. When you choose this style,
separate Threshold and Ratio parameters are used with custom, smaller ranges. In Upward mode, the
expander will amplify signals above the threshold instead of reducing them below threshold. When used
moderately and with care, you can achieve very natural and transparent sounding expansion effects.
Ducking - Finally, Pro-G also features a dedicated ducking mode, as found in many classic gates. A typical application of ducking is to automatically lower the level of a musical background track when a voice-over
starts, and to automatically bring the level up again when the voice-over stops (in movies and on radio
broadcasts). It is similar to compression with a side-chain, but it can sound quite different, because it's
51

All styles have built-in, carefully tuned hysteresis where needed. This will cause the gate to close at a slightly lower
threshold level than the threshold at which it will open (as set by the Threshold knob), avoiding flutter when the
incoming audio signal hovers around the threshold.
Attack
The Attack knob sets the speed with which the expander/gate will open when the signal level exceeds the
threshold. For transient-rich program material like drums, fast attack times are needed to preserve punch.
FabFilter Pro-G is capable of very fast attack times and they are program dependent.
Release
The Release knob sets the time that the expander/gate takes to close and reach maximum gain reduction. Just
like the attack, the behavior is very program dependent, depending heavily on the audio you're processing.
Hold
The Hold knob sets the minimum time that the gate/expander will remain fully opened after the sound level has
exceeded the threshold.
Knee
By choosing a custom soft knee setting, the gate/expander will react more gradually when sound drops below the
threshold. You can of course clearly see the effect of the Knee in the transfer curve shown within the level display.
Lookahead
With the Lookahead knob (often also called pre-open), the gate/expander can be set to open up to 10 ms before
the audio level actually exceeds the threshold. This is an excellent way to preserve transients, while still avoiding
ultra-fast attack times that might cause distortion or aliasing.
You can enable or disable look-ahead with the Lookahead Enabled button, just at the right-top of the Lookahead
knob. When lookahead is disabled and oversampling is off, Pro-G works without any latency. When enabled, the
latency will be 10 ms, plus a small additional latency if oversampling is enabled.
Tips
When using Upward expansion, it's best to avoid using high ratios in combination with a low threshold, because this can lead to quite extreme amplification.
52

The real-time level display
The large display in the center of the interface shows the output level (light blue) versus the input level (dark
blue), with a fixed 60 dB scale. This immediately displays when the gate/expander is open or closed, and how it is
reacting to the incoming audio signal.
You can enable or disable the real-time display using the toggle button in the right-bottom corner, right under
the meter scale, in case you find it distracting while listening.
The transfer curve
Within the level display, the transfer curve is shown. It visualizes the effect of the Threshold, Ratio, Range and
Knee settings. Together with the thin dashed threshold lines, this makes it easy to set up the gate/expander.
The level meter
Directly next to the level display, the level meter shows the output level versus the input level as well, which
makes it easy to interpret the current gating/expansion process. Above the meter is a dB read-out, showing the
maximum level that had been detected. You can reset it by simply clicking on it. When the output exceeds 0
dBFS, the meters will indicate clipping. To reset this, just click on the meter area or on the read-out.
Note: the actual audio is not clipped within Pro-G. The clipping indication is primarily useful for hosts that
always keep all audio within the 0 dBFS range.
Undo and Redo
The Undo and Redo buttons at the top of the plug-in interface enable you to easily undo changes you made to
the plug-in.
The Undo button at the left undoes the last change. Every change to the plug-in, such as dragging a knob, or
selecting a new preset, creates a new state in the undo history. The Undo button steps back through the history to restore the previous states of the plug-in.
The Redo button cancels the last Undo command. It steps forward through the history until you are back at
the most recent plug-in state.
If the plug-in parameters are changed without using the plug-in interface, for example with MIDI or automation, no new undo states are recorded.
The Undo and Redo buttons will disable themselves if there is nothing to undo or redo.
A/B
With the A/B feature in FabFilter Pro-G, you can easily switch between two different states of the plug-in.
53

The A/B button switches from A to B and back. Before switching, the current state of the plug-in is saved, so if you click this button twice, you are back at the first state. The button highlights the currently selected state
(A or B).
The Copy button copies the active state to the inactive state. This marks the current state of the plug-in and allows you to go back to it easily with the A/B button. After clicking Copy, the button disables itself to show
that both states are equal, so there is nothing to copy anymore.
Presets
To load a preset, click the preset button. The presets menu will appear with all available presets. Click a
menu item to load that preset. The currently selected preset is highlighted with check marks.
To explore the presets one by one, click on the little arrow buttons to the left and right of the main preset
button. This will load the previous or next preset in the menu.
The preset button shows the name of the current preset. If you have changed the preset by adjusting one or more parameters, the name is dimmed to indicate that this is not the original preset anymore.
To save the current setting as a preset, click the preset button, and then click Save As. A standard Save dialog
will appear. Type a name for the new preset and click Save to finish.
In the Save dialog, you can also rename and delete existing presets and create a new folder to store presets in. New folders will show up as new categories in the preset menu.
MIDI Learn
Controlling FabFilter Pro-G's parameters directly with MIDI is very easy using the MIDI Learn feature. With MIDI Learn, you can associate any MIDI controller with any parameter.
Click the MIDI Learn button in the bottom bar to enter MIDI Learn mode. The interface dims and the
parameters that can be controlled are highlighted. Each parameter has a small text balloon that displays the
associated controller number. Now do the following to associate a controller number with a parameter:
7. Touch the control of the desired parameter in the interface that you wish to control. A red square will mark
the chosen parameter.
8. Adjust the slider or knob on your MIDI keyboard or MIDI controller that you want to associate with that
parameter.
54

That's it! The parameter will now be controlled with the MIDI controller. You can now go back to step 1 to
associate a different parameter. Note that there is no warning when you associate a different knob with a
controller number that is already used. It will just be replaced.
To exit MIDI Learn mode, click the MIDI Learn button again, or click Close at the top of the interface.
Click the small menu drop-down button next to the MIDI Learn button to access the MIDI Learn menu:
Disable/Enable MIDI - This globally turns MIDI control of parameters on or off: useful in hosts that
automatically send all MIDI events on a track to all effect plug-ins associated with that track as well.
Clear - This submenu shows all parameter associations and lets you delete individual associations or clear all associations in one step.
Revert - Reverts to the last saved MIDI mapping (or the state when the plug-in was started).
Save - Saves the current MIDI mapping so Revert will go back to this state. The current mapping is automatically saved when closing the plug-in.
55

Pro-L
The limiter is an indispensable tool in modern mastering and mixing, and there are a lot of different flavors
available on the market today. Some limiters try to be as transparent and 'safe' as possible, while others are
designed to just go loud. One limiter may work best on rock music, while another performs best on electronic
dance music.
FabFilter Pro-L is a professional brickwall limiter, that combines all these flavors and qualities in one plug-in,
making it suitable for any type of music/audio. It can be as transparent as needed, and can go as loud as you want
it to go. Equipped with excellent metering, oversampling and dithering, Pro-L is everything you need in a limiter.
Key features include four different limiting styles, all with their own characteristics, adjustable look-ahead, attack
and release settings, separate channel link settings for transients and release, dithering with three different noise
shape settings, up to four times oversampling, accurate and clear metering with K-System support and a unique
real-time limiting display.
Recommended workflow
To get the best results with FabFilter Pro-L, we recommend the following steps:
56

Step 1: Choose a good starting point preset
Of course, the simplest way to start working with Pro-L, is to just open it with its Default Setting preset and
move the Gain slider up until you reach the desired level. We have chosen the default preset carefully, to work
well on almost any audio.
Instead of just using the default settings however, you can also try one of the excellent factory presets that come
with FabFilter Pro-L. They are divided per musical genre and have descriptive names, so you can easily choose the preset that works best for your purpose and audio material.
To make it easy to try and compare different presets on your audio, while leaving the current amount of limiting,
the specified output level and other output settings unaffected, make sure the Lock Output button is enabled. It's
placed directly right to the preset controls, at the top of the interface. When enabled, the current values of the
Gain, Output Level, Oversampling, Noise Shaping and Dithering parameters will be preserved while loading
presets.
After a while, you'll probably have a favorite preset and favorite settings that you use most of the time. In that
case, it's a good idea to override the Default Preset so that the next time you open FabFilter Pro-L, you're ready to
go right away. To save all current settings as default, simply choose Options > Save As Default from the preset
menu.
Step 2: Refine settings if needed
If you like to, you can of course adjust or refine the settings that influence the sound and flavour of limiting. Just
open up the Advanced panel to get access to settings like Style, Lookahead, Attack, Release and Channel Link.
To learn how to interpret these settings and adjust them with sense, see Advanced settings.
Step 3: Set up Oversampling, Dithering and Output level with care
The final step in setting up the limiter is choosing the correct output settings. Whether you use dithering and
noise shaping depends on your preferences and requirements. See Dithering and noise shaping for more
information.
"So what's an appropriate Output Level setting? Should I choose -0.1 dB, -0.2 dB or -0.3 dB?"
Actually, there is not a single correct value for the Output Level parameter. It mainly depends on the presence
and strength of inter-sample peaks in the outgoing audio signal. In short, our advice is simple. Turn on ISP
metering, which exposes these inter-sample peaks. Then adjust the level so that the level meter doesn't exceed the
maximum of 0.0 dBFS. This makes it very likely that a subsequent D/A conversion (or any other conversion) will
handle your audio without introducing distortion.
57

Notes
Not everyone cares about inter-sample clipping: see Output options for the full discussion.
Inter-sample peaks are introduced when the limiter needs to react very quickly to the incoming signal. By
increasing the Lookahead setting, you allow the limiter more time to respond, and therefore reduce distortion and inter-sample peaks.
Another way to reduce inter-sample peaks is by using oversampling. In most cases, choosing 4x oversampling
in combination with a minimum lookahead time of 0.1 ms, keeps inter-sample peaks within the range of 0.1
dB.
Metering
Accurate metering is extremely important in a limiter plug-in. To give you a perfect view of what's happening to
your audio, FabFilter Pro-L offers very accurate output and gain change meters, including a textual
representation of maximum peak levels, as well as a large real-time level display, showing levels and limiting over
time. Using the Meter Scale button, you can choose a scale that fits your need. You can choose between three
normal scales and three K-Metering scales.
Normal metering scales
FabFilter Pro-L has three normal metering scales. All three general scales have linear precision in the upper part
of the metering, offering the best precision where limiting mostly happens:
16 dB: Showing the top 5 dB of input, output and gain reduction meters in the linear upper part of the metering, this scale offers a precise view of limiting in the top ranges.
32 dB: With a bit less, but still enough detail, combined with a fairly large overall range, this scale offers the best of both worlds; a good insight in the applied limiting and a proper impression of overall levels.
48 dB: Covering a wide range of 48 dB, using this scales gives you the best a general overview input and
output levels.
Like the K-System meters described below, the normal output meter shows the RMS level and the peak level at
the same time, but with a longer RMS integration time of 2000 ms. Above the meters, the maximum peak output
level and gain reduction is displayed. Click on the level text to reset it.
K-System metering scales
The K-System, introduced by mastering engineer Bob Katz in 1999, is a protocol for setting mix and monitor
calibrations in a studio environment. It is an attempt to standardize leveling practices throughout the audio
industry. It uses three separate standards known as K-20, K-14, and K-12. With each step (from K-20 to K-12),
the available dynamic range decreases as the average level increases. The top label of the meter scale indicates the
maximum head-room (either 20dB, 14dB or 12dB), and just as with normal metering this matches the the full-
58

scale digital. Your monitor gain should be calibrated carefully, so that the level at the 0 dB label of the meter
matches 83 dBC.
The K-System meters show both peak and RMS level at the same time. The top red zone of the meters is the loud
or fortissimo zone. In music recording, the RMS level should only reach the red zone in the loudest passages,
climaxes or occasional peak moments. If you find yourself using the red zone all the time, you might want to
check whether your monitor gain is properly calibrated.
K-12: This scale is intended to be used exclusively for broadcast material, be it radio or television. With this
system, -12dBFS = 0VU = 85dB SPL. The limited headroom of 12dB explains its exclusiveness to heavily
compressed broadcast material.
K-14: This should be the standard for the majority of commercial recordings created for home listening. Pop music and home theatre mixes are examples of material that would fall under K-14, where -14dBFS = 0VU
= 85dB SPL. The available headroom is 14dB. The K-14 scale is probably the most widely used of the three
standards.
K-20: Offering the widest available dynamic range of the three systems, this scale should be used primarily for large theatrical mixes, dynamic music mixes, and Classical style mixes. Any material with a wide dynamic
range should be reserved for the K-20 standard. In this system, -20dBFS = 0VU = 85db SPL. As you might
guess, 20dB of headroom is available.
To read more about the K-System and how to use it properly (including monitor gain calibration), read Bob
Katz' article: An Integrated Approach to Metering, Monitoring, and Levelling Practices .
The real-time level display
The large real-time level display shows input level (grey), output level (light blue), gain reduction (red) and RMS
level (white line) at the same time. It gives you a very good insight in the amount of limiting going on, and the
overal peak and average levels.
In case you don't want to be distracted by the display, you can simply disable it using the Show Display button,
right under the meter scale select button, left of the level meters. The Show Meters button next to it disables the
level meters so you can turn off all visual feedback.
ISP (Inter-Sample Peak detection)
Digital audio processing, and especially ultra-fast limiting or hard clipping in the digital domain, can introduce
harmonic frequencies that can't be expressed properly with the sample rate you're using. Still, a D/A converter
needs to interpret that signal and translate it to an analog wave form. At some points, especially at sharp transients as a result or limiting/clipping, the resulting wave form that is constructed out of the samples, can have
peaks that are higher than the peaks in your original digital signal. The quality of your D/A converter will
determine how these peaks are handled, and how they affect the sound.
59

Of course, it's always best to minimize inter-sample peaks, and at the same time ensure that any peaks in your
audio, both normal and inter-sample, stay within the 0 dBFS range. Then you can be sure that D/A conversions
do not introduce unwanted distortion.
Using the ISP button, you can enable inter-sample peak detection. Pro-L's output level meter will then show the
inter-sample peaks in the resulting audio, so you can correct the output level for them. The level readout above the output meter will show exactly how much more headroom is needed. After adjusting the output level, click
on the level text to reset it.
Normally, using Pro-L's oversampling (preferably 4x) in combination with a minimum lookahead time of 0.1 ms
(which is still very fast), brings down inter-sample peaks to a range of only about 0.1 dB. However, the ISP
option will show you exactly what's going on, so you don't have to guess.
Tips:
After working with Pro-L for a while, you probably have your own favorite metering settings. You can simply save all current parameter and interface settings of the plug-in as the default startup settings, by
choosing Options > Save As Default from the plug-in's preset menu.
You can also switch to the Compact interface layout to hide the real-time display and see larger output meters. See Compact view.
Advanced settings
Most of the time, choosing the right preset from FabFilter Pro-L's preset menu works very well. But in some
cases, you might want to adjust and fine-tune the limiting behavior. To access Pro-L's advanced settings, click the
Advanced button right under the Gain slider at the left of the interface, which makes the advanced panel slide
out. Clicking the button again will hide the panel.
Style
FabFilter Pro-L comes with four advanced and highly program-dependent limiting algorithms, which all have
their own distinct character. One is not better than the other; they are all great, and they all go very loud if you want them to.
It is best to select the appropriate algorithm depending on what kind of effect you want to achieve: some are
designed to be as transparent as possible, while others may add a nice punch or flavor. Here's a short description
of all algorithms:
Transparent: As the name says, this algorithm is designed to stay true to the original sound and feel as much as possible, avoiding pumping effects and coloring. It works great on most program material, but especially
60

Punchy: Of all algorithms, this one is the most apparent. When pushed, it becomes quite punchy and will introduce a bit of pumping, which can add some nice flavor. Since it's fairly 'safe', minimizing distortion
most of the time, it works miracles on single tracks, like vocals, bass or guitar and can give a nice edge to beat-
oriented music. It performs best with a normal Lookahead (> 1.0 ms), an Attack around 250 ms and Release
around 500 ms.
Dynamic: By enhancing transients before actually applying limiting, this algorithm excels in preserving the original punch and clarity of your audio. It's probably the best algorithm for rock music, but it can work
surprisingly well on other types of audio as well. The best starting point is to choose a very short Lookahead
time (< 0.5 ms) and set the Attack knob and Release knob half way, and adjust them from there. Note
however that this algoritm uses more CPU power than the other algorithms, and also introduces more
latency.
Allround: This algorithm is designed to be very 'safe', minimizing distortion while still going as loud as possible. It can work well on almost any program material! Try starting with a fast Lookahead (around 0.5
ms), an Attack around 250 ms and Release around 500 ms.
Lookahead
The Lookahead knob sets the look-ahead time for the initial 'transient' stage. This allows the limiter to examine
the incoming audio in advance and predict the amount of gain reduction needed to meet the requested output
level. If the look-ahead time is very short, the limiter doesn't have much time to move to the desired level: this
will generally have the effect of preserving transients better and increasing the apparent loudness, but at the expense of possible distortion. Longer look-ahead times are safer, but less loud.
Very short look-ahead times (less than 0.1 ms) will approximate 'hard clipping', introducing distortion and
aliasing. This causes inter-sample peaks which can cause further distortion later on. To reduce aliasing and inter-
sample peaks, we advise to use oversampling. Also, turn on ISP metering to visualize the inter-sample peaks
generated. This enables you to adjust the output level accordingly.
Attack and Release
Apart from the fast 'transient' stage, the limiter has a slower 'release' stage that responds to the overall dynamics
of the incoming audio. The Attack and Release knobs control how quickly and heavily the release stage sets in.
Shorter attack times will allow the release stage to set in sooner; longer release times will cause it to have more
effect.
In general, short attack times and long release times are safer and cleaner, but they can also cause pumping and
reduce clarity. On the other hand, long attack times and short release times can increase apparent loudness and
presence, but at the expense of possible distortion.
61

Channel linking
When limiting a stereo signal, it is generally desirable to process both channels in the same way to avoid changing
the stereo image inadvertently. However, when a short peak occurs in one channel, removing it is often almost
inaudible. In this case, it is better to remove it only in the channel where it occurs.
You can control this behavior completely with the two channel linking knobs. The Transient knob controls the
amount of channel linking for the 'transient' stage that mainly operates on short peaks. It often works well to choose less than 100% here. The Release knob controls the channel linking for the 'release' stage, where it is best
to start with 100% which will completely link the channels. However, you can of course experiment with
different settings depending on the level of limiting and the character of the incoming audio signal.
Tips:
When you first start to work with FabFilter Pro-L, try to use the factory presets. These are great starting points, smartly divided in music categories, and with descriptive names. These might just do the trick
already, without even needing to open the Advanced Panel.
If you have found a preset that you really like, which works well on most music you usually process, you can easily save it as the default preset! Just choose Options > Save As Default from the plug-ins preset menu, and
the next time, Pro-L with startup with your favorite settings.
Oversampling
The limiting algorithm often needs to make very quick changes to the audio in order to remove peaks while
preserving transparency and apparent volume. These sudden changes can introduce aliasing, which causes
distortion and generally reduces the quality of the audio signal. Oversampling is a way to reduce that aliasing by
running the internal limiting process at a sample rate that is two or four times higher than the host's sample rate.
"When do I need to turn on oversampling?"
You need it more when the limiting process operates faster (using short lookahead times), and when limiting
more heavily, both leading to a higher level of aliasing. The aliasing will cause inter-sample peaks and these can cause distortion later on, for example during D/A conversion. There are only two small drawbacks to
oversampling: it increases CPU usage, and it can introduce a very slight pre-ring due to the phase-linear filtering
that is needed. Generally this effect is so small that it's inaudible, but it's good to be aware of this and not blindly
assume that oversampling is always better.
"Why can my output level exceed the specified Output Level setting when oversampling is enabled?"
62

When using oversampling, limiting is applied to the upsampled audio (two or four times the normal sample
rate), ensuring that no sample value in the upsampled result will exceed the specified Output Level. However,
even though most aliasing is filtered out during the final downsampling stage, still some inter-sample peaks may
exist. Because of these peaks, the downsampling process which reconstructs the audio in the original sample rate,
can generate waveforms with a slightly higher level than the specified Output Level. The amount of that
overshoot highly depends on the speed and amount of limiting. In most cases, using a minimum lookahead time
of 0.1 ms keeps the overshoot within the range of 0.1 dB.
Using ISP metering and oversampling
As we just explained, oversampling might already reveal the presence of inter-sample peaks in the resulting audio.
But to fully expose them, you should use ISP metering. This also clearly visualizes the benificial effects of
oversampling. Using 4x oversampling will dramatically reduce the inter-sample peaks, which in turn allows you
to increase the desired output level without inter-sample clipping. You can also clearly see that if you use a
slightly longer look-ahead time, there will be less inter-sample peaks, both with and without oversampling.
Notes
When you use very short look-ahead times of less than 0.1 ms (clipping), it may become difficult to keep inter-
sample peaks within a workable range. Again, in most cases, choosing 4x oversampling in combination with a
minimum lookahead time of 0.1 ms, keeps inter-sample peaks within a small range of 0.1 dB.
Dithering and noise shaping
In modern music production, most people are used to working with 24-bit audio to preserve as much resolution
and precision as possible. Plug-ins usually work with 32-bit or 64-bit floating-point sample values. However,
most audio finally ends up on a normal CD that only uses 16 bits of resolution. This means that at some point,
the bit depth has to be reduced to suit the final medium.
The simplest way to reduce the bit depth of an audio signal, is to just truncate the least significant bits of every
sample. However, this causes quantization distortion (in the form of unwanted harmonics) in the resulting
audio. The best way to avoid this distortion, is by adding a tiny bit of white noise to the audio signal before
truncating any bits. This eliminates the nasty quantization distortion at the cost of a slightly higher noise level in
the final audio. This is called dithering.
To make the effect of applying dithering noise less audible in the final audio (in other words: to improve the signal-to-noise ratio), we can filter the noise introduced by the dithering process. That way, we don't end up with
plain white noise (having a flat spectrum), but with noise that is less audible at frequencies where the human ear
is most sensitive.
63

Dithering in FabFilter Pro-L
In the bottom bar of FabFilter Pro-L's interface, you'll find the dithering settings. With two simple controls, you
can specify your prefered dithering and noise shaping settings:
The Dithering parameter specifies the desired bit depth of the resulting audio. You can choose to dither/quantize to 24, 22, 20, 18 and 16 bits. Of course, if you don't want any dithering, quantization (or
noise shaping) to occur, just choose 'off'.
The Noise Shaping setting lets you choose between various noise shaping algorithms:
The Basic setting lowers the overall noise floor a few dB, at the cost of increasing noise levels for
frequencies above 6 kHz.
With the Optimized setting, the effect is more extreme; you'll get an even lower overall noise level, but
noise frequencies above 10 kHz are boosted more extremely.
Weighted noise shaping will transform the noise spectrum according to the ear's sensitivity to certain frequencies at low listening levels. Theoretically, this results in the lowest audible noise. This noise shaping
setting is designed to be used at 44.1 kHz. It still works at other sample rates, but the frequency spectrum of
the resulting noise isn't optimal anymore.
Myths and facts
Theoretically, dithering the best way to retain as much resolution as possible when quantizing your audio.
However, in the real world, dithering often has little to no audible effect. Here are a few things to keep in mind:
Most of today’s music is mastered at quite loud (if not ridiculously loud) average levels, leaving very little
dynamics in the final result. This already masks the small level of distortion due to quantization, so dithering
probably won't have any audible effect.
A lot of audio recordings already have a relatively high noise floor, due to the use of microphones, amplifiers, analog outboard, mixing consoles etc. In that case, dithering will have no beneficial effect at all; it will just
increase the existing noise floor!
Dithering should only be used as the final stage of audio processing/mastering. With any further processing, like gain changes, applying effects, or converting to yet another bit depth, the effects of dithering will be lost.
If your host offers a post-gain effect insert slot on the master channel, use this slot for FabFilter Pro-L when
dithering is enabled.
Dithering more than once doesn't make any sense. It will just increase the overall noise level in your audio.
So when should you use Pro-L's dithering? The rule of thumb would be: when you use FabFilter Pro-L in the
final stage of mastering, handling audio with a very low noise floor of itself, and the end result is still fairly
dynamic. But the most important advice of all is.... use your ears!
Notes
64

The white noise used for dithering in FabFilter Pro-L is the industry-standard TPDF noise, 2-bit peak-to-peak.
Output options
At the right-hand side of the bottom bar in the interface, FabFilter Pro-L contains the output level and bypass
parameters.
The Output Level knob plays an important role: it sets the desired maximum output level for the limiter. It
seems logical to set it to 0.00 dBFS: you want the output to be as loud as possible, right? Not so fast.
Due to its ultra-fast behavior, the limiting process can generate inter-sample peaks: while none of the outgoing
sample values are higher than 0 dBFS, the analog wave form that will be constructed out of the samples by the D/A converter can actually exceed this by several dB. Actually, any conversion that reinterprets the wave form
can expose inter-sample peaks. This will lead to unpredictable clipping and therefore possibly audible distortion.
"How bad is clipping caused by inter-sample peaks?"
This is very hard to tell: it depends on many things, such as the quality of the D/A converter and the character of
the music. Many professionally mastered albums contain inter-sample clipping and this doesn't have to be a
problem. The main effect is that the music may suffer from slight distortion when played by low-quality D/A
converters.
"So what do you recommend?"
We recommend to turn on ISP metering to visualize the inter-sample peaks so you are at least aware of them. If you want to ensure that there won't be any inter-sample clipping during subsequent conversions, you need to
adjust the output level to keep inter-sample peaks under 0 dBFS.
You may find that the inter-sample peaks are very high and that you need to reduce the output level too much to
avoid clipping. In this case, there are two ways to reduce the generated inter-sample peaks: turning on
oversampling, and slightly increasing the Lookahead setting in the Advanced panel. In most cases, choosing 4x
oversampling in combination with a minimum lookahead time of 0.1 ms, keeps inter-sample peaks within the
range of 0.1 dB, so the corresponding output level setting would be -0.10 dB.
You can bypass the entire plug-in with the Global Bypass toggle button to the left of the output level button.
While most hosts already provide the ability to bypass plug-ins, our internal global bypass feature is guaranteed to
65

correctly compensate the latency of the plug-in and it also applies soft bypassing to avoid clicks. While the plug-
in is bypassed, the display dims and a red light glows in the bypass button itself.
Notes
When loading presets, enable the Lock Output option next to the presets button to preserve the current gain and output settings. All factory presets were saved with a default output level of 0.0 dB.
You can directly adjust the output gain by clicking and dragging the output button vertically, so there is no need to click it first to view the output knobs. You can also double-click the output button to directly enter a
value using the keyboard.
The resize button next to the Out setting lets you switch the interface to Compact view.
Undo and Redo
The Undo and Redo buttons at the top of the plug-in interface enable you to easily undo changes you made to
the plug-in.
The Undo button at the left undoes the last change. Every change to the plug-in, such as dragging a knob, or selecting a new preset, creates a new state in the undo history. The Undo button steps back through the
history to restore the previous states of the plug-in.
The Redo button cancels the last Undo command. It steps forward through the history until you are back at
the most recent plug-in state.
If the plug-in parameters are changed without using the plug-in interface, for example with MIDI or automation,
no new undo states are recorded.
The Undo and Redo buttons will disable themselves if there is nothing to undo or redo.
A/B
With the A/B feature in FabFilter Pro-L, you can easily switch between two different states of the plug-in.
The A/B button switches from A to B and back. Before switching, the current state of the plug-in is saved, so if you click this button twice, you are back at the first state. The button highlights the currently selected state
(A or B).
The Copy button copies the active state to the inactive state. This marks the current state of the plug-in and allows you to go back to it easily with the A/B button. After clicking Copy, the button disables itself to show
that both states are equal, so there is nothing to copy anymore.
Presets
To load a preset, click the preset button. The presets menu will appear with all available presets. Click a menu item to load that preset. The currently selected preset is highlighted with check marks.
66

To explore the presets one by one, click on the little arrow buttons to the left and right of the main preset button. This will load the previous or next preset in the menu.
The preset button shows the name of the current preset. If you have changed the preset by adjusting one or more
parameters, the name is dimmed to indicate that this is not the original preset anymore.
To save the current setting as a preset, click the preset button, and then click Save As. A standard Save dialog will appear. Type a name for the new preset and click Save to finish.
In the Save dialog, you can also rename and delete existing presets and create a new folder to store presets in. New folders will show up as new categories in the preset menu.
MIDI Learn
Controlling FabFilter Pro-L's parameters directly with MIDI is very easy using the MIDI Learn feature. With
MIDI Learn, you can associate any MIDI controller with any parameter.
Click the MIDI Learn button in the bottom bar to enter MIDI Learn mode. The interface dims and the
parameters that can be controlled are highlighted. Each parameter has a small text balloon that displays the
associated controller number. Now do the following to associate a controller number with a parameter:
9. Touch the control of the desired parameter in the interface that you wish to control. A red square will mark the chosen parameter.
10. Adjust the slider or knob on your MIDI keyboard or MIDI controller that you want to associate with that
parameter.
That's it! The parameter will now be controlled with the MIDI controller. You can now go back to step 1 to
associate a different parameter. Note that there is no warning when you associate a different knob with a
controller number that is already used. It will just be replaced.
To exit MIDI Learn mode, click the MIDI Learn button again, or click Close at the top of the interface.
Click the small menu drop-down button next to the MIDI Learn button to access the MIDI Learn menu:
Disable/Enable MIDI - This globally turns MIDI control of parameters on or off: useful in hosts that automatically send all MIDI events on a track to all effect plug-ins associated with that track as well.
Clear - This submenu shows all parameter associations and lets you delete individual associations or clear all associations in one step.
67

Revert - Reverts to the last saved MIDI mapping (or the state when the plug-in was started).
Save - Saves the current MIDI mapping so Revert will go back to this state. The current mapping is
automatically saved when closing the plug-in.
68

Pro-MB
FabFilter Pro-MB
About FabFilter Pro-MB
Multiband compression and expansion are very powerful and useful tools, but many people find the concept
quite difficult to grasp, or don't know how and when to use it. With FabFilter Pro-MB, multiband dynamics
processing becomes intuitive yet powerful at the same time.
The traditional approach to multiband processing is to simply split the whole incoming signal into bands using a
set of crossovers. In most cases however, this is overly complicated as you're often only interested in working with a particular frequency range. Instead, we have chosen to approach this from the user's perspective: think bands,
not crossovers. You're working on some audio and want to adjust a certain frequency range... so just create a band
at that frequency range and start working! The interface clearly reflects that the rest of the spectrum stays
untouched.
Next, we have also pushed the limits to achieve the best possible sound. We've gone through a lot of research and
developed our own unique Dynamic Phase processing mode. It has virtually the same frequency response as
traditional multiband processing, but features zero latency operation, no pre-ringing effects, and only introduces
phase changes when actually changing the gain. This mode really makes Pro-MB stand apart! Of course, we have
also included an excellent Linear Phase mode and a traditional Minimum Phase mode.
69

As you've come to expect from FabFilter, Pro-MB has a highly intelligent and intuitive interface, making it easy
to create, organize and adjust bands that are freely placed in the frequency spectrum. With its well-thought-out
display, designed to achieve an optimal workflow, FabFilter Pro-MB is an absolute time-saver and a joy to use.
Key features
Up to six processing bands, freely placed anywhere in the spectrum
Unique Dynamic Phase processing mode plus excellent Linear Phase and traditional Minimum Phase modes
Any form of dynamics processing, from highly transparent compression, limiting and expansion to pumping
upward compression and punchy gating
Fully customizable per band: lookahead (up to 20 ms), variable knee, variable stereo linking with mid-only or
side-only processing, band/free side-chain triggering (external or internal), variable slopes between 6 dB/oct
and 48 dB/oct (in Dynamic and Linear Phase mode)
Intelligent, highly program- and frequency-dependent attack and release curves
Unique interactive multiband display, designed for an optimal workflow
Global dry/wet mix from 0% to 200%
High-quality audio processing algorithms with 64-bit internal processing where needed
Up to four times oversampling
Accurate and smooth real-time frequency analyzer with pre- and post-processing options and 'freeze' feature
Precise output metering
Overview
The interface of FabFilter Pro-MB is designed to be easy to use while providing all necessary information and
controls. It consists of the following elements:
Interactive multiband display - Using the interactive display, you can easily create, organize and adjust
processing bands. See Display and workflow.
Band controls - The band controls let you adjust the dynamics, level and triggering settings of one more selected bands. See Basic band controls.
Level metering - At the right of the interface, the output level meter and level read-outs provide an immediate overview of the current output level. See Input and output options.
MIDI Learn - MIDI Learn lets you easily associate any MIDI controller with any plug-in parameter. See MIDI Learn.
Processing mode - The Processing mode setting specifies how the incoming signal is split into bands before
processing them. See Processing mode.
Oversampling - The Oversampling setting sets the amount of internal oversampling, which reduces possible aliasing for fast/aggressive dynamics processing and improves high-end frequency response for the Minimum
Phase and Dynamic Phase processing modes, at the cost of additional CPU usage. See Oversampling.
70

Analyzer settings - Using the Analyzer settings, you can enable and customize the built-in spectrum analyzer that lets you visually judge the effect of processing on the incoming signal. See Spectrum analyzer.
Input and output options - At the far right of the bottom bar, you can bypass the entire plug-in and adjust
the initial input and final output levels. See Input and output options.
Presets, undo, A/B, help - With the preset buttons, you can easily browse through the factory presets or save
your own settings so you can re-use them in other songs. The Undo, Redo, A/B and Copy buttons at the top
of the plug-in interface enable you to undo your changes and switch between different states of the plug-in.
Finally, the Help menu provides access to help and version information. See Loading presets and Undo,
redo, A/B switch.
Display and workflow
The large display provides an overview all bands and lets you easily create new bands and edit them. Each band
visualizes its potential dynamic range, while the thick yellow curve shows the overall dynamic frequency response
at the present moment.
Unlike traditional multiband tools, the unique workflow in FabFilter Pro-MB does not require you to divide the
entire spectrum in bands. You just create one or more bands at the frequency range that you actually want to
work on, and leave the rest of the spectrum unprocessed. We take care of the rest!
Creating bands
To create the first band, just click anywhere in the display.
To create more bands, hover over an empty area or over an existing band in the display and click the + button at the top.
Alternatively, you can drag the yellow overall curve or double-click in an empty area.
After creating a band, you can immediately start dragging to adjust it.
Selecting bands
Click anywhere inside a band to select it.
Click and drag on the display background to select adjacent bands by dragging a rectangle around them.
Click once in an empty area to deselect all bands.
Adjusting and editing bands
Click the peak dot in the center of a band and drag vertically to adjust the gain, or horizontally to adjust the
center frequency. All selected bands are adjusted in parallel. As you move a band across the spectrum, the other
bands are squashed and then moved as well to make space.
71

If you move a band close to another band, it will snap to it, and they will start sharing a single crossover. Likewise,
you can also snap a band to the display edge. If you want, you can use this to divide the entire spectrum in bands
for a more traditional approach to multiband processing.
When tapping a snapped crossover line, two buttons appear. The Split button creates a new band between the
two snapped bands. The Unsnap button unsnaps the two bands, creating a small empty area in between. This lets
you move them independently again.
When you select a band, additional controls appear in the display:
The solo/mute buttons enable you to mute a band or listen to it exclusively. Hold down the solo or mute
button to solo or mute a band only temporarily, as long as the button is pressed.
The crossover lines let you drag each crossover independently. In contrast, dragging the peak dot
horizontally changes the center frequency, adjusting both crossovers in parallel.
The slope buttons set the low and high crossover slope for the band. Each crossover can have an independently variable slope value from 6 dB/oct to 48 dB/oct. To change multiple slope values at the same
time, click and drag a rectangle around the slope buttons to select more than one.
The range line lets you easily adjust the Range parameter for a band by dragging the line up and down. In the top-right corner of the display, there is a drop-down button to choose the display range: +/- 3 dB, 6 dB, 12
dB or 30 dB. When you are dragging a curve outside the current range of the display, the range will expand
automatically as needed.
Tips
You can turn off the automatic adjustment of the display range by clicking Auto-Adjust Display Range in the Help menu.
Note that two display scales are drawn: the yellow scale is adjusted by the Display Range drop-down button and corresponds to the band curves, range and the yellow overall curve. The gray scale is used by the
spectrum analyzer and output level meter.
When you double-tap the peak dot, you start editing the gain of the band; double-click on the center frequency in the parameter value display to edit the center frequency instead.
Basic band controls
Once one or more bands are selected in the multiband display, controls for the selected bands will appear at the
bottom of the display. The band controls will be positioned below the currently selected bands. Note that the
arrow at the top of the container has a glow that matches the color of the band it's controlling right now. A subtle
yellow glow indicates that you are controlling multiple bands simultaneously.
72

The Threshold knob sets the threshold level for compression or expansion. Whether the band triggers on signals above or below the threshold depends on both the Range parameter and the current dynamics mode
(Compress or Expand): see Dynamics Mode below. The circular side-chain level meter around the
Threshold knob shows the level of the filtered and possibly stereo-linked signal that is used for detection.
This feedback makes it a lot easier to choose a proper setting.
The Range knob limits the maximum amount of applied gain change. In addition, the Range knob chooses between downward and upward compression or expansion: see Dynamics Mode below.
The Dynamics Mode buttons select between compression and expansion. In combination with the Range
knob, four different types of dynamic processing are possible: see Dynamics Mode below.
The Attack knob sets the speed with which gain reduction sets in. Fast attack times are needed when you
want to react on transients as fast as possible, for example to achieve limiting (Compress mode) or gating
(Expand mode). The Attack knob shows a percentage value from 0% to 100%, because actual attack times
are very program dependent, and even depend on the placement of the band in the frequency spectrum.
The Release knob sets the speed at which the compressor/expander recovers from gain reduction. Higher
release values will result in more subtle leveling. Like Attack, the Release knob shows a percentage value from
0% to 100%, because actual release times are very program dependent, and even depend on the placement of
the band in the frequency spectrum.
The Ratio slider adjusts the amount of compression or expansion that is applied, scaling the dynamic effect of the band on the input signal. For example, when applying compression with a ratio setting of 4:1, three of
every four dB above the threshold will be attenuated. In comparison, the Range knob limits the final amount
of compression or expansion rather than scaling it.
The Knee slider sets the type of knee to use for the compressor/expander. A soft knee setting causes it to react more gradually around the threshold, somewhat smoothing the dynamic effect.
The Lookahead slider sets the compressor/expander to start reacting up to 20 ms before gain change is actually detected. This is an excellent way to preserve transients, while still avoiding ultra-fast attack times
that might cause distortion or aliasing. You can globally enable or disable lookahead with the Lookahead
Enabled button in the bottom bar.
The Output Level knob adjusts the final level of the band: this is equal to the gain value controlled by the peak dot for a band in the display. The Output Pan ring around the level knob adjusts the panning between
mid and side levels of the band, which is very useful in many multiband processing situations. For example,
you can easily make the low-end of your signal more mono, or increase high-end stereo width.
The bypass button at the left top lets you easily bypass the currently selected bands. While a band is bypassed, it is dimmed in the display and the bypass button itself glows red. You can temporarily bypass a
band by holding down the mouse on the bypass button.
The delete button at the right top removes the currently selected bands. If you have accidentally deleted some bands, you can easily restore them using the Undo button at the top of the plug-in interface.
73

The band preset button, just left of the delete button, opens a drop-down menu that lets you save and load specific settings for a band. You can simply overwrite the Default preset to change the default settings for
new bands.
The Expert button at the right enables or disables the expert controls for all bands.
Dynamics Mode
FabFilter Pro-MB can apply any kind of dynamics processing per band, using the Dynamics Mode buttons in
combination with the Range knob. When the Dynamics Mode is set to Compress, use either a negative or
positive range to apply downward (normal) or upward compression. The same applies to Expand mode. Here are
diagrams to visualize the four different combinations:
Downward compression - Using Compress mode in combination with a negative Range will result in normal, downward compression. The dynamic range of the signal is reduced by attenuating peaks that
exceed the specified threshold level.
Upward compression - Using Compress mode in combination with a positive gain does the opposite of normal compression: instead of reducing peaks above the threshold, it adds gain as soon as the level drops
below the threshold. So this reduces the dynamic range from the noise floor up instead of from the peaks
down. Upward compression can be very useful to add loudness and body, while leaving the transients
untouched. Also, when used with extreme range, ratio and release values, you can achieve creative pumping
effects.
Downward Expansion - When using Expand mode in combination with a negative range, the signal will be attenuated as soon as it drops below the threshold, increasing the perceived dynamics of the signal around
the threshold. This is the most common type of expansion and with higher ratio and range values, it's often
called gating.
Upward Expansion - Expand mode in combination with a positive range will again do the opposite of normal expansion: instead of attenuating the signal when it drops below the threshold, it will add gain as
soon as the signal exceeds the threshold, emphasizing the peaks in the audio. So this increases the dynamic
range from the threshold up instead of from the threshold down. Upward expansion is a great way to
enhance transients. For example, you can easily increase the impact of a snare in a drum loop using upward
expansion.
Tips
If multiple bands are selected, the band controls will adjust all selected bands simultaneously.
If lookahead is disabled, oversampling is turned off, and the processing mode is set to Dynamic Phase or Minimum Phase, FabFilter Pro-MB works without any latency. When lookahead is enabled, the latency will
be 20 ms, plus possible additional latency for Linear Phase processing and oversampling.
74

Expert band controls
Next to the normal band controls, FabFilter Pro-MB contains additional expert controls, enabled by the Expert
button at the right of the floating band controls. These consist of advanced yet highly useful side-chain triggering
and stereo-linking options.
The Band/Free buttons select the frequency range of the trigger signal: either the band input signal itself (which is the default setting, used when Expert mode is off), or a freely chosen range anywhere in the
spectrum. Enabling Free mode will reveal side-chain filtering controls just above the band controls. It uses
intelligent and adaptive filtering, which makes triggering on narrow frequency ranges a lot easier.
The In/Ext buttons choose between the internal, normal plug-in input, or the external side chain input. For more information on connecting the external side chain in various hosts, see External side chaining.
The Audition button lets you listen to the filtered and stereo-linked signal that will be used to trigger dynamics processing for this band. You can turn Audition mode on or off with a single click, but you can
also click-and-hold the button to temporarily audition the trigger signal.
Stereo linking and mid-only/side-only processing
The Stereo Link slider sets the amount of stereo linking for the trigger input signal, and also selects between
normal stereo processing or mid-only/side-only processing.
The first half of the slider range sets stereo linking from 0% (fully unlinked, channels operate independently) up
to 100% (fully linked, resulting in the same gain reduction for both channels).
By dragging the slider further, the band will eventually process only the mid-signal (mono content of the
processed audio), or only the side-signal (stereo content of the processed audio). Using the small Stereo Link
Mode button at the right bottom of the Stereo Link slider, you can toggle between the two.
Mid- or side-only processing can be very useful, especially during mastering. For example, bass or lead vocals are
often placed in the center of the stereo image, so only processing the mid-signal will leave all stereo content
untouched, ensuring the most transparent end result possible.
To better understand the working of these settings, enable the Audition button. You can now directly hear the
effect of stereo linking and mid-only or side-only processing!
Tips
When triggering on a very specific frequency, choosing a very narrow range in Free mode often works better
than the default Band mode.
The Stereo Link slider is of course only enabled in the stereo version of FabFilter Pro-MB.
75

Processing mode
The Processing Mode button in the bottom bar selects the algorithm that is used to split the incoming audio into
bands to be able to process them separately.
While developing FabFilter Pro-MB, we've gone through a lot of research and developed our own unique
Dynamic Phase processing mode. It has virtually the same frequency response as traditional multiband
processing, but features zero latency operation, no preringing effects, and only introduces phase changes when actually changing the gain. This mode really makes Pro-MB stand apart! Of course, we have also included an
excellent Linear Phase mode and a traditional Minimum Phase mode.
Linear Phase
In Linear Phase mode, the resulting spectrum after splitting the signal into bands and summing them together
again, is always guaranteed to have a flat phase response.
FabFilter Pro-MB's linear phase implementation guarantees an excellent frequency response, even at the lowest
frequencies! Also, note that changing crossover frequencies in Linear Phase mode sounds just as smooth as when
using the other modes, no zipper effects whatsoever. This might sound trivial, but it's actually quite unique in
linear-phase processing.
Linear phase processing will give much more transparent results than the traditional Minimum Phase method, at
the expense of quite a bit of extra latency and possible pre-ringing artifacts (which are an inevitable side-effect of
any kind of linear phase processing).
Minimum Phase
Minimum Phase mode uses a traditional way of splitting the signal into bands using filters. This doesn't
introduce extra latency, but it will introduce static phase changes at the crossover frequencies instead. Especially
when using higher slopes, these phase effects will become very apparent and often unpleasant, which makes this
method virtually unusable for mastering purposes. However, with gentle slope settings, you could use the phase
effects for creative purposes.
Dynamic Phase Finally, the unique Dynamic Phase mode gives you the best of both worlds: it results in a flat/linear phase
response when no gain processing is applied, but doesn't introduce latency or pre-ringing artifacts (like linear-
phase processing) or static phase distortion (like minimum phase processing). Minor phase effects will only be
introduced when the gain of a band is actually changed. This is possible because the input signal isn't actually
split into bands, but is treated with intelligent dynamic filtering, offering almost the exact same frequency
response as with linear phase and minimum phase processing.
76

Dynamic Phase is by far the most transparent mode, suitable for both mastering and mixing, so we've chosen this
as the default processing mode for new plug-in instances.
Tips
You can customize the default processing mode setting (and other default plug-in settings) used for new plug-in instances via the preset menu, by choosing Options > Save As Default.
Oversampling
The dynamics algorithms often need to make very quick changes to the audio when compressing or exampling.
These sudden changes can introduce a small amount of aliasing, which causes distortion and generally reduces
the quality of the audio signal.
Oversampling is a way to reduce that aliasing by running the internal process at a sample rate that is two or four
times higher than the host's sample rate. Additionally, this will also improve the frequency/phase response for
high frequencies (near the Nyquist frequency at half the sample rate) in the Dynamic Phase and Minimum Phase
processing modes.
When should I use oversampling?
You need it more when the compression or expansion is more aggressive and apparent. Usually, this is the case
when using lower Attack and Release and/or higher Ratio and Range settings.
Of course, in return for a reduction of possible aliasing/distortion, the plug-in will use more CPU power when
using oversampling. In addition, oversampling introduces a small latency, in addition to any processing mode or
lookahead latency.
Tips
Do you want to use zero-latency processing? Disable oversampling and lookahead in the bottom bar, and use
either Dynamic Phase or Minimum Phase processing.
Spectrum analyzer
To help you judge the effect of the different dynamics processing bands on the incoming audio signal, FabFilter
Pro-MB includes a powerful real-time frequency analyzer.
The spectrum analyzer is controlled by the Analyzer menu in the bottom bar.
Off turns the spectrum analyzer off so it doesn't consume any CPU power.
77

Pre turns the spectrum analyzer on and connects it to the incoming audio signal before it is modified.
Post turns the spectrum analyzer on and connects it to the outgoing audio signal, after all the dynamics
processing bands have been applied.
Pre+Post turns the spectrum analyzer on, showing both the spectrum of the incoming audio signal and the outgoing audio signal at the same time.
The Resolution submenu selects how precise the spectrum analyzer works. Higher resolution settings allow more precision in the low-frequency area, but because more incoming samples are needed to calculate a single
spectrum, dynamic changes are less clearly visible. The Low value corresponds to a resolution of 1024 points,
Medium to 2048, High to 4096, and Maximum to 8192 points.
The Speed submenu selects the release speed of the spectrum. A fast release shows dynamic changes more clearly, while a slow release gives you more time to examine the spectrum before it disappears. Higher
resolution settings generally work better with slower release speeds.
The Tilt setting tilts the measured spectrum around 1 kHz with a specified slope, expressed in dB per octave. The default setting of 4.5 dB/oct results in a natural looking spectrum, resembling best how loudness is
perceived by the human ear.
Using the Freeze button next to the analyzer menu ( ), the spectrum will stop falling and show the maximum over time.
The spectrum analyzer uses the gray gain scale at the righthand side of the multiband display, ranging from -100
to 0 dB.
Notes
By default, the spectrum analyzer is on and set to pre+post. If you would like different default settings, set the desired mode for the analyzer in the bottom bar, and then choose Save As Default from the Analyzer
meny or overwrite the Default Setting preset. Now all parameter values you just saved, including the analyzer
mode, are used as the default setup for any new Pro-MB instances.
When skipping through presets, the current analyzer settings are not changed, but they are saved in songs.
Hold down the Freeze button to freeze temporarily until you release the mouse button again.
Input and output options
At the righthand side of the interface, FabFilter Pro-MB offers a high-resolution output level meter. At the top of the meter, the maximum output level is displayed together with a clipping indicator. Simply click the level
reading to reset it. Note that the level meter uses the gray display scale, ranging from -100 to 0 dB.
At the right bottom of the interface, you'll find the bypass, mix, input level and output level controls.
The Global Bypass toggle button to the left of the Mix button bypasses the entire plugin. While most hosts already provide the ability to bypass plug-ins, our internal global bypass feature is guaranteed to correctly
78

The Mix knob enables you to mix between the dry and processed signals, scaling the overall dynamic and static gain changes for all bands. Because the Mix knob ranges from 0% to 200%, you can also choose to
increase overall gain processing instead of fading it out!
The Input Level/Pan knob adjusts the level and L/R panning of the input signal before any processing is applied. You can use this as an alternative to changing the threshold of all bands.
The Output Level/Pan knob adjusts the level and L/R panning of the final output signal. This lets you
compensate globally for any gain added or removed by dynamics processing.
Tips
You can directly adjust the input or output gain by clicking and dragging the button vertically, so there is no
need to click it first to display the knobs.
You can reset the level meter peak read-outs by clicking them.
MIDI Learn
Controlling FabFilter Pro-MB's parameters directly with MIDI is very easy using the MIDI Learn feature. With
MIDI Learn, you can associate any MIDI controller with any parameter.
Click the MIDI Learn button in the bottom bar to enter MIDI Learn mode. The interface dims and the
parameters that can be controlled are highlighted. Each parameter has a small text balloon that displays the
associated controller number. Now do the following to associate a controller number with a parameter:
1. Touch the control of the desired parameter in the interface that you wish to control. A red square will mark
the chosen parameter.
2. Adjust the slider or knob on your MIDI keyboard or MIDI controller that you want to associate with that
parameter.
That's it! The parameter will now be controlled with the MIDI controller. You can now go back to step 1 to
associate a different parameter. Note that there is no warning when you associate a different knob with a
controller number that is already used. It will just be replaced.
To exit MIDI Learn mode, click the MIDI Learn button again, or click Close at the top of the interface.
Click the small menu drop-down button next to the MIDI Learn button to access the MIDI Learn menu:
Enable MIDI - This globally turns MIDI control of parameters on or off: useful in hosts that automatically send all MIDI events on a track to all effect plug-ins associated with that track as well.
79

Clear - This submenu shows all parameter associations and lets you delete individual associations or clear all associations in one step.
Revert - Reverts to the last saved MIDI mapping (or the state when the plug-in was started).
Save - Saves the current MIDI mapping so Revert will go back to this state. The current mapping is automatically saved when closing the plug-in.
Undo, redo, A/B switch
The Undo and Redo buttons at the top of the FabFilter Pro-MB interface enable you to easily undo changes you
made to the plug-in.
With the A/B feature, you can quickly switch between two different states of the plug-in.
The Undo button at the left will undo the last change. Every change to the plug-in (such as dragging a knob
or selecting a new preset) creates a new state in the undo history. The Undo button steps back through the
history to restore the previous states of the plug-in.
The Redo button cancels the last undo command. It steps forward through the history until you are back at
the most recent plug-in state.
The A/B button switches from A to B and back. Before switching, the current state of the plug-in is saved, so if you click this button twice, you are back at the first state. The button highlights the currently selected state
(A or B).
The Copy button copies the active state to the inactive state. This marks the current state of the plug-in and allows you to go back to it easily with the A/B button. After clicking Copy, the button disables itself to show
that both states are equal, so there is nothing to copy anymore.
Notes
If the plug-in parameters are changed without using the plug-in interface, for example with MIDI or automation, no new undo states are recorded.
The Undo and Redo buttons will disable themselves if there is nothing to undo or redo.
Loading presets
FabFilter Pro-MB comes with a selection of excellent factory presets that provide many useful multiband setups
for different scenarios and types of audio.
To load a preset, click the preset button. The presets menu will appear with all available presets. Click a menu item to load that preset. The currently selected preset is highlighted with check marks.
To explore the presets one by one, click on the little arrow buttons to the left and right of the main preset
button. This will load the previous or next preset in the menu.
80

The preset button shows the name of the current preset. If you have changed the preset by adjusting one or more
parameters, the name is dimmed to indicate that this is not the original preset anymore.
Tips
The Default Setting preset is loaded automatically when FabFilter Pro-MB is started. To change the default settings, simply overwrite this preset by clicking Options > Save As Default in the presets menu.
To open a preset outside the presets folder, click Options > Open Other Preset. This might be useful if someone sends you a preset by e-mail, for example.
If somehow the factory presets are lost or not installed properly, click Options > Restore Factory Presets in the preset menu to restore them.
MIDI Program Change and Bank Select
Loading a presets can also be done via MIDI, using Bank Select and Program Change messages. Click Options >
Enable MIDI Program Changes in the preset menu to enable or disable this feature. When enabled, the
corresponding bank/program numbers are shown in front of the preset name (for example: (2/65) My Preset).
This means that you can load that preset by first sending a Bank Select message to select bank 2 and then sending
a Program Change message to select program 65.
Important: All the presets in your preset folder are numbered automatically, starting with bank 0 and program 0.
This way, you are able to access any of the presets via MIDI. However, this also means that when you add new
presets to the menu, bank/program numbers of other presets might change. Be aware of this when recording program changes in a session!
Saving presets
You can easily extend the included presets with new settings to build your own library of presets for FabFilter
Pro-MB that you can reuse in various projects. This is also a good way to copy settings across multiple instances
of FabFilter Pro-MB in a session.
To save the current setting as a preset, click the preset button, and then click Save As. A standard Save dialog will
appear. Type a name for the new preset and click Save to finish.
In the Save dialog, you can also rename and delete existing presets and create a new folder to store presets in. New
folders will show up as new categories in the preset menu.
81

Pro-Q
FabFilter Pro-Q
Note: Pro-Q version 1 is no longer for sale but remains documented here for use by existing users.
The equalizer is by far the most used tool in audio recording, mixing and mastering. That's why there are
probably around 1001 EQ plug-ins available. But the strange thing is: most of them don't meet top quality
standards by far! Most just lack sound quality and the ones that do sound okay often have poorly designed
interfaces that obstruct your workflow and creativity.
Now here's where we come in. FabFilter Pro-Q gives you the best of both worlds: the highest possible sound
quality, and an innovative interface that is designed to help you get 'that' sound quickly and easily.
Key features include up to 24 separate EQ bands (bell, low cut, low shelf, high shelf and high cut), state-of-the-art
filter algorithms with precise analog modeling and unlimited internal headroom, zero-latency or linear-phase
processing, mid/side support, customizable stereo placement for every band (stereo, left/mid or right/side), 6 dB,
12 dB, and 30 dB display ranges and the easiest yet most powerful EQ interface ever.
82

Interactive EQ display
The large display shows all EQ bands and lets you easily create new bands and edit them. The thick yellow curve
shows the overall frequency response of the equalizer.
To add a new EQ band, simply click on the yellow overall curve and drag it up or down. Alternatively, double-click or Ctrl-click (Command-click on Mac OS X) on the display background. The shape of newly
created curves is determined automatically depending on where you click.
Click the dot on an EQ band to select it.
Hold down Ctrl (Command on Mac OS X) and click another dot to select multiple bands. Hold down Shift and click a dot to select a consecutive range of bands.
Click and drag on the display background to select adjacent bands by dragging a rectangle around them.
Click once on the display background to deselect all bands.
Once you have one or more EQ bands selected, the display highlights the shapes of the selected bands. The easiest
way to adjust them is simply by dragging them around:
Click and drag a selected dot to adjust the frequency and gain of all selected bands. If you have multiple bands selected, the gain of all selected bands will be scaled relative to each other.
In the top-right corner of the display, there is a drop-down button to choose the display range: +/- 3 dB, 6 dB, 12 dB or 30 dB. When you are dragging a curve outside the current range of the display, the range will
expand automatically as needed.
Tips
It is possible to turn off the automatic adjustment of the display range by clicking Auto-Adjust Display Range in the Help menu.
Even though frequencies above 20 kHz are generally inaudible, the display extends to 30 kHz so you can put filters above this limit. The left part of the filter, extending into the audible frequency spectrum, still affects
the sound. This gives you even more possibilities to shape the frequency response of the equalizer just the
way you need it.
Editing EQ bands
The selection controls below the interactive EQ display show the current settings of the selected EQ bands and
enable you to adjust them precisely.
From left to right, the following parameters are available:
The L/stereo/R buttons control which channels are affected by the selected bands.
83

The shape parameter selects the filter shape of the selected bands: 1. Bell, the traditional parametric EQ shape and probably the most versatile of them all
2. Low Shelf, to boost or attenuate low frequencies
3. Low Cut, to cut all sound below the filter frequency
4. High Shelf, to boost or attenuate high frequencies
5. High Cut, to cut all sound above the filter frequency
6. Notch, to cut a small section of the spectrum
When Low Cut or High Cut is selected, a slope parameter appears below the shape parameter that sets the
steepness of the filter from 6 dB/octave to 48 dB/octave.
The frequency knob sets the frequency of the selected band between 5 Hz and 30 kHz. If multiple bands are
selected, this knob is disabled because it would otherwise set the frequency of all bands to the same value.
The gain knob sets the gain in dB of the selected bands between -30 and +30 dB. If the Low Cut or High Cut filter shape is selected, this parameter is not used.
The Q knob sets the bandwidth of the selected bands, widening or narrowing them. Because there are different interpretations of Q values in various EQ plug-ins and scientific papers, we have chosen the value 1
to correspond to the average bandwidth. For the shelf filters, the internal Q values are chosen such that they
result in a good range of shelf shapes. Keep this in mind when trying to reproduce the filter shapes of another
EQ plug-in in Pro-Q: the interpretation of the Q values might not be the same.
The 6 dB/octave variant of the Low Cut and High Cut filters does not have an adjustable Q setting.
The bypass button lets you easily bypass the selected EQ bands. While an EQ band is bypassed, it is dimmed
in the display and a red light glows in the bypass button.
The delete button removes the selected EQ bands. If you have accidentally deleted some bands, you can
easily restore them using the Undo button at the top of the plug-in interface.
Finally, the previous/next buttons at the far right let you easily advance the selection to the adjacent band in the display. To the left of these buttons, the band number of the currently selected EQ band is shown to help you to
identify this band in the host when automating EQ parameters.
Tips
When multiple bands are selected, adjusting the gain or Q knobs will set the gain and Q for all selected bands to
the same value. In contrast, when you drag multiple bands in the display, this modifies the frequency, gain and Q
settings in parallel without setting them all to the same value.
84

Solo
When you tap near an EQ dot, a parameter value display pops up showing the current parameter values for the
corresponding EQ band.
Click and hold the solo button (with the headphones icon) to enter solo mode for the current EQ band. The
other EQ bands will dim, just like the yellow overall curve. Simply drag the solo button to change the frequency
of the band.
In solo mode, you don't hear the effect of the EQ band itself, but instead you will hear the part of the frequency
spectrum that is being affected by that band. Of course, the frequency range depends on the frequency and Q
settings, and is visualized in the display as well.
When using solo mode with Low Cut or High Cut bands, you will hear the frequencies that are being cut away
instead of the frequencies that pass, which helps you to determine whether you are cutting the right frequencies.
Generally, solo mode aims to expose the parts of the incoming audio that matter to the current EQ band, but
that you can't hear just by listening to the regular EQ sound.
Tips
You can turn the parameter value display on and off by clicking Show EQ Parameter Display in the Help menu.
Stereo options
One of FabFilter Pro-Q's best features is that it's very easy to equalize both stereo channels in a different way.
This is a great way to surgically remove unwanted sound artifacts, or even to add stereo effects.
To make this even more powerful, Pro-Q offers both Left/Right and Mid/Side channel modes. In the default
Left/Right mode, each EQ band works either on both stereo channels, or on the left or right channel only. This
is controlled by the stereo options at the left-hand side of the selection controls:
Click the L or R button to let the selected bands affect only the left or right channel.
Click the stereo button (in the middle) to let the selected bands affect both stereo channels.
Click the split button underneath the buttons to duplicate the selected band, making two identical copies, one operating only on the left channel and one operating on the right channel. This makes it very easy to
slightly adjust one of the channels.
85

As soon as one or more of the EQ bands are operating on a single channel, the EQ display switches to per-
channel mode, where it shows two overall frequency response curves: a white one for the left channel, and a red
one for the right channel.
Mid/side mode
The Channel Mode parameter in the bottom bar switches between Left/Right and Mid/Side operation. In
Mid/Side mode, the incoming stereo signal is converted into Mid (mono) and Side parts, which you can then
easily filter independently. This is often an even better way to fix artifacts or modify stereo information because it represents the stereo signal in a more natural way.
In Mid/Side mode, everything works as described above, except that the stereo options above change to
M/stereo/S buttons. In addition, the display shows the two overall frequency response curves in white (Mid) and
light blue (Side) so you know at a glance in which mode Pro-Q is currently operating.
Techniques
Independent channel equalization is very useful when dealing with stereo audio containing unbalanced
frequency content over the stereo field. Let's say you want to combine a stereo drum recording with a stereo
acoustic guitar recording. The drum recording contains more low-mid frequencies in the left channel (for
example a low tom-tom), and more high frequencies in the right channel (like cymbals or a hi-hat). The guitar
sound, recorded with a mic capturing the sound-board/hole panned left and one capturing the fretboard/neck
panned right, might have similar frequencies as the drum recording, making it hard to combine them in a balanced way. By using independent left/right channel EQ-ing, it is possible to balance these elements so that
they do not fight each other. Instead of EQ-ing the whole stereo track of the drums and guitars one can simply
EQ where it is necessary to get the two elements to complement each other.
Mid/Side EQ is perhaps most commonly used to bring some stereo elements further up within a recording,
either by cutting certain frequencies in the mid channel or by boosting the wanted frequency range in the side
channel. It is great for adding a bit of depth to typical hard panned rock/heavy guitar recordings where you boost
the "bite" frequency range of the guitars (around 2-4kHz) with a quite narrow eq. Combine this with cutting
some of the "mud" away from the side channels will give the illusion of huge guitars that still sit well within a mix.
Independent Mid/Side equalization is also often used during mastering. For example, raising high frequencies in
the Side channel can freshen up the sound, while a low-cut filter in the Mid channel can work very well to clear up the low end.
Consider using linear-phase processing when filtering both stereo channels (either in Left/Right or Mid/Side
mode) differently to avoid introducing unwanted phase changes.
86

Mono operation
FabFilter Pro-Q can also work as a mono equalizer plug-in, but in this case the stereo options and the Channel
Mode parameter are not available, of course. When loading 'stereo' presets (containing EQ bands that work on
e.g. the left or right channel) in the mono version of Pro-Q, all EQ bands are treated as if they work on the mono
channel. You should be aware that this can sometimes yield unexpected results. For example, if a stereo preset
contains two bands working on the left and right channels respectively, at the same frequency, with gain=+10 dB, this will result in a +20 dB peak in the mono version. Therefore it is best not to use any presets that use per-
channel processing in the mono version of Pro-Q.
Linear-phase processing
When filtering audio, traditional analog and digital filters always introduce phase problems. What happens is
that the phase of different frequencies in the signal is changed in different ways. This can subtly change the sound
(not necessarily in a bad way though). It does affect transients and it can make the sound less transparent.
Moreover, problems arise when you mix a filtered and phase-altered signal with another similar signal that has
not been filtered, or that has been filtered in a different way. In this case, it is very likely that the different phase
components of both signals won't match up properly and will cancel each other to some extent.
This situation can for example occur when mastering. It is quite common to apply an equalizer only to a part of
the song, using crossfades at the beginning and end of the affected region. Because the phase information in the
original and filtered parts is different, the fades won't work as intended.
Linear-phase equalization provides an answer to these problems. Linear-phase filters change the phase of the
incoming signal in the same way for all frequencies. This ensures that no unwanted phase cancellation will take
place, preserving transients and the transparency of your music.
However, linear-phase filters also have some disadvantages. First of all they introduce latency: the entire signal is
delayed when passing through the plug-in. Longer latency means greater resolution when making low-frequency
changes to the signal, but unfortunately this also can lead to the creation of 'pre-echoes' that can make low frequency transients (e.g. a kick drum) lose their edge. Choosing the latency correctly is a compromise depending
on the program material and your personal preference.
87

To give you the best of both worlds, FabFilter Pro-Q provides both zero-latency and various linear-phase
processing modes. Apart from the differences discussed above, the EQ has the same frequency response in both
modes.
To change the processing mode, use the Processing setting in the bottom bar of the interface.
Zero latency mode is the default. While it introduces phase changes, it is CPU-efficient and doesn't result in any
latency, so it is the best mode for e.g. live usage. Also, it's quite possible you might like the coloration introduced by the phase changes when mixing, for example.
Linear Phase - Low Latency provides linear-phase processing with a minimal latency. Use only with low Q
settings, or when only changing the mid-high part of the spectrum. With a sample rate of 44.1 kHz, it results in a total latency of 3072 samples (about 70 ms).
Linear Phase - Medium Latency is a good compromise between low-frequency resolution and latency and we
recommend using this in general for linear-phase processing. The total latency is 6144 samples at a sample
rate of 44.1 kHz (about 139 ms).
Linear Phase - High Latency gives very good low-frequency resolution. If you need to use high Q settings when changing the low end of the spectrum, use this mode. The total latency is 12288 samples at a sample
rate of 44.1 kHz (about 279 ms).
Linear Phase - Maximum Latency results in even better low-frequency resolution at the expense of latency and possible pre-echo problems. The total latency here is 24576 samples at a sample rate of 44.1 kHz (about
557 ms).
To conclude, Pro-Q lets you freely choose between zero-latency and linear-phase processing as you go. If you use
high Q settings combined with low-frequency filtering, you need to use a higher latency; if you only work on the
mid-high frequencies, you can get by with a lower latency.
Notes
When working with different sample rates, the latency in samples of the various linear-phase modes can
change to give you approximately the same low-frequency resolution (and the same latency in ms).
Due to Pro-Q's advanced filter design, the CPU usage is very low, even when using up to 24 EQ bands, and it doesn't change much with the different linear-phase processing modes. On the other hand, the latency might
be higher than in other plug-ins.
Spectrum analyzer
88

To help you judge the effect of the combined EQ bands on the incoming audio signal, FabFilter Pro-Q includes a
powerful real-time frequency analyzer.
The spectrum analyzer is controlled by the Analyzer menu in the bottom bar.
Off turns the spectrum analyzer off so it doesn't consume any CPU power.
Pre-EQ turns the spectrum analyzer on and connects it to the incoming audio signal before it is modified.
Post-EQ turns the spectrum analyzer on and connects it to the outgoing audio signal, after all the EQ bands
have been applied. Note that the global bypass parameter is ignored by the Post-EQ mode: if global bypass is
active, the analyzer will still show the signal after having been filtered by all EQ bands.
Pre+Post turns the spectrum analyzer on, showing both the spectrum of the incoming audio signal and the
outgoing audio signal at the same time.
The Resolution submenu selects how precisely the spectrum analyzer works. Higher resolution settings allow more precision in the low-frequency area, but because more incoming samples are needed to calculate a single
spectrum, dynamic changes are less clearly visible. The Low value corresponds to a resolution of 1024 points,
Medium to 2048, High to 4096, and Maximum to 8192 points.
The Speed submenu selects the release speed of the spectrum. A fast release shows dynamic changes more clearly, while a slow release gives you more time to examine the spectrum before it disappears. Higher
resolution settings generally work better with slower release speeds.
If the spectrum analyzer is enabled, a separate gain scale is shown at the left-hand side of the EQ display, ranging
from -72 to 0 dB.
Notes
When skipping through presets, the current analyzer settings are not changed, but they are saved in songs.
By default, the spectrum analyzer is off. If you would like it to be on by default, set the desired mode for the analyzer in the bottom bar, and then overwrite the Default Setting preset. Now all parameter values you just
saved, including the analyzer mode, are used as the default setup for any new Pro-Q instances.
Output options
At the right-hand side of the bottom bar in the interface, FabFilter Pro-Q contains a set of global output level
and bypass parameters.
The Output Gain parameter lets you adjust the output level between minus infinity and +36 dB. You can
use this to correct any overall level change that the EQ bands might introduce. Note that FabFilter Pro-Q
features unlimited internal headroom so it won't clip internally at any level. You only need to be concerned
about any clipping that might occur after the signal has left Pro-Q.
89

The Output Pan parameter lets you change the relative levels of the left and right audio channels. When Mid/Side mode is active, it adjusts the relative levels of the mid and side channels instead.
You can bypass the entire plug-in with the Global Bypass toggle button to the left of the output level button.
While most hosts already provide the ability to bypass plug-ins, our internal global bypass feature is guaranteed to work correctly in linear-phase mode (compensating for the latency of the plug-in) and also
applies soft bypassing to avoid clicks. While the plug-in is bypassed, the EQ display dims and a red light
glows in the bypass button itself.
The output level meter at the far right of the bottom bar shows the current output level, together with a clipping indicator that lights up red if the output signal has exceeded 0 dB. Click on the meter to reset it.
You can hide/show the meter by clicking Show Output Level Meter in the Help menu.
Note that FabFilter Pro-Q has unlimited internal headroom and will never clip itself: the clipping indicator
merely warns against possible clipping during further processing of the output signal.
Tips
You can directly adjust the output gain by clicking and dragging the output button vertically, so there is no
need to click it first to view the output knobs.
You can hide/show the small output level meter by clicking Show Output Level Meter in the Help menu.
MIDI Learn
Controlling FabFilter Pro-Q's parameters directly with MIDI is very easy using the MIDI Learn feature. With
MIDI Learn, you can associate any MIDI controller with any parameter.
Click the MIDI Learn button in the bottom bar to enter MIDI Learn mode. The interface dims and the
parameters that can be controlled are highlighted. Each parameter has a small text balloon that displays the
associated controller number. Now do the following to associate a controller number with a parameter:
11. Touch the control of the desired parameter in the interface that you wish to control. A red square will mark
the chosen parameter. 12. Adjust the slider or knob on your MIDI keyboard or MIDI controller that you want to associate with that
parameter.
That's it! The parameter will now be controlled with the MIDI controller. You can now go back to step 1 to
associate a different parameter. Note that there is no warning when you associate a different knob with a
controller number that is already used. It will just be replaced.
90

To exit MIDI Learn mode, click the MIDI Learn button again, or click Close at the top of the interface.
Click the small menu drop-down button next to the MIDI Learn button to access the MIDI Learn menu:
Disable/Enable MIDI - This globally turns MIDI control of parameters on or off: useful in hosts that automatically send all MIDI events on a track to all effect plug-ins associated with that track as well.
Clear - This submenu shows all parameter associations and lets you delete individual associations or clear all associations in one step.
Revert - Reverts to the last saved MIDI mapping (or the state when the plug-in was started).
Save - Saves the current MIDI mapping so Revert will go back to this state. The current mapping is
automatically saved when closing the plug-in.
91

Pro-Q 2
An equalizer is probably the tool you use most while mixing and mastering. That's why there are probably around
1001 EQ plug-ins available. But the strange thing is: most of them don't meet top quality standards by far! Most
just lack sound quality and the ones that do sound okay, often have poorly designed interfaces that obstruct your
workflow and creativity.
Now here's where we come in. FabFilter Pro-Q 2 gives you the best of both worlds: the highest possible sound
quality, and a gorgeous, intelligent interface that is designed to help you get 'that' sound quickly and easily.
New in version 2
At first glance, FabFilter Pro-Q 2 looks quite similar to its predecessor. But looks are deceiving! Of course, all the goodness and intelligence of Pro-Q's interactive interface is still there, but a lot of exciting new functionality has
been added to improve your sound and workflow. And even more work has been done under the hood: Pro-Q 2
features a whole new processing engine, twice as CPU efficient, with improved analog matching and our brand
new, unique Natural Phase mode. Here's a list of the most important new features and improvements:
92

Introducing Natural Phase mode, which not only perfectly matches the magnitude response of analog EQ'ing, but also closely matches the analog phase response. It delivers the most accurate frequency response
and best sound quality, even at the lowest frequencies and highest Q settings, without introducing noticeable
pre-ring or a long latency!
Introducing Full Screen mode. With just the tap of a button, Pro-Q 2 instantly fills the whole screen, making super-precise adjustments easy and fast.
Introducing Spectrum Grab. Did you ever wonder how it would be if you could just grab that obvious peak
in the frequency spectrum analyzer? That's possible now!
Introducing universal slope support for all EQ filter shapes. Everyone is used to having different slope options for low- and high-pass filters. But Pro-Q 2 introduces the unique option of having control over the
slope of any EQ shape. So for example, you can make ultra-narrow bell filters or very steep shelves. Also, Pro-
Q 2 now supports filter slopes up to 96 dB/oct, including 18 dB/oct, 30 dB/oct, 36 dB/oct and 72 dB/oct.
Highly improved linear-phase mode, now offering a better magnitude response while avoiding possible artifacts in the lower resolutions. Also, frequency, gain or Q changes in linear-phase mode will sound
smooth, no zipper effects whatsoever. This might sound trivial, but it's actually quite unique in linear-phase
processing!
Introducing new EQ shapes: Tilt and Band-Pass, in addition to the existing Bell, High/Low Cut, High/Low Shelf and Notch filter shapes.
Introducing Auto-Gain. When enabled, output gain is automatically adjusted to compensate for the audible gain loss or increase introduced by the active EQ bands.
Introducing Gain Scale, which can be used to scale the gain of all EQ bands (that have a gain setting, i.e. Bell and Shelf filters) between 0% and 200%.
Introducing Gain-Q interaction. When enabled, Q and gain influence each other in a pleasant way often
found in analog mixing consoles.
Introducing EQ Match mode, which can be used to automatically match the frequency spectrum of a signal routed to the plugin's side-chain input.
Introducing a piano display. When enabled, the frequency scale is replaced by a piano display, via which band frequencies can be adjusted/quantized by taping and dragging.
Introducing phase-invert option.
Highly improved CPU optimization. Pro-Q 2 is more than twice as efficient as its predecessor!
Improved analog magnitude matching in zero-latency mode.
Improved spectrum analyzer with 60 dB, 90 dB and 120 dB range settings, horizontal zooming, freeze and tilt options, better smoothing and more speed settings.
Various interface enhancements, like multiple interface sizes and optional output level metering.
93

Overview
The interface of FabFilter Pro-Q 2 is simple and straightforward. The interactive EQ display fills the whole plug-
in window, and lets you create and adjust EQ bands with your finger. When you create or select bands, the band
controls will appear, floating above the display, positioned under the selected bands. Using the band controls,
you can change the settings of the currently selected EQ bands. The bottom bar offers features like processing
mode (zero latency, Natural Phase or linear phase), channel mode (stereo or mid/side), spectrum analyzer
settings, global bypass, phase-invert, auto-gain, gain scale and output level/panning.
Interactive EQ display: The interactive EQ display shows you in a glance what's going on and lets you easily
create and edit EQ bands.
Band selection controls: The controls below the EQ display adjust the parameters of the currently selected EQ
bands in the display.
Processing mode: FabFilter Pro-Q 2 can work in zero-latency mode, Natural Phase mode or in linear-phase mode
with variable processing resolution.
Channel mode: Each EQ band either works on both stereo channels, or on a single channel. The Channel Mode
button in the bottom bar toggles between left/right and mid/side processing.
Spectrum analyzer and EQ Match: Via the Analyzer button, you can enable or disable the real-time spectrum
analyzers for the pre-EQ, post-EQ and side-chain signals, and you can customize the analyzer settings. Via the
same settings panel, you can also access EQ Match mode, which lets you match a spectrum analyzed from the
side-chain.
Output options: On the far right of the bottom bar, you can bypass the entire plug-in, invert the output phase,
enabled or disable auto-gain, show/hide the output metering, apply an overall gain scale and adjust the output
level and panning.
Resize and Full Screen mode: Using the Resize button at the right of the bottom bar, you can choose a desired
interface size. In addition, using the Full Screen button at the right top corner, you can enter Full Screen mode, in which Pro-Q 2 fills the whole screen.
Piano display: Using the Piano Display button, you can toggle between the normal frequency scale and a piano
keyboard display, via which you can easily quantize band frequencies.
MIDI learn: MIDI Learn lets you easily associate any MIDI controller with any plug-in parameter.
94

Presets, undo, A/B, help: With the preset buttons, you can easily browse through the factory presets or save your
own settings so you can re-use them in other songs. The Undo, Redo, A/B and Copy buttons at the top of the
plug-in interface enable you to undo your changes and switch between different states of the plug-in. Finally, the
Help menu provides access to help and version information.
Knobs
It is easy to control FabFilter Pro-Q 2's parameters with the large round knobs. They will light up when you move your finger around to indicate that you can adjust them. The moment you touch a knob with your finger, a
parameter value display will pop up, which shows the name and the current value of the parameter.
All knobs support four ways of control:
Vertical mode: Tap on the center area of a knob and drag up or down to rotate it. The knob reacts to the speed with which you are dragging, so if you move your finger slowly, you make precise adjustments.
Rotate mode: Touch the arrow of the knob and drag it around. By moving your finger further away from the
knob while dragging it, you can make precise adjustments.
Display and workflow
The large display shows all EQ bands and lets you easily create new bands and edit them. The thick yellow curve
shows the overall frequency response of the equalizer. The EQ display looks simple and straightforward, but
holds a lot of intelligence and smart features. We strongly recommend to take some time to read this topic and
learn about all its options and short-cuts... it will highly improve your workflow!
Creating bands
To add a new EQ band, simply tap on the yellow overall curve and drag it up or down.
The shape of newly created curves is determined automatically depending on where you tap, and once you get
used to this, it's a real time-saver! Do you need a Notch curve? Just double-tap in the far low area of the display.
Want a Low Cut or High Cut filter? Double-tap in the far left or far right areas. Shelving filter? Drag the yellow
curve at the left or right of the display.
Selecting bands
Tap the EQ band's dot or the colored area around it to select it.
Tap and drag on the display background to select adjacent bands by dragging a rectangle around them.
Deselect all bands by tapping anywhere on on the display background.
95

Adjusting and editing bands
Once you have one or more EQ bands selected, the display highlights the shapes of the selected bands. You can
now of course edit the EQ settings via the floating band controls, but the easiest way to adjust them is simply by
dragging them around:
Tap and drag a selected dot to adjust the frequency and gain of all selected bands. If you have multiple bands
selected, the gain of all selected bands will be scaled relative to each other.
Use the pop-up band control window to adjust the Q setting of the selected bands, making them narrower or
wider.
Display range
Note that two display scales are drawn: the yellow scale corresponds to the EQ band curves and yellow overall
curve. The gray scale at the far right is used by the spectrum analyzer and output level meter. In the top-right
corner of the display at the top of the yellow scale, there is a drop-down button to choose the display range: +/- 3
dB, 6 dB, 12 dB or 30 dB. When you are dragging a curve outside the current range of the display, the range will
expand automatically as needed.
Band controls
When you select EQ bands in the interactive EQ display, the floating band controls will automatically appear,
right under the selected bands at the bottom of the display. The band controls show the current settings of the selected EQ bands and enable you to adjust them precisely.
From left to right, the following settings are available:
The bypass button at the left top lets you easily bypass the selected EQ bands. While an EQ band is bypassed, it is dimmed in the display and a red light glows in the bypass button.
The shape button selects the filter shape of the selected bands:
1. Bell, the traditional parametric EQ shape and probably the most versatile of them all
2. Low Shelf, to boost or attenuate low frequencies 3. Low Cut, to cut all sound below the filter frequency
4. High Shelf, to boost or attenuate high frequencies
5. High Cut, to cut all sound above the filter frequency
6. Notch, to cut a small section of the spectrum
7. Band Pass, to isolate a section of the spectrum
8. Tilt Shelf, to tilt the spectrum around a certain frequency
96

The slope button below the shape parameter sets the steepness of the filter from 6 dB/octave to 96 dB/octave. In Pro-Q 2, the slope not only applies to the usual Low Cut and High Cut filters, but to all filter
shapes! This allows you to make highly surgical adjustments if needed. So for example, you can make ultra-
narrow Bell or Notch filters or very steep Shelving filters.
The frequency knob sets the frequency of the selected band between 5 Hz and 30 kHz. If multiple bands are selected, they are adjusted in parallel.
The gain knob sets the gain in dB of the selected bands between -30 and +30 dB. This setting is only used for
Bell and Shelving filter types.
The Q knob sets the bandwidth of the selected bands, widening or narrowing them. The Q cannot be adjusted when a 6 dB/octave slope is used.
Note: Because there are different interpretations of Q values in various EQ plug-ins and scientific papers, we
have chosen the value 1 to correspond to the default bandwidth. For the shelf filters, the internal Q values are chosen such that they result in a good range of shelf shapes. Keep this in mind when trying to reproduce the filter
shapes of another EQ plug-in in Pro-Q 2: the interpretation of the Q values might not be the same.
Using the Gain-Q interaction button, between the gain and Q knobs, you can enable a subtle, analog-EQ-like
gain-Q interaction. When enabled, Q and gain influence each other in a pleasant way often found in analog
mixing consoles. Essentially, this means that the Q automatically gets a bit narrower when gain is increased, and
the other way around, a little gain is added when the Q gets very narrow.
Note: Gain-Q interaction only affects the Bell filter shape. Pro-Q 2 remembers the last Gain-Q interaction
setting that you've chosen and will use this for new instances of the plug-in.
The previous- and next band buttons let you step through the current available bands in the display, in the order in which they currently appear in the display. In between, the band number of the current band is shown to help
you to identify this band in the host when automating EQ parameters.
Note: When creating new bands, they will be numbered 1, 2, 3 and so on. But when you delete a band, the others
won't renumber, in order to ensure that currently written automation in your host still controls the correct band.
The delete button at the right top removes the selected EQ bands. If you have accidentally deleted some bands,
you can easily restore them using the Undo button at the top of the plug-in interface.
The L/stereo/R buttons control which channels are affected by the selected bands.
97

Solo
When you tap your finger on an EQ band in the display, a parameter value display pops up showing the current
parameter values for the band.
Tap and hold the solo button (with the headphones icon) to enter solo mode for the current EQ band. The
other EQ bands will dim, just like the yellow overall curve. Simply drag the solo button horizontally to change
the frequency of the band, or vertically to adjust the solo listening level.
In solo mode, you don't hear the effect of the EQ band itself, but instead you will hear the part of the frequency
spectrum that is being affected by that band. Of course, the frequency range depends on the frequency and Q
settings, and is visualized in the display as well.
When using solo mode with Low Cut or High Cut bands, you will hear the frequencies that are being cut away
instead of the frequencies that pass, which helps you to determine whether you are cutting the right frequencies.
Generally, solo mode aims to expose the parts of the incoming audio that matter to the current EQ band, but
that you can't hear just by listening to the regular EQ sound.
Full Screen mode and resizing
Brand new in Pro-Q 2, is the unique Full Screen mode. With just the tap of a button, the Pro-Q 2 interface will
fill up the whole iPad screen so you can make ultra-precise adjustments and get the best view on the spectrum analyzers.
To exit Full Screen mode, just press tap the Full Screen button again.
Resizing: In addition to Full Screen mode, you can also customize the normal interface size using the Resize
button at the right of the bottom bar. You can choose between Small (the size of the original Pro-Q version 1),
Medium (the default size) or Large
Piano display
Using the Piano Display button at the bottom left of Pro-Q 2's interface, just above the bottom bar, you can
toggle between the normal frequency scale and a piano keyboard display, via which band frequencies can be
adjusted as well. The highlighted keys correspond to an 88-keys grand piano layout, ranging from A0 (27.5 Hz)
to C8 (4186.01 Hz).
For every band in the display, there is a corresponding dot on the keyboard. You can interact with the dots in two
ways:
Tap the dot once to quantize the associated band's frequency to the exact musical note.
98

Tap and drag the dot to change the frequency while keeping it quantized to musical notes.
While the piano display is active, parameter value displays that show a band's frequency will also show that
frequency as a musical note (including cents offset).
Stereo options
One of FabFilter Pro-Q 2's best features is that it's very easy to equalize both stereo channels in a different way.
This is a great way to surgically remove unwanted sound artifacts, or even to add stereo effects.
To make this even more powerful, Pro-Q 2 offers both Left/Right and Mid/Side channel modes. In the default
Left/Right mode, each EQ band works either on both stereo channels, or on the left or right channel only. This
is controlled by the stereo options at the left hand side of the band controls:
Tap the L or R button to let the selected bands affect only the left or right channel.
Tap the stereo button (in the middle) to let the selected bands affect both stereo channels.
Tap the split button underneath the buttons to duplicate the selected band, making two identical copies, one operating only on the left channel and one operating on the right channel. This makes it very easy to slightly
adjust one of the channels.
As soon as one or more of the EQ bands are operating on a single channel, the EQ display switches to per-
channel mode, where it shows two overall frequency response curves: a white one for the left channel, and a red
one for the right channel.
Mid/side mode
The Channel Mode parameter in the bottom bar switches between Left/Right and Mid/Side operation. In
Mid/Side mode, the incoming stereo signal is converted into Mid (mono) and Side parts, which you can then
easily filter independently. This is often an even better way to fix artifacts or modify stereo information because it represents the stereo signal in a more natural way.
In Mid/Side mode, everything works as described above, except that the stereo options above change to
M/stereo/S buttons. In addition, the display shows the two overall frequency response curves in white (Mid) and
light blue (Side) so you know at a glance in which mode Pro-Q 2 is currently operating.
Techniques
Independent channel equalization is very useful when dealing with stereo audio containing unbalanced
frequency content over the stereo field. Let's say you want to combine a stereo drum recording with a stereo
acoustic guitar recording. The drum recording contains more low-mid frequencies in the left channel (for
99

example a low tom-tom), and more high frequencies in the right channel (like cymbals or a hi-hat). The guitar
sound, recorded with a mic capturing the sound-board/hole panned left and one capturing the fretboard/neck
panned right, might have similar frequencies as the drum recording, making it hard to combine them in a
balanced way. By using independent left/right channel EQ-ing, it is possible to balance these elements so that
they do not fight each other. Instead of EQ-ing the whole stereo track of the drums and guitars one can simply
EQ where it is necessary to get the two elements to complement each other.
Mid/Side EQ is perhaps most commonly used to bring some stereo elements further up within a recording,
either by cutting certain frequencies in the mid channel or by boosting the wanted frequency range in the side
channel. It is great for adding a bit of depth to typical hard panned rock/heavy guitar recordings where you boost
the "bite" frequency range of the guitars (around 2-4kHz) with a quite narrow eq. Combine this with cutting
some of the "mud" away from the side channels will give the illusion of huge guitars that still sit well within a mix.
Independent Mid/Side equalization is also often used during mastering. For example, raising high frequencies in
the Side channel can freshen up the sound, while a low-cut filter in the Mid channel can work very well to clear
up the low end.
Consider using linear-phase processing when filtering both stereo channels (either in Left/Right or Mid/Side
mode) differently to avoid introducing unwanted phase changes.
Mono operation
FabFilter Pro-Q 2 can also work as a mono equalizer plug-in, but in this case the stereo options and the Channel
Mode parameter are not available, of course.
When loading 'stereo' presets (containing EQ bands that work on e.g. the left or right channel) in the mono
version of Pro-Q 2, all EQ bands are treated as if they work on the mono channel. You should be aware that this
can sometimes yield unexpected results. For example, if a stereo preset contains two bands working on the left
and right channels respectively, at the same frequency, with gain=+10 dB, this will result in a +20 dB peak in the
mono version. Therefore it is best not to use any presets that use perchannel processing in the mono version of
Pro-Q 2.
Processing mode
The Processing Mode button in the bottom bar selects the type of EQ processing. In almost all cases, either Zero Latency or Natural Phase modes will deliver perfect results, and when linear-phase processing is needed, you can
of course use Linear Phase mode with a customizable resolution.
100

Zero Latency: In Zero Latency mode, Pro-Q 2 matches the magnitude response of analog EQ'ing as closely as
possible, obviously without introducing any latency. It is Pro-Q 2's most efficient processing mode, and
absolutely sufficient for most applications.
Natural Phase: Pro-Q 2's unique Natural Phase mode performs even better. It not only perfectly matches
magnitude response of analog EQ'ing, but also closely matches the analog phase response. So it delivers the most
accurate frequency response and best sound quality, even at the lowest frequencies and highest Q settings, without introducing noticeable pre-ring or long latency!
Linear Phase: When filtering audio, traditional analog and digital filters not only change the magnitude, but
introduce phase changes as well. What happens is that the phase of different frequencies in the signal is changed
in different ways. This can have an audible effect on the sound, but not necessarily in a bad way. Most of the
time, for example for a simple bell or shelving filter, the phase effects are very subtle and hardly noticable.
However, for higher-order filters like steep low cut of high cut filters, the effect can become quite apparent as the
phase distortion starts to affect transients and can make the sound less transparent.
Moreover, problems arise when you mix a filtered and phase-altered signal with another similar signal that has
not been filtered, or that has been filtered in a different way. In this case, it is very likely that the different phase
components of both signals won't match up properly and will cancel each other to some extent. This situation can for example occur when mastering. It is quite common to apply an equalizer only to a part of the song, using
crossfades at the beginning and end of the affected region. Because the phase information in the original and
filtered parts is different, the fades won't work as intended.
Linear-phase processing provides an answer to these problems. Linear-phase filters only change the magnitude of
the audio, while leaving the phase untouched. However, linear-phase filters also have some disadvantages. First of
all they introduce latency: the entire signal is delayed when passing through the plug-in. Higher processing
resolution (for better response in the low frequencies), results in longer latency, but unfortunately this can also
introduce 'pre-ring' that can make transients (e.g. a kick drum) lose their edge.
When Linear Phase processing is selected, a Processing Resolution button becomes available. Choosing the
correct resolution is a compromise depending on the program material and your personal preference. The following resolutions are available:
Low provides linear-phase processing with a minimal latency. Use only with low Q settings, or when only
changing the mid-high part of the spectrum. With a sample rate of 44.1 kHz, it results in a total latency of 3072
samples (about 70 ms).
101

Medium is a good compromise between low-frequency resolution and latency and we recommend to use this in
general for linear-phase processing. The total latency is 5120 samples at a sample rate of 44.1 kHz (about 116
ms).
High gives great low-frequency resolution. If you need to use high Q settings when changing the low end of the
spectrum, use this mode. The total latency is 9216 samples at a sample rate of 44.1 kHz (about 209 ms).
Very High gives even better low-frequency resolution. The total latency is 17408 samples at a sample rate of 44.1
kHz (about 395 ms).
Maximum results in very high low-frequency resolution at the expense of a very large latency and possible pre-
echo problems. The total latency here is 66560 samples at a sample rate of 44.1 kHz (about 1509 ms).
Note that changing EQ band frequencies in Linear Phase mode sounds just as smooth as when using the other
modes, no zipper effects whatsoever. This might sound trivial, but it's actually quite unique in linear-phase
processing!
Choosing a suitable processing mode
As already explained, in almost all normal mixing and mastering situations, Zero Latency mode or Natural Phase
mode (with its even better accuracy and phase response) will be the best choice. It is important to understand that linear-phase processing is not better or more transparent than normal processing, it is different! Linear-
phase EQ'ing is a problem-solving tool, in general only used to avoid phase cancellation problems.
Notes
When working with different sample rates, the latency in samples of the various linear-phase modes can change to give you approximately the same low-frequency resolution (and the same latency in ms).
Due to Pro-Q 2's advanced design, the CPU usage is very low, even when using up to 24 EQ bands, and it
doesn't change much with the different linear-phase processing modes.
Spectrum analyzer
To help you judge the effect of the combined EQ bands on the incoming audio signal, FabFilter Pro-Q includes a powerful real-time frequency analyzer.
The spectrum analyzer can be customized via the analyzer settings panel, which pops up automatically when you
hover above the Analyzer button in the bottom bar. It offers the following options:
102

Using the Pre, Post and SC buttons at the top of the analyzer settings panel, you can choose to enable/disable the
pre-EQ, post-EQ and side-chain spectrum visualization. Note that when global bypass is enabled, the plug-in
won't receive or handle any audio, so the spectrum analyzer is disabled as well.
The Range setting specifies the vertical range of the spectrum analyzer, which can be 60 dB, 90 dB (the default
setting) or 120 dB.
The Resolution setting determines how precise the spectrum analyzer works. Higher resolution settings allow
more precision in the low-frequency area, but because more incoming samples are needed to calculate a single
spectrum, the update rate will be lower which generally results a slower attack time. The Low value corresponds
to a resolution of 1024 points, Medium to 2048, High to 4096, and Maximum to 8192 points.
The Speed setting selects the release speed of the spectrum. A fast release shows dynamic changes more clearly,
while a slow release gives you more time to examine the spectrum before it disappears.
The Tilt setting tilts the measured spectrum around 1 kHz with a specified slope, expressed in dB per octave. The
default setting of 4.5 dB/oct results in a natural looking spectrum, resembling best how loudness is perceived by
the human ear.
Using the Freeze button at the left bottom of the panel, the spectrum will stop falling and show the maximum
over time. While Freeze is enabled, a blue line at the top of the Analyzer button in the bottom bar indicates this
state as well.
Using the Spectrum Grab button, you can enable or disable the Spectrum Grab feature. Existing EQ bands will
be dimmed while the spectrum freezes. You can now simply grab one of the peaks in the white output spectrum
line, and drag to adjust!
Taping the EQ Match button will invoke EQ Match mode. This is a two-step process that uses the side-chain
and post-EQ spectrum analysis and adds EQ bands to match the side-chain characteristics.
Horizontal zooming
Sometimes it might be useful to zoom in to a specific frequency. You can easily do this by taping and dragging the frequency scale at the bottom of the EQ display, just above the bottom bar. You can do the following:
Tap and drag up and down to zoom in and out at the frequency you have taped on.
While zoomed in, you can also drag left and right to move the frequency scale.
103

Tips
When skipping through presets, the current analyzer settings are not changed, but they are saved in songs.
If desired, you can make the analyzer panel 'sticky' by taping the Analyzer button once. Tap it again to hide
the panel.
EQ Match
Sometimes, it can be very useful to be able to match the tonal characteristics of a certain reference audio file. For
example, you're in the process of recording vocals, and for some reason you just don't get them to sound like the
recordings you made a few days earlier. Or you really like the overall color and sound of a certain mastered song,
and want your own track to sound alike.
You can of course add EQ bands and try to find appropriate settings yourself, but Pro-Q 2 offers an automated
process to do this for you: EQ Match! It's just a simple two step process, that compares the spectrum of the side-
chain input, with the spectrum of the normal plug-in input, and introduces new EQ bands to make your audio
sound like the side-chain signal. It gets you 'that' sound in less than a minute!
Step 1: Analyze
Start by taping the EQ Match button in the Analyzer panel, accessible via the Analyzer button in the bottom bar,
which opens the EQ Match panel at the bottom of Pro-Q 2's interface. By default, EQ Match listens to both the
side-chain and plug-in input at the same time and starts analysis right away.
If both input and side-chain are connected and receiving audio, you'll see both spectrums, and a thick white line
that shows the difference between the two. The spectrums average over time, so after a while (normally this
doesn't take more than 30 seconds), you'll notice that the detected average spectrums aren't changing much any
more. At that point, simple tap the Match button to proceed!
Sometimes, it can be useful to analyze the input and side-chain one after another, for example because you're
comparing audio at different song positions in your DAW. This can easily be done by using the two record/pause buttons, via which you can choose to ignore one or the other.
Note: If there's no audio detected at the inputs you've chosen to analyze, either because your DAW isn't running
or the side-chain isn't connected properly, you will be notified about this. The Match button will automatically
become available when both a valid input and side-chain spectrum have been analyzed.
Step 2: Match
104

After analyzing and taping the Match button, Pro-Q 2 automatically calculates how many and what kind of EQ
bands are needed to match the sound of the side-chain audio. EQ Match now proposes a number of new bands,
and gives you the opportunity to customize the matching detail, using the slider.
By choosing more bands, even the smallest differences in the analyzed spectrums will be matched, while choosing
less bands will only cover the main shape of the difference spectrum. Usually, there's no need to alter this, as EQ
Match intelligently chooses the number of bands that is sufficient to match the most important characteristics of the difference spectrum.
If you're happy with the results, simply tap the Finish button (or tap anywhere outside the EQ Match panel),
after which the new EQ bands are permanently added. Of course, you can also choose to return to the previous
step, by taping the Analyze button.
Notes
To analyze the input and side-chain one after another (for example because you're comparing audio at a different
song positions in your DAW), use the two record/pause buttons, via which you can choose to ignore the side-
chain or input spectrum temporarily.
You might see a warning that no audio is being detected for the input and/or side-chain, so there's nothing to
analyze. This usually happens because either your DAW isn't running or because the side-chain isn't properly connected and receiving audio.
The Match button will automatically become available when both a valid input and side-chain spectrum have
been analyzed. Until that time, there's not enough information to match and it will remain disabled.
Spectrum Grab
Did you ever wonder how it would be if you could just grab that obvious peak in the frequency spectrum
analyzer? That's possible now! If the Post-EQ or Pre-EQ analyzer is active, and you tap and hold above the
spectrum for a few seconds, Pro-Q 2 will automatically enter Spectrum Grab mode. Existing EQ bands will be
dimmed while the spectrum freezes. You can now simply grab one of the peaks in the white output spectrum
line, and drag to adjust!
After dragging a peak and removing your finger from the screen, the interface will revert back to normal again and you'll see the new EQ band that has just been added, so you can customize it if needed.
By default, Spectrum Grab is enabled, but if you find it distracting, you can disable it in the Analyzer Settings
panel, accessible via the bottom bar.
105

Notes
Spectrum Grab works best when the Post-EQ setting is enabled in the Analyzer settings, because this relates best to what you are actually hearing. Spectrum grab will also work with only the Pre-EQ spectrum enabled,
but when you grab and adjust a peak by dragging it down, you won't see this reflected in the spectrum of
course.
In Spectrum Grab mode, only Bell filters are created, and an appropriate Q is determined automatically. Of course, after creating a new band this way, you can further customize it using the normal band controls.
Output options
At the right hand side of the bottom bar in the interface, FabFilter Pro-Q 2 contains a set of global output
options. As soon as you tap above the output button, a panel with various options and a large output/pan knob
will pop up, giving you access to the following settings:
The Global Bypass button lets you bypass the entire plug-in. While most hosts already provide the ability to
bypass plug-ins, our internal global bypass feature is guaranteed to work correctly in linear-phase mode or
Natural Phase mode (compensating for the latency of the plug-in) and also applies soft bypassing to avoid taps. While the plug-in is bypassed, the EQ display dims, the bypass button becomes red, and a red line at the top of
the output level button indicates this state as well.
Using the Phase Invert toggle button, you can flip the phase of the output signal. While Phase Invert is active, the
button becomes blue, and a blue line at the top of the output level button indicates this state as well.
If Auto Gain is enabled, using the button with the 'A' symbol, Pro-Q 2 automatically compensates for increase or
loss of gain after EQ'ing. Note that the applied make-up gain is an educated guess based on the current EQ
settings, and is not a dynamic process based on actually measured levels. While Auto Gain is enabled, the button
becomes yellow, and a yellow line at the top of the output level button indicates this state as well.
Using the Output Level Metering button, you can choose to show or hide the level meter at the far right of the interface, which shows the current output level of the plug-in. Note that FabFilter Pro-Q 2 has unlimited
internal headroom and will never clip itself: the metering indicates clipping only to warn against possible clipping
during further processing of the output signal.
Using the Gain Scale slider, just below the gain level/pan knobs, you can scale the effect of the gain settings of all
curves by dragging horizontally. This can be very useful when you want to automate the overall effect of the EQ.
106

Note: This only affects the EQ shapes that actually offer a gain setting: Bell and Shelving filters. It will not affect
the other filter types.
The Output Gain parameter lets you adjust the output level between minus infinity and +36 dB. You can use
this to correct any overall level change that the EQ bands might introduce. Note that FabFilter Pro-Q 2 features
unlimited internal headroom so it won't clip internally at any level. You only need to be concerned about any
clipping that might occur after the signal has left Pro-Q 2.
The Output Pan parameter lets you change the relative levels of the left and right audio channels. When
Mid/Side mode is active, it adjusts the relative levels of the mid and side channels instead.
Tips
If desired, you can make the output options panel 'sticky' by taping the output button once. Tap it again to hide the panel.
You can directly adjust the output gain or the gain scale by taping and dragging the output button vertically.
MIDI Learn
Controlling FabFilter Pro-Q 2's parameters directly with MIDI is very easy using the MIDI Learn feature. With MIDI Learn, you can associate any MIDI controller with any parameter.
Tap the MIDI Learn button in the bottom bar to enter MIDI Learn mode. The interface dims and the
parameters that can be controlled are highlighted. Each parameter has a small text balloon that displays the
associated controller number. Now do the following to associate a controller number with a parameter:
1. Touch the control of the desired parameter in the interface that you wish to control. A red square will mark
the chosen parameter.
2. Adjust the slider or knob on your MIDI keyboard or MIDI controller that you want to associate with that
parameter.
That's it! The parameter will now be controlled with the MIDI controller. You can now go back to step 1 to associate a different parameter. Note that there is no warning when you associate a different knob with a
controller number that is already used. It will just be replaced.
To exit MIDI Learn mode, tap the MIDI Learn button again, or tap Close at the top of the interface.
Tap the small menu drop-down button next to the MIDI Learn button to access the MIDI Learn menu:
107

Enable MIDI: This globally turns MIDI control of parameters on or off: useful in hosts that automatically send
all MIDI events on a track to all effect plug-ins associated with that track as well.
Clear: This submenu shows all parameter associations and lets you delete individual associations or clear all
associations in one step.
Revert : Reverts to the last saved MIDI mapping (or the state when the plug-in was started).
Save: Saves the current MIDI mapping so Revert will go back to this state. The current mapping is automatically
saved when closing the plug-in.
Undo, redo, A/B switch
The Undo and Redo buttons at the top of the FabFilter Pro-Q 2 interface enable you to easily undo changes you
made to the plug-in. With the A/B feature, you can quickly switch between two different states of the plug-in.
The Undo button at the left will undo the last change. Every change to the plug-in (such as dragging a knob or
selecting a new preset) creates a new state in the undo history. The Undo button steps back through the history
to restore the previous states of the plug-in.
The Redo button cancels the last undo command. It steps forward through the history until you are back at the most recent plug-in state.
The A/B button switches from A to B and back. Before switching, the current state of the plug-in is saved, so if
you tap this button twice, you are back at the first state. The button highlights the currently selected state (A or
B). In the example above, the A state is active.
The Copy button copies the active state to the inactive state. This marks the current state of the plug-in and
allows you to go back to it easily with the A/B button. After taping Copy, the button disables itself to show that
both states are equal, so there is nothing to copy anymore.
Notes
If the plug-in parameters are changed without using the plug-in interface, for example with MIDI or automation, no new undo states are recorded.
The Undo and Redo buttons will disable themselves if there is nothing to undo or redo.
Loading presets
FabFilter Pro-Q 2 comes with a small set of basic presets, giving a good idea of what you can do.
108

To load a preset, tap the preset button. The presets menu will appear with all available presets. Tap a menu item
to load that preset. The currently selected preset is highlighted with check marks.
To explore the presets one by one, tap on the little arrow buttons to the left and right of the main preset button.
This will load the previous or next preset in the menu.
The preset button shows the name of the current preset. If you have changed the preset by adjusting one or more
parameters, the name is dimmed to indicate that this is not the original preset anymore.
Saving presets
You can easily extend the included presets with new settings to build your own library of presets for FabFilter
Pro-Q 2 that you can reuse in various projects. This is also a good way to copy settings across multiple instances
of FabFilter Pro-Q 2 in a session.
109

Saturn
The distortion effect has played a huge role in music history. By driving and distorting a guitar amplifier, rock-
and-roll was born in the 1960s! Since that day, distortion has been used in many forms, and not only to get that
crunchy electric guitar sound. Today, distortion is used to color sounds in various ways while mixing, by driving
vacuum tubes, saturating tape and even by reducing bit rate.
FabFilter Saturn offers various flavors of distortion, and combines it with multi-band audio processing and
virtually endless modulation possibilities. From subtle, clean and warm tube or tape saturation to the wildest
multi-band guitar amp effects: FabFilter Saturn delivers!
Overview
FabFilter Saturn's interface is divided into multiple sections:
Presets, undo, A/B, help - The Undo, Redo, A/B and Copy buttons at the top of the plug-in interface enable you to undo your changes and switch between different states of the plug-in. With the preset buttons, you
can easily browse through the library of factory presets or save your own settings so you can re-use them in
other songs. The Help button provides access to the help file and other information and options.
110

Interactive multi-band display - Via the interactive display, you can directly create and select frequency bands. At the same time, it's a real-time frequency analyzer, making it easy to decide where to set the cross-
over frequencies.
Band controls - Using the band controls, you can adjust the settings of the selected bands. For each band, you can separately adjust the distortion type, drive, feedback settings, dynamics, tone, level and mix settings.
Modulation button - The modulation button shows or hides the entire modulation section at the bottom of
the interface. FabFilter Saturn offers virtually unlimited modulation possibilities, but all this power might be
a bit intimidating. That's why the modulation section is hidden by default, and you can look 'under the
hood' when you want to tweak a preset or design your own.
Source selection bar - The source selection bar shows all modulation sources at a glance and lets you easily
scroll around and create new sources. FabFilter Saturn offers XLFO, Envelope Generator (EG), Envelope
Follower (EF), MIDI and XY Controller sources. See also Modulation.
Modulation slots and sources - The bottom section contains the modulation sources. The modulation section in Saturn is fully modular — but without the cables! We found a simple way to show you everything
that is modulating, and what is modulated by what. Above each modulation source, the modulation slots
show exactly what targets are modulated by this source and let you adjust the amount of modulation. You
can very easily set up modulation connections with drag-and-drop. All in all, we think we made sound design
easier and more fun!
Resize - The resize button in the lower-right corner lets you choose between normal and wide interface
layouts. The wide layout eliminates scrolling in the top part of the interface and provides more space for the
modulation sources at the bottom of the interface. Most hosts support dynamic resizing of the interface;
otherwise just close and re-open the interface window.
What-you-use-is-what-you-see
Often an impressive feature list results in an impressively difficult-to-use interface full of controls for parameters
you might never even use. For almost every plug-in developer one of the greatest challenges when making a
complex full-featured plug-in is to design an interface that is easy to use. And we think we did it! FabFilter's
interface concept: What-you-use-is-what-you-see.
The idea is simple yet powerful. At all times, the interface only contains the modulation sources and slots that
you are actually using. You can even hide the complete modulation section if you only want to browse presets,
and don't feel the need to look 'under the hood'! This results in an intuitive user interface that experienced
producers and novices alike will embrace.
And if you need power, it's at your fingertips. Do you want another XLFO? Just add one! Do you want an
envelope generator? Just add one and start modulating things! Of course there is a limit to the number of sources you can create, but in practice it feels like you can create as many sources as you will ever need.
111

Interactive multiband display
FabFilter Saturn's top section consists of a large interactive multi-band display, which makes it very easy to create
and select frequency bands and adjust their level and drive settings. At the same time, it's also a real-time
frequency analyzer.
Simply click anywhere in a band to select it.
Click and drag on the display background to select adjacent bands by dragging a rectangle around them.
If only one band is active, it will be selected by default and the band controls are automatically linked to that
single band. Once you have multiple frequency bands available, the display highlights the level buttons of the
selected bands and the band controls are linked to these bands. In the screen shot above, the middle band is
selected. In addition, the band controls will slide underneath the selected band.
Click and drag a selected level button vertically to adjust the level setting of all selected bands. If you have multiple bands selected, the level of all selected bands will be adjusted with the same relative change.
To change a crossover frequency, click and drag the vertical crossover split. Alternatively, click and drag a level button horizontally to change the crossover frequencies at both edges of the band.
Double-click a level button or a crossover split to type a level value or frequency directly.
Tips
About everything in the display can be modulated, even the cross-over splits. Simply drag and drop a
modulation source to it!
Solo and mute
If you hover the mouse over the top of the display and there is more than one band, small solo and mute buttons
in the left-top corner of each band will appear. The solo button lets you listen to a single band, while the mute button does the opposite and mutes the band, letting you hear all other bands. Of course, you can solo or mute
multiple bands at the same time, just like it works with tracks in your DAW.
Hold down the solo or mute button to solo or mute a band only temporarily, as long as the mouse button is
pressed.
Solo and mute changes can be automated and are saved with the other parameters, so you can also use them for
creative effects.
Band controls
FabFilter Saturn contains one set of controls to adjust the currently selected frequency bands. When only one
band is used, it will be selected by default and the controls are automatically linked to that single band. Once you
have multiple frequency bands available, the display highlights the level buttons of the selected bands and they
are linked to all of them.
112

From left to right, the following parameters are available:
The Enabled button lets you easily bypass the selected frequency bands. When bypassed, the dry input signal of the band is passed to the output straight away. Note that you can also solo and mute bands with the
solo/mute buttons in the display.
The Section Preset button lets you quickly save or restore the parameters for the selected bands. See Section presets.
The Mix sets the combination of unprocessed (dry) signal and the processed/distorted signal for the band.
The Feedback Amount knob sets the level of feedback for the band, which feds the processed audio back into the input of the band. The Feedback Frequency knob sets the ringing frequency of the feedback loop.
You can simply compare this to the distance of a microphone which picks up the signal of an amplifier that
outputs its own signal: the closer the mic gets to the speaker, the higher the ringing frequency.
The Dynamics knob can be used to either gate or compress the band signal. Turning the knob to the right will add heavily pumping compression, while turning the knob to the left will introduce great all-purpose
gating/expansion.
The Style button selects the type of distortion applied to the signal. You can choose between:
Tube emulations: from clean, high quality tubes to juicy or even broken tube sound.
Tape emulation: subtle, warm or extreme tape saturation.
Amplifier emulation: from smooth and crunchy amplifiers to screaming power amps.
Smudge: This creative distortion algorithm smudges and stretches the audio in weird and unexpected ways. The Drive knob sets the amount of smudging/stretching.
Rectify: A crunchy combination of rectified sound, DC offset removal and soft clipping.
Destroy: A destructive combination of bit-crushing, sample rate reduction and clipping.
The Drive knob is obviously one of the most important parameters, setting how much the clipping stage is driven with input signal. While increasing the drive, the output level will be adjusted automatically, to ensure
that the overall sound level doesn't get out of control. With the pan ring, you can change the balance of the
drive amount between the stereo channels (see also Mid/Side processing).
The Tone controls set the bass, mid, treble and presence of the processed band signal, allowing you to tweak the harmonics generated by the distortion algorithm.
The Level knob sets the output level of the selected bands between minus infinity and +36 dB. With the pan ring, you can change the relative levels of the left and right audio channels (or mid/side when Mid/Side
processing is active).
The Remove button deletes the currently selected bands.
Tips
If there is more than one band, you can also easily adjust the level or drive settings of any band via the
interactive multiband display.
113

All continuous band parameters can be modulated, of course!
When adjusting band settings with a continuous range (for example Drive, Level, Dynamics) for multiple
selected bands at once, the relative differences between the bands will be preserved. When adjusting discrete
parameters (HQ, Distortion Style), the parameter for all bands will be set to the same new value. If you double-click a knob to enter a value, this value will be applied to all bands directly as well.
Modulation
The real fun with FabFilter Saturn starts with the incredible modulation options. Almost any parameter can be
modulated. These are called modulation targets. They can be modulated by any of the available modulation
sources: XY controllers, XLFOs, envelope generators, envelope followers and MIDI sources. The modulation
signal always flows via a modulation slot that allows you to vary the extent of modulation.
Use the Modulation button at the top to show or hide the entire modulation section, which consists of the
following elements:
Source selection bar - The source selection bar shows a schematic overview of all modulation sources at all times. Simply click on a source button here to scroll the source into view. The highlighted section of the bar
shows the currently visible part, and it can be dragged to scroll the sources as well. The top segment of each
source button lights up according to the modulation signal it is currently sending.
Modulation slots - As said before: every modulation source uses a modulation slot to send its signal to the target. Saturn always groups all modulation slots above the source that they're connected to. Each slot
displays the destination, graphically shows the amount, and you can quickly turn it on or off, or reverse its
output.
Modulation sources - The modulation sources are organized in a horizontally scrolling strip below the source selection bar. There are 5 different kinds of sources available: The XLFO can generate almost any waveform
you can imagine and can be synchronized to the host tempo. The Envelope generator is of the usual ADSR
kind and triggered by audio or MIDI. The Envelope follower will follow the loudness of the incoming audio
or side-chain signal. The MIDI source transforms any incoming MIDI data into a modulation signal. Finally,
the XY controller lets you modulate two targets using horizontal and vertical mouse movements.
To add a modulation source, click the + button in the source selection bar.
To delete a modulation source, click the remove button in the top right corner in the source interface. When a
source is deleted, modulation slots that use that source will also be deleted automatically.
Drag-and-drop modulation slots
One of the best features of FabFilter Saturn is undoubtedly the ability to set up modulation connections with
drag-and-drop. There is no need to search through long drop-down menus containing dozens of sources and
114

targets or to find your way in cluttered and obscure matrix views. This simple method of making modulation
connections makes sound designing become fun, easy and, above all: fast. So how does it work?
First, grab the source drag button that you would like to use as a modulation signal, for example XLFO 1. The
moment you click on the source drag button, the interface dims and all modulation targets are highlighted.
The moment you start dragging, you will see a line from the source drag button to the icon that you are dragging. The cursor will snap to any available modulation target.
Now drop the icon on the highlighted knob of the parameter that you would like to modulate, for example the
Drive knob of Band 2. That's all there is to it!
If you wish, you can also add a slot manually using the small plus button above each modulation source. You can
also modulate slot level knobs, which makes incredibly complex modulation setups possible. To sort the slots
click the + button in the source selection bar and select Sort Slots from the menu that pops up.
Once a slot has been added, you can edit it:
Use the Level slider to adjust the amount of modulation. Like with knobs, hold down Shift for fine-tuning; hold down Alt to adjust all slot levels for the same source; Ctrl-click (Windows) or Command-click (OS X)
to reset the level to the default value.
To the left of the Level slider, you can invert the modulation signal with the +/- button.
When you hover over the slider on the left an on/off button appears. Use this to temporarily disable the slot. On the right a menu is accessible that gives direct access to all available modulation targets.
To delete the slot, click the Remove button to the right of the Level slider.
Our what-you-use-is-what-you-see interface makes complex programming very easy. Saturn uses dynamic slot
highlighting to visualize all the sources that modulate a specific target. When a parameter is modulated a small
modulation indicator "M" appears.
Click the M modulator indicator to highlight all slots that modulate this target. In the source selection bar the
sources that modulate the target are also highlighted.
This feature makes programming so much more fun because it's easy to see what is happening inside a patch. To
return to the normal interface click anywhere on the interface background or click the modulation indicator
again.
115

When a modulation indicator appears in a band in the interactive multiband display or envelope generator, this
means one or more parameters of that band or EG are modulated. When you click that indicator it will highlight
all slots that modulate a target of the band or envelope generator.
XLFO
The XLFO is like a classic LFO but it can do so much more! It can also be used as a 16 step sequencer with an
individual glide parameter for every step. The display shows the waveform that is used by the XLFO. Steps can be
freely added or deleted to shape the funkiest of waveforms.
To add an XLFO as a modulation source, click the + button in the source selection bar and click New XLFO.
At the left of the XLFO interface, you find the global parameters that affect the entire waveform:
Frequency
The frequency knob sets the time it takes for 1 cycle of the waveform to complete. This knob is a modulation
target, so you could let one XLFO modulate the frequency of another XLFO. The XLFO can be synchronized to
the tempo of the plug-in host or set to run free. With the options at the top-right corner of the frequency button
you can choose the different settings:
Free running mode will allow values from 0.02 to 500 Hz, so the minimum cycle length is 0.002 seconds.
When using any of the synchronized cycle lengths (16 to 1/64, measured in bars) the frequency knob changes into the Offset knob. It now acts like a cycle length multiplier and therefore is capable of changing
the cycle length relative to the host tempo, from half to two times the host tempo. Click the dots around the
knob to jump to certain predefined offsets for dotted and triplet synchronization. Note: the Offset
parameter is not a modulation target, but you can modulate the Phase offset instead.
Balance
The outer ring of the frequency knob adjusts the time balance of the first and last halves of the step sequence. For
example, when turned to the left, the first half of the wave form is generated more quickly than the last half.
Snap
This function makes it possible to use the XLFO as an arpeggiator. When you enable Snap, a small piano keyboard appears, the range of the XLFO turns into 2 octaves, and steps "snap" to notes on the piano keyboard.
Now when you modulate a frequency parameter, turn the slot level to maximum, and the total amount of
modulation will exactly correspond to 2 octaves.
116

Glide
The global Glide knob acts like an overall glide offset. The amount of glide determines the point within a step at
which the XLFO starts to interpolate to the value of the next step. The global Glide value is added to the glide
value for individual steps to arrive at the final glide value for each step. The final glide value is limited between 0
(no interpolation) and 1 (full interpolation). Because the global Glide value can range from -1 to 1 it can
completely overrule the individual step glide values at the extreme settings. It is also a modulation target which
allows for very cool effects.
Phase offset
In the step editor you can see a triangular shape. The vertical line of the shape indicates the beginning of each
cycle. You can move this triangular shape, and thus change the beginning of a XLFO cycle. This phase offset is a
modulation target, so when the XLFO frequency is set to 0, you can use another modulator to cycle through the
different steps.
At the top right of the global settings, the Presets button provides access to the XLFO section presets. The
Remove button deletes the XLFO source. By default, the XLFO starts with two steps that make a sine wave. You
can customize this by overwriting the predefined Default section preset.
Editing Steps
You can shape the waveform of the XLFO in almost any way you want by editing the individual steps.
Drag a step up or down to change the value for the step.
Click a step to select it.
Click next to a step to deselect all steps.
Click the + button at the end of all steps to add a new step. The new step is added to the right of the selected
step, or at the end of all steps.
Click the - button at the end of all steps to remove the selected steps. If no steps are selected, the last step is removed.
If one or more steps are selected, the XLFO expands to show the step interface where the parameters for the
selected steps can be edited:
Random - The Random button enables random values for this step. If enabled, the XLFO will use a new random value for the step each time it encounters it. The display also changes to show that the value is
chosen at random (see step 3 in the screen shot above).
Value - The Value knob adjusts the value of step. This is the same as dragging the step up and down, except that with multiple selected steps, the value of all steps is set to the same value. In contrast, when you drag
multiple selected steps, the relative distance is kept the same.
117

Curve - The Curve button selects the curve that is used to interpolate to the next step when the final glide value is higher than 0: Linear, Sqr, Sqrt and Sine.
Glide - The Glide knob sets the per-step glide value. This is combined with the global glide value to
determine at which point the XLFO starts to interpolate towards the next step.
To start exploring the many sound shaping possibilities start with an XLFO that modulates a Drive knob or
Crossover Frequency to make the sound change over time. You'll be amazed by the many possibilities. Have a
look at the presets to see the XLFO in many different setups to get an idea of what it can do for you and start
creating your own sequences!
Envelope generator
The envelope generator (EG) generates a traditional ADSR envelope. The envelope being the way in which the
level changes with time and is controlled by the Attack, Decay, Sustain and Release parameters. Its function is to
modulate a parameter over time, based the amplitude of the input signal.
To add an envelope generator as a modulation source, click the + button in the source selection bar and click
New Envelope Generator.
The following EG parameters are:
Trigger
The EG can be triggered by the main input signal. Depending on the type and amplitude of the incoming signal
you need to adjust the threshold for optimal functioning. Look at the top segment of the source button for the
EG to see when it is in the triggered (Attack-Decay-Sustain) state.
Delay
The time it takes for the attack to start after the key is.
Attack
The Attack portion of the envelope is the time taken for the amplitude to reach maximum value. For percussive
effects, the attack time should be as short as possible.
Decay
After the sound has reached its maximum level, it starts to decay until it reaches the Sustain level at a time set by
the Decay Time setting.
118

Sustain
This is the level reached after the decay time. The EG will hold this level as long as a key is pressed. Note that this
parameter specifies a volume level rather than a time period.
Hold
Once the key is released, the value will remain at the sustain level for a time set by the hold parameter.
Release
After the hold time the sound resumes its decay, this time at a new rate determined by the Release setting.
Tips
At the top right of the EG interface, the Presets button provides access to the EG section presets. The
Remove button deletes the envelope generator. You can customize the default EG settings (used when creating a new EG) by overwriting the predefined Default section preset.
Envelope follower
The envelope follower modulation source outputs an envelope signal based on the plug-in input or side-chain
audio level. You can set the Attack and Release parameters to 'smooth out the bumps'.
To add an envelope follower as a modulation source, click the + button in the source selection bar and click New
Envelope Follower.
The two buttons at the top of the EF source interface select which signal is used to trigger on: the main input
signal or the signal from the side-chain input.
At the top right of the source interface, the Presets button provides access to the EF section presets. The Remove button deletes the envelope follower. You can customize the default EF settings (used when creating a new EF)
by overwriting the predefined Default section preset.
XY Controller
The XY Controller makes for more tweaking fun. It's a classic, and we didn't dare to leave it out! It can control
two parameters with one mouse movement. When browsing presets don't forget to listen to the sound mangling
possibilities provided by these controllers.
To add an XY controller as a modulation source, click the + button in the source selection bar and click New XY
Controller.
119

Because the XY controller has two "outputs", it also has two source drag buttons labeled X and Y. The slots for
the XY controller are grouped in two rows, with the X-slots at the top. For example, in the screen shot above, the
X axis controls the output panning, while the Y axis controls the level.
The Remove button deletes the XY Controller.
Mid/Side processing
The Channel Mode button in the bottom bar selects between normal Left/Right processing and Mid/Side processing.
Mid/side is a representation of stereo sound as the sum and difference of the two channels. The concept has its
origin in stereo microphone techniques using two microphones (more about that here on Wikipedia ) but also
gives us many options to change a stereo audio signal.
When you set the Channel Mode to Mid/Side, the incoming stereo signal (normal left and right audio) will be
converted to mid (mono information; audio that's equally present in both channels) and side (pure stereo
information; audio only present in either the left or right channel). The mid information is processed by the
internal left channel, and the side information by the right channel. Of course, after the internal audio
processing, the mid/side signal is converted back to stereo again.
Any conventional stereo signal can be converted to Mid/Side stereo, and back again, with no loss of information.
Using the Mid and Side channels to treat them differently gives many creative opportunities, providing
tremendous amount of control over the stereo spread.
You can use mid/side processing in FabFilter Saturn to achieve various useful and creative effects. For example,
with the Pan ring around the Drive knob, you can drive the stereo image of a sound while keeping the mono/mid
signal intact. Anything is possible!
Input and output controls
Besides the MIDI learn and Channel Mode buttons, the bottom bar controls various input/output options and
settings.
Auto Mute Feedback
The Auto Mute Feedback option reduces the feedback used in the distortion bands if there is no incoming audio signal. Depending on the amount of feedback and type of distortion processing, the plug-in can start to self-
oscillate endlessly. The auto-mute feature enables you to use extreme feedback settings while ensuring that the
continuous ringing will stop when you stop playback in your host.
120

HQ
The HQ (high quality) mode controls oversampling of the internal distortion algorithms. Adding distortion to a
signal introduces digital aliasing effects, especially when applying a lot of drive. Enabling HQ mode will
drastically reduce aliasing artifacts by oversampling the internal saturation section 8 times, at the cost of using
more CPU power and introducing a very small latency. Note: The HQ setting is not changed when you skip
presets, but you can save its initial setting by overwriting the default preset.
Audition
The audition switch (recognizable by its headphones icon) lets you listen to either the normal output signal
(default setting), the input signal (bypassing the entire plug-in) or the side chain signal. When setting up side
chaining in your host this is very useful to confirm that the correct side chain signal is routed to the plug-in.
Input
The input button shows the current input gain and lets you adjust it from -36 dB to +36 dB. To change the gain,
simply drag the button up and down. For precise adjustments or to change the panning, click the input button
once to open a pop-up window with the actual input/pan knobs. Click the button again to let the pop-up
window disappear. The input and pan knobs are also modulation targets.
Output
The output button shows the current output gain, also adjustable from -36 dB to +36 dB. It works the same as
the input button and is also a modulation target. Note that you can overdrive the filters by increasing the input
gain and reducing the output gain at the same time.
Mix
You can use the mix button to mix some of the original (dry, unprocessed) input signal back into the output
signal, reducing the amount of filtered (wet) signal. Like the input and output buttons, this is also a modulation
target.
Undo and Redo
The Undo and Redo buttons at the top of the plug-in interface enable you to easily undo changes you made to
the plug-in.
The Undo button at the left undoes the last change. Every change to the plug-in, such as dragging a knob, or selecting a new preset, creates a new state in the undo history. The Undo button steps back through the
history to restore the previous states of the plug-in.
The Redo button cancels the last Undo command. It steps forward through the history until you are back at the most recent plug-in state.
121

If the plug-in parameters are changed without using the plug-in interface, for example with MIDI or automation,
no new undo states are recorded.
The Undo and Redo buttons will disable themselves if there is nothing to undo or redo.
A/B
With the A/B feature in FabFilter Saturn, you can easily switch between two different states of the plug-in.
The A/B button switches from A to B and back. Before switching, the current state of the plug-in is saved, so if you click this button twice, you are back at the first state. The button highlights the currently selected state
(A or B).
The Copy button copies the active state to the inactive state. This marks the current state of the plug-in and allows you to go back to it easily with the A/B button. After clicking Copy, the button disables itself to show
that both states are equal, so there is nothing to copy anymore.
Presets
To load a preset, click the preset button. The presets menu will appear with all available presets. Click a menu item to load that preset. The currently selected preset is highlighted with check marks.
To explore the presets one by one, click on the little arrow buttons to the left and right of the main preset button. This will load the previous or next preset in the menu.
The preset button shows the name of the current preset. If you have changed the preset by adjusting one or more
parameters, the name is dimmed to indicate that this is not the original preset anymore.
To save the current setting as a preset, click the preset button, and then click Save As. A standard Save dialog will appear. Type a name for the new preset and click Save to finish.
In the Save dialog, you can also rename and delete existing presets and create a new folder to store presets in. New folders will show up as new categories in the preset menu.
MIDI Learn
Controlling FabFilter Saturn's parameters directly with MIDI is very easy using the MIDI Learn feature. With
MIDI Learn, you can associate any MIDI controller with any parameter.
Click the MIDI Learn button in the bottom bar to enter MIDI Learn mode. The interface dims and the
parameters that can be controlled are highlighted. Each parameter has a small text balloon that displays the
associated controller number. Now do the following to associate a controller number with a parameter:
122

13. Touch the control of the desired parameter in the interface that you wish to control. A red square will mark
the chosen parameter.
14. Adjust the slider or knob on your MIDI keyboard or MIDI controller that you want to associate with that
parameter.
That's it! The parameter will now be controlled with the MIDI controller. You can now go back to step 1 to associate a different parameter. Note that there is no warning when you associate a different knob with a
controller number that is already used. It will just be replaced.
To exit MIDI Learn mode, click the MIDI Learn button again, or click Close at the top of the interface.
Click the small menu drop-down button next to the MIDI Learn button to access the MIDI Learn menu:
Disable/Enable MIDI - This globally turns MIDI control of parameters on or off: useful in hosts that automatically send all MIDI events on a track to all effect plug-ins associated with that track as well.
Clear - This submenu shows all parameter associations and lets you delete individual associations or clear all associations in one step.
Revert - Reverts to the last saved MIDI mapping (or the state when the plug-in was started).
Save - Saves the current MIDI mapping so Revert will go back to this state. The current mapping is automatically saved when closing the plug-in.
123

Timeless2
Welcome to the wobbly world of one of the most versatile delay plug-ins: Fabfilter Timeless 2. At its heart there
are two independent, programmable delay lines. The addition of a high quality filter section and incredible new
modulation features will get you time-warped where no man has gone before.
All these controls provide an almost unbelievable array of sound manipulation possibilities, ranging from simple
repeat echo to genuinely original sounds that you wouldn't expect from a delay plug-in.
Overview
FabFilter Timeless 2's interface is divided into multiple sections:
Presets, undo, A/B, help
The Undo, Redo, A/B and Copy buttons at the top of the plug-in interface enable you to undo your changes and
switch between different states of the plug-in. With the preset buttons, you can easily browse through the vast
library of factory presets or save your own settings so you can re-use them in other songs. The Help button
provides access to the help file and other information and options.
124

Feedback and delays
This is where the magic begins. The delay time is controlled by a big knob and can be synchronized to the host
tempo. Both delay lines have there own feedback and cross feedback knobs which determine the amount of
repeats. See Delay lines.
Filter section
And in the filter section, the magic goes on! Our state-of-the-art multimode filters let you morph the delayed
sounds, adding filtering effects ranging from gentle sweeps up to self-oscillating madness. See Filters.
Dry/wet level
Here you control the audio output gain. The dry (unprocessed) signal and the output of the delay lines have their
own output volume knobs. (The input gain control is located at the far left of the plug-in.) See Input/Output
stage.
Modulation button
The modulation button shows or hides the entire modulation section at the bottom of the interface. FabFilter
Timeless 2 offers virtually unlimited modulation possibilities, but all this power might be a bit intimidating.
That's why the modulation section is hidden by default, and you can look 'under the hood' when you want to
tweak a preset or design your own.
Source selection bar
The source selection bar shows all modulation sources at a glance and lets you easily scroll around and create new
sources. FabFilter Timeless 2 offers XLFO, Envelope Generator (EG), Envelope Follower (EF), MIDI and XY Controller sources. See also Modulation.
Modulation slots and sources
The bottom section contains the modulation sources. The modulation section in Timeless 2 is fully modular —
but without the cables! We found a simple way to show you everything that is modulating, and what is
modulated by what. Above each modulation source, the modulation slots show exactly what targets are
modulated by this source and let you adjust the amount of modulation. You can very easily set up modulation
connections with drag-and-drop. All in all, we think we made sound design easier and more fun!
Resize
The resize button in the lower-right corner lets you choose between normal and wide interface layouts. The wide
layout eliminates scrolling in the top part of the interface and provides more space for the modulation sources at
the bottom of the interface. Most hosts support dynamic resizing of the interface; otherwise just close and re-
open the interface window.
125

What-you-use-is-what-you-see
Often an impressive feature list results in an impressively difficult-to-use interface full of controls for parameters
you might never even use. For almost every plug-in developer one of the greatest challenges when making a
complex full-featured plug-in is to design an interface that is easy to use. And we think we did it! FabFilter
introduces a revolutionary new interface concept: What-you- use-is-what-you-see.
The idea is simple yet powerful. At all times, the interface only contains the modulation sources and slots that you are actually using. This results in an intuitive user interface that experienced producers and novices alike will
embrace. You can easily create more modulation sources. Do you want another XLFO? Just add one! Do you
want an envelope generator? Just add one and start modulating things! Of course there is a limit to the number
of sources you can create, but in practice it feels like you can create as many sources as you will ever need.
To help you understand even the most complex presets, modulation slots are grouped with each source. Each
component, knob or controller that is being modulated is marked with a little M button. Simply click the M to
highlight the modulation source and slots responsible for the modulation. See also Modulation.
Another interface innovation are the filter buttons in the filter section. You can control the main filter
parameters simply by dragging on the filter buttons, which makes for an uncluttered interface that is easy to
overview.
Delay lines
The delay lines are the center of FabFilter Timeless 2. Of course, they cause a delay in the transmission of a signal
passing through.
There is a wide range of effects possible with a digital delay: repeat echo, slap-back delay, chorus, vibrato, and
resonant 'tunnel' echo.
There are two delay lines: one receiving input from the left channel, and the other from the right channel (except
in Mid/Sidemode).
You control each delay line with the following parameters:
Delay time
Well, guess what... this sets the delay time! To be more precise: the time of the delay given to a signal passing
through.
The delay time can be locked/synchronized to the tempo of your sequencer host. When this is activated using
the curved switch the knob controls the sub-multiples of this tempo (we call this the Delay Offset instead of the
126

Delay Time). The small dots that appear around the knob make it easier to get precise and quick access to certain
fractions that are related to your sequencer tempo.
When the delay time is not locked to your sequencer tempo it is possible to 'tap' the tempo of the delay by
clicking on the number-display above or below the knob. The display will turn into an illuminated TAP button.
The next time you click here the time between the clicks is calculated and used as delay time. Just tap it a few
times to get some values you want to work with.
In case you want to use the exact same delay time for both delay lines, enable the Delay Link switch between the
delay lines. This makes it easier to set up both delay lines with the same settings.
Delay pan
Pans the output of each delay line to the left or right channel.
Feedback
You can vary the feedback to produce more than one repeat from a single sound. All the feedback control does is
to send some of the delayed output (after passing through the filters) back to the input so it gets delayed again;
the more feedback, the more repeats. There are separate knobs for the left and right filter output for both delay
lines.
When a signal coming out of a delay line is routed back into the other delay line this is called "cross-feedback" hence the names on the interface. Cross-feedback is used to mix different delay times and creates beautiful stereo
effects. The amount of total feedback determines the number of audible repeats. Higher levels will have more
repeats and above a certain level feedback will cause higher volumes at every cycle and thus create sonic mayhem!
Be careful with your ears and speakers, and don't use too high feedback levels.
There is a convenient lock icon that makes it possible to set up feedback settings for both delay lines.
Feedback invert switch
Very interesting effects can be achieved when inverting the phase of one of the feedback signals. The effect of this
is most noticeable on effects that use a very short delay time. By inverting the phase of the signal fed back to the
input, it allows different harmonics to be accentuated by the filtering process, and so gives a choice of two types
of tonal coloration, one usually sounding thinner than the other. On longer delay times it might alter the stereo
perception of the sound.
Delay style
There are two different ways the digital delay can behave:
127

1. Tape which behaves like a classic tape delay. When the delay time is changed in positive direction i.e. the
delay time gets shorter, you will hear a increase in pitch of the delayed signal. Conversely when the delay time
is made longer you will hear a decrease in pitch of the delayed signal. This is the way analog delays sound and
makes 'playing' the delay so much fun.
2. Stretch makes this plug-in simply unique. It means that no matter whether the delay time gets shorter or
longer, the pitch will remain constant using granular techniques. This is NOT possible with an analog delay
and we thought this to be a highly creative addition. Listen to some of the presets using this algorithm and you will hear what sonic possibilities this option has to offer.
Freeze
The Freeze button lets you freeze the sound that's currently in the delay lines. As soon as you activate freeze, the
input to the delay line is cut off, so no new sounds will be stored. The delay lines will keep playing the current
sound, which you can now filter continuously. Also, you can of course change the delay time which will also
transform the sound in the buffers. This can really warp the sound and change it into something completely
different! The Freeze option is not stored in presets because it really needs to be turned on and off dynamically.
The settings of all delay parameters can be stored as a section preset.
Tips
By setting a delay time of between 30 and 100 ms and adding a little gentle modulation with no feedback, you get the classic chorus effect.
At very short delay times (5 to 50 ms), increasing feedback will give a resonant cardboard tube or tunnel echo sound, the pitch of the resonance being set by the delay time. This effect is useful in creating new sounds or
modifying existing ones beyond recognition; used with a synth, it can create the illusion of ring modulation
or phase sync.
Short delays of between 30 and 100 ms are used to create slap-back echo effects, which are quite effective on vocals and guitar.
Delay times in excess of 100 ms will give you the familiar tape echo type of sound, and this is a valuable effect for warming up vocals and guitar.
Filters
FabFilter Timeless 2 comes with two high-quality filters, each with no less than eleven different sound
characteristics. These multimode filters are based on our award winning filters first developed for FabFilter One.
You can use them individually or combine filter characteristics to create your own sounds in any way imaginable.
Both filters are stereo filters.
128

The filter buttons let you easily adjust the main filter parameters, simply by clicking and dragging on the button.
As soon as you move the mouse cursor over a filter button, value displays will pop up to show the current values
of the associated parameters.
Click and then drag horizontally or vertically to change the filter frequency and peak parameters.
To view all filter parameters, click the one of the filter buttons once. This will expand the filter section to show the complete filter interface. Click the filter button again to hide the interface. While the filter section
is expanded, you can scroll the top section of Timeless' interface with the left and right scroll buttons at the
far ends of the interface.
The filter buttons have an on/off switch in the left top corner, to quickly enable or disable the filter.
We strongly suggest for you to try all these movements yourself, and you'll find it's a great aid in quickly setting
up the filters in Timeless the way you like. The most important parameters are always available, and if you need
access to all parameters, they are just a mouse click away.
Tip: You can turn off the parameter value displays for the filter buttons with the Show Component Displays
option in the Help menu.
Filter routing
Above the filter buttons, the filter routing can be set. There are three different ways of configuring the filters in
the audio signal path:
1. Serial will put both left and right channel of the delay lines first thru filter 1 and than thru filter 2. 2. Parallel: The output of delay line 1 into both filter 1 and 2, and the output of delay line 2 into both filter 1
and 2.
3. Per channel: delay lines and filters are working in 2 groups. Delay line 1 uses filter 1 and delay line 2 uses
filter 2.
Filter parameters
By clicking on one of the filter buttons in the filter section, the filter section expands to show all filter parameters
and the interactive filter display.
You control each filter in Timeless 2 with the following parameters:
Frequency
The filter frequency is adjustable over the entire audio range. The Frequency controls the center or cut-off
frequency of the active filter and can be controlled in real time, either manually or via external devices.
129

Pan
The Pan ring around the Frequency knob lets you filter the left and right channels differently. It works as a stereo
balance setting for the center frequency of the filter. For example, when you turn the Pan knob to the left, the left
channel will be filtered with a lower center frequency, and the right channel will be filtered with a higher center
frequency. You can use this to create various stereo filtering effects, especially in combination with modulation.
Peak
The Peak knob adjusts the resonance of the active filter. A little resonance will cause the filter to create warmer and more characteristic tones. At maximum resonance, the filter will self-oscillator with most filter
characteristics. (The Auto Mute Self- Osc option in the bottom bar will help to keep this manageable. See
Input/output options.)
Characteristic
FabFilter Timeless offers the possibility to choose between three different filter characteristics:
1. FabFilter One, the original filter characteristic taken from our award-winning FabFilter One synthesizer
2. Smooth, like the cream in your coffee
3. Raw, a filter with lots of overdrive and exhibits a character of its own
4. Hard, moderately distorting filter, with a nice clean whistle
5. Hollow, juicy moderate distortion with fairly much low-end self-oscillation
6. Extreme, for more wild sonic ideas
7. Gentle, a more smooth and clean general purpose characteristic 8. Tube, with a warmer sound and nice overdrive, great for synth sounds
9. Metal, with a rough, sharper sound and distortion
10. Easy Going, a softer version of the Tube filter
11. Clean, linear behavior with no clipping or distortion at all
Response
The response of each filter can be set to either Low Pass, High Pass, or Band Pass. In Low Pass mode, the filter
will pass through frequencies lower than the center frequency. In High Pass mode, frequencies higher than the
center frequency will be passed through. In Band Pass mode, only the frequencies around the cut-off frequency
will be passed through.
Slope
The slope switch sets the steepness of the filter, which controls how aggressively the frequencies around the
center frequency are filtered. You can choose between 12 dB/octave, 24 dB/octave or 48 dB/octave settings. For example, if the response is set to Low Pass, more high frequencies will remain at 12 dB/octave than at 48
dB/octave.
130

Enabled
The filters can each be switched on or off with the small buttons left of the characteristics drop-down menu in
the filter section. While a filter is bypassed, it will look disabled, but the controls can still be used to adjust the
filter.
The settings of the filter parameters can be stored as a section preset.
Interactive filter display
The interactive filter display gives an overview of the filter parameters and makes it very easy to adjust multiple
filter parameters simultaneously. The vertical lines in the background represent a logarithmic scale that
corresponds to the actual filter frequencies.
To open the filter display, click on one of the filter buttons.
Drag a filter dot to adjust the Frequency and Peak parameters for that filter.
Drag the link dot between filter 1 and 2 to adjust both filters simultaneously.
Tip: Of course, all changes made in the filter display can be automated!
Modulation
The real fun with Timeless 2 starts with the incredible modulation options. Almost any parameter can be
modulated. These are called modulation targets. They can be modulated by any of the available modulation
sources: XY controllers, XLFOs, envelope generators, envelope followers and MIDI sources. The modulation
signal always flows via a modulation slot that allows you to vary the extent of modulation.
Use the Modulation button at the top to show or hide the entire modulation section, which consists of the
following elements:
Source selection bar
The source selection bar shows a schematic overview of all modulation sources at all times. Simply click on a
source button here to scroll the source into view. The highlighted section of the bar shows the currently visible
part, and it can be dragged to scroll the sources as well. The top segment of each source button lights up according to the modulation signal it is currently sending.
Modulation slots
As said before: every modulation source uses a modulation slot to send its signal to the target. Timeless 2 always
groups all modulation slots above the source that they're connected to. Each slot displays the destination,
graphically shows the amount, and you can quickly turn it on or off, or reverse its output.
131

Modulation sources
The modulation sources are organized in a horizontally scrolling strip below the source selection bar. There are 5
different kinds of sources available: The XLFO can generate almost any waveform you can imagine and can be
synchronized to the host tempo. The Envelope generator is of the usual ADSR kind and triggered by audio or
MIDI. The Envelope follower will follow the loudness of the incoming audio or side-chain signal. The MIDI
source transforms any incoming MIDI data into a modulation signal. Finally, the XY controller lets you
modulate two targets using horizontal and vertical mouse movements.
To add a modulation source, click the + button in the source selection bar.
To delete a modulation source, click the remove button in the top right corner in the source interface. When a
source is deleted, modulation slots that use that source will also be deleted automatically.
Drag-and-drop modulation slots
One of the best features of FabFilter Timeless 2 is undoubtedly the ability to set up modulation connections with
drag-and-drop. There is no need to search through long drop-down menus containing dozens of sources and
targets or to find your way in cluttered and obscure matrix views. This simple method of making modulation
connections makes sound designing become fun, easy and, above all: fast. So how does it work?
Grab a source... ... drag it to a target... ... and drop it.
First, grab the source drag button that you would like to use as a modulation signal, for example XLFO 1. The
moment you click on the source drag button, the interface dims and all modulation targets are highlighted.
The moment you start dragging, you will see a line from the source drag button to the icon that you are dragging.
The cursor will snap to any available modulation target.
Now drop the icon on the highlighted knob of the parameter that you would like to modulate, for example the
Delay 2 Time knob. That's all there is to it!
If you wish, you can also add a slot manually using the small plus button above each modulation source. You can
also modulate slot level knobs, which makes incredibly complex modulation setups possible. To sort the slots click the + button in the source selection bar and select Sort Slots from the menu that pops up.
Once a slot has been added, you can edit it:
132

Use the Level slider to adjust the amount of modulation. Like with knobs, hold down Shift for fine-tuning; hold down Alt to adjust all slot levels for the same source; Ctrl-click (Windows) or Command-click (OS X)
to reset the level to the default value.
To the left of the Level slider, you can invert the modulation signal with the +/- button.
To delete the slot, click the Remove button to the right of the Level slider.
Our what-you-use-is-what-you-see interface makes complex programming very easy. Timeless 2 uses dynamic slot
highlighting to visualize all the sources that modulate a specific target. When a parameter is modulated a small
modulation indicator "M" appears.
Click the M modulator indicator to highlight all slots that modulate this target. In the source selection bar the
sources that modulate the target are also highlighted.
This feature makes programming so much more fun because it's easy to see what is happening inside a patch. To
return to the normal interface click anywhere on the interface background or click the Modulation Indicator
again.
When a modulation indicator appears next to a filter button or envelope generator, this means one or more
parameters are modulated. When you click that indicator it will highlight all slots that modulate a target of the
component or envelope generator.
XLFO
The XLFO is like a classic LFO but it can do so much more! It can also be used as a 16 step sequencer with an
individual glide parameter for every step. The display shows the waveform that is used by the XLFO. Steps can be
freely added or deleted to shape the funkiest of waveforms. But there is more... This XLFO can also be used as
arpeggiator! The values can be equally be distributed over 2 octaves, so when connecting it to any pitch
parameter, it will function like an arpeggiator. We couldn't make it more funky!
To add an XLFO as a modulation source, click the + button in the source selection bar and click New XLFO.
At the left of the XLFO interface, you find the global parameters that affect the entire waveform:
Frequency
The frequency knob sets the time it takes for 1 cycle of the waveform to complete. This knob is a modulation
target, so you could let one XLFO modulate the frequency of another XLFO. The XLFO can be synchronized to the tempo of the plug-in host or set to run free. With the options at the top-right corner of the frequency button
you can choose the different settings:
133

Free running mode will allow values from 0.0 to 500 Hz, so the minimum cycle length is 0.002 seconds.
When using any of the synchronized cycle lengths (16 to 1/64, measured in bars) the frequency knob
changes into the Offset knob. It now acts like a cycle length multiplier and therefore is capable of changing
the cycle length relative to the host tempo, from half to two times the host tempo. Click the dots around the knob to jump to certain predefined offsets for dotted and triplet synchronization. Note: the Offset
parameter is not a modulation target, but you can modulate the Phase offset instead.
Balance
The outer ring of the frequency knob adjusts the time balance of the first and last halves of the step sequence. For
example, when turned to the left, the first half of the wave form is generated more quickly than the last half.
Snap
This function makes it possible to use the XLFO as an arpeggiator. When you enable Snap, a small piano
keyboard appears, the range of the XLFO turns into 2 octaves, and steps "snap" to notes on the piano keyboard.
Now when you modulate the filter frequency, turn the slot level to maximum, and the total amount of
modulation will exactly correspond to 2 octaves. With filter frequency parameters, you will hear individual notes
if used with high filter peak settings.
Glide
The global Glide knob acts like an overall glide offset. The amount of glide determines the point within a step at
which the XLFO starts to interpolate to the value of the next step. The global Glide value is added to the glide
value for individual steps to arrive at the final glide value for each step. The final glide value is limited between 0
(no interpolation) and 1 (full interpolation). Because the global Glide value can range from -1 to 1 it can
completely overrule the individual step glide values at the extreme settings. It is also a modulation target which
allows for very cool effects.
Phase offset
In the step editor you can see a triangular shape. The vertical line of the shape indicates the beginning of each
cycle. You can move this triangular shape, and thus change the beginning of a XLFO cycle. This phase offset is a
modulation target, so when the XLFO frequency is set to 0, you can use another modulator to cycle through the
different steps.
Tip: Like with knobs, you can Ctrl/Command-click on the phase offset slider to reset it.
At the top right of the global settings, the Presets button provides access to the XLFO section presets. The
Remove button deletes the XLFO source. By default, the XLFO starts with two steps that make a sine wave. You
can customize this by overwriting the predefined Default section preset.
134

Editing Steps
You can shape the waveform of the XLFO in almost any way you want by editing the individual steps.
Drag a step up or down to change the value for the step.
Click a step to select it.
Click next to a step to deselect all steps.
Click the + button at the end of all steps to add a new step. The new step is added to the right of the selected step, or at the end of all steps.
Click the - button at the end of all steps to remove the selected steps. If no steps are selected, the last step is removed.
If one or more steps are selected, the XLFO expands to show the step interface where the parameters for the
selected steps can be edited:
Random
The Random button enables random values for this step. If enabled, the XLFO will use a new random value for
the step each time it encounters it. The display also changes to show that the value is chosen at
Value
The Value knob adjusts the value of step. This is the same as dragging the step up and down, except that with
multiple selected steps, the value of all steps is set to the same value. In contrast, when you drag multiple selected steps, the relative distance is kept the same.
Curve
The Curve button selects the curve that is used to interpolate to the next step when the final glide value is higher
than 0: Linear, Sqr, Sqrt and Sine.
Glide
The Glide knob sets the per-step glide value. This is combined with the global glide value to determine at which
point the XLFO starts to interpolate towards the next step.
To start exploring the many sound shaping possibilities start with a XLFO that modulates a Delay Time or Filter
Frequency knob to make the sound change over time. You'll be amazed by the many possibilities. Have a look at
the presets to see the XLFO in many different setups to get an idea of what it can do for you and start creating
your own sequences to funkify your life!
135

Envelope generator
The envelope generator (EG) generates a traditional ADSR envelope. The envelope being the way in which the
level changes with time and is controlled by the Attack, Decay, Sustain and Release parameters. Its function is to
modulate a parameter over time, based the amplitude of the input signal.
To add an envelope generator as a modulation source, click the + button in the source selection bar and click
New Envelope Generator.
The following EG parameters are:
Trigger
The EG can be triggered by the main input signal. Depending on the type and amplitude of the incoming signal
you need to adjust the threshold for optimal functioning. Look at the top segment of the source button for the
EG to see when it is in the triggered (Attack-Decay-Sustain) state.
Delay
The time it takes for the attack to start after the key is.
Attack
The Attack portion of the envelope is the time taken for the amplitude to reach maximum value. For percussive
effects, the attack time should be as short as possible.
Decay
After the sound has reached its maximum level, it starts to decay until it reaches the Sustain level at a time set by
the Decay Time setting.
Sustain
This is the level reached after the decay time. The EG will hold this level as long as a key is pressed. Note that this
parameter specifies a volume level rather than a time period.
Hold
Once the key is released, the value will remain at the sustain level for a time set by the hold parameter.
Release
After the hold time the sound resumes its decay, this time at a new rate determined by the Release setting.
Tips
136

At the top right of the EG interface, the Presets button provides access to the EG section presets. The Remove button deletes the envelope generator. You can customize the default EG settings (used when
creating a new EG) by overwriting the predefined Default section preset.
Envelope follower
The envelope follower modulation source outputs an envelope signal based on the plug-in input or side-chain
audio level. You can set the Attack and Release parameters to 'smooth out the bumps'.
To add an envelope follower as a modulation source, click the + button in the source selection bar and click New
Envelope Follower.
The two buttons at the top of the EF source interface select which signal is used to trigger on: the main input signal or the signal from the side-chain input.
At the top right of the source interface, the Presets button provides access to the EF section presets. The Remove
button deletes the envelope follower. You can customize the default EF settings (used when creating a new EF)
by overwriting the predefined Default section preset.
XY Controller
The XY Controller makes for more tweaking fun. It's a classic, and we didn't dare to leave it out! It can control
two parameters with one mouse movement. When browsing presets don't forget to listen to the sound mangling
possibilities provided by these controllers.
To add an XY controller as a modulation source, click the + button in the source selection bar and click New XY
Controller.
Because the XY controller has two "outputs", it also has two source drag buttons labeled X and Y. The slots for
the XY controller are grouped in two rows, with the X-slots at the top. For example, in the screen shot above, the
X axis controls the output panning, while the Y axis controls the level.
The Remove button deletes the XY Controller.
Input/output options
FabFilter Timeless 2 provides a rich variety of input and output options. In the main section interface, you will
find basic volume controls:
137

Input Level
Located on the left of the main interface section is the main input volume control. This will set up the amount of
signal going into the delay lines. Remember that overdriving the filter gives an more harmonically rich sound so
feel free to experiment with higher levels.
Dry/Wet Level
On the right of the main interface section, the Dry Level and Wet Level knobs control the amount of dry
(unprocessed) signal and the amount of delayed and filtered signal that is coming out of the plug-in. Panning settings are also included.
Dry Enabled
Located above the Dry Level knob, the Dry Enabled button is an easy way to stop dry signal coming through.
Since a delay is often used as a send effect (inserted on a bus) you wouldn't want dry signal coming through in
that case. This is a valuable feature when you are browsing presets which were not specifically designed for this
kind of usage. The Dry Enabled setting cannot be saved in a preset and therefore will not be altered when
browsing presets. However, you can save the current setting as the start-up default by clicking Options > Save As
Default in the presets menu (useful for example if you always happen to use Timeless 2 as a send effect).
In the bar at the bottom of the plug-in, there are additional options:
Channel Mode
The Channel Mode option lets you choose between Left/Right and Mid/Side operation of Timeless 2. In Mid/Side mode, the incoming stereo signal is converted into Mid (mono) and Side parts, which are then routed
to the separate delay lines. This enables you to delay the stereo part differently than the mono part of the signal,
ensuring interesting and totally original stereo effects! At the end of the plug-in, after the Dry/Wet Level knobs,
the signals are converted back to a normal stereo signal.
Note that Mid/Side mode also allows you to easily adjust the balance between Mid and Side using the panning
rings around the Dry Level and Wet Level knobs.
Auto Mute Self-Oscillation
The Auto Mute Self-Osc option reduces the resonance of the filters if there is no incoming audio signal.
Depending on the filter characteristic you can push the filters into self-oscillation with increasing peak values.
The auto-mute feature will make higher peak settings possible while the filters will not be howling continuously
when you stop playback in your host.
138

Audition
The audition switch (recognizable by its headphones icon) lets you listen to either the normal output signal
(default setting), the input signal (bypassing the entire plug-in) or the side chain signal. When setting up side
chaining in your host this is very useful to confirm that the correct side chain signal is routed to the plug-in.
Undo and Redo
The Undo and Redo buttons at the top of the plug-in interface enable you to easily undo changes you made to
the plug-in.
The Undo button at the left undoes the last change. Every change to the plug-in, such as dragging a knob, or
selecting a new preset, creates a new state in the undo history. The Undo button steps back through the
history to restore the previous states of the plug-in.
The Redo button cancels the last Undo command. It steps forward through the history until you are back at the most recent plug-in state.
If the plug-in parameters are changed without using the plug-in interface, for example with MIDI or automation,
no new undo states are recorded.
The Undo and Redo buttons will disable themselves if there is nothing to undo or redo.
A/B
With the A/B feature in FabFilter Timeless2, you can easily switch between two different states of the plug-in.
The A/B button switches from A to B and back. Before switching, the current state of the plug-in is saved, so
if you click this button twice, you are back at the first state. The button highlights the currently selected state (A or B).
The Copy button copies the active state to the inactive state. This marks the current state of the plug-in and
allows you to go back to it easily with the A/B button. After clicking Copy, the button disables itself to show
that both states are equal, so there is nothing to copy anymore.
Presets
To load a preset, click the preset button. The presets menu will appear with all available presets. Click a
menu item to load that preset. The currently selected preset is highlighted with check marks.
To explore the presets one by one, click on the little arrow buttons to the left and right of the main preset button. This will load the previous or next preset in the menu.
The preset button shows the name of the current preset. If you have changed the preset by adjusting one or more
parameters, the name is dimmed to indicate that this is not the original preset anymore.
139

To save the current setting as a preset, click the preset button, and then click Save As. A standard Save dialog will appear. Type a name for the new preset and click Save to finish.
In the Save dialog, you can also rename and delete existing presets and create a new folder to store presets in.
New folders will show up as new categories in the preset menu.
MIDI Learn
Controlling FabFilter Timeless2's parameters directly with MIDI is very easy using the MIDI Learn feature.
With MIDI Learn, you can associate any MIDI controller with any parameter.
Click the MIDI Learn button in the bottom bar to enter MIDI Learn mode. The interface dims and the
parameters that can be controlled are highlighted. Each parameter has a small text balloon that displays the
associated controller number. Now do the following to associate a controller number with a parameter:
4. Touch the control of the desired parameter in the interface that you wish to control. A red square will mark
the chosen parameter. 5. Adjust the slider or knob on your MIDI keyboard or MIDI controller that you want to associate with that
parameter.
That's it! The parameter will now be controlled with the MIDI controller. You can now go back to step 1 to
associate a different parameter. Note that there is no warning when you associate a different knob with a
controller number that is already used. It will just be replaced.
To exit MIDI Learn mode, click the MIDI Learn button again, or click Close at the top of the interface.
Click the small menu drop-down button next to the MIDI Learn button to access the MIDI Learn menu:
Disable/Enable MIDI - This globally turns MIDI control of parameters on or off: useful in hosts that automatically send all MIDI events on a track to all effect plug-ins associated with that track as well.
Clear - This submenu shows all parameter associations and lets you delete individual associations or clear all associations in one step.
Revert - Reverts to the last saved MIDI mapping (or the state when the plug-in was started).
Save - Saves the current MIDI mapping so Revert will go back to this state. The current mapping is
automatically saved when closing the plug-in.
140

Volcano2
FabFilter Volcano has proven to be one of the few plug-ins that offer convincing high quality digital filtering with unique analog character. With tons of features, modulation options and a unique user interface, Volcano 2
is the absolute top of its class!
Volcano 2 is more than just an update of Volcano 1. The original idea of high quality filters being modulated
with several sources is still present but Volcano 2 has been redesigned from the ground up. Now it is not only
capable of high quality filtering effects, but it can even be used for phasing, flanging, chorus and many other cool
effects!
Volcano's interface is divided into horizontal sections:
Presets, undo and A/B
The Undo, Redo, A/B and Copy buttons at the top of the plug-in interface enable you to undo your changes and
switch between different states of the plug-in. With the preset buttons, you can easily browse through the factory
presets or save your own settings so you can re-use them in other songs.
141

Interactive filter display
This is the graphic representation of the filter settings which allows you to drag all filters individually or
simultaneously and control the filter settings with key combinations. See Interactive filter display.
Filter controls
At the bottom of the display, the filter controls provide full control over all filter parameters. The filters offer a
choice of lowpass, high-pass and band-pass modes and come with 11 algorithms that offer different filter
characteristics. Each filter has a special delay option with short delay times up to 30 ms, creating all kinds of stereo effects. At the left of the filter controls, the routing button selects the routing of the four filters.
Modulation button
The modulation button shows or hides the entire modulation section at the bottom of the interface. FabFilter
Volcano 2 offers virtually unlimited modulation possibilities, but all this power might be a bit intimidating.
That's why the modulation section is hidden by default, and you can look 'under the hood' when you want to
tweak a preset or design your own.
Source selection bar
The source selection bar shows all modulation sources at a glance and lets you easily scroll around and create new
sources. FabFilter Volcano 2 offers XLFO, Envelope Generator (EG), Envelope Follower (EF), MIDI and XY
Controller sources. See also Modulation.
Modulation slots and sources
The bottom section contains the modulation sources. The modulation section in Volcano 2 is fully modular — but without the cables! We found a simple way to show you everything that is modulating, and what is
modulated by what. Above each modulation source, the modulation slots show exactly what targets are
modulated by this source and let you adjust the amount of modulation. You can very easily set up modulation
connections with drag-and-drop. All in all, we think we made sound design easier and more fun!
Input/output/mix
The bottom bar contains the various output options and mix buttons. See Output controls.
Resize
The resize button in the lower-right corner lets you choose between normal and wide interface layouts. The wide
layout provides more space for the modulation sources at the bottom of the interface. Most hosts support
dynamic resizing of the interface; otherwise just close and re-open the interface window.
142

What-you-use-is-what-you-see
Most of the times an impressive feature list results in an impressively difficult-to-use interface, full of controls for
parameters you might never even use.
For almost every plug-in developer one of the greatest challenges when making such a complex full-featured plug-
in is to design an interface that is easy-to-use. And we think we did it! FabFilter introduces a revolutionary new
interface concept: What-you-use-iswhat- you-see.
The idea is simple yet powerful. Do you want another filter? Just add one! Do you want an envelope follower?
Just add one and start modulating things! At all times, the interface only contains the filters, modulation sources
and slots that you are actually using. Of course there is a limit to the number of sources you can create, but in
practice it feels like you can create as many sources as you will ever need.
To help you understand even the most complex presets, modulation slots are grouped with each source. Each
component, knob or controller that is being modulated is marked with a little M button. Simply click the M to
highlight the modulation source and slots responsible for the modulation. See also Modulation.
Filters
Volcano 2 comes with four multi-mode stereo filters, which can be routed in almost every possible way, even per-
channel and midside.
Every filter can be switched between low-pass, high-pass, and band-pass responses with 12, 24 and 48 dB/octave
slopes and a staggering amount of eleven different high-quality filter characteristics that define the unique sound
and overdrive of the filter. They range from smooth with moderate overdrive to raw, self-oscillating and over-the-
top! All characteristics have been tuned very carefully, using our state-of-the-art FabFilter filter technology.
One set of filter controls is shared among all filters, which shows the parameters of the active filter.
To activate a filter, click one of the numbered filter buttons. The button for the currently active filter lights up and is connected visually with the filter controls section.
To bypass the active filter, click its filter button again. The first click activates the filter; once it is active, the filter button enables and disables the filter. When a filter is bypassed, the filter controls will look disabled,
but can still be used to adjust the filter.
To add a filter, click the + button next to the last filter button. The newly added filter will copy most of its
settings from the currently active filter.
To remove a filter, activate it and then click the Remove button at the top right of the filter controls section.
If there is only one filter left, you cannot remove it.
143

Click the Presets button to save the current filter and routing settings, or to access previously saved section presets. Note that this affects all filters and the routing, not just the active filter. See also Section presets.
In the filters section, we applied our new what-you-use-is-what-you-see concept: you only get filter buttons for
filters that you are actually using at the moment. Even the Routing button only contains the routing options
available for the current number of filters!
When using L/R or M/S configuration, the amount of filters will always be 2 or 4. So when adding or deleting
filters just one click will add or delete 2 filters automatically.
You can use the filters individually or combine filter characteristics to create your own sounds in any way imaginable. To experience the full potential of Volcano 2's filters, try it on some signals with rich harmonics
(synth sounds, distorted guitar or complete mixes are good sources for filtering).
Filter parameters
Volcano 2 contains up to four independent multi-mode filters. You control the parameters of the active filter
with the following settings:
Frequency
The filter frequency is adjustable over the entire audio range. The Frequency controls the center or cut-off
frequency of the active filter and can be controlled in real time, either manually or via external devices.
Pan
The Pan ring around the Frequency knob lets you filter the left and right channels differently. It works as a stereo
balance setting for the center frequency of the filter. For example, when you turn the Pan knob to the left, the left
channel will be filtered with a lower center frequency, and the right channel will be filtered with a higher center frequency. You can use this to create various stereo filtering effects, especially in combination with modulation.
Peak
The Peak knob adjusts the resonance of the active filter. A little resonance will cause the filter to create warmer
and more characteristic tones. At maximum resonance, the filter will self-oscillator with most filter
characteristics. (The Auto Mute Self- Osc option in the bottom bar will help to keep this manageable. See
Output controls.)
Characteristic
FabFilter Volcano 2 lets you choose between 11 different filter characteristics:
1. FabFilter One, the original filter characteristic taken from our award-winning FabFilter One synthesizer
2. Smooth, like the cream in your coffee
144

3. Raw, a filter with lots of overdrive and exhibits a character of its own. Great for distortion guitar sounds
4. Hard, moderately distorting filter, with a nice clean whistle
5. Hollow, juicy moderate distortion with fairly much low-end self-oscillation
6. Extreme, for more wild sonic ideas
7. Gentle, a more smooth and clean general purpose characteristic
8. Tube, with a warmer sound and nice overdrive, great for synth sounds
9. Metal, with a rough, sharper sound and distortion 10. Easy Going, a softer version of the Tube filter
11. Clean, linear behavior with no clipping distortion at all
Response
The response of each filter can be set to either Low Pass, High Pass, or Band Pass. In Low Pass mode, the filter
will pass through frequencies lower than the center frequency. In High Pass mode, frequencies higher than the
center frequency will be passed through. In Band Pass mode, only the frequencies around the cut-off frequency
will be passed through.
Slope
The slope switch sets the steepness of the filter, which controls how aggressively the frequencies around the
center frequency are filtered. You can choose between 12 dB/octave, 24 dB/octave or 48 dB/octave settings. For
example, if the response is set to Low Pass, more high frequencies will be passed above the cutoff frequency using
at 12 dB/octave than at 48 dB/octave. But let your ears decide! Just listen to the sound as you move the filter around and see if you like it...
Delay
Each filter has an delay function that will, well yes, delay the sound passing through. This feature will add some
more wobblyness to your sounds! For example the creation of comb-filter effects (chorus/flanging). These effects
occur when 2 or more signals are added together while the delay time is changing of at least 1 of the signals. You
can set it up by using an XLFO sending a simple sine wave to modulate the delay time of a filter. Use slow XLFO
rates to create the classic flanging effect. In this case the Stereo configuration works best.
Or how about some crazy stereo effects using the "Haas" effect. Mr. Haas found out that time differences are very
important for your stereo perception. So when the left channel is delayed we will hear it coming from the right
speaker.
To set this up start with 2 filters and select the L/R configuration with the routing button. The schematic
diagram will show us the filter 1 is used for the left channel and filter 2 is used for the right channel. If you raise
the delay of filter 1 it will sound like the sound is panned to the right purely based on delay times, not volume.
Now reset the delay time (both filters) to 0 and take a new XLFO to modulate the delay time of both filters and
145

inverse 1 of the Modulation Slot. Now you will hear the stereo image move from left to right. Sweet innit! From
here you can add more filters with different settings and pan them differently and it will create some truly blissful
stereo effects.
The delay offers so many extra sound design opportunities that we strongly suggest that you take some time to
experiment with it.
Tip: When you make changes to filter parameters that are modulation targets (cut-off frequency, peak, pan and
delay), the modulation slots that use that target are automatically shown. You can return to view all connections
by using the Show All Slots button that appears on the left in the modulation slots bar.
Interactive filter display
The interactive filter display gives an overview of the filter parameters and makes it very easy to adjust multiple
filter parameters simultaneously. The vertical lines in the background represent a logarithmic scale that
corresponds to the actual filter frequencies.
Drag a filter dot to adjust the Frequency and Peak parameters for that filter. The active filter will have a light colored ring around its filter dot in the display (filter 2 in the screen shot above).
Drag the link dot (between filter 1 and 3 in the screen shot above) to adjust all linked filters simultaneously. To link filters, click on the link buttons that appear when the mouse is just above the filter buttons. For
example, you can set them up as 4 resonant band-pass filters and sweep the cutoffs simultaneously. This
configuration will give you access to all manner of 'vocal' sounds, as well as even more dramatic formant-
based timbres.
Tip: Of course, all changes made in the filter display can be automated!
Routing
Volcano 2 lets you route the four available filters in almost any way you can think of. There are 3 basic routing
configurations: Stereo, L/R or M/S. By clicking the main routing button, the routing possibilities are presented
for each configuration depending on the amount of filters used.
The three buttons at the right of the routing button switch between the main routing configurations:
Stereo - In this default mode, both the left and the right channel pass through all filters. You can use the Pan
rings to introduce differences in cutoff frequencies for each output channel and thus create beautiful stereo
effects.
Left/Right - In this case the left and right channel will go through different filters. This allows for more extreme settings and stereo effects. If there are two filters, the left channel will go only through filter 1, and
146

Mid/Side - This is the icing on the cake, never seen before in a filter plug-in. Now the signal is split into a Mid and a Side channel using the sum and difference of the left and right channels. Each signal is sent
through different filters (as in L/R mode) after which it is reconstructed into the normal left and right
channels. The Mid/Side concept has its origin in stereo microphone techniques using two microphones but
also gives us many options to process a stereo audio signal.
Modulation
The real fun with Volcano 2 starts with the incredible modulation options. Almost any parameter can be
modulated. These are called modulation targets. They can be modulated by any of the available modulation
sources: XY controllers, XLFOs, envelope generators, envelope followers and MIDI sources. The modulation signal always flows via a modulation slot that allows you to vary the extent of modulation.
Use the Modulation button at the top to show or hide the entire modulation section, which consists of the
following elements:
Source selection bar
The source selection bar shows a schematic overview of all modulation sources at all times. Simply click on a
source button here to scroll the source into view. The highlighted section of the bar shows the currently visible
part, and it can be dragged to scroll the sources as well. The top segment of each source button lights up
according to the modulation signal it is currently sending.
Modulation slots
As said before: every modulation source uses a modulation slot to send its signal to the target. Volcano 2 always
groups all modulation slots above the source that they're connected to. Each slot displays the destination, graphically shows the amount, and you can quickly turn it on or off, or reverse its output.
Modulation sources
The modulation sources are organized in a horizontally scrolling strip below the source selection bar. There are 5
different kinds of sources available: The XLFO can generate almost any waveform you can imagine and can be
synchronized to the host tempo. The Envelope generator is of the usual ADSR kind and triggered by audio or
MIDI. The Envelope follower will follow the loudness of the incoming audio or side-chain signal. The MIDI
source transforms any incoming MIDI data into a modulation signal. Finally, the XY controller lets you
modulate two targets using horizontal and vertical mouse movements.
To add a modulation source, click the + button in the source selection bar.
To delete a modulation source, click the remove button in the top right corner in the source interface. When a source is deleted, modulation slots that use that source will also be deleted automatically.
147

Drag-and-drop modulation slots
One of the best features of FabFilter Volcano 2 is undoubtedly the ability to set up modulation connections with
drag-and-drop.
There is no need to search through long drop-down menus containing dozens of sources and targets or to find
your way in cluttered and obscure matrix views. This simple method of making modulation connections makes
sound designing become fun, easy and, above all: fast. So how does it work?
Grab a source... ... drag it to a target... ... and drop it.
First, grab the source drag button that you would like to use as a modulation signal, for example XLFO 3. The
moment you click on the source drag button, the interface dims and all modulation targets are highlighted.
The moment you start dragging, you will see a line from the source drag button to the icon that you are dragging.
The cursor will snap to any available modulation target.
Now drop the icon on the highlighted knob of the parameter that you would like to modulate, for example the
Filter 1 Cut-off knob. That's all there is to it!
If you wish, you can also add a slot manually using the small plus button above each modulation source. You can
also modulate slot level knobs, which makes incredibly complex modulation setups possible. To sort the slots
click the + button in the source selection bar and select Sort Slots from the menu that pops up.
Once a slot has been added, you can edit it:
Use the Level slider to adjust the amount of modulation.
To the left of the Level slider, you can invert the modulation signal with the +/- button.
When you hover over the slider on the left an on/off button appears. Use this to temporarily disable the slot. On the right a menu is accessible that gives direct access to all available modulation targets.
To delete the slot, click the Remove button to the right of the Level slider.
Our what-you-use-is-what-you-see interface makes complex programming very easy. Volcano 2 uses dynamic slot
highlighting to visualize all the sources that modulate a specific target. When a parameter is modulated a small
modulation indicator "M" appears.
Click the M modulator indicator to highlight all slots that modulate this target. In the source selection bar the
sources that modulate the target are also highlighted.
148

This feature makes programming so much more fun because it's easy to see what is happening inside a patch. To
return to the normal interface click anywhere on the interface background or click the Modulation Indicator
again.
When a modulation indicator appears next to a filter button or envelope generator, this means one or more
parameters are modulated. When you click that indicator it will highlight all slots that modulate a target of the
component or envelope generator.
XLFO
The XLFO is like a classic LFO but it can do so much more! It can also be used as a 16 step sequencer with an
individual glide parameter for every step. The display shows the waveform that is used by the XLFO. Steps can be
freely added or deleted to shape the funkiest of waveforms. But there is more... This XLFO can also be used as
arpeggiator! The values can be equally be distributed over 2 octaves, so when connecting it to any pitch
parameter, it will function like an arpeggiator. We couldn't make it more funky!
To add an XLFO as a modulation source, click the + button in the source selection bar and click New XLFO.
At the left of the XLFO interface, you find the global parameters that affect the entire waveform:
Frequency
The frequency knob sets the time it takes for 1 cycle of the waveform to complete. This knob is a modulation target, so you could let one XLFO modulate the frequency of another XLFO. The XLFO can be synchronized to
the tempo of the plug-in host or set to run free. With the options at the top-right corner of the frequency button
you can choose the different settings:
Free running mode will allow values from 0.0 to 500 Hz, so the minimum cycle length is 0.002 seconds.
When using any of the synchronized cycle lengths (16 to 1/64, measured in bars) the frequency knob
changes into the Offset knob. It now acts like a cycle length multiplier and therefore is capable of changing
the cycle length relative to the host tempo, from half to two times the host tempo. Click the dots around the
knob to jump to certain predefined offsets for dotted and triplet synchronization.
Balance
The outer ring of the frequency knob adjusts the time balance of the first and last halves of the step sequence. For
example, when turned to the left, the first half of the wave form is generated more quickly than the last half.
Snap
This function makes it possible to use the XLFO as an arpeggiator. When you enable Snap, a small piano
keyboard appears, the range of the XLFO turns into 2 octaves, and steps "snap" to notes on the piano keyboard.
Now when you modulate the filter frequency, turn the slot level to maximum, and the total amount of
149

modulation will exactly correspond to 2 octaves. With filter frequency parameters, you will hear individual notes
if used with high filter peak settings.
Glide
The global Glide knob acts like an overall glide offset. The amount of glide determines the point within a step at
which the XLFO starts to interpolate to the value of the next step. The global Glide value is added to the glide
value for individual steps to arrive at the final glide value for each step. The final glide value is limited between 0
(no interpolation) and 1 (full interpolation). Because the global Glide value can range from -1 to 1 it can completely overrule the individual step glide values at the extreme settings. It is also a modulation target which
allows for very cool effects.
Phase offset
In the step editor you can see a triangular shape. The vertical line of the shape indicates the beginning of each
cycle. You can move this triangular shape, and thus change the beginning of a XLFO cycle. This phase offset is a
modulation target, so when the XLFO frequency is set to 0, you can use another modulator to cycle through the
different steps.
At the top right of the global settings, the Presets button provides access to the XLFO section presets. The
Remove button deletes the XLFO source. By default, the XLFO starts with two steps that make a sine wave. You
can customize this by overwriting the predefined Default section preset.
Editing Steps
You can shape the waveform of the XLFO in almost any way you want by editing the individual steps.
Drag a step up or down to change the value for the step.
Click a step to select it.
Click next to a step to deselect all steps.
Click the + button at the end of all steps to add a new step. The new step is added to the right of the selected
step, or at the end of all steps.
Click the - button at the end of all steps to remove the selected steps. If no steps are selected, the last step is
removed.
If one or more steps are selected, the XLFO expands to show the step interface where the parameters for the
selected steps can be edited:
Random - The Random button enables random values for this step. If enabled, the XLFO will use a new
random value for the step each time it encounters it. The display also changes to show that the value is
chosen at random.
150

Value - The Value knob adjusts the value of step. This is the same as dragging the step up and down, except that with multiple selected steps, the value of all steps is set to the same value. In contrast, when you drag
multiple selected steps, the relative distance is kept the same.
Curve - The Curve button selects the curve that is used to interpolate to the next step when the final glide value is higher than 0: Linear, Sqr, Sqrt and Sine.
Glide - The Glide knob sets the per-step glide value. This is combined with the global glide value to
determine at which point the XLFO starts to interpolate towards the next step.
To start exploring the many sound shaping possibilities start with a XLFO that modulates a Delay Time or Filter Frequency knob to make the sound change over time. You'll be amazed by the many possibilities. Have a look at
the presets to see the XLFO in many different setups to get an idea of what it can do for you and start creating
your own sequences to funkify your life!
Envelope generator
The envelope generator (EG) generates a traditional ADSR envelope. The envelope being the way in which the
level changes with time and is controlled by the Attack, Decay, Sustain and Release parameters. Its function is to
modulate a parameter over time, based the amplitude of the input signal.
To add an envelope generator as a modulation source, click the + button in the source selection bar and click
New Envelope Generator.
The following EG parameters are:
Trigger
The EG can be triggered by the main input signal. Depending on the type and amplitude of the incoming signal
you need to adjust the threshold for optimal functioning. Look at the top segment of the source button for the
EG to see when it is in the triggered (Attack-Decay-Sustain) state.
Delay
The time it takes for the attack to start after the key is.
Attack
The Attack portion of the envelope is the time taken for the amplitude to reach maximum value. For percussive
effects, the attack time should be as short as possible.
Decay
After the sound has reached its maximum level, it starts to decay until it reaches the Sustain level at a time set by
the Decay Time setting.
151

Sustain
This is the level reached after the decay time. The EG will hold this level as long as a key is pressed. Note that this
parameter specifies a volume level rather than a time period.
Hold
Once the key is released, the value will remain at the sustain level for a time set by the hold parameter.
Release
After the hold time the sound resumes its decay, this time at a new rate determined by the Release setting.
Tips
At the top right of the EG interface, the Presets button provides access to the EG section presets. The
Remove button deletes the envelope generator. You can customize the default EG settings (used when creating a new EG) by overwriting the predefined Default section preset.
Envelope follower
The envelope follower modulation source outputs an envelope signal based on the plug-in input or side-chain
audio level. You can set the Attack and Release parameters to 'smooth out the bumps'.
To add an envelope follower as a modulation source, click the + button in the source selection bar and click New
Envelope Follower.
The two buttons at the top of the EF source interface select which signal is used to trigger on: the main input
signal or the signal from the side-chain input.
At the top right of the source interface, the Presets button provides access to the EF section presets. The Remove button deletes the envelope follower. You can customize the default EF settings (used when creating a new EF)
by overwriting the predefined Default section preset.
XY Controller
The XY Controller makes for more tweaking fun. It's a classic, and we didn't dare to leave it out! It can control
two parameters with one mouse movement. When browsing presets don't forget to listen to the sound mangling
possibilities provided by these controllers.
To add an XY controller as a modulation source, click the + button in the source selection bar and click New XY
Controller.
152

Because the XY controller has two "outputs", it also has two source drag buttons labeled X and Y. The slots for
the XY controller are grouped in two rows, with the X-slots at the top. For example, in the screen shot above, the
X axis controls the output panning, while the Y axis controls the level.
The Remove button deletes the XY Controller.
Output controls
The bottom bar controls various options and settings for the output signal of Volcano 2.
Auto Mute Self-Osc
The Auto Mute Self-Osc option reduces the resonance of the filters if there is no incoming audio signal.
Depending on the filter characteristic you can push the filter into self-oscillation with increasing peak values. The
auto-mute feature will make higher peak settings possible while the filters will not be howling continuously when
you stop playback in your host.
Audition
The audition switch (recognizable by its headphones icon) lets you listen to either the normal output signal
(default setting), the input signal (bypassing the entire plug-in) or the side chain signal. When setting up side
chaining in your host this is very useful to confirm that the correct side chain signal is routed to the plug-in.
Input
The input button shows the current input gain and lets you adjust it from -36 dB to +36 dB. To change the gain,
simply drag the button up and down. For precise adjustments or to change the panning, click the input button once to open a pop-up window with the actual input/pan knobs. Click the button again to let the pop-up
window disappear. The input and pan knobs are also modulation targets.
Output
The output button shows the current output gain, also adjustable from -36 dB to +36 dB. It works the same as
the input button and is also a modulation target. Note that you can overdrive the filters by increasing the input
gain and reducing the output gain at the same time.
Mix
You can use the mix button to mix some of the original (dry, unprocessed) input signal back into the output
signal, reducing the amount of filtered (wet) signal. Like the input and output buttons, this is also a modulation
target.
Undo and Redo
The Undo and Redo buttons at the top of the plug-in interface enable you to easily undo changes you made to the plug-in.
153

The Undo button at the left undoes the last change. Every change to the plug-in, such as dragging a knob, or selecting a new preset, creates a new state in the undo history. The Undo button steps back through the
history to restore the previous states of the plug-in.
The Redo button cancels the last Undo command. It steps forward through the history until you are back at the most recent plug-in state.
If the plug-in parameters are changed without using the plug-in interface, for example with MIDI or automation,
no new undo states are recorded.
The Undo and Redo buttons will disable themselves if there is nothing to undo or redo.
A/B
With the A/B feature in FabFilter Volcano2, you can easily switch between two different states of the plug-in.
The A/B button switches from A to B and back. Before switching, the current state of the plug-in is saved, so if you click this button twice, you are back at the first state. The button highlights the currently selected state
(A or B).
The Copy button copies the active state to the inactive state. This marks the current state of the plug-in and allows you to go back to it easily with the A/B button. After clicking Copy, the button disables itself to show
that both states are equal, so there is nothing to copy anymore.
Presets
To load a preset, click the preset button. The presets menu will appear with all available presets. Click a menu item to load that preset. The currently selected preset is highlighted with check marks.
To explore the presets one by one, click on the little arrow buttons to the left and right of the main preset
button. This will load the previous or next preset in the menu.
The preset button shows the name of the current preset. If you have changed the preset by adjusting one or more
parameters, the name is dimmed to indicate that this is not the original preset anymore.
To save the current setting as a preset, click the preset button, and then click Save As. A standard Save dialog will appear. Type a name for the new preset and click Save to finish.
In the Save dialog, you can also rename and delete existing presets and create a new folder to store presets in.
New folders will show up as new categories in the preset menu.
MIDI Learn
154

Controlling FabFilter Volcano2's parameters directly with MIDI is very easy using the MIDI Learn feature.
With MIDI Learn, you can associate any MIDI controller with any parameter.
Click the MIDI Learn button in the bottom bar to enter MIDI Learn mode. The interface dims and the
parameters that can be controlled are highlighted. Each parameter has a small text balloon that displays the
associated controller number. Now do the following to associate a controller number with a parameter:
1. Touch the control of the desired parameter in the interface that you wish to control. A red square will mark
the chosen parameter.
2. Adjust the slider or knob on your MIDI keyboard or MIDI controller that you want to associate with that
parameter.
That's it! The parameter will now be controlled with the MIDI controller. You can now go back to step 1 to
associate a different parameter. Note that there is no warning when you associate a different knob with a
controller number that is already used. It will just be replaced.
To exit MIDI Learn mode, click the MIDI Learn button again, or click Close at the top of the interface.
Click the small menu drop-down button next to the MIDI Learn button to access the MIDI Learn menu:
Disable/Enable MIDI - This globally turns MIDI control of parameters on or off: useful in hosts that
automatically send all MIDI events on a track to all effect plug-ins associated with that track as well.
Clear - This submenu shows all parameter associations and lets you delete individual associations or clear all associations in one step.
Revert - Reverts to the last saved MIDI mapping (or the state when the plug-in was started).
Save - Saves the current MIDI mapping so Revert will go back to this state. The current mapping is automatically saved when closing the plug-in.
155

4 Mu Technologies ReTune
Mu Technologies’ ReTune processor performs real-time monophonic pitch correction and harmonization. Use it to fix a vocal part with inconsistent pitch, or create additional harmony parts from just a single track.
Impact - Adjusts the tuning intensity.
Tune Tolerance - Adjusts the threshold at which tuning is enacted, in percentage of a semitone. This is the
distance away from the pitch center the audio must be before it is affected.
156

Speed - Adjusts the amount of time, in milliseconds, that will elapse before the audio is affected after it has
crossed the Tune Tolerance threshold.
Shift - Transposes the signal by the designated number of semitones. When ‘Q’ is enabled, the amount of
transposition is quantized to discrete semitone steps.
Gender - performs a formant shift to adjust between male and female timbres.
Humanize – Adds random variance to the pitch-shifted audio, as a percentage.
Dry (M/S) - Mute, solo, and adjust the level of the original audio.
Wet (M/S) - Mute, solo, and adjust the level of the affected audio.
Range
Lower - Sets the lower frequency boundary (in Hz) above which audio will be affected.
Size - Adjust the window size (in semitones) within which audio is affected.
Invert - Inverts the affected audio signal.
Key - Determines the root note of the scale to which audio is tuned.
Pitch - Adjust the tuning reference (in Hz) to which the audio is tuned.
Scale - Determines the musical scale to which the audio is tuned.
157

5 Overloud THM
THM brings a complete guitar rig on your iPad. Build your dream effect chain choosing the modules from a
gorgeous collection of the best vintage and contemporary instruments.
Start by playing the factory presets and then go on with your own adjustments.
Everything in THM is extremely intuitive and easy to do, and works just like you would in reality, with no
compromise on the sound quality. The audio engine has been optimized for the iPad allowing you to play more
instances of THM in total mobile freedom.
158

MAIN INTERFACE
The main interface of THM has 4 areas: PEDAL, AMP, CAB, and RACK for pedal effects, amplifier, cabinet
and rack modules respectively.
You can add new modules by touching the ‘+’ button of the corresponding area.
159

For example touch ‘+ AMP’ to add an amplifier and choose one item from the list that will pop up. The amplifier
will take place into the current THM setup.
160

You can proceed in the same way to add all modules that you need to build your own THM setup.
Here is an example of how THM might look after building a complete guitar rig:
Pedal and Rack effects get arranged in scrollable horizontal lists. You can then have several modules linked
together. If you want to move one module one step left or right, or either if you want to remove it, you can make
the module enter the Edit Mode by keeping a long touch on it (choose an area of the module which is free from
knobs, switches or the like).
161

When a module is in Edit Mode it shows some additional buttons around its shape (which buttons are present
depends on the position of the module across the module list and on the fact that there are or not other modules
next to it).
The red button with a white cross in the top left corner is to remove the module. The two grey buttons with white arrows move the modules one step left or right respectively.
The blue button with a white ‘+’ on the bottom left corner inserts a new module just before the edited module.
To make a module exit Edit Mode, just touch the THM interface somewhere out of the module list.
CABINET
The cabinet area of THM includes two modules: the cabinet itself and the microphone. As for any other module,
you can change cabinet and microphone models by double-tapping either of them.
162

Cabinet parameters
Touching the cabinet you can see the cabinet parameter bar.
These four buttons respectively control the following cabinet properties (from left to right):
• ReSPiRe (Real Sound Pressure Response)
• HPF (high pass filter) • LPF (low pass filter)
• PHASE (reverse phase)
Microphone alignment
Touching the microphone you can change its alignment: in-axis, off-axis and far.
ABOUT THM
You can see some information about THM by clicking the THM logo.
THM PRESETS
THM integrates a complete preset manager which greatly simplifies your daily work allowing you to start
scrolling the factory presets and then to go on by saving your own presets.
Presets are organized into banks. Each bank contains 128 presets numbered from 1 to 128.
163

Banks and presets have names. You can use those names to organize your presets into banks following some kind
of logic. For example you can have banks for Jazz, Rock, or Acoustic presets.
Before going into the detailed description of the Preset panel of THM, let’s take a look at the other controls on
the bottom bar.
The first button, Preset, opens the Preset panel that we will see later in detail.
THM refers to the current preset (the last preset loaded) with the display which comes next. The display shows
the bank number, the preset number and the preset name with the following syntax: [bank#] : [preset#] [preset
name]. So if you see “1:4 Guitar Hero”, then you are playing the preset 4 from bank 1, named “Guitar Hero”.
Next you see the Save button. This button saves the changes you have done to the current preset. When you load
a preset the button is black. As soon as you make a change, it turns red to warn that there are unsaved changes.
When you touch Save, the changes get saved and the button goes back to black.
Then there is the Clear button. This button is a shortcut to empty the THM setup without having to manually
remove all modules. It’s useful when you want to start a brand new setup.
Lastly there is the Help button which shows a short reference guide to the main features of THM.
PRESET PANEL
When you touch the Preset button on the bottom bar, the Preset panel appears.
Here you can manage the factory presets and your own presets.
164

The Preset panel has two main lists, the Banks list and the Presets list. When you select a bank on the Banks list, the presets of that bank appear on the Presets list.
In this case, you can see that the preset 4 of bank 1 is selected. This is the current preset (look at the display on
the bottom bar which still reads “1: 4 Guitar Hero”).
165

Save a preset
Now you can push Save to save this preset, or you can select another preset and overwrite it (please note that the
Save button text changes to Overwrite to warn you that you will lose the overwritten preset).
If you want to create a new bank to store a new collection of presets, just touch the Add button below the Banks
list and a new bank will be added. It will initially contain 128 empty presets.
Load a preset
If you already know which preset to load, then just select it and touch Load. The preset will be loaded and the
Preset panel will close, so you will get back to the main interface with the new setup of THM ready to play. You
can also double-touch a preset as a shortcut to load it.
Cue presets
If you are not sure about the preset to load, you can take advantage of the Cue function.
166

Touch the Cue button. It will turn red to show that the Cue function is enabled. Then you can touch several presets from the Presets list and they will be instantly loaded without closing the Preset panel. That’s very useful
when you have a track playing on the background or if you are playing your guitar live. Once the cued preset
satisfies you, just push Load and the preset will be finally loaded.
Edit banks
Items of Banks list can be edited. Touch the Edit button on the top of the Banks list to have access to four
additional buttons.
167

The first button, Empty, empties the bank (erasing all contained presets). Note that if the selected bank already only contains empty presets, then the button text reads “Del” and it will delete the bank.
Next, there are the Up and Down buttons which can be used to move the selected bank one position up or down.
This way you can sort your banks as needed.
Then the Name button allows you to rename the selected bank.
Edit presets
Items of Presets list can be edited. Touch the Edit button on the top of the Presets list to have access to four
additional buttons.
168

The first button, Empty, empties the preset (erasing all modules).
Next, there are the Up and Down buttons which can be used to move the selected preset one position up or
down. This way you can sort your presets as needed.
Then the Name button allows you to rename the selected preset.
THM MODULES
Here following are the complete lists of THM modules with the corresponding names of the emulated, modeled
or captured real instruments*.
Amplifiers
Darkface ’65 (US): Fender® Twin Amp ’65
Rock ’64 (UK): Marshall® JTM45
SloDrive (US): Soldano® X88R Crunch
Rock 900 (UK) Clean: Marshall® JCM900 Clean
Rock 900 (UK) Dist: Marshall® JCM900 Dist
Modern (US) CH1: MesaBoogie® Dual Rectifier Clean
169

Modern (US) CH2: MesaBoogie® Dual Rectifier Crunch
Modern (US) CH3: MesaBoogie® Dual Rectifier Lead
Top30 (UK): Vox® AC30
Heavy 51 (US): Peavey® 5150
Cabinets
1x12 Clst (UK): Marshall® 1974CX
2x12 OB Darkface ’65 (US): Fender® Twin ’65
2x12 OB Top 30 (UK): Vox® AC30 TopBoost Brian May
4x10 OB Tweed ’59 (US): Fender® Super Reverb
4x12 Green (UK): Marshall® JCM800
4x12 Vintage (UK): Marshall® 1960
4x12 Heavy 51 (US): Peavey® 5150
4x12 Modern (US): Mesa® Rectifier Standard
Microphones
Austria Gold 414: AKG® 414
Austria 451: AKG® C-451
TechJapan 4033: Audio Technica® AT 4033
GermanFet 87: Neumann® U87
RadioElectro 16: Electro-Voice® RE20
Square 421: Shenneiser® MD 421
American 57: Shure® SM57
American 58: Shure® SM58
Pedals
TubeNine: Ibanez® Tube Screamer
BeeDeeToo: Boss® BD-2
Distort+: MXR Distortion+
MetalTone: Boss® MT-2 Metal Zone
CHR-5: Boss® CE-5
Wave Flanger: Overloud® Flanger
Chorus Phaser: Overloud® Chorus Phaser
170

DDelay: Boss® DD-3
Noise Gate: Overloud® Noise Gate
Tremolo: Boss® TR-2
RSS Compressor: ROSS® Compressor
Auto Wah: Mu-tron® III
Env Filter: Boss® FT-2
Rack effects
Reverb: Overloud® BREVERB Plate
Pattern Delay: TC Electronic® TC 2290
CHR-5: Boss® CE-5
Digital Phaser: Overloud® Digital Phaser
Wave Flanger: Overloud® Wave Flanger
Tremolo: Boss® TR-2
Auto Wah: Mu-tron® III
Param EQ: Overloud® Full Parametric EQ Band
*Legal Notice
Overloud is not connected with or approved or endorsed by the owners of the AKG, Audio Technica, Boss,
Electro-Voice, Fender, Marshall, Mesa/Boogie, Mu-tron, Neumann, Peavey, Ross, Sennheiser, Shure, Vox names
or trademarks. These names are only used to identify the guitar amplifiers, cabinets, speakers, microphones, pedal
and rack effects which have been emulated, modeled or captured.
171

6 Positive Grid JamUp
Positive Grid brings the industry-acclaimed tone quality into the Auria system, the JamUp Essential Package
provides in total 22 authentic models, it's the one stop to cover the must have tones, ready for serious recording.
The collection of amps and effects includes 6 historic amp models with matched convolution cab simulator,
spring and digital reverb, tangy modulations, tape and digital delays, classic and fuzzy distortions, filters,
compressors, noise gate and other essentials. Each effect parameter can be accessed with a simple touch. There's
no digging through menus, no learning process and no hassles. A fully configurable signal path allows players to
try out different pre and post arrangements, and it provides a great and flexible way to create your own tone.
In the signal path area, you can turn on/off each amp and effect, and change the order of the signal path. Single
tap the small icon on the signal path and you can select the control panel of the amp/effect to adjust each
parameter.
172

For more information visit http://www.positivegrid.com/auria-jamup/
173

7 FXpansion DCAM EnvShaper
DCAM EnvShaper takes a different approach to dynamics processing than a standard compressor. It allows you
to adjust the attack and sustain portions of transients in order to change the dynamic shape of a signal. It is particularly useful when dealing with complex or already-mixed audio material such as a drum mix bus, but is also
extremely effective on single instrument tracks.
Side Chain section
HP Freq - The HP Freq control allows you to apply a variable high pass filter on the key signal that is used for the amplitude detection circuit. This control is useful when there is too much low-end in the input
signal, which can result in the peak detector reacting too heavily.
Dynamics section
Attack - The Attack control adjusts the intensity of the attack phase of detected peaks in the audio signal.
Increase the control to intensify attack transients, and decrease it to soften transients.
Sustain - The Sustain control adjusts the intensity of release portions of detected peaks in the audio signal,
which increases or decreases the apparent sustain of sounds in the signal. Increase the control for more
sustain, and decrease it for less sustain. This control is useful for adjusting the perceived level of ambience in
a signal. Negative settings can produce damping effects for drum sounds.
Signal Bias - The Signal Bias control adjusts the sensitivity and release characteristics of the EnvShaper. At low settings (towards the Fast setting) it is more sensitive to short transients while at higher settings (towards
the Slow setting) it is more sensitive to longer transients (towards the Slow setting).
174

Master section
In Gain - The In Gain control adjusts the level of the input signal, from -inf dB to +18 dB.
Out Gain - The Out Gain control adjusts the level of the final output signal, from -inf dB to +6 dB.
Mix - The Mix control allows you to blend the final output mix between the input signal (0%) and output signal (100%). This is useful for performing parallel dynamics processing.
175

DCAM ChanComp
DCAM ChanComp is based on a classic limiting amplifier design commonly used as a channel compressor. It
features very fast attack response and is usually intended to be applied to individual tracks.
In Gain
Increase the In Gain control to make the sound more compressed (higher signals engage the compression circuit
more).
Out Gain
Adjust the Out Gain to reduce the final level as required.
Ratio
The Ratio specifies the gain reduction applied by the compressor.
Five Ratio settings are available: 4, 8, 12, 20 and Inf (Infinite). The numbered settings correspond to ratios of 4:1,
8:1, 12:1 and 20:1. The numbers represent the change in gain after compression.
For example, assuming that the threshold level has been breached, then a Ratio of 4:1 would mean that for every
4 dB of increased signal level coming into the compressor, the output level rises by 1dB.
The Infinite setting is an emulation of the ‘all buttons’ ratio mode on a classic limiting amplifier design. It affects
the compression characteristics in various ways, affecting the attack and causing limiting and distortion effects,
resulting in rather brutal, heavy sounds.
176

Attack
The Attack control adjusts the speed at which the program (input signal) gain is reduced when a peak is detected.
DCAM ChanComp is designed for fast compression with Attack times from 0.02ms to 1.2ms.
Release
The Release control sets the speed at which the gain level returns to normal after a transient has passed.
The Release time ranges from 50ms to 1.2 seconds.
Bias
The Bias control continuously varies between different capacitor values which were used on various hardware
revisions of the hardware on which DCAM ChanComp is based.
Settings between -25% and +25% result in subtle sonic variations in the compression characteristics. More
extreme settings are useful for driving the compression circuit hard.
Mix
The Mix control allows you to blend the final output mix between the input signal (0%) and output
signal (100%).
This is useful for parallel compression, allowing you to achieve a ‘huge’ compressed sound while keeping the
original signal's transients in the mix.
G.R.
By default, the meter displays the output level from the compressor.
Activate the G.R. button to enable metering of the amount of gain reduction.
177

DCAM BusComp
DCAM BusComp is based on a classic bus compressor design from the centre section of a well-known British
large-format mixing console. It is usually intended to be inserted on subgroups like drum mixes or the entire
master output to add ‘glue’ and power to a mix of tracks. However, it is also versatile enough to work very well as
a channel compressor.
Sidechain section
HP Freq
The HP Freq control allows you to apply a variable high pass filter on the key signal that is used for the
compressor’s amplitude detection circuit. This control is useful when there is too much low-end in the signal fed
into the peak detection circuit, which can result in the compressor reacting too heavily.
Listen
Activating the Listen button allows you to monitor the signal used for the compressor's detection circuit,
according to the current settings of the HP Freq and External controls.
External (External sidechain)
Activate the External button in order to use the sidechain signal as the source for the peak detection circuit,
allowing you to control the dynamics of the input signal with another signal entirely.
This function involves routing the desired external sidechain signal to the sidechain input of the DCAM
BusComp plugin.
Envelope section
178

Attack
The Attack control adjusts the speed at which the program (input signal) gain is reduced when a peak is detected.
Six attack times are available: 0.1 ms, 0.3 ms, 1 ms, 3 ms, 10 ms, 30 ms.
Release
The Release control sets the speed at which the gain level returns to normal after a transient has passed.
The following Release settings are available: 0.1 ms, 0.3 ms, 0.6 ms, 1.2 ms and Auto.
Compressor section
Threshold
The Threshold represents the input level at which the compressor starts to react - any signals over the Threshold
level engage the compressor circuit.
Makeup
The Makeup control increases the output gain after the compressor circuit has applied gain reduction to the
input signal.
Ratio
The Ratio specifies the gain reduction applied by the compressor. 3 Ratio settings are available: 2:1, 4:1 and 10:1.
The numbers represent the change in gain after compression.
For example, assuming that the threshold level has been breached, then a Ratio of 4:1 would mean that for every
4 dB of in- creased signal level coming into the compressor, the output level rises by 1dB.
Master section
In Gain
The In Gain control adjusts the level of the input signal, from -inf dB to +18 dB.
Out Gain
The Out Gain control adjusts the level of the final output signal, from -inf dB to +6 dB.
Mix
The Mix control allows you to blend the final output mix between the input signal (0%) and output signal
(100%).
179

This is useful for parallel compression, allowing you to achieve a ‘huge’ compressed sound while keeping the
original signal's transients in the mix.
Saturate
Activating the Saturate button enables DCAM BusComp's saturation circuit. The saturation behaviour is
dependent on the level of the input signal. Note that this function is not a peak clipper - the signal can still exceed
0dB depending on the input level and compression settings.
G.R.
By default, the meter displays the output level from the compressor. Activate the G.R. button to switch to
metering the amount of gain reduction.
180

8 Sugar Bytes Turnado
Turnado is a new multi-effect tool for real-time beat and audio manipulation. With 24 new effect algorithms and
a completely new, one-knob approach to working with Effects.
Turn the Knob ...The effect is on.
Turn the Knob further ...The effect parameters are being modified.
Turn the Knob back ...The effect is off.
HOST INTEGRATION
181

Press the "FX" button on a track to open the “ChannelStrip” window and load Turnado as an insert effect.
(Make sure it's not bypassed.)
Automation
Press the "FX" button and scroll down to Turnado.
Select the parameter you want to control via automation and draw your curve.
182

The first 8 parameters are controlling the 8 main knobs.
Then comes the Dictator control, the dry/wet and the randomize control.
Then for all 8 engines the parameters will follow.
MIDI Learn
Long press a control and click “Learn” to assign incoming MIDI CC’s and Clear to delete the assignment.
Turnado sends the values of the 8 Main Knobs as CC’s 1-8.
183

Zoom
Double click an empty area in order to zoom in or out.
MAIN PAGE
The Main Page of Turnado is divided in three sections.
Overview
Here you can chose a global preset, sequentially using the arrow tabs, or from a drop-down menu accessed by
clicking on the Preset Name Display. Click on the grey buttons to access the Settings or Dictator window. Click
on the Turnado or Sugar Bytes logo to open the About Screen.
Below the preset menu you find the Global DRY WET control to set the Overall Dry/Wet Mix of Turnado.
To reverse or to recover changes use the Undo/Redo Buttons.
Above is a randomize button, which randomizes all effects.
About Screen
The About Screen displays the version number and names of
contributors. Your serial number is shown in the top left, along with its validation status.
Just click on the little book for quick access to this manual.
184

Settings
Default settings can be made to adjust the way Turnado operates in certain situations. Every adjustment can be
made Per Preset or applied generally.
The available settings are:
Dynamic Displays: The displays of the parameters show Real-time values.
CC Recall Lock: MIDI Learn Settings will be kept and not be changed when selecting a different preset.
Dynamic Signal Flow: When checked, the last activated effect lies in front of the previously activated effect in the signal chain. Otherwise the signal flow follows the sequence of the respective effect slots.
Ignore Program Change: Incoming program changes will not change effects.
Reset After Load: The Main Knobs will be set to zero when a preset is loaded.
FX Off at Knob Full On: The effect will be deactivated at zero and full rotation of the Main Knob
Activation Threshold: Determines the position at which the Main Knob triggers the effect.
Activate MIDI Out: Sends the position of the 8 main knobs as CC data. The knobs are mapped to CC 1-8.
Turn Off Knobs on Host Stop: When stopping your host, all effects are turned off in Turnado.
Keep Bypass State: The Bypass State will be changed or not when loading another preset.
Effect Browser
There are 24 effects in the effect browser. You can drag and drop them into any of the 8
available Effect Slots. The effects groups are labelled with colours for easy
differentiation.
185

Be aware that some effects sample the audio signal and then interchange it for the original signal. For example,
Looper or Slice Arranger turned on before audio was played can lead to unexpected silence.
Effect Slots
Each of the 8 Effect Slots has a Preset Menu for the chosen effect type. To adjust parameters and performance
control of the current effect there is a separate Edit Page, which can be opened using the Edit button.
Main Knob
Each Effect Slot has a corresponding Main Knob. This is used to turn the effect on or
off and adjust the assigned Effect Parameters. The standard MIDI allocation is CC1 to
CC8 and the 0 to 127 scale corresponds to the MIDI specification. Each Main Knob
bears a number corresponding to the Effect Slot number, when illuminated this
number indicates that the effect is active.
Use the little lamp beside the Main Knob to bypass the effect.
EDIT PAGE
186

The Main Controller, in the centre, is simply the Edit Page representation of the corresponding Main Knob on
the Main Page. The Main Controller shows the position and activity of the Main Knob. Coloured circuits help
to illustrate possible routing options between Effect Parameters, Modulators and the Main Controller.
EDIT PAGE SECTIONS
Main Controller Overview
In the top left is a set of Mini Controllers, one for each of the eight effects. It is intended to give an overview of
the Main Knob positions and quick access to the other Effect Slot’s Edit Pages. By clicking on one of the eight controllers you can jump to the corresponding Edit Page. Moreover, the eight Main Knobs can be controlled
here. This enables you to quickly test different combinations of effects, by turning each effect on or off without
leaving the Edit Page. The controller of an active effect is illuminated in green and the currently edited effect is
illuminated red.
Effect Name/Menu
Right of the Main Controller Overview is the Effect Name. This drop-down menu enables you to choose other
effects for a particular slot right from the Edit Page.
187

Effect Preset
Here you can chose a preset, sequentially using the arrow tabs, or from a drop-down menu accessed by clicking
on the Preset Name Display. With the Save function, you can also save your own presets and modifications.
Key Sync
The Key Sync enables you to quantise Turnado effects to the beat. When set to “Off” then the effect will activate
as soon as you turn it on. If it is set to “¼” bar, then the effect will activate at the beginning of the next beat
regardless of when you turn the effect on.
Close
Click the close button in the top right corner to quit the Edit Page and return to the Main Page.
EFFECTS PARAMETERS
The Effect Parameters of the chosen effect can be adjusted using the five red controllers in the top half of the
Edit Page. The red display to the right of each Effect Parameter shows the current value, while the green display,
when present, is a drop-down options menu for that Effects Parameter.
Dry/Wet
All effects have the same Dry/Wet Effect Parameter. The five different modes give you greater control over how
Turnado works within the mix.
Equal: The cross-fade is shaped according to the “Equal Power Law”, which leads to some signal attenuation at a 50/50 mix.
X-Fade: Source audio and effect signal are being mixed using a linear transformation.
Dry: The original signal is being mixed into the effect signal.
Wet: The effect signal is being mixed into the original signal.
Wet Only: Only the effect signal is audible and the Dry/Wet Effect Parameter becomes a volume controller. This setting is particularly useful when using Turnado as a send effect.
Gain
The Gain fader lets you adjust the volume of the effected signal.
Amount Controller
The Amount Controller, located underneath each parameter controller,
determines the influence of the Main Controller on that parameter. Double
clicking on any controller will return it to centre, in this position nothing happens. If the Amount Controller is turned anti-clockwise, then the Main
Controller has a subtractive relationship to the Effect Parameter. When the
188

Amount Controller is turned clockwise, then the Main Controller has an additive relationship to the Effect
Parameter.
In the middle of the Amount Controller is a waveform illustrating the transformation curve, which the
modulated parameter will follow, in response to movement of the Main Controller. Underneath the Amount
Controller is a drop-down menu for choosing transformation curves. These curves offer a range of
transformation patterns allowing modulation to occur at a later point in time, stop intermittently, follow steps, or follow logarithmic and exponential curves.
On the right hand side of the Amount Controllers are the Modulator Allocation Switches. When the Modulator
Allocation Switches are in centre position, the Modulators have no influence on the Effect Parameters. In
position “+” the modulator has an additive relationship to the Effect Parameter. In the “–“ position the
modulator has a subtractive relationship to the Effect Parameter. The intensity of the Modulators is adjusted
with the Amount controller in the respective Modulator.
The parameter range, and therefore expected intensity of the modulation, is shown in the middle of the Effect
Parameter controller itself. The white band illustrates the defined range of the modulation. The red indicator
arm shows the real-time value, as well as the influence of the Modulators and the Main Controller.
Main Controller
The Main Controller in the centre of the page is simply the Edit Page representation of the corresponding Main
Knob on the Main Page. The Main Controller shows the position, and activity, of the Main Knob. It is useful for
testing the current effect settings, as well as keeping track of the current Main Controller position when using a
MIDI control device.
Modulators
Turnado has three independent Modulators. There are two LFO’s, which can be used as Step Sequencers or
Envelope Generators. Between the LFO’s is an Envelope Follower, which generates an envelope from the
incoming audio signal. The Modulators can be assigned to any Effect Parameter and can have an additive or
subtractive influence on the parameter value. You do not have to choose between the Modulators, all three
Modulators can be used on each Parameter at the same time.
LFO Function Panels
To the left and right of the Main Controller are the LFO
Function Panels for the two LFO’s. Here, LFO curves or the
Step Sequencer can be chosen and edited by clicking/dragging
values directly on the panel itself.
189

Waveforms
In this menu the LFO Waveforms are selected. The Step Sequencer is at the bottom of this list and can be edited
directly on the LFO Function Panel.
One-shot/Loop/Host Sync
Here you can choose whether the LFO/Step Sequencer triggers only once or loops continuously. When Host
Sync is selected the LFO will run synced to the host clock.
Time Factor
Here you can choose between the three Time Factors; Sync (LFO Rate synchronized to the beat), Hz (LFO Rate
in Hz) and Triplet Sync (LFO Rate in synchronized to the beat in triplet and dotted patterns).
Quantise
This setting defines the number of steps in the LFO Waveform and Step Sequencer data. When Quantise is
“Off” the LFO Waveform and Step Sequencer will allow the full data range to be used. Changing the Quantise to
“2” will reduce the data range to two values, maximum and minimum. Increasing the Quantise value further
increases the number of data points between maximum and minimum, from “3” to “12”.
Main Parameters of the Modulators
Each of the Modulators has three Main Modulator Parameters. The Main Controller can influence the Main
Modulator Parameters in the same way as Effect Parameters. There are separate Amount Controllers for each of the Main Modulator Parameters, allowing you to define the range of modulation and select different
transformation curves.
LFO
The LFO (Low Frequency Oscillator) generates modulation with a
continuously repeated waveform. In addition, the Turnado LFO offers
a Step Sequencer, which is also capable of triggering a sequence only
once, enabling you to generate many different types of envelopes. The
Main Controller also activates the LFO.
190

Rate
The LFO Rate determines the frequency of the LFO, or the speed of the Step Sequencer pattern. Note that with
the 1.5 update you have a rate multiplier in the waveform view, which allows you to multiply the selected rate up
to 8 times. This allows ultra slow movements.
Phase
Here, the starting point within the LFO Waveform and the Step Sequencer is chosen.
Amount
Determines the intensity of the modulation being sent. Whether the modulation affects the end Parameter in an
additive or subtractive way, is determined with the “+” and “-” buttons of the respective Effect Parameter.
Envelope Follower
The Envelope Follower generates an envelope from the source audio
signal. This Modulator is very dependent on the dynamics of the
incoming signal. Whilst strong beats create obvious modulations,
signals without significant dynamics will create more subtle
modulation.
Attack
Determines the lead-in time of the Envelope Curve. The shorter the lead-in time the faster the reaction to the
audio dynamics. While a longer lead-in time gives a slower reaction it can also massively reduce the effect of the
Envelope Follower.
Release
Determines the decay time of the envelope. Short decay times enable the Envelope Follower to react quickly to
the audio signal whereas long decay times create a more sustained modulation.
DICTATOR MODE
191

The powerful Dictator mode enables you to create an automation
sequence for the 8 Main Knobs and assign the entire sequence to one
fader.
The Dictator window shows eight vertical tracks, which correspond to
the 8 Effect Slots. On the left is a fader that enables you to move
through the sequence of Main Knob automations.
To create automation for one of the Main Knobs, simply click on the vertical track corresponding to the effect you want. A coloured bar will
appear with a shadow, this is an Automation Point. The intensity of
the shadow’s colour indicates the range of the automation.
meter
Load the “Allinarow” Preset from the Preset Menu at the top of the
Dictator window. Moving the fader up and down while watching the
Main Knobs will give you a good indication of how the Dictator works.
Some of the key functions are:
Two Automation Points are necessary to create an automation
Press to create more Automation Points
The default range of an Automation Point is 50%
Long press to delete Automation Points
The Dice Buttons allow for random generation of automations for all or individual tracks
The X Buttons delete all or single tracks
While active the X Buttons inhibit creation of Automation Points
The Preset Menu enables you to load and save Dictator Presets
THE EFFECTS - Delays
Pattern Delay
The Pattern Delay has 8 delay lines and offers a number of pre-defined Patterns,
each with different timing and pitch. The first Effect Parameter is Delay Time,
which can be synchronised or unsynchronised in relation to the tempo. The
second Effect Parameter selects the Pattern. Every pattern is individual so you
should test the various settings to get a feel for them. Changing the Pattern option to “Fade” enables cross-fading between patterns. The Amount Para
192

determines the intensity of the pitch component of the Pattern Delay, while the Decay Parameter determines the
volume relationship of the 8 delays. Alternate delay lines can be turned off using the Option Settings 2nd and
3rd, which respectively enable only every 2nd or 3rd delay line to be heard.
Reverse Delay
Reverse Delay layers a played-backward delay signal over the source audio. The
Time Left and Time Right Parameters control the delay time as well as the length
of the played-backwards material. The reversed signal is blended in and out to avoid clipping. The Fade Parameter determines the length of the cross-fade, while
the Feedback controls the intensity and duration of the delay tails.
Pitch Delay
Pitch Delay is a classic delay with an integrated filter and the additional option of
modifying the pitch of the delay tails. The Time Left, Time Right and Feedback
Parameters are standard delay controls. Along with synchronisation settings you
can also set up when the incoming signal is routed into the delay.
“¼ ...” Allows the incoming signal to pass only once for the length of a quarter note.
“¼--- ...” Allows the incoming signal to pass once for the length of a quarter note and then pauses for 3 quarter notes.
“¼- ...” Allows the incoming signal to alternate between passing and pausing for the length of a quarter note.
Option settings for eighth note and sixteenth note denominations follow the same pattern.
The Pitch Parameter adds a positive or negative pitch change to the delayed signal. Furthermore you can add the
filter to create special new Dub-style delay effects. There are several filter settings available so you can decide
whether the Pitch and Filter work separately, together, or inversely. For every Filter Type there is a low and high (Q) resonance setting. The first menu entry “Pitch” has no filter and only modifies the pitch. A “+” in front of
the menu entry gives an additive cutoff modification, when turned up the Pitch Controller also increases the
Filter Frequency. A “-” in front of the menu entry will result in the Filter Frequency decreasing when turning up
the pitch. If the menu entry has no prefix then only the filter is active. With the 1.5 update there are new modes
with a constant filter-frequency, the knob will adjust the input level of the signal.
THE EFFECTS - Modulation Effects
193

Flanger
This is a classic Modulation Effect using very short delay times to create Flange
and Chorus effects. The Delay Left and Delay Right Parameters enable you to set
independent delay times for each of the respective channels. Using the
Flanger/Chorus settings you can select different delay time ranges. In Flanger
Mode the range is 1-20 milliseconds and in Chorus Mode the range is 25-50
milliseconds.
The Feedback Parameter returns the signal back to the delay input to enhance the effect. The “Inverse” Option
of the Feedback Parameter inverts the phase of the feedback by 180 degrees and creates a softer, more diffused
sound. With a negative setting the Filter Parameter works as a Low-pass filter and with a positive setting as a
High-pass filter. The menu on the Filter Parameter offers three different resonance values to give different tonal
qualities to the filter.
Phaser
As well as generating classic phase effects using the LFO’s, you can also directly
change the Phaser value. Assigning the Phase Parameter to the Main Controller
and applying different transformation curves can create some interesting effects.
The intensity is modified with the Feedback and Depth Parameters. Feedback
can be inverted for a fluffier sound here too and the Width Parameter shifts the phase of the left and right channel creating stereo movement.
Tonalizer
The Tonalizer is a special delay that uses short, tonal delay times and high
feedback to create tuned delay tails. Note Right and Note Left Parameters define
the pitch of the left and right channel, while the Option Menus enable you to
choose between various tonal intervals, from semi-tones through to octaves. High
settings of the Feedback Parameter will widen and intensify the tonal effect.
When turned clockwise of centre position the Hold Parameter freezes the wet
signal, creating a continuous tone. In this position no incoming audio is being processed and only the frozen,
Tonalized delay will be heard.
In the Hold menu you'll find the root note option which let's you define a root-note. The notes defined by the first 2 parameter are then on top of this one. For the first 2 parameter there are now scales available. This makes
sure that the delay-tuning fits into the selected scale. This gives you the possibilities to adjust the sound related
to your song tuning.
194

THE EFFECTS - Reverbs
Reverb
The Reverb is a first class Echo Effect. The Size Parameter controls the room size,
while Reverb Time defines the length of the reverb tail. The Reflectivity
Parameter determines the intensity of reflections from the virtual reverb space.
The Input Parameter determines the volume of the incoming signal being sent to
the effect. Special effects can be created through dynamic activation of the Input Parameter. For example you can set up an LFO to control the Input Parameter so
the Reverb activates in a rhythmical way. Taking this idea further you can assign a Step Sequencer to the Input
Parameter to trigger the Reverb effect in more complex patterns. There are some filter modes under the
reflectivity control. You can add a highpass filter with fixed cutoff or BP, Comp or HP where the cutoff is
controlled by the Reflectivity knob.
Freezeverb
The Freezeverb Effect is a special Echo Effect that freezes the Echo signal. The
Size Parameter defines the virtual room size and the Damp Parameter dampens
the reflection of the virtual reverb space. Width Parameter creates a broader
stereo picture by slightly offsetting the left and right signals. The Freeze
Parameter has two positions, off and on. When turned anti-clockwise of centr
the Freeze is inactive, when turned clockwise of centre it is active. Remarkable effects can be created by modulating the Freeze Parameter with the Envelope Follower. Be aware that whe
Freeze Parameter is active no audio is being sent to the reverb. Freeze should be off when you start the audio
otherwise there will be silence when you play the sour
e
n the
ce signal.
THE EFFECTS - Transformation Effects
Ringmodulator
The Ringmodulator is an effect where an oscillator modulates the amplitude of
the audio signal. The VCA Parameter transforms the Ringmodulator defining
how the internal oscillator is being amplified or the incoming signal multiplied.
The AMT Parameter determines the harmonisation between the source signal
and the oscillator. A major chord for example, has 4 ring modulators instead of
one. Use the Waveform Parameter to select from four available waveforms: Sine, Triangle, Pulse or Sawtooth.
195

Vocodizer
The Vocodizer is more an instrument than an effect as it can create independent
melodies, rhythms and sounds. The Sound Parameter is the spectral-dynamic
reaction to the incoming signal. There are four base waveforms: Sawtooth,
Triangle, Pulse and Sine. In the sub-menu these are also available in Unison Mode
with the suffix “2” for a more powerful and harmonically richer sound. The Note
Parameter determines the base note. The submenu defines the note range (one or two low or high octaves). The Parameter Spread creates a chord and determines the number of voices. In the sub
menu, the chord type is chosen. The parameter Arp creates an arpeggio out of the selected chord. In the sub
menu the arp style and pattern is chosen. The “Trig”-Entries make the Arp play the next note when the Arp
Control gets above 50%. Therefore the envelope follower should be used, but also using the stepsequencer is a
good choice. When the menu entry contains a „2“, duophonic arp melodies will be created.
THE EFFECTS - Amplifier
Levelizer
The Levelizer is a basic effect for modifying volume, panorama, bit depth and
sample rate. Although these parameters are relatively simple, with the use of
Modulators many classic effects like Compression, Autopan, Tremolo or Gating
can be achieved. The Volume Parameter can double the amplitude of the audio signal or reduce it to silence. The Pan Parameter moves the signal into the left or
right channel. The Crush Parameter reduces the bit depth and has three options:
“Normal” reduces the bit depth to create a classic low-bit sound. “Hi” mode reduces the signal in a non-linear
way, resulting in loud signals being bit-reduced more than quiet ones. “Low” mode works inversely, so quiet
signal parts are being bit-reduced more than loud ones.
There are also three Options for the Sample Rate Parameter. “Hard” creates classic sample rate reduction until
complete destruction. “Dynamic” reduces the sample rate dynamically according to the amplitude of the
incoming signal. The louder a signal the greater the reduction of the sample rate will be. In “Absurd” mode the
sample rate will drop towards zero, creating even harsher overtones than in “Hard” mode.
Guitar Amp
The Guitar Amp is an Amplifier/Distortion emulator with integrated multi-band EQ. It allows for individual amplification or distortion of the three EQ
Bands and therefore offers greater control of the amplifier overtones. The Drive
Parameter controls the total amplification. Stereo and Mono mode are available.
The Low, Mid and High Parameters define the frequency bands which are to be
196

amplified. Dynamic effects can be created through modulation of the Effect Parameters using a fast Envelope
Follower. Direct assignment to the Main Controller also creates some interesting sound effects. With the 1.5
update there are now some options available to limit the output of the amp. The 3 limiting options will make
sure the signal stays in 0db range.
THE EFFECTS - Loop Effects
Looper
Besides the classic looping, this effect can add swing to your looped signal. The Size Parameter determines the length and repetition rate of the loop. You can
choose between the three synchronisation styles in the Option Menu. “Sync”,
“Sync TP” and “Free” options dictate the synchronisation style. “Sync” quantises
the loop length into ½ to 1/128-bar steps. Triplet or Dotted Note steps can be
selected using “Sync TP”. “Free” mode offers loop lengths from 1 to 500
milliseconds. SyncX mode ensures that Size changes will only be activated at sync time. The Swing Parameter
defines the relative lengths of alternate loops, lengthening and shortening them in order to create swing while
maintaining synchronisation. The Trigger Parameter samples new audio material into the Looper when turned
clockwise from centre. Assigning this parameter to an LFO or Step Sequencer can automate the sequential
sampling of source audio producing excellent beat and rhythm variations. The AMP Parameter determines the
volume and serves to gate loops or blend them in and out.
Pitch Looper
The Pitch Looper gives you the ability to add pre-defined pitch sequences to the
looped slice. The Size Parameter defines the loop length and the Pattern
Parameter selects the pitch sequence. In the Options Menu you can select “Glide”
to bend between pitches in a similar way to Portamento. The Trigger Parameter
functions in the same way as the in the Looper. The Decay Parameter sets the
number of loop repetitions, and for silencing individual slices it also has a few
options:
2nd - Every second slice is being played
Triple 1 - Two out of three slices are being played
Triple 2 - Two out of three slices are being played (Variation)
Swing - A swing is being generated
Pan Looper
In addition to the alteration of the stereo picture of the slices, the Pan Looper can
also manipulate the pitch. The Size and Amp Parameters define the loop length
and volume respectively. The Pan Parameter changes the panorama of the loop.
197

The Pitch Parameter defines the pitch, while the Amp Parameter offers additional options to create swing and
rhythmical elements.
Reactor
The Reactor effect is a Transient Looper and is therefore a self activating loop
tool. The Active Parameter adjusts the responsiveness of the loop trigger. The
Holdtime Parameter defines the length of the sampling period. Parameters two
and three are switchable. Selecting “Freeze” from the Option Menu the Parameters Speed and Pitch are operable. With the Option “Reverb”, Parameters
Mix and Intensity are available. The Intensity Parameter is a special Reverb Hold
Level that produces some great effects when combined with Modulators. With the 1.5 update there is a new sync
option available called SyncX. In this mode changes of the size will be done as if they had run from the
beginning. This means for example if you start with 1/8 size and then change to 1/4, another 1/8 slice will be
inserted in order to ensure correct alignment for the 1/4 slice.
Slice Arranger
The Slice Arranger does exactly that, slicing the incoming signal into new
patterns. The audio signal is recorded in real-time, then divided into slices and
arranged according to the Pattern and Fill Parameters. With the Pattern
Parameter there are a number of pre-defined patterns. You can choose from eight
pattern types in the Options Menu with 50 patterns for each type. The two Fill Parameters incorporate Rolls and Microloops into the selected Pattern.
Furthermore, each pattern allocates different slices to the Fills.
Here are the Fill Options:
Repeat: The final phase of the slice is being looped
Up: Upwards-pitch
Down: Downwards-pitch
Hard: Dramatic repeat
Pong: Forwards and backwards repeat
Soft: Simple more subtle repeat
The Decay Parameter controls the length of the slice envelopes as well as highlighting the end of the sliced audio
with help of an amplitude envelope. With the Options “Beat” and “2 Beats” the slice arranging can be applied to
the audio over one or two beats.
198

THE EFFECTS - DJ Tools
Granulizer
The Granulizer is a Grain Effect with control over tempo and pitch. The
Amount Parameter has two Options: “Amount” mode sets the tempo to be
changed in relation to the original audio signal. Full off is the original tempo an
full on is stop. In “Position” mode the Amount Parameter navigates you thro
the recorded audio signal. The Grainsize Parameter defines the length of eaindividual grain in milliseconds. There are also several Options for cross-fading
and the tempo of the individual grains is determined using the Distance Parameter. To avoid gaps in the audio
signal, the Grainsize value should be larger than the Distance value. To change the play-direction of the grains,
the Distance Parameter has several Options, “Forward”, “Backward” and “Ping Pong”. The Pitch Parameter
determines the pitch of the grains. If no time-stretching is active and the pitch is being moved upwards, then a
minimal delay is being mixed into the audio signal which may not be audible.
d
ugh
ch
Stutter
The Stutter Effect continually adds an Amplitude Envelope to the audio signal.
The Size Parameter determines the repetition rate of the envelope. As with all the
other time based parameters there are also synchronisation options. SyncX mode
ensures that size changes will only be activated at sync time. The SyncPPQ mode
will sync the stuttering to your host clock. The Decay Parameter determines the absolute end of the envelope and offers in the options “rhythmic”, “shuffled” and
“swing” variations. The Shape Parameter determines the waveform of the envelope. This parameter blends
continuously through the following waveforms: Downwards Sawtooth, Sine, Pulse and Upwards Sawtooth. The
Pan Parameter enables control of the stereo position of the effect signal and can be combined with Modulators to
create dynamic Panning effects.
Vinylizer
The Vinylizer Effect simulates the stopping and scratching of vinyl discs. The Size
Parameter defines the time interval of the stops and scratches. If the value is set to
OFF it will stop only once. With the Slow Down Parameter the speed of the
stopping is determined and there are three options. “Stop” stops the audio signal
with the rate defined by the Slow Down parameter. “Scratch” plays the audio
signal alternately forward and backwards while slowing down and speeding up the audio signal. This happens in relation to the selected interval with acceleration rate controlled by the Slow Down
Parameter. The Downslope and Upslope Parameters define the shape of breaking and acceleration. In full anti-
clockwise position the slope becomes logarithmic this transforms into an exponential curve as you rotate through
199

to a fully clockwise position. Setting these two parameters differently gives you the quick-stopping and slow-
starting vinyl record sound.
THE EFFECTS - Filters
Filter
With the Filter Effect a quality, Stereo, Multi-mode-filter is available. The Cutoff
Parameter controls the cutoff frequency and offers the modes “Highpass” (only
allows frequencies above the cutoff to get through), “Bandpass” (only allows the frequencies around the cutoff to get through), “Lowpass” (only allows frequencies
below the cutoff to get through), and “Comb” (a special delay which works with
filter frequencies as delay times). To synchronise the left and right channel there
is a sub-menu on the Cutoff R Parameter with the option to “Link”. The resonance for the left and right channel
is set with the Reso L and Reso R Parameters. Be careful with resonance values, high settings can produce
harmful volumes for you and your equipment.
ially
fy
Filter Pattern
The Filter Pattern Effect adds pre-defined Filter Patterns to the audio signal in
which filter settings run through a sequence. The Pattern Parameter enables you
to choose from 25 different patterns, each with 10 variations. With the 1.5
update there is a new variation called 'Beardyman', this variation will offer more
simple filter rides with only one filter type. The Resonance Parameter controlsthe Q Factor. When in centre position the Sweepspeed Parameter will set the
filter sweep to complete once. Turned anti-clockwise the speed of the sweep is reduced so it will only part
complete. Turned clockwise the sweep will accelerate and complete more than one cycle. In this situation the
option setting dictates what happens to the sweep, either being repeated “Repeat”, passed forward and backwards
alternately “Ping Pong” or synced to the host clock “Synced”. With the 1.5 update there is a new mode here
called Synced X. In this mode the sweepspeed is always aligned to the original clock. (see Looper for detailed
description)
The Sweeprange Parameter defines the range of the frequency sweep. Be careful with resonance values, high
settings can produce harmful volumes for you and your equipment.
Vowel Filter
The Vowel Filter offers a powerful Talkbox sound, making the audio signal sound as if it were being spoken. The Vowel A and Vowel B Parameters identi
the vowels between which the Mix Parameter cross-fades. The Vowel A
Parameter can have a filter assigned to it from the sub-menu, “Highpass”,
200

“Lowpass”, “Bandpass” and “Comb”. Keeping the Resonance Parameter settings high will ensure you get a rich
vowel sound.
ime
e
.5 update there
are 2 pan modes (under the resonance parameter) available which offers stereo distribution of the bands.
ranger controller is turned on, or the Freeze in Freezeverb active before audio is
played, you will hear nothing.
66 | HR-Nr. HRB 124199 B
Spectralizer
The Spectralizer is a filter-bank with 32 delays. Every delay has its own delay t
and filter frequency. The delay time and density are determined by the Delay
Time Parameter. Available modes are “Tonal”, “Sync” and “Free”. The Frequency
Parameter adjusts the cutoff frequency with which the delays work, the availablsub menu offers different relations of the delaylines and their frequencies. The
Resonance Parameter controls the resonance of all the filters. You can select 2
Pan modes here which will bring some space into the sound. The Bands Parameter determines the number of
delays used. Be aware that this effect is quite complex and results depend greatly on the source audio. With drum
parts for example, a high resonance value with full delay size produces a very bizarre effect. Test the various
presets to get an overview of the variety of sounds that you can create with this effect. With the 1
FAQ
Silence - Take note that some effects sample the audio signal and then replace it with the sampled signal. For
example if a Looper or Slice Ar
Contact
Sugar Bytes GmbH | Made of passion
Robert Fehse, Rico Baade | Greifswalder Str. 29 | 10405 Berlin, Germany
Tel.+49-30-60920395 | Str.-Nr. 37/207/212
| www.sugar-bytes.com
201

WOW Filterbank
What is WOW2
WOW2 is a state of the art filter, offering 21 high quality filter types. Each filter type can be operated in vowel
mode, giving you the best vocal sounds available. WOW2 comes with the craziest modulation system you will
ever find. Modulators can modulate and randomize each other, and the wobble generator is on board, for
rhythmic control voltage without headache. Enjoy the juiciest, punchiest filters with close to analog quality, only
available in WOW2.
202

Host Integration
Press the "FX" button on a track to open the “ChannelStrip” window and load WOW2 as an insert effect. (Make
sure it's not bypassed.)
Automation
Press the "FX" button and scroll down to WOW2.
Select the parameter you want to control via automation and draw your curve.
203

Zoom
Double click an empty area in order to zoom in or out.
WOW2 Structure
About Screen
Click on the WOW2 logo to open the About Screen.
204

Here you find your WOW2 version number, if it’s needed to download new updates.
Click on the « ? » button to automatically open the WOW2 manual.
205

The Presets
In the left half of the screen you will find the preset browser.
The top line shows the current preset name and offers different file operations.
Step through the presets, forward or backwards.
Load a random preset.
Load a clean preset to start from.
Opens a save dialog to save your preset.
Filter Section
The red part of WOW2 includes the actual filter section.
It features Dry/Wet, Level, Cutoff, Resonance, Vowel Mode and Distortion. You can choose from 7 distortion types, 21 filter types and use the Vowel Mode here. All these Parameters can be
modulated. Long press a parameter, to assign modulation and MIDI Learn to it.
206

Additionally, all modulation amounts are available on the bottom of the modulation section, in order to have
these controls automated and MIDI-learned. This means, WOW2 can assign a modulation from source to
target, but also from target to source, which is most convenient.
Classic Controls
Cutoff
The biggest knob is the Cutoff control. Basically, it determines the cutoff frequency, which is the frequency where the filter works. This frequency is boosted by the resonance and determines where the Lowpass cuts high
frequencies off, or where the Bandpass lets the signal through.
In Vowel Mode, the Cutoff Control morphs from Vowel A to Vowel B.
Resonance
The resonance is actually the feedback level of the filter circuit. Turning this control up will expose the cutoff
frequency. In some filter types the resonance can introduce « self-oscillation » , which turns the filter into a sine
oscillator which oscillates at cutoff frequency, turning WOW2 into a dub siren, or whatever you make of it.
If you run in unwanted self-oscillation, use the Envelope Follower to push the Reso up to where you want it,
while silence will hold the Reso below self-oscillation.
Distortion
The Distortion Parameter always shows the name of the selected Distortion type. If the Distortion Parameter is
set to zero, the distortion is bypassed. In the upper half of the distortion menu you find the Signal Flow control.
Put the Distortion in front or behind the filter for a vast range of sounds.
7 Distortion types are available:
1. Parabolic. Tube-like overdrive, creating a rich harmonic spectrum, four times oversampled for finest
harmonics without aliasing.
2. Hyperbolic. Tube-like double-drive for rather angry distortions. Four times oversampled for crystal clear
harmonics without aliasing.
3. Diabolic. Diode-like distortion, for the apocalyptic punch. Four times oversampled for high definition apocalypse without aliasing.
4. One Bit. Turns everything into a pulse wave. Four times oversampled.
207

5. Sine. The audio signal drives a sine function. Creates sounds from roasted ham to spider invasion. Four times
oversampled.
6. Crush. The bit crusher you would have asked for.
7. Digitize. The sample rate reducer you would ask for.
Level
The Level control can double up the signal volume, so when the Level control is at 50%, you have 1:1 Level from input to output.
Use the Envelope Follower to turn down the Level according to the input signal, to create compressor effects.
The modulation system offers all kinds of Level modifications, like stuttering, tremolos, compressors.
Dry/Wet
Here you mix between input and output signal. Especially the Vowel Mode often requires not a full wet mix for
best performance. The modulation system and be used to blend in the filter in every possible way.
Filter Types
208

Select the filter type here. We included Moog and MS filter models, as well as some Sugar Bytes creations like the
« 030 Lowpass ». 030 and MS models are oversampled for best performance at the whole frequency range. The
(sat) filter models include a saturator, so turning up the resonance will not turn down the input level. These are
two existing philosophies about handling the Resonance, so we decided for both ways.
Available are the following filter types:
Highpass
Cuts off low frequencies according to the cutoff frequency.
2Pole: 12db Highpass from a SVF (State Variable Filter)
2Pole(Sat): 12db Highpass SVF including saturation. See text above.
4Pole: 24db Highpass SVF
Diode MS: 12db 1pole Highpass, based on the MS diode ladder filter.
Bandpass
Cuts off low and high frequencies and passes thru the cutoff frequency. Best filter for talkbox effects using the
Vovel Mode.
2Pole: 12db Bandpass SVF
2Pole(SAT): 12db Bandpass with saturation (see text above)
4Pole: 24db Bandpass SVF
Diode MS: 12db Bandpass, based on the MS diode ladder filter.
Ladder MG: 24db Band/Lowpass filter, based on the Moog Ladder Filter.
Lowpass
Cuts off high frequencies according to the cutoff frequency.
2Pole: 12db Lowpass SVF
2Pole(SAT): 12db Lowpass SVF with saturation (see text above)
4Pole: 24db Lowpass SVF
8Pole: 48db Lowpass SVF
Ladder MG: 24db Lowpass, based on the Moog Transistor Ladder filter
Diode MS: 12db Lowpass, based on the MS Diode Ladder filter
030: 18db Lowpass, based on the Roland TB-303 filter.
Special
This category contains filter types beyond the HP/BP/LP classics.
Mid Boost: 24db SVF Lowpass/Bandpass combination
209

Peak: Creates a peak at the cutoff frequency without losing original audio.
Notch: Creates a hole at the cutoff frequency, keeping original audio.
Band Reject: Erases frequencies around the Cutoff Frequency and creates two peaks with high resonance, very good in VOWEL MODE.
Mid Clear: 12db Highpass/Lowpass combination which eliminates the mid frequencies between them, while they run away from each other as you turn up the cutoff.
Comb: A feedback delayline with delaytimes according to the cutoff frequency. Should be used with high resonance. This filtertype is working very good with the VOWEL MODE and can produce intensive
flanger- and chorus-effects in classic mode.
Vowel Mode
Put the filter into Vowel mode, where the Cutoff knob is used to fade between two vowel frequencies. Bandpass
and Comb Filter modes are recommended for achieving the best vowel sounds. A high Resonance is usually
needed to create the « Formant » necessary for the vocal sound.
[i:] as in feet
[e] as in men
[æ] as it bat
[y] as in tu (French)
[ə] as in the
[ɑ] as in father
[ɔ] as in awe
[o] as in copy
[u] as in boot
Long press a phonetic symbol to modulate the Vowel Mode. You can see the phonetic symbols switching. Click
on the phonetic symbol to see the basic value.
Modulation Section
The modulation section includes 4 modulation engines that can modulate each other as well.
210

Envelope Follower
Follows the amplitude of the incoming audio signal to produce a control curve.
Gain
Set the level of the controller signal here.
Attack
Smoothes the rising part of the controller signal.
Decay
Smoothes the falling part of the controller signal.
Freq Range
A Bandpass filter in the sidechain circuit allows frequency selective envelope following. That way you can grab a
kick, a snare or other signals to produce a controller signal. Turn the knob down to bypass the filter and feed the
whole spectrum into the Envelope Follower.
Source
The Envelope Follower can be provided with the input signal or with the output signal, to create the envelope
from. Since the Filters might create high levels, the Envelope Follower can be used to modulate the Level control.
The Circle symbol indicates that the WOW audio output is used for the Envelope Follower.
The Line symbol indicates that the WOW audio output is used to create the envelope.
211

LFO
An oscillator generates a control curve with different waveforms. The LFO has three sync modes.
1. Sync, Audio Trig:
2. Free, Audio Trig: The LFO runs at divisions of your host bpm and can be retriggered by the incoming audio
signal.
3. Songposition: The songposition is used to generate the LFO waveform. Using that method, the LFO wave is
absolutely reproducible in every position of your song. For example, on beat 132 the waveform will be in the
same position, no matter if you started the playback at beat 12 or beat 36.
Wave
The LFO waveform. Sine, Saw, Square, Triangle and random are available.
Rate
The speed of the LFO curve. Always in sync with your song.
Audio Trig
The LFO can be retriggered by the audio signal.
Trig Sens
Sensitivity of the LFO retrigger.
Step Sequencer
212

A sequencer with 16 steps generates a control curve.
Tempo
Speed of the Sequencer. It´s always in sync with your song.
Direction
The reading-direction. Forward, Backward, Pingpong or Random.
Glide
Glides the sequence steps to a continuous curve.
Random
Selects a random control curve.
Wobbler
The Wobble Knob lets you choose from 12 LFO Speeds and 16 Waveforms.
Special about the Wobble LFO are the fixed values.
The snowflake indicated Freeze mode. Like a sample and hold module, the Freeze will maintain the last active
value as long as it is selected.
213

If the Wobble Knob turns from a sine wave to the snowflake, the last value of the sine wave will be held until
another wave form is selected.
Furthermore, there are 5 fixed valued available. These values are 0%, 25%, 50%, 75% and 100% and are displayed
by square with different sizes. These values make it possible to use the Wobble Generator like a step sequencer.
The central wave form control sets all wave forms at once.
The Random Button sets a random wave form situation. Can be modulated, in order to auto-randomize at
certain events.
Here you can set the starting phase of the wobble LFO. This determines if the modulation will go upwards or
downwards after you hit a note.
Modulation Assignment
In order to assign modulators to their targets, you have two choices: Long press the target parameter to choose
from the available modulators, or select the source-modulator and find the target parameters on the bottoms of
the modulators area.
The Mod-Amount knobs control the modulation intensity from -100% to +100%. The modulation can be set positive or negative, so it will add or subtract with the value given by the parameter. The Reset Button resets all
modulations to zero. Assigned modulations can be identified by the moving ring around the parameter.
214

Double click a control to set it to zero.
These are the Modulation Assignments below the Modulators. Each Modulator has its own set of 6 assignment
screens. The Amount Controls can be MIDI learned and automated:
Main Filter Assignment
LFO Assignment
Env Follower Assignment
Step Seq Assignment
Wobbler Assignment
Vowel Assignment
MIDI Learn
Long press a control to open the MIDI Learn function. Using MIDI Learn, you can control a WOW2 parameter
with an external MIDI controller. Just assign a MIDI device to WOW2 and use it to send MIDI CC´s to
WOW2.
215

216
Questions?
WOW2 makes no sound
Are the level meters showing an Audio Signal?
If Audio In works, but Audio Out is silent, your filter setting might be filtering out all audible frequencies (HP
too high?, LP too Low?).
Level could be modulated to zero. Long press Level to check out the modulation assignments.
Have I found a bug?
Please write to [email protected]
Impressum
Sugar Bytes GmbH | Purely made of passion
Robert Fehse, Rico Baade | Greifswalder Str. 29 | 10405 Berlin, Germany
Tel.+49-30-60920395 | Str.-Nr. 37/207/21266 | HR-Nr. HRB 124199 B
[email protected] | www.sugar-bytes.com