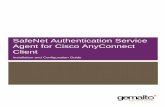Optional AnyConnect Configuration and Management · Optional AnyConnect Configuration and...
Transcript of Optional AnyConnect Configuration and Management · Optional AnyConnect Configuration and...

Optional AnyConnect Configuration andManagement
• Modifying and Deleting Connection Entries, page 1
• Configuring Certificates, page 2
• Specifying Application Preferences, page 5
• Using AnyConnect Widgets, page 9
• Managing the AnyConnect Client Profile, page 10
• Managing Localization, page 12
• Exiting AnyConnect, page 14
• Removing AnyConnect, page 14
Modifying and Deleting Connection Entries
Modifying a Connection EntryChange a VPN connection entry to correct a configuration error or comply with an IT policy change.
You cannot modify the description or server address of connection entries downloaded from a securegateway.
Note
Procedure
Step 1 From the AnyConnect home window, long-press the VPN connection entry to be modified.
AnyConnect displays the Select Action window.
Step 2 Tap Edit connection.
Android User Guide for Cisco AnyConnect Secure Mobility Client, Release 3.0.x 1

The Connection Editor window displays the parameter values assigned to the connection entry.
Step 3 Tap the value to be modified, use the on-screen keyboard to enter the new value, and tap OK.Step 4 Tap Done.
AnyConnect saves the modified connection entry and reopens the AnyConnect home window.
Related Topics
About AnyConnect Connection Entries
Deleting Connection EntriesThis procedure deletes a manually configured VPN connection entry.
The only way to remove a connection entry imported from a VPN secure gateway is to remove thedownloaded AnyConnect profile that contains the connection entries.
Note
Procedure
Step 1 Open the AnyConnect home window and long-press the connection entry to be deleted.
AnyConnect displays the Select Action window.
Step 2 Tap Delete connection.
AnyConnect removes the connection entry and reopens the AnyConnect home window.
Related Topics
About AnyConnect Connection Entries
Configuring Certificates
About Certificates on Your Android DeviceCertificates are used to digitally identify each end of the VPN connection: the secure gateway, or the server,and the AnyConnect client, or the user. A server certificate identifies the secure gateway to AnyConnect, anda user certificate identifies the AnyConnect user to the secure gateway. Certificates are obtained from andverified by Certificate Authorities (CAs).
When establishing a connection, AnyConnect always expects a server certificate from the secure gateway.The secure gateway expects a certificate from AnyConnect only if it has been configured to do so. Expecting
Android User Guide for Cisco AnyConnect Secure Mobility Client, Release 3.0.x2
Optional AnyConnect Configuration and ManagementDeleting Connection Entries

the AnyConnect user to manually enter credentials is another way to authenticate a VPN connection. In fact,the secure gateway can be configured to authenticate AnyConnect users with a digital certificate, with manuallyentered credentials, or with both. Certificate-only authentication allows VPNs to connect without userintervention.
Distribution to and use of certificates by, the secure gateway and your device, are directed by your administrator.Follow directions provided by your administrator to import, use, and manage server and user certificates forAnyConnect VPNs. Information and procedures in this document related to certificates and certificatemanagement are provided for your understanding and reference.
AnyConnect stores both user and server certificates for authentication in its own certificate store on the Androiddevice. TheAnyConnect certificate store is managed from theMenu >Diagnostics >CertificateManagementscreen; you can also view Android System certificates here.
About User CertificatesIn order for you, the AnyConnect user, to authenticate to the secure gateway using a digital certificate, youneed a user certificate in the AnyConnect certificate store on your device. User certificates are imported usingone of the following methods, as directed by your administrator:
• Imported automatically after clicking a hyperlink provided by your administrator in an e-mail or on aweb page.
• Imported manually by you from the device's file system, from the device's credential storage, or from anetwork server.
• Imported when connecting to a secure gateway that has been configured by your administrator to provideyou with a certificate.
Once imported, the certificate can be associated with a particular connection entry or selected automaticallyduring connection establishment to authenticate.
You can delete user certificates from the AnyConnect store if they are no longer needed for authentication.
Related Topics
Importing Certificates from HyperlinksImporting Certificates ManuallyImporting Certificates Provided by a Secure GatewayViewing Certificates, on page 4
Removing Certificates, on page 4
About Server CertificatesA server certificate received from the secure gateway during connection establishment automaticallyauthenticates that server to AnyConnect, if and only if it is valid and trusted. Otherwise:
• A valid, but untrusted server certificate can be reviewed, authorized, and imported to the AnyConnectcertificate store. Once a server certificate is imported into the AnyConnect store, subsequent connectionsmade to the server using this digital certificate are automatically accepted.
• An invalid certificate cannot be imported into the AnyConnect store. It can be accepted to complete thecurrent connection, but this is not recommended.
Android User Guide for Cisco AnyConnect Secure Mobility Client, Release 3.0.x 3
Optional AnyConnect Configuration and ManagementAbout Certificates on Your Android Device

Server certificates in the AnyConnect store can be deleted if they are no longer needed for authentication.
Related Topics
Responding to Untrusted VPN Server NotificationsViewing Certificates, on page 4
Removing Certificates, on page 4
Viewing CertificatesView user and server certificates that have been imported into the AnyConnect certificate store, and Androidsystem certificates.
Procedure
Step 1 From the AnyConnect home window, tapMenu > Diagnostics > Certificate Management.Step 2 Tap the User or Server tab to view certificates in the AnyConnect certificate store.
Long-press a certificate and tap:
• View certificate details to see the contents of a certificate.
• Delete certificate to remove this certificate from the AnyConnect store.
Step 3 Tap the System tab to view certificates in the Android Credential Storage.
Long-press a certificate and tap View certificate details to see the contents of a certificate.
Related Topics
About User CertificatesAbout Server Certificates, on page 3
Removing CertificatesRemove certificates from the AnyConnect certificate store only; certificates in the System certificate storecannot be removed.
Certificates are deleted individually or cleared from the AnyConnect certificate store all at once.
Related Topics
About User CertificatesAbout Server Certificates, on page 3
Android User Guide for Cisco AnyConnect Secure Mobility Client, Release 3.0.x4
Optional AnyConnect Configuration and ManagementViewing Certificates

Deleting a Single Certificate
Procedure
Step 1 From the AnyConnect home window, tapMenu > Diagnostics > Certificate Management.Step 2 Tap the User or Server tab to display user or server certificates in the AnyConnect certificate store.Step 3 Long-press a certificate.
The Certificate Options display.
Step 4 Choose Delete certificate and confirm that you want to delete this particular certificate.
Clearing All Certificates
Procedure
Step 1 From the AnyConnect home window, tapMenu > Diagnostics > Certificate Management.Step 2 Tap the User or Server tab to display user or server certificates in the AnyConnect certificate store.Step 3 Tap Clear All to remove all certificates from the AnyConnect certificate store.
Specifying Application PreferencesProcedure
From the AnyConnect home window, tapMenu > Settings > Application Preferences.
Changing the AnyConnect ThemeAnyConnect provides the following themes:
• Cisco Default Theme (default)—Color contrast, emphasizing shades of blue.
• Android—Android-like alternative to the Cisco default theme.
The assignment of the Android theme to AnyConnect has issues such as the whiteout of field values onsome devices. Reapply the default theme if the Android theme is difficult to use.
Note
Android User Guide for Cisco AnyConnect Secure Mobility Client, Release 3.0.x 5
Optional AnyConnect Configuration and ManagementSpecifying Application Preferences

Procedure
Step 1 From the AnyConnect home window, tapMenu > Settings > Application Preferences.Step 2 Tap Application Style.
AnyConnect shows a green button next to the theme currently in use.
Step 3 Tap the theme that you want displayed.
Launching AnyConnect at StartupYou have control over when AnyConnect launches on your device. By default, AnyConnect does notautomatically launch at device startup. If checked, Launch at Startup is enabled.
Launch at Startup is automatically enabled if a profile specifying Trusted Network Detection is downloador imported.
Note
Procedure
Step 1 From the AnyConnect home window, tapMenu > Settings > Application Preferences.Step 2 Tap the Launch at Startup checkbox to enable or disable this preference.
Hiding the AnyConnect Status Bar IconThe AnyConnect icon in the notification bar can be hidden when AnyConnect is not active.
Procedure
Step 1 From the AnyConnect home window, tapMenu > Settings > Application Preferences.Step 2 Tap the Hide Icon checkbox.
If left unchecked, the icon displays persistently.
Android User Guide for Cisco AnyConnect Secure Mobility Client, Release 3.0.x6
Optional AnyConnect Configuration and ManagementLaunching AnyConnect at Startup

Controlling External Use of AnyConnectThe External Control application preference specifies how the AnyConnect application responds to externalURI requests. External requests create connection entries; connect or disconnect a VPN; and import clientprofiles, certificates, or localization files.
External requests are URIs, typically provided by your administrator in e-mails or on web pages. Youradministrator will instruct you to set this preference to one the following values:
• Enabled: The AnyConnect application automatically allows all URI commands.
• Disabled: The AnyConnect application automatically disallows all URI commands.
• Prompt: The AnyConnect application prompts you each time an AnyConnect URI is accessed on thedevice. You allow or disallow the URI request.
Procedure
Step 1 From the AnyConnect home window, tapMenu > Settings > Application Preferences.Step 2 Tap External Control.Step 3 Tap Enabled, Disabled, or Prompt.
Blocking Untrusted ServersThis application setting determines if AnyConnect blocks connections when it cannot identify the securegateway. This protection is ON by default; it can be turned OFF, but this is not recommended.
AnyConnect uses the certificate received from the server to verify its identify. If there is a certificate errordue to an expired or invalid date, wrong key usage, or a name mismatch, the connection is blocked.
When this setting is ON, a blocking Untrusted VPN Server! notification alerts you to this security threat.
Procedure
Step 1 From the AnyConnect home window, tapMenu > Settings > Application Preferences.Step 2 Tap the Block Untrusted Servers checkbox to enable or disable this preference.
Setting FIPS ModeFIPS Mode makes use of Federal Information Processing Standards (FIPS) cryptography algorithms for allVPN connections.
Android User Guide for Cisco AnyConnect Secure Mobility Client, Release 3.0.x 7
Optional AnyConnect Configuration and ManagementControlling External Use of AnyConnect

Before You Begin
Your administrator will inform you if you need to enable FIPS mode on your mobile device for connectivityto your network.
Procedure
Step 1 From the AnyConnect home window, tapMenu > Settings > Application Preferences.Step 2 Tap the FIPS Mode checkbox to enable or disable this preference.
Upon confirmation of your FIPS mode change, AnyConnect exits and must be restarted manually. Uponrestart, your FIPS mode setting is in effect.
Setting Trusted Network DetectionTrusted Network Detection (TND) allows automatic initiation of a VPN connection when the device is outsideof a trusted network and automatic suspension of the VPN connection when the device returns to a trustednetwork.
Your administrator enables this feature, defines which networks are trusted or untrusted, and determinesAnyConnect behavior when it detects network transitions. For example, your administrator may configureTND to automatically connect while you are on your home network and then disconnect when you move intothe corporate network.
If this feature has been enabled by your administrator, you are given the option to disable it on your owndevice. Keep in mind that this feature is provided for you convenience, automatically connecting anddisconnecting the VPN so that you do not have to do so manually. Enable TND to reinstate this functionally.
TND does not interfere with your ability to manually establish a VPN connection or disconnect a VPNconnection started while on a trusted network. TND disconnects the VPN session only if the device firstconnects (automatically or manually) in an untrusted network and then moves into a trusted network.
Before You Begin
Trusted Network Detection requires the AnyConnect app to be running. If you have exited the applicationusingMenu > Exit or forced the app to stop using the Android settings, AnyConnect will be unable to detecta trusted network.
The Trusted Network Detection feature is not available in the AnyConnect ICS+ package, the AndroidVPN Framework package. It is only available in the brand-specific and rooted AnyConnect packages.
Note
Procedure
Step 1 From the AnyConnect home window, tapMenu > Settings > Application Preferences.Step 2 Tap the Trusted Network Detection checkbox to enable or disable this preference.
Android User Guide for Cisco AnyConnect Secure Mobility Client, Release 3.0.x8
Optional AnyConnect Configuration and ManagementSetting Trusted Network Detection

Using AnyConnect Widgets
About AnyConnect WidgetsAnyConnect provides widgets to add to your home screen:
• The smallest widget is the same size as the AnyConnect apps icon. The color of the bar below the iconreflects the VPN status. Tap the widget to connect to or disconnect from the current VPN connection.
• The larger widget shows the AnyConnect icon and name, the current VPN connection, and the VPNstatus. Tap the widget to connect to or disconnect from the VPN connection.
Placing a Widget on your Android Home WindowThe instructions for placing a widget may vary, depending on the device and the Android version that youare using. Example instructions are provided.
Procedure
Step 1 Go to an Android home screen that has enough space for the widget that you want to use.Step 2 TapMenu > Personalize >Widgets.Step 3 Tap the AnyConnect widget that you want to use.
Android User Guide for Cisco AnyConnect Secure Mobility Client, Release 3.0.x 9
Optional AnyConnect Configuration and ManagementUsing AnyConnect Widgets

Android adds the widget to the home screen.
Step 4 Long-press the widget if you want to reposition it. Move it after it responds.
Managing the AnyConnect Client Profile
About AnyConnect Client ProfilesThe AnyConnect VPN Client Profile is an XML file that specifies client behavior and identifies VPNconnections. Each connection entry in the VPN Client Profile specifies a secure gateway that is accessible tothis device, as well as other connection attributes, policies, and constraints. These connection entries, inaddition to the VPN connections that you configured locally on the device, are listed on the AnyConnect homescreen to choose from when initiating a VPN connection.
AnyConnect retains only one VPN Client Profile on the Android device at a time. The following are somekey scenarios that cause the current profile, if it exists, to be replaced or deleted:
• Manually importing a profile replaces the current profile with the imported profile.
• Upon startup of an automatic or manual VPN connection, the new connection’s profile replaces thecurrent profile.
• If a VPN connection does not have a profile associated with it, the existing profile is deleted upon startupof that VPN.
View or delete the AnyConnect profile currently on the device, or import a new one.
Related Topics
Viewing the AnyConnect Profile, on page 10
Importing an AnyConnect Profile, on page 11
Removing the AnyConnect Profile, on page 11
Viewing the AnyConnect Profile
Procedure
Step 1 From the AnyConnect home window, tapMenu > Diagnostics > Profile Management.
Android User Guide for Cisco AnyConnect Secure Mobility Client, Release 3.0.x10
Optional AnyConnect Configuration and ManagementManaging the AnyConnect Client Profile

Step 2 Tap the expansion icon for the Current Profile Details. The XML file is displayed. Scroll down to see thewhole file.
Related Topics
About AnyConnect Client Profiles, on page 10
Importing an AnyConnect Profile
Before You Begin
A profile file must be present on the Android device to import it in this way. Your administrator provides youwith the name of the profile file to be installed on your device.
Procedure
Step 1 From the AnyConnect home window, tapMenu > Diagnostics > Profile Management.Step 2 Tap Import Profile and choose the XML profile from the device’s file system.
Connection entries defined in this profile appear in the AnyConnect home screen immediately, and AnyConnectclient behavior conforms to this profile's specifications.
Related Topics
About AnyConnect Client Profiles, on page 10
Removing the AnyConnect Profile
Procedure
Step 1 From the AnyConnect home window, tapMenu > Diagnostics > Profile Management .Step 2 Tap Delete Profile and confirm to delete the current profile.
Android User Guide for Cisco AnyConnect Secure Mobility Client, Release 3.0.x 11
Optional AnyConnect Configuration and ManagementImporting an AnyConnect Profile

Connection entries defined in the profile are cleared from the AnyConnect home screen, and AnyConnectclient behavior conforms to default client specifications.
Related Topics
About AnyConnect Client Profiles, on page 10
Managing Localization
About Android Device Localization
Installed Localization
Upon AnyConnect installation, your Android device is localized if the specified device's locale matches oneof the packaged language translations. The following language translations are included in the AnyConnectpackage:
• Czech (cs-cz)
• German (de-de)
• Latin American Spanish (es-co)
• Canadian French (fr-ca)
• Japanese (ja-jp)
• Korean (ko-kr)
• Polish (pl-pl)
• Simplified Chinese (zh-cn)
The displayed language is determined by the locale specified in Settings >Language andKeyboard > Selectlocale. AnyConnect uses the language specification, then the region specification, to determine the best match.For example, after installation, a French-Switzerland (fr-ch) locale setting results in a French-Canadian (fr-ca)display.
AnyConnect UIs and messages are translated as soon as AnyConnect starts. The selected localization is notedas Active in the AnyConnectMenu > Diagnostics > Localization Management screen.
Importing Localization
After installation, localization data for languages not supported in the AnyConnect package is imported by:
• Clicking on a hyperlink provided to you by an administrator that has been defined to import localizationdata.
Your administrator can provide a hyperlink in e-mail, or on a web page, that imports localization datawhen clicked. This method uses the AnyConnect URI handler, a feature available to administrators forsimplifying AnyConnect configuration and management.
Android User Guide for Cisco AnyConnect Secure Mobility Client, Release 3.0.x12
Optional AnyConnect Configuration and ManagementManaging Localization

You must allow this AnyConnect activity by setting External Control to either Promptor Enable within the AnyConnect settings. See Controlling External Use of AnyConnectfor how to set this.
Note
• Connecting to a secure gateway that an administrator has configured to provide downloadable localizationdata upon VPN connection.
If this method is to be used, your administrator will provide you with appropriate VPN connectioninformation or a predefined connection entry in the XML profile. Upon VPN connection, localizationdata is downloaded to your device and put into play immediately.
• Manually imported using the Import Localization option on the AnyConnect LocalizationManagementActivity Screen.
Restoring Localization
Restoring the use of the pre-loaded localization data from the AnyConnect package deletes all importedlocalization data. The restored language is chosen by matching the specified device locale to the installedlocalization data.
Managing Localization Data
Procedure
From the AnyConnect home window, tapMenu > Diagnostics > Localization Management.
What to Do Next
• Import Localization: Import localization data from a specified server.
• Restore Localization: Restore default localization data.
• Localization Files: View the list of localization files.
Importing Localization Data from a Server
Procedure
Step 1 From the AnyConnect home window, tapMenu > Diagnostics > Localization Management.Step 2 Tap Import Localization.
Specify the address of the secure gateway and the locale. The locale is specified per ISO 639-1, with thecountry code added if applicable (for example, en-US, fr-CA, ar-IQ, and so on).
This localization data is used in place of the pre-packaged, installed localization data.
Android User Guide for Cisco AnyConnect Secure Mobility Client, Release 3.0.x 13
Optional AnyConnect Configuration and ManagementManaging Localization Data

Restoring Localization Data
Procedure
Step 1 From the AnyConnect home window, tapMenu > Diagnostics > Localization Management.Step 2 Tap Restore Localization.
Restores the use of the pre-loaded localization data from the AnyConnect package and deletes all importedlocalization data.
The restored language is chosen based on the device’s locale specified in Settings >Language andKeyboard> Select locale.
Exiting AnyConnectExiting AnyConnect terminates the current VPN connection and stops all AnyConnect processes. Use thisaction sparingly, other apps or processes on your device may be using the current VPN connection and exitingAnyConnect may adversely affect their operation.
Procedure
From the AnyConnect home window, tapMenu > Exit.
In the event that AnyConnect is unable to gracefully exit all of its processes, you will be detoured to theAndroid application management screen to manually terminate AnyConnect by tapping Force Stop.
Removing AnyConnectProcedure
Step 1 Go to the Android Settings for your device and proceed to the app or applications management area.Step 2 Tap Uninstall.
Android User Guide for Cisco AnyConnect Secure Mobility Client, Release 3.0.x14
Optional AnyConnect Configuration and ManagementRestoring Localization Data