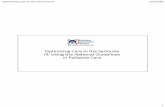Optimizing Print Output · Contents Overview 3 DesigningYourItems 4 FontSelection 4...
Transcript of Optimizing Print Output · Contents Overview 3 DesigningYourItems 4 FontSelection 4...

Optimizing Print PerformanceConfiguring Your Printers and OptimizingYour Templates for Maximum Throughput
Supports the following BarTender software versions: BarTender 2019
WHITE PAPER

Contents
Overview 3Designing Your Items 4Font Selection 4Barcode Rendering 7Image Sizing and Resolution 7Summary Quick Help Chart 8
Configuring BarTender 9Object Print Method 9Printer Serialization 10Printer Storage and Caching 10Summary Quick Help Chart 13
Optimizing Your Printer Driver 14Verification of Job Completion 14Graphic Dithering 15Windows Printer Pooling 16Printer Resolution 17Print Speed 17
Evaluating Your Printer Hardware 18Use the Fastest Cable 18Experiment with Alternate Network Connections 18Upgrade the Printer 19
Using Automation 20Process Builder 20Integration Builder 20
Related Documentation 22

OverviewGetting the right item printed at the right place at the right time can be the critical path for manyshipping and inventory control departments. Whether you are designing your items in BarTender orprinting them, you can improve your printing performance with a few quick and easy modifications.This white paper describes how to optimize your printing process by modifying how you design youritems in BarTender, configure your printer and printer driver, and configure the software settings.Depending on the BarTender edition that you are running, you can also optimize your print processby using automation.
Optimizing Print Performance 3

Designing Your ItemsThe choices that you make when you design your items can affect the size of your print code andsubsequently the speed at which your documents are printed. If you want to increase your printingperformance, consider the following design techniques.
Font SelectionIn general, two kinds of fonts are available: TrueType fonts and printer-based (or resident) fonts.
TrueType fonts are completely scalable, and you can specify any size text that you want. When youuse TrueType fonts, such as Arial or Times New Roman, BarTender ensures that the font that yousee on your template is the same font that is printed on your item. However, any text objects on yourdesign are sent to the printer as images.
Printer-based fonts can be native to (resident to) the printer or saved to the printer, rather than tothe computer. In heavy production environments, items can be printed more quickly when printerfonts are used, because the text is not sent to the printer as an image. Instead, it is sent as a set ofcode numbers, one for each character.
Some printers can download TrueType fonts directly to the printer's memory, where they are typicallystored until a user deletes them. In this case, text that uses the font does not have to be sent to theprinter as an image.
Resident Fonts
In BarTender, resident fonts are indicated by a printer icon to the left of the font.
Unlike TrueType and OpenType fonts, the resident fonts that are available depend on whichprinter is selected for the active document. If you print the same document to multiple printers,there may not be one resident font that is available on all the printers. In this case, to gain theperformance boost that you get from using resident fonts, select a TrueType or OpenTypefont, and then click to select the Substitute Best Matching Printer Font check box on the Fonttab of the Text Properties dialog.
When you do this, none of your print jobs actually use the font that you selected. Instead, eachprinter substitutes the resident font that most closely matches the TrueType or OpenType fontthat you selected.
Downloaded Fonts
Not all printers support downloaded fonts, but for those that do, two kinds of downloaded fontsare available: bitmap and scalable.
A bitmap font is a pixel-by-pixel specification for each letter in the font that determines whichpixels are black and which are white. TrueType and OpenType fonts are scalable rather thanbitmap, but your driver can create a bitmap font of a single size of a single font and thendownload that to the printer.
Optimizing Print Performance 4

A single bitmap font contains one font size. Although any one bitmapfont usually takes up less printer memory than a scalable font, thecombined memory that is used by several such bitmap fonts that usethe same typeface but different sizes might exceed the amount ofmemory that is used by a single scalable font.
A scalable font contains rules and formulas that specify how each symbol is to be drawn ratherthan pixel-by-pixel specifications. When you use scalable fonts, you have multiple font sizeoptions; however, this advantage comes at the cost of a slight decrease in printing performance.
To download a font to your printer, follow these steps:
1. Open the Windows Devices and Printers window.2. Right-click the printer, and then click Printer properties. The Printer Properties dialog
opens.3. Click the Fonts tab. (If there is no Fonts tab, your printer does not support any type of
device fonts.)4. In the Font list, click Download Font. The Download Font dialog opens. (If there is no
Download Fonts option, your printer does not support downloaded fonts.)5. In the Download Font dialog, click Scalable or Bitmap. (Your printer might support only
one and not the other.) Then, specify the font settings, as follows:
l If you clicked Scalable, select a font type and style.l If you clicked Bitmap, select a font type, style, size, scale and character set.
6. Leave the Location setting at its default. (For more information about this setting, refer toyour printer’s documentation.)
Optimizing Print Performance 5

7. Click OK. The driver downloads the fontto the printer, and the new fontappears in the Fonts list on the PrinterProperties dialog.
8. Click OK to close the Printer Propertiesdialog.
You can now use this font in BarTender. Althoughit will not have a printer icon beside its name, it isnow, in effect, a kind of resident font for thecurrent printer.
Optimizing Print Performance 6

Barcode RenderingMost thermal printers have built-in support for many popular barcode symbologies. By takingadvantage of this printer feature, you can send only the data for the barcode to the printer and letthe printer itself render the barcode symbol.
If the symbology that you want is not supported by your printer,certain application settings might enhance your printingperformance. For more information, refer to the Object Print Methodsection of this white paper.
By default, BarTender takes advantage of this functionality, but you can verify that the default settinghas not changed. To do this, follow these steps:
1. In the Print dialog, make sure that the printer that you want is selected.2. Double-click the barcode object to open the Barcode Properties dialog.3. In the left navigation pane, click Symbology and Size.4. Verify that the correct symbology is selected.5. Click Print Method. The Print Method Options
dialog opens.6. Verify that one of the following options is selected:
l Barcodes and human readable textcontrolled by the printer
l Barcodes controlled by the printer and textcontrolled by BarTender
7. Click OK to close the Print Method Options dialog.8. Click OK to close the Barcode Properties dialog.
Image Sizing and ResolutionPrinting is slowed when BarTender sends large images to the printer. To increase printingperformance, use images sparingly in your designs, and try to minimize the use of large images inyour designs. Additionally, you can use images that have fewer colors or decrease the resolution ofyour images to decrease their size.
Optimizing Print Performance 7

Summary Quick Help Chart
Potential Performance SlowdownCause Optimization Techniques
Use of TrueType fonts
l Change to a printer-based font
l Use the Substitute Best Matching PrinterFont option
l Download the TrueType font to the printer
Use of barcodesl Let the printer render the barcode object
l Change to a supported symbology
Use of large image filesl Use images sparingly
l Convert image files to a smaller format
Optimizing Print Performance 8

Configuring BarTenderMany of the BarTender print settings can affect the size of your printer code file, and subsequently,the speed at which your documents are printed. When you optimize these settings in BarTender,they apply to any printer that you select in the Print dialog.
These optimizations are available only for printers that are installedwith Drivers by Seagull™.
Object Print MethodIn most cases, you can design your items to improve printing performance, as described in theprevious chapter. However, sometimes you do not have control over the design, or you need to usetext, barcodes or images that are not supported by your printer. In these cases, you can useBarTender to control how these unsupported objects are sent to the printer. Experiment with thesedifferent settings on the Object Print Method tab of the Print dialog to see how they affect yourprinting performance.
Unsupported Barcode Symbologies
If your design uses a barcode symbology that your printer does not support, BarTender mustsend the barcode as an image. It can treat the image as a set of device lines or as a rastergraphic (bitmap). It usually takes BarTender longer to send a bitmap to the printer (a bit for everydot that makes up the barcode) than it does to send only the position and size of each line in thebarcode.
However, there are exceptions. Many two-dimensional (2-D) symbologies have a large number ofvery short lines, meaning that each line is composed of a relatively small number of dots. Inthese cases, it might take longer to send the position and size of every one of those lines than tosend a bitmap of the barcode.
The printer driver defaults to the method that is usually the fastest for your printer model. Inmost cases, it defaults to using device lines for linear (1-D) symbologies and to using bitmaps for2-D symbologies. However, these defaults are not best in every situation.
Lines and Shapes
Lines, boxes and ellipses in your design can be sent to the printer in one of the following ways:
l As device lines (where the only information that is sent is the size and position of the lineor shape)
l As a raster graphic (a bitmap, where a bit for every single dot in the line or shape is sent tothe printer)
Typically, your items are printed faster if you send lines, shapes and ellipses as device lines.
Optimizing Print Performance 9

Printer SerializationIf you have any serialized text or barcodes on any of your BarTender documents, and if your printerhas its own serialization feature, BarTender uses the printer’s serialization by default. When theprinter is updating the serialized field, BarTender does not send an updated value for the field withevery printed item. Instead, BarTender sends only the starting value at the beginning of the print job,and then the printer updates the field with each item.
To use your printer's serialization capability, click to select the Allow Serialization check box on thePerformance tab of the Print dialog.
Be aware that even when you enable printer serialization, the following conditions preventBarTender from using it:
l Using paper stock that has multiple labels per pagel Setting the total number of serial numbers in the print job to a value that is greater than theprinter can render
l Using a TrueType font on a serialized text object instead of a resident font or downloaded fontl Using a symbology that the printer does not support on a serialized barcodel Using a serialized barcode that has a check digitl Using a serialized barcode that has visible human readable text that is rendered by BarTenderinstead of by the printer
l Using a character template for a serialized barcode (for more information about charactertemplates, refer to the Character Template topic in the BarTender help system)
l Using a Visual Basic script that runs with every item in the print job or every time the serializedobject is incremented or decremented
l Selecting Every copy as the Serialization Event in the Serialization dialogl Enabling a Reset option in the Serialization dialogl Selecting any method other than Numeric in the Serialization dialogl Setting the Event Internal to anything other than "1" in the Serialization dialogl Serializing any data source, except the last one, in an object that has multiple data sources
Printer Storage and CachingWhen you use BarTender to print a document, you have the option to store (or cache) images,objects or entire documents to the printer's internal memory. Some of the options specify that itemsare stored for the duration of a print job, while others specify that objects and documents arecached between multiple print jobs.
Storing Objects for the Duration of a Print Job
Typically, some objects on the BarTender document are exactly the same for every item in theprint job. These objects might be images, boxes, lines, text or even barcodes. If each of theseobjects is re-sent for every printed item, your printing process is slowed. Tto ensure that theprinter stores these items for the duration of the print job, so that BarTender sends these
Optimizing Print Performance 10

elements only one time at the beginning of each print job, use the following settings on thePerformance tab of the Print dialog:
l Allow Static Objects: Specifies that for the duration of the print job, the printer stores allobjects on your design that do not contain data that changes.
l Allow Static Graphics: Specifies that for the duration of the print job, the printer stores allimages on your design. In this case, “images” include text areas that use a TrueType orOpenType font that you have not downloaded to the printer.
Some printers do not support the storing of non-imageobjects (such as barcodes, lines or shapes) but do supportthe storing of images.
l Allow Variable Data Optimization: Specifies that BarTender uses the printer’s datamerge feature for the duration of the print job. This means that the printer storesformatting information (such as object positions, barcode symbology, font name and size,and line and box colors) for both static and variable objects. BarTender then sends onlythe content of the objects to the printer. If the content is also stored by using the AllowStatic Objects or Allow Static Graphics option, BarTender sends only the content ofvariable objects for each item. The printer then merges this data into the appropriatefields on the document.
BarTender does not use this feature, even if it is selected,when a text object on the document contains tabs, isconfigured as a paragraph, or contains multiple datasources that use different fonts.
Caching Images and Templates
Many printers can store images or whole templates between print jobs, so BarTender does nothave to resend these elements to the printer at the start of every print job. The portion of theprinter’s memory that holds these items is called the cache. In principle, there is no limit to thelength of time that items can stay in the printer’s cache. However, if the printer does not haveflash memory, then the cache is emptied when the printer is turned off.
When caching is enabled, printed items and images are stored in the printer’s cache the firsttime it prints. Afterward, when a print job uses that printed item or image, the driver determineswhether it is already in the cache. If it is, then BarTender does not resend it. Instead, the printerdriver instructs the printer to retrieve the BarTender document or image from the cache.
To enable caching, click to select the Allow Graphic Caching and/or Allow Template Cachingoptions on the Performance tab of the Print dialog.
Optimizing Print Performance 11

Because the printer driver on the computer, not on the printer, keepsthe record of what items are cached, a potential hazard can occur iftwo different computers send jobs to the printer. When the secondcomputer sends a print job, it can overwrite the printer memory thatthe first computer was using as the printer’s cache, which makes thefirst computer’s record of what is in the cache inaccurate. In thiscase, the next time that the first computer sends a job to the printer,it does not resend items that used to be in cache, which causes blankareas to appear on the printed items.
To avoid this hazard, you can configure the printer as a networkprinter on all computers that use it. This means that the computersall use the same printer driver and, therefore, also use the samerecord of what is in the cache.
Viewing the Cache
To view the printer cache, follow these steps:
1. In BarTender, open the Print dialog,and then verify that you selected thecorrect printer.
2. Click the Printer Cache's tab.3. ClickManage Cache. The Manage
Cache dialog opens.4. Click the Cache Contents tab to see a
list of items in the cache.
Flushing the Cache
Even if you use caching only when no othercomputer uses the printer, the printer driver’s record of the items it has cached can becomeinaccurate in some circumstances. For example, the printer driver cannot detect when a printeris replaced. When this happens, BarTender can run a print job and fail to send certain items tothe printer because its current record indicates that the items are already stored there. Thiscondition can result in printed items that have missing parts or are blank.
To prevent this condition, we recommend that you periodically flush (clear) the printer's cache.This process empties the cache and indicates to the printer driver that the cache is now empty.You can flush the cache manually or configure BarTender to flush it on a set schedule by usingthe options on the Printer's Cache tab of the Print dialog.
Optimizing Print Performance 12

Summary Quick Help Chart
Potential Performance Slowdown Cause Optimization Techniques
Template design contains boxes, lines, and/orbarcodes Render as device lines
Text or barcode object is serialized Enable printer serialization
Multiple items are printed in a single print job Select the Allow Static Objects and/or Allow StaticGraphics options
Same print job is printed multiple times Use printer caching
Optimizing Print Performance 13

Optimizing Your Printer DriverYou can use the followingmethods to configure your Drivers by Seagull™ printer driver for optimalperformance.
Verification of Job CompletionSome printers have a job buffering feature, which enables the printer driver to send a new print jobto the printer before the last items of the preceding print job are printed. However, the printer doesnot use this feature if the printer driver is configured to verify that each print job is completed beforeit starts the next print job. Therefore, to use job buffering, you must turn off verification of jobcompletion. To do this, follow these steps.
When you use this optimization, you cannot log print job verificationsto your computer for later analysis. If you require logs of your printjobs, we recommend that you try other optimizations before turningthis option off.
1. Open the Windows Devices and Printers pane.2. Right-click the printer that you want, and then click Printer properties. The Printer Properties
dialog opens.3. Click the Tools tab.4. Click Status Monitoring. The Status Monitoring
dialog opens.
If the Status Monitoring option is unavailable, the printer is notusing its verify print job completion feature. This means that ifthe printer supports job buffering, it buffers jobs automatically.In this case, you must use a different optimization method.
5. Click the Job Verification tab.6. Click to clear the Verify job complete before sending next job check box.
Optimizing Print Performance 14

Graphic DitheringDithering is a process of distributing black dots against a white background throughout a sub-area ofan image. This process makes the area appear to be gray. If your template contains a graphic (eitherin color or grayscale) that is printed by using shades of gray, then your printer driver is using somemethod of dithering to produce these gray areas.
Dithering affects only bitmap graphics that have color or gray areas.It does not change the darkness of pure-black images, barcodes orfonts.
To optimize the printing process, you can reduce the amount of information that BarTender mustsend to the printer by using the simplest ditheringmethod that still maintains acceptable quality.
To adjust dithering, follow these steps:
1. Open the Windows Devices and Printers window.2. Right-click the printer that you want, and then click Printing preferences. The Printing
Preferences dialog opens.3. Click the Graphics tab.
Optimizing Print Performance 15

In the Dithering area, several ditheringmethods are listed. Methods that are unavailable in this listare not available for your printer.
The Device Dithering option is the best choice if it is available, because it means that the printeritself does all the dithering so that the computer does not have to send specific information aboutwhich dots in the gray areas will be black and which will be white. The other options are listed in orderfrom the fastest (but poorest quality) to the slowest (but best quality). You want to find the fastestditheringmethod that still maintains acceptable quality.
The None option specifies that there are no grayareas; every area of the graphic will be all black or allwhite.
Each of the other options (Halftone, Ordered,Algebraic, and Error Diffusion) is the name of a familyof dithering algorithms. When you select any of theseoptions, you can click Dithering Setup to open theDithering Setup dialog, which you can use to choosean algorithm from the selected family of algorithms.Experiment with the alternate algorithms for thefamily to determine whether one or more meet yourquality requirements.
Windows Printer PoolingIn some situations, a print job need not use a particular printer. For example, some shippingdepartments work fine when BarTender sends print jobs to any of several identical printers that aresitting side by side. In this situation, when you configure two or more identical printers to useWindows printer pooling, print job performance is improved because BarTender sends a print job tothe first available printer in the pool, even if it is not the currently selected printer in BarTender.
To configure printer pooling, follow these steps:
1. Open the Windows Devices and Printers window.2. Right-click the printer that you want, and then click Printer properties. The Printer Properties
dialog opens.3. Click the Ports tab.4. Click to select the Enable printer pooling check box.5. Click OK.6. Repeat steps 2 through 5 for other printers of the exact same make and model as the first
one.
You cannot use printer caching with any pooled printers.
Optimizing Print Performance 16

Printer ResolutionIf your printer supports more than one resolution, you can optimize your print process by selectingthe lowest resolution that still maintains acceptable quality of output. To do this, follow these steps:
1. Open the Windows Devices and Printers window.2. Right-click the printer that you want, and then click Printing preferences. The Printing
Preferences dialog opens.3. Click the Graphics tab.4. In the Resolution list, select the resolution that you want.
The Resolution setting affects performance only for templates thatcontain graphics or TrueType fonts that you have not downloaded tothe printer.
Print SpeedThe print speed is the measure of how fast an itemmoves through the printer when multiple itemsare being printed. Increasing the print speed improves printing performance, but it may also reducethe quality of the printed items. Experiment with this optimization method by printing one copy peravailable speed of a representative sampling of your BarTender documents. Then, set your printspeed at the fastest value that still maintains acceptable quality.
When you evaluate quality, be aware that you might be able to compensate for the increased printerspeed by increasing the darkness of each dot that is printed. The steps to use to adjust this setting,and even the name of the setting, vary depending on the printer model. For more information, referto the help system for the printer driver. Search for terms such as "darkness," "contrast," "print headtemperature" or "print density."
Regardless of what the darkness setting is called, when you increasethe darkness on a thermal printer, you also increase the temperatureof the print head. Be aware that the manufacturers of your stock andribbon might specify an upper limit for print head temperature. Formore information, refer to the stock and ribbon manufacturerdocumentation.
Optimizing Print Performance 17

Evaluating Your Printer HardwareThe rate at which printing data is sent from the computer to your printer via a cable or your networkaffects printing performance. Consider the following techniques when you optimize your printerhardware.
Use the Fastest CableWhen you cable the printer to a computer, you should use the fastest computer-to-printerconnection that is available for your printer, whether USB or Ethernet. Parallel and serialconnections (such as RS-232) are used less often and might require adapters.
Using the printer’s fastest connection does not guarantee that itemsare printed faster, because some printers do not process the dataany faster than they would if you were using a slower connection.
Optimizing an RS-232 Connection
You can speed up an RS-232 connection by setting a higher baud rate on the printer than thedefault. After you reconfigure the printer, you must change the baud rate in your Windowsoperating system to the same value. For more information, refer to the Windows helpdocumentation. Be aware that when you increase the baud rate, unreliable communicationmight result, depending on cable length, interference, and other factors. Therefore, you maywant to experiment with representative BarTender documents to verify that they are printedcorrectly.
Also, we recommend that you use a stopwatch to verify that your effective baud rate actuallyincreases when you set a higher nominal baud rate. The RS-232 standard requires the printer tocheck each part of the data for errors and requires the computer to resend erroneous parts. Anincrease in the baud rate might increase the number of errors in the data. It is possible that thetime that is lost when the data is re-sent cancels out the nominal speed increase, so that youend up with a lower effective baud rate.
Experiment with Alternate Network ConnectionsIf you do not directly connect the printer to the computer that is running BarTender, your print jobsgo through your network. In this case, you can often improve printing performance by changing howor where you connected the printer to the network. We recommend that you experiment withdifferent settings, because situation-specific factors, especially network load, have a bigger effect onprinting performance than network design does. Be aware of the following considerations:
l A printer that you directly connect to a network (for example, by using a TCP/IP card) receivesdata faster than a printer that you cabled to a computer on the network. However, if multipleusers send print jobs to this printer at the same time, problems might arise because no printserver is available to direct the printer traffic. You can also use a hardware print server thatuses an Ethernet card to connect directly to your network.
Optimizing Print Performance 18

l Data that stays within the same LAN as the computer that is running BarTender usuallyreaches the printer faster than data that must pass through a gateway, router, or networkbridge.
l Different parts of your networkmay run at different speeds. For example, some parts mayallow data throughput of 10 megabits (Mbits) per second, while others allow 100 Mbits persecond. Whenever possible, avoid sending data to the printer through the slowest parts of thenetwork.
Upgrade the PrinterSome printer models are slower than others. Also, older printers tend to be slower than newer ones.In these cases, the optimization methods that this white paper describes might improve yourprinting performance only marginally. It might be more cost-effective to upgrade to a printer that hasa higher items-per-second printing rate.
For some models, another option is to add memory to improve the printer’s capacity to store staticobjects between labels and/or between print jobs.
Optimizing Print Performance 19

Using AutomationIf you are running the Automation or Enterprise edition of BarTender, you can use the ProcessBuilder and Integration Builder companion applications to optimize printing processes throughautomation.
Process BuilderUse BarTender Process Builder to build a process to print one or more documents or to performother actions, such as sending an email message or writing to a database. By using Process Builder,you can create customizable process files so that you can automate repetitive operations. You canuse the Process Builder user interface as an alternative to programming interfaces such as ActiveX,the Microsoft .NET Framework SDK, the command line interface, or BarTender XML (BTXML) script.
BarTender process files can be used to perform a wide variety of actions on multiple BarTenderdocuments in a single operation. For example, you can create a process file that prints multipledocuments over and over again, writes data to a file or database, and sends an email message, allby using a single command.
You can use a process file when an event in a business process requires a repetitive set of steps. Forexample, you might require that the following operations occur in the following sequence wheneveran order is received:
l Print one copy of DocumentA.btw to printer Xl Print one copy of DocumentB.btw to printer Yl Insert a record into a database
Rather than opening the two documents separately in BarTender to print them and then manuallyupdating the database each time an order is received, you can use a process file to automaticallyopen and print the documents and update the database in one operation. You can also specify thatother actions take place when the process file is run, such as automatically sending an emailmessage or deleting a file.
For more information, refer to the Process Builder book in the BarTender help system and to theProcess Builder white paper:
https://www.bartendersoftware.com/resources/white-papers/
Integration BuilderYou can use BarTender Integration Builder to implement a sophisticated printing system thatintegrates directly with a wide variety of business systems, including SAP and Oracle.
By using Integration Builder, you can create highly customizable integrations that seamlesslyconnect the printing capabilities of BarTender to virtually any enterprise business operation. Whenyou create an integration, you define a trigger event that you want the BarTender Integration Serviceto monitor for, and then when the event occurs, the service runs the actions that you specify.
By using integrations, you can import data from external systems and run tasks automaticallywithout ever needing to open BarTender or any other application.
Optimizing Print Performance 20

For more information, refer to the Integration Builder book in the BarTender help system and to theIntegrating with BarTender Integration Builder white paper:
https://www.bartendersoftware.com/resources/white-papers/
Optimizing Print Performance 21

Related Documentation
White Papersl Drivers by Seagull™l Installing Drivers by Seagull™l Status Monitoringl Process Builderl Integrating with BarTender Integration Builder
To view and download white papers, visit:
https://www.bartendersoftware.com/resources/white-papers/
Manualsl Getting Started with BarTender
https://support.seagullscientific.com/hc/categories/200267887
BarTender Help Systeml Print Dialogl Print Method Option Dialogl Substitute Best Matching Printer Fontl Character Template
Other ResourcesPlease visit the BarTender website at https://www.bartendersoftware.com.
Version 2019-05-12Copyright©2019Seagull Scientific, Inc.