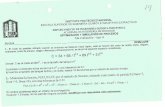Optimizacion de Windows 7
-
Upload
sandra-valentin -
Category
Documents
-
view
244 -
download
0
Transcript of Optimizacion de Windows 7
Manual para la Optimizacin de Windows 7Taller de Sistemas Operativos
Instituto Tecnolgico Superior de la Sierra Negra de Ajalpan
MANUAL PARA LA OPTIMIZACION DE WINDOWS 7 Nombre: Sandra Valentn Hernndez
Catedrtico: Ing. Marco Antonio Isidro Abril
Materia: Taller de Sistemas Operativos
Carrera: Ing. En Sistemas Computacionales
Ciclo Escolar: ENE-JUN 2012
1|P gin a
2|P gin a
Introduccin
Una optimizacin adecuada es un procedimiento crtico para cualquier instalacin de Windows, sin importar de qu versin se trate. No importa cun rpido puedan ser los equipos, todos se vuelven mas lentos con el curso del tiempo; Despus de comprar el ultimo modelo del ao pasado no sea tan veloz despus de instalar miles de programas, Antivirus y spyware para protegerlo. La reduccin de velocidad se puede producir tan gradualmente que casi no la notar; hasta que, Oh sorpresa! El archivo no podr abrir o tardara en abrir y se preguntar: Qu ocurri con mi pobre equipo?. La configuracin por defecto que utilizan las plataformas Windows suelen garantizar una funcionalidad apropiada para el usuario promedio una vez que el proceso de instalacin ha finalizado, pero dicha configuracin est lejos de ser la ideal para nuestros sistemas. Como todos los ordenadores son diferentes, existen funciones y servicios que pueden no ser necesarios, y por ende, consumen recursos sin ningn beneficio. Ms all de su evidente evolucin, Windows 7 no escapa a esta situacin, y como ha sucedido con todos sus predecesores, debe ser optimizado bajo diferentes aspectos para aumentar su eficiencia y su rendimiento. Independiente del motivo, hay muchas formas de aumentar la velocidad de Windows y optimizar el funcionamiento del equipo, incluso sin actualizar el hardware.
3|P gin a
1.- PROBAR EL SOLUCIONADOR DE PROBREMAS DE RENDIMIENTO
Lo primero que puede probar es el Solucionador de problemas de rendimiento, que puede detectar y solucionar problemas automticamente. Y se preguntaran como funciona Solucionador de Problemas de Rendimiento, este proceso busca problemas que pueden ralentizar el rendimiento del equipo, como la cantidad de usuarios que actualmente han iniciado sesin en el equipo y la ejecucin simultanea de varios programas.
Cmo abrir el Solucionador?
Primero: Haga clic en el botn Inicio
.
Segundo: Haga clic en Panel de control. En el cuadro de bsqueda, escriba Solucionador de Problemas. Tercero: Haga clic en Solucin de problemas. Cuarto: En Sistema y Seguridad, haga clic en Buscar problemas de rendimiento
4|P gin a
2.- ELIMINAR PROGRAMAS QUE NO SE USEN NUNCAMuchos fabricantes de equipos entregan nuevos equipos con programas que no solicit y que quizs no desee. A menudo, incluyen ediciones de prueba y versiones de edicin limitada de programas que las empresas de software desean que el usuario pruebe, encuentre til y, luego, pague para actualizar a las versiones completas o las versiones ms nuevas. Si decide que no desea estos programas, tenga en cuenta que conservar el software en el equipo puede disminuir la velocidad al usar memoria valiosa, espacio en disco y potencia de procesamiento.
Una buena idea es desinstalar todos los programas que no planea usar. Esto debe incluir tanto el software instalado por el fabricante como el software que instal usted mismo, pero que ya no desea; especialmente, los programas de utilidades diseados para administrar y ajustar el hardware y el software del equipo. Los programas de utilidades, como escneres de virus, limpiadores de discos y herramientas de copias de seguridad, se ejecutan, generalmente, de manera automtica en el inicio y quedan activos en segundo plano donde no puede verlos. Muchos usuarios no tienen idea de que se estn ejecutando.
Incluso si su equipo es ms antiguo, puede contener programas instalados por el fabricante que nunca advirti o que se olvid de que existan. Nunca es demasiado tarde para quitarlos y deshacerse de los recursos del sistema desordenados y desaprovechados. Quizs piense que puede usar el software algn da, pero es probable que nunca lo haga. Desinstlelo y compruebe si su equipo se ejecuta con ms rapidez.
5|P gin a
PASOS PARA DESINSTALAR O CAMBIAR UN PROGRAMA
Puede desinstalar un programa del equipo si ya no lo usa o si desea liberar espacio en el disco duro. Puede usar Programas y caractersticas para desinstalar programas o para agregar o quitar determinadas opciones y cambiar as la configuracin de un programa.
1. Para abrir Programas y caractersticas, haga clic en el botn Inicio , haga clic en Panel de control, en Programas y, a continuacin, en Programas y caractersticas.
6|P gin a
2. Seleccione un programa y, a continuacin, haga clic en Desinstalar. Algunos programas incluyen la opcin de cambiar o reparar el programa adems de desinstalarlo, pero muchos solo ofrecen la opcin de desinstalacin. Para cambiar un programa, haga clic en Cambiar o en Reparar. Si se le solicita una contrasea de administrador o una confirmacin, escriba la contrasea o proporcione la confirmacin.
7|P gin a
3.- LIMITAR CUNTOS PROGRAMAS SE EJECUTAN EN EL INICOMuchos programas estn diseados para iniciarse automticamente cuando se inicia Windows. Los fabricantes de software, a menudo, configuran sus programas para que se abran en segundo plano (donde no se puede ver que se estn ejecutando). Por lo tanto, se abrirn directamente al hacer clic en sus iconos. Esto resulta til para los programas que se usan con ms frecuencia; pero para los programas que nunca se usan o que se usan con poca frecuencia, se desperdicia memoria valiosa y se ralentiza el tiempo que demora Windows en finalizar el inicio. Se preguntara Cmo se automticamente en el inicio? puede saber qu programas se ejecutan
A veces resulta obvio porque el programa agrega un icono al rea de notificacin en la barra de tareas, donde puede ver que se est ejecutando. Observe all si hay algn programa en ejecucin que no desea que se inicie automticamente. Coloque el cursor sobre cada icono para ver el nombre del programa. Asegrese de hacer clic en el botn Mostrar iconos ocultos, de modo que pueda ver todos los iconos.
El botn Mostrar iconos ocultos del rea de notificacin
Incluso despus de comprobar el rea de notificacin, pueden quedar algunos programas que se ejecutan automticamente en el inicio. Ejecuciones automticas para Windows, una herramienta gratuita que puede descargar desde el sitio web de Microsoft, muestra todos los programas y procesos que se ejecutan al iniciar Windows. Puede evitar la ejecucin automtica del programa cuando se inicia Windows. Para ello, abra el programa Ejecuciones automticas para Windows y, luego, borre el contenido de la casilla de verificacin que se encuentra junto al nombre del programa que desea detener. Ejecuciones automticas para Windows fue diseado para usuarios avanzados.
8|P gin a
4.- DESFRAGMENTAR EL DISCO DUROLa fragmentacin hace que el disco duro realice trabajo adicional que puede ralentizar el equipo. El Desfragmentado de disco vuelve a organizar los datos fragmentados de manera que el disco duro pueda funcionar de manera ms eficaz. Esta herramienta se ejecuta segn una programacin, pero tambin es posible desfragmentar el disco duro de manera manual.
PASOS
Primero: Nos vamos a inicio, se le da clic en Equipo. Segundo: Damos clic con el botn derecho de mouse en el disco duro de unidad C:. Tercero: Se va hasta donde dice Propiedades.
9|P gin a
Cuarto: En las propiedades nos vamos a la pestaa herramientas, y seleccionamos desfragmentar ahora.
10 | P g i n a
Quinto: En el siguiente cuadro que aparece le damos desfragmentar, al concluir le ponemos aceptar, y Listo has terminado
11 | P g i n a
5.- LIMPIAR DISCO DUROLos archivos innecesarios de su disco duro ocupan espacio en disco y pueden ralentizar el equipo. El Liberador de espacio en disco quita archivos temporales, vaca la papelera de reciclaje y quita varios archivos del sistema y otros elementos que ya no necesita. PASOS: Primero: Nos vamos al men Inicio, hace clic en el globo y la caja de bsqueda. Comenzamos a escribir Liberador pronto veremos entre las sugerencias que aparece n en una lista, la primera de arriba dice: Liberador de espacio en disco, le damos clic all
12 | P g i n a
Segundo: Despus aparece un dialogo donde debemos elegir la unidad que vamos a limpiar, usualmente el sistema de Windows esta instalado con la letra C:, hacemos clic en ACEPTAR.
Tercero: Aparece otra ventana donde deberemos marcar la casilla que corresponde a cada tipo de archivo que deseamos eliminar para ganar espacio en nuestro disco duro, particularmente se marca todas la casillas.
13 | P g i n a
Cuarto: Le damos clic en ACEPTAR, preguntara si estamos seguros que deseamos eliminar los archivos, simplemente confirmamos la peticin de Windows 7 comenzar a limpiar el disco.
14 | P g i n a
6.- EJECUTAR MENOS PROGRAMAS ALMISMO TIEMPOEn ocasiones, cambiar el comportamiento del equipo puede generar un gran impacto en el rendimiento de su equipo. Si es el tipo de usuario que desea tener ocho programas y una docena de ventanas del explorador abiertos a la vez (todo mientras enva mensajes instantneos a sus amigos), no se sorprenda si su equipo se atasca. Mantener muchos mensajes de correo electrnico abiertos tambin puede consumir mucha memoria. Si su equipo funciona con ms lentitud, pregntese si realmente necesita mantener todos los programas y las ventanas abiertos al mismo tiempo. Busque una mejor manera de recordar que debe responder los mensajes de correo electrnico, en lugar de mantenerlos todos abiertos. Asegrese de ejecutar nicamente un programa antivirus. Ejecutar ms de un programa antivirus tambin puede lentificar el equipo. Afortunadamente, si ejecuta ms de un programa antivirus, el Centro de actividades se lo notifica y puede ayudarlo a resolver el problema.
15 | P g i n a
7.- DESACTIVAR EFECTOS VISUALESSi Windows se ejecuta lentamente, puede aumentar su velocidad deshabilitando algunos efectos visuales. Simplemente se trata de decidir entre apariencia y rendimiento. Prefiere que Windows se ejecute ms rpidamente o que tenga un aspecto ms bonito? Si su equipo es lo suficientemente rpido, no debe renunciar a ninguna de las dos cosas; pero si el equipo apenas es eficaz para Windows 7, puede resultar til reducir las cualidades visuales extra. Puede elegir qu efectos visuales desea desactivar, uno por uno, o permitir que Windows los elija por usted. Hay 20 efectos visuales que puede controlar, como el aspecto de cristal transparente, la forma en la que se abren o cierran los mens y si se muestran las sombras.
PASOS Primero: Para abrir Informacin y herramientas de rendimiento, haga clic en el botn Inicio y, a continuacin, haga clic en Panel de control. En el cuadro de bsqueda, escriba Informacin y herramientas del sistema y, a continuacin, en la lista de resultados, haga clic en Informacin y herramientas de rendimiento. Segundo: Haga clic en Ajustar efectos visuales. Si se le solicita una contrasea de administrador o una confirmacin, escriba la contrasea o proporcione la confirmacin. Tercero: Haga clic en la ficha Efectos visuales, en Ajustar para obtener el mejor rendimiento y, a continuacin, haga clic en Aceptar. (Para un opcin menos drstica, seleccione Dejar que Windows elija la configuracin ms adecuada para el equipo).
16 | P g i n a