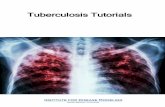OptiFDTD 80 Tech Background Tutorials
-
Upload
nagavasudev -
Category
Documents
-
view
120 -
download
8
Transcript of OptiFDTD 80 Tech Background Tutorials

OptiFDTDTechnical Background and Tutorials
Finite Difference Time Domain Photonics Simulation Software
Version 8.1for Windows® 2000/Vista/XPTM 32/64 bit


OptiFDTDTechnical Background and TutorialsFinite Difference Time Domain Photonics Simulation Software
Copyright © 2009 OptiwaveAll rights reserved.
All OptiFDTD documents, including this one, and the information contained therein, is copyright material.
No part of this document may be reproduced, stored in a retrieval system, or transmitted in any form or by any means whatsoever, including recording, photocopying, or faxing, without prior written approval of Optiwave.
DisclaimerOptiwave makes no representation or warranty with respect to the adequacy of this documentation or the programs which it describes for any particular purpose or with respect to its adequacy to produce any particular result. In no event shall Optiwave, its employees, its contractors or the authors of this documentation, be liable for special, direct, indirect, or consequential damages, losses, costs, charges, claims, demands, or claim for lost profits, fees, or expenses of any nature or kind.

Technical support
If you purchased Optiwave software from a distributor that is not listed here, please send technical questions to your distributor.
Optiwave Systems Inc. Canada/US EastTel (613) 224-4700 E-mail [email protected]
Fax (613) 224-4706 URL www.optiwave.com
Cybernet Systems Co., Ltd. JapanTel +81 (03) 5978-5414 E-mail [email protected]
Fax +81 (03) 5978-6082 URL www.cybernet.co.jp
Optiwave Europe EuropeTel +33 (0) 494 08 27 97 E-mail [email protected]
Fax +33 (0) 494 33 65 76 URL www.optiwave.eu

Table of ContentsInstalling OptiFDTD ......................................................................................... 1
Hardware and software requirements..................................................................... 1Protection key ........................................................................................................... 1OptiFDTD directory ................................................................................................... 2Installation ................................................................................................................. 2
FDTD Basics..................................................................................................... 32D FDTD Equations................................................................................................... 3
TE waves..........................................................................................................................4TM waves .........................................................................................................................7
3D FDTD Equations................................................................................................... 8Output data .............................................................................................................. 13
Material Models.............................................................................................. 15Lossy dielectrics .............................................................................................................15Lorentz dispersion materials...........................................................................................16Nonlinear material model................................................................................................18
Dispersive second-order nonlinear material.............................................................19Dispersive third-order nonlinear material .................................................................19Dispersive Kerr effect...............................................................................................19Dispersive Raman effect ..........................................................................................20Nonlinearity simulation .............................................................................................21
Lorentz-Drude Model ......................................................................................................22Lorentz-Drude Model in Frequency Domain ............................................................22Lorentz-Drude Model in Time Domain .....................................................................23Lorentz-Drude model user interface in OptiFDTD....................................................24
References:.............................................................................................................. 25Lorentz_Drude parameters for selected materials..........................................................26
Ag-Lorentz-Drude Model parameters.......................................................................26Au-Lorentz-Drude Model parameters.......................................................................27Cu-Lorentz-Drude Model parameters ......................................................................28Al-Lorentz-Drude Model parameters........................................................................29Be-Lorentz-Drude Model parameters.......................................................................30Cr-Lorentz-Drude Model parameters .......................................................................31Ni-Lorentz-Drude Model parameters........................................................................32Pd-Lorentz-Drude Model parameters.......................................................................33Pt-Lorentz-Drude Model parameters........................................................................34

Ti-Lorentz-Drude Model parameters ........................................................................35W-Lorentz-Drude Model parameters........................................................................36
OptiFDTD Boundary Conditions................................................................... 37PML Boundary Conditions ..................................................................................... 37PMC/PEC boundary conditions and plane wave simulation............................... 38
Image value of PEC/ PMC..............................................................................................38Plane wave realized in symmetric/periodic structure......................................................40
PBC Boundary Conditions ..................................................................................... 42
Input Wave...................................................................................................... 43Incident wave source excitation — Total/Reflected field formulation..............................43CW excitation .................................................................................................................44Pulsed excitation ............................................................................................................44Point Source ...................................................................................................................44Gaussian Beam Size ......................................................................................................452D Total Field /Scattering Field (TF/SF) region. .............................................................46
2D FDTD Band Solver.................................................................................... 48Simulation concept introduction......................................................................................48
Basic equation for TE mode 2D simulation ..............................................................49Basic equation for TM mode 2D simulation .............................................................49
Bloch's boundary condition.............................................................................................49Initial excitation ...............................................................................................................50Unit cell and Brillouin zone .............................................................................................51
References:.............................................................................................................. 52
Post-simulation Data Analysis ..................................................................... 53Discretized Fourier Transform (DFT) and Fast Fourier Transform (FFT) .......... 53Power calculation and Poynting vector ................................................................ 53
Overlap Integral (OI) .......................................................................................................54Mode Overlap Integral (MOI) ..........................................................................................54Input Overlap Integral (IOI) .............................................................................................54Input Overlap Integral Scan (IOIS) .................................................................................55
Far Field Transform ................................................................................................ 55Fraunhofer approximation ..............................................................................................55Fresnel-Kirchhoff Diffraction Formula.............................................................................56
Heating Absorption................................................................................................. 57RCS Calculation ...................................................................................................... 58References:.............................................................................................................. 60

Plane Wave Expansion (PWE) method ........................................................ 61References:.............................................................................................................. 62
Power Transmittance Calculation with VB Scripting ................................. 63References:.............................................................................................................. 64FDTD basic references ........................................................................................... 64Material models ....................................................................................................... 64Anisotropic Perfectly Matched Layer (Anisotropic PML) boundary conditions 64Nonlinearity ............................................................................................................. 64
Tutorials.......................................................................................................... 67
Introduction to the layout designer concept............................................... 69
Know the difference between 32-bit and 64-bit simulations...................... 95
Lesson 1—Getting started ............................................................................ 99Create a new project ............................................................................................. 101Create a design ..................................................................................................... 111Set up the Input Plane .......................................................................................... 117Observe the Refractive Index Distribution ......................................................... 126Set up observation points, areas, and lines ....................................................... 128Run the simulation................................................................................................ 132Analyze the simulation results ............................................................................ 141Export results ........................................................................................................ 155
Lesson 2—Input wave setup....................................................................... 157Time Domain Input Wave formation.......................................................................157Transverse field distribution ...................................................................................157Polarization formation ............................................................................................157Input Wave direction ..............................................................................................157Power .....................................................................................................................157Amplitude ...............................................................................................................157
Point Source .......................................................................................................... 171
Lesson 3—Photonic crystal and photonic band gap simulation ............ 175Sample 1---PGB Layout ........................................................................................ 175Sample 2---Plane wave simulation based on the periodic cell of PhC............. 194

Sample 3---Periodic Boundary Condition for PBG simulation ......................... 204
Lesson 4—Multiple resonant Lorentz dispersive material simulation ... 207
Lesson 5—Drude model for noble metal and surface plasma simulation ...219
Lesson 6—2nd-Order nonlinearity simulation.......................................... 2292nd Order nonlinear material simulation.......................................................................229
Lesson 7—Four wave mixing ..................................................................... 247
Lesson 8—Plane wave simulation ............................................................. 2612D-TE plane wave in unique material...........................................................................2613D-Y-direction polarized plane wave in unique material...............................................266
Lesson 9—FDTD Band Solver .................................................................... 269Photonic crystal structure .............................................................................................269Band Solver parameters...............................................................................................274
Lesson 10 - Lorentz_Drude model for metal and surface plasma simulation279
Creating a project with Lorentz-Drude material......................................................280Enhancement .........................................................................................................282Discussion:.............................................................................................................290
Lesson 11 - Analyzing 1D Photonic Crystals (Bragg gratings) ............... 293Introduction ........................................................................................................... 293
Define the Lattice Structure ..........................................................................................293PWE Band Solver Parameters .....................................................................................298Run Simulation and View Results ................................................................................300Bragg grating with layers of different width...................................................................301Off-axis propagation .....................................................................................................302
References:............................................................................................................ 303
Lesson 12 - Analyzing 2D Photonic Crystals ............................................ 305Introduction ........................................................................................................... 305
1. Create a 2D rectangular lattice of dielectric cylinders ........................................305

2. PWE Band Solver Parameters...........................................................................3073. Simulation Results .............................................................................................308Inversion Symmetry and Domain Origin ................................................................3092D hexagonal lattice...............................................................................................310Rotated 2D lattice...................................................................................................312
References:............................................................................................................ 312
Lesson 13 - Analyzing 3D Photonic Crystals ............................................ 313Introduction ........................................................................................................... 313
1. FCC lattices of Air Spheres in Dielectric..................................................................3131.1 Create a 3D rectangular lattice of dielectric spheres .......................................3131.2 Set simulation parameters ...............................................................................315
2. Diamond Lattice of Air Spheres in Dielectric ............................................................3182.2 Layout design of the diamond lattice................................................................3182.2 Set parameters and run simulation ..................................................................319
References:............................................................................................................ 320
Lesson 14 - Analyzing 2D Defects in Photonic Crystals.......................... 321Introduction ........................................................................................................... 321
1. Square 2D lattice ......................................................................................................3211.1 Setting and Simulating Supercell .....................................................................3211.2 Setting up a defect ...........................................................................................323
References:............................................................................................................ 327
Lesson 15 - Simulations of Gratings Created with VB Script.................. 329Introduce the layout.............................................................................................. 329
Define a 2D grating layout with VB scripting.................................................................330Setup simulation parameters........................................................................................334Perform the simulation..................................................................................................334Perform far field analysis for the diffraction wave. ........................................................334
Lesson 16 – Calculating Power Transmittance and Reflection using VB Script............................................................................................................. 337
Lesson 17 - Analysis of Photonic Crystal Fibers (PCF) in OptiFDTD..... 341Introduction ........................................................................................................... 341Sample 1- Photonic Crystal Fiber-Holey Fiber ................................................... 342Create the layout ................................................................................................... 343Convert Refractive index distribution to a file ................................................... 353

Perform the Modal analysis ................................................................................. 354Perform the wavelength scanning mode analysis............................................. 357
Lesson 18 - Simulations with 64-bit 3D Simulator.................................... 361Create a new Layout ............................................................................................. 362
Layout creation steps ...................................................................................................362Define Input Wave ........................................................................................................365
Define Simulation Parameters ............................................................................. 367Observe the Refractive Index .......................................................................................369Setup the Observation Objects (result data-detector) ..................................................371Perform the 64Bit-FDTD FDTD Simulation...................................................................374
Post-Simulation Data Analysis ............................................................................ 377Observation Point .........................................................................................................377Field pattern in Observation Area.................................................................................380Power transmission/reflection function .........................................................................383
Lesson 19 - Heating absorption simulation using 64bit processor ........ 385Δεφινε Ινπυτ Ωαϖε ..............................................................................................................391Δεφινε Σιμυλατιον Παραμετερσ........................................................................................393Οβσερϖε τηε Ρεφραχτιϖε Ινδεξ (Οπτιοναλ) ....................................................................396Σετυπ τηε Οβσερϖατιον Οβϕεχτσ (ρεσυλτ δατα δετεχτορ) ..........................................397Περφορμ τηε 64Βιτ−ΦΔΤΔ ΦΔΤΔ Σιμυλατιον .................................................................399Ποστ−Σιμυλατιον Δατα Αναλψσισ ..................................................................................400
Lesson 20 - 2D Total Field/Scattering Field(TF/SF) simulation and Radar Cross Section(RCS) Detection ................................................................... 403
Layout creation steps ...................................................................................................403Define Input Wave ........................................................................................................405Define Simulation Parameters ......................................................................................410Perform the 32Bit-FDTD FDTD Simulation...................................................................411Observe Steady state response in Analyzer ................................................................412RCS calculation for an infinity cylinder .........................................................................413
Reference:.............................................................................................................. 417
Lesson 21 Simulation on 3D surface Plasmon based layout ................ 419Example 1 nano-gold particle simulation ........................................................ 419
Layout Creation steps...................................................................................................419Define Input Wave ........................................................................................................422
Define Simulation Parameters ............................................................................. 423

Setup the Observation Objects (result data-detector)....................................... 424Perform the 64Bit-FDTD Simulation .............................................................................425Post-Simulation Data Analysis .....................................................................................426
Example 2 Simulate Sub wavelenght holes in metallic film.............................. 428Layout Creation steps...................................................................................................428Design VB script code to Scan the hole width ..............................................................433Define Input Wave ........................................................................................................434
Define Simulation Parameters ............................................................................. 435Setup the Observation Objects (result data-detector) ..................................................435Perform the VB scripting Scanning 64Bit-FDTD Simulation .........................................437Post-Simulation Data Analysis .....................................................................................437


Installing OptiFDTD
Before installing OptiFDTD, ensure the system requirements described below are available.
Hardware and software requirementsOptiFDTD requires the following minimum system configuration:• Microsoft Windows 2000/XP/Vista, Windows XP 64/Vista 64-bit to run 64-bit
simulators• Personal computer with Pentium Processor 900 MHz (or higher)• 512 MB of RAM (or higher)• 500 MB to 10 GB free hard drive disk space (recommended) depending on
calculation size for software operations• 1024 x 768 graphic resolution, minimum 256 colors• Internet Explorer 5.5 (or higher)• DirectX8.1 (or higher)• Most recent video drivers for your graphics card
Note: For machines running Windows XP, the “Windows Classic” theme must be used.
Protection keyA hardware protection key is supplied with the software. To ensure that OptiFDTD operates properly, verify the following:• The protection key is properly connected to the parallel port of the computer.• If you use more than one protection key, ensure that there is no conflict between
the OptiFDTD protection key and the other keys.
Note: Use a switch box to prevent protection key conflicts. Ensure that the cable between the switch box and the computer is a maximum of one meter long.
1

USER’S REFERENCE — INSTALLING OPTIFDTD
OptiFDTD directoryBy default, the OptiFDTD installer creates an OptiFDTD directory on your hard disk. The OptiFDTD directory contains the following subdirectories:• \BIN – contains executable files, dynamic linked libraries, and help files• \SAMPLES – contains OptiFDTD examples• \TMP – temporary directory used by OptiFDTD during operation• \DOC – OptiFDTD support documentation
InstallationOptiFDTD can be installed on Windows 2000/XP/Vista/XP 64/Vista 64. We recommend that you exit all Windows programs before running the setup program.
Installing OptiFDTD on Windows operating systems
To install OptiFDTD on Windows operating systems, perform the following procedure.
Step Action 1 Log on as the Administrator, or log onto an account with Administrator
privileges.
2 Insert the OptiFDTD installation CD into your CD ROM drive.
3 On the Taskbar, click Start and select Run.The Run dialog box appears.
4 In the Run dialog box, type F:\setup.exe, where F is your CD ROM drive.
5 Click OK and follow the screen instructions and prompts.
6 When the installation is complete, remove the CD from the CD ROM drive and reboot your computer.
2

FDTD Basics
OptiFDTD is a powerful, highly integrated, user-friendly software that allows computer aided design and simulation of advanced passive photonic components.
The OptiFDTD software package is based on the finite-difference time-domain (FDTD) method. The FDTD method has been established as a powerful engineering tool for integrated and diffractive optics device simulations. This is due to its unique combination of features, such as the ability to model light propagation, scattering and diffraction, and reflection and polarization effects. It can also model material anisotropy and dispersion without any pre-assumption of field behavior such as the slowly varying amplitude approximation. The method allows for the effective and powerful simulation and analysis of sub-micron devices with very fine structural details. A sub-micron scale implies a high degree of light confinement and correspondingly, the large refractive index difference of the materials (mostly semiconductors) to be used in a typical device design.
2D FDTD EquationsThe FDTD approach is based on a direct numerical solution of the time-dependent Maxwell's curl equations. The first version of OptiFDTD is in 2D. The photonic device is laid out in the X-Z plane. The propagation is along Z. The Y-direction is assumed to be infinite. This assumption removes all the derivatives from Maxwell's equations and splits them into two (TE and TM) independent sets of equations.
The 2D computational domain is shown in Figure 1. The space steps in the X and Z directions are and , respectively. Each mesh point is associated with a specific
∂ ∂⁄ y
Δx Δz
3

FDTD BASICS
type of material and contains information about its properties such as refractive index, and dispersion parameters.
Figure 1 Numerical representation of the 2D computational domain
TE wavesIn the 2D TE case (Hx, Ey, Hz - nonzero components, propagation along Z, transverse field variations along X) in lossless media, Maxwell's equations take the following form:
where is the dielectric permittivity and is the magnetic permeability of the vacuum. The refractive index is .
Each field is represented by a 2D array — Ey(i,k), Hx(i,k) and Hz(i,k) — corresponding to the 2D mesh grid given in Figure 1. The indices i and k account for the number of space steps in the X and Z direction, respectively. In the case of TE, the location of the fields in the mesh is shown in Figure 2.
(1)∂Ey
∂t-------- 1
ε--- ∂Hx
∂z--------- ∂Hz
∂x---------–⎝ ⎠
⎛ ⎞ ,= ∂Hx
∂t--------- 1
μ0-----∂Ey
∂z--------,= ∂Hz
∂t--------- 1
μ0-----∂Ey
∂x--------–=
ε ε0εr= μ0n εr=
4

FDTD BASICS
Figure 2 Location of the TE fields in the computational domain
The TE fields stencil can be explained as follows. The Ey field locations coincide with the mesh nodes given in Figure 1. In Figure 2, the solid lines represent the mesh given in Figure 1. The Ey field is considered to be the center of the FDTD space cell. The dashed lines form the FDTD cells. The magnetic fields Hx and Hz are associated with cell edges. The locations of the electric fields are associated with integer values of the indices i and k. The Hx field is associated with integer i and (k + 0.5) indices. The Hz field is associated with (i + 0.5) and integer k indices. The numerical analog in Equation 1 can be derived from the following relation:
(2)∂Ey
∂t-------- 1
ε--- ∂Hx
∂z--------- ∂Hz
∂x---------–⎝ ⎠
⎛ ⎞=
5

FDTD BASICS
:
The total set of numerical Equation 1 takes the form:
The superscript n labels the time steps while the indices i and k label the space steps and and along the x and z directions, respectively. This is the so-called Yee's numerical scheme applied to the 2D TE case. It uses central difference approximations for the numerical derivatives in space and time, both having second-order accuracy. The sampling in space is on a sub-wavelength scale. Typically, 10 to 20 steps per wavelength are needed. The sampling in time is selected to ensure numerical stability of the algorithm. The time step is determined by the Courant limit:
(3)
Eyn i k,( ) Ey
n 1– i k,( )–Δt
------------------------------------------------ 1ε---+
Hxn 1 2⁄– i k 1 2⁄+,( ) Hx
n 1 2⁄– i k 1 2⁄+,( )–Δz
---------------------------------------------------------------------------------------------------- 1ε---
Hzn 1 2⁄– i 1 2 k,⁄+( ) Hz
n 1 2⁄– i 1 2 k,⁄–( )–Δx
------------------------------------------------------------------------------------------------------–=
Eyn i k,( ) Ey
n 1– i k,( ) ΔtεΔz--------- Hx
n 1 2⁄– i k 1 2⁄+,( ) Hxn 1 2⁄– i k 1 2⁄–,( )–[ ]+=
ΔtεΔx--------- Hz
n 1 2⁄– i 1 2 k,⁄+( ) Hzn 1 2⁄– i 1 2 k,⁄–( )–[ ]–
Hxn 1 2⁄+ i k 1 2⁄+,( ) Hx
n 1 2⁄– i k 1 2⁄+,( ) Δtμ0Δz------------ Ey
n i k 1+,( ) Eyn i k,( )–[ ]+=
Hzn 1 2⁄+ i 1 2 k,⁄+( ) Hx
n 1 2⁄– i 1 2 k,⁄+( ) Δtμ0Δx------------– Ey
n i 1 k,+( ) Eyn i k,( )–[ ]=
Δx Δz
Δt 1 c 1 Δx( )2 1 Δz( )2⁄+⁄( )⁄≤
6

FDTD BASICS
TM wavesIn the 2D TM case (Ex, Hy, Ez — nonzero components, propagation along Z, transverse field variations along X) in lossless media, Maxwell's equations take the following form:
The location of the TM fields in the computational domain follows the same philosophy and is shown in Figure 3.
Figure 3 Location of the TM fields in the computational domain shown in Figure 112
Now, the electric field components Ex and Ez are associated with the cell edges, while the magnetic field Hy is located at the cell center. The TM algorithm can be presented in a way similar to Equation 3.
(4)∂Hy
∂t--------- 1
μ0----- ∂Ex
∂z-------- ∂Ez
∂x--------–⎝ ⎠
⎛ ⎞ ,–= ∂Ex
∂t-------- 1
ε---∂Hy
∂z---------,–= ∂Ez
∂t-------- 1
ε---∂Hy
∂x---------=
7

FDTD BASICS
3D FDTD EquationsIn 3D simulations, the simulation domain is a cubic box, the space steps are ,
,and in x, y, and z directions respectively.
Each field components is presented by a 3D array ---Ex(i,j,k), Ey(i,j,k), Ez(i,j,k), Hx(i,j,k), Hy(i,j,k), Hz(i,j,k). The field components position in Yee's Cell are shown in Figure 4. These placements and the notation show that the E and H components are interleaved at intervals of in space and for the purpose of implementing a leapfrog algorithm.
Figure 4 Displacement of the electric and magnetic field vector components about a cubic unit cell of the Yee space lattice
Now we can apply the above finite-difference ideas, notations, and field displacements to achieve a numerical approximation of Maxwell's equation (1.3-1.4).
DxDy Dz
1 2Dh⁄ 1 2Dt⁄
x
z
y
(i,j,k)
Hz(i-1/2 ,j-1 /2,k)
Hy(i-1/2 ,j,k -1/2)
Hx(i,j-1/2,k-1/2)
Ez(i,j,k -1/2)
Ex(i-1/2 ,j,k)
Ey(i,j-1/2 ,k) Ey(i,j-1/2 ,k-1)
Ey(i-1 ,j-1 /2,k)
Ex(i-1/2 ,j,k-1)
Ez(i,j-1 ,k-1/2)
Ez(i-1 ,j,k-1/2)
Ex(i-1/2 ,j-1,k)
8

FDTD BASICS
The FDTD can be written as:
1.11a
1.11b
1.11c
1.12a
1.12b
)(
)(
2/1,1,,2/1,,,0
1,2/1,,,2/1,,0
2/12/1,2/1,,
2/12/1,2/1,,
nkjiz
nkjiz
nkjiy
nkjiy
nkjix
nkjix
EEy
t
EEz
tHH
−−−
−−−−
−−+
−−
−Δμ
Δ−
−Δμ
Δ+=
)(
)(
1,,2/1,,,2/1,0
2/1,,1,2/1,,,0
2/12/1,,2/1,
2/12/1,,2/1,
nkjix
nkjix
nkjiz
nkjiz
nkjiy
nkjiy
EEz
t
EEx
tHH
−−−
−−−−
−−+
−−
−Δμ
Δ−
−Δμ
Δ+=
)(
)(
,2/1,1,,2/1,,0
,1,2/1,,,2/1,0
2/1,2/1,2/1,
2/1,2/1,2/1,
nkjiy
nkjiy
nkjix
nkjix
nkjiz
nkjiz
EEx
t
EEy
tHH
−−−
−−−−
−−+
−−
−Δμ
Δ−
−Δμ
Δ+=
)()2(
2
)()2(
222
2/12/1,,2/1,
2/12/1,,2/1,
2/1,2/1,2/1,
2/1,2/1,2/1,
,,,2/11
,,2/1,
+−−
++−
+−−
++−
−+−
−ΔΔσ+ε
Δ−
−ΔΔσ+ε
Δ+
Δσ+εΔσ−ε
=
nkjiy
nkjiy
nkjiz
nkjiz
nkjix
nkjix
HHzt
t
HHyt
t
EttE
)()2(
2
)()2(
222
2/1,2/1,2/1,
2/1,2/1,2/1,
2/12/1,2/1,,
2/12/1,2/1,,
,2/1,,1
,2/1,,
+−−
+−+
+−−
++−
−+
−
−ΔΔσ+ε
Δ−
−ΔΔσ+ε
Δ+
Δσ+εΔσ−ε
=
nkjiz
nkjiz
nkjix
nkjix
nkjiy
nkjiy
HHxt
t
HHzt
t
EttE
9

FDTD BASICS
1.12c
)()2(
2
)()2(
222
2/12/1,2/1,,
2/12/1,2/1,,
2/12/1,,2/1,
2/12/1,,2/1,
2/1,,,1
2/1,,,
+−+
+−+
+−−
+−+
−+
−
−ΔΔσ+ε
Δ−
−ΔΔσ+ε
Δ+
Δσ+εΔσ−ε
=
nkjix
nkjix
nkjiy
nkjiy
nkjiz
nkjiz
HHyt
t
HHxt
t
EttE
10

FDTD BASICS
Space Step and Time StepThe fundamental constraint of FDTD method is the step size both for the time and space. Space and time steps relate to the accuracy, numerical dispersion, and the stability of the FDTD method. Many references and books have discussed these problems. In general, to keep the results as accurate as possible, with a low numerical dispersive, the mesh size often quoted is "10 cells per wavelength", meaning that the side of each cell should be 1/10 or less at the highest frequency (shortest wavelength).
Please note that FDTD is a volumetric computational method, so that if some portion of the computational space is filled with penetrable material, you must use the wavelength in the material to determine the maximum cell size.
The following equation is for the suggested mesh size:
1.15
where nmax is the maximum refractive index value in the computational domain.
Once the cell size is determined, the maximum size for the time step immediately follows the Courant-Friedrichs-Levy (CFL) condition.
For 3D FDTD simulation, the CFL condition is:
1.16
where v is the speed of the light in medium.
For 2D simulations, the above CFL condition can be simplified as:
λ
max
min
10),,(min
nzyximum λ
≤ΔΔΔ
Δt
222 )(1
)(1
)(1
1
zyxv
t
Δ+
Δ+
Δ
≤Δ
22 )(1
)(1
1
zxv
t
Δ+
Δ
≤Δ
11

FDTD BASICS
OptiFDTD Simulation ProceduresThe following is the flow chart for the FDTD simulation in OptiFDTD. It also details the work flow in OptiFDTD.
Figure 5 FDTD Simulation Flow Chart in OptiFDTD
BUILD OBJECT (LAYOUT)
START SIMULATION
UPDATE E FIELD
PREPARE INPUT FIELD
UPDATE H FIELD
DEFINE PARAMETERS
DFT ANALYSIS
Time stepsn<Nmax?
POST DATA ANALYSIS l i
OptiFDTD Designer
OptiFDTD Simulator
OptiFDTD Analyzer
No
Yes
12

FDTD BASICS
Output dataThe fields propagated by the FDTD algorithm are the time domain fields. At each location of the computational domain they have a form similar to that given in Equation 8:
where B is the amplitude of the field at that particular location, G is the wave profile, and is the corresponding phase. However, the values of B and are not accessible from the time domain field values.
In order to get the full amplitude/phase wave information, we need the stationary complex fields that correspond to the waveform Equation 5. The complex fields are the source of all useful information, such as output and reflected powers, overlap integrals with modal fields, etc. Those complex fields are calculated by a run time Fourier transform performed in the last time period of the simulation. The final complex fields can be visualized at specific Output Planes located properly in the computational domain.
Figure 6 Output Planes
(5)Ey x z,( ) BG x z,( ) ωt ϕi+( )sin=
ϕi ϕi
13

FDTD BASICS
The Output Plane located on the right side of the Input Plane is in the Total Field Region and collects the Total Field data. The Output Plane on the left of the Input Plane is in the Reflected Field Region and collects Reflected Field data. It is also called the Reflection Plane. Output planes can also be situated along the Z axis.
14

MATERIAL MODELS
Material Models
One of the main advantages of the FDTD approach is the lack of approximations for the propagating field—light is modeled in its full richness and complexity. The other significant advantage is the great variety of materials that can be consistently modeled within the FDTD context. In this sub-section we make a brief review of some of the main material properties that can be handled
Lossy dielectricsBefore proceeding with a more detailed description it should be emphasized that the fact that in the time domain all the fields (Hx, Ey, Hz) are real quantities. Thus, accounting for loss is possible only through a non-zero conductivity of the medium:
where
Here we have assumed that
and
corresponds to time-to-frequency domain Fourier transform. The real and imaginary part of the permitivity can be expressed through the real and imaginary part of the refractive index:
(6)
(7)
σ
∇ H× ε0εr∂E∂t------ σE+ iωε0 εr i σ
ωε0---------–⎝ ⎠
⎛ ⎞ E iωε0εeffE= = =
εeff εr i σωε0---------– εe
Re iεrIm+ n iκ+( )2= = =
E eiωt∝
∂∂t---- iω→
εrRe n2 κ2 εr
Im,– 2nκ κ, σ 2⁄ ε0ωn–= = =
15

MATERIAL MODELS
This makes the refractive index approach and the conductivity approach equivalent.
Lorentz dispersion materialsBy Lorentz dispersion materials, we mean materials for which the frequency dependence of the dielectric permitivity can be described by a sum of multiple resonance Lorentzian functions:
where
In the lossless case Equation 8 is directly related to the Sellmeier equation which in the three resonances can be presented as:
In the lossy case, the Sellmeier equation can be written in a generalized form, accounting for a non-zero damping coefficient as well as for anisotropy in the dispersion properties:
(8)
are the resonant frequencies
is related to the oscillator strengths
is the damping coefficient
is the permittivity at infinite frequency
and
is the permittivity at .
(9)
(10)
εr ω( ) ε∞χ0Gmω0m
2
ω0m2 iΓmω ω2–+
---------------------------------------- Gm
m 1=
N
∑,m 1=
N
∑+ 1= =
ω0m
Gm
Γm
ε∞
χ0 εs ε∞–=
εs
ω 0=
n2 ε∞A1λ2
λ2 λ12–
---------------- A2λ2
λ2 λ22–
---------------- A3λ2
λ2 λ32–
---------------- Am,+ + + χ0Gm m 1 2 3, ,=( ),= =
Γm
n2 ω( ) ε∞A1λ2
λ2 iΓλ1λ λ12–+
------------------------------------ A2λ2
λ2 iΓλ2λ λ22–+
------------------------------------ A3λ2
λ2 iΓλ3λ λ32–+
------------------------------------+ + +=
16

MATERIAL MODELS
There are different ways to implement Equation 8 into the FDTD formalism. Here we consider the so-called polarization equation approach in the single resonance case. It uses the dielectric susceptibility function:
and the relation between the polarization and the electric field . Taking the Fourier transform of the last equation leads to the following differential equation:
By substituting the above equation becomes:
Then Equation 13 is solved numerically together with the modified Equation 1:
The FDTD approach can also account for a large variety of materials such as Drude dispersion materials, perfect metal, second-order, and third-order materials.
(11)
(12)
(13)
(14)
χ ω( ) χ0ω02
ω02 iΓω ω2–+
----------------------------------=
Py ε0χ ω( )Ey=
∂2Py
∂t2---------- Γ
∂Py
∂t-------- ω0
2Py+ + ε0χ0ω02Ey=
∂Py
∂t-------- Jy=
∂Jy
∂t------- ΓJy ω0
2Py+ + ε0χ0ω02Ey=
∂Hx
∂z--------- ∂Hz
∂x---------– ∂Dy
∂t--------- ∂Ey
∂t-------- ∂Py
∂t--------+= =
17

MATERIAL MODELS
Nonlinear material modelIn general, the nonlinear behavior is due to the dependence of the polarization P(t) on the applied electric field, E(t). Assuming an isotropic dispersive material, Maxwell's equations are:
where represents the linear polarization, in general is the dispersive polarization which is controlled by Lorentz model in Equation 18 and denotes the nonlinear polarization. For more information, see “Dispersive third-order nonlinear material” on page 19.
(15)
(16)
(17)
(18)
μ0∂H∂t------- ∇ E×–=
∂D∂t------- ∇ H×=
D PL PNL PmD
m 1=
M
∑+ +=
∂2PmL
∂t2----------- Γm
∂PmL
∂t--------- ωm
2 PmL+ + ε0χ0Gmωm
2 E=
PL PL εLε0E PmD,=
18

MATERIAL MODELS
The nonlinear polarization may come from various model sources that produce the different nonlinear phenomenon. Currently OptiFDTD can handle four kinds of nonlinearity:• Dispersive second-order nonlinear material• Dispersive third-order nonlinear material• Dispersive Kerr effect• Dispersive Raman effect
Dispersive second-order nonlinear material
In this model, the electrical displacement D is
where is the linear relative permittivity and is the second order isotropic susceptibility. They are the real values. In order to simulate second order nonlinear effect, you should input two parameters: the linear relative permittivity and the second order isotropic susceptibility .
Dispersive third-order nonlinear material
Like the second-order nonlinearity, OptiFDTD takes third-order susceptibility to calculate the nonlinear polarizationn
where is the linear relative permittivity and is the third order isotropic susceptibility.
Dispersive Kerr effect
If the time scale over which the medium changed is greater than the pulse width, we should take into account the effects of the finite response time of the medium. Followed by Prof. Richard W. Ziolkowski 's work [1]-[4], OptiFDTD treats the nonlinear effect with a finite response time as well as an instantaneous manner by
(19)
(20)
PmNL
D ε0εLE ε0χ 2( ) : EE PmD
m 1=
M
∑++=
εL χ 2( )
εLχ 2( )
D ε0εLE ε0χ 3( ) += M EEE PmD
m 1=
M
∑+
εL χ 3( )
19

MATERIAL MODELS
solving the phenomenological susceptibility equation simultaneously with Maxwell's equation:
where
Therefore, in order to simulate the Kerr effect, you should setup the three parameters, , , and . Due to the numerical difficulties to update the susceptibility in the
FDTD scheme, currently OptiFDTD for Kerr model is good for high-nonlinearity.
Dispersive Raman effect
Raman model allows another way to simulate the nonlinear phenomenon where the nonlinear susceptibility was modeled by a second-order derivative equation which is related to the resonant wavelength and the response time
(21)
(22)
(23)
is the linear relative permittivity
is the nonlinear susceptibility
is the response time
is the Kerr model permittivity
(24)
D εLε0 PNL PmD
m 1=
M
∑+ +=
PNL ε0χNL r t E 2, ,( )E=
∂χNL
∂t----------- 1
τ---χNL+ 1
τ---ε2 E 2=
εL
χNL
τ
ε2
εL τ ε2
D εLε0 PNL PmD
m 1=
M
∑+ +=
20

MATERIAL MODELS
where
In order to simulate the Raman effect, set four parameters for Raman model: , , , and .
Nonlinearity simulation• To observe nonlinear effects in common used materials, a high-intensity light
source is required. You should pay special attention to the input wave amplitude and/or the power level; each model with different parameters may need different input power or amplitude. If the input power is too low, you may not observe the nonlinear phenomenon. If the power is too strong, the nonlinear effect may be over saturable.
• The OptiFDTD takes Lorentz dispersive effect to the nonlinear effect. But it can work independently.
(25)
(26)
is the linear relative permittivity
is the nonlinear susceptibility
is the response time
is Raman model permittivity
is the Raman model resonant frequency
PNL ε0χNLE=
∂2χNL
∂t2------------- ωR
2 τR∂χNL
∂t----------- ωR
2 χNL+ + εRωR2 E 2=
εL
χNL
τ
εR
ωR
εL εRτ ωR
21

MATERIAL MODELS
Lorentz-Drude Model
Lorentz-Drude Model in Frequency Domain
It has been shown [1] that a complex dielectric function for some metals and surface plasmas can be expressed in the following form:
This form separates explicitly the intraband effects (usually referred to as free electron effects) from interband effect (usually referred to as bound-electron effects). The intraband part of the dielectric function is described by the well know free-electron or Drude model [2][3]:
The interband part of the dielectric function is described by the simple semiquantun model resembling the Lorentz results for insulators:
where is the plasma frequency, is the number of oscillators with frequency and lifetime , where is the plasma frequency as associated with intraband transitions with oscillator strength and damping constant .
The above Lorentz-Drude Model can be expressed as the more general equation:
where is the relative permittivity in the infinity frequency. is the plasma frequency, is the resonant frequency, and is the damping factor or collision frequency.
In this general equation, if only the term exists, and , then the general equation describes the Drude model as in (2). If only the term
(1)
(2)
(3)
(4)
εr ω( ) εrf ω( ) εr
b ω( )+=
εrf ω( )
εrf ω( ) 1 Ωp
2
jωΓ0 ω2–------------------------ ;+=
εrb ω( ) Ωp
2
ωm2 ω2– jωΓm+
--------------------------------------m 1=
M
∑⎝ ⎠⎜ ⎟⎛ ⎞
=
ωp m ωm
1 Γm⁄ Ωp Gmωp=G0 Γ0
εr ω( ) εr ∞,GmΩm
2
ωm2 ω2– jωΓm+
--------------------------------------m 0=
M
∑+=
εr ∞, Ωm
ωm Γm
m 0= ω0 0=m 1...M=
22

MATERIAL MODELS
exists, and then the general model becomes the Lorentz model as in (3). This model can also work as the separate Drude and Lorentz models.
Reference [1] also gives the LD parameters for 11 noble metals; their unit is in electron volts. Lorentz_Drude parameters for selected materials contains parameters compiled by Optiwave that describe noble metals.
Lorentz-Drude Model in Time Domain
The Lorentz-Drude model in (4) is in the frequency domain. However, FDTD is a time domain method and therefore would be suitable for broadband simulations. We need to transform (4) to time domain so that FDTD can handle the fullwave-analysis for the Lorentz-Drude material. This transformation to time domain is accomplished by using the Polarization philosophy within Maxwell's equation. The Lorentz-Drude model in time domain can be expressed:
The FDTD algorithm can be derived based on the above equation.
(5)
(6)
(7)
Ω1 Ω2 ...= ΩM ;= =
μ0∂H∂t------- ∇ E×=
εr ∞, ε0∂E∂t------ ∂Pm
∂t---------
m 0=
M
∑+ ∇ H×–=
∂2Pm
∂t2----------- Γm
∂Pm
∂t--------- ωm
2 Pm+ + ε0GmΩm2 E=
23

MATERIAL MODELS
Lorentz-Drude model user interface in OptiFDTD
The Lorentz-Drude model user interface is shown in Figure 22.
Figure 7 Lorentz-Drude material definition data entry interface
where:• S = Strength of the corresponding resonance terms• P (rad/s) = Plasma frequency• R (rad/s) = Resonant frequency• D (rad/s) = Collision frequency (or damping factor )
Note: Refer to the Technical Background description when you first start preparing metal simulations. The parameters of aluminum are located in Lorentz_Drude parameters for selected materials.
24

MATERIAL MODELS
References:[1] Aleksandar D. Rakic, Aleksandra B. Djurisic, et. al., "Optical Properties of Metallic Films for
Vertical - Cavity Optoelectronic Devices". 1998 Optical Society of America, August, Vol. 37, No. 22, Applied Optics, pp. 5271-5283.
[2] M. I. Markovic and A. D. Rakic, " Determination of reflection coefficients of laser light of wavelength from the surface of aluminum using the Lorentz-Drude model", Appl. Opt. 29, 3479-3483 (1990).
[3] M. I. Markovic and A. D. Rakic, " Determination of optical properties of aluminum including electron reradiation in the Lorentz-Drude Model", Opt. Laser technol. 22, 394-398, (1990).
λ 0.22μm, 200μm( )∈
25

MATERIAL MODELS
Lorentz_Drude parameters for selected materials
Ag-Lorentz-Drude Model parameters
In Electron-Volts unit(eV)
In Angle frequency Unit(Rad/s)
In Wavelength Unit (µm)
Term Strength Plasma Frequency
Resonant Frequency
Damping Frequency
0 0.8450 9.0100 0.0000 0.0480
1 0.0650 9.0100 0.8160 3.8860
2 0.1240 9.0100 4.4810 0.4520
3 0.0110 9.0100 8.1850 0.0650
4 0.8400 9.0100 9.0830 0.9160
5 5.6460 9.0100 20.2900 2.4190
Term Strength Plasma Frequency
Resonant Frequency
Damping Frequency
0 0.8450 0.136884E+17 0.000000E+00 0.729239E+14
1 0.0650 0.136884E+17 0.123971E+16 0.590380E+16
2 0.1240 0.136884E+17 0.680775E+16 0.686701E+15
3 0.0110 0.136884E+17 0.124351E+17 0.987512E+14
4 0.8400 0.136884E+17 0.137993E+17 0.139163E+16
5 5.6460 0.136884E+17 0.308256E+17 0.367506E+16
Term Strength Plasma Frequency
Resonant Frequency
Damping Frequency
0 0.8450 0.1376 Infinity 25.8304
1 0.0650 0.1376 1.5194 0.3191
2 0.1240 0.1376 0.2767 2.7430
3 0.0110 0.1376 0.1515 19.0747
4 0.8400 0.1376 0.1365 1.3536
5 5.6460 0.1376 0.0611 0.5125
26

MATERIAL MODELS
Au-Lorentz-Drude Model parameters
In Electron-Volts unit(eV)
In Angle frequency Unit(Rad/s)
In Wavelength Unit (µm)
Term Strength Plasma Frequency
Resonant Frequency
Damping Frequency
0 0.7600 9.0300 0.0000 0.0530
1 0.0240 9.0300 0.4150 0.2410
2 0.0100 9.0300 0.8300 0.3450
3 0.0710 9.0300 2.9690 0.8700
4 0.6010 9.0300 4.3040 2.4940
5 4.3840 9.0300 3.3200 2.2140
Term Strength Plasma Frequency
Resonant Frequency
Damping Frequency
0 0.7600 0.137188E+17 0.000000E+00 0.805202E+14
1 0.0240 0.137188E+17 0.630488E+15 0.366139E+15
2 0.0100 0.137188E+17 0.126098E+16 0.524141E+15
3 0.0710 0.137188E+17 0.451065E+16 0.132175E+16
4 0.6010 0.137188E+17 0.653885E+16 0.378901E+16
5 4.3840 0.137188E+17 0.202364E+17 0.336362E+16
Term Strength Plasma Frequency
Resonant Frequency
Damping Frequency
0 0.7600 0.1373 Infinity 23.3935
1 0.0240 0.1373 2.9876 5.1446
2 0.0100 0.1373 1.4938 3.5938
3 0.0710 0.1373 0.4176 1.4251
4 0.6010 0.1373 0.2881 0.4971
5 4.3840 0.1373 0.0931 0.5600
27

MATERIAL MODELS
Cu-Lorentz-Drude Model parameters
In Electron-Volts unit(eV)
In Angle frequency Unit(Rad/s)
In Wavelength Unit (µm)
Term Strength Plasma Frequency
Resonant Frequency
Damping Frequency
0 0.5750 10.8300 0.0000 0.0300
1 0.0610 10.8300 0.2910 0.3780
2 0.1040 10.8300 2.9570 1.0560
3 0.7230 10.8300 5.3000 3.2130
4 0.6380 10.8300 11.1800 4.3050
Term Strength Plasma Frequency
Resonant Frequency
Damping Frequency
0 0.5750 0.164535E+17 0.000000E+00 0.455775E+14
1 0.0610 0.164535E+17 0.442101E+15 0.574276E+15
2 0.1040 0.164535E+17 0.449242E+16 0.160433E+16
3 0.7230 0.164535E+17 0.805202E+16 0.488135E+16
4 0.6380 0.164535E+17 0.169852E+17 0.654037E+16
Term Strength Plasma Frequency
Resonant Frequency
Damping Frequency
0 0.5750 0.1145 Infinity 41.3286
1 0.0610 0.1145 4.2607 3.2800
2 0.1040 0.1145 0.4193 1.1741
3 0.7230 0.1145 0.2339 0.3859
4 0.6380 0.1145 0.1109 0.2880
28

MATERIAL MODELS
Al-Lorentz-Drude Model parameters
In Electron-Volts unit(eV)
In Angle frequency Unit(Rad/s)
In Wavelength Unit (µm)
Term Strength Plasma Frequency
Resonant Frequency
Damping Frequency
0 0.5230 14.9800 0.0000 0.0470
1 0.2270 14.9800 0.1620 0.3330
2 0.0500 14.9800 1.5440 0.3120
3 0.1660 14.9800 1.8080 1.3510
4 0.0300 14.9800 3.4730 3.3820
Term Strength Plasma Frequency
Resonant Frequency
Damping Frequency
0 0.5230 0.227583E+17 0.000000E+00 0.714047E+14
1 0.2270 0.227583E+17 0.246118E+15 0.505910E+15
2 0.0500 0.227583E+17 0.234572E+16 0.474006E+15
3 0.1660 0.227583E+17 0.274680E+16 0.205251E+16
4 0.0300 0.227583E+17 0.527635E+16 0.513810E+16
Term Strength Plasma Frequency
Resonant Frequency
Damping Frequency
0 0.5230 0.0828 Infinity 26.3799
1 0.2270 0.0828 7.6534 3.7233
2 0.0500 0.0828 0.8030 3.9739
3 0.1660 0.0828 0.6858 0.9177
4 0.0300 0.0828 0.3570 0.3666
29

MATERIAL MODELS
Be-Lorentz-Drude Model parameters
In Electron-Volts unit(eV)
In Angle frequency Unit(Rad/s)
In Wavelength Unit (µm)
Term Strength Plasma Frequency
Resonant Frequency
Damping Frequency
0 0.0840 18.5100 0.0000 0.0350
1 0.0310 18.5100 0.1000 0.6640
2 0.1400 18.5100 1.0320 3.3950
3 0.5300 18.5100 3.1830 4.4540
4 0.1300 18.5100 4.6040 1.8020
Term Strength Plasma Frequency
Resonant Frequency
Damping Frequency
0 0.0840 0.281213E+17 0.000000E+00 0.531737E+14
1 0.0310 0.281213E+17 0.151925E+15 0.100878E+16
2 0.1400 0.281213E+17 0.156786E+16 0.515785E+16
3 0.5300 0.281213E+17 0.483577E+16 0.676673E+16
4 0.1300 0.281213E+17 0.699462E+16 0.273769E+16
Term Strength Plasma Frequency
Resonant Frequency
Damping Frequency
0 0.0840 0.0670 Infinity 35.424
1 0.0310 0.0670 12.3986 1.8673
2 0.1400 0.0670 1.2014 0.3652
3 0.5300 0.0670 0.3895 0.2784
4 0.1300 0.0670 0.2693 0.6880
30

MATERIAL MODELS
Cr-Lorentz-Drude Model parameters
In Electron-Volts unit(eV)
In Angle frequency Unit(Rad/s)
In Wavelength Unit (µm)
Term Strength Plasma Frequency
Resonant Frequency
Damping Frequency
0 0.1680 10.7500 0.0000 0.0470
1 0.1510 10.7500 0.1210 3.1750
2 0.1500 10.7500 0.5430 1.3050
3 1.1490 10.7500 1.9700 2.6760
4 0.8250 10.7500 8.7750 1.3350
Term Strength Plasma Frequency
Resonant Frequency
Damping Frequency
0 0.1680 0.163319E+17 0.000000E+00 0.714047E+14
1 0.1510 0.163319E+17 0.183829E+15 0.482362E+16
2 0.1500 0.163319E+17 0.824952E+15 0.198262E+16
3 1.1490 0.163319E+17 0.299292E+16 0.406551E+16
4 0.8250 0.163319E+17 0.133314E+17 0.202820E+16
Term Strength Plasma Frequency
Resonant Frequency
Damping Frequency
0 0.1680 0.1153 Infinity 26.3799
1 0.1510 0.1153 10.2468 0.3905
2 0.1500 0.1153 2.2833 0.9501
3 1.1490 0.1153 0.6294 0.4633
4 0.8250 0.1153 0.1413 0.9287
31

MATERIAL MODELS
Ni-Lorentz-Drude Model parameters
In Electron-Volts unit(eV)
In Angle frequency Unit(Rad/s)
In Wavelength Unit (µm)
Term Strength Plasma Frequency
Resonant Frequency
Damping Frequency
0 0.0960 15.9200 0.0000 0.0480
1 0.1000 15.9200 0.1740 4.5110
2 0.1350 15.9200 0.5820 1.3340
3 0.1060 15.9200 1.5970 2.1780
4 0.7290 15.9200 6.0890 6.2920
Term Strength Plasma Frequency
Resonant Frequency
Damping Frequency
0 0.0960 0.241864E+17 0.000000E+00 0.729239E+14
1 0.1000 0.241864E+17 0.264349E+15 0.685333E+16
2 0.1350 0.241864E+17 0.884203E+15 0.202668E+16
3 0.1060 0.241864E+17 0.242624E+16 0.330892E+16
4 0.7290 0.241864E+17 0.925071E+16 0.955911E+16
Term Strength Plasma Frequency
Resonant Frequency
Damping Frequency
0 0.0960 0.0779 Infinity 25.8304
1 0.1000 0.0779 7.1256 0.2749
2 0.1350 0.0779 2.1303 0.9294
3 0.1060 0.0779 0.7764 0.5693
4 0.7290 0.0779 0.2036 0.1971
32

MATERIAL MODELS
Pd-Lorentz-Drude Model parameters
In Electron-Volts unit(eV)
In Angle frequency Unit(Rad/s)
In Wavelength Unit (µm)
Term Strength Plasma Frequency
Resonant Frequency
Damping Frequency
0 0.3300 9.7200 0.0000 0.0080
1 0.6490 9.7200 0.3360 2.9500
2 0.1210 9.7200 0.5010 0.5550
3 0.6380 9.7200 1.6590 4.6210
4 0.4530 9.7200 5.7150 3.2360
Term Strength Plasma Frequency
Resonant Frequency
Damping Frequency
0 0.3300 0.147671E+17 0.000000E+00 0.121540E+14
1 0.6490 0.147671E+17 0.510468E+15 0.448178E+16
2 0.1210 0.147671E+17 0.761144E+15 0.843183E+15
3 0.6380 0.147671E+17 0.252043E+16 0.702045E+16
4 0.4530 0.147671E+17 0.868251E+16 0.491629E+16
Term Strength Plasma Frequency
Resonant Frequency
Damping Frequency
0 0.3300 0.1276 Infinity 154.9821
1 0.6490 0.1276 3.6901 0.4203
2 0.1210 0.1276 2.4748 2.2340
3 0.6380 0.1276 0.7474 0.2683
4 0.4530 0.1276 0.2169 0.3831
33

MATERIAL MODELS
Pt-Lorentz-Drude Model parameters
In Electron-Volts unit(eV)
In Angle frequency Unit(Rad/s)
In Wavelength Unit (µm)
Term Strength Plasma Frequency
Resonant Frequency
Damping Frequency
0 0.3300 9.5900 0.0000 0.0800
1 0.1910 9.5900 0.7800 0.5170
2 0.6590 9.5900 1.3140 1.8380
3 0.5470 9.5900 3.1410 3.6680
4 3.5760 9.5900 9.2490 8.5170
Term Strength Plasma Frequency
Resonant Frequency
Damping Frequency
0 0.3300 0.145696E+17 0.000000E+00 0.121540E+15
1 0.1910 0.145696E+17 0.118501E+16 0.785452E+15
2 0.6590 0.145696E+17 0.199629E+16 0.279238E+16
3 0.5470 0.145696E+17 0.477196E+16 0.557261E+16
4 3.5760 0.145696E+17 0.140515E+17 0.129394E+17
Term Strength Plasma Frequency
Resonant Frequency
Damping Frequency
0 0.3300 0.1293 Infinity 15.4982
1 0.1910 0.1293 1.5896 2.3982
2 0.6590 0.1293 0.9436 0.6746
3 0.5470 0.1293 0.3947 0.3380
4 3.5760 0.1293 0.1341 0.1456
34

MATERIAL MODELS
Ti-Lorentz-Drude Model parameters
In Electron-Volts unit(eV)
In Angle frequency Unit(Rad/s)
In Wavelength Unit (µm)
Term Strength Plasma Frequency
Resonant Frequency
Damping Frequency
0 0.1480 7.2900 0.0000 0.0820
1 0.8990 7.2900 0.7770 2.2760
2 0.3930 7.2900 1.5450 2.5180
3 0.1870 7.2900 2.5090 1.6630
4 0.0010 7.2900 19.4300 1.7620
Term Strength Plasma Frequency
Resonant Frequency
Damping Frequency
0 0.1480 0.110753E+17 0.000000E+00 0.124578E+15
1 0.8990 0.110753E+17 0.118046E+16 0.345781E+16
2 0.3930 0.110753E+17 0.234724E+16 0.382547E+16
3 0.1870 0.110753E+17 0.381180E+16 0.252651E+16
4 0.0010 0.110753E+17 0.295190E+17 0.267692E+16
Term Strength Plasma Frequency
Resonant Frequency
Damping Frequency
0 0.1480 0.1701 Infinity 15.1202
1 0.8990 0.1701 1.5957 0.5448
2 0.3930 0.1701 0.8025 0.4924
3 0.1870 0.1701 0.4942 0.7456
4 0.0010 0.1701 0.0638 0.7037
35

MATERIAL MODELS
W-Lorentz-Drude Model parameters
In Electron-Volts unit(eV)
In Angle frequency Unit(Rad/s))
In Wavelength Unit (µm)
Term Strength Plasma Frequency
Resonant Frequency
Damping Frequency
0 0.2060 13.2200 0.0000 0.0640
1 0.0540 13.2200 1.0040 0.5300
2 0.1660 13.2200 1.9170 1.2810
3 0.7060 13.2200 3.5800 3.3320
4 2.5900 13.2200 7.4980 5.8360
Term Strength Plasma Frequency
Resonant Frequency
Damping Frequency
0 0.2060 0.200845E+17 0.000000E+00 0.972319E+14
1 0.0540 0.200845E+17 0.152533E+16 0.805202E+15
2 0.1660 0.200845E+17 0.291240E+16 0.194616E+16
3 0.7060 0.200845E+17 0.543891E+16 0.506214E+16
4 2.5900 0.200845E+17 0.113913E+17 0.886634E+16
Term Strength Plasma Frequency
Resonant Frequency
Damping Frequency
0 0.2060 0.0938 Infinity 19.3728
1 0.0540 0.0938 1.2349 2.3394
2 0.1660 0.0938 0.6468 0.9679
3 0.7060 0.0938 0.3463 0.3721
4 2.5900 0.0938 0.1654 0.2124
36

OPTIFDTD BOUNDARY CONDITIONS
OptiFDTD Boundary Conditions
PML Boundary ConditionsThe basic FDTD algorithm must be modified at the boundaries of the computational window where suitable numerical absorbing boundary conditions (ABC) are applied. This is one of the most challenging parts of FDTD simulations. There are several choices for the type of boundary conditions. The Perfectly Matched Layer (PML) boundary conditions have the best performance. Our FDTD simulator uses the Anisotropic PML, or so-called Un-split PML (UPML) version. The theory of the UPML is very well explained in some of the references given here. The UPML boundary conditions are physical rather than numerical because their implementation is based on a Maxwellian formulation rather than on a mathematical model. Their absorbing properties are physically equivalent to the properties of an absorbing uni-axial anisotropic medium with the following permittivity and permeability tensors:
A plane wave incident on a half space composed of the above uni-axial medium with an interface in the x = const plane is purely transmitted into it. The reflectionless property is completely independent of the angle of incidence, polarization and frequency of the incident wave. The numerical implementation of the UPML in a 2D (X-Z) computational window requires the introduction of such perfectly matched absorbing layers on all the sides. The corner regions need special attention. In these regions the tensor from Equation 4 must be modifed to:
(4)
(5)
ε εS μ, μ0S S,s 1– 0 00 s 00 0 s⎝ ⎠
⎜ ⎟⎜ ⎟⎛ ⎞
s, κ i σε0ω---------–= = = =
S
Ssx
1– 0 00 sx 00 0 sx
⎝ ⎠⎜ ⎟⎜ ⎟⎛ ⎞ sz 0 0
0 sz 0
0 0 sz1–⎝ ⎠
⎜ ⎟⎜ ⎟⎛ ⎞
sx, κx i σx
ε0ω--------- sz,– κz i σz
ε0ω---------–= = =
37

OPTIFDTD BOUNDARY CONDITIONS
The minimization of the numerical reflectance of the Anisotropic PML layers requires spatial scaling of the conductivity profile from zero (at the interface of the PML) to a maximum value at the end of the computational window:
where L is the thickness of the Anisotropic PML. Typical values for the parameter m are between 2 and 4.
PMC/PEC boundary conditions and plane wave simulationOptiFDTD now has options to use Perfect Electrical Conductor (PEC) and Perfect Magnetic Conductor (PMC) boundary conditions. You can choose which boundaries use the new conditions, and Anisotropic PML can be used for the remaining boundaries. With this PEC/PMC/Anisotropic PML combination, the following simulations may be obtained:• Plane wave simulation• Domain reduced simulation for symmetric, periodic, or photonic band gap
structures
Image value of PEC/ PMCThe following graphs show the field set up in the PEC/PMC wall (zero thickness) and its image value
Figure 8 Field in PMC and image area
( is the vertical electric component in the PMC wall, and is the parallel magnetic component in the PMC wall.)
(6)σ x( ) σmaxxL---⎝ ⎠
⎛ ⎞m
,= κ x( ) 1 κmax 1–( ) xL---⎝ ⎠
⎛ ⎞m
+=
E⊥ H//
38

OPTIFDTD BOUNDARY CONDITIONS
Figure 9 Field in PEC and image area
As we can see from Figure 8, PMC is a symmetric wall for the symmetric structure with symmetric wave propagation. The following two cases details the results when PMC occurs.
Figure 10 PMC wall in a symmetric waveguide—excited by symmetric TE waveguide mode
Figure 11 PMC wall in a periodic structure for TE plane wave propagation
39

OPTIFDTD BOUNDARY CONDITIONS
PMC can be seen as the special case for Bloch's boundary condition (periodic boundary condition) where the k-vector is set to zero in the corresponding direction.
PEC line is the complement of PMC, so in Figure 10, and Figure 11, the PMC line will become the PEC line if the wave polarization is changed to TM.
Plane wave realized in symmetric/periodic structureFigure 12 shows how the plane wave simulation can be realized for a symmetric structure. For a 2D TE simulation, the edge of transverse plane should be set to the PMC boundary condition to realize the plane wave.
Figure 12 Plane wave in TE simulation
For a 2D TM simulation, the edge of transverse plane should set to the PEC boundary condition to realize the plane wave (see Figure 13).
Figure 13 Plane wave in TM simulation
For a 3D simulation, the plane wave realization depends on the wave polarization and the boundary condition setup at different edges of the transverse plane. If the wave goes in z-direction, and the input wave is in y-direction polarization, then the y plane (x-z) edge should be set to the PEC and x-plane (y-z plane) edge set to the PMC boundary (see Figure 14).
40

OPTIFDTD BOUNDARY CONDITIONS
Figure 14 Y-polarization plane wave (z-direction propagation) with boundary conditions
For 3D simulation, if the wave goes in z-direction, and the input wave is in x-direction polarization, then the y plane (x-z) edge should be set to the PMC and x-plane (y-z plane) edge set to the PEC boundary (see Figure 15).
Figure 15 X-polarization plane wave (z-direction propagation) with boundary conditions
The plane wave shape can be set by setting the rectangular wave parameters in the Input Wave Properties dialog box. Currently, plane wave does not support the tilting angle. Currently, the plane wave simulation is only effective for symmetrical structures.
41

OPTIFDTD BOUNDARY CONDITIONS
PBC Boundary ConditionsThis version of OptiFDTD provides the option to use simplified Periodic Boundary Condition (PBC). PBC can work with other boundary conditions such as Anisotropic PML, PMC, and PEC. With PBC, you can generate a simple plane wave simulation or periodic layout simulations.
The simplified PBC is based on the Bloch's Theorem:• For the periodic layout, the wave function is written as the combination of a cell
periodic component and a wave-like component:
• The equation above needs to have a pre-defined value for the k-vector; which is not so feasible for an FDTD simulation, especially for Pulse input.
Therefore, we simplified the application by setting the k-vector in one specific direction as zero, which then leads to the input wave being the axis-propagated wave, and then the equation becomes:
In an OptiFDTD application, in the simplified is the periodic length or one dimensional length the edge of which is set to periodic boundary condition.
is the field component at the edge of the simulation domain.
is the corresponding field value at the boundary of the opposite edge of the .
The following graph shows the relationship.
ψ γ Δγ+( ) ϕ γ( ) jkΔγ( )exp⋅=
ψ γ Δγ+( ) ϕ γ( )=
Δγ
ϕ γ( )
ψ γ Δγ+( )ϕ γ( )
42

INPUT WAVE
Input Wave
Incident wave source excitation — Total/Reflected field formulationThe FDTD numerical scheme yields the solution of an initial value problem. At the first time step of the simulation all the fields are set to zero. The algorithm needs the initial field excitation that will be propagated through the computational domain. The FDTD Total/Reflected Field formulation gives the methodology in defining a +Z propagating incident field. The computational domain is separated into two sub-regions — the total field region and the reflected field region. The plane separating these regions is called the incident field (Figure 16).
In the Total Field Region, the waveguide structures of interest are designed. The interaction between the incident field and the waveguide structure will take place in this region. That is why the Total Field Region contains information for both the incident and scattered (reflected) waves. In the Reflected Field Region the geometry is uniform and the propagating waves are presented by the fields reflected from the Total Field Region. There are no objects in this region and the signal will not be reflected back to the total field region.
Figure 16 Total/Reflected field formulation
CW or pulsed excitations can be used. One can consider the incident field as being generated by a flashlight located on the incidence plane facing the +Z direction. Before starting the simulation the flashlight is turned off and the field values in the
43

INPUT WAVE
whole computational domain are equal to zero. The flashlight is switched on at t = 0 and illuminates only the Total Field Region. If the excitation scheme is perfect, there should not be any light detected by an observer located in the Reflected Field Region, unless there are some obstacles which would generate the reflections. The incident wave can be generated by specifying the exact field distribution on the incident plane at each time interval.
CW excitation In CW excitation, the time dependence of the incident field is a single frequency sinusoidal function. For example the incident Ey field has the following form:
where A is the field amplitude, is the transverse field distribution at the incident plane location .
The initial phase offset is the phase difference between points in the incidence plane. This offset can be adjusted to define the direction of the incident field.
is the frequency of the input wave. In the CW case the optical wave analog propagates until it reaches the stationary state everywhere in the computational window.
Pulsed excitationFor pulsed excitations the incident field has the form:
where
is the pulse envelope function, is the time offset and is the pulse width parameter.
For pulsed excitations the time stepping continues until the desired late-time pulse response is observed at the field points of interest.
Point SourceThis version of OptiFDTD includes a new type of excitation - Point Source. Point source can also be referred to as a radiation source. For this new source, the input
(7)
(8)
(9)
Eyinc x zinc,( ) AF x zinc,( ) ωt θi+( )sin=
AF x zinc,( )zinc
θi
ω 2π λ⁄( )c=
Eyinc x zinc,( ) AT t( )F x zinc,( ) ωt θi+( )sin=
T t( ) 12--- t toff–
t0-------------⎝ ⎠
⎛ ⎞2
–exp=
toff t0
44

INPUT WAVE
wave is only functional with one field component at one single point. You can specify which field component is required to add this source.
In the case of CW, the point source is expressed as:
where (i,j,k) is the user-specified position and F is the user specified component, A is the point source amplitude, T is the time delay and w is the angle frequency. represents the FDTD simulation results, and the last term in the equation is the enforced point source excitation.
For the GMCW, point source is expressed as
where is time offset and T is the half width.
Note:
• Point sources can work with other kinds of source (such as input plane source).
• Point sources can be either continuous wave (CW) or Gaussian modulated continuous wave (GMCW).
• Point sources works for both 2D and 3D simulations.• Multiple point sources can be utilized in OptiFDTD.• When Point source is used as the key input. The normalized power
calculation will be disabled in analyzer
Gaussian Beam SizeIn OptiFDTD, transverse Gaussian Beam is expressed as
where is the center position and T is being called as half width.
In general, Gaussian Beam radius is the radius at which the field amplitude and intensity drop to 1/e and , respectively. Gaussian Beam Size or Gaussian Beam Spot size is the beam diameter which is two times of Beam Radius. Suppose the beam size is denoted as a, which means
Fi j k, , Fi j k, , A t T⁄–( )∗ ωt( )sinexp⋅+=
Fi j k, ,
Fi j k, , Fi j k, , A 0.5 t t0–( )2⋅ T2⁄–( )∗ ωt( )sinexp⋅+=
t0
E x( ) A x x0–( )2
2T2-------------------–exp⋅=
x0
1 e2⁄
45

INPUT WAVE
This means
Please use the above formula to set the half width in OptiFDTD for your desired Gaussian Beam size.
2D Total Field /Scattering Field (TF/SF) region. The Total-field/Scattered-field (TF/SF) technique results from attempts to realize any tilting plan-wave source that avoids the difficulties caused by using either the hard source or the boundary conditions. 2D TF/SF is a special type of formula that generates a wave in the enclosed rectangular surface. Inside the rectangular region, it generates the total field (including incident wave and scattering wave together). Outside of this rectangular region, it generates the pure scattering field or reflected field. Figure 17 shows a 2D sketch for 2D TF/SF. TF/SF used special numerical formula to separate the total field and scattering field. A 2D free space TF/SF response is shown in Figure 18
E x a2---=⎝ ⎠
⎛ ⎞x0 0=
1–( )exp a2
8T------–⎝ ⎠
⎛ ⎞exp= =
T a2 2----------=
46

INPUT WAVE
Figure 17 TF/ST Sketch
Figure 18 Field response for a TF/SF sketch
In OptiFDTD, it is the user’s choice to set up the total field working area position, size and the scattering field detector position. After the simulation, the steady state scattering field response can be obtained in the scattering field detector. If all four scattering- field detector lines are active, Radar Cross Section (RCS) can also be performed based on the near scattering field response, RCS calculation formula is listed in the post-simulation data analysis section.
47

2D FDTD BAND SOLVER
2D FDTD Band Solver
The band solver in OptiFDTD is an integrated CAD tool and simulation engine for analyzing the photonic crystal and photonic band gap structure. Currently it employs the FDTD method and generates band-diagrams.
Simulation concept introductionAs we know, the periodic structure or the lattice structure has the mode selection function. The task of the band solver is to find these mode positions based on one or several basic lattice cell. The key points for FDTD simulation come from:• How can the FDTD method extract the mode?• How can the FDTD method handle several basic cells and generate global
results?
The first question can be addressed in two parts:• set the reasonable initial fields that can excite out all necessary modes• get the eigenvalues (frequencies) from the Fourier spectrum of the field time
sequence somewhere in the periodic cell.The second question can be solved by using the Bloch's boundary condition with defined k-vector.
In summary, when a field pattern is excited in the first time step, the steady state oscillating mode which will satisfy the Bloch's boundary condition will be found through FDTD simulation in the defined periodic cell.
Note: • To extract all the excited eignevalues, observation points to record the time
domain series are needed.• Some of the mode may not be excited.• Because of the above points, the FDTD band solver cannot be guaranteed to find
all the eigenvalues.
48

2D FDTD BAND SOLVER
Basic equation for TE mode 2D simulation
Basic equation for TM mode 2D simulation
Note: • The above equations are same as the equations used in conventional FDTD
simulations. However, because the Bloch's boundary condition is used in the simulation, all the field components in band solving are complex values.
• The discretization treatment for the FDTD method and simulation domain is same as conventional FDTD simulation.
Bloch's boundary conditionBloch's theorem tells us that for periodic structure, field components have the following properties:
where is the lattice vector, is the wave vector. Equation 12 is the boundary condition used in the OptiFDTD band solver.
(10)
(11)
(12)
μ0∂Hx
∂t--------- ∂Ey
∂z-------- a=
μ0∂Hz
∂t--------- ∂Ey
∂x--------– b=
ε∂Ey
∂t-------- σEy+ ∂Hx
∂z--------- ∂Hz
∂x--------- c–=
μ0∂Hy
∂t--------- ∂Ez
∂x-------- ∂Ex
∂z-------- a–=
ε∂Ex
∂t-------- σEx+ ∂Hy
∂z---------– b=
μ0∂Ez
∂t-------- σEz+ ∂Hy
∂x--------- c=
Ψ r R t,+( ) Ψ r t,( )ejk r⋅=
R k
49

2D FDTD BAND SOLVER
Initial excitationUnlike conventional FDTD simulations where time domain excitation is continuous wave and lasts on only some time steps, the FDTD band solver sets the initial value in the first time step, and this initial field is expected to have non-zero projection on the normal modes we are interested in.
Example: At :
is chosen as the unit vector along the Cartesian system coordinator.
This keeps .
(13)
(14)
(15)
t 0=
E r( ) 0=
H r( ) h0 k G+( )ek k G+( )r
G∑=
h0 k G+( ) v k G+( )×=
v
∇ μH 0=⋅
50

2D FDTD BAND SOLVER
Figure 19 Flow chart of FDTD band solver
Note: • In OptiFDTD 5.0, the FDTD band solver only deals with the 2D square lattice and
2D hexagonal lattice.• In OptiFDTD 5.0, the band solver only accept lossless Isotropic and Anisotropic
materials.
Unit cell and Brillouin zoneThe following figures show the unit cell and Brillouin zone in the OptiFDTD 2D FDTD band solver.
51

2D FDTD BAND SOLVER
Figure 20 Unit cell and associated Brillouin zone for square lattice
Figure 21 Unit cell and Brillouin zone for Hexagonal lattice
References:[1] J. B. Pendry, "Calculating photonic band structure", J. Phys., No. 8, 1085-1108, 1996.
[2] A. J. Ward, J.B. Pendry, " Calculating photonic Green's functions using a non-orthogonal finite difference time-domain method", PACS.
52

POST-SIMULATION DATA ANALYSIS
Post-simulation Data Analysis
OptiFDTD provides comprehensive post-simulation data analysis tools in the Simulator and Analyzer.
Discretized Fourier Transform (DFT) and Fast Fourier Transform (FFT)
As a time domain simulation method; FDTD can get all the relevant spectral response with a single simulation. To get the spectral response, you need to use the DFT, FFT, and Analysis. Discretized Fourier Transform gets a single wavelength response from a time series.
1.33
where s(n) are the time domain response, N is the number of time steps, and is the angle frequency.
When DFT is running in the simulator, it will get the frequency domain response only for the center wavelength, while DFT for the observation point, area, and line gives the spectral response for a series of wavelengths which are identified by the user.
Fast Fourier Transform uses the traditional fast Fourier transform scheme to get a spectral response from the zero frequency to the cutoff frequency ; and the frequency domain sampling step is .
In general, the sampling frequency step for FFT is comparable to the wavelength due to the fact that the FDTD required time step is very small. Therefore, the FFT results may have a larger error than that of the DFT results, but the FFT method is much faster than DFT.
Power calculation and Poynting vectorFor the z-direction propagation wave. The total power in x-y plan can be divided into two power values: x-direction polarized z-direction propagation power (Pz-x) and y-direction polarized z-direction propagation power (Pz-y). The corresponding formulas are:
x-polarization power 1.34a
tensdtetsS tnjT N
n
tj Δ==ω Δω−
=
ω−∫ ∑00
)()()(
ω
1 2Dt( )⁄1 2NDt( )⁄
)21Re( *dxdyHEP y
sxxz ∫∫=−&
53

POST-SIMULATION DATA ANALYSIS
y-polarixation power 1.34b
Total power 1.34c
where the cap dot indicates the complex value that comes from the DFT calculation, and the superscript star indicates the complex conjugate value.
The z-direction Poynting for a point (i,j,) in x-y plane is:
1.35
The Poynting vector is a complex value. In OptiFDTD, only the amplitudes are displayed to the user.
Overlap Integral (OI)Overlap Integral do the inner product and integral calculation for the two electric fields in a specified region. The results can also be seen as the Correlation Function, or as a comparison between the two fields. The Overlap Integral (MOI) is defined as:
1.36
The cap dot represents the complex value, and the superscript star represents the conjugate value, is the first field component, and is the second field component.
Mode Overlap Integral (MOI)For mode overlap integral calculation, the first component in eq.1.36 are the OptiFDTD simulated DFT results in a selected x-y plane, and the second components are the modal components that come from the mode solver for the same x-y plane.
Input Overlap Integral (IOI)For Input Overlap Integral, the first component in Equation 1.36 are the OptiFDTD simulated DFT results in a selected x-y plane, and the second component is the input wave in the input plane. The input overlap integral is also called the power overlap integral. The input overlap integral provides the criteria to do the comparison between the output in the selected plane and the input wave.
)21Re( *dxdyHEP x
syyz ∫∫−=−&
)21Re()
21Re( ** dxdyHEdxdyHEPPP x
syy
sxyzxzz ∫∫∫∫ −=+= −−
&&
*,,,,
*,,,,,, 2
121
jixjiyjiyjixjiz HEHES && −=
∫∫ ∫∫
∫∫ ⋅
=
s s
s
dxdyyxEdxdyyxE
dxdyyxEyxEOI 2
2
2
1
2
2*
1
),(),(
),(),(
&v&v
v&v
E1 E2
E1E2
54

POST-SIMULATION DATA ANALYSIS
Input Overlap Integral Scan (IOIS)The Input Overlap Integral Scan makes the Input Overlap Integral calculations for all the x-y slices in the z-direction. This means that it scans the IOI calculation in the z-direction, and the results are provided to the user interface. Users can observe percentages of output power in each slice.Far Field Transform.
Far Field Transform
Fraunhofer approximationNarrow angle far-field transform being used in OptiFDTD is based on the Fraunhofer approximation [1]:
(1)
At a large distance d, the far field position can be expressed by the far field angle,(2)
Where the x-directional angle is the angle between the original yz-plane and the shortest straight line connecting the point and the Y axix, and y-directional angle
is the angle between the orginal xz-plane and the shortest straight line connecting the point and the x axis. The far field angle is also shown in the Figure 20.
Associated with the angle where to observe the far-field, far-field formula now can be simplified as
(3)
Please note that the above formula assumes that the far-field plane is far away from the near field one. OptiFDTD uses equation (3) to calculate the narrow angle far field transform.
E x y z, , d=( ) ieikdei k2d------ x2 y2+( )
λd---------------------------- E x′ y′ 0, ,( )e i
kd--- xx ′ yy ′+( )– x′d y′d∫∫≅
θx( )tan xd--- θy( )tan; y
d---= =
θx( )
θy( )
E θx θy,( )α E x′ y′ 0,,( )e in2πλ
------ x ′ θx( ) y′ θy( )tan⋅+tan⋅[ ]– x′d yd∫∫
55

POST-SIMULATION DATA ANALYSIS
Figure 22 Far-field angle (the red region is the near field)
Fresnel-Kirchhoff Diffraction FormulaWide angle far field transform is based on the Fresnel-Kirchhoff diffraction formula [1].
(3)
Where R is the vector from near-field to far-field.
The far-field position can be expressed with far field angle the far-field distance z=d. So in the wide angle far field transform, the user needs to specify the far-field distance.
E x y z, , d=( ) iλ--- E x′ y′ z,,(∫∫– 0 )eikR
R------- 1 R z,( )cos+
2-------------------------------- dx′dy′= =
56

POST-SIMULATION DATA ANALYSIS
Heating AbsorptionIt is known that the real electromagnetic power transmitted through the closed surface S into the volume V is equal to the power loss produced by conduction current resulting in Joule heating plus the power loss resulting from polarization damping forces.
From the complex Poyntin vector theorem, the time-average heating absorption intensity is expressed as
where is the conductivity that maybe varied with wavelenth, E is the electrical field components.
In OptiFDTD, for each cell in a given observation area, the heating absorption intensity for each polarization then can be expressed as
where the subscript letter, x,y and z means the polarization direction, i and j is the position index.
Then the total heating absorption for one observation slice will be the integral of the heating absorption intensity in the volume
w λ( ) σ λ( ) E λ( ) 2 2⁄=
σ
wx i i, , λ( ) σx i j, , λ( ) Ex i j, , λ( ) 2 2⁄=
wy i j, , λ( ) σy i j, , λ( ) Ey i j, , λ( ) 2 2⁄=
wz i j, , λ( ) σz i j, , λ( ) Ez i j, , λ( ) 2 2⁄=
wi j, λ( ) wx i j, , λ( ) wy i j, , λ( ) wz i j, , λ( )+ +=
Wx λ( ) wx m n, , λ( ) ud vd τd∫obs
∫ σx i j, , λ( ) Ex i j, , λ( ) 2 ud vd∫obs
∫⎝ ⎠⎛ ⎞ dτ
2-----⋅= =
Wy λ( ) wy m n, , λ( ) ud vd τd∫obs
∫ σy i j, , λ( ) Ey i j, , λ( ) 2 ud vd∫obs
∫⎝ ⎠⎛ ⎞ dτ
2-----⋅= =
Wz λ( ) wz m n, , λ( ) ud vd τd∫obs
∫ σz i j, , λ( ) Ez i j, , λ( ) 2 ud vd∫obs
∫⎝ ⎠⎛ ⎞ dτ
2-----⋅= =
57

POST-SIMULATION DATA ANALYSIS
Where du and dv are the mesh size in the observation plane, is the third dimensional (vertical to the observation area) space step. The total heating absorptionin the whole observation slice will be
Heating absorption calculation needs the conductivity. Basic formula between permittivity and refractive index is
So the permittivity and conductivity is
For Lorentz_Drude model material
The conductivity can be delivered as
RCS CalculationConsider figure 21, which depicts an obeservation point in the far field many wavelengths away from the near field path . In this case, the Far Field can be idetified as:
(RCS-1)
dτ
W λ( ) Wx λ( ) Wy λ( ) Wz λ( )+ +=
εr j σwε0
--------– n jK–( )2=
εr n2 K– 2=σ 2nKωε0=
εr ∞,GmΩm
2
ωm2 ω2– jωΓm+
-------------------------------------m 0=
M
∑+ εr1 ω( ) j εr2 ω( )⋅– εr j σωε0
--------–= =
σ ωε0εr2 ω( )=
P r=r' z'z x'x+=
Ey r'( ) ejπ 4⁄
8πkr----------------e jkr– ωμ0( )y' Jea r'( )⋅–
ky'xJma r'( ) r⋅–⎩ ⎭⎪ ⎪⎨ ⎬⎪ ⎪⎧ ⎫
e+jkr r'dC'⋅
Ca
∫°=
58

POST-SIMULATION DATA ANALYSIS
for TE simulation and
for TM simulation.
Then the bistatic radar cross section (RCS) in two dimension can be defined as:
Figure 23 Geometry of far-field point relative to the new field contour
(RCS-2)
(RCS-3)
Hy r θ( )[ ] ejπ 4⁄
8πkr----------------e jkr– ωε y Meq⋅( )–
+k y Jeq×( ) r⋅⎩ ⎭⎪ ⎪⎨ ⎬⎪ ⎪⎧ ⎫
⎭⎪⎬⎪⎫
e+jkr r'dC'⋅
Ca
∫°=
RCS φ( )2π
Power scattered perunit angle in direction r
Incident Power per unit length----------------------------------------------------------------------------------------------------⋅
2π F φ( ) 2
Finc2
---------------------=
=
59

POST-SIMULATION DATA ANALYSIS
References:[1] Justin Peatross and Harold Stokes, “Physics of Light and Optics”
60

PLANE WAVE EXPANSION (PWE) METHOD
Plane Wave Expansion (PWE) method
The Maxwell equation in a transparent, time-invariant, source free, and non-magnetic medium can be written in the following form:
where is the space dependent dielectric function, is speed of light in vacuum, and is the optical magnetic field vector of a definite frequency with time dependence . This equation is sometimes called the master equation [1], and represents a Hermitian eigen-problem, which would not be applicable if the wave equation were derived in terms of the electric field.
The Bloch theorem says that, due to the infinite periodicity, the magnetic field will take the form:
where for all combinations of lattice vectors . Thus, we end up with the master equation in operator form:
This is the fundamental equation, which needs to be solved. The equation is transformed into a finite problem by expanding the magnetic field in a finite basis of simple plane waves. Different approaches can be explored to solve the final discretized problem, e.g. [2] and [3]. The result of solving the discretized problem is the dispersion relationship between the frequencies of the modes and wave vector , usually plotted in the form of a band diagram.
(1)
(2)
(3)
∇ 1ε r( )----------∇ H×× r( ) ω2
c2------H r( ) ,=
ε r( ) cH r( ) ω
eiωt
H r( ) eikrhk r( ) ,=
h r( ) h r R+( )= R
∇ ik+( ) 1ε r( )---------- ∇ ik+( )
⎩ ⎭⎨ ⎬⎧ ⎫
× hk× ω2
c2------hk=
k
61

PLANE WAVE EXPANSION (PWE) METHOD
References:[1] J.D. Joannopoulos, R.D. Meade, and J.N. Winn, "Photonic crystals, Molding the flow of light”,
Princeton University Press, 1995.
[2] S.G. Johnson, J.D. Joannopoulos, “Block-iterative frequency-domain methods for Maxwell's equations in a planewave basis", Optics Express 8, no.3, p.173-190, 2000.
[3] S.Guo, S.Albin, "Simple plane wave implementation for photonic crystal calculations", Optics Express 11, no.2, p.167-175, 2003.
62

POWER TRANSMITTANCE CALCULATION WITH VB SCRIPTING
Power Transmittance Calculation with VB Scripting
Access to the simulation results data of Observation objects is a critical feature required for layout sweep simulations and optimization of designed devices. During the simulations, observation objects collect time domain data. The time domain data are stored in the Analyzer file. The OptiFDTD Analyzer provides all tools necessary for post-simulation analysis of the results. However, this requires manual interaction with the application. In order to provide the means for automated processing of the simulation results, VB Script interfaces have been designed, which access the required data. For more information, see “Power Transmittance Calculations - Observation Line” of the VB Script Reference Guide for a description and usage details for the VB script functions and interface.
63

POWER TRANSMITTANCE CALCULATION WITH VB SCRIPTING
References:
FDTD basic references[1] Yee, K. S., "Numerical solution of initial boundary value problems involving Maxwell's equations
in isotropic media," IEEE Transactions on Antennas and Propagation, 302-307, (1966).
[2] Chu, S. T., Chaudhuri, S.K., "A finite-difference time-domain method for the design and analysis of guided-wave optical structures," Journal of Lightwave Technology, 2033-2038, (1989).
[3] Taflove, A., Hagness, S., "Computational Electrodynamics: The Finite-Difference Time-Domain Method," Second edition, Arthech House, Boston, (2000).
Material models[1] Ziolkowski, R. W., "Incorporation of microscopic material models into FDTD approach for
ultrafast optical propagation," IEEE Transactions on Antennas and Propagation, 375-391, (1997).
[2] Liang, T., Ziolkowski, R. W., "Dispersion effects on grating-assisted output couplers under ultra-fast pulse excitations", Microwave and Opt. Tech. Lett., 17, 17-23, (1998).
Anisotropic Perfectly Matched Layer (Anisotropic PML) boundary conditions[1] Bérenger, J. P., "A perfectly matched layer for the absorption of electromagnetic waves,"
Journal of Computational Physics, 114, 185-200, (1994).
[2] Gedney, S. D., "An anisotropic perfectly matched layer absorbing media for the truncation of FDTD lattices," IEEE Transactions on Antennas and Propagation, 1630-1639, (1996).
[3] Taflove, A., "Advances in Computational Electrodynamics—The Finite-Difference Time-Domain Method", Artech House, Boston, Ch. 5, (1998).
Nonlinearity[1] Ziolkowski, Richard W., Judkins, Justin B., "Full-wave vector Maxwell equation modeling of the
self-focusing of ultrashort optical pulses in a nonlinear Kerr medium exhibiting a finite response time", J. Opt. Soc. Am. B, 2, 186-198 (1993).
[2] Ziolkowski, Richard W., Judkins, Justin B., "Nonlinear finite-difference time-domain modeling of linear and nonlinear corrugate waveguides", J. Opt. Soc. Am. B, 9, 1565-1575, (1994).
[3] Ziolkowski, Richard W., Judkins, Justin B., "Applications of the nonlinear fainted difference time-domain(NL-FDTD) method to pulse propagation in nonlinear media: self-focusing and linear-nonlinear interfaces", Radio Science, 901-911, (1993).
[4] Ziolkowski, Richard W., "The incorporation of microscopic material models into the FDTD approach for ultrafast optical pulse simulations", IEEE Trans. On Antenna and Propagation, 3, 375-391, (1997).
[5] Joseph, Rose M., Taflove, Allen, "FDTD Maxwell's equations models for nonlinear electrodynamics and optic", IEEE Trans. On Antenna and Propagation, 3, 364-374, (1997).
64

POWER TRANSMITTANCE CALCULATION WITH VB SCRIPTING
[6] Goorjian, Peter M., Taflove, Allen, Joseph, Rose M., "Computational modeling of Femtosecond optical soliton from Maxwell's equation", IEEE Journal of Quantum electronics, 10, 2416-2422, (1992).
[7] Joseph, Rose M., Taflove, Allen, " Spatial soliton deflection mechanism indicated by FD-TD Maxwell's equations modeling", IEEE Photonics Technology Letters, 10, 1251-1254, (1994).
65

POWER TRANSMITTANCE CALCULATION WITH VB SCRIPTING
66

Tutorials
This section contains the following tutorials.
• Introduction to the layout designer concept• Lesson 1—Getting started• Lesson 2—Input wave setup• Lesson 3—Photonic crystal and photonic band gap simulation • Lesson 4—Multiple resonant Lorentz dispersive material simulation• Lesson 5—Drude model for noble metal and surface plasma simulation• Lesson 6—2nd-Order nonlinearity simulation• Lesson 7—Four wave mixing• Lesson 8—Plane wave simulation• Lesson 9—FDTD Band Solver
NOTE: For further lessons, see electronic version of “Technical Background and Tutorials” provided in the “Documentation” section of the installed software.
67

TUTORIALS
Notes:
68

INTRODUCTION TO THE LAYOUT DESIGNER CONCEPT
Introduction to the layout designer concept
This lesson is designed to familiarize you with the OptiFDTD layout designer concept. The same basic steps need to be followed to layout any device in OptiFDTD. This document will guide you through these steps and provide you with a detailed explanation.
OptiFDTD comes as 4 main applications:1. Layout Designer – This is where you define your structure and sim-
ulation conditions.2. Profile Designer – This is used to define the materials and profiles
used in the simulation.3. Simulator – This program loads the designer file and performs the
simulation. The simulator is started from the layout designer.4. Analyzer – This program is used to view the results and perform
some post processing. As soon as the simulation is done, the sim-ulator will ask if you would like to open the analyzer.
This document focuses on using the layout designer. To start an OptiFDTD project, your first step will be to open up the layout designer. From here the process of defining a layout begins.
Figure 1 is a flow chart that illustrates the main steps for building a layout.
69

INTRODUCTION TO THE LAYOUT DESIGNER CONCEPT
Figure 1 Flow chart for building a Layout
The simulation domain can be 2D (finite xz-area) or 3D (xyz-volume) depending on the simulation that you choose. For 3D simulations, the domain is divided into 2 parts called substrate and cladding for historical reasons. The boundary between substrate and cladding define y = 0. Structures such as waveguides and lenses are placed within this domain. An example layout to illuminate the design concept is illustrated in Figure 2. We can see the substrate is the volume defined by y < 0 and the cladding is the volume defined by y > 0. The substrate and cladding each have a material associated with them. They define the default background material that other structures are imbedded in. There is a channel waveguide consisting of two rectangular layers; it is suspended in the cladding volume and extends along the z-direction. Another fiber waveguide consisting of two circular fiber layers is imbedded in the substrate and also extends along z-direction.
The cross-sections of the rectangular waveguide and the fiber are what we call profiles. By combining profiles with waveguide that are drawn in the layout, we can define 3D shapes in the simulation domain.
70

INTRODUCTION TO THE LAYOUT DESIGNER CONCEPT
The following is the relevant data for this layout
1)Material that will be used in the projecta. Substrate material: n=2.0b. Cladding material: n=1.0 (Air)c. Material for channel waveguide layer 1: n=3.0d. Material for channel waveguide layer 2: n=2.5e. Material for fiber waveguide core layer: n=3.0 ( same as channel
waveguide layer 1)f. Material for fiber waveguide cladding layer: n=2.5 ( same as channel
waveguide layer 2)
2)Waveguide profile (waveguide cross section) and materiala) Channel profile
Layer 1: width: 1.5µm; thickness: 1.0µm; Material: n=3.0Layer 2: width: 1.0µm; thickness: 0.5µm; Material: n=2.5
b) Fiber profile Core layer: radius: 0.5µm ; Material: n=3.0Cladding layer: radius: 1.0µm; Material: n=2.5
3)Simulation domain properties. a) Length: 8µm (z-direction: 0µm +8µm);b) Width : 6µm (x-direction: -3µm +3µm)c) Substrate layer thickness: 3µm (y-direction: -3µm 0 µm), material:
n=2.0d) Cladding thickness: 3um (y-direction: 0 µm 3µm), material: n=1.0 (Air)
4)Waveguide propertiesa) Channel waveguide
Position: (1.5, 1.0, 0) µm (1.5, 1.0, 8) µmWidth: 1.5 µm; Thickness: 1.5 µm
b) Fiber waveguidePosition: (-1.5, 1.5, 0) µm (1.5, -1.5, 8) µmWidth: 2.0 µm
71

INTRODUCTION TO THE LAYOUT DESIGNER CONCEPT
Figure 2 Example Layout
The following detailed steps are used to build the project layout demonstrated in Figure 2.
Step Action
1 Open OptiFDTD Waveguide layout DesignerFrom the Start menu, select Programs >Optiwave Software > OptiFDTD >Waveguide Layout Designer. OptiFDTD_Designer window opens (see Figure 3)
72

INTRODUCTION TO THE LAYOUT DESIGNER CONCEPT
Figure 3 OptiFDTD Designer (No layout)
2 Create a new project
From the OptiFDTD_Designer File menu, select New. The Initial Properties dialog box appears. (See Figure 4)
73

INTRODUCTION TO THE LAYOUT DESIGNER CONCEPT
Figure 4 Initial Properties
3 Start Profile DesignerTo define the material(s) and waveguide profile(s) that will be used in the project,
Click Profiles and Materials button in Initial Properties Dialog. The
Profile Designer OptiFDTD opens. (See Figure 5)
74

INTRODUCTION TO THE LAYOUT DESIGNER CONCEPT
Figure 5 Profile designer
Note: (1)Profile Designer can work independently. It can be started from the start
menu of OptiFDTD, or started in the layout designer.(2)Material and waveguide profile defined in the “Master” folder can be worked
as database
4 Define material in Profile Designer Perform the following sub-steps to define the material that will be used in the example project.
(1) In the directory under OptiFDTD_Designer1, Materials folder, right-click the FDTD-Dielectric folder. A context menu appears (see Figure 6).
75

INTRODUCTION TO THE LAYOUT DESIGNER CONCEPT
Figure 6 Context Menu
(2) Select New. The FDTD-Dielectric dialog box appears (see Figure 7).
Figure 7 FDTD-Dielectric dialog box
(3) Type the following informationName: n=2.0Constant refractive index (isotropic)(Re): 2.0
(4) To save the material, click Store. Material n=2.0 will be listed in the FDTD-Dielectric folder.
(5) Repeat above sub steps (1) - (4) to define second material as Name: n=2.5Constant refractive index (isotropic)(Re): 2.5
(6) Repeat above sub steps (1) - (4) to define third material as Name: n=3.0Constant refractive index (isotropic)(Re): 3.0
76

INTRODUCTION TO THE LAYOUT DESIGNER CONCEPT
(7) Air material is the OptiFDTD default material that will be always exist in the material folder. If Air material does not appear in the material folder list, please follow the step (1) - (4) to define this Air material:
Name: AirConstant refractive index (isotropic)(Re): 1.0
Explain:
(1) Right Click on the defined material in the Material folder list, A context menu appears. you can copy, remove, Edit, rename and check properties of this material by select the corresponding item.
(2) You can also select one defined material from the material folder list and drag it into corresponding other material folder in Master folder or other project folder (when you open more projects)
5 Define Channel profile
Channel profile is a waveguide cross section that may contain single or multiple rectangular shapes.
(1) In the directory under OptiFDTD_Designer1, under the Profiles folder, right click the Channel folder. A context menu appears.
(2) Select New. The Channel Profile dialog box appears (see Figure 8).
77

INTRODUCTION TO THE LAYOUT DESIGNER CONCEPT
Figure 8 Channel Profile dialog box
(a) (3) Type the following Profile name: ChannelPro1.(4) To define the 2D profile, in the Material list under 2D profile definition,
select N=3.0.Explain:
(a)2D Profile will be used as 2D simulation. (b)Only the material is needed for the 2D profile definition. The 2D
waveguide shape will be defined in the layout window
(5) To define the 3D channel profile, under 3D profile definition:(a)Type the following information (refer to Figure 7):
Layer name: Layer1
78

INTRODUCTION TO THE LAYOUT DESIGNER CONCEPT
Width: 1.5Thickness: 1.0Offset: 0.
(b)In the Material list, select n=3.0(c)Click Add.(d)Repeat above step (a)-(c) to add another layer that has the
following properties.Layer name: Layer2Width: 1.0Thickness: 0.5Offset: 0.
(e)To save the defined channel profile, click Store, ChannelPro1 will be listed under the Channel profile folder.
Note: (a) Now we have created a waveguide cross section as shown in Figure 9.
Figure 9 Two layer channel profile
(b) Each layer’s dimension is a ratio value. The waveguide real dimension will be set in the waveguide properties dialog box in the layout window.
(c) “Offset” can make the layers shift along the horizontal direction.
79

INTRODUCTION TO THE LAYOUT DESIGNER CONCEPT
6 Define fiber profile
Fiber profile is a waveguide cross section that may contain single or multiple circular or elliptical shapes.
(1) In the directory under OptiFDTD_Designer1, under the Profiles folder, right click the Fiber folder. A context menu appears.
(2) Select New. The Fiber Profile dialog box appears (see Figure 10).(3) Type the following Profile name: FiberPro1.(4) To define the 2D fiber profile, in the Material list under 2D profile
definition, select N=3.0.(5) To define the 3D fiber profile, under 3D profile definition:
(a)Type the following information (refer to Figure 11):
Layer name: CoreRx: 0.5(x-directional radius)Ry: 0.5(y-directional radius)
(b)In the Material list, select n=3.0(c)Click Add.(d)Repeat above step (a)-(c) to add another layer that has the
following properties.
Layer name: CladdingRx: 1.0Ry: 1.0Material: n=2.5
(e)To save the defined channel profile, click Store, FiberPro1 will be listed under the Fiber Profile folder.
80

INTRODUCTION TO THE LAYOUT DESIGNER CONCEPT
Figure 10 Two layers fiber profile
Note:
(a) Now we have created a fiber waveguide cross section as shown in Figure 11.
81

INTRODUCTION TO THE LAYOUT DESIGNER CONCEPT
Figure 11 Sketch for Two Layers fiber profile
(b) The Input dimension is a ratio value. The real fiber waveguide dimension can be re-set in the layout window.
The material and waveguide cross-section have now been defined. We can either leave the Profile designer window open or close it. In the next step we return to the initial properties dialog box to finish the layout dimension setting.
7 Set initial simulation domain properties(1) In the Initial Properties dialog Box, click Waveguide Properties button.
(a) In the Width input box, input the initial waveguide width as 1.5µm
Explain: This is the waveguide width default setting, i.e. when you draw a waveguide in the layout window; the drawn waveguide will has this default width.
(b) From the Profile list, Select ChannelPro1 as the default waveguide profile
Note: When you draw a waveguide direction, this channel profile will be linked to your drawn waveguide
(2) In the Initial Properties dialog box, click Wafer Dimension button.
82

INTRODUCTION TO THE LAYOUT DESIGNER CONCEPT
(a) Input 8.0 (µm) in the Length input box(b) Input 6.0 (µm) in the Width input box
Note: (a) In OptiFDTD, we refer to the whole simulation domain as the wafer(b) Length direction is designated as z-direction. And the z-directional
coordination for the layout will be from 0 µm to 8 µm for the current setting
(c) Width direction is designated as x-direction. And the x-directional coordination for the layout will be from -3 µm to 3 µm for the current setting
(3) In the Initial Properties dialog box , Click 3D Wafer Properties(a) In the Substrate area, input the following information
Material: n=2; thickness: 3 (µm)(b) In the Substrate area, input the following information
Material: Air; thickness: 3 (µm)
Explain:(1) 3D Wafer Properties control the y direction simulation domain
properties. By default, Optiwave automatically set the wafer has two layers in y-direction. One layer is named “Substrate”, and another layer is named “Cladding”. Here the word “Substrate” and “Cladding” may not be your real layout’s substrate and cladding.
(2) Interface between substrate and cladding layer will be the y-directional original point. The Substrate thickness can be set as zero to make the whole simulation domain as one background material, later in the layout window, user can fill in other waveguide shape with different materials.
(3) For the current setting, the y-direction coordination for the layout will be from -3 µm to +3um.
i.e, from -3 µm to 0 um, it is the substrate layer with material as n=2, and from 0 um to 3 µm, it is the cladding layer.
(4) In the Initial Properties dialog box , Click 2D Wafer Properties. In the Wafer Refractive Index region set, the material as Air
Explain:
This step will be set the back ground material for 2D layout.
83

INTRODUCTION TO THE LAYOUT DESIGNER CONCEPT
The initial properties settings have now been completed. The user can always modify these settings by selecting Wafer Properties or Profile and Material in the edit menu of the OptiFDTD Designer.
8 Start OptiFDTD Designer window
Click OK in the Initial Properties Dialog box, OptiFDTD Designer appears (see Figure 12).
Figure 12 OptiFDTD layout Designer
Explain(1) OptiFDTD Designer window is the xz- plane viewer of your layout. (2) For the first time user, we recommend that all the shortcut toolbars are visible.
Also for your convenience the waveguide shape shortcut toolbar can be moved to the left side of the layout window.
(3) Click shortcut toolbar “+” or “-” to zoom in or zoom out the layout window.(4) Try to click on the different menu to view the software provided items.
84

INTRODUCTION TO THE LAYOUT DESIGNER CONCEPT
9 Draw the channel waveguide in the layout window
(1) From the Draw menu, select Linear Waveguide. (2) In the layout window, drag the linear waveguide from the start point to the end
point. A linear waveguide appears in the layout window.
Note: Release the Linear Waveguide selection tool by clicking the Select tool after the Linear Waveguide is drawn in the layout.
(3) To adjust the position and the shape of the waveguide, in the layout window, double-click the Linear Waveguide. The Linear Waveguide Properties dialog box appears (see Figure 13).
Figure 13 Channel waveguide Properties.
(4) Click the Start tab and type the following valuesHorizontal offset (μm): 0Vertical offset (μm): 1.5
85

INTRODUCTION TO THE LAYOUT DESIGNER CONCEPT
(5) Click the End tab and type the following values:Horizontal offset (μm): 8.0Vertical offset (μm): 1.5
Explain(a) Here the Start and End tab control the waveguide x and z coordinator
position. (b) Horizontal direction is z-direction; Vertical direction is x-direction.(c) In OptiFDTD, all the input boxes marked “fx” can accept variable and
expression input. Click Evaluate to see the final value of the expression.(6) Input 1.5 (μm) In the Width box
Explain: This is the channel waveguide Width
(7) Input 1 (μm) In the Depth box
Explain: This is the channel waveguide y-direction position. It is the distance from the channel waveguide bottom to the y-directional original point.
(8) Input Linear1 in the Label box. This is the object name (9) Input ChannelPro1 in the Profile box
Explain: This will link the linear waveguide trends with the defined channel profile.
(10) Click OK to finish the Channel waveguide setting.
Explain:(a) In summary, the values for Start Horizontal, Start Vertical, and Depth
control the waveguide start point coordinator (1.5, 1.0, 0.0) μm. The values for End Horizontal, End Vertical, and Depth control the waveguide end point coordinator (1.5, 1.0, 8.0) μm. The width and thickness controls the waveguide dimension.
(b) If the user wants to set the waveguide thickness ( y-direction thickness), please unselect “Use Default” checkbox under the Channel Thickness Tapering region. The user can then put a start position thickness and an end position thickness. If Use Default checkbox is select, then the waveguide thickness will be the total thickness that is defined in the profile designer.
86

INTRODUCTION TO THE LAYOUT DESIGNER CONCEPT
10 Draw the Fiber waveguide in the layout window
(1) From the Draw menu, select Linear Waveguide. (2) In the layout window, drag the linear waveguide from the start point to the end
point. A linear waveguide appears in the layout window. Release the Draw mode by select the select toolbar
(3) To adjust the position and the shape of fiber waveguide, in the layout window, double-click the Linear Waveguide. The Linear Waveguide Properties dialog box appears
(4) In the Linear Waveguide Properties dialog box, Select FiberPro1 as the profile from the Profile list box (See Figure 14).
Figure 14 Fiber waveguide properties
(5) Click the Start tab and insert the following valuesHorizontal offset (μm): 0Vertical offset (μm): -1.5
87

INTRODUCTION TO THE LAYOUT DESIGNER CONCEPT
(6) Click the End tab and type the following values:Horizontal offset (μm): 8.0Vertical offset (μm): -1.5
(7) In the Fiber Ry Tapering region, unselect User Default, select Linear in the Taper list box. Set the Start and End values as 2.0 ( the Fiber’s thickness in the y direction)
(8) Input the value 2.0 (μm) in the Width box ( the Fiber’s Width in the x-direction)(9) Input the value -1.5 (μm) in the Depth box (the Fiber’s center position in the
y direction).(10) Input Linear2 as the Lable name.(11) Click OK to finish the Fiber waveguide setting
Now the sample layout has been created. Please review the following for the further understanding of the layout concept
Explain
(a) Please note that the OptiFDTD designer environment is a 2D plane for x-z view as shown in Figure 15. Each object may have the different depth reference to y-direction original position, but the OptiFDTD designer will show all these objects in this x-z plane top view as shown in figure 15.
88

INTRODUCTION TO THE LAYOUT DESIGNER CONCEPT
Figure 15 OptiFDTD designer for the example layout.
(b) Figure 16 is the sketch for the OptiFDTD Designer concept fro the example layout.
89

INTRODUCTION TO THE LAYOUT DESIGNER CONCEPT
Figure 16 Sketch for the designed layout
(c) OptiFDTD designer works only in the x-z plane, but a slice viewer is provided for you to observe the refractive index distribution in any slice in xy plane, yz palne and xz plane. To do this, Please set and input plane first, and Click 3D_Refr_Idx_Re(y) button that is under the layout window. You can specify the slice position and orientation to view to layout See Figure 17 (a)-(c).
Note: The refractive index image resolution is determined by the OptiFDTD simulation mesh size. Click Simulation Parameters in the Simulation menu to re-set the mesh size.
90

INTRODUCTION TO THE LAYOUT DESIGNER CONCEPT
(d) To modify the material or the simulation domain. Please click “ Profile and Material “ or the Wafer Properties to open the corresponding interface.
Figure 17 (a) Refractive indes distribution in xy plane at z=4.00µm
91

INTRODUCTION TO THE LAYOUT DESIGNER CONCEPT
Figure 18 (b) Refractive index distribution in yz plane at x=-1.5µm
92

INTRODUCTION TO THE LAYOUT DESIGNER CONCEPT
Figure 19 (C) Refractive index distribution in xz plane at y=1.5µm
93

INTRODUCTION TO THE LAYOUT DESIGNER CONCEPT
94

KNOW THE DIFFERENCE BETWEEN 32-BIT AND 64-BIT SIMULATIONS
Know the difference between 32-bit and 64-bit simulations
OptiFDTD provides two types of FDTD simulations: • 32-bit simulations (performed by 32-bit Simulators).• 64-bit simulations (performed by 64-bit Simulators).
These simulation options differ in certain aspects of supporting features or.
Memory
The most important difference between these two simulator types is the memory limitation imposed on 32-bit simulators. All the 32-bit applications may utilize up to 2GB-4GB of memory for its purposes, dependent on the operating system.
In case of 64-bit applications (simulators), this limit is in the range of Tera-Bytes. In the current Windows 64-bit this limit is around 16TB, which is far beyond RAM capacity supported by standard PC configurations.
Operating System
The 32-bit simulations can be executed under Windows 32-bit and Windows 64-bit operating systems. In case of Windows 32-bit, the operating system can provide to the simulator up to 2GB-3GB of memory, while the remaining 2GB-1GB is used by the operating system. Under Windows 64-bit, the operating system can provide the 32-bit simulator with up to 4GB of memory, while it will utilize another ~4GB for its operating system memory mapping needs.
In case of 64-bit simulators, they can be executed only under Windows 64-bit operating system. One cannot execute a 64-bit application under a 32-bit operating system.
Processor
All the references to 64-bit Windows operating systems assume usage of a processor supporting EM64T architecture. In layman terms it means “hardware support for 32-bit and 64-bit applications”. The currently manufactured Intel or AMD processors support this architecture, for example Intel’s Core 2 based multi-core processors.
Summary
In short - the main difference between the 32-bit and 64-bit simulations is that 64-bit simulators are capable of processing much larger designs. Due to the amount of data volume processed and generated by 64-bit simulators, the approach to the simulation result handling has changed.
The notes below describe the main differences.— Layout size
• 32Bit simulation can only use maximum 2GB of RAM. This means for a 3D simulation, the maximum mesh point number that can be handled will
95

KNOW THE DIFFERENCE BETWEEN 32-BIT AND 64-BIT SIMULATIONS
be roughly 300X300X300. When the mesh size exceeds this value, 64bit simulation is recommended.
— Time domain dynamic response • 32bit simulation shows the dynamic field response in Simulator window • 64bit simulation does not show the dynamic field response. Simulation
process (percentage of the simulation) is displayed. The snapshot for time domain response in the certain time step for user selected observation area/line/point can be saved and viewed by Optiwave graph viewer
— Volume DFT field results (steady state response)• 32bit simulators calculate and record volume DFT field response (steady
state response) for center wavelength• 64bit simulators do not store the DFT field response for the whole volume
anymore. However, the steady state response is calculated and stored for Observation Area/Line/Point for user-defined wavelength range. This data can be observed in the Analyzer, after completion of the simulations.
— Observation Detector and Spectrum Analysis• 32bit simulations will record all the time domain response in the
Observation detector (observation area, line). User can specify any wavelength to perform the DFT spectrum analysis.
• 64bit simulations perform the spectrum analysis for observation line and observation area in simulator. No time domain response is recorded for Observation line and area. Spectrum results, for user pre-defined wavelength, are saved to analyzer (result) file. In the Analyzer, the user can select a wavelength from the previously defined list and observe the corresponding spectral results in observation area analysis. The user may define a wavelength range in the Layout Designer, in the “64-bit Simulation Parameters” dialog box (click the Spectrum button).
• One must set an observation detector (Observation Point, Observation Line, and Observation Area) to collect calculation results for 64bit simulation.
— Simulation• 32bit FDTD simulation supports single processor.• 2D 64bit FDTD simulation support single processor in OptiFDTD 8.0.• 3D 64bit FDTD simulation support multi-processor (core)• 2D TFSF excitation is only supported in 2D 32bit simulation in OptiFDTD
8.0— Tutorial lessons
• Tutorial lessons specify the 32bit simulation to demonstrate the product features. However, one can always use the 64-bit simulations to perform calculations, or simulate an equivalent example configured for 64-bit simulations. Typically, the 64bit simulations are faster.
• If you use a 64-bit simulation instead of 32-bit one, then make sure that the following items are addressed:
— Please define an Observation Area/Line to collect steady state response, transmission function and reflection function
— If the input wave is Gaussian Modulated Continuous Wave, please define the wavelength range (click on the “Spectrum” button) in the “64-bit Simulation Parameters” dialog box.
96

KNOW THE DIFFERENCE BETWEEN 32-BIT AND 64-BIT SIMULATIONS
This chapter is to help you familiarize yourself with the OptiFDTD Designer environment. Please use the following lessons for more detailed simulations on each project.
97

KNOW THE DIFFERENCE BETWEEN 32-BIT AND 64-BIT SIMULATIONS
98

LESSON 1—GETTING STARTED
Lesson 1—Getting started
The OptiFDTD software has four interdependent modules:• OptiFDTD_Designer—Create the photonic devices to model• OptiFDTD_Simulator—Perform the FDTD simulation and DFT analysis• OptiFDTD_Analyzer—Post-process the simulated data• OptiFDTD Band Solver—Generate band diagram for photonic crystal
This lesson describes how to start using OptiFDTD. The procedures are:• Create a new project
— Opening OptiFDTD_Designer
— Initializing the project
— Opening the Waveguide Profile Designer
— Defining the material
— Defining the 2D and 3D channel profile
— Setting up the initial properties
• Create a design— Drawing a Linear Waveguide
— Drawing a Ring Waveguide
• Set up the Input Plane— Inserting the Input Plane
• Observe the Refractive Index Distribution— Observing the Refractive Index Distribution
• Set up observation points, areas, and lines— Setting up an Observation Point
• Run the simulation— Setting up the simulation parameters
— Running the 32bit simulation
99

LESSON 1—GETTING STARTED
• Analyze the simulation results— Opening OptiFDTD_Analyzer
— Analyzing the results
— Calculating the Mode Overlap Integral (MOI)
— Calculating the Input Overlap Integral (IOI)
— Calculating the Input Overlap Integral Scanner (IOIS)
— Calculating the Far Field Transform
— Performing the Observation Object Analysis
• Export results— Exporting results
100

LESSON 1—GETTING STARTED
Create a new projectThe following lesson uses a micro-ring resonator as a sample design.
Note: The corresponding project file can also be found in the Sample file folder, Sample02_3D_Ring_Resonator.fdt.
To create a new project, perform the following procedures.
Opening OptiFDTD_Designer
Action • To open OptiFDTD_Designer, from the Start menu, select Programs >
Optiwave Software > OptiFDTD 5.0 > Waveguide Layout Designer.OptiFDTD_Designer appears (see Figure 1)
Figure 1 OptiFDTD_Designer
101

LESSON 1—GETTING STARTED
Initializing the project
Action • To initialize the project, from the OptiFDTD_Designer File menu, select
New.The Initial Properties dialog box appears (see Figure 2)
Figure 2 Initial Properties dialog box
Opening the Waveguide Profile Designer
Step Action 1 To define the materials, in the Initial Properties dialog box, click Profiles
And Materials.The Waveguide Profile Designer opens (see Figure 3).
102

LESSON 1—GETTING STARTED
Figure 3 Waveguide Profile Designer
Note: You can also open the Waveguide Profile Designer from the Start menu (see “Opening OptiFDTD_Designer” on page 101).
Defining the material
Step Action 1 In the directory under OptiFDTD_Designer1, Materials folder, right-click the
FDTD-Dielectric folder.A context menu appears (see Figure 4).
Figure 4 Context menu
2 Select New.The FDTD-Dielectric dialog box appears (see Figure 5).
103

LESSON 1—GETTING STARTED
Figure 5 FDTD-Dielectric dialog box
3 Type the following information
Name: Waveguide2.0
Constant refractive index (isotropic)(Re): 2.0
4 To save the material, click Store.
Note: Repeat steps 2 to 5 to create additional FDTD-Dielectric materials.
5 Under the FDTD-Dielectric folder, double-click Air.The Air dialog box appears (see Figure 6).
104

LESSON 1—GETTING STARTED
Figure 6 Air dialog box
6 To set Air as the default FDTD-Dielectric material, select the Default check box.
7 To save the change to Air, click Store.
Defining the 2D and 3D channel profile
Step Action 1 In the directory under OptiFDTD_Designer1, under the Profiles folder, right-
click the Channel folder.A context menu appears.
105

LESSON 1—GETTING STARTED
2 Select New.The Channel Profile dialog box appears (see Figure 7).
Figure 7 ChannelPro1 dialog box
3 Type the following Profile name: waveguide
4 To define the 2D profile, in the Material list under 2D profile definition, select Waveguide2.0 (refer to Figure 7).
5 To define the 3D profile, under 3D profile definition:
a. Type the following information (refer to Figure 7):
Layer name: WG
Width: 0.5
Thickness: 0.5
Offset: 0.
b. In the Material list, select Waveguide2.0c. Click Add.
106

LESSON 1—GETTING STARTED
6 To save the channel profile, click Store.Waveguide appears in the Channel folder in the directory, in the dialog box title bar, and on the tab at the bottom of the layout.
7 To return to OptiFDTD_Designer, either minimize or close the Waveguide Profile Designer.
Setting up the initial properties
To set up the initial properties, perform the following procedure.
Step Action 1 In the Initial Properties window, click the Waveguide Properties tab.
2 Type the following value (see Figure 8):
Width (µm): 0.5
3 From the profile list, select waveguide (Figure 8).
Figure 8 Initial Properties dialog box—Waveguide Properties tab
4 Click the Wafer Dimensions tab.
5 Type the following value (see Figure 9):
Length (µm): 8
Width (µm): 6
107

LESSON 1—GETTING STARTED
Figure 9 Initial Properties dialog box—Wafer Dimensions tab
6 Click the 2D Wafer Properties tab.
7 From the Material list, select Air (see Figure 10).
Figure 10 Initial Properties dialog box—2D Wafer Properties tab
108

LESSON 1—GETTING STARTED
8 Click the 3D Wafer Properties tab (see Figure 11).
Figure 11 Initial Properties dialog box—3D Wafer Properties tab
9 Under Cladding, from the Material list, select Air.10 Under Substrate, from the Material list, select Air.11 Type the following values:
Cladding thickness (µm): 2.5
Substrate thickness (µm): 0
Note: Cladding and substrate are two layers in the Y-direction that can have different materials and thicknesses. The Y-axis origin is at the interface between the substrate and cladding.
12 To finish the initial properties setup, click OK.The layout window appears (see Figure 12).
Note: Click Zoom tool to enlarge the layout window.
109

LESSON 1—GETTING STARTED
Figure 12 Layout window
110

LESSON 1—GETTING STARTED
Create a designTo draw a micro-ring resonator, first draw a linear waveguide by performing the following procedures.
Drawing a Linear Waveguide
Step Action 1 From the Draw menu, select Linear Waveguide.
2 In the layout window, drag the linear waveguide from the start point to the end point.A linear waveguide appears in the layout window (see Figure 13).
Note: Release the Linear Waveguide selection tool by clicking the Select tool after the Linear Waveguide is drawn in the layout.
Figure 13 Linear Waveguide
3 To adjust the position and the shape of the waveguide, in the layout window, double-click the Linear Waveguide.The Linear Waveguide Properties dialog box appears (see Figure 14).
111

LESSON 1—GETTING STARTED
Figure 14 Linear Waveguide Properties dialog box
4 Click the Start tab and type the following values:
Horizontal offset (µm): 0
Vertical offset (µm): 2.0
Width (µm): 0.5
Depth (µm): 1.0
Label: linear1Channel Thickness Tapering: Use Default (Channel: None)
5 Click the End tab and type the following values:
Horizontal offset (µm): 8.0
Vertical offset (µm): 2.0
Note: – You can also set a variable and even the expression—click Evaluate to
see the final value of the expression.
– Horizontal means the z-direction.
– Vertical means the x-direction.
– Depth means the y-direction.
112

LESSON 1—GETTING STARTED
6 From the Profile list, select Waveguide.
7 To save the new values and update the Linear Waveguide, click OK.The modified Linear Waveguide appears in the new position (see Figure 15).
Figure 15 Modified Linear Waveguide
113

LESSON 1—GETTING STARTED
Drawing a Ring Waveguide
Step Action 1 From the Draw menu, select Ring Waveguide.
2 In the layout window, drag the Ring Waveguide from what will be the center, to a point which will be the radius of the outside ring (see Figure 16).
Figure 16 Ring Waveguide
3 To adjust the position and the shape of the Ring Waveguide, in the layout window, double-click the Ring Waveguide.The Ring Waveguide Properties dialog box appears (see Figure 17).
114

LESSON 1—GETTING STARTED
Figure 17 Ring Waveguide Properties dialog box
4 Type the following values:
Horizontal offset (µm): 4.0
Vertical offset (µm): –0.35Major radius (µm): 1.8
Minor radius (µm): 1.8
Orientation Angle (degrees): 0Channel Thickness Tapering: Use Default (Channel: None)
Width (µm): 0.5
Depth (µm): 1.0
Label: Ring1
115

LESSON 1—GETTING STARTED
Note: The Ring Waveguide will be an elliptic ring if the two radii are set to different values.
5 From the Profile list, select Waveguide.
6 To save the new values and update the Ring Waveguide, click OK.The modified Ring Waveguide appears in the new position (see Figure 18).
Figure 18 Modified Ring Waveguide
116

LESSON 1—GETTING STARTED
Set up the Input PlaneTo insert the Input Plane and set the excitation, perform the following procedures.
Inserting the Input Plane
Step Action 1 From the Draw menu, select Vertical Input Plane.
Note: – The Vertical Input Plane is in the x-y plane for 3D.
– The Horizontal Input Plane is only functional with a 2D simulation.
– Multiple Input Planes are only allowed in a 2D simulation.
2 Click in the layout window at the position where you want to insert the Input Plane.A red line that presents the input plane appears in the layout window (see Figure 19).
Figure 19 Input Plane
117

LESSON 1—GETTING STARTED
3 To set up the Input Plane properties, double-click the red line (Input Plane) in the layout window.The Input Field Properties dialog box appears (see Figure 20).
Figure 20 Input Field Properties dialog box
4 Set the time domain Input Plane information.
a. Select Gaussian Modulated Continuous Wave.The Gaussian Modulated CW tab appears.
b. Wavelength (µm): 1.4
Note: – For Continuous Wave, Wavelength is the single wavelength to be
simulated.
– For Gaussian Modulated Continuous Wave, Wavelength is the carrier wavelength (center wavelength) for the pulse.
5 Click the Gaussian Modulated CW tab. The time domain pulse graphics appear.
118

LESSON 1—GETTING STARTED
6 Type the following values for the time domain input plane (see Figure 21).
Time offset (sec.): 4.5e-14
Half width (sec.): 1.2e-14
Figure 21 Gaussian Modulated CW tab
Note: – Both the time domain wave and frequency domain wave for the Input
Plane appear.
– The Frequency domain information is obtained by FFT from the time domain series.
119

LESSON 1—GETTING STARTED
7 To set up the general information (transverse field distribution) for the Input Plane, click the General tab (see Figure 22).
a. Input Field Transverse: Modalb. Z Position (µm): 0.63
c. Plane Geometry: Positive directiond. Label: InputPlane1 (default)
Figure 22 General tab
Note: Positive Direction means the that the Input Plane is excited to the positive z-direction. Negative Direction means that the Input Plane is excited to the negative z-direction.
120

LESSON 1—GETTING STARTED
8 To solve the 3D transverse mode, click the 3D Transverse tab (see Figure 23).
Figure 23 3D Transverse tab
9 Type the following Input Amplitude value (V/m): 1.0
10 Click Find Modes.The Waveguide selection window appears (see Figure 24).
121

LESSON 1—GETTING STARTED
Figure 24 Waveguide selection dialog box
11 Select the Linear Waveguide check box.
12 To open the mode solver, click Calculate Mode.The Globe Data: ADI Method dialog box appears (see Figure 25).
Figure 25 Global Data: ADI Method dialog box
13 Set the following:
Solver: ComplexWaveguide: StraightMode (initial excitation): Full Vector, Along Y
122

LESSON 1—GETTING STARTED
Wavelength (µm): 1.4 (the same as the input wavelength by default, Read-Only)
Number of Modes: 1
14 Click the Settings tab and set Boundary Condition: TBC15 To solve the mode, click Run.
The 3D Mode Solver opens (see Figure 26).
Figure 26 3D Mode Solver
Note: – The 3D Mode Solver can take a while to start up.
– It can take several minutes to solve the mode.
– A message appears to advise you if no mode has been found.
16 After solving the mode, click the field (Ex, Ey) tab to view the field pattern (see Figure 27).
123

LESSON 1—GETTING STARTED
Figure 27 Major component Ey tab
17 To return to the Input Field Properties dialog box, close the 3D Mode Solver.
18 To complete the Input Plane setup, click OK.
124

LESSON 1—GETTING STARTED
Saving the layout
To save the layout you have created, perform the following procedure.
Note: Do not save your project over the sample file provided.
Step Action 1 From the File menu, select Save As.
The SaveAs dialog box appears.
2 In the sample folder, enter the name of the file and click Save.The new sample file is saved in the sample folder.
Note: .fdt is the file extension generated by OptiFDTD_Designer.
125

LESSON 1—GETTING STARTED
Observe the Refractive Index DistributionOptiFDTD provides a refractive index viewer to observe the refractive index distribution on any plane in three orientations. To observe the refractive index distribution, perform the following procedure.
Observing the Refractive Index Distribution
Step Action 1 Click the 3D Ref. Index tab at the bottom of the layout window.
The 3D Refractive Index window opens (see Figure 28).
Figure 28 3D Refractive Index tab
126

LESSON 1—GETTING STARTED
2 To view the graphic in height plot format, from the View menu, select 3D Graph Items > Height Plot.
3 To view the x-y plane refractive index distribution, under Orientation, select X-Y Plane (see Figure 29).
Figure 29 Orientation—X-Y Plane
4 Move the Slicer slider to the desired position (see Figure 30)
Figure 30 Slicer
127

LESSON 1—GETTING STARTED
5 To set more graphic view options, right-click anywhere in the graph (see Figure 31).
Figure 31 3D Graph Item view options menu
Set up observation points, areas, and lines
Observation point, Line, area, are the post-data detector. Field pattern, transmission function and reflection function (versus wavelength) can be obtained with these detectors• Observation Point—Observe the time domain and frequency domain response.
The transmission function can be obtained from the Observation Point analysis If the point detector is put in the waveguide center where the peak value happens.
• Observation Area— Observe the field pattern for a give wavelength. compute power transmission ratio, and normalized power versus wavelength. When Observation area is put at the transmitted area, the power transmission function can be obtained. When Observation area is put at reflection area (beyond the input plane), reflection function can be obtained. 32bit simulation will record all the time domain response in the Observation area, user can specify any wavelength to perform the DFT spectrum analysis in analyzer. 64bit simulation performs the spectrum analysis, no time domain response is recorded. Spectrum results for user pre-defined wavelength will be save to analyzer. User can select the wavelength form the list to check the corresponding spectral results in observation area analysis. To Pre-define the wavelength range for 64bit simulation, please click the Spectrum button in the 64bit simulation parameters dialog box.
• Observation Line—Only available for a 2D simulation. Observe the frequency domain response, compute power, and normalized power versus wavelength.
128

LESSON 1—GETTING STARTED
Setting up an Observation Point
Step Action 1 From the Draw menu, select Observation Point.2 Click in the layout window where you want to place the Observation Points
(see Figure 32).
Figure 32 Observation Points
3 Double-click the first observation point.The Observation properties -- Point dialog box appears (see Figure 33).
129

LESSON 1—GETTING STARTED
Figure 33 Observation properties -- Point dialog box
4 To adjust the position of the observation point, click the General tab and type the following:
Horizontal Offset (µm): 1.2
Vertical Offset (µm): 2.0
Center depth (µm): 1.25
Label: ObservationPoint1 (default)
130

LESSON 1—GETTING STARTED
5 To select the field components, click the Data Components tab (see Figure 34).
Figure 34 Data Components tab
a. Under 3D, select the Ex check box.
b. Under 3D, select the Ey check box.
6 Repeat steps 3 to 5 for the second observation point, using the following values:
Horizontal Offset (µm): 7.0
Vertical Offset (µm): 2.0
Center depth (µm): 1.25
Label: ObservationPoint2 (default)
Data Components:
i. Under 3D, select the Ex check box.
ii. Under 3D, select the Ey check box.
131

LESSON 1—GETTING STARTED
Run the simulationTo run the simulation, perform the following procedures.
Note: When you run this simulation for the first time, it is recommended that you run the 2D simulation first. To run the 3D simulation based on this sample file may take up a lot of CPU resources. It is suggested that you use FDTD_Analyzer to open the corresponding results file that can be found on the set-up CD.
Setting up the simulation parametersStep Action 1 From the Simulation menu, select 3D 32bit Simulation Parameters.
The 3D Simulation Parameters dialog box appears (see Figure 35).
132

LESSON 1—GETTING STARTED
Figure 35 3D Simulation Parameters dialog box
2 Type the following values for the mesh size:
Mesh Delta X (µm): 0.08
Mesh Delta Y (µm): 0.05
Mesh Delta Z (µm): 0.08
Note: The total mesh number for each orientation will be calculated automatically, once focus is removed from the specific edit region.
3 To set up the boundary condition parameters, click Advanced.The Boundary Conditions dialog box appears (see Figure 36).
133

LESSON 1—GETTING STARTED
Figure 36 Boundary Conditions dialog box
4 Type the following values for the boundary condition:
Anisotropic PML layer number: 15
Theoretical Reflection Coefficient: 1.0e-12
Real Anisotropic PML Tensor Parameter: 1.0
Power of grading Polynomial: 3.5
Note: – Un-split Perfectly Matched Layer (UPML) was used for the boundary
condition in this software. For more information, refer to the OptiFDTD Tutorials and Technical Background.
– The default setting for UPML parameters in OptiFDTD ensures that the outgoing waves are absorbed properly. We recommend that you use the default setting unless you are familiar with UPML boundary conditions.
5 To save the boundary condition setting, click OK.
6 Under Time Parameters, perform the following:
a. Click Calculate to calculate the time step value.The new value — 8.3391023799538e-017 — appears in the Time Step Size field (see Figure 37).
b. Type the number of time steps to run: 10000 (see Figure 37).
134

LESSON 1—GETTING STARTED
Note: The time step value is calculated from the minimum mesh size.
Figure 37 Time Parameters
7 From the Key Input Field drop-down list, select Input Plane1 and wavelength 1.4 (see Figure 38).
Note: – Key input selection is used to obtain the wavelength for DFT calculation
in the simulation.
– For 3D simulations, there is only one input plane.
Figure 38 Key Input Field
8 Under DFT Options, select the DFT components that you want to simulate (see Figure 39).
Figure 39 DFT Options
9 Select Ey check box.
Note: – The discretized Fourier transform (DFT) will run for the selected field
components for the key input wavelength in the simulator.
– The DFT results will be saved for performing post simulation analyses, such as Far Field Pattern, Mode Overlap Integral calculation, Input Overlap Integral calculation, and observation of the frequency domain field pattern.
135

LESSON 1—GETTING STARTED
10 To start 3D 32bit simulation, click Run in the simulation dialog box.
Note: 64bit simulation on multiple core system will be much faster than 32bit simulation. To perform the 64bit simulation, please read the chapter “know the difference between 32bit simulation and 64bit simulation” or tutorial lesson 18
136

LESSON 1—GETTING STARTED
Running the 32bit simulation
OptiFDTD_Simulator is a separate window that displays the simulation as it runs.
Step Action 1 To observe the simulated field components in one slice, perform one of the
following (see Figure 40):
Figure 40 3D Simulation results
– From the View menu, select 3D Graph Items, and then select the type of view that you want (for example, Height Plot, Image Map, or Plane View).
– To open the a context menu listing the 3D Graph Items, right-click anywhere in the graph (see Figure 41).
137

LESSON 1—GETTING STARTED
Figure 41 3D Graph Items list
– Select the field components and refractive index that you want to view by clicking the corresponding tab (see Figure 42).
Figure 42 Component tabs
– To specify the slice orientation and the position, move the Slice Chooser slider to the desired value (see Figure 43)
Figure 43 Slice Chooser
– To specify the step interval number for updating the simulated field data, select a new value from the View Update list (see Figure 44).
Figure 44 View Update list
2 To pause, resume, stop and finalize the simulation, from the Simulation menu, select the action you want to perform
OR
Click the corresponding button on the Simulation toolbar (see Figure 45).
Figure 45 Simulation toolbar
138

LESSON 1—GETTING STARTED
3 To view the observation point in the simulator, from the View menu, select Observation Points.The Observation Area Analysis dialog box appears (see Figure 46).
Figure 46 Observation Area Analysis dialog box
4 To observe the time domain response on a single point, select the following (refer to Figure 46):– field components
– observation point
– time
139

LESSON 1—GETTING STARTED
5 To observe the frequency domain response on a single point, select the following (refer to Figure 46):– field components
– observation point
– Frequency FFT
6 To change the x-axis to frequency or wavelength, click Frequency/Wavelength.
140

LESSON 1—GETTING STARTED
Analyze the simulation resultsIn this lesson, you have created a design, run a simulation, and loaded the corresponding simulation results file into OptiFDTD_Analyzer. The following analysis is based on this sample.
OptiFDTD_Analyzer displays the simulation results and allows you to perform a post-simulation analysis. To analyze the simulation results, perform the following procedures.
Note: If you do not use the simulation results file sample you created, the OptiFDTD software CD has the results file available. Copy it and open the file using the OptiFDTD_Analyzer.
Opening OptiFDTD_Analyzer
OptiFDTD_Analyzer can be opened in one of two ways.
From OptiFDTD_Simulator
When the simulation ends, a message appears and prompts you to open OptiFDTD_Analyzer (see Figure 23).
Figure 47 Message box
Action • To open OptiFDTD_Analyzer and view the simulated results, click Yes.
Note: When the simulation ends in OptiFDTD_Simulator, the results are saved automatically as a file with same name, but with a different file extension (*.fda).
From the Start menu
Step Action 1 From the Start menu, select Programs > Optiwave Software >
OptiFDTD 4.0 > Results Analyzer.OptiFDTD_Analyzer opens (see Figure 48).
141

LESSON 1—GETTING STARTED
Figure 48 OptiFDTD_Analyzer
2 To open an existing simulation results file (*.fda), from the File menu, select Open (see Figure 49).
Figure 49 File menu
142

LESSON 1—GETTING STARTED
Analyzing the results
Step Action 1 View the field distribution (after the DFT results) for the center (carrier)
wavelength (see Figure 50).
Figure 50 Field distribution
Note: – You can specify the orientation and the observation plane position.
– You can only view the simulation results and the Poynting Vector for the components that you selected for DFT calculation in the 3D Simulation Parameters dialog box.
Note: Proceed to the next step if the required components have been selected in the layout for the Power calculations.
2 Calculate and observe the Power value and the Normalized Power value (to the input plane) for the current slice position.
Note: – The power calculation is available only if related components are
selected in the 3D Simulation Parameters dialog box.
143

LESSON 1—GETTING STARTED
– The power types for each slice are power in two-direction polarization and the total power.
Calculating the Mode Overlap Integral (MOI)
You can perform the Mode Overlap Integral (MOI) calculation on the X-Y plane only.
Step Action 1 Under Orientation on the Slice Chooser, select X-Y Plane.
2 Move the slider position to 7.2µm (see Figure 51).
Figure 51 Slice Chooser
3 In the Analysis Tools window, click the MOI tab.The MOI tab appears (see Figure 52).
144

LESSON 1—GETTING STARTED
Figure 52 MOI tab
4 Type or select the following information:
DFT Result: Y-PolarizationRegion: IndexX Lower: 0
X Upper: 75
Y Lower: 0
Y Upper: 50
Offset: 0
Note: The default parameters are for the entire slice region.
5 To find the mode on the current slice, click Mode.When the mode solver finds a mode, the Calculate button becomes available.
145

LESSON 1—GETTING STARTED
Note: Ensure that the mode solving in this step has the same conditions are as the ones you used when you solved the mode for the Input Plane. Refer to Steps 13, 14, and 15 on page 122.
6 To perform the MOI calculation, click Calculate.The results appear under Statistics in the Result field (see Figure 53).
Figure 53 MOI calculation results
Calculating the Input Overlap Integral (IOI)• Compare the simulated output and the input
Step Action 1 Under Orientation on the Slice Chooser, select X-Y Plane.2 Move the slider position to 7.6µm3 In the Analysis Tools window, click the IOI tab.
The IOI tab appears (see Figure 54).
Figure 54 IOI tab
146

LESSON 1—GETTING STARTED
Note: Use the default settings for the IOI calculation parameters.
4 To perform the IOI calculation, click Calculate.The results appear in Statistics in the Results field (see Figure 55).
Figure 55 IOI calculation results
Calculating the Input Overlap Integral Scanner (IOIS)• Compare the input field and the output field at each X-Y slice. • Power transmission ratio to the input wave at z-direction
Step Action 1 Under Orientation in the Slice Chooser, select X-Y Plane.
2 In the Analysis Tools window, click the IOIS tab.The IOIS tab appears (see Figure 56).
Figure 56 IOIS tab
147

LESSON 1—GETTING STARTED
Note: Use the default settings for the IOIS calculation parameters.
3 To perform the IOIS calculation, click Calculate.The results graph appears in the Overlap Scan window (see Figure 57).
Figure 57 IOIS calculation results
Note: – The IOIS calculation goes through the entire Z-direction.
148

LESSON 1—GETTING STARTED
Calculating the Far Field Transform
Step Action 1 Under Orientation on the Slice Chooser, select X-Y Plane.
2 Move the slider position to 7.6µm
3 In the Analysis Tools window, click the Far Field tab.The Far Field tab appears (see Figure 58).
Figure 58 Far Field tab
Note: You can select DFT components at any slice to perform the far field calculation.
4 Select the following information:
DFT Result: EyX-axis angle: 83.3056
Y-axis angle: 81.3692
Wavelength: 1.4µm
Refractive Index: 1
149

LESSON 1—GETTING STARTED
5 To perform the far field transform, click Calculate.
6 To view the far field distribution, click the Far Field tab at the bottom of the layout window (see Figure 59).
Figure 59 Far field calculation result
7 To save the Far Field Transform results, in the Analysis Tools window, click Export.
150

LESSON 1—GETTING STARTED
Performing the Observation Object Analysis
Step Action 1 From the Tools menu, select Observation Area Analysis.
The Observation Area Analysis dialog box appears (see Figure 60).
Figure 60 Observation Area Analysis dialog box
2 Click the Observation Point tab to perform the observation point analysis.
a. To view the Time Domain Response:
i. Click Times (fs). ii. Under Label, select the check box for the observation point or points
that you want to view.
iii. Select the tab under the graph for the field component that you want to view.
151

LESSON 1—GETTING STARTED
Figure 61 Observation Point analysis—Time Domain Response
b. To view the Frequency Domain Response:
i. Click Frequency DFT.
ii. Under Label, select ObservationPoint2.
iii. Select the field component Ey.
iv. Set the wavelength/frequency range and the sampling point number.Minimum wavelength: 1.2µmMaximum wavelength: 1.6µmSampling point: 1000
v. Click Update Graph to view the graph (see Figure 62).
vi. To set the X-axis units, click Wavelength/Frequency.
152

LESSON 1—GETTING STARTED
Figure 62 Observation Point analysis—Frequency Domain Response
Note: You can specify the type of curve—amplitude, phase, real part, Imaginary part, or decibel.
c. To calculate the transmission/normalized response:
i. Click Frequency DFT.
ii. Under Label, select ObservationPoint2.
iii. Select the field component Ey.
iv. Set the wavelength/frequency range and the sampling point number.Minimum wavelength: 1.2µmMaximum wavelength: 1.6µm
153

LESSON 1—GETTING STARTED
Sampling point: 1000 v. Select Normalized with.
vi. In the Input plane list, select Input Plane1.
vii. Select dB to view the transmission function.
viii.Click Update Graph to view the graph (see Figure 62).
Figure 63 Observation Point Analysis—Normalized response
Note: The following two steps can only be executed if the Observation Area and the Line have been designed in the Layout window.
3 Click the Observation Area tab to perform the observation area analysis and follow the substeps for Observation Point.
4 Click the Observation Line tab to perform the observation line analysis (2D simulation only) and follow the substeps for Observation Point.
154

LESSON 1—GETTING STARTED
Export resultsYou can export the DFT results, refractive index, Poynting Vector, and layout in the desired slice from OptiFDTD_Analyzer to a location that you choose.
Exporting results
Step Action 1 From the File menu, select Export.
The Export Data dialog box appears (see Figure 64).
Figure 64 Export results
2 Select the results that you want to export, and click Export.
155

LESSON 1—GETTING STARTED
156

LESSON 2—INPUT WAVE SETUP
Lesson 2—Input wave setup
OptiFDTD contains more features in the Input Wave set up and the simulation set up. The excitation set up for the simulation is done by the Input Plane which contain the following features:
Time Domain Input Wave formation• Continuous Wave with single wavelength• Pulse wave with broad band spectrum
Transverse field distribution• Modal Input• Gaussian beam• Rectangular beam• User defined Transverse
Polarization formation• Linear polarization• Circular Polarization
Input Wave direction
Power
Amplitude
The following procedures illustrate how to set up the input wave.
There is no specific layout used to show the input wave setup in this lesson. The text explanation and graphs are in general format only.
Note: This lesson presumes that you are familiar with the layout design and you use the sample lessons for reference.
157

LESSON 2—INPUT WAVE SETUP
Drawing an Input plane in the layout
To draw an input plane in the layout, perform the following procedure.
Step Action 1 From the Draw menu, select Vertical Input Plane.
2 Place the Input Plane in the layout at the desired position.A red line that presents the input plane appears in the layout window (see Figure 65).
Figure 65 Vertical Input Plane
3 To set up the input wave properties, double-click the red line (Input Plane).The Input Field Properties dialog box appears (see Figure 66).
158

LESSON 2—INPUT WAVE SETUP
Figure 66 Input Field Properties dialog box
4 In the Input Field Properties dialog box, set the Position and the desired wave propagation direction.
Note: For 2D simulations, a multiple input plane in vertical and horizontal position can be designed.
5 To select a Single Wavelength Input Wave:
a. Click Continuous Wave (CW).
b. Type the wavelength value.
6 To select a Pulse Input----Spectral Input Wave:
a. Click Gaussian Modulated Continuous Wave (GMCW).The Gaussian Modulated CW tab appears in the Input Field Properties dialog box (see Figure 67).
159

LESSON 2—INPUT WAVE SETUP
Figure 67 Input Field Properties dialog box—Gaussian Modulated CW tab
7 Type the center wavelength value in Wavelength box.
8 Click the Gaussian Modulated CW tab to edit the Pulse parameters.Time domain and frequency domain input wave curves appear in the user interface (see Figure 68).
Note: Right-click on the curve to use the graph tool to view or edit the graph (zoom in or out, for example).
Figure 68 Time domain and frequency domain input wave curves
160

LESSON 2—INPUT WAVE SETUP
9 Set the time offset and the half width of the input wave in time domain.This will adjust the spectrum width.
10 Right-click in the graph.The graph tool appears.
11 Select Zoom in the toolbar, and zoom into the region to see the detail of the time domain and frequency domain wave.
Setting up the 3D Transverse Mode Input
Step Action 1 Click the General tab to return to the Transverse selection page
2 Click Modal.3 Click the 3D Transverse tab to solve the 3D mode.
The 3D modal transverse field summary page appears (see Figure 69).
Figure 69 3D Modal Transverse field summary
4 Input power value or the amplitude of the input transverse mode.
Note: Amplitude value will be the maximum value of the input electrical field.
161

LESSON 2—INPUT WAVE SETUP
5 Click Find Modes to solve the mode.The Waveguide selection dialog box appears (see Figure 70).
Figure 70 Waveguide selection dialog box
6 In the Waveguide list, select a waveguide to solve the mode.
7 Click Calculate Mode.The Global Data: ADI Method dialog box appears (see Figure 71).
Figure 71 Global Data: ADI method dialog box
162

LESSON 2—INPUT WAVE SETUP
8 In the Global Data: ADI Method dialog box, set up the mode solver parameters, as shown in Figure 71.
9 Click the Settings tab to set the initial guess field for solving the mode by ADI method.
Note: Three types of Boundary condition are available—Homogeneous, Neumann, and TBC. TBC is suggested.
10 Set the Accuracy and Acceleration parameters for controlling the mode solver.
11 Click the Wafer and Waveguide tabs to see the summaries of the wafer and waveguide properties.
12 Return to the Global Data: ADI Method dialog box.
13 Click Run.The Mode Solver interface appears (see Figure 72).
Figure 72 Mode Solver interface—Refractive Index graph
When the Mode Solver finds the mode, results will be shown in the Mode solver as well as the Effective refractive index and transverse layout (see Figure 73).
163

LESSON 2—INPUT WAVE SETUP
Figure 73 Major component Ey view
164

LESSON 2—INPUT WAVE SETUP
Setting up the 2D Transverse Mode Input
Step Action 1 Click the General tab in the Input Plane Properties dialog box.
2 Click Modal.
3 Click the 2D Transverse tab to solve the 2D mode (see Figure 74).
Figure 74 Input Plane Properties dialog box—2D Transverse tab
4 Click Find Modes to set the 2D mode Solver.The Mode Solver 2D dialog box appears (see Figure 75).
165

LESSON 2—INPUT WAVE SETUP
Figure 75 Mode Solver 2D dialog box
5 Select the waveguides for Mode calculation.
6 Click the Parameters tab to edit the calculation parameters (see Figure 76).– Set Sample points
– Number of modes
– TE or TM selection
Figure 76 Parameters tab
166

LESSON 2—INPUT WAVE SETUP
7 Click Calculate Mode.The calculation summary appears in the Mode Solver 2D dialog box (see Figure 77).
Figure 77 Mode Solver 2D dialog box—Modes tab
8 From the mode list, select the mode.The mode distribution will be shown in the dialog box (see Figure 78).
167

LESSON 2—INPUT WAVE SETUP
Figure 78 Mode Solver 2D dialog box
9 Click Graph Setting to select the graph feature.
10 Select a mode and click Apply Data.This mode will be used as the 2D transverse input wave.
Setting up the 3D Transverse Gaussian Beam Input
Step Action 1 Click the General tab in the Input Field Properties dialog box.
2 In the Input Field Transverse area, select Gaussian.
3 Click the 3D Transverse tab.The 3D Transverse tab appears (see Figure 79).
168

LESSON 2—INPUT WAVE SETUP
Figure 79 3D Transverse dialog box
4 Define the Gaussian beam in the Gaussian Transverse region.
5 Select the Auto check box.The Waveguide tab appears (see Figure 80).
Figure 80 Waveguide tab
169

LESSON 2—INPUT WAVE SETUP
6 Click the waveguide in the list to observe the position (see Figure 81).
Figure 81 Waveguide position
7 Click the 3D Transverse tab, and select Modal, Local, or User in the Effective Refractive Index area.
Note: This refractive index will be used for calculating the magnetic components from electrical components and calculating the projection field if the tilting waveguide is used.
8 Specify the Gaussian beam polarization formation in the Polarization area (see Figure 82).
Figure 82 Polarization area
170

LESSON 2—INPUT WAVE SETUP
OptiFDTD provides five polarization options:
– Linear X
– Linear Y
– Linear Theta
– Left Hand Circular
– Right Hand Circular
9 Set the Gaussian beam's power and amplitude.
Setting up the 2D Transverse Gaussian Beam Input
A 2D Gaussian beam setup is the same as 3D definition except that:• 2D Gaussian beam is defined in one dimension• TE /TM polarization
Setting up the 3D Transverse Rectangular Beam
The setup for a 3D rectangular beam is the same as that of the 3D Gaussian beam, except the wave formation stays in a rectangular shape in the rectangular region.
Setting up the 2D Transverse Plane Wave Input (rectangular beam)
The setup for a 2D rectangular beam is same as that of the 2D Gaussian beam, except the wave formation stays in a rectangular shape in the rectangular region.
Point SourceMore information regarding the Point Source can be found in the Technical Background.
Setting up a Point Source
Step Action 1 Click Select Point Source from the toolbar.
2 Place the Input Plane in the layout at the desired position.A red circle indicates the location of the point source (see Figure 83).
171

LESSON 2—INPUT WAVE SETUP
Figure 83 Point Source in Input Plane layout
3 To set up the input wave properties, double-click the Point Source in the layout.The Point Source Properties dialog box appears.
172

LESSON 2—INPUT WAVE SETUP
Figure 84 Point Source Properties dialog box
4 In the Point Source Properties dialog box, set up the position information:
Note: • Horizontal direction is z-direction
• Vertical direction is x-direction
• Depth controls the y-direction which is for 3D simulation.
5 Specify the Time Domain Waveform and enter a value in Wavelength.
Note: If you want to use Gaussian Modulated Continuous Wave, select Gaussian Modulated Continuous Wave in the Time Domain Waveform Selection dialog box.
6 Enter the Amplitude value in the Amplitude box (bottom right).
7 In the 3D Field Component area, select an electrical component to hold the point source.
Note: For 2D TE simulation, the point source is functional to major component Ey. For 2D TM simulation, point source is functional to major component Hy.
Note: You can edit any point source using the Point Source Properties dialog box by making a selection from the drop-down list accessible with Select a point source. Also, multiple point sources can be placed in the same position.
173

LESSON 2—INPUT WAVE SETUP
174

LESSON 3—PHOTONIC CRYSTAL AND PHOTONIC BAND GAP SIMULATION
Lesson 3—Photonic crystal and photonic band gap simulation
OptiFDTD provides comprehensive design, simulation, and post-analysis tools for photonic crystal (PhC) and photonic band gap (PBG) analysis:• layout designer provides the tools to define the lattice relation, atom properties,
defects, wave path, and observation projects• band solver is an independent simulation engine that gives the band-diagram for
the defined lattice structure• simulator can perform the plane wave simulation based on the periodic cell with
a periodic boundary condition• analyzer can view the field pattern and extract the transmittance/reflection
coefficients
Note: The band solver is investigated in Lesson 9.
This lesson includes two samples:• Sample 1 demonstrates how to define the PBG layout and how to extract the
transmittance/reflection. The corresponding project file can be found in the Samples folder: Sample10_2D_TE_PBG_Y_Branch.FDT.
• Sample 2 demonstrates a plane wave simulation based on the periodic cell of PhC. The corresponding project file can be found in the Samples folder: Sample09_2D_TE_PBG_Domain_Reduced_Square_Lattice.FDT.
Sample 1---PGB Layout
Designing a PBG structureTo design a PBG structure, perform the following procedures.
Step Action 1 Start Waveguide Layout Designer.2 To create a new project, select File > New.
The Initial Properties dialog box appears.
3 Click Profiles and Materials.The Profile Designer window appears.
4 Under the Materials folder, right-click the FDTD-Dielectric folder and select New.A new Dielectric material dialog box appears.
5 Type the following information:Name: PBG_atomRefractive index (Re:): 3.1
6 To save the material, click Store.
175

LESSON 3—PHOTONIC CRYSTAL AND PHOTONIC BAND GAP SIMULATION
PBG_atom appears in the FDTD-Dielectric folder in the directory and in the dialog box title bar.
To define the channel profile, perform the following procedure.
Step Action 1 Under the Profiles folder, right-click the Channel folder and select New.
The ChannelPro1 dialog box appears.
2 Create the following channel profile:
Profile name: Profile_PBG
2D profile definitionMaterial: PBG_atom
3D profile definitionLayer name: layer_01Width: 1.0Thickness: 1.0Offset: 0.0Material: PBG_atom
3 Click Store.
4 Close the Profile Designer.
To define the wafer and waveguide properties, perform the following procedure.
Step Action 1 In the Initial Properties dialog box, , type/select the following:
Waveguide PropertiesWidth [μm]: 1.0Profile: Profile_PBG
Wafer DimensionsLength [μm]: 21.0Width [μm]: 15.0
2D Wafer PropertiesMaterial: Air
3D Wafer PropertiesCladding
Thickness [μm]: 1.0Material: Air
SubstrateThickness [μm]: 1.0Material: Air
2 Click OK.The Initial Properties dialog box closes.
176

LESSON 3—PHOTONIC CRYSTAL AND PHOTONIC BAND GAP SIMULATION
Creating the PBG structure
Step Action 1 From the Draw menu, select PBG Crystal Structure.
2 In the layout window, drag the cursor from a designated starting point and release, to create the PBG area.The PBG Crystal Structure appears in the layout window (see Figure 85).
Figure 85 BPG crystal structure in layout
3 To edit the crystal structure, double-click on the PBG structure in the layout.The Crystal Lattice Properties dialog box appears (Figure 86).
177

LESSON 3—PHOTONIC CRYSTAL AND PHOTONIC BAND GAP SIMULATION
Figure 86 Crystal Lattice Properties dialog box
4 In Origin, Offset, type/select the following:
Horizontal: 1.0
Vertical: -6.928
5 Click Evaluate.
6 Type/select the following:Depth: 0.0Azimuth [deg]: 0.0
7 In Lattice Properties, Type, select 2D Hexagonal.
8 In Fill, select Block.
9 In Lattice Dimensions, type/select the following:Scale: 1.0#A: 17#C: 19Note: When a 2D lattice is selected, the Y-direction cell #B is set to the default value of 1.
10 In Label, type PBGCrystalStruct1.
Note: Do NOT close the Crystal Lattice Properties dialog box.
178

LESSON 3—PHOTONIC CRYSTAL AND PHOTONIC BAND GAP SIMULATION
Setting the atom propertiesTo set the atom properties, perform the following procedure in the Crystal Lattice Properties dialog box.
Step Action 1 In Atom Waveguide in Unit Cell, Add New, select Elliptic Waveguide from
the drop-down menu and click New.The Elliptic Waveguide Properties dialog box appears (see Figure 87).
2 In Center, Offset, type/select the following:Horizontal: 0.0Vertical: 0.0
3 Type/select the following:Major radius: 0.3Minor radius: 0.3Orientation angle: 0.0Channel thickness tapering: Use Default (Channel: None)Depth: 0.0Label: AtomProfile: Profile_PBG.
4 Click OK.The Elliptic Waveguide Properties dialog box closes.
Note: When you return to the Crystal Lattice Properties dialog box, you will see the defined elliptic waveguide listed in Atom Waveguide in Unit Cell.Note: If you close the Crystal Lattice Properties dialog box, you will see the defined PBG structure in the layout window (see Figure 88).
179

LESSON 3—PHOTONIC CRYSTAL AND PHOTONIC BAND GAP SIMULATION
Figure 87 Elliptic Waveguide Properties dialog box
180

LESSON 3—PHOTONIC CRYSTAL AND PHOTONIC BAND GAP SIMULATION
Figure 88 PBG structure in layout window
There are three ways to create a cell with special properties.
Step Action 1 In the Crystal Lattice Properties dialog box, set the cell position nodes:
Edit Optionsi: 8j: 0k: 0
2 Click Edit Cell (i,j,k) button.The Edit Basis Cell dialog box appears (see Figure 89).
181

LESSON 3—PHOTONIC CRYSTAL AND PHOTONIC BAND GAP SIMULATION
Figure 89 Edit Basis Cell dialog box
Note: To deactivate the basic cell, deselect Cell On. The region will then be recovered to the wafer material.
3 Select an atom in the list to edit (in this case, Elliptic Waveguide [5.000,0.000]).
4 Click Edit Properties.The Elliptic Waveguide Properties dialog box appears.
5 Type/select the following:Major radius: 0.5Minor radius: 0.4
6 Click OK.
The cell's index definition for Hexagonal is shown in Figure 90.
Figure 90 Cell index definition for Hexagonal
182

LESSON 3—PHOTONIC CRYSTAL AND PHOTONIC BAND GAP SIMULATION
Figure 91 PBG layout with defective cell
OR
Step Action 1 In the layout designer, to select the PBG lattice, click the PBG area.
A green dot appears in the PBG structure and the PBG Crystal Structure Cell Editing Tool becomes active.
2 Select the PBG Crystal Structure Cell Editing Tool icon.
3 Double click on the atom in the Cell (13, 0, 5).The Elliptic Waveguide Properties dialog box appears.
4 Type/select the following:Major radius: 0.4Minor radius: 0.5
5 Click OK to return to the layout window.The atom at cell (13,0,5) becomes the defective atom (see Figure 92).
183

LESSON 3—PHOTONIC CRYSTAL AND PHOTONIC BAND GAP SIMULATION
Figure 92 Defective atom at Cell 13,0,5
OR
Step Action 1 In the layout designer, to select the PBG lattice, click the PBG area.
A green dot appears in the PBG structure and the Tools toolbar, including the PBG Crystal Structure Cell Editing Tool, becomes active.
2 Select the PBG Crystal Structure Cell Editing Tool, and right-click on the atom in cell (3, 0, 10).The PBG Cell Edit context menu appears (see Figure 93).
3 Select Cell Properties.The Edit Basis Cell at 3,0,10 dialog box appears.
184

LESSON 3—PHOTONIC CRYSTAL AND PHOTONIC BAND GAP SIMULATION
4 Click Edit Properties.The Elliptic Waveguide Properties dialog box appears.
5 Type/select the following:Major radius: 0.3Minor radius: 0.3
Figure 93 PBG Cell Edit context menu
6 In Center, Offset, type/select the following:Horizontal: 12.2Vertical: -4.1
7 Click OK to close the Elliptic Waveguide Properties dialog box.8 Click OK to close the Edit Basis Cell at 3,0,10 dialog box.
The atom at cell (3,0,10) becomes the defective atom (see Figure 94).
Figure 94 Defective atom at Cell 3,0,10
185

LESSON 3—PHOTONIC CRYSTAL AND PHOTONIC BAND GAP SIMULATION
In general, you define the lattice and atom for all the cells in the PBG Lattice Properties dialog box. This is called the Unit cell information. It works like a template; the information in a specified cell is called Basic Cell information. The defect is made in the selected basic cell.
In order to reset defective cells to the unit cell properties, in the Crystal Lattice Properties dialog box, Reset All to Unit Cell must be selected.
Note: If you already tried this, please select Undo in the Edit menu, because the next step in this lesson uses the layout including the defective cells.
Recovering a defective cell at (8, 0, 0) to unit cell
Step Action 1 In the layout designer, to select the PBG lattice, click the PBG area.
A green dot appears in the PBG structure and the Tools toolbar, including the PBG Crystal Structure Cell Editing Tool, becomes active.
2 Select the PBG Crystal Structure Cell Editing Tool, and right-click on the atom in cell (8, 0, 0).The PBG Cell Edit context menu appears.
3 Select Reset to Unit Cell.The cell values are reset to correspond to the basis cell.
Now you will create a Y-branch wave path in this PBG layout.
Step Action 1 In the layout designer, to select the PBG lattice, click the PBG area.
A green dot appears in the PBG structure and the Tools toolbar, including the PBG Crystal Structure Cell Editing Tool, becomes active.
2 Select the PBG Crystal Structure Cell Editing Tool, and right-click on the atom in cell (8, 0, -4).The PBG Cell Edit context menu appears.
3 Select Cells Off.The cell is disabled.
4 Repeat steps 2 to 3 to disable the following cells:– (8,0,-3) to (8,0,1)– (9,0,1) to (13,0,1)– (13,0,2) to (13,0,12)– (7,0,2), (6,0,3),(5,0,4), (4,0,5)– (3,0,6) to (3,0,17)
186

LESSON 3—PHOTONIC CRYSTAL AND PHOTONIC BAND GAP SIMULATION
Figure 95 PBG layout with new wavepath
Now you have finished the PBG layout. The next step is to set up the FDTD simulation.
After you define a lattice, you can use the FDTD band solver to get the preliminary band-diagram ( see “Lesson 9—FDTD Band Solver” on page 269).
The PBG layout can also be defined by using VB scripting. The corresponding sample file for VB scripting can be found in the Samples folder: Sample21_Vbscript_PBG_Layout.FDT.
Inserting the input planeTo insert the input plane, perform the following procedure.
Step Action 1 From the Draw menu, select Vertical Input Plane.2 To insert the input plane, click in the layout window where you want it placed.
The input plane appears in the layout.3 To edit the input plane, double-click on the input plane in the layout.
The Input Plane Properties dialog box appears.4 Set Wavelength to 1.9 μm.5 Select Gaussian Modulated Continuous Wave.6 On the Gaussian Modulated CW tab, type/select the following:
Time Offset [Sec]: 5.5e-14Half Width [Sec]: 1.1e-14
187

LESSON 3—PHOTONIC CRYSTAL AND PHOTONIC BAND GAP SIMULATION
7 On the General tab, select Input Field Transverse: Gaussian.
8 On the 2D Transverse tab, type/select the following:
Center Position [μm]: 0.0
Halfwidth [μm]: 0.8
Tilting Angle [deg]: 0.0
Effective Refractive Index: Local
Amplitude [V/m]: 1.0
9 On the General tab, type/select the following:
Plane GeometryZ Position [μm]: 1.3Positive direction
10 Click OK.The Input Field Properties dialog box closes.
Setting up the Observation Point
Step Action 1 From the Draw menu, select Observation Point.2 Place the Observation Point in the desired position in the layout.
3 Double-click the observation point.The Observation Properties -- Point dialog box appears.
4 On the General tab:
In Center, Offset, type/select the following:Horizontal: 19.5μmVertical: 4.33μm
Center depth: 0.0 μmLabel: Observation Point1
5 On the Data Components tab, ensure that 2D TE: Ey is selected (default).
6 Click OK.The Observation Properties -- Point dialog box closes.
7 Repeat steps 1 to 5 and create another Observation Point with the following information.
8 On the General tab:
In Center, Offset, type/select the following:Horizontal: 19.5μmVertical: -4.33μm
Center depth: 0.0 μmLabel: Observation Point2
188

LESSON 3—PHOTONIC CRYSTAL AND PHOTONIC BAND GAP SIMULATION
9 On the Data Components tab, ensure that 2D TE: Ey is selected (default).
10 Repeat steps 1 to 5 and create another Observation Point with the following information.
11 On the General tab:
In Center, Offset, type/select the following:Horizontal: 0.8μmVertical: 0.0μm
Center depth: 0.0 μmLabel: Observation Point3
12 On the Data Components tab, ensure that 2D TE: Ey is selected (default).
Note: Observation Point1 and Observation Point2 are used to get the transmittance, while Observation Point3 is for the reflection.
Setting the 2D TE FDTD simulation parameters
Step Action 1 From the Simulation menu, select 2D Simulation Parameters.
The Simulation Parameters dialog box appears.
2 Type/select the following information:
Polarization: TEMesh Delta X [μm]: 0.1
Mesh Delta Y [μm]: 0.1
3 Click Advanced....The Boundary Conditions dialog box appears.
4 Type/select the following information:
-X: Anisotropic PML+X: Anisotropic PML-Z: Anisotropic PML+Z: Anisotropic PMLAnisotropic PML Calculation Parameters
Number of Anisotropic PML Layers: 10Theoretical Reflection Coefficient: 1.0e-12Real Anisotropic PML Tensor Parameters: 5.0Power of Grading Polynomial: 3.5
5 In Time Parameters, click Calculate.The default time step size is calculated.
6 Select Run for 10000 Time Steps (Results Finalized).7 Select Key Input Information: Input Plane1 and
wavelength:1.9.
189

LESSON 3—PHOTONIC CRYSTAL AND PHOTONIC BAND GAP SIMULATION
Note: The input plane’s center wavelength is used for DFT calculations.
8 Click OK to close the Simulation Parameters dialog box without running the simulation, or click Run to start the OptiFDTD Simulator.
Note: Before running the simulation, save the project to a file.
Observing the simulation results in OptiFDTD Simulator
Key things to observe:• Refractive index distribution• Observe the wave propagation in OptiFDTD Simulator (see Figure 96)• Select View > Observation Point to observe the dynamic time domain and
frequency domain response (see Figure 97).
Figure 96 Wave propagation in OptiFDTD Simulator
190

LESSON 3—PHOTONIC CRYSTAL AND PHOTONIC BAND GAP SIMULATION
Figure 97 Dynamic time domain and frequency domain response
191

LESSON 3—PHOTONIC CRYSTAL AND PHOTONIC BAND GAP SIMULATION
Performing data analysis
In OptiFDTD_Analyzer, you can perform the following analysis for this sample:• Observe the Layout, Refractive index, Poynting Vector, and field propagation
pattern (DFT results) for the center wavelength (see Figure 98 for Poynting Vector-Z).
Figure 98 OptiFDTD Analyzer
• Observe the transmission/reflection calculations
Step Action 1 To start the observation point analysis, from the Tools menu, select
Observation Area Analysis.The Observation Area Analysis dialog box appears (see Figure 99).
2 Select ObservationPoint1 and ObservationPoint2.The simulation results from the observation points displays in the graph window.
3 Type/select the following:
Frequency DFTMin. /f : 1.5μm
Max. /f : 2.3μm
Sample Point: 1000
λλ
192

LESSON 3—PHOTONIC CRYSTAL AND PHOTONIC BAND GAP SIMULATION
Normalize WithInputPlane1
dBAmplitude
Figure 99 Observation Area Analysis dialog box
193

LESSON 3—PHOTONIC CRYSTAL AND PHOTONIC BAND GAP SIMULATION
Sample 2---Plane wave simulation based on the periodic cell of PhC
Most of the photonic crystal has the periodic lattice. In some cases, you may want to know the band gap effect for such a lattice. As discussed in the OptiFDTD Technical Background, this task can be simplified in an FDTD simulation using plane wave excitation and PEC/PMC boundary conditions. For example, Figure 100 shows a 2D square lattice going to infinity in both x- and z directions.
Figure 100 2D square lattice
You can simulate the structure shown in Figure 100 by taking a domain-reduced region (shown in Figure 101) with a plane wave and PMC boundary conditions for 2D-TE wave.
Figure 101 Domain reduced region
194

LESSON 3—PHOTONIC CRYSTAL AND PHOTONIC BAND GAP SIMULATION
Designing a PBG structure
To design a PBG structure, perform the following procedures.
Step Action 1 Start Waveguide Layout Designer.2 To create a new project, select File > New.
The Initial Properties dialog box appears.
3 Click Profiles and Materials.The Profile Designer window appears.
4 Under the Materials folder, right-click the FDTD-Dielectric folder and select New.A new Dielectric material dialog box appears.
5 Type the following information:
Name: PBG_atom
Refractive index (Re:): 3.1
6 To save the material, click Store.PBG_atom appears in the FDTD-Dielectric folder in the directory and in the dialog box title bar.
To define the channel profile, perform the following procedure.
Step Action 1 Under the Profiles folder, right-click the Channel folder and select New.
The ChannelPro1 dialog box appears.
2 Create the following channel profile:
Profile name: Profile_PBG
2D profile definitionMaterial: PBG_atom
3D profile definitionLayer name: layer_01Width: 1.0Thickness: 1.0Offset: 0.0Material: PBG_atom
3 Click Store.
4 Close the Profile Designer.
195

LESSON 3—PHOTONIC CRYSTAL AND PHOTONIC BAND GAP SIMULATION
To define the wafer and waveguide properties, perform the following procedure.
Step Action 1 In the Initial Properties dialog box, type/select the following:
Waveguide PropertiesWidth [μm]: 1.0Profile: Profile_PBG
Wafer DimensionsLength [μm]: 10.0Width [μm]: 1.0
2D Wafer PropertiesMaterial: Air
2 Click OK.The Initial Properties dialog box closes.
3 In the Layout Designer, from the Draw menu, select PBG Crystal Structure.
4 In the layout window, drag the cursor from a designated starting point and release, to create the PBG area.The PBG Crystal Structure appears in the layout window.
5 To edit the crystal structure, double-click on the PBG structure in the layout.The Crystal Lattice Properties dialog box appears (see Figure 86 as a reference).
6 In Origin, Offset, type/select the following:
Horizontal: 2.0
Vertical: -0.5
7 Click Evaluate.
8 Type/select the following:Depth: 0.0Azimuth [deg]: 0.0
9 In Lattice Properties, select 2D Rectangular.
10 In Lattice Dimensions, type/select the following:Scale: 1.0#A: 1#C: 6Note: When a 2D lattice is selected, the Y-direction cell #B is set to the default value of 1.
11 In Label, type PBGCrystalStruct1.
Note: Do NOT close the Crystal Lattice Properties dialog box.
196

LESSON 3—PHOTONIC CRYSTAL AND PHOTONIC BAND GAP SIMULATION
Setting the atom propertiesTo set the atom properties, perform the following procedure in the Crystal Lattice Properties dialog box.
Step Action 1 In Atom Waveguide in Unit Cell, Add New, select Elliptic Waveguide from
the drop-down menu and click New.The Elliptic Waveguide Properties dialog box appears (see Figure 87 as a reference).
2 In Center, Offset, type/select the following:Horizontal: 0.5Vertical: 0.5
3 Type/select the following:Major radius: 0.2Minor radius: 0.2Orientation angle: 0.0Channel thickness tapering: Use Default (Channel: None)Depth: 0.0Label: AtomProfile: Profile_PBG.
4 Click OK to close the Elliptic Waveguide Properties dialog box.Note: When you return to the Crystal Lattice Properties dialog box, you will see the defined elliptic waveguide listed in Atom Waveguide in Unit Cell.
5 Click OK to close the Crystal Lattice Properties dialog box.The defined PBG structure appears in the layout window (see Figure 102).
Figure 102 Defined PBG structure in layout window
197

LESSON 3—PHOTONIC CRYSTAL AND PHOTONIC BAND GAP SIMULATION
Inserting the input planeTo insert the input plane, perform the following procedure.
Step Action 1 From the Draw menu, select Vertical Input Plane.
2 To insert the input plane, click in the layout window where you want it placed.The input plane appears in the layout.
3 To edit the input plane, double-click on the input plane in the layout.The Input Plane Properties dialog box appears.
4 Set Wavelength to 1.9 mm
5 Select Gaussian Modulated Continuous Wave.6 On the Gaussian Modulated CW tab, type/select the following:
Time Offset [Sec]: 6.0e-14
Half Width [Sec]: 1.0e-14
7 On the General tab, select Input Field Transverse: Rectangular.
8 On the 2D Transverse tab, type/select the following:
Center Position [μm]: 0.0
Halfwidth [μm]: 2.0
Tilting Angle [deg]: 0.0
Effective Refractive Index: Local
Amplitude [V/m]: 1.0
9 On the General tab, type/select the following:
Plane GeometryZ Position [μm]: 0.5Positive direction
10 Click OK.The Input Field Properties dialog box closes.
Setting up the Observation Point
Step Action 1 From the Draw menu, select Observation Point.2 Place the Observation Point in the desired position in the layout.
3 Double-click the observation point.The Observation Properties -- Point dialog box appears.
4 On the General tab:
In Center, Offset, type/select the following:Horizontal: 0.25μmVertical: 0.0μm
198

LESSON 3—PHOTONIC CRYSTAL AND PHOTONIC BAND GAP SIMULATION
Center depth: 0.0 μmLabel: Observation Point1
5 On the Data Components tab, ensure that 2D TE: Ey is selected (default).
6 Click OK.The Observation Properties -- Point dialog box closes.
7 Repeat steps 1 to 5 and create another Observation Point with the following information.
8 On the General tab:
In Center, Offset, type/select the following:Horizontal: 8.5μmVertical: 0.0μm
Center depth: 0.0 μmLabel: Observation Point2
9 On the Data Components tab, ensure that 2D TE: Ey is selected (default).
10 Repeat steps 1 to 5 and create another Observation Point with the following information.
11 On the General tab:
In Center, Offset, type/select the following:Horizontal: 9.5μmVertical: 0.0μm
Center depth: 0.0 μmLabel: Observation Point3
12 On the Data Components tab, ensure that 2D TE: Ey is selected (default).
Note: Observation Point1 is used to calculate the reflection, while Observation Point2 and Observation Point3 are used to calculate the transmittance.
Setting the 2D TE FDTD simulation parameters
Step Action 1 From the Simulation menu, select 2D Simulation Parameters.
The Simulation Parameters dialog box appears.
2 Type/select the following information:
Polarization: TEMesh Delta X [μm]: 0.05
Mesh Delta Y [μm]: 0.05
3 Click Advanced....The Boundary Conditions dialog box appears.
4 Type/select the following information (see Figure 103):
199

LESSON 3—PHOTONIC CRYSTAL AND PHOTONIC BAND GAP SIMULATION
-X: Anisotropic PML+X: Anisotropic PML-Z: Anisotropic PML+Z: Anisotropic PMLAnisotropic PML Calculation Parameters
Number of Anisotropic PML Layers: 10Theoretical Reflection Coefficient: 1.0e-12Real Anisotropic PML Tensor Parameters: 5.0Power of Grading Polynomial: 3.5
Figure 103 2D simulation parameters
Note: The rectangular beam with PMC boundaries on the edge realizes the TE plane wave simulation for the periodic structure.
5 In Time Parameters, click Calculate.The default time step size is calculated.
6 Select Run for 12000 Time Steps (Results Finalized).7 Select Key Input Information: Input Plane1 and
wavelength:1.9.Note: The input plane’s center wavelength is used for DFT calculations.
8 Click OK to close the Simulation Parameters dialog box without running the simulation, or click Run to start the OptiFDTD Simulator.
Note: Before running the simulation, save the project to a file.
200

LESSON 3—PHOTONIC CRYSTAL AND PHOTONIC BAND GAP SIMULATION
Observing the simulation results in OptiFDTD Simulator
Key things to observe:• Refractive index distribution• Observe the wave propagation in OptiFDTD Simulator (see Figure 104).• Select View > Observation Point to see the dynamic time domain and frequency
domain response (see Figure 105).
Figure 104 OptiFDTD Simulator—Wave propagation
201

LESSON 3—PHOTONIC CRYSTAL AND PHOTONIC BAND GAP SIMULATION
Figure 105 OptiFDTD Simulator—Dynamic time domain and frequency domain response
202

LESSON 3—PHOTONIC CRYSTAL AND PHOTONIC BAND GAP SIMULATION
Performing data analysis
In OptiFDTD_Analyzer, perform the following procedure.
Step Action 1 To start the observation point analysis, from the Tools menu, select
Observation Area Analysis.The Observation Area Analysis dialog box appears (see Figure 99).
2 Select ObservationPoint1, ObservationPoint2, and ObservationPoint3.The simulation results from the observation points displays in the graph window.
3 Type/select the following:
Frequency DFTMin. /f : 1.5μm
Max. /f : 2.3μm
Sample Point: 1000Normalize With
InputPlane14 Click Update Graph to view the transmittance and reflection curves
(see Figure 106).
λλ
203

LESSON 3—PHOTONIC CRYSTAL AND PHOTONIC BAND GAP SIMULATION
Figure 106 Observation Area Analysis dialog box
Sample 3---Periodic Boundary Condition for PBG simulationOptiFDTD has options to use simplified Periodic Boundary Condition (PBC). It can work with other boundary conditions such as Anisotropic PML, PMC, and PEC. With PBC, you can simulate a simple plane wave simulation, or a periodic layout simulation.
For more information regarding PBC, see the Technical Background.
The following procedure is based on . You can also open the project file Sample09_2D_TE_PBG_Domain_Reduced_Square_Lattice.FDT that can be found in the Sample file folder.
204

LESSON 3—PHOTONIC CRYSTAL AND PHOTONIC BAND GAP SIMULATION
Setting the 2D TE FDTD simulation parameters
Step Action 1 From the Simulation menu, select 2D Simulation Parameters.
The Simulation Parameters dialog box appears.
2 Type/select the following information:
Polarization: TEMesh Delta X [μm]: 0.05
Mesh Delta Y [μm]: 0.05
3 Click Advanced....The Boundary Conditions dialog box appears.
4 Type/select the following information (see Figure 107):
-X: PMC+X: PMC-Z: Anisotropic PML+Z: Anisotropic PMLAnisotropic PML Calculation Parameters
Number of Anisotropic PML Layers: 10Theoretical Reflection Coefficient: 1.0e-12Real Anisotropic PML Tensor Parameters: 5.0Power of Grading Polynomial: 3.5
205

LESSON 3—PHOTONIC CRYSTAL AND PHOTONIC BAND GAP SIMULATION
Figure 107 2D simulation parameters
Note: The rectangular beam with PMC boundaries on the edge realizes the TE plane wave simulation for the periodic structure.
5 In Time Parameters, click Calculate.The default time step size is calculated.
6 Select Run for 12000 Time Steps (Results Finalized).7 Select Key Input Information: Input Plane1 and
wavelength:1.9.Note: The input plane’s center wavelength is used for DFT calculations.
8 Click OK to close the Simulation Parameters dialog box without running the simulation, or click Run to start the OptiFDTD Simulator.
Note: Before running the simulation, save the project to a file.
9 Perform the simulation and Post-processing analysis as shown in . You will get the same result as shown in Figure 104.
206

LESSON 4—MULTIPLE RESONANT LORENTZ DISPERSIVE MATERIAL SIMULATION
Lesson 4—Multiple resonant Lorentz dispersive material simulation
Lorentz dispersive material currently can only be simulated in 2D. This lesson describes how to create, run, and analyze a Lorentz dispersive material simulation.
The corresponding layout file is available in the sample folder of OptiFDTD: Sample06_2D_TE_Multi-Lorentz_Dispersion_Multi-Input.FDT.
The corresponding results file is available on the OptiFDTD setup CD: Sample06_2D_TE_Multi-Lorentz_Dispersion_Multi-Input.FDA.
Creating a layout
Step Action 1 Open Waveguide Layout Designer.2 To create a new project, from the File menu, select New.
The Initial Properties dialog box appears.
3 To open the Profile Designer and set up the material and profile, click Profiles And Materials.The Profile Designer opens.
4 In the directory under OptiFDTD_Designer1, under the Material folder, right-click the FDTD-Dielectric folder.A context menu appears.
5 Select New.The FDTDDielectric1 material definition dialog box appears.
6 In the FDTDDielectric1 material definition dialog box, click Lorentz Dispersive.The Lorentz Dispersive dialog box appears (see Figure 1).
207

LESSON 4—MULTIPLE RESONANT LORENTZ DISPERSIVE MATERIAL SIMULATION
Figure 1 Lorentz Dispersive
7 Select Lorenz Dispersive, and define the following parameters:
Name: FDTD_Lorentz_res3
(F/m): 1.630130e00
(F/m): 2.630130e00
Resonance number: 3
8 Click Sellmeier Equation and input the corresponding values in the Sellmeier Equation table shown in Figure 1.
9 Click Transform To Lorentz Model, then click Lorentz Model radio button.The Lorentz model resonant frequency, damping factor, and strength are shown in Figure 2.
Figure 2 Frequency, damping factor, and strength
10 Click Store to save the material.
ε∞
ε0
208

LESSON 4—MULTIPLE RESONANT LORENTZ DISPERSIVE MATERIAL SIMULATION
11 Repeat Step 4 to design a linear material with refractive index equal to 2.1 and the material with the name FDTDDielectric2.1, and click Store.
12 In the directory under Profile Designer, under the Profile folder, right-click the Channel folder.A context menu appears.
13 Select New.The ChannelPro1 dialog box appears.
14 In ChannelPro1 dialog box, set the Profile Name as Lorentz_res3 and the 2D profile material as FDTD_Lorentz_res3.
15 Save the profile.
16 Repeat Steps 12 to 14 design another 2D channel profile with the name Linear2.1 and the material as FDTDDielectric2.1.
17 Click Store to save the defined profile.
18 Close the Profile Designer.19 In the Initial Properties dialog box, set the following parameters:
Waveguide PropertiesWidth: 1.0Profile: Lorentz_res3
Wafer dimensionLength: 10Width: 82D Wafer Material: Air
20 Click OK to start the layout designer.The Designer window appears.
21 In the Waveguide Layout Designer window, from the Draw menu, select Linear Waveguide.
22 Draw the waveguide in the layout at the desired position.The waveguide appears in the layout.
23 To edit the waveguide position and properties, double-click the waveguide in the layout.The Linear Waveguide Properties dialog box appears.
209

LESSON 4—MULTIPLE RESONANT LORENTZ DISPERSIVE MATERIAL SIMULATION
24 Type the following parameters:
Waveguide start positionHorizontal: 0Vertical: 2
Waveguide end positionHorizontal: 10Vertical: 2
Select the Use Default checkbox.
Width: 1.0
Depth: 0
Profile: Linear2.1
25 Repeat Steps 21 to 23 design another linear waveguide with following properties:
Waveguide start positionHorizontal: 0Vertical: -2
Waveguide end positionHorizontal: 10Vertical: -2
Select the Use Default checkbox.
Width: 1.0
Depth: 0
Profile: Lorentz_res3The two waveguides appear in the layout. The upper one is the Linear waveguide, and the lower one is the Lorentz Dispersive waveguide (see Figure 3).
210

LESSON 4—MULTIPLE RESONANT LORENTZ DISPERSIVE MATERIAL SIMULATION
Figure 3 Linear and Lorentz Dispersive waveguides
Setting the Input Plane
Step Action 1 From the Draw menu, select Vertical Input Plane.
2 Click in the layout to place the Input Plane in the desired position.A red line that presents the input plane appears in the layout window.
3 To edit the Input Plane properties, in the layout, double-click the Input Plane.The Input Field Properties dialog box appears.
211

LESSON 4—MULTIPLE RESONANT LORENTZ DISPERSIVE MATERIAL SIMULATION
4 Click Gaussian Modulated Continuous Wave.
5 Set the center wavelength to 1.35um
6 To edit the Input Pulse, click the Gaussian Modulated CW tab.
7 Type the following values:
Time offset (sec): 4.0e-14
Half width (sec): 1.5e-14
8 Click the General tab, and then click Modal.9 Click the 2D Transverse tab to start solving the 2D TE fundamental mode for
the lower waveguide, and then apply the solved mode as the input plane.
10 Repeat Steps 1-8 to design another vertical input plane in the same position as Input Plane1, and set the Mode input for the upper waveguide.
Setting up the Observation point
Step Action 1 From the Draw menu, select Observation Point.2 Click in the layout to place the observation point in the desired position.
3 To edit the observation point properties, double-click the observation point in the layout.The Observation Point Properties dialog box appears.
4 Type the following values:
Center PositionHorizontal: 7.5umVertical: –2Depth: 0
Data Components2D TE: Ey (default)
5 Repeat Steps 1 to 4 to design another observation point with the following values:
Center PositionHorizontal: 7.5umVertical: 2Depth: 0
Data Components2D TE: Ey (default)
212

LESSON 4—MULTIPLE RESONANT LORENTZ DISPERSIVE MATERIAL SIMULATION
Setting up the 2D simulation parameters
Step Action 1 From the Simulation menu, select 2D Simulation Parameters.
The Simulation Parameters dialog box appears (see Figure 4).
Figure 4 Simulation Parameters dialog box
2 Click TE.
3 Type the following Mesh Delta X and Mesh Delta Z values: 0.05
4 To set the Anisotropic PML boundary condition parameters, click Advance.The Boundary Conditions dialog box appears.
5 Type the following values:
Number of Anisotropic PML layer: 10
Theoretical Reflection Coefficient: 1.0e-12
Real Anisotropic PML Tensor Parameter: 5.0
Power of Grading Polynomial: 3.5
6 Click OK.
7 Click Calculate for time step size.
8 In the Run for Time Steps (Results Finalized) field, type 3000.
213

LESSON 4—MULTIPLE RESONANT LORENTZ DISPERSIVE MATERIAL SIMULATION
9 From the Key Input Plane drop-down list, select Input Plane1 and wavelength:1.35Note: The Key Input Plane center wavelength is used for the DFT calculation.
10 To save the settings and start the 2D simulation, click Run.
11 After the simulation ends, open OptiFDTD_Analyzer.
Performing the simulation
Step Action 1 In OptiFDTD_Simulator, view the refractive index distribution and the wave
propagation (see Figure 5).
Figure 5 View simulation results in OptiFDTD_Analyzer
Note: – The two input waves have the same parameters.
– The wave in the Dispersive waveguide is delayed because of the Dispersive effect.
214

LESSON 4—MULTIPLE RESONANT LORENTZ DISPERSIVE MATERIAL SIMULATION
2 To view the dynamic time domain and frequency domain response, from the View menu in the OptiFDTD_Simulator, select Observation Point Analysis.The Observation Area Analysis dialog box opens (see Figure 6).
Figure 6 Observation Area Analysis dialog box
215

LESSON 4—MULTIPLE RESONANT LORENTZ DISPERSIVE MATERIAL SIMULATION
Performing data analysis
Using this example, you can perform the following analysis in OptiFDTD_Analyzer.
Step Action 1 View the layout, refractive index, Poynting vector, and field propagation
pattern (DFT results) for the center wavelength (see Figure 7).
Figure 7 View simulation results for the center wavelength
2 To view the Mode Analysis, from the Tools menu, select Crosscut Viewer.The X-Z Cut Visualizer dialog box appears (see Figure 8).
216

LESSON 4—MULTIPLE RESONANT LORENTZ DISPERSIVE MATERIAL SIMULATION
Figure 8 X-Z Cut Visualizer dialog box
3 To start the observation point analysis, from the Tools menu, select Observation Area Analysis.The Observation Area Analysis dialog box opens (see Figure 9).
217

LESSON 4—MULTIPLE RESONANT LORENTZ DISPERSIVE MATERIAL SIMULATION
Figure 9 Observation Area Analysis dialog box
218

LESSON 5—DRUDE MODEL FOR NOBLE METAL AND SURFACE PLASMA SIMULATION
Lesson 5—Drude model for noble metal and surface plasma simulation
OptiFDTD provides two types of Dispersive material simulations:• Multiple Resonant Lorentz• Drude
The Drude model is supposed to be used for the Noble Metal and Surface Plasma in optical band.
Note: It is recommended that you read the section in the Technical Background describing the Drude model equation. OptiFDTD also provides a sample for a Drude model simulation. The following explanation uses this sample file as an example.
The corresponding layout file is available in the sample folder of OptiFDTD: Sample15_2D_TE_Drude_Model_Emitting_Diode.FDT.
The corresponding results file is available on the OptiFDTD setup CD: Sample15_2D_TE_Drude_Model_Emitting_Diode.FDA.
Creating a project with Drude material
Step Action 1 Start Waveguide Layout Designer.2 To create a new project, from the File menu, select New.
The Initial Properties dialog box appears.
3 Click the Profiles And Materials.The Profile Designer appears.
4 In the directory under OptiFDTD_Designer1 of the Profile Designer, under the Materials folder, right-click the FDTD-Dielectric folder, and select New.The FDTDDielectric1 material definition dialog box appears.
5 In the FDTD Dielectric1 material definition dialog box, select Drude Dispersive.The Dispersive Material Definition dialog box appears (see Figure 1).
219

LESSON 5—DRUDE MODEL FOR NOBLE METAL AND SURFACE PLASMA SIMULATION
Figure 1 Dispersive Material Definition dialog box
6 In the Drude Material Definition dialog box, define the following parameters:
Name: Drude_Silver_Ag
(F/m): 1.999
Plasma Frequency: 1.346390e+016
Collision Frequency: 9.617120e+013
7 Click Store to save the material.
8 In the directory under OptiFDTD_Designer1 of the Profile Designer, under the Materials folder, right-click the FDTD-Dielectric folder, and select New.The FDTDDielectric1 material definition dialog box appears.
9 Design a linear material with refractive index equal to 1.414 and Material name Dielectricn=1.414.
10 Click Store.
11 In the directory under OptiFDTD_Designer1, Profile folder, right-click the Channel folder, and select New.The ChannelPro1 dialog box appears.
ε∞
220

LESSON 5—DRUDE MODEL FOR NOBLE METAL AND SURFACE PLASMA SIMULATION
12 In the ChannelPro1 dialog box, set Profile Name to Ag and 2D Profile Material to Drude_Silver_Ag.
13 Save the profile.
14 Design another 2D channel profile with the name Core and material Dielectricn=1.414.
15 Click Store.
16 Close the Profile Designer.
Designing the waveguides
Step Action 1 In the Initial Properties dialog box, set the following parameters:
Waveguide PropertiesWidth: 0.12μmProfile: Core
Wafer dimensionLength: 1.8μmWidth: 1.4μm
2D Wafer Material: Air2 Click OK to start the Layout Designer.
The OptiFDTD designer window appears.
3 From the Draw menu, select Linear Waveguide.
4 Draw the waveguide in the layout at desired the position.The waveguide appears in the layout.
Note: Click the Select tool after drawing the waveguide.
5 Double click the waveguide to edit the waveguide position and properties.The Linear Waveguide properties dialog box appears.
6 Set the following parameters:
Waveguide start positionHorizontal: 0Vertical: 0
Waveguide end positionHorizontal: 1.8Vertical: 0
Select Use Default checkbox.
Width: 0.12
Depth: 0.0
Profile: Core
221

LESSON 5—DRUDE MODEL FOR NOBLE METAL AND SURFACE PLASMA SIMULATION
7 Design another linear waveguide with following properties:
Waveguide start positionHorizontal: 0Vertical: –0.24
Waveguide end positionHorizontal: 1.8Vertical: –0.24
Select Use Default checkbox.
Start thickness: 1.0
End thickness: 1.0
Width: 0.36
Depth: 0.0
Profile: AgThe two waveguides appear in the layout, the upper one is the linear waveguide, which will guide the wave, and the lower one is the Substrate Silver layer in the emitting diode (see Figure 2).
Figure 2 Waveguides in the layout
222

LESSON 5—DRUDE MODEL FOR NOBLE METAL AND SURFACE PLASMA SIMULATION
To enhance the Light Fitting, a corrugated surface plasma is deposited in the core. To do this, periodic rectangular linear waveguides are designed following the waveguide design outline in the previous procedure.
Each of the rectangular linear waveguides that make up the corrugated surface plasma has the following common parameters (see Figure 3):
Width: 0.02μm
Depth: 0.0μm
Select Use Default checkbox.
Note: Thickness is only used for 3D layout definitions.
Profile: AgStart vertical: 0.05μm
End vertical: 0.05μm
The six Start/End horizontal positions are:
i. 0.4μm/0.5μm
ii. 0.6μm/0.7μm
iii. 0.8μm/0.9μm
iv. 1.0μm/1.1μm
v. 1.2μm/1.3μm vi. 1.4μm/1.5μm
223

LESSON 5—DRUDE MODEL FOR NOBLE METAL AND SURFACE PLASMA SIMULATION
Figure 3 Waveguide materials
Setting the Input Plane
Step Action 1 From the Draw menu, select Vertical Input Plane.
2 Insert the Input Plane into the layout at the desired position.A red line representing the input plane appears in the layout window.
3 Double-click the Input Plane.The Input Field Properties dialog box appears.
4 Select Continuous Wave.
5 Set the center wavelength to 0.4um.
6 Click the General tab, and then click Modal.7 Click the 2D Transverse tab to start solving the 2D TE fundamental mode for
the Core (Waveguide Linear1) waveguide.
8 Click Calculate Mode button.
9 On the Modes tab, select Solved Mode.
10 Click Apply Data.
224

LESSON 5—DRUDE MODEL FOR NOBLE METAL AND SURFACE PLASMA SIMULATION
11 Return to the Input Field Properties dialog box and click General tab.
12 Set Plane Geometry Position to 0.125.
13 Select Positive direction.
14 Click OK.
Setting up 2D Simulation parameters
Step Action 1 From the Simulation menu, select 2D Simulation Parameters.
The Simulation Parameters dialog box appears (see Figure 4).
Figure 4 Simulation Parameters dialog box
2 Click TE.3 Set x-direction mesh and z-direction mesh to 0.005.4 Click Advanced.5 Set the Anisotropic PML boundary condition parameters:
Number of Anisotropic PML layer: 14Theoretical Reflection Coefficient: 1.0e-12Real Anisotropic PML Tensor Parameter: 1.0Power of Grading Polynomial: 3.5
225

LESSON 5—DRUDE MODEL FOR NOBLE METAL AND SURFACE PLASMA SIMULATION
6 Click Calculate to get the Time Step Size.
7 Set Run for 2000 time steps for finalization.
8 From the Key Input Plane drop-down list, select Input Plane1 and Wavelength to 0.4.
Note: The Key Input Plane's Center Wavelength will be used for the DFT calculation.
9 Click OK to close the Simulation Parameters dialog box without running the simulation, or click Run to start the OptiFDTD Simulator.
Performing the simulationWhen the Simulator starts, the emitting field can be observed (see Figure 5).
Note: Please use the Rainbow_Banded Palette to view the graph. Right-click on the graph to set the graph control.
Figure 5 OptiFDTD_Simulator
226

LESSON 5—DRUDE MODEL FOR NOBLE METAL AND SURFACE PLASMA SIMULATION
Performing data analysis
With the example used in this lesson, in the Analyzer you can perform the following analysis:• Observe the Layout, Refractive Index Poynting Vector, field propagation
pattern (DFT results) for the Input Wavelength (see Figure 6).
Figure 6 X-direction Poynting Vector
• Select the Cross Cut in the Tools menu to get the Mode Analysis, slice power, and far field transformation. The X-Z Slice viewer appears (see Figure 7).
227

LESSON 5—DRUDE MODEL FOR NOBLE METAL AND SURFACE PLASMA SIMULATION
Figure 7 X-Z Slice viewer
228

LESSON 6—2ND-ORDER NONLINEARITY SIMULATION
Lesson 6—2nd-Order nonlinearity simulation
OptiFDTD provides four types of nonlinear materials.• 2nd Order• 3rd Order• Kerr-effect• Raman-effect
All of these nonlinearities can be combined with the Lorentz dispersive model, which leads to dispersive nonlinear properties. To simulate the nonlinear material correctly, we recommend that you read the FDTD Basics.
Note: • Because the nonlinear material may have a high frequency response, a finer
mesh size for the simulation may be required.• Set a suitable power level in the input plane. If the input power is too low, the
material may not be excited to nonlinear levels. If the power is too high, the output will be an unstable modulated wave.
• Nonlinear material parameters must have physical meanings.
The following examples explain how to design, simulate, and analyze the nonlinear materials.
2nd Order nonlinear material simulation
Creating the layout
Step Action 1 Start Waveguide Layout Designer.2 To create a new project, select File > New.
The Initial Properties dialog box appears.3 Click Profiles and Materials.
The Profile Designer window appears.4 Under the Materials folder, right-click the FDTD-Nonlinear folder and select
New.A new FDTDNonlinear1 material dialog box appears.
5 Select 2nd order.The 2nd order tab appears in the dialog box.
6 Select/type the following:Name: NL 2ndRelative Linear Permittivity : 2.7225εL
229

LESSON 6—2ND-ORDER NONLINEARITY SIMULATION
2nd Susceptibility : 1.0e-6
7 To save the material, click Store.
Figure 8 FDTDNonlinear1 material definition dialog box
8 Under the Materials folder, right-click the FDTD-Dielectric folder and select New.A new FDTDDielectric1 material dialog box appears.
9 Select/type the following information:
Name: Dielectric_1.65
Const Ref. IdxN Re: 1.65
10 To save the material, click Store.Dielectric_1.65 appears in the FDTD-Dielectric folder in the directory and in the dialog box title bar.
To define the channel profile, perform the following procedure.
Step Action 1 Under the Profiles folder, right-click the Channel folder and select New.
The ChannelPro1 dialog box appears.
2 Create the following channel profile:
Profile name: NL 2nd_1
2D profile definition
x 2( ) m V⁄
230

LESSON 6—2ND-ORDER NONLINEARITY SIMULATION
Material: NL 2nd3 Click Store.
231

LESSON 6—2ND-ORDER NONLINEARITY SIMULATION
4 Create a second profile:
Profile name: Dielectric 1.65_1
2D profile definitionMaterial: Dielectric 1.65
5 Click Store.
6 Close the Profile Designer.
To define the wafer and waveguide properties, perform the following procedure.
Step Action 1 In the Initial Properties dialog box, type/select the following:
Waveguide PropertiesWidth [μm]: 1.0Profile: NL 2nd_1
Wafer DimensionsLength [μm]: 10.0Width [μm]: 5.0
2D Wafer PropertiesMaterial: Air
2 Click OK.The Initial Properties dialog box closes and the layout window appears.
To create the waveguide, perform the following procedure.
Step Action 1 From the Draw menu, select Linear Waveguide.
2 In the layout window, drag the linear waveguide from the start point to the end point.A linear waveguide appears in the layout window.
3 To adjust the position and the shape of the waveguide, in the layout window, double-click the Linear Waveguide.The Linear Waveguide Properties dialog box appears.
4 Click the Start tab.
5 Under Offset, type the following values:
Horizontal: 3
Vertical: 0
6 Click the End tab.
7 Under Offset, type the following values:
Horizontal (µm): 10.0
Vertical (µm): 0.0
8 In Channel Thickness Tapering, select Use Default (Channel:None).
232

LESSON 6—2ND-ORDER NONLINEARITY SIMULATION
9 Type/select the following:
Width (µm): 1.0
Depth (µm): 0.0
Label: Linear2
Profile: NL 2nd_1
10 Repeat steps [1] through [9] to create another linear waveguide in the layout.
Step Action 1 In Start > Offset, type the following values.
Horizontal: 0
Vertical: 0
2 In End > Offset, type the following values:
Horizontal: 3
Vertical: 0
3 Type/select the following:
Width (µm): 1.0
Depth (µm): 0.0
Label: Linear1
Profile: Dielectric 1.65_1
The two waveguides appear in the layout. The one on the left is the linear waveguide, and the one on the right is the nonlinear waveguide (see Figure 9).
233

LESSON 6—2ND-ORDER NONLINEARITY SIMULATION
Figure 9 Waveguides in layout
Inserting the input planeTo insert the input plane, perform the following procedure.
Step Action 1 From the Draw menu, select Vertical Input Plane.
2 To insert the input plane, click in the layout window where you want it placed.The input plane appears in the layout.
3 To edit the input plane, double-click on the input plane in the layout.The Input Plane Properties dialog box appears.
4 Select Continuous Wave.5 Set Wavelength to 1.5 μm.
6 On the General tab, type/select the following:
Input Field Transverse: Modal
Plane GeometryZ Position [μm]: 1.25Positive direction
234

LESSON 6—2ND-ORDER NONLINEARITY SIMULATION
7 On the 2D Transverse tab, click Find Modes.The Mode Solver 2D dialog box appears.
8 On the Waveguides tab, select Linear1.
9 Click Calculate Mode.The Modes tab is activated.
10 On the Modes tab, select the mode.
11 Click Apply Data.The Mode Solver 2D closes.
12 On the 2D Transverse tab, select the Power radio button, and type the following:
Power [W/m]: 16.0
13 Click OK.The Input Field Properties dialog box closes.
Setting up the Observation Point
Step Action 1 From the Draw menu, select Observation Point.2 Place the Observation Point in the desired position in the layout.
3 Double-click the observation point.The Observation Properties -- Point dialog box appears.
4 On the General tab:
In Center, Offset, type/select the following:Horizontal: 2.5μmVertical: 0.0μm
Center depth: 0.0μmLabel: ObservationPoint1
5 On the Data Components tab, ensure that 2D TE: Ey is selected (default).
6 Click OK.The Observation Properties -- Point dialog box closes.
Repeat steps 1 to 5 to create the following additional observation points with the following information:
On the General tab:
In Center, Offset, type/select the following:Horizontal: 4.5μmVertical: 0.0μm
Center depth: 0.0μmLabel: ObservationPoint2
Click OK.
235

LESSON 6—2ND-ORDER NONLINEARITY SIMULATION
On the General tab:
In Center, Offset, type/select the following:Horizontal: 6.0μmVertical: 0.0μm
Center depth: 0.0μmLabel: ObservationPoint3
Click OK.
On the General tab:
In Center, Offset, type/select the following:Horizontal: 7.4μmVertical: 0.0μm
Center depth: 0.0μmLabel: ObservationPoint4
Click OK.
On the General tab:
In Center, Offset, type/select the following:Horizontal: 9.0μmVertical: 0.0μm
Center depth: 0.0μmLabel: ObservationPoint5
Click OK.
On the General tab:
In Center, Offset, type/select the following:Horizontal: 0.625μmVertical: 0.0μm
Center depth: 0.0μmLabel: ObservationPoint6
Click OK.
Setting the observation area
Step Action 1 From the Draw menu, select Observation XZ.
2 Place the Observation Area in the desired position in the layout.
3 Double-click the observation area.The Observation Properties -- XZ Area dialog box appears.
236

LESSON 6—2ND-ORDER NONLINEARITY SIMULATION
4 On the General tab:
In Center, Offset, type/select the following:Horizontal: 3.0μmVertical: 0.0μm
Center depth: 0.0μmZ length: + 1.5
X length: + 1.5Label: ObservationArea1
5 On the Data Components tab, select the following:
2D TE: Ey, Hx, Hz
6 Click OK.
Setting the observation line
The observation line is only used for 2D simulations. It is used to show• field distribution along the line for the user input wavelength• calculate the outgoing power in the line for user input wavelength• calculate the absolute power spectrum and normalized transmittance power
spectrum (to the input power)
Step Action 1 From the Draw menu, select Observation Vertical Line.
2 Place the Observation Line in the desired position in the layout.
3 Double-click the observation line.The Observation Properties -- Vertical Line dialog box appears.
4 On the General tab:
In Center, Offset, type/select the following:Horizontal: 9.5μmVertical: 0.0μm
X length: + 2.0Label: ObservationLine1
5 On the Data Components tab, select the following:
2D TE: Ey, Hx, Hz
6 Click OK.
Repeat steps 1 to 5 to create an additional observation line with the following information:
7 On the General tab:
In Center, Offset, type/select the following:Horizontal: 6.5μmVertical: 0.0μm
237

LESSON 6—2ND-ORDER NONLINEARITY SIMULATION
X length: + 2.0Label: ObservationLine2
8 On the Data Components tab, select the following:
2D TE: Ey, Hx
9 Click OK.
The observation components of the project can be seen in Figure 10.
Figure 10 Observation components of project
Setting the 2D simulation parameters
Step Action 1 From the Simulation menu, select 2D Simulation Parameters.
The Simulation Parameters dialog box appears (see Figure 11).
2 Type/select the following information:
Polarization: TEMesh Delta X [μm]: 0.05
Mesh Delta Y [μm]: 0.05
238

LESSON 6—2ND-ORDER NONLINEARITY SIMULATION
Figure 11 Simulation Parameters dialog box
3 Click Advanced....The Boundary Conditions dialog box appears.
4 Type/select the following information:
Anisotropic PML Calculation ParametersNumber of Anisotropic PML Layers: 20Theoretical Reflection Coefficient: 1.0e-12Real Anisotropic PML Tensor Parameters: 5.0Power of Grading Polynomial: 3.5
5 In Time Parameters, click Calculate.The default time step size is calculated.
6 Select Run for 2000 Time Steps (Results Finalized).7 Select Key Input Information: Input Plane1 and
wavelength:1.5.
Note: The input plane’s center wavelength is used for DFT calculations.
8 Click OK to close the Simulation Parameters dialog box without running the simulation, or click Run to start the OptiFDTD Simulator.
Note: Before running the simulation, save the project to a file.
239

LESSON 6—2ND-ORDER NONLINEARITY SIMULATION
Observing the simulation results in OptiFDTD Simulator
Key things to observe:• Field propagation pattern in OptiFDTD Simulator (see Figure 12)
Select View > Observation Point to observe the dynamic time domain and frequency domain response (see Figure 13).
Figure 12 Field propagation pattern
240

LESSON 6—2ND-ORDER NONLINEARITY SIMULATION
Figure 13 Observation point
Performing data analysis
When the simulation ends, a message appears and prompts you to open OptiFDTD_Analyzer (see Figure 23).
Figure 14 Message box
241

LESSON 6—2ND-ORDER NONLINEARITY SIMULATION
Action • To open OptiFDTD_Analyzer and view the simulated results, click Yes.
Note: When the simulation ends in OptiFDTD_Simulator, the results are saved automatically as a file with same name, but with a different file extension (*.fda).
Observe the layout, refractive index, Poynting vector, and field propagation pattern (DFT results) for the input wavelength (see Figure 15 for Poynting vector in z-direction).
Figure 15 Poynting vector in z-direction
• Select Tools > Crosscut Viewer.The X-Z Cut Visualizer dialog box appears.
You can do the mode analysis, mode overlap integral calculation, slice power calculation, and far field transformation (see Figure 16).
242

LESSON 6—2ND-ORDER NONLINEARITY SIMULATION
Figure 16 X-Z Cut Visualizer
• Select Tools > Observation Area Analysis.The Observation Area Analysis dialog box appears (see Figure 17).
243

LESSON 6—2ND-ORDER NONLINEARITY SIMULATION
Figure 17 Observation Area Analysis dialog box
• Click the Observation Line tab to start the observation line analysis.The field pattern and the corresponding power for the user input wavelength in the observation line appear in the dialog box (see Figure 18).
244

LESSON 6—2ND-ORDER NONLINEARITY SIMULATION
Figure 18 Observation field pattern and power in observation line
You can also follow the same procedure to perform another nonlinear material simulation.
See the following sample files:
• Sample12_2D_TE_3rd_Order_Nonlinear.fdt
• Sample13_2D_TE_Kerr_Nonlinear.fdt
In general, the Kerr effect and Raman effect belong to the 3rd-order nonlinearity. However, the Kerr effect uses a special model to consider photonic response time, while the Raman model considers both the response time and the oscillating frequency.
245

LESSON 6—2ND-ORDER NONLINEARITY SIMULATION
246

LESSON 7—FOUR WAVE MIXING
Lesson 7—Four wave mixing
OptiFDTD provides two dimension nonlinearity and multiple input wave simulations, thereby enabling you to simulate the Four Wave Mixing (FWM) effect. The following lesson outlines how OptiFDTD performs a FWM simulation.
To create the Four Wave Mixing layout, perform the following procedures.
Designing a four-wave mixing layout
To design the four-wave mixing materials, perform the following procedures.
Step Action 1 Start Waveguide Layout Designer.2 To create a new project, select File > New.
The Initial Properties dialog box appears.
3 Click Profiles and Materials.The Profile Designer window appears.
4 Under the Materials folder, right-click the FDTD-Dielectric folder and select New.A new FDTDDielectric1 material dialog box appears.
5 Select/type the following information:
Name: FDTD_1.65
Const Ref. IdxN Re: 1.65
6 To save the material, click Store.FDTD_1.65 appears in the FDTD-Dielectric folder in the directory and in the dialog box title bar.
7 Under the Materials folder, right-click the FDTD-Nonlinear folder and select New.A new FDTDNonlinear1 material dialog box appears.
8 Select Kerr.The Kerr tab appears in the dialog box.
247

LESSON 7—FOUR WAVE MIXING
9 Select/type the following:
Name: FDTD_NL_Kerr
Relative Linear Permittivity: 2.7225
Response Time: 2.0e-15
Permittivity: 2.0e-18
10 To save the material, click Store.
Figure 19 FDTD_NL_Kerr material
To define the channel profile, perform the following procedure.
Step Action 1 Under the Profiles folder, right-click the Channel folder and select New.
The ChannelPro1 dialog box appears.
2 Create the following channel profile:
Profile name: NL_Kerr
2D profile definitionMaterial: FDTD_NL_Kerr
3 Click Store.
248

LESSON 7—FOUR WAVE MIXING
4 Create a second profile:
Profile name: Linear_WG
2D profile definitionMaterial: FDTD_1.65
5 Click Store.
6 Close the Profile Designer.
To define the wafer and waveguide properties, perform the following procedure.
Step Action 1 In the Initial Properties dialog box, , type/select the following:
Waveguide PropertiesWidth [μm]: 1.0Profile: NL_Kerr
Wafer DimensionsLength [μm]: 15.0Width [μm]: 10.0
2D Wafer PropertiesMaterial: Air
2 Click OK.The Initial Properties dialog box closes and the layout window appears.
To create the waveguide, perform the following procedure.
Step Action 1 From the Draw menu, select Linear Waveguide.
2 In the layout window, drag the linear waveguide from the start point to the end point.A linear waveguide appears in the layout window.
Note: Release the Linear Waveguide selection tool by clicking the Select tool after the Linear Waveguide is drawn in the layout.
3 To adjust the position and the shape of the waveguide, in the layout window, double-click the Linear Waveguide.The Linear Waveguide Properties dialog box appears.
4 Click the Start tab.
5 Under Offset, type the following values:Horizontal: 4.0Vertical: 0
6 Click the End tab.
7 Under Offset, type the following values:
Horizontal (µm): 13.00
Vertical (µm): 0.0
249

LESSON 7—FOUR WAVE MIXING
8 In Channel Thickness Tapering, select Use Default (Channel:None).9 Type/select the following:
Width (µm): 8.0
Depth (µm): 0.0
Label: linear4
Profile: NL_Kerr
10 Click OK.
11 Repeat steps [1] through [3] to create three input linear waveguides in the layout.
Note: The input waveguide is used to input three different wavelength waves into the nonlinear material.
Input Waveguide 1 properties:
Step Action 1 In Start > Offset, type the following values.
Horizontal: 0
Vertical: 0
2 In End > Offset, type the following values:
Horizontal: 4
Vertical: 0
3 In Channel Thickness Tapering, select Use Default (Channel:None).4 Type/select the following:
Width (µm): 1.0
Label: linear1
Depth (µm): 0.0
Profile: Linear_WG
5 Click OK.
Input Waveguide 2 properties:
Step Action 1 In Start > Offset, type the following values.
Horizontal: 0
Vertical: 1.22 In End > Offset, type the following values:
Horizontal: 4
Vertical: 1.2
250

LESSON 7—FOUR WAVE MIXING
3 In Channel Thickness Tapering, select Use Default (Channel:None).4 Type/select the following:
Width (µm): 1.0
Depth (µm): 0.0
Label: linear2
Profile: Linear_WG
5 Click OK.
Input Waveguide 3 properties:
Step Action 1 In Start > Offset, type the following values.
Horizontal: 0
Vertical: -1.2
2 In End > Offset, type the following values:
Horizontal: 4
Vertical: -1.2
3 In Channel Thickness Tapering, select Use Default (Channel:None).4 Type/select the following:
Width (µm): 1.0
Depth (µm): 0.0
Label: linear3
Profile: Linear_WG
5 Click OK.
251

LESSON 7—FOUR WAVE MIXING
Figure 20 Input waveguides
Setting the input wave
Step Action 1 From the Draw menu, select Vertical Input Plane.
2 To insert the input plane, click in the layout window where you want it placed.The input plane appears in the layout.
3 To edit the input plane, double-click on the input plane in the layout.The Input Plane Properties dialog box appears.
4 On the General tab, type/select the following:
Continuous Wave
Wavelength [μm]: 1.4
Input Field Transverse: Modal
Plane Geometry:Z Position [μm]: 1.0
252

LESSON 7—FOUR WAVE MIXING
5 On the 2D Transverse tab, click Find Modes.The Mode Solver 2D dialog box appears.
6 On the Waveguides tab, select Linear1.
7 Click Calculate Mode.The Modes tab is activated.
8 On the Modes tab, select the mode.
9 Click Apply Data.The Mode Solver 2D closes.
10 On the 2D Transverse tab, select the Amplitude radio button and type the following:
Amplitude [V/m]: 2.0e09
11 Click OK.The Input Field Properties dialog box closes.
12 Repeat steps [1] through [10] to create a second vertical input plane with the following data:
Vertical Input Plane 2 properties:
Step Action 1 In the Input Field Properties dialog box, select/type the following:
Continuous Wave
Wavelength [μm]: 1.55
2 On the General tab, type/select the following:
Input Field Transverse: Modal
Plane Geometry:Z Position [μm]: 1.0
3 Click Find Modes.The Mode Solver 2D dialog box appears.
4 On the Waveguides tab, select Linear2.
5 Click Calculate Mode.The Modes tab is activated.
6 On the Modes tab, select the mode.
7 Click Apply Data.The Mode Solver 2D closes.
8 On the 2D Transverse tab, select the Amplitude radio button and type the following:
Amplitude [V/m]: 2.0e09
9 Click OK.The Input Field Properties dialog box closes.
253

LESSON 7—FOUR WAVE MIXING
Vertical Input Plane 3 properties:
Step Action 1 In the Input Field Properties dialog box, select/type the following:
Continuous Wave
Wavelength [μm]: 1.60
2 On the General tab, type/select the following:
Input Field Transverse: Modal
Plane Geometry:Z Position [μm]: 1.0
3 Click Find Modes.The Mode Solver 2D dialog box appears.
4 On the Waveguides tab, select Linear3.
5 Click Calculate Mode.The Modes tab is activated.
6 On the Modes tab, select the mode.
7 Click Apply Data.The Mode Solver 2D closes.
8 On the 2D Transverse tab, select the Amplitude radio button and type the following:
Amplitude [V/m]: 2.0e09
9 Click OK.The Input Field Properties dialog box closes.
Setting up the Observation Point
Step Action 1 From the Draw menu, select Observation Point.2 Place the Observation Point in the desired position in the layout.
3 Double-click the observation point.The Observation Properties -- Point dialog box appears.
4 On the General tab:
In Center, Offset, type/select the following:Horizontal: 6.0μmVertical: 0.0μm
Center depth: 0.0 μmLabel: Observation Point1
254

LESSON 7—FOUR WAVE MIXING
5 On the Data Components tab, ensure that 2D TE: Ey is selected (default).
6 Click OK.The Observation Properties -- Point dialog box closes.
7 Repeat steps 1 to 5 and create another Observation Point with the following information.
8 On the General tab:
In Center, Offset, type/select the following:Horizontal: 6.0μmVertical: 1.2μm
Center depth: 0.0 μmLabel: Observation Point2Click OK.
9 Repeat steps 1 to 5 and create another Observation Point with the following information.
10 On the General tab:
In Center, Offset, type/select the following:Horizontal: 6.0μmVertical: -1.2μm
Center depth: 0.0 μmLabel: Observation Point3
11 On the Data Components tab, ensure that 2D TE: Ey is selected (default).
12 Click OK.
Setting the 2D simulation parameters
Step Action 1 From the Simulation menu, select 2D Simulation Parameters.
The Simulation Parameters dialog box appears.
2 Type/select the following information:
Polarization: TEMesh Delta X [μm]: 0.1
Mesh Delta Y [μm]: 0.1
3 Click Advanced....The Boundary Conditions dialog box appears.
4 Type/select the following information:
-X: Anisotropic PML+X: Anisotropic PML-Z: Anisotropic PML+Z: Anisotropic PML
255

LESSON 7—FOUR WAVE MIXING
Anisotropic PML Calculation ParametersNumber of Anisotropic PML Layers: 10Theoretical Reflection Coefficient: 1.0e-12Real Anisotropic PML Tensor Parameters: 5.0Power of Grading Polynomial: 3.5
5 In Time Parameters, click Calculate.The default time step size is calculated.
6 Select Run for 3000 Time Steps (Results Finalized).7 Select Key Input Information: Input Plane1 and
wavelength:1.4.
Note: The input plane’s center wavelength is used for DFT calculations.
8 Click OK to close the Simulation Parameters dialog box without running the simulation, or click Run to start the OptiFDTD Simulator.
Note: Save your layout before starting the simulation.
256

LESSON 7—FOUR WAVE MIXING
Observing the simulation results
Key things to observe:• wave propagation pattern in time domain (see Figure 21)• field response in time domain and frequency domain for observation point (select
View > Observation Point to see the dynamic time domain and frequency domain response (see Figure 22).
Figure 21 OptiFDTD Simulator—wave propagation pattern in time domain
257

LESSON 7—FOUR WAVE MIXING
Figure 22 OptiFDTD Simulator—time domain and frequency domain for observation point
Performing data analysis
Spectral analysis in observation point When the simulation ends, a message appears and prompts you to open OptiFDTD_Analyzer (see Figure 23).
Figure 23 Message box
Step Action 1 To open OptiFDTD_Analyzer and view the simulated results, click Yes.
Note: When the simulation ends, the results are saved automatically as a file with same name but a different file extension (*.fda).
258

LESSON 7—FOUR WAVE MIXING
2 Select Tools > Observation Area Analysis.The Observation Area Analysis dialog box appears.
3 On the Observation Point tab, type/select the following:
Observation Point1Frequency DFTMin. /f : 0.9μm
Max. /f : 2.8μm
Sample Point: 10004 Click Update Graph to view updated results.
The spectral response in Observation Point1 are displayed, and the four wave mixing effect can be seen in the curve (see Figure 24).
Figure 24 OptiFDTD_Analyzer—Observation point results analysis
λλ
259

LESSON 7—FOUR WAVE MIXING
Notes:
260

LESSON 8—PLANE WAVE SIMULATION
Lesson 8—Plane wave simulation
OptiFDTD provides two special boundary conditions---perfect electrical conductor (PEC) boundary and perfect magnetic conductor (PMC) boundary. The two boundary conditions can works with Anisotropic PML together to realize the plane wave simulation. For more details of these boundary conditions, please see the Technical Background. This lesson presents a 2D plane wave simulations and 3D plane wave simulation.
Note: Due to the PMC and PEC setting, plane wave simulation is only functional with symmetrical structures.
2D-TE plane wave in unique material
Creating a layout
Step Action 1 Open the Waveguide Layout Designer.2 To create a new project, select File > New.
The Initial Properties dialog box appears.
3 Click Profiles and Materials.The Profile Designer window appears.
4 Under the Materials folder, right-click the FDTD-Dielectric folder and select New.A new Dielectric material dialog box appears.
5 Type the following information:
Name: N=2
Refractive index (Re:): 2.0
6 To save the material, click Store.N=2 appears in the FDTD-Dielectric folder in the directory and in the dialog box title bar.
261

LESSON 8—PLANE WAVE SIMULATION
Defining the channel profile
Step Action 1 Under the Profiles folder, right-click the Channel folder and select New.
The ChannelPro1 dialog box appears.
2 Create the following channel profile:
Profile name: Profile_n=2
2D profile definitionMaterial: N=2
3D profile definitionLayer name: layer_01Width: 1.0Thickness: 1.0Offset: 0.0Material: N=2Click Add.
3 Click Store.
4 Close the Profile Designer.
Defining wafer and waveguide properties
Step Action 1 In the Initial Properties dialog box, type/select the following:
Waveguide PropertiesWidth [μm]: 1.0Profile: Profile_n=2
Wafer DimensionsLength [μm]: 8.0Width [μm]: 4.0
2D Wafer PropertiesMaterial: Air
3D Wafer PropertiesCladding
Thickness [μm]: 2.0Material: Air
SubstrateThickness [μm]: 2.0Material: Air
2 Click OK.The Initial Properties dialog box closes.
262

LESSON 8—PLANE WAVE SIMULATION
Inserting the input plane
To insert the input plane, perform the following procedure.
Step Action 1 From the Draw menu, select Vertical Input Plane.
2 To insert the input plane, click in the layout window where you want it placed.The input plane appears in the layout.
3 To edit the input plane, double-click on the input plane in the layout.The Input Plane Properties dialog box appears.
4 On the General tab, type/select the following:
Continuous Wave
Wavelength [μm]: 1.55
Input Field Transverse: Rectangular
Plane Geometry:Z Position [μm]: 1.0
5 On the 2D Transverse tab, type/select the following:
Center Position [μm]: 0.0
Halfwidth [μm]: 5.0
Tilting Angle [deg]: 0
Effective Refractive Index: Local
Amplitude [V/m]: 1.0
6 Click OK.The Input Field Properties dialog box closes.
Setting the 2D TE FDTD simulation parameters
Step Action 1 From the Simulation menu, select 2D Simulation Parameters.
The Simulation Parameters dialog box appears.
2 Type/select the following information:
Polarization: TEMesh Delta X [μm]: 0.05
Mesh Delta Z [μm]: 0.05
3 Click Advanced....The Boundary Conditions dialog box appears.
-X: PMC+X: PMC-Z: Anisotropic PML+Z: Anisotropic PML
263

LESSON 8—PLANE WAVE SIMULATION
Anisotropic PML Calculation ParametersNumber of Anisotropic PML Layers: 10Theoretical Reflection Coefficient: 1.0e-12Real Anisotropic PML Tensor Parameters: 5.0Power of Grading Polynomial: 3.5
4 Click OK.The Boundary Conditions dialog box closes.
5 In Time Parameters, click Calculate.The default time step size is calculated.
6 Select Run for 1000 Time Steps (Results Finalized).7 Select Key Input Information: Input Plane1 and
wavelength:1.55.
8 Click OK to close the Simulation Parameters dialog box without running the simulation, or click Run to start the OptiFDTD Simulator.
264

LESSON 8—PLANE WAVE SIMULATION
Running the 2D TE plane wave simulation
When you start the simulation, the plane wave propagation can be observed (see Figure 25).
Figure 25 OptiFDTD Simulator
265

LESSON 8—PLANE WAVE SIMULATION
3D-Y-direction polarized plane wave in unique materialUsing the same layout created in 2D-TE plane wave in unique material, create another file with the same layout by selecting File > Save As and using a different file name.
Step Action 1 From the Edit menu, select Wafer Properties.
The Wafer Properties dialog box appears.
2 Click the 3D Wafer Properties tab and set the Cladding: Material and Substrate Material to N=2.
3 Click OK.The Wafer Properties dialog box closes.
4 To edit the input plane, double-click on the input plane in the layout.The Input Plane Properties dialog box appears.
5 On the General tab, type/select the following:
Continuous Wave
Wavelength [μm]: 2.0
Input Field Transverse: Rectangular
Plane Geometry:Z Position [μm]: 1.0
6 On the 3D Transverse tab, type/select the following:
Center Position [μm] X: 0.0
Halfwidth [μm] X: 5.0
Center Position [μm] Y: 0.0
Halfwidth [μm] Y: 5.0
Tilting Angle [deg]: 0
Effective Refractive Index: Local
Polarization: LinearY
Select the Amplitude radio button and type:Amplitude [V/m2]: 1.0
7 Click OK.The Input Field Properties dialog box closes.
266

LESSON 8—PLANE WAVE SIMULATION
Setting the 3D-Y-direction polarized plane wave simulation parameters
Step Action 1 From the Simulation menu, select 3D Simulation Parameters.
The 3D Simulation Parameters dialog box appears.
2 Type/select the following information:
Mesh Delta X [μm]: 0.1
Mesh Delta Y [μm]: 0.1
Mesh Delta Z [μm]: 0.1
3 Click Advanced....The Boundary Conditions dialog box appears.
-X: PMC+X: PMC-Y: PEC+Y: PEC-Z: Anisotropic PML+Z: Anisotropic PMLAnisotropic PML Calculation Parameters
Number of Anisotropic PML Layers: 10Theoretical Reflection Coefficient: 1.0e-12Real Anisotropic PML Tensor Parameters: 1.0Power of Grading Polynomial: 3.5
4 Click OK.The Boundary Conditions dialog box closes.
5 In Time Parameters, click Calculate.The default time step size is calculated.
6 Select Run for 1000 Time Steps (Results Finalized).7 Select Key Input Information: Input Plane1 and
wavelength:2.00.
8 Select DFT Options: Electric Components: Ey.
9 Click Run to start the OptiFDTD Simulator.
When the simulation is running, the plane wave effect can be observed in the simulator (see Figure 26).
267

LESSON 8—PLANE WAVE SIMULATION
Figure 26 3D Y-direction polarized plane wave
268

LESSON 9—FDTD BAND SOLVER
Lesson 9—FDTD Band Solver
FDTD Band Solver in OptiFDTD is a supplementary tool for the Photonic Crystal (PhC) and Photonic Band Gap (PBG) structure. Currently it employs the FDTD method and generates what is called the Band Diagram. For the transmission and reflection analysis for PhC and PBG, it is still suggested to use the conventional FDTD method demonstrated in Lesson 3—Photonic crystal and photonic band gap simulation, because the FDTD simulation for generating the band diagram is dependent on the initial condition, Bloch's periodic boundary condition, and sufficient monitor points. This means that there is no guarantee that all bands will be found. In future releases, we will update the PWE method, which will guarantee that all the necessary bands will be found.
To start the band solving, you need to define a photonic lattice structure in the layout window. If no photonic crystal lattice exists in the layout window, then the FDTD band solver is not active—the 2D band solver item in the simulation menu is disabled.
Photonic crystal structure
Creating a layout
Step Action 1 Open the OptiFDTD Waveguide Layout Designer.2 To create a new project, select File > New.
The Initial Properties dialog box appears.
3 Click Profiles and Materials.The Profile Designer window appears.
4 Under the Materials folder, right-click the FDTD-Dielectric folder and select New.A new Dielectric material dialog box appears.
5 Type the following information:
Name: er=8.9
Refractive index (Re:): 2.983287
6 Click Store.
269

LESSON 9—FDTD BAND SOLVER
Defining the channel profile
Step Action 1 Under the Profiles folder, right-click the Channel folder and select New.
The ChannelPro1 dialog box appears.
2 Create the following channel profile:
Profile name: Profile_PhC
2D profile definitionMaterial: er=8.9
3D profile definitionLayer name: layer_01Width: 1.0Thickness: 1.0Offset: 0.0Material: er=8.9
3 Click Add.
4 Click Store.
5 Close the Profile Designer.
Defining wafer and waveguide properties
Step Action 1 In the Initial Properties dialog box, type/select the following:
Waveguide PropertiesWidth [μm]: 1.0Profile: Profile_PhC
Wafer DimensionsLength [μm]: 10.0Width [μm]: 10.0
2D Wafer PropertiesMaterial: Air
3D Wafer PropertiesCladding
Thickness [μm]: 1.0Material: Air
SubstrateThickness [μm]: 1.0Material: Air
2 Click OK.The Initial Properties dialog box closes.
270

LESSON 9—FDTD BAND SOLVER
Creating the PBG crystal structure
Step Action 1 From the Draw menu, select PBG Crystal Structure.
2 Click in the layout window to create the PBG area.The PBG Crystal Structure appears in the layout window.
3 Click on the Select tool.
4 To set the PBG properties, double-click on the PBG Crystal Structure in the layout.The Crystal Lattice Properties dialog box appears (see Figure 27).
Figure 27 Crystal Lattice Properties dialog box
5 In Origin, Offset, type/select the following:
Horizontal: 3.0
Vertical: -3.0
6 Click Evaluate.
7 Type/select the following:Depth: 0.0Azimuth [deg]: 0.0
271

LESSON 9—FDTD BAND SOLVER
8 In Lattice Properties, select Type: 2D Rectangular.
9 In Lattice Dimensions, type/select the following:Scale: 1.0#A: 6#C: 6
10 In Label, type PBGCrystalStruct1.
Note: Do NOT close the Crystal Lattice Properties dialog box.
Setting the atom properties
To set the atom properties, perform the following procedure in the Crystal Lattice Properties dialog box.
Step Action 1 In Atom Waveguide in Unit Cell, Add New, select Elliptic Waveguide from
the drop-down menu and click New.The Elliptic Waveguide Properties dialog box appears.
2 In Center, Offset, type/select the following:
Horizontal: 0.0
Vertical: 0.0
3 Type/select the following:Major radius: 0.2Minor radius: 0.2Orientation Angle: 0.0Channel Thickness Tapering: Use Default (Channel: None)
Depth: 0.0
Label: Atom
Profile: Profile_PhC.
4 Click OK.The Elliptic Waveguide Properties dialog box closes.
Note: When you return to the Crystal Lattice Properties dialog box, you will see the defined elliptic waveguide listed in Atom Waveguide in Unit Cell (see Figure 29).
5 Click OK in the Crystal Lattic Properties dialog box.
272

LESSON 9—FDTD BAND SOLVER
Figure 28 Defined elliptic waveguide in Unit Cell Edit table
Figure 29 Defined PhC structure in layout
273

LESSON 9—FDTD BAND SOLVER
Band Solver parametersWhen you open the 2D Band Solver Parameters dialog box (from the layout designer Simulation menu), OptiFDTD automatically checks to see if the lattice structure exists in the layout. Available lattice structures are listed under Domain, in the Lattice Name drop-down list. Currently only 2D square lattice and 2D hexagonal lattice are supported.
The FDTD simulation takes one unit cell as the fundamental periodic cell. You can specify how many unit cells are to be used for the simulation under Domain. This is controlled by Supercells #X (in x -direction) and #Z (in z-direction). Usually a 1×1 cell (unit cell) is good enough for extracting the band diagram.
You can also specify the TE or TM wave under Polarization.
When you specify the supercell, you then need to set the mesh size for the FDTD simulation, in Mesh.
The FDTD simulation finds the eigen modes for one given K-vector. The K-vectors (a series value) are defined under K-vector Path. The Division number refers to how many K-vector sampling points there are for each sub-K-vector path. Please refer to the Technical Background to see how we set the default K-path.
The FDTD band solver calculation is controlled by four items, other than the mesh:• # Bands—the number of modes extracted from the FDTD simulation.• Threshold—the eigen value is obtained from the spectrum response which the
peak value is normalized to unit. If sub-peak value is smaller than this threshold value, then the value is not regarded as a mode.
• Time Step Size (s)—domain size, time interval for FDTD simulation.• Time Steps (Power of 2)—FFT is used to get the spectrum response. The FDTD
simulation needs to run for 2N time steps to match the FFT requirement. So the value of N should be specified.
274

LESSON 9—FDTD BAND SOLVER
Setting the band solver simulation parameters
Step Action 1 From the Simulation menu, select 2D Band Solver Parameters.
The 2D Band Solver Parameters dialog box appears (see Figure 30).2 Type/select the following information:
Lattice Name: PBGCrystalStruc1Supercells:
#X: 1#Z: 1
K-vector Path:
# Divisions: 10
Polarization: TE
Mesh:# Steps X: 20# Steps Z: 20
Calculation:# of Bands: 12Threshold: 0.05
Time Step Size [s]: AutoTime Steps [Power of 2]: 14
3 Click Run to start the OptiFDTD_BandSolver (see Figure 31).
Figure 30 2D Band Solver Parameters dialog box
275

LESSON 9—FDTD BAND SOLVER
The band diagram is updated instantaneously for each K-vector value. The corresponding K-vector value is shown in the output box at the bottom of the OptiFDTD_BandSolver dialog box.
Figure 31 OptiFDTD_BandSolver
When the simulation is finished, the results are saved to a file with a *.bnd extension.
276

LESSON 9—FDTD BAND SOLVER
Viewing the simulation results
Step Action 1 In the OptiFDTD_BandSolver, select File > Load results.
The Select 2D Band Solver Result File dialog box appears.
2 Select the *.bnd file that you want to view and click Open.The results are displayed in the OptiFDTD_BandSolver dialog box.
277

LESSON 9—FDTD BAND SOLVER
Notes:
278

LESSON 10 - LORENTZ_DRUDE MODEL FOR METAL AND SURFACE PLASMA SIMULATION
Lesson 10 - Lorentz_Drude model for metal and surface plasma simulation
OptiFDTD versions 2 through 4 provided a Drude model and a separate Lorentz model for metal, plasma and dispersive material simulation. The two models work only for 2-dimensional (2D) layouts. Based on feedback from our customers, OptiFDTD 5.0 introduced a combined model called the Lorentz-Drude model. This model can handle both the Drude and Lorentz dispersive effects and works for both 2D and 3D simulations.
The Lorentz-Drude model is intended for use with Noble Metals and Surface Plasma in the optical band. This new material model provides more accurate results than the older Drude model and Lorentz model.
Note: It is recommended that you read the section in the Technical Background describing the Lorentz-Drude model equation. OptiFDTD also provides a sample for this Lorentz- Drude model simulation. The following explanation uses this sample file as an example.
The corresponding layout file is available in the OptiFDTD set up CD:
Sample29_2D_TE_Lorentz_Drude_Model_Ag_ Filter.FDT.
The corresponding results file is available on the OptiFDTD setup CD:
Sample29_2D_TE_Lorentz_Drude_Model_Ag_ Filter.fda.
In this lesson we will use a 2D project to demonstrate the Lorentz-Drude model material definition and the corresponding simulation. A 3D project can use the same basic techniques described in this lesson, but using a 3D layout instead of a 2D layout.
The layout we are going to simulate is shown in Figure 1. It is an aluminum-grating layout with air as the background material. Because the input wave is plane wave and it is a periodic structure, we can use just one periodic unit cell for the simulation. The step-by-step method for this is the basis of this tutorial.
279

LESSON 10 - LORENTZ_DRUDE MODEL FOR METAL AND SURFACE PLASMA SIMULATION
Figure 1 Design of the layout to be simulated
Creating a project with Lorentz-Drude material
Step Action 1 Start Waveguide Layout Designer.
2 To create a new project, from the File menu, select New.The “Initial Properties” dialog box appears.
3 Click the “Profiles And Materials” button.The Waveguide Profile Designer appears.
4 In the directory under OptiFDTD_Designer1 of the Profile Designer, under the Materials folder, right-click the FDTD-Dielectric folder, and select New.The “FDTDDielectric1” material definition dialog box appears.
5 In the “FDTD Dielectric1” material definition dialog box, select “Lorentz-Drude Dispersive” option.The Lorentz-Drude material data-entry tab appears (see Figure 2).
280

LESSON 10 - LORENTZ_DRUDE MODEL FOR METAL AND SURFACE PLASMA SIMULATION
Figure 2 Lorentz-Drude Dispersive Material dialog box
6 In the Lorentz-Drude material definition dialog box, define following parameters
Name: Lorentz_Drude_AlSelect: “User Frequency” radio button Check: “Isotropic” checkbox
: 1.0Resonance: 5
Resonance S P(rad/s) R (rad/s) D (rad/s)
1 0.523 2.2758e16 0.0 7.140e13
2 0.227 2.2758e16 2.461e14 5.059e14
3 0.050 2.2758e16 2.346e15 4.740e14
4 0.166 2.2758e16 2.747e15 2.053e15
5 0.030 2.2758e16 5.276e15 5.138e15
)/( mF∞ε
281

LESSON 10 - LORENTZ_DRUDE MODEL FOR METAL AND SURFACE PLASMA SIMULATION
Where:S - Strength of the corresponding resonance termsP (rad/s) - Plasma frequencyR (rad/s) - Resonant frequencyD (rad/s) - Collision frequency (or damping factor )
Note: • Refer to the Technical Background description when you first start
preparing metal simulations. • Parameters of aluminum are located in the appendix of Technical
Background
Enhancement
In the above parameter set up, if we only set one term, and set resonant frequency as zero, we will simulate a Drude model material
7 Click “Store” to save the defined materialThe “Lorentz_Drude_Al” will be listed in the FDTD-Dielectric folder of the Waveguide Profile Designer
8 In the directory under “OptiFDTD_Designer1” Profile folder, right-click the “Channel“ folder, and select New. The “ChannelPro1” will be created and its data entry dialog box will appear.
9 In the “ChannelPro1 dialog box, set Profile Name to “ChannelPro1_Al” and 2D ProfileMaterial to “Lorentz_Drude_Al”
10 Save the profile.
11 Close the Profile designer
Designing the waveguides
Step Action 1 In the “Initial Properties” dialog box, set the following parameters:
Waveguide PropertiesWidth: 0.135 [mm]Profile: ChannelPro1_Al
Wafer dimensionLength: 1.0 [mm]
282

LESSON 10 - LORENTZ_DRUDE MODEL FOR METAL AND SURFACE PLASMA SIMULATION
Width: 0.54 [mm]
2D Wafer Material: Air
2 Click OK to start the Layout Designer.The OptiFDTD designer window appears. Click Zoom ( “+”) to enlarge the layout
3 From the Draw menu, select Linear Waveguide.
4 Draw the waveguide in the layout at desired the position.The waveguide appears in the layout.
Note: Click the Select tool after drawing the waveguide.
5 Double click the waveguide to edit the waveguide position and properties.The Linear Waveguide properties dialog box appears.
6 Set the following parameters:
Waveguide start position (offset)
Horizontal: 0.225Vertical: 0.2025Waveguide end position
Horizontal: 0.625Vertical: 0.2025Select “Use Default” checkbox for channel thickness tapering
Width: 0.135Depth: 0.0Profile: ChannelPro1_Al
7 Design another linear waveguide with following parameters:
Waveguide start position (offset)
Horizontal: 0.225Vertical: -0.2025Waveguide end position
Horizontal: 0.625Vertical: -0.2025Select “Use Default” checkbox for channel thickness tapering.
Width: 0.135Depth: 0.0Profile: ChannelPro1_Al
283

LESSON 10 - LORENTZ_DRUDE MODEL FOR METAL AND SURFACE PLASMA SIMULATION
The layout will look as presented in Figure 2.
Figure 3 Waveguide in the layout
Setting the Input Plane
Step Action 1 From the Draw menu, select Vertical Input Plane.
2 Insert the Input Plane into the layout at the desired position.A red line representing the input plane appears in the layout window.
3 Double-click the Input Plane.The “Input Field Properties” dialog box appears.
284

LESSON 10 - LORENTZ_DRUDE MODEL FOR METAL AND SURFACE PLASMA SIMULATION
4 Select Gaussian Modulated Continuous Wave radio button
5 Set the center wavelength to 0.55um.
6 Click Gaussian Modulated CW button, and set the following parameters
Time offset (sec): 1.0e-14Half Width (sec): 1.0e-15
Note: This step set the time domain input as pulse
7 Click the General tab, and then click Rectangular radio button.
8 Click the 2D Transverse tab to Set the plane wave properties
Center Position: 0.0Half Width: 0.27Tilting Angle: 0.0Effective Refractive Index: LocalInput Amplitude or Power: 1.0
9 Click the “General” tab, set “Plane Geometry Position” to 0.125 and select “Positive direction”.
10 Click OK to close the input plane properties dialog box
Setting the observation line
The observation line is only used for 2D simulations. It is used to show
• Field distribution along the line for the user input wavelength• Calculate the outgoing power in the line for user input wavelength• Calculate the absolute power spectrum and normalized transmittance power
spectrum (to the input power)
Step Action 1 From the Draw menu, select Observation Vertical Line.
2 Place the Observation Line in the desired position in the layout.
3 Double-click the observation line.
4 The “Observation Properties -- Vertical Line” dialog box appears.
5 The “General” tab settings:
6 In “Center”, “Offset”, type (select) the following:
Horizontal: 0.9 mm
285

LESSON 10 - LORENTZ_DRUDE MODEL FOR METAL AND SURFACE PLASMA SIMULATION
Vertical: 0.0 mmX length: 0.54mmLabel: ObservationLine1
7 On the “Data Components” tab, select the following:
2D TE: Ey, Hx, Hz8 Click OK.
Setting up 2D Simulation parameters
Step Action
1 From the Simulation menu, select 2D Simulation Parameters.The “Simulation Parameters” dialog box appears
2 Select TE polarization option.
3 Set x-direction mesh and z-direction mesh to 0.005.
4 Click Advanced.
5 Set the Anisotropic PML boundary condition parameters:
+x: PMC-x: PMC+z: Anisotropic PML-z: Anisotropic PML
Number of Anisotropic PML layers: 25Theoretical Reflection Coefficient: 1.0e-12Real Anisotropic PML Tensor Parameter: 5.0Power of Grading Polynomial: 3.5
Note: The x- edge is set as PMC because we perform the simulations on a periodic cell and use the plane wave excitation. It works like a symmetric boundary. Please refer to the Technical Background for Plane wave simulation
286

LESSON 10 - LORENTZ_DRUDE MODEL FOR METAL AND SURFACE PLASMA SIMULATION
6 Click Calculate to get the Time Step Size.
7 Set Run for 6000 time steps for finalization.
8 From the “Key Input Plane” drop-down list, select “Input Plane1” and “Wavelength” equal to 0.55
Note: The Key Input Plane's Center Wavelength will be used for the DFT calculation.
9 Click OK to close the Simulation Parameters dialog box without running the simulation, or click Run to start the OptiFDTD Simulator.
287

LESSON 10 - LORENTZ_DRUDE MODEL FOR METAL AND SURFACE PLASMA SIMULATION
Performing the simulation
When the Simulator starts, the propagation field can be observed as presented in Figure 4.
Figure 4 Dynamic field pattern in OptiFDTD simulator
Performing data analysis
After the simulations are completed, you can open the analyzer to do the post-simulation analysis. The tools for post-processing data analysis are already discussed in other lessons. In this lesson we will demonstrate usage of an observation line to extract the transmittance.
288

LESSON 10 - LORENTZ_DRUDE MODEL FOR METAL AND SURFACE PLASMA SIMULATION
Step Action
1 In the OptiFDTD analyzer, select Observation Area Analysis in the tools menu
2 Click Observation Line button. Observation line page appears. This page can show the field pattern in observation line for user specified wavelength
3 Click “Power Spectrum” button, and set the following parameters to extract the power transmittance.
Minimum wavelength: 0.4 [mm]Maximum wavelength: 1.1 [mm]Sample point: 71Normalized with: Input Plane1
4 Click “Calculate” button to start transmittance calculation. The results will be shown in the graph. (see Figure 5)
Note: It will take a while for this calculation to complete, because DFT is calculated for each field component of each point in the line
289

LESSON 10 - LORENTZ_DRUDE MODEL FOR METAL AND SURFACE PLASMA SIMULATION
Figure 5 Power normalization (Transmittance)
Discussion:
• This lesson utilizes 2D layout to demonstrate usage of Lorentz-Drude materials in OptiFDTD simulations.
• Materials in this layout can be switched to perfect conductor or other metals to observe their interaction with the optical field
• 3D simulation for Lorentz-Drude material has the same concept as 2D simulation. However, if Lorentz-Drude material in 3D layout touches the boundary, the corresponding Anisotropic PML will use the air instead. This approach has been chosen, since calculations for Lorentz-Drude material in Anisotropic PML consume too much time and memory.
• Lorentz-Drude material needs very fine mesh. In general the mesh size should be at least 2 percent of the smallest simulated wavelength. A large mesh size will render the FDTD method algorithm unstable. The FDTD scheme for coarse mesh is unable to properly represent quick changes in signal attenuation within a few mesh points.
290

LESSON 10 - LORENTZ_DRUDE MODEL FOR METAL AND SURFACE PLASMA SIMULATION
NOTES:
291

LESSON 10 - LORENTZ_DRUDE MODEL FOR METAL AND SURFACE PLASMA SIMULATION
292

LESSON 11 - ANALYZING 1D PHOTONIC CRYSTALS (BRAGG GRATINGS)
Lesson 11 - Analyzing 1D Photonic Crystals (Bragg gratings)
IntroductionThe simplest photonic crystal consists of alternating layers of material with different dielectric constants. Such multilayer structures have been widely studied and are frequently referred to as Bragg gratings.
In this tutorial we design simple Bragg Grating that consists of alternating layers with permittivity contrast 1/13 as discussed and analyzed in [1]. We will show how to use PWE band solver to analyze cases of both normal and oblique incidence, while pointing out other features of the software, namely output normalization and inversion symmetry.
The tutorial is structured as follows
1 Define the Lattice Structurer
2 PWE Band Solver Parameters
3 Run Simulation and View Results
4 Bragg grating with layers of different width
5 Off-axis propagation
Define the Lattice Structure
Note: • For the details on how a lattice can be created, please refer to Lesson 3—
Photonic crystal and photonic band gap simulation and Lesson 9—FDTD Band Solver.
• For the details on how material and waveguide profile can be created, please refer to Lessons 1 through to Lesson 9.
We start investigating system of equally thick alternating layers with dielectric constants e1=13 and later on we will change layer thickness ratio. Open a new project. Create new materials named ‘eps13’ with constant isotropic refractive index of 3.6056. Material “Air” is a default material in OptiFDTD and will be used in this project. Here we use the relationship between refractive index and permittivity . We will also need a channel profile with permittivity eps13. Create a new channel profile named ‘chan_eps13’ and specify its 2D refractive index as eps13. In this tutorial we will not use 3D profile definition.
ε n2=
293

LESSON 11 - ANALYZING 1D PHOTONIC CRYSTALS (BRAGG GRATINGS)
It is a good practice to parameterize the layout design so that later modifications can be done in a fast and flexible way. We will first create several variables, which will represent some of the physical properties of the design.
Note: To define the variable, please input the variable name in the Initial Properties dialog box. Click OK to access the Variables and Function dialog box to define the values.
Finish the initial steps by defining wafer, cladding and default waveguides as follows:
– Default profile: chan_eps13– Waveguide width: wdth– Wafer dimensions: lngth / wdth – 2D Wafer: Air
Save the project under a new name.
There are several ways how to create a Bragg grating structure. You can create the structure by placing individual waveguides on the layout one by one, using script or lattice generator. We use the lattice generator to create 1D lattice with alternating layers represented by simple linear waveguides surrounded by air.
In the layout designer create a new PBG Crystal structure, double click on it to open the Crystal Lattice Properties dialog box. Use the default 2D rectangular lattice and specify the Lattice dimensions #A=1 and #C=8. This will create 1D lattice with 8 unit cells along C vector direction. Center the lattice on the layout by setting the origin as (2, 0) (horizontal, vertical). See Figure 1
Table 1:
lngth 10 Layout lenght
wdth 10 Layout width
offset 0.0 Horizontal offset of the unit cell elements fromthe lattice point (important in case of exploiting inversion symmetry).
scale 1.0 Scale factor - scales grating dimensions.
a 0.5 ac will define width of a Bragg layer (c is lattice vector).
294

LESSON 11 - ANALYZING 1D PHOTONIC CRYSTALS (BRAGG GRATINGS)
Figure 1 Crystal lattice Properties dialog box
Add new linear waveguide atom to the unit cell. Now you need to edit the properties of the linear waveguide. As the atom uses absolute coordinates we have to use our scale variable to preserve scalability of the design. Set the linear waveguide position. (See Figure 2)
295

LESSON 11 - ANALYZING 1D PHOTONIC CRYSTALS (BRAGG GRATINGS)
Figure 2 Atom---Linear Waveguide Properties Dialog box
– Start horizontal: scale*offset– Start vertical: 0.0– End horizontal: scale*(offset+a)– End vertical: 0.0
Select chan_eps13 profile. Get back to the layout designer. Put vertical input plane in the z-position of 1.0um. Check the layout and refractive index visually. Persuade yourself that the design will scale when you change the scale factor scale. You can also experiment with the filling factor a. To view the refractive index you need to enter an input plane to the design.
296

LESSON 11 - ANALYZING 1D PHOTONIC CRYSTALS (BRAGG GRATINGS)
Figure 3 Layout design (left) and refractive index view (right)
When you are finished experimenting make sure that a=0.5 and scale=1.0. To get final band diagrams in the same form as in the [1] we chose the lattice constant to be 1.
297

LESSON 11 - ANALYZING 1D PHOTONIC CRYSTALS (BRAGG GRATINGS)
PWE Band Solver Parameters Open PWE Parameters dialog box (Simulation->PWE Band Solver Parameters…)
Figure 4 PWE parameters dialog box
Unless stated otherwise use default values. In the Solver group select 1D, TE Polarization. Domain parameter group gives you the option to modify the lattice vectors, mesh size as well as simulation center. Select Use defaults in ‘Lattice Vectors’ group. The band solver in 1D assumes a periodicity in z-direction; only the z-component of c vector can be changed. In solver 1D option the periodicity lattice vector is (0,0,z) where z-can be define by user or is setup as z-projection of the lattice vector C. Band solver automatically sets a and b vectors to (1,0,0) and (0,1,0) automatically. Notice that using defaults for the lattice vector you are not allowed editing them unless you uncheck the default check box.
298

LESSON 11 - ANALYZING 1D PHOTONIC CRYSTALS (BRAGG GRATINGS)
In the Mesh group increase the number of #Steps c to 64 and leave the domain origin set to defaults, i.e. (0,0,0). Domain origin is the origin of the numerical domain expressed in terms of the lattice vectors A, B, and C.
By default the domain origin coincides with the origin of the lattice.
To perform band calculations we need to have a defined K-vector path. By default the k-path is not specified. Select User defined from pull-down menu in the ‘K-vector Path’ group. Add two new major k-vectors by right clicking on the k-path table and selecting ‘Add’ twice. Edit the vectors so that they lie on the opposite boundaries of the 1D Brillouin zone. As the k-path is specified in terms of reciprocal lattice vectors, the two vectors are (0,0,-0.5) and (0,0,0.5). Number of division determines overall number of the k-vectors along the path. The first vector has number of division automatically set up to 1, since there is no vector in the k-path preceding it. Set number of division next to the second major vector to 10 to generate path containing 11 k-vectors.
Origin Olattice AA BB CC+ + +=
299

LESSON 11 - ANALYZING 1D PHOTONIC CRYSTALS (BRAGG GRATINGS)
Run Simulation and View ResultsWhen finished with editing band solver parameters click Run… to start the simulations. A simulation window will be launched and simulation starts. You will be notified in the in the output window at the bottom (Notification tab) about progress of the simulations. After the simulation is finished the graph is populated with set of eigenfrequencies of individual k-vectors. By default no processing is applied to the output data and the normalized frequencies are displayed as an unconnected set of points.
Figure 5 Band structure of the Bragg grating with layers of equal thickness 0.5mm (permittivity 13.0/1.0)
Use the Connect button on the Diagram toolbar to connect the eigenfrequencies of individual bands to get clearer picture of the band diagram. On occasions the current version of the engine will calculate the eigenvalues not in an exact order, in which case the connect button will produce incorrect band diagram. You can zoom on the diagram by right clicking and selecting the zoom tool. To identify the band gaps, if present, use the Locate band gaps button on the Diagram toolbar. It is possible to set a tolerance for the bandgaps detection in the adjacent input field. By default the tolerance is set to 0.01. Setting a high tolerance you can get rid of the highlighted band gaps.
300

LESSON 11 - ANALYZING 1D PHOTONIC CRYSTALS (BRAGG GRATINGS)
Bragg grating with layers of different widthThanks to the parameterized design we can easily verify other published results as well as point out other features of PWE band solver. Let’s change a variable to 0.2 to simulate grating with alternating layers of different widths. The layer of the high permittivity (waveguides) will be 0.2a thick, whereas the air layer will be 0.8a thick (for scale=1). Below you see the resulting band structure as reported in reference [1].
Figure 6 Band structure of the Bragg grating with dielectric layers of thickness 0.2 mm (period =1mm, permittivity 13.0/1.0).
The calculated eigenfrequencies are plotted in a normalized fashion as,
in units [1/mm], which is not the same as usually reported results in a non-dimensional
form ( ). To get the non-dimensional results, you need to scale the results by a
frequency ω2πc---------=
ωa2πc---------
301

LESSON 11 - ANALYZING 1D PHOTONIC CRYSTALS (BRAGG GRATINGS)
lattice constant in microns. As we have chosen the lattice constant to be scale*|c|=1.0micron, our results look the same as published ones. Let’s now scale the design so that the lattice constant is equal to 2microns by setting the variable scale to 2.0. Run the simulation again, detect the band gaps and compare the values. The first gap is now (0.1604, 0.3068) compared to the original (0.203, 0.453). The normalized frequency can be readily transform into a wavelength in microns as
which means that the first band in our original simulation lies between 3.898and 6.631 microns.
Off-axis propagation
In the previous examples we intentionally selected propagation direction (k-vector) normal to the multilayer structures. Changing the polarization from TE to TM we are getting the same results, which confirm that the TE/TM modes are degenerate. In case of an off-axis propagation the k-vector has a component parallel to the Bragg layers, and the degeneracy of TM/TE modes is lifted. The band solver allows you to investigate cases of off-axis incidence. This can be achieved by an appropriate k-path definition. We will be considering propagation along G2 reciprocal lattice vector, i.e. k=(0, k2, 0). As the ordering of the lattice vectors in the band solver is (c, a, b) due to the layout designer G2 vector in this sample will correspond to x-direction (see 2D FDTD Band Solver).
First save the current k-path in a file so that you can easily reload the path again later on. Click on ‘Save File’ and in the ‘SaveAs’ dialog box input the name, e.g. BraggZ. Next redefine the k-path by adding one more major k-point and editing the k-path in the following manner:
– k1=( 0.0, 0.0,-0.5), div=1– k2=( 0.0, 0.0, 0.0), div=5– k3=( 0.0, 1.5, 0.0), div=15
Thus the first part of the k-path from k1 to k2 will be the same as in the previous simulations but path from k2 to k3 will refer to propagation in y-direction (direction of the G2 reciprocal vector), parallel to the dielectric layers. The results of the simulations run for TE and TM polarizations are shown below.
λ 1frequency--------------------------=
302

LESSON 11 - ANALYZING 1D PHOTONIC CRYSTALS (BRAGG GRATINGS)
Figure 7 Band structure of the Bragg grating for TE (left) and TM (right) polarizations. The first part of each diagram (indices 0-5) depicts on-axez propagation, where the TE and TM modes are degenerate (the same diagram) and band gaps are present. The right part of the diagrams (k-vector indices 5-20) shows lift od
degeneracy and splitting of the TE/TM bands.
TE/TM solustions can also be described in the fashion of referecence [1] as solutions with electric field bector in x-direction in case of TE and electric in yz plane in case of TM.
References:
[1] Joannopoulos, J.D., Meade, R.D., Winn, J.N., “Photonic Cystals, Molding the flow of light”, Princeton University Press 1995
303

LESSON 11 - ANALYZING 1D PHOTONIC CRYSTALS (BRAGG GRATINGS)
304

LESSON 12 - ANALYZING 2D PHOTONIC CRYSTALS
Lesson 12 - Analyzing 2D Photonic Crystals
Introduction
The tutorial demonstrates analysis of 2D photonic crystal using PWE Band solver. First we create a lattice model of dielectric cylinders (permittivity=8.9) suspended in air. We then proceed with a simple simulation on a predefined k-vector path and result analysis. Finally we discuss the meaning of the Domain Origin in the PWE dialog box.
Step Action 1 Create layout of the 2D rectangular photonic crystal lattice
2 Set Parameters of PWE Band Solver
3 Simulation Run and Results Analysis
4 Using Inversion Symmetry and Domain Origin
5 2D Hexagonal lattice
6 Band solving of rotated lattices
1. Create a 2D rectangular lattice of dielectric cylinders
Note:
• For the details on how a lattice can be created, please refer to Lesson 3—Photonic crystal and photonic band gap simulation and Lesson 9—FDTD Band Solver.
• For the details on how material and waveguide profile can be created, please refer to lesson 1 to lesson 9
• To define the variable, please input the variable name in the Initial Properties dialog box. Click “OK” to access the Variables and Function dialog box to define the values.
We are going analyze 2D photonic crystals with rectangular and hexagonal lattices as reported in reference [1]. Start defining necessary materials and channel profiles in the Profile Designer. Two tables below show the materials and channels needed for the project, next to proposed names and lattice, in which they are used. For the following exercise we will employ only 2D materials and channels.
305

LESSON 12 - ANALYZING 2D PHOTONIC CRYSTALS
After creating the materials and channels specify the dimensions of the wafer as 10x10microns and wafer material as eps1_0 (air). Create a 2D rectangular lattice of dielectric cylinders with permittivity 8.9 suspended in air, with radius of 0.2a where a is the lattice constant of the square lattice.
On the waveguide toolbar select the PBG Crystal Structure and click on the layout. Open the lattice properties by double clicking on the empty lattice structure. In the Crystal Lattice Properties dialog box set the Origin as (1,-4), in Lattice Properties select Type as 2D Rectangular and set both #A and #C to 8. We will build the lattice parameterized so that it is easy to change physical dimensions later on. Define a variable called ‘a’ and set it to 1. It will be our lattice constant. You can do so either from the Crystal Lattice Propeties box by clicking any field which contains fx symbol or from the designer (Simulation >> Edit Parameters). As the basis vectors are in unit length by default, by setting Scale in Lattice Dimensions group to ‘a’ the lattice constant of the lattice is expressed by scale in microns.
In ‘Atom Waveguides in Unit Cells’ group add new elliptical waveguide with major and minor radius set to 0.2a and profile ‘Chan8_9’. Now the lattice is defined.
To test the parametrized lattice go to ‘Simulation->Edit Parameters…’ and change ‘a’ variable value to e.g. 1.5, click ok and you will see that the whole lattice has the lattice constant of 1.5, and cylinders have radius of 0.2a. Set scale to its original value 1.0.
Table 1
Material Name 2D Permittivity/regractive index [-} Used in
eps8_9 8.9 /2.983287 2D rectangular lattice
eps1_0 1.0 /1.0 2D rectangular & hexagonal lattice
eps13_0 13.0 /3.605551 2D hexagonal lattice
Table 2
Channel Name 2D Material [-] Used in
Chan_eps8_9 eps8_9 2d rectangular lattice
Chan_eps1 eps1_0 2D hexagonal lattice
306

LESSON 12 - ANALYZING 2D PHOTONIC CRYSTALS
2. PWE Band Solver Parameters
Open PWE Parameters dialog box (Simulation->PWE Band Solver Parameters…). By default the PWE solver should be set to 2D Solver, TE polarization, no inversion symmetry. The Lattice vectors should use defaults, i.e. the mesh (#Steps a, #Steps c) should be set to 16x16. Also make sure the Domain origin is set to (0,0,0). Set number of bands to 6 and tolerance to 10-6 for best results.
Now you have to define only the k-vector path. In case of a square 2D lattice with atoms having at least the same symmetry as the lattice you can use the predefined SquareZX path from the pull down menu in ‘K-vector Path’ group. This is a standard Reducible Brillouin zone of a square lattice as shown in technical background. The default path, defined in terms of reciprocal lattice vectors, automatically populates the K-vector path table. The path is defined by set of major k-points and associated number of division along the path from one major vector to another
Figure 1 PWE Band Solver Parameters Dialog Box
307

LESSON 12 - ANALYZING 2D PHOTONIC CRYSTALS
3. Simulation Results
When finished with editing band solver parameters click Run… to start the simulations. A simulation windows will be launched and simulation starts. You will be notified in the in the Notification tab window at the bottom about progress of the simulations. The engine first reports on the permittivity averaging process, then on the progress of calculations for individual k-vectors and finally informs you when the simulation is finished. At the end of the simulation the graph is populated with set of eigenfrequencies of individual k-vectors. You can use the ‘Connect’ button on the Diagram toolbar to connect the eigenfrequencies of individual bands as in the 1D case. You can also identify band gaps if there are any. To get band structure for TM modes you have to run the simulation again with TM polarization setting.
It is always possible to run with hybrid polarization setting. In this case both TE and TM modes are displayed but the band solver cannot distinguish the modes.
Figure 2 Band Diagram from PWE Band Solver
You can compare the calculated band diagrams with the results in reference [1].
308

LESSON 12 - ANALYZING 2D PHOTONIC CRYSTALS
Inversion Symmetry and Domain Origin
In case the simulated unit cell or supercell structure has inversion symmetry the operator matrix in the eigenvalue problem becomes a real symmetric matrix. This can be used to achieve significant savings in storage and as well as speed improvement. The inversion symmetry in the design is not detected automatically but user can notify the solver about its presence by checking the Inversion Symmetry check box. To obtain correct results,however, the unit cell (or supercell) has to have the inversion symmetry around the Domain Origin. The Domain Origin is specified in terms of the original lattice vectors ( ) and the lattice origin :
It has great importance when one wants to use inversion symmetry option as well when a defect supercell is simulated. Figure 3 below shows the simulation domain of a unit cell for Domain Origin (2,0,1) and (0.5,0,2.5). Notice that the refractive index for the simulation is obtained from different parts of the layout. For the current sample we can leave the domain origin as (0,0,0) knowing that the unit cell has inversion symmetry. Check the Inversion Symmetry check box and run the simulation again (either TE, TM or both). Notice the simulation time improvement. You can deduce the simulation time from the Notification tab messages. What is going to happen if the simulation domain does not have an inversion symmetry? In such case the results will be incorrect. The solver simply samples the refractive index only on half of the domain assuming the second half is defined by the inversion symmetry. Set the Domain Origin to (3.2,0,3.2). Clearly Domain selected does not have an inversion symmetry (see figure below) and the results are incorrect. On the other hand the Domain Origin can be selected as (0.5,0,2.5) and possess the inversion symmetry again (green unit cell).
A B C, , Olattice
DomainOrigin Olattice AA BB CC+ ++=
309

LESSON 12 - ANALYZING 2D PHOTONIC CRYSTALS
Figure 3 Inversion Symmetry and Domain Origin
It should be now clear that for simulations of unit cell it would be sufficient to have lattice structure of dimensions 1x1. The Domain Origin becomes also important in defining the supercells containing defects as for example a PC fiber or linear defects (waveguides).
2D hexagonal lattice
We are now going to verify band structure of 2D hexagonal lattice as reported in reference [1]. At this point you might want to save the current file under different name. The photonic structure we want to analyze consists of a hexagonal pattern of air holes in dielectric with permittivity 13. We have defined all the necessary materials and profiles at the beginning of this tutorial so the transition is easy.
To change the layout double click on the lattice to open Crystal Lattice Properties dialog. Change the lattice type from 2D Rectangular to 2D Hexagonal. Then Edit the properties of the elliptic waveguides (lattice atom waveguide). Change the minor and major radius from 0.2a to 0.48a and the profile to Chan_eps1. The last thing is to change the substrate from air to dielectric material eps13 (Edit >> Wafer Properties… >> 2D Wafer Properties) and check the index distribution in the 2D Refractive Index View.
310

LESSON 12 - ANALYZING 2D PHOTONIC CRYSTALS
Before running simulation we want to change the Simulation parameters of the PWE band solver, to get desired polarization, number of bands, and mainly to set up correct k-path.
In the PWE Parameters dialog uncheck the Inversion Symmetry, select TE polarization, use defaults for lattice vectors and mesh (16x16). Make sure the Domain Origin is set to (0,0,0). Set Number of Bands to 6 and tolerance to 10-5. In the K-vector Path select the predefined HexagonalZX option. The definition of the Brillouin zone can be found in the Technical Background.
Run the simulation to obtain the results for TE and TM. Keep the results for further comparison. Now increase the mesh resolution to 32x32. Also notice that the structure has an inversion symmetry so you might check the Inversion symmetry check box. Run the simulation with new parameters and compare the results with the first simulations. Even though the structures might look similar you will notice a difference in band gaps. This is due to the rough discretization, which cannot make details of the layouts. The air occupies most of the unit cell with filling factor of 0.836.
311

LESSON 12 - ANALYZING 2D PHOTONIC CRYSTALS
Figure 4 Band Diagram for Hexagonal Lattice
Rotated 2D lattice
Occasionally you might use a lattice to build a more complicated 2D layout design. In such design the lattice might also be rotated. You do not have to create a new layout to analyze the lattice. Use the Default Lattice Vectors and Domain Origin to set the computational domain and to capture the correct periodicity. As an example rotate the 2D hexagonal lattice above by 10 degrees. Double click the lattice and in Lattice properties dialog box set the Azimuth angle to 10 degrees. Close the dialog box and open PWE Simulation Parameters dialog. Make sure you have selected defaults for the lattice vectors and Run. The band diagrams should be the same.
References:
[1] Joannopoulos, J.D., Meade, R.D., Winn, J.N., “Photonic Crystals, Molding the flow of light”, Princeton University Press 1995
312

LESSON 13 - ANALYZING 3D PHOTONIC CRYSTALS
Lesson 13 - Analyzing 3D Photonic Crystals
Introduction
Most of the features of PWE band solver were demonstrated in Lessons 11 and 12. In this tutorial we apply the solver to a 3D problem of a fcc (face centered cubic) and diamond lattices of spherical air balls suspended in a dielectric medium. Such structures have been intensively studied in the past [2]. The fcc structure is known to lack a full photonic bandgap, whereas the diamond lattice, as first reported by Ho, Chan and Soukoulis in 1990, have a complete photonic band gap.
1. FCC Lattice of Air Spheres Suspended in Dielectric• Create the Structure in Layout Designer• Set Parameters of PWE Band Solver• Run Simulation and Analyze Results
2. Diamond Lattice of Air Spheres Suspended in Dielectric• Design the Lattice Structure• Set Parameters and Run Simulation
1. FCC lattices of Air Spheres in Dielectric
1.1 Create a 3D rectangular lattice of dielectric spheres
Note: – In this lesson, it is assumed that you already read the PWE tutorial
Lesson 11 - Analyzing 1D Photonic Crystals (Bragg gratings) and Lesson 12 - Analyzing 2D Photonic Crystals.
– For the details on how a lattice can be created, please refer to Lesson 3—Photonic crystal and photonic band gap simulation and Lesson 9—FDTD Band Solver.
– For the details on how material and waveguide profile can be created, please refer to tutorial Lessons 1 through to Lesson 9.
313

LESSON 13 - ANALYZING 3D PHOTONIC CRYSTALS
– To define the variable, please input the variable name in the Initial Properties dialog box. Click OK to access the Variables and Function dialog box to define the values.
When a project is initialized, in the profile designer, please define two constant materials with name as “Air” and “eps13”, and the refractive index as 1.0 and 3.6055 respectively. . As the air is already predefined as a default material we only need to create one new material with refractive index of ~3.6055.
Please also define a channel default profile use Air or eps13. OptiFDTD layout designer requires this default even though you will not need it to build the photonic crystal.
In the project initial properties dialog box, Please define wafer dimensions as 5x5 microns, cladding material as eps13 and thickness 3 micron, substrate material eps13 and thickness 1micron.
In the layout designer click on the PBG Crystal Structure icon and place a lattice structure on a layout. Open Crystal Lattice Properties dialog box and specify Lattice Type as FFC. The lattice vectors will be automatically generated. Make sure the scale is set to 1.0 and number of lattice vector translations is set as (#A,#B,#C)=(3,3,3). (See Figure 1)
314

LESSON 13 - ANALYZING 3D PHOTONIC CRYSTALS
Figure 1 Crystal lattice Properties dialog box.
Enter new 3Dsphere object in the Atom Waveguides in Unit Cell. Edit the properties of the Sphere objects by setting the radius of 0.3716 and its material to Air. Return to the layout designer. Check the refractive index in the refractive index viewer and persuade yourself you created FCC lattice of air spheres submerge in dielectric.
1.2 Set simulation parameters
Open the PWE Simulation Parameters dialog box and set 3D solver. Hybrid polarization option will be automatically selected. The current version does not allow applying any symmetry constraints in 3D simulations. As our lattice vectors in case of FCC lattice are not standard FCC lattice vector, we want to set the lattice vectors for PWE simulation manually so that they correspond to the standard way. Uncheck the Use Defaults and set vectors as
315

LESSON 13 - ANALYZING 3D PHOTONIC CRYSTALS
a=(0.5, 0.0, 0.5)b=(0.5, 0.5, 0.0)c=(0.0, 0.5, 0.5)
In this simulation use the mesh resolution as 16x16x16. To increase accuracy you might want to increase the mesh size later. The simulation time will significantly increase.
Next step is to define the k-path in terms of the reciprocal vectors. In this case we want to scan the irreducible first Brillouin zone. The definition of the points of higher symmetry will define the zone can be found elsewhere. The symmetry point, we will define are shown in Figure 2.
Figure 2 Schematic of the first Brillouin zone of FCC lattice (truncated octahedron) with high symmetry points (left) and defined k-path across the irreducible Brillouin zone (right).
To edit the k- path, Please chose the “User defined” in the K-Vector Path list, then right click on the k-path area, and select “Add” to edit the terminal point or stop point for a k-vector path.
Figure 3 shows the PWE simulation parameter dialog box.
316

LESSON 13 - ANALYZING 3D PHOTONIC CRYSTALS
Figure 3 PWE simulation parameters dialog box
Add an input wave plane in the layout, and then you can perform the PWE band solver simulation. The resulting band structure does not contain any complete band gap. Similar results can be found for example in reference [1][2]. (See Figure 4).
317

LESSON 13 - ANALYZING 3D PHOTONIC CRYSTALS
Figure 4 Hybrid band structure of FCC lattice (mesh16*16*16)
2. Diamond Lattice of Air Spheres in Dielectric
2.2 Layout design of the diamond lattice
The fcc lattice of air balls in dielectric was not found to posses band gaps. However, it has been shown that in case of diamond lattice band gap structure can be detected. The diamond lattice is composed of two interpenetrating fcc lattices, one displaced ¼ of a lattice constant in each direction from the other. We can easily create such structure in the layout designer by simply adding another fcc lattice.
Save the file under different name to keep the original fcc lattice design. Double click on the fcc layout, the Crystal Lattice Properties dialog box presents. In the “Atom
318

LESSON 13 - ANALYZING 3D PHOTONIC CRYSTALS
Waveguides in Unit Cell” region, select ‘True 3D Sphere Waveguide ” and click new will start to add another atom in the existing fcc layout. Please shift this new atom position by ¼ in all the (x, y, z) direction. Set the two Sphere atom’s radius as 0.325. Check the refractive index and persuade yourself this is indeed a diamond lattice. As reported in [1] the band gap should be maximized for sphere radius of 0.325.
2.2 Set parameters and run simulation
Keep the PWE band solver simulation parameter setting from the previous example, and run the simulation
The obtained band structure of the diamond lattice clearly has a complete band gap. Click on the Locate Band Gap button on Diagram toolbar to find details on the band gap: (0.4954, 0.6656), gap=0.170.
319

LESSON 13 - ANALYZING 3D PHOTONIC CRYSTALS
Figure 5 Hybrid band structure of diamond lattice (mesh16*16*16)
References:
[1] Joannopoulos, J.D., Meade, R.D., Winn, J.N., “Photonic Crystals, Molding the flow of light”, Princeton University Press 1995
[2] Ho, K.M., Chan, C.T., Soukolis, C.M., “Existence of photonic gaps in periodic dielectric structures,” Phys.Rev.Lett. 65, p3152.
320

LESSON 14 - ANALYZING 2D DEFECTS IN PHOTONIC CRYSTALS
Lesson 14 - Analyzing 2D Defects in Photonic Crystals
Introduction
In the previous tutorials we were interested in finding band gaps of 1D, 2D and 3D photonic crystal structures. No modes are allowed with frequencies inside the gap. By perturbing a lattice at a single site we may permit an existence of a localized point-defect mode or set of such modes that have frequencies within the gap. We will show how to detect and view such defects in 2D photonic crystals in this tutorial.
Note: • In this lesson, it is presumed that you already read the PWE Tutorials 1
to 3. • For the details on how a lattice can be created, please refer to Lesson 3—
Photonic crystal and photonic band gap simulation and Lesson 9—FDTD Band Solver.
• For the details on how material and waveguide profile can be created, please refer to Lesson 1 through to Lesson 9.
• To define the variable, please input the variable name in the Initial Properties dialog box. Click OK to access the Variables and Function dialog box to define the values.
1. Square 2D lattice
1.1 Setting and Simulating Supercell
The rectangular lattice of dielectric rods with permittivity 8.9 suspended in air was investigated earlier in Lesson 2—Input wave setup. We found that the TE solutions (Optiwave convention) exhibit a band gap in the range between 0.324 and 0.442. First we have a look what is going to happen if we increase the simulation domain so that it contains several unit cells. Change the supercell definition to (#a,#b,#c)=(1,1,2) and mesh to 16x16x32. Run a TE simulation again. Notice that the band diagram looks very much different than in the case of 1x1x1 supercell (See Figure 1a). A band gap can be still located but this time it is wider and spans from 0.291 to 0.442. Change the supercell again to (2,1,2) and mesh to 32x16x32 and run simulation again. This time the band structure is again totally different (See Figure 1b). Nevertheless, the band
321

LESSON 14 - ANALYZING 2D DEFECTS IN PHOTONIC CRYSTALS
gap in the last simulation is correct. The important fact to notice is so called folding of the bands. For (1,2) supercell there are two bands below the band gap, and in case of (2,2) supercell there are four bands. This is due to the fact that the new domain contains 2 and 4 elementary unit cell within the supercell.
Figure 1 Band diagram of a supercell 1x2 (left) and supercell 2x2 (right) for k-path selected along the irreducible Brillouin’s zone for square lattice (‘SquareZX’: G-X-M-G).
By creating a (1,2) supercell we broke up the 4-fold symmetry of the original square cell and what used to be an irreducible Brillouin zone in case of square lattice is only a part of a new irreducible zone in case of rectangular supercell. To get a correct band gap we need to scan along the edges of the irreducible Brillouin zone. Add two new major k-points to the k-path:
X2=(0.5, 0.0, 0.0) 10 divisionsM =(0.5, 0.0, 0.5) 10 divisions
Run the simulation for (1,2) supercell. You will again observe the band folding and this time you will get correct band gap in agreement with our original simulation.
322

LESSON 14 - ANALYZING 2D DEFECTS IN PHOTONIC CRYSTALS
Figure 2 Band diagram of the supercell 1x2 for k-path along the edges of irreducible Brillouin’s zone for rectangular lattice (G-X-M-G-X2-M)
1.2 Setting up a defect
Changing the size or refractive index of a selected atom on the lattice can create a defect in the lattice. We will investigate a defect created by a missing dielectric rod. First please set the cell number to 9X9 on the original layout, then we need to remove the element from the lattice. Select the lattice in the layout, the ‘PBG Crystal Structure Cell Editing Tool becomes highlighted in the Tools toolbar. Select it, then right click on the unit cell (5,5) and select Cells Off. The cylinder in the center of the lattice will be turned off. You can check this in 2D refractive index view (see Figure 3).
323

LESSON 14 - ANALYZING 2D DEFECTS IN PHOTONIC CRYSTALS
Figure 3 Layout (left) and refractive index (right) of a square lattice with missing dielectric rod (defect). Supercells 5x5 and 6x6 are shown with domain origins.
What is going to happen if we run a simulation on a supercell domain with the defect? If there is a localized defect mode confined close to the defect we should see a straight band within the band gap of the unperturbed square lattice, i.e. in the interval (0.324, 0.442). If the simulation domain is small and the localized mode extends to the simulation boundaries there is coupling between the adjacent defect on the supercell lattice and its result will be a defect band within the original band gap. Thus when simulation defects we need to insure that the simulation domain is large enough so that the localized band if it exist is narrow within our tolerance. The following simulation of the whole k-path is often not necessary to study point defects. A single k-vector simulation will usually suffice. It is however illustrative. We will perform simulation on a supercell 5x5 so that we can observe the localized state. We have already created the defect on the layout. Now we have to set the simulation Domain Origin. In the figure above you can see two rectangular regions marked by different colors. The inner region defines a suitable 5x5 supercell, the outer rectangle 6x6 supercell. Notice that a supercell selected in such manner possesses an inversion symmetry, which we can use to speed up simulations. The picture also shows the domain an origin coordinates. For the 5x5 supercell set the Domain Origin to (1.5, 0.0, 1.5). We need to have a reasonable resolution. Selecting 64x64 mesh will be enough for demonstration. For the supercell of dimensions 5x5 we expect the first band will be folded 25 times and thus we will need more than 26 bands to see the defect if it exist. Select 30 bands. Make sure TE polarization is selected. As we have a square supercell a default SquareZX k-path is selected. Also check the inversion symmetry to speed up calculations. The simulated results are shown in Figure 4.
324

LESSON 14 - ANALYZING 2D DEFECTS IN PHOTONIC CRYSTALS
Figure 4 Band diagram of the rectangular supercell. The defect bands are flat bands within the band gap.
To detect a point defect it is usually enough to run a simulation and ideal lattice, find band gaps and then run simulation for a defect and a single k-vector. The solutions within a band gap will be the modes of interest and by a visual check of the field profiles we can estimate whether the selected supercell domain is large enough.
325

LESSON 14 - ANALYZING 2D DEFECTS IN PHOTONIC CRYSTALS
Next step, we what show how can we get the modal field distribution, in the PWE Band Solver Parameters dialog box, k-path section leave only the gamma point and delete all the other major points. Leave the mesh set to 64x64, TE polarization and set the supercell to 5x5 with Domain origin at (3/2,0,3/2). Set number of bands to 30 to account for the first band folding. Click on the File Export button to open the PWE Data Export dialog box (See Figure 5). Select User selection for K points and in the right input field enter the index for the exported k-vector. In this case we run simulation for single k-vector and as the indexing of the k-vector starts from zero enter 0. In Bands section select User Selection. The first band is going to be folded 5x5=25times, so that index 24 corresponds to the defect. Choose 23, 24, and 25 to export both the defect profiles as well as the profiles of modes below and above the defect. Select all the fields and components for export. Close the dialog box and run simulation.
Figure 5 PWE Data Export dialog box. User specifies k-vectors, bands as well as individual components to be exported.
The exported field pattern is in the sub folder where the current project is saved, you can use our OptiWave 3D viewer to observe these field patterns, and Figure 6 shows simulated results under different condition.
326

LESSON 14 - ANALYZING 2D DEFECTS IN PHOTONIC CRYSTALS
Figure 6 Localized defect mode of a rectangular lattice of dielectric cylinders (r=0.2, e=8.9) in air. From left to right there are electric field amplitude, magnetic field amplitude of 5x5 supercell and magnetic field
amplitude for a supercell 6x6.
References:
[3] Joannopoulos, J.D., Meade, R.D., Winn, J.N., “Photonic Crystals, Molding the flow of light”, Princeton University Press 1995
[4] Ho, K.M., Chan, C.T., Soukolis, C.M., “Existence of photonic gaps in periodic dielectric structures,” Phys.Rev.Lett. 65, p3152
327

LESSON 14 - ANALYZING 2D DEFECTS IN PHOTONIC CRYSTALS
NOTES:
328

LESSON 15 - SIMULATIONS OF GRATINGS CREATED WITH VB SCRIPT
Lesson 15 - Simulations of Gratings Created with VB Script
Grating layouts in most cases are the periodic structure. There are two ways in OptiFDTD to realized the periodic layout: PBG editor and VB scripting, PBG layout and corresponding simulations are discussed in Lesson 3, Lesson 11 - 14. This lesson will focus the following features:
• Using VB scripting to generate the grating (or periodic) layout.• Grating layout simulation and post-processing analysis
Note: It is assumed that you are familiar with Lesson 1—Getting started and with material and profile definition.
Introduce the layoutWe are going to simulate a 2D grating layout that is shown in the Figure 1.
Figure 1 Layout
Note: Note: The corresponding project file can also be found in the Sample file folder, Sample37_2D_VB_Script_Grating.FDT
329

LESSON 15 - SIMULATIONS OF GRATINGS CREATED WITH VB SCRIPT
Define a 2D grating layout with VB scripting
Step Action 1 Start a new project from Waveguide Layout Designer by select “New” in
the file menu. Initial Properties dialog box appears
2 In the Initial Properties dialog box set the following parameters
Wafer DimensionsLength (mm): 8.5Width (mm): 3.0
2D wafer properties:Wafer refractive index: Air
3 Click Profiles and Materials.The Profile Designer window appears.
4 Click Profiles and Materials.In the Profile designer, under the folder “OptiFDTD_Designer1”, define and store the following dielectric materials.
Name: N=1.5Refractive index (Re:): 1.5
Name: n=3.14Refractive index (Re:): 3.14
5 In the profile designer, under the folder OptiFDTD_Designer1, define the following channel profiles
Name: ChannelPro_n=3.142D profile definition, Material: n=3.14
Name: ChannelPro_n=1.52D profile definition, Material: n=1.5
6 In the Initial Properties dialog box, Set ChannelPro_n=3.14 as the default profile, and click “OK” to start the main designerOptiFDTD_Designer windows appears
7 In the OPtiFDTD_Designer window, Draw the following Objects
a. Linear waveguide 1Label: linear1Start Horizontal offset: 0.0
330

LESSON 15 - SIMULATIONS OF GRATINGS CREATED WITH VB SCRIPT
Start vertical offset: -0.75
End Horizontal offset: 8.5End vertical offset: -0.75
Channel Thickness Tapering: Use DefaultWidth: 1.5Depth: 0.0Profile: ChannelPro_n=1.5
b. Linear waveguide 2Label: linear2Start Horizontal offset: 0.5Start vertical offset: 0.05
End Horizontal offset: 1.0End vertical offset: 0.05
Channel Thickness Tapering: Use DefaultWidth: 0.1Depth: 0.0Profile: ChannelPro_n=3.14
8 In the In the OPtiFDTD_Designer window, define an horizontal input plane with following properties:
Continuous WaveWavelength: 0.63General:
Input field Transverse: RectangularX Position: 0.5Direction: Negative Direction Label: InputPlane1
2D Transverse:Center Position: 4.5Half width: 5.0Titlitng Angle: 45Effective Refractive Index: LocalAmplitude: 1.0
331

LESSON 15 - SIMULATIONS OF GRATINGS CREATED WITH VB SCRIPT
Figure 2 OptiFDTD Designer window after Step 8.
9 Click “Layout Script” Shortcut tool bar or select “Generate Layout Script…” under the Simulation menu. This step will transform the layout object to the VB scripting code. The software will ask: “Generate Layout Script? This will overwrite the current script.” Click Yes.The Scripting page appears
10 Click “Layout” button to go to the Layout window, and delete all the objects in the layout window.
11 Click “ Test Script” shortcut toolbar or select “Test Script” in the Simulation Menu. This will run the VB script code. Now all the designed objects come back from VB scripting code. The layout should look like figure 2
(This steps shows that the layout can be designed by VB script)
12 Click “ Scripting” button to go to the scripting page. Modify the Linear2 code paragraph as the following:Dim Linear2for m=1 to 8
Set Linear2 = WGMgr.CreateObj ( "WGLinear", "Linear2"+Cstr(m) ) Linear2.SetPosition 0.5+(m-1)*1.0, 0.05, 1+(m-1)*1.0, 0.05 Linear2.SetAttr "WidthExpr", "0.1" Linear2.SetAttr "Depth", "0" Linear2.SetAttr "StartThickness", "0.000000" Linear2.SetAttr "EndThickness", "0.000000" Linear2.SetProfileName "ChannelPro_n=3.14" Linear2.SetDefaultThicknessTaperMode True
332

LESSON 15 - SIMULATIONS OF GRATINGS CREATED WITH VB SCRIPT
13 Click “ Test Script” shortcut toolbar to run the Modified VB script code. The grating layout is generated, the layout is shown in Figure 3.
Figure 3 Grating layout generated by VB scripting after Step 13.
Note: As has been demonstrated:
a. VB scripting provides a way to generate the periodic layout.
b. VB script can also design other objects that can be draw in the layout. such as input plane, Observation Objects.
c. For more detail information about VB scripting, please refer to the VB Scripting Reference.
Make sure you save the layout.
333

LESSON 15 - SIMULATIONS OF GRATINGS CREATED WITH VB SCRIPT
Setup simulation parameters
Step Action 1 Select “ 2D simulation parameters…” under the Simulation
menuSimulation Parameters dialog box appears
2 In the Simulation Parameters dialog, set up the following parametersTE simulation Mesh Delta X: 0.015Mesh Delta Z: 0.015Time Step Size: AutoRun for 1000 Time steps
3 Click Advanced Button to set up the Boundary condition Set X and Z edge as Anisotropic PML boundary condition.
Number of Anisotropic PML layers: 15Set other parameters with default value.
Perform the simulation • Click Run button in the Simulation Parameters to start the Simulation• In the Analyzer, the time domain response for each field components can be
observed• After the simulation, click “Yes” to start the Analyzer.
Perform far field analysis for the diffraction wave.
Step Action 1 In the OptiFDTD Analyzer, select “Crosscut Viewer” in the Tools
Crosscut Viewer window appear
2 In the crosscut viewer, select “ Definition of the Cross Cut” as z-direction.
3 Move the slice position to mesh point equal to 92, ( Position: -0.12)Observe the near field in the current slice
4 Select “Far Field” in the tools menu of cross cut viewer.Far field transform dialog box appears. (Figure 4)
334

LESSON 15 - SIMULATIONS OF GRATINGS CREATED WITH VB SCRIPT
Figure 4 Far-field Calculation dialog box
5 In the Far Field Calculation dialog box. Set up the following parameters.Wavelength: 0.63Refractive index: 1.5+0iAngle Initial: -90.0Angle Final: 90.0Number of Steps: 721Distance: 100, 000*wavelengthIntensity
6 Click “Calculate” button to start the calculation and save the results as Farfield.ffp.
7 Start the “Opti 2D Viewer” and load the Farfield.ffp. The far field is shown in Figure 5.
335

LESSON 15 - SIMULATIONS OF GRATINGS CREATED WITH VB SCRIPT
Figure 5 Far field Pattern in “Opti 2D Viewer”
336

LESSON 16 – CALCULATING POWER TRANSMITTANCE AND REFLECTION USING VB SCRIPT
Lesson 16 – Calculating Power Transmittance and Reflection using VB Script
OptiFDTD provides comprehensive post-simulation analysis tools. Such as transmittance spectrum analysis, mode overlap calculation, input overlap calculation, far field calculation, Poynting vector analysis, polarized power calculation and so on. These analysis tools were mainly used in the analyzer. Some users may want to perform the sweep simulation and want feedback the results to the layout designer so that the layout can be optimized, or some users may want to get the power transmission/reflection spectrum results without the manipulation of opening the analyzer. Now these works are possible by using the VB script for the 2D layout.
Access to the simulation result data of Observation Objects is a critical feature needed for optimization of the designed devices. Exposure of the available data through the VB Script interface allows for implementation of the basic optimization algorithms within the script and provides the means to access third party solutions supporting COM Automation
OptiFDTD provides the following VB script function based the Observation Line Power post-simulation analysis.
8 PowerAtCenterWavelength()Purpose: Calculates power at the Center Wavelength. The Center Wavelength value is specified at the primary (key) Input Plane. All types of 2D (CW, GMCW) simulations support this function.
9 PowerAtWavelength( double dWavelength )Arguments:
dWavelength- specifies a wavelength value for which the calculations should be performed. Wavelength value must be greater than zero
Purpose: Calculates power at the specified Wavelength. This function should be used with 2D GMCW simulations. It can be used with 2D CW simulations as well. However, in this case it makes sense only when non-linear materials have been used to construct project components, and one can expect some harmonic frequencies to be generated.
10 CalcPowerSpectrum( dStartWavelength, dEndWavelength, nNumberOfPoints )Arguments:
dStartWavelength- a double value of the spectrum start wavelength. Its value has to be smaller than the value of End Wavelength argument.dEndWavelength- a double value of the spectrum end wavelength. Its value has to be greater than the value of Start Wavelength
337

LESSON 16 – CALCULATING POWER TRANSMITTANCE AND REFLECTION USING VB SCRIPT
nNumberOfPoints- an integer value of the number of sampling points within the spectrum. Its value has to be greater than one.
Purpose: Calculates power spectrum for the specified number of wavelength sampling points. This function can be used only with 2D GMCW simulations. When used with other type of simulations, the function will return zero as the power value.
11 GetPowerAtSpectralPoint( nPointIndex )Arguments:
nPointIndex- an integer value of the spectral point. The points are indexed starting from zero
Purpose: Retrieves a value of previously calculated power at the specified sampling point. The function will return zero if called before the CalcPowerSpectrum() has been executed.
12 CalcNormalizedPowerSpectrum( dStartWavelength, dEndWavelength, nNumberOfPoints, sInputPlaneLabel )Arguments:
dStartWavelength- a double value of the spectrum start wavelength. Its value has to be smaller than the value of End Wavelength argument.dEndWavelength- a double value of the spectrum end wavelength. Its value has to be greater than the value of Start WavelengthnNumberOfPoints- an integer value of the number of sampling points within the spectrum. Its value has to be greater than one.sInputPlaneLabel- label of the Input Plane, which signal is going to be used for normalization. The Input Plane with the specified label must be one of the active ones generating GMCW signal.
Purpose: Calculates power spectrum normalized to the power signal of the specified Input Plane, for the specified number of wavelength sampling points. This function can be used only with 2D GMCW simulations. When used with other type of simulations, the function will return zero as the power value.
Note: Normalization is calculated against an existing, active Input Plane. The Input Plane must generate GMCW signal.
13 GetNormalizedPowerAtSpectralPoint( nPointIndex )Arguments:
nPointIndex- an integer value of the spectral point. The points are indexed starting from zero
Purpose: Retrieves a value of previously calculated power at the specified sampling point. The function will return zero if called before the CalcNormalizedPowerSpectrum() has been executed.
338

LESSON 16 – CALCULATING POWER TRANSMITTANCE AND REFLECTION USING VB SCRIPT
Note: For more detail on this function, please refer to the VB Script Reference manual.
OptiFDTD provides a template in a sample file to show you how to use these functions. Users are encouraged to copy this template as their own project. The template sample can be found in the sample folder: Sample36_VBS_ ToGet_Power_Spectrum.FDT
The following demonstrates these functions.
Step Action 1 In the OptiFDTD Sample folder, open
Sample36_2D_TE_VBS_PowerSpectrum.FDT in the Waveguide Layout Designer.
2 Double-click on the Input Plane to check the 2D input wave settings.
3 Select all the objects in the layout, then click “Delete” key to delete all the objects
4 Click “ Test Script” shortcut toolbar or select “ Test Script” in the Simulation menu
Now al the objects in the layout are recreated by VB script.
5 Click the Scripting tab to go to the Script page.
6 This layout is designed by VB script. In the Scripting page, the first 110 lines is the VB code to generate the layout. After the first 110 lines, it is the code to get the power transmittance and reflection. A VB subroutine is designed which contained the above VB function. The user can just copy the subroutine to their own design to get the corresponding power or power transmittance value.
7 Save this layout to a different folder.
Note: You can change the project name
8 Select “Simulation 2D using Script” to start the simulation.
9 After the simulation, you will find that the following result files are exported from the VB function.
Sample36_2D_TE_VBS_ Power_Spectrum_NormalizedPowerSpectrum.txtSample36_2D_TE_VBS_ Power_Spectrum_PowerAtCenterWavelength.txtSample36_2D_TE_VBS_ Power_Spectrum_PowerAtWavelength.txtSample36_2D_TE_VBS_ Power_Spectrum_PowerSpectrum.txt
Note: Each file contains the results for two Observation lines due to the fact that the VB Script function called the spectrum calculation for each observation line.
339

LESSON 16 – CALCULATING POWER TRANSMITTANCE AND REFLECTION USING VB SCRIPT
NOTES:
340

LESSON 17 - ANALYSIS OF PHOTONIC CRYSTAL FIBERS (PCF) IN OPTIFDTD
Lesson 17 - Analysis of Photonic Crystal Fibers (PCF) in OptiFDTD
Introduction
In the past 10 years, photonic crystal fibers (PCF) have attracted much scientific and commercial interest. The research and design work for PCF starts from accurate modal analysis of the fiber. Once the modes are found, all of the PCF properties such as loss, dispersion, and cutoff can be determined.
There are general three types of PCF: holey fiber (HF), field-confined holy fiber (FCHF) and Hole-Assisted Light-guide Fiber (HALF), as shown in figure 1.
In OptiFDTD, the mode solver is combined with the FDTD engine so that FDTD simulation can use the modal field as input directly. In addition to this integrated mode solver, OptiFDTD also provides an independent mode solver to allow user to solve and study the modal solutions outside of an FDTD calculation. The PCF mode solver will mainly be used as an independent mode solver. Modal analysis requires two main steps:
a. Create the layout representing a PCF
b. Calculate the modes
We will use our Waveguide Layout Designer to define the PCF layout, and then convert the layout to a refractive index distribution file. The mode solver will load-in the index distribution file and perform the modal analysis.
Some users may want to scan the wavelength to find out the cutoff wavelength, or scan the layout parameters. All of this is possible with OptiFDTD package.
The following section will demonstrate how a photonic crystal fiber can be analyzed in OptiFDTD.
341

LESSON 17 - ANALYSIS OF PHOTONIC CRYSTAL FIBERS (PCF) IN OPTIFDTD
Sample 1- Photonic Crystal Fiber-Holey Fiber
The most common PCF is Holey Fiber as shown in Figure 1, the cladding region consists of a hexagonal array of air holes; One missing air-hole defines the core region. The real layout may have more layers of air holes, but it is sufficient to model only three layers since the mode is well confined [2]. To be safe, here we take five layers for the mode solving. We use the PBG array editor to define the hexagonal air hole. To make the core center in the simulation domain’s center, we need to draw a graph (see Figure 2) so that the detail dimension information can be marked. Such a graph can make the layout creation easier, so it is highly recommended.
Figure 1 Photonic Crystal Fiber cross-section
342

LESSON 17 - ANALYSIS OF PHOTONIC CRYSTAL FIBERS (PCF) IN OPTIFDTD
Figure 2 Five layers holey fiber
Please note:
For this five layer holey fiber
(a) The background material refractive index n = 1.46
(b) Hexagonal Air hole, periodic: a = 2.3um, n = 1.0, radius R = 0.6um
(c) Simulation domain: z = 11*a, x = 11*a*sin(60º)
(d) The green dot is the hexagonal lattice original point: x = -5*a*sin(60o); z = 0
Create the layout
To design a holey fiber structure, follow these steps.
Step Action 1 Start Waveguide Layout Designer.2 To create a new project, select File > New.
The Initial Properties dialog box appears.
343

LESSON 17 - ANALYSIS OF PHOTONIC CRYSTAL FIBERS (PCF) IN OPTIFDTD
3 Click Profiles and Materials.The Profile Designer window appears.
4 Under the Materials folder, right-click the FDTD-Dielectric folder and select New.A new Dielectric material dialog box appears.
5 Type the following information:Name: n=1.46Refractive index (Re:): 1.46
6 To save the material, click Store.N=1.46 appears in the FDTD-Dielectric folder in the directory and in the dialog box title bar.
7 Under the Profiles folder, right-click the Channel folder and select New.The ChannelPro1 dialog box appears.
8 Create the following channel profile:Profile name: Channel_Air2D profile definitionMaterial: Air
9 Click Store.(Close the Profile Designer.or leave it open)
10 Switch to the Layout Designer, and in the Initial Properties dialog box type/select the following:
Waveguide PropertiesWidth [µm]: 0.6Profile: Channel_Air
Wafer DimensionsLength: lengthWidth: width
2D Wafer PropertiesMaterial: n=1.46
11 Click OK in the initial dialog box. Click Yes in the question dialog box to start define the variables. Variables and Functions dialog box appearsBecause variable (length, width) is used in the initial dialog box .clicking OK will open the Parameter Editor dialog box
12 In the Variables and Functions dialog box, define the following variables in the specified order then click OK to close the dialog box
Name value
a 2.3um ~lattice constant
b a*sin(pi/3) ~height of triangle celllength 11*a ~length of domain
width 11*b ~width of domain
c -5*b ~X original point of lattice
R 0.6um ~Radius of air hole
344

LESSON 17 - ANALYSIS OF PHOTONIC CRYSTAL FIBERS (PCF) IN OPTIFDTD
Figure 3 Variable and function dialog box
Note: you can access Variables and Functions dialog box at any time by selecting “Simulations->Edit Parameters” menu of Layout Designer
13 From the Draw menu, select PBG Crystal Structure.
14 With the mouse cursor click once on the layout window, The PBG Crystal Structure appears in the layout window (see Figure 4). Click Select tool button (the arrow) on the shortcut toolbar to release the PBG selection.
345

LESSON 17 - ANALYSIS OF PHOTONIC CRYSTAL FIBERS (PCF) IN OPTIFDTD
Figure 4 Layout window with initial PBG layout
15 To edit the crystal structure, double-click on the PBG structure (a rectangular shape) on the layout. The Crystal Lattice Properties dialog box appears (Figure 5).
346

LESSON 17 - ANALYSIS OF PHOTONIC CRYSTAL FIBERS (PCF) IN OPTIFDTD
Figure 5 Crystal Lattice properties dialog box
16 In the Crystal Lattice Properties dialog box, Set the following parameters
OriginHorizontal, expression:0Horizontal Offset:0Vertical Expression:cVertical Offset:0
Depth: 0.0Azimuth: 0.0
Lattice Properties:
Type: 2D Hexagonal
Fill: Block
Lattice Dimension:Scale: a#A 11#C 12
347

LESSON 17 - ANALYSIS OF PHOTONIC CRYSTAL FIBERS (PCF) IN OPTIFDTD
17 In Atom Waveguide in Unit Cell, Add New, select Elliptic Waveguide from the drop-down menu and click New. The Elliptic Waveguide Properties dialog box appears (see Figure 6). In Elliptic Waveguide Properties dialog box set following value
In Center, Offset, type/select the following:
Horizontal: 0.0Vertical: 0.0Type/select the following:
Major radius: 0.6Minor radius: 0.6Orientation angle: 0.0Channel thickness tapering: Use Default (Channel: None)Depth: 0.0Label: AtomProfile: Channel_Air.
Click OK.
The Elliptic Waveguide Properties dialog box closes.
348

LESSON 17 - ANALYSIS OF PHOTONIC CRYSTAL FIBERS (PCF) IN OPTIFDTD
Figure 6 Elliptic Waveguide Properties dialog box
Note: When you return to the Crystal Lattice Properties dialog box, you will see the defined elliptic waveguide listed in Atom Waveguide in Unit Cell.
Note: If you close the Crystal Lattice Properties dialog box, you will see the defined PBG structure in the layout window (see Figure 7).
349

LESSON 17 - ANALYSIS OF PHOTONIC CRYSTAL FIBERS (PCF) IN OPTIFDTD
Figure 7 PBG layout in designer window
18 In the layout designer, to select the PBG lattice, click the PBG area. The PBG Crystal Structure Cell Editing Tool (a shortcut toolbar beside the Arrow select tool as shown in figure 8) becomes active. Select this shortcut tool bar. When this tool is selected, right click on the photonic cell and click “Cells Off” to disable the cells. With this step, a five layer Holey fiber can be realized (see Figure 9).
350

LESSON 17 - ANALYSIS OF PHOTONIC CRYSTAL FIBERS (PCF) IN OPTIFDTD
Figure 8 Shortcut toolbar button of “PBG Crystal Structure Cell Editing Tool”
Figure 9 Five layers holey fiber
351

LESSON 17 - ANALYSIS OF PHOTONIC CRYSTAL FIBERS (PCF) IN OPTIFDTD
19 To observe the index distribution, please set a point source in the layout. The center Wavelength is 1.3um with Gaussian Modulated Continuous Wave as time domain waveform
20 Click 2D Simulation Parameters under Simulation menu, set following parameters and Click OK.
Mesh Delta X: 0.08um
Mesh Delta Z: 0.08um
Run for 1 time steps21 Click “2D Refr_Idx_Re(y)” tab under the layout window to observe the
refractive index distribution. (see Figure 10)
Figure 10 Refractive index distribution
352

LESSON 17 - ANALYSIS OF PHOTONIC CRYSTAL FIBERS (PCF) IN OPTIFDTD
Convert Refractive index distribution to a fileTo perform modal calculations we will use the stand-alone Mode Solver application. We need to export the refractive index distribution of the PCF cross-section and transfer it to the Mode Solver. To export the refractive index, follow these steps:
Step Action 1 Set an input wave (with Gaussian Modulated Continuous Wave as time
domain waveform) in the layout, (This work was done in step 18 in a previous section)
2 Set proper mesh size for mode solving (This work was done in step 19 in a previous section)
3 Click “2D Refr_Idx_Re(y)” tab to observe the refractive index distribution. (see figure 10)
4 Select “File->Export Refractive Index Distribution” menu, Export Refractive Index Distribution dialog box appears (see Figure 11)
Figure 11 Export refractive index dialog box
5 Click OK, the refractive index distribution will be saved to a file called PCF_Holey_Fiber_five_layers01_2D.rid
353

LESSON 17 - ANALYSIS OF PHOTONIC CRYSTAL FIBERS (PCF) IN OPTIFDTD
Perform the Modal analysis
Step Action 1 Open the stand-alone 3D Mode Solver from Tools: from the Start menu,
select Programs > Optiwave Software > OptiFDTD 6.0 > Tools > Mode 3D. 3D Mode Solver appears (see Figure 12)
Figure 12 3D Mode Solver
2 Click “File->New” menu, select “User Defined File” and click OK in the pop up window.
3 Click Browse button to load the previously exported refractive index file (PCF_Holey_Fiber_five_layers01_2D.rid--- in this tutorial )
4 Click Simulation menu and select ADI Method under Global Parameters. Global Data:ADI Method dialog appears ( see Figure 13)
354

LESSON 17 - ANALYSIS OF PHOTONIC CRYSTAL FIBERS (PCF) IN OPTIFDTD
Figure 13 Global data: ADI Method dialog box
5 In the Global Data: ADI Method dialog box, enter the following values, then click OK button to accept settings and close the dialog box
Wavelength: 1.3um
Number of Modes: 1
General:Solver: Complex
Mode: Full VectorInitial Excitation: Along X
Waveguide: Straight
Setting:Start Field: Gaussian
Accuracy:Index Tolerance: 1E-007Field Tolerance: 1E-005
Boundary Condition: TBC
Note: Other setting leave as specified by default
355

LESSON 17 - ANALYSIS OF PHOTONIC CRYSTAL FIBERS (PCF) IN OPTIFDTD
6 Select “Calculate ADI” under simulation menu. Click Run button to start the modal analysis. 3D mode solver resulting window appears (see Figure 14).
First, the refractive index distribution is displayed. Once the mode is solved (it takes a while), the view will change and display the modal field. (Clicking Display under Structure View will display the refractive index distribution structure again)
Note: :• Save the field pattern by click Save As button• Save the modal index by click “Save Table• Click Close in the file menu to close this window
Figure 14 3D mode solver results window
356

LESSON 17 - ANALYSIS OF PHOTONIC CRYSTAL FIBERS (PCF) IN OPTIFDTD
Perform the wavelength scanning mode analysis
Step Action 1 In the 3D Mode Solver Window, click Edit Parameters under Simulation
menu. Edit Parameter dialog box appears (see Figure 15).
Figure 15 Edit Parameters dialog box
2 In the Edit Parameter dialog box, Name field, enter “wavelength” and set its Value as 0.8, Click Add/Apply button to make the defined variable to be listed. Click Close to close the dialog box
3 Click Scan Parameters under Simulation menu. Scan parameters dialog box appears (see Figure 16).
357

LESSON 17 - ANALYSIS OF PHOTONIC CRYSTAL FIBERS (PCF) IN OPTIFDTD
Figure 16 Scan Parameters dialog box
4 Select “wavelength” under Unassigned Parameters table, Click Add button to add variable wavelength as the scan parameter. Parameter “wavelength” will be listed in the bottom table.
5 Set Number of Iteration as 31 and click Apply button. The table will extend to 31 lines.
6 Click Assign button in the “Leading parameter” section, our “wavelength” will be set as Leading Parameter
7 In the table grid, click “wavelength”, the whole column will be selected. inscroll to the line 31, Double click its edit cell and input iteration End Value of 1.4
8 Re-select the wavelength column and click Fill button. The data cells in the column will automatically be filled with the sampling points for each simulation sweep of the “wavelength” value.
9 Click OK to close this Scan Parameter dialog box
10 Select “Simulations->Calculate ADI” menu. In the Wavelength box enter the previously specified parameter name “wavelength”, select Full vector with initial excitation along Y. Set Complex Solver with TBC boundary conditions. Run the simulations
11 The Mode Solver will perform a set of modal calculations sweeping the wavelength value. This approach is used to obtain the cutoff wavelength (see Figure 17)
358

LESSON 17 - ANALYSIS OF PHOTONIC CRYSTAL FIBERS (PCF) IN OPTIFDTD
Figure 17 Monitor the wavelength scan simulation
359

LESSON 17 - ANALYSIS OF PHOTONIC CRYSTAL FIBERS (PCF) IN OPTIFDTD
NOTES:
360

LESSON 18 - SIMULATIONS WITH 64-BIT 3D SIMULATOR
Lesson 18 - Simulations with 64-bit 3D Simulator
The workflow required to perform simulations with 64-bit 3D Simulator is almost the same as for the “regular” 32-bit simulator(s):
Step Action 1 Create a New Layout
a. Define the material and waveguide in profile designer
b. Set up the initial simulation domain
c. Draw the waveguide
2 Define simulation parameters
3 Define input wave
a. Set up time domain input
b. Set up the transverse domain input
4 Observe the refractive Index
5 Set up the Observation Objects (data-detectors) to extract the field pattern and transmission/Reflection spectrum.
6 Launch 64-bit 3D Simulator (menu “Simulation->Simulate 3D using 64-bit Simulator…”).
7 Perform the post-simulation analysis
The 64-bit simulator differs from 32-bit mainly in the aspect of DFT calculations. The 32-bit simulators perform DFT calculations and time domain data are stored for the whole volume. However, the calculation domain of the 64-bit simulator can occupy TB (Tera Bytes) of computer memory. In this case, the amount of generated data would be enormous, which would be impractical and unmanageable. To resolve this issue, the DFT calculations are performed only for the Observation Areas, and time domain data are collected only for Observation Points.
You can configure the DFT settings in Simulation Parameters for 3D 64-bit Simulations. When you choose menu option “Simulation->Simulate 3D using 64-bit Simulator…” you will be presented with “3D Simulation Parameters” dialog box specific for the 64-bit simulator. OptiFDTD provides default configuration of Spectral DFT settings. See User Reference manual for description.
Note:
Performance of simulations on multiprocessor (multi-core) computers. In order to acheive the highest performance (speed) of the simulation, it is recommended that the computer is not used while the simulations are in progress:
The calculations are performed on all available processors in so called true-parallel algorithm (the only applicable parallel processing method for
361

LESSON 18 - SIMULATIONS WITH 64-BIT 3D SIMULATOR
FDTD algorithm). In result the overall performance (speed) of the simulations depends on the processing speed of the slowest processor, since all other processors have to wait until the last processor completes its simulation sequence.
If the computer is used for other tasks during the simulations, the operating system will take some CPU time to support the user running his application (e.g. email, internet browser, word editors, etc.). It will decrease the CPU time spent by one (or more) of the processors on simulations.
DFT Calculations.When performing simulations with 64-bit Simulator, make sure that the designed project has Observation Objects (Areas or Points) defined. Otherwise, the simulation results will not be stored for the post-simulation analysis.
All 32-bit simulators are also available under 64-bit machine. However, their memory usage is still limited to 2GB.
Create a new LayoutThe following lesson uses straight channel waveguide as an example.
Note: • The corresponding project file can be found in the Sample file folder,
Sample43_64bit_3D_Simulations_Getting_Started.fdt.• If you already familiar with layout creation, please open the example
project and go to the step “Perform the 64Bit-FDTD FDTD Simulation”• Please see other tutorial lessons to get familiar with the Layout Designer
features
Layout creation steps
Step Action 1 Open OptiFDTD Waveguide layout Designer
From the Start menu, select Programs >Optiwave Software > OptiFDTD > Waveguide Layout Designer. OptiFDTD_Designer window opens
2 Create a new projectFrom the OptiFDTD_Designer File menu, select New. The Initial Properties dialog box appears
3 Define the material(s) and waveguide profile(s) that will be used in the projectClick Profiles and Materials button in the area in Initial Properties Dialog. The Profile Designer OptiFDTD opens,
Note: Profile Designer can also be opened independently at any time
a. In the directory under OptiFDTD_Designer1 of Profile Designer OptiFDTD, under Materials folder, right-click the FDTD-Dielectric folder. A context menu appears. Select New, the FDTD-Dielectric dialog box appears. By default the constant refractive index (Const Ref. Idx) is selected. Type the following information
362

LESSON 18 - SIMULATIONS WITH 64-BIT 3D SIMULATOR
Name: n=1.5Constant refractive index (isotropic) (Re): 1.5Click Store to save this material, Material n=1.5 will be listed under the FDTD-Dielectric folder
b. In the directory under OptiFDTD_Designer1, under the Profiles folder, right click the Channel folder. A context menu appears. Select New. The Channel Profile dialog box appears.
• Type the following Profile name: waveguide• Under 3D profile definition: Type the following information:
Layer name: WGWidth: 1.0Thickness: 1.0Offset: 0.0
• In the Material list, select n=1.5• Click Add.• To save the channel profile, click Store.
Waveguide appears in the Channel folder in the directory,
4 Return to Initial Properties Dialog box of Waveguide Layout DesignerEither minimize or close the Waveguide Profile Designer.
5 Type the following information in each corresponding area in Initial Properties Dialog box
Waveguide Properties:Width (um): 1.0Profile: Waveguide
(This profile will be used by default when drawing a waveguide in the layout window)
Wafer DimensionLength (um): 7.0 (z-direction dimension) Width (um): 3.0 (x-direction dimension)
3D Wafer PropertiesCladding Material: AirCladding Thickness: 2.0 (y-direction dimension)Substrate Material: AirSubstrate Thickness: 1.0 (y-direction dimension)
6 Click OK in Initial Properties Dialog box. OptiFDTD Designer- [OptiFDTDigner1] window appears.
Note: • Your shortcut Toolbars may not all appear in the window. You can
change it from the “View->Toolbars” menu option.• Click “+” (zoom) toolbar button to enlarge the layout window
363

LESSON 18 - SIMULATIONS WITH 64-BIT 3D SIMULATOR
7 Draw a linear waveguide in the layout window
• From the Draw menu, select Linear Waveguide. Or select the Linear Waveguide shortcut toolbar.
• In the layout window, drag the linear waveguide from the start point to the end point. A linear waveguide appears in the layout window.
• (Change the mouse drawing tool by selecting the arrow shortcut icon on the toolbar)
• To adjust the position and the shape of the waveguide, in the layout window, double-click the Linear Waveguide. The Linear Waveguide Properties dialog box appears.
• Click the Start tab and type the following values:
• Horizontal offset (um):0.0(Start point for z-direction)Vertical offset (um): 0.0 (Start point for x-direction)Width (um): 1.0 (Waveguide x-direction width)Depth (um): 0.0 (Waveguide y direction bottom)Label: Linear1Channel Thickness Tapering:Use Default (Channel: None)
(Waveguide y-direction thickness setting)
• Click the End tab and type the following values:Horizontal offset (um): 7.0Vertical offset (um): 0.0
Note: • You can also set a variable in the expression - click Evaluate to verify the
final value of the expression.• Horizontal means the z-direction.• Vertical means the x-direction.• Depth means the y-direction.
• From the Profile list, select Waveguide.• Click OK to finished the waveguide setting
Now, you have defined a simple straight waveguide. For more complex layout, Please refer to other tutorial lessons.
Note: • To add new materials and waveguide profiles select the Profiles and
materials under the Edit menu of OptiFDTD Designer window to start the Profile Designer.
• To change the simulation domain dimension, select Wafer Properties under the Edit menu of OptiFDTD Designer window.
364

LESSON 18 - SIMULATIONS WITH 64-BIT 3D SIMULATOR
Define Input WaveThe Input Wave signal is defined within the Input Plane. To insert the Input Plane and set the excitation wave, follow the steps below:
Step Action 1 From the Draw menu, select Vertical Input Plane, or select Vertical Input
Plane shortcut toolbar (The Vertical Input Plane is in the x-y plane for 3D.)
2 Click in the layout window at the position where you want to insert the Input Plane. A red line that represents the input plane appears in the layout window.
3 To set up the Input Plane properties, double-click the red line (Input Plane) in the layout window. The Input Field Properties dialog box appears.
4 Set the time domain Input Plane basic information.
a. Select Gaussian Modulated Continuous Wave.The Gaussian Modulated CW tab appears.
b. Wavelength (um): 1.5
Note: • Continuous Wave• Wavelength is a single wavelength that is used in simulations.• Gaussian Modulated Continuous Wave• Wavelength is the carrier wavelength (center wavelength) for the pulse
simulations.5 Click the Gaussian Modulated CW tab. To set the time domain input
waveform. The time domain pulse graphics appear. Type the following values for the time domain input plane
Time offset (sec.): 2.0e-14Half width (sec.): 0.5e-14
Note: • Both the time domain wave and frequency domain wave for the Input
Plane appear.• The Frequency domain information is obtained by FFT from the time
domain series.• Right Click on the graph and select the Zoom In tool to enlarge the
selected graph region. You can observe the bandwidth in this way.• Adjust half width can adjust the bandwidth
6 To set up the general information (transverse field distribution) for the Input Plane, click the General tab
Input Field Transverse: ModalZ Position (um): 1.5Plane Geometry: Positive directionLabel: InputPlane1 (default)
365

LESSON 18 - SIMULATIONS WITH 64-BIT 3D SIMULATOR
Note: Positive Direction means that the Input Plane is excited to the positive z-direction. TF/SF technique is used for the excitation algorithm, which makes sure the wave is excited and propagates only in one direction, and then behind the input wave the pure reflection wave can be detected.
7 To solve the 3D transverse mode, click the 3D Transverse tab. Select one waveguide (it is selected by default in this sample) and click Find Mode. ADI Method mode solver dialog box appears. Follow the default setting to solve the mode:
General Solver: RealWaveguide: Straight
Mode:Semi-vector TM, (y-polarization input wave)
Click Calc Mode to start the mode solving. The modal field and the modal index will be shown in the M3DTmp3 window. Clicking this window will save the mode solver setting and come back to input plane dialog box.
Note: Click Data in mode solver M3DTmp3 window to save (export) the results.
8 To complete the Input Plane setup, click OK.
366

LESSON 18 - SIMULATIONS WITH 64-BIT 3D SIMULATOR
Define Simulation Parameters
Step Action 1 From the Simulation menu, select Simulate 3D Using 64-bit Simulator.
The 3D Simulation Parameters dialog box appears (see Figure 1).3D simulation parameters dialog box
Figure 1 3D Simulation parameters dialog box
2 Type the following values for the mesh size:
Mesh Delta X (mm): 0.07Mesh Delta Y (mm): 0.07Mesh Delta Z (mm): 0.07
367

LESSON 18 - SIMULATIONS WITH 64-BIT 3D SIMULATOR
Note: The total mesh number for each orientation will be calculated automatically, once focus is removed from the specific edit region.
3 To set up the boundary condition parameters, click Advanced. The Boundary Conditions dialog box appears. Type the following values for the boundary condition:
Anisotropic PML layer number: 12Theoretical Reflection Coefficient: 1.0e-12Real Anisotropic PML Tensor Parameter: 1.0Power of grading Polynomial: 3.5
4 Run for 900 time steps
5 Time sampling interval: 5
Note: - Time steps size
The default value ensures stability and accuracy of FDTD simulations
- Time step numberThe default value ensures that the wave completes propagation through the whole layout
- Time sampling intervalThis sampling rate applies to observation areas. It determines how many time domain response sample points are used for the spectrum calculation.
6 Click the “Spectrum” button to set the spectrum range (refer to Figure 2)Set “Number of Samples” to 61, Uncheck the “Auto” checkbox, Check the “Use Wavelength” radio buttonSet Start wavelength as 1.35umSet end wavelength as 1.65umand press Ok button to accept changes
368

LESSON 18 - SIMULATIONS WITH 64-BIT 3D SIMULATOR
Figure 2 Spectrum DFT simulation parameters
7 Click Ok button to accept the specified simulation parameters
Observe the Refractive Index
Step Action 1 Click on “3D_Ref_Idx-Re(y)” tab on the bottom of the layout frame or select
“Refractive Index” in the View Menu. View of the refractive index distribution slice appears.
2 Change the slice orientation and move the slice position to observe the index distribution (refer to Figure 3, and Figure 4)
— Select Height Plot shortcut toolbar to observe the refractive index in height plot format.
— Right click on OptiFDTD graph to display the available graph tools/menus
369

LESSON 18 - SIMULATIONS WITH 64-BIT 3D SIMULATOR
Figure 3 Refractive index in x-z orientation at y=0.5
370

LESSON 18 - SIMULATIONS WITH 64-BIT 3D SIMULATOR
Figure 4 Refractive index in x-y orientation at z=0
Setup the Observation Objects (result data-detector)For the 32-Bit FDTD simulation, observation objects will record all the time domain response so that spectrum analysis can be performed in analyzer. For 64-Bit FDTD simulation, Observation points will still record all the time domain response in each single point, but Observation area will perform the spectral analysis in simulator and save the spectrum DFT results to the analyzer file. For 64bit FDTD simulation, Observation Points or Observation Area must be present; otherwise simulations will not store any results for further analysis.• Observation Point
Observes the time domain and frequency domain response. The transmission function can be obtained from the Observation Point analysis.
• Observation Area
It is used to compute power transmission ratio, and normalized power (power transmission /reflection) versus wavelength.
371

LESSON 18 - SIMULATIONS WITH 64-BIT 3D SIMULATOR
Step Action 1 From the Draw menu, select Observation Point. ( or select Observation Point
shortcut from the toolbar)
2 Place the Observation Point in the desired position in the layout.
3 Double-click the observation point. The “Observation Properties – Point” dialog box appears. Type the following values in the dialog box
GeneralCenter Horizontal Offset: 5.2Center Vertical Offset: 0.0Center depth: 0.5Label: ObservationPoint1
Data ComponentsEx, Ey
4 Click OK to close the dialog box
5 Repeat step 1-4 to design another Observation point with the following properties
GeneralCenter Horizontal Offset: 0.7Center Vertical Offset: 0.0Center depth: 0.5Label: ObservationPoint2
Data ComponentsEx, Ey
Note: • The Observation points are placed at the position where the peak value
is expected. This will make sure that the response in observation point can be compared with the input wave peak value.
• Observation point 1 will detect the transmitted wave while Observation Point 2 will detect the reflected wave.
6 From the Draw menu, select Observation XY Area ( or select Observation XY Area shortcut from the toolbar)
7 Place the observation XY area in the desired position in the layout.
8 Double-click the observation area. The “Observation Properties – XY area” dialog box appears. Type the following values in the dialog box
372

LESSON 18 - SIMULATIONS WITH 64-BIT 3D SIMULATOR
GeneralCenter Horizontal Offset: 5.5Center Vertical Offset: 0.0Center depth: 0.5X Length: 3.0Y length: 3.0Label: ObservationArea1
Data ComponentsEy, Hx
Note: • The time domain response for selected data components will be
recorded through the simulation.• Ey and Hx together will determine the y-polarization z-propagation
Poynting vector9 Click OK to close the Observation area dialog box
10 Repeat step 6-9 to design an Observation XZ Area with the follow properties
GeneralCenter Horizontal Offset: 3.5Center Vertical Offset: 0.0Center depth: 0.5X Length: 2.0Z length: 7.0Label: ObservationArea2
Data ComponentsEy
Click Save under File menu to save the designed project. Now your layout should look like the one on Figure 5
373

LESSON 18 - SIMULATIONS WITH 64-BIT 3D SIMULATOR
Figure 5 Layout
Perform the 64Bit-FDTD FDTD Simulation
Step Action 1 From the Simulation menu, select the “Simulate 3D using 64-Bit
Simulator…” option. The 3D Simulation Parameters dialog box appears.
2 Click Run to start the simulation. The progress window appears (see Figure 6). It displays status of the simulations.
374

LESSON 18 - SIMULATIONS WITH 64-BIT 3D SIMULATOR
Figure 6 FDTD simulation progress window
3 Visualization of intermediate simulation results.
First, configure the snapshot settings. Select “Simulation ->Take Snapshot” menu option. The “Set Snapshot” dialog box appears (Figure 7)
• Click Browse button to select the location of the output file
• Check the observation areas or observation points. The time domain response in the selected observation objects for the current time-step will be save to the file
• Click OK to close this dialog box
375

LESSON 18 - SIMULATIONS WITH 64-BIT 3D SIMULATOR
Figure 7 Setting Snapshot dialog box
4 Click the “Take Snapshot” button in the simulation progress dialog box to save the time domain response in the current displayed time step
5 Go to the folder where the snapshot is saved and with 2D or 3D Viewer observe the time domain response for a certain time step (refer to Figure 8)
Figure 8 The time domain snapshot observed in 3D Viewer from observation area 2
When Simulation is finished, you will be asked if you want to open the analyzer to view the results. Click yes to start the analyzer
376

LESSON 18 - SIMULATIONS WITH 64-BIT 3D SIMULATOR
Post-Simulation Data AnalysisOur Analyzer provides a number of tools allowing for evaluation simulation results.
Observation Point
Step Action 1 Select “Observation Area Analysis” under the “Tools” menu in the Analyzer.
Observation Point dialog box appears
2 To observe the time domain response in the observation point, check the observation point object, select the field components button, and select Time radio button. (See Figure 9)
377

LESSON 18 - SIMULATIONS WITH 64-BIT 3D SIMULATOR
Figure 9 Time domain response in observation point
3 To get the transmission /reflection function response in an observation point, select Frequency FDT radio button. And type the following values (See Figure 10)
Minimum wavelength: 1.3Maximum wavelength: 1.6Sample point: 1000Normalize with: InputPlane1
Click Update Graph button
378

LESSON 18 - SIMULATIONS WITH 64-BIT 3D SIMULATOR
Figure 10 Transmission/Reflection function based on Observation point
379

LESSON 18 - SIMULATIONS WITH 64-BIT 3D SIMULATOR
Field pattern in Observation Area
Step Action
1 Select Observation Area in Observation Area Analysis dialog box.
2 Select “ObservationArea2” in the observation area check list
3 Select wavelength 1.5 from the l/f list box
Note: • Click l/f button to alternate the unit between wavelength and frequency• The wavelength or frequency value is pre-set in the spectrum setting
dialog box (refer to Figure 2)
4 Click Update Graph (see Figure 11)
5 Repeat step 2 to step 4 for ObservationArea1 (See Figure 12)
380

LESSON 18 - SIMULATIONS WITH 64-BIT 3D SIMULATOR
Figure 11 Field pattern in Observation area 2
381

LESSON 18 - SIMULATIONS WITH 64-BIT 3D SIMULATOR
Figure 12 Field pattern in Observation area 1
382

LESSON 18 - SIMULATIONS WITH 64-BIT 3D SIMULATOR
Power transmission/reflection function
Step Action 1 Select Observation Area in Observation Area Analysis dialog box.
2 Select “ObservationArea2” in the observation area check list
3 Select Power Spectrum button, Power Spectrum dialog box appears
4 Check “normalize with” checkbox and click Calculate button, Power Transmission spectrum appears, (refer to Figure 13)
Figure 13 Power transmission spectrum
383

LESSON 18 - SIMULATIONS WITH 64-BIT 3D SIMULATOR
Note: • In order to perform power calculations, the necessary field components have
to be selected for different polarization power.• When an observation area is behind the input wave, it can detect the
reflection power spectrum
384

LESSON 19 - HEATING ABSORPTION SIMULATION USING 64BIT PROCESSOR
Lesson 19 - Heating absorption simulation using 64bit processor
Metallic and lossy materials in solar cells or other semiconductor devices in general absorb part of the light wave energy, converting it to heat. This lesson demonstrates the heating absorption simulation in OptiFDTD
The layout we will simulate is shown in Figure 1, the corresponding project file (Sample44_3D_Heating_Absorption_64bit.fdt) can be found under the Sample folder of your software installation directory
Sample44_3D_Heating_Absorption_64Bit.fdt.
Figure 1 simulated layout
The layout represents a square of periodic cones with height (z-direction length) of 1µm deposited on the flat substrate. The diameter of the cone’s bottom is 1µm, the
385

LESSON 19 - HEATING ABSORPTION SIMULATION USING 64BIT PROCESSOR
cone and substrate have the same refractive index which is n=2.4-j0.056. The cone lattice extends to infinity in x and y-direction, the input wave is the plane wave with zero tilting angle. In this case a 5X5 cone layout is taken for simulation with the x- and y-edge set as periodic boundary condition. The following are the detailed steps for the layout creation, simulation, and post-simulation analysis.
Layout creation steps
Step Action 1 Open OptiFDTD Waveguide layout Designer
From the Start menu, select Programs ->Optiwave Software -> OptiFDTD -> Waveguide Layout Designer. OptiFDTD_Designer window opens.
2 Create a new project.
From the OptiFDTD_Designer File menu, select New. The InitialProperties dialog box appears.
3 Define the material(s) and waveguide profile(s) that will be used in the project.
Click the Profiles and Materials button in the Initial Properties dialog.
The Profile Designer OptiFDTD opens.
Note: At any time, you can open the Profile Designer from the “Edit->Profiles and Materials...” menu of the Layout Designer or from the Start menu. So you can make appropriate modifications to the defined materials and profiles whenever it is needed.
a. In the three listing of profiles and materials of Profile Designer under OptiFDTD_Designer1 in the Materials folder, right-click the FDTD-Dielectric folder. A context menu appears. Select New, the FDTD-Dielectric dialog box appears. By default the constant refractive index (Const Ref. Idx) is selected. Type the following information:
• Name: n=2.4-j0.056• Constant refractive index (isotropic):
(Re): 2.4, (Im): 0.056• Click Store to save this material, Material n=2.4-j0.056 will be listed under the• FDTD-Dielectric folder
b. In the directory under OptiFDTD_Designer1, under the Profiles folder, right click the Channel folder. A context menu appears. Select New. TheChannel Profile dialog box appears. Type the following information:
• Profile name: ChannelPro1
386

LESSON 19 - HEATING ABSORPTION SIMULATION USING 64BIT PROCESSOR
• Under 3D profile definition: Type the following information:Layer name: Layer1Width: 5Thickness: 5Offset: 0.0
• In the Material list, select n=2.4-j0.056• Click Add.• To save the channel profile, click Store.
ChannelPro1 appears in the Channel folder,
c. In the directory under OptiFDTD_Designer1, under the Profiles folder, right click the Fiber folder. A context menu appears. Select New. The Fiber Profile dialog box appears. Type the following:
•Profile name: FiberPro1•Under 3D profile definition: Type the following information:
Layer name: Layer1Rx (x-direction radius): 0.5Ry (y-direction radius): 0.5
•In the Material list, select n=2.4-j0.056•Click Add.
• To save the channel profile, click Store.
FiberPro1 appears in the Channel folder,
4 Return to Initial Properties dialog box of Waveguide Layout Designer Either minimize or close the Waveguide Profile Designer.
5 Type the following information in each corresponding area in Initial Properties dialog box• Waveguide Properties:
Width (um): 1.0Profile: FiberPro1
(This profile will be used by default when drawing a waveguide in the layout window)• Wafer Dimension
Length (um): 5.0 (z-direction dimension)Width (um): 5.0 (x-direction dimension)
387

LESSON 19 - HEATING ABSORPTION SIMULATION USING 64BIT PROCESSOR
• 3D Wafer PropertiesCladding Material: AirCladding Thickness: 5 (y-direction dimension)Substrate Material: AirSubstrate Thickness: 0 (y-direction dimension)
6 Click OK in Initial Properties dialog box. OptiFDTD Designer-[OptiFDTDigner1] window appears.
Note: • If not all Toolbars appear in the Layout Desinger window, you can change it
from the “View->Toolbars” menu option.• Click “+” (zoom) toolbar button to enlarge the layout window.• Open “Wafer Properties” from the Edit menu to modify simulation domain
properties. • Select “Profiles and Materials” from the Edit menu to open the Profile
Designer where you can add and modify materials and profiles.
7 Draw a linear waveguide (the substrate in Figure 1) in the layout window
• From the Draw menu, select Linear Waveguide. Or select the Linear Waveguide shortcut toolbar.
• In the layout window, drag the linear waveguide from the start point to the end point. A linear waveguide appears in the layout window.(Change the mouse drawing tool by selecting the arrow shortcut icon on the toolbar)
• To adjust the position and the shape of the waveguide, in the layout window, double-click the Linear Waveguide. The Linear Waveguide Properties dialog box appears.
• From the Profile list, select ChannelPro1.• Click the Start tab and type the following values:
Horizontal offset (um): 3.0 (Start point for z-direction)Vertical offset (um): 0.0 (Start point for x-direction)
• Click the End tab and type the following values:
Horizontal offset (um): 5.0Vertical offset (um): 0.0
• Channel Thickness Tapering:Use Default (Channel: None): UncheckTaper: Linear Start: 5End: 5
• Width (um): 5.0 (Waveguide x-direction width)
388

LESSON 19 - HEATING ABSORPTION SIMULATION USING 64BIT PROCESSOR
• Depth (um): 0.0 (Waveguide y direction bottom)• Label: Linear1• Click OK to finished the waveguide setting
Note: • You can parameterize the waveguide by entering a user-defined variable
(parameter) in the Expression field. The expression fields are marked with "fx". For example you can enter StartPosZ (or an expression like 2*StartPosZ), in the Expression field of Horizontal position definition. After that press the Evaluate button, to see the resulting Position value. If the specified parameter has not been defined, then the software will prompt you to define it.
• Horizontal means the z-direction.• Vertical means the x-direction.• Depth means the y-direction.
8 Draw Cones
• From the Draw menu, select PBG Crystal Structure.• With the mouse cursor click once on the layout window, The PBG Crystal
Structure appears in the layout window. Click Select tool button (the arrow) on the shortcut toolbar to release the PBG selection.
• Double-click on the PBG structure (a rectangular shape) on the layout. The Crystal Lattice Properties dialog box appears.
• In the Crystal Lattice Properties dialog box, set the following lattice reference position parameters:
OriginHorizontal Offset: 2.0Vertical Offset: -2.0
Depth: 0.5
• In the Crystal Lattice Properties dialog box, set the following Lattice vector parameters:
Lattice Properties:Type: 3D rectangularFill: Block
Lattice Dimension:Scale: 1.0#A: 5
389

LESSON 19 - HEATING ABSORPTION SIMULATION USING 64BIT PROCESSOR
#B: 5 #C: 1
• In the Crystal Lattice Properties dialog box, set the Atom Waveguide ( Cone) properties:
In Atom Waveguide in Unit Cell, Add New, select Linear Taper Waveguide from the drop-down menu and click New. The Linear Taper Waveguide Properties dialog box appears. In Linear Taper Waveguide Properties dialog box set following value:
Profile: FiberPro1
Start Horizontal Offset: 0Vertical Offset: 0
EndHorizontal Offset: 1Vertical Offset: 0
Fiber Diameter TaperingUser Default (checked)
WidthStart: 0End 1.0Depth: 0
Click OK to close the Linear Taper Waveguide setting.
• In the Crystal Lattice Properties dialog box, click OK to close the Crystal Lattice setting.
The layout creation is finished; the layout window should like the Figure 2
390

LESSON 19 - HEATING ABSORPTION SIMULATION USING 64BIT PROCESSOR
Figure 2 Layout in OptiFDTD
Define Input Wave
The Input Wave signal is defined within the Input Plane. To insert the Input Plane and set the excitation wave, follow the steps below:
Step Action 1 From the Draw menu, select Vertical Input Plane, or select Vertical Input
Plane shortcut toolbar (The Vertical Input Plane is in the x-y plane for 3D.)
2 Click in the layout window at the position where you want to insert the Input Plane. A red line that represents the input plane appears in the layout window.
3 To set up the Input Plane properties, double-click the red line (Input Plane) in the layout window. The Input Field Properties dialog box appears.
4 Set the time domain Input Plane basic information.• Select Gaussian Modulated Continuous Wave.
The Gaussian Modulated CW tab appears.• Wavelength (um): 1.55
391

LESSON 19 - HEATING ABSORPTION SIMULATION USING 64BIT PROCESSOR
Note: • Continuous Wave
The specified wavelength is a single wavelength that is used in simulations.
• Gaussian Modulated Continuous WaveThe specified wavelength is the carrier wavelength (center wavelength) for the pulse simulations.
5 Click the Gaussian Modulated CW tab. To set the time domain input waveform. The time domain pulse graphics appear. Type the following values for the time domain input plane:
Time offset (sec.): 1.5e-14Half width (sec.): 0.4e-14
Note: • Both the time domain wave and frequency domain wave for the Input Plane
appear.• The Frequency domain information is obtained by FFT from the time domain
series.• Right Click on the graph and select the Zoom In tool to enlarge the selected
graph region. You can observe the bandwidth in this way.• Adjust half width can adjust the bandwidth
6 To set up the general information (transverse field distribution) for the Input Plane, click the General tab • Input Field Transverse: Rectangular
• Click 3D transverse to set the rectangular wave properties as the following:
Center Position X: 0.0Half width X 3.0Center Position Y: 2.5Half width Y 3.0Tilting Angle: 0.0
Effective refractive Index: Local
Polarization: Linear Y
Amplitude: 1.07 Click General tab. Set z-position in the Geometry and Wave Configure
region as 1.0
392

LESSON 19 - HEATING ABSORPTION SIMULATION USING 64BIT PROCESSOR
Define Simulation Parameters
Step Action
1 From the Simulation menu, select Simulate 3D Using 64-bit Simulator. The 3D Simulation Parameters dialog box. 3D simulation parameters dialog box ( Figure 3)
Figure 3 3D Simulation parameters dialog box
393

LESSON 19 - HEATING ABSORPTION SIMULATION USING 64BIT PROCESSOR
2 Uncheck Auto in the mesh parameters region, type the following values for the mesh size:
Mesh Delta X (mm): 0.025Mesh Delta Y (mm): 0.025Mesh Delta Z (mm): 0.025
3 To set up the boundary condition parameters, click Advanced. The Boundary Conditions dialog box appears (Figure 4). Type the following values for the boundary condition:
• Boundary ConditionX: PBCY: PBCZ: APML
• APML Calculation Parameters:
Anisotropic PML layer number: 10Theoretical Reflection Coefficient: 1.0e-12Real Anisotropic PML Tensor Parameter: 5Power of grading Polynomial: 3.5
394

LESSON 19 - HEATING ABSORPTION SIMULATION USING 64BIT PROCESSOR
Figure 4 Boundary condition dialog box
4 Set the Time Steps to 2400.
5 Set the Time Sampling Interval at 4.
Note: This is the time domain data sampling rate for spectrum analysis.
6 Click the “Spectrum” button to set the spectrum range (refer to Figure 5)• Set “Number of Samples” to 81,• Uncheck the “Auto” checkbox,• Check the “Use Wavelength” radio button• Set Start wavelength as 1.35um• Set end wavelength as 1.75um• and press Ok button to accept changes
395

LESSON 19 - HEATING ABSORPTION SIMULATION USING 64BIT PROCESSOR
Observe the Refractive Index (Optional)
Step Action 1 Click on “3D_Ref_Idx-Re(y)” tab on the bottom of the layout frame or select
“Refractive Index” in the View menu. View of the refractive index cross-cut slice appears.
2 In the Orientation region which is in the left-bottom area of the window, change the slice orientation and move the slice position to observe the index distribution (refer to Figure 5, and Figure 6)• Select Height Plot shortcut toolbar to observe the refractive index in
height plot format.• Right click on OptiFDTD graph to display the available graph
tools/menus.
Figure 5 Refractive index distribution in xz plane at y=0.5
396

LESSON 19 - HEATING ABSORPTION SIMULATION USING 64BIT PROCESSOR
Figure 6 Refractive index distribution in xy plane at z=2.4
Setup the Observation Objects (result data detector)
For the 32-Bit FDTD simulation, observation objects will record the entire time domain response so that spectrum analysis can be performed in analyzer. For 64-Bit FDTD simulation, Observation Points will still record the time domain response in each single point, but Observation Area will perfrom the spectral anaycis during the simulations and save the resulting DFT spectral data only. No time domain response data is stored for Observation Areas, due to its huge volume. For 64bit FDTD simulations, Observation Points or Observation Areas must be present, otherwise no result data will be stored during the simulations.• Observation Point
Observes the time domain and frequency domain response. The transmission function can be obtained from the Observation Point analysis.
• Observation Area
It is used to compute power transmission ratio, normalized power (power transmission /reflection) versus wavelength and Heating Absorption.
397

LESSON 19 - HEATING ABSORPTION SIMULATION USING 64BIT PROCESSOR
Step Action 1 From the Draw menu, select Observation Point. (Or select Observation
Point shortcut from the toolbar).
2 Place the Observation Point in the desired position in the layout. Double-click the observation point. The “Observation Properties – Point” dialog box appears. Type the following values in the dialog box
• GeneralCenter Horizontal Offset: 4Center Vertical Offset: 0.0Center depth: 2.5
• Label: ObservationPoint1• Data Components (3D)
Ex, Ey3 Click OK to close the dialog box.
4 From the Draw menu, select Observation XY Area ( or select Observation XY Area shortcut from the toolbar)
5 Place the Observation XY area in the desired position in the layout.
6 Double-click the Observation Area. The “Observation Properties – XY area” dialog box appears. Type the following values in the dialog box
• GeneralCenter Horizontal Offset: 2.5Center Vertical Offset: 0.0Center depth: 2.5X Length: 5.0Y length: 5.0
• Label: ObservationArea1• Data Components (3D)
Ey, Hx, Ex, Hy7 Repeat step 4-6 to design an Observation XY Area with the following
properties:•GeneralCenter Horizontal Offset: 3.5Center Vertical Offset: 0.0Center depth: 2.5X Length: 5.0Y length: 5.0
• Label: ObservationArea2• Data Components
Ey, Hx, Ex, Hy
398

LESSON 19 - HEATING ABSORPTION SIMULATION USING 64BIT PROCESSOR
8 Repeat step 4-6 to design an Observation XZ Area with the following properties:
• GeneralCenter Horizontal Offset: 2.5Center Vertical Offset: 0.0Center depth: 0.5Z Length: 5.0X length: 5.0
• Label: ObservationArea3• Data Components
Ex, Ey, Ez
Click Save under File menu to save the designed project.
Perform the 64Bit-FDTD FDTD Simulation
Step Action
1 From the Simulation menu, select the “Simulate 3D using 64-Bit Simulator…” option. The 3D Simulation Parameters dialog box appears.
2 Click Run to start the simulation. The progress window appears, it displays the status of the simulations.
3 Visualization of intermediate simulation results.• When the Simulation Process window appears, from menu, select
“Simulation ->Take Snapshot” menu option. The “Setting Snapshot” dialog box appears.
• Click the Browse button to select the location of the output file.• Check the observation areas or observation points. The time domain
response in the selected observation objects for the current time-step will be saved to the file
• Click OK to close this dialog box.• Click the “Take Snapshot” button in the simulation progress dialog box to
save the time domain response in the current displayed time step. Go to the folder where the snapshot is saved and with 2D or 3D Viewer observe the time domain response for a certain time step.
4 When the simulation is complete, click Yes to open the annalyzer.
399

LESSON 19 - HEATING ABSORPTION SIMULATION USING 64BIT PROCESSOR
Post-Simulation Data Analysis
Our Analyzer provides a number of tools allowing for evaluation of different simulation results. The Heating absorption can be evaluated only in the Observation Area.
Step Action
1 Open results file by analyzer.
2 In the Tools menu, select Observation Area Analysis to open the dialog box.
3 Click on the Observation Area button to open “ObservationArea2” in the observation area check list. Select wavelength 1.5 from the l/f list box
4 Click the Update Graph button, the steady state field pattern in the observation area will be updated for the user specified wavelength.
5 Click the Heating Absorption button, the “Heating Absorption” dialog appears
• From the wavelength list box, select the wavelength as 1.5µm• Click the Wx, Wy tab under the graph to observe the x-polarization, y-
polarization heating absorption distribution.• Click W to observe the total heating absorption distribution (refer to Figure 7)
400

LESSON 19 - HEATING ABSORPTION SIMULATION USING 64BIT PROCESSOR
Figure 7 Heating absorption distribution
• The absorbed heating in this whole observation can be read in this dialog box. When this value normalizes to the input power for the specified wavelength, it will give the heating absorption ratio as shown the right column in the dialog box.
• Equations for the heating absorption calculation can be found in the technical background
• To get the normalized heating absorption spectrum for the selected heating absorption polarization, (i.e. Wx, Wy or W) Click the Save Spectrum button, and specify the file name for the output file.
• Use the 2D viewer to load the exported file (refer to Figure 8)
401

LESSON 19 - HEATING ABSORPTION SIMULATION USING 64BIT PROCESSOR
Figure 8 Normalized total heating absorption spectrum.
6 Repeat steps 1-4 to observe the heating absorption for observation area 2 and 3.
402

LESSON 20 - 2D TOTAL FIELD/SCATTERING FIELD(TF/SF) SIMULATION AND RADAR CROSS SECTION(RCS) DETECTION
Lesson 20 - 2D Total Field/Scattering Field(TF/SF) simulation and Radar Cross Section(RCS) Detection
2D Total Field/Scattering Field (TF/SF) is a special excitation type that excites arbitrary tilting plane wave in the enclosed rectangular surface. Inside the rectangular region, it generates the total field. Outside of this rectangular region, it is the pure scattering field. TF/SF simulation enable RADAR cross Section analysis. Complex grating layout analysis and other plane wave simulation will benefit from this TF/SF technique.
The following lesson show how TF/SF separate the total field and scattering field in free space and how RCS is detected for an infinite dielectric rod.
Note: The corresponding project file can also be found in the 32bit Sample file folder,
Sample49_2D_TE_TFSF_without_object.FDTSample50_2D_TE_TFSF_inf_Cylinder.FDT
Layout creation steps
Step Action 1 Open OptiFDTD Waveguide layout Designer
From the Start menu, select Programs ->Optiwave Software -> OptiFDTD-> Waveguide Layout Designer. OptiFDTD_Designer window opens.
2 Create a new project.From the OptiFDTD_Designer File menu, select New. The InitialProperties dialog box appears.
3 Define the material(s) and waveguide profile(s) that will be used in the project.Click the Profiles and Materials button in the Initial Properties dialog. The Profile Designer OptiFDTD opens.
Note: At any time, you can open the Profile Designer from the “Edit->Profiles and Materials...” menu of the Layout Designer or from the Start menu. So you can make appropriate modifications to the defined materials and profiles whenever it is needed.
a. In the tree listing of profiles and materials of Profile Designer under OptiFDTD_Designer1 in the Materials folder, right-click the FDTDDielectric folder. A context menu appears. Select New, the FDTDDielectric dialog box appears. By default the constant refractive index (Const Ref. Idx) is selected. Type the following information:
• Name: er=2.0• Constant refractive index (isotropic):
(Re): 1.414214, (Im): 0.0
403

LESSON 20 - 2D TOTAL FIELD/SCATTERING FIELD(TF/SF) SIMULATION AND RADAR CROSS SECTION(RCS) DETECTION
• Click Store to save this material, Material er=2.0 will be listed under the FDTD-Dielectric folder.
b. In the directory under OptiFDTD_Designer1, under the Profiles folder, right click the Channel folder. A context menu appears. Select New. The Channel Profile dialog box appears. Type the following information:
• Profile name: ChannelPro1• Under 2D profile definition, In the Material list, select er=2.0 • To save the channel profile, click Store. ChannelPro1 appears in the
Channel folder.4 Return to Initial Properties dialog box of Waveguide Layout Designer.
Either minimize or close the Waveguide Profile Designer.
5 Type the following information in each corresponding area in Initial Properties dialog box• Waveguide Properties:
Width (um): 1.0Profile: ChannelPro1
• Wafer DimensionLength (um): 2.0 (z-direction dimension)Width (um): 2.0 (x-direction dimension)
• 2D Wafer PropertiesMaterial: Air
6 Click OK in Initial Properties dialog box. OptiFDTD Designer- [OptiFDTDigner1] window appears.
Note: • If not all Toolbars appear in the Layout Designer window, you can change
it from the “View->Toolbars” menu option.• Click “+” (zoom) toolbar button to enlarge the layout window.• Open “Wafer Properties” from the Edit menu to modify simulation
domain properties.• Select “Profiles and Materials” from the Edit menu to open the Profile
Designer where you can add and modify materials and profiles.
Now we have defined a 2µm×2µm 2D Air free space domain. We will generate a TF/SF plane wave in a rectangular region in this space. The total field region size will be 0.9µm×0.9µm in the center space. To detect the pure scattering field, we will also put four observation line detector surrounding this TF/SF generated region. Each Observation line detector will be 0.15µm apart from the each developed line.
404

LESSON 20 - 2D TOTAL FIELD/SCATTERING FIELD(TF/SF) SIMULATION AND RADAR CROSS SECTION(RCS) DETECTION
Define Input WaveTo insert the TF/SF plane wave excitation follow the steps below:
Step Action 1 From the Draw menu, select TFSF region.
2 Click in the layout window at the position where you want to insert the TFSF region.A Green/red rectangular region that represents the TFSF appears in the layout window. (Figure 9)
Figure 9 Initial TFSF in the layout
3 To set up the TFSF Input wave properties, double-click the TFSF lines in the layout window. The TFSF Properties dialog box appears. Set the time domain Input Plane basic information.• Select Continuous Wave• Wavelength (um): 1.5
405

LESSON 20 - 2D TOTAL FIELD/SCATTERING FIELD(TF/SF) SIMULATION AND RADAR CROSS SECTION(RCS) DETECTION
Note: • Continuous WaveThe specified wavelength is a single wavelength that is used in simulations.• Gaussian Modulated Continuous WaveThe specified wavelength is the carrier wavelength (center wavelength) for the pulse simulations.
4 In the General Tab, input the following information: (Figure 10)• Input Wave Angle: 0.0 [deg]• X min: -0.45µm• X max: +0.45µm• Z min: 0.55µm• Z max: 1.45µm
Figure 10 General Information for TF/SD input wave
a. In the 2D Transverse Tab, input the following information:• Effective Refractive index : Background (wafer)• Input Amplitude or Power
Amplitude: 1.0
406

LESSON 20 - 2D TOTAL FIELD/SCATTERING FIELD(TF/SF) SIMULATION AND RADAR CROSS SECTION(RCS) DETECTION
5 To set up the scattering field detector properties, in the 2D SF Detectors Tab, input following information:
a. In the Detector Distance tab, input following information (Figure 11)• Distance X min side: 0.15µm,Enabled• Distance X max side: 0.15µm, Enabled• Distance Z min side: 0.15µm,Enabled• Distance Z max side: 0.15µm, Enabled
Note: • Scattering field detectors are four observation lines beside the TFSF
input lines, the position is determined by the distance to the input plane. • In this case the Scattering field detector is out of the wave, this detector
will be disabled.
Figure 11 2D SF Detector Distance
b. In the 2D Data Components tab, input the following information (default) (Figure 12)
• For x-direction detector, Select x-direction Poynting vector Sx.• For z-direction detector, Select z-direction Poynting vector Sz
407

LESSON 20 - 2D TOTAL FIELD/SCATTERING FIELD(TF/SF) SIMULATION AND RADAR CROSS SECTION(RCS) DETECTION
Figure 12 2D data Components for Scattering field detector
6 Click OK in TFSF Properties dialog box. A modified TFSF region appears in the layout window. (Figure 13)
7 Click Save in the file menu to save this project to a file.
408

LESSON 20 - 2D TOTAL FIELD/SCATTERING FIELD(TF/SF) SIMULATION AND RADAR CROSS SECTION(RCS) DETECTION
Figure 13 TF/SF input plane in the layout window
Note: 2D TF/SF cannot work with other input wave type such as point source, input plane.
409

LESSON 20 - 2D TOTAL FIELD/SCATTERING FIELD(TF/SF) SIMULATION AND RADAR CROSS SECTION(RCS) DETECTION
Define Simulation Parameters
Step Action 1 From the Simulation menu, select 2D 32bit Simulation Parameters.
Simulation parameters dialog box appears
2 Select TE as the 2D simulation type
3 Turn off the auto check for Mesh Delta. Type the following values for the mesh size:
Mesh Delta X (um): 0.01Mesh Delta Z (um): 0.01
4 To set up the boundary condition parameters, click Advanced. The Boundary Conditions dialog box appears. Type the following values for the boundary condition:
• Anisotropic PML layer number: 10
• Theoretical Reflection Coefficient: 1.0e-12
• Real Anisotropic PML Tensor Parameter: 10.
• Power of grading Polynomial: 3.5
5 Run for 800 time steps
410

LESSON 20 - 2D TOTAL FIELD/SCATTERING FIELD(TF/SF) SIMULATION AND RADAR CROSS SECTION(RCS) DETECTION
Perform the 32Bit-FDTD FDTD Simulation
Step Action 1 From the Simulation menu, select the “2D 32bit simulation parameters"
2 Click Run to start the simulation. The Simulator window appears (Figure 14). It displays the time domain response for TFSF excitation.
Figure 14 2D Simulator window
When Simulation is finished, you will be asked if you want to open the analyzer to view the results. Click yes to start the analyzer.
411

LESSON 20 - 2D TOTAL FIELD/SCATTERING FIELD(TF/SF) SIMULATION AND RADAR CROSS SECTION(RCS) DETECTION
Observe Steady state response in Analyzer
Step Action 1 In the analyzer window, Click Ey(DFT) AMP button under the graph window
to observe the steady state response for this TFSF excitation in free space (Figure 15).
2 Click Hx(DFT) AMP button or Hz(DFT) AMP button to Observe other field components.
3 In the Components menu, click field components and select phase will bring the phase distribution for each field component.
Figure 15 Steady state response
412

LESSON 20 - 2D TOTAL FIELD/SCATTERING FIELD(TF/SF) SIMULATION AND RADAR CROSS SECTION(RCS) DETECTION
RCS calculation for an infinity cylinder
Step Action 1 Re-open this layout in the OptiFDTD Designer.
2 Select "Elliptic Waveguide" under the Draw menu, or select the Elliptic Waveguide in the shortcut toolbar
3 Left-click and do not release the mouse to draw an elliptic waveguide in the layout. release the mouse by clicking the arrow toolbar.
4 To adjust the position and the shape of the elliptic waveguide, in the layout window, double-click the Elliptical Waveguide. The Elliptic Waveguide Properties dialog box appears.
5 In the Elliptic Waveguide Properties dialog box, input following information• Horizontal Offset: 1.0µm• Vertical Offset: 0.0µm• Major Radius Offset: 0.15µm• Minor Radius Offset: 0.15 µm• Orientation Angle offset: 0• Channel Thickness Tapering : User default• Depth: 0.0µm• Label;'Elliptic1• ProfileChannelPro1
6 Click OK in the Elliptic Waveguide Properties dialog box, the elliptic waveguide appears inside the TFSF region center. (Figure 16)
413

LESSON 20 - 2D TOTAL FIELD/SCATTERING FIELD(TF/SF) SIMULATION AND RADAR CROSS SECTION(RCS) DETECTION
Figure 16 Elliptic waveguide in the TFSF region
7 Click Save as in the file menu to save this project to another file name.
8 Click Run in the 2D 32bit simulation parameter dialog box to start the simulation.
9 After the simulation, start the analyzer.
10 In the analyzer, Click Observation Area Analysis under the tools menu, Observation area analysis dialog box appears.
11 Click Scattering Field Analysis tab in the Observation Area Analysis dialog box, four Scattering Field(SF) detector is listed in this dialog box, select one of them, select the field components tab. then click update graph, the pure scattering field will be displayed. (Figure 17).
414

LESSON 20 - 2D TOTAL FIELD/SCATTERING FIELD(TF/SF) SIMULATION AND RADAR CROSS SECTION(RCS) DETECTION
Figure 17 Scattering field
12 Click RCS (Radar Cross Section) tab, the input the following information (default value)
• Start angle: 0o • End Angle: 360o• Sampling Point Count: 361• Far field Distance: 10, 000* wavelength
415

LESSON 20 - 2D TOTAL FIELD/SCATTERING FIELD(TF/SF) SIMULATION AND RADAR CROSS SECTION(RCS) DETECTION
Note: • For single wavelength simulation, by default Wavelength is the center
wavelength• For Gaussian Modulated Continuous Wave (GMCW), user can input new
wavelength.• RCS far-field formula is explained in the technical background.
13 Click Calculate in the RCS tab page, RCS results will be displayer (Figure 10)
Figure 18 RCS results
Note: • The above RCS results agreed with the results in the reference [1] as shown
below (Figure 11)
416

LESSON 20 - 2D TOTAL FIELD/SCATTERING FIELD(TF/SF) SIMULATION AND RADAR CROSS SECTION(RCS) DETECTION
Figure 19 RCS results in reference
• Click Export in RCS results dialog box can store the results to a file, RCS results file is an text file, the first three line is file header, the remaining first column is the angle, the second column is the far-field amplitude.
Reference:
[1] Umashhankar K. R, Taflove A.A "Novel method to analyze electromagnetic scattering of complex objects", IEEE Trans. On EMC, 1982, 24(4), pp. 397-450
417

LESSON 20 - 2D TOTAL FIELD/SCATTERING FIELD(TF/SF) SIMULATION AND RADAR CROSS SECTION(RCS) DETECTION
418

LESSON 21 SIMULATION ON 3D SURFACE PLASMON BASED LAYOUT
Lesson 21 Simulation on 3D surface Plasmon based layout
Surface plasma wave is sensitive to the metallic material and the layout geometries. OptiFDTD provided build in time domain Lorentz_Drude for noble metals. In the following we will discuss two surface Plasmon layout simulations
Example 1 nano-gold particle simulation In this example, we will show how a gold particle is simulated by OptiFDTD. In some surface Plasmon layouts, gold particles may distribute in an array format, if the input plane wave propagate straight forward and the array is periodic, then we can take one periodic cell for the simulation with transverse boundary set as periodic boundary condition (PBC). If single gold particle works independently, we can either set transverse boundary as absorbing condition or still set transverse boundary as PBC with simulation space is two three time larger than the nano particle size.
The sample layout can be found in the 64bit sample folder, it is named as “X64_Sample52_100nmGoldSphere_400nm_900nmPulse.fdt”
Layout Creation steps
Step Action 1 Open OptiFDTD Waveguide layout Designer From the Start menu, select
Programs ->Optiwave Software -> OptiFDTD-> Waveguide Layout Designer. OptiFDTD_Designer window opens.
2 Create a new project. From the OptiFDTD_Designer File menu, select New. The Initial Properties dialog box appears.
3 Define the material(s) and waveguide profile(s) that will be used in the project. Click the Profiles and Materials button in the Initial Properties dialog. The Profile Designer OptiFDTD opens.
Note: At any time, you can open the Profile Designer from the “Edit->Profiles and Materials...” menu of the Layout Designer or from the Start menu. So you can make appropriate modifications to the defined materials and profiles whenever it is needed.
a. In the material folder of Master. Find build in gold material “Gold_Au_Lorentz_Drude_Model”, select this material and drag it to FDTD-Dielectric folder under Materials folder of current project OptiFDTD_Designer1, Click Store button in the Gold_Au_Lorentz_Drude_Model dialog box to save this material to the project.
b. In the directory under OptiFDTD_Designer1, under the Profiles folder, right click the Channel folder. A context menu appears. Select New. The Channel Profile dialog box appears. Type the following information:
419

LESSON 21 SIMULATION ON 3D SURFACE PLASMON BASED LAYOUT
• Profile name: ChannelPro1• Under 3D profile definition: Type the following information:
Layer name: Layer1Width: 0.1Thickness: 0.1Offset: 0.0
• In the Material list, select Gold_Au_Lorentz_Drude_Model• Click Add.
• To save the channel profile, click Store.ChannelPro1 appears in the Channel folder.
4 Return to Initial Properties dialog box of Waveguide Layout Designer. Either minimize or close the Waveguide Profile Designer.
5 Type the following information in each corresponding area in Initial Properties dialog box• Waveguide Properties:
Width ( ): 0.1Profile: ChannelPro1
• Wafer DimensionLength ( ): 0.6 (z-direction dimension)Width ( ): 0.3 (x-direction dimension)
• 3D Wafer PropertiesCladding Material: AirCladding Thickness: 0.3(y-direction dimension)Substrate Material: AirSubstrate Thickness: 0 (y-direction dimension)
6 Click OK in Initial Properties dialog box. OptiFDTD Designer-[OptiFDTDigner1] window appears.
Note: • If not all Toolbars appear in the Layout Desinger window, you can change it
from the “View-Toolbars” menu option.• Click “+” (zoom) toolbar button to enlarge the layout window. • Open “Wafer Properties” from the Edit menu to modify simulation domain
properties.• Select “Profiles and Materials” from the Edit menu to open the Profile
Designer where you can add and modify materials and profiles.
7 Draw a nano-particle in the layout.
• Select sphere under the 3D shapes of Draw menu.
• Click the mouse in the layout where the particle should be put. (Change the mouse drawing tool by selecting the arrow shortcut icon on the toolbar)
μm
μmμm
420

LESSON 21 SIMULATION ON 3D SURFACE PLASMON BASED LAYOUT
• To adjust the position and the shape of the waveguide, in the layout window,double-click the sphere. The Sphere Waveguide Properties dialog box appears
• In the sphere waveguide properties dialog box, type the following valuesPosition x: 0Position y: 0.15 (m)Position z: 0.35 (m)Radius: 0.05 (m)Lable: Sphere1Material: Gold_Au_Lorentz_Drude_Model• Click OK to finished the sphere setting
Note:
You can parameterize the waveguide by entering a user-defined variable (parameter) in the Expression field. The expression fields are marked with "fx". For example you can enter StartPosZ (or an expression like 2*StartPosZ), in the Expression field of Horizontal position definition. After that press the Evaluate button, to see the resulting Position value. If the specified parameter has not been defined, then the software will prompt you to define it.
8 Click 3D Layout Model tab under the layout window to observe the layout in 3D mode (see Figure 1)
Figure 1 3D layout mode for sphere
421

LESSON 21 SIMULATION ON 3D SURFACE PLASMON BASED LAYOUT
Define Input WaveThe Input Wave signal is defined within the Input Plane. To insert the Input Plane and set the excitation wave, follow the steps below:
Step Action 1 From the Draw menu, select Vertical Input Plane, or select Vertical Input
Plane shortcut toolbar (The Vertical Input Plane is in the x-y plane for 3D.)
2 Click in the layout window at the position where you want to insert the Input Plane. A red line that represents the input plane appears in the layout window.
3 To set up the Input Plane properties, double-click the red line (Input Plane) in the layout window. The Input Field Properties dialog box appears.
4 Set the time domain Input Plane basic information.
a. Select Gaussian Modulated Continuous Wave.
The Gaussian Modulated CW tab appears.
b. Wavelength ( ): 0.55( )
Note: • Continuous Wave: Wavelength is a single wavelength that is used in
simulations.• Gaussian Modulated Continuous Wave: Wavelength is the carrier
wavelength (center wavelength) for the pulse simulations.
5 Click the Gaussian Modulated CW tab to set the time domain input waveform. The time domain pulse graphics appear. Type the following values for the time domain input plane
Time offset (sec.): 4.0e-15Half width (sec.): 0.8e-15
Note: • Right Click on the graph and select the Zoom In tool to enlarge the selected
graph region. You can observe the bandwidth in this way. • Adjust half width can adjust the bandwidth
6 To set up the general information (transverse field distribution) for the Input Plane, click the General tabInput Field Transverse: Rectangular( windowed plane wave)Z Position ( ): 0.2Plane Geometry: Positive directionLabel: InputPlane1 (default)
7 Click 3D Transverse to setup the plane wave setting
• Center Position X: 0.0( ); Halfwidth X: 0.2( )
• Center Position Y: 0.15 ( ); Halfwidth Y: 0.2( )
• Effective index: Local• Polarization: Linear Y
μm μm
μm
μm μmμm μm
422

LESSON 21 SIMULATION ON 3D SURFACE PLASMON BASED LAYOUT
• Amplitude: 1.0 (V/m2)
To complete the Input plane setup, click OK.
Define Simulation Parameters
Step Action 1 From the Simulation menu, select Simulate 3D Using 64-bit Simulator.
The 3D Simulation Parameters dialog box appears.
2 In the mesh size region unselect “Auto” boxes, type the following values for the mesh size:
Mesh Delta X (m): 0.004Mesh Delta Y (m): 0.004Mesh Delta Z (m): 0.004
3 To set up the boundary condition parameters, click Advanced. The Boundary Conditions dialog box appears.
• Set X and Y direction boundary condition as PBC
• Set Z direction boundary condition as APML
• Type the following values for the PML boundary condition:Anisotropic PML layer number: 16Theoretical Reflection Coefficient: 1.0e-12Real Anisotropic PML Tensor Parameter: 60.0Power of grading Polynomial: 3.5
4 Run for 4000 time steps
5 Time sampling interval: 2
Note: • Time steps size
The default value ensures stability and accuracy of FDTD simulations• Time step number
The default value ensures that the wave completes propagation through the whole layout
• Time sampling interval
This sampling rate applies to observation areas. It determines how many time domain response sample points are used for the spectrum calculation.
6 Click the “Spectrum” button to set the spectrum range
• Set “Number of Samples” to 101,
• Uncheck the “Auto” checkbox,
• Check the “Use Wavelength” radio button
• Set Start wavelength as 0.4
• Set end wavelength as 0.9
• and press Ok button to accept changes
μmμm
423

LESSON 21 SIMULATION ON 3D SURFACE PLASMON BASED LAYOUT
ctangular( windowed plane wave)Z Position ( ): 0.2Plane Geometry: Positive direction
Setup the Observation Objects (result data-detector)For the 32-Bit FDTD simulation, observation objects will record all the time domain response so that spectrum analysis can be performed in analyzer. For 64-Bit FDTD simulation, Observation points will still record all the time domain response in each single point, but Observation area will perform the spectral analysis in simulator and save the spectrum DFT results to the analyzer file. For 64bit FDTD simulation,
Observation Points or Observation Area must be present; otherwise simulations will not store any results for further analysis.• Observation Point
Observes the time domain and frequency domain response. The transmission function can be obtained from the Observation Point analysis.• Observation Area
It is used to compute power transmission ratio, and normalized power (power transmission /reflection) versus wavelength.
Step Action 1 From the Draw menu (or the shortcut toolbar), select Observation XY Area.
2 Place the Observation XY Plane in the position after the sphere in the layout.
3 Double-click the observation XY Area. The “Observation Properties – X-Y Area” dialog box appears. Type the following values in the dialog boxGeneralCenter Horizontal Offset (z-drection): 0.5( )Center Vertical Offset(x-direction): 0.0( )Center depth (y-direction): 0.15 ( )X-Length 0.3 ( )Y-Length 0.3 ( )Label: ObservationArea1
Data ComponentsEx, Ey, Hx, Hy
4 Click OK to close the dialog box
5 Repeat steps 1 to 4 to design another Observation area with center horizontal offset at z=0.1GeneralCenter Horizontal Offset (z-drection): 0.1( )Center Vertical Offset(x-direction): 0.0 )Center depth (y-direction): 0.15 (m)
μm
μmμm
μmμmμm
μm
μmμm
424

LESSON 21 SIMULATION ON 3D SURFACE PLASMON BASED LAYOUT
X-Length 0.3 (m)Y-Length 0.3 (m)Label: ObservationArea2
Data ComponentsEx, Ey, Hx, Hy
Note: Observation1 will get the power spectral transmission function, Observation 2 is behind input plane and it will get the power spectral reflection function.
6 In the same manner we can put observation point in the layout.
Perform the 64Bit-FDTD Simulation
Step Action 1 From the Simulation menu, select the “Simulate 3D using 64-Bit
Simulator…” option. The 3D Simulation Parameters dialog box appears.
2 Click Run to start the simulation. The progress window appears, it displays the status of the simulations.
3 Visualization of intermediate simulation results. configure the snapshot settings. In the calculation progress window, select “Simulation ->Take Snapshot” menu option. The “Set Snapshot” dialog box appears
• Click Browse to select the location of the output file
• Check the observation areas or observation points. The time domain response in the selected observation objects for the current time-step will be save to the file
• Click OK to close this dialog box
4 Click the “Take Snapshot” button in the simulation progress dialog box to save the time domain response in the current displayed time step
5 Go to the folder where the snapshot is saved and with 2D or 3D Viewer observe the time domain response for a certain time step
When the simulation is finished, you will be asked if you want to open the analyzer to view the results. Click yes to start the analyzer
425

LESSON 21 SIMULATION ON 3D SURFACE PLASMON BASED LAYOUT
Post-Simulation Data Analysis
Step Action 1 Select “Observation Area Analysis” under the “Tools” menu in the Analyzer.
Select Observation area button to active observation area analysis, Observation Area dialog box appears
2 Select “ObservationArea1” in the observation area check list
3 Select Ey component.
4 Select wavelength 0.8 from the list box
5 Click Update Graph (see Figure 2)
6 Select Power Spectrum button, Power Spectrum dialog box appears, Select total Power “Pz”, Check “normalize with” checkbox and click Calculate button, PowerTransmission spectrum appears, (refer to Figure 3)
Figure 2 field pattern in observation area.
λ f⁄
426

LESSON 21 SIMULATION ON 3D SURFACE PLASMON BASED LAYOUT
Figure 3 Power transmission function
Note: Some researchers may check the extinction ratio from Mie theory for nano-particle. Power transmission in this sample has the reverse properties compared with extinction ratio (see Figure 4)
Figure 4 Extinction ratio from Mie theory
427

LESSON 21 SIMULATION ON 3D SURFACE PLASMON BASED LAYOUT
Example 2 Simulate Sub wavelenght holes in metallic filmIt is generally accepted that the enhanced transmission is mediated by surface plasmon polaritons (SPPs) that exhibit resonances set up by the periodicity of the array. We will calculate the transmission through sub-wavelength holes in a gold film deposited in SiO2 substrate. Surface Plasmon wave that results from the periodic array of holes will enhance the transmission in a certain wavelength region. The original layout is shown in figure 5. It is periodic square-air-hole arrays that were created by ion milling in optically thick Au films (200 nm) deposited on glass. All arrays investigated have a period of 425 nm. The width of the square holes is varied (148nm, 165nm, 187nm, 196nm, 231nm, 247nm, 286nm). In this simulation the initial input plane wave will propagate to z-direction, so we can just pick up one unit cell for the simulation with x and y boundary set as PBC. This will save the simulation time.
The sample layout can be found in the 64bit sample folder, it is named as “X64_Sample53_HolesInGoldFilm_Pulse500nm_1000nm.FDT”
Figure 5 Original layout and single cell layout
The following will show: 1) How to create the layout with variable.2) How to setup variable to sweep the hole’s size. 3) How to perform the variable sweep simulation.
Layout Creation steps
Step Action 1 Open OptiFDTD Waveguide layout Designer
From the Start menu, select Programs ->Optiwave Software -> OptiFDTD-> Waveguide Layout Designer. OptiFDTD_Designer window opens.
2 Create a new project.From the OptiFDTD_Designer File menu, select New. The Initial Properties dialog box appears.
428

LESSON 21 SIMULATION ON 3D SURFACE PLASMON BASED LAYOUT
3 Define the material(s) and waveguide profile(s) that will be used in the project. Click the Profiles and Materials button in the Initial Properties dialog.The Profile Designer OptiFDTD opens.
Note: At any time, you can open the Profile Designer from the “Edit->Profiles and Materials...” menu of the Layout Designer or from the Start menu. So you can make appropriate modifications to the defined materials and profiles whenever it is needed.
a. In the material folder of Master. Find build in gold material “Gold_Au_Lorentz_Drude_Model”, select this material and drag it to FDTD-Dielectric folder under Materials folder of current project OptiFDTD_Designer1, Click Store button in the Gold_Au_Lorentz_Drude_Model dialog box to save this material to the project.
b. In the In the directory under OptiFDTD_Designer1 of Profile Designer OptiFDTD, under Materials folder, right-click the FDTD-Dielectric folder. A context menu appears. Select New, the FDTD-Dielectric dialog box appears. By default the constant refractive index (Const Ref. Idx) is selected. Type the following information
Name: n=1.5Constant refractive index (isotropic) (Re): 1.5Click Store to save this material, Material n=1.5 will be listed under the FDTD-Dielectric folder
(the following sub-step c-d is to design the waveguide cross-section that will be used in the layout. )
c. In the directory under OptiFDTD_Designer1, under the Profiles folder, right click the Channel folder. A context menu appears. Select New. The Channel Profile dialog box appears. Type the following information:
• Profile name: Channel_Au• Under 3D profile definition: Type the following information:Layer name: Layer1Width: 0.425Thickness: 0.425Offset: 0.0• In the Material list, select Gold_Au_Lorentz_Drude_Model• Click Add.• To save the channel profile, click Store.Channel_Au appears in the Channel folder.
d. In the directory under OptiFDTD_Designer1, under the Profiles folder, right click the Channel folder. A context menu appears. Select New. The Channel Profile dialog box appears. Type the following information:
• Profile name: Channel_Air• Under 3D profile definition: Type the following information:Layer name: Layer1Width: 0.2
429

LESSON 21 SIMULATION ON 3D SURFACE PLASMON BASED LAYOUT
Thickness: 0.2Offset: 0.0• In the Material list, select Air• Click Add.• To save the channel profile, click Store.Channel_Air appears in the Channel folder.
e. In the directory under OptiFDTD_Designer1, under the Profiles folder, right click the Channel folder. A context menu appears. Select New. The Channel Profile dialog box appears. Type the following information:
• Profile name: Channel_SiO2• Under 3D profile definition: Type the following information:Layer name: Layer1Width: 0.425Thickness: 0.425Offset: 0.0• In the Material list, select n=1.5• Click Add.• To save the channel profile, click Store.Channel_SiO2 appears in the Channel folder
4 Return to Initial Properties dialog box of Waveguide Layout Designer. Either minimize or close the Waveguide Profile Designer.
5 Type the following information in each corresponding area in Initial Properties dialog box
• Waveguide Properties:Width ( ): 0.2Profile: Channel_SiO2
• Wafer DimensionLength ( ): 1.0 (z-direction dimension)Width ( ): 0.425 (x-direction dimension)
• 3D Wafer PropertiesCladding Material: AirCladding Thickness: 0.425(y-direction dimension)Substrate Material: AirSubstrate Thickness: 0 (y-direction dimension)
6 Click OK in Initial Properties dialog box. OptiFDTD Designer-[OptiFDTDigner1] window appears.
Note: • If not all Toolbars appear in the Layout Desinger window, you can change it
from the “View-Toolbars” menu option.• You can click “+” (zoom) toolbar button to enlarge the layout window.
μm
μmμm
430

LESSON 21 SIMULATION ON 3D SURFACE PLASMON BASED LAYOUT
• You can open “Wafer Properties” from the Edit menu to modify simulation domain properties.
• Select “Profiles and Materials” from the Edit menu to open the Profile Designer where you can add and modify materials and profiles.
7 Define an variable that will be used as the hole’s width
• Select Edit Parameters under Simulation menu. Variable and Function dialog box appears
• Click User Variable tab, define a variable Name as holewidth, expression as 0.247.
• Click Verify button to check the expression value, click Add/Apply button to add this variable in the list
• Click OK to finish the variable definition
8 Draw the substrate
• Select Linear Waveguide shape under Draw menu or form the shortcut toolbar
• In the layout window, drag the linear waveguide from the start point to the end point A linear waveguide appears in the layout window.
• Release the Linear Waveguide selection tool by clicking the Select tool after the Linear Waveguide is drawn in the layout.
• To adjust the position and the shape of this linear waveguide, double-click on the drawn waveguide. The Linear Waveguide Properties dialog box appears
• In the Linear Waveguide Properties dialog box, type the following values
Start horizontal offset: 0.6 (z-direction start)Start vertical offset : 0 (x-direction start)End horizontal offset: 1.0 (z-direction start)End vertical offset : 0 (x-direction start)
Channel thickness tapering (waveguide thickness in y-direction)Unselect use defaultSelect taper type as linear Start: 0.425End: 0.425
Width: 0.425 ( x-direction waveguide thickness)Depth: 0 (waveguide button to the y-direction original point)Label: Linear1Profile: Channel_SiO2
• Click OK to close the substrate waveguide setting.
9 Draw the gold film layer
Add a linear waveguide using the previous steps outlined in step 8 and set it’s properties using the properties listed below:
431

LESSON 21 SIMULATION ON 3D SURFACE PLASMON BASED LAYOUT
Start horizontal offset: 0.4 (z-direction start)Start vertical offset : 0 (x-direction start)End horizontal offset: 0.6 (z-direction start)End vertical offset : 0 (x-direction start)
Channel thickness tapering (waveguide thickness in y-direction)Unselect use defaultSelect taper type as linear Start: 0.425End: 0.425
Width: 0.425 ( x-direction waveguide thickness)Depth: 0 (waveguide button to the y-direction original point)Label: Linear2Profile: Channel_Au
10 Draw the square Air hole.
Follow the same manner in step 8 to design the Square Air hole with the following information
Start horizontal offset: 0.399 (z-direction start)Start vertical offset : 0 (x-direction start)End horizontal offset: 0.6 (z-direction start)End vertical offset : 0 (x-direction start)
Channel thickness tapering (waveguide thickness in y-direction)Unselect use defaultSelect taper type as linear Start: holewidthEnd: holewidth
Width: holewidth ( x-direction waveguide thickness)Depth: 0.425/2-holewidth/2 (waveguide button to the y-direction original point)Label: Linear3Profile: Channel_Air
Note: • You can parameterize the waveguide by entering a user-defined variable
(parameter) in the Expression field. The expression fields are marked with "fx". For example you can enter StartPosZ (or an expression like 2*StartPosZ), in the Expression field of Horizontal position definition. Press the Evaluate button, to see the resulting Position value. If the specified parameter has not been defined, the software will prompt you to define it.
432

LESSON 21 SIMULATION ON 3D SURFACE PLASMON BASED LAYOUT
11 Click 3D Layout Model button under the layout window to observe the layout in 3d Mode
• Right click and move the mouse will move the graph center
• Right click and move the mouse will change the will angle
• Roll the mouse will zoom in and zoom out the graph.
Design VB script code to Scan the hole widthIn the above step 10 we connected the Air hole dimension with the defined variable “holewidth”, In this section we will use a simple VB code to scan this variable.
1 Click Scripting Button under the Layout window. VB scripting page appears
2 Copy the following VB code to this page.dim dWitFor i=1 to 6 select case i case 1 dWit=0.148 case 2 dWit=0.165 case 3 dWit=0.187 case 4 dWit=0.196 case 5 dWit=0.231 case 6 dWit=0.247 case 7 dWit=0.266 end select ParamMgr.SetParam "holewidth", dWIt WGMgr.Sleep 500 ParamMgr.SimulateNext
Note: The above code has six iterations, each iteration set a defined variable “holewidth” with a new value “dWit”
3 Click Layout button under the layout window to observe the layout.
4 Click “Test Script” under Simulation Menu or click Play shortcut toolbar. This will run the VB code. A changing hole size will be observed in the layout window,
433

LESSON 21 SIMULATION ON 3D SURFACE PLASMON BASED LAYOUT
Note: • VB Script in OptiFDTD is a powerful tool for designing layout, scanning
parameters, or even post-data analysis. For more details about VB script, please have a look on VB script reference or tutorial lesson15-16.
Define Input WaveThe Input Wave signal is defined within the Input Plane. To insert the Input Plane and set the excitation wave, follow the steps below:
Step Action 1 From the Draw menu, select Vertical Input Plane, or select Vertical Input
Plane shortcut toolbar (The Vertical Input Plane is in the x-y plane for 3D.)
2 Click in the layout window at the position where you want to insert the Input Plane. A red line that represents the input plane appears in the layout window.
3 To set up the Input Plane properties, double-click the red line (Input Plane) in the layout window. The Input Field Properties dialog box appears.
4 Set the time domain Input Plane basic information.
a. a. Select Gaussian Modulated Continuous Wave.
The Gaussian Modulated CW tab appears.
b. b. Wavelength ( ): 0.68( )
5 Click the Gaussian Modulated CW tab to set the time domain input waveform. The time domain pulse graphics appear. Type the following values for the time domain input plane
Time offset (sec.): 0.8e-14Half width (sec.): 0.1e-14
Note: • Right Click on the graph and select the Zoom In tool to enlarge the selected
graph region. You can observe the bandwidth in this way. • Adjust half width can adjust the bandwidth
6 To set up the general information (transverse field distribution) for the Input Plane, click the General tab
Input Field Transverse: Rectangular( windowed plane wave)Z Position ( ): 0.2Plane Geometry: Positive directionLabel: InputPlane1 (default)
7 Click 3D Transverse to setup the plane wave setting
• Center Position X: 0.0 ( ); Halfwidth X: 0.5( )
• Center Position Y: 0.4125 ( ); Halfwidth Y: 0.5( )
• Effective index: Local• Polarization: Linear Y
μm μm
μm
μm μmμm μm
434

LESSON 21 SIMULATION ON 3D SURFACE PLASMON BASED LAYOUT
• Amplitude: 1.0 (V/m2)
8 To complete the Input plane setup, click OK.
Define Simulation Parameters
Step Action 1 From the Simulation menu, select Simulate 3D Using 64-bit Simulator.
The 3D Simulation Parameters dialog box appears.
2 Type the following values for the mesh size:Mesh Delta X (m): 0.005Mesh Delta Y (m): 0.005Mesh Delta Z (m): 0.005
3 To set up the boundary condition parameters, click Advanced. The Boundary Conditions dialog box appears.
• Set X and Y direction boundary condition as PBC
• Set z direction boundary condition as APML
• Type the following values for the PML boundary condition:Anisotropic PML layer number: 20Theoretical Reflection Coefficient: 1.0e-12Real Anisotropic PML Tensor Parameter: 70.0Power of grading Polynomial: 3.5
• Click OK to save changes
4 Run for 12000 time steps
5 Time sampling interval: 2
response sample points are used for the spectrum calculation.
6 Click the “Spectrum” button to set the spectrum range
• Set “Number of Samples” to 101,
• Uncheck the “Auto” checkbox,
• Check the “Use Wavelength” radio button
• Set Start wavelength as 0.5um
• Set end wavelength as 1.0um
• and press Ok button to accept changes
7 Click Ok button to accept the specified simulation parameters
Setup the Observation Objects (result data-detector)For the 32-Bit FDTD simulation, observation objects will record all the time domain response so that spectrum analysis can be performed in analyzer. For 64-Bit FDTD simulation, Observation points will still record all the time domain response in each single point, but Observation area will perform the spectral analysis in simulator and save the spectrum DFT results to the analyzer file. For 64bit FDTD simulation,
435

LESSON 21 SIMULATION ON 3D SURFACE PLASMON BASED LAYOUT
Observation Points or Observation Area must be present; otherwise simulations will not store any results for further analysis.
Step Action 1 From the Draw menu (or the shortcut toolbar), select Observation xy plane.
2 Place the Observation XY Area in the position after the sphere in the layout.
3 Double-click the observation XY Area. The “Observation Properties – X-Y Area” dialog box appears. Type the following values in the dialog box
General
Center Horizontal Offset (z-drection): 0.1( )Center Vertical Offset(x-direction): 0.0 )Center depth (y-direction): 0.2125 ( )X-Length 0.425 ( )Y-Length 0.425 ( )Label: ObservationArea1
Data ComponentsEx, Ey, Hx, Hy
4 Click OK to close the dialog box
5 Repeat step 1 to step 4 to designer another Observation area at z=0.1um
General
Center Horizontal Offset (z-drection): 0.8( )Center Vertical Offset(x-direction): 0.0( )Center depth (y-direction): 0.2125 ( )X-Length 0.425 ( )Y-Length 0.425 ( )Label: ObservationArea2
Data ComponentsEx, Ey, Hx, Hy
6 In the same manner we can put observation point in the layout.
μmμm
μmμmμm
μmμm
μmμmμm
436

LESSON 21 SIMULATION ON 3D SURFACE PLASMON BASED LAYOUT
Perform the VB scripting Scanning 64Bit-FDTD Simulation
Step Action 1 From the Simulation menu, select the “Simulate 3D using 64-Bit
Simulator…” option. The 3D Simulation Parameters dialog box appears.
2 Select “Simulate Using VB script. This will do the VB script scanning simulation
3 Click Run to start the simulation. The progress window appears, it displays status of the simulations.
4 Visualization of intermediate simulation results. configure the snapshot settings. In the simulation progress window, select “Simulation ->Take Snapshot” menu option. The “Set Snapshot” dialog box appears
• Click Browse button to select the location of the output file
• Check the observation areas or observation points. The time domain response in the selected observation objects for the current time-step will be save to the file
• Click OK to close this dialog box
5 Click the “Take Snapshot” button in the simulation progress dialog box to save the time domain response in the current displayed time step
6 Go to the folder where the snapshot is saved and with 2D or 3D Viewer observe the time domain response for a certain time step
Note: the simulation may need some time to finish. Simulation is suggested in the off-work time such as in the night so that you can get the results when you come back to work.
Post-Simulation Data AnalysisThe simulation will generate 6 result files with the extension name as FDA. Open one result file can observe the field patterns and power transmission/reflection function:
Step Action 1 Select “Observation Area Analysis” under the “Tools” menu in the
Analyzer. Select Observation area button to active observation area analysis, Observation Area dialog box appears
2 Select “ObservationArea2” in the observation area check list
3 Select wavelength 0.68 from the list box
4 Click Update Graph to observe the field pattern for this wavelength.
5 Select Power Spectrum button, Power Spectrum dialog box appears, Select total Power “Pz”, Check “Normalize With” checkbox and click
λ f⁄
437

LESSON 21 SIMULATION ON 3D SURFACE PLASMON BASED LAYOUT
Calculate button, PowerTransmission spectrum appears. Click Save As button will save the transmission spectrum to a file
6 Repeat step 6 for each result file, save the transmission spectrum the different file name
7 Use OptiFDTD graph tool “Opti 2D viewer” to plot the power transmission spectrum in the same graph
• Select “Opti 2D viewer” under Start/All Programs/Optiwave software/OptiFDTD/opti 2D viewer
• Select “Add” under file menu to load each exported transmission spectrum file (refer to Figure 6)
Figure 6 Power transmission spectrum
438


Optiwave7 Capella CourtOttawa, Ontario, K2E 8A7, Canada
Tel.: 1.613.224.4700Fax: 1.613.224.4706
E-mail: [email protected]: www.optiwave.com