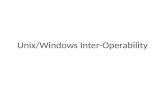Optical Power Monitor Operation Manual - Thorlabs...coding for operability with laser safety...
Transcript of Optical Power Monitor Operation Manual - Thorlabs...coding for operability with laser safety...

Optical Power Monitor
Operation Manual
2020

Version:Date:
2.219-Mar-2020
Copyright © 2020 Thorlabs

Foreword
Contents3
1 General Information 4
2 Requirements 5
3 First Steps 6
4 Graphical User Interface (GUI) 7
84.1 File
84.2 Devices
104.2.1 Active Devices
104.2.1.1 Add Devices
134.2.1.2 Edit Devices
134.2.2 Settings
154.2.3 Information
154.2.3.1 User Calibration of Sensors
204.2.3.2 Firmware Update Tool for Power Meters
214.2.4 Measurement
234.2.5 Tuning
264.2.6 Statistics
284.2.7 Graph
304.3 Monitoring
314.3.1 Table Configuration
324.3.2 Logging Settings and Information
354.3.3 Logging Chart
364.3.4 File Format
374.4 Data Viewer
414.5 Help
5 Optical Power Monitor with different Devices 42
425.1 Power Meter Dependent Variations
425.1.1 PM101x
425.1.2 PM102x
435.1.3 PM400
445.2 Sensor-Dependent Variations
445.2.1 Pyroelectric Energy Sensors ESxxxC
485.2.2 Temperature Sensor TSP-TH on PM400, PM101, PM102
495.2.3 Thermal Sensors
505.2.4 Thermal Position Sensor
505.2.4.1 OPM Interface for Thermal Position Sensors
565.2.5 Custom Sensors
6 Version Information 59

7 Instrument Driver for Thorlabs Power Meters 60
607.1 Power Meter Driver Switcher
637.2 Adaptation of Customer Software
8 Troubleshooting 64
9 Write Your Own Application 66
679.1 32 bit Operating System
689.2 64 bit Operating System
10 Appendix 71
7110.1 Warranty
7110.2 Copyright and Exclusion of Liability
7210.3 Thorlabs Worldwide Contacts

© 2020 Thorlabs
We aim to develop and produce the best solution for your applicationin the field of optical measurement technique. To help us to live up toyour expectations and constantly improve our products we needyour ideas and suggestions. Therefore, please let us know aboutpossible criticism or ideas. We and our international partners arelooking forward to hearing from you.
Thorlabs GmbH
Warning
Sections marked by this symbol explain dangers that might result inpersonal injury or death. Always read the associated informationcarefully, before performing the indicated procedure.
Please read this advice carefully!
This manual also contains "NOTES" and "HINTS" written in this form.
Attention
Paragraphs preceded by this symbol explain hazards that coulddamage the instrument and the connected equipment or may causeloss of data.
Note
3

© 2020 Thorlabs4
Optical Power Monitor
1 General InformationThe Thorlabs Optical Power Monitor (OPM) is a graphical user interface (GUI) designed for thestraightforward use of Thorlabs' power meters. The OPM monitors and saves power metermeasurements and features an interface for data viewing and analysis. A variety of settings forthe connected devices, the display, and the measurement can be easily configured.
To control complex setups, the OPM can monitor up to 8 Thorlabs power meters in parallel,connected via USB or Bluetooth also on your tablet computer.
The OPM software provides continuous data logging, also for long-term measurements. Short-term measurements are monitored and recorded by the software with a high resolution.
The user can switch between displayed parameters at any time during an active measurementor use the simulated analog needle view for assistance during tuning.
Log files saved by the OPM or data saved by a PM400 power meter can be loaded into theOPM Data Viewer for viewing or analysis. Additionally, the OPM provides statistics parametersto evaluate the results.
The user can set the display language to English, German, or Chinese.
Beyond these capabilities, the OPM provides a user-friendly design with reduced overall bright-ness for comfortable work in dark environments and high contrast and minimized use of colorcoding for operability with laser safety glasses.
The OPM supports the following Thorlabs power meters and appropriate sensors and can ad-minister them in parallel.
· PM101x (PM101, PM101A, PM101R, PM101U)· PM102x (PM102, PM102A, PM102U)· PM100USB· PM16-Series· PM160 1) · PM160T 1) · PM160T-HP 1) · PM400· PM100A· PM100D· PM200
1) Bluetooth connection possible
Different Thorlabs power meters provide additional functions, listed in the chapter "Power MeterDependent Variations ".
Note
The OPM contains the functions provided by the Optical Power Meter Utility, Multi PowerMeter, and Power Meter Monitor software packages and provides many additional features.
Attention
New Instrument Driver
Please note that the Optical Power Monitor installs and uses the newer power meter driverTLPM.dll instead of the formerly used NI-VISA™-based driver PM100D.dll. In case you want touse any of the old software packages Optical Power Meter Utility, Multi Power Meter orPower Meter Monitor or if you are using Custom Made Software, please read the InstrumentDriver for Thorlabs Power Meters section to revert to the driver PM100D.dll.
42
60

© 2020 Thorlabs
2 Requirements
5
2 RequirementsThese are the requirements for the PC intended to be used for the installation of the OpticalPower Monitor.
Hardware Requirements
CPU: 2.4 GHz or Faster
RAM: Min. 4 GB
Graphic Card: Min. 1024 x 768 Pixel Graphic Resolution
Hard Disc: Min. 1 GB of Available Free Space (32 bit Operating System)Min. 2.3 GB of Available Free Space (64 bit Operating System)
Interface Free USB 2.0 Port, USB Cable According to the USB 2.0 Specification
Software Requirements
The OPM software is compatible with the following operating systems:
· Windows® 8.1 (32 bit, 64 bit)
· Windows® 10 (32 bit, 64 bit)

© 2020 Thorlabs6
Optical Power Monitor
3 First StepsThe Optical Power Monitor can be downloaded from the Thorlabs website:
https://www.thorlabs.com/software_pages/ViewSoftwarePage.cfm?Code=OPM
Note
Do not connect a power meter to the PC during software installation! Please make sure that theinstallation is carried out completely, including the reboot requests.
· Save the ZIP file to your computer and unpack the archive. · Double click the setup.exe to install Shield Wizard. · Read and accept the End-user License Agreement and the GNU Lesser general Public Li-
cense. · Note the Readme Information during the installation process: A new and improved instrument
driver (TLPM Instrument Driver ) is installed.· After installing the OPM, connect the power meter(s) to the PC.
Note
Up to 8 power meters can be connected and monitored in parallel in a single software instance.If your PC does not provide a sufficient number of USB-ports, use a powered USB-HUB to en-sure that enough power is supplied to the power meters.
Start Application
Start the OPM from the desktop icon:
or access the OPM from the START button:
Attention
New Instrument Driver
Please note that the Optical Power Monitor installs and uses the newer power meter driverTLPM.dll instead of the formerly used NI-VISA™-based driver PM100D.dll. In case you want touse any of the old software packages Optical Power Meter Utility, Multi Power Meter orPower Meter Monitor or if you are using Custom Made Software, please read the InstrumentDriver for Thorlabs Power Meters section to revert to the driver PM100D.dll.
Note
When connecting an additional power meter, unknown to the PC, the driver for this powermeter will be installed as indicated on the bottom right corner of the screen.
60
60

© 2020 Thorlabs
4 Graphical User Interface (GUI)
7
4 Graphical User Interface (GUI)In this manual, the OPM interface is described based on a set up using a Power Meter consoleconsisting of either a Thorlabs PM100USB with a Thorlabs Photodiode Power Sensor S122C,or a Thorlabs PM101 with a Thorlabs Photodiode Power Sensor S120C, connected to a PCrunning with OS Windows® 10. Variations in the interface due to certain power meter consolesare described in the section OPM with Different Devices .
The OPM automatically connects the first recognized power meter, lists it in the left panel in Ac-tive Devices (here: PM101) and shows the setting options for power measurements recor-ded by the connected power meter.
Menu Bar
File Load File, Save, and Print Screen Shot and Exit the Software
Devices Activate and Administer Devices and Measurements
Monitoring Set Up a Measurement to be Logged and Saved (Active only after DeviceSetup)
Data Viewer View and Analyze Loaded Files
Help Language Settings, General Software Settings, Software Information andLink to the Manual
To setup a short measurement, go through the sub menu of Devices or use the Monitoringmenu for long term logging.
42
10
8
8
30
37
41
8
30

© 2020 Thorlabs8
Optical Power Monitor
Note
If no power meters are connected to the PC or automatically recognized, the OPM starts withthe Found Devices panel instead of the Measurement panel. Use the Found Devicespanel to scan for devices and connect them to the software.
4.1 File
The File menu provides the following options:
Load Files Generated in Monitoring
Load Files Generated by the Thorlabs PM400
Print a Screen Shot
Generate a Screen Shot to be Saved as an Image
Note
PM400 files : The file structure of data saved by the Optical Power Monitor and the PM400differ. Both file formats can be loaded by the OPM by selecting the appropriate import option.Also note the information given in the section file formats .
4.2 Devices
The Devices menu administers the currently connected devices, short-term measurements andthe respective settings.
To start a measurement, follow the sequence suggested by the menu bar from left to right:
· Activate Devices · Adjust Settings· Observe the Measurement
10 21 10
30
43
36
10
13
21

© 2020 Thorlabs
4 Graphical User Interface (GUI)
9
Menu Bar
Active Devices Administer Connected Power Meters
Settings Administer Settings of the Display and Connected Devices
Information Information about the Connected Devices
Measurement Active Measurement Display
Tuning Analog Needle Simulation with Digital Measurement Value
Statistics Statistics Tool to Setup, Display, and Save Statistics of the Active Mea-surement
Graph Tool for Short-Term Measurements with High Sampling Resolution
Note
If no power meters are connected to the PC or automatically recognized, the OPM starts withthe Found Devices panel instead of the Measurement panel. Use Found Devices toscan for devices and connect them to the software. The OPM automatically connects the firstrecognized power meter.
10
13
15
21
23
26
28
10 21 10

© 2020 Thorlabs10
Optical Power Monitor
4.2.1 Active Devices
Devices connected to the software will automatically appear in the list Active Devices . To ac-tivate additional devices, connect them in the Found Devices panel. The OPM automaticallyrecognizes devices connected to the PC and connects to the first recognized device any timethe software is started.
In the example below, the PM101 and a sensor with the Serial Number 14031917 are connec-ted to the PC. This combination has automatically been connected to the OPM and thereforeappears in the panel Active Devices.
Active devices receive a default name consisting of the power meter type and the serial numberof the sensor. This default name can be edited to a name of choice.
Note
Devices that were connected to the software in the previous session are automatically recon-nected to the software. Device name and settings from the previous session are automaticallyloaded in the new session.
Use the Tool Bar, to add or edit the active devices:
: Add devices to the list of Active Devices
: Edit : Rename devices
: Disconnect: Disconnect devices from the software.
Note
In case a device was not recognized by the Optical Power Monitor, pleasereconnect it to the PC.
4.2.1.1 Add Devices
Use the Found Devices panel to connect power meter consoles to the software by activatingthem in the "Active Devices" list.
· Click in the Active Devices table to add devices.
· Click Rescan if no devices are detected to find all devices connected to the PC or reconnectdevices to the PC.
10
10
13
10
13

© 2020 Thorlabs
4 Graphical User Interface (GUI)
11
Here, PM102 and PM100USB are recognized. The panel Found Devices shows detailsabout the devices that are connected to the PC.
Click to view sensor information.
· Mark the tick-box in Found Devices and click Connect to activate devices.
· Click on a device in Active Devices to return to the Devices menu and view measurements.
Note
When the first recognized device is connected to the software, the display changes to monitor ameasurement as shown in Devices .
Note
If no power meters are connected to the PC or automatically recognized, the OPM starts withthe Found Devices panel.
COM-PORTWhen using a PM101, PM101R, or PM102 device over a serial interface, the COM Port can beselected by clicking the respective field. Please also adjust the Baud rate in this interface. Formore information, please see the manuals for PM101x and PM102x.
The power meter is now controlled via RS232 operation via the DE-9 or DA-15port. The status is shown in the field Active Devices next to the device name.
Attention Instrument Driver
Be aware that different instrument drivers may be used by your device. The OPM recognizesand runs with power meters using the new driver TLPM or a legacy driver PM100D. However,
8
10
60

© 2020 Thorlabs12
Optical Power Monitor
when running the software with a connected PM400, PM101x, or PM102x with the old PM100Ddriver, the software will not provide all functions.
In case the legacy driver PM100D is used, the information panel under devices will show a fieldUSB driver, indication NI-VISA™. In this case, please use the driver switcher , that is auto-matically installed with the OPM to change to the new driver TLPM.
60

© 2020 Thorlabs
4 Graphical User Interface (GUI)
13
4.2.1.2 Edit Devices
Click to edit the Active Devices list.
Use the below panel to rename the device or change the identification color.
4.2.2 Settings
Device settings and measurement settings need to be adjusted in the Settings menu prior tothe measurement by using the drop down menus shown below.
Note
Changes in the settings made during a measurement are applied immediately and impact themeasurement. Changes in settings during active measurements are not saved!
Attention
As the OPM calculations depend on these settings, correct settings are essential for best mea-surement accuracy.
Display: Adjust Display Settings
Device: Adjust Device Settings
Beam Parameters: Adjust Light Source Settings
Display
Parameter: Select the parameter that should be displayed as the mainparameter in all 4 measurement monitors: Measurement, Tuning, Statis-tics, and Graph.
Resolution: Set the desired measurement resolution.

© 2020 Thorlabs14
Optical Power Monitor
Device
Wavelength: Set the wavelength of the measured light. This is essen-tial in order to compensate the measurement result for the wavelength-dependent responsivity of the sensor.
Bandwidth: Set the bandwidth of the photodiode to low or high, de-pending on the incoming signal and the properties of your photodiodesensor (please see the specification of your sensor and the ThorlabsPhotodiode Tutorial).
Range: Maximum value to be measured within the selected powerrange. This displayed value is calculated by the power meter. It is re-commended to use the default setting Auto Range ON.
Use Auto Range OFF, to set the measurement range manually, for ex-ample for measurement of pulsed light sources.
Attenuation: To account for the attenuation of optical componentsplaced between the light source and the power meter sensor (e.g. fil-ters, beam splitters, etc.), a correction factor can be assigned. For ex-ceptions see the section Power Meter Dependent Variations .
Zero Adjust: Compensate the measurement result for the measureddark signal or noise.
Averaging: Choose the number of values averaged. Averaging is cal-culated by the software and thus the measurement values may differ from the values displayedon the power meter consoles. Measurement values are provided to the software by the connec-ted Thorlabs power meter at the specified refresh rate described in the power meter manual.When choosing to average the measurement values, all measurement values displayed withinthe OPM will be averaged.
AOx Responsivity: For PM101 (AO2) and PM101A (AO), and PM102 and PM102A ( POWERAO) the OPM allows to define the voltage level of the anlog output by configuring the responsiv-ity. Please see the manulas of PM101x and PM102x for more details.
Note
Depending on the power meter, not all options may be displayed.
Beam Parameters
The Beam Parameters are relevant when calculating Irradiance or Fluence (for pyro sensors).
Shape: Choose between Circular, Square or Rectangular according toyour light source and optics.
Size: Adjust the size of the beam arriving on the photo sensor according toyour light source and optics.
Profile: Adjust beam profile arriving at the photo sensor according to yourlight source and optics.
42

© 2020 Thorlabs
4 Graphical User Interface (GUI)
15
4.2.3 Information
This menu lists information about the connected devices, Power Meters and Sensors, as re-trieved from the connected device.
Power Meter
Type: Type of Thorlabs Power Meter
Serial Number: Serial Number of the Device
Firmware Revision: Current Firmware Version of the Power Meter.Update the Firmware by selecting the button .
Sensor
Name: Sensor Name
Serial Number: Serial Number of the Sensor
Type: Type of Sensor: Photodiode, Thermal-, or Pyroelectric Sensor
Wavelength Range: Wavelength Range of Detection of the Sensor .
Calibration
Type: Type of Sensor Calibration. Select to calibrate the sensor .
Sensor: Date of last sensor calibration
Attention
When the software uses the power meter driver PM100D.dll, this is shown in the interface inthe power meter section below "Firmware". When running the software with a connectedPM400, PM101x, or PM102x with the old PM100D driver, the software will lack certain func-tions. To switch the driver, please see the chapter Power Meter Driver Switcher .
4.2.3.1 User Calibration of Sensors
The OPM provides a Calibration Wizard for the user to calibrate Thorlabs Photodiode andThermopile Sensors in combination with a power meter.
In principle, the Calibration Wizard uses a measured single point signal from a trusted refer-ence sensor to calibrate the sensor connected to the power meter. The determined correctionfactor and calibration data are then saved with the serial numbers of the sensors in the internalmemory of the power meter and retrieved by the OPM. Up to 5 datasets can be saved. Informa-tion remains there until new calibration data overrides it. The user can revert the recalibrationany time and return to the factory calibration.
The following power meters support this function: PM400, PM101x, PM102x.
Calibration protocol
Before starting the calibration, provide a power meter, a light source, a reference sensor, andthe sensor to be calibrated.
15
60

© 2020 Thorlabs16
Optical Power Monitor
Open the Calibration Wizard by clicking in the Information panel.
The wizard leads the customer through the protocol.
The start screen allows to choose between the factory calibration and a user calibration.
Click "Perform User Calibration" to start a calibration or select and apply a previously saved cal-ibration.

© 2020 Thorlabs
4 Graphical User Interface (GUI)
17
To start a new calibration, define the user and click NEXT to adjust the background noise "ZeroAdjust".
Follow the instructions and click "START".
The background is measured. This can be repeated. When the background measurement isfinished, click "NEXT" to proceed to the calibration.

© 2020 Thorlabs18
Optical Power Monitor
Type the power (in mW) measured by the reference sensor into the field "Reference". Turn onthe light source and click "Calibrate" to determine the correction factor.
When the calibration is done the following screen appears. To ensure that the calibration iswithin a reasonable range, the calibration is limited to values differing less that 20% from thereference values. An error message appears if the sensor that is calibrated is out of range.

© 2020 Thorlabs
4 Graphical User Interface (GUI)
19
Click "NEXT" to write the calibration data in the internal memory of the power meter and savethe results as a .pdf file on the PC.
To take a second measurement at, for example, a different wavelength, click "Add Entry".

© 2020 Thorlabs20
Optical Power Monitor
4.2.3.2 Firmware Update Tool for Power Meters
The OPM provides a GUI to update firmware of all Thorlabs power meters supported by theOPM . For PM100A and PM100D, please see the respective manual.
To update firmware, click the under "Firmware revision" in the information panel.
A start screen appears:
Either have the OPM search the web for the latest firmware or download the firmware for yourpower meter from the Thorlabs software website. In case you download the firmware to yourPC, choose the desired file and click "Next".
4

© 2020 Thorlabs
4 Graphical User Interface (GUI)
21
The desired firmware is now installed on the power meter:
4.2.4 Measurement
In the measurement panel, the currently measured numerical values of selected parametersare displayed. Use the Tool Bar to add more parameters to the display, maximize the displayscreen, or reset the measurement.
The display resets when a different device is selected.

© 2020 Thorlabs22
Optical Power Monitor
Tool Bar
Add/Remove Parameter
Several numerical measurement values can be displayed simultaneously in the main screen.To select the parameter of interest from the panel, click to open the following interface:
Reset min/max:
Click the icon to reset the displayed minimum and maximum values and recalculate their ratio.
Maximize the Screen:
Switch to full screen mode. Only the main parameter and wavelength will be displayed.

© 2020 Thorlabs
4 Graphical User Interface (GUI)
23
Bright/dark design:
When the screen is maximized, the user canswitch to dark design to reduce backgroundlight in the maximized display.
Shrink:
Reduce size of the display to view all selectedparameters.
4.2.5 Tuning
This panel shows the analog needle simulation of the currently measured value along with thedigital numerical value.

© 2020 Thorlabs24
Optical Power Monitor
The display can be adjusted using the Tool Bar.
Enable/Disable Delta Mode
The Delta Mode shows the fluctuation around the measured value at the moment of starting the
delta mode. This value is reset to zero by clicking .

© 2020 Thorlabs
4 Graphical User Interface (GUI)
25
View the Delta Mode in % by selecting the tick-box: Delta Mode (%) in the lower right display,marked red.
Zoom in/out: The zoom-factor is determined by the current Min and Max-values.
Reset min/max: Reset the displayed zero-, minimum and maximum values and recalculatetheir ratio.

© 2020 Thorlabs26
Optical Power Monitor
4.2.6 Statistics
The Statistics panel shows the measurement statistics in chart and table format.
The chart displays the distribution of counts [%] for the parameter selected in Settings . Thisparameter can be changed during the active measurement. The OPM starts a new data acquis-ition for statistical analysis when parameter or monitored device were changed.
To configure, save, start and restart measurement statistics, use the Tool Bar. The Status Barbelow shows the currently measured values and the measurement progress.
Tool Bar
Statistics/Graph Settings
The number of data points used for statistics can be set as the duration of acquisition (Time) ornumber of data points (Sample). These settings are also applied in the Graph panel for thedisplay of power meter signal over time.
8
28

© 2020 Thorlabs
4 Graphical User Interface (GUI)
27
Note
Statistics are calculated as a rolling average. After the set duration or number of samples isreached, the next sample data point is evaluated at the expense of the first data point. Statis-tics are shown even when the set sample number or measurement time is incomplete.
Save Histogram Data
Saves a snapshot of the statistics. The file will be saved in .csv-format and can be opened in atext editor. When the recording is stopped prior to full data acquisition as set in Statistics/Graphsetting, this incomplete set of data can be saved.
/ Stop/Start Collecting Data
Sampling for statistics can be stopped and restarted at any time. When the recording isstopped prior to full data acquisition, this incomplete set of data is statistically evaluated andcan be saved. At START, the last set of acquired data is deleted.
Restart
Deletes the acquired statistics and graph mode data and starts a new acquisition for both, thestatistics and graph mode.
Status Bar
Most Recent Value: Most Recent Value Used for Statistics
Samples: Number of Samples Acquired for Statistics
Time: Duration of Acquisition for Statistics
Ratio: Ratio Between the Minimum and Maximum Values Recorded Duringthe Interval Set in Statistics/Graph Settings
Minimum: Lowest Value Recorded During the Interval Used for the StatisticsCalculation
Maximum: Highest Value Recorded During the Interval Used for the StatisticsCalculation
Mean: Mean Calculated Based on the Data Recorded During the Interval Setin Statistics/Graph Settings
Standard Deviation: Standard Deviation Calculated Based on the Data Recorded Duringthe Interval Set in Statistics/Graph Settings

© 2020 Thorlabs28
Optical Power Monitor
4.2.7 Graph
The Graph panel displays the signal over time as measured by the power meter. Shorter powermeter measurements can be configured, flexibly displayed and saved, using the options givenin the Tool Bar. Use the Graph panel to acquire high-resolution measurements of over 100Hz,depending on the refresh rate of the power meter.
Data acquisition in Graph panel is reset when a different power meter is selected in the ActiveDevices panel.
Zoom: To zoom into the chart, place the mouse cursor over the diagram and scroll.
Tool Bar
Settings: Set the displayed time interval of the measurement in time or sample number.These settings are also applied in the Statistics panel26

© 2020 Thorlabs
4 Graphical User Interface (GUI)
29
Save graph data: Save a snap shot of the measurement in .csv format. When therecording is stopped prior to full data acquisition as set in Statistics/Graph set-tings, this incomplete set of data can be saved.
Start/Pause collecting data: Sampling for the graph mode can be stopped and re-started at any time. When the recording is stopped prior to full data acquisition, thisincomplete set of data is displayed and can be saved.
Restart: This deletes the acquired data in Graph mode and Statistics and starts anew measurement and statistics evaluation.
Zoom out: Zooms out to the original resolution in both, the X and Y axis.
Zoom out Y-Axis: Zooms out to the original resolution in the Y axis only.
Zoom selection: Zooms into an area selected with the mouse.
Note In Graph mode, data are acquired in a rolling manner: After the set duration or number ofsamples is reached, the next sample data point is inserted at the expense of the first datapoint.
Status Bar:
The status bar at the bottom shows the data acquisition progress with the following values
Most Recent Value: The value of the most recent data point collected in the time interval.
Samples: Number of samples acquired for the time interval set in Statistics/Graph settings
.
Time: Recording time acquired for the display of the time interval set in Statistics/Graph set-
tings .
28

© 2020 Thorlabs30
Optical Power Monitor
4.3 Monitoring
Use the Monitoring panel to configure, execute, observe, and save long-term monitoring of upto 8 connected power meters in parallel and for different parameters. Long-term measurementscan be recorded with a minimal interval of one second. The Optical Power Monitor uses thisresolution in order to display data acquired from devices with different refresh rates in parallel.
To log a measurement, follow the sequence below:
1. Table Select the devices and parameters to be monitored.
2. Logging Settings andLogging Information
Select the settings for recording and saving of the measurementand review settings in the panel Information. Start Logging.
3. Logging Chart Select the displayed parameters.
31
32
35

© 2020 Thorlabs
4 Graphical User Interface (GUI)
31
4.3.1 Table Configuration
The Table menu lists the devices and parameters to be logged in the experiment and continu-ously displays the currently measured values. To add devices and parameters to the table, usethe Tool Bar.
Configuration: Configure the devices and parameters to be monitored in the table, loggedin the measurement and displayed in the Logging Chart .
+ Add devices and parameters from the list of Deactivated Values to the Table Configura-tion.
x Remove Values by deselecting them in the left panel.
Choose a custom name for the device in your setup.
35

© 2020 Thorlabs32
Optical Power Monitor
The order of the selected values can be changed using the mouse.
Click OK to return to the Table.
The monitoring Table now lists the devices and parameters with their currently recorded datathat are logged in the experiment.
Snapshot: Save a snapshot of the current values in .csv-format.
Engineering Notation: Switch the table to engineering notation of the monitored values.
Following the selection of devices and parameters to be monitored, go to the Logging Configu-ration menu.
4.3.2 Logging Settings and Information
Configure the logging of a measurement and select the output file format, location and nameand set the duration and resolution for logging in the Settings menu.
Please read the section File Format to learn about the data saved in the log files.
Review the Logging Settings prior to starting the measurement:
36

© 2020 Thorlabs
4 Graphical User Interface (GUI)
33
Save as: Choose to save data either as single files ormultiple files, depending on the data volume.
o Single files: The Optical Power Meter saves a .csv filefor short measurements with small data volume.
oMultiple files: The Optical Power Meter saves multiple.cvs files for measurements with large data volumessuch as longer measurements or measurements withmultiple power meters in parallel. When the softwaresaves multiple files, an associated .tcsv file is saved foraccelerated loading of data into the data viewer. Do notmove or delete any files from the common folder.Please find more information in the section FileFormat .
File Path: Select the Output File location
File Name: Choose the file name
Saving Interval: Set the time interval between saveddata points. The minimal interval is one second.Choose the Delimiter for easy access and analysis ofyour saved data.
Stop Condition: Select the criteria for terminating thelogging process.
o Size: Measure up to a file size of 99 999 MB. Approx-imation of the file size: 100 samples of one parameterof one power meter require ~ 4kb disc space. The re-quired disc space is not strictly linear. To log measure-ments > 99 999 MB, choose either the stop condition"Duration" or "Manual".
oDuration: Measure for a certain duration
oNumber of Samples: Measure a set number ofsamples
oManual: Stop logging manually
Note
Logging can not be started if no parameters were se-lected in the Table Settings.
Attention
General settings in the Settings panel can be changed even during a logged long-term mea-surement. Changes will be applied immediately but the changes in the settings will not besaved in the logged file. Please note such changes, as evaluation of such data may otherwisebe complicated.
Attention
Disable hibernation and sleep mode of the PC. Otherwise, the PC looses the connection to themonitored devices, the measurement stops, and the OPM software may freeze when enteringsleep mode or hibernation.
Start Logging
Click this button to start logging of the measurement. If the file name was already used, a warn-ing window appears.
36
13

© 2020 Thorlabs34
Optical Power Monitor
The Logging Settings panel will change to the Logging Information panel and show the statusof the measurement.

© 2020 Thorlabs
4 Graphical User Interface (GUI)
35
4.3.3 Logging Chart
The Logging Chart displays the logged data over time. Use the Tool Bar to set up the displayand analyze the data. The Logging information panel displays the progress of the measure-ment.
Tool Bar
Settings
To configure the chart display settings in the real-time measurement, choose any parameterand device (Displayed Devices) selected in the monitoring Table . Assign different colors toeasily distinguish power meters and parameters in the display. Enable a second chart by mov-ing the toggle switch in Chart 2 to Enabled.
31

© 2020 Thorlabs36
Optical Power Monitor
Click Ok to set the selection.
Note
If parameters or devices do not appear for selection, they were not selected in the Tablemenu. To add them, click "Stop Logging" in the Logging Information panel, go to theTable menu on the left side of the display, add the desired devices and parameters andStart Logging in the Logging Information panel.
Zoom: To zoom into the chart, place the mouse pointer over the chart and scroll.
Zoom out: Zooms out to the original resolution in both, the X and Y axis.
Zoom out Y-Axis: Zooms out to the original resolution in the Y axis only.
Enable/Disable Legend: Add the legend listing the used devices to the chart area asshown above
Enable/Disable Marker: Add the marker to display the measurement value at achosen single time point next to the chart.
Zoom selection: Zoom into the region of interest (ROI) by selecting the area. Youcan then move a window of the size of the ROI through the whole chart area. Click
for the chart to resume the original resolution.
4.3.4 File Format
The user can record and save data in different formats, depending on the size of the measure-ment data.
1) Small Data Volumes
All data saved in the Statistics or Graph panel are saved as .csv files. Choose this settingto save data than can easily be opened in a text editor without reaching the line limit of about 1million lines. This format can be opened in a text editor, but can not be loaded into the DataViewer .
Data recorded in the Monitoring panel when choosing to save as single file only are alsosaved as .csv files. These data can be opened in the Data Viewer or in a text editor.
31
31
26 28
37
30
37

© 2020 Thorlabs
4 Graphical User Interface (GUI)
37
2) Large Data Volumes
All data saved in the Monitoring panel when choosing to save as "multiple files" are saved asmulitple .csv files with an associated .tcsv file in the same folder.
The .tcsv files are compressed files of the associated .csv files for fast loading into the DataViewer . For high resolution viewing in the data viewer, the .csv files are required to be in thesame location as the .tcsv file. The uncompressed .csv files carry the name: filename_Raw#.
The log-file in .tcsv format saves the following data:
· Device Information (Power Meter and Sensor with Serial Numbers)· Values of the Selected Devices and Parameters, Saved with the Selected Sampling Inter-
val (Sorted by Sample Number, Date and Time down to Seconds)· Wavelength
Note
DO NOT DELETE, MOVE or RENAME the uncompressed .csv files in the .tcsv file folder, be-cause the uncompressed files are required for high resolution viewing in the data DataViewer . However, the uncompressed "raw" csv files can be used in your own analysis soft-ware. To do this, please copy the desired files first to a location different from the original loca-tion.
PM400 .csv Format
To load data saved by the PM400 into the Data Viewer of the OPM, go to the File Menu andchoose Load PM400 File.
4.4 Data Viewer
Data logged by the OPM can be loaded and displayed in the Data Viewer.
Loading Data:
To load data into the Data Viewer, go to File and select Load to open the file of interest.
The loaded data are displayed as a list of Devices, the Data Chart of data points over time andthe Logging Information.
30
37
37
8

© 2020 Thorlabs38
Optical Power Monitor
Devices:
The Devices menu lists the power meters and sensors that were used in the loaded measure-ment.
.
.
First Device: Name as Set in Edit Devices ®
Type of the Power Meter ®
Serial Number of the Power Meter ®
Type of the Sensor ®
Serial Number of the Sensor ®
Wavelength Analyzed in the Optical Setup ®
Second Device: Name as Set in Edit Device ®
Go to the Data Chart and use the Tool Bar to configure the display of devices and paramet-ers.
13
13
40

© 2020 Thorlabs
4 Graphical User Interface (GUI)
39
Data Chart:
The Data Chart displays the loaded data over time. The display optionally includes a legend forthe monitored devices and a cursor to choose the display of a specific measurement value. Usethe Tool Bar on top of the chart to edit the display and analyze the data set.

© 2020 Thorlabs40
Optical Power Monitor
Tool Bar
Settings:
To analyze the measurement, add any parameter and device (Displayed Devices) of the loadedfile to the Data Chart. Assign different colors to easily distinguish power meters and paramet-ers in the display. Move the toggle switch in Chart 2 to Enabled to display the second chart.
Click OK when the selection is finished.
Zoom: To zoom into the chart, place the cursor over the chart and scroll.
Zoom out: Zooms out to the original resolution in both, the X and Y axis.
Zoom out Y-axis: Zooms out to the original resolution in the Y axis only.
Enable/Disable Legend: Add the legend listing the used devices to the chart area asshown above.Enable/Disable Marker: Add the marker to display the measurement value at a chosensingle time point next to the chart. Zoom Selection: Zoom into a ROI by selecting the area. The user can then move a win-dow of the size of the ROI through the whole chart area.
Zoom Selection:

© 2020 Thorlabs
4 Graphical User Interface (GUI)
41
4.5 Help
In the HELP interface, choose the language, find the operating instructions, of files and soft-ware license under Information and change instrument drivers or update firmware of software.
Information
Please find the operating manual as online help (.chm file) or .pdf aswell are the log file and the software license here.
Please feel free to check for updates frequently.
Tools
This interface leads you to the driver switcher to change the powermeter driver from the former PM100D.dll to the newer TL.dll. Whilethe PM100D.dll supports older software, generated with the olderdriver, the TL.dll supports all functions of all Thorlabs power meters.Visit the section Instrument Driver for Thorlabs Power Meters formore details.
The Firmware Update tool allows to search your PC for alreadydownloaded firmware. In case you did not download a firmware and
wish to search the web for the update, please go to the DEVICES menu and open the panel In-formation . Here, you will find a firmware update tool which searches the web for updates ofthe firmware for the connected power meter. For questions, please contact Thorlabs .
60
15
72

© 2020 Thorlabs42
Optical Power Monitor
5 Optical Power Monitor with Different DevicesThe Optical Power Monitor automatically responds to the functional differences of connecteddevices and adjusts the interface with the additional options.
This chapter describes differences and additional options with respect to different power meterconsoles or sensors compared to PM100USB and a Photodiode Power Sensor S120VC.
5.1 Power Meter Dependent Variations
5.1.1 PM101x
When using the power meters of the PM101x models, the software shows the following addi-tional options:
PM101
· Analog Output: For the PM101, the OPM allows to define the voltage level of the analog out-put by configuring the responsivity. Please see the chapter Settings under Device for moreinformation or the PM101x manual for more details.
· NTC: With the PM101, the user can monitor the temperature with an attached NTC. for moreinformation on this feature, please see the PM101x manual or the section TemperatureSensor TSP-TH on PM400 and PM101 .
· COM-Port: The PM101 can use a DB-15 connector run with RS232 operation for input andoutput. The OPM provides an interface to switch to the COM-port of the power meter. Pleasesee the chapter Add Devices for more information.
PM101R
· COM-Port: The PM101R can use a serial DE-9 connector run with RS232 operation for inputand output. The OPM provides an interface to switch to the COM-port of the power meter.Please see the chapter Add Devices for more information.
PM101A
· Analog Output: For the PM101A, the OPM allows to define the voltage level of the analog out-put by configuring the responsivity. Please see the chapter Settings under Device for moreinformation or the PM101x manual for more details.
5.1.2 PM102x
When using the power meters of the PM102x models, the software shows the following addi-tional options:
PM102
· Analog Output: For the PM102, the OPM allows to define the voltage level of the analog out-put by configuring the responsivity. Please see the chapter Settings under Device for moreinformation or the PM102x manual for more details.
· NTC: With the PM102, the user can monitor the temperature with an attached NTC. For moreinformation on this feature, please see the PM102x manual or the section TemperatureSensor TSP-TH on PM400, PM101, and PM102.
14
48
11
11
14
14
48

© 2020 Thorlabs
5 Optical Power Monitor with different Devices
43
· COM-Port: The PM102 can use a DB-15 connector run with RS232 operation for input andoutput. The OPM provides an interface to switch to the COM-port of the power meter. Pleasesee the chapter Add Devices for more information.
PM102A
· Analog Output: For the PM102A, the OPM allows to define the voltage level of the analog out-put by configuring the responsivity. Please see the chapter Settings under Device for moreinformation or the PM102x manual for more details
PM102x with Thermal Position Sensors S44xC
All PM102x power meters are compatible with Thorlabs Thermal Position Sensors. When con-nected to a S44xC sensor, the OPM shows the interfaces described in the section ThermalPosition Sensors in the chapter "Sensor Dependent Functions".
5.1.3 PM400
The file structure of data saved by the Optical Power Monitor and the PM400 differ. Both fileformats can be loaded by the OPM by selecting the appropriate import option. Also note the in-formation given in the section file formats .
11
14
50
36

© 2020 Thorlabs44
Optical Power Monitor
5.2 Sensor-Dependent Variations
5.2.1 Pyroelectric Energy Sensors ESxxxC
The Thorlabs ESxxxC Pyroelectric Sensors are designed to measure pulsed light from coherentand incoherent sources. Pyroelectric sensors convert energy from light pulses into voltagepulses.
Because in this case the measured light signal is not continuous, the OPM requires differentsettings for processing and display.
Find below the relevant changes in the OPM when using a pyroelectric energy sensor, de-scribed for a setup using a ES111C pyroelectric sensor connected to a PM100D power meter.
The interface looks the following way:

© 2020 Thorlabs
5 Optical Power Monitor with different Devices
45
1. Settings Menu
The list of settings differs in the following:
Parameter: Energy and Fluence are parameters of choice instead of Powerand Irradiance as Energy and Fluence are calculated independent of time.
Range: Auto Range is not available when using a pyroelectric sensor becausethis can not be accommodated with pulsed signals.
Trigger Level: The Trigger Level can be set as a threshold to eliminate smallpulses caused by fluctuations in the light source or intrinsic noise from the de-tector.
When an incoming pulse exceeds the set trigger level, the peak detector circuitgets armed and is waiting until the pulse peak is reached. After finding the max-imum voltage the level is kept and the microprocessor reads the AD convertedvoltage for displaying the pulse energy. Finally the peak detector circuit gets areset and is ready for the next pulse.
The trigger level can be adjusted as a percentage of each selected energy range. Only pulsesthat are higher than the adjusted trigger level are recognized by the OPM. The trigger levelshould be set between the noise level and the expected pulse height.
2. Measurement Menu: Add/Remove Parameters
For pyroelectric sensors, the measurement interface additionally displays the AD Saturation ina bar, as shown on the previous page .
When selecting , the available parameters now list Energy, Fluence and Average Power.
Average Power: The Average Power is calculated as an average of 3 measurement values.The calculation of the measurement values is based on the set Averaging .
When Averaging is set to 1, each signal pulse results in one measurement value. Since this isa rolling average, the second value of the average power is calculated using the pulse signals 2to 4 and so on.
When Averaging is set to 2, the average of pulse 1 and 2 generates the first measurement val-ue. The average of pulse 2 and 3 gives the second measurement value and so on. As above,the average power is calculated as the average of measurement values 1-3 calculated from sig-nal pulses 1-4. Since this is a rolling average, the second average power value is calculatedusing signal pulse 2 to 5 and so on.
44
14

© 2020 Thorlabs46
Optical Power Monitor
3. Graph Menu
For pulsed laser applications, the Graph panel changes from a line-display, as shown for con-tinuous signal, to a bar graph.
4. Monitoring Menu
Table configuration
For pyroelectric sensors, the Table Configuration now additionally lists the parameters En-ergy, Fluence and Average Power that can to be logged in the experiment and continuouslydisplayed.
31

© 2020 Thorlabs
5 Optical Power Monitor with different Devices
47
5. Logging Chart
Corresponding to the parameters selected in the above Table Configuration, the additionalparameters can be selected for display in the Logging Chart .
The Logging Chart displays the pulse energy values in a continuous line. Please adjust thesaving interval according to the interval between the laser pulses in your setup to avoid datapoints without signal. For pulse intervals shorter than the saving interval, the displayed value isthe last value sent by the power meter. For higher resolution measurements, please use theGraph mode.
35
28

© 2020 Thorlabs48
Optical Power Monitor
5.2.2 Temperature Sensor TSP-TH on PM400, PM101, PM102
For PM400, PM101, and PM102, the temperature can be recorded by the Optical Power Mon-itor if a Thorlabs Temperature Sensor TSP-TH or alternative NTC is attached. Please see thePM400 Manual and the manual for PM101x and PM102x for more details.
This section describes the additional options available in the software when a temperaturesensor is recognized.
1. Settings Menu
Specify the following Temperature Sensor settings.
R25: Resistance @ 25 °C in Ohm [W]
B: NTC-Constant (NTC: Negative Temperature Coefficient) [K]
To find the appropriate parameters, please see the specifications ofthe temperature sensor.
2. Measurement Menu: Add/Remove Parameters
For temperature sensors, the parameters list temperature in °C and °F, when selecting .
3. Monitoring Menu
When using a temperature sensor, the temperature in °C and °F can be logged and monitoredby adding these parameters in the Table Configuration panel.31

© 2020 Thorlabs
5 Optical Power Monitor with different Devices
49
5.2.3 Thermal Sensors
Thermal detectors measure the optical power of incident light radiation. The absorber on thedetector surface converts the incident light into heat energy. The heat flows from the absorberacross the sensor into a heat sink. Due to the thermoelectric effect, the resulting temperaturegradient across the multiple thermocouples in the sensor generates a voltage that is propor-tional to the optical power of the incident radiation.
Certain thermal sensors can show a fairly slow response. When laser power hits the activearea in these sensors, it may take up to 20 seconds until the power reading shows the max-imum power value. A slow sensor can be accelerated to up to 1-3 seconds by predicting themaximum power value based on the initial power reading.
Settings:
Acceleration:
Set the Acceleration to Auto when using a slow thermal sensor. Asthis function has a disadvantage in that it induces noise to the mea-surement value, the acceleration circuit can be set to Off.
Information: Power Measurement Prediction
The typical natural response of a thermal sensor to an instantaneoustransition from darkness to being steadily illuminated is a step function.It produces a response that can be modeled using an exponential
function.
The sensor time constant is defined in terms of the duration until the sensor response reaches99% of its maximum response. When the sensor has reached the 99% level, a time periodequal to five sensor time constants has elapsed.
When the sensor's natural response characteristic function is known, the final power readingcan be modeled and predicted well before the sensor reading has stabilized. Thorlabs' powermeter consoles calculate and display predictions of the stabilized power reading when Thorlabssensors with sensor time constants larger or equal to 0.5 s (natural response time larger than1s) are connected. For this calculation, the sensor information stored in the EEPROM built intothe C-Series connectors is used. Please refer to the specifications sheet of the used sensor forthe response time of your sensor.
When Acceleration is switched to Auto, the first prediction is made after a duration equal to asingle sensor time constant. This prediction is updated at time intervals of one sensor time con-stant until a total duration of seven sensor time constants has elapsed. Prediction is thenturned off; the power reading after seven time constants is 99.9% of the final reading.
After prediction is turned off, the gradient of the power reading is monitored, and prediction isre-enabled if an increase is detected which exceeds a defined threshold.

© 2020 Thorlabs50
Optical Power Monitor
5.2.4 Thermal Position Sensor
The Thorlabs Thermal Position Sensors S44xC measure the power and position of a light beamoriginating from low and medium power lasers and are controlled via a connected compatiblepower meter, either a PM400 or a PM102x. The OPM features an interface to display and ana-lyse the signal from these Thorlabs Thermal Position Sensors.
At the core of the S440C and S442C are the Thorlabs Thermal Position DetectorsTD4HR18XP and TD4HP18XA , respectively. The sensors are wire connected to a D-Sub-9 Pin Male connector for instrument control via a compatible Thorlabs power meter.
The core S44xC consists of four contiguous thermopile-based sensors arranged as quadrantsof a square. Their mechanical integration thermally couples the four quadrants. However, thesensor in each quadrant is electrically independent and connected to only the thermocouples inthat quadrant. This mechanical integration and electrical separation forms a position sensitivedevice (PSD). If the beam spot is incident on one quadrant, the output signal from this quadrantwill be higher than the output signals of the other three quadrants. If the beam moves towardsthe center of the PSD, the signals from the four quadrants will become more similar. The X andY position of the beam is determined by comparing the signal intensities of all four quadrants.
5.2.4.1 OPM Interface for Thermal Position Sensors
Find below the relevant changes in the OPM when using a Thermal Position Sensor, describedfor a setup using a S440C thermal position sensor connected to a PM102 power meter. TheThorlabs Thermal Position Sensors S44xC can be run using the PM400, PM102, PM102A, orPM102U and the OPM interface will appear correspondingly.
1. Devices - Settings Menu
Sub-section Display:
50 50

© 2020 Thorlabs
5 Optical Power Monitor with different Devices
51
When a Thorlabs Thermal Position Sensor is connected to a power meter and run via theOPM, the OPM menu for "Devices" gives the option to display either the power signal or the po-sitional signal.
When the "Power" is chosen in the section "Parameter", the OPM shows the standard inter-face.
When "Position" is chosen, the coordinates are shown in x and y. The user has the option tochange the resolution and sensor orientation.
Sub-section Device:
Under devices, the standard settings described in the chapter Settings in the general sectioncan be adjusted.
The Responsivity for the software-configurable analog output port POWER AO can be adjustedas well as the analog position output ports X POS and Y POS.
13

© 2020 Thorlabs52
Optical Power Monitor
2. Devices - Measurement Menu
The Measurement interface displays the X and Y - position values and other values selectedvia the icon. Options are shown below.

© 2020 Thorlabs
5 Optical Power Monitor with different Devices
53
3. Devices - Tuning Menu
The interface "Tuning" shows a graphic display of the beam position in a target. Use the icon to zoom into the target.
Use the button to trace the position over time and the icon to refresh the trace.

© 2020 Thorlabs54
Optical Power Monitor
4. Devices - Statistics Menu
The interface "Statistics" shows the signal density on a particular position.

© 2020 Thorlabs
5 Optical Power Monitor with different Devices
55
5. Devices - Graph Menu
The interface "Graph" shows the signal position over time as a two-dimensional plot for the Xand Y position.
The user can now change setting and zoom into the plot as for other graph displays.

© 2020 Thorlabs56
Optical Power Monitor
6. Monitoring
When monitoring measurements with Thermal Position Sensors over time, the interface offersto view positional information in addition to the options available for other thermal sensors. To
select those, go to the top left icon .
5.2.5 Custom Sensors
In addition to Thorlabs sensors, custom sensors can be used with the Optical Power Monitor.
Note
Please be aware that an adapter needs to be used to connect a custom sensor to a Thorlabspower meter. An adapter is not provided by Thorlabs. To build the adapter, please refer to theinstructions in the manual of the respective power meter.
Setting the Sensor Type
The power meter and the OPM software will automatically recognize the adapter and set thesensor type in Found Devices to the last used adapter type.

© 2020 Thorlabs
5 Optical Power Monitor with different Devices
57
The custom sensor type can be changed under Settings in the Active Devices panel to either"Photodiode Adapter", "Thermopile Adapter", "Pyro Adapter", or "Four Quadrant" sensor forthermal position sensors.

© 2020 Thorlabs58
Optical Power Monitor
Required Setting Adjustments
The responsivity of the custom sensor is not recognized by the power meter and therefore notsent to the OPM software. This is indicated in the Found Devices Panel above: ResponsivityRange: 1.0 mA/W - 9999.0 mA/W.
Therefore, it is necessary to account for it in your analysis or to set the responsivity of the usedsensor at the operating wavelength in the Settings panel shown below.
Several responsivities can be added to a list. Thisway, the correct responsivity can be quickly selectedwhen using different wavelengths.
Note
If the adapter is not automatically recognized or the settings can not be adjusted in the soft-ware, please contact Thorlabs .72

© 2020 Thorlabs
6 Version Information
59
6 Version InformationFor information on the software version, please go to the Help menu.

© 2020 Thorlabs60
Optical Power Monitor
7 Instrument Driver for Thorlabs Power MetersThe Thorlabs Optical Power Monitor (OPM) uses the newer power meter driver TLPM.dll in-stead of the Formerly used NI-VISA™-based driver PM100D.dll.
The new driver TLPM.dll is automatically installed with the OPM installation. We recommendusing this driver as it is easier to install, uses less disk space and has a more robust algorithmfor recognizing devices than the previously used NI-VISA™-based driver PM100D.dll. Tochange to the new driver or revert from the TLPM driver to the PM100D driver, please use theprogram Power Meter Driver Switcher .
Attention
Custom Made Software
Be aware that the driver assignment of the power meters is changed upon installation of theOPM. If you created your own software for remote operation of Thorlabs power meters basedon the PM100D.dll driver, the software needs to be modified to use the new TLPM.dll driver.Please read the chapters Adaptation of Customer Software and Write Your Own Application(WYOA) for instructions.
Alternatively, you can use the tool Power Meter Driver Switcher to switch between the twodrivers, the PM100D.dll driver and the new TLPM.dll driver, according to your needs. ThePower Meter Driver Switcher , is installed together with the Optical Power Monitor.
Attention
Power Meter Monitor, Optical Power Meter Utility and Multi Power Meter
To keep using the software packages Power Meter Monitor, Optical Power Meter Utility orMulti Power Meter software after installing the Optical Power Monitor with the TLPM.dll driver,the user needs to revert to the driver PM100D.dll. To switch between the old PM100D.dll driverand the new TLPM.dll driver, a software tool, the Power Meter Driver Switcher , is installedtogether with the Optical Power Monitor.
7.1 Power Meter Driver Switcher
The Power Meter Driver Switcher is a tool to switch between the NI-VISA™-based PM100D.dlldriver and the TLPM.dll driver installed with the Optical Power Monitor in cases listed above .
Attention
To use the Power Meter Driver Switcher and change instrument drivers, you need administratorrights on your PC.
Open the Power Meter Driver Switcher through the Start button or from the Program Folder:
· Start Button: All programs > Thorlabs > Power Meter > Tools > Power Meter Driver Switcher· Program folder:C:\Program File (x86)\Thorlabs\PowerMeters\Tools\DriverSwitcher
The Power Meter Driver Switcher opens with the following interface:
60
63
66
60
60
60
60

© 2020 Thorlabs
7 Instrument Driver for Thorlabs Power Meters
61
Use the Menu Bar at the bottom, to Rescan and see all attached devices. The table lists theType of instrument, its Serial Number and the currently installed Driver.
You can now convert the drivers for all or the selected devices to the driver appropriate for yourapplication.
Note
Use the PM100D.dll for the Power Meter Monitor, Optical Power Meter Utility, or Multi PowerMeter software.
The OPM can operate with either driver. However, some functions of PM101x and PM400 willnot appear when using the PM100D.dll.

© 2020 Thorlabs62
Optical Power Monitor
The Help panel guides you to the Thorlabs website, the license agreement, and the softwareversion number.
Close the Power Meter Driver Switcher after the driver exchange to prevent unintentional use.
Note
You can use the different drivers for different devices in parallel. Example: Power MeterPM100USB SerialNumber 1 and Power Meter PM100USB SerialNumber 2 are both connectedto the PC. You can now use PM100USB SerialNumber 1 with driver TLPM.dll in the OpticalPower Monitor and PM100USB SerialNumber 2 with the driver PM100D.dll using another soft-ware in parallel.

© 2020 Thorlabs
7 Instrument Driver for Thorlabs Power Meters
63
7.2 Adaptation of Customer Software
The driver assignment of the power meters is changed upon installation of the OPM. If you cre-ated your own software for remote operation of Thorlabs power meters based on thePM100D.dll driver, the software needs to be modified to use the new TLPM.dll driver.
Alternatively, you can use the tool Power Meter Driver Switcher to switch between the twodrivers, the PM100D.dll driver and the new TLPM.dll driver, according to your needs. ThePower Meter Driver Switcher , is installed together with the Optical Power Monitor.
Instruction to switch to the new TLPM driver:
1. Replace the Header files in the project:PM100D implementation:
#include "visa.h"
#include "PM100D.h"
® TLPM Implementation:
#include "TLPM.h"
2. Replace the prefix of all functions and defines PM100D_ ® TLPM_
E.g.:
PM100D_init ® TLPM_init
PM100D_ATTR_SET_VAL ® TLPM_ATTR_SET_VAL
3. Add the library TLPM_32.lib to the project
In the project settings add “TLPM_32.lib” to the project.
4. Be sure that the library “TLPM_32.dll” is either beside the application, in the path of theenvironment variable VXIPNPPATH or PATH or in the system folder. Use the same loca-tion as the PM100D_32.dll.
60
60

© 2020 Thorlabs64
Optical Power Monitor
8 Troubleshooting
· The OPM does not show all functions of PM101x, PM102x, or PM400
Ø Reason : The instrument might be using the older legacy instrument driver PM100D.dllfor the connected power meters. That is why some functions displayed in the GUI aremissing.
Ø Solution: The problem is solved by switching to the new driver TLPM.dll. To switchbetween from the PM100D.dll to the TLPM.dll, use the Power Meter Driver Switchertool. Read about the different instrument drivers in the section Instrument Driver forThorlabs Power Meters .
· A power meter can not be connected, although it was found by the GUI (appears in theFound Devices Panel)
Ø Reason: The power meter may have been recognized by the OPM while the sensor wasnot connected.
Ø Solution: Please ensure that the sensor is properly connected to the power meter, thenunplug and replug the USB cable between the PC and the power meter. In case the prob-lem persists, reboot the power meter.
· A power meter is not automatically connected to the OPM after a hot-swap (disconnect-ing one sensor on the power meter and connecting a different one)
Ø Reason: The power meter may have been recognized by the OPM while the sensor wasnot connected.
Ø Solution: Unplug and replug the USB cable between the PC and the power meter. Incase the problem persists, reboot the power meter.
· I can not use the software Power Meter Monitor
Ø Reason: The Thorlabs Optical Power Monitor (OPM) uses a different driver for the con-nected power meters than the Thorlabs Power Meter Monitor. The instrument driver of thepower meters was changed to the new driver upon installation of the Optical Power Mon-itor. That is why a driver may be incompatible.
Former instrument driver: NI-VISA™-based driver PM100D.dll.OPM instrument driver: TLPM.dll.
Ø Solution: To revert to the PM100D.dll, use the Power Meter Driver Switcher tool sup-plied with the Optical Power Monitor software package. Read about the different instru-ment drivers in the section Instrument Driver for Thorlabs Power Meters .
· I can not use the software Optical Power Meter Utility
Ø Reason: The Thorlabs Optical Power Monitor (OPM) uses a different driver for the con-nected power meters than Thorlabs power meter software application Optical PowerMeter Utility. The instrument driver of the power meters was changed to the new driverupon installation of the Optical Power Monitor. That is why a driver may be incompatible.
Former instrument driver: NI-VISA™-based driver PM100D.dll.OPM instrument driver: TLPM.dll.
60
60
60
60

© 2020 Thorlabs
8 Troubleshooting
65
Ø Solution: To revert to the PM100D.dll, use the Power Meter Driver Switcher tool sup-plied with the Optical Power Monitor software package. Read about the different instru-ment drivers in the section Instrument Driver for Thorlabs Power Meters .
· I can not use the software Multi Power Meter
Ø Reason: The Thorlabs Optical Power Monitor (OPM) uses a different driver for the con-nected power meters than Thorlabs power meter software application Multi Power Meter.The instrument driver of the power meters was changed to the new driver upon installa-tion of the Optical Power Monitor. That is why a driver may be incompatible.
Former instrument driver: NI-VISA™-based driver PM100D.dll.OPM instrument driver: TLPM.dll.
Ø Solution: To revert to the PM100D.dll, use the Power Meter Driver Switcher tool sup-plied with the Optical Power Monitor software package. Read about the different instru-ment drivers in the section Instrument Driver for Thorlabs Power Meters .
· I can not use my Custom Made Software to steer Thorlabs power meters anymore
Ø Reason: The Thorlabs Optical Power Monitor (OPM) uses a different driver for the con-nected power meters than former Thorlabs power meter software applications. The instru-ment driver of the power meters was changed to the new driver upon installation of theOptical Power Monitor. You may have used the former instrument driver when writing yoursoftware and now that the driver is changed, your software no longer recognizes thepower meters.
Former instrument driver: NI-VISA™-based driver PM100D.dll.OPM instrument driver: TLPM.dll.
Ø Solution: You can either adjust your custom made software or switch between thePM100D.dll and the TLPM.dll by using the Power Meter Driver Switcher tool suppliedwith the Optical Power Monitor software package. Read about the different instrumentdrivers in the section Instrument Driver for Thorlabs Power Meters .
· The PC freezes/ OPM freezes when logging a long term experiment
Ø Reason: When logging a long-term measurement, the PC may go into hibernation orsleep mode. This causes the Optical Power Monitor to loose contact to the power metersand results in freezing of the Optical Power Monitor
Ø Solution: Turn off hibernation and sleep settings on your PC for long-term experimentsread the section Logging Configuration .
60
60
60
60
63
60
60
32

© 2020 Thorlabs66
Optical Power Monitor
9 Write Your Own Application
In order to write your own application, you need a specific instrument driver and some tools foruse in different programming environments. The driver and tools are being installed to yourcomputer during software installation and cannot be found in the installation package.
In this section the location of drivers and files, required for programming in different environ-ments, are given for installation under Windows® 8.1 and Windows® 10 (32 bit and 64 bit).
In order to fully support 64 bit LabVIEWä version, the installation offers two installer versions:
· For Windows® 8.x (32/64 bit) and Windows® 10 (32/64 bit): Install "xxxx VXIpnp InstrumentDriver (32bit)"
· For Windows® 8.x (64 bit) and Windows® 10 (64 bit): Install "xxxx VXIpnp Instrument Driver(64 bit)"
In other words, the 32 bit VXIpnp driver works with both 32 and 64 bit operating systems, whilethe 64 bit driver requires a 64 bit operating system.
Note
The Thorlabs Optical Power Meter software and drivers contains 32 bit and 64 bit applications.
In 32 bit systems, only the 32 bit components are installed to
C:\Program Files\...
In 64 bit systems the 64 bit components are being installed to
C:\Program Files\...
while 32 bit components can be found at
C:\Program Files (x86)\...
In the table below you will find a summary of what files you need for particular programming en-vironments.
Programming environment Necessary files
C, CVI *.h (header file)*.lib (static library)
C# .net wrapper dll
Visual Studio *.h (header file)*.lib (static library)or .net wrapper dll
LabVIEWä *.fp (function panel) and VXIpnp Instrument Driver.Beside that, LabVIEWä driver vi's are provided with the *.llbcontainer file
Python *.py wrapper
Note
All above environments require also the VXIpnp Instrument Driver dll!
During Runtime installation, a system environment variable VXIPNPPATH for including files iscreated. It contains the information where the drivers are installed to, usually to C:\ProgramFiles\IVI Foundation\VISA\WinNT\.
This environment variable is necessary for installation of the instrument driver software com-ponents. In the next sections the locations of above files are described in detail.

© 2020 Thorlabs
9 Write Your Own Application
67
9.1 32 bit Operating System
Note
According to the VPP6 (Rev6.1) Standard the installation of the 32 bit VXIpnp driver includesboth the WINNT and GWINNT frameworks.
VXIpnp Instrument Driver:
C:\Program Files\IVI Foundation\VISA\WinNT\Bin\TLPM_32.dll
Note
This instrument driver is required for all development environments!
Header File
C:\Program Files\IVI Foundation\VISA\WinNT\include\TLPM.h
Static Library
C:\Program Files\IVI Foundation\VISA\WinNT\lib\msc\TLPM_32.lib
Function Panel
C:\Program Files\IVI Foundation\VISA\WinNT\TLPM\TLPM.fp
Online Help for VXIpnp Instrument Driver:
C:\Program Files\IVI Foundation\VISA\WinNT\TLPM\Manual\TLPM.html
NI LabVIEWä Driver
The LabVIEWä Driver is a 32 bit driver and compatible with 32 bit NI-LabVIEWä versions 8.5and higher.
C:\Program Files\National Instruments\LabVIEW xxxx\Instr.lib\TLPM……\TLPM.llb
(LabVIEWä container file with driver vi's and an example. "LabVIEW xxxx" stands for actualLabVIEWä installation folder.) In case LabVIEW™ is not installed or if LabVIEW™ versions 2017 and higher are installed, theLabVIEW™ driver will be installed in:
C:\Program Files\Thorlabs\PowerMeters\LabVIEW\LabVIEW32bit\TLPM\TLPM.llb
.net wrapper dll
C:\Program Files\Microsoft.NET\Primary Interop Assemblies……\ Thorlabs.TLPM_32.Interop.dll
C:\Program Files\IVI Foundation\VISA\VisaCom\……\Primary Interop Assemblies\ Thorlabs.TLPM_32.Interop.dll
Python wrapper
C:\Program Files (x86)\IVI Founda-tion\VISA\WinNT\TLPM\Example\Python\TLPM.py

© 2020 Thorlabs68
Optical Power Monitor
Example for C
Source file:
C:\Program Files\IVI Foundation\VISA\WinNT\TLPM\Example\C\……sample.c
Example for C#
Solution file:
C:\Program Files\IVI Foundation\VISA\WinNT\TLPM\Example……\MS.NET_CS\ Thorlabs.TLPM.Interop.Sample.sln
Project file:
C:\Program Files\IVI Foundation\VISA\WinNT\TLPM\Examples……\MS.NET_CS\Thorlabs.TLPM.Interop.Sample\ Thorlabs.TLPM.In-terop.Sample.csproj
Example for LabVIEWä
C:\Program Files\National Instruments\LabVIEW xxxx\Instr.lib\TLPM……\TLPM.llb
(LabVIEWä container file with driver vi's and an example. "LabVIEWä xxxx" stands for actualLabVIEWä installation folder.)
Example for Python
Solution file:
C:\Program Files (x86)\IVI Foundation\VISA\WinNT\TLPM\Example……\Python\PowermeterSample.py
9.2 64 bit Operating System
Note
According to the VPP6 (Rev6.1) Standard the installation of the 64 bit VXIpnp driver includesthe WINNT, WIN64, GWINNT and GWIN64 frameworks. That means, that the 64 bit driver in-cludes the 32 bit driver as well.
In case of a 64 bit operating system, 64 bit drivers and applications are installed to
“C:\Program Files”
while the 32 bit files - to
“C:\Program Files (x86)”
Below are listed both installation locations, so far applicable.
VXIpnp Instrument Driver:
C:\Program Files (x86)\IVI Foundation\VISA\WinNT\Bin\TLPM_32.dll
C:\Program Files\IVI Foundation\VISA\Win64\Bin\TLPM_64.dll
Note
This instrument driver is required for all development environments!
Header File

© 2020 Thorlabs
9 Write Your Own Application
69
C:\Program Files (x86)\IVI Foundation\VISA\WinNT\include\TLPM.h
C:\Program Files\IVI Foundation\VISA\Win64\include\TLPM.h
Static Library
C:\Program Files (x86)\IVI Foundation\VISA\WinNT\lib\msc......\TLPM_32.lib
C:\Program Files\IVI Foundation\VISA\Win64\lib\msc\TLPM_32.lib
C:\Program Files\IVI Foundation\VISA\Win64\Lib_x64\msc\TLPM_64.lib
Function Panel
C:\Program Files (x86)\IVI Foundation\VISA\WinNT\TLPM\TLPM.fp
Online Help for VXIpnp Instrument Driver:
C:\Program Files (x86)\IVI Foundation\VISA\WinNT\TLPM\Manual\TLPM.html
NI LabVIEWä Driver
The LabVIEWä driver supports 32 bit and 64 bit NI-LabVIEWä 2009 and higher.
C:\Program Files\National Instruments\LabVIEW xxxx\Instr.lib\TLPM ……\TLPM.llb
(LabVIEWä container file with driver vi's and an example. "LabVIEW xxxx" stands for actualLabVIEWä installation folder.)
In case LabVIEW™ is not installed or if LabVIEW™ versions 2017 and higher are installed, theLabVIEW™ driver will be installed in:
C:\Program Files\Thorlabs\PowerMeters\LabVIEW\LabVIEW64bit\TLPM\TLPM.llb
.net wrapper dll
C:\Program Files (x86)\Microsoft.NET\Primary Interop Assemblies……\ Thorlabs.TLPM_32.Interop.dll
C:\Program Files (x86)\IVI Foundation\VISA\VisaCom\……\Primary Interop Assemblies\ Thorlabs.TLPM_32.Interop.dll
C:\Program Files\IVI Foundation\VISA\VisaCom64\……\Primary Interop Assemblies\ Thorlabs.TLPM_64.Interop.dll
Python wrapper
C:\Program Files (x86)\IVI Founda-tion\VISA\WinNT\TLPM\Example\Python\TLPM.py
Example for C
Source file:
C:\Program Files (x86)\IVI Foundation\VISA\WinNT\TLPM\Example\C\……sample.c
Example for C#
Solution file:
C:\Program Files (x86)\IVI Foundation\VISA\WinNT\TLPM\Example……\MS.NET_CS\ Thorlabs.TLPM.Interop.Sample.sln

© 2020 Thorlabs70
Optical Power Monitor
Project file:
C:\Program Files (x86)\IVI Foundation\VISA\WinNT\TLPM\Examples……\MS.NET_CS\Thorlabs.TLPM.Interop.Sample\ Thorlabs.TLPM.In-terop.Sample.csproj
Example for LabVIEWä
C:\Program Files (x86)\National Instruments\LabVIEW xxxx\In-str.lib\TLPM……\TLPM.llb
(LabVIEWä container file with driver vi's and an example. "LabVIEW xxxx" stands for actualLabVIEWä installation folder.)
Example for Python
Solution file:
C:\Program Files (x86)\IVI Foundation\VISA\WinNT\TLPM\Example……\Python\PowermeterSample.py

© 2020 Thorlabs
10 Appendix
71
10 Appendix
10.1 Warranty
Thorlabs warrants the hard- and/or software determined by Thorlabs for this unit to operatefault-free provided that they are handled according to our requirements. However, Thorlabsdoes not warrant a fault free and uninterrupted operation of the unit, of the software or firmwarefor special applications nor this instruction manual to be error free. Thorlabs is not liable forconsequential damages.
Restriction of Warranty
The warranty mentioned before does not cover errors and defects being the result of impropertreatment, software or interface not supplied by us, modification, misuse or operation outsidethe defined ambient stated by us or unauthorized maintenance.
Further claims will not be consented to and will not be acknowledged. Thorlabs does explicitlynot warrant the usability or the economical use for certain cases of application.
Thorlabs reserves the right to change this instruction manual or the technical data of the de-scribed unit at any time.
10.2 Copyright and Exclusion of Liability
Thorlabs has taken every possible care in preparing this document. We however assume no li-ability for the content, completeness or quality of the information contained therein. The contentof this document is regularly updated and adapted to reflect the current status of the hardwareand/or software. We furthermore do not guarantee that this product will function without errors,even if the stated specifications are adhered to.
Under no circumstances can we guarantee that a particular objective can be achieved with thepurchase of this product.
Insofar as permitted under statutory regulations, we assume no liability for direct damage, indir-ect damage or damages suffered by third parties resulting from the purchase of this product. Inno event shall any liability exceed the purchase price of the product.
Please note that the content of this document is neither part of any previous or existing agree-ment, promise, representation or legal relationship, nor an alteration or amendment thereof. Allobligations of Thorlabs result from the respective contract of sale, which also includes the com-plete and exclusively applicable warranty regulations. These contractual warranty regulationsare neither extended nor limited by the information contained in this document. Should you re-quire further information on this product, or encounter specific problems that are not discussedin sufficient detail in the document, please contact your local Thorlabs dealer or system in-staller.
All rights reserved. This document may not be reproduced, transmitted or translated to anotherlanguage, either as a whole or in parts, without the prior written permission of Thorlabs.
Copyright © Thorlabs 2020. All rights reserved.

© 2020 Thorlabs72
Optical Power Monitor
10.3 Thorlabs Worldwide Contacts
For technical support or sales inquiries, please visit us at www.thorlabs.com/contact for ourmost up-to-date contact information.
USA, Canada, and South America Thorlabs, Inc. [email protected] [email protected]
UK and Ireland Thorlabs Ltd. [email protected] [email protected]
Europe Thorlabs [email protected]
Scandinavia Thorlabs Sweden AB [email protected]
France Thorlabs SAS [email protected]
Brazil Thorlabs Vendas de Fotônicos Ltda. [email protected]
Japan Thorlabs Japan, Inc. [email protected]
China Thorlabs China [email protected]

© 2020 Thorlabs
10 Appendix
73
Index
*
8, 36.csv format
8, 36.tcsv format
A
10Active Devices
8, 10Add Devices
23Analog Needle
44Average Power
C
15Calibration
10COM-PORT
D
21Dark Design
37Data Chart
37Data Viewer
13Device Settings
8Devices
13Disconnect
E
13Edit Devices
44Energy
60ESxxxC
F
36File Format
8File Formats
8File Structure
20Firmware
44Fluence
H
41HELP
28High ResolutionMeasurement
I
10Incompatible Driver
15Information
L
8Load *.csv files
8Load *.tcsv files
35Logging Chart
32Logging Configuration
30Long-Term Measurements
M
21Measurement
30Monitoring
4, 60, 64Multi Power Meter
O
4, 60, 64Optical Power Meter Utility
P
8PM400
8, 36PM400 .csv
8PM400 .csv format
4, 60, 64Power Meter Monitor
8Print
44Pyroelectric Sensor
R
13Rename
S
28Scope
15Sensor Calibration
26Statistics
4, 6Supported Power Meters
T
64Troubleshooting

www.thorlabs.com